ACBLscore for Windows. <2006>... American Contract Bridge League
|
|
|
- Everett Shelton
- 8 years ago
- Views:
Transcription
1 ACBLscore for Windows
2 American Contract Bridge presents ACBLscore for Windows by Jim Lopushinsky & Paul Martin ACBLscore is software used by clubs to score duplicate bridge and report results to the ACBL. ACBLscore will handle almost any variation of movement, including individual. It can rank a stratified game with up to three strata, and can score by matchpoints, IMPs or Swiss Teams. It supports a database of players so that it will compute handicaps, print mailing labels, etc.
3 Contents I Table of Contents Foreword 0 9 Part I ACBLscore 1 Installing ACBLscore Downloading ACBLscore Installing from a... CD or Pen Drive 14 2 Setting up your... Club(s) 15 3 Players Part II ACBL Monthly Reports 17 1 Making a Monthly... Club Report for ACBL 17 2 Unreported Club... Games Part III Game 1 Factoring Scores Game Commands ADD (Ctrl-A) ADJ AREP BACK (Ctrl-B) BOARD (F10 key) BUL Press release... for winners 27 CAPT CCO CFIGx CFIG1: change... event configuration 28 CFIG2: Combined... scoring 28 CFIG3: Team... multiple event results 28 CH (F7 key, Down,... Up) 29 CO CPAIR DBADD (Ctrl-D) EDMOV Display or change... movement 30 Display or reassign... board sequencing 31 Display or reassign... pair numbers 31 Print guide cards Save as a movement... file 32 EDPX EDXOV Examples of... EDXOV or EDPX assignments: 33 ELIG ENTER (F2 key) Posting entry EVENT (F6 Key)... 35
4 II ACBLscore Help EXP FIND FOUL Fouled/Adjusted... board formula 36 FREQ GNEXT (Ctrl-Right) GPREV (Ctrl-Left) HAND Handicap table Handicapped... events 38 Past performances... and entering names 38 IMP (Ctrl-I) KILL LAST (Ctrl-L) LATE LEAD (F4 key) LIST (F8 key) LRECA MEMO MPED NAMES (F3 key) NEW (Ctrl-N) NOTE OALL ORECA OUT PCON PDAT PEVEN PMPS PRESS PXOV QUIT (Alt-X) RECAP (F5 key) ROUND RPRES SCORE SET (F9 key) Qualification/Eligibility SHOW (Ctrl-S) SHXOV SPRES STRAT SUMM TOURN TRANS TS UNBAC UNDB (Ctrl-U) VIEW WORLD WHEN XOV Game Setup... Steps 49
5 Contents III 4 Home Style -... How to set up 50 5 IMP Scoring... Methods 50 6 Individual - How... to set up 51 7 Manually Scored... Games 52 8 Masterpoint... Factors 52 9 Masterpoint... Ratings Movement Errors Adding a table or... pair to a Howell 56 Errors in Rover Movements Forgot to call the... skip 58 Increasing number... of boards per round 58 Pair sits the wrong... direction Movements -... Creating your own Multi-Session... Games Pair Game - How... to set up Posting Methods Scrambled Mitchell Screens Games Main Screen Series Games Series Winners -... recording MPs Special Games ACBL and District... wide games 70 GNT and NAP events Instant matchpoint... games 71 Junior fund games Sectional tournament... at clubs 72 Unit games Stratified Events Team Game... - How to set up 74 2 table team games Board-A-Match teams Knockout teams Round Robin teams Swiss teams general options Match results... screen 78 Pairing Screen Specify options Swiss team... pairing algorithm 81 Swiss team... pairing by computer 83 Team score entry Knockout posting... entry 84 Victory point... posting entry 84 Win/Loss posting... entry 84 Part IV Movements 87
6 IV ACBLscore Help 1 About Phantom... Pairs 88 2 Howell Movements Combined Complete Three-Quarter Individual Movements players players players players players Rover Movements About Rover Movements Part V Data Base 99 1 Data Base Update/Find Add Copy Data record Edit Edit group codes Edit masterpoints Find a player Merging players Screens Attendance... Records 103 Delete Player... Record 105 Groups Masterpoints Merge Records Player Handicap... Percentages 108 Player Information... Area 110 Player Record View or edit attendance... records 112 View or edit percentages Club Setup Add manually scored... games 113 Adding attendance... records 114 Attendance Records Club game records Club Weekly Session... Numbers 115 Edit club information Editing Attendance... Records 115 Game not held Screens Club Sanction... Fees 116 Game Not... Held 119 Attendance... Records 120 Club Game... Records 121 Club Setup Specific sessions
7 Contents V 3 Data Base Reports ACBL Player Number... File 126 Attendance reports Comma delimited... file 127 Complete List Custom Report Mailing Labels Masterpoint List Monthly Club Masterpoint... Reports for Non-members of the ACBL 130 Phone List Player Information... File 131 Qualifiers from... NAOP, GNT, etc 131 Screens Qualifiers from... NAOP, GNT, etc 132 Monthly Club... Masterpoint Reports for Non-members of the ACBL 133 Masterpoints... List 134 Generic Report... Selectable Restrictions 134 PIF By ACBL Active... Date 136 PIF By ACBL Fee... Code 136 PIF By ACBL Member... Status 137 PIF By ACBL Rank... Codes 137 PIF By Category A... Code 138 PIF By Category B... Code 138 PIF By Country Code PIF By District Number PIF By Address PIF By Gender PIF By Last Active... Local Date 140 PIF By Mail Code PIF By Masterpoints PIF By Paid Thru... Date 142 PIF By State or Province PIF By Unit Number PIF By Zip Code Reports/Exports Selection Parameters ACBL member... status 145 ACBL rank... codes 146 Active date Category A... or Category B 147 Country code District number address Gender Group code Mail code Masterpoints Paid thru date Player number... file 150 Postal/zip code Starting date State/province Unit number Sorting Keys
8 VI ACBLscore Help 4 Data Base Maintenance Add Group Codes... based on Player Number file 153 Prepare Data Base... for next month 153 Purge old database... records 154 Purge old attendance... records 154 Purge old Club... Game and connected attendance records 155 Purge old Handicap... percentage records 156 Purge old player... records based on last active date 157 Purge players... with no attendance records 157 Reinitialize Database Remove unwanted... group codes 158 Repair damaged... Data Base (Reindex) 158 Reset masterpoint... fields 158 Screens Purge old Data... Base records 159 Prepare Database... for next month or year 160 Database Maintenance Data Base Import/Merge ACBL masterpoint... file 162 ACBL Player Information... File 162 ACBLscore Data... Base backup 162 Another ACBLscore... Data Base 163 Comma-delimited... file Part VI Setup 1 Game Options Allow edit of names... in Game File Printer Configuration Set Path Set Screen... Font Tournament/Club... Mode 168 Club Mode Tournament Mode Non-ACBL Mode Part VII Help/New ACBL Handbook ACBLscore... Manual Delete error... messages Help - how to... use Look at error... messages New features Technicolor... files 173 Part VIII Utilities Backup/Restore Backup and Delete... Game Files 177 Backup Data Base
9 Contents VII Backup data base... archive 177 Backup Game Files Backup Game Files... - Selective 178 Restore Data Base Restore Game... Files 178 Restoring data... base archives Copy game... files Masterpoint... Charts 178 Part IX Country/State/Province Codes Canadian Province... Codes Country Codes Mexican State... Codes State Codes Part X Tournament Result Reporting Adding player... number to existing non-member player record Augmenting... tournament data base Checklist of... Mandatory Procedures Choice pairs Continuous... Pairs processing Creating Data... Files for Memphis and for Archive DBADDing... events Entering events... in data base Generating... Memphis Masterpoint Report Generating... specialized masterpoint lists Group codes Merging Data... Bases Merging non-members Processing... corrections Reinitializing... data base Setting up a... new tournament STAC processing... by DIC Transferring... data base event names back to game files Viewing attendance... records 194 Index 196
10 Part I
11 ACBLscore 1 9 ACBLscore The ACBLscore Main Menu is the doorway to all the program's features. The Game 20 menu option gives you the ability to add or edit bridge games and each game's particular parameters. Such as: Type of Game, Number of Rounds, Players, etc... Commonly referred to as to DBADD. See A variety of game Movements guide cards. 87 can be displayed or printed, including individual pair The incorporation of the data base 99 to ACBLscore allows you to maintain accurate
12 10 ACBLscore Help information on players and games and also enables easy access to valuable data such as attendance records and masterpoint lists. Setup 166 allows you to set the following options: Help/New 171 help topics, program manual and features. Utilities 176 ACBLscore program utilities such as back-up and restore data base or game files.
13 ACBLscore 11 Misc menu items. 1.1 Installing ACBLscore There are several ways to get ACBLscore for Windows: You can download it from our Website. See Downloading ACBLscore 11 We can send a copy on CD, call Ext See Installing from a CD or Pen Drive 14 You can install it from a copy burned to a CD from some other source. See Installing from a CD or Pen Drive Downloading ACBLscore You download ACBLscore from our website At this main page click on the word ACBLscore on the left side of the screen.
14 12 ACBLscore Help On next page click on the words Specs and Downloads. Then on the right side of the page, you will see the title Downloads. Below are two links, one to download the DOS version of ACBLscore and one to download the Windows version of ACBLscore.
15 ACBLscore If you can go directly to the web page using Click on the link to download ACBLscore Windows, you will asked: If you select Save, you will then be asked where to save the file. 13
16 14 ACBLscore Help We suggest that you download it to your Desktop, that way it is easy to locate. Click to Save to start the download. Once the download has completed, locate the Icon on your desktop labeled ACBL###W.EXE (the ### is the version number of ACBLscore). Double-click on this icon and installation will begin Installing from a CD or Pen Drive 1. Place the the CD in the CD Drive or the Pen Drive into the USB Port. 2. Open My Computer and double-click on the drive letter for CD Drive or USB Drive that you just inserted. 3. When the contents of the drive appear, double-click on the file named ACBL###W.EXE (the ### is the version number of ACBLscore) and installation will begin.
17 ACBLscore Setting up your Club(s) From the main ACBLscore menu, select Data Base, then Club Setup. If there are no clubs entered you must first press "A" for Add or click the Add Button. See Club Setup 122 screen. After you have entered and saved you club information, you must enter the Sessions for your club. While you are still in the Club Setup screen, simply press "F2 key" to toggle to the session mode. The "F2 key" toggles between Club and Session mode. See Club Setup 122 screen at the bottom of the page. Note: Add all your sessions for your club before adding any games! 1.3 Players After you have entered your club and sessions information under Club Setup, you should enter the information on the players for your club. See Player Record 111 screen.
18 Part II
19 ACBL Monthly Reports 2 17 ACBL Monthly Reports To produce the monthly reports that a club should submit to the ACBL, do the following: 1. Ensure that all games held during the month have been DBADDed 29. From the main ACBLscore menu, select Game, then press F5 key to display games that may need to be DBADDed. 2. Add Club game records to your data base for any regular scheduled games not held From the main ACBLscore menu, select Data Base, then ACBL Reports, then select the month for the report, then select the club for the report, then 3 Both club financial and masterpoint report 17 for ACBL. To do a trial report (not for ACBL), select 1 Monthly club financial report (checking purposes only) and examine the report and if any games are missing, repeat steps 1 and/or 2 above. To resolve unreported games, see help on Unreported games 18. Payment can be by check or credit card. If credit card information is included in the monthly report, the report file can be ed to club.report@mail1.acbl.org or the diskette can be mailed to ACBL. If payment is by check, the diskette must be sent via regular mail. 2.1 Making a Monthly Club Report for ACBL This utility allows you to produce the required financial paperwork for the ACBL in a matter of seconds. ACBLscore will ask which month and which club to report and send the report to a diskette. You can do a trial report (not for ACBL) by selecting #1 Monthly club financial report (checking purposes only) or #2 Monthly club masterpoint report (checking purposes only). See Unreported Club Games 18 for resolving games that do not appear in the monthly report. When the unreported games are resolved, do the final report for ACBL (#3 both club financial and masterpoint reports for ACBL). This will do both reports on a diskette into one file. It is not necessary to print the reports; however, a cover sheet will be printed that shows the amount of money due and payment method. This cover sheet should be included with your diskette and check. Payment can also be made by credit card (Visa, Master Card, Discover only). Fill in the credit card information when asked as you run the report. If payment is via credit card, the report file can be ed to club.report@mail1.acbl.org. The ACBLscore program will display the name of the file in your computer or diskette
20 18 ACBLscore Help to attach to the . If the report is ed, keep the cover sheet for your records. ed reports where the credit card information is missing or invalid will not be accepted by ACBL. As long as the club game records have not been deleted from your data base, you can produce financial reports for months in the past. 2.2 Unreported Club Games Steps for resolving unreported games when the financial report indicates some games as not reported: 1. If the game was not held, see help for Game not held If you do not run any games for the club session number, delete the information from the data base: Select Data Base, then Club Setup. If you have more than one club, bring the correct club into view. Press F2 key to work with sanctioned game information. Press N until the desired session number that you want to delete is highlighted. Press D to delete. 3. Bring up the game file. Go to Game, press F2 key, and select the game. Verify that the rating of the game is correct (near the middle of the information screen for the game). Verify that the weekly club session number 115 is correct. If any of this information is not correct, UNDBadd the game, and reset masterpoints and carefully answer ALL the questions with the correct information (F9 key, then #10 Set masterpoint rating), and DBADD again. Examine the game file name on the top line of the screen. The last part of the name must be the date the game was held. For example an evening game held on June 14, 2005 will be named (E). If the name is not correct, UNDBadd the game, use NEW, press F2 key, highlight the game, and press R to rename the game and give it the correct name. After renaming it, select the renamed game, and DBADD. Use the TOURN command and verify that the club number and date is correct. 4. If the game still does not appear in the financial report, determine if the game was DBADDed from the standpoint of the data base: Select Data Base, then Club Setup. If you have more than one club, bring the correct club number into view. Press F3 key to examine club game records, and press F to find. You should see a list of all club games that have been DBADDed. You can go to the end of the list by pressing the End key. If the game appears in the list, but not on the finacial report, select the game from the list, and examine all the information about the game. Correct any mistakes by going into the game file itself (see step 3 above). 5. If the game still does not appear in the finacial report, reindex the data base (Data Base, then Maintenance, then #6 Repair damaged data base), and DBADD the game again (see step 3 above).
21 Part III
22 20 3 ACBLscore Help Game Having installed ACBLscore to your computer and added your club (Club Setup 113 ) and game schedule to the data base, you are ready to set up games. Following are the steps you may want to follow (from ACBLscore perspective) when directing a game: 1. Set up the game (with the ADD command) 2. Correct any mistakes that have been made at step 1 (with SET or F9 key or delete the game with CFIG) 3. Enter player names (with NAMES or F3 key) 4. Post the scores (press Enter or F2 key) 5. Review the scores for mistakes (with VIEW) 6. Print the results (with RECAP or F5 key) 7. Print summary results for those who want (with SUMM) 8. Update the data base (with DBADD) 9. Print masterpoint receipts for non-acbl members (with PCON) Available Game Commands 21.
23 Game Factoring Scores When you have more than one section in your game and the number of rounds or number of boards played is different, you may need to factor the scores in one or more of the sections. Change 29 to the section that needs factoring, then use SET 44 (F9 key) and select option 6 - Factor to a different average. Answer Y (yes) to the question about factoring, then enter the desired new average that scores will be factored to. 3.2 Game Commands ADD 22 ADJ 24 AREP 24 BACK 25 BOARD 25 BUL 25 CAPT 28 CFIG 28 1 CFIG 28 2 CFIG 28 3 CFIG 28 4 CCO 28 CH 29 CO 29 CPAIR 29 DBADD 29 EDMOV 30 EDPX 32 EDXOV 32 ELIG 33 ENTER 33 EVENT 35 EXP 35 FIND 36 FOUL 36 FREQ 37 GNEXT 37 GPREV 37 HAND 37 IMP 39 KILL 39 Add a new section (Ctrl-A) Outside score adjustment Print ACBL report for a special game Copy current game file to floppy (Ctrl-B) Display a board (F10 key) Produce output for bulletin Print/display captains for team games Event configuration Combined scoring setup Multiple team events results entry config Update event data from tournament data base Compute carry over scores from qualifying sessions Change to another section (F7 key, Down, Up) Enter or modify carryover scores Extract final scores for continuous pairs Update Data Base from game file (Ctrl-D) Edit Movement Edit previous session crossovers Edit next session crossovers Scan all sections for player MP eligibility Enter or correct scores (F2 key) Event leaders (F6 key) Export to another game file Find a player or verify player eligibility Use fouled board procedure Frequency charts or datums Next game file in alphabetic order (CTRL-Right) Previous game file in alphabetic order (CTRL-Left) Enter or modify handicap scores Import from another game file (Ctrl-I) Delete a section from this game file
24 22 ACBLscore Help LAST 39 LATE 39 LEAD 40 LIST 40 LRECA 40 MEMO 40 MPED 41 NAMES 41 NEW 41 NOTE 42 OALL 42 ORECA 42 OUT 42 PCON 42 PDAT 43 PEVEN 43 PMPS 43 PRESS 43 PXOV 43 QUIT 43 RECAP 44 ROUND 44 RPRES 44 SCORE 44 SET 44 SHOW 46 SHXOV 47 SPRES 47 STRAT 47 SUMM 47 TOURN 47 TRANS 48 TS 48 UNBAC 48 UNDB 48 VIEW 48 WHEN 49 WORLD 48 XOV Revert to last game used (Ctrl-L) Report of late plays Section leaders (F4 key) List scores in pair or rank order (F8 key) Recap and/or press to screen/file/printer/internet Edit memos for recap Edit masterpoint awards Enter or modify player names (F3 key) Go to a different game file (Ctrl-N) Edit notes for this game file Rank overall - verify masterpoint awards Print recap sheet at 6 lines per inch Specify players sitting out in Board-A-Match Print club masterpoint or NAP qualifying receipts Enter pre-determined IMP datums Event leaders with percentages Edit player masterpoint holdings (bracketed events) Full press sheet with cities, states Cross-over from a previous session Quit (Alt-X) Print recap sheet at 8 lines per inch (F5 key) Post from pickup slips Print press for recap (no cities, states) Score the game Change setup of game (F9 key) Display or print configuration (Ctrl-S) Display or print cross-over destination table Print short press sheet (one page) Assign strata to pairs Summaries Edit event information Transfer names from a different game file Traveler format scores report with names Restore a backed-up or exported game file Undo DBADD command (Ctrl-U) View boards Display version # that created this game file Create files for WBF world wide matchpointing Cross-over from a previous session ADD (Ctrl-A) Use ADD to add a new section. When adding a new section, ACBLscore asks many questions about the movement, posting method, number of tables, etc. After using
25 Game the ADD command, the SET command may be used to change parameters. You may add up to 100 sections to a game file. For a new event, ACBLscore will want to know whether it's an individual, pair, team, home style, or board-a-match game. ACBLscore has the capability of having all five types of events coexisting in the same file. ACBLscore then prompts you for the section letter and color (see the SET 44 command) and then goes into the Section setup procedure: If you've already created another section, ACBLscore will let you choose which event to attach the new section to, or allow you to create a new event. You will then be asked to choose which sort of movement will be used: 1 Mitchell 2 Howell 3 Web 4 External 5 Barometer 6 Manually scored - Mitchell 7 Manually scored - One winner Mitchell is the movement used where the N-S and E-W are compared separately. Typically E-W pairs move up a table and boards are passed to the next lower table. Howell movements are one-winner movements. Most of the pairs play N-S sometimes and E-W at other times. Web movements allow for more than one set of boards to be played and ensures that all participants play all the boards. An external movement allows you to use movements of specific design, created by you or that resides in the computer. In a barometer, all tables play the same boards at the same time. If you pick this option, you will then get to choose one of the first 4 options listed above. Select manually scored if the game was scored by hand. You will be asked for the average of the game. All you do is enter the names and final matchpoint scores. You will then be asked for the number of tables. Note that ACBLscore supports sections of up to 40 tables and up to 80 boards in play. ACBLscore will ask whether you're using a Standard Mitchell or a Rover Mitchell 97. A rover movement allows you to add a late pair without adding an additional set of boards. Contrast this half table option with the Phantom Pair 88 option.
26 24 ACBLscore Help You will then be asked where board 1 starts. In most club games, board 1 starts at table 1. Boards may be moved where they are preduplicated, and the director should answer this question with great care. ACBLscore will then ask which E-W pair plays board 1. As above, in most club duplicates, the answer will be Pair 1. Where boards are preduplicated and boards and possibly E-W pairs move, the answer will be different, and the director will need to exercise some care. The next question will be Phantom Pair 88. If you have a half table with a sitout (e.g., in a ten table game, there is no N-S pair ten. E-W 10 shuffled boards 28-30) elect this option and tell ACBLscore the direction and number of the Phantom Pair. Contrast this with the Rover 97 option. Posting method 66 allows you to choose whether travelers or pick ups are being used to score the game. If you've created a new event, ACBLscore will ask you to choose the number of strata (1 = unstratified, 2 or 3 = stratified). You'll then be asked the event rating 53. ACBLscore want to know whether it's a club masterpoint game, club championship or some other kind of event. Next you'll indicate which club franchise is running the game and the session number 115, and indicate which sanctioned game for the session that you are using. Finally, you'll be allowed to edit such event information as the name, session, date, director, club number and name. When the information is correct, press F9 key ADJ Use ADJ to add or subtract outside score adjustments. Entry is similar to the CO 29 command. Outside score adjustments are added to the pairs session total and as such, affect session ranking. Negative or positive values are allowed. The screen displays the pairs. Use the F6 key to Begin Sequential Entry. This key allows you to enter outside score adjustments for each pair in the event in turn. To select specific pairs, use the arrow keys to select the pair, then press Enter key and enter the adjustment for the pair When finished, press the F9 key. See also Manually scored games AREP Use AREP to print a report to send to ACBL Headquarters for a special game. The report should be completed, and signed, and submitted to ACBL in Memphis together with any monies due within 48 hours of completion of the game.
27 Game 25 Normally, when you DBADD a special game, ACBLscore prompts you to print the special game report, so the AREP command should only be used if the report was not printed when you DBADDed BACK (Ctrl-B) Use BACK to back-up the current game file to a floppy disk. This command is used for STaCs and at Tournaments. Use this command to make a copy of the current game file to diskette. Use Copy game files 178 to copy the game file back from diskette to the hard drive BOARD (F10 key) BOARD displays the result of a specific board including matchpoints if the section was scored. It can be used to make score corrections. If you see a mistake while VIEWing the boards, you can use BOARD to correct it. ACBLscore will ask you the board number. Entering the board number will take you to a screen which, at the top, gives the section letter, board number, vulnerability, and top. Below this line, there are four columns: N-S pair number, score (from N-S perspective), E-W pair number, and the matchpoints earned by N-S. At the bottom of the screen, enter the N-S pair number whose score is wrong. Then, you will be asked the score of the pair; enter the score. Next, there will be "N-S pair [ ]" prompt at the bottom of the screen again, to let you change the scores of any other pair on the same board. If the rest of the scores are right, press ESC. This time there will be "Board # [ ]" prompt which allows you to check other boards. Press ESC or zero to quit BUL BUL can be used to print only the overall or section winners for your monthly bulletin or for some other reason. This command was originally designed to produce output for daily tournament bulletins. A window with the following options will appear on the screen: 1 Bulletin - section rankers, roster or qualifiers 2 Event - overall rankers, KO pairings, roster or qualifiers 3 Tourn - Top 2 overalls 4 Tourn - Top 3 overalls 5 Sectop - Section Winners 6 Press release for winners 27 If you select any of these options and the game file has more than one section, the
28 26 ACBLscore Help section letters and names of that session will be displayed for you to tag the ones you want by pressing space bar (or F8 key to tag all). Suggestions for web publishing: #1 Bulletin for regular club masterpoint games and both #1 Bulletin and #2 Event for Club Championship or other events that have an overall rank. Next, you will need to select the destination of output which can be one of the following: 1 Screen 2 Printer 3 File for current printer 4 File with tabs and codes 5 Text file with spacing and headings 6 Use a saved configuration file 7 HTML file for posting on the internet If option 3, 4, 5 or 7 is selected, ACBLscore will ask you where to store (i.e., file location) and what to name the file. Use option #1 Screen to preview what the output will look like. To post results on the web, select option #7 HTML file, and when prompted for width, specify 72. Next, if you selected "section rankers" (the "bulletin" option in the first list above), you can decide what information to incude from the list: *1 scores 2 masterpoints (session awards only) 3 Two columns (N-S, E-W) 4 Percentages instead of scores *5 cities *6 states 7 player numbers *8 combine all strata 9 roster or qualifiers instead of section leaders 10 Save settings 11 Limit depth of section leaders Use the space bar to tag or untag information you wish to include. A check mark appears beside the selected items. * in the above list indicates the default tagged items. Tagging item #3 (Two columns) will produce E-W beside N-S. The default (untagged) will report E-W below N-S (one column). Tag # 9 to produce a roster of all participants, and if qualification by section fields is enabled, the qualifers only will be output. Tag #10 to save settings. Settings that will be saved include: output destination; tagged items; and if the output is a file, the location and file name. If #10 is tagged, you will be prompted for the name of the configuration file. This saved configuration can later be used by selecting "6 Use a saved configuration" as the destination.
29 Game 27 If you selected "Event - overall rankers", you can decide what information to include from the list: *1 scores *2 masterpoints *3 KO match pairings 4 Percentages instead of scores *5 cities *6 states 7 player numbers *8 combine all strata 9 roster or qualifiers instead of event leaders 10 Save settings 11 Limit depth of event leaders 12 Club names (STACs only) Use the space bar to tag or untag information you wish to include. A check mark appears beside the selected items. * in the above list indicates the default tagged items. Item #3 (KO match pairings) will prompt you to enter team numbers that are playing matches in a knockout event. This item has no effect on other events. Tag # 9 to produce a roster of all participants, and if qualification by overall rank is enabled, the qualifers only will be output. Tag #10 to save settings. Settings that will be saved include: output destination; tagged items; and if the output is a file, the location and file name. If #10 is tagged, you will be prompted for the name of the configuration file. This saved configuration can later be used by selecting "6 Use a saved configuration" as the destination. If you select one of the "tourn" options, the output will be limited to the top two or three (depending on your choice) pairs' rank, name, city, and state Press release for winners A press release can be produced that has the names of the winners for any game that has overall ranks. Use BUL 25 and select option 6. A model press release must be created with a text editor or word processor before any press release can be produced. The file must be ASCII text and have the suffix.pre in the file name (eg. PRESS.PRE). ACBLscore will first ask for the location of the model press release file, then look in that drive or directory and display all the files with a.pre suffix and ask you to choose one. Sample of a model press release: SAN FRANCISCO --!1 of!2 and his/her teammates won the!4 on!3, one of the major events contested at the Spring North American Bridge Championships here. ACBLscore looks for the following tokens in the model.pre file and makes these substitutions:!1 Player's name!2 Player's city and state
30 28 ACBLscore Help!3!4!5! Event date Event name Partners' name(s) and city Tournament city CAPT This allows you to send the names of the captains in team games to screen or a printer CCO CCO allows you to compute carry over scores from qualifying sessions. See EDPX 32 for details CFIGx CFIG has the following options: CFIG1: change event configuration 28 CFIG2: Combined scoring 28 CFIG3: Team multiple event results CFIG1: change event configuration CFIG1 allows you to reassign existing sections to different events CFIG2: Combined scoring CFIG2 allows you to score across more than one section, and allows you to rank across the combined sections. Combining scoring allows for higher tops, which some believe is more valid, and certainly has the virtue of making bigger scores. Ranking across more sections makes for fewer section tops, so if that's an issue for your players, rank within each section. ACBLscore will ask which event should have combined scoring and will then allow you to tag the sections to be combined by using the arrow keys and pressing the space bar. After you've selected the appropriate sections, press the F9 key, and the program will ask whether you wish to rank across the combined sections CFIG3: Team multiple event results This allows you to post Swiss results without changing events. Tag the Swiss events that are to be connected for results entry, and press F9 key. From the results screen, when a team number is entered, all connected events will be searched for
31 Game 29 the team. A switch of events will occur (if necessary), and the cursor will then be properly placed CH (F7 key, Down, Up) CH allows you to switch to a different section. At the prompt, enter the desired section letter: Current Section: A Available Sections: A B C New Section [B ] CO CO is used to enter or correct carryover scores from a previous session. The scores are entered with up to two decimal places of accuracy. As carryover scores are entered, the check total at the bottom will change to reflect the new carryovers. Carryover scores are added directly to the final scores for each pair. The carryover is used in calculating overall rankings, but not in session ranking. Compare with ADJ 24. You may enter the carryover scores in sequence by pressing the F6 key, or from pair to pair by using the arrow keys and pressing Enter key to change the carryover. When finished, press the F9 key CPAIR CPAIR can be used to extract final scores for continuous pairs. For tournament use only DBADD (Ctrl-D) DBADD transfers information from this game file to the data base, which contains records of the player's masterpoints, percentage and information about the game for the monthly financial report. DBADD has the capacity to recognize a game that has already been updated, and will substitute current information for the outdated data. You may also update games that were manually scored. See Manually scored games 52. If you have more than one event, you will be asked if you wish to update all events,
32 30 ACBLscore Help or the current event EDMOV EDMOVE allows you to fix any of the following problems: boards out of sequence in the game, wrong pairs played boards (either by going to the wrong table in a Mitchell movement or sitting in the wrong direction in a Howell) or changing a pair's number. When you initiate EDMOV, you will be given the following options: Display or reassign board sequencing Display or change movement 30 Print guide cards 32 Save as a movement file 32 Display or reassign pair numbers 31 Add an appendix table or pair 56 See Movement errors for examples and detailed help. Option 1 permits you to reassign the board numbers if the boards are out of sequence, or certain board numbers are omitted. Option 2 provides a spreadsheet summary of which pairs are at which tables for each round, and what boards they will play. You may change specific information (e.g., on round 3 at table 4, N-S 4 played board 9 against pair 2, not pair 1), or add a constant for each pair number or board number after a certain round, or edit specific information from a determined point in the game. Option 3 gives you the ability to print guide cards for any or all pairs. If you've already entered the names, ACBLscore will customize the guide cards by printing the names of the pairs on their respective guide cards. Option 4 will save the modified movement you've created as an external movement file, which permits you to recall the movement should you need it later. Option 5 displays the pair numbers. You may change specific pair numbers and save your changes. Option 6 (Howell only) allows you to add an appendix pair or table to an existing game Display or change movement If a pair goes to the wrong table or sits the wrong way, or a table plays boards they weren't supposed to play that round, use the Display or change movement to bring ACBLscore up to date about how your game now looks.
33 Game 31 Take a moment to familiarize yourself with the spreadsheet. Across the top the Round numbers are listed, and down the left are the Table numbers. Each group of three numbers tells a tale of what happens at each table each round. The first number tells which N-S pair is at each table for the round. The second is the E-W pair at the table for the round. The third number tells you the lowest board number played that round. The first four options (options 2, 3, 4 or 5) allow you to move around the spreadsheet representation of the game. Option 6 allows you to save the changes you've made. If you've created a movement that seems unwise, ACBLscore will tell you whether pairs are playing other pairs twice or, much worse, playing the same boards twice. To add or subtract a number from the E-W pairs from a certain round on, use option 7. Note ACBLscore will not create new pair numbers. If you have fifteen E-W pairs, and you add three to each pair number, the 13 becomes 1, not 16. To create new pair numbers, use option 5 in the main EDMOV menu. To add or subtract a number from the board numbers from a specific round on, use option 8. As with the E-W pair numbers, ACBLscore will not create new boards. If you have 30 boards in play, and you tell ACBLscore to add 10 to each board number, 23 becomes 3, not 33. To change the sequencing of boards, use option 1 in the main EDMOV menu. If you wish to edit the details of a specific encounter (e.g., who plays at table 3 on round 4), use option 9. After telling ACBLscore what table for which round, you may make a partial round adjustment. If the wrong pair sat down at the table and completed a board, you'll tell the computer that E-W 13 rather than 12 played that board. To edit cells in a row, use option 10. This command is useful if you're running a Scrambled Mitchell. You'll be able to go to table 1 for the specified round and edit each table in turn. Note you must have selected a one-winner movement by using option 4 in the main EDMOV menu before editing. Option 11 allows you to print the movement, so you may study it at your leisure Display or reassign board sequencing ACBLscore displays the location of the boards at the start of the game. If boards are out of order, simply specify the new board numbers at the appropriate locations and press F9 key to save your new board assignments. See the example Increasing number of boards per round Display or reassign pair numbers This option permits you to change contestants pair numbers. If you're running a
34 32 ACBLscore Help multiple session event where pairs will retain their numbers, you may reassign their actual numbers Print guide cards If your movement is at all complex, it may be in your best interest to provide some or all of your contestants with guide cards. ACBLscore will allow you to print guide cards for everyone. If you prefer, you may print specific guide cards. If you've already entered the names, ACBLscore will print the players names on the guide cards, something that players appreciate Save as a movement file If you're planning a special event that will have a custom designed movement, you can design the movement in advance and save the result to a file. You may also decide that you've created a specialized movement you may use in the future by saving a modified movement with this option EDPX EDP allows you to edit previous session crossovers. It is used in the final sessions of events with qualifiers. EDP, in conjunction with CCO 28 and PXOV 43, simplifies the calculations of carry overs and reduces the errors. As discussed in Multisession games 61, if there is no qualification session, you can use EDXOV 32 and XOV 49 to transfer the player names and carry overs. However, if there is a qualifying session, you do not know which pairs are going to qualify; therefore you cannot assign seats. This assignment has to be done after the first session. First, use EDPX and enter where the qualified pairs sat the first session. See XOV syntax 33 for examples. Then, use PXOV 43 to transfer the raw scores, names and masterpoints from the qualifying session. Finally, use CCO 28 which calculates the carry overs by using the ACBL mathematical formula EDXOV EDXOV allows you to specify a pair's starting position for the next session. You may assign their positions generally. In two section crossovers, the afternoon N-S become E-W at the same table in the same section and afternoon E-W become N-S in the other section at the same table. In a three section crossover, N-S become E-W at the same table and E-W become N-S in the next higher section at the same table. Pressing the F9 key will save your global crossover and allow you to edit specific crossovers within each section.
35 Game 33 To indicate a single session pair, type "99" for next session assignment. After finishing each section, ACBLscore will inform you of duplicate table assignments. To see the next session assignments for all sections of an event, use SHXOV See XOV syntax for examples Examples of EDXOV or EDPX assignments: C.10.N Sends this pair to section C table 10 North-South. C10N Same a above. The dots are not needed. BBB5E Sends the pair to section BBB table 5 East-West. Note that B3 as a section specifier is invalid. BBB must be used. GG78 Sends the team to section GG table 78. No direction. 99 This pair does not continue in the event. H14W Individual assignment to section H table 14 West N Dots are needed with numeric sections ELIG ELIG will scan all players in all sections and compare the masterpoint holding as found in the lookup data base in \ACBLSCOR\PLAYER. Any players with too many masterpoints for the stratum or event will be reported. Useful for the DIC of a STaC to scan game files imported from the various clubs ENTER (F2 key) Select Team score entry 83 for help on posting team game scores, or ADJ on posting a manually scored game. 24 for help ENTER (F2 key) allows you to post results. If your selected posting method is from travelers, ACBLscore will ask you which board number to be entered. ACBLscore will display all unentered boards toward the bottom of the screen. You may repost boards already entered. If you're entering from pickups round by round, all scores are posted in order by table number starting with table 1. If you're posting more than one section, ACBLscore will change sections for you automatically after you've finished posting a round of tickets
36 34 ACBLscore Help (except on the last round). To enter tickets without changing automatically, use ROUND 44. After entering the next-to-last round by pick up slips, ACBLscore will suggest you print a LEADERS 40 sheet. For instructions on entering scores, see Posting entry 34. To exit, press the ESCape key, or type 0 for board number Posting entry The following applies when entering scores: The last zero is always dropped. 400 is enterd as 40, 110 is entered as 11. All scores are entered from the N-S point of view. For N-S plus scores, press Enter key after the score. Plus 110 is typed "11" press Enter key. For E-W plus score, press the "+" or "-" key after the score., Minus 800 is typed "80-" or "80+". To back up, press the "B" key. To move forward, press the "F" key. Slash on the keypad (/) can be used as the backspace key. For artificial adjusted scores: Average both ways, type "A". For Average Plus N-S, Average Minus E-W, type "A+". For Average Minus N-S, Average Plus E-W, type "A". For other adjusted scores, see Special Scoring discussed below. To protect a N-S score to Average Plus or better and the complementary E-W score to Average Minus or less, type "P", then the score to protect. To protect a N-S score to Average Minus or less and the complementary E-W score to Average Plus or better, type "Q", then the score (from the N-S point of view). "P" gives the pair the matchpoints they would get for the score or Average Plus, whichever is greater and "Q" gives the pair the matchpoints they would get for the score or Average Minus, whichever is less. Type "P45" press Enter key to give N-S the matchpoints for +450 or Average Plus, whichever is better, and E-W the opposite score. Special scoring can be used to post non-complementary protected scores. To assign a late play, type "L", then press Enter key. To indicate a board not played, press "N" then press Enter key. If there's any chance the board will be played later (or the score reported is accidentally omitted), use "L" rather than "N". ACBLscore will be happy to give you a summary of all Late Plays by using LATE 39.
37 Game 35 If you're posting by pick up slips, you may view the board you're entering by pressing "V" or the F10 key. It's a good idea to view all the boards toward the end of the game. Obvious posting errors will be easy to spot. Special scoring Sometimes it's necessary to enter scores that don't balance, like Average for one side and Average Plus for the other. To enter such scores press "S" or "*" then press Enter key. For example, N-S get Average minus and E-W get 140 is entered: "S" ACBLscore will then ask for the N-S score, entered "A-" then the E-W score entered "14" press Enter key. Note in this case the E-W score is entered from their point of view. You may also assign specific matchpoints to a pair on a board. Let's say you want N-S to be plus 620 and give E-W 5 matchpoints. Type "S" then press Enter key and for N-S type "62" press Enter key and for E-W type "m5" press Enter key. Negative matchpoints can only be assigned in IMP events, and the maximum number of matchpoints you may assign on a board is 100, unless the event is scored by Instant Matchpoints (if top is 1000) or Total Imps. In those cases you may assign up to 1000 matchpoints. Remember if someone goes to the wrong table, you may need to EDMOV game. 30 the EVENT (F6 Key) EVENT allows you to rank all sections of your game. ACBLscore will ask how many overall places to go, and after scoring the game will display the event leaders on the screen or print those results. The scores will reflect any score adjustments or carryover. If the game is stratified, leaders for each stratum will be listed to the depth requested. If the game is handicapped, two sets of overalls will be created, one with the handicaps and one without EXP EXP allows you to export an event or a section to another game file. It can be used only in tournament mode. It is used for events scored across many sections (more than one computer). After scoring on the master computer, the sections are EXPorted back to the game files from which they were IMPorted 39, then each poster uses the UNBAC 48 command to restore his game file for printing the recaps, etc.
38 36 ACBLscore Help FIND You can create a file of player numbers and use this file in conjunction with FIND. If you want to keep track of the games in which a group of players selected by you played, this option can be of great help. FIND can be used either to find a player or to verify player eligibility FOUL FOUL configures a board that was played in more than one form in your game. ACBLscore first asks for the board number. The board will then be displayed with the first round result on the top line. If the board was played unfouled, press the Space bar. If the board was played fouled, type "F". In the unlikely event the board was fouled more than once, use F for the first fouled form, G for the second and H for the third. To exit the fouled board menu, press the ESCape key. See Fouled/Adjusted board formula 36 for more information Fouled/Adjusted board formula The formula for scoring fouled and adjusted boards is the one used by the World Bridge Federation and adopted by the ACBL. For the mathematically minded, the fouled board formula is: M = N x S n + N - n n where M = final matchpoints on the board N = number of scores on the board S = matchpoint score within own group n = number of scores within own group Note this formula is used only when there are four or more scores within the same comparison group. The formula is also used on groups of three scores when it is the larger group (e.g., a board is played five times, three times fouled and twice unfouled). Otherwise the scores in a group of three are awarded matchpoint scores of 70%, 60% and 50% of top. In groups of two, the better score receives 65% of the matchpoints and the worse receives 55% of the matchpoints. A single score is awarded 60% of top for each direction. Scores are rounded to the nearest hundredth,.005 is rounded up. These arbitrary awards are assigned since small groups are not large enough to warrant matchpoint assignments.
39 Game FREQ FREQ will allow you to produce frequency charts for boards played in your game. The chart will show for each result obtained, how many times the result was obtained and the matchpoint score for N-S and for E-W. In IMP by datum scored events, the FREQ score will produce the table of IMP datums for each board. The contestants will be able to IMP their results against the datum without waiting for the recap sheets GNEXT (Ctrl-Right) Use GNEXT to advance to the next game file alpabetically. For example if you have the following game files: (A), (E), (M) and are currently in (E), use GNEXT to bring up (M). This is the next game file in alphabetic sequence. See GPREV GPREV (Ctrl-Left) Use GPREV to go to the previous game file alpabetically. For example if you have the following game files: (A), (E), (M) and are currently in (E), use the GPREV command to bring up (A). This is the previous game file in alphabetic sequence. See GNEXT HAND HAND allows you to adjust a pair's handicap. Handicap games 38 allow less experienced players to compete for a portion of the masterpoints with their inexperience factored in. The handicap adjustment screen displays the pairs in the section and their assigned handicap. To enter all handicaps in sequence, press the F6 key. To pick specific pairs to handicap, use the arrow keys and press Enter key to modify their handicap. When you're done, press the F9 key Handicap table Handicap Handicap
40 38 ACBLscore Help Player Rank Masterpoints (%) (Boards) Rookie Junior Master Club Master Sectional Master Regional Master NABC Master (non LM) Life Master Under Life Master Over Handicapped events In a handicap game, the less experienced or less successful players are assigned a handicap that will allow them to compete more equally with the better players in the game. By using SET 44 and choosing option 8, you may enable the handicap option or revert a handicap game back to a normal game. Handicap games can be scored two ways. One option is to rank the pairs only on the basis of their score plus their handicap, and masterpoints are awarded based on the ranking. The second option produces two ranks, one for raw score, the other for score plus handicap. Most clubs have found the second option is more appealing to the experienced players, the first option makes the handicap effect more telling. If 2 ranks are selected, you will get to choose the masterpoint option - MPs are 50% for each rank added together, or the new way, MPs are 100% scratch or 50% handicap, whichever is larger. The handicap may be on the basis of past performance (you'll be able to select which games count and how many games the computer should consider) or you may manually enter the handicap as matchpoints, to be determined by your own reckoning. You may allow negative handicaps, which would increase the spread among the pairs. Once you've decided how your handicap game will be scored, you may enter the NAMES 41. If you selected handicap based on Past performance 38, ACBLscore will the do the research to determine the handicaps Past performances and entering names If you've enabled the HAND 37 icap option, you'll be asked to set the handicap factor. The higher the factor, the bigger a handicap players will get. Choosing 100% means that a pair who averages 45% will get 31.2 more matchpoints for a handicap than a
41 Game 39 pair who averages 55% (on a 156 average). We recommend 80%, otherwise a large handicap will become the dominant factor in who wins. After you've picked the percentages, you'll be asked to tag which sessions can count. This will allow you to exclude afternoon games from the calculation for an evening handicap game or not count percentages in a game for determining the handicap in an open game. Tag the appropriate games by using the arrow keys and pressing space bar to tag or untag. Press F9 key to accept your choices. Next ACBLscore will ask how many percentages to use (from most recent to ancient), you may choose from 1 to 999. Don't use too large a number, since the older the game, the less the percentage will reflect the form or ability of the player. It will also ask for a minimum number to use for calculation. If it encounters a player without enough percentages, it will ask for your help. Now you may enter the names. After selecting a name, ACBLscore will display the number of percentages found and the average. If that player doesn't have the minimum number of percentages, ACBLscore will ask for your guess on their average percentage game or their desired handicap percentage. To assist you, a Handicap table 37 is available. Press F9 key to accept the revised handicap figure IMP (Ctrl-I) IMP allows you to import an event from another game file. Use this when you use more than one computer at the same time to run your games. Use BACK 25 on one of the computers to copy the game file to diskette, then IMPort the game file from diskette into the game on the other computer. Section letters should be different, otherwise sections in the target game file will be overwritten with the source game file KILL Use KILL to remove a section you may have created in error. ACBLscore will double check to ensure you intend this drastic action LAST (Ctrl-L) LAST allows you to go back and forth between two game files without typing the file name or combing through all the old game files in your directory LATE LATE gives you a full report of all late plays entered while posting for all sections within the game file. This report makes it easy to track and address the late plays in
42 40 ACBLscore Help your game. See Posting entry 34 for further details LEAD (F4 key) LEAD produces a report of all pairs scores in the section (or combined sections) in score order. This report can be displayed on the screen or sent to the printer. Nextto-last-round leader sheets are popular with the players and gives the director some breathing room as the players examine the scores. Contrast LEAD with LIST LIST (F8 key) LIST produces a report of scores for all pairs in a section (or combined sections) in pair number or rank order, N-S first. The report can be displayed on the screen or sent to the printer. The list is suitable for posting in a book as a record of the final scores. Contrast LIST with LEAD LRECA Use LRECA to display, save to file or print the recap and/or press with options. The output options are Screen, Text file, printer, or HTML. You can produce just the recap (board scores and matchpoints only), Press only (regular or short), recap with regular or short press, and recap with list. If you save to a file, you will be asked where to save it and give it a name. If saving to a file or screen, you will be asked to specify the maximum report line width in characters. The default width will include all elements of the report. If the width is reduced, the press may not include all elements or take more lines. Also the recap may be split into 2 or more parts MEMO MEMO attaches up to six lines of text to a recap sheet. The messages can explain special scoring problems (fouled boards, curtailed movement), herald upcoming events or communicate holiday wishes. You may create section specific comments, a message for all sections within an event and make a memo for all sections within a game file. Each of these messages may be up to two lines long. The section specific message will appear between the Press 43 and the Recap 44. The event and file-wide messages will appear at the bottom of the recap.
43 Game MPED MPED allows you to edit masterpoint awards that will be DBADDed 29. It is mostly used at tournaments. This can be used to modify the awards as well (if the director sees a reason to do so) NAMES (F3 key) NAMES allows you to enter the players by name or by player number. ACBLscore will ask whether you wish to use your Data Base. Answer Y if you have a data base, complete information will be provided. If you're running a Handicap 37 game, you will be asked to indicate percentage handicap to use and which games to use. See past performances 38 for more details. A screen for N-S and E-W names will appear. To enter names or player numbers in pair number sequence, press the F6 key. To edit specific pairs, use the arrow keys and press Enter key for the desired pair. You will now see a window across the bottom. To enter a name, type the first few letters of the last name and press Enter key. If more than one match is found, all matches will be displayed on the top of the screen. You may use the arrow keys to find the right name or you can jump to the first letter of the first name by typing that letter. To accept a name press Enter key. If exactly one match was found, it will be displayed at the top of the screen. Enter key accepts the name, ESCape lets you try again (you might have mistyped it) or Ignore the data base (the player isn't in the data base). To search by player number, press the F2 key. To edit existing names, use the arrows to select the name, press the F10 key to redo the entry. Press the F9 key when finished NEW (Ctrl-N) Use NEW to switch to a different game file. ACBLscore will ask you to specify a game file. To create a new game, enter its name. To retrieve an old game, type its name. You can get a list of the game files in the directory ordered by name by pressing the F2 key, by newest game (press F3 key), by oldest game (press F4 key) or ask for all gamefiles that may need to be DBADDed 29 (press F5 key). When a list of games appears on the screen, use the arrow keys to find the desired game or press Enter key.
44 42 ACBLscore Help NOTE Use NOTE to attach a message to a game file. The message will pop up each time the game file is selected. Useful to convey messages from the field to the office about unusual things. Can also be used by a club in a STAC tournament to report something unusual in the game to the DIC. To delete a NOTE, blank out each line with the space bar OALL OALL will rank the event to depth specified. Ranking will be determined by total score, including session score any carryover and score adjustments. The Event 35 command functions similarly and will produce a report for display on the screen or to be printed ORECA ORECA produces a detailed report of the pairs, their total score and ranking (for session and overall) as well as a board-by-board breakdown of the actual score achieved by each pair and their matchpoints for their result. The recap is printed at 6 lines per inch and will usually take 3 pages. If you wish to print at 8 lines per inch (2 pages) use RECAP 44. ACBLscore will ask whether you want the Press 43. A recap without a press has the information the players want, but looks less official. You may print either the N-S or E-W recap, and if using combined scoring, you may produce all combined sections or specific sections OUT This can be used to specify players sitting out in multi-session Board-A-Match team games PCON PCON allows you to print receipts of masterpoints won for each section you run. You may print the receipts for ACBL members only, for nonmembers or for everyone. The produced coupon lists the player's name, the date points were won, the name of the club and the number of masterpoints. The following legend appears on the bottom of the receipt: ACBL Members: This is evidence of points earned (not for recording). Non-members: Remit this receipt
45 Game 43 to ACBL after joining. If the game is a NAP Club or Unit 71 level event, use PCON to print qualification slips for the players that qualified to the next level (Unit Qualification from Club level, District Qualification from Unit level) PDAT Use PDAT to enter datums when the scoring method is "IMPs with predetermined datum". The datum entry screen is identical to posting a round of pick-ups, and displays 36 boards regardless of how many boards are actually in play. If you have fewer than 36 boards, press ESC when finished. IMP datums can be printed by using FREQ PEVEN PEVEN allows you to send the event leaders to screen or printer. The output includes percentages, instead of matchpoints PMPS Use PMPS to modify the masterpoint holding of team members in knockout and bracketed round robin swiss events. The average masterpoint holding of the highest team in the bracket is used to calculate masterpoints awards and pigmentation PRESS PRESS will produce a report of the final results. The press will contain the pairs in order with their names, numbers, cities and states, overall rank, session rank, carryover, session score, percentage, adjustment, stratification, and previous or next session assignment. These reports are suitable for ACBL processing. ACBLscore will ask how many copies you want. If you are producing presses for the ACBL, be sure to top set the paper (place the perforation just above where the printing head is located) PXOV PXOV can be used to cross over from a previous round. See EDPX See XOV for details. for explanation of "Report of missing names" message QUIT (Alt-X) QUIT terminates execution of the program. ACBLscore will double check: "Quit (Y/N) [Y]
46 44 ACBLscore Help ACBLscore will bring you to the Main Menu if you answer Y, and return you to the game menu if you respond N RECAP (F5 key) RECAP produces a detailed report of the pairs, their total score and ranking (for session and overall) as well as a board-by-board breakdown of the actual score achieved by each pair and their matchpoints for their result. The recap is printed at 8 lines per inch and will usually take 2 pages. If you wish to print at 6 lines per inch (3 pages) use OREC 42. ACBLscore will ask whether you want the PRESS 43. A recap without a press has the information the players want, but looks less official. You may print either the N-S or E-W recap, and if using combined scoring, you may produce all combined sections or specific sections ROUND ROUND functions identically to ENTER 33, except ACBLscore will return you to the same section after posting, rather than advancing you to the next section RPRES RPRES will produce a report of the final results. The press will contain the pairs in order with their names, numbers, overall rank, session rank, carryover, session score, percentage, adjustment, stratification, and previous or next session assignment. These reports are suitable for ACBL processing. ACBLscore will ask how many copies you want. If you are producing presses for the ACBL, be sure to top set the paper (place the perforation just above where the printing head is located). Use PRESS 43 if you want cities and states SCORE SCORE rescores the game SET (F9 key) SET gives you control over any of the game parameters. The options are: 0 Specify section rank depth -- may only be used when masterpoints are not enabled 1 Change posting method allows you to change the medium used for reporting results, allows travelers, pickups or a combination
47 Game 45 2 Change number of played rounds -- used to curtail a game, if you wish to increase the number of rounds, use option 5 to change movement parameters 3 Change section letter and/or color 4 Qualification/Eligibility allows you to qualify pairs on the basis of section rank or overall rank or to mark a pair as ineligible for overall or session ranks. 5 Change movement parameters -- permits you to redefine the game including the number of tables, boards, movement used and starting positions 6 Factor to a different average if sections in the same event are playing with different averages, factoring allows for comparison among the sections 7 Set tie-breaking spread -- the default tie-break spread is.01 points. You may change that range. ACBLscore will remind you that the new range is not ACBL approved 8 Select handicap game enables the handicap option which allows less experienced players to compete for masterpoints more readily 9 Change scoring method -- ACBLscore can score your game by: 1 matchpoints, 2 IMPs against a datum (obtained by discarding a small number of extreme results and taking the average (arithmetic mean) of the remaining score), 3 average IMPs (comparing a result against each other result (you may limit the size of swings), and dividing by the number of comparisons), 4 total IMPs (like average IMPs but not divided by the number of comparisons), 5 Instant Matchpoints (Just add water! well, actually ACBLscore will expect to find a file with the Instant Matchpoints -- the ACBL will send you the files) or 6 IMPs with predetermined datum (like IMPs against a datum, except you input the datums via PDAT 43 instead of being calculated). 10 Set masterpoint rating allows you to specify rating of game for masterpoints and change number of strata. 11 Assign/change/show STRATA 47 letters/field sizes -- allows you to display or modify stratification parameters. To change number of strata select 10 Set masterpoint rating. 12 Clear all names from this section -- allows you to delete all pairs. You might want to use this option, say, if you crossed-over from a wrong file in a multi-session event. Before clearing, ACBLscore requests your confirmation. 13 Specify average of manual scores entered via ADJ -- allows you to indicate the average score for the game whose scores are entered manually so that percentages can be calculated. 14 Overall or session rank status -- allows you to include/exclude overall ranks or
48 46 ACBLscore Help session ranks on the press/recap or when DBADDing. ESCape will allow you to exit Qualification/Eligibility SET option 4 Qualification / eligibility options: 1. Qualification based on section fields 2. Qualification based on overall rank 3. Specify Qual. ineligibility and Manual Qs 4. Specify overall and session rank ineligibility 5. Disable qualification Options 1 and 2 allow you to set the number of pairs to be qualified. On the window that appears when you select option 1, there will be number of pairs in the N-S direction and next to it, the default number of pairs to be qualified. If you set this number to zero, the eligibility feature will be turned off (no pair will be qualified). These explanations apply for E-W direction as well. In option two, the directions are not separated; qualification is based on the overall rank. Use option 3 to specify pairs that are not eligible to qualify (fill-in pairs) in NAP events 71 or to manually qualify pairs. Use Y to mark a pair as eligible for qualification (the default); N to mark a pair as not eligible; and Q to manually qualify. Use option 4 to mark pairs that are not eligible for overall or session ranks. Use Y to mark a pair as eligible for both overall and session ranks (the default); N to mark a pair as not eligible for any ranks; S to mark a pair as eligible for session ranks but not for overall; D to mark a pair as eligible for session ranks but not for overall. In addition, if D is specified and that pair has a session rank, some other eligible pair will also rank the same position (double session rank). Double session ranks should be enabled for the pair that is not eligible to play in an event because of reasons other than masterpoint restriction. For example, if a pair that is not eligible to play in a women's event because of their gender plays to make the number of tables full, their double session ranks should be enabled (D). Use option 5 to disble qualification SHOW (Ctrl-S) SHOW allows you to display or print configuration which includes the computer position, section letter, number of tables, posted rounds, event number, and type.
49 Game SHXOV Use SHXOV to display or print a table of all filled in destinations after using EDXOV 32. Duplicate assignments have an asterisk (*) beside the table number, and unassigned locations are blank SPRES SPRES allows you to print short press sheet with both N-S and E-W on one page. It is very similar to PRESS 43 with one exception: SPRES does not print the city and state of the players. See RPRES and states. 44 for double spaced short press, or PRESS 43 for full press with cities STRAT Invoking STRAT will allow you to assign strata to the pairs in the section. You may enter strata sequentially by pressing the F6 key or use the arrow keys and select the pairs to designate by pressing Enter key. Pressing the F9 key will save the information. If the section is manually scored, you can use STRAT to also specify stratum field sizes. You would want to do this if you entered only the names and scores for the players which ranked. Useful for the DIC of a STAC for reports from clubs which do not use ACBLscore SUMM SUMM allows you to produce a summary of a pairs game. The summary will list the players names, their pair number, the date, club number and name and will indicate the boards they played, the vulnerability, result and matchpoint score for each board. At the bottom will appear their total score, percentage, section and overall rank (if appropriate) and masterpoints won (if any). You can produce summaries for all pairs in a section or for specific pairs. It's an effective low-cost way of treating your beginners well TOURN TOURN allows you to edit the Event name, session, date, director, Club number and Club Name for a game.
50 48 ACBLscore Help TRANS TRANS allows you to transfer names that were typed in a different game file or to update the tournament data base with players from the current game file. For use in TOURNAMENT mode only TS TS will display or print or save to a file the scores and matchpoints for boards in traveler format with pair numbers and names UNBAC UNBAC allows you to restore a Backed up 25 or exported 35 game file. For use in TOURNAMENT mode only UNDB (Ctrl-U) UNDB undoes what DBADD 29 does. Use UNDB only if ACBLscore asks you to. DBADDing a game disables some functions to maintain integrity with the data base. Use UNDB after DBADDing only if you need to change the section letter, rename the game file, set masterpoints or use the TOURN 47 command VIEW VIEW allows you to view the scores. To check the scores board by board, use VIEW. Enter the board number. A screen with the board number and vulnerability at the top will be displayed. There will also be a table of N-S pair numbers, their scores, and the E-W pairs with whom they played. ACBLscore, at the bottom of the screen, is asking you whether you want to see the next board. If you continue to inspect the scores, ACBLscore will return back to the ACBLscore Scoring System screen after the last board. VIEW will not let you change any score. However, if you see a mistake, you can use BOARD 25 to correct it WORLD Use this command to create files for transfer via the internet to the World Bridge Federation (WBF) for world wide matchpointing and ranking. The world wide simultaneous pairs in June is eligible.
51 Game 49 First, complete the on-screen form for information about your world wide game. The WBF session number is very important and must agree with the session number supplied with the kit from ACBL and WBF. It is different for each day. Eg. WBF session number for the Friday game is different from the Saturday game. Important: Club Name and Contact Phone are used to uniquely identify your club. If results are re-sent because of corrections, it is important that Club Name and Contact Phone remain the same, otherwise your club will be listed more than once on the WBF web page WHEN WHEN displays the ACBLscore version number that created the current game file. Also, the creation date and time will be displayed. If the game file was created by a version older than 3.60, the version number will be unknown XOV XOV allows you to cross over from a previous session. After you use EDXOV 32 to edit crossovers, use XOV to transfer the player names and scores in multi session events. See Multi-session games 61 for details. You will see the message "Report of missing names (holes) in the current game file:" and possibly a list of locations (section.table.direction) that are empty as a result of the cross over. This may be caused by errors in cross over assignments in the previous session or pairs that were "99ed" (one session) or the second session game is larger. If there are errors, correct any of them in the previous session game file using EDXOV 32, return to the second session game file and cross over again. Enter the names 41 for any players that participate only in the second session. 3.3 Game Setup Steps Following are the steps you may want to follow (from ACBLscore perspective) when directing a game: 1. Set up the game (with ADD 22 - Ctrl-A) 2. Correct any mistakes that have been made at step 1 (with SET delete the section Enter player names (with NAMES 41 - F3 key) 4. Post the scores (with ENTER 33 - F2 key) 5. Review the scores for mistakes (with VIEW 48 ) 6. Print the results (with RECAP 44 - F5 key) 7. Print summary results for those who want (with SUMM 47 ) 8. Update the data base (with DBADD 29 - Ctrl-D) 44 or F9 key or
52 50 ACBLscore Help 9. Print masterpoint receipts for non-acbl members (with PCON 42 ) Additional help topics: Pair game - how to set up 63 Individual - how to set up 51 Team game - how to set up 74 Home style - how to set up 50 Manually scored games 52 Series games 69 Stratified events 74 Multi-session games Home Style - How to set up If you want to run a home style pair game, select option 4 ("home style pairs") from the "Select Type of Game" window which appears after you use ADD 22. ACBLscore will ask a letter for the event. Then, choose a method of scoring from the list. ACBLscore supports Win/Loss, and Victory Points. Next, enter the number of boards per match, number of matches, maximum possible wins, and number of pairs as asked (up to 800 pairs is acceptable by the program). Then, indicate whether the game is stratified. After choosing the event rating and the club, enter the club session number. Next, a small window that asks to select club session is displayed. This window has information about the sessions (i.e., club name, session number, type and name of the game). Choose the appropriate session if there is more than one, and press Enter. If it is a club masterpoint game, ACBLscore will require the club rating. Subsequently, ACBLscore will ask whether a novice (0-20) game is being held in a different section concurrent with this game. Press F9 key if the summary information that is displayed on the window is correct. See Team score entry 83 for posting the scores. 3.5 IMP Scoring Methods Summarized below are the 4 IMP scoring methods supported by ACBLscore: IMPs using computed datum: A datum is calculated by averaging all the results on a board after removing some high and low results. The datum is rounded to the nearest 10 points. If the last digit
53 Game 51 of the computed datum is 5, it is rounded to the nearest even score. For example, 425 is rounded to 420 and 435 is rounded to 440. Each result is IMPed with the datum. The default number of scores removed is 5% high and 5% low scores. ADJUSTED BOARDS: AVE 0 IMPs, AVE+ 3 IMPs FOULED BOARDS: A separate datum is calculated for each group. Total IMPs: Each result is IMPed with every other result on a board. The sum of the IMP comparisons is the score. ADJUSTED BOARDS: AVE 0 IMPs, AVE+ 3 IMPs x (number of results - 1) FOULED BOARDS: Each group is IMPed separately, then factored by (number of results - 1)/(size of group - 1) Average IMPs: Each result is IMPed with every other result on a board. The sum of the IMP comparisons is then divided by the number of comparisons. ADJUSTED BOARDS: AVE 0 IMPs, AVE+ 3 IMPs FOULED BOARDS: Each group is IMPed separately. IMPs using a predetermined datum: Each result is IMPed with the predetermined datum. The datum is entered by using the PDAT 43 command. ADJUSTED BOARDS: AVE 0 IMPs, AVE+ 3 IMPs FOULED BOARDS: A separate datum is calculated for each group using the method described in IMPs using computed datum. 3.6 Individual - How to set up For an individual game, select 3 ("individual game") from the "Select Type of Game" window. After choosing a letter and a color for the section, select the movement. ACBLscore supports three types of individual game movements: Mitchell, One Winner, and Barometer. If you select One Winner, a list of movements appear on the screen for you to pick from. However, if your choice is Mitchell, ACBLscore asks the number of tables. For the number of tables that are not prime (prime numbers are the numbers that are
54 52 ACBLscore Help divisible by only itself and one. E.g., 3, 5, 7, 11, 13, 17), the same list of movements as that of One Winner's is displayed. For prime number of tables, movement is relatively simple: North is stationary, South goes up one table, East up two, West down two, and boards down one. Select an appropriate movement from the list if you are running a One Winner game or a Mitchell with nonprime number of tables (you may want to print the movement by using EDMOV 30 after setting up the game). After your selection, ACBLscore gives you the name and the type of the movement, number of tables, number of rounds and board sets, and asks you the number of boards per round through a window entitled "External Individual". A brief description of the movement is displayed next. If it is a Mitchell movement and the number of tables is prime, ACBLscore asks the maximum number of played rounds and the number of boards per round, and gives the movement which is described above. Then, it asks the number of the players who are sitting north, south, east, and west. Next, you will need to select either pickups or travelers (Pick-ups - Sequence by table number, Pick-ups - Sequence by N-S pair number, Travelers - Sequence by N-S pair number, Travelers - Sequence by round number, or Travelers by N-S pair, then Pick-ups by table number). If using travelers, select "Travelers - Sequence by round number". Then, indicate whether the event is stratified and the event rating. After selecting the club, enter the session number. If it is a club masterpoint game, choose the appropriate rating. Next, indicate whether there is a Novice game held concurrently with your game. Press ESC or F9 key to continue. If you selected Barometer movement at the beginning, you will be asked to choose either Mitchell or One Winner. The difference between Barometer Mitchell and regular Mitchell (or Barometer One Winner and regular One Winner for that matter) is that everybody plays the same set of boards at the same time in Barometer Mitchell (and in Barometer One Winner). The steps you need to follow will be the same as above after this point. 3.7 Manually Scored Games To record pair or individual or board-a-match games that were scored manually, do the following: 1. Set up the game and select "Manually scored - Mitchell" or "Manually scored One winner". Enter the average of the scores when prompted. Enter the names Use ADJ 4. DBADD or ENTER 33 (F2 key) to enter the players final matchpoint scores. the game as usual. Masterpoint Factors Upper limit Factor
55 Game Masterpoint Ratings ACBLscore will need to know the event rating for your game (see below for event ratings and explanations). Most club games are option 1 -- Club Masterpoint games. ACBLscore will then ask under which club franchise this game is being held and the club session number 115, and you will be asked to select from among the sanctioned games listed for the club indicated. Then you'll be asked to indicate restrictions, either by masterpoint holding or by invitation. 1. Club Masterpoint -- normal club game 2. Club Championship (ALL) - This displays a second pick list: 1. Regular Club Championship -- enhanced masterpoints, clubs may run one per three months for each sanctioned game. 2. Upgraded Club Championship -- sectionally rated, a reward for bountiful membership harvesting, reports to ACBL. 3. Charity Club Championship -- large masterpoint awards, run for charity (either the ACBL's Charity of the Year for the first (mandatory) or one of your choosing for the second (optional) per year), you must send in a report of moneys collected. 4. International Fund Club Championship -- large masterpoints, reports and funds to ACBL. 5. Inter Club Championship -- two or more clubs can host a Club Championship at the same time. One set of overall for all participating clubs. Must be sanctioned by the ACBL. Section awards with monthly report, and overall awards issued by ACBL.
56 54 ACBLscore Help 6. Super Club Championship -- a club has to meet certain requirements to hold a Super Club Championship. Sectionally rated with red points for overall. 7. Club Appreciation game - a Unit Championship rated game that can be held during the month of October. 8. Club Appreciation Team game - Sectionally rated team game with 5% gold that can be held in October. 3. Fund (Charity, International, Junior, etc) - This displays a second pick list: 1. Charity Club Championship -- large masterpoint awards, run for charity (either the ACBL's Charity of the Year for the first (mandatory) or one of your choosing for the second (optional) per year), you must send in a report of moneys collected to the ACBL. 2. International Fund Club Championship -- large masterpoints, reports and funds to ACBL. 3. Unit Charity -- sectional rating. Sponsered by the Unit and sanctioned by ACBL. 4. ACBL wide Charity -- sectional rating. Usually in conjunction with a Charity game at an NABC. 5. ACBL wide International Fund -- sectional rating 1/2 red points. Often in conjuction with the same event at an NABC. 6. District Wide -- sectional rating. Sponsored by the District and sanctioned by ACBL. 7. Junior Fund -- sectional rating. Clubs can hold one such game during the month of February for each sanction session. 8. Canada wide Olympiad Fund -- Annual sectional rated event for Canadian clubs. 9. ACBL wide Charity: no hand records -- sectional rating. Usually in conjunction with a Charity game at an NABC. Select this if the game is not held during the regular ACBL wide event. 10. ACBL wide International Fund: no hand records -- sectional rating 1/2 red points. Often in conjuction with the same event at an NABC. Select this if the game is not held during the regular ACBL wide event. 11. NABC Fund raiser -- select this for NABC fund raiser. 12. GNT Fund raiser -- select this for Grand National Teams fund raiser. 13. Other (none of the above) -- for any fund raiser not listed above. 4. Unit game 73 (ALL) - This displays a second pick list: 1. Unit Championship -- when units hold special events, must be sanctioned by ACBL, reports and sanction fees to ACBL. 2. Unit Charity -- sectional rating. Sponsored by the Unit and sanctioned by ACBL. 3. Unit wide Championship -- multi-site unit game with only one set of overall ranks across all sites. Sanctioned by ACBL with reports and sanction fees to ACBL.
57 Game Club Appreciation game - a Unit Championship rated game that can be held during the month of October. 5. North American Pairs or Teams 71 (Club or Unit level) - This displays a second pick list: 1. North American Pairs - Club level -- sectional rating 1/2 red NAP Club qualifying stage held during June, July, and August. 2. North American Pairs - Unit level -- sectional rating red or gold/red Unit final of the NAP - qualifying to District final. 3. Grand National Teams - Club level -- sectional rated 1/2 red GNT Club qualifying stage. 4. Grand National Teams - Unit level -- sectional rated red or gold/red Unit final of the GNT - qualifying to District final. 5. North American 49er Pairs - Club level -- sectional rating and restricted to players with under 50 masterpoints. Held during September. 6. Canadian Events (ALL) - This displays a second pick list: 1. Canada wide Olympiad Fund -- Annual sectional rated event for Canadian clubs. Funds go to Canadian Olympiad Fund. 2. Rookie / Master -- Annual 80% Unit championship rated event held in Canada. 3. COPC - Club level -- sectional rated 1/2 red Canadian open Pairs Championship club qualifying stage. 4. CNTC - Club level -- sectional rated red Canadian National Team Championship club qualifying stage. 5. CNTC - Unit level -- sectional rated red Canadian National Team Championship unit qualifying stage. 6. CNTC Master/Non-Master - Club level -- Canadian National Team Championship Master / Non-master club qualifying stage 7. CWTC - Canadian Womens Team Championship. 7. ACBL Membership -- large masterpoint awards for ACBL members only, funds and forms to ACBL. 8. ACBL / World / District Wide (Instant, Seniors, etc) - This displays a second pick list: 1. ACBL wide Charity -- sectional rating. Usually in conjunction with a Charity game at an NABC. Requires hand records. 2. ACBL wide International Fund -- sectional rating 1/2 red points. Often in conjuction with the same event at an NABC. Requires hand records. 3. World wide simultaneous Pairs -- sectional rating 1/2 red. Usually the first Friday and Saturday in June. 4. ACBL wide Instant Matchpoints -- sectional rating with 1 Gold point to section winners and pre determined matchpoints. Held during a week day in September.
58 56 ACBLscore Help 5. District wide -- sectional rating. Sponsored by the District and sanctioned by the ACBL. 6. ACBL wide Seniors -- sectional rating. Held in February. 7. ACBL wide Charity: no hand records -- sectional rating. Usually in conjunction with a Charity game at an NABC. Select this if the game is not held during the regular ACBL wide event. 8. ACBL wide International Fund: no hand records -- sectional rating 1/2 red points. Often in conjuction with the same event at an NABC. Select this if the game is not held during the regular ACBL wide event. 9. Sectional Tournament at Clubs (STaC) or Prog. Sectional - This displays a second pick list: Sectional tournament at clubs for sectionals at the clubs, back-up 25 of game files and sanction fees to the coordinating director. Progressive Sectional -- Club qualifying stage for finals that are held in a central location. 10. Bridge Plus -- mini-duplicates for students. 11. Pupil Game -- short games in conjuction with lessons 12. Introductory Game -- short games used for first time duplicate. 13. No masterpoints -- for use in any game not sanctioned by the ACBL Movement Errors Select help on one of the following examples: Pair sits the wrong direction 59 Increasing number of boards per round Adding a table or pair to a Howell 56 Forgot to call the skip 58 Errors in Rover Movements Adding a table or pair to a Howell You set up your game on the computer for 4 tables, 7 rounds, and 4 boards per round Howell movement and the game started. However, two new pairs show up. For five tables, normally, they are supposed to play 3 boards per round and 9 rounds. ACBLscore can help you solve this problem by allowing to add an appendix table. Set up your game (on the computer) for 4 tables if you have not already done so.
59 Game 57 The options provided when you use EDMOV 30 will be more for Howell movements than those of other movements. "Display or reassign pair numbers" and "Add an appendix table or pair" will be the additional options. To add the two pairs that were mentioned in the first paragraph, select the sixth option ("Add an appendix table or pair"). On the new screen, ACBLscore will ask the table number to add appendix and give you a table that is duplicated below (Not eligible) The first column of this table is the table number, the second column is the N-S pair number, and the third column is the E-W pair number. "Not eligible" indicates that there is a stationary pair at the table. As you can see from the table above, four table Howell has only one stationary pair which is at table 1. You can add an appendix to any table you want unless there is a stationary pair at the table. The default to the question for the table to add appendix is the table with the lowest table number that does not have a stationary. After your answer, ACBLscore will ask you whether to add 1 or 2 pairs. Then, an explanation of changes that need to be done will be displayed at the lower part of the screen. In our case (4 tables), the explanation (when you select table 2 to add appendix) will be as follows: Original pair three becomes pair 9 and remains stationary at 2 N-S. One new pair becomes pair 3 and starts at table 5 N-S. One new pair becomes pair 10 and remains stationary at table 5 E-W. Tables 2 and 5 relay boards Change the numbers of the pairs accordingly and note that tables 2 and 5 relay boards. The procedure to add only one pair to the movement is very similar to the one described above. The only difference is the explanation given by ACBLscore Errors in Rover Movements In Rover Movements, one of the most common problems is that the pair that is supposed to sit out forgets to do so and starts playing. When the roving pair shows up, it is too late for that board. Again, this error has to be reflected in ACBLscore. The procedure is very similar to that of Pair sits the wrong direction 59. After using EDMOV 30 select "Edit one cell" from the 12-item window. ACBLscore is going to ask for the table number, the round number and whether it is going to be partial round adjustment or not. If it is, then it asks you the board number, the N-S and E-W pair numbers. If there are no more errors, press ESC.
60 58 ACBLscore Help Forgot to call the skip Let's say, you have a 10 table game with Mitchell Movement. There should be a skip after 5 rounds. However, at the beginning of the 6th round, E-W pairs tell you that they have already played the boards which reminds you that you forgot to call the skip. N-S pairs saw their hands already, therefore it is more sensible to move the boards to the next lower table (which makes the same effect as players' skipping) instead of moving the players. This requires some changes to be made in ACBLscore. Use EDMOV 30 and choose the second option ("Display or change movement"). The schedule of seating and the 12-item menu will be displayed. The schedule clearly does not match the seating in your game at this point. First, you need to correct the E-W player seating and then, move the boards on the program. Select option seven (Edit pairs) from the menu to start changing the seating so that ACBLscore will be consistent with your game. After choosing "Add a constant to moving pairs", select direction of moving pairs from the alternatives presented to you. Next, ACBLscore will ask the starting and the ending round numbers (the starting round number is 6 since the error occurred at round 6. The ending round number is 9), low (1) and high (10) moving pair number in cycle, and the constant to add all moving pair numbers (1). You will be back to the Select Pair Edit Option window. Press ESC and select "edit boards" from the 12-item menu. Choose, the first option ("Add a constant to board numbers") from the Select Board Edit Option window. Change the starting round number to 6 and ending round number to 9. Low board number in cycle is 1 and the high one is 30. Since it is a 3 board per round movement, change the constant to add to board numbers to 3. After you are done, check the schedule to see whether you have achieved what you were trying to do. Then, select save and exit from the 12-item menu. If there is an error, ACBLscore will inform you; if not, you will be back to the EDMOV options menu Increasing number of boards per round You have arranged your game for 8-1/2 tables, 9 rounds, and three boards per round Mitchell Movement. E-W's are going to play 24 boards and N-S's 27. Even though two pairs did not show up yet, you start the game. Later on you learn that the two pairs will not be able to come to the game at all which reduces your number of tables to 7-1/2. Thinking that 21 boards for E-W's and 24 boards for N-S's are not enough, you decide to add one more board per round. Normally, table 1 should play boards 1 through 4 in the first round, however, table 2 already started playing boards 4 through 6. You figure out that board 25 should go to table 1, 26 to table 2 and so on as the fourth board. In other words, boards will be played out of sequence.
61 Game 59 This needs to be reflected in ACBLscore. Set up the game as 8 tables with pair 8 NS phantom. Use EDMOV 30. Select "Display or reassign board sequencing" from the Select EDMOVE Option menu. Note that 4 boards which are in order are scheduled for every round. The first thing you need to do is to enter board 25 in place of board 4. Note that board 4 is now at table 2. Then, enter board 26 in place of board 8, 27 to 12, 28 to 16 and so on up to board 31 to 28 by following the same procedure. Check whether the schedule of ACBLscore reflects the distribution of boards to tables in your game. Press F9 key to exit Pair sits the wrong direction Let's say you have a 6 table Howell movement with 9 rounds and 3 boards per round. Pair 10 is supposed to switch from N-S to E-W at round three; however, they forget to do so. After one board they realize that they are sitting the wrong direction and they play the next two boards sitting E-W. To reflect this change in the movement on ACBLscore, use EDMOV 30. Select "Display or change movement" from the Select EDMOVE Option window, and "edit one cell" from the 12 item menu. ACBLscore will ask you the table and the round number. Then, it is going to ask you whether this will be a partial round adjustment. Press Y (for yes) since the pairs played only one board of the round sitting the wrong direction. Next, ACBLscore asks you the N-S pair number and gives the opponents of the correct N-S players as the default (with the assumption that the pairs sat the wrong direction at the same table) - in our case the default is pair 10. Then,it asks the E-W pair number and the board number. Press ESC after you answer these questions. Partial change does not change the pair numbers that are displayed when you select Edit or Change Movement option. However, the posting scores screen for round three changes to allow correct entry (see this change by using the RO command). The procedure to reflect the change in the movement when pairs 10 and 1 play the entire round sitting the wrong direction is similar to partial round adjustment except the fact that you should answer N to partial round adjustment and ACBLscore changes the schedule on the screen Movements - Creating your own Let's say you want to create a 13 player individual one winner movement that consists of 13 rounds. The players play 12 rounds and sit out one round. Everybody follows the player with the next lower number (you should have the schedule that gives the seating of the players for every round). There are two ways to enter this schedule to ACBLscore which are explained below.
62 60 ACBLscore Help Set up a game for 4 tables (13 divided by four is 3.25; round it up to 4). When you select "One winner" from the movement window, a list of external individual movements will be displayed. Press END to move to the end of the list. Select the last option ("Create your own one-winner movement"). ACBLscore is going to ask you whether you will create a new movement with EDMOV 30. After answering that and the remaining questions, use EDMOV 30. The following four options will be displayed in the "Select EDMOV options" window: 1. Display or reassign board sequencing 2. Display or change movement 3. Print guide cards 4. Save as a movement file As it can be seen from the list, you can print guide cards for the movement that you are going to create or can save it as a movement file if you think you might use it again in the future. If you save it, ACBLscore would want you to give it a name. That name will be listed in the external individual movement list. If you select option 2 ("Display or change movement") from the above list, seat assignments made by ACBLscore (which are not valid) and a window at the bottom of the screen with the following options will be displayed: 2. Scroll left 3. Scroll right 4. Scroll up 5. Scroll down 6. Save and exit 7. Edit pairs 8. Edit boards 9. Edit one cell 10. Edit sequentially 11. Print movement 12. Rotate players 13. Balance report The first four options can be used to scroll the screen so that you will be able to see other rounds and tables. When you select option 10 ("Edit sequentially"), ACBLscore will give you the options to edit boards, pairs, or both boards and players. Choose the last one (both boards and pairs). Then, the table number will be asked. In order to start with table 1, press Enter key (since the default is 1). Next, ACBLscore will ask you the round number (start with the first round), north, east, south, and west player numbers, and the board number, respectively. After your last answer, ACBLscore will automatically prompt you for table 2. Press Enter key, and repeat the same steps for tables 2 and 3. You have entered 12 of the 13 players. At table 4, enter the sit-out player as north and enter 14, 15, 16 for east, south, and west. You can specify this table as phantom by entering 0 as the board number. You are done with the first round. You can enter the rest of the schedule as you did above or you can follow the steps given below. Choose the latter alternative unless the schedule is short or not cyclic. Press ESC twice; you are back to the 12 item menu. Select "Edit pairs" (option 7) and the second option ("Propagate moving pairs from a model starting round")
63 Game 61 from the "Select player edit" window that just appeared on the screen and repeated below. 1. Add a constant to moving pairs 2. Propagate moving pairs from a model starting round 3. Propagate stationary pairs from a model starting round 4. Swap N-S and E-W pairs - all tables (arrow switch) The model starting round (the round which you entered the seating) is 1 and the ending round is 13. Next, enter 1 to "Low moving player number in cycle", 13 to "High moving player number in cycle", and 1 to "Moving pair increment" (since everybody was following the player with the next lower number). Choose the third option ("Propagate stationary pairs from a model starting round") from the Select Player Edit Option window which ACBLscore just returned to. "Stationary" refers to phantom players (14, 15, and 16) you created. The model starting round and the ending round number are the same as before. The low stationary player number is 14 and the high one is 16. You will be back to the "Select player edit option" window. Pressing ESC will take you to the 12 item menu. You are done with arranging player seating for all rounds, however, you still need to correct the boards. Select "Edit boards" from the menu. The following options will be displayed in the "Select board edit option" window: 1. Add a constant to board numbers 2. Propagate board movement from a model starting round 3. Propagate stationary boards from a model starting round The model starting round number and ending number are again the same as before (1 and 13). Low board number in cycle is 1, high board number in cycle is 26, and board increment is 2. Entering this information will adjust the boards but you still need to assign 0's as the board number to table 4. In order to do that, select Board Edit option from the 12 item menu and "Propagate stationary boards from a model starting round" from the window. Again the model starting round number and ending number are the same as before. Enter low and high stationary table numbers as 4. Press ESC to quit. Select Board Edit Option window and Save and Exit from the next window. If there is an error in the movement, ACBLscore will give you a warning and ask you whether you want to see the errors. If there are no errors, you will be back to "Select EDMOV options" window Multi-Session Games Note: Events of 2 or more sessions must be Club Championship or higher rating. Set up the first session as usual. However, your answer to the question on total number of sessions, and therefore, a few questions asked by ACBLscore will be different. After you enter the total number of sessions, ACBLscore is going to ask the session
64 62 ACBLscore Help number of the game that is currently being set up. This is 1 for the first session. Then, it will ask for a four digit event code (a code that is not being used by other events will be suggested by the program). The same code should be used in all sessions of the event, since it will be utilized to connect them. This connection will not only allow the transfer of names and carryovers from one session to the next but also used in storing the information to the data base. At some point during the first session, use EDXOV 32 (Edit cross-over). This will allow you to assign the players' starting position for the next session. The seating should be such that the players will not play against the same set of opponents. If there is only one section, it is generally suggested to swap about half of the field. After you use EDXOV 32, a window at the top of the screen will appear. Type A.E next to "A.N à" and A.N next to "A.E à". This assigns the N-S pairs in section A to E-W in section A and the E-W pairs to N-S in section A. In two section cross-overs, the first session N-S's become E-W at the same section and first session E-W's become N-S at the same table in the other section. To do so, press Enter to the default at the "global cross-over data" window. The default assigns section A N-S's to section A E-W (A.N à A.E). The cursor will move to E-W cross-over. Type B.N and press Enter. Pressing the F9 key will save your global cross-over and allow you to edit specific cross-overs within each section. A new window that has the names of the players and the cross-overs will be displayed. Change the cross-overs manually - by highlighting the pair, pressing Enter, and typing the seat that you want them to go. If you want to assign seats to every pair manually, press F6 key for sequential entry. To indicate a single session pair, highlight their name, press Enter, and type "99" for next session assignment. Repeat this for every single session pair. If you have made any errors in entering the cross-overs, such as assigning more than one player to the same seat, ACBLscore will inform you when you press F9 key at the names window. To print the seat assignments in the recaps, you need to include press. The second session of the event may be assigned to different weekly club sessions and/or club numbers. Do not start setting up the second session on ACBLscore, until the game starts. If there are pairs who played in the first session that did not show up this session, go to the first session and indicate them as single session pairs as described above. When you are setting up the second session, make sure that you have entered the same event code as that of the first session and the right session number (2 for the second session). ACBLscore will ask you the number of tables to base the overall awards; set it to the number of tables in the first session. You do not have to enter the player names. Use XOV 49 (cross-over from a previous session) to transfer the player names, their carry-overs, and masterpoints from the previous session. This command will save you time since you do not have to enter the names of the players that are playing in both sessions. It will also prevent mistakes by transferring the scores automatically. After you use XOV, ACBLscore will ask you
65 Game 63 the location of the previous session game files. If it is in the hard disk press F2 key to see the list of the previous game files. If not, type the appropriate drive and press Enter. Find the previous session (highlight it), then press the enter key. If you have made errors in the process or if the number of tables in this session is greater than the previous one, ACBLscore will list the seats that do not have player names (See XOV 49 for explanation of "Report of missing names (holes) in the current game file"). Press Enter; you will be back to the "ACBLscore Scoring System" screen. There may be players that did not play in the previous session but want to play in this one. However, this does not constitute a problem; just press F3 key to enter their names. All sessions of a multi-session event must be DBADD 29 ed in sequence, beginning with the first session. This will correctly update the data base with every contestants correct masterpoints Pair Game - How to set up If you choose "pair" as type of the game, ACBLscore prompts you for the section letter. Type a letter and press Enter key. A color for the section is suggested. Press Enter key (or change the color, then press Enter). Next, select the appropriate movement from the list that is displayed at the top right hand corner of the screen which is also repeated below. 1. Mitchell 2. Howell 3. Web 4. External 5. Barometer 6. Manually Scored - Mitchell 7. Manually Scored - One winner Mitchell is the movement used where N-S and E-W are compared separately. Typically E-W pairs move up a table and boards are passed to the next lower table. Howell movements are one winner movements. Most of the players play N-S sometimes and E-W other times. Web movements allow for more than one set of boards to be played and ensures that all participants play all the boards. However, they require an even number of tables. An External Movement allows you to use movements of specific design, created by you or resident in the computer.
66 64 ACBLscore Help With Barometer, everybody plays the same board at the same time and the results are compared after every round, therefore, letting players know their standing round by round. Use Manually Scored to enter the final scores for a game scored by hand. You will then be asked for the number of tables. Note that ACBLscore supports sections up to 40 tables and up to 80 boards in play. The next two questions are the maximum number of played rounds and the number of boards per round. Default answers to these questions are provided by the program. If you have selected Mitchell Movement, ACBLscore at this point will ask you whether you are using a Standard Mitchell, a Rover Mitchell, or (depending on the number of tables) an Appendix Mitchell. If you select Rover Mitchell which allows you to add a late pair without adding an additional set of boards, you need to indicate the direction of the roving pair and the table at which they start. If you have an even number of tables and want to use relay-bye stand movement, select Mitchell Movement and set the number of rounds equal to the number of tables (note that the default for the number of rounds is one less than the number of tables). Then, ACBLscore will provide four types of Mitchell movements to choose from: Standard Mitchell Rover Mitchell Bye-Stand Mitchell Rover Bye-Stand Mitchell If you choose bye-stand Mitchell, you will be asked to determine after which table to have the bye-stand (default is provided). If you have an even number plus half tables, you can choose Rover Bye-Stand Mitchell Movement. In this case, you will be asked the direction of the roving pair and the number of the table after which there will be a bye-stand. Then, ACBLscore indicates where the roving pair should start. Next, ACBLscore will ask where board one starts. In most club games, board one starts at table 1. If boards are moved after hand record duplication, however, the director should answer the question with great care. Then, you will be asked which E-W pair plays board 1. As above, in most club duplicate games, the answer will be pair 1. Where boards are duplicated from hand records, and boards and possibly E-W pairs move, the answer will be different. The director will need to exercise some care. If there is an even number of tables, the next question will be when to skip.
67 Game 65 ACBLscore calculates when to skip and gives the result as a suggestion. The director may need to change this if the first round is a duplicating round. You will then be asked whether there will be a phantom pair if it is not a Rover Movement. If you have half a table with a sitout, elect this option and tell ACBLscore the direction and the number of phantom pair. If some boards need to be factored, ACBLscore gives a warning and asks for your confirmation to continue. Posting method will be the next question. There are five options that you can choose from: 1. Pick-ups - Sequence by table number 2. Pick-ups - Sequence by N/S pair number 3. Travelers - Sequence by N/S pair number 4. Travelers - Sequence by round number 5. Travelers by N/S pair, then Pick-ups by table number Most of the time you will choose one of the first three options. However, for instant matchpoint games, choose option 4, where the score earned first round appears on the top line. Option 5 allows you to pull the travelers for the last round or two and use pickup slips. Next, ACBLscore will ask whether the event is stratified. If it is, you will be presented three options: 1 stratum, 2 strata, and 3 strata. After choosing from one of the event ratings 53 which will appear after you answer the stratification question, you will indicate the club running the game and the weekly session number 115. Then, a small window that asks to select game type is displayed. This window has information about the session (i.e., club name, session number, type and name of the game). Choose the appropriate game type and press Enter. If you stratified the game, you will be asked the upper masterpoint limits for each stratum with different windows. Subsequently, ACBLscore will ask whether a novice (0-20) game is being held in a different section concurrent with this game (if it is not already a novice game). If you originally set up the game (at the "Club Setup") as handicapped, ACBLscore will present two options which will allow you to have the game either as handicapped or normal (no handicaps). If you choose the handicapped option, you will be asked the number of rankings that you want to have. You can select one ranking which includes handicap, or two rankings (one with, the other without handicap). Then, you will need to determine the type of handicap which can be matchpoints, boards, or percentage based on previous performance. If you choose percentage based on previous performance, ACBLscore will ask whether you allow negative handicaps. Finally, event information such as the session, date, director, club number, and name will be displayed in the "Tournament data for event number..." window. Press the
68 66 ACBLscore Help ESC key or F9 key, if the information is correct. You will be back to the ACBLscore Scoring System screen that now displays information on the type of movement, number of tables, boards in play etc. You can use the commands 21 that are listed on the bottom of the screen by pressing the appropriate function keys. For a complete listing of available commands, press F1 key Posting Methods ACBLscore allows for a variety of posting methods, by travelers, pickups or a combination. Options 1 and 2 allow for pick ups by table number or N-S pair number (in a Howell game, select 1). Options 3 and 4 allow for scores to be entered as they appear on the traveler. For most games, option 3 corresponds to the traveler. For instant matchpoint games, choose option 4, where the score earned first round appears on the top line. Option 5 allows you to pull the travelers for the last round and use pickup slips. You can post leaders going into the last round, which is very popular with the players and beneficial for the director, since the players hover around the posted scores and don't congregate as much around the scorer Scrambled Mitchell To create a scrambled Mitchell in ACBLscore: 1. Set up any Mitchell (standard, rover, bye-stand or appendix). 2. Use the EDMOV command and select #2 Display or change movement. 3. Select #13 Convert > one winner. 4. Select #7 Edit pairs. 5. Select #4 Swap NS and EW pairs (arrow switch) 6. After all arrow switches are done, press ESC and select #6 Save and exit.
69 Game 3.16 Screens Games Main Screen F2 key to select Game FIles by name: 67
70 68 ACBLscore Help File menu: Edit menu:
71 Game Series Games See Series Winners - recording MPs 69. For Series games in clubs, four or more game sessions are required. The masterpoint bonus to the winning player should be equal to.02 times the number of tables in play for all games in which he or she participated. This bonus cannot exceed 1.5 masterpoints for an open game or 1.2 masterpoints for an invitational game. Second place earns 75% of the award for first and third place earns 75% of the second-place award. Clubs may use their own methodology for determining winners. Some examples are: a. The number of masterpoints earned at the series games b. The best percentage score for all series games c. Award 4,3,2,1 for 1st through 4th place scores for each game and total such awards for the series to determine the winning individuals The club manager may specify a minimum number of game sessions played to be eligible. Clubs may also wish to consider a proviso that eligibility requires participation with a minimum of two or more different partners Series Winners - recording MPs ACBLscore does not have any methodology for determining the winners of the series games. The decision is the club manager's.
72 70 ACBLscore Help To record bonus masterpoints earned by the series winners: Add a new section to the game file that contains the final session of your series game. Select "Create a new event", and "Series winners" as the game type. Enter only the names of the top 4 overall ranking players. In case of a tie for 4th, ACBLscore has room for up to 6 players. Then press F2 key (enter scores) and enter the total tables that each player played in the series and a final score that will be used for overall rank purposes. DBADD this game as usual. This game will NOT be included in the financial report, but the bonus masterpoints will be included in the month end masterpoint report and diskette Special Games Select help for one of the following special game topics: GNT, NAP 71, and the Canadian counterparts ACBL and District wide 70 Instant matchpoints 71 Sectional tournament at clubs 72 Unit games 73 Junior fund games ACBL and District wide games Setting up an ACBL / District wide game is very similar to setting up a club masterpoint game. Everything up to the selection of the event rating is the same. However, you should select number 8 ("ACBL / World / District Wide (Instant, Seniors, etc)") from the event rating list. You will then select the appropriate event from the second pick list. After selecting the club, enter the session number. Then, select the club session. The next window asks you to choose from one of the three event restrictions: 0 restrictions (open) 1 restriction (Women/Seniors/Mixed etc.) (80%) 2 restrictions (Seniors and Women/Mixed etc.) (70%). Next, ACBLscore will ask the total number of played sessions and whether there is a masterpoint restriction for the game. If there is, you will be asked to choose a lower and an upperlimit by the next two windows. The last question is the masterpoint colors. Then, the summary information window will be displayed. Check the information on the window and enter the sanction number. Press F9 key to go to the "ACBLscore Scoring System" screen.
73 Game 71 You should DBADD 29 these special games as usual. Fees and masterpoints will be included with the club's regular monthly report GNT and NAP events Setting up a NAP / GNT game is very similar to setting up a club masterpoint game. Everything up to the selection of the event rating is the same. However, you should select number 5 - "North American pairs or teams" from the event rating list. Next, you will be asked to choose between "North American Pairs" or "Grand National Teams" and the level (Club or Unit). Select Unit level for Unit Final or Intermediate. If it is a club qualifying game, ACBLscore will ask you to choose the club and the session. Next, ACBLscore will ask the total number of played sessions and whether there is a masterpoint restriction for the game. If there is, you will be asked to choose the upper limit by the next window. The last question is the masterpoint colors. Then, the summary information window will be displayed. Check the information on the window and enter the sanction number. Press F9 key to go to the "ACBLscore Scoring System" screen. See Multi-session games 61 to set up a 2 session NAP unit final. A multi-session GNT team game needs only one game file, as the scores are not entered until the event is over. Qualification slips can be printed from NAP games by using PCON 42. You should DBADD 29 these special games as usual. Fees and masterpoints will be included with the club's regular monthly report. When you DBADD a Club or Unit level NAP game, you will be given the choice of creating group codes 102 for the qualifying pairs in the data base. This makes it easy to create custom reports restricted by group codes 148 of all the pairs which qualified from all the NAP games that a club holds. The default group codes are: nna for Flight A, nnb for Flight B, and nnc for NANLM, where n is the last digit of the year. For example 2NB would be the group code for the North American Pairs Flight B Instant matchpoint games Almost everything for setting up an instant matchpoint game is the same as that of ACBL or District wide event 70. One of the differences is that you should choose "travelers - sequence by round
74 72 ACBLscore Help number" as the posting method. You should choose number 8 ("ACBL / World / District Wide") from the event rating list, then number 4 ("ACBL wide Instant Matchpoints"). The masterpoint color is generally half red and half black for instant matchpoint events. Again, as in the ACBL wide events, do not forget the sanction number that is asked at the summary window which is displayed as the last window of the set up process. When you are done press F9 key and you will be back to the "ACBLscore Scoring System" window. You must now change the scoring method to instant matchpoint by pressing F9 key and selecting number 9 ("change scoring method") from the menu and number 5 ("instant matchpoint") from the next menu. ACBLscore will ask you the location of the instant matchpoints file. After you enter your response, it gives you the name of the file and asks whether that is the correct file. Note that the name of the event changes to that of the file if the file has a different name. You should DBADD 29 these special games as usual. Fees and masterpoints will be included with the club's regular monthly report Junior fund games Setting up a Junior fund game is very similar to setting up a club masterpoint game. Everything up to the selection of the event rating is the same. However, you should select #3 Fund (Charity, International, Junior, etc) from the event rating list. You will then select #7 Junior Fund from the second pick list. After selecting the club, enter the session number. Next, ACBLscore will ask whether there is a masterpoint restriction for the game. If there is, you will be asked to choose a lower and an upperlimit by the next two windows. Then, the summary information window will be displayed. You should DBADD 29 these special games as usual. Fees and masterpoints will be included with the club's regular monthly report Sectional tournament at clubs Setting up a STaC (Sectional tournament at clubs) is similar to setting up a club masterpoint game. Everything up to the selection of the event rating is the same. However, you should select number 9 ("Sectional Tournament at Clubs") from the event rating list. After selecting the club, enter the session number. Then, select the club session. The next window asks you to choose from one of the three event restrictions: 0 restrictions (open), 1 restriction (Women/Seniors/Mixed etc.) (80%), and 2 restrictions (Seniors and Women/Mixed etc.) (70%).
75 Game 73 Next, ACBLscore will ask the total number of played sessions and whether there is a masterpoint restriction for the game. If there is, you will be asked to choose a lower and an upper limit in the next two windows. The last question is the masterpoint colors. One of the questions is "Is this a multi-site event". Answer this question carefully following the instructions from the Director in charge (DIC) of this STaC. Then, the summary information window will be displayed. Check the information on the window and enter the sanction number and event code carefully as supplied by the DIC. Press F9 key to go to the "ACBLscore Scoring System" screen. After you have completed the game and all scores have been entered and results printed, use BACK 25 to copy the STAC game file to a diskette. The game file should be ed to the Director in charge. The DIC will process the reports and forward to ACBL headquarters. You may DBADD 29 STaC games as usual. They will not be charged nor will masterpoints be reported on your monthly club reports to ACBL Unit games Setting up a Unit game is very similar to setting up a club masterpoint game. Everything up to the selection of the event rating is the same. However, you should select number 4 ("Unit Game (ALL)") from the event rating list. After selecting the club, enter the session number. Then, select the club session. The next window asks you to choose from one of the three event restrictions: 0 restrictions (open) 1 restriction (Women/Seniors/Mixed etc.) (80%) 2 restrictions (Seniors and Women/Mixed etc.) (70%). Next, ACBLscore will ask the total number of played sessions and whether there is a masterpoint restriction for the game. If there is, you will be asked to choose a lower and an upper limit by the next two windows. The last question is the masterpoint colors. Then, the summary information window will be displayed. Check the information on the window and enter the sanction number. Press F9 key to go to the "ACBLscore Scoring System" screen. You should DBADD 29 these special games as usual. With the exception of Unit-wide championships, fees and masterpoints will be included with the club's regular monthly masterpoint report diskette. A Unit-wide championship is the exception because the overalls are ranked across all playing sites. Report all game results (press reports and/or game file diskettes) for a Unit-wide championship to the coordinator, who will rank overall and forward the results and fees to ACBL.
76 ACBLscore Help Stratified Events A stratified pair game is one that produces more than one set of winners. All pairs are ranked in the top group (stratum); the pairs in the top stratum (stratum A) are eliminated in determining the ranks in Stratum B; both A and B pairs are eliminated in determining the ranks in Stratum C. In other words, players competing for masterpoints within their own stratum can also rank in higher strata (groups) but not vice versa. For further information about stratified games, the pamphlet "STRATIFYING YOUR CLUB GAME" is available from the ACBL Club Membership Department. When you first set up a game, ACBLscore will ask you to specify how many strata should be created. Invoking STRAT 47 will allow you to assign strata to the pairs in the section. You may enter strata sequentially by pressing the F6 key or use the arrow keys and select the pairs to designate by pressing Enter key. Pressing the F9 key will save the information Team Game - How to set up If you want to run a swiss, a knockout, or a round robin team event, select option 2 from the "Select Type of Game" window which appears after you use ADD 22. ACBLscore will ask a letter for the event. Then, choose a method of scoring from the list. ACBLscore supports Win/Loss, Victory Points, and Knockout. Next, enter the number of boards per round, number of matches, maximum possible wins (for club games this should be equal to the number of matches), and number of tables as asked (up to 800 tables is acceptable by the program). Then, indicate the starting team number and whether the game is stratified. After choosing the event rating and club, enter the club session number. Next, a small window that asks to select the club session is displayed. This window has information about the sessions (i.e., club name, session number, type, and name of the game). Choose the appropriate session if there is more than one, and press Enter. ACBLscore will require the total number of played sessions (usually 1) and, (if it is club masterpoint game), the club rating. Subsequently, ACBLscore will ask whether a novice (0-20) game is being held in a different section concurrent with this game. Press F9 key if the summary information that is displayed on the window is correct. See Team score entry 83 for posting the scores table team games 2 table team games are allowed. For one long match, select "2 Team
77 Game 75 (Swiss,KO,Round Robin)", and if more than one match is played where team mates are exchanged between matches, select "4 Home Style pairs". In both cases, select the scoring method as "Win-Loss" or "Victory points" as apropriate. Score entry is identical to swiss teams - enter the wins (matches won) and score or victory points Board-A-Match teams The term board-a-match refers to a method of scoring. However, through common usage board-a-match has come to refer to the movement used. The overall winner in a board-a-match contest is the team that wins the most matches in which each board played is a match, with one matchpoint available on each board. While board-amatch games are better suited for single-session events, clubs may use them for two-session club championships. The usual board-a-match movement is similar to the Mitchell movement used in pair games. However, there are significant differences because each team has an E-W and a N-S pair. Club directors should become thoroughly familiar with board-a-match movements before undertaking the operation of such games. The event is structured so that the boards played by the N-S pair of Team 1 versus the E-W pair of Team 2 are subsequently played by the E-W pair of Team 1 versus the N-S pair of Team 2. The team with the best raw score on a board earns one point. On a board in which there is a tie in the raw score, each team earns one half a point. Teams in multi-session board-a-match events may consist of more than 4 members, and the same 4 players must play an entire session. To specify team members who are sitting out, use OUT Knockout teams A knockout event consists of a series of matches in which the winners advance and the losers are eliminated. This progression continues until only one team remains--the winner. This type of competition works best when the original entry is a power of two---8, 16, 32, etc (knockouts require a minimum of five teams). Such fields permit all head-tohead matches between two teams - the best kind of match possible. However, any number of teams can be accommodated through the use of three-way matches. Three-way matches can be utilized in either of two ways---either two teams advance and one is eliminated or one team advances and two are eliminated. Since a team is out of the event when it loses a match, the number of boards per match should require approximately the same time for play as a regular club session. The minimum requirement is 18 boards. ACBL recommends the use of IMP scoring.
78 76 ACBLscore Help However, the club may use total points (raw score not converted to IMPs) Round Robin teams Round-robin events are especially suitable for a small number of teams (as few as three) and for contests that may run over several sessions. In a complete round-robin each team plays against all other teams entered in the event. To qualify for overall awards, each team must play against at least 75% of the other teams in the event. If the event runs for more than two sessions, the club uses the appropriate multiplier. If all teams entered in the contest play simultaneously, each such period (as in a pair game) is a session. Any scoring method for Swiss teams may be used to score and determine overall winners in a round-robin team event. ACBL recommends the use of IMPs, with or without victory points. The method the club uses for determining the overall winner must be the same as the one which it uses to decide the winner of each individual match. The club awards club masterpoints, if applicable, to the winners of each match Swiss teams The Swiss team game is probably the most popular team event. The Swiss movement may be used in single-session regular masterpoint games or in one or two-session club championships. The term Swiss refers to a type of movement in which contestants with similar records play against each other as the event progresses. Swiss team game may be scored in one of two ways: win/loss or victory points. Pairings for the first round should be random irrespective of the scoring method used. In subsequent rounds pairing should be done in such a way that teams with similar records play each other, always taking into consideration that teams may not compete against teams they have played in an earlier round. Below are the brief explanations of these methods of scoring. 1. win/loss: This scoring method determines the net raw scores of each board and then, these scores are converted to International Matchpoints (IMPs). To determine the winner of the match, the IMP results on all boards are added. The team that emerges with a net plus wins the match and is awarded the appropriate masterpoints. A margin of as little as 1 IMP is sufficient for winning the masterpoints for the match. If the net result after adding the IMPs is zero, the match is a tie and the masterpoints for the match are divided equally between the two teams. A slight variation in the Win/Loss scoring method considerably reduces the potential for ties. Using this win/loss scoring variation, a team is not credited with a full win unless it wins its match by at least 3 IMPs. A team that wins by 1 or 2 IMPs is credited with 3/4 of a win, with the other 1/4 going to the losing team. Pairings and
79 Game 77 overall standings are based on this scoring - 1, 3/4, 1/2, 1/4 and 0 per match. However, the winning team gets the full allotment of masterpoints for winning the match, even if it wins by only 1 or 2 IMPs. The losing team receives no masterpoints. 2. Victory points (VPs): Victory point scoring uses the net result in IMPs translated to victory points according to a predetermined scale. Victory point scoring has some unusual factors. Teams that lose two matches in win/loss Swiss teams have little chance of placing overall; teams that lose two matches in VP Swisses still have a chance to win the event. The team that has the best win/loss record in win/loss Swisses is the winner; the team with the best win/loss record in VP Swiss teams is not necessarily the winner - it is not even guaranteed a place in the overall standings. This is possible in a situation where the team with the best win/loss record wins its matches by small margins and thereby earns fewer victory points than some other teams that win their matches by wide margins and earn lots of victory points. Using victory points, first-round pairings still are random. However, pairings for subsequent rounds are based on the victory point holdings of the teams, not on their win/loss record. The team with the net plus in IMPs still is the winner of the masterpoints for each match. However, overall standings are based on total victory points, not wins and losses general options F10 key: general options F2 key: Hold all 3 teams that are currently in the round robin. These teams will no longer be paired until the hold status is removed. This does not apply to any teams in a short round robin. F3 key: Remove results/pairings. Allows you to remove all pairings and posted results from specified rounds. F4 key: Remove the hold status for all teams. These teams will then be eligible for pairing. F5 key: Tolerance settings. Discussed in "Swiss team pairing algorithm 81 ". F6 key: Print sitouts for all teams with 5 or 6 members. F7 key: Print the current victory point scale (if using VPs). F8 key: Edit the current victory point scale (if using VPs). This allows you to create a custom VP scale. When F9 key is pressed to save the scale, you will be asked if the VP scale should be saved as an external file. The external VP scale can be selected in a future team event by selecting "Other" for the VP scale. You will then choose from a pick list of all external VP scales.
80 78 ACBLscore Help Pairing option while posting results: This number indicates how ACBLscore will pair teams while results are posted: 0 Do not pair teams while posting results. Switch to the Pairing Screen manually pair them. 79 to 1 Pair out of range teams only - teams with scores higher or lower than any possible result from any unposted team. This setting will result in "perfect" pairings for all teams. 2 Pair out of range teams and use matching tolerance settings to pair teams that are within range and below the top teams. See "Minimum top teams for perfect pairing" next and Swiss team pairing algorithm 81. Minimum top teams for perfect pairing: These settings only apply if the pairing option is 2 (pair while posting using matching tolerance settings). The top teams will only be paired if no other teams are within "range". These top teams will be subject to "perfect" pairing, while other lower teams will be paired using matching tolerance values. 2 values are required: 2nd round and last round. The percent top teams for any given round is calculated from these 2 values. A value of 100% will result in perfect pairing for all teams (same as pairing option 1). 0% will result in using matching tolerance for all teams. Default values are 0% for the 2nd round and 40% for the last round. Announce new pairings to screen and printer: Allows you to specify where new pairings are to be displayed. Announce match results to screen and printer: Allows you to specify where match results are to be displayed. Default section letter for table assignments: This is the section letter that will be used when only a table number is entered. It is initialized to be the same as the event letter when the event was first set up. If the default letter is non-blank and a table number is entered for a match assignment with a letter that is different from the default, you will be asked if the default letter should be changed to match the new letter. If the default letter is blank, you will not be asked if the default letter should be changed when a match table assignment is entered. Ask confirmation for teams to be sent to RR more than once: Answer Y(es) to ask for confirmation when a team that has already been in the round robin is considered to be sent to the round robin again. N(o) will not ask for confirmation when a team is considered for the round robin a second time Match results screen Using the Match results screen
81 Game 79 To post scores press F2 key and select "1 Match results screen". Matches remaining to post (if less than 14 unposted matches) are displayed on the top. If using Win-loss or VPs, Match result entry is IMP difference (positive or negative). 999 indicates an unposted score. If using Board-A-Match Swiss, result is boards won or 999 indicates an unposted score with BAM Swiss. Also in BAM Swiss, if the entry is greater than the maximum score, it is divided by 10. For example, 45 will be interpreted as 4.5, making it easier to enter these scores. There are 3 untitled columns to the left of the "Team" column. The first is sit out status. A star (*) appears here if sit outs are needed. The second column indicates stationary, resigned, and hold status. "S" for stationary teams, "X" for teams that quit, "x" for teams that have not begun, and "H" for teams that are held from pairing. A number indicates the final round number for a team that is resigning but still active. The third column is round robin status. "R" if the team is currently in the round robin, and "r" if the team is in a short (1 round) round robin. When ACBLscore makes a pairing, the teams are announced to the screen in large numbers. Enter the table number for the new pairing, or press enter if unknown. If a table number is entered without a section letter, the default section letter will be used. If a section letter is entered that does not match the default letter (if the default letter is non-blank), you will be asked if the default section letter should be changed. Several functions in the match results screen are available: F2 key: Sit outs. Lets you enter sit outs for the highlighted team. F4 key: Display the work sheet for the highlighted team. This can be printed by pressing "P". F5 key: Switch to Pairing Screen F8 key: Specify options for this or the next round. for the highlighted team F10 key: Specify general options 77 for the event Pairing Screen Using the Pairing Screen Use the pairing screen to fix unusual first round pairings or for manual pairing or to pair one round ahead. There are 2 untitled columns to the left of the "Total" column: The first column is stationary, resigned, and hold status. "S" for stationary teams, "X" for teams that quit, "x" for teams that have not yet begun, and "H" for teams that are held from pairing. A number indicates the final round number for a team that is resigning but still active. The next column is previous round posted status. "P" if the results have
82 80 ACBLscore Help been posted for the previous round. The "Opp2" column is for round robin and shows the second opponent's team number. Teams that are in the round robin have a number in this column. To indicate that a team has a bye this round, enter 888 as the team's opponent. Several functions as shown on the bottom of the screen are available: F2 key: Pair teams: Pairs the teams according to the specified option: 1. Out of range posted teams only. Will pair any teams whose record is higher or lower than any possible result from unposted teams. 2. As many posted as possible using tolerance settings. Will pair any out of range teams and within range teams using matching tolerance settings. See Swiss team pairing algorithm All teams (includes unposted). Use this to pair one round ahead. F3 key: Match RR: To pair a round robin, press F3 key, and you will be able to enter the 2nd opponent. To create a short (1 round) RR, press F3 key again. F4 key: Sort by Matches: Sorts the display in match order. All teams do not need to be paired or posted. This is the way ACBLscore pairs the teams internally. See pairing algorithm 81. F5 key: Switch to results posting screen for this or the previous round. F8 key: Table assignments only: Goes into sequential entry and allows you to enter the table assignments for paired teams. Use this to enter table assignments from the rack. Press F6 key to end sequential entry. F10 key: Undo: Undoes the pairing for the highlighted team, and its opponent(s). Alt-F2 key: Options: Displays a pick list of the options available in the results screen 78 : F2 key Sitouts for this team F4 key Worksheet for this team F8 key Options for this team F10 key General options for the event Specify options Options for the highlighted team F2 key: Hold this team. This team will not be paired until the hold status is removed. F4 key: Remove the hold status from this team, and allow this team to be eligible for pairing.
83 Game 81 Stationary table for this team: Specify a table here to mark a team as stationary. Starting round # for this team: Enter a round number other than 1 if this team is beginning after the first round. This is the way to accommodate a team that only wants to play the second session of a 2 session event. Ending round # for this team: Enter a round number less than the last round to indicate a team that will be resigning, or for a team that only plays the first session of a 2 session event. IMP difference: Allows you to specify an artificially assigned IMP result for the team. 999 indicates an unposted result, and will reset the match score and wins to zero. If BAM Swiss, this is the boards won. Match score: Allows you to specify an artificially assigned result in VPs (or wins for win-loss). This is only applicable if IMP difference is not 999. Match wins: Allows you to specify the wins in the range This is only applicable if IMP difference is not 999. Number of segments this match: For the extremely rare situation where a match is broken into 2 segments (round robin spanning the break) and sit outs are different for each segment Swiss team pairing algorithm Swiss team pairings in ACBLscore is performed as the matches are posted from the previous round. After the results of each match is posted, ACBLscore tests for possible pairings using the following algorithm. Teams are never re-matched. Here are the steps ACBLscore takes: 1. Sort all the teams in score order (without regard to posting status), highest team first. If any teams have the same score, they are randomly sorted. 2. Match all the teams from the top without regard to posting status using the swiss pairing procedure specified in the Tech files (SWSTMS- 2 pg 3). See below for odd number of teams. 3. Examine each pairing for validity as follows: a) Disregard any pairing in which either team is unposted. b) If both teams' records are higher or lower than any other possible score from an unposted team (out of range), accept the pairing. c) If any other unposted team's score is within range: If a minimum of 4 posted and unpaired teams have a score within the calculated matching tolerance of both the paired teams, accept the pairing (leave at least 1 team with the same
84 82 ACBLscore Help score). See Matching tolerance below. The minimum number of teams within the same matching tolerance before a pairing is accepted is a configurable option. 4 teams is the default. Round Robin: Round robin teams are matched before any regular matches without regard to posted status. After the 3 RR teams are selected, the rest of the teams are paired. If the other teams cannot be paired, the RR algorithm picks other teams until all teams can be paired. RR teams pairing validity is identical to regular matches (See #3 above). The round robin repeat threshold is percent of spread between the current lowest and highest teams. This is a configurable option. Default setting is 65%. A value of 0% will not check for previous RR attendance and will result in "perfect" pairing at the bottom. A value of 100% will not place teams in the round robin a second time unless it is impossible to pair all the teams without teams repeating in the RR. These are the steps the algorithm takes: 1. Select 3 teams from the bottom that have not previously been in the RR. If any RR team's record is higher than the round robin repeat threshold, go to 2 below. 2. If 3 teams cannot be found using 1 above, select 3 teams from the bottom without regard to previous attendance in the RR whose record is the round robin repeat threshold or lower. 3. If 3 teams cannot be found using 2 above, select 3 teams from the bottom without regard to previous attendance in the RR. Allow any scores. Matching tolerance: This is the maximum difference in score between 2 teams before a pairing will be accepted. This applies only if at least 1 unposted teams's score is within range. Matching tolerance is calculated based on the state of the event (round number) and the team's score relative to the current highest and lowest score. Matching tolerance is expressed as a percent of the maximum score for 1 match. For example 50% is 15 VPs on a 30 point scale, and 0.50 for win-loss scoring. Following is the default matching tolerance table: Highest score: 2nd round: 0%; last round: 0% Lowest score: 2nd round: 20%; last round: 80% These 4 values are configurable options. Example: Round 4, 8 rounds total. 20 point VP scale. Highest team's score: 72; Lowest teams's score: 10. For a score of 50: Matching tolerance for the highest team (72) is 0; lowest team (10) = 4/7 x (80-20) + 20 = 54.29% x 20 = VPs. Matching tolerance for our team (50 VPs) is ((72-50)/(72-10)) x = 3.85 VPs. If a
85 Game 83 minimum of 2 other posted teams within the range to exist, 1 of them will be paired with our team (only if at least 1 other team exists within matching tolerance of the other paired team). Stationary teams: A stationary team will not be paired with another stationary team during the first half of the event. During the second half, both team's score must be 60% of the difference between the top and bottom score before pairing them is considered. If 2 stationary teams meet the above criteria and are considered for pairing, ACBLscore will ask confirmation. The 60% value is a configuration option. If a stationary team is considered for the round robin, confirmation will be asked Swiss team pairing by computer ACBLscore can be used to pair teams. When setting up a Swiss event, select "Swiss: Pairing by computer" from the "pairing and posting option" box. Teams will automatically be paired for the first round (1 vs 2, 3 vs 4, 5 vs 6, etc). The last 3 teams will be assigned to the round robin for an odd number of teams. To change pairing options for the event see "F10 key: Specify general options 77 " from the Match results screen. To post team results, Press F2 key and use the Match results screen 78. If gaps or missing teams, fix this in the usual way. The 1st round pairing may no longer be correct. Press F2 key (ENTER command) and select "2 Pairing Screen and re-pair the 1st round as appropriate. 79 To pair teams 1 round ahead (for example pair the teams for round 2 before round 1 results are in): Use the ROUND command 44. Specify the round number that you wish to pair (2 in the above example), and select the Pairing Screen 79. Press F2 key and select "3 All teams" to match all teams. After a round is posted, use LEAD 40 (F4 key) to print a leader chart in pairing order. This shows the score, team number, and captain's name and pairings for the next round. Multiple Swiss events: To configure ACBLscore for more than 1 event at a reporting station, use CFIG3 - Team multiple event results entry configuration 28 " Team score entry Select the team scoring method you wish help for: "
86 84 ACBLscore Help Win/Loss posting entry 84 Victory point posting entry Knockout posting entry Knockout posting entry Matches won (WINS column) are cumulative total of a team's wins. Posting examples: 4 = 4 wins 1.5 = 1.5 wins (due to 3-way or half match) 2.25 = 2.25 wins The RANK column is the team's final overall rank. Use the decimal point to separate tied ranks. Posting examples: 1 = 1st overall 3.4 = 3/4 overall 5.8 = 5/8 overall See also Win/Loss posting 84 and Victory point posting Victory point posting entry Matches won (WINS column) are cumulative total of a team's wins without regard to victory points. Fractional part of wins can only show ties..5 and.2 are equivalent and show a tie. Posting examples: 5 = 5 wins 4.5 = 4.5 wins 4.2 = 4.5 wins The VPS column is the team's final cumulative victory points. Posting examples: 95 = 95 victory points = victory points (due to carry over or ruling) See also Win/Loss posting 84 and Knockout posting Win/Loss posting entry Matches won (WINS column) are cumulative total of a team's wins without regard to winning or losing ties. Fractional part of wins can only show ties..5 and.2 are
87 Game 85 equivalent and show a tie. Posting examples: 5 = 5 wins 4.5 = 4.5 wins 4.2 = 4.5 wins The SCORE column is the team's final score including winning and losing ties. Losing tie =.25 (post as.1); Tie =.5 (post as.2); winning tie =.75 (post as.3). Posting examples: 5 = 5 wins 4.1 = 4.25 wins 5.3 = 5.75 wins See also Victory point posting 84 and Knockout posting 84.
88 Part IV
89 Movements 4 87 Movements A variety of game movements can be displayed or printed, including individual pair guide cards. The following movements are available in the Movements command: Mitchell Howell Relay bye-stand Rover Mitchell (both N-S and E-W rover) Rover bye-stand (again both N-S and E-W rover) External (pair, individual and Board-A-Match) If you are running a Rover movement, you can print the guide cards for the Rover Movement during the first round. Note that the roving pair can start at any table you desire for round 2 in the standard Rover Mitchell movements. The starting table for a Rover in a bye-stand, on the other hand, is determined by the location of the bye-stand. Guide cards can also be printed for unusual Howell movements for which you do not have table markers or pre-printed guide cards. Note that the Howell movements in ACBLscore do not necessarily match any published movements, although they should match any "ACBL Official" movements. More Movement topics: Howell Movements 88 Rover Movements 96
90 ACBLscore Help About Phantom Pairs Using the Phantom Pair option allows you to run a half a table. In a 9 1/2 table game, you would set up for ten tables. The boards and pairs move as they would in a ten table game, and when a pair encounters the phantom pair, they sit out. If the phantom pair is N-S, the game is fairly easy to manage, since the director can advise pairs they are about to sit out. If the phantom is E-W, the director must make sure that a slow N-S pair doesn't bypass the phantom pair and play the boards for their sitout against the wrong pair. There can be complications if the phantom is not at the highest table or is E-W and you use travelers, as the pair at the table just below the sitout may enter their scores on the wrong line. 4.2 Howell Movements The Howell guide card utility contains most of the Official ACBL movements as well as many others that we developed. Three different types of Howell movements are considered: Complete 89, ThreeQuarter 90, and Combined 89. The notation TT-RR refers to a specific movement, where TT stands for the number of tables, and is the number or rounds. For example, 5-9 refers to a 5 table Howell movement played 9 rounds.
91 Movements Combined Combined Howells are actually 2 Howell sections combined into one. Only one set of boards is used. These Howell movements are useful in two session play-thru events. The first session is a standard Mitchell, and the second session is a combined Howell. E-W add a number equal to the number of tables to their first session pair number to obtain their pair number for the second session. N-S retain the same number. For an even number of tables, the first session could be a relay-bye-stand Mitchell. An odd number of tables requires the Mitchell to be curtailed by one round. Combined movements with an odd number of tables play all the pairs in their own group, and the pair that they missed in the Mitchell. The odd numbered Combined movement has no stationary pair, and the even numbered movement has 2 or more stationary pairs. The following combined Howell movements are available: May be curtailed. Board relay. 2 bye-stands, board relay Board relay. Board relay. May be curtailed. Board relay. Board relay. May be curtailed. Board relay. Board relay. May be curtailed. Board relay. Board relay. May be curtailed. Board relay. Board relay. Complete In a complete Howell movement, all competing pairs play all other pairs in one session. This movement has one stationary pair. Available Complete movements: Official ACBL. Boards do not move in a regular order. Official ACBL. 2 bye-stands. Official ACBL 2 bye-stands. Official ACBL 3 bye-stands.
92 90 ACBLscore Help bye-stands. 2 bye-stands. Three-Quarter A Three-quarter Howell movement does not require all pairs to play all other pairs. This movement has more than one stationary pair. Available three-quarter movements: bye-stands, Board relay. Board relay. Boards do not move in a regular order. 2 bye-stands. 2 bye-stands, Board relay. 2 bye-stands, Board relay. Official ACBL 3 bye-stands. 2 bye-stands. Official ACBL 2 bye-stands. Official ACBL Board relay. Official ACBL 4 bye-stands.
93 Movements Official ACBL Official ACBL, board relay. 4 bye-stands Individual Movements Mitchell individual movements, as used by ACBLscore, require all players to retain their compass position throughout the session. If the number of tables is a prime number (3, 5, 7, 11, 13, 17) no movement file is used. For all the following movements, the guide cards should be printed using EDMOV and distributed to the players players players players players players players S tables, 12 rounds. From Movements - a fair approach. Stanza 1: Rounds 1-6. Boards 1-12 circulate. Stanza 2: Rounds Boards circulate. S tables, 5 rounds. Standard Rainbow with player rotation. East, South, and West rotate clockwise around North after every 2 boards to complete a 6 board round. Computer set up for 15 rounds with 30 boards in play.
94 92 ACBLscore Help S tables, 7 rounds. Distribute boards normally, with the 6th set on a bye stand between tables 5 and 6, and the 7th set on table 6. Boards move from table 6 to bye stand and from bye stand to table 5. S tables, 12 rounds. From Movements - a fair approach. 2 x 12 players Mingled Movement. S tables, 7 rounds of 4 boards. South and East switch positions after the first 2 boards of each round. See S0607 above for board movement. Computer set up for 14 rounds of 2 boards. S tables, 7 rounds with player rotation. Players rotate clockwise around North after each board. See S0607 above for board movement. Computer set up for 21 rounds with 21 boards in play. S players, 25 rounds. Thirty boards in play. 25 boards played 1 board per round in 5 stanzas. Computer will be configured for 28 players with 26, 27, 28 phantom. Computer set up for 7 tables, 25 rounds and 30 boards in play. S tables, 14 rounds. First session. This movement is divided into two stanzas of seven rounds each. Distribute 2 boards to each table in numerical order beginning with table 1. After 7 rounds, the seven sets will have been completed. At round 8, boards go into play. Boards move normally between rounds. Computer set up for 14 rounds with 28 boards in play. S tables, 13 rounds. Second session. This movement is divided into two stanzas, boards 1-14 picked up at the end of the 6th round. These boards then go to table 7 where a set will be played during each of the 7 rounds of the second stanza. At round 7 boards go into play in numerical order beginning with table 1, except that there will be a bye set a table 6 for each round, because table 7 will have boards 1-14 stationary. Computer set up for 13 rounds with 28 boards in play. S table Rainbow, 7 rounds. Players rotate clockwise around North. Computer set up for 21 rounds of 1 board players R tables, 7 rounds. Appendix Mitchell. The highest set of boards (29-32 for 4 board round) is stationary on table 8. Boards move normally for the other 7 tables, going from table 1 to table 7. R tables, 8 rounds. Boards are distributed normally and move normally after each round. S tables, 7 rounds. Appendix. The highest set of boards (29-32 for 4 board round) is stationary on table 8. Boards move normally for the other 7 tables, going
95 Movements 93 from table 1 to table 7. S tables, 12 rounds. From Movements - a fair approach. S tables, 15 rounds. First session. This movement brings together, as partners, two groups playing the same 30 boards assembled on a bye table. Players 1-16 and meet in their respective groups in an irregular progression. No boards are distributed. Instead, the North player at each table gets the indicated set of boards from the assembly table. When the round is completed North returns the set to the assembly table. This procedure is standard for each of the 15 rounds. S tables, 16 rounds. Second session. This movement brings together, as partners, two groups playing 32 boards. Players 1-16 meet in an irregular progression. Boards are distributed 4 to a table in the normal manner and move down one table after every second round. Computer set up for 16 rounds with 32 boards in play. S tables, 8 rounds of 3 boards. After each board, players rotate clockwise around North. Computer set up for 24 rounds of 1 board. R tables, 7 rounds of 3 or 4 boards. R tables, 8 rounds. Irregular Mitchell. Boards (3 board rounds) stationary at table 9. All other boards circulate normally, going from table 1 to table 8. S tables, 8 rounds. No player rotation. Boards remain stationary on table 9. All other boards circulate normally, going from table 1 to 8. S tables, 9 rounds of 3 boards. No player rotation. Use S0927 for player rotation. S tables, 7 rounds of 3 boards. Players rotate clockwise around North after each board. Computer set up for 21 rounds of 1 board. S tables, 8 rounds of 3 boards. Players rotate clockwise around North after each board. Boards remain stationary on table 9. All other boards move down one table, bypassing table 9. S tables, 9 rounds of 3 boards. Players rotate clockwise around North after each board. Computer set up for 27 rounds of 1 board players S tables, 9 rounds. No player rotation.
96 94 ACBLscore Help S tables, 10 rounds of 2 or 3 boards. No player rotation. S tables, 13 rounds. From Movements - a fair approach. S tables, 15 rounds. First session. This movement is divided into 3 stanzas of 5 rounds. Distribute boards normally for the first stanza, with 1-2 on table 1 and on table 10. Boards are not in play in the first stanza. Second stanza: Boards on table 1 in progression to on table 10. Boards 1-10 are not in play in the second stanza. Third stanza: Boards on table 1 in progression to on table 5 and 1-2 on table 6 in progression to 9-10 on table 10. Boards are not in play in the third stanza. Computer set up for 15 rounds and 30 boards in play. S tables, 9 rounds of 3 boards. Players rotate clockwise around North after each board. S tables, 11 rounds of 3 boards. Players rotate clockwise around North after each board. Computer set up for 33 rounds and 33 boards in play. S tables, 11 rounds of 2 boards. Appendix. The highest set of boards (23 24 in 2 board round) is stationary on table 12. The other boards move normally with boards going from table 1 to table 11. S tables, 12 rounds of 2 boards. No player rotation. Use S1224 for player rotation. S tables, 12 rounds of 2 boards. South and East switch positions to play the second board of each round. Computer set up for 24 rounds and 24 boards in play. R tables, 12 rounds. Irregular Mitchell. Rounds 1-6: Boards 1-12 circulate on tables 1-6, with boards from table 1 going to 6. Boards circulate on tables Rounds 6-12: Boards 1-12 circulate on tables 7-12 and boards circulate on tables players S tables, 13 rounds of 2 boards. South and East switch positions to play the second board of each round. Computer set up for 26 rounds and 26 boards in play. S tables, 13 rounds. Appendix. The highest set of boards (27-28 for 2 board round) is stationary on table 14. Boards move normally for the other 13 tables, going from table 1 to table 13. No player rotation. Use S1426 for player rotation. S tables, 13 rounds. Appendix rainbow. The highest set of boards (27-28
97 Movements 95 for 2 board round) is stationary on table 14. Boards move normally for the other 13 tables, going from table 1 to table 13. South and East switch positions to play the second board of each round. Computer set up for 26 rounds and 28 boards in play. R tables, 12 rounds. R1512HR - 15 tables, 12 rounds with hand records. Duplicate normally (Boards 1-2 on table 1, players 1,1,1,1). After duplication, special move #1: S +1, E +1, W -2, Bds -1 After round 1 and all normal moves: S +1, E +2, W -2, Bds -1 After round 5, special move #2: S +1, E +3, W -3, Bds -1 After round 6, normal move After round 7, special move #2 again All other rounds normal. S tables, 15 rounds. First session. Actually two S0815 movements combined into one section. 2 board sets must be duplicated, with tables 1-8 and 9 16 having their own set of boards. See S0815 for details. S tables, 16 rounds. Second session. Actually two S0816 movements combined into one section. 2 board sets must be duplicated, with tables 1-8 and 9 16 having their own set of boards. See S0816 for details players S player individual, 7 rounds. Constant relay between both tables. This movement is from "Duplicate Bridge Direction" by Alex Groner. S player individual, 9 rounds. Each player sits out once. Constant relay between both tables. From Official ACBL table mats. S player individual, 10 rounds. Each player sits out twice. Constant relay between both tables. From Official ACBL table mats. S tables, 11 rounds. Continuous board relay between all three tables. Useable only with 3 board rounds for a total of 33 boards. Can be curtailed at any time. S0311A - 3 tables, 11 rounds. No board relay. This movement can be set up with 2 or 3 boards per round. S player individual, 13 rounds. Each player sits out once. From Official ACBL table mats. S tables, 12 rounds. From Movements - a fair approach.
98 96 ACBLscore Help S0412A - 4 tables, 12 rounds. Constant relay between tables 3 and 4. From Official ACBL table mats. S tables, 15 rounds. From Movements - a fair approach. S player individual, 13 rounds. Players 1-13 sit out once. From Official ACBL table mats. 4.4 Rover Movements Movements contains a large assortment of Rover Mitchell movements. These are half-table games using a Mitchell movement with a bumping N-S pair. In all movements, the bumping pair takes the next higher N-S pair number. For example, in a 10 table Rover movement, the Roving pair is 11 N-S. This pair has a bye the first round, and comes into play for round 2, displacing pair 2 N-S for that round. In this Appendix, the notation TT-RR refers to a specific movement, where TT stands for the number of tables, and RR is the number or rounds. For example, 10-9 refers to a 10 table Rover movement played 9 rounds. Available Rover movements: Skip after round 4 Skip after round 4 E-W pairs 6 and 9 do not move in a regular fashion. Skip after round 5 Skip after round 5 Skip after round 6 Skip after round 6 Skip after round 6 Skip after round 6 Skip after round 7 Skip after round 7
99 Movements Skip after round 8 Skip after round 8 Skip after round 8 Skip after round 8 Skip after round 9 Skip after round 9 Skip after round 9 Skip after round 9 Skip after round 9 Skip after round 9 About Rover Movements In Rover movements, a game with 9 1/2 tables is set up as though it were a nine table game. The extra pair sits out the first round, and then moves from table to table according to a guide card you can produce by using EDMOV 30. The roving pair takes a number one greater than the highest table in the game. Rover movements are desirable because all the boards get played all the time, no boards sit out, so there is no factoring and the results are concentrated on the boards in play. The disadvantage is the director must take an active part in warning the pairs who are about to be bumped. For that reason, you should produce two guide cards of the rover pair, one for the roving pair and one for the director.
100 Part V
101 Data Base 5 99 Data Base The incorporation of the data base to ACBLscore allows you to maintain accurate information on players and games and also enables easy access to valuable data such as attendance records and masterpoint lists that can be used to direct your marketing efforts. Further, monthly masterpoint and financial reports required by ACBL can be readily generated through the use of the data base. Moreover, easy name and handicap entry which is made possible by the data base expedites setting up games. In other words, the use of data base increases your efficiency and effectiveness in maintaining your records and directing your efforts. This menu includes the following utilities: Update/Find 99 Club Setup 113 Maintenance 153 Reports/Export 125 ACBL reports 17 Import/Merge Data Base Update/Find Allows you to modify data base entries including player name, address, masterpoints, category, club and unit affiliation, etc... View: Displayed on the screen is the Data record 101 for a player. See Player Record 111 screen. Find: To find a new player, type F or click on Find 103. Type the first few letters of the
102 100 ACBLscore Help player's name. Edit: To change the contents of a player record, type E or click on Edit 101. Use the arrow keys to select the field for editing. See Player Information Area 110 screen. Add: To add a player record for a new player, type A or click on Add 101. Delete: To remove a player record, type D or click on Delete. See Delete Player Record 105 screen. Masterpoints: To Edit masterpoints 102 for a player, press or click on F2 key. See Masterpoints 107 screen. Group Codes: To Edit group codes 102 for classifying a player, press or click on F3 key. See Groups 105 screen. Attendance Records: To View or edit attendance records 112 and session-by-session masterpoints for a player, press or click on F4 key. See Attendance Records 103 screen. Player Percentages: To View or edit percentages 112 won by a player, press or click on F5 key. See Player Handicap Percentages 108 screen. Print Player Record: To print this player's record to the printer, press or click on F7 key. Once you press the F7 key this player's informamtion will be sent directly to the printer. Merge Records: To merge multiple occurances 103 of the same player, press or click on F8 key. See Merge Records 108 screen.
103 Data Base 101 Quitting: To return to the Main Menu, you can either type a Q, press the ESC key, click on the Quit button or click the Red X on the Windows screen Add Using Add The Add command creates a record for a new player. Type the last name of the new player (ACBLscore will not accept a blank for last name), and use the arrow keys to move to any field. When you're satisfied with the new player record, press F9 key or click on done. To abort the Add process, press the Escape key. Nothing entered for the new player will be saved Copy Using Copy Copy creates a new record which is identical to a selected record. Copy will only copy records without player numbers. Copy allows for easy production of records for family members Data record Contents of Player Data Record The name, address and phone information means just what it says. The Last Active category tells you when the player last won points at your club (Local category) and how current the player's grand total was updated with information from the ACBL. The Gender category is blank. Note the starting date. The date notes when this player record was introduced into this data base. The list of Group Codes and Numbers is blank when the record is first created. You may define whatever Group Codes you wish. If you run a supervised play, you could classify each player in your data base with an "SP" group code, and specify which sessions they attend with the group number (M=Monday, T=Thursday, S=Saturday, MT=Monday and Thursday, etc) Edit Using Edit Edit allows you to change the contents of a player's record. The arrow keys permit easy movement among fields and facilitate modification of existing information within
104 102 ACBLscore Help a field. When you are satisfied with the changes, press F9 key or click on Done. To abort the editing process, press the Escape key. The record will revert to its pre-editing form Edit group codes Using F3 key (to edit groups) F3 key allows you to assign group codes and numbers to a player. Group codes permit classification of players according to categories of your choice. Within each group code you may assign a group number for categorizing within a classification. Group codes or numbers may be up to three characters in length and may be any keyboard symbol not previously assigned (including letters, numbers and punctuation marks). You may assign as many group codes as you wish to a player, but only the first twelve (arranged alphabetically) will be displayed. To edit undisplayed group codes, use the Down or Up arrow key. To illustrate, let's say you run Supervised Play. You can mark the players who participate with an "SP" group code. If you run these games on Monday, Thursday and Saturday, you can specify which sessions each player plays in by means of the group number. After entering the SP group code, you may enter M, T, S, MT, MS, TS or MTS to describe precisely which sessions this player attends. To save changes and additions, press F3 key. To exit group editing without saving, press Escape and type Y Edit masterpoints Using F2 key (to edit masterpoints) F2 key allows you to edit various masterpoint fields (for Recent, Month-to-Date, Year-to-Date and Total Points). The Recent masterpoints category may be used to track masterpoints won over a short duration, such as a week. ACBLscore will prompt you for new values for Total masterpoints, Year-to-Date, Month-to-Date and Recent. If you just want to update a player's Total masterpoints press F9 key after entering the correct amount. To correct errors, re-edit masterpoints by using F2 key.
105 Data Base Find a player You may search for a player by name or by ACBL player number. To change the search key, press the F2 key. Type the first few letters of the player's name. If only one match is found, that record will be displayed. If more than one matching record is found, all matching names will be displayed. You may page down or use the arrow keys to select a player. If no matching name is found, a special message will appear Merging players To merge multiple occurances of the same player in your data base, select Data Base, then Update/Find, and use the following procedure: Press F (for find), type the first few letters of the players last name, choose one of his/her records, and press Enter key. Then, press F8 key. ACBLscore will bring up a window with the following message: "This procedure will move attendance and percentage records to the player currently displayed from other selected players who do not have an ACBL number. Continue (Y/N)" Press Enter key to continue. A small window will ask you to enter the last name of the player that has more than one record. Type the last name. Then, tag the records to merge from the list that is displayed on the screen, and press F9 key when done. If a player has two records, one with an ACBL number, the other without, merge the one without the ACBL number into the one with the ACBL number. To do so, bring up the record with the ACBL number, press F8 key, and follow the steps that are previously described Screens Attendance Records At the top of this screen the title tells you what table you are currently accessing. In this case, it is the Attend table. The status bar immediately below it shows that you are in Club Mode, where the table you are using is located, the tables name and how many records are in it.
106 104 ACBLscore Help Note: That some of the Menu buttons are "grayed out". This means those buttons are not available at this time. On this screen, they are not available since there are no records in this table and the only options you have are to press F4 key to return to the Main Player Information Screen, press F1 key for help or to Quit. Attendance records can only be added or modified in the Game Module. But, you can delete attendance records from this screen. When you press D for Delete or click the Delete Button, the following prompt will be displayed:
107 Data Base 105 If you type a Y for yes or click the Yes Button, the record you currently have displayed will be deleted. Related Links: Player Information Area 110 Masterpoints 107 Groups 105 Player Handicap Percentages 108 Attendance Records 103 Delete Player Record 105 Merge Records Delete Player Record When you type a D or click the Delete button this prompt will be displayed: If you type a Y for yes or click the Yes Button, the record you currently have displayed will be deleted Groups You use the F3 key to access group information. Empty Group record: If the there are no existing Group records for the current player, you will be asked:
108 106 ACBLscore Help If you answer Yes you will be put into Group Add Mode. Answering No will make the menu bar active again. Group Add Mode Three existing Group records: Editing an existing Group record:
109 Data Base Masterpoints Player Master Points. Use the F2 key to access this area. If change a value in one of the Master Points fields you can press the ESCape key to abort the change. Once you exit the last field all changes are saved.
110 ACBLscore Help Merge Records If you type a Y for yes or click the Yes Button, the merge will commence Player Handicap Percentages At the top of this screen the title tells you what table you are currently accessing. In this case, it is the Percent table. The status bar immediately below it shows that you are in Club Mode, where the table you are using is located, the tables name and how many records are in it.
111 Data Base 109 Note: That some of the Menu buttons are "grayed out". This means those buttons are not available at this time. On this screen, they are not available since there are no records in this table and the only options you have are to Add a record, press F5 key to return to the Main Player Information Screen, press F1 key for help or to Quit.
112 ACBLscore Help Player Information Area Fields that use this can be directly typed in or, by clicking on the a drop-down box will be displayed of the available valid options for this field. You can then click on the option you need in the drop-down box. Fields that use this are for date fields. Where the date can be directly entered or by clicking on the click on the date you want to use., a clender is displayed where you can
113 Data Base Player Record At the top of this screen the title tells you what table you are currently accessing. In this case, it is the Players table. The status bar immediately below it shows that you are in Club Mode, where the table you are using is located, the tables name and how many records are in it. Note: That some of the Menu buttons are "grayed out". This means those buttons are not available at this time. On this screen, they are not available since there are no records in this table and the only options you have are to Add a record, press F1 key for help or to Quit. Related Links:
114 112 ACBLscore Help Player Information Area 110 Masterpoints 107 Groups 105 Player Handicap Percentages 108 Attendance Records 103 Delete Player Record 105 Merge Records View or edit attendance records Using F4 key (to view or edit attendance) F4 key allows you to view a player's attendance and masterpoints won by that player in those games. Note the attendance records will reflect your decision to update all players or only those players who won masterpoints. To survey games played by a selected player, use the Up or Down arrows or P (for Previous) or N (for Next) commands. To edit a selected attendance record, type E. To add an attendance record, type A. Add should be used to track attendance in manually scored games. Since Add will assign a game on file, you must create the game file first. Use the Club Setup utility to add the game record. To save the newly created attendance record, press the F9 key. To return to the Main Player record, press F4 key View or edit percentages Using F5 key (to view and edit percentages) F5 key allows you to view a player's history of percentages achieved, with associated information about the game in which the percentages were earned. To examine the details of the game in which percentages were earned, use the Up and Down arrow keys (or P for Previous or N for Next). To change information for a percentage record, type E (for Edit). To save the changes, press the F9 key. To abort editing, press the Escape key. To create a new percentage record for the player, use Add, and enter the requested information. To remove a percentage record, use Delete. To return to the Main Player record, press F5 key.
115 Data Base Club Setup Identifies sanctioned club sessions and restrictions. Used either to initiate information or to add a new session. Each record in the club data base lists information about a club franchise. If only one club franchise is served by this ACBLscore program, only one club record need be created. Among the information found on a club is the club number, name, information about the club manager and details about sanctioned sessions, such as starting time, any restrictions and the director's name. To move among club records, use Next, or Prev (for Previous) or the arrow keys. To edit information about the club name, number or manager information, type E (for Edit club information 115 ). To edit information about specific sessions 125, use F2 key. The arrow keys allow you to move among sanctioned games and allow for editing of any field. Type A to add a new sanctioned game. To save the changes made, press F2 key. To examine or edit club game records 114 for games scored and DBADDed on this machine, use F3 key. You may add manually scored games 113 through this command and enter Attendance Records 114 for players playing in the manually added game. Related Links: Club Setup 122 Attendance Records 120 Club Game Records 121 Club Sanction Fees 116 Game Not Held Add manually scored games Adding a New Game File Record Add may be used to enter a manually scored game. You may enter and edit information for all categories except club number and name. After adding the game file record, enter the attendance records for the players by using F4 key and typing A. Use the Enter key to move from category to category. To save the new file, press Enter at the last category. To add a game record for a sanctioned session game that wasn't run, press F5 key. To delete the record, select the record and use Delete. To edit the record after creation, use Edit (for Edit 114 club
116 114 ACBLscore Help game). See Game Not Held 119 screen Adding attendance records Adding Attendance Records Add for attendance records permits you to enter information about a player's masterpoints won and percentage achieved in a manually entered game Attendance Records Attendance Records The displayed attendance record contains the player's name, player number, the color masterpoints awarded for the game, the type of masterpoint game, whether the award was for the session or for overall placing, the masterpoints won and percentage achieved. The final line will disclose whether the points won are for inclusion in the monthly club masterpoint report. To move among the attendance records, use the Up or Down arrow keys or Prev (for Previous) or Next. To edit an attendance record, use Edit. To add an attendance record 114, Add. To exit to the Main Game Record, press F4 key. See Attendance Records 120 screen Club game records Editing Club Games Use the Up or Down arrow keys or Prev (for Previous) or Next to move among club game records. The record displayed summarizes information about a game that has been scored and DBADDed on this machine. If errors have been made in setting up the game, the simplest way to correct an error in tables playing, type of game, stratification, etc., is to go back to the game file corresponding to the record and make the changes in the game file. ReDBADDing the game will replace the previous attendance records (including masterpoints and percentages) with the correct information. Edit should be used only to change information that will not affect the player's masterpoints or to
117 Data Base 115 change information for a manually scored game. To enter the game file for a manually scored game, use Add (for add a game 113 file). To enter a game record for a sanctioned session that wasn't held, press F5 key. This must be done to ensure a complete monthly club financial report. You may examine the Attendance Records 114 associated with the game selected by pressing F4 key. Remember the attendance records found will depend on your choice whether to update all players, or only those players who won masterpoints. To Add attendance records 114 for players, press F4 key and type A. To exit without saving, press the ESCape key, and then type Y to abandon changes. See Club Game Records 121 screen Club Weekly Session Numbers 1 = Mon Morning 2 = Mon Afternoon 3 = Mon Evening 4 = Tue Morning 5 = Tue Afternoon 6 = Tue Evening 7 = Wed Morning 8 = Wed Afternoon 9 = Wed Evening 10 = Thu Morning 11 = Thu Afternoon 12 = Thu Evening 13 = Fri Morning 14 = Fri Afternoon 0 = Not a club game 15 = Fri Evening 16 = Sat Morning 17 = Sat Afternoon 18 = Sat Evening 19 = Sun Morning 20 = Sun Afternoon 21 = Sun Evening 22 = Cruise Session 22 can only be assigned to cruise clubs (club type "C"). See Club Setup 122 screen Edit club information Editing Club Information You may edit information in the record about the club number, name and information about the manager. To edit session information 125 use F2 key. See Club Setup 122 screen Editing Attendance Records Editing Attendance Records You are not permitted to change the name on the attendance record or the player
118 116 ACBLscore Help number. You may change the pigmentation of the points won, whether the award is for session or overall placing, the number of points, the percentage scored and whether the points are for inclusion in the monthly report. See Attendance Records 120 screen Game not held To indicate a game not held on the monthly financial report do the following: 1. From the main ACBLscore menu, select Data Base, then Club Setup. If you have more than one club number, use the up or down arrow keys to select the proper club, then press F3 key - Edit/View club game records. 2. Press F5 key - Create a record for a sanctioned game which was not held. Answer the three questions that appear in the small window. Comment should indicate the reason for no game (i.e., Sectional tournament, etc). Press Q or click the Quit Button to exit Club Setup. See Game Not Held 119 screen Screens Club Sanction Fees
119 Data Base Regular Club Sanction Fees: 117
120 118 ACBLscore Help Special Game Sanction Fees: You must first select the country. Then you can edit each type of sanction fee.
121 Data Base Game Not Held 119
122 ACBLscore Help Attendance Records At the top of this screen the title tells you what table you are currently accessing. In this case, it is the Attend table. The status bar immediately below it shows that you are in Club Mode, where the table you are using is located, the tables name.
123 Data Base 121 If you attempt to Edit, Add, Copy or Delete a record, you will the following message: Club Game Records At the top of this screen the title tells you what table you are currently accessing. In this case, it is the Clubgame table. The status bar immediately below it shows that you are in Club Mode, where the table you are using is located, the tables name.
124 122 ACBLscore Help Note: That some of the Menu buttons are "grayed out". This means those buttons are not available at this time. On this screen, they are not available since there are no records in this table and the only options you have are to press A to add a record, press F3 key to Return to Main Club Definition Screen, press F4 key to Linked Attendance Records, press F4 key to Create a Record for a Game which was not held, press F1 key for help or to Quit Club Setup At the top of this screen the title tells you what table you are currently accessing. In this case, it is the Clubdef table. The status bar immediately below it shows that you are in Club Mode, where the table you are using is located, the tables name and how many records are in it.
125 Data Base 123 Note: That some of the Menu buttons are "grayed out". This means those buttons are not available at this time. On this screen, they are not available since there are no records in this table and the only options you have are to press A to add a record, press F1 key for help or to Quit. The area colored Light Green is the active area. Which, in this case, is the Club Record, any modifications will be performed on the currently displayed Club Record! To switch to the Sanction Record, press the F2 key. The Club Record must exist before you can access any Sanction Records! The mode bar just above the menu bar will change to reflect where you are currently working.
126 124 ACBLscore Help The Sanction Area is now colored Light Green and is the active area. Any modifications will be performed on the currently displayed Sanction Record! A grid is displayed below the Sanction Record and provides a list of the current entered sanction records for this club. You use the F2 key to switch back to the Club Record. The mode bar just above the menu bar will change to reflect where you are currently working. Related Links: Attendance Records 120 Club Game Records 121
127 Data Base Specific sessions Editing Club Session Information Use the Up or Down arrow keys or Prev (for Previous) or Next to examine defined sessions. To edit information on an existing game, select the session and use Edit (for Edit record). The arrow keys will assist in choosing the field to edit. The Session Information Screen shows the session number (see below) for each game, what type it is (O=Open, I=Invitational/Restricted, N=Novice, B=Bridge Plus), the starting time, the name of the director (if known), whether the game is stratified, whether it is run as a handicap game and the name of the game (Open Pairs will be used, unless you come up with something better). See Club Weekly Session Numbers 115. Do not use Edit to add a game run at the same time (or same session number) as a preexisting game. Use Add to add a new game. To create a new club session record, use Add (for Add club session). When you have finished editing and creating club sessions, use the F2 key. To exit editing without saving any changes, press the ESCape key and type Y to abandon changes. 5.3 Data Base Reports The report producing utility will allow you to harness the information in your data base. This utility can produce mailing labels tailored to your needs, masterpoint lists for posting in your club and phone lists. The custom report capability will allow you to find the records you need. Most report utilities allow you to select the order the report is presented (Sort Keys 152 ). Most report utilities allow you include all players in the report or to tailor your choices according to many categories. These Selection Parameters 144 ensure that your report is complete without including everything. The main report generating screen will give you the following choices: 1. Phone List Complete Mailing Labels 129
128 126 ACBLscore Help Masterpoint List 129 Custom Report 128 Monthly Club Masterpoint Reports for Non-members of the ACBL 130 Attendance reports 126 ACBL Player Number File 126 Player Information File 131 Comma delimited file 127 Qualifiers from NAOP, GNT, etc 131 See Reports/Exports 143 screen ACBL Player Number File ACBL Player Number File You can create a file of player numbers and use this file in conjunction with creating a Player Information File 131. At the other computer, after importing the Player Information File 162, select Data Base Maintenance 153, and Add Group Codes based on Player Number file 153. This is a way of transfering group code information from one ACBLscore data base to another. You can also use a player number file in conjunction with the FIND command in a game file. If you want to keep track of the games in which a group of players selected by you played, this option can be of great help. FIND can be used either to find a player or to verify player eligibility. Select number 10 from the report list to create a file of player numbers. When you select the players based on the general selection parameters 144, ACBLscore reads records from the data base and informs you that it is doing so. Then, it asks the location where you want the created file to be stored ("export file location") and the name you want to assign to the file. The default location is A:\ and the default name is PLNUM. If you assign a file name that already exists in the location, you will be asked whether to overwrite it. See Generic Report Selectable Restrictions 134 screen Attendance reports Attendance reports If you want to check the attendance of players, you can use this option. The report can be restricted by group codes, masterpoints etc. You can also restrict it to certain sessions.
129 Data Base 127 Knowing the frequency of attendance of your players can be very helpful in steering your marketing efforts. Investigating what you can do to increase the attendance becomes much easier after identifying, with an attendance report, the players who stopped coming or who rarely come to your club. To generate an attendance list, select number nine (attendance reports) from the list of reports. ACBLscore will ask you whether you want to include attendance counts for selected sessions. If your answer is positive to this question, the report will have a column of attendance for every session you choose to include; if not, it will have a total column only. Then, select the club for which you want the report and tag the sessions to be included in the report by pressing space bar. You can tag all of the sessions with the F8 key. Press F9 key when you are done. Next, indicate the starting and the ending date. ACBLscore will then ask you whether the report should include the players with no attendance records during the period that you have selected. The next two windows will be the general selection parameters 144 and the sort 152 methods. After entering the report title and the date, you can send the report to screen for inspection or to a Text file, or you can print it. See Generic Report Selectable Restrictions 134 screen Comma delimited file Comma delimited file Use this report type to create a comma-delimited file. This is a standard file type that most data base software (such as Microsoft Access, DBASE, etc) can import. ACBLscore can also import a comma-delimited file. You will first be asked to chose restrictions 144, then the data base fields to include in the output file. Last name and first name are always included as the first 2 fields. Tag the fields with the space bar in the order that they are to be included. It is a good idea to make a note of the included fields and their order so that you can specify the same fields when you import into the target data base. After you press F9 key to accept the field definitions, you will be asked if the field names should be written out as the first record. Answer (Y)es only if the target data base can ignore the first record or use the first record to determine the fields. See Generic Report Selectable Restrictions 134 screen Complete List Creating a Complete List A complete list will show the name, address, telephone numbers, player number, unit
130 128 ACBLscore Help number and group codes for all selected records. You can have the list organized alphabetically by surname, by Postal/Zip Code, by Unit Number, by Group Code (either alphabetically by surname or Group Number) or by player number. The final report can be sent to the screen, to the printer or to a Text file for further processing with a different program. See Generic Report Selectable Restrictions 134 screen Custom Report How to Make a Custom Report In a custom report, you may select not only what kind of players are included, but what sort of information reported. The final product can be sent to the printer, screen or Text file. A custom report can produce a printed copy with whichever details you wish. You'll be asked which fields to include. You can list the street, city, state, Zip Code, player number, phone numbers, Group Codes and Group Numbers, a category called codes (which includes A and B category clusters, ACBL rank, and something called Mail Status), Unit number, Total MP, Year-to-Date MP, Month-to-Date MP, Recent MP, Percentages for selected session from a specified date or Session Points for selected sessions from a specified date. There isn't room for all these categories, and you'll only want the categories that matter. On the middle of the screen ACBLscore will show the current print width and the maximum width (it will help you keep the report slim and fit). After designing your report, it's time to choose the order the players will be listed: alphabetically, by Postal/Zip Code, Unit Number, Group Code (alphabetically), Group Code (by Group Number) or by player number. You can use all the player records or restrict which records are used by using the general Selection Parameters 144. You can watch the program work as it reads records, and the finished product can be sent to the screen, printer or a Text file for further use. See Generic Report Selectable Restrictions 134 screen.
131 Data Base Mailing Labels Making Mailing Labels Your printer has the capacity to produce mailing labels, which could save you hours of hard work and cramped hands spent addressing envelopes. You can produce labels for all players in your data base or select which labels to produce by using Selection Parameters 144. ACBLscore has the abilitiy to print these labels in surname order, by Postal/Zip Code so you can bundle them for the Post Office, by Unit Number or by Group Code alphabetically, so that labels produced for a target audience can be segregated. After choosing records for inclusion, ACBLscore will show how many records have been processed as it goes along. When finished, you can tell ACBLscore where to send the product. If it's sent to the printer, you can print a test label to make sure the label is aligned properly in the printer. You may print more test labels until satisfied. See Generic Report Selectable Restrictions 134 screen Masterpoint List Masterpoint Lists ACBLscore will produce a report that will display masterpoints and name alphabetically or by points won for Grand Total, Year-to-Date, Month-to-Date or Recent points won. You can produce a list for all players or for selected categories, and may limit the number of players listed. You may choose a title for the report which will be sent to the printer, screen or a Text file. Players love to see their names posted. By producing masterpoint lists, you can display the players within particular categories that have won the greatest number of points over a specified period. Players will feel a sense of accomplishment and pride, and you will even stimulate people to play more to see their name rise on the list. ACBLscore will first ask which masterpoint field to use, Grand Total, Year-to-Date, Month-to-Date, Recent (you can control the duration by resetting the masterpoint counter 158 to zero) or specific club sessions. The final category allows you to run Friday Afternoon Player of the Month (or Week or Year) if you wish. You will be asked if you want to limit the size of the report. Unless you know the number of players involved is small (fewer than 100), it's sensible to limit the number. Next you can choose to have the list in alphabetical order (so players can easily find
132 130 ACBLscore Help themselves) or by masterpoints (so players can see who's doing well and who's ahead of them). If you want to include all players you may, or you can specify the Selection Parameters 144. After sifting through the data base, you will be asked to give the report a title (it'll be called Masterpoint Race by default), and will send the report to the screen, printer or a Text file to be used in other programs. See Masterpoints List 134 screen Monthly Club Masterpoint Reports for Non-members of the ACBL Monthly Club Masterpoint Reports for Non-members of the ACBL You can produce a summary of all players who won masterpoints in your games who had no player number. The report for the month for each club can be sent to the printer, screen or a Text file. Your players who are non-members of the ACBL are a critical element of your club. ACBL members are people who have tried duplicate bridge and love it. The nonmembers may be testing the waters. Unless you keep track of their masterpoints, their reward for good play may fall between the cracks. By using this utility, you can give non-acbl members another reason to like playing at your club -MASTERPOINTS! You may organize the report alphabetically or by masterpoints (in case you wish to run a contest). Give ACBLscore the month and club to be reported and watch the program scan records. The finished product can be sent to the screen, printer or a Text file for further processing in a different program. See Monthly Club Masterpoint Reports for Non-members of the ACBL 133 screen Phone List Creating a Phone List This report will list players by name with phone numbers (if any), A category status 147 and city. You may include all player records or select players by the General Selection Parameters 144. Before producing the report, ACBLscore will ask if you wish to title the report (if you don't, it'll be called Phone List), and what date to use. The final report can be sent to the screen, to the printer or to a Text file without headings, which will allow you to
133 Data Base 131 process the file in another program. See Generic Report Selectable Restrictions 134 screen Player Information File Player Information File You can create a Player Information File to update another computer's ACBLscore data base with your records. At the other computer, Import 161 from a Player Information File 162. Note that only players with a valid ACBL number are included, and no attendance or club information is included. See Generic Report Selectable Restrictions 134 screen Qualifiers from NAOP, GNT, etc List of qualifiers from NAOP, GNT, etc Use this report type to produce a list of the players that qualified from your North American Pairs, Grand National teams, or the Canadian equivalent events. These games must have been DBADDed with the option of adding group codes for the qualifiers. You will first be asked to specify the qualifying group codes 148. Qualifying group codes are composed of a digit representing the year of qualification followed by 2 letters that specify the event and flight. For example: 4NA = 2004 NAOP flight A; 3NC = 2003 NAOP flight C; 3GB = 2003 GNT flight B; 2GA = 2002 GNT flight A; and for Canadian events: 2CP = 2002 COPC; 4CN = 2004 CNTC. Next you will be asked if you want to include the qualifier's city and state in the report. After you you give your report a title, the data base will be scanned and the report will be ready. See Qualifiers from NAOP, GNT, etc 132 screen.
134 132 ACBLscore Help Screens Qualifiers from NAOP, GNT, etc
135 Data Base Monthly Club Masterpoint Reports for Non-members of the ACBL 133
136 134 ACBLscore Help Masterpoints List Generic Report Selectable Restrictions In some cases, when you press the Space Bar or the Enter Key or Click an option with the mouse, a new screen of selections will be presnted to you. In other cases, export of the player information will begin. Use the Space Bar to Select any of the report restrictions you need to use. Press F9 key when you are finished.
137 Data Base Related Links: PIF By Category A Code 138 PIF By Category B Code 138 PIF By ACBL Rank Codes 137 PIF By Masterpoints 141 PIF By ACBL Member Status 137 PIF By Unit Number 143 PIF By Zip Code 143 PIF By Gender 140 PIF By Last Active Local Date 140 PIF By ACBL Active Date
138 136 ACBLscore Help PIF By Country Code 139 PIF By District Number 139 PIF By Paid Thru Date 142 PIF By ACBL Fee Code 136 PIF By Mail Code PIF By ACBL Active Date PIF By ACBL Fee Code
139 Data Base PIF By ACBL Member Status PIF By ACBL Rank Codes 137
140 138 ACBLscore Help PIF By Category A Code PIF By Category B Code
141 Data Base PIF By Country Code PIF By District Number 139
142 140 ACBLscore Help PIF By Address PIF By Gender PIF By Last Active Local Date
143 Data Base PIF By Mail Code PIF By Masterpoints 141
144 142 ACBLscore Help PIF By Paid Thru Date PIF By State or Province
145 Data Base PIF By Unit Number PIF By Zip Code Reports/Exports 143
146 144 ACBLscore Help Selection Parameters General Selection Parameters The reports that can be generated through ACBLscore are flexible. You can restrict almost any report by one or more of the following categories: a. b. c. d. e. f. g. h. i. j. k. l. m. n. o. group code 148 Category A 147 Category B 147 ACBL rank codes 146 masterpoints 149 ACBL member status 145 unit number 151 postal/zip code 150 state/province 151 gender 148 local active date 146 ACBL active date 146 starting date 151 country code 147 district number 148
147 Data Base 145 p. paid thru date 150 q. Player number file 150 r. address 148 s. mail code 149 In order to select any of the options from the window that lists them, highlight one and press the Space Bar; answer the question asked (which depends on the restriction you have chosen); repeat this for every restriction you want. You may also choose not to restrict the report. When you are done, press F9 key. Please note that the effectiveness of the restrictions largely reflects how thoroughly and accurately you maintain the data base. Related Links: PIF By Category A Code 138 PIF By Category B Code 138 PIF By ACBL Rank Codes 137 PIF By Masterpoints 141 PIF By ACBL Member Status 137 PIF By Unit Number 143 PIF By Zip Code 143 PIF By Gender 140 PIF By Last Active Local Date 140 PIF By ACBL Active Date 136 PIF By Country Code 139 PIF By District Number 139 PIF By Paid Thru Date 142 PIF By ACBL Fee Code 136 PIF By Mail Code ACBL member status Selecting ACBL Member status You may choose to restrict the report to players based on the information in the player number. Select any of the following by tagging with the space bar: Non Life Master Tag this to select ACBL non Life Masters. Life Master Tag this to select ACBL Life Masters. (blank) Tag this to select blank ACBL numbers. NM Tag this to select "NM". NA Tag this to select "NA". NEW Tag this to select "NEW". #nn... (non-acbl number) To select players with foreign numbers (numbers
148 146 ACBLscore Help preceeded with # - ABA, WBF members, etc). To select only ACBL members, Tag both "Non Life Master" and "Life Master". To select only non-members of the ACBL, Tag all except "Non Life Master" and "Life Master". Press F9 key when done. These options will allow you to make separate reports for ACBL members, nonmembers, LMs, etc. Note that ACBLscore will rely on the accuracy of the player records. Be sure to update records as players become members. See PIF By ACBL Member Status 137 screen ACBL rank codes Choosing ACBL rank This option will allow to you pick players who match masterpoint ranges. You may include all players, or pick and choose which ranges to use. The list of ranks that are displayed for you to select. ACBL rank is shown in the next screen. Press space bar to tag the ones you want and F9 key when done are: ACBL RANKS blank A B C D E F G H I J K = 0-5 MPs Rookie = 5-20 MPs Junior Master = MPs Club Master = MPs Sectional Master = MPs Regional Master = MPs NABC Master (red/gold requirement) = MPs Life Master (red/gold requirement) = MPs Bronze LM (must be LM) = MPs Silver LM (must be LM) = MPs Gold LM (must be LM) = MPs Diamond LM =10000+MPs Grand LM See PIF By ACBL Rank Codes 137 screen Active date Restricting by Active Date You will be able to restrict the report within a range of dates. If you wish to have no limit on the oldest date, blank out the date with the space bar.
149 Data Base 147 Local active date is the last time the player has played in your game. Note that all games should be DBADDed 29 for this field to be accurate. ACBL active date is the last date the Memphis files show that player winning masterpoints. This is as accurate as the last Player Information File 162 that you may have imported. See PIF By ACBL Active Date 136 screen Category A or Category B Choosing from Category A or Category B The A and B category clusters allow you to classify your players. One popular scheme is to use A categories to classify the players according to experience, and B categories according to the types of games that players play (Rubber Bridge, Limited Masterpoint games, etc.). When you choose A or B category clusters as a restriction, a new window will appear and ACBLscore will ask you which categories to include. Tag the ones you want by pressing the space bar. To include all, press F8 key. When finished, press F9 key to tell ACBLscore that you are done. See PIF By Category A Code 138 screen. See PIF By Category B Code 138 screen Country code Restricting by Country Codes This option will allow you to choose players from countries. As you select the Country codes 180, they will be displayed under the heading "SELECTED COUNTRY CODES:" When you are finished, press Enter key. If you press Enter key without entering any Country code, ACBLscore will find no records to match your request. Please note the effectiveness of this restriction largely reflects how thoroughly and accurately you maintain your data base. See PIF By Country Code 139 screen.
150 148 ACBLscore Help District number Restricting by District Numbers This option will allow you to choose players from specific districts. As you select the District numbers, they will be displayed under the heading "SELECTED DISTRICT NUMBERS:" When you are finished, press Enter key. If you press Enter key without entering any District numbers, ACBLscore will find no records to match your request. Please note the effectiveness of this restriction largely reflects how thoroughly and accurately you maintain your data base. See PIF By District Number 139 screen address Restricting by address You have the choice of restricting to only those records that have an address or to only those records that do NOT have an address. See PIF By Address 140 screen Gender Selecting Gender This restriction gives you three choices: blank, male, female. Tag the ones you want to include by pressing space bar. If you want to include players whose gender has not been entered into the data base, select blank. See PIF By Gender 140 screen Group code Choosing Group Codes The group codes allow you to restrict your reports to a specific target. Let's say you
151 Data Base 149 run Supervised Play games. You can mark the players who participated by assigning an "SP" code. Later, you can compile reports for those players by restricting the report to players with the "SP" group code. If you select Group Codes as your restriction, a pick list with the available group codes displayed will appear. ACBLscore is asking you which groups to include. Tag the codes you want the report restricted to with the space bar. Use the "X" key to select group codes to exclude from the report. Press F9 key when done. If a player record has any of the excluded codes, that player will not be included in the report. For example, let's say your group categories are SP, XP, UP, and NP. You instructed to include the players that are in group SP or UP, and to exclude the ones that are in NP. If a player is both groups SP and NP, then ACBLscore will exclude him/her since exclusion has higher priority than inclusion. If a player is in only UP (one of the groups to be included), he/she will be included. In other words, including SP and UP will cause the players who are either in SP or UP (or both) to be included Mail code Selecting Mail Code When you first entered the players to your data base, you have either put an M to their mail code or left it empty. The purpose of this code is to give flexibility to you by allowing you to put whoever you want to in your mailing list. This selection parameter allows you to select players whose mail code has (or does not have) an M. See PIF By Mail Code 141 screen Masterpoints Restricting by masterpoints With this option, ACBLscore is giving you the flexibility to limit your selection of players to a certain masterpoint point group, instead of a certain rank. You can test total masterpoint holding, year-to-date, month-to-date, or recent masterpoints. Type in the lower and upper limit of masterpoints to which you want to limit your player selection.
152 150 ACBLscore Help See PIF By Masterpoints 141 screen Paid thru date Restricting by Paid Thru Date You may wish to restrict your report only to paid up ACBL members, or players who haven't paid their ACBL dues lately, etc. This is only as accurate as the Player Information File 162 that you may have last imported. You will be able to restrict the paid thru date within a range of dates. If you wish to have no limit on the oldest paid thru date, blank out the date with the space bar. See PIF By Paid Thru Date 142 screen Player number file Restriction by a Player number file Lets say that you want to produce a report of all players that play at two different clubs, each of which has its own ACBLscore data base. Create a player number file of all players from one data base on diskette. Take the file to the other computer and when producing the report, select this restriction Postal/zip code Restricting Postal and Zip Codes You may wish to narrow your report to players from certain Postal or Zip Codes. This facilitates identifying players by neighbourhood. The option will ask you to enter the first few characters of the Postal/Zip Codes you wish to select. As they are selected, they will appear under the "SELECTED POSTAL/ZIP CODES:" heading. Fortunately, this command recognizes that if you type "94", it should include all previously selected players whose Zip Code starts with the first two digits 94. You can make the selection process as broad or as precise as you wish. When you have finished selecting Postal/Zip Codes, press the Enter key. If you do not select any Zip Codes before pressing Enter, the program will find no matching records. To get the most out of this command, be thorough in updating player
153 Data Base 151 information. See PIF By Zip Code 143 screen Starting date Restricting by Starting Date You will be able to restrict the starting date within a range of dates. If you wish to have no limit on the oldest starting date, blank out the date with the space bar. Starting date indicates when the player was added to your data base State/province Selecting State/Province Another selection criteria is state/province. If you need to include players from one or more states or provinces, you can use this option. After entering the first state, press Enter, and enter the next one. When you are done, press Enter. See PIF By State or Province 142 screen Unit number Restricting by Unit Numbers This option will allow you to choose players from specific units. As you select the Unit numbers, they will be displayed under the heading "SELECTED UNIT NUMBERS:" When you are finished, press Enter key. If you press Enter key without entering any Unit numbers, ACBLscore will find no records to match your request. Please note the effectiveness of this restriction largely reflects how thoroughly and accurately you maintain your data base. See PIF By Unit Number 143 screen.
154 152 ACBLscore Help Sorting Keys Sorting Keys Two things make for an effective report: choosing the right records and presenting the selected records in a useful fashion. The sort keys allow you to organize the selected records in a number of ways. Below are the various sort keys and some explanations regarding the reasons you might choose them and the reports that offer them. 1 Surname. Presents the selected players alphabetically by surname. These reports allow the reader to locate a player and the related information quickly. The Phone Lists are always organized by name. You can sort by surname when creating a complete list, producing mailing labels, making a masterpoint list or for a custom report. You may also use surname to sort monthly club masterpoint reports for members or non-members. 2 Postal/Zip Code. Lists organized by Postal/Zip Code allow you to identify players from the same neighbourhoods. This sort key is especially useful for producing mailing labels, since you may wish to bundle mail by Postal/Zip Code. Available for complete lists, mailing labels and custom reports. 3 Unit Number. The reader can see at a glance players with the same unit affiliation. This sort key is helpful for organizing unit or district events, or tracking attendance patterns. Available for complete lists, mailing labels or custom reports. 4 Group Code and Surname. You can organize players by your own classification scheme. You might create a group code for all your Wednesday evening or Sunday afternoon players. Say, the group codes were WE and SU for those sessions; the sort key would arrange the records alphabetically by group code first. In other words, the SU players would be listed first, in alphabetical order. Available for complete lists, mailing labels and custom reports. 5 Group Code and Group Number. Here, the selected records would be organized alphabetically by group code and alphabetically by group number within each group code. Available for complete lists and custom reports. 6 Player Number. This key allows you take a player number and find the player associated with it. Available for complete lists or custom reports. 7 Masterpoints. This key organizes the selected players by masterpoints, from most to least. It is helpful for showing leading masterpoint winners over a specific period. Available only for masterpoint lists and monthly reports for members and nonmembers. 8 Attendance. You can organize players by their attendance. This option is available only for attendance reports and for custom reports that include attendance.
155 Data Base Data Base Maintenance Data base maintenance contains a range of utilities to prepare the data base for next month, to remove old attendance records or percentage records for players and old club game records. Purging old records ensures that the information in the data base is not outdated. You may also clear masterpoint fields, which will help you get the most of the Recent masterpoints won column. If the data base becomes damaged, the Reindex utility will allow you to repair it. Execute this utility by selecting Maintenance at the Data Base Menu. Data Base Maintenance options: 1. Prepare Data Base for next month Purge old data base records Reset masterpoint fields Remove unwanted group codes 158 from all players 6. Repair damaged Data Base (Reindex) Reinitialize Data base Update data base archives Add Group Codes based on Player Number file Add Group Code based on Game Attendance 189 See Data base Maintenance 160 screen Add Group Codes based on Player Number file Adding Group Codes based on player number file This option lets you assign a group code of your choosing to all players in your data base based on the contents of a player number file. See Creating a Player Number File 126 for more info Prepare Data Base for next month Preparing the Data Base for Next Month This option automatically resets the appropriate counters so that you may DBADD
156 154 ACBLscore Help new games. All reports for the ACBL should be generated before using this option. By preparing the data base for next month, you ensure that all reports produced from your data base accurately reflect what-happened-when at your club. Before preparing the data base, ACBLscore will suggest that the data base be backed up. The back-up will allow you to restore the data base should you need some critical information that was deleted in the preparation. Note you will still be able to produce all ACBL reports as long as club game records and attendance records have not been deleted. ACBLscore will show its progress as the utility works. See Prepare Data base for next month or year 160 screen Purge old database records Purge old data base records This option displays a second menu: Purge old Club Game and connected attendance records 155 Purge old attendance records 154 Purge old Handicap percentage records 156 Purge old player records based on last active date 157 Purge players with no attendance records 157 See Purge old Data Base records 159 screen Purge old attendance records Purging Old Attendance Records This option permits you to delete old attendance records. If your club is very busy or the amount of memory on your hard drive is small, this option will allow you to remove old data records to free up space. Old attendance records are an unnecessary burden on your computer's memory. By regular maintenance of deleting the oldest ones, you can make sure you will have the memory you need for today's and tomorrow's games. The process of purging old attendance records is very similar to the process given in Purge old Club Game and attendance records 155 Before deleting records, the utility will suggest backing up the data base. If you delete the attendance records without the benefit of back-up, and you subsequently need them (e.g., you need to reproduce a monthly masterpoint report), you will have to rely upon other archives. ACBLscore
157 Data Base 155 will request the earliest date of attendance records you wish to preserve, and will delete all attendance records before the specified date you have provided. Then, it warns you that all necessary ACBL reports should have been done. Next question is whether you want to save attendance records to archive. ACBLscore gives you the name of the archive file to be created and warns you to back it up. You will be informed about the number of records read and deleted. Press any key to continue. Next, you will be looking at the 8 options of maintenance. If you want to back up the file, press ESC. Press Enter to the question which asks whether you want to back up the archive files from diskette. A new window that asks you to select archive to backup will be displayed. After selecting the one you want, enter the back-up location (generally either drive A or B). The back-up window will show you the back-up status. Then, the following warning will be displayed: "The back-up file A:\...LZH is not part of any report and should not be sent to Memphis." When you press any key, you will be back to the 8-item back-up/restore menu. ACBLscore will delete the archive file after it is backed up; till then, it will stay in the hard disk Purge old Club Game and connected attendance records Purging old game records and associated attendance records This option allows you to remove games and personal attendance records for all players that are older than a specific date. Every game file record and attendance record consumes memory. In order to keep the files on your computer down to a manageable level, you will need to remove old records. This command allows you to select the oldest date you will accept for records to be retained and will delete all game and attendance records before the specified date. The first thing ACBLscore will do after you select this option is to suggest backing up the data base. It will also ask the earliest date of records you wish to save; all game and associated attendance records before that date will be deleted. Then, it warns you that all necessary ACBL reports should have been done and asks to confirm purging club game and connected attendance records dated before what you indicated as the earliest date. Next question is whether you want to save club game and attendance records to archive. ACBLscore gives you the name of the archive file to be created and warns you to back it up. You will be informed about the number of records read and deleted. Press any key to continue. Next, you will be looking at the 8 options of maintenance. If you want to back up the file, press ESC. Press Enter to the question which asks whether you want to back up the archive files to diskette. A new window that asks you to select archive to back-up will be displayed. After selecting the one you want, enter the back-up location (generally either drive A or B). The back-up window will show you the back-up status. Then, the following warning
158 156 ACBLscore Help will be displayed: "The back-up file A:\...LZH is not part of any report and should not be sent to Memphis." When you press any key, you will be at the 8-item back-up menu. ACBLscore will delete the archive file after it is backed up; till then, it will stay in the hard disk. See Restore data base archive Purge old Handicap percentage records Purging Old Handicap Percentages This option allows you to discard old percentage records. You may judge that percentage scores obtained a year ago no longer reflect a players ability. By using this option, ACBLscore will ask for the cutoff date. It is a good idea to pruge the older percentage records from your data base. As with all records, they occupy space, and if unchecked, they can swallow all your free space. In addition, very old records will not accurately reflect the form of your players. Before operating, the utility will suggest backing up the data base. If you delete handicap percentage records without back-up and find later that you need them, you'll have to spend a lot of time paging through old paper copies of games to rebuild the lost information. ACBLscore will ask you to select the method of percentage purging. You can either select to purge by oldest date or by number of percentages to retain. If you select the oldest date option, the utility will ask the earliest date for records you wish to retain. If your response to the confirmation question is positive, ACBLscore will then remove all percentage records from before that date. If you selected purging by the number of percentages to retain, ACBLscore will ask you to select sessions to include for handicap percentage purging. Tag the ones you want by using the space bar and enter the maximum total number of percentages to retain for all tagged sessions for each player. Next question is whether you want to save handicap records to archive. ACBLscore gives you the name of the archive file to be created and warns you to back it up. You will be informed about the number of records read and deleted. Press any key to continue. Next, you will be looking at the 8 options of maintenance. If you want to back up the file, press ESC. Press Enter to the question which asks whether you want to back up the archive files from diskette. A new window that asks you to select archive to back-up will be displayed. After selecting the one you want, enter the back-up location (generally either drive A or B). The back-up window will show you the backup status. Then, the following warning will be displayed:
159 Data Base 157 "The back-up file A:\...LZH is not part of any report and should not be sent to Memphis." When you press any key, you will be back to the 8-item back-up/restore menu. ACBLscore will delete the archive file after it is backed up; till then, it will stay in the hard disk Purge old player records based on last active date Purging old player records based on last active date This option allows you to remove players from your data base who have not played recently. Last active date is a field in each player record that is updated whenever a game is DBADDed, and is thus the latest date that player has played in a game. You will be asked to specify the oldest last active date to keep. All player records with an older last active date will be deleted from the data base Purge players with no attendance records Purging players with no attendance records This option allows you to remove players who have never played (based on attached attendance records). You can use this feature, for example, to remove players after you import a player information file to remove those players that do not play in your club Reinitialize Database Reinitializing the data base This option which includes the options below can be used to easily remove attendance, club game, percentage, and player group records from the data base: Remove all attendance records Remove all club, attendance, and percentage records Remove all percentage records Remove all club game, and attendance records Remove all player group records Reinitialize entire data base
160 ACBLscore Help Remove unwanted group codes Removing unwanted Group codes If you stop using one or more of the group codes you have created, this option provides an easy way to delete them from every player's record. ACBLscore will suggest to back-up the data base since it might be very difficult without the back-up to find out who were in the group that you deleted. Then, it will ask you which group code to remove from all players and will want you to confirm your choice. The number of records read and deleted will be displayed on the screen after the deletion Repair damaged Data Base (Reindex) Repairing Damaged Data Base and Reindexing This option rebuilds the indices (indexes) associated with the data base. ACBLscore will be able to search more quickly for a player with the restored index. If an index for the data base becomes damaged, ACBLscore will return nonmatching records in response to your search requests. Use this command to rebuild the indices. If a considerable number of records have been deleted from your data base, reindexing will purge these files from your machine Reset masterpoint fields Reset Masterpoint Settings to Zero This option allows you to set masterpoint counters back to zero for any of the four categories (Recent, Month-to-Date, Year-to-Date and Total). This command is especially helpful in running short-term contests. Before commencing the contest,
161 Data Base 159 reset the Recent masterpoints to zero. After running the contest and producing all reports, reset the Recent category for the next contest. This utility will permit you to reset the Recent, Month-to-Date, Year-to-Date and Total point counters for all the player files in your data base. Resetting the Recent points counter allows you to make your own decisions about the time covered by the Recent category. For example, if you wish to run a masterpoint race from Sunday through Saturday, reset the Recent counter before the earliest Sunday game. After DBADDing the final Saturday game, you can produce an appropriate report. By resetting the counter again, you'll be ready for another weekly contest. Before proceeding, the utility will suggest back-up of the data base. The back-up is essential, for if you've reset the counters and need the information, you'll have to assemble the information from other sources, such as a result book. Resetting Month-to-Date automatically resets Recent masterpoints. Resetting Year-to-Date automatically resets Month-to-Date and Recent masterpoints. Resetting Total automatically resets Year-to-Date, Month-to-Date and Recent masterpoints Screens Purge old Data Base records After any of the above options are selected you will see the next warning.
162 160 ACBLscore Help Prepare Database for next month or year Database Maintenance
163 Data Base Data Base Import/Merge Copy selected data base records to another data base. Use Import to import the ACBL Player information file into your data base. The import and merge capabilities for ACBLscore allow you to create and update your data base from other sources. The sources you may use are: An ACBL Player Information File 162 Another ACBLscore Data Base 163 Comma-delimited file 163 ACBLscore Data Base backup 162 ACBL masterpoint file 162 The ACBL Player Information File allows you to import information ordered to your specifications from the ACBL which will add records for new players and update information for players already in your data base. To combine another data base, select option #2 or #4. This process will add players found in the second data base not found in your data base.
164 162 ACBLscore Help To import from a foreign data base that can create a comma-delimited file, select option # ACBL masterpoint file To update masterpoints in your ACBLscore club data base: Go to in your internet browser. Download and import instructions are included on the web page and are included below: 1. Download the appropriate district file from the list onto a diskette (A: in your browser's save dialog box). There is one file for each district numbered D01MP.LZH to D25MP.LZH. If players from more than one district are in your data base, download as many district files as necessary. 2. Take the diskette to your ACBLscore computer and in ACBLscore select Data Base, then Import/Merge, then "5 Update masterpoint holdings from ACBL masterpoint file." Total masterpoints for players found (by using the player number in your data base) that are in the district file will be updated. Only players in your data base that have an ACBL player number will be updated. No new players will be added or deleted and no other information will be altered ACBL Player Information File You may order an ACBL player information file from Memphis. For a small charge, the ACBL can produce a file of players from specific units or specific Zip Codes or a combination of both. From the main menu select Data Base, then Import/Merge, then choose option 1 - An ACBL Player Information file. You will be asked the location of the Information File (the default is drive A:). After you've identified the file, you will be asked to select action to take on the target data base: 1. Update players found in data base; Add players not found 2. Add players not found only; Do NOT update existing players 3. Update existing players only; Do NOT add players not found The import routine will compare its file with your file BY PLAYER NUMBER. You may instruct ACBLscore to update certain categories for players in your data base found on the information file. You may update the name (not recommended), address (street, city, state, zip), phone numbers, masterpoint grand total (recommended), or unit number ACBLscore Data Base backup Importing from a Data Dase back-up
165 Data Base 163 Like in Import from another data base 163, this allows you to update your data base with information from another. However, the back-up data base can be on a diskette, making it easy to merge a data base from another computer. After you select the data base back-up, it will be restored to a temporary location on your computer, then you will choose from the following options: Update blank fields; add players not found in the target data base Add players not found in the target data base only; no update Update blank fields only; do not add players Update blank fields/attendance/mps; add players not found The first 3 options will import only player records from the source. The last option will import all records including club records and attendance records Another ACBLscore Data Base Importing from another Data Base This utility allows you to update your data base with information from another ACBLscore data base. Then, choose one of the following options (which are self explanatory) that are presented by ACBLscore: Update blank fields; add players not found in the target data base Add players not found in the target data base only; no update Update blank fields only; do not add players Update blank fields/attendance/mps; add players not found ACBLscore will ask you the location of the data base next Comma-delimited file Import a comma-delimited file. Use this to import a comma-delimited file into ACBLscore. This is a standard file type that most data base software (such as Microsoft Access, DBASE, etc) can export. ACBLscore can also export a comma-delimited file. You will first be asked to specify the location of the import file. Next you will be asked to specify the action to take on your ACBLscore data base. Next you will be asked to select the fields to update in ACBLscore if a record in the comma-delimited file matches (by player number) a record in your data base. Note that if a match is not found or the target field is blank, it will be updated regardless of what you tag here. You will now get to specify the fields and their order in the comma-delimited file. The first record is displayed at the bottom of the screen to help you in this procedure. Last name and first name must be included. After you press F9 key to accept the field definitions, you will be asked if the first import record should be ignored. The first record, which was displayed on the bottom of the screen may contain the field
166 164 ACBLscore Help names, and if so, answer (Y)es to this question.
167 Part VI
168 166 6 ACBLscore Help Setup The following options are available: Set Path 167 Set Game/Data base path Set Printer 167 Configure printer Set Screen Font 168 Set the font for the screen Tournament/Club Mode 168 Select tournament/club mode and Non-ACBL Mode Game Options 166 Allow or Deny edits to data base when entering names in a game. 6.1 Game Options Allows you to change the names edit modification options when entering names in a game. Options available:
169 Setup 167 Allow edit of names in Game File Allow edit of names in Game File Selecting this option will allow modifications of player data in the data base when entering names in a game. New players can be added to the data base or the spelling of names in the data base can be changed. 6.2 Printer Configuration After intallation, you should configure ACBLscore for your printer. From the Main Menu, select Setup, then Select Printer, then Make/Model. ACBLscore uses PCSPOOL, a public-domain print spooler to take care of all its printing needs. PCSPOOL writes all output to temporay files on your hard disk or computer memory and allows you to do other things without waiting for the printer to finish. To enable the spooler, from the main menu select Setup, then Printer, then Use Spooler. You will then be given the choice of Printer buffer in memory or Printer buffer on disk. To disable the spooler, from the main menu select Setup, then Printer, then Do not use spooler. 6.3 Set Path Used to set the Game and Data Base file paths. The default settings are: Game: \ACBLSCOR\GAMEFILE\ Data base: \ACBLSCOR\DBASE\ You can use Set Path to change the location of your files. For example, you may want to have all your games on floppy drive B:. You would then set the game path to "B:" You can maintain more than one data base on your computer (you direct at more than one club and want to keep a separate masterpoint race for each). Use Set Path to select the appropriate data base for the club that you are working at.
170 ACBLscore Help Set Screen Font Allows you to set the font name and size for viewing within the Game Module and for reports. 6.5 Tournament/Club Mode Selects Club 168 or Tournament 168 mode settings. ACBLscore is used in all ACBL tournaments as well as clubs. Use this option to select Tournament mode for use only at Sectional and higher rated tournaments, or to return back to Club mode. In tournament mode the Back-up/Restore menu is replaced with Tourn Utilities. This allows you to run the following: Masterpoint charts, Game file copy, and Back-up/Restore. The Non-ACBL Mode 168 is for those clubs or tournaments that are not sanctioned by the ACBL Club Mode Club Mode is the default mode. For use at clubs for all normal club games and other games normally held at clubs - Club masterpoint, Championships, ACBL-wide games, Unit games, Sectional Tournament at Clubs, etc Tournament Mode Tournament default settings. To be used at Sectional or higher rated tournaments Non-ACBL Mode The Non-ACBL Mode is for those clubs or tournaments that are not sanctioned by the ACBL If this item is unchecked and you click on it, you will see the prompt:
171 Setup 169 If you select yes and you where not in Non-ACBL Mode, you will see the prompt: Once the mode is set, Non-ACBL mode will a check mark next to it.
172 Part VII
173 Help/New Help/New A drop-down menu that contains help, manual, ACBL handbook, new features, and error messages for ACBLscore. This menu has the following topics: How to use Help 172 New features 173 Manual 171 Look at error messages 173 Delete error messages ACBL Handbook The ACBL Handbook can be accesed at: web2.acbl.org/handbook/handbook/cover.htm 7.2 ACBLscore Manual ACBLscore manual is now available and can be accessed under "Help/New" of the Main Menu. A table of contents of the manual is included to provide easy access to the topic of your choice. At the right side, the chapter name and page number of the item is shown. You can use the arrow keys or PgDn/PgUp to scroll through the table. You can also press the first letter of the item you want to select to skip the other items. To view a topic of interest, press Enter after you highlight it. If you are looking for a specific topic, press F2 key (for find). A small window will ask for the text to find. This text will be searched in the table of contents and if found, that item will be highlighted; if not you will be informed as such. Even though the text you entered is found, if that topic is not what you are looking for, you can press F3 key to repeat the search process on the remaining table of contents. Find (Ctrl-F) also works when you are viewing a topic. Type the text you are looking for. If
174 172 ACBLscore Help ACBLscore finds a match, the screen will shift so that the line that has the text will be placed at the top of the screen. To print the explanations of the topic, press F7 key when you are at the table of contents screen (F7 key will print the entire page that your selection is on). To print all the pages of a specific chapter, highlight the first item for the chapter you wish to print in the table of contents and press F7 key. For example, if you want to print chapter I (Getting started), highlight "I. Getting Started.... START pg." and press F7 key. 7.3 Delete error messages Use this to remove any error messages saved by ACBLscore. 7.4 Help - how to use How to use Online Help F1 key Wherever you are, this displays a context-related Help screen. Once you're in Help, pressing F1 key again pops up the Help Index. P Prints the help topic. Make sure that your printer is connected and turned on. Press P now to print this topic. F2 key Pages backward through the last 10 help screens. PgUp/PgDn Allows you to page through a help topic. Arrows Moves the highlight bar to a keyword (if any are visible). Enter Displays help screen for selection (if highlight bar is present). Help Index. When the help system is active, press F1 key to see an index of the most important help topics. When PgDn or PgUp is visible in the lower right corner of the help window, it means there's a group of related help screens you can page through. Use the arrow keys to move the selection bar to any of the highlighted items. The Home key takes you to the first item on the screen; End key takes you to the last item. The bottom line gives you help on how to move around in the help system. Press F1 key now to see the help index.
175 Help/New Look at error messages ACBLscore saves most error messages that are displayed on the screen. If you contact ACBL in Memphis for help with any ACBLscore problems or errors that you may have encountered, you may be asked to "Look at error messages". These error messages contain the date and time at the beginning of every line. Use Delete error messages 172 to remove the accumulated messages. 7.6 New features ACBLscore is under constant development, with new features and enhancements being added continuously. In order to make the users of the new versions of ACBLscore aware of the features that have been added, "New Features" option is included under "Help/New" of the Main Menu. The features that have been added since version 5.00 are listed and briefly explained under this option. A table of contents of the new features is included for two reasons: one, to provide a summary of the available information and two, to provide easier access to the feature of your choice. At the right side, the page number of the item is shown. You can use the arrow keys or PgDn/PgUp to scroll through the table. You can also press the first letter of the item you want to select to skip the other items. To view the explanation of the feature, press Enter after you highlight it. If you are looking for a specific feature, press F2 key (for find). A small window will ask for the text to find. This text will be searched in the table of contents and if found, that item will be highlighted; if not you will be informed as such. Even though the text you entered is found, if that feature is not what you are looking for, you can press F3 key to repeat the search process on the remaining table of contents. Find (Ctrl-F) also works when you are viewing a new feature. When you press Ctrl-F, a pop-up box appears. Type the words you are looking for. If ACBLscore finds a match, the screen will shift so that the line that has the words will be placed at the top of the screen. To print the explanations of the feature, press F7 key when you are at the table of contents screen (F7 key will print the entire page that your selection is on). To print all of the new features, select "All new features" in the table of contents and press F7 key. 7.7 Technicolor files The Tournament Technicolor files are now available and can be accessed under "Help/New" of the Main Menu. You can access the Tech files via the Index to provide easy access to the topic of your choice. At the right side, the file name and page number of the item is shown. You can use the arrow keys or PgDn/PgUp to scroll through the index. You can also press the first letter of the item you want to
176 174 ACBLscore Help select to skip the other items. To view a topic of interest, press Enter after you highlight it. If you are looking for a specific topic, press F2 key (for find). A small window will ask for the text to find. This text will be searched in the index and if found, that item will be highlighted; if not you will be informed as such. Even though the text you entered is found, if that topic is not what you are looking for, you can press F3 to repeat the search process on the remaining index. Find (Ctrl-F) also works when you are viewing a topic. Type the text you are looking for. If ACBLscore finds a match, the screen will shift so that the line that has the text will be placed at the top of the screen. To print the explanations of the topic, press F7 key when you are at the index screen (F7 key will print the entire page or pages that your selection is on).
177 Part VIII
178 176 8 ACBLscore Help Utilities The Utilities menu has the following items: Masterpoint Charts 178 Back-up/Restore 176 Copy game files Backup/Restore Game and Data Base files should be backed up on a regular basis. The back-up procedure implemented by ACBLscore requires the use of a diskette in drive A: or B: in your computer. LHA is used to compress the backed up files to conserve diskette space. You will find that both the Data Base and game files compress by about 80%. A Club that runs 14 sessions a week should be able to back-up all game files for one month on a single diskette. The following options are available in the back-up/restore menu: Backup Data Base 177 Backup Game Files 177 Restore Data Base 178 Restore Game Files 178 Backup and Delete Game Files 177 Backup Game Files - Selective 178 Backup data base archive 177 Restore data base archives 178 Import from Data Base backup 162
179 Utilities Backup and Delete Game Files Same as Backup Game Files 177. If the game files were successfuly backed up, they will be deleted from your hard drive. If the back-up was not successful (insufficient disk space or other errors with the back-up diskette), the game files will NOT be deleted Backup Data Base Make sure that you have a diskette with enough space on it to back up the data base. About 25% of the space occupied by the files PLAYERN.DAT and ATTEND.DAT is enough. Take note of the file name that the data base is backed up on your diskette -- DB followed by today's date and.lzh. Restore Data Base 178 will request the date part of the file name if you need to restore the data base Backup data base archive This is part of the procedure for purging old data base records. See Purge old Club Game and connected attendance records Backup Game Files You will be prompted for a date mask to select games to back up. The format of this mask is YYMMDD, using a? as a wildcard. For example, 03121? would include all game files from December 10, 2003 to December 19, ?? will include all game files for the month of March, 2002.
Probill Software Services, Inc. User s Guide. Version 2.8. 2377 West Beacon Circle Cedar City, Utah 84720
 Probill Software Services, Inc. 2015 User s Guide Version 2.8 2377 West Beacon Circle Cedar City, Utah 84720 Contents INTRODUCTION... 5 GETTING STARTED... 5 Minimum System Requirements... 5 Installation...
Probill Software Services, Inc. 2015 User s Guide Version 2.8 2377 West Beacon Circle Cedar City, Utah 84720 Contents INTRODUCTION... 5 GETTING STARTED... 5 Minimum System Requirements... 5 Installation...
Intro to Excel spreadsheets
 Intro to Excel spreadsheets What are the objectives of this document? The objectives of document are: 1. Familiarize you with what a spreadsheet is, how it works, and what its capabilities are; 2. Using
Intro to Excel spreadsheets What are the objectives of this document? The objectives of document are: 1. Familiarize you with what a spreadsheet is, how it works, and what its capabilities are; 2. Using
qwertyuiopasdfghjklzxcvbnmqwerty uiopasdfghjklzxcvbnmqwertyuiopasd fghjklzxcvbnmqwertyuiopasdfghjklzx
 qwertyuiopasdfghjklzxcvbnmqwerty uiopasdfghjklzxcvbnmqwertyuiopasd fghjklzxcvbnmqwertyuiopasdfghjklzx Multiple Teams with Bridgemates using Jeff Smith s Program cvbnmqwertyuiopasdfghjklzxcvbnmq wertyuiopasdfghjklzxcvbnmqwertyui
qwertyuiopasdfghjklzxcvbnmqwerty uiopasdfghjklzxcvbnmqwertyuiopasd fghjklzxcvbnmqwertyuiopasdfghjklzx Multiple Teams with Bridgemates using Jeff Smith s Program cvbnmqwertyuiopasdfghjklzxcvbnmq wertyuiopasdfghjklzxcvbnmqwertyui
How To Write Tvalue Amortization Software
 TimeValue Software Amortization Software Version 5 User s Guide s o f t w a r e User's Guide TimeValue Software Amortization Software Version 5 ii s o f t w a r e ii TValue Amortization Software, Version
TimeValue Software Amortization Software Version 5 User s Guide s o f t w a r e User's Guide TimeValue Software Amortization Software Version 5 ii s o f t w a r e ii TValue Amortization Software, Version
How To Use A Bankbook On A Pc Or Macbook With A Credit Card (For A Credit Union)
 EPES School Accounting BASIC ACCOUNTING and Purchase Orders for Windows Copyrighted by Educational Programs and Software, Inc. 2000 This documentation may not be copied without written consent from EPES
EPES School Accounting BASIC ACCOUNTING and Purchase Orders for Windows Copyrighted by Educational Programs and Software, Inc. 2000 This documentation may not be copied without written consent from EPES
TimeValue Software Due Date Tracking and Task Management Software
 User s Guide TM TimeValue Software Due Date Tracking and Task Management Software File In Time Software User s Guide Copyright TimeValue Software, Inc. (a California Corporation) 1992-2010. All rights
User s Guide TM TimeValue Software Due Date Tracking and Task Management Software File In Time Software User s Guide Copyright TimeValue Software, Inc. (a California Corporation) 1992-2010. All rights
Appointment Scheduler
 EZClaim Appointment Scheduler User Guide Last Update: 11/19/2008 Copyright 2008 EZClaim This page intentionally left blank Contents Contents... iii Getting Started... 5 System Requirements... 5 Installing
EZClaim Appointment Scheduler User Guide Last Update: 11/19/2008 Copyright 2008 EZClaim This page intentionally left blank Contents Contents... iii Getting Started... 5 System Requirements... 5 Installing
Creating and Using Databases with Microsoft Access
 CHAPTER A Creating and Using Databases with Microsoft Access In this chapter, you will Use Access to explore a simple database Design and create a new database Create and use forms Create and use queries
CHAPTER A Creating and Using Databases with Microsoft Access In this chapter, you will Use Access to explore a simple database Design and create a new database Create and use forms Create and use queries
Juris Year-End Checklist 2009
 Juris Year-End Checklist 2009 Table of Contents Checklist for 2009... 1 Make a Backup!... 1 Performing the Year-end... 1 Before you begin... 1 Closing the Accounting Year... 3 Juris Disbursements... 8
Juris Year-End Checklist 2009 Table of Contents Checklist for 2009... 1 Make a Backup!... 1 Performing the Year-end... 1 Before you begin... 1 Closing the Accounting Year... 3 Juris Disbursements... 8
Integrated Accounting System for Mac OS X and Windows
 Integrated Accounting System for Mac OS X and Windows Program version: 6.2 110111 2011 HansaWorld Ireland Limited, Dublin, Ireland Preface Books by HansaWorld is a powerful accounting system for the Mac
Integrated Accounting System for Mac OS X and Windows Program version: 6.2 110111 2011 HansaWorld Ireland Limited, Dublin, Ireland Preface Books by HansaWorld is a powerful accounting system for the Mac
Using Microsoft Access Databases
 Using Microsoft Access Databases Print this document to use as a reference while you work through this course. Open Access, and follow all directions to familiarize yourself with the program. Database
Using Microsoft Access Databases Print this document to use as a reference while you work through this course. Open Access, and follow all directions to familiarize yourself with the program. Database
USER GUIDE. Unit 2: Synergy. Chapter 2: Using Schoolwires Synergy
 USER GUIDE Unit 2: Synergy Chapter 2: Using Schoolwires Synergy Schoolwires Synergy & Assist Version 2.0 TABLE OF CONTENTS Introductions... 1 Audience... 1 Objectives... 1 Before You Begin... 1 Getting
USER GUIDE Unit 2: Synergy Chapter 2: Using Schoolwires Synergy Schoolwires Synergy & Assist Version 2.0 TABLE OF CONTENTS Introductions... 1 Audience... 1 Objectives... 1 Before You Begin... 1 Getting
LETTERS, LABELS & EMAIL
 22 LETTERS, LABELS & EMAIL Now that we have explored the Contacts and Contact Lists sections of the program, you have seen how to enter your contacts and group contacts on lists. You are ready to generate
22 LETTERS, LABELS & EMAIL Now that we have explored the Contacts and Contact Lists sections of the program, you have seen how to enter your contacts and group contacts on lists. You are ready to generate
Event Record Monitoring and Analysis Software. Software Rev. 3.0 and Up. User s Guide
 Event Record Monitoring and Analysis Software Software Rev. 3.0 and Up User s Guide 2 Contents Contents Chapter 1: About ERMAWin 4 Chapter 2: Overview 5 About this Manual 5 System Requirements 5 Installing
Event Record Monitoring and Analysis Software Software Rev. 3.0 and Up User s Guide 2 Contents Contents Chapter 1: About ERMAWin 4 Chapter 2: Overview 5 About this Manual 5 System Requirements 5 Installing
FrontDesk Installation And Configuration
 Chapter 2 FrontDesk Installation And Configuration FrontDesk v4.1.25 FrontDesk Software Install Online Software Activation Installing State Related Databases Setting up a Workstation Internet Transfer
Chapter 2 FrontDesk Installation And Configuration FrontDesk v4.1.25 FrontDesk Software Install Online Software Activation Installing State Related Databases Setting up a Workstation Internet Transfer
How To Set Up A Smartwork Course
 Instructor QuickStart Guide This brief manual provides instructions for setting up and customizing your SmartWork course, and will outline the functions of the grade book and other administrator tools.
Instructor QuickStart Guide This brief manual provides instructions for setting up and customizing your SmartWork course, and will outline the functions of the grade book and other administrator tools.
As in the example above, a Budget created on the computer typically has:
 Activity Card Create a How will you ensure that your expenses do not exceed what you planned to invest or spend? You can create a budget to plan your expenditures and earnings. As a family, you can plan
Activity Card Create a How will you ensure that your expenses do not exceed what you planned to invest or spend? You can create a budget to plan your expenditures and earnings. As a family, you can plan
TIPS AND TRICKS for the CORE ACCOUNTING MODULES REMINDER:
 REMINDER: Please remember that this document is meant to be a guideline with some ideas of ways you can use MAS 90 / 200 core accounting modules more fully. However, your settings or process may not work
REMINDER: Please remember that this document is meant to be a guideline with some ideas of ways you can use MAS 90 / 200 core accounting modules more fully. However, your settings or process may not work
User Guide for Version 8.0+ Copyright 1995-2015 by W G Software, Inc., All Rights Reserved.
 User Guide for Version 8.0+ Copyright 1995-2015 by W G Software, Inc., All Rights Reserved. TABLE OF CONTENTS GETTING STARTED 6 Installation and Setup... 6 Installation and Requirements... 6 Basic Concepts...
User Guide for Version 8.0+ Copyright 1995-2015 by W G Software, Inc., All Rights Reserved. TABLE OF CONTENTS GETTING STARTED 6 Installation and Setup... 6 Installation and Requirements... 6 Basic Concepts...
Creating a Database using Access 2007
 Creating a Database using Access 2007 Starting Access 2007 Double click on the Access 2007 icon on the Windows desktop (see right), or click-on the Start button in the lower left corner of the screen,
Creating a Database using Access 2007 Starting Access 2007 Double click on the Access 2007 icon on the Windows desktop (see right), or click-on the Start button in the lower left corner of the screen,
ZeusPOS User s Manual TABLE OF CONTENTS
 ZeusPOS User s Manual TABLE OF CONTENTS ZeusPOS Configuration Pag. Getting Started.. 2 Store Setup.. 4 Software Activation... 5 Employee Setup... 6 Table Setup.. 7 Menu Categories.. 8 Menu Setup.. 9 Items
ZeusPOS User s Manual TABLE OF CONTENTS ZeusPOS Configuration Pag. Getting Started.. 2 Store Setup.. 4 Software Activation... 5 Employee Setup... 6 Table Setup.. 7 Menu Categories.. 8 Menu Setup.. 9 Items
Results CRM 2012 User Manual
 Results CRM 2012 User Manual A Guide to Using Results CRM Standard, Results CRM Plus, & Results CRM Business Suite Table of Contents Installation Instructions... 1 Single User & Evaluation Installation
Results CRM 2012 User Manual A Guide to Using Results CRM Standard, Results CRM Plus, & Results CRM Business Suite Table of Contents Installation Instructions... 1 Single User & Evaluation Installation
Hypercosm. Studio. www.hypercosm.com
 Hypercosm Studio www.hypercosm.com Hypercosm Studio Guide 3 Revision: November 2005 Copyright 2005 Hypercosm LLC All rights reserved. Hypercosm, OMAR, Hypercosm 3D Player, and Hypercosm Studio are trademarks
Hypercosm Studio www.hypercosm.com Hypercosm Studio Guide 3 Revision: November 2005 Copyright 2005 Hypercosm LLC All rights reserved. Hypercosm, OMAR, Hypercosm 3D Player, and Hypercosm Studio are trademarks
Microsoft Access Basics
 Microsoft Access Basics 2006 ipic Development Group, LLC Authored by James D Ballotti Microsoft, Access, Excel, Word, and Office are registered trademarks of the Microsoft Corporation Version 1 - Revision
Microsoft Access Basics 2006 ipic Development Group, LLC Authored by James D Ballotti Microsoft, Access, Excel, Word, and Office are registered trademarks of the Microsoft Corporation Version 1 - Revision
Introduction to Microsoft Access 2003
 Introduction to Microsoft Access 2003 Zhi Liu School of Information Fall/2006 Introduction and Objectives Microsoft Access 2003 is a powerful, yet easy to learn, relational database application for Microsoft
Introduction to Microsoft Access 2003 Zhi Liu School of Information Fall/2006 Introduction and Objectives Microsoft Access 2003 is a powerful, yet easy to learn, relational database application for Microsoft
Clickfree Software User Guide
 Clickfree Software User Guide Last Revised: Nov 2, 2011 Clickfree_backup_software_user_guide_v1.0 Clickfree and the Clickfree logo are trademarks or registered trademarks of Storage Appliance Corporation.
Clickfree Software User Guide Last Revised: Nov 2, 2011 Clickfree_backup_software_user_guide_v1.0 Clickfree and the Clickfree logo are trademarks or registered trademarks of Storage Appliance Corporation.
Table of Contents. Part I Welcome. Part II Introduction. Part III Getting Started. Part IV The User Interface. Part V Quick Start Tutorials
 Contents I Table of Contents Part I Welcome 5 Part II Introduction 5 1 Overview... 5 2 Product... Levels 5 3 Technical... Support 6 4 Copyright... 7 Part III Getting Started 7 1 Installation... 7 2 Register...
Contents I Table of Contents Part I Welcome 5 Part II Introduction 5 1 Overview... 5 2 Product... Levels 5 3 Technical... Support 6 4 Copyright... 7 Part III Getting Started 7 1 Installation... 7 2 Register...
Overview... 2 How to Add New Documents... 3 Adding a Note / SMS or Phone Message... 3 Adding a New Letter... 4. How to Create Letter Templates...
 THE DOCUMENT MANAGER Chapter 14 THE DOCUMENT MANAGER CONTENTS Overview... 2 How to Add New Documents... 3 Adding a Note / SMS or Phone Message... 3 Adding a New Letter... 4 How to Create Letter Templates...
THE DOCUMENT MANAGER Chapter 14 THE DOCUMENT MANAGER CONTENTS Overview... 2 How to Add New Documents... 3 Adding a Note / SMS or Phone Message... 3 Adding a New Letter... 4 How to Create Letter Templates...
Bank Account 1 September 2015
 Chapter 8 Training Notes Bank Account 1 September 2015 BANK ACCOUNTS Bank Accounts, or Bank Records, are typically setup in PrintBoss after the application is installed and provide options to work with
Chapter 8 Training Notes Bank Account 1 September 2015 BANK ACCOUNTS Bank Accounts, or Bank Records, are typically setup in PrintBoss after the application is installed and provide options to work with
How to Create and Send a Froogle Data Feed
 How to Create and Send a Froogle Data Feed Welcome to Froogle! The quickest way to get your products on Froogle is to send a data feed. A data feed is a file that contains a listing of your products. Froogle
How to Create and Send a Froogle Data Feed Welcome to Froogle! The quickest way to get your products on Froogle is to send a data feed. A data feed is a file that contains a listing of your products. Froogle
Client Marketing: Sets
 Client Marketing Client Marketing: Sets Purpose Client Marketing Sets are used for selecting clients from the client records based on certain criteria you designate. Once the clients are selected, you
Client Marketing Client Marketing: Sets Purpose Client Marketing Sets are used for selecting clients from the client records based on certain criteria you designate. Once the clients are selected, you
Tabs3, PracticeMaster, and the pinwheel symbol ( trademarks of Software Technology, Inc. Portions copyright Microsoft Corporation
 Tabs3 Trust Accounting Software Reseller/User Tutorial Version 16 for November 2011 Sample Data Copyright 1983-2013 Software Technology, Inc. 1621 Cushman Drive Lincoln, NE 68512 (402) 423-1440 http://www.tabs3.com
Tabs3 Trust Accounting Software Reseller/User Tutorial Version 16 for November 2011 Sample Data Copyright 1983-2013 Software Technology, Inc. 1621 Cushman Drive Lincoln, NE 68512 (402) 423-1440 http://www.tabs3.com
CheckBook Pro 2 Help
 Get started with CheckBook Pro 9 Introduction 9 Create your Accounts document 10 Name your first Account 11 Your Starting Balance 12 Currency 13 Optional password protection 14 We're not done yet! 15 AutoCompletion
Get started with CheckBook Pro 9 Introduction 9 Create your Accounts document 10 Name your first Account 11 Your Starting Balance 12 Currency 13 Optional password protection 14 We're not done yet! 15 AutoCompletion
Understanding Files and Folders
 Windows Files and Folders Overview Before I get into Windows XP's method of file management, let's spend a little space on a files and folder refresher course. (Just in case you forgot, of course.) The
Windows Files and Folders Overview Before I get into Windows XP's method of file management, let's spend a little space on a files and folder refresher course. (Just in case you forgot, of course.) The
Excel 2007 Basic knowledge
 Ribbon menu The Ribbon menu system with tabs for various Excel commands. This Ribbon system replaces the traditional menus used with Excel 2003. Above the Ribbon in the upper-left corner is the Microsoft
Ribbon menu The Ribbon menu system with tabs for various Excel commands. This Ribbon system replaces the traditional menus used with Excel 2003. Above the Ribbon in the upper-left corner is the Microsoft
CALCASIEU PARISH SCHOOL BOARD SCHOOL ACTIVITY FUNDS EPES ACCOUNTING PROCEDURES MANUAL
 CALCASIEU PARISH SCHOOL BOARD SCHOOL ACTIVITY FUNDS EPES ACCOUNTING PROCEDURES MANUAL TABLE OF CONTENTS CPSB SAF EPES Procedures Manual START UP 4 Log in 4 Main Screen 5 Exit 5 UTILITIES 5 Preferences
CALCASIEU PARISH SCHOOL BOARD SCHOOL ACTIVITY FUNDS EPES ACCOUNTING PROCEDURES MANUAL TABLE OF CONTENTS CPSB SAF EPES Procedures Manual START UP 4 Log in 4 Main Screen 5 Exit 5 UTILITIES 5 Preferences
Basics Series-4004 Database Manager and Import Version 9.0
 Basics Series-4004 Database Manager and Import Version 9.0 Information in this document is subject to change without notice and does not represent a commitment on the part of Technical Difference, Inc.
Basics Series-4004 Database Manager and Import Version 9.0 Information in this document is subject to change without notice and does not represent a commitment on the part of Technical Difference, Inc.
UTILITIES BACKUP. Figure 25-1 Backup & Reindex utilities on the Main Menu
 25 UTILITIES PastPerfect provides a variety of utilities to help you manage your data. Two of the most important are accessed from the Main Menu Backup and Reindex. The other utilities are located within
25 UTILITIES PastPerfect provides a variety of utilities to help you manage your data. Two of the most important are accessed from the Main Menu Backup and Reindex. The other utilities are located within
Excel 2010: Create your first spreadsheet
 Excel 2010: Create your first spreadsheet Goals: After completing this course you will be able to: Create a new spreadsheet. Add, subtract, multiply, and divide in a spreadsheet. Enter and format column
Excel 2010: Create your first spreadsheet Goals: After completing this course you will be able to: Create a new spreadsheet. Add, subtract, multiply, and divide in a spreadsheet. Enter and format column
Customer Files Module
 Customer Files Module A ColorDesigner module that allows you to find and create paints from formulas saved to individual customer accounts. What Is the Customer Files Module?.................H-2 The Customer
Customer Files Module A ColorDesigner module that allows you to find and create paints from formulas saved to individual customer accounts. What Is the Customer Files Module?.................H-2 The Customer
Genesis Gradebook. User. Guide 2012-13
 Genesis Gradebook User Guide 2012-13 August 20, 2012 1 of 98 Table of Contents I II III IV V VI Table of Procedures p. 3 Introduction p. 4 The GradebookHome Course List Screen p. 5 The GradebookGradebook
Genesis Gradebook User Guide 2012-13 August 20, 2012 1 of 98 Table of Contents I II III IV V VI Table of Procedures p. 3 Introduction p. 4 The GradebookHome Course List Screen p. 5 The GradebookGradebook
SPSS Workbook 1 Data Entry : Questionnaire Data
 TEESSIDE UNIVERSITY SCHOOL OF HEALTH & SOCIAL CARE SPSS Workbook 1 Data Entry : Questionnaire Data Prepared by: Sylvia Storey s.storey@tees.ac.uk SPSS data entry 1 This workbook is designed to introduce
TEESSIDE UNIVERSITY SCHOOL OF HEALTH & SOCIAL CARE SPSS Workbook 1 Data Entry : Questionnaire Data Prepared by: Sylvia Storey s.storey@tees.ac.uk SPSS data entry 1 This workbook is designed to introduce
MICROSOFT OUTLOOK 2010 WORK WITH CONTACTS
 MICROSOFT OUTLOOK 2010 WORK WITH CONTACTS Last Edited: 2012-07-09 1 Access to Outlook contacts area... 4 Manage Outlook contacts view... 5 Change the view of Contacts area... 5 Business Cards view... 6
MICROSOFT OUTLOOK 2010 WORK WITH CONTACTS Last Edited: 2012-07-09 1 Access to Outlook contacts area... 4 Manage Outlook contacts view... 5 Change the view of Contacts area... 5 Business Cards view... 6
Basic Pivot Tables. To begin your pivot table, choose Data, Pivot Table and Pivot Chart Report. 1 of 18
 Basic Pivot Tables Pivot tables summarize data in a quick and easy way. In your job, you could use pivot tables to summarize actual expenses by fund type by object or total amounts. Make sure you do not
Basic Pivot Tables Pivot tables summarize data in a quick and easy way. In your job, you could use pivot tables to summarize actual expenses by fund type by object or total amounts. Make sure you do not
Using Windows CE Applications in the Pathfinder
 Using Windows CE Applications in the Pathfinder Prentke Romich Company 1022 Heyl Rd. Wooster, Ohio 44691 Phone: 1-800-262-1984 14002v1.02 PRC Service Disclaimer Prentke Romich Company is not responsible
Using Windows CE Applications in the Pathfinder Prentke Romich Company 1022 Heyl Rd. Wooster, Ohio 44691 Phone: 1-800-262-1984 14002v1.02 PRC Service Disclaimer Prentke Romich Company is not responsible
Introduction on Contact Management Software EZY Call Manager 7. Prepare By : Joseph Har 2503 2568 Web Site : www.bashk.org
 Introduction on Contact Management Software EZY Call Manager 7 1 Leads How important it is? Leads are considered as raw details of un-develop business opportunity. Leads can become a great sales opportunities
Introduction on Contact Management Software EZY Call Manager 7 1 Leads How important it is? Leads are considered as raw details of un-develop business opportunity. Leads can become a great sales opportunities
FP File Organizer 3.0 Instruction Manual
 FP File Organizer 3.0 Instruction Manual Field Precision LLC PO Box 13595, Albuquerque, NM 87192 U.S.A. Telephone: +1-505-220-3975 Fax: +1-617-752-9077 E mail: techinfo@fieldp.com Internet: http://www.fieldp.com
FP File Organizer 3.0 Instruction Manual Field Precision LLC PO Box 13595, Albuquerque, NM 87192 U.S.A. Telephone: +1-505-220-3975 Fax: +1-617-752-9077 E mail: techinfo@fieldp.com Internet: http://www.fieldp.com
Almyta Control System Advanced Reference Contents
 Almyta Control System Advanced Reference Contents Almyta Control System Advanced Reference... 1 Software Maintenance... 2 Sharing Your Local Company with Other Users. Networked Installation.... 5 Connecting
Almyta Control System Advanced Reference Contents Almyta Control System Advanced Reference... 1 Software Maintenance... 2 Sharing Your Local Company with Other Users. Networked Installation.... 5 Connecting
NDSU Technology Learning & Media Center. Introduction to Google Sites
 NDSU Technology Learning & Media Center QBB 150C 231-5130 www.ndsu.edu/its/tlmc Introduction to Google Sites Get Help at the TLMC 1. Get help with class projects on a walk-in basis; student learning assistants
NDSU Technology Learning & Media Center QBB 150C 231-5130 www.ndsu.edu/its/tlmc Introduction to Google Sites Get Help at the TLMC 1. Get help with class projects on a walk-in basis; student learning assistants
edgebooks Quick Start Guide 4
 edgebooks Quick Start Guide 4 memories made easy SECTION 1: Installing FotoFusion Please follow the steps in this section to install FotoFusion to your computer. 1. Please close all open applications prior
edgebooks Quick Start Guide 4 memories made easy SECTION 1: Installing FotoFusion Please follow the steps in this section to install FotoFusion to your computer. 1. Please close all open applications prior
This activity will guide you to create formulas and use some of the built-in math functions in EXCEL.
 Purpose: This activity will guide you to create formulas and use some of the built-in math functions in EXCEL. The three goals of the spreadsheet are: Given a triangle with two out of three angles known,
Purpose: This activity will guide you to create formulas and use some of the built-in math functions in EXCEL. The three goals of the spreadsheet are: Given a triangle with two out of three angles known,
Nursery Inventory Software (EPLPPS) Frequently Asked Questions Eligible Plant List and Plant Price Schedule (EPLPPS) December, 2014
 Nursery Inventory Software (EPLPPS) Frequently Asked Questions Eligible Plant List and Plant Price Schedule (EPLPPS) December, 2014 This document supplements the more thorough "Help" available within the
Nursery Inventory Software (EPLPPS) Frequently Asked Questions Eligible Plant List and Plant Price Schedule (EPLPPS) December, 2014 This document supplements the more thorough "Help" available within the
Getting Started with Excel 2008. Table of Contents
 Table of Contents Elements of An Excel Document... 2 Resizing and Hiding Columns and Rows... 3 Using Panes to Create Spreadsheet Headers... 3 Using the AutoFill Command... 4 Using AutoFill for Sequences...
Table of Contents Elements of An Excel Document... 2 Resizing and Hiding Columns and Rows... 3 Using Panes to Create Spreadsheet Headers... 3 Using the AutoFill Command... 4 Using AutoFill for Sequences...
DiskPulse DISK CHANGE MONITOR
 DiskPulse DISK CHANGE MONITOR User Manual Version 7.9 Oct 2015 www.diskpulse.com info@flexense.com 1 1 DiskPulse Overview...3 2 DiskPulse Product Versions...5 3 Using Desktop Product Version...6 3.1 Product
DiskPulse DISK CHANGE MONITOR User Manual Version 7.9 Oct 2015 www.diskpulse.com info@flexense.com 1 1 DiskPulse Overview...3 2 DiskPulse Product Versions...5 3 Using Desktop Product Version...6 3.1 Product
Q&As: Microsoft Excel 2013: Chapter 2
 Q&As: Microsoft Excel 2013: Chapter 2 In Step 5, why did the date that was entered change from 4/5/10 to 4/5/2010? When Excel recognizes that you entered a date in mm/dd/yy format, it automatically formats
Q&As: Microsoft Excel 2013: Chapter 2 In Step 5, why did the date that was entered change from 4/5/10 to 4/5/2010? When Excel recognizes that you entered a date in mm/dd/yy format, it automatically formats
Access I 2010. Tables, Queries, Forms, Reports. Lourdes Day, Technology Specialist, FDLRS Sunrise
 Access I 2010 Tables, Queries, Forms, Reports Lourdes Day, Technology Specialist, FDLRS Sunrise Objectives Participants will 1. create and edit a table 2. create queries with criteria 3. create and edit
Access I 2010 Tables, Queries, Forms, Reports Lourdes Day, Technology Specialist, FDLRS Sunrise Objectives Participants will 1. create and edit a table 2. create queries with criteria 3. create and edit
Using Mail Merge to Create Form Letters and Labels
 Using Mail Merge to Create Form Letters and Labels 1. Open the word document on your floppy: Practice letter 2. Go to Tools > Mail Merge. The Mail Merger Helper appears. We are going to create form letters,
Using Mail Merge to Create Form Letters and Labels 1. Open the word document on your floppy: Practice letter 2. Go to Tools > Mail Merge. The Mail Merger Helper appears. We are going to create form letters,
Time Clock Import Setup & Use
 Time Clock Import Setup & Use Document # Product Module Category CenterPoint Payroll Processes (How To) This document outlines how to setup and use of the Time Clock Import within CenterPoint Payroll.
Time Clock Import Setup & Use Document # Product Module Category CenterPoint Payroll Processes (How To) This document outlines how to setup and use of the Time Clock Import within CenterPoint Payroll.
WINDOWS INVENTORY General Procedures Guide
 WINDOWS INVENTORY General Procedures Guide All Rights Reserved by Banyon Data Systems, Inc. 101 W Burnsville Parkway Burnsville, Minnesota 55337 (800) 229-1130 www.banyon.com README FIRST Software Installation
WINDOWS INVENTORY General Procedures Guide All Rights Reserved by Banyon Data Systems, Inc. 101 W Burnsville Parkway Burnsville, Minnesota 55337 (800) 229-1130 www.banyon.com README FIRST Software Installation
Advanced Excel 10/20/2011 1
 Advanced Excel Data Validation Excel has a feature called Data Validation, which will allow you to control what kind of information is typed into cells. 1. Select the cell(s) you wish to control. 2. Click
Advanced Excel Data Validation Excel has a feature called Data Validation, which will allow you to control what kind of information is typed into cells. 1. Select the cell(s) you wish to control. 2. Click
SECTION 2-1: OVERVIEW SECTION 2-2: FREQUENCY DISTRIBUTIONS
 SECTION 2-1: OVERVIEW Chapter 2 Describing, Exploring and Comparing Data 19 In this chapter, we will use the capabilities of Excel to help us look more carefully at sets of data. We can do this by re-organizing
SECTION 2-1: OVERVIEW Chapter 2 Describing, Exploring and Comparing Data 19 In this chapter, we will use the capabilities of Excel to help us look more carefully at sets of data. We can do this by re-organizing
How To Use Standard Pos On A Pc Or Macbook Powerbook 2.5.2.2 (Powerbook 2)
 Integrated Point of Sales System for Mac OS X Program version: 6.3.22 110401 2012 HansaWorld Ireland Limited, Dublin, Ireland Preface Standard POS is a powerful point of sales system for small shops and
Integrated Point of Sales System for Mac OS X Program version: 6.3.22 110401 2012 HansaWorld Ireland Limited, Dublin, Ireland Preface Standard POS is a powerful point of sales system for small shops and
Creating and Managing Online Surveys LEVEL 2
 Creating and Managing Online Surveys LEVEL 2 Accessing your online survey account 1. If you are logged into UNF s network, go to https://survey. You will automatically be logged in. 2. If you are not logged
Creating and Managing Online Surveys LEVEL 2 Accessing your online survey account 1. If you are logged into UNF s network, go to https://survey. You will automatically be logged in. 2. If you are not logged
Timeless Time and Expense Version 3.0. Copyright 1997-2009 MAG Softwrx, Inc.
 Timeless Time and Expense Version 3.0 Timeless Time and Expense All rights reserved. No parts of this work may be reproduced in any form or by any means - graphic, electronic, or mechanical, including
Timeless Time and Expense Version 3.0 Timeless Time and Expense All rights reserved. No parts of this work may be reproduced in any form or by any means - graphic, electronic, or mechanical, including
Vector HelpDesk - Administrator s Guide
 Vector HelpDesk - Administrator s Guide Vector HelpDesk - Administrator s Guide Configuring and Maintaining Vector HelpDesk version 5.6 Vector HelpDesk - Administrator s Guide Copyright Vector Networks
Vector HelpDesk - Administrator s Guide Vector HelpDesk - Administrator s Guide Configuring and Maintaining Vector HelpDesk version 5.6 Vector HelpDesk - Administrator s Guide Copyright Vector Networks
ACS Backup and Restore
 Table of Contents Implementing a Backup Plan 3 What Should I Back Up? 4 Storing Data Backups 5 Backup Media 5 Off-Site Storage 5 Strategies for Successful Backups 7 Daily Backup Set A and Daily Backup
Table of Contents Implementing a Backup Plan 3 What Should I Back Up? 4 Storing Data Backups 5 Backup Media 5 Off-Site Storage 5 Strategies for Successful Backups 7 Daily Backup Set A and Daily Backup
Outlook 2010 Essentials
 Outlook 2010 Essentials Training Manual SD35 Langley Page 1 TABLE OF CONTENTS Module One: Opening and Logging in to Outlook...1 Opening Outlook... 1 Understanding the Interface... 2 Using Backstage View...
Outlook 2010 Essentials Training Manual SD35 Langley Page 1 TABLE OF CONTENTS Module One: Opening and Logging in to Outlook...1 Opening Outlook... 1 Understanding the Interface... 2 Using Backstage View...
Ohio University Computer Services Center August, 2002 Crystal Reports Introduction Quick Reference Guide
 Open Crystal Reports From the Windows Start menu choose Programs and then Crystal Reports. Creating a Blank Report Ohio University Computer Services Center August, 2002 Crystal Reports Introduction Quick
Open Crystal Reports From the Windows Start menu choose Programs and then Crystal Reports. Creating a Blank Report Ohio University Computer Services Center August, 2002 Crystal Reports Introduction Quick
Staying Organized with the Outlook Journal
 CHAPTER Staying Organized with the Outlook Journal In this chapter Using Outlook s Journal 362 Working with the Journal Folder 364 Setting Up Automatic Email Journaling 367 Using Journal s Other Tracking
CHAPTER Staying Organized with the Outlook Journal In this chapter Using Outlook s Journal 362 Working with the Journal Folder 364 Setting Up Automatic Email Journaling 367 Using Journal s Other Tracking
C6 Easy Imaging Total Computer Backup. User Guide
 C6 Easy Imaging Total Computer Backup User Guide Clickfree and the Clickfree logo are trademarks or registered trademarks of Storage Appliance Corporation. Other product names used in this guide are recognized
C6 Easy Imaging Total Computer Backup User Guide Clickfree and the Clickfree logo are trademarks or registered trademarks of Storage Appliance Corporation. Other product names used in this guide are recognized
Appointments: Calendar Window
 Appointments Appointments: Calendar Window Purpose The Appointment Calendar window is the automated equivalent of a paper appointment book. You can make appointments, confirm appointments, and view appointments
Appointments Appointments: Calendar Window Purpose The Appointment Calendar window is the automated equivalent of a paper appointment book. You can make appointments, confirm appointments, and view appointments
CREATING EXCEL PIVOT TABLES AND PIVOT CHARTS FOR LIBRARY QUESTIONNAIRE RESULTS
 CREATING EXCEL PIVOT TABLES AND PIVOT CHARTS FOR LIBRARY QUESTIONNAIRE RESULTS An Excel Pivot Table is an interactive table that summarizes large amounts of data. It allows the user to view and manipulate
CREATING EXCEL PIVOT TABLES AND PIVOT CHARTS FOR LIBRARY QUESTIONNAIRE RESULTS An Excel Pivot Table is an interactive table that summarizes large amounts of data. It allows the user to view and manipulate
Finding and Opening Documents
 In this chapter Learn how to get around in the Open File dialog box. See how to navigate through drives and folders and display the files in other folders. Learn how to search for a file when you can t
In this chapter Learn how to get around in the Open File dialog box. See how to navigate through drives and folders and display the files in other folders. Learn how to search for a file when you can t
Access Database Design
 Access Database Design Technical Support Services Office of Information Technology, West Virginia University OIT Help Desk -- 293-4444 x 1 http://oit.wvu.edu/support/training/classmat/db/ Instructors:
Access Database Design Technical Support Services Office of Information Technology, West Virginia University OIT Help Desk -- 293-4444 x 1 http://oit.wvu.edu/support/training/classmat/db/ Instructors:
SerialMailer Manual. For SerialMailer 7.2. Copyright 2010-2011 Falko Axmann. All rights reserved.
 1 SerialMailer Manual For SerialMailer 7.2 Copyright 2010-2011 Falko Axmann. All rights reserved. 2 Contents 1 Getting Started 4 1.1 Configuring SerialMailer 4 1.2 Your First Serial Mail 7 1.2.1 Database
1 SerialMailer Manual For SerialMailer 7.2 Copyright 2010-2011 Falko Axmann. All rights reserved. 2 Contents 1 Getting Started 4 1.1 Configuring SerialMailer 4 1.2 Your First Serial Mail 7 1.2.1 Database
Empowered by Innovation. Setting Up and Using Fax Mail. P/N 1770087 July 2006 Printed in U.S.A.
 Empowered by Innovation Setting Up and Using Fax Mail P/N 1770087 July 2006 Printed in U.S.A. This manual has been developed by NEC Unified Solutions, Inc. It is intended for the use of its customers and
Empowered by Innovation Setting Up and Using Fax Mail P/N 1770087 July 2006 Printed in U.S.A. This manual has been developed by NEC Unified Solutions, Inc. It is intended for the use of its customers and
How to transfer your Recipient Address Book from FedEx Ship Manager at fedex.ca to FedEx Ship Manager Software
 How to transfer your Recipient Address Book from FedEx Ship Manager at fedex.ca to FedEx Ship Manager Software There are three phases to completing the transfer process. Phase I Phase II Phase III Export
How to transfer your Recipient Address Book from FedEx Ship Manager at fedex.ca to FedEx Ship Manager Software There are three phases to completing the transfer process. Phase I Phase II Phase III Export
Workers Comp Calculation System Help Manual
 Department of Licensing & Regulatory Affairs Michigan Workers Compensation Agency Workers Comp Calculation System Help Manual Last Updated: November 25, 2014 Overview Department of Licensing & Regulatory
Department of Licensing & Regulatory Affairs Michigan Workers Compensation Agency Workers Comp Calculation System Help Manual Last Updated: November 25, 2014 Overview Department of Licensing & Regulatory
Sophos Anti-Virus for Mac OS X Help
 Sophos Anti-Virus for Mac OS X Help For networked and standalone Macs running Mac OS X Product version: 9 Document date: June 2013 Sophos TOC 3 Contents About Sophos Anti-Virus...5 About the Scans window...5
Sophos Anti-Virus for Mac OS X Help For networked and standalone Macs running Mac OS X Product version: 9 Document date: June 2013 Sophos TOC 3 Contents About Sophos Anti-Virus...5 About the Scans window...5
Excel Templates. & Quote/Invoice Maker for ACT! Another efficient and affordable ACT! Add-On by V 1.1. http://www.exponenciel.com
 Excel Templates & Quote/Invoice Maker for ACT! V 1.1 Another efficient and affordable ACT! Add-On by http://www.exponenciel.com Excel Templates for ACT! User s Manual 2 Table of content Relationship between
Excel Templates & Quote/Invoice Maker for ACT! V 1.1 Another efficient and affordable ACT! Add-On by http://www.exponenciel.com Excel Templates for ACT! User s Manual 2 Table of content Relationship between
Windows 95/98: File Management
 Windows 95/98: File Management Windows Is This Document Right for You? This document is designed for Windows 95/98 users who have developed the skills taught in Windows 95/98: Getting Started (dws07).
Windows 95/98: File Management Windows Is This Document Right for You? This document is designed for Windows 95/98 users who have developed the skills taught in Windows 95/98: Getting Started (dws07).
INTRODUCTION TO EXCEL
 INTRODUCTION TO EXCEL 1 INTRODUCTION Anyone who has used a computer for more than just playing games will be aware of spreadsheets A spreadsheet is a versatile computer program (package) that enables you
INTRODUCTION TO EXCEL 1 INTRODUCTION Anyone who has used a computer for more than just playing games will be aware of spreadsheets A spreadsheet is a versatile computer program (package) that enables you
1.5 MONITOR. Schools Accountancy Team INTRODUCTION
 1.5 MONITOR Schools Accountancy Team INTRODUCTION The Monitor software allows an extract showing the current financial position taken from FMS at any time that the user requires. This extract can be saved
1.5 MONITOR Schools Accountancy Team INTRODUCTION The Monitor software allows an extract showing the current financial position taken from FMS at any time that the user requires. This extract can be saved
Teacher Training Manual Pinnacle OS-X Gradebook
 Teacher Training Manual Pinnacle OS-X Gradebook Getting Familiar with Gradebook X... 3 Parts of the Gradebook X Screen...3 Gradebook X Menus (Macintosh OS X)...4 Gradebook X Menus (Classic Excelsior)...5
Teacher Training Manual Pinnacle OS-X Gradebook Getting Familiar with Gradebook X... 3 Parts of the Gradebook X Screen...3 Gradebook X Menus (Macintosh OS X)...4 Gradebook X Menus (Classic Excelsior)...5
PCLaw 11.0. Administration Guide
 PCLaw 11.0 Administration Guide About this guide This guide provides a list of tasks for installing PCLaw Practice Management Software. If you need additional information, refer to the PCLaw Support Center.
PCLaw 11.0 Administration Guide About this guide This guide provides a list of tasks for installing PCLaw Practice Management Software. If you need additional information, refer to the PCLaw Support Center.
Getting Started with POS. Omni POS Getting Started Manual. switched on accounting
 Omni POS Getting Started Manual switched on accounting i i Getting Started with Omni POS Table Of Contents Overview...1 Setting up POS...2 Initial Steps...2 Tellers...2 POS Clearing Account...3 Printing...4
Omni POS Getting Started Manual switched on accounting i i Getting Started with Omni POS Table Of Contents Overview...1 Setting up POS...2 Initial Steps...2 Tellers...2 POS Clearing Account...3 Printing...4
Backing Up and Restoring Software
 Backing Up and Restoring Software This chapter introduces the procedures you ll use to back up and restore the MCS software operating system, database, and applications software with the BackMaster utility.
Backing Up and Restoring Software This chapter introduces the procedures you ll use to back up and restore the MCS software operating system, database, and applications software with the BackMaster utility.
Bridgemate developer s guide
 Bridgemate developer s guide Document revision 39 (rev1) February 6 th, 2015 2002-2015 Bridge Systems BV Contents Contents... 2 Revision history... 3 General... 7 Purpose of this document... 7 Data exchange
Bridgemate developer s guide Document revision 39 (rev1) February 6 th, 2015 2002-2015 Bridge Systems BV Contents Contents... 2 Revision history... 3 General... 7 Purpose of this document... 7 Data exchange
Sample Table. Columns. Column 1 Column 2 Column 3 Row 1 Cell 1 Cell 2 Cell 3 Row 2 Cell 4 Cell 5 Cell 6 Row 3 Cell 7 Cell 8 Cell 9.
 Working with Tables in Microsoft Word The purpose of this document is to lead you through the steps of creating, editing and deleting tables and parts of tables. This document follows a tutorial format
Working with Tables in Microsoft Word The purpose of this document is to lead you through the steps of creating, editing and deleting tables and parts of tables. This document follows a tutorial format
Server & Workstation Installation of Client Profiles for Windows (WAN Edition)
 C ase Manag e m e n t by C l i e n t P rofiles Server & Workstation Installation of Client Profiles for Windows (WAN Edition) T E C H N O L O G Y F O R T H E B U S I N E S S O F L A W Important Note on
C ase Manag e m e n t by C l i e n t P rofiles Server & Workstation Installation of Client Profiles for Windows (WAN Edition) T E C H N O L O G Y F O R T H E B U S I N E S S O F L A W Important Note on
Importing Contacts to Outlook
 Importing Contacts to Outlook 1. The first step is to create a file of your contacts from the National Chapter Database. 2. You create this file under Reporting, Multiple. You will follow steps 1 and 2
Importing Contacts to Outlook 1. The first step is to create a file of your contacts from the National Chapter Database. 2. You create this file under Reporting, Multiple. You will follow steps 1 and 2
Windows File Management A Hands-on Class Presented by Edith Einhorn
 Windows File Management A Hands-on Class Presented by Edith Einhorn Author s Notes: 1. The information in this document is written for the Windows XP operating system. However, even though some of the
Windows File Management A Hands-on Class Presented by Edith Einhorn Author s Notes: 1. The information in this document is written for the Windows XP operating system. However, even though some of the
Module One: Getting Started... 6. Opening Outlook... 6. Setting Up Outlook for the First Time... 7. Understanding the Interface...
 2 CONTENTS Module One: Getting Started... 6 Opening Outlook... 6 Setting Up Outlook for the First Time... 7 Understanding the Interface...12 Using Backstage View...14 Viewing Your Inbox...15 Closing Outlook...17
2 CONTENTS Module One: Getting Started... 6 Opening Outlook... 6 Setting Up Outlook for the First Time... 7 Understanding the Interface...12 Using Backstage View...14 Viewing Your Inbox...15 Closing Outlook...17
Link Crew & WEB Database User Guide. Database 2006
 i Link Crew & WEB Database User Guide Database 2006 1 ii 1 Contents 1 CONTENTS...II 2 THE LINK CREW AND WEB DATABASE... 3 3 DOWNLOADING THE DATABASE... 4 Step 1: Login to the Boomerang Project Website...4
i Link Crew & WEB Database User Guide Database 2006 1 ii 1 Contents 1 CONTENTS...II 2 THE LINK CREW AND WEB DATABASE... 3 3 DOWNLOADING THE DATABASE... 4 Step 1: Login to the Boomerang Project Website...4
Integrated Accounting System for Mac OS X
 Integrated Accounting System for Mac OS X Program version: 6.3 110401 2011 HansaWorld Ireland Limited, Dublin, Ireland Preface Standard Accounts is a powerful accounting system for Mac OS X. Text in square
Integrated Accounting System for Mac OS X Program version: 6.3 110401 2011 HansaWorld Ireland Limited, Dublin, Ireland Preface Standard Accounts is a powerful accounting system for Mac OS X. Text in square
FOR PREPARING THE CALL REPORT EXCEL DATA FILE AND ELECTRONIC SUBMISSION OF THE CRS AND E-DATA
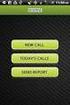 FOR PREPARING THE CALL REPORT EXCEL DATA FILE AND ELECTRONIC SUBMISSION OF THE CRS AND E-DATA NOTE: Please read all instructions carefully before preparing to input data on either of the Excel spreadsheet
FOR PREPARING THE CALL REPORT EXCEL DATA FILE AND ELECTRONIC SUBMISSION OF THE CRS AND E-DATA NOTE: Please read all instructions carefully before preparing to input data on either of the Excel spreadsheet
