18.2 user guide No Magic, Inc. 2015
|
|
|
- Patrick George
- 8 years ago
- Views:
Transcription
1 18.2 user guide No Magic, Inc. 2015
2 All material contained here in is considered proprietary information owned by No Magic, Inc. and is not to be shared, copied, or reproduced by any means. All information copyright by No Magic, Inc. All Rights Reserved.
3 CONTENTS CAMEO ENTERPRISE DATA WAREHOUSE 1. Purpose 5 2. Getting Started Introducing Cameo Enterprise Data Warehouse System Architecture and Design Key Features System Requirements Cameo Enterprise Data Warehouse CEDW Server and CEDW Admin Installation Installing CEDW and CEDW Admin by Using the Installer File On Linux On Windows Installing CEDW and Running it as a Service by using the Zip File On Linux On Windows Installing CEDW Admin and Running it as a Service by Using the Zip File On Linux On Windows Uninstallation CEDW Admin Configuration Setting Server Protocol Setting Server Port Setting CEDW Server IP(s) Starting and Stopping CEDW Admin Accessing CEDW Admin Server Management Starting the Server Stopping the Server License Management Activating a CEDW License Changing a CEDW License Technical Support Role Based Access Control (RBAC) Overview User Categories Internal Users External Users User Roles and Permissions Types of Roles Scopes of Roles Permissions Logging into CEDW Admin Unauthorized User Access Connecting to LDAP Servers Adding an LDAP Server to the CEDW System Testing Connectivity Editing an LDAP Server Configuration Properties Importing Users from an LDAP Server Disabling or Deleting an LDAP Server Enabling a Secure Connection Managing Users User Management Page Creating a User Importing Users 63 3 Copyright No Magic, Inc.
4 CONTENTS Editing User Information Converting Users to External or Internal Changing Passwords Enabling or Disabling User Login Searching for Users Viewing User Profile Sorting Users Managing Roles Role Management Page Creating Roles Viewing Role Details Managing Role Assignments and Permissions Assigning Roles Removing Users from Roles Adding and Deleting Permissions Searching for Roles Removing Roles Working with Projects Project Management Page Creating a Project and Import it to the CEDW Server Logging onto the CEDW Server Creating and Importing a Project Importing an Existing Project Assigning Projects Unlocking Project s Elements Deleting a Project Searching for Projects Using the Project Search Result Dialog Managing Project Categories Creating a Project Category Deleting a Project Category Editing a Project Category Name Moving Projects from One Category to Another Editing Project Name, Description, and Category Downloading Log Files Using Multi-Type Search Copyright No Magic, Inc.
5 CAMEO ENTERPRISE DATA WAREHOUSE 1. Purpose The purpose of this user guide is to provide general information about Cameo Enterprise Data Warehouse or CEDW in short to the users regarding the objectives, system architecture and design, and the features of Cameo Enterprise Data Warehouse. This user guide also covers the basic procedures for installing and running Cameo Enterprise Data Warehouse. 2. Getting Started To start using CEDW Admin, you need to understand what CEDW is and what it can do. This section aims to achieve two objectives: (i) to explain CEDW to you in a compact but thorough manner and (ii) to describe detailed instructions for installing, configuring, and running both the CEDW server and admin. 2.1 Introducing Cameo Enterprise Data Warehouse CEDW is a new generation server that is designed to work with large amounts of data. The goal of CEDW is to provide our clients with a modeling repository standard that can transparently scale from a single workstation to hundreds of servers. It enables multiple servers to interconnect and share resources that are accessible by clients from different sites working on a different or the same project. CEDW allows team members to collaborate on a project regardless of locations and data size. CEDW stores all projects in a single repository and allows several team members to open the same project on multiple workstations and manipulate it. Architects, engineers, and modelers can work on the same project and merge the works of each team member effortlessly with version control. The CEDW server stores large projects and allows team members to work on them concurrently (several members can download the same project). You can check out a project, open and edit it locally on your machine, save, and commit it to the server System Architecture and Design The focus of architecture concepts and design principles of CEDW is on the capability to create a highly scalable system and collaborative modeling environment. Scalability refers to the ability of CEDW to support any number or type of internal or external users with larger volumes of data and applications. The purpose of scalability is to support potential growth of storage within the business without impacting on performance. CEDW is also dedicated to effectively integrate with MagicDraw by extending all of the capabilities of Teamwork Server to provide a collaborative modeling environment where multiple users across different platforms will be able to work on a model at the same time without concerns about data consistency and availability. CEDW is a model repository that is deployed as a single-node server (Figure 1). While clustered deployment is not part of the current release yet, support of multi-node clustering (Figure 2) will be included in future work. A cluster is a group of servers working as a single consistent model repository. Clustering is transparent to the clients of the repository. 5 Copyright No Magic, Inc.
6 Getting Started Figure 1 -- Single Server Deployment Compared with single node-deployments, a cluster deployment has higher capacity, or improved reliability, or both. A cluster can either use replication to increase reliability and enable failover, or it can simply increase the storage and processing capacity of the cluster. Figure 2 -- Cluster Deployment A cluster consists of multiple CEDW servers connected through LAN, acting as a single repository. A server is a single computer which is part of a cluster and a client is a computer running, for example, MagicDraw, that accesses data in a repository, but is not part of the cluster. NOTE The current release of CEDW does not support clustering. 6 Copyright No Magic, Inc.
7 Getting Started Key Features The following are the main features of CEDW: (i) Based on the EMF standard to support a wide and extensible range of modeling languages. (ii) Built on top of a distributed database with proven big data capabilities and enterprise class robustness. (iii) Supports clustering and failover clustering to ensure scalability, reliability, and performance (the current release of CEDW does not support clustering). (iv) A scalable model repository with collaboration support, with plug-in API for customized scalable extensions. (v) Leverages grid processing power to simulate complex models. The current release of CEDW includes the following features: (i) A symmetric distributed clustering support. (ii) The capability of accommodating high volumes of concurrent usage. Users connected to a dead node are automatically reconnected to another node. (iii) Online load balancing. When a user connects to a CEDW repository, the server gives the user a session on the server with the fewest connected users. (iv) Technology Preview MagicDraw Integration: - Versioned storage of MagicDraw projects. - Simple lock-based collaboration support. 2.2 System Requirements You need to install both CEDW and Cassandra to run CEDW. The following section contains system requirements for your machine to install both CEDW and Cassandra Cameo Enterprise Data Warehouse CEDW has been tested with the following specifications: Intel Xeon CPU 3.20GHz 16 GB RAM Linux (CentOS release 6.6 is recommended) Cassandra Oracle JDK 1.8.0_45 Open port 2552 between servers in a cluster, and open port 3579 (default) to clients Static IP address for the node 2.3 CEDW Server and CEDW Admin Installation There are several options available for installing the CEDW server and the CEDW Admin. You can install them using either (i) the installer file or (ii) the zip file. Either method has instructions for installation on both Linux and Windows. The installer file installs both the CEDW server and CEDW Admin at the same time. But if you use the zip file, you need to install the CEDW server and the CEDW Admin one after another. After each installation using the zip file, you need to run them as a service on Linux and on Windows as well. You need to install Cassandra on your machine prior to installing CEDW. Follow the steps below to install Cassandra. 7 Copyright No Magic, Inc.
8 Getting Started NOTE Visit the following link for the instructions to install Cassandra on Windows: getting_started/gsinstallcassandra.html. When installing CEDW on a single server, you will not see the option to install Administrator Console (CEDW Admin) because the console will be included in the installation by default. To install Cassandra (on Linux): 1. Check which version of Java is installed by running the following command: $ java -version NOTE Use Oracle JDK 1.8.0_ Add a yum repository specification for the Datastax repository in /etc/yum.repos.d $ vi /etc/yum.repos.d/datastax.repo In this file, add the following lines for the Datastax repository: [datastax] name = DataStax Repo for Apache Cassandra baseurl = enabled = 1 gpgcheck = 0 3. Install the packages by using the following command line: $ sudo yum install dsc cassandra Configure Cassandra: 4.1 Locate the keys - seeds and listen_address: in the file in /etc/cassandra/ conf/cassandra.yaml (they are at different locations in the file). If, for example, the node s IP address was , the following values would apply: - seeds: " " listen_address: NOTE Cassandra nodes exchange information about one another using a mechanism called Gossip. A Seed is a node used as a Gossip contact point for information regarding ring topology. There must be one or more Seed elements for a working cluster. 4.2 Use the following keys values to change the existing ones: read_request_timeout_in_ms: write_request_timeout_in_ms: thrift_framed_transport_size_in_mb: 100 rpc_address: Copyright No Magic, Inc.
9 Getting Started 5. Verify the installation of Cassandra. 5.1 When installed as above, you can start Cassandra using the following command: $ sudo service cassandra start 5.2 Issue the following command to verify that Cassandra is ready: $ tail /var/log/cassandra/cassandra.log 5.3 Verify that it contains lines similar to the following: INFO 15:51:58,644 Node/ state jump to normal INFO 15:51:58,650 Waiting for gossip to settle before accepting client requests... INFO 15:52:06,650 No gossip backlog; proceeding NOTE If you get an out of memory error when starting Cassandra, you need to increase the Java stack size. The instructions for increasing the stack size are given in step 1.4 in the section Starting the Server. 6. Verify that Cassandra is running: $ nodetool status Figure 3 -- Verifying Cassandra A single server or a single node can serve a limited number of users with a limited storage and limited performance. You need a static IP address for the server if you want to install CEDW on a single server Installing CEDW and CEDW Admin by Using the Installer File The installer file includes both CEDW and the CEDW Admin in its installation package. Therefore, by the time you finish installing with the installer file, you will have both CEDW and the CEDW Admin installed on your machine On Linux To install CEDW by using the installer file on Linux: 1. Run the file: cedw_182_installer_linux-x86_64bin. $ sudo./cedw_182_installer_linux-x86_64bin. 9 Copyright No Magic, Inc.
10 Getting Started The Introduction section will appear (Figure 4). Figure 4 -- Installation Information 2. Press Enter to continue. The License Agreement section will appear. 3. Press Enter to go through the license agreement. Figure 5 -- Accepting License Agreement 10 Copyright No Magic, Inc.
11 Getting Started 4. Enter Y to accept the license agreement (Figure 5). 5. Type the name or IP of the node. Figure 6 -- Selecting Server Mode and Install Folder 6. Type the name of the Linux user on which the CEDW server will run. 7. Enter the Java home location (the default location is /home/software/jdk1.8.c_40/) (Figure 6). Figure 7 -- Selecting a CEDW Installation Folder 11 Copyright No Magic, Inc.
12 Getting Started 8. Select an install folder to install CEDW. The default install folder is /home/cedw/cedw. The Pre- Installation Summary section will appear. 9. Press Enter to continue (Figure 7) On Windows Figure 8 -- Installing CEDW 10. Press Enter to start installing CEDW. Once CEDW has been successfully installed, the installation complete message will appear (Figure 8). 11. Press Enter to exit the installer. To install CEDW by using the installer file on Windows: 1. Run the file cedw_182_installer_win32-x86_64.exe. The Introduction section will open. 12 Copyright No Magic, Inc.
13 Getting Started Figure 9 -- Introduction Section of CEDW Installation 2. Click Next. The License Agreement section will open. 13 Copyright No Magic, Inc.
14 Getting Started Figure License Agreement of CEDW Installation 3. Select the I accept the terms of the License Agreement option to accept the license agreement terms. 4. Click Next. 14 Copyright No Magic, Inc.
15 Getting Started Figure Configuring Server s Name and IP 5. Type the name or IP of the machine where you want to install CEDW. 6. Click Next. 15 Copyright No Magic, Inc.
16 Getting Started Figure Choosing a Java Home Folder 7. Select the Java folder installed on your machine. 8. Click Next. 16 Copyright No Magic, Inc.
17 Getting Started Figure Choosing a Location to Install CEDW 9. Select a location on your machine where you want to install CEDW. 10. Click Next. The Pre-Installation Summary section will open. 17 Copyright No Magic, Inc.
18 Getting Started Figure Pre-Installation Summary 11. Check if everything is correct. 12. Click Install. The installer will install CEDW on your machine. 18 Copyright No Magic, Inc.
19 Getting Started Figure CEDW Installation Progress 19 Copyright No Magic, Inc.
20 Getting Started Figure CEDW Installation is Successful 13. Click Done to close the installation window Installing CEDW and Running it as a Service by using the Zip File This section explains how to install CEDW on a single server and the CEDW Admin by using the zip files. You need to follow the step-by-step instructions to first install CEDW and then CEDW Admin On Linux To install CEDW by unzipping the file to a directory. 1. Verify, with java version that the active version of Java is Oracle JDK 1.8.0_ Unzip the file to the folder, for example, /opt/cedw. Once you have unzipped the file, you will get folder name /opt/cedw/cameoenterprisedatawarehouse. 3. Next, open the server configuration file /opt/cedw/cameoenterprisedatawarehouse/ cedw.ini and edit the following line to use the node s own IP address (see Figure 17 for example). -Desi.cluster.seed-nodes=akka.tcp://CedwServer@ : Copyright No Magic, Inc.
21 Getting Started Figure Editing File cedw.ini In order to run the CEDW server as a service, you must take a number of extra steps in addition to normal installation. Before proceeding, it is important on both Linux and Windows that the server s log configuration points to file location that is writeable. You can find the log config in the file CameoEnterpriseDataWarehouse/configuration/logback.xml. Next you need to edit the lines containing <file>...</file> so that it contains full (absolute) paths to the files where log entries should be written. To run CEDW server as a service on Linux: 1. Choose or create a user dedicated to running the server, for example, cedw. 2. Set the necessary environment variables in /etc/cedw/cedw-env: CEDW_HOME=/opt/cedw/CameoEnterpriseDataWarehouse/ CEDW_OWNR=root CEDW_LOCAL_IP= JAVA_HOME=/usr/java/jdk1.8.0_45/ NOTE CEDW_HOME: to point to the directory where CEDW was installed. CEDW_OWNR: the user account under which CEDW will run. CEDW_LOCAL_IP: the IP address on which CEDW should accept connections. JAVA_HOME: a directory containing a Java JDK or JRE. 3. Copy the service startup script into the init.d directory, for example: # sudo cp /opt/cedw/cameoenterprisedatawarehouse/scripts/linux/cedwsvc /etc/init.d 4. Start the service. # sudo service cedw-svc start 21 Copyright No Magic, Inc.
22 Getting Started To stop the service: Type the following: # sudo service cedw-svc stop To uninstall the service: Remove the service script from the init.d directory by typing the following: # sudo rm /etc/init.d/cedw-svc Once you finish installing CEDW, using your administrator account you can create user accounts through the CEDW Admin. See Creating a User for the instructions to add user accounts On Windows To install CEDW. 1. Verify, with java version that the active version of Java is Oracle JDK 1.8.0_ Unzip the file to a directory, for example, C:\cedw. Once you have unzipped the file, you will get the folder name C:\cedw\CameoEnterpriseDataWarehouse. 3. Next, open the server configuration file C:\cedw\CameoEnterpriseDataWarehouse\cedw.ini and edit the following line to use the node s own IP address (see Figure 18 for example). -Desi.cluster.seed-nodes=akka.tcp://CedwServer@ :2552 Figure Editing File cedw.ini To run the CEDW server as a service on Windows: 1. Set the necessary environment variables in the shell that will execute the service installation script, where: CEDW_HOME is the path that points to the directory where CEDW was installed. CEDW_LOCAL_IP is the IP address on which CEDW should accept connections. 22 Copyright No Magic, Inc.
23 Getting Started JAVA_HOME is a directory containing a Java JDK or JRE. TIP Alternatively you can set the environment variables by adding them through the Environment Variables dialog (click Control Panel > System > Advanced > Environment Variables > New). NOTE It is best to run the script from a Command Prompt so that it will be possible to read any errors that may be reported. 3. Open the Windows Services panel. 4. Locate the CEDW service, select it, and click Start. (As with normal startup, Cassandra must already be running.) NOTE On Windows, the values of the environment variables are evaluated only once, when the service is installed. Subsequent changes to these variables will not affect service startup. Therefore, if the values are modified and the service must use the new values, the service must be re-installed, that is uninstall it and then install it anew. To stop the service: 1. Open the Windows Services panel. 2. Locate the CEDWA service, select it, and click Stop. To uninstall the service: Run the service uninstall script: 2. Run the service installation script, for example: C:\cedw\CameoEnterprise\DataWarehouse\scripts\windows\installService.bat C:\cedw\CameoEnterprise\DataWarehouse\scripts\windows\uninstallService.bat Installing CEDW Admin and Running it as a Service by Using the Zip File This section provides the instructions to (i) install the CEDW Admin on both Linux and Windows by unzipping the file and (ii) install them as a service On Linux To install the CEDW Admin: Unzip the file to the folder, for example, /opt/cedw. Once you have unzipped the file, you will get folder name /opt/cedw/cameoenterprisedatawarehouse_admin. 23 Copyright No Magic, Inc.
24 Getting Started To run the CEDW Admin as a service on Linux: 1. Open the file /etc/cedw/cedw-env (the file created during installation of CEDW on Linux). You will see the following content: CEDW_HOME=/opt/cedw/CameoEnterpriseDataWarehouse/ CEDW_OWNR=root CEDW_LOCAL_IP= JAVA_HOME=/usr/java/jdk1.8.0_45/ Add the following line to the content: CEDWA_HOME=/opt/cedw/CameoEnterpriseDataWarehouse_Admin/ NOTE CEDWA_HOME: to point to the directory where CEDW Admin was installed. 2. Copy the service startup script into the init.d directory, for example: # sudo cp /opt/cedw/cameoenterprisedatawarehouse_admin/scripts/linux/ cedwa-svc /etc/init.d 3. Start the service. # sudo service cedwa-svc start To stop the service: Type the following: # sudo service cedwa-svc stop To uninstall the service: Remove the service script from the init.d directory by typing the following: # sudo rm /etc/init.d/cedwa-svc On Windows To install the CEDW Admin: Unzip the file to a directory, for example, C:\cedw. Once you have unzipped the file, you will get the folder name: C:\cedw\CameoEnterprise\DataWarehouse_Admin. 24 Copyright No Magic, Inc.
25 Getting Started To run the CEDW Admin as a service on Windows: 1. Set the necessary environment variables in the shell that will execute the service installation script, where: CEDWA_HOME is the path that points to the directory where CEDW Admin was installed. TIP Alternatively you can set the environment variables by adding them through the Environment Variables dialog (click Control Panel > System > Advanced > Environment Variables > New). NOTE It is best to run the script from a Command Prompt so that it will be possible to read any errors that may be reported. 3. Open the Windows Services panel. 4. Locate the CEDWA service, select it, and click Start. (As with normal startup, Cassandra must already be running.) NOTE On Windows, the values of the environment variables are evaluated only once, when the service is installed. Subsequent changes to these variables will not affect service startup. Therefore, if the values are modified and the service must use the new values, the service must be re-installed, that is uninstall it and then install it anew. To stop the service: 1. Open the Windows Services panel. 2. Locate the CEDWA service, select it, and click Stop. To uninstall the service: Run the service uninstall script: 2. Run the service installation script, for example: C:\cedw\CameoEnterpriseDataWarehouse_Admin\scripts\windows\installService.bat C:\cedw\CameoEnterpriseDataWarehouse_Admin\scripts\windows\uninstallService.bat 2.4 Uninstallation This section provides two methods to uninstall CEDW. (i) To uninstall CEDW and CEDW Admin: 1. Stop CEDW and CEDW Admin. 2. Delete the directory in which CEDW and CEDW Admin are installed. 25 Copyright No Magic, Inc.
26 Getting Started 3. Uninstall Cassandra using the following commands: $ service cassandra stop $ sudo yum remove cassandra (ii) To uninstall CEDW and CEDW Admin using the uninstaller file: 1. Run the uninstaller file (.bin for Linux and.exe for Windows). 2. Follow the instructions given to uninstall CEDW and CEDW Admin. 2.5 CEDW Admin Configuration You can open the CEDW server configuration file, located in the directory where you unzipped the CEDW install file, and configure the server s environment parameters. Once you have installed the CEDW Admin, you need to configure the system because all values in the configuration file are default values. By configuring the system, you can create user accounts to access the server. The server will load the configuration file every time the server s repository starts. Therefore, changes made to the configuration file will be applied once you restart the server. NOTE The current release of CEDW does not support GUI for configuring the server values Setting Server Protocol CEDW Admin is a web server. You can select the protocol settings between http and https by configuring the parameter "protocol". To change the setting, search for the text "protocol =" and select either http or https as the valid value. For example: protocol = "https" Setting Server Port The default port of CEDW Admin is You can change it by changing the value of the parameter "port". For example: port = Setting CEDW Server IP(s) By default, CEDW Admin will connect to a CEDW server on the same machine. However, you can configure it to connect to another CEDW server by changing the value of the parameter "cedw-servers". If you want to connect to another server, search for the text "cedw-servers =" and change the value, for example: cedw-servers = [" "] If you set up CEDW as a cluster of two or more servers, you can specify a list of values, for example, cedw-servers = [" ", " ", " "] 26 Copyright No Magic, Inc.
27 Getting Started Starting and Stopping CEDW Admin You can use the following script to start CEDW Admin. You can find the script in your CEDW Admin installed folder. $ cd <CEDW Admin folder> $./cedw_admin Service will start in the foreground and log to the console. To stop the server, press Ctrl + C or close the terminal to shut it down Accessing CEDW Admin You need a web browser to access the CEDW Admin's user interface. If you do not change the default configuration, the IP of the machine on which you installed CEDW Admin is You can access the CEDW Admin from The default administrator s username and password are both Administrator. 2.6 Server Management Starting the Server You must start and run CEDW properly in order to connect your client to the server and work on your project. You need to start Cassandra first before you start the server. To start the server: 1. Start Cassandra (Figure 19). 1.1 You can start Cassandra using the following command: $ sudo service cassandra start Figure Starting Cassandra 1.2 Issue the following command to verify that Cassandra is ready: $ tail /var/log/cassandra/cassandra.log 1.3 Verify that the command prompt contains a line similar to the following: INFO 16:12:17,002 Startup completed! Now serving reads. 1.4 If you get an out of memory error when starting Cassandra (Figure 20), you need to open the file /etc/cassandra/conf/cassandra-env.sh and increase the Java stack size from JVM_OPTS="$JVM_OPTS -Xss180k" to JVM_OPTS="$JVM_OPTS -Xss228k" (Figure 21). 27 Copyright No Magic, Inc.
28 Getting Started Figure Out of Memory Error when Starting Cassandra Figure Increasing Java Stack Size 2. Start CEDW as a foreground process. You can start CEDW using the following cedw script in your CEDW installed folder: $ cd <CEDW installed folder> $./cedw Service will start in the foreground and log to the console (Figure 22) Stopping the Server Figure Service Starts Stopping the CEDW server will cause any other users or clients sessions to become unresponsive and therefore, they can no longer access the server and perform all operations such as check out projects, commit or update changes. To stop the server either: Press Ctrl + C on the Linux console or close the terminal to shut the server down. 28 Copyright No Magic, Inc.
29 Getting Started 2.7 License Management This section explains everything you need to know to activate and/or update the license required to access and use the features of the CEDW system. After installing CEDW on either a single or cluster server, you need to first install a FLEXnet License Server before activating the CEDW license. CEDW uses the FLEXnet License server to protect its licenses and help manage the number of CEDW licenses used by concurrent clients. You need to import a floating license key of CEDW to the FLEXnet License Server before you can activate it from the CEDW Admin Activating a CEDW License Upon a successful installation, only the administrator account is available and required for you to activate the CEDW license for the first time. When you log in to the CEDW system for the first time, it is necessary that you accept the license agreement before you can select and activate your license on the license activation page. The license activation page will also open if your license expires. NOTE You can only activate a CEDW license once per session. An administrator account is required only for first time license activation. In subsequent license updates, any user who has been assigned a server administrator role can activate the CEDW license through the CEDW Admin. The license activation page prompts you to specify the address of the FLEXnet License Server where you store your license(s). If you do not specify any port, 1101 will be the default port. When entering the port, you need to use quotation marks at the beginning and end of the server s address. If you enter a wrong address, an error message will open for you to report the problem. To activate the CEDW system with a floating license: 1. Start the CEDW server. Make sure that there is no master node in the cluster, the FLEXnet License Server has been installed, and you have imported a floating license into it. 2. Log in to the CEDW Admin with your server administrator account. The License Agreement dialog will open. 29 Copyright No Magic, Inc.
30 Getting Started Figure The CEDW License Agreement Dialog 3. Click I Agree. The CEDW license activation page will open. Figure The CEDW License Activation Page 30 Copyright No Magic, Inc.
31 Getting Started 4. Enter the FLEXnet License Server address and port number in the License Server text box. 5. Click the Show Licenses button. A table that contains information about all licenses that are available on the license server including the version number and expiration date will appear at the lower part of the page. Figure Selecting a CEDW License 6. Select the button of a floating license that you want to use from the table. 7. Click the Use License button. A dialog will open to inform you that the license key has been successfully applied. 31 Copyright No Magic, Inc.
32 Getting Started Figure The CEDW License has been Applied 8. Click OK. You will be directed to the first page of CEDW Admin (the first page that opens after the license has been applied varies according to your role). Once you have applied the license, the CEDW Admin will refresh the license information for you and it will contain the following details (Figure 27). Figure Applied License Information 32 Copyright No Magic, Inc.
33 Getting Started Whenever you connect to the FLEXnet License Server and retrieve (lease) a license, the number of available licenses will decrease. If all available licenses from the server are leased, the next client who wants to obtain a license must wait until one of the other client users return the license, then the license count will be increased and available for lease again. If your FLEXnet License Server is down, the server capacity shall be set to zero. Only one connection is allowed at that time. All currently active users can continue working but they cannot log in again once they log out as no user can log into the server at that time. The server administrator can log into the CEDW Admin to select a new license server. You can see information about your current license on the Settings page of the CEDW Admin. The information includes the owner of the license, the user profile ID of the owner, the license s edition and expiration date, the license s version, and the connection limit. See section Changing a CEDW License to change or update your license. NOTE The system restricts the number of nodes in a cluster that are currently using the licenses, therefore, concurrent sessions by clients cannot exceed the limit. The number of nodes in the cluster depends on the number of available license keys used by the master node Changing a CEDW License You can also change your license to another one or update it through the License Information section on the Settings page of CEDW Admin. Changing a license means returning the current one to the FLEXnet License Server, setting the server capacity back to zero, and then leasing a new one. You cannot undo your action after clicking the Update License button. The License Information section contains the details about the license server and the license key that is currently in use, and the Update License button that you can click to go see all available licenses that you can select. This information is hidden by default from the License Information section. It will appear only if you click the Update License button. It contains the same information as the activation page. To get a new CEDW license from the current license server: 1. Click SETTINGS to open the Server Settings page. 33 Copyright No Magic, Inc.
34 Getting Started Figure Updating a CEDW License 2. Click the Update License button. A dialog informing that you are about to delete the license you are currently using will open. 34 Copyright No Magic, Inc.
35 Getting Started 3. Click Yes. Figure Deleting Current License Confirmation Dialog Figure Entering the License s Server Address 4. Enter your license server s address in the License Server box. 5. Click Show Licenses. CEDW Admin will refresh the information and show all available license keys on the current license server in tabular form (Figure 31). 35 Copyright No Magic, Inc.
36 Getting Started Figure Selecting a CEDW Licenses on the License s Server 6. Select a new license key from the table and click the Use License button. A dialog informing that the license key has been successfully applied will open. 7. Click OK. To get a new CEDW license from another license server: 1. Log into the CEDW Admin with an Administrator account. 2. Click SETTINGS to open the Settings page. 3. Click the Update License button. A dialog informing that you are about to delete the license you are currently using will open. 36 Copyright No Magic, Inc.
37 4. Click Yes. 5. Type the address and port of another license server in the License Server box. 6. Click the Show Licenses button. All available license keys on the new license server will appear in tabular form. 7. Select a new license key from the table and click the Use License button. A dialog informing that the license key has been successfully applied will open. 8. Click OK. 2.8 Technical Support Our Technical Support Team will help you get prompt service and answers to any questions you may have for the product. Simply send your to support@nomagic.com. 3. The objective of this section is twofold: (i) to help you understand how the CEDW Admin works and (ii) to provide detailed instructions for using the CEDW Admin. Cameo Enterprise Data Warehouse Admin (CEDW Admin) is a web interface that allows you to work with CEDW effectively. The web interface of CEDW Admin is accessible through a web browser. It provides you with access to the Cameo Enterprise Data Warehouse application and content. With CEDW Admin, you can visually manage users, roles, and project assignments. The layout of the web interface or CEDW Admin is designed for simplicity so that it is easy to understand and use. The following sections describe the system security and access control to allow and restrict access to resources on the CEDW system, and step-by-step instructions on how to use the CEDW Admin to work with projects and manage users who access the admin to accomplish tasks assigned to them. 3.1 Role Based Access Control (RBAC) Overview CEDW is purposely designed to handle large data and multi users using one or more interconnecting servers. One of the great benefits of the CEDW system is to control how and which user can access the system. Good management is essential for this large and complex system so that it can cater to a high number of users who want to access the system and use its resources at the same time. For this purpose, CEDW uses role based access control (RBAC) to regulate permissions and access to its system resources based on the roles of individual users. RBAC is a method to provide quick access and at the same time control actions a user can perform based on the premise of roles. With RBAC, you can assign general permissions quickly through the use of roles. There are several pre-existing roles that you can use or modify. You can also create custom roles for users with particular needs. Your password and username are associated with your role in the CEDW system, meaning that your user account comes with role-specific authorizations. Authorizations are permissions that enable a role or a user to accomplish a course of actions. Permissions vary according to the role. Some permissions, for example, enable a user or a role to: create a user account, assign roles and permissions, and assign projects to each role. modify user information and password. configure the CEDW server settings. assign projects to specific users. allow and deny user login to CEDW Admin. 37 Copyright No Magic, Inc.
38 3.1.1 User Categories There are two categories of users in the CEDW system: (i) internal and (ii) external. The following sections explain the differences between them Internal Users Internal users are users originally created in the CEDW system and therefore, their usernames, passwords, and other data are stored on the CEDW server. You can edit an internal user s username, password, or other data if you are authorized to do so External Users Users belong to this category are LDAP users or users created on LDAP servers who have been imported into the CEDW system. Once LDAP users are imported, they become external users. Their usernames, passwords, and other data are stored on both the LDAP servers and CEDW system. You cannot edit an external user s username, password, and other data until you convert the user into an internal user. For more information on how to convert users from external to internal and vice versa, see section Converting Users to External or Internal User Roles and Permissions A role is an identity that distinguishes a user s rights from others and determines different job functions a user has in CEDW system. A role gives a set of permissions to a user to perform one or more operations within the CEDW system. New permissions can be added as new projects or tasks are created. You assign a role to a user when you want that user to accomplish tasks or work on a project. Not every user has a role. You may create a user without giving the user any role. You may, also, create a new role first and assign it to a user later. The CEDW Admin displays all roles on the Roles Management page (Figure 32). You can also see these roles when you are creating a new user on the Create a new user account page (you can see these roles on the User Details page). An authorized user like a User Manager (role) can create a new user account on the CEDW Admin. When you create a new user, you can also assign him or her a role and permissions to access and work on a particular project. A user can have more than one role and handle more than one project. Creating a new user and assigning a role or a project to the user can be done at the same time. In the CEDW Admin, you can assign a role to more than one user at the same time. Users can be reassigned from one role to another. Users who have the same role assume the same tasks within that role Types of Roles There are two role types in CEDW: (i) pre-existing type and (ii) custom type. A pre-existing role is a default and ready-to-use role that an authorized user can assign to other users while a custom role is a role that users can create and assign to other users. (i) Pre-existing Roles Pre-existing-type roles are default roles that have been created in the CEDW system. They are ready-to-use roles that you can select and assign to one or more users (Figure 32). Each pre-existing role comes with its default permissions, which you can see on the Role details page. Unlike a custom role that is editable, you cannot delete a pre-existing role, add, or delete its permission(s). 38 Copyright No Magic, Inc.
39 Figure The Pre-Existing Roles in the CEDW System Table 1 provides the description of the pre-existing roles in the CEDW system. Table 1 -- Pre-existing Roles in CEDW System Role Project Contributor Project Creator Project Locks Administrator Project Manager Project Reviewer Security Manager Server Administrator User Manager Description This project-specific role can modify project contents. This global or category-specific role can add projects to the server, categorize them, create new categories or manage existing ones. This project-specific role can release other users locks in a selected project. This project-specific role can manage projects and grant permissions to other users to access projects. This project-specific role can open and review projects. This global role can grant permissions to other users and specify the scope. This global role can configure server settings, LDAP integration, secure connection, and server licenses. This global role can create and manage users. 39 Copyright No Magic, Inc.
40 (ii) Custom Roles You can create a new role and add it to the CEDW system. This type of role is called custom role. You can edit or delete custom-type roles. Users whose permission is Manage Security Role can create a custom role and assign permissions to the role through the Roles Management page of CEDW Admin. You can add more permissions to a custom role or delete them. But, you can add only project-specific permissions to a custom role. A role name is unique but it may have the same permissions as those of the other roles. When creating a custom role, you can assign it to one or more users at the same time and select a project(s) for the role Scopes of Roles The scope of a role in CEDW system is the extent of the area the role is relevant. There are two scopes of roles: (i) global scope and (ii) project-specific scope. A role whose scope is global does not need a project assignment in order to accomplish the tasks, for example, a Project Creator is considered as a role that is involved in all current and incoming projects including adding and categorizing projects. Therefore, a Project Creator can exercise its permissions in any projects by default. A project-specific scope is usually created to work on a particular project, for example, Project Reviewer. (i) Global Scope A user with a global-scope role can access either general or specific information in CEDW system, for example, view a user s profile or remove roles from a user. The permissions extend across all projects or users. A global role does not need to be assigned a project to perform the tasks for example a user manager does not need to have a project to be able to create a new user. Users with a global role are authorized to carry out their tasks (aligned with the permissions) anywhere within the CEDW system. For example, a User Manager who maintains and manages all user accounts on the CEDW system. There is no need to assign projects to this role. The following are the pre-existing-type roles whose scope is global in the CEDW system: Project Creator Security Manager Server Administrator User Manager (ii) Project-Specific Scope A user whose role s scope is project-specific needs a project in order to work. The role s permissions apply only to a specific project. A project-specific role needs a project in order to perform a class of actions, which the permissions enable the role to do. A project-specific role is a pre-existing role that allows a user to work based on project-specific needs. The permissions of this role are on a project basis. Users with a project-specific role have to work on project specific matters, for example, reviewing a project. One user can have more than one project-specific role, for example, user A can be both Project Contributor in Project A and Project Manager in Project B. This supports the working concept of different roles in each project in an organization. It is also possible to assign every project (a global scope) in the repository to a user by selecting the Global button. The project-specific roles with global scope in the CEDW are as follows: Project Manager Project Contributor Project Reviewer 40 Copyright No Magic, Inc.
41 Project Locks Administrator Permissions A permission in the CEDW Admin means an approval to do a particular task or access one or more objects in the system. Objects are data objects or resource objects within the system. Permissions are associated with roles. A role is a set of permissions that allow the user with that role to perform specific tasks or work on a project. For example, a Project Contributor (Role) has permissions to edit, read a project, or edit the project properties. The permissions enable that role to perform specific operations that are otherwise forbidden to other users. Some permissions can only be used once a role has been assigned a project, for example, a project reviewer role whose permission allows him to view or read data in a project. If no project is assigned to this role, the project reviewer cannot accomplish anything. You can assign one or more permissions to a custom role. The Roles detail page in CEDW Admin allows you to see all permissions of each role. Figure 33, for example, shows the permissions of the User Manager role such as create, edit, or remove users. Figure The Permissions Associated with a Pre-Existing Role Table 2 lists all permissions of each pre-existing role in the CEDW system. 41 Copyright No Magic, Inc.
42 Table 2 -- The Permissions Associated with the Pre-existing Roles Role Project Contributor Project Creator Project Locks Administrator Project Manager Project Reviewer Security Manager (Global role) Server Administrator (Global role) User Manager (Global role) Permissions Edit project properties. Edit projects. Read projects. Categorize projects. Create projects. List all projects. Release project locks. Edit project properties. Edit projects. List all users. Manage owned project access right. Read projects. Release project locks. Remove projects. Read projects. List all projects. List all users. Manage security roles. Manage user permissions. Configure server. Create users. Edit user properties. List all users. Remove users. NOTE A user will be assigned a Project Manager role automatically once that user has created a project. We use permissions to protect data such as files or information in CEDW Admin and to limit what a user can read, write, and execute within the system. You need to first assign a role to a user before the permissions associated with that role can be granted. A user can have many roles and a role can have many users. 3.2 Logging into CEDW Admin While the CEDW server is running, you can log in to the CEDW Admin by entering your username and password. Once you are logged in, you can start utilizing the system according to the permissions granted to you such as managing user accounts or projects. The login page also contains the links that open Terms of Use dialog, provide information about the CEDW Admin version, and send s for inquiries and support (Figure 34). Table 3 describes UI components of the login page. 42 Copyright No Magic, Inc.
43 Table 3 -- The Login Page Fields and Links UI Component Username Password Log In button Terms of Use About Contact Us Help Function To enter a valid username (case-sensitive). To enter a valid password (case-sensitive). To submit a username and a password for verification. To open the Terms of Use dialog that contains the end user license agreement for CEDW Admin. To open the About dialog that contains brief information about the current version of CEDW Admin and the names of libraries used. To send an to No Magic, Inc. To send an to support@nomagic.com if you need help using CEDW Admin. To log in to CEDW Admin: 1. Open a web browser. 2. Type the url of the CEDW Admin, for example, The Login page of CEDW Admin will open (Figure 34). Figure The Login Page of Cameo Enterprise Data Warehouse Admin 3. Type your username and password. 4. Click the Log In button. Upon your successful login to the server, the first page will open (Figure 35). 43 Copyright No Magic, Inc.
44 Figure The User Management Page of Cameo Enterprise Data Warehouse Admin NOTE The page that opens upon a successful login varies according to your role. The CEDW Admin will log you out if you leave it open and idle for 30 minutes (session timeout). When you start performing an operation after the session timeout, you will see a session timeout error message and the screen will change to the Login page so that you can log in again. If your CEDW license expires, you will get the following screen notification window appear on your screen after logging in to the CEDW admin. Figure License Activation Page 44 Copyright No Magic, Inc.
45 To log out of the CEDW Admin: 1. Click the arrow button next to your user icon on the top right-hand side of the Admin page and select Log out (Figure 37). The Log out dialog will open (Figure 38). Figure The Logout Button 2. Click Yes. Figure Log Out Message Once you are logged in, you will see the first page of CEDW Admin. Your landing page depends on your role/ permissions. On the upper part of the page, you will see the main menu bar that contains the CEDW Admin main menus: (i) USERS, (ii) PROJECTS, (iii) ROLES, (iv) LDAP, and (v) SETTINGS (Figure 39). The menu bar allows you to navigate through the functionality of CEDW easily. Depending on your role in the CEDW Admin, you may see all or some of the menus. Not every user can see the page as shown in Figure 39 because it is open for authorized users only. Figure The CEDW Admin Main Menus Unauthorized User Access Some users may not be able to access specific content in the CEDW system or view the content, or see all of the main menus due to insufficient permissions. 45 Copyright No Magic, Inc.
46 3.3 Connecting to LDAP Servers LDAP stands for Lightweight Directory Access Protocol. It is an open standard protocol used over an IP network to locate and access directory servers. CEDW Admin makes use of LDAP to access data, in this case users, on LDAP servers. Therefore, with CEDW Admin, you can easily import users from other external databases or LDAP servers into CEDW Admin. After you import users, you can assign them some roles or projects and even convert them into internal users. CEDW Admin uses LDAP to import users only. The users data are still stored on the LDAP servers. You cannot edit information or profiles of the users imported from LDAP servers. The main menu LDAP on CEDW Admin opens the LDAP User Directories page. This page allows you to add LDAP servers before you can import users from them. It also shows information about LDAP servers that are external but configured for the CEDW server. CEDW Admin s user authentication during login also searches for the user in those directories. The authentication process starts from the first LDAP server on the directory list. You can, however, select which server gets authenticated first by changing the order using the up and down arrow buttons. TIP Alternatively, you can click the Manage LDAP directories icon on the User Management page to open the LDAP User Directories page Adding an LDAP Server to the CEDW System You may add as many LDAP servers as needed. Depending on your permission, you may edit a server s configuration, disable a server, or delete it. Once you have added the LDAP servers and successfully connected to them, the CEDW Admin will store these servers on the LDAP User Directories page. When adding an LDAP server, you need to input the LDAP server s configuration properties such as the connection settings, server address, server timeout, and encryption protocol that will be used to connect to the LDAP server. Each LDAP server has its own setting properties. The configuration settings are categorized into three groups: (i) Connection, (ii) Encryption, and (iii) Authentication. 46 Copyright No Magic, Inc.
47 Figure The LDAP Server s Directory Configuration Table 5 shows the UI components of the LDAP server s configuration properties. 47 Copyright No Magic, Inc.
48 Table 4 -- The UI Components of the LDAP Configuration Settings UI Component Connection Encryption Authentication Name Server Address Server Timeout Enable Anonymous Bind System Username System Password Encryption Protocol LDAP Server Certificate JKS Password Search Base Use User DN Template User DN Retrieve User DN by Using an LDAP Query Query Description To enter the connection name of the LDAP server. A duplicate name is not allowed. To enter the server address/domain Name Service (DNS) and the server port. This is a mandatory field and is not editable once created. You will get an error message if you enter a duplicate server address or DNS. The default value for the None encryption protocol is 389. If the SSL protocol is selected, the default value for empty fields is 636. The maximum amount of time in milliseconds for the system to successfully authenticate a single server. If authentication fails, the system will query the next server in queue. The option to enable a connection with the LDAP server. A mode of bind specifying whether a user connects to the LDAP server with a specific username or anonymously for being able to find the Distinguished Name (DN) of a user that corresponds to the user trying to log into the CEDW system. If you select this check box, the Bind password is not required and the system password will be disabled. The DN of a user to connect to the LDAP server and perform queries. This is active even though the Anonymous Bind check box is not selected. The system password to connect to the LDAP server and perform queries. The SSL and TLS protocols for encryption. If you select None, it means you do not need to use an encryption protocol. The option to select the JKS file. The password required to access the Edit LDAP Configuration page. The authentication methods. The button to enable input. To store a template that will be used for mapping user authentication with LDAP servers using the LDAP distinguished names. The button to enable input. The LDAP query for retrieving the DN of a user, for example, uid=$(login). 48 Copyright No Magic, Inc.
49 UI Component Test Connection button Remove button Create button Description To test a connection to the specified LDAP server using the current configuration, system s username, and password. To delete the LDAP server. To create or save changes to the LDAP server s configuration properties. The function of this button is the same as that of the Save button on the Edit LDAP Configuration page. To add and configure an LDAP server: 1. Click the main menu LDAP to open the LDAP User Directories page. Figure Configuring an LDAP Server for CEDW 2. Click the Create LDAP directory button. The Create LDAP directory page will open for you to configure the LDAP server settings (Figure 43). 49 Copyright No Magic, Inc.
50 Figure The LDAP Server Configuration Settings 3. Input the configuration properties to connect to the LDAP server. 4. Click Create. The LDAP server s address and name will added to the directory Testing Connectivity Upon adding and configuring the LDAP server, you may want to test whether your connection to the LDAP server works. If the test is not successful, you need to make necessary changes to the settings, save the changes, restart the CEDW server, and retest the connection. 50 Copyright No Magic, Inc.
51 To test the connection to an LDAP server: 1. On the LDAP User Directories page, select an LDAP server whose connection you want to test and click the submenu button. 2. Select Test. The login dialog will open. Figure Testing the LDAP Server Connection Figure Testing an LDAP Server Connection 3. Type the username and password. 4. Click Test. If the connection works, you will get a successful message dialog (Figure 45), otherwise you will get a connection failed message (Figure 46). Figure Successful Connection Test 51 Copyright No Magic, Inc.
52 Figure Failed Connection Test Editing an LDAP Server Configuration Properties You can change the configuration properties of an LDAP server connected to the CEDW system. The system will update the configuration properties with the new values automatically To edit the configuration properties of an LDAP server: 1. On the LDAP User Directories page, select an LDAP server whose configuration properties you want to edit and click the Edit button. 2. Edit the values. 3. Click Save Importing Users from an LDAP Server You can import users from an LDAP server that you have configured for the CEDW system. The imported users from the LDAP server are called external users (see User Categories). You can also assign roles to those external users. This section shows you how to import a user through the LDAP User Directories page. For more information about importing users from an LDAP server through the User Management page, see section Importing Users. NOTE You cannot import a duplicate username into the CEDW system. To import a user through the LDAP User Directories page: 1. Click the main menu LDAP to open the LDAP User Directories page. 2. Select an LDAP server from the directory list and click the submenu button and select Import (Figure 47). The Import users page will open (Figure 48). 52 Copyright No Magic, Inc.
53 Figure Importing LDAP Users through the LDAP User Directories Page Figure The Import Users Page 3. Type a username in the Query box and press Enter. The login to LDAP server dialog will open and CEDW system will auto-fill the username (Figure 49). 53 Copyright No Magic, Inc.
54 Figure Logging into LDAP Server 4. Enter your password and click Search or press Enter. All usernames that match the selected LDAP users will appear. 5. Select one or several users by selecting the check boxes next to the usernames. 6. Click the Import button. NOTE The next time you log in to the LDAP server to import another user, the password will be auto-filled Disabling or Deleting an LDAP Server You can disable a connection to an LDAP server or remove the LDAP server from CEDW system. External users from the disabled LDAP server will not be able to log into the CEDW Admin. But those who are in the system when you disable the connection can still access and perform all operations as normal, however as soon as they log out from the CEDW Admin, their status will change to Disable and they cannot log into the CEDW Admin until the LDAP server connection is enabled. You still can import users from the LDAP server even though it has been disabled. If you remove or delete an LDAP server from the LDAP user directories list, access to the CEDW system will be permanently removed, and all external users imported from that LDAP server can no longer log into CEDW Admin and access the system. Only external users who have been converted internal users can log in to the CEDW Admin. To disable or delete an LDAP server: 1. On the LDAP User Directories page, select an LDAP server you want to delete and click the submenu button. 54 Copyright No Magic, Inc.
55 Figure The Submenu Drop-down Button 2. Select either Disable to temporary disable the connection or Delete to permanently delete the LDAP server from the system. A confirmation dialog will open. 3. Click Yes. An LDAP server that is disabled has a disable icon in the Status column on the LDAP User Directories page. You can enable this server by clicking the submenu button and selecting the Enable button. TIP You can also delete an LDAP server from the CEDW system by clicking the server name on the LDAP User Directories and clicking the Delete button. 3.4 Enabling a Secure Connection CEDW Admin uses SSL (Secure Socket Layer) as the security protocol to keep any information you enter on the CEDW Admin private and secure. By default, the CEDW Admin will connect to the CEDW server without a secure connection. To enabling a secure connection to the CEDW server, you can set your client Java Key- Store by changing 'enable' under the 'ssl' section to true and setting the 'keystorepath' and 'keystorepassword as shown in the following example. # SSL Configuration ssl { # Use SSL or not. Default is false enable = true # Path of client keystore file. Default is empty. keystorepath = "/truststore.ts" } # Password of client keystore file. Default is empty. keystorepassword = " " 55 Copyright No Magic, Inc.
56 You can enable this secure connection option on the Server settings page of the CEDW Admin. This page also allows you to disable the option if you do not need to use a secure connection (Figure 51). You can always enable it whenever working on a confidential document or information or whenever necessary. To enable a secure connection using the SSL protocol: 1. Click the main menu SETTINGS. The Server Settings page will open (Figure 51). Figure The Secure Connection Option 2. Click the Use SSL button to enable the SSL protocol. The SSL option will be enabled (Figure 52). 56 Copyright No Magic, Inc.
57 Figure Enabling a Secure Connection 3. Input the port, Java key store, and password. 4. Click Save. 3.5 Managing Users User Management Page The main menu USERS links to the User Management page (Figure 53). This page contains a list of all users of CEDW both online and offline, including their usernames, full names, and their login status (Enable or Disable) in tabular form. Figure The User Management Page This page is hidden from unauthorized users or users who do not have the permission to view all users in the CEDW system. CEDW classifies users into external and internal users. External users are users imported from external LDAP servers. Internal users are users created on the CEDW server. Find out more about internal and 57 Copyright No Magic, Inc.
58 external users in section User Categories. The User Management page allows you to: Create new users. Import users. (Note that the Import button will not be visible unless you add an LDAP server to the CEDW system.) Disable or enable users login access. Search for users. View a user s information including the profile and the role(s) and assigned project(s). Manage user directories. Change or reset users passwords. NOTE Only a User Manager can create a new user and/or change a user s password. TIP You can also enable or disable a user s login access on the User Details page. The User Details page is accessible by clicking the username on the User Management page. Table 5 describes the UI components on the User Management page (Figure 53). Table 5 -- The UI Components of the User Management Page UI Components Online column Username column Full Name column Status column Description A green icon in front of a username means that the user is currently online and connected to the CEDW system. This column shows a username that is used to log in to the CEDW Admin. A username is a hyperlink that you can click to view the user s details, edit the user s data, or manage the user s role or project assignments. See User Management Page for more information. This column shows a user s full name. When creating a new user, you may type the full name or leave it blank (optional). This column shows a user s login status in the CEDW Admin is either: (i) Enable, or (ii) Disable Enable means the user can use his user account (username and password) to log into the CEDW Admin. Disable means the user is not allowed to log into the CEDW Admin and CEDW in MagicDraw. 58 Copyright No Magic, Inc.
59 UI Components Action column Description The Edit button in the Action column allows you to edit a user s information and change the user s login access (enable or disable) by selecting either option from the drop-down menu. The Disable button in the submenu item allows you to disable a selected user whose current login access is Enable. The button will be enabled once you select a user from the User page. The Enable button in the submenu item allows you to enable a selected user whose current login access is Disable. The button will be enabled once you select a user from the User page. The Create button is to open the create user page to allow you to create a new CEDW user. See Creating a User for more information. The Import button is to import a user from an LDAP server. The Manage LDAP directories button allows you to manage LDAP user directories. You can use this search box to find a username by typing a keyword and CEDW Admin will run the search and find matching usernames Creating a User You should create a user account for people who will be assigned a role or tasks in the CEDW system. You can create a new user by clicking the Create new user button on the User Management page. The button opens a page that contains two sections: (i) Create a new user account and (ii) Role Assignments. You can assign one or more roles and projects to the user in the Role Assignments section. The content of this page is quite similar to that of the User Details page. Figure 54 and Figure 55 shows the sections respectively. 59 Copyright No Magic, Inc.
60 Figure The Create a New User Account Section Table 6 lists the UI components of the create a new user account section (Figure 54). Table 6 -- The UI Components of the Create a New User Account Section UI Components Username Password Confirm Password Full Name Department Mobile Description A username to log into CEDW. This is mandatory. You can enter ONLY or at least one of the following: Characters Aa-Zz. Numbers 0-9. dash. period. underscore. A password to log into CEDW. This is mandatory. You can enter ANY character or symbol. A password confirmation. This is mandatory. A user s full name. This is optional. A user s account. This is optional. A department where the user works. This is optional. A user s mobile phone number. This is optional. 60 Copyright No Magic, Inc.
61 UI Components Description The option to enable or disable user login to the CEDW Admin and CEDW in MagicDraw. It is selected by default. This button allows you to save a user s information and create a username for the user. You can click the Role Assignment arrow button to expand it and select what role(s) or assignment(s) that you want to assign to the user (Figure 55). For more information on how to assign roles or projects to a user, see section Assigning Roles. Figure The Role Assignment Section To create a new user account: 1. Click the Create button on the User Management page (Figure 56). The Create a new user account form will open (Figure 57). 61 Copyright No Magic, Inc.
62 Figure Creating a New User Figure The Create New User Page 62 Copyright No Magic, Inc.
63 2. Specify a username and other information about the user. A text box with a red asterisk (*) means that the information is mandatory (Figure 57). 3. Select or clear the Enable check box. It is selected by default. 4. Click the Create button. You will see the new username you have just added appear on the User Management page. When you create a new user or edit user information, you may select to either Enable or Disable their access. If you want them to access the CEDW system and carry out the tasks according to the role assigned once you create them, you need to select the Enable check box (selected by default). If you clear the Enable check box, the user s status will be Disable and thus he or she cannot log into the CEDW Admin and CEDW in Magic- Draw. NOTE Users with a global role such as User Manager do not need a project to carry out the role s tasks. Global role means that the scope of permissions is global. Therefore, when the scope of the role is Global, selecting individual projects is not required. Custom role allows you to select what projects you want to assign to the user. The Create button will be enabled if you type the same valid password in both the Password and Confirm password text boxes. For more information about assigning roles and projects, see section Managing Role Assignments and Permissions and section Assigning Projects Importing Users You can import one or several users from an LDAP server to the CEDW system through the CEDW Admin. The users you are importing are called external users because their data and information are stored on the external servers or LDAP servers. The import button to import a user is available on the User Management page and the LDAP User Directories page. This section shows how to import a user through the User Management page. To import a user through the LDAP User Directories page, see section Importing Users from an LDAP Server. To import a user through the User Management page: 1. Click the main menu USERS to open the User Management page. 63 Copyright No Magic, Inc.
64 Figure Importing a User on the User Management Page 2. Click Import (Figure 58) to open the Import users page. Figure Selecting Users to Import 64 Copyright No Magic, Inc.
65 3. In the Query box, type a username or a keyword and press Enter (Figure 59). A dialog to log in to the LDAP server will open (Figure 61). Figure Logging in to the LDAP Server 4. Type a password and click Search or press Enter. A list of usernames that match the keyword will appear (Figure 62). Figure Selecting and Importing LDAP Users to CEDW Sytems 5. Select one or more usernames by selecting the check boxes (Figure 61). 6. Click the Import button. 65 Copyright No Magic, Inc.
66 Upon importing users, you can assign roles to them. See section Assigning Roles for more information about assigning roles to users. TIP Alternatively, you can click the Manage LDAP directories icon on the User Management page to open the LDAP User Directories page Editing User Information If you have an Administrator account, you may edit a user s data, for example, the address and password. A username on the User Management page links to a page where you can see more information about the user (Figure 62). Therefore, if you have the right permission, once you click the username, you will be able to edit the user s information. TIP You can also click the username s Edit button to edit a user s information on the User detail page. Figure The User Detail Page Table 7 lists the UI components of the User detail page (Figure 62). 66 Copyright No Magic, Inc.
67 Table 7 -- The UI Components of User Details UI Components Username Full Name Department Mobile Reset Password Convert to External Description A username to log into CEDW. A user s full name. This is optional. A user s account. This is optional. A department where the user works. This is optional. A user s mobile phone number. This is optional. The option to enable or disable user login to the CEDW Admin and CEDW in MagicDraw. It is selected by default. This button allows you to save changes to a user s details. The Reset Password menu opens the Reset Password dialog box that allows you to reset a user s password. The Convert to External menu converts an internal user to external. You can click the Role Assignment arrow button to expand it and see the user s role(s) or assignment(s) or select what role(s) or project(s) that you want to assign to the user. For more information on how to assign a role/project to a user, see section Assigning Roles. NOTE If your role is not User Manager, you will not be able to open the Reset Password form. You can edit your own name, password, and other information. However, only an authorized user with the right permission can edit another user s profile. You can change or modify all information but a username, because it is not editable. It is possible for users who do not have any role in the CEDW Admin to edit their own profile such as full name, , department, and mobile phone number. You can enable or disable user login if you are authorized to do so. You can edit a user s login status by selecting or clearing the Enable check box on the User detail page. To edit a user s information: 1. On the User Management page, select and click a username whose information you want to edit. A page that will allow you to edit the selected user s information will open (Figure 63). 67 Copyright No Magic, Inc.
68 Figure Selecting a User 68 Copyright No Magic, Inc.
69 Figure Editing a User 2. Edit or enter the user s information such as full name, address, etc. (Figure 64). 3. Select or clear the Enable check box. 4. If you want to edit the user s role or project assignments, select or clear the role check boxes, or click the Add or Remove button to add or delete projects respectively. 5. Click the Save button to apply your changes. 69 Copyright No Magic, Inc.
70 3.5.5 Converting Users to External or Internal There are two types of users in the CEDW system (see Internal Users and External Users). Internal users are users created in the CEDW system. External users are users imported from LDAP servers. An authorized user can convert an external user to be an internal user and vice versa. Upon converting a user from external (LDAP server) to internal (CEDW system), you can edit the username, roles, or project assignments. However, the username and password is still stored on the LDAP server and the system will use it for user authorization. When you convert a user from internal to external, the user s username, password, and other information will be authenticated by the LDAP server to where it is moved (if there are several LDAP servers, the system will select it randomly). The CEDW system only keeps the username. Importing an LDAP user to the CEDW system is allowing that user to access the CEDW system through the CEDW Admin. When the external user logs into the CEDW Admin, the system will search the username and password for authentication on the LDAP server. To convert a user from internal to external: 1. On the User Management page, click a username or the Edit button of the username you want to convert. The User detail page will open. Figure Converting a User from Internal to External 2. Click Convert to External to convert an internal user. NOTE If a user you are trying to convert is an external user, the button that you will see is Convert to Internal. 70 Copyright No Magic, Inc.
71 3.5.6 Changing Passwords You can change your own password or a user can request a User Manager to change the user s password. Changes to a user s password will apply once the user logs out of CEDW Admin. The new password is required for the next login. NOTE Only a User Manager can change another user s password. Therefore, an unauthorized user cannot see the Reset Password section on the User detail page. (i) To change your own password: 1. Click your username on the User Management page. The User detail page will open (Figure 66). Figure The Change Password Button 2. Click the Change Password button (Figure 66). The Change Password dialog will open (Figure 67). 71 Copyright No Magic, Inc.
72 Figure Changing One s Own Password 3. Type your old password in the Old password box. 4. Type your new password in the New Password box and retype it in the Confirm New Password box. 5. Click the Change Password button to apply your new password. NOTE The New Password and Confirm New Password text boxes will be enabled once you click in the Old password text box. The new password is required the next time you log into CEDW Admin. (ii) To change another user s password: 1. Click a username whose password you want to change on the User Management page. The User detail page will open (Figure 68). Figure The Reset Password Button 72 Copyright No Magic, Inc.
73 2. Click the Reset Password menu. The Reset Password dialog will open (Figure 69). Figure Changing A User s Password 3. Type a new password in the New Password box and retype it in the Confirm New Password box. 4. Click the Reset Password button to save the new password Enabling or Disabling User Login Regardless of what roles or projects you assign to the user, if you do not enable their access, they can never perform any operation through the CEDW Admin. Depending on your role, you can enable or disable both existing and new users from accessing the CEDW system. You can enable or disable the existing user s access on either the User Management page or the User detail page. By default, the CEDW Admin grants access to a new user. But, you can disable this option whenever you create one. (i) To disable or enable an existing user s access on the User Management page: 1. Select a user whose access to the CEDW system you want to disable or enable, and click the submenu drop-down button (Figure 70). 73 Copyright No Magic, Inc.
74 Figure Disable User Login on the User Management Page 2. Click either (i) the Disable button and the Confirm to disable dialog will open (Figure 71), or (ii) the Enable button (skip step 3) and the Update was successful message will appear (Figure 72). Figure The Confirm to Disable Dialog Figure The User Login Has Been Successfully Enabled Message 3. Click Yes. A message informing that disable was successful will appear (Figure 73). You can now see the disable icon in the user s Status column on the User Management page (Figure 74). 74 Copyright No Magic, Inc.
75 Figure The User Login Has Been Successfully Disabled Message Figure The Disable Status Icon (ii) To disable or enable an existing user s access through the User detail page: 1. Click a username on the User Management page whose login status you want to disable or enable (Figure 75). The User detail page will open (Figure 76). Figure Selecting a Username to Disable or Enable User Login 75 Copyright No Magic, Inc.
76 Figure Disabling or Enabling User Login through the User Details Page 2. Either (i) clear the Enable check box to disable the user login or (ii) select it to enable the user to log into the CEDW Admin and CEDW in MagicDraw. 3. Click the Save button. If you clear the Enable check box in step 2, a Confirm to disable dialog will open. Figure The Confirm to Disable Dialog 4. Click Yes. A message informing that the user login has been updated successfully will appear. You can now see the user s login status on the User page changes accordingly. NOTE If you disable a user s access while he or she is online or logged in, the CEDW Admin will not log them out immediately. The change of access permission applies once the user logs out. To enable or disable a new user s access when creating one, see section Creating a User. 76 Copyright No Magic, Inc.
77 3.5.8 Searching for Users The Search by username text box on the User Management page allows you search for a user by the username or a keyword. You can type any alphabetic character, numeric value, or symbol (such &, or # for example), or a combination of them in the search box. The search is not case-sensitive. By default, the search result will return all usernames that match the keyword or letter(s) entered and display them on the page. Figure The Search for Users Text Box TIP Alternatively, you can use the multi-type search text book on the upper most part of every page that you open. By default, the search results will return all matching keywords or names entered. However, if you want to search for a particular user, you can select the type qualifier to restrict search results to usernames only Viewing User Profile You can view a user s profile in no time by clicking on a row on the User Management page (do not click the username as it contains a hyperlink that will open the User detail page). A small pane will slide in and show the user s , department where the user works, the cell phone number, and so on. The User Profile pane will slide in from the lower part of the page (Figure 79). The pane slides out and closes by itself in five seconds. Figure The User s Profile 77 Copyright No Magic, Inc.
78 Sorting Users The data sort capability of CEDW Admin arranges users in ascending or descending alphabetical order. This is useful especially when you have many rows of usernames. Each column except Action provides you with this capability. For example, you can click the Username column header on the User Management page to sort usernames. To sort data in individual columns on the User Management page: Click a column header, for example, Username, on the User Management page (Figure 80). Data in the column will be sorted in ascending or descending alphabetical order. Figure Sorting Usernames TIP You can also sort users by their online status, full name, or access by clicking the respective column header. 3.6 Managing Roles As previously explained in section User Roles and Permissions, the scopes of pre-existing roles in the CEDW system are categorized into two: (i) Global and (ii) Project-specific. A role whose scope is global is a role that allows a user to work on a global scope. Which means the permissions coverage is thorough and it is not limited to a specific project. Users whose role s scope is global are authorized to carry out their tasks (aligned with the permissions) anywhere within the CEDW server. For example, a User Manager who maintains and manages all user accounts on the CEDW system. There is no need to assign projects for this sort of role. A role whose scope is project-specific is a role that allows a user to work in a local project. The permissions of this role are on a project basis. Users whose role s scope is project-specific work on project specific matters, for example, reviewing a project. A user can have more than one project-specific role, for example, user A can be both Project Contributor in Project A and Project Manager of Project B. This supports the working concept of different roles in each project in an organization. 78 Copyright No Magic, Inc.
79 3.6.1 Role Management Page The Role Management page opens whenever you click the main menu ROLES. This page allows you to: Create a new role View a role in detail View users or projects assigned to the role Assign more users or projects to the role Remove users or projects from the role This page lists all of the pre-existing roles and the roles that you created or added later within the CEDW system and their description in tabular form (Figure 81). The roles are sortable in ascending or descending alphabetical order. You sort the roles the same way you sort usernames. Figure The Role Management Page There are two types of roles: (i) pre-existing roles and (ii) roles that you create or add later into the CEDW system or custom roles. The pre-existing roles are fixed roles. You cannot delete or edit a pre-existing role. You can however, create a custom role to suit your or your organization s needs and modify it as desired. When you assign a role to a user, the permissions associated to that role will be automatically given to the user. Clicking either a role or the Manage Assignment button on the Role Management page will bring you to the Role detail page where you can see the role in details or assign it to a user (you can assign a role to more than one user at the same time). Besides assigning roles to users, you can also filter a project and/or a username in the Matrix Criteria pane (Figure 82). The search results will appear below the filter boxes in a matrix table. 79 Copyright No Magic, Inc.
80 Figure The Username and Project Filter This contextual matrix is based on the row and column criteria. It means that data in the matrix is arranged based on the project name and the username criteria that you select from the filter box. Table 8 further explains the UI components of the Role Assignments pane. Table 8 -- The UI Components of Matrix Criteria Property Matrix Criteria Function The Assign button opens the Add Users dialog, which contains a list of usernames that you can select and assign to the role. 80 Copyright No Magic, Inc.
81 Property Project filter box User directory filter box Function To allow you to filter projects that match the entered name. To allow you to filter users from a specific user directory or all directories. You can select one out of three available options: All directories. Internal. External. To determines the order of data in a row and column matrix. You can choose either: Project (rows) to All Directories/External/Internal user directory (columns). All Directories/External/Internal user directory (columns) to Project (rows). To start searching for a project or a username. To clear search results. Username column Scope column Project Column To list all internal and external users to whom the role has been assigned together with projects. To remove a user from the role that he or she is currently assigned to. To allow you to select either: Global scope: this scope extends the role s permissions on all server-related resources in the CEDW system. Custom scope: the role s permissions are limited and are valid only for selected projects. To list all projects in each project directory and check boxes. You can assign a project to a user by selecting the check box. Depending on your role, you may see only the projects in which you have permissions. Unless you select Custom as the scope of the role, you cannot assign users or projects. To save changes made to role or project assignments Creating Roles The Role Management page allows you to create a role and select the permissions you want the role to have. As soon as you create the role, you can assign it to a user. You may assign a newly created role to one or more users by clicking the Add button on the Role Assignments section. For more information on how to assign a role to a user, see section Assigning Roles. 81 Copyright No Magic, Inc.
82 To create a custom role: 1. Click the main menu ROLES on the CEDW Admin page. The Role Management page will open. 2. Click the Create new role button to open the Create a new role page (Figure 83). Figure Creating a New Role 3. Type the name of the role. 4. Type its description (optional). 5. Select at least one permission to give to the role. 82 Copyright No Magic, Inc.
83 6. Click Create. The Role Management page will open and you can see the newly created role there. 7. You can assign the newly created role to one or more users by clicking the Add button and select the check boxes in the matrix table. You can assign projects or remove projects from a role using the Role Assignments pane. It is also possible to assign a project to a role while you are creating or editing a user or a role. To create and import MagicDraw projects to CEDW Admin, please see section 3.7 Working with Projects Viewing Role Details You can click a role on the Role Management page to see the description of the role and the permissions associated with that role. Only authorized users, for example, a User Manager, can see complete information about the role on the Role detail page (Figure 84). Figure The Role Detail Page 83 Copyright No Magic, Inc.
84 TIP You can assign a role to a user or remove it through the Role Assignments section in either User detail or Role detail page Managing Role Assignments and Permissions You cannot edit pre-existing roles information nor assign more permissions to them. You can, however, assign a user or a project to that role. Roles that you can create and add to the CEDW system are editable, and therefore they are called custom roles. The lower part of the Role detail page contains the Role assignments section, which allows you to: Assign a user or a project to the role. Delete a user from the role. See all users assigned to the role. Table 9 lists the UI components of the Role Assignment section (Figure 86). Table 9 -- The UI Components of Role Assignment Section UI Components Role Assignment table Name column Description (i) Assign This column contains check boxes that you can select for every role in the Role column. (ii) Role This column contains the role names and descriptions. (iii) Scope This column contains the Global and Custom buttons. You can select either one of them as the scope of the role. If you select Custom (as the scope of the role), you can see all projects assigned to the user in the Name column and the Add button will be enabled for you to add/ select any project and assign it to the role. This button allows you to assign projects to a selected role Assigning Roles You can assign a pre-existing or a custom role to a user, and create a new custom role and assign it to a user simultaneously. You cannot assign a project to a user who does not have a role. This section provides two methods to assign roles to a user: (i) from the User Management page and (ii) from the Role Management page. TIP You can assign a role to a user through the Role Assignments section in either the User detail or Role detail page. 84 Copyright No Magic, Inc.
85 (i) To assign a role while creating a new user through the User Management page: 1. On the User Management page, click the Create button to create new user. 2. Fill in the username, password, and other information about the user. 3. Expand the Role Assignments section (Figure 85). Figure Assigning a Role when Creating a New User 4. Select the check box(es) of the role(s) that you want to assign to the user. 85 Copyright No Magic, Inc.
86 Figure Selecting Roles for the New User 5. Click the Create button. The create was successful message and the new user will appear on the User Management page (Figure 87). 86 Copyright No Magic, Inc.
87 Figure The New User Successfully Created NOTE Once you have created a new user and selected a role for the user, before clicking the Create button to save the changes, you may click the Add button and to assign projects to the user. You can only assign a project to a project specific-role. The scope of the role is Custom by default. For more information about assigning projects to a role, see section Assigning Projects. (ii) To assign a role to an existing user through the User Management page: 1. On the User Management page, click a username to whom you want to assign a role. The User detail page of the selected username will open (Figure 88). 87 Copyright No Magic, Inc.
88 Figure Opening the User Details Page 2. Click the Role Assignment arrow button to expand it. 3. Select the Role check box(es) to assign one or more roles to the user. 4. Click the Save button. (iii) To assign a role to a user while creating it through the Role Management page: 1. On the Role Management page, click the Create new role button. 88 Copyright No Magic, Inc.
89 Figure Assigning Roles to Users 2. Type the name of the role (required) and its description (optional). 3. Assign permissions by selecting their respective check boxes. 4. Click the Add button (Figure 89). The Add Users dialog will open (Figure 90). 89 Copyright No Magic, Inc.
90 Figure The Add Users Dialog 5. Select a user and click Add. The user will be added to the Role Assignments list (Figure 91). TIP To assign a role to multiple users in the Add Users dialog, you can press the key Ctrl on your keyboard and select the usernames. Figure The User Assigned to the Newly Created Role 6. Click Create. The Role Management page will open and the new role will appear (Figure 92). 90 Copyright No Magic, Inc.
91 Figure A Message Confirming the Role Assignment to a User Removing Users from Roles You can remove a user from a role and you can do it on either the User detail page or the Role detail page. When you remove a user from a role, you take away the permissions associated with the role, which will cause any projects assigned to the role be removed as well. TIP You can remove a user from a role through the Role Assignments section on either the User detail or the Role detail page. (i) To remove user from a role through the User detail page: 1. On the User Management page, click either (i) a username whose role(s) you want to remove or (ii) the Edit button on the same row. 91 Copyright No Magic, Inc.
92 Figure Selecting a Username on the User Page 2. On the User detail page (Figure 94), expand the Role Assignments section. 92 Copyright No Magic, Inc.
93 Figure Removing Role through the User Detail Page 3. Clear the check box(es) of the role(s) you want to remove from the user. 4. Click Save. A confirmation message of the successful update will open (Figure 95). Figure Unassigning Role was Successful 93 Copyright No Magic, Inc.
94 (ii) To remove a user from a role through the Role detail page: 1. On the Role Management page, click any of the following: (i) a role you want to remove, (ii) the Edit button if it is a custom role, or (iii) the Manage Assignment button if it is a pre-existing role. The Role detail page will open (Figure 96). Figure Removing a Role from a User 94 Copyright No Magic, Inc.
95 Figure Removing User from a Role on the Role Details Page 2. Select a user you want to remove in the Username column and click the Remove user button (Figure 97). The selected user will be deleted from the list. 3. Click Save to save the changes. TIP Besides assigning more users to the role and removing users from the role, you can also add or delete one or more projects to or from the role by selecting or clearing the project name check box(es) in the column project. NOTE Removing a user from a role will also remove him or her from any project associated with the role. Changes to the role assignment will take effect only after the user logs out of the CEDW system Adding and Deleting Permissions You can add more or delete permissions from a role that you have created (custom role). To add or delete permissions from a custom role: 1. On the Role Management page, click either the role or the Edit button. The Role detail page will open. 2. Select the check box of a permission you want to add or clear the check box to remove the permission from the role. 3. Click Save. 95 Copyright No Magic, Inc.
96 3.6.5 Searching for Roles You can use the search function on the Role Management page to search for a specific role on CEDW Admin. You can type a role name or a keyword in the Search for role name box. If you enter a partial name, all names that match the partial will be retrieved. The search result shows all matching role names on a drop-down list. To search for a role: 1. On the Role Management page, type the name of a role you want to find in the Search by role name box (Figure 98). 2. Press Enter or click the Search button. Figure Searching for Roles Removing Roles You can remove or delete custom roles from CEDW Admin through the Role Management page. Removing a custom role will cause the user, who has been assigned to that role, to be unable to use the permissions associated with that role to work on any project. However, these changes will only be effective once the user logs out from CEDW Admin. Even though the role has been deleted, the user can still exercise the permissions as long as they stay in the system. But as soon as they log out, the changes apply. To remove a custom role: 1. On the Role Management page, select a role you want to delete and click the submenu button (Figure 99). 96 Copyright No Magic, Inc.
97 Figure Deleting a Custom Role 2. Click Delete. The role will be deleted and the message confirming that the role has been deleted successfully will appear. Figure The Role was Successfully Deleted TIP You can also delete a custom role by clicking the Delete button on the Role detail page. 3.7 Working with Projects One of the goals of CEDW system is to allow multiple users across different locations to access the same project and work on it concurrently. To share files and work on them with the other team members simultaneously, you have to first import them to the server and then open them on CEDW Admin. Projects listed on the Project Management page in CEDW Admin are either newly created or imported ones. With the project management capability, you can assign them to users, monitor their progress, and edit the project properties such as rename and edit its category. You can import a project to a specific project category or you may import it first and create a category for that project later. 97 Copyright No Magic, Inc.
98 The Project Management page in CEDW Admin allows you to: Assign projects to users. See all available project categories, project versions and branches. Create, edit, or delete a project category. Delete a project. Move a project from one category to another. Search for a project Project Management Page The Project Management page (Figure 101) is accessible by clicking the main menu PROJECTS. An authorized user or a Project Owner can use this page to see all projects in the CEDW system. They can also organize projects into categories to make navigating a long list of projects easier. You can create as many categories as desired. Projects that are not grouped into categories are stored under the Uncategorized group. Besides creating categories, you can use the Project Management page to remove a project, edit properties of a project for example, category, name, and description, or and move a project from one project category to another. Changes you make to a project or a project category through the CEDW Admin will directly affect the related project on the CEDW server. Removing a project from the Project Management page will also remove it from the server. An authorized user can rename a project. A duplicate project name with a different description is allowed. Renaming a project does not affect other users who are currently working on the project. Project properties such as name, category, and description are editable. The Project Management page (Figure 101) shows the category names and the projects in each category name including the details such as the last committed date, the author, comments, and the Edit button. If you click a category name, all projects in that particular category will appear in tabular form. Figure The Project Management Page 98 Copyright No Magic, Inc.
99 Table 10 shows the UI components of the Project Management page. Table UI Components of the Project Table UI Components Categories pane Name Last commit Author Comment Function The Categories pane displays all project categories in ascending order and the number of projects in each category. This button allows you to: create a new project category. edit a project category name. remove a project from a particular category (the project will then belong to the Uncategorized list). This column contains project names which are sortable in ascending or descending alphabetical order. This column displays the date and time of the most recent entry or change to the project a user has committed in the system. The dates and times are sortable in ascending or descending numerical order. This column lists a user who made an entry or change to a specific project. The usernames are sortable in ascending or descending alphabetical order. This column shows commit messages written by authors. The messages are sortable in ascending or descending alphabetical order. The Action column allows you to: Unlock one or several project branches. Delete a project. Delete Category drop-down menu Search by project name text field To delete a project. Deleting a project will also remove it from the category the project is grouped into. This button will be enabled if you select a project from the project list table. To move a project from one category to another. The drop-down menu lists all available categories that you can select. This menu will be enabled if you select a project from the project list table. Alternatively, you can drag a project from the project list to a category in the Category name column. To allow you to type a project name and search for it. This search box will be enabled if you click it. There are two buttons in the search box: (i) The Clear button is to delete text from the search box. (ii) The Search button is to start searching for a specific project name. 99 Copyright No Magic, Inc.
100 Every project in the table links to a page that provides information about the project details on a new page (Figure 102). The Project details page consists of three parts: (i) Project Details, (ii) History and (iii) Role Assignments. (i) Project Details Figure The Project Details Page You can see complete information about a project in the Project Information part. Here, you can move a project from one category to another, rename it, or edit the description. (ii) History Figure Project History You can expand History and see all of a particular project s versions, who committed them, and when. History allows you to track changes made to the project. You will be able to see when someone changed the project and committed it. A commit will also include a description of the changes that tells you what has been changed in the project. 100 Copyright No Magic, Inc.
101 The Project Version pane provides a filter function to allow you to filter a project version by branch either (i) all or (ii) trunk. If you select all, CEDW Admin will filter all committed versions of that particular project from all branches. If you select trunk, it will filter out committed versions from a trunk branch only. (iii) Role Assignments Figure Roles Assigned to Projects Creating a Project and Import it to the CEDW Server Projects on the CEDW Admin are projects that are created in MagicDraw and added to the CEDW server. It is necessary that you start your CEDW server and log into it before importing those projects from MagicDraw Logging onto the CEDW Server To log into the CEDW server: 1. In MagicDraw, log into the CEDW server by clicking Collaborate > Login. The Login dialog will open (Figure 116). 101 Copyright No Magic, Inc.
102 Figure Logging onto CEDW Server 2. Log into the CEDW server by typing your username, password, and server s name and type. Figure The CEDW Server Login Dialog 3. Click OK. Login confirmation will appear in the lower left corner of the MagicDraw screen after a successful login. 102 Copyright No Magic, Inc.
103 Figure Successful Login to CEDW Server Creating and Importing a Project Projects on the CEDW Admin are created in MagicDraw and imported from the CEDW server because you cannot create a project on the CEDW Admin. This section shows how you can create a new project in Magic- Draw and import it to CEDW server, and access it using the CEDW Admin. To create a new project in MagicDraw and import it to the CEDW server: 1. Click Collaborate > Projects... The Manage Projects dialog will open (Figure 108). Figure Creating a New Project in the Manage Projects Dialog 2. Click the Add button. The Add Server Project dialog will open (Figure 109). 103 Copyright No Magic, Inc.
104 Figure Adding a New Project to the CEDW Server 3. Type a project name, select a project category, and click OK. The project will be created under the selected category on the server (Figure 110). 104 Copyright No Magic, Inc.
105 Figure The New Project Added to the CEDW Server Importing an Existing Project This section shows you how to import an existing project to the CEDW server using MagicDraw. To import an existing project to the CEDW server: 1. In MagicDraw, click the Open Project menu (Figure 111). 105 Copyright No Magic, Inc.
106 Figure Opening a Project in MagicDraw 2. Select a local project that you want to open and click Open (Figure 112). Figure Selecting a Project 3. Click Collaborate > Add Project to Server to add the open project to the CEDW server (Figure 113). 106 Copyright No Magic, Inc.
107 Figure Adding an Open Project to the CEDW Server 4. Type a project name, select a project category, and insert your comment (optional) (Figure 114). 5. Click Add. Figure Importing the Added Project to the CEDW Server 6. To check if the project has been imported to the CEDW server, click Collaborate > Projects. 107 Copyright No Magic, Inc.
108 Figure The Project has been Imported to CEDW Server Assigning Projects In CEDW Admin, a user can have several roles (global or project-specific roles) and a role can have more than one project. An authorized user can view what roles a user has and which projects the user is assigned to through the User details page. Here you can assign or remove a project from any existing role if you are authorized to do so. Prior to accepting project assignments, a user must have a role. You can, however, assign projects while you are creating a role on the Role details page, which has been explained in section Assigning Roles. The User detail page allows you to assign one or more projects to a project-specific role and/or remove projects from the role. To assign a project to a user or a role: 1. Click a username on the User Management page. The User detail page will open 2. Click the Role Assignments arrow button. 3. Click the row of a role to which you want to assign a project (assigned roles have their check boxes selected) (Figure 116). 108 Copyright No Magic, Inc.
109 Figure Selecting a Role for Project Assignment 4. Click the Add button to assign a project to the selected role. The Add Project dialog will open (Figure 117). Figure Selecting a Project for the Role 5. Click a project (you can select multiple projects by pressing the Ctrl key while selecting them). 6. Click Add (Figure 117). The selected project(s) will appear on the page (Figure 118). 109 Copyright No Magic, Inc.
110 Figure Selected Projects are Ready to be Assigned to the Selected Role 7. Click Save to assign the project(s) to the role. A message informing the update was successful will open. To remove a project: 1. Click a username on the User Management page. The User detail page will open. 2. Click the Role Assignments arrow button to expand the view. 3. Click the row of a role whose project(s) you want to remove. 4. Click the Remove project button to clear the project from the selected role (Figure 119). 110 Copyright No Magic, Inc.
111 Figure Removing Project from a Role 5. Click Save. The project will be removed from the role and a message informing that the update was successful will open Unlocking Project s Elements A trunk in the CEDW system means the main location where a project was first created. You may create different branches for the project. An authorized user can see the project version(s) and the branch(es) where the project is stored through the History section of the Project detail page in CEDW Admin. 111 Copyright No Magic, Inc.
112 Figure Project Versions and Branches Elements in a project in a trunk or a branch may be locked by a user to prevent it from being modified by others. Only users who have a permission to remove a project lock can unlock the elements of that particular project. As multiple users may work on a single project, they may also lock different elements in the project. CEDW Admin allows you to unlock (i) elements in a project that are locked by a particular user in a branch or (ii) all locked elements in a project in a particular branch. You can remove locks on a project in the Locked Elements Management dialog of that particular project. There are two methods to open the Locked Elements Management dialog: (i) Click the project name on the Project Management page and click the Manage Locked Elements button on the Project detail page. (ii) Click the submenu drop-down button of a project on the Project Management page and select the Manage Locked Elements menu. The Locked Elements Management dialog allows you to see if there are user locks in the project. The dialog provides you two options to remove the locks: (i) Release and (ii) Release all. The former option allows you to 112 Copyright No Magic, Inc.
113 unlock an element in a project that is locked by a particular user while the latter option allows you to unlock all elements in a project. To unlock elements in a project: 1. Click PROJECTS to open the Project Management page. 2. Click the submenu button of a project and select Manage Locked Elements (Figure 121). The Locked Elements Management dialog of that project will open (Figure 122). Figure Opening the Locked Elements Management Dialog of a Project 3. Select a project branch. Figure Selecting a Project Branch 113 Copyright No Magic, Inc.
114 NOTE If a project is locked in different branches, releasing lock(s) on a branch will not release other locks in the other branches. 4. Click either (i) Release to unlock a particular user lock or (ii) Release all to unlock all user locks in the selected branch (Figure 123). Figure Unlocking a Project 5. A confirmation dialog will open. Click Yes Deleting a Project You can delete a project, if you have a permission to do so, from CEDW Admin using the Delete button on the Project Management page. Deleting a project from CEDW Admin will cause the project to be deleted from MagicDraw or CEDW server. You cannot delete a project whose element(s) are locked by another user. To delete a project: 1. Click a category in the Category column whose project(s) you want to delete. All projects belonging to the selected category will be listed in tabular form. 2. Either (i) Select the check box of a project you want to delete and click the Delete button (Figure 124). (ii) Click the submenu button of a project you want to delete and click the Delete button (Figure 125). A confirmation dialog will open (Figure 126). 114 Copyright No Magic, Inc.
115 Figure Deleting a Project Figure Deleting a Project Figure Delete Project Confirmation Dialog 3. Click Yes. The selected project will be deleted from the category. 115 Copyright No Magic, Inc.
116 3.7.6 Searching for Projects To search a project name: 1. Type a project name or a keyword that matches part of the project name on the Project Management page, for example, diagram, into the Search by project name box (Figure 127). Figure Searching for A Project by Keyword 2. Either click the Search button or press Enter. All projects containing the keyword will appear in the Search result dialog (Figure 128). Figure The Project Search Result 3. You can click either a project name or the Edit button to see the project details on the project details page. You can also perform other commands in the Search result dialog as explained in 116 Copyright No Magic, Inc.
117 the following section Using the Project Search Result Dialog Using the Project Search Result Dialog The project s Search result dialog opens whenever you perform a search for a project on the Project Management page. You can perform several operations in the Search result dialog such as: Search for more projects (by typing a keyword in the Search text box). Remove a project to another category (by using the Category drop-down menu). Open a project details page (by clicking the project name link and the Edit button). Delete a project (by clicking either the Delete button or the menu item Delete). Unlock elements (by clicking the arrow button and select the menu item Manage Locked Elements). Figure Move Project to Another Category and Search Options Figure Delete and Manage Locked Elements Options 117 Copyright No Magic, Inc.
118 NOTE CEDW Admin enables non case-sensitive keyword search. You can type a keyword or only one letter, for example, a, into the Search by project name box and CEDW Admin will find all projects that contains that keyword or letter, and display them to you in the Search result dialog. The Search result dialog allows you to continue searching for a project by name or keyword, delete a project, or move it to another category Managing Project Categories You can use a project category to classify projects into groups. CEDW Admin helps you categorize projects through the Project Management page. Project categories are sortable. A user with the role Project Creator can create project categories. You can create as many categories as desired. A project category enables visual grouping of projects especially if you have a long list of them. It can also help you search for a project faster if you know to which category the project belongs. If you create a project but you do not specify which category that project belongs to, it will automatically go to the Uncategorized group. Projects in Uncategorized do not belong to any specific category. Therefore, if you delete a particular category, all projects in the deleted category will be moved to the Uncategorized group. Besides creating and editing a project category, you can also remove or delete one or more projects from a project category and move a project from one category to another Creating a Project Category To create a project category: 1. Click the main menu PROJECTS to open the Project Management page (Figure 132). Figure The Manage Categories Button 2. Click the Manage categories button. The Project Categories dialog will open (Figure 132). 118 Copyright No Magic, Inc.
119 3. Click the Create new category button. Figure The Create New Category Button Figure Creating a Project Category 4. Name the new category and click Create. The new category will be created. 119 Copyright No Magic, Inc.
120 5. Click Finish to save the changes. Figure The Create Category Dialog Figure The New Category was Successfully Created Deleting a Project Category Deleting a project category will cause all projects in the deleted category to be removed to the Uncategorized group. To delete a project category: 1. Click the Manage categories button on the Project Management page. The Project Categories dialog will open (Figure 136). 120 Copyright No Magic, Inc.
121 Figure Removing a Category Name 2. Click the Delete button to the right of the project category that you want to delete. The Confirm delete categories dialog will open (Figure 137). Figure Deleting Category Confirmation 3. Click Yes. All projects in the deleted project category will be moved to the Uncategorized group. 121 Copyright No Magic, Inc.
122 Figure The Project Category was Removed Successfully 4. Click Finish save the changes Editing a Project Category Name To edit a project category name: 1. Click the Manage categories button on the Project Management page. The Project Categories dialog will open (Figure 139). Figure The Edit Category Dialog 2. Click a category name and rename it, and then click Update. The category name will be updated accordingly. 122 Copyright No Magic, Inc.
123 3. Click Finish to save the changes Moving Projects from One Category to Another You can move a project from one category to another by (i) selecting a new category from the Category dropdown menu or (ii) dragging it to another category name. (i) To move a project from one category to another by using the Category drop-down menu: 1. Click the main menu PROJECTS to open the Project Management page. 2. Select a check box of a project you want to move to another category. 3. Click the Category drop-down menu button and select a new category for the project (Figure 140). Figure Moving a Project to Another Category 4. A confirmation dialog will appear. Click Yes (Figure 140). The selected project will be moved to the selected category. 123 Copyright No Magic, Inc.
124 Figure Moving a Project to Another Category Confirmation Figure Moved Project to Another Category was Successful (ii) To move a project from one category to another by dragging it: 1. On the Project Management page, drag a project to a category name (Figure 141). Figure Moving a Project from One Category to Another by Dragging It 124 Copyright No Magic, Inc.
125 2. Click and drag a project from the project list to a category in the Category name column. Once you drag the project, the check box will be selected by default. A confirm to move dialog will open (Figure 144). Figure Moving a Project to Another Category Confirmation 3. Click Yes. The selected project will be moved to the selected category. NOTE You can move several projects at the same time to another category by using the Category drop-down menu. TIP Alternatively, you can move a project to another category by clicking the project name and selecting a new category from the Category drop-down menu on the Project details page, see section Editing Project Name, Description, and Category Editing Project Name, Description, and Category You can edit a project s name and its description on the Project details page. This page allows you to rename a project, add or edit its description, or change the project s category. You can also filter project versions by project branches, and all users assigned to the project. You can open the Project details page by clicking a project name on the Project Management page. To rename a project or edit its description: 1. Click the main menu PROJECTS. 2. Click a project name on the Project Management page to see the details. 3. You can (i) rename it, (ii) edit the description, or select a new category from the Category dropdown menu. 125 Copyright No Magic, Inc.
126 4. Click Save. Figure Project Details Page TIP Alternatively, you can press Ctrl and click a project s name to open the Project details page in a new tab or press Shift and click a project s name to open the Project details page in a new window. To filter project versions by its branch: 1. Click the main menu PROJECTS. 2. Click a project name on the Project Management page to open the Project details page. 3. Click the History drop-down button to see its details (Figure 146). Figure Project Details Page 126 Copyright No Magic, Inc.
127 4. Select either (i) all or (ii) trunk from the Filter by branch drop-down list. All project versions belong to the selected branch will appear. 3.8 Downloading Log Files CEDW Admin lists all connecting server nodes in a cluster and their respective log files. Each server node has its own log file. You can see them on the Server settings page. A log file is a file that records all user activities on the CEDW server such as log in, log out, change passwords, and check out projects. You can download a log file by clicking the download icon to the right-hand side of the server node s IP address. The server nodes are arranged in an ascending numerical order by default. You can change the default order by clicking the Server Node column header. The Log Files page provides all available server nodes and log files for download. It lists all server nodes of the cluster a user is connecting to. You can download a log file by clicking the download icon of a server node. You can save the downloaded log file to a local directory. To download the Log page: 1. Click the main menu SETTINGS to open the Server settings page. 2. Click the icon of a log file you want to download. The Log Files Download page will open (Figure 147). Figure Downloading a Log File 3. Click the download icon of a specific server node to download the log files. A download file dialog will open (Figure 148). 127 Copyright No Magic, Inc.
128 Figure The Download Log File Dialog 4. Either (i) select a specific application to open the file or (ii) save the file into the folder Downloads of your browser. 5. Click OK. The file will be downloaded and saved on your computer. 3.9 Using Multi-Type Search Besides allowing you to search for individual types that limit search results to username or project name only, CEDW also provides a multi-type search capability that enables searching for multiple type of contents. The multi-type search box is located in the upper-right corner of the CEDW Admin page. The benefit of this multitype search is that the search result can return all entries or a specific type containing the character(s) entered. This multi-type search allows you to select one of the four type qualifiers to limit your search results: (i) All, (ii) Users (iii) Projects, or (iv) Roles. Figure Multi-Type Search with Four Type Qualifiers All matching usernames, projects, roles, or a combination of them will appear as a drop-down list. To search for a username, a project, or a role that contains a specific keyword or character: 1. Click the Search box drop-down menu button and select (i) All, (ii) Users (iii) Projects, or (iv) Roles. If you do not select any type, All is the default search type. 2. Type the name of the user, the project, or the role, or if you are not sure you can type a keyword or characters that you think the username, the project, or the role may contain. 128 Copyright No Magic, Inc.
Partek Flow Installation Guide
 Partek Flow Installation Guide Partek Flow is a web based application for genomic data analysis and visualization, which can be installed on a desktop computer, compute cluster or cloud. Users can access
Partek Flow Installation Guide Partek Flow is a web based application for genomic data analysis and visualization, which can be installed on a desktop computer, compute cluster or cloud. Users can access
CafePilot has 3 components: the Client, Server and Service Request Monitor (or SRM for short).
 Table of Contents Introduction...2 Downloads... 2 Zip Setups... 2 Configuration... 3 Server...3 Client... 5 Service Request Monitor...6 Licensing...7 Frequently Asked Questions... 10 Introduction CafePilot
Table of Contents Introduction...2 Downloads... 2 Zip Setups... 2 Configuration... 3 Server...3 Client... 5 Service Request Monitor...6 Licensing...7 Frequently Asked Questions... 10 Introduction CafePilot
Department of Veterans Affairs VistA Integration Adapter Release 1.0.5.0 Enhancement Manual
 Department of Veterans Affairs VistA Integration Adapter Release 1.0.5.0 Enhancement Manual Version 1.1 September 2014 Revision History Date Version Description Author 09/28/2014 1.0 Updates associated
Department of Veterans Affairs VistA Integration Adapter Release 1.0.5.0 Enhancement Manual Version 1.1 September 2014 Revision History Date Version Description Author 09/28/2014 1.0 Updates associated
Getting started Cassandra Access control list
 Getting started Cassandra Access control list Introduction: This document aims to provide a few easy to follow steps for the first-time user. We will cover the following subjects regarding our access control
Getting started Cassandra Access control list Introduction: This document aims to provide a few easy to follow steps for the first-time user. We will cover the following subjects regarding our access control
Installation and Deployment
 Installation and Deployment Help Documentation This document was auto-created from web content and is subject to change at any time. Copyright (c) 2016 SmarterTools Inc. Installation and Deployment SmarterStats
Installation and Deployment Help Documentation This document was auto-created from web content and is subject to change at any time. Copyright (c) 2016 SmarterTools Inc. Installation and Deployment SmarterStats
EXPRESSCLUSTER X for Windows Quick Start Guide for Microsoft SQL Server 2014. Version 1
 EXPRESSCLUSTER X for Windows Quick Start Guide for Microsoft SQL Server 2014 Version 1 NEC EXPRESSCLUSTER X 3.x for Windows SQL Server 2014 Quick Start Guide Document Number ECX-MSSQL2014-QSG, Version
EXPRESSCLUSTER X for Windows Quick Start Guide for Microsoft SQL Server 2014 Version 1 NEC EXPRESSCLUSTER X 3.x for Windows SQL Server 2014 Quick Start Guide Document Number ECX-MSSQL2014-QSG, Version
CYCLOPE let s talk productivity
 Cyclope 6 Installation Guide CYCLOPE let s talk productivity Cyclope Employee Surveillance Solution is provided by Cyclope Series 2003-2014 1 P age Table of Contents 1. Cyclope Employee Surveillance Solution
Cyclope 6 Installation Guide CYCLOPE let s talk productivity Cyclope Employee Surveillance Solution is provided by Cyclope Series 2003-2014 1 P age Table of Contents 1. Cyclope Employee Surveillance Solution
OnCommand Performance Manager 1.1
 OnCommand Performance Manager 1.1 Installation and Setup Guide For Red Hat Enterprise Linux NetApp, Inc. 495 East Java Drive Sunnyvale, CA 94089 U.S. Telephone: +1 (408) 822-6000 Fax: +1 (408) 822-4501
OnCommand Performance Manager 1.1 Installation and Setup Guide For Red Hat Enterprise Linux NetApp, Inc. 495 East Java Drive Sunnyvale, CA 94089 U.S. Telephone: +1 (408) 822-6000 Fax: +1 (408) 822-4501
CommandCenter Secure Gateway
 CommandCenter Secure Gateway Quick Setup Guide for CC-SG Virtual Appliance and lmadmin License Server Management This Quick Setup Guide explains how to install and configure the CommandCenter Secure Gateway.
CommandCenter Secure Gateway Quick Setup Guide for CC-SG Virtual Appliance and lmadmin License Server Management This Quick Setup Guide explains how to install and configure the CommandCenter Secure Gateway.
NSi Mobile Installation Guide. Version 6.2
 NSi Mobile Installation Guide Version 6.2 Revision History Version Date 1.0 October 2, 2012 2.0 September 18, 2013 2 CONTENTS TABLE OF CONTENTS PREFACE... 5 Purpose of this Document... 5 Version Compatibility...
NSi Mobile Installation Guide Version 6.2 Revision History Version Date 1.0 October 2, 2012 2.0 September 18, 2013 2 CONTENTS TABLE OF CONTENTS PREFACE... 5 Purpose of this Document... 5 Version Compatibility...
IBM WebSphere Application Server Version 7.0
 IBM WebSphere Application Server Version 7.0 Centralized Installation Manager for IBM WebSphere Application Server Network Deployment Version 7.0 Note: Before using this information, be sure to read the
IBM WebSphere Application Server Version 7.0 Centralized Installation Manager for IBM WebSphere Application Server Network Deployment Version 7.0 Note: Before using this information, be sure to read the
Upgrading Your Web Server from ClientBase Browser Version 2.0 or Above to Version 2.1.1
 Upgrading Your Web Server from ClientBase Browser Version 2.0 or Above to Version 2.1.1 Introduction Successful ClientBase Browser usage depends on proper hardware, setup and installation. This section
Upgrading Your Web Server from ClientBase Browser Version 2.0 or Above to Version 2.1.1 Introduction Successful ClientBase Browser usage depends on proper hardware, setup and installation. This section
Sharp Remote Device Manager (SRDM) Server Software Setup Guide
 Sharp Remote Device Manager (SRDM) Server Software Setup Guide This Guide explains how to install the software which is required in order to use Sharp Remote Device Manager (SRDM). SRDM is a web-based
Sharp Remote Device Manager (SRDM) Server Software Setup Guide This Guide explains how to install the software which is required in order to use Sharp Remote Device Manager (SRDM). SRDM is a web-based
FileMaker Server 12. FileMaker Server Help
 FileMaker Server 12 FileMaker Server Help 2010-2012 FileMaker, Inc. All Rights Reserved. FileMaker, Inc. 5201 Patrick Henry Drive Santa Clara, California 95054 FileMaker is a trademark of FileMaker, Inc.
FileMaker Server 12 FileMaker Server Help 2010-2012 FileMaker, Inc. All Rights Reserved. FileMaker, Inc. 5201 Patrick Henry Drive Santa Clara, California 95054 FileMaker is a trademark of FileMaker, Inc.
WebSpy Vantage Ultimate 2.2 Web Module Administrators Guide
 WebSpy Vantage Ultimate 2.2 Web Module Administrators Guide This document is intended to help you get started using WebSpy Vantage Ultimate and the Web Module. For more detailed information, please see
WebSpy Vantage Ultimate 2.2 Web Module Administrators Guide This document is intended to help you get started using WebSpy Vantage Ultimate and the Web Module. For more detailed information, please see
Installing, Uninstalling, and Upgrading Service Monitor
 CHAPTER 2 Installing, Uninstalling, and Upgrading Service Monitor This section contains the following topics: Preparing to Install Service Monitor, page 2-1 Installing Cisco Unified Service Monitor, page
CHAPTER 2 Installing, Uninstalling, and Upgrading Service Monitor This section contains the following topics: Preparing to Install Service Monitor, page 2-1 Installing Cisco Unified Service Monitor, page
LifeSize Control Installation Guide
 LifeSize Control Installation Guide April 2005 Part Number 132-00001-001, Version 1.0 Copyright Notice Copyright 2005 LifeSize Communications. All rights reserved. LifeSize Communications has made every
LifeSize Control Installation Guide April 2005 Part Number 132-00001-001, Version 1.0 Copyright Notice Copyright 2005 LifeSize Communications. All rights reserved. LifeSize Communications has made every
Online Backup Client User Manual Mac OS
 Online Backup Client User Manual Mac OS 1. Product Information Product: Online Backup Client for Mac OS X Version: 4.1.7 1.1 System Requirements Operating System Mac OS X Leopard (10.5.0 and higher) (PPC
Online Backup Client User Manual Mac OS 1. Product Information Product: Online Backup Client for Mac OS X Version: 4.1.7 1.1 System Requirements Operating System Mac OS X Leopard (10.5.0 and higher) (PPC
Online Backup Client User Manual Mac OS
 Online Backup Client User Manual Mac OS 1. Product Information Product: Online Backup Client for Mac OS X Version: 4.1.7 1.1 System Requirements Operating System Mac OS X Leopard (10.5.0 and higher) (PPC
Online Backup Client User Manual Mac OS 1. Product Information Product: Online Backup Client for Mac OS X Version: 4.1.7 1.1 System Requirements Operating System Mac OS X Leopard (10.5.0 and higher) (PPC
Release Date May 10, 2011. Adeptia Inc. 443 North Clark Ave, Suite 350 Chicago, IL 60654, USA
 Adeptia Suite 5.2 Installation Guide Release Date May 10, 2011 Adeptia Inc. 443 North Clark Ave, Suite 350 Chicago, IL 60654, USA Copyright Copyright 2000-2010 Adeptia, Inc. All rights reserved. Trademarks
Adeptia Suite 5.2 Installation Guide Release Date May 10, 2011 Adeptia Inc. 443 North Clark Ave, Suite 350 Chicago, IL 60654, USA Copyright Copyright 2000-2010 Adeptia, Inc. All rights reserved. Trademarks
Studio 5.0 User s Guide
 Studio 5.0 User s Guide wls-ug-administrator-20060728-05 Revised 8/8/06 ii Copyright 2006 by Wavelink Corporation All rights reserved. Wavelink Corporation 6985 South Union Park Avenue, Suite 335 Midvale,
Studio 5.0 User s Guide wls-ug-administrator-20060728-05 Revised 8/8/06 ii Copyright 2006 by Wavelink Corporation All rights reserved. Wavelink Corporation 6985 South Union Park Avenue, Suite 335 Midvale,
Metalogix SharePoint Backup. Advanced Installation Guide. Publication Date: August 24, 2015
 Metalogix SharePoint Backup Publication Date: August 24, 2015 All Rights Reserved. This software is protected by copyright law and international treaties. Unauthorized reproduction or distribution of this
Metalogix SharePoint Backup Publication Date: August 24, 2015 All Rights Reserved. This software is protected by copyright law and international treaties. Unauthorized reproduction or distribution of this
Installing and Configuring DB2 10, WebSphere Application Server v8 & Maximo Asset Management
 IBM Tivoli Software Maximo Asset Management Installing and Configuring DB2 10, WebSphere Application Server v8 & Maximo Asset Management Document version 1.0 Rick McGovern Staff Software Engineer IBM Maximo
IBM Tivoli Software Maximo Asset Management Installing and Configuring DB2 10, WebSphere Application Server v8 & Maximo Asset Management Document version 1.0 Rick McGovern Staff Software Engineer IBM Maximo
026-1010 Rev 7 06-OCT-2011. Site Manager Installation Guide
 026-1010 Rev 7 06-OCT-2011 Site Manager Installation Guide Retail Solutions 3240 Town Point Drive NW, Suite 100 Kennesaw, GA 30144, USA Phone: 770-425-2724 Fax: 770-425-9319 Table of Contents 1 SERVER
026-1010 Rev 7 06-OCT-2011 Site Manager Installation Guide Retail Solutions 3240 Town Point Drive NW, Suite 100 Kennesaw, GA 30144, USA Phone: 770-425-2724 Fax: 770-425-9319 Table of Contents 1 SERVER
Installing Oracle 12c Enterprise on Windows 7 64-Bit
 JTHOMAS ENTERPRISES LLC Installing Oracle 12c Enterprise on Windows 7 64-Bit DOLOR SET AMET Overview This guide will step you through the process on installing a desktop-class Oracle Database Enterprises
JTHOMAS ENTERPRISES LLC Installing Oracle 12c Enterprise on Windows 7 64-Bit DOLOR SET AMET Overview This guide will step you through the process on installing a desktop-class Oracle Database Enterprises
Installing Virtual Coordinator (VC) in Linux Systems that use RPM (Red Hat, Fedora, CentOS) Document # 15807A1-103 Date: Aug 06, 2012
 Installing Virtual Coordinator (VC) in Linux Systems that use RPM (Red Hat, Fedora, CentOS) Document # 15807A1-103 Date: Aug 06, 2012 1 The person installing the VC is knowledgeable of the Linux file system
Installing Virtual Coordinator (VC) in Linux Systems that use RPM (Red Hat, Fedora, CentOS) Document # 15807A1-103 Date: Aug 06, 2012 1 The person installing the VC is knowledgeable of the Linux file system
FileMaker Server 8. Administrator s Guide
 FileMaker Server 8 Administrator s Guide 1994-2005 FileMaker, Inc. All Rights Reserved. FileMaker, Inc. 5201 Patrick Henry Drive Santa Clara, California 95054 FileMaker is a trademark of FileMaker, Inc.,
FileMaker Server 8 Administrator s Guide 1994-2005 FileMaker, Inc. All Rights Reserved. FileMaker, Inc. 5201 Patrick Henry Drive Santa Clara, California 95054 FileMaker is a trademark of FileMaker, Inc.,
Sample copy. Introduction To WebLogic Server Property of Web 10.3 Age Solutions Inc.
 Introduction To WebLogic Server Property of Web 10.3 Age Solutions Inc. Objectives At the end of this chapter, participants should be able to: Understand basic WebLogic Server architecture Understand the
Introduction To WebLogic Server Property of Web 10.3 Age Solutions Inc. Objectives At the end of this chapter, participants should be able to: Understand basic WebLogic Server architecture Understand the
Online Backup Client User Manual
 For Mac OS X Software version 4.1.7 Version 2.2 Disclaimer This document is compiled with the greatest possible care. However, errors might have been introduced caused by human mistakes or by other means.
For Mac OS X Software version 4.1.7 Version 2.2 Disclaimer This document is compiled with the greatest possible care. However, errors might have been introduced caused by human mistakes or by other means.
Administrators Help Manual
 Administrators Help Manual Lepide Active Directory Self Service Lepide Software Private Limited Page 1 Administrators Help Manual for Active Directory Self-Service Lepide Active Directory Self Service
Administrators Help Manual Lepide Active Directory Self Service Lepide Software Private Limited Page 1 Administrators Help Manual for Active Directory Self-Service Lepide Active Directory Self Service
Installation Guide. Copyright (c) 2015 The OpenNMS Group, Inc. OpenNMS 17.0.0-SNAPSHOT Last updated 2015-09-22 05:19:20 EDT
 Installation Guide Copyright (c) 2015 The OpenNMS Group, Inc. OpenNMS 17.0.0-SNAPSHOT Last updated 2015-09-22 05:19:20 EDT Table of Contents 1. Basic Installation of OpenNMS... 1 1.1. Repositories for
Installation Guide Copyright (c) 2015 The OpenNMS Group, Inc. OpenNMS 17.0.0-SNAPSHOT Last updated 2015-09-22 05:19:20 EDT Table of Contents 1. Basic Installation of OpenNMS... 1 1.1. Repositories for
SOA Software API Gateway Appliance 7.1.x Administration Guide
 SOA Software API Gateway Appliance 7.1.x Administration Guide Trademarks SOA Software and the SOA Software logo are either trademarks or registered trademarks of SOA Software, Inc. Other product names,
SOA Software API Gateway Appliance 7.1.x Administration Guide Trademarks SOA Software and the SOA Software logo are either trademarks or registered trademarks of SOA Software, Inc. Other product names,
Configuring MailArchiva with Insight Server
 Copyright 2009 Bynari Inc., All rights reserved. No part of this publication may be reproduced or transmitted in any form or by any means, electronic or mechanical, including photocopy, recording, or any
Copyright 2009 Bynari Inc., All rights reserved. No part of this publication may be reproduced or transmitted in any form or by any means, electronic or mechanical, including photocopy, recording, or any
Mirtrak 6 Powered by Cyclope
 Mirtrak 6 Powered by Cyclope Installation Guide Mirtrak Activity Monitoring Solution v6 is powered by Cyclope Series 2003-2013 Info Technology Supply Ltd. 2 Hobbs House, Harrovian Business Village, Bessborough
Mirtrak 6 Powered by Cyclope Installation Guide Mirtrak Activity Monitoring Solution v6 is powered by Cyclope Series 2003-2013 Info Technology Supply Ltd. 2 Hobbs House, Harrovian Business Village, Bessborough
1. Product Information
 ORIXCLOUD BACKUP CLIENT USER MANUAL LINUX 1. Product Information Product: Orixcloud Backup Client for Linux Version: 4.1.7 1.1 System Requirements Linux (RedHat, SuSE, Debian and Debian based systems such
ORIXCLOUD BACKUP CLIENT USER MANUAL LINUX 1. Product Information Product: Orixcloud Backup Client for Linux Version: 4.1.7 1.1 System Requirements Linux (RedHat, SuSE, Debian and Debian based systems such
WA1826 Designing Cloud Computing Solutions. Classroom Setup Guide. Web Age Solutions Inc. Copyright Web Age Solutions Inc. 1
 WA1826 Designing Cloud Computing Solutions Classroom Setup Guide Web Age Solutions Inc. Copyright Web Age Solutions Inc. 1 Table of Contents Part 1 - Minimum Hardware Requirements...3 Part 2 - Minimum
WA1826 Designing Cloud Computing Solutions Classroom Setup Guide Web Age Solutions Inc. Copyright Web Age Solutions Inc. 1 Table of Contents Part 1 - Minimum Hardware Requirements...3 Part 2 - Minimum
Local Caching Servers (LCS): User Manual
 Local Caching Servers (LCS): User Manual Table of Contents Local Caching Servers... 1 Supported Browsers... 1 Getting Help... 1 System Requirements... 2 Macintosh... 2 Windows... 2 Linux... 2 Downloading
Local Caching Servers (LCS): User Manual Table of Contents Local Caching Servers... 1 Supported Browsers... 1 Getting Help... 1 System Requirements... 2 Macintosh... 2 Windows... 2 Linux... 2 Downloading
Avalanche Site Edition
 Avalanche Site Edition Version 4.8 avse ug 48 20090325 Revised 03/20/2009 ii Copyright 2008 by Wavelink Corporation All rights reserved. Wavelink Corporation 6985 South Union Park Avenue, Suite 335 Midvale,
Avalanche Site Edition Version 4.8 avse ug 48 20090325 Revised 03/20/2009 ii Copyright 2008 by Wavelink Corporation All rights reserved. Wavelink Corporation 6985 South Union Park Avenue, Suite 335 Midvale,
Virtual CD v10. Network Management Server Manual. H+H Software GmbH
 Virtual CD v10 Network Management Server Manual H+H Software GmbH Table of Contents Table of Contents Introduction 1 Legal Notices... 2 What Virtual CD NMS can do for you... 3 New Features in Virtual
Virtual CD v10 Network Management Server Manual H+H Software GmbH Table of Contents Table of Contents Introduction 1 Legal Notices... 2 What Virtual CD NMS can do for you... 3 New Features in Virtual
Online Backup Client User Manual Linux
 Online Backup Client User Manual Linux 1. Product Information Product: Online Backup Client for Linux Version: 4.1.7 1.1 System Requirements Operating System Linux (RedHat, SuSE, Debian and Debian based
Online Backup Client User Manual Linux 1. Product Information Product: Online Backup Client for Linux Version: 4.1.7 1.1 System Requirements Operating System Linux (RedHat, SuSE, Debian and Debian based
Installation Guide. SAP Control Center 3.3
 Installation Guide SAP Control Center 3.3 DOCUMENT ID: DC01002-01-0330-01 LAST REVISED: November 2013 Copyright 2013 by SAP AG or an SAP affiliate company. All rights reserved. No part of this publication
Installation Guide SAP Control Center 3.3 DOCUMENT ID: DC01002-01-0330-01 LAST REVISED: November 2013 Copyright 2013 by SAP AG or an SAP affiliate company. All rights reserved. No part of this publication
Pre-Installation Instructions
 Agile Product Lifecycle Management PLM Mobile Release Notes Release 2.0 E49504-02 October 2014 These Release Notes provide technical information about Oracle Product Lifecycle Management (PLM) Mobile 2.0.
Agile Product Lifecycle Management PLM Mobile Release Notes Release 2.0 E49504-02 October 2014 These Release Notes provide technical information about Oracle Product Lifecycle Management (PLM) Mobile 2.0.
Installing and Using the vnios Trial
 Installing and Using the vnios Trial The vnios Trial is a software package designed for efficient evaluation of the Infoblox vnios appliance platform. Providing the complete suite of DNS, DHCP and IPAM
Installing and Using the vnios Trial The vnios Trial is a software package designed for efficient evaluation of the Infoblox vnios appliance platform. Providing the complete suite of DNS, DHCP and IPAM
User Manual. Onsight Management Suite Version 5.1. Another Innovation by Librestream
 User Manual Onsight Management Suite Version 5.1 Another Innovation by Librestream Doc #: 400075-06 May 2012 Information in this document is subject to change without notice. Reproduction in any manner
User Manual Onsight Management Suite Version 5.1 Another Innovation by Librestream Doc #: 400075-06 May 2012 Information in this document is subject to change without notice. Reproduction in any manner
Contents Set up Cassandra Cluster using Datastax Community Edition on Amazon EC2 Installing OpsCenter on Amazon AMI References Contact
 Contents Set up Cassandra Cluster using Datastax Community Edition on Amazon EC2... 2 Launce Amazon micro-instances... 2 Install JDK 7... 7 Install Cassandra... 8 Configure cassandra.yaml file... 8 Start
Contents Set up Cassandra Cluster using Datastax Community Edition on Amazon EC2... 2 Launce Amazon micro-instances... 2 Install JDK 7... 7 Install Cassandra... 8 Configure cassandra.yaml file... 8 Start
Configuring Nex-Gen Web Load Balancer
 Configuring Nex-Gen Web Load Balancer Table of Contents Load Balancing Scenarios & Concepts Creating Load Balancer Node using Administration Service Creating Load Balancer Node using NodeCreator Connecting
Configuring Nex-Gen Web Load Balancer Table of Contents Load Balancing Scenarios & Concepts Creating Load Balancer Node using Administration Service Creating Load Balancer Node using NodeCreator Connecting
Oracle EXAM - 1Z0-102. Oracle Weblogic Server 11g: System Administration I. Buy Full Product. http://www.examskey.com/1z0-102.html
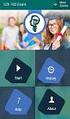 Oracle EXAM - 1Z0-102 Oracle Weblogic Server 11g: System Administration I Buy Full Product http://www.examskey.com/1z0-102.html Examskey Oracle 1Z0-102 exam demo product is here for you to test the quality
Oracle EXAM - 1Z0-102 Oracle Weblogic Server 11g: System Administration I Buy Full Product http://www.examskey.com/1z0-102.html Examskey Oracle 1Z0-102 exam demo product is here for you to test the quality
WhatsUp Gold v16.3 Installation and Configuration Guide
 WhatsUp Gold v16.3 Installation and Configuration Guide Contents Installing and Configuring WhatsUp Gold using WhatsUp Setup Installation Overview... 1 Overview... 1 Security considerations... 2 Standard
WhatsUp Gold v16.3 Installation and Configuration Guide Contents Installing and Configuring WhatsUp Gold using WhatsUp Setup Installation Overview... 1 Overview... 1 Security considerations... 2 Standard
Fuse ESB Enterprise Installation Guide
 Fuse ESB Enterprise Installation Guide Version 7.1 December 2012 Integration Everywhere Installation Guide Version 7.1 Updated: 08 Jan 2014 Copyright 2012 Red Hat, Inc. and/or its affiliates. Trademark
Fuse ESB Enterprise Installation Guide Version 7.1 December 2012 Integration Everywhere Installation Guide Version 7.1 Updated: 08 Jan 2014 Copyright 2012 Red Hat, Inc. and/or its affiliates. Trademark
Installing and Configuring vcloud Connector
 Installing and Configuring vcloud Connector vcloud Connector 2.7.0 This document supports the version of each product listed and supports all subsequent versions until the document is replaced by a new
Installing and Configuring vcloud Connector vcloud Connector 2.7.0 This document supports the version of each product listed and supports all subsequent versions until the document is replaced by a new
FileMaker Server 11. Getting Started Guide
 FileMaker Server 11 Getting Started Guide 2004 2010 FileMaker, Inc. All Rights Reserved. FileMaker, Inc. 5201 Patrick Henry Drive Santa Clara, California 95054 FileMaker and Bento are trademarks of FileMaker,
FileMaker Server 11 Getting Started Guide 2004 2010 FileMaker, Inc. All Rights Reserved. FileMaker, Inc. 5201 Patrick Henry Drive Santa Clara, California 95054 FileMaker and Bento are trademarks of FileMaker,
RSM Web Gateway RSM Web Client INSTALLATION AND ADMINISTRATION GUIDE
 RSM Web Gateway RSM Web Client INSTALLATION AND ADMINISTRATION GUIDE Installation and Administration Guide RSM Web Client and RSM Web Gateway 17 August, 2004 Page 1 Copyright Notice 2004 Sony Corporation.
RSM Web Gateway RSM Web Client INSTALLATION AND ADMINISTRATION GUIDE Installation and Administration Guide RSM Web Client and RSM Web Gateway 17 August, 2004 Page 1 Copyright Notice 2004 Sony Corporation.
RSA Authentication Manager 7.1 Basic Exercises
 RSA Authentication Manager 7.1 Basic Exercises Contact Information Go to the RSA corporate web site for regional Customer Support telephone and fax numbers: www.rsa.com Trademarks RSA and the RSA logo
RSA Authentication Manager 7.1 Basic Exercises Contact Information Go to the RSA corporate web site for regional Customer Support telephone and fax numbers: www.rsa.com Trademarks RSA and the RSA logo
Enterprise Site Manager (ESM) & Administrator Console Installation / Uninstall
 Enterprise Site Manager (ESM) & Administrator Console Installation / Uninstall July 2013 For further information visit our support page: www.pearsonwbl.edexcel.com/our-support 1 Contents Please note clicking
Enterprise Site Manager (ESM) & Administrator Console Installation / Uninstall July 2013 For further information visit our support page: www.pearsonwbl.edexcel.com/our-support 1 Contents Please note clicking
RecoveryVault Express Client User Manual
 For Linux distributions Software version 4.1.7 Version 2.0 Disclaimer This document is compiled with the greatest possible care. However, errors might have been introduced caused by human mistakes or by
For Linux distributions Software version 4.1.7 Version 2.0 Disclaimer This document is compiled with the greatest possible care. However, errors might have been introduced caused by human mistakes or by
HYPERION SYSTEM 9 N-TIER INSTALLATION GUIDE MASTER DATA MANAGEMENT RELEASE 9.2
 HYPERION SYSTEM 9 MASTER DATA MANAGEMENT RELEASE 9.2 N-TIER INSTALLATION GUIDE P/N: DM90192000 Copyright 2005-2006 Hyperion Solutions Corporation. All rights reserved. Hyperion, the Hyperion logo, and
HYPERION SYSTEM 9 MASTER DATA MANAGEMENT RELEASE 9.2 N-TIER INSTALLATION GUIDE P/N: DM90192000 Copyright 2005-2006 Hyperion Solutions Corporation. All rights reserved. Hyperion, the Hyperion logo, and
Primavera P6 Professional Windows 8 Installation Instructions. Primavera P6. Installation Instructions. For Windows 8 Users
 Primavera P6 Installation Instructions For Windows 8 Users 1 IMPORTANT: READ THESE INSTRUCTIONS CAREFULLY AND FOLLOW THEM EXACTLY. The following is provided for your convenience only. Ten Six Consulting
Primavera P6 Installation Instructions For Windows 8 Users 1 IMPORTANT: READ THESE INSTRUCTIONS CAREFULLY AND FOLLOW THEM EXACTLY. The following is provided for your convenience only. Ten Six Consulting
VERSION 9.02 INSTALLATION GUIDE. www.pacifictimesheet.com
 VERSION 9.02 INSTALLATION GUIDE www.pacifictimesheet.com PACIFIC TIMESHEET INSTALLATION GUIDE INTRODUCTION... 4 BUNDLED SOFTWARE... 4 LICENSE KEY... 4 SYSTEM REQUIREMENTS... 5 INSTALLING PACIFIC TIMESHEET
VERSION 9.02 INSTALLATION GUIDE www.pacifictimesheet.com PACIFIC TIMESHEET INSTALLATION GUIDE INTRODUCTION... 4 BUNDLED SOFTWARE... 4 LICENSE KEY... 4 SYSTEM REQUIREMENTS... 5 INSTALLING PACIFIC TIMESHEET
FileMaker Server 7. Administrator s Guide. For Windows and Mac OS
 FileMaker Server 7 Administrator s Guide For Windows and Mac OS 1994-2004, FileMaker, Inc. All Rights Reserved. FileMaker, Inc. 5201 Patrick Henry Drive Santa Clara, California 95054 FileMaker is a trademark
FileMaker Server 7 Administrator s Guide For Windows and Mac OS 1994-2004, FileMaker, Inc. All Rights Reserved. FileMaker, Inc. 5201 Patrick Henry Drive Santa Clara, California 95054 FileMaker is a trademark
CA Identity Manager. Installation Guide (WebLogic) r12.5 SP8
 CA Identity Manager Installation Guide (WebLogic) r12.5 SP8 This documentation, which includes embedded help systems and electronically distributed materials, (hereinafter referred to as the Documentation
CA Identity Manager Installation Guide (WebLogic) r12.5 SP8 This documentation, which includes embedded help systems and electronically distributed materials, (hereinafter referred to as the Documentation
FileMaker Server 14. FileMaker Server Help
 FileMaker Server 14 FileMaker Server Help 2007 2015 FileMaker, Inc. All Rights Reserved. FileMaker, Inc. 5201 Patrick Henry Drive Santa Clara, California 95054 FileMaker and FileMaker Go are trademarks
FileMaker Server 14 FileMaker Server Help 2007 2015 FileMaker, Inc. All Rights Reserved. FileMaker, Inc. 5201 Patrick Henry Drive Santa Clara, California 95054 FileMaker and FileMaker Go are trademarks
FileMaker Server 11. FileMaker Server Help
 FileMaker Server 11 FileMaker Server Help 2010 FileMaker, Inc. All Rights Reserved. FileMaker, Inc. 5201 Patrick Henry Drive Santa Clara, California 95054 FileMaker is a trademark of FileMaker, Inc. registered
FileMaker Server 11 FileMaker Server Help 2010 FileMaker, Inc. All Rights Reserved. FileMaker, Inc. 5201 Patrick Henry Drive Santa Clara, California 95054 FileMaker is a trademark of FileMaker, Inc. registered
vcenter Chargeback User s Guide vcenter Chargeback 1.0 EN-000186-00
 vcenter Chargeback 1.0 EN-000186-00 You can find the most up-to-date technical documentation on the VMware Web site at: http://www.vmware.com/support/ The VMware Web site also provides the latest product
vcenter Chargeback 1.0 EN-000186-00 You can find the most up-to-date technical documentation on the VMware Web site at: http://www.vmware.com/support/ The VMware Web site also provides the latest product
FileMaker Server 13. FileMaker Server Help
 FileMaker Server 13 FileMaker Server Help 2010-2013 FileMaker, Inc. All Rights Reserved. FileMaker, Inc. 5201 Patrick Henry Drive Santa Clara, California 95054 FileMaker and Bento are trademarks of FileMaker,
FileMaker Server 13 FileMaker Server Help 2010-2013 FileMaker, Inc. All Rights Reserved. FileMaker, Inc. 5201 Patrick Henry Drive Santa Clara, California 95054 FileMaker and Bento are trademarks of FileMaker,
Nexio Connectus with Nexio G-Scribe
 Nexio Connectus with Nexio G-Scribe 2.1.2 3/20/2014 Edition: A 2.1.2 Publication Information 2014 Imagine Communications. Proprietary and Confidential. Imagine Communications considers this document and
Nexio Connectus with Nexio G-Scribe 2.1.2 3/20/2014 Edition: A 2.1.2 Publication Information 2014 Imagine Communications. Proprietary and Confidential. Imagine Communications considers this document and
User Guide. Version 3.2. Copyright 2002-2009 Snow Software AB. All rights reserved.
 Version 3.2 User Guide Copyright 2002-2009 Snow Software AB. All rights reserved. This manual and computer program is protected by copyright law and international treaties. Unauthorized reproduction or
Version 3.2 User Guide Copyright 2002-2009 Snow Software AB. All rights reserved. This manual and computer program is protected by copyright law and international treaties. Unauthorized reproduction or
IBM WebSphere Application Server V8.5 lab Basic Liberty profile administration using the job manager
 IBM WebSphere Application Server V8.5 lab Basic Liberty profile administration using the job manager Scenario You are a system administrator responsible for managing web application server installations.
IBM WebSphere Application Server V8.5 lab Basic Liberty profile administration using the job manager Scenario You are a system administrator responsible for managing web application server installations.
Upgrading from Call Center Reporting to Reporting for Contact Center. BCM Contact Center
 Upgrading from Call Center Reporting to Reporting for Contact Center BCM Contact Center Document Number: NN40010-400 Document Status: Standard Document Version: 02.00 Date: June 2006 Copyright Nortel Networks
Upgrading from Call Center Reporting to Reporting for Contact Center BCM Contact Center Document Number: NN40010-400 Document Status: Standard Document Version: 02.00 Date: June 2006 Copyright Nortel Networks
Online Backup Linux Client User Manual
 Online Backup Linux Client User Manual Software version 4.0.x For Linux distributions August 2011 Version 1.0 Disclaimer This document is compiled with the greatest possible care. However, errors might
Online Backup Linux Client User Manual Software version 4.0.x For Linux distributions August 2011 Version 1.0 Disclaimer This document is compiled with the greatest possible care. However, errors might
SysPatrol - Server Security Monitor
 SysPatrol Server Security Monitor User Manual Version 2.2 Sep 2013 www.flexense.com www.syspatrol.com 1 Product Overview SysPatrol is a server security monitoring solution allowing one to monitor one or
SysPatrol Server Security Monitor User Manual Version 2.2 Sep 2013 www.flexense.com www.syspatrol.com 1 Product Overview SysPatrol is a server security monitoring solution allowing one to monitor one or
Online Backup Client User Manual
 For Linux distributions Software version 4.1.7 Version 2.0 Disclaimer This document is compiled with the greatest possible care. However, errors might have been introduced caused by human mistakes or by
For Linux distributions Software version 4.1.7 Version 2.0 Disclaimer This document is compiled with the greatest possible care. However, errors might have been introduced caused by human mistakes or by
STATISTICA VERSION 9 STATISTICA ENTERPRISE INSTALLATION INSTRUCTIONS FOR USE WITH TERMINAL SERVER
 Notes: STATISTICA VERSION 9 STATISTICA ENTERPRISE INSTALLATION INSTRUCTIONS FOR USE WITH TERMINAL SERVER 1. These instructions focus on installation on Windows Terminal Server (WTS), but are applicable
Notes: STATISTICA VERSION 9 STATISTICA ENTERPRISE INSTALLATION INSTRUCTIONS FOR USE WITH TERMINAL SERVER 1. These instructions focus on installation on Windows Terminal Server (WTS), but are applicable
Spectrum Technology Platform. Version 9.0. Spectrum Spatial Administration Guide
 Spectrum Technology Platform Version 9.0 Spectrum Spatial Administration Guide Contents Chapter 1: Introduction...7 Welcome and Overview...8 Chapter 2: Configuring Your System...9 Changing the Default
Spectrum Technology Platform Version 9.0 Spectrum Spatial Administration Guide Contents Chapter 1: Introduction...7 Welcome and Overview...8 Chapter 2: Configuring Your System...9 Changing the Default
FileMaker Server 10. Getting Started Guide
 FileMaker Server 10 Getting Started Guide 2007-2009 FileMaker, Inc. All rights reserved. FileMaker, Inc. 5201 Patrick Henry Drive Santa Clara, California 95054 FileMaker, the file folder logo, Bento and
FileMaker Server 10 Getting Started Guide 2007-2009 FileMaker, Inc. All rights reserved. FileMaker, Inc. 5201 Patrick Henry Drive Santa Clara, California 95054 FileMaker, the file folder logo, Bento and
Quick Install Guide. Lumension Endpoint Management and Security Suite 7.1
 Quick Install Guide Lumension Endpoint Management and Security Suite 7.1 Lumension Endpoint Management and Security Suite - 2 - Notices Version Information Lumension Endpoint Management and Security Suite
Quick Install Guide Lumension Endpoint Management and Security Suite 7.1 Lumension Endpoint Management and Security Suite - 2 - Notices Version Information Lumension Endpoint Management and Security Suite
Deploying System Center 2012 R2 Configuration Manager
 Deploying System Center 2012 R2 Configuration Manager This document is for informational purposes only. MICROSOFT MAKES NO WARRANTIES, EXPRESS, IMPLIED, OR STATUTORY, AS TO THE INFORMATION IN THIS DOCUMENT.
Deploying System Center 2012 R2 Configuration Manager This document is for informational purposes only. MICROSOFT MAKES NO WARRANTIES, EXPRESS, IMPLIED, OR STATUTORY, AS TO THE INFORMATION IN THIS DOCUMENT.
Polarion Application Lifecycle Management Platform. Installation Guide for Microsoft Windows
 Polarion Application Lifecycle Management Platform Installation Guide for Microsoft Windows Version: 2015 SR1 Polarion Application Lifecycle Management Platform Installation Guide for Microsoft Windows
Polarion Application Lifecycle Management Platform Installation Guide for Microsoft Windows Version: 2015 SR1 Polarion Application Lifecycle Management Platform Installation Guide for Microsoft Windows
INSTALLATION GUIDE VERSION
 INSTALLATION GUIDE VERSION 4.1 2014 Copyright 2008 2014. All rights reserved. No part of this document may be reproduced or transmitted in any form or by any means electronic or mechanical, for any purpose
INSTALLATION GUIDE VERSION 4.1 2014 Copyright 2008 2014. All rights reserved. No part of this document may be reproduced or transmitted in any form or by any means electronic or mechanical, for any purpose
Revolution R Enterprise DeployR 7.1 Installation Guide for Windows
 Revolution R Enterprise DeployR 7.1 Installation Guide for Windows The correct bibliographic citation for this manual is as follows: Revolution Analytics, Inc. 2014. Revolution R Enterprise DeployR Installation
Revolution R Enterprise DeployR 7.1 Installation Guide for Windows The correct bibliographic citation for this manual is as follows: Revolution Analytics, Inc. 2014. Revolution R Enterprise DeployR Installation
Virtual Appliance for VMware Server. Getting Started Guide. Revision 2.0.2. Warning and Disclaimer
 Virtual Appliance for VMware Server Getting Started Guide Revision 2.0.2 Warning and Disclaimer This document is designed to provide information about the configuration and installation of the CensorNet
Virtual Appliance for VMware Server Getting Started Guide Revision 2.0.2 Warning and Disclaimer This document is designed to provide information about the configuration and installation of the CensorNet
IBM WEBSPHERE LOAD BALANCING SUPPORT FOR EMC DOCUMENTUM WDK/WEBTOP IN A CLUSTERED ENVIRONMENT
 White Paper IBM WEBSPHERE LOAD BALANCING SUPPORT FOR EMC DOCUMENTUM WDK/WEBTOP IN A CLUSTERED ENVIRONMENT Abstract This guide outlines the ideal way to successfully install and configure an IBM WebSphere
White Paper IBM WEBSPHERE LOAD BALANCING SUPPORT FOR EMC DOCUMENTUM WDK/WEBTOP IN A CLUSTERED ENVIRONMENT Abstract This guide outlines the ideal way to successfully install and configure an IBM WebSphere
Installing and Configuring vcenter Multi-Hypervisor Manager
 Installing and Configuring vcenter Multi-Hypervisor Manager vcenter Server 5.1 vcenter Multi-Hypervisor Manager 1.1 This document supports the version of each product listed and supports all subsequent
Installing and Configuring vcenter Multi-Hypervisor Manager vcenter Server 5.1 vcenter Multi-Hypervisor Manager 1.1 This document supports the version of each product listed and supports all subsequent
Deploying Remote Desktop Connection Broker with High Availability Step-by-Step Guide
 Deploying Remote Desktop Connection Broker with High Availability Step-by-Step Guide Microsoft Corporation Published: May 2010 Abstract This guide describes the steps for configuring Remote Desktop Connection
Deploying Remote Desktop Connection Broker with High Availability Step-by-Step Guide Microsoft Corporation Published: May 2010 Abstract This guide describes the steps for configuring Remote Desktop Connection
Enterprise Manager. Version 6.2. Installation Guide
 Enterprise Manager Version 6.2 Installation Guide Enterprise Manager 6.2 Installation Guide Document Number 680-028-014 Revision Date Description A August 2012 Initial release to support version 6.2.1
Enterprise Manager Version 6.2 Installation Guide Enterprise Manager 6.2 Installation Guide Document Number 680-028-014 Revision Date Description A August 2012 Initial release to support version 6.2.1
Embarcadero Performance Center 2.7 Installation Guide
 Embarcadero Performance Center 2.7 Installation Guide Copyright 1994-2009 Embarcadero Technologies, Inc. Embarcadero Technologies, Inc. 100 California Street, 12th Floor San Francisco, CA 94111 U.S.A.
Embarcadero Performance Center 2.7 Installation Guide Copyright 1994-2009 Embarcadero Technologies, Inc. Embarcadero Technologies, Inc. 100 California Street, 12th Floor San Francisco, CA 94111 U.S.A.
DEPLOYMENT GUIDE Version 1.1. Deploying F5 with Oracle Application Server 10g
 DEPLOYMENT GUIDE Version 1.1 Deploying F5 with Oracle Application Server 10g Table of Contents Table of Contents Introducing the F5 and Oracle 10g configuration Prerequisites and configuration notes...1-1
DEPLOYMENT GUIDE Version 1.1 Deploying F5 with Oracle Application Server 10g Table of Contents Table of Contents Introducing the F5 and Oracle 10g configuration Prerequisites and configuration notes...1-1
Avalanche Remote Control User Guide. Version 4.1.3
 Avalanche Remote Control User Guide Version 4.1.3 ii Copyright 2012 by Wavelink Corporation. All rights reserved. Wavelink Corporation 10808 South River Front Parkway, Suite 200 South Jordan, Utah 84095
Avalanche Remote Control User Guide Version 4.1.3 ii Copyright 2012 by Wavelink Corporation. All rights reserved. Wavelink Corporation 10808 South River Front Parkway, Suite 200 South Jordan, Utah 84095
Using RADIUS Agent for Transparent User Identification
 Using RADIUS Agent for Transparent User Identification Using RADIUS Agent Web Security Solutions Version 7.7, 7.8 Websense RADIUS Agent works together with the RADIUS server and RADIUS clients in your
Using RADIUS Agent for Transparent User Identification Using RADIUS Agent Web Security Solutions Version 7.7, 7.8 Websense RADIUS Agent works together with the RADIUS server and RADIUS clients in your
Installation Notes for Outpost Network Security (ONS) version 3.2
 Outpost Network Security Installation Notes version 3.2 Page 1 Installation Notes for Outpost Network Security (ONS) version 3.2 Contents Installation Notes for Outpost Network Security (ONS) version 3.2...
Outpost Network Security Installation Notes version 3.2 Page 1 Installation Notes for Outpost Network Security (ONS) version 3.2 Contents Installation Notes for Outpost Network Security (ONS) version 3.2...
i2b2 Installation Guide
 Informatics for Integrating Biology and the Bedside i2b2 Installation Guide i2b2 Server and Clients Document Version: 1.7.00-003 Document Management Revision Number Date Author Comment 1.7.00-001 03/06/2014
Informatics for Integrating Biology and the Bedside i2b2 Installation Guide i2b2 Server and Clients Document Version: 1.7.00-003 Document Management Revision Number Date Author Comment 1.7.00-001 03/06/2014
HP Client Automation Standard Fast Track guide
 HP Client Automation Standard Fast Track guide Background Client Automation Version This document is designed to be used as a fast track guide to installing and configuring Hewlett Packard Client Automation
HP Client Automation Standard Fast Track guide Background Client Automation Version This document is designed to be used as a fast track guide to installing and configuring Hewlett Packard Client Automation
Installing and Configuring vcenter Support Assistant
 Installing and Configuring vcenter Support Assistant vcenter Support Assistant 5.5 This document supports the version of each product listed and supports all subsequent versions until the document is replaced
Installing and Configuring vcenter Support Assistant vcenter Support Assistant 5.5 This document supports the version of each product listed and supports all subsequent versions until the document is replaced
FioranoMQ 9. High Availability Guide
 FioranoMQ 9 High Availability Guide Copyright (c) 1999-2008, Fiorano Software Technologies Pvt. Ltd., Copyright (c) 2008-2009, Fiorano Software Pty. Ltd. All rights reserved. This software is the confidential
FioranoMQ 9 High Availability Guide Copyright (c) 1999-2008, Fiorano Software Technologies Pvt. Ltd., Copyright (c) 2008-2009, Fiorano Software Pty. Ltd. All rights reserved. This software is the confidential
vcenter Chargeback User s Guide
 vcenter Chargeback 1.6 This document supports the version of each product listed and supports all subsequent versions until the document is replaced by a new edition. To check for more recent editions
vcenter Chargeback 1.6 This document supports the version of each product listed and supports all subsequent versions until the document is replaced by a new edition. To check for more recent editions
PHD Virtual Backup for Hyper-V
 PHD Virtual Backup for Hyper-V version 7.0 Installation & Getting Started Guide Document Release Date: December 18, 2013 www.phdvirtual.com PHDVB v7 for Hyper-V Legal Notices PHD Virtual Backup for Hyper-V
PHD Virtual Backup for Hyper-V version 7.0 Installation & Getting Started Guide Document Release Date: December 18, 2013 www.phdvirtual.com PHDVB v7 for Hyper-V Legal Notices PHD Virtual Backup for Hyper-V
Compiere 3.2 Installation Instructions Windows System - Oracle Database
 Compiere 3.2 Installation Instructions Windows System - Oracle Database Compiere Learning Services Division Copyright 2008 Compiere, inc. All rights reserved www.compiere.com Table of Contents Compiere
Compiere 3.2 Installation Instructions Windows System - Oracle Database Compiere Learning Services Division Copyright 2008 Compiere, inc. All rights reserved www.compiere.com Table of Contents Compiere
Synchronizer Installation
 Synchronizer Installation Synchronizer Installation Synchronizer Installation This document provides instructions for installing Synchronizer. Synchronizer performs all the administrative tasks for XenClient
Synchronizer Installation Synchronizer Installation Synchronizer Installation This document provides instructions for installing Synchronizer. Synchronizer performs all the administrative tasks for XenClient
Core Protection for Virtual Machines 1
 Core Protection for Virtual Machines 1 Comprehensive Threat Protection for Virtual Environments. Installation Guide e Endpoint Security Trend Micro Incorporated reserves the right to make changes to this
Core Protection for Virtual Machines 1 Comprehensive Threat Protection for Virtual Environments. Installation Guide e Endpoint Security Trend Micro Incorporated reserves the right to make changes to this
DESLock+ Basic Setup Guide Version 1.20, rev: June 9th 2014
 DESLock+ Basic Setup Guide Version 1.20, rev: June 9th 2014 Contents Overview... 2 System requirements:... 2 Before installing... 3 Download and installation... 3 Configure DESLock+ Enterprise Server...
DESLock+ Basic Setup Guide Version 1.20, rev: June 9th 2014 Contents Overview... 2 System requirements:... 2 Before installing... 3 Download and installation... 3 Configure DESLock+ Enterprise Server...
EMC Documentum Connector for Microsoft SharePoint
 EMC Documentum Connector for Microsoft SharePoint Version 7.1 Installation Guide EMC Corporation Corporate Headquarters Hopkinton, MA 01748-9103 1-508-435-1000 www.emc.com Legal Notice Copyright 2013-2014
EMC Documentum Connector for Microsoft SharePoint Version 7.1 Installation Guide EMC Corporation Corporate Headquarters Hopkinton, MA 01748-9103 1-508-435-1000 www.emc.com Legal Notice Copyright 2013-2014
