FRITZ!WLAN Repeater 300E. Configuring and Operating
|
|
|
- Isabella Neal
- 8 years ago
- Views:
Transcription
1 FRITZ!WLAN Repeater 300E Configuring and Operating
2 Table of Contents Symbols and Highlighting Getting to Know FRITZ!WLAN Repeater 300E FRITZ!WLAN Repeater 300E Button and LEDs Package Contents Before You Connect the FRITZ!WLAN Repeater Operation Requirements Security and Handling Connecting FRITZ!WLAN Repeater with a WLAN Base Station Establishing a Connection Using WPS Establishing a Connection Using the Online Wizard Establishing a Connection Manually Extending the Range of the WLAN Radio Network Prerequisite Choosing the Best Location for FRITZ!WLAN Repeater Integrating WLAN Devices into the Wireless Network Connecting Devices to the LAN Port The User Interface of the FRITZ!WLAN Repeater Opening the User Interface Protecting the User Interface with a Password Performing a Firmware Update FRITZ!WLAN Repeater 300E 2
3 7 in Case of Errors LEDs Not On The User Interface Is Not Displayed No Connection with the WLAN Base Station No WLAN Connection with a Computer Throughput Too Slow for WLAN N Cannot Access Devices in the Network Technical Specifications Physical Specifications User Interface and Display Customer Service Guide Documentation on the FRITZ!WLAN Repeater Information in the Internet Support from the Support Team Manufacturer s Warranty Legal Notice Legal Notice Declaration of CE Conformity Disposal Information Index FRITZ!WLAN Repeater 300E 3
4 Symbols and Highlighting Symbols and emphasized text are used to designate certain information in this manual. Symbols This symbol designates hints and tips that are useful in operating your product. This symbol indicates important instructions that must be observed to avoid malfunctions. Highlighting Highlighting Function Examples Quotation marks Buttons Menus System / Info Display Blue and underlined text Address to be entered in the web browser fritz.repeater Blue text Links and references within this manual For instructions on connecting the FRITZ!WLAN Repeater with your WLAN base station, see page 10. FRITZ!WLAN Repeater 300E 4
5 Getting to Know FRITZ!WLAN Repeater 300E 1 Getting to Know FRITZ!WLAN Repeater 300E This chapter presents a quick overview of the various functions of your FRITZ!WLAN Repeater 300E. 1.1 FRITZ!WLAN Repeater 300E The FRITZ!WLAN Repeater extends the range of the radio network of your FRITZ!Box or of another WLAN base station simply and securely. A WLAN base station connects multiple WLAN devices (for instance computers, printer, television) with each other and with the Internet. Once the FRITZ!WLAN Repeater is connected with your WLAN base station, you can also register computers and other WLAN devices on the FRITZ!WLAN Repeater instead of on the base station. WLAN devices located outside the range of the WLAN base station receive access to the radio network and the base station s Internet connection via the FRITZ!WLAN Repeater. FRITZ!WLAN Repeater 300E in a radio network FRITZ!WLAN Repeater 300E 5
6 Button and LEDs 1.2 Button and LEDs Connecting a Device to the WLAN via the LAN Port The FRITZ!WLAN Repeater has a gigabit LAN port to which you can connect any network device, for instance blu-ray players, satellite/tv receivers, printers, network storage devices or IP cameras. The connected device receives access to your WLAN radio network and the Internet over the FRITZ!WLAN Repeater 300E. The FRITZ!WLAN Repeater has a button and various LEDs on the front panel. WPS LEDs and button Button The following functions are operated using the button: Function Press for at least To switch WLAN on and off 1 second To initiate WPS quick connection 6 seconds To reset the repeater to factory settings 15 seconds FRITZ!WLAN Repeater 300E 6
7 Package Contents LEDs LED Condition Meaning flashing up to 5 LEDs are lit up No connection with WLAN base station or searching for WLAN base station The more LEDs are lit up, the stronger the signal of the WLAN radio connection between the WLAN base station and the FRITZ!WLAN Repeater Power flashing FRITZ!WLAN Repeater starts Updating the firmware of the FRITZ!WLAN Repeater on FRITZ!WLAN Repeater is ready for operation WLAN flashing FRITZ!WLAN Repeater adopts WLAN settings flashing rapidly Switching WLAN radio network on or off Performing WPS WPS procedure was aborted: More than two WLAN devices are performing WPS at the same time. Repeat the procedure. on The WLAN module of the FRITZ!WLAN Repeater is ready for operation LAN on A network connection is active to a connected device (network adapter, hub or switch) All flashing Factory settings are loaded 1.3 Package Contents FRITZ!WLAN Repeater 300E one printed quick guide one network cable (LAN cable) FRITZ!WLAN Repeater 300E 7
8 Before You Connect the FRITZ!WLAN Repeater 2 Before You Connect the FRITZ!WLAN Repeater Read this chapter before connecting the FRITZ!WLAN Repeater to the power supply and the WLAN base station. 2.1 Operation Requirements In order to operate the FRITZ!WLAN Repeater 300E, you must have the following: Your WLAN base station (WLAN access point) must support the IEEE n, g/a or b standard and use either the 2.4 or 5 GHz frequency band. The WLAN base station must support automatic IP address assignment (DHCP). The WLAN base station must support forwarding of IPbased protocols/address Resolution Protocol. For the first configuration of the WLAN: The SSID (radio network name) must be set to visible and the MAC address filter must be disabled. For a FRITZ!Box both settings are configured upon delivery. For WPS functionality: a WPS-compliant WLAN base station with up-to-date firmware For the first configuration of the WLAN without WPS: a WLAN client that supports the WPA encryption standard. For the first configuration of the WLAN using the Installation Wizard: Microsoft Windows 7, Windows Vista or Windows XP, Internet access FRITZ!WLAN Repeater 300E 8
9 Security and Handling 2.2 Security and Handling When working with the FRITZ!WLAN Repeater, be sure to observe the following security instructions in order to protect yourself and the FRITZ!WLAN Repeater from harm. Never let liquids get inside the FRITZ!WLAN Repeater. Otherwise, electric shocks or short circuits may result. The FRITZ!WLAN Repeater is intended for indoor use only. Do not open the FRITZ!WLAN Repeater housing. The device contains hazardous components and should only be opened by authorized repair technicians. Do not install the FRITZ!WLAN Repeater during an electrical storm. Disconnect the FRITZ!WLAN Repeater from the power supply during electrical storms. Insert the FRITZ!WLAN Repeater in a socket in a dry location that is free of dust and protected from direct sunlight. Make sure to keep sufficient distance from potential sources of interference like microwave devices or electric devices with large metal housings, and from radiators. FRITZ!WLAN Repeater 300E 9
10 Connecting FRITZ!WLAN Repeater with a WLAN Base Station 3 Connecting FRITZ!WLAN Repeater with a WLAN Base Station Connect the FRITZ!WLAN Repeater with the FRITZ!Box or another WLAN base station whose radio network the FRITZ!WLAN Repeater is to extend. You can also register two or more FRITZ!WLAN Repeater at your WLAN base station. 3.1 Establishing a Connection Using WPS Using WPS (Wi-Fi Protected Setup), you can establish quickly and easily a secure WLAN connection. You can use WPS if the following prerequisites are met: Prerequisites The WLAN base station must support WPS. The following FRITZ!Box models, for instance, support WPS: FRITZ!Box Fon WLAN 7390, 7270 and 7240, FRITZ!Box 6360 Cable, FRITZ!Box WLAN 3370 and WPS must be enabled in the WLAN base station. WPS is enabled upon delivery in the latest FRITZ!Box models. In older FRITZ!Box models, enable the WPS method in the user interface under WLAN / Security / WPS Quick Connection. The WLAN base station must support the WPA or WPA2 encryption standard. The SSID (radio network name) of the WLAN base station must be set to visible (announced). The SSID of a FRITZ!Box is visible upon delivery. If a MAC address filter is active in your WLAN base station, the MAC address of the FRITZ!WLAN Repeater must be entered there as an exception. You can also disable the MAC address filter until the connection to the FRITZ!WLAN Repeater is established. FRITZ!WLAN Repeater 300E 10
11 Establishing a Connection Using WPS Connecting FRITZ!WLAN Repeater via WPS with FRITZ!Box This section describes how to connect the FRITZ!WLAN Repeater with a FRITZ!Box using WPS. You can also connect the FRITZ!WLAN Repeater with any other WLAN base station that supports WPS as described below. In this case, please also take note of the instruction in the documentation of your WLAN base station. 1. Connect the FRITZ!WLAN Repeater to an electrical outlet in the vicinity of the FRITZ!Box. Connecting the FRITZ!WLAN Repeater to electrical power 2. Press the WPS button on the FRITZ!WLAN Repeater. Hold the button down until the WLAN LED begins flashing. This takes about 6 seconds. 6 seconds FRITZ!WLAN Repeater 300E 11
12 Internet Establishing a Connection Using WPS 3. Now press the WLAN button on the FRITZ!Box within the next two minutes. Hold the WLAN button down until the WLAN LED of the FRITZ!Box begins flashing. This takes about 6 seconds. Power/DSL Festnetz WLAN INFO 6 seconds The connection between the FRITZ!WLAN Repeater and the FRITZ!Box is established as soon as the WLAN LEDs on both devices light constantly. The FRITZ!WLAN Repeater is preconfigured so that the radio network name (SSID) and WLAN key of the FRITZ!Box are adopted automatically upon connection with the FRITZ!Box. To find out how to extend the range of your WLAN radio network with the FRITZ!WLAN Repeater, continue reading from page 17. To find out how to configure the FRITZ!WLAN Repeater using it s user interface, continue reading from page 20. FRITZ!WLAN Repeater 300E 12
13 Establishing a Connection Using the Online Wizard 3.2 Establishing a Connection Using the Online Wizard If your WLAN base station doesn t support WPS, you can connect the FRITZ!WLAN Repeater with your WLAN base station using the online wizard. Start the online wizard at your computer. You can use the online wizard if the following prerequisites are met: Prerequisites Windows 7, Windows Vista or Windows XP with Service Pack 2 or higher must be installed on your computer. The computer must have access to the Internet. The SSID (radio network name) of the WLAN base station must be set to visible (announced). The SSID of a FRITZ!Box is visible upon delivery. If a MAC address filter is active in your WLAN base station, the MAC address of the FRITZ!WLAN Repeater must be entered there as an exception. You can also disable the MAC address filter until the connection to the FRITZ!WLAN Repeater is established. Connecting FRITZ!WLAN Repeater with FRITZ!Box 1. Connect the FRITZ!WLAN Repeater to an electrical outlet in the vicinity of the FRITZ!Box. Connecting the FRITZ!WLAN Repeater to electrical power 2. Start a web browser on your computer. 3. Enter in the address field of the browser. FRITZ!WLAN Repeater 300E 13
14 Establishing a Connection Using the Online Wizard 4. Save the FRITZ!WLAN Repeater 300E online wizard on your computer. 5. Start the online wizard by double-clicking the executable.exe file. 6. Follow the instructions. A secure WLAN connection is being established between the FRITZ!WLAN Repeater and the FRITZ!Box. The FRITZ!WLAN Repeater is preconfigured so that the radio network name (SSID) and WLAN key of the FRITZ!Box are adopted automatically upon connection with the FRITZ!Box. To find out how to extend the range of your WLAN radio network with the FRITZ!WLAN Repeater, continue reading from page 17. To find out how to configure the FRITZ!WLAN Repeater using it s user interface, continue reading from page 20. FRITZ!WLAN Repeater 300E 14
15 Establishing a Connection Manually 3.3 Establishing a Connection Manually Using this method, you can connect the FRITZ!WLAN Repeater with your WLAN base station even if the WLAN base station doesn t support WPS and you cannot use the online wizard. Connecting FRITZ!WLAN Repeater with a Computer Connect the FRITZ!WLAN Repeater with a computer. You can connect the FRITZ!WLAN Repeater using the network cable included with delivery or you can establish the connection wirelessly via WLAN. 1. Connect the FRITZ!WLAN Repeater to an electrical outlet in the vicinity of the FRITZ!Box. Connecting the FRITZ!WLAN Repeater to electrical power 2. Establish a WLAN connection between your computer and the FRITZ!WLAN Repeater. Open the WLAN software of your computer, select WPA as encryption method and enter the WPA/WPA2 key (8 zeros) which is the value preset in the FRITZ!WLAN Repeater. or Connect your computer to the LAN port of the FRITZ!WLAN Repeater using the LAN cable included with delivery. Enable the setting Obtain an IP address automatically for the computer s LAN port. See the section Obtaining an IP Address Automatically on page 30 for instructions on how to configure the LAN port. FRITZ!WLAN Repeater 300E 15
16 Establishing a Connection Manually Starting the Configuration Wizard 1. Start a web browser on the computer that is connected with your FRITZ!WLAN Repeater. 2. Enter fritz.repeater in the address line of the browser. 3. The FRITZ!WLAN Repeater Configuration Wizard is started. Click Start and follow the instructions. A secure WLAN connection is being established between the FRITZ!WLAN Repeater and the FRITZ!Box. The FRITZ!WLAN Repeater is preconfigured so that the radio network name (SSID) and WLAN key of the FRITZ!Box are adopted automatically upon connection with the FRITZ!Box. To find out how to extend the range of your WLAN radio network with the FRITZ!WLAN Repeater, continue reading from page 17. To find out how to configure the FRITZ!WLAN Repeater using it s user interface, continue reading from page 20. FRITZ!WLAN Repeater 300E 16
17 Extending the Range of the WLAN Radio Network 4 Extending the Range of the WLAN Radio Network 4.1 Prerequisite This chapter describes how to extend the range of your WLAN radio network using the FRITZ!WLAN Repeater. The FRITZ!WLAN Repeater must be connected with your WLAN base station. For instructions on connecting the FRITZ!WLAN Repeater with your WLAN base station, see the chapter Connecting FRITZ!WLAN Repeater with a WLAN Base Station from page Choosing the Best Location for FRITZ!WLAN Repeater Choose an appropriate location and plug the FRITZ!WLAN Repeater into an electrical outlet there. The WLAN connection to your WLAN base station is re-established automatically after connecting the repeater to the outlet. The settings of the FRITZ!WLAN Repeater remain intact if you disconnect the device from the power mains. Please note the following when choosing a location: The best location is halfway between your WLAN base station and the devices the FRITZ!WLAN Repeater should integrate into your wireless network. If there is no electrical outlet at this location, test different other locations. The LEDs display the quality of the radio signal the FRITZ!WLAN Repeater receives from the WLAN base station. The better the received radio signal, the better the radio signal sent by the FRITZ!WLAN Repeater. Make sure to keep sufficient distance from potential sources of interference like microwave devices, electric devices with large metal housings, radiators or walls. FRITZ!WLAN Repeater 300E 17
18 Integrating WLAN Devices into the Wireless Network 4.3 Integrating WLAN Devices into the Wireless Network FRITZ!WLAN Repeater WLAN Settings The FRITZ!WLAN Repeater is preconfigured so that the radio network name (SSID) and WLAN key of the WLAN base station are adopted automatically upon connection with the WLAN base station. This means your FRITZ!WLAN Repeater can be reached in the WLAN radio network with the same radio network name (SSID) as your WLAN base station (for instance, FRITZ!Box). Establishing a WLAN Connection 1. Open the WLAN software of your computer or of another WLAN device. 2. Search for WLAN devices in your vicinity. 3. Select the SSID (radio network name) of your WLAN base station from the list of WLAN devices found. If the WLAN device is located within the range of the WLAN base station and within the range of the FRITZ!WLAN Repeater, the SSID of the WLAN base station will appear twice in the search results. Select either of the SSIDs. Your computer will automatically connect with the WLAN device that has the stronger signal. 4. Establish the WLAN connection. As soon as the WLAN connection has been established, the WLAN device receives access to the radio network and to the Internet connection of the WLAN base station. FRITZ!WLAN Repeater 300E 18
19 Connecting Devices to the LAN Port 5 Connecting Devices to the LAN Port WPS Connecting a device to the LAN port (network storage device, for example) The FRITZ!WLAN Repeater 300E has a LAN port at the underside of the device. You can connect to the LAN port a network device that does not support WLAN. These are computers, blu-ray players, TVs, satellite/tv receivers, printers, IP cameras or network storage devices, for instance. The connected device is then integrated via the FRITZ!WLAN Repeater into your wireless network and can use the Internet connection of the WLAN base station. A LAN cable to connect a network device is included in the FRITZ!WLAN Repeater package. Example: Network Storage If you would like to use a network storage in your wireless network, you can connect the device to the FRITZ!WLAN Repeater s LAN port. All computers connected wirelessly with the FRITZ!WLAN Repeater or the WLAN base station then can download files from the network storage or save files to the network storage. FRITZ!WLAN Repeater 300E 19
20 The User Interface of the FRITZ!WLAN Repeater 6 The User Interface of the FRITZ!WLAN Repeater The FRITZ!WLAN Repeater has a user interface you can open in a web browser on your computer. In the user interface, you can edit the FRITZ!WLAN Repeater s settings, enable or disable features and perform firmware updates. Detailed descriptions of and instructions for settings and features of the FRITZ!WLAN Repeater are presented in the user interface s Online. 6.1 Opening the User Interface The user interface can be opened on every computer connected with the FRITZ!WLAN Repeater or the WLAN base station. 1. Start a web browser on your computer. 2. Enter fritz.repeater in the address field of the browser. The user interface is displayed. If the user interface is not displayed, please see the instructions in the section The User Interface Is Not Displayed on page Protecting the User Interface with a Password You can protect the user interface with a password. The password will be requested every time the user interface is opened. This protects the settings of your FRITZ!WLAN Repeater from unauthorized access. We strongly recommend setting up and using password protection for the user interface. FRITZ!WLAN Repeater 300E 20
21 Performing a Firmware Update Setting Up Password Protection As long as no password protection has been set up, every time you open the user interface you will be prompted to enter a password. If you disabled this message, here is how to set password protection: 1. Open the FRITZ!WLAN Repeater user interface. 2. Go to the System / Password menu. 3. Enter a password and save the password by clicking Apply. Password protection is now enabled. Logging Off the User Interface When password protection is enabled, you can log off the user interface at any time. To do so, click. If you do not click on the user interface for a period of longer than ten minutes, you will be logged off automatically. The only pages excepted from this are those which are constantly updated, like the Overview page. No automatic logout will take place on these pages. 6.3 Performing a Firmware Update AVM provides updates of the firmware for the FRITZ!WLAN Repeater for free downloading over the Internet. The firmware is the software that controls all of the FRITZ!WLAN Repeater s functions. 1. Open the FRITZ!WLAN Repeater user interface. 2. Click Wizards and start the Update Firmware Wizard. The Wizard checks whether new firmware is available for your FRITZ!Box. If a new firmware is available, the Wizard displays the version number of the firmware. Click the link under the firmware version to view information about the firmware. Read this information before starting the firmware update. FRITZ!WLAN Repeater 300E 21
22 Performing a Firmware Update 3. To transfer new firmware to the FRITZ!WLAN Repeater, click Start Firmware Update Now. The firmware update begins and the Power LED on the FRITZ!Box starts flashing. Do not interrupt the power supply to the FRITZ!WLAN Repeater during the firmware update! The firmware update is complete when the Power LED stops flashing. FRITZ!WLAN Repeater 300E 22
23 in Case of Errors 7 in Case of Errors 7.1 LEDs Not On The LEDs on the FRITZ!WLAN Repeater do not light up. The FRITZ!WLAN Repeater has no electricity. Make sure that the FRITZ!WLAN Repeater is connected to electrical power. Make sure that the electrical outlet is active. Test this by plugging another functioning electrical device into this outlet. The display on the FRITZ!WLAN Repeater was switched off completely. Open the user interface of the FRITZ!WLAN Repeater in the web browser (see page 20). In the System / Display menu, enable the Always show status information option and click Apply to save the setting. FRITZ!WLAN Repeater 300E 23
24 The User Interface Is Not Displayed 7.2 The User Interface Is Not Displayed The user interface of the FRITZ!WLAN Repeater is not displayed in the web browser. The user interface of the FRITZ!WLAN Repeater cannot be reached under the address fritz.repeater. Open the network overview of your WLAN base station. Note the IP address listed there for your FRITZ!WLAN Repeater. Enter this IP address in the address line of your browser. If the connection to the WLAN station is interrupted, connect your computer to the FRITZ!WLAN Repeater using the LAN cable included with delivery. Then enter the IP address in the address line of your browser. 7.3 No Connection with the WLAN Base Station Cannot establish a WLAN connection between the FRITZ!WLAN Repeater and your WLAN base station. The FRITZ!WLAN Repeater is located outside the WLAN range of your base station. Reduce the distance between the two devices. Connect the FRITZ!WLAN Repeater to an outlet in another location. The WLAN function of your WLAN base station is disabled. Enable the WLAN function. FRITZ!WLAN Repeater 300E 24
25 No Connection with the WLAN Base Station Automatic connection via WPS failed. Start the connection procedure via WPS again (see Establishing a Connection Using WPS on page 10). WPS is disabled on the WLAN base station. Install the latest firmware for your WLAN base station and then enable the WPS function in the base station. Note that for WPS the radio network name (SSID) of the WLAN base station must be set to visible. You are attempting to register the FRITZ!WLAN Repeater at your WLAN base station using WDS (Wireless Distribution System). The FRITZ!WLAN Repeater does not support WDS. For instructions on connecting the FRITZ!WLAN Repeater with your WLAN base station, see the chapter Connecting FRITZ!WLAN Repeater with a WLAN Base Station on page 10. The MAC address filter of the WLAN base station is enabled and the FRITZ!WLAN Repeater is not entered as an exception in the MAC address list of the WLAN base station. Enter the MAC address of the FRITZ!WLAN Repeater as an exception in the MAC address filter of the WLAN base station. FRITZ!WLAN Repeater 300E 25
26 No Connection with the WLAN Base Station The encryption of your WLAN base station is set to WEP or non-encrypted. WPS can only be used with WPA/WPA2 encryption. Set up encryption with WPA/WPA2 in the user interface of your WLAN base station. The radio network name (SSID) at your WLAN base station is set to not announced. Set the SSID to visible. The SSID must be visible to establish a connection using WPS. Once the connection has been established you can reset the SSID of the WLAN base station back to not announced. A different WLAN radio network in the vicinity of the FRITZ!WLAN Repeater and the WLAN base station is causing interference. Test a different radio channel. If possible, set automatic radio channel selection in the WLAN base station. Your FRITZ!WLAN Repeater then will use the same channel automatically. FRITZ!WLAN Repeater 300E 26
27 No WLAN Connection with a Computer 7.4 No WLAN Connection with a Computer No WLAN connection can be established between the FRITZ!WLAN Repeater and a computer. The computer s WLAN adapter is not ready for operation. On some notebooks the WLAN adapter must be activated by flipping a switch on the notebook. Make sure that the WLAN adapter is switched on. The computer is located beyond the WLAN range of the FRITZ!WLAN Repeater. Reduce the distance between your computer and the FRITZ!WLAN Repeater. The FRITZ!WLAN Repeater is not yet connected with the WLAN base station. Connect the FRITZ!WLAN Repeater with your WLAN base station (see Connecting FRITZ!WLAN Repeater with a WLAN Base Station from page 10). FRITZ!WLAN Repeater 300E 27
28 No WLAN Connection with a Computer The encryption method set in the FRITZ!WLAN Repeater is different from the one in your computer s WLAN software. Set the same encryption method in your computer s WLAN software as in the FRITZ!WLAN Repeater. To find out which encryption method is set in the FRITZ!WLAN Repeater, check the user interface (page 20). For connections to the WLAN base station the FRITZ!WLAN Repeater applies the encryption method and WLAN key of the base station. If the connection was established using WPS, the base station has WPA/WPA2 encryption configured. Only for use of WLAN Services (WZC: Windows Zero Configuration) in Windows XP with Service Pack 2: The Microsoft patch for WPA2 (IEEE i) is not installed. Install the current patch for Microsoft Windows XP with Service Pack 2 from the web page or install Service Pack 3. Another WLAN radio network in the vicinity of the FRITZ!WLAN Repeater and the WLAN base station is causing interference. Test a different radio channel. If possible, set automatic radio channel selection in the WLAN base station. Your FRITZ!WLAN Repeater then will use the same channel automatically. FRITZ!WLAN Repeater 300E 28
29 Throughput Too Slow for WLAN N 7.5 Throughput Too Slow for WLAN N A WLAN device (for instance, a computer) connected with the FRITZ!WLAN Repeater should use the n (WLAN N) standard for high data transmission speeds. The throughput achieved by this device is too low for WLAN N. In the FRITZ!WLAN Repeater, in the WLAN base station, or in both devices, an encryption method other than WPA2 has been configured. The n WLAN standard can be used only with the encryption method WPA2. Set the WLAN base station and the FRITZ!WLAN Repeater to WPA2. You can also use the n WLAN standard in nonencrypted (open) WLAN networks. However, an open WLAN radio network is a security risk. Therefore we strongly recommend encrypting all WLAN radio networks! 7.6 Cannot Access Devices in the Network No other devices in the network can be accessed. A firewall is running on the devices. Configure the firewall to allow access to the network. The devices are not configured to receive their IP addresses automatically. Set up the devices as directed in the section Obtaining an IP Address Automatically from page 30. FRITZ!WLAN Repeater 300E 29
30 Cannot Access Devices in the Network The devices are not bound to TCP/IP. Check the network connection of the network adapter in the device in question. See the documentation of your operating system for more information. Obtaining an IP Address Automatically This section describes how to set automatic IP address assignment in the computers in the network. Obtaining an IP Address Automatically in Windows 1. Windows XP: Select Start / Run, enter ncpa.cpl and then click OK. Windows 7 and Windows Vista: Click Start, enter ncpa.cpl in the search line of the start menu, and press Enter. Entering ncpa.cpl in Windows 7 The network connections are displayed. 2. Windows XP: Under This connection uses the following items, select Internet Protocol (TCP/IP) entry. Windows 7 and Windows Vista: Click the network connection with the right mouse button. Under This connection uses the following items, select Internet Protocol Version 4 (TCP/IPv4) entry. 3. Click the Properties button. FRITZ!WLAN Repeater 300E 30
31 Cannot Access Devices in the Network 4. On the General tab, enable the options Obtain an IP address automatically and Obtain DNS server address automatically. Properties of the Internet protocol (TCP/IP) 5. Click OK to save the settings. 6. Only in Windows 7 and Windows Vista: Enable the options Obtain an IPv6 address automatically and Obtain DNS server address automatically for the Internet Protocol Version 6 (TCP/IPv6) as well. Now the computer receives an IP address from the WLAN base station. FRITZ!WLAN Repeater 300E 31
32 Cannot Access Devices in the Network Obtaining an IP Address Automatically in Mac OS X 1. Select the System Preferences... in the Apple menu. 2. In the System Preferences window, click the Network icon. 3. In the Network window, select the Built-in Ethernet entry from the list. Click the Advanced... button. 4. The TCP/IP settings page opens. Select the Using DHCP option from the Configure IPv4: drop-down list. 5. Click OK. Now the computer receives an IP address from the WLAN base station. FRITZ!WLAN Repeater 300E 32
33 Technical Specifications 8 Technical Specifications 8.1 Physical Specifications Dimensions (w x h x d) approx. 101 x 76 x 76 mm Supply voltage: 230 V / 50 Hz Total power consumption: approx. 5 W Weight: approx. 120 g Antennae: two dual-band antennas, integrated Ethernet: LAN port over RJ45 socket (gigabit Ethernet, 10/100/1000 base-t) IEEE n, compatible with IEEE a/g/b WEP 64/128, WPA, WPA2 (802.11i) WLAN: 2.4GHz max. 100mW/5GHz max. 200mW Transmission rate: up to 300 Mbit/s (gross); the user data rate that can actually be achieved is somewhat below this value Operating temperature: 0 C +40 C 8.2 User Interface and Display Settings and status messages via a web browser on a connected computer WPS button to control WLAN, WPS and restore settings LED display for information on the connection, activity and status FRITZ!WLAN Repeater 300E 33
34 Customer Service Guide 9 Customer Service Guide AVM is there to help should any questions or problems arise. Here you will find the important information you need, in the form of frequently asked questions (FAQs), manuals, updates and support. 9.1 Documentation on the FRITZ!WLAN Repeater in the User Interface In the user interface of the FRITZ!WLAN Repeater, click the buttons to view detailed information on the settings and features of the FRITZ!WLAN Repeater. Manual The manual can be opened and downloaded from the Internet at the following address: The current Adobe Reader for reading PDF documents can be downloaded from the Internet free of charge at Information in the Internet On its web site AVM presents comprehensive information on your AVM products as well as new product announcements and new product versions. Frequently Asked Questions (FAQs) We would like to make our products as easy to use as possible. If you still have problems, sometimes you need just a tip to resolve them. In our FAQs you will find answers to the questions users ask about our products most often. The FAQs can be viewed at the following address: FRITZ!WLAN Repeater 300E 34
35 Support from the Support Team 9.3 Support from the Support Team Should problems with your FRITZ!WLAN Repeater arise, we recommend taking the following steps: 1. If you have any problems, seek first aid by consulting the chapter in Case of Errors from page 23. This chapter also presents tips on problems with establishing connections. 2. Read our FAQs in the Internet. This site contains answers to questions our customers have frequently asked our Support team. Please take advantage of the information sources described above before contacting AVM support. Support by You can send us an English-language request at any time using the Service area of our web site. The Service area can be reached at: 1. Select the product for which you need support from the Support area. 2. Click the Mail Form link to open the form. 3. Fill out the form in English. 4. Send it to AVM by clicking the Send button. Our Support team will respond by as quickly as possible. FRITZ!WLAN Repeater 300E 35
36 Manufacturer s Warranty We offer a manufacturer s warranty of 5 years on the hardware of this original product. The warranty period begins with the purchase date from the first end user. Compliance with the warranty period can be proven by submission of the original invoice or comparable documents. This warranty does not restrict your warranty rights based on the contract of sale or other statutory rights. Within the warranty period, we will remove defects to the product which are demonstrably due to faults in materials or manufacturing. Our warranty does not cover defects which occur due to incorrect installation, improper use, non-observance of instructions in the user manual, normal wear and tear or defects in the environment of the system (third-party hardware or software). We may, at our discretion, repair or replace the defective product. Claims other than the right to the removal of defects which is mentioned in these terms of warranty are not constituted. We guarantee that the software conforms with general specifications, not, however, that the software meets your individual requirements. Delivery costs will not be reimbursed. Products which have been replaced revert to our ownership. Claims recognized under warranty entail neither an extension or recommencement of the warranty period. If we reject a warranty claim, this claim lapses no later than six months after being rejected by us. This warranty shall be governed by German substantive law, to the exclusion of the United Nations Convention on Contracts for the International Sale of Goods (CISG). AVM GmbH All rights reserved. Documentation release 02/2012 AVM Computersysteme Vertriebs GmbH Alt-Moabit 95 D Berlin AVM in the Internet: FRITZ!WLAN Repeater 300E 36
37 Legal Notice Legal Notice This documentation and the software it describes are protected by copyright. AVM grants the nonexclusive right to use the software, which is supplied exclusively in object code format. The licensee may create only one copy of the software, which may be used exclusively for backup use. AVM reserves all rights that are not expressly granted to the licensee. Without previous approval in writing, and except for in cases permitted by law, it is particularly prohibited to copy, propagate or in any other manner make this documentation or this software publicly accessible, or process, disassemble, reverse engineer, translate, decompile or in any other manner open the software and subsequently copy, propagate or make the software publicly accessible in any other manner. This documentation and software have been produced with all due care and checked for correctness in accordance with the best available technology. AVM GmbH disclaims all liability and warranties, whether express or implied, relating to the AVM product s quality, performance or suitability for any given purpose which deviates from the performance specifications contained in the product description. The licensee bears all risk in regard to hazards and impairments of quality which may arise in connection with the use of this product. AVM will not be liable for damages arising directly or indirectly from the use of the manual or the software, nor for incidental or consequential damages, except in case of intent or gross negligence. AVM expressly disclaims all liability for the loss of or damage to hardware or software or data as a result of direct or indirect errors or destruction and for any costs (including connection charges) related to the documentation and the software and due to incorrect installations not performed by AVM itself. The information in this documentation and the software are subject to change without notice for the purpose of technical improvement. We offer a manufacturer s warranty for this original product. The warranty conditions are presented from page 36 of this manual. AVM GmbH All rights reserved. Documentation release 02/2012 AVM Audiovisuelles Marketing und Computersysteme GmbH Alt-Moabit Berlin Germany AVM Computersysteme Vertriebs GmbH Alt-Moabit Berlin Germany AVM in the Internet: Trademarks: Unless otherwise indicated, all trademarks mentioned are legally protected trademarks owned by AVM, especially product names and logos. Microsoft, Windows and the Windows logo are trademarks owned by Microsoft Corporation in the USA and/or other countries. All other product and company names are trademarks of their respective owners. FRITZ!WLAN Repeater 300E 37
38 Declaration of CE Conformity The manufacturer AVM GmbH Alt-Moabit 95 D Berlin herewith declares that the product FRITZ!WLAN Repeater 300E Type: WLAN repeater complies with the following directives: 1999/5/EC R&TTE Directive: Radio Equipment and Telecommunications Terminal Equipment 2009/125/EC EU directive: ecodesign requirements for energy-related products The following norms were consulted to assess conformity: - EN : EN 55024: EN V1.9.2 (2011) - EN V2.1.1 (2009) - EN V1.7.1 ( ) - EN V1.6. (2011) - EN 50371:2002 The CE symbol confirms that this product conforms with the above mentioned norms and regulations. Berlin, Peter Faxel, Technical Director Indication of Countries The WLAN radio technology of this device is designed for use in all countries of the European Union and in Switzerland, Norway and Iceland. In France only indoor operation is permitted. FRITZ!WLAN Repeater 300E 38
39 Disposal Information In accordance with European regulations and the Waste Electrical and Electronic Equipment Act (WEEE), the FRITZ!WLAN Repeater 300E, as well as all devices and electronic components contained in the package, may not be disposed with household waste. Please bring these to a collection point in your local community for the disposal of electric and electronic appliances. Symbol for labeling electrical and electronic scrap Watch for the symbol designating electrical and electronic scrap. Electrical and electronic equipment must be disposed of separately from household waste. FRITZ!WLAN Repeater 300E 39
40 Index A ambient conditions B base station FRITZ!Box base station, connecting with button C cable, LAN CE conformity declaration choosing location configuring with user interface connecting to LAN port to power mains using WPS with WLAN base station WLAN device connecting WLAN devices connection, gigabit LAN copyright customer service guide D declaration of CE conformity disposal documentation E Ethernet interface F factory settings FAQs firmware update , 21 FRITZ!Box, connecting with H handling hazards help in case of errors I imprint information in the Internet FAQs interference IP address Mac OS X obtaining automatically Windows L LAN port LEDs legal notice M manufacturer s warranty N name of radio network network cable network key notice legal O online wizard prerequisites P package contents password protection physical specifications placing power consumption FRITZ!WLAN Repeater 300E 40
41 R recovery electrical equipment electronic equipment recycling S security operating instructions security settings SSID support information in the Internet via symbols in the manual T technical specifications troubleshooting U user interface opening password protection W warranty WLAN button establishing connections extending range network key security settings switching on/off WPS WLAN base station, connecting with.. 10 WPS (Wi-Fi Protected Setup) WPS connection button prerequisites with FRITZ!Box FRITZ!WLAN Repeater 300E 41
FRITZ!WLAN Repeater 1750E. Configuration and Operation
 FRITZ!WLAN Repeater 1750E Configuration and Operation Table of Contents Symbols and Highlighting........................ 4 1 FRITZ!WLAN Repeater 1750E...................... 5 1.1 Features................................................
FRITZ!WLAN Repeater 1750E Configuration and Operation Table of Contents Symbols and Highlighting........................ 4 1 FRITZ!WLAN Repeater 1750E...................... 5 1.1 Features................................................
Configuration and Operation. FRITZ!WLAN USB Stick AC 860
 Configuration and Operation FRITZ!WLAN USB Stick AC 860 Table of Contents Safety Instructions.............................. 4 Conventions in the Manual....................... 5 1 FRITZ!WLAN USB Stick AC
Configuration and Operation FRITZ!WLAN USB Stick AC 860 Table of Contents Safety Instructions.............................. 4 Conventions in the Manual....................... 5 1 FRITZ!WLAN USB Stick AC
Installation and Operation. FRITZ!WLAN Repeater 450E
 Installation and Operation FRITZ!WLAN Repeater 450E Table of Contents Symbols and Highlighting........................ 5 1 FRITZ!WLAN Repeater 450E....................... 6 1.1 Features................................................
Installation and Operation FRITZ!WLAN Repeater 450E Table of Contents Symbols and Highlighting........................ 5 1 FRITZ!WLAN Repeater 450E....................... 6 1.1 Features................................................
Installation and Operation. FRITZ!WLAN Repeater DVB-C
 Installation and Operation FRITZ!WLAN Repeater DVB-C Table of Contents Symbols and Highlighting........................ 5 1 FRITZ!WLAN Repeater DVB-C...................... 6 1.1 Features................................................
Installation and Operation FRITZ!WLAN Repeater DVB-C Table of Contents Symbols and Highlighting........................ 5 1 FRITZ!WLAN Repeater DVB-C...................... 6 1.1 Features................................................
Installation, Configuration and Operation FRITZ!WLAN. USB Stick N
 Installation, Configuration and Operation FRITZ!WLAN USB Stick N Legal Notice FRITZ!WLAN USB Stick N This documentation and the software it describes are protected by copyright. AVM grants the non-exclusive
Installation, Configuration and Operation FRITZ!WLAN USB Stick N Legal Notice FRITZ!WLAN USB Stick N This documentation and the software it describes are protected by copyright. AVM grants the non-exclusive
Installation, configuration and operation. FRITZ!Box. Fon WLAN 7570 vdsl
 Installation, configuration and operation FRITZ!Box Fon WLAN 7570 vdsl Legal Notice Legal Notice FRITZ!Box Fon WLAN 7570 vdsl This documentation and the software it describes are protected by copyright.
Installation, configuration and operation FRITZ!Box Fon WLAN 7570 vdsl Legal Notice Legal Notice FRITZ!Box Fon WLAN 7570 vdsl This documentation and the software it describes are protected by copyright.
Installation, Configuration and Operation. FRITZ!Box
 Installation, Configuration and Operation FRITZ!Box Fon WLAN 7390 Legal Notice FRITZ!Box Fon WLAN 7390 This documentation and the software it describes are protected by copyright. AVM grants the nonexclusive
Installation, Configuration and Operation FRITZ!Box Fon WLAN 7390 Legal Notice FRITZ!Box Fon WLAN 7390 This documentation and the software it describes are protected by copyright. AVM grants the nonexclusive
Installation Guide Wireless 4-Port USB Sharing Station. GUWIP204 Part No. M1172-a
 Installation Guide Wireless 4-Port USB Sharing Station 1 GUWIP204 Part No. M1172-a 2011 IOGEAR. All Rights Reserved. PKG-M1172-a IOGEAR, the IOGEAR logo, MiniView, VSE are trademarks or registered trademarks
Installation Guide Wireless 4-Port USB Sharing Station 1 GUWIP204 Part No. M1172-a 2011 IOGEAR. All Rights Reserved. PKG-M1172-a IOGEAR, the IOGEAR logo, MiniView, VSE are trademarks or registered trademarks
FRITZ!Box 3370. Installation and Operation
 FRITZ!Box 3370 Installation and Operation Table of Contents Symbols and Highlighting......................... 6 1 The FRITZ!Box 3370............................... 7 2 Ports, Interfaces, Buttons and LEDs..................
FRITZ!Box 3370 Installation and Operation Table of Contents Symbols and Highlighting......................... 6 1 The FRITZ!Box 3370............................... 7 2 Ports, Interfaces, Buttons and LEDs..................
How To Use The Fritz!Box (A Computer)
 FRITZ!Box 7330 Installation and Operation Table of Contents Symbols and Highlighting........................ 7 1 The FRITZ!Box 7330............................. 8 2 Ports, Interfaces, Buttons and LEDs................
FRITZ!Box 7330 Installation and Operation Table of Contents Symbols and Highlighting........................ 7 1 The FRITZ!Box 7330............................. 8 2 Ports, Interfaces, Buttons and LEDs................
FRITZ!Fon M2. Configuration and Operation
 FRITZ!Fon M2 Configuration and Operation FRITZ!Fon M2 Table of Contents Important Instructions..................... 6 1 FRITZ!Fon M2 at a Glance................... 8 1.1 Package Contents.................................
FRITZ!Fon M2 Configuration and Operation FRITZ!Fon M2 Table of Contents Important Instructions..................... 6 1 FRITZ!Fon M2 at a Glance................... 8 1.1 Package Contents.................................
Installation, Configuration and Operation. FRITZ!Box
 Installation, Configuration and Operation FRITZ!Box Fon WLAN 7340 Legal Notice FRITZ!Box Fon WLAN 7340 This documentation and the software it describes are protected by copyright. AVM grants the nonexclusive
Installation, Configuration and Operation FRITZ!Box Fon WLAN 7340 Legal Notice FRITZ!Box Fon WLAN 7340 This documentation and the software it describes are protected by copyright. AVM grants the nonexclusive
Installation, Configuration and Operation
 Installation, Configuration and Operation FRITZ!Box 7360 Table of Contents Symbols and Highlighting........................ 7 1 Getting to Know FRITZ!Box........................ 8 1.1 FRITZ!Box at a Glance.....................................
Installation, Configuration and Operation FRITZ!Box 7360 Table of Contents Symbols and Highlighting........................ 7 1 Getting to Know FRITZ!Box........................ 8 1.1 FRITZ!Box at a Glance.....................................
FRITZ!Box 3390. Configuration and Operation
 FRITZ!Box 3390 Configuration and Operation Table of Contents Symbols and Highlighting........................ 6 1 The FRITZ!Box 3390............................. 7 2 Ports, Interfaces, Buttons and LEDs................
FRITZ!Box 3390 Configuration and Operation Table of Contents Symbols and Highlighting........................ 6 1 The FRITZ!Box 3390............................. 7 2 Ports, Interfaces, Buttons and LEDs................
LabelWriter. Print Server. User Guide
 LabelWriter Print Server User Guide Copyright 2010 Sanford, L.P. All rights reserved. 08/10 No part of this document or the software may be reproduced or transmitted in any form or by any means or translated
LabelWriter Print Server User Guide Copyright 2010 Sanford, L.P. All rights reserved. 08/10 No part of this document or the software may be reproduced or transmitted in any form or by any means or translated
English Edition. FRITZ!Box. Fon WLAN7170. Installation, configuration and operation
 FRITZ!Box Fon WLAN7170 English Edition Installation, configuration and operation Legal Notice Legal Notice FRITZ!Box Fon WLAN 7170 This documentation and the software it describes are protected by copyright.
FRITZ!Box Fon WLAN7170 English Edition Installation, configuration and operation Legal Notice Legal Notice FRITZ!Box Fon WLAN 7170 This documentation and the software it describes are protected by copyright.
USER GUIDE AC2400. DUAL BAND GIGABIT Wi Fi ROUTER. Model# E8350
 USER GUIDE AC2400 DUAL BAND GIGABIT Wi Fi ROUTER Model# E8350 Table of Contents Product overview E8350..................................... 1 Setting Up Your E-Series Router Where to find more help.........................
USER GUIDE AC2400 DUAL BAND GIGABIT Wi Fi ROUTER Model# E8350 Table of Contents Product overview E8350..................................... 1 Setting Up Your E-Series Router Where to find more help.........................
300Mbps Wireless-N Access Point/Repeater
 300Mbps Wireless-N Access Point/Repeater WFREPEAT300N *actual product may vary from photos DE: Bedienungsanleitung - de.startech.com FR: Guide de l'utilisateur - fr.startech.com ES: Guía del usuario -
300Mbps Wireless-N Access Point/Repeater WFREPEAT300N *actual product may vary from photos DE: Bedienungsanleitung - de.startech.com FR: Guide de l'utilisateur - fr.startech.com ES: Guía del usuario -
N300 WiFi Range Extender
 Model EX2700 User Manual July 2014 202-11395-01 350 East Plumeria Drive San Jose, CA 95134 USA Support Thank you for selecting NETGEAR products. After installing your device, locate the serial number on
Model EX2700 User Manual July 2014 202-11395-01 350 East Plumeria Drive San Jose, CA 95134 USA Support Thank you for selecting NETGEAR products. After installing your device, locate the serial number on
English version. LW320/LW321 Sweex Wireless 300N Router. Package Contents. Terminology list
 LW320/LW321 Sweex Wireless 300N Router Do not expose the Sweex Wireless 300N Router to extreme temperatures. Do not place the device in direct sunlight or in the direct vicinity of heating elements. Do
LW320/LW321 Sweex Wireless 300N Router Do not expose the Sweex Wireless 300N Router to extreme temperatures. Do not place the device in direct sunlight or in the direct vicinity of heating elements. Do
LW310V2 Sweex Wireless 300N Router
 LW310V2 Sweex Wireless 300N Router Please notice! On the included CD-ROM you will find the Setup Wizard. This easy install procedure will show you how to setup the router step-by-step. Do not expose the
LW310V2 Sweex Wireless 300N Router Please notice! On the included CD-ROM you will find the Setup Wizard. This easy install procedure will show you how to setup the router step-by-step. Do not expose the
User Guide. E-Series Routers
 User Guide E-Series Routers Table of Contents Table of Contents Product overview E900/E1200/E1500/E2500/E3200 1 Back view 1 Bottom view 1 E4200 2 Top view 2 Back view 2 Setting Up Your E-Series Router
User Guide E-Series Routers Table of Contents Table of Contents Product overview E900/E1200/E1500/E2500/E3200 1 Back view 1 Bottom view 1 E4200 2 Top view 2 Back view 2 Setting Up Your E-Series Router
Installation, Configuration and Operation of FRITZ!Box fon WLAN 7170
 Installation, Configuration and Operation of FRITZ!Box fon WLAN 7170 English Edition FRITZ!Box Fon WLAN 7170 FRITZ!Box Fon WLAN 7170 This documentation and the software it describes are protected by copyright.
Installation, Configuration and Operation of FRITZ!Box fon WLAN 7170 English Edition FRITZ!Box Fon WLAN 7170 FRITZ!Box Fon WLAN 7170 This documentation and the software it describes are protected by copyright.
Dual-Band Wireless Network Extender. Model #: WCB3000N. User Manual. Ver 1.0
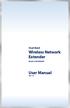 Dual-Band Wireless Network Extender Model #: WCB3000N User Manual Ver 1.0 Table of Contents Table of Contents 1 Introduction 3 Features 4 Getting to Know the WCB3000N 5 Front Panel 5 Back Panel 5 Accessing
Dual-Band Wireless Network Extender Model #: WCB3000N User Manual Ver 1.0 Table of Contents Table of Contents 1 Introduction 3 Features 4 Getting to Know the WCB3000N 5 Front Panel 5 Back Panel 5 Accessing
FRITZ!Box 6840 LTE. Configuration and Operation
 FRITZ!Box 6840 LTE Configuration and Operation Table of Contents Symbols and Highlighting........................ 7 1 Getting to Know FRITZ!Box........................ 8 1.1 FRITZ!Box at a Glance.....................................
FRITZ!Box 6840 LTE Configuration and Operation Table of Contents Symbols and Highlighting........................ 7 1 Getting to Know FRITZ!Box........................ 8 1.1 FRITZ!Box at a Glance.....................................
Networking. General networking. Networking overview. Common home network configurations. Wired network example. Wireless network examples
 Networking General networking Networking overview A network is a collection of devices such as computers, printers, Ethernet hubs, wireless access points, and routers connected together for communication
Networking General networking Networking overview A network is a collection of devices such as computers, printers, Ethernet hubs, wireless access points, and routers connected together for communication
Linksys WAP300N. User Guide
 User Guide Contents Contents Overview Package contents 1 Back view 1 Bottom view 2 How to expand your home network 3 What is a network? 3 How to expand your home network 3 Where to find more help 3 Operating
User Guide Contents Contents Overview Package contents 1 Back view 1 Bottom view 2 How to expand your home network 3 What is a network? 3 How to expand your home network 3 Where to find more help 3 Operating
USER GUIDE AC2600 MU-MIMO GIGABIT ROUTER. Model# EA8500
 USER GUIDE AC2600 MU-MIMO GIGABIT ROUTER Model# EA8500 Table of Contents Product overview EA8500.....................................1 Setting Up Your Router Where to find more help.........................
USER GUIDE AC2600 MU-MIMO GIGABIT ROUTER Model# EA8500 Table of Contents Product overview EA8500.....................................1 Setting Up Your Router Where to find more help.........................
Installation Guide 1-port USB 2.0 Print Server 1 GPSU21
 Installation Guide 1-port USB 2.0 Print Server 1 GPSU21 2 Welcome Thank you for purchasing this 1-port USB 2.0 Print Server that allows any networked computer to share a USB printer. It complies with USB
Installation Guide 1-port USB 2.0 Print Server 1 GPSU21 2 Welcome Thank you for purchasing this 1-port USB 2.0 Print Server that allows any networked computer to share a USB printer. It complies with USB
FRITZ!Box Fon WLAN 7140
 FRITZ!Box Fon WLAN 7140 This manual and the software it describes are protected by copyright. AVM grants the non-exclusive right to use the software, which is supplied exclusively in what is known as object
FRITZ!Box Fon WLAN 7140 This manual and the software it describes are protected by copyright. AVM grants the non-exclusive right to use the software, which is supplied exclusively in what is known as object
Introduction. Overview. Contents. Linksys AC1200 Max Wi-Fi Range Extender. Front
 User Guide RE6500 Linksys AC1200 Max Wi-Fi Range Extender Introduction This User Guide can help you connect the extender to your network and solve common setup issues. You can find more help from our award-winning,
User Guide RE6500 Linksys AC1200 Max Wi-Fi Range Extender Introduction This User Guide can help you connect the extender to your network and solve common setup issues. You can find more help from our award-winning,
SwannEye HD Security Camera Wi-Fi Connections Quick Setup Guide. Welcome! Lets get started.
 EN SwannEye HD Security Camera Wi-Fi Connections Quick Setup Guide Welcome! Lets get started. 1 1 Introduction 1 2 3 4 Congratulations on your purchase of this SwannEye HD Wi-Fi Security Camera from Swann!
EN SwannEye HD Security Camera Wi-Fi Connections Quick Setup Guide Welcome! Lets get started. 1 1 Introduction 1 2 3 4 Congratulations on your purchase of this SwannEye HD Wi-Fi Security Camera from Swann!
N600 WiFi USB Adapter
 Model WNDA3100v3 User Manual December 2014 202-11470-01 350 East Plumeria Drive San Jose, CA 95134 USA Support Thank you for selecting NETGEAR products. After installing your device, locate the serial
Model WNDA3100v3 User Manual December 2014 202-11470-01 350 East Plumeria Drive San Jose, CA 95134 USA Support Thank you for selecting NETGEAR products. After installing your device, locate the serial
Configuration and Operation. FRITZ!Fon MT-F The Feature Telephone for Your FRITZ!Box
 Configuration and Operation FRITZ!Fon MT-F The Feature Telephone for Your FRITZ!Box Legal Notice FRITZ!Fon MT-F This documentation and the software it describes are protected by copyright. AVM grants the
Configuration and Operation FRITZ!Fon MT-F The Feature Telephone for Your FRITZ!Box Legal Notice FRITZ!Fon MT-F This documentation and the software it describes are protected by copyright. AVM grants the
HG659 Home Gateway. User Guide HUAWEI TECHNOLOGIES CO., LTD.
 HG659 Home Gateway User Guide HUAWEI TECHNOLOGIES CO., LTD. Product Overview...................................... 1 Ports and Buttons.................................................. Indicators.........................................................
HG659 Home Gateway User Guide HUAWEI TECHNOLOGIES CO., LTD. Product Overview...................................... 1 Ports and Buttons.................................................. Indicators.........................................................
FRITZ!Box Fon WLAN 7050
 FRITZ!Box Fon WLAN 7050 This manual and the software it describes are protected by copyright. The manual and software as presented are the object of a license agreement and may be used only in accordance
FRITZ!Box Fon WLAN 7050 This manual and the software it describes are protected by copyright. The manual and software as presented are the object of a license agreement and may be used only in accordance
Technical Support. Package Contents. D6300 WiFi ADSL Modem Router Installation Guide
 Technical Support Thank you for selecting NETGEAR products. After installing your device, locate the serial number on the label of your product and use it to register your product at NETGEAR.com/register.
Technical Support Thank you for selecting NETGEAR products. After installing your device, locate the serial number on the label of your product and use it to register your product at NETGEAR.com/register.
The Gigaset SX762 WLAN dsl... 7
 First steps Contents Contents The Gigaset SX762 WLAN dsl.................. 7 Do your part for the environment (ECO)................................. 8 Local area networks with Gigaset products..................................
First steps Contents Contents The Gigaset SX762 WLAN dsl.................. 7 Do your part for the environment (ECO)................................. 8 Local area networks with Gigaset products..................................
Network Installation Guide. WorkForce 600 Series Artisan 700 Series Artisan 800 Series
 Network Installation Guide WorkForce 600 Series Artisan 700 Series Artisan 800 Series Before You Begin Make sure you installed ink cartridges and loaded paper as described on the Start Here poster. Then
Network Installation Guide WorkForce 600 Series Artisan 700 Series Artisan 800 Series Before You Begin Make sure you installed ink cartridges and loaded paper as described on the Start Here poster. Then
Installation, Configuration and Operation. FRITZ!Box. Fon WLAN 7270
 Installation, Configuration and Operation FRITZ!Box Fon WLAN 7270 Legal Notice Legal Notice FRITZ!Box Fon WLAN 7270 This documentation and the software it describes are protected by copyright. AVM grants
Installation, Configuration and Operation FRITZ!Box Fon WLAN 7270 Legal Notice Legal Notice FRITZ!Box Fon WLAN 7270 This documentation and the software it describes are protected by copyright. AVM grants
FRITZ!Box Fon ata. 2 FRITZ!Box Fon ata. AVM GmbH 2005. All rights reserved. Documentation release 06/2005
 FRITZ!Box Fon ata This manual and the software it describes are protected by copyright. The manual and software as presented are the object of a license agreement and may be used only in accordance with
FRITZ!Box Fon ata This manual and the software it describes are protected by copyright. The manual and software as presented are the object of a license agreement and may be used only in accordance with
Quick Reference Guide
 Welcome to BT Business Total Broadband Quick Reference Guide Follow the steps in this Quick Reference Guide to set up and start using your new BT Business Total Broadband service. The CD will help you
Welcome to BT Business Total Broadband Quick Reference Guide Follow the steps in this Quick Reference Guide to set up and start using your new BT Business Total Broadband service. The CD will help you
How To Use The Fritz!Box (Bpx) For Free
 FRITZ!Box Fon 5113 Installation, Configuration and Operation Legal Notice Legal Notice FRITZ!Box Fon WLAN 7113 This documentation and the software it describes are protected by copyright. AVM grants the
FRITZ!Box Fon 5113 Installation, Configuration and Operation Legal Notice Legal Notice FRITZ!Box Fon WLAN 7113 This documentation and the software it describes are protected by copyright. AVM grants the
Wireless Router Setup Manual
 Wireless Router Setup Manual NETGEAR, Inc. 4500 Great America Parkway Santa Clara, CA 95054 USA 208-10082-02 2006-04 2006 by NETGEAR, Inc. All rights reserved. Trademarks NETGEAR is a trademark of Netgear,
Wireless Router Setup Manual NETGEAR, Inc. 4500 Great America Parkway Santa Clara, CA 95054 USA 208-10082-02 2006-04 2006 by NETGEAR, Inc. All rights reserved. Trademarks NETGEAR is a trademark of Netgear,
GWA501 package contains: 1 Wireless-G Broadband Gateway 1 Power Adapter 1 Ethernet Cable 1 Manual CD 1 Quick Start Guide 1 Warranty/Registration Card
 Wireless-G Broadband Gateway GWA501 Quick Start Guide Read this guide thoroughly and follow the installation and operation procedures carefully to prevent any damage to the unit and/or any of the devices
Wireless-G Broadband Gateway GWA501 Quick Start Guide Read this guide thoroughly and follow the installation and operation procedures carefully to prevent any damage to the unit and/or any of the devices
DATA PROJECTOR XJ-A146/XJ-A246/XJ-A256
 DATA PROJECTOR XJ-A146/XJ-A246/XJ-A256 E Data Projector Wireless Function Guide Be sure to read the precautions in the Setup Guide that comes with the Data Projector. Be sure to keep all user documentation
DATA PROJECTOR XJ-A146/XJ-A246/XJ-A256 E Data Projector Wireless Function Guide Be sure to read the precautions in the Setup Guide that comes with the Data Projector. Be sure to keep all user documentation
Network Installation Guide
 Network Installation Guide Before You Begin Make sure you installed ink cartridges and loaded paper as described on the Start Here sheet. Then follow the instructions in this guide to set up the printer
Network Installation Guide Before You Begin Make sure you installed ink cartridges and loaded paper as described on the Start Here sheet. Then follow the instructions in this guide to set up the printer
Network Installation Guide. WorkForce 610 Series Artisan 710 Series
 Network Installation Guide WorkForce 610 Series Artisan 710 Series Contents Before You Begin.......................................... 3 Choose Your Connection Type................................ 4 Wireless.............................................
Network Installation Guide WorkForce 610 Series Artisan 710 Series Contents Before You Begin.......................................... 3 Choose Your Connection Type................................ 4 Wireless.............................................
Network Installation Guide. Artisan 810 Series
 Network Installation Guide Artisan 810 Series Before You Begin Make sure you installed ink cartridges and loaded paper as described on the Start Here sheet. Then follow the instructions in this guide to
Network Installation Guide Artisan 810 Series Before You Begin Make sure you installed ink cartridges and loaded paper as described on the Start Here sheet. Then follow the instructions in this guide to
ALL0237R. Wireless N 300Mbit Access Point/Repeater. User s Manual
 ALL0237R Wireless N 300Mbit Access Point/Repeater User s Manual ALLNET ALL0237R User Manual Table of Contents About the Device... 3 Minimum System Requirements... 5 Package Contents... 5 Device Overview...
ALL0237R Wireless N 300Mbit Access Point/Repeater User s Manual ALLNET ALL0237R User Manual Table of Contents About the Device... 3 Minimum System Requirements... 5 Package Contents... 5 Device Overview...
Quick Installation Guide. Live! Titanium
 Quick Installation Guide Live! Titanium Contents 1. Live! overview... 2. Installation... 3. Network setup... 4. Wireless setup... 5. Configuring your Live!... 6. Troubleshooting... 2 4 7 8 9 10 1 1. Live!
Quick Installation Guide Live! Titanium Contents 1. Live! overview... 2. Installation... 3. Network setup... 4. Wireless setup... 5. Configuring your Live!... 6. Troubleshooting... 2 4 7 8 9 10 1 1. Live!
Congratulations on your HomePortal purchase. To install your HomePortal and configure your home network, follow these steps.
 Notice to Users 2003 2Wire, Inc. All rights reserved. This manual in whole or in part, may not be reproduced, translated, or reduced to any machine-readable form without prior written approval. 2WIRE PROVIDES
Notice to Users 2003 2Wire, Inc. All rights reserved. This manual in whole or in part, may not be reproduced, translated, or reduced to any machine-readable form without prior written approval. 2WIRE PROVIDES
GWA502 package contains: 1 Wireless-G Broadband Router 1 Power Adapter 1 Ethernet Cable 1 Manual CD 1 Quick Start Guide 1 Warranty/Registration Card
 Wireless-G Broadband Router GWA502 Quick Start Guide Read this guide thoroughly and follow the installation and operation procedures carefully to prevent any damage to the unit and/or any of the devices
Wireless-G Broadband Router GWA502 Quick Start Guide Read this guide thoroughly and follow the installation and operation procedures carefully to prevent any damage to the unit and/or any of the devices
A6210 WiFi USB Adapter 802.11ac USB 3.0 Dual Band User Manual
 802.11ac USB 3.0 Dual Band User Manual August 2014 202-11373-01 350 East Plumeria Drive San Jose, CA 95134 USA Support Thank you for selecting NETGEAR products. After installing your device, locate the
802.11ac USB 3.0 Dual Band User Manual August 2014 202-11373-01 350 East Plumeria Drive San Jose, CA 95134 USA Support Thank you for selecting NETGEAR products. After installing your device, locate the
TL-PS310U Single USB 2.0 Port MFP and Storage Server
 TL-PS310U Single USB 2.0 Port MFP and Storage Server Rev: 2.0.0 1910010313 Contents Chapter 1 Introduction... 1 1.1 Product Overview...1 1.2 Network Management...1 1.3 Components and Features...1 1.4 Hardware
TL-PS310U Single USB 2.0 Port MFP and Storage Server Rev: 2.0.0 1910010313 Contents Chapter 1 Introduction... 1 1.1 Product Overview...1 1.2 Network Management...1 1.3 Components and Features...1 1.4 Hardware
FRITZ!Box 7490. Installation and Operation
 FRITZ!Box 7490 Installation and Operation Table of Contents Security and Handling........................... 8 Safety Instructions........................................ 8 Handling the FRITZ!Box....................................
FRITZ!Box 7490 Installation and Operation Table of Contents Security and Handling........................... 8 Safety Instructions........................................ 8 Handling the FRITZ!Box....................................
DATA PROJECTOR XJ-A135/XJ-A145/XJ-A235/ XJ-A245
 DATA PROJECTOR XJ-A135/XJ-A145/XJ-A235/ XJ-A245 E Data Projector Wireless Function Guide Be sure to read the precautions in the User s Guide (Basic Operations) that comes with the Data Projector. Be sure
DATA PROJECTOR XJ-A135/XJ-A145/XJ-A235/ XJ-A245 E Data Projector Wireless Function Guide Be sure to read the precautions in the User s Guide (Basic Operations) that comes with the Data Projector. Be sure
LET S GO. Get your Ultra Broadband ready Business gateway up and running
 LET S GO Get your Ultra Broadband ready Business gateway up and running CONTENTS BUSINESS GATEWAY ULTRA BROADBAND READY 1 2 3 4 5 6 7 8 9 10 11 12 13 14 15 Equipment Check 2 Getting Started 3 Setting Up
LET S GO Get your Ultra Broadband ready Business gateway up and running CONTENTS BUSINESS GATEWAY ULTRA BROADBAND READY 1 2 3 4 5 6 7 8 9 10 11 12 13 14 15 Equipment Check 2 Getting Started 3 Setting Up
You may refer the Quick Installation Guide in the package box for more information.
 Hardware Installation: 1. Turn off your modem. 2. Use one Ethernet cable to connect your modem to WAN port (Blue) port of BR-6228nC. 3. Use another Ethernet cable to connect your PC to one LAN Port (Yellow)
Hardware Installation: 1. Turn off your modem. 2. Use one Ethernet cable to connect your modem to WAN port (Blue) port of BR-6228nC. 3. Use another Ethernet cable to connect your PC to one LAN Port (Yellow)
Link Link sys E3000 sys RE1000
 User Guide High Performance Extender Wireless-N Router Linksys Linksys RE1000 E3000Wireless-N Table of Contents Contents Chapter 1: Product Overview 1 Front 1 Top 1 Bottom 1 Back 2 Chapter 2: Advanced
User Guide High Performance Extender Wireless-N Router Linksys Linksys RE1000 E3000Wireless-N Table of Contents Contents Chapter 1: Product Overview 1 Front 1 Top 1 Bottom 1 Back 2 Chapter 2: Advanced
Home Wi-Fi Gateway Instructions
 Home Wi-Fi Gateway Instructions 1. Connect the gateway. Use the coaxial cable provided by BendBroadband to connect the cable port (A) to your cable outlet. 2. Connect your computer to the cable modem gateway
Home Wi-Fi Gateway Instructions 1. Connect the gateway. Use the coaxial cable provided by BendBroadband to connect the cable port (A) to your cable outlet. 2. Connect your computer to the cable modem gateway
TL-PS310U Single USB 2.0 Port MFP and Storage Server
 Single USB 2.0 Port MFP and Storage Server REV3.0.0 1910010947 COPYRIGHT & TRADEMARKS Specifications are subject to change without notice. is a registered trademark of TP-LINK TECHNOLOGIES CO., LTD. Other
Single USB 2.0 Port MFP and Storage Server REV3.0.0 1910010947 COPYRIGHT & TRADEMARKS Specifications are subject to change without notice. is a registered trademark of TP-LINK TECHNOLOGIES CO., LTD. Other
Quick Reference Guide
 Welcome to BT Business Total Broadband Quick Reference Guide Read the information in this Quick Reference Guide to help you start using your new BT Business Total Broadband service powered by fibre. The
Welcome to BT Business Total Broadband Quick Reference Guide Read the information in this Quick Reference Guide to help you start using your new BT Business Total Broadband service powered by fibre. The
Universal WiFi Range Extender WN2000RPT Installation Guide
 Universal WiFi Range Extender WN2000RPT Installation Guide CONNECT WIRED DEVICES WIRELESSLY WIRELESS EXTENSION Extended Wireless Range Existing Router Range EXISTING ROUTER 2011 NETGEAR, Inc. All rights
Universal WiFi Range Extender WN2000RPT Installation Guide CONNECT WIRED DEVICES WIRELESSLY WIRELESS EXTENSION Extended Wireless Range Existing Router Range EXISTING ROUTER 2011 NETGEAR, Inc. All rights
FRITZ!Box Fon WLAN. 2 FRITZ!Box Fon
 FRITZ!Box Fon WLA This manual and the software it describes are protected by copyright. The manual and software as presented are the object of a license agreement and may be used only in accordance with
FRITZ!Box Fon WLA This manual and the software it describes are protected by copyright. The manual and software as presented are the object of a license agreement and may be used only in accordance with
EM4544 Wireless Router, Access Point and Signal Booster
 EM4544 Wireless Router, Access Point and Signal Booster 2 ENGLISH EM4544 - Wireless Router, Access Point and Signal Booster Table of contents 1.0 Introduction... 3 1.1 Packing contents... 3 2.0 Configure
EM4544 Wireless Router, Access Point and Signal Booster 2 ENGLISH EM4544 - Wireless Router, Access Point and Signal Booster Table of contents 1.0 Introduction... 3 1.1 Packing contents... 3 2.0 Configure
Quick Installation Guide of WLAN Broadband Router
 To avoid users without access right through your WLAN Broadband Router, suggest that use security mechanism like WEP, WPA or set ID/password for web configuration login IP address 192.168.1.254. Preparation
To avoid users without access right through your WLAN Broadband Router, suggest that use security mechanism like WEP, WPA or set ID/password for web configuration login IP address 192.168.1.254. Preparation
Preparing the Computers for TCP/IP Networking
 Configuration Preparing the Computers for TCP/IP Networking Configuring Windows 98, and ME for TCP/IP Networking Verifying TCP/IP Properties Configuring Windows 2000 or XP for IP Networking Install or
Configuration Preparing the Computers for TCP/IP Networking Configuring Windows 98, and ME for TCP/IP Networking Verifying TCP/IP Properties Configuring Windows 2000 or XP for IP Networking Install or
The range of Wi-Fi coverage and usage. Hub Computers which can
 300Mbps Wireless LAN Repeater Quick Start Guide Version:MZK-EX300N_QIG-A_V1.1 In order to guarantee the correct usage of our products, this guide gives instructions on how to set and use our products.
300Mbps Wireless LAN Repeater Quick Start Guide Version:MZK-EX300N_QIG-A_V1.1 In order to guarantee the correct usage of our products, this guide gives instructions on how to set and use our products.
IEEE 802.11b WLAN PC Card
 IEEE 802.11b WLAN PC Card User s Guide Version: 1.3 August 2001 Please install the Utility/Driver first before inserting the PCMCIA Card. FCC Class B Radio Frequency Interference Statement The manufacturer
IEEE 802.11b WLAN PC Card User s Guide Version: 1.3 August 2001 Please install the Utility/Driver first before inserting the PCMCIA Card. FCC Class B Radio Frequency Interference Statement The manufacturer
Internet for Everyone In-Room Instructions January 2011 Version 1.3
 Internet for Everyone In-Room Instructions January 2011 Version 1.3 Everywhere Internet 2006 Page 1 of 17 Connecting your computer to the Everywhere Internet network in your room 1. You need a network
Internet for Everyone In-Room Instructions January 2011 Version 1.3 Everywhere Internet 2006 Page 1 of 17 Connecting your computer to the Everywhere Internet network in your room 1. You need a network
WiFi DSL Modem Router
 Support Thank you for purchasing this NETGEAR product. After installing your device, locate the serial number on the label of your product and use it to register your product at https://my.netgear.com.
Support Thank you for purchasing this NETGEAR product. After installing your device, locate the serial number on the label of your product and use it to register your product at https://my.netgear.com.
125 8880 telstra.com/ppmbb visit a telstra store or partner GETTING TO KNOW YOUR
 FOR MORE INFORMATIoN: 125 8880 telstra.com/ppmbb visit a telstra store or partner GETTING TO KNOW YOUR Telstra PRE-paid 4G wi-fi LET S GET THIS SHOW ON THE ROad WHAT S INSIDE Your Telstra Pre-Paid 4G Wi-Fi
FOR MORE INFORMATIoN: 125 8880 telstra.com/ppmbb visit a telstra store or partner GETTING TO KNOW YOUR Telstra PRE-paid 4G wi-fi LET S GET THIS SHOW ON THE ROad WHAT S INSIDE Your Telstra Pre-Paid 4G Wi-Fi
Quick Start Guide. RV 120W Wireless-N VPN Firewall. Cisco Small Business
 Quick Start Guide Cisco Small Business RV 120W Wireless-N VPN Firewall Package Contents Wireless-N VPN Firewall Ethernet Cable Power Adapter Quick Start Guide Documentation and Software on CD-ROM Welcome
Quick Start Guide Cisco Small Business RV 120W Wireless-N VPN Firewall Package Contents Wireless-N VPN Firewall Ethernet Cable Power Adapter Quick Start Guide Documentation and Software on CD-ROM Welcome
FRITZ!Box. Fon 5113. Installation, Configuration and Operation
 FRITZ!Box Fon 5113 Installation, Configuration and Operation Legal Notice Legal Notice FRITZ!Box Fon 5113 This documentation and the software it describes are protected by copyright. AVM grants the nonexclusive
FRITZ!Box Fon 5113 Installation, Configuration and Operation Legal Notice Legal Notice FRITZ!Box Fon 5113 This documentation and the software it describes are protected by copyright. AVM grants the nonexclusive
ProCurve Networking. Troubleshooting WLAN Connectivity. Technical White paper
 ProCurve Networking Troubleshooting WLAN Connectivity Technical White paper Introduction... 3 Identifying the Problem... 3 Troubleshooting Wireless Station Connection to AP... 4 Can Any Wireless Stations
ProCurve Networking Troubleshooting WLAN Connectivity Technical White paper Introduction... 3 Identifying the Problem... 3 Troubleshooting Wireless Station Connection to AP... 4 Can Any Wireless Stations
Quick Start. Nighthawk X8 AC5300 Tri-Band WiFi Router Model R8500. Package Contents. NETGEAR, Inc. 350 East Plumeria Drive San Jose, CA 95134 USA
 Support Thank you for purchasing this NETGEAR product. You can visit www.netgear.com/support to register your product, get help, access the latest downloads and user manuals, and join our community. We
Support Thank you for purchasing this NETGEAR product. You can visit www.netgear.com/support to register your product, get help, access the latest downloads and user manuals, and join our community. We
N600 Wireless Dual Band Gigabit Router WNDR3700v3 Setup Manual
 N600 Wireless Dual Band Gigabit Router WNDR3700v3 Setup Manual NETGEAR, Inc. 350 E. Plumeria Drive San Jose, CA 95134 USA May 2011 208-10774-02 v1.0 2011 by NETGEAR, Inc. All rights reserved. Trademarks
N600 Wireless Dual Band Gigabit Router WNDR3700v3 Setup Manual NETGEAR, Inc. 350 E. Plumeria Drive San Jose, CA 95134 USA May 2011 208-10774-02 v1.0 2011 by NETGEAR, Inc. All rights reserved. Trademarks
Wireless-N Wi-Fi Repeater/ Extender Quick Installation Guide
 Wireless-N Wi-Fi Repeater/ Extender Quick Installation Guide Introduction The Wireless-N Wi-Fi Repeater/Extender can extend and increase signal strength for 802.11n/g/b wireless networks. Features and
Wireless-N Wi-Fi Repeater/ Extender Quick Installation Guide Introduction The Wireless-N Wi-Fi Repeater/Extender can extend and increase signal strength for 802.11n/g/b wireless networks. Features and
Using the Control Panel for Wireless Network Installation. WorkForce 600 Series Artisan 700 Series
 Using the Control Panel for Wireless Network Installation WorkForce 600 Series Artisan 700 Series Before You Begin Make sure you installed ink cartridges and loaded paper in the printer as described on
Using the Control Panel for Wireless Network Installation WorkForce 600 Series Artisan 700 Series Before You Begin Make sure you installed ink cartridges and loaded paper in the printer as described on
Wightman Telecom Wireless Router Quick Reference Booklet
 Wightman Telecom Wireless Router Quick Reference Booklet Thank you for choosing Wightman Internet. The information in this booklet will guide you through the process of connecting to the internet with
Wightman Telecom Wireless Router Quick Reference Booklet Thank you for choosing Wightman Internet. The information in this booklet will guide you through the process of connecting to the internet with
1.3 MEGAPIXEL WIRELESS NETWORK CAMERA SERIES
 1.3 MEGAPIXEL WIRELESS NETWORK CAMERA SERIES ADVANCED NETWORK SETUP Please read instructions thoroughly before operation and retain it for future reference. n812_813_network_v1.3 IMPORTANT SAFEGUARD All
1.3 MEGAPIXEL WIRELESS NETWORK CAMERA SERIES ADVANCED NETWORK SETUP Please read instructions thoroughly before operation and retain it for future reference. n812_813_network_v1.3 IMPORTANT SAFEGUARD All
MN-700 Base Station Configuration Guide
 MN-700 Base Station Configuration Guide Contents pen the Base Station Management Tool...3 Log ff the Base Station Management Tool...3 Navigate the Base Station Management Tool...4 Current Base Station
MN-700 Base Station Configuration Guide Contents pen the Base Station Management Tool...3 Log ff the Base Station Management Tool...3 Navigate the Base Station Management Tool...4 Current Base Station
User Manual. PePWave Surf / Surf AP Indoor Series: Surf 200, E200, AP 200, AP 400. PePWave Mesh Connector Indoor Series: MC 200, E200, 400
 User Manual PePWave Surf / Surf AP Indoor Series: Surf 200, E200, AP 200, AP 400 PePWave Mesh Connector Indoor Series: MC 200, E200, 400 PePWave Surf AP Series: Surf AP 200-X, E200-X, 400-X PePWave Surf
User Manual PePWave Surf / Surf AP Indoor Series: Surf 200, E200, AP 200, AP 400 PePWave Mesh Connector Indoor Series: MC 200, E200, 400 PePWave Surf AP Series: Surf AP 200-X, E200-X, 400-X PePWave Surf
DRG700 Quick Installation Guide. This guide applies to all DRG700 models
 DRG700 Quick Installation Guide This guide applies to all DRG700 models Contents 1. DRG700 overview... 2. Installation... 3. Network setup... 4. Wireless setup... 5. Configuring your DRG700... 6. Troubleshooting...
DRG700 Quick Installation Guide This guide applies to all DRG700 models Contents 1. DRG700 overview... 2. Installation... 3. Network setup... 4. Wireless setup... 5. Configuring your DRG700... 6. Troubleshooting...
AC750 WiFi Range Extender
 Model EX6100 User Manual April 2014 202-11307-03 350 East Plumeria Drive San Jose, CA 95134 USA Support Thank you for selecting NETGEAR products. After installing your device, locate the serial number
Model EX6100 User Manual April 2014 202-11307-03 350 East Plumeria Drive San Jose, CA 95134 USA Support Thank you for selecting NETGEAR products. After installing your device, locate the serial number
WIRELESS DUAL-BAND N+ ROUTER N750 DB. User Manual. F9K1103 8820-00778 Rev. A01
 WIRELESS DUAL-BAND N+ ROUTER N750 DB User Manual F9K1103 8820-00778 Rev. A01 Table Of Contents Getting Started... 1 What s in the Box...1 Initial Setup...1 Advanced Tools & Settings... 6 The Belkin Router
WIRELESS DUAL-BAND N+ ROUTER N750 DB User Manual F9K1103 8820-00778 Rev. A01 Table Of Contents Getting Started... 1 What s in the Box...1 Initial Setup...1 Advanced Tools & Settings... 6 The Belkin Router
OfficeConnect Internet Firewall 25 Internet Firewall DMZ. QuickStart Guide (3C16770, 3C16771)
 OfficeConnect Internet Firewall 25 Internet Firewall DMZ QuickStart Guide (3C16770, 3C16771) Checking Package Contents Getting Started Thank you for purchasing the OfficeConnect Internet Firewall. The
OfficeConnect Internet Firewall 25 Internet Firewall DMZ QuickStart Guide (3C16770, 3C16771) Checking Package Contents Getting Started Thank you for purchasing the OfficeConnect Internet Firewall. The
A quick Guide to your Super Hub 2ac
 A quick Guide to your Super Hub 2ac HELLO. W el c o m e t o t h i s h a n d y g u i d e t o y o u r n ew v i r g i n m e d i a b u s i n e s s b r o a d b a n d. What s inside Getting to know your Super
A quick Guide to your Super Hub 2ac HELLO. W el c o m e t o t h i s h a n d y g u i d e t o y o u r n ew v i r g i n m e d i a b u s i n e s s b r o a d b a n d. What s inside Getting to know your Super
NOTICE. All brand and product names are the trademarks of their respective owners. Copyright 2011 All rights reserved.
 X7N USER MANUAL NOTICE This document contains proprietary information protected by copyright, and this Manual and all the accompanying hardware, software, and documentation are copyrighted. No part of
X7N USER MANUAL NOTICE This document contains proprietary information protected by copyright, and this Manual and all the accompanying hardware, software, and documentation are copyrighted. No part of
AC1900, N900, and N450 WiFi Cable Data Gateways
 AC1900, N900, and N450 WiFi Cable Data Gateways Models C6300BD, CG4500BD, and CG3000Dv2 User Manual March 2015 202-11434-03 350 East Plumeria Drive San Jose, CA 95134 USA Support Thank you for selecting
AC1900, N900, and N450 WiFi Cable Data Gateways Models C6300BD, CG4500BD, and CG3000Dv2 User Manual March 2015 202-11434-03 350 East Plumeria Drive San Jose, CA 95134 USA Support Thank you for selecting
Quick Installation Guide DAP-1360. Wireless N 300 Access Point & Router
 DAP-1360 Wireless N 300 Access Point & Router BEFORE YOU BEGIN Delivery Package Access point DAP-1360 Power adapter DC 12V Ethernet cable (CAT 5E) (brochure). If any of the items are missing, please contact
DAP-1360 Wireless N 300 Access Point & Router BEFORE YOU BEGIN Delivery Package Access point DAP-1360 Power adapter DC 12V Ethernet cable (CAT 5E) (brochure). If any of the items are missing, please contact
TE100-P21/TEW-P21G Windows 7 Installation Instruction
 Hardware Installation TE100-P21/TEW-P21G Windows 7 Installation Instruction 1. Go to http://www.trendnet.com/downloads/ to download the Windows 7 Utility. Save the file to your desktop. 2. Right click
Hardware Installation TE100-P21/TEW-P21G Windows 7 Installation Instruction 1. Go to http://www.trendnet.com/downloads/ to download the Windows 7 Utility. Save the file to your desktop. 2. Right click
Powerline 500 WiFi Access Point (XWNB5201) Installation Guide
 Powerline 500 WiFi Access Point (XWNB5201) Installation Guide Support Thank you for selecting NETGEAR products. After installing your device, locate the serial number on the label of your product and use
Powerline 500 WiFi Access Point (XWNB5201) Installation Guide Support Thank you for selecting NETGEAR products. After installing your device, locate the serial number on the label of your product and use
VSG1432. User Setup Guide. 802.11n Wireless VDSL2 4-port Gateway. Default Login Details. www.zyxel.com. Firmware Version 1.10 Edition 1, 10/2011
 VSG1432 User Setup Guide 802.11n Wireless VDSL2 4-port Gateway Default Login Details IP Address http://192.168.1.254 Username admin Password telus Firmware Version 1.10 Edition 1, 10/2011 www.zyxel.com
VSG1432 User Setup Guide 802.11n Wireless VDSL2 4-port Gateway Default Login Details IP Address http://192.168.1.254 Username admin Password telus Firmware Version 1.10 Edition 1, 10/2011 www.zyxel.com
Chapter 3 Safeguarding Your Network
 Chapter 3 Safeguarding Your Network The RangeMax NEXT Wireless Router WNR834B provides highly effective security features which are covered in detail in this chapter. This chapter includes: Choosing Appropriate
Chapter 3 Safeguarding Your Network The RangeMax NEXT Wireless Router WNR834B provides highly effective security features which are covered in detail in this chapter. This chapter includes: Choosing Appropriate
Assign a static IP address 192.168.1.100 for your computer. Please refer to the T3 in Troubleshooting guide if you need assistance.
 Assign a static IP address 192.168.1.100 for your computer. Please refer to the T3 in Troubleshooting guide if you need assistance. Connect to the Access Point with the Ethernet cable or via wireless.the
Assign a static IP address 192.168.1.100 for your computer. Please refer to the T3 in Troubleshooting guide if you need assistance. Connect to the Access Point with the Ethernet cable or via wireless.the
WAP3205 v2. User s Guide. Quick Start Guide. Wireless N300 Access Point. Default Login Details. Version 1.00 Edition 2, 10/2015
 WAP3205 v2 Wireless N300 Access Point Version 1.00 Edition 2, 10/2015 Quick Start Guide User s Guide Default Login Details Web Address http://zyxelsetup Password www.zyxel.com 1234 Copyright 2014 ZyXEL
WAP3205 v2 Wireless N300 Access Point Version 1.00 Edition 2, 10/2015 Quick Start Guide User s Guide Default Login Details Web Address http://zyxelsetup Password www.zyxel.com 1234 Copyright 2014 ZyXEL
Beginner s SETUP GUIDE for NANOSTATION-M2 as receiver and other Ubiquity airmax devices using AirOS firmware v5 (Windows/MacOS)
 Beginner s SETUP GUIDE for NANOSTATION-M2 as receiver and other Ubiquity airmax devices using AirOS firmware v5 (Windows/MacOS) This guide is primarily intended for mobile users (boaters, campers and truckers)
Beginner s SETUP GUIDE for NANOSTATION-M2 as receiver and other Ubiquity airmax devices using AirOS firmware v5 (Windows/MacOS) This guide is primarily intended for mobile users (boaters, campers and truckers)
EM4543 / EM4544 / EM4571 Wireless Router, Access Point and Signal Booster
 EM4543 / EM4544 / EM4571 Wireless Router, Access Point and Signal Booster 2 ENGLISH EM4543 / EM4544 / EM4571- Wireless Router, Access Point and Signal Booster Table of contents 1.0 Introduction... 3 1.1
EM4543 / EM4544 / EM4571 Wireless Router, Access Point and Signal Booster 2 ENGLISH EM4543 / EM4544 / EM4571- Wireless Router, Access Point and Signal Booster Table of contents 1.0 Introduction... 3 1.1
