3D-Office Reference Guide
|
|
|
- Brianne Perry
- 8 years ago
- Views:
Transcription
1
2
3 P O S I T I O N I N G S Y S T E M S 3D-Office Reference Guide Part Number Rev C Copyright Topcon Positioning Systems, Inc. September, 2010 All contents in this manual are copyrighted by Topcon Positioning System, Inc. All rights reserved. The information contained herein may not be used, accessed, copied, stored, displayed, sold, modified, published, or distributed, or otherwise reproduced without express written consent from Topcon.
4 ECO#3982
5 TOC Table of Contents Preface... ix Terms and Conditions... ix Manual Conventions... xii What s New with 3D-Office... xiii Chapter 1 Introduction Installing 3D-Office Uninstalling 3D-Office Starting 3D-Office Getting Acquainted Main Screen Menu Bar Standard Toolbar D-view and Profile View Menu Bars D-view and Profile View Toolbars File Operations Opening a File Saving a File Printing the Display Help Topics Help Topic Toolbar About 3D-Office Chapter 2 Project Files Importing Control Points Importing Control Points from a Text File Opening a Control Point File Opening a Pocket-3D File Viewing Selected Control Point Information P/N i
6 Table of Contents Managing Control Points Adding Control Points Editing Control Points Deleting Control Points Creating Custom Import/Export Formats for Text Files Managing Layers Adding a Layer Deleting a Layer Setting Layer Color Displaying Point Labels Using Coordinate System Data Applying a Projection Creating a Custom Projection or Datum Applying a Geoid Viewing GPS Localization Information Principles of GPS Localization Viewing and Adding mmgps Transmitter Information Adding a mmgps Transmitter Downloading mmgps Transmitter Calibration Data 2-29 Calculating Coordinates Geodetic/Grid Coordinate Calculations Creating a Custom Projection Setting Project Units Chapter 3 Point Files Importing and Opening Point Files Importing into a 3D Project or 3D Point File Importing Points from Pocket-3D Importing Points from an AutoCAD File Importing Points from a Text File Opening a Points File Opening a Pocket-3D Point File Opening an AutoCAD File Viewing Information Point List View Text File View Managing Point Layers ii 3D-Office Reference Guide
7 Table of Contents Working with Points Adding Points Editing Points Deleting Points Adjusting Point Elevations Converting Coordinates to Feet or Meters Translating Point Coordinates Exporting Points Exporting Points to a 3D Point File Exporting Points to a Pocket-3D Controller Exporting Points to a Text File Chapter 4 Linework Files Importing and Opening Linework Importing Linework into a 3D Project File Importing Linework from Pocket-3D Importing Linework from an AutoCAD File Opening a Linework File Opening a Pocket-3D Linework File Creating Linework Draping Polylines onto TIN Deleting Polylines Viewing Linework Information Managing Linework Layers Setting Unit Options Exporting Linework Exporting Linework to a File Exporting Linework to a Pocket-3D Controller Exporting Linework to an AutoCAD File Chapter 5 TIN Files Importing and Opening a TIN Surface Importing a TIN Surface Importing from Pocket-3D Importing from an AutoCAD File Importing an REB Triangle File P/N iii
8 Table of Contents Opening a TIN Surface File Opening a Pocket-3D TIN File Creating a TIN Surface File Creating a TIN Surface File from a 3D Alignment Creating a TIN Surface From Selected Points/Linework Creating a TIN Surface From Selected Triangles Creating a TIN Surface Clipped to the Selection Polygon Merging TIN Surfaces Viewing Triangle Information Viewing and Editing TIN Surfaces Editing a TIN Surface Copying a TIN Surface Deleting a TIN Surface Working with TIN Surfaces Deleting Triangles with Long Sides Deleting Triangles Consolidating Duplicate TIN Points Viewing a 3D Simulation of the TIN Surface Viewing a Profile of the TIN Surface Comparing Surfaces Comparing Surfaces in 3D Project Files Comparing 3D Surface Files Setting TIN Surface View Options Setting Unit Options Exporting a TIN Surface Exporting a TIN Surface to a TIN Surface File Exporting a TIN Surface to Pocket-3D Chapter 6 Alignment Files Opening an Alignment File in 3D-Office Tools Menu Options Measuring the Distance/Area of the Alignment Showing Surface Elevations Comparing Alignment Surfaces Importing and Opening an Alignment iv 3D-Office Reference Guide
9 Table of Contents Importing an Alignment Importing from Pocket-3D Importing a LandXML Alignment File Importing Alignment Features Opening an Alignment in 3D-Office Opening a Pocket-3D Alignment File Creating and Editing an Alignment in a 3D Project File Creating a Polyline Creating Feature Line Templates Placing a Road Template Editing Templates Using Multiple Templates Viewing and Editing Alignments Copying an Alignment Deleting an Alignment Horizontal Elements Adding a Horizontal Element Inserting a Horizontal Element Editing a Horizontal Element Deleting a Horizontal Element Printing Horizontal Elements Saving the Horizontal Alignment Table as a Text File Vertical Profile Elements Adding a Profile Element Inserting a Vertical Profile Element Editing a Vertical Profile Element Deleting a Vertical Profile Element Printing Vertical Profiles Saving the Vertical Profile Table as a Text File Templates Adding a Template Editing a Template Deleting an Element Deleting a Template Placing a Road Template Adding a Road Template Placement Editing a Road Template Placement P/N v
10 Table of Contents Deleting a Road Template Placement Viewing a 3D Simulation of the Alignment Viewing a Profile of the Alignment Setting View Options Exporting an Alignment Exporting to an Alignment File Exporting to a Pocket-3D Controller Setting Unit Options Chapter 7 Plane Files Importing and Opening a Plane Surface Importing a Plane Surface Importing from Pocket-3D Opening a Plane Surface in 3D-Office Opening a Pocket-3D Plane File Calculating a Plane Surface Working with Plane Surfaces Viewing Plane Surfaces Viewing a 3D Simulation of the Plane Surface Copy a Plane Surface Create a New Plane Surface Editing a Plane s Boundary Define a Boundary Using the Selection Polygon Define a Boundary by Selecting an Existing Polygon 7-12 Deleting a Plane Surface Comparing Surfaces Comparing Surfaces in Different Files Setting Plane Options Exporting a Plane Surface Exporting to a Plane File Exporting to a Pocket-3D Controller Chapter 8 Grid Files Opening a Grid Surface in 3D-Office Opening a Grid File Grid Properties vi 3D-Office Reference Guide
11 Table of Contents Tools Menu Options Computing the Distance Between Points/Polygons Displaying Surface Elevation Comparing Grid Surfaces Importing a Grid Creating a Grid Surface Viewing Grid Information Editing a Grid Surface Copying a Grid Surface Deleting a Grid Surface Loading a Grid Surface from a TIN Surface Exporting a Grid Surface Chapter 9 Cut/Fill Files Opening a Cut/fill File Cut/Fill Main Screen Viewing Plot Properties Saving Plot Properties Printing Plot Properties Creating a Cut/fill File Comparing Surfaces in Different Files Setting Plot Options Appendix A Connecting a Computer to a Controller... A-1 Appendix B Hot Keys... B-1 Index P/N vii
12 Table of Contents Notes: viii 3D-Office Reference Guide
13 Preface Preface Thank you for purchasing your Topcon receiver, survey product or accessory (the Product ). The materials available in this manual (the Manual ) have been prepared by Topcon Positioning Systems, Inc. ( TPS ) for owners of Topcon products. This Manual is designed to assist owners with the use of software (the Software ) to be used with the Product and its use is subject to these terms and conditions (the Terms and Conditions ). NOTICE Please read these Terms and Conditions carefully. Terms and Conditions USE This product is designed to be used by a professional. The user should have a good knowledge of the safe use of the product and implement the types of safety procedures recommended by the local government protection agency for both private use and commercial job sites. COPYRIGHT All information contained in this Manual is the intellectual property of, and copyrighted material of TPS. All rights are reserved. You may not use, access, copy, store, display, create derivative works of, sell, modify, publish, distribute, or allow any third party access to, any graphics, content, information or data in this Manual without TPS express written consent and may only use such information for the care and operation of your receiver. The information and data in this Manual are a valuable asset of TPS and are developed by the expenditure of considerable work, time and money, and are the result of original selection, coordination and arrangement by TPS. P/N ix
14 Preface TRADEMARKS Topcon, HiPer, 3D-Office, Pocket-3D, and Topcon Positioning Systems are trademarks of TPS. Microsoft, Windows, and ActiveSync are registered trademarks of Microsoft Corporation. Bluetooth is a trademark owned by Bluetooth SIG, Inc. and is used by Topcon Positioning Systems, Inc. under license. AutoCAD is a registered trademark of Autodesk, Inc. Other product and company names mentioned herein may be trademarks of their respective owners. DISCLAIMER OF WARRANTY EXCEPT FOR ANY WARRANTIES IN AN APPENDIX OR A WARRANTY CARD ACCOMPANYING THE PRODUCT, THIS MANUAL AND THE RECEIVER ARE PROVIDED AS-IS. THERE ARE NO OTHER WARRANTIES. TPS DISCLAIMS ANY IMPLIED WARRANTY OF MERCHANTABILITY OR FITNESS FOR ANY PARTICULAR USE OR PURPOSE. TPS AND ITS DISTRIBUTORS SHALL NOT BE LIABLE FOR TECHNICAL OR EDITORIAL ERRORS OR OMISSIONS CONTAINED HEREIN; NOR FOR INCIDENTAL OR CONSEQUENTIAL DAMAGES RESULTING FROM THE FURNISHING, PERFORMANCE OR USE OF THIS MATERIAL OR THE RECEIVER. SUCH DISCLAIMED DAMAGES INCLUDE BUT ARE NOT LIMITED TO LOSS OF TIME, LOSS OR DESTRUCTION OF DATA, LOSS OF PROFIT, SAVINGS OR REVENUE, OR LOSS OF THE PRODUCT S USE. IN ADDITION TPS IS NOT RESPONSIBLE OR LIABLE FOR DAMAGES OR COSTS INCURRED IN CONNECTION WITH OBTAINING SUBSTITUTE PRODUCTS OR SOFTWARE, CLAIMS BY OTHERS, INCONVENIENCE, OR ANY OTHER COSTS. IN ANY EVENT, TPS SHALL HAVE NO LIABILITY FOR DAMAGES OR OTHERWISE TO YOU OR ANY OTHER PERSON OR ENTITY IN EXCESS OF THE PURCHASE PRICE FOR THE RECEIVER. LICENSE AGREEMENT Use of any computer programs or software supplied by TPS or downloaded from a TPS website (the Software ) in connection with the receiver constitutes acceptance of these Terms and Conditions in this Manual and an agreement to abide by these Terms and Conditions. The user is granted a personal, non-exclusive, non-transferable license to use such Software under the terms stated herein and in any case only with a single receiver or single computer. x 3D-Office Reference Guide
15 Terms and Conditions You may not assign or transfer the Software or this license without the express written consent of TPS. This license is effective until terminated. You may terminate the license at any time by destroying the Software and Manual. TPS may terminate the license if you fail to comply with any of the Terms or Conditions. You agree to destroy the Software and manual upon termination of your use of the receiver. All ownership, copyright and other intellectual property rights in and to the Software belong to TPS. If these license terms are not acceptable, return any unused software and manual. CONFIDENTIALITY This Manual, its contents and the Software (collectively, the Confidential Information ) are the confidential and proprietary information of TPS. You agree to treat TPS Confidential Information with a degree of care no less stringent that the degree of care you would use in safeguarding your own most valuable trade secrets. Nothing in this paragraph shall restrict you from disclosing Confidential Information to your employees as may be necessary or appropriate to operate or care for the receiver. Such employees must also keep the Confidentiality Information confidential. In the event you become legally compelled to disclose any of the Confidential Information, you shall give TPS immediate notice so that it may seek a protective order or other appropriate remedy. WEBSITE; OTHER STATEMENTS No statement contained at the TPS website (or any other website) or in any other advertisements or TPS literature or made by an employee or independent contractor of TPS modifies these Terms and Conditions (including the Software license, warranty and limitation of liability). SAFETY Improper use of the receiver can lead to injury to persons or property and/or malfunction of the product. The receiver should only be repaired by authorized TPS warranty service centers. Users should review and heed the safety warnings in an Appendix. MISCELLANEOUS The above Terms and Conditions may be amended, modified, superseded, or canceled, at any time by TPS. The above Terms and Conditions will be governed by, and construed in accordance with, the laws of the State of California, without reference to conflict of laws. P/N xi
16 Preface Manual Conventions This manual uses the following conventions: Example Description File Exit Enter Topo Notes Click the File menu and click Exit. Click the button labeled Enter. Indicates the name of a dialog box or screen. Indicates a field on a dialog box or screen, or a tab within a dialog box or screen. NOTE Further information to note about the configuration, maintenance, or setup of a system. TIP Supplementary information that can help you configure, maintain, or set up a system. NOTICE Supplementary information that can have an affect on system operation, system performance, measurements, or personal safety. CAUTION Notification that an action has the potential to adversely affect system operation, system performance, data integrity, or personal health. WARNING Notification that an action will result in system damage, loss of data, loss of warranty, or personal injury. xii 3D-Office Reference Guide
17 What s New with 3D-Office What s New The following list briefly describes new features and functions for the latest version of 3D-Office. Projection, Datum, and Geoid Support A number of projections and geoids are included with the installation. See Using Coordinate System Data on page 2-20 for details. Custom projections and datums are supported via a 3D Project or 3D Control file. See Creating a Custom Projection or Datum on page 2-21 for details. mmgps Transmitter Support If a control point file included mmgps transmitter information, this data can viewed. If the computer and mmgps transmitter are connected, firmware and adjustment data can be uploaded. See Viewing and Adding mmgps Transmitter Information on page 2-27 for details. P/N xiii
18 What s New with 3D-Office Template Placement Function Moved For alignments, the template placement function is now included as a tab on the Road templates dialog box. Merge TIN Surfaces A new function that merges all visible TIN surfaces into one. See Merging TIN Surfaces on page 5-8 for details. Alignment Profile A profile of the alignment can be viewed. See Viewing a Profile of the Alignment on page 6-39 for details. Alignment Elements Import In a 3D Project file, horizontal centerlines, vertical profiles, and x-sections can be imported from various file formats. See Importing Alignment Features on page 6-8 for details. xiv 3D-Office Reference Guide
19 What s New with 3D-Office Surface Parameters For TIN, Alignment, Plane and Grid surfaces, parameters are located/have been relocated on the corresponding surfaces dialog box. From here, the surface name, layer, and visibility can be edited. The surface s properties can be viewed or edited. See one of the following sections for details. Viewing and Editing TIN Surfaces on page 5-10 Viewing and Editing Alignments on page 6-15 Working with Plane Surfaces on page 7-5 Viewing Grid Information on page 8-10 Grid Surface Support Grid surfaces are now supported, and include the following functions: View, edit, copy, delete grids Create a grid Load grid data from a TIN surface Import/export grids View machine pass information See Chapter 8 for details. Surface Tooltips Drag the cursor anywhere within the surface to display the elevation. See Showing Surface Elevations on page 6-3 for details. P/N xv
20 What s New with 3D-Office Update Authorization Codes Occasionally, authorization codes can be purchased to upgrade or update a current copy of 3D-Office. See About 3D- Office on page 1-25 for details. xvi 3D-Office Reference Guide
21 Chapter 1 Introduction Welcome to 3D-Office, Topcon s fully featured 3DMC software for machine control applications. With 3D-Office, you can create, edit, import/export, design, and prepare files for any jobsite. Many of these files can be exported to the System Five-3D control box and Pocket-3D for immediate use in the field. 3D-Office imports files from the System Five-3D control box and Pocket-3D for office evaluation. Installing 3D-Office 3D-Office comes on a CD to install on a computer. Table 1-1 lists the system requirements needed to properly use this software on a computer; optional accessories include CF card access to transfer files between the computer and System Five-3D control box. Table D-Office System Requirements Microsoft Windows 98/NT/ 2000/XP 128MB of RAM 2MB of available hard-disk space (3MB recommended) CD-ROM drive 1. Insert the 3DMC Software CD into the CD-ROM drive of the computer. 2. Navigate to the CD-ROM drive s folder and double-click the 3D-Office folder to open it. 3. Double-click the Setup.exe icon (Figure 1-1) to begin the installation process. Figure D-Office Setup.exe Icon P/N
22 Introduction 4. Select a new destination folder or keep the default folder in which to install 3D-Office, and press Next (Figure 1-2). 5. After reading the License Agreement, press I accept... and press Next. The installation process begins (Figure 1-2). Figure 1-2. Install 3D-Office 6. Press Finish to exit the installation wizard. The wizard also creates a shortcut to 3D-Office (Figure 1-3), placing it on the computer s Desktop. Figure D-Office Shortcut 1-2 3D-Office Reference Guide
23 Uninstalling 3D-Office Uninstalling 3D-Office 1. Navigate to the computer s add/remove programs dialog box (press the Start button Settings Control Panel Add or Remove Programs) and remove the Topcon 3D-Office program. 2. Press Yes at the confirmation (Figure 1-4). Figure 1-4. Remove 3D-Office? The Setup Status dialog box briefly displays, showing the uninstall progress. 3. Press OK to acknowledge the removal of 3D-Office (Figure 1-5). Figure D-Office Successfully Removed P/N
24 Introduction Starting 3D-Office To start 3D-Office, click one of the following: Start Programs Topcon 3D-Office Topcon 3D-Office shortcut Upon initial startup, 3D-Office requires authorization codes to start (Figure 1-6). Record the device identification number and contact your Topcon Dealer with the following information to receive authorization codes: Device identification Company name Contact name Company address Contact phone number Contact address Software Type (3D-Office) Once you receive the authorization codes, enter them and press OK to open 3D-Office (Figure 1-6). When opening 3D_Office for the first time, a new project file displays. See File Operations on page 1-18 for details on creating, opening, and saving projects. Figure 1-6. Enter Access Code Once entered, the authorization codes can be located and changed on the About 3D-Office screen. See About 3D-Office on page 1-25 for more details on viewing/changing authorization codes D-Office Reference Guide
25 Getting Acquainted Getting Acquainted This section introduces the various menus, buttons, and windows used for viewing, managing, and editing project files. Main Screen The 3D-Office main screen (Figure 1-7) has the following components: Title bar displays the name of the file Menu bar contains drop-down menus for the various functions, and depends on type of file being displayed Toolbar contains shortcut buttons to frequently used functions System buttons minimizes, maximizes, and closes windows and dialog boxes Status bar displays informative messages about the program s status, as well as cursor/selection-tool coordinates Plan View shows a graphical representation of the data available in the current file Title Bar Menu Bar Toolbar Plan View Figure D-Office Main Screen Status Bar P/N
26 Introduction Menu Bar Depending on the type of file open in 3D-Office, the menu bar displays different menus. Figure 1-8 describes the menu bar for 3D- Office file types. Figure 1-8. Menu Bar for Project Files Table 1-2 The following table lists the menu bar for other file types. Table 1-2. Types of Menus File Type 3D Office file (*.tp3) Control file (*.gc3) TIN surface (*.tn3) Alignment (*.rd3) Points (*.pt3) Linework (*.ln3) Plane surface (*.pl3) Cut/fill plot (*.cf3) Grid surface (*.gd3) See Figure 1-8 above. Toolbar Type 1-6 3D-Office Reference Guide
27 Getting Acquainted Table 1-3 describes the menu options available in each menu. Some menu options change, depending upon the file type open. Table D-Office Menu Options File Edit Menu Functions Available for all file types, in general the File menu provides the following functions: opens, saves, and closes a 3D-Office file opens a file from a Pocket-3D controller or another program s file type closes the active file prints the contents of the current plan view defines variables for printing active Project or Cut/Fill files provides fast access to recently opened files exits and closes 3D-Office Available for all file types, in general the Edit menu provides the following functions: allows a redo or undo of the last operation cuts, copies, or pastes information inverts selected/un-selected data in TIN surface files P/N
28 Introduction Table D-Office Menu Options (Continued) View In 3D simulation view, the View menu has specific functions for controlling the simulation. See 3D-view and Profile View Menu Bars on page 1-14 for details. Project Menu Functions Available for all file types, in general the View menu provides the following functions: zooms in by 200% and zooms out by 50% on the display screen zooms to a part of the design area indicated with a drawn window displays the previous view magnification displays the entire extents of the design area sets the selection cursor to Select or Pan mode selects points and lines or triangles for some file types sets the view status for the Toolbar, Scale bar, and Status bar sets unit options for some file types Available for 3D Project (*.tp3), the Project menu provides the following functions. For Control (*.gc3) files, only the Control points menu option is available. sets and manages layer properties displays control point and GPS localization information imports and exports control points calculates map-projection coordinates defines a custom projection sets unit options for Project files 1-8 3D-Office Reference Guide
29 Getting Acquainted Table D-Office Menu Options (Continued) Menu Points Linework (.tp3) (.ln3) Functions Available for 3D Project (*.tp3) and Points (*.pt3) files, the Points menu provides the following: sets layer properties adds, edits, and deletes points displays the point list imports and exports control points transforms coordinates sets unit options for Project files Available for 3D Project (*.tp3) and Linework files (*.ln3) files, the Linework menu provides the following functions. For Linework (*.ln3) files, this menu also views and edits layers. creates a new polyline drapes selected polyline entities to the TIN deletes selected polylines converts polylines to a new alignment imports linework files exports selected linework P/N
30 Introduction Table D-Office Menu Options (Continued) Menu TIN Alignment (.tp3).rd3 Functions Available for 3D Project (*.tp3) and TIN surface (*.tn3) files, the TIN menu provides the following functions: displays TIN surface information generates new TIN surfaces deletes triangles transforms the current TIN surface consolidates duplicate TIN points displays a 3D representation of the TIN surface displays a profile through the TIN surface imports and exports TIN surfaces compares the current TIN surface with another surface sets TIN unit options Available for 3D Project (*.tp3) and Alignment (*.rd3) files, the Alignment menu provides the following functions. (Only some menu items are available for *.rd3 files). displays alignment information configures horizontal elements, vertical curves, and template placement creates, edits, and places templates reverses alignment stationing generates a TIN surface from alignment information displays a 3D representation of the alignment displays a profile of the alignment surface imports alignment information, horizontal centerlines, vertical profiles, and cross-sections exports alignment information sets alignment profile and plan view options D-Office Reference Guide
31 Getting Acquainted Table D-Office Menu Options (Continued) Menu Plane (.tp3) (.pl3) Grid menu Tools menu Functions Available for 3D Project (*.tp3) and Plane surface (*.pl3) files, the Plane menu provides the following functions: displays plane information sets plane parameters calculates new plane surfaces defines plane boundaries imports and exports plane surfaces compares a plane surface with another surface type sets plane options Available for 3D Project (*.tp3) and Grid surface (*.gd3) files, the Grid menu provides the following functions: displays grid surface information creates a new grid removes all grid data loads a current grid surface imports and exports a grid surface sets grid surface options Available for 3D Project (*.tp3) files, 3D TIN (*.tn3), 3D Alignment (*.rd3), 3D Plane (*.pl3), and 3D Grid (*.gd3) files, the Tools menu provides the following functions: computes the distance between points and areas of polygons shows surface elevations (depending on the view) shows surface/alignment tool tips (depending on the view) compares surfaces (depending on the view) P/N
32 Introduction Table D-Office Menu Options (Continued) Window menu Help menu Menu Functions Available for all file types, the Window menu provides the following functions: opens the current file in a new window any changes made in the new window are made in all windows of the same file arranges open files in cascade (stacked) view and arranges icons arranges open files in tile (adjacent) view and arranges icons lists all open files the active file is marked with a check mark Available for all file types, the Help provides the following functions: opens on-line help topics gives 3D-Office version and copyright date information. Standard Toolbar The standard toolbar for 3D-Office (Figure 1-9) contains buttons for frequently used functions. Figure D-Office Toolbar Upon start-up, the toolbar displays beneath the menu bar. To display or hide the Toolbar, click View Toolbar. To move the Toolbar, press and hold the grab bar on the left of the Toolbar, then drag the Toolbar to a new location and release the mouse button D-Office Reference Guide
33 Getting Acquainted Table 1-4 describes the function of the various buttons on the Toolbar. Table 1-4. Standard Toolbar Button Functions Button Description Button Description New Creates a new 3D Project file. Open Opens an existing 3D project file. Save Saves the active project or file to current folder. Cut Removes the selected information from the page or window, placing it on the Windows clipboard. Copy Copies selected information from the page or window, placing it on the Windows clipboard. Paste points Places selected information from the Windows clipboard (points only) to the current cursor position. About Displays the About 3D-Office dialog box. Print Prints the Plan View. Print preview Displays how the Plan View will look when printed. Zoom Out Zooms out from the map by 50%. Zoom In Zooms in on the map by 200%. Zoom window Zooms to a rectangular area drawn in the Plan View. Zoom previous Displays the last magnification of the Plan View. Zoom extents Displays the entire design area. Pan Changes the cursor to a hand to grab and manipulate the map. Select Changes the cursor to a crosshairs with which to click and select individual entities, or to click and drag over an area, creating a rectangle that selects enclosed entities. Select polygon Changes the cursor to a crosshairs with which to draw a polygon around the entities to select. Entity Information Displays a text editor window containing information about selected entities. P/N
34 Introduction Table 1-4. Standard Toolbar Button Functions (Continued) Button Description Button Description Zoom Out Zooms out from the map by 50%. Site Link allows you to transfer files, project, data, and messages to other 3D-Office, 3DMC, and Pocket-3D users on the jobsite. NOTE: You must be connected to a Site-Link service (provided directly by Topcon or through a Site-Link server hosted on the job). Other features include remote desktop support for 3DMC machine operators, the transfer of RTK corrections across the Site-Link connection, and real-time collaborative asbuild mapping. NOTE: The availability of this machine configuration is controlled by OAF. 3D-view and Profile View Menu Bars The 3D-view and Profile view menu bars for 3D-Office (Figure 1-10) include menus for controlling the view and the machine. The available menus depend on the type of view selected. Solid Model 3D Simulation Menu Bar Profile Menu Bar Wireframe 3D Simulation Menu Bar Figure D-view and Profile View Menu Bars The menu bar for solid model simulations (TIN and alignment) has the following menu selections: File and Edit menus have standard menu selections D-Office Reference Guide
35 Getting Acquainted View menu zooms in and out, selects topography information to display, selects the view in relation to the cab, applies grid and contour interval options Theme menu changes the look of the ground in the simulation Machine menu changes the machine displayed in the simulation Motion menu plays log files, follows the road alignment during movement, monitors machine movement during real time Window and Help menus have standard menu selections The menu bar for Profile views shows only the View menu selection for zooming in/out, using the pan or select pointer, and exaggerating/decreasing the vertical view. The menu bar for basic wireframe simulations (alignment) has the following menu selections: File and Edit menus have standard menu selections View menu zooms in/out, rotates the view left/right, decreases/ increases the viewing angle, provides machine image controls Alignment menu has plan, profile, and 3D simulation view options Window and Help menus have standard menu selections P/N
36 Introduction 3D-view and Profile View Toolbars The 3D-view toolbars for 3D-Office (Figure 1-11) includes buttons for controlling the view and machine. The available buttons depend on the type of 3D simulation, either solid model or wireframe. Solid Model 3D Simulation Toolbar Wireframe 3D Simulation Toolbar Profile View Toolbar Figure D-view Toolbars Upon start-up, the toolbar displays beneath the menu bar. To display or hide the Toolbar, click View Toolbar. To move the Toolbar, click and hold the grab bar on the left of the Toolbar, then drag the Toolbar to a new location and release the mouse button. Table 1-5 The following table describes the various buttons on the 3D-view toolbars. Table D-View Toolbar Button Functions Button Description Button Description Zoom In zooms in on the 3D-view by 200% Solid Model Simulation Rewind during logfile playback, rewinds the logfile Fast forward during logfile playback, speeds up the logfile Play during logfile playback, plays the logfile Zoom Out zooms out on the 3D-view by 50% Wireframe Simulation Slow down slows down the movement of the machine Speed up starts and speeds up the movement of the machine Rotate view left D-Office Reference Guide
37 Getting Acquainted Table D-View Toolbar Button Functions (Continued) Button Description Button Description Pause during logfile playback, pauses the logfile Stop stops the logfile playback Record during realtime monitoring, creates a logfile for the machine Rotate view right Lowers the viewing angle Raises the viewing angle Stop in a wireframe simulation, stops the movement of the machine Profile View Pan changes the cursor to a hand with which to grab and move the map Select at the location of the crosshairs, Point, TIN, and Grade information display in a tip box. Snap to Station rotates the profile line perpendicular to the center line, positioning it up the alignment Fast forward during logfile playback, speeds up the logfile Pause during logfile playback, pauses the logfile Exaggerates the vertical scale Decreases the vertical scale Rewind during logfile playback, rewinds the logfile Play during logfile playback, plays the logfile Stop stops the logfile playback P/N
38 Introduction File Operations From the File menu, you can create, open, and save project files. You can also preview and print the display window, as well as enter title block information for any printed material. The following sections describe opening and saving files, printing the display, and using the Print Setup feature. Opening a File 3D-Office opens the following types of files: 3D Project (*.tp3) Control file (*.gc3) TIN surface (*.tn3) Alignment surface (*.rd3) Linework (*.ln3) REB Triangle file (*.REB) Points file (*.pt3) Plane surface (*.pl3) Cut/fill plot (*.cf3) Grid surface (*.gd3) AutoCAD (*.dwg/*.dxf) By default, these files are saved to the last selected folder on the computer s hard drive. However, files can be saved to and opened from any selected folder. 1. To open a file, do one of the following: click File Open press File then a recently opened file press the Open button on the toolbar press Ctrl+O D-Office Reference Guide
39 File Operations 2. On the Open dialog box, navigate to the location of the file, select the file type, select the desired file, and press Open (Figure 1-12). Saving a File Figure Select File to Open To save a file, do one of the following: Click File Save Press the Save button on the toolbar Press Ctrl+S When closing a file or closing 3D-Office after making changes to the current file, a Save changes confirmation displays. Press Yes, to save the changes and complete the operation (Figure 1-13). Figure Save Changes P/N
40 Introduction To save the file under a different name or to a different location, press File Save As. Navigate to the location in which to save the file, enter a name for the file, then press Save (Figure 1-14). Figure Save File with a Different Name or in Another Location TIP Save the file as a variant of the original file to keep a backup copy or to track progress. Printing the Display TIP Before printing, view the display using Print Preview (see Print Preview on page 1-21 for details). To print the Plan View, do one of the following: click File Print press the Print button on the toolbar press Ctrl+P The current view prints, along with a title block (see Print Preview of the Plan View on page 1-21 for setting title block information) D-Office Reference Guide
41 File Operations Print Preview Use the Print Preview function to see how printed information will look on paper. Use this preview to check orientation, font size, etc. TIP Depending on the parameters previously set in the Print dialog box, the Print Preview will be in either portrait or landscape orientation. To view the print preview, click File Print Preview or press the Print Preview button on the toolbar. The print preview dialog box displays the graphic/information that will be printed (Figure 1-15). Figure Print Preview of the Plan View Print Setup The Print Setup feature sets title block information and the size for text and map fonts. The title block information applied here is a global field and will be applied to all printed information. Click File Print Setup to change title block information printed with display views. P/N
42 Introduction Use the Print setup dialog box (Figure 1-16) to set the following: Company name enter owner/user information to include in the title block Comment enter desired information to include in the Comment area of the title block, such as the jobsite or location Text font sets the text size in reports and title blocks Map font sets the text size for entities viewed in the plan view, such as point names, coordinates, etc. Figure Print Setup Help Topics Click Help Help Topics to get help on any menu item that requires more information (Figure 1-17 on page 1-23). Contents Tab: On the Contents tab, click on the topic of your choice to display a list of topics for further research on whatever topic you need help with. Index Tab: On the Index tab, enter a keyword in the Type in the keyword to find field below to find help on a specific menu item D-Office Reference Guide
43 Help Topics Figure Help Topics for 3D-Office Contents/Index Tabs Search Tab: On the Search tab, enter a keyword in the Type in the keyword to find field below (Figure 1-18 on page 1-24). List Topics press to display a list of topics related to the keyword previously entered in the field above. Select Topic to display displays the topics related to the keyword entered above. Display Window (box to the right) displays detailed information on the selected topic. P/N
44 Introduction Help Topic Toolbar Figure Help Menu Search Tab Table 1-6. Help Topic Toolbar Icon Command Description Hide Hides the first column of information (Contents, Index, and Search tabs) Back Press to go back one level to the last item selected. Forward Press to go forward to the next topic. Stop Press to stop the current command. Refresh Press to collapse back to level one of any given topic. Print Press to print the information on display in the display window to the right D-Office Reference Guide
45 About 3D-Office About 3D-Office The About 3D-Office dialog box (Help About 3D-Office) contains the following information: Software version Copyright date On the About 3D-Office dialog box, press Authorization. The Topcon 3D-Office dialog box contains (Figure 1-19 on page 1-25) the following information: Device identification number Authorization codes Figure About 3D-Office. NOTE Occasionally, upgraded or different functionality may be required for different authorization codes to become active. P/N
46 Introduction Contact your Topcon Dealer with the following information to receive authorization codes: Device identification Company name Contact name Company address Contact phone number Contact address Software Type (3D-Office) 3. Click Help About 3D-Office. 4. Press Authorization on the About 3D-Office dialog box and enter the new authorization codes (Figure 1-19 on page 1-25). 5. Press From File on the Topcon 3D-Office dialog box to copy authorization codes directly onto the GX-60 via a USB file. 6. Close and re-open 3D-Office to activate the updated codes D-Office Reference Guide
47 Chapter 2 Project Files 3D Project files provide a way to incorporate the various individual components of a jobsite into a single, cohesive file. Figure D Project Menu Much of the functionality available in 3D Project files is the same as in other respective file types. However, 3D Project files provide certain features useful to working with multiple sets of different information and 3D Project specific functions, including the following: selecting and managing layers calculating map-projection coordinates working with polylines creating, managing, and transforming TIN surfaces creating and managing plane surfaces creating machine configuration files setting units for the 3D Project P/N
48 Project Files The following sections provide the procedures on functions specific to 3D Project files, as well as some features useful for working with multiple file types. When 3D-Office first opens, an empty 3D Project displays. To create a new 3D Project file, click File New. To open a current 3D Project file, click File Open. Navigate to the location of the file, select a *.tp3 file, and click Open. For working with data sets in a 3D Project file or with individual file types, see chapters 3 through 9. Importing Control Points Follow these steps to import control points from a 3D Control Point file into a 3D Project file. 1. With a 3D Project file open, click Project Import control points From 3D control file (*.GC3). 2. On the Open dialog box, navigate to the location of the desired file, select it, and click Open (Figure 2-2). The information from the selected file is added to the 3D Project file. Figure 2-2. Open 3D Control Point File 2-2 3D-Office Reference Guide
49 Importing Control Points from Pocket-3D Controller Follow these steps to import control points from a Pocket-3D controller into a 3D Project file. 1. Connect the Pocket-3D controller to the computer and turn on the controller (see Appendix A for details). Run Pocket-3D on the controller. 2. With a 3D Project or 3D control Points file open, click Projects Import control points From Pocket-3D controller. 3D-Office connects with the Pocket-3D controller and retrieves *.pt3 files. 3. On the Pocket-3D files dialog box, select the file to import and click Open (Figure 2-3). The file type is automatically selected. Figure 2-3. Open Control Points File From a Pocket-3D Controller Importing Control Points from a Text File Follow these steps to import control points from a text 3D control point file into a 3D Project file. 1. With a 3D Project file open, click Project Import control points From text file. P/N
50 Project Files 2. On the Select custom format dialog box, select the format type and click Next (Figure 2-4). See Creating Custom Import/ Export Formats for Text Files on page 2-13 for details on creating or editing import formats. Figure 2-4. Select Format Type 3. On the Import points from text file dialog box, click Browse. Navigate to and select the desired *.txt file and click Open. 4. Click Finish to import the control points (Figure 2-5). The information from the selected file is added to the 3D Project file. Figure 2-5. Open Control Point Text File Opening a Control Point File 1. To open a control point file click File Open. 2. On the Open dialog box, navigate to the location of the file, select the file type as Control file (*.GC3), select the desired file, and click Open (Figure 2-6 on page 2-5) D-Office Reference Guide
51 Figure 2-6. Open Control File Opening a Pocket-3D File If a Pocket-3D controller and the computer are connected, 3D-Office will open control point files directly from the controller. Once opened, the file can be exported to other files or saved to the computer. See Appendix A for details on connecting a computer and controller. 1. Click File Open Pocket-3D file. 2. On the Pocket-3D files dialog box, select the file type (*.GC3) and the desired file, then click Open (Figure 2-7). Figure 2-7. Select File and Click Open The Pocket-3D control point file opens in 3D-Office. P/N
52 Project Files Trimble File to import a Trimble proprietary control point file into a Pocket-3D file, click Project Import control points From Trimble file (*.DC). Viewing Selected Control Point Information The information button in 3D-Office opens a text file that displays various details about the selected entity or entities. 1. Using the select tool, click on or draw a rectangle around the desired point(s), then click the activated Information button (Figure 2-8). Figure 2-8. Select Control Point(s) Press the Information Button 2. Press the activated information button (Figure 2-9 on page 2-7) on the toolbar D-Office Reference Guide
53 Viewing Selected Control Point Information A text file opens, to display information on the selected control points (Figure 2-9). Any modification of this text file has no affect on the values stored in the control file. Figure 2-9. Information on Selected Entities 3. To save the information as a text file, click File Save as, enter a name and select a location for the file, then click Save (Figure 2-10). Figure Save Control Point Information to a Text File 4. To copy the information to the clipboard, highlight the desired information and click Edit Copy. P/N
54 Project Files Managing Control Points Control points are surveyed points on or around a job site that provide reference coordinates for the project. As a project advances and changes, the current control points may need to be added to, revised or even removed. To view the list of control points for adding, editing or deleting, click Project Control points. The Control points dialog box has the following four tabs (Figure 2-11 on page 2-9): The Control points tab lists all control points in the file and their respective information. The description is optional. The horizontal and vertical errors represent the fit between the project coordinates and the GPS coordinates. They should be within acceptable tolerances for the jobsite. See the following sections for adding, editing, or deleting control points. The Coord System tab selects to use localization or projection data for the job, and if a geoid is used for the job. A custom projection can be created. See Using Coordinate System Data on page 2-20 for details on this tab. The Localization tab displays tab displays the results of a localization computation. The fields on this tab are read-only and displays the numerical results of the localization computation. See Viewing GPS Localization Information on page 2-25 for details on this tab. The mmgps Transmitters tab displays serial number and firmware revision of transmitters loaded into 3D-Office or included with the control point file. The adjustment status of the transmitter also displays. A new transmitter can be added, and if connected to the computer, a transmitter s information can be loaded. See Viewing and Adding mmgps Transmitter Information on page 2-27 for details on this tab D-Office Reference Guide
55 Managing Control Points Figure Control Points Dialog Box Information Tabs Adding Control Points To add control points to the project, do the following: 1. Click Project Control points 2. Press Add on the Control points tab (Figure 2-12 on page 2-10). 3. Enter the following parameters and press OK (Figure 2-12 on page 2-10): Name enter a name for the control point. Description describe the control point (optional). P/N
56 Project Files North/East/Elevation enter project coordinates (North, East, Elev) for the new control point. Use this point for horizontal localization check mark this box to enable horizontal localization. Use this point for vertical localization check mark this box to enable vertical localization. NOTE: In general, these boxes should be enabled for each point. However, certain scenarios may require only one of the localization check boxes to be enabled. For example, the project surveyor may indicate a certain Control Point has an elevation error or find the vertical error for a Control Point to be out of the tolerance range after localizing. WGS84 coordinates enter latitude, longitude, and height WGS84 coordinates for the new control point. 1 2 Figure Add Control Point The new control point is added to the control points list and a new localization is automatically computed. 4. Press OK to view the new control point on the Plan View (Figure 2-13 on page 2-11) D-Office Reference Guide
57 Managing Control Points New Control Point Figure Control Point Added to File Click Cancel on the Control points dialog box to leave the file unchanged, without adding the new control point. Or, after closing the dialog box, click Edit Undo edit control points to return the file to its original state. Editing Control Points You can edit the name, description, coordinates, and localization for any control point. Editing coordinates will cause an automatic recomputation of the localization. 1. Click Project Control points. 2. On the Control points tab, highlight the control point to change, and press Edit (Figure 2-14 on page 2-12) to edit the desired parameters. 3. Press OK (Figure 2-14 on page 2-12) to save your changes. P/N
FLoader User's Manual
 FLoader User's Manual Version 1.0.07 Build February 12, 2002 Copyright Topcon Positioning Systems, Inc. 2002 All rights reserved Last Revised February 14, 2002 INTRODUCTION / TERMS AND CONDITIONS Thank
FLoader User's Manual Version 1.0.07 Build February 12, 2002 Copyright Topcon Positioning Systems, Inc. 2002 All rights reserved Last Revised February 14, 2002 INTRODUCTION / TERMS AND CONDITIONS Thank
Importing and Opening an Alignment
 Chapter 6 Alignment Files An alignment defines the route of a road, utility line, water way, etc., and is typically comprised of both horizontal and vertical elements. Also, an alignment may include cross-sectional
Chapter 6 Alignment Files An alignment defines the route of a road, utility line, water way, etc., and is typically comprised of both horizontal and vertical elements. Also, an alignment may include cross-sectional
Project Setup and Data Management Tutorial
 Project Setup and Heavy Construction Edition Version 1.20 Corporate Office Trimble Navigation Limited Engineering and Construction Division 5475 Kellenburger Road Dayton, Ohio 45424-1099 U.S.A. Phone:
Project Setup and Heavy Construction Edition Version 1.20 Corporate Office Trimble Navigation Limited Engineering and Construction Division 5475 Kellenburger Road Dayton, Ohio 45424-1099 U.S.A. Phone:
Infor ERP BaanIV / Baan 5.0 / LN 6.1. User's Guide for Worktop 2.4
 Infor ERP BaanIV / Baan 5.0 / LN 6.1 User's Guide for Worktop 2.4 Copyright 2008 Infor All rights reserved. The word and design marks set forth herein are trademarks and/or registered trademarks of Infor
Infor ERP BaanIV / Baan 5.0 / LN 6.1 User's Guide for Worktop 2.4 Copyright 2008 Infor All rights reserved. The word and design marks set forth herein are trademarks and/or registered trademarks of Infor
Table of Contents. Part I Welcome. Part II Introduction. Part III Getting Started. Part IV The User Interface. Part V Quick Start Tutorials
 Contents I Table of Contents Part I Welcome 5 Part II Introduction 5 1 Overview... 5 2 Product... Levels 5 3 Technical... Support 6 4 Copyright... 7 Part III Getting Started 7 1 Installation... 7 2 Register...
Contents I Table of Contents Part I Welcome 5 Part II Introduction 5 1 Overview... 5 2 Product... Levels 5 3 Technical... Support 6 4 Copyright... 7 Part III Getting Started 7 1 Installation... 7 2 Register...
Avaya Network Configuration Manager User Guide
 Avaya Network Configuration Manager User Guide May 2004 Avaya Network Configuration Manager User Guide Copyright Avaya Inc. 2004 ALL RIGHTS RESERVED The products, specifications, and other technical information
Avaya Network Configuration Manager User Guide May 2004 Avaya Network Configuration Manager User Guide Copyright Avaya Inc. 2004 ALL RIGHTS RESERVED The products, specifications, and other technical information
BIGPOND ONLINE STORAGE USER GUIDE Issue 1.1.0-18 August 2005
 BIGPOND ONLINE STORAGE USER GUIDE Issue 1.1.0-18 August 2005 PLEASE NOTE: The contents of this publication, and any associated documentation provided to you, must not be disclosed to any third party without
BIGPOND ONLINE STORAGE USER GUIDE Issue 1.1.0-18 August 2005 PLEASE NOTE: The contents of this publication, and any associated documentation provided to you, must not be disclosed to any third party without
Dell Statistica 13.0. Statistica Enterprise Installation Instructions
 Dell Statistica 13.0 2015 Dell Inc. ALL RIGHTS RESERVED. This guide contains proprietary information protected by copyright. The software described in this guide is furnished under a software license or
Dell Statistica 13.0 2015 Dell Inc. ALL RIGHTS RESERVED. This guide contains proprietary information protected by copyright. The software described in this guide is furnished under a software license or
TABLE OF CONTENTS. INTRODUCTION... 5 Advance Concrete... 5 Where to find information?... 6 INSTALLATION... 7 STARTING ADVANCE CONCRETE...
 Starting Guide TABLE OF CONTENTS INTRODUCTION... 5 Advance Concrete... 5 Where to find information?... 6 INSTALLATION... 7 STARTING ADVANCE CONCRETE... 7 ADVANCE CONCRETE USER INTERFACE... 7 Other important
Starting Guide TABLE OF CONTENTS INTRODUCTION... 5 Advance Concrete... 5 Where to find information?... 6 INSTALLATION... 7 STARTING ADVANCE CONCRETE... 7 ADVANCE CONCRETE USER INTERFACE... 7 Other important
email-lead Grabber Business 2010 User Guide
 email-lead Grabber Business 2010 User Guide Copyright and Trademark Information in this documentation is subject to change without notice. The software described in this manual is furnished under a license
email-lead Grabber Business 2010 User Guide Copyright and Trademark Information in this documentation is subject to change without notice. The software described in this manual is furnished under a license
StrikeRisk v6.0 IEC/EN 62305-2 Risk Management Software Getting Started
 StrikeRisk v6.0 IEC/EN 62305-2 Risk Management Software Getting Started Contents StrikeRisk v6.0 Introduction 1/1 1 Installing StrikeRisk System requirements Installing StrikeRisk Installation troubleshooting
StrikeRisk v6.0 IEC/EN 62305-2 Risk Management Software Getting Started Contents StrikeRisk v6.0 Introduction 1/1 1 Installing StrikeRisk System requirements Installing StrikeRisk Installation troubleshooting
Power Log PC Application Software
 Power Log PC Application Software Users Manual May 2007 Rev. 1, 5/08 2007-2008 Fluke Corporation. All rights reserved. Specifications are subject to change without notice. All product names are trademarks
Power Log PC Application Software Users Manual May 2007 Rev. 1, 5/08 2007-2008 Fluke Corporation. All rights reserved. Specifications are subject to change without notice. All product names are trademarks
Microsoft Dynamics GP. Audit Trails
 Microsoft Dynamics GP Audit Trails Copyright Copyright 2007 Microsoft Corporation. All rights reserved. Complying with all applicable copyright laws is the responsibility of the user. Without limiting
Microsoft Dynamics GP Audit Trails Copyright Copyright 2007 Microsoft Corporation. All rights reserved. Complying with all applicable copyright laws is the responsibility of the user. Without limiting
VIRTUAL DESKTOP COMPANION SOFTWARE FOR WINDOWS
 VIRTUAL DESKTOP COMPANION SOFTWARE FOR WINDOWS USER MANUAL 25205A About this Manual Thank you for getting the Boogie Board Sync 9.7 LCD ewriter. This manual will help you with the Sync Virtual Desktop
VIRTUAL DESKTOP COMPANION SOFTWARE FOR WINDOWS USER MANUAL 25205A About this Manual Thank you for getting the Boogie Board Sync 9.7 LCD ewriter. This manual will help you with the Sync Virtual Desktop
Topcon Link Reference Manual
 SURVEY PRODUCT P O S I T I O N I N G S Y S T E M S Topcon Link Reference Manual Part Number 7010-0522 Rev G Copyright Topcon Positioning Systems, Inc. January, 2006 All contents in this manual are copyrighted
SURVEY PRODUCT P O S I T I O N I N G S Y S T E M S Topcon Link Reference Manual Part Number 7010-0522 Rev G Copyright Topcon Positioning Systems, Inc. January, 2006 All contents in this manual are copyrighted
VIRTUAL DESKTOP COMPANION SOFTWARE FOR MAC
 VIRTUAL DESKTOP COMPANION SOFTWARE FOR MAC USER MANUAL 25206A ABOUT THIS MANUAL Thank you for getting the Boogie Board Sync 9.7 LCD ewriter. This manual will help you with the Sync Virtual Desktop Companion
VIRTUAL DESKTOP COMPANION SOFTWARE FOR MAC USER MANUAL 25206A ABOUT THIS MANUAL Thank you for getting the Boogie Board Sync 9.7 LCD ewriter. This manual will help you with the Sync Virtual Desktop Companion
VERITAS Backup Exec 9.1 for Windows Servers Quick Installation Guide
 VERITAS Backup Exec 9.1 for Windows Servers Quick Installation Guide N109548 Disclaimer The information contained in this publication is subject to change without notice. VERITAS Software Corporation makes
VERITAS Backup Exec 9.1 for Windows Servers Quick Installation Guide N109548 Disclaimer The information contained in this publication is subject to change without notice. VERITAS Software Corporation makes
HP LaserJet MFP Analog Fax Accessory 300 Send Fax Driver Guide
 HP LaserJet MFP Analog Fax Accessory 300 Send Fax Driver Guide Copyright and License 2008 Copyright Hewlett-Packard Development Company, L.P. Reproduction, adaptation, or translation without prior written
HP LaserJet MFP Analog Fax Accessory 300 Send Fax Driver Guide Copyright and License 2008 Copyright Hewlett-Packard Development Company, L.P. Reproduction, adaptation, or translation without prior written
Topcon Link Reference Manual
 Topcon Link Reference Manual Part Number 7040-0026 Rev B Copyright Topcon Positioning Systems, Inc. May, 2003 All contents in this manual are copyrighted by Topcon Positioning System, Inc. All rights reserved.
Topcon Link Reference Manual Part Number 7040-0026 Rev B Copyright Topcon Positioning Systems, Inc. May, 2003 All contents in this manual are copyrighted by Topcon Positioning System, Inc. All rights reserved.
NCD ThinPATH Load Balancing Startup Guide
 NCD ThinPATH Load Balancing Startup Guide Copyright Copyright 1999 by Network Computing Devices, Inc. (NCD).The information contained in this document is subject to change without notice. Network Computing
NCD ThinPATH Load Balancing Startup Guide Copyright Copyright 1999 by Network Computing Devices, Inc. (NCD).The information contained in this document is subject to change without notice. Network Computing
HP Quality Center. Software Version: 10.00. Microsoft Word Add-in Guide
 HP Quality Center Software Version: 10.00 Microsoft Word Add-in Guide Document Release Date: February 2012 Software Release Date: January 2009 Legal Notices Warranty The only warranties for HP products
HP Quality Center Software Version: 10.00 Microsoft Word Add-in Guide Document Release Date: February 2012 Software Release Date: January 2009 Legal Notices Warranty The only warranties for HP products
Embroidery Fonts Plus ( EFP ) Tutorial Guide Version 1.0505
 Embroidery Fonts Plus ( EFP ) Tutorial Guide Version 1.0505 1 Contents Chapter 1 System Requirements.................. 3 Chapter 2 Quick Start Installation.................. 4 System Requirements................
Embroidery Fonts Plus ( EFP ) Tutorial Guide Version 1.0505 1 Contents Chapter 1 System Requirements.................. 3 Chapter 2 Quick Start Installation.................. 4 System Requirements................
Corrosion Data Management Software Version 3.1.3
 Corrosion Data Management Software Version 3.1.3 Metal Samples Corrosion Monitoring Systems A Division of Alabama Specialty Products, Inc. 152 Metal Samples Road, Munford, AL 36268 Phone: 256-358-4202
Corrosion Data Management Software Version 3.1.3 Metal Samples Corrosion Monitoring Systems A Division of Alabama Specialty Products, Inc. 152 Metal Samples Road, Munford, AL 36268 Phone: 256-358-4202
VERITAS NetBackup 6.0
 VERITAS NetBackup 6.0 Backup, Archive, and Restore Getting Started Guide for UNIX, Windows, and Linux N15278C September 2005 Disclaimer The information contained in this publication is subject to change
VERITAS NetBackup 6.0 Backup, Archive, and Restore Getting Started Guide for UNIX, Windows, and Linux N15278C September 2005 Disclaimer The information contained in this publication is subject to change
Ansur Test Executive. Users Manual
 Ansur Test Executive Users Manual April 2008 2008 Fluke Corporation, All rights reserved. All product names are trademarks of their respective companies Table of Contents 1 Introducing Ansur... 4 1.1 About
Ansur Test Executive Users Manual April 2008 2008 Fluke Corporation, All rights reserved. All product names are trademarks of their respective companies Table of Contents 1 Introducing Ansur... 4 1.1 About
Software User's Guide
 Software User's Guide Brother QL-series The contents of this guide and the specifications of this product are subject to change without notice. Brother reserves the right to make changes without notice
Software User's Guide Brother QL-series The contents of this guide and the specifications of this product are subject to change without notice. Brother reserves the right to make changes without notice
1 ImageBrowser Software Guide
 1 ImageBrowser Software Guide Table of Contents (1/2) Chapter 1 Try It! ImageBrowser Starting ImageBrowser -------------------------------------------------- 4 Importing Images to Your Computer ---------------------------------
1 ImageBrowser Software Guide Table of Contents (1/2) Chapter 1 Try It! ImageBrowser Starting ImageBrowser -------------------------------------------------- 4 Importing Images to Your Computer ---------------------------------
VERITAS Backup Exec TM 10.0 for Windows Servers
 VERITAS Backup Exec TM 10.0 for Windows Servers Quick Installation Guide N134418 July 2004 Disclaimer The information contained in this publication is subject to change without notice. VERITAS Software
VERITAS Backup Exec TM 10.0 for Windows Servers Quick Installation Guide N134418 July 2004 Disclaimer The information contained in this publication is subject to change without notice. VERITAS Software
5-Bay Raid Sub-System Smart Removable 3.5" SATA Multiple Bay Data Storage Device User's Manual
 5-Bay Raid Sub-System Smart Removable 3.5" SATA Multiple Bay Data Storage Device User's Manual www.vipower.com Table of Contents 1. How the SteelVine (VPMP-75511R/VPMA-75511R) Operates... 1 1-1 SteelVine
5-Bay Raid Sub-System Smart Removable 3.5" SATA Multiple Bay Data Storage Device User's Manual www.vipower.com Table of Contents 1. How the SteelVine (VPMP-75511R/VPMA-75511R) Operates... 1 1-1 SteelVine
Legal Notes. Regarding Trademarks. 2012 KYOCERA Document Solutions Inc.
 Legal Notes Unauthorized reproduction of all or part of this guide is prohibited. The information in this guide is subject to change without notice. We cannot be held liable for any problems arising from
Legal Notes Unauthorized reproduction of all or part of this guide is prohibited. The information in this guide is subject to change without notice. We cannot be held liable for any problems arising from
WebEx Meeting Center User Guide
 WebEx Meeting Center User Guide For Hosts, Presenters, and Attendees 8.17 Copyright 1997 2010 Cisco and/or its affiliates. All rights reserved. WEBEX, CISCO, Cisco WebEx, the CISCO logo, and the Cisco
WebEx Meeting Center User Guide For Hosts, Presenters, and Attendees 8.17 Copyright 1997 2010 Cisco and/or its affiliates. All rights reserved. WEBEX, CISCO, Cisco WebEx, the CISCO logo, and the Cisco
Results CRM 2012 User Manual
 Results CRM 2012 User Manual A Guide to Using Results CRM Standard, Results CRM Plus, & Results CRM Business Suite Table of Contents Installation Instructions... 1 Single User & Evaluation Installation
Results CRM 2012 User Manual A Guide to Using Results CRM Standard, Results CRM Plus, & Results CRM Business Suite Table of Contents Installation Instructions... 1 Single User & Evaluation Installation
Generative Drafting. Page 1 1997 2001 DASSAULT SYSTEMES. IBM Product Lifecycle Management Solutions / Dassault Systemes
 Generative Drafting Page 1 Tutorial Objectives Description This Tutorial is an introduction to Generative Drafting. Message To show how CATIA V5 allows the user to automatically generate associative drafting
Generative Drafting Page 1 Tutorial Objectives Description This Tutorial is an introduction to Generative Drafting. Message To show how CATIA V5 allows the user to automatically generate associative drafting
ACS CLIENT SOFTWARE USER MANUAL
 ACS CLIENT SOFTWARE USER MANUAL 1 ACS USER GUIDE 1.1 System Requirement Recommended System Requirement OS CPU VGA RAM HDD WindowXP, Vista Pentium 4, 2Ghz 1024*768, 64MB 24bit color graphic card 1GB 20MB
ACS CLIENT SOFTWARE USER MANUAL 1 ACS USER GUIDE 1.1 System Requirement Recommended System Requirement OS CPU VGA RAM HDD WindowXP, Vista Pentium 4, 2Ghz 1024*768, 64MB 24bit color graphic card 1GB 20MB
Centran Version 4 Getting Started Guide KABA MAS. Table Of Contents
 Page 1 Centran Version 4 Getting Started Guide KABA MAS Kaba Mas Welcome Kaba Mas, part of the world-wide Kaba group, is the world's leading manufacturer and supplier of high security, electronic safe
Page 1 Centran Version 4 Getting Started Guide KABA MAS Kaba Mas Welcome Kaba Mas, part of the world-wide Kaba group, is the world's leading manufacturer and supplier of high security, electronic safe
Administration Guide. SafeWord for Internet Authentication Service (IAS) Agent Version 2.0
 Administration Guide SafeWord for Internet Authentication Service (IAS) Agent Version 2.0 Copyright 2004 Secure Computing Corporation. All rights reserved. No part of this publication may be reproduced,
Administration Guide SafeWord for Internet Authentication Service (IAS) Agent Version 2.0 Copyright 2004 Secure Computing Corporation. All rights reserved. No part of this publication may be reproduced,
Software User's Guide
 BROTHER QL-500/550/650TD/1050/1050N Software User's Guide QL-500 QL-650TD QL-550 QL-1050/1050N 1 Contents Contents....................................................................................2................................................................................4
BROTHER QL-500/550/650TD/1050/1050N Software User's Guide QL-500 QL-650TD QL-550 QL-1050/1050N 1 Contents Contents....................................................................................2................................................................................4
Remote Management System
 RMS Copyright and Distribution Notice November 2009 Copyright 2009 ARTROMICK International, Inc. ALL RIGHTS RESERVED. Published 2009. Printed in the United States of America WARNING: ANY UNAUTHORIZED
RMS Copyright and Distribution Notice November 2009 Copyright 2009 ARTROMICK International, Inc. ALL RIGHTS RESERVED. Published 2009. Printed in the United States of America WARNING: ANY UNAUTHORIZED
1 ImageBrowser Software User Guide
 1 ImageBrowser Software User Guide Table of Contents (1/2) Chapter 1 Try It! ImageBrowser Chapter 2 What is ImageBrowser? Chapter 3 Starting ImageBrowser... 4 Downloading Images to Your Computer... 9 Printing
1 ImageBrowser Software User Guide Table of Contents (1/2) Chapter 1 Try It! ImageBrowser Chapter 2 What is ImageBrowser? Chapter 3 Starting ImageBrowser... 4 Downloading Images to Your Computer... 9 Printing
BLUECIELO MERIDIAN ASSET MANAGEMENT MODULE 2014
 BLUECIELO MERIDIAN ASSET MANAGEMENT MODULE 2014 User's Guide Manual BlueCielo ECM Solutions bluecieloecm.com December 09 2014 LEGAL NOTICE 2014 BlueCielo ECM Solutions B. V. Polarisavenue 1 2132 JH Hoofddorp
BLUECIELO MERIDIAN ASSET MANAGEMENT MODULE 2014 User's Guide Manual BlueCielo ECM Solutions bluecieloecm.com December 09 2014 LEGAL NOTICE 2014 BlueCielo ECM Solutions B. V. Polarisavenue 1 2132 JH Hoofddorp
Microsoft Dynamics GP. Engineering Data Management Integration Administrator s Guide
 Microsoft Dynamics GP Engineering Data Management Integration Administrator s Guide Copyright Copyright 2007 Microsoft Corporation. All rights reserved. Complying with all applicable copyright laws is
Microsoft Dynamics GP Engineering Data Management Integration Administrator s Guide Copyright Copyright 2007 Microsoft Corporation. All rights reserved. Complying with all applicable copyright laws is
User Guide. DYMO Label TM v.8
 User Guide DYMO Label TM v.8 Copyright 2009 Sanford, L.P. All rights reserved. Revised 6/12/09. No part of this document or the software may be reproduced or transmitted in any form or by any means or
User Guide DYMO Label TM v.8 Copyright 2009 Sanford, L.P. All rights reserved. Revised 6/12/09. No part of this document or the software may be reproduced or transmitted in any form or by any means or
www.dfcconsultants.com 800-277-5561 Microsoft Dynamics GP Audit Trails
 www.dfcconsultants.com 800-277-5561 Microsoft Dynamics GP Audit Trails Copyright Copyright 2010 Microsoft. All rights reserved. Limitation of liability This document is provided as-is. Information and
www.dfcconsultants.com 800-277-5561 Microsoft Dynamics GP Audit Trails Copyright Copyright 2010 Microsoft. All rights reserved. Limitation of liability This document is provided as-is. Information and
Personal Call Manager User Guide. BCM Business Communications Manager
 Personal Call Manager User Guide BCM Business Communications Manager Document Status: Standard Document Version: 04.01 Document Number: NN40010-104 Date: August 2008 Copyright Nortel Networks 2005 2008
Personal Call Manager User Guide BCM Business Communications Manager Document Status: Standard Document Version: 04.01 Document Number: NN40010-104 Date: August 2008 Copyright Nortel Networks 2005 2008
SMART Ink 1.5. Windows operating systems. Scan the following QR code to view the SMART Ink Help on your smart phone or other mobile device.
 SMART Ink 1.5 Windows operating systems User s guide Scan the following QR code to view the SMART Ink Help on your smart phone or other mobile device. Trademark notice SMART Ink, SMART Notebook, SMART
SMART Ink 1.5 Windows operating systems User s guide Scan the following QR code to view the SMART Ink Help on your smart phone or other mobile device. Trademark notice SMART Ink, SMART Notebook, SMART
Trace600 OTDR Test Management Software User s guide
 Trace600 OTDR Test Management Software User s guide T e s t & I n s p e c t i o n A Trace600 OTDR Test Management Software User s guide T e s t & I n s p e c t i o n 2002, AFL Telecommunications, all rights
Trace600 OTDR Test Management Software User s guide T e s t & I n s p e c t i o n A Trace600 OTDR Test Management Software User s guide T e s t & I n s p e c t i o n 2002, AFL Telecommunications, all rights
NDA-30141 ISSUE 1 STOCK # 200893. CallCenterWorX-Enterprise IMX MAT Quick Reference Guide MAY, 2000. NEC America, Inc.
 NDA-30141 ISSUE 1 STOCK # 200893 CallCenterWorX-Enterprise IMX MAT Quick Reference Guide MAY, 2000 NEC America, Inc. LIABILITY DISCLAIMER NEC America, Inc. reserves the right to change the specifications,
NDA-30141 ISSUE 1 STOCK # 200893 CallCenterWorX-Enterprise IMX MAT Quick Reference Guide MAY, 2000 NEC America, Inc. LIABILITY DISCLAIMER NEC America, Inc. reserves the right to change the specifications,
User Guide QAD Field Service Scheduler
 User Guide QAD Field Service Scheduler Introduction to QAD FSS All Calls Browse Gantt Chart Scheduling Tab Call Details Tab List of Engineers Tab Geography Map Tab Part Details Tab 78-0698-3.3.1 QAD Field
User Guide QAD Field Service Scheduler Introduction to QAD FSS All Calls Browse Gantt Chart Scheduling Tab Call Details Tab List of Engineers Tab Geography Map Tab Part Details Tab 78-0698-3.3.1 QAD Field
Getting Started with Ascent Xtrata 1.7
 Getting Started with Ascent Xtrata 1.7 10300582-000 Revision A Copyright Copyright 2006 Kofax Image Products, Inc. All Rights Reserved. Printed in USA. The information contained in this document is the
Getting Started with Ascent Xtrata 1.7 10300582-000 Revision A Copyright Copyright 2006 Kofax Image Products, Inc. All Rights Reserved. Printed in USA. The information contained in this document is the
Quick Start Guide 82099700
 82099700 Quick Start Guide MultiVOIPManager MultiVOIPManager Quick Start Guide P/N 82099700 Revision A Copyright 2001 by Multi-Tech Systems, Inc. All rights reserved. This publication may not be reproduced,
82099700 Quick Start Guide MultiVOIPManager MultiVOIPManager Quick Start Guide P/N 82099700 Revision A Copyright 2001 by Multi-Tech Systems, Inc. All rights reserved. This publication may not be reproduced,
BNA ESTATE & GIFT TAX 706 PREPARER QUICK START GUIDE
 :::::::::::::::::::::::::::::::::::::::::::::::::::::::::::::::::::::::::::::::::::::::::::::::::::::::::::::::::::::::::::::::::::::::::: BNA ESTATE & GIFT TAX 706 PREPARER QUICK START GUIDE Version 2015.2
:::::::::::::::::::::::::::::::::::::::::::::::::::::::::::::::::::::::::::::::::::::::::::::::::::::::::::::::::::::::::::::::::::::::::: BNA ESTATE & GIFT TAX 706 PREPARER QUICK START GUIDE Version 2015.2
Scanner Wedge for Windows Software User Guide
 Scanner Wedge for Windows Software User Guide Contents INSTALLING THE SCANNER WEDGE SOFTWARE 2 ACTIVATING THE SCANNER CONNECTION 3 TRACING SCANNER OUTPUT 7 FORMATTING OUTPUT 9 SELECTING START-UP OPTIONS
Scanner Wedge for Windows Software User Guide Contents INSTALLING THE SCANNER WEDGE SOFTWARE 2 ACTIVATING THE SCANNER CONNECTION 3 TRACING SCANNER OUTPUT 7 FORMATTING OUTPUT 9 SELECTING START-UP OPTIONS
ivms-4200 Client Software Quick Start Guide
 ivms-4200 Client Software Quick Start Guide Notices The information in this documentation is subject to change without notice and does not represent any commitment on behalf of HIKVISION. HIKVISION disclaims
ivms-4200 Client Software Quick Start Guide Notices The information in this documentation is subject to change without notice and does not represent any commitment on behalf of HIKVISION. HIKVISION disclaims
IT Quick Reference Guides Using Windows 7
 IT Quick Reference Guides Using Windows 7 Windows Guides This sheet covers many of the basic commands for using the Windows 7 operating system. WELCOME TO WINDOWS 7 After you log into your machine, the
IT Quick Reference Guides Using Windows 7 Windows Guides This sheet covers many of the basic commands for using the Windows 7 operating system. WELCOME TO WINDOWS 7 After you log into your machine, the
Lepide Event Log Manager: Installation Guide. Installation Guide. Lepide Event Log Manager. Lepide Software Private Limited
 Installation Guide Lepide Event Log Manager , All Rights Reserved This User Guide and documentation is copyright of Lepide Software Private Limited, with all rights reserved under the copyright laws. This
Installation Guide Lepide Event Log Manager , All Rights Reserved This User Guide and documentation is copyright of Lepide Software Private Limited, with all rights reserved under the copyright laws. This
TimeValue Software Due Date Tracking and Task Management Software
 User s Guide TM TimeValue Software Due Date Tracking and Task Management Software File In Time Software User s Guide Copyright TimeValue Software, Inc. (a California Corporation) 1992-2010. All rights
User s Guide TM TimeValue Software Due Date Tracking and Task Management Software File In Time Software User s Guide Copyright TimeValue Software, Inc. (a California Corporation) 1992-2010. All rights
Trimble Geomatics Office. User Guide
 Trimble Geomatics Office User Guide Version 1.6 Part Number 46741-20-ENG Revision A April 2002 Corporate Office Trimble Navigation Limited Engineering and Construction Division 5475 Kellenburger Road Dayton,
Trimble Geomatics Office User Guide Version 1.6 Part Number 46741-20-ENG Revision A April 2002 Corporate Office Trimble Navigation Limited Engineering and Construction Division 5475 Kellenburger Road Dayton,
Ontrack PowerControls User Guide Version 8.1
 ONTRACK POWERCONTROLS Ontrack PowerControls User Guide Version 8.1 Instructions for operating Ontrack PowerControls in Microsoft SQL Server Environments APRIL 2015 NOTICE TO USERS Ontrack PowerControls
ONTRACK POWERCONTROLS Ontrack PowerControls User Guide Version 8.1 Instructions for operating Ontrack PowerControls in Microsoft SQL Server Environments APRIL 2015 NOTICE TO USERS Ontrack PowerControls
NETWORK PRINT MONITOR User Guide
 NETWORK PRINT MONITOR User Guide Legal Notes Unauthorized reproduction of all or part of this guide is prohibited. The information in this guide is subject to change without notice. We cannot be held liable
NETWORK PRINT MONITOR User Guide Legal Notes Unauthorized reproduction of all or part of this guide is prohibited. The information in this guide is subject to change without notice. We cannot be held liable
SMS (Server Management Software) Digital Video Recorder. User s Manual
 SMS (Server Management Software) Digital Video Recorder User s Manual 1 Table of Contents Chapter 1 Overview.....03 1.1 In This Manual..03 1.2 Overview 03 1.3 SMS Features...03 1.4 Product Information..03
SMS (Server Management Software) Digital Video Recorder User s Manual 1 Table of Contents Chapter 1 Overview.....03 1.1 In This Manual..03 1.2 Overview 03 1.3 SMS Features...03 1.4 Product Information..03
ZebraDesigner Pro. User Guide. 13857L-003 Rev. A
 ZebraDesigner Pro User Guide 13857L-003 Rev. A 2 2011 ZIH Corp. The copyrights in this manual and the software and/or firmware in the printer described therein are owned by ZIH Corp. and Zebra s licensors.
ZebraDesigner Pro User Guide 13857L-003 Rev. A 2 2011 ZIH Corp. The copyrights in this manual and the software and/or firmware in the printer described therein are owned by ZIH Corp. and Zebra s licensors.
WebEx Meeting Center User s Guide
 WebEx Meeting Center User s Guide Version 8 Copyright WebEx Communications, Inc. reserves the right to make changes in the information contained in this publication without prior notice. The reader should
WebEx Meeting Center User s Guide Version 8 Copyright WebEx Communications, Inc. reserves the right to make changes in the information contained in this publication without prior notice. The reader should
Manuals for This Product
 Installation Guide Manuals for This Product Manuals for this product have the following structure. Read the manual according to your purpose for using this product. Disc Guides with this symbol are PDF
Installation Guide Manuals for This Product Manuals for this product have the following structure. Read the manual according to your purpose for using this product. Disc Guides with this symbol are PDF
Open Workbench. User Guide. v2.0.00
 Open Workbench User Guide v2.0.00 This documentation, which includes embedded help systems and electronically distributed materials, (hereinafter referred to as the Documentation ) is for your informational
Open Workbench User Guide v2.0.00 This documentation, which includes embedded help systems and electronically distributed materials, (hereinafter referred to as the Documentation ) is for your informational
HP Application Lifecycle Management
 HP Application Lifecycle Management Software Version: 11.00 Microsoft Word Add-in Guide Document Release Date: November 2010 Software Release Date: October 2010 Legal Notices Warranty The only warranties
HP Application Lifecycle Management Software Version: 11.00 Microsoft Word Add-in Guide Document Release Date: November 2010 Software Release Date: October 2010 Legal Notices Warranty The only warranties
2-Bay Raid Sub-System Smart Removable 3.5" SATA Multiple Bay Data Storage Device User's Manual
 2-Bay Raid Sub-System Smart Removable 3.5" SATA Multiple Bay Data Storage Device User's Manual www.vipower.com Table of Contents 1. How the SteelVine (VPMP-75211R/VPMA-75211R) Operates... 1 1-1 SteelVine
2-Bay Raid Sub-System Smart Removable 3.5" SATA Multiple Bay Data Storage Device User's Manual www.vipower.com Table of Contents 1. How the SteelVine (VPMP-75211R/VPMA-75211R) Operates... 1 1-1 SteelVine
InfoPrint 4247 Serial Matrix Printers. Remote Printer Management Utility For InfoPrint Serial Matrix Printers
 InfoPrint 4247 Serial Matrix Printers Remote Printer Management Utility For InfoPrint Serial Matrix Printers Note: Before using this information and the product it supports, read the information in Notices
InfoPrint 4247 Serial Matrix Printers Remote Printer Management Utility For InfoPrint Serial Matrix Printers Note: Before using this information and the product it supports, read the information in Notices
NCD ThinPATH Load Balancing Startup Guide versions 2.0.7 and 2.8.1
 NCD ThinPATH Load Balancing Startup Guide versions 2.0.7 and 2.8.1 Copyright Copyright 2003 by Network Computing Devices, Inc. (NCD).The information contained in this document is subject to change without
NCD ThinPATH Load Balancing Startup Guide versions 2.0.7 and 2.8.1 Copyright Copyright 2003 by Network Computing Devices, Inc. (NCD).The information contained in this document is subject to change without
FaxFinder Fax Servers
 FaxFinder Fax Servers Models: FF130 FF230 FF430 FF830 Client User Guide FaxFinder Client User Guide Fax Client Software for FaxFinder Series PN S000460B, Version B Copyright This publication may not be
FaxFinder Fax Servers Models: FF130 FF230 FF430 FF830 Client User Guide FaxFinder Client User Guide Fax Client Software for FaxFinder Series PN S000460B, Version B Copyright This publication may not be
INSTALLATION GUIDE. AXIS Camera Station
 INSTALLATION GUIDE AXIS Camera Station About this Guide This guide is intended for administrators and users of the AXIS Camera Station, and is applicable for software release 3.50 and later. It covers
INSTALLATION GUIDE AXIS Camera Station About this Guide This guide is intended for administrators and users of the AXIS Camera Station, and is applicable for software release 3.50 and later. It covers
ENLTV-FM3. PCI TV Tuner Adapter with FM Radio. User s Guide
 ENLTV-FM3 PCI TV Tuner Adapter with FM Radio User s Guide User s Notice No part of this manual, including the products and software described in it, may be reproduced, transmitted, transcribed, stored
ENLTV-FM3 PCI TV Tuner Adapter with FM Radio User s Guide User s Notice No part of this manual, including the products and software described in it, may be reproduced, transmitted, transcribed, stored
USER MANUAL APPLICATION MONITOR. Version 1.5 - March 2015
 USER MANUAL APPLICATION MONITOR Version 1.5 - March 2015 USER MANUAL IP2Archive 1.5 Application Monitor Disclaimer This manual and the information contained herein are the sole property of EVS Broadcast
USER MANUAL APPLICATION MONITOR Version 1.5 - March 2015 USER MANUAL IP2Archive 1.5 Application Monitor Disclaimer This manual and the information contained herein are the sole property of EVS Broadcast
The Contour Perfit Mouse Control Panel
 The Contour Perfit Mouse Control Panel User s Guide For Windows Operating Systems TABLE OF CONTENTS Part 1: Introduction... 1 Overview... 1 Installing the Perfit Optical Mouse Driver... 2 Plugging the
The Contour Perfit Mouse Control Panel User s Guide For Windows Operating Systems TABLE OF CONTENTS Part 1: Introduction... 1 Overview... 1 Installing the Perfit Optical Mouse Driver... 2 Plugging the
PRODUCT GUIDE. N u c l e u s D a t a R e c o v e r y. C o m P riv a t e L i m i t e d
 PRODUCT GUIDE Table of Contents 1. Introduction to Kernel SQL Password Recovery... 4 1.1 Using this Manual... 4 1.2 About Kernel SQL Password Recovery... 5 1.4 Who Should Use this Software?... 5 2. Getting
PRODUCT GUIDE Table of Contents 1. Introduction to Kernel SQL Password Recovery... 4 1.1 Using this Manual... 4 1.2 About Kernel SQL Password Recovery... 5 1.4 Who Should Use this Software?... 5 2. Getting
How To Write Tvalue Amortization Software
 TimeValue Software Amortization Software Version 5 User s Guide s o f t w a r e User's Guide TimeValue Software Amortization Software Version 5 ii s o f t w a r e ii TValue Amortization Software, Version
TimeValue Software Amortization Software Version 5 User s Guide s o f t w a r e User's Guide TimeValue Software Amortization Software Version 5 ii s o f t w a r e ii TValue Amortization Software, Version
ArchestrA Log Viewer User s Guide Invensys Systems, Inc.
 ArchestrA Log Viewer User s Guide Invensys Systems, Inc. Revision A Last Revision: 7/3/07 Copyright 2007 Invensys Systems, Inc. All Rights Reserved. All rights reserved. No part of this documentation shall
ArchestrA Log Viewer User s Guide Invensys Systems, Inc. Revision A Last Revision: 7/3/07 Copyright 2007 Invensys Systems, Inc. All Rights Reserved. All rights reserved. No part of this documentation shall
Crestron VMK-WIN TouchPoint Virtual Mouse & Keyboard Software for Windows Installation Guide
 Crestron VMK-WIN TouchPoint Virtual Mouse & Keyboard Software for Windows Installation Guide This document was prepared and written by the Technical Documentation department at: Crestron Electronics, Inc.
Crestron VMK-WIN TouchPoint Virtual Mouse & Keyboard Software for Windows Installation Guide This document was prepared and written by the Technical Documentation department at: Crestron Electronics, Inc.
How To Create A View Frame In 3D
 12/4/2008-10:00 am - 11:30 am Room:Palazzo O-P (5th) The Secrets of Cutting Plan and Profile Sheets in AutoCAD Civil 3D Michelle Rasmussen - Application Engineer, IMAGINiT Technologies CV304-1P In this
12/4/2008-10:00 am - 11:30 am Room:Palazzo O-P (5th) The Secrets of Cutting Plan and Profile Sheets in AutoCAD Civil 3D Michelle Rasmussen - Application Engineer, IMAGINiT Technologies CV304-1P In this
Utilities. 2003... ComCash
 Utilities ComCash Utilities All rights reserved. No parts of this work may be reproduced in any form or by any means - graphic, electronic, or mechanical, including photocopying, recording, taping, or
Utilities ComCash Utilities All rights reserved. No parts of this work may be reproduced in any form or by any means - graphic, electronic, or mechanical, including photocopying, recording, taping, or
Backup Assistant. User Guide. NEC NEC Unified Solutions, Inc. March 2008 NDA-30282, Revision 6
 Backup Assistant User Guide NEC NEC Unified Solutions, Inc. March 2008 NDA-30282, Revision 6 Liability Disclaimer NEC Unified Solutions, Inc. reserves the right to change the specifications, functions,
Backup Assistant User Guide NEC NEC Unified Solutions, Inc. March 2008 NDA-30282, Revision 6 Liability Disclaimer NEC Unified Solutions, Inc. reserves the right to change the specifications, functions,
NVMS - 1000 USER MANUAL. Version 2.1.0
 NVMS - 1000 USER MANUAL Version 2.1.0 Contents 1 Software Introduction... 1 1.1 Summary... 1 1.2 Operation Environment... 1 1.3 Install and Uninstall... 2 1.3.1 Install the Software... 2 1.3.2 Uninstall
NVMS - 1000 USER MANUAL Version 2.1.0 Contents 1 Software Introduction... 1 1.1 Summary... 1 1.2 Operation Environment... 1 1.3 Install and Uninstall... 2 1.3.1 Install the Software... 2 1.3.2 Uninstall
Internet Explorer 7. Getting Started The Internet Explorer Window. Tabs NEW! Working with the Tab Row. Microsoft QUICK Source
 Microsoft QUICK Source Internet Explorer 7 Getting Started The Internet Explorer Window u v w x y { Using the Command Bar The Command Bar contains shortcut buttons for Internet Explorer tools. To expand
Microsoft QUICK Source Internet Explorer 7 Getting Started The Internet Explorer Window u v w x y { Using the Command Bar The Command Bar contains shortcut buttons for Internet Explorer tools. To expand
ARIS Design Platform Getting Started with BPM
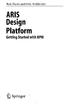 Rob Davis and Eric Brabander ARIS Design Platform Getting Started with BPM 4y Springer Contents Acknowledgements Foreword xvii xix Chapter 1 An Introduction to BPM 1 1.1 Brief History of Business Process
Rob Davis and Eric Brabander ARIS Design Platform Getting Started with BPM 4y Springer Contents Acknowledgements Foreword xvii xix Chapter 1 An Introduction to BPM 1 1.1 Brief History of Business Process
Banyon Data Systems BDS BACKUP VAULT
 Banyon Data Systems BDS BACKUP VAULT 2 BDS BACKUP VAULT INSTALLATION / SETUP Thank you for your purchase of the BDS Backup Vault program. This program is designed to protect each of your entities installed
Banyon Data Systems BDS BACKUP VAULT 2 BDS BACKUP VAULT INSTALLATION / SETUP Thank you for your purchase of the BDS Backup Vault program. This program is designed to protect each of your entities installed
Model 288B Charge Plate Graphing Software Operators Guide
 Monroe Electronics, Inc. Model 288B Charge Plate Graphing Software Operators Guide P/N 0340175 288BGraph (80207) Software V2.01 100 Housel Ave PO Box 535 Lyndonville NY 14098 1-800-821-6001 585-765-2254
Monroe Electronics, Inc. Model 288B Charge Plate Graphing Software Operators Guide P/N 0340175 288BGraph (80207) Software V2.01 100 Housel Ave PO Box 535 Lyndonville NY 14098 1-800-821-6001 585-765-2254
Software for Producing Rack Layouts and Purchase Orders
 1 Software for Producing Rack Layouts and Purchase Orders Welcome to RackTools: software that makes it simple and quick to specify Middle Atlantic Products. RackTools has been designed with one purpose
1 Software for Producing Rack Layouts and Purchase Orders Welcome to RackTools: software that makes it simple and quick to specify Middle Atlantic Products. RackTools has been designed with one purpose
Symantec Backup Exec TM 11d for Windows Servers. Quick Installation Guide
 Symantec Backup Exec TM 11d for Windows Servers Quick Installation Guide September 2006 Symantec Legal Notice Copyright 2006 Symantec Corporation. All rights reserved. Symantec, Backup Exec, and the Symantec
Symantec Backup Exec TM 11d for Windows Servers Quick Installation Guide September 2006 Symantec Legal Notice Copyright 2006 Symantec Corporation. All rights reserved. Symantec, Backup Exec, and the Symantec
Digital Pen & USB Flash Drive. User Guide. December 2006 1
 Digital Pen & USB Flash Drive User Guide December 2006 1 Table of Contents Introduction...4 The Digital Pen Up Close...5 The Pen...5 Installing Your Digital Pen's Batteries...6 The USB F lash Receiver...7
Digital Pen & USB Flash Drive User Guide December 2006 1 Table of Contents Introduction...4 The Digital Pen Up Close...5 The Pen...5 Installing Your Digital Pen's Batteries...6 The USB F lash Receiver...7
HyDraw License Server Manager
 HyDraw License Server Manager VEST, Inc. 3250 W, Big Beaver Road, Suite 440, Troy, MI 48084 USA Tel: 01 248 649 9550 Fax: 01 248 649 9560 Email: sales@vestusa.com Visit: www.vestusa.com VEST, Inc. HyDraw
HyDraw License Server Manager VEST, Inc. 3250 W, Big Beaver Road, Suite 440, Troy, MI 48084 USA Tel: 01 248 649 9550 Fax: 01 248 649 9560 Email: sales@vestusa.com Visit: www.vestusa.com VEST, Inc. HyDraw
PRODUCT GUIDE N u c l e u s D a t a R e c o v e r y. C o m P r i v a t e L i m i t e d
 PRODUCT GUIDE N u c l e u s D a t a R e c o v e r y. C o m P r i v a t e L i m i t e d Table of Contents 1. About Kernel for Novell GroupWise to Exchange... 5 1.1 Using this Manual... 5 1.2 Who should
PRODUCT GUIDE N u c l e u s D a t a R e c o v e r y. C o m P r i v a t e L i m i t e d Table of Contents 1. About Kernel for Novell GroupWise to Exchange... 5 1.1 Using this Manual... 5 1.2 Who should
WORKFLOW INTEGRATOR INSTALLATION GUIDE
 WORKFLOW INTEGRATOR INSTALLATION GUIDE Introduction Welcome to Parity Software s Workflow Integrator! Workflow Integrator addresses the business demand for easy to use SharePoint integration as well the
WORKFLOW INTEGRATOR INSTALLATION GUIDE Introduction Welcome to Parity Software s Workflow Integrator! Workflow Integrator addresses the business demand for easy to use SharePoint integration as well the
Welcome to MaxMobile. Introduction. System Requirements
 MaxMobile 10.5 for Windows Mobile Smartphone Welcome to MaxMobile Introduction MaxMobile 10.5 for Windows Mobile Smartphone provides you with a way to take your customer information on the road. You can
MaxMobile 10.5 for Windows Mobile Smartphone Welcome to MaxMobile Introduction MaxMobile 10.5 for Windows Mobile Smartphone provides you with a way to take your customer information on the road. You can
CA VPN Client. User Guide for Windows 1.0.2.2
 CA VPN Client User Guide for Windows 1.0.2.2 This Documentation, which includes embedded help systems and electronically distributed materials, (hereinafter referred to as the Documentation ) is for your
CA VPN Client User Guide for Windows 1.0.2.2 This Documentation, which includes embedded help systems and electronically distributed materials, (hereinafter referred to as the Documentation ) is for your
MiSync Personal for Beams
 Using MiSync Personal for Beams V4.3.1.0 by Metisc Copyright Printed: 16 January 2015 2014 by Metisc. All rights reserved. Notice This user guide and the software it describes are furbished under a license
Using MiSync Personal for Beams V4.3.1.0 by Metisc Copyright Printed: 16 January 2015 2014 by Metisc. All rights reserved. Notice This user guide and the software it describes are furbished under a license
Lepide Active Directory Manager
 Installation Guide Lepide Active Directory Manager , All Rights Reserved This User Guide and documentation is copyright of Lepide Software Private Limited, with all rights reserved under the copyright
Installation Guide Lepide Active Directory Manager , All Rights Reserved This User Guide and documentation is copyright of Lepide Software Private Limited, with all rights reserved under the copyright
NetBak Replicator 4.0 User Manual Version 1.0
 NetBak Replicator 4.0 User Manual Version 1.0 Copyright 2012. QNAP Systems, Inc. All Rights Reserved. 1 NetBak Replicator 1. Notice... 3 2. Install NetBak Replicator Software... 4 2.1 System Requirements...
NetBak Replicator 4.0 User Manual Version 1.0 Copyright 2012. QNAP Systems, Inc. All Rights Reserved. 1 NetBak Replicator 1. Notice... 3 2. Install NetBak Replicator Software... 4 2.1 System Requirements...
File Management Utility. T u t o r i a l
 File Management Utility T u t o r i a l Contents System Requirements... 2 Preparing Files for Transfer to GlobalMark... 2 Application Launch... 2 Printer Setup... 2 Communication Status... 4 Communication
File Management Utility T u t o r i a l Contents System Requirements... 2 Preparing Files for Transfer to GlobalMark... 2 Application Launch... 2 Printer Setup... 2 Communication Status... 4 Communication
Business Portal for Microsoft Dynamics GP. Key Performance Indicators Release 10.0
 Business Portal for Microsoft Dynamics GP Key Performance Indicators Release 10.0 Copyright Copyright 2007 Microsoft Corporation. All rights reserved. Complying with all applicable copyright laws is the
Business Portal for Microsoft Dynamics GP Key Performance Indicators Release 10.0 Copyright Copyright 2007 Microsoft Corporation. All rights reserved. Complying with all applicable copyright laws is the
Microsoft Dynamics GP. Business Analyzer
 Microsoft Dynamics GP Business Analyzer April 5, 2013 Copyright Copyright 2013 Microsoft. All rights reserved. Limitation of liability This document is provided as-is. Information and views expressed in
Microsoft Dynamics GP Business Analyzer April 5, 2013 Copyright Copyright 2013 Microsoft. All rights reserved. Limitation of liability This document is provided as-is. Information and views expressed in
Welcome to Maritime Information Systems Merchant Vessel Database (MVDB)
 Welcome to Maritime Information Systems Merchant Vessel Database (MVDB) MVDB for Windows 95* and Windows 98 offers a complete U.S. Vessel Documentation database capable of searching, saving, exporting,
Welcome to Maritime Information Systems Merchant Vessel Database (MVDB) MVDB for Windows 95* and Windows 98 offers a complete U.S. Vessel Documentation database capable of searching, saving, exporting,
