Getting started. Mounting your navigation device. 1. Push the EasyPort Mount on your TomTom START against the windshield in your car.
|
|
|
- Warren Brooks
- 8 years ago
- Views:
Transcription
1 TomTom START
2 1. Getting started Getting started Mounting your navigation device 1. Push the EasyPort Mount on your TomTom START against the windshield in your car Adjust the angle of your device Lock the EasyPort Mount by twisting the base Insert the Car Charger into your device. 4 2
3 5. Insert the Car Charger into the cigarette lighter in your car Switch your device on by pressing the On/Off button on the top of your device You now have to answer some questions to set up your device. Tap the screen to answer the questions To remove the Mount from your windshield, first unlock the EasyPort Mount, then gently pull one of the tabs. The Mount comes off of the windshield. 8 GPS reception When you first start your TomTom START navigation device, the device may need a few minutes to determine your GPS position and show your current position on the map. In the future, your position will be found much faster, usually within a few seconds. To ensure good GPS reception, you should use your device outdoors. Large objects such as tall buildings can sometimes interfere with reception. Troubleshooting In rare cases, your TomTom START navigation device may not start correctly or may stop responding to your taps. 3
4 First, check that the battery is properly charged. To charge the battery, connect your device to the car charger. It can take up to 2 hours to fully charge the battery. If this does not solve the problem, you can reset the device. First turn your device off and wait for at least 10 seconds. Then use a straightened paper clip, or something similar, to push the reset button. The reset button is on the bottom of your device. 4
5 2. Driving View Driving View 1. Your current position. 2. The name of the next street or street sign information. 3. Your speed and the speed limit, if known. Tap this area to repeat the last spoken instruction and to change the volume. 4. Navigation instruction for the road ahead. Tap this panel on the status bar to switch between 2D and 3D views of the Driving View. 5. The name of the street you are on. 6. Information about your trip: trip time, remaining distance and arrival time. Tap this panel on the status bar to see a route summary. 5
6 3. Advanced Lane Guidance Advanced Lane Guidance Advanced Lane Guidance Note: Lane guidance is not available for all junctions or in all countries. Your TomTom START helps you prepare for highway exits and junctions by showing the correct driving lane for your planned route. As you approach an exit or junction, the lane you need is shown on the screen. For some exits and junctions, the lane you need is shown in the status bar. 6
7 4. Main Menu Main Menu The Main Menu is the starting point for planning a route, looking at a map or changing your device settings. To open the Main Menu from the Driving View, tap the center of the screen. To return to the Driving View from the Main Menu, tap done. Main Menu buttons The following buttons are shown on the Main Menu. Plan route Tap this button to plan a new route. This button is shown when you have not planned a route. Change route Tap this button to change the existing route or to plan a new route. This button is shown when you have planned a route. Browse map Tap this button to look at the map. Sound sound Tap this button to turn the sound off. sound Tap this button to turn the sound on. 7
8 Night /Day night Tap this button to set the night color scheme, which reduces the brightness of the screen and shows the map using dark colors. This is useful when driving at night or in dark environments such as long tunnels. Options Help day Tap this button to set the day color scheme, which increases the brightness of the screen and shows the map using bright colors. options Tap this button to adjust the settings for your device. For more information, see the chapter Options. help Tap this button to see contact details for local emergency services and other specialized services, such as hospitals and veterinary clinics. You can then plan a route to your chosen service center. For more information, see the chapter Help. 8
9 5. Browse map Browse map To look at the map in the same way as you might look at a traditional paper map, tap Browse map in the Main Menu. You can move the map by touching the screen and sliding your finger across the screen. 1. Scale bar 2. Marker Markers point to your current location, your home location and your destination. The marker shows the distance to the location. Tap a marker to center the map on the location pointed to by the marker. 3. POI button Tap this button to select which POIs are shown. 4. Cursor 5. Find button Tap this button to find specific addresses. 6. Cursor button Tap this button to plan a route to the cursor position, create a Favorite at the cursor position or find a Point of Interest near to the cursor position. 7. Zoom bar Zoom in and out by moving the slider. 9
10 6. Planning a route Planning a route 1. Tap the screen to open the Main Menu. 2. Tap Plan route. You can enter an address in various ways, but we will enter the full address. 3. Tap Address. 4. Start to type the name of the town where your trip will begin and tap on the name when it appears in the list. Tip: When you plan a route for the first time you are asked to select the country or state. Your choice is saved and used for all future routes. You can change this setting by tapping on the flag and selecting a new country or state. 5. Enter the street name and the house number, then tap Done. Tip: Before you start to enter a street name, City center is shown at the top of the list. This is useful if you do not have an address and only need general directions. 6. Tap Done. The route is planned and a summary of the route is shown. 7. Tap Done. Your navigation device is ready to guide you to your destination. Planning a route with a new starting point To plan a route in advance of traveling or to use a starting point that isn t your current location, do the following: 1. Tap the screen to open the Main Menu. 2. Tap Plan route. 10
11 3. Tap Depart from. You can enter an address in various ways, but we will enter the full address. 4. Tap Address. Start to type the name of the town where your trip will begin and tap on the name when it appears in the list. Tip: When you plan a route for the first time you are asked to select the country or state. Your choice is saved and used for all future routes. You can change this setting by tapping on the flag and selecting a new country or state. 5. Enter the street name and the house number, then tap Done. Tip: Before you start to enter a street name, City center is shown at the top of the list. This is useful if you do not have an address and only need general directions. 6. Enter the destination address, then select Now when asked for the departure time and then tap Done. The route is planned and a summary of the route is shown. 7. Tap Done. Your navigation device is ready to guide you to your destination. 11
12 7. Finding alternative routes Finding alternative routes Once you have planned a route, you may want to change something about the route, without changing your destination. Reasons for changing a route Maybe for one of these reasons: You can see a roadblock or a line of traffic ahead. You want to travel via a particular location, to pick someone up, stop for lunch or fill up with gas. You want to avoid a difficult intersection or a road you don t like. Change route Tap this button in the Main Menu to change the currently planned route. Avoid roadblock Tap this button if you can see a roadblock or a line of traffic ahead. You then have to choose how much of the route ahead you want to avoid. Choose from the different options. Your START recalculates your route avoiding the section of the route for the distance you selected. Don t forget that once a new route is calculated, you may have to turn off the road you are on very soon. If the roadblock disappears while you are traveling, you can tap Recalculate original to recalculate your original route. After you tap Calculate alternative, the button name changes to Recalculate original. Calculate alternative Tap this button to calculate an alternative to the route already planned. Your START calculates another route, starting from your current location. After you tap Calculate alternative, the button name changes to Recalculate original. If you later decide you want to travel along the original route, tap Recalculate original. Apart from the roads near your position and near your destination, the new route uses totally different roads to reach your destination. This is an easy way of calculating a totally different route. 12
13 Tap this button to replan your original route. Recalculate original Travel via... This button is shown when you have changed your route by calculating an alternative. Tap this button to change your route so that it passes a particular location, perhaps to pick someone up on the way. When you do this, a marker is shown on the map for the location you choose to travel via. You choose the location you want to pass in the same way as you choose a destination. So you can select from all the same options, for example: Address, Favorite, Point of Interest and Point on map. Your START calculates a new route to your destination that passes the location you chose. Unlike your final destination, your START does not inform you when you pass by this location. Tap this button to plan a new route. When you plan a new route, the old one is deleted. Plan route Tap this button to delete the current route. Clear route 13
14 8. Options Option s You can change the way your TomTom START looks and behaves. Tap options in the Main Menu. Change voice Change voice Your navigation device is able to provide spoken instructions and warnings using voices which are stored on the device. Some voices have been recorded by actors and other voices are computer-generated. The recorded voices are only used for spoken instructions while the computer voices are used for both spoken instructions and for reading aloud information stored on your map, such as street names. To select a different voice on your device, tap Change voice in the Options menu or in the Voices and images menu. Then select a voice from the list. Computer voices are clearly marked. You can add and remove voices using TomTom HOME. Note: If you select a recorded voice, this will only be able to announce commands, but not street names. If you would like street names to be announced, you will need to select a computer voice. Set clock Tap this button to select the time format and to set the time. Set clock The easiest way to set the time is by tapping the Sync button. Your START will then take the time from GPS information. Note: You can only use Sync if you have GPS reception, so you cannot set the clock in this way when you are indoors. After using Sync to set the time, you may have to adjust the hours depending on your time zone. Your START works out your time zone and always keeps the time correct using GPS information. 14
15 Change language Tap this button to change the language used for all the buttons and messages you see on your START. Change language You can choose from a wide range of languages. When you change the language, you are also given the opportunity to change the voice. Home and Favorites Tap this button to manage your Home and Favorite locations. Home and Favorites For more information, see the chapter Favorites. Voices and images Tap this button to change your settings for voices and images. Voices and images For more information, see the chapter Voices and images. Map corrections Tap this button to make a correction to your map. Map corrections Advanced settings To change the advanced settings on your TomTom START, tap the Advanced button in the Options menu. Set units Tap this button to set the units used for the following measurements: Set units Distance Time Latitude and longitude Operate left-handed / Operate right-handed Operate lefthanded Tap this button to move important buttons, for example, the Done and Cancel buttons as well as the zoom bar, to the left hand side of the screen. To move the buttons back to the right hand side of the screen, tap Operate right-handed. 15
16 Keyboard preferences You use the keyboard to enter your destination or to find an item in a list, such as a POI. Keyboard preferences Tap this button to select the type of keyboard characters you want to use, the size of the keys and the keyboard layout. First select the type of keyboard from the following options: You can select from two sizes: Large keyboard Small keyboard Several keyboard layouts are available: ABCD keyboard QWERTY keyboard AZERTY keyboard QWERTZ keyboard Switch map Tap this button to change the map you are using. Switch map Reset factory settings Tap this button to restore the factory settings to your TomTom START. Reset factory settings All your settings, including your Home location and any Favorites, are deleted. 16
17 9. Favorites Favorites About Favorites Favorites are places that you often visit. You can create Favorites so that you don t have to enter the address every time you plan a route. They don t have to be places you especially like, just useful addresses. Creating a Favorite From the Main Menu, tap options followed by Home and Favorites and then tap Add Favorite. You can then select the location of the Favorite from the list below. You can type your own name for the Favorite when the keyboard is shown. To enter the name, there s no need to delete the suggested name, just start typing. You can set your Home location as a Favorite. Home You cannot create a Favorite from another Favorite. This option will always be unavailable in this menu. Favorite To rename a Favorite, tap Home and Favorites then Manage Favorites in the Options menu. You can specify an address to be a Favorite. Address Select a Favorite location from a list of places you have recently used as destinations. Recent destination 17
18 You can add a Point of Interest (POI) as a Favorite. Point of Interest Does it make sense to do this? If you visit a POI you particularly like, for example a restaurant, you can add it as a Favorite. To add a POI as a Favorite, tap this button, then do the following: 1. Narrow your choice of POIs by selecting the area where the POI is. You can select one of these options: POI near you - to search from a list of POIs near your current position. POI in city - to choose a POI in a particular town or city. You have to specify a town or city. POI near Home - to search from a list of POIs near your Home location. If you are currently navigating to a destination, you can also select from a list of POIs which are on your route or near your destination. Choose one of these options: POI along route POI near destination 2. Select the category of POI. Tap the category of POI if it is shown or tap the arrow to choose from the complete list. Tap Any POI category to search for a POI by name. Tap this button to create a Favorite using the map browser. Point on map Select the location of the Favorite using the cursor, then tap Done. Using a Favorite You will normally use a Favorite to plan a route somewhere without having to enter the address. To plan a route to a Favorite location, do the following: 1. Tap the screen to open the Main Menu. 2. Tap Plan route or Change route. 3. Tap Favorite. 4. Select a Favorite from the list. This will be your destination. 5. Select Now. 6. If your current location is unknown you are asked if you want to wait until the location is known or if you want to plan a routeusing your last known position. For this example select Plan using last known position, then tap Done. The route is planned and a summary of the route is shown. 7. Tap Done. Your navigation device is ready to guide you to your destination. 18
19 Changing the name of a Favorite 1. Tap the screen to bring up the main menu. 2. Tap options to open the Options menu. 3. Tap Home and Favorites. 4. Tap Manage Favorites. 5. Tap the Favorite you want to rename. 6. Tap Rename. Deleting a Favorite 1. Tap the screen to bring up the main menu. 2. Tap options to open the Options menu. 3. Tap Home and Favorites. 4. Tap Manage Favorites. 5. Tap the Favorite you want to delete. 6. Tap Delete. 19
20 10. Points of Interest Points of Interest Points of Interest or POIs are useful places on the map. Here are some examples: Restaurants Hotels Museums Parking garages Gas stations Note: Tap Map corrections in the Options menu to report missing POIs or edit existing POIs. Navigating to a POI You can use a POI as your destination. For example, if you are traveling to an unfamiliar city, you could choose a parking garage POI as your destination. 1. Tap the screen to bring up the Main Menu. 2. Tap Plan route in the Main Menu. 3. Tap Point of Interest. 4. Narrow your choice of POIs by selecting the area where the POI is located. You can select one of these options: POI near you - to choose from a list of POIs near to your current location. POI in city - to find a POI in a particular town or city. POI near Home - to choose from a list of POIs near to your Home location. You can select from a list of POIs which are along your route or close to your destination. Choose from one of these options: POI along route POI near destination Tip: The last POI you searched for is also shown as a button in the POI menu. 5. Type the name of the town you want to visit and select the town when it appears in the list. 6. Select the category of POI or if you selected to POI in city then type the name of the city. Tap the category of POI. 20
21 Tap the arrow to choose from the complete list of categories. Select the category from the list or start to type the name of the category and select it when it appears in the list. 7. Tap Parking garage. 8. From the list of POIs shown, select the POI you want to navigate to. The table below explains the distances listed next to each POI. POI near you POI in city POI near Home POI along route POI near destination Distance from your current location Distance from the city center Distance from your Home location Distance from a location on your route Distance from your destination If you know the name of the POI, tap Find and type the name. Select it from the list when it is shown. The next screen shows more detailed information including the location of the POI on the map and the phone number of the POI, if available. Tap Select to confirm you want to plan a route to this POI. Once you have selected a POI, the route to the POI is calculated by your TomTom START. 21
22 11. Voices and images Voices and images Voices Your navigation device is able to provide spoken instructions and warnings using voices which are stored on the device. Some voices have been recorded by actors and other voices are computer-generated. The recorded voices are only used for spoken instructions while the computer voices are used for both spoken instructions and for reading aloud information stored on your map, such as street names. For information on downloading additional voices, visit tomtom.com. Sound and volume control To adjust the volume level, tap the left-hand section of the status bar in the Driving View. The last spoken instruction is repeated and the volume level is shown. Move the volume slider to adjust the volume. To turn the sound on or off, tap sound in the Main Menu. Set day color scheme Tap day in the Main Menu to increase the brightness of the screen and show lighter colors on the map. Set day color scheme You can download additional color schemes using TomTom HOME. Set night color scheme Tap night in the Main Menu to reduce the brightness of the screen and show darker colors on the map. Set night color scheme You can download additional color schemes using TomTom HOME. Change car symbol Tap this button to select the car symbol that shows your current position in the Driving View. Change car symbol You can download additional car symbols using TomTom HOME. 22
23 Change voice Change voice Your navigation device is able to provide spoken instructions and warnings using voices which are stored on the device. Some voices have been recorded by actors and other voices are computer-generated. The recorded voices are only used for spoken instructions while the computer voices are used for both spoken instructions and for reading aloud information stored on your map, such as street names. To select a different voice on your device, tap Change voice in the Options menu or in the Voices and images menu. Then select a voice from the list. Computer voices are clearly marked. You can add and remove voices using TomTom HOME. Note: If you select a recorded voice, this will only be able to announce commands, but not street names. If you would like street names to be announced, you will need to select a computer voice. Change start-up image Tap this button to select the start-up image which is shown every time you switch on the device. Change startup image You can download additional start-up images using TomTom HOME. Change shutdown image Tap this button to select the shutdown image which is shown every time you switch off the device. Change shutdown image You can download additional shutdown images using TomTom HOME. 23
24 12. TomTom Map Share TomTo m Map Share With TomTom Map Share, you can correct errors on your map and share those corrections with other people in the TomTom Map Share community, as well as receiving corrections made by others. If you find a street that has recently been blocked to traffic which was open before, you can use Map Share to correct your map and then share the correction with other Map Share users. You can use Map Share to send and receive map corrections during the first year after the map s release date. This means that one year after the release date, you will no longer be able to send or receive map corrections for that version of the map. You will still be able to make corrections to your own map for use on your own device. Note: TomTom Map Share is not available in all regions. For more information, go to tomtom.com/mapshare. Map corrections There are two types of map corrections: Corrections that are immediately shown on the map. These include, changing the traffic flow of a street, blocking or renaming a street and adding or editing POIs. This type of change is immediately shown on your own map. Corrections that are reported to TomTom but not shown immediately on your map. These include, missing streets, errors in highway entrances and exits and missing rotaries. This type of correction is investigated by TomTom and, once verified, is included in the next map release. These corrections are therefore not shared with the Map Share community. 24
25 Making a map correction Important: For safety reasons, you should only mark a location when you are driving. Do not enter the full details of an error while you are driving. Correct a map error 1. Tap options in the Main Menu then tap Map corrections. 2. Tap Correct a map error. A list of possible map corrections is shown. 3. Select the type of correction you want to report. Note: If you tap Add missing POI or Report other error you will be asked for some additional information before the next step. 4. Select the method you want to use for selecting the location of the correction. 5. When you have found the location, tap Done. 6. Enter correction or confirmation of correction now. Receiving the latest map updates When you connect your TomTom START to your computer, TomTom HOME automatically downloads any available map corrections and sends the Map Share community any changes you have made. Marking a map error while on the move Important: For safety reasons, you should only mark a location when you are driving. Do not enter the full details of an error while you are driving. If you notice an item on your map that needs attention, you can mark the location using the Report button and then enter the details when you are no longer driving. To show the Report button in the Driving View, do the following: 1. Tap options in the Main Menu, then tap Map corrections. 2. Tap Correction preferences. 3. Tap Next, then tap Continue, then tap Done. 4. Select Show report button, then tap Done. The Report button is shown on the left-hand side of the Driving View. After you mark a location, you can add more information about the change when you open the Map corrections menu. For example, you are driving to a friend's house and you notice that the name of the street you are on is different from the one on your map. To report the change, tap the Report button and your START will save your current location. You can then send the correction to TomTom Map Share when you have finished your trip. TomTomMap Share community To join the Map Share community, do the following: 1. Tap options in the Main Menu then tap Map corrections. 2. Tap Download corrections made by others. 25
26 3. Tap Join. When you connect your START to your computer, TomTom HOME downloads new corrections and sends your corrections to the Map Share community. Important: Connect your device to your computer regularly and use TomTom HOME to check for new updates. Correction preferences The correction preferences set the way TomTomMap Share works on your device. You can set the following preferences: Use the trust level slider to choose the types of corrections from the Map Share community you want to use on your maps. Decide if you want to share your corrections with others. Show or hide the report button in the Driving View. To set your preferences, tap options in the Main Menu then tap Map corrections. Accepting map corrections You can set the type of map corrections you want to receive from the Map Share community to improve your maps. To do this, tap options in the Main Menu. Then tap Correction preferences and move the slider to select the type of corrections you want. There are four types of map correction: TomTom - only accept changes made by TomTom. Trusted sources - accept changes made by TomTom and by trusted users who have been verified by TomTom. Many users - accept changes made by TomTom, by trusted users who have been verified by TomTom and changes made by a high number of Map Share community members. Some users - accept changes made by TomTom, by trusted users who have been verified by TomTom and all changes that have been made by Map Share community members. Types of map correction There are several types of correction that you can make to a map. 26
27 To make a correction to your map, tap Map corrections in the Options menu then tap Correct a map error. The following types of corrections are shown. Tap this button to block or unblock a street. You can block or unblock the street in one or both directions. (Un)block street For example, to correct a street near to your current location, do the following: 1. Tap (Un)block street. 2. Tap Near you to select a street near your current location. You can select a street by name, a street near your Home location or a street on the map. 3. Select the street or section of a street you want to correct by tapping it on the map. The street you select is highlighted and the cursor shows the name of the street. 4. Tap Done. Your device shows the street and whether the traffic is blocked or allowed in each direction. 5. Tap one of the direction buttons to block or unblock the flow of traffic in that direction. 6. Tap Done. The next time you connect your device to TomTom HOME, your corrections are shared with the TomTom Map Share community. Tap this button to correct the traffic direction of a one-way street, where the direction of traffic is different to the direction shown on your map. Reverse traffic direction Note: Reverse traffic direction only works for one-way streets. If you select a two-way street you will be given the chance to block/unblock the street rather than changing the direction. 27
28 Tap this button to change the name of a street on your map. Edit street name For example, to rename a street near to your current location: 1. Tap Edit street name. 2. Tap Near you. 3. Select the street or section of a street you want to correct by tapping it on the map. The street you select is highlighted and the cursor shows the name of the street. 4. Tap Done. 5. Type the correct street name. 6. Tap Done. Tap this button to change and report incorrect road turn directions. Change turn restrictions Tap this button to change and report an incorrect road speed limit. Change road speed Tap this button to add a new Point of Interest (POI). Add missing POI For example to add a new restaurant near to your current location: 1. Tap Add missing POI. 2. Tap Restaurant in the list of POI categories. 3. Tap Near you. 4. Select the location of the missing restaurant. You can select the location by entering the address or by selecting the location on the map. Select Near you or Near home to open the map at your current location or at your Home location. 5. Tap Done. 6. Type the name of the restaurant then tap OK. 7. If you know the telephone number of the restaurant you can type it, then tap OK. If you don t know the number, just tap OK without typing a number. Tap this button to edit an existing POI. Edit POI You can use this button to make the following changes to a POI: Delete the POI. Rename the POI. Change the telephone number of the POI. Change the category that a POI belongs to. Move the POI on the map. 28
29 Tap this button to report other types of corrections. Report other error These corrections are not immediately applied to your map. Your TomTom START sends a special report to TomTomMap Share. You can report missing streets, errors in freeway entrances and exits and missing rotaries. If the correction you want to report is not covered by any of these report types, enter a general description then tap Other. 29
30 13. Help Help Help provides an easy way to contact and plan a route to locations that provide emergency services, such as a hospital or to other specialized services. For example, if you are involved in a car accident, you could use Help to call or find the phone number for the nearest hospital and tell them your exact location. Note: Information may not be available for all services in all countries. Using Help to phone a local service You can use Help to plan a route to local services, make contact by phone and inform the service about the precise details of your current location. When you search for a service center, you are shown a list of the nearest services. Select one of the services in the list to view their address and phone number and to see your current location on the map. To use Help to locate an emergency service, contact them by phone and plan a route to the emergency service location, do the following: 1. Tap the screen to bring up the Main Menu. 2. Tap help. 3. Tap Call for help. 4. Select the type of service you require. For this example, tap Nearest hospital. 5. Select a service from the list. The nearest service is shown at the top of the list. For this example, tap the one at the top of the list. Your current location is shown on the map together with the phone number of the service. This helps you to explain where you are when you call the service for help. 6. To plan a route from your current location to the service location, tap Navigate there. Your navigation device starts guiding you to your destination. Options Call for help Drive to help Tap this button to view the location and contact details for a service. Tap this button to plan a route by car to a service. 30
1. Installation Installation 1 2 3 4 2
 TomTom XXL 1. Installation Installation 1 2 3 4 2 5 6 5 6 + 7 2 SEC 8 1 2 3 3 1 2 3 180 4 5 4 2. What s in the box What s in the box a Your TomTom XXL b EasyPort TM mount c Car charger d USB cable e Documentation
TomTom XXL 1. Installation Installation 1 2 3 4 2 5 6 5 6 + 7 2 SEC 8 1 2 3 3 1 2 3 180 4 5 4 2. What s in the box What s in the box a Your TomTom XXL b EasyPort TM mount c Car charger d USB cable e Documentation
A Charging LED B Touchscreen C On/Off button D Speaker E External antenna connector F USB connector G RDS-TMC connector H Memory card slot
 TomTom ONE XL 1. What s in the box What s in the box a Your TomTom ONE XL A B C D E F G H A Charging LED B Touchscreen C On/Off button D Speaker E External antenna connector F USB connector G RDS-TMC connector
TomTom ONE XL 1. What s in the box What s in the box a Your TomTom ONE XL A B C D E F G H A Charging LED B Touchscreen C On/Off button D Speaker E External antenna connector F USB connector G RDS-TMC connector
Getting started. Mounting your navigation device. 1. Push the EasyPort Mount on your TomTom XL against the windshield in your car.
 TomTom XL 1. Getting started Getting started Mounting your navigation device 1. Push the EasyPort Mount on your TomTom XL against the windshield in your car. 1 2. Adjust the angle of your device. 2 3.
TomTom XL 1. Getting started Getting started Mounting your navigation device 1. Push the EasyPort Mount on your TomTom XL against the windshield in your car. 1 2. Adjust the angle of your device. 2 3.
What s in the box. TomTom XL. EasyPort TM mount. Car Charger. Documentation pack. USB cable
 TomTom XL 1. What s in the box What s in the box TomTom XL EasyPort TM mount Car Charger Documentation pack USB cable 2 2. Getting started Getting started Install your TomTom XL in your car following the
TomTom XL 1. What s in the box What s in the box TomTom XL EasyPort TM mount Car Charger Documentation pack USB cable 2 2. Getting started Getting started Install your TomTom XL in your car following the
A B. A Charging light B On/Off button C Reset button D Speaker E USB connector F RDS-TMC connector. b Car charger. c Documentation pack
 TomTom ONE 1. What s in the box What s in the box a Your TomTom ONE (Maps for US & Canada are preloaded in internal memory) D A B E F C A Charging light B On/Off button C Reset button D Speaker E USB connector
TomTom ONE 1. What s in the box What s in the box a Your TomTom ONE (Maps for US & Canada are preloaded in internal memory) D A B E F C A Charging light B On/Off button C Reset button D Speaker E USB connector
TomTom ONE. EasyPort TM mount. Car Charger. RDS-TMC Traffic Receiver* Documentation pack. USB cable. * Not included with all products.
 TomTom ONE 1. What s in the box What s in the box TomTom ONE EasyPort TM mount Car Charger RDS-TMC Traffic Receiver* Documentation pack USB cable * Not included with all products. 2 2. Getting started
TomTom ONE 1. What s in the box What s in the box TomTom ONE EasyPort TM mount Car Charger RDS-TMC Traffic Receiver* Documentation pack USB cable * Not included with all products. 2 2. Getting started
Tap this button on your iphone to start the TomTom app.
 TomTom app 1. Getting started Getting started Tap this button on your iphone to start the TomTom app. The language used for buttons and menus in the TomTom app is the same as the language you selected
TomTom app 1. Getting started Getting started Tap this button on your iphone to start the TomTom app. The language used for buttons and menus in the TomTom app is the same as the language you selected
Chapter 1 What s in the box
 TomTom ONE Chapter 1 What s in the box What s in the box a Your TomTom ONE A Touchscreen B Charging LED C On/off button D Speaker E External antenna connector F Memory card slot G USB connector b Windscreen
TomTom ONE Chapter 1 What s in the box What s in the box a Your TomTom ONE A Touchscreen B Charging LED C On/off button D Speaker E External antenna connector F Memory card slot G USB connector b Windscreen
To start using your phone as a navigation device, tap the TomTom button in the Windows Mobile start menu.
 TomTom NAVIGATOR 1. Before you start... Before you start... Setting up To start using your phone as a navigation device, tap the TomTom button in the Windows Mobile start menu. To set up your navigation
TomTom NAVIGATOR 1. Before you start... Before you start... Setting up To start using your phone as a navigation device, tap the TomTom button in the Windows Mobile start menu. To set up your navigation
Getting Started 5. Start TomTom App... 5 Updating your TomTom App... 5 GPS reception... 5. Planning a Route 6
 TomTom App Contents Getting Started 5 Start TomTom App... 5 Updating your TomTom App... 5 GPS reception... 5 Planning a Route 6 Planning a route... 6 Route summary... 7 Sharing your route... 7 Other destination
TomTom App Contents Getting Started 5 Start TomTom App... 5 Updating your TomTom App... 5 GPS reception... 5 Planning a Route 6 Planning a route... 6 Route summary... 7 Sharing your route... 7 Other destination
Included with TomTom GO x30t. A Microphone B Charging light C On/Off button D Light sensor
 TomTom GO 1. What s in the box What s in the box a Your TomTom GO A C D A Microphone B Charging light C On/Off button D Light sensor J F H G E B I K E Reset button F Speaker G Memory card slot (SD card
TomTom GO 1. What s in the box What s in the box a Your TomTom GO A C D A Microphone B Charging light C On/Off button D Light sensor J F H G E B I K E Reset button F Speaker G Memory card slot (SD card
TomTom App for Android Reference Guide
 TomTom App for Android Reference Guide Contents Getting started 5 Start TomTom App for Android... 5 Updating your TomTom App for Android... 5 Map updates... 5 GPS reception... 6 Planning a route 7 Planning
TomTom App for Android Reference Guide Contents Getting started 5 Start TomTom App for Android... 5 Updating your TomTom App for Android... 5 Map updates... 5 GPS reception... 6 Planning a route 7 Planning
Mazda NB1 Reference Guide
 Mazda NB1 Reference Guide Contents Read me first 7 Switching on and off... 7 Setting up... 7 GPS reception... 7 Device not starting... 7 Take care of your device... 8 More information... 8 The memory card
Mazda NB1 Reference Guide Contents Read me first 7 Switching on and off... 7 Setting up... 7 GPS reception... 7 Device not starting... 7 Take care of your device... 8 More information... 8 The memory card
TomTom Navigation app for iphone/ipad Reference Guide
 TomTom Navigation app for iphone/ipad Reference Guide Contents Getting Started 6 Start TomTom Navigation app for iphone/ipad... 6 Updating your TomTom Navigation app for iphone/ipad... 6 Sharing information
TomTom Navigation app for iphone/ipad Reference Guide Contents Getting Started 6 Start TomTom Navigation app for iphone/ipad... 6 Updating your TomTom Navigation app for iphone/ipad... 6 Sharing information
User Guide Nokia Portable Wireless Charging Plate DC-50
 User Guide Nokia Portable Wireless Charging Plate DC-50 Issue 1.1 EN User Guide Nokia Portable Wireless Charging Plate DC-50 Contents For your safety 3 About your accessory 4 Keys and parts 5 Top up your
User Guide Nokia Portable Wireless Charging Plate DC-50 Issue 1.1 EN User Guide Nokia Portable Wireless Charging Plate DC-50 Contents For your safety 3 About your accessory 4 Keys and parts 5 Top up your
TomTom App for Android Reference Guide
 TomTom App for Android Reference Guide Contents Getting started 5 Start TomTom App for Android... 5 Updating your TomTom App for Android... 5 Map updates... 6 GPS reception... 6 Planning a route 7 Planning
TomTom App for Android Reference Guide Contents Getting started 5 Start TomTom App for Android... 5 Updating your TomTom App for Android... 5 Map updates... 6 GPS reception... 6 Planning a route 7 Planning
To set up your navigation device, you need to answer a few questions by tapping the screen.
 TomTom 1. Before you start Before you start Switching on Follow the instructions at the start of this manual to dock your TomTom in your car stereo. Your TomTom can also be used without docking it in your
TomTom 1. Before you start Before you start Switching on Follow the instructions at the start of this manual to dock your TomTom in your car stereo. Your TomTom can also be used without docking it in your
User Guide Microsoft Screen Sharing for Lumia Phones (HD-10)
 User Guide Microsoft Screen Sharing for Lumia Phones (HD-10) Issue 1.1 EN User Guide Microsoft Screen Sharing for Lumia Phones (HD-10) Contents Safety 3 About your accessory 4 Keys and parts 5 Connect
User Guide Microsoft Screen Sharing for Lumia Phones (HD-10) Issue 1.1 EN User Guide Microsoft Screen Sharing for Lumia Phones (HD-10) Contents Safety 3 About your accessory 4 Keys and parts 5 Connect
TomTom Hands-Free Car Kit Reference Guide
 TomTom Hands-Free Car Kit Reference Guide Contents Overview 3 What's in the box 4 What's in the box... 4 Getting started 6 Mounting your TomTom Hands-Free Car Kit in your car... 6 Starting your TomTom
TomTom Hands-Free Car Kit Reference Guide Contents Overview 3 What's in the box 4 What's in the box... 4 Getting started 6 Mounting your TomTom Hands-Free Car Kit in your car... 6 Starting your TomTom
TomTom GO Reference Guide
 TomTom GO Reference Guide Contents Welcome to navigation with TomTom 6 What's new 7 New in this release... 7 Get going 8 Installing in your car... 8 Positioning the device... 8 Switching on and off...
TomTom GO Reference Guide Contents Welcome to navigation with TomTom 6 What's new 7 New in this release... 7 Get going 8 Installing in your car... 8 Positioning the device... 8 Switching on and off...
TomTom GO Reference Guide
 TomTom GO Reference Guide Contents Welcome to navigation with TomTom 6 What's new 7 New in this release... 7 Get going 8 Installing in your car... 8 Positioning the device... 8 Switching on and off...
TomTom GO Reference Guide Contents Welcome to navigation with TomTom 6 What's new 7 New in this release... 7 Get going 8 Installing in your car... 8 Positioning the device... 8 Switching on and off...
4.3-inch Back-Up Camera
 TM 4.-inch Back-Up Camera Model No.: PKC0BU4 Owner s Manual and Warranty Information Read these instructions completely before using this product. Retain this Owner s Manual for future reference. INTRODUCTION
TM 4.-inch Back-Up Camera Model No.: PKC0BU4 Owner s Manual and Warranty Information Read these instructions completely before using this product. Retain this Owner s Manual for future reference. INTRODUCTION
TomTom Taxi Assistant Reference Guide
 TomTom Taxi Assistant Reference Guide Contents What's in the box 6 What's in the box... 6 Read me first 7 Positioning the mount... 7 Installing in your car... 7 Switching on and off... 8 Setting up...
TomTom Taxi Assistant Reference Guide Contents What's in the box 6 What's in the box... 6 Read me first 7 Positioning the mount... 7 Installing in your car... 7 Switching on and off... 8 Setting up...
To check what is included in your product, see the list of box contents on the product packaging.
 TomTom GO 1. What s in the box What s in the box TomTom GO Easy Click mount USB cable USB car charger or RDS-TMC Traffic Receiver, depending on your product To check what is included in your product, see
TomTom GO 1. What s in the box What s in the box TomTom GO Easy Click mount USB cable USB car charger or RDS-TMC Traffic Receiver, depending on your product To check what is included in your product, see
Chapter 1 What s in the box
 TomTom GO Chapter 1 What s in the box What s in the box a Your TomTom GO A Release button B Microphone C Charging light D On/off button E Light sensor F Reset button G Speaker H Memory card slot* b Windshield
TomTom GO Chapter 1 What s in the box What s in the box a Your TomTom GO A Release button B Microphone C Charging light D On/off button E Light sensor F Reset button G Speaker H Memory card slot* b Windshield
TomTom Reference Guide
 TomTom Reference Guide Contents What's in the box 7 What's in the box... 7 Read me first 8 Positioning the device... 8 Installing in your car... 8 Switching on and off... 9 Setting up... 9 GPS reception...
TomTom Reference Guide Contents What's in the box 7 What's in the box... 7 Read me first 8 Positioning the device... 8 Installing in your car... 8 Switching on and off... 9 Setting up... 9 GPS reception...
User Guide for the Wireless Headset (HS-11W) 9235346 Issue 1
 User Guide for the Wireless Headset (HS-11W) 9235346 Issue 1 DECLARATION OF CONFORMITY We, NOKIA CORPORATION declare under our sole responsibility that the product HS-11W is in conformity with the provisions
User Guide for the Wireless Headset (HS-11W) 9235346 Issue 1 DECLARATION OF CONFORMITY We, NOKIA CORPORATION declare under our sole responsibility that the product HS-11W is in conformity with the provisions
The Third Rail System User Manual
 The Third Rail System User Manual System Contents: Slim Case and Smart Battery for iphone 4 Slim Case for iphone 4 Smart Battery micro-usb Cable USB Adapter Cable User Manual Smart Battery only Smart Battery
The Third Rail System User Manual System Contents: Slim Case and Smart Battery for iphone 4 Slim Case for iphone 4 Smart Battery micro-usb Cable USB Adapter Cable User Manual Smart Battery only Smart Battery
TomTom GO LIVE Reference Guide
 TomTom GO LIVE Reference Guide Contents What's in the box 7 What's in the box... 7 Read me first 8 Installing in your car... 8 Switching on and off... 8 Setting up... 8 GPS reception... 8 About MyTomTom...
TomTom GO LIVE Reference Guide Contents What's in the box 7 What's in the box... 7 Read me first 8 Installing in your car... 8 Switching on and off... 8 Setting up... 8 GPS reception... 8 About MyTomTom...
User Guide Microsoft Screen Sharing for Lumia Phones (HD-10)
 User Guide Microsoft Screen Sharing for Lumia Phones (HD-10) Issue 1.1 EN-US User Guide Microsoft Screen Sharing for Lumia Phones (HD-10) Contents Safety 3 About your accessory 4 Keys and parts 5 Connect
User Guide Microsoft Screen Sharing for Lumia Phones (HD-10) Issue 1.1 EN-US User Guide Microsoft Screen Sharing for Lumia Phones (HD-10) Contents Safety 3 About your accessory 4 Keys and parts 5 Connect
nüvi 1400 series quick start manual
 nüvi 1400 series quick start manual for use with these nüvi models: 1410, 1490 2009 Garmin Ltd. or its subsidiaries April 2009 190-01073-01 Rev. A Printed in Taiwan Looking at Your nüvi See the Important
nüvi 1400 series quick start manual for use with these nüvi models: 1410, 1490 2009 Garmin Ltd. or its subsidiaries April 2009 190-01073-01 Rev. A Printed in Taiwan Looking at Your nüvi See the Important
AIRAVE 2.5 User Guide
 AIRAVE 2.5 User Guide 2012 Sprint. Sprint and the logo are trademarks of Sprint. Other marks are trademarks of their respective owners. 911702 Rev. 51.13 Important Messages IMPORTANT: Sprint s policies
AIRAVE 2.5 User Guide 2012 Sprint. Sprint and the logo are trademarks of Sprint. Other marks are trademarks of their respective owners. 911702 Rev. 51.13 Important Messages IMPORTANT: Sprint s policies
ARCHOS (www.archos.com/support).
 1 ! www.archos.com/register, ARCHOS.. ARCHOS, (www.archos.com/register).. ARCHOS (www.archos.com/support)., Windows, Windows Help Start ( ), Help and Support.. ARCHOS. 2 ,.! /, : ARCHOS 9,,,,,. -.,. ARCHOS
1 ! www.archos.com/register, ARCHOS.. ARCHOS, (www.archos.com/register).. ARCHOS (www.archos.com/support)., Windows, Windows Help Start ( ), Help and Support.. ARCHOS. 2 ,.! /, : ARCHOS 9,,,,,. -.,. ARCHOS
Blue&Me-TomTom 2 LIVE Reference Guide
 Blue&Me-TomTom 2 LIVE Reference Guide Contents Welcome to navigation with TomTom 7 What's in the box 8 Read me first 9 Installing the Dock... 9 Switching on and off... 9 Setting up... 9 GPS reception...
Blue&Me-TomTom 2 LIVE Reference Guide Contents Welcome to navigation with TomTom 7 What's in the box 8 Read me first 9 Installing the Dock... 9 Switching on and off... 9 Setting up... 9 GPS reception...
How To Use A U.S. Cell Phone At Home
 U.S. Cellular Home Phone 1 Contents Getting to Know Your Device...5 Appearance... 5 LED Indicators... 6 Device Installation...7 Before You Begin... 7 Installing the Battery... 7 Installing the Power Adapter...
U.S. Cellular Home Phone 1 Contents Getting to Know Your Device...5 Appearance... 5 LED Indicators... 6 Device Installation...7 Before You Begin... 7 Installing the Battery... 7 Installing the Power Adapter...
Chapter 1 What s in the box
 TomTom RIDER 2 Chapter 1 What s in the box What s in the box a Your TomTom RIDER 1. Touchscreen 2. On/off button 3. Docking connector 4. Memory card (SD card) slot 5. USB connector 6. Charging connector
TomTom RIDER 2 Chapter 1 What s in the box What s in the box a Your TomTom RIDER 1. Touchscreen 2. On/off button 3. Docking connector 4. Memory card (SD card) slot 5. USB connector 6. Charging connector
2013 VTech Printed in China 91-009656-000 US
 Rechargeable Power Pack User s Manual 2013 VTech Printed in China 91-009656-000 US INTRODUCTION The Rechargeable Power Pack makes it easier than ever to keep the InnoTab 3 or InnoTab 3S charged and ready
Rechargeable Power Pack User s Manual 2013 VTech Printed in China 91-009656-000 US INTRODUCTION The Rechargeable Power Pack makes it easier than ever to keep the InnoTab 3 or InnoTab 3S charged and ready
Regulatory Compliance Statement
 Regulatory Compliance Statement 0560 EU Declaration of Conformity The declaration of conformity may be consulted at www.kobo.com/userguides SAR Limits The exposure standard for wireless devices employs
Regulatory Compliance Statement 0560 EU Declaration of Conformity The declaration of conformity may be consulted at www.kobo.com/userguides SAR Limits The exposure standard for wireless devices employs
www.iconnectivity.com
 www.iconnectivity.com USER GUIDE WARRANTY INFORMATION iconnectivity warrants to the original purchaser that this unit is free of defects in materials and workmanship under normal use and maintenance for
www.iconnectivity.com USER GUIDE WARRANTY INFORMATION iconnectivity warrants to the original purchaser that this unit is free of defects in materials and workmanship under normal use and maintenance for
Quick Start Guide. Control & Display Guide. Direction to Location Battery Level Indicator. Local Time. Satellite Locked Icon MARK Button.
 Record Your Track Find Your Way Back Quick Start Guide Direction to Location Battery Level Indicator Local Time POWER Button TRIP/DATA Button Location Memory (1 of 5 icons shown) Satellite Locked Icon
Record Your Track Find Your Way Back Quick Start Guide Direction to Location Battery Level Indicator Local Time POWER Button TRIP/DATA Button Location Memory (1 of 5 icons shown) Satellite Locked Icon
NFC Communication Tray Model: HHX-IT3-Z
 INSTRUCTION MANUAL NFC Communication Tray Model: HHX-IT3-Z ENGLISH CONTENTS Introduction...3 Important safety information...4 Know your unit...6 Transferring data to the PC...7 Care and maintenance...8
INSTRUCTION MANUAL NFC Communication Tray Model: HHX-IT3-Z ENGLISH CONTENTS Introduction...3 Important safety information...4 Know your unit...6 Transferring data to the PC...7 Care and maintenance...8
c USB car charger e Documentation pack
 TomTom GO 1. What s in the box What s in the box a TomTom GO D A B C E A On/Off button B Microphone C Light sensor D Speaker E Memory card (micro SD card) slot b Active Dock c USB car charger d Home dock
TomTom GO 1. What s in the box What s in the box a TomTom GO D A B C E A On/Off button B Microphone C Light sensor D Speaker E Memory card (micro SD card) slot b Active Dock c USB car charger d Home dock
Aura SSD. for the 2013 Apple Mac Pro INSTALLATION GUIDE
 Aura SSD for the 2013 Apple Mac Pro INSTALLATION GUIDE TABLE OF CONTENTS 1. INTRODUCTION...1 1.1 SYSTEM REQUIREMENTS 1.2 PACKAGE CONTENTS 1.3 ABOUT THIS MANUAL 2. INSTALLATION...2 2.1 PREPARING THE MAC
Aura SSD for the 2013 Apple Mac Pro INSTALLATION GUIDE TABLE OF CONTENTS 1. INTRODUCTION...1 1.1 SYSTEM REQUIREMENTS 1.2 PACKAGE CONTENTS 1.3 ABOUT THIS MANUAL 2. INSTALLATION...2 2.1 PREPARING THE MAC
QUICK START GUIDE CX-MC200LE-VZ
 QUICK START GUIDE CX-MC200LE-VZ LTE/EV-DO Business-Grade Modem For use with Juniper Networks CX111 3G/4G Bridge with Enhanced Performance and Reliability GETTING READY TO USE YOUR CX-MC200LE-VZ MODEM Thank
QUICK START GUIDE CX-MC200LE-VZ LTE/EV-DO Business-Grade Modem For use with Juniper Networks CX111 3G/4G Bridge with Enhanced Performance and Reliability GETTING READY TO USE YOUR CX-MC200LE-VZ MODEM Thank
d USB car charger f Documentation pack
 TomTom GO 1. What s in the box What s in the box a TomTom GO A B A On/Off button B Microphone C Light sensor D Speaker E Memory card (micro SD card) slot C D b Windshield Mount E c Adhesive disk for Windshield
TomTom GO 1. What s in the box What s in the box a TomTom GO A B A On/Off button B Microphone C Light sensor D Speaker E Memory card (micro SD card) slot C D b Windshield Mount E c Adhesive disk for Windshield
User Guide Nokia Bluetooth Headset BH-222
 User Guide Nokia Bluetooth Headset BH-222 Issue 1.0 EN-US BC User Guide Nokia Bluetooth Headset BH-222 Contents Safety 3 About your headset 4 Keys and parts 5 Charge your headset 6 Switch your headset
User Guide Nokia Bluetooth Headset BH-222 Issue 1.0 EN-US BC User Guide Nokia Bluetooth Headset BH-222 Contents Safety 3 About your headset 4 Keys and parts 5 Charge your headset 6 Switch your headset
A On/Off button B Microphone C Light sensor D Speaker E Memory card (micro SD card) slot. c USB car charger. e Documentation pack
 TomTom GO 1. What s in the box What s in the box a TomTom GO D A B C E A On/Off button B Microphone C Light sensor D Speaker E Memory card (micro SD card) slot b Active Dock c USB car charger d USB cable
TomTom GO 1. What s in the box What s in the box a TomTom GO D A B C E A On/Off button B Microphone C Light sensor D Speaker E Memory card (micro SD card) slot b Active Dock c USB car charger d USB cable
7 High-Resolution Digital Photo Frame
 TM 16-1003 User s Guide 7 High-Resolution Digital Photo Frame One demo photo included, as illustrated Please read this user s guide before using your new photo frame. Package contents Photo Frame AC Adapter
TM 16-1003 User s Guide 7 High-Resolution Digital Photo Frame One demo photo included, as illustrated Please read this user s guide before using your new photo frame. Package contents Photo Frame AC Adapter
User s Manual Model KB990W
 Wireless Internet Keyboard & Optical Mouse User s Manual Model KB990W FCC Statement This device complies with part 15 of FCC Rules. Operation is subject to the following two conditions: (1) this device
Wireless Internet Keyboard & Optical Mouse User s Manual Model KB990W FCC Statement This device complies with part 15 of FCC Rules. Operation is subject to the following two conditions: (1) this device
Atomic Alarm Clock model 13131W2
 Instruction Manual Atomic Alarm Clock model 13131W2 CONTENTS Unpacking Instructions... 2 Package Contents... 2 Product Registration... 2 Features & Benefits... 3 Clock Setup... 4 Atomic Clock... 5 Set
Instruction Manual Atomic Alarm Clock model 13131W2 CONTENTS Unpacking Instructions... 2 Package Contents... 2 Product Registration... 2 Features & Benefits... 3 Clock Setup... 4 Atomic Clock... 5 Set
Point of View Mobii 10 Tegra Tablet. Notice... 2
 TABLE OF CONTENTS Notice... 2 1.0 Preface... 2 2.0 Getting to know the basics... 4 3.0 How to Start... 7 3.1 Home Shell... 7 3.1.1 Home Shell > Widgets (Search RSS Weather)... 8 3.1.2 Home Shell > Widgets,
TABLE OF CONTENTS Notice... 2 1.0 Preface... 2 2.0 Getting to know the basics... 4 3.0 How to Start... 7 3.1 Home Shell... 7 3.1.1 Home Shell > Widgets (Search RSS Weather)... 8 3.1.2 Home Shell > Widgets,
Mazda Navigation System NB1
 Mazda Navigation System NB1 Contents Read me first 6 Switching on and off... 6 Setting up... 6 GPS reception... 6 Device not starting... 6 Take care of your device... 6 The memory card 8 About your memory
Mazda Navigation System NB1 Contents Read me first 6 Switching on and off... 6 Setting up... 6 GPS reception... 6 Device not starting... 6 Take care of your device... 6 The memory card 8 About your memory
by QUICK START GUIDE 1
 by QUICK START GUIDE 1 BUTTONS & CONTROLS TALK* PREVIOUS / NEXT* POWER BUTTON & LED PAIRING BUTTON LINE IN USB DC IN PLAY / PAUSE* VOLUME DOWN / UP * Only works when connected wirelessly via Bluetooth
by QUICK START GUIDE 1 BUTTONS & CONTROLS TALK* PREVIOUS / NEXT* POWER BUTTON & LED PAIRING BUTTON LINE IN USB DC IN PLAY / PAUSE* VOLUME DOWN / UP * Only works when connected wirelessly via Bluetooth
Wireless Alarm System. Alarm Siren. User s Manual. Choice ALERT. Control all Sensors & accessories from one location
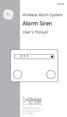 45136 Wireless Alarm System Alarm Siren User s Manual Low Batt On Armed ON/OFF LEARN Choice ALERT Control all Sensors & accessories from one location Table of Contents Important Safeguards 4 Introduction
45136 Wireless Alarm System Alarm Siren User s Manual Low Batt On Armed ON/OFF LEARN Choice ALERT Control all Sensors & accessories from one location Table of Contents Important Safeguards 4 Introduction
TM Advanced Tracking Technologies, Inc. 2003 ATTI All rights reserved
 TM Advanced Tracking Technologies, Inc. 2003 ATTI All rights reserved Copyright 2003, Advanced Tracking Technologies, Inc. All rights reserved. No part of this publication may be reproduced or transmitted
TM Advanced Tracking Technologies, Inc. 2003 ATTI All rights reserved Copyright 2003, Advanced Tracking Technologies, Inc. All rights reserved. No part of this publication may be reproduced or transmitted
Mercury Helios 2 ASSEMBLY MANUAL & USER GUIDE
 Mercury Helios 2 ASSEMBLY MANUAL & USER GUIDE TABLE OF CONTENTS INTRODUCTION...1 1.1 MINIMUM SYSTEM REQUIREMENTS 1.1.1 Apple Mac Requirements 1.1.2 PC Requirements 1.1.3 Supported PCIe Cards 1.2 PACKAGE
Mercury Helios 2 ASSEMBLY MANUAL & USER GUIDE TABLE OF CONTENTS INTRODUCTION...1 1.1 MINIMUM SYSTEM REQUIREMENTS 1.1.1 Apple Mac Requirements 1.1.2 PC Requirements 1.1.3 Supported PCIe Cards 1.2 PACKAGE
A On/Off button B Microphone C Speaker D Memory card (micro SD card) slot. c Documentation pack
 Blue&Me-TomTom 1. What s in the box What s in the box a Blue&Me-TomTom A C B A On/Off button B Microphone C Speaker D Memory card (micro SD card) slot D b USB cable c Documentation pack d Dash Dock 2 2.
Blue&Me-TomTom 1. What s in the box What s in the box a Blue&Me-TomTom A C B A On/Off button B Microphone C Speaker D Memory card (micro SD card) slot D b USB cable c Documentation pack d Dash Dock 2 2.
THE NEW GENERATION IN TECHNOLOGY. NI-3103A Alarm Clock w/fm Radio ipod & iphone Docking. Operating Instructions
 THE NEW GENERATION IN TECHNOLOGY NI-3103A Alarm Clock w/fm Radio ipod & iphone Docking Operating Instructions Table of Contents Important Safeguards... 3 Parts... 6 Controls... 6 To Set Up... 7 ipod/iphone
THE NEW GENERATION IN TECHNOLOGY NI-3103A Alarm Clock w/fm Radio ipod & iphone Docking Operating Instructions Table of Contents Important Safeguards... 3 Parts... 6 Controls... 6 To Set Up... 7 ipod/iphone
WLAN600 Wireless IP Phone Administrator s Guide
 WLAN600 Wireless IP Phone Administrator s Guide Trademark Acknowledgement All brand names are trademarks or registered trademarks of their respective companies. Disclaimer This document is supplied by
WLAN600 Wireless IP Phone Administrator s Guide Trademark Acknowledgement All brand names are trademarks or registered trademarks of their respective companies. Disclaimer This document is supplied by
245YDS 3 9:30AM P4 USER GUIDE
 3 P4 USER GUIDE TABLE OF CONTENTS Thank You for Choosing Swami Sport...2 Warranty...2 Registration...2 1. General Description of Hardware...3 1.1 Device Layout...3 1.2 Accessories List...3 1.3 Charging
3 P4 USER GUIDE TABLE OF CONTENTS Thank You for Choosing Swami Sport...2 Warranty...2 Registration...2 1. General Description of Hardware...3 1.1 Device Layout...3 1.2 Accessories List...3 1.3 Charging
Wireless Alarm System. Window/Door Sensor. User s Manual. Choice ALERT. Control all Sensors & accessories from one location
 45131 Wireless Alarm System Window/Door Sensor User s Manual Choice ALERT Control all Sensors & accessories from one location Table of Contents Important Safeguards 4 Introduction 5 Installation 6 Assigning
45131 Wireless Alarm System Window/Door Sensor User s Manual Choice ALERT Control all Sensors & accessories from one location Table of Contents Important Safeguards 4 Introduction 5 Installation 6 Assigning
Quick Start Guide. Model #s: 360050 / 360051 / 360052 / 360053 / 360055 Lit# 98-1572/02-10
 Quick Start Guide Model #s: 360050 / 360051 / 360052 / 360053 / 360055 Lit# 98-1572/02-10 Full Instruction Manual available online at: http://www.bushnell.com/manuals/gps Control & Display Guide MARK/Backlight
Quick Start Guide Model #s: 360050 / 360051 / 360052 / 360053 / 360055 Lit# 98-1572/02-10 Full Instruction Manual available online at: http://www.bushnell.com/manuals/gps Control & Display Guide MARK/Backlight
WBSn Family. FW Upgrade
 WBSn Family FW Upgrade WBSn-2400 and WBSn-2450 Software Version: 1.3.2 Doc version: v1 Jan 2013 WBSn Family FW Upgrade Procedure Copyright 2013 Alvarion All rights reserved. FCC Statement Federal Communication
WBSn Family FW Upgrade WBSn-2400 and WBSn-2450 Software Version: 1.3.2 Doc version: v1 Jan 2013 WBSn Family FW Upgrade Procedure Copyright 2013 Alvarion All rights reserved. FCC Statement Federal Communication
SanDisk Connect Wireless Flash Drive QUICK START GUIDE
 SanDisk Connect Wireless Flash Drive QUICK START GUIDE GET STARTED 1. Charge your Wireless Drive Plug the Drive into a computer or USB-AC adaptor. A full charge can take up to 2 hours. 2) Turn on the
SanDisk Connect Wireless Flash Drive QUICK START GUIDE GET STARTED 1. Charge your Wireless Drive Plug the Drive into a computer or USB-AC adaptor. A full charge can take up to 2 hours. 2) Turn on the
AM/FM Emergency Weather Radio/Light With Hand Crank Back-Up Power
 VEC173 ONE YEAR LIMITED WARRANTY PROGRAM This limited warranty program is the only one that applies to this product, and it sets forth all the responsibilities of Vector Manufacturing, regarding this product.
VEC173 ONE YEAR LIMITED WARRANTY PROGRAM This limited warranty program is the only one that applies to this product, and it sets forth all the responsibilities of Vector Manufacturing, regarding this product.
PEARL Portable Reading Camera
 PEARL Portable Reading Camera Quick Start Guide Freedom Scientific, Inc. 440528-001 Rev. D Freedom Scientific, Inc., 11800 31 st Court North, St. Petersburg, Florida 33716-1805, USA www.freedomscientific.com
PEARL Portable Reading Camera Quick Start Guide Freedom Scientific, Inc. 440528-001 Rev. D Freedom Scientific, Inc., 11800 31 st Court North, St. Petersburg, Florida 33716-1805, USA www.freedomscientific.com
musical auto mirror day & night light Control Panel Features Mirror Features Front View Mirror Features Rear View B C Remote Receiver C
 Control Panel Features A Power, Low/High Volume Switch Note: The dual-mode night light and music can only be activated by pressing the buttons on the remote. A Mirror Features Front View B Dual-Mode Night
Control Panel Features A Power, Low/High Volume Switch Note: The dual-mode night light and music can only be activated by pressing the buttons on the remote. A Mirror Features Front View B Dual-Mode Night
Wake-up Light. Always here to help you. www.philips.com/welcome HF3510. User manual Manuel d utilisation. Register your product and get support at
 Always here to help you Register your product and get support at www.philips.com/welcome Question? Contact Philips Wake-up Light HF3510 User manual Manuel d utilisation IMPORTANT SAFETY INSTRUCTIONS WARNING
Always here to help you Register your product and get support at www.philips.com/welcome Question? Contact Philips Wake-up Light HF3510 User manual Manuel d utilisation IMPORTANT SAFETY INSTRUCTIONS WARNING
Copyright. Trademarks
 Copyright 2015 Sanford, L.P. All rights reserved. No part of this document or the software may be reproduced or transmitted in any form or by any means or translated into another language without the prior
Copyright 2015 Sanford, L.P. All rights reserved. No part of this document or the software may be reproduced or transmitted in any form or by any means or translated into another language without the prior
PAR Tablet 10 Quick Start Guide
 ParTech, Inc. 8383 Seneca Turnpike New Hartford, NY 13413 p.800.458.6898 www.partech.com PAR Tablet 10 Quick Start Guide PN 770505503 This material has been created in order to accommodate a wide range
ParTech, Inc. 8383 Seneca Turnpike New Hartford, NY 13413 p.800.458.6898 www.partech.com PAR Tablet 10 Quick Start Guide PN 770505503 This material has been created in order to accommodate a wide range
Hands-free phone system features (for cellular phone)
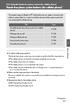 Hands-free phone system features (for cellular phone) This system supports Bluetooth, which allows you to make or receive calls without using cables to connect a cellular phone and the system, and without
Hands-free phone system features (for cellular phone) This system supports Bluetooth, which allows you to make or receive calls without using cables to connect a cellular phone and the system, and without
Copyright. Trademarks
 Copyright 2015 Sanford, L.P. All rights reserved. No part of this document or the software may be reproduced or transmitted in any form or by any means or translated into another language without the prior
Copyright 2015 Sanford, L.P. All rights reserved. No part of this document or the software may be reproduced or transmitted in any form or by any means or translated into another language without the prior
ES-3305P V2 / ES-3308P V2. Quick Installation Guide. 09-2013 / v1.0
 ES-3305P V2 / ES-3308P V2 Quick Installation Guide 09-2013 / v1.0 1 COPYRIGHT Copyright Edimax Technology Co., Ltd. all rights reserved. No part of this publication may be reproduced, transmitted, transcribed,
ES-3305P V2 / ES-3308P V2 Quick Installation Guide 09-2013 / v1.0 1 COPYRIGHT Copyright Edimax Technology Co., Ltd. all rights reserved. No part of this publication may be reproduced, transmitted, transcribed,
Intelli-Time Alarm Clock model 13027
 Instruction Manual Intelli-Time Alarm Clock model 13027 CONTENTS Unpacking Instructions... 2 Package Contents... 2 Product Registration... 2 Features & Benefits... 3 Clock Setup... 4 Intelli-Time Clock...
Instruction Manual Intelli-Time Alarm Clock model 13027 CONTENTS Unpacking Instructions... 2 Package Contents... 2 Product Registration... 2 Features & Benefits... 3 Clock Setup... 4 Intelli-Time Clock...
Solar Weather Station Model: BAR806 / BAR806A
 Solar Weather Station Model: BAR806 / BAR806A EN CONTENTS USER MANUAL Overview... 2 Front view... 2 Back view... 3 Remote sensor... 3 Getting started... 3 Solar panel... 3 Insert batteries... 4 Remote
Solar Weather Station Model: BAR806 / BAR806A EN CONTENTS USER MANUAL Overview... 2 Front view... 2 Back view... 3 Remote sensor... 3 Getting started... 3 Solar panel... 3 Insert batteries... 4 Remote
A. FEDERAL COMMUNICATIONS COMMISSION (FCC) STATEMENT
 A. FEDERAL COMMUNICATIONS COMMISSION (FCC) STATEMENT This equipment has been tested and found to comply with the limits for a Class B digital device, Pursuant to Part 15 the FCC rules. These limits are
A. FEDERAL COMMUNICATIONS COMMISSION (FCC) STATEMENT This equipment has been tested and found to comply with the limits for a Class B digital device, Pursuant to Part 15 the FCC rules. These limits are
Jarv Nmotion BTHL-201 Bluetooth Stereo Earbuds Users Guide
 Jarv Nmotion BTHL-201 Bluetooth Stereo Earbuds Users Guide Features: Bluetooth wireless technology Comfortable lightweight in-ear design with detachable sports ear hooks for added support High Definition
Jarv Nmotion BTHL-201 Bluetooth Stereo Earbuds Users Guide Features: Bluetooth wireless technology Comfortable lightweight in-ear design with detachable sports ear hooks for added support High Definition
SlimBlade Mouse with Nano Receiver
 SlimBlade Mouse with Nano Receiver INSTRUCTION GUIDE Contents 1 Install batteries A B 2 Plug in the USB receiver 3 Turn on the mouse IMPORTANT: Placing the dongle into the mouse does NOT switch off the
SlimBlade Mouse with Nano Receiver INSTRUCTION GUIDE Contents 1 Install batteries A B 2 Plug in the USB receiver 3 Turn on the mouse IMPORTANT: Placing the dongle into the mouse does NOT switch off the
Usage, Installation, Warranty and Service Information
 T13C Table Updater for Seating Management U S E R M A N UA L Usage, Installation, Warranty and Service Information Long Range Systems, LLC 4550 Excel Parkway, Suite 200 Addison, TX 75001 800.437.4996 www.lrsus.com
T13C Table Updater for Seating Management U S E R M A N UA L Usage, Installation, Warranty and Service Information Long Range Systems, LLC 4550 Excel Parkway, Suite 200 Addison, TX 75001 800.437.4996 www.lrsus.com
DELORME. Getting Started with. Earthmate GPS BT-20. Bluetooth
 DELORME Getting Started with GPS BT-20 Bluetooth Earthmate Table of Contents Overview... 2 Hardware Features... 2 Using the Earthmate GPS BT-20... 3 Charging the Battery... 4 Troubleshooting... 4 Hardware
DELORME Getting Started with GPS BT-20 Bluetooth Earthmate Table of Contents Overview... 2 Hardware Features... 2 Using the Earthmate GPS BT-20... 3 Charging the Battery... 4 Troubleshooting... 4 Hardware
ATTENTION RISQUE D ÉLECTROCUTION! NE PAS OUVRIR!
 Quick Start Guide ATTENTION RISQUE D ÉLECTROCUTION! NE PAS OUVRIR! CAUTION: TO REDUCE THE RISK OF ELECTRIC SHOCK, DO NOT REMOVE COVER (OR BACK). NO USER-SERVICEABLE PARTS INSIDE. REFER SER- VICING TO QUALIFIED
Quick Start Guide ATTENTION RISQUE D ÉLECTROCUTION! NE PAS OUVRIR! CAUTION: TO REDUCE THE RISK OF ELECTRIC SHOCK, DO NOT REMOVE COVER (OR BACK). NO USER-SERVICEABLE PARTS INSIDE. REFER SER- VICING TO QUALIFIED
Contents. Introduction... Shorthand... Tappable Items... Arrows... The Basics: Finding and Navigating to a Destination
 Contents Introduction... Shorthand... Tappable Items... Arrows... The Basics: Finding and Navigating to a Destination Simple Search and Navigation... Part 1. Getting Started Touch Gestures... Using Touch
Contents Introduction... Shorthand... Tappable Items... Arrows... The Basics: Finding and Navigating to a Destination Simple Search and Navigation... Part 1. Getting Started Touch Gestures... Using Touch
Contents. Product Code -------------------------------------------------------15. Page 1
 Contents Important Safety Instructions -------------------------------------2 BT HP01 --------------------------------------------------------------4 BT HP01 Anatomy ---------------------------------------------------5
Contents Important Safety Instructions -------------------------------------2 BT HP01 --------------------------------------------------------------4 BT HP01 Anatomy ---------------------------------------------------5
user s manual Battery Case model #: SPB3200 Battery Case Charger for Samsung Galaxy S 4
 user s manual model #: SPB3200 Charger for Samsung Galaxy S 4 What s Included Unpack the battery case and make sure all accessories are put aside so they will not be lost. hello. USB to Micro USB Cable
user s manual model #: SPB3200 Charger for Samsung Galaxy S 4 What s Included Unpack the battery case and make sure all accessories are put aside so they will not be lost. hello. USB to Micro USB Cable
OPERATOR S Manual All specifications are subject to change without notice
 OPERATOR S Manual All specifications are subject to change without notice Warning - U.S. This equipment has been tested and founded to comply with the limits for a Class A digital device pursuant to Part
OPERATOR S Manual All specifications are subject to change without notice Warning - U.S. This equipment has been tested and founded to comply with the limits for a Class A digital device pursuant to Part
HANDS-FREE BLUETOOTH CONTROLLER for SMART READY TABLETS AND COMPUTERS
 HANDS-FREE BLUETOOTH CONTROLLER for SMART READY TABLETS AND COMPUTERS Operating Manual 2 CONTENTS Before Turning on Your PED... 4 Power... 5 ON... 5 OFF... 5 Modes... 6 Changing the MODE... 7 Connecting
HANDS-FREE BLUETOOTH CONTROLLER for SMART READY TABLETS AND COMPUTERS Operating Manual 2 CONTENTS Before Turning on Your PED... 4 Power... 5 ON... 5 OFF... 5 Modes... 6 Changing the MODE... 7 Connecting
Key. ➍ Micro USB Port ➎ Operating System Toggle Keys ➏ Foam Screen Protectors. ➊ On/Off switch ➋ Bluetooth Connect Button (flashes when searching)
 INSTRUCTION MANUAL ➏ ➋ ➊ Product Features ➎ ➍ ➌ Built-in wireless Bluetooth 3.0 keyboard Compatible across ios, Android, and Windows, enabling you to mix and match with devices Ultra-thin, lightweight
INSTRUCTION MANUAL ➏ ➋ ➊ Product Features ➎ ➍ ➌ Built-in wireless Bluetooth 3.0 keyboard Compatible across ios, Android, and Windows, enabling you to mix and match with devices Ultra-thin, lightweight
PIR-1 Owner s Manual
 PIR-1 Owner s Manual PIR-1 Owner s Manual 2010 Universal Remote Control, Inc. The information in this manual is copyright protected. No part of this manual may be copied or reproduced in any form without
PIR-1 Owner s Manual PIR-1 Owner s Manual 2010 Universal Remote Control, Inc. The information in this manual is copyright protected. No part of this manual may be copied or reproduced in any form without
iosafe Solo External Hard Drive
 Users Manual & Limited Warranty iosafe Solo External Hard Drive USB 2.0 Fireproof Waterproof FloSafe Cooling Technology Data Recovery Service 910-10841-00 REV 7.1 2 COPYRIGHTS Copyright iosafe, Inc. 2009.
Users Manual & Limited Warranty iosafe Solo External Hard Drive USB 2.0 Fireproof Waterproof FloSafe Cooling Technology Data Recovery Service 910-10841-00 REV 7.1 2 COPYRIGHTS Copyright iosafe, Inc. 2009.
INSTRUCTION MANUAL PLEASE READ ALL THE INSTRUCTIONS COMPLETELY BEFORE USE AND SAVE THIS MANUAL FOR FUTURE REFERENCE
 INSTRUCTION MANUAL PLEASE READ ALL THE INSTRUCTIONS COMPLETELY BEFORE USE AND SAVE THIS MANUAL FOR FUTURE REFERENCE m Before Use Please read IMPORTANT SAFETY INSTRUCTIONS on page 10 before use. It is important
INSTRUCTION MANUAL PLEASE READ ALL THE INSTRUCTIONS COMPLETELY BEFORE USE AND SAVE THIS MANUAL FOR FUTURE REFERENCE m Before Use Please read IMPORTANT SAFETY INSTRUCTIONS on page 10 before use. It is important
Model 70A00-1. GSM Cellular Communications Center
 Home Automation, Inc. Model 70A00-1 GSM Cellular Communications Center Operation Manual Document Number 70I00-1 Rev A August, 2009 Contents Description... 1 Use with security systems...1 Everyday use...2
Home Automation, Inc. Model 70A00-1 GSM Cellular Communications Center Operation Manual Document Number 70I00-1 Rev A August, 2009 Contents Description... 1 Use with security systems...1 Everyday use...2
Wireless Mouse USER GUIDE. for Mac. www.targus.com/us/formac ONE YEAR LIMITED WARRANTY N2953
 AMW43US / 410-1514-001C N2953 www.targus.com/us/formac 2008 Manufactured or imported by Targus Group International, Inc. (for U.S. sales: 1211 North Miller Street, Anaheim, CA 92806 USA, for Australia
AMW43US / 410-1514-001C N2953 www.targus.com/us/formac 2008 Manufactured or imported by Targus Group International, Inc. (for U.S. sales: 1211 North Miller Street, Anaheim, CA 92806 USA, for Australia
Android Dongle. User Manual TL869
 Android Dongle User Manual TL869 2 User Manual Android TV Dongle Before using the product, please read this manual thoroughly. The specifications and software in this manual are subject to change without
Android Dongle User Manual TL869 2 User Manual Android TV Dongle Before using the product, please read this manual thoroughly. The specifications and software in this manual are subject to change without
Dome Security Camera with IR night vision
 Dome Security Camera with IR night vision EN INSTRUCTION MANUAL 1 Before you begin Limited Warranty Terms & Conditions Swann Communications warrants this product against defects in workmanship and material
Dome Security Camera with IR night vision EN INSTRUCTION MANUAL 1 Before you begin Limited Warranty Terms & Conditions Swann Communications warrants this product against defects in workmanship and material
GTM 11. fm tmc traffic receiver. owner s manual. GTM 11 shown with the whip antenna
 GTM 11 fm tmc traffic receiver owner s manual GTM 11 shown with the whip antenna Copyright 2005 2006 Garmin Ltd. or its subsidiaries Garmin International, Inc. 1200 East 151st Street Olathe, Kansas 66062,
GTM 11 fm tmc traffic receiver owner s manual GTM 11 shown with the whip antenna Copyright 2005 2006 Garmin Ltd. or its subsidiaries Garmin International, Inc. 1200 East 151st Street Olathe, Kansas 66062,
Alarm Clock USER GUIDE
 Alarm Clock USER GUIDE Jazwares, Inc. 2012 CONTENTS Please read the instructions along with the Alarm Clock carefully before you use it, so that you can operate it conveniently. WELCOME & Warnings Page
Alarm Clock USER GUIDE Jazwares, Inc. 2012 CONTENTS Please read the instructions along with the Alarm Clock carefully before you use it, so that you can operate it conveniently. WELCOME & Warnings Page
7 Mini Tablet User Guide
 7 Mini Tablet User Guide MODEL NUMBER: Powered by SYTABBL7 Wireless Mobile Internet Tablet Getting to Know Your New Tablet: Front View: Back View: Side Angle View: MENU MENU Power Key ON/OFF, Back Button
7 Mini Tablet User Guide MODEL NUMBER: Powered by SYTABBL7 Wireless Mobile Internet Tablet Getting to Know Your New Tablet: Front View: Back View: Side Angle View: MENU MENU Power Key ON/OFF, Back Button
ASUS GX900 Gaming Mouse
 ASUS GX900 Gaming Mouse User Manual 15G06S002000 E5887 First Edition (V1) July 20 Copyright 20 ASUSTeK Computer Inc. All Rights Reserved. No part of this manual, including the products and software described
ASUS GX900 Gaming Mouse User Manual 15G06S002000 E5887 First Edition (V1) July 20 Copyright 20 ASUSTeK Computer Inc. All Rights Reserved. No part of this manual, including the products and software described
RADIO CONTROLLED DIGITAL CLOCK MODELS 88905 / 88906
 RADIO CONTROLLED DIGITAL CLOCK MODELS 88905 / 88906 QUICK SETUP GUIDE IMPORTANT! INSTALL BATTERIES IN THE OUTDOOR TRANSMITTER BEFORE INSTALLING BATTERIES IN THE RADIO-CONTROLLED CLOCK. ALKALINE BATTERIES
RADIO CONTROLLED DIGITAL CLOCK MODELS 88905 / 88906 QUICK SETUP GUIDE IMPORTANT! INSTALL BATTERIES IN THE OUTDOOR TRANSMITTER BEFORE INSTALLING BATTERIES IN THE RADIO-CONTROLLED CLOCK. ALKALINE BATTERIES
Table of Contents. Welcome to CoPilot Truck 4 Driving Screen 4 Driving Menu 5
 v9 User Guide Table of Contents Welcome to CoPilot Truck 4 Driving Screen 4 Driving Menu 5 GO TO MENU 6 Address 6 My Places 7 Points of Interest 11 Contact 12 Browse Map 13 PhotoNav 13 Coordinates 14 ROUTE
v9 User Guide Table of Contents Welcome to CoPilot Truck 4 Driving Screen 4 Driving Menu 5 GO TO MENU 6 Address 6 My Places 7 Points of Interest 11 Contact 12 Browse Map 13 PhotoNav 13 Coordinates 14 ROUTE
