1 General Information
|
|
|
- Brendan Hubbard
- 7 years ago
- Views:
Transcription
1 User Guide Page 1
2 Contents 1 General Information Safety warning 3 2 Your phone Phone overview Key Functions Icon Functions Status bar 4 3 Getting started Installing the SIM Card and the Battery Charging the Battery Linking to the Networks and devices Using the touch screen Using the onscreen keyboard Dialling Calls 6 4 Using the Menus Browser Calculator Calendar Camera Clock Downloads File Explorer FM Radio Gallery Gmail Maps Messaging Videos Music News & Weather People Phone Play store Portable hotspot Google Search Settings SIM Toolkit Sound Recorder Stopwatch Google Talk Videos Voice dialler Weather YouTube 11 5 Appendix 12 Page 2
3 1 General Information Please read this guide carefully before operating your phone. JT reserves the right to make operational changes to this phone without prior written notice. Due to differences in software and network operators, the display on your phone may be different. If so please refer to your network for further details. 1.1 Safety warning Road safety If you must use your phone whilst driving be sure to use hands-free devices as dialling or receiving calls at the wheel is extremely dangerous and illegal in most countries. Keep the mobile phone dry. Keep away from rain, moisture, liquid or other substances that may corrode electronic circuits. Do not use or store the mobile phone in a hazardous environment which could cause damage to exposed areas of the handset. Do not use or store the phone in excessively high or low temperatures. Prolonged exposure to excessive temperatures can cause damage to the electronic components of the handset. Do not throw, knock or shock the mobile phone, as this could damage the internal circuits and components of the handset. Switch off in aircraft Wireless devices can cause technical interference when used in aircraft, therefore using a mobile phone in-flight is illegal. Please make sure that your mobile phone is turned off or switched to Flight mode whilst on board aircraft. Switch off before entering high risk environments Strictly observe the relevant laws, codes, and regulations on the use of mobile phones in high risk environments. Always turn off your mobile phone before entering a place susceptible to explosion: such as an oil station, oil tank, chemical plant or a place where a blasting process is under way. Observe all special regulations In areas such as hospitals, regulations may be in place regarding the use of mobile phones. Be sure to observe all regulations relating to the use of mobile phones in your environment so as not to cause interference. Interference The quality of mobile phone conversations can sometimes be affected by radio interference. If the quality of calls significantly deteriorates contact your service provider for further advice. Qualified service Only qualified personnel may install or repair phone equipment. Installing or repairing the mobile phone yourself may be unsafe but also violates the terms of warranty. Accessories and batteries Ensure you use only approved accessories and batteries for the phone. Contact your service provide for further advice and clarification if needed. Emergency calls To make an emergency call, ensure the phone is switched on and in service and enter the emergency number, e.g. 112, then press the Dial key. Give your location and state your situation briefly. Do not end the call until told to do so. Note: Some networks do not support the emergency call service. Therefore, do not rely solely on your mobile phone for emergency communications. Please consult your local network operator for further details. Precautions Please take care when using your mobile phone. You can preserve the service life of your phone beyond the warranty period by following the suggestions below: Keep the mobile phone and all its fittings beyond children s reach. Page 3
4 2 Your phone 2.1 Phone overview 2.2 Functions of Keys The JT Smart XL features the following keys: Power key The Power key is situated at the top of the phone. While using the phone, you can use this key to lock the screen. If you press and hold this key, options will appear which allowing you to adjust the profile mode or power off. Volume key The Volume key sits on the right side of the phone. You can use this to adjust ringer and speaker volume. 2.3 Functions of icons Menu icon Touch this icon to access options of your current application. Home icon Touch this icon to return to the home screen. Back icon Touch this icon to return to the previous screen. 2.4 Status bar Various indicators are situated in the status bar to show current activities and settings. Tap the status bar and scroll down to view notifications or system information. Icon H G Description Mute is on Vibration is on Speaker is on Battery is full Battery is low Battery charging is in progress No network signal (one for each SIM) HSDPA is active GPRS is active Phone is connected to PC via USB connector USB debugging cable is connected Call is in progress Call is on hold No micro-sd card is inserted Wi-Fi is connected Airplane mode is on Bluetooth is on New text message New Alarm Event notification Missed call Page 4
5 3 Getting started 3.1 Installing the SIM Card and the Battery A SIM card carries useful information, including your mobile phone number, PIN (Personal Identification Number), PIN2, PUK (PIN Unlocking Key), PUK2 (PIN2 Unlocking Key), IMSI (International Mobile Subscriber Identity), network information, contacts data, and short messages data. Note: After powering off your mobile phone, wait for a few seconds before removing or inserting an SIM card. Exercise caution when operating an SIM card, as friction or bending will damage the SIM card. Properly keep the mobile phone and its fittings such as the SIM cards beyond children s reach. Installation Hold the Power key for a while and select power off to power off the mobile phone Remove the cover on the rear of the handset. Insert the SIM Card into the SIM Card slot gently with the corner cutting of the card aligning to the notch of the slot and the gold plate of the card facing downward, until the SIM Card cannot be further pushed in. With the metallic contacts of the battery facing the metallic contacts in the battery slot, install the battery. Note: The SD card is a miniature object. Keep it out of reach of children. 3.2 Charging the Battery Your mobile phone monitors and displays the battery state. Normally the remaining energy of the battery is indicated by the battery level icon at the upper right corner of the display screen. When the battery energy is insufficient, the mobile phone prompts Battery low. Using a travel adapter: Install the battery into the mobile phone before charging the battery. Connect the adapter of the travel charger with the charging slot in the mobile phone. Ensure that the adapter is fully inserted. Insert the plug of the travel charger to an appropriate power outlet. During the charging, the battery level grids in the battery icon keep flickering till the battery is fully charged. The battery icon ceases to flicker when the charging process is complete. Note: Ensure that the plug of the charger, the plug of the earphone, and the plug of the USB cable are inserted in the right direction. Inserting them in a wrong direction may cause charging failure or other problems. Before the charging, ensure that the standard voltage and frequency of the local mains supply match the rated voltage and power of the travel charger. Optimizing battery life You can extend your battery s life between charges by turning off features that you don t need. You can also monitor how applications and system resources consume battery power. To guarantee the optimal performance of your battery, please stick to the following rules: Turn off radios that you aren t using. If you aren t using Wi- Fi, Bluetooth, or GPRS, use the Setting application to turn them off. Turn down screen brightness and set a shorter screen timeout. If you don t need them, turn off automatic syncing for Gmail, Calendar, Contacts, and other applications. Note: On the Home screen, press Menu icon and touch Settings > About phone > Battery use. The Battery Use screen lists the applications that have been using the battery, from greatest to least battery use. The top of the screen displays the time since you were last connected to a charger or, if you re currently connected to one, how long you were running on battery power before you connected to a charger. Then each application or service that used battery power during that time is displayed, in order of the amount of power they used. Touch an application in the Battery Use screen to learn details about its power consumption. Different applications offer different kinds of information. 3.3 Linking to the Networks and devices Your phone can connect to a variety of networks and devices, including mobile networks for voice and data transmission, Wi-Fi data networks, and Bluetooth devices, such as headsets. You can also connect your phone to a computer, to transfer files from your phone s SD card and share your phone s mobile data connection via USB. Connecting to mobile networks When you assemble your phone with a SIM card, your phone is configured to use your provider s mobile networks for voice calls and for transmitting data. Connecting to Wi-Fi networks Wi-Fi is a wireless networking technology that can provide Internet access at distances of up to 100 meters, depending on the Wi-Fi router and your surroundings. Touch Settings > Wireless & networks > WLAN settings. Check Wi-Fi to turn it on. The phone scans for available Wi-Fi networks and displays the names of those it finds. Secured networks are indicated with a Lock icon. Note: If the phone finds a network that you connected to previously, it connects to it. Touch a network to connect to it. If the network is open, you are prompted to confirm that you want to connect to that network by touching Connect. If the network is secured, you re prompted to enter a password or other credentials to connect. Connecting to Bluetooth devices Bluetooth is a short-range wireless communications technology that devices can use to exchange information over a distance of about 8 meters. The most common Bluetooth devices are headphones for making calls or listening to music, hands-free kits for cars, and other portable devices, including laptops and cell phones. Touch Settings>Wireless & networks > Bluetooth. Check Bluetooth to turn it on. You must pair your phone with a device before you can connect to it. Once you pair your phone with a device, they stay paired unless you un-pair them. Your phone scans for and displays the IDs of all available Bluetooth devices in range. If the device you want to pair with isn t in the list, make it discoverable. phone s SD card and the computer. Connecting to a computer via USB You can connect your phone to a computer with a USB cable, to transfer music, pictures, and other files between your phone s SD card and the computer. Page 5
6 3.4 Using the touch screen Touch-screen tips Touch To use items on the screen, such as application and settings icons, to type letters and symbols using the onscreen keyboard, or to press onscreen buttons, you simply touch them with your finger. Touch & hold Touch & hold an item on the screen by touching it and not lifting your finger until an action occurs. For example, to open a menu for customizing the Home screen, you touch an empty area on the Home screen until the menu opens. Drag Touch & hold an item for a moment and then, without lifting your finger, move your finger on the screen until you reach the target position. Dialling a call to a number in call log Touch the Phone icon or the phone application icon on the Home screen, then select the call log tab. Swipe or slide upward/downward to pick out and touch the target contact. Then you can originate a call. Answering incoming calls Drag the Answer icon right to answer an incoming call. Touch the End icon to end the current conversation. To reject an incoming call, drag the End icon left. Managing multiple calls If you accept a new call when you re already on a call, you can drag the Answer icon towards right to answer the current calls. Swipe or slide To swipe or slide, you quickly move your finger across the surface of the screen, without pausing when you first touch it (so you don t drag an item instead). For example, you slide the screen up or down to scroll a list. Lock screen When Screen lock in Security setting is enabled, press Power key to lock the handset. This helps to prevent accidental touching of keys and as well as power saving. When Sleep function in Display setting is enabled, after the handset device has been idle for preset period, the screen will be locked automatically to save power. Unlock screen Press Power key to switch on the handset device. The lock screen appears. Touch and slide left to open camera application. Touch and slide right to unlock screen, and the screen being locked last time will show. 3.5 Using the onscreen keypad You enter text using the onscreen keyboard. Some applications open the keyboard automatically. In others, you touch a text field where you want to enter text to open the keyboard. You can also enter text by speaking instead of by typing. To enter text Touch a text field, and the onscreen keyboard opens. Some applications open the keyboard automatically. In others, you touch a text field where you want to enter text to open the keyboard. Touch the keys on the keyboard to type. The characters you ve entered appear in the text field, with suggestions for the word you are typing below. Use the Delete icon to erase characters to the left of the cursor. After finishing typing, touch the Back icon to close the keyboard. 3.6 Dialling Calls Dialling a call to a number in the contacts Touch the Phone icon or the phone application icon on the Home screen, then select the Contacts tab. Swipe or slide upward/downward to pick out the target contact. Then you can touch the dial icon to originate a call. Page 6
7 4 Using the Menus 4.1 Browser You can use Browser to view web pages and search for information online. When you open Browser, your home page opens. The web address (URL) of the current page is displayed at the top of the window. To go to a webpage or search the web Touch the URL box at the top of the Browser screen. Enter the address (URL) of a webpage. Or enter terms you want to search for. As you enter text, your web search engine makes suggestions of web pages and queries. To refresh the current page Touch Menu icon and an option interface appears, then you can touch Refresh to update the current web page. To zoom in or out on a webpage Slide your finger slightly on the screen to reveal the Zoom control. Touch the plus or minus side of the Zoom control to zoom in or out. To find text on a webpage Touch Menu icon and touch More > Find on page. Enter the text you re looking for. As you type, the first word with matching characters is highlighted on the screen, and subsequent matches are boxed. Touch the left or right arrow to scroll to and highlight the previous or next matching word. Copy text from webpage Use your finger to press and hold the text you want to copy. It will pop up some options. Use the Select text option to select the text you want, and then touch the icon at the right top corner of the screen to copy or share the text. Navigate among webpage You can open links on a webpage, navigate back and forward, and review your browsing history, just as in any web browser. To open a link: Touch a link to open it. Links that you touch are highlighted in orange until the webpage they refer to opens in the window. To go back and forward among the pages you ve opened: Press the back key or touch the menu icon> forward. To view your Browser history: As you browse the web, Browser keeps track of the pages you visit, to help you find your way back later. Touch the icon which is situated at the right of the URL box, then touch History tab, and then you can view your browser history. Select Most visited tab and you can view a list of most visited webpage. Working with multiple browser windows You can open up to several Browser windows at once and switch among them. To open a new Browser window, touch menu icon >new window; New windows open with your home page. To switch Browser windows, touch the icon at the top right corner of the screen. Here, all your open windows are listed. You can select one of them as per your need. To close a Browser window, touch the icon at the top right corner of the screen. Here, all of your open windows are listed. You can touch the close icon at the right side of each open window to close it. Downloading files You can download files and even applications from a webpage. The files that you download are stored on your SD card. To download a file, Different webpage offer different mechanisms for downloading pictures, documents, applications, and other files. Touch & hold an image or a link to a file or to another webpage. In the menu that opens, touch Save. If the file is in a format supported by an application on the phone, it is downloaded to your SD card. Touch menu icon and then touch More>downloads, here, you can find a list of downloaded files. If you want to delete a file, just touch the indication box which situates at the left of the downloaded file, and an option box will pop out, here, you can select delete to delete an unnecessary file. Working with bookmarks To bookmark, open a webpage, touch menu icon> Bookmarks, here, you can view bookmarks displayed in thumbnail style. Touch & hold a bookmark, an option box will pop out. There, you can perform the following operations on bookmarks: Open, open in new window, Edit bookmark, Add shortcut to Home, Share link, copy link URL, Delete bookmark and set the current bookmark as homepage. 4.2 Calculator You can use this Calculator to solve simple arithmetic problems or use its advanced operators to solve more complex equations. Enter numbers and arithmetic operators on the basic screen; Drag the basic screen to the left to open the advanced screen; Touch Clear to delete the last number or operator you entered. Touch & hold Clear to delete everything in the display. In the calculator screen, you can touch menu icon to clear history or access advanced panel. 4.3 Calendar You can open Calendar to view events you ve created. Touch the Calendar icon in the main menu interface. Events from each account you ve added to your phone and configured to synchronize calendars are displayed in Calendar. Creating an event You can use Calendar on your phone to create events. In any calendar view, touch menu icon and then touch more > new event to open the event details screen for a new event. Enter a name, time, and optional additional details about the event. You can touch the plus icon to add more reminders. In the Guests field, you can enter the addresses of everyone you want to invite to the event. Separate multiple addresses with commas (, ). If the people to whom you send invitations use Google Calendar, they ll receive an invitation in Calendar and by . You can touch menu icon and touch Show extra options to add details about the event. Scroll to the bottom of the Event details screen and touch Done. The event is added to your calendar. Synchronizing and displaying calendars When you add a Google or Microsoft Exchange ActiveSync account that includes a calendar service, you can configure it to automatically synchronise calendar events to your phone. To set the calendar display options, open the calendar application, touch the menu icon button and select Calendars to display. Here you can set which calendars are displayed from your synchronised accounts by using the selection box to indicate if its active. The Calendars screen displays all the accounts you ve synced to your device. Page 7
8 Change Calendar settings You can change the following settings for how Calendar displays an event and how it notifies you of upcoming events. Open a Calendar view, touch menu icon and touch settings. 4.4 Camera Touch the Camera icon in the main menu interface or on the home screen, camera opens in Landscape mode, ready to take a picture. In this mode, you can touch the bottom icon to take a photo, touch the icon beside start icon to switch between camera and video mode. Note: you can also touch the menu icon to pop out an option box. There, you can switch to camcorder mode. 4.5 Clock Touch the Clock icon on the Home screen or in the main menu interface. The Clock opens with the date and time displayed on your Home screen wallpaper. You can set an alarm by modifying an existing alarm or by adding a new one. Note: Alarms that are set are underlined in green. 4.6 Downloads Through this function, you can view a list of files and applications which you downloaded from the webpage You use the application to read and send . Touch icon to access it. If the account has not been set up, you can set up an account in a few steps. Account setup Enter an address and the account s password. Account settings Set inbox checking frequency. Set Send from this account by default. Set Notify me when arrives. Set Synchronize contacts, calendar or from this account. Set Automatically download attachments when connected to Wi-Fi. Compose and sending To compose and send an 1. Touch the create icon to compose a new Enter address(es) for intended recipient(s). 3. Touch Menu - Attach file to attach a file. 4. Touch Menu - Add Cc/Bcc to add copy or blind copy this to other contacts. 5. After completing the , Touch send icon to send the . Touch folder icon to check the account status. For each account there are five default folders, i.e., Inbox, Drafts, Outbox, Send and Trash folders. To view sent s, open Sent folder and tap refresh icon. Adding and editing accounts Add an account 1. Open application. 2. Touch Menu to enter Settings interface. 3. Touch Add Account at the top-right of the display. Change account settings 1. Enter Settings interface and touch General to view general settings for all accounts. 2. Enter Settings interface and touch the account to view the account settings. Delete an account 1. Enter Settings interface. 2. Touch the account to delete. 3. In account settings interface, touch Remove account to delete this account. 4.8 File Explorer The phone supports the SD card. You can use the File Explorer to conveniently manage various directories and files on the SD card. 4.9 FM Radio Please plug in the compatible earphone to the device and then turn on the radio. The earphone cable can be used as an FM Antenna. Please adjust appropriate volume when listening to the radio. Continuing to use higher volumes is harmful to your ears 4.10 Gallery Both pictures and videos taken by camera or stored on your SD card can be viewed through this function Gmail You can access the Gmail application through this function Maps You can access Google maps through this application Messaging You can use Messaging to exchange text messages (SMS) and multimedia messages (MMS) with your friends on their mobile phones. Sending a message 1. Touch message icon on the home screen and touch New message icon to edit a new message. 2. Enter a contact s name or call number in the To field. As the information is entered, all matching contacts appear. Touch a suggested contact or multiple contacts as message recipient(s). 3. Touch Enter message to compose your message. Touch to select a message template. 4. After completing the message, touch the Send icon to send your message. Page 8
9 Message template Message templates can save your time in editing messages with a similar format. To create a message template: 1. Touch message icon on the home screen and touch application item to enter message settings. 2. Touch Message template to create or edit a message template Videos You can edit and rearrange your photos and videos through this function Music Music plays audio files that are stored on your phone s SD card, so before you open Music, you must copy audio files from your computer onto the SD card. Music supports a wide variety of audio file formats, so it can play music that you purchase from online stores, music that you copy from your CD collection, and more. To open Music and view your music library Touch the Music icon in the main menu interface or on the Home screen. When you copy music to your SD card, Music searches the card for music files and builds a catalog of your music, based on information about each file that is stored in the file itself. This can take from a few seconds to several minutes, depending on how many files you have copied onto the SD card. When the catalog is complete, the Music library screen opens, with tabs that you can touch to view your music library organized by Artists, Albums, Songs or Playlists. Note: If the phone powers off owing to low battery while you were downloading music via USB cable, the phone would prompt SD card error when you power on the phone. Repower on the phone about 5 times, the same prompt would occur. Under this circumstance, you should repower on the phone until it prompts SD card error. Format?. Please select format to format your SD card to ensure the phone runs properly. Any sudden suspend during downloading music via USB cable may result in great damage to your SD card. Play music You can listen to music by using the phone s built-in speaker, through a wired headset, or through a wireless Bluetooth stereo headset. Touch a song in your library to listen to it. The Playback screen opens and the song you touched starts to play. The Playback screen contains several icons that you can touch to control the playback of songs. On the right-top of the playback screen, you can find three function icons. You can touch them to open the current playlist, shuffle the current playlist or repeat the current playlist / repeat the current track (touch twice). Three function icons which situates just above the process bar can be used to control the playing process of the music application. Their functions can be defined as the following: switch to last song (touch) /rewind (touch & hold), play/pause and switch to next song (touch)/ fast forward (touch & hold) To delete a song from the SD card You can delete music from the storage card. Touch & hold a song in a library list. In the menu that opens, touch Delete News & Weather You can view the weather predicted and the latest news through this function, but a network connection is required People In the contacts screen, touch menu icon and you can perform the following operations: Delete: Select this function, then you can mark the relevant contacts. To delete all contacts, you just need to touch all at the top of contacts screen. Last, touch OK and confirm to delete contacts. Contacts to display: you can select the contacts on different group to display. Import/export: you can import/export the contacts from SIM card or storage; you can also share the visible contacts. Settings: you can set the display options in this interface Phone Touch the Contacts icon on the Home screen or in main menu interface. Three tabs are listed at the top of the screen. Select the phone tab and you can find a dialpad screen where you can input phone number to originate a call Play store When you first open Play store, a guide will display to guide you to use this function Portable hotspot Use this function to share your phone s mobile data connection via USB or as a portable WLAN hotspot Google Search The Search function enables you to open a search box for searching your phone and the web Settings The Settings application contains most of the tools for customizing and configuring your phone. (Wireless & network) You can use Wireless & Network settings to configure and manage connections to networks and devices by using Wi-Fi. You also can use Wireless & Network settings to configure connections between your phone and virtual private networks (VPNs), to connect your phone to the Internet using your phone, and to turn off all radios with Airplane mode, etc. (Device) Dual-SIM settings When a SIM card is enabled, the user can: Set SIM card name, turn on or turn off the SIM card. Set preferred SIM slot for voice call, data call and SMS. Set count down time. Enable or disable preferred callback. Theme settings You can select the theme you like in this interface. Sound You can set volumes, the sounds of notification and system in this interface. Page 9
10 Display Brightness Adjust brightness of screen. Wallpaper Choose wallpaper from Gallery, Live Wallpapers or Wallpapers. Auto-rotate screen Adapt screen orientation automatically per movement and direction of the mobile handset. Sleep Set the period of time for the screen to turn off screen before being in idle. Font size Set font size for user interface. Storage Use the Storage settings to monitor the used and available space on your phone and on your SD card and to manage your SD card. Battery You can view your battery status, battery level and battery use in this interface. Apps You can use the Applications settings to view details about the applications installed on your phone, to manage their data and force them to stop, to view and control currently running services, and to view the storage used by applications, etc. (Personal) Accounts & sync You should add account first before using this function. Location services Google s location service Use Google location service to locate your position via Wi-Fi or mobile network connection. GPS satellites Use GPS to pinpoint user s location. Location & Google search Google uses your location to improve search results and other service Security Screen lock Select screen lock mode from one of the following options: None Slide Face unlock Pattern PIN Password For example, with the Pattern option, a user can protect the handset from unauthorized use by creating a personal screen unlock pattern. Slide your finger to connect at least four dots together on the next screen. Owner information Show owner information on lock screen (make sure to have SIM/USIM card inserted). Encrypt phone Require the user to input a numeric PIN or password to decrypt the handset device upon powering on. Set up SIM card lock Lock SIM card and change PIN for SIM card. Make passwords visible Show password as you type. Device administrators View or deactivate device administrators. Unknown sources Allow installation of applications with unknown sources. Trusted credentials Display trusted CA certificates from system and user applications. Allow applications to access secure certificates/ other credentials. Install from SD card Install encrypted certificates from SD card. Clear credentials Remove all certificates. Language & input Use the Language & Keyboard settings to select the language for the text on your phone and for configuring the input method. Backup & reset You can backup your data and reset your phone in this interface. (System) Date & time You can use Date & Time settings to set your preferences for how dates are displayed. You can also use these settings to set your own time and time zone, rather than obtaining the current time from the network, etc. Accessibility You use the Accessibility settings to configure any accessibility plug-ins you have installed on your phone. Developer options You can manage your developer tools through this function. About phone This function enables you to view some phone related information SIM Toolkit STK service is the tool kit of a SIM card and network. This phone supports the service function. The specific items depend on your SIM card and network. Service menu will be auto added to the phone menu when supported by your network and SIM card Sound Recorder Use this function to record audio files. Three function icons at the bottom of the Recorder screen are corresponding to start recording, review record file and stop recording Stopwatch Stopwatch is a simple application for measuring time with the capability to register several results and suspend/resume measurement Talk You can log on to Google talk through this application Videos With Videos, you can play video clips in your device (for example, the video you captured by the camera) or video files stored in compatible SD card (if inserted). <Tips> If there are available video files in the device, for example, you captured some video files by camera, the amount of these video files will be displayed in bracket at right of Movie Voice dialler You can originate a call by voice through this function Weather You can view the weather information through this function. Page 10
11 4.30 YouTube You can access YouTube through this application. Page 11
12 5 Appendix Appendix 1 - Troubleshooting If you find exceptions when operating the mobile phone, restore the factory settings and then refer to the following table to solve the problem. If the problem persists, contact the distributor or service provider. Fault Cause Solution The SIM card is damaged Contact your network service provider SIM card error The SIM card is not in position Check the SIM card The metal face of the SIM card is polluted Clean the SIM card with a clean cloth Poor received signal quality Signals are obstructed. For instance, radio waves cannot be effectively transmitted nearby a high building or in a basement Line congestions occur when you use the mobile phone in high-traffic hours Move to a place where signals can be effectively transmitted Avoid using the mobile phone in high-traffic hours The mobile phone cannot be powered on The battery energy is exhausted Charge the battery Calls cannot be dialed Call barring is activated Cancel call barring The SIM card is invalid Contact your network service provider The mobile phone cannot connect the network The mobile phone is not in a service area of the GSM network Move to the network operator's service area The signal is weak Move to a place where the signal quality is high The charging voltage does not match the voltage range indicated on the charger Ensure the charging voltage matches the voltage range indicated on the charger The battery cannot be charged An improper charger is used Use the charger specially designed for the mobile phone Poor contact Ensure the charger plug is in good contact with the mobile phone Page 12
13 Search JTsocial Page 13
BLU Vivo 4.3 User Manual
 BLU Vivo 4.3 User Manual 1 Table of Contents Phone Safety Information... 3 Appearance and Key Functions... 4 Installation and Charging... 5 Phone Operation... 7 Communication... 10 Camera... 11 Gallery...
BLU Vivo 4.3 User Manual 1 Table of Contents Phone Safety Information... 3 Appearance and Key Functions... 4 Installation and Charging... 5 Phone Operation... 7 Communication... 10 Camera... 11 Gallery...
Android Mobile Phone User Manual
 Android Mobile Phone User Manual The manual is applicable for the Grand X mobile phone. Contents Let s get started... 1 Getting to know your phone... 2 Screen control... 2 Open and switch applications...
Android Mobile Phone User Manual The manual is applicable for the Grand X mobile phone. Contents Let s get started... 1 Getting to know your phone... 2 Screen control... 2 Open and switch applications...
Samba W - Table of Contents
 Samba W - Table of Contents 1.Getting Started... 3 1.1 Installing the SIM Card, SD Card and Battery... 3 2. Input Type... 4 3. Menu Guide... 6 1.2 Messaging... 6 1.3 Call History... 6 1.4 Calculator...
Samba W - Table of Contents 1.Getting Started... 3 1.1 Installing the SIM Card, SD Card and Battery... 3 2. Input Type... 4 3. Menu Guide... 6 1.2 Messaging... 6 1.3 Call History... 6 1.4 Calculator...
User Guide. Orion Pro X500. www.poshmobile.com
 User Guide Orion Pro X500 www.poshmobile.com 1 Introduction... 3 2 Safety & Notice... 4 3 Start to use... 5 3.1 Touch & type... 5 3.2 Assemble & charge... 5 3.2.1 Switch On and Off... 6 3.2.2 Unlock SIM
User Guide Orion Pro X500 www.poshmobile.com 1 Introduction... 3 2 Safety & Notice... 4 3 Start to use... 5 3.1 Touch & type... 5 3.2 Assemble & charge... 5 3.2.1 Switch On and Off... 6 3.2.2 Unlock SIM
This guide describes features that are common to most models. Some features may not be available on your tablet.
 User Guide Copyright 2014 Hewlett-Packard Development Company, L.P. Bluetooth is a trademark owned by its proprietor and used by Hewlett-Packard Company under license. SD Logo is a trademark of its proprietor.
User Guide Copyright 2014 Hewlett-Packard Development Company, L.P. Bluetooth is a trademark owned by its proprietor and used by Hewlett-Packard Company under license. SD Logo is a trademark of its proprietor.
Get started. Issue 1
 Get started Issue 1 2008 Nokia. All rights reserved. Nokia, Nokia Connecting People, Nseries, N85, Navi, and Nokia Care are trademarks or registered trademarks of Nokia Corporation. Other product and company
Get started Issue 1 2008 Nokia. All rights reserved. Nokia, Nokia Connecting People, Nseries, N85, Navi, and Nokia Care are trademarks or registered trademarks of Nokia Corporation. Other product and company
This guide describes features that are common to most models. Some features may not be available on your tablet.
 User Guide Copyright 2013 Hewlett-Packard Development Company, L.P. Bluetooth is a trademark owned by its proprietor and used by Hewlett-Packard Company under license. Google is a trademark of Google Inc.
User Guide Copyright 2013 Hewlett-Packard Development Company, L.P. Bluetooth is a trademark owned by its proprietor and used by Hewlett-Packard Company under license. Google is a trademark of Google Inc.
HTC Hotline Support: 1866-449-8358 7 days a week 8am EST to 1am EST. Your HTC Desire 601 User guide
 HTC Hotline Support: 1866-449-8358 7 days a week 8am EST to 1am EST Your HTC Desire 601 User guide 21 Phone setup and transfer Home screen Your Home screen is where you make HTC Desire 601 your own. After
HTC Hotline Support: 1866-449-8358 7 days a week 8am EST to 1am EST Your HTC Desire 601 User guide 21 Phone setup and transfer Home screen Your Home screen is where you make HTC Desire 601 your own. After
User Guide. Welcome to HUAWEI
 User Guide Welcome to HUAWEI Contents Introduction.................................... 1 Installation..................................... 2 Keys and Functions.................................. 2 Installation..........................................
User Guide Welcome to HUAWEI Contents Introduction.................................... 1 Installation..................................... 2 Keys and Functions.................................. 2 Installation..........................................
Contents. New features. Getting started. Entertainment. Transferring data. Managing your phone. Tools
 User Guide Contents New features 1 Read before use 1 Unlocking with fingerprint 3 Safe 3 All focus mode 4 Taking photos from the timeline album screen 5 Scanning a QR code 6 Protecting your privacy Getting
User Guide Contents New features 1 Read before use 1 Unlocking with fingerprint 3 Safe 3 All focus mode 4 Taking photos from the timeline album screen 5 Scanning a QR code 6 Protecting your privacy Getting
User manual. Smart 4
 User manual Smart 4 1. Your mobile 1 1.1 Removing the back cover 1 1.2 Charging the battery 2 1.3 SIM card and microsd card 2 1.4 Powering on/off, Reboot and Aeroplane mode 3 1.5 Locking/unlocking the
User manual Smart 4 1. Your mobile 1 1.1 Removing the back cover 1 1.2 Charging the battery 2 1.3 SIM card and microsd card 2 1.4 Powering on/off, Reboot and Aeroplane mode 3 1.5 Locking/unlocking the
YOGA TABLET 8. User Guide V1.0. Please read the safety precautions and important notes in the supplied manual before use.
 YOGA TABLET 8 User Guide V1.0 Please read the safety precautions and important notes in the supplied manual before use. Chapter 01 YOGA TABLET 8 Overview 1-1 Appearance 1-2 Buttons 1-3 Turning On/Off Your
YOGA TABLET 8 User Guide V1.0 Please read the safety precautions and important notes in the supplied manual before use. Chapter 01 YOGA TABLET 8 Overview 1-1 Appearance 1-2 Buttons 1-3 Turning On/Off Your
February 23, 2011 AUG-3.0-100 Android mobile technology platform 3.0. Android User s Guide
 1 Android 3.0 User s Guide February 23, 2011 Android mobile technology platform 3.0 2 Legal Copyright 2011 Google Inc. All rights reserved. Google, the stylized Google logo, Android, the stylized Android
1 Android 3.0 User s Guide February 23, 2011 Android mobile technology platform 3.0 2 Legal Copyright 2011 Google Inc. All rights reserved. Google, the stylized Google logo, Android, the stylized Android
May 20, 2011 AUG-2.3.4-106 Android mobile technology platform 2.3.4. Android 2.3.4 User s Guide
 May 20, 2011 Android mobile technology platform 2.3.4 Android 2.3.4 User s Guide 2 Legal Copyright 2010 Google Inc. All rights reserved. Google, the stylized Google logo, Android, the stylized Android
May 20, 2011 Android mobile technology platform 2.3.4 Android 2.3.4 User s Guide 2 Legal Copyright 2010 Google Inc. All rights reserved. Google, the stylized Google logo, Android, the stylized Android
V9A Light User Manual
 V9A Light User Manual 1 Table of Content Getting Started...25 Taking a Glance at Your Light... 25 Over view... 25 Key Definition... 26 Starting Up... 26 Install the SIM/USIM Card/ microsd Card/ Battery...
V9A Light User Manual 1 Table of Content Getting Started...25 Taking a Glance at Your Light... 25 Over view... 25 Key Definition... 26 Starting Up... 26 Install the SIM/USIM Card/ microsd Card/ Battery...
Cat B10 Smartphone User manual
 Cat B10 Smartphone User manual Please Read Before Proceeding Safety Precautions Please read the safety precautions carefully to ensure the correct use of your mobile phone. Despite the nature of this rugged
Cat B10 Smartphone User manual Please Read Before Proceeding Safety Precautions Please read the safety precautions carefully to ensure the correct use of your mobile phone. Despite the nature of this rugged
User Manual I1010Q16DCZ
 User Manual I1010Q16DCZ Explanation, Note and Warning *Explanation: important information, which can help you better use your tablet PC. *Note: indicates that not observing the content may result in hardware
User Manual I1010Q16DCZ Explanation, Note and Warning *Explanation: important information, which can help you better use your tablet PC. *Note: indicates that not observing the content may result in hardware
Tablet PC User Manual
 Tablet PC User Manual Please read all instructions carefully before use to get the most out of your Time2Touch Tablet PC. The design and features are subject to change without notice. Contents Important
Tablet PC User Manual Please read all instructions carefully before use to get the most out of your Time2Touch Tablet PC. The design and features are subject to change without notice. Contents Important
SW10. User Guide. Smart Watch. Please read the manual before use.
 SW10 Smart Watch User Guide www. ScinexUSA.com Please read the manual before use. 1 About this manual You can use this Watch as a companion device to most Android and IOS mobile devices. This user manual
SW10 Smart Watch User Guide www. ScinexUSA.com Please read the manual before use. 1 About this manual You can use this Watch as a companion device to most Android and IOS mobile devices. This user manual
User guide. Xperia E1
 User guide Xperia E1 D2004/D2005 Contents Getting started...6 Overview...6 Assembly...7 Starting your device for the first time...8 Why do I need a Google account?...9 Charging your device...9 Learning
User guide Xperia E1 D2004/D2005 Contents Getting started...6 Overview...6 Assembly...7 Starting your device for the first time...8 Why do I need a Google account?...9 Charging your device...9 Learning
User manual. Smart 4 turbo
 User manual Smart 4 turbo Some services and apps may not be available in all countries. Please ask in-store for details. Android is a trademark of Google Inc. The Android robot is reproduced or modified
User manual Smart 4 turbo Some services and apps may not be available in all countries. Please ask in-store for details. Android is a trademark of Google Inc. The Android robot is reproduced or modified
User guide. Xperia M 1904/C1905
 User guide Xperia M 1904/C1905 Contents Getting started...6 Android what and why?...6 Overview...6 Assembly...7 Turning the device on and off...9 Locking and unlocking the screen...9 Setup guide...10 Accounts
User guide Xperia M 1904/C1905 Contents Getting started...6 Android what and why?...6 Overview...6 Assembly...7 Turning the device on and off...9 Locking and unlocking the screen...9 Setup guide...10 Accounts
This guide describes features that are common to most models. Some features may not be available on your tablet.
 User Guide Copyright 2013 Hewlett-Packard Development Company, L.P. Bluetooth is a trademark owned by its proprietor and used by Hewlett-Packard Company under license. Google, Android, AdWords, Gmail,
User Guide Copyright 2013 Hewlett-Packard Development Company, L.P. Bluetooth is a trademark owned by its proprietor and used by Hewlett-Packard Company under license. Google, Android, AdWords, Gmail,
Contents. Read Before Proceeding... 1 Safety Precautions... 1 Personal Information and Data Security... 2 Legal Notice... 3
 Y600 User Guide Contents Read Before Proceeding... 1 Safety Precautions... 1 Personal Information and Data Security... 2 Legal Notice... 3 Getting Started... 6 Key Functions at Your Fingertips... 6 Important
Y600 User Guide Contents Read Before Proceeding... 1 Safety Precautions... 1 Personal Information and Data Security... 2 Legal Notice... 3 Getting Started... 6 Key Functions at Your Fingertips... 6 Important
!! This!file!contains!the!manual!for!the!single!and!dual!SIM!phone:!! The!single!SIM!version!is!placed!first!(PDF!Pg!2)!!
 !! This!file!contains!the!manual!for!the!single!and!dual!SIM!phone:!! The!single!SIM!version!is!placed!first!(PDF!Pg!2)!! The!dual!SIM!second!(PDF!Pg!55)! Cat B15 Smartphone User manual Please Read Before
!! This!file!contains!the!manual!for!the!single!and!dual!SIM!phone:!! The!single!SIM!version!is!placed!first!(PDF!Pg!2)!! The!dual!SIM!second!(PDF!Pg!55)! Cat B15 Smartphone User manual Please Read Before
User manual Vodafone Smart 4G
 User manual Vodafone Smart 4G 1. Your mobile 1 1.1 Removing the back cover 1 1.2 Charging the battery 2 1.3 SIM card and microsd card 3 1.4 Powering on/off and Airplane mode 3 1.5 Locking/unlocking the
User manual Vodafone Smart 4G 1. Your mobile 1 1.1 Removing the back cover 1 1.2 Charging the battery 2 1.3 SIM card and microsd card 3 1.4 Powering on/off and Airplane mode 3 1.5 Locking/unlocking the
7 Mini Tablet User Guide
 7 Mini Tablet User Guide MODEL NUMBER: Powered by SYTABBL7 Wireless Mobile Internet Tablet Getting to Know Your New Tablet: Front View: Back View: Side Angle View: MENU MENU Power Key ON/OFF, Back Button
7 Mini Tablet User Guide MODEL NUMBER: Powered by SYTABBL7 Wireless Mobile Internet Tablet Getting to Know Your New Tablet: Front View: Back View: Side Angle View: MENU MENU Power Key ON/OFF, Back Button
Quick Start Guide. U.S. Cellular Customer Service 1-888-944-9400
 Quick Start Guide U.S. Cellular Customer Service 1-888-944-9400 2 LEGAL INFORMATION Copyright 2016 ZTE CORPORATION. All rights reserved. No part of this publication may be quoted, reproduced, translated
Quick Start Guide U.S. Cellular Customer Service 1-888-944-9400 2 LEGAL INFORMATION Copyright 2016 ZTE CORPORATION. All rights reserved. No part of this publication may be quoted, reproduced, translated
INQ CLOUD TOUCH USER GUIDE
 INQ CLOUD TOUCH USER GUIDE OVERVIEW THE BASICS The Basics overview Your phone Remove the back cover Insert SIM, microsd & battery Charge the battery Power on/off First-time setup Lock & unlock your screen
INQ CLOUD TOUCH USER GUIDE OVERVIEW THE BASICS The Basics overview Your phone Remove the back cover Insert SIM, microsd & battery Charge the battery Power on/off First-time setup Lock & unlock your screen
User Guide HUAWEI Ascend Y210
 User Guide HUAWEI Ascend Y210 Welcome to HUAWEI Contents 1 Read Before Proceeding...1 1.1 Safety Precautions... 1 1.2 Personal Information and Data Security... 2 1.3 Legal Notice... 3 2 Getting Started...6
User Guide HUAWEI Ascend Y210 Welcome to HUAWEI Contents 1 Read Before Proceeding...1 1.1 Safety Precautions... 1 1.2 Personal Information and Data Security... 2 1.3 Legal Notice... 3 2 Getting Started...6
User Manual 9.7 Tablet Android 4.0
 User Manual 9.7 Tablet Android 4.0 1 Welcome...3 Important Notices...3 Keys and Functions...4 I. Getting Started...5 1.1 Turn on/off...5 1.1.1 Turn on...5 1.1.2 Turn off...5 1.2 Lock/unlock the screen
User Manual 9.7 Tablet Android 4.0 1 Welcome...3 Important Notices...3 Keys and Functions...4 I. Getting Started...5 1.1 Turn on/off...5 1.1.1 Turn on...5 1.1.2 Turn off...5 1.2 Lock/unlock the screen
Lenovo Miix 2 8. User Guide. Read the safety notices and important tips in the included manuals before using your computer.
 Lenovo Miix 2 8 User Guide Read the safety notices and important tips in the included manuals before using your computer. Notes Before using the product, be sure to read Lenovo Safety and General Information
Lenovo Miix 2 8 User Guide Read the safety notices and important tips in the included manuals before using your computer. Notes Before using the product, be sure to read Lenovo Safety and General Information
Content Get Started... 3 Insert SIM card and Memory Card...3 Charging the Battery or Connect to a Computer...4 PAD Overview...
 Content Get Started... 3 Insert SIM card and Memory Card...3 Charging the Battery or Connect to a Computer...4 PAD Overview... 5 Locking and Unlocking the Screen...6 Basic Operation... 7 Switch on/off...
Content Get Started... 3 Insert SIM card and Memory Card...3 Charging the Battery or Connect to a Computer...4 PAD Overview... 5 Locking and Unlocking the Screen...6 Basic Operation... 7 Switch on/off...
User Guide. HUAWEI Ascend G 300. Welcome to HUAWEI
 User Guide HUAWEI Ascend G 300 Welcome to HUAWEI Contents 1 Read Before Proceeding...1 1.1 Safety Precautions... 1 1.2 Personal Information and Data Security... 2 1.3 Legal Notice... 3 2 Getting Started...5
User Guide HUAWEI Ascend G 300 Welcome to HUAWEI Contents 1 Read Before Proceeding...1 1.1 Safety Precautions... 1 1.2 Personal Information and Data Security... 2 1.3 Legal Notice... 3 2 Getting Started...5
Otium Gear S Smart Watch User Guide Please read the manual before use. * For further information, please visit www.otiumobile.com
 Otium Gear S Smart Watch User Guide Please read the manual before use. * For further information, please visit www.otiumobile.com 1 About this manual You can use this Gear S as a companion device to some
Otium Gear S Smart Watch User Guide Please read the manual before use. * For further information, please visit www.otiumobile.com 1 About this manual You can use this Gear S as a companion device to some
Aspire A3-600. User s Manual
 Aspire A3-600 User s Manual 2013. All Rights Reserved. Aspire A3-600 User's Manual Model: A3-600 This Revision: 09/2013 Acer A3-600 Model number: Serial number*: Date of purchase: Place of purchase: *Note:
Aspire A3-600 User s Manual 2013. All Rights Reserved. Aspire A3-600 User's Manual Model: A3-600 This Revision: 09/2013 Acer A3-600 Model number: Serial number*: Date of purchase: Place of purchase: *Note:
Contents. Read Before Proceeding... 1 Safety Precautions... 1 Personal Information and Data Security... 2 Legal Notice... 3
 Y3 User Guide Contents Read Before Proceeding... 1 Safety Precautions... 1 Personal Information and Data Security... 2 Legal Notice... 3 Getting Started... 6 Key Functions at Your Fingertips... 7 Important
Y3 User Guide Contents Read Before Proceeding... 1 Safety Precautions... 1 Personal Information and Data Security... 2 Legal Notice... 3 Getting Started... 6 Key Functions at Your Fingertips... 7 Important
User Guide. Memo S580. www.poshmobile.com
 User Guide Memo S580 www.poshmobile.com Welcome to POSH S580 Memo Quick Guide S580 is designed with Android system, support dual Sim and dual stand-by. Except for the standard communication function, it
User Guide Memo S580 www.poshmobile.com Welcome to POSH S580 Memo Quick Guide S580 is designed with Android system, support dual Sim and dual stand-by. Except for the standard communication function, it
User guide. Xperia L C2105/C2104
 User guide Xperia L C2105/C2104 Contents Xperia L User guide...6 Getting started...7 About this User guide...7 What is Android?...7 Phone overview...7 Assembly...8 Turning the device on and off...9 Screen
User guide Xperia L C2105/C2104 Contents Xperia L User guide...6 Getting started...7 About this User guide...7 What is Android?...7 Phone overview...7 Assembly...8 Turning the device on and off...9 Screen
Contents. Read Before Proceeding... 1 Safety Precautions... 1 Personal Information and Data Security... 2 Legal Notice... 3
 Y625 User Guide Contents Read Before Proceeding... 1 Safety Precautions... 1 Personal Information and Data Security... 2 Legal Notice... 3 Getting Started... 6 Your phone at a glance... 6 Key Functions
Y625 User Guide Contents Read Before Proceeding... 1 Safety Precautions... 1 Personal Information and Data Security... 2 Legal Notice... 3 Getting Started... 6 Your phone at a glance... 6 Key Functions
Your HTC Amaze 4G User guide
 Your HTC Amaze 4G User guide 2 Contents Contents Getting started Inside the box 8 HTC Amaze 4G 8 Back cover 10 SIM card 12 Storage card 13 Battery 14 Switching the power on or off 16 Setting up HTC Amaze
Your HTC Amaze 4G User guide 2 Contents Contents Getting started Inside the box 8 HTC Amaze 4G 8 Back cover 10 SIM card 12 Storage card 13 Battery 14 Switching the power on or off 16 Setting up HTC Amaze
Android 3.1 User s Guide. April 15, 2011 AUG-3.1-CC-100 Creative Commons Attribution 3.0 License Edition Android mobile technology platform 3.
 Android 3.1 User s Guide April 15, 2011 Creative Commons Attribution 3.0 License Edition Android mobile technology platform 3.1 2 Legal Except as otherwise noted at http://code.google.com/policies.html#restrictions,
Android 3.1 User s Guide April 15, 2011 Creative Commons Attribution 3.0 License Edition Android mobile technology platform 3.1 2 Legal Except as otherwise noted at http://code.google.com/policies.html#restrictions,
Contents Contents... 1 About Android... 7 Applications... 7 Your phone... 8 Getting started... 11 Touch screen & keys... 13
 Contents Contents... 1 About Android... 7 Applications... 7 Your phone... 8 Getting started... 11 Touch screen & keys... 13 Touch tips... 13 Zooming tips... 14 Rotate the screen... 14 Key tips... 14 Home
Contents Contents... 1 About Android... 7 Applications... 7 Your phone... 8 Getting started... 11 Touch screen & keys... 13 Touch tips... 13 Zooming tips... 14 Rotate the screen... 14 Key tips... 14 Home
Your HTC Merge. User guide
 Your HTC Merge User guide Before you do anything else, please read this Charge the battery The battery in your phone hasn t been charged yet. While your phone is charging, it s important that you do not
Your HTC Merge User guide Before you do anything else, please read this Charge the battery The battery in your phone hasn t been charged yet. While your phone is charging, it s important that you do not
Point of View Mobii 925 - Android 4.2 Tablet PC. General notices for use... 2 Disclaimer... 2 Box Contents... 2
 Table of Contents General notices for use... 2 Disclaimer... 2 Box Contents... 2 1.0 Product basics... 3 1.1 Buttons and connections... 3 1.2 Start up and shut down... 3 2.0 Introduction to Google Android
Table of Contents General notices for use... 2 Disclaimer... 2 Box Contents... 2 1.0 Product basics... 3 1.1 Buttons and connections... 3 1.2 Start up and shut down... 3 2.0 Introduction to Google Android
Point of View ProTab 3XXL IPS - Android 4.0 Tablet PC. Contents... 1 General notices for use... 2 Disclaimer... 2 Box Contents...
 Point of View ProTab 3XXL IPS - Android 4.0 Tablet PC English Contents Contents... 1 General notices for use... 2 Disclaimer... 2 Box Contents... 2 1.0 Product basics... 3 1.1 Buttons and connections...
Point of View ProTab 3XXL IPS - Android 4.0 Tablet PC English Contents Contents... 1 General notices for use... 2 Disclaimer... 2 Box Contents... 2 1.0 Product basics... 3 1.1 Buttons and connections...
TABLE OF CONTENTS YOUR PHONE 3
 TABLE OF CONTENTS 3 Front View Features 3 Bottom View 4 Side by Side View 5 Cool Apps 6 SIM Card 7 Memory Card 11 Battery 13 Power 15 Making a Call 16 Sending a Message 16 Home Screen 18 Ringtone 24 Volume
TABLE OF CONTENTS 3 Front View Features 3 Bottom View 4 Side by Side View 5 Cool Apps 6 SIM Card 7 Memory Card 11 Battery 13 Power 15 Making a Call 16 Sending a Message 16 Home Screen 18 Ringtone 24 Volume
How To Use An Easypad On A Pc Or Macbook Or Ipad (For Pc)
 User Guide Congratulations on your new EasyPad 1000. Please follow the instructions in this manual carefully. Statement: If the final version of this product has any differences from the description of
User Guide Congratulations on your new EasyPad 1000. Please follow the instructions in this manual carefully. Statement: If the final version of this product has any differences from the description of
Contents. Safety Precautions... 1 Personal Information and Data Security... 3 Legal Notice... 5
 Y511 User Guide Contents 1 Read Before Proceeding... 1 Safety Precautions... 1 Personal Information and Data Security... 3 Legal Notice... 5 2 Getting Started... 10 Key Functions at Your Fingertips...10
Y511 User Guide Contents 1 Read Before Proceeding... 1 Safety Precautions... 1 Personal Information and Data Security... 3 Legal Notice... 5 2 Getting Started... 10 Key Functions at Your Fingertips...10
HTC Wildfire S. User Manual
 HTC Wildfire S User Manual 2 Contents Contents Getting started Inside the box 8 HTC Wildfire S 8 Back cover 10 Storage card 11 Battery 12 Switching the power on or off 13 Finger gestures 14 Ways of getting
HTC Wildfire S User Manual 2 Contents Contents Getting started Inside the box 8 HTC Wildfire S 8 Back cover 10 Storage card 11 Battery 12 Switching the power on or off 13 Finger gestures 14 Ways of getting
User Guide. BlackBerry Storm 9530 Smartphone. Version: 4.7
 BlackBerry Storm 9530 Smartphone Version: 4.7 SWD-490426-0909090640-001 Contents Shortcuts... 9 BlackBerry basics shortcuts... 9 Phone shortcuts... 9 Camera shortcuts... 9 Media shortcuts... 9 Typing shortcuts...
BlackBerry Storm 9530 Smartphone Version: 4.7 SWD-490426-0909090640-001 Contents Shortcuts... 9 BlackBerry basics shortcuts... 9 Phone shortcuts... 9 Camera shortcuts... 9 Media shortcuts... 9 Typing shortcuts...
Cat B15 Smartphone User manual
 Cat B15 Smartphone User manual Please Read Before Proceeding Safety Precautions Please read the safety precautions carefully to ensure the correct use of your mobile phone. Despite the nature of this rugged
Cat B15 Smartphone User manual Please Read Before Proceeding Safety Precautions Please read the safety precautions carefully to ensure the correct use of your mobile phone. Despite the nature of this rugged
Your HTC Hero S User guide
 Your HTC Hero S User guide 2 Contents Contents Getting started Inside the box 8 HTC Hero S 8 Bottom cover 10 Battery compartment door 11 Storage card 12 Battery 13 Switching the power on or off 15 Finger
Your HTC Hero S User guide 2 Contents Contents Getting started Inside the box 8 HTC Hero S 8 Bottom cover 10 Battery compartment door 11 Storage card 12 Battery 13 Switching the power on or off 15 Finger
MOTO. Quick Start Guide
 MOTO 9h Quick Start Guide welcome Technology promised to make things easier... but then it gave you more to do phone calls, e-mails, music, photos, videos, the Internet, and more. It s time to take back
MOTO 9h Quick Start Guide welcome Technology promised to make things easier... but then it gave you more to do phone calls, e-mails, music, photos, videos, the Internet, and more. It s time to take back
USER GUIDE Insignia Flex Android Tablet NS-14T002
 USER GUIDE Insignia Flex Android Tablet NS-14T002 Before using your new product, please read these instructions to prevent any damage. NS-14T002 Insignia Flex Android Tablet Contents 2 Important Safety
USER GUIDE Insignia Flex Android Tablet NS-14T002 Before using your new product, please read these instructions to prevent any damage. NS-14T002 Insignia Flex Android Tablet Contents 2 Important Safety
Your HTC Vivid User guide
 Your HTC Vivid User guide 2 Contents Contents Getting started Inside the box 8 HTC Vivid 8 Back cover 10 SIM card 12 Storage card 13 Battery 14 Switching the power on or off 15 Entering your PIN 16 Finger
Your HTC Vivid User guide 2 Contents Contents Getting started Inside the box 8 HTC Vivid 8 Back cover 10 SIM card 12 Storage card 13 Battery 14 Switching the power on or off 15 Entering your PIN 16 Finger
Your HTC Inspire 4G. User guide
 Your HTC Inspire 4G User guide 2 Conventions used in this guide In this user guide, we use the following symbols to indicate useful and important information: This is a note. A note often gives additional
Your HTC Inspire 4G User guide 2 Conventions used in this guide In this user guide, we use the following symbols to indicate useful and important information: This is a note. A note often gives additional
USER GUIDE USER GUIDE
 USER GUIDE USER GUIDE Conventions used in this guide In this user guide, we use the following symbols to indicate useful and important information: This is a note It might give extra information that
USER GUIDE USER GUIDE Conventions used in this guide In this user guide, we use the following symbols to indicate useful and important information: This is a note It might give extra information that
USER MANUAL. www.zteusa.com
 USER MANUAL www.zteusa.com Copyright 2012 ZTE CORPORATION. All rights reserved. No part of this publication may be excerpted, reproduced, translated or utilized in any form or by any means, electronic
USER MANUAL www.zteusa.com Copyright 2012 ZTE CORPORATION. All rights reserved. No part of this publication may be excerpted, reproduced, translated or utilized in any form or by any means, electronic
User guide Xperia M dual C2004/C2005
 User guide Xperia M dual C2004/C2005 Contents Getting started...6 Android what and why?...6 Overview...6 Assembly...7 Turning the device on and off...9 Locking and unlocking the screen...9 Setup guide...10
User guide Xperia M dual C2004/C2005 Contents Getting started...6 Android what and why?...6 Overview...6 Assembly...7 Turning the device on and off...9 Locking and unlocking the screen...9 Setup guide...10
User Guide C 12 M 100 Y 36 K 0
 User Guide Welcome to GreatCall! Thank you for choosing the Jitterbug Touch3. We ve made it easy for you to stay connected to friends and family with the simplicity of GreatCall. Additionally, our service
User Guide Welcome to GreatCall! Thank you for choosing the Jitterbug Touch3. We ve made it easy for you to stay connected to friends and family with the simplicity of GreatCall. Additionally, our service
GLOBAL. The world s local mobile phone. Quick Start Guide
 GLOBAL The world s local mobile phone Quick Start Guide 1 SAR This mobile phone meets applicable national SAR limits of 2.0 W/Kg. The specific maximum SAR values can be found in the SAR information section
GLOBAL The world s local mobile phone Quick Start Guide 1 SAR This mobile phone meets applicable national SAR limits of 2.0 W/Kg. The specific maximum SAR values can be found in the SAR information section
ZTE GRAND X Plus User Manual
 ZTE GRAND X Plus User Manual 1 About This Manual Thank you for choosing this ZTE mobile device. In order to keep your device in its best condition, please read this manual and keep it for future reference.
ZTE GRAND X Plus User Manual 1 About This Manual Thank you for choosing this ZTE mobile device. In order to keep your device in its best condition, please read this manual and keep it for future reference.
Nokia 700 User Guide. Issue 1.1
 Nokia 700 User Guide Issue 1.1 2 Contents Contents Safety 5 Get started 7 Keys and parts 7 Insert the SIM card 7 Insert a memory card 9 Charge the battery 11 Charge the battery over USB 12 Change the volume
Nokia 700 User Guide Issue 1.1 2 Contents Contents Safety 5 Get started 7 Keys and parts 7 Insert the SIM card 7 Insert a memory card 9 Charge the battery 11 Charge the battery over USB 12 Change the volume
Your HTC Desire Quick start guide
 Your HTC Desire Quick start guide Quick start guide Before you do anything else, please read this Charge the battery The battery in your phone hasn t been charged yet. While your phone is charging, it
Your HTC Desire Quick start guide Quick start guide Before you do anything else, please read this Charge the battery The battery in your phone hasn t been charged yet. While your phone is charging, it
Point of View SmartTV HDMI 210 dongle - Android 4.2. General notices for use... 2 Disclaimer... 2 Box Contents... 2
 Table of Contents General notices for use... 2 Disclaimer... 2 Box Contents... 2 1.0 Product basics... 3 1.1 Connecting your device for the first time... 3 1.2 Connections... 4 1.3 Using the remote control
Table of Contents General notices for use... 2 Disclaimer... 2 Box Contents... 2 1.0 Product basics... 3 1.1 Connecting your device for the first time... 3 1.2 Connections... 4 1.3 Using the remote control
10 Magni Tablet User Guide
 10 Magni Tablet User Guide MODEL NUMBER: Wireless Mobile Internet Tablet Powered by SYTAB10ST Top View Front View Bottom View Side View SYTAB10ST Getting to Know Your New Tablet: MINI Micro SD Micro SD
10 Magni Tablet User Guide MODEL NUMBER: Wireless Mobile Internet Tablet Powered by SYTAB10ST Top View Front View Bottom View Side View SYTAB10ST Getting to Know Your New Tablet: MINI Micro SD Micro SD
Your HTC Sensation XE with Beats Audio User guide
 Your HTC Sensation XE with Beats Audio User guide 2 Contents Contents Getting started Inside the box 8 HTC Sensation XE with Beats Audio 8 Back cover 10 SIM card 11 Storage card 12 Battery 13 Switching
Your HTC Sensation XE with Beats Audio User guide 2 Contents Contents Getting started Inside the box 8 HTC Sensation XE with Beats Audio 8 Back cover 10 SIM card 11 Storage card 12 Battery 13 Switching
Your HTC Explorer User guide
 Your HTC Explorer User guide 2 Contents Contents Getting started Inside the box 8 HTC Explorer 8 Back cover 10 SIM card 11 Storage card 12 Battery 13 Switching the power on or off 14 Entering your PIN
Your HTC Explorer User guide 2 Contents Contents Getting started Inside the box 8 HTC Explorer 8 Back cover 10 SIM card 11 Storage card 12 Battery 13 Switching the power on or off 14 Entering your PIN
ZTE V768. User Manual and Safety Information
 ZTE V768 User Manual and Safety Information 1 LEGAL INFORMATION Copyright 2012 ZTE CORPORATION. All rights reserved. No part of this publication may be quoted, reproduced, translated or used in any form
ZTE V768 User Manual and Safety Information 1 LEGAL INFORMATION Copyright 2012 ZTE CORPORATION. All rights reserved. No part of this publication may be quoted, reproduced, translated or used in any form
Nokia 603 User Guide. Issue 3.0
 Nokia 603 User Guide Issue 3.0 2 Contents Contents Safety 5 Get started 6 Keys and parts 6 Insert the SIM card 6 Insert a memory card 8 Charge your phone 10 Switch the phone on or off 11 Lock the keys
Nokia 603 User Guide Issue 3.0 2 Contents Contents Safety 5 Get started 6 Keys and parts 6 Insert the SIM card 6 Insert a memory card 8 Charge your phone 10 Switch the phone on or off 11 Lock the keys
Honor T1 8.0 FAQ. Issue 01. Date 06/30
 Honor T1 8.0 FAQ Issue 01 Date 06/30 1 System and update... 1-1 1.1 Why does my Honor T1 8.0 constantly crash?... 1-1 1.2 Will data be erased if I update my Honor T1 8.0?... 1-1 1.3 Why can't I power
Honor T1 8.0 FAQ Issue 01 Date 06/30 1 System and update... 1-1 1.1 Why does my Honor T1 8.0 constantly crash?... 1-1 1.2 Will data be erased if I update my Honor T1 8.0?... 1-1 1.3 Why can't I power
Your HTC HD mini Quick start guide
 Your HTC HD mini Quick start guide Quick start guide Before you do anything else, please read this Charge the battery The battery in your phone hasn t been charged yet. While your phone is charging, it
Your HTC HD mini Quick start guide Quick start guide Before you do anything else, please read this Charge the battery The battery in your phone hasn t been charged yet. While your phone is charging, it
AT&T Avail. User Manual
 AT&T Avail User Manual Legal Information Devices purchased for use on AT&T s system are designed for use exclusively on AT&T s system. You agree that you won t make any modifications to the Equipment or
AT&T Avail User Manual Legal Information Devices purchased for use on AT&T s system are designed for use exclusively on AT&T s system. You agree that you won t make any modifications to the Equipment or
CONTENTS THE ANDROID ADVANTAGE...4 READ ME FIRST...4 GETTING STARTED...6 PLACING AND RECEIVING CALLS... 14 USING THE TOUCH SCREEN...
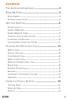 CONTENTS THE ANDROID ADVANTAGE...4 READ ME FIRST...4 DISCLAIMERS... 4 INSTRUCTIONAL ICONS... 5 GETTING STARTED...6 PHONE LAYOUT... 7 INSERT SIM CARD... 7 INSERT MEMORY CARD... 9 TURNING YOUR PHONE ON/
CONTENTS THE ANDROID ADVANTAGE...4 READ ME FIRST...4 DISCLAIMERS... 4 INSTRUCTIONAL ICONS... 5 GETTING STARTED...6 PHONE LAYOUT... 7 INSERT SIM CARD... 7 INSERT MEMORY CARD... 9 TURNING YOUR PHONE ON/
CES Innovation Award Honoree. Best Projector CES 2015. CES 2015 Top Pick. The Very Best of CES 2015
 User Guide Welcome to AT&T Thank you for purchasing the ZTE Spro 2 Smart Projector. To get the most from your new device, check out our videos and interactive tutorials at att.com/tutorials. CES Innovation
User Guide Welcome to AT&T Thank you for purchasing the ZTE Spro 2 Smart Projector. To get the most from your new device, check out our videos and interactive tutorials at att.com/tutorials. CES Innovation
User guide. Xperia M4 Aqua Dual E2312/E2333/E2363
 User guide Xperia M4 Aqua Dual E2312/E2333/E2363 Contents Getting started... 6 About this User guide... 6 Overview... 6 Assembly... 7 Starting your device for the first time...8 Why do I need a Google
User guide Xperia M4 Aqua Dual E2312/E2333/E2363 Contents Getting started... 6 About this User guide... 6 Overview... 6 Assembly... 7 Starting your device for the first time...8 Why do I need a Google
User guide. T250i. This is the Internet version of the User's guide. Print only for private use.
 User guide T250i Congratulations on your purchase of the Sony Ericsson T250i. For additional phone content, go to www.sonyericsson.com/fun. Register now to get free online storage and special offers at
User guide T250i Congratulations on your purchase of the Sony Ericsson T250i. For additional phone content, go to www.sonyericsson.com/fun. Register now to get free online storage and special offers at
ZTE Blade III WCDMA/GSM Mobile Phone User Manual
 ZTE Blade III WCDMA/GSM Mobile Phone User Manual 1 LEGAL INFORMATION Copyright 2012 ZTE CORPORATION. All rights reserved. No part of this publication may be quoted, reproduced, translated or used in any
ZTE Blade III WCDMA/GSM Mobile Phone User Manual 1 LEGAL INFORMATION Copyright 2012 ZTE CORPORATION. All rights reserved. No part of this publication may be quoted, reproduced, translated or used in any
Get. Started. All you need to know to get going. Optik
 Get Started All you need to know to get going. Optik Welcome! Sprint is committed to developing technologies that give you the ability to get what you want when you want it, faster than ever before. This
Get Started All you need to know to get going. Optik Welcome! Sprint is committed to developing technologies that give you the ability to get what you want when you want it, faster than ever before. This
Your HTC Sensation 4G User guide
 Your HTC Sensation 4G User guide 2 Contents Contents Getting started HTC Sensation 4G 8 Back cover 10 SIM card 11 Storage card 12 Battery 13 Switching the power on or off 15 Setting up HTC Sensation 4G
Your HTC Sensation 4G User guide 2 Contents Contents Getting started HTC Sensation 4G 8 Back cover 10 SIM card 11 Storage card 12 Battery 13 Switching the power on or off 15 Setting up HTC Sensation 4G
HUAWEI MediaPad T1 8.0 FAQ HUAWEI TECHNOLOGIES CO., LTD. Issue 01. Date 06/30
 HUAWEI MediaPad T1 8.0 FAQ Issue 01 Date 06/30 HUAWEI TECHNOLOGIES CO., LTD. 1 System and update... 1-1 1.1 Why does my HUAWEI MediaPad T1 8.0 constantly crash?... 1-1 1.2 Will data be erased if I update
HUAWEI MediaPad T1 8.0 FAQ Issue 01 Date 06/30 HUAWEI TECHNOLOGIES CO., LTD. 1 System and update... 1-1 1.1 Why does my HUAWEI MediaPad T1 8.0 constantly crash?... 1-1 1.2 Will data be erased if I update
Available applications and services are subject to change at any time.
 Available applications and services are subject to change at any time. Table of Contents Get Started 1 Your Phone at a Glance 1 Charge Your Phone 2 Activate Your Phone 3 Complete the Setup Application
Available applications and services are subject to change at any time. Table of Contents Get Started 1 Your Phone at a Glance 1 Charge Your Phone 2 Activate Your Phone 3 Complete the Setup Application
Your HTC Rezound with Beats Audio User guide
 Your HTC Rezound with Beats Audio User guide 2 Contents Contents Getting started Inside the box 9 HTC Rezound with Beats Audio 9 Back cover 11 SIM card 12 Storage card 13 Battery 15 Switching the power
Your HTC Rezound with Beats Audio User guide 2 Contents Contents Getting started Inside the box 9 HTC Rezound with Beats Audio 9 Back cover 11 SIM card 12 Storage card 13 Battery 15 Switching the power
Your HTC Desire S User guide
 Your HTC Desire S User guide 2 Contents Contents Getting started Inside the box 8 Your phone 8 Bottom cover 10 Battery compartment door 12 SIM card 13 Storage card 14 Battery 15 Switching your phone on
Your HTC Desire S User guide 2 Contents Contents Getting started Inside the box 8 Your phone 8 Bottom cover 10 Battery compartment door 12 SIM card 13 Storage card 14 Battery 15 Switching your phone on
USER MANUAL Z665C. www.zteusa.com
 USER MANUAL Z665C www.zteusa.com About This Manual Thank you for choosing this ZTE mobile device. In order to keep your device in its best condition, please read this manual and keep it for future reference.
USER MANUAL Z665C www.zteusa.com About This Manual Thank you for choosing this ZTE mobile device. In order to keep your device in its best condition, please read this manual and keep it for future reference.
User Guide. HTC, HTC ONE, and the HTC logo are trademarks of HTC Corporation.
 User Guide 2013 HTC Corporation. All rights reserved. HTC, HTC ONE, and the HTC logo are trademarks of HTC Corporation. BOOST and BOOSTMOBILE and Logo are trademarks of Boost. Other marks are the property
User Guide 2013 HTC Corporation. All rights reserved. HTC, HTC ONE, and the HTC logo are trademarks of HTC Corporation. BOOST and BOOSTMOBILE and Logo are trademarks of Boost. Other marks are the property
Your HTC Velocity 4G User guide
 Your HTC Velocity 4G User guide 2 Contents Contents Getting started Inside the box 8 HTC Velocity 4G 8 Back cover 10 SIM card 12 Storage card 13 Battery 14 Switching the power on or off 16 Entering your
Your HTC Velocity 4G User guide 2 Contents Contents Getting started Inside the box 8 HTC Velocity 4G 8 Back cover 10 SIM card 12 Storage card 13 Battery 14 Switching the power on or off 16 Entering your
User guide. Xperia SP C5302/C5303/C5306
 User guide Xperia SP C5302/C5303/C5306 Contents Xperia SP User guide...6 Getting started...7 About this User guide...7 Android what and why?...7 Device overview...7 Assembly...8 Turning the device on and
User guide Xperia SP C5302/C5303/C5306 Contents Xperia SP User guide...6 Getting started...7 About this User guide...7 Android what and why?...7 Device overview...7 Assembly...8 Turning the device on and
Cat B15Q Smartphone User manual
 Cat B15Q Smartphone User manual Please Read Before Proceeding Safety Precautions Please read the safety precautions carefully to ensure the correct use of your mobile phone. Despite the nature of this
Cat B15Q Smartphone User manual Please Read Before Proceeding Safety Precautions Please read the safety precautions carefully to ensure the correct use of your mobile phone. Despite the nature of this
Contents. Foreword. Getting started. Basic operations. Personalizing your phone. Calls. Contacts. Messaging
 Y330 User Guide Contents Foreword Getting started 2 Your phone at a glance 3 Charging the battery 4 Powering on or off your phone 5 Getting to know your home screen Basic operations 8 Status icons 9 Accessing
Y330 User Guide Contents Foreword Getting started 2 Your phone at a glance 3 Charging the battery 4 Powering on or off your phone 5 Getting to know your home screen Basic operations 8 Status icons 9 Accessing
Vodafone Smart ultra 6. User Manual
 User manual VF-995N Vodafone Smart ultra 6 User Manual 1 1. Getting started 7 1.1 Getting to know your phone... 7 1.2 Knowing the keys... 8 1.3 Installing your nano-sim card... 9 1.4 Installing an optional
User manual VF-995N Vodafone Smart ultra 6 User Manual 1 1. Getting started 7 1.1 Getting to know your phone... 7 1.2 Knowing the keys... 8 1.3 Installing your nano-sim card... 9 1.4 Installing an optional
VIVA 4G LTE Mini Router. Quick Start Guide
 VIVA 4G LTE Mini Router Quick Start Guide Thank you for choosing the VIVA 4G LTE Mini Router (hereinafter referred to as the E57) The supported functions and actual appearance are subject to the product
VIVA 4G LTE Mini Router Quick Start Guide Thank you for choosing the VIVA 4G LTE Mini Router (hereinafter referred to as the E57) The supported functions and actual appearance are subject to the product
HTC Desire 526G+ dual sim. User guide
 HTC Desire 526G+ dual sim User guide 2 Contents Contents Unboxing HTC Desire 526G+ dual sim 8 Back cover 9 Dual micro SIM cards 11 Storage card 12 Battery 13 Switching the power on or off 14 Setting up
HTC Desire 526G+ dual sim User guide 2 Contents Contents Unboxing HTC Desire 526G+ dual sim 8 Back cover 9 Dual micro SIM cards 11 Storage card 12 Battery 13 Switching the power on or off 14 Setting up
Telstra 4G Tablet. User Manual
 Telstra 4G Tablet User Manual 1 LEGAL INFORMATION Copyright 2012 ZTE CORPORATION. All rights reserved. No part of this publication may be quoted, reproduced, translated or used in any form or by any means,
Telstra 4G Tablet User Manual 1 LEGAL INFORMATION Copyright 2012 ZTE CORPORATION. All rights reserved. No part of this publication may be quoted, reproduced, translated or used in any form or by any means,
User guide. Xperia E C1505/C1504
 User guide Xperia E C1505/C1504 Contents Important information...6 Android what and why?...7 Getting started...8 Assembly...8 Turning the phone on and off...10 Setup guide...10 Screen lock...11 Accounts
User guide Xperia E C1505/C1504 Contents Important information...6 Android what and why?...7 Getting started...8 Assembly...8 Turning the phone on and off...10 Setup guide...10 Screen lock...11 Accounts
USER MANUAL Z660G. www.zteusa.com
 USER MANUAL Z660G www.zteusa.com Table of Contents Copyright 2013 ZTE CORPORATION. All rights reserved. No part of this publication may be excerpted, reproduced, translated or utilized in any form or by
USER MANUAL Z660G www.zteusa.com Table of Contents Copyright 2013 ZTE CORPORATION. All rights reserved. No part of this publication may be excerpted, reproduced, translated or utilized in any form or by
TABLE OF CONTENTS YOUR DEVICE 4
 TABLE OF CONTENTS YOUR DEVICE 4 Front and Back Features 4 Side Features 5 Battery Installation/Removal 6 Charging Your Battery 8 Turning Your Phone On or Off 10 11 Extending Your Battery Life 11 Locking
TABLE OF CONTENTS YOUR DEVICE 4 Front and Back Features 4 Side Features 5 Battery Installation/Removal 6 Charging Your Battery 8 Turning Your Phone On or Off 10 11 Extending Your Battery Life 11 Locking
CINEPAD 7 Multi-Touch Capacitive Tablet with Android 4.0 Quick Start Guide
 CINEPAD 7 Multi-Touch Capacitive Tablet with Android 4.0 Quick Start Guide aluratek.com mnl M10312 AT007F Copyright 2013 Aluratek, Inc. All Rights Reserved. Tablet Highlights - Front 7 Capacitive Color
CINEPAD 7 Multi-Touch Capacitive Tablet with Android 4.0 Quick Start Guide aluratek.com mnl M10312 AT007F Copyright 2013 Aluratek, Inc. All Rights Reserved. Tablet Highlights - Front 7 Capacitive Color
User guide. Xperia C C2305/C2304
 User guide Xperia C C2305/C2304 Contents Xperia C User guide...6 Getting started...7 Android what and why?...7 Overview...7 Assembly...8 Turning the device on and off...10 Screen lock...11 Setup guide...11
User guide Xperia C C2305/C2304 Contents Xperia C User guide...6 Getting started...7 Android what and why?...7 Overview...7 Assembly...8 Turning the device on and off...10 Screen lock...11 Setup guide...11
