User s Guide. Or at Vimeo Channel: > Locus Picker
|
|
|
- Theodore Dean
- 7 years ago
- Views:
Transcription
1 User s Guide Tutorial movie files are also available at LOCUS Youtube channel: > R&D Center: LOCUS Picker Or at Vimeo Channel: > Locus Picker 1
2 Developed by R&D Center, Locus Corporation LOCUS.COM Copyright 2015 Locus Corporation All Rights Reserved Table of Contents 2 1. Understanding LOCUS Picker... 9 What is LOCUS Picker... 9 Understanding a Button in LOCUS Picker... 9 Understanding a Button and Members... 9 Understanding Button Forms Understanding Map Understanding Map Group Name Main Window Main Window Upper Toolbar Toggle Lower Toolbar Toggle Resizing Window Upper Toolbar Create Map Edit Map Save Map Refresh Map Group Name List Help Info Prefix Checkbox Prefix Copy Button Prefix Name Field Map Area Map Tab Selecting Map Node from Tab Changing Tab Order Add New Map Map Map Popup Menu Lower Toolbar Template Button Command Type Arranging Buttons Aligning Buttons... 18
3 Averaging Gap Toolbox New Map Dialog Creating New Map from New Map Dialog Map Group Name Map Name Background Option Background Color Background Image Map Size Edit Map Dialog Editing Map from Edit Map Dialog Saving Map to File from Edit Map Dialog Changing Map Group Name Changing Map Name Background Option Background Color Background Image Map Size Additional Toolbox Additional Toolbox:: Vector Maps Vector Maps Dialog Tab Creating Vector Map Buttons Directory Path Zoom In & Out Thumbnail Preview Notes on Exporting Vector Map Exporting Vector Map in Adobe Illustrator Additional Toolbox:: Create Create Dialog Tab Creating Button from Toolbox Button Type Width & Height Color Set Tool to Multi members to Attribute Option Slider Position Slider Direction Additional Toolbox:: Modify
4 Modify Dialog Tab Align Buttons Arrange Buttons Center Buttons Average Size Average Gap Mirror Buttons Additional Toolbox:: Color Color Dialog Tab Using Color Swatches Using Custom Color Swatch Additional Toolbox:: Image Image Dialog Tab Image Option Load Icon Size Position and Size Image Path Image Snapshot Preview Preview Edit Mode Using Green Handles to Layout Image Additional Toolbox:: Command Command Dialog Tab Changing Command from Templates Keep the assign object names Command Templates Changing Command from Custom Additional Toolbox:: Label Label Dialog Tab Changing Label from Templates Removing Label Changing Label from Custom Changing Font Button Editor Launching Button Editor Save / Close Expand / Collapse Section Changing Section Order Button Editor:: Color Changing Color from Maya Color Editor
5 Changing Color by Numbers and Sliders Button Editor:: Label Changing Label Changing Label Position Changing Font Aligning Label Layout Label Interactively Button Editor:: Icon Setting Icon Path Changing Icon Position Changing Icon Size Aligning Buttons Layout Icon Interactively Button Editor:: Move Changing Button Position Moving Button Button Editor:: Scale Changing Button Size Resizing Button Size Button Editor:: Slider Layout Slider Interactively Using Buttons in Map Using a Select button Using Select Buttons with Marquee Using a Key button Using a Reset button Using a Toggle button Using a Range button Using a Pose button Using a Pose Slider Using Pose Buttons and Normalizing Using Pose Buttons in a Group with the Same Members Deleting Button Duplicating Button Moving Button Resizing Button Changing Icon from File Manager Button Pop-up Menu Button Group Pop-up Menu
6 6
7 7 Quick Reference Links 1. Creating New Map Creating New Map from New Map Dialog Creating New Map from Tab Button Loading Map from Data File Loading Map from Map Popup Menu 2. Editing Map Editing Map from Edit Map Dialog Renaming Map from Tab Popup Menu Renaming Map Group Name from Popup Menu Deleting Map Changing Background Color from Toolbox Changing Background Image from Toolbox Resizing Map Using Mouse Changing Map Order Saving Map to Node Saving Map to File Saving Map to File from Tab Popup Menu Refreshing Map from Node Saving Map to Node from Map Popup Menu Saving Map to File from Map Popup Menu Refreshing Map from Map Popup Menu 3. Creating Button Creating Button from Lower Toolbar Creating Button from Toolbox Creating Vector Map Button from Toolbox Creating Button Group from Map Popup Menu 4. Editing Button Moving Button with Mouse Moving Button from Button Editor Moving Button to Center of Map Resizing Button with Mouse Resizing Button from Button Editor Deleting Button Mirroring Buttons Duplicating Buttons Changing Command
8 8 Changing Color from Button Editor Changing Color from Toolbox Changing Icon Image from Button Editor Changing Icon Image from Toolbox Changing Icon Image from File Manager Layout Icon Image Interactively Changing Label from Button Editor Changing Label from Toolbox Layout Label Interactively Arranging from Lower Toolbar Arranging from Toolbox Aligning from Lower Toolbar Aligning from Toolbox Averaging Button Sizes Averaging Gaps Among Buttons from Lower Toolbar Averaging Gaps Among Buttons from Toolbox Changing Slider from Toolbox Layout Slider Interactively
9 1. Understanding LOCUS Picker What is LOCUS Picker Locus Picker is a tool for animators and character TDs to create and use a character control user interface. It provides buttons and sliders to select, keyframe, reset, toggle, and pose a character. Understanding a Button in LOCUS Picker A button in LOCUS Picker is a clickable UI element that user can choose one of the following command types to be executed when it is clicked: - Select - Keyframe - Reset - Toggle - Range - Pose Every button, regardless of its command type, comes with 5 basic commands that are accessible by right-clicking on a button to show Button Popup Menu: - Select - Keyframe (to all keyable attributes) - Keyframe transform - Reset (to all keyable attributes) - Reset transform Range and Pose command typed buttons come with sliders and reset buttons. Buttons can be grouped together, especially for Pose buttons. Buttons can by layered on top of each other and re-arranged. For more information, please check out later chapters. Understanding a Button and Members A button is created with members. Members are the names of nodes and/or attributes (depending on a command type and options) Members are stored as data in each button. Members can be re-defined by Button Popup Menu When you choose Prefix option, members will be re-interpreted and called after a given prefix word is searched and replaced. 9
10 Understanding Button Forms A button in LOCUS Picker comes in 4 different forms depending on a command type and options: 1. Rectangle button: - A simple box shaped button - As an option, you can overlay a text label and/or an image. 2. Rectangle Button + Slider + Reset: - Range and Pose command typed buttons come with a slider and a reset button. - Using a slider, easy to set an in-between value in a range of minimum and maximum of the attribute. - Useful for setting and blending in a pose to a character. - As an option, you can overlay a text label and/or an image. 3. Vector shape button: - SVG formatted vector shapes can be used as buttons. - Can be more user-friendly if their shapes are self-descriptive. - Supports Select, Key, Toggle, or Reset button, but not for Range and Pose command types. - label and image icon are not supported. 4. Button Group: - A button group can be created through Map Popup Menu. - Displayed as a rectangular box around child buttons. - A button group itself is not clickable, but with an option, can come with a keyframe and a reset button to set all members of the child buttons. Understanding Map Map is a layout/container of buttons. In LOCUS Picker, maps are stored in 2 ways: 1. As a node in a Maya scene: - As a default, every map is stored in a node (geometryvargroup) that resides in a Maya scene. - As a default, a Picker node is named with a prefix locuspicker_ and can be renamed. Renaming a Picker node doesn t affect how it functions. - Maya s file export/import tools can be used to share maps. 2. As a data file: - A Picker data file is a human-readable, XML-formatted text file that users can open and edit in any text editor. So, for example, it comes in handy when you want to duplicate a map then search and replace a name for another character or etc. 10
11 - Importing/exporting a map file is much cleaner way to bring in a new map in a Maya scene. It s up to users to choose one way or the both depending on a workflow and their needs. Understanding Map Group Name A Map group name is typically a character name. Maps with the same group name are shown together in Picker window (each map in a tab layout) 11
12 2. Main Window Upper Toolbar Upper Toolbar Toggle Map Area Lower Toolbar Toggle Lower Toolbar Main Window Main window contains 3 parts: 1. Upper Toolbar 2. Map Area 3. Lower Toolbar Upper Toolbar Toggle Click to toggle the visibility of the Upper Toolbar. Lower Toolbar Toggle Click to toggle the visibility of the Lower Toolbar. Resizing Window Drag an edge or a corner of the window to resize the window.!! This action resizes the size of the currently selected map as well. 12
13 3. Upper Toolbar Create Map Edit Map Save Map Create Map Click to open New Map Dialog to create a new map. Right-click for pop-up menu: Load Map File: To create a new map by loading a data file. Edit Map Click to open Edit Map Dialog to edit the current map. Save Map Refresh Map Group Name List Click to save edits to map node. If a map has unsaved changes, the icon button turns red. Once it is saved, the icon turns back to dark until any edit is newly made. Right-click for pop-up menu: Refresh Save Current Map to File: To save the current map to a data file. Save All Maps to Files: To save all maps in the map area to data files. Click to refresh the Map Group Name List and redraw the current map. When it s clicked, any unsaved edits of the map will be reverted to the last saved status. Map Group Name List It displays a group name of the currently selected map. Click to show the list of the groups then choose one from the list to change. Right-click for pop-up menu: Rename: To change the group name of all maps in the window. 13
14 Help Info Prefix Checkbox Prefix Name Field Help Info Click to launch this documentation. Prefix Checkbox Click to toggle the use of the prefix replacement. It enables/disables Prefix Copy Button and Prefix Name Field. Prefix Copy Button Prefix Copy Button Click to copy a namespace from a selected node to Prefix Field. It is enabled when Prefix Checkbox is toggled on. Prefix Name Field Type in a prefix name. It is enabled when Prefix Checkbox is toggled on. 14
15 4. Map Area Map Tab Add New Map Map Map Tab A tab title displays a map name. Right-click for pop-up menu: Save to File: To save the selected map to a data file. Rename: To rename the selected map name. Delete Map: To delete the selected map. Selecting Map Node from Tab Double-Click on a tab to select its map node Changing Tab Order Drag a tab and move to a desired position. Add New Map Map Click to add a new map to the current group. Creating New Map from Tab Button When it s clicked, instantly you can type in a map name. Shows currently selected map. Click on any empty area in a map to clear selection. Ctrl + Right-click for Map Popup Menu: 15
16 Map Popup Menu To show, Ctrl + Right-click on a map Select All: To select all the buttons in the current map. Reset Transform: To reset transform attributes of all the buttons in the current map. Reset All: To reset all keyable attributes of all the buttons in the current map. Reset Defined: To reset defined attributes of all the buttons in the current map. Key Transform: To set a key frame to transform attributes of all the buttons. Key All: To set a key frame to all keyable attributes of all the buttons. Key Defined: To set a key frame to defined attributes of all the buttons. List Selected: To launch Selection List window. Load Map File: Show file dialog to load existing map data file(s). Save Current Map to File: Show file dialog to save current map to map data file. Save Current Map to Node: Save the map data to map node in Maya. Refresh: Reload data from map node in Maya. Additional Tool Box: Show additional tool box dialog. Help Info: See this documentation. Limit Editable Area: Toggle on/off the limitation of the buttons in current map. If toggled on limitation, indicator is shown. Create Button Group: To create a button group for selected buttons. 16
17 5. Lower Toolbar Template Button Click to change a color using Maya Color Editor. Ctrl + click to change a color using Swatch Palette Dialog. To create a new button: 1. Select nodes Selected nodes will be the members to a newly created button. 2. Choose a command type (see below for more info) 3. Select attributes in the ChannelBox if needed. 4. Drag and drop it onto a map. To create multiple buttons horizontally: 1. Select nodes 2. Choose a command type Select, Key, or Reset. 3. Alt + drag and drop it onto a map.!! Each selected node will be a member for each button. To create multiple buttons vertically: 1. Select nodes 2. Choose a command type Select, Key, or Reset. 3. Ctrl + drag and drop it onto a map.!! Each selected node will be a member for each button. To create multiple buttons by a camera view: 1. Select nodes: 2. Choose a command type Select, Key, or Reset. 3. Alt + Ctrl + drag and drop it onto a map.!! Each selected node will be a member for each button. Buttons will be arranged automatically based on the current camera view. Command Type Click and choose a command type in the pull-down list. Select : Button for selecting nodes. Key : Button for setting key frames on the current time. - If you want to specify certain attributes for a Key button, select the attributes in the ChannelBox before dropping on a map to create one. - If no attribute is selected in the ChannelBox, all keyable attributes will be associated with a new Key button. Reset: Button for setting attributes to default values. 17
18 - If you want to specify certain attributes for a Reset button, select the attributes in the ChannelBox before dropping on a map to create one. - If no attribute is selected in the ChannelBox, all keyable attributes will be associated with a new Reset button. Toggle : Button for setting attributes toggled between minimum and maximum. - It is required to select specific attributes with minimum and maximum values before dropping on a map to create one. Range : Button + Slider for setting attributes between minimum and maximum. - It is required to select specific attributes with minimum and maximum values before dropping on a map to create one. Pose : Button + Slider for setting attributes to recorded values. - A Pose button records the attribute values of the selected nodes when it is created. - If you want to specify certain attributes for a Pose button, select the attributes in the ChannelBox before dropping on a map to create one. - If no attribute is selected in the ChannelBox, all keyable attributes will be associated with a new Pose button. Arranging Buttons Bring to Front: Click to bring selected buttons to front. Bring forward: Click to bring selected buttons forward. Send Backward: Click to send selected buttons backward. Send to Back: Click to send selected buttons to back. Aligning Buttons Align Horizontally: Click to align selected buttons horizontally. Align Vertically: Click to align selected buttons vertically. 18
19 Averaging Gap Average Horizontal Gap: Click to unify the horizontal gap between the selected buttons evenly. Average Vertical Gap: Click to unify the vertical gap between the selected buttons evenly. Toolbox Click to launch Additional Toolbox window. 19
20 6. New Map Dialog Creating New Map from New Map Dialog You have 2 options: To import a map data file: 1. Click Import Map File to launch a file browser. 2. Browse and choose a map file. To create a new map: 1. Fill out the following options 2. Click Create New Map button. Map Group Name Type in a group name (typically a character name) Map Name Type in a map name (typically a part of a character, such as Face, or Body ) Background Option Choose an option to use a background image or a color only. Background Color Click to change a background color of the map using Maya Color Editor. Ctrl + click to change a background color of the map using Swatch Palette. Background Image Click a folder icon button to browse and choose an image. Or type an image path in the text field. Map Size Type in numbers for width and height values.!! You can change the map size later by simply resizing the window. 20
21 7. Edit Map Dialog Editing Map from Edit Map Dialog Fill out the following options then click Save to Node Saving Map to File from Edit Map Dialog Fill out the following options if necessary, then click Save to File Changing Map Group Name Type in a group name to change. A group name is typically a character name. Changing Map Name Type in a map name to change. A map name is typically a part of a character, such as Face, or Body. Background Option Choose an option to use a background image or only a color. Background Color Click to change a background color of the map using Maya Color Editor. Ctrl + click to change a background color of the map using Swatch Palette. Background Image Click a folder icon button to browse and choose an image. Or type an image path in the text field. Map Size Type in numbers for width and height values.!! You can change the map size later by simply resizing the window. 21
22 8. Additional Toolbox Additional Toolbox contains various dialog tabs of additional tools to create and edit buttons and maps: 1. Vector Maps: Tools to import SVG vector maps. 2. Create: Tools to create buttons with various options. 3. Modify: Tools to modify (arrange, align, mirror and etc) buttons with various options. 4. Color: Tools to change a color of a button by a drag & drop action from the color palettes. 5. Image: Tools to create and layout an icon image for a button or a map. 6. Command: Tools to change a button command by a drag & drop action from the command palettes. 7. Label: To change a label text and a font by a drag & drop action from the palettes. More information in the following chapters. 22
23 8-1. Additional Toolbox:: Vector Maps Directory Path Zoom In & Out Thumbnail Preview Vector Maps Dialog Tab Vector Maps dialog provides interface for user to import vector paths as buttons. Creating Vector Map Buttons 1. In the Vector Maps tab of the Toolbox, Browse and choose a directory where your SVG files are located 2. In the Thumbnail Preview, drag a thumbnail icon and drop onto a map. Directory Path To open a new directory, click Browse button to browse and choose a directory of SVG files to import. To open one of the recently opened directories, click on a path text to show the pop-up list. - Click on a path in the list to change a directory. - To remove a path in the list, click a remove button. Remove button Zoom In & Out Click an icon to increase/decrease icon sizes in Thumbnail view. Thumbnail Preview It displays thumbnail images of the SVG files in the currently selected directory. To import a vector map, drag a thumbnail image and drop onto a map. 23
24 Notes on Exporting Vector Map Any vector graphic software supporting SVG format should work. Before exporting vector paths to a SVG file, there are a few notes to be mindful of: 1. Each vector path will be imported as an individual button. - That means a group of paths will be imported as separate individual buttons, not as one united button. 2. Name each vector path with a node name if you want Picker to automatically assign a node name to a button. - When a SVG file is imported, LOCUS Picker will check out each name of a vector path and see if there s any object matches in Maya scene. If so, the node name will be automatically associated as a member to the button. 3. Stroke is not supported, only Fill - A stroke is a boundary outline of a path and it ll be ignored when imported. Exporting Vector Map in Adobe Illustrator 1. Be mindful of Notes on Exporting Vector Map above. 2. In Adobe Illustrator, go to File > Save As 3. In the Save As browser, choose SVG file type, then click Save. 4. SVG options window will be launched. Set SVG Profiles to SVG 1.1 Set CSS Properties to Style Attributes Click OK Set to SVG 1.1 Set to Style Attributes 24
25 8-2. Additional Toolbox:: Create Common Options Type Specific Options Template Button in Preview Create Dialog Tab Locus Picker provides 6 types of buttons. Each button type has 3 common attributes width, height, and color and some unique options to choose. To create a button, select nodes, choose options, and drag the template button in Preview and drop onto a map. Creating Button from Toolbox 1. Select the following options. 2. Drag the template button in Preview and drop on a map. Button Type Choose one of the button types to create. Select : Button for selecting nodes. Key : Button for setting key frames on the current time. Reset: Button for setting attributes to default values. Toggle : Button for setting attributes toggled between minimum and maximum. Range : Button + Slider for setting attributes between minimum and maximum. Pose : Button + Slider for setting attributes to recorded values. 25
26 Width & Height To change, move a slider or type in a value in the number fields. Color Color Button Color Swatch Palette To change a button color using Maya Color Editor click on the color button. To change a button color using Swatch Palette, click on the Swatch Palette button. Set Tool to!! Only available in a Select button type. To set a tool when a Select button is clicked, choose an option. Multi members to With multiple selected nodes: One: To create only one button for all selected nodes. Multi Horizontal: To create each button for each selected node horizontally. Multi Vertical: To create each button for each selected node vertically. Capture: To create each button for each selected node. Buttons will be arranged automatically based on the current camera view. Attribute Option!! Only available in a Key, Reset, and Pose button types. When creating a button to set values to specific attributes: All Keyable : To set values to all keyable attributes of the selected nodes. Transform only : To set values only to transform attributes. Selected only : To set values to selected attributes in the Channel box. Slider Position!! Only available in a Range and Pose button types. To change a slider position, choose one of the options. 26
27 Slider Direction (Available when a slider is horizontally placed) (Available when a slider is vertically placed)!! Only available in a Range and Pose button types. To change a slider direction, choose one of the options. 27
28 8-3. Additional Toolbox:: Modify Modify Dialog Tab Tools in Modify dialog lets you: Align buttons Arrange buttons in depth Center buttons in a map Set an average scale to buttons. Set an average gap distance among buttons Mirror buttons Align Buttons To align buttons, select buttons to align first, then click any of the following: Align Left: Align selected buttons to the left-most position. Align Right: Align selected buttons to the right-most position. Align Top: Align selected buttons to the top-most position Align Bottom: Align selected buttons to the bottom-most position. Align Horizontal: Align selected buttons horizontally. Align Vertical: Align selected buttons vertically. 28
29 Arrange Buttons When buttons are overlapped, you can change their stacking order. To arrange buttons, select buttons to arrange, then click any of the following: Forward: Bring the selected buttons forward. Bring to Front: Bring the selected buttons to the top of the stacking order. Backward: Send the selected buttons backward. Send to Back: Send the selected buttons to the bottom of the stacking order. Center Buttons To move buttons to the center of a map, select buttons to move, then click any of the following: Horizontal: Move the selected buttons to the horizontal center of a map. Vertical: Move the selected buttons to vertical center of a map. Average Size To unify the sizes of buttons by their average size, select buttons to resize, then click any of the following: Average Width: Set an average width to the selected buttons. Average Height: Set an average height to the selected buttons. Average Gap To unify the gaps--distance between buttons, select buttons to move, then click any of the following: Horizontal Gap: Set an average horizontal gap evenly to the selected buttons. Vertical Gap: Set an average vertical gap evenly to the selected buttons. 29
30 Mirror Buttons Replace Word Switch Direction button Search word Mirror button Change Color Checkbox To mirror button: 1. Select buttons on a map to mirror. 2. Choose the Search & Replace options 3. Then click Mirror button. Change Color checkbox: Choose whether to change the color of the mirrored buttons automatically Search Word: Type in a word to search and replace in the member names of the mirrored buttons. Replace Word: Type in a word to search and replace in the member names of the mirrored buttons. Switch Direction : Switches the direction of which word to search and replace with. Mirror button : Executes mirroring. 30
31 8-4. Additional Toolbox:: Color Color Swatches Custom Color Swatch Color Dialog Tab Color tab dialog provides color swatches for you to choose and change color of a button or a map. Using Color Swatches To change a color of a button on a map: 1. Drag one of the Color swatches 2. And drop onto a button. To change a background color of a map: 1. Drag one of the Color swatches 2. And drop onto a map. Using Custom Color Swatch To change a color of a button using Maya Color Editor: 1. Click the custom color swatch to launch Maya Color Editor. 2. Pick a custom color in Maya Color Editor. 3. Click Done button to close Maya Color Editor. 4. Drag the custom color swatch and drop onto a button. To change a background color of a map: 1. Click the custom color swatch to launch Maya Color Editor. 2. Pick a custom color in Maya Color Editor. 3. Click Done button to close Maya Color Editor. 4. Drag the custom color swatch and drop onto a map. 31
32 8-5. Additional Toolbox:: Image Image Dialog Tab Image tab dialog provides tools to create, edit layout, and assign an image to a button or a map (as a background image) Image Option Take a snapshot: Creates an image by capturing the current camera view in Maya. Already have an image: Lets you use an existing image file. Load Icon Size These buttons let you load a preview of your choice (Button or Map) to preview and edit the layout. To load a preview from a button to change: Select a button and click Button. 32
33 To assign an image to a map (as a background): Make sure the tab of the map you want to edit is selected, then click Map. Once Button or Map is clicked, the Preview will be changed accordingly to show layout. Position and Size To change a position and a size of the image frame, you can use sliders or type in a number in the fields. Once a button or a map size is loaded, you can see the template image layout in Preview. The red frame indicates a boundary frame representing the size of a button or a map. The blue frame indicates an image frame. (For more details about Preview, please see Preview section) The blue image frame can be resized and moved but must stay inside the red boundary frame.!! If you want a bigger size of an image than the currently loaded boundary frame, simply type in a desired width and height in the fields to scale up the boundary frame as well. Image Path To take a snapshot, click Browse to browse to a directory, then type in a file name. To choose an existing image, click Browse to browse and choose an image file. 33
34 Image Snapshot Preview To take a snapshot: 1. Choose Take a snapshot option 2. Set an image file path. 3. Pick a desired camera view in a Maya viewport. - If Renderer option in a Maya model panel is set to Viewport 2.0, the background will be transparent. - If Renderer option in a Maya model panel is set to Legacy Default Viewport, the background will be captured as is. 4. Click Snapshot. A captured image should be shown in the image frame in Preview. Preview shows a layout of an image inside the template frame. The red frame indicates a boundary frame representing the size of a button or a map. The blue frame indicates an image frame. The green handles are transform tool to resize and move the image frame. Preview Edit Mode When Edit Mode checkbox is on: - The green handles are shown. You can drag and move the handles to change a position or sizes. - The template button is not movable off the window so that you can t drag and drop it onto a button or a map. When Edit Mode checkbox is off: - The green handles are hidden. - The template button is movable off the window so that you can drag and drop it onto a button or a map. 34
35 Using Green Handles to Layout Image Only available when Edit Mode checkbox is on. To resize the image frame, drag a corner or an edge of the frame. To resize the image frame uniformly as keeping a ratio of width and height, hold Shift and drag a corner or an edge of the frame. To move the image frame, drag the middle square. 35
36 8-6. Additional Toolbox:: Command Command Templates Custom Command Command Dialog Tab Command dialog provides various command templates for user to drag and drop onto a button to change its command. Changing Command from Templates Drag one of the template buttons and drop onto a button you want to change. Keep the assign object names When a button is created in a map, names of the selected nodes are recorded to the new button which is, in Locus Picker, called defining members to button. If this checkbox is on, the members of the button where you drop a template button onto will not be changed. If this checkbox if off, the members will be re-defined by the selected nodes. Command Templates Select: Select nodes Select+Move: Select nodes + change manipulator to Move tool. 36
37 37 Select+Rotate: Select nodes + change manipulator to Rotate tool. Select+Scale: Select nodes + change manipulator to Scale tool. Key: Set a keyframe to all keyable attributes of the nodes. Key Transform: Set a keyframe to transform attributes of the nodes. Key Selected: Set a keyframe to the selected attributes in the ChannelBox.!! Select attributes in the ChannelBox first before you commit to change. Toggle: Toggle values of the attributes between minimum and maximum.!! Select attributes in the ChannelBox first before you commit to change. Reset: Set all keyable attributes to default values. Reset Transform: Set transform attributes to default values. Reset Selected: Set selected attributes in the ChannelBox to default values.!! Select attributes in the ChannelBox first before you commit to change. Range: Set and blend selected attributes between minimum and maximum. Pose: Set all keyable attributes to specific values.!! Pose values are recorded when it s dropped on to a button to change. Pose Transform: Set transform attributes to specific values.!! Pose values are recorded when it s dropped on to a button to change. Pose Selected: Set selected attributes in the ChannelBox to specific values.!! Pose values are recorded when it s dropped on to a button to change.!! Select attributes in the ChannelBox first before you commit to change. No Slider: Remove a slider from a button. Slider Right: Position a slider to the right of a button. Slider Left : Position a slider to the left of a button. Slider Below: Position a slider to the bottom of a button. Slider Above: Position a slider to the top of a button. Reference Editor: Open Reference Editor. Outliner: Open Outliner. Graph Editor: Open Graph Editor. Dope Sheet: Open Dope Sheet Editor.
38 Changing Command from Custom To assign a custom command: 1. Enter MEL commands in the text field 2. Drag the custom button drop onto a button to assign. 38
39 8-7. Additional Toolbox:: Label Label Templates Custom Label Font Change Label Dialog Tab Label dialog provides various label templates for user to drag and drop onto a button to change its label text and font. Changing Label from Templates To assign a label, drag one of the templates and drop on to a button. Removing Label To remove a label, drag the white template button and drop onto a button. Changing Label from Custom Type a label text in the field, then drag Custom button and drag onto a button in a map. Changing Font To change a font of a button label already created in a map: Choose a font in the font list Click Bold button if bold style is desired. Click Italic button if italic style is desired Set a font size Drag Font button and drop onto a button with a label to change. 39
40 9. Button Editor Button Editor comes in handy when you want to edit many different attributes of a button in one dialog window. Unlike using mouse, you can layout buttons more accurately by typing numbers in Button Editor Unlike other drag & drop editing tools, any change is made in Button Editor will affect the selected button on a map in real time. But the edits you ve made won t be permanent until Save button is clicked. If Button Editor is kept open and selection of a button changes, Button Editor will be refreshed with a new selected button. In this way, it s easy to keep editing one button and another. Launching Button Editor Right-click on a button to show Button Pop-up Menu, then choose Edit this button. 40
41 Save / Close As soon as a change is made in Button Editor, a change will be reflected on the selected button accordingly in real time. But until Save button is clicked, the changes you have made won t be permanent. If Close is clicked without saving, all the changes have been made will be reverted. Expand / Collapse Section Expand / Collapse Button Move Handle Click to expand/collapse button to expand/collapse a section in Button Editor. Changing Section Order Drag the Move handle to change the order of a section Button Editor:: Color Changing Color from Maya Color Editor Click on the color swatch. Changing Color by Numbers and Sliders Type RGB values in the number field, and/or move the sliders. 41
42 9-2. Button Editor:: Label Label section provides tools to change label and font. Changing Label Type a label in the Label text field. Changing Label Position Type in values or press arrow keys in the number fields.!! The position of origin (0,0) is the upper left corner of a button. Changing Font Choose a font in the font list Click Bold button if bold style is desired. Click Italic button if italic style is desired Set a font size Aligning Label Click any of the following buttons to change alignment: : Align to Left : Align to Right : Align to the top : Align to the bottom : Move to the horizontal center : Move to the vertical center 42
43 Layout Label Interactively Show/hide the interactive edit handle for the label. Move Handle To move the label, drag the move handle (upper left corner of a label) 43
44 9-3. Button Editor:: Icon Icon section provides tools to set/change an image icon. Setting Icon Path Click the browse button to launch a file browser and choose an image file. Changing Icon Position Type in values or press arrow keys in the number fields.!! The position of origin (0,0) is the upper left corner of a button. Changing Icon Size Type in values or press arrow keys in the number fields. Aligning Buttons Click any of the following buttons to change alignment: : Align to Left : Align to Right : Align to the top : Align to the bottom : Move to the horizontal center : Move to the vertical center 44
45 Layout Icon Interactively Show/hide the interactive edit handle for the icon. Move Handle Resize Handle To move icon, drag the move handle. To resize icon, drag the resize handles. 45
46 9-4. Button Editor:: Move Move section provides tools to move the selected button. Changing Button Position Type in values or press arrow keys in the number fields. Moving Button Nudge Size: A nudge size is a number of pixels that is applied for each move. To change, move the slider. Directions: Click a direction button to move the button. 46
47 9-5. Button Editor:: Scale Scale section provides tools to resize the selected button Changing Button Size Type in values or press arrow keys in the number fields. Resizing Button Size Nudge Size: A nudge size is a number of pixels that is applied for each move. To change, move the slider. Up or Down: Choose to scale up or down. Also the middle button toggles between scale up and down. Directions: Depending on an option of scale up or down, the directions of the arrows are toggled accordingly. Click a direction button to move a corner or an edge of the button to resize. 47
48 9-6. Button Editor:: Slider Slider section provides tools to change slider. Layout Slider Interactively Show/hide the handle for the slider. Diamond Handle Circle Handle To change the thickness, drag a circle handle. To change the length, drag a diamond handle. 48
49 10. Using Buttons in Map Using a Select button Click to select members (nodes that are associated with) of a button. Selecting members of Select buttons works exactly the same way as selecting objects in Maya model view. - Replace-select: Click on a button. - Toggle select: Shift + click. - Deselect: Ctrl + click. - Add select: Ctrl + Shift + click. - Clear selection: Click on an empty spot in a map. Using Select Buttons with Marquee Marquee selecting comes in handy when you want to select multiple buttons. The way of Marquee-selecting buttons works the same way as selecting objects in Maya model view. - Marquee Add Select: Marquee drag around buttons. - Marquee Toggle Select: Shift + Marquee drag around buttons. - Marquee Deselect: Ctrl + Marquee drag around buttons. - Marquee Add Select: Ctrl + Shift + Marquee drag around buttons. - Clear selection: Marquee drag on an empty spot in a map. - Moving Marquee Box: When dragging, hold Alt to move the Marquee box. Using a Key button Click to set a keyframe to members (nodes that are associated with a button). If a Key button was created with specific attributes, the button action will be applied only to those attributes. Using a Reset button Click to reset the attributes of members (nodes that are associated with a button). If a Reset button was created with specific attributes, the button action will be applied only to those attributes. Using a Toggle button Click to set a minimum or a maximum value of the attributes of members (nodes that are associated with a button). 49
50 Using a Range button Click to set a minimum or a maximum value of the attributes of members (nodes that are associated with a button). Using a slider, you can set a value between minimum or maximum values. Using a Pose button Click to set the recorded values to the attributes of members (nodes that are associated with a button). If a Pose button was created with specific attributes, the button action will be applied only to those attributes. Using a Pose Slider A pose button comes with a slider that lets you set an in-between pose. A pose slider ranges from a default value and the recorded values. Using Pose Buttons and Normalizing If you have more than one pose button associated with the same members (nodes), by triggering one pose button, the rest of the pose buttons will be automatically reset in order to avoid conflicts. And it is called normalizing in LOCUS Picker. An example is described as follows: When pose buttons with the same members are all out on a map. Triggered Automatically gets reset Newly triggered 50
51 Using Pose Buttons in a Group with the Same Members When some pose buttons are in a group (displayed as a black box around the child buttons as in the illustration below) and some are not, and if all those buttons share the same members, only the pose buttons in a group will be normalized. And the other buttons out on a map with no group will be normalized among themselves. An example is described as follows: Triggered Automatically gets reset Newly triggered No change Newly triggered So, grouping pose buttons lets you design how to set and balance out among poses. If you have poses to blend and normalize among them, group them separately. And if you have some other poses to additively mix over, create another group with those separately. Deleting Button To delete buttons: 1. Select buttons to delete 2. Press Delete key 3. Click Yes button when popup shows Duplicating Button To duplicate buttons: 1. Select buttons to duplicate 2. Hold Ctrl and press D key 51
52 Moving Button To move buttons: 1. Select buttons to move 2. Hold Alt + Shift and hover the mouse pointer over a button (mouse pointer turns to a hand icon) 3. Drag to move. Resizing Button To resize a button: 1. Select a button to resize 2. Hold Alt + Ctrl and hover the mouse pointer over a corner or an edge of a button. (mouse pointer turns to an arrow) 3. Drag to resize. Changing Icon from File Manager To change icon: 1. Select an image file in file manager (i.e., File Explorer in Windows or Finder in OSX) 2. Drag the file and drop onto a button Button Pop-up Menu Right -click on a button in a map to show Button Popup Menu. Button Popup Menu provides basic commands regardless of what type of command was originally assigned to a button. Select: Select member nodes associated with a button. This menu item is hidden if a button s command is already Select. Key Set keyframes to all keyable attributes of the member nodes. This menu item is hidden if a button s command is already Key. Key Transform Set keyframes to transform attributes of the member nodes. This menu item is hidden if a button s command is already Key Transform. 52
53 Reset Reset all keyable attributes of the member nodes. This menu item is hidden if a button s command is already Reset. Reset Transform Reset transform attributes of the member nodes. This menu item is hidden if a button s command is already Reset Transform. Redefine Members Replace the current member nodes of a button with the selected nodes. Edit this button Launch Button Editor Window. Button Group Pop-up Menu Right-click on a button group in a map to show Button Group Popup Menu. Group Edit Mode Toggles on/off the edit mode to the button group. When this checkbox is toggled on, the group can be moved. Remove Group Deletes a button group. You can choose to remove all child buttons as well or leave them. 53
54 Fit to Children Resizes the button group to match including buttons. Reset Button Toggles on/off visibility of reset button of the group. Key Button Toggles on/off visibility of key button of the group. Label Position Choose one of the positions of the label if there s any. (North) (South) (West) (East) Button Position Choose one of the positions of Reset and Key buttons if there s any. (North) (South) (West) (East) 54
Welcome to CorelDRAW, a comprehensive vector-based drawing and graphic-design program for the graphics professional.
 Working with layout Welcome to CorelDRAW, a comprehensive vector-based drawing and graphic-design program for the graphics professional. In this tutorial, you will create a poster for an imaginary coffee
Working with layout Welcome to CorelDRAW, a comprehensive vector-based drawing and graphic-design program for the graphics professional. In this tutorial, you will create a poster for an imaginary coffee
Creating Hyperlinks & Buttons InDesign CS6
 Creating Hyperlinks & Buttons Adobe DPS, InDesign CS6 1 Creating Hyperlinks & Buttons InDesign CS6 Hyperlinks panel overview You can create hyperlinks so that when you export to Adobe PDF or SWF in InDesign,
Creating Hyperlinks & Buttons Adobe DPS, InDesign CS6 1 Creating Hyperlinks & Buttons InDesign CS6 Hyperlinks panel overview You can create hyperlinks so that when you export to Adobe PDF or SWF in InDesign,
Adobe Illustrator CS5 Part 1: Introduction to Illustrator
 CALIFORNIA STATE UNIVERSITY, LOS ANGELES INFORMATION TECHNOLOGY SERVICES Adobe Illustrator CS5 Part 1: Introduction to Illustrator Summer 2011, Version 1.0 Table of Contents Introduction...2 Downloading
CALIFORNIA STATE UNIVERSITY, LOS ANGELES INFORMATION TECHNOLOGY SERVICES Adobe Illustrator CS5 Part 1: Introduction to Illustrator Summer 2011, Version 1.0 Table of Contents Introduction...2 Downloading
Creating Interactive PDF Forms
 Creating Interactive PDF Forms Using Adobe Acrobat X Pro Information Technology Services Outreach and Distance Learning Technologies Copyright 2012 KSU Department of Information Technology Services This
Creating Interactive PDF Forms Using Adobe Acrobat X Pro Information Technology Services Outreach and Distance Learning Technologies Copyright 2012 KSU Department of Information Technology Services This
6. If you want to enter specific formats, click the Format Tab to auto format the information that is entered into the field.
 Adobe Acrobat Professional X Part 3 - Creating Fillable Forms Preparing the Form Create the form in Word, including underlines, images and any other text you would like showing on the form. Convert the
Adobe Acrobat Professional X Part 3 - Creating Fillable Forms Preparing the Form Create the form in Word, including underlines, images and any other text you would like showing on the form. Convert the
Smart Board Notebook Software A guide for new Smart Board users
 Smart Board Notebook Software A guide for new Smart Board users This guide will address the following tasks in Notebook: 1. Adding shapes, text, and pictures. 2. Searching the Gallery. 3. Arranging objects
Smart Board Notebook Software A guide for new Smart Board users This guide will address the following tasks in Notebook: 1. Adding shapes, text, and pictures. 2. Searching the Gallery. 3. Arranging objects
Welcome to CorelDRAW, a comprehensive vector-based drawing and graphic-design program for the graphics professional.
 Workspace tour Welcome to CorelDRAW, a comprehensive vector-based drawing and graphic-design program for the graphics professional. In this tutorial, you will become familiar with the terminology and workspace
Workspace tour Welcome to CorelDRAW, a comprehensive vector-based drawing and graphic-design program for the graphics professional. In this tutorial, you will become familiar with the terminology and workspace
Embroidery Fonts Plus ( EFP ) Tutorial Guide Version 1.0505
 Embroidery Fonts Plus ( EFP ) Tutorial Guide Version 1.0505 1 Contents Chapter 1 System Requirements.................. 3 Chapter 2 Quick Start Installation.................. 4 System Requirements................
Embroidery Fonts Plus ( EFP ) Tutorial Guide Version 1.0505 1 Contents Chapter 1 System Requirements.................. 3 Chapter 2 Quick Start Installation.................. 4 System Requirements................
PowerPoint 2007 Basics Website: http://etc.usf.edu/te/
 Website: http://etc.usf.edu/te/ PowerPoint is the presentation program included in the Microsoft Office suite. With PowerPoint, you can create engaging presentations that can be presented in person, online,
Website: http://etc.usf.edu/te/ PowerPoint is the presentation program included in the Microsoft Office suite. With PowerPoint, you can create engaging presentations that can be presented in person, online,
PowerPoint: Graphics and SmartArt
 PowerPoint: Graphics and SmartArt Contents Inserting Objects... 2 Picture from File... 2 Clip Art... 2 Shapes... 3 SmartArt... 3 WordArt... 3 Formatting Objects... 4 Move a picture, shape, text box, or
PowerPoint: Graphics and SmartArt Contents Inserting Objects... 2 Picture from File... 2 Clip Art... 2 Shapes... 3 SmartArt... 3 WordArt... 3 Formatting Objects... 4 Move a picture, shape, text box, or
Internet Explorer 7. Getting Started The Internet Explorer Window. Tabs NEW! Working with the Tab Row. Microsoft QUICK Source
 Microsoft QUICK Source Internet Explorer 7 Getting Started The Internet Explorer Window u v w x y { Using the Command Bar The Command Bar contains shortcut buttons for Internet Explorer tools. To expand
Microsoft QUICK Source Internet Explorer 7 Getting Started The Internet Explorer Window u v w x y { Using the Command Bar The Command Bar contains shortcut buttons for Internet Explorer tools. To expand
Handout: Word 2010 Tips and Shortcuts
 Word 2010: Tips and Shortcuts Table of Contents EXPORT A CUSTOMIZED QUICK ACCESS TOOLBAR... 2 IMPORT A CUSTOMIZED QUICK ACCESS TOOLBAR... 2 USE THE FORMAT PAINTER... 3 REPEAT THE LAST ACTION... 3 SHOW
Word 2010: Tips and Shortcuts Table of Contents EXPORT A CUSTOMIZED QUICK ACCESS TOOLBAR... 2 IMPORT A CUSTOMIZED QUICK ACCESS TOOLBAR... 2 USE THE FORMAT PAINTER... 3 REPEAT THE LAST ACTION... 3 SHOW
Using Microsoft Word. Working With Objects
 Using Microsoft Word Many Word documents will require elements that were created in programs other than Word, such as the picture to the right. Nontext elements in a document are referred to as Objects
Using Microsoft Word Many Word documents will require elements that were created in programs other than Word, such as the picture to the right. Nontext elements in a document are referred to as Objects
Working With Animation: Introduction to Flash
 Working With Animation: Introduction to Flash With Adobe Flash, you can create artwork and animations that add motion and visual interest to your Web pages. Flash movies can be interactive users can click
Working With Animation: Introduction to Flash With Adobe Flash, you can create artwork and animations that add motion and visual interest to your Web pages. Flash movies can be interactive users can click
Welcome to CorelDRAW, a comprehensive vector-based drawing and graphic-design program for the graphics professional.
 Creating a logo Welcome to CorelDRAW, a comprehensive vector-based drawing and graphic-design program for the graphics professional. In this tutorial, you will create a logo for an imaginary coffee shop.
Creating a logo Welcome to CorelDRAW, a comprehensive vector-based drawing and graphic-design program for the graphics professional. In this tutorial, you will create a logo for an imaginary coffee shop.
Acrobat PDF Forms - Part 2
 Acrobat PDF Forms - Part 2 PDF Form Fields In this lesson, you will be given a file named Information Request Form that can be used in either Word 2003 or Word 2007. This lesson will guide you through
Acrobat PDF Forms - Part 2 PDF Form Fields In this lesson, you will be given a file named Information Request Form that can be used in either Word 2003 or Word 2007. This lesson will guide you through
Recipes4Success. Animate a Rocket Ship. Frames 6 - Drawing Tools
 Recipes4Success You can use the drawing tools and path animation tools in Frames to create illustrated cartoons. In this Recipe, you will draw and animate a rocket ship. 2014. All Rights Reserved. This
Recipes4Success You can use the drawing tools and path animation tools in Frames to create illustrated cartoons. In this Recipe, you will draw and animate a rocket ship. 2014. All Rights Reserved. This
How to create a Flash banner advert in DrawPlus X2
 How to create a Flash banner advert in DrawPlus X2 Open DrawPlus X2 and choose Start New: Keyframe Animation Select WebPlus 10 Flash Banner and click on Open The work area should look like the screenshot.
How to create a Flash banner advert in DrawPlus X2 Open DrawPlus X2 and choose Start New: Keyframe Animation Select WebPlus 10 Flash Banner and click on Open The work area should look like the screenshot.
Graphic Design Basics Tutorial
 Graphic Design Basics Tutorial This tutorial will guide you through the basic tasks of designing graphics with Macromedia Fireworks MX 2004. You ll get hands-on experience using the industry s leading
Graphic Design Basics Tutorial This tutorial will guide you through the basic tasks of designing graphics with Macromedia Fireworks MX 2004. You ll get hands-on experience using the industry s leading
Course Project Lab 3 - Creating a Logo (Illustrator)
 Course Project Lab 3 - Creating a Logo (Illustrator) In this lab you will learn to use Adobe Illustrator to create a vector-based design logo. 1. Start Illustrator. Open the lizard.ai file via the File>Open
Course Project Lab 3 - Creating a Logo (Illustrator) In this lab you will learn to use Adobe Illustrator to create a vector-based design logo. 1. Start Illustrator. Open the lizard.ai file via the File>Open
Overview of the Adobe Flash Professional CS6 workspace
 Overview of the Adobe Flash Professional CS6 workspace In this guide, you learn how to do the following: Identify the elements of the Adobe Flash Professional CS6 workspace Customize the layout of the
Overview of the Adobe Flash Professional CS6 workspace In this guide, you learn how to do the following: Identify the elements of the Adobe Flash Professional CS6 workspace Customize the layout of the
TUTORIAL 4 Building a Navigation Bar with Fireworks
 TUTORIAL 4 Building a Navigation Bar with Fireworks This tutorial shows you how to build a Macromedia Fireworks MX 2004 navigation bar that you can use on multiple pages of your website. A navigation bar
TUTORIAL 4 Building a Navigation Bar with Fireworks This tutorial shows you how to build a Macromedia Fireworks MX 2004 navigation bar that you can use on multiple pages of your website. A navigation bar
Creating an invitation
 Creating an invitation Michaela Maginot Concept and design Invitation complete with gift box, card, and transparent envelope. For more options, please visit www.corel.com/design collection. The goal was
Creating an invitation Michaela Maginot Concept and design Invitation complete with gift box, card, and transparent envelope. For more options, please visit www.corel.com/design collection. The goal was
Communicate: In Print
 Communicate: In Print A simple guide Work areas Communicate: In Print has two different modes in which to edit your documents: Create and Adjust modes. These are easily interchangeable and the toolbars
Communicate: In Print A simple guide Work areas Communicate: In Print has two different modes in which to edit your documents: Create and Adjust modes. These are easily interchangeable and the toolbars
Microsoft Word 2010. Quick Reference Guide. Union Institute & University
 Microsoft Word 2010 Quick Reference Guide Union Institute & University Contents Using Word Help (F1)... 4 Window Contents:... 4 File tab... 4 Quick Access Toolbar... 5 Backstage View... 5 The Ribbon...
Microsoft Word 2010 Quick Reference Guide Union Institute & University Contents Using Word Help (F1)... 4 Window Contents:... 4 File tab... 4 Quick Access Toolbar... 5 Backstage View... 5 The Ribbon...
NIS-Elements Viewer. User's Guide
 NIS-Elements Viewer User's Guide Publication date 10.09.2013 v. 4.20.00 Laboratory Imaging, s. r. o., Za Drahou 171/17, CZ - 102 00 Praha 10 No part of this publication may be reproduced or transmitted
NIS-Elements Viewer User's Guide Publication date 10.09.2013 v. 4.20.00 Laboratory Imaging, s. r. o., Za Drahou 171/17, CZ - 102 00 Praha 10 No part of this publication may be reproduced or transmitted
WHAT S NEW IN WORD 2010 & HOW TO CUSTOMIZE IT
 WHAT S NEW IN WORD 2010 & HOW TO CUSTOMIZE IT The Ribbon... 2 Default Tabs... 2 Contextual Tabs... 2 Minimizing and Restoring the Ribbon... 3 Customizing the Ribbon... 3 A New Graphic Interface... 5 Live
WHAT S NEW IN WORD 2010 & HOW TO CUSTOMIZE IT The Ribbon... 2 Default Tabs... 2 Contextual Tabs... 2 Minimizing and Restoring the Ribbon... 3 Customizing the Ribbon... 3 A New Graphic Interface... 5 Live
ADMINISTRATORS GUIDE EPISUITE 6
 ADMINISTRATORS GUIDE EPISUITE 6 A quick tutorial on how to set up and implement Episuite Software created by IDentiphoto Specialists in IDentification 1810 Joseph Lloyd Pkwy. Willoughby, OH 44094 Phone:
ADMINISTRATORS GUIDE EPISUITE 6 A quick tutorial on how to set up and implement Episuite Software created by IDentiphoto Specialists in IDentification 1810 Joseph Lloyd Pkwy. Willoughby, OH 44094 Phone:
Fireworks CS4 Tutorial Part 1: Intro
 Fireworks CS4 Tutorial Part 1: Intro This Adobe Fireworks CS4 Tutorial will help you familiarize yourself with this image editing software and help you create a layout for a website. Fireworks CS4 is the
Fireworks CS4 Tutorial Part 1: Intro This Adobe Fireworks CS4 Tutorial will help you familiarize yourself with this image editing software and help you create a layout for a website. Fireworks CS4 is the
PowerPoint 2007: Basics Learning Guide
 PowerPoint 2007: Basics Learning Guide What s a PowerPoint Slide? PowerPoint presentations are composed of slides, just like conventional presentations. Like a 35mm film-based slide, each PowerPoint slide
PowerPoint 2007: Basics Learning Guide What s a PowerPoint Slide? PowerPoint presentations are composed of slides, just like conventional presentations. Like a 35mm film-based slide, each PowerPoint slide
TUTORIAL. Introduction to Adobe Fireworks CS4
 TUTORIAL October 2008 2008 Adobe Systems Incorporated. All rights reserved. If this tutorial is distributed with software that includes an end user agreement, this guide, as well as the software described
TUTORIAL October 2008 2008 Adobe Systems Incorporated. All rights reserved. If this tutorial is distributed with software that includes an end user agreement, this guide, as well as the software described
How To Write A Cq5 Authoring Manual On An Ubuntu Cq 5.2.2 (Windows) (Windows 5) (Mac) (Apple) (Amd) (Powerbook) (Html) (Web) (Font
 Adobe CQ5 Authoring Basics Print Manual SFU s Content Management System SFU IT Services CMS Team ABSTRACT A summary of CQ5 Authoring Basics including: Setup and Login, CQ Interface Tour, Versioning, Uploading
Adobe CQ5 Authoring Basics Print Manual SFU s Content Management System SFU IT Services CMS Team ABSTRACT A summary of CQ5 Authoring Basics including: Setup and Login, CQ Interface Tour, Versioning, Uploading
SiteBuilder 2.1 Manual
 SiteBuilder 2.1 Manual Copyright 2004 Yahoo! Inc. All rights reserved. Yahoo! SiteBuilder About This Guide With Yahoo! SiteBuilder, you can build a great web site without even knowing HTML. If you can
SiteBuilder 2.1 Manual Copyright 2004 Yahoo! Inc. All rights reserved. Yahoo! SiteBuilder About This Guide With Yahoo! SiteBuilder, you can build a great web site without even knowing HTML. If you can
Introduction to dobe Acrobat XI Pro
 Introduction to dobe Acrobat XI Pro Introduction to Adobe Acrobat XI Pro is licensed under the Creative Commons Attribution-NonCommercial-NoDerivatives 4.0 International License. To view a copy of this
Introduction to dobe Acrobat XI Pro Introduction to Adobe Acrobat XI Pro is licensed under the Creative Commons Attribution-NonCommercial-NoDerivatives 4.0 International License. To view a copy of this
Publisher 2010 Cheat Sheet
 April 20, 2012 Publisher 2010 Cheat Sheet Toolbar customize click on arrow and then check the ones you want a shortcut for File Tab (has new, open save, print, and shows recent documents, and has choices
April 20, 2012 Publisher 2010 Cheat Sheet Toolbar customize click on arrow and then check the ones you want a shortcut for File Tab (has new, open save, print, and shows recent documents, and has choices
Google Docs Basics Website: http://etc.usf.edu/te/
 Website: http://etc.usf.edu/te/ Google Docs is a free web-based office suite that allows you to store documents online so you can access them from any computer with an internet connection. With Google
Website: http://etc.usf.edu/te/ Google Docs is a free web-based office suite that allows you to store documents online so you can access them from any computer with an internet connection. With Google
2013 Getting Started Guide
 2013 Getting Started Guide The contents of this guide and accompanying exercises were originally created by Nemetschek Vectorworks, Inc. Vectorworks Fundamentals Getting Started Guide Created using: Vectorworks
2013 Getting Started Guide The contents of this guide and accompanying exercises were originally created by Nemetschek Vectorworks, Inc. Vectorworks Fundamentals Getting Started Guide Created using: Vectorworks
Clip Art in Office 2000
 Clip Art in Office 2000 In the process of making a certificate, we will cover: Adding clipart and templates from the Microsoft Office Clip Gallery, Modifying clip art by grouping and ungrouping, Flipping
Clip Art in Office 2000 In the process of making a certificate, we will cover: Adding clipart and templates from the Microsoft Office Clip Gallery, Modifying clip art by grouping and ungrouping, Flipping
Microsoft Office 2010: Introductory Q&As PowerPoint Chapter 1
 Microsoft Office 2010: Introductory Q&As PowerPoint Chapter 1 Are the themes displayed in a specific order? (PPT 6) Yes. They are arranged in alphabetical order running from left to right. If you point
Microsoft Office 2010: Introductory Q&As PowerPoint Chapter 1 Are the themes displayed in a specific order? (PPT 6) Yes. They are arranged in alphabetical order running from left to right. If you point
Create A Collage Of Warped Photos
 Create A Collage Of Warped Photos In this Adobe Photoshop tutorial, we re going to learn how to create a collage of warped photos. Now, don t go letting your imagination run wild here. When I say warped,
Create A Collage Of Warped Photos In this Adobe Photoshop tutorial, we re going to learn how to create a collage of warped photos. Now, don t go letting your imagination run wild here. When I say warped,
How to create pop-up menus
 How to create pop-up menus Pop-up menus are menus that are displayed in a browser when a site visitor moves the pointer over or clicks a trigger image. Items in a pop-up menu can have URL links attached
How to create pop-up menus Pop-up menus are menus that are displayed in a browser when a site visitor moves the pointer over or clicks a trigger image. Items in a pop-up menu can have URL links attached
Microsoft PowerPoint 2010 Handout
 Microsoft PowerPoint 2010 Handout PowerPoint is a presentation software program that is part of the Microsoft Office package. This program helps you to enhance your oral presentation and keep the audience
Microsoft PowerPoint 2010 Handout PowerPoint is a presentation software program that is part of the Microsoft Office package. This program helps you to enhance your oral presentation and keep the audience
Microsoft Publisher 2010 What s New!
 Microsoft Publisher 2010 What s New! INTRODUCTION Microsoft Publisher 2010 is a desktop publishing program used to create professional looking publications and communication materials for print. A new
Microsoft Publisher 2010 What s New! INTRODUCTION Microsoft Publisher 2010 is a desktop publishing program used to create professional looking publications and communication materials for print. A new
ArcGIS. Tips and Shortcuts. for Desktop
 ArcGIS Tips and Shortcuts for Desktop Map Navigation Refresh and redraw the display. F5 Suspend the map s drawing. F9 Zoom in and out. Center map. Roll the mouse wheel backward and forward. Hold down Ctrl
ArcGIS Tips and Shortcuts for Desktop Map Navigation Refresh and redraw the display. F5 Suspend the map s drawing. F9 Zoom in and out. Center map. Roll the mouse wheel backward and forward. Hold down Ctrl
Creating an invitation
 Creating an invitation Michaela Maginot About the author Michaela Maginot lives in Unterhaching, Germany, not too far from Munich. She graduated from the Deutschen Meisterschule für Mode (German Master
Creating an invitation Michaela Maginot About the author Michaela Maginot lives in Unterhaching, Germany, not too far from Munich. She graduated from the Deutschen Meisterschule für Mode (German Master
How to create buttons and navigation bars
 How to create buttons and navigation bars Adobe Fireworks CS3 enables you to design the look and functionality of buttons, including links and rollover features. After you export these buttons from Fireworks,
How to create buttons and navigation bars Adobe Fireworks CS3 enables you to design the look and functionality of buttons, including links and rollover features. After you export these buttons from Fireworks,
ACS Version 10.6 - Check Layout Design
 ACS Version 10.6 - Check Layout Design Table Of Contents 1. Check Designer... 1 About the Check Design Feature... 1 Selecting a Check Template... 2 Adding a Check Template... 2 Modify a Check Template...
ACS Version 10.6 - Check Layout Design Table Of Contents 1. Check Designer... 1 About the Check Design Feature... 1 Selecting a Check Template... 2 Adding a Check Template... 2 Modify a Check Template...
Sage Accountants Business Cloud EasyEditor Quick Start Guide
 Sage Accountants Business Cloud EasyEditor Quick Start Guide VERSION 1.0 September 2013 Contents Introduction 3 Overview of the interface 4 Working with elements 6 Adding and moving elements 7 Resizing
Sage Accountants Business Cloud EasyEditor Quick Start Guide VERSION 1.0 September 2013 Contents Introduction 3 Overview of the interface 4 Working with elements 6 Adding and moving elements 7 Resizing
Tutorial: Biped Character in 3D Studio Max 7, Easy Animation
 Tutorial: Biped Character in 3D Studio Max 7, Easy Animation Written by: Ricardo Tangali 1. Introduction:... 3 2. Basic control in 3D Studio Max... 3 2.1. Navigating a scene:... 3 2.2. Hide and Unhide
Tutorial: Biped Character in 3D Studio Max 7, Easy Animation Written by: Ricardo Tangali 1. Introduction:... 3 2. Basic control in 3D Studio Max... 3 2.1. Navigating a scene:... 3 2.2. Hide and Unhide
In this session, we will explain some of the basics of word processing. 1. Start Microsoft Word 11. Edit the Document cut & move
 WORD PROCESSING In this session, we will explain some of the basics of word processing. The following are the outlines: 1. Start Microsoft Word 11. Edit the Document cut & move 2. Describe the Word Screen
WORD PROCESSING In this session, we will explain some of the basics of word processing. The following are the outlines: 1. Start Microsoft Word 11. Edit the Document cut & move 2. Describe the Word Screen
Triggers & Actions 10
 Triggers & Actions 10 CHAPTER Introduction Triggers and actions are the building blocks that you can use to create interactivity and custom features. Once you understand how these building blocks work,
Triggers & Actions 10 CHAPTER Introduction Triggers and actions are the building blocks that you can use to create interactivity and custom features. Once you understand how these building blocks work,
ADOBE MUSE. Building your first website
 ADOBE MUSE Building your first website Contents Chapter 1... 1 Chapter 2... 11 Chapter 3... 20 Chapter 4... 30 Chapter 5... 38 Chapter 6... 48 Chapter 1 Installing the software and setting up the sample
ADOBE MUSE Building your first website Contents Chapter 1... 1 Chapter 2... 11 Chapter 3... 20 Chapter 4... 30 Chapter 5... 38 Chapter 6... 48 Chapter 1 Installing the software and setting up the sample
Using Adobe Dreamweaver CS4 (10.0)
 Getting Started Before you begin create a folder on your desktop called DreamweaverTraining This is where you will save your pages. Inside of the DreamweaverTraining folder, create another folder called
Getting Started Before you begin create a folder on your desktop called DreamweaverTraining This is where you will save your pages. Inside of the DreamweaverTraining folder, create another folder called
Color Schemes. Basics 1
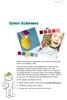 Basics 1 When designing your publications, one of the most important factors to consider is color. But how do you select a color palette that s right for your publication? In this tutorial, we ll introduce
Basics 1 When designing your publications, one of the most important factors to consider is color. But how do you select a color palette that s right for your publication? In this tutorial, we ll introduce
Figure 3.5: Exporting SWF Files
 Li kewhatyou see? Buyt hebookat t hefocalbookst or e Fl ash + Af t eref f ect s Chr i sjackson ISBN 9780240810317 Flash Video (FLV) contains only rasterized images, not vector art. FLV files can be output
Li kewhatyou see? Buyt hebookat t hefocalbookst or e Fl ash + Af t eref f ect s Chr i sjackson ISBN 9780240810317 Flash Video (FLV) contains only rasterized images, not vector art. FLV files can be output
Creating Drawings in Pro/ENGINEER
 6 Creating Drawings in Pro/ENGINEER This chapter shows you how to bring the cell phone models and the assembly you ve created into the Pro/ENGINEER Drawing mode to create a drawing. A mechanical drawing
6 Creating Drawings in Pro/ENGINEER This chapter shows you how to bring the cell phone models and the assembly you ve created into the Pro/ENGINEER Drawing mode to create a drawing. A mechanical drawing
Chapter 23: Drafting in Worksheet View
 Chapter 23: Drafting in Worksheet View Worksheet View is a powerful, 2D production drafting module. Here you can find all of the drawing and editing tools needed to create fast, accurate, detailed working
Chapter 23: Drafting in Worksheet View Worksheet View is a powerful, 2D production drafting module. Here you can find all of the drawing and editing tools needed to create fast, accurate, detailed working
Create an Art Collage
 Create an Art Collage Anyone with children knows how much art they bring home from school everyday, those backpacks full of art add up fast. Now, you don t have to part with a single precious piece or
Create an Art Collage Anyone with children knows how much art they bring home from school everyday, those backpacks full of art add up fast. Now, you don t have to part with a single precious piece or
3D Viewer. user's manual 10017352_2
 EN 3D Viewer user's manual 10017352_2 TABLE OF CONTENTS 1 SYSTEM REQUIREMENTS...1 2 STARTING PLANMECA 3D VIEWER...2 3 PLANMECA 3D VIEWER INTRODUCTION...3 3.1 Menu Toolbar... 4 4 EXPLORER...6 4.1 3D Volume
EN 3D Viewer user's manual 10017352_2 TABLE OF CONTENTS 1 SYSTEM REQUIREMENTS...1 2 STARTING PLANMECA 3D VIEWER...2 3 PLANMECA 3D VIEWER INTRODUCTION...3 3.1 Menu Toolbar... 4 4 EXPLORER...6 4.1 3D Volume
Epson Brightlink Interactive Board and Pen Training. Step One: Install the Brightlink Easy Interactive Driver
 California State University, Fullerton Campus Information Technology Division Documentation and Training Services Handout Epson Brightlink Interactive Board and Pen Training Downloading Brightlink Drivers
California State University, Fullerton Campus Information Technology Division Documentation and Training Services Handout Epson Brightlink Interactive Board and Pen Training Downloading Brightlink Drivers
Digital Marketing EasyEditor Guide Dynamic
 Surveys ipad Segmentation Reporting Email Sign up Email marketing that works for you Landing Pages Results Digital Marketing EasyEditor Guide Dynamic Questionnaires QR Codes SMS 43 North View, Westbury
Surveys ipad Segmentation Reporting Email Sign up Email marketing that works for you Landing Pages Results Digital Marketing EasyEditor Guide Dynamic Questionnaires QR Codes SMS 43 North View, Westbury
Create a Poster Using Publisher
 Contents 1. Introduction 1. Starting Publisher 2. Create a Poster Template 5. Aligning your images and text 7. Apply a background 12. Add text to your poster 14. Add pictures to your poster 17. Add graphs
Contents 1. Introduction 1. Starting Publisher 2. Create a Poster Template 5. Aligning your images and text 7. Apply a background 12. Add text to your poster 14. Add pictures to your poster 17. Add graphs
Snagit 10. Getting Started Guide. March 2010. 2010 TechSmith Corporation. All rights reserved.
 Snagit 10 Getting Started Guide March 2010 2010 TechSmith Corporation. All rights reserved. Introduction If you have just a few minutes or want to know just the basics, this is the place to start. This
Snagit 10 Getting Started Guide March 2010 2010 TechSmith Corporation. All rights reserved. Introduction If you have just a few minutes or want to know just the basics, this is the place to start. This
MASKS & CHANNELS WORKING WITH MASKS AND CHANNELS
 MASKS & CHANNELS WORKING WITH MASKS AND CHANNELS Masks let you isolate and protect parts of an image. When you create a mask from a selection, the area not selected is masked or protected from editing.
MASKS & CHANNELS WORKING WITH MASKS AND CHANNELS Masks let you isolate and protect parts of an image. When you create a mask from a selection, the area not selected is masked or protected from editing.
Gephi Tutorial Visualization
 Gephi Tutorial Welcome to this Gephi tutorial. It will guide you to the basic and advanced visualization settings in Gephi. The selection and interaction with tools will also be introduced. Follow the
Gephi Tutorial Welcome to this Gephi tutorial. It will guide you to the basic and advanced visualization settings in Gephi. The selection and interaction with tools will also be introduced. Follow the
Adobe InDesign Creative Cloud
 Adobe InDesign Creative Cloud Beginning Layout and Design November, 2013 1 General guidelines InDesign creates links to media rather than copies so -Keep all text and graphics in one folder -Save the InDesign
Adobe InDesign Creative Cloud Beginning Layout and Design November, 2013 1 General guidelines InDesign creates links to media rather than copies so -Keep all text and graphics in one folder -Save the InDesign
CORSAIR GAMING KEYBOARD SOFTWARE USER MANUAL
 CORSAIR GAMING KEYBOARD SOFTWARE USER MANUAL TABLE OF CONTENTS CORSAIR UTILITY ENGINE OVERVIEW PROFILES 1 9 Introduction 2 Starting the Corsair Utility Engine 2 Profiles: Settings for a Specific Program
CORSAIR GAMING KEYBOARD SOFTWARE USER MANUAL TABLE OF CONTENTS CORSAIR UTILITY ENGINE OVERVIEW PROFILES 1 9 Introduction 2 Starting the Corsair Utility Engine 2 Profiles: Settings for a Specific Program
CATIA Basic Concepts TABLE OF CONTENTS
 TABLE OF CONTENTS Introduction...1 Manual Format...2 Log on/off procedures for Windows...3 To log on...3 To logoff...7 Assembly Design Screen...8 Part Design Screen...9 Pull-down Menus...10 Start...10
TABLE OF CONTENTS Introduction...1 Manual Format...2 Log on/off procedures for Windows...3 To log on...3 To logoff...7 Assembly Design Screen...8 Part Design Screen...9 Pull-down Menus...10 Start...10
Contents The Design Chooser... Mail Designer Pro 2 at a glance... The contents window... Working with text... Your first mail design...
 Mail Designer Pro 2 Contents The Design Chooser... 4 Mail Designer Pro 2 at a glance... 5 The contents window... 6 Your first mail design... 9 Creating a new design... 9 Working with layout blocks... 9
Mail Designer Pro 2 Contents The Design Chooser... 4 Mail Designer Pro 2 at a glance... 5 The contents window... 6 Your first mail design... 9 Creating a new design... 9 Working with layout blocks... 9
FastTrack Schedule 10. Tutorials Manual. Copyright 2010, AEC Software, Inc. All rights reserved.
 FastTrack Schedule 10 Tutorials Manual FastTrack Schedule Documentation Version 10.0.0 by Carol S. Williamson AEC Software, Inc. With FastTrack Schedule 10, the new version of the award-winning project
FastTrack Schedule 10 Tutorials Manual FastTrack Schedule Documentation Version 10.0.0 by Carol S. Williamson AEC Software, Inc. With FastTrack Schedule 10, the new version of the award-winning project
Vodafone Business Product Management Group. Hosted Services EasySiteWizard Pro 8 User Guide
 Vodafone Business Product Management Group Hosted Services EasySiteWizard Pro 8 User Guide Vodafone Group 2010 Other than as permitted by law, no part of this document may be reproduced, adapted, or distributed,
Vodafone Business Product Management Group Hosted Services EasySiteWizard Pro 8 User Guide Vodafone Group 2010 Other than as permitted by law, no part of this document may be reproduced, adapted, or distributed,
CREATE A 3D MOVIE IN DIRECTOR
 CREATE A 3D MOVIE IN DIRECTOR 2 Building Your First 3D Movie in Director Welcome to the 3D tutorial for Adobe Director. Director includes the option to create three-dimensional (3D) images, text, and animations.
CREATE A 3D MOVIE IN DIRECTOR 2 Building Your First 3D Movie in Director Welcome to the 3D tutorial for Adobe Director. Director includes the option to create three-dimensional (3D) images, text, and animations.
Contents The Design Chooser... 5
 Mail Designer Pro 2 Contents The Design Chooser... 5 Mail Designer Pro 2 at a glance... 6 The Contents section... 7 The Style section... 11 Your first mail design... 13 Creating a new design... 13 Working
Mail Designer Pro 2 Contents The Design Chooser... 5 Mail Designer Pro 2 at a glance... 6 The Contents section... 7 The Style section... 11 Your first mail design... 13 Creating a new design... 13 Working
Excel 2007 Basic knowledge
 Ribbon menu The Ribbon menu system with tabs for various Excel commands. This Ribbon system replaces the traditional menus used with Excel 2003. Above the Ribbon in the upper-left corner is the Microsoft
Ribbon menu The Ribbon menu system with tabs for various Excel commands. This Ribbon system replaces the traditional menus used with Excel 2003. Above the Ribbon in the upper-left corner is the Microsoft
Decision Support AITS University Administration. Web Intelligence Rich Client 4.1 User Guide
 Decision Support AITS University Administration Web Intelligence Rich Client 4.1 User Guide 2 P age Web Intelligence 4.1 User Guide Web Intelligence 4.1 User Guide Contents Getting Started in Web Intelligence
Decision Support AITS University Administration Web Intelligence Rich Client 4.1 User Guide 2 P age Web Intelligence 4.1 User Guide Web Intelligence 4.1 User Guide Contents Getting Started in Web Intelligence
Choose a topic from the left to get help for CmapTools.
 Using CmapTools Create a Cmap Add a Concept Create a Proposition from One Concept Create a Proposition from Existing Concepts Save a Cmap Open a Cmap Create a Folder Drag in Resources Import Resources
Using CmapTools Create a Cmap Add a Concept Create a Proposition from One Concept Create a Proposition from Existing Concepts Save a Cmap Open a Cmap Create a Folder Drag in Resources Import Resources
SMART Notebook 10 User s Guide. Linux Operating Systems
 SMART Notebook 10 User s Guide Linux Operating Systems Product Registration If you register your SMART product, we ll notify you of new features and software upgrades. Register online at www.smarttech.com/registration.
SMART Notebook 10 User s Guide Linux Operating Systems Product Registration If you register your SMART product, we ll notify you of new features and software upgrades. Register online at www.smarttech.com/registration.
Microsoft PowerPoint 2008
 Microsoft PowerPoint 2008 Starting PowerPoint... 2 Creating Slides in Your Presentation... 3 Beginning with the Title Slide... 3 Inserting a New Slide... 3 Slide Layouts... 3 Adding an Image to a Slide...
Microsoft PowerPoint 2008 Starting PowerPoint... 2 Creating Slides in Your Presentation... 3 Beginning with the Title Slide... 3 Inserting a New Slide... 3 Slide Layouts... 3 Adding an Image to a Slide...
Plotting: Customizing the Graph
 Plotting: Customizing the Graph Data Plots: General Tips Making a Data Plot Active Within a graph layer, only one data plot can be active. A data plot must be set active before you can use the Data Selector
Plotting: Customizing the Graph Data Plots: General Tips Making a Data Plot Active Within a graph layer, only one data plot can be active. A data plot must be set active before you can use the Data Selector
I ntroduction. Accessing Microsoft PowerPoint. Anatomy of a PowerPoint Window
 Accessing Microsoft PowerPoint To access Microsoft PowerPoint from your home computer, you will probably either use the Start menu to select the program or double-click on an icon on the Desktop. To open
Accessing Microsoft PowerPoint To access Microsoft PowerPoint from your home computer, you will probably either use the Start menu to select the program or double-click on an icon on the Desktop. To open
Book Builder Training Materials Using Book Builder September 2014
 Book Builder Training Materials Using Book Builder September 2014 Prepared by WDI, Inc. Table of Contents Introduction --------------------------------------------------------------------------------------------------------------------
Book Builder Training Materials Using Book Builder September 2014 Prepared by WDI, Inc. Table of Contents Introduction --------------------------------------------------------------------------------------------------------------------
Table of Contents. I. Banner Design Studio Overview... 4. II. Banner Creation Methods... 6. III. User Interface... 8
 User s Manual Table of Contents I. Banner Design Studio Overview... 4 II. Banner Creation Methods... 6 a) Create Banners from scratch in 3 easy steps... 6 b) Create Banners from template in 3 Easy Steps...
User s Manual Table of Contents I. Banner Design Studio Overview... 4 II. Banner Creation Methods... 6 a) Create Banners from scratch in 3 easy steps... 6 b) Create Banners from template in 3 Easy Steps...
MS Word 2007 practical notes
 MS Word 2007 practical notes Contents Opening Microsoft Word 2007 in the practical room... 4 Screen Layout... 4 The Microsoft Office Button... 4 The Ribbon... 5 Quick Access Toolbar... 5 Moving in the
MS Word 2007 practical notes Contents Opening Microsoft Word 2007 in the practical room... 4 Screen Layout... 4 The Microsoft Office Button... 4 The Ribbon... 5 Quick Access Toolbar... 5 Moving in the
Unified Monitoring Portal Online Help Dashboard Designer
 Unified Monitoring Portal Online Help Dashboard Designer This PDF file contains content from the Unified Monitoring Portal (UMP) Online Help system. It is intended only to provide a printable version of
Unified Monitoring Portal Online Help Dashboard Designer This PDF file contains content from the Unified Monitoring Portal (UMP) Online Help system. It is intended only to provide a printable version of
Advanced Presentation Features and Animation
 There are three features that you should remember as you work within PowerPoint 2007: the Microsoft Office Button, the Quick Access Toolbar, and the Ribbon. The function of these features will be more
There are three features that you should remember as you work within PowerPoint 2007: the Microsoft Office Button, the Quick Access Toolbar, and the Ribbon. The function of these features will be more
Microsoft Office PowerPoint 2013
 Microsoft Office PowerPoint 2013 Navigating the PowerPoint 2013 Environment The Ribbon: The ribbon is where you will access a majority of the commands you will use to create and develop your presentation.
Microsoft Office PowerPoint 2013 Navigating the PowerPoint 2013 Environment The Ribbon: The ribbon is where you will access a majority of the commands you will use to create and develop your presentation.
Creating a Poster in PowerPoint 2010. A. Set Up Your Poster
 View the Best Practices in Poster Design located at http://www.emich.edu/training/poster before you begin creating a poster. Then in PowerPoint: (A) set up the poster size and orientation, (B) add and
View the Best Practices in Poster Design located at http://www.emich.edu/training/poster before you begin creating a poster. Then in PowerPoint: (A) set up the poster size and orientation, (B) add and
Guide To Creating Academic Posters Using Microsoft PowerPoint 2010
 Guide To Creating Academic Posters Using Microsoft PowerPoint 2010 INFORMATION SERVICES Version 3.0 July 2011 Table of Contents Section 1 - Introduction... 1 Section 2 - Initial Preparation... 2 2.1 Overall
Guide To Creating Academic Posters Using Microsoft PowerPoint 2010 INFORMATION SERVICES Version 3.0 July 2011 Table of Contents Section 1 - Introduction... 1 Section 2 - Initial Preparation... 2 2.1 Overall
PowerPoint 2013: Basic Skills
 PowerPoint 2013: Basic Skills Information Technology September 1, 2014 1 P a g e Getting Started There are a variety of ways to start using PowerPoint software. You can click on a shortcut on your desktop
PowerPoint 2013: Basic Skills Information Technology September 1, 2014 1 P a g e Getting Started There are a variety of ways to start using PowerPoint software. You can click on a shortcut on your desktop
BD CellQuest Pro Software Analysis Tutorial
 BD CellQuest Pro Analysis Tutorial This tutorial guides you through an analysis example using BD CellQuest Pro software. If you are already familiar with BD CellQuest Pro software on Mac OS 9, refer to
BD CellQuest Pro Analysis Tutorial This tutorial guides you through an analysis example using BD CellQuest Pro software. If you are already familiar with BD CellQuest Pro software on Mac OS 9, refer to
Sitecore InDesign Connector 1.1
 Sitecore Adaptive Print Studio Sitecore InDesign Connector 1.1 - User Manual, October 2, 2012 Sitecore InDesign Connector 1.1 User Manual Creating InDesign Documents with Sitecore CMS User Manual Page
Sitecore Adaptive Print Studio Sitecore InDesign Connector 1.1 - User Manual, October 2, 2012 Sitecore InDesign Connector 1.1 User Manual Creating InDesign Documents with Sitecore CMS User Manual Page
Microsoft Power Point 2007 Study Guide PowerPoint The Microsoft Office Button The Quick Access Toolbar The Title Bar
 Microsoft Power Point 2007 Study Guide PowerPoint is a presentation software package. With PowerPoint, you can easily create slide shows. Trainers and other presenters use slide shows to illustrate their
Microsoft Power Point 2007 Study Guide PowerPoint is a presentation software package. With PowerPoint, you can easily create slide shows. Trainers and other presenters use slide shows to illustrate their
Dear Candidate, Thank you, Adobe Education
 Dear Candidate, In preparation for the Graphic Design and Illustration certification exam, we ve put together a set of practice materials and example exam items for you to review. What you ll find in this
Dear Candidate, In preparation for the Graphic Design and Illustration certification exam, we ve put together a set of practice materials and example exam items for you to review. What you ll find in this
The following is an overview of lessons included in the tutorial.
 Chapter 2 Tutorial Tutorial Introduction This tutorial is designed to introduce you to some of Surfer's basic features. After you have completed the tutorial, you should be able to begin creating your
Chapter 2 Tutorial Tutorial Introduction This tutorial is designed to introduce you to some of Surfer's basic features. After you have completed the tutorial, you should be able to begin creating your
Foxit Form Designer Included In Foxit Reader User Manual
 Included In Foxit Reader User Manual 2008 Foxit Software Company, LLC. All rights reserved. END USER LICENSE AGREEMENT Foxit Form Designer End User License Agreement IMPORTANT NOTICE Thank you for choosing
Included In Foxit Reader User Manual 2008 Foxit Software Company, LLC. All rights reserved. END USER LICENSE AGREEMENT Foxit Form Designer End User License Agreement IMPORTANT NOTICE Thank you for choosing
WebPlus X8. Quick Start Guide. Simple steps for designing your site and getting it online.
 WebPlus X8 Quick Start Guide Simple steps for designing your site and getting it online. In this guide, we will refer to specific tools, toolbars, tabs, or options. Use this visual reference to help locate
WebPlus X8 Quick Start Guide Simple steps for designing your site and getting it online. In this guide, we will refer to specific tools, toolbars, tabs, or options. Use this visual reference to help locate
Generative Drafting. Page 1 1997 2001 DASSAULT SYSTEMES. IBM Product Lifecycle Management Solutions / Dassault Systemes
 Generative Drafting Page 1 Tutorial Objectives Description This Tutorial is an introduction to Generative Drafting. Message To show how CATIA V5 allows the user to automatically generate associative drafting
Generative Drafting Page 1 Tutorial Objectives Description This Tutorial is an introduction to Generative Drafting. Message To show how CATIA V5 allows the user to automatically generate associative drafting
Photoshop- Image Editing
 Photoshop- Image Editing Opening a file: File Menu > Open Photoshop Workspace A: Menus B: Application Bar- view options, etc. C: Options bar- controls specific to the tool you are using at the time. D:
Photoshop- Image Editing Opening a file: File Menu > Open Photoshop Workspace A: Menus B: Application Bar- view options, etc. C: Options bar- controls specific to the tool you are using at the time. D:
Designing a Wine Label in CorelDRAW
 Designing a Wine Label in CorelDRAW Labels have long been used as an industry standard for product identification. In marketing, labels are used to make a product known and most especially encourage potential
Designing a Wine Label in CorelDRAW Labels have long been used as an industry standard for product identification. In marketing, labels are used to make a product known and most especially encourage potential
