COMPUTERWORLD KNOWLEDGE PACK. November INTRODUCTION. Windows PowerShell
|
|
|
- Cory O’Neal’
- 7 years ago
- Views:
Transcription
1 COMPUTERWORLD November KNOWLEDGE PACK INTRODUCTION to Windows PowerShell
2 THE POWERSHELL scripting language is a must-have for every Windows administrator nowadays. The most current version of Windows Server is accessible primarily via PowerShell and only secondarily via the server s GUI. Plus, it can t hurt to learn a new way of automating some of the more manual-intensive processes you do, including adding or deleting users. With this guide, you ll learn everything from how to get started to more advanced ways of using PowerShell. And, once you ve mastered the basics, we provide plenty of additional resources to help you learn even more. So, where to start? That depends on how you like to learn. If you re the type of person who wants to know a lot right away, then our most in-depth information is the Windows PowerShell book excerpt by Brian Knittel that begins on page 3. If, however, you want a quicker and more handson type of introduction, check out PowerShell: The basics on page 23; that should have you up and running in no time. For more visual folks, check out 9 useful Power- Shell tools on page 39, or the scriptshow that shows how to perform five specific tasks on page 50. And anyone who already knows something about the language but wants to learn even more might check out our primer on how to use objects starting on page 44. Whatever your style, we re hoping there s something in here that will suit and that will help you learn a new skill. Enjoy! Johanna Ambrosio, technologies editor contents Windows PowerShell Getting started with PowerShell: The basics PowerShell for beginners: Scripts and loops 9 useful PowerShell tools Understanding and using objects in PowerShell Scriptshow: Performing five common administrative tasks using Windows PowerShell 2 COMPUTERWORLD INTRODUCTION TO WINDOWS POWERSHELL
3 Windows PowerShell Microsoft s Windows PowerShell is, well, powerful, but also a bit peculiar. Here s what you need to know to get started with this robust command and scripting environment. By Brian Knittel This article is excerpted from the book Windows 7 and Vista Guide to Scripting, Automation, and Command Line Tools, copyright Pearson Education, all rights reserved. Reprinted with permission. IN 2006, Windows Script Host (WSH) and the Command Prompt shell got a new sibling when Microsoft released a completely new environment called Windows PowerShell. PowerShell has some similarities to the older tools: Like the Command Prompt shell, it lets you type commands interactively as well as put them into script/batch files, and you can easily use pipes and redirection to string files and programs together. Like WSH, it provides a powerful object-oriented programming language for complex scripting. But PowerShell is a very different, strange animal, and it has powerful features that go way beyond what WSH and the Command Prompt offer. I show you what I mean in the following sections. An Object-Oriented Command Shell Here s one way that that PowerShell is different and strange. Recall that if you type dir into a regular Command Prompt window, the dir command spits out a bunch of text onto the screen, giving the names, sizes, and timestamps of the files in a directory. You can direct that text into a file using the > redirection operator, or you can pipe the text to another program using the operator. For example, the command dir /s /b sort lists the files in the current directory and its subdirectories as a stream of text, and the text is sent to the sort program that sorts them alphabetically. If you ve used a command-line environment in nearly any computer operating system in the last, say, 30 years, this should be familiar. Windows PowerShell command lines appear to work in the same way, but its commands deal with objects rather than just text objects that represent files, folders, 3 COMPUTERWORLD INTRODUCTION TO WINDOWS POWERSHELL
4 Windows device drivers, network services, documents any of the hundreds of objects defined in the.net Framework library). What flows from one command to the next, via that pipe symbol ( ), is a stream of objects. The various PowerShell commands let you generate, manipulate, invoke methods on, change properties of, and extract information from these objects. As an example, here s what happens when you type dir in a PowerShell window. The PowerShell dir command is actually an alias (shorthand) for the Get-ChildItem cmdlet. You can type either name and get the same result. Wait, cmd-what? Cmdlet, pronounced command-let, as in cute tiny little command. PowerShell s built-in commands are called cmdlets. Maybe they were out of vowels up in Redmond that year? No, the reason for the odd name is that they re not completely built in to PowerShell, like cmd.exe s commands, nor are they really completely independent of it, like exe files. They re implemented in a new way, so they needed a new word. In any case... With no other arguments, Get-ChildItem emits File and Folder objects for all the files and subfolders in the current directory. If I type the command dir with no arguments, Get-ChildItem spits out a list of File and Folder objects, and because there is no pipe or output redirection, the results spill into the Windows PowerShell command window. When objects land in the PowerShell window, PowerShell prints one line for each object, in a nice columnar format, listing the most important properties of each object. For File and Folder objects, this includes the Name, Length, LastWriteTime, and Mode properties. The resulting list looks like this: Directory: C:\users\bknittel<br> Mode LastWriteTime Length Name<br> <br> d-r-- 6/2/2010 1:27 PM Contacts<br> d-r-- 6/15/ :35 PM Desktop<br> d-r-- 6/14/2010 8:47 AM Documents<br> d-r-- 6/2/2010 1:27 PM Downloads<br> :<br> d-r-- 6/2/2010 1:27 PM Videos<br> d-r-- 6/23/ :01 AM Virtual Machines<br> -a--- 8/21/2009 6:07 PM 1889 listprops.vbs<br> -a--- 8/20/ :34 PM 1020 nets.vbs<br> -a--- 8/20/ :54 AM 3668 tempfile.txt<br> -a--- 9/14/2009 7:13 PM 1605 test.vbs<br> -a--- 6/23/2010 2:19 PM 3650 x The headings at the top of the columns are just the names of the properties that are being displayed. The listing would be similar for any other type of object a cmdlet generated. The thing to ponder here is that the dir command in the regular Command Prompt environment generates text in a fixed format. The dir cmdlet in Windows PowerShell generates a list of File and Folder objects, which PowerShell formats into a text listing after the fact. You can redirect the output of a PowerShell cmdlet to a file, using the familiar > character, and the same thing occurs: the stream of objects gets formatted into a nice, text listing. The innovation in PowerShell is what happens when you use the pipe redirection symbol ( ). PowerShell lets you direct a stream of objects from one cmdlet to another, and they can change the properties of and call methods on these objects, doing real 4 COMPUTERWORLD INTRODUCTION TO WINDOWS POWERSHELL
5 work as they get passed along. It s only when the objects finally hit the screen that text appears. One cmdlet might generate a list of objects representing files, computers, services, and network objects; the next in the pipeline might filter and pass on just the ones that are of interest; and the next might call methods to perform actions on the objects. This is a truly unique feature of Windows PowerShell. So, to do what used to require a loop in WSH: fso = CreateObject( Scripting.FileSystemObject )<br> for each file in fso.getfolder( c:\ temp ).Files<br> file.delete<br> next you can do with a single command line in Windows PowerShell: dir c:\temp remove-item dir generates a list of File and Folder objects representing the contents of directory c:\temp and passes it to the remove-item command, which deletes the real world thing behind any object it s passed. You could also type the following: (dir c:\temp).delete() which generates the same stream of File and Folder objects and calls the delete method on each object. The result is the same: The files are deleted. (And, as you might expect, you could also just type remove-item c:\temp\*.*. That would be the most straightforward command, but it doesn t show how PowerShell differs from the regular command prompt.) Here s another example of how a pipeline command can work: dir where-object {$_.LastWriteTime -lt <br>(get-date).addmonths(-6)} remove-item dir generates an object for each file in the current directory, where-object passes along only those that are more than six months old and remove-item deletes the old files. So, we ve constructed a disk cleanup command out of general-purpose cmdlets. (Don t type this command, by the way it s just an example!) This is very peculiar and powerful, and it takes some getting used to. An Extensible Environment PowerShell can run three sorts of programs: built-in commands, external programs, and scripts. This is analogous to the regular Command Prompt environment, where you could use the built-in commands that are handled by the cmd.exe program itself, run external programs, or create batch files that let you orchestrate either type of command to perform the steps of a more complex task. In PowerShell, the built-in commands are cmdlets. Unlike the Command Prompt shell, however, these built-in commands are not wired into the PowerShell program but are added to it through a snap-in mechanism as one or more.dll files stored on your hard disk. So, custom cmdlets can be added to the environment. The idea is that Microsoft and third parties can add install management cmdlets for their applications and servers, so that they can be managed by PowerShell scripts. Microsoft SQL Server, Microsoft Exchange, 5 COMPUTERWORLD INTRODUCTION TO WINDOWS POWERSHELL
6 and VMWare servers have custom cmdlet snap-ins, for example. If you re a skilled.net programmer, you can create your own custom cmdlets using the Windows PowerShell 2.0 Software Development Kit (SDK) and Microsoft Visual Studio Express Edition, both of which you can download free from Microsoft. In addition, PowerShell responds to command keywords that are part of its built-in script programming language which is a unique language, all its own. It s not VB- Script, it s not VB.NET, it s not C#. It s PowerShell. You can also create and use.net and COM objects not just in scripts, as you do with WSH, but right at the PowerShell command prompt. This means that every cmdlet, Windows program, command-line program,.net object, and COM object (including WMI and ASDI) is available right at your fingertips. NOTE: As an aside, it s interesting to know that just as VBA provided an object-oriented, fullscale programming language that could be integrated into applications such as Microsoft Word, programmers can host PowerShell inside their.net applications. PowerShell is intended not just for helping you automate your routine tasks, but to serve as the scripting/macro language for Windows applications and services. Obtaining Windows PowerShell Windows PowerShell 2.0 is installed by default on Windows 7 and Windows Server 2008 R2. For information on installing it on other versions of Windows, see Power- Shell details on the Microsoft Web site. The PowerShell Environment You should be able to click Start, All Programs, Accessories and see Windows PowerShell as a choice (although you might have to scroll down; by default, it s below System Tools). On 32-bit Windows versions, there are normally two choices: Windows PowerShell This is the interactive command-line environment. I discuss this first. Windows PowerShell ISE This is a GUI editing/debugging tool that you can use to help develop PowerShell scripts. I discuss this later. On 64-bit versions of Windows, these two menu selections run the 64-bit version of Windows PowerShell. In addition, there are selections for Windows PowerShell (x86) and Windows PowerShell ISE (x86), which run the 32-bit versions of Power- Shell. These are provided in case you have to use a cmdlet snap-in that is available only in a 32-bit version, but they are otherwise probably not of much interest. Alternatively, you can open a regular Command Prompt window and type powershell or type powershell in the Windows Search box or Run dialog box. NOTE: If you run PowerShell inside a regular Command Prompt window, you won t get the default white-on-blue color scheme that you get when you open PowerShell from the menu, but it s the same program. You can return to the regular cmd.exe command prompt by typing exit. 6 COMPUTERWORLD INTRODUCTION TO WINDOWS POWERSHELL
7 Windows PowerShell is subject to the same security issues as the regular Command Prompt. To modify system files or perform other administrative actions on Windows 7 and Vista, you must run PowerShell with elevated privileges. On Windows XP, to perform privileged tasks, you must be logged on as a Computer Administrator or run PowerShell under an Administrator account using runas. I discuss this in more detail toward the end of this article in the section Power- Shell Security. Whichever method you use to start PowerShell, the next prompt you see should have the letters PS at the left, as shown in Figure 1 below. Type dir and press Enter, just to prove to yourself that this is not the old Command Prompt. The format of the directory listing is very different. The PS to the left of the prompt tells you you re using Windows PowerShell. The PowerShell Command Prompt Windows PowerShell prompts for commands just as the old Command Prompt environment does. It prompts, you type a command, you press Enter, it displays some sort of results, and you repeat the process over and over. One thing that s really improved with PowerShell, though, is that the command language is really a full-fledged programming language and creating, working with, and displaying variables is easy. For example, you might recall that you could use the set name=xxx command in batch files to store data in named variables and use the %name% syntax to retrieve the data. In Windows PowerShell, you define variables by putting a dollar sign ($) in front of the variable s name to both define and retrieve its value. For example, you can type the commands $a = $a and Windows PowerShell obediently displays the computed value of a, which is 47. Every PowerShell command is just an expression with a value, so it s perfectly legal to type 40+7 as a command line. PowerShell prints the result. These are trivial examples, but it can be quite powerful when you re working with objects just type the name of an object and its property to display the value of the property, for example: $f.path to print the Path property of an object you ve put into variable $f. Remember that whatever you can put into a script, you can also type directly at the PowerShell command prompt. Command-Line Editing PowerShell lets you use the backspace, arrow, and other editing keys on your keyboard to modify command lines as you re typing them and to recall, modify, and reuse previously typed commands. This will be very familiar if you ve worked with the Command Prompt because the editing keys are identical. (There s a reason for this: PowerShell is a standard console application just like cmd.exe.) 7 COMPUTERWORLD INTRODUCTION TO WINDOWS POWERSHELL
8 The arrow key functions are the most important to remember: The left and right arrow keys ( and ) let you move within a command line that you re typing, so you can go back and change a mistake at the beginning of the line without erasing and retyping the whole thing. Ctrl+ and Ctrl+ move back and forth a whole word at a time. This can save a lot of keystrokes. The Home and End keys move instantly to the beginning or end of the line. Normally, if you move backward in the edited line and start typing, what you type is inserted ahead of what s already there. This is usually very handy. If you need to replace a lot of text, though, instead of erasing what s there and then typing in the new, press the Ins key once and your typing replaces what s already there just type over it. The cursor changes to a solid block to remind you that this is what will happen when you type. You can press Ins again to return to Insert mode. Power- Shell automatically switches back to Insert mode when you press Enter, so you can edit the next command normally. The up and down arrow keys ( and ) let you step back to commands you typed previously. You can use to locate a previous command and press Enter to reissue it, or you can locate it and then edit it before pressing Enter. There are some other function keys that you might want to know about. These shortcuts actually work in any Powershell or Command Prompt window, and with any console application: KEY F2 F3 F4 F7 F9 DOES THE FOLLOWING... F2 followed by a single character copies text from the previously entered command line into the current command line, up to but not including the first occurrence of the character you type. For example, if the previous command was get-childitem c:\temp get-member then pressing F2 copies get-childitem c:\temp into the current input line. Types in whatever was in the previous command line from the cursor position to the end of the line. For example, if you mistype a single character in a command line: fet-childitem c:\temp and don t realize it until you ve pressed Enter, just type g and then press F3 to recall the rest of the line. You ll end up with get-children c:\temp. F4 followed by a single character deletes text from the cursor up to but not including the first occurrence of that character. Pops up a list of recently typed commands. You can scroll through it using the arrow keys and press Enter to reissue the command. Lets you type in the number of a previous command. The numbers are the ones shown in the F7 pop-up. (This one would have been useful if the numbers ran backward, so that 3 meant the third command back, but they don t, so it s not.) 8 COMPUTERWORLD INTRODUCTION TO WINDOWS POWERSHELL
9 To be honest, you can work through an entire IT career without ever using these F-key shortcuts and not suffer for it, but if you can manage to remember them, they could come in handy some day. I keep meaning to remember F7, but I never do. Copying and Pasting Copying and pasting in the PowerShell environment works exactly as it does in any Command Prompt or console program window, again, because PowerShell is a normal console program, just like cmd.exe. You can t cut text out of the window; you can only copy text from a rectangular region to the clipboard. To copy from the PowerShell screen with the mouse, click the upper-left corner of the PowerShell window and select Edit, Mark. Point to the upper-left corner of the text you want to copy, press the mouse button, and drag to the lower-right corner of the text you want. Then, right-click the screen, or press Enter, to copy the text. NOTE: If all the text you want isn t visible, remember that you can scroll the window up and down during the process. There are also keyboard shortcuts for these steps. Press Alt+Space E K to begin. You can then use the arrow keys to move the cursor to the upper-left corner of the desired text; then, hold down Shift and while holding it, use the arrow keys to move to the lower corner. Press Enter to complete the operation. Personally, I find it easiest to type Alt+Space E K to start, switch to the mouse to mark the rectangle, and then go back to the keyboard to press Enter. To paste text from the clipboard into the PowerShell window, click the upper-left corner of the window and select Edit, Paste. You might find it quicker to use to the keyboard shortcut: Alt+Space E P. Pausing Output and Stopping a Runaway Program As in the regular Command Prompt environment, you can type Ctrl+C to cancel a running PowerShell program or script. In addition, Ctrl+S stops a printout that s scrolling by so fast you can t read it, and another Ctrl+S starts things up again. You can also use the scrollbar to look back through the contents of the PowerShell window. Still, if a command is going to generate a lot of output, just as in the Command Prompt environment, it s best to either pipe the output through the more command, which pauses after every screenful, or direct the output into a file, and then view the file with Notepad or a word processor. Command-Line Syntax PowerShell s command-line syntax is at once familiar and a bit strange. I discuss this in the following sections. 9 COMPUTERWORLD INTRODUCTION TO WINDOWS POWERSHELL
10 Command Types As I mentioned previously, PowerShell has built-in language statements, and it can run internal cmdlets, external commands, and scripts that contain multiple Power- Shell commands. With the exception of the PowerShell language keywords like if and foreach, which can have complex structures, commands are evaluated one line at a time, just as in the Command Prompt world. The first word on the line is the name of the command you want to run. Any remaining text on the line is passed to the command as its arguments. Normally, spaces delimit the command name and the arguments, but you can use the single or double quotation mark ( ) character to embed a space in an argument, as in the following command: command /abc argument with spaces In an unusual twist, to type a program name that has spaces in its name or path, you must use single or double quotes around the name and must precede the command with an ampersand, as in this example: & command with spaces /abc argument PowerShell finds the program that corresponds to the command name by searching the following places in this order: 1. PowerShell first looks through its alias list, which is a list of shorthand names for commands. PowerShell is installed with nearly 150 built-in aliases predefined. For example, cd is set up as the alias for the Set-Location cmdlet. As you work with PowerShell, you ll find that you ll soon want to define your own custom aliases for the commands you use most often. 2. If an alias name is matched, PowerShell replaces the command name in your command line with the alias definition and the search process over. 3. PowerShell then scans the names of functions that have been defined by the current script, if you re running a PowerShell script, or that have been defined at the command line. If a function with the specified name is found, the function is called and passed the command-line arguments. You can define your functions in the PowerShell language in scripts or at the command prompt. They work and act just like cmdlets. 4. If the command name is not found in the alias list, PowerShell searches the list of cmdlets that come preinstalled with Windows PowerShell or have been added by a snap-in that came with an added application or service. If it s found, the cmdlet is run. 5. If the name doesn t match a cmdlet, PowerShell uses the standard search path mechanism to look for an external program, much as cmd.exe does. It looks first in the current directory and then through the directories listed in the PATH environment variable for a file with the stated command name and whose extension is a recognized program extension. In each folder searched, PowerShell does the following: 10 COMPUTERWORLD INTRODUCTION TO WINDOWS POWERSHELL
11 It first looks for the extension.ps1, which is used for PowerShell scripts in PowerShell versions 1.0 and 2.0. If a script file is found, PowerShell runs the script (subject to the security restrictions that I discuss shortly). If a.ps1 file is not found, it scans through the extensions listed in the PATHEXT environment variable, just as cmd.exe would. This mechanism lets it find and run standard Windows executable files (.exe files), both GUI and console applications. PATHEXT also includes.cmd and.bat, so that PowerShell can run normal Command Prompt batch files it fires up a copy of cmd.exe to do so. Likewise, for.vbs,.js,.vbe, and.jse files, it fires up WSH to run these scripts, and for.msc files, it runs the snap-in through the Microsoft Management Console. 6. Thus, you can run PowerShell cmdlets and scripts, console applications, Windows programs, batch files, or any other sort of program from the PowerShell environment. notepad still starts Notepad. There are exceptions to the normal search processing, though: If your command includes an explicit path as part of the command name, Power- Shell runs the specified file. For example, the command c:\bin\sort.exe would run that specific copy of sort.exe and would not try to search for sort as an alias or in the PATH locations. To improve security, PowerShell will not run a.ps1 PowerShell script that it found in the current directory before it searched the PATH list. It will tell you about it, but it won t run it. It will run only PowerShell scripts that it finds in the PATH or those to which you ve explicitly typed a path. You can run a file in the current directory by preceding its name with.\, as in.\ myscript.ps1. This is an explicit path, so it satisfies PowerShell s security requirement. Even then, PowerShell might not run scripts at all, depending on additional security settings that I discuss in the next section. It s conceivable that more than one PowerShell snap-in might define a cmdlet with the same name. PowerShell searches through snap-ins from the most recently installed back toward the first installed, and the first snap-in found that defines the cmdlet name is the one that s used. Also, you can import (load) new snap-in cmdlet modules while PowerShell is running, and the same ordering applies: Snap-ins are examined from the most recently imported toward the oldest. Or, you might have defined an alias that has the same name as an existing cmdlet. If you type the aliased name, you ll get the command that the alias specifies, not the original cmdlet. To run a specific cmdlet from a specific snap-in without hitting this ordering or aliasing problem, you can precede the cmdlet name with the name of the snap-in module, followed by a backslash. For example, Microsoft.PowerShell.Utility\ Get- Date runs the Get-Date cmdlet in the Microsoft.PowerShell.Utility module even if you ve defined an alias for Get-Date or another module has defined a cmdlet with the same name. 11 COMPUTERWORLD INTRODUCTION TO WINDOWS POWERSHELL
12 For more information on command searching, type help about_command_ precedence at the PowerShell command prompt. I know this can seem tedious in an introduction, but you need to know the details of the search system to get your own scripts to run and to diagnose problems if someday the program that runs isn t the one you expected. The main thing you should take from this is that if you want to develop and use your own PowerShell scripts, you will want to create a specific folder to hold them and put that folder name into the Windows PATH environment variable. If you ve already set up such a folder for batch files or WSH scripts, you can use the same folder for PowerShell scripts. Redirection and Pipes You can redirect the output of commands you run from the PowerShell prompt and in PowerShell scripts into files. The usual operators, >, <, >>, and so on work as they do in the Command Prompt environment. In PowerShell, though, remember that most cmdlets emit objects, not text. The output of these cmdlets turns into text listings only when they land in the PowerShell window, are redirected to files, or piped to standard Windows console commands. You can control the formatting of these text listings using specific cmdlets. Cmdlets and Objects and Scripts, Oh My! The PowerShell world introduces new, somewhat confusing concepts and terminology, and I suspect that your first reaction will be similar to mine: I looked at a few PowerShell scripts; scratched my head; and thought, I wonder if there are any donuts left in the kitchen? At first, it all seemed pretty opaque and possibly not worth investigating. Fortunately, this feeling didn t last long. (Neither did the donuts.) The biggest obstacles are the strange names of the cmdlets and the unusual command-line syntax. Cmdlets have names like Remove-ItemProperty, Get-Content, Wait-Job, New-Alias, and so on. This can help make sense of it: Cmdlet names are case insensitive. You can type wait-job just as well as Wait-Job. The capitalization is used to make the words more distinct when you read the documentation. Microsoft s programmers chose to use a noun-verb convention for naming the cmdlets to make the names more clearly say what the cmdlets actually do. The dash is just part of the name. Rename-Item isn t some sort of combination of a Rename command and an Item command. The name is all one word: Rename-Item, and you can guess from this name that it probably renames whatever items it s given. Yes, the names tend to be long and cumbersome to type. A Unix programmer would have chosen a name like ri for that Rename-Item command. But, ri doesn t really tell what it does. As it turns out, PowerShell does have a built-in alias for Rename-Item, 12 COMPUTERWORLD INTRODUCTION TO WINDOWS POWERSHELL
13 and the alias is...ri. As you learn PowerShell s commands, you might start by using the long names to help remember what the commands do and then scan through the alias list and start learning their shorter abbreviations. The names of cmdlet command-line options are similarly long. For example, the get-process cmdlet can take the following optional arguments: -Name string <br> -ComputerName string <br> -FileVersionInfo<br> -Module<br> -Id integer<br> -InputObject object Again with the long names! Who can type -InputObject quickly without making three typos along the way? Well, it turns out that you don t have to type the entire option name, just enough to distinguish the desired option from any others that start with the same letters. So, you can type -input or even -in instead of -InputObject. You just can t shorten it to just -i because that s not enough to distinguish between -Id and -Inputobject. Some command can be shortened even more. For example, a typical new-alias command looks like this: new-alias -name shortname -val realcommandname -descr Brief description But, you even can omit the parameter switches, in this really short version of the command: new-alias shortname realcommandname The two arguments in this case are called positional parameters because PowerShell has to figure out what they are based on their position in the command line. You can see which parameters can be specified this way by looking at a cmdlet s syntax description. If you type new-alias -?, you can see that the syntax is <strong>new-alias [-Name]</strong> <em><string></em> <strong>[-value]</strong> <em><string></em> <strong>[-description</strong> <em><string></em><strong>]</ strong> <strong>[-force] [-Option {None ReadOnly Constant Private AllScope}]</ strong> <strong>[-passthru] [-Scope</strong> <em><string></em><strong>] [-Confirm] [-WhatIf]</strong> [<em><commonparameters></em>] Notice that the -Name option indicator itself is listed in [ ] brackets, so it s optional, but the <string> value after it isn t. This argument must always be there, so it can be interpreted by its position. The -Value string is listed the same way, but none of the other arguments are. The other main obstacle to learning to use PowerShell is the strange syntax with commands like the example I gave earlier dir where-object {$_.LastWriteTime -lt (get-date).addmonths(-6)} remove-item The dir and remove-item parts are self-explanatory, but the middle part is, well, non-obvious. This where you hit the PowerShell learning curve, and the only thing to do is expose yourself to a lot of it. It will start to make sense pretty quickly. My advice 13 COMPUTERWORLD INTRODUCTION TO WINDOWS POWERSHELL
14 is to read as many PowerShell scripts as you can. Read them like literature, get a feel for the language, and work out what they do. I ll just point out a couple of things about that example command here. The where-object cmdlet is a filter. It reads a stream of objects from the previous command in the pipeline, evaluates a true/false value for each one, and passes along only the objects for which the value is true. In the example, the true/false value is provided by the part within curly brackets: {$_.LastWriteTime -lt (get-date).addmonths(-6)} CAUTION: It s important to know that this expression isn t handled directly by where-object. If it was, then conceivably every cmdlet might have a different way of constructing these expressions, which make would things inconsistent and difficult to master. Instead, this expression format is part of the PowerShell language itself. Technically, where-object expects the body (code) of a function on its command line. The curly brackets signify that you re typing the body of a function that you re defining on-the-fly without giving it a name, and that function is given to where-object to use to evaluate each of the file objects it scans. (This little function is technically called a lambda, but that s not too important here.) Let s pick it apart. There are three parts: $_.LastWriteTime -lt (get-date).addmonths(-6) $_ is a placeholder for the object that where-object is examining.$_. LastWriteTime picks up the LastWriteTime property from that object. For a file or folder object, it s the date and time that the file was last modified. This does a comparison of two values, and it s true if the first value is less than the first. In other words, the expression {a -lt b}, is true if value a is less than value b. In this instance, the test is true if the file s LastWriteTime is less than (earlier than) the time that comes after -lt. This is the oddest part, but watch how it works: The get-date cmdlet is run. With no arguments, it spits out a.net System.DateTime object representing the current date and time. In this simplest form, it s like Now() in VBScript. The parentheses around it indicate that we are going to treat the result of the cmdlet as a value. addmonths is one of the standard methods of thesystem.datetime object. In this case, we end up with the current date with six months subtracted from it in other words, the date six months back. The end result is that this expression is true if the file was last written more than six months ago. The curly brackets turn this expression into a function so that whereobject can evaluate it for each of the objects it examines. The output of this where-object command is just those file objects that were last 14 COMPUTERWORLD INTRODUCTION TO WINDOWS POWERSHELL
15 modified more than six months ago. The rest of the command line feeds that stream of objects to remove-item, which deletes the files they represent. The end result is that this command purges a directory of old, abandoned files. Now, I didn t just write that command off the top of my head. I had to learn the basics of cmdlets first, so I knew to write: dir where-object {some expression} remove-item Then, I had to learn about the properties of the file and folder objects to know to use LastWriteItem and the System.DateTime object to find the addmonths property. To help with that job, interestingly enough, there are cmdlets that describe the properties of any object they encounter. I describe that next. Getting Help The most important PowerShell command to learn first is the one that helps you learn about the others! It s called get-help, but it has a predefined alias named help, so you can use either of these command names interchangeably. PowerShell has a lot of built-in help 477 different topics, in fact, at the time I wrote this. Here are some tips: Type the word help by itself to get a quick introduction to the online help system. After help or get-help, you can type a word, cmdlet name, or partial cmdlet name. You can also type a phrase enclosed in quotation marks. If more than one topic, cmdlet name, or description matches what you typed, get-help prints a list of all matching help entries. You can then type help followed by the specific entry name that interests you to get the details. If exactly one name or description contains the word or phrase you typed, get-help prints the help information for that topic. Some cmdlets have additional help information available. For example, you can see some examples of using the new-alias cmdlet by typing help new-alias -examples. Common options for additional information are -examples, -detailed, and -full. The main help page for a topic tells you whether these expanded pages are available. The help text appears in the console window and by default is piped through more so it stops after every screenful. Press Enter to go on to the next page. Alternatively, you might find it easier to direct help output into a file by adding, for example, >x to the end of the help command line; then, type notepad x to read the text. There are help entries covering every one of the installed cmdlets and additional articles on different topics. These articles start with about_. For example, help about_execution_policies prints information about the scripting security restriction system. (You can also type help about_exec and get the same result because only one entry contains the string about_exec in its title or description.) To see a list of all of these about entries, type help about. This online help system is great for locating cmdlets based on words in the description of the job they do and for learning about their command-line syntax after you ve found a cmdlet that interests you. 15 COMPUTERWORLD INTRODUCTION TO WINDOWS POWERSHELL
16 TIP: In the online syntax descriptions, the following conventions are used: [ ] square brackets indicate optional command arguments. { } curly braces usually indicate a series of options from which you can choose, with a vertical bar between the options. < > angle brackets surround a value that you have to supply yourself. For example, [-Description <string>] indicates an optional argument. You can omit it, or you could type something like -description some text. As I mentioned in the previous section, you could probably abbreviate this to -descr some text. Prompting to Complete Commands If you type a PowerShell command that requires specific arguments, but omit some or all of the required arguments, PowerShell prompts for them by name. Here s an example: If you type set-alias without any arguments, PowerShell prompts for the required -name and -value arguments. Here s how it looks: PS C:\Users\bknittel> set-alias <br> <strong>cmdlet Set-Alias at command pipeline position 1</strong> <br> Supply values for the following parameters: <br> Name: <em>ax</em> <br> Value: <em>get-alias</em> (I typed the responses in italics.) This mechanism can help you as you learn to use the cmdlets, but remember that PowerShell won t prompt for optional arguments, just the required ones. Personally, I don t find this mechanism that useful and never trigger it deliberately. You should know it exists though because if you omit a required argument from a command, PowerShell might prompt you in this way and you might find it confusing at first. Aliases As I mentioned previously in Command-Line Syntax, when you type a command, PowerShell looks through list of aliases, functions, cmdlets, and external programs to find the program you want to run. Because people who do a lot of work at the command prompt are so used to typing commands like cd and dir, PowerShell comes with predefined aliases for many of these familiar commands. Because the names of many of the cmdlets are tediously long, there are predefined aliases for many of the cmdlets that are only two or three characters long. (This should make Unix users happy!) The idea is that you ll find that there are just a few commands you tend to use over and over. After you know which these are, you can look up their short aliases and use those to save time typing. One serious limitation of aliases, though, is that they can map only one command name to another. An alias definition can t include command-line arguments. I would really like to define an alias named h that issued the command cd $home, which changes back to your user profile home directory, but this isn t supported. It s really unfortunate. 16 COMPUTERWORLD INTRODUCTION TO WINDOWS POWERSHELL
17 How to Get a Listing of Aliases You can see a list of all the built-in aliases by typing alias (which, as you ll see, is an alias itself, for the real command name get-alias). I find it easiest to view this list in a text file by typing two commands: alias >x <br> notepad x You ll notice the alias named %, for ForEach-Object, and the alias named?, for Where-Object. The latter, used in that delete old files command example I gave earlier in the chapter, would look like this: dir? {$_.LastWriteTime -lt (get-date).addmonths(-6)} remove-item Personally, I don t think it this reads well, but if I got used to typing it, it might save some time. It s up to you whether you want to use shortcuts like this, so nobody s forcing anything on you. The idea is to use the shortcuts that make sense to you and ignore the others. How to Define a New Alias You can define a new alias by typing a command like this: new-alias -name <em>shortname</em> -value <br><em>realcommandname</em> -description <em> Brief description </em> but substituting the name of the alias you want to create for shortname and the command that the alias should run for realcommandname. If the alias already exists, you have to add -force to the command to replace the old one. I show you how you can shorten this command later in this article. You should know that alias definitions don t survive when you close your Power- Shell window. The next time you run PowerShell, your custom alias will be gone. If you come up with favorite aliases you want to keep, see the section on Profiles at the end of this article. Navigating Directories and Other Locations In the command-line world, you use typed commands to navigate up and down through folders and disk drives. Windows PowerShell uses the same cd command as the Command Prompt to change directories, so familiar commands like cd \Users <br> cd.. <br> cd subfolder still work. You can use the Tab key to automatically fill in partially typed file and folder names, just as in the Command Prompt environment. You can also take advantage of directory names stored in PowerShell variables. Your user profile folder path is stored in variable $home, so you can use the command cd $home to return to your profile directory from any location. Now, here s something really interesting: You re used to using cd to move around the file system. In PowerShell, you can also navigate through the Registry! Here s how it works: Just as Windows recognizes different drive letters, like this: 17 COMPUTERWORLD INTRODUCTION TO WINDOWS POWERSHELL
18 c:\users\bknittel <br> d:\saved_pictures\february2010\yosemite <br> e:\setup.exe PowerShell recognizes additional drives, which it calls providers, that treat the Registry and the lists of environment variables, aliases, PowerShell variables, defined functions, digital certificates, and Web Services for Management just like disk drives. You can specify paths to these elements, list them with dir, and in some cases even use cd to navigate through them. The default provider drives on Windows 7 are listed in Table 1. Table 1: Provider Drives on Windows 7 DRIVE NAME A:, B:, C:, and so on Alias: Cert: Env: Function: HKCU: HKLM: Variable: WSMan: CONTAINS Disk drives (FileSystem provider) List of PowerShell aliases Digital certificates Environment variables Defined functions Registry section HKEY_CURRENT_USER Registry section HKEY_LOCAL_MACHINE PowerShell variables Windows Services Management connections to the local and remote computers Name completion works with these drives, too. For example, if you type dir hklm:soft and press the Tab key, PowerShell changes soft to SOFTWARE, which is the first Registry key that matches the partial name you typed. You can continue the path by typing \ and another part of a key name. Try typing these commands at the PowerShell prompt (and notice that you don t have to capitalize them; the names are case insensitive): dir hklm:\software cd hklm:\software dir cd $home This lists the keys under HKEY_LOCAL_MACHINE\SOFTWARE. Makes the Registry your current location. Lists the keys in this current location. Returns to the file system in your profile folder. 18 COMPUTERWORLD INTRODUCTION TO WINDOWS POWERSHELL
19 dir cert:\currentuser dir variable: dir env: Lists certificates associated with your use account. Lists all variables currently defined in Windows PowerShell. This lists all defined environment variables. Many PowerShell cmdlets can work with objects specified by their paths whether the paths point to a file, a Registry key, a certificate, or whatever. For example, the del command (which is an alias for delete-item) can delete a Registry key just as easily as a file, with a command like del hkcu:\software\badkey. PowerShell Security Because Windows PowerShell can be used to change Windows settings and has the potential, if run by a privileged user, of undermining Windows security system, Microsoft has taken care to be sure that it s difficult to run PowerShell scripts without your taking intentional steps to enable them. There are additional barriers to running scripts that come from the Internet, via , Instant Messaging programs, and so on. This was done to avert the possibility that hackers might figure out ways to exploit potential flaws in, say Internet Explorer, to install and run PowerShell scripts on your system without your permission. PowerShell Scripts and User Account Control Windows PowerShell was designed first and foremost for managing Windows, so you will end up wanting it to do things that require Administrator privileges. On Windows 7 and Vista, PowerShell, requires elevated privileges just running it from a Computer Administrator account isn t enough. Either open an elevated command prompt and then type powershell or use any of the methods you d use to run cmd.exe with elevated privileges, but run powershell.exe instead. On Windows XP, to perform administrative functions, you ll have to be logged in as a Computer Administrator when you start PowerShell. Alternatively, you can use the runas command to start powershell.exe in the context of an Administrator s user account. Whatever version of Windows you re using, you ll probably want to try this right away, as you want to use a privileged PowerShell command to let you run PowerShell script files. I describe this command next. Script Execution Policy As initially installed, PowerShell is set up so that it can be used interactively at the command prompt but will not run scripts. This does make sense. The majority of Windows users will never touch PowerShell, and nobody knows what future bug might be discovered that would let hackers silently send them malicious PowerShell scripts via Internet Explorer, Adobe Acrobat, YouTube, or who knows what. Better to be safe than sorry. Power users just have to change the default script execution policy from Restricted 19 COMPUTERWORLD INTRODUCTION TO WINDOWS POWERSHELL
20 to, as I recommend, RemoteSigned. Table 2 lists the possible policy settings. Table 2 PowerShell Script Execution Policy Settings SETTING DESCRIPTION Restricted AllSigned RemoteSigned Unrestricted Bypass (Undefined) This is the default setting. No PowerShell scripts will run at all, under any circumstances. Only digitally signed scripts (including profile scripts, which I describe in the next section) will run; in addition, you are prompted to grant permission to run scripts signed by the specific certificate used. Scripts (and profiles) that have been written locally will run. Scripts that have been downloaded from the Internet will not run unless they are signed and you have approved the signing certificate. All scripts will run, but you are warned about scripts that have been downloaded and must approve them before they ll run. Any script will run, regardless of its origin. This is a potentially very risky setting and should be used only in very specific circumstances, where some other security system is in place to prevent rogue scripts from running without your permission. If no policy setting is in place, PowerShell treats the setting as Restricted and no script will run. I recommend the RemoteSigned setting. Scripts you write and store on your computer or retrieve across your local area network will run without any problem, but scripts that arrive via programs with Internet connectivity won t run unless they have a digital signature and you ve confirmed that you trust the person or company that signed the script. This is a good security compromise. To change the setting, open a privileged PowerShell window as described in the previous section. Then, type the command set-executionpolicy remotesigned You will have to confirm that you want to make this change by typing y and Enter. (You can disable that prompt by adding -force to the command line.) Now, you can run PowerShell scripts and profiles.. There are few things you should know about this security setting: If your computer is part of a corporate domain network, this setting is probably under the control of your network manager via Group Policy. Type get-executionpolicy to see what your current setting is. You might not able to change it yourself. If you are forced into, or choose, the AllSigned policy setting, you ll have to digitally sign any script you want to run. It s a cumbersome process, but it s not too bad after you get used to it. 20 COMPUTERWORLD INTRODUCTION TO WINDOWS POWERSHELL
21 You might recall that files downloaded from the Internet are marked as potentially risky through information stored in a separate data stream associated with the downloaded file. To remove this marker from a downloaded script that you are certain is safe, use Windows Explorer to open the file s properties dialog box and click Unblock. It will now be considered a local file and will run under the RemoteSigned execution policy. Finally, remember that if you have a local area network (LAN) but not a Windows domain network, and the scripting execution policy isn t set by Group Policy, you ll have to change this setting on every computer on your network that you want to manage using PowerShell. PowerShell Profiles As I showed in the previous sections, you can customize the PowerShell environment to suit your preferences by adding custom aliases, adding directories to the path, and so on. It would be a pain to have to retype these commands every time you started PowerShell and you don t have to if you set up a PowerShell profile, which is a script of commands that PowerShell runs every time you start a new instance. You might want to put commands of this sort in a profile script: new-alias -name n -val<br> notepad -descr Edit a file with Notepad <br> $env:path += c:\psscripts so that your favorite, custom aliases will be available every time you use Power- Shell. Here s the skinny: Whenever you start Windows PowerShell in any of its various flavors (the regular command-line PowerShell, the GUI PowerShell ISE, or a Power- Shell variant that s embedded inside another application), it looks for profile scripts in the following two locations, in this order: %windir%\system32\windowspowershell\v1.0 where %windir% is the folder in which Windows is installed, usually c:\windows, and %userprofile%\[my] Documents\WindowsPowerShell where %userprofile% is your account s profile folder, usually c:\users\username on Windows 7 and Vista and c:\documents and Settings\username on Windows XP. Within these two folders, the different flavors of Windows PowerShell look for different profile filenames. Every PowerShell variant looks first for a script named profile.ps1 and runs it if it s found. The command-line PowerShell then looks for a profile script named Microsoft.Powershell_profile.ps1 and executes that one if it s found. The GUI PowerShell ISE program, on the other hand, looks first for profile.ps1 and then Microsoft.PowerShellISE_profile.ps1. Profile scripts in the %windir% folder affect all users on the computer, while profile scripts in your %userprofile% location affect only shells that you use. So, you can decide to make some customizations available to everyone and make some just for 21 COMPUTERWORLD INTRODUCTION TO WINDOWS POWERSHELL
Windows PowerShell Essentials
 Windows PowerShell Essentials Windows PowerShell Essentials Edition 1.0. This ebook is provided for personal use only. Unauthorized use, reproduction and/or distribution strictly prohibited. All rights
Windows PowerShell Essentials Windows PowerShell Essentials Edition 1.0. This ebook is provided for personal use only. Unauthorized use, reproduction and/or distribution strictly prohibited. All rights
Hypercosm. Studio. www.hypercosm.com
 Hypercosm Studio www.hypercosm.com Hypercosm Studio Guide 3 Revision: November 2005 Copyright 2005 Hypercosm LLC All rights reserved. Hypercosm, OMAR, Hypercosm 3D Player, and Hypercosm Studio are trademarks
Hypercosm Studio www.hypercosm.com Hypercosm Studio Guide 3 Revision: November 2005 Copyright 2005 Hypercosm LLC All rights reserved. Hypercosm, OMAR, Hypercosm 3D Player, and Hypercosm Studio are trademarks
How to test and debug an ASP.NET application
 Chapter 4 How to test and debug an ASP.NET application 113 4 How to test and debug an ASP.NET application If you ve done much programming, you know that testing and debugging are often the most difficult
Chapter 4 How to test and debug an ASP.NET application 113 4 How to test and debug an ASP.NET application If you ve done much programming, you know that testing and debugging are often the most difficult
Migrating to Excel 2010 from Excel 2003 - Excel - Microsoft Office 1 of 1
 Migrating to Excel 2010 - Excel - Microsoft Office 1 of 1 In This Guide Microsoft Excel 2010 looks very different, so we created this guide to help you minimize the learning curve. Read on to learn key
Migrating to Excel 2010 - Excel - Microsoft Office 1 of 1 In This Guide Microsoft Excel 2010 looks very different, so we created this guide to help you minimize the learning curve. Read on to learn key
Microsoft. Jump Start. M3: Managing Windows Server 2012 by Using Windows PowerShell 3.0
 Microsoft Jump Start M3: Managing Windows Server 2012 by Using Windows PowerShell 3.0 Rick Claus Technical Evangelist Microsoft Ed Liberman Technical Trainer Train Signal Jump Start Target Agenda Day One
Microsoft Jump Start M3: Managing Windows Server 2012 by Using Windows PowerShell 3.0 Rick Claus Technical Evangelist Microsoft Ed Liberman Technical Trainer Train Signal Jump Start Target Agenda Day One
SUNGARD SUMMIT 2007 sungardsummit.com 1. Microsoft PowerShell. Presented by: Jeff Modzel. March 22, 2007 Course ID 453. A Community of Learning
 SUNGARD SUMMIT 2007 sungardsummit.com 1 Microsoft PowerShell Presented by: Jeff Modzel March 22, 2007 A Community of Learning Agenda Introduction to PowerShell PowerShell Power Developer Angle Long Term
SUNGARD SUMMIT 2007 sungardsummit.com 1 Microsoft PowerShell Presented by: Jeff Modzel March 22, 2007 A Community of Learning Agenda Introduction to PowerShell PowerShell Power Developer Angle Long Term
BIGPOND ONLINE STORAGE USER GUIDE Issue 1.1.0-18 August 2005
 BIGPOND ONLINE STORAGE USER GUIDE Issue 1.1.0-18 August 2005 PLEASE NOTE: The contents of this publication, and any associated documentation provided to you, must not be disclosed to any third party without
BIGPOND ONLINE STORAGE USER GUIDE Issue 1.1.0-18 August 2005 PLEASE NOTE: The contents of this publication, and any associated documentation provided to you, must not be disclosed to any third party without
Windows XP Pro: Basics 1
 NORTHWEST MISSOURI STATE UNIVERSITY ONLINE USER S GUIDE 2004 Windows XP Pro: Basics 1 Getting on the Northwest Network Getting on the Northwest network is easy with a university-provided PC, which has
NORTHWEST MISSOURI STATE UNIVERSITY ONLINE USER S GUIDE 2004 Windows XP Pro: Basics 1 Getting on the Northwest Network Getting on the Northwest network is easy with a university-provided PC, which has
Staying Organized with the Outlook Journal
 CHAPTER Staying Organized with the Outlook Journal In this chapter Using Outlook s Journal 362 Working with the Journal Folder 364 Setting Up Automatic Email Journaling 367 Using Journal s Other Tracking
CHAPTER Staying Organized with the Outlook Journal In this chapter Using Outlook s Journal 362 Working with the Journal Folder 364 Setting Up Automatic Email Journaling 367 Using Journal s Other Tracking
Things I wish I d known when I started using PowerShell
 PowerShell Day 1 Things I wish I d known when I started using PowerShell John D. Cook http://www.johndcook.com First released 9 April 2009, last updated 1 February 2010 Introduction This booklet captures
PowerShell Day 1 Things I wish I d known when I started using PowerShell John D. Cook http://www.johndcook.com First released 9 April 2009, last updated 1 February 2010 Introduction This booklet captures
Microsoft Migrating to Word 2010 from Word 2003
 In This Guide Microsoft Word 2010 looks very different, so we created this guide to help you minimize the learning curve. Read on to learn key parts of the new interface, discover free Word 2010 training,
In This Guide Microsoft Word 2010 looks very different, so we created this guide to help you minimize the learning curve. Read on to learn key parts of the new interface, discover free Word 2010 training,
Chapter 3 ADDRESS BOOK, CONTACTS, AND DISTRIBUTION LISTS
 Chapter 3 ADDRESS BOOK, CONTACTS, AND DISTRIBUTION LISTS 03Archer.indd 71 8/4/05 9:13:59 AM Address Book 3.1 What Is the Address Book The Address Book in Outlook is actually a collection of address books
Chapter 3 ADDRESS BOOK, CONTACTS, AND DISTRIBUTION LISTS 03Archer.indd 71 8/4/05 9:13:59 AM Address Book 3.1 What Is the Address Book The Address Book in Outlook is actually a collection of address books
Microsoft Migrating to PowerPoint 2010 from PowerPoint 2003
 In This Guide Microsoft PowerPoint 2010 looks very different, so we created this guide to help you minimize the learning curve. Read on to learn key parts of the new interface, discover free PowerPoint
In This Guide Microsoft PowerPoint 2010 looks very different, so we created this guide to help you minimize the learning curve. Read on to learn key parts of the new interface, discover free PowerPoint
Using Process Monitor
 Using Process Monitor Process Monitor Tutorial This information was adapted from the help file for the program. Process Monitor is an advanced monitoring tool for Windows that shows real time file system,
Using Process Monitor Process Monitor Tutorial This information was adapted from the help file for the program. Process Monitor is an advanced monitoring tool for Windows that shows real time file system,
Acknowledgments Finding Your Way Around Windows PowerShell p. 1 Getting Started with Windows PowerShell p. 3 Installing Windows PowerShell p.
 Introduction p. xv Acknowledgments p. xx Finding Your Way Around Windows PowerShell p. 1 Getting Started with Windows PowerShell p. 3 Installing Windows PowerShell p. 3 Installing.NET Framework 2.0 p.
Introduction p. xv Acknowledgments p. xx Finding Your Way Around Windows PowerShell p. 1 Getting Started with Windows PowerShell p. 3 Installing Windows PowerShell p. 3 Installing.NET Framework 2.0 p.
Finding and Opening Documents
 In this chapter Learn how to get around in the Open File dialog box. See how to navigate through drives and folders and display the files in other folders. Learn how to search for a file when you can t
In this chapter Learn how to get around in the Open File dialog box. See how to navigate through drives and folders and display the files in other folders. Learn how to search for a file when you can t
Being Productive Venkat Subramaniam venkats@agiledeveloper.com
 Being Productive Venkat Subramaniam venkats@agiledeveloper.com Abstract As software developers we spend most of our day on the computer. We must constantly find ways to be productive so we can be effective
Being Productive Venkat Subramaniam venkats@agiledeveloper.com Abstract As software developers we spend most of our day on the computer. We must constantly find ways to be productive so we can be effective
COMMAND-LINE AND AUTOMATION TOOLS
 29 COMMAND-LINE AND AUTOMATION TOOLS Command-Line Tools Despite the ease of use of the Windows graphical user interface, the command-line interface remains a useful way to perform many maintenance, configuration,
29 COMMAND-LINE AND AUTOMATION TOOLS Command-Line Tools Despite the ease of use of the Windows graphical user interface, the command-line interface remains a useful way to perform many maintenance, configuration,
How to get the most out of Windows 10 File Explorer
 How to get the most out of Windows 10 File Explorer 2 Contents 04 The File Explorer Ribbon: A handy tool (once you get used to it) 08 Gain a new perspective with the Group By command 13 Zero in on the
How to get the most out of Windows 10 File Explorer 2 Contents 04 The File Explorer Ribbon: A handy tool (once you get used to it) 08 Gain a new perspective with the Group By command 13 Zero in on the
Microsoft Access 2010 Part 1: Introduction to Access
 CALIFORNIA STATE UNIVERSITY, LOS ANGELES INFORMATION TECHNOLOGY SERVICES Microsoft Access 2010 Part 1: Introduction to Access Fall 2014, Version 1.2 Table of Contents Introduction...3 Starting Access...3
CALIFORNIA STATE UNIVERSITY, LOS ANGELES INFORMATION TECHNOLOGY SERVICES Microsoft Access 2010 Part 1: Introduction to Access Fall 2014, Version 1.2 Table of Contents Introduction...3 Starting Access...3
Unleashing Hidden Powers of Inventor with the API Part 1. Getting Started with Inventor VBA Hello Inventor!
 Unleashing Hidden Powers of Inventor with the API Part 1. Getting Started with Inventor VBA Hello Inventor! Brian Ekins Autodesk, Inc. This article provides an introduction to Inventor's VBA programming
Unleashing Hidden Powers of Inventor with the API Part 1. Getting Started with Inventor VBA Hello Inventor! Brian Ekins Autodesk, Inc. This article provides an introduction to Inventor's VBA programming
Windows Script Host Fundamentals
 1.fm Page 1 Tuesday, January 23, 2001 4:46 PM O N E Windows Script Host Fundamentals 1 The Windows Script Host, or WSH for short, is one of the most powerful and useful parts of the Windows operating system.
1.fm Page 1 Tuesday, January 23, 2001 4:46 PM O N E Windows Script Host Fundamentals 1 The Windows Script Host, or WSH for short, is one of the most powerful and useful parts of the Windows operating system.
Microsoft Windows PowerShell v2 For Administrators
 Course 50414B: Microsoft Windows PowerShell v2 For Administrators Course Details Course Outline Module 1: Introduction to PowerShell the Basics This module explains how to install and configure PowerShell.
Course 50414B: Microsoft Windows PowerShell v2 For Administrators Course Details Course Outline Module 1: Introduction to PowerShell the Basics This module explains how to install and configure PowerShell.
MAS 500 Intelligence Tips and Tricks Booklet Vol. 1
 MAS 500 Intelligence Tips and Tricks Booklet Vol. 1 1 Contents Accessing the Sage MAS Intelligence Reports... 3 Copying, Pasting and Renaming Reports... 4 To create a new report from an existing report...
MAS 500 Intelligence Tips and Tricks Booklet Vol. 1 1 Contents Accessing the Sage MAS Intelligence Reports... 3 Copying, Pasting and Renaming Reports... 4 To create a new report from an existing report...
Hosting Users Guide 2011
 Hosting Users Guide 2011 eofficemgr technology support for small business Celebrating a decade of providing innovative cloud computing services to small business. Table of Contents Overview... 3 Configure
Hosting Users Guide 2011 eofficemgr technology support for small business Celebrating a decade of providing innovative cloud computing services to small business. Table of Contents Overview... 3 Configure
Many home and small office networks exist for no
 C H A P T E R Accessing and Sharing Network Resources Many home and small office networks exist for no other reason than to share a broadband Internet connection. The administrators of those networks attach
C H A P T E R Accessing and Sharing Network Resources Many home and small office networks exist for no other reason than to share a broadband Internet connection. The administrators of those networks attach
The Windows Command Prompt: Simpler and More Useful Than You Think
 The Windows Command Prompt: Simpler and More Useful Than You Think By Ryan Dube When most people think of the old DOS command prompt window that archaic, lingering vestige of computer days gone by they
The Windows Command Prompt: Simpler and More Useful Than You Think By Ryan Dube When most people think of the old DOS command prompt window that archaic, lingering vestige of computer days gone by they
Microsoft Windows Overview Desktop Parts
 Microsoft Windows Overview Desktop Parts Icon Shortcut Icon Window Title Bar Menu Bar Program name Scroll Bar File Wallpaper Folder Start Button Quick Launch Task Bar or Start Bar Time/Date function 1
Microsoft Windows Overview Desktop Parts Icon Shortcut Icon Window Title Bar Menu Bar Program name Scroll Bar File Wallpaper Folder Start Button Quick Launch Task Bar or Start Bar Time/Date function 1
In the same spirit, our QuickBooks 2008 Software Installation Guide has been completely revised as well.
 QuickBooks 2008 Software Installation Guide Welcome 3/25/09; Ver. IMD-2.1 This guide is designed to support users installing QuickBooks: Pro or Premier 2008 financial accounting software, especially in
QuickBooks 2008 Software Installation Guide Welcome 3/25/09; Ver. IMD-2.1 This guide is designed to support users installing QuickBooks: Pro or Premier 2008 financial accounting software, especially in
While You Were Sleeping - Scheduling SAS Jobs to Run Automatically Faron Kincheloe, Baylor University, Waco, TX
 Paper 276-27 While You Were Sleeping - Scheduling SAS Jobs to Run Automatically Faron Kincheloe, Baylor University, Waco, TX ABSTRACT If you are tired of running the same jobs over and over again, this
Paper 276-27 While You Were Sleeping - Scheduling SAS Jobs to Run Automatically Faron Kincheloe, Baylor University, Waco, TX ABSTRACT If you are tired of running the same jobs over and over again, this
Simply Accounting Intelligence Tips and Tricks Booklet Vol. 1
 Simply Accounting Intelligence Tips and Tricks Booklet Vol. 1 1 Contents Accessing the SAI reports... 3 Running, Copying and Pasting reports... 4 Creating and linking a report... 5 Auto e-mailing reports...
Simply Accounting Intelligence Tips and Tricks Booklet Vol. 1 1 Contents Accessing the SAI reports... 3 Running, Copying and Pasting reports... 4 Creating and linking a report... 5 Auto e-mailing reports...
 JetBrains ReSharper 2.0 Overview Introduction ReSharper is undoubtedly the most intelligent add-in to Visual Studio.NET 2003 and 2005. It greatly increases the productivity of C# and ASP.NET developers,
JetBrains ReSharper 2.0 Overview Introduction ReSharper is undoubtedly the most intelligent add-in to Visual Studio.NET 2003 and 2005. It greatly increases the productivity of C# and ASP.NET developers,
Toad for Data Analysts, Tips n Tricks
 Toad for Data Analysts, Tips n Tricks or Things Everyone Should Know about TDA Just what is Toad for Data Analysts? Toad is a brand at Quest. We have several tools that have been built explicitly for developers
Toad for Data Analysts, Tips n Tricks or Things Everyone Should Know about TDA Just what is Toad for Data Analysts? Toad is a brand at Quest. We have several tools that have been built explicitly for developers
Microsoft PowerPoint Exercises 4
 Microsoft PowerPoint Exercises 4 In these exercises, you will be working with your Music Presentation file used in part 1 and 2. Open that file if you haven t already done so. Exercise 1. Slide Sorter
Microsoft PowerPoint Exercises 4 In these exercises, you will be working with your Music Presentation file used in part 1 and 2. Open that file if you haven t already done so. Exercise 1. Slide Sorter
CGS 1550 File Transfer Project Revised 3/10/2005
 CGS 1550 File Transfer Project Revised 3/10/2005 PURPOSE: The purpose of this project is to familiarize students with the three major styles of FTP client, which are: Pure (FTP only), character-based,
CGS 1550 File Transfer Project Revised 3/10/2005 PURPOSE: The purpose of this project is to familiarize students with the three major styles of FTP client, which are: Pure (FTP only), character-based,
Introduction to MS WINDOWS XP
 Introduction to MS WINDOWS XP Mouse Desktop Windows Applications File handling Introduction to MS Windows XP 2 Table of Contents What is Windows XP?... 3 Windows within Windows... 3 The Desktop... 3 The
Introduction to MS WINDOWS XP Mouse Desktop Windows Applications File handling Introduction to MS Windows XP 2 Table of Contents What is Windows XP?... 3 Windows within Windows... 3 The Desktop... 3 The
EXCEL PIVOT TABLE David Geffen School of Medicine, UCLA Dean s Office Oct 2002
 EXCEL PIVOT TABLE David Geffen School of Medicine, UCLA Dean s Office Oct 2002 Table of Contents Part I Creating a Pivot Table Excel Database......3 What is a Pivot Table...... 3 Creating Pivot Tables
EXCEL PIVOT TABLE David Geffen School of Medicine, UCLA Dean s Office Oct 2002 Table of Contents Part I Creating a Pivot Table Excel Database......3 What is a Pivot Table...... 3 Creating Pivot Tables
Word 2010: The Basics Table of Contents THE WORD 2010 WINDOW... 2 SET UP A DOCUMENT... 3 INTRODUCING BACKSTAGE... 3 CREATE A NEW DOCUMENT...
 Word 2010: The Basics Table of Contents THE WORD 2010 WINDOW... 2 SET UP A DOCUMENT... 3 INTRODUCING BACKSTAGE... 3 CREATE A NEW DOCUMENT... 4 Open a blank document... 4 Start a document from a template...
Word 2010: The Basics Table of Contents THE WORD 2010 WINDOW... 2 SET UP A DOCUMENT... 3 INTRODUCING BACKSTAGE... 3 CREATE A NEW DOCUMENT... 4 Open a blank document... 4 Start a document from a template...
Sage Abra SQL HRMS Reports. User Guide
 Sage Abra SQL HRMS Reports User Guide 2010 Sage Software, Inc. All rights reserved. Sage, the Sage logos, and the Sage product and service names mentioned herein are registered trademarks or trademarks
Sage Abra SQL HRMS Reports User Guide 2010 Sage Software, Inc. All rights reserved. Sage, the Sage logos, and the Sage product and service names mentioned herein are registered trademarks or trademarks
Content Author's Reference and Cookbook
 Sitecore CMS 6.5 Content Author's Reference and Cookbook Rev. 110621 Sitecore CMS 6.5 Content Author's Reference and Cookbook A Conceptual Overview and Practical Guide to Using Sitecore Table of Contents
Sitecore CMS 6.5 Content Author's Reference and Cookbook Rev. 110621 Sitecore CMS 6.5 Content Author's Reference and Cookbook A Conceptual Overview and Practical Guide to Using Sitecore Table of Contents
Chapter 23 File Management (FM)
 Chapter 23 File Management (FM) Most Windows tasks involve working with and managing Files and Folders.Windows uses folders to provide a storage system for the files on your computer, just as you use manila
Chapter 23 File Management (FM) Most Windows tasks involve working with and managing Files and Folders.Windows uses folders to provide a storage system for the files on your computer, just as you use manila
Introduction To Microsoft Office PowerPoint 2007. Bob Booth July 2008 AP-PPT5
 Introduction To Microsoft Office PowerPoint 2007. Bob Booth July 2008 AP-PPT5 University of Sheffield Contents 1. INTRODUCTION... 3 2. GETTING STARTED... 4 2.1 STARTING POWERPOINT... 4 3. THE USER INTERFACE...
Introduction To Microsoft Office PowerPoint 2007. Bob Booth July 2008 AP-PPT5 University of Sheffield Contents 1. INTRODUCTION... 3 2. GETTING STARTED... 4 2.1 STARTING POWERPOINT... 4 3. THE USER INTERFACE...
Ayear ago, I wrote an article entitled
 by Peter Collinson, Hillside Systems MICHELLE FRIESENHAHN WILBY Customizing CDE Ayear ago, I wrote an article entitled The Common Desktop Environment (June 1996, Page 22) in which I discussed the basics
by Peter Collinson, Hillside Systems MICHELLE FRIESENHAHN WILBY Customizing CDE Ayear ago, I wrote an article entitled The Common Desktop Environment (June 1996, Page 22) in which I discussed the basics
Creating and Using Data Entry Forms
 In this chapter Learn to create forms Use forms to view and edit data Find the data you need in form view 8 Creating and Using Data Entry Forms Your database performs many tasks, and storing data is just
In this chapter Learn to create forms Use forms to view and edit data Find the data you need in form view 8 Creating and Using Data Entry Forms Your database performs many tasks, and storing data is just
Inteset Secure Lockdown ver. 2.0
 Inteset Secure Lockdown ver. 2.0 for Windows XP, 7, 8, 10 Administrator Guide Table of Contents Administrative Tools and Procedures... 3 Automatic Password Generation... 3 Application Installation Guard
Inteset Secure Lockdown ver. 2.0 for Windows XP, 7, 8, 10 Administrator Guide Table of Contents Administrative Tools and Procedures... 3 Automatic Password Generation... 3 Application Installation Guard
I ntroduction. Accessing Microsoft PowerPoint. Anatomy of a PowerPoint Window
 Accessing Microsoft PowerPoint To access Microsoft PowerPoint from your home computer, you will probably either use the Start menu to select the program or double-click on an icon on the Desktop. To open
Accessing Microsoft PowerPoint To access Microsoft PowerPoint from your home computer, you will probably either use the Start menu to select the program or double-click on an icon on the Desktop. To open
Unix Shell Scripts. Contents. 1 Introduction. Norman Matloff. July 30, 2008. 1 Introduction 1. 2 Invoking Shell Scripts 2
 Unix Shell Scripts Norman Matloff July 30, 2008 Contents 1 Introduction 1 2 Invoking Shell Scripts 2 2.1 Direct Interpretation....................................... 2 2.2 Indirect Interpretation......................................
Unix Shell Scripts Norman Matloff July 30, 2008 Contents 1 Introduction 1 2 Invoking Shell Scripts 2 2.1 Direct Interpretation....................................... 2 2.2 Indirect Interpretation......................................
2Creating Reports: Basic Techniques. Chapter
 2Chapter 2Creating Reports: Chapter Basic Techniques Just as you must first determine the appropriate connection type before accessing your data, you will also want to determine the report type best suited
2Chapter 2Creating Reports: Chapter Basic Techniques Just as you must first determine the appropriate connection type before accessing your data, you will also want to determine the report type best suited
Librarian. Integrating Secure Workflow and Revision Control into Your Production Environment WHITE PAPER
 Librarian Integrating Secure Workflow and Revision Control into Your Production Environment WHITE PAPER Contents Overview 3 File Storage and Management 4 The Library 4 Folders, Files and File History 4
Librarian Integrating Secure Workflow and Revision Control into Your Production Environment WHITE PAPER Contents Overview 3 File Storage and Management 4 The Library 4 Folders, Files and File History 4
3 IDE (Integrated Development Environment)
 Visual C++ 6.0 Guide Part I 1 Introduction Microsoft Visual C++ is a software application used to write other applications in C++/C. It is a member of the Microsoft Visual Studio development tools suite,
Visual C++ 6.0 Guide Part I 1 Introduction Microsoft Visual C++ is a software application used to write other applications in C++/C. It is a member of the Microsoft Visual Studio development tools suite,
University of Hull Department of Computer Science. Wrestling with Python Week 01 Playing with Python
 Introduction Welcome to our Python sessions. University of Hull Department of Computer Science Wrestling with Python Week 01 Playing with Python Vsn. 1.0 Rob Miles 2013 Please follow the instructions carefully.
Introduction Welcome to our Python sessions. University of Hull Department of Computer Science Wrestling with Python Week 01 Playing with Python Vsn. 1.0 Rob Miles 2013 Please follow the instructions carefully.
How to Configure Outlook 2013 to connect to Exchange 2010
 How to Configure Outlook 2013 to connect to Exchange 2010 Outlook 2013 will install and work correctly on any version of Windows 7 or Windows 8. Outlook 2013 won t install on Windows XP or Vista. 32-bit
How to Configure Outlook 2013 to connect to Exchange 2010 Outlook 2013 will install and work correctly on any version of Windows 7 or Windows 8. Outlook 2013 won t install on Windows XP or Vista. 32-bit
How do you use word processing software (MS Word)?
 How do you use word processing software (MS Word)? Page 1 How do you use word processing software (MS Word)? Lesson Length: 2 hours Lesson Plan: The following text will lead you (the instructor) through
How do you use word processing software (MS Word)? Page 1 How do you use word processing software (MS Word)? Lesson Length: 2 hours Lesson Plan: The following text will lead you (the instructor) through
Getting Started on the Computer With Mouseaerobics! Windows XP
 This handout was modified from materials supplied by the Bill and Melinda Gates Foundation through a grant to the Manchester City Library. Getting Started on the Computer With Mouseaerobics! Windows XP
This handout was modified from materials supplied by the Bill and Melinda Gates Foundation through a grant to the Manchester City Library. Getting Started on the Computer With Mouseaerobics! Windows XP
Excel 2007 A Beginners Guide
 Excel 2007 A Beginners Guide Beginner Introduction The aim of this document is to introduce some basic techniques for using Excel to enter data, perform calculations and produce simple charts based on
Excel 2007 A Beginners Guide Beginner Introduction The aim of this document is to introduce some basic techniques for using Excel to enter data, perform calculations and produce simple charts based on
Excel 2003 A Beginners Guide
 Excel 2003 A Beginners Guide Beginner Introduction The aim of this document is to introduce some basic techniques for using Excel to enter data, perform calculations and produce simple charts based on
Excel 2003 A Beginners Guide Beginner Introduction The aim of this document is to introduce some basic techniques for using Excel to enter data, perform calculations and produce simple charts based on
Microsoft Outlook 2010. Reference Guide for Lotus Notes Users
 Microsoft Outlook 2010 Reference Guide for Lotus Notes Users ContentsWelcome to Office Outlook 2010... 2 Mail... 3 Viewing Messages... 4 Working with Messages... 7 Responding to Messages... 11 Organizing
Microsoft Outlook 2010 Reference Guide for Lotus Notes Users ContentsWelcome to Office Outlook 2010... 2 Mail... 3 Viewing Messages... 4 Working with Messages... 7 Responding to Messages... 11 Organizing
Job Scheduler User Guide IGSS Version 11.0
 Job Scheduler User Guide IGSS Version 11.0 The information provided in this documentation contains general descriptions and/or technical characteristics of the performance of the products contained therein.
Job Scheduler User Guide IGSS Version 11.0 The information provided in this documentation contains general descriptions and/or technical characteristics of the performance of the products contained therein.
Module One: Getting Started... 6. Opening Outlook... 6. Setting Up Outlook for the First Time... 7. Understanding the Interface...
 2 CONTENTS Module One: Getting Started... 6 Opening Outlook... 6 Setting Up Outlook for the First Time... 7 Understanding the Interface...12 Using Backstage View...14 Viewing Your Inbox...15 Closing Outlook...17
2 CONTENTS Module One: Getting Started... 6 Opening Outlook... 6 Setting Up Outlook for the First Time... 7 Understanding the Interface...12 Using Backstage View...14 Viewing Your Inbox...15 Closing Outlook...17
File by OCR Manual. Updated December 9, 2008
 File by OCR Manual Updated December 9, 2008 edocfile, Inc. 2709 Willow Oaks Drive Valrico, FL 33594 Phone 813-413-5599 Email sales@edocfile.com www.edocfile.com File by OCR Please note: This program is
File by OCR Manual Updated December 9, 2008 edocfile, Inc. 2709 Willow Oaks Drive Valrico, FL 33594 Phone 813-413-5599 Email sales@edocfile.com www.edocfile.com File by OCR Please note: This program is
TLMC WORKSHOP: THESIS FORMATTING IN WORD 2010
 Table of Contents Introduction... 2 Getting Help... 2 Tips... 2 Working with Styles... 3 Applying a Style... 3 Choosing Which Styles to Use... 3 Modifying a Style... 4 Creating A New Style... 4 Setting
Table of Contents Introduction... 2 Getting Help... 2 Tips... 2 Working with Styles... 3 Applying a Style... 3 Choosing Which Styles to Use... 3 Modifying a Style... 4 Creating A New Style... 4 Setting
IT Quick Reference Guides Using Windows 7
 IT Quick Reference Guides Using Windows 7 Windows Guides This sheet covers many of the basic commands for using the Windows 7 operating system. WELCOME TO WINDOWS 7 After you log into your machine, the
IT Quick Reference Guides Using Windows 7 Windows Guides This sheet covers many of the basic commands for using the Windows 7 operating system. WELCOME TO WINDOWS 7 After you log into your machine, the
Appointment Scheduler
 EZClaim Appointment Scheduler User Guide Last Update: 11/19/2008 Copyright 2008 EZClaim This page intentionally left blank Contents Contents... iii Getting Started... 5 System Requirements... 5 Installing
EZClaim Appointment Scheduler User Guide Last Update: 11/19/2008 Copyright 2008 EZClaim This page intentionally left blank Contents Contents... iii Getting Started... 5 System Requirements... 5 Installing
Introduction to Operating Systems
 Introduction to Operating Systems It is important that you familiarize yourself with Windows and Linux in preparation for this course. The exercises in this book assume a basic knowledge of both of these
Introduction to Operating Systems It is important that you familiarize yourself with Windows and Linux in preparation for this course. The exercises in this book assume a basic knowledge of both of these
Windows, Menus, and Universal Document Shortcuts
 Computer Shortcuts Keyboard shortcuts can increase productivity by limiting the number of times your hands need to move away from the keyboard or need to move into uncomfortable positions. The following
Computer Shortcuts Keyboard shortcuts can increase productivity by limiting the number of times your hands need to move away from the keyboard or need to move into uncomfortable positions. The following
Search help. More on Office.com: images templates
 Page 1 of 14 Access 2010 Home > Access 2010 Help and How-to > Getting started Search help More on Office.com: images templates Access 2010: database tasks Here are some basic database tasks that you can
Page 1 of 14 Access 2010 Home > Access 2010 Help and How-to > Getting started Search help More on Office.com: images templates Access 2010: database tasks Here are some basic database tasks that you can
Outlook XP Email Only
 Outlook XP Email Only Table of Contents OUTLOOK XP EMAIL 5 HOW EMAIL WORKS: 5 POP AND SMTP: 5 TO SET UP THE POP AND SMTP ADDRESSES: 6 TO SET THE DELIVERY PROPERTY: 8 STARTING OUTLOOK: 10 THE OUTLOOK BAR:
Outlook XP Email Only Table of Contents OUTLOOK XP EMAIL 5 HOW EMAIL WORKS: 5 POP AND SMTP: 5 TO SET UP THE POP AND SMTP ADDRESSES: 6 TO SET THE DELIVERY PROPERTY: 8 STARTING OUTLOOK: 10 THE OUTLOOK BAR:
13 Managing Devices. Your computer is an assembly of many components from different manufacturers. LESSON OBJECTIVES
 LESSON 13 Managing Devices OBJECTIVES After completing this lesson, you will be able to: 1. Open System Properties. 2. Use Device Manager. 3. Understand hardware profiles. 4. Set performance options. Estimated
LESSON 13 Managing Devices OBJECTIVES After completing this lesson, you will be able to: 1. Open System Properties. 2. Use Device Manager. 3. Understand hardware profiles. 4. Set performance options. Estimated
Action settings and interactivity
 Interactivity in Powerpoint Powerpoint includes a small set of actions that can be set to occur when the user clicks, or simply moves the cursor over an object. These actions consist of links to other
Interactivity in Powerpoint Powerpoint includes a small set of actions that can be set to occur when the user clicks, or simply moves the cursor over an object. These actions consist of links to other
DiskPulse DISK CHANGE MONITOR
 DiskPulse DISK CHANGE MONITOR User Manual Version 7.9 Oct 2015 www.diskpulse.com info@flexense.com 1 1 DiskPulse Overview...3 2 DiskPulse Product Versions...5 3 Using Desktop Product Version...6 3.1 Product
DiskPulse DISK CHANGE MONITOR User Manual Version 7.9 Oct 2015 www.diskpulse.com info@flexense.com 1 1 DiskPulse Overview...3 2 DiskPulse Product Versions...5 3 Using Desktop Product Version...6 3.1 Product
Creating and Managing Shared Folders
 Creating and Managing Shared Folders Microsoft threw all sorts of new services, features, and functions into Windows 2000 Server, but at the heart of it all was still the requirement to be a good file
Creating and Managing Shared Folders Microsoft threw all sorts of new services, features, and functions into Windows 2000 Server, but at the heart of it all was still the requirement to be a good file
Using Microsoft Word. Working With Objects
 Using Microsoft Word Many Word documents will require elements that were created in programs other than Word, such as the picture to the right. Nontext elements in a document are referred to as Objects
Using Microsoft Word Many Word documents will require elements that were created in programs other than Word, such as the picture to the right. Nontext elements in a document are referred to as Objects
Chapter 14: Links. Types of Links. 1 Chapter 14: Links
 1 Unlike a word processor, the pages that you create for a website do not really have any order. You can create as many pages as you like, in any order that you like. The way your website is arranged and
1 Unlike a word processor, the pages that you create for a website do not really have any order. You can create as many pages as you like, in any order that you like. The way your website is arranged and
Microsoft Excel 2010 Tutorial
 1 Microsoft Excel 2010 Tutorial Excel is a spreadsheet program in the Microsoft Office system. You can use Excel to create and format workbooks (a collection of spreadsheets) in order to analyze data and
1 Microsoft Excel 2010 Tutorial Excel is a spreadsheet program in the Microsoft Office system. You can use Excel to create and format workbooks (a collection of spreadsheets) in order to analyze data and
How to Configure Outlook 2007 to connect to Exchange 2010
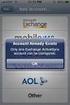 How to Configure Outlook 2007 to connect to Exchange 2010 Outlook 2007 will install and work correctly on any version of Windows XP, Vista, Windows 7 or Windows 8. These instructions describe how to setup
How to Configure Outlook 2007 to connect to Exchange 2010 Outlook 2007 will install and work correctly on any version of Windows XP, Vista, Windows 7 or Windows 8. These instructions describe how to setup
Excel 2007 Basic knowledge
 Ribbon menu The Ribbon menu system with tabs for various Excel commands. This Ribbon system replaces the traditional menus used with Excel 2003. Above the Ribbon in the upper-left corner is the Microsoft
Ribbon menu The Ribbon menu system with tabs for various Excel commands. This Ribbon system replaces the traditional menus used with Excel 2003. Above the Ribbon in the upper-left corner is the Microsoft
Microsoft PowerPoint 2010 Handout
 Microsoft PowerPoint 2010 Handout PowerPoint is a presentation software program that is part of the Microsoft Office package. This program helps you to enhance your oral presentation and keep the audience
Microsoft PowerPoint 2010 Handout PowerPoint is a presentation software program that is part of the Microsoft Office package. This program helps you to enhance your oral presentation and keep the audience
Entourage - an Introduction to E-mail
 Entourage - an Introduction to E-mail Version 2004 for Macintosh Table of Contents What is Entourage Starting Entourage The Navigation Pane Getting Help Creating and Sending a Message Using the UI Exchange
Entourage - an Introduction to E-mail Version 2004 for Macintosh Table of Contents What is Entourage Starting Entourage The Navigation Pane Getting Help Creating and Sending a Message Using the UI Exchange
SECTION 5: Finalizing Your Workbook
 SECTION 5: Finalizing Your Workbook In this section you will learn how to: Protect a workbook Protect a sheet Protect Excel files Unlock cells Use the document inspector Use the compatibility checker Mark
SECTION 5: Finalizing Your Workbook In this section you will learn how to: Protect a workbook Protect a sheet Protect Excel files Unlock cells Use the document inspector Use the compatibility checker Mark
The VB development environment
 2 The VB development environment This chapter explains: l how to create a VB project; l how to manipulate controls and their properties at design-time; l how to run a program; l how to handle a button-click
2 The VB development environment This chapter explains: l how to create a VB project; l how to manipulate controls and their properties at design-time; l how to run a program; l how to handle a button-click
Outlook Email. User Guide IS TRAINING CENTER. 833 Chestnut St, Suite 600. Philadelphia, PA 19107 215-503-7500
 Outlook Email User Guide IS TRAINING CENTER 833 Chestnut St, Suite 600 Philadelphia, PA 19107 215-503-7500 This page intentionally left blank. TABLE OF CONTENTS Getting Started... 3 Opening Outlook...
Outlook Email User Guide IS TRAINING CENTER 833 Chestnut St, Suite 600 Philadelphia, PA 19107 215-503-7500 This page intentionally left blank. TABLE OF CONTENTS Getting Started... 3 Opening Outlook...
Windows File Management A Hands-on Class Presented by Edith Einhorn
 Windows File Management A Hands-on Class Presented by Edith Einhorn Author s Notes: 1. The information in this document is written for the Windows XP operating system. However, even though some of the
Windows File Management A Hands-on Class Presented by Edith Einhorn Author s Notes: 1. The information in this document is written for the Windows XP operating system. However, even though some of the
HP ThinShell. Administrator Guide
 HP ThinShell Administrator Guide Copyright 2014 Hewlett-Packard Development Company, L.P. Microsoft and Windows are U.S. registered trademarks of the Microsoft group of companies. Confidential computer
HP ThinShell Administrator Guide Copyright 2014 Hewlett-Packard Development Company, L.P. Microsoft and Windows are U.S. registered trademarks of the Microsoft group of companies. Confidential computer
PHP Debugging. Draft: March 19, 2013 2013 Christopher Vickery
 PHP Debugging Draft: March 19, 2013 2013 Christopher Vickery Introduction Debugging is the art of locating errors in your code. There are three types of errors to deal with: 1. Syntax errors: When code
PHP Debugging Draft: March 19, 2013 2013 Christopher Vickery Introduction Debugging is the art of locating errors in your code. There are three types of errors to deal with: 1. Syntax errors: When code
Handout: Word 2010 Tips and Shortcuts
 Word 2010: Tips and Shortcuts Table of Contents EXPORT A CUSTOMIZED QUICK ACCESS TOOLBAR... 2 IMPORT A CUSTOMIZED QUICK ACCESS TOOLBAR... 2 USE THE FORMAT PAINTER... 3 REPEAT THE LAST ACTION... 3 SHOW
Word 2010: Tips and Shortcuts Table of Contents EXPORT A CUSTOMIZED QUICK ACCESS TOOLBAR... 2 IMPORT A CUSTOMIZED QUICK ACCESS TOOLBAR... 2 USE THE FORMAT PAINTER... 3 REPEAT THE LAST ACTION... 3 SHOW
Vodafone PC SMS 2010. (Software version 4.7.1) User Manual
 Vodafone PC SMS 2010 (Software version 4.7.1) User Manual July 19, 2010 Table of contents 1. Introduction...4 1.1 System Requirements... 4 1.2 Reply-to-Inbox... 4 1.3 What s new?... 4 2. Installation...6
Vodafone PC SMS 2010 (Software version 4.7.1) User Manual July 19, 2010 Table of contents 1. Introduction...4 1.1 System Requirements... 4 1.2 Reply-to-Inbox... 4 1.3 What s new?... 4 2. Installation...6
webkpi SaaS ETL Connector Installation & Configuration Guide
 webkpi SaaS ETL Connector Installation & Configuration Guide SaaS ETL Version 2.5.0.12 Version 1.6 September 2013 webkpi SaaS ETL Connector Version 2.5.0.12 V 1.6 Page 1 Table of Contents Table of Contents
webkpi SaaS ETL Connector Installation & Configuration Guide SaaS ETL Version 2.5.0.12 Version 1.6 September 2013 webkpi SaaS ETL Connector Version 2.5.0.12 V 1.6 Page 1 Table of Contents Table of Contents
Job Streaming User Guide
 Job Streaming User Guide By TOPS Software, LLC Clearwater, Florida Document History Version Edition Date Document Software Trademark Copyright First Edition 08 2006 TOPS JS AA 3.2.1 The names of actual
Job Streaming User Guide By TOPS Software, LLC Clearwater, Florida Document History Version Edition Date Document Software Trademark Copyright First Edition 08 2006 TOPS JS AA 3.2.1 The names of actual
Getting Started Guide
 Getting Started Guide Mulberry Internet Email/Calendar Client Version 4.0 Cyrus Daboo Pittsburgh PA USA mailto:mulberry@mulberrymail.com http://www.mulberrymail.com/ Information in this document is subject
Getting Started Guide Mulberry Internet Email/Calendar Client Version 4.0 Cyrus Daboo Pittsburgh PA USA mailto:mulberry@mulberrymail.com http://www.mulberrymail.com/ Information in this document is subject
Microsoft Excel 2010. Understanding the Basics
 Microsoft Excel 2010 Understanding the Basics Table of Contents Opening Excel 2010 2 Components of Excel 2 The Ribbon 3 o Contextual Tabs 3 o Dialog Box Launcher 4 o Quick Access Toolbar 4 Key Tips 5 The
Microsoft Excel 2010 Understanding the Basics Table of Contents Opening Excel 2010 2 Components of Excel 2 The Ribbon 3 o Contextual Tabs 3 o Dialog Box Launcher 4 o Quick Access Toolbar 4 Key Tips 5 The
Introduction to dobe Acrobat XI Pro
 Introduction to dobe Acrobat XI Pro Introduction to Adobe Acrobat XI Pro is licensed under the Creative Commons Attribution-NonCommercial-NoDerivatives 4.0 International License. To view a copy of this
Introduction to dobe Acrobat XI Pro Introduction to Adobe Acrobat XI Pro is licensed under the Creative Commons Attribution-NonCommercial-NoDerivatives 4.0 International License. To view a copy of this
KPN SMS mail. Send SMS as fast as e-mail!
 KPN SMS mail Send SMS as fast as e-mail! Quick start Start using KPN SMS mail in 5 steps If you want to install and use KPN SMS mail quickly, without reading the user guide, follow the next five steps.
KPN SMS mail Send SMS as fast as e-mail! Quick start Start using KPN SMS mail in 5 steps If you want to install and use KPN SMS mail quickly, without reading the user guide, follow the next five steps.
Quick Guide. Passports in Microsoft PowerPoint. Getting Started with PowerPoint. Locating the PowerPoint Folder (PC) Locating PowerPoint (Mac)
 Passports in Microsoft PowerPoint Quick Guide Created Updated PowerPoint is a very versatile tool. It is usually used to create multimedia presentations and printed handouts but it is an almost perfect
Passports in Microsoft PowerPoint Quick Guide Created Updated PowerPoint is a very versatile tool. It is usually used to create multimedia presentations and printed handouts but it is an almost perfect
Configuring ICVMLT32.EXE as a Windows Service
 Configuring ICVMLT32.EXE as a Windows Service An ICVERIFY, Inc. Technical Document November 10, 2005 Disclaimer: The information contained herein is intended to apply to the ICVERIFY, Inc. software product
Configuring ICVMLT32.EXE as a Windows Service An ICVERIFY, Inc. Technical Document November 10, 2005 Disclaimer: The information contained herein is intended to apply to the ICVERIFY, Inc. software product
Getting Started with WebSite Tonight
 Getting Started with WebSite Tonight WebSite Tonight Getting Started Guide Version 3.0 (12.2010) Copyright 2010. All rights reserved. Distribution of this work or derivative of this work is prohibited
Getting Started with WebSite Tonight WebSite Tonight Getting Started Guide Version 3.0 (12.2010) Copyright 2010. All rights reserved. Distribution of this work or derivative of this work is prohibited
Excel 2007: Basics Learning Guide
 Excel 2007: Basics Learning Guide Exploring Excel At first glance, the new Excel 2007 interface may seem a bit unsettling, with fat bands called Ribbons replacing cascading text menus and task bars. This
Excel 2007: Basics Learning Guide Exploring Excel At first glance, the new Excel 2007 interface may seem a bit unsettling, with fat bands called Ribbons replacing cascading text menus and task bars. This
Desktop, Web and Mobile Testing Tutorials
 Desktop, Web and Mobile Testing Tutorials * Windows and the Windows logo are trademarks of the Microsoft group of companies. 2 About the Tutorial With TestComplete, you can test applications of three major
Desktop, Web and Mobile Testing Tutorials * Windows and the Windows logo are trademarks of the Microsoft group of companies. 2 About the Tutorial With TestComplete, you can test applications of three major
Part I. Understanding Visual Studio 2010 Essentials
 Blind Folio: 1 Part I Understanding Visual Studio 2010 Essentials ch01.indd 1 3/15/10 12:03:18 PM Blind Folio: 2 ch01.indd 2 3/15/10 12:03:18 PM Blind Folio: 3 Chapter 1 Introducing Visual Studio 2010
Blind Folio: 1 Part I Understanding Visual Studio 2010 Essentials ch01.indd 1 3/15/10 12:03:18 PM Blind Folio: 2 ch01.indd 2 3/15/10 12:03:18 PM Blind Folio: 3 Chapter 1 Introducing Visual Studio 2010
Microsoft Access Basics
 Microsoft Access Basics 2006 ipic Development Group, LLC Authored by James D Ballotti Microsoft, Access, Excel, Word, and Office are registered trademarks of the Microsoft Corporation Version 1 - Revision
Microsoft Access Basics 2006 ipic Development Group, LLC Authored by James D Ballotti Microsoft, Access, Excel, Word, and Office are registered trademarks of the Microsoft Corporation Version 1 - Revision
Understanding Files and Folders
 Windows Files and Folders Overview Before I get into Windows XP's method of file management, let's spend a little space on a files and folder refresher course. (Just in case you forgot, of course.) The
Windows Files and Folders Overview Before I get into Windows XP's method of file management, let's spend a little space on a files and folder refresher course. (Just in case you forgot, of course.) The
