Quintic Software Tutorial 6b
|
|
|
- Violet Johns
- 7 years ago
- Views:
Transcription
1 Quintic Software Tutorial 6b Automatic Digitisation 1 Tutorial 6b Automatic Digitisation
2 Contents Page 1. Automatic Tracking a. Lost marker b. Manual tracking c. Marker interpolation d. Digitisation trace review 2. Editing a trace a. Recalibration 3. Butterworth Filters a. Filters (smoothing the raw data) 2 Tutorial 6b Automatic Digitisation
3 1. Automatic Tracking Open the video Cycling_100fps.avi from the Cycling folder. Before starting automatic digitisation the video must be calibrated and a suitable frame template must be available. Please refer to Tutorial 6a for instructions. In the Main window click on Digitisation Menu and then Automatic Digitisation of a New Trace A window may pop-up asking if you want to overwrite the existing trace. Click Yes. A pop up window will now ask you to select a suitable reference model click OK and navigate to the Cycling folder and open AutoTracking_Cycling 4 point template. A new window will now open containing the same video that is in your main window. Click on the button. You will now be prompted to select the first frame from which you wish to start automatically tracking. Scroll to the frame you wish to start the tracking from and click on FIRST FRAME, now scroll to the last frame that you wish to digitise and click on LAST FRAME. Once you have set the range of frames you wish to automatically digitise, click on the OK button to begin identifying the body markers. 3 Tutorial 6b Automatic Digitisation
4 As the cursor moves across the screen, the magnification window shows a larger version of the area under the cursor. The magnification window allows the user to pinpoint the exact marker locations. This must be done in the correct order. The reference template illustrates the order of marker identification. If the symbol next to the point description is yellow this indicates the marker needs to be identified. To identify a marker position move the cursor over the relevant marker and click the screen, the program will automatically calculate the centre of mass of that marker to improve the accuracy. Once a marker has been successfully identified the symbol will become green, the next marker can then be identified. Once all the markers have been identified, click OK on the pop up window to start tracking the identified markers. Click on the button to begin the automatic digitisation process, the video will begin to play, and the identified markers will be tracked automatically. The digitisation process can be sped up or slowed down by using the scroll bar at the top of the window, digitisation can also be paused or stopped at any point by using the and buttons located at the top of the digitisation window. 4 Tutorial 6b Automatic Digitisation
5 Digitisation Speed Reference Model The digitisation process will now continue until the video has played through, the stop button is pressed or one of the markers is lost. When the last video frame has been digitised or if the user clicks stop tracking, a pop up window will appear to inform the user that they can now review, edit, recalibrate and filter the data. Click on OK to save the trace and progress to the review window. a. Lost Marker During automatic tracking, markers can become obstructed by moving limbs, lost due to rotation, or the marker moving out of the field of view. If a marker cannot be automatically digitised at any particular frame the digitisation process pauses for the user to select Manual tracking or Interpolation of the selected marker see below. b. Manual tracking The picture below illustrates a marker being obstructed by a moving limb, causing the marker to be lost and the digitisation to pause. To be able to continue automatically digitising, manual digitisation may be performed for this frame. 5 Tutorial 6b Automatic Digitisation
6 Reference Template Main digitisation window To manually track a marker(s), firstly identify which marker has been lost, this is indicated by the yellow symbol next to the marker point description in the reference model window, also notice that the manual column has now been selected for the knee marker, e.g. the picture above illustrates that the knee marker has been lost. To manually track the lost marker, left click on the area of the screen that the knee marker should be (you may have to estimate if the marker is completely obstructed). This will load a magnification window so that you can pinpoint the marker position more accurately. Left click on the magnification screen to track the point. The lost marker has now been successfully tracked and digitisation can now continue. If the marker remains lost for a couple of frames, continue to left click in the area of the screen that you perceive the marker to be in, using the magnification window to improve the accuracy. Once the marker reappears, right click on it to set the tracking process to automatic. The magnification screen will appear, Now left click on the centre of the marker. The digitisation process will now continue automatically, until another marker is lost or the end of the video is reached. 6 Tutorial 6b Automatic Digitisation
7 c. Marker Interpolation This function can also be used when a marker becomes lost (can save time when the marker is lost for several frames and the movement is regular). Interpolation instructs the software to predict where the maker will move to and fit a line of best fit through the interpolated frames. The picture below illustrates the same lost marker scenario as before. Once a marker has been lost, the digitisation process will pause as before and the manual column will be selected. To use interpolation select the interpolation option for the lost marker in the reference model window, once this is selected the video will continue. The software will now continue to track all of the markers except the interpolated point. Once the interpolated marker can be seen again click on the button and set the interpolated point back to manual within the reference model window. When interpolation is finished the software needs a reference point for calculation. After Manual has been selected, click on the button and manually track at least the first following frame. More frame reference points will result in better interpolation - Quintic suggest at least 3 following frames are manually digitised. Because of the need for a final reference point for calculation, Interpolation Mode must be finished before the end of the video or before the marker moves off the screen. Quintic suggest at least 3 frames are manually digitised after interpolation finishes. After completion of the digitisation trace, the trace can be reviewed, as well as edited to correct any anomalies within the trace. Butterworth filters can also be applied to the raw data to smooth out any anomalies. 7 Tutorial 6b Automatic Digitisation
8 d. Digitisation Trace Review This is the main window after completion of the digitisation, allowing the user to review the trace as well as select the edit, re-calibrate and filter options. Trace Options Edit Functions Play Controls To review the trace use the play, pause and frame-by-frame buttons located at the bottom of the window. There are also a number of functions available to vary the way in which the trace is displayed on the video clip: - Shows the traces from individual frames. (This function is not available in Quintic Coaching). - Shows the crosses created during the digitisation for every frame. - Snail Trail: Allows the user to see the last X number of frames (5 will show the current frame plus the trace for the previous 5 frames). - View Individual Frames: The trace is displayed frame-by-frame. - Show/ Hide Trace: When this button is not selected, the entire trace will be displayed when you play the clip. When this button is selected, the trace will develop as the clip is played. 8 Tutorial 6b Automatic Digitisation
9 2. Editing a Trace Individual marker points can be edited after the digitisation process has been completed. The easiest way to decide if a trace does need editing is by using the review function. To edit a trace click on the button, this will open a new side window. Select the trace you wish to edit by clicking on the colour marker, next to the marker description. A green symbol will indicate that this is the trace that is going to be edited. N.B. You can only edit one trace at a time. Quintic Recommends using the button when editing a trace as it allows the user to identify the specific frame at which the error occurs. After selecting the trace you wish to edit, scroll the video to the frame where the error occurs, and left click on the correct marker position. After clicking on the correct marker position a magnification will open allowing you to improve the accuracy of your selection. 9 Tutorial 6b Automatic Digitisation
10 After selecting the new co-ordinates for the marker, another pop up will ask you to confirm your selection. Click on Yes to edit another trace/point. If you are unhappy with your new marker placement click No and reselect the marker position. To exit from the editing mode select one of the other options from the top menu bar or close the window. a. Recalibration Although the calibration process was executed at the beginning of the digitisation process, this can be overwritten by calibrating the distance between any two markers. Click on the button, a window will pop up stating that a calibration file already exists for this video if you wish to re-calibrate click Yes. Another text window will now load, detailing the recalibration procedure, read through this and click OK. Scroll to the frame at which you wish to recalibrate the video. (Making sure the markers you want to use for the calibration are in the field of view). 10 Tutorial 6b Automatic Digitisation
11 Click on the 2 markers that you want to use for the new calibration. The centre of each marker will be automatically selected. As soon as the second marker has been identified, a calibration window will load, enter the new calibration distance in either metres or inches and click Accept. The new calibration factor has now been saved and applied to the digitisation. 11 Tutorial 6b Automatic Digitisation
12 3. Butterworth Filters a. Filters (Smoothing the Raw Data) It is important to smooth data that has been produced via automatic or manual digitisation to remove any errors that may have occurred during the digitisation process, e.g. marker /skin / clothing movement errors. Click on the button to open the filters screen, a pop up window will now open prompting you to filter your data. Click on the Yes button to begin the data filtering procedure. The Quintic Filtering window will now load, illustrating the optimal Butterworth Filter values that have been placed on the data to smooth any data anomalies that may have occurred during the digitisation process. Before saving, it is good practice to review the filter settings to confirm optimal filters have been placed on the data. Click on the button to consider the Butterworth Filter values for both the X and Y co-ordinates of each marker that has been tracked, which will be shown in an additional window. These filter values can now be saved, by clicking on the button. 12 Tutorial 6b Automatic Digitisation
13 Raw Data Vs Smoothed Data This graph illustrates values for both the raw and smoothed data. Spectral Density Function Describes how the energy (or variance) of a signal or a time series is distributed with frequency. In physics, the signal is usually a wave, such as an electromagnetic wave, random vibration, or an acoustic wave. The spectral density of the wave, when multiplied by an appropriate factor, will give the power carried by the wave, per unit frequency. Residuals at Cut off Frequency This illustrates the difference between the raw and smooth data. Good values should oscillate around 0. If predominantly positive or negative values are produced an incorrect filter value has been used. Interactive Frequency Analysis. This function allows the user to control the level of filtering that is placed upon the raw data, by using the scroll bar. To reset the filters back to their optimum value click on the Best Filters button. To smooth the data of a previously digitised trace load the digitised video in the main window and click on the Digitisation tab. Open the Digitisation Menu and select the Data Smoothing of current trace option this will open the Quintic filtering windows shown above. You can check the optimal filters values that have been used on the data and alter them if you wish. These filter values can now be saved, by clicking on the button. 13 Tutorial 6b Automatic Digitisation
How to complete the PET Online Practice Test Free Sample: Listening
 Preliminary English Test Online Practice Test Free Sample How to complete the PET Online Practice Test Free Sample: Listening Welcome to the Preliminary English Test Online Practice Test Free Sample. This
Preliminary English Test Online Practice Test Free Sample How to complete the PET Online Practice Test Free Sample: Listening Welcome to the Preliminary English Test Online Practice Test Free Sample. This
Athletics (Throwing) Questions Javelin, Shot Put, Hammer, Discus
 Athletics (Throwing) Questions Javelin, Shot Put, Hammer, Discus Athletics is a sport that contains a number of different disciplines. Some athletes concentrate on one particular discipline while others
Athletics (Throwing) Questions Javelin, Shot Put, Hammer, Discus Athletics is a sport that contains a number of different disciplines. Some athletes concentrate on one particular discipline while others
IELTS ONLINE PRACTICE TEST FREE SAMPLE
 IELTS ONLINE PRACTICE TEST FREE SAMPLE General Training IELTS General Training Online Practice Test Free Sample How to complete the IELTS General Training Online Practice Test Free Sample: Reading This
IELTS ONLINE PRACTICE TEST FREE SAMPLE General Training IELTS General Training Online Practice Test Free Sample How to complete the IELTS General Training Online Practice Test Free Sample: Reading This
www.forexrobottrader.com
 The Steinitz Fractal Breakout Indicator (SFBI) was developed by Don Steinitz through rigorous research since 2003. Its unique properties make it far more advanced than any other indicator available on
The Steinitz Fractal Breakout Indicator (SFBI) was developed by Don Steinitz through rigorous research since 2003. Its unique properties make it far more advanced than any other indicator available on
IELTS ONLINE PRACTICE TEST FREE SAMPLE
 IELTS ONLINE PRACTICE TEST FREE SAMPLE Academic IELTS Academic Online Practice Test Free Sample How to complete the IELTS Academic Online Practice Test Free Sample: Reading This is the Reading Test tutorial
IELTS ONLINE PRACTICE TEST FREE SAMPLE Academic IELTS Academic Online Practice Test Free Sample How to complete the IELTS Academic Online Practice Test Free Sample: Reading This is the Reading Test tutorial
IELTS ONLINE PRACTICE TEST FREE SAMPLE
 IELTS ONLINE PRACTICE TEST FREE SAMPLE IELTS Online Practice Test Free Sample How to complete the IELTS Online Practice Test Free Sample: Listening This is the Listening Test tutorial for the IELTS Online
IELTS ONLINE PRACTICE TEST FREE SAMPLE IELTS Online Practice Test Free Sample How to complete the IELTS Online Practice Test Free Sample: Listening This is the Listening Test tutorial for the IELTS Online
Tutorial for Tracker and Supporting Software By David Chandler
 Tutorial for Tracker and Supporting Software By David Chandler I use a number of free, open source programs to do video analysis. 1. Avidemux, to exerpt the video clip, read the video properties, and save
Tutorial for Tracker and Supporting Software By David Chandler I use a number of free, open source programs to do video analysis. 1. Avidemux, to exerpt the video clip, read the video properties, and save
First Certificate in English Online Practice Test Free Sample. How to complete the FCE Online Practice Test Free Sample: Writing
 First Certificate in English Online Practice Test Free Sample How to complete the FCE Online Practice Test Free Sample: Writing Welcome to the First Certificate in English Online Practice Test Free Sample.
First Certificate in English Online Practice Test Free Sample How to complete the FCE Online Practice Test Free Sample: Writing Welcome to the First Certificate in English Online Practice Test Free Sample.
This tutorial assumes that Visual3D has been installed and that a model has been created as described in Tutorial #1.
 C-Motion Online Documentation Visual3D : Tutorial : Data Visualization Objectives (# 1318) This tutorial assumes that Visual3D has been installed and that a model has been created as described in Tutorial
C-Motion Online Documentation Visual3D : Tutorial : Data Visualization Objectives (# 1318) This tutorial assumes that Visual3D has been installed and that a model has been created as described in Tutorial
Smiths Medical Online Portal User Guide
 Smiths Medical Online Portal User Guide The symbol Smiths indicates Medical the ASD, trademark Inc. is registered in the U.S. Patent and Trademark office and certain other countries. 2011 Smiths Medical.
Smiths Medical Online Portal User Guide The symbol Smiths indicates Medical the ASD, trademark Inc. is registered in the U.S. Patent and Trademark office and certain other countries. 2011 Smiths Medical.
How to complete the FCE Online Practice Test Free Sample: Use of English
 First Certificate in English Online Practice Test Free Sample How to complete the FCE Online Practice Test Free Sample: Use of English Welcome to the First Certificate in English Online Practice Test Free
First Certificate in English Online Practice Test Free Sample How to complete the FCE Online Practice Test Free Sample: Use of English Welcome to the First Certificate in English Online Practice Test Free
How to complete the FCE Online Practice Test Free Sample: Reading
 First Certificate in English Online Practice Test Free Sample How to complete the FCE Online Practice Test Free Sample: Reading Welcome to the First Certificate in English Online Practice Test Free Sample.
First Certificate in English Online Practice Test Free Sample How to complete the FCE Online Practice Test Free Sample: Reading Welcome to the First Certificate in English Online Practice Test Free Sample.
Key English Test Online Practice Test Free Sample. How to complete the KET Online Practice Test Free Sample: Reading & Writing
 Key English Test Online Practice Test Free Sample How to complete the KET Online Practice Test Free Sample: Reading & Writing Welcome to the Key English Test Online Practice Test Free Sample. This is the
Key English Test Online Practice Test Free Sample How to complete the KET Online Practice Test Free Sample: Reading & Writing Welcome to the Key English Test Online Practice Test Free Sample. This is the
Installing S500 Power Monitor Software and LabVIEW Run-time Engine
 EigenLight S500 Power Monitor Software Manual Software Installation... 1 Installing S500 Power Monitor Software and LabVIEW Run-time Engine... 1 Install Drivers for Windows XP... 4 Install VISA run-time...
EigenLight S500 Power Monitor Software Manual Software Installation... 1 Installing S500 Power Monitor Software and LabVIEW Run-time Engine... 1 Install Drivers for Windows XP... 4 Install VISA run-time...
Movie Maker 2 Beginning
 Movie Maker 2 Beginning Quick Overview...3 Preparing a Folder...3 Collecting Resources...3 Pictures...4 Screen Resolution...4 Starting Windows Movie Maker...4 Which Version?...4 Windows Movie Maker 2 Window...4
Movie Maker 2 Beginning Quick Overview...3 Preparing a Folder...3 Collecting Resources...3 Pictures...4 Screen Resolution...4 Starting Windows Movie Maker...4 Which Version?...4 Windows Movie Maker 2 Window...4
Microsoft Outlook 2013 - Email. Sorting, searching and filtering emails. Sorting your messages
 Sorting, searching and filtering emails When handling emails it is often necessary to find a certain message or type of message from your mail. As your inbox fills up, it can become more difficult to pick
Sorting, searching and filtering emails When handling emails it is often necessary to find a certain message or type of message from your mail. As your inbox fills up, it can become more difficult to pick
Under 20 of rotation the accuracy of data collected by 2D software is maintained?
 Under 20 of rotation the accuracy of data collected by 2D software is maintained? Introduction This study was undertaken in order to validate the Quintic two-dimensional software. Unlike threedimensional
Under 20 of rotation the accuracy of data collected by 2D software is maintained? Introduction This study was undertaken in order to validate the Quintic two-dimensional software. Unlike threedimensional
Quintic Software Tutorial 5d
 Quintic Software Tutorial 5d Video Editing (Hard-drive, DVD, Flash Cameras) 1 Tutorial 5d Video Editing Contents Page 1. Video Editing 2. Video Filters a. Apply filters to a video during capture. b. Apply
Quintic Software Tutorial 5d Video Editing (Hard-drive, DVD, Flash Cameras) 1 Tutorial 5d Video Editing Contents Page 1. Video Editing 2. Video Filters a. Apply filters to a video during capture. b. Apply
Operating Manual for the Player
 Operating Manual for the Player \ 1 Contents 1 FOREWORD... 4 1.1 General Introduction...4 1.2 Supported File Formats...4 2 INSTALLATION... 5 3 PLAYER TOOLBAR NAVIGATION... 6 4 FILE OPERATION... 7 4.1 Play
Operating Manual for the Player \ 1 Contents 1 FOREWORD... 4 1.1 General Introduction...4 1.2 Supported File Formats...4 2 INSTALLATION... 5 3 PLAYER TOOLBAR NAVIGATION... 6 4 FILE OPERATION... 7 4.1 Play
Create a Poster Using Publisher
 Contents 1. Introduction 1. Starting Publisher 2. Create a Poster Template 5. Aligning your images and text 7. Apply a background 12. Add text to your poster 14. Add pictures to your poster 17. Add graphs
Contents 1. Introduction 1. Starting Publisher 2. Create a Poster Template 5. Aligning your images and text 7. Apply a background 12. Add text to your poster 14. Add pictures to your poster 17. Add graphs
Creating a New Excel Survey
 The purpose of this guide is to give you an overview of the Microsoft Office 365 Excel web application. Creating a New Excel Survey Log in to Office 365 using your student ID and password in the usual
The purpose of this guide is to give you an overview of the Microsoft Office 365 Excel web application. Creating a New Excel Survey Log in to Office 365 using your student ID and password in the usual
TxEIS on Internet Explorer 7
 TxEIS on Internet Explorer 7 General Set Up Recommendations: Several modifications will need to be made to the computer settings in Internet Explorer to ensure TxEIS runs smoothly, reports pop up as desired,
TxEIS on Internet Explorer 7 General Set Up Recommendations: Several modifications will need to be made to the computer settings in Internet Explorer to ensure TxEIS runs smoothly, reports pop up as desired,
Merging Labels, Letters, and Envelopes Word 2013
 Merging Labels, Letters, and Envelopes Word 2013 Merging... 1 Types of Merges... 1 The Merging Process... 2 Labels - A Page of the Same... 2 Labels - A Blank Page... 3 Creating Custom Labels... 3 Merged
Merging Labels, Letters, and Envelopes Word 2013 Merging... 1 Types of Merges... 1 The Merging Process... 2 Labels - A Page of the Same... 2 Labels - A Blank Page... 3 Creating Custom Labels... 3 Merged
Power Point 2003 Table of Contents
 Power Point 2003 Table of Contents Creating a Presentation... 2 Selecting Background and Format for Slide... 3 Creating the Title Slide... 4 Adding a New Slide... 5 Types of Text for a Slide: Taken from
Power Point 2003 Table of Contents Creating a Presentation... 2 Selecting Background and Format for Slide... 3 Creating the Title Slide... 4 Adding a New Slide... 5 Types of Text for a Slide: Taken from
Handout: Word 2010 Tips and Shortcuts
 Word 2010: Tips and Shortcuts Table of Contents EXPORT A CUSTOMIZED QUICK ACCESS TOOLBAR... 2 IMPORT A CUSTOMIZED QUICK ACCESS TOOLBAR... 2 USE THE FORMAT PAINTER... 3 REPEAT THE LAST ACTION... 3 SHOW
Word 2010: Tips and Shortcuts Table of Contents EXPORT A CUSTOMIZED QUICK ACCESS TOOLBAR... 2 IMPORT A CUSTOMIZED QUICK ACCESS TOOLBAR... 2 USE THE FORMAT PAINTER... 3 REPEAT THE LAST ACTION... 3 SHOW
To download and install directly to your phone
 Important update: To continue logging in from T-Mobile HotSpot locations, you will need to update the T-Mobile HotSpot Login Utility on your Dash. This upgrade takes only a few minutes. There are two ways
Important update: To continue logging in from T-Mobile HotSpot locations, you will need to update the T-Mobile HotSpot Login Utility on your Dash. This upgrade takes only a few minutes. There are two ways
CREATE A 3D MOVIE IN DIRECTOR
 CREATE A 3D MOVIE IN DIRECTOR 2 Building Your First 3D Movie in Director Welcome to the 3D tutorial for Adobe Director. Director includes the option to create three-dimensional (3D) images, text, and animations.
CREATE A 3D MOVIE IN DIRECTOR 2 Building Your First 3D Movie in Director Welcome to the 3D tutorial for Adobe Director. Director includes the option to create three-dimensional (3D) images, text, and animations.
Tableau Quick Tips Guide November 2015
 Tableau Quick Tips Guide November 2015 Fannie Mae Connect uses Tableau software to enable data display and analysis. This document provides guidance on how to get the most out of Tableau reports. The reference
Tableau Quick Tips Guide November 2015 Fannie Mae Connect uses Tableau software to enable data display and analysis. This document provides guidance on how to get the most out of Tableau reports. The reference
Video in Logger Pro. There are many ways to create and use video clips and still images in Logger Pro.
 Video in Logger Pro There are many ways to create and use video clips and still images in Logger Pro. Insert an existing video clip into a Logger Pro experiment. Supported file formats include.avi and.mov.
Video in Logger Pro There are many ways to create and use video clips and still images in Logger Pro. Insert an existing video clip into a Logger Pro experiment. Supported file formats include.avi and.mov.
Excel Reports and Macros
 Excel Reports and Macros Within Microsoft Excel it is possible to create a macro. This is a set of commands that Excel follows to automatically make certain changes to data in a spreadsheet. By adding
Excel Reports and Macros Within Microsoft Excel it is possible to create a macro. This is a set of commands that Excel follows to automatically make certain changes to data in a spreadsheet. By adding
MimioStudio ActivityWizard
 MimioStudio ActivityWizard MimioStudio ActivityWizard Build better activities in minutes Easiest and most intelligent activity builder available Automates the activity and lesson building process Calls
MimioStudio ActivityWizard MimioStudio ActivityWizard Build better activities in minutes Easiest and most intelligent activity builder available Automates the activity and lesson building process Calls
Using SPSS, Chapter 2: Descriptive Statistics
 1 Using SPSS, Chapter 2: Descriptive Statistics Chapters 2.1 & 2.2 Descriptive Statistics 2 Mean, Standard Deviation, Variance, Range, Minimum, Maximum 2 Mean, Median, Mode, Standard Deviation, Variance,
1 Using SPSS, Chapter 2: Descriptive Statistics Chapters 2.1 & 2.2 Descriptive Statistics 2 Mean, Standard Deviation, Variance, Range, Minimum, Maximum 2 Mean, Median, Mode, Standard Deviation, Variance,
5. Tutorial. Starting FlashCut CNC
 FlashCut CNC Section 5 Tutorial 259 5. Tutorial Starting FlashCut CNC To start FlashCut CNC, click on the Start button, select Programs, select FlashCut CNC 4, then select the FlashCut CNC 4 icon. A dialog
FlashCut CNC Section 5 Tutorial 259 5. Tutorial Starting FlashCut CNC To start FlashCut CNC, click on the Start button, select Programs, select FlashCut CNC 4, then select the FlashCut CNC 4 icon. A dialog
XCM Internet Explorer Settings
 XCM Internet Explorer Settings For best results, you must prepare your Internet Explorer (IE) browser so that interactions with the XCM site are fully trusted (XCM only supports Microsoft s Internet Explorer).
XCM Internet Explorer Settings For best results, you must prepare your Internet Explorer (IE) browser so that interactions with the XCM site are fully trusted (XCM only supports Microsoft s Internet Explorer).
Guide to Viewing Maps in Google Earth
 Guide to Viewing Maps in Google Earth The BCT made the decision to provide the GIS (Geographic Information System) resources for Bat Groups in the form of Google Earth maps because they do not require
Guide to Viewing Maps in Google Earth The BCT made the decision to provide the GIS (Geographic Information System) resources for Bat Groups in the form of Google Earth maps because they do not require
Internet Explorer 7. Getting Started The Internet Explorer Window. Tabs NEW! Working with the Tab Row. Microsoft QUICK Source
 Microsoft QUICK Source Internet Explorer 7 Getting Started The Internet Explorer Window u v w x y { Using the Command Bar The Command Bar contains shortcut buttons for Internet Explorer tools. To expand
Microsoft QUICK Source Internet Explorer 7 Getting Started The Internet Explorer Window u v w x y { Using the Command Bar The Command Bar contains shortcut buttons for Internet Explorer tools. To expand
Angel Learning Management System Introductory Tutorial for Students
 Angel Learning Management System Introductory Tutorial for Students Welcome! Angel is the Learning Management System that you ll be using to access your classes. You ll use it to view lessons, submit assignments,
Angel Learning Management System Introductory Tutorial for Students Welcome! Angel is the Learning Management System that you ll be using to access your classes. You ll use it to view lessons, submit assignments,
Google Sites. How to create a site using Google Sites
 Contents How to create a site using Google Sites... 2 Creating a Google Site... 2 Choose a Template... 2 Name Your Site... 3 Choose A Theme... 3 Add Site Categories and Descriptions... 3 Launch Your Google
Contents How to create a site using Google Sites... 2 Creating a Google Site... 2 Choose a Template... 2 Name Your Site... 3 Choose A Theme... 3 Add Site Categories and Descriptions... 3 Launch Your Google
Publishing with Adobe Presenter 10 (Detailed)
 Publishing with Adobe Presenter 10 (Detailed) Open PowerPoint Find PowerPoint and open it by clicking its icon. The PowerPoint icon may be found in one of the following locations: 1. Desktop 2. Start Menu
Publishing with Adobe Presenter 10 (Detailed) Open PowerPoint Find PowerPoint and open it by clicking its icon. The PowerPoint icon may be found in one of the following locations: 1. Desktop 2. Start Menu
Setup of Electronic Payment File Setup
 Electronic Payment File (EPF) Setup and Use The Electronic Payment Lock Box File (EPF) process now supports the use of multiple bank accounts in one file. Lockboxes are a way for tenants to mail in payments
Electronic Payment File (EPF) Setup and Use The Electronic Payment Lock Box File (EPF) process now supports the use of multiple bank accounts in one file. Lockboxes are a way for tenants to mail in payments
10.3.1.6 Lab - Data Backup and Recovery in Windows XP
 5.0 10.3.1.6 Lab - Data Backup and Recovery in Windows XP Introduction Print and complete this lab. In this lab, you will back up data. You will also perform a recovery of the data. Recommended Equipment
5.0 10.3.1.6 Lab - Data Backup and Recovery in Windows XP Introduction Print and complete this lab. In this lab, you will back up data. You will also perform a recovery of the data. Recommended Equipment
Mail Merge Creating Mailing Labels 3/23/2011
 Creating Mailing Labels in Microsoft Word Address data in a Microsoft Excel file can be turned into mailing labels in Microsoft Word through a mail merge process. First, obtain or create an Excel spreadsheet
Creating Mailing Labels in Microsoft Word Address data in a Microsoft Excel file can be turned into mailing labels in Microsoft Word through a mail merge process. First, obtain or create an Excel spreadsheet
Producing Standards Based Content with ToolBook
 Producing Standards Based Content with ToolBook Contents Using ToolBook to Create Standards Based Content... 3 Installing ToolBook... 3 Creating a New ToolBook Book... 3 Modifying an Existing Question...
Producing Standards Based Content with ToolBook Contents Using ToolBook to Create Standards Based Content... 3 Installing ToolBook... 3 Creating a New ToolBook Book... 3 Modifying an Existing Question...
Adding Animation With Cinema 4D XL
 Step-by-Step Adding Animation With Cinema 4D XL This Step-by-Step Card covers the basics of using the animation features of Cinema 4D XL. Note: Before you start this Step-by-Step Card, you need to have
Step-by-Step Adding Animation With Cinema 4D XL This Step-by-Step Card covers the basics of using the animation features of Cinema 4D XL. Note: Before you start this Step-by-Step Card, you need to have
D2L: An introduction to CONTENT University of Wisconsin-Parkside
 D2L: An introduction to CONTENT University of Wisconsin-Parkside FOR FACULTY: What is CONTENT? The Content and Course Builder tools both allow you to organize materials in D2L. Content lets you and your
D2L: An introduction to CONTENT University of Wisconsin-Parkside FOR FACULTY: What is CONTENT? The Content and Course Builder tools both allow you to organize materials in D2L. Content lets you and your
Snap 9 Professional s Scanning Module
 Miami s Quick Start Guide for Using Snap 9 Professional s Scanning Module to Create a Scannable Paper Survey Miami s Survey Solutions Snap 9 Professional Scanning Module Overview The Snap Scanning Module
Miami s Quick Start Guide for Using Snap 9 Professional s Scanning Module to Create a Scannable Paper Survey Miami s Survey Solutions Snap 9 Professional Scanning Module Overview The Snap Scanning Module
Scatter Plots with Error Bars
 Chapter 165 Scatter Plots with Error Bars Introduction The procedure extends the capability of the basic scatter plot by allowing you to plot the variability in Y and X corresponding to each point. Each
Chapter 165 Scatter Plots with Error Bars Introduction The procedure extends the capability of the basic scatter plot by allowing you to plot the variability in Y and X corresponding to each point. Each
Creating a Guided Tour with Google Earth
 Creating a Guided Tour with Google Earth Before creating a tour, first orient yourself to basic Google Earth functions. To start, download Google Earth to your desktop. This is free through earth.google.com.
Creating a Guided Tour with Google Earth Before creating a tour, first orient yourself to basic Google Earth functions. To start, download Google Earth to your desktop. This is free through earth.google.com.
Working with Video in PowerPoint 2010
 518 442-3608 Working with Video in PowerPoint 2010 Adding video to a PowerPoint presentation can be very useful. In this handout we will explore many of the program s video options. When you start PowerPoint
518 442-3608 Working with Video in PowerPoint 2010 Adding video to a PowerPoint presentation can be very useful. In this handout we will explore many of the program s video options. When you start PowerPoint
3. Add and delete a cover page...7 Add a cover page... 7 Delete a cover page... 7
 Microsoft Word: Advanced Features for Publication, Collaboration, and Instruction For your MAC (Word 2011) Presented by: Karen Gray (kagray@vt.edu) Word Help: http://mac2.microsoft.com/help/office/14/en-
Microsoft Word: Advanced Features for Publication, Collaboration, and Instruction For your MAC (Word 2011) Presented by: Karen Gray (kagray@vt.edu) Word Help: http://mac2.microsoft.com/help/office/14/en-
BLACKBOARD CONTENT COLLECTION FACULTY TRAINING GUIDE
 BLACKBOARD CONTENT COLLECTION FACULTY TRAINING GUIDE Table of Contents About the Guide... 1 Overview... 2 Navigating the Content Collection... 3 Accessing the Content Collection... 3 Content Collection
BLACKBOARD CONTENT COLLECTION FACULTY TRAINING GUIDE Table of Contents About the Guide... 1 Overview... 2 Navigating the Content Collection... 3 Accessing the Content Collection... 3 Content Collection
MetaTrader 4 and MetaEditor
 MetaTrader 4 and MetaEditor User Manual Version 1.1 gftuk.com / 0800 358 0864 / +44 (0) 20 7170 0770 LIVE CHAT 24/7 TOLL FREE INTERNATIONAL Table of Contents Welcome to the MetaTrader and MetaEditor User
MetaTrader 4 and MetaEditor User Manual Version 1.1 gftuk.com / 0800 358 0864 / +44 (0) 20 7170 0770 LIVE CHAT 24/7 TOLL FREE INTERNATIONAL Table of Contents Welcome to the MetaTrader and MetaEditor User
Project Revision. What is Project Revision. Steps of Project Revision. How to activate Project Revision. How to fill out Project Revision Request
 Published on Grant Management System (GMS) Support / Help Portal (http://gms.unocha.org) Home > Approving a Project Revision Project Revision What is Project Revision Steps of Project Revision How to activate
Published on Grant Management System (GMS) Support / Help Portal (http://gms.unocha.org) Home > Approving a Project Revision Project Revision What is Project Revision Steps of Project Revision How to activate
Custom Reporting System User Guide
 Citibank Custom Reporting System User Guide April 2012 Version 8.1.1 Transaction Services Citibank Custom Reporting System User Guide Table of Contents Table of Contents User Guide Overview...2 Subscribe
Citibank Custom Reporting System User Guide April 2012 Version 8.1.1 Transaction Services Citibank Custom Reporting System User Guide Table of Contents Table of Contents User Guide Overview...2 Subscribe
QT9 Quality Management Software
 QT9 Supplier Portal Support is Free. Please contact us via the Contact Support help icon on the top of the screen or at our contact information below: QT9 Software Toll Free: (866) 913-5022 Email: support@qt9software.com
QT9 Supplier Portal Support is Free. Please contact us via the Contact Support help icon on the top of the screen or at our contact information below: QT9 Software Toll Free: (866) 913-5022 Email: support@qt9software.com
Creating a Poster in PowerPoint 2010. A. Set Up Your Poster
 View the Best Practices in Poster Design located at http://www.emich.edu/training/poster before you begin creating a poster. Then in PowerPoint: (A) set up the poster size and orientation, (B) add and
View the Best Practices in Poster Design located at http://www.emich.edu/training/poster before you begin creating a poster. Then in PowerPoint: (A) set up the poster size and orientation, (B) add and
CONSTRUCTING SINGLE-SUBJECT REVERSAL DESIGN GRAPHS USING MICROSOFT WORD : A COMPREHENSIVE TUTORIAL
 CONSTRUCTING SINGLE-SUBJECT REVERSAL DESIGN GRAPHS USING MICROSOFT WORD : A COMPREHENSIVE TUTORIAL PATRICK GREHAN ADELPHI UNIVERSITY DANIEL J. MORAN MIDAMERICAN PSYCHOLOGICAL INSTITUTE This document is
CONSTRUCTING SINGLE-SUBJECT REVERSAL DESIGN GRAPHS USING MICROSOFT WORD : A COMPREHENSIVE TUTORIAL PATRICK GREHAN ADELPHI UNIVERSITY DANIEL J. MORAN MIDAMERICAN PSYCHOLOGICAL INSTITUTE This document is
USER GUIDE November 2012
 USER GUIDE November 2012 Please note that the screen shots used in this guide are from the demonstration system and may differ slightly from the live system. All customer data contained within these screen
USER GUIDE November 2012 Please note that the screen shots used in this guide are from the demonstration system and may differ slightly from the live system. All customer data contained within these screen
Microsoft Excel v5.0 Database Functions
 Microsoft Excel v5.0 Database Functions Student Guide Simon Dupernex Aston Business School Version 1.0 1 Preface This document is an introduction to the database functions contained within the spreadsheet
Microsoft Excel v5.0 Database Functions Student Guide Simon Dupernex Aston Business School Version 1.0 1 Preface This document is an introduction to the database functions contained within the spreadsheet
Tutorial. Introduction to Windows Movie Maker 2.1. A Hands-on Workshop. from the Academic Technology Center. Distributed Learning Services, CIT
 Tutorial Introduction to Windows Movie Maker 2.1 A Hands-on Workshop from the Academic Technology Center Distributed Learning Services, CIT Adapted with permission by Waynesburg College AAM Copyright 2005
Tutorial Introduction to Windows Movie Maker 2.1 A Hands-on Workshop from the Academic Technology Center Distributed Learning Services, CIT Adapted with permission by Waynesburg College AAM Copyright 2005
Transmitter Interface Program
 Transmitter Interface Program Operational Manual Version 3.0.4 1 Overview The transmitter interface software allows you to adjust configuration settings of your Max solid state transmitters. The following
Transmitter Interface Program Operational Manual Version 3.0.4 1 Overview The transmitter interface software allows you to adjust configuration settings of your Max solid state transmitters. The following
A Beginners Guide to Track Laying.
 A Beginners Guide to Track Laying. I should first say that none of the material below is original. I have made use of many sources of information and have often copied directly from them. All I claim to
A Beginners Guide to Track Laying. I should first say that none of the material below is original. I have made use of many sources of information and have often copied directly from them. All I claim to
Word 2010: Mail Merge to Email with Attachments
 Word 2010: Mail Merge to Email with Attachments Table of Contents TO SEE THE SECTION FOR MACROS, YOU MUST TURN ON THE DEVELOPER TAB:... 2 SET REFERENCE IN VISUAL BASIC:... 2 CREATE THE MACRO TO USE WITHIN
Word 2010: Mail Merge to Email with Attachments Table of Contents TO SEE THE SECTION FOR MACROS, YOU MUST TURN ON THE DEVELOPER TAB:... 2 SET REFERENCE IN VISUAL BASIC:... 2 CREATE THE MACRO TO USE WITHIN
6.0 Block Scheduling Guide
 6.0 Block Scheduling Guide 1 2 Table of Contents Accessing Dictionary to Create Blocks Adding Blocks in the Operating Room Dictionary Creating Blocks for Individual Physician or Physician Group Creating
6.0 Block Scheduling Guide 1 2 Table of Contents Accessing Dictionary to Create Blocks Adding Blocks in the Operating Room Dictionary Creating Blocks for Individual Physician or Physician Group Creating
Updated 08/2015. Wire Transfer User Guide
 Updated 08/2015 Wire Transfer User Guide Wire Transfers The Wire section provides you with the ability to create one-time wires or set up template-based wires for ongoing use. Wiring Funds The tasks you
Updated 08/2015 Wire Transfer User Guide Wire Transfers The Wire section provides you with the ability to create one-time wires or set up template-based wires for ongoing use. Wiring Funds The tasks you
Getting to Know Xsight... 3. Home Screen and Everyday Use... 9. Settings... 11. PC Setup... 17. 2 www.oneforall.com
 User Manual English English Getting to Know Xsight........................................ 3 Unpacking and Setting Up Xsight............................................................. 3 Using Xsight
User Manual English English Getting to Know Xsight........................................ 3 Unpacking and Setting Up Xsight............................................................. 3 Using Xsight
ArcScan Tutorial. Copyright 1995-2010 Esri All rights reserved.
 Copyright 1995-2010 Esri All rights reserved. Table of Contents Exercise 1: Interactive vectorization........................... 3 Exercise 2: Automatic vectorization........................... 12 Copyright
Copyright 1995-2010 Esri All rights reserved. Table of Contents Exercise 1: Interactive vectorization........................... 3 Exercise 2: Automatic vectorization........................... 12 Copyright
BUSINESS COMMUNICATIONS DIVISION. IP4100 SIP DECT User Guide
 BUSINESS COMMUNICATIONS DIVISION IP4100 SIP DECT User Guide TOSHIBA IP4100 DECT HANDSET END USER GUIDE FEATURES Toshiba IP4100 DECT Handset Features 2.0 inch colour TFT back-lit display Li-ion battery
BUSINESS COMMUNICATIONS DIVISION IP4100 SIP DECT User Guide TOSHIBA IP4100 DECT HANDSET END USER GUIDE FEATURES Toshiba IP4100 DECT Handset Features 2.0 inch colour TFT back-lit display Li-ion battery
Task Card #2 SMART Board: Notebook
 Task Card #2 SMART Board: Notebook Objectives: Participants will learn how to utilize the SMART Notebook. Table of Contents: Launching The SMART Notebook Page 1 Entering Text Page 1 Top Toolbar Page 2
Task Card #2 SMART Board: Notebook Objectives: Participants will learn how to utilize the SMART Notebook. Table of Contents: Launching The SMART Notebook Page 1 Entering Text Page 1 Top Toolbar Page 2
Contents News 5.13 4.23 3.04 2.15 Spike2
 #14 ~ October 2005 Contents News Updates & General news Spike2 Measurements to multiple data channels Signal Extended telegraph support in Signal Spike2 Script Beep on threshold crossing Signal Script
#14 ~ October 2005 Contents News Updates & General news Spike2 Measurements to multiple data channels Signal Extended telegraph support in Signal Spike2 Script Beep on threshold crossing Signal Script
let us guide you Your Interactive Program Guide (IPG) will help you get the most out of all CentraCom Digital Cable has to offer.
 let us guide you Your Interactive Program Guide (IPG) will help you get the most out of all CentraCom Digital Cable has to offer. Using Your Remote Using Your Cable Set-Top Box Accessing Your IPG Menus
let us guide you Your Interactive Program Guide (IPG) will help you get the most out of all CentraCom Digital Cable has to offer. Using Your Remote Using Your Cable Set-Top Box Accessing Your IPG Menus
Hot Spot (Unsecured) Wireless Access Initial Setup and Login for MCC_HOTSPOT
 CLIENT INSTRUCTIONS PRIMARY KNOWLEDGE AREA Hot Spot (Unsecured) Wireless Access Initial Setup and Login for MCC_HOTSPOT Wireless Windows XP service pack 2 Purpose: Wireless Initial Setup sets the parameters
CLIENT INSTRUCTIONS PRIMARY KNOWLEDGE AREA Hot Spot (Unsecured) Wireless Access Initial Setup and Login for MCC_HOTSPOT Wireless Windows XP service pack 2 Purpose: Wireless Initial Setup sets the parameters
Mail Merge (Microsoft Office 2010)
 Mail Merge (Microsoft Office 2010) Microsoft Word s 2010 mail merge feature allows users to create one document, such as a customer appreciation letter, promotional letter, or an employee appreciation
Mail Merge (Microsoft Office 2010) Microsoft Word s 2010 mail merge feature allows users to create one document, such as a customer appreciation letter, promotional letter, or an employee appreciation
Flip Video Digital Camcorder Startup Guide and Making Movies Tutorial Trevor Oakley, Teen Services Librarian, Saratoga Springs Public Library
 Flip Video Digital Camcorder Startup Guide and Making Movies Tutorial Trevor Oakley, Teen Services Librarian, Saratoga Springs Public Library Before you begin, flip out the USB adapter and plug into any
Flip Video Digital Camcorder Startup Guide and Making Movies Tutorial Trevor Oakley, Teen Services Librarian, Saratoga Springs Public Library Before you begin, flip out the USB adapter and plug into any
Export / Import using itunes File Sharing
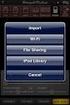 Export to itunes File Sharing Access Edit Mode Tap the pencil button on the bottom toolbar to access Edit Mode. Select a Button or a Folder Select to the button(s) you want to export/ import. A checkmark
Export to itunes File Sharing Access Edit Mode Tap the pencil button on the bottom toolbar to access Edit Mode. Select a Button or a Folder Select to the button(s) you want to export/ import. A checkmark
Microsoft Word 2011: Create a Table of Contents
 Microsoft Word 2011: Create a Table of Contents Creating a Table of Contents for a document can be updated quickly any time you need to add or remove details for it will update page numbers for you. A
Microsoft Word 2011: Create a Table of Contents Creating a Table of Contents for a document can be updated quickly any time you need to add or remove details for it will update page numbers for you. A
DVR GUIDE. Using your DVR/Multi-Room DVR. 1-866-WAVE-123 wavebroadband.com
 DVR GUIDE Using your DVR/Multi-Room DVR 1-866-WAVE-123 wavebroadband.com Table of Contents Control Live TV... 4 Playback Controls... 5 Remote Control Arrow Buttons... 5 Status Bar... 5 Pause... 6 Rewind...
DVR GUIDE Using your DVR/Multi-Room DVR 1-866-WAVE-123 wavebroadband.com Table of Contents Control Live TV... 4 Playback Controls... 5 Remote Control Arrow Buttons... 5 Status Bar... 5 Pause... 6 Rewind...
Using the Content Distribution Manager GUI
 CHAPTER 3 Using the Content Distribution Manager GUI The Content Distribution Manager is the central location from which much of the work of creating and managing ACNS networks and hosted content can be
CHAPTER 3 Using the Content Distribution Manager GUI The Content Distribution Manager is the central location from which much of the work of creating and managing ACNS networks and hosted content can be
Quick and dirty Mezzo GUI tutorial
 Quick and dirty Mezzo GUI tutorial Version 0.3 Open, Close, Save Results Batch Run Run, Pause, Reset Zoom In, Zoom out, Zoom Region Select, show link arrows Edit parameters Analyze Routes Analyze Output
Quick and dirty Mezzo GUI tutorial Version 0.3 Open, Close, Save Results Batch Run Run, Pause, Reset Zoom In, Zoom out, Zoom Region Select, show link arrows Edit parameters Analyze Routes Analyze Output
TRIM: Web Tool. Web Address The TRIM web tool can be accessed at:
 TRIM: Web Tool Accessing TRIM Records through the Web The TRIM web tool is primarily aimed at providing access to records in the TRIM system. While it is possible to place records into TRIM or amend records
TRIM: Web Tool Accessing TRIM Records through the Web The TRIM web tool is primarily aimed at providing access to records in the TRIM system. While it is possible to place records into TRIM or amend records
Content Author's Reference and Cookbook
 Sitecore CMS 6.5 Content Author's Reference and Cookbook Rev. 110621 Sitecore CMS 6.5 Content Author's Reference and Cookbook A Conceptual Overview and Practical Guide to Using Sitecore Table of Contents
Sitecore CMS 6.5 Content Author's Reference and Cookbook Rev. 110621 Sitecore CMS 6.5 Content Author's Reference and Cookbook A Conceptual Overview and Practical Guide to Using Sitecore Table of Contents
Smoke Density Monitor application documentation
 Smoke Density Monitor application documentation Navigating the User interface Fig. 1 Screen shot of the application layout. Description Graphical Monitor Data Browser Trending Graph Alarm View Create Report
Smoke Density Monitor application documentation Navigating the User interface Fig. 1 Screen shot of the application layout. Description Graphical Monitor Data Browser Trending Graph Alarm View Create Report
Online Sharing User Manual
 Online Sharing User Manual June 13, 2007 If discrepancies between this document and Online Sharing are discovered, please contact backupfeedback@verizon.net. Copyrights and Proprietary Notices The information
Online Sharing User Manual June 13, 2007 If discrepancies between this document and Online Sharing are discovered, please contact backupfeedback@verizon.net. Copyrights and Proprietary Notices The information
Mitigation Planning Portal MPP Reporting System
 Mitigation Planning Portal MPP Reporting System Updated: 7/13/2015 Introduction Access the MPP Reporting System by clicking on the Reports tab and clicking the Launch button. Within the system, you can
Mitigation Planning Portal MPP Reporting System Updated: 7/13/2015 Introduction Access the MPP Reporting System by clicking on the Reports tab and clicking the Launch button. Within the system, you can
To download and install directly to your phone
 Important update: To continue logging in from T-Mobile HotSpot locations, you will need to update the T-Mobile HotSpot Login Utility on your Wing. This upgrade takes only a few minutes. There are two ways
Important update: To continue logging in from T-Mobile HotSpot locations, you will need to update the T-Mobile HotSpot Login Utility on your Wing. This upgrade takes only a few minutes. There are two ways
Internet Explorer Browser Clean-up
 Follow the steps below to determine your Internet Explorer version number and access browser clean-up procedures specific to your version. 1. From Internet Explorer, click the Help menu and choose About
Follow the steps below to determine your Internet Explorer version number and access browser clean-up procedures specific to your version. 1. From Internet Explorer, click the Help menu and choose About
Online Learning Management System Student Guide
 Welcome to the Vanguard Continuing Education Program. This tutorial will help you better understand the functionality of the system. If you have a question that is not answered here, please contact us
Welcome to the Vanguard Continuing Education Program. This tutorial will help you better understand the functionality of the system. If you have a question that is not answered here, please contact us
Digital Video Capture and Edit with imovie HD 6.0.2
 RESEARCH AND INSTRUCTIONAL SUPPORT REVISED: AUGUST 2006 Project Management Digital Video Capture and Edit with imovie HD 6.0.2 Plan out your time and process before beginning the capture and edit. A few
RESEARCH AND INSTRUCTIONAL SUPPORT REVISED: AUGUST 2006 Project Management Digital Video Capture and Edit with imovie HD 6.0.2 Plan out your time and process before beginning the capture and edit. A few
Sample Table. Columns. Column 1 Column 2 Column 3 Row 1 Cell 1 Cell 2 Cell 3 Row 2 Cell 4 Cell 5 Cell 6 Row 3 Cell 7 Cell 8 Cell 9.
 Working with Tables in Microsoft Word The purpose of this document is to lead you through the steps of creating, editing and deleting tables and parts of tables. This document follows a tutorial format
Working with Tables in Microsoft Word The purpose of this document is to lead you through the steps of creating, editing and deleting tables and parts of tables. This document follows a tutorial format
WebSphere Business Monitor V7.0 Business space dashboards
 Copyright IBM Corporation 2010 All rights reserved IBM WEBSPHERE BUSINESS MONITOR 7.0 LAB EXERCISE WebSphere Business Monitor V7.0 What this exercise is about... 2 Lab requirements... 2 What you should
Copyright IBM Corporation 2010 All rights reserved IBM WEBSPHERE BUSINESS MONITOR 7.0 LAB EXERCISE WebSphere Business Monitor V7.0 What this exercise is about... 2 Lab requirements... 2 What you should
Pulling a Random Sample from a MAXQDA Dataset
 In this guide you will learn how to pull a random sample from a MAXQDA dataset, using the random cell function in Excel. In this process you will learn how to export and re-import variables from MAXQDA.
In this guide you will learn how to pull a random sample from a MAXQDA dataset, using the random cell function in Excel. In this process you will learn how to export and re-import variables from MAXQDA.
Intellect Platform - Tables and Templates Basic Document Management System - A101
 Intellect Platform - Tables and Templates Basic Document Management System - A101 Interneer, Inc. 4/12/2010 Created by Erika Keresztyen 2 Tables and Templates - A101 - Basic Document Management System
Intellect Platform - Tables and Templates Basic Document Management System - A101 Interneer, Inc. 4/12/2010 Created by Erika Keresztyen 2 Tables and Templates - A101 - Basic Document Management System
16.4.3 Lab: Data Backup and Recovery in Windows XP
 16.4.3 Lab: Data Backup and Recovery in Windows XP Introduction Print and complete this lab. In this lab, you will back up data. You will also perform a recovery of the data. Recommended Equipment The
16.4.3 Lab: Data Backup and Recovery in Windows XP Introduction Print and complete this lab. In this lab, you will back up data. You will also perform a recovery of the data. Recommended Equipment The
How to Excel with CUFS Part 2 Excel 2010
 How to Excel with CUFS Part 2 Excel 2010 Course Manual Finance Training Contents 1. Working with multiple worksheets 1.1 Inserting new worksheets 3 1.2 Deleting sheets 3 1.3 Moving and copying Excel worksheets
How to Excel with CUFS Part 2 Excel 2010 Course Manual Finance Training Contents 1. Working with multiple worksheets 1.1 Inserting new worksheets 3 1.2 Deleting sheets 3 1.3 Moving and copying Excel worksheets
Windows Live Movie Maker Tutorial
 Introduction Welcome to the Windows Live Movie Maker (WLMM) Tutorial. This tutorial will help you create, edit, and finalize your WLMM video project. Table of Contents Creating and Saving a Project.. Importing
Introduction Welcome to the Windows Live Movie Maker (WLMM) Tutorial. This tutorial will help you create, edit, and finalize your WLMM video project. Table of Contents Creating and Saving a Project.. Importing
CAMTASIA - Screen Recorder
 CAMTASIA - Screen Recorder Upon opening the program, you should see a Welcome screen that allows you to open a Recent Project, view Tutorials under the Free Training section, or begin working with a new
CAMTASIA - Screen Recorder Upon opening the program, you should see a Welcome screen that allows you to open a Recent Project, view Tutorials under the Free Training section, or begin working with a new
CHRIS User Guide: Dated Information and Date Tracking
 CHRIS User Guide: Dated Information and Date Tracking Introduction Information in CHRIS is either Dated or Date Tracked. To use CHRIS you must understand these features, because you will use them with
CHRIS User Guide: Dated Information and Date Tracking Introduction Information in CHRIS is either Dated or Date Tracked. To use CHRIS you must understand these features, because you will use them with
STANDARD OPERATING PROCEDURE FOR USE OF LOG TAG ANALYZERS AS PART OF THE INTER HOSPITAL TRANSFER PROGRAM
 STANDARD OPERATING PROCEDURE FOR USE OF LOG TAG ANALYZERS AS PART OF THE INTER HOSPITAL TRANSFER PROGRAM WITHIN THE PROVINCE OF NEWFOUNDLAND AND LABRADOR USING THE GOLDEN HOUR 24 / 2 SHIPPING CONTAINER
STANDARD OPERATING PROCEDURE FOR USE OF LOG TAG ANALYZERS AS PART OF THE INTER HOSPITAL TRANSFER PROGRAM WITHIN THE PROVINCE OF NEWFOUNDLAND AND LABRADOR USING THE GOLDEN HOUR 24 / 2 SHIPPING CONTAINER
Boardmaker and Speaking Dynamically Pro
 Boardmaker and Speaking Dynamically Pro Exploring with Sample Boards Click on desktop icon Shortcut to SDPro Main Speaking Dynamically Pro main board will come up Explore for 5 to 8 minutes Hit escape
Boardmaker and Speaking Dynamically Pro Exploring with Sample Boards Click on desktop icon Shortcut to SDPro Main Speaking Dynamically Pro main board will come up Explore for 5 to 8 minutes Hit escape
Helpful Links 8 Helpful Documents 8 Writing History 9 Pending Peer Reviews 9 Navigation Tabs 10 Changing Courses 10
 V7.30.15 2014 GETTING STARTED Table of Contents Welcome to WPP Online 3 WPP Online Welcome Page 3 Logging in to WPP Online 4 Changing your Password 5 Accessing your Courses 7 Selecting a Course 7 The Course
V7.30.15 2014 GETTING STARTED Table of Contents Welcome to WPP Online 3 WPP Online Welcome Page 3 Logging in to WPP Online 4 Changing your Password 5 Accessing your Courses 7 Selecting a Course 7 The Course
