GT-B5310R user manual. GH A Printed in Korea
|
|
|
- Roy Fowler
- 7 years ago
- Views:
Transcription
1 GT-B5310R user manual GH A Printed in Korea
2 Intellectual Property All Intellectual Property, as defined below, owned by or which is otherwise the property of Samsung or its respective suppliers relating to the SAMSUNG Phone, including but not limited to, accessories, parts, or software relating thereto (the Phone System ), is proprietary to Samsung and protected under federal laws, state laws, and international treaty provisions. Intellectual Property includes, but is not limited to, inventions (patentable or unpatentable), patents, trade secrets, copyrights, software, computer programs, and related documentation and other works of authorship. You may not infringe or otherwise violate the rights secured by the Intellectual Property. Moreover, you agree that you will not (and will not attempt to) modify, prepare derivative works of, reverse engineer, decompile, disassemble, or otherwise attempt to create source code from the software. No title to or ownership in the Intellectual Property is transferred to you. All applicable rights of the Intellectual Property shall remain with SAMSUNG and its suppliers Samsung Electronics Canada, Inc. SAMSUNG is a registered trademark of Samsung Electronics Co., Ltd. and its related entities. Legal rights Rights to all technologies and products that comprise this device are the property of their respective owners: Bluetooth is a registered trademark of the Bluetooth SIG, Inc. worldwide. Java is a trademark of Sun Microsystems, Inc. Windows Media Player is a registered trademark of Microsoft Corporation. Wi-Fi, the Wi-Fi CERTIFIED logo, and the Wi-Fi logo are registered trademarks of the Wi-Fi Alliance.
3 Disclaimer of Warranties; Exclusion of Liability Except as set forth in the express warranty contained on the warranty page enclosed with the product, the purchaser takes the product "as is", and Samsung makes no express or implied warranty of any kind whatsoever with respect to the product, including but not limited to the merchantability of the product or its fitness for any particular purpose or use; the design, condition or quality of the product; the performance of the product; the workmanship of the product or the components contained therein; or compliance of the product with the requirements of any law, rule, specification or contract pertaining thereto. Nothing contained in the instruction manual shall be construed to create an express or implied warranty of any kind whatsoever with respect to the product. In addition, Samsung shall not be liable for any damages of any kind resulting from the purchase or use of the product or arising from the breach of the express warranty, including incidental, special or consequential damages, or loss of anticipated profits or benefits. Privacy The privacy and copyright laws of Canada govern the disclosure, reproduction and distribution of data, media and other content, including music and video content. Certain activities, including downloads or transfer by any means (including, via cable, Bluetooth or otherwise) of such content may be an infringement of privacy or copyright law. Neither Samsung Electronics Canada Inc. nor any of its affiliates shall be liable or responsible for any data or content disclosed, reproduced, downloaded or distributed by the user of this equipment.
4 contents using this manual... 1 Instructional icons... 1 introducing your mobile phone... 3 Unpack... 3 Phone layout... 4 Keys... 5 QWERTY keyboard... 6 Icons... 7 assembling and preparing your mobile phone... 9 Install the SIM card and battery... 9 Charge the battery Insert a memory card (optional) Attach a hand strap (optional) using basic functions Turn your phone on and off iv
5 Use the touch screen Access menus Switch applications Use widgets Access help information Quick access mode...20 Customize your phone Use basic call functions Send and view messages Add and find contacts Use basic camera functions Listen to music...32 Browse the web Use Google services using advanced functions Use advanced call functions Use advanced contact functions Use advanced camera functions Use advanced music functions Use the Bluetooth wireless feature Activate and connect to a wireless LAN (WLAN) Make fake calls Record and play voice memos Edit images Upload photos and videos to the web Use Java-powered games and applications Synchronize data Use RSS feeds Create and view world clocks Set and use alarms Use the calculator Convert currencies or measurements Set a countdown timer Use the stopwatch v contents
6 Create new tasks Create new memos...63 Manage your calendar contents troubleshooting safety and usage information Safety warnings Safety precautions Important usage information Radio frequency safety Owner s Record index vi
7 using this manual This user manual has been specially designed to guide you through the functions and features of your mobile phone. To get started quickly, refer to introducing your mobile phone, assembling and preparing your mobile phone, and using basic functions. Instructional icons Before you start, familiarise yourself with the icons you will see in this manual: Warning situations that could cause injury to yourself or others Caution situations that could cause damage to your phone or other equipment Note notes, usage tips, or additional information Refer to pages with related information; for example: p. 12 (represents see page 12 ) 1
8 using this manual Followed by the order of options or menus you must select to perform a step; for example: In Menu mode, select Messages Create New Message (represents Messages, followed by Create New Message) [ ] Square brackets phone keys; for example: [ ] (represents the Power/ Menu exit key) 2
9 introducing your mobile phone In this section, learn about your mobile phone s layout, keys, and icons. Unpack Check your product box for the following items: Mobile phone Battery Travel adapter (charger) User manual The items supplied with your phone may vary depending on the software and accessories available in your region or offered by your service provider. You can obtain additional accessories from your local Samsung dealer. The supplied accessories perform best for your phone. 3
10 Phone layout The front and inside of your phone include the following keys and features: The rear of your phone includes the following keys and features: Headset jack Camera lens Earpiece Multifunction jack Speaker introducing your mobile phone Volume key QWERTY keyboard Mouthpiece Send key Touch screen Power/ Menu exit key Menu key Hold key Camera key Battery cover Internal antenna You can lock the touch screen and keys to prevent any unwanted phone operations. To lock, press [ ]. To unlock, press and hold [ ]. 4
11 Keys Key Function Key Dial Function Make or answer a call; In Idle mode, retrieve recently dialled, missed, or received numbers Camera In Idle mode, press and hold to turn on the camera; In Camera mode, take a photo or record a video In Idle mode, access Menu mode; Menu Return to Menu mode; Shows all active applications (press and hold) Turn the phone on and off (press Power/ and hold); End a call; In Menu Menu exit mode, return to Idle mode Volume Hold Adjust the phone s volume Lock the touch screen and keys; Unlock the touch screen and keys (press and hold) introducing your mobile phone 5
12 introducing your mobile phone QWERTY keyboard Key The composition of the QWERTY keyboard may differ depending on your region. Alphabet/ Symbol Shift Alt Symbol Message Function Enter letters, numbers, and special characters; In Idle mode, press and hold [1] to access voice mails and [0] to enter an international call prefix Change case in a text input field Use characters on the upper half of the keys in a text input field Enter special characters and emoticons In Idle mode, open the new message screen; Access the Inbox (press and hold) Key Web browser Space 4-way navigation Confirm Back/ Delete Enter Function In Idle mode, launch the web browser In Idle mode, press and hold for the silent profile; Insert a space in a text input field In Menu mode, scroll through menu options In Idle mode, access Menu mode; In Menu mode, confirm an input In Menu mode, return to the previous level; Delete characters in a text input field Start a new line in a text input field 6
13 Icons Learn about the icons that appear on your display. Icon Definition Signal strength GPRS network connected EDGE network connected UMTS network connected HSDPA network connected Voice call in progress SOS message feature activated Browsing the web Connected to secured web page Icon Definition Roaming (outside of normal service area) Call diverting activated Connected with PC Wi-Fi activated Bluetooth hands-free car kit or headset connected Bluetooth activated Alarm activated Memory card inserted New text message (SMS) New multimedia message (MMS) New message introducing your mobile phone 7
14 Icon Definition New sync New voice mail message Normal profile activated introducing your mobile phone Silent profile activated Battery power level Current time 8
15 assembling and preparing your mobile phone Get started by assembling and setting up your mobile phone for its first use. Install the SIM card and battery When you subscribe to a cellular service, you will receive a Subscriber Identity Module (SIM) card with subscription details, such as your personal identification number (PIN) and optional services. To install the SIM card and battery, 1. Remove the battery cover. If the phone is on, press and hold [ it off. ] to turn 9
16 2. Insert the SIM card. 3. Insert the battery. assembling and preparing your mobile phone 10 Place the SIM card in the phone with the gold-coloured contacts facing down and the angled corner at the back edge. Without inserting a SIM card, you can use your phone s non-network services and some menus. You can also place an emergency (SOS) call to phone number Replace the battery cover.
17 Charge the battery Before using the phone for the first time, you must charge the battery. 1. Open the cover to the multifunction jack on the side of the phone. 2. Plug the small end of the travel adapter into the multifunction jack. With the triangle facing up Improperly connecting the travel adapter can cause serious damage to the phone. Any damages by misuse are not covered by the warranty. 3. Plug the large end of the travel adapter into a power outlet. 4. When the battery is fully charged (the icon is no longer moving), unplug the travel adapter from the power outlet. 5. Unplug the travel adapter from the phone. 11 assembling and preparing your mobile phone
18 assembling and preparing your mobile phone 6. Close the cover to the multifunction jack. About the low battery indicator When your battery is low, the phone will emit a warning tone and a low battery message. The battery icon will also be empty and blinking. If the battery level becomes too low, the phone will automatically power off. Recharge your battery to continue using your phone. Insert a memory card (optional) To add additional storage capacity to your phone, you must insert a memory card. Your phone accepts microsd or microsdhc memory cards up to GB (depending on memory card manufacturer and type). Formatting the memory card on a PC may cause incompatibility with your phone. Format the memory card only on the phone. 1. Remove the battery cover. 2. Insert a memory card with the label side facing up.
19 3. Push the memory card in the memory card slot until it locks in place. 4. Replace the battery cover. To remove the memory card, remove the battery cover, push the memory card in gently until it disengages from the phone, and then pull the memory card out of the memory card slot. Attach a hand strap (optional) 1. Remove the battery cover. 2. Slide a hand strap through the slot and hook it over the small projection. 3. Replace the battery cover. 13 assembling and preparing your mobile phone
20 using basic functions Learn how to perform basic operations and use the main features of your mobile phone. Turn your phone on and off To turn your phone on, 1. Press and hold [ ]. 2. Enter your PIN and select Confirm (if necessary). To turn your phone off, press and hold [ ]. Switch to Airplane Mode By switching to airplane mode, you can use your phone s non-network services in areas where wireless devices are prohibited, such as airplanes and hospitals. To switch to airplane mode, in Menu mode, select Settings Phone Airplane Mode. Follow all posted warnings and directions from official personnel when in areas where wireless devices are prohibited. 14
21 Use the touch screen Your phone s touch screen lets you easily select items or perform functions. Learn basic actions to use the touch screen. For the optimal use of the touch screen, remove the screen protection film before using your phone. Touch an icon to open a menu or launch an application. Drag your finger up or down to scroll through vertical lists. Drag your finger left or right to scroll through horizontal lists. using basic functions 15
22 using basic functions Access menus To access your phone s menus, 1. In Idle mode, select Menu or press the Menu key to access Menu mode. 2. Scroll left or right to switch between the three Menu mode screens (indicated by the three bars at the top of the menu). 3. Select a menu item or option. 4. Select to move up one level; press [ ] to return to Idle mode. Customize Menu mode You can organize applications in the Menu mode screen or set titles for each screen to match your preferences and needs. This feature may be unavailable depending on the phone software. 1. In Menu mode, scroll left or right to a Menu mode screen. 2. Select to switch to Edit mode. 3. Customize the screens as desired. To rename the menu screen, enter a title in the text input field at the top of the screen. To rearrange applications, select and drag application icons to the locations you want. 4. Select Save. Select Reset to restore the default order of applications. 16
23 Switch applications Your phone allows you to multi-task by running multiple applications at the same time. Switch from one active application to another 1. Press and hold the Menu key to open a list of active applications. 2. Scroll to an application and select it. To toggle the view mode, select Grid view or 3D view. Close applications To close the current application, press [ ]. To close an application that is running in the background, 1. Press and hold the Menu key to open a list of applications. 2. Scroll to an application and select. To close all applications, select End all applications. using basic functions 17
24 using basic functions Use widgets Widgets are mini-applications that provide information at a glance and direct access to frequently used tools, such as various online services. Some of your widgets connect to web services. Selecting a web-based widget may incur additional charges. Available widgets vary depending on your region and service provider. Open the widget toolbar In Idle mode, select the arrow at the bottom left of the screen to open the widget toolbar. You can rearrange widgets on the widget toolbar or move them to the idle screen. Scroll through the widget toolbar The widget toolbar contains more widgets than can be displayed on screen at one time. Use your finger to scroll the toolbar up and down. Flick the screen in an upward or downward motion to quickly scroll through the list. Move widgets to the idle screen 1. In Idle mode, scroll left or right to one of the idle screens. 2. Open the widget toolbar. 3. Drag a widget from the widget toolbar to the idle screen. You can position the widget anywhere on the screen. To move a widget from the idle screen back to the widget toolbar, select the widget and drag it to the widget toolbar. 18
25 Activate a widget Locate the widget you want to use (in the toolbar or on the main screen). Touch the icon to activate the mini-application. Some widgets only operate when moved to the idle screen. Change the widgets 1. Open the widget toolbar. 2. Select from the widget toolbar. 3. Select the widgets you want to include in the widget toolbar and select Save. Access help information To access helpful information about your phone, 1. Open the widget toolbar. 2. Drag to the idle screen and select it. 3. Rotate the phone counter-clockwise to landscape view. 4. Select a help topic to learn about an application or feature. 5. Scroll left or right to get more information. To return to the previous level, select. using basic functions 19
26 using basic functions Quick access mode Quick access mode lets you choose an application to open by sliding open the phone. In Menu mode, select Settings Phone Quick Access. 1. Select one of the following options. Menu Description Application does not open when Off you slide the phone open Access one of the messaging or Msg/Social social menus Create New Message Facebook MySpace Create a new text or multimedia message View photos and videos on the web via websites View photos and videos on the web via websites 2. Select Save. 3. Press [ ] to return to Idle mode. 4. Slide open the phone and rotate the phone counter-clockwise to landscape view. If you selected Msg/Social, select the Message tab or select the Social tab then select a social media Web site. Customize your phone Get more from your phone by customizing it to match your preferences. Adjust the vibration intensity on the touch screen You can adjust the intensity of the vibration when you touch the phone screen. 1. In Idle mode, press the Volume key up or down. 20
27 2. Select Vibration and adjust the intensity of the vibration. Switch to or from the silent profile In Idle mode, select Keypad and touch and hold to silence your phone or return to the previous mode. Calibrate the screen You can calibrate the screen to maximize touch accuracy. 1. In Menu mode, select Settings Phone Calibration. 2. Touch each target on the screen. 3. Select Yes. Change your ringtone 1. In Menu mode, select Settings Sound Profiles. 2. Select next to the profile you are using. If you are using the silent profile, you are not allowed to change the ringtone. 3. Select Call Ringtone. 4. To listen to a ringtone, select it from the list. To select a ringtone, select + next to the name. 5. Select Save. Activate Etiquette pause You can temporarily mute the ringtone of an incoming call by placing the phone face down when Etiquette Pause is activated. 1. In Menu mode, select Settings Motion Etiquette Pause On. 2. Select Save. using basic functions 21
28 using basic functions Select a wallpaper 1. In Idle mode, scroll left or right to one of the idle screens. 2. Select Menu Settings Display and Light Wallpaper. 3. Scroll left or right to an image. 4. Select Set. Select a text font 1. In Menu mode, select Settings Display and Light Font Type. 2. Select a font. 3. Select Save. Set the auto-lock feature for touch screen You can set your phone to automatically lock the touch screen and keys when the backlight turns off. You can also set whether the backlight reactivates when you press the Lock key or any key. 1. In Menu mode, select Settings Touch Panel. 2. Select On under Auto-Lock. 3. Select the Backlight On drop-down menu and select an unlock option. 4. Select Save. Lock your phone 1. In Menu mode, select Settings Security. 2. Select On under Lock Phone. 3. Enter a new 4 to 8-digit password and select Confirm. 22
29 4. Enter the new password again and select Confirm. The first time you access a menu that requires a password, you will be prompted to create and confirm a password. Samsung is not responsible for any loss of private information or other damages caused by loss of passwords. Unlock the touch screen with smart unlock By drawing a specified character on the locked touch screen, you can unlock the screen only, unlock and then make a call to a speed dial number, or unlock and then launch an application. To set a smart unlock character, 1. In Menu mode, select Settings Smart Unlock. 2. Select On. 3. Select an unlock option. 4. Select a speed dial number to dial or select an application to launch (if necessary). 5. Select a character for the smart unlock feature. 6. Select (if necessary). 7. Select Save. using basic functions 23
30 using basic functions Use basic call functions Learn to make or answer calls and use basic call functions. During a call, your phone automatically locks the touch screen to prevent accidental inputs. To unlock, press and hold [ ]. Make a call 1. In Idle mode, select Keypad and enter an area code and a phone number. 2. Press [ ] to dial the number. 3. To end the call, press [ ]. Answer a call 1. When a call is received, press [ ]. 2. To end the call, press [ ]. Adjust the volume To adjust the volume during a call, press the Volume key up or down. Use the speakerphone feature 1. During a call, select Speaker Yes to activate the speaker. 2. To switch back to the earpiece, select Speaker. In noisy environments, you may have difficulty hearing calls while using the speakerphone. For better audio performance, use the normal phone mode. Use the headset By plugging the supplied headset into the headset jack, you can make and answer calls: 24
31 To redial the last call, press and hold the headset button, and then press again and hold. To answer a call, press the headset button. To end a call, press the headset button. Send and view messages Learn to send and view text (SMS), multimedia (MMS), and messages. Send a text or multimedia message 1. In Menu mode, select Messages Create New Message. 2. Select Tap to add recipient and enter a recipient number. 3. Select Tap to Add Text and enter your message text. p To attach multimedia, Select Add Media and add an item. 5. Select Send to send the message. using basic functions 25
32 using basic functions Send an 1. In Menu mode, select Messages Mobil . 2. Select an service and follow the onscreen instructions to create and send . Enter text With your phone s touch screen or the QWERTY keyboard, you can enter text and create messages or notes. Enter text on the virtual keypad When you open the text input field, the virtual keypad appears. Select T9 to switch between T9 and ABC modes. Depending on your region, you may be able to access an input mode for your specific language. Select Abc or T9Ab to change case or switch to Numeric or Symbols mode. When entering text on the virtual keypad, you can change the text input method. Select the input method indicator ( by default) and select one of the following input methods for entering text: Keypad Writing box 1 Writing box 2 Enter text using the keypad 1. Change the text input method to Keypad. 2. Select the appropriate virtual key to enter text. To change the text input mode or enter numbers or symbols, select the input mode indicator (Abc by default). Select Abc or T9Ab to change case or switch to Numeric or Symbols mode. 26
33 You can use the following text input modes: Enter text using writing box 1 Mode Function 1. Change the text input method to Writing box 1. ABC Select an appropriate virtual key until the 2. Write each character in the writing area. character you want appears on the display. Write numbers and symbols in the 1 box at the 1. Select appropriate virtual keys to enter an entire word. bottom right of the writing area. To change case, select the input mode indicator 2. When the word displays correctly, select (Abc by default). T9 to insert a space. If the correct word does not display, select to select an Enter text using the writing box 2 alternate word. 1. Change the text input method to Writing box 2. Numeric Symbol Select an appropriate virtual key to enter a number. Select an appropriate virtual key to enter a symbol. 2. Write each character in the writing area. To change case or use numbers or symbols, select the input mode indicator (Abc by default). Enter text on the QWERTY keyboard Open the phone and rotate counter-clockwise to landscape view. Enter text using the QWERTY keyboard as you would use a computer s keyboard. using basic functions 27
34 using basic functions When entering text on the QWERTY keyboard, you can use the following functions: Press [ ] to change case. Press [Alt] to enter characters on the upper half of the keys; press twice to set Number and Symbol lock. Press [Sym] to switch to Symbol mode; press twice to open the emoticon list. Press [ ] to insert a space. Press [ ] to delete characters. Press [ ] to start a new line. View text or multimedia messages 1. In Menu mode, select Messages Inbox. 2. Select a text or multimedia message. View an 1. In Menu mode, select Messages Mobil . 2. Select an service and follow the onscreen instructions to view . 28
35 Add and find contacts Learn the basics of using the contacts feature. The memory location to save new contacts may be preset depending on your service provider. To change the memory location, in Menu mode, select Settings Application Settings Contacts Memory in Use Save New Contacts to and select a memory location. Add a new contact 1. In Idle mode, select Keypad and enter a phone number. 2. Select Save in Contacts New. 3. Select Phone or SIM (if necessary). 4. Enter contact information. 5. Select Save to add the contact to memory. Find a contact 1. In Menu mode, select Contacts. 2. Scroll through the contact list or select Tap to Search and begin entering the name you want to find. 3. When the contact s name appears, select it from the search list. Once you have found a contact, you can: call the contact by selecting edit the contact information by selecting Edit using basic functions 29
36 using basic functions Use basic camera functions Learn the basics to capture and view photos and videos. Capture photos 1. In Idle mode, press and hold the Camera key to turn on the camera. 2. Rotate the phone counter-clockwise to landscape view. 3. If necessary, select to switch to camera mode. The icon changes to. 4. Aim the lens at the subject and make any adjustments. To select a time delay, select. To set the brightness, select. To zoom in or out, press the Volume key. If the camera icons do not appear on the screen, touch the screen to make them reappear. 5. Press the Camera key to take a photo. The photo is saved automatically. After capturing photos, select to view photos. View photos In Menu mode, select Media Pictures a photo file. While viewing the photo file, Rotate the phone counter-clockwise to landscape view. Tilt the phone to the left or right. Photos will scroll left or right automatically. To zoom in or out, touch and hold your finger on the screen until the zoom arrows appear and 30
37 then drag up to zoom in, down to zoom out. Touch the screen again to exit the zoom screen. Select More Slide Show to view photos as a sideshow. Capture videos 1. In Idle mode, press the Camera key to turn on the camera. 2. Rotate the phone counter-clockwise to landscape view. 3. If necessary, select to switch to video recording mode. The icon changes to. 4. Aim the lens at the subject and make any adjustments. To select a time delay, select. To set the exposure value, select. To zoom in or out, press the Volume key. 5. Press the Camera key to start recording. 6. Select or press the Camera key to stop recording. The video is saved automatically. After capturing videos, select to view videos. View videos In Menu mode, select Media Videos a video file. Rotate the phone counter-clockwise to landscape view. Select to change the view mode. using basic functions 31
38 using basic functions Listen to music You can listen to music via the media player or FM radio. Listen to the FM radio 1. Plug the supplied headset into the phone s headset jack. 2. In Menu mode, select FM Radio. 3. Select Yes to start automatic tuning. The radio scans and saves available stations automatically. The first time you turn on the FM radio, you will be prompted to start automatic tuning. To rescan for available stations, select More Self-tuning. The headset provided with your phone functions as the radio antenna, so must be connected to the phone for the FM radio to function. 4. Control the FM radio using the following icons: Icon Function Tune a radio station; Select a saved radio station (touch and hold) Turn on the FM radio Turn off the FM radio Open the favourite list p. 47 Change the sound output between headset / and speaker If you want to get information about the song you hear, select More Find music. p To turn off the FM radio, select. 32
39 Listen to music files Start by transferring files to your phone or memory card: Download from the wireless web. Browse the web Download from a PC using the optional Samsung Kies software. p. 44 Receive via Bluetooth. p. 49 Copy to your memory card. p. 44 Synchronize with Windows Media Player. p. 44 After transferring music files to your phone or memory card, 1. In Menu mode, select Media Player. 2. Select a music category a music file. 3. Control playback using the following icons: Icon Function Pause playback Play or resume playback Skip backward; Scan backward in a file (touch and hold) Skip forward; Scan forward in a file (touch and hold) Activate the Shuffle mode ( : on, : off) Change the sound effect Change the repeat mode ( : off, : repeat one, : repeat all) using basic functions 33
40 using basic functions Browse the web Learn to access and bookmark your favourite web pages. You may incur additional charges for accessing the web and acknowledging media. Browse web pages 1. In Menu mode, select Internet to launch the browser and open your service provider s homepage. 2. Navigate web pages using the following icons: Icon Function Move backward or forward on a web page Stop loading the web page Refresh the current web page Icon Function Change the view mode Add the current web page to the bookmark list Open a list of saved bookmarks Access a list of browser options Bookmark your favourite web pages 1. In the browser, select. 2. Enter a URL (web address) and a page title. 3. Select Save. 34
41 Use Google services Learn how to use various Google services. Connect to Search 1. In Menu mode, select Google Search. 2. Enter a keyword in the search field. 3. Select Search. Connect to Mail 1. In Menu mode, select Google Mail. 2. Follow the onscreen instructions to set up a Google account (if necessary) and sign in. 3. Follow the onscreen instructions to send or receive s. using basic functions 35
42 using advanced functions Learn how to perform advanced operations and use additional features of your mobile phone. Use advanced call functions Learn about your phone s additional calling capabilities. View and dial missed calls Your phone will display calls you have missed on the display. When you have one missed call, select the call from the event alert widget and select Voice Call to dial. When you have two missed calls or more, select Logs from the event alert widget and select the call. Call a recently dialed number 1. In Idle mode, press [ ] to display a list of recent numbers. 2. Scroll to the number you want and select or press [ ] to dial. 36
43 Hold a call or retrieve a held call Select Hold to place a call on hold, Retrieve to retrieve a held call. Dial a second call If your network supports this function, you can dial another number during a call: 1. Select Hold to place the first call on hold. 2. Enter the second number to dial and select New Call or press [ ]. 3. Select Swap to switch between the two calls. 4. To end the call on hold, select End Call Held call Done. 5. To end the current call, press [ ]. Answer a second call If your network supports this function, you can answer a second incoming call: 1. Press [ ] to answer the second call. The first call is automatically placed on hold. 2. Select Swap to switch between the calls. Make a multiparty call (conference call) 1. Call the first party you want to add to the multiparty call. 2. While connected to the first party, call the second party. The first party is automatically placed on hold. 3. When connected to the second party, select Join. using advanced functions 37
44 using advanced functions 4. Repeat steps 2 and 3 to add more parties (if necessary). 5. To end the multiparty call, press [ ]. Call an international number 1. In Idle mode, select Keypad and touch and hold 0 to insert the + character. 2. Enter the complete number you want to dial (country code, area code, and phone number), and then press [ ] to dial. Call a contact from the contact list You can call numbers directly from the contact list using stored contacts. p In Menu mode, select Contacts. 2. Select the contact you want. 3. Select next to the number you want to dial. Reject a call To reject an incoming call, press [ ]. The caller will hear a busy tone. To reject calls from certain numbers automatically, use auto rejection. To activate auto rejection and set up the reject list, 1. In Menu mode, select Settings Application Settings Call General Auto Reject. 2. Select On under Activation. 3. Select Add Number. 4. Select the number input field. 5. Enter a number to reject and select Done. 6. Select Save. 7. Repeat steps 3-6 to add more numbers. 8. Select Save. 38
45 Use advanced contact functions Learn to create namecards, set favourite numbers, and create groups of contacts. Create a business card 1. In Menu mode, select Contacts More My Business Card. 2. Enter your personal details. 3. Select Save. You can send your business card by attaching it to a message or , or transferring it via the Bluetooth wireless feature or ActiveSync. Set favourite numbers 1. In Menu mode, select Contacts. 2. Select the drop-down menu and select Favourites. 3. Select Add. 4. Select a contact. The contact is saved to the favourite number list. You can call this contact by touching and holding the assigned number in the dialing screen. The favourite numbers will be assigned to the buddy list ( ) on the widget toolbar. You can make calls or send messages by selecting a contact from the buddy list. Create a group of contacts By creating groups of contacts, you can assign group names, ringtones, caller ID photos, and vibration type to each group or send messages and s to an entire group. To create a group: 1. In Menu mode, select Contacts. 2. Select the drop-down menu and select Groups. using advanced functions 39
46 using advanced functions 3. Select Create Group. 4. Set a group name, group picture, a group ringtone, and vibration type. 5. Select Save. You can now add contacts to the group. Use advanced camera functions Learn how to capture photos in various modes and customize camera settings. Capture photos using options presets for various scenes 1. In Idle mode, press and hold the Camera key to turn on the camera. 2. Rotate the phone counter-clockwise to landscape view. 3. If necessary, select to switch to camera mode. The icon changes to. 4. Select a scene preset. 5. Make any necessary adjustments. 6. Press the Camera key to take a photo. 40
47 Capture photos in Smile Shot mode 1. In Idle mode, press and hold the Camera key to turn on the camera. 2. Rotate the phone counter-clockwise to landscape view. 3. If necessary, select to switch to camera mode. The icon changes to. 4. Select Smile Shot. 5. Make any necessary adjustments. 6. Aim the camera lens at your subject. When the subject smiles, the phone automatically takes a photo. Capture a series of photos 1. In Idle mode, press and hold the Camera key to turn on the camera. 2. Rotate the phone counter-clockwise to landscape view. 3. If necessary, select to switch to camera mode. The icon changes to. 4. Select Continuous. 5. Make any necessary adjustments. 6. Press and hold the Camera key to take a series of photos. Capture panoramic photos 1. In Idle mode, press and hold the Camera key to turn on the camera. 2. Rotate the phone counter-clockwise to landscape view. 3. If necessary, select to switch to camera mode. The icon changes to. 4. Select Panorama. using advanced functions 41
48 using advanced functions 5. Make any necessary adjustments. 6. Press the Camera key to take the first photo. 7. Depending on the area you want to appear in your panorama image, slowly move the phone to the left, right, up or down. When you align the moving frame at the centre of the screen, the phone captures the next photo automatically. 8. Repeat step 6 up to four additional times as required to add additional photos. 9. To save a panorama comprised of less than six photos, select. Panoramas comprised of six photos are saved automatically. Use camera options Before capturing a photo, select following options: Option Resolution White Balance Effects Exposure Metering Image quality Before capturing a video, select following options: Option Resolution White Balance to access the Function Change the image resolution Adjust the colour balance Apply a special effect Select a type of exposure meter Adjust the quality of your photos to access the Function Change the resolution option Adjust the colour balance 42
49 Option Effects Video Quality Function Apply a special effect Adjust the quality of your video clips Setting Reset Settings Shortcut Info Function Reset the camera settings View the shortcut information Customize camera settings Before capturing a photo, select to access the following settings: Setting Guidelines Review Shutter Sound Storage Function Change the preview screen Set the camera to switch to the review screen after capturing a photo instead of returning to camera mode Select a sound to accompany the shutter action Select a location to store new photos Before capturing a video, select to access the following settings: Setting Guidelines Audio Recording Storage Reset Settings Shortcut Info Function Change the preview screen Turn audio recording on or off Select a memory location to store new video clips Reset the camera settings View the shortcut information using advanced functions 43
50 using advanced functions Use advanced music functions Learn to prepare music files, create playlists, and store radio stations. Copy music files via Samsung Kies 1. In Menu mode, select Settings Phone Select USB Mode Samsung Kies Save. Press [ ] to return to Idle mode. 2. Using an optional PC data cable, connect the multifunction jack on your phone to a PC. 3. Run Samsung Kies and copy files from the PC to the phone. Refer to the Samsung Kies help for more information. Copy music files to a memory card 1. Insert a memory card. 2. In Menu mode, select Settings Phone Select USB Mode Mass Storage Save. Press [ ] to return to Idle mode. 3. Using an optional PC data cable, connect the multifunction jack on your phone to a PC. When connected, a pop-up window appears on the PC. 4. Open the folder to view files. 5. Copy files from the PC to the memory card. Synchronize your phone with Windows Media Player 1. Insert a memory card (if necessary). 2. In Menu mode, select Settings Phone Select USB Mode Media Player Save. Press [ ] to return to Idle mode. 44
51 3. Using an optional PC data cable, connect the multifunction jack on your phone to a PC with Windows Media Player installed. When connected, a pop-up window appears on the PC. 4. Open Windows Media Player. 5. Edit or enter your phone s name in the pop-up window (if necessary). 6. Select and drag the music files you want to the sync list. 7. Start synchronization. Create a playlist 1. In Menu mode, select Media Player Playlists Create. 2. Select the text input field. 3. Enter a title for your new playlist and select Done. 4. To assign an image to the playlist, select Tap to Edit and select an image or capture a new photo. 5. Select Save. 6. Select the new playlist. 7. Select Add Tracks. 8. Select the files to include and select Add. Customize your media player settings 1. In Menu mode, select Media Player. 2. Select Settings. using advanced functions 45
52 using advanced functions 3. Adjust the settings to customize your music player: Option Function Background Playing 4. Select Save. Set whether to play music in the background when you end the music player Sound Effects Select the default equalizer type Select music categories to display Music Menu in the music library screen Record songs from the FM radio 1. Plug the supplied headset into the phone s headset jack. 2. In Menu mode, select FM Radio. 3. Select to start the FM radio. 4. Select More Record to start recording. 5. When you are finished recording, select Stop. The music file is saved in Radio Clips (in Menu mode, select Media Audio Ringtones Radio clips). The recording feature is intended for voice recording only. The quality of the recording will be much lower than digital media. Store radio stations automatically 1. Plug the supplied headset into the phone s headset jack. 2. In Menu mode, select FM radio. 3. Select More Self-tuning. 4. Select Yes to confirm (if necessary). The radio scans and saves available stations automatically. 46
53 Set up your favourite radio station list 1. Plug the supplied headset into the phone s headset jack. 2. In Menu mode, select FM Radio. 3. Select to start the FM radio. 4. Select a radio station to add to the favourite list. 5. Select Add to Favourites. Find music information Access an online music service and get information about the songs you hear while on the move. 1. With the FM radio playing, select More Find music. 2. When your phone is successfully registered, select to record a part of song you want to find. Some service providers may not support this service and the database does not have information for all songs. using advanced functions 47
54 using advanced functions Use the Bluetooth wireless feature Learn about your phone s ability to connect to other wireless devices for exchanging data and using hands-free features. Turn on the Bluetooth wireless feature 1. In Menu mode, select Bluetooth. 2. Select the circle in the centre to turn on the Bluetooth wireless feature. The icon turns blue when Bluetooth is activated. 3. To allow other devices to locate your phone, select More Settings and under My Phone s Visibility select On a visibility option Save. If you selected Custom, set the duration that your phone will be visible. 4. Select Save. To conserve battery power, activate Bluetooth only when needed. Find and pair with other Bluetoothenabled devices 1. In Menu mode, select Bluetooth Search. 2. Select a device icon and drag it to the phone icon at the centre of the screen. 3. Enter a PIN for the Bluetooth wireless feature or the other device s Bluetooth PIN, if it has one, and select Done. When the owner of the other device enters the same PIN or accepts the connection, pairing is complete. PIN may not be required, depending on the device. 48
55 Send data using Bluetooth wireless connection 1. Select the file or item from one of your phone s applications that you want to send. 2. Select Send Via Bluetooth, Send via Bluetooth, or More Send Business Card via Bluetooth, as required. Receive data using Bluetooth wireless connection 1. Enter the PIN for the Bluetooth wireless connection and select OK (if necessary). 2. Select Yes to confirm that you are willing to receive data from the device (if necessary). Use Remote SIM mode In Remote SIM mode, you can make or answer calls only with a connected Bluetooth hands-free car kit via the SIM or USIM card on your phone. To activate Remote SIM mode, 1. In Menu mode, select Bluetooth More Settings. 2. Under Remote SIM mode, select On Save. To use Remote SIM mode, start the Bluetooth connection from a Bluetooth hands-free car kit. using advanced functions 49
56 using advanced functions Activate and connect to a wireless LAN (WLAN) Activate Wi-Fi To activate Wi-Fi on your phone 1. In Menu mode, select Wi-Fi. 2. Select the Wi-Fi icon in the centre of the screen. The icon turns blue when Wi-Fi is activated. To conserve battery power, activate the WLAN only when needed. Search for a WLAN and create a connection profile 1. In Menu mode, select Wi-Fi Search. 2. Select a network icon Add and complete the connection profile. 3. Select Save. Now when you activate Wi-Fi, your phone is automatically connected to the profiled network. Connect to the Internet using WLAN 1. Activate Wi-Fi and create one or more connection profiles (see above). 2. In Menu mode, select Internet or Communities, or in Idle mode, select a web-based widget. 3. Select and drag a network icon into the centre (if necessary). Your phone connects to the network using the connected WLAN profile. 50
57 To access the internet via another method, change the connection profile to the desired method. To connect to a WLAN using a WPS (Wi-Fi Protected Setup) access point, 1. In Menu mode, select Wi-Fi Search. 2. Select a network with WPS icon ( ) and select Add. 3. Select WPS Push Button or WPS Enter PIN, depending on the AP device type. 4. Select Start and press the WPS button on the AP device within 2 minutes. Or, enter a PIN on the AP device and select Start within 2 minutes. Make fake calls You can simulate an incoming call when you want to get out of meetings or unwanted conversations. You can also make it appear as if you are talking on the phone by playing back a recorded voice. Activate the fake call feature 1. In Menu mode, select Settings Application Settings Call Fake Call. 2. Under Activation, select On. Make a fake call In Idle mode, press and hold the Volume key down. Record a voice 1. In Menu mode, select Settings Application Settings Call Fake Call Fake Call Voice. using advanced functions 51
58 using advanced functions 2. Select On. 3. Select Voice Recording. 4. Select to start recording. 5. Speak into the microphone. 6. When you are finished speaking, select. 7. Select to set the recording as a response for the fake call. Change the time delay before fake calls 1. In Menu mode, select Settings Application Settings Call Fake Call Fake Call Timer. 2. Select an option Save. Record and play voice memos Learn to operate your phone s voice recorder. Record a voice memo 1. In Menu mode, select Record Audio. 2. Select to start recording. 3. Speak your memo into the microphone. 4. When you are finished speaking, select. Your memo is saved automatically. Play a voice memo 1. In Menu mode, select Record Audio My Voice Clips. 2. Select a file. 52
59 3. Control playback using the following icons: Icon Function Pause playback Play or resume playback Skip backward; Scan backward in a file (touch and hold) Skip forward; Scan forward in a file (touch and hold) Edit images Learn to edit images and apply fun effects. Load image for editing 1. In Menu mode, select Image Editor. 2. Rotate the phone counter-clockwise to landscape view. 3. Select Load an Image for Editing, select an image and select Add. Apply effects to images 1. Load an image (see above). 2. Select Effects an effect option (filter, style, warp, or partial blur). 3. Select a variation of the effect to apply and select OK. To apply a blur effect to a specific area of an image, move and resize the rectangle as required and select OK OK. 4. To save the file, select File Save as, select a memory location (if necessary), enter a new file name and select Done. using advanced functions 53
60 using advanced functions Adjust an image Automatic adjustment 1. Load an image to be edited (see above). 2. Select Adjust Auto Level OK. 3. To save the file, select File Save as, select a memory location (if necessary), enter a new file name and select Done. Manual adjustment 1. Load an image to be edited (see above). 2. Select Adjust an adjustment option (Brightness/Contrast or Colour). 3. Adjust the image as desired using the sliders and select OK. 4. To save the file, select File Save as, select a memory location (if necessary), enter a new file name and select Done. Insert a visual feature 1. Load an image to be edited (see above). 2. Select,,, or (Insert Text, Image, Emoticon, or Clip Art) and select Done. 3. Move or resize the visual feature and select OK. 4. To save the file, select File Save as, select a memory location (if necessary), enter a new file name and select Done. Rotate an image 1. Load an image to be edited (see above). 2. Select to rotate the image. 3. Select OK. 4. Select File Save as, select a memory location (if necessary), enter a new file name and select Done. 54
61 Resize an image 1. Load an image to be edited (see above). 2. Select to resize the image. 3. Choose a size and select OK. 4. Enter a new file name and select Done. Crop an image 1. Load an image to be edited (see above). 2. Select. 3. Move and resize the white rectangle until it indicates the area you want to crop and select OK OK. 4. To save the file, select File Save as, select a memory location (if necessary), enter a new file name and select Done. Upload photos and videos to the web Learn to post your photos and videos to photo sharing websites and blogs. Set your favourite destination list 1. In Menu mode, select Communities. 2. Select Yes to set your list of preferred communities (if necessary). 3. Select Accept to confirm that you agree to the general disclaimer. The first time you access Communities, you will be prompted to confirm. using advanced functions 55
62 using advanced functions 4. Select the destinations you want to add and select Save. Upload a file To upload photos and videos, you must have accounts with photo sharing websites and blogs. 1. In Menu mode, select Communities. 2. Select Upload to Web. 3. Select a destination. 4. Select Tap to add a media file. 5. Enter the post details and select Upload. 6. Enter your user ID and password (if necessary). You can also upload media files from Camera or Media by selecting More Upload to web. View a file 1. In Menu mode, select a website or blog either directly (Facebook or MySpace) or from Communities. 2. Enter your user ID and password (if necessary). 3. Follow the onscreen instructions to view files. Customize the Communities settings 1. In Menu mode, select Communities. 2. Select Settings. 3. Adjust the settings. Setting Upload details Preferred lists Image resize Function View details of your last upload Edit favourite destinations Change the image size to upload 56
GT-B7722. user manual
 GT-B7722 user manual Using this manual Thank you for purchasing this Samsung mobile phone. This phone will provide you with high quality mobile communication and entertainment based on Samsung s exceptional
GT-B7722 user manual Using this manual Thank you for purchasing this Samsung mobile phone. This phone will provide you with high quality mobile communication and entertainment based on Samsung s exceptional
How To Use A Bluetooth Phone On A Iphone Or Ipad (Samsung)
 Some of the contents in this manual may differ from your phone depending on the software of the phone or your service provider. www.samsungmobile.com Printed in Korea Code No.:GH68-28298A English (EU).
Some of the contents in this manual may differ from your phone depending on the software of the phone or your service provider. www.samsungmobile.com Printed in Korea Code No.:GH68-28298A English (EU).
GT-S5230. user manual
 GT-S5230 user manual using this manual This user manual has been specially designed to guide you through the functions and features of your mobile phone. To get started quickly, refer to introducing your
GT-S5230 user manual using this manual This user manual has been specially designed to guide you through the functions and features of your mobile phone. To get started quickly, refer to introducing your
GT-B2710. user manual
 GT-B2710 user manual Using this manual Thank you for purchasing this Samsung mobile phone. This phone will provide you with high quality mobile communication and entertainment based on Samsung s exceptional
GT-B2710 user manual Using this manual Thank you for purchasing this Samsung mobile phone. This phone will provide you with high quality mobile communication and entertainment based on Samsung s exceptional
Some of the contents in this manual may differ from your phone depending on the software of the phone or your service provider.
 Some of the contents in this manual may differ from your phone depending on the software of the phone or your service provider. World Wide Web http://www.samsungmobile.com Printed in Korea Code No.:GH68-22158A
Some of the contents in this manual may differ from your phone depending on the software of the phone or your service provider. World Wide Web http://www.samsungmobile.com Printed in Korea Code No.:GH68-22158A
Get started. Issue 1
 Get started Issue 1 2008 Nokia. All rights reserved. Nokia, Nokia Connecting People, Nseries, N85, Navi, and Nokia Care are trademarks or registered trademarks of Nokia Corporation. Other product and company
Get started Issue 1 2008 Nokia. All rights reserved. Nokia, Nokia Connecting People, Nseries, N85, Navi, and Nokia Care are trademarks or registered trademarks of Nokia Corporation. Other product and company
SGH-F480. user manual
 SGH-F480 user manual using this manual This user manual has been specially designed to guide you through the functions and features of your mobile phone. To get started quickly, refer to introducing your
SGH-F480 user manual using this manual This user manual has been specially designed to guide you through the functions and features of your mobile phone. To get started quickly, refer to introducing your
TABLE OF CONTENTS YOUR PHONE 3
 TABLE OF CONTENTS 3 Front View Features 3 Bottom View 4 Side by Side View 5 Cool Apps 6 SIM Card 7 Memory Card 11 Battery 13 Power 15 Making a Call 16 Sending a Message 16 Home Screen 18 Ringtone 24 Volume
TABLE OF CONTENTS 3 Front View Features 3 Bottom View 4 Side by Side View 5 Cool Apps 6 SIM Card 7 Memory Card 11 Battery 13 Power 15 Making a Call 16 Sending a Message 16 Home Screen 18 Ringtone 24 Volume
GT-S6802. user manual
 GT-S6802 user manual Using this manual Thank you for purchasing this Samsung mobile device. This device will provide you with high quality mobile communication and entertainment based on Samsung s exceptional
GT-S6802 user manual Using this manual Thank you for purchasing this Samsung mobile device. This device will provide you with high quality mobile communication and entertainment based on Samsung s exceptional
To install Kies (PC Sync)
 Some of the contents in this manual may differ from your device depending on the software of the device or your service provider. To install Kies (PC Sync) 1. Download the latest version of Kies from the
Some of the contents in this manual may differ from your device depending on the software of the device or your service provider. To install Kies (PC Sync) 1. Download the latest version of Kies from the
BLU Vivo 4.3 User Manual
 BLU Vivo 4.3 User Manual 1 Table of Contents Phone Safety Information... 3 Appearance and Key Functions... 4 Installation and Charging... 5 Phone Operation... 7 Communication... 10 Camera... 11 Gallery...
BLU Vivo 4.3 User Manual 1 Table of Contents Phone Safety Information... 3 Appearance and Key Functions... 4 Installation and Charging... 5 Phone Operation... 7 Communication... 10 Camera... 11 Gallery...
SGH-S275. User Manual Please read this manual before operating your phone and keep it for future reference.
 SGH-S275 M O B I L E P H O N E User Manual Please read this manual before operating your phone and keep it for future reference. Intellectual Property All Intellectual Property, as defined below, owned
SGH-S275 M O B I L E P H O N E User Manual Please read this manual before operating your phone and keep it for future reference. Intellectual Property All Intellectual Property, as defined below, owned
Android Mobile Phone User Manual
 Android Mobile Phone User Manual The manual is applicable for the Grand X mobile phone. Contents Let s get started... 1 Getting to know your phone... 2 Screen control... 2 Open and switch applications...
Android Mobile Phone User Manual The manual is applicable for the Grand X mobile phone. Contents Let s get started... 1 Getting to know your phone... 2 Screen control... 2 Open and switch applications...
GT-P6200. user manual
 GT-P6200 user manual Using this manual Congratulations on your purchase of the Samsung mobile device. This powerful, go anywhere device, puts the best of the web and mobile computing at your fingertips
GT-P6200 user manual Using this manual Congratulations on your purchase of the Samsung mobile device. This powerful, go anywhere device, puts the best of the web and mobile computing at your fingertips
Samsung B2100. user manual
 Samsung B2100 user manual using this manual This user manual has been specially designed to guide you through the functions and features of your mobile phone. To get started quickly, refer to introducing
Samsung B2100 user manual using this manual This user manual has been specially designed to guide you through the functions and features of your mobile phone. To get started quickly, refer to introducing
GT-S5750E. user manual
 GT-S5750E user manual Using this manual Thank you for purchasing this Samsung mobile device. This device will provide you with high quality mobile communication and entertainment based on Samsung s exceptional
GT-S5750E user manual Using this manual Thank you for purchasing this Samsung mobile device. This device will provide you with high quality mobile communication and entertainment based on Samsung s exceptional
GT-P5100. user manual
 GT-P5100 user manual Using this manual Thank you for choosing this Samsung mobile device. This device will provide you with high-quality mobile communication and entertainment based on Samsung s exceptional
GT-P5100 user manual Using this manual Thank you for choosing this Samsung mobile device. This device will provide you with high-quality mobile communication and entertainment based on Samsung s exceptional
OWNER S GUIDE OWNER S GUIDE
 OWNER S GUIDE A L L D I G I T A L A N D R O I D S M A R T P H O N E Owner s Guide Please read this guide before operating your phone, and keep it for future reference. Important Customer Information Intellectual
OWNER S GUIDE A L L D I G I T A L A N D R O I D S M A R T P H O N E Owner s Guide Please read this guide before operating your phone, and keep it for future reference. Important Customer Information Intellectual
GT-S5302. user manual
 GT-S5302 user manual Using this manual Thank you for choosing this Samsung mobile device. This device will provide you with high-quality mobile communication and entertainment based on Samsung s exceptional
GT-S5302 user manual Using this manual Thank you for choosing this Samsung mobile device. This device will provide you with high-quality mobile communication and entertainment based on Samsung s exceptional
HTC Hotline Support: 1866-449-8358 7 days a week 8am EST to 1am EST. Your HTC Desire 601 User guide
 HTC Hotline Support: 1866-449-8358 7 days a week 8am EST to 1am EST Your HTC Desire 601 User guide 21 Phone setup and transfer Home screen Your Home screen is where you make HTC Desire 601 your own. After
HTC Hotline Support: 1866-449-8358 7 days a week 8am EST to 1am EST Your HTC Desire 601 User guide 21 Phone setup and transfer Home screen Your Home screen is where you make HTC Desire 601 your own. After
SGH-S150G. User Manual Please read this manual before operating your phone and keep it for future reference. GH68_37909A Printed in China
 SGH-S150G M O B I L E P H O N E User Manual Please read this manual before operating your phone and keep it for future reference. GH68_37909A Printed in China Intellectual Property All Intellectual Property,
SGH-S150G M O B I L E P H O N E User Manual Please read this manual before operating your phone and keep it for future reference. GH68_37909A Printed in China Intellectual Property All Intellectual Property,
GT-S5360. user manual
 GT-S5360 user manual Using this manual Thank you for purchasing this Samsung mobile device. This device will provide you with high quality mobile communication and entertainment based on Samsung s exceptional
GT-S5360 user manual Using this manual Thank you for purchasing this Samsung mobile device. This device will provide you with high quality mobile communication and entertainment based on Samsung s exceptional
GT-I8160. user manual
 GT-I8160 user manual Using this manual Thank you for purchasing this Samsung mobile device. This device will provide you with high quality mobile communication and entertainment based on Samsung s exceptional
GT-I8160 user manual Using this manual Thank you for purchasing this Samsung mobile device. This device will provide you with high quality mobile communication and entertainment based on Samsung s exceptional
User Guide. Welcome to HUAWEI
 User Guide Welcome to HUAWEI Contents Introduction.................................... 1 Installation..................................... 2 Keys and Functions.................................. 2 Installation..........................................
User Guide Welcome to HUAWEI Contents Introduction.................................... 1 Installation..................................... 2 Keys and Functions.................................. 2 Installation..........................................
GT-S5360. user manual
 GT-S5360 user manual Using this manual Thank you for purchasing this Samsung mobile device. This device will provide you with high quality mobile communication and entertainment based on Samsung s exceptional
GT-S5360 user manual Using this manual Thank you for purchasing this Samsung mobile device. This device will provide you with high quality mobile communication and entertainment based on Samsung s exceptional
This guide describes features that are common to most models. Some features may not be available on your tablet.
 User Guide Copyright 2013 Hewlett-Packard Development Company, L.P. Bluetooth is a trademark owned by its proprietor and used by Hewlett-Packard Company under license. Google is a trademark of Google Inc.
User Guide Copyright 2013 Hewlett-Packard Development Company, L.P. Bluetooth is a trademark owned by its proprietor and used by Hewlett-Packard Company under license. Google is a trademark of Google Inc.
SM-G318H/DS SM-G318H. User Manual. English (EU). 05/2015. Rev.1.0. www.samsung.com
 SM-G318H/DS SM-G318H User Manual English (EU). 05/2015. Rev.1.0 www.samsung.com Table of Contents Read me first Getting started 6 Package contents 7 Device layout 9 Using the SIM or USIM card and battery
SM-G318H/DS SM-G318H User Manual English (EU). 05/2015. Rev.1.0 www.samsung.com Table of Contents Read me first Getting started 6 Package contents 7 Device layout 9 Using the SIM or USIM card and battery
User guide. Xperia M 1904/C1905
 User guide Xperia M 1904/C1905 Contents Getting started...6 Android what and why?...6 Overview...6 Assembly...7 Turning the device on and off...9 Locking and unlocking the screen...9 Setup guide...10 Accounts
User guide Xperia M 1904/C1905 Contents Getting started...6 Android what and why?...6 Overview...6 Assembly...7 Turning the device on and off...9 Locking and unlocking the screen...9 Setup guide...10 Accounts
User Guide. BlackBerry Storm 9530 Smartphone. Version: 4.7
 BlackBerry Storm 9530 Smartphone Version: 4.7 SWD-490426-0909090640-001 Contents Shortcuts... 9 BlackBerry basics shortcuts... 9 Phone shortcuts... 9 Camera shortcuts... 9 Media shortcuts... 9 Typing shortcuts...
BlackBerry Storm 9530 Smartphone Version: 4.7 SWD-490426-0909090640-001 Contents Shortcuts... 9 BlackBerry basics shortcuts... 9 Phone shortcuts... 9 Camera shortcuts... 9 Media shortcuts... 9 Typing shortcuts...
GT-B5330. user manual
 GT-B5330 user manual Using this manual Thank you for choosing this Samsung mobile device. This device will provide you with high-quality mobile communication and entertainment based on Samsung s exceptional
GT-B5330 user manual Using this manual Thank you for choosing this Samsung mobile device. This device will provide you with high-quality mobile communication and entertainment based on Samsung s exceptional
SM-G130HN. User Manual. English (EU). 07/2014. Rev.1.0. www.samsung.com
 SM-G130HN User Manual English (EU). 07/2014. Rev.1.0 www.samsung.com Table of Contents Read me first Getting started 7 Package contents 8 Device layout 10 Using the SIM or USIM card and battery 15 Using
SM-G130HN User Manual English (EU). 07/2014. Rev.1.0 www.samsung.com Table of Contents Read me first Getting started 7 Package contents 8 Device layout 10 Using the SIM or USIM card and battery 15 Using
YOGA TABLET 8. User Guide V1.0. Please read the safety precautions and important notes in the supplied manual before use.
 YOGA TABLET 8 User Guide V1.0 Please read the safety precautions and important notes in the supplied manual before use. Chapter 01 YOGA TABLET 8 Overview 1-1 Appearance 1-2 Buttons 1-3 Turning On/Off Your
YOGA TABLET 8 User Guide V1.0 Please read the safety precautions and important notes in the supplied manual before use. Chapter 01 YOGA TABLET 8 Overview 1-1 Appearance 1-2 Buttons 1-3 Turning On/Off Your
Nokia 603 User Guide. Issue 3.0
 Nokia 603 User Guide Issue 3.0 2 Contents Contents Safety 5 Get started 6 Keys and parts 6 Insert the SIM card 6 Insert a memory card 8 Charge your phone 10 Switch the phone on or off 11 Lock the keys
Nokia 603 User Guide Issue 3.0 2 Contents Contents Safety 5 Get started 6 Keys and parts 6 Insert the SIM card 6 Insert a memory card 8 Charge your phone 10 Switch the phone on or off 11 Lock the keys
This guide describes features that are common to most models. Some features may not be available on your tablet.
 User Guide Copyright 2014 Hewlett-Packard Development Company, L.P. Bluetooth is a trademark owned by its proprietor and used by Hewlett-Packard Company under license. SD Logo is a trademark of its proprietor.
User Guide Copyright 2014 Hewlett-Packard Development Company, L.P. Bluetooth is a trademark owned by its proprietor and used by Hewlett-Packard Company under license. SD Logo is a trademark of its proprietor.
GT-S7560. user manual
 GT-S7560 user manual Using this manual Thank you for choosing this Samsung mobile device. This device will provide you with high-quality mobile communication and entertainment based on Samsung s exceptional
GT-S7560 user manual Using this manual Thank you for choosing this Samsung mobile device. This device will provide you with high-quality mobile communication and entertainment based on Samsung s exceptional
User s Guide 9357246 Issue 5
 Electronic user's guide released subject to "Nokia User's Guides Terms and Conditions, 7th June, 1998" User s Guide 9357246 Issue 5 DECLARATION OF CONFORMITY We, NOKIA CORPORATION declare under our sole
Electronic user's guide released subject to "Nokia User's Guides Terms and Conditions, 7th June, 1998" User s Guide 9357246 Issue 5 DECLARATION OF CONFORMITY We, NOKIA CORPORATION declare under our sole
Quick Start Guide. U.S. Cellular Customer Service 1-888-944-9400
 Quick Start Guide U.S. Cellular Customer Service 1-888-944-9400 2 LEGAL INFORMATION Copyright 2016 ZTE CORPORATION. All rights reserved. No part of this publication may be quoted, reproduced, translated
Quick Start Guide U.S. Cellular Customer Service 1-888-944-9400 2 LEGAL INFORMATION Copyright 2016 ZTE CORPORATION. All rights reserved. No part of this publication may be quoted, reproduced, translated
Contents. New features. Getting started. Entertainment. Transferring data. Managing your phone. Tools
 User Guide Contents New features 1 Read before use 1 Unlocking with fingerprint 3 Safe 3 All focus mode 4 Taking photos from the timeline album screen 5 Scanning a QR code 6 Protecting your privacy Getting
User Guide Contents New features 1 Read before use 1 Unlocking with fingerprint 3 Safe 3 All focus mode 4 Taking photos from the timeline album screen 5 Scanning a QR code 6 Protecting your privacy Getting
Samsung T199. User Manual Please read this manual before operating your phone and keep it for future reference. GH68_40686A Printed in Mexico
 Samsung T199 M O B I L E P H O N E User Manual Please read this manual before operating your phone and keep it for future reference. GH68_40686A Printed in Mexico Warning! This product contains chemicals
Samsung T199 M O B I L E P H O N E User Manual Please read this manual before operating your phone and keep it for future reference. GH68_40686A Printed in Mexico Warning! This product contains chemicals
Back, start, and search key... 3. Lock the keys and screen... 6. Unlock the keys and screen... 7. Set the keys and screen to lock automatically...
 Userguide Nokia Lumia 620 Table of Contents Keys and parts... 3 Back, start, and search key... 3 How to Insert a SIM card... 4 First start-up... 6 Switching Phone ON and OFF... 6 Switch the phone on...
Userguide Nokia Lumia 620 Table of Contents Keys and parts... 3 Back, start, and search key... 3 How to Insert a SIM card... 4 First start-up... 6 Switching Phone ON and OFF... 6 Switch the phone on...
7 Mini Tablet User Guide
 7 Mini Tablet User Guide MODEL NUMBER: Powered by SYTABBL7 Wireless Mobile Internet Tablet Getting to Know Your New Tablet: Front View: Back View: Side Angle View: MENU MENU Power Key ON/OFF, Back Button
7 Mini Tablet User Guide MODEL NUMBER: Powered by SYTABBL7 Wireless Mobile Internet Tablet Getting to Know Your New Tablet: Front View: Back View: Side Angle View: MENU MENU Power Key ON/OFF, Back Button
Lenovo Miix 2 8. User Guide. Read the safety notices and important tips in the included manuals before using your computer.
 Lenovo Miix 2 8 User Guide Read the safety notices and important tips in the included manuals before using your computer. Notes Before using the product, be sure to read Lenovo Safety and General Information
Lenovo Miix 2 8 User Guide Read the safety notices and important tips in the included manuals before using your computer. Notes Before using the product, be sure to read Lenovo Safety and General Information
Your HTC HD mini Quick start guide
 Your HTC HD mini Quick start guide Quick start guide Before you do anything else, please read this Charge the battery The battery in your phone hasn t been charged yet. While your phone is charging, it
Your HTC HD mini Quick start guide Quick start guide Before you do anything else, please read this Charge the battery The battery in your phone hasn t been charged yet. While your phone is charging, it
SW10. User Guide. Smart Watch. Please read the manual before use.
 SW10 Smart Watch User Guide www. ScinexUSA.com Please read the manual before use. 1 About this manual You can use this Watch as a companion device to most Android and IOS mobile devices. This user manual
SW10 Smart Watch User Guide www. ScinexUSA.com Please read the manual before use. 1 About this manual You can use this Watch as a companion device to most Android and IOS mobile devices. This user manual
This guide describes features that are common to most models. Some features may not be available on your tablet.
 User Guide Copyright 2013 Hewlett-Packard Development Company, L.P. Bluetooth is a trademark owned by its proprietor and used by Hewlett-Packard Company under license. Google, Android, AdWords, Gmail,
User Guide Copyright 2013 Hewlett-Packard Development Company, L.P. Bluetooth is a trademark owned by its proprietor and used by Hewlett-Packard Company under license. Google, Android, AdWords, Gmail,
Nokia N8-00 User Guide
 Nokia N8-00 User Guide Issue 3.2 2 Contents Contents Safety 5 Get started 6 Keys and parts 6 Change the volume of a call, song, or video 8 Lock or unlock the keys and screen 8 Insert or remove the SIM
Nokia N8-00 User Guide Issue 3.2 2 Contents Contents Safety 5 Get started 6 Keys and parts 6 Change the volume of a call, song, or video 8 Lock or unlock the keys and screen 8 Insert or remove the SIM
GT-I9300. user manual
 GT-I9300 user manual Using this manual Thank you for choosing this Samsung mobile device. This device will provide you with high-quality mobile communication and entertainment based on Samsung s exceptional
GT-I9300 user manual Using this manual Thank you for choosing this Samsung mobile device. This device will provide you with high-quality mobile communication and entertainment based on Samsung s exceptional
TABLE OF CONTENTS YOUR DEVICE 4
 TABLE OF CONTENTS YOUR DEVICE 4 Front and Back Features 4 Side Features 5 Battery Installation/Removal 6 Charging Your Battery 8 Turning Your Phone On or Off 10 11 Extending Your Battery Life 11 Locking
TABLE OF CONTENTS YOUR DEVICE 4 Front and Back Features 4 Side Features 5 Battery Installation/Removal 6 Charging Your Battery 8 Turning Your Phone On or Off 10 11 Extending Your Battery Life 11 Locking
Your HTC Inspire 4G. User guide
 Your HTC Inspire 4G User guide 2 Conventions used in this guide In this user guide, we use the following symbols to indicate useful and important information: This is a note. A note often gives additional
Your HTC Inspire 4G User guide 2 Conventions used in this guide In this user guide, we use the following symbols to indicate useful and important information: This is a note. A note often gives additional
Otium Gear S Smart Watch User Guide Please read the manual before use. * For further information, please visit www.otiumobile.com
 Otium Gear S Smart Watch User Guide Please read the manual before use. * For further information, please visit www.otiumobile.com 1 About this manual You can use this Gear S as a companion device to some
Otium Gear S Smart Watch User Guide Please read the manual before use. * For further information, please visit www.otiumobile.com 1 About this manual You can use this Gear S as a companion device to some
SM-E500H/DS SM-E500H SM-E500HQ SM-E500F/DS SM-E500F. User Manual. English. 01/2015. Rev.1.0. www.samsung.com
 SM-E500F/DS SM-E500F SM-E500H/DS SM-E500H SM-E500HQ User Manual English. 01/2015. Rev.1.0 www.samsung.com Table of Contents Read me first Getting started 7 Package contents 8 Device layout 10 Using the
SM-E500F/DS SM-E500F SM-E500H/DS SM-E500H SM-E500HQ User Manual English. 01/2015. Rev.1.0 www.samsung.com Table of Contents Read me first Getting started 7 Package contents 8 Device layout 10 Using the
Available applications and services are subject to change at any time.
 Available applications and services are subject to change at any time. Table of Contents Get Started 1 User Guide Notes 1 Your Phone at a Glance 1 Set Up Your Phone 3 Activate Your Phone 4 Set Up Voicemail
Available applications and services are subject to change at any time. Table of Contents Get Started 1 User Guide Notes 1 Your Phone at a Glance 1 Set Up Your Phone 3 Activate Your Phone 4 Set Up Voicemail
MOTO. Quick Start Guide
 MOTO 9h Quick Start Guide welcome Technology promised to make things easier... but then it gave you more to do phone calls, e-mails, music, photos, videos, the Internet, and more. It s time to take back
MOTO 9h Quick Start Guide welcome Technology promised to make things easier... but then it gave you more to do phone calls, e-mails, music, photos, videos, the Internet, and more. It s time to take back
User guide. Xperia SP C5302/C5303/C5306
 User guide Xperia SP C5302/C5303/C5306 Contents Xperia SP User guide...6 Getting started...7 About this User guide...7 Android what and why?...7 Device overview...7 Assembly...8 Turning the device on and
User guide Xperia SP C5302/C5303/C5306 Contents Xperia SP User guide...6 Getting started...7 About this User guide...7 Android what and why?...7 Device overview...7 Assembly...8 Turning the device on and
GT-S5830. user manual
 GT-S5830 user manual Using this manual Thank you for purchasing this Samsung mobile device. This device will provide you with high quality mobile communication and entertainment based on Samsung s exceptional
GT-S5830 user manual Using this manual Thank you for purchasing this Samsung mobile device. This device will provide you with high quality mobile communication and entertainment based on Samsung s exceptional
SM-A700FD SM-A700F SM-A700H. User Manual. English. 01/2015. Rev.1.3. www.samsung.com
 SM-A700FD SM-A700F SM-A700H User Manual English. 01/2015. Rev.1.3 www.samsung.com Table of Contents Read me first Getting started 7 Package contents 8 Device layout 10 Using the SIM or USIM card and battery
SM-A700FD SM-A700F SM-A700H User Manual English. 01/2015. Rev.1.3 www.samsung.com Table of Contents Read me first Getting started 7 Package contents 8 Device layout 10 Using the SIM or USIM card and battery
User guide. Xperia L C2105/C2104
 User guide Xperia L C2105/C2104 Contents Xperia L User guide...6 Getting started...7 About this User guide...7 What is Android?...7 Phone overview...7 Assembly...8 Turning the device on and off...9 Screen
User guide Xperia L C2105/C2104 Contents Xperia L User guide...6 Getting started...7 About this User guide...7 What is Android?...7 Phone overview...7 Assembly...8 Turning the device on and off...9 Screen
User guide. Xperia C C2305/C2304
 User guide Xperia C C2305/C2304 Contents Xperia C User guide...6 Getting started...7 Android what and why?...7 Overview...7 Assembly...8 Turning the device on and off...10 Screen lock...11 Setup guide...11
User guide Xperia C C2305/C2304 Contents Xperia C User guide...6 Getting started...7 Android what and why?...7 Overview...7 Assembly...8 Turning the device on and off...10 Screen lock...11 Setup guide...11
Premium Design Phone with Smartphone Connect
 Smartphone Connect App Guide Premium Design Phone with Smartphone Connect Model No. KX-PRW130 Thank you for purchasing a Panasonic product. This document explains how to use the Smartphone Connect app.
Smartphone Connect App Guide Premium Design Phone with Smartphone Connect Model No. KX-PRW130 Thank you for purchasing a Panasonic product. This document explains how to use the Smartphone Connect app.
Your HTC Hero S User guide
 Your HTC Hero S User guide 2 Contents Contents Getting started Inside the box 8 HTC Hero S 8 Bottom cover 10 Battery compartment door 11 Storage card 12 Battery 13 Switching the power on or off 15 Finger
Your HTC Hero S User guide 2 Contents Contents Getting started Inside the box 8 HTC Hero S 8 Bottom cover 10 Battery compartment door 11 Storage card 12 Battery 13 Switching the power on or off 15 Finger
INQ CLOUD TOUCH USER GUIDE
 INQ CLOUD TOUCH USER GUIDE OVERVIEW THE BASICS The Basics overview Your phone Remove the back cover Insert SIM, microsd & battery Charge the battery Power on/off First-time setup Lock & unlock your screen
INQ CLOUD TOUCH USER GUIDE OVERVIEW THE BASICS The Basics overview Your phone Remove the back cover Insert SIM, microsd & battery Charge the battery Power on/off First-time setup Lock & unlock your screen
Your HTC Merge. User guide
 Your HTC Merge User guide Before you do anything else, please read this Charge the battery The battery in your phone hasn t been charged yet. While your phone is charging, it s important that you do not
Your HTC Merge User guide Before you do anything else, please read this Charge the battery The battery in your phone hasn t been charged yet. While your phone is charging, it s important that you do not
SM-J100FN SM-J100H SM-J100H/DS SM-J100Y SM-J100F SM-J100G SM-J100H/DD SM-J100ML/DS. User Manual. English (EU). 02/2015. Rev.1.2. www.samsung.
 SM-J100F SM-J100G SM-J100H/DD SM-J100ML/DS SM-J100FN SM-J100H SM-J100H/DS SM-J100Y User Manual English (EU). 02/2015. Rev.1.2 www.samsung.com Table of Contents Read me first Getting started 6 Package contents
SM-J100F SM-J100G SM-J100H/DD SM-J100ML/DS SM-J100FN SM-J100H SM-J100H/DS SM-J100Y User Manual English (EU). 02/2015. Rev.1.2 www.samsung.com Table of Contents Read me first Getting started 6 Package contents
Point of View Mobii 925 - Android 4.2 Tablet PC. General notices for use... 2 Disclaimer... 2 Box Contents... 2
 Table of Contents General notices for use... 2 Disclaimer... 2 Box Contents... 2 1.0 Product basics... 3 1.1 Buttons and connections... 3 1.2 Start up and shut down... 3 2.0 Introduction to Google Android
Table of Contents General notices for use... 2 Disclaimer... 2 Box Contents... 2 1.0 Product basics... 3 1.1 Buttons and connections... 3 1.2 Start up and shut down... 3 2.0 Introduction to Google Android
Point of View ProTab 3XXL IPS - Android 4.0 Tablet PC. Contents... 1 General notices for use... 2 Disclaimer... 2 Box Contents...
 Point of View ProTab 3XXL IPS - Android 4.0 Tablet PC English Contents Contents... 1 General notices for use... 2 Disclaimer... 2 Box Contents... 2 1.0 Product basics... 3 1.1 Buttons and connections...
Point of View ProTab 3XXL IPS - Android 4.0 Tablet PC English Contents Contents... 1 General notices for use... 2 Disclaimer... 2 Box Contents... 2 1.0 Product basics... 3 1.1 Buttons and connections...
Samba W - Table of Contents
 Samba W - Table of Contents 1.Getting Started... 3 1.1 Installing the SIM Card, SD Card and Battery... 3 2. Input Type... 4 3. Menu Guide... 6 1.2 Messaging... 6 1.3 Call History... 6 1.4 Calculator...
Samba W - Table of Contents 1.Getting Started... 3 1.1 Installing the SIM Card, SD Card and Battery... 3 2. Input Type... 4 3. Menu Guide... 6 1.2 Messaging... 6 1.3 Call History... 6 1.4 Calculator...
Your HTC Explorer User guide
 Your HTC Explorer User guide 2 Contents Contents Getting started Inside the box 8 HTC Explorer 8 Back cover 10 SIM card 11 Storage card 12 Battery 13 Switching the power on or off 14 Entering your PIN
Your HTC Explorer User guide 2 Contents Contents Getting started Inside the box 8 HTC Explorer 8 Back cover 10 SIM card 11 Storage card 12 Battery 13 Switching the power on or off 14 Entering your PIN
User guide. Xperia E1
 User guide Xperia E1 D2004/D2005 Contents Getting started...6 Overview...6 Assembly...7 Starting your device for the first time...8 Why do I need a Google account?...9 Charging your device...9 Learning
User guide Xperia E1 D2004/D2005 Contents Getting started...6 Overview...6 Assembly...7 Starting your device for the first time...8 Why do I need a Google account?...9 Charging your device...9 Learning
10 Magni Tablet User Guide
 10 Magni Tablet User Guide MODEL NUMBER: Wireless Mobile Internet Tablet Powered by SYTAB10ST Top View Front View Bottom View Side View SYTAB10ST Getting to Know Your New Tablet: MINI Micro SD Micro SD
10 Magni Tablet User Guide MODEL NUMBER: Wireless Mobile Internet Tablet Powered by SYTAB10ST Top View Front View Bottom View Side View SYTAB10ST Getting to Know Your New Tablet: MINI Micro SD Micro SD
User guide. Xperia Z C6602/C6603
 User guide Xperia Z C6602/C6603 Contents Xperia Z User guide...6 Getting started...7 What is Android?...7 Device overview...7 Assembly...8 Turning the device on and off...10 Screen lock...11 Setup guide...11
User guide Xperia Z C6602/C6603 Contents Xperia Z User guide...6 Getting started...7 What is Android?...7 Device overview...7 Assembly...8 Turning the device on and off...10 Screen lock...11 Setup guide...11
Contents. Foreword. Getting started. Basic operations. Personalizing your phone. Calls. Contacts. Messaging
 Y330 User Guide Contents Foreword Getting started 2 Your phone at a glance 3 Charging the battery 4 Powering on or off your phone 5 Getting to know your home screen Basic operations 8 Status icons 9 Accessing
Y330 User Guide Contents Foreword Getting started 2 Your phone at a glance 3 Charging the battery 4 Powering on or off your phone 5 Getting to know your home screen Basic operations 8 Status icons 9 Accessing
Your HTC Amaze 4G User guide
 Your HTC Amaze 4G User guide 2 Contents Contents Getting started Inside the box 8 HTC Amaze 4G 8 Back cover 10 SIM card 12 Storage card 13 Battery 14 Switching the power on or off 16 Setting up HTC Amaze
Your HTC Amaze 4G User guide 2 Contents Contents Getting started Inside the box 8 HTC Amaze 4G 8 Back cover 10 SIM card 12 Storage card 13 Battery 14 Switching the power on or off 16 Setting up HTC Amaze
SGH-S730M. User Manual Please read this manual before operating your phone and keep it for future reference. GH68_??
 SGH-S730M P O R T A B L E Q U A D - B A N D M O B I L E P H O N E User Manual Please read this manual before operating your phone and keep it for future reference. GH68_?? Printed in China Intellectual
SGH-S730M P O R T A B L E Q U A D - B A N D M O B I L E P H O N E User Manual Please read this manual before operating your phone and keep it for future reference. GH68_?? Printed in China Intellectual
Important information...7 Android what and why?...8 Applications...8
 U User guide Contents Important information...7 Android what and why?...8 Applications...8 Getting started...9 Assembly...9 Turning the phone on and off...11 Setup guide...11 Screen lock...11 Accounts
U User guide Contents Important information...7 Android what and why?...8 Applications...8 Getting started...9 Assembly...9 Turning the phone on and off...11 Setup guide...11 Screen lock...11 Accounts
Quick Start Guide www.lgmobilephones.com/envtouch
 QWERTY Keyboard Using the Touch Screen Making and Answering a Call Text Messaging Browsing the Web Blog Support/RSS Feed Support Getting Music/ Playing Music Taking a Picture/ Recording a Video Bluetooth
QWERTY Keyboard Using the Touch Screen Making and Answering a Call Text Messaging Browsing the Web Blog Support/RSS Feed Support Getting Music/ Playing Music Taking a Picture/ Recording a Video Bluetooth
Your HTC Sensation 4G User guide
 Your HTC Sensation 4G User guide 2 Contents Contents Getting started HTC Sensation 4G 8 Back cover 10 SIM card 11 Storage card 12 Battery 13 Switching the power on or off 15 Setting up HTC Sensation 4G
Your HTC Sensation 4G User guide 2 Contents Contents Getting started HTC Sensation 4G 8 Back cover 10 SIM card 11 Storage card 12 Battery 13 Switching the power on or off 15 Setting up HTC Sensation 4G
User guide. Xperia L C2105/C2104
 User guide Xperia L C2105/C2104 Contents Xperia L User guide...6 Getting started...7 What is Android?...7 Phone overview...7 Assembly...8 Turning the device on and off...9 Screen lock...10 Setup guide...10
User guide Xperia L C2105/C2104 Contents Xperia L User guide...6 Getting started...7 What is Android?...7 Phone overview...7 Assembly...8 Turning the device on and off...9 Screen lock...10 Setup guide...10
Some of the contents in this manual may differ from your phone depending on the software of the phone or your service provider.
 Some of the contents in this manual may differ from your phone depending on the software of the phone or your service provider. www.samsungmobile.com Printed in Korea Code No.:GH68-29190A English (MEA).
Some of the contents in this manual may differ from your phone depending on the software of the phone or your service provider. www.samsungmobile.com Printed in Korea Code No.:GH68-29190A English (MEA).
KYOCERA Kona. User Guide
 KYOCERA Kona User Guide Table of Contents Phone Basics... 1 Battery... 1 Install the Battery... 1 Charge the Battery... 2 Turn Your Phone On and Off... 2 Turn Your Phone On... 2 Turn Your Phone Off...
KYOCERA Kona User Guide Table of Contents Phone Basics... 1 Battery... 1 Install the Battery... 1 Charge the Battery... 2 Turn Your Phone On and Off... 2 Turn Your Phone On... 2 Turn Your Phone Off...
SGH-T404G. User Manual Please read this manual before operating your phone, and keep it for future reference.
 SGH-T404G M O B I L E P H O N E User Manual Please read this manual before operating your phone, and keep it for future reference. Intellectual Property All Intellectual Property, as defined below, owned
SGH-T404G M O B I L E P H O N E User Manual Please read this manual before operating your phone, and keep it for future reference. Intellectual Property All Intellectual Property, as defined below, owned
SGH-S390G. User Manual Please read this manual before operating your phone, and keep it for future reference.
 SGH-S390G M O B I L E P H O N E User Manual Please read this manual before operating your phone, and keep it for future reference. Intellectual Property All Intellectual Property, as defined below, owned
SGH-S390G M O B I L E P H O N E User Manual Please read this manual before operating your phone, and keep it for future reference. Intellectual Property All Intellectual Property, as defined below, owned
User guide. Xperia E C1505/C1504
 User guide Xperia E C1505/C1504 Contents Important information...6 Android what and why?...7 Getting started...8 Assembly...8 Turning the phone on and off...10 Setup guide...10 Screen lock...11 Accounts
User guide Xperia E C1505/C1504 Contents Important information...6 Android what and why?...7 Getting started...8 Assembly...8 Turning the phone on and off...10 Setup guide...10 Screen lock...11 Accounts
User guide Xperia M dual C2004/C2005
 User guide Xperia M dual C2004/C2005 Contents Getting started...6 Android what and why?...6 Overview...6 Assembly...7 Turning the device on and off...9 Locking and unlocking the screen...9 Setup guide...10
User guide Xperia M dual C2004/C2005 Contents Getting started...6 Android what and why?...6 Overview...6 Assembly...7 Turning the device on and off...9 Locking and unlocking the screen...9 Setup guide...10
KYOCERA Hydro User Guide
 KYOCERA Hydro User Guide 2012 Kyocera Corporation. All Rights Reserved. BOOST and BOOSTMOBILE and Logo, and the Logo are trademarks of Boost. Other marks are the property of their respective owners. KYOCERA
KYOCERA Hydro User Guide 2012 Kyocera Corporation. All Rights Reserved. BOOST and BOOSTMOBILE and Logo, and the Logo are trademarks of Boost. Other marks are the property of their respective owners. KYOCERA
User Manual. Vogue2.8-D6
 User Manual Vogue2.8-D6 S L E E C Index 1. iball Vogue2.8-D6...1 1.1 Phone Overview...1 1.2 Functions of Keys...2 2. Getting Started...3 2.1 Installing the SIM Cards and the Battery...3 2.2 Installing
User Manual Vogue2.8-D6 S L E E C Index 1. iball Vogue2.8-D6...1 1.1 Phone Overview...1 1.2 Functions of Keys...2 2. Getting Started...3 2.1 Installing the SIM Cards and the Battery...3 2.2 Installing
HTC Wildfire S. User Manual
 HTC Wildfire S User Manual 2 Contents Contents Getting started Inside the box 8 HTC Wildfire S 8 Back cover 10 Storage card 11 Battery 12 Switching the power on or off 13 Finger gestures 14 Ways of getting
HTC Wildfire S User Manual 2 Contents Contents Getting started Inside the box 8 HTC Wildfire S 8 Back cover 10 Storage card 11 Battery 12 Switching the power on or off 13 Finger gestures 14 Ways of getting
Contents. Safety Precautions... 1 Personal Information and Data Security... 3 Legal Notice... 5
 Y511 User Guide Contents 1 Read Before Proceeding... 1 Safety Precautions... 1 Personal Information and Data Security... 3 Legal Notice... 5 2 Getting Started... 10 Key Functions at Your Fingertips...10
Y511 User Guide Contents 1 Read Before Proceeding... 1 Safety Precautions... 1 Personal Information and Data Security... 3 Legal Notice... 5 2 Getting Started... 10 Key Functions at Your Fingertips...10
User Manual 9.7 Tablet Android 4.0
 User Manual 9.7 Tablet Android 4.0 1 Welcome...3 Important Notices...3 Keys and Functions...4 I. Getting Started...5 1.1 Turn on/off...5 1.1.1 Turn on...5 1.1.2 Turn off...5 1.2 Lock/unlock the screen
User Manual 9.7 Tablet Android 4.0 1 Welcome...3 Important Notices...3 Keys and Functions...4 I. Getting Started...5 1.1 Turn on/off...5 1.1.1 Turn on...5 1.1.2 Turn off...5 1.2 Lock/unlock the screen
Contents. 1 Welcome. 2 Getting started. 3 Text input. 4 Network connection. 5 Network sharing. 6 Managing applications. 7 Email.
 User Guide Contents 1 Welcome 2 Getting started 2 HUAWEI MediaPad 7 Youth 2 at a Glance 3 Installing the SIM and microsd Cards 3 Charging the Battery 4 Important information about the battery 5 Your home
User Guide Contents 1 Welcome 2 Getting started 2 HUAWEI MediaPad 7 Youth 2 at a Glance 3 Installing the SIM and microsd Cards 3 Charging the Battery 4 Important information about the battery 5 Your home
User guide. ST27i/ST27a
 User guide ST27i/ST27a go Contents Xperia go User guide...6 Getting started...7 Android what and why?...7 Overview...7 Assembly...8 Turning the device on and off...10 Screen lock...11 Setup guide...11
User guide ST27i/ST27a go Contents Xperia go User guide...6 Getting started...7 Android what and why?...7 Overview...7 Assembly...8 Turning the device on and off...10 Screen lock...11 Setup guide...11
Nokia 700 User Guide. Issue 1.1
 Nokia 700 User Guide Issue 1.1 2 Contents Contents Safety 5 Get started 7 Keys and parts 7 Insert the SIM card 7 Insert a memory card 9 Charge the battery 11 Charge the battery over USB 12 Change the volume
Nokia 700 User Guide Issue 1.1 2 Contents Contents Safety 5 Get started 7 Keys and parts 7 Insert the SIM card 7 Insert a memory card 9 Charge the battery 11 Charge the battery over USB 12 Change the volume
1 Welcome 1 2 Getting started 2 3 Text input 9 4 Network connection 10 5 Network sharing 11 6 Managing applications 12 7 Email 13 8 Multimedia 14
 User Guide 1 Welcome 1 2 Getting started 2 HUAWEI MediaPad T1 8.0 at a Glance 2 Installing the SIM and microsd Cards 2 Charging the Battery 3 Important information about the battery 4 Your home screen
User Guide 1 Welcome 1 2 Getting started 2 HUAWEI MediaPad T1 8.0 at a Glance 2 Installing the SIM and microsd Cards 2 Charging the Battery 3 Important information about the battery 4 Your home screen
Your HTC Sensation XE with Beats Audio User guide
 Your HTC Sensation XE with Beats Audio User guide 2 Contents Contents Getting started Inside the box 8 HTC Sensation XE with Beats Audio 8 Back cover 10 SIM card 11 Storage card 12 Battery 13 Switching
Your HTC Sensation XE with Beats Audio User guide 2 Contents Contents Getting started Inside the box 8 HTC Sensation XE with Beats Audio 8 Back cover 10 SIM card 11 Storage card 12 Battery 13 Switching
User Guide. Orion Pro X500. www.poshmobile.com
 User Guide Orion Pro X500 www.poshmobile.com 1 Introduction... 3 2 Safety & Notice... 4 3 Start to use... 5 3.1 Touch & type... 5 3.2 Assemble & charge... 5 3.2.1 Switch On and Off... 6 3.2.2 Unlock SIM
User Guide Orion Pro X500 www.poshmobile.com 1 Introduction... 3 2 Safety & Notice... 4 3 Start to use... 5 3.1 Touch & type... 5 3.2 Assemble & charge... 5 3.2.1 Switch On and Off... 6 3.2.2 Unlock SIM
Quick Start Guide. U.S. Cellular Customer Care: 1-888-944-9400
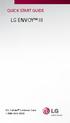 Quick Start Guide LG ENVOY III U.S. Cellular Customer Care: 1-888-944-9400 Getting to Know Your Phone Earpiece 3.5 mm Headset Jack Left Soft Key Text Message Key Volume Up/Down Keys Send Key Micro USB
Quick Start Guide LG ENVOY III U.S. Cellular Customer Care: 1-888-944-9400 Getting to Know Your Phone Earpiece 3.5 mm Headset Jack Left Soft Key Text Message Key Volume Up/Down Keys Send Key Micro USB
User Guide. HTC, HTC ONE, and the HTC logo are trademarks of HTC Corporation.
 User Guide 2013 HTC Corporation. All rights reserved. HTC, HTC ONE, and the HTC logo are trademarks of HTC Corporation. BOOST and BOOSTMOBILE and Logo are trademarks of Boost. Other marks are the property
User Guide 2013 HTC Corporation. All rights reserved. HTC, HTC ONE, and the HTC logo are trademarks of HTC Corporation. BOOST and BOOSTMOBILE and Logo are trademarks of Boost. Other marks are the property
USER MANUAL Z665C. www.zteusa.com
 USER MANUAL Z665C www.zteusa.com About This Manual Thank you for choosing this ZTE mobile device. In order to keep your device in its best condition, please read this manual and keep it for future reference.
USER MANUAL Z665C www.zteusa.com About This Manual Thank you for choosing this ZTE mobile device. In order to keep your device in its best condition, please read this manual and keep it for future reference.
Your HTC Velocity 4G User guide
 Your HTC Velocity 4G User guide 2 Contents Contents Getting started Inside the box 8 HTC Velocity 4G 8 Back cover 10 SIM card 12 Storage card 13 Battery 14 Switching the power on or off 16 Entering your
Your HTC Velocity 4G User guide 2 Contents Contents Getting started Inside the box 8 HTC Velocity 4G 8 Back cover 10 SIM card 12 Storage card 13 Battery 14 Switching the power on or off 16 Entering your
BlackBerry Curve 8520 Smartphone Version: 4.6.1. User Guide. To find the latest user guides, visit www.blackberry.com/docs/smartphones.
 BlackBerry Curve 8520 Smartphone Version: 4.6.1 User Guide To find the latest user guides, visit www.blackberry.com/docs/smartphones. SWD-693131-0825025122-001 Contents Shortcuts... 8 BlackBerry basics
BlackBerry Curve 8520 Smartphone Version: 4.6.1 User Guide To find the latest user guides, visit www.blackberry.com/docs/smartphones. SWD-693131-0825025122-001 Contents Shortcuts... 8 BlackBerry basics
Your HTC Desire S User guide
 Your HTC Desire S User guide 2 Contents Contents Getting started Inside the box 8 Your phone 8 Bottom cover 10 Battery compartment door 12 SIM card 13 Storage card 14 Battery 15 Switching your phone on
Your HTC Desire S User guide 2 Contents Contents Getting started Inside the box 8 Your phone 8 Bottom cover 10 Battery compartment door 12 SIM card 13 Storage card 14 Battery 15 Switching your phone on
