Handout: Access 2010: Creating Forms
|
|
|
- Anissa Gordon
- 7 years ago
- Views:
Transcription
1 Access 2010: Creating Forms Table of Contents INTRODUCTION TO FORMS... 4 CREATE A FORM BY USING THE FORM TOOL... 4 CREATE A SPLIT FORM BY USING THE SPLIT FORM TOOL... 4 CREATE A FORM THAT DISPLAYS MULTIPLE RECORDS BY USING THE MULTIPLE ITEMS TOOL... 4 CREATE A FORM BY USING THE FORM WIZARD... 5 CREATE A FORM BY USING THE BLANK FORM TOOL... 5 UNDERSTAND LAYOUT VIEW AND DESIGN VIEW... 5 LAYOUT VIEW... 5 DESIGN VIEW... 5 MODIFY A FORM IN LAYOUT VIEW... 5 MODIFY A FORM IN DESIGN VIEW... 6 UNDERSTAND LAYOUTS... 6 CREATE A NEW LAYOUT... 7 SWITCH A LAYOUT FROM TABULAR TO STACKED, OR FROM STACKED TO TABULAR... 7 ADD ROWS OR COLUMNS TO A LAYOUT... 8 REMOVE ROWS OR COLUMNS FROM A LAYOUT... 8 REARRANGE CONTROLS IN A LAYOUT... 8 ADD CONTROLS TO A LAYOUT... 8 Add a new field from the Field List pane to an existing control layout... 8 Add existing controls to an existing control layout... 8 REMOVE CONTROLS FROM A LAYOUT... 9 INTRODUCTION TO CONTROLS... 9 ADD A FIELD TO A FORM ADD A FIELD TO A FORM BY USING THE FIELD LIST LEARN MORE ABOUT THE FIELD LIST ADD A FIELD TO A FORM WITHOUT USING THE FIELD LIST CREATE A FORM BY USING THE FORM TOOL CREATE A SINGLE ITEM FORM CREATE A FORM BY USING THE MULTIPLE ITEMS TOOL CREATE A MULTIPLE ITEM FORM CREATE A FORM BY USING THE FORM WIZARD START THE FORM WIZARD CREATE A FORM BY USING THE BLANK FORM TOOL ICT Training, Maxwell School of Syracuse University Page 1
2 CREATE A TABBED FORM ADD A TAB CONTROL TO A FORM MOVE EXISTING CONTROLS TO A TAB PAGE DRAG FIELDS FROM THE FIELD LIST TASK PANE TO A TAB PAGE ADD OTHER CONTROLS TO A TAB PAGE ADD A NEW TAB PAGE REORDER TAB PAGES RENAME A TAB PAGE DELETE A TAB PAGE CREATE A NAVIGATION FORM CREATE A NAVIGATION FORM ADD A FORM TO A NAVIGATION FORM EDIT THE LABEL AT THE TOP OF THE NAVIGATION FORM EDIT THE FORM CAPTION SET THE NAVIGATION FORM AS THE DEFAULT DISPLAY FORM CREATE A SPLIT FORM CREATE A NEW SPLIT FORM BY USING THE SPLIT FORM TOOL TURN YOUR EXISTING FORM INTO A SPLIT FORM FINE-TUNE YOUR SPLIT FORM Set the split form properties Fix the form separator in place Add a field to a split form Delete a field from a split form CREATE A FORM THAT CONTAINS A SUBFORM OVERVIEW OF SUBFORMS CREATE OR ADD A SUBFORM Create a form that contains a subform by using the Form Wizard Add one or more subforms to an existing form by using the SubForm Wizard Create a subform by dragging one form onto another CHANGE THE DEFAULT VIEW OF A SUBFORM ADD RELATED DATA TO A FORM WITHOUT CREATING A SUBFORM SET THE TAB ORDER FOR CONTROLS CHANGE THE TAB ORDER FOR CONTROLS REMOVE A CONTROL FROM THE TAB ORDER CHANGE THE TAB BEHAVIOR FOR THE LAST FIELD IN THE TAB ORDER SET THE DEFAULT FORM THAT APPEARS WHEN YOU OPEN A DATABASE CREATE A USER INTERFACE (UI) MACRO OVERVIEW WHAT S NEW CREATE A STANDALONE MACRO CREATE AN EMBEDDED MACRO ICT Training, Maxwell School of Syracuse University Page 2
3 ADD ACTIONS TO A MACRO Step 1: Browse or search for a macro action Step 2: Add an action to a macro Step 3: Fill in arguments MOVE AN ACTION DELETE AN ACTION RUN A MACRO USE EXPRESSIONS IN FORM AND REPORT CONTROLS ENTER AN EXPRESSION IN A TEXT BOX CONTROL GUIDE TO EXPRESSION SYNTAX Introduction OBJECTS, COLLECTIONS, AND PROPERTIES IDENTIFIERS FUNCTIONS, OPERATORS, AND CONSTANTS Functions Operators Arithmetic operators Comparison operators Logical operators Concatenation operators Special operators Constants EXAMPLES OF EXPRESSIONS ICT Training, Maxwell School of Syracuse University Page 3
4 Introduction to forms A form is a database object that you can use to create a user interface for a database application. A "bound" form is one that is directly connected to a data source such as a table or query, and can be used to enter, edit, or display data from that data source. Alternatively, you can create an "unbound" form that does not link directly to a data source, but which still contains command buttons, labels, or other controls that you need to operate your application. This handout focuses primarily on bound forms. You can use bound forms to control access to data, such as which fields or rows of data are displayed. For example, certain users might need to see only several fields in a table with many fields. Providing those users with a form that contains only those fields makes it easier for them to use the database. You can also add command buttons and other features to a form to automate frequently performed actions. Think of bound forms as windows through which people see and reach your database. An effective form speeds the use of your database, because people don't have to search for what they need. A visually attractive form makes working with the database more pleasant and more efficient, and it can also help prevent incorrect data from being entered. Create a form by using the Form tool You can use the Form tool to create a form with a single mouse-click. When you use this tool, all the fields from the underlying data source are placed on the form. You can start using the new form immediately, or you can modify it in Layout view or Design view to better suit your needs. Create a split form by using the Split Form tool A split form gives you two views of the data at the same time a Form view and a Datasheet view. A split form differs from a form/subform combination in that the two views are connected to the same data source and are synchronized with one another at all times. Selecting a field in one part of the form selects the same field in the other part of the form. You can add, edit, or delete data from either part (as long as the record source is updatable, and you have not configured the form to prevent these actions). Working with split forms gives you the benefits of both kinds of forms in a single form. For example, you can use the datasheet portion of the form to quickly locate a record, and then use the form portion to view or edit the record. Create a form that displays multiple records by using the Multiple Items tool When you create a form by using the Form tool, the form that Access creates displays a single record at a time. If you want a form that displays multiple records but is more customizable than a datasheet, you can use the Multiple Items tool. When you use the Multiple Items tool, the form that Access creates resembles a datasheet. The data is arranged in rows and columns, and you see more than one record at a time. However, a Multiple Items form gives you more customization options than a datasheet, such as the ability to add graphical elements, buttons, and other controls ICT Training, Maxwell School of Syracuse University Page 4
5 Create a form by using the Form Wizard To be more selective about what fields appear on your form, you can use the Form Wizard instead of the various form-building tools previously mentioned. You can also define how the data is grouped and sorted, and you can use fields from more than one table or query, as long as you specified the relationships between the tables and queries beforehand Create a form by using the Blank Form tool If the wizard or the form-building tools don't meet your needs, you can use the Blank Form tool to build a form. This can be a very quick way to build a form, especially if you plan to put only a few fields on your form. Understand Layout view and Design view Layout view and Design view are the two views in which you can make design changes to forms. You can use either view to perform many of the same design and layout tasks, but certain tasks are easier to perform in one view than they are in the other. This section describes the similarities and differences between Layout view and Design view, and shows you how to perform some common form design tasks in each view. Layout view: Layout view is a more visually-oriented view than Design view. In Layout view, the form is actually running. Therefore, you can see your data much as it will appear when you are using the form. However, you can also change the form design in this view. Because you can see the data while you are modifying the form, this is a very useful view for setting the size of controls or performing almost any other task that affects the appearance and usability of the form. Certain tasks cannot be performed in Layout view and require switching to Design view. In certain situations, Access displays a message telling you that you must switch to Design view to make a particular change. Design view: Design view gives you a more detailed view of the structure of the form. You can see the Header, Detail, and Footer sections for the form. The form is not actually running when it is shown in Design view. Therefore, you cannot see the underlying data while you are making design changes. However, there are certain tasks that you can perform more easily in Design view than in Layout view. You can: Add a wider variety of controls to the form, such as labels, images, lines, and rectangles. Edit text box control sources in the text boxes themselves, without using the property sheet. Resize form sections, such as the Form Header or the Detail section. Change certain form properties that cannot be changed in Layout view. Modify a form in Layout view After you create a form, you can easily fine-tune its design by working in Layout view. Using the actual form data as your guide, you can rearrange the controls and adjust their sizes. You can add new controls to the form and set the properties for the form and its controls. To switch to Layout view, right-click the form name in the Navigation Pane, and then click Layout View. o Access shows the form in Layout view. You can use the property sheet to modify the properties for the form and its controls and sections. To display the property sheet, press F4. ICT Training, Maxwell School of Syracuse University Page 5
6 You can use the Field List pane to add fields from the underlying table or query to the form design. To display the Field List pane, use one of the following methods: o On the Format tab, in the Controls group, click Add Existing Fields. o Press ALT+F8. You can drag fields directly from the Field List pane onto the form. o To add a single field, double-click it or drag it from the Field List pane to the section on the form where you want it displayed. o To add several fields at the same time, hold down CTRL and then click the fields that you want to add. Then, drag the selected fields onto the form. Modify a form in Design view You can also fine-tune your form's design by working in Design view. You can add new controls and fields to the form by adding them to the design grid. The property sheet gives you access to many properties that you can set to customize the form. To switch to Design view, right-click the form name in the Navigation Pane, and then click Design View. o Access shows the form in Design view. You can use the property sheet to modify the properties for the form and its controls and sections. To display the property sheet, press F4. You can use the Field List pane to add fields from the underlying table or query to the form design. To display the Field List pane, use one of the following methods: o On the Design tab, in the Tools group, click Add Existing Field. o Press ALT+F8. You can drag fields directly from the Field List pane onto the form. o To add a single field, double-click it or drag it from the Field List pane to the section on the form where you want it displayed. o To add several fields at the same time, hold down CTRL and then click the fields that you want to add. Then, drag the selected fields onto the form. Understand layouts Layouts are guides that align your controls horizontally and vertically to give your form a uniform appearance. You can think of a layout as a table, where each cell of the table is either empty or contains a single control. The following procedures show how to add, remove, or rearrange controls in layouts. Layouts can be configured in many different ways, but are usually configured in a tabular or a stacked format. Within these two main formats, you can split or merge cells to customize the layout to better suit your controls. ICT Training, Maxwell School of Syracuse University Page 6
7 In tabular control layouts, controls are arranged in rows and columns like a spreadsheet, with labels across the top, as shown in the illustration. o Tabular control layouts always span two sections of a form. Whichever section the controls are in, the labels are in the section above. In stacked layouts, controls are arranged vertically like you might see on a paper form, with a label to the left of each control, as shown in the illustration. o Stacked layouts are always contained within a single section on the form. Access automatically creates stacked layouts in either of the following circumstances: You create a new form by clicking Form in the Forms group on the Create tab. You create a new form by clicking Blank Form in the Forms group on the Create tab, and then dragging a field from the Field List pane to the form. Create a new layout On an existing form object, you can create a new control layout by doing the following: 1) Select a control that you want to add to the layout. 2) If you want to add other controls to the same layout, hold down the SHIFT key and also select those controls. 3) On the Arrange tab, in the Table group, click Tabular or Stacked. a) Access creates the layout and adds the selected controls to it. Switch a layout from tabular to stacked, or from stacked to tabular To switch an entire layout from one type of layout to the other: 1) Select a cell in the layout that you want to change. 2) On the Arrange tab, in the Rows & Columns group, click Select Layout. 3) On the Arrange tab, in the Table group, click the layout type you want (Tabular or Stacked). a) Access rearranges the controls into the layout type that you want. ICT Training, Maxwell School of Syracuse University Page 7
8 Add rows or columns to a layout 1) Select a cell adjacent to where you want to add the new row or column. 2) On the Arrange tab, in the Rows & Columns group, click Insert Above or Insert Below to insert a new row above or below the current row. a) Click Insert Left or Insert Right to insert a new column to the left or right of the current column. b) Access adds the new row or column to the layout. Remove rows or columns from a layout 1) Select a cell in the row or column that you want to remove. 2) On the Arrange tab, in the Rows & Columns group, click Select Column or Select Row to select the column or row. 3) Press the DELETE key. a) Access deletes the row or column from the layout. Rearrange controls in a layout You can move a control within a layout, or between layouts, by dragging it to the location that you want. As you drag the control, a horizontal or vertical bar indicates where it will be placed when you release the mouse button. If you drag the control over an empty cell, Access highlights the whole cell to indicate where the control will be placed. You can also move a control within a layout by selecting it, holding down the ALT key, and then using the arrow keys to move the control. If you use the ALT+arrow key combination to move a control to the left or right, and you move it outside the boundaries of the layout, Access adds new columns to the layout as needed to accommodate the move. To delete an empty column in a layout, in Layout view, select a cell in that column, and then press the DELETE key. Add controls to a layout Add a new field from the Field List pane to an existing control layout 1) Drag the field from the Field List pane to the layout. a) A horizontal or vertical bar indicates where the field will be placed when you release the mouse button. b) If you drag the field over an empty cell, Access highlights the whole cell to indicate where the field will be placed. Add existing controls to an existing control layout 1) In Layout view, select the first control you want to add to the control layout. a) If you want to add other controls to the same layout, hold down the SHIFT key and also select those controls. You can select controls in other control layouts. 2) Drag the selected fields to the layout. A horizontal or vertical bar indicates where the fields will be placed when you release the mouse button. ICT Training, Maxwell School of Syracuse University Page 8
9 Remove controls from a layout Removing controls from a layout enables you to place the controls anywhere on the form without affecting the positioning of any other controls. 1) On the Home tab, in the Views group, click Views, and then click Design view. 2) Select the cells that you want to remove from the layout, including any labels. a) To select multiple cells, hold down the SHIFT key and then click the cells you want to remove. b) To select all of the cells in the layout, on the Arrange tab, in the Rows & Columns group, click Select Layout. 3) Right-click one of the selected cells, point to Layout, and then click Remove Layout. a) Access removes the selected cells from the layout. 4) If you left some controls in the layout, they will now overlap with the controls you removed. While the controls are still selected, drag the selected controls away from the layout, being careful not to drop the controls back into the layout. Introduction to Controls Controls are the parts of a form that you use to enter, edit, or display data. For example, a text box is a popular control for displaying data on reports, or for entering and displaying data on forms. Other popular controls include command buttons, check boxes, and combo boxes (drop-down lists). Controls can be bound, unbound, or calculated: Bound control: A control whose source of data is a field in a table or query is called a bound control. You use bound controls to display values that come from fields in your database. The values can be text, dates, numbers, Yes/No values, pictures, or graphs. For example, a text box that displays an employee's last name might get this information from the Last Name field in the Employees table. Unbound control: A control that doesn't have a source of data (such as a field or expression) is called an unbound control. You use unbound controls to display information, pictures, lines or rectangles. For example, a label that displays the title of a form is an unbound control. Calculated control: A control whose source of data is an expression, rather than a field, is called a calculated control. You specify the value that you want to use as the source of data in the control by defining an expression. An expression can be a combination of operators (such as = and + ), control names, field names, functions that return a single value, and constant values. o For example, the following expression calculates the price of an item with a 25 percent discount by multiplying the value in the Unit Price field by a constant value (0.75). =[Unit Price] * 0.75 o An expression can use data from a field in the form s underlying table or query, or data from another control on the form. Note: Calculations can also be performed in tables by adding a Calculated field, or in queries by entering an expression in the Field row of the query grid. You can then bind forms to those tables or queries, and the calculations appear on the forms without needing to create a calculated control. ICT Training, Maxwell School of Syracuse University Page 9
10 When you create a form, it is probably most efficient to add and arrange all the bound controls first, especially if they make up most of the controls on the object. You can then add the unbound and calculated controls that complete the design by using the tools in the Controls group on the Design tab in Layout view or Design view. You bind a control to a field by identifying the field from which the control gets its data. You can create a control that is bound to the selected field by dragging the field from the Field List pane to the form. The Field List pane displays the fields of the form's underlying table or query. To display the Field List pane, open the object in Layout view or Design view, and then on the Design tab, in the Tools group, click Add Existing Fields. When you double-click a field in the Field List pane, Access adds the appropriate type of control for that field to the object. Alternatively, you can bind a field to a control by typing the field name in the control itself (if the object is open in Design view), or in the Control Source property box in the control's property sheet. The property sheet defines the characteristics of the control, such as its name, the source of its data, and its format. To display or hide the property sheet, press F4. Using the Field List pane is the best way to create a bound control for two reasons: Access automatically fills in the control's attached label with the name of the field (or the caption defined for that field in the underlying table or query), so you don't have to type the control's label yourself. Access automatically sets many of the control's properties to the appropriate values according to the properties of the field in the underlying table or query (such as the Format, Decimal Places, and Input Mask properties). If you already created an unbound control and want to bind it to a field, set the value in the control's Control Source property box to the name of the field. Add a field to a form You can quickly add fields to a form by using the Field List. When you double-click a field in the Field List (or if you drag a field from the list to your form), Microsoft Access 2010 automatically creates the appropriate control to display the field for example, a text box or check box and then binds the control to that field. Add a field to a form by using the Field List 1) In the Navigation Pane, right-click the form that you want to change, and then click Layout View or Design View. a) If the Field List is not displayed, do one of the following: On the Design tab, in the Tools group, click Add Existing Fields. -OR- Press ALT+F8. 2) In the Field List, find the table containing the field you want to add. To show or hide the list of fields in each table, click the plus (+) or minus sign (-) next to the table name. Note: If the database does not contain any tables, the Field List is empty. ICT Training, Maxwell School of Syracuse University Page 10
11 3) When you find the field you want to add, do one of the following to add it to the form: a) Double-click the field. b) Drag the field from the Field List to the form. c) Hold the CTRL key and click several fields, and then drag them all to the form at the same time. Note: This technique can be used only on fields in the Fields available for this view section of the Field List. d) You can add a range of fields from the Field List to the form by doing the following: Click the first field in the range. Press and hold the SHIFT key, and then click the last field in the range. (1) Access selects the fields you clicked, as well as all the fields in between. Drag all the selected fields to the form. Note: This technique can only be used on fields in the Fields available for this view section of the Field List. 4) Access creates the appropriate control to display each field, and also binds the control to the field. In addition, Access creates an attached label for the control. You can edit the label by clicking it once to select it, and then clicking it again to place the insertion point in the label. Then, you can edit the label in the same way that you would edit text in a document. ICT Training, Maxwell School of Syracuse University Page 11
12 Learn more about the Field List The following list contains tips about working with the Field List that may be helpful to you as you add fields to your form. To display the Field List, open a form in Layout view or Design view, and then press ALT+F8. If the form s Record Source property is empty, and you drag a field from the Field List to the form, Access automatically fills in the form s Record Source property for you. If the form's Record Source property is a SELECT statement or a table name, you can toggle the Field List display between the following two states: o All database fields: Displays the Fields o Record source fields only: Displays only available for this view section, the Fields the Fields available for this view section. available in related tables section (if such tables exist), and the Fields available in other tables section (if such tables exist). o To switch between the two modes, click either Show only fields in the current record source or Show all tables at the top of the Field List. Note: If you have set the form's Record Source property to a saved query, the Field List displays only the Fields available for this view section (there is no Show all tables option at the top of the Field List). To edit the record source, right-click any one of the fields, and then click Edit Record Source. ICT Training, Maxwell School of Syracuse University Page 12
13 If you have set the form's Record Source property to a table, and you then drag a field from the Fields available in related tables section of the Field List to the form, Access changes the Record Source of the form to a SELECT statement that includes the field you are adding. If Access cannot determine how to relate the tables, it displays the Choose Relationship dialog box so you can choose the appropriate relationship. If you drag a field from the Fields available in other tables section of the Field List to the form, Access displays the Specify Relationship dialog box. You must use this dialog box to specify a relationship between the other table and the form's record source. If you are not sure which fields to enter in this dialog box, you might want to click Cancel and then examine your table relationships. It is possible that a field in the Fields available in other tables section of the Field List is indirectly related to the record source of the form through one of the tables in the Fields available in related tables section. If this is the case, dragging a field from one of the related tables to the form may cause one or more tables to move from the Fields available in other tables section to the Fields available in related tables section. If the record source of the form is a SELECT statement or a saved query, you can view and edit the record source in the Query Builder by right-clicking any field in the Field List and then clicking Edit Record Source. If the record source is a table, this command invokes the Query Builder on the table. Access asks you if you want to create a query based on the table; click Yes to change the record source to a query, or No to leave the record source unchanged. You can open a table in Datasheet view by clicking Edit Table next to the table name, or by right-clicking the table name in the Field List and then clicking Open Table in Datasheet View. You can undock the Field List task pane from the right side of the Access work area by positioning the pointer in the title bar of the Field List until it turns into a move pointer, and then dragging the Field List to the left. You can position the list anywhere in the work area, or you can dock it to the left side of the work area by dragging it all the way to the left. Add a field to a form without using the Field List In general, using the Field List is the easiest way to add a field to a form. However, you can also add a field by first creating a control, and then binding it to a field. The following procedure shows you how. 1) In the Navigation Pane, right-click the form and then click Layout View or Design View. 2) On the Design tab, in the Controls group, click the down-arrow next to the Control Gallery. a) If Use Control Wizards is not highlighted, click it to highlight it. Control Wizards: You can use the Control Wizards to help you create command buttons, list boxes, subforms, combo boxes, and option groups. A Control Wizard asks you a series of questions about how you want the control to look and operate, and then it creates the control and sets the control's properties based on your answers. b) If you would rather create controls without the help of the wizards, click Use Control Wizards so that it is not selected. 3) On the Design tab, in the Controls gallery, click the tool for the type of control you want to add. a) To determine the name of a tool, position the pointer over it. Access displays the name of the tool. ICT Training, Maxwell School of Syracuse University Page 13
14 4) Click in the form where you want to position the control. a) If you have selected Use Control Wizards and the control you are placing has a wizard associated with it, the wizard starts and guides you through the settings for the control. If you don't position the control perfectly on the first try, you can move it by doing the following: (1) Click the control to select it. If there is a label associated with the control, hold down the CTRL key and then click the label to select it as well. (2) Position the pointer over the control until it turns into a move pointer. (3) Click and drag the control to the location that you want. b) If you use a control wizard, the wizard might contain steps to help you bind the control to a field. If the wizard does not bind the control to a field, and the control is of the type that can display data (a text box or combo box, for example), you must enter a field name or expression in the Control Source property for the control before it will display any data. Use the following procedure to bind a control to a field: Display the property sheet for the control by clicking the control, and then pressing F4. On the Data tab of the property sheet, click the drop-down arrow next to the Control Source property and select the field you want displayed in the control. You can also type an expression in the Control Source box. Create a form by using the Form tool You can use the Form tool to quickly create a single item form. This type of form displays information about one record at a time, as shown in the illustration: The form displays information for a single record. In some cases, Access adds a subdatasheet to display related information When you use the Form tool, all the fields from the underlying data source are added to the form. You can start to use the new form immediately, or you can modify it in Layout view or Design view to better suit your needs. Create a single item form 1) In the Navigation Pane, click the table or query that contains the data that you want to see on the form. 2) On the Create tab, in the Forms group, click Form. a) Access creates the form and displays it in Layout view. In Layout view, you can make design changes to the form while it is displaying data. For example, you can adjust the size of the text boxes. 3) To begin using the form, switch to Form view. a) On the Home tab, in the Views group, click View, and then click Form View. ICT Training, Maxwell School of Syracuse University Page 14
15 If Access finds a single table that has a one-to-many relationship with the table or query that you used to create the form, Access adds a datasheet to the form that is based on the related table or query. For example, if you create a simple form that is based on the Employees table, and there is a one-to-many relationship that is defined between the Employees table and Orders table, the datasheet displays all the records in the Orders table that relate to the current Employee record. If you decide that you do not want the subdatasheet on the form, you can delete the subdatasheet by switching to Layout view, selecting the datasheet, and then pressing DELETE. If there is more than one table with a one-to-many relationship to the table that you used to create the form, Access does not add any datasheets to the form. Create a form by using the Multiple Items tool A multiple item form, also known as a continuous form, lets you show information from more than one record at a time. The data is arranged in rows and columns (similar to a datasheet), and multiple records are displayed at a time. However, because it is a form, there are more customization options than with a datasheet. You can add features such as graphical elements, buttons, and other controls. Create a multiple item form 1) In the Navigation Pane, click the table or query that contains the data that you want to see on the form. 2) On the Create tab, in the Forms group, click Multiple Items. If Multiple Items is not available, click More Forms, and then click Multiple Items. a) Access creates the form and displays it in Layout view. In Layout view, you can make design changes to the form while it is displaying data. For example, you can adjust the size of the text boxes to fit the data. 3) To begin using the form, switch to Form view: a) On the Home tab, in the Views group, click View, and then click Form View. Access creates the form and displays it in Layout view. Create a form by using the Form Wizard Access provides several quick-create form tools on the Create tab, each of which lets you create a form with a single click. However, if you want to be more selective about what fields appear on the form, you can use the Form Wizard instead. The wizard also lets you define how the data is grouped and sorted, and you can use fields from more than one table or query (provided that you specified the relationships between the tables and queries beforehand). Start the Form Wizard 1) On the Create tab, in the Forms group, click More Forms, and then click Form Wizard. 2) Follow the directions on the pages of the Form Wizard. Note: If you want to include fields from multiple tables and queries on the form, do not click Next or Finish after you select the fields from the first table or query on the first page of the Form Wizard. Instead, repeat the steps to select a table or query, and then click any additional fields that you want to include on the form. Then click Next or Finish to continue. 3) On the last page of the wizard, click Finish. ICT Training, Maxwell School of Syracuse University Page 15
16 The Form Wizard can create a variety of results depending on the options that you select. As a result, it s recommended that you run the wizard several times, experimenting with different options each time, until you get the results that you want. Create a form by using the Blank Form tool If the wizard or the form-building tools don't meet your needs, you can use the Blank Form tool to build a form. This can be a very quick way to build a form, especially if you plan to put only a few fields on your form. 1) On the Create tab, in the Forms group, click Blank Form. a) Access opens a blank form in Layout view, and displays the Field List pane. 2) In the Field List pane, click the plus sign (+) next to the table or tables that contain the fields that you want to see on the form. 3) To add a field to the form, double-click it or drag it onto the form. Notes After the first field has been added, you can add several fields at once by holding down the CTRL key, clicking several fields, and then dragging them onto the form at the same time. The order of the tables in the Field List pane can change, depending on which part of the form is currently selected. If the field you want to add is not visible, try selecting a different part of the form and then try adding the field again. 4) Use the tools in the Header/Footer group on the Design tab to add a logo, title, or the date and time to the form. 5) Use the tools in the Controls group of the Design tab to add a wider variety of controls to the form. a) For a slightly larger selection of controls, switch to Design view by right-clicking the form and then clicking Design View. Create a tabbed form Adding tabs to a form can make it more organized and easier to use, especially if the form contains many controls. By placing related controls on separate pages of the tab control, you can reduce clutter and make it easier to work with your data. To add tabs to a form, you use the Tab Control tool. Each page of a tab control acts as a container for other controls, such as text boxes, combo boxes, or command buttons. The following procedures show you how to add a tab control to a form. Note: All of the following procedures assume that a form has already been created, and that the form is open in Design view. To display a form in Design view, in the Navigation Pane, right-click the form, and then click Design View. ICT Training, Maxwell School of Syracuse University Page 16
17 Add a tab control to a form 1) On the Design tab, in the Controls group, click the Tab Control tool. 2) Click on the form where you want to place the tab control. a) Access places the tab control on the form. Move existing controls to a tab page 1) Select the controls that you want to move to the tab page. To select multiple controls, hold down the SHIFT key and then click the controls you want to move. 2) On the Home tab, in the Clipboard group, click Cut. 3) Click the label text on the tab that corresponds to the page on which you want to place the controls. A selection box will appear on the tab page. Note: If the selection box is not displayed on the tab page, the controls will not be correctly attached to the page when you perform the next step. 4) On the Home tab, in the Clipboard group, click Paste. a) Access places the control or controls on the tab page. 5) To confirm that the controls are correctly attached to the page, click another tab on the tab control. a) The controls you just pasted should disappear, and then reappear when you click the original tab. Drag fields from the Field List task pane to a tab page 1) Select the tab page to which you want to add the fields. 2) On the Design tab, in the Tools group, click Add Existing Field. 3) Navigate to the table that contains the fields you want to add. 4) Drag each field from the Field List task pane to the tab page. Alternatively, select several fields by holding down the CTRL or SHIFT key while clicking the fields, and then drag them all to the tab page at the same time. Note: As you drag the fields over the tab page, the page turns black to indicate that the fields will be attached to that page. 5) Release the mouse button. a) Access places the field or fields on the tab page. Add other controls to a tab page You can add other types of controls, such as images, command buttons, and check boxes, to the pages of a tab control. 1) Select the tab page to which you want to add the control. 2) On the Design tab, in the Controls group, click the tool for the control that you want to add. 3) Move the pointer to the tab page. a) As you move the pointer over the page, it turns black to indicate that the control will be attached to that page. 4) Click on the tab page where you want to place the control. a) Access places the control on the tab page. ICT Training, Maxwell School of Syracuse University Page 17
18 Add a new tab page 1) Select a tab, or click in the blank area at the top of the tab control to select the entire control. 2) On the Design tab, in the Controls group, click Insert Page. Alternatively, you can right-click the tab control and then click Insert Page. a) Access adds a new blank page at the end of the existing pages. Reorder tab pages 1) Right-click a tab, or right-click the blank area at the top of the tab control. 2) Click Page Order. 3) In the Page Order dialog box, select the page that you want to move. 4) Click Move Up or Move Down to place the page in the order you want. 5) Repeat steps 3 and 4 for any other pages that you want to move. Note: The Page Order command is not to be confused with the Tab Order command. The Tab Order command is used to set the order in which the cursor advances through the controls on a form as you press the TAB key. Rename a tab page 1) Click the tab that you want to rename. 2) If the Property Sheet task pane is not displayed, press F4 to display it. 3) On the All tab of the Property Sheet, modify the text in the Name property box, and then press ENTER. Delete a tab page 1) Right-click the tab page that you want to delete, and then click Delete Page. a) Access deletes the page and all the controls that it contains. Create a navigation form Access 2010 includes a new Navigation Control that makes it easy to switch between the various forms in your database. A navigation form is simply a form that contains a Navigation Control. This section describes how to create and modify a navigation form, and how to set formatting and display options. Create a navigation form 1) Open the database to which you want to add a navigation form. 2) On the Create tab, in the Forms group, click Navigation, and then select the style of navigation form that you want. a) Access creates the form, adds the Navigation Control to it, and displays the form in Layout view. Add a form to a navigation form 1) If the Navigation Pane is not already displayed, press F11 to display it. 2) Ensure that the navigation form is open in Layout View by right-clicking it in the Navigation Pane, and then clicking Layout View. 3) Drag the form from the Navigation Pane to the [Add New] button. a) Access creates the new navigation button and displays the form in the object pane. ICT Training, Maxwell School of Syracuse University Page 18
19 Edit the label at the top of the navigation form When you create a new navigation form, Access adds the label Navigation Form to the form header by default. To edit this label: 1) Open the form in Layout View by right-clicking it in the Navigation Pane, and then clicking Layout View. 2) Click the label in the form header once to select it, and then again to place the cursor in the label. 3) Edit the label to suit your needs, and then press ENTER. Edit the form caption The form caption is the text that appears on the document tab above the form (or in the window title bar if you have set the database to display objects as overlapping windows). To edit the form caption: 1) Open the form in Layout View by right-clicking it in the Navigation Pane, and then clicking Layout View. 2) Right click on the form header near the top of the form, and then click Form Properties. 3) In the Property Sheet task pane, on the All tab, edit the Caption property to suit your needs. Set the navigation form as the default display form Because a navigation form is often used as a switchboard or home page for a database, it makes sense to display it by default each time that the database is opened. Use this procedure to set the navigation form as the default display form. 1) On the File tab, under Help, click Options. 2) Click Current Database. 3) To set the default form that is displayed when you open the database in Access, under Application Options, select the form from the Display Form list. Create a split form A split form gives you two views of your data at the same time a Form view and a Datasheet view. The two views are connected to the same data source and are synchronized with each other at all times. Selecting a field in one part of the form selects the same field in the other part of the form. You can add, edit, or delete data from either part (provided the record source is updateable and you have not configured the form to prevent these actions). Working with split forms gives you the benefits of both types of forms in a single form. For example, you can use the datasheet portion of the form to quickly locate a record, and then use the form portion to view or edit ICT Training, Maxwell School of Syracuse University Page 19
20 the record. The form portion can serve as an attractive and functional header for the datasheet portion. This technique is used in many of the template databases that are available for Access. Create a new split form by using the Split Form tool This procedure creates a new split form from scratch. The form is based on a table or query that you select from the Navigation Pane or have open in Datasheet view. 1) In the Navigation Pane, click the table or query that contains the data that you want on your form. Or, open the table or query in Datasheet view. 2) On the Create tab, in the Forms group, click More Forms, and then click Split Form. a) Access creates the form and displays it in Layout view. b) In Layout view, you can make design changes to the form while it is displaying data. For example, you can adjust the size of the text boxes to fit the data, if necessary. Turn your existing form into a split form You can turn your existing form into a split form by setting a few form properties. 1) Open your form in Layout view by right-clicking it in the Navigation Pane and then clicking Layout View. 2) If the property sheet is not already displayed, press F4 to display it. 3) Select Form from the drop-down list at the top of the property sheet. 4) On the Format tab of the property sheet, in the Default View drop-down list, select Split Form. 5) Save and close the form, and then double-click the form in the Navigation Pane to open it in Form view. Fine-tune your split form After you create your split form, you can make some adjustments in Design view to get the results you want. To switch to Design view, right-click the form in the Navigation Pane and then click Design View. Set the split form properties The following table lists some of the properties that are related to split forms that you can set on the property sheet to fine-tune your form. If the property sheet is not already displayed, press F4 to display it. Also, ensure that Form is selected in the drop-down list at the top of the property sheet. All of the properties in the table are located on the Format tab of the property sheet. Default values can vary depending on how you create the split form. Property Description Split Form Size Split Form Orientation Allows you to specify an exact height or width (depending on whether the form is split vertically or horizontally) for the form part of the split form. For example, type 1" to set the form to a height or width of 1 inch. Type Auto to set the dimension by other means, such as dragging the splitter bar in Layout view. Allows you to define whether the datasheet appears above, below, to the left, or to the right of the form. ICT Training, Maxwell School of Syracuse University Page 20
21 Property Split Form Splitter Bar Split Form Datasheet Split Form Printing Save Splitter Bar Position Description If set to Yes, Access allows you to resize the form and datasheet by moving the splitter bar that separates the two parts. You can drag the splitter bar to provide more room or less room for the datasheet. If this property is set to No, the splitter bar is hidden, and the form and datasheet cannot be resized. If set to Allow Edits (and the form's record source is updateable), Access allows edits to be made on the datasheet. If the property is set to Read Only, Access prevents edits from being made on the datasheet. Allows you to define which portion of the form is printed when you print the form. If the property is set to Form Only, only the form portion is printed. If the property is set to Datasheet Only, only the datasheet portion is printed. If set to Yes, the form opens with the splitter bar in the same position in which you last left it. If this property is set to No, the form and datasheet cannot be resized, and the splitter bar is hidden. Fix the form separator in place To fix the form separator in a certain position so that it cannot be moved by the user, do the following: 1) Switch to Design view by right-clicking the form in the Navigation Pane, and then clicking Design View. 2) If the property sheet is not already displayed, press F4 to display it. 3) Select Form from the drop-down list at the top of the property sheet. 4) On the Format tab of the property sheet, set the Split Form Splitter Bar property to No. 5) Set the Save Splitter Bar Position property to Yes. 6) Switch to Layout view by right-clicking the form in the Navigation Pane, and then clicking Layout view. 7) Drag the splitter bar to the position that you want (or type an exact height in the Split Form Size property box). 8) Switch to Form view to view the results. a) The separator is fixed in the position where you set it, and the splitter bar is hidden. Add a field to a split form 1) Switch to Layout view by right-clicking the form in the Navigation Pane, and then clicking Layout View. 2) If the Field List pane is not displayed, on the Design tab, in the Tools group, click Add Existing Fields. 3) Locate the field that you want to add, and then drag the field to the form. Note: If you drag the field to the datasheet, the field is also added to the form, but it might not appear where you want it. Therefore, we recommend dragging the field to the form. Delete a field from a split form 1) Switch to Layout view by right-clicking the form in the Navigation Pane, and then clicking Layout View. 2) In the form portion of the split form, click the field to select it, and then press DELETE. a) The field is removed from both the form and the datasheet. ICT Training, Maxwell School of Syracuse University Page 21
22 Create a form that contains a subform When you are working with relational data (related data that is stored in separate tables), you often need to view data from multiple tables or queries on the same form. For example, you might want to see a customer record from one table and information about that customer s orders from another table at the same time. Subforms are a convenient tool for doing this, and Microsoft Access 2010 provides several ways to help you create them quickly. Overview of subforms A subform is a form that is inserted in another form. The primary form is called the main form. A form/subform combination is sometimes referred to as a hierarchical form, a master/detail form, or a parent/child form. Subforms are especially effective when you want to show data from tables or queries that have a one-tomany relationship. A one-to-many relationship is an association between two tables in which the primary key value of each record in the primary table corresponds to the value in the matching field or fields of many records in the related table. For example, you can create a form that displays employee data, and contains a subform that displays each employee's orders. The data in the Employees table is the "one" side of the relationship. The data in the Orders table is the "many" side of the relationship (each employee can have more than one order). The main form and subform are linked so that the subform displays only records that are related to the current record in the main form. For example, when the main form displays Nancy Freehafer's information, the subform displays only her orders. If the form and subform were unlinked, the subform would display all the orders, not just Nancy's. The main form shows data from the "one" side of the relationship. The subform shows data from the "many" side of the relationship. ICT Training, Maxwell School of Syracuse University Page 22
Access 2007 Creating Forms Table of Contents
 Access 2007 Creating Forms Table of Contents CREATING FORMS IN ACCESS 2007... 3 UNDERSTAND LAYOUT VIEW AND DESIGN VIEW... 3 LAYOUT VIEW... 3 DESIGN VIEW... 3 UNDERSTAND CONTROLS... 4 BOUND CONTROL... 4
Access 2007 Creating Forms Table of Contents CREATING FORMS IN ACCESS 2007... 3 UNDERSTAND LAYOUT VIEW AND DESIGN VIEW... 3 LAYOUT VIEW... 3 DESIGN VIEW... 3 UNDERSTAND CONTROLS... 4 BOUND CONTROL... 4
Microsoft Access 2010 handout
 Microsoft Access 2010 handout Access 2010 is a relational database program you can use to create and manage large quantities of data. You can use Access to manage anything from a home inventory to a giant
Microsoft Access 2010 handout Access 2010 is a relational database program you can use to create and manage large quantities of data. You can use Access to manage anything from a home inventory to a giant
Create a New Database in Access 2010
 Create a New Database in Access 2010 Table of Contents OVERVIEW... 1 CREATING A DATABASE... 1 ADDING TO A DATABASE... 2 CREATE A DATABASE BY USING A TEMPLATE... 2 CREATE A DATABASE WITHOUT USING A TEMPLATE...
Create a New Database in Access 2010 Table of Contents OVERVIEW... 1 CREATING A DATABASE... 1 ADDING TO A DATABASE... 2 CREATE A DATABASE BY USING A TEMPLATE... 2 CREATE A DATABASE WITHOUT USING A TEMPLATE...
Giving users forms instead of tables lets them enter and manipulate data while protecting the tables structure (field properties, etc.).
 Microsoft Office Access 2010 Understanding Forms Forms are tools for entering, editing or viewing information in tables or queries. They can also be used for searching, and even for printing although reports
Microsoft Office Access 2010 Understanding Forms Forms are tools for entering, editing or viewing information in tables or queries. They can also be used for searching, and even for printing although reports
Macros in Word & Excel
 Macros in Word & Excel Description: If you perform a task repeatedly in Word or Excel, you can automate the task by using a macro. A macro is a series of steps that is grouped together as a single step
Macros in Word & Excel Description: If you perform a task repeatedly in Word or Excel, you can automate the task by using a macro. A macro is a series of steps that is grouped together as a single step
Create Charts in Excel
 Create Charts in Excel Table of Contents OVERVIEW OF CHARTING... 1 AVAILABLE CHART TYPES... 2 PIE CHARTS... 2 BAR CHARTS... 3 CREATING CHARTS IN EXCEL... 3 CREATE A CHART... 3 HOW TO CHANGE THE LOCATION
Create Charts in Excel Table of Contents OVERVIEW OF CHARTING... 1 AVAILABLE CHART TYPES... 2 PIE CHARTS... 2 BAR CHARTS... 3 CREATING CHARTS IN EXCEL... 3 CREATE A CHART... 3 HOW TO CHANGE THE LOCATION
Excel 2007 Basic knowledge
 Ribbon menu The Ribbon menu system with tabs for various Excel commands. This Ribbon system replaces the traditional menus used with Excel 2003. Above the Ribbon in the upper-left corner is the Microsoft
Ribbon menu The Ribbon menu system with tabs for various Excel commands. This Ribbon system replaces the traditional menus used with Excel 2003. Above the Ribbon in the upper-left corner is the Microsoft
Working together with Word, Excel and PowerPoint 2013
 Working together with Word, Excel and PowerPoint 2013 Information Services Working together with Word, Excel and PowerPoint 2013 Have you ever needed to include data from Excel or a slide from PowerPoint
Working together with Word, Excel and PowerPoint 2013 Information Services Working together with Word, Excel and PowerPoint 2013 Have you ever needed to include data from Excel or a slide from PowerPoint
Microsoft Excel 2010 Tutorial
 1 Microsoft Excel 2010 Tutorial Excel is a spreadsheet program in the Microsoft Office system. You can use Excel to create and format workbooks (a collection of spreadsheets) in order to analyze data and
1 Microsoft Excel 2010 Tutorial Excel is a spreadsheet program in the Microsoft Office system. You can use Excel to create and format workbooks (a collection of spreadsheets) in order to analyze data and
Introduction to Microsoft Excel 2010
 Introduction to Microsoft Excel 2010 Screen Elements Quick Access Toolbar The Ribbon Formula Bar Expand Formula Bar Button File Menu Vertical Scroll Worksheet Navigation Tabs Horizontal Scroll Bar Zoom
Introduction to Microsoft Excel 2010 Screen Elements Quick Access Toolbar The Ribbon Formula Bar Expand Formula Bar Button File Menu Vertical Scroll Worksheet Navigation Tabs Horizontal Scroll Bar Zoom
Handout: Word 2010 Tips and Shortcuts
 Word 2010: Tips and Shortcuts Table of Contents EXPORT A CUSTOMIZED QUICK ACCESS TOOLBAR... 2 IMPORT A CUSTOMIZED QUICK ACCESS TOOLBAR... 2 USE THE FORMAT PAINTER... 3 REPEAT THE LAST ACTION... 3 SHOW
Word 2010: Tips and Shortcuts Table of Contents EXPORT A CUSTOMIZED QUICK ACCESS TOOLBAR... 2 IMPORT A CUSTOMIZED QUICK ACCESS TOOLBAR... 2 USE THE FORMAT PAINTER... 3 REPEAT THE LAST ACTION... 3 SHOW
Microsoft Access Basics
 Microsoft Access Basics 2006 ipic Development Group, LLC Authored by James D Ballotti Microsoft, Access, Excel, Word, and Office are registered trademarks of the Microsoft Corporation Version 1 - Revision
Microsoft Access Basics 2006 ipic Development Group, LLC Authored by James D Ballotti Microsoft, Access, Excel, Word, and Office are registered trademarks of the Microsoft Corporation Version 1 - Revision
Course Title: Microsoft Access 2007- Basic Duration: 12 hours
 Course Title: Microsoft Access 2007- Basic Duration: 12 hours Getting started Topic A: Database concepts A-1: Identifying database components A-2: Identifying the advantages of relational databases Topic
Course Title: Microsoft Access 2007- Basic Duration: 12 hours Getting started Topic A: Database concepts A-1: Identifying database components A-2: Identifying the advantages of relational databases Topic
Excel 2007 A Beginners Guide
 Excel 2007 A Beginners Guide Beginner Introduction The aim of this document is to introduce some basic techniques for using Excel to enter data, perform calculations and produce simple charts based on
Excel 2007 A Beginners Guide Beginner Introduction The aim of this document is to introduce some basic techniques for using Excel to enter data, perform calculations and produce simple charts based on
Sample Table. Columns. Column 1 Column 2 Column 3 Row 1 Cell 1 Cell 2 Cell 3 Row 2 Cell 4 Cell 5 Cell 6 Row 3 Cell 7 Cell 8 Cell 9.
 Working with Tables in Microsoft Word The purpose of this document is to lead you through the steps of creating, editing and deleting tables and parts of tables. This document follows a tutorial format
Working with Tables in Microsoft Word The purpose of this document is to lead you through the steps of creating, editing and deleting tables and parts of tables. This document follows a tutorial format
Introduction to Microsoft Access 2010
 Introduction to Microsoft Access 2010 A database is a collection of information that is related. Access allows you to manage your information in one database file. Within Access there are four major objects:
Introduction to Microsoft Access 2010 A database is a collection of information that is related. Access allows you to manage your information in one database file. Within Access there are four major objects:
Microsoft Excel 2010. Understanding the Basics
 Microsoft Excel 2010 Understanding the Basics Table of Contents Opening Excel 2010 2 Components of Excel 2 The Ribbon 3 o Contextual Tabs 3 o Dialog Box Launcher 4 o Quick Access Toolbar 4 Key Tips 5 The
Microsoft Excel 2010 Understanding the Basics Table of Contents Opening Excel 2010 2 Components of Excel 2 The Ribbon 3 o Contextual Tabs 3 o Dialog Box Launcher 4 o Quick Access Toolbar 4 Key Tips 5 The
Search help. More on Office.com: images templates
 Page 1 of 14 Access 2010 Home > Access 2010 Help and How-to > Getting started Search help More on Office.com: images templates Access 2010: database tasks Here are some basic database tasks that you can
Page 1 of 14 Access 2010 Home > Access 2010 Help and How-to > Getting started Search help More on Office.com: images templates Access 2010: database tasks Here are some basic database tasks that you can
Creating forms in Microsoft Access 2007
 Platform: Windows PC Ref no: USER 166 Date: 14 th January 2008 Version: 1 Authors: Derek Sheward, Claire Napier Creating forms in Microsoft Access 2007 This is the fourth document in a series of five on
Platform: Windows PC Ref no: USER 166 Date: 14 th January 2008 Version: 1 Authors: Derek Sheward, Claire Napier Creating forms in Microsoft Access 2007 This is the fourth document in a series of five on
Microsoft Excel 2010 Part 3: Advanced Excel
 CALIFORNIA STATE UNIVERSITY, LOS ANGELES INFORMATION TECHNOLOGY SERVICES Microsoft Excel 2010 Part 3: Advanced Excel Winter 2015, Version 1.0 Table of Contents Introduction...2 Sorting Data...2 Sorting
CALIFORNIA STATE UNIVERSITY, LOS ANGELES INFORMATION TECHNOLOGY SERVICES Microsoft Excel 2010 Part 3: Advanced Excel Winter 2015, Version 1.0 Table of Contents Introduction...2 Sorting Data...2 Sorting
Training Needs Analysis
 Training Needs Analysis Microsoft Office 2007 Access 2007 Course Code: Name: Chapter 1: Access 2007 Orientation I understand how Access works and what it can be used for I know how to start Microsoft Access
Training Needs Analysis Microsoft Office 2007 Access 2007 Course Code: Name: Chapter 1: Access 2007 Orientation I understand how Access works and what it can be used for I know how to start Microsoft Access
Word basics. Before you begin. What you'll learn. Requirements. Estimated time to complete:
 Word basics Word is a powerful word processing and layout application, but to use it most effectively, you first have to understand the basics. This tutorial introduces some of the tasks and features that
Word basics Word is a powerful word processing and layout application, but to use it most effectively, you first have to understand the basics. This tutorial introduces some of the tasks and features that
Excel 2003 A Beginners Guide
 Excel 2003 A Beginners Guide Beginner Introduction The aim of this document is to introduce some basic techniques for using Excel to enter data, perform calculations and produce simple charts based on
Excel 2003 A Beginners Guide Beginner Introduction The aim of this document is to introduce some basic techniques for using Excel to enter data, perform calculations and produce simple charts based on
Planning and Creating a Custom Database
 Planning and Creating a Custom Database Introduction The Microsoft Office Access 00 database wizards make creating databases easy, but you may need to create a database that does not fit any of the predefined
Planning and Creating a Custom Database Introduction The Microsoft Office Access 00 database wizards make creating databases easy, but you may need to create a database that does not fit any of the predefined
Microsoft Access GUI Building
 Microsoft Access GUI Building Forms Reports 1 Microsoft Access provides the tools for developing graphical user interfaces that facilitate the use of database applications. An Access GUI consists of a
Microsoft Access GUI Building Forms Reports 1 Microsoft Access provides the tools for developing graphical user interfaces that facilitate the use of database applications. An Access GUI consists of a
MS Access. Microsoft Access is a relational database management system for windows. Using this package, following tasks can be performed.
 MS Access Microsoft Access is a relational database management system for windows. Using this package, following tasks can be performed. Organize data into manageable related units Enter, modify and locate
MS Access Microsoft Access is a relational database management system for windows. Using this package, following tasks can be performed. Organize data into manageable related units Enter, modify and locate
Microsoft Office PowerPoint 2013
 Microsoft Office PowerPoint 2013 Navigating the PowerPoint 2013 Environment The Ribbon: The ribbon is where you will access a majority of the commands you will use to create and develop your presentation.
Microsoft Office PowerPoint 2013 Navigating the PowerPoint 2013 Environment The Ribbon: The ribbon is where you will access a majority of the commands you will use to create and develop your presentation.
Microsoft Publisher 2010 What s New!
 Microsoft Publisher 2010 What s New! INTRODUCTION Microsoft Publisher 2010 is a desktop publishing program used to create professional looking publications and communication materials for print. A new
Microsoft Publisher 2010 What s New! INTRODUCTION Microsoft Publisher 2010 is a desktop publishing program used to create professional looking publications and communication materials for print. A new
Microsoft Access 2010 Overview of Basics
 Opening Screen Access 2010 launches with a window allowing you to: create a new database from a template; create a new template from scratch; or open an existing database. Open existing Templates Create
Opening Screen Access 2010 launches with a window allowing you to: create a new database from a template; create a new template from scratch; or open an existing database. Open existing Templates Create
Introduction to Microsoft Access 2013
 Introduction to Microsoft Access 2013 A database is a collection of information that is related. Access allows you to manage your information in one database file. Within Access there are four major objects:
Introduction to Microsoft Access 2013 A database is a collection of information that is related. Access allows you to manage your information in one database file. Within Access there are four major objects:
Introduction to. Microsoft Access 2000. Practicals
 Introduction to Microsoft Access 2000 Practicals 1 Contents Practical 1..1 Introduction to Access basics. Getting help in Access. Creating databases and tables. Practical 2 13 More on creating, editing
Introduction to Microsoft Access 2000 Practicals 1 Contents Practical 1..1 Introduction to Access basics. Getting help in Access. Creating databases and tables. Practical 2 13 More on creating, editing
INFOPATH FORMS FOR OUTLOOK, SHAREPOINT, OR THE WEB
 INFOPATH FORMS FOR OUTLOOK, SHAREPOINT, OR THE WEB GINI COURTER, TRIAD CONSULTING Like most people, you probably fill out business forms on a regular basis, including expense reports, time cards, surveys,
INFOPATH FORMS FOR OUTLOOK, SHAREPOINT, OR THE WEB GINI COURTER, TRIAD CONSULTING Like most people, you probably fill out business forms on a regular basis, including expense reports, time cards, surveys,
Using Microsoft Word. Working With Objects
 Using Microsoft Word Many Word documents will require elements that were created in programs other than Word, such as the picture to the right. Nontext elements in a document are referred to as Objects
Using Microsoft Word Many Word documents will require elements that were created in programs other than Word, such as the picture to the right. Nontext elements in a document are referred to as Objects
Microsoft Office Excel 2007 Key Features. Office of Enterprise Development and Support Applications Support Group
 Microsoft Office Excel 2007 Key Features Office of Enterprise Development and Support Applications Support Group 2011 TABLE OF CONTENTS Office of Enterprise Development & Support Acknowledgment. 3 Introduction.
Microsoft Office Excel 2007 Key Features Office of Enterprise Development and Support Applications Support Group 2011 TABLE OF CONTENTS Office of Enterprise Development & Support Acknowledgment. 3 Introduction.
Access Tutorial 6: Form Fundamentals
 Access Tutorial 6: Form Fundamentals 6.1 Introduction: Using forms as the core of an application Forms provide a user-oriented interface to the data in a database application. They allow you, as a developer,
Access Tutorial 6: Form Fundamentals 6.1 Introduction: Using forms as the core of an application Forms provide a user-oriented interface to the data in a database application. They allow you, as a developer,
Migrating to Excel 2010 from Excel 2003 - Excel - Microsoft Office 1 of 1
 Migrating to Excel 2010 - Excel - Microsoft Office 1 of 1 In This Guide Microsoft Excel 2010 looks very different, so we created this guide to help you minimize the learning curve. Read on to learn key
Migrating to Excel 2010 - Excel - Microsoft Office 1 of 1 In This Guide Microsoft Excel 2010 looks very different, so we created this guide to help you minimize the learning curve. Read on to learn key
WHAT S NEW IN WORD 2010 & HOW TO CUSTOMIZE IT
 WHAT S NEW IN WORD 2010 & HOW TO CUSTOMIZE IT The Ribbon... 2 Default Tabs... 2 Contextual Tabs... 2 Minimizing and Restoring the Ribbon... 3 Customizing the Ribbon... 3 A New Graphic Interface... 5 Live
WHAT S NEW IN WORD 2010 & HOW TO CUSTOMIZE IT The Ribbon... 2 Default Tabs... 2 Contextual Tabs... 2 Minimizing and Restoring the Ribbon... 3 Customizing the Ribbon... 3 A New Graphic Interface... 5 Live
Access Tutorial 8: Combo Box Controls
 Access Tutorial 8: Combo Box Controls 8.1 Introduction: What is a combo box? So far, the only kind of control you have used on your forms has been the text box. However, Access provides other controls
Access Tutorial 8: Combo Box Controls 8.1 Introduction: What is a combo box? So far, the only kind of control you have used on your forms has been the text box. However, Access provides other controls
Microsoft Word 2010. Quick Reference Guide. Union Institute & University
 Microsoft Word 2010 Quick Reference Guide Union Institute & University Contents Using Word Help (F1)... 4 Window Contents:... 4 File tab... 4 Quick Access Toolbar... 5 Backstage View... 5 The Ribbon...
Microsoft Word 2010 Quick Reference Guide Union Institute & University Contents Using Word Help (F1)... 4 Window Contents:... 4 File tab... 4 Quick Access Toolbar... 5 Backstage View... 5 The Ribbon...
Fig. 1 Relationship View of Northwind 2007.accdb
 Lab 5 Working with MS Access Forms LAB 6 Summary 1. Creating Multiple-Table or Linked Forms 2. Calculating Totals and Using Expressions 3. Creating Pop-Up Forms, Custom Dialog Boxes, and Message Boxes
Lab 5 Working with MS Access Forms LAB 6 Summary 1. Creating Multiple-Table or Linked Forms 2. Calculating Totals and Using Expressions 3. Creating Pop-Up Forms, Custom Dialog Boxes, and Message Boxes
Excel Spreadsheets: Getting Started
 Excel Spreadsheets: Getting Started EXCEL REVIEW 2003-2004 Excel Spreadsheets: Getting Started Review this guide for tips on some of the basic skills you need to get started building and using spreadsheets.
Excel Spreadsheets: Getting Started EXCEL REVIEW 2003-2004 Excel Spreadsheets: Getting Started Review this guide for tips on some of the basic skills you need to get started building and using spreadsheets.
Microsoft Access 2010- Introduction
 Microsoft Access 2010- Introduction Access is the database management system in Microsoft Office. A database is an organized collection of facts about a particular subject. Examples of databases are an
Microsoft Access 2010- Introduction Access is the database management system in Microsoft Office. A database is an organized collection of facts about a particular subject. Examples of databases are an
User Services. Intermediate Microsoft Access. Use the new Microsoft Access. Getting Help. Instructors OBJECTIVES. July 2009
 User Services July 2009 OBJECTIVES Develop Field Properties Import Data from an Excel Spreadsheet & MS Access database Create Relationships Create a Form with a Subform Create Action Queries Create Command
User Services July 2009 OBJECTIVES Develop Field Properties Import Data from an Excel Spreadsheet & MS Access database Create Relationships Create a Form with a Subform Create Action Queries Create Command
Produced by Flinders University Centre for Educational ICT. PivotTables Excel 2010
 Produced by Flinders University Centre for Educational ICT PivotTables Excel 2010 CONTENTS Layout... 1 The Ribbon Bar... 2 Minimising the Ribbon Bar... 2 The File Tab... 3 What the Commands and Buttons
Produced by Flinders University Centre for Educational ICT PivotTables Excel 2010 CONTENTS Layout... 1 The Ribbon Bar... 2 Minimising the Ribbon Bar... 2 The File Tab... 3 What the Commands and Buttons
Excel 2003 Tutorial I
 This tutorial was adapted from a tutorial by see its complete version at http://www.fgcu.edu/support/office2000/excel/index.html Excel 2003 Tutorial I Spreadsheet Basics Screen Layout Title bar Menu bar
This tutorial was adapted from a tutorial by see its complete version at http://www.fgcu.edu/support/office2000/excel/index.html Excel 2003 Tutorial I Spreadsheet Basics Screen Layout Title bar Menu bar
Microsoft Migrating to Word 2010 from Word 2003
 In This Guide Microsoft Word 2010 looks very different, so we created this guide to help you minimize the learning curve. Read on to learn key parts of the new interface, discover free Word 2010 training,
In This Guide Microsoft Word 2010 looks very different, so we created this guide to help you minimize the learning curve. Read on to learn key parts of the new interface, discover free Word 2010 training,
Microsoft Access 2010 Part 1: Introduction to Access
 CALIFORNIA STATE UNIVERSITY, LOS ANGELES INFORMATION TECHNOLOGY SERVICES Microsoft Access 2010 Part 1: Introduction to Access Fall 2014, Version 1.2 Table of Contents Introduction...3 Starting Access...3
CALIFORNIA STATE UNIVERSITY, LOS ANGELES INFORMATION TECHNOLOGY SERVICES Microsoft Access 2010 Part 1: Introduction to Access Fall 2014, Version 1.2 Table of Contents Introduction...3 Starting Access...3
User Services. Microsoft Access 2003 II. Use the new Microsoft
 User Services July 2007 OBJECTIVES Develop Field Properties Import Data from an Excel Spreadsheet Create Relationships Create a Form with a Subform Create Action Queries Create Command Buttons Create a
User Services July 2007 OBJECTIVES Develop Field Properties Import Data from an Excel Spreadsheet Create Relationships Create a Form with a Subform Create Action Queries Create Command Buttons Create a
Merging Labels, Letters, and Envelopes Word 2013
 Merging Labels, Letters, and Envelopes Word 2013 Merging... 1 Types of Merges... 1 The Merging Process... 2 Labels - A Page of the Same... 2 Labels - A Blank Page... 3 Creating Custom Labels... 3 Merged
Merging Labels, Letters, and Envelopes Word 2013 Merging... 1 Types of Merges... 1 The Merging Process... 2 Labels - A Page of the Same... 2 Labels - A Blank Page... 3 Creating Custom Labels... 3 Merged
MICROSOFT ACCESS 2007 BOOK 2
 MICROSOFT ACCESS 2007 BOOK 2 4.1 INTRODUCTION TO ACCESS FIRST ENCOUNTER WITH ACCESS 2007 P 205 Access is activated by means of Start, Programs, Microsoft Access or clicking on the icon. The window opened
MICROSOFT ACCESS 2007 BOOK 2 4.1 INTRODUCTION TO ACCESS FIRST ENCOUNTER WITH ACCESS 2007 P 205 Access is activated by means of Start, Programs, Microsoft Access or clicking on the icon. The window opened
Tutorial 3 Maintaining and Querying a Database
 Tutorial 3 Maintaining and Querying a Database Microsoft Access 2013 Objectives Session 3.1 Find, modify, and delete records in a table Hide and unhide fields in a datasheet Work in the Query window in
Tutorial 3 Maintaining and Querying a Database Microsoft Access 2013 Objectives Session 3.1 Find, modify, and delete records in a table Hide and unhide fields in a datasheet Work in the Query window in
Introduction to Microsoft Access 2003
 Introduction to Microsoft Access 2003 Zhi Liu School of Information Fall/2006 Introduction and Objectives Microsoft Access 2003 is a powerful, yet easy to learn, relational database application for Microsoft
Introduction to Microsoft Access 2003 Zhi Liu School of Information Fall/2006 Introduction and Objectives Microsoft Access 2003 is a powerful, yet easy to learn, relational database application for Microsoft
Access Tutorial 3 Maintaining and Querying a Database. Microsoft Office 2013 Enhanced
 Access Tutorial 3 Maintaining and Querying a Database Microsoft Office 2013 Enhanced Objectives Session 3.1 Find, modify, and delete records in a table Hide and unhide fields in a datasheet Work in the
Access Tutorial 3 Maintaining and Querying a Database Microsoft Office 2013 Enhanced Objectives Session 3.1 Find, modify, and delete records in a table Hide and unhide fields in a datasheet Work in the
INFOPATH FORMS FOR OUTLOOK, SHAREPOINT, OR THE WEB
 INFOPATH FORMS FOR OUTLOOK, SHAREPOINT, OR THE WEB GINI COURTER, TRIAD CONSULTING If you currently create forms using Word, Excel, or even Adobe Acrobat, it s time to step up to a best-in-class form designer:
INFOPATH FORMS FOR OUTLOOK, SHAREPOINT, OR THE WEB GINI COURTER, TRIAD CONSULTING If you currently create forms using Word, Excel, or even Adobe Acrobat, it s time to step up to a best-in-class form designer:
Access 2010: The Navigation Pane
 Access 2010: The Navigation Pane Table of Contents OVERVIEW... 1 BEFORE YOU BEGIN... 2 ADJUSTING THE NAVIGATION PANE... 3 USING DATABASE OBJECTS... 3 CUSTOMIZE THE NAVIGATION PANE... 3 DISPLAY AND SORT
Access 2010: The Navigation Pane Table of Contents OVERVIEW... 1 BEFORE YOU BEGIN... 2 ADJUSTING THE NAVIGATION PANE... 3 USING DATABASE OBJECTS... 3 CUSTOMIZE THE NAVIGATION PANE... 3 DISPLAY AND SORT
Excel 2007 - Using Pivot Tables
 Overview A PivotTable report is an interactive table that allows you to quickly group and summarise information from a data source. You can rearrange (or pivot) the table to display different perspectives
Overview A PivotTable report is an interactive table that allows you to quickly group and summarise information from a data source. You can rearrange (or pivot) the table to display different perspectives
MICROSOFT OFFICE ACCESS 2007 - NEW FEATURES
 MICROSOFT OFFICE 2007 MICROSOFT OFFICE ACCESS 2007 - NEW FEATURES Exploring Access Creating and Working with Tables Finding and Filtering Data Working with Queries and Recordsets Working with Forms Working
MICROSOFT OFFICE 2007 MICROSOFT OFFICE ACCESS 2007 - NEW FEATURES Exploring Access Creating and Working with Tables Finding and Filtering Data Working with Queries and Recordsets Working with Forms Working
Basic Excel Handbook
 2 5 2 7 1 1 0 4 3 9 8 1 Basic Excel Handbook Version 3.6 May 6, 2008 Contents Contents... 1 Part I: Background Information...3 About This Handbook... 4 Excel Terminology... 5 Excel Terminology (cont.)...
2 5 2 7 1 1 0 4 3 9 8 1 Basic Excel Handbook Version 3.6 May 6, 2008 Contents Contents... 1 Part I: Background Information...3 About This Handbook... 4 Excel Terminology... 5 Excel Terminology (cont.)...
Access 2013 Keyboard Shortcuts
 Access 2013 Keyboard Shortcuts Access app shortcut keys Design-time shortcut keys These shortcut keys are available when you are customizing an app in Access. Many of the shortcuts listed under Desktop
Access 2013 Keyboard Shortcuts Access app shortcut keys Design-time shortcut keys These shortcut keys are available when you are customizing an app in Access. Many of the shortcuts listed under Desktop
Microsoft Office Access 2010: Intermediate. Course Overview Course Introduction. Course Length: 1 Day. Course Overview
 Microsoft Office Access 2010: Intermediate Course Length: 1 Day Course Overview This ILT Series course builds on the skills and concepts taught in Access 2010: Basic. Students will learn how to normalize
Microsoft Office Access 2010: Intermediate Course Length: 1 Day Course Overview This ILT Series course builds on the skills and concepts taught in Access 2010: Basic. Students will learn how to normalize
MS Access Lab 2. Topic: Tables
 MS Access Lab 2 Topic: Tables Summary Introduction: Tables, Start to build a new database Creating Tables: Datasheet View, Design View Working with Data: Sorting, Filtering Help on Tables Introduction
MS Access Lab 2 Topic: Tables Summary Introduction: Tables, Start to build a new database Creating Tables: Datasheet View, Design View Working with Data: Sorting, Filtering Help on Tables Introduction
Using Microsoft Access
 Using Microsoft Access Relational Queries Creating a query can be a little different when there is more than one table involved. First of all, if you want to create a query that makes use of more than
Using Microsoft Access Relational Queries Creating a query can be a little different when there is more than one table involved. First of all, if you want to create a query that makes use of more than
Databases: Creating a user interface using Access
 Databases: Creating a user interface using Access TDAG How to Use This Course Book The Exercises This handbook accompanies the taught session for the course. Each section contains a brief overview of a
Databases: Creating a user interface using Access TDAG How to Use This Course Book The Exercises This handbook accompanies the taught session for the course. Each section contains a brief overview of a
Microsoft Access 2007 Introduction
 Microsoft Access 2007 Introduction Access is the database management system in Microsoft Office. A database is an organized collection of facts about a particular subject. Examples of databases are an
Microsoft Access 2007 Introduction Access is the database management system in Microsoft Office. A database is an organized collection of facts about a particular subject. Examples of databases are an
Using Microsoft Office XP Advanced Word Handout INFORMATION TECHNOLOGY SERVICES California State University, Los Angeles Version 1.
 Using Microsoft Office XP Advanced Word Handout INFORMATION TECHNOLOGY SERVICES California State University, Los Angeles Version 1.0 Spring 2004 Contents Advanced Microsoft Word XP... 3 Customizing Word
Using Microsoft Office XP Advanced Word Handout INFORMATION TECHNOLOGY SERVICES California State University, Los Angeles Version 1.0 Spring 2004 Contents Advanced Microsoft Word XP... 3 Customizing Word
Introduction to Microsoft Excel 2007/2010
 to Microsoft Excel 2007/2010 Abstract: Microsoft Excel is one of the most powerful and widely used spreadsheet applications available today. Excel's functionality and popularity have made it an essential
to Microsoft Excel 2007/2010 Abstract: Microsoft Excel is one of the most powerful and widely used spreadsheet applications available today. Excel's functionality and popularity have made it an essential
MICROSOFT ACCESS STEP BY STEP GUIDE
 IGCSE ICT SECTION 11 DATA MANIPULATION MICROSOFT ACCESS STEP BY STEP GUIDE Mark Nicholls ICT Lounge P a g e 1 Contents Task 35 details Page 3 Opening a new Database. Page 4 Importing.csv file into the
IGCSE ICT SECTION 11 DATA MANIPULATION MICROSOFT ACCESS STEP BY STEP GUIDE Mark Nicholls ICT Lounge P a g e 1 Contents Task 35 details Page 3 Opening a new Database. Page 4 Importing.csv file into the
Excel 2013 - Using Pivot Tables
 Overview A PivotTable report is an interactive table that allows you to quickly group and summarise information from a data source. You can rearrange (or pivot) the table to display different perspectives
Overview A PivotTable report is an interactive table that allows you to quickly group and summarise information from a data source. You can rearrange (or pivot) the table to display different perspectives
Asta Powerproject GETTING STARTED WITH ASTA POWERPROJECT VERSION 14. astapowerproject.com. Asta Powerproject: The power behind successful projects
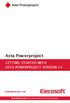 Asta Powerproject GETTING STARTED WITH ASTA POWERPROJECT VERSION 14 astapowerproject.com Asta Powerproject: The power behind successful projects Asta Powerproject GETTING STARTED WITH ASTA POWERPROJECT
Asta Powerproject GETTING STARTED WITH ASTA POWERPROJECT VERSION 14 astapowerproject.com Asta Powerproject: The power behind successful projects Asta Powerproject GETTING STARTED WITH ASTA POWERPROJECT
Table and field properties Tables and fields also have properties that you can set to control their characteristics or behavior.
 Create a table When you create a database, you store your data in tables subject-based lists that contain rows and columns. For instance, you can create a Contacts table to store a list of names, addresses,
Create a table When you create a database, you store your data in tables subject-based lists that contain rows and columns. For instance, you can create a Contacts table to store a list of names, addresses,
MICROSOFT ACCESS A. CREATING A DATABASE B. CREATING TABLES IN A DATABASE
 Prepared for MIS 6326 by Dr. Sumit Sarkar 1 MICROSOFT ACCESS A database is a collection of different types of data, stored in a manner to facilitate use in diverse ways. In Microsoft Access 2000, a database
Prepared for MIS 6326 by Dr. Sumit Sarkar 1 MICROSOFT ACCESS A database is a collection of different types of data, stored in a manner to facilitate use in diverse ways. In Microsoft Access 2000, a database
About PivotTable reports
 Page 1 of 8 Excel Home > PivotTable reports and PivotChart reports > Basics Overview of PivotTable and PivotChart reports Show All Use a PivotTable report to summarize, analyze, explore, and present summary
Page 1 of 8 Excel Home > PivotTable reports and PivotChart reports > Basics Overview of PivotTable and PivotChart reports Show All Use a PivotTable report to summarize, analyze, explore, and present summary
Designing Reports in Access
 Designing Reports in Access This document provides basic techniques for designing reports in Microsoft Access. Opening Comments about Reports Reports are a great way to organize and present data from your
Designing Reports in Access This document provides basic techniques for designing reports in Microsoft Access. Opening Comments about Reports Reports are a great way to organize and present data from your
Creating tables in Microsoft Access 2007
 Platform: Windows PC Ref no: USER 164 Date: 25 th October 2007 Version: 1 Authors: D.R.Sheward, C.L.Napier Creating tables in Microsoft Access 2007 The aim of this guide is to provide information on using
Platform: Windows PC Ref no: USER 164 Date: 25 th October 2007 Version: 1 Authors: D.R.Sheward, C.L.Napier Creating tables in Microsoft Access 2007 The aim of this guide is to provide information on using
Writer Guide. Chapter 15 Using Forms in Writer
 Writer Guide Chapter 15 Using Forms in Writer Copyright This document is Copyright 2005 2008 by its contributors as listed in the section titled Authors. You may distribute it and/or modify it under the
Writer Guide Chapter 15 Using Forms in Writer Copyright This document is Copyright 2005 2008 by its contributors as listed in the section titled Authors. You may distribute it and/or modify it under the
MS Word 2007 practical notes
 MS Word 2007 practical notes Contents Opening Microsoft Word 2007 in the practical room... 4 Screen Layout... 4 The Microsoft Office Button... 4 The Ribbon... 5 Quick Access Toolbar... 5 Moving in the
MS Word 2007 practical notes Contents Opening Microsoft Word 2007 in the practical room... 4 Screen Layout... 4 The Microsoft Office Button... 4 The Ribbon... 5 Quick Access Toolbar... 5 Moving in the
Excel basics. Before you begin. What you'll learn. Requirements. Estimated time to complete:
 Excel basics Excel is a powerful spreadsheet and data analysis application, but to use it most effectively, you first have to understand the basics. This tutorial introduces some of the tasks and features
Excel basics Excel is a powerful spreadsheet and data analysis application, but to use it most effectively, you first have to understand the basics. This tutorial introduces some of the tasks and features
Contents. Launching FrontPage... 3. Working with the FrontPage Interface... 3 View Options... 4 The Folders List... 5 The Page View Frame...
 Using Microsoft Office 2003 Introduction to FrontPage Handout INFORMATION TECHNOLOGY SERVICES California State University, Los Angeles Version 1.0 Fall 2005 Contents Launching FrontPage... 3 Working with
Using Microsoft Office 2003 Introduction to FrontPage Handout INFORMATION TECHNOLOGY SERVICES California State University, Los Angeles Version 1.0 Fall 2005 Contents Launching FrontPage... 3 Working with
Formatting & Styles Word 2010
 Formatting & Styles Word 2010 Produced by Flinders University Centre for Educational ICT CONTENTS Layout... 1 Using the Ribbon Bar... 2 Minimising the Ribbon Bar... 2 The File Tab... 3 What the Commands
Formatting & Styles Word 2010 Produced by Flinders University Centre for Educational ICT CONTENTS Layout... 1 Using the Ribbon Bar... 2 Minimising the Ribbon Bar... 2 The File Tab... 3 What the Commands
Microsoft Migrating to Access 2010 from Access 2003
 In This Guide Microsoft Access 2010 looks very different, so we created this guide to help you minimize the learning curve. Read on to learn key parts of the new interface, discover free Access 2010 training,
In This Guide Microsoft Access 2010 looks very different, so we created this guide to help you minimize the learning curve. Read on to learn key parts of the new interface, discover free Access 2010 training,
MICROSOFT ACCESS 2003 TUTORIAL
 MICROSOFT ACCESS 2003 TUTORIAL M I C R O S O F T A C C E S S 2 0 0 3 Microsoft Access is powerful software designed for PC. It allows you to create and manage databases. A database is an organized body
MICROSOFT ACCESS 2003 TUTORIAL M I C R O S O F T A C C E S S 2 0 0 3 Microsoft Access is powerful software designed for PC. It allows you to create and manage databases. A database is an organized body
Microsoft PowerPoint 2010
 Microsoft PowerPoint 2010 Starting PowerPoint... 2 PowerPoint Window Properties... 2 The Ribbon... 3 Default Tabs... 3 Contextual Tabs... 3 Minimizing and Restoring the Ribbon... 4 The Backstage View...
Microsoft PowerPoint 2010 Starting PowerPoint... 2 PowerPoint Window Properties... 2 The Ribbon... 3 Default Tabs... 3 Contextual Tabs... 3 Minimizing and Restoring the Ribbon... 4 The Backstage View...
INTRODUCTION TO DESKTOP PUBLISHING
 INTRODUCTION TO DESKTOP PUBLISHING Desktop publishing uses page layout software and a personal computer to combine text, type, drawings, and images on a page to create books, newsletters, marketing brochures,
INTRODUCTION TO DESKTOP PUBLISHING Desktop publishing uses page layout software and a personal computer to combine text, type, drawings, and images on a page to create books, newsletters, marketing brochures,
Using an Access Database
 A Few Terms Using an Access Database These words are used often in Access so you will want to become familiar with them before using the program and this tutorial. A database is a collection of related
A Few Terms Using an Access Database These words are used often in Access so you will want to become familiar with them before using the program and this tutorial. A database is a collection of related
Access Part 2 - Design
 Access Part 2 - Design The Database Design Process It is important to remember that creating a database is an iterative process. After the database is created and you and others begin to use it there will
Access Part 2 - Design The Database Design Process It is important to remember that creating a database is an iterative process. After the database is created and you and others begin to use it there will
Word 2010: The Basics Table of Contents THE WORD 2010 WINDOW... 2 SET UP A DOCUMENT... 3 INTRODUCING BACKSTAGE... 3 CREATE A NEW DOCUMENT...
 Word 2010: The Basics Table of Contents THE WORD 2010 WINDOW... 2 SET UP A DOCUMENT... 3 INTRODUCING BACKSTAGE... 3 CREATE A NEW DOCUMENT... 4 Open a blank document... 4 Start a document from a template...
Word 2010: The Basics Table of Contents THE WORD 2010 WINDOW... 2 SET UP A DOCUMENT... 3 INTRODUCING BACKSTAGE... 3 CREATE A NEW DOCUMENT... 4 Open a blank document... 4 Start a document from a template...
How to Use Excel 2007
 How to Use Excel 2007 Table of Contents THE EXCEL ENVIRONMENT... 4 MOVE OR SCROLL THROUGH A WORKSHEET... 5 USE THE SCROLL BARS TO MOVE THROUGH A WORKSHEET... 5 USE THE ARROW KEYS TO MOVE THROUGH A WORKSHEET...
How to Use Excel 2007 Table of Contents THE EXCEL ENVIRONMENT... 4 MOVE OR SCROLL THROUGH A WORKSHEET... 5 USE THE SCROLL BARS TO MOVE THROUGH A WORKSHEET... 5 USE THE ARROW KEYS TO MOVE THROUGH A WORKSHEET...
Excel 2007: Basics Learning Guide
 Excel 2007: Basics Learning Guide Exploring Excel At first glance, the new Excel 2007 interface may seem a bit unsettling, with fat bands called Ribbons replacing cascading text menus and task bars. This
Excel 2007: Basics Learning Guide Exploring Excel At first glance, the new Excel 2007 interface may seem a bit unsettling, with fat bands called Ribbons replacing cascading text menus and task bars. This
Quick Start Guide. Microsoft Publisher 2013 looks different from previous versions, so we created this guide to help you minimize the learning curve.
 Quick Start Guide Microsoft Publisher 2013 looks different from previous versions, so we created this guide to help you minimize the learning curve. Quick Access Toolbar Add your favorite commands to the
Quick Start Guide Microsoft Publisher 2013 looks different from previous versions, so we created this guide to help you minimize the learning curve. Quick Access Toolbar Add your favorite commands to the
bbc Creating a Purchase Order Form Adobe LiveCycle Designer ES2 November 2009 Version 9
 bbc Adobe LiveCycle Designer ES2 November 2009 Version 9 2009 Adobe Systems Incorporated. All rights reserved. Adobe LiveCycle Designer ES2 (9.0) for Microsoft Windows November 2009 This tutorial is licensed
bbc Adobe LiveCycle Designer ES2 November 2009 Version 9 2009 Adobe Systems Incorporated. All rights reserved. Adobe LiveCycle Designer ES2 (9.0) for Microsoft Windows November 2009 This tutorial is licensed
PowerPoint: Design Themes and Slide Layouts Contents
 PowerPoint: Design Themes and Slide Layouts Contents Design Themes... 1 Apply a theme to your presentation... 1 Theme colors... 1 Theme fonts... 3 Theme effects... 3 Quick Styles... 4 Customize a theme...
PowerPoint: Design Themes and Slide Layouts Contents Design Themes... 1 Apply a theme to your presentation... 1 Theme colors... 1 Theme fonts... 3 Theme effects... 3 Quick Styles... 4 Customize a theme...
I ntroduction. Accessing Microsoft PowerPoint. Anatomy of a PowerPoint Window
 Accessing Microsoft PowerPoint To access Microsoft PowerPoint from your home computer, you will probably either use the Start menu to select the program or double-click on an icon on the Desktop. To open
Accessing Microsoft PowerPoint To access Microsoft PowerPoint from your home computer, you will probably either use the Start menu to select the program or double-click on an icon on the Desktop. To open
Introduction To Microsoft Office PowerPoint 2007. Bob Booth July 2008 AP-PPT5
 Introduction To Microsoft Office PowerPoint 2007. Bob Booth July 2008 AP-PPT5 University of Sheffield Contents 1. INTRODUCTION... 3 2. GETTING STARTED... 4 2.1 STARTING POWERPOINT... 4 3. THE USER INTERFACE...
Introduction To Microsoft Office PowerPoint 2007. Bob Booth July 2008 AP-PPT5 University of Sheffield Contents 1. INTRODUCTION... 3 2. GETTING STARTED... 4 2.1 STARTING POWERPOINT... 4 3. THE USER INTERFACE...
Tutorial 3. Maintaining and Querying a Database
 Tutorial 3 Maintaining and Querying a Database Microsoft Access 2010 Objectives Find, modify, and delete records in a table Learn how to use the Query window in Design view Create, run, and save queries
Tutorial 3 Maintaining and Querying a Database Microsoft Access 2010 Objectives Find, modify, and delete records in a table Learn how to use the Query window in Design view Create, run, and save queries
Microsoft Office 2010
 Access Tutorial 3 Maintaining and Querying a Database Microsoft Office 2010 Objectives Find, modify, and delete records in a table Learn how to use the Query window in Design view Create, run, and save
Access Tutorial 3 Maintaining and Querying a Database Microsoft Office 2010 Objectives Find, modify, and delete records in a table Learn how to use the Query window in Design view Create, run, and save
Getting Started with Excel 2008. Table of Contents
 Table of Contents Elements of An Excel Document... 2 Resizing and Hiding Columns and Rows... 3 Using Panes to Create Spreadsheet Headers... 3 Using the AutoFill Command... 4 Using AutoFill for Sequences...
Table of Contents Elements of An Excel Document... 2 Resizing and Hiding Columns and Rows... 3 Using Panes to Create Spreadsheet Headers... 3 Using the AutoFill Command... 4 Using AutoFill for Sequences...
Q&As: Microsoft Excel 2013: Chapter 2
 Q&As: Microsoft Excel 2013: Chapter 2 In Step 5, why did the date that was entered change from 4/5/10 to 4/5/2010? When Excel recognizes that you entered a date in mm/dd/yy format, it automatically formats
Q&As: Microsoft Excel 2013: Chapter 2 In Step 5, why did the date that was entered change from 4/5/10 to 4/5/2010? When Excel recognizes that you entered a date in mm/dd/yy format, it automatically formats
Chapter 15 Using Forms in Writer
 Writer Guide Chapter 15 Using Forms in Writer OpenOffice.org Copyright This document is Copyright 2005 2006 by its contributors as listed in the section titled Authors. You can distribute it and/or modify
Writer Guide Chapter 15 Using Forms in Writer OpenOffice.org Copyright This document is Copyright 2005 2006 by its contributors as listed in the section titled Authors. You can distribute it and/or modify
Introduction to Microsoft Access XP
 Introduction to Microsoft Access XP Access is the database management system in Microsoft Office. A database is an organized collection of facts about a particular subject. An address book or a library
Introduction to Microsoft Access XP Access is the database management system in Microsoft Office. A database is an organized collection of facts about a particular subject. An address book or a library
