Click here for Navigation Tips
|
|
|
- Polly Logan
- 7 years ago
- Views:
Transcription
1 Click here for Navigation Tips Introduction... 2 Accessing Work Force Central... 4 Closing Work Force Central... 7 Timestamp User... 8 Duration User...10 Entering Hours Worked...10 Entering Prior Week s Time...11 Manual Entry Users...12 Entering Start & Stop Times...12 View Only Users...14 Exempt Employees...15 Default Hours...15 Editing Default Hours...16 My Timecard...17 General Information...17 Timecard Components...18 Header...20 Workspace...21 Timecard grid - Manual/Hourly View...22 Timecard grid - Duration View...23 Timecard Tabs...24 Accurals...25 Audits...26 Timecard Indicators and Codes...27 Hourly View...27 Duration View...28 Schedule Exceptions...29 Missed Punches...30 Entering Time Off...31 Hourly View...31 Duration...32 Adding Comments Saving Your Timecard...35 Refreshing Your Timecard...35 Approving Your Timecard...36 My Reports...37 View/Run a report...39 My Calendar Appendix A - Using online help...41 Appendix B - Available Codes...42 Applendix C - Questions & Answers...43 Copyright Assurant 1 Rev
2 Introduction Assurant will be collecting employees time and attendance electronically using Kronos Workforce Central software. Kronos allows employees to manage their time and attendance effectively as well as run personal reports that display paid time off balances. Types of users: The format of your Kronos timecard, and the way that you will track worked time (if required) depends upon your exempt status and which Assurant business you are employed by. Detailed procedures for each type of user are found in the Entering Your Hours Worked section of this manual. Refer to the below grid to determine how you will be entering time. Exempt Statusatu BBusiness(es) Hours default from schedule Description Non-Exempt Assurant Solution Assurant Specialty Property Swipe your badge at Clock* View/Approval access to your Kronos timecard. Your manager will enter your time-off details. Time imported from Phones** View/Approval access to your Kronos timecard. Time-off details may be fed from another external system or entered by your manager Timestamp Button Daily log-in to Kronos to punch in/out, plus enter timeoff. Check with your supervisor regarding your meal period requirements - some locations require in/out punches at lunch, while others do not. Assurant Health Start/Stop Entry Daily and weekly log-in to Kronos to enter your start/stop times plus time-off. This includes tracking actual start/ stop times for your meal period(s). Assurant Employee Benefits Assurant, Inc ACT (IT Division) Duration Entry Daily or weekly log-in to Kronos to enter your total hours worked per day, plus time-off. Exempt All Not required Exempt are not required to track true hours worked. Assumed hours default from your core schedule. Edit these in the event you take time off. *Applicable to all Hazard locations as well as individuals who do not have computers. ** Applicable to Addison, TX and Lawton, OK only 2009 Assurant
3 Your role: Enter your worked time in the format listed for your business or location (This is not required for exempt employees) Enter paid time off, as applicable Approve your timecard at the end of each pay period You will be accessing Workforce through standard web browsers such as Internet Explorer. As you can see, there are different methods in which time and attendance will be captured; by time clock, phone feed, and using the PC. The system delivers the data collected to managers throughout our organization. This vital information enables managers to measure and improve productivity. Timecard information is also fed to payroll to ensure that exception hours (ex: overtime, leave of absence) are paid accordingly. Your Manager s role: Create Schedules for non-exempts Review employee time cards Make necessary corrections to employee time cards (such as missed punches) Approve employee time cards Generate reports 2009 Assurant
4 Accessing Workforce Central Workforce Central is designed to make it easy for you to enter and view your time and attendance information. 1 Click the Kronos WFC link on your site s corporate intranet page OR... You can also access Kronos by entering the following URL address in Internet Explorer: com/wfc/logon 2...doubleclick on the Kronos Workforce icon located in the Novell Application Launcher (NAL) window Assurant
5 The Login screen will appear. 3 4 Enter your Novell/LAN network ID. Enter your AssurNet/LAN (http) Password. 5 Click this arrow button to login. After you log on, the system checks your access profile to open your customized Workforce Central view in the web browser. If you are logged on for a period of time and the Workforce Central system detects no activity, a message will appear stating your session is about to time out. To continue your session where you left off, enter your password and click Log On Assurant
6 Time Stamp This component allows you to use Workforce Central as a collection device, such as a time clock. Specific Users Only My Timecard This component allows you to review and enter paid time off. My Reports This component allows you to view and print the reports to which you have access, including accruals, schedule and time detail reports. My Calendar This component uses timecard history to display paid time off in a calendar view Assurant
7 Closing Workforce Central It is IMPORTANT that you log off from the Workforce Central application before closing your browser. If you close the browser without logging off, your connection to the application may remain open, which makes it possible for another person to view and edit your information. To log off, use the Log Off command located on the upper right-hand corner of the header area. IMPORTANT It is critical that you DO NOT close this window using the standard windows feature. If you do, the connection remains open. DO NOT USE *The log off option is accessible from all Kronos Workforce Central screens - you do not specifically need to be on one of the above screens to log out Assurant
8 Time Stamp User The Time Stamp view is where you will record your start and stop times for the day (i.e., punching in and out) Your Kronos login will default to the Timestamp screen. The current date and local time is displayed until your enter your stamp. Applicable to Assurant Solutions and Assurant Specialty Property non-exempt employees only (excluding Clock and Phone Import groups). Verify with your manager if you are unsure whether to use Timestamp. You cannot edit your punches or approve your time in the Time Stamp workspace. Click Record Time Stamp to record your start or end time. Once you click Time Stamp, the server acknowledges your punch by applying its system time in the Recorded Time field. You do not need to indicate if your punch is an in punch or out punch. The system does this for you based on your posted work schedule in Kronos. Ask your manager whether you need to punch in or out for lunch, as this varies by location. The time that you see on Time Stamp is based on the Kronos server time and adjusted to your local time zone. For example, 9 AM Eastern is really 6AM Pacific. This may not be exactly the same as your PC clock or wrist watch since those are items that can be modified locally Assurant
9 Please Note: Your In/Out punch is not accepted until the screen refreshes with the Recorded Time. You cannot edit your punches once you have submitted them, nor can you insert missed punches that you forgot. See your manager for any missing punches or adjustments that need to be made. Also, you cannot approve your timecard here on the Time Stamp screen. This is done by viewing your complete timecard (refer to the section My Timecard for information on approvals.) 2009 Assurant
10 Duration Entry Users Entering Hours Worked You will record your time worked using the Hours Worked pay code in your timecard. You may either enter time once a week for all days worked or access the system daily to update your time. 1 On the Hours Worked pay code line, select the appropriate date column to open the cell. Applicable to non-exempt employees in Assurant Employee Benefits, Assurant Inc, and the ACT organization. Worked time should not be entered in advance of when it is worked. 3 Click Save Enter the total amount of hours that you worked for the day. Enter the true number of hours/minutes that you worked, such as 8 hours and 8 minutes (8:08), or 7 hours and 51 minutes (7:51). Your time worked each day will be rounded up to the next 5-minutes. You ll notice this in the Totals window at the bottom of your Timecard. 4 Repeat these steps for any additional days on which you need to record time worked Assurant
11 Entering Prior Week s Time When you enter Kronos, the My Timecard screen defaults to the current week (pay period). You can change this display to any time period necessary such as, the prior week in order to finalize that week s timecard. 1 Select the Time Period drop-down. 2 Select the option, Previous Pay Period. Your timecard for the prior week will display for your review and/or edit. NOTE: You will only be able to edit the current and previous weeks timecard until approved. Once the timecard period is approved by you, your manager, and/or payroll, you can no longer alter its contents. Contact your manager in the event your timecard has been approved but still requires changes Assurant
12 Manual Entry Users Applicable only to non-exempt employees at Assurant Health. Entering Start & Stop Times Assurant Health employees track start/stop times for both your shift and meal periods. You will manually enter your times into your timecard, preferably on a daily basis for the day s actual worked time. 1 Click on the appropriate In/Out cell on the proper day (line) on your timecard that you need to enter. 4 Click Save. 8:00a 5:10p 2 Enter the time in HH:MM format. Note - decimals are not acceptable. 3 Repeat these steps for every required in/out period. The IN/OUT columns follow the order of your work day In Out In Out Start of your shift Meal period begins Meal period ends End of your shift 2009 Assurant
13 Rules for entering time in Kronos To decipher AM from PM: Directly after the time, enter - AM or A example: 8:00AM or 8:00A (8:00 AM or 8:00 A) PM or P 5:00PM or 5:00P (5:00 PM or 5:00 P) DO NOT ENTER - 8:30 A.M. or 8:30 A M Hours entered without AM or PM after them are assumed AM by Kronos. Do not enter spaces or decimals with the AM/PM. You will get an error message, You typed an invalid time Hours may also be entered in military time. Kronos will convert military time to HH:MM AM/PM display Assurant
14 View Only Users Employees of Assurant Solutions or Assurant Specialty Property who have their in/out punches fed from external systems will not have access to enter additional punches or worked time in Kronos. This includes the following types of users: Clock Users - employees who swipe a badge at a clock on the wall. Phone Interface - Phone agents in Addison, TX or Lawton, OK who punch in to their phone instead of Kronos. These users have view access to their timecard for verification and approval purposes. Refer to the My Timecard section for assistance with displaying your timecard Assurant
15 Exempt Employees Default Hours Exempt employees work hours are defaulted into the timecard based on their core hours and the standard work schedule for their location. For example, if your weekly hours are then you will see 8.00 hours worked defaulted Monday- Friday. You will see these hours in purple, indicating that they are coming from the schedule. You are not required by Human Resources to track your total hours worked per day in Kronos. Other systems such as ITG are used to track actual hours for budget, projects, and chargeback reasons. However, if you wish to update the Kronos hours worked to mirror your actual activity, you may do so. (Some groups may also require this of their departments verify if that is the case for your department.) 2009 Assurant
16 Editing Default Hours To edit the (purple) Hours Worked amounts, just click on whichever amount needs to be changed, override it, and click Save. After you click Save, you will notice that the revised day is no longer in purple, but in black. This indicates that it is no longer defaulted from the schedule, but that it has been edited. Notes: The purple default hours are not visible for the later of (1) seven days into the future, or (2) your most futuredated time-off entry in your timecard. For example, you won t see the default hours for December 20th unless you have time entered up to that date, or that happens to be within seven days from now. For specific procedures on entering time-off instead of default work hours, refer to page Assurant
17 My Timecard Timecard - General Information Workforce Central has different timecards according to user type. However all timecards have the same components as outlined on the following page. Duration view Hourly view 2009 Assurant
18 Timecard components The Header is the very top of the screen. It contains: 1) Log Off option; 2) tabs to the screens that you have access to, such as your Timecard, your Calendar, or links to other applications; and 3) your name and time period The Workspace contains the menu bar and is the primary display area. It is divided into 2 sections, the Timecard grid and the Timecard tabs. Timecard Grid - contains punch or amount/hour information. It is used to enter paid time off used as well as to review and approve your Timecard at the end of each pay period. A pay period in Workforce Central is equivalent to a single week. Timecard tabs - displays Totals & Schedule, Accruals and Audits. Depending on the current activity on your timecard, you may see additional tabs. *Note: This button, located at the upper right-hand corner of the workspace, will hide or display your header Assurant
19 Additional Tabs In addition to the 3 basic tabs, depending on the activity in your timecard, you may also see the following tabs. The data contained within these tabs are for information only and cannot be edited. Historical Amounts - Displays entries that were made by payroll in the timecard s time period, but that actually refer to historical dates from a closed time period. This might be time-off hours that were not posted in time to a closed pay period, or that some type of additional edit needs to be made to time that was already approved and closed. Unprocessed Time - Displays punches or amounts that are saved from an in/out timecard, but displayed in a duration format timecard. This would occur if you were non-exempt and changed to exempt, or were a Solutions, Specialty Property, or Health employee and transferred to another one of the businesses or ACT. Do not enter hours worked from the same hours that are listed in the Unprocessed Time Tab, as the unprocessed time will be paid. Sign-off & Approvals - Identifies the User ID of the person; and time that approval and sign-off were made. The time listed for the approval or sign-off are listed in eastern time. Comments - Displays comments assigned to punches or amounts in your timecard entered by you or your supervisor Assurant
20 Header Tabs - give access to the various components of the Work Force Central. Exempt Users (see Note) Nonexempt/Timestamp Users Online view showing your timecard history as a calendar grid. Displays your Timecard or Timestamp and My Reports where you can run a query. Note: Most employees default upon login to My Timecard. To return there from any screen in Kronos - Click My Information tab and then My Timecard. Links to other systems and documents. Time period - defines the time period you are viewing. Use the drop-down list to select a different time period Assurant
21 Workspace Timecard grid - where your worked time is recorded (either in/out times or hours worked entry) and where you add your absence codes for days you are not at work (i.e., PTO, Jury Duty, Travel.) Actions menu - displays various options such as refreshing or printing your timecard. Approvals menu - displays approval options. After your timecard is approved, you cannot make changes or remove your approval. Save - saves your changes Assurant
22 Timecard Grid - Hourly View Applicable to non-exempt employees of Assurant Health, Assurant Solutions, or Assurant Specialty Property. C E F G H A B D A - Delete Row - removes all data from the specified row. B - Insert Row - adds a new row to the timecard under the same date as the line you select. C - Date - specifies the day of week you are tracking. D - Pay Code - defines a category for specifying hours for worked and nonworked times. Refer to Appendix B for pay code definitions. E -The amount of hours pertaining to the code in the Pay Code column. F - In - displays the punched in time. G - Out - displays the punched out time. H - Shift totals - displays the daily and cumulative totals of hours worked Assurant
23 Timecard Grid - Duration View Applicable to all exempt employees, plus nonexempt employees of Assurant Inc., Assurant Employee Benefits, and ACT. C D E A B A - Delete Row - removes all data from the specified row. B - Insert Row - adds an additional row to the timecard. C - Pay Code - defines a category for specifying hours for worked and nonworked times. Refer to Appendix B for pay code definitions. D - Hours Entered - defines the amount of hours applicable to the code in the Pay Code column. E - Totals - displays the cumulative totals of hours worked Assurant
24 Timecard Tabs - displays Totals & Schedule, Accruals and Audits. Depending on the current activity on your timecard, you may see additional tabs. Totals & Schedule view - displays the hours you are expected to work for the range of dates you selected. Note: Any time you see a red flag in the Totals & Schedule tab, it means that your totals might not be up to date. To update your totals, click Save. This sends any edits you made in the timecard to the database. After you save, the red flag will disappear. Any time you see a red flag in the Totals & Schedule tab, it means that your totals might not be up to date. To update your totals, click Save. This sends any edits you made in the timecard to the database. After you save, the red flag will disappear Assurant
25 Accruals The Accruals tab displays accrual balances and year-to-date totals. To view this screen, select the Accruals window at the bottom of your timecard. The key fields on this screen are: B C A D E F G H A Balance as of: This field defaults to the start date in your timecard view. You can change this to any date you want to view accruals for. B C D E F Accrual Code: The Specific accrual bucket, such as PTO or Alt Holiday. Balance: How much the employee has left as of the date that you are viewing. Refer to the Balance as of date field to validate the date that the balance is for. If you are viewing a range of dates, this data will default to the start of the date rate. Earned To-Date: How much the employee has earned between the beginning of the year and now. For the PTO bucket, this equates to what they started out with at the beginning of the year. Opening Balance: Thisis the starting balance for the year (January 1st). For new hires, this will be zero. Taken To-Date: How much the employee has used in each bucket since January 1 of the current year. G Planned Takings: Any future-dated usage of time that has already been entered in timecards. H Ending Balance: This column will only display true ending balances (for 12/31) if future dated time has been entered into December Assurant
26 Audits The Audits tab allows you to view the edits that have been made to your timecard, the date and time they were made and who made the edits. This includes the receipt of transactions from external systems or other Kronos applications - such as punches from clocks or phone interfaces, or transactions from the Leave of Absence tracking system. If you select All under Type of Edit, a list of edits will be retrieved from the server. This list contains all edits that affect the dates currently displayed in the timecard grid Assurant
27 Timecard Indicators and Codes Applicable to non-exempt employees at Assurant Health, Assurant Solutions, or Assurant Specialty Property. Hourly View Pay Code - gives the categories for nonworked time. Amount - indicates the hours defined in the Pay Code column. Solid red cell indicates a missed In or Out punch. Blue outline date cell indicates an excused absence. Red outline cell indicates an early or late punch in/out, unscheduled work day, or an unexcused absence. Exception Indicator - cells with colored borders indicate that there is an exception such as a missing, early, or late punch. If you move your mouse over the cell, a message provides more information. *Grey cell - information cannot be added. *Purple entiries indicate the transaction was automated from your schedule, and these transactions cannot be edited. These occur most frequently with holidays Assurant
28 Duration View Applicable to non-exempt employees in Assurant Employee Benefits, Assurant Inc, and the ACT organization. Blue outlined date - indicates an excused absence. Red outline date - indicates an unexcused absence or unscheduled work day This is often seen when there are no hours entered yet on a prior date. Purple outline date - indicate the transaction was automated from your schedule, and these transactions cannot be edited. These occur most frequently with holidays. Cells with borders indicate exceptions to your schedule, such as unscheduled work days. If you move your mouse over the cell, a message provides more information *Grey cells - information cannot be added Assurant
29 Schedule Exceptions Exceptions only apply to non-exempt employees with schedules, and many also apply only to individuals who track In/Out time in Kronos. Punch In: Punch Out: Punch In &: Punch Out Very Early means clocked in 30 minutes or more prior to start of schedule day. Early means clocked in 7 minutes to 29 minutes prior to start of schedule day. Late means clocked in 5 minutes or more after the start of a schedule day. Early means clocked out 5 minutes or more before the end of a shift. Late means clocked out 7 minutes to 29 minutes after the end of a shift. Very Late means clocked out 30 minutes or more after the end of a shift. Long means a shift of 12 hours or more worked for the day. Short means a shift of less than 30 minutes worked for the day. Rounding Rules: WorkForce Central (WFC) rounds your daily hours up to the nearest five (5) minutes, and the total of all your days is what you are paid. This total is not rounded any further. You will see this on your timecard screen on your daily totals after the system calculates the differences between your In and Out punch for the day. For example: Let s look at an employee who works the following hours and minutes during the week: Day Hours worked Hours Rounded Up Monday 8:08 8:10 Tuesday 7:58 8:00 Wednesday 8:02 8:05 Thursday 8:00 8:00 Friday 8:09 8: hours 40:00 hours regular and :25 punched minutes overtime (worked) 2009 Assurant
30 Missed Punches Applicable to non-exempt employees in Assurant Health, Assurant Solutions, and Assurant Specialty Property only. Solutions & Specialty Property Employees As a timestamp or clock user, you do not have access to edit actual In/Out punches or enter any missed punches. If you failed to punch In/Out for any reason, you will need to contact your supervisor and have them correct your time card. Solid red cell indicates a missed in or out punch. Health Employees Since you enter your own punches manually, you have the ability to edit any punches and/or insert missing punches, as long as your timecard has not yet been approved. To enter a missed punch, click on the red cell and type in the HH:MM of the punch. Save your timecard. The same applies to any punch that needs to be fixed - click on the punch cell and type over with the correction. Remember to save your timecard after any changes. If you have already approved the timecard that holds the missing punch, contact your supervisor and have them correct your timecard Assurant
31 Entering Time Off Hourly View To enter time off, such as PTO, select the pay code that describes the time not worked and enter the appropriate amount of time to that pay code. You can enter time in decimal format (i.e. 8.50) or hours and minutes (i.e. 8:30) Pay Codes and In/Out punches cannot exist on the same row. As a result, you will often need to insert a row in order to enter your time off. This also applies when more than one pay code is being applied to a single day. 1 Click the down arrow in the Pay Code column and select the appropriate pay code. 2 Enter the number of hours in the Amount column. You may also select users select Full-Day or Half-Day increments instead of typing in the hours. 3 Click Save. See your supervisor if you are unsure which pay code to use or do not see the one that you need in your drop-down list. Refer as well to the Employee Handbook in EPIC on how accrued time may be applied Assurant
32 Duration View To enter time off, such as PTO, select the pay code that describes the time not worked and enter the appropriate amount of time to that pay code. You can enter time in decimal format (i.e. 8.50) or hours and minutes (i.e. 8:30) Only one pay code can exist on the same line. You will need to insert a new row in order to add time-off to a timecard that also has hours worked. 4 Click Save. 1 Click the Insert Row icon. 2 Click the down arrow in the Pay Code column and select the appropriate pay code Enter the number of hours for the pay code in all the appropriate date (day) columns Assurant
33 Exempt Employees To enter time off, such as PTO, you must clear out the default work hours and insert time-off hours instead. 5 Click Save. 2 Click the Insert Row icon. 1 Erase or reduce the number of Hours worked for the day(s) that you were absent. 4 Enter the number of hours for the pay code in the appropriate date (day) column. 3 Click the down arrow in the Pay Code column and select the appropriate pay code. Note: Entire Week Absences: If one pay code describes the reason for your absence the entire week, then just select them applicable Pay Code and override Hours Worked. Click Save - and your worked default worked hours ae now all changed to the pay code you selected Assurant
34 Adding Comments Comments can only be added to fields with In/Out punches or hourly amounts, they cannot be added to the click within the timecard cell. Then click Add Comments. The Add Comments dialog actual Pay Code field. 1 Click the appropriate cell. box will appear. Click the Comment menu,... or right 2 3 Select the appropriate comment or comments. Note: Use the Ctrl+Click to select more than one comment. Important: Once a comment has been added, it cannot be removed by the employee or supervisor. The employee will need to contact Human Resources for comment changes. (Optional) Click within the Note box and enter free-form text if you wish to provide further explanation or details to the transaction. 4 Click OK. The cell will be tagged with a small yellow note Assurant
35 Saving Your Timecard Once you have entered anything on your timecard (punches, hours worked, comments and/or time off), you must save the timecard before you exit. Otherwise, the tansactions you entered are lost. Click the Save button on the menu. 1 Click Actions. 2 Select Refresh. Refreshing your timecard Select Refresh to update your screen. Note, your totals will be updated. If you continue to view or edit the timecard, you should also refresh to update the totals before you check accruals or make further changes Assurant
36 Approving Your Timecard You must approve your timecard at the end of each week. (At most businesses, exempts are only required to approve timecards that include time-off entered.) This is required only during the weeks where you entered activity into the timecard. Note: Once your timecard is approved by you or your supervisor, you will be unable to make further edits. Your supervisor, however, may continue to edit your timecard in the event of an error. 1 Select the correct pay period from the Time Period drop-down list. 2 Click Approvals on the menu. Then click Approve. When you approve your timecard, you are indicating that it is complete and no further edits are necessary. Your supervisor/manager will also approve your timecard on a weekly basis. You will not be able to make changes after you approve your timecard. Each approval is recorded in the timecard s Audits tab and Sign-offs & Approval tab, which are visible at the bottom of the Timecard workspace Assurant
37 My Reports Overview There are three standard reports you can run at any time. They are: I. Accrual Balances and Projections This report shows the selected period of time, starting with accrual balances, earnings, credits or both; taking debits or both; and ending accrual balances projected to the furthest planned taking date. This report is very similar to what you see in the Accruals tab within your timecard Assurant
38 II. Schedule This report is only valid for non-exempt employees. It shows the selected time period, shift start and end times, shift labels, shift totals and comments. III. Time Detail Displays detailed information about the hours that you worked during a specified period of time, including start and stop times or durations with associated labor levels and pay codes Assurant
39 View/Run a report 1 Select My Reports 2 Select the report you want to run. For Schedule and Time Detail reports: Select a date from the drop-down list. 3 Select a time period. (Skip for Accrual Balance report.) 4 Click View Report. After reviewing your report, click the Return button to close it. If you are connected to a printer, you can select Print on your browser window to print the report results. Select Specific date option. Then either enter a date (mm/dd/yyyy) or click on the drop-down arrow and use the calendar to specify a date. (The Accrual Balance report only prints for current date.) 2009 Assurant
40 My Calendars The Time Off History calendar translate your timecard entries into a calendar view. 1 Select Time Off History The calendar will display with the current month s activities. You may determine the view of the calendar as well as the time period. Paid time off transactions will display on the calendar in green. A yellow note icon symbol on the calendar indicates that a comment is associated with a pay code entry on that day. For details on a date s entry, click on the specific date and click the Day Detail button from the menu at the top. If you are connected to a printer, you can right-click on any date within the calendar and select Print to print a paper copy of the view Assurant
41 Appendix A Using online help To access online help: This Help Text is generic for all Kronos users, and not at all specific to Assurant s policies and practices. If you have a question about our practices, contact your local HR department. Once the Help workspace is open, you can navigate in several ways. Select the Help link...or... From within the Help button found within an individual dialog box. This gives you help on the specific active dialog box. Select a topic from the left side of the workspace. Click a linked word. Select a topic from the Related Topics list. Click an entry in the index. Click search to look for words to search for. Pressing the F1 key within Kronos will not access the Kronos Help text. For some browsers, it may provide browser help, such as I.E. or Netscape help Assurant
42 Appendix B Available Pay Codes These pay codes are the most frequently used and are available for selection within your timecard. Scheduled/Approved refers to time that has been pre-approved by your supervisor or manager. Unscheduled/Unapproved refers to time that is unexpected and unscheduled. Note: Your timecard may include additional pay codes beyond what you have in your drop-down, such as Lv-STD to indicate STD-paid disability leave. These may be codes fed from other systems as scheduling sysem or the leave administration tool. Speak to your supervisor/manager if you are unsure which code to use for a specific absence, or if your absence doesn t seem to fit any of the codes that you have access to Assurant
43 Appendix C Questions and Answers 1. Where do you see how many hours of PTO I ve taken for the year? The best place to see this is to select the Accruals tab in the timecard. The column titled Taken To Date will display, for each accrual code, the total number of hours that you have taken year-to-date. If you want to see how much PTO you took last year, change the Balance as of Date to 12/31 of the prior year before you review the Taken To Date column. 2. What is the difference between PTO and PTO YTD? The PTO bucket will show you how many hours you have left of PTO for the entire year. This assumes that you will continue working for the entire year, and includes accrual amounts that you will receive for the remaining months of the year. The system will give you an error message if you try to use more than what you have in your bucket. The PTO YTD bucket is the opposite it excludes future month credits and shows you only what you have accrued as of today (or the date you are viewing). This bucket will show a negative amount if you have actually used more PTO year-to-date than what you have accrued. This bucket specifically shows you how much PTO you can apply to a leave of absence either the STD waiting period or to continue receiving pay during FMLA leave. This bucket also confirms the specific amount of PTO that you will be paid out in the event that you leave the company. In short: PTO is an annualized bucket. PTO YTD is accrued only, as of a point in time within the year. 3. I need to take time off for a leave of absence, but don t see any pay code in my list for this. What do I do? Beginning April, 2009, you will need to contact the YES Center to initiate a leave of absence request. They will manage your leave and the appropriate paid or unpaid leave pay codes in your timecard during your absence Assurant
44 4. I accidentally approved my current timecard and need to input tomorrow s information. What do I do? Once you, or your manager, have approved any time period, you will not be able to make any further edits to it. You will need to advise your manager of the correction, and s/he will be able to make the edit until it is signed off by payroll. 5. I forgot to put in PTO for 3 months ago. The timecard is grayed out - how do I update it? Any edits for time periods greater than the previous pay period must go through your HR/Payroll contact for Kronos. You will need to send an indicating the dates, pay codes, and number of hours that need updating to the following individual, plus copy to your manager. Refer to the listing below for your appropriate contact: Business Location Contact Solutions or Specialty Property All Your Manager Health Employee Benefits DRMS / SSDC All to KC Payroll Assurant Inc All New York Woodbury, Iowa ACT Organization to Kronos Corporate or kronos.corporate@assurant.com ACT employees use the appropriate contact for the business/site that they work at. 6. What is the ALT Holiday accrual, and why don t I have any time in it? This bucket is used by a limited number of locations, and about 25% of our employee base. Only those employees who work at locations that do not observe (are closed on) all company holidays will have time in this bucket. For example, if you work at a location that is only closed 6 of the 10 holidays, then you will have 4 days worth of time in this bucket. A day is defined as your weekly hours divided by 5. Since most locations and departments observe all company holidays, this bucket will be 0.00 for many employees Assurant
45 7. When to I approve my timecard? Non-Exempt employees should approve every week s timecard by noon the following Monday. Exempt employees should approve timecards with activity (time off or travel entered) by noon the following Monday. Exempt employees do not need to approve timecards where no time-off or travel occurred, unless your department/manager has requested that you do so. 8. I am an exempt employee. Can I enter my hours worked? Yes, you can but you are not required to. If you wish to enter your true hours worked on a daily basis, and not just your time off, enter those hours under the Hours Worked pay code. 9. I m supposed to have 7.75 hours worked for the day, but I only see what s wrong? Look at your timecard carefully. You are not actually seeing 7.45 you are seeing 7:45, which is HH:MM format. 7:45 and 7.75 are actually the same amount, just displayed differently (Hours:Minutes versus Decimal). To convert from HH:MM to decimal: divide the minutes amount by 60. (45ww / 60 =.75) To convert from decimal to HH:MM: multiply the decimal by 60. (.75 x 60 = 45) 10. I came in to work on the holiday and was promised a different day off. What pay code do I use for that day off? Your Supervisor will need to make this entry. Supervisor/Managers enter the code PAID-OTH with a comment of Holiday Exchanged day off to identify this time away from work as exchanged for a holiday worked. You do not have access to enter this code yourself, it must be entered by your supervisor (or the appropriate timekeeping administrator for your department) Assurant
46 2008, Assurant All Rights Reserved - Learning and Development For Internal Use Only Kronos - Work Force Central Version 6.0 October 2008 Sue Miller - Knowledge Development Center Ellyn Phelps - Assurant Corporate Technology Business & Enterprise Application Services All rights reserved. No part of this manual may be reproducted or distributed, in any form or by any means, without the permission in writing from the developer. All product names and services indentified throughout this manual are trademarks or registered trademarks of their respective companies Assurant
An Employee s Guide to Kronos Workforce Timekeeper
 An Employee s Guide to Kronos Workforce Timekeeper A guide for employees that summarizes the most common employee tasks, which include using the Time card, Time Stamp, as well as viewing reports. Kronos
An Employee s Guide to Kronos Workforce Timekeeper A guide for employees that summarizes the most common employee tasks, which include using the Time card, Time Stamp, as well as viewing reports. Kronos
Kronos Timekeeping Training Goals... 3 Timekeeping Aids (in development)... 4 Introduction... 5 What type of Employee am I?... 5
 for Timekeepers Table of Contents Kronos Timekeeping Training Goals... 3 Timekeeping Aids (in development)... 4 Introduction... 5 What type of Employee am I?... 5 Timekeeping Procedures... 6 Commonly Used
for Timekeepers Table of Contents Kronos Timekeeping Training Goals... 3 Timekeeping Aids (in development)... 4 Introduction... 5 What type of Employee am I?... 5 Timekeeping Procedures... 6 Commonly Used
Non-Exempt RealTime Online Employee User Guide
 Non-Exempt RealTime Online Employee User Guide Updated 1/8/2015 Table of Contents Introduction... 4 Non-Exempt RealTime Employee Responsibilities and Deadlines... 4 Approval Requirement and Deadline...
Non-Exempt RealTime Online Employee User Guide Updated 1/8/2015 Table of Contents Introduction... 4 Non-Exempt RealTime Employee Responsibilities and Deadlines... 4 Approval Requirement and Deadline...
Overview of Kronos iseries Manager
 REVISED: 10/07/2013 Table of Contents OVERVIEW OF KRONOS ISERIES MANAGER... 3 LOGGING INTO KRONOS... 4 TIME LIMIT... 5 CHANGING YOUR PASSWORD... 6 UNDERSTANDING THE DISPLAY... 7 GENIE VIEWS... 8 Hours
REVISED: 10/07/2013 Table of Contents OVERVIEW OF KRONOS ISERIES MANAGER... 3 LOGGING INTO KRONOS... 4 TIME LIMIT... 5 CHANGING YOUR PASSWORD... 6 UNDERSTANDING THE DISPLAY... 7 GENIE VIEWS... 8 Hours
UCSB. Kronos 6.3. Timekeeper Manual
 UCSB Kronos 6.3 Timekeeper Manual TABLE OF CONTENTS i. Introduction 1 I. Non Exempt Employees 3 II. Exempt Employees 13 III. Managers 19 Definition of a Kronos Manager 21 General Navigation 22 Managing
UCSB Kronos 6.3 Timekeeper Manual TABLE OF CONTENTS i. Introduction 1 I. Non Exempt Employees 3 II. Exempt Employees 13 III. Managers 19 Definition of a Kronos Manager 21 General Navigation 22 Managing
TimeSaver for Hourly Timesheet Employees
 Hourly Timesheet Employees TIMESAVER FOR HOURLY TIMESHEET EMPLOYEES Table of Contents GETTING STARTED LOG-ON AND NAVIGATION... 3 LOGGING ON TO TIMESAVER... 3 INTRODUCING TIMESAVER... 5 USING FULL SCREEN
Hourly Timesheet Employees TIMESAVER FOR HOURLY TIMESHEET EMPLOYEES Table of Contents GETTING STARTED LOG-ON AND NAVIGATION... 3 LOGGING ON TO TIMESAVER... 3 INTRODUCING TIMESAVER... 5 USING FULL SCREEN
TULSA PUBLIC SCHOOLS KRONOS TIME CLOCK MANAGERS MANUAL
 TULSA PUBLIC SCHOOLS KRONOS TIME CLOCK MANAGERS MANUAL July, 2005 Table of Contents page Enrolling Employees 3 Logging into Kronos 3 Scheduling Employees 5 Changing Existing Pattern 10 Time Periods 11
TULSA PUBLIC SCHOOLS KRONOS TIME CLOCK MANAGERS MANUAL July, 2005 Table of Contents page Enrolling Employees 3 Logging into Kronos 3 Scheduling Employees 5 Changing Existing Pattern 10 Time Periods 11
Kronos Online Approval Process (Facility)
 Kronos Online Approval Process (Facility) The Kronos online supervisory approval process will allow supervisors to easily review and approve timecards as well as view employee leave balances and run reports
Kronos Online Approval Process (Facility) The Kronos online supervisory approval process will allow supervisors to easily review and approve timecards as well as view employee leave balances and run reports
Non-Exempt Employees ADP etime Training Manual
 Non-Exempt Employees ADP etime Training Manual August 2014 Table of Contents Introduction Page 3 Accessing my etime Time Stamp Page 4 Missed Punches Page 7 How to Request Exception Time Page 8 Retracting
Non-Exempt Employees ADP etime Training Manual August 2014 Table of Contents Introduction Page 3 Accessing my etime Time Stamp Page 4 Missed Punches Page 7 How to Request Exception Time Page 8 Retracting
etime Employee User Guide
 Board of Regents of the University System of Georgia etime Employee User Guide for Approvers/Supervisors 1 Contents etime.... 3 Adding Time and Comments or Viewing Your Time Card....4-7 View Your Time
Board of Regents of the University System of Georgia etime Employee User Guide for Approvers/Supervisors 1 Contents etime.... 3 Adding Time and Comments or Viewing Your Time Card....4-7 View Your Time
Electronic Timekeeping Supervisors Manual
 Swarthmore College Electronic Timekeeping Supervisors Manual Modified from: National Times Systems, Inc. (2007). Attendance on Demand User Manual, 1.11.07. Cinnaminson, NJ. 1 Original publication: Attendance
Swarthmore College Electronic Timekeeping Supervisors Manual Modified from: National Times Systems, Inc. (2007). Attendance on Demand User Manual, 1.11.07. Cinnaminson, NJ. 1 Original publication: Attendance
APPENDIX: GLOSSARY OF TERMS
 APPENDIX: GLOSSARY OF S Workforce Timekeeper Course A absence accrual accrual balance accrual code accrual profile accrual rule Leave types of pay codes which are entered as non-worked time (e.g. vacation).
APPENDIX: GLOSSARY OF S Workforce Timekeeper Course A absence accrual accrual balance accrual code accrual profile accrual rule Leave types of pay codes which are entered as non-worked time (e.g. vacation).
SUPERVISOR USER GUIDE. Rev. 7/18/12
 SUPERVISOR USER GUIDE Rev. 7/18/12 TABLE OF CONTENTS Welcome 3 NOVAtime Support 3 Section 1: Employee User Types 4 Section 2: Accessing NOVAtime 5 Accessing the NOVAtime Launch Site 5 Accessing the NOVAtime
SUPERVISOR USER GUIDE Rev. 7/18/12 TABLE OF CONTENTS Welcome 3 NOVAtime Support 3 Section 1: Employee User Types 4 Section 2: Accessing NOVAtime 5 Accessing the NOVAtime Launch Site 5 Accessing the NOVAtime
Dayforce HCM Employee Access Employee Guide
 Dayforce HCM Employee Access Employee Guide Contents Employee Tasks... 2 Dayforce HCM Login... 2 Tool Bar Buttons... 3 Time Entry 4 Time Clock Entry 4 Hours Entry..6 Time In/Out Manually Entered..7 Salaried
Dayforce HCM Employee Access Employee Guide Contents Employee Tasks... 2 Dayforce HCM Login... 2 Tool Bar Buttons... 3 Time Entry 4 Time Clock Entry 4 Hours Entry..6 Time In/Out Manually Entered..7 Salaried
Table of Contents. Introduction Page 2. Terminology...Page 3. Password Change Page 5. Logging On/Off..Page 6. Screen Overview...
 Table of Contents Introduction Page 2 Terminology...Page 3 Password Change Page 5 Logging On/Off..Page 6 Screen Overview...Page 9 Timecard Viewing.Page 11 Primary Account...Page 17 Timeclock...Page 19
Table of Contents Introduction Page 2 Terminology...Page 3 Password Change Page 5 Logging On/Off..Page 6 Screen Overview...Page 9 Timecard Viewing.Page 11 Primary Account...Page 17 Timeclock...Page 19
On your desktop double-click the Qqest Time and Attendance Systems icon:
 - 1 - On your desktop double-click the Qqest Time and Attendance Systems icon: You will be prompted for your Username, Password, and Company Code: Enter your information, then click the Login button. Passwords
- 1 - On your desktop double-click the Qqest Time and Attendance Systems icon: You will be prompted for your Username, Password, and Company Code: Enter your information, then click the Login button. Passwords
for NON-EXEMPT EMPLOYEES
 for NON-EXEMPT EMPLOYEES 1 To Access KRONOS via Web Application: **Please Note: Google Chrome should not be used at this time to access the KRONOS Application. ** 1. Log into Gibson Online 2. Select the
for NON-EXEMPT EMPLOYEES 1 To Access KRONOS via Web Application: **Please Note: Google Chrome should not be used at this time to access the KRONOS Application. ** 1. Log into Gibson Online 2. Select the
Time & Attendance Manager Basics
 Time & Attendance Manager Basics Handout Manual V03261272136EZ18CMB2 2012 ADP, Inc. ADP s Trademarks The ADP Logo, ADP Workforce Now, and ezlabormanager are registered trademarks of ADP, Inc. In the Business
Time & Attendance Manager Basics Handout Manual V03261272136EZ18CMB2 2012 ADP, Inc. ADP s Trademarks The ADP Logo, ADP Workforce Now, and ezlabormanager are registered trademarks of ADP, Inc. In the Business
K R O N O S. Time and Attendance System USER S MANUAL
 K R O N O S Time and Attendance System USER S MANUAL 0 TABLE OF CONTENTS 1. Overview 2 2. Accessing the Kronos System 2 3. Sign-on Screen 2 4. User Interface.. 3 5. Editing Employee Timecard.. 5 6. Approving
K R O N O S Time and Attendance System USER S MANUAL 0 TABLE OF CONTENTS 1. Overview 2 2. Accessing the Kronos System 2 3. Sign-on Screen 2 4. User Interface.. 3 5. Editing Employee Timecard.. 5 6. Approving
Enterprise etime. Getting Started Participant Guide. ADP Time & Labor Management
 Enterprise etime Getting Started Participant Guide ADP Time & Labor Management Copyright Copyright Copyright Notice Copyright 2007 by Automatic Data Processing, Inc. All Rights Reserved The Enterprise
Enterprise etime Getting Started Participant Guide ADP Time & Labor Management Copyright Copyright Copyright Notice Copyright 2007 by Automatic Data Processing, Inc. All Rights Reserved The Enterprise
Scheduling Guide Revised August 30, 2010
 Scheduling Guide Revised August 30, 2010 Instructions for creating and managing employee schedules ADP s Trademarks The ADP Logo is a registered trademark of ADP of North America, Inc. ADP Workforce Now
Scheduling Guide Revised August 30, 2010 Instructions for creating and managing employee schedules ADP s Trademarks The ADP Logo is a registered trademark of ADP of North America, Inc. ADP Workforce Now
EmpCenter Employee Training for Harvey Mudd College. TR-01: Time and Attendance Employee Functions
 ` EmpCenter Employee Training for Harvey Mudd College TR-01: Time and Attendance Employee Functions LEGAL NOTICES Copyright 2012 WorkForce Software All Rights Reserved. WorkForce Software 38705 Seven Mile
` EmpCenter Employee Training for Harvey Mudd College TR-01: Time and Attendance Employee Functions LEGAL NOTICES Copyright 2012 WorkForce Software All Rights Reserved. WorkForce Software 38705 Seven Mile
LOGO. HBS Bi-Weekly Exempt Employee Training. Bi-Weekly Exempt Timesheets. Updated 01.27.11
 LOGO Bi-Weekly Exempt s HBS Bi-Weekly Exempt Employee Training Updated 01.27.11 Welcome to HBS Training! Welcome to the HBS online training for UCSF Exempt Employees paid on a Bi-Weekly pay cycle. This
LOGO Bi-Weekly Exempt s HBS Bi-Weekly Exempt Employee Training Updated 01.27.11 Welcome to HBS Training! Welcome to the HBS online training for UCSF Exempt Employees paid on a Bi-Weekly pay cycle. This
Top 5 things to know about Kronos
 Using Kronos Tips for Using Kronos (Table of Contents) How to find a specific employee s timecard... 1 How to enter time into a missed punch... 2 How to use Calculate Totals... 2 How to change the type
Using Kronos Tips for Using Kronos (Table of Contents) How to find a specific employee s timecard... 1 How to enter time into a missed punch... 2 How to use Calculate Totals... 2 How to change the type
Time Clock Team Roles and Responsibilities
 Time Clock Team Roles and Responsibilities The following outlines the Time Clock Team Roles and Responsibilities for Go Live Preparation: Agency Point of Contact Facilitate and coordinate agency efforts
Time Clock Team Roles and Responsibilities The following outlines the Time Clock Team Roles and Responsibilities for Go Live Preparation: Agency Point of Contact Facilitate and coordinate agency efforts
Time & Attendance Supervisor Basics for ADP Workforce Now. Automatic Data Processing, LLC ES Canada
 Time & Attendance Supervisor Basics for ADP Workforce Now Automatic Data Processing, LLC ES Canada ADP s Trademarks The ADP Logo, ADP, ADP Workforce Now and IN THE BUSINESS OF YOUR SUCCESS are registered
Time & Attendance Supervisor Basics for ADP Workforce Now Automatic Data Processing, LLC ES Canada ADP s Trademarks The ADP Logo, ADP, ADP Workforce Now and IN THE BUSINESS OF YOUR SUCCESS are registered
etime Employee User Guide
 Board of Regents of the University System of Georgia etime Employee User Guide for Approvers/Supervisors Page 1 Content Registering for Self Service.......................................................
Board of Regents of the University System of Georgia etime Employee User Guide for Approvers/Supervisors Page 1 Content Registering for Self Service.......................................................
ezlabormanager for Supervisors Handout Manual
 ezlabormanager for Supervisors Handout Manual. V12291072195CANENG_EZ18 2010 ADP, Inc. ADP s Trademarks The ADP Logo and ezlabormanager are registered trademarks of ADP, Inc. Third-Party Trademarks Adobe,
ezlabormanager for Supervisors Handout Manual. V12291072195CANENG_EZ18 2010 ADP, Inc. ADP s Trademarks The ADP Logo and ezlabormanager are registered trademarks of ADP, Inc. Third-Party Trademarks Adobe,
Kronos Time & Attendance System TABLE OF CONTENT
 Kronos Time & Attendance System TABLE OF CONTENT Pages 1 Access Kronos System Pages 2-3 Part-Time Employee s Timecard - Editing the timecard - Saving the timecard - Approving your timecard Pages 4-6 Full-Time
Kronos Time & Attendance System TABLE OF CONTENT Pages 1 Access Kronos System Pages 2-3 Part-Time Employee s Timecard - Editing the timecard - Saving the timecard - Approving your timecard Pages 4-6 Full-Time
Workforce Timekeeper v6.2. Timekeeper Upgrade Guide for Managers
 Workforce Timekeeper v6.2 Timekeeper Upgrade Guide for Managers The information in this document is subject to change without notice and should not be construed as a commitment by Kronos Incorporated.
Workforce Timekeeper v6.2 Timekeeper Upgrade Guide for Managers The information in this document is subject to change without notice and should not be construed as a commitment by Kronos Incorporated.
Getting Started with Workforce Timekeeper A Manager s Guide for Power Users
 Getting Started with Workforce Timekeeper A Manager s Guide for Power Users A guide for managers that summarizes the most common manager tasks, which include using Workforce Genies, Timecards, Reports,
Getting Started with Workforce Timekeeper A Manager s Guide for Power Users A guide for managers that summarizes the most common manager tasks, which include using Workforce Genies, Timecards, Reports,
Kronos 6 Work Force Time Keeping System. Manager Procedure Manual
 Kronos 6 Work Force Time Keeping System Manager Procedure Manual Table of Contents Kronos Manager Procedure Manual Log In to Kronos https://kronos.rit.edu/wfc/logon... 1 Punches Access an Employee Timecard...
Kronos 6 Work Force Time Keeping System Manager Procedure Manual Table of Contents Kronos Manager Procedure Manual Log In to Kronos https://kronos.rit.edu/wfc/logon... 1 Punches Access an Employee Timecard...
Employee Central Payroll Time Sheet
 User Guide SAP SuccessFactors Employee Central Document Version: Q3 2016 August 5 PUBLIC Content 1 Payroll Time Sheet for Employees.... 7 1.1 Recording my Time....7 1.2 Payroll Time Sheet - Features &
User Guide SAP SuccessFactors Employee Central Document Version: Q3 2016 August 5 PUBLIC Content 1 Payroll Time Sheet for Employees.... 7 1.1 Recording my Time....7 1.2 Payroll Time Sheet - Features &
Getting Started with Workforce Timekeeper A Guide for Managers
 Getting Started with Workforce Timekeeper A Guide for Managers A guide for managers that summarizes the most common manager tasks, which include using Workforce Genies, Timecards, and Reports. Kronos Workforce
Getting Started with Workforce Timekeeper A Guide for Managers A guide for managers that summarizes the most common manager tasks, which include using Workforce Genies, Timecards, and Reports. Kronos Workforce
Online Test Monitor Certification Course 2014-2015 Transcript
 Online Test Monitor Certification Course 2014-2015 Transcript Slide # Slide 1 Slide 2 Slide 3 Slide 4 Slide 5 Slide 6 Slide 7 Minnesota Assessments Test Security Training for Districts and Schools Welcome
Online Test Monitor Certification Course 2014-2015 Transcript Slide # Slide 1 Slide 2 Slide 3 Slide 4 Slide 5 Slide 6 Slide 7 Minnesota Assessments Test Security Training for Districts and Schools Welcome
Task: Reporting Time for Non-Exempt Employees
 College Office Professionals Program Training Module Reporting Time - Page 1 of 5 Objective Task: Reporting Time for Non-Exempt Employees At the end of this training, the participant will be able to correctly
College Office Professionals Program Training Module Reporting Time - Page 1 of 5 Objective Task: Reporting Time for Non-Exempt Employees At the end of this training, the participant will be able to correctly
Table of Contents. Manual for Core Staff - Equipment/Scheduling Core Facilities
 Table of Contents 1. Overview 2. How do I manage my account? 3. Equipment Scheduling Workflow Overview 4. Equipment Scheduling Walk Through a. How do I access the list of calendars available for scheduling?
Table of Contents 1. Overview 2. How do I manage my account? 3. Equipment Scheduling Workflow Overview 4. Equipment Scheduling Walk Through a. How do I access the list of calendars available for scheduling?
Materials prepared by Research Foundation for Mental Hygiene, Inc. Central Office
 LEAVE AND ACCRUAL TRACKING SYSTEM (LATS) USER S GUIDE February 2006 Materials prepared by Research Foundation for Mental Hygiene, Inc. Central Office 1 TABLE OF CONTENTS Logging On...2 LOGGING ON THE FIRST
LEAVE AND ACCRUAL TRACKING SYSTEM (LATS) USER S GUIDE February 2006 Materials prepared by Research Foundation for Mental Hygiene, Inc. Central Office 1 TABLE OF CONTENTS Logging On...2 LOGGING ON THE FIRST
Time does not wait for us to learn one lesson before it moves us on to the next.
 1 Time does not wait for us to learn one lesson before it moves us on to the next. Introduction to Payroll Entry This manual provides information needed to enter payroll for each location. This manual
1 Time does not wait for us to learn one lesson before it moves us on to the next. Introduction to Payroll Entry This manual provides information needed to enter payroll for each location. This manual
Essential Time & Attendance Supervisor Scheduling Basics
 ADP Workforce Now Essential Time & Attendance Supervisor Scheduling Basics Handout Manual V07201581003WFN90 Copyright 2015 ADP, LLC ADP Trademarks The ADP logo and ADP are registered trademarks of ADP,
ADP Workforce Now Essential Time & Attendance Supervisor Scheduling Basics Handout Manual V07201581003WFN90 Copyright 2015 ADP, LLC ADP Trademarks The ADP logo and ADP are registered trademarks of ADP,
Lewis & Clark College. Posting In PeopleAdmin
 Lewis & Clark College Posting In PeopleAdmin What is PeopleAdmin? PeopleAdmin is an applicant tracking system which you can use to post your work-study positions. Students can apply for the position directly
Lewis & Clark College Posting In PeopleAdmin What is PeopleAdmin? PeopleAdmin is an applicant tracking system which you can use to post your work-study positions. Students can apply for the position directly
Education Solutions Development, Inc. APECS Navigation: Business Systems Getting Started Reference Guide
 Education Solutions Development, Inc. APECS Navigation: Business Systems Getting Started Reference Guide March 2013 Education Solutions Development, Inc. What s Inside The information in this reference
Education Solutions Development, Inc. APECS Navigation: Business Systems Getting Started Reference Guide March 2013 Education Solutions Development, Inc. What s Inside The information in this reference
This guide provides basic information regarding the Kuali Time system for employees. It includes directions for:
 Kuali Time Employee Guide Using This Guide This guide provides basic information regarding the Kuali Time system for employees. It includes directions for: o Logging in o Understanding timesheet layout
Kuali Time Employee Guide Using This Guide This guide provides basic information regarding the Kuali Time system for employees. It includes directions for: o Logging in o Understanding timesheet layout
TimeClock Plus 6.0 Management Application REFERENCE MANUAL
 TimeClock Plus 6.0 Management Application REFERENCE MANUAL TABLE OF CONTENTS Introduction to Electronic Timekeeping...5 Procedural Guidelines...5 Due Dates/Deadlines...5 Work Agreements...6 Access the
TimeClock Plus 6.0 Management Application REFERENCE MANUAL TABLE OF CONTENTS Introduction to Electronic Timekeeping...5 Procedural Guidelines...5 Due Dates/Deadlines...5 Work Agreements...6 Access the
YWCA. ADP ezlabormanager. User s Manual
 YWCA ADP ezlabormanager User s Manual Table of Contents Page Section 1 Introduction 2 Section 1: System Requirements 3 Section 2: Logging on to ezlabor 6 Section 3: Supervisor Setup 7 Section 4: Verify
YWCA ADP ezlabormanager User s Manual Table of Contents Page Section 1 Introduction 2 Section 1: System Requirements 3 Section 2: Logging on to ezlabor 6 Section 3: Supervisor Setup 7 Section 4: Verify
MANAGER SELF SERVICE USER GUIDE
 MANAGER SELF SERVICE USER GUIDE FEBRUARY 2016 Contents Note: If using this guide electronically the contents are hyperlinked to each section. Introduction... 2 Using This Manual... 2 Signing in to Workday...
MANAGER SELF SERVICE USER GUIDE FEBRUARY 2016 Contents Note: If using this guide electronically the contents are hyperlinked to each section. Introduction... 2 Using This Manual... 2 Signing in to Workday...
Paychex Time and Labor Online User s Guide
 Paychex Time and Labor Online User s Guide This manual is the property of Paychex, Inc. and should never be removed from the office premises without the manager's express permission. Copyright 2014 Paychex,
Paychex Time and Labor Online User s Guide This manual is the property of Paychex, Inc. and should never be removed from the office premises without the manager's express permission. Copyright 2014 Paychex,
TimeNet (API) portal. 1. Type in user name and password: (note: user name and password is the same as your GHSU email user name and email password)
 TimeNet (API) portal 1. Type in user name and password: (note: user name and password is the same as your GHSU email user name and email password) By checking the Quick badge only, and then clicking on
TimeNet (API) portal 1. Type in user name and password: (note: user name and password is the same as your GHSU email user name and email password) By checking the Quick badge only, and then clicking on
ezlabormanager for Administrators Handout Manual
 ezlabormanager for Administrators Handout Manual V12281072192EZ18CANENG 2010 ADP, Inc. ADP s Trademarks The ADP Logo, ezlabormanager, and pay@work are registered trademarks ADP, Inc. PaySpecialist is a
ezlabormanager for Administrators Handout Manual V12281072192EZ18CANENG 2010 ADP, Inc. ADP s Trademarks The ADP Logo, ezlabormanager, and pay@work are registered trademarks ADP, Inc. PaySpecialist is a
Kronos (Full/Java) for Supervisors: Quick Reference
 Kronos (Full/Java) for Supervisors: Quick Reference What is the Full (Java) Version of Kronos? Kronos is offered in a full (Java) version and a Basic (HTML) version. Both versions provide the basic functionality
Kronos (Full/Java) for Supervisors: Quick Reference What is the Full (Java) Version of Kronos? Kronos is offered in a full (Java) version and a Basic (HTML) version. Both versions provide the basic functionality
ONLINE TIMESHEETS. Training for easytimesheet
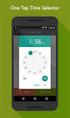 ONLINE TIMESHEETS Training for easytimesheet The Basics Time is entered online www.hardwirellc.com/timesheet DCAA compliant daily, by job, change reasons, audit log. We bill labor for some jobs based on
ONLINE TIMESHEETS Training for easytimesheet The Basics Time is entered online www.hardwirellc.com/timesheet DCAA compliant daily, by job, change reasons, audit log. We bill labor for some jobs based on
Time and Labor - Timekeepers - LSUNO V9.1
 Time and Labor - Timekeepers - LSUNO V9.1 Version Date: July 2012 COPYRIGHT & TRADEMARKS Copyright 1998, 2011, Oracle and/or its affiliates. All rights reserved. Oracle is a registered trademark of Oracle
Time and Labor - Timekeepers - LSUNO V9.1 Version Date: July 2012 COPYRIGHT & TRADEMARKS Copyright 1998, 2011, Oracle and/or its affiliates. All rights reserved. Oracle is a registered trademark of Oracle
EMPLOYEE USER GUIDE. Rev. 7/18/12
 EMPLOYEE USER GUIDE Rev. 7/18/12 TABLE OF CONTENTS Welcome 3 NOVAtime Support 3 Section 1: Employee User Types 4 Section 2: Accessing NOVAtime 5 Accessing the NOVAtime Launch Site 5 Accessing NOVAtime
EMPLOYEE USER GUIDE Rev. 7/18/12 TABLE OF CONTENTS Welcome 3 NOVAtime Support 3 Section 1: Employee User Types 4 Section 2: Accessing NOVAtime 5 Accessing the NOVAtime Launch Site 5 Accessing NOVAtime
Aspect Software Users Manual
 Aspect Software, Inc. Back-office software for restaurateurs Aspect Software Users Manual Support and General Contact Information Phone: 800.454.3280 or 405.721.4420 Fax: 405.721.4419 www.aspect-software.net
Aspect Software, Inc. Back-office software for restaurateurs Aspect Software Users Manual Support and General Contact Information Phone: 800.454.3280 or 405.721.4420 Fax: 405.721.4419 www.aspect-software.net
Actions Review of My Actions including requesting time off Page 3
 KRONOS EMPLOYEE GUIDE Kronos Review of general Kronos set up Page 2 Actions Review of My Actions including requesting time off Page 3 Reports Review of My Reports Page 4 TimeClock Review of how to access
KRONOS EMPLOYEE GUIDE Kronos Review of general Kronos set up Page 2 Actions Review of My Actions including requesting time off Page 3 Reports Review of My Reports Page 4 TimeClock Review of how to access
Integrated Accounting System for Mac OS X
 Integrated Accounting System for Mac OS X Program version: 6.3 110401 2011 HansaWorld Ireland Limited, Dublin, Ireland Preface Standard Accounts is a powerful accounting system for Mac OS X. Text in square
Integrated Accounting System for Mac OS X Program version: 6.3 110401 2011 HansaWorld Ireland Limited, Dublin, Ireland Preface Standard Accounts is a powerful accounting system for Mac OS X. Text in square
TIME COLLECTION MANUAL
 TIME COLLECTION MANUAL Table of Contents LOGGING IN...4 TIMESHEET ENTRY...5 Getting Started... 5 Project Entry... 7 Filter Text Option... 7 Drill Down Option... 10 TIME ENTRY... 12 Exempts Recording Productive
TIME COLLECTION MANUAL Table of Contents LOGGING IN...4 TIMESHEET ENTRY...5 Getting Started... 5 Project Entry... 7 Filter Text Option... 7 Drill Down Option... 10 TIME ENTRY... 12 Exempts Recording Productive
UCHC Time & Attendance System Department of Human Resources. Web Based Users Salaried Employees
 UCHC Time & Attendance System Department of Human Resources Web Based Users Salaried Employees Prepared by the Department of Human Resources Date: December 2009 PHONE: (860) 679-2426 FAX: (860) 679-1051
UCHC Time & Attendance System Department of Human Resources Web Based Users Salaried Employees Prepared by the Department of Human Resources Date: December 2009 PHONE: (860) 679-2426 FAX: (860) 679-1051
E-time Reporting: HR Review Guide. The Research Foundation for SUNY
 E-time Reporting: HR Review Guide The Research Foundation for SUNY Table of Contents Introduction... 3 Posting Timecards in Timekeeper... 3 Reviewing Timecards in Timekeeper... 3 Query Timekeeper to Find
E-time Reporting: HR Review Guide The Research Foundation for SUNY Table of Contents Introduction... 3 Posting Timecards in Timekeeper... 3 Reviewing Timecards in Timekeeper... 3 Query Timekeeper to Find
Managers ADP etime Training Manual. August 2014
 Managers ADP etime Training Manual August 2014 Table of Contents Introduction Page 3 How to Log Into etime Page 4 Approving Exception Time Requests Page 6 How to Review Timecards Page 7 How to Edit Timecard
Managers ADP etime Training Manual August 2014 Table of Contents Introduction Page 3 How to Log Into etime Page 4 Approving Exception Time Requests Page 6 How to Review Timecards Page 7 How to Edit Timecard
Web-Based Time & Labor Management Solutions User Guide for Managers
 Web-Based Time & Labor Management Solutions User Guide for Managers Web-Based Time & Labor Management Solutions - User Guide for Managers Document No.: 05-001 2001-2007 All rights reserved. Under copyright
Web-Based Time & Labor Management Solutions User Guide for Managers Web-Based Time & Labor Management Solutions - User Guide for Managers Document No.: 05-001 2001-2007 All rights reserved. Under copyright
Student Manager s Guide to the Talent Management System
 Department of Human Resources 50 Student Manager s Guide to the Talent Management System 1 Table of Contents Topic Page SYSTEM INTRODUCTION... 3 GETTING STARTED... 4 NAVIGATION WITHIN THE TALENT MANAGEMENT
Department of Human Resources 50 Student Manager s Guide to the Talent Management System 1 Table of Contents Topic Page SYSTEM INTRODUCTION... 3 GETTING STARTED... 4 NAVIGATION WITHIN THE TALENT MANAGEMENT
Standard User Quick-Start Guide
 Just getting started with ClickTime s easy-to-use Web Timesheet? Start tracking your time and expenses like a pro with the. Introduction This guide will introduce you to the ClickTime Web Timesheet. It
Just getting started with ClickTime s easy-to-use Web Timesheet? Start tracking your time and expenses like a pro with the. Introduction This guide will introduce you to the ClickTime Web Timesheet. It
CASUAL ASSESSOR. CONNX User Guide
 CASUAL ASSESSOR CONNX User Guide GETTING STARTED 3 Internet access 3 HOME TAB 4 Welcome page 5 Timer 5 MY DETAILS TAB 5 Personal details 5 Pay details 5 Pay advices 5 Payment summaries 5 Bank accounts
CASUAL ASSESSOR CONNX User Guide GETTING STARTED 3 Internet access 3 HOME TAB 4 Welcome page 5 Timer 5 MY DETAILS TAB 5 Personal details 5 Pay details 5 Pay advices 5 Payment summaries 5 Bank accounts
Windows XP Pro: Basics 1
 NORTHWEST MISSOURI STATE UNIVERSITY ONLINE USER S GUIDE 2004 Windows XP Pro: Basics 1 Getting on the Northwest Network Getting on the Northwest network is easy with a university-provided PC, which has
NORTHWEST MISSOURI STATE UNIVERSITY ONLINE USER S GUIDE 2004 Windows XP Pro: Basics 1 Getting on the Northwest Network Getting on the Northwest network is easy with a university-provided PC, which has
Enterprise Asset Management System
 Enterprise Asset Management System in the Agile Enterprise Asset Management System AgileAssets Inc. Agile Enterprise Asset Management System EAM, Version 1.2, 10/16/09. 2008 AgileAssets Inc. Copyrighted
Enterprise Asset Management System in the Agile Enterprise Asset Management System AgileAssets Inc. Agile Enterprise Asset Management System EAM, Version 1.2, 10/16/09. 2008 AgileAssets Inc. Copyrighted
PaymentNet Federal Card Solutions Cardholder FAQs
 PaymentNet Federal Card Solutions It s easy to find the answers to your questions about PaymentNet! June 2014 Frequently Asked Questions First Time Login How do I obtain my login information?... 2 How
PaymentNet Federal Card Solutions It s easy to find the answers to your questions about PaymentNet! June 2014 Frequently Asked Questions First Time Login How do I obtain my login information?... 2 How
Banner Web Time Entry. Banner Web Time Entry (WTE) Time Entry User Guide
 Banner Web Time Entry Banner Web Time Entry (WTE) Time Entry User Guide Overview Banner s Web Time Entry module automates the time entry collection, calculation and approval process for job assignments.
Banner Web Time Entry Banner Web Time Entry (WTE) Time Entry User Guide Overview Banner s Web Time Entry module automates the time entry collection, calculation and approval process for job assignments.
Changing lives. Making a difference. etime. Duration Hourly and Exempt Staff Training Manual
 Changing lives. Making a difference. etime Duration Hourly and Exempt Staff Training Manual Overview Experience Works is moving to an automated time entry system called etime. etime will: Eliminate paper
Changing lives. Making a difference. etime Duration Hourly and Exempt Staff Training Manual Overview Experience Works is moving to an automated time entry system called etime. etime will: Eliminate paper
RECORDING TIME WORKED ON A HOLIDAY
 RECORDING TIME WORKED ON A HOLIDAY KRONOS TIME-KEEPING SYSTEM 1/4/2016 Cornell University University Payroll Office Table of Contents OVERVIEW AND HOLIDAY PAY OPTIONS... 2 OVERTIME... 2 HOLIDAY WORKED
RECORDING TIME WORKED ON A HOLIDAY KRONOS TIME-KEEPING SYSTEM 1/4/2016 Cornell University University Payroll Office Table of Contents OVERVIEW AND HOLIDAY PAY OPTIONS... 2 OVERTIME... 2 HOLIDAY WORKED
Deltek Touch Time & Expense for GovCon. User Guide for Triumph
 Deltek Touch Time & Expense for GovCon User Guide for Triumph November 25, 2014 While Deltek has attempted to verify that the information in this document is accurate and complete, some typographical or
Deltek Touch Time & Expense for GovCon User Guide for Triumph November 25, 2014 While Deltek has attempted to verify that the information in this document is accurate and complete, some typographical or
Time and Attendance Solution. Version 2014
 E m p l o y e e T r a i n i n g G u i d e Time and Attendance Solution Version 2014 P a g e 2 TABLE OF CONTENTS Introduction... 3 Objectives... 3 Understanding Compass (AAMC s Time and Attendance Solution)...
E m p l o y e e T r a i n i n g G u i d e Time and Attendance Solution Version 2014 P a g e 2 TABLE OF CONTENTS Introduction... 3 Objectives... 3 Understanding Compass (AAMC s Time and Attendance Solution)...
Table of Contents. Access this document and other HRIS information at http://ai.catholic.net.au/hris Page 1
 Table of Contents 1. Introduction... 2 2. General... 3 2.1 What is a Secret Question and Answer... 3 2.2 Set up Secret Question and Answer... 4 2.3 General Questions... 6 3. Home Portal... 7 3.1 Mail Inbox...
Table of Contents 1. Introduction... 2 2. General... 3 2.1 What is a Secret Question and Answer... 3 2.2 Set up Secret Question and Answer... 4 2.3 General Questions... 6 3. Home Portal... 7 3.1 Mail Inbox...
PT NON-UNION FACULTY TIME ENTRY TRAINING DOCUMENT WELCOME TO THE ON-LINE TIME REPORTING SYSTEM
 PT NON-UNION FACULTY TIME ENTRY TRAINING DOCUMENT WELCOME TO THE ON-LINE TIME REPORTING SYSTEM We believe you will find the technology for entering time to be a resourceful way to report your daily time
PT NON-UNION FACULTY TIME ENTRY TRAINING DOCUMENT WELCOME TO THE ON-LINE TIME REPORTING SYSTEM We believe you will find the technology for entering time to be a resourceful way to report your daily time
Georgia State University
 Georgia State University Etime Quick Reference Guide For Student and Temporary Employees Page 1 of 13 Revisions to Etime Quick Reference Guide 6/29/2009 1. Student and Temporary Employees will enter their
Georgia State University Etime Quick Reference Guide For Student and Temporary Employees Page 1 of 13 Revisions to Etime Quick Reference Guide 6/29/2009 1. Student and Temporary Employees will enter their
Time & Attendance for ADP Workforce Now. Automatic Data Processing, LLC. ES Canada
 Time & Attendance for ADP Workforce Now Automatic Data Processing, LLC. ES Canada ADP s Trademarks The ADP Logo, ADP, ADP Workforce Now and IN THE BUSINESS OF YOUR SUCCESS are registered trademarks of
Time & Attendance for ADP Workforce Now Automatic Data Processing, LLC. ES Canada ADP s Trademarks The ADP Logo, ADP, ADP Workforce Now and IN THE BUSINESS OF YOUR SUCCESS are registered trademarks of
Frequently Asked Questions for logging in to Online Banking
 Frequently Asked Questions for logging in to Online Banking Why don t I recognize any of the phone numbers on the Secure Code page? I can t remember my password; can I reset it myself? I know I have the
Frequently Asked Questions for logging in to Online Banking Why don t I recognize any of the phone numbers on the Secure Code page? I can t remember my password; can I reset it myself? I know I have the
Using Microsoft Project 2000
 Using MS Project Personal Computer Fundamentals 1 of 45 Using Microsoft Project 2000 General Conventions All text highlighted in bold refers to menu selections. Examples would be File and Analysis. ALL
Using MS Project Personal Computer Fundamentals 1 of 45 Using Microsoft Project 2000 General Conventions All text highlighted in bold refers to menu selections. Examples would be File and Analysis. ALL
Job Streaming User Guide
 Job Streaming User Guide By TOPS Software, LLC Clearwater, Florida Document History Version Edition Date Document Software Trademark Copyright First Edition 08 2006 TOPS JS AA 3.2.1 The names of actual
Job Streaming User Guide By TOPS Software, LLC Clearwater, Florida Document History Version Edition Date Document Software Trademark Copyright First Edition 08 2006 TOPS JS AA 3.2.1 The names of actual
Online Performance Reviews with PeopleAdmin
 Online Performance Reviews with PeopleAdmin Employee Handbook This handbook is designed to help you, the employee, navigate the online Performance Appraisal Process using the PeopleAdmin portal. Your information
Online Performance Reviews with PeopleAdmin Employee Handbook This handbook is designed to help you, the employee, navigate the online Performance Appraisal Process using the PeopleAdmin portal. Your information
Table of Contents. Introduction... 3. 1. How to access the Safari Backoffice 3.11... 3. 2. How Safari corporate accounts are structured...
 Safari Corporate Account Manager Instructions For Using Back Office 3 February 2006 Table of Contents Introduction... 3 1. How to access the Safari Backoffice 3.11... 3 2. How Safari corporate accounts
Safari Corporate Account Manager Instructions For Using Back Office 3 February 2006 Table of Contents Introduction... 3 1. How to access the Safari Backoffice 3.11... 3 2. How Safari corporate accounts
The Art Institute of Chicago School of the Art Institute of Chicago
 The Art Institute of Chicago School of the Art Institute of Chicago ARTICtime (WorkForce Software Time and Attendance System) Student Employment Supervisor Guide Updated May 11, 2012 This guide supplements
The Art Institute of Chicago School of the Art Institute of Chicago ARTICtime (WorkForce Software Time and Attendance System) Student Employment Supervisor Guide Updated May 11, 2012 This guide supplements
Time Reporting System (TRS)
 External Affairs How to Use the Time Reporting System (TRS) Table of Contents The Time Reporting System (TRS)... 1 TRS Login... 1 Supervisor s Opening Window... 5 Reporting Your Time... 6 Supervisor s
External Affairs How to Use the Time Reporting System (TRS) Table of Contents The Time Reporting System (TRS)... 1 TRS Login... 1 Supervisor s Opening Window... 5 Reporting Your Time... 6 Supervisor s
Smart Web. User Guide. Amcom Software, Inc.
 Smart Web User Guide Amcom Software, Inc. Copyright Version 4.0 Copyright 2003-2005 Amcom Software, Inc. All Rights Reserved. Information in this document is subject to change without notice. The software
Smart Web User Guide Amcom Software, Inc. Copyright Version 4.0 Copyright 2003-2005 Amcom Software, Inc. All Rights Reserved. Information in this document is subject to change without notice. The software
Overview: Page 1 of 10. Issued: 03/01/2013 Revised: 08/25/2014
 Overview: The Fiscal Accountability Rule 10.13 - Time and Attendance establishes the time and attendance rule for the City and County of Denver. The Fiscal Accountability Rule (FAR) and this procedure
Overview: The Fiscal Accountability Rule 10.13 - Time and Attendance establishes the time and attendance rule for the City and County of Denver. The Fiscal Accountability Rule (FAR) and this procedure
Timecard - Workforce Genie
 Table of Contents INTRODUCTION TO KRONOS... 3 PAYROLL CYCLE... 4 ACCESSING KRONOS... 5 NAVIGATION...11 WORKFORCE TIMEKEEPER PAGE...11 Navigation Bar...11 Header...11 Menu...11 Using Help...14 Log Off...15
Table of Contents INTRODUCTION TO KRONOS... 3 PAYROLL CYCLE... 4 ACCESSING KRONOS... 5 NAVIGATION...11 WORKFORCE TIMEKEEPER PAGE...11 Navigation Bar...11 Header...11 Menu...11 Using Help...14 Log Off...15
1. Employee Records. 1a. Identity Management Tool
 1. Employee Records Each employee, in order to be paid through the MyTime system, must have an active MyTime record. The employee record contains information about the employee, such as their name, ID
1. Employee Records Each employee, in order to be paid through the MyTime system, must have an active MyTime record. The employee record contains information about the employee, such as their name, ID
Time and Attendance Instructions for Exempt/Monthly Employees
 Time and Attendance Instructions for Exempt/Monthly Employees Table of Contents Introduction to TimeNet... 3 Description of Icons/Pages... 4 Home Page... 4 Quick Badge Page... 4 Employee Page... 4 Reports
Time and Attendance Instructions for Exempt/Monthly Employees Table of Contents Introduction to TimeNet... 3 Description of Icons/Pages... 4 Home Page... 4 Quick Badge Page... 4 Employee Page... 4 Reports
Integrated Invoicing and Debt Management System for Mac OS X
 Integrated Invoicing and Debt Management System for Mac OS X Program version: 6.3 110401 2011 HansaWorld Ireland Limited, Dublin, Ireland Preface Standard Invoicing is a powerful invoicing and debt management
Integrated Invoicing and Debt Management System for Mac OS X Program version: 6.3 110401 2011 HansaWorld Ireland Limited, Dublin, Ireland Preface Standard Invoicing is a powerful invoicing and debt management
The Coast to Coast AM Podcast for itunes 11
 The Coast to Coast AM Podcast for itunes 11 System Requirements In order to run itunes 11, please see the system requirements at http://www.apple.com/itunes/download/. A Note on Downloading Directly to
The Coast to Coast AM Podcast for itunes 11 System Requirements In order to run itunes 11, please see the system requirements at http://www.apple.com/itunes/download/. A Note on Downloading Directly to
SAFESCAN TA-Software / TA + -Software TIME ATTENDANCE SOFTWARE MANUAL ENGLISH NEDERLANDS DEUTSCH FRANÇAIS ESPAÑOL ITALIANO PORTUGUÊS
 SAFESCAN TA-Software / TA + -Software TIME ATTENDANCE SOFTWARE MANUAL ENGLISH NEDERLANDS DEUTSCH FRANÇAIS ESPAÑOL ITALIANO PORTUGUÊS TABLE OF CONTENTS INTRODUCTION AND DIRECTIONS FOR USE 1. THE BASICS
SAFESCAN TA-Software / TA + -Software TIME ATTENDANCE SOFTWARE MANUAL ENGLISH NEDERLANDS DEUTSCH FRANÇAIS ESPAÑOL ITALIANO PORTUGUÊS TABLE OF CONTENTS INTRODUCTION AND DIRECTIONS FOR USE 1. THE BASICS
Bank OnLine Commercial Administrator User s Guide
 Bank OnLine Commercial Administrator User s Guide Rev12-15 P.O. Box 6469 Corpus Christi, Texas 78466-6469 Cash Management E-mail: CashManagement@AmericanBank.com Support Team: (361) 653-5296 Sales Team:
Bank OnLine Commercial Administrator User s Guide Rev12-15 P.O. Box 6469 Corpus Christi, Texas 78466-6469 Cash Management E-mail: CashManagement@AmericanBank.com Support Team: (361) 653-5296 Sales Team:
After you complete the survey, compare what you saw on the survey to the actual questions listed below:
 Creating a Basic Survey Using Qualtrics Clayton State University has purchased a campus license to Qualtrics. Both faculty and students can use Qualtrics to create surveys that contain many different types
Creating a Basic Survey Using Qualtrics Clayton State University has purchased a campus license to Qualtrics. Both faculty and students can use Qualtrics to create surveys that contain many different types
CONFIGURING ASCENTIS HR 3 ASCENTIS HR SECURITY 27 CREATING & MAINTAINING BENEFIT PLANS 41 SETTING UP LEAVE & ATTENDANCE POLICIES 71
 Table of Contents CONFIGURING ASCENTIS HR 3 DATA DEPENDENCIES 4 COMPANY INFORMATION 5 KEY TABLES IN SETUP MANAGER 9 REVIEW QUESTIONS: 25 ASCENTIS HR SECURITY 27 DEFINING ROLES 28 CREATING USERS 33 MAINTAINING
Table of Contents CONFIGURING ASCENTIS HR 3 DATA DEPENDENCIES 4 COMPANY INFORMATION 5 KEY TABLES IN SETUP MANAGER 9 REVIEW QUESTIONS: 25 ASCENTIS HR SECURITY 27 DEFINING ROLES 28 CREATING USERS 33 MAINTAINING
ADVANCED OUTLOOK 2003
 ADVANCED OUTLOOK 2003 Table of Contents Page LESSON 1: MANAGING YOUR MAILBOX LIMITS...1 Understanding Mailbox Limits...1 Setting AutoArchive...3 AutoArchiving Your Folders...5 Deleting Items Automatically...7
ADVANCED OUTLOOK 2003 Table of Contents Page LESSON 1: MANAGING YOUR MAILBOX LIMITS...1 Understanding Mailbox Limits...1 Setting AutoArchive...3 AutoArchiving Your Folders...5 Deleting Items Automatically...7
Training Manual. Version 6
 Training Manual TABLE OF CONTENTS A. E-MAIL... 4 A.1 INBOX... 8 A.1.1 Create New Message... 8 A.1.1.1 Add Attachments to an E-mail Message... 11 A.1.1.2 Insert Picture into an E-mail Message... 12 A.1.1.3
Training Manual TABLE OF CONTENTS A. E-MAIL... 4 A.1 INBOX... 8 A.1.1 Create New Message... 8 A.1.1.1 Add Attachments to an E-mail Message... 11 A.1.1.2 Insert Picture into an E-mail Message... 12 A.1.1.3
Advanced Timesheet Module
 Advanced Timesheet Module Overview: The Advanced Timesheet Module allows a company can manage all hourly employees; both in the office and the field. PestPac CRM is required to use Advanced Timesheets,
Advanced Timesheet Module Overview: The Advanced Timesheet Module allows a company can manage all hourly employees; both in the office and the field. PestPac CRM is required to use Advanced Timesheets,
The Rush 24/7 Podcast for itunes 11
 The Rush 24/7 Podcast for itunes 11 System Requirements In order to run itunes 11, please see the system requirements at http://www.apple.com/itunes/download/. A Note on Downloading Directly to Mobile
The Rush 24/7 Podcast for itunes 11 System Requirements In order to run itunes 11, please see the system requirements at http://www.apple.com/itunes/download/. A Note on Downloading Directly to Mobile
Online Sharing User Manual
 Online Sharing User Manual June 13, 2007 If discrepancies between this document and Online Sharing are discovered, please contact backupfeedback@verizon.net. Copyrights and Proprietary Notices The information
Online Sharing User Manual June 13, 2007 If discrepancies between this document and Online Sharing are discovered, please contact backupfeedback@verizon.net. Copyrights and Proprietary Notices The information
timeqplus User Guide Publication: 06-0414-000 Date of Publication: Sept. 12, 2013 Revision:
 timeqplus User Guide Publication: 06-0414-000 Date of Publication: Sept. 12, 2013 Revision: C Contacting Acroprint When contacting customer support, please have your product CD and registration information
timeqplus User Guide Publication: 06-0414-000 Date of Publication: Sept. 12, 2013 Revision: C Contacting Acroprint When contacting customer support, please have your product CD and registration information
