PerfectFileRecovery is a comprehensive file and folder data recovery and drive imaging solution for Windows. PerfectFileRecovery will recover:
|
|
|
- Aubrie May
- 8 years ago
- Views:
Transcription
1 Welcome PerfectFileRecovery Advanced File Undelete and Recovery for Windows Version 4.2 PerfectFileRecovery is a comprehensive file and folder data recovery and drive imaging solution for Windows. PerfectFileRecovery will recover: Deleted files and folders that have been removed from the Recycle Bin. Files from drives that have been re-formatted, including instances where a new operating system has been installed. Files and folders from deleted partitions. All file types including digital photos, spreadsheets, Word documents, music files, video files, databases, presentations, etc. Files and folders that have been deleted and have bypassed the Windows recycle bin, e.g. via the command line or shared network files. Corrupted drives. PerfectFileRecovery will recover all files from a corrupt drive including active files, lost files, and their folder structures. PerfectFileRecovery is the solution for recovering deleted or lost files, and their folder structures, from any digital storage media. PerfectFileRecovery supports FAT12, FAT16, FAT32 (floppy disks, digital cameras, music players, memory sticks, etc.), NTFS file systems (hard disk drives) and non-windows file systems e.g. HFS, HFS+. PerfectFileRecovery will recover data from: Any Windows, PC or Server. USB devices including memory sticks, pen drives, etc. Personal music and video players, including ipods, PSPs, Zune, etc. Digital cameras, camera cards, etc. Virtual drives e.g. VMware desktop and server virtualization drives. PerfectFileRecovery image (.bin) files. Any type of storage media, including non-windows file system drives that are recognisable to Windows as a drive. PerfectFileRecovery has been designed as an advanced data recovery solution, while providing an ease of use that makes it available to all. PerfectFileRecovery includes a number of features that together provide for an exclusive, comprehensive, recovery and imaging solution. No installation is required! PerfectFileRecovery may be run from a memory stick/pen drive or a floppy disk, eliminating the possibility of overwriting deleted data with a new product installation. PerfectFileRecovery file recovery is read only! As the drive is NOT written to during file recovery, there is no potential for further data loss by overwriting the lost data. PerfectFileRecovery includes File Discovery scanning technology. File Discovery will automatically scan a drive for traces of a file (file signatures), and recover the file even in instances where the file name no longer exists. PerfectFileRecovery also includes exclusive AutoScan technology. If a scan type is selected, Page 1
2 and the drive is corrupt, or no files are detected, then the most appropriate scan type, to detect the files, will automatically commence after the manually selected scan has completed. A File Preview is available for most file types enabling the user to actually view the deleted data prior to recovery. Files can be previewed and selected for recovery while the drive scanning operation is still in progress. PerfectFileRecovery will also display audio visual previews of deleted music files, video files, etc., prior to recovery. Scanned data is viewable as both a file type view, thumbnail view and as a Windows Explorer type folder/tree view. PerfectFileRecovery includes drive imaging. Drive Image provides the ability to create an image file, an identical copy of a drive. The image file can be scanned for all data without further potential risk to the original drive s data, or the image file can be written to an alternative drive, thereby creating an identical physical copy of the original drive and its data. Page 2
3 Company Profile For over 30 years Raxco Software has been a leader in performance, storage and virtualization solutions that improve system performance, simplify system administration and help our customers work more efficiently at home and at the office. Raxco serves a broad range of customers around the world through a network of international resellers and distributors in the United States, Canada, Europe, Asia, Latin America, South Africa, and the Pacific Rim. Over 25,000 companies worldwide, including Fortune 500 companies and leading government agencies, rely on Raxco Software to optimize their computer systems and networks, and manage enterprise-wide defragmentation with our systems administration tools. Page 3
4 End User License Agreement Important: READ THIS LICENSE AGREEMENT BEFORE INSTALLING THE SOFTWARE. PerfectFileRecovery Copyright 2012, Raxco Software RAXCO SOFTWARE, INC. SOFTWARE LICENSE AGREEMENT PerfectFileRecovery THIS SOFTWARE LICENSE AGREEMENT RELATES TO THE GRANT BY RAXCO SOFTWARE, INC. ("RAXCO") OF THE RIGHT TO USE CERTAIN PROPRIETARY SOFTWARE CALLED PERFECTFILERECOVERY. THE SOFTWARE AND RELATED DOCUMENTATION WAS DEVELOPED FOR LICENSE BY RAXCO AND IS PROPRIETARY. NO PART OF THE CONTENTS OF THE SOFTWARE MAY BE COPIED OR REPRODUCED, OR OTHERWISE USED OR MADE AVAILABLE BY YOU OR OTHERS EXCEPT AS EXPRESSLY PERMITTED BY THIS AGREEMENT OR WITH THE EXPRESS PRIOR WRITTEN CONSENT OF RAXCO, IN ITS SOLE DISCRETION. THE SOFTWARE AND RELATED DOCUMENTATION ARE COPYRIGHTED WORKS. ALL RIGHTS ARE RESERVED. THIS SOFTWARE LICENSE AGREEMENT IS BEING PROVIDED WITH THE SOFTWARE FOR YOUR REVIEW AND INFORMATION. ACCEPTANCE OF THE TERMS OF AND AGREEMENT WITH THE PROVISIONS OF THIS AGREEMENT IS A CONDITION TO DELIVERY OF THE SOFTWARE TO YOU. ACCORDINGLY, YOU SHOULD READ THIS AGREEMENT IN ITS ENTIRETY BEFORE ELECTRONICALLY ACCEPTING THE SAME OR INSTALLING THE SOFTWARE. THIS AGREEMENT IS A LEGAL CONTRACT BETWEEN YOU (THE END USER) AND RAXCO. IT WILL GOVERN YOUR USE OF THE SOFTWARE AND RELATED DOCUMENTATION. YOUR ELECTRONIC ACCEPTANCE AND INSTALLATION OF THE SOFTWARE CONSTITUTES YOUR AGREEMENT TO COMPLY WITH ALL OF THE TERMS HEREOF. IF YOU DO NOT AGREE TO THE TERMS OF THIS AGREEMENT, DO NOT PROVIDE YOUR ELECTRONIC SIGNATURE OR INSTALL THE SOFTWARE. RAXCO RESERVES THE RIGHT TO MAKE CHANGES TO THE SOFTWARE AND ANY SPECIFICATIONS OR OTHER INFORMATION CONTAINED IN ANY OF THE DOCUMENTATION RELATED TO THE SOFTWARE AND THE LICENSE EVIDENCED HEREBY WITHOUT PRIOR NOTICE. RAXCO IS AGREEING HEREIN TO PROVIDE YOU WITH A NON-EXCLUSIVE LICENSE TO USE THE PROPRIETARY SOFTWARE PROGRAM CALLED PERFECTFILERECOVERY AND TO HAVE ACCESS TO THE DOCUMENTATION, IF ANY, RELATING THERETO PURSUANT TO THE TERMS OF THIS SOFTWARE LICENSE AGREEMENT. THIS AGREEMENT GOVERNS THE RIGHTS OF ANY PERSON WHO INSTALLS AND/OR USES THE SOFTWARE AND THE RELATED DOCUMENTATION. NO REPRESENTATION OR STATEMENT CONTAINED HEREIN (INCLUDING, BUT NOT LIMITED TO, STATEMENTS REGARDING CAPACITY, RESPONSE-TIME PERFORMANCE, SUITABILITY FOR ANY PARTICULAR USE OR PERFORMANCE OF THE SOFTWARE DESCRIBED HEREIN) SHALL BE DEEMED TO BE A WARRANTY BY RAXCO FOR ANY PURPOSE OR SHALL GIVE RISE TO ANY LIABILITY OF RAXCO FOR ANY REASON. Section 1. License LICENSE AGREEMENT Raxco hereby grants to you the limited right to install and the limited license to use the proprietary software product called PerfectFileRecovery (the Product ) pursuant to the terms of this License Agreement (the Agreement ). The term Product includes the PerfectFileRecovery software program and all related documentation and help files, if any. In exchange for and as a condition to the grant of the right to download, install and use the Product, you agree to pay Raxco all applicable license fees and to comply with all of the provisions Page 4
5 hereof. In addition, you hereby agree to download, install and use the Product in accordance with the terms of this Agreement and only on the specific Central Processing Unit (each, a "CPU" or collectively, CPUs ) identified by you upon acquisition of the license granted herein. You may make only as many copies of the Product (including the accompanying materials and documentation) as are necessary to install and use the Product on such CPU(s). You may not install or use the Product on different or additional CPUs without obtaining additional licenses for the same from Raxco prior to such installation or use. The license granted to you herein to download, install and use the Product is conditioned upon your agreement to be bound by and comply with all of the terms of this Agreement. Your installation of the Product shall be deemed to constitute your agreement to comply with the terms and conditions of this Agreement. Raxco specifically reserves the right, without further notice, to terminate this Agreement and the limited license granted herein if it determines, in its sole discretion, you are not in compliance with the terms of this Agreement. Section 2. Ownership of the Product You hereby acknowledge that the Product, its copyright, its trademark, and any other intellectual property rights relating or attendant to the Product are proprietary. Nothing set forth herein shall be deemed or construed in any way to convey any right of any nature whatsoever (including ownership) in or to the Product other than the limited rights to download, install and use the Product in accordance with the terms of this Agreement. You understand that you acquire no right to copy the Product, prepare derivative works, reverse engineer or participate in development, manufacturing, marketing, maintenance or reverse engineering of the Product. Section 3. Restrictions and Prohibitions. You may not sell, transfer, sublicense, lend, rent or lease the Product to third parties or allow third parties to use the Product for any reason. You may not decompile, disassemble, reverse engineer, copy, transfer, or otherwise use the Product other than as expressly permitted by this Agreement. However, copies of the Product may be made for backup and archival purposes only. Section 4. Authorized and Intended Use of the Product. Raxco warrants and supports the operation of the Product only with the hardware and operating software for which it was designed, as stated in the documentation included in the Product. Use of the Product with hardware and/or operating software other than that for which it was designed is not supported by Raxco and will automatically void the warranties set forth below. Use of the Product in conjunction with a product that has not been developed or marketed by Raxco for use with the Product or which decompiles or recompiles the Product, or in any way creates a derivative or modified copy of the Product, will not be deemed to be authorized use of the Product. Such unauthorized use is not supported by Raxco and will automatically void the warranties set forth below. Section 5. Limited Warranty; Limitation of Remedies. Raxco warrants, for a period of 30 days following the date on which you download the Product (the Warranty Period ), that the Product will perform in substantial compliance with the written materials included in the Product. Raxco will replace, at no charge, defective media and product materials that are returned to Raxco (or its authorized dealer or reseller, as applicable) within the 30-day Warranty Period. If, within the Warranty Period, you report in writing to Raxco, that there exists a significant defect in the Page 5
6 Product and such defect is not capable of correction within 30 days thereafter, you may return the Product, and Raxco (or its authorized dealer or reseller, as applicable) will refund the license fees, if any, paid by you through such date. You agree that the only remedy available to you will be a refund of the license fees paid by you. You also understand that the limited warranty provided herein will be void if failure of the Product is determined by Raxco, in its sole discretion, to have been the result of accident, abuse, misapplication, abnormal use or virus. Proof of purchase may be required by Raxco as a condition to replacement of the Product or refund of the license fees as provided hereunder. In the event you wish to exercise the rights afforded to you hereunder, you should contact Raxco Software, Inc. at Six Montgomery Village Avenue, Suite 500, Gaithersburg, Maryland THE FOREGOING WARRANTY IS IN LIEU OF ANY OTHER WARRANTIES, EXPRESS OR IMPLIED, INCLUDING, BUT NOT LIMITED TO, THE IMPLIED WARRANTIES OF MERCHANTABILITY AND FITNESS FOR A PARTICULAR PURPOSE WITH RESPECT TO THE PRODUCT. IN NO EVENT WILL RAXCO OR ITS AUTHORIZED REPRESENTATIVES BE LIABLE TO YOU FOR DAMAGES, INCLUDING ANY LOSS OF PROFITS, LOST SAVINGS, OR OTHER INCIDENTAL OR CONSEQUENTIAL DAMAGES ARISING OUT OF YOUR USE OF OR INABILITY TO USE THE PRODUCT, EVEN IF RAXCO OR ITS AUTHORIZED REPRESENTATIVES HAVE BEEN ADVISED OF THE POSSIBILITY OF SUCH DAMAGES. RAXCO AND ITS AUTHORIZED REPRESENTATIVES WILL NOT BE LIABLE FOR ANY SUCH CLAIM BY ANY OTHER PARTY. The limited warranty provided herein gives you specific legal rights. Some states and other jurisdictions provide other rights, and some states do not allow excluding or limiting implied warranties or limiting liability for incidental or consequential damages. As a result, the above limitations and/or exclusions may not apply to you. Some states and other jurisdictions have statutory consumer provisions which may supersede this section of the Agreement. Section 6. Support. Raxco will provide support for the Product to you consistent with the terms of any support and maintenance agreement or plan that you have elected to obtain and have maintained via renewal. Section 7. General Provisions. This Agreement sets forth the entire agreement between you and Raxco with respect to the download, installation and se of the Product and supersedes and replaces any and all agreements or understandings between you and Raxco that do or may exist. It is understood that this Agreement shall not supersede, modify or replace any agreement between you and Raxco that is currently in existence relating to any other use or license of other Raxco products (including prior versions and releases of the Product), the Product or matters unrelated to the subject matter hereof. Any alteration, amendment, waiver or modification of this Agreement must be in writing and approved, accepted and electronically or otherwise signed by you and Raxco. If any provision of this Agreement shall be unlawful, void, or for any reason unenforceable, such provision shall be deemed severable from this Agreement and shall not affect the validity and enforceability of the remaining provisions of this Agreement. Nothing set forth herein shall or be deemed or construed to authorize you to use, in any manner, any of Raxco s trade names, trade or service marks or copyrights for any publicity, marketing or other activities. This Agreement shall be governed by and interpreted in accordance with the laws of the State of Maryland, United States of America, applicable to agreements entered into and to be performed wholly within such jurisdiction, without regard to any principles of conflicts of laws thereof. Any and all disputes Page 6
7 arising out of or relating to this Agreement shall be subject to the jurisdiction of the courts of the State of Maryland and you agree to the personal and exclusive jurisdiction and venue of these courts. Section 8. U.S. Government Restricted Rights. The Product is provided with Restricted Rights. Use, duplication, or disclosure by the U.S. Government is subject to restrictions as set forth in subparagraph (c)(1)(ii) of The Rights in Technical Data and Computer Software clause at DFARS , or subparagraphs (c)(1) and (2) of the Commercial Computer Software - Restricted Rights clauses at 48 CFR , as applicable. Section 9. Export Compliance. You understand that there exist certain laws in the United States relating to export of materials to other countries or jurisdictions outside of the United States. You hereby agree to comply with all applicable laws of the United States, including its export laws and regulations in connection with the acquisition, use and transfer of the Software. Section 10. End User Representations and Warranties. You warrant that any and all information provided by you is accurate and that you are an individual over the age of 18 or, in the case of corporate or similar entities, that you are an officer, employee or agent duly authorized to act for and on behalf of your company. By submission of this form, you consent, on behalf of yourself and/or your company, as applicable, to the terms of this Agreement. You acknowledge that you have reviewed all of the terms and provisions of this Agreement and understand the same. You are aware of and agree for yourself and/or on behalf of your company, as applicable, to provisions requiring certain transactions or notices to be conducted or provided electronically, and provisions that disclaim warranties, limit or exclude damages and remedies. Section 11. Limited Use of Information You understand and agree that Raxco may collect and use technical data and related information, including but not limited to technical information about your computer and/or other device, system and application software, and peripherals, that is gathered periodically to facilitate the provision of software updates, product support and other services, if any, to you relating to the Product. It is expressly understood that Raxco may use this information, provided that such information is in a form that does not personally identify you, to improve its products and/or to provide services or technologies to you. Section 12. Execution, Electronic Submission and Acceptance. BY COMPLETING AND SUBMITTING THIS FORM (WHETHER ELECTRONICALLY OR OTHERWIES), YOU AGREE TO THE FOREGOING AND THE FOLLOWING AS OF THE DATE OF SUBMISSION, WHICH SHALL BE THE EFFECTIVE COMMENCEMENT DATE OF THIS AGREEMENT AND THE LIMITED LICENSE TO USE THE PRODUCT. SUBMISSION OF THIS AGREEMENT BY YOU (ELECTRONIC OR OTHERWISE) SHALL BE CONCLUSIVE EVIDENCE OF YOUR INTENT TO BE BOUND BY THE TERMS OF THIS AGREEMENT. Electronic signature: Name: Mailing address: Phone number: address: Referred By: Page 7
8 Page 8
9 Contacting Raxco Software Corporate Headquarters 6 Montgomery Village Avenue Suite 500 Gaithersburg, MD United States Phone: Toll Free: Fax: Contacting Sales Business Product Support & Sales Phone: Toll Free: Contact Us Form Contacting Technical Support Home Product Support Phone: Toll Free: Contact Us Form Page 9
10 Why Use PerfectFileRecovery? File and Folder Recovery When a file is deleted (either by accident or intentionally), the Windows operating system neither moves nor erases the file. Rather, Windows will designate the area on the drive in which the deleted file (or files) is located as available for immediate use. The file and folder information is no longer listed in Windows, but the file and folder data is still on the drive (PC, USB device, ipod, etc.) AND is exactly where it was before it was deleted. Scanning a drive with PerfectFileRecovery will enable a user to locate their deleted data. Important It is VERY IMPORTANT once it is realized that data has been deleted that the drive activity is kept to a minimum, i.e. that a user stops using the drive, otherwise Windows, or another program, will start writing new data to the newly allocated free area of the drive. Stopping the use of the device (the drive) will minimize the chances of Windows overwriting the deleted data. Once a deleted file is overwritten the deleted data will no longer be recoverable. DO NOT turn off your computer or disk drive device! Shutting down and then rebooting a device may create new files, and potentially overwrite deleted or lost files. PerfectFileRecovery has been created with an option to run directly from the PerfectFileRecovery.exe file. PerfectFileRecovery can be saved to, for example, a small memory stick, pen drive, floppy disk, etc. The pen drive can then be connected to the computer (in the instance where files have been deleted from the computer) and the computer scanned. The recovered files can then be saved to another drive/partition or to the pen drive depending on the total size of the files. NEVER save the recovered files to the same drive from where they were originally deleted. Saving recovered files to the same drive will potentially overwrite the very same files that you are attempting to recover. PerfectFileRecovery provides the best opportunity of recovering deleted file and folder data. PerfectFileRecovery is recommended as part of a user s everyday system tool set. Drive Imaging A drive image is a single file that contains a copy of the entire contents of a physical drive, logical drive (partition) or removable device drive. A drive image is an exact copy of a drive and therefore, unlike backing up a hard drive s data, it also saves the boot data and all other important file system data. PerfectFileRecovery enables the user to create drive images, scan the image files for both the file and folder structures, and also provides the ability to write the image file to a drive. Securing a drive If a drive is at risk of failing, has bad sectors, or there is a possibility that lost data may become overwritten, then it is recommended that an image (a copy) of the drive be created. The image can be opened, scanned and the data recovered. Creating an identical drive Imaging provides the ability to write the contents of a previously created image file e.g. the disk structure, file and folder structure, to a drive. The newly written drive is an identical copy of the original drive and its data. Backing up your drives Page 10
11 Creating drive images on a regular basis is recommended as part of your routine system maintenance. A drive image is a powerful alternative to backup and will enable a full restore of your data in the event of data loss. Drive images are identical clones of your actual drives. Routine drive imaging ensures that all data is available for recovery in situations where, for example, you experience a hard drive crash, and/or your data becomes lost/deleted. A PerfectFileRecovery drive image scan will ensure a full and complete recovery of your drive s data. Page 11
12 System Requirements Pentium or equivalent processor. 64 MB RAM. Operating Systems PerfectFileRecovery will run on the following operating systems: Windows 2000 Windows XP Windows 2003 Windows 2008 Windows Vista Windows 7 Supports: 32-bit and 64-bit operating systems. 800 KB of free space required for the No Install edition. 1.1 MB of free space required for the Full Installation edition. Administrator privileges are required to run PerfectFileRecovery. Supports drives with: FAT12, FAT16, FAT32, NTFS and non-windows file systems. Page 12
13 Installing PerfectFileRecovery PerfectFileRecovery has two installation options, Full Install and No Install. Full Install is recommended for all data loss scenarios, excluding those where the data has been lost or deleted from a computer s boot drive (typically C:). The No Install version is recommended for all data loss scenarios. 1. Full Install The Full Install version is recommended when recovering data from a data drive (non-boot drive), USB device, e.g. digital camera, ipod, etc. PerfectFileRecovery may be saved to, installed, and run directly from, the PC. Recovering deleted or lost data from a PC It is recommended that, if possible, PerfectFileRecovery be installed on a different drive to the one where the original deleted data resides. Saving PerfectFileRecovery (and therefore writing data) to the same drive has the potential to overwrite and permanently erase the very data that you are attempting to recover. If the lost or deleted data resides on a PC boot drive (typically C:), then the No Install version is recommended. See 2 below. If the deleted data resides on a data drive (non-boot drive), then both the Full Install and No Install versions are recommended. Recovering data from a USB device, e.g. digital camera, ipod, etc. Simply connect the USB device to the PC and the attached USB drive will appear in the PerfectFileRecovery drive dropdown list (under the sub heading of Removable Drives ). If the drive does not appear in the list, check that Windows is recognizing the drive as being correctly attached. PerfectFileRecovery will recognize the drive when Windows recognizes the USB device. 2. No Install If files have been deleted or lost from a computer s boot drive (typically C:), the No Install version is recommended. PerfectFileRecovery (No Install) will run directly from the PerfectFileRecovery.exe file. PerfectFileRecovery (No Install) will therefore run from ANY Windows device location to which it is saved. Select the location to save PerfectFileRecovery to and launch PerfectFileRecovery by double clicking the PerfectFileRecovery.exe file. N.B. If you would also like PerfectFileRecovery (No Install) to appear in the Windows programs list, this is possible by dragging and dropping the PerfectFileRecovery.exe file to the Windows program list. PerfectFileRecovery will then appear as an icon in the Windows program list. PerfectFileRecovery (No Install) may be saved to, and run from, ANY of the following Windows based drives: USB Device or floppy disk If you have deleted files from a PC (and it only has one hard drive) then a floppy disk (if a floppy drive is available) or a USB device, such as a memory stick or a pen drive, is the recommended media to which to save and run PerfectFileRecovery. If you are downloading PerfectFileRecovery it may be saved directly to the memory stick (USB device) or floppy disk. PerfectFileRecovery can then be run by attaching it directly to the PC where the deleted files Page 13
14 reside. Secondary hard drive If the PC has a second hard drive PerfectFileRecovery may be saved to, and run from, the second hard drive. Another computer Data recovery is possible by attaching the drive (where the deleted data resides) to a secondary computer. PerfectFileRecovery is installed on the secondary computer s hard drive and the affected drive then scanned for the deleted data. A Local Area Network (LAN) To run PerfectFileRecovery from another computer on your network, copy PerfectFileRecovery to a shared folder on the network computer and map a network drive to the shared folder from your local computer. A CD/DVD PerfectFileRecovery may be saved to, and run directly from, a CD/DVD. Copy PerfectFileRecovery to a writable CD/DVD and then insert it in to the CD/DVD bay on the PC. The PerfectFileRecovery.exe may then be double clicked and the scan/recovery enabled directly from the CD/DVD. I have deleted files on my PC and only have the one computer. Can I save PerfectFileRecovery to, and run it from, the same computer? Yes, but it is strongly recommended that an alternative drive or partition be used to save PerfectFileRecovery to, and run from. If you have deleted or lost data from your computer s C: drive, PerfectFileRecovery (No Install) is recommended. It should be saved to, and run from, a different drive or partition on the PC, or an external USB drive. If only a single drive is available and none of the alternative drive options are present, PerfectFileRecovery may be saved to, and run from, the same drive on the computer. PerfectFileRecovery is a very small file (No Install, 800 KB). However, saving PerfectFileRecovery to the same drive will increase the probability of the deleted data being overwritten. This probability will depend on the amount of available free disk space on the drive, the size of the drive AND the amount of data that you are looking to recover and save. PerfectFileRecovery should only be saved to, and run from, the same drive if NO alternative is available. PerfectFileRecovery will provide a visible pop-up warning each time a user attempts to save recovered data to the same drive. PerfectFileRecovery will NOT however, prevent this from occurring. If saving data to the same drive is the ONLY option available, the user retains the option whether to proceed or not. Important: A licence is required for all PCs that a removable drive is connected to. Activation keys are not transferable. Read Activating PerfectFileRecovery for more information. Page 14
15 Activating PerfectFileRecovery PerfectFileRecovery product activation is required to enable recovered files to be saved, and image files over 10 MB in size, to be written to disk. There is no requirement to download a further product file as the evaluation and fully enabled versions are the same installation file. License keys may be purchased directly from Raxco Software online at PerfectFileRecovery licenses are NOT transferable. Unauthorized copying or distribution of product keys is strictly forbidden. How do I activate PerfectFileRecovery? PerfectFileRecovery must be activated before you can save recovered files and folders. The product must also be activated before image files, over 10 MB in size, can be written to disk. Launch the product and click the Enter License button. Clicking Enter License will open the product activation screen. The product activation screen can also be opened when Activate Product is selected on the Help sub-menu and also when a scan has completed and Recover is selected. The product activation screen will also become available if an image file, over 10 MB in size, is selected to write to a disk. On the product activation screen there is one field. The key field must be completed to activate PerfectFileRecovery. Key: This is the product activation key. This is a string of characters, which should (if possible) be copy and pasted in to the Key field. Click Activate and the product will now be fully enabled. If you have scanned for files prior to activating PerfectFileRecovery If you have scanned your drive and located your file(s), you may then purchase and input your product activation key. This is available by contacting Raxco Software, or by purchasing online, e.g. by clicking Buy Now on the PerfectFileRecovery product screen. The purchase will only take a few seconds and is fully automated. The product activation key will be displayed online at the end of the purchase transaction. In addition, the key is also ed to your designated address as soon as the transaction is completed. Once the activation key is applied, PerfectFileRecovery will be fully enabled, allowing the selected recovered files to be saved. Retaining the scan results A user may opt to retain the drive scan results when closing the product. When PerfectFileRecovery is re-launched the retained scan results will be auto-loaded. The files and folders may then be selected for recovery. Important: Page 15
16 Retaining scan results (when closing PerfectFileRecovery), is ONLY advisable if no alternative is available, e.g. saving recovered files prior to closing the product. If the product is closed and the scan results retained, then while PerfectFileRecovery is closed, the deleted or lost files may be overwritten by newly created files. If a file is overwritten it will NOT be possible to recover and save the previously scanned file(s). Purchasing product activation keys Product keys may be purchased from Raxco software directly at The fastest means of purchasing, and therefore receiving the product key(s) is by purchasing online via the Raxco web site. Product keys are available for purchase (via secure server) at Key processing and delivery is automated, with the keys being displayed on the Raxco web site (once the credit/debit card transaction is approved). This should only take a few seconds. The product key is also ed to the designated address. Keys may also be purchased via secure bank/wire transfer, check payment, company purchase order, etc. Further information is available on the Raxco web site. Page 16
17 Quick Start Guide File Recovery is as simple as 1,2,3. The Wizard will guide you through the File Recovery Process. Launch PerfectFileRecovery and select File Recovery from the PerfectFileRecovery Wizard. Step 1: Select a drive to scan Select the drive to scan by selecting from the drive selection window. Drives are listed as Logical Drives, Removable Drives, Physical Drives or Drive Images. A logical drive is a partitioned area of a physical drive. A removable drive is an external drive, for example, a memory stick, digital camera, ipod, etc. A physical drive is a physical device drive. A Drive Image is a file copy of a drive. Click Next. This will open the scan type selection window. Step 2: Select the scan type PerfectFileRecovery provides three scan type options. Each scan type uses different recovery methodologies appropriate to the data loss scenarios. See the Scan Type Quick Reference Table for recommended scan types. Once a scan commences it may be stopped at ANY stage, e.g. once the specific deleted or lost files have been located. Fast Scan This is the fastest scan mode. Fast Scan will recover recently deleted files and recently deleted folders. Advanced Scan Advanced Scan will potentially recover more files and folders, but will take longer than the Fast Scan mode. Advanced Scan will recover deleted files and deleted folders. Advanced Scan will run a full cluster level search for lost files. If limited file system information is available then an Advanced Scan will automatically enable File Discovery. The File Discovery technology, by scanning for specific file signatures, will discover additional deleted and lost files, even in instances where the file name is no longer available. Advanced Scan will also search for active files and active folders. Advanced Scan will also recover files and folders from partitions that have been deleted and will also recover data from reformatted drives. Page 17
18 Complete Scan Complete Scan is the most extensive, and therefore the longest, scan type. A Complete Scan may take several hours to complete (depending on the size of the drive and/or the amount of data). Complete Scan includes exclusive File Discovery scanning technology. A Complete Scan will discover all deleted and lost files, even in instances where the file name is no longer available. A Complete Scan runs a full cluster level search for deleted files. Complete Scan is designed primarily for drives that have been reformatted, or where partitions have been deleted. Complete Scan will even recover files from a drive where a previous operating system has been un-installed and has now been updated with a new operating system. N.B. If you have lost files from a deleted or overwritten partition, i.e. where the drive letter is not known, then the recommended option is to select the physical drive in the drive dropdown list and select Settings. Selecting the Settings option will provide a more granular search (see Partition and Reformatted Drive Recovery). File Discovery PerfectFileRecovery includes exclusive File Discovery scanning technology. File Discovery will automatically scan a drive for traces of a file (file signatures), even in instances where the file name no longer exists. File traces may be scattered over the entire surface of the drive and are unlikely to be located using traditional data recovery methods. PerfectFileRecovery Discovered files are renamed Discovered (as the file name no longer exists), and saved to a newly created folder called Discovered. Settings Selecting the manual settings will enable a user to override the automated routines available within the individual scan types. A user may scan for a specific file system type, the number of sectors per cluster, the start and end sectors (area of the drive to scan), individual partitions, free space or the entire drive. If a partition has been deleted there will be no Windows drive letter available. Utilizing manual settings will enable a user to scan a drive in its entirety, a smaller sector range or an area of free space. The ability to select free space to scan is a very powerful feature of PerfectFileRecovery, e.g. if a partition has been deleted, (and is no longer visible to Windows), this will now be classified as an area of Free Space. Selecting the physical drive and Settings will enable a user to quickly identify a drive sector range (for scanning), and therefore to locate their lost data more quickly. Step 3: Previewing and saving the recovered files File Preview PerfectFileRecovery provides three file preview modes and utilizes exclusive LiveView technology to enable a user to view a deleted file prior to its recovery. LiveView even enables files to be previewed and selected for recovery while the drive scanning operation is still in progress. The preview modes available are Image, Text and Hex. LiveView will preview most file types. These include Microsoft Office files, text files, image files (including digital photos), PDF files and zipped files (contents summary). PerfectFileRecovery will also display audio visual previews of deleted music files, video files, etc., prior to recovery. LiveView will automatically default to the most appropriate preview type for the file, e.g. Image will show jpeg photo files, Text will show Word docs, etc. The Hex preview is available on file types where no other preview type is available. The Text preview can also provide invaluable data on those non-text file types where no preview is available. The preview function is particularly useful in determining the correct file to recover, or in Page 18
19 determining the potential success of PerfectFileRecovery recovering the file. If no preview is available, then the file condition (poor, overwritten, moderate, excellent) will also provide a reliable indication of the potential for a successful recovery of the file. A user may select the files for saving by ticking the corresponding file check boxes. You may select (by clicking "Browse") the location where you wish your recovered files to be saved. Overlapping Files PerfectFileRecovery will display the number of files (if any) that are overlapping the deleted file. The name of the largest overlapping file will also be displayed. This is particularly useful, if a file preview is not available, when determining whether a file can be recovered in a healthy state. Important It is VERY important that the recovered files be saved to a different drive (partition letter), or physical disk. Saving recovered files to the original drive may potentially overwrite the deleted data. A file cannot be recovered if it has been overwritten by another file. Read Previewing and Saving Files for more detailed Save information. Viewing Files, thumbnails and Folder Structures PerfectFileRecovery includes the option to view files in a File Type view, Thumbnail view, and in a Windows Explorer type view (Folder View). The viewing options are available both during a scan and also when reviewing the scan results. Simply select the corresponding tab on the main product screen. All Files may be viewed as a list by selecting File View and clicking the arrow on the left pane header. Clicking the arrow repeatedly will hide and unhide the left pane. The thumb tab provides a thumbnail view of the detected files. This is particularly useful when looking, for example, for specific image/photo file types. Page 19
20 Filter The filter options may be selected either pre or post-scan. Filtering will enable a user to specify a file selection by date range (created, accessed, modified), by size, by status (active or deleted), by name (partial or complete), by condition, and by file type. Filter settings enable PerfectFileRecovery to quickly identify files matching the selected criteria. Limiting a file selection (pre-scan) to specific filtered file types will also improve the scan performance, and therefore reduce the time it takes to complete the drive scan. Changing the filter settings post-scan will change the files displayed in the scan list without having to re-scan the drive. Scan Performance The scan performance can be improved if an image of the drive is created initially. The drive image file can then be scanned for the lost data. N.B Creating a drive image will also secure the integrity of the data and also secure the data if there is a risk of the drive failing. It is also recommended (e.g. when scanning a large drive) to set Filters pre-scan to one or two known file types. Limiting a scan to specific file types (using Filters) will reduce the time it takes to complete a scan. When the scan completes, the filters can be removed and ALL the scanned file types (including non-filtered) will be displayed on the scanned file lists. Scan Type Quick Reference Table The data loss scenario will determine the scan type recovery selection. Fast Scan is the quickest scan type and Complete Scan the longest. If there are multiple suggested scan types available (depending on the recovery requirement), the fastest scan type is recommended in the first instance. To gain a full understanding of the options available please review the specific user guide information. N.B. If the recommended scan type does not provide the required results, then select an alternative scan type as this may provide an improved chance of locating the deleted or lost data. Scan Type (Performance) Fast (Fast) Advanced (Medium) Complete (Long) I need to recover a recently deleted file(s) Y Y Y I need to recover a file(s) previously deleted from a USB attached device and it isn t present in the Recycle Bin Y Y Y I cannot locate a particular active file on the disk Y I want to list all files (current and/or deleted) by a particular criteria file type, age, size, etc Y I cannot see any files on the disk Y Y My disk drive crashed and/or is corrupted and I cannot access any files I have reformatted my disk drive and need to recover the files Y Y Y Y I want to recover deleted photo files from my camera memory card Y Y Page 20
21 I have lost all the photo files on a camera memory card Y Y I have deleted a partition and the drive letter is no longer visible. Y* Y* I want to recover deleted files from my ipod Y Y I have auto-synched my ipod with itunes and I have lost all my files. Y Y Y I have restored my ipod and lost all of my files Y Y Y Y* Select the physical drive. Manual Settings Free space (or sector range) where the deleted partition data was located. Page 21
22 Previewing and Saving Files File Preview PerfectFileRecovery provides multiple file preview modes and utilizes exclusive LiveView technology to enable an administrator to view a deleted file prior to its recovery. LiveView even enables files to be previewed and selected for recovery while the drive scanning operation is still in progress. The preview modes available are Image, Text and Hex. LiveView will preview most file types. These include Microsoft Office files, text files, image files (including digital photos), PDF files and zipped files (contents summary). LiveView will automatically default to the most appropriate preview type for the file, e.g. Image will display jpeg photo files, Text will show Word docs, etc. The Hex preview is available on file types where no other preview type is available. The Text preview can also provide invaluable data on those non-text file types where no preview is available. PerfectFileRecovery also includes the option to default to a specific preview type, by clicking the Pin icon next to the preview type tabs. All files may be reviewed by selecting the scanned file list, folder view, or the thumb tab view. Photo/image file previews may be quickly reviewed when selecting the scan results thumb tab display. When the thumb tab view is selected all healthy photo files will be displayed as thumbnail previews. To view a larger preview, highlight the file, and the file will be displayed in the main preview window. The size of the preview may be increased/decreased by dragging the top of the preview pane window up and down. N.B. When in an evaluation (non activated) state, a watermark will appear over a photo/image file preview. This watermark is NOT visible on the activated software preview or the actual recovered file. Page 22
23 PerfectFileRecovery will also display audio visual previews of deleted music files, video files, etc., prior to recovery. If the audio or video file codec is not pre-installed, PerfectFileRecovery will display an Audio & Video Previews Available graphic. The media file codec is required to display previews of some audio and video file types. To play the preview, click the graphic to directly download the codec installer. Install the codec pack and all available audio and video file previews will now be played. The preview function is particularly useful in determining the correct file to recover, or in determining the potential success of PerfectFileRecovery recovering the file. If no preview is available, then the file condition (poor, overwritten, moderate, excellent) will also provide a reliable indication of the potential for a successful recovery of the file. An administrator may select the files for saving by ticking the corresponding file check boxes. You may select (by clicking "Browse") the location where you wish your recovered files to be saved. Overlapping Files PerfectFileRecovery will display the number of files (if any) that are overlapping the deleted file. The name of the largest overlapping file will also be displayed. This is particularly useful, if a file preview is not available, when determining whether a file can be recovered in a healthy state. Important It is VERY important that the recovered files be saved to a different drive (partition letter), or physical disk. Saving recovered files to the original drive may potentially overwrite the deleted Page 23
24 data. A file cannot be recovered if it has been overwritten by another file. Previewing files with incorrect file type extensions There are instances where a deleted file may be listed with an incorrect file type extension. This can occur in scenarios where a file has become partially overwritten. Liveview will display the correct deleted file type preview, e.g. a file may be listed as a deleted Excel file, but the preview will correctly display a jpeg preview. When a file with an incorrect file type extension is saved, PerfectFileRecovery will automatically append the correct file type extension to the file name. The newly appended file extension enables the file to be opened without any further user intervention. There is an option (if required) to remove this default within the PerfectFileRecovery Recovery Settings. Preview Tips If a deleted or lost file is not visible within the file type listing, this may be because the file is listed with an incorrect file type extension. PerfectFileRecovery will correctly preview these files, they will however be listed with the overwritten file type extension. Tip 1 Scroll through the scan list (preview on) and view ALL file previews. If the approximate file deletion date (Accessed Date) is known then the scan list can be shortened by previewing files only of a particular date range. Tip 2 When PerfectFileRecovery is activated and all the files are saved, the files with incorrect file extensions will, by default, automatically be appended (renamed) with the correct file type extension. Saving ALL files and then sorting on the file extensions will quickly display all files with the correct file type extensions. When files that had an incorrect extension are saved, the file status changes to Renamed. The Renamed file types can now be sorted on by clicking the status column header. PerfectFileRecovery multiple save options. During the scanning operation, and/or once the scan has completed, the files may be reviewed for saving by scrolling up and down the file scan list; or by sorting, post scan, using the column headings. Using the Filter function and/or Recovery Settings will provide more granular file selection options (see Filter and Recovery Settings). Files and folders may be selected for recovery by clicking the check box, double clicking the file, highlighting and pressing the space bar, or by using the mouse (right click) to provide a file and folder selection list. PerfectFileRecovery will automatically determine the amount of available free disk space on the designated drive where the selected files are to be saved. If there is insufficient free disk space available, a warning popup will alert the administrator. Recovery Settings Recovery Settings are available post-scan. Recovery Settings also enable a user to select and save files by date range (created, accessed, modified), by size, by status (active or deleted), by name (partial or complete) and by condition (poor, moderate, excellent). In addition, the following Recovery Settings are enabled by default. N.B. These are recommended but may be unselected if they are not required: Postfix duplicate files with FRP-1, FRP-2, etc. Post-fixing duplicate files enables PerfectFileRecovery to recover duplicate files without pausing the recovery process. If this option is unselected, the file saving process will pause Page 24
25 with a confirmation request pop-up. The pop-up asks if you wish to overwrite the file, as it is the same file name. Post-fixing duplicate file names will enable an administrator to recover files with the same name. Post-fixing duplicate files is a valuable feature as the content may differ although the file name is the same. Replace incorrect file type extensions When a file with an incorrect file type extension is located, PerfectFileRecovery will automatically append the correct file type extension to the file name during the file save. If this option is unselected then the file will be saved with the overwritten file type extension. Create folder structure This is a very powerful feature. This function enables an administrator to save a complete file and folder structure. The folder structure is viewable by clicking Folder View on the main product screen. Replace missing file name characters If a file name has become partially corrupted, a scan will locate the file and replace the missing first character of the file name with? When the file is saved, the first character of the file name will be replaced with _ by default. The recovery (save) will complete with no interruptions. An administrator may opt to remove this function. If this function is removed, the recovery will halt when PerfectFileRecovery attempts to save a file where the file name is missing the first character. The administrator will be prompted at this stage to select an alternative first character. This may then be selected as the default character for all files with names where the first character has been lost. Skip files that cannot be recovered If a file is deemed highly corrupted, it is likely that the file is not recoverable in either a full or partial state. PerfectFileRecovery will always attempt to create and save a file. However, if a file is not recoverable the file will be skipped during the save process. If this option is unselected, the file saving process will pause with a pop-up notification each time a file is unable to be created. Files that cannot be saved are highlighted red (during the save) and the status marked as Save Failed. Page 25
26 Hard Drive Recovery PerfectFileRecovery will recover data from crashed or corrupted PCs/servers where the system loss has been caused by missing or corrupted operating systems, virus damaged file systems, disk boot failure, etc. Step 1: Connect the corrupted drive to a healthy PC Select a drive letter (if visible) or the physical drive number from the drive dropdown list. Note. If the drive is NOT visible in the dropdown list then the drive is not recognized by Windows. If it is not visible to Windows, it is possible that the drive is not connected correctly. If the drive is still not visible after checking the connections, it is likely that the drive has experienced mechanical failure. PerfectFileRecovery will ONLY recover drives that are visible to Windows. Important: If the drive is faulty (experiencing mechanical failure, e.g. it is noisy) but the logical or physical drive is still visible to Windows, it is important that an image of the drive is created as soon as possible. The Drive Image created is an exact clone of the faulty drive s data, boot sector, file system, etc. The drive image may be scanned for all file and folder structure data, reducing the potential for further data loss. Windows error messages If Windows generates error messages when attempting to scan the drive for lost files, then it is very likely that the drive has physical damage. In this scenario it is recommended that an image file is created and the image file is scanned for the lost data. Image file creation utilises a different scanning methodology that will for example ignore bad physical disk sectors. An image file, when scanned, will therefore yield a greater possibility of recovering the lost data. Read Creating a Drive Image for more detailed drive imaging information. Step 2: Select the scan type Click Scan. This will open the scan type selection window. An Advanced or Complete Scan type is the recommended option for hard drive recovery. Note. If the drive letter does not appear in Windows and the physical drive has been selected, scan type Settings will provide additional scanning override options. Settings will enable scanning by file system type, cluster size, sector range or partition (if visible in the Auto Settings dropdown). Step 3: Saving files Once the scan has completed you can specify (by clicking "Browse") the location where you wish your recovered files and their folder structures to be saved to. Files may be selected for saving by scrolling up and down the file scan list, folder view, or thumbnail view, and either clicking the check box, double clicking the file, highlighting and pressing the space bar, or by using the mouse (right click) to provide a file and folder selection list. You can choose to save the entire drives, file and folder structure, or specific files and their folder structures. Read Previewing and Saving Files for more detailed Save information. Page 26
27 Music Player Recovery PerfectFileRecovery is the easiest, fastest, method of recovering your digital music player files. PerfectFileRecovery will recover files from players that have had their files deleted, been reformatted or restored to their original factory settings. PerfectFileRecovery will recover all files types including: m4a, m4p, mp3 music files, avi, mpg video files, jpeg, tif photos, etc. PerfectFileRecovery will also display audio visual previews of deleted music files, video files, etc., prior to recovery. Step 1: Select the music player from the drive list Select the music player, e.g. ipod, by selecting from the drive dropdown list. Music Players are listed under Removable Drives. If the drive letter is not available, review the Physical Drives and select the appropriate drive number. Note. When recovering an ipod on a PC where itunes is enabled, it is recommended that itunes is turned off. If itunes is enabled then it may attempt to auto synchronize with your ipod i.e. the itunes auto sync function may write new files to your ipod and potentially overwrite the lost or deleted files. Step 2: Select the scan type Click Scan. This will open the scan type selection window. Fast Scan This is the fastest scan mode and is the recommended method for recently deleted files. Advanced Scan If the Fast Scan does not locate the files, then the Advanced Scan will potentially recover more data. Advanced Scan will for example, recover files from a music player that has been reformatted and/or has been restored back to its original factory settings. Advanced Scan will display both deleted and all non-deleted (Active) files. Complete Scan Complete Scan is the most extensive, and therefore the longest, file scan. A Complete Scan may, however, locate files that the other scan methods cannot. Complete scan is designed primarily for music players that have been reformatted, where the Advanced Scan, format recovery, has had limited success. Step 3: Saving files Once the scan has completed you can specify (by clicking "Browse") the location where you wish your recovered files to be saved. PerfectFileRecovery will display audio visual previews of deleted music files, video files, etc., prior to recovery. If the audio or video file codec is not pre-installed, PerfectFileRecovery will display an Audio & Video Previews Available graphic. The media file codec is required to display previews of some audio and video file types. To play the preview, click the graphic to directly download the codec installer. Install the codec pack and all available audio and video file previews will now be played. Files may be selected for saving by scrolling up and down the file scan list or thumbnail view, and either clicking the check box, double clicking the file, highlighting and pressing the space bar, or by using the mouse (right click) to provide a file selection list. Page 27
28 Read Previewing and Saving Files for more detailed Save information. Page 28
29 Digital Photo Recovery PerfectFileRecovery is the easiest, fastest, method of recovering your digital photographs. PerfectFileRecovery will recover deleted or lost photos from digital cameras, PC drives, USB drives and ALL types of memory cards including CompactFlash (CF), xd, SmartMedia, Sony Memory Stick, MicroDrive, MMC, Secure Digital Card (SD), Mini SD, etc. PerfectFileRecovery will recover all photo files types including: jpeg, tif, bmp, etc., and RAW photo file types. PerfectFileRecovery will display previews of deleted or lost photo files prior to their recovery. PerfectFileRecovery will also preview most RAW photo file types prior to recovery. Attach the digital camera, or card reader, to the PC and refresh the drive list to display the digital camera or memory card in the drive list. Step 1: Select the digital camera, memory card or PC drive from the drive list Select the digital camera, memory card or PC drive from the drive list. Digital cameras and memory cards are listed under Removable Drives. If the drive letter is not available, review the Physical Drives and select the appropriate drive number. Note. Some digital cameras use a proprietary system to connect the camera to the PC. PerfectFileRecovery will not display these cameras as drives in the drive selection list. To view this type of camera, a card reader is also required. Remove the digital camera memory card Page 29
30 and insert it into the card reader. Connect the card reader to the PC, refresh the drive list and the camera drive should now be displayed in the drive list. Step 2: Select the scan type Click Scan. This will open the scan type selection window. Fast Scan This is the fastest scan mode and is the recommended method for recently deleted photographs. Advanced Scan If the Fast Scan does not locate the photographs, then the Advanced Scan will potentially recover more photographs. Advanced scan will also display all non-deleted (Active) photos and will also recover photographs from digital camera cards that have been reformatted. If limited file system information is available then an Advanced Scan will automatically enable Photo Discovery. The Photo Discovery technology will discover all deleted and lost photo files, even in instances where the file name is no longer available. Complete Scan Complete Scan is the most extensive, and therefore the longest, file scan. A Complete Scan may, however, locate photos that the other scan methods cannot. Complete Scan includes exclusive Photo Discovery scanning technology. A Complete Scan will discover all deleted and lost photos. Photo Discovery PerfectFileRecovery includes exclusive Photo Discovery scanning technology. Photo Discovery will automatically scan a digital camera, PC drive or memory card for traces of a photo (photo file signatures), even in instances where the photo name no longer exists. Photo traces may be scattered throughout the camera card etc., and are unlikely to be located using traditional photo recovery methods. PerfectFileRecovery Discovered photos are renamed Discovered (as the file name no longer exists), and saved to a newly created folder called Discovered. Step 3: Saving the recovered photographs Recovered photograph image files may be previewed in the PerfectFileRecovery preview pane and the scan results thumb tab view. PerfectFileRecovery utilizes exclusive LiveView technology to enable a user to view deleted or lost photos prior to their recovery. LiveView even enables photos to be previewed, and selected for recovery while the drive scanning operation is still in progress. Photo file previews may be quickly reviewed by selecting the scan results thumb tab. When the thumb tab is selected all healthy photo files will be displayed as thumbnail previews. To view a larger preview, highlight the file, and the file will be displayed in the main preview window. The size of the preview may be increased/decreased by dragging the top of the preview pane window up and down. N.B. When in an evaluation (non activated) state, a watermark will appear over the preview. This watermark is NOT visible on the activated software preview or the actual recovered file. Once the scan has completed you can specify (by clicking "Browse") the location where you wish your recovered photos to be saved. Photographs may be selected for saving by scrolling up and down the file scan list or thumbnail view, and either clicking the check box, double clicking the file, highlighting and pressing the space bar, or by using the mouse (right click) to provide a photo file selection list. Page 30
31 Read Previewing and Saving Files for more detailed Save information. Page 31
32 Partition Recovery If a partition has been accidentally (or intentionally) deleted or lost, PerfectFileRecovery will recover the deleted or lost partition files and folders. Step 1: Select a drive to scan If a partition has recently been deleted and no new partition created, select the Physical Drive from the drive dropdown list, i.e. the physical drive where the deleted or lost partition data is located. If a partition has been overwritten by a newly created partition, select the newly created logical drive from the drive dropdown list. If a partition has recently been deleted and no new partition has been created. A Physical Drive should be selected. Click Scan, Settings and Auto Settings. The sector area where the partition was located on the drive will be classified as Unallocated - Free Space. Note. If there are several areas of Unallocated - Free Space, you can review the layout of the physical drive by selecting Drive Properties. Drive Properties will enable you to more easily locate the correct Unallocated Free Space area to scan. Select Unallocated - Free Space and Click OK to apply the settings. If a partition has been overwritten by a newly created partition. If the newly created partition spans the entire deleted partition, select a Logical Drive. The scan type can now be selected with no requirement for detailing a scan sector range (see step 2). If the deleted partition was larger than the newly created partition, a sector range can be selected. The sector range should span the area where the deleted partition was located. The scan sector range can be determined as follows: Select the physical drive from the drive dropdown list. Select Settings, Auto Settings and Page 32
33 the partition that has overwritten the lost partition data. The partition can be identified by size and the location on the drive. You may now modify the sector values, i.e. to a value greater than the previously deleted partition size. Review the layout of the physical drive by selecting Drive Properties. Drive Properties may enable you to more easily identify the sector range values. Click OK to apply the settings. Important: If deleted partition files have been overwritten by a newly created partition s files, the overwritten files will not be recoverable. However, all files that have NOT been overwritten by newly created files will be recoverable. Step 2: Select the scan type. Once the logical drive or the sector range of the physical drive has been selected using Settings, select the Scan Type. An Advanced or Complete Scan type can be selected for partition recovery. If an Advanced Scan does not locate the lost partition data, then a Complete Scan may provide a greater chance of recovering the deleted partition data. A Complete Scan will, however, take longer than an Advanced Scan. A Complete Scan type will take longer, but may provide a greater chance of detecting the reformatted drive s data. An Advanced Scan will use pieces of information to determine what the file system was, where it was, its parameters, etc. On certain file systems pieces of information should be located in specific areas of the disk and not others. Therefore, instead of searching the whole disk, an Advanced Scan searches where the information should be located. If an Advanced Scan cannot find the information it requires, it cannot locate the partition data. A Complete Scan method works differently in determining what is there. A Complete Scan goes through the disk sector by sector and pieces together the information about the file system based on everything that is remaining on the disk. The Complete Scan method provides more chance of finding the data it requires to piece together, the file system settings, etc., and therefore provides a greater chance of locating the lost partition data. File Discovery PerfectFileRecovery includes exclusive File Discovery scanning technology. File Discovery will automatically scan a drive for traces of a file (file signatures), even in instances where the file name no longer exists. File traces may be scattered over the entire surface of the drive and are unlikely to be located using traditional data recovery methods. PerfectFileRecovery Discovered files are renamed Discovered (as the file name no longer exists), and saved to a newly created folder called Discovered. Step 3: Saving files Once the selected scan has completed, you can specify (by clicking "Browse") the location where your recovered partition files are to be saved. Files may be selected for saving by scrolling up and down the file scan list or thumbnail view,, and either clicking the check box, double clicking the file, highlighting and pressing the space bar, or by using the mouse (right click) to provide a file selection list. Read Previewing and Saving Files for more detailed Save information. Page 33
34 Reformatted Drive Recovery If a drive has been reformatted, or a new operating system installed, PerfectFileRecovery will recover data from the reformatted drive. Step 1: Select a drive to scan Select the reformatted Logical Drive from the drive dropdown list. Step 2: Select the scan type Click Scan. This will open the scan type selection window. An Advanced or Complete Scan type may be selected for reformatted drive recovery. An Advanced Scan is recommended as the initial scan type. If an Advanced Scan does not locate the reformatted drive data then a Complete Scan type may provide an improved chance of recovering the reformatted drive s data. A Complete Scan will, however, take longer than an Advanced Scan. A Complete Scan type will take longer, but may provide a greater chance of detecting the reformatted drive s data. The Complete Scan method provides more chance of finding the data it requires to piece together the file system settings, etc., and therefore provides a greater chance of locating the reformatted drive s data. An Advanced Scan will use pieces of information to determine what the file system was, where it was, its parameters, etc. On certain file systems pieces of information should be located in specific areas of the disk and not others. Therefore, instead of searching the whole disk, an Advanced Scan searches where the information should be located. If an Advanced Scan cannot find the information it requires, it cannot then locate the lost data. A Complete Scan method works differently in determining what is there. A Complete Scan goes through the disk sector by sector and pieces together the information about the file system based on everything that is remaining on the disk. The Complete Scan method provides more chance of finding the data it requires to piece together, the file system settings, etc., and therefore provides a greater chance of locating the reformatted drive s data. File Discovery PerfectFileRecovery includes exclusive File Discovery scanning technology. File Discovery will automatically scan a drive for traces of a file (file signatures), even in instances where the file name no longer exists. File traces may be scattered over the entire surface of the drive and are unlikely to be located using traditional data recovery methods. PerfectFileRecovery Discovered files are renamed Discovered (as the file name no longer exists), and saved to a newly created folder called Discovered. Step 3: Saving files Once the scan has completed you can specify (by clicking "Browse") the location where your recovered files are to be saved. Files may be selected for saving by scrolling up and down the file scan list or thumbnail view, and either clicking the check box, double clicking the file, highlighting and pressing the space bar, or by using the mouse (right click) to provide a file selection list. Read Previewing and Saving Files for more detailed Save information. Page 34
35 Page 35
36 Creating a Drive Image If the drive with the lost data is at risk of failing, or there is a possibility that the lost data may become overwritten, then it is recommended that an image (a copy) of the drive be created. The drive image can be opened, scanned (as with a standard drive), and the data recovered. A drive image is a single file that contains a copy of the entire contents of a physical drive, logical drive (partition) or removable device drive. A drive image is an exact copy of a drive and therefore, unlike backing up a hard drive s data, it also saves the boot data and all other important file system data. Important: Creating drive images on a regular basis is recommended as part of your routine system maintenance. A drive image is a powerful alternative to backup and will enable a full restore of your data in the event of data loss. Drive images are identical clones of your actual drives. Routine drive imaging ensures that all data is available for recovery in situations where, for example, you experience a hard drive crash, and/or your data becomes lost/deleted. A PerfectFileRecovery drive image will ensure a complete and full recovery of your drive s data. Creating a drive image The Wizard will guide you through the Drive Imaging Process. Launch PerfectFileRecovery and select Drive Image from the PerfectFileRecovery Wizard. This will open the Drive Image Screen. Click Create Image. Select either the complete drive or a sector range (area) of the drive that you wish to image. Click OK and select the location where you wish to save the image and click Save. PerfectFileRecovery will automatically determine the amount of available free disk space on the target drive where the drive image is to be saved. If there is insufficient free disk space available, a warning popup (prior to imaging) will alert the user. Page 36
37 If a specific sector range is selected to image, the corresponding image size is shown on the Creating Drive Image screen. As with image file compression (see below), this is particularly useful if there is limited free drive space available to save the image file to. A smaller image file will also take less time to create and will also take less time to scan subsequently. Once imaging commences, a status bar will detail the progress of the image being created. A small drive will only take a few seconds to image. A large drive may take some time. Once the image is created, the image file can be opened and selected from the drive dropdown list. The image can be scanned as if it were an actual drive. Compressing a drive image PerfectFileRecovery provides the option to compress the image file during the imaging process. This is particularly valuable when there is limited free disk space available to the save the newly created drive image file to. Select Create Image and tick the Compress Disk Image checkbox. The image file will now be compressed during the imaging process. To scan the compressed image, select the image file, and you will be prompted to uncompress it, select this option and the file will be automatically uncompressed. The image can now be scanned. When writing a compressed image to another drive, there is no requirement to decompress the image, as the image will be automatically written to the target drive in an uncompressed state. Opening and scanning an image file Click Drive Image and Open Drive Image. Select the image file from the browse window and click Open. This will open the image file and the drive imaging window will automatically close. The image file is now auto selected in the drive dropdown list. The image file can now be scanned as if it were an actual drive. N.B. If a sector range has been selected that omits the initial area of the drive, it is likely that the boot sector has not been included on the image. To scan an image where the boot sector is not available, select an Advanced or Complete Scan type. Removing a Drive Image Page 37
38 An image file will be removed from the drive dropdown list when either a new image file is opened (it replaces it) or PerfectFileRecovery is closed without retaining the scan list. If the drive image scanned file list is retained (when closing PerfectFileRecovery), it will be auto loaded (if the drive image file path has not changed) when PerfectFileRecovery is re opened. An image file can also be removed by clicking the Remove Drive Image button on the Drive Image screen. Writing a Drive Image Imaging provides the ability to write the contents of a previously created image file e.g. the disk structure, file and folder structure, to a drive. The newly written drive is an identical copy of the original drive and its data. The Wizard will guide you through the Image Writing Process. Launch PerfectFileRecovery and select Drive Image from the PerfectFileRecovery Wizard. This will open the Drive Image Screen. Click Write Image and you will be prompted to select a drive to write the image file to. Once the target drive has been selected click Next and you will be prompted to select a previously created image file to write to the selected target drive. Warning Writing an image file to a target drive will erase all the data on the target drive. Once the target drive and image file have been selected, a prompt will appear asking you to confirm that you wish to proceed with the writing of the selected image file to the selected target drive. Writing of an image file may take a few seconds to a few hours depending on the size of the drive and the amount of data that is being written. Once the writing of the image completes, it is recommended that the computer is re-started, so that the newly written drive will inherit all of the properties of the previously imaged drive. Page 38
39 Toolbar Buttons PerfectFileRecovery includes the following additional features: Filter The Filter status is indicated by the Filter status Enabled/Disabled icon. Green, Filter enabled. Red, Filter disabled. The filter status may be changed via the main screen Filter button. Folder Recovery On/Off The Folder Recovery status is indicated by the Folder status icon. Green - both files AND folders will be recovered where possible. Red - files ONLY will be recovered where possible. The folder recovery status may be changed via the main screen Recovery Settings button. Recovery Settings are available post scan and detail the file and folder save options. Tool Tips Export Print Tool Tips are available when the light bulb is illuminated. Tool Tips provide a quick user reference guide. Export the file list to a comma separated variables (.csv) file for further manipulation of the data. Print the entire list of scanned files (as displayed). Options Event Log Options provides the ability to disable/enable Wizards, always hide the progress window, restore product defaults, check for product updates, etc. Event Log, when enabled, will provide a log of all PerfectFileRecovery events, drives analyzed, files recovered, etc. This is invaluable for security, compliance and auditing. Drive Properties Drive Properties provides an immediate snapshot overview of a drive s specifications, e.g. sector range, file system, etc. This is particularly useful when reviewing a physical drive for the location of partitions, free space, etc. Refresh Drive Refresh will refresh the list of attached drives. If PerfectFileRecovery is launched and a new drive, e.g. an ipod, is subsequently attached, Drive Refresh will update the list of drives and display the newly attached drive in the dropdown list. Page 39
40 Browse Remove Drive Image Help Browse for folders. This displays the drive and folder location to be used, to save the recovered files and folders to. It also provides the folder location for saving the newly created drive image, and the location of previously created drive image files. Remove Drive Image is available when a Drive Image is opened. The image file may be removed from the drive selection list by clicking, Remove Drive Image. Clicking Help will open the PerfectFileRecovery user guide. Wizard Clicking Wizard will start the PerfectFileRecovery Wizard. Page 40
41 Technical Support Contacting Technical Support Frequently Asked Questions, Downloadable User/How-to Guides, and a searchable Knowledge Base can be found online at Technical Support can also be contacted online at When contacting support, please provide the following information: - Your Name and address - PerfectFileRecovery version number - Hardware and software configuration, operating system version, service pack number, etc. - A detailed problem description, error code, log file, etc. Page 41
42 Tool Tips Tool Tips are available when the light bulb icon (located on the PerfectFileRecovery tool bar) is illuminated. Tool Tips provide a quick user reference to individual PerfectFileRecovery features. Tool Tips automatically appear the first time that a feature is selected. A user can scroll through and review the information by clicking the Tip arrow keys. If Tool Tips are no longer required, then they can be disabled. Tool Tips can be enabled again at any time by selecting Show Tool Tips in the help menu or under Options. Page 42
SOLARWINDS, INC. ipmonitor 8.0 MANAGER END USER LICENSE AGREEMENT REDISTRIBUTION NOT PERMITTED
 SOLARWINDS, INC ipmonitor 8.0 MANAGER END USER LICENSE AGREEMENT REDISTRIBUTION NOT PERMITTED IMPORTANT -- READ CAREFULLY BEFORE USING THIS SOFTWARE: THIS IS A LEGAL AGREEMENT BETWEEN YOU (EITHER AN INDIVIDUAL
SOLARWINDS, INC ipmonitor 8.0 MANAGER END USER LICENSE AGREEMENT REDISTRIBUTION NOT PERMITTED IMPORTANT -- READ CAREFULLY BEFORE USING THIS SOFTWARE: THIS IS A LEGAL AGREEMENT BETWEEN YOU (EITHER AN INDIVIDUAL
TotalShredder USB. User s Guide
 TotalShredder USB User s Guide Copyright Notice No part of this publication may be copied, transmitted, stored in a retrieval system or translated into any language in any form or by any means without
TotalShredder USB User s Guide Copyright Notice No part of this publication may be copied, transmitted, stored in a retrieval system or translated into any language in any form or by any means without
Scanner Wedge for Windows Software User Guide
 Scanner Wedge for Windows Software User Guide Contents INSTALLING THE SCANNER WEDGE SOFTWARE 2 ACTIVATING THE SCANNER CONNECTION 3 TRACING SCANNER OUTPUT 7 FORMATTING OUTPUT 9 SELECTING START-UP OPTIONS
Scanner Wedge for Windows Software User Guide Contents INSTALLING THE SCANNER WEDGE SOFTWARE 2 ACTIVATING THE SCANNER CONNECTION 3 TRACING SCANNER OUTPUT 7 FORMATTING OUTPUT 9 SELECTING START-UP OPTIONS
Crestron VMK-WIN TouchPoint Virtual Mouse & Keyboard Software for Windows Installation Guide
 Crestron VMK-WIN TouchPoint Virtual Mouse & Keyboard Software for Windows Installation Guide This document was prepared and written by the Technical Documentation department at: Crestron Electronics, Inc.
Crestron VMK-WIN TouchPoint Virtual Mouse & Keyboard Software for Windows Installation Guide This document was prepared and written by the Technical Documentation department at: Crestron Electronics, Inc.
Partners in Care Welch Allyn Connex Software Development Kit License Agreement
 This Software Development Kit End User ( Agreement ) is between Welch Allyn, Inc. ( Welch Allyn ) and the Customer identified in the purchase order ( Customer or You ), and it governs the Software Development
This Software Development Kit End User ( Agreement ) is between Welch Allyn, Inc. ( Welch Allyn ) and the Customer identified in the purchase order ( Customer or You ), and it governs the Software Development
CITRIX SYSTEMS, INC. SOFTWARE LICENSE AGREEMENT
 CITRIX SYSTEMS, INC. SOFTWARE LICENSE AGREEMENT PLEASE READ THIS SOFTWARE LICENSE AGREEMENT CAREFULLY BEFORE DOWNLOADING, INSTALLING OR USING CITRIX OR CITRIX-SUPPLIED SOFTWARE. BY DOWNLOADING OR INSTALLING
CITRIX SYSTEMS, INC. SOFTWARE LICENSE AGREEMENT PLEASE READ THIS SOFTWARE LICENSE AGREEMENT CAREFULLY BEFORE DOWNLOADING, INSTALLING OR USING CITRIX OR CITRIX-SUPPLIED SOFTWARE. BY DOWNLOADING OR INSTALLING
Canon USA, Inc. WEBVIEW LIVESCOPE SOFTWARE DEVELOPMENT KIT DEVELOPER LICENSE AGREEMENT
 Canon USA, Inc. WEBVIEW LIVESCOPE SOFTWARE DEVELOPMENT KIT DEVELOPER LICENSE AGREEMENT This Webview Livescope Software Development Kit Developer License ("Agreement") between you, the "Developer" and the
Canon USA, Inc. WEBVIEW LIVESCOPE SOFTWARE DEVELOPMENT KIT DEVELOPER LICENSE AGREEMENT This Webview Livescope Software Development Kit Developer License ("Agreement") between you, the "Developer" and the
Welcome to Maritime Information Systems Merchant Vessel Database (MVDB)
 Welcome to Maritime Information Systems Merchant Vessel Database (MVDB) MVDB for Windows 95* and Windows 98 offers a complete U.S. Vessel Documentation database capable of searching, saving, exporting,
Welcome to Maritime Information Systems Merchant Vessel Database (MVDB) MVDB for Windows 95* and Windows 98 offers a complete U.S. Vessel Documentation database capable of searching, saving, exporting,
ZIMPERIUM, INC. END USER LICENSE TERMS
 ZIMPERIUM, INC. END USER LICENSE TERMS THIS DOCUMENT IS A LEGAL CONTRACT. PLEASE READ IT CAREFULLY. These End User License Terms ( Terms ) govern your access to and use of the zanti and zips client- side
ZIMPERIUM, INC. END USER LICENSE TERMS THIS DOCUMENT IS A LEGAL CONTRACT. PLEASE READ IT CAREFULLY. These End User License Terms ( Terms ) govern your access to and use of the zanti and zips client- side
END USER LICENSE AGREEMENT FOR SLICKEDIT(R) CORE SOFTWARE IMPORTANT
 END USER LICENSE AGREEMENT FOR SLICKEDIT(R) CORE SOFTWARE IMPORTANT THIS IS A LEGAL AGREEMENT BETWEEN YOU ("You" or "Your") AND SLICKEDIT INC. ("SlickEdit"). SLICKEDIT IS WILLING TO (1) LICENSE THE SLICKEDIT
END USER LICENSE AGREEMENT FOR SLICKEDIT(R) CORE SOFTWARE IMPORTANT THIS IS A LEGAL AGREEMENT BETWEEN YOU ("You" or "Your") AND SLICKEDIT INC. ("SlickEdit"). SLICKEDIT IS WILLING TO (1) LICENSE THE SLICKEDIT
DME-N Network Driver Installation Guide for M7CL/LS9/DSP5D
 DME-N Network Driver Installation Guide for M7CL/LS9/DSP5D ATTENTION SOFTWARE LICENSE AGREEMENT PLEASE READ THIS SOFTWARE LICENSE AGREEMENT ( AGREEMENT ) CAREFULLY BEFORE USING THIS SOFTWARE. YOU ARE ONLY
DME-N Network Driver Installation Guide for M7CL/LS9/DSP5D ATTENTION SOFTWARE LICENSE AGREEMENT PLEASE READ THIS SOFTWARE LICENSE AGREEMENT ( AGREEMENT ) CAREFULLY BEFORE USING THIS SOFTWARE. YOU ARE ONLY
If you do not wish to agree to these terms, please click DO NOT ACCEPT and obtain a refund of the purchase price as follows:
 IMPORTANT: READ THIS AGREEMENT CAREFULLY. THIS IS A LEGAL AGREEMENT BETWEEN AVG TECHNOLOGIES CY, Ltd. ( AVG TECHNOLOGIES ) AND YOU (ACTING AS AN INDIVIDUAL OR, IF APPLICABLE, ON BEHALF OF THE INDIVIDUAL
IMPORTANT: READ THIS AGREEMENT CAREFULLY. THIS IS A LEGAL AGREEMENT BETWEEN AVG TECHNOLOGIES CY, Ltd. ( AVG TECHNOLOGIES ) AND YOU (ACTING AS AN INDIVIDUAL OR, IF APPLICABLE, ON BEHALF OF THE INDIVIDUAL
BROCADE COMMUNICATIONS SYSTEMS, INC. END USER SOFTWARE LICENSE AGREEMENT FOR BROCADE IP ANALYTICS PACK FOR VMWARE VREALIZE OPERATIONS
 BROCADE COMMUNICATIONS SYSTEMS, INC. END USER SOFTWARE LICENSE AGREEMENT FOR BROCADE IP ANALYTICS PACK FOR VMWARE VREALIZE OPERATIONS IMPORTANT: READ THIS CAREFULLY BEFORE INSTALLING, USING OR ELECTRONICALLY
BROCADE COMMUNICATIONS SYSTEMS, INC. END USER SOFTWARE LICENSE AGREEMENT FOR BROCADE IP ANALYTICS PACK FOR VMWARE VREALIZE OPERATIONS IMPORTANT: READ THIS CAREFULLY BEFORE INSTALLING, USING OR ELECTRONICALLY
FME SOFTWARE LICENSE AGREEMENT
 FME SOFTWARE LICENSE AGREEMENT IMPORTANT READ CAREFULLY: This FME Software License Agreement ("Agreement") is a legal agreement between You (either an individual or a single legal entity) and Safe Software
FME SOFTWARE LICENSE AGREEMENT IMPORTANT READ CAREFULLY: This FME Software License Agreement ("Agreement") is a legal agreement between You (either an individual or a single legal entity) and Safe Software
DME-N Network Driver Installation Guide for LS9
 DME-N Network Driver Installation Guide for LS9 ATTENTION SOFTWARE LICENSE AGREEMENT PLEASE READ THIS SOFTWARE LICENSE AGREEMENT ( AGREEMENT ) CAREFULLY BEFORE USING THIS SOFTWARE. YOU ARE ONLY PERMITTED
DME-N Network Driver Installation Guide for LS9 ATTENTION SOFTWARE LICENSE AGREEMENT PLEASE READ THIS SOFTWARE LICENSE AGREEMENT ( AGREEMENT ) CAREFULLY BEFORE USING THIS SOFTWARE. YOU ARE ONLY PERMITTED
ALL WEATHER, INC. SOFTWARE END USER LICENSE AGREEMENT
 ALL WEATHER, INC. SOFTWARE END USER LICENSE AGREEMENT THIS SOFTWARE END USER LICENSE AGREEMENT (THIS AGREEMENT ) IS DATED FOR REFERENCE PURPOSES ONLY AS OF MARCH 26, 2009, AND IS BY AND BETWEEN ALL WEATHER,
ALL WEATHER, INC. SOFTWARE END USER LICENSE AGREEMENT THIS SOFTWARE END USER LICENSE AGREEMENT (THIS AGREEMENT ) IS DATED FOR REFERENCE PURPOSES ONLY AS OF MARCH 26, 2009, AND IS BY AND BETWEEN ALL WEATHER,
ENTERPRISE EDITION INSTALLER END USER LICENCE AGREEMENT THIS AGREEMENT CONSISTS OF THREE PARTS:
 ENTERPRISE EDITION INSTALLER END USER LICENCE AGREEMENT THIS AGREEMENT CONSISTS OF THREE PARTS: A. VNC SERVER ENTERPRISE EDITION END USER LICENCE AGREEMENT B. VNC VIEWER ENTERPRISE EDITION END USER LICENCE
ENTERPRISE EDITION INSTALLER END USER LICENCE AGREEMENT THIS AGREEMENT CONSISTS OF THREE PARTS: A. VNC SERVER ENTERPRISE EDITION END USER LICENCE AGREEMENT B. VNC VIEWER ENTERPRISE EDITION END USER LICENCE
Software License Agreement
 Software License Agreement GRANT OF LICENSE This Accusoft Corporation ("ACCUSOFT") Agreement ("LICENSE") grants YOU ("LICENSEE") a non-exclusive and non-transferable right to use the trial mode version
Software License Agreement GRANT OF LICENSE This Accusoft Corporation ("ACCUSOFT") Agreement ("LICENSE") grants YOU ("LICENSEE") a non-exclusive and non-transferable right to use the trial mode version
TOOLS for CC121 Installation Guide
 TOOLS for CC121 Installation Guide ATTENTION SOFTWARE LICENSE AGREEMENT PLEASE READ THIS SOFTWARE LICENSE AGREEMENT ( AGREEMENT ) CAREFULLY BEFORE USING THIS SOFTWARE. YOU ARE ONLY PERMITTED TO USE THIS
TOOLS for CC121 Installation Guide ATTENTION SOFTWARE LICENSE AGREEMENT PLEASE READ THIS SOFTWARE LICENSE AGREEMENT ( AGREEMENT ) CAREFULLY BEFORE USING THIS SOFTWARE. YOU ARE ONLY PERMITTED TO USE THIS
RockWare Click-Wrap Software License Agreement ( License )
 RockWare, Inc. ( RockWare ) 2221 East Street, Suite 101 Golden CO 80401 USA RockWare Click-Wrap Software License Agreement ( License ) IMPORTANT - READ ALL OF THE TERMS AND CONDITIONS IN THIS LICENSE CAREFULLY
RockWare, Inc. ( RockWare ) 2221 East Street, Suite 101 Golden CO 80401 USA RockWare Click-Wrap Software License Agreement ( License ) IMPORTANT - READ ALL OF THE TERMS AND CONDITIONS IN THIS LICENSE CAREFULLY
Table of Content. Introduction. Software Install and Uninstall. Software Features and GUI. Quick Getting Started Guide. Frequently Asked Questions
 Table of Content Introduction Overview System Requirements Software Install and Uninstall Install Uninstall Software Features and GUI Software Menu Options Software Navigation Quick Getting Started Guide
Table of Content Introduction Overview System Requirements Software Install and Uninstall Install Uninstall Software Features and GUI Software Menu Options Software Navigation Quick Getting Started Guide
PLEASE READ THIS AGREEMENT CAREFULLY. BY INSTALLING, DOWNLOADING OR OTHERWISE USING THE SOFTWARE, YOU AGREE TO THE TERMS OF THIS AGREEMENT.
 Access Governance Suite 6 Lifecycle Manager 6 Compliance Manager 6 Software License Agreement PLEASE READ THIS AGREEMENT CAREFULLY. BY INSTALLING, DOWNLOADING OR OTHERWISE USING THE SOFTWARE, YOU AGREE
Access Governance Suite 6 Lifecycle Manager 6 Compliance Manager 6 Software License Agreement PLEASE READ THIS AGREEMENT CAREFULLY. BY INSTALLING, DOWNLOADING OR OTHERWISE USING THE SOFTWARE, YOU AGREE
Mobile Banking and Mobile Deposit Terms & Conditions
 Mobile Banking and Mobile Deposit Terms & Conditions PLEASE CAREFULLY REVIEW THESE TERMS AND CONDITIONS BEFORE PROCEEDING: This Mobile Banking and Mobile Deposit Addendum ( Addendum ) to the Old National
Mobile Banking and Mobile Deposit Terms & Conditions PLEASE CAREFULLY REVIEW THESE TERMS AND CONDITIONS BEFORE PROCEEDING: This Mobile Banking and Mobile Deposit Addendum ( Addendum ) to the Old National
SOFTWARE LICENSE AGREEMENT
 SOFTWARE LICENSE AGREEMENT This Software License Agreement (this Agreement ) is entered into as of the installation date of the software by and between Nanotron Technologies GmbH, a German corporation
SOFTWARE LICENSE AGREEMENT This Software License Agreement (this Agreement ) is entered into as of the installation date of the software by and between Nanotron Technologies GmbH, a German corporation
NTFS Undelete User Manual
 NTFS Undelete User Manual What is NTFS Undelete? NTFS Undelete is a small utility that scans your hard drive for all files that can be undeleted and attempts to recover them for you. Sounds like magic?
NTFS Undelete User Manual What is NTFS Undelete? NTFS Undelete is a small utility that scans your hard drive for all files that can be undeleted and attempts to recover them for you. Sounds like magic?
ecopy Business Automation Services Software License Agreement
 This ecopy Business Automation Services (this License ) is a legal agreement between you (either an individual or an entity) and Nuance Communications, Inc. It applies to ecopy Business Automation Services
This ecopy Business Automation Services (this License ) is a legal agreement between you (either an individual or an entity) and Nuance Communications, Inc. It applies to ecopy Business Automation Services
End User License Agreement South Jersey CrashPlan: Managed Backup Solutions Last Updated 4/14/2011
 End User License Agreement South Jersey CrashPlan: Managed Backup Solutions Last Updated 4/14/2011 We appreciate your selection of South Jersey CrashPlan, the premier online/offsite backup service offered
End User License Agreement South Jersey CrashPlan: Managed Backup Solutions Last Updated 4/14/2011 We appreciate your selection of South Jersey CrashPlan, the premier online/offsite backup service offered
ALPHA TEST LICENSE AGREEMENT
 ALPHA TEST LICENSE AGREEMENT IMPORTANT NOTICE! PLEASE READ THIS STATEMENT AND THE ALPHA TEST LICENSE AGREEMENT COMPLETELY BEFORE USING THIS ALPHA SOFTWARE. BY CLICKING ON THE BUTTON MARKED YES BELOW OR
ALPHA TEST LICENSE AGREEMENT IMPORTANT NOTICE! PLEASE READ THIS STATEMENT AND THE ALPHA TEST LICENSE AGREEMENT COMPLETELY BEFORE USING THIS ALPHA SOFTWARE. BY CLICKING ON THE BUTTON MARKED YES BELOW OR
1. GRANT OF LICENSE. Formdocs LLC grants you the following rights provided that you comply with all terms and conditions of this EULA:
 END-USER LICENSE AGREEMENT FOR FORMDOCS SOFTWARE IMPORTANT-READ CAREFULLY: This End-User License Agreement ("EULA") is a legal agreement between you (either an individual or a single entity) and Formdocs
END-USER LICENSE AGREEMENT FOR FORMDOCS SOFTWARE IMPORTANT-READ CAREFULLY: This End-User License Agreement ("EULA") is a legal agreement between you (either an individual or a single entity) and Formdocs
WE RECOMMEND THAT YOU PRINT OUT AND KEEP A COPY OF THIS AGREEMENT FOR YOUR FUTURE REFERENCE.
 RAPID CONNECT SERVICES(sm) and SPECIFICATION LICENSE AGREEMENT THIS RAPID CONNECT SERVICES AND SPECIFICATION LICENSE AGREEMENT IS BETWEEN FIRST DATA MERCHANT SERVICES CORPORATION ( FDMS ) FDMS AND YOU,
RAPID CONNECT SERVICES(sm) and SPECIFICATION LICENSE AGREEMENT THIS RAPID CONNECT SERVICES AND SPECIFICATION LICENSE AGREEMENT IS BETWEEN FIRST DATA MERCHANT SERVICES CORPORATION ( FDMS ) FDMS AND YOU,
MDM Zinc 3.0 End User License Agreement (EULA)
 MDM Zinc 3.0 End User License Agreement (EULA) THIS AGREEMENT (or "EULA") IS A LEGAL AGREEMENT BETWEEN THE PERSON, COMPANY, OR ORGANIZATION THAT HAS LICENSED THIS SOFTWARE ("YOU" OR "CUSTOMER") AND MULTIDMEDIA
MDM Zinc 3.0 End User License Agreement (EULA) THIS AGREEMENT (or "EULA") IS A LEGAL AGREEMENT BETWEEN THE PERSON, COMPANY, OR ORGANIZATION THAT HAS LICENSED THIS SOFTWARE ("YOU" OR "CUSTOMER") AND MULTIDMEDIA
Welcome to InFixi Exchange Mailbox Recovery Software. Help Guide. Exchange Mailbox recovery software
 Welcome to InFixi Exchange Mailbox Recovery Software Help Guide Exchange Mailbox Recovery Software 1 Introduction about InFixi Exchange Mailbox Recovery Software InFixi Exchange Mailbox Recovery software
Welcome to InFixi Exchange Mailbox Recovery Software Help Guide Exchange Mailbox Recovery Software 1 Introduction about InFixi Exchange Mailbox Recovery Software InFixi Exchange Mailbox Recovery software
Affiliate means a legal entity that is owned by or under common ownership with Stratus Technologies Ireland Limited.
 STRATUS TECHNOLOGIES IRELAND LIMITED ( STRATUS ) END-USER LICENSE AGREEMENT AND SOFTWARE SUPPORT TERMS AND CONDITIONS FOR STRATUS everrun SOFTWARE PRODUCTS Please read this end user license agreement ("EULA")
STRATUS TECHNOLOGIES IRELAND LIMITED ( STRATUS ) END-USER LICENSE AGREEMENT AND SOFTWARE SUPPORT TERMS AND CONDITIONS FOR STRATUS everrun SOFTWARE PRODUCTS Please read this end user license agreement ("EULA")
These TERMS AND CONDICTIONS (this Agreement ) are agreed to between InfluencersAtWork,
 TERMS AND CONDITIONS INFLUENCERS AT WORK These TERMS AND CONDICTIONS (this Agreement ) are agreed to between InfluencersAtWork, Ltd. ( InfluencerAtWork ) and you, or if you represent a company or other
TERMS AND CONDITIONS INFLUENCERS AT WORK These TERMS AND CONDICTIONS (this Agreement ) are agreed to between InfluencersAtWork, Ltd. ( InfluencerAtWork ) and you, or if you represent a company or other
XANGATI END USER SOFTWARE LICENSE TERMS AND CONDITIONS
 XANGATI END USER SOFTWARE LICENSE TERMS AND CONDITIONS IMPORTANT: PLEASE READ BEFORE DOWNLOADING, INSTALLING OR USING THE XANGATI, INC. ("LICENSOR") SOFTWARE YOU HAVE LICENSED ("SOFTWARE"). BY EXECUTING
XANGATI END USER SOFTWARE LICENSE TERMS AND CONDITIONS IMPORTANT: PLEASE READ BEFORE DOWNLOADING, INSTALLING OR USING THE XANGATI, INC. ("LICENSOR") SOFTWARE YOU HAVE LICENSED ("SOFTWARE"). BY EXECUTING
SUBSCRIPTION SERVICES.
 SUSE Manager Server SUSE Manager Server with Database SUSE Software License Agreement PLEASE READ THIS AGREEMENT CAREFULLY. BY PURCHASING, INSTALLING AND/OR USING THE SOFTWARE (INCLUDING ITS COMPONENTS),
SUSE Manager Server SUSE Manager Server with Database SUSE Software License Agreement PLEASE READ THIS AGREEMENT CAREFULLY. BY PURCHASING, INSTALLING AND/OR USING THE SOFTWARE (INCLUDING ITS COMPONENTS),
INTEL SOFTWARE LICENSE AGREEMENT (OEM / IHV / ISV Distribution & Single User)
 INTEL SOFTWARE LICENSE AGREEMENT (OEM / IHV / ISV Distribution & Single User) By clicking the Accept button, I signify that I have read and accept the terms below. IMPORTANT - READ BEFORE COPYING, INSTALLING
INTEL SOFTWARE LICENSE AGREEMENT (OEM / IHV / ISV Distribution & Single User) By clicking the Accept button, I signify that I have read and accept the terms below. IMPORTANT - READ BEFORE COPYING, INSTALLING
We suggest you retain a copy of these End User Terms of Use for your records.
 END USER TERMS OF USE The use of Incident Response Technologies Inc. s ("IRT") Software is offered to you upon your acceptance of these End User Terms of Use. By using IRT s software (the Software ), you
END USER TERMS OF USE The use of Incident Response Technologies Inc. s ("IRT") Software is offered to you upon your acceptance of these End User Terms of Use. By using IRT s software (the Software ), you
YAMAHA ASIO DirectKS Driver for Windows Owner's Manual
 YAMAHA ASIO DirectKS Driver for Windows Owner's Manual ATTENTION SOFTWARE LICENSE AGREEMENT PLEASE READ THIS SOFTWARE LICENSE AGREEMENT ( AGREEMENT ) CAREFULLY BEFORE USING THIS SOFTWARE. YOU ARE ONLY
YAMAHA ASIO DirectKS Driver for Windows Owner's Manual ATTENTION SOFTWARE LICENSE AGREEMENT PLEASE READ THIS SOFTWARE LICENSE AGREEMENT ( AGREEMENT ) CAREFULLY BEFORE USING THIS SOFTWARE. YOU ARE ONLY
/ WMS / LITE INDUSTRIAL)
 Acknowledgements Trademark Information COREflex Software Microsoft, Windows, Windows NT/ 2000/ XP, and Access are registered trademarks of Microsoft Corporation. Quickbooks is a registered trademark of
Acknowledgements Trademark Information COREflex Software Microsoft, Windows, Windows NT/ 2000/ XP, and Access are registered trademarks of Microsoft Corporation. Quickbooks is a registered trademark of
END USER LICENSE AGREEMENT
 END USER LICENSE AGREEMENT 1. SCOPE OF THIS AGREEMENT. This END USER LICENSE AGREEMENT ("EULA") is a legal agreement between you (either an individual or a single entity) and TradeStation ("TS") governing
END USER LICENSE AGREEMENT 1. SCOPE OF THIS AGREEMENT. This END USER LICENSE AGREEMENT ("EULA") is a legal agreement between you (either an individual or a single entity) and TradeStation ("TS") governing
END USER LICENSE AGREEMENT ( EULA )
 END USER LICENSE AGREEMENT ( EULA ) PLEASE READ CAREFULLY THIS EULA IS A LEGAL AGREEMENT BETWEEN YOU, EITHER AS AN INDIVIDUAL, COMPANY OR OTHER LEGAL ENTITY (IN ANY CAPACITY REFERRED TO HEREIN AS END USER,
END USER LICENSE AGREEMENT ( EULA ) PLEASE READ CAREFULLY THIS EULA IS A LEGAL AGREEMENT BETWEEN YOU, EITHER AS AN INDIVIDUAL, COMPANY OR OTHER LEGAL ENTITY (IN ANY CAPACITY REFERRED TO HEREIN AS END USER,
Stellar Phoenix. SQL Database Repair 6.0. User Guide
 Stellar Phoenix SQL Database Repair 6.0 User Guide Overview Stellar Phoenix SQL Database Repair software is an easy to use application designed to repair corrupt or damaged Microsoft SQL Server database
Stellar Phoenix SQL Database Repair 6.0 User Guide Overview Stellar Phoenix SQL Database Repair software is an easy to use application designed to repair corrupt or damaged Microsoft SQL Server database
System Requirements. Installation. Microsoft SQL Express 2008 R2 Installation
 Contents System Requirements... 3 Installation... 3 Microsoft SQL Express 2008 R2 Installation... 3 Microsoft.NET Framework 4.0 Installation... 7 InFocus Management Tool Installation... 8 Log In... 10
Contents System Requirements... 3 Installation... 3 Microsoft SQL Express 2008 R2 Installation... 3 Microsoft.NET Framework 4.0 Installation... 7 InFocus Management Tool Installation... 8 Log In... 10
LS9 Editor Installation Guide
 LS9 Editor Installation Guide ATTENTION SOFTWARE LICENCING AGREEMENT PLEASE READ THIS SOFTWARE LICENSE AGREEMENT ( AGREEMENT ) CAREFULLY BEFORE USING THIS SOFTWARE. YOU ARE ONLY PERMITTED TO USE THIS SOFTWARE
LS9 Editor Installation Guide ATTENTION SOFTWARE LICENCING AGREEMENT PLEASE READ THIS SOFTWARE LICENSE AGREEMENT ( AGREEMENT ) CAREFULLY BEFORE USING THIS SOFTWARE. YOU ARE ONLY PERMITTED TO USE THIS SOFTWARE
SysInfoTools MS SQL Database Recovery
 SysInfoTools MS SQL Database Recovery Table Of Contents 1. SysInfoTools MS SQL Database Recovery... 2 2. Overview... 2 3. Getting Started... 3 3.1 Installation procedure... 4 4. Order and Activation...
SysInfoTools MS SQL Database Recovery Table Of Contents 1. SysInfoTools MS SQL Database Recovery... 2 2. Overview... 2 3. Getting Started... 3 3.1 Installation procedure... 4 4. Order and Activation...
AGREEMENT AND TERMS OF USE
 AGREEMENT AND TERMS OF USE The website located at www.100womeninhedgefunds.org and the services of 100 Women in Hedge Funds ( 100WHF ) available thereon (collectively, the Site ), together with the networking
AGREEMENT AND TERMS OF USE The website located at www.100womeninhedgefunds.org and the services of 100 Women in Hedge Funds ( 100WHF ) available thereon (collectively, the Site ), together with the networking
Symantec Backup Exec System Recovery Granular Restore Option User's Guide
 Symantec Backup Exec System Recovery Granular Restore Option User's Guide Symantec Backup Exec System Recovery Granular Restore Option User's Guide The software described in this book is furnished under
Symantec Backup Exec System Recovery Granular Restore Option User's Guide Symantec Backup Exec System Recovery Granular Restore Option User's Guide The software described in this book is furnished under
Ans.: You can find your activation key for a Recover My Files by logging on to your account.
 Faqs > Recover Q1. I lost my activation key Ans.: You can find your activation key for a Recover My Files by logging on to your account. Q2. I purchased on-line, when will my activation key be sent to
Faqs > Recover Q1. I lost my activation key Ans.: You can find your activation key for a Recover My Files by logging on to your account. Q2. I purchased on-line, when will my activation key be sent to
PRODUCT GUIDE. N u c l e u s D a t a R e c o v e r y. C o m P riv a t e L i m i t e d
 PRODUCT GUIDE Table of Contents 1. Introduction to Kernel SQL Password Recovery... 4 1.1 Using this Manual... 4 1.2 About Kernel SQL Password Recovery... 5 1.4 Who Should Use this Software?... 5 2. Getting
PRODUCT GUIDE Table of Contents 1. Introduction to Kernel SQL Password Recovery... 4 1.1 Using this Manual... 4 1.2 About Kernel SQL Password Recovery... 5 1.4 Who Should Use this Software?... 5 2. Getting
Flobo Hard Disk Repair User guide
 Flobo Hard Disk Repair User guide by Flobo Recovery www.floborecovery.biz Data Recovery as Art! Legal Notices Disclaimer The information contained in this publication is subject to change without notice.
Flobo Hard Disk Repair User guide by Flobo Recovery www.floborecovery.biz Data Recovery as Art! Legal Notices Disclaimer The information contained in this publication is subject to change without notice.
COMPUTER SOFTWARE AS A SERVICE LICENSE AGREEMENT
 COMPUTER SOFTWARE AS A SERVICE LICENSE AGREEMENT This Agreement is binding on the individual and the company, or other organization or entity, on whose behalf such individual accepts this Agreement, that
COMPUTER SOFTWARE AS A SERVICE LICENSE AGREEMENT This Agreement is binding on the individual and the company, or other organization or entity, on whose behalf such individual accepts this Agreement, that
NOTICE SOFTWARE END USER LICENSE AGREEMENT
 NOTICE SOFTWARE END USER LICENSE AGREEMENT THIS SOFTWARE END USER LICENSE AGREEMENT ( THIS AGREEMENT ) IS A LEGAL AND BINDING AGREEMENT BETWEEN YOU (EITHER AN INDIVIDUAL OR ENTITY) AND TP VISION NETHERLANDS
NOTICE SOFTWARE END USER LICENSE AGREEMENT THIS SOFTWARE END USER LICENSE AGREEMENT ( THIS AGREEMENT ) IS A LEGAL AND BINDING AGREEMENT BETWEEN YOU (EITHER AN INDIVIDUAL OR ENTITY) AND TP VISION NETHERLANDS
REMOTE TECHNOLOGIES INCORPORATED DEALER AGREEMENT
 REMOTE TECHNOLOGIES INCORPORATED DEALER AGREEMENT Remote Technologies Incorporated of 5775 12th Avenue East, Suite 180, Shakopee, MN 55379 ( RTI ), and Dealer: dba (if applicable): Contact Name and Title:
REMOTE TECHNOLOGIES INCORPORATED DEALER AGREEMENT Remote Technologies Incorporated of 5775 12th Avenue East, Suite 180, Shakopee, MN 55379 ( RTI ), and Dealer: dba (if applicable): Contact Name and Title:
Pervasive Software Inc. Pervasive PSQL v11 Insurance License Agreement
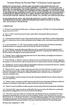 Pervasive Software Inc. Pervasive PSQL v11 Insurance License Agreement IMPORTANT: DO NOT INSTALL THE ENCLOSED OR DOWNLOADED SOFTWARE UNTIL YOU HAVE READ THIS PERVASIVE PSQL LICENSE AGREEMENT ( AGREEMENT
Pervasive Software Inc. Pervasive PSQL v11 Insurance License Agreement IMPORTANT: DO NOT INSTALL THE ENCLOSED OR DOWNLOADED SOFTWARE UNTIL YOU HAVE READ THIS PERVASIVE PSQL LICENSE AGREEMENT ( AGREEMENT
PC System Recovery. Guide
 PC System Recovery Guide Copyright Notice No part of this publication may be copied, transmitted, stored in a retrieval system or translated into any language in any form or by any means without the expressed
PC System Recovery Guide Copyright Notice No part of this publication may be copied, transmitted, stored in a retrieval system or translated into any language in any form or by any means without the expressed
MERCHANT SERVICES and LICENSE AGREEMENT License Grant. FDMS' Rights. Term. New Services.
 MERCHANT SERVICES and LICENSE AGREEMENT IMPORTANT: READ THIS MERCHANT SERVICES AND LICENSE AGREEMENT ("AGREEMENT") CAREFULLY BEFORE PROCEEDING. IN ORDER TO USE THE CLIENTLINE SOFTWARE AND WEBSITE (collectively,
MERCHANT SERVICES and LICENSE AGREEMENT IMPORTANT: READ THIS MERCHANT SERVICES AND LICENSE AGREEMENT ("AGREEMENT") CAREFULLY BEFORE PROCEEDING. IN ORDER TO USE THE CLIENTLINE SOFTWARE AND WEBSITE (collectively,
QuickBack. User s Guide
 QuickBack Data backup, volume cloning and file / folder archiving utility. Features automated scheduling, compression, encryption, CD/DVD burning and can preserve volume backup bootability. Part of the
QuickBack Data backup, volume cloning and file / folder archiving utility. Features automated scheduling, compression, encryption, CD/DVD burning and can preserve volume backup bootability. Part of the
SOFTWARE INSTALLATION AND USB CONNECTION GUIDE
 SOFTWARE INSTALLATION AND USB CONNECTION GUIDE ENGLISH LYT1086-001A COPYRIGHT 2003 VICTOR COMPANY OF JAPAN, LTD. M3D3/D1 DSC Printed in Japan 1202-HO-ID-VP JVC SOFTWARE LICENSE AGREEMENT IMPORTANT TO CUSTOMERS:
SOFTWARE INSTALLATION AND USB CONNECTION GUIDE ENGLISH LYT1086-001A COPYRIGHT 2003 VICTOR COMPANY OF JAPAN, LTD. M3D3/D1 DSC Printed in Japan 1202-HO-ID-VP JVC SOFTWARE LICENSE AGREEMENT IMPORTANT TO CUSTOMERS:
SERVICE TERMS AND CONDITIONS
 SERVICE TERMS AND CONDITIONS Last Updated: April 19th, 2016 These Service Terms and Conditions ( Terms ) are a legal agreement between you ( Customer or you ) and Planday, Inc., a Delaware corporation
SERVICE TERMS AND CONDITIONS Last Updated: April 19th, 2016 These Service Terms and Conditions ( Terms ) are a legal agreement between you ( Customer or you ) and Planday, Inc., a Delaware corporation
C. System Requirements. Apple Software is supported only on Apple-branded hardware that meets specified system requirements as indicated by Apple.
 ENGLISH APPLE INC. SOFTWARE LICENSE AGREEMENT FOR APPLE STORE APPLICATION PLEASE READ THIS SOFTWARE LICENSE AGREEMENT ("LICENSE") CAREFULLY BEFORE USING THE APPLE SOFTWARE. BY USING THE APPLE SOFTWARE,
ENGLISH APPLE INC. SOFTWARE LICENSE AGREEMENT FOR APPLE STORE APPLICATION PLEASE READ THIS SOFTWARE LICENSE AGREEMENT ("LICENSE") CAREFULLY BEFORE USING THE APPLE SOFTWARE. BY USING THE APPLE SOFTWARE,
CompleteView Pop Up Monitor User s Manual. Version 3.8
 CompleteView Pop Up Monitor User s Manual Version 3.8 Table of Contents Introduction... 3 End User License Agreement... 4 System Requirements... 5 Installation... 6 Operating the Pop Up Monitor... 11 Normal
CompleteView Pop Up Monitor User s Manual Version 3.8 Table of Contents Introduction... 3 End User License Agreement... 4 System Requirements... 5 Installation... 6 Operating the Pop Up Monitor... 11 Normal
SysInfoTools MS Access Database Recovery v3.0
 SysInfoTools MS Access Database Recovery v3.0 Table Of Contents 1. SysInfoTools MS Access Database Recovery v3.0... 2 2. Overview... 2 3. Getting Started... 3 3.1 Installation procedure... 3 4. Order and
SysInfoTools MS Access Database Recovery v3.0 Table Of Contents 1. SysInfoTools MS Access Database Recovery v3.0... 2 2. Overview... 2 3. Getting Started... 3 3.1 Installation procedure... 3 4. Order and
Windows Data Recovery Home 6.0
 Installation Guide Stellar Phoenix Windows Data Recovery Home 6.0 Overview Stellar Phoenix Windows Data Recovery - Home edition is a complete solution to recover lost data from your hard disks and removable
Installation Guide Stellar Phoenix Windows Data Recovery Home 6.0 Overview Stellar Phoenix Windows Data Recovery - Home edition is a complete solution to recover lost data from your hard disks and removable
IPInfoDB Web Service Agreement
 IPInfoDB Web Service Agreement PLEASE READ THIS WEB SERVICE AGREEMENT CAREFULLY BEFORE DOWNLOADING, INSTALLING OR USING IPINFODB SERVICES. BY CHECKING THE I HAVE READ, UNDERSTAND AND AGREE WITH THE SERVICE
IPInfoDB Web Service Agreement PLEASE READ THIS WEB SERVICE AGREEMENT CAREFULLY BEFORE DOWNLOADING, INSTALLING OR USING IPINFODB SERVICES. BY CHECKING THE I HAVE READ, UNDERSTAND AND AGREE WITH THE SERVICE
Software License Agreement
 Software License Agreement IMPORTANT READ CAREFULLY: This Agreement (as defined below) is a legal contract between You (as defined below) and SA International Inc. for Flexi, PhotoPrint, EnRoute, or PixelBlaster
Software License Agreement IMPORTANT READ CAREFULLY: This Agreement (as defined below) is a legal contract between You (as defined below) and SA International Inc. for Flexi, PhotoPrint, EnRoute, or PixelBlaster
purchased and is using the Products including the online classroom ("Customer" or "You") and the individuals accessing the Products ("End Users").
 End User License Agreement 1. PARTIES This Agreement is by and between KM NETWORK SDN. BHD ( 719624 T), a registered company in Malaysia, Address: 20 1, JALAN 24/70A, DESA SRI HARTAMAS, KUALA LUMPUR, MALAYSIA,
End User License Agreement 1. PARTIES This Agreement is by and between KM NETWORK SDN. BHD ( 719624 T), a registered company in Malaysia, Address: 20 1, JALAN 24/70A, DESA SRI HARTAMAS, KUALA LUMPUR, MALAYSIA,
ZENworks Patch Management. Your license to use ZENworks Patch Management is also subject to the terms and conditions in the attached Appendix.
 Novell Endpoint Lifecycle Management Suite Novell ZENworks Configuration Management Advanced Edition Novell ZENworks Configuration Management Enterprise Edition Novell ZENworks Configuration Management
Novell Endpoint Lifecycle Management Suite Novell ZENworks Configuration Management Advanced Edition Novell ZENworks Configuration Management Enterprise Edition Novell ZENworks Configuration Management
Mayfair EULA for Journal Office
 Mayfair EULA for Journal Office 9-April-2014 Page 1 of 9 Mayfair EULA for Journal Office Mayfair Software End User License Agreement Software programs which you received either installed on on the device
Mayfair EULA for Journal Office 9-April-2014 Page 1 of 9 Mayfair EULA for Journal Office Mayfair Software End User License Agreement Software programs which you received either installed on on the device
Tower Software License Agreement
 fournova Software GmbH Tower Software License Agreement PLEASE READ THIS SOFTWARE LICENSE AGREEMENT CAREFULLY BEFORE USING THE SOFTWARE. BY USING THE SOFTWARE, YOU ARE AGREEING TO BE BOUND BY THE TERMS
fournova Software GmbH Tower Software License Agreement PLEASE READ THIS SOFTWARE LICENSE AGREEMENT CAREFULLY BEFORE USING THE SOFTWARE. BY USING THE SOFTWARE, YOU ARE AGREEING TO BE BOUND BY THE TERMS
PointCentral Subscription Agreement v.9.2
 PointCentral Subscription Agreement v.9.2 READ THIS SUBSCRIPTION AGREEMENT ( AGREEMENT ) CAREFULLY BEFORE INSTALLING THIS SOFTWARE. THIS AGREEMENT, BETWEEN CALYX TECHNOLOGY, INC., DBA CALYX SOFTWARE (
PointCentral Subscription Agreement v.9.2 READ THIS SUBSCRIPTION AGREEMENT ( AGREEMENT ) CAREFULLY BEFORE INSTALLING THIS SOFTWARE. THIS AGREEMENT, BETWEEN CALYX TECHNOLOGY, INC., DBA CALYX SOFTWARE (
Strategic IP Licensing, Inc. elearning COURSE END USER LICENSE AGREEMENT
 Strategic IP Licensing, Inc. elearning COURSE END USER LICENSE AGREEMENT BEFORE YOU INSTALL OR USE THE SOFTWARE YOU MUST READ, ACKNOWLEDGE AND ACCEPT THE TERMS AND CONDITIONS OF THIS AGREEMENT BELOW. BY
Strategic IP Licensing, Inc. elearning COURSE END USER LICENSE AGREEMENT BEFORE YOU INSTALL OR USE THE SOFTWARE YOU MUST READ, ACKNOWLEDGE AND ACCEPT THE TERMS AND CONDITIONS OF THIS AGREEMENT BELOW. BY
FRANZ SOFTWARE LICENSE AGREEMENT
 NOTICE TO USER: BY INSTALLING THIS SOFTWARE YOU ACCEPT ALL OF THE FOLLOWING TERMS AND CONDITIONS AND THOSE CONTAINED IN THE ATTACHED LICENSE AGREEMENT. PLEASE READ IT CAREFULLY. THE ATTACHED SOFTWARE LICENSE
NOTICE TO USER: BY INSTALLING THIS SOFTWARE YOU ACCEPT ALL OF THE FOLLOWING TERMS AND CONDITIONS AND THOSE CONTAINED IN THE ATTACHED LICENSE AGREEMENT. PLEASE READ IT CAREFULLY. THE ATTACHED SOFTWARE LICENSE
SMARTDRAW SOFTWARE LICENSE AGREEMENT
 SMARTDRAW SOFTWARE LICENSE AGREEMENT PLEASE READ CAREFULLY: SMARTDRAW SOFTWARE, LLC ("SMARTDRAW") IS WILLING TO LICENSE THE SMARTDRAW SOFTWARE ONLY UPON THE CONDITION THAT YOU ACCEPT ALL OF THE TERMS CONTAINED
SMARTDRAW SOFTWARE LICENSE AGREEMENT PLEASE READ CAREFULLY: SMARTDRAW SOFTWARE, LLC ("SMARTDRAW") IS WILLING TO LICENSE THE SMARTDRAW SOFTWARE ONLY UPON THE CONDITION THAT YOU ACCEPT ALL OF THE TERMS CONTAINED
Intel Device View. User Guide
 Intel Device View User Guide Year 2000 Capable An Intel product, when used in accordance with its associated documentation, is Year 2000 Capable when, upon installation, it accurately stores, displays,
Intel Device View User Guide Year 2000 Capable An Intel product, when used in accordance with its associated documentation, is Year 2000 Capable when, upon installation, it accurately stores, displays,
SYMPHONY LEARNING LICENSE AND REMOTE HOSTED SERVICES AGREEMENT
 SYMPHONY LEARNING LICENSE AND REMOTE HOSTED SERVICES AGREEMENT PLEASE READ THIS LICENSE AND REMOTE HOSTED SERVICES AGREEMENT CAREFULLY BEFORE USING THIS WEB SITE BY CHOOSING THE ACCEPT BUTTON YOU ARE (1)
SYMPHONY LEARNING LICENSE AND REMOTE HOSTED SERVICES AGREEMENT PLEASE READ THIS LICENSE AND REMOTE HOSTED SERVICES AGREEMENT CAREFULLY BEFORE USING THIS WEB SITE BY CHOOSING THE ACCEPT BUTTON YOU ARE (1)
CORE TECHNOLOGIES CONSULTING, LLC SOFTWARE UNLIMITED ENTERPRISE LICENSE AGREEMENT
 CORE TECHNOLOGIES CONSULTING, LLC SOFTWARE UNLIMITED ENTERPRISE LICENSE AGREEMENT IMPORTANT-READ CAREFULLY: This license agreement is a legal agreement between you and Core Technologies Consulting, LLC,
CORE TECHNOLOGIES CONSULTING, LLC SOFTWARE UNLIMITED ENTERPRISE LICENSE AGREEMENT IMPORTANT-READ CAREFULLY: This license agreement is a legal agreement between you and Core Technologies Consulting, LLC,
IICLE ONLINE SUBSCRIPTIONS TERMS AND CONDITIONS
 IICLE ONLINE SUBSCRIPTIONS TERMS AND CONDITIONS IICLE Online Library, IICLE Online CLE, and IICLE Online All Access subscriptions are accepted and approved with the understanding that the Subscriber has
IICLE ONLINE SUBSCRIPTIONS TERMS AND CONDITIONS IICLE Online Library, IICLE Online CLE, and IICLE Online All Access subscriptions are accepted and approved with the understanding that the Subscriber has
Dell InTrust 11.0. Preparing for Auditing Microsoft SQL Server
 2014 Dell Inc. ALL RIGHTS RESERVED. This guide contains proprietary information protected by copyright. The software described in this guide is furnished under a software license or nondisclosure agreement.
2014 Dell Inc. ALL RIGHTS RESERVED. This guide contains proprietary information protected by copyright. The software described in this guide is furnished under a software license or nondisclosure agreement.
Autodesk EMEA Campus License Agreement
 IMPORTANT. BY SIGNING THIS LICENSE AGREEMENT, INSTITUTION AGREES TO BE BOUND BY THE TERMS AND CONDITIONS OF THIS EMEA CAMPUS LICENSE AGREEMENT ( LICENSE AGREEMENT ). THESE ARE THE ONLY TERMS UPON WHICH
IMPORTANT. BY SIGNING THIS LICENSE AGREEMENT, INSTITUTION AGREES TO BE BOUND BY THE TERMS AND CONDITIONS OF THIS EMEA CAMPUS LICENSE AGREEMENT ( LICENSE AGREEMENT ). THESE ARE THE ONLY TERMS UPON WHICH
Administration Guide. SafeWord for Internet Authentication Service (IAS) Agent Version 2.0
 Administration Guide SafeWord for Internet Authentication Service (IAS) Agent Version 2.0 Copyright 2004 Secure Computing Corporation. All rights reserved. No part of this publication may be reproduced,
Administration Guide SafeWord for Internet Authentication Service (IAS) Agent Version 2.0 Copyright 2004 Secure Computing Corporation. All rights reserved. No part of this publication may be reproduced,
1. GRANT OF LICENSE. Acunetix Ltd. grants you the following rights provided that you comply with all terms and conditions of this EULA:
 Acunetix Web Vulnerability Scanner Licensed Copies: 1 END USER LICENSE AGREEMENT IMPORTANT READ CAREFULLY: This End User License Agreement ("EULA") is a legal agreement between you (either an individual
Acunetix Web Vulnerability Scanner Licensed Copies: 1 END USER LICENSE AGREEMENT IMPORTANT READ CAREFULLY: This End User License Agreement ("EULA") is a legal agreement between you (either an individual
FILEMAKER PRO ADVANCED SOFTWARE LICENSE
 FILEMAKER PRO ADVANCED SOFTWARE LICENSE IMPORTANT -- READ CAREFULLY: BY INSTALLING, COPYING, DOWNLOADING, ACCESSING OR OTHERWISE USING THE SOFTWARE, YOU AGREE TO BE BOUND BY THE TERMS OF THIS LICENSE.
FILEMAKER PRO ADVANCED SOFTWARE LICENSE IMPORTANT -- READ CAREFULLY: BY INSTALLING, COPYING, DOWNLOADING, ACCESSING OR OTHERWISE USING THE SOFTWARE, YOU AGREE TO BE BOUND BY THE TERMS OF THIS LICENSE.
RDC-7 Windows XP Installation Guide
 RDC-7 Windows XP Installation Guide CONTENTS 1. End User License Agreement...3 2. Important notes...4 3. Customer support...4 4. Installing the USB driver...4 I. Prior to installation...4 II. Installation
RDC-7 Windows XP Installation Guide CONTENTS 1. End User License Agreement...3 2. Important notes...4 3. Customer support...4 4. Installing the USB driver...4 I. Prior to installation...4 II. Installation
Stellar Phoenix. Mailbox Exchange Recovery 7.0. User Guide
 Stellar Phoenix Mailbox Exchange Recovery 7.0 User Guide Overview Stellar Phoenix Mailbox Exchange Recovery offers a complete solution to recover corrupt MS Exchange database files. The software recovers
Stellar Phoenix Mailbox Exchange Recovery 7.0 User Guide Overview Stellar Phoenix Mailbox Exchange Recovery offers a complete solution to recover corrupt MS Exchange database files. The software recovers
McAfee End User License Agreement
 Page 1 of 7 McAfee End User License Agreement NOTICE TO ALL USERS: PLEASE READ THIS CONTRACT CAREFULLY. BY CLICKING THE ACCEPT BUTTON OR INSTALLING THE SOFTWARE, YOU (EITHER AN INDIVIDUAL OR A SINGLE ENTITY)
Page 1 of 7 McAfee End User License Agreement NOTICE TO ALL USERS: PLEASE READ THIS CONTRACT CAREFULLY. BY CLICKING THE ACCEPT BUTTON OR INSTALLING THE SOFTWARE, YOU (EITHER AN INDIVIDUAL OR A SINGLE ENTITY)
Customer Appointment Manager
 Customer Appointment Manager Getting Started Guide Standard & Pro Editions This page is intentionally blank. ii License Agreement Software License Agreement PLEASE READ THIS DOCUMENT CAREFULLY BEFORE USING
Customer Appointment Manager Getting Started Guide Standard & Pro Editions This page is intentionally blank. ii License Agreement Software License Agreement PLEASE READ THIS DOCUMENT CAREFULLY BEFORE USING
PerfectForms End-User License Agreement
 PerfectForms End-User License Agreement 2011 PerfectForms Page 1 of 12 Contents 1. DEFINITIONS... 4 2. GRANT OF RIGHTS... 4 3. FEES... 5 4. CONFIGURATION... 5 5. INTELLECTUAL PROPERTY... 5 6. TERM AND
PerfectForms End-User License Agreement 2011 PerfectForms Page 1 of 12 Contents 1. DEFINITIONS... 4 2. GRANT OF RIGHTS... 4 3. FEES... 5 4. CONFIGURATION... 5 5. INTELLECTUAL PROPERTY... 5 6. TERM AND
BrightStor ARCserve Backup for Windows
 BrightStor ARCserve Backup for Windows Serverless Backup Option Guide r11.5 D01182-2E This documentation and related computer software program (hereinafter referred to as the "Documentation") is for the
BrightStor ARCserve Backup for Windows Serverless Backup Option Guide r11.5 D01182-2E This documentation and related computer software program (hereinafter referred to as the "Documentation") is for the
General Terms and Conditions for Online Sales of TomTom Inc ( TomTom )
 General Terms and Conditions for Online Sales of TomTom Inc ( TomTom ) 1) Scope a) These Terms and Conditions shall apply to all purchase orders submitted or to be submitted by you for any item, service
General Terms and Conditions for Online Sales of TomTom Inc ( TomTom ) 1) Scope a) These Terms and Conditions shall apply to all purchase orders submitted or to be submitted by you for any item, service
TOPS Internet Backup Service User Guide
 TOPS Internet Backup Service User Guide By TOPS Software, LLC Clearwater, Florida Document History Version Edition Date Document Software Trademark Copyright First Edition 09 2006 TOPS IBF AA 3.2.1 The
TOPS Internet Backup Service User Guide By TOPS Software, LLC Clearwater, Florida Document History Version Edition Date Document Software Trademark Copyright First Edition 09 2006 TOPS IBF AA 3.2.1 The
End User License Agreement for the Intel(R) Software Development Products
 IMPORTANT - READ BEFORE COPYING, INSTALLING OR USING. Do not copy, install, or use the Materials provided under this license agreement ("Agreement"), until you have carefully read the following terms and
IMPORTANT - READ BEFORE COPYING, INSTALLING OR USING. Do not copy, install, or use the Materials provided under this license agreement ("Agreement"), until you have carefully read the following terms and
SYMANTEC SOFTWARE SERVICE LICENSE AGREEMENT Norton 360
 SYMANTEC SOFTWARE SERVICE LICENSE AGREEMENT Norton 360 IMPORTANT: PLEASE READ THE TERMS AND CONDITIONS OF THIS LICENSE AGREEMENT ( LICENSE AGREEMENT ) CAREFULLY BEFORE USING THE SOFTWARE (AS DEFINED BELOW).
SYMANTEC SOFTWARE SERVICE LICENSE AGREEMENT Norton 360 IMPORTANT: PLEASE READ THE TERMS AND CONDITIONS OF THIS LICENSE AGREEMENT ( LICENSE AGREEMENT ) CAREFULLY BEFORE USING THE SOFTWARE (AS DEFINED BELOW).
Symantec Critical System Protection. Symantec Software License Agreement
 Symantec Critical System Protection Symantec Software License Agreement Symantec Critical System Protection Symantec Software License Agreement SYMANTEC CORPORATION AND/OR ITS AFFILIATES ("SYMANTEC") IS
Symantec Critical System Protection Symantec Software License Agreement Symantec Critical System Protection Symantec Software License Agreement SYMANTEC CORPORATION AND/OR ITS AFFILIATES ("SYMANTEC") IS
JOHN DEERE DIFFERENTIAL CORRECTION SOFTWARE LICENSE AGREEMENT
 JOHN DEERE DIFFERENTIAL CORRECTION SOFTWARE LICENSE AGREEMENT IMPORTANT -- READ CAREFULLY. THIS IS A LEGAL CONTRACT BETWEEN YOU AND JOHN DEERE SHARED SERVICES, INC., A CORPORATION HAVING A PRINCIPAL ADDRESS
JOHN DEERE DIFFERENTIAL CORRECTION SOFTWARE LICENSE AGREEMENT IMPORTANT -- READ CAREFULLY. THIS IS A LEGAL CONTRACT BETWEEN YOU AND JOHN DEERE SHARED SERVICES, INC., A CORPORATION HAVING A PRINCIPAL ADDRESS
Copyright 2006. Sagicor Life Insurance Company. All rights reserved.
 Terms & Conditions Welcome to Sagicor Life Insurance Company ( Sagicor ). Sagicor maintains this website for your personal information, education and communication. Your access to and use of this website
Terms & Conditions Welcome to Sagicor Life Insurance Company ( Sagicor ). Sagicor maintains this website for your personal information, education and communication. Your access to and use of this website
END-USER LICENSE AGREEMENT FOR TECHSMITH SOFTWARE SNAGIT for Windows or Mac
 Software License Agreement END-USER LICENSE AGREEMENT FOR TECHSMITH SOFTWARE SNAGIT for Windows or Mac IMPORTANT-READ CAREFULLY: This TechSmith Software License Agreement ( TSLA ) is a legally binding
Software License Agreement END-USER LICENSE AGREEMENT FOR TECHSMITH SOFTWARE SNAGIT for Windows or Mac IMPORTANT-READ CAREFULLY: This TechSmith Software License Agreement ( TSLA ) is a legally binding
AGREEMENT BETWEEN USER AND Global Clinical Research Management, Inc.
 AGREEMENT BETWEEN USER AND Global Clinical Research Management, Inc. The Global Clinical Research Management, Inc. Web Site is comprised of various Web pages operated by Global Clinical Research Management,
AGREEMENT BETWEEN USER AND Global Clinical Research Management, Inc. The Global Clinical Research Management, Inc. Web Site is comprised of various Web pages operated by Global Clinical Research Management,
Clickfree Software User Guide
 Clickfree Software User Guide Last Revised: Nov 2, 2011 Clickfree_backup_software_user_guide_v1.0 Clickfree and the Clickfree logo are trademarks or registered trademarks of Storage Appliance Corporation.
Clickfree Software User Guide Last Revised: Nov 2, 2011 Clickfree_backup_software_user_guide_v1.0 Clickfree and the Clickfree logo are trademarks or registered trademarks of Storage Appliance Corporation.
AGREEMENT BETWEEN USER AND International Network of Spinal Cord Injury Nurses
 AGREEMENT BETWEEN USER AND International Network of Spinal Cord Injury Nurses The International Network of Spinal Cord Injury Nurses Web Site is comprised of various Web pages operated by International
AGREEMENT BETWEEN USER AND International Network of Spinal Cord Injury Nurses The International Network of Spinal Cord Injury Nurses Web Site is comprised of various Web pages operated by International
