User Manual for efiling of Return for VAT (ver. 2.2) Download/ Upload Return Filing Method E-FILING RETURN FOR
|
|
|
- Jason Simon
- 8 years ago
- Views:
Transcription
1 E-FILING OF RETURN FOR VAT USER MANUAL National Informatics Centre, WBSC Page 1 of 48
2 Online Filing of Returns Thanks for accessing the website of the Directorate of Commercial Taxes, West Bengal. Now the dealers registered under the West Bengal Value Added Tax Act, 2003 can file their VAT returns ONLINE through a secured facility provided on this website. However, initially this facility is available only to the Registered Dealers who have been selected for the purpose. Letters have been issued / will be issued individually to all such selected dealers intimating such selection. Charge-wise lists of the selected dealers have also been displayed in this website in phases. To file returns on-line, a selected dealer is required to deposit his tax within the time frame prescribed under the Act/ Rules in the usual method or by way of on-line payment electronically which system has been introduced from May 2008 through the State Bank of India, the Central Bank of India and certain other nationalized Banks. Finally all dealers eligible to file electronic returns will have to obtain Digital Signature from the competent certifying authority. However, initially since Digital Signatures are not readily available, the selected dealers can submit online returns without Digital Signature. In such case, the dealers will be required to send a follow-up Signed Copy of the return. The dealer need not put in efforts again for preparing a signed copy. He may just take a print out of the online return, append his signature on it and simply mail the same to the concerned Assessing Authority. As soon as the dealer s signed copy is received in the Corporate Division / Charge Office, the Commercial Taxes Directorate will validate the relevant record submitted by the dealer online. Thus the dealers do not need to stand in long queues only to catch up with the deadline of the quarter, as the date of submission of the online Return will be accepted for the purpose of limitation, if the signed copy of Return follows up within 15th of the month next to the month in which the return is due. It is to be ensured that the signed copy of the return for quarter ending reaches the Corporate Division/ Charge Office within 15th May, 2008 in the foresaid manner. If the signed copy reaches after 15th, then the date of receipt of the same will be treated as the date of submission of the online return. If you are a selected dealer and file your return online, that will not only save your valuable time, but also will ensure that correct data are fed in the Directorate's computerised database of returns. So please go ahead and simply log in and file your return following the instructions laid down. National Informatics Centre, WBSC Page 2 of 48
3 TABLE OF CONTENTS Description Page No. Purpose 4 Definition, Acronyms & Abbreviations 4 Procedures and Guidelines for e-filing of Return 5 Pre-requisite for e-filing of Return 6 Steps for filing of Electronic Return in Download/ Upload method 7 Special Cases 29 Guidelines for filling up VAT ereturn 35 National Informatics Centre, WBSC Page 3 of 48
4 Purpose : This User Manual explains the steps for e-filing of VAT Returns at the Directorate s website. Definition, Acronyms & Abbreviations : DCT ICT VAT CST TIN PC Directorate of Commercial Taxes Information and Communication Technology Value Added Tax Central Sales Tax Taxpayer s Identification Number Personal Computer National Informatics Centre, WBSC Page 4 of 48
5 Procedures and Guidelines for e-filing of Return 1) Who can file a return online? Any dealer who is registered under VAT Act 2003 and selected for the purpose, can file VAT Return online. 2) How to create your Login account so as to access online e-filing of Return System? Each dealer selected by the Directorate of Commercial Taxes has been provided with User-id and Password in the letter send by the Directorate to his business address, by post. A list of dealers selected for e-filing of VAT Returns is available in the website of the Directorate. If the above - mentioned letter is not received by a selected dealer, he may contact the help-desk of the Directorate (Room No. 310 in the 3rd. floor of the main building at Beliaghata, Kolkata or call , Extn. 257). National Informatics Centre, WBSC Page 5 of 48
6 Pre-requisite for e-filing of Return 1. A dealer who has been selected and has been provided with User-id and Password from the Directorate of Commercial Taxes, can file his return electronically. Without getting User-id and Password, no dealer can file electronic return. 2. Please remember that the Password must be changed when you log in for the first time. 3. You can file electronic return using Download/ Upload Return Filing method. For that you must have client software that can accept the data for e-filing of return and later upload it to the XML version. The Client Software for e-filing can be downloaded from e-filing portal of the Directorate of Commercial Taxes after authentication using User-id and Password. 4. Client computer must have the following components installed :- > Windows-XP / Windows 2000 > Internet Explorer v6.0 and above additionally for Upload / Download Return Filing facility > Acrobat Reader 8.1 or above which can be downloaded free of cost from the website link > If You don't have JRE 1.6 or Later then click the following link to National Informatics Centre, WBSC Page 6 of 48
7 Steps for filing of Electronic Return in Download/ Upload method Step-1 Visit Website Visit the Directorate's website: Below is the front page of the portal. If you do not have the 8.1 version of the Acrobat Reader you may first download the same by clicking at the link Download Acrobat Reader and install in your PC. You may next download the user manual by clicking at the link User Manual for efiling of Return and save it in your desktop; preferably get a print of it to help you go ahead. You may now click 'Login for efiling of VAT return'. The following screen will be displayed on clicking this link. National Informatics Centre, WBSC Page 7 of 48
8 Step-2 User Authentication This is the second page of the portal for electronic filing of return. You have to enter the User-id and Password which have been provided by the Directorate of Commercial Taxes. If you commit any mistake in doing so, you may re-enter those on clicking the 'Cancel' button. You will have to click on the 'Submit' button for user authentication by the server. If the User-id and Password are incorrect, then the following screen will be displayed. National Informatics Centre, WBSC Page 8 of 48
9 At this stage, you will have to go to the earlier page on clicking the 'Go to Login Page' as displayed on the screen and try again with the user-id and password provided. National Informatics Centre, WBSC Page 9 of 48
10 If you are entering for the first time, on successful authentication, you will be prompted to change the Password, as shown in the following screen. Click on 'Go to change password'. The following screen will be displayed on doing so. National Informatics Centre, WBSC Page 10 of 48
11 Step-2 Change Password In the screen shown above, you will enter User-id and the Password given by the Directorate of Commercial Taxes for the first time. Next, new password, as per your choice, has to be entered the area provided. Password must be of 8 characters and a combination of alphabets, numbers and special characters. Special character is to selected from the list "@", "!","<", ">","*", "$","+","~" except at first and last position of password. Example of password composition - ab1ct*x4 You will re-enter the new password and confirm the new password entered. You have to select a hint question and enter answer to that in the box provided. This hint answer has to be provided by you for authentication if you ever forget the Password. You will also have to enter an id for further communication. On Submit, the system displays the message after storing the new password. Cancel button will reset all data entered. Henceforth you will have to access only with new password. You may change the Password at will at any periodic interval. National Informatics Centre, WBSC Page 11 of 48
12 Forgetting Password In case you forget the Password, you have to click on link Forgot Password in Login page and the screen shown below will appear. You will enter the answer to the hint question (question to authenticate user) selected at the time of Change Password, and click Submit. If answer to the hint question is correct, you will receive a Password from Directorate of Commercial Taxes in your -id. You should again change Password after receiving the same. Note Forgot Password facility is provided to you if you have changed your Password after first entry as hint answer and -id has been provided for sending the newly generated Password. National Informatics Centre, WBSC Page 12 of 48
13 Step-4 User Authentication with new password You have to logout and enter the User-id and new Password as given by you in Change Password screen. If you commit any mistake in doing so, you may re-enter those on clicking the 'Cancel' button. You have to click on the 'Submit' button for user authentication by the server. If the User-id and Password are incorrect, then the error screen will be displayed. After successful authentication following screen will be displayed. For Dealers filing VAT Return Form 14, he has to click to open the section to Download Forms and User Manual Links and Upload XML Link. The Page will be as follows. National Informatics Centre, WBSC Page 13 of 48
14 Step-5 Download PDF files You have to click on 'Download PDF version of Form 14 to File Return' link (as shown in the screen) to download the zip file viz. E_Return14.zip. This zip National Informatics Centre, WBSC Page 14 of 48
15 file contains the blank PDF files of 'Form 14 ' and a JAR file in Form14Annexure folder containing Annexure B Part I, Annexure B Part II, Annexure B Part III, to be filled up by you for the purpose of filing return electronically. On clicking this link, the next screen will appear as: You are prompted to save the zip file. To do so, you will have to click on the 'Save' button on the dialogue box prompting the message. On clicking the 'Save' button, the next screen will appear as follows: National Informatics Centre, WBSC Page 15 of 48
16 You will have to choose a directory where the zip file will be saved in your computer. To do so, you have to click on the 'Save' button. On clicking, the next screen will appear as: National Informatics Centre, WBSC Page 16 of 48
17 Step-6 Enter Return Form data After download is complete, you may disconnect internet and you have to unzip the downloaded zip file. You will get 1 pdf file and a folder containing a Jar file for Annexure B Part1, Part2 and Part3 after unzip. These files are as follows: 1. E_Return_14.pdf file representing the blank 'Form 14' including Part-A, Part- AA, Part-B and Part-C along with annexure A, D, F and Part-IV of annexure B. This file has 14 pages. In the folder viz. Form14Annexure dealer will find a jar file and three folders. Dealer is requested not to delete or change any of the files or folders. Dealer has to double click the jar file to find the Annexure B Part1, Part2 and Part3. He can navigate to any Annexure using the radio buttons. > Annexure B Part-(I) viz. Details of purchases effected by dealer in excess of rupees fifty thousand from registered / unregistered dealers within West Bengal during return period., > Annexure B Part-(II) viz. Details of sales effected by dealer in excess of rupees fifty thousand to registered dealers within West Bengal during return period. National Informatics Centre, WBSC Page 17 of 48
18 > Annexure B Part-(III) viz. Details of sales effected by dealer in excess of rupees fifty thousand to unregistered dealers within West Bengal during return period. First screen of Form 14 pdf file is shown below. For further instructions refer to section Guidelines for filling of VAT ereturn Note1 Check the version of the VAT Forms. It should be 'IMPACT v2.2' Note2 - For navigation i.e. moving from one field to another, you should use the Tab button only. Note3 - You have to enter data in all forms and annexures. If the annexure is not applicable, then you have to fill up return period and Registration Number and click on Check Form and then click on Export to xml button to generate.xml file. National Informatics Centre, WBSC Page 18 of 48
19 Step-7 Check Form data After entering data in all the fields in each of the pdf forms, you have to click on the Check Form button as shown in the figure to uncover any error still not tracked. If any error exists, then it will be displayed with appropriate message. National Informatics Centre, WBSC Page 19 of 48
20 Step-8 Create xml data file If there is no error, then Check Form will be disabled and Export to XML button and Edit button will be enabled. If you want to edit the data, Click on Edit button and modify the data or else click Export to XML button to generate the.xml file to be uploaded. You will be prompted to save it in your computer by giving filename of xml type in a directory of your choice. For each pdf, one xml file has to be saved for uploading. If there is no data corresponding to annexures, you have to generate xml file from corresponding pdf form after entering his TIN No., From Date and To Date. NIC Page 20 4/17/2008 National Informatics Centre, WBSC Page 20 of 48
21 Note - For ease of understanding and correlating, same names as in pdf may be used for xml files. Step-9 Upload xml data file To Upload xml files, you have to connect to the portal and enter your User-id and Password. After successful authentication, next screen as shown in the figure will appear. You have to click on the link showing Upload Your XML Files National Informatics Centre, WBSC Page 21 of 48
22 Next screen as show in figure below will appear. You have to input the total number of files to be uploaded in figure as shown in the screen below. On clicking Submit button, you will get as many spaces to upload the files as declared. You can click Modify button to change the declared number of files. On Clicking the Back button user will be redirected to the previous page. National Informatics Centre, WBSC Page 22 of 48
23 You have to click on Browse button to select the xml files, stored in your PC, to be uploaded. You will select the file to be uploaded by moving to the folder where you have stored the file in your own PC. National Informatics Centre, WBSC Page 23 of 48
24 Similarly, three annexure files may be uploaded. If you use the same name for two files, then while uploading, a message will appear as shown in figure below. National Informatics Centre, WBSC Page 24 of 48
25 Step -10 Check for errors and print acknowledgement At this time, server side error checking will be performed as shown in the figure below. National Informatics Centre, WBSC Page 25 of 48
26 If any error is found, then that will be displayed accordingly as shown in the figure below. National Informatics Centre, WBSC Page 26 of 48
27 Errors are self explanatory. If the error is due to duplicate uploading, you will have to upload the files correctly. If the errors are found in the data entered in the pdf files, such errors have to rectified and xml files will have to be created and uploaded again. National Informatics Centre, WBSC Page 27 of 48
28 On successful uploading of files, you will be informed with an acknowledgement slip as shown in the figure. You should take a print (by clicking on 'Print' button) of it for future reference before 'logout'. National Informatics Centre, WBSC Page 28 of 48
29 The screen shots of Annexure for VAT Return Form 14 are given below: Annexure B Part I: National Informatics Centre, WBSC Page 29 of 48
30 Annexure B Part II: National Informatics Centre, WBSC Page 30 of 48
31 Annexure B Part III: To navigate through the Annexure B Part I, Part II and Part III use the Radio Buttons National Informatics Centre, WBSC Page 31 of 48
32 Click File menu to get a drop down menu with the following items. To create a new file click on New To open a saved XML file generated from this application click on Open To save a new file click on Save or Save As To import an Excel sheet click on Import from XLS To exit from this application click on Exit To add more rows as per need click the Add Row button. Against each click one row will be added. After filling up the forms user has to click the Export To XML button or Save or Save As options to save the file. The file will be saved in an XML format. You can get a print out of the data he has entered clicking the Print Page button. If there is any invalid entry or mandatory fields left blank you will be prompted with a message box. National Informatics Centre, WBSC Page 32 of 48
33 Error Messages in VAT Annexure: You need to enter a valid 11 digit VAT Rc No. You need to select From Date and To Date for which he is filing return. You need to check the check box which signifies that the information he has entered is correct and complete. You can save a blank file with Vat Registration No., From Date, To Date and checking the Check Box. If any data is entered in the annexure table he needs to fill up all the mandatory columns. Otherwise will be prompted with error messages like, etc. National Informatics Centre, WBSC Page 33 of 48
34 If no error in file: If there is no error or in filling up of annexure you can save the file or take a print. For saving the file click on the Export To XML button. You will get a dialogue box to choose the path. He can give a file name as his liking. Example: File Name Annex_b_p1.xml NOTE: User is requested to select the File Type as XML After saving the file, you will be prompted with a message to show the path where the file is stored. National Informatics Centre, WBSC Page 34 of 48
35 To print the file, click on the Print Page button. Here also you will get a dialogue box where you can choose the path. The file will be saved in HTML format. User can give a file name as his liking. Example: File Name Annex_b_p1_print.xml NOTE: User is requested to select the File Type as HTML After saving the file, you will be prompted with a message to show the path where the file is stored. National Informatics Centre, WBSC Page 35 of 48
36 The HTML file will be like: To open a saved file click on the Open option in the File menu: National Informatics Centre, WBSC Page 36 of 48
37 The next screen will appear: Select the XML file and click on Open. After clicking Open the next screen will appear with the saved data. National Informatics Centre, WBSC Page 37 of 48
38 You can save the file in another location or with a different name using the Save As option in the File menu. Click on the Save As option and proceed like the Save option. On clicking on Save after opening a saved file, the file will be saved in the same location from where it is opened. Import data from Microsoft Excel in this Application : You can import data from Microsoft Excel file provided you have to use XLS Templates. To use the JAR file a help file is given in the folder. For your convenience Excel template is provided in the XLS template folder. National Informatics Centre, WBSC Page 38 of 48
39 First you have to select Annexure Type then click on File, then click on Import from XLS then select the Microsoft Excel file, where data have been saved. On clicking, the next screen will appear as: Select the Excel file and click on open. Data will be populated in the form. National Informatics Centre, WBSC Page 39 of 48
40 If you select any invalid excel file then you will get this message. National Informatics Centre, WBSC Page 40 of 48
41 Step-9 Upload xml data file Connect to the portal and enter your User-id and Password. In the next screen select option Upload Your XML Files National Informatics Centre, WBSC Page 41 of 48
42 Next screen will prompt for selecting the data file to be uploaded. By default '4' (Minimum no. of files) will be displayed as the no. of XML files to be uploaded. If you need to upload more than 4 files, then you are to enter that no files in place of '4'. If wrong no. of files is entered and submit button is clicked then click on 'Modify' to modify the figure. In such case, extra (beyond 4) blank fields with 'Browse' button will be displayed, as before. On clicking Browse button, you can select folder and file to be upload as shown in the figure below. National Informatics Centre, WBSC Page 42 of 48
43 Browse to the file and click open button for the file to upload. National Informatics Centre, WBSC Page 43 of 48
44 If you use the same name for two files, then while uploading a message will appear as shown in figure below. Step 10 will be followed as in previous case. National Informatics Centre, WBSC Page 44 of 48
45 GUIDELINES FOR FILLING UP VAT ereturn National Informatics Centre, WBSC Page 45 of 48
46 Enter data in VAT ereturn 14 Form > In the first page there are two radio buttons: New Return and Revised Return to represent if the current return file is original or revised return. Only one of these two options can be chosen at a time. By default the New Return button is selected. > You are to start entering data from the 'From Date' field. Enter quarter starting date in dd/mm/yyyy' and To Date' will be shown the quarter ending date. If no To Date is shown after entering From Date then check the Acrobat Reader version. It should be 8.1 or above. > Next enter 11 digits VAT Registration Number. > In Column A, all figures will be rounded to nearest 2 digits decimal. All calculated figures will be rounded to nearest rupee. PART-A Enter difference between the amount of tax on actual computation as shown in 3B, 4B, 5B, 6B, 8B and 8aB and the amount of I.T.C. claimed in column 8XB as + or - figure. PART-B Enter difference between the amount of tax on actual computation as shown in 26B, 27B, 28B, 29B and 30B and the amount of output tax payable in column 30aB as + or - figure. Serial No. 45 Enter numeric part of challan number in Challan No. column. If challan has no number then any arbitrary number such as 99 may be entered. This column cannot be left blank or any alphabet cannot be entered in this column. To select payment bank branch, select the bank from the list of authorized Banks. Next select the branch of the bank selected from the authorized list of bank branches. Treasury name is optional and may or may not be selected. If any branch has collected payment is not in the list, you have to bring it to the notice of the Sales Tax authority. Serial No. 46 Select commodity from the list of commodities. Select rate of tax for the commodity selected and enter amount of sale. If rate of tax is not available in the list, enter the rate of tax in the column. National Informatics Centre, WBSC Page 46 of 48
47 Serial No. 47 Enter Tax period and From Serial No. and To. Serial No. for Tax invoices issued. For each main / branch office one entry per tax period should be given in each row. If Tax Period is entered, Serial No. (From and To) is mandatory and should be filled up. Enter Tax period, No. of sellers, Total no. of invoices and Amount purchase (Rs.) i.e. Tax Period, total number of sellers from whom invoices received, total no. of invoices received and sum of Amount of all invoices respectively for that tax period. If Tax Period is entered then all other entries are mandatory and should be filled up. Special Cases: 1. Total of Sl. No. 42(b) Tax paid in appropriate Govt. Treasury, other than 42(a), 1 st month, 2 nd month and 3 rd month of Form 14D, should match with total amount paid in payment details, Sl. No In Sl. No. 45 Payment Details in Challan No column numeric part of challan no should be entered. National Informatics Centre, WBSC Page 47 of 48
48 Enter data in VAT ereturn 14 Annexure Form Enter Name of the dealer in Name column and Address of the dealer in Address column. Enter VAT Registration Number in the column Registration certificate No. If Central Sales Tax RC No. or State Sales Tax RC No. is entered, then it will display error during upload. Select the major group of commodity from the list. The list provided is a broad head list. Select the appropriate group under which the commodity purchased / sold is categorized. If no such group exits, select Miscellaneous taxable goods. Sum Total of goods purchased / sold from a dealer should be shown in each row. National Informatics Centre, WBSC Page 48 of 48
User Manual for Dematerialised Waybill (version 2.0.1) DEMATERIALISED WAYBILL USER MANUAL. National Informatics Centre, WBSC Page 1 of 27
 DEMATERIALISED WAYBILL USER MANUAL National Informatics Centre, WBSC Page 1 of 27 PREFACE Welcome to this new electronic service of online issue of Way Bills in dematerialised form, introduced by the Directorate
DEMATERIALISED WAYBILL USER MANUAL National Informatics Centre, WBSC Page 1 of 27 PREFACE Welcome to this new electronic service of online issue of Way Bills in dematerialised form, introduced by the Directorate
Purpose: Steps for enjoying the Digital Signature Certificate at Directorate s website are explained in this User Manual.
 Manual for Digital Signature Certificate (DSC) Service Thanks for accessing the website of the Directorate of Commercial Taxes, West Bengal. Now the dealers registered under West Bengal Value Added Tax
Manual for Digital Signature Certificate (DSC) Service Thanks for accessing the website of the Directorate of Commercial Taxes, West Bengal. Now the dealers registered under West Bengal Value Added Tax
User Manual for Dematerialised CST Forms(version 1.1) Computer generated C & F Forms on data generated from CST Return Annexures CST MANUAL
 DEMATERIALISED CST FORMS USER MANUAL National Informatics Centre, WBSC Page 1 of 66 PREFACE The Commercial Taxes Directorate of West Bengal has already rolled out a host of e-services for the benefit of
DEMATERIALISED CST FORMS USER MANUAL National Informatics Centre, WBSC Page 1 of 66 PREFACE The Commercial Taxes Directorate of West Bengal has already rolled out a host of e-services for the benefit of
E-FILING RETURN FOR CST
 E-FILING OF RETURN FOR CST USER MANUAL National Informatics Centre, WBSC Page 1 of 61 PREFACE The Commercial Taxes Directorate of West Bengal has already rolled out a host of e-services for the benefit
E-FILING OF RETURN FOR CST USER MANUAL National Informatics Centre, WBSC Page 1 of 61 PREFACE The Commercial Taxes Directorate of West Bengal has already rolled out a host of e-services for the benefit
E-APPLICATION FOR REGISTRATION UNDER VAT & CST
 E-APPLICATION FOR REGISTRATION UNDER VAT & CST USER MANUAL National Informatics Centre, WBSC Page 1 of 31 Preface : Government desires to reorient itself towards Citizen centric Services, to bring more
E-APPLICATION FOR REGISTRATION UNDER VAT & CST USER MANUAL National Informatics Centre, WBSC Page 1 of 31 Preface : Government desires to reorient itself towards Citizen centric Services, to bring more
1.0 Procedure for offline filing of e-return(formiii)
 Commercial Tax Department Government of Uttarakhand e-return of FormIII : Instruction manual for offline filing 1.0 Procedure for offline filing of e-return(formiii) Step-1: Download MS-Excel sheet of
Commercial Tax Department Government of Uttarakhand e-return of FormIII : Instruction manual for offline filing 1.0 Procedure for offline filing of e-return(formiii) Step-1: Download MS-Excel sheet of
How To File An E Refund In Usa
 INSTRUCTION SHEET FOR E-501 A) General Instructions : Now electronic filing of form 501 has been made mandatory to all dealers instead of physical filing of form 501 to the sales tax offices. The dealers
INSTRUCTION SHEET FOR E-501 A) General Instructions : Now electronic filing of form 501 has been made mandatory to all dealers instead of physical filing of form 501 to the sales tax offices. The dealers
User Manual For e-filing of TN VAT Returns
 User Manual For e-filing of TN VAT Returns May 2010 Government of Tamil Nadu Government of India Commercial Taxes Department National Informatics Centre Ezhilagam, Chepauk Tamil Nadu State Centre Chennai
User Manual For e-filing of TN VAT Returns May 2010 Government of Tamil Nadu Government of India Commercial Taxes Department National Informatics Centre Ezhilagam, Chepauk Tamil Nadu State Centre Chennai
User Manual Statutory Forms Request 1 EXCISE AND TAXATION DEPARTMENT CHANDIGARH ADMINISTRATION
 User Manual Statutory Forms Request 1 EXCISE AND TAXATION DEPARTMENT CHANDIGARH ADMINISTRATION User Manual Statutory Forms Request 2 In order to have better monitoring of tax administration and to facilitate
User Manual Statutory Forms Request 1 EXCISE AND TAXATION DEPARTMENT CHANDIGARH ADMINISTRATION User Manual Statutory Forms Request 2 In order to have better monitoring of tax administration and to facilitate
MMPCT. (Mission Mode Project Commercial Taxes) User Manual Registration Regular Dealer HVAT & CST Act
 Excise and Taxation Govt. of Haryana Plot I-3, Sector 5, Panchkula, Haryana MMPCT (Mission Mode Project Commercial Taxes) User Manual Registration Regular Dealer HVAT & CST Act Wipro Limited HETD User
Excise and Taxation Govt. of Haryana Plot I-3, Sector 5, Panchkula, Haryana MMPCT (Mission Mode Project Commercial Taxes) User Manual Registration Regular Dealer HVAT & CST Act Wipro Limited HETD User
AAFCO Check Sample Program New Data Reporting Website Manual Date of Issue: March 1 st 2014
 Victoria S. Siegel, Ph.D., Chair Collaborative Check Sample Program Committee AAFCO Check Sample Program New Data Reporting Website Manual Date of Issue: March 1 st 2014 1. Registered participants in any
Victoria S. Siegel, Ph.D., Chair Collaborative Check Sample Program Committee AAFCO Check Sample Program New Data Reporting Website Manual Date of Issue: March 1 st 2014 1. Registered participants in any
Council of Ontario Universities. COFO Online Reporting System. User Manual
 Council of Ontario Universities COFO Online Reporting System User Manual Updated September 2014 Page 1 Updated September 2014 Page 2 Table of Contents 1. Security... 5 Security Roles Defined in the Application...
Council of Ontario Universities COFO Online Reporting System User Manual Updated September 2014 Page 1 Updated September 2014 Page 2 Table of Contents 1. Security... 5 Security Roles Defined in the Application...
USER GUIDE FOR CET-2016 ONLINE APPLICATION
 USER GUIDE FOR CET-2016 ONLINE APPLICATION Table content 1. HOME PAGE 1 2. INSTRUCTIONS 2 3. NEW REGISTRATION FORM 3 4. LOGIN FORM 4 5. FORGOT PASSWORD 4 6. STUDENT INFORMATION 5 7. STUDY DETAILS 7 8.
USER GUIDE FOR CET-2016 ONLINE APPLICATION Table content 1. HOME PAGE 1 2. INSTRUCTIONS 2 3. NEW REGISTRATION FORM 3 4. LOGIN FORM 4 5. FORGOT PASSWORD 4 6. STUDENT INFORMATION 5 7. STUDY DETAILS 7 8.
Contents 1 Overview 2 Steps to run an Excel Add-In Setup: 3 Add-Ins 4 LOGIN 5 SEND SMS 5.1 Send Text or Flash Sms 5.2 Select Range 5.
 Contents 1 Overview 2 Steps to run an Excel Add-In Setup: 3 Add-Ins 4 LOGIN 5 SEND SMS 5.1 Send Text or Flash Sms 5.2 Select Range 5.3 Selected Range Preview List 5.4 Scheduling of Messages 5.5 Scheduled
Contents 1 Overview 2 Steps to run an Excel Add-In Setup: 3 Add-Ins 4 LOGIN 5 SEND SMS 5.1 Send Text or Flash Sms 5.2 Select Range 5.3 Selected Range Preview List 5.4 Scheduling of Messages 5.5 Scheduled
POINT OF SALES SYSTEM (POSS) USER MANUAL
 Page 1 of 24 POINT OF SALES SYSTEM (POSS) USER MANUAL System Name : POSI-RAD System Release Version No. : V4.0 Total pages including this covering : 23 Page 2 of 24 Table of Contents 1 INTRODUCTION...
Page 1 of 24 POINT OF SALES SYSTEM (POSS) USER MANUAL System Name : POSI-RAD System Release Version No. : V4.0 Total pages including this covering : 23 Page 2 of 24 Table of Contents 1 INTRODUCTION...
E-FILING OF PATENT APPLICATIONS IN INDIA. A User Manual
 E-FILING OF PATENT APPLICATIONS IN INDIA A User Manual USER MANUAL This User Manual explains the steps for electronic-filing (e-filing) of a Patent Application in India. This Manual details various steps
E-FILING OF PATENT APPLICATIONS IN INDIA A User Manual USER MANUAL This User Manual explains the steps for electronic-filing (e-filing) of a Patent Application in India. This Manual details various steps
FAQ on e-filing of Income tax Return
 FAQ on e-filing of Income tax Return 1. What is e-filing of Returns? Answer: Filing of Income Tax returns is a legal obligation of every person whose total income for the previous year has exceeded the
FAQ on e-filing of Income tax Return 1. What is e-filing of Returns? Answer: Filing of Income Tax returns is a legal obligation of every person whose total income for the previous year has exceeded the
OARS PORTAL Applying for a Program 2015
 OARS PORTAL Applying for a Program 2015 Master of Hospital Administration (MHA) For ONLINE applications, before beginning to register into the OARS Portal, make sure you have the following in hand A valid,
OARS PORTAL Applying for a Program 2015 Master of Hospital Administration (MHA) For ONLINE applications, before beginning to register into the OARS Portal, make sure you have the following in hand A valid,
emobile Bulk Text User Guide Copyright Notice Copyright Phonovation Ltd
 emobile Bulk Text User Guide Copyright Notice Copyright Phonovation Ltd Important Notice: The Information contained in this document is subject to change without notice and should not be construed as a
emobile Bulk Text User Guide Copyright Notice Copyright Phonovation Ltd Important Notice: The Information contained in this document is subject to change without notice and should not be construed as a
Wisconsin Medicaid Electronic Health Record Incentive Program for Eligible Professionals
 P- Wisconsin Medicaid Electronic Health Record Incentive Program for Eligible Professionals June 15,2015 User Guide i Table of Contents 1 Introduction... 1 2 Before You Begin... 2 2.1 Register
P- Wisconsin Medicaid Electronic Health Record Incentive Program for Eligible Professionals June 15,2015 User Guide i Table of Contents 1 Introduction... 1 2 Before You Begin... 2 2.1 Register
DarwiNet Client Level
 DarwiNet Client Level Table Of Contents Welcome to the Help area for your online payroll system.... 1 Getting Started... 3 Welcome to the Help area for your online payroll system.... 3 Logging In... 4
DarwiNet Client Level Table Of Contents Welcome to the Help area for your online payroll system.... 1 Getting Started... 3 Welcome to the Help area for your online payroll system.... 3 Logging In... 4
Zambia Revenue Authority. TaxOnline Project
 Zambia Revenue Authority TaxOnline Project User Manual - e-returns September, 2013 Version 1.0 i Contents 1 Introduction to web portal... 6 2 Introduction to e-return Processing... 7 3 e-return Functionality...
Zambia Revenue Authority TaxOnline Project User Manual - e-returns September, 2013 Version 1.0 i Contents 1 Introduction to web portal... 6 2 Introduction to e-return Processing... 7 3 e-return Functionality...
User Guidelines for QFES e-lodgement
 Guidelines to assist with electronically registering, submitting, receiving and viewing applications for QFES Referral Agency Advice under the Sustainable Planning Act 2009. State of Queensland (Queensland
Guidelines to assist with electronically registering, submitting, receiving and viewing applications for QFES Referral Agency Advice under the Sustainable Planning Act 2009. State of Queensland (Queensland
Vodafone Bulk Text. User Guide. Copyright Notice. Copyright Phonovation Ltd
 Vodafone Bulk Text User Guide Copyright Notice Copyright Phonovation Ltd Important Notice: The Information contained in this document is subject to change without notice and should not be construed as
Vodafone Bulk Text User Guide Copyright Notice Copyright Phonovation Ltd Important Notice: The Information contained in this document is subject to change without notice and should not be construed as
A Handbook on Electronic Payment
 A Handbook on Electronic Payment Operational Instructions Procedure to make online Payment is very simple. A computer with internet connectivity is required for the purpose. There are four steps to make
A Handbook on Electronic Payment Operational Instructions Procedure to make online Payment is very simple. A computer with internet connectivity is required for the purpose. There are four steps to make
e@syfile TM Employer USER GUIDE
 e e@syfile Employer User Guide e@syfile Employer User Guide e@syfile Employer User Guide e@syfile Employer User Guide 2012 e@syfi e@syfile TM Employer USER GUIDE MAY 2012 I r User Guide e@syfile Employer
e e@syfile Employer User Guide e@syfile Employer User Guide e@syfile Employer User Guide e@syfile Employer User Guide 2012 e@syfi e@syfile TM Employer USER GUIDE MAY 2012 I r User Guide e@syfile Employer
About Data File Exchange
 Methods for Service Providers to maintain accurate employer data September 2012 Tax and General Accounting Unemployment Insurance State of Wisconsin Contents Introduction Submitting a File through Secure
Methods for Service Providers to maintain accurate employer data September 2012 Tax and General Accounting Unemployment Insurance State of Wisconsin Contents Introduction Submitting a File through Secure
RSCCD REMOTE PORTAL TABLE OF CONTENTS: Technology Requirements NOTE
 RSCCD REMOTE PORTAL The RSCCD Remote Portal allows employees to access their RSCCD Email (via Outlook Web Access), Department (Public) Folders, Personal (H Drive) Folder, and the District Intranet from
RSCCD REMOTE PORTAL The RSCCD Remote Portal allows employees to access their RSCCD Email (via Outlook Web Access), Department (Public) Folders, Personal (H Drive) Folder, and the District Intranet from
COSTARS Sales Reporting Manual December 2013
 COSTARS Sales Reporting Manual December 2013-1 - DGS/COSTARS website Suppliers access the COSTARS website through the DGS website. Follow the steps below to navigate to the COSTARS website. 1. Navigate
COSTARS Sales Reporting Manual December 2013-1 - DGS/COSTARS website Suppliers access the COSTARS website through the DGS website. Follow the steps below to navigate to the COSTARS website. 1. Navigate
efiling and Reporting for Sage ERP MAS 90 and 200
 Product: Sage ERP MAS 90 and MAS 200 Description This document contains a detailed overview of Sage ERP MAS 90 and 200's Tax efiling and Reporting feature in v4.3 and above. The state and federal payroll
Product: Sage ERP MAS 90 and MAS 200 Description This document contains a detailed overview of Sage ERP MAS 90 and 200's Tax efiling and Reporting feature in v4.3 and above. The state and federal payroll
ProExtra eclaiming User Guide
 ProExtra eclaiming User Guide Welcome to ProExtra eclaiming. You can use this system to submit claims to ProCare, for the services you have provided to patients referred to you by their GPs. You will need
ProExtra eclaiming User Guide Welcome to ProExtra eclaiming. You can use this system to submit claims to ProCare, for the services you have provided to patients referred to you by their GPs. You will need
Guidelines for Citizens to apply in the Schemes
 Guidelines for Citizens to apply in the Schemes Step 1. Citizen Registration The online portal provides the citizens a functionality to register themselves in the user directory of the portal and get the
Guidelines for Citizens to apply in the Schemes Step 1. Citizen Registration The online portal provides the citizens a functionality to register themselves in the user directory of the portal and get the
e-return User Manual
 e-return User Manual Commercial Taxes Department Government of Bihar, India Tata Consultancy Services, Biscomaun Tower Floor 13, Module A4, Patna Bihar 800001 Version v02.00 - i - Confidentiality This
e-return User Manual Commercial Taxes Department Government of Bihar, India Tata Consultancy Services, Biscomaun Tower Floor 13, Module A4, Patna Bihar 800001 Version v02.00 - i - Confidentiality This
Traders Registration. User Guide. For. Dealers of Tobacco
 Traders Registration User Guide For Dealers of Tobacco User Guide Developed by: Version: 1.0 1 P a g e Contents 1. INTRODUCTION... 3 2. PRE-REQUISITES... 4 2.1. Connectivity:... 4 2.2. Webpage Link:...
Traders Registration User Guide For Dealers of Tobacco User Guide Developed by: Version: 1.0 1 P a g e Contents 1. INTRODUCTION... 3 2. PRE-REQUISITES... 4 2.1. Connectivity:... 4 2.2. Webpage Link:...
EPSS Helpdesk - workdays from 08:00 to 20:00 - Phone: +32 2 23 33 760 E-mail: support@epss-fp7.org
 EPSS Frequently Asked Questions (FAQ) For support please contact: EPSS Helpdesk - workdays from 08:00 to 20:00 - Phone: +32 2 23 33 760 E-mail: support@epss-fp7.org A. General Questions: N.B.: For PIC-related
EPSS Frequently Asked Questions (FAQ) For support please contact: EPSS Helpdesk - workdays from 08:00 to 20:00 - Phone: +32 2 23 33 760 E-mail: support@epss-fp7.org A. General Questions: N.B.: For PIC-related
Secure Email A Guide for Users
 Secure Email A Guide for Users October 14, 2013 10/13 TABLE OF CONTENTS USING THE SYSTEM FOR THE FIRST TIME... 3 EMAIL NOTIFICATION OF SECURE INFORMATION... 3 GETTING REGISTERED ON THE SYSTEM... 4 ACCOUNT
Secure Email A Guide for Users October 14, 2013 10/13 TABLE OF CONTENTS USING THE SYSTEM FOR THE FIRST TIME... 3 EMAIL NOTIFICATION OF SECURE INFORMATION... 3 GETTING REGISTERED ON THE SYSTEM... 4 ACCOUNT
Table of Contents 1. Contents...1
 Table of Contents 1. Contents...1 1.1 Introduction/Getting Started...1 1.1.1 Creating an Account...1 1.1.2 Logging In...2 1.1.3 Forgotten Password...2 1.1.4 Creating a New Project...3 1.2 My Projects...3
Table of Contents 1. Contents...1 1.1 Introduction/Getting Started...1 1.1.1 Creating an Account...1 1.1.2 Logging In...2 1.1.3 Forgotten Password...2 1.1.4 Creating a New Project...3 1.2 My Projects...3
Automatic Exchange of Information (AEOI)
 Automatic Exchange of Information (AEOI) Web Portal Help v1.7 Index General Registration process IRS registration AEOI registration FI online user management Report submission / file upload Submission
Automatic Exchange of Information (AEOI) Web Portal Help v1.7 Index General Registration process IRS registration AEOI registration FI online user management Report submission / file upload Submission
Bahamas Tax Information Exchange Portal Documentation
 Bahamas Tax Information Exchange Portal Documentation This sub section of the Portal Documentation covers the following Topics: Portal Overview Portal Login Account Status Reportable Account File Processing
Bahamas Tax Information Exchange Portal Documentation This sub section of the Portal Documentation covers the following Topics: Portal Overview Portal Login Account Status Reportable Account File Processing
Wisconsin Medicaid Electronic Health Record Incentive Program for Eligible Hospitals
 P-00358D Wisconsin Medicaid Electronic Health Record Incentive Program for Eligible Hospitals User Guide i Table of Contents 1 Introduction... 1 2 Before You Begin... 2 2.1 Register with Centers for Medicare
P-00358D Wisconsin Medicaid Electronic Health Record Incentive Program for Eligible Hospitals User Guide i Table of Contents 1 Introduction... 1 2 Before You Begin... 2 2.1 Register with Centers for Medicare
USER MANUAL Version 1.0
 USER MANUAL Version 1.0 Web based Bank Recovery Incentive Scheme (BRISC) For Directorate of Institutional Finance Government of Madhya Pradesh & it s sub-ordiante offices in all districts of MP. Prepared
USER MANUAL Version 1.0 Web based Bank Recovery Incentive Scheme (BRISC) For Directorate of Institutional Finance Government of Madhya Pradesh & it s sub-ordiante offices in all districts of MP. Prepared
EMC Documentum Webtop
 EMC Documentum Webtop Version 6.5 User Guide P/N 300 007 239 A01 EMC Corporation Corporate Headquarters: Hopkinton, MA 01748 9103 1 508 435 1000 www.emc.com Copyright 1994 2008 EMC Corporation. All rights
EMC Documentum Webtop Version 6.5 User Guide P/N 300 007 239 A01 EMC Corporation Corporate Headquarters: Hopkinton, MA 01748 9103 1 508 435 1000 www.emc.com Copyright 1994 2008 EMC Corporation. All rights
EPSS Helpdesk - workdays from 08:00 to 20:00 - Phone: +32 2 23 33 760 E-mail: support@epss-fp7.org
 EPSS Frequently Asked Questions (FAQ) For support please contact: EPSS Helpdesk - workdays from 08:00 to 20:00 - Phone: +32 2 23 33 760 E-mail: support@epss-fp7.org A. General Questions: N.B.: For PIC-related
EPSS Frequently Asked Questions (FAQ) For support please contact: EPSS Helpdesk - workdays from 08:00 to 20:00 - Phone: +32 2 23 33 760 E-mail: support@epss-fp7.org A. General Questions: N.B.: For PIC-related
Center for Educational Performance and Information (CEPI) Student Data System (SDS)
 Center for Educational Performance and Information (CEPI) Student Data System (SDS) Training Manual Questions? Contact: 517.335.0505 E-mail: CEPI@michigan.gov Table of Contents MODULE 1 STUDENT DATA SYSTEM
Center for Educational Performance and Information (CEPI) Student Data System (SDS) Training Manual Questions? Contact: 517.335.0505 E-mail: CEPI@michigan.gov Table of Contents MODULE 1 STUDENT DATA SYSTEM
Secure Website and Reader Application User Guide
 Secure Website and Reader Application User Guide February 2005 IMPORTANT NOTICE Copyright Medibank Private Limited All rights reserved. No part of this document (including its appendices and Schedules)
Secure Website and Reader Application User Guide February 2005 IMPORTANT NOTICE Copyright Medibank Private Limited All rights reserved. No part of this document (including its appendices and Schedules)
Creating a SPIRE logon account and company registration
 Creating a SPIRE logon account and company registration CONTENTS 1. INTRO 2 2. WHO SHOULD REGISTER 2 3. CREATE A SPIRE LOGON ACCOUNT 3 4. CREATE A REGISTRATION FOR YOUR COMPANY 5 Overview of SPIRE System
Creating a SPIRE logon account and company registration CONTENTS 1. INTRO 2 2. WHO SHOULD REGISTER 2 3. CREATE A SPIRE LOGON ACCOUNT 3 4. CREATE A REGISTRATION FOR YOUR COMPANY 5 Overview of SPIRE System
BIR esales Reporting Guide. an IBS special e-publication
 BIR esales Reporting Guide an IBS special e-publication Exlusive to IBS Worldwide Clients Revised July 15, 2012 esales Reporting Guidelines Electronic Sales and Reporting System (esales) is the process
BIR esales Reporting Guide an IBS special e-publication Exlusive to IBS Worldwide Clients Revised July 15, 2012 esales Reporting Guidelines Electronic Sales and Reporting System (esales) is the process
FAQ's on e- payment. Ans : This is the facility provided to the dealer to make sales tax payments on line using net- banking facility.
 FAQ's on e- payment 1) What is e-payment of Sales tax? Ans : This is the facility provided to the dealer to make sales tax payments on line using net- banking facility. 2) Which category of the dealers
FAQ's on e- payment 1) What is e-payment of Sales tax? Ans : This is the facility provided to the dealer to make sales tax payments on line using net- banking facility. 2) Which category of the dealers
USER MANUAL DOCUMENT SHARING SYSTEM FOR AIMS. VERSION 1.0 (03-Dec-2014) Prepared By
 USER MANUAL OF DOCUMENT SHARING SYSTEM FOR AIMS VERSION 1.0 (03-Dec-2014) Prepared By NATIONAL INSTITUTE OF ELECTRONICS & INFORMATION TECHNOLOGY An Autonomous Body of Dept. of IT, Ministry of C & IT, Govt.
USER MANUAL OF DOCUMENT SHARING SYSTEM FOR AIMS VERSION 1.0 (03-Dec-2014) Prepared By NATIONAL INSTITUTE OF ELECTRONICS & INFORMATION TECHNOLOGY An Autonomous Body of Dept. of IT, Ministry of C & IT, Govt.
External Account Creation and Upload Instructions for the Local Government (LG) Audit Report Collection System
 External Account Creation and Upload Instructions for the Local Government (LG) Audit Report Collection System In order to submit data for any Department of Audits and Accounts (DOAA) web application,
External Account Creation and Upload Instructions for the Local Government (LG) Audit Report Collection System In order to submit data for any Department of Audits and Accounts (DOAA) web application,
BEST / Act 230 Funding
 BEST / Act 230 Funding GRANTIUM APPLICATION INSTRUCTIONS FOR FY 16 (2015 2016 Academic Year) Table of Contents Logging into Grantium and Changing Your Password... 3 Forgot Your Password?... 4 How to Get
BEST / Act 230 Funding GRANTIUM APPLICATION INSTRUCTIONS FOR FY 16 (2015 2016 Academic Year) Table of Contents Logging into Grantium and Changing Your Password... 3 Forgot Your Password?... 4 How to Get
U.S. Bank Secure Mail
 U.S. Bank Secure Mail @ Table of Contents Getting Started 3 Logging into Secure Mail 5 Opening Your Messages 7 Replying to a Message 8 Composing a New Message 8 1750-All Introduction: The use of email
U.S. Bank Secure Mail @ Table of Contents Getting Started 3 Logging into Secure Mail 5 Opening Your Messages 7 Replying to a Message 8 Composing a New Message 8 1750-All Introduction: The use of email
Surplus Lines Online User Guide
 Surplus Lines Online User Guide Missouri Department of Insurance, Financial Institutions and Professional Registration Contents Summary... 1 Site Address... 1 Account Management... 2 Account Registration...
Surplus Lines Online User Guide Missouri Department of Insurance, Financial Institutions and Professional Registration Contents Summary... 1 Site Address... 1 Account Management... 2 Account Registration...
STEPWISE GUIDELINES FOR ONLINE DIPLOMA TO DEGREE ADMISSION 2012 13
 STEPWISE GUIDELINES FOR ONLINE DIPLOMA TO DEGREE ADMISSION 2012 13 STEP A : REGISTRATION The first step is to register yourself online for which, candidate is required a) Unique Registration No. (as printed
STEPWISE GUIDELINES FOR ONLINE DIPLOMA TO DEGREE ADMISSION 2012 13 STEP A : REGISTRATION The first step is to register yourself online for which, candidate is required a) Unique Registration No. (as printed
Business On Line File Gateway Guide for Customers
 Business On Line File Gateway Guide for Customers This document is published by Bank of Ireland, and both it, and its contents, are the property of Bank of Ireland. This document may not be reproduced
Business On Line File Gateway Guide for Customers This document is published by Bank of Ireland, and both it, and its contents, are the property of Bank of Ireland. This document may not be reproduced
Integrated Cloud Environment Google Drive User s Guide
 Integrated Cloud Environment Google Drive User s Guide 2012-2015 Ricoh Americas Corporation It is the reader's responsibility when discussing the information contained this document to maintain a level
Integrated Cloud Environment Google Drive User s Guide 2012-2015 Ricoh Americas Corporation It is the reader's responsibility when discussing the information contained this document to maintain a level
Online Budget allocation. Directorate of Treasuries & Accounts, Haryana
 Online Budget allocation By Heads of the Department & Field Level Controlling Officers User Manual For Directorate of Treasuries & Accounts, Haryana (March 2011) By:- National Informatics Centre Department
Online Budget allocation By Heads of the Department & Field Level Controlling Officers User Manual For Directorate of Treasuries & Accounts, Haryana (March 2011) By:- National Informatics Centre Department
E-FILE. Universal Service Administrative Company (USAC) Last Updated: September 2015
 E-FILE USER GUIDE This document providers E-File users with an overview of E-File account management, managing entitlements, and instructions on how to submit forms, such as the FCC Form 498, FCC Form
E-FILE USER GUIDE This document providers E-File users with an overview of E-File account management, managing entitlements, and instructions on how to submit forms, such as the FCC Form 498, FCC Form
ecall Help Table of contents Status: July 2013
 ecall Help Status: July 2013 Table of contents 1. The structure and navigation elements of ecall... 2 1.1 Main Navigation... 2 1.2 The Menu... 2 1.3 Menu sub-items... 3 1.4 Help... 3 1.5 Mandatory fields...
ecall Help Status: July 2013 Table of contents 1. The structure and navigation elements of ecall... 2 1.1 Main Navigation... 2 1.2 The Menu... 2 1.3 Menu sub-items... 3 1.4 Help... 3 1.5 Mandatory fields...
How To Use The Grants Management System
 Grants Management Online Information System (GMIS Online) http://grants.dcjs.virginia.gov/index.cfm Web-based access to the Grants Application and Report Processing System. Department Of Criminal Justice
Grants Management Online Information System (GMIS Online) http://grants.dcjs.virginia.gov/index.cfm Web-based access to the Grants Application and Report Processing System. Department Of Criminal Justice
Shell Card Online e-invoicing Service User Manual. Version 2.7
 User Manual Version 2.7 October 2012 Contents 1 To Access Shell Card Online e-invoicing Service... 3 1.1 How to access e-invocing service via Shell Card Online... 3 1.2 What to do if you forget your password...
User Manual Version 2.7 October 2012 Contents 1 To Access Shell Card Online e-invoicing Service... 3 1.1 How to access e-invocing service via Shell Card Online... 3 1.2 What to do if you forget your password...
Payco, Inc. Evolution and Employee Portal. Payco Services, Inc.., 2013. 1 Home
 Payco, Inc. Evolution and Employee Portal Payco Services, Inc.., 2013 1 Table of Contents Payco Services, Inc.., 2013 Table of Contents Installing Evolution... 4 Commonly Used Buttons... 5 Employee Information...
Payco, Inc. Evolution and Employee Portal Payco Services, Inc.., 2013 1 Table of Contents Payco Services, Inc.., 2013 Table of Contents Installing Evolution... 4 Commonly Used Buttons... 5 Employee Information...
HertSFX. User Guide V2.04. Hertfordshire s Secure File Exchange Portal. (Jan 2014) HertSFX User Guide V2.04 Jan 2014 Page 1 of 17
 Hertfordshire s Secure File Exchange Portal User Guide V2.04 (Jan 2014) HertSFX User Guide V2.04 Jan 2014 Page 1 of 17 CONTENTS 1. About HertSFX... 3 2. HertSFX Limitations... 3 3. Getting Started... 3
Hertfordshire s Secure File Exchange Portal User Guide V2.04 (Jan 2014) HertSFX User Guide V2.04 Jan 2014 Page 1 of 17 CONTENTS 1. About HertSFX... 3 2. HertSFX Limitations... 3 3. Getting Started... 3
Applying for Archive Service Accreditation: Using the online application system
 Applying for Archive Service Accreditation: Using the online application system 1 Archive Service Accreditation online application system: user guide Table of Contents 1 Registering on the online application
Applying for Archive Service Accreditation: Using the online application system 1 Archive Service Accreditation online application system: user guide Table of Contents 1 Registering on the online application
First Time Users/ Users Misplaced Login and Password Please follow the steps outlined under To Obtain Password on page 2
 COOKIE ORDERER Make sure that you read these instructions prior to ordering cookies for your Unit: Notes Regarding Login Please Read Very Important First Time Users/ Users Misplaced Login and Password
COOKIE ORDERER Make sure that you read these instructions prior to ordering cookies for your Unit: Notes Regarding Login Please Read Very Important First Time Users/ Users Misplaced Login and Password
Quote Upload and Estimates Tool (QUE)
 Quote Upload and Estimates Tool (QUE) Smart Care Estimates Tool V1.7 UPDATED: March 17, 2011 Copyright Cisco systems, Inc. All rights reserved Page: 1 TABLE OF CONTENTS ABOUT THIS DOCUMENT...4 INTRODUCTION...4
Quote Upload and Estimates Tool (QUE) Smart Care Estimates Tool V1.7 UPDATED: March 17, 2011 Copyright Cisco systems, Inc. All rights reserved Page: 1 TABLE OF CONTENTS ABOUT THIS DOCUMENT...4 INTRODUCTION...4
ARIBA Contract Management System. User Guide to Accompany Training
 ARIBA Contract Management System User Guide to Accompany Training Technical Training Team 6/29/2010 Table of Contents How to use this Guide... 4 Contract Management Process... 5 ARIBA- Getting Started...
ARIBA Contract Management System User Guide to Accompany Training Technical Training Team 6/29/2010 Table of Contents How to use this Guide... 4 Contract Management Process... 5 ARIBA- Getting Started...
FAQ for Annual e Return Annexures
 FAQ for Annual e Return Annexures (For e704 not eligible Dealers): All the instructions are only for the Dealers who are not eligible to file form 704 Audit Report as per provisions laid down u/s 61 of
FAQ for Annual e Return Annexures (For e704 not eligible Dealers): All the instructions are only for the Dealers who are not eligible to file form 704 Audit Report as per provisions laid down u/s 61 of
Provider OnLine. Log-In Guide
 Provider OnLine Log-In Guide Table of Contents 1 LOG-IN ACCESS... 3 1.1 ENTERING THE USER ID AND PASSWORD... 4 1.2 OVERVIEW AND PURPOSE OF TRICIPHER... 5 1.2.1 Log-in for Users Who Are Active, But Not
Provider OnLine Log-In Guide Table of Contents 1 LOG-IN ACCESS... 3 1.1 ENTERING THE USER ID AND PASSWORD... 4 1.2 OVERVIEW AND PURPOSE OF TRICIPHER... 5 1.2.1 Log-in for Users Who Are Active, But Not
Microsoft Expression Web
 Microsoft Expression Web Microsoft Expression Web is the new program from Microsoft to replace Frontpage as a website editing program. While the layout has changed, it still functions much the same as
Microsoft Expression Web Microsoft Expression Web is the new program from Microsoft to replace Frontpage as a website editing program. While the layout has changed, it still functions much the same as
Physician Quality Reporting System (PQRS) Physician Portal
 The American College of Radiology Physician Quality Reporting System (PQRS) Physician Portal User Guide January 29, 2016 American College of Radiology 1891 Preston White Drive Reston, VA 20191-4397 Copyright
The American College of Radiology Physician Quality Reporting System (PQRS) Physician Portal User Guide January 29, 2016 American College of Radiology 1891 Preston White Drive Reston, VA 20191-4397 Copyright
Introduction to Client Online. Factoring Guide
 Introduction to Client Online Factoring Guide Contents Introduction 3 Preparing for Go live 3 If you have any questions 4 Logging In 5 Welcome Screen 6 Navigation 7 Navigation continued 8 Viewing Your
Introduction to Client Online Factoring Guide Contents Introduction 3 Preparing for Go live 3 If you have any questions 4 Logging In 5 Welcome Screen 6 Navigation 7 Navigation continued 8 Viewing Your
Employer Portal User Guide Last Updated: October 2015
 Employer Portal User Guide Last Updated: October 2015 San Francisco City Option PO Box 194367 San Francisco, CA 94119-4367 Phone: 1(415) 615-4492 Fax: 1(415) 615-4392 Email: employerservices@sfcityoption.org
Employer Portal User Guide Last Updated: October 2015 San Francisco City Option PO Box 194367 San Francisco, CA 94119-4367 Phone: 1(415) 615-4492 Fax: 1(415) 615-4392 Email: employerservices@sfcityoption.org
Table of Contents. Welcome... 2. Login... 3. Password Assistance... 4. Self Registration... 5. Secure Mail... 7. Compose... 8. Drafts...
 Table of Contents Welcome... 2 Login... 3 Password Assistance... 4 Self Registration... 5 Secure Mail... 7 Compose... 8 Drafts... 10 Outbox... 11 Sent Items... 12 View Package Details... 12 File Manager...
Table of Contents Welcome... 2 Login... 3 Password Assistance... 4 Self Registration... 5 Secure Mail... 7 Compose... 8 Drafts... 10 Outbox... 11 Sent Items... 12 View Package Details... 12 File Manager...
Electronic Ticket System
 UNIVERSITY OF GEORGIA Electronic Ticket System New Options Available as of January 2010 Insert the complete email address (valid UGA address only) instead of the UGA MyID to send tickets to Approvers.
UNIVERSITY OF GEORGIA Electronic Ticket System New Options Available as of January 2010 Insert the complete email address (valid UGA address only) instead of the UGA MyID to send tickets to Approvers.
Virto Password Reset Web Part for SharePoint. Release 3.1.0. Installation and User Guide
 Virto Password Reset Web Part for SharePoint Release 3.1.0 Installation and User Guide 2 Table of Contents OVERVIEW... 3 SYSTEM REQUIREMENTS... 3 OPERATING SYSTEM... 3 SERVER... 3 BROWSER... 4 INSTALLATION...
Virto Password Reset Web Part for SharePoint Release 3.1.0 Installation and User Guide 2 Table of Contents OVERVIEW... 3 SYSTEM REQUIREMENTS... 3 OPERATING SYSTEM... 3 SERVER... 3 BROWSER... 4 INSTALLATION...
imanage V2.0 Overview
 imanage V2.0 Overview What is imanage? 4 Signing up for your free 30 day trial 4 What to do after signing up 4 The Dashboard 5 Customers 6 Customer Profiles 6 Profile Tab 7 Addresses Tab 7 Job Sheets Tab
imanage V2.0 Overview What is imanage? 4 Signing up for your free 30 day trial 4 What to do after signing up 4 The Dashboard 5 Customers 6 Customer Profiles 6 Profile Tab 7 Addresses Tab 7 Job Sheets Tab
Trouble Shooting on e-filing
 DSC Registration Problem Description: I am not able to register my Digital Signature Certificate. Or while trying to e-file Income Tax Return using Digital Signature Certificate, the 'Select your.pfx file'
DSC Registration Problem Description: I am not able to register my Digital Signature Certificate. Or while trying to e-file Income Tax Return using Digital Signature Certificate, the 'Select your.pfx file'
The United States Office Of Personnel Management eopf Human Resources Specialist Training Manual for eopf Version 4.0.
 The United States Office Of Personnel Management eopf Human Resources Specialist Training Manual for eopf Version 4.0. Copyright 1994-2007 by Northrop Grumman. All rights reserved. Northrop Grumman, the
The United States Office Of Personnel Management eopf Human Resources Specialist Training Manual for eopf Version 4.0. Copyright 1994-2007 by Northrop Grumman. All rights reserved. Northrop Grumman, the
User Manual. Rate and Benefits Information System
 Centers for Medicare & Medicaid Services Center for Consumer Information and Insurance Oversight Rusty Shropshire 7501 Wisconsin Avenue Bethesda, MD 20814 Rate and Benefits Information System User Manual
Centers for Medicare & Medicaid Services Center for Consumer Information and Insurance Oversight Rusty Shropshire 7501 Wisconsin Avenue Bethesda, MD 20814 Rate and Benefits Information System User Manual
DAVA (Drugs Authentication and Verification Application)
 DAVA (Drugs Authentication and Verification Application) Guidelines and User Manual for Registration of Manufacturer (Draft Version-1.0.1) Dated : 10-08-2015 No part of this document shall be reproduced
DAVA (Drugs Authentication and Verification Application) Guidelines and User Manual for Registration of Manufacturer (Draft Version-1.0.1) Dated : 10-08-2015 No part of this document shall be reproduced
Erasmus Charter for Higher Education
 Erasmus Charter for Higher Education How to complete and submit an application for accreditation Version 1 2 March 2015 TABLE OF CONTENTS Technical requirements... 3 Overview of the application process...
Erasmus Charter for Higher Education How to complete and submit an application for accreditation Version 1 2 March 2015 TABLE OF CONTENTS Technical requirements... 3 Overview of the application process...
National Fire Incident Reporting System (NFIRS 5.0) NFIRS Data Entry/Validation Tool Users Guide
 National Fire Incident Reporting System (NFIRS 5.0) NFIRS Data Entry/Validation Tool Users Guide NFIRS 5.0 Software Version 5.3 Prepared for: Directorate of Preparedness and Response (FEMA) Prepared by:
National Fire Incident Reporting System (NFIRS 5.0) NFIRS Data Entry/Validation Tool Users Guide NFIRS 5.0 Software Version 5.3 Prepared for: Directorate of Preparedness and Response (FEMA) Prepared by:
How To Set Up Total Recall Web On A Microsoft Memorybook 2.5.2.2 (For A Microtron)
 Total Recall Web Web Module Manual and Customer Quick Reference Guides COPYRIGHT NOTICE Copyright 1994-2009 by DHS Associates, Inc. All Rights Reserved. All TOTAL RECALL, TOTAL RECALL SQL, TOTAL RECALL
Total Recall Web Web Module Manual and Customer Quick Reference Guides COPYRIGHT NOTICE Copyright 1994-2009 by DHS Associates, Inc. All Rights Reserved. All TOTAL RECALL, TOTAL RECALL SQL, TOTAL RECALL
Conference Booking Enquiry & Maintenance
 Conference Booking Enquiry & Maintenance Date: 10/09/2015 Prepared by: Eric Li 1 Contents Overview 3 Target Audience 3 Exercise 4 Logging on to OneStop Secure 4 Enquire Booking in OneStop 5 Remove Conference
Conference Booking Enquiry & Maintenance Date: 10/09/2015 Prepared by: Eric Li 1 Contents Overview 3 Target Audience 3 Exercise 4 Logging on to OneStop Secure 4 Enquire Booking in OneStop 5 Remove Conference
RentMaster Frequently Asked Questions
 RentMaster Frequently Asked Questions How do I...? How do I do my end of month procedure as a property manager. At the end of the month a property manager normally pays their landlord clients. Prior to
RentMaster Frequently Asked Questions How do I...? How do I do my end of month procedure as a property manager. At the end of the month a property manager normally pays their landlord clients. Prior to
Strategic Asset Tracking System User Guide
 Strategic Asset Tracking System User Guide Contents 1 Overview 2 Web Application 2.1 Logging In 2.2 Navigation 2.3 Assets 2.3.1 Favorites 2.3.3 Purchasing 2.3.4 User Fields 2.3.5 History 2.3.6 Import Data
Strategic Asset Tracking System User Guide Contents 1 Overview 2 Web Application 2.1 Logging In 2.2 Navigation 2.3 Assets 2.3.1 Favorites 2.3.3 Purchasing 2.3.4 User Fields 2.3.5 History 2.3.6 Import Data
Business Internet Fax service from Bell User Guide
 Business Internet Fax service from Bell User Guide Table of contents Getting Started 3 Send and receive faxes through your email management software 3 Send a fax 3 Receive a fax 3 Internet Fax Management
Business Internet Fax service from Bell User Guide Table of contents Getting Started 3 Send and receive faxes through your email management software 3 Send a fax 3 Receive a fax 3 Internet Fax Management
Form Builder - User Guide
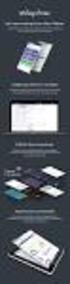 Composite 2015-12-07 Composite A/S Nygårdsvej 16 DK-2100 Copenhagen Phone +45 3915 7600 www.composite.net Contents 1 INTRODUCTION... 3 1.1 Who Should Read This Guide? 5 1.2 Getting Started 5 2 INSERTING
Composite 2015-12-07 Composite A/S Nygårdsvej 16 DK-2100 Copenhagen Phone +45 3915 7600 www.composite.net Contents 1 INTRODUCTION... 3 1.1 Who Should Read This Guide? 5 1.2 Getting Started 5 2 INSERTING
Chapter 8: BankLink Coding Reports, BankLink Notes
 Chapter 8: BankLink Coding Reports, BankLink Notes You can use the BankLink Coding Report to list transactions and send them to those clients who can assign the codes themselves. You can also produce a
Chapter 8: BankLink Coding Reports, BankLink Notes You can use the BankLink Coding Report to list transactions and send them to those clients who can assign the codes themselves. You can also produce a
Richmond Systems. SupportDesk Web Interface User Guide
 Richmond Systems SupportDesk Web Interface User Guide 1 Contents SUPPORTDESK WEB INTERFACE...3 INTRODUCTION TO THE WEB INTERFACE...3 FEATURES OF THE WEB INTERFACE...3 HELPDESK SPECIALIST LOGIN...4 SEARCHING
Richmond Systems SupportDesk Web Interface User Guide 1 Contents SUPPORTDESK WEB INTERFACE...3 INTRODUCTION TO THE WEB INTERFACE...3 FEATURES OF THE WEB INTERFACE...3 HELPDESK SPECIALIST LOGIN...4 SEARCHING
ISO 9001:2000 CERTIFIED USER GUIDE FOR FILING INDIVIDUAL INCOME TAX RETURN ON-LINE USING THE TAXPAYER SOFTWARE (TSW)
 ISO 9001:2000 CERTIFIED USER GUIDE FOR FILING INDIVIDUAL INCOME TAX RETURN ON-LINE USING THE TAXPAYER SOFTWARE (TSW) TABLE OF CONTENTS 1. ABBREVIATIONS IN THE DOCUMENT... 2 2. INTRODUCTION... 3 3. STEP-BY-STEP
ISO 9001:2000 CERTIFIED USER GUIDE FOR FILING INDIVIDUAL INCOME TAX RETURN ON-LINE USING THE TAXPAYER SOFTWARE (TSW) TABLE OF CONTENTS 1. ABBREVIATIONS IN THE DOCUMENT... 2 2. INTRODUCTION... 3 3. STEP-BY-STEP
IRDA BROKER REGISTRATION AND RETURNS SUBMISSION USER MANUAL
 IRDA BROKER REGISTRATION AND RETURNS SUBMISSION USER MANUAL Version 1.0/04-April-2014 1 Version History Version History Version Date of No. Release Prepared by (L&T side) Reviewed by (L&T side) Approved
IRDA BROKER REGISTRATION AND RETURNS SUBMISSION USER MANUAL Version 1.0/04-April-2014 1 Version History Version History Version Date of No. Release Prepared by (L&T side) Reviewed by (L&T side) Approved
UCB erequest IIS Requestor - Quick Reference Guide
 UCB erequest - CONTENTS 1 INTRODUCTION... 3 2 HOW TO REGISTER AND LOG-IN... 3 2.1 REGISTER TO RECEIVE AN EXTERNAL REQUESTOR USER ID AND PASSWORD... 3 2.2 LOGIN WITH USER ID AND PASSWORD... 5 3 HOW TO SUBMIT
UCB erequest - CONTENTS 1 INTRODUCTION... 3 2 HOW TO REGISTER AND LOG-IN... 3 2.1 REGISTER TO RECEIVE AN EXTERNAL REQUESTOR USER ID AND PASSWORD... 3 2.2 LOGIN WITH USER ID AND PASSWORD... 5 3 HOW TO SUBMIT
A guide to bulk deposit submissions
 A guide to bulk deposit submissions What is a bulk deposit submission? The Bulk Deposit Submission process is used for agents/landlords who have a large amount of deposits to submit at the same time, reducing
A guide to bulk deposit submissions What is a bulk deposit submission? The Bulk Deposit Submission process is used for agents/landlords who have a large amount of deposits to submit at the same time, reducing
Wireless Web Portal ISO User Guide
 Wireless Web Portal ISO User Guide 2 87 1 Pu llman S tree t, Sa nta An a, C A 927 05 P ho ne. 94 9.4 86.03 20 F a x. 949.4 86.03 33 www. e xa d igm.com Copyright ExaDigm, Inc. All Rights Reserved. Printed
Wireless Web Portal ISO User Guide 2 87 1 Pu llman S tree t, Sa nta An a, C A 927 05 P ho ne. 94 9.4 86.03 20 F a x. 949.4 86.03 33 www. e xa d igm.com Copyright ExaDigm, Inc. All Rights Reserved. Printed
Secure Message Center User Guide
 Secure Message Center User Guide Using the Department of Banking Secure Email Message Center 2 Receiving and Replying to Messages 3 Initiating New Messages 7 Using the Address Book 9 Managing Your Account
Secure Message Center User Guide Using the Department of Banking Secure Email Message Center 2 Receiving and Replying to Messages 3 Initiating New Messages 7 Using the Address Book 9 Managing Your Account
Windows 7 Hula POS Server Installation Guide
 Windows 7 Hula POS Server Installation Guide Step-by-step instructions for installing the Hula POS Server on a PC running Microsoft Windows 7 1 Table of Contents Introduction... 3 Getting Started... 3
Windows 7 Hula POS Server Installation Guide Step-by-step instructions for installing the Hula POS Server on a PC running Microsoft Windows 7 1 Table of Contents Introduction... 3 Getting Started... 3
Children s Service. Secure Email Guide for external users
 Children s Service Secure Email Guide for external users Contents 1. Secure email introduction 2. receiving a secure email for the first time 3. Logging on to the secure email portal 4. Changing your password
Children s Service Secure Email Guide for external users Contents 1. Secure email introduction 2. receiving a secure email for the first time 3. Logging on to the secure email portal 4. Changing your password
DIGITALLY SIGNED FORM16 SOFTWARE
 DIGITALLY SIGNED FORM16 SOFTWARE 2011-12 Skorydov Systems Private Limited 708, Tulsiani Chambers, Nariman Point, Mumbai-400021 E-mail: assist@skorydov.com Tel: #91-9320546102 #91-9320546100 Toll Free:
DIGITALLY SIGNED FORM16 SOFTWARE 2011-12 Skorydov Systems Private Limited 708, Tulsiani Chambers, Nariman Point, Mumbai-400021 E-mail: assist@skorydov.com Tel: #91-9320546102 #91-9320546100 Toll Free:
