Microsoft Consulting Services. PerformancePoint Services for Project Server 2010
|
|
|
- Christina Stanley
- 8 years ago
- Views:
Transcription
1 Microsoft Consulting Services PerformancePoint Services for Project Server 2010 Author: Emmanuel Fadullon, Delivery Architect Microsoft Consulting Services August 2011
2 Information in the document, including URL and other Internet Web site references is subject to change without notice. Except as expressly provided in any written license agreement from Microsoft, the furnishing of this document does not give you a license to any patent, trademarks, copyrights, or other intellectual property that are the subject matter of this document Microsoft Corporation. Microsoft Corp. All rights reserved 2
3 Table of Contents Overview... 6 Dashboard Deployment Lifecycle... 7 Plan a Dashboard... 8 Create an EPM Dashboard Model Overview Content Types and Data Type Compatibility Target Dashboard Launch Dashboard Designer Create Data Sources Create an OLAP Data Source Create a SQL Server Data Source Create a SharePoint List Data Source Create an Excel Services Data Source Create Content Create an Indicator Create a Filter Create a KPI Create a KPI Details Create a Scorecard Create an Analytic Chart Create an Analytic Grid Create a Strategy Map Create a Reporting Services Report Microsoft Corp. All rights reserved 3
4 Create an Excel Services Report Create a Web Page Report Create a Dashboard: Putting it all together Create an Overall Scorecard Page Create Cost Strategy Map Page Create Work Forecast by Month Page Create Work and Capacity Page Create Risk Heat Map Page Create Sample Excel Report Page Create Sample Web Page Deploy the EPM Dashboard The Deployed EPM Dashboard Security Assumption Trusted locations Trusted data content libraries Trusted lists for dashboard content Data source security Secure Store Service and Unattended Service accounts Authorization and permissions Planning permissions and roles Roles and permissions Appendix Risk Matrix Source Code Risk Matrix.rdl Microsoft Corp. All rights reserved 4
5 Design Data Sources Parameters Datasets TextBox Properties - Actions Risk Drilldown Report.rdl Design Data Sources Parameters Datasets Glossary of Terms PerformancePoint References Project References Acknowledgements List of Figures List of Tables Microsoft Corp. All rights reserved 5
6 Overview This document provides a detailed guide for Microsoft Project Server 2010 users who want to avail themselves of the Business Intelligence (BI) features and functionality provided in the host platform of Project Server, Microsoft SharePoint Server 2010 Enterprise Edition. Specifically, this document covers PerformancePoint Services, which is an inherent service on SharePoint Server It is important to note that this document is about the mechanics specific to PerformancePoint Services in the context of Project Server data and not about providing sample EPM reports that are written in related BI tools like SQL Server Reporting Services and Excel Services. The use of reports in the document is entirely incidental and used simply to illustrate a PerformancePoint feature or functionality. For sample EPM reports, browse the references near the end of this paper for available downloads and other white papers. PerformancePoint Services for Project Server
7 Dashboard Deployment Lifecycle Plan a dashboard Interview users for what to measure Plan data sources Author KPIs, Scorecards, Filters, Reports, Dashboard Deploy and train users Figure 1 - Dashboard Deployment Lifecycle PerformancePoint Services in Microsoft SharePoint Server 2010 is rich with features and functionalities data sources, content, and a myriad ways to connect, filter and display information. Along with the richness and versatility comes the complexity of designing a dashboard that adds value -- What do we value? How do we measure what we value? Where do we start? Project Server 2010 itself is full of project data that can help realize a valuable EPM dashboard schedule and cost data, resource data, and program/portfolio attributes. Integrating Project Server data with PerformancePoint tools is at once a fulfilling and challenging endeavor. While it is beyond the scope of this document to extol the virtues of planning and related activities beyond using PerformancePoint tools in the context of Project Server data, it deserves a good mention that understanding the lifecycle, planning and its place in the lifecycle are critical to building a truly valuable EPM dashboard. Further detail reference about dashboard planning is provided at the end of this document. A brief on planning steps is provided in the next section. PerformancePoint Services for Project Server
8 Plan a Dashboard When you create and deploy a PerformancePoint dashboard, you want it to display relevant, useful information. By carefully planning each dashboard before you deploy it, you are more likely to provide dashboard users with a valuable, time-saving tool that helps them get the information that they need. Step 1: Identify the users and the kinds of information that they want to see Consider your audience and the kind of information that you want to provide to your dashboard users. You can create simple or complex dashboards and display as much or as little detail as users need. For example, suppose that you are creating a dashboard for IT management. You might want to consider a Scorecard/KPI report at the relevant level such as Cost, Schedule and Work Variance at a Department level. As another example, suppose that you are creating a dashboard for a Program Manager. You might want to include a combination of scorecards and reports to show progress indicators at the program level with a sub-report that drills-through the project level. Step 2: Make sure that the data is available Once you know what kinds of information that dashboard users want to see, your next step is to make sure that data is available to you and your dashboard users. Contact the IT administrator and verify that the data exists and that it can be used with PerformancePoint Services. Step 3: Select the kinds of scorecards and reports that you want to use Select the kinds of scorecards and other reports that are best suited for the information that you want to display in your dashboard. For example, suppose that you want to create a report that shows performance for a given metric over time. In this case, you might use an analytic chart. Now suppose that you want to show how actual results compare to target values. In this case, you might create a scorecard. You can choose from various scorecards and reports in PerformancePoint Dashboard Designer. You can create some kinds of reports by using Dashboard Designer. You can also create PerformancePoint Web Parts to display reports that are stored on other servers, such as Microsoft SQL Server Reporting Services (SSRS) reports and Excel Services reports. PerformancePoint Services for Project Server
9 Step 4: Decide what kinds of filters that you want to include Decide whether filters might be useful to your dashboard consumers. You can decide from filters that are individual dashboard items. Or you can connect items such as key performance indicators (KPIs) that are in a scorecard to other reports in your dashboard. For example, suppose that you are creating a dashboard that shows forecast work for a worldwide resource management team. You might want to create a Geography filter and link it to the individual reports and scorecards on your dashboard. That way, when you deploy your dashboard, users can select a particular geographical location by using the filter. All scorecards and other reports that are linked to it will automatically be updated to display results that are specific to the selected region. Step 5: Create a sketch or mockup of your dashboard Create a sample dashboard to see whether it will meet your users' needs. You can either sketch your dashboard on paper or by using any software application that you want to use. Or you can create a sample dashboard by using Dashboard Designer. Then, you can ask your dashboard users if the information that you plan to display in your dashboards is useful. This enables you to make any needed changes before you actually deploy your live dashboards. By taking time to plan your dashboards at the beginning, you can help ensure that they will be helpful to users. PerformancePoint Services for Project Server
10 Create an EPM Dashboard Create data source Create content Create a dashboard Figure 2 - Dashboard Creation Flow The basic flow of creating an EPM dashboard can be grouped into three overarching activities: 1. Create an EPM data source input data for the dashboard. 2. Create EPM content applying PerformancePoint content and report types to the input data. 3. Create an EPM dashboard putting it all together in a web-based presentation that contextualizes all the data, content and report types into a cohesive page or set of pages with navigation and filtering abilities that collectively compose a meaningful dashboard. PerformancePoint Services for Project Server
11 Model Overview PerformancePoint offers an extensive array of data sourcing capability and a full complement of dashboarding features and functionality with which to consume it. Data sources provide input data while constituent parts can directly consume or be connected to them and other content types to create a cohesive dashboard. Filter Filter OLAP SQL Indicator KPI KPI Details Analytic Chart Analytic Grid SharePoint Strategy Map Excel Services Reporting Services Excel Scorecard Services Excel Workbook Page 1 Web Page Page N ProClarity Analytics Server Page Data Sources Dashboards Figure 3 - Dashboard Data and Content Model Microsoft Corp. All rights reserved 11
12 Content Types and Data Type Compatibility Not all data types are consumable by or can be connected to all content types. For example, a filter or a KPI can consume OLAP cubes and SQL table data but Analytic Charts and Grids can only consume OLAP cube data. Table 1 - Content by Data Type Compatibility Filter KPI Scorecard Strategy Map Analytic Chart Analytic Grid Excel Services Reporting Services Web Page ProClarity Analytics Server Page OLAP X X X 1 X X X X SQL X X X 2 X X SharePoint List X X X X Excel Services X X X Excel Workbook X X X Indicator X KPI X Scorecard X URLs X X 1 Dimensions 2 Dimensions PerformancePoint Services for Project Server
13 Table 2 - Data and Content Compatibility Details Data Source 3 KPI Scorecard Filter Reports MDX Query Custom Table Member Selection Name Set Time Intelligence Time Intelligence Connection Formula Analytic Charts and Grids Multidimensional 1. SSAS 2. PowerPivot Tabular 3. Excel Services 4. Excel 5. SharePoint Lists 6. SQL X X X X X X X X X X X X X X X X X X X X X X X X X X X X X X X X X X X X X X X X 3 Reference: Overview of PerformancePoint data connections PerformancePoint Services for Project Server
14 Target Dashboard The following is provided as a visual aid of the completed EPM dashboard as a result of following the detail steps in the succeeding sections. The data being used is from the Project Server Demo v1.5 image. However, all the enterprise custom fields used in the dashboard are based on stock Project Server fields. Therefore, except for custom indicator icons that may not be available in your build, the PerformancePoint content and report types being built through this document are based on stock custom fields. Page Feature Screenshot 1. Navigation Scorecard KPIs with KPI Details Custom Indicators 2. Objective KPI Figure 4 Scorecard, KPI and KPI Details Screenshot Figure 5 - Object KPI Screenshot PerformancePoint Services for Project Server
15 Page Feature Screenshot 3. Strategy Maps linked to Scorecard Figure 6 - Strategy Map Screenshot PerformancePoint Services for Project Server
16 Page Feature Screenshot 4. Analytic Chart Figure 7 - Analytic Chart Screenshot PerformancePoint Services for Project Server
17 Page Feature Screenshot 5. Analytic Chart Decomposition Tree 6. Analytic Grid Filters Figure 8 - Decomposition Tree Screenshot Figure 9 - Analytic Grid Screenshot PerformancePoint Services for Project Server
18 Page Feature Screenshot 7. Analytic Grid Drilldown Figure 10 Analytic Grid Drilldown Screenshot PerformancePoint Services for Project Server
19 Page Feature Screenshot 8. Reporting Services Report with Drilldown Figure 11 - Reporting Services Report Screenshot PerformancePoint Services for Project Server
20 Page Feature Screenshot Figure 12 - Reporting Services Report Drilldown Screenshot PerformancePoint Services for Project Server
21 Page Feature Screenshot 9. Excel Services Report Figure 13 - Excel Services Report Screenshot PerformancePoint Services for Project Server
22 Page Feature Screenshot 10. Web Page Figure 14 - Web Page Screenshot PerformancePoint Services for Project Server
23 Launch Dashboard Designer All the steps in creating data sources and content start with launching the PerformancePoint authoring tool PerformancePoint Dashboard Designer. These steps are common when performing a single creation activity or a series of activities. Each of the activities assumes that Dashboard Designer has been launched previously. Step Action Settings, Notes and Comments 1. From PWA, click Business Intelligence, hover over Monitor Key Performance (or Build and Share Reports or Create Dashboards), and then click Start using PerformancePoint Services. 2. Click Run Dashboard Designer. 3. (Alternative: Launching Application dialog should initiate at the end of which an Untitled Dashboard Designer Workspace will appear From PWA, click Business Intelligence, click PerformancePoint Content. From Item tab, click New icon or New Item, and then click a PerformancePoint item) Or Microsoft Corp. All rights reserved 23
24 Step Action Settings, Notes and Comments Launching Application dialog should initiate at the end of which an Untitled Dashboard Designer Workspace will appear PerformancePoint Services for Project Server
25 Create Data Sources There are six (6) data source types. Figure 15 - Data Source Types The two (2) data source types that are used primarily in Project Server 2010 are SQL Server Table (Project Server Reporting Database) and Analysis Services (Project Server OLAP Cube). Create an OLAP Data Source Project Server 2010 creates OLAP cubes via SQL Analysis Services. In previous versions, these OLAP cubes were directly consumed by a standard feature called Portfolio Analyzer. While there are Excel Services templates that can consume the Project Server 2010 OLAP cubes, PerformancePoint Services provide analytic reports as an alternative. In certain ways, PerformancePoint provides a highly interactive means for navigating through the data similar to the previous Portfolio Analyzer with built-in drill-down and drill-up capability while it enables new insights as with the Decomposition Tree feature explained in this document. Step Action Settings, Notes and Comments 1. From Dashboard Designer, click the Create tab, and then click Dashboard Items Data Source. 2. In Select a Data Source Template Category: click All > Multidimensional, select Analysis Services, and then click OK. 3. From Workspace Browser, type the name of your data source. Data Source Name: EPM Portfolio Analyzer PerformancePoint Services for Project Server
26 From the center pane Editor tab, specify Connection Settings and Data Source Settings. Connection Settings Selected Use Standard Connection Server: DEMO2010A Database: ProjectServerDemo Roles: Unselected Use the following connection Connection String: Cube: MSP Portfolio Analyzer Data Source Settings Authentication: Selected Unattended Service Account Unselected Unattended Service Account and add authenticated user name in connection string Unselected Per-user Identity Formatting Dimension: Measures Cache Lifetime: 10 minutes 4. From the center pane Editor tab, click Test Connection to confirm that the connection is configured correctly. Notes: Cache Lifetime is the update interval for data from this data source. Formatting Dimension (usually "Measures") is the dimension that numeric formatting is applied to. Some cubes use a Scenario dimension that is more desirable for numeric formatting. Test Connection should launch and result in Connection successful! From Test Connection, click Close. 5. From the Workspace Browser, right-click the data source, and then click Save. PerformancePoint Services for Project Server
27 Create a SQL Server Data Source The primary database devoted to reporting Project Server data is the Project Server Reporting Database which is one of the four core databases created when Project Server is installed. This is a suitable SQL Server data source that can be used to develop PerformancePoint dashboard reports. Step Action Settings, Notes and Comments 1. From Dashboard Designer, click the Create tab, and then click Dashboard Items Data Source. 2. In Select a Data Source Template Category: click All > Tabular List, select SQL Server Table, and then click OK. 3. From Workspace Browser, type the name of your data source. 4. From the center pane Editor tab, specify Connection Settings and Data Source Settings. Note: In SQL nomenclature SQL Server Table applies to both SQL tables and views Data Source Name: EPM Project UserView Connection Settings Selected Use Standard Connection Server: DEMO2010A Database: PWA_Reporting Unselected Use the following connection Connection String: Table: dbo.msp_epmproject_userview Data Source Settings Authentication: Selected Unattended Service Account Unselected Per-user Identity Refresh Interval: 10 minutes 5. From the center pane Editor tab, click Test Connection to confirm that the connection is configured correctly. Note: Refresh Interval is the update interval for data from this data source. Test Connection should launch and result in Connection successful! From Test Connection, click Close. 6. From the Workspace Browser, right-click the data source, and PerformancePoint Services for Project Server
28 Step Action Settings, Notes and Comments then click Save. PerformancePoint Services for Project Server
29 Create a SharePoint List Data Source SharePoint Lists are relevant data sources in Project Server insofar as project sites contain relevant data elements in the form of issues and risks that are kept in SharePoint lists. Step Action Settings, Notes and Comments 1. From Dashboard Designer, click the Create tab, and then click Dashboard Items Data Source. 2. In Select a Data Source Template Category: click All > Tabular List, select SharePoint List, and then click OK. 3. From Workspace Browser, type the name of your data source. Data Source Name: EPM Issues List 4. From the center pane Editor tab, specify Connection Settings and Data Source Settings. Connection Settings SharePoint Site: Traffic Management System Upgrade/ SharePoint Site List: All Lists List: Issues Data Source Settings Authentication: Selected Unattended Service Account Unselected Per-user Identity Cache Lifetime: 10 minutes 5. From the center pane Editor tab, click Test Connection to confirm that the connection is configured correctly. Notes: Cache Lifetime is the update interval for data from this data source. Test Connection should launch and result in Connection successful! From Test Connection, click Close. 6. From the Workspace Browser, right-click the data source, and then click Save. PerformancePoint Services for Project Server
30 Create an Excel Services Data Source Excel Services reports and templates are available out-of-box from Project Server data. The example provided takes the SimpleProjectsList.xslx report as a PerformancePoint data source. Step Action Settings, Notes and Comments 1. From Dashboard Designer, click the Create tab, and then click Dashboard Items Data Source. 2. In Select a Data Source Template Category: click All > Tabular List, select Excel Services, and then click OK. 3. From Workspace Browser, type the name of your data source. Data Source Name: EPM Simple Project List 4. From the center pane Editor tab, specify Connection Settings and Data Source Settings. Connection Settings SharePoint Site: Document Library: Sample Reports Excel Workbook: English (United States)/SimpleProjectsList.xslx Item Name: Workbook Parameters Parameter Name: Value: Data Source Settings Authentication: Selected Unattended Service Account Unselected Per-user Identity Refresh Interval: 10 minutes Notes: The Item Name is not used in this case however if opted, select a Named Range or Table. Only one Named Range or Table is supported per Excel Services data source. If you connect to a Microsoft Office Excel 2007 workbook as a data source, you must type the Item Name; it will not appear in the drop-down list. Your selected Named Range or Table can be later seen on the View tab. A column from that Item can be set as a Time PerformancePoint Services for Project Server
31 Step Action Settings, Notes and Comments Dimension and configured from the Time tab. 5. From the center pane Editor tab, click Test Connection to confirm that the connection is configured correctly. Refresh Interval is the update interval for data from this data source. Test Connection should launch and result in Connection successful! From Test Connection, click Close. 6. From the Workspace Browser, right-click the data source, and then click Save. PerformancePoint Services for Project Server
32 Create Content PerformancePoint content can be categorized into two major areas: Content Types and Report Types. There are five (5) Content Types. Figure 16 - Content Types There are eight (8) Report Types. The KPI Details Report Type is arguably a Content Type to the extent that it is linked to a KPI and provides metadata about the KPI and not the underlying business data. Figure 17 - Report and Other Report Types Table 3 - Report Type Definitions Reports 4 Description Native to PerformancePoint Analytic charts and grids Excel Services reports Analytic charts and grids are used to display information in highly interactive charts and tables (known as grids). These reports enable dashboard users to quickly and easily explore complex data without having to write queries. Excel Services reports are used to display Excel spreadsheets or items that are in an X 4 Reference: PerformancePoint report types PerformancePoint Services for Project Server
33 Reports 4 Description Native to PerformancePoint Excel workbook, such as PivotTable reports, PivotChart reports, or a section in a worksheet. SQL Server Reporting Services reports ProClarity Server reports Web Page reports Scorecards Strategy Map SQL Server Reporting Services reports are reports that have been published to Reporting Services. Reporting Services reports can resemble tables or charts, and they can include their own filters, which are sometimes called parameters. ProClarity Analytics Server Page reports, also called ProClarity Server reports, are reports that were created by using ProClarity Professional and then published to ProClarity Analytics Server. Web Page reports are fully functional internal or external Web sites that are displayed in SharePoint Web Parts next to your other dashboard items. Web Page reports are useful for viewing publicly available information alongside other internal reports in a single dashboard. Scorecards are a kind of report that shows performance by comparing actual results to target values with graphical icons that are called indicators. Strategy Maps are Microsoft Visio diagrams that are linked to scorecards to display various performance measures in an organization at a glance. A strategy map uses shapes in a Visio diagram to show the relationships between objectives. The shapes are connected to key performance indicators (KPIs) that are in a PerformancePoint scorecard, and colors to show how each objective is performing according to the scorecard KPIs. X PerformancePoint Services for Project Server
34 Reports 4 Description Native to PerformancePoint KPI Details reports KPI Details reports are used in conjunction with scorecards in a dashboard. KPI Details reports are used to show additional information about the KPIs and other items that are in a scorecard. When you click a cell in a scorecard, the KPI Details refreshes to display information, such as the calculation and banding methods that are used for each KPI. KPI Details reports are useful for understanding how performance is measured and what kinds of indicators are used in a scorecard. X The Analytic Chart can be further classified into six (6) Chart Types. Figure 18 - Analytic Grid and Charts PerformancePoint Services for Project Server
35 Create an Indicator An indicator is a set of graphics, text, and colors for defining different levels of performance when comparing an actual value and a target value within a KPI. It is important to make that distinction between an indicator and a KPI that uses the indicator as one of its constituent elements. There are several built-in indicators to choose from (including red-yellow-green indicators, trend arrows, various gauges). The steps below provide an example of adding custom indicators which are used for developing the sample KPIs that follow. Step Action Settings, Notes and Comments 1. From Dashboard Designer Workspace Browser, click PerformancePoint Content. 2. On the ribbon, click the Create tab, and then click Dashboard Items Indicator. 3. In Select an Indicator Template Category, click All > Blank Indicator then from Template select Blank Indicator and click OK. 4. From Workspace Browser, type the name of your New Indicator. 5. From the center pane Editor tab, specify Level settings. Double-click Image cell to browse and open a suitable image file. Indicator Name: EPM Indicator Level: No Data Display Name: No data Image: <unspecified Text Color: <unspecified> Background Color: <unspecified> Level: Level 1 (Worst) Display Name: Off Target Image: RED.GIF Text Color: <unspecified> Background Color: red Level: Level 2 Display Name: Off Target Image: YELLOW.GIF Text Color: <unspecified> Background Color: yellow Level: Level 3 (Best) PerformancePoint Services for Project Server
36 Step Action Settings, Notes and Comments Display Name: On Target Image: GREEN.GIF Text Color: <unspecified> Background Color: green 6. From the Workspace Browser, rightclick the data source, and then click Save. Figure 19 - EPM Indicator Note: Background Color is used as a Fill Color for shapes in a Strategy Map PerformancePoint Services for Project Server
37 Create a Filter PerformancePoint Dashboard Designer supports the creation of many kinds of dashboard filters. Filters enable you to display particular information in a dashboard. Filters can be used as stand-alone dashboard items that can be reused across multiple dashboards or across multiple pages in a dashboard. These kinds of filters enable users to view more specific information of interest. Cascading filters Custom data table used to create a dashboard filter Dashboard filter that uses a custom Multidimensional Expressions (MDX) query Dashboard filter using dimension members stored in SQL Server Analysis Services or a tabular data source Dashboard filter from a set of members defined in Analysis Services Dynamic time filter for a dashboard that remains up to date automatically o A filter that uses a list of time periods, such as Year to Date or Last Six Months o A filter that uses a calendar control The steps that follow describe how to create a filter from dimensions in a SQL Server Analysis Services OLAP cube created from project data. Step Action Settings, Notes and Comments 1. From Dashboard Designer Workspace Browser, click PerformancePoint Content. 2. On the ribbon, click the Create tab, and then click Dashboard Items Filter. 3. In Select a Filter Template Template, click Member Selection, and then click OK. 4. From Create a Filter Select a data source dialog Workspace tab, find and click Data Connection for the intended Data Source, and then click Next. 5. From Create a Filter Select Members, select Filter Dimension, Filter Members, and then click Next. Data Source: EPM Project UserView Click Select Dimension to select a filter dimension Filter Dimension: Project Departments Click Select Members to select members Filter Members: Finance, HR, IT, Legal, Operations, Sales and Marketing PerformancePoint Services for Project Server
38 Step Action Settings, Notes and Comments 6. From Create a Filter Select Display Method, click Multi-Select Tree, and then click Finish. 7. From Workspace Browser, type the name of your New Filter. 8. From the Workspace Browser, rightclick the data source, and then click Save. Default member selection: <unspecified> Display Method: Multi-Select Tree Choices: List a drop-down list from which a single item can be selected Tree a tree from which a single item can be selected Multi-Select Tree a tree from which multiple items can be selected Filter Name: EPM Filter PerformancePoint Services for Project Server
39 Create a KPI A key performance indicator (KPI) is a scorecard element that shows at a glance whether performance is on- or off-target for a particular metric. KPIs can vary greatly in their appearance and complexity, but KPIs typically calculate how actual values compare to target values and indicate performance by using a graphical indicator. The following steps are divided into two sets: one for an Objective KPI that creates the Overall Summary to roll-up all departmental KPIs, and one Blank KPI per department that creates each individual Department KPI. The main difference between the two KPI templates is in their default calculation method. By default, an Objective KPI uses no calculation, and a Blank KPI uses a normalized weighted score calculation. However, you can specify the calculation method that is used by the KPI, regardless of which template is selected. Create an Objective KPI Step Action Settings, Notes and Comments 1. From Dashboard Designer Workspace Browser, click PerformancePoint Content. 2. On the ribbon, click the Create tab, and then click Dashboard Items KPI. 3. In Select a KPI Template Template, click Objective KPI, and then click OK. 4. From Workspace Browser, type the name of your New KPI. 5. From the Editor tab Actuals and Targets under Name, click Actual, and then change its name. 6. From the Editor tab Actuals and Targets under Name, click Target, and then change its name. 7. From the Editor tab Actuals and Targets Target row under Compare To, find and select the associated KPI Name: Overall KPI Actual Name: Cost Variance Note: the Actual name specified must exactly match across Overall and Department KPI Actual names specified in order to align columns correctly in the EPM Scorecard Target Name: Target Cost Note: the Target name specified must exactly match across Overall and Department KPI Target names specified in order to align columns correctly in the EPM Scorecard Target Row Compare To: Cost Variance PerformancePoint Services for Project Server
40 Step Action Settings, Notes and Comments Actual. 8. From the Editor tab Actuals and Targets Target row under Calculation, click No value. 9. From Calculation dialog, click Default and clear Use calculated values of actual and target to compute score, and then click OK. Target Row Calculation: Default Choices: Default Use the normalized weighted average score of all child KPI s as the input value for this KPI. No value Do not use data input from another source for this KPI. Data value Do not use data input from another source for this KPI. Text value Use a text value from an external source as an input value for this KPI. Average of children Take the corresponding target score for each of the child KPIs immediately below this KPI and use the average as the input value for this KPI. Sum of children Take the corresponding target score for each of the child KPIs immediately below this KPI and use the sum for this KPI s input value Max of children Use the highest KPI target score from the set of all child KPIs immediately below this KPI as the input value for this KPI. Min of children Use the lowest KPI target score from the set of all child KPIs immediately below this KPI as the input value for this KPI Unchecked Use calculated values of actual and target to compute score. 10. From Editor tab Actuals and Targets click New Actual and New Target, alternately in sequence to create the following actuals and targets: Actual Name: Duration Variance Target Name: Target Duration Target Row Compare To: Duration Variance Target Row Calculation: Default Duration Variance Target Duration Actual Name: Start Variance Target Name: Target Start Target Row Compare To: Start Variance PerformancePoint Services for Project Server
41 Step Action Settings, Notes and Comments Start Variance Target Row Calculation: Default Target Start Finish Variance Actual Name: Finish Variance Target Finish Target Name: Target Finish Work Variance Target Row Compare To: Finish Variance Target Work Target Row Calculation: Default Repeat steps 5-10 to create each Actual and Target pair based on specifications provided on the right. 11. From the Properties tab, specify a Description. 12. From the Workspace Browser, rightclick the Objective KPI, and then click Save. Actual Name: Work Variance Target Name: Target Work Target Row Compare To: Work Variance Target Row Calculation: Default Description: The Overall KPI is the normalized average for all department KPIs Objective KPI: Overall KPI Figure 20 - Overall Objective KPI Create a Blank KPI Step Action Settings, Notes and Comments 1. From Dashboard Designer Workspace Browser, click PerformancePoint Content. 2. On the ribbon, click the Create tab, and then click Dashboard Items KPI. 3. In Select a KPI Template Template, click Objective KPI, and then click OK. 4. From Workspace Browser, type the name of your New KPI. KPI Name: Finance KPI PerformancePoint Services for Project Server
42 Step Action Settings, Notes and Comments 5. From the Editor tab Actuals and Actual Name: Cost Variance Targets under Name, click Actual, and then change its name. 6. From the Editor tab Actuals and Targets Actual row under Number Format, click (Default). 7. From Format Numbers dialog, click the Format: dropdown, select Currency, and then click OK. 8. Back in the Editor tab Actuals and Targets Actual row under Data Mappings, click 1 (Fixed values). 9. From Fixed Values Data Source Mapping dialog, click Change Source. 10. From the Select a Data Source dialog Workspace tab, find Data Connection for the SQL table, and then click OK. 11. From the Dimensional Data Source Mapping dialog, find and Select a measure from the dropdown. 12. From the Dimensional Data Source Mapping dialog, Select a dimension click New Dimension Filter. 13. From Select Dimension, find and select a dimension, and then click OK. 14. From Dimensional Data Source Mapping dialog Select a dimension in the dimension row under Default, click Default. 15. From Select Members dialog, select a member, and then click OK. Format: Currency Currency symbol: $ Decimals: 0 Multiplier: 1 Negative numbers: Selected Use negative sign Unselected Use parentheses Show zero as: <unspecified> Checked User number separator Additional text: Before: <unspecified> After: <unspecified> SQL table: EPM Project UserView Note: this table was created in the Create a SQL Server Data Source section Select a measure: ProjectCostVariance Dimension: Project Departments Member: Finance PerformancePoint Services for Project Server
43 Step Action Settings, Notes and Comments 16. From the Dimensional Data Source Mapping dialog, click OK. 17. Back in the Editor tab Actuals and Target Name: Target Cost Targets under Name, click Target and then change its name. 18. From the Editor tab Actuals and Targets Target row under Compare To, find and select the associated Actual. Target Row Compare To: Cost Variance 19. From the Editor tab Actuals and Targets Target row under Number Format, click (Default). 20. From the Format Numbers dialog, click Format: dropdown, select Currency then click OK. 21. From the Editor tab Actuals and Targets Target row under Data Mappings, click 1 (Fixed values). 22. From the Fixed Values Data Source Mapping dialog, change Value to the intended target value, and then click OK. 23. From the Editor tab Thresholds, click Set Scoring Pattern and Indicator. 24. From the Edit Band Settings Select the Scoring Pattern Scoring pattern: dropdown, select Decreasing is Better, and Banding method: dropdown, select Band by normalized value of Actual/Target, and then click Next. Format: Currency Currency symbol: $ Decimals: 0 Multiplier: 1 Negative numbers: Selected Use negative sign Unselected Use parentheses Show zero as: <unspecified> Checked User number separator Additional text: Before: <unspecified> After: <unspecified> Value: 0 Note: for project variances, the ideal value is 0 therefore decreasing values are trending towards a healthier metric Scoring pattern: Decreasing is Better Choices: Increasing is Better Decreasing is Better Closer to Target is Better Banding method: Band by normalized value of PerformancePoint Services for Project Server
44 Step Action Settings, Notes and Comments Actual/Target Choices: Band by normalized value of Actual/Target Band by numeric value of Actual Band by stated score (advanced) Note: Nine Possible Scoring and Banding Combinations Increasing is Better Band by normalized value of Actual/Target Figure 21 - Increasing / Normalized Combination Increasing is Better Band by numeric value of Actual Figure 22 - Increasing / Actual Numeric Value Combination PerformancePoint Services for Project Server
45 Step Action Settings, Notes and Comments Increasing is Better Band by stated score (advanced) Figure 23 - Increasing / Stated Score Combination Decreasing is Better Band by normalized value of Actual/Target Figure 24 - Decreasing / Normalized Combination Decreasing is Better Band by numeric value of Actual PerformancePoint Services for Project Server
46 Step Action Settings, Notes and Comments Figure 25 - Decreasing / Actual Numeric Value Combination Decreasing is Better Band by stated score (advanced) Figure 26 - Decreasing / Stated Score Combination Closer to Target is Better Band by normalized value of Actual/Target PerformancePoint Services for Project Server
47 Step Action Settings, Notes and Comments Figure 27 - Closer Target / Normalized Combination Closer to Target is Better Band by numeric value of Actual Figure 28 - Closer Target / Actual Numeric Value Combination Closer to Target is Better Band by stated score (advanced) 25. From Edit Band Settings Select an Indicator, click Workspace tab, click custom Indicator, and then click Next. 26. From Edit Band Settings Specify the worst value, Enter worst value: then click Finish. Figure 29 - Closer Target / Stated Score Combination Indicator: EPM Indicator Enter worst value: Note: the KPI band is calculated from the actual, target (best) and worst values. 27. From Editor tab Actuals and Targets Actual Name: Duration Variance PerformancePoint Services for Project Server
48 Step Action Settings, Notes and Comments click New Actual and New Target, alternately in sequence to create the Actual Row Format: Number Actual Row Data Mappings: following actuals and targets: SQL table: EPM Project UserView Measure: ProjectDurationVariance Duration Variance Dimension: Project Departments Target Duration Member: Finance Start Variance Target Start Finish Variance Target Finish Work Variance Target Work Repeat steps 5-27 to create each Actual and Target pair based on specifications provided on the right. Target Name: Target Duration Target Row Compare To: Duration Variance Target Row Format: Number Target Row Fixed Value: 0 Target Row Scoring pattern: Decreasing is Better Target Row Banding method: Band by normalized value of Actual/Target Target Row Indicator: EPM Indicator Target Row worst value: Actual Name: Start Variance Actual Row Format: Number Actual Row Data Mappings: SQL table: EPM Project UserView Measure: ProjectStartVariance Dimension: Project Departments Member: Finance Target Name: Target Start Target Row Compare To: Start Variance Target Row Format: Number Target Row Fixed Value: 0 Target Row Scoring pattern: Decreasing is Better Target Row Banding method: Band by normalized value of Actual/Target Target Row Indicator: EPM Indicator Target Row worst value: Actual Name: Finish Variance Actual Row Format: Number Actual Row Data Mappings: SQL table: EPM Project UserView Measure: ProjectFinishVariance Dimension: Project Departments Member: Finance Target Name: Target Finish PerformancePoint Services for Project Server
49 Step Action Settings, Notes and Comments Target Row Compare To: Finish Variance Target Row Format: Number Target Row Fixed Value: 0 Target Row Scoring pattern: Decreasing is Better Target Row Banding method: Band by normalized value of Actual/Target Target Row Indicator: EPM Indicator Target Row worst value: Actual Name: Work Variance Actual Row Format: Number Actual Row Data Mappings: SQL table: EPM Project UserView Measure: ProjectWorkVariance Dimension: Project Departments Member: Finance Target Name: Target Work Target Row Compare To: Work Variance Target Row Format: Number Target Row Fixed Value: 0 Target Row Scoring pattern: Decreasing is Better Target Row Banding method: Band by normalized value of Actual/Target Target Row Indicator: EPM Indicator Target Row worst value: From the Properties tab, specify a Description. 29. From the Workspace Browser, rightclick the KPI, and then click Save. 30. Repeat steps 4-29 for each of the following Department KPIs following specifications in all steps modified by specifications on the right: HR KPI IT KPI Legal KPI Operations KPI Sales and Marketing KPI Description: The Finance KPI scores Cost, Duration, Start, Finish, and Work Variances aggregated from all Finance projects KPI: Finance KPI KPI: HR KPI Data Mappings Member: HR Description: The HR KPI scores Cost, Duration, Start, Finish, and Work Variances aggregated from all HR projects KPI: IT KPI Data Mappings Member: IT Description: The IT KPI scores Cost, Duration, Start, Finish, and Work Variances aggregated from all IT PerformancePoint Services for Project Server
50 Step Action Settings, Notes and Comments projects KPI: Legal KPI Data Mappings Member: Legal Description: The Legal KPI scores Cost, Duration, Start, Finish, and Work Variances aggregated from all Legal projects KPI: Operations KPI Data Mappings Member: Operations Description: The Operations KPI scores Cost, Duration, Start, Finish, and Work Variances aggregated from all Operations projects KPI: Sales and Marketing KPI Data Mappings Member: Sales and Marketing Description: The Sales and Marketing KPI scores Cost, Duration, Start, Finish, and Work Variances aggregated from all Sales and Marketing projects The KPIs are now available to use in PerformancePoint scorecards. Figure 30 - Department Blank KPI PerformancePoint Services for Project Server
51 Create a KPI Details Step Action Settings, Notes and Comments 1. From Dashboard Designer Workspace Browser, click PerformancePoint Content. 2. On the ribbon, click the Create tab, and then click Dashboard Items KPI Details. 3. From Workspace Browser, type the Report Name: KPI Details name of your New Report. 4. From the Editor tab fill in KPI Sections. Cell Context Information Check Show cell context information Checked Expand cell context sections by default Show Indicator Options Uncheck Show status graph Uncheck Show indicator graphic Show Details Information Check Show actual Check Show calculation Check Show score Check Show threshold grid For metrics with normalize weighted average, show: Select Percentage threshold values Unselect Target values adjusted for indicator threshold percentages Check Show variance Additional Information Check Show Description Check Show Comments Check Show KPI properties 5. From the Workspace Browser, rightclick the Report Name, and then click Save. Check Show Person Responsible Report Name: KPI Details PerformancePoint Services for Project Server
52 Table 4 - KPI Options KPI section Option Description Cell Context Information Show Indicator Options Show Details Information Show cell context information Expand cell context sections by default Show status graph Show indicator graphic Show actual Show calculation Show score Show threshold grid Select this option to display the following information: Metric Measure Row Path, which corresponds to the scorecard row that was clicked. Column Path, which corresponds to the scorecard column that was clicked. By default, this option is selected. It causes the KPI Details report to be expanded to display the information that you specify. Do not use this option. It does not work in the current version of PerformancePoint Services. Do not use this option. It does not work in the current version of PerformancePoint Services. Select this option to display actual values when cells in the scorecard's Target column are clicked. Select this option to display how scores are calculated and what banding method is used by the KPI that was clicked. KPIs use one of the following calculations: Increasing is better Decreasing is better Closer to target is better Select this option to show raw scores when cells in the scorecard's Target column are clicked. Select this option to determine whether to show the threshold grid when cells in the scorecard's Target column are clicked. The threshold grid includes the following information: The kind of indicator that is used by the KPI that was clicked A table showing the different thresholds and performance for a KPI When you select Show threshold grid, you must also select one of the following two options: Percentage threshold values PerformancePoint Services for Project Server
53 KPI section Option Description Additional information For metrics with normalized weighted value, show Percentage values For metrics with normalized weighted value, show Target values adjusted for indicator threshold percentages Show variance Show Description Show Comments Show KPI Properties Show Person Responsible Target values adjusted for indicator threshold percentages Select this option to display performance in percentages in the threshold grid. Select this option to display performance in numeric values in the threshold grid. Select this option to show the variance from the next status threshold. For example, if performance is slightly off target for a particular metric, the variance would be how far away the metric is from being on target. Select this option to display any text that was entered in the Description box for a KPI (visible on the Properties tab for a KPI in Dashboard Designer). Select this option to display any comments or annotations that have been added to a scorecard. Depending on whether comments (or annotations) are enabled in the SharePoint Central Administration Web site, both dashboard authors and dashboard consumers can add comments to a scorecard. Dashboard authors can open a scorecard for editing in Dashboard Designer and add comments by using the Edit tab. Dashboard users can add comments to a scorecard in its SharePoint site by right-clicking a cell and then clicking Comments. Select this option to display any custom properties that might have been created for each KPI (visible on the Properties tab for a KPI in Dashboard Designer). Select this option to display information about the person who is responsible for the KPI status (which is visible on the Properties tab for a KPI in Dashboard Designer). After you have created the KPI Details report, you can add it to a dashboard page and connect it to a scorecard. PerformancePoint Services for Project Server
54 Create a Scorecard Scorecards are dashboard items that show performance for one or more metrics. Scorecards compare actual results to specified goals and express the results by using graphical indicators. A scorecard resembles a table that usually has Target and Actual value columns and one or more key performance indicators (KPIs). Scorecards can be created via a wizard method or manual method via a blank scorecard: A wizard is useful for those new to Dashboard Designer and do not have many existing dashboard items that can be reused. This method is also useful to quickly and easily create a scorecard. When the wizard is used to create a scorecard, start by selecting the kind of data source that will be used by at least one KPI in the scorecard. The wizard is used to create the scorecard, and then configured and completed in the workspace. The manual method is initiated by creating a blank scorecard then manually adding the KPIs and other items to be used in the scorecard. This is useful one or more KPIs are already available for use. Step Action Settings, Notes and Comments 1. From Dashboard Designer Workspace Browser, click PerformancePoint Content. 2. On the ribbon, click the Create tab, and then click Dashboard Items Scorecard. 3. From the Select a Scorecard Template dialog, click All > Tabular > SQL Server Table, and then click OK. 4. From the Create a SQL Server Scorecard Select a data source dialog Workspace tab, find and click Data Connection for the intended SQL table, and then click Next. 5. From the Create a SQL Server Scorecard Select KPIs to Import dialog, click Select KPI. 6. From Select a KPI dialog Workspace tab select all Objective and Department KPIs, and then click OK. SQL Table: EPM Project UserView Wizard Option: Check Use wizards to create scorecards Note: You can configure Dashboard Designer to use or not to use a wizard to create scorecards. Objective KPI: Overall KPI Department KPIs: Finance KPI PerformancePoint Services for Project Server
55 Step Action Settings, Notes and Comments 7. Back in the Create a SQL Server Scorecard Select KPIs to Import dialog, click Next. 8. From the Create a SQL Server Scorecard Add Measure Filters dialog, click Next. 9. From the Create a SQL Server Scorecard Add Member Columns dialog, click Finish. 10. From the Workspace Browser, type the name of your New Scorecard. HR KPI IT KPI Legal KPI Operations KPI Sales and Marketing KPI Scorecard Name: EPM Scorecard Raw Scorecard: 11. From the Editor tab, highlight the Cost Variance column, right-click the selected column, and then click Delete. 12. From Dashboard Designer Edit tab while in the Editor tab, click the first Department KPI below the Objective KPI, and then click the Header Increase Indent icon. Repeat Increase Indent for all Department KPIs. Objective KPI: Overall KPI Department KPIs: Finance KPI HR KPI IT KPI Legal KPI Figure 31- Raw Scorecard PerformancePoint Services for Project Server
56 Step Action Settings, Notes and Comments 13. From Dashboard Designer Edit tab while in the Editor tab, click View Update. Operations KPI Sales and Marketing KPI Updated Scorecard with Overall KPI Summary: 14. From Dashboard Designer Edit tab while in the Editor tab, click Objective KPI (subsequently, each Department KPI), and then in the Settings group, click KPI. 15. From KPI Settings dialog, change the Display name, and then click OK. Repeat steps for each Department KPI as specified on the right. Figure 32 - Overall KPI and Indented Department KPIs Objective KPI: Overall KPI Objective KPI: Overall KPI Display name: Overall Department KPI: Finance KPI Display name: Finance Department KPI: HR KPI Display name: HR Department KPI: IT KPI Display name: IT Department KPI: Legal KPI Display name: Legal Department KPI: Operations KPI Display name: Operations Department KPI: Sales and Marketing KPI Display name: Sales and Marketing 16. From Dashboard Designer Edit tab Metric: Target Cost PerformancePoint Services for Project Server
57 Step Action Settings, Notes and Comments while in the Editor tab, click a Metric column header (subsequently, each Metric column header), and then in the Settings group, click Metric. 17. From Target Settings I Values dialog, change Target name, Data value, and Additional data value, and then click OK. Metric: Target Cost Target name: Cost Data value: No value Additional data value: Score Repeat steps for each Metric column header as specified on the right. Metric: Target Duration Target name: Duration Data value: No value Additional data value: Score Metric: Target Start Target name: Start Data value: No value Additional data value: Score Metric: Target Finish Target name: Finish Data value: No value Additional data value: Score Metric: Target Work Target name: Work Data value: No value Additional data value: Score PerformancePoint Services for Project Server
58 Step Action Settings, Notes and Comments 18. From the Workspace Browser, rightclick the Scorecard Name, and then click Save. Figure 33 - Updated Overall Scorecard Scorecard Name: EPM Scorecard Table 5- Out-of-box PerformancePoint Normalization Algorithms Out-of-box PerformancePoint Normalization Algorithms 5 : 1. Raw score = 100 * (Actual/Target) 2. Threshold factor = (Upper threshold Lower threshold) * No. of Bands 3. Converted score = 0.01 * (Raw score Lower threshold) / (Threshold factor) 4. Band adjustment amount = (Number of bands from Worst) / No. of Bands 5. Normalized score = Converted score + band adjustment amount 5 See PerformancePoint References for Walkthrough: Calculate normalized scores for KPIs for additional reading PerformancePoint Services for Project Server
59 PerformancePoint Services for Project Server
60 Create an Analytic Chart An analytic chart is an analytic report type that is a dynamic, visual representation of data displayed as an interactive line chart, bar chart, or pie chart. PerformancePoint analytic reports remain connected to the data, which means that their content is always up to date. Typically, one or more analytic reports are included in the dashboard to enable users to easily view and explore data. Depending on how an analytic report is set up, users can use the report to perform these actions: Open a Decomposition Tree to see how a specific value can be broken down into its contributing members and discover trends across individual members. Note: Microsoft Silverlight 2 or Microsoft Silverlight 3 must be installed on the computer in order to use the Decomposition Tree. Apply value filters to display the top (or bottom) members in a group, or values that are in a given range. Use Additional Actions, which are defined in the Analysis Services cube. Sort values or chart legend items in ascending or descending order. Drill down or up to see lower or higher levels of detail. Filter out empty items, isolate an item, or remove an item from the report view. Pivot the report, or configure the view type and format. Show or hide information, such as measures or background information. Work with multiple pages of data. (This is useful when a query returns a large set of results.) Step Action Settings, Notes and Comments 1. From Dashboard Designer Workspace Browser, click PerformancePoint Content. 2. On the ribbon, click the Create tab, and then click Reports Analytic Chart. 3. From Create an Analytic Chart Select OLAP cube: EPM Portfolio Analyzer a Data Source dialog Workspace tab, find and click Data Connection for the intended OLAP cube, and then click Finish. 4. From Workspace Browser, type the Report Name: EPM Analytic Chart name of your New Report. 5. From the Details pane, drag Measures Measure: Work PerformancePoint Services for Project Server
61 Step Action Settings, Notes and Comments and Dimensions to the Analytic Chart center pane Series, Bottom Axis, and Background areas. Area: Background Dimension: Resource Departments_Resource Area: Series 6. Click the Series Dimension downarrow. 7. From Select Members dialog, clear Default Member and check all Department Members, and then click OK. 8. Click the Bottom Axis Dimension down-arrow. 9. From Select Members dialog, clear Default Member and expand Year 2010 > Quarters, selecting all months for 2010, and then click OK. Dimension: Time Area: Bottom Axis Series Dimension: Resource Departments_Resource Department Members: Finance HR IT Legal Operations Sales and Marketing Bottom Axis Dimension: Time Department Members: January February March April May June July August September October November December PerformancePoint Services for Project Server
62 Step Action Settings, Notes and Comments 10. Right-click anywhere on the Analytic Chart canvas outside of the bar graphs, and click Report Type > Pie Chart. Figure 34- Analytic Grid and Chart Report Type Menu 11. From the Workspace Browser, rightclick the Report Name and click Save. Figure 35 - Work by Department Analytic Chart Report Name: EPM Analytic Chart To display data in your analytic report, you must put at least one item in each Series (or Rows) and Bottom Axis (or Columns) section. Placing an item in the Background section is optional. PerformancePoint Services for Project Server
63 You can use many combinations of measures, dimensions, and named sets. For example, you can place a named set in one section and a measure in another section. Or you can put one dimension hierarchy in one section and a different dimension hierarchy in another. You can also put measures in the Background section, or you can leave the Background section blank. If you put a dimension in the Background section and select the All option in the list of members, make sure that you do not select individual dimension members, too. Otherwise, you might receive an error message. The error message indicates that there was an error running the data source query. You can use the Query tab to specify or edit the custom Multidimensional Expressions (MDX query) that is used to display information. However, if you create an analytic chart by using the Query tab (and not the Design tab), dashboard users might be unable to drill up or down into the data. PerformancePoint Services for Project Server
64 Create an Analytic Grid An analytic grid is an analytic report type that is a dynamic, visual representation of data displayed as a table which is called a grid. PerformancePoint analytic reports remain connected to the data, which means that their content is always up to date. Typically, one or more analytic reports are included in the dashboard to enable users to easily view and explore data. Depending on how an analytic report is set up, users can use the report to perform these actions: Open a Decomposition Tree to see how a specific value can be broken down into its contributing members and discover trends across individual members. Note: Microsoft Silverlight 2 or Microsoft Silverlight 3 must be installed on the computer in order to use the Decomposition Tree. Apply value filters to display the top (or bottom) members in a group, or values that are in a given range. Use Additional Actions, which are defined in the Analysis Services cube. Sort values or chart legend items in ascending or descending order. Drill down or up to see lower or higher levels of detail. Filter out empty items, isolate an item, or remove an item from the report view. Pivot the report, or configure the view type and format. Show or hide information, such as measures or background information. Work with multiple pages of data. (This is useful when a query returns a large set of results.) Export information to Microsoft PowerPoint or Microsoft Excel. Step Action Settings, Notes and Comments 1. From Dashboard Designer Workspace Browser, click PerformancePoint Content. 2. On the ribbon, click the Create tab, and then click Reports Analytic Grid. 3. From Create an Analytic Grid Report Select a Data Source dialog Workspace tab, find and click Data Connection for the intended OLAP cube, and then click Finish. 4. From Workspace Browser, type the name of your New Report. OLAP cube: EPM Portfolio Analyzer Report Name: EPM Analytic Grid PerformancePoint Services for Project Server
65 Step Action Settings, Notes and Comments 5. From the Details pane, drag Measures and Dimensions to the Analytic Chart center pane Rows, Columns, and Background areas. Measures: Work, Capacity Area: Columns Dimension: Resource Departments_Resource Area: Rows 6. Click the Rows Dimension down-arrow. Rows Dimension: Resource Departments_Resource 7. From the Select Members dialog, clear Default Member and check all Department Members, and then click OK. 8. From Dashboard Designer Edit tab, click Number Format Numbers. Department Members: Finance HR IT Legal Operations Sales and Marketing 9. From the Format Numbers dialog, select each Measure and select the number format as specified, and then click OK. Measures: Work, Capacity Format: Number Currency symbol: $ (grayed out) Decimals: 0 Negative numbers: Selected Use negative sign Unselected Use parentheses Show zero as: <unspecified> Check User 1000 separator (,) Additional text: Before: <unspecified> After: <unspecified> PerformancePoint Services for Project Server
66 Step Action Settings, Notes and Comments 10. From Dashboard Designer Edit tab, change the Font size to From the Workspace Browser, rightclick the Report Name and click Save. Figure 36 - Work and Capacity by Department Analytic Grid Report Name: EPM Analytic Grid If you are creating an analytic grid that uses a PowerPivot data connection, make sure that you use the tabular layout option instead of the compact layout. Otherwise, dashboard users might get error messages when they attempt to use Value Filters on the report. To apply a tabular layout to the grid, on the Edit tab, in the View group, use the Layout menu to select Tabular Layout. PerformancePoint Services for Project Server
67 Create a Strategy Map The strategy map uses a scorecard as its data source and a Visio diagram as its visual display structure. When you create and configure a strategy map, you connect individual shapes in a Microsoft Visio diagram to KPIs in a scorecard. The color of each shape indicates whether performance is on or off target for that particular item. The Microsoft Visio version installed must be compatible with PerformancePoint Dashboard Designer. The 64-bit edition of Dashboard Designer is compatible with the 64-bit edition of Microsoft Visio 2010 The 32-bit edition of Dashboard Designer is compatible with the 32-bit edition of either Microsoft Office Visio 2007 or Microsoft Visio 2010 Before you begin to create your strategy map, make sure that the following items have been created: A diagram that was created by using Microsoft Visio 2010 or Microsoft Office Visio The diagram cannot consist of complex shapes (groups or sets of other shapes). A scorecard that was created by using Dashboard Designer Step Action Settings, Notes and Comments 1. From Dashboard Designer Workspace Browser, click PerformancePoint Content. 2. On the ribbon, click the Create tab, and then click Reports Strategy Map. 3. From Create a Strategy Map Report Select a Scorecard dialog Workspace tab, find and select the intended Scorecard, and then click Finish. 4. From Workspace Browser, type the name of your New Report. 5. From Dashboard Designer Edit tab while in the Strategy Map Editor tab, click Report Editor Edit Strategy Map. 6. From the Strategy Map Editor dialog, click Import Visio File. 7. From the Open dialog, find the intended Visio file, and then click Scorecard: EPM Scorecard Report Name: EPM Strategy Map Visio file: EPM.vsdx PerformancePoint Services for Project Server
68 Step Action Settings, Notes and Comments Open. 8. In the Visio diagram, click the top box, and then click Strategy Map Editor Connect Shape. 9. From the Connect Shape dialog, click the Overall Cost cell, clear Show KPI names in shape text, and then click Connect. Double-click the box and enter the desired text. Repeat this step for each department, starting with the left-most constituent box, moving left to right. Figure 37 - Visio Diagram for Strategy Map Note: You must create this Visio file separately. This example uses the Basic Flowchart stencil with 7 rectangle shapes that will contain impressions of the 7 Cost KPIs Overall, Finance, HR, IT, Legal, Operations, Sales and Marketing Top box: Overall Cost Health Constituent boxes (left to right): Finance HR IT Legal Operations Sales and Marketing Note: The box color takes on the background color of the KPI it is connected to as specified in the EPM Indicator background color specification PerformancePoint Services for Project Server
69 Step Action Settings, Notes and Comments 10. From the Strategy Map Editor dialog, click Apply. 11. From Dashboard Designer Edit tab while in the Strategy Map s Editor tab, click Report Editor Settings. 12. From the Strategy Map Options dialog, check Show toolbar, and then click OK. 13. From the Workspace Browser, rightclick the Report Name, and then click Save. Figure 38 - Cost Strategy Map Report Name: EPM Strategy Map PerformancePoint Services for Project Server
70 Create a Reporting Services Report In Dashboard Designer, you do not actually create a SQL Server Reporting Services report. Instead, you create a PerformancePoint Web Part to display an existing Reporting Services report. Therefore these sets of instructions only refer to the PerformancePoint steps. To information about creatin an SSRS report, see the SSRS-specific documentation. The example Risk Matrix SSRS report has source code provided as-is in the Appendix Risk Matrix Source Code section. Before you start, make sure that you have collected the following information: The full name of the report that you want to use. The server location where the Reporting Services report is stored. The server mode (SharePoint Integrated or Report Center) that you will use for the report and whether Reporting Services is configured to use the Trusted Account authentication mode in SharePoint Server Report Center mode in Dashboard Designer corresponds to Native mode in Reporting Services. SharePoint Integrated mode in Dashboard Designer corresponds to SharePoint Integrated mode in the Reporting Services report server. To view Reporting Services configuration settings in SharePoint Server 2010, in Central Administration, under General Application Settings, click Reporting Services Integration. Any parameters that might exist in the Reporting Services report and information about how those parameters are configured. (You would typically need this information to connect a PerformancePoint dashboard filter to the Reporting Services report.) Also, make sure that you and the dashboard users have the necessary permissions to view the report. Step Action Settings, Notes and Comments 1. From Dashboard Designer Workspace Browser, click PerformancePoint Content. 2. On the ribbon, click the Create tab, and then click Reports Reporting Services. 3. From Workspace Browser, type the Report Name: EPM Reporting Services PerformancePoint Services for Project Server
71 Step Action Settings, Notes and Comments name of your New Report. 4. From the Editor tab, set Report Settings as specified on the right. From Report parameters, click Edit to temporarily select a Department Value, and then click Preview to preview a report. Revert Department Value back to <Default Value>. Server mode: SharePoint Integrated Report Server URL: Report URL: Services Report/Risk Matrix.rdl Check Show toolbar Uncheck Show parameters Uncheck Show docmap Zoom: 100 (default) Format: HTML 4.0 (default) Section: <unspecified> DocMap ID: <unspecified> Report parameters: Name: Department Value: <Default Value> PerformancePoint Services for Project Server
72 Step Action Settings, Notes and Comments 5. From the Workspace Browser, rightclick the Report Name, and then click Save. Figure 39 - Risk Matrix Reporting Services Report Report Name: EPM Reporting Services PerformancePoint Services for Project Server
73 Table 6 - Reporting Services Report Settings Item Show toolbar Show parameters Show docmap Zoom Format Section Description Select this check box to display the Reporting Services toolbar. Select this check box to display the filters that are specific to the report. Select this check box to include a document map in a separate pane in your report view. Note: Not all Reporting Services reports have document maps. The document map is created by using either SQL Server Reporting Services Report Builder or Microsoft Business Intelligence Development Studio. Select a value in this list to set the viewing size of the report. Select a value in this list to specify how you want your report to appear in the dashboard. In this box, type the page number of the page that you want to display. For example, suppose that the Reporting Services report contains three pages, and the information that you want to display is located on page three. In this case, you would type 3 in the Section box in Dashboard Designer. DocMap ID Whether you use this option depends on the version of SQL Server Reporting Services that was used to create the Reporting Services report If SQL Server 2005 Reporting Services was used, select this option to display a specific page or an item in the Reporting Services report If SQL Server 2008 Reporting Services was used, do not use this option. It does not work in the current version of PerformancePoint Services. After you have created and saved your report, you can add it to a dashboard page. PerformancePoint Services for Project Server
74 Create an Excel Services Report In Dashboard Designer, you do not actually create an Excel Services report. Instead, you create a PerformancePoint Web Part to display an existing Excel Services report. Before you start, make sure that you have collected the following information: The name of the report that you want to use The Microsoft SharePoint Server location (including the SharePoint site and document library) where the Excel Services report is stored Any named items that might exist in the Excel Services report Any parameters that might exist in the Excel Services report and information about how those parameters are configured. (You would typically need this information to connect a PerformancePoint dashboard filter to the Excel Services report.) If the Excel Services workbook is stored in a different server farm than the one that you are using for Dashboard Designer, parameters in the Excel workbook will not be available in Dashboard Designer. Also make sure that you and the dashboard users have the necessary permissions to view the report. Step Action Settings, Notes and Comments 1. From Dashboard Designer Workspace Browser, click PerformancePoint Content. 2. On the ribbon, click the Create tab, and then click Reports Other Reports. 3. From Select a Report Template Template, click Excel Services, and then click OK. 4. From Workspace Browser, type the name of your New Report. 5. From the Editor tab, set Report Settings as specified on the right, and Report Name: EPM Excel Services SharePoint site: PerformancePoint Services for Project Server
75 Step Action Settings, Notes and Comments then click View to view a report. Document Library: Sample Reports Excel workbook: English (United States)/SimpleProjectsList.xslx 6. Back in the Workspace Browser, rightclick the Report Name, and then click Save. Figure 40 - Simple Project List Excel Services Report Report Name: EPM Excel Services After you have created and saved the report, you can configure it, or you can add it to a dashboard page. PerformancePoint Services for Project Server
76 Create a Web Page Report In Dashboard Designer, when you create a Web Page report, you create a PerformancePoint Web Part to display an existing Web site. You do not actually create the Web site by using Dashboard Designer. Some kinds of pages might not work with the Web Page report type. For example, pages that store cookies might not function correctly in a PerformancePoint Web Part. Make sure that the Web site that you want to use will work with this report type. For more information, contact a SharePoint Server administrator. Step Action Settings, Notes and Comments 1. From Dashboard Designer Workspace Browser, click PerformancePoint Content. 2. On the ribbon, click the Create tab, and then click Reports Other Reports. 3. From Select a Report Template Template, click Web Page, and then click OK. 4. From Workspace Browser, type the Report Name: EPM Web Page name of your New Report. 5. From the Editor tab, specify the URL. URL: %20Management%20System%20Upgrade/default.asp x Figure 41 - Project Site Web Page Report PerformancePoint Services for Project Server
77 Step Action Settings, Notes and Comments 6. Back in the Workspace Browser, rightclick the Report Name, and then click Save. Report Name: EPM Web Page PerformancePoint Services for Project Server
78 Create a Dashboard: Putting it all together When you and other dashboard authors have created one or more views to display in a dashboard, you are ready to create dashboard pages to contain those dashboard items. Create an Overall Scorecard Page Step Action Settings, Notes and Comments 1. From Dashboard Designer Workspace Browser, click PerformancePoint Content. 2. On the ribbon, click the Create tab, and then click Dashboard Items Dashboard. 3. From Select a Dashboard Page Template Template, click 2 Columns, and then click OK. 4. From Workspace Browser, type the name of your New Dashboard. 5. From the Editor tab, change the name of Page From the Details pane, drag a Scorecard to the Bottom Row, and drag a Report to the Top Row. 7. Click the Report down-arrow, and then click Create Connection. 8. From the Connection dialog Items tab, set Get values from: to the Left Column. 9. From Connection dialog Values tab, set Connect to: Cell and Source value: to Cell: Context, and then click OK. Dashboard: EPM Dashboard Page 1: Overall Scorecard Scorecard: EPM Scorecard Report: KPI Details Report: EPM Details Left Column (1) EPM Scorecard Figure 42 - Scorecard Zone in Dashboard PerformancePoint Services for Project Server
79 Create Cost Strategy Map Page Step Action Settings 1. From the New Dashboard s Editor tab Dashboard: EPM Dashboard Pages, click New Page. 2. Select a Dashboard Page Template Template, click 1 Zone, and then click OK. 3. From the Editor tab, change the name Page 1: Cost Strategy Map of Page From the Details pane, drag a Report to the Column Report: EPM Strategy Map Figure 43 - Strategy Map Zone in Dashboard Create Work Forecast by Month Page Step Action Settings, Notes and Comments 1. From the New Dashboard s Editor tab Dashboard: EPM Dashboard Pages, click New Page. 2. Select a Dashboard Page Template Template, click 1 Zone, and then click OK. 3. From the Editor tab, change the name Page 1: Work Forecast By Month of Page From the Details pane, drag a Report to the Column. Report: EPM Analytic Chart PerformancePoint Services for Project Server
80 Step Action Settings, Notes and Comments Figure 44 - Analytic Chart Zone in Dashboard Create Work and Capacity Page Step Action Settings, Notes and Comments 1. From the New Dashboard s Editor tab Dashboard: EPM Dashboard Pages, click New Page. 2. Select a Dashboard Page Template Template, click 2 Rows, and then click OK. 3. From the Editor tab, change the name Page 1: Work and Capacity of Page From the Details pane, drag a Report to the Bottom Row and drag a Filter to Report: EPM Analytic Grid Filter: EPM Filter the Top Row. 5. Click the Report down-arrow, and then Report: EPM Analytic Grid click Create Connection. 6. From the Connection dialog Items Top Row (1) EPM Filter tab, set Get values from: to the Top Row. 7. From Connection dialog Values tab, set Connect to: Resource Departments_Resource and Source value: to Member Unique Name, and then click OK. PerformancePoint Services for Project Server
81 Step Action Settings, Notes and Comments Create Risk Heat Map Page Figure 45 - Analytic Chart Zone with Filter Connection in Dashboard Step Action Settings, Notes and Comments 1. From the New Dashboard s Editor tab Dashboard: EPM Dashboard Pages, click New Page. 2. Select a Dashboard Page Template Template, click 2 Rows, and then click OK. 3. From the Editor tab, change the name Page 1: Risk Heat Map of Page From the Details pane, drag a Report to the Bottom Row and drag a Filter to Report: EPM Reporting Services Filter: EPM Filter the Top Row. 5. Click the Report down-arrow and click Report: EPM Reporting Services Create Connection. 6. From the Connection dialog Items Top Row (1) EPM Filter tab, set Get values from: to the Top Row. 7. From Connection dialog Values tab, set Connect to: Department and Source value: to Display Value, and then click OK. 8. Click the Report down-arrow and click Report: EPM Reporting Services Edit Item. 9. From Item Settings, click the Size tab, and then from Height select Specify height and Specify pixels, and then click OK. Pixels: 1000 PerformancePoint Services for Project Server
82 Step Action Settings, Notes and Comments Figure 46 - Department Filter Zone for Reporting Services Report in Dashboard Create Sample Excel Report Page Figure 47 - Reporting Services Report Zone in Dashboard Step Action Settings, Notes and Comments 1. From the New Dashboard s Editor tab Dashboard: EPM Dashboard Pages, click New Page. 2. Select a Dashboard Page Template Template, click 1 Zone, and then click OK. 3. From the Editor tab, change the name Page 1: Sample Excel Report of Page From the Details pane, drag a Report to the Column. Report: EPM Excel Services PerformancePoint Services for Project Server
83 Step Action Settings, Notes and Comments Figure 48 - Excel Services Report Zone in Dashboard Create Sample Web Page Step Action Settings, Notes and Comments 1. From the New Dashboard s Editor tab Dashboard: EPM Dashboard Pages, click New Page. 2. Select a Dashboard Page Template Template, click 1 Zone, and then click OK. 3. From the Editor tab, change the name Page 1: Sample Web Page of Page From the Details pane, drag a Report to the Column. Report: EPM Web Page Figure 49 - Web Page Report Zone in Dashboard 5. Back in the Workspace Browser, rightclick the Dashboard, and then click Save. Dashboard: EPM Dashboard PerformancePoint Services for Project Server
84 Deploy the EPM Dashboard Step Action Settings, Notes and Comments 6. From the Workspace Browser, rightclick Dashboard: EPM Dashboard the Dashboard, and then click Deploy to SharePoint. 7. From the Deploy To dialog, find and select the intended Folder, specify a Folder: Business Intelligence Center\Dashboards Master Page: v4 Master Page, check Include page list Check Include page list for navigation for navigation, and then click OK. The Deploy to SharePoint Site dialog will initiate and progress. Once completed the EPM Dashboard will 8. Click the File button, and then click Save All. launch. Workspace Name: EPM.ddwx PerformancePoint Services for Project Server
85 The Deployed EPM Dashboard Figure 50 - Overall Scorecard Page Figure 51 - Overall Scorecard Page with KPI Details PerformancePoint Services for Project Server
86 Figure 52 - Cost Strategy Map Page Figure 53 - Work Forecast by Month Page PerformancePoint Services for Project Server
87 Figure 54 - Work Forecast by Month Page with Decomposition Tree Figure 55 - Work and Capacity Page PerformancePoint Services for Project Server
88 Figure 56 - Work and Capacity Page with Department Filter Figure 57 - Work and Capacity Page filtered by IT Department PerformancePoint Services for Project Server
89 Figure 58 - Work and Capacity Page with Drilldown PerformancePoint Services for Project Server
90 Figure 59 - Work and Capacity Page drilled down to IT Department Projects PerformancePoint Services for Project Server
91 Figure 60 - Risk Heat Map Page drilled down to IT Department PerformancePoint Services for Project Server
92 Figure 61 - Risk Heat Map drilled down to IT Department Risks Figure 62 - Risk Heat Map drilled down to single IT Risk Item PerformancePoint Services for Project Server
93 Figure 63 - Simple Project List Page PerformancePoint Services for Project Server
94 Figure 64 - Project Subsite Web Page PerformancePoint Services for Project Server
95 Security In PerformancePoint Services in Microsoft SharePoint Server 2010, the objects that are stored in lists and document libraries are secured by the Microsoft SharePoint Server 2010 security model. On top of that model, PerformancePoint Services adds product features to the basic SharePoint Server 2010 framework to help make data sources and dashboard content more secure and protected from unwarranted access. Even though PerformancePoint Services has a dependency on the SharePoint Server 2010 security model, there are still special security considerations to consider and therefore plan and manage. All service-based security settings are managed within the SharePoint Server Central Administration Web site to make it easier to manage shared resources and user access. Assumption The following security specifications are to be applied by a SharePoint farm administrator who has full understanding of the farm s security architecture. Trusted locations In PerformancePoint Services, data source connections are contained in document libraries and data content (KPIs, filters, scorecards, and so on) is contained in document lists. In order to help secure the content, and to prevent users from running queries against data sources if the objects in the query are not trusted, the lists and libraries must be established as trusted locations. The farm administrator has the option to have all locations in the farm set as trusted or opt to identify specific locations to trust. Because of the ability to easily define the location in the farm to be secured, the farm administrator is freed from having to help secure the whole farm. Trusted locations provide an additional layer of security that restricts query execution of data sources or of any object that depends on a data source that is not in a trusted location. The document library or any parent object up to the web application can be defined as trusted. In PerformancePoint Services, the configuration of trusted location settings is managed centrally through Central Administration. Configuration can also be managed by using Windows PowerShell 2.0 cmdlets. As you plan the security of PerformancePoint Services, consider if you want or have to secure your whole web application or to more tightly manage the location of secure data. For example: Locations inside a farm that are independently marked as trusted have the following SharePoint Server 2010 hierarchy for either data content or data sources: 1. Disable the use of Trusted Locations for either data sources or content for the whole farm. 2. Trust lists or document libraries in the web application. PerformancePoint Services for Project Server
96 3. Trust lists or document libraries in a site collection including any child sites. 4. Trust lists or document libraries in a site. 5. Trust a single list or document library in the farm. When verifying whether a location is trusted, the server will check whether Trusted Locations is enabled. If that property is enabled, the server will check the list of trusted locations starting at the site collection and continuing with each lower level of the hierarchy to verify that the content is trusted. Items that do not use a data source do not have to be in a trusted location to be rendered. This includes Web pages, static KPIs, dashboards, and indicator icons. Trusted data source locations cannot be defined on a list and Trusted content locations cannot be defined on a document library. Trusted data content libraries Trusted data content libraries are SharePoint Server 2010 document libraries that contain PerformancePoint Services data connection (.ppsdc) files. The.ppsdc files are used to centrally manage connections to data sources. These include SQL Server databases, OLAP cubes, relational databases, and Excel Services spreadsheets. The data sources are defined in Dashboard Designer and stored in a trusted data connection library on SharePoint Server A trusted data connection library is a document library that you have determined as safe. It restricts the use of the data source files, but still enables them to be read. A document library is created by default when provisioning PerformancePoint Services, however. Administrators can manage data connections on the server by creating more than one data connection library. If a user updates a data source connection in the document library, the information is shared and updated when a workspace file is opened in Dashboard Designer. Trusted lists for dashboard content Reports, scorecards, KPIs, and filters are all required to be stored in a trusted SharePoint Server 2010 list. The list or any parent object up to the site collection can be defined as trusted during the initial configuration or later in Central Administration. PerformancePoint Services for Project Server
97 Data source security In PerformancePoint Services the security setting for data sources is stored in each data source. The setting that determines whether the server uses the currently authenticated user, unattended user account, or unattended user account using custom data is configured on each data source. Secure Store Service and Unattended Service accounts The SharePoint Server 2010 Secure Store Service provides the capability of securely storing data such as credentials and associating them to a specific identity or group of identities. The Secure Store Service is present on all SharePoint Server 2010 farms. In PerformancePoint Services, each data source can be configured to use the currently authenticated user credentials or the Unattended Service Account. The unattended service account is a set of domain credentials that are impersonated when connecting to a data source. The server uses the unattended service account instead of the managed account for data source queries to prevent the PerformancePoint Services process from accessing the content database during query execution. PerformancePoint Services stores and retrieves unattended service account credentials in the Secure Store Service. Because the server must keep both the user name and password in order to impersonate the user, the password for the unattended service account is stored in the Secure Store Service. The user name is stored in the PerformancePoint Services database so that it can be accessed and can be displayed in the settings page. When you create your unattended service account, ensure that the account has the necessary access to the data sources that will be required. It is important to understand that unattended service account credentials are not cached globally. Instead, they are retrieved from the Secure Store Service only when they are needed. If you open a workspace file in Dashboard Designer with a data source that connects by using the unattended service option and the credentials are not already cached for that connection, the unattended service account password is retrieved from the Secure Store Service and uses the target data source. Authorization and permissions Planning permissions and roles PerformancePoint Services uses the SharePoint Server security model to control user access to various functionality and tasks. There are subtle yet significant changes in working with PerformancePoint Services in Microsoft SharePoint Server 2010 over Microsoft Office PerformancePoint Server In Microsoft Office PerformancePoint Server 2007, Monitoring Server has its own server and database that PerformancePoint Services for Project Server
98 stores metadata and content. In Microsoft Office PerformancePoint Server 2007, security is applied globally at the server level and on each individual object. In SharePoint Server 2010, the PerformancePoint metadata content is stored in SharePoint lists and document libraries. You therefore need to understand the differences between the assignment of permissions and roles between Microsoft Office PerformancePoint Server 2007 and SharePoint Server In Microsoft Office PerformancePoint Server 2007, the administrator on the server computer is automatically made an administrator. In SharePoint Server 2010, that individual is not automatically made an administrator. If needed, this assignment may be done manually. Roles and permissions PerformancePoint Services uses SharePoint Server authorization groups and permissions. As you plan how your users will use the service, review the primary SharePoint Server roles. Farm Administrator: In order to edit Dashboard items, this role needs at least contributor permissions on content lists (or list items) and data source libraries (or library items). Site collection Administrator In order to edit Dashboard items, this role needs at least contributor permissions on data source libraries (or library items). Site Administrator or List/Document Library contributor: In order to edit Dashboard items, this role needs at least contributor permissions on content lists (or list items) and data source libraries (or library items). If any person or role is tasked with re-deploying Dashboards after they have been imported from Microsoft Office PerformancePoint Server 2007, that person or role must have at least Designer permissions. We recommend as a best practice that you create new SharePoint groups (or leverage existing ones) to help organize your roles within PerformancePoint Services. If you establish clear permission groups by work role you can keep better control over who has access to what. The four server roles that are available in Microsoft Office PerformancePoint Server 2007 loosely map to predefined roles in SharePoint Server In PerformancePoint Services, they are Admin, Power Reader, Data Source Manager, and Creator. In addition, two additional roles of Editor and Reader at the individual item level are set within Dashboard Designer. The table below maps out how roles in PerformancePoint Server 2007 map to PerformancePoint Services in Microsoft SharePoint Server PerformancePoint Services for Project Server
99 Being an administrator on the server does not automatically add you as an administrator in PerformancePoint Services in Microsoft SharePoint Server Table 7 - PerformancePoint Roles and Permissions PerformancePoint Server 2007 role Admin Power Reader Data Source Manager Creator Item Permissions PerformancePoint Server 2007 Permissions Edit any item and create new items Read any items (used for SDK processes) Create new items (data sources only) Create new items (except for data sources) PerformancePoint Services in Microsoft SharePoint Server 2010 role Contributor: Data Content and Data Sources Read: Data Content and Data Sources Contributor: Data Sources only Contributor: Data Content Only Editor View, edit or delete the item Contributor Reader View the item None Another way of approaching access needs is to look at the permissions based on the tasks: Table 8 - PerformancePoint Tasks and Permissions User task Launch Dashboard Designer Create PerformancePoint Dashboard items and save them to a SharePoint list or document library. Perform all Contributor tasks plus publish PerformancePoint Dashboards View PerformancePoint Dashboards and use PerformancePoint Services in Microsoft SharePoint Server 2010 Permissions Required None, other than being an authenticated user in SharePoint Server 2010 Contributor Designer Read PerformancePoint Services for Project Server
100 User task interactive features Manage user permissions for Dashboard items PerformancePoint Services in Microsoft SharePoint Server 2010 Permissions Required Full Control (Site) or Site Collection Administrator Appendix Risk Matrix Source Code The following Reporting Services Report source code is provided AS-IS. Microsoft does not provide warranties, neither guarantees nor support for the code. Risk Matrix.rdl Design Figure 65 - Risk Matrix Design Pane PerformancePoint Services for Project Server
Creating Dashboards for Microsoft Project Server 2010
 Creating Dashboards for Microsoft Project Server 2010 Authors: Blaise Novakovic, Jean-Francois LeSaux, Steven Haden, Microsoft Consulting Services Information in the document, including URL and other Internet
Creating Dashboards for Microsoft Project Server 2010 Authors: Blaise Novakovic, Jean-Francois LeSaux, Steven Haden, Microsoft Consulting Services Information in the document, including URL and other Internet
Course: SharePoint 2013 Business Intelligence
 Course: SharePoint 2013 Business Intelligence Course Length: 3 days Course Code: M55042 Description This three-day instructor-led course provides students with the necessary knowledge to work with all
Course: SharePoint 2013 Business Intelligence Course Length: 3 days Course Code: M55042 Description This three-day instructor-led course provides students with the necessary knowledge to work with all
(55042A) SharePoint 2013 Business Intelligence
 (55042A) SharePoint 2013 Business Intelligence OBJECTIVE This three-day instructor-led course provides students with the necessary knowledge to work with all the associated SharePoint business intelligence
(55042A) SharePoint 2013 Business Intelligence OBJECTIVE This three-day instructor-led course provides students with the necessary knowledge to work with all the associated SharePoint business intelligence
SharePoint 2013 Business Intelligence Course 55042; 3 Days
 Lincoln Land Community College Capital City Training Center 130 West Mason Springfield, IL 62702 217-782-7436 www.llcc.edu/cctc SharePoint 2013 Business Intelligence Course 55042; 3 Days Course Description
Lincoln Land Community College Capital City Training Center 130 West Mason Springfield, IL 62702 217-782-7436 www.llcc.edu/cctc SharePoint 2013 Business Intelligence Course 55042; 3 Days Course Description
50465 - PerformancePoint 2010 Designing and Implementing Scorecards and Dashboards
 50465 - PerformancePoint 2010 Designing and Implementing Scorecards and Dashboards Introduction Audience At Completion Prerequisites Microsoft Certified Professional Exams Student Materials Outline Introduction
50465 - PerformancePoint 2010 Designing and Implementing Scorecards and Dashboards Introduction Audience At Completion Prerequisites Microsoft Certified Professional Exams Student Materials Outline Introduction
Create a Balanced Scorecard
 Create a Balanced Scorecard SharePoint Business Intelligence Content Team Summary: Learn how to create scorecards and strategy maps across various measurements and display them in one dashboard by using
Create a Balanced Scorecard SharePoint Business Intelligence Content Team Summary: Learn how to create scorecards and strategy maps across various measurements and display them in one dashboard by using
SharePoint 2013 Business Intelligence
 Course 55042A: SharePoint 2013 Business Intelligence Course Details Course Outline Module 1: Course Overview This module explains how the class will be structured and introduces course materials and additional
Course 55042A: SharePoint 2013 Business Intelligence Course Details Course Outline Module 1: Course Overview This module explains how the class will be structured and introduces course materials and additional
The focus of this course is on the SharePoint 2013 business intelligence platform and not on the SQL business intelligence services.
 Course Page - Page 1 of 11 SharePoint 2013 Business Intelligence M-55042 Length: 3 days Price: $1,795.00 Course Description This three-day instructor-led course provides students with the necessary knowledge
Course Page - Page 1 of 11 SharePoint 2013 Business Intelligence M-55042 Length: 3 days Price: $1,795.00 Course Description This three-day instructor-led course provides students with the necessary knowledge
SharePoint 2013 PerformancePoint Services
 3 Riverchase Office Plaza Hoover, Alabama 35244 Phone: 205.989.4944 Fax: 855.317.2187 E-Mail: rwhitney@discoveritt.com Web: www.discoveritt.com Course 55057A: SharePoint 2013 PerformancePoint Services
3 Riverchase Office Plaza Hoover, Alabama 35244 Phone: 205.989.4944 Fax: 855.317.2187 E-Mail: rwhitney@discoveritt.com Web: www.discoveritt.com Course 55057A: SharePoint 2013 PerformancePoint Services
Course MS55003A Microsoft SharePoint 2010 Business Intelligence Services
 3 Riverchase Office Plaza Hoover, Alabama 35244 Phone: 205.989.4944 Fax: 855.317.2187 E-Mail: rwhitney@discoveritt.com Web: www.discoveritt.com Course MS55003A Microsoft SharePoint 2010 Business Intelligence
3 Riverchase Office Plaza Hoover, Alabama 35244 Phone: 205.989.4944 Fax: 855.317.2187 E-Mail: rwhitney@discoveritt.com Web: www.discoveritt.com Course MS55003A Microsoft SharePoint 2010 Business Intelligence
SharePoint 2013 PerformancePoint Services Course 55057; 3 Days
 Lincoln Land Community College Capital City Training Center 130 West Mason Springfield, IL 62702 217-782-7436 www.llcc.edu/cctc SharePoint 2013 PerformancePoint Services Course 55057; 3 Days Course Description
Lincoln Land Community College Capital City Training Center 130 West Mason Springfield, IL 62702 217-782-7436 www.llcc.edu/cctc SharePoint 2013 PerformancePoint Services Course 55057; 3 Days Course Description
COURSE SYLLABUS COURSE TITLE:
 1 COURSE SYLLABUS COURSE TITLE: FORMAT: CERTIFICATION EXAMS: 55043AC Microsoft End to End Business Intelligence Boot Camp Instructor-led None This course syllabus should be used to determine whether the
1 COURSE SYLLABUS COURSE TITLE: FORMAT: CERTIFICATION EXAMS: 55043AC Microsoft End to End Business Intelligence Boot Camp Instructor-led None This course syllabus should be used to determine whether the
55042: SharePoint 2013 Business Intelligence
 CÔNG TY CỔ PHẦN TRƯỜNG CNTT TÂN ĐỨC TAN DUC INFORMATION TECHNOLOGY SCHOOL JSC LEARN MORE WITH LESS! 55042: SharePoint 2013 Business Intelligence Length: 3 Days Audience(s): IT Professionals,Developers
CÔNG TY CỔ PHẦN TRƯỜNG CNTT TÂN ĐỨC TAN DUC INFORMATION TECHNOLOGY SCHOOL JSC LEARN MORE WITH LESS! 55042: SharePoint 2013 Business Intelligence Length: 3 Days Audience(s): IT Professionals,Developers
Microsoft 55042 - SharePoint 2013 Business Intelligence
 1800 ULEARN (853 276) www.ddls.com.au Microsoft 55042 - SharePoint 2013 Business Intelligence Length 3 days Price $2629.00 (inc GST) Version A Overview This three-day instructor-led course provides students
1800 ULEARN (853 276) www.ddls.com.au Microsoft 55042 - SharePoint 2013 Business Intelligence Length 3 days Price $2629.00 (inc GST) Version A Overview This three-day instructor-led course provides students
Microsoft End to End Business Intelligence Boot Camp
 Microsoft End to End Business Intelligence Boot Camp Längd: 5 Days Kurskod: M55045 Sammanfattning: This five-day instructor-led course is a complete high-level tour of the Microsoft Business Intelligence
Microsoft End to End Business Intelligence Boot Camp Längd: 5 Days Kurskod: M55045 Sammanfattning: This five-day instructor-led course is a complete high-level tour of the Microsoft Business Intelligence
Creating BI solutions with BISM Tabular. Written By: Dan Clark
 Creating BI solutions with BISM Tabular Written By: Dan Clark CONTENTS PAGE 3 INTRODUCTION PAGE 4 PAGE 5 PAGE 7 PAGE 8 PAGE 9 PAGE 9 PAGE 11 PAGE 12 PAGE 13 PAGE 14 PAGE 17 SSAS TABULAR MODE TABULAR MODELING
Creating BI solutions with BISM Tabular Written By: Dan Clark CONTENTS PAGE 3 INTRODUCTION PAGE 4 PAGE 5 PAGE 7 PAGE 8 PAGE 9 PAGE 9 PAGE 11 PAGE 12 PAGE 13 PAGE 14 PAGE 17 SSAS TABULAR MODE TABULAR MODELING
Implementing Data Models and Reports with Microsoft SQL Server
 Course 20466C: Implementing Data Models and Reports with Microsoft SQL Server Course Details Course Outline Module 1: Introduction to Business Intelligence and Data Modeling As a SQL Server database professional,
Course 20466C: Implementing Data Models and Reports with Microsoft SQL Server Course Details Course Outline Module 1: Introduction to Business Intelligence and Data Modeling As a SQL Server database professional,
SBI2013: Building BI Solutions using Excel and SharePoint 2013
 UNDERSTANDING MICROSOFT'S BI TOOLSET 3 DAYS SBI2013: Building BI Solutions using Excel and AUDIENCE FORMAT COURSE DESCRIPTION Business Analysts and Excel Power Users Instructor-led training with hands-on
UNDERSTANDING MICROSOFT'S BI TOOLSET 3 DAYS SBI2013: Building BI Solutions using Excel and AUDIENCE FORMAT COURSE DESCRIPTION Business Analysts and Excel Power Users Instructor-led training with hands-on
TIBCO Spotfire Metrics Modeler User s Guide. Software Release 6.0 November 2013
 TIBCO Spotfire Metrics Modeler User s Guide Software Release 6.0 November 2013 Important Information SOME TIBCO SOFTWARE EMBEDS OR BUNDLES OTHER TIBCO SOFTWARE. USE OF SUCH EMBEDDED OR BUNDLED TIBCO SOFTWARE
TIBCO Spotfire Metrics Modeler User s Guide Software Release 6.0 November 2013 Important Information SOME TIBCO SOFTWARE EMBEDS OR BUNDLES OTHER TIBCO SOFTWARE. USE OF SUCH EMBEDDED OR BUNDLED TIBCO SOFTWARE
MOC 55072 Visualizing Data with SharePoint 2013, Report Builder, PowerPivot & PowerView with NO CODE
 To register or for more information call our office (208) 898-9036 or email register@leapfoxlearning.com MOC 55072 Visualizing Data with SharePoint 2013, Report Builder, PowerPivot & PowerView with NO
To register or for more information call our office (208) 898-9036 or email register@leapfoxlearning.com MOC 55072 Visualizing Data with SharePoint 2013, Report Builder, PowerPivot & PowerView with NO
Intelligence. Microsoft" SharePoint 2010 Business. Ray Barley. Chuck Rivel. Steven Mann. Jim Pletscher. Aneel Ismaily
 Steven Mann Chuck Rivel Ray Barley Jim Pletscher Aneel Ismaily Microsoft" SharePoint 2010 Business Intelligence 800 East 96th Street, Indianapolis, Indiana 46240 USA Table of Contents Introduction How
Steven Mann Chuck Rivel Ray Barley Jim Pletscher Aneel Ismaily Microsoft" SharePoint 2010 Business Intelligence 800 East 96th Street, Indianapolis, Indiana 46240 USA Table of Contents Introduction How
Microsoft Project Server 2010 Project Manager s Guide for Project Web App
 Microsoft Project Server 2010 Project Manager s Guide for Project Web App Copyright This document is provided as-is. Information and views expressed in this document, including URL and other Internet Web
Microsoft Project Server 2010 Project Manager s Guide for Project Web App Copyright This document is provided as-is. Information and views expressed in this document, including URL and other Internet Web
End to End Microsoft BI with SQL 2008 R2 and SharePoint 2010
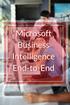 www.etidaho.com (208) 327-0768 End to End Microsoft BI with SQL 2008 R2 and SharePoint 2010 5 Days About This Course This instructor-led course provides students with the knowledge and skills to develop
www.etidaho.com (208) 327-0768 End to End Microsoft BI with SQL 2008 R2 and SharePoint 2010 5 Days About This Course This instructor-led course provides students with the knowledge and skills to develop
BID2WIN Workshop. Advanced Report Writing
 BID2WIN Workshop Advanced Report Writing Please Note: Please feel free to take this workbook home with you! Electronic copies of all lab documentation are available for download at http://www.bid2win.com/userconf/2011/labs/
BID2WIN Workshop Advanced Report Writing Please Note: Please feel free to take this workbook home with you! Electronic copies of all lab documentation are available for download at http://www.bid2win.com/userconf/2011/labs/
Indiana University Business Intelligence Getting Started: PowerPivot bi.iu.edu
 Indiana University Business Intelligence Getting Started: PowerPivot PowerPivot What Is It? PowerPivot for Excel is a data analysis tool that delivers unmatched computational power directly within the
Indiana University Business Intelligence Getting Started: PowerPivot PowerPivot What Is It? PowerPivot for Excel is a data analysis tool that delivers unmatched computational power directly within the
MS 50511A The Microsoft Business Intelligence 2010 Stack
 MS 50511A The Microsoft Business Intelligence 2010 Stack Description: This instructor-led course provides students with the knowledge and skills to develop Microsoft End-to-End business solutions using
MS 50511A The Microsoft Business Intelligence 2010 Stack Description: This instructor-led course provides students with the knowledge and skills to develop Microsoft End-to-End business solutions using
How To Create A Powerpoint Intelligence Report In A Pivot Table In A Powerpoints.Com
 Sage 500 ERP Intelligence Reporting Getting Started Guide 27.11.2012 Table of Contents 1.0 Getting started 3 2.0 Managing your reports 10 3.0 Defining report properties 18 4.0 Creating a simple PivotTable
Sage 500 ERP Intelligence Reporting Getting Started Guide 27.11.2012 Table of Contents 1.0 Getting started 3 2.0 Managing your reports 10 3.0 Defining report properties 18 4.0 Creating a simple PivotTable
Insights for SharePoint 2013 INTRODUCTION TO THE BI TOOLS
 Insights for SharePoint 2013 INTRODUCTION TO THE BI TOOLS Webinar Topics Intro to BI Tools What is SharePoint? What is Business Intelligence? Evolution of Business Intelligence Common Challenges of BI
Insights for SharePoint 2013 INTRODUCTION TO THE BI TOOLS Webinar Topics Intro to BI Tools What is SharePoint? What is Business Intelligence? Evolution of Business Intelligence Common Challenges of BI
Create an Excel BI report and share on SharePoint 2013
 2013 Create an Excel BI report and share on SharePoint 2013 Hands-On Lab Lab Manual This document is provided as-is. Information and views expressed in this document, including URL and other Internet Web
2013 Create an Excel BI report and share on SharePoint 2013 Hands-On Lab Lab Manual This document is provided as-is. Information and views expressed in this document, including URL and other Internet Web
Implementing Data Models and Reports with Microsoft SQL Server 20466C; 5 Days
 Lincoln Land Community College Capital City Training Center 130 West Mason Springfield, IL 62702 217-782-7436 www.llcc.edu/cctc Implementing Data Models and Reports with Microsoft SQL Server 20466C; 5
Lincoln Land Community College Capital City Training Center 130 West Mason Springfield, IL 62702 217-782-7436 www.llcc.edu/cctc Implementing Data Models and Reports with Microsoft SQL Server 20466C; 5
SQL Server Business Intelligence
 SQL Server Business Intelligence Setup and Configuration Guide Himanshu Gupta Technology Solutions Professional Data Platform Contents 1. OVERVIEW... 3 2. OBJECTIVES... 3 3. ASSUMPTIONS... 4 4. CONFIGURE
SQL Server Business Intelligence Setup and Configuration Guide Himanshu Gupta Technology Solutions Professional Data Platform Contents 1. OVERVIEW... 3 2. OBJECTIVES... 3 3. ASSUMPTIONS... 4 4. CONFIGURE
SMB Intelligence. Reporting
 SMB Intelligence Reporting Introduction Microsoft Excel is one of the most popular business tools for data analysis and light accounting functions. The SMB Intelligence Reporting powered by Solver is designed
SMB Intelligence Reporting Introduction Microsoft Excel is one of the most popular business tools for data analysis and light accounting functions. The SMB Intelligence Reporting powered by Solver is designed
Business Intelligence and Reporting
 Business Intelligence and Reporting With an immense amount of data located in a variety of systems, one of the great challenges organizations face is how to collect, categorize, understand, and make decisions
Business Intelligence and Reporting With an immense amount of data located in a variety of systems, one of the great challenges organizations face is how to collect, categorize, understand, and make decisions
Release 2.1 of SAS Add-In for Microsoft Office Bringing Microsoft PowerPoint into the Mix ABSTRACT INTRODUCTION Data Access
 Release 2.1 of SAS Add-In for Microsoft Office Bringing Microsoft PowerPoint into the Mix Jennifer Clegg, SAS Institute Inc., Cary, NC Eric Hill, SAS Institute Inc., Cary, NC ABSTRACT Release 2.1 of SAS
Release 2.1 of SAS Add-In for Microsoft Office Bringing Microsoft PowerPoint into the Mix Jennifer Clegg, SAS Institute Inc., Cary, NC Eric Hill, SAS Institute Inc., Cary, NC ABSTRACT Release 2.1 of SAS
Excel 2007. OLAP@Work Excel 97 Add-In. Excel 2010 PowerPivot. Excel Add-In Pivot Table Services Office Web Components
 Excel Excel OLAP features and limitations Pivot tables, charts, named sets, cube formulas, online/offline cubes and so much more Best of combined PowerPivot with Analysis Services cubes Demo: Excel with
Excel Excel OLAP features and limitations Pivot tables, charts, named sets, cube formulas, online/offline cubes and so much more Best of combined PowerPivot with Analysis Services cubes Demo: Excel with
Microsoft Project Server 2010 Technical Boot Camp
 Microsoft Project Server 2010 Technical Boot Camp Course M50558 5 Day(s) 30:00 Hours Introduction Course retirement date: November 30, 2012 For a complete list of courseware retirements, see: www.microsoft.com/learning/en/us/training/retired
Microsoft Project Server 2010 Technical Boot Camp Course M50558 5 Day(s) 30:00 Hours Introduction Course retirement date: November 30, 2012 For a complete list of courseware retirements, see: www.microsoft.com/learning/en/us/training/retired
Dashboard Overview. Bernd Schneider. Technical Solution Professional BI Microsoft Switzerland bernd.schneider@microsoft.com
 Dashboard Overview Bernd Schneider Technical Solution Professional BI Microsoft Switzerland bernd.schneider@microsoft.com Techdays Bern (8./9. April) http://www.techdays.ch + * Including Microsoft Office
Dashboard Overview Bernd Schneider Technical Solution Professional BI Microsoft Switzerland bernd.schneider@microsoft.com Techdays Bern (8./9. April) http://www.techdays.ch + * Including Microsoft Office
Microsoft 20466 - Implementing Data Models and Reports with Microsoft SQL Server
 1800 ULEARN (853 276) www.ddls.com.au Microsoft 20466 - Implementing Data Models and Reports with Microsoft SQL Server Length 5 days Price $4070.00 (inc GST) Version C Overview The focus of this five-day
1800 ULEARN (853 276) www.ddls.com.au Microsoft 20466 - Implementing Data Models and Reports with Microsoft SQL Server Length 5 days Price $4070.00 (inc GST) Version C Overview The focus of this five-day
Combined Knowledge Business Intelligence with SharePoint 2013 and SQL 2012 Course
 Combined Knowledge Business Intelligence with SharePoint 2013 and SQL 2012 Course COURSE OVERVIEW Mark Macrae Suggested Course Outline: Day 1 Overview and Personal BI - 09:00 : 0 Course Overview - 09:30
Combined Knowledge Business Intelligence with SharePoint 2013 and SQL 2012 Course COURSE OVERVIEW Mark Macrae Suggested Course Outline: Day 1 Overview and Personal BI - 09:00 : 0 Course Overview - 09:30
SAS BI Dashboard 4.3. User's Guide. SAS Documentation
 SAS BI Dashboard 4.3 User's Guide SAS Documentation The correct bibliographic citation for this manual is as follows: SAS Institute Inc. 2010. SAS BI Dashboard 4.3: User s Guide. Cary, NC: SAS Institute
SAS BI Dashboard 4.3 User's Guide SAS Documentation The correct bibliographic citation for this manual is as follows: SAS Institute Inc. 2010. SAS BI Dashboard 4.3: User s Guide. Cary, NC: SAS Institute
SQL SERVER SELF-SERVICE BI WITH MICROSOFT EXCEL
 SQL SERVER SELF-SERVICE BI WITH MICROSOFT EXCEL JULY 2, 2015 SLIDE 1 Data Sources OVERVIEW OF AN ENTERPRISE BI SOLUTION Reporting and Analysis Data Cleansi ng Data Models JULY 2, 2015 SLIDE 2 Master Data
SQL SERVER SELF-SERVICE BI WITH MICROSOFT EXCEL JULY 2, 2015 SLIDE 1 Data Sources OVERVIEW OF AN ENTERPRISE BI SOLUTION Reporting and Analysis Data Cleansi ng Data Models JULY 2, 2015 SLIDE 2 Master Data
The Microsoft Business Intelligence 2010 Stack Course 50511A; 5 Days, Instructor-led
 The Microsoft Business Intelligence 2010 Stack Course 50511A; 5 Days, Instructor-led Course Description This instructor-led course provides students with the knowledge and skills to develop Microsoft End-to-
The Microsoft Business Intelligence 2010 Stack Course 50511A; 5 Days, Instructor-led Course Description This instructor-led course provides students with the knowledge and skills to develop Microsoft End-to-
Creating a Patch Management Dashboard with IT Analytics Hands-On Lab
 Creating a Patch Management Dashboard with IT Analytics Hands-On Lab Description This lab provides a hands-on overview of the IT Analytics Solution. Students will learn how to browse cubes and configure
Creating a Patch Management Dashboard with IT Analytics Hands-On Lab Description This lab provides a hands-on overview of the IT Analytics Solution. Students will learn how to browse cubes and configure
WebSphere Business Monitor
 WebSphere Business Monitor Dashboards 2010 IBM Corporation This presentation should provide an overview of the dashboard widgets for use with WebSphere Business Monitor. WBPM_Monitor_Dashboards.ppt Page
WebSphere Business Monitor Dashboards 2010 IBM Corporation This presentation should provide an overview of the dashboard widgets for use with WebSphere Business Monitor. WBPM_Monitor_Dashboards.ppt Page
LEARNING SOLUTIONS website milner.com/learning email training@milner.com phone 800 875 5042
 Course 20467A: Designing Business Intelligence Solutions with Microsoft SQL Server 2012 Length: 5 Days Published: December 21, 2012 Language(s): English Audience(s): IT Professionals Overview Level: 300
Course 20467A: Designing Business Intelligence Solutions with Microsoft SQL Server 2012 Length: 5 Days Published: December 21, 2012 Language(s): English Audience(s): IT Professionals Overview Level: 300
SAS BI Dashboard 3.1. User s Guide
 SAS BI Dashboard 3.1 User s Guide The correct bibliographic citation for this manual is as follows: SAS Institute Inc. 2007. SAS BI Dashboard 3.1: User s Guide. Cary, NC: SAS Institute Inc. SAS BI Dashboard
SAS BI Dashboard 3.1 User s Guide The correct bibliographic citation for this manual is as follows: SAS Institute Inc. 2007. SAS BI Dashboard 3.1: User s Guide. Cary, NC: SAS Institute Inc. SAS BI Dashboard
I. Create the base view with the data you want to measure
 Developing Key Performance Indicators (KPIs) in Tableau The following tutorial will show you how to create KPIs in Tableau 9. To get started, you will need the following: Tableau version 9 Data: Sample
Developing Key Performance Indicators (KPIs) in Tableau The following tutorial will show you how to create KPIs in Tableau 9. To get started, you will need the following: Tableau version 9 Data: Sample
Microsoft Visio 2010 Business Intelligence
 Microsoft Visio 2010 Business Intelligence St. Louis SharePoint User Group Candy Parisi Microsoft Visio Solution Specialist April 10, 2012 Agenda Microsoft Business Intelligence Overview Visio Business
Microsoft Visio 2010 Business Intelligence St. Louis SharePoint User Group Candy Parisi Microsoft Visio Solution Specialist April 10, 2012 Agenda Microsoft Business Intelligence Overview Visio Business
MOC 20467B: Designing Business Intelligence Solutions with Microsoft SQL Server 2012
 MOC 20467B: Designing Business Intelligence Solutions with Microsoft SQL Server 2012 Course Overview This course provides students with the knowledge and skills to design business intelligence solutions
MOC 20467B: Designing Business Intelligence Solutions with Microsoft SQL Server 2012 Course Overview This course provides students with the knowledge and skills to design business intelligence solutions
Microsoft Services Exceed your business with Microsoft SharePoint Server 2010
 Microsoft Services Exceed your business with Microsoft SharePoint Server 2010 Business Intelligence Suite Alexandre Mendeiros, SQL Server Premier Field Engineer January 2012 Agenda Microsoft Business Intelligence
Microsoft Services Exceed your business with Microsoft SharePoint Server 2010 Business Intelligence Suite Alexandre Mendeiros, SQL Server Premier Field Engineer January 2012 Agenda Microsoft Business Intelligence
Implementing Business Intelligence at Indiana University Using Microsoft BI Tools
 HEUG Alliance 2013 Implementing Business Intelligence at Indiana University Using Microsoft BI Tools Session 31537 Presenters: Richard Shepherd BI Initiative Co-Lead Cory Retherford Lead Business Intelligence
HEUG Alliance 2013 Implementing Business Intelligence at Indiana University Using Microsoft BI Tools Session 31537 Presenters: Richard Shepherd BI Initiative Co-Lead Cory Retherford Lead Business Intelligence
Maximizing the Data Exploration Capabilities of Power View. Melissa Coates. SQL Saturday Kalamazoo 11/2/2013. BI Architect, BlueGranite
 Maximizing the Data Exploration Capabilities of Power View SQL Saturday Kalamazoo 11/2/2013 Melissa Coates BI Architect, BlueGranite Blog: sqlchick.com Twitter: @sqlchick Melissa Coates Business Intelligence
Maximizing the Data Exploration Capabilities of Power View SQL Saturday Kalamazoo 11/2/2013 Melissa Coates BI Architect, BlueGranite Blog: sqlchick.com Twitter: @sqlchick Melissa Coates Business Intelligence
QAD Business Intelligence Dashboards Demonstration Guide. May 2015 BI 3.11
 QAD Business Intelligence Dashboards Demonstration Guide May 2015 BI 3.11 Overview This demonstration focuses on one aspect of QAD Business Intelligence Business Intelligence Dashboards and shows how this
QAD Business Intelligence Dashboards Demonstration Guide May 2015 BI 3.11 Overview This demonstration focuses on one aspect of QAD Business Intelligence Business Intelligence Dashboards and shows how this
Oracle Business Intelligence 11g OPN Advanced Workshop
 Oracle Business Intelligence 11g OPN Advanced Workshop Lab Book OPN: Oracle Business Intelligence 11g Advanced Workshop OPN Workshop: BI 11g Advanced Seite 1 Authors Revision Jignesh Mehta Naresh Nemani
Oracle Business Intelligence 11g OPN Advanced Workshop Lab Book OPN: Oracle Business Intelligence 11g Advanced Workshop OPN Workshop: BI 11g Advanced Seite 1 Authors Revision Jignesh Mehta Naresh Nemani
MODULE 7: FINANCIAL REPORTING AND ANALYSIS
 MODULE 7: FINANCIAL REPORTING AND ANALYSIS Module Overview Businesses running ERP systems capture lots of data through daily activity. This data, which reflects such things as the organization's sales
MODULE 7: FINANCIAL REPORTING AND ANALYSIS Module Overview Businesses running ERP systems capture lots of data through daily activity. This data, which reflects such things as the organization's sales
ReportPortal Web Reporting for Microsoft SQL Server Analysis Services
 Zero-footprint OLAP OLAP Web Client Web Client Solution Solution for Microsoft for Microsoft SQL Server Analysis Services ReportPortal Web Reporting for Microsoft SQL Server Analysis Services See what
Zero-footprint OLAP OLAP Web Client Web Client Solution Solution for Microsoft for Microsoft SQL Server Analysis Services ReportPortal Web Reporting for Microsoft SQL Server Analysis Services See what
Data Mining, Predictive Analytics with Microsoft Analysis Services and Excel PowerPivot
 www.etidaho.com (208) 327-0768 Data Mining, Predictive Analytics with Microsoft Analysis Services and Excel PowerPivot 3 Days About this Course This course is designed for the end users and analysts that
www.etidaho.com (208) 327-0768 Data Mining, Predictive Analytics with Microsoft Analysis Services and Excel PowerPivot 3 Days About this Course This course is designed for the end users and analysts that
Jet Data Manager 2012 User Guide
 Jet Data Manager 2012 User Guide Welcome This documentation provides descriptions of the concepts and features of the Jet Data Manager and how to use with them. With the Jet Data Manager you can transform
Jet Data Manager 2012 User Guide Welcome This documentation provides descriptions of the concepts and features of the Jet Data Manager and how to use with them. With the Jet Data Manager you can transform
Implementing Data Models and Reports with Microsoft SQL Server
 CÔNG TY CỔ PHẦN TRƯỜNG CNTT TÂN ĐỨC TAN DUC INFORMATION TECHNOLOGY SCHOOL JSC LEARN MORE WITH LESS! Course 20466C: Implementing Data Models and Reports with Microsoft SQL Server Length: 5 Days Audience:
CÔNG TY CỔ PHẦN TRƯỜNG CNTT TÂN ĐỨC TAN DUC INFORMATION TECHNOLOGY SCHOOL JSC LEARN MORE WITH LESS! Course 20466C: Implementing Data Models and Reports with Microsoft SQL Server Length: 5 Days Audience:
self-service business intelligence synergies with microsoft powerpivot
 self-service business intelligence synergies with microsoft powerpivot AUTHOR Derek Comingore PUBLISHED August 2010 Contents Introduction... 2 Tableau Software Overview... 3 Microsoft PowerPivot Overview...
self-service business intelligence synergies with microsoft powerpivot AUTHOR Derek Comingore PUBLISHED August 2010 Contents Introduction... 2 Tableau Software Overview... 3 Microsoft PowerPivot Overview...
UMT Consulting Group. Reporting with Microsoft Project Server 2010
 UMT Consulting Group Reporting with Microsoft Project Server 2010 Andrew Lavinsky, MVP (Project), PMP 3/1/2011 This document is provided as-is. Information and views expressed in this document, including
UMT Consulting Group Reporting with Microsoft Project Server 2010 Andrew Lavinsky, MVP (Project), PMP 3/1/2011 This document is provided as-is. Information and views expressed in this document, including
Contents Overview... 5 Configuring Project Management Bridge after Installation... 9 The Project Management Bridge Menu... 14
 Portfolio Management Bridge for Microsoft Office Project Server User's Guide June 2015 Contents Overview... 5 Basic Principles and Concepts... 5 Managing Workflow... 7 Top-Down Management... 7 Project-Based
Portfolio Management Bridge for Microsoft Office Project Server User's Guide June 2015 Contents Overview... 5 Basic Principles and Concepts... 5 Managing Workflow... 7 Top-Down Management... 7 Project-Based
Microsoft Project Server 2010 Reporting with Excel Services
 Microsoft Project Server 2010 Reporting with Excel Services Written by: Jean-Francois LeSaux, Microsoft Services Steven Haden, Microsoft Services Contributor: Amit Abrol, Microsoft Services Information
Microsoft Project Server 2010 Reporting with Excel Services Written by: Jean-Francois LeSaux, Microsoft Services Steven Haden, Microsoft Services Contributor: Amit Abrol, Microsoft Services Information
Dashboards for Monitoring, Analyzing and Managing Course 50596A; 3 Days, Instructor-led
 Dashboards for Monitoring, Analyzing and Managing Course 50596A; 3 Days, Instructor-led Course Description This course is designed to empower the students to effectively design web-based dashboards by
Dashboards for Monitoring, Analyzing and Managing Course 50596A; 3 Days, Instructor-led Course Description This course is designed to empower the students to effectively design web-based dashboards by
ProClarity Analytics Family
 ProClarity Analytics Platform 6 Product Data Sheet Accelerated understanding The ProClarity Analytics family enables organizations to centrally manage, store and deploy best practices and key performance
ProClarity Analytics Platform 6 Product Data Sheet Accelerated understanding The ProClarity Analytics family enables organizations to centrally manage, store and deploy best practices and key performance
How To Write Powerpivot For Excel
 PowerPivot for Business Intelligence Using Excel and SharePoint Barry Ralston Apress* About the Author About the Technical Reviewer xi xii Acknowledgments Chapter 1: Getting Started with PowerPivot for
PowerPivot for Business Intelligence Using Excel and SharePoint Barry Ralston Apress* About the Author About the Technical Reviewer xi xii Acknowledgments Chapter 1: Getting Started with PowerPivot for
WEBFOCUS QUICK DATA FOR EXCEL
 WEBFOCUS QUICK DATA FOR EXCEL BRIAN CARTER INFORMATION BUILDERS SUMMIT 2008 USERS CONFERENCE JUNE 2008 Presentation Abstract: Even with the growing popularity and evolvement of Business Intelligence products
WEBFOCUS QUICK DATA FOR EXCEL BRIAN CARTER INFORMATION BUILDERS SUMMIT 2008 USERS CONFERENCE JUNE 2008 Presentation Abstract: Even with the growing popularity and evolvement of Business Intelligence products
Google AdWords, 248 Google Analytics tools, 248 GoogleAdsExtract.xlsx file, 161 GoogleAnalytics, 161
 Index A AccountName table, 20 achieving targets, 41, 47 Activity Goals gauge, 236 Activity level metric, 45, 48, 50 ActivityLevel dataset, 70, 79 Actual close date dimension, 146 Actual value measure,
Index A AccountName table, 20 achieving targets, 41, 47 Activity Goals gauge, 236 Activity level metric, 45, 48, 50 ActivityLevel dataset, 70, 79 Actual close date dimension, 146 Actual value measure,
Pastel Evolution BIC. Getting Started Guide
 Pastel Evolution BIC Getting Started Guide Table of Contents System Requirements... 4 How it Works... 5 Getting Started Guide... 6 Standard Reports Available... 6 Accessing the Pastel Evolution (BIC) Reports...
Pastel Evolution BIC Getting Started Guide Table of Contents System Requirements... 4 How it Works... 5 Getting Started Guide... 6 Standard Reports Available... 6 Accessing the Pastel Evolution (BIC) Reports...
Implementing Data Models and Reports with Microsoft SQL Server 2012 MOC 10778
 Implementing Data Models and Reports with Microsoft SQL Server 2012 MOC 10778 Course Outline Module 1: Introduction to Business Intelligence and Data Modeling This module provides an introduction to Business
Implementing Data Models and Reports with Microsoft SQL Server 2012 MOC 10778 Course Outline Module 1: Introduction to Business Intelligence and Data Modeling This module provides an introduction to Business
Microsoft Business Intelligence
 Microsoft Business Intelligence P L A T F O R M O V E R V I E W M A R C H 1 8 TH, 2 0 0 9 C H U C K R U S S E L L S E N I O R P A R T N E R C O L L E C T I V E I N T E L L I G E N C E I N C. C R U S S
Microsoft Business Intelligence P L A T F O R M O V E R V I E W M A R C H 1 8 TH, 2 0 0 9 C H U C K R U S S E L L S E N I O R P A R T N E R C O L L E C T I V E I N T E L L I G E N C E I N C. C R U S S
Business Portal for Microsoft Dynamics GP 2010. Key Performance Indicators
 Business Portal for Microsoft Dynamics GP 2010 Key Performance Indicators April 2, 2012 Copyright Copyright 2012 Microsoft. All rights reserved. Limitation of liability This document is provided as-is.
Business Portal for Microsoft Dynamics GP 2010 Key Performance Indicators April 2, 2012 Copyright Copyright 2012 Microsoft. All rights reserved. Limitation of liability This document is provided as-is.
BusinessObjects Enterprise InfoView User's Guide
 BusinessObjects Enterprise InfoView User's Guide BusinessObjects Enterprise XI 3.1 Copyright 2009 SAP BusinessObjects. All rights reserved. SAP BusinessObjects and its logos, BusinessObjects, Crystal Reports,
BusinessObjects Enterprise InfoView User's Guide BusinessObjects Enterprise XI 3.1 Copyright 2009 SAP BusinessObjects. All rights reserved. SAP BusinessObjects and its logos, BusinessObjects, Crystal Reports,
Data Analysis in SharePoint Pilot Report
 Data Analysis in SharePoint Pilot Report 1 Aim The purpose of this experiment is to explore the data analysis features of SharePoint 2013 and how it can be used to visualize information in the university
Data Analysis in SharePoint Pilot Report 1 Aim The purpose of this experiment is to explore the data analysis features of SharePoint 2013 and how it can be used to visualize information in the university
CHAPTER 6: ANALYZE MICROSOFT DYNAMICS NAV 5.0 DATA IN MICROSOFT EXCEL
 Chapter 6: Analyze Microsoft Dynamics NAV 5.0 Data in Microsoft Excel CHAPTER 6: ANALYZE MICROSOFT DYNAMICS NAV 5.0 DATA IN MICROSOFT EXCEL Objectives The objectives are: Explain the process of exporting
Chapter 6: Analyze Microsoft Dynamics NAV 5.0 Data in Microsoft Excel CHAPTER 6: ANALYZE MICROSOFT DYNAMICS NAV 5.0 DATA IN MICROSOFT EXCEL Objectives The objectives are: Explain the process of exporting
IBM Business Monitor V8.0 Global monitoring context lab
 Copyright IBM Corporation 2012 All rights reserved IBM BUSINESS MONITOR 8.0 LAB EXERCISE IBM Business Monitor V8.0 lab What this exercise is about... 2 Lab requirements... 2 What you should be able to
Copyright IBM Corporation 2012 All rights reserved IBM BUSINESS MONITOR 8.0 LAB EXERCISE IBM Business Monitor V8.0 lab What this exercise is about... 2 Lab requirements... 2 What you should be able to
Lesson 9. Reports. 1. Create a Visual Report. Create a visual report. Customize a visual report. Create a visual report template.
 Lesson 9. s Create a visual report. Customize a visual report. Create a visual report template. Introduction You have updated the cost information in your project plan. When presenting such varied information
Lesson 9. s Create a visual report. Customize a visual report. Create a visual report template. Introduction You have updated the cost information in your project plan. When presenting such varied information
Microsoft Office System Tip Sheet
 Experience the 2007 Microsoft Office System The 2007 Microsoft Office system includes programs, servers, services, and solutions designed to work together to help you succeed. New features in the 2007
Experience the 2007 Microsoft Office System The 2007 Microsoft Office system includes programs, servers, services, and solutions designed to work together to help you succeed. New features in the 2007
WebSphere Business Monitor V7.0 Business space dashboards
 Copyright IBM Corporation 2010 All rights reserved IBM WEBSPHERE BUSINESS MONITOR 7.0 LAB EXERCISE WebSphere Business Monitor V7.0 What this exercise is about... 2 Lab requirements... 2 What you should
Copyright IBM Corporation 2010 All rights reserved IBM WEBSPHERE BUSINESS MONITOR 7.0 LAB EXERCISE WebSphere Business Monitor V7.0 What this exercise is about... 2 Lab requirements... 2 What you should
Connectivity Pack for Microsoft Guide
 HP Vertica Analytic Database Software Version: 7.0.x Document Release Date: 2/20/2015 Legal Notices Warranty The only warranties for HP products and services are set forth in the express warranty statements
HP Vertica Analytic Database Software Version: 7.0.x Document Release Date: 2/20/2015 Legal Notices Warranty The only warranties for HP products and services are set forth in the express warranty statements
What s new in Excel 2013
 Work Smart by Microsoft IT What s new in Excel 2013 The first thing that you see when you open Microsoft Excel 2013 spreadsheet software is a new look. It s cleaner, but it s also designed to help you
Work Smart by Microsoft IT What s new in Excel 2013 The first thing that you see when you open Microsoft Excel 2013 spreadsheet software is a new look. It s cleaner, but it s also designed to help you
To reuse a template that you ve recently used, click Recent Templates, click the template that you want, and then click Create.
 What is Excel? Applies to: Excel 2010 Excel is a spreadsheet program in the Microsoft Office system. You can use Excel to create and format workbooks (a collection of spreadsheets) in order to analyze
What is Excel? Applies to: Excel 2010 Excel is a spreadsheet program in the Microsoft Office system. You can use Excel to create and format workbooks (a collection of spreadsheets) in order to analyze
Reporting and Analysis with SAP BusinessObjects
 Ingo Hilgefort Reporting and Analysis with SAP BusinessObjects Bonn Boston Contents at a Glance 1 Introduction to the SAP BusinessObjects Reporting and Analysis Tools... 19 2 Customer Requirements and
Ingo Hilgefort Reporting and Analysis with SAP BusinessObjects Bonn Boston Contents at a Glance 1 Introduction to the SAP BusinessObjects Reporting and Analysis Tools... 19 2 Customer Requirements and
Excel 2013 for Business Intelligence (Part 1) Tom Jones President, Iridium Technology LLC
 Excel 2013 for Business Intelligence (Part 1) Tom Jones President, Iridium Technology LLC Business Intelligence for Law Firms. Period 2013 Iridium Technology LLC Why Two Parts? Two factors Huge interest
Excel 2013 for Business Intelligence (Part 1) Tom Jones President, Iridium Technology LLC Business Intelligence for Law Firms. Period 2013 Iridium Technology LLC Why Two Parts? Two factors Huge interest
Business Intelligence
 Microsoft Dynamics NAV 2009 Business Intelligence Driving insight for more confident results White Paper November 2008 www.microsoft.com/dynamics/nav Table of Contents Overview... 3 What Is Business Intelligence?...
Microsoft Dynamics NAV 2009 Business Intelligence Driving insight for more confident results White Paper November 2008 www.microsoft.com/dynamics/nav Table of Contents Overview... 3 What Is Business Intelligence?...
Business Intelligence
 Microsoft Dynamics NAV 2009 Business Intelligence Driving insight for more confident results White Paper November 2008 www.microsoft.com/dynamics/nav Table of Contents Overview... 3 What Is Business Intelligence?...
Microsoft Dynamics NAV 2009 Business Intelligence Driving insight for more confident results White Paper November 2008 www.microsoft.com/dynamics/nav Table of Contents Overview... 3 What Is Business Intelligence?...
Business Intelligence & Product Analytics
 2010 International Conference Business Intelligence & Product Analytics Rob McAveney www. 300 Brickstone Square Suite 904 Andover, MA 01810 [978] 691 8900 www. Copyright 2010 Aras All Rights Reserved.
2010 International Conference Business Intelligence & Product Analytics Rob McAveney www. 300 Brickstone Square Suite 904 Andover, MA 01810 [978] 691 8900 www. Copyright 2010 Aras All Rights Reserved.
Implementing Project Server 2010
 Implementing Project Server 2010 Course ISI-1327 4 Days Instructor-led, Hands-on Course Description This instructor-led course will provide you with the knowledge and skills to effectively install and
Implementing Project Server 2010 Course ISI-1327 4 Days Instructor-led, Hands-on Course Description This instructor-led course will provide you with the knowledge and skills to effectively install and
INSIGHT NAV. White Paper
 INSIGHT Microsoft DynamicsTM NAV Business Intelligence Driving business performance for companies with changing needs White Paper January 2008 www.microsoft.com/dynamics/nav/ Table of Contents 1. Introduction...
INSIGHT Microsoft DynamicsTM NAV Business Intelligence Driving business performance for companies with changing needs White Paper January 2008 www.microsoft.com/dynamics/nav/ Table of Contents 1. Introduction...
SQL Server 2005: Report Builder
 SQL Server 2005: Report Builder Table of Contents SQL Server 2005: Report Builder...3 Lab Setup...4 Exercise 1 Report Model Projects...5 Exercise 2 Create a Report using Report Builder...9 SQL Server 2005:
SQL Server 2005: Report Builder Table of Contents SQL Server 2005: Report Builder...3 Lab Setup...4 Exercise 1 Report Model Projects...5 Exercise 2 Create a Report using Report Builder...9 SQL Server 2005:
Microsoft Excel 2010 Pivot Tables
 Microsoft Excel 2010 Pivot Tables Email: training@health.ufl.edu Web Page: http://training.health.ufl.edu Microsoft Excel 2010: Pivot Tables 1.5 hours Topics include data groupings, pivot tables, pivot
Microsoft Excel 2010 Pivot Tables Email: training@health.ufl.edu Web Page: http://training.health.ufl.edu Microsoft Excel 2010: Pivot Tables 1.5 hours Topics include data groupings, pivot tables, pivot
Excel 2010: Create your first spreadsheet
 Excel 2010: Create your first spreadsheet Goals: After completing this course you will be able to: Create a new spreadsheet. Add, subtract, multiply, and divide in a spreadsheet. Enter and format column
Excel 2010: Create your first spreadsheet Goals: After completing this course you will be able to: Create a new spreadsheet. Add, subtract, multiply, and divide in a spreadsheet. Enter and format column
Build Your First Web-based Report Using the SAS 9.2 Business Intelligence Clients
 Technical Paper Build Your First Web-based Report Using the SAS 9.2 Business Intelligence Clients A practical introduction to SAS Information Map Studio and SAS Web Report Studio for new and experienced
Technical Paper Build Your First Web-based Report Using the SAS 9.2 Business Intelligence Clients A practical introduction to SAS Information Map Studio and SAS Web Report Studio for new and experienced
Microsoft Enterprise Project Management (EPM) Solution
 Microsoft Enterprise Project Management (EPM) Solution Enterprise Project Management (EPM) Solution Version Comparison The Microsoft Enterprise Project Management (EPM) Solution ensures organizations select
Microsoft Enterprise Project Management (EPM) Solution Enterprise Project Management (EPM) Solution Version Comparison The Microsoft Enterprise Project Management (EPM) Solution ensures organizations select
DPL. Portfolio Manual. Syncopation Software, Inc. www.syncopation.com
 1 DPL Portfolio Manual Syncopation Software, Inc. www.syncopation.com Copyright 2009 Syncopation Software, Inc. All rights reserved. Printed in the United States of America. March 2009: First Edition.
1 DPL Portfolio Manual Syncopation Software, Inc. www.syncopation.com Copyright 2009 Syncopation Software, Inc. All rights reserved. Printed in the United States of America. March 2009: First Edition.
Microsoft Project 2010 builds on the Microsoft Project 2007 foundation with flexible work management solutions and the right collaboration tools for
 Microsoft Project 2010 builds on the Microsoft Project 2007 foundation with flexible work management solutions and the right collaboration tools for occasional and professional project managers. Project
Microsoft Project 2010 builds on the Microsoft Project 2007 foundation with flexible work management solutions and the right collaboration tools for occasional and professional project managers. Project
BusinessObjects Planning Excel Analyst User Guide
 BusinessObjects Planning Excel Analyst User Guide BusinessObjects Planning Excel Analyst 5.2 Copyright Third-party contributors Copyright 2007 Business Objects. All rights reserved. Business Objects owns
BusinessObjects Planning Excel Analyst User Guide BusinessObjects Planning Excel Analyst 5.2 Copyright Third-party contributors Copyright 2007 Business Objects. All rights reserved. Business Objects owns
MicroStrategy Desktop
 MicroStrategy Desktop Quick Start Guide MicroStrategy Desktop is designed to enable business professionals like you to explore data, simply and without needing direct support from IT. 1 Import data from
MicroStrategy Desktop Quick Start Guide MicroStrategy Desktop is designed to enable business professionals like you to explore data, simply and without needing direct support from IT. 1 Import data from
SQL Server Integration Services with Oracle Database 10g
 SQL Server Integration Services with Oracle Database 10g SQL Server Technical Article Published: May 2008 Applies To: SQL Server Summary: Microsoft SQL Server (both 32-bit and 64-bit) offers best-of breed
SQL Server Integration Services with Oracle Database 10g SQL Server Technical Article Published: May 2008 Applies To: SQL Server Summary: Microsoft SQL Server (both 32-bit and 64-bit) offers best-of breed
Business Intelligence in SharePoint 2013
 Business Intelligence in SharePoint 2013 Empowering users to change their world Jason Himmelstein, MVP Senior Technical Director, SharePoint @sharepointlhorn http://www.sharepointlonghorn.com Gold Sponsor
Business Intelligence in SharePoint 2013 Empowering users to change their world Jason Himmelstein, MVP Senior Technical Director, SharePoint @sharepointlhorn http://www.sharepointlonghorn.com Gold Sponsor
