WebTrends Enterprise Reporting Server for Solaris and Linux
|
|
|
- Cody Nichols
- 8 years ago
- Views:
Transcription
1 WebTrends Enterprise Reporting Server for Solaris and Linux Administrator Guide October 1999 Edition Copyright 1999 WebTrends Corporation
2
3 Disclaimer WebTrends Corporation makes no representations or warranties with respect to the contents or use of this manual, and specifically disclaims any express or implied warranties of merchantability or fitness for any particular purpose. Further, WebTrends Corporation reserves the right to revise this publication and to make changes to its content at any time, without obligation to notify any person or entity of such revisions or changes. Further, WebTrends Corporation makes no representations or warranties with respect to any WebTrends Corporation product, and specifically disclaims any express or implied warranties of merchantability or fitness for any particular purpose. Further, WebTrends Corporation reserves the right to make changes to any and all parts of WebTrends Corporation products at any time, without obligation to notify any person or entity of such changes. Trademarks WebTrends is a registered trademark of WebTrends Corporation. WebTrends Enterprise Reporting Server is a trademark of WebTrends Corporation. Other brands and their products are trademarks or registered trademarks of their respective holders. Product Support If you should have any questions during the installation or use of WebTrends, please refer to the WebTrends Corporation Knowledge Base online at: webtrend/support.htm. If you are unable to resolve the problem, do not hesitate to contact our Product Support Department: Telephone: (503) , Fax: (503)
4 Software License Agreement GRANT SOFTWARE TITLE If you receive your first copy of the Software electronically, and a second copy on media, the second copy may be used for archival purposes only. This license does not grant you any right to any enhancement or update. You may not: permit other individuals to use the Software, modify, translate, reverse engineer, decompile, disassemble (except to the extent applicable laws specifically prohibit such restriction), or create derivative works based on the Software; copy the Software (except for back-up purposes); rent, lease, transfer or otherwise transfer rights to the Software; or remove any proprietary notices or labels on the Software or documentation. Title, ownership rights, and intellectual property rights in and to the Software shall remain with the Developer or its suppliers. The Software is protected by the copyright laws of the United States and international copyright treaties. Title, ownership rights, and intellectual property rights in and to the content accessed through the Software is the property of the applicable content owner and may be protected by applicable copyright or other law. This License gives you no rights to such content. DISCLAIMER OF WARRANTIES THERE ARE NO WARRANTIES, CLAIMS OR REPRESENTATIONS MADE BY DEVELOPER, EITHER EXPRESS, IMPLIED, OR STATUTORY, WITH RESPECT TO THE SOFTWARE, INCLUDING WARRANTIES OF QUALITY, PERFORMANCE, NON INFRINGEMENT, MERCHANTABILITY, OR FITNESS FOR A PARTICULAR PURPOSE, NOR ARE THERE ANY WARRANTIES CREATED BY COURSE OF DEALING, COURSE OF PERFORMANCE, OR TRADE USAGE. DEVELOPER DOES NOT WARRANT THAT THE SOFTWARE WILL MEET YOUR NEEDS OR BE FREE FROM ERRORS, OR THAT THE OPERATIONS OF THE SOFTWARE WILL BE UNINTERRUPTED. THE FOREGOING EXCLUSIONS AND DISCLAIMERS ARE AN ESSENTIAL PART OF THIS AGREEMENT AND FORMED THE BASIS FOR DETERMINING THE PRICE CHARGED FOR THE PRODUCTS. SOME STATES DO NOT ALLOW EXCLUSION OF AN IMPLIED WARRANTY, SO THIS DISCLAIMER MAY NOT APPLY TO YOU. EXCLUSIVE REMEDY Developer s cumulative liability to you or any other party for any loss or damages resulting from any claims, demands, or actions arising out of or relating to this Agreement shall not exceed the license fee paid to Developer for use of the Software. In no event shall Developer be liable for any indirect, incidental, consequential, special, or exemplary damages or lost profits, even if Developer has been advised of the possibility of such damages.
5 EXCLUSION OF CONSEQUENTIAL AND OTHER DAMAGES DEVELOPER WILL NOT BE LIABLE TO USER OR ANY THIRD-PARTY CLAIMANT FOR ANY INDIRECT, SPECIAL, PUNITIVE, CONSEQUENTIAL, OR INCIDENTAL DAMAGES, WHETHER BASED ON A CLAIM OR ACTION OF CONTRACT, WARRANTY, NEGLIGENCE, STRICT LIABILITY, OR OTHER TORT, BREACH OF ANY STATUTORY DUTY, INDEMNITY OR CONTRIBUTION, OR OTHERWISE, EVEN IF DEVELOPER HAS BEEN ADVISED OF THE POSSIBILITY OF SUCH DAMAGES. THE EXCLUSION CONTAINED IN THIS PARAGRAPH SHALL APPLY REGARDLESS OF THE FAILURE OF THE EXCLUSIVE REMEDY PROVIDED IN THE FOREGOING PARAGRAPH. SOME STATES DO NOT ALLOW THE LIMITATION OR EXCLUSION OF LIABILITY FOR INCIDENTAL OR CONSEQUENTIAL DAMAGES, SO THE LIMITATIONS OR EXCLUSIONS IN THIS AND THE FOREGOING PARAGRAPH MAY NOT APPLY TO YOU. TERMINATION This license will terminate automatically if you fail to comply with the limitations described above. On termination, you must destroy all copies of the Software. MISCELLANEOUS This Agreement represents the complete agreement concerning this license between the parties and supersedes all prior agreements and representations between them. It may be amended only in writing executed by both parties. If any provision of this Agreement is held to be unenforceable for any reason, such provision shall be reformed only to the extent necessary to make it enforceable. This Agreement shall be governed by and construed under Oregon law as such law applies to agreements between Oregon residents entered into and to be performed within Oregon, except as governed by Federal law. U.S. Government Restricted Rights. Use, duplication or disclosure by the Government is subject to restrictions set forth in subparagraphs (a) through (d) of the Commercial Computer-Restricted Rights clause at FAR when applicable, or in subparagraph (c)(1)(ii) of the Rights in Technical Data and Computer Software clause at DFARS , and in similar clauses in the NASA FAR Supplement. Manufacturer is WebTrends Corporation, 851 SW 6th Avenue, Suite 1200, Portland, OR 97204, U.S.A.
6
7 Contents Chapter 1. Introducing WebTrends Enterprise Reporting Server 15 About this guide About WebTrends Enterprise Reporting Server Reporting server features How it works Reporting Server Concepts Understanding log files Understanding profiles Understanding reports Setting up the Reporting Server What typographic changes mean Making documentation available to non-administrators Getting help Resources Chapter 2. Installing and Setting Up the Reporting Server System requirements Installing the Reporting Server Installing on Solaris Installing on Linux Running the Reporting Server the first time Uninstalling the Reporting Server Installing Add-Ons Chapter 3. Reporting Server Remote Interface About the Remote Interface Accessing the Remote Interface Using the Main Console Using the WebTrends profiles tab
8 WebTrends Enterprise Reporting Server Using the menu Using the toolbar Chapter 4. Analyzing Web Site Activity About Reporting Server analysis Preparing to analyze web site activity Creating a profile Specifying the site configuration Specifying general profile information Activating archiving Disabling the profile Specifying the log file for single server profiles Setting up servers for ClusterTrends profiles Specifying home page location and file names Specifying filters Specifying the cookie to use Selecting the report template Customizing the report header Specifying reports to generate Specifying a schedule for reporting Specifying the location for reports Specifying a DNS lookup method Specifying the database directory Specifying user access Selecting URL Search and Replace definitions Selecting URL Parameter Analysis definitions Selecting Content Group definitions Selecting Path Analysis definitions Copying a Profile Editing a Profile Deleting a Profile Stopping Analysis
9 Restoring profiles to an earlier state Monitoring profile status Changing the profiles displayed in the main console Chapter 5. Filtering the Analysis About filters How filters are processed Adding a filter Filter types Return code filter User address or country filter Multi-Homed Domain filter Directory or URL filter File filter Referrer filter Entry page filter Advertising filter Browser filter Authenticated username filter Day filter Hour filter Chapter 6. Tracking Internet Advertising About Ad Views and Clicks Scenario: tracking internet advertising Defining an advertisement to track Adding a profile for an ad Chapter 7. Using Intranet Management About Intranet Management Scenario: Configuring Reporting Server for the Intranet
10 WebTrends Enterprise Reporting Server Chapter 8. Working with Reports About reports Report viewer workspace Report calendar Table of contents Status Report Viewing reports Using the job queue Viewing profile history Converting reports to Microsoft Word Customizing reports Adding report templates Editing a report template Deleting a report template Chapter 9. Configuring Reporting Server Options About Reporting Server options General options Archives Web Site Locale Profile directory Cookies File types Domain groups Reports Serving Database directory Report templates Reports Report header Report scheduler System performance
11 DNS lookup Proxy Configuring advanced features URL search and replace Defining paths to analyze Creating content groups Analyzing activity for a dynamic site Web server configuration Chapter 10. Working with Users and Permissions About user access Creating a user account Modifying a user account Chapter 11. Running from the command line About the command line capability Directory structure Command line options Scripts Executables Recommended steps for using command line settings Hierarchy of settings Configuring program settings audit archives cookie defaults reports performance language profile Proxy
12 WebTrends Enterprise Reporting Server FTP Interface MaxTableSizes Feedback Unix Configuring web server settings Audit settings Remote configuration Authentication settings Unix Setting up user accounts and permissions user info settings Permissions filter[n] profile restrictions Working with profiles server[n] profile settings filterx Working with Content Groups Default Content Group settings Content Group defintion settings Working with Path Analysis settings Default Path Analysis settings Path Analysis definition settings Working with URL Parameter Analysis settings Default URL Parameter Analysis settings URL Parameter Analysis definition settings Working with URL Search and Replace definitions Default URL Search and Replace settings
13 URL Replacement definition settings Working with report templates WebTrends report template Defining advertisements to track Ad views and ad clicks syntax Setting up your intranet domains Modifying search engines SearchEngines Engine settings Appendix A. Glossary Appendix B. Optimizing & Troubleshooting Investigating Errors Using the wtrs.err file Using the wt.remote.err file Using the wtrs.audit file Using the profile status log Fixing Error 500 Server Error Web server fails to initialize Profiles fail to initialize Conflicting file permissions Database location Factors impacting space and memory Connecting through the Remote Interface Problems creating a Microsoft Word report from Internet Explorer Dates for reports are unexpected Special considerations for configuring the Reporting Server Default configuration Configuration implementing an alternate web server Using multiple web servers and storing results on another machine
14 WebTrends Enterprise Reporting Server
15 Chapter 1. Introducing WebTrends Enterprise Reporting Server About this guide Welcome to WebTrends Enterprise Reporting Server. The purpose of this guide is to introduce the product features, help you install the software, and get you up and running for reporting. About WebTrends Enterprise Reporting Server WebTrends Enterprise Reporting Server provides web server traffic analysis for users with high traffic and multiple clients, such as ISPs, server farms, and large organizations. The built in web server publishes reports automatically, making them available to remote users through their browsers. Administrators can manage all aspects of the Reporting Server remotely. In addition to the browser-based user interface, the program can also be run and configured from the command line. See Running from the command line on page 137 for details. The Reporting Server should be installed on a system that can access the web server log files either locally, through a mounted drive, or transferred using FTP. The platform of the client machines viewing reports is irrelevant, as long as the correct web browser is installed. See System requirements on page 23 for browser requirements. Reporting server features This section provides information on the Reporting Server features. Web Server Log File Analysis--Allows you to report on all aspects of your web site s activity including how many people are visiting your web site, where they come from and what pages interest them most. Support for Multiple Servers--ClusterTrendsTM technology allows you to get accurate reports for sites hosted by multiple servers. ClusterTrends can be implemented if you have a Server Add-On license. Report Template Designer--Create your own look with Report Templates. You choose the colors, fonts, layouts, and content to use. 15
16 WebTrends Enterprise Reporting Server Comprehensive Reports--Reports are created and maintained automatically at regular intervals, eliminating the need to run several individual reports manually. Generate weekly, monthly, quarterly, and yearly reports that focus on the content you choose. User Access Management--User access management allows you to grant permissions and default settings on an individual basis. A range of permissions is possible, from program wide access as an administrator to reporting ability with viewing report access. Preconfigure profile settings for any or all users, making their work easier. Users only view the reports and program features they have access to. Customizable Interface--Many dialogs in the interface are optional and can be disabled for non-administrators. You decide if those dialogs are visible to your users. New features are added frequently. Refer to our web site at for the latest information. How it works The Reporting Server uses the log file from your web server to analyze activity on your site. Through a profile, you specify the location of the log file, how it should be analyzed, and the reports to generate. See Understanding log files on page 17 for details on log files. 16
17 Chapter 1. Introducing WebTrends Enterprise Reporting Server Start Report Process WebTrends Reporting Server Profile Web Server Log File Log File Data Analyzed Report for Profile is Generated and Published WebTrends Reporting Server Report End Report Process Reporting Server Concepts In order to set up and run the Reporting Server, there are a few key concepts you should understand. This section discusses log files, profiles and reports. Understanding log files When someone connects to your site, the event is stored by the web server in a log file. Log files record data such as the user, the protocol used to access the page (such as HTTP or FTP), what they did, the platform used (such as NT, Windows 98, or Unix), the search engine (such as Yahoo or Lycos), keywords, date and time, and much more. The Reporting Server uses the data from this log file to create reports. Log files typically have a.log extension and are located in various directories, depending on the web server that you use. 17
18 WebTrends Enterprise Reporting Server Sample Log File: Common and Combined (Extended) Format The NCSA recognizes two log file format standards--the common and combined (extended) formats. The following is a sample line from a "common" log file: - [16/Jan/1999:10:36: ] "GET / dept/argguides/dwsg/ jpg HTTP/1.0" The "combined" or "extended" log file format is similar to the common log file format with the addition of the referrer and agent fields at the end of the line in quotation marks. The following is a sample in combined format: [12/Jan/1996:19:35: ] "GET / HTTP/1.0" " search?p=trends%20internet" "SPRY_Mosaic/v8.32 (Windows 16-bit) SPRY_package/v4.00" In this example, the referrer is search?p=trends%20internet, the agent is SPRY_Mosaic/v8.32, and the platform is Windows 16-bit. Understanding profiles Profiles specify how the log file should be analyzed and the activity you want to report on. Through the profile you define the location and log file type, any activity you want filtered, and whether or not IP resolution should be performed. WebTrends analyzes the log file and uses the result to create reports. Profiles covered in Analyzing Web Site Activity on page 39. Understanding reports Reports are based on profiles. Reports are posted automatically, and are available for viewing through your browser. All archived report data is accessible using the calendar in the Report Viewer. Reports are covered in Working with Reports on page
19 Chapter 1. Introducing WebTrends Enterprise Reporting Server Setting up the Reporting Server New to the Reporting Server? Use this section to get a sense of the steps involved in taking the product from a CD-ROM sitting in your drive to running reports. For This Step Refer To 1. Install the Software. Installing and Setting Up the Reporting Server on page Review the sample profile. This is the essence of reporting. Profiles identify the web server log file type, the location of the log file, how the data should be analyzed, and the reports you want to create. Make note of the dialogs you may want to disable for non-administrators. You may want to give the responsibility of creating and maintaining profiles to Administrators only, making non-administrators lives much easier; all they ll need to do is log in and select their reports. 3. Run a Complete Summary report on the sample profile. Make note of any tables you want to exclude, or those you d like more or less information. Later you can reflect these changes in the profile. Consider the colors used. You can change the colors for the Report Template in the Template dialog. 4. Create profiles for the logs you want to analyze. If you are providing customized reports for different users, you will create a profile for each. Tell your users where they can view reports. 5. Review the Options settings. Many default settings for profiles are located here. Decide whether you want nonadministrators to have access to the optional dialogs. About Reporting Server analysis on page 39 Report viewer workspace on page 90. Creating a profile on page 40. Configuring Reporting Server Options on page
20 WebTrends Enterprise Reporting Server For This Step 6. Create user accounts for anyone who is going to use the Reporting Server for viewing reports or managing any aspect of the reporting server. For each user, determine the permissions you want to give. 7. Modify the Report Template Styles or create your own if needed. Refer To Working with Users and Permissions on page 133. Customizing reports on page 96. What typographic changes mean The following table describes the typographic changes used in this guide. Table 1-1 Typographical Changes This text Bold Title Case courier font Represents A button in the graphical user interface (New button). Refers to the names of dialogs and fields (Add Profile dialog, Home Page URL field) in the graphical user interface. Commands, source code examples, program output, and file or program names. in quotes Refers to a title of a chapter or section. See Glossary on page 205 for additional definitions of terms used in the program and in the documentation. Making documentation available to non-administrators A user guide for non-administrators is also available. We strongly recommend that you make the WebTrends Enterprise Reporting Server User Guide available on your Intranet or network. The user guide can be viewed online using Adobe Acrobat. If you purchased the CD-ROM version of the Reporting Server, you can get the pdf from the CD. Otherwise, you can download the manual from the Support section of the WebTrends Corporation web site: 1 Open your browser. 2 Enter the following URL: 20
21 Chapter 1. Introducing WebTrends Enterprise Reporting Server 3 Click Support to access the Product Support Page. 4 Click Documentation to view the manuals available. Click Support Getting help The Reporting Server provides online help to guide you through the program. Look for the Help button in program dialogs. If you re not sure about what to enter in field, click the Help button. At any time, you can access help by selecting the Help menu from the main console. Resources WebTrends portal for Internet and Intranet professionals is a great resource for Web related information, industry news, reviews, and other useful information. Visit to see for yourself. 21
22 WebTrends Enterprise Reporting Server 22
23 Chapter 2. Server Installing and Setting Up the Reporting System requirements (Solaris) You can run the Reporting Server on Sun Ultra TM or Sun SPARCstation TM running Solaris 2.5, 2.6, or 2.7. (Linux) You can run the Reporting Server on any Intel platforms running Red Hat 5.2 or above. You can install and run the program with the following minimum system requirements: 45 MB available disk space 128 MB memory Note: More space and memory is required to analyze large logs. Contact your Product Support representative for more information. You can view reports on any machine so long as Netscape Navigator 4.5 or above or Microsoft Internet Explorer 4.01 or above is installed on the machine. Installing the Reporting Server Note: The Bourne shell or Bourne-like shell must be available to install the Reporting Server. Installing on Solaris Install the Reporting Server using either the install script from a set of tarred files, or the Solaris package. Using the installation script The installation script installs the files and configures the program in one process. 23
24 WebTrends Enterprise Reporting Server 1 Type mkdir <tempdirectoryname> where tempdirectoryname refers to the directory used to uncompress and untar the files needed for installation. 2 Type cd <tempdirectoryname> 3 Type cp <source path>/wtrs-2.0-sparc.tar.gz. 4 Type gunzip wtrs-2.0-sparc.tar.gz 5 Type tar-xvf wtrs-2.0-sparc.tar 6 Type cd wtrs-2.0 Note: If you are not logged on as root, Reporting Server warns that you can not install the program as a service. Type Ctrl-C to cancel, or Enter to proceed with the installation. 7 Type./install.wtrs The WebTrends Enterprise Reporting Server Software License Agreement is displayed. 8 Press Enter to view the Software License Agreement. 9 Type accept if you consent to the Software License Agreement. The installation begins. If you do not accept the Software License Agreement, enter CTRL-C or type anything other than "accept." 10 Press Enter when you have reviewed the explanation of your authentication options. 24
25 Chapter 2. Installing and Setting Up the Reporting Server 11 Enter Y to accept the default directory for the Reporting Server. The default directory is /usr/local/webtrends. To install the program in another location, enter the directory. 12 Enter the port number to use for the user interface. This is the port through which users access the Reporting Server through their browsers. If you are installing as root, the default port is 99. If you are installing as non-root user, the default is Make sure the port that you specify is not used by another service. Enter Y to verify the port number. Note: If you are logged in as root, you can use ports below Enter the username of the person performing the installation. The user you specify is given Administrator rights for the Reporting Server. 14 Enter the port number that the user interface can use to communicate with the analysis engine. It must be a different port than you specified in Step 12. The default port is To accept it, press Enter. Enter Y to verify that this is the port that you want to use. 15 If you are installing as root, you can specify how you want to start the Reporting Server. Enter Y to start the Reporting Server automatically at system bootup. Otherwise, enter n. 16 Enter Y to start the Reporting Server now. Otherwise, enter n. 17 Press Enter when you have reviewed information about the services available. 18 Enter Y to review the readme file. Otherwise, enter n. Note: To run the Reporting Server, launch your browser and enter the name of the machine, followed by a colon and the port you specified during installation. For example, 25
26 WebTrends Enterprise Reporting Server Running the installation package To install the Reporting Server using the Solaris package: 1 Type mkdir <tempdirectoryname> where tempdirectoryname refers to the directory used to uncompress and untar the files needed for installation. 2 Type cd <tempdirectoryname> 3 Type cp <source path>/wtrs-2.0-sparc.pkg.tar.gz 4 Type gunzip wtrs-2.0-sparc.pkg.tar.gz 5 Type tar-xvf wtrs-2.0-sparc.pkg.tar 6 Type cd wtrs-2.0-sparc 7 Type pkgadd -d pwd /wtrs-2.0-sparc The package installs the program files. 8 When you are ready to configure program settings, run configure.sh from the /wtrs-2.0-sparc directory which takes you through the setup process. Refer to steps 8-19 of Using the installation script on page 23 for details. Installing an upgrade using the script To upgrade your existing version of the Reporting Server, install the program in the same directory. During the installation, a backup of wtremote.ini and wtm_wtx.ini are made. The new settings in these files are merged with the existing ones. Installing an upgrade using the Solaris package 1 Type mkdir <tempdirectoryname> where tempdirectoryname refers to the directory used to uncompress and untar the files needed for installation. 26
27 Chapter 2. Installing and Setting Up the Reporting Server 2 Type cd <tempdirectoryname> 3 Type cp <source path>/wtrs-2.0-sparc.pkg.tar.gz 4 Type gunzip wtrs-2.0-sparc.pkg.tar.gz 5 Type tar-xvf wtrs-2.0-sparc.pkg.tar 6 Type cd wtrs-2.0-sparc 7 Type pkgadd -a pwd /admin -d pwd /wtrs-2.0-sparc Installing on Linux Install the Reporting Server using the installation script or the RPM. Note: The Bourne shell or Bourne-like shell must be available to install the Reporting Server. Using the installation script The installation script installs the files and configures program settings in one process. 1 Type mkdir <tempdirectoryname> where tempdirectoryname refers to the directory used to uncompress and untar the files needed for installation. 2 Type cd <tempdirectoryname> 3 Type cp <source path>/wtrs-2.0-linux.i586.tar.gz 27
28 WebTrends Enterprise Reporting Server 4 Type gunzip wtrs-2.0-linux.i586.tar.gz The files needed for installation are uncompresed. 5 Type tar-xvf wtrs-2.0.tar 6 Type cd wtrs-2.0 If you are not logged on as root, Reporting Server warns that you can not install the program as a service. Type Ctrl-C to cancel, or Enter to proceed with the installation. 7 Type./install.wtrs The WebTrends Enterprise Reporting Server Software License Agreement is displayed. Press Enter to view the Software License Agreement. 8 Type accept if you consent to the Software License Agreement. If you do not accept the Software License Agreement, enter CTRL-C or anything other than accept. 9 Press Enter when you have reviewed the explanation of authentication options. 10 Press Enter to accept the default directory for the Reporting Server. The default directory is /usr/local/webtrends. To install the program in another location, enter the directory. Enter Y to verify that you want to use the specified directory. 11 Enter the port number for the user interface. This is the port through which users access the Reporting Server through their browsers. If you are installing as root, the default port is 99. The default port for non-root users is Make sure the port is unused by any other service. Enter Y to verify the port number. Note: If you are logged in as root, you can use ports below
29 Chapter 2. Installing and Setting Up the Reporting Server 12 Enter the username of the Administrator performing the installation. 13 Enter the port number that the user interface can use to communicate with the analysis engine. It must be a different port than you specified in Step 11. The default port is To accept it, press Enter. Enter Y to verify that this is the port that you want to use. 14 If installing as root, you can specify how you want to start the Reporting Server. Type Y to start the Reporting Server when you boot the system. Type N if you want to start it manually. 15 Type Y to start the service when the installation is complete. Type n to start it manually. 16 Type Y to view the readme file. Otherwise type n. Using the RPM You can run the RPM from the WebTrends Enterprise Reporting Server CD-ROM. 1 From the CD-ROM drive, type rpm -i wt-ers-linux.i586.rpm 2 When you are ready to configure program settings, run configure.sh which takes you through the program setup. Installing an upgrade using the RPM To upgrade your existing version of the Reporting Server, install the program in the same directory. During the installation, a backup of wtremote.ini and wtm_wtx.ini are made. The new settings in these files are merged with the existing ones. 1 From the CD-ROM drive, type rpm -U wt-ers-linux.i586.rpm 2 When you are ready to configure program settings, run configure.sh which takes you through the program setup. 29
30 WebTrends Enterprise Reporting Server Running the Reporting Server the first time Once the Reporting Server is installed, you can run it through your browser. To run the Reporting Server 1 Open your Internet Explorer or Netscape Navigator browser. 2 Enter the name of the machine where the Reporting Server is installed, followed by a colon and the port that you specified during installation. For example, 3 The Reporting Server Login screen opens. Click the Login button. 4 Enter the username you specified during the installation. For now, you can leave the password field blank. You should specify a password in your.usr file. See About user access on page 133 for details. 5 The Limited Demonstration screen opens. 6 Specify whether you want to download a trial code purchase a full version. 30
31 Chapter 2. Installing and Setting Up the Reporting Server 7 Once you complete the trial registration form or purchase a full version, you are ed a trial code or product serial number. 8 Enter the code you are given in the Trial Code or Product Serial Number field. Click Submit. Uninstalling the Reporting Server If at any time you want to remove the Reporting Server from your system, use the procedure described here. To uninstall the Reporting Server: 1 If the Reporting Server is running, stop it by typing <install dir>./wtrs.server stop 2 If the Reporting Server is configured to run as a service, type (Solaris) rm /etc/rc3.d/s99 wtrs.server (Linux) rm /etc/rc.d/init.d/s99 Note: You must be logged in as root to remove this file. 3 Type rm -r -f <install dir> where <install dir> refers to the directory where the Reporting Server is installed. 4 Type (Solaris) rm /etc/init.d/wtrs.server (Linux)rm /etc/rc.d/init.d/wtrs.server to remove the wtrs.server file. Note: You must be logged in as root to remove this file. Installing Add-Ons When you first install the Enterprise Reporting Server, you have the ability to analyze log files for one web server. The standard installation supports a total of five (5) users. If you wish to analyze log files for additional web servers, you must purchase the appropriate number of Server Add-Ons. 31
32 WebTrends Enterprise Reporting Server To support more than five users, you must purchase the appropriate number of User Add-ons. You can purchase both Server Add-Ons and User Add-Ons from the WebTrends Corporation web site. To purchase and install the Add-On: 1 Go the WebTrends Corporation web site at order/. 2 Order the Add-ons. Write down the license code that you are given. Note: You must know the license code to run the installation. 3 Select Help>License Add-ons. Enter the license code you were given. The new license is activated. 32
33 Chapter 3. Reporting Server Remote Interface About the Remote Interface This chapter explains how to log in to the Reporting Server and how to use the program through the Remote Interface. Note: You can also control all aspects of the Reporting Server from the command line. See Running from the command line on page 137 for details. Accessing the Remote Interface To run the Reporting Server through the remote interface, the program and the reporting server must be started. To start the Reporting Server 1 Enter the path to the install directory and type wtrs The program starts as shown here. 2 Type wtrs -start The reporting server starts. 3 Type wtinterface -start And the remote interface starts. 33
34 WebTrends Enterprise Reporting Server To login to the Reporting Server 1 Open your web browser (Netscape Navigator or Internet Explorer.) 2 Enter the IP Address or domain name for the machine where the Reporting Server is installed followed by the port specified during installation. For example, The Login window opens as shown here: 3 Click the Login button. 4 Enter your system username and password for the machine where the Reporting Server is installed. To change the username and password, see Working with Users and Permissions on page 133.Enter your system username and password for machine where WebTrends is installed or the username and password you were given to run the program. 5 If you have not completed the registration for the Reporting Server, the following dialog opens. Register Now--Click this button to register your copy of the Reporting Server. 34
35 Chapter 3. Reporting Server Remote Interface Register Later--Click this button to complete the registration at another time. Using the Main Console When you log in, the Main Console opens. From the Main Console, you can run reports, work with profiles, and access program configuration settings. Tip: You can turn the browser toolbar on or off using the Browser Toolbar command on the File menu. 35
36 WebTrends Enterprise Reporting Server Menu bar Tool bar Profile List Using the WebTrends profiles tab The WebTrends Profiles tab displays all profiles that have been created.sample profiles are included so that you can get familiar with the Reporting Server and run sample reports. As an Administrator, you have access to all profiles. Using the menu The menu bar provides access to all program functions. For example, you can create a new profile, view profile status, or access your server license agreement. Table 3-1 Menus Menu File Profile View Configuration Provides Commands for working with profiles and reports and exiting the program. Commands for the analysis and performing archives. Access to status windows, job queues, and browser toolbar. Access to program options, user access, advanced features, and web server configuration. 36
37 Chapter 3. Reporting Server Remote Interface Menu Help Feedback Provides Access to the Help Table of Contents, the WebTrends Corporation web site, and the About box. Enterprise Reporting Server feedback form. Let us know what you think. Using the toolbar The toolbar provides quick access to the most used commands. Table 3-2 Toolbar commands Button Purpose Displays the Report window where you view the report for the selected profile. Displays the Options window where you can modify program options including the default values for profiles. Displays the Configure User Access window where you can create and modify user accounts. Displays the Edit Profile dialog where you can change the selected profile settings. Displays the Profile Wizard for creating a new profile. All analysis and reporting is based on profiles. Lets you remove the selected profile from the list. Displays the Report Templates window where you can define the colors used for reports. Displays the Ad Views and Clicks dialog where you can set up ads to track for traffic. Displays the Intranet Configuration dialog where you can set up the domains in your organization by country, state, city, department or workstation. Displays the Online Help where you ll find detailed information on all Reporting Server dialogs. 37
38 WebTrends Enterprise Reporting Server 38
39 Chapter 4. Analyzing Web Site Activity About Reporting Server analysis Reporting Server reports are based on profiles which define the location of your web server log file and how it should be analyzed. A profile provides the following data: whether your web site resides on a single server or on multiple servers (including server clusters) log file type and location home page location and default pages for your site filters to apply users who can access the profile location for report data reports to create schedule for updating reports cookie to use As an Administrator, you can add, edit, and modify all profiles, even those created by other users. Note: Specify the profile settings non-administrators have access to through the Options window. See Configuring Reporting Server Options on page 103 for details. Note: The Reporting Server allows you to specify which users have access to profiles and the options they are allowed to define. See Working with Users and Permissions on page 133 for details. Preparing to analyze web site activity To set up a new profile to analyze your site s activity, you ll need the following data: Where are log files stored? You ll need the exact file path to your log files. 39
40 WebTrends Enterprise Reporting Server What is the naming convention used for log files? For example, log files might be named according to date followed by a.log extension (such as log). If log files are compressed they may have a.zip,.gz, or.tar extension. What is the rotation of your log files? You ll need to know if they are rotated, and if so, on what schedule: daily, monthly, and so on. Does your site reside on a single server or multiple servers? This is the first question you ll encounter when you create a profile. If your site is on more than one server (such as in a server cluster configuration), you ll need to know the location of the servers and where your logs reside on the servers. Also, be sure you have the proper licensing if you are reporting on activity for multiple servers. Creating a profile Many of the steps involved in creating a profile are optional or may have been configured for you. This section describes every profile dialog that may be available, depending on your program setup. Refer to the sections that follow for a complete explanation of the steps in the following table. To create a profile 1 Click New on the toolbar. 2 Define the settings described in the following table. Some settings are optional and may not be accessible to you. Table 4-1 Profile settings Dialog Description Refer to Site Configuration General Specifies whether the web site is maintained by one server or multiple servers (such as a server cluster or farm). Specifies a name for the profile. Provides settings for disabling the profile and enabling archiving. See Specifying the site configuration on page 42. See Specifying general profile information on page
41 Chapter 4. Analyzing Web Site Activity Dialog Description Refer to List of Servers Log File Path Home Filters Cookies Report Template Report Header Reports Report Scheduler Report Paths DNS Lookup Database Directory If the web site exists on multiple servers, this dialog specifies the servers and the location of the log files. If your web site is on one server, this dialog specifies the location of the log files. Specifies the home page default file names and the URL for the root of your web site. This information is optional. Specifies the activity filters to apply to this profile. By default, all log file activity is analyzed. Allows you to enable cookies and specify the cookie to use. Specifies the template to use for reports. Specifies settings for the report header such as a graphic or title to use. Specifies the reports created, and allows you to delete old reports when the specified limit is reached. Specifies when the reports are run and how often they are updated. Specifies where reports are posted on the web server and the directory where they are saved. Specifies the IP resolution method to use. Specifies the location for this profile s database. See Setting up servers for ClusterTrends profiles on page 46. See Specifying the log file for single server profiles on page 44. See Specifying home page location and file names on page 47. See Specifying filters on page 49. See Specifying the cookie to use on page 49. See Selecting the report template on page 50. See Customizing the report header on page 51. See Specifying reports to generate on page 52. See Specifying a schedule for reporting on page 54. See Specifying the location for reports on page 54. See Specifying a DNS lookup method on page 55. See Specifying the database directory on page
42 WebTrends Enterprise Reporting Server Dialog Description Refer to User Access Advanced Features Specifies the users who can use this profile. Provides access to any Advanced Features that can be defined on a profile basis. See Specifying user access on page 58 See Selecting URL Search and Replace definitions on page 59, Selecting URL Parameter Analysis definitions on page 59, Selecting Content Group definitions on page 60, or Selecting Path Analysis definitions on page 60. Specifying the site configuration With the ClusterTrends Add-On, the Reporting Server can analyze web site activity for sites that reside on multiple servers. This is the first issue addressed when you create a new profile. To make your site configuration selection 1 Click New on the toolbar. The Site Configuration dialog opens. 2 Select one of the following: 42
43 Chapter 4. Analyzing Web Site Activity My Site Is On One Server If your web site resides on one server, select this option. My Site Resides on Multiple Servers If your site resides on more than one server, such as a server cluster, select this option. Note: You must have purchased and installed a Server Add-on with ClusterTrends to implement this technology. Specifying general profile information The General dialog specifies the name for the profile. The profile name identifies it in the profile list and serves as the default title for reports. 1 Select the profile to work with, and click Edit. 2 Select the General dialog. Enter a name for the profile. 3 Specify how much of the log to analyze by selecting one of the following: From the start of the log file--analyzes the entire log file. From the following date--analyzes the log beginning with the date specified. Enter the date in day/month/year format. Activating archiving You can archive the profiles that you chose at regular intervals. An archive contains a backup of the databases for the profile. Archiving allows you to restore a profile to a point in the past. Archives are useful if some log files were not available during analysis or if you made changes to the profile that you want to undo. Archive settings are maintained in the Options window. See Restoring profiles to an earlier state on page 62 for details on using archives. To enable archiving 1 Select the profile to work with, and click Edit. 43
44 WebTrends Enterprise Reporting Server 2 Select the General tab. 3 Click in the Enable Archiving box. The archive is made at regular intervals which have been defined in the Options window. See Archives on page 104 for details. Disabling the profile You can disable the analysis and reporting for an individual profile. 1 Select the profile to work with, and click Edit. 2 Select the General dialog, and click in the Disable Profile check box. 3 Click OK. The profile is disabled until you clear the Disable Profile box. Specifying the log file for single server profiles If your web site resides on a single server, use this information to specify the location and format of the log file. This is the most important step in creating a profile. Without the location of the log file, the program cannot access or analyze the activity on your web site. You can access your log either locally through a mapped or mounted drive, or using FTP. Tip: If you get a message stating that the profile has failed to initialize, verify that the log file path that you entered is correct. See Understanding log files on page 17 for an overview of log files. 1 Select the profile to work with, and click Edit. 44
45 Chapter 4. Analyzing Web Site Activity 2 Select the Log File Path dialog. Click here for Examples 3 From the drop-down list, select the access method to use: file://--select this option if the file is available on the machine where WebTrends Enterprise Reporting Server is installed, or if it is accessible through a mounted/mapped drive. ftp://--select this option if you access the log file using FTP. For example, if your site is hosted by an ISP, you may have to retrieve your log using this method. 4 Specify the path to the log in the corresponding field. If your logs are saved according to date, you can use date macros to simplify your entry. You can specify a set of similarly named logs using wildcards. Or separate several individual logs with a space. For example, httpd/logfiles/access_log specifies the access_log file in the httpd/logfiles directory. 5 If the log files specified are accessed using FTP and the server requires the user to authenticate, enter the login Information in the Username and Password fields. 45
46 WebTrends Enterprise Reporting Server Setting up servers for ClusterTrends profiles If your web site resides on more than one server, such as a server cluster or farm, set up the servers to analyze here. For each server, specify the location of the log files. 1 Select the ClusterTrends profile to work with, and click Edit. 2 Select the List of Servers tab. 3 Select the log file format from the list. The Server Names list specifies any servers that have been defined for this web site. 46
47 Chapter 4. Analyzing Web Site Activity 4 Click Add to define a new server. In the Server Name field, enter a name to identify the server. 5 In the Log File Path field, enter the path to the log file. Logs that are accessed using FTP, should be specified using the following syntax: ftp://ftp.domain.com/filepath where domain.com is the FTP server and file path is the complete path to the log files. Enter each log file path on a separate line. 6 If the log files are accessed using FTP and the server requires the user to authenticate, provide the authentication information in the Username and Password fields. 7 Click OK when you are finished. See Specifying the log file for single server profiles on page 44 for details on specifying the access method and log file path. Specifying home page location and file names The data in the Home Page dialog is used to provide a more accurate home page hit count and to locate your home page directory for looking up web page titles. 47
48 WebTrends Enterprise Reporting Server Note: To include page titles in reports, you must also check the HTML Page Titles box in the General options tab. To include this information in reports 1 Select the profile to work with, and click Edit. 2 Select the Home dialog. 3 In the Home Page File Names field, specify the file names that the web server defaults to when a visitor enters a URL without entering a specific file name. Separate multiple file names with spaces. Doing so reports all references to the home page whether or not the visitor specifically included the file name, making the home page hit count more accurate. You can enter up to 255 characters. 4 In the web site URL field, specify the URL to the root your web site, including the access method ( ftp://, or file:///). For example, if you specified your Home Page File Names as default.htm and the Web Site URL as a hit to is identified as And a hit to 48
49 Chapter 4. Analyzing Web Site Activity is identified as a hit to Specifying filters You can use filters to narrow the focus of your analysis. By default, all log file data is included in the analysis, indicated by the Include Everything filter. All other filters are optional. 1 Select the profile to use, and click Edit. 2 Select the Filters tab. Because the Include Everything filter overrides all other filters, you must select it, and click Delete. Click Add to create a new filter, or select a filter in the list, and click Edit to modify it. See Filtering the Analysis on page 67 for details on working with filters. Specifying the cookie to use You can use cookies to identify unique user sessions during the analysis. A cookie is a file sent with the page requested from the server to the visitor. Cookies are stored on the visitor s system. The stored cookie is then included in subsequent requests to your site by this visitor and is recorded in the log file, enabling you to uniquely identify the visitor. Activating cookies makes user session data more accurate because each visitor is clearly distinguished. 1 Select the profile to work with, and click Edit. 49
50 WebTrends Enterprise Reporting Server 2 Select the Cookies tab. If you want to use cookies in the analysis for this profile, click in the Use Cookies To Identify User Sessions check box. 3 Specify whether or not to validate the cookie. If your Web site uses a single cookie, you don t need to validate. However, if your site uses several cookies, select Validate Cookie Format. 4 If you selected Validate Cookie Format in Step 3, specify the cookie to match: Use this cookie--if your site uses several cookies, enter the cookie you use for tracking user sessions here. For example, if you are using Microsoft SiteServer, you might have cookies that look like this: SITESERVER=ID=CookieValue1; SITESERVER=GUID=CookieValue2 If the GUID is the cookie that you want to use to identify user sessions, then you should enter SITESERVER=GUID here. Use WebTrends plug-in cookie--if a WebTrends extended logging plug-in is installed on your web server, you can use the WebTrends cookie to track user sessions. Selecting the report template Report templates define the content, language, and style for the report. As an Administrator, you have access to Report Template settings. See Customizing reports on page 96 for details. 50
51 Chapter 4. Analyzing Web Site Activity Note: If the program Admininistrator has already configured this setting, you will not see it. 1 Select the profile to use, and click Edit. 2 Select the Report Template dialog. Select the template from the drop-down list. Customizing the report header The Report Header dialog allows you to provide additional details in the report header. Note: If the program Admininistrator has already configured this setting, you will not see it. 1 Select the profile to use, and click Edit. 51
52 WebTrends Enterprise Reporting Server 2 Select the Report Header tab. Here you can specify the following: Report Title--By default, the profile description is used as the title for reports, but you can modify it here. Report Description--Specifies additional information about the report that is useful to the user. Report Image--Specifies the file path to a graphic that you want to include. Report Image Alt--Specifies the text to display in place of the graphic if it isn t available. Associated URL--Specifies the URL to load when the report user clicks on the image. You may have to scroll the window to see this option. Specifying reports to generate Use the Reports dialog to select the reports to maintain for this profile. Each time a profile is analyzed, the Reporting Server updates each of the reports selected. For example, if daily, weekly, and monthly are selected, the daily report is updated each time the log is analyzed during the day. Then, at the end of the day, the weekly and monthly reports are updated using the completed daily report, and because it is no longer used, the data used for the daily report is discarded. 52
53 Chapter 4. Analyzing Web Site Activity Similarly, when the weekly report is complete, the data used to create it is discarded, and at the end of the month when the monthly report is complete, the data used to create it is discarded. Because disk space and memory are needed to maintain the report data, only select the reports that you need. Note: Because this dialog is optional, you may not see it. 1 Select the profile to work with, and click Edit. A check indicates that the report will be created. 2 Select the Reports tab, and select the report intervals that you want to maintain by clicking in the Report Types boxes. 3 For each report type, specify the number of reports to save from the corresponding Reports to Store list. If you run a large number of reports, you might limit the number of reports that are saved. Using this option, you can select the number of reports saved for each interval. For example, you might want to keep one month s worth of daily reports at a time; once the report for February 1 is created, the report for January 1 is deleted, and so on. When determining how many reports to store, consider how much disk space you want to devote to reports and how long you want to save them. A report using the Complete Summary template as it was installed needs 1 MB. 53
54 WebTrends Enterprise Reporting Server 4 Click OK to save your changes. Specifying a schedule for reporting Use the Report Scheduler dialog to specify when the profile is analyzed and how often reports are updated. If the program Administrators have chosen, new profiles can be analyzed immediately once they are created. If this is the case, the Reports Scheduler dialog says that the "Start Immediately" option has been selected. In such a case, the time and interval that you specify here determines all subsequent analyses. 1 Select the profile to work with, and click Edit. 2 Select the Scheduler tab. In the Base Time field, specify when you want reports to begin. 3 Using the Interval drop-down list, select how often to update the report. "Start Immediately" message Specifying the location for reports The Reporting Server can be configured by the Administrator to use either the built-in web server or an alternate web server for posting reports. If the program has been configured to use an alternate web 54
55 Chapter 4. Analyzing Web Site Activity server and the location can be defined at the profile level, you can use the Report Paths dialog to specify the location and URL where the reports for this profile are posted. Note: If you change the directory where reports are stored, only new reports appear in this directory. Reports created before the change remain in the original directory. 1 Select the profile to work with, and click Edit. 2 Select the Report Paths dialog. By default, the location of the built-in web server is displayed. 3 In the Report Directory field, specify the location where reports for this profile are saved. 4 In the Report URL Path, specify the URL where users can view the report for this profile. Specifying a DNS lookup method The DNS Lookup dialog specifies the DNS lookup method to use for this profile. DNS Lookup is the process of associating a domain name with a numeric IP address. This can be done either by the web server 55
56 WebTrends Enterprise Reporting Server when logging activity or by the Reporting Server when it analyzes the log files. DNS Lookup is performed more efficiently by the web server as the log is created, rather than by the Reporting Server. However, if you know your web server administrator or ISP disabled DNS Lookups for their servers, you can have the Reporting Server do them for you. 1 Select the profile to work with, and click Edit. 2 Select one of the following methods: Quick mode, using format from log--this is the fastest method for creating reports. If your web server doesn t perform DNS Lookups and you select this method, reports display visitor s IP addresses rather than domain names. Resolve mode, lookup all numeric IPs--If your web server does not perform DNS Lookups and you need geographic or other domain-related information, select this option. Note: Resolve mode may slow reporting. Use it only if DNS lookups cannot be done on the server. Once a numeric address has been looked up, its text equivalent is stored in a permanent cache to expedite all subsequent reports. The default cache size is 50,000 entries; once this limit is reached, the oldest addresses are 56
57 Chapter 4. Analyzing Web Site Activity replaced with the new entries. You can change the cache size in the General Options tab. See General options on page 103 for details. Auto mode, if you re unsure--if you don t know whether your log file contains IP addresses or domain names, you can let the Reporting Server decide. With auto-mode selected, the program assumes that your web server wasn t performing DNS lookups, and uses Resolve Mode. Then, if a record contains a domain name, it assumes that the web server was performing DNS lookup and switches to Quick Mode. Specifying the database directory If accessible, use the Database Directory dialog to specify the location where the profile database should be saved. These databases store all the information needed to create reports, and because of this, they can grow quite large. For this reason, you should place these directories on a drive where you have a large amount of available space. Note: If you change the database location, the Reporting Server reanalyzes the log file from the beginning. This is because a new database is created, and the original databases remain in the old location. 57
58 WebTrends Enterprise Reporting Server 1 Select the profile to work with, and click Edit. 2 Select the Report Database tab, and enter the file path where you want to store the profile database. To maintain separate databases for each profile, use the %PROFILE% macro; the profile name is used in the directory name. Specifying user access You can control the users who can use each profile through the Profile Access dialog. Giving a user access to the profile enables them to use it according to the rights that they have been given. If you want the report for this profile to be viewed publicly, be sure you turn on that option. 1 Select the profile to work with, and click Edit. 2 Select the Profile Access dialog. The Users Who Have Access list displays anyone who has access to this profile. The User Without Access list displays anyone who is not able to use the profile. Use the arrows to change the list. 3 Click the Enable Reports Generated... box to make reports for this profile available to everyone. Use the arrows to move users. 58
59 Chapter 4. Analyzing Web Site Activity Selecting URL Search and Replace definitions URL Search and Replace settings are defined in the Advanced features window. URL Search and Replace definitions can either be applied to all profiles or applied on a profile basis. If the option to select definitions for each profile is enabled, the Advanced Features dialog is accessible when you work with profiles. URL replacement definitions delete specific identifiers from URLs or replace all unique identifiers with a common string. View the settings for the definition to see how it functions. See URL search and replace on page 123 for more information on using this feature. To specify the URL replacement definitions 1 Select a profile to work with, and click Edit. 2 Select the Advanced Features tab. Click Configure. 3 Select the URL Replacement tab to view a list of definitions. 4 Select a definition, and click View to view its settings. 5 Click in the check boxes to select the definitions to use. Selecting URL Parameter Analysis definitions URL Parameter Analysis settings are defined in the Advanced Features window. URL Parameter Analysis definitions can either be applied to all profiles or applied on a profile basis. If the option to choose URL Parameter definitions for each profile is enabled, the Advanced Features tab is accessible in the profile window. URL Parameter Analysis definitions associate a page with the parameter used to create it, allowing you to report on dynamically created web pages. See Analyzing activity for a dynamic site on page 130 for more information on using this feature. To specify URL parameter analysis definitions 1 Select a profile to work with, and click Edit. 59
60 WebTrends Enterprise Reporting Server 2 Select the Advanced Features tab. Click Configure. 3 Select the URL Parameter Analysis tab to view a list of definitions. 4 Select a definition, and click View to view its settings. 5 Click in the check boxes to select the definitions to use. Selecting Content Group definitions Content Group settings are defined in the Advanced Features window. Content Group definitions can either be applied to all profiles or applied on a profile basis. If the option to choose Content Group definitions for each profile is enabled, the Advanced Features tab is accessible in the profile window. Content Groups allow you to group related pages together in one report. The Content Group definition is a set of patterns that identifies the pages that you want to report on as a group. See Creating content groups on page 129 for more on this feature. To specify content group definitions 1 Select a profile to work with, and click Edit. 2 Select the Advanced Features tab, and click Configure. 3 Select the Content Group tab to view a list of definitions. 4 Select a definition, and click View to view its settings. 5 Click in the check boxes to select the definitions to use. Selecting Path Analysis definitions Path Analysis settings are defined in the Advanced Features window. Path Analysis definitions can either be applied to all profiles or applied on a profile basis. If the option to choose Path Analysis definitions for each profile is enabled, the Advanced Features dialog is accessible in the profile window. 60
61 Chapter 4. Analyzing Web Site Activity A Path Analysis definition specifies the page and the number of paths that you want to track. See Defining paths to analyze on page 127 for a detailed explanation. To specify path analysis definitions 1 Select a profile to work with, and click Edit. 2 Select the Advanced Features tab. Click Configure. 3 Select the Path Analysis tab to view a list of definitions. 4 Select a definition, and click View to view its settings. 5 Click in the check boxes to select the definitions to use. Copying a Profile You can use existing profiles as the basis for a profile using the Copy Profile command. 1 Select a profile in the list, and select File>Profile>Copy Profile from the Profile menu. A copy of the profile opens. 2 Rename the profile, and make any modifications. 3 Once you have made changes, click OK to close the window. Editing a Profile Use the Edit Profile dialog to modify settings for a profile. Note: If the profile is being used for analysis when you make changes, it is updated when the analysis is complete. 1 Select a profile in the list, and click the Edit button. 2 Select the tab with the settings that you want to modify. 3 Once you have made you changes, click OK to close the window. 61
62 WebTrends Enterprise Reporting Server Deleting a Profile You can remove profiles from the Profile List if they are no longer needed. 1 Select a profile in the list, and click the Delete button. 2 Click OK to confirm that you want to remove the profile. Stopping Analysis You can interrupt processing of a profile using the Stop Analysis/ Reporting command. Doing so post-pones analysis until the next scheduled interval. 1 Select the profile whose processing you want to stop. 2 Select Profile>Stop Analysis. Restoring profiles to an earlier state Profiles that have been archived can be restored to one of the archived versions. For example, if the wtrs.audit file says that there is a date without log file data, you could restore the profile to an earlier version using an archive, place the missing logs in the proper location, and restart the analysis so that reports show activity for the newly added logs files. Monitor the wtrs.audit file for messages like this one to determine when an archive should be used: 62
63 Chapter 4. Analyzing Web Site Activity Sep :33:48: No log data for profile daily on Sunday, February 14, 1999 To restore an archive 1 Select the profile to restore. 2 Select Profile>Archives, and the Profile Archives dialog opens. 3 Select the archive that you want to use from the Available Archives list, and click Restore. Important! When you restore a profile using an archive, all databases and reports created after the archive date are deleted. Monitoring profile status The Reporting Server maintains a status file for each profile which you can use to monitor the processing of the logs. From the Profile Status window you can view the current state of the profile, the file name and location of the status log file. Use the scroll bar to peruse the profile history. To access the profile status 1 Select the profile you want to monitor from the Main Console. 63
64 WebTrends Enterprise Reporting Server 2 Select View>Status>Profile Status. The following window opens: Changing the profiles displayed in the main console If your profile library has grown to the point that finding the profile to work with has become a chore, you can limit the profiles that are displayed through the main console. Or, if you know the name or part of the name of the profile you are looking for, you can search for it here. 64
65 Chapter 4. Analyzing Web Site Activity Tip: You can increase the number of profiles displayed by modifying the MaxGridProfiles option in the wtm_wtx.ini file. To filter the profiles displayed 1 Select File>Profile>Search. 2 Limit the profiles displayed using the following criteria: User--Allows you to display only profiles for the user specified. Description--Allows you to view profiles whose description matches your criterion. Note: To view the maximum number of profiles allowed, enter * in both fields. 65
66 WebTrends Enterprise Reporting Server 66
67 Chapter 5. Filtering the Analysis About filters Filters let you limit the scope of your analysis and reports by specifying the data you are interested in. The result of the analysis determines what is displayed in your reports. You can filter in data through Include filters and filter out data through Exclude filters. Include filters analyze only activity in the log file that matches the filters you have defined and ignore everything else. By default, all log file data is included as indicated by the Include Everything filter. To filter in specific information, begin by editing the Include Everything filter and making changes in one of the filter element tabs. Exclude filters ignore specific activity in the log file and exclude it from the analysis and reports. By default, nothing is excluded. You can combine several filter elements in an Exclude filter and use several Exclude filters in a single profile. Note: You can create both Include and Exclude filter definitions in one profile. For example, if you would like to determine how much of your domestic Web server activity is from organizations other than the military, create an include filter for all U.S. User Addresses and an exclude filter for all military User Addresses (.MIL). How filters are processed This section describes how filters are processed during the analysis. Single include filters--if a profile contains a single Include filter, only activity that matches the filter is reported on. Multiple include filters--if a profile contains several Include filters, only the activity that matches every filter is reported on. Single exclude filters--if a profile contains a single exclude filter, only activity that does not match this filter is reported on. Multiple exclude filters--if a profile contains several exclude filters, only activity that does not match every filter is reported on. 67
68 WebTrends Enterprise Reporting Server Both include and exclude filters--if a profile contains both include and exclude filters, only activity that matches all include filters, but does not match any exclude filters is reported on. Adding a filter You can add filters to any profile. To add a filter to an existing profile: 1 Select the profile that you want to filter, and click Edit. 2 Select the Filters tab. 3 Select the Include Everything filter, and click Delete. 4 Click Add. The Filter Type dialog opens. Choose whether to create an Include or Exclude filter. 5 Click Next, and the Filter Title dialog opens. Enter a name for the filter in the Filter Title field. Select the Include/Exclude Only Activity Based Upon option. Indicate the type of activity that you 68
69 Chapter 5. Filtering the Analysis want to filter by checking the corresponding boxes. 6 Click Next, and a dialog for the filter that you selected opens, allowing you to define the filter criteria. Tip: Click the Examples button in the filter dialogs for help on formatting your entries. 7 Click Finish to complete your filter. Filter types This section describes each filter in detail. Return code filter Log files contain the results received from browsers, which are called return codes. Use the Return Code filter to specify the types of results you want to include or exclude. For example, if you are creating an Include filter and you want to include hits that were logged as successes, select Success Only from the list. Or to find out about all hits that were logged as a 404, you would create an Include Filter and enter
70 WebTrends Enterprise Reporting Server Select one of the predefined return codes from the list, or enter your own. The default, indicated by an asterisk (*), is All Return Codes. User address or country filter Use the User Address filter to include or exclude domains, IP addresses, or countries from the results of this profile. For example, if you create an Exclude filter and you specify a domain, the report does not display any activity from this domain. Type the user addresses that you want to filter, or click the down arrow to select from the list of predefined user addresses. The default, All User Addresses, is indicated by an asterisk (*) in the field. Note: Country information is not always accurately reported because the domain name may not include the country suffix. Table 5-1 User Address Filter Examples Example Result Specifies all numeric IP addresses from through Specifies all numeric IP addresses from through /26 CIDR notation. Specifies all addresses of this classless subnet: /26 Specifies all subnet addresses from through *.webtrends.com Specifies only those addresses that have a sub-domain that appears to the left of this domain (such as., www. WebTrends.com, ftp. WebTrends.com, etc.) This would not include addresses without a sub-domain. 70
71 Chapter 5. Filtering the Analysis Example *webtrends.com *.edu *.com *.net *.de Result Any address that includes the specified domain, with or without a sub-domain (such as., www. WebTrends.com, ftp. WebTrends.com, or WebTrends.com). Tip: You can specify IP addresses as well as domain names in filter fields if you are uncertain whether DNS lookups are being performed. All addresses that have the domain types: edu, com, or net. Specifies all addresses from Germany. Specifies only those addresses that have www as a sub-domain. Multi-Homed Domain filter Note: This filter only applies to multi-homed log files. Use the Multi-home domain filter if your log file contains activity from more than one domain. Specify the domains you want to include or exclude. For example, if your log file contains activity from domains and and you want to report only on you would create an Include file and enter Note: To filter multiple domains, separate your entries with a space. Directory or URL filter Use the Directory filter to include or exclude the activity of a specific directory. The default for an Include Directory filter is to include all directories starting at the root directory, indicated by a slash (/). There is no default for the Exclude Directory filter. If you want to include or exclude all subdirectories starting with the directory you specify and proceeding down, click the Include/Exclude 71
72 WebTrends Enterprise Reporting Server Subdirectories check box. Check the Case Sensitive box if you want to look for exact case matches. Note: Because most servers require case-sensitive (upper or lower case) matches, be careful to specify the exact case you want to look for, and check the Case Sensitive box. The default for both include and exclude files filters is to activate the subdirectories box (indicated by a check in the Include/Exclude Subdirectories box). Therefore, if you created an Exclude filter for the /Images directory, the subdirectories are automatically excluded. Or if you create an Include filter for a directory, the subdirectories are automatically included in the filter. Use wildcards to specify multiple directories, or separate directories with a space. Put quotation marks around directories containing spaces or commas. For example, "/logo graphic. Table 5-2 Directory Filter Examples Example Result /images "/image files" "/image files" / intranet /graphics /*graphics Specifies the directory /images is filtered and all subdirectories therein, if Include Subdirectories is checked. Specifies the long directory, /image files. Specifies the following directories: /image files, /intranet, and /graphics. Specifies any first-level directory whose name ends in graphics, such as /bitmap graphics, but not /intranet/bitmap graphics. /*/graphics Specifies all second-level directories named / graphics, such as /home/graphics and /intranet/ graphics, but not /home/sales/graphics. Directories such as /home/graphics/logos, are specified by this example only if Include Subdirectories is checked. 72
73 Chapter 5. Filtering the Analysis Example /graphics /*/ graphics /*/*/ graphics /*graphics*/ Result Specifies all first, second and third level directories named graphics, such as /graphics, /home/graphics, and /home/sales/graphics. Subdirectories of these, such as /home/ graphics/logos, and /home/sales/graphics/ logos/specials would be included only if Include Subdirectories is checked. Specifies all first level directories with names containing graphics, such as /graphics, / graphics files, and /bitmap graphics. Note: Remember to put quotation marks around directories containing spaces or commas. File filter Use the File filter to include or exclude specific files from the report. Enter the file name or extension in this field, or click the down arrow to select a file type from the list. The default for an Include File filter is to include all files, indicated by *.*. The is no default for an Exclude File filter. Use wildcards to specify file names or extensions, such as all HTML files (*.HTM) or all GIF files (*.GIF). Specify several file types at once by inserting a space between each file type. A check in the Case Sensitive box means that you want to look for exact case matches (upper or lower case). Note: Because most servers are case-sensitive, be sure to enter your filter exactly as what you want to look for in the log file, and check the Case Sensitive box. Table 5-3 File Filter Examples Example help.htm *.gif *.bmp Result Filters the file help.htm. Filters bitmap (.bmp) and gif (.gif) files. 73
74 WebTrends Enterprise Reporting Server Example help*.html help*.* marketing.htm marketing help.htm marketing leads.htm Result Filters all html files whose name begin with help. Filters all files whose name begin with help, regardless of type. Filters the files marketing.htm, marketing help.htm, and marketing leads.htm. Referrer filter Use the Referrer filter to include or exclude entire user sessions based on the referring URL. A referring URL is the link that the user came from. This filter helps you identify the quantity and quality of users coming to your site from other sites, or from a specific Internet advertisement. Whereas other filters deal with hits, the referrer filter deals with user sessions to determine where your users are coming from. (A typical user session is 30 minutes.) See General options on page 103 for details. Note: Be sure to include either the protocol of the referrer or a wild card at the beginning of the entry. For example * where the first asterisk (*) stands for the protocol, or where indicates the protocol. Use a space to separate multiple referrers. Use an asterisk (*) either to the right or left of a partial referring URL as a wildcard. If you do not use a wildcard, the Reporting Server looks for exact matches (case insensitive). Append a wildcard character (*) if you want to specify all activity from a referrer. For example,
75 Chapter 5. Filtering the Analysis Table 5-4 Filtering Search Engine Referrers Example *.referrer.com* *referrer* page.htm page.htm* *.referrer.com/ page.htm* Result Filters anything coming from Hits from ftp:// are not filtered. Filters and so on. Filter ftp.referrer.com or It would not filter or Filters anything with referrer in the name, for example, referrer.com, referrer, etc. Filters ONLY references from page.htm at the site. Filters page.htm, page.html, page.html2...from the root of the domain. Filters page.htm or page.html from any referrer.com domain (ftp.referrer.com, search.refererrer.com). Note: This filter does not apply to log file views, only for log file reports. Table 5-5 Filtering References from a Specific Page Example ad.html *ad.* *reports.html Result Filters only references from the page ad.html. Filters hits referred from ad.html, yippiedodad.htm, rad.gif, mad.jpg. Specifies only the referring URLs originating from the reports.html pages. Entry page filter Use the Entry Page filter to include or exclude entire user sessions based upon the first page that a user viewed. An entry page is the 75
76 WebTrends Enterprise Reporting Server first item requested in a session. The item could be an image, a document or a file. For example, if you placed an ad on Yahoo, and the URL for that banner is /ads/yahoo_ad.htm, you could create an Include Entry Page filter specifying this URL to determine the number of sessions that came to your site from your ad. Advertising filter With the advertising filter you can either include or exclude hits that result from Ad Views or Ad Clicks that have been defined. This filter gives you the ability to produce reports based on a specific web site advertisement s activity that you can distribute to a client. See Tracking Internet Advertising on page 79 for information on defining Ad Views and Clicks. Browser filter Use the Browser filter to either include or exclude a browser, spider or robot from the analysis and reporting. You can filter any browser if you know how it appears in the Agent field of the log file. Use a space to separate multiple browsers. Put quotation marks around browser names that have spaces. You cannot use wildcards for browser filters. Table 5-6 Browser Filter Examples Example Mozilla/4. Mozilla/3.1 MSIE Microsoft Internet Explorer/ Result Filters any activity that matches Netscape Navigator 4. or Netscape Navigator 3.1 is included or excluded from the report or view. Filters any activity that matches any version of Internet Explorer is included or excluded from the report or view. Note: You cannot use wildcards (*) in a browser filter. The Reporting Server assumes that there are wildcards at either end of each browser entry when comparing it to the agent field in the log file. 76
77 Chapter 5. Filtering the Analysis Note: Filtering for Netscape Navigator may not return accurate results because many browsers identify themselves as Netscape Navigator. Authenticated username filter If you have an intranet site or a web site that requires visitors to log on with a username and password, then you can use the Authenticated Username filter to include or exclude authenticated users from this web log profile. Enter the name that you want to filter for. Put quotation marks around names that contain spaces. Refer to the examples that follow for formatting tips. Check the Case Sensitive box if you want to look for exact case matches. Note: Because most servers are case sensitive, be sure to enter your filter exactly as the data appears in the log file, and check this box. Table 5-7 Authenticated Username Filter Examples Example Jane Smith Bob Smith Mike Macintosh John Hill Result Filters any activity that matches Jane Smith from the report or view. Note: If the username you are filtering contains a space, use quotation marks around the username as shown here. Filters any activity that matches these usernames is included or excluded from the report or view. Day filter Use the Day filter to filter days of the week from the report. For example, if you create an Include Days filter, a check indicates the log file activity must match the days specified in order to be displayed in the report. 77
78 WebTrends Enterprise Reporting Server Hour filter Use the Hour filter to filter hours of the day from your analysis or report. The default for the Hour Include filter is All. The default for the Hour Exclude filter is None. Any activity that is within the hour range that you specify through the Between...And range is filtered from the report. Note: Enter the hours in military format (twenty-four hour clock). Table 5-8 Hour Filter Examples Example Between 12 and 17 Between 20 and 6 Result Filters any activity from 12 p.m. to 5 p.m. from the report or view. Filters any activity from 8 p.m. to 6 a.m. from the report or view. 78
79 Chapter 6. Tracking Internet Advertising About Ad Views and Clicks Using the Ad Views and Clicks feature, you can determine the number of visitors to your web site who view or click on a particular ads. If you are selling advertising space on your web site, you can easily collect exact traffic statistics to help determine pricing schedules. Additionally, the Reporting Server includes an Advertising filter you can use to profile a specific advertisement s traffic patterns (such as busiest time of the day or day of the week), as well as demographic information (such as top viewing or clicking organizations or countries). With this feature you can produce advertising reports for each of your clients. See Running from the command line on page 137 for details on defining ad views and clicks from the command line. Tip: For the most effective reporting results, use the Advertising Summary memorized report settings which includes all of the tables and graphs relating to advertisement tracking. Tip: You can track exit URLs using Ad Views and clicks by creating an Ad View for each advertisement that you want to track. Note: To track the effectiveness of web site advertisements that you have on someone else s site, see Referrer filter on page 74. Scenario: tracking internet advertising Your site is booming and advertising is selling like mad. How do you keep your billing from becoming a nightmare? Create reports that provide each of your client s ads activity, including views, clicks, click through rate and more. The following instructions walk you through the process of: defining an advertisement to track adding a profile with a filter to track that ad 79
80 WebTrends Enterprise Reporting Server Defining an advertisement to track Your first step is to define the advertisements that you want to track. Following are two possible advertisement configurations. 1 Click Ad Clicks, and the Ad Views and Clicks Configuration dialog opens. 2 Click Add, and the Add New Ad View dialog opens. 80
81 Chapter 6. Tracking Internet Advertising 3 In the Description field, enter a descriptive name of the web site ad. This is the text that identifies the ad in reports. For our example, enter IBM Laptop Advertisement. 4 In the Ad View File Name field, enter the file name or text string identifying the advertisement view you want to track. You must enter the exact text (case sensitive) as it appears in the web server log file. Specify multiple components using spaces (each component acting as a logical Boolean "AND" to the other components). Refer to the following examples to determine which you should enter. Example 1: Tracking Statically Linked Ads For this example, we'll track the IBM advertisement which is statically linked, meaning that it's not retrieved through CGI scripts, but rather called straight through an <IMG SRC> HTML tag. When a browser hits your site and sees the link to the image, it asks the server for that image and generates a log entry on the server that looks something like this:... "GET /images/ibm_ad.gif" Since the filename "ibm_ad.gif" is unique to just IBM's advertisement, then the file name itself is sufficient to put in the "Ad View File Name" field to accurately track views of this ad. Example 2: Tracking Ads Sent Through Scripts In this example, you have an automated CGI script that delivers ads to a browser. The advertisement image, ibm_ad.gif, is sent to the client through a CGI script with an advertisement ID number rather then a filename. The only way to retrieve this particular ad is to make an image link off your view page to a CGI script, which has a URL looking something like this: When a web browser sees this URL, it asks the server for that image and generates a log entry that looks like:... "GET /cgi-bin/showad.cgi?ad=123456" Since the CGI script returns the image, the file name is irrelevant. For our ad view we want to use text specific to this advertisement only, in this case, the ad ID string for the CGI script. For this example, we'll put "showad.cgi ad=123456" in the Ad View File Name field, since the only time this combination of text shows up 81
82 WebTrends Enterprise Reporting Server in the log file is when retrieving the IBM advertisement image. 5 In the Ad Click ID String field, enter the text identifying the advertisement click you want to track. This must be the exact text (not case-sensitive) from the web server log file. You can specify multiple components separated by spaces which together define a click. The Reporting Server scans only the log file Action field (usually Get or Post statements) for the text that you specify, so the click must create an entry in your log file. For example, if a visitor clicks on an ad which takes him or her out of your site directly via a URL, this is not logged in your log file. In order to be able to track ad clicks, you must implement some type of server-side scripting (for example, CGI, Perl, or ASP) to perform a redirect to the destination URL. A very common Perl script is redir.pl. To summarize, if you have a.gif file on your site that links to IBM s site through redir.pl, the information in the Ad Views and Clicks dialog would break down like this: In the Description field, you would enter IBM Laptop Advertisement In the Ad View File Name field, you would enter ibm_ad.gif And in the Ad Click ID String field, you would enter url= because when a visitor to your site clicks on the ad, the following information is recorded in your log file: GET /cgi-bin/redir.pl?url= 6 When you have finished, click OK to save the new advertisement definition and return to the Ad Views and Clicks Configuration window. 7 Repeat steps 2-6 to add Ad definitions for each of your clients, and click Close to exit the Ad Views and Clicks Configuration dialog when you have finished. Note: To edit an existing advertisement definition, highlight it in the main Ad Views and Clicks Configuration window and click Edit. 82
83 Chapter 6. Tracking Internet Advertising Note: To delete an existing advertisement definition, highlight it in the Ad Views and Clicks Configuration window and click Delete. Adding a profile for an ad Once you have completed your advertisement definitions, add profiles for each of your client s advertisement activity. 1 To add a new profile, click New. 2 In the Description field, enter a description to identify this profile as one that tracks the advertisement activity for your client (for example, IBM Advertisements). This description will appear in the profile list, as well as in the title of reports and views that are based on this profile. 3 In the Log File URL Path field, enter the location of your web server log. In this case, a drive to your web server is mounted, so choose file from the drop-down list, and the enter the path to your log file. You can click Browse to search for the exact location of the file. 4 Click Next to skip the DNS Lookup dialog. This information is not needed for this profile. 5 The Report Template dialog opens. The template defines the report sections that are included in the report. 6 Click Next, and the Home Page dialog. This information is not necessary for this profile, so click Next to continue. 7 The Report Scheduler dialog opens. Enter when you want reporting to begin, and how often the report data should be updated. 8 Click Next, and the Filters dialog opens. Select the default Include Everything filter, and click Delete to remove it. 9 Click Add to create a new filter. The Type dialog appears. Select the Include, and click Next. 83
84 WebTrends Enterprise Reporting Server 10 The Filter Title dialog opens. Enter a title for the filter in the Title field. Select Include Only Activity Based Upon, and check the Advertising box. 11 Click Next and the Advertising dialog opens. Select the IBM ad from the list. Click Next to display the Summary dialog where you can review your filter criteria. 12 Click Finish. 13 Repeat steps 1-12 to add a separate profile for each or your clients. The URL for the report is displayed in the Main Console. 84
85 Chapter 7. Using Intranet Management About Intranet Management The Reporting Server includes a company database which translates domain names into organization names and geographic information and makes this information available in WebTrends reports. Within large organizations Intranets, certain sub-nets or ranges of IP addresses usually represent a department, area or location of an organization, but they are not represented in the company database. This is where the Intranet Management feature steps in. Note: See Running from the command line on page 137 for details on defining ad views and clicks from the command line. The Intranet Management feature lets you provide a more detailed break-down of your organization s domain name. You can define multiple Intranet Domains which specify an area of your organization by country, state, city, department, or even individual workstations. Once you have added this information with the Intranet Management tool, it is automatically included in your report data. As with any web site, having accurate and up-to-date statistics and access to information is essential. The Reporting Server helps you manage your site by reporting the what, where and when of user and department activities: What pages are users accessing and how much time are they spending on them? What departments are accessing your Intranet and when? Where are your users and departments located? What operating systems are used most widely within the organization? What browsers are used? What are the most active and inactive days and times? What forms are users submitting? What scripts are run and when? 85
86 WebTrends Enterprise Reporting Server Scenario: Configuring Reporting Server for the Intranet In this scenario, you are the Webmaster for an international corporation, XYZ Corp. The good news is that your newly implemented company Intranet has become very popular; the bad news is that you now need to provide statistics about which departments are using the Intranet and how they are using it. No problem! Once you have created Intranet domains for each of your departments (you can also define individual machines or entire offices) with the Intranet Management tool, this information is automatically included in your reports. Specifically, this information appears in the Most Active Organizations graph and table, and is used for the geographic information in the graphs and tables relating to States, Cities and Countries. Adding an Intranet Domain Follow these steps to setup the departments that you want to track: 1 Click Intranet, and the Intranet Configuration dialog opens. 86
87 Chapter 7. Using Intranet Management 2 Click Add, and the Add New Intranet Configuration dialog opens. 3 In the Intranet Domain field, enter the domain name of the department or division of your organization to be listed in your report (for example, marketing.xyz.com). 4 In the Description field, enter the descriptive name of the organization or department as you want it to appear in reports (for example, Marketing Dept.). 5 In the City field, enter the location of the department or division. Select a State from the drop-down list. Select a Country from the drop-down list. 6 This geographic information is used to produce the geographic tables and graphs in reports. 7 In the IP Address/Pattern field, enter the IP address, or domain name or range of IP addresses, as they appear in your Web server log file (for example, marketing.xyz.com). Note: The Reporting Server performs pattern matching for Intranet Management entries after it has performed DNS lookups, so you need to 87
88 WebTrends Enterprise Reporting Server use an IP address in this field only if neither your Web server nor the Reporting Server is converting IP addresses to domain names. 8 When you have finished, click OK to save the new Intranet domain information and return to the Intranet Configuration window. The new Intranet domain and corresponding description appear in the Intranet Configuration window. 9 Repeat the previous steps to define an Intranet domain for each department. Note: If you want to edit an existing Intranet domain, select it in the Intranet domain list in the Intranet Configuration window, and click Edit. Note: To delete an existing Intranet domain, highlight it in the Intranet Configuration window, and click Delete. 88
89 Chapter 8. Working with Reports About reports Once a profile for the web server log file has been created, the Reporting Server analyzes your log file data and creates reports based on the profile settings. If the profile is enabled, reports are generated and posted automatically. Users connect remotely through their browsers to view reports. Start Report Profile Log File Log File Analysis WebTrends Reporting Server Report End Report Note: Reports for new profiles are available immediately if the Start Initial Analysis Immediately... option in the Report Scheduler dialog was activated. Otherwise, reports are available at regular intervals beginning at the scheduled start time. See Report scheduler on page 117 for details. 89
90 WebTrends Enterprise Reporting Server As an Administrator, you have access to all reports. Nonadministrators have access to reports if they have been given rights in the Profile Access dialog in the Profile window. Users who log in as "anonymous" view only the reports that have been marked for public viewing. See Creating a user account on page 133 for details. Report viewer workspace Use the Report Viewer to work with reports for the selected profile. The Report Viewer makes all the reports generated available to you in one place. The most current report is displayed. Use the Calendar to load a saved report. Report Calendar Scroll to view the report. Report calendar All reports generated for the loaded profile are accessible using the calendar. Click the links on the calendar to select the report to view. The report calendar includes links for each day or interval that a report was generated. 90
91 Chapter 8. Working with Reports Use the to view the Profile Home page where you can view a reporting history. Loads the Profile Home page. Links indicate a report is available for this interval. Status frame Table of Contents Click to change the graph type. Table of contents Just below the calendar is the table of contents which lists the chapters of the report. Click on an item to view it, and use arrows to expand or collapse the list. 91
92 WebTrends Enterprise Reporting Server Status The Status frame displays information about the report, including the report type, and the date- and time-ranges report on. Use the Microsoft Word button to convert the HTML report to Word format. Use the navigational arrows in the Status frame to scroll through the report. Note: You can only convert reports to Microsoft Word on client machines that have Microsoft Office. Report The Report frame displays the report chapter selected in the Table of Contents for the date or period selected in the Calendar. Use the graph buttons to change the graph type. 92
93 Chapter 8. Working with Reports Viewing reports To view report data for a profile 1 Select the profile you want to report on from the Main Console. 2 Click the Report button, and the Report Viewer opens displaying the profile home page. 3 Use the Report Calendar to select the dates or date range to view. If a report is available for a day or interval, a link appears in the calendar. The selected interval is highlighted in yellow. 4 Use the Table of Contents to select the report chapter to view. Or use the up and down arrows in the Status frame to scroll through the report. Tip: You can change the graph style by clicking a graph button in the Report frame. Using the job queue You can view the profiles currently being processed and those waiting to be processed in the Job Queue. Use the Job Queue to remove a 93
94 WebTrends Enterprise Reporting Server profile from the queue or to stop processing. Removing an item from the queue only stops processing temporarily; it returns at the next scheduled interval. To access the Job Queue 1 Select Job Queue from the View menu. The Current Analysis Queue lists the profiles that are currently being processed. Because the Reporting Server makes use of multi-threaded processing, several profiles may be analyzed at once. To interrupt processing, select a profile and click Stop. When a profile is stopped, it re-enters the queue at the next scheduled time. The Waiting Queue lists the profiles next in line for processing. The profile that will be processed next appears first in the list. Select a profile and click Remove to remove it from the queue. It will return at the next scheduled interval. 2 Click Close. Viewing profile history Use the Profile Home Page to view a history of reports generated for the profile selected. Here you can view the last time the profile was analyzed and the total number of reports generated for each report type. 94
95 Chapter 8. Working with Reports 1 Select the profile you want to report on from the Main Console. 2 Click the Report button, and the Report Viewer opens displaying the Profile Home Page. 3 Click a link in the calendar to view the report. Converting reports to Microsoft Word To create reports in a format that can be manipulated for reviews or presentations, you can convert the HTML report to Microsoft Word through the Report Viewer. You can convert your reports to Microsoft Word if the workstation where you are running the Remote Interface meets the following criteria: The HTML and Microsoft Word format must be activated in the Report Template for the profile. See Customizing reports on page 96 for details on report templates. Microsoft Windows 95/98, or Microsoft NT must be running on the workstation using the Remote Interface. Microsoft Office must be installed on the workstation. Netscape Navigator or Internet Explorer must be installed on the workstation. 95
96 WebTrends Enterprise Reporting Server The first time you select the MS Word option, the WebTrends MS Word installation package is automatically downloaded. The installation package contains the files needed to convert HTML reports to Word. Once the converter files are on your system, the HTML report is downloaded to your system and converted to Word format. Note: You may be asked to provide your username and password during the installation of the MS Word installation package. 1 Select the profile that you want to report on. 2 Click the Report button. 3 Click the Microsoft Word icon that appears in the status bar of the Report Viewer. The HTML report is converted to Microsoft Word format. Customizing reports You can tailor your reports using Report Templates. A report template defines the colors, language, and content of the report. The Reporting Server provides a set of report templates which are customizable. You can also create your own templates. As an Administrator, you can apply the template on a profile basis, or define this option globally and hide it from the user. See Customizing reports on page 96 for details. The following table describes the report settings you can define using Templates. Table 8-1 Customizing reports To modify Color scheme Use this Template tab Modify the colors used in the Style/Language tab. 96
97 Chapter 8. Working with Reports To modify Language Document format Tables and graphs Number of items in tables and graphs Graph type Saving the report as a single HTML page Remove blank chapters from reports. Use this Template tab Modify the language used for reports in the Style/Language tab. Select HTML only, or HTML and Microsoft Word in the Format tab. Choose the tables and graphs included in reports using this style in the Content tab. Use the Elements option in the Content tab to define the amount of information provided in each table. Select the style for each graph in the Content tab. Select the Single Content HTML page option in the Format tab to save the report as one file. Select the Remove Chapters that contain no data option in the Style/Language tab. Note: See Working with report templates on page 196 for details on defining Templates using text files. Adding report templates This section describes the process for creating a new template for reports. If you are new to templates, refer to the previous section for an overview. 97
98 WebTrends Enterprise Reporting Server 1 Click the Template button, and the Report Template dialog opens. All pre-defined styles appear in the list box. 2 Click Add, and the Add Report Template dialog opens. 3 Enter a name to identify the template in the Report Template field. The name appears in the Report Template dialogs in the Options window, Profile window, and User Access window. 98
99 Chapter 8. Working with Reports 4 In the Style/Language tab, select a style to use from the dropdown list. To view the colors and fonts used in the style, click Preview Style. 5 Select the Language to use from the drop-down list. 6 If you don t want blank chapters included in the report, check Remove Chapters That Contain No Data box. Note: You may have to scroll to view this option. 7 Select the Format tab. Choose whether you want both HTML and Microsoft Word reports or only HTML reports generated. Check the Single Content HTML page box if you want to save the report as one HTML file. Otherwise, each section is saved as a separate file. Note: The HTML only format is the quickest and uses less storage space. 8 Select the Content tab. Check the chapters to include in the report. 99
100 WebTrends Enterprise Reporting Server To specify the size of the table or graph, select the chapter in the list and enter the number in the Elements field. The greater the number, the more data included in the table or graph. To change the type of graph, select the graph in the list and click on the type you want to use. 9 Click OK to save your settings. Changing the report color Report templates determine the color of your reports. The Reporting Server offers several color schemes to chose from. To change the color: 1 Click the Template button, and the Report Template window opens. 2 Click Add, and enter a name for the template in the Report Template field. 3 In the Style/Language tab, select the style to use. Click Preview Style to look at the style. Click OK to save the template. 4 Apply the template to profiles in the Report Template tab. 100
101 Chapter 8. Working with Reports Changing the report language The template determines the report language used. To run reports using a different language, you should create a new template using the language you chose. Because any changes to templates only apply to reports created after the change, you should either copy an existing profile or create a new profile that uses the new template. This method allows you to generate a consistent set of reports. To change the language: 1 Click the Template button, and the Report Template window opens. 2 Click Add, and enter a name for the template in the Report Template field. 3 In the Style/Language tab, select the language to use. 4 Click OK to close the window. Editing a report template You can change settings for an existing template. Modifying template settings only affects reports generated after the change. To modify an existing Template 1 Click the Template button, and the Report Template window opens. 2 Select the template that you want to modify from the list, and click Edit. 3 Make your changes, and click OK. Deleting a report template You can delete a template if it is no longer used. 101
102 WebTrends Enterprise Reporting Server To remove a Report Template 1 Click the Template button, and the Report Template window opens. 2 Select the template that you want to remove, and click Delete. 3 Click OK to close the dialog. 102
103 Chapter 9. Configuring Reporting Server Options About Reporting Server options As an Administrator, you have access to all program settings. Using the Options window, you can modify settings that impact performance and processing. You can also define many settings for new profiles through the Options window. If you allow non-administrators to change these settings, your settings appear as default settings in the profile wizard to guide them. Otherwise, the profile settings defined here are used for every new profile created by a non-administrator. Note: User Access settings override the settings defined here. See Creating a user account on page 133 for details. General options The General tab allows you to define the number of entries stored in the DNS cache, the length of a user session, and whether or not to include HTML titles in reports. To work with these settings 1 Click Options, and the Reporting Server Options window opens. 103
104 WebTrends Enterprise Reporting Server 2 Select the General tab. Here you can specify the following options: DNS Cache--Specifies the number of DNS Lookup entries to maintain in the DNS cache. Once this value is reached, the oldest lookups are overwritten by new entries. This value is expressed in thousands. The default value of 50 equals 50,000 entries. User Session Termination Timeframe--Specifies the length of a user session in seconds. HTML Titles--To retrieve web page titles in your reports, make sure this box is checked. Enter the number of titles to store in the cache, and specify how long the entries should be saved. Note: Retrieving page titles can slow down report creation. Choose this option only when it is important to identify HTML pages by their titles. Archives Archiving allows you to backup profile databases at regular intervals. Use this dialog to specify how often archives are performed and the 104
105 Chapter 9. Configuring Reporting Server Options number of archives that are maintained for each profile. You can also set a default for the Activate Archiving setting that appears in the profile window. See Restoring profiles to an earlier state on page 62 for steps on using archives. To define settings for archiving 1 Click Options, and the Reporting Server Options window opens. 2 Select the Archives tab. 3 Specify how often archives are made for each profile in the Frequency, In Days field. 4 Specify the maximum number of archives to maintain for each profile in the Max Number of Archives Per Profile field. 5 Click in the By Default, Enable Archiving in Profiles check box to enable archiving by default for new profiles. Web Site Locale The Locale tab allows you to identify the country where your web server resides. This information is used in reports to show the activity that is considered domestic. 105
106 WebTrends Enterprise Reporting Server 1 Click Options, and the Reporting Server Options window opens. 2 Select the Locale tab. 3 Select the country where your WebTrends reports are created from a list of the possible countries (what is considered domestic ). 4 Click OK to save your selections, or click Cancel to exit the Options window without saving your changes. Profile directory The Profiles tab allows you to define the directory for storing profiles. Note: If you change the profile directory, only new profiles are stored here. All previously created profiles remain in the original directory unless you copy them to the new location. 106
107 Chapter 9. Configuring Reporting Server Options 1 Click Options, and the Reporting Server Options window opens. 2 Select the Profiles tab. 3 In the Profile Directory field, specify the directory for storing profiles. To indicate that the directory is relative to the WebTrends program directory, enter before the name of the directory. 4 Click OK to save your selections, or click Cancel to exit the Options window without saving your changes. Cookies The Cookies tab allows you to include cookie data in the log file analysis. A cookie is a file sent with the page requested from the server to the visitor. Cookies are stored on the visitor s system. The stored cookie is then included in subsequent requests to your site by this visitor and is recorded in the log file, enabling you to uniquely 107
108 WebTrends Enterprise Reporting Server identify the visitor. Activating cookies makes user session data more accurate because each visitor is unambiguously distinguished. Setting default cookie settings for profiles To use cookies by default for profiles: 1 Click Options, and the WebTrends Enterprise Reporting Server Options window opens. 2 Select the Cookies tab. 3 Click in the Use Cookies, By Default check box to look for cookie user session IDs in log files. When cookies are found, Reporting Server uses these session IDs rather than the IP address to more accurately track a user s activity. If you don t use this option, and you have several users from the same IP, you won t be able to distinguish one user session from another. 4 Click in the Validate Cookie Format check box to verify that the cookie matches a WebTrends Plug-in cookie or one of your own. If the cookie matches, it is included as user session data. Note: If you are using a cookie other than the WebTrends Plug-in cookie make sure that the cookie ID is the same throughout a user s 108
109 Chapter 9. Configuring Reporting Server Options visit, and does not change from page to page. If it changes within the user session, the results are incorrect. 5 Specify the cookie to use: Use this cookie--allows you to specify the cookie to use. Enter the cookie text in the corresponding field. Use WebTrends plug-in cookie--if you installed a WebTrends logging plug-in on your web server, you can use this format. File types Use the File Types dialog to define the types of files to include in the graphs and tables that relate to downloaded files or document files. For example, the Page Views item represents the sum of all hits to all document file types. If you would like this number to reflect only hits to.html and.htm pages, remove all other document file type extensions from the list. 1 Click Options, and the Reporting Server Options window opens. 2 Select the File Types tab in the Options dialog box. 3 Select the file type that you would like to modify: 109
110 WebTrends Enterprise Reporting Server Download File Extensions and Types--Add or remove the file types that are included in the WebTrends Top Downloaded Files table and graph. Document File Extensions and Types--Add or remove the file types that are included in WebTrends report tables and graphs that pertain to documents (for example, Most and Least Requested Pages, Top Entry and Exit Pages). Document File Types define Page Views by appropriate hits. 4 Click Edit. The Edit Download/Document File Extensions and Types dialog appears. The extension list indicates the file type extension, and the condition displays when the request for the file type is included. 5 Choose one of the following options: Edit--Select a file type and click Edit to display the Edit File Type dialog where you can modify when the file type is included. See Adding or Editing File Types on page 110 for details. Add--To add an extension, click Add. See Adding or Editing File Types on page 110 immediately following this section for details. Remove--Select a file type and click Remove to delete a file type in the list. 6 Click OK to save your selections, or click Cancel to exit the Options window without saving your changes. Adding or Editing File Types Use the Edit File Type dialog to modify file type settings. You can add a file type to the default list or define when a file type is included. You 110
111 Chapter 9. Configuring Reporting Server Options can access this dialog from the Download/Document File Extensions and Types dialog. 1 Click Options, and select the File Types tab. 2 Select the set of file extensions and types to work with (Download or Document), and click Edit. 3 Select a file type to work with from the drop-down list. Specify when the file request is included by choosing one of the following: Always--Includes every file request for the selected file type. Only if they are not from a script or dynamic web page-- Includes only file requests that are not from scripts or dynamic web pages. If the URL includes this file type without a (?), the request is included. Only if they are from a script or dynamic web page-- Include only file requests from scripts or dynamic web pages. If the URL specifies this file type with a (?), the request is included. Domain groups Use the Domains tab to modify how domains are reported in graphs and tables (for example, the Organization Breakdown graph and 111
112 WebTrends Enterprise Reporting Server table). Some reports break down activity by U.S., International, or Unknown. If the domain is not found in the company database, but its extension matches something in the U.S. domains grouping, then it is added the U.S. total, rather than the International or Unknown total. Add or remove domain name suffixes from the list for each domain name grouping (United States Domains, Government Domains, Military Domains, etc.). 1 Click Options, and the Reporting Server Options window opens. 2 Select the Domains tab in the Options dialog box. 3 Select the domain grouping that you would like to modify, and click Edit. The Edit Domains dialog opens displaying the domain suffixes included in the selected grouping. To remove an existing suffix, highlight the suffix in the list and click Remove. To add a suffix, type the suffix in the text entry field and click Add. 4 Click OK to save your selections, or click Cancel to exit the Options window without saving your changes. Reports Serving The Reports Serving tab allows you to specify the web server to use for publishing reports. The Reporting Server provides a built-in web server for publishing reports and providing the Remote Interface. 112
113 Chapter 9. Configuring Reporting Server Options However, if you have another web server that you want to use for the reporting, you can specify it here. The Remote Interface is still provided by the Reporting Server s built in web server. 1 Click Options, and the Reporting Server Options window opens. 2 Select the Report Serving tab. Select one of the following: Default--Select this option to use the built-in web server for publishing reports. Specify a different web server for serving reports--select this option to specify your own web server for publishing reports. Specify the location where reports should be stored in the Reports Directory field. Specify the URL that accesses the reports in the Report URL Path field. Note: If you change the reports directory, only new reports are stored in the new location. Old reports remain in the original location. 3 Select the Allow Non-administrators to Configure and Override...option to allow non-administrators to modify the defaults. 113
114 WebTrends Enterprise Reporting Server 4 Click OK to save your selections, or click Cancel to exit the Options window without saving your changes. Database directory The Database Directory tab allows you to define the default directory for all profile data. Note: If you change this location, Reporting Server reanalyzes the log file from the beginning. The original databases remain in the old directory and are not copied to the new location. 1 Click Options, and the Reporting Server Options window opens. 2 Select the Database Directory tab. 3 Enter the default directory to use for profile data. To maintain a separate directory for each profile, use the %profile% macro in your entry. 4 Select the Allow Non-administrators... option to enable the Database Directory option in the profile window for all users. 114
115 Chapter 9. Configuring Reporting Server Options 5 Select the Allow Administrators... option to enable the Database Directory option in the profile window for administrators. 6 Click OK to save your selections. Report templates Use the Report Template dialog to define the default report template for new profiles. Report Templates define the colors, fonts, and content of the report. You can create your own templates in the Report Templates window. See Customizing reports on page 96 for details. 1 Click Options, and the Reporting Server Options window opens. 2 Select the Report Template tab. 3 Select the template to use as the default from the drop-down list. 4 Select the Allow Non-administrators... option to allow Nonadministrators to define Report Template options in the profile window. 5 Click OK to save your selections. 115
116 WebTrends Enterprise Reporting Server Reports Use the Reports tab to define the default reports for new profiles. Each time a profile is analyzed, the Reporting Server updates each of the reports selected. For example, if daily, weekly, and monthly are selected, the daily report is updated each time the log is analyzed during the day. Then, at the end of the day, the weekly and monthly reports are updated using the completed daily report, and because it is no longer used, the data used for the daily report is discarded. Similarly, when the weekly report is complete, the data used to create it is discarded, and at the end of the month when the monthly report is complete, the data used to create it is discarded. Because disk space and memory are needed to maintain the report data, only select the reports that you need. 1 Click Options, and the Reporting Server Options window opens. 2 Select the Reports tab, and select the report intervals that you want to maintain by clicking in the Report Types boxes. 3 For each report type, specify the number of reports to save from the corresponding Reports to Store list. If you run a large number of reports, you might limit the number of reports that are saved. Using this option, you can select the number of reports saved for each interval. For example, you might want to keep one month s worth of daily reports at a time; once the report for February 1 is 116
117 Chapter 9. Configuring Reporting Server Options created, the report for January 1 is deleted, and so on. When determining how many reports to store, consider how much disk space you want to devote to reports and how long you want to save them. A report using the Complete Summary template as it was installed needs up to 1 MB. 4 To allow Non-administrators to modify these settings for their profiles, click in the Allow Non-administrators to Configure... box. 5 Click OK to save your selections, or click Cancel to exit the Options window without saving your changes. Report header Use the Report Header tab to specify an image to include in your reports. You can also specify a URL to reference when a visitor clicks on the image. 1 Click Options, and the Reporting Server Options window opens. 2 Select the Report Header tab. Here you can specify the following options: Report Image--Specifies the complete path to the graphic to use. Report Image Alt--Specifies the text that is displayed if the image isn t available or as the graphic is loading. Associated URL--Specifies the URL to load when a visitor clicks on the Report Image. 3 Click OK to save and close the window. Report scheduler Use the Report Scheduler tab to define the default schedule for updating reports. 117
118 WebTrends Enterprise Reporting Server 1 Click Options, and the Reporting Server Options window opens. 2 Select the Scheduler tab. 3 In the Initial Start Time field, specify when you want the report to be generated using the 24 hour clock. 4 The default for the Frequency field is 15 minutes. Adjust this value to match the typical traffic on the web sites analyzed. 5 Select the Allow Non-administrators... option to allow nonadministrators to define the schedule on a profile basis. 6 Select the Start Initial Analysis... option to begin reports for new profiles immediately. To start reports at the scheduled time, do not select this option. 7 Click OK to save your selections, or click Cancel to exit the Options window without saving your changes. System performance Use the System Performance tab to modify settings that may improve performance in your environment. 118
119 Chapter 9. Configuring Reporting Server Options 1 Click Options, and the Reporting Server Options window opens. 2 Select the Performance tab. Maximum Number of Simultaneous Analyses--Enter the maximum number of profiles that can be processed concurrently. If your system has fast processing or multiple CPUs, increasing this number may improve performance. Threaded Analysis--Use this option to run more than one profile at a time. If your system has fast processing or multiple CPUs, enabling this option may improve performance. Do not use this option if your system lacks the resources, or if you want profiles processed one at a time. Note: Creation of reports is a single-threaded operation. 3 Click OK to save your selections. DNS lookup Use the DNS Lookup tab to define the DNS lookup method for profiles. If you allow non-administrators to modify this setting on a profile basis, the method you select is used as the default. 119
120 WebTrends Enterprise Reporting Server DNS lookup is the process of translating the numeric IP address into a domain name. This can be done either by the web server when logging activity or by WebTrends when it analyzes the log files. DNS lookups are performed more efficiently by the web server as the log is created, rather than by WebTrends. However, if you know your web server administrator or ISP disabled DNS Lookups for their servers, you can have WebTrends do them for you. 1 Click Options, and the Reporting Server Options window opens. 2 Select the DNS Lookup tab. Select the DNS Lookup from the drop-down list: Quick mode, using format from log--maintains the log format, domain name or numeric IP address, making this the fastest method for creating reports. If your web server doesn t perform DNS Lookups and you choose the Quick Mode in this dialog, WebTrends reports will display visitor s IP addresses rather than domain names. Resolve mode, lookup all numeric IPs--If your web server does not perform DNS Lookups and you need geographic or other domain-related information, select this option. Note: Resolve mode may slow reporting. Use it only if DNS lookups cannot be done on the server. Once a numeric 120
121 Chapter 9. Configuring Reporting Server Options address has been looked up, its text equivalent is stored in a permanent cache to expedite all subsequent reports. The default cache size is 50,000 entries; once this limit is reached, the oldest addresses are replaced with the new entries. You can change the cache size in the General tab. Auto mode, if you re unsure--if you don t know whether your log file contains IP addresses or domain names, you can let WebTrends decide. If WebTrends finds a domain name when it begins analyzing the log file, it uses the quick mode. If WebTrends finds an IP address when it begins analyzing the log file, it tries to translate, or resolve, all IP addresses. 3 Select the Allow Non-administrators... option to enable the DNS Lookup option in the profile window for all users. 4 Click OK to save your selections, or click Cancel to exit the Options window without saving your changes. Proxy If you access the Internet through a proxy server, you must configure these settings. For example, if you enabled page title retrieval in the General Options tab, WebTrends must be able to access the Internet in the same manner that you do. 1 Click Options and the Reporting Server Options window opens. 121
122 WebTrends Enterprise Reporting Server 2 Select the Proxy tab. 3 Click in the Connect Through Proxy Server check box. 4 Specify the URL for the proxy server to use in the Address field. 5 Enter the port number for the server in the Port field. 6 Enter the username and password required to acccess the server in the Proxy Server Login Information fields. This information is required only for servers who authenticate their users. Configuring advanced features The Advanced Features dialog allows you to create global definitions that can make your analysis more informative. Advanced Features deal with the following aspects: pages that you want to group together for reports shopping cart software or plug-ins that cause hits to be reported incorrectly frequently traveled paths through your site reporting on dynamic pages The following sections provide information on using and configuring each of these features. 122
123 Chapter 9. Configuring Reporting Server Options URL search and replace Each entry in the web server log contains a field that references the URL of the page or file that was accessed. Reporting Server uses this field to track activity on the web site, and counts each unique URL as a separate page or file. Some web server plug-ins or software add unique identifiers to URLs which can cause hits to these pages to be counted incorrectly. For example, shopping cart software may add a unique string to the page name in order to track visitors and their shopping carts. If this is the case, every hit to such a page appears in the log as a unique URL (containing the ID of the visitor), which would prevent you from getting an accurate hit count for that page. That s where URL Search and Replace comes in. This feature allows you to delete specific identifiers from URLs or replace all unique identifiers with a common string. Doing so restores accuracy to page counts, makes your reports more informative, and avoids some out of memory conditions when the number of unique IDs is extremely high. Once you ve set up the URLs to look for, you can apply them to all profiles or to the ones that you choose. Keep in mind that the URL replacement is performed before any other processing takes place. Using URL search and replace for shopping cart software Many web sites that sell products use shopping cart software. If you browse a site where you can purchase products, typically you see buttons that say, "add to basket" or "add to cart." The software used to track the shopping cart uses one of several mechanisms to associate the visitor of the site with her shopping cart. One of the following mechanisms can be used: IP address of the visitor This mechanism uses the IP address of the visitor to track the shopping cart. It is not widely used because many visitors can come from the same IP address. An IP address looks something like this: Cookie This mechanism uses a cookie that is stored on the visitor's computer to track the cart. It can also be used to track the user's shopping interests. Because some users don't allow cookies to be downloaded, software using cookies either rejects the user or switches to one of the other mechanisms. 123
124 WebTrends Enterprise Reporting Server Some examples of stores that use cookies are SalesCart, IBM and ShopSite. Parameters on dynamic pages Sites using dynamic pages often use a parameter that identifies the visitor and includes this parameter in the URL of every page visited. Each page is a script that uses the shopping cart parameter to access a database. One type of entry might look something like this: page.pl?cart_id=hjf k&product=boot, where HJF K is the cart id. Yahoo.Store and NetCart are examples of store providers using these parameters. Another type of entry might look like this: page.pl?hrud9tpc;00-342;26, where hrud9tpc is the id. Mercantec and MiniVend are examples of providers using this type of parameter. Data embedded in the URL Some sites using dynamic pages use server-side data includes to embed shopping cart information. Data embedded in the URL might look like this: /catalogue/ /offer/addproduct/123, where is the shopping cart id. How tracking mechanisms affect analysis If the shopping cart software uses the IP or cookie, the analysis is performed in the usual manner. If the software uses a consistent name/value pair parameter (such as?cart_id=ure445&product=jacket), you can use a URL Parameter Analysis definition (see Analyzing activity for a dynamic site on page 130). If the software doesn't use a name/value parameter pair (and uses something like page.pl?hrud9tpc;00-342;26), or if the data is embedded (such as /catalogue/ /offer/addproduct/ 123), you should use a URL Search and Replace definition. Using URL search and replace to group pages You can use URL Replacement definitions to analyze and report on URLs differently than they were recorded in the log. You might do this to report on all pages from a certain directory as hits to the same page, forcing the pages into a group. Because the URL replacement 124
125 Chapter 9. Configuring Reporting Server Options is performed before the analysis, the change affects the counting for all tables and graphs. Grouping pages using this method differs from Content Groups because Content Group definitions only apply to the Content Group section, whereas a URL replacement definition applies to all sections of the report. To make URL replacement selections 1 Select Configuration>Advanced Features>URL Search and Replace. The URL Search and Replace tab lists all URL replacment definitions. Checks indicate those that are enabled. 2 Select one of the following options: Add--Click this button to create a new definition. See Creating a URL replacement definition on page 126 for details. Edit--Select an item, and click Edit to modify the settings. Delete--Select an item, and click Delete to remove it. 3 You can apply the definitions to every profile or pick the ones to use for each profile: 125
126 WebTrends Enterprise Reporting Server Apply these settings to all profiles--select this option to apply these definitions to all profiles. Allow the user to modify on a profile basis--select this option to choose the URL replacement definitions on a profile basis. 4 Click OK to close the dialog. Creating a URL replacement definition Use these steps to create a new URL replacement definition. 1 Select Configuration>Advanced Features>URL Search and Replace. 2 Click Add, and the Preconfigured URL Search and Replace dialog opens. 3 Select Custom from the Shopping Cart list, and click Continue. The URL Search and Replace dialog opens. 4 Enter a name for the definition in the Description field. 5 Use the Replace From list to select the starting point for the replacement. Enter the string to match in the next field. 126
127 Chapter 9. Configuring Reporting Server Options 6 Use the Up To list to select the ending point for the replacement from the drop-down list, and enter the text that indicates the end of the replacement string. 7 In the With field, enter the text to use in place of the text you specified in the Replace From field. 8 In the Perform Replacement only if URL Contains field, you specify a value to match. The text is replaced only if the URL contains this value. 9 To use the URL text that was replaced to track user sessions, check the Use the Text That Was Replaced... box. The replaced text is used rather than an IP or cookie. 10 Use the Test Area to see how the definition works. Enter a sample URL, and click the Test button. The results are displayed in the Resulting URL field. The text that was removed is displayed in the Text that was Replaced field. 11 Click OK to close the URL Search and Replace dialog. Defining paths to analyze Use Path Analysis definitions to discover the pages visitors went to from a specified page. This allows you to get path analysis data on the parts of the site that interest you. For example, if you want to report on the top paths from the pricing page, order.htm, create a path analysis definition which specifies the location of order.htm and the number of paths to report on. 127
128 WebTrends Enterprise Reporting Server 1 Select Configuration>Advanced Features>Path Analysis. 2 Click Add, and the Path Analysis dialog opens. 3 In the Description field, enter a name for this path analysis. What you enter here identifies the Path Analysis throughout the program. 4 In the Starting Page field, enter the web page to use as the starting point for the path analysis. 5 Use the Number of Levels to Track box to specify the depth of the path analysis. For example, a value of 6 reports on the next six pages that the visitor went to from the page specified. 128
129 Chapter 9. Configuring Reporting Server Options 6 Use the Maximum Number of Paths to Track box to specify the maximum number of paths to track for this definition. When this value is reached, the entire table is discarded from the report. This is necessary because all matches must be considered for accurate reports. You may need to reduce this number to reduce the amount of memory used in processing. 7 Click OK to close the dialog. Note: To automatically use the Paths Analysis definitions in all profiles, select Apply These Settings to All Profiles. Creating content groups If you re finding that the physical organization of your site limits the information that you get in reports, you may want to categorize some pages into groups. Content Group definitions allow you to group related pages in one report. For example, if you have pages in various parts of the site that relate to a particular product, you could sort all of these URLs into one group. A Content Group definition is a set of patterns that identifies each group. Patterns are the key parts of the URL. If the URL matches a pattern in the definition, it is associated with the group. To create a content group definition: 1 Select Configuration>Advanced Features>Content Groups. 2 Click Add, and the Content Groups dialog opens. 3 In the Description field, enter a name for the new group. This is used to identify it in the Profile list and in reports. 4 In the Patterns field, enter the part of the URL that pages in this group should match. Enter each pattern on a separate line. 129
130 WebTrends Enterprise Reporting Server Note: Click OK to close the dialog. To automatically use the selected Content Group definitions in all profiles, select Apply These Settings to All Profiles. Analyzing activity for a dynamic site Looking for meaningful data on a dynamic web site? Tracking dynamic pages requires some customizing, but your efforts are rewarded with reports that provide both a summary of activity for each dynamic page (via the Top Forms section) and parameter data for each page defined (via the Dynamic Pages section). Most people reporting on dynamic sites avoid tracking their pages as "documents." Check the File Types configuration option to confirm that the file extension (such as.asp) is not listed as a document type. See File types on page 109 for information. Create a URL Parameter Analysis definition for each page that interests you. The section that follows explains what a URL Parameter Analysis definition is and provides instructions for creating one. Note: If you don t define a page through a URL Parameter Analysis definition, the total hits for the page are reported in the Top Forms section. URL parameter analysis definitions A URL Parameter Analysis definition associates a page with a parameter used to create it. Because there may be many parameters passed for a particular page, you can create definitions for each. The number of hits and user sessions for each value submitted with the parameter appear in the Dynamic Page reports. To create a URL Parameter Analysis definition The procedure that follows uses the example of reporting on activity for products on the downloads page. The URL for this page looks something like this: download.htm?product=
131 Chapter 9. Configuring Reporting Server Options 1 Select Configuration>Advanced Features>URL Parameter Analysis. 2 Click Add, and the URL Parameter Analysis dialog opens. 3 In the Description field, enter a name for this definition. For example, if this definition is for the downloads.asp page, you might enter Downloads here. The description is used to identify the definition in the Advanced Features dialog, in the profile window, and in reports. 4 In the URL field, enter the web page for this definition. This is how the page appears in the log file. For example, if the URL is in the Dynamic page field, you would enter /site_download/ download.htm To specify a home page, enter "/" in the URL field. Note: If you are reporting on a multi-homed log, you must include the domain in the URL field. 5 In the Parameter Name field, enter the parameter to track. Each time the page appears with the parameter, the value for that parameter is recorded in the log file. In our example, you want to look at the product parameter on the downloads.asp page, so you enter product. 6 If you created a translation file for the parameters, check the Translate Parameter Values box. Then specify the location of the translation file. See Creating translation files on page 131 for information. 7 Click OK to close the dialog. Creating translation files The translation file lists each value that the parameter may have and associates it with a more readable phrase. For example, if your web site is designed to refer to products by number, the map file can be used to translate those numbers to actual product names. Each line 131
132 WebTrends Enterprise Reporting Server in the file contains a value and a phrase, separated by a comma or tab, as shown here: 0014,Firewall 0016,Professional Suite To group multiple parameters values as one, give each the same text definition. For example, if you sell running shoes on your site, and you want to report on all styles of a brand, the translation file might look something like this: flight07,flight Shoes flight06,flight Shoes Web server configuration In the Web Server Configuration window, you can work with settings for the web server that publish reports. 1 Select Configuration>Web Server Configuration. 2 In the Web Server Configuration window, you can modify the following settings: Port--Specifies the port where the web server resides. Be sure the port is not used by another daemon. Authentication--Specifies the method used to authenticate the users when the log in. If you select Operating System, the user must have an account on the machine. If you select Custom, you must define a password for all users in the User Access window. User Session Timeout--Specifies the length of the timeout before the user is disconnected from the server. 132
133 Chapter 10. Working with Users and Permissions About user access The User Access feature enables you to set up user accounts for the Reporting Server. Here you can define the features individuals have access to, define profile default settings, and restrict the dialogs they see. If you are using the Reporting Server s authentication instead of OS Authentication, you specify usernames and passwords as well. Note: Your license determines the number of user accounts you can create. Creating a user account This section describes the steps for setting up a user account. 1 Click the Access button. The Configure User Access and Privileges dialog displays all accounts. Note: The area just below the Users list displays the number of Administrators and the number of Users defined. 133
134 WebTrends Enterprise Reporting Server 2 Click the Add button, and the Add New User dialog opens. 3 Enter the login name for the user in the Username field. If the password field is displayed, enter the password for the user in the Password field. Note: The password field appears only if OS Authentication was not enabled. See Remote configuration on page 165 for more information. 4 Select the privileges for this user: View Reports--Allows the user to look at published reports. All users are given view access. Add Profiles--Allows the user to create profiles. Edit Profiles--Allows the user to modify profiles. Delete Profiles--Allows the user to remove profiles. Administrator Rights--Gives the user access to all the Reporting Server functions. 5 Check Enable Advanced Configuration to define restrictions and default profile settings for the user. 134
135 Chapter 10. Working with Users and Permissions 6 If you did not check Enable Advanced Configuration, click Finish and skip the next steps. If you checked Enable Advanced Configuration, click Next, and the Restrictions dialog opens. To limit the number of profiles the user can create, check the box, and enter the maximum number of profiles. 7 Click Next, and a profile dialog opens. Use these dialogs to define default settings for this user s profiles. Note: Wherever you see "Hide this tab from the user," you can define the options and prevent the user from seeing the dialog when she is working with profiles. Note: Refer to Creating a profile on page 40 or the online help for details on each profile setting. 8 Click OK to save your settings. Modifying a user account This section describes changing the settings in a user account. 135
Enterprise Reporting Server v3.5
 Enterprise Reporting Server v3.5 Administrator s Guide January 2001 Edition 2001 WebTrends Corporation Disclaimer WebTrends Corporation makes no representations or warranties with respect to the contents
Enterprise Reporting Server v3.5 Administrator s Guide January 2001 Edition 2001 WebTrends Corporation Disclaimer WebTrends Corporation makes no representations or warranties with respect to the contents
Log Analyzer. August 1998 Edition. Copyright 1996-98 WebTrends Corporation
 Log Analyzer August 1998 Edition Copyright 1996-98 WebTrends Corporation Disclaimer WebTrends Corporation makes no representations or warranties with respect to the contents or use of this manual, and
Log Analyzer August 1998 Edition Copyright 1996-98 WebTrends Corporation Disclaimer WebTrends Corporation makes no representations or warranties with respect to the contents or use of this manual, and
Copy Tool For Dynamics CRM 2013
 Copy Tool For Dynamics CRM 2013 Page 1 of 15 Copy Tool 2013 Copyright Warranty disclaimer Limitation of liability License agreement Copyright 2013 Dynamics Professional Solutions. All rights reserved.
Copy Tool For Dynamics CRM 2013 Page 1 of 15 Copy Tool 2013 Copyright Warranty disclaimer Limitation of liability License agreement Copyright 2013 Dynamics Professional Solutions. All rights reserved.
DPW ENTERPRISES Web Design and Hosting Services Autoresponder Software User s Guide
 DPW ENTERPRISES Web Design and Hosting Services Autoresponder Software User s Guide Copyright 2005 DPW ENTERPRISES All rights reserved Autoresponder Software User Guide, Copyright 2005 DPW Enterprises
DPW ENTERPRISES Web Design and Hosting Services Autoresponder Software User s Guide Copyright 2005 DPW ENTERPRISES All rights reserved Autoresponder Software User Guide, Copyright 2005 DPW Enterprises
Symantec Backup Exec TM 11d for Windows Servers. Quick Installation Guide
 Symantec Backup Exec TM 11d for Windows Servers Quick Installation Guide September 2006 Symantec Legal Notice Copyright 2006 Symantec Corporation. All rights reserved. Symantec, Backup Exec, and the Symantec
Symantec Backup Exec TM 11d for Windows Servers Quick Installation Guide September 2006 Symantec Legal Notice Copyright 2006 Symantec Corporation. All rights reserved. Symantec, Backup Exec, and the Symantec
Installation Guide Supplement
 Installation Guide Supplement for use with Microsoft ISA Server and Forefront TMG Websense Web Security Websense Web Filter v7.5 1996 2010, Websense Inc. All rights reserved. 10240 Sorrento Valley Rd.,
Installation Guide Supplement for use with Microsoft ISA Server and Forefront TMG Websense Web Security Websense Web Filter v7.5 1996 2010, Websense Inc. All rights reserved. 10240 Sorrento Valley Rd.,
VERITAS Backup Exec TM 10.0 for Windows Servers
 VERITAS Backup Exec TM 10.0 for Windows Servers Quick Installation Guide N134418 July 2004 Disclaimer The information contained in this publication is subject to change without notice. VERITAS Software
VERITAS Backup Exec TM 10.0 for Windows Servers Quick Installation Guide N134418 July 2004 Disclaimer The information contained in this publication is subject to change without notice. VERITAS Software
Dell Statistica 13.0. Statistica Enterprise Installation Instructions
 Dell Statistica 13.0 2015 Dell Inc. ALL RIGHTS RESERVED. This guide contains proprietary information protected by copyright. The software described in this guide is furnished under a software license or
Dell Statistica 13.0 2015 Dell Inc. ALL RIGHTS RESERVED. This guide contains proprietary information protected by copyright. The software described in this guide is furnished under a software license or
Server Installation Guide ZENworks Patch Management 6.4 SP2
 Server Installation Guide ZENworks Patch Management 6.4 SP2 02_016N 6.4SP2 Server Installation Guide - 2 - Notices Version Information ZENworks Patch Management Server Installation Guide - ZENworks Patch
Server Installation Guide ZENworks Patch Management 6.4 SP2 02_016N 6.4SP2 Server Installation Guide - 2 - Notices Version Information ZENworks Patch Management Server Installation Guide - ZENworks Patch
Installing Management Applications on VNX for File
 EMC VNX Series Release 8.1 Installing Management Applications on VNX for File P/N 300-015-111 Rev 01 EMC Corporation Corporate Headquarters: Hopkinton, MA 01748-9103 1-508-435-1000 www.emc.com Copyright
EMC VNX Series Release 8.1 Installing Management Applications on VNX for File P/N 300-015-111 Rev 01 EMC Corporation Corporate Headquarters: Hopkinton, MA 01748-9103 1-508-435-1000 www.emc.com Copyright
CompleteView Admin Console User s Manual. Version 3.8
 CompleteView Admin Console User s Manual Version 3.8 Table Of Contents Introduction... 1 End User License Agreement... 1 Overview... 2 Configuration... 3 Starting the Admin Console... 3 Adding a Server...
CompleteView Admin Console User s Manual Version 3.8 Table Of Contents Introduction... 1 End User License Agreement... 1 Overview... 2 Configuration... 3 Starting the Admin Console... 3 Adding a Server...
Interworks. Interworks Cloud Platform Installation Guide
 Interworks Interworks Cloud Platform Installation Guide Published: March, 2014 This document contains information proprietary to Interworks and its receipt or possession does not convey any rights to reproduce,
Interworks Interworks Cloud Platform Installation Guide Published: March, 2014 This document contains information proprietary to Interworks and its receipt or possession does not convey any rights to reproduce,
Installing CPV Lab Version 2.17
 Installing CPV Lab Version 2.17 END-USER LICENSE AGREEMENT ( EULA ) FOR CPV LAB This End-User License Agreement ("EULA") pertains to the CPV Lab product (called Software" in this Agreement). Read the terms
Installing CPV Lab Version 2.17 END-USER LICENSE AGREEMENT ( EULA ) FOR CPV LAB This End-User License Agreement ("EULA") pertains to the CPV Lab product (called Software" in this Agreement). Read the terms
Microsoft Dynamics GP. Workflow Installation Guide Release 10.0
 Microsoft Dynamics GP Workflow Installation Guide Release 10.0 Copyright Copyright 2008 Microsoft Corporation. All rights reserved. Complying with all applicable copyright laws is the responsibility of
Microsoft Dynamics GP Workflow Installation Guide Release 10.0 Copyright Copyright 2008 Microsoft Corporation. All rights reserved. Complying with all applicable copyright laws is the responsibility of
System Requirements. Installation. Microsoft SQL Express 2008 R2 Installation
 Contents System Requirements... 3 Installation... 3 Microsoft SQL Express 2008 R2 Installation... 3 Microsoft.NET Framework 4.0 Installation... 7 InFocus Management Tool Installation... 8 Log In... 10
Contents System Requirements... 3 Installation... 3 Microsoft SQL Express 2008 R2 Installation... 3 Microsoft.NET Framework 4.0 Installation... 7 InFocus Management Tool Installation... 8 Log In... 10
Enterprise Vault Installing and Configuring
 Enterprise Vault Installing and Configuring Enterprise Vault 6.0 Legal Notice Copyright 2005 Symantec Corporation. All rights reserved. Symantec, the Symantec Logo, VERITAS, the VERITAS Logo, and Enterprise
Enterprise Vault Installing and Configuring Enterprise Vault 6.0 Legal Notice Copyright 2005 Symantec Corporation. All rights reserved. Symantec, the Symantec Logo, VERITAS, the VERITAS Logo, and Enterprise
How To Install Caarcserve Backup Patch Manager 27.3.2.2 (Carcserver) On A Pc Or Mac Or Mac (Or Mac)
 CA ARCserve Backup Patch Manager for Windows User Guide r16 This Documentation, which includes embedded help systems and electronically distributed materials, (hereinafter referred to as the Documentation
CA ARCserve Backup Patch Manager for Windows User Guide r16 This Documentation, which includes embedded help systems and electronically distributed materials, (hereinafter referred to as the Documentation
Backup Exec 15. Quick Installation Guide
 Backup Exec 15 Quick Installation Guide 21344987 Documentation version: 15 PN: 21344987 Legal Notice Copyright 2015 Symantec Corporation. All rights reserved. Symantec, the Symantec Logo, the Checkmark
Backup Exec 15 Quick Installation Guide 21344987 Documentation version: 15 PN: 21344987 Legal Notice Copyright 2015 Symantec Corporation. All rights reserved. Symantec, the Symantec Logo, the Checkmark
Web Enabled Software for 8614xB-series Optical Spectrum Analyzers. Installation Guide
 for 8614xB-series Optical Spectrum Analyzers Installation Guide Copyright Agilent Technologies Company 2001 All Rights Reserved. Reproduction, adaptation, or translation without prior written permission
for 8614xB-series Optical Spectrum Analyzers Installation Guide Copyright Agilent Technologies Company 2001 All Rights Reserved. Reproduction, adaptation, or translation without prior written permission
TIBCO Fulfillment Provisioning Session Layer for FTP Installation
 TIBCO Fulfillment Provisioning Session Layer for FTP Installation Software Release 3.8.1 August 2015 Important Information SOME TIBCO SOFTWARE EMBEDS OR BUNDLES OTHER TIBCO SOFTWARE. USE OF SUCH EMBEDDED
TIBCO Fulfillment Provisioning Session Layer for FTP Installation Software Release 3.8.1 August 2015 Important Information SOME TIBCO SOFTWARE EMBEDS OR BUNDLES OTHER TIBCO SOFTWARE. USE OF SUCH EMBEDDED
NCD ThinPATH Load Balancing Startup Guide
 NCD ThinPATH Load Balancing Startup Guide Copyright Copyright 1999 by Network Computing Devices, Inc. (NCD).The information contained in this document is subject to change without notice. Network Computing
NCD ThinPATH Load Balancing Startup Guide Copyright Copyright 1999 by Network Computing Devices, Inc. (NCD).The information contained in this document is subject to change without notice. Network Computing
MAS 90. Installation and System Administrator's Guide 4WIN1010-02/04
 MAS 90 Installation and System Administrator's Guide 4WIN1010-02/04 Copyright 1998-2004 Best Software, Inc. All rights reserved. Rev 02 Contents Chapter 1 Introduction 1 How to Use This Manual 1 Graphic
MAS 90 Installation and System Administrator's Guide 4WIN1010-02/04 Copyright 1998-2004 Best Software, Inc. All rights reserved. Rev 02 Contents Chapter 1 Introduction 1 How to Use This Manual 1 Graphic
CompleteView Alarm Client User Manual. CompleteView Version 4.3
 CompleteView Alarm Client User Manual CompleteView Version 4.3 Table of Contents Introduction...1 Overview... 2 System Requirements... 2 Configuration...3 Starting the Alarm Client... 3 Menus... 3 File
CompleteView Alarm Client User Manual CompleteView Version 4.3 Table of Contents Introduction...1 Overview... 2 System Requirements... 2 Configuration...3 Starting the Alarm Client... 3 Menus... 3 File
WhatsUp Gold v16.2 Installation and Configuration Guide
 WhatsUp Gold v16.2 Installation and Configuration Guide Contents Installing and Configuring Ipswitch WhatsUp Gold v16.2 using WhatsUp Setup Installing WhatsUp Gold using WhatsUp Setup... 1 Security guidelines
WhatsUp Gold v16.2 Installation and Configuration Guide Contents Installing and Configuring Ipswitch WhatsUp Gold v16.2 using WhatsUp Setup Installing WhatsUp Gold using WhatsUp Setup... 1 Security guidelines
Core Protection for Virtual Machines 1
 Core Protection for Virtual Machines 1 Comprehensive Threat Protection for Virtual Environments. Installation Guide e Endpoint Security Trend Micro Incorporated reserves the right to make changes to this
Core Protection for Virtual Machines 1 Comprehensive Threat Protection for Virtual Environments. Installation Guide e Endpoint Security Trend Micro Incorporated reserves the right to make changes to this
Usage Analysis Tools in SharePoint Products and Technologies
 Usage Analysis Tools in SharePoint Products and Technologies Date published: June 9, 2004 Summary: Usage analysis allows you to track how websites on your server are being used. The Internet Information
Usage Analysis Tools in SharePoint Products and Technologies Date published: June 9, 2004 Summary: Usage analysis allows you to track how websites on your server are being used. The Internet Information
Microsoft Dynamics GP. Engineering Data Management Integration Administrator s Guide
 Microsoft Dynamics GP Engineering Data Management Integration Administrator s Guide Copyright Copyright 2007 Microsoft Corporation. All rights reserved. Complying with all applicable copyright laws is
Microsoft Dynamics GP Engineering Data Management Integration Administrator s Guide Copyright Copyright 2007 Microsoft Corporation. All rights reserved. Complying with all applicable copyright laws is
VERITAS Backup Exec 9.1 for Windows Servers Quick Installation Guide
 VERITAS Backup Exec 9.1 for Windows Servers Quick Installation Guide N109548 Disclaimer The information contained in this publication is subject to change without notice. VERITAS Software Corporation makes
VERITAS Backup Exec 9.1 for Windows Servers Quick Installation Guide N109548 Disclaimer The information contained in this publication is subject to change without notice. VERITAS Software Corporation makes
SOLARWINDS, INC. ipmonitor 8.0 MANAGER END USER LICENSE AGREEMENT REDISTRIBUTION NOT PERMITTED
 SOLARWINDS, INC ipmonitor 8.0 MANAGER END USER LICENSE AGREEMENT REDISTRIBUTION NOT PERMITTED IMPORTANT -- READ CAREFULLY BEFORE USING THIS SOFTWARE: THIS IS A LEGAL AGREEMENT BETWEEN YOU (EITHER AN INDIVIDUAL
SOLARWINDS, INC ipmonitor 8.0 MANAGER END USER LICENSE AGREEMENT REDISTRIBUTION NOT PERMITTED IMPORTANT -- READ CAREFULLY BEFORE USING THIS SOFTWARE: THIS IS A LEGAL AGREEMENT BETWEEN YOU (EITHER AN INDIVIDUAL
Administration Quick Start
 www.novell.com/documentation Administration Quick Start ZENworks 11 Support Pack 3 February 2014 Legal Notices Novell, Inc., makes no representations or warranties with respect to the contents or use of
www.novell.com/documentation Administration Quick Start ZENworks 11 Support Pack 3 February 2014 Legal Notices Novell, Inc., makes no representations or warranties with respect to the contents or use of
Polycom RSS 4000 / RealPresence Capture Server 1.6 and RealPresence Media Manager 6.6
 INTEGRATION GUIDE May 2014 3725-75304-001 Rev B Polycom RSS 4000 / RealPresence Capture Server 1.6 and RealPresence Media Manager 6.6 Polycom, Inc. 0 Copyright 2014, Polycom, Inc. All rights reserved.
INTEGRATION GUIDE May 2014 3725-75304-001 Rev B Polycom RSS 4000 / RealPresence Capture Server 1.6 and RealPresence Media Manager 6.6 Polycom, Inc. 0 Copyright 2014, Polycom, Inc. All rights reserved.
MULTIFUNCTIONAL DIGITAL COLOR SYSTEMS. User Management Guide
 MULTIFUNCTIONAL DIGITAL COLOR SYSTEMS User Management Guide SOFTWARE LICENSE AGREEMENT INSTALLING OR OTHERWISE USING THIS SOFTWARE PRODUCT CONSTITUTES YOUR ACCEPTANCE OF THE FOLLOWING TERMS AND CONDITIONS
MULTIFUNCTIONAL DIGITAL COLOR SYSTEMS User Management Guide SOFTWARE LICENSE AGREEMENT INSTALLING OR OTHERWISE USING THIS SOFTWARE PRODUCT CONSTITUTES YOUR ACCEPTANCE OF THE FOLLOWING TERMS AND CONDITIONS
Sage 100 ERP. Installation and System Administrator s Guide
 Sage 100 ERP Installation and System Administrator s Guide This is a publication of Sage Software, Inc. Version 2014 Copyright 2013 Sage Software, Inc. All rights reserved. Sage, the Sage logos, and the
Sage 100 ERP Installation and System Administrator s Guide This is a publication of Sage Software, Inc. Version 2014 Copyright 2013 Sage Software, Inc. All rights reserved. Sage, the Sage logos, and the
Attix5 Pro Server Edition
 Attix5 Pro Server Edition V7.0.3 User Manual for Linux and Unix operating systems Your guide to protecting data with Attix5 Pro Server Edition. Copyright notice and proprietary information All rights reserved.
Attix5 Pro Server Edition V7.0.3 User Manual for Linux and Unix operating systems Your guide to protecting data with Attix5 Pro Server Edition. Copyright notice and proprietary information All rights reserved.
v6.1 Websense Enterprise Reporting Administrator s Guide
 v6.1 Websense Enterprise Reporting Administrator s Guide Websense Enterprise Reporting Administrator s Guide 1996 2005, Websense, Inc. All rights reserved. 10240 Sorrento Valley Rd., San Diego, CA 92121,
v6.1 Websense Enterprise Reporting Administrator s Guide Websense Enterprise Reporting Administrator s Guide 1996 2005, Websense, Inc. All rights reserved. 10240 Sorrento Valley Rd., San Diego, CA 92121,
Administrator Operations Guide
 Administrator Operations Guide 1 What You Can Do with Remote Communication Gate S 2 Login and Logout 3 Settings 4 Printer Management 5 Log Management 6 Firmware Management 7 Installation Support 8 Maintenance
Administrator Operations Guide 1 What You Can Do with Remote Communication Gate S 2 Login and Logout 3 Settings 4 Printer Management 5 Log Management 6 Firmware Management 7 Installation Support 8 Maintenance
CompleteView Alarm Client User s Manual. Version 3.8
 CompleteView Alarm Client User s Manual Version 3.8 Table Of Contents Introduction... 1 Overview... 2 System Requirements... 2 Configuration... 3 Starting the Alarm Client... 3 Menus... 3 File Menu...
CompleteView Alarm Client User s Manual Version 3.8 Table Of Contents Introduction... 1 Overview... 2 System Requirements... 2 Configuration... 3 Starting the Alarm Client... 3 Menus... 3 File Menu...
Version 2.17 Update Installation Guide
 Page 1 of 11 Version 2.17 Update Installation Guide Page 2 of 11 END-USER LICENSE AGREEMENT ( EULA ) FOR CPV LAB This End-User License Agreement ("EULA") pertains to the CPV Lab product (called Software"
Page 1 of 11 Version 2.17 Update Installation Guide Page 2 of 11 END-USER LICENSE AGREEMENT ( EULA ) FOR CPV LAB This End-User License Agreement ("EULA") pertains to the CPV Lab product (called Software"
Intel Device View. User Guide
 Intel Device View User Guide Year 2000 Capable An Intel product, when used in accordance with its associated documentation, is Year 2000 Capable when, upon installation, it accurately stores, displays,
Intel Device View User Guide Year 2000 Capable An Intel product, when used in accordance with its associated documentation, is Year 2000 Capable when, upon installation, it accurately stores, displays,
CA Spectrum and CA Embedded Entitlements Manager
 CA Spectrum and CA Embedded Entitlements Manager Integration Guide CA Spectrum Release 9.4 - CA Embedded Entitlements Manager This Documentation, which includes embedded help systems and electronically
CA Spectrum and CA Embedded Entitlements Manager Integration Guide CA Spectrum Release 9.4 - CA Embedded Entitlements Manager This Documentation, which includes embedded help systems and electronically
How to install Artologik HelpDesk 3
 How to install Artologik HelpDesk 3 --------------------------------------------------------------------------- WARNING: This program is protected by copyright law and international treaties. Unauthorized
How to install Artologik HelpDesk 3 --------------------------------------------------------------------------- WARNING: This program is protected by copyright law and international treaties. Unauthorized
Universal Management Service 2015
 Universal Management Service 2015 UMS 2015 Help All rights reserved. No parts of this work may be reproduced in any form or by any means - graphic, electronic, or mechanical, including photocopying, recording,
Universal Management Service 2015 UMS 2015 Help All rights reserved. No parts of this work may be reproduced in any form or by any means - graphic, electronic, or mechanical, including photocopying, recording,
Administration Guide. SafeWord for Internet Authentication Service (IAS) Agent Version 2.0
 Administration Guide SafeWord for Internet Authentication Service (IAS) Agent Version 2.0 Copyright 2004 Secure Computing Corporation. All rights reserved. No part of this publication may be reproduced,
Administration Guide SafeWord for Internet Authentication Service (IAS) Agent Version 2.0 Copyright 2004 Secure Computing Corporation. All rights reserved. No part of this publication may be reproduced,
Dell Statistica Document Management System (SDMS) Installation Instructions
 Dell Statistica Document Management System (SDMS) Installation Instructions 2015 Dell Inc. ALL RIGHTS RESERVED. This guide contains proprietary information protected by copyright. The software described
Dell Statistica Document Management System (SDMS) Installation Instructions 2015 Dell Inc. ALL RIGHTS RESERVED. This guide contains proprietary information protected by copyright. The software described
Integrated Citrix Servers
 Installation Guide Supplement for use with Integrated Citrix Servers Websense Web Security Websense Web Filter v7.5 1996-2010, Websense, Inc. 10240 Sorrento Valley Rd., San Diego, CA 92121, USA All rights
Installation Guide Supplement for use with Integrated Citrix Servers Websense Web Security Websense Web Filter v7.5 1996-2010, Websense, Inc. 10240 Sorrento Valley Rd., San Diego, CA 92121, USA All rights
Remote Filtering Software
 Remote Filtering Software Websense Web Security Solutions v7.7-7.8 1996 2013, Websense, Inc. All rights reserved. 10240 Sorrento Valley Rd., San Diego, CA 92121, USA Published 2013 The products and/or
Remote Filtering Software Websense Web Security Solutions v7.7-7.8 1996 2013, Websense, Inc. All rights reserved. 10240 Sorrento Valley Rd., San Diego, CA 92121, USA Published 2013 The products and/or
SOFTWARE LICENSE LIMITED WARRANTY
 CYBEROAM INSTALLATION GUIDE VERSION: 6..0..0..0 IMPORTANT NOTICE Elitecore has supplied this Information believing it to be accurate and reliable at the time of printing, but is presented without warranty
CYBEROAM INSTALLATION GUIDE VERSION: 6..0..0..0 IMPORTANT NOTICE Elitecore has supplied this Information believing it to be accurate and reliable at the time of printing, but is presented without warranty
Employee Quick Reference Guide
 Employee Quick Reference Guide Thank you for using ADP's ipaystatements to view your payroll information. Use this Quick Reference Guide to learn how to view your pay statements, W-2s, 1099s, and adjustments.
Employee Quick Reference Guide Thank you for using ADP's ipaystatements to view your payroll information. Use this Quick Reference Guide to learn how to view your pay statements, W-2s, 1099s, and adjustments.
User Guide for Paros v2.x
 Table of Contents 1 Introduction...1 1.1 Paros Overview...1 1.2 History...1 2 Copyright...2 3 Installation...3 4 Configuration...4 5 Functions...6 5.1 Spider...6 5.2 Scanner...6 5.3 Filter...7 5.4 Trapping
Table of Contents 1 Introduction...1 1.1 Paros Overview...1 1.2 History...1 2 Copyright...2 3 Installation...3 4 Configuration...4 5 Functions...6 5.1 Spider...6 5.2 Scanner...6 5.3 Filter...7 5.4 Trapping
Version 4.61 or Later. Copyright 2013 Interactive Financial Solutions, Inc. All Rights Reserved. ProviderPro Network Administration Guide.
 Version 4.61 or Later Copyright 2013 Interactive Financial Solutions, Inc. All Rights Reserved. ProviderPro Network Administration Guide. This manual, as well as the software described in it, is furnished
Version 4.61 or Later Copyright 2013 Interactive Financial Solutions, Inc. All Rights Reserved. ProviderPro Network Administration Guide. This manual, as well as the software described in it, is furnished
Installing the Shrew Soft VPN Client
 Windows Install Installing the Shrew Soft VPN Client ShrewVPNWindows201003-01 Global Technology Associates 3505 Lake Lynda Drive Suite 109 Orlando, FL 32817 Tel: +1.407.380.0220 Fax. +1.407.380.6080 Email:
Windows Install Installing the Shrew Soft VPN Client ShrewVPNWindows201003-01 Global Technology Associates 3505 Lake Lynda Drive Suite 109 Orlando, FL 32817 Tel: +1.407.380.0220 Fax. +1.407.380.6080 Email:
Virtual CD v10. Network Management Server Manual. H+H Software GmbH
 Virtual CD v10 Network Management Server Manual H+H Software GmbH Table of Contents Table of Contents Introduction 1 Legal Notices... 2 What Virtual CD NMS can do for you... 3 New Features in Virtual
Virtual CD v10 Network Management Server Manual H+H Software GmbH Table of Contents Table of Contents Introduction 1 Legal Notices... 2 What Virtual CD NMS can do for you... 3 New Features in Virtual
McAfee SMC Installation Guide 5.7. Security Management Center
 McAfee SMC Installation Guide 5.7 Security Management Center Legal Information The use of the products described in these materials is subject to the then current end-user license agreement, which can
McAfee SMC Installation Guide 5.7 Security Management Center Legal Information The use of the products described in these materials is subject to the then current end-user license agreement, which can
CA Nimsoft Monitor. Probe Guide for IIS Server Monitoring. iis v1.5 series
 CA Nimsoft Monitor Probe Guide for IIS Server Monitoring iis v1.5 series Legal Notices Copyright 2013, CA. All rights reserved. Warranty The material contained in this document is provided "as is," and
CA Nimsoft Monitor Probe Guide for IIS Server Monitoring iis v1.5 series Legal Notices Copyright 2013, CA. All rights reserved. Warranty The material contained in this document is provided "as is," and
Installing the IPSecuritas IPSec Client
 Mac Install Installing the IPSecuritas IPSec Client IPSecuritasMac201003-01 Global Technology Associates 3505 Lake Lynda Drive Suite 109 Orlando, FL 32817 Tel: +1.407.380.0220 Fax. +1.407.380.6080 Email:
Mac Install Installing the IPSecuritas IPSec Client IPSecuritasMac201003-01 Global Technology Associates 3505 Lake Lynda Drive Suite 109 Orlando, FL 32817 Tel: +1.407.380.0220 Fax. +1.407.380.6080 Email:
v5.2 Installation Guide for Websense Enterprise v5.2 Embedded on Cisco Content Engine
 v5.2 Installation Guide for Websense Enterprise v5.2 Embedded on Cisco Content Engine Websense Enterprise Installation Guide 1996 2004, Websense, Inc. All rights reserved. 10240 Sorrento Valley Rd., San
v5.2 Installation Guide for Websense Enterprise v5.2 Embedded on Cisco Content Engine Websense Enterprise Installation Guide 1996 2004, Websense, Inc. All rights reserved. 10240 Sorrento Valley Rd., San
Installation Guide. Novell Storage Manager 3.1.1 for Active Directory. Novell Storage Manager 3.1.1 for Active Directory Installation Guide
 Novell Storage Manager 3.1.1 for Active Directory Installation Guide www.novell.com/documentation Installation Guide Novell Storage Manager 3.1.1 for Active Directory October 17, 2013 Legal Notices Condrey
Novell Storage Manager 3.1.1 for Active Directory Installation Guide www.novell.com/documentation Installation Guide Novell Storage Manager 3.1.1 for Active Directory October 17, 2013 Legal Notices Condrey
MULTIFUNCTIONAL DIGITAL SYSTEMS. User Management Guide
 MULTIFUNCTIONAL DIGITAL SYSTEMS User Management Guide SOFTWARE LICENSE AGREEMENT INSTALLING OR OTHERWISE USING THIS SOFTWARE PRODUCT CONSTITUTES YOUR ACCEPTANCE OF THE FOLLOWING TERMS AND CONDITIONS (UNLESS
MULTIFUNCTIONAL DIGITAL SYSTEMS User Management Guide SOFTWARE LICENSE AGREEMENT INSTALLING OR OTHERWISE USING THIS SOFTWARE PRODUCT CONSTITUTES YOUR ACCEPTANCE OF THE FOLLOWING TERMS AND CONDITIONS (UNLESS
WhatsUp Gold v16.1 Installation and Configuration Guide
 WhatsUp Gold v16.1 Installation and Configuration Guide Contents Installing and Configuring Ipswitch WhatsUp Gold v16.1 using WhatsUp Setup Installing WhatsUp Gold using WhatsUp Setup... 1 Security guidelines
WhatsUp Gold v16.1 Installation and Configuration Guide Contents Installing and Configuring Ipswitch WhatsUp Gold v16.1 using WhatsUp Setup Installing WhatsUp Gold using WhatsUp Setup... 1 Security guidelines
Quick Install Guide. Lumension Endpoint Management and Security Suite 7.1
 Quick Install Guide Lumension Endpoint Management and Security Suite 7.1 Lumension Endpoint Management and Security Suite - 2 - Notices Version Information Lumension Endpoint Management and Security Suite
Quick Install Guide Lumension Endpoint Management and Security Suite 7.1 Lumension Endpoint Management and Security Suite - 2 - Notices Version Information Lumension Endpoint Management and Security Suite
Version 14.5 Inmagic DB/Text for SQL Administrator s Guide [12/09/13]
![Version 14.5 Inmagic DB/Text for SQL Administrator s Guide [12/09/13] Version 14.5 Inmagic DB/Text for SQL Administrator s Guide [12/09/13]](/thumbs/33/15831870.jpg) Version 14.5 Inmagic DB/Text for SQL Administrator s Guide [12/09/13] Copyright 2003 2013 by Inmagic (a subsidiary of SydneyPLUS International Library Systems). All rights reserved. Inmagic, the Inmagic
Version 14.5 Inmagic DB/Text for SQL Administrator s Guide [12/09/13] Copyright 2003 2013 by Inmagic (a subsidiary of SydneyPLUS International Library Systems). All rights reserved. Inmagic, the Inmagic
HP Business Availability Center
 HP Business Availability Center for the Windows and Solaris operating systems Software Version: 8.05 Business Process Monitor Administration Document Release Date:September 2010 Software Release Date:
HP Business Availability Center for the Windows and Solaris operating systems Software Version: 8.05 Business Process Monitor Administration Document Release Date:September 2010 Software Release Date:
Microsoft Dynamics GP. Electronic Signatures
 Microsoft Dynamics GP Electronic Signatures Copyright Copyright 2007 Microsoft Corporation. All rights reserved. Complying with all applicable copyright laws is the responsibility of the user. Without
Microsoft Dynamics GP Electronic Signatures Copyright Copyright 2007 Microsoft Corporation. All rights reserved. Complying with all applicable copyright laws is the responsibility of the user. Without
MyShortcut. Administrator's Guide
 MyShortcut Administrator's Guide January 2011 www.lexmark.com Lexmark and Lexmark with diamond design are trademarks of Lexmark International, Inc., registered in the United States and/or other countries.
MyShortcut Administrator's Guide January 2011 www.lexmark.com Lexmark and Lexmark with diamond design are trademarks of Lexmark International, Inc., registered in the United States and/or other countries.
ADS Integration Guide
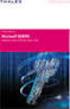 ADS Integration Guide Document version 9402-1.0-18/10/2006 Cyberoam ADS Integration Guide IMPORTANT NOTICE Elitecore has supplied this Information believing it to be accurate and reliable at the time of
ADS Integration Guide Document version 9402-1.0-18/10/2006 Cyberoam ADS Integration Guide IMPORTANT NOTICE Elitecore has supplied this Information believing it to be accurate and reliable at the time of
Use QNAP NAS for Backup
 Use QNAP NAS for Backup BACKUP EXEC 12.5 WITH QNAP NAS Copyright 2010. QNAP Systems, Inc. All Rights Reserved. V1.0 Document revision history: Date Version Changes Apr 2010 1.0 Initial release Note: Information
Use QNAP NAS for Backup BACKUP EXEC 12.5 WITH QNAP NAS Copyright 2010. QNAP Systems, Inc. All Rights Reserved. V1.0 Document revision history: Date Version Changes Apr 2010 1.0 Initial release Note: Information
Remote Console Installation & Setup Guide. November 2009
 Remote Console Installation & Setup Guide November 2009 Legal Information All rights reserved. No part of this document shall be reproduced or transmitted by any means or otherwise, without written permission
Remote Console Installation & Setup Guide November 2009 Legal Information All rights reserved. No part of this document shall be reproduced or transmitted by any means or otherwise, without written permission
TSM Studio Server User Guide 2.9.0.0
 TSM Studio Server User Guide 2.9.0.0 1 Table of Contents Disclaimer... 4 What is TSM Studio Server?... 5 System Requirements... 6 Database Requirements... 6 Installing TSM Studio Server... 7 TSM Studio
TSM Studio Server User Guide 2.9.0.0 1 Table of Contents Disclaimer... 4 What is TSM Studio Server?... 5 System Requirements... 6 Database Requirements... 6 Installing TSM Studio Server... 7 TSM Studio
CA Spectrum and CA Service Desk
 CA Spectrum and CA Service Desk Integration Guide CA Spectrum 9.4 / CA Service Desk r12 and later This Documentation, which includes embedded help systems and electronically distributed materials, (hereinafter
CA Spectrum and CA Service Desk Integration Guide CA Spectrum 9.4 / CA Service Desk r12 and later This Documentation, which includes embedded help systems and electronically distributed materials, (hereinafter
MadCap Software. Upgrading Guide. Pulse
 MadCap Software Upgrading Guide Pulse Copyright 2014 MadCap Software. All rights reserved. Information in this document is subject to change without notice. The software described in this document is furnished
MadCap Software Upgrading Guide Pulse Copyright 2014 MadCap Software. All rights reserved. Information in this document is subject to change without notice. The software described in this document is furnished
Novell ZENworks 10 Configuration Management SP3
 AUTHORIZED DOCUMENTATION Software Distribution Reference Novell ZENworks 10 Configuration Management SP3 10.3 November 17, 2011 www.novell.com Legal Notices Novell, Inc., makes no representations or warranties
AUTHORIZED DOCUMENTATION Software Distribution Reference Novell ZENworks 10 Configuration Management SP3 10.3 November 17, 2011 www.novell.com Legal Notices Novell, Inc., makes no representations or warranties
Security Analytics Engine 1.0. Help Desk User Guide
 2015 Dell Inc. ALL RIGHTS RESERVED. This guide contains proprietary information protected by copyright. The software described in this guide is furnished under a software license or nondisclosure agreement.
2015 Dell Inc. ALL RIGHTS RESERVED. This guide contains proprietary information protected by copyright. The software described in this guide is furnished under a software license or nondisclosure agreement.
RDC-7 Windows XP Installation Guide
 RDC-7 Windows XP Installation Guide CONTENTS 1. End User License Agreement...3 2. Important notes...4 3. Customer support...4 4. Installing the USB driver...4 I. Prior to installation...4 II. Installation
RDC-7 Windows XP Installation Guide CONTENTS 1. End User License Agreement...3 2. Important notes...4 3. Customer support...4 4. Installing the USB driver...4 I. Prior to installation...4 II. Installation
Setup and Configuration Guide for Pathways Mobile Estimating
 Setup and Configuration Guide for Pathways Mobile Estimating Setup and Configuration Guide for Pathways Mobile Estimating Copyright 2008 by CCC Information Services Inc. All rights reserved. No part of
Setup and Configuration Guide for Pathways Mobile Estimating Setup and Configuration Guide for Pathways Mobile Estimating Copyright 2008 by CCC Information Services Inc. All rights reserved. No part of
Portions of this product were created using LEADTOOLS 1991-2009 LEAD Technologies, Inc. ALL RIGHTS RESERVED.
 Installation Guide Lenel OnGuard 2009 Installation Guide, product version 6.3. This guide is item number DOC-110, revision 1.038, May 2009 Copyright 1992-2009 Lenel Systems International, Inc. Information
Installation Guide Lenel OnGuard 2009 Installation Guide, product version 6.3. This guide is item number DOC-110, revision 1.038, May 2009 Copyright 1992-2009 Lenel Systems International, Inc. Information
SOA Software API Gateway Appliance 7.1.x Administration Guide
 SOA Software API Gateway Appliance 7.1.x Administration Guide Trademarks SOA Software and the SOA Software logo are either trademarks or registered trademarks of SOA Software, Inc. Other product names,
SOA Software API Gateway Appliance 7.1.x Administration Guide Trademarks SOA Software and the SOA Software logo are either trademarks or registered trademarks of SOA Software, Inc. Other product names,
user Management Guide - The Basics
 MULTIFUNCTIONAL DIGITAL SYSTEMS User Management Guide SOFTWARE LICENSE AGREEMENT INSTALLING OR OTHERWISE USING THIS SOFTWARE PRODUCT CONSTITUTES YOUR ACCEPTANCE OF THE FOLLOWING TERMS AND CONDITIONS (UNLESS
MULTIFUNCTIONAL DIGITAL SYSTEMS User Management Guide SOFTWARE LICENSE AGREEMENT INSTALLING OR OTHERWISE USING THIS SOFTWARE PRODUCT CONSTITUTES YOUR ACCEPTANCE OF THE FOLLOWING TERMS AND CONDITIONS (UNLESS
Citrix Systems, Inc.
 Citrix Password Manager Quick Deployment Guide Install and Use Password Manager on Presentation Server in Under Two Hours Citrix Systems, Inc. Notice The information in this publication is subject to change
Citrix Password Manager Quick Deployment Guide Install and Use Password Manager on Presentation Server in Under Two Hours Citrix Systems, Inc. Notice The information in this publication is subject to change
Horizon Debt Collect. User s and Administrator s Guide
 Horizon Debt Collect User s and Administrator s Guide Microsoft, Windows, Windows NT, Windows 2000, Windows XP, and SQL Server are registered trademarks of Microsoft Corporation. Sybase is a registered
Horizon Debt Collect User s and Administrator s Guide Microsoft, Windows, Windows NT, Windows 2000, Windows XP, and SQL Server are registered trademarks of Microsoft Corporation. Sybase is a registered
CaseWare Time. CaseWare Cloud Integration Guide. For Time 2015 and CaseWare Cloud
 CaseWare Time CaseWare Cloud Integration Guide For Time 2015 and CaseWare Cloud Copyright and Trademark Notice Copyright. 2015 CaseWare International Inc. ( CWI ). All Rights Reserved. Use, duplication,
CaseWare Time CaseWare Cloud Integration Guide For Time 2015 and CaseWare Cloud Copyright and Trademark Notice Copyright. 2015 CaseWare International Inc. ( CWI ). All Rights Reserved. Use, duplication,
Symantec Backup Exec 2010 R2. Quick Installation Guide
 Symantec Backup Exec 2010 R2 Quick Installation Guide 20047221 The software described in this book is furnished under a license agreement and may be used only in accordance with the terms of the agreement.
Symantec Backup Exec 2010 R2 Quick Installation Guide 20047221 The software described in this book is furnished under a license agreement and may be used only in accordance with the terms of the agreement.
im5530 / im6030 / im7230 / im8530 For Océ and Imagistics Models
 Océ Scanning Guide im5530 / im6030 / im7230 / im8530 For Océ and Imagistics Models SOFTWARE LICENSE AGREEMENT INSTALLING OR OTHERWISE USING THIS SOFTWARE PRODUCT CONSTITUTES YOUR ACCEPTANCE OF THE FOLLOWING
Océ Scanning Guide im5530 / im6030 / im7230 / im8530 For Océ and Imagistics Models SOFTWARE LICENSE AGREEMENT INSTALLING OR OTHERWISE USING THIS SOFTWARE PRODUCT CONSTITUTES YOUR ACCEPTANCE OF THE FOLLOWING
Microsoft Dynamics GP. Audit Trails
 Microsoft Dynamics GP Audit Trails Copyright Copyright 2007 Microsoft Corporation. All rights reserved. Complying with all applicable copyright laws is the responsibility of the user. Without limiting
Microsoft Dynamics GP Audit Trails Copyright Copyright 2007 Microsoft Corporation. All rights reserved. Complying with all applicable copyright laws is the responsibility of the user. Without limiting
Dell One Identity Cloud Access Manager 7.0.2. Installation Guide
 Dell One Identity Cloud Access Manager 7.0.2 2014 Dell Inc. ALL RIGHTS RESERVED. This guide contains proprietary information protected by copyright. The software described in this guide is furnished under
Dell One Identity Cloud Access Manager 7.0.2 2014 Dell Inc. ALL RIGHTS RESERVED. This guide contains proprietary information protected by copyright. The software described in this guide is furnished under
Verax Service Desk Installation Guide for UNIX and Windows
 Verax Service Desk Installation Guide for UNIX and Windows March 2015 Version 1.8.7 and higher Verax Service Desk Installation Guide 2 Contact Information: E-mail: sales@veraxsystems.com Internet: http://www.veraxsystems.com/
Verax Service Desk Installation Guide for UNIX and Windows March 2015 Version 1.8.7 and higher Verax Service Desk Installation Guide 2 Contact Information: E-mail: sales@veraxsystems.com Internet: http://www.veraxsystems.com/
Microsoft Dynamics GP. Electronic Signatures
 Microsoft Dynamics GP Electronic Signatures Copyright Copyright 2011 Microsoft. All rights reserved. Limitation of liability This document is provided as-is. Information and views expressed in this document,
Microsoft Dynamics GP Electronic Signatures Copyright Copyright 2011 Microsoft. All rights reserved. Limitation of liability This document is provided as-is. Information and views expressed in this document,
FOR WINDOWS FILE SERVERS
 Quest ChangeAuditor FOR WINDOWS FILE SERVERS 5.1 User Guide Copyright Quest Software, Inc. 2010. All rights reserved. This guide contains proprietary information protected by copyright. The software described
Quest ChangeAuditor FOR WINDOWS FILE SERVERS 5.1 User Guide Copyright Quest Software, Inc. 2010. All rights reserved. This guide contains proprietary information protected by copyright. The software described
NetIQ Sentinel 7.0.1 Quick Start Guide
 NetIQ Sentinel 7.0.1 Quick Start Guide April 2012 Getting Started Use the following information to get Sentinel installed and running quickly. Meeting System Requirements on page 1 Installing Sentinel
NetIQ Sentinel 7.0.1 Quick Start Guide April 2012 Getting Started Use the following information to get Sentinel installed and running quickly. Meeting System Requirements on page 1 Installing Sentinel
User Document. Adobe Acrobat 7.0 for Microsoft Windows Group Policy Objects and Active Directory
 Adobe Acrobat 7.0 for Microsoft Windows Group Policy Objects and Active Directory Copyright 2005 Adobe Systems Incorporated. All rights reserved. NOTICE: All information contained herein is the property
Adobe Acrobat 7.0 for Microsoft Windows Group Policy Objects and Active Directory Copyright 2005 Adobe Systems Incorporated. All rights reserved. NOTICE: All information contained herein is the property
Remote Control 5.1.2. Tivoli Endpoint Manager - TRC User's Guide
 Tivoli Remote Control 5.1.2 Tivoli Endpoint Manager - TRC User's Guide Tivoli Remote Control 5.1.2 Tivoli Endpoint Manager - TRC User's Guide Note Before using this information and the product it supports,
Tivoli Remote Control 5.1.2 Tivoli Endpoint Manager - TRC User's Guide Tivoli Remote Control 5.1.2 Tivoli Endpoint Manager - TRC User's Guide Note Before using this information and the product it supports,
HP Intelligent Management Center v7.1 Virtualization Monitor Administrator Guide
 HP Intelligent Management Center v7.1 Virtualization Monitor Administrator Guide Abstract This guide describes the Virtualization Monitor (vmon), an add-on service module of the HP Intelligent Management
HP Intelligent Management Center v7.1 Virtualization Monitor Administrator Guide Abstract This guide describes the Virtualization Monitor (vmon), an add-on service module of the HP Intelligent Management
Version 3.8. Installation Guide
 Version 3.8 Installation Guide Copyright 2007 Jetro Platforms, Ltd. All rights reserved. This document is being furnished by Jetro Platforms for information purposes only to licensed users of the Jetro
Version 3.8 Installation Guide Copyright 2007 Jetro Platforms, Ltd. All rights reserved. This document is being furnished by Jetro Platforms for information purposes only to licensed users of the Jetro
Virtual Appliance for VMware Server. Getting Started Guide. Revision 2.0.2. Warning and Disclaimer
 Virtual Appliance for VMware Server Getting Started Guide Revision 2.0.2 Warning and Disclaimer This document is designed to provide information about the configuration and installation of the CensorNet
Virtual Appliance for VMware Server Getting Started Guide Revision 2.0.2 Warning and Disclaimer This document is designed to provide information about the configuration and installation of the CensorNet
Dell Unified Communications Command Suite - Diagnostics 8.0. Data Recorder User Guide
 Dell Unified Communications Command Suite - Diagnostics 8.0 2014 Dell Inc. ALL RIGHTS RESERVED. This guide contains proprietary information protected by copyright. The software described in this guide
Dell Unified Communications Command Suite - Diagnostics 8.0 2014 Dell Inc. ALL RIGHTS RESERVED. This guide contains proprietary information protected by copyright. The software described in this guide
DIGIPASS CertiID. Getting Started 3.1.0
 DIGIPASS CertiID Getting Started 3.1.0 Disclaimer Disclaimer of Warranties and Limitations of Liabilities The Product is provided on an 'as is' basis, without any other warranties, or conditions, express
DIGIPASS CertiID Getting Started 3.1.0 Disclaimer Disclaimer of Warranties and Limitations of Liabilities The Product is provided on an 'as is' basis, without any other warranties, or conditions, express
Database Client/Server
 Part IV Database Client/Server Database Server 1. Run srvadmin.exe (you can add to the Windows Startup folder). Figure IV.1 DBISAM Database Server Icon Figure IV.2 DBISAM Database Server Status E-Mon Energy
Part IV Database Client/Server Database Server 1. Run srvadmin.exe (you can add to the Windows Startup folder). Figure IV.1 DBISAM Database Server Icon Figure IV.2 DBISAM Database Server Status E-Mon Energy
VERITAS NetBackup 6.0
 VERITAS NetBackup 6.0 Backup, Archive, and Restore Getting Started Guide for UNIX, Windows, and Linux N15278C September 2005 Disclaimer The information contained in this publication is subject to change
VERITAS NetBackup 6.0 Backup, Archive, and Restore Getting Started Guide for UNIX, Windows, and Linux N15278C September 2005 Disclaimer The information contained in this publication is subject to change
Kaspersky Security Center Web-Console
 Kaspersky Security Center Web-Console User Guide CONTENTS ABOUT THIS GUIDE... 5 In this document... 5 Document conventions... 7 KASPERSKY SECURITY CENTER WEB-CONSOLE... 8 SOFTWARE REQUIREMENTS... 10 APPLICATION
Kaspersky Security Center Web-Console User Guide CONTENTS ABOUT THIS GUIDE... 5 In this document... 5 Document conventions... 7 KASPERSKY SECURITY CENTER WEB-CONSOLE... 8 SOFTWARE REQUIREMENTS... 10 APPLICATION
Active Directory Change Notifier Quick Start Guide
 Active Directory Change Notifier Quick Start Guide Software version 3.0 Mar 2014 Copyright 2014 CionSystems Inc., All Rights Reserved Page 1 2014 CionSystems Inc. ALL RIGHTS RESERVED. This guide may not
Active Directory Change Notifier Quick Start Guide Software version 3.0 Mar 2014 Copyright 2014 CionSystems Inc., All Rights Reserved Page 1 2014 CionSystems Inc. ALL RIGHTS RESERVED. This guide may not
8.7. Resource Kit User Guide
 8.7 Resource Kit User Guide 2011 Quest Software, Inc. ALL RIGHTS RESERVED. This document contains proprietary information protected by copyright. The software described in this document is furnished under
8.7 Resource Kit User Guide 2011 Quest Software, Inc. ALL RIGHTS RESERVED. This document contains proprietary information protected by copyright. The software described in this document is furnished under
