Step-By-Step Guide. April 25, 2011
|
|
|
- Matthew Chapman
- 8 years ago
- Views:
Transcription
1 Step-By-Step Guide April 25, 2011
2 ARGUS Valuation - DCF Step-By Step Guide The contents of this document are considered proprietary by ARGUS Software, the information enclosed and any portion thereof may not be utilized for any purpose other than the consideration of ARGUS Software. Information in this document is subject to change without notice and represents no commitment on the part of ARGUS Software. Copyright 2011 ARGUS Software, Inc. All rights reserved. Trademarks ARGUS Software is a trademark of ARGUS Software. All other trademarks and registered trademarks are property of their respective companies and should be treated as such. ARGUS Valuation - DCF was formerly known as ARGUS. Disclaimer This manual has been prepared for use by ARGUS Software personnel, licensees and customers. ARGUS Software reserves the right to make changes without notice at any time to this document, and shall not be held legally responsible for any typographical, arithmetic and listing errors. Chapter 1 Page 2
3 Table of Contents Chapter 1 Getting Started... 7 Objectives... 7 Getting Support... 7 Property Library... 8 Executive Dashboard Command Buttons Global Categories International Capabilities Creating a New File The ARGUS Wizard Setting up a Template Chapter Summary Chapter 2 Property Description, Timing, and Inflation Objectives Office, Retail and Industrial Property Description Timing Area Measures Constants Property Inflation Additional Data and Comments Input and Output Preferences Chapter 3 Miscellaneous Revenues, Expenses, and Capital Expenditures Objectives Miscellaneous Revenues Reimbursable Expenses Non-Reimbursable Expenses Capital Expenditures Chapter 1 Page 3
4 Development Costs Escrow Budgeting Account Codes General Vacancy Credit Loss Chapter 4 Rent Roll Objectives Rent Roll Tenant Information Base Rent Rent Changes Retail Sales Reimbursements Rent Abatements Leasing Costs Security Deposits Chapter 5 Market Leasing Assumptions Objectives Market Leasing Assumptions Renewal Probabilities and Weighted Items Changing Base Rents Other Non-Weighted Items Term Overrides Chapter 6 Remaining fields in the Tenant Rent Roll Objectives Upon Expiration Intelligent Renewals Renewal Probability Overrides Tenant Notes Chapter 1 Page 4
5 Chapter 7 Space Absorption Objectives Space Absorption Space Information Absorption Parameters Projection Lease Terms Additional Information Chapter 8 Property Purchase and Resale Objectives Property Purchase Property Resale Chapter 9 Direct Capitalization and Present Value Objectives Direct Capitalization Present Value Discounting Chapter 10 Debt Financing and Partnerships Objectives Displaying Debt Debt Name and Currency Debt Note Dates Debt Note Term Length Debt Amounts Interest Rates Advanced Debt Options Partner Equity Contributions Cash Flow Distributions Resale Distributions Chapter 1 Page 5
6 Chapter 11 Depreciation and Taxes Objectives Depreciation and Taxes Chapter 12 Reports Objectives Property Level Reports Depreciation and Taxes Reports Partner Distribution Reports Tracking Reports Presentation Rent Roll Report Individual Tenant Reports Market Leasing Reports Supporting Schedules Reports Stacking Plan Reporting Tools Report Writer Chapter 1 Page 6
7 Chapter 1 Getting Started Objectives This chapter will discuss the following topics: Support for ARGUS Valuation-DCF Property Library Executive Dashboard Command Buttons Global Categories International Capabilities Creating a New File Getting Support Getting support for ARGUS Valuation-DCF is easy. Support agents may be contacted via phone or . Listed below are the contact details and hours of operation: Support Contact Information: US/Canada: MyARGUS( ) Asia Pacific/Singapore: Japan: Australia: North China: South China: Europe: +44 (0) All other please call: support@argussoftware.com Hours of Operation: Americas: 7:30am to 6:30pm GMT-6 Monday to Friday, excluding USA public holidays Europe: 9:00am to 5:30pm GMT Monday to Friday, excluding UK public holidays Asia/Pacific: 7:00am to 7:00pm GMT+8 Monday to Friday, excluding Singapore public holidays Chapter 1 Page 7
8 Property Library Navigation begins from the ARGUS Valuation-DCF main screen, called the Property Library. The Property Library displays files contained in the Data subdirectory of ARGUS Valuation-DCF, and provides a number of powerful file operations and display options Chapter 1 Page 8
9 1 Menus The ARGUS Valuation-DCF drop-down menus provide access to every available window in the program. Much of the commonly-used options in the drop-down menus are also accessible from the toolbar icons. 2 Task Pane The ARGUS Valuation-DCF Task Pane at the left side of the screen provides a number of shortcut and convenience functions, which include: Tab Getting Started ARGUS Alerts ARGUS Wizard Shared Workspace Description This pane quickly creates new files, opens recent files, connects to the ARGUS Valuation-DCF website, and accesses a shared workspace online. This pane allows you to login to the ARGUS Valuation-DCF website to receive instant alerts, news, and other ARGUS Valuation-DCF related information. The ARGUS Valuation-DCF Wizard assists in creating new files and provides a user-friendly interface for basic data input. For those who have created or joined a Shared Workspace on ARGUS Zone, this pane allows easy access to files and other content inside the workspace. Built using popular Microsoft SharePoint technology, ARGUS Software has created an innovative new tool called, ARGUS Zone. The Zone is an extranet that simplifies the process of sharing documents and information over the Internet. With a single click, members create secure, private workspaces for select collaborators to share documents and information across the room or across the globe. ARGUS Zone has all the functionality of SharePoint with a clear, real estate friendly interface. The built in document library and other utilities make ARGUS Zone an efficient, convenient and secure way to organize information. Typically, users set up sites around properties for asset management, acquisitions or financing. However, ARGUS Zone sites can also organize information around appraisals, consulting projects, vendors or meetings. To find out more about ARGUS Zone, go to arguszone.com. Chapter 1 Page 9
10 3 Property Library Toolbar The Property Library Toolbar supports a number of useful file and display operations. Place the mouse cursor over a Toolbar icon to identify the function it represents. Functions include the ability to navigate to directories and perform actions on one or more ARGUS Valuation-DCF files without first opening the files. The toolbar can be used to change the data folder to display, refresh the Property Library, one or more ARGUS Valuation-DCF files, report on a batch of files, create a portfolio, compare two or more ARGUS Valuation-DCF files, add selected files to the Tenant Registry or export the selected Property Library view to Excel. For certain items on the Property Library toolbar to work, one or more files must be selected. To select individual properties, click the check box corresponding to the property. To select all the properties currently displayed in the Property Library, click the check box at the top of the list. This checkbox can also be used to clear all currently selected properties. 4 Property Library The Property Library window displays a list of property files and sub-directories in the active directory. The following actions may be performed from the Property Library: View file information Change the selected view Open a file Create a portfolio Compare selected files Publish files Report on batches of files Export the selected view to Excel Chapter 1 Page 10
11 To change the default Property Library view, click the drop-down next to the Property Library label and select the desired view. Certain views contain results and other views contain input assumptions. To export the selected view, click the Excel icon in the Property Library toolbar. Excel will open automatically. Input assumptions exported to Excel from the Property Library can then be changed in Excel, and those changes can be pushed from Excel back into ARGUS Valuation-DCF dynamically to update one or more ARGUS files simultaneously. Result records and other information for each of the ARGUS DCF models in the Property Library view can be exported to Excel for reporting or additional analysis. Chapter 1 Page 11
12 Executive Dashboard Once a file has been created or opened, the Executive Dashboard displays. The Executive Dashboard is a basic summary of all the information put into an ARGUS Valuation-DCF file. The menus, toolbar icons, and dashboard hyperlinks are links to input screens. Export and Print buttons on the bottom right portion of the window will export or print the Executive Dashboard screen. The Import Graphic icon is used to import and display images on the Executive Dashboard. Default images are provided for new ARGUS Valuation-DCF files. Chapter 1 Page 12
13 To change the contents and format of the Executive Dashboard, click the Dashboard Templates toolbar icon or select a pre-formatted Dashboard template from the dropdown menu. The following window displays: When editing or creating a new template, the Executive Dashboard Options window displays tabs with content available for inclusion or exclusion to a dashboard. Use the Include and Exclude buttons to add or remove items from the dashboard view. To re-order information displayed on the Executive Dashboard, use the arrow buttons to move the included item up or down in the list. Chapter 1 Page 13
14 Dashboard templates may be saved and used in other ARGUS Valuation-DCF systems. Dashboard templates can also be exported by selecting the Export Option. Chapter 1 Page 14
15 Command Buttons The table below lists the toolbar buttons that are displayed in the revenue and expenses windows: Button Description Insert a new revenue or expense line. Copy the active line and insert it directly below the original. This is useful for entering information for similar items. The fields in the copied line may be edited as needed. Delete the selected lines. As a precaution, ARGUS Valuation- DCF requires the confirmation of the Delete command. Rearrange lines into the desired order. Select the row to move, click Move, and then click the row where it should be moved. Copy the contents of the active cell. *Note: Cells may only be copied and pasted within the same column. Paste the contents of a copied cell into a new cell. This button is only available if the contents of another cell are selected. Undo up to the last ten actions performed in the current screen. ARGUS Valuation-DCF will undo category selection changes, but modifications to the actual categories cannot be undone. Redo up to the last ten undone actions. Display a calculator tool. This button indicates which direction the cursor will move when the Enter key is pressed. Click this button to change the direction of the arrow. Save any changes and exit the window. This button is available when a selected field supports the entry of detail information. Access the ARGUS Valuation-DCF Help system. Chapter 1 Page 15
16 Global Categories Global categories are categories that can be used in any ARGUS Valuation-DCF file. These global categories provide extra control and consistency for many ARGUS Valuation-DCF input assumptions and market rates. By using Global categories, it is possible to modify assumptions across a portfolio for quick-and-easy sensitivity analysis or valuation updates. Global Categories may only be created or edited when no ARGUS Valuation-DCF files are open. Once a Global Category is created, the category may be applied in any property file. How-To Create or edit a Global Category: 1. Close any open ARGUS Valuation-DCF file to return to the Property Library. 2. From the File menu, select Global Categories. A sub-menu displays. 3. From the Global Categories sub-menu, select the appropriate category. The category window displays. 4. To create a category, click New. 5. To edit an existing category, click the appropriate category and then click Edit. 6. Add or edit the desired entries in the window. 7. Click OK to save the Global Category. 8. Click Close. Chapter 1 Page 16
17 Apply a Global Category in a property file: 1. Open the ARGUS Valuation-DCF file in which the Global Category will be applied. 2. Access the appropriate category window. 3. Click New. The category window displays. 4. Click the Based On drop-down arrow and select the appropriate Global Category. 5. Click OK to save the category. 6. Click Close. International Capabilities Similar to Global Categories, specific features may be applied for different regions. These capabilities are entered in Country Settings. Once a Country Settings category is created, the category may be applied in a property file. How-To Create or edit a Country Settings category: 1. Close any open ARGUS Valuation-DCF file to return to the Property Library. 2. From the File menu, select Global Categories. A sub-menu displays. 3. From the Global Categories sub-menu, select Country Settings. The category window displays. 4. To create a new Country Settings category, click New. 5. To edit an existing Country Settings category, click the appropriate category and then click Edit. 6. Add or edit the desired entries. 7. Click OK to save the Country Settings category. 8. Click Close. Apply a Country Settings category as the default setting for any new files: 1. Close any open ARGUS Valuation-DCF file to return to the Property Library. 2. From the File menu, select Global Categories. A sub-menu displays. 3. From the Global Categories sub-menu, select Country Settings. The category window displays. 4. Click the appropriate Country Settings category and then click Set Base. 5. To accept the base change, click OK. 6. Click Close. Chapter 1 Page 17
18 Country Settings can be changed for individual property files to account for different region settings. To apply a Country Settings category to an individual property file: 1. Open the ARGUS Valuation-DCF file in which the Country Settings category will be applied. 2. From the Property menu, select Description. The Property Description window displays. 3. Click the Input Preferences tab. 4. Click the Input Settings drop-down arrow and select the appropriate Country Settings category. The settings in this category will determine how the measurements, currency and date formats are entered for the property file. 5. Click the Output Preferences tab. 6. Click the Output Settings drop-down arrow and select the appropriate Country Settings category. The settings in this category will determine how the measurements, currency and date formats will be shown on the reports for the property file. 7. Click OK to save the setting for the property. Creating a New File Files can be created by the following three methods: From Scratch (When a file is created from scratch, property-specific categories and information is set up for the file.) ARGUS Valuation-DCF Wizard From Template Practice: 1. From the File menu, select New. A sub-menu displays. 2. From the New sub-menu, select From Scratch. 3. A new file window displays, enter the following information: Field File Name Entry ARGUS Training File 4. Click Save. The Property Description window displays. Proceed to the next chapter to enter property descriptions for the file. Chapter 1 Page 18
19 The ARGUS Wizard The ARGUS Valuation-DCF Wizard is a step-by-step guide to entering the property data for a new property from scratch. Information is added through a form. Once all the needed information is added through the form, all entered data is added into a new file. How-To Create a file from the ARGUS Valuation-DCF Wizard: 1. From the File menu, select New. A sub-menu displays. 2. From the New sub-menu, select ARGUS Valuation-DCF Wizard. 3. In the ARGUS Valuation-DCF Wizard, click Continue to add a property file. The File Name and Property Type window displays. 4. In the File Name field, enter the name for the file. 5. Click the Property Type drop-down arrow and select the appropriate property type. *Note: For this case study, select Office/Retail when creating the Property Type. The selected Property Type determines how the rest of the file is constructed. Therefore, once the Property Type is chosen, it cannot be changed. 6. Click Continue. Continue following the steps to enter property descriptions, revenues, expenses, tenant information, and yield information. When all your necessary information is added, click Finish. The property file is created and the Executive Dashboard displays. Setting up a Template A template file may be created with categories and general settings to use as a basis for new projects in ARGUS Valuation-DCF. Using a template avoids some of the repetitive data entry tasks for multiple new projects. Before using a template, a generic file must be created. Within this generic file, add all the repetitive data to use in all new files. Once the generic file is completed, it is saved as a template. Once the template is created, any new file added by the template will automatically include the repetitive data from the template. Chapter 1 Page 19
20 How-To Add a template: 1. Start a new file from scratch. See the Creating a New File section for detailed instruction. 2. Add the necessary repetitive data. This data could include various categories, market leasing assumptions, generic revenues and expenses with no monetary values, and yield information. These topics will be discussed in detail in the following chapters. 3. From the File menu, select Copy. A sub-menu displays. 4. From the sub-menu, select Make a Template. 5. An information window displays. Click OK. Create a file using a template: 1. From the File menu, click New. A sub-menu displays. 2. From the sub-menu, click From Template. The New window displays. 3. In the File Name field, enter the name of the new file, and then click Save. The Templates window displays. 4. Select the appropriate template, click OK. The new file is created with the predefined data from the template. Chapter Summary This chapter provided insight and information regarding getting started with ARGUS Valuation- DCF, including how to change the Property Library view, how to create new Executive Dashboard categories and the international capabilities of ARGUS Valuation-DCF. Chapter 1 Page 20
21 Chapter 2 Property Description, Timing, and Inflation Objectives The first step in building an ARGUS Valuation-DCF file is to enter basic property information. This chapter will cover how to input descriptive information about the property such as name, address, property type, and size. As well as information regarding the timing of the analysis to be done and inflation rates. Property Description Timing Area Measures Constants Property Inflation Additional Data and Comments Input and Output Preferences Office, Retail and Industrial Commercial properties, such as office buildings, retail centers, and industrial buildings are modeled in ARGUS Valuation-DCF using the same methodology. This guide describes the process of modeling the following scenario: International investors are considering the purchase of a new 20-story office building in New York City. A 10-year DCF analysis will assist in their decision. The 487,720 square foot building is approximately 50% occupied with a single anchor tenant, but given the current market conditions, the building is anticipated to lease up to stabilized occupancy within 12 months. Various miscellaneous revenues, operating expenses and capital expenditures will also be analyzed. A 2% general inflation rate will be assumed. A 2% general vacancy and a 0.5% credit and collection loss will both be applied to the potential gross revenue. A target 10% Internal Rate of Return is desired for the investment. The resale will be calculated by applying a 6.25% capitalization rate on the 11th year Net Operating Income, then adjusted for a 1.5% resale commissions. Chapter 2 Page 21
22 Property Description The Property Description window is the first window that appears when creating a new file. This window contains basic information about the property including the Property Name, Address, Country, and Property Type. Several Property Types are available including Office/Industrial, Retail, Office & Retail, Apartment, Hotel/Motel, General, Portfolio, Unit Sales, and Loan. Practice: 1. From the Property menu, select Description. 2. The Property Description window displays. Note that there are other tabs at the top of the window for access to other windows such as timing, area measures and inflation. 3. Enter the following information: Field Entry Property Name New York Tower Address 1 First Street City New York State NY Zip Country US Property Type Office & Retail * Note: The selected Property Type determines how the rest of the file is constructed. Therefore, once the Property Type is chosen, it cannot be changed. Chapter 2 Page 22
23 Timing The Timing tab contains space to enter an Analysis Start Date, Reporting Start Date, and Number of Years to Report or End Date. The Reporting Start Date must fall on or after the Analysis Start Date. Both the Analysis and Reporting Start Dates are entered in a Month/Year format, and ARGUS Valuation- DCF is assuming the first day of the entered month. Chapter 2 Page 23
24 Additional field descriptions are as follows: Field Analysis Start Date Reporting Start Date Years To Report or End Date Description The Analysis Start Date sets the date at which ARGUS Valuation-DCF calculations will occur, and all entries that begin with a relative start date will be relative to this date. For example, if a tenant s lease begins in Month 6, ARGUS Valuation-DCF will interpret this as the 6 th month from the Analysis Start. Reporting Start Date sets the date at which reports will begin. This includes Property Level reports, Supporting Schedules, and other time-series reports. The Reporting Start Date does not control or alter the timing of base calculations in the program. The entry in this field defines the end of the holding period. Accepted entries include a fixed end date or the whole number of years from the reporting start date. The interval between the analysis start date and the end of the reporting period cannot exceed 40 years. Practice: 1. In the Property Description window, click the Timing tab. 2. Enter the following timing for the property: Field Entry Analysis Start Date July 1, 2008 (Enter M/YY format = 7/08) Reporting Start Date July 1, 2008 (Enter M/YY format = 7/08) Years To Report 10 years or End Date Chapter 2 Page 24
25 Area Measures The Area Measures tab is where the property size is entered. It is also possible to enter an Alternate Property Size if, for example, the calculation of expenses will be based on a size that is greater or smaller than the property size. Chapter 2 Page 25
26 Practice: 1. In the Property Description window, click the Area Measures tab. 2. Notice that the Property Size is already highlighted. Click Edit to adjust the Property Size category. 3. Enter the following information: Field Entry Property Size 487, Click OK. Constants The Constants tab allows the creation and definition of a Constants category. This category will then appear as a % of Constant selection in the Units field for each of the revenue and expense windows. An example of a Constant is Land Value, which could be used to later to model taxes or fees associated with the value of the land. Note: The top category, Total Purchase Price, will exist in all ARGUS Valuation-DCF models and cannot be deleted or moved. Editing this category will open the Property Purchase Price window to modify the purchase price input. See the Property Purchase section for additional details regarding the input of purchase price. Chapter 2 Page 26
27 Click Direct Entry to enter an amount as a simple input. Click Detail to enter detailed information. Field Name Direct Entry Percent of Line Constant - Direct Entry Description Enter a descriptive name for this constant. Enter the value of the constant as a static value or as an amount that changes over time. Define the value of this constant as a percentage of other results. Enter the constant value or click Detail to enter values that change over time. Practice: 1. In the Property Description window, click the Constants tab. 2. Notice that the Total Purchase Price is already highlighted. To adjust the Total Purchase Price category, click Edit. 3. To create a new category, click New and enter desired data. Chapter 2 Page 27
28 Property Inflation The Property Inflation tab is where both general and specific inflation rates are entered. These rates apply to revenues and expenses by default throughout the file. Percentages may be entered as either a decimal or a whole number. When entering a percentage less than 1% (e.g. 0.5%), use a decimal format (e.g ) and ARGUS Valuation-DCF will convert the input to a percentage format automatically. If an inflation field is left null, it will default to the General Inflation rate. Year 1 inflation is always unavailable for input, since inflation does not occur until the beginning of the 2 nd year. In office, retail, and industrial properties, a Reimbursement Method is also selected. Reimbursement Method options include: Option Fiscal reimbursement using fiscal inflation Calendar reimbursement using calendar inflation Calendar reimbursement using fiscal inflation Description Tenants reimburse their expenses to the property owner on a fiscal basis and the reimbursable expenses also inflate fiscally. Tenants reimburse their expenses to the property owner on a calendar basis and the reimbursable expenses also inflate on a calendar basis. Tenants reimburse their expenses to the property owner on a calendar basis but the reimbursable expenses inflate fiscally. For reimbursement methods that include fiscal inflation, a specific inflation month may be chosen. The Inflation Month field specifies when inflation is to be applied. Choose from the following options: Option Analysis Start Specific Month Description ARGUS Valuation-DCF will apply annual inflation in the same month in which the analysis begins. ARGUS Valuation-DCF will apply annual inflation in the selected month. Practice: 1. In the Property Description window, click the Property Inflation tab. 2. Enter the following information: Field General Entry 2%, 2 or 0.02(for 2% annual inflation) 3. Because inflation is projected to be 2% each year, click Extend to apply the entered inflation throughout the following years of the analysis. Chapter 2 Page 28
29 Additional Data and Comments Additional Data such as the property owner, lender, property manager or asset manager can be entered in the Additional Data tab. If the additional data does not fall within these titles, the click on the Comments tab to enter miscellaneous comments. How-To Add additional data: 1. In the Property Description window, click the Additional Data tab. 2. Enter the desired information in the appropriate fields. Chapter 2 Page 29
30 Add comments: 1. In the Property Description window, click the Comments tab. 2. Enter the desired information in the appropriate fields. Chapter 2 Page 30
31 Input and Output Preferences The Input Preferences tab is where ARGUS Valuation-DCF data entry preferences are specified. The Output Preferences tab is where ARGUS Valuation-DCF reporting preferences are specified. Options that can be modified include Area Measurement Units, Currency, and Date Format. This capability allows property to be modeled using local currency and area measures and converted at a property or portfolio level to another currency or area measure convention for international investment and reporting purposes. How-To Specify the desired input preferences: 1. In the Property Description window, click the Input Preferences tab. 2. Click Detail to make any changes to the Area Measurement Units, Currency, or Date Format. Chapter 2 Page 31
32 Specify the desired output preferences: 1. In the Property Description window, click the Output Preferences tab. 2. Click Detail to make any changes to the Area Measurement Units, Currency, or Date Format. Chapter Summary: This first step in building an ARGUS Valuation-DCF file is to enter basic property information. In this section, the Property Description was introduced. This window includes the Timing, Property Size, Constants, and Property Inflation tabs. Chapter 2 Page 32
33 Chapter 3 Miscellaneous Revenues, Expenses, and Capital Expenditures Objectives Once the Property Description is entered, the next step in creating a file is to enter the miscellaneous revenues and property expenses. This chapter will reveal how to input the following: Miscellaneous Revenues Operating Expenses Capital Expenditures Escrow contributions and Distributions General Vacancy and Credit Loss Miscellaneous Revenues Miscellaneous Revenues are property-level income items not received from the tenants. These items could include vending machines or roof antennas. Any operating revenue not paid by the tenants can be entered into this window. Fields in the Miscellaneous Revenues window are as follows: Field Name Description Enter a name for the revenue item. This information prints on calculated reports exactly as it is entered. Acct Code Amount Enter an account code for the item as needed. This field is optional. Define the amount of miscellaneous revenue as a simple value (such as $10,000) or use a specific data entry method: Detail: Specify the exact months and amounts when revenue is received. Sub-lines: Specify the individual components that make up a revenue line item. S-curve: Spread any percentage of a revenue item over a series of months. Chapter 3 Page 33
34 Units Area / Constant Frequency Determine how the entry in the Amount field is calculated by selecting one of the following options: $ Amount: The entered number is calculated as a full payment amount. $/Area: The entered number is multiplied by the selected area measurement in the Area/Constant column. % of EGR: The entered number is calculated as a percentage of the Effective Gross Revenue. % of Constant: The entered number is calculated as a percentage of the Constant category selected in the Area/Constant column. % of Line: The Percent of Line window allows the revenue to be based on a percentage of other items in the property. Determine how certain entries in the Units field is calculated by selecting one of the following options: One of many Area Measure selections Total Purchase Price or other Constants selections Determine how often to apply the line entry by selecting one of the following options. /Year /Month /Quarter % Fixed The % Fixed field adjusts for vacancy by dividing line items into fixed and variable components. If a number is entered in this field, it will override the ARGUS Valuation-DCF default, which is 100% fixed. ARGUS Valuation-DCF will adjust the variable amount by the average physical occupancy level for that year. Percent Fixed: Example Below are three examples of the same expense at different building occupancies. Assume common area maintenance is $3.25/SqFt and 65% fixed. The expense item would be calculated as follows: Building 0% Occupied Fixed: 3.25 x.65 = 2.11 Variable: 3.25 x.35 x 0 = 0.00 Total Expense: = 2.11 Building 75% Occupied Fixed: 3.25 x.65 = 2.11 Variable: 3.25 x.35 x.75 = 0.85 Total Expense: = 2.96 Building 100% Occupied Fixed: 3.25 x.65 = 2.11 Variable: 3.25 x.35 x 1.00 = 1.14 Total Expense: = 3.25 Chapter 3 Page 34
35 Inflation Ref Acct Notes Leave this field blank to use the general inflation from the Property Description window. Enter a specific inflation rate to override the general inflation for this line item. The reference account field allows the data entry of the line item but prevents the item from appearing on the Cash Flow report. Select Yes if the line item is entered for informational purpose only. The item will be excluded from the Cash Flow report. Leave the field blank or change the selection to No to include the line item in the Cash Flow report. Select Yes to enter notes and comments about the line item. Practice: 1. From the Property menu, select Miscellaneous Revenues. 2. Click Insert to add a new line as needed. 3. Enter the following information: Line Tenant Services Antennae Fees Vending Machines Field Entries $0.50/SqFt./Month at 0% Fixed $50,000 per Month at 100% Fixed $20,000 per Month at 0% Fixed 4. When all lines are entered, click Close to save the information. Chapter 3 Page 35
36 Reimbursable Expenses Operating expenses that the landlord may recover from the tenants are entered in the Reimbursable Expenses window. Common reimbursable expenses typically include Utilities, Taxes, Insurance, Repairs and Maintenance. All entries in this window will be available for reimbursement by the tenants. An expense may be entered as a simple Amount, Detailed Amount, $ per Area, % of Constant, % of EGR, % of Line, Prop 13 % or as Sub-lines. For field descriptions, see the Miscellaneous Revenues section of this document. Expenses are often based on occupancy. When this is the case, leases can have a Gross Up clause, which specifies that tenants must pay expenses up to a defined occupancy level. Gross Up for Reimbursement artificially grosses up expenses to the occupancy percentage level entered in the Reimbursable Expenses window. The Gross Up feature applies only to expenses that are less than 100% fixed. It applies only to the variable portion of the expense, and does not affect the actual expense that appears on the Cash Flow report. In this example, a Janitorial expense is set at 0% Fixed. This means the entire expense is calculated based on occupancy. Without the gross up feature activated, the tenants would pay the actual expense that calculates on the Cash Flow report. If the Gross Up for Reimbursement box is checked, and 90% is entered, tenants will always reimburse the Janitorial expense as if the building were at a minimum 90% occupancy. Not Grossed Up: Janitorial expense entered as $50,000 (0% Fixed) Occupancy = 50% 50,000 x.50 = $25,000 Calculated Janitorial expense = $25,000 Tenants reimburse based on a $25,000 expense Using Gross Up: Janitorial expense entered as $50,000 (0% Fixed) Occupancy = 50% Gross up percent = 90% 50,000 x.90 = $45,000 Calculated Janitorial expense grossed up = $45,000 Tenants reimburse based on a $45,000 expense Chapter 3 Page 36
37 Practice: 1. From the Property menu, select Reimbursable Expenses. 2. Click Insert to add a new line. 3. Enter the following information: Line Utilities Field Entries The cost for utilities will vary each month. Click the Amount drop-down arrow and select Detail. Enter the following amounts in the first column: July: 0.75 August: 0.75 September: 0.65 October: 0.65 November: 0.70 December: 0.70 January: 0.75 February: 0.75 March: 0.70 April: 0.65 May: 0.65 June: 0.70 Repairs & Maintenance 1. Click Column to copy the entered year to all following years in the analysis. 2. Click OK to save the detailed information. 3. Click the Units drop-down arrow and select $/Area 4. Click the Area/Constant drop-down arrow and select Property Size. In the Fixed column, enter 30%. $1,200,000 per year at 75% fixed Chapter 3 Page 37
38 Janitorial $1.50 per SqFt. based on the Property Size each year at 15% fixed. Other Expenses $20,000 per month at 100% fixed 4. For this example, the property grosses up expenses to 95% occupancy. Click the Gross Up for Reimbursement checkbox and enter 95 in the % occupancy field. 5. Click Close to save the reimbursable expenses information. Non-Reimbursable Expenses Operating expenses that are not reimbursed by the tenants are entered in the Non- Reimbursable Expenses window. One example of a non-reimbursable expense may be a management fee. Non-reimbursable expenses will print on the Cash Flow report in the Operating Expense section. These items print directly below the Reimbursable Expenses items. For field descriptions, see the Miscellaneous Revenues section of this document. Chapter 3 Page 38
39 Practice: 1. From the Property menu, select Non-Reimbursable Expenses. 2. Click Insert to add a new line. 3. Enter the following information: Line Land & Property Taxes Field Entries Taxes totaling $2.75M are paid in July of each year. Click the Amount drop-down arrow and select Detail. Enter $2.75M in the July cell and click the Column button. Taxes are expected to inflate 0.50% per year. In the Inflation cell for the Jun column, enter and click Extend. Insurance Management Fees Insurance is $350,000 per year at 100% fixed. Management Fees are 3.5% of the Effective Gross Revenues. 4. Click Close to save the non-reimbursable expense items. Chapter 3 Page 39
40 Capital Expenditures Expenses that do not affect the property s Net Operating Income should be entered in the Capital Expenditures window. These items appear in the Leasing and Capital Costs section on the Cash Flow report. Capital Expenses are typically replacement reserves or capital improvements. These items are entered the same way as in the revenue and expenses windows. For field descriptions, see the Miscellaneous Revenues section of this document. Practice: 1. From the Property menu, select Capital Expenditures. 2. Click Insert to add a new line. 3. Enter the following information: Line Field Entries Capital Improvements Planned capital improvements include $5,000,000 in March This estimate is in 2008 dollars and will be allowed to inflate. Replacement Reserves Reserves will be $1.50/SqFt./Year. Chapter 3 Page 40
41 4. Click Close to save the expenditures. Development Costs Development Costs are costs that are incurred during the construction phase for a property. Development costs include: Window Land/Acquisition Costs Hard/Construction Costs Soft/Development Costs Description Enter the costs of the land area or property acquisition and associated acquisition costs. These items may include land costs, options monies and environmental assessment. Enter the hard/construction costs for the project. Hard/construction costs include the labor and materials needed to construct a building. These types of costs may include construction materials, water lines, electrical systems, plumbing, elevators, and road building. Enter the soft development costs for the project. Soft/development costs are not considered to be directly related to physical construction. Examples include building permits, survey fees, architectural fees, engineering fees, legal fees and construction management fees. How-To Add costs associated with land and acquisitions: 1. From the Property menu, select Development Costs. A sub-menu displays. 2. From the sub-menu, select Land/Acquisition Costs. 3. Enter the desired land and acquisition costs for the project. 4. When all lines are entered, click Close. Chapter 3 Page 41
42 Add costs associated with construction: 1. From the Property menu, select Development Costs. A sub-menu displays. 2. From the sub-menu, select Hard/Construction Costs. 3. Enter the desired hard/construction costs for the project. 4. When all lines are entered, click Close. Add costs associated with the development fees: 1. From the Property menu, select Development Costs. A sub-menu displays. 2. From the sub-menu, select Soft/Development Costs. 3. Enter the desired soft/development costs. 4. When all lines are entered, click Close. Escrow Escrow windows allow the entry of escrow contributions and distributions within the analysis. It also allows the hold of the escrow balance as additional collateral for a loan. Window Escrow Contributions Escrow Distributions Escrow Balance Description Enter contributions to the escrow account. Items added in the Escrow Contributions window will also be listed on the Escrow Distributions and Escrow Balance windows. This window specifies when the funds in the escrow account are to be dispersed. This window determines the following information: Apply an interest rate to the escrow balance. Indicate whether the escrow balance should be added to the resale amount. Determine from where the escrow contributions are taken. Apply a source to fund the escrow contributions (if needed). Chapter 3 Page 42
43 The fields in the Escrow Contributions and Escrow Distributions windows are the same as the Revenue and Expenses windows. The fields in the Escrow Balance window are as follows: Field Interest Rate Add to Resale Type Funding Source Description Enter an interest rate to apply to the escrow account balance. This rate will be compounded monthly. To add the escrow balance to the resale proceeds, click the drop-down arrow and select Yes. * Note: This option is not available in Unit Sales and Development properties. This field specifies whether ARGUS Valuation-DCF will interpret escrow contributions as capital or non-capital items. Capital: If this option is selected, ARGUS Valuation-DCF will interpret escrow contributions as capital items. Equity: If this option is selected, ARGUS Valuation-DCF will interpret escrow contributions non-capital items. The source of the equity contribution must be selected in the next field. This field specifies the source from which the equity contribution is being drawn. The sources may include debt financing notes and partner contributions. Budgeting Account Codes An alphanumeric Budgeting Account code of up to 12 characters for each label can be assigned to cash flow line items. Additionally, the appearance of the report labels may be changed. This does not change any report calculations, but the user-defined label will appear on reports in place of the default label. Practice: 1. From the Property menu, select Budgeting Account Codes. 2. In the Account Code fields, enter the account codes for the desired categories. 3. ARGUS Valuation-DCF includes a Default Line Label for each category. To use different labels, enter the category names in the User Defined Line Label fields. Chapter 3 Page 43
44 4. Click Close to save the codes. General Vacancy General Vacancy is an optional method of applying additional economic loss to a property. It is an annual calculation that calculates the loss using the end-of-year income numbers. This calculation is especially helpful for properties with consistent changes in income. Chapter 3 Page 44
45 General Vacancy amounts will be reflected on the Property Cash Flow report before the Effective Gross Revenue total. Several options are available for calculating General Vacancy: Field Method Primary Rate/Amount Overrides Based On Overrides Affect Primary Rate As Available Groups Description Determine how to calculate the general vacancy for the valuation. Select one of the following options: Percent of Potential Gross Revenue: all income paid by the tenants and all miscellaneous revenues. Percent of Scheduled Base Revenue: base rental income paid by the tenants; excludes additional rent changes, recoveries and miscellaneous revenues. Percent of All Rental Revenue: all rental income and recoveries paid by the tenants; excludes miscellaneous revenues. Direct Input of Amounts: enter a fixed amount to deduct from the Potential Gross Revenue. Apply the percentage or amount to use for the general vacancy. Use a fixed amount for every year of the calculation, or click Detail to enter different amounts in each year for the calculation. Specify how overrides are to be based on any of the following groups: Tenant Groups (default) Industry Groups User-Defined Groups Determine the way ARGUS Valuation-DCF interprets the override rates entered for included groups. The following options are available: Percent Adjust Basis Point Addition Replace (default) This field displays the available tenant groups that may be used for overrides. To use a different general vacancy rate for a tenant group, highlight the group and click Include. In the Replacement Rate field, enter the vacancy rate for that specific group. In the Exclude upon Rollover field, select No to use the override rate for all terms for the tenants in the group. Chapter 3 Page 45
46 Options These options modify the General Vacancy Loss calculation by the impact of the projected physical vacancy of the property, known as Absorption & Turnover Vacancy. Percent Based on Revenue Minus Absorption & Turnover Vacancy: The default option will cause the model to calculate the General Vacancy Loss before any deductions for Absorption & Turnover Vacancy. In other words, if Potential Gross Revenue or Scheduled Base Rental Revenue are selected as the Method, the Absorption & Turnover Vacancy will be added back to the cash flow for the calculation of the General Vacancy Loss Result. Reduce General Vacancy Result by Absorption & Turnover Vacancy: The default option will reduce the General Vacancy Loss Result by the Absorption & Turnover Vacancy. Practice: 1. From the Property menu, select General Vacancy Loss. 2. Enter the following information. Field Method Primary Rate Entry Percent of Potential Gross Revenue 2 (for 2% general vacancy) 3. Click OK. Chapter 3 Page 46
47 Credit Loss The Credit & Collection Loss window applies a loss in the cash flow report that can be attributed to bad debt, delinquencies and non-payment of rents. ARGUS Valuation-DCF calculates credit and collection losses annually; therefore, loss amounts do not change from month to month. General vacancy losses do not affect the credit and collection loss calculations. The Credit and Collection Loss window is set up exactly as the General Vacancy Loss window. Refer to the General Vacancy topic for field descriptions. Practice: 1. From the Property menu, select Credit Collection & Loss. 2. Enter the following information: Field Method Primary Rate Entry Percent of Potential Gross Revenue (for 0.5% credit loss) 3. Click OK. Chapter Summary: Once the basic property information is entered, the next step in building an ARGUS Valuation-DCF file is inputting the revenues and expenses. In this section, Miscellaneous Revenues, Reimbursable and Non-Reimbursable Expenses, and Capital Expenditures were set up. Also, Escrow, General Vacancy and Credit Loss topics were discussed. Chapter 3 Page 47
48 Chapter 4 Rent Roll Objectives Current tenant information is entered in the Rent Roll window in ARGUS Valuation-DCF. This chapter will discuss the various items addressed in the Rent Roll window, including: Rent Roll Tenant Information Base Rent Rent Changes Retail Sales Reimbursements Rent Abatements Leasing Costs Security Deposits Rent Roll The Rent Roll window is where information is entered for the property s current leases. The Rent Roll window includes the following fields. The fields will be discussed in the following sections. Field Tenant Name/Description Suite Lease Type Description Enter the name of the tenant or click the drop-down arrow to choose a tenant from the Tenant Registry. Enter an alpha-numeric entry. Select an option from the drop-down list. Office The space is leased to an office tenant. Retail The space is leased to a retail tenant. Industrial the space is leased to an industrial tenant. Pad Site* The space is not included in the property size and will not affect the occupancy of the property. Storage* The space will not affect the occupancy of the property. *Note: These are custom lease types created via the Global Categories feature. Other lease types may be created as needed. Chapter 4 Page 48
49 Lease Status Size Start Date Term/Expire Base/Min Rent Unit of Measure Rent Changes Retail Sales Reimbursements Unit of Measure Rent Abatements Specify whether the lease is contract or speculative. Contract The tenant has a signed contract. This is the default entry. Speculative The tenant is a speculative tenant. *Note: This field entry is designed for reporting purposes to show consolidated numbers for each type of lease. The field entry does not change the calculations for the tenant. Enter the size of the lease for the initial lease term. Enter the date when the lease begins. The date may be entered as one of the following formats: M/YY Enter the month and year of the first month of the lease. M Enter the month number of the analysis when the lease begins. Enter the date when the lease expires, or enter the number of years for the term of the lease. The entry may be entered as one of the following ways: M/YY Enter the month and year of the last month of the lease. YY enter the number of years for the lease term. This entry must be a whole number of years. Specify the base rent amount for the tenant. Select the option that corresponds with the entry in Base/Min Rent. The choices include the following: $/SqFt./Year $/SqFt./Quarter $/SqFt./Month $ Amount/Year $ Amount/Quarter $ Amount/Month % Market Specify any additional rents to be paid by the tenant. The categories that may be applied in Rent Changes includes the following: Step Rent Porters Wages Miscellaneous Rent CPI Rent Parking Specify any percentage rents to be paid by the retail tenant, including retail sales volume and breakpoint information. Specify the calculation methods to apply to individual tenant leases and individual expenses or expense groups that are reimbursed by those tenants. If a fixed recovery amount is enteredd in the Reimbursements field, select an option that corresponds with the entry. Specify the months of free rent to abate for the tenant as needed. Chapter 4 Page 49
50 Leasing Costs Security Deposit Marking Leasing Upon Expiration Renewal Probability More/Notes Specify the tenant improvements and leasing commissions for the tenant s lease as needed. Specify the security deposits as needed. Enter a refundable deposit amount or create a category for the tenant s refundable and non-refundable security deposits. Create and select a category to determine the future market conditions for the space. Specify how to calculate the future market conditions for the space. When calculating the market rates for rollover leases for a space, enter a renewal probability as needed. Enter non-calculated information regarding the tenant or specify unique rent collection schedules for individual tenant leases. Tenant Information The Rent Roll window allows the entry of tenant-specific information for the leases in a property. To begin the process for adding a tenant, start with the basic information for a tenant. Practice: 1. From the Tenant menu, select Rent Roll. 2. In the Rent Roll window, click Insert. 3. Enter the following information: Field Entry Tenant Name Tenant 1 Suite 10F 20F Lease Type Office Lease Status Contract Size 259,880 SqFt. Start Date 1/08 Term/Expire 7 years Chapter 4 Page 50
51 4. Proceed to the next topic to add more tenant information in the Rent Roll. Base Rent The Base/Min Rent field allows the entry of the tenant s base rent amount. The Unit of Measure field determines how ARGUS Valuation-DCF interprets the number in the Base/Min Rent field. The rent may be entered as a simple or detailed rent. A simple rent is defined as a flat, non-escalating rent during the tenant s lease. Detailed rent is a base rent with scheduled changes during the tenant s lease. The changes may be entered as a one-time change, recurring changes or annual percentage increases. Practice: Enter a simple Base Rent: 1. Enter the following information: Field Entry Base/Min Rent $10.00 Unit of Measure $/SqFt./Month Chapter 4 Page 51
52 2. Proceed to the next topic to add more tenant information in the Rent Roll. How-To Enter a detailed Base Rent: 1. Click the Base/Min Rent drop-down arrow, and then click Detail. The Detail Base/Min Rent window displays. 2. In the Date field, enter the date when the rent takes effect. The date formats include the following: M/YY The month and year when the rent will take effect. M The month number within the lease when the rent will take effect. 3. In the Amount field, enter the amount of rent. 4. Click the Units drop-down arrow, and then click the appropriate option. This selection corresponds with the entered Amount. 5. Repeat steps 2-4 to add the necessary rents for the tenant. 6. Click OK to save the base rents. Rent Changes The Rent Changes field allows the entry of additional rents for a tenant s lease. The changes entered in this section will be reported on their own line on the tenant Cash Flow reports. Chapter 4 Page 52
53 Rent Changes may be created for the following categories: Field Step Rent Porters Wages Miscellaneous CPI Rent Parking Description Monetary rents in addition to the Base/Min Rent entered for the tenant. Apply a rent for tenants to pay the wages for the building s doormen. * Note: This rent change category is used primarily for the New York City market. Apply an additional rent based on a percentage of the tenant s rents. Apply an increase in the Consumer Price Index (CPI) for the tenant s lease. The increase is based on the tenant s base rent, step rent and CPI rent the tenant paid in the year preceding the CPI increase. Apply tenant-specific parking rents in addition to the Base/Min Rent entered for the tenant. These Rent Changes are only applied as needed for a tenant lease. When there are no rent changes, leave this field blank. How-To Apply Rent Changes: 1. Click the Rent Changes drop-down arrow, and then click Yes. 2. Click the drop-down arrow for the appropriate Rent Change category and click the desired category. 3. Click OK to save the Rent Changes for the tenant. Create a Step Rent category from the Rent Changes window: 1. Click the Step Rent field. 2. Click Detail. The Step Rent Adjustments category window displays. 3. Click New. The Step Rent Adjustments window displays. 4. In the Category field, enter a name for the Step Rent. 5. In the Date field, enter the date when the additional rent will be applied. The date formats include the following: M/YY the month and year when the additional rent will be applied. M the month number within the lease when the additional rent will be applied. 6. In the Amount field, enter the amount of rent to apply in addition to the base rent. Note: do not enter the full amount of rent. 7. Click the Units drop-down arrow, and then click the appropriate option. This selection corresponds with the entered Amount. 8. Repeat steps 2-4 to add any additional rents for the tenant during the lease. 9. Click OK to save the step rents. The Step Rent Adjustments category window displays. 10. Click Close. The Rent Changes window displays. 11. Click the Step Rent drop-down arrow, and then click the desired Step Rent category. 12. Click OK to save the Step Rent for the tenant. Chapter 4 Page 53
54 Create a CPI category from the Rent Changes window: 1. Click the CPI Rent Category field. 2. Click Detail. The CPI Rent category window displays. 3. Click New. The CPI Rent window displays. 4. In the Category field, enter a name for the CPI Rent. 5. Click the CPI Method drop-down arrow, and then click the appropriate option for the CPI Rent. This selection tells ARGUS Valuation-DCF when to apply the CPI Rent to the tenant. The choices include the following: Lease Year apply the CPI increases once a year, on the anniversary date of the lease. Calendar Year apply the CPI increases in January of every year of the lease Mid-Term apply a one-time CPI increase at the mid-point of the lease, based on the tenant s base rent and step rent paid in the first half of the lease. Time Based apply a time factor when the CPI increases will begin and between when each increase will take effect. Increased Based apply a percentage or index point increase factor before the CPI Rent is calculated. 6. Click the Inflation Rate/Index drop-down arrow, and then click the appropriate rate/index to use for the CPI Rent calculation. The default in the CPI Inflation, referring back to the category set up in the Inflation table for the file. 7. In the Percent Paid field, enter the percentage of CPI that is payable by the tenant. Leave this field blank to use 100% of the CPI Rent. 8. In the Minimum Increase field, enter the stated minimum increase for the CPI rent and then select the frequency for the increase. 9. In the Maximum Increase field, enter the stated maximum increase for the CPI rent and then select the frequency for the increase. 10. Click OK. The CPI Rent category window displays. 11. Click Close. The Rent Changes window displays. 12. Click the CPI Rent Category drop-down arrow, and then click the desired CPI Rent category. 13. Click OK to save the CPI Rent for the tenant. Apply simple Parking rents in the Rent Changes window: 1. In the Spaces field, enter the number of spaces for the tenant s lease. 2. In the Amount field, enter the monthly amount collected for each space. 3. Click OK to save the Parking Rent for the tenant. Chapter 4 Page 54
55 Create a Parking category from the Rent Changes window: 1. Click the Spaces field. 2. Click Detail. The Tenant Level Parking category window displays. 3. Click New. The Parking Spaces window displays. 4. In the Category field, enter a name for the Parking Spaces rent. 5. In the Type field, enter a description for the type of space. 6. In the Total Spaces field, enter the number of spaces to be calculated for rent. 7. In the $/Space/Month field, enter the monthly amount collected for each space. 8. Repeat steps 5-7 for each type of space being rented by the tenant. 9. Click OK. The Tenant Level Parking category window displays. 10. Click Close. The Rent Changes window displays. 11. Click the Spaces drop-down arrow, and click the appropriate Parking Rent category. 12. Click OK to save the Parking Rent for the tenant. Create a Rent Changes category outside of the Rent Roll window: 1. From the Categories menu, select the appropriate category: Step Rent Adjustments CPI Rents Miscellaneous Rents Parking Spaces Porters Wages 2. Click New. 3. Follow the instructions as described above. 4. Once the category has been saved, it may be selected from the appropriate drop-down menu in the Rent Changes window within the Rent Roll window. Retail Sales The Retail Sales field is used for retail tenants where additional rents are paid based on a percentage of their projected sales. Retail Sales rent, or percentage or turnover rents, are only applied as needed for a tenant lease. If a tenant is not obligated to pay percentage rents or you do not wish to include percentage rents in your valuation or cash flow projection, leave this field blank. Chapter 4 Page 55
56 There are three primary components to Retail Sales: Field Sales Volume Percentage Breakpoint Description Dollar amount the tenant projects for retail sales each year. Percentage of retail sales above the breakpoint which the tenant must pay to the property owner. Amount of a tenant s retail sales volume below which a tenant does not pay a percentage. By default, a natural breakpoint is calculated by dividing the annual base rent by the retail sales percentage. In addition to these three components, information for sales volumes, breakpoints and percentages may be entered in greater detail. Categories may be created to define the following assumptions: Account for specific sales volume or sales inflation. Specify changing breakpoints and percentages. Exclude stepped base rental revenue or CPI rent in the calculation of a natural breakpoint. How-To Add a simple Retail Sales calculation: 1. Click the Retail Sales drop-down arrow, and then click Yes. The Retail Sales Rent Changes window displays. 2. In the Volume field, enter the projected annual sales volume for the tenant. 3. In the next field, click the drop-down arrow and select the unit of measure for the entered sales volume. 4. In the Percent field, enter the percentage to calculate the percentage rent. 5. In the Breakpoint field, enter a $/SqFt amount when the calculation will begin or leave blank to calculate a natural breakpoint. 6. Click OK. Add a detailed category for the Sales Volume in the Retail Sales window: 1. Click the Volume field, and then click Detail. The Retail Sales category window displays. 2. Click New. 3. In the Category field, enter the name for the category. 4. Click the Volume field, and then click Detail. The Retail Sales Volume category window displays. 5. Click New. 6. In the Category field, enter a name for the sales volume category. 7. In the Annual Total fields, enter the amount of sales volume projected for each year. 8. In the Inflation field, enter an inflation to apply as needed. 9. Click OK to save the category. 10. Click Close. The Retail Sales window displays. 11. Click the Volume drop-down arrow, and then click the appropriate category. 12. Complete the required fields, and then click OK. Chapter 4 Page 56
57 Exclude specific rents used in the percentage rent calculation: 1. Follow the previous steps to create a Sales Volume category. 2. To exclude step rent from the natural breakpoint calculation, uncheck the Step Rent checkbox. 3. To exclude CPI rent from the natural breakpoint calculation, uncheck the CPI Rent checkbox. 4. Complete the required fields, and then click OK. Add a detailed category for the Percent or Breakpoint in the Retail Sales Volume category: 1. Follow the previous steps to create a Sales Volume category. 2. Click the Percent field, and then click Detail. The Retail Percents/Breakpoints category window displays. 3. Click New. The Retail Percents/Breakpoints window displays. 4. In the Category field, enter a category name. 5. Click the Percentage Rent Calculated drop-down arrow, and then click the appropriate calculation. Over a natural breakpoint plus rent percentage rent is calculated using a Natural breakpoint. Over a specified breakpoint less rent enter a specific breakpoint for each tier of retail sales for the percentage rent calculation. Note: If a field in the Breakpoint field is left blank, the percentage rent is calculated using a Natural breakpoint. Over a zero breakpoint less rent Percentage rent is calculated for the whole amount of the sales volume, and then the base rent is subtracted from the total. If the calculated percentage rent is less than the base rent, the tenant will only pay the base rent. 6. In the Date field, enter the date when the specific volume, percent or breakpoint will be calculated. 7. In the Volume field, enter the specific sales volume as needed. 8. In the Percent field, enter the number to be calculated for percentage rent. 9. In the Brkpnt field, enter the breakpoint as needed. 10. Repeat steps 5-8 for each entry for the percentage rent calculations. 11. Click OK to save the category. 12. Click Close. The Retail Sales window displays. 13. Click the Percent drop-down arrow, and then click the appropriate category. 14. Complete the required fields and then click OK. Chapter 4 Page 57
58 Reimbursements The Reimbursements field calculates how a tenant will pay for their portion of the reimbursable operating expenses. The Reimbursement field accepts numeric entries, or simple reimbursements. The Unit of Measure field will determine how the reimbursement entry is calculated. Three pre-defined reimbursement methods are available from the Reimbursements drop-down arrow, see the following: Option None Net Base Stop Description The tenant will not pay for operating expenses during the lease. The tenant will pay the pro-rata share of reimbursable expenses based on the tenant s share of the property. For example, if the tenant occupies 4% of the property size, the tenant will pay 4% of the reimbursable expenses. The tenant will pay the pro-rata share of reimbursable expenses over a base year expense stop. The base year expense stop is the total expenses in the first year of the lease. The tenant will pay their share of any increases in the expenses after the first year of the lease. In addition to these above options, Detailed Reimbursement Methods may be created to define reimbursements in greater detail. These categories may be created for any of the following situations: Specify different reimbursement methods for individual operating expenses. Specify different base year expense stops for individual operating expenses. Group individual operating expenses together for the reimbursement calculation. Exclude individual operating expenses from the reimbursements. Note: All reimbursable operating expenses should be created in the Reimbursable Expenses window prior to creating a Detailed Reimbursement Method. Chapter 4 Page 58
59 Practice: To add a simple reimbursement calculation for a tenant: 1. Enter the following information: Field Entry Reimbursements $1.00 Unit of Measure $/SqFt./Year 2. Proceed to the next topic to add more tenant information in the Rent Roll. Alternatively, to add a pre-defined reimbursement method for a tenant: 1. Click the Reimbursements drop-down arrow. 2. Click the desired method or the Detail button to create a more complex Reimbursement category which defines the recovery methods by expense or expense group. Rent Abatements The Rent Abatement field calculates any concessions, or free rent, given to the tenant. Simple rent abatements are entered as the number of months that the tenant will not pay rent. Several defaults are applied when the number of abated months for abatement is entered for the tenant: Enter the rent abatements in whole months. All months for the rent abatements are applied at the start date for the tenant s lease. The rent abatement is based on the base rent and CPI rent. Chapter 4 Page 59
60 Categories may be created to enter detailed rent abatement information. These categories may account for any of the following situations: Rent abatements are staggered through the lease. Rent abatements are based on a portion of the rent. Rent abatements are modified to be based on specific types of rent charges or reimbursements. How-To Add a simple rent abatement: 1. Click the Rent Abatement field. 2. Enter the number of months to abate. Create a detailed rent abatement from the Rent Roll window: 1. Click the Rent Abatement field, and then click Detail. The Rent Abatements category window displays. 2. Click New. The Rent Abatements window displays. 3. In the Category field, enter a name for the category. 4. In the Date field, enter the month within the lease when the rent abatement will be applied. 5. In the Percent field, enter the percentage of rent to be abated. 6. In the Months field, enter the number of months for which the abatements will be applied. 7. Click OK to save the category. 8. Click Close. The Rent Roll window displays. 9. Click the Rent Abatements drop-down arrow, and then click the appropriate rent abatement category. Chapter 4 Page 60
61 Create a modifier for a rent abatement category: 1. Follow the steps in the previous process to create a rent abatement category. 2. Click the Modifier field, and then click Detail. The Rent Abatement Modifier category window displays. 3. Click New. The Rent Abatement Modifier window displays. 4. In the Category field, enter a name for the category. 5. Click the checkboxes for the rents to include for abatements. 6. For each selected rent, enter the percentage to be abated. Leave the modifier field blank to assume 100 percent abatement. 7. Click OK to save the category. 8. Click Close. The Rent Abatement category displays. 9. Click the Modifier field, and then click the appropriate category. 10. Click OK to save the rent abatement category. Leasing Costs The Leasing Costs field allows the entry of tenant improvements and leasing commissions. Simple entries for tenant improvements include the following fields: Field Amount Units Description The number to be calculated for Tenant Improvements The choices include the following: $/SqFt. $ Amount Simple entries for leasing commissions include the following fields: Field / Option Amount Units Description The number to be calculated for Leasing Commissions The choices include the following: Percent - Based on the total base rent, step rent and rent abatements for the term $/SqFt. $ Amount # of Months Chapter 4 Page 61
62 If necessary, categories may be created to enter detailed information for either leasing cost. Leasing Commissions categories allow the entry of very specific methods for calculating the commission. The Leasing Commission window includes the following fields and options: Field Category Based On Payment Made Unit of Measure New Renewal Include Description Enter the name for the category. Select an existing category on which to base the current category. Select how the commissions will be applied in the reports. Select the method how the commission will be calculated. The options include: Percent - Based on the total base rent, step rent and rent abatements for the term $/SqFt. Lease Year % - Calculates specific percentages of the rents for specific years within the term 1 st Mo + % remain - Calculates a specific percentage of the first month s rents, plus a flat percentage of the remaining rents for the entire term 1 st Yr + % Mkt. Review - Calculates a specific percentage for the first year s rents, plus a percentage of rent increases for the remaining lease years # of Months $ Amount Enter the appropriate number in the first cell. Leasing commissions for new leases will be calculated with these numbers. Repeat or extend the entries as needed. *Note: The column headings may change based on the selected Unit of Measure. Enter the appropriate number in the first cell. Leasing commissions for renewal leases will be calculated with these numbers. Repeat or extend the entries as needed. * Note: Leave the renewal cells blank to use the same numbers entered on the New row. If leasing commissions will not be calculated upon rollover, enter 0 in the Renewal cells. Select the rent checkboxes to be included in the leasing commission calculation. Uncheck the rent types to be excluded in the leasing commission calculation. * Note: The Include section may not be available based on the selected Unit of Measure. Chapter 4 Page 62
63 How-To Enter simple leasing costs: 1. Click the Leasing Costs drop-down arrow, and then click Yes. 2. In the Tenant Improvements: Amount field, enter the number for the tenant improvements. 3. Click the Tenant Improvements: Units drop-down arrow, and click the appropriate unit for the entered number. 4. In the Leasing Commissions: Amount field, enter the number for the commission calculation. 5. Click the Leasing Commissions: Units drop-down arrow, and click the appropriate unit for the entered number. 6. Click OK. The Rent Roll window displays. Create a detailed Tenant Improvement category from the Leasing Cost window: 1. Click the Tenant Improvements: Amount field, and then click Detail. The Tenant Improvements category window displays. 2. Click New. The Tenant Improvements window displays. 3. In the Category field, enter a name for the category. 4. Click the Unit of Measure drop-down arrow, and click the appropriate option. 5. In the New row, enter the amount of tenant improvements in the appropriate years. Note: If a new lease begins in a particular year, the lease will be calculated with the entered tenant improvements. 6. In the Renew row, enter the amount of tenant improvements in the appropriate years. Note: If a renewal lease begins in a particular year, the lease will be calculated with the entered tenant improvements. 7. In the Inflation row, enter the amount of inflation to apply to the entered amounts as necessary. 8. Click OK to save the category. 9. Click the Tenant Improvements: Amount drop-down arrow, and then click the appropriate category. Chapter 4 Page 63
64 Practice: Create a detailed Tenant Improvement category from the Leasing Cost window: 1. Click the Leasing Cost field, select Yes. The Leasing Cost window displays. 2. Click the Leasing Commissions: Amount field, and then click Detail. The Leasing Commissions category window displays. 3. Click New. The Leasing Commissions window displays. 4. Enter the following information: Field Entry Category 100pct Mo 1 + 2pct Unit of Measure 1 st Mo + % remain New 1 st Month = 100, % Rest = 2 Renewal 1 st Mo = 0, % Rest = 0 Include Uncheck the Free Rent checkbox. Uncheck the Step Rent checkbox. 5. Click OK to save the category. 6. Click Close. 7. Click the Leasing Commissions: Amount drop-down arrow, and then select the appropriate category. 8. Click OK. The Rent Roll window displays. 9. Once all the information has been added, click Close. Chapter 4 Page 64
65 Security Deposits Security Deposit categories are used to specify refundable and non-refundable deposits for leases. These categories may be applied to lease terms on the tenant rent roll, space absorption and market leasing assumptions screens. The Security Deposit category window includes the following fields: Field Category Non-Refundable Deposit Unit of Measure Refundable Deposit Amount Unit of Measure Interest Rate Percent to Refund Description Enter the name of the category Enter the amount of deposit that is not refundable upon lease expiration. Specify how the deposit amount will be calculated: $ Amount $/SqFt Months - A number of months multiplied by the base rent for the first month of the lease Enter the amount of deposit that is refundable to the tenant upon lease expiration. Specify how the deposit amount will be calculated. Refer to the non-refundable units of measure for descriptions. Enter a rate at which interest is earned on the deposit balance. Enter a percentage of the security deposit amount to refund upon lease expiration. The default entry is 100%. Chapter 4 Page 65
66 How-To Create a Security Deposit category from the Rent Roll window: 1. Click the Security Deposit field, and then click Detail. The Security Deposits category window displays. 2. Click New. The Security Deposits window displays. 3. In the Category field, enter a name for the category. 4. Add the Non-Refundable deposit information. 5. Add the Refundable deposit information. 6. Click OK to save the category. 7. Click Close to return to the Rent Roll window. Add a Security Deposit to a lease: 1. Click the Security Deposit drop-down arrow. 2. Select the appropriate category. Chapter Summary: Current tenant information is entered in the Rent Roll window in ARGUS Valuation-DCF. This chapter defined and demonstrated the various items addressed in the Rent Roll window, including adding basic tenant information, simple and detailed base rent, retail sales, expense reimbursement options, rent abatements, leasing costs, and security deposits. Chapter 4 Page 66
67 Chapter 5 Market Leasing Assumptions Objectives Market Leasing Assumptions control what happens to a space after the current lease term expires and it goes to market. This chapter will discuss the various items addressed in the Market Leasing Assumptions, including: Market Leasing Assumptions Renewal Probabilities and Weighted Items Changing Base Rents Other Non-Weighted Items Term Overrides *Open the Rent Roll window prior to reviewing the following topics. Market Leasing Assumptions Market Leasing Assumptions control what happens to a lease after it expires and goes to market. All the parameters for market conditions are entered in Market Leasing Assumptions. All leases in the Rent Roll window must have a Market Leasing Assumption category assigned. Once a lease expires, ARGUS Valuation-DCF calculates future lease information from the inputs in the Market Leasing Assumption category, not from the Rent Roll. The Market Leasing Assumption category window includes the following fields: Field Category Lease Status Renewal Probability Market Rent Months Vacant Tenant Improvements Leasing Commissions Description Enter the name of the category The default entry is Speculative. Enter a probability that an expiring tenant will renew the lease. This probability factor will calculate the market averages. Enter the market rents for a new lease and a renewal lease. Enter the number of months projected for the down time between the expiring lease and the new lease. Select a category or enter the number to be calculated for tenant improvements for a new lease and a renewal lease. Select a category or enter the number to be calculated for leasing commissions for a new lease and a renewal lease. Chapter 5 Page 67
68 Rent Abatements Security Deposit Rent Changes Retail Sales Reimbursements Term Lengths Select a category or enter the number to be calculated for rent abatements for a new lease and a renewal lease. Select a category to be calculated for security deposits for a new lease and a renewal lease or enter refundable deposits as a number of rents months. Specify any additional rents for the rollover tenant s lease. The rent changes categories include the following: Changing Base Rent Apply percentage increases to the base rent. Step Rent Apply monetary increases to the base rent. Porters Wages Typically only used in the New York City market. Miscellaneous Apply additional rents based on percentages of other rents. CPI Increases Apply percentage increases to the base rent. Parking The default entry is Continue Prior. Specify the percentage rents to be calculated for the rollover lease. Specify how the rollover lease will pay for their share of the reimbursable operating expenses. Select a method or enter a number to be calculated for reimbursements. Specify the length of the rollover lease. The entry may be entered as number of years or number of months. Chapter 5 Page 68
69 Practice: To create a Market Leasing Assumption from the Rent Roll window: 1. Click the Market Leasing field. 2. Click Detail. The Market Leasing Assumptions category window displays. 3. Click New. The Market Leasing Assumptions window displays. 4. Enter the following information: Field Category Entry Office Market 5. To add more information in the Market Leasing Assumption category, proceed to the next topic. Renewal Probabilities and Weighted Items When creating a market leasing assumption, parameters are assigned for both New Market conditions and Renewal Market conditions. ARGUS Valuation-DCF will create a market rate from the New Market entries and the Renewal Market entries. This market calculation is used for each of the weighted items in the first half of the Market Leasing Assumption window. The calculation for the market rate, also called the weighted average, is based on the entry in the Renewal Probability field. For example, if the renewal probability is 80%, then 80% of the Renewal Market numbers are added to 20% of the New Market numbers. Note: Any blank Renewal Market field is automatically calculated with the same number entered in the corresponding New Market field. Chapter 5 Page 69
70 Practice: Continuing with the Market Leasing Assumption category, complete the following steps: 1. Enter the following information: Field Renewal Probability (Renewal Mkt column) Market Rent Entry 80 New Market = $10/SqFt./Month Renewal Mkt = Click the Renewal Mkt drop-down arrow, and then click Use Last Rent. Months Vacant New Market = 5 Tenant Improvements New Market = $25/SqFt. Renewal Market = $5/SqFt. Leasing Commissions Rent Abatements New Market = 2 Renewal Market = 0 Click the New Market drop-down arrow and select 100pct Mo 1 + 2pct. 2. To add more information in the Market Leasing Assumption category, proceed to the next topic. Changing Base Rents The market rent in a market leasing assumption are inflating by the Market Rent inflation rate while the market leasing assumption is not in affect. Once the rollover lease begins, the market rents are locked in at the current market rate. If percentage inflations are to occur during a rollover lease, a Changing Base Rent category must be applied to the Market Leasing Assumption. This category is found in the Rent Changes field. A changing base rent is not a weighted item. The changing base rent is applied to the rollover lease regardless of the New or Renewal status of the tenant. Chapter 5 Page 70
71 How-To Change Base Rents: 1. In the Market Leasing Assumption window, click the Rent Changes field, and then click Detail. The Rent Changes window displays. 2. Click the Changing Base Rent field, and then click Detail. The Changing Base Rent category window displays. 3. Click New. The Changing Base Rent window displays. 4. In the Category field, enter a name for the category. 5. In the Date field, enter In the Amount field, enter Click the Units drop-down arrow, and then click % Market. 8. In the next Date field, enter the month number of the lease when the change will take effect. 9. In the Amount field, enter the amount for the percentage increase. 10. Click the Units drop-down arrow, and then select the appropriate percentage increase. 11. Repeat steps 8-10 as needed. 12. Click OK to save the category. 13. Click Close. The Rent Changes window displays. 14. Click the Changing Base Rent drop-down arrow, and then click the appropriate category. 15. Click OK. Other Non-Weighted Items The bottom half of the Market Leasing Assumptions window includes the non-weighted items. Any of these item applied to the market leasing assumption will calculate in the rollover lease regardless of the New or Renewal status of the tenant. Similar to the main tenant information, categories for these items may be created by clicking Detail from the desired field. How-To Add Rent Changes to a Market Leasing Assumption: 1. Click the Rent Changes field, and then click Detail. The Rent Changes window displays. 2. Click the appropriate category drop-down arrow, and click the desired category to apply. 3. Click OK. The Market Leasing Assumption window displays. Chapter 5 Page 71
72 Add Retail Sales category to a Market Leasing Assumption: 1. Click the Retail Sales drop-down arrow. 2. Click the desired category to apply. Practice: Specify Reimbursements to be calculated within a Market Leasing Assumption: 1. Click the Reimbursements drop-down arrow, and then click the desired method for reimbursements calculation. OR In the Reimbursements field, enter the number to be calculated for reimbursements. 2. Enter the following information: Field Reimbursements Entry Base Stop 3. To add more information in the Market Leasing Assumption category, proceed to the next section. Practice: Specify the length of the rollover lease: 1. From the Market Leasing Assumptions window, locate the Term Length field. 2. Enter the number of months or number of years for the rollover lease. 3. Enter the following information: Field Term Length Entry 5 Years 4. Click OK to save the category. 5. Click Close. The Rent Roll window displays. 6. Click the Market Leasing drop-down arrow and select Office Market. Proceed to the next chapter to set up the remaining fields for the tenants in the Rent Roll. Chapter 5 Page 72
73 Term Overrides By default, the data in Market Leasing Assumptions is applied to all rollover terms for a lease. Specific data may be calculated for a particular rollover term by using Overrides. The Term override column allows the entry for the various aspects of the Market Leasing assumption. These overrides may be applied to one or many rollover terms. The entered override amounts are not inflated and are not weighted by the renewal probability. Any blank fields in the override columns will default to the original Market Leasing Assumption values. How-To Add term overrides: 1. In the Market Leasing Assumption window, click Override. The window expands to display Term override columns. 2. Add the desired override amounts in the desired Term override columns. 3. Click OK to save the information. Chapter Summary: Market Leasing Assumptions control what happens to a lease after it expires and goes to market. This chapter defined and demonstrated various items in the Market Leasing Assumptions, including Renewal Probabilities and Weighted Items, Changing Base Rents, Other Non-Weighted Items, and Term Overrides. Chapter 5 Page 73
74 Chapter 6 Remaining fields in the Tenant Rent Roll Objectives This chapter will discuss topics for the remaining fields in the Rent Roll, including: Upon Expiration Intelligent Renewals Renewal Probability Overrides Tenant Notes *Open the Rent Roll window prior to reviewing the following topics. Upon Expiration The Upon Expiration field determines what happens to the space when the current lease expires. The selection will tell ARGUS Valuation-DCF how to calculate the future numbers from the assigned market leasing assumption. The Upon Expiration field includes the following choices: Option Market Renew Vacate Option ReAbsorb Non-Contiguous Description The space will be leased according to the weighted average parameters in the associated market leasing assumption. The space will be leased according to the renewal parameters in the associated market leasing assumption. The space will be leased according to the new parameters in the associated market leasing assumption. The space has an option lease available. An option is the continuation of the original lease. The market leasing assumption will be ignored for the first rollover term. Revenue from this space ends when the lease expires. Link multiple lines on the Rent Roll into one lease. Apply the market leasing assumption for the lease in the last line of the group. Chapter 6 Page 74
75 Practice: 1. Click the Upon Expiration drop-down arrow, and click the appropriate option. 2. Enter the following information: Field Upon Expiration Entry Market Intelligent Renewals Intelligent Renewals categories may be created to provide flexibility in determining the projected base rent for speculative lease renewals. These categories allow the renewal rent to be determined by a comparison of current or contract rents to market. It also allows the projected rent to be based on a blended rate comprised of a percentage of current or contract rent and market. Renewal Probability Overrides The Renewal Probability field is used to override the renewal probability entry in the associated market leasing assumption. This entry determines at what probability the weighted averages will be calculated. This field provides tenant-by-tenant control of the rollover market calculations without creating a large number of market leasing assumption categories. How-To Override Renewal Probabilities 1. Verify the Upon Expiration field is set to Market. 2. In the Renewal Probability field, enter the renewal probability to use for the tenant. Chapter 6 Page 75
76 Tenant Notes The More/Notes field allows additional non-calculated information to be entered for the tenant. The Notes window allows the entry for the following items: Field Floor SIC Code Lease Reference Rent Collection Tenant ID Industry Group User Defined 1 User Defined 2 Notes Description Enter the floor number for the tenant. This field may be used for: Tenant selection criteria in portfolio properties. Sort criteria in all properties. Stacking plan reports. Enter the Standard Industry Code for the tenant. This field may be used for: Tenant selection criteria in portfolio properties. Sort criteria in all properties. Enter a unique tenant reference. This field is used by ARGUS Valuation-DCF to match tenant records to imported data from RealmX, CONNECT or rexml. Select Standard for monthly rent payments or create a detailed category to describe a quarterly, semi-annually or other unique rent payment schedule. This field displays the unique tenant identifier associated with this lease as entered on the Tenant Registry. If industry groups are created, the tenant may be assigned to an industry group by selecting the group from the dropdown list. If user defined groups are created, the tenant may be assigned to a group by selecting the group from the dropdown list. If user defined groups are created, the tenant may be assigned to a group by selecting the group from the dropdown list. Enter notes about the tenant. These notes may be printed on reports. How-To Add Notes to the Renewal Probabilities 1. Click the More/Notes drop-down arrow, and click Detail. The Notes window displays. 2. Enter the desired information for the tenant. 3. Click OK to save the notes. 4. Repeat the steps in the previous chapters to add additional tenants in the Rent Roll window. 5. Click Close to save the tenant information and close the Rent Roll window. Chapter 6 Page 76
77 Chapter Summary: Once the Market Leasing Assumptions are in place, specify what will occur when each tenant lease ends. This chapter explained these fields in the Rent Roll, including: Upon Expiration Options, Intelligent Renewals, Renewal Probability Overrides, and Additional Notes. Chapter 6 Page 77
78 Chapter 7 Space Absorption Objectives The Space Absorption window is used to model lease up projections for vacant space. This chapter will discuss the various items addressed in the Space Absorption window, including: Space Absorption Space Information Absorption Parameters Projection Lease Terms Additional Information Space Absorption While the Space Absorption window is similar to the Tenant Rent Roll, it does differ in a few key ways. The Space Absorption window allows the creation of multiple leases with staggered lease start dates on a single line of input. The Space Absorption window includes the following fields: Field Space Description Lease Type Lease Status Total Area Description Enter a description for the line entry. Select an option from the drop-down list. Office The space is leased to an office tenant. Retail The space is leased to a retail tenant. Industrial the space is leased to an industrial tenant. Pad Site* The space is not included in the property size and will not affect the occupancy of the property. Storage* The space will not affect the occupancy of the property. *Note: These are custom lease types created via the Global Categories feature. Specify whether the leases are contract or speculative. Contract The tenant has a signed contract. Speculative The tenant is a speculative tenant. This is the default entry. Enter the total amount of space for the line entry. Chapter 7 Page 78
79 Date Available Begin Leasing #/Size Leases Create Leases Term/Expire Base/Min Rent Unit of Measure Enter the date when the total area is first vacant. The date may be entered as one of the following formats: M/YY Enter the month and year of the first month of vacancy. M Enter the month number of the analysis when the space is first vacant. Enter the date when the first lease will be created. The date may be entered as one of the following formats: M/YY Enter the month and year of the first month of the first lease. M Enter the month number of the analysis when the first lease begins. Enter the size for each lease. The size may be entered as one of the following formats: # - Enter the number of leases to be created from the total area; each lease will be an equal size. Size - Enter the area size for each lease; leases will be created with this size, and any remaining size will be included in a smaller lease. Determine how often the leases will be created, starting from the Begin Leasing date. Monthly Create one lease every month. Quarterly Create one lease every three months. Semi-Annually create one lease every six months. Annually Create one lease every 12 months. Enter the date when the lease expires, or enter the number of years for the term of the lease. The entry may be entered as one of the following ways: M/YY Enter the month and year of the last month of the lease. All leases created from this line entry would end at this date. YY Enter the number of years for the lease term. This entry must be a whole number of years. Each lease will be equal in length, regardless of when the leases start. Specify the base rent amount for the tenant. Select the option that corresponds with the entry in Base/Min Rent. The choices include the following: $/SqFt./Year $/SqFt./Quarter $/SqFt./Month $ Amount/Year $ Amount/Quarter $ Amount/Month % Market Chapter 7 Page 79
80 Rent Changes Retail Sales Reimbursements Unit of Measure Rent Abatements Leasing Costs Security Deposit Marking Leasing Upon Expiration Renewal Probability More/Notes Specify any additional rents to be paid by the tenant. The categories that may be applied in Rent Changes includes the following: Step Rent Porters Wages Miscellaneous Rent CPI Rent Parking Specify any percentage rents to be paid by the retail tenant. Specify the calculation to use when reporting the tenant s share of the operating expenses for reimbursement. If an amount is entered in the Reimbursements field, select an option that corresponds with the entry. Specify the months of free rent to abate for the tenant as needed. Specify the tenant improvements and leasing commissions for the tenant s lease as needed. Specify the security deposits as needed. Enter a refundable deposit amount or create a category for the tenant s refundable and non-refundable security deposits. Create and select a category to determine the future market conditions for the space. Specify how to calculate the future market conditions for the space. When calculating the market rates for rollover leases for a space, enter a renewal probability as needed. Enter non-calculated information regarding the tenant. For additional field descriptions, see the Rent Roll chapter. How-To Display the Space Absorption window 1. From the Tenant menu, select Space Absorption. 2. The Space Absorption window displays. Chapter 7 Page 80
81 Space Information The process for adding basic information for space absorption is very similar to the Rent Roll. However, additional information is needed for space absorption, including the total area and dates for leasing. Practice: 1. In the Space Absorption window, click Insert. 2. In the Space Description field, enter a description for the line entry. 3. Click the Lease Type drop-down arrow, and then click the appropriate type. 4. Click the Lease Status drop-down arrow, and then click the appropriate status. The default entry for the field is Speculative. 5. In the Total Area field, enter the total measurement for the line entry. This entry will be divided into smaller leases, as needed. 6. In the Date Available field, enter the date when the total area is first vacant. 7. In the Begin Leasing field, enter the projected date when the first lease would begin. Field Entry Space Description Vacant Space Lease Type Office Lease Status Speculative Total Area 227,840 SqFt. Date Available 7/08 Begin Leasing 8/08 Chapter 7 Page 81
82 Absorption Parameters With space absorption, several parameters are needed to determine how many leases to create and how often to create the leases. Practice: 1. In the #/Size Leases field, specify how the total area will be divided. Enter a number of leases to create, or enter a fixed measurement for each lease. 2. Click the Create Leases drop-down arrow, and then click the appropriate option to stagger the lease start dates. The stagger frequency will occur from the date in the Begin Leasing field. 3. In the Term/Expire field, specify the length for the leases. Field Entry #/Size Leases 12 leases Create Leases Monthly Term/Expire 5 Projection Lease Terms The rent for each lease is determined in the Base/Min Rent field. If prospective tenants are not known at the time of projection, rents should be calculated from the market rates for the line entry. The market rates are calculated from the Market Leasing Assumption associated with the line entry. Other lease terms, such as reimbursements, rent abatements and leasing costs are specified using methods similar to inputs previously described on the Rent Roll and Market Leasing Assumptions. Chapter 7 Page 82
83 Practice: 1. In the Base/Min Rent field, enter a number for the rental rate or a percentage of the market rent to be calculated. Note: If this field is left blank, the system will calculate 100% of the market rate as the base rent. 2. Click the Unit of Measure drop-down arrow, and then click the appropriate unit of measure for the Base/Min rent entered. 3. Click the Reimbursements drop-down arrow, and choose the appropriate category, enter a reimbursement Amount or Stop, or click Detail to create a Detailed Reimbursement Method. 4. In the Rent Abatements field, enter the number of months free rent or click the Detail button to create a free rent category. 5. In the Leasing Costs field, click the drop-down arrow and select Yes to enter Tenant Improvements and Leasing Commissions. 6. In the Market Leasing assumptions field, click the drop-down arrow and choose the appropriate Market Leasing Assumptions category, or click Detail to create a new one. 7. In the Upon Expiration field, click the drop-down arrow and choose the appropriate renewal assumption or click Detail to create an Intelligent Renewal category. Field Entry Base/Min Rent 100% Unit of Measure % Market Reimbursements Base Stop Rent Abatements 2 Months Tenant Improvements $25.00/SqFt. Leasing Commissions 100pct Mo 1 + 2pct Market Leasing Market 8. Click Close. Chapter 7 Page 83
84 Additional Information The remaining fields are mirrored from the Rent Roll window. Entries in these fields will be applied to all leases created from the line entry. As described in the Rent Roll chapter, categories may be created for these fields. How-To Enter additional Space Absorption information: 1. Enter the needed information to complete the line entry. 2. Repeat all steps to add additional line entries as needed. 3. Click Close to save the information and close the Space Absorption window. Chapter Summary: This chapter explained how to lease vacant space in the Space Absorption window including specifying the available area and dates, determining the number of leases, creating staggered start dates, and specifying base rent for projections. Chapter 7 Page 84
85 Chapter 8 Property Purchase and Resale Objectives Once the Rent Roll and Space Absorption have been populated, a property resale method should be selected to complete the cash flow projection for the holding period. A property purchase price may be entered to calculate IRR and cash-on-cash returns for the investment. This section addresses how the property purchase and resale data are entered. Material covered in this chapter includes descriptive information about the Property Purchase options, including Initial Amount, Current Value and Modified Internal Rate of Return. As well as information regarding resale methods, including calculation options, terminal capitalization rate and capitalization rate matrix. Property Purchase Property Resale Property Purchase The Property Purchase window is comprised of two sections: Property Purchase Price and Current Value for internal rate of return (IRR) calculations. The Property Purchase Price section allows the entry of a simple purchase price or a detailed purchase price. The calculated direct capitalized value may also be used as the purchase price. Two fields are available in the Property Purchase Price section: Field Initial Amount Direct Cap Value as of Analysis Start Description Enter a specific purchase price for the property. The entry should represent the amount invested at the analysis start date or throughout the analysis. Click Detail to add multiple items that contribute toward the purchase price. *Note: If this field is left blank, ARGUS Valuation-DCF cannot determine the internal rate of return. Select this option to use the Direct Capitalized Value as the initial purchase price. When this option is selected, ARGUS Valuation-DCF uses the calculated property value as the purchase price for the property. Chapter 8 Page 85
86 The Current Value for IRR Calculations section is located below the Property Purchase Price section. In the Current Value section, enter the information by which the internal rate of return is calculated. Four methods are available in the Current Value for IRR Calculations section, see the following: Field Inflate Purchase Price at Current Amount Cumulative Costs Direct Capitalization Value Description Select this option to determine the current value of this property by inflating the initial purchase price select this option. Enter the inflation rate in the field. Leave the field blank to use the general inflation rate. Select this option to directly enter the current value of this property. Enter the current value of the initial equity as of the reporting start date. Inflation will not be applied to this amount. To specify certain types of capital items to be accumulated as the current value, select this option, and then choose the IRR button to select the types of capital to be used. These types of capital include development costs, capital costs, tenant improvements, leasing commissions and debt interest. Select this option to use the calculated direct capitalized value as the initial equity in the IRR. The modified internal rate of return (MIRR) is an alternative method of calculation that in some circumstances may provide a more accurate reflection than the internal rate of return. To enter the modified internal rate of return, use the MIRR button on the Property Purchase Price and Current Value window. The calculation of this rate requires the entry of a reinvestment rate and a safe rate. This rate will be reported beneath the internal rate of return, for unleveraged and leveraged cash flows. How-To Enter a Property Purchase Price & Current Value: 1. From the Yield menu, select Property Purchase. 2. The Property Purchase Price & Current Value window will appear. 3. Click the Initial Amount field, and enter $500,000,000. Chapter 8 Page 86
87 3. Click OK to save the Property Purchase Price information. Property Resale To calculate the resale value of a property at the end of the reporting period, a resale calculation must be set up. Within the Property Resale window, several calculation methods are available: Field No Resale Calculation Directly Input Final Year Resale Amount Appreciate Initial Purchase Price Capitalize Net Operating Income Capitalization Cash Flow after Tenant Improvements and Leasing Commissions Description Select this option if the resale amount should not be calculated. This method allows a specific resale value to be entered in the Direct Resale Amount field. Enter the total currency amount for which this property will be sold at the end of the analysis. The amount entered is not subject to inflation. The resale value will be reported only in the final year of the analysis. Internal rate of return will not be calculated for other years. This method increases the initial purchase price by a growth rate every year of the analysis. The initial purchase price, growth rate, and the year of resale determine the value of the property. Partial years will inflate by the full growth rate. This method determines the resale value by dividing the net operating income by the specified capitalization rate. This method determines the resale value by dividing the cash flow before debt by the specified capitalization rate. The cash flow before debt is the net operating income less tenant improvements, leasing commissions, capital expenditures, and development costs. Chapter 8 Page 87
88 Capitalization CF Adjusted for Average Tenant Improvements and Leasing Commissions Capitalize Net Operating Income Using Rate Adjusted for Age Grossed Up to Stabilized Market Vacancy Capitalization Method This method determines the resale value by dividing the net operating income, less average total leasing costs and development costs, by the capitalization rate. This option requires an entry describing the condition of the building. With this entry, ARGUS Valuation-DCF will modify the capitalization rate to reflect the condition of the building upon resale. This option, which grosses up expenses, is similar to the Capitalization Net Operating Income using Rate Adjusted for Age option. Enter the stabilized market vacancy rate and capitalization rate for the resale calculation. This option performs the property valuation using the market rent capitalization method. Click Adjust and specify one of the following: Gross method: market rent includes additional revenues. Net method: market rent does not include additional revenues. The Adjustment to Value field is used to enter the first adjustment in the Adjustments and Allowances section on the Resale report. Term and Reversion The Selling Costs (as percent of price) is used to enter the selling costs as a percentage of the resale price. This option performs property valuations using Term and Reversion results for every year of the analysis. These results are used as the basis for property resale value. Chapter 8 Page 88
89 Once the Resale Calculation Method is selected, information for the calculation will need to be entered. Field Capitalization Rate Description Enter the terminal capitalization rate. The Capitalization Rate field is required for the following methods: Capitalize Net Operating Income Capitalization Cash Flow After Tenant Improvements and Leasing Commissions Capitalization CF Adjusted for Average Tenant Improvements and Leasing Commissions Grossed up to Stabilized Market Vacancy Resale Adjustment as a Percent of Price Apply Rate to following year income Calculate Resale for All Years Matrix By adding a capitalization rate, the line item of income will be capitalized. This will determine the resale amount. Resale adjustments are deducted from the gross proceeds from sale. Resale adjustments may include closing costs, broker fees and other fees associated with the sale of a property. Enter a fixed rate or click Detail to enter line items for the adjustment. This checkbox determines the year of income from which resale is calculated. When checked, the income of the year following the resale year will be capitalized. The entry is checked by default. When selected, ARGUS Valuation-DCF projects the resale value of the property for each year in the analysis. The internal rate of return will also be shown for each year of the analysis, based on the respective resale value. Click Matrix to enter a resale capitalization rate matrix range. Enter a low rate, a high rate and the increment at which to calculate the capitalization rates. By setting up this window, a report will displays the resale value and present value for all capitalization rates in the matrix. The Matrix option is available with the following Resale Calculation methods: Directly Input Final Year Resale Appreciation Purchase Price Capitalize Net Operating Income Capitalize Cash Flow after Tenant Improvements & Leasing Commissions Capitalize Cash Flow for avg. Tenant Improvements & Leasing Commissions Capitalize Net Operating using Rate adjusted for age Grossed up to Stabilized Market Vacancy Capitalization Method Chapter 8 Page 89
90 Practice: 1. From the Yield menu, select Property Resale. 2. The Property Resale window will appear. 3. Enter the following information: Field Entry Option for Resale Capitalize Net Operating Income Calculation Capitalization Rate 6.25% Resale Adjustment as a 1.5% Percent of Price Apply Rate to following year Checked income Calculate Resale for All Years Checked 4. Click OK. Chapter Summary: The Property Purchase Price and the Property Resale windows produce significant reports for the property. Within these windows, enter a purchase price, resale calculation method, and capitalization rate. The calculation results provide internal rates of return and resale values. Chapter 8 Page 90
91 Chapter 9 Direct Capitalization and Present Value Objectives Present Value Discounting and the Direct Capitalization assist ARGUS Valuation- DCF in calculating a present value. This section will cover the following: Direct Capitalization Present Value Discounting Direct Capitalization Direct Capitalization determines the value of a property by directly capitalizing the first year of the reporting period. The Direct Capitalization window includes the following fields: Field Capitalization Period Cash Flow to Capitalize Description Select the period to be capitalized. The following options are available: Year One: Capitalize the first year of the reporting period. The results of this capitalization will differ from the First 12 Months option only if the property has stub timing. Year Starting Month: Capitalize 12 months of the reporting period starting at a specified month. Enter the month number of the analysis in which capitalization should begin. First 12 Months: Select this option to capitalize the first 12 months of the reporting period. Select the cash flow item that should be capitalized. The following options are available: No Capitalization Calculation Net Operating Income Net Operating Income less Capital Costs (subtracts the leasing and capital costs from the net operating income) Net Operating Income at Stabilized Market Vacancy (applies a stabilized market vacancy for the calculation) Chapter 9 Page 91
92 Stabilized Market Vacancy Capitalization Rate Commission as a Percent of Value Enter the vacancy rate for the calculation. This field is only available when the Net Operating Income at Stabilized Market Vacancy method is selected. Enter the capitalization rate for the calculation. Enter the percentage to use for the commission calculation. The entry may be a simple percentage, or click Detail to enter multiple percentages. Practice: 1. From the Yield menu, select Direct Capitalization. 2. Entering the following information: Field Entry Capitalization Period Year One Cash Flow to Capitalize Net Operating Income Capitalization Rate 6% Commission as a Percent of 0% Value 3. Click OK. Chapter 9 Page 92
93 Present Value Discounting If a particular internal rate of return (IRR) is desired, enter this target rate as the discount rate in the Present Value Discounting window. With this calculation, all years of the cash flows are discounted by the entered rate. These results are added together to find the absolute property value at the time of purchase. The Present Value may be used to determine the maximum purchase price in order to achieve the desired IRR. In the Present Value Discounting window, enter the primary discount rate, range of rates and discount method for the calculation. Field Primary Discount Rate Discount Rate Range Discount Method Description Enter the target IRR for the project resale. Two fields are available in this section: Number of Rates: Enter the total number of IRR rates to be calculated. The target IRR will be shown as the middle rate. Increment Between Rates: Enter the increment that determines the difference between each discount rate being calculated. Select how the calculations will be done: Annually (End-Point on Cash Flow and Resale): This default method discounts all cash flows from end of each year to the reporting start date. The resale proceeds are discounted back to the reporting start date from the end of the holding period. Annually (Mid-Point on Cash Flow and Resale): This method discounts all cash flows from the middle of each year to the reporting start date. The cash flow for Year 1 will be discounted six months if the first year is a full 12 months. The resale proceeds are discounted back to the reporting start date from the middle of the resale year. Annually (Mid-Point on CF/End-point on Resale): This method uses midpoint discounting for the cash flow as described above. However, the resale proceeds are discounted back to the reporting start date from the end of the resale year. Quarterly: This method discounts all cash flows from the end of each quarter to the reporting start date. The resale proceeds are discounted back to the reporting start date from the end of the resale quarter. Chapter 9 Page 93
94 Monthly (Effective Rate): This method discounts all cash flows from the end of each month to the reporting start date using the effective monthly discount rate. The resale proceeds are discounted back to the reporting start date from the end of the resale month. Monthly (Nominal Rate): This method discounts all cash flows from the end of each month to the reporting start date. Monthly present values will be calculated by dividing the discount rate entry by 12. The resale proceeds are discounted back to the reporting start date from the end of the resale month. Monthly in Advance (Resale in Arrears): This method discounts cash flows as if they were received at the beginning of the month. The resale proceeds are discounted back to the reporting start date from the end of the resale month. Practice: 1. From the Yield menu, select Present Value Discounting. 2. Enter the following information: Field Entry Primary Discount Rate 10% Discount Rate Range Number of Rates: 5 Increment Between Rates: 0.5 Discount Method Annually (Endpoint on Cash Flow and Resale) Chapter 9 Page 94
95 3. Click OK to close window. Chapter Summary: This section covered the Present Value Discounting and Direct Capitalization portions of the Yield menu. Chapter 9 Page 95
96 Chapter 10 Debt Financing and Partnerships Objectives ARGUS Valuation-DCF allows the entry of debt and equity sources for a property. This chapter will discuss the various items addressed in the Debt Financing and Partnership windows, including: Displaying Debt Debt Name and Currency Debt Note Dates Debt Note Term Length Debt Amounts Interest Rates Advanced Debt Options Partner Equity Contributions Cash Flow Distributions Resale Distributions Displaying Debt The Debt Financing windows define the debt structure for the property. The following fields are available when creating a basic debt note: Field Note Name Input Currency Start Date Checkbox for Amortize Start Amortize Start Description Enter a name for the debt note. Select the currency in which the note is obtained. Enter the date when the note was assumed. Check the Amortize checkbox to calculate principal payments for the debt note. Uncheck the Amortize checkbox to calculate an interest-only debt note. Enter a date to start the calculation for the principal payments. Leave this field blank to assume the same date in the Start Date field. Chapter 10 Page 96
97 Note Length (this field is not labeled) Note Type (this field is not labeled) Rate Charged Early Funding Calculate this Note Choose the length of the debt note. The options for this field include the following: Term Length Enter the number of years for the debt note. Maturity Date Enter the end date of the debt note. Payment Enter the amount of the note payment; the payment amount is applied each month. Loan Constant Enter the percentage of the original principal balance to pay the lender each year. Principal Payment Enter the principal payment for each period of the debt note. Choose the type of debt note to calculate. The options for this field include the following: Amount Enter the monetary amount of the debt note. Coverage Ratio Calculate the amount of the debt note based on the available cash flow. Loan to Value Ratio Calculate the amount of the debt note based on current value of the property. % of Price or PV (Present Value) Calculate the amount of the debt note based on a percentage of the current value of the property. Prior Balloon This debt note funds the amount of another ballooning debt note. % of Line Calculate the principal balance of the debt note based on another line in the analysis. Enter the interest rate for the debt note. Only available when funding prior balloon notes. Check the Calculate checkbox to calculate the debt note when running reports for the analysis. Uncheck the Calculate checkbox to ignore the debt note when running reports for the analysis. Chapter 10 Page 97
98 How-To Display the Debt Financing Category window: 1. From the Yield menu, select Debt Financing. 2. The Debt Financing category window displays. 3. Proceed to the next topic to add a debt note. Debt Name and Currency Use specific names for each debt note for easy distinction. Specify the currency in which the debt financing is obtained. Practice: 1. In the Debt Financing category window, click New. The Debt Financing window displays. 2. Enter the following information: Field Note Name Input Currency Entry Purchase Mortgage Input Chapter 10 Page 98
99 Debt Note Dates The Start Date field determines when financing is available for the analysis. The Amortize Start field determines when principal payments begin. How-To Enter the Start Date information: 1. In the Start Date field, enter the start date for financing. Leave this field blank to assume the analysis start date for the financing start date. 2. In the Amortize Start field, enter the beginning date for principal payments. Leave this field blank to assume the same date as the note start date. 3. Proceed to the next topic to add more information for the debt note. Chapter 10 Page 99
100 Debt Note Term Length The length of the debt note is determined by the selection from the Note Length dropdown field. This field is not labeled. Practice: 1. Enter the following information: Field Entry Term Length Proceed to the next topic to add more information for the debt note. Debt Amounts The debt note type is determined by the selection from the Note Type drop-down field. This field is not labeled. Chapter 10 Page 100
101 Practice: 1. Enter the following information: Field % of Price or PV (select from the Amount drop-down menu) Entry Proceed to the next topic to add more information for the debt note. Interest Rates The debt financing interest rate is entered in the Rate Charged field. The entry may be a fixed rate or a detailed rate. Detailed rates can also be linked to Global Interest Rate categories (e.g. LIBOR). Practice: To enter a fixed interest rate: 1. Enter the following information: Field Entry Rate Charged 6% Chapter 10 Page 101
102 2. Proceed to the next topic to add more information for the debt note. How-To Enter a changing interest rate: 1. Click the Rate Charged drop-down arrow, and then click Detail. The Detailed Rate Charged window displays. 2. In the Date field, enter the date when the interest rate is calculated. The date may be entered as a year/month date or a month number within the debt financing schedule. 3. In the Rate field, enter the interest rate amount to be calculated. 4. Repeat steps 2-3 to account for different interest rates being charged. 5. Click OK to save the detailed rates. Advanced Debt Options Additional data may be entered for calculating the debt note, including: The number of payments for the debt note that are scheduled every year. When the interest is calculated for the debt note. Additional payments for the debt note. Manual balloon date for the debt note. Prepayment penalties if the note is repaid prior to the entered note length. Points or fees to the debt note. Chapter 10 Page 102
103 How-To Enter additional data for the debt note: 1. In the Debt Financing window, click Advanced. The Advanced Debt window displays. 2. Click OK or Cancel to exit the Advanced Debt window. 3. Click OK to save the Debt Note. The Debt Financing category window displays. 4. Click Close to return to the Executive Dashboard. Partner Equity Contributions Partners may exist for a project. Any contributions made by partners may be accounted for in the Partner Equity Contribution window. Contributions may include cash, noncash (such as land contribution) or a contribution for escrow. When partners are added in the contribution window, distributions from the cash flow and sale of the property may be added. How-To Add Partner Equity Contributions: 1. From the Yield menu, select Partner Equity Contributions. The Partner Equity Contributions window displays. 2. Click Insert for each partner to add. 3. Enter the appropriate information. This process is similar to the revenues and expenses process. 4. Click the Type drop-down arrow and click the appropriate contribution type. 5. Click Close to save the partners. Chapter 10 Page 103
104 Cash Flow Distributions The Cash Flow Distribution window determines how cash is distributed to partners as a property generates enough cash flow for such a distribution. These distributions may only be set up once the partnerships have been created. How-To Enter Cash Flow Distributions: 1. From the Yield menu, select Cash Flow Distributions. The Cash Flow Distributions window displays. 2. Click Insert for each level of distribution. 3. Specify the terms for the distribution. 4. Click Close to save the distributions from the cash flow. Resale Distributions The Resale Distribution window determines how cash is distributed to partners upon the sale of the property at the end of the analysis. These distributions may only be set up once the partnerships have been created. How-To Enter Resale Distributions: 1. From the Yield menu, select Resale Distributions. The Resale Distributions window displays. 2. Click Insert for each level of distribution. 3. Specify the terms for the distribution. 4. Click Close to save the distributions from the sale of the project. Chapter Summary: ARGUS Valuation-DCF allows the entry of debt and equity sources for a property. This chapter discussed the various items addressed in the Debt Financing and Partnership windows, including displaying the debt windows, name and currency for debt notes, interest rates for debt notes, advanced debt options, partner equity contributions, and cash flow and resale distributions for Partners. Chapter 10 Page 104
105 Chapter 11 Depreciation and Taxes Objectives The Depreciation and Taxes window controls the depreciation of various items and determine the tax rate for a property. This chapter will cover how to input descriptive information regarding the input of simple or detailed depreciation methods and the depreciation methods available. In addition, this will cover how to input tax rates for Ordinary Income, Depreciation Recapture, and Capital Gains. Depreciation and Taxes Depreciation and Taxes The Depreciation and Taxes window controls depreciation of various items and determine the tax rate for a property. The depreciation and tax data affects ARGUS Valuation-DCF reports, including the Depreciation Schedule and Income Statement. Options in the Depreciation and Taxes window are as follows: Field Name Description The Name column lists the items that can be depreciated. The following items may be depreciated: Property: Depreciate the purchase price over the life of the analysis from the Property Purchase Price window. If a purchase price is not entered, ARGUS Valuation-DCF uses the most conservative present value amount for this calculation. Capital Expenditures: Depreciate the line items in the Capital Expenditures property level window. Land Costs, Hard Costs, Soft Costs: Depreciate the development costs for the project. These costs are primarily for construction of a new property or the expansion of an existing property. * Note: Land purchases are generally not depreciated. The Land Cost line item is mainly for depreciating site improvements. Debt Interest: This line amortizes the interest on any debts available. Leasing Commissions, Tenant Improvements: These lines use the leasing costs from the Rent Roll, Space Absorption or Market Leasing Assumption windows. The leasing costs are added together and the total amount is depreciated. Chapter 11 Page 105
106 Simple/Detail Method Useful Life Amount Basis Ordinary Income Tax Rate Capital Gains Tax Rate Depreciation Recapture Tax Rate The selection in the Simple/Detail column determines the items that will be used for the depreciation. Click Detail to select different depreciation treatments for each component of a detailed purchase price. Click Detail to enter depreciation and taxes for items with multiple lines of entry. * Note: Details cannot be entered for Leasing Commissions and Tenant Improvements. This field contains a list of available depreciation methods. The following options are available: None: Depreciation is not applied to the item. Expense: The option does not depreciate the amount, but shows the flow in the Income Statement generated from the Depreciation and Taxes report window. Straight Line: This option divides the cost of a tangible asset by the asset s useful life. Amortization: This option divides the cost of a nontangible asset by the asset s useful life. Non-tangible assets include capital investments such as architect s fees. Double Declining: This option doubles the results of the Straight Line method. Capitalize: ARGUS Valuation-DCF adds the amount of the line item to the Property line item and depreciates it at that rate. If detailed depreciation is entered for the Property line item, the capitalized item uses the first depreciation method found for the Purchase Price line items. Click Detail to enter a detailed depreciation schedule. Enter the number of years to depreciate the asset. This number will vary with different types of properties or expenses. Select one of the following options on which to base the depreciation and tax calculation: Use Input: Use the entry in the Name field as the basis for the depreciation calculation. Simple: Enter a simple currency amount as the basis for depreciation. Detail: This selection displays a window where a month by month basis for the depreciation may be entered. Enter the ordinary income tax rate to generate the income after taxes and depreciation. Enter the capital gains tax rate for the analysis to determine the capital gains taxes to be paid upon resale. Enter the depreciation recapture tax rate for the analysis to calculate capital gains recapture scenarios. Chapter 11 Page 106
107 How-To Enter Depreciation and Tax information: 1. From the Yield menu, select Depreciation and Taxes. 2. Enter the desired Depreciation and Taxes information. 3. Click OK to save the information. Results from this window may be viewed in the Depreciation & Taxes report. Chapter Summary: The Depreciation and Taxes window designates selects items to be depreciated. The tax rate for the property is also determined in this window. Chapter 11 Page 107
108 Chapter 12 Reports Objectives This chapter will describe the various reports and reporting tools available in ARGUS Valuation-DCF, including: Property Level Reports Depreciation and Taxes Reports Partner Distribution Reports Tracking Reports Presentation Rent Roll Report Individual Tenant Reports Market Leasing Reports Supporting Schedules Reports Stacking Plan Reporting Tools Report Writer *All reports are available from the Reports menu. Property Level Reports The Property Level Reports shows various reports based on the entered data. The reports are only available when information has been entered. The Property Level Reports include the following: Report Schedule of Cash Flow from Operations Schedule of Expense Reimbursement Revenue Individual Loan & Debt Service Summary Sources & Uses of Capital Cash Returns Description This report displays the operations for the duration of the analysis beginning with the Reporting Start Date. Individual line items for revenues and expenses are grouped together by category. This report calculates all fiscal year reimbursable operating expenses. The numbers are reported by expenses, by reimbursements from the tenants, and by the percentage of operating expenses being collected. This report contains all of the debt note information and various ratios. Separate reports will be calculated for each debt note. This report describes the inflow and outflow of funds to the property. Chapter 12 Page 108
109 Prospective Resale & IRR Summary Direct Capitalization Value Summary Prospective Present Value Summary Property Summary Report When a resale method is entered, this report shows the results of the resale calculation. The Internal Rate of Return Summary results will display only when property purchase information is entered. This report calculates the value of a property by directly capitalizing a specified year for the property. This report calculates the current value of a property when targeting a specific Internal Rate of Return (IRR) to achieve at resale. Blocks of property data is reported, based on the data entry including: Timing and Inflation Property Size and Occupancy General Vacancy Credit and Collection Loss Debt Financing Property Purchase and Resale Present Value Discounting How-To Access the Property Level Reports window: 1. From the Reports menu, select Property Level. The Property Level Reports window displays. 2. Select the appropriate report checkboxes. 3. Click View. The View Reports window displays. Chapter 12 Page 109
110 Schedule of Prospective Cash Flow Report Chapter 12 Page 110
111 Prospective Present Value Summary 4. Each selected report displays in the window. Click the report tabs across the bottom of the screen to view the different reports. 5. Click Close. Chapter 12 Page 111
112 Depreciation and Taxes Reports These reports provide specific information on depreciation and taxes. Two reports are available in this window: Report Income Statement Depreciation Schedule Description This report is similar to the Cash Flow report. However, this report includes depreciated amounts for several items instead of the total expense of the item. This report also shows taxable income and income after taxes. This report lists the line items from the Depreciation and Taxes window. How-To Access the Depreciation & Taxes Reports window: 1. From the Reports menu, select Depreciation & Taxes. The Depreciation & Taxes window displays. 2. Select the appropriate report checkboxes. 3. Click View. The View Reports window displays. 4. Each selected report displays in the window. Click the report tabs to view the different reports. 5. Click Close when done with the reports. Partner Distribution Reports The Partner Distribution reports provide specific information for individual partners for the project. Three reports are available in Partner Distribution: Report Cash Flow & Summary Partner Returns Present Value Description This report displays several items that are related to tracking the cash flow contributions and disbursements from partners. This report shows the cash that was returned to partners and the time at which it was returned. This report is similar to the Present Value report. This report relates the following items to partner cash flow and distribution: Annual Cash Flow Present Value of Cash Percentage Rate Total Cash Flow Total Property Present Value Per Measurement Chapter 12 Page 112
113 How-To Access the Partner Distributions Reports window: 1. From the Reports menu, select Partner Distributions. The Partner Reports window displays. 2. Select the appropriate partners. 3. Select the appropriate report. 4. Click View. The View Reports window displays. 5. Each selected partner report displays in the window. Click the report tabs to view the different reports. 6. Click Close when done with the report. Tracking Reports The Tracking reports show information to assist with auditing. Several reports are available, including: Report Escrow Tracking Loss Tracking IRR Tracking Development Cost Parking Tracking Security Deposit Tracking Expense Group Tracking Reimbursement Description This report shows the monthly or annual totals for previous balance, contributions, distributions, interest and escrow balance. This report shows the breakdown of when General Vacancy or Collection Loss is calculated. This report tracks the components used to calculate leveraged and unleveraged Internal Rate of Return. This report tracks development costs incurred during a specified time as well as cumulative totals of the costs. This report shows the parking revenue for individual tenants and tenant groups. This report shows the investment revenue earned from security deposits. This report is a breakdown of the expenses included in an expense group. It shows the totals for each expense in the group and a cumulative total for the group. This report is a breakdown of how the pro-rata shares of reimbursable expenses are calculated for the tenant. It also shows the calculated reimbursements for the tenant. How-To Access the Tracking Reports window: 1. From the Reports menu, select Tracking. A sub-menu displays. 2. Select the appropriate report from the sub-menu. 3. Select the appropriate report options. 4. Click View. The View Reports window displays. 5. Click Close when done with the report. Chapter 12 Page 113
114 Presentation Rent Roll Report The Presentation Rent Roll report summarizes assumptions for all leases as entered on the Rent Roll and Space Absorption windows. This report is suitable for direct inclusion in property packages, appraisal reports or property plans. How-To Access the Rent Roll Reports window: 1. From the Reports menu, select Rent Rolls. A sub-menu displays. 2. Click Presentation Rent Roll. The Presentation Rent Roll window displays. 3. Select the appropriate report options. 4. Click View. The View Reports window displays. 5. Click Close when done with the report. Individual Tenant Reports The Individual Tenant reports provide specific information for tenants, tenant groups or lease status for the project. These reports include the following: Report Cash Flow & Summary Reimbursement Detail Reimbursement Detail by Expense Reimbursement Tracking Lease Value Summary Tenant Roster Description This report displays the operations for the duration of the analysis beginning with the Reporting Start Date. This report lists the amounts that the tenant is reimbursing for all reimbursable operating expenses. This report shows how an individual reimbursement item is being reimbursed by the tenants. This report is a breakdown of how the pro-rata shares of reimbursable expenses are calculated for the tenant. It also shows the calculated reimbursements for the tenant. This report discounts the cash flow for a tenant and subtracts the leasing costs to arrive at a contribution after leasing costs. The tenant s expenses will then be subtracted to arrive at a net contribution after expenses. The Tenant Roster shows data for tenants with a specified lease status. Chapter 12 Page 114
115 How-To Access the Individual Tenant Reports window: 1. From the Reports menu, select Individual Tenant. The Individual Tenant Reports window displays. 2. In the Reports section, click the desired report. 3. In the Tenant section, click the appropriate tenants. 4. Click View. The View Reports window displays. 5. Each selected tenant report displays in the window. Click the report tabs to view the different reports. 6. Click Close when done with the reports. Market Leasing Reports The Market Leasing reports calculate the market rates over the analysis period for a selected market leasing assumption. The summary report compares all market leasing assumptions for a specified year in the analysis. How-To Access the Market Leasing Assumptions Reports window: 1. From the Reports menu, select Market Leasing. The Report - Market Leasing Assumptions window displays. 2. Select the appropriate market leasing assumptions. 3. Click View. The View Reports window displays. Chapter 12 Page 115
116 4. Each selected market leasing assumptions displays in the window. Click the report tabs to view the different reports. 5. Click Close when done with the reports. Report a summary for the Market Leasing Assumptions: 1. From the Reports menu, select Market Leasing. The Report - Market Leasing Assumptions window displays. 2. Click Summary Report. 3. Click View. The View Reports window displays. 4. Click Close when done with the report. Chapter 12 Page 116
117 Supporting Schedules Reports The Supporting Schedules reports provide specific information for items in the property. Supporting Schedules reports assist in auditing the property. Supporting Schedules may be viewed three ways: Report Standard Per Tenant Area User Defined Description This report will generate results in whole monetary amounts. This report will generate results in currency per measurement amounts. This report results are dependent upon the criteria entered by the user. How-To Access the Supporting Schedules Reports window: 1. From the Reports menu, select Supporting Schedules. A sub-menu displays. 2. Click the appropriate option. 3. Select the appropriate reports. 4. Click View. The View Reports window displays. 5. Each selected report displays in the window. Click the report tabs to view the different reports. 6. Click Close when done with the reports. Stacking Plan The Stacking Plan report allows the creation of a visual snapshot of the tenant activity from within the ARGUS Valuation-DCF interface. Multiple stacking plan reports may be created and saved for future use in the project. In order for this report to generate the proper results, a floor number must be entered for each tenant in the Rent Roll window. Chapter 12 Page 117
118 How-To Create a Stacking Plan report: 1. From the Reports menu, select Stacking Plan. The Stacking Plan category window displays. 2. Click New. The Stacking Plan Options window displays. 3. In the Stacking Plan field, enter a name for the report. 4. Click the Plan Date drop-down arrow, and then click the appropriate date. 5. In each tab, enter the desired information. 6. Click OK to save the category. Run a Stacking Plan report: 1. From the Reports menu, select Stacking Plan. The Stacking Plan category window displays. 2. Click the desired report. 3. Click View. The Stacking Plan report window displays. 4. Click Close when done with the reports. Reporting Tools The reports may include several tools to help view the reported information. These choices include: Report Graph Excel ClipBrd Preview Print Description Select the numbers to include in a graph, and then click Graph. Click Excel or Export to copy all reports in the window to Microsoft Excel Select the desired information and then click ClipBrd. The selected information may be pasted into other computer programs. Click Preview to view how the reports will print. Click Print to print the reports. How-To Export the Executive Dashboard to Excel: 1. From the Executive Dashboard, click the Export button at the bottom of the window. 2. The Executive Dashboard will be exported to Excel automatically. Chapter 12 Page 118
119 3. Return to ARGUS Valuation-DCF, and select Property Level Reports from the Reports menu. 4. Select the appropriate report checkboxes. 5. Click View. The View Reports window displays. 6. Click the Excel button at the bottom of the window. 7. The selected reports will be automatically exported to Excel. Each report will be included on a separate worksheet in the workbook. Chapter 12 Page 119
120 Report Writer The Report Writer allows the creation of custom reports. These custom reports are created through Microsoft Excel using an ARGUS add-in. Project information may be added to the custom report from any report in ARGUS Valuation-DCF. Additional information, such as formulas, may also be added to the custom report. How-To Run a custom report: 1. From the Reports menu, select Report Writer. The ARGUS Report Writer window displays. 2. Select a saved report and then click Report. The report opens in Microsoft Excel. 3. To return to the ARGUS Valuation-DCF file, close the custom report. Chapter 12 Page 120
Calculation Manual. April 25, 2011
 April 25, 2011 ARGUS Valuation - DCF The contents of this document are considered proprietary by ARGUS Software, the information enclosed and any portion thereof may not be utilized for any purpose other
April 25, 2011 ARGUS Valuation - DCF The contents of this document are considered proprietary by ARGUS Software, the information enclosed and any portion thereof may not be utilized for any purpose other
A Tutorial on Argus Portfolio Analysis
 Tutorial on Argus Portfolio- Level Analysis A Tutorial on Argus Portfolio Analysis Background Since most developers, investors and other parties actively involved in real estate have multiple properties,
Tutorial on Argus Portfolio- Level Analysis A Tutorial on Argus Portfolio Analysis Background Since most developers, investors and other parties actively involved in real estate have multiple properties,
for Sage 100 ERP Business Insights Overview Document
 for Sage 100 ERP Business Insights Document 2012 Sage Software, Inc. All rights reserved. Sage Software, Sage Software logos, and the Sage Software product and service names mentioned herein are registered
for Sage 100 ERP Business Insights Document 2012 Sage Software, Inc. All rights reserved. Sage Software, Sage Software logos, and the Sage Software product and service names mentioned herein are registered
Real Estate Finance & Investment T.A.: Jong Yoon Lim & Chip Weintraub 11.431/15.426J
 Real Estate Finance & Investment T.A.: Jong Yoon Lim & Chip Weintraub 11.431/15.426J Problem Set 1 To be discussed Sept. 20 during recitation PART C and D are REQUIRED (ARGUS Tutorial) PART A: Chapter
Real Estate Finance & Investment T.A.: Jong Yoon Lim & Chip Weintraub 11.431/15.426J Problem Set 1 To be discussed Sept. 20 during recitation PART C and D are REQUIRED (ARGUS Tutorial) PART A: Chapter
Budget Developer Install Manual 2.5
 Budget Developer Install Manual 2.5 ARGUS Budget Developer Install Version 2.5 2/13/2013 ARGUS Software An Altus Group Company Application Server Installation for ARGUS Enterprise Version 9.1 2/13/2013
Budget Developer Install Manual 2.5 ARGUS Budget Developer Install Version 2.5 2/13/2013 ARGUS Software An Altus Group Company Application Server Installation for ARGUS Enterprise Version 9.1 2/13/2013
Microsoft Access 2010 Part 1: Introduction to Access
 CALIFORNIA STATE UNIVERSITY, LOS ANGELES INFORMATION TECHNOLOGY SERVICES Microsoft Access 2010 Part 1: Introduction to Access Fall 2014, Version 1.2 Table of Contents Introduction...3 Starting Access...3
CALIFORNIA STATE UNIVERSITY, LOS ANGELES INFORMATION TECHNOLOGY SERVICES Microsoft Access 2010 Part 1: Introduction to Access Fall 2014, Version 1.2 Table of Contents Introduction...3 Starting Access...3
SKYLINE FACILITIES MAINTENANCE. Quick Start Training
 SKYLINE FACILITIES MAINTENANCE Quick Start Training Copyright 2008 SS&C Technologies, Inc. All Rights Reserved. SKYLINE Facilities Maintenance Quick Start Training This document contains confidential and
SKYLINE FACILITIES MAINTENANCE Quick Start Training Copyright 2008 SS&C Technologies, Inc. All Rights Reserved. SKYLINE Facilities Maintenance Quick Start Training This document contains confidential and
Microsoft Access 2010 handout
 Microsoft Access 2010 handout Access 2010 is a relational database program you can use to create and manage large quantities of data. You can use Access to manage anything from a home inventory to a giant
Microsoft Access 2010 handout Access 2010 is a relational database program you can use to create and manage large quantities of data. You can use Access to manage anything from a home inventory to a giant
Accounts Receivable WalkThrough
 PRACTICE CS Accounts Receivable WalkThrough Version 2014.x.x TL 27675a 1/16/15 Copyright Information Text copyright 2004-2015 by Thomson Reuters. All rights reserved. Video display images copyright 2004-2015
PRACTICE CS Accounts Receivable WalkThrough Version 2014.x.x TL 27675a 1/16/15 Copyright Information Text copyright 2004-2015 by Thomson Reuters. All rights reserved. Video display images copyright 2004-2015
Virtual Communities Operations Manual
 Virtual Communities Operations Manual The Chapter Virtual Communities (VC) have been developed to improve communication among chapter leaders and members, to facilitate networking and communication among
Virtual Communities Operations Manual The Chapter Virtual Communities (VC) have been developed to improve communication among chapter leaders and members, to facilitate networking and communication among
Custom Reporting System User Guide
 Citibank Custom Reporting System User Guide April 2012 Version 8.1.1 Transaction Services Citibank Custom Reporting System User Guide Table of Contents Table of Contents User Guide Overview...2 Subscribe
Citibank Custom Reporting System User Guide April 2012 Version 8.1.1 Transaction Services Citibank Custom Reporting System User Guide Table of Contents Table of Contents User Guide Overview...2 Subscribe
SHAREPOINT 2010 FOUNDATION FOR END USERS
 SHAREPOINT 2010 FOUNDATION FOR END USERS WWP Training Limited Page i SharePoint Foundation 2010 for End Users Fundamentals of SharePoint... 6 Accessing SharePoint Foundation 2010... 6 Logging in to your
SHAREPOINT 2010 FOUNDATION FOR END USERS WWP Training Limited Page i SharePoint Foundation 2010 for End Users Fundamentals of SharePoint... 6 Accessing SharePoint Foundation 2010... 6 Logging in to your
Creating and Using Forms in SharePoint
 Creating and Using Forms in SharePoint Getting started with custom lists... 1 Creating a custom list... 1 Creating a user-friendly list name... 1 Other options for creating custom lists... 2 Building a
Creating and Using Forms in SharePoint Getting started with custom lists... 1 Creating a custom list... 1 Creating a user-friendly list name... 1 Other options for creating custom lists... 2 Building a
Real Estate 631 S. Malpezzi: Common Lease Terms March 16, 1998
 Real Estate 631 S. Malpezzi: Common Lease Terms March 16, 1998 Leasing has its own weird terminology, with which you must become familiar. I've never found a decent glossary of leasing terms, and those
Real Estate 631 S. Malpezzi: Common Lease Terms March 16, 1998 Leasing has its own weird terminology, with which you must become familiar. I've never found a decent glossary of leasing terms, and those
FORM FILLING INSTRUCTIONS GENERAL COMMERCIAL SURVEY
 Craven County Assessor s Office Commercial Property 2016 Income & Expense Survey Instructions PURPOSE OF GENERAL COMMERCIAL PROPERTY INCOME & EXPENSE SURVEY: This survey is intended to provide the Craven
Craven County Assessor s Office Commercial Property 2016 Income & Expense Survey Instructions PURPOSE OF GENERAL COMMERCIAL PROPERTY INCOME & EXPENSE SURVEY: This survey is intended to provide the Craven
Introduction to Microsoft Access 2013
 Introduction to Microsoft Access 2013 A database is a collection of information that is related. Access allows you to manage your information in one database file. Within Access there are four major objects:
Introduction to Microsoft Access 2013 A database is a collection of information that is related. Access allows you to manage your information in one database file. Within Access there are four major objects:
Rent Magic Documentation
 Rent Magic Documentation Copyright 2004-2006 Rent Magic Software Inc. All Rights Reserved. Page 1 of 87 Table of Contents Rent Magic Documentation 1 Table of Contents 2 Getting Started 6 Quick Installation
Rent Magic Documentation Copyright 2004-2006 Rent Magic Software Inc. All Rights Reserved. Page 1 of 87 Table of Contents Rent Magic Documentation 1 Table of Contents 2 Getting Started 6 Quick Installation
How to Define Authorizations
 SAP Business One How-To Guide PUBLIC How to Define Authorizations Applicable Release: SAP Business One 8.8 All Countries English September 2009 Table of Contents Introduction... 3 Authorizations Window...
SAP Business One How-To Guide PUBLIC How to Define Authorizations Applicable Release: SAP Business One 8.8 All Countries English September 2009 Table of Contents Introduction... 3 Authorizations Window...
ewebextra OfficeMate Integration User s Guide
 ewebextra OfficeMate Integration User s Guide April 2014 2014 Eyefinity, Inc. All rights reserved. Eyefinity, OfficeMate, ewebextra, and ExamWRITER are registered trademarks of Eyefinity, Inc. All other
ewebextra OfficeMate Integration User s Guide April 2014 2014 Eyefinity, Inc. All rights reserved. Eyefinity, OfficeMate, ewebextra, and ExamWRITER are registered trademarks of Eyefinity, Inc. All other
Property Manager V7.0 User Guide
 Property Manager V7.0 User Guide www.propertymanageronline.com Contents 1. Overview of Property Manager 2. Quick Start 3. Property Details 4. Tenants 5. Landlord Accounts 6. Letting Agent Accounts 7. Property
Property Manager V7.0 User Guide www.propertymanageronline.com Contents 1. Overview of Property Manager 2. Quick Start 3. Property Details 4. Tenants 5. Landlord Accounts 6. Letting Agent Accounts 7. Property
How To Write Tvalue Amortization Software
 TimeValue Software Amortization Software Version 5 User s Guide s o f t w a r e User's Guide TimeValue Software Amortization Software Version 5 ii s o f t w a r e ii TValue Amortization Software, Version
TimeValue Software Amortization Software Version 5 User s Guide s o f t w a r e User's Guide TimeValue Software Amortization Software Version 5 ii s o f t w a r e ii TValue Amortization Software, Version
How To Use Microsoft Gpa On Microsoft Powerbook 2.5.2.2 (Windows) On A Microsoft P2.1 (Windows 2.2) On An Uniden Computer (Windows 1.5) On Micro
 Microsoft Dynamics GP Analytical Accounting Copyright Copyright 2011 Microsoft. All rights reserved. Limitation of liability This document is provided as-is. Information and views expressed in this document,
Microsoft Dynamics GP Analytical Accounting Copyright Copyright 2011 Microsoft. All rights reserved. Limitation of liability This document is provided as-is. Information and views expressed in this document,
Introduction to Microsoft Access 2010
 Introduction to Microsoft Access 2010 A database is a collection of information that is related. Access allows you to manage your information in one database file. Within Access there are four major objects:
Introduction to Microsoft Access 2010 A database is a collection of information that is related. Access allows you to manage your information in one database file. Within Access there are four major objects:
Understanding the APOD How to Crunch the Numbers on Your Investment Transaction
 Understanding the APOD How to Crunch the Numbers on Your Investment Transaction Commercial Investment Education Alliance Commercial Success Series 105 1 Commercial Investment Education Alliance Please
Understanding the APOD How to Crunch the Numbers on Your Investment Transaction Commercial Investment Education Alliance Commercial Success Series 105 1 Commercial Investment Education Alliance Please
DarwiNet Client Level
 DarwiNet Client Level Table Of Contents Welcome to the Help area for your online payroll system.... 1 Getting Started... 3 Welcome to the Help area for your online payroll system.... 3 Logging In... 4
DarwiNet Client Level Table Of Contents Welcome to the Help area for your online payroll system.... 1 Getting Started... 3 Welcome to the Help area for your online payroll system.... 3 Logging In... 4
Appendix A How to create a data-sharing lab
 Appendix A How to create a data-sharing lab Creating a lab involves completing five major steps: creating lists, then graphs, then the page for lab instructions, then adding forms to the lab instructions,
Appendix A How to create a data-sharing lab Creating a lab involves completing five major steps: creating lists, then graphs, then the page for lab instructions, then adding forms to the lab instructions,
ewebextra OfficeMate Integration User s Guide
 ewebextra OfficeMate Integration User s Guide September 2013 2013 Eyefinity, Inc. All rights reserved. Eyefinity, OfficeMate, ewebextra, and ExamWRITER are registered trademarks of Eyefinity, Inc. All
ewebextra OfficeMate Integration User s Guide September 2013 2013 Eyefinity, Inc. All rights reserved. Eyefinity, OfficeMate, ewebextra, and ExamWRITER are registered trademarks of Eyefinity, Inc. All
Microsoft Dynamics GP. Cash Flow Management
 Microsoft Dynamics GP Cash Flow Management Copyright Copyright 2010 Microsoft. All rights reserved. Limitation of liability This document is provided as-is. Information and views expressed in this document,
Microsoft Dynamics GP Cash Flow Management Copyright Copyright 2010 Microsoft. All rights reserved. Limitation of liability This document is provided as-is. Information and views expressed in this document,
Business Portal for Microsoft Dynamics GP 2010. Key Performance Indicators
 Business Portal for Microsoft Dynamics GP 2010 Key Performance Indicators April 2, 2012 Copyright Copyright 2012 Microsoft. All rights reserved. Limitation of liability This document is provided as-is.
Business Portal for Microsoft Dynamics GP 2010 Key Performance Indicators April 2, 2012 Copyright Copyright 2012 Microsoft. All rights reserved. Limitation of liability This document is provided as-is.
Business Portal for Microsoft Dynamics GP. Key Performance Indicators Release 10.0
 Business Portal for Microsoft Dynamics GP Key Performance Indicators Release 10.0 Copyright Copyright 2007 Microsoft Corporation. All rights reserved. Complying with all applicable copyright laws is the
Business Portal for Microsoft Dynamics GP Key Performance Indicators Release 10.0 Copyright Copyright 2007 Microsoft Corporation. All rights reserved. Complying with all applicable copyright laws is the
Ohio University Computer Services Center August, 2002 Crystal Reports Introduction Quick Reference Guide
 Open Crystal Reports From the Windows Start menu choose Programs and then Crystal Reports. Creating a Blank Report Ohio University Computer Services Center August, 2002 Crystal Reports Introduction Quick
Open Crystal Reports From the Windows Start menu choose Programs and then Crystal Reports. Creating a Blank Report Ohio University Computer Services Center August, 2002 Crystal Reports Introduction Quick
How To Create A Powerpoint Intelligence Report In A Pivot Table In A Powerpoints.Com
 Sage 500 ERP Intelligence Reporting Getting Started Guide 27.11.2012 Table of Contents 1.0 Getting started 3 2.0 Managing your reports 10 3.0 Defining report properties 18 4.0 Creating a simple PivotTable
Sage 500 ERP Intelligence Reporting Getting Started Guide 27.11.2012 Table of Contents 1.0 Getting started 3 2.0 Managing your reports 10 3.0 Defining report properties 18 4.0 Creating a simple PivotTable
Installation Guide. Trimble Accubid Time & Material Billing Software
 Revision A (ENG) May 2015 F Installation Guide Trimble Accubid Time & Material Billing Software Revision A (ENG) May 2015 F Toronto Office Trimble Canada Ltd. 9131 Keele Street Suite A7 Vaughan, Ontario
Revision A (ENG) May 2015 F Installation Guide Trimble Accubid Time & Material Billing Software Revision A (ENG) May 2015 F Toronto Office Trimble Canada Ltd. 9131 Keele Street Suite A7 Vaughan, Ontario
Search help. More on Office.com: images templates
 Page 1 of 14 Access 2010 Home > Access 2010 Help and How-to > Getting started Search help More on Office.com: images templates Access 2010: database tasks Here are some basic database tasks that you can
Page 1 of 14 Access 2010 Home > Access 2010 Help and How-to > Getting started Search help More on Office.com: images templates Access 2010: database tasks Here are some basic database tasks that you can
Rental Property Manager 2. User Manual
 Rental Property Manager 2 User Manual Copyright 2008, Source IT. All rights reserved. All rights reserved. This publication is provided to support users of Source IT software. Despite its marvelous usefulness
Rental Property Manager 2 User Manual Copyright 2008, Source IT. All rights reserved. All rights reserved. This publication is provided to support users of Source IT software. Despite its marvelous usefulness
Email Marketing. User Guide. July 2012. Welcome to AT&T Website Solutions SM
 July 2012 Email Marketing User Guide Welcome to AT&T Website Solutions SM We are focused on providing you the very best web hosting service including all the tools necessary to establish and maintain a
July 2012 Email Marketing User Guide Welcome to AT&T Website Solutions SM We are focused on providing you the very best web hosting service including all the tools necessary to establish and maintain a
Lesson 07: MS ACCESS - Handout. Introduction to database (30 mins)
 Lesson 07: MS ACCESS - Handout Handout Introduction to database (30 mins) Microsoft Access is a database application. A database is a collection of related information put together in database objects.
Lesson 07: MS ACCESS - Handout Handout Introduction to database (30 mins) Microsoft Access is a database application. A database is a collection of related information put together in database objects.
TimeValue Software Due Date Tracking and Task Management Software
 User s Guide TM TimeValue Software Due Date Tracking and Task Management Software File In Time Software User s Guide Copyright TimeValue Software, Inc. (a California Corporation) 1992-2010. All rights
User s Guide TM TimeValue Software Due Date Tracking and Task Management Software File In Time Software User s Guide Copyright TimeValue Software, Inc. (a California Corporation) 1992-2010. All rights
Product Release Notes ARGUS Valuation Capitalisation v.2.50.001 Document Version 1.0 October 1st, 2008
 Product Release Notes ARGUS Valuation Capitalisation v.2.50.001 Document Version 1.0 October 1st, 2008 ARGUS Software, Inc. Release Notes for ARGUS Valuation Capitalisation V2.50.001 October 1st, 2008
Product Release Notes ARGUS Valuation Capitalisation v.2.50.001 Document Version 1.0 October 1st, 2008 ARGUS Software, Inc. Release Notes for ARGUS Valuation Capitalisation V2.50.001 October 1st, 2008
Module One: Getting Started... 6. Opening Outlook... 6. Setting Up Outlook for the First Time... 7. Understanding the Interface...
 2 CONTENTS Module One: Getting Started... 6 Opening Outlook... 6 Setting Up Outlook for the First Time... 7 Understanding the Interface...12 Using Backstage View...14 Viewing Your Inbox...15 Closing Outlook...17
2 CONTENTS Module One: Getting Started... 6 Opening Outlook... 6 Setting Up Outlook for the First Time... 7 Understanding the Interface...12 Using Backstage View...14 Viewing Your Inbox...15 Closing Outlook...17
From Page 1 of form:
 The following instructions are provided to aid you in filling out the Income and Expense Questionnaire form for Office, Retail and Industrial properties. If you have any questions, please call our office
The following instructions are provided to aid you in filling out the Income and Expense Questionnaire form for Office, Retail and Industrial properties. If you have any questions, please call our office
Instructions for E-PLAN Financial Planning Template
 Instructions for E-PLAN Financial Planning Template The EPLAN template will assist you in preparing financial projections for your existing business. The template uses Microsoft Excel to prepare your projected
Instructions for E-PLAN Financial Planning Template The EPLAN template will assist you in preparing financial projections for your existing business. The template uses Microsoft Excel to prepare your projected
Blackbaud FundWare Accounts Receivable Guide VOLUME 1 SETTING UP ACCOUNTS RECEIVABLE
 Blackbaud FundWare Accounts Receivable Guide VOLUME 1 SETTING UP ACCOUNTS RECEIVABLE VERSION 7.50, JULY 2008 Blackbaud FundWare Accounts Receivable Guide Volume 1 USER GUIDE HISTORY Date Changes June 2000
Blackbaud FundWare Accounts Receivable Guide VOLUME 1 SETTING UP ACCOUNTS RECEIVABLE VERSION 7.50, JULY 2008 Blackbaud FundWare Accounts Receivable Guide Volume 1 USER GUIDE HISTORY Date Changes June 2000
User Manual for Web. Help Desk Authority 9.0
 User Manual for Web Help Desk Authority 9.0 2011ScriptLogic Corporation ALL RIGHTS RESERVED. ScriptLogic, the ScriptLogic logo and Point,Click,Done! are trademarks and registered trademarks of ScriptLogic
User Manual for Web Help Desk Authority 9.0 2011ScriptLogic Corporation ALL RIGHTS RESERVED. ScriptLogic, the ScriptLogic logo and Point,Click,Done! are trademarks and registered trademarks of ScriptLogic
DI SHAREPOINT PORTAL. User Guide
 DI SHAREPOINT PORTAL User Guide -1- TABLE OF CONTENTS PREFACE... 3 SECTION 1: DI PORTAL ACCESS... 4 REQUEST USER ACCESS... 4 To register... 4 SIGNING IN TO THE PORTAL... 8 To sign in to the DI Portal...
DI SHAREPOINT PORTAL User Guide -1- TABLE OF CONTENTS PREFACE... 3 SECTION 1: DI PORTAL ACCESS... 4 REQUEST USER ACCESS... 4 To register... 4 SIGNING IN TO THE PORTAL... 8 To sign in to the DI Portal...
GP REPORTS VIEWER USER GUIDE
 GP Reports Viewer Dynamics GP Reporting Made Easy GP REPORTS VIEWER USER GUIDE For Dynamics GP Version 2015 (Build 5) Dynamics GP Version 2013 (Build 14) Dynamics GP Version 2010 (Build 65) Last updated
GP Reports Viewer Dynamics GP Reporting Made Easy GP REPORTS VIEWER USER GUIDE For Dynamics GP Version 2015 (Build 5) Dynamics GP Version 2013 (Build 14) Dynamics GP Version 2010 (Build 65) Last updated
Bank Reconciliation WalkThrough
 Bank Reconciliation WalkThrough Write-Up CS version 2008.x.x TL 18915 (04/25/08) Copyright Information Text copyright 1998-2008 by Thomson Tax & Accounting. All rights reserved. Video display images copyright
Bank Reconciliation WalkThrough Write-Up CS version 2008.x.x TL 18915 (04/25/08) Copyright Information Text copyright 1998-2008 by Thomson Tax & Accounting. All rights reserved. Video display images copyright
MICROSOFT ACCESS 2003 TUTORIAL
 MICROSOFT ACCESS 2003 TUTORIAL M I C R O S O F T A C C E S S 2 0 0 3 Microsoft Access is powerful software designed for PC. It allows you to create and manage databases. A database is an organized body
MICROSOFT ACCESS 2003 TUTORIAL M I C R O S O F T A C C E S S 2 0 0 3 Microsoft Access is powerful software designed for PC. It allows you to create and manage databases. A database is an organized body
MICROSOFT OUTLOOK 2010 WORK WITH CONTACTS
 MICROSOFT OUTLOOK 2010 WORK WITH CONTACTS Last Edited: 2012-07-09 1 Access to Outlook contacts area... 4 Manage Outlook contacts view... 5 Change the view of Contacts area... 5 Business Cards view... 6
MICROSOFT OUTLOOK 2010 WORK WITH CONTACTS Last Edited: 2012-07-09 1 Access to Outlook contacts area... 4 Manage Outlook contacts view... 5 Change the view of Contacts area... 5 Business Cards view... 6
Please distribute to all Spectra users in your company.
 Release 7.2 General Release January 2015 Please distribute to all Spectra users in your company. Support Email: support@spectra.ca Visit us online at: www.spectra.ca Support Telephone: (866) 718-2345 Support
Release 7.2 General Release January 2015 Please distribute to all Spectra users in your company. Support Email: support@spectra.ca Visit us online at: www.spectra.ca Support Telephone: (866) 718-2345 Support
Business Online. Quick Reference Guide
 Business Online Quick Reference Guide . All rights reserved. This work is confidential and its use is strictly limited. Use is permitted only in accordance with the terms of the agreement under which it
Business Online Quick Reference Guide . All rights reserved. This work is confidential and its use is strictly limited. Use is permitted only in accordance with the terms of the agreement under which it
AFN-AccountsPayableGuide-111506
 111506 2006 Blackbaud, Inc. This publication, or any part thereof, may not be reproduced or transmitted in any form or by any means, electronic, or mechanical, including photocopying, recording, storage
111506 2006 Blackbaud, Inc. This publication, or any part thereof, may not be reproduced or transmitted in any form or by any means, electronic, or mechanical, including photocopying, recording, storage
SharePoint How To s / Team Sites 1of 6
 SharePoint How To s / Team Sites of 6 SharePoint Server 007 Team Sites are Web sites created from a template and designed for team collaboration. They are hosted on the corporate network. Team Sites are
SharePoint How To s / Team Sites of 6 SharePoint Server 007 Team Sites are Web sites created from a template and designed for team collaboration. They are hosted on the corporate network. Team Sites are
Getting Started Guide SAGE ACCPAC INTELLIGENCE
 Getting Started Guide SAGE ACCPAC INTELLIGENCE Table of Contents Introduction... 1 What is Sage Accpac Intelligence?... 1 What are the benefits of using Sage Accpac Intelligence?... 1 System Requirements...
Getting Started Guide SAGE ACCPAC INTELLIGENCE Table of Contents Introduction... 1 What is Sage Accpac Intelligence?... 1 What are the benefits of using Sage Accpac Intelligence?... 1 System Requirements...
Welcome to ComputerEase 10.0
 Welcome to ComputerEase 10.0 This manual is designed to walk you through basic functions by ComputerEase Software, Inc. This manual will be a useful tool as you explore ComputerEase. If you have upgraded
Welcome to ComputerEase 10.0 This manual is designed to walk you through basic functions by ComputerEase Software, Inc. This manual will be a useful tool as you explore ComputerEase. If you have upgraded
Learn how to create web enabled (browser) forms in InfoPath 2013 and publish them in SharePoint 2013. InfoPath 2013 Web Enabled (Browser) forms
 Learn how to create web enabled (browser) forms in InfoPath 2013 and publish them in SharePoint 2013. InfoPath 2013 Web Enabled (Browser) forms InfoPath 2013 Web Enabled (Browser) forms Creating Web Enabled
Learn how to create web enabled (browser) forms in InfoPath 2013 and publish them in SharePoint 2013. InfoPath 2013 Web Enabled (Browser) forms InfoPath 2013 Web Enabled (Browser) forms Creating Web Enabled
COGNOS Query Studio Ad Hoc Reporting
 COGNOS Query Studio Ad Hoc Reporting Copyright 2008, the California Institute of Technology. All rights reserved. This documentation contains proprietary information of the California Institute of Technology
COGNOS Query Studio Ad Hoc Reporting Copyright 2008, the California Institute of Technology. All rights reserved. This documentation contains proprietary information of the California Institute of Technology
AFN-FixedAssets-062502
 062502 2002 Blackbaud, Inc. This publication, or any part thereof, may not be reproduced or transmitted in any form or by any means, electronic, or mechanical, including photocopying, recording, storage
062502 2002 Blackbaud, Inc. This publication, or any part thereof, may not be reproduced or transmitted in any form or by any means, electronic, or mechanical, including photocopying, recording, storage
Juris User Guide. Version 2.7. 2015 LexisNexis. All rights reserved.
 Juris User Guide Version 2.7 2015 LexisNexis. All rights reserved. Copyright and Trademark LexisNexis, Lexis, and the Knowledge Burst logo are registered trademarks of Reed Elsevier Properties Inc., used
Juris User Guide Version 2.7 2015 LexisNexis. All rights reserved. Copyright and Trademark LexisNexis, Lexis, and the Knowledge Burst logo are registered trademarks of Reed Elsevier Properties Inc., used
Web Intelligence User Guide
 Web Intelligence User Guide Office of Financial Management - Enterprise Reporting Services 4/11/2011 Table of Contents Chapter 1 - Overview... 1 Purpose... 1 Chapter 2 Logon Procedure... 3 Web Intelligence
Web Intelligence User Guide Office of Financial Management - Enterprise Reporting Services 4/11/2011 Table of Contents Chapter 1 - Overview... 1 Purpose... 1 Chapter 2 Logon Procedure... 3 Web Intelligence
Non-Recourse Financing for a Self-Directed IRA Investment
 Non-Recourse Financing for a Self-Directed IRA Investment Transaction Summary Date: September 2012 Property Description: 12,720 SF retail building built in 2001 in good condition. The property is 100%
Non-Recourse Financing for a Self-Directed IRA Investment Transaction Summary Date: September 2012 Property Description: 12,720 SF retail building built in 2001 in good condition. The property is 100%
MODULE 2: SMARTLIST, REPORTS AND INQUIRIES
 MODULE 2: SMARTLIST, REPORTS AND INQUIRIES Module Overview SmartLists are used to access accounting data. Information, such as customer and vendor records can be accessed from key tables. The SmartList
MODULE 2: SMARTLIST, REPORTS AND INQUIRIES Module Overview SmartLists are used to access accounting data. Information, such as customer and vendor records can be accessed from key tables. The SmartList
Staff Management WalkThrough
 PRACTICE CS Staff Management WalkThrough version 2014.x.x TL 27718a (1/16/2015) Copyright Information Text copyright 2004 2015 by Thomson Reuters. All rights reserved. Video display images copyright 2004
PRACTICE CS Staff Management WalkThrough version 2014.x.x TL 27718a (1/16/2015) Copyright Information Text copyright 2004 2015 by Thomson Reuters. All rights reserved. Video display images copyright 2004
Microsoft Project Server 2010 Project Manager s Guide for Project Web App
 Microsoft Project Server 2010 Project Manager s Guide for Project Web App Copyright This document is provided as-is. Information and views expressed in this document, including URL and other Internet Web
Microsoft Project Server 2010 Project Manager s Guide for Project Web App Copyright This document is provided as-is. Information and views expressed in this document, including URL and other Internet Web
Investit Software Inc. www.investitsoftware.com INVESTMENT ANALYSIS USA RENTAL APARTMENT BUILDING EXAMPLE
 INVESTMENT ANALYSIS USA RENTAL APARTMENT BUILDING EXAMPLE INTRODUCTION This example uses the Invest Rental Apartment Building example. This practice example consists of two Sections; 1. The input information
INVESTMENT ANALYSIS USA RENTAL APARTMENT BUILDING EXAMPLE INTRODUCTION This example uses the Invest Rental Apartment Building example. This practice example consists of two Sections; 1. The input information
USING STUFFIT DELUXE THE STUFFIT START PAGE CREATING ARCHIVES (COMPRESSED FILES)
 USING STUFFIT DELUXE StuffIt Deluxe provides many ways for you to create zipped file or archives. The benefit of using the New Archive Wizard is that it provides a way to access some of the more powerful
USING STUFFIT DELUXE StuffIt Deluxe provides many ways for you to create zipped file or archives. The benefit of using the New Archive Wizard is that it provides a way to access some of the more powerful
REUTERS/TIM WIMBORNE SCHOLARONE MANUSCRIPTS COGNOS REPORTS
 REUTERS/TIM WIMBORNE SCHOLARONE MANUSCRIPTS COGNOS REPORTS 28-APRIL-2015 TABLE OF CONTENTS Select an item in the table of contents to go to that topic in the document. USE GET HELP NOW & FAQS... 1 SYSTEM
REUTERS/TIM WIMBORNE SCHOLARONE MANUSCRIPTS COGNOS REPORTS 28-APRIL-2015 TABLE OF CONTENTS Select an item in the table of contents to go to that topic in the document. USE GET HELP NOW & FAQS... 1 SYSTEM
NDA-30141 ISSUE 1 STOCK # 200893. CallCenterWorX-Enterprise IMX MAT Quick Reference Guide MAY, 2000. NEC America, Inc.
 NDA-30141 ISSUE 1 STOCK # 200893 CallCenterWorX-Enterprise IMX MAT Quick Reference Guide MAY, 2000 NEC America, Inc. LIABILITY DISCLAIMER NEC America, Inc. reserves the right to change the specifications,
NDA-30141 ISSUE 1 STOCK # 200893 CallCenterWorX-Enterprise IMX MAT Quick Reference Guide MAY, 2000 NEC America, Inc. LIABILITY DISCLAIMER NEC America, Inc. reserves the right to change the specifications,
USER GUIDE. Unit 2: Synergy. Chapter 2: Using Schoolwires Synergy
 USER GUIDE Unit 2: Synergy Chapter 2: Using Schoolwires Synergy Schoolwires Synergy & Assist Version 2.0 TABLE OF CONTENTS Introductions... 1 Audience... 1 Objectives... 1 Before You Begin... 1 Getting
USER GUIDE Unit 2: Synergy Chapter 2: Using Schoolwires Synergy Schoolwires Synergy & Assist Version 2.0 TABLE OF CONTENTS Introductions... 1 Audience... 1 Objectives... 1 Before You Begin... 1 Getting
Enterprise Reporting Advanced Web Intelligence Training. Enterprise Reporting Services
 Enterprise Reporting Advanced Web Intelligence Training Enterprise Reporting Services Table of Contents Chapter Page 1 Overview 4 2 Web Intelligence Access 8 3 BI Launch Pad Navigation 12 4 Nested Query
Enterprise Reporting Advanced Web Intelligence Training Enterprise Reporting Services Table of Contents Chapter Page 1 Overview 4 2 Web Intelligence Access 8 3 BI Launch Pad Navigation 12 4 Nested Query
Contact Manager and Document Tracking. CampusVue Student User Guide
 Contact Manager and Document Tracking CampusVue Student User Guide Campus Management Corporation Web Site http://www.campusmanagement.com/ E-mail Information: Support: E-mail form on Web site support@campusmgmt.com
Contact Manager and Document Tracking CampusVue Student User Guide Campus Management Corporation Web Site http://www.campusmanagement.com/ E-mail Information: Support: E-mail form on Web site support@campusmgmt.com
Business Portal for Microsoft Dynamics GP 2010. Project Time and Expense User s Guide
 Business Portal for Microsoft Dynamics GP 2010 Project Time and Expense User s Guide Copyright Copyright 2010 Microsoft. All rights reserved. Limitation of liability This document is provided as-is. Information
Business Portal for Microsoft Dynamics GP 2010 Project Time and Expense User s Guide Copyright Copyright 2010 Microsoft. All rights reserved. Limitation of liability This document is provided as-is. Information
Introduction to Microsoft Access 2003
 Introduction to Microsoft Access 2003 Zhi Liu School of Information Fall/2006 Introduction and Objectives Microsoft Access 2003 is a powerful, yet easy to learn, relational database application for Microsoft
Introduction to Microsoft Access 2003 Zhi Liu School of Information Fall/2006 Introduction and Objectives Microsoft Access 2003 is a powerful, yet easy to learn, relational database application for Microsoft
Table of Contents. Introduction... 3. Logging into ETO... 4. ETO HMIS Homepage Description... 9. ETO HMIS Homepage Tabs... 13
 HMIS User Manual Table of Contents Introduction... 3 Logging into ETO... 4 ETO HMIS Homepage Description... 9 ETO HMIS Homepage Tabs... 13 Working with a Client... 25 Updating Client Demographics... 27
HMIS User Manual Table of Contents Introduction... 3 Logging into ETO... 4 ETO HMIS Homepage Description... 9 ETO HMIS Homepage Tabs... 13 Working with a Client... 25 Updating Client Demographics... 27
SAS Marketing Automation 5.1. User s Guide
 SAS Marketing Automation 5.1 User s Guide The correct bibliographic citation for this manual is as follows: SAS Institute Inc. 2007. SAS Marketing Automation 5.1: User s Guide. Cary, NC: SAS Institute
SAS Marketing Automation 5.1 User s Guide The correct bibliographic citation for this manual is as follows: SAS Institute Inc. 2007. SAS Marketing Automation 5.1: User s Guide. Cary, NC: SAS Institute
Sample- for evaluation purposes only! Advanced Excel. TeachUcomp, Inc. A Presentation of TeachUcomp Incorporated. Copyright TeachUcomp, Inc.
 A Presentation of TeachUcomp Incorporated. Copyright TeachUcomp, Inc. 2012 Advanced Excel TeachUcomp, Inc. it s all about you Copyright: Copyright 2012 by TeachUcomp, Inc. All rights reserved. This publication,
A Presentation of TeachUcomp Incorporated. Copyright TeachUcomp, Inc. 2012 Advanced Excel TeachUcomp, Inc. it s all about you Copyright: Copyright 2012 by TeachUcomp, Inc. All rights reserved. This publication,
How to Configure the Workflow Service and Design the Workflow Process Templates
 How-To Guide SAP Business One 9.0 Document Version: 1.0 2012-11-15 How to Configure the Workflow Service and Design the Workflow Process Templates Typographic Conventions Type Style Example Description
How-To Guide SAP Business One 9.0 Document Version: 1.0 2012-11-15 How to Configure the Workflow Service and Design the Workflow Process Templates Typographic Conventions Type Style Example Description
Advanced Excel 10/20/2011 1
 Advanced Excel Data Validation Excel has a feature called Data Validation, which will allow you to control what kind of information is typed into cells. 1. Select the cell(s) you wish to control. 2. Click
Advanced Excel Data Validation Excel has a feature called Data Validation, which will allow you to control what kind of information is typed into cells. 1. Select the cell(s) you wish to control. 2. Click
How To Create A Team Site In Windows.Com (Windows)
 2004 IAAP International Convention and Education Forum Session: When E-mail Loses Its Charm Date: Tuesday, August 3, 2004, 1:00-3:00 pm Leaders: Annette Marquis and Gini Courter Windows SharePoint Services
2004 IAAP International Convention and Education Forum Session: When E-mail Loses Its Charm Date: Tuesday, August 3, 2004, 1:00-3:00 pm Leaders: Annette Marquis and Gini Courter Windows SharePoint Services
MODULE 7: FINANCIAL REPORTING AND ANALYSIS
 MODULE 7: FINANCIAL REPORTING AND ANALYSIS Module Overview Businesses running ERP systems capture lots of data through daily activity. This data, which reflects such things as the organization's sales
MODULE 7: FINANCIAL REPORTING AND ANALYSIS Module Overview Businesses running ERP systems capture lots of data through daily activity. This data, which reflects such things as the organization's sales
Web Ambassador Training on the CMS
 Web Ambassador Training on the CMS Learning Objectives Upon completion of this training, participants will be able to: Describe what is a CMS and how to login Upload files and images Organize content Create
Web Ambassador Training on the CMS Learning Objectives Upon completion of this training, participants will be able to: Describe what is a CMS and how to login Upload files and images Organize content Create
Getting Started with Access 2007
 Getting Started with Access 2007 Table of Contents Getting Started with Access 2007... 1 Plan an Access 2007 Database... 2 Learning Objective... 2 1. Introduction to databases... 2 2. Planning a database...
Getting Started with Access 2007 Table of Contents Getting Started with Access 2007... 1 Plan an Access 2007 Database... 2 Learning Objective... 2 1. Introduction to databases... 2 2. Planning a database...
PenSoft Business Solutions. Quick Start Guide
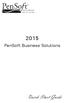 2015 PenSoft Business Solutions Quick Start Guide Table of Contents Install the Software 1 Install the software and access the program. Company 1 Enter basic identification information, set tax rates,
2015 PenSoft Business Solutions Quick Start Guide Table of Contents Install the Software 1 Install the software and access the program. Company 1 Enter basic identification information, set tax rates,
Structured Data Load. User Guide. Contents
 Structured Data Load User Guide Contents 1. How to use this manual 2. About the system 3. Entities that generate related records 4. Bulk entry 5. Text file upload 6. Client extract 7. Data maintenance
Structured Data Load User Guide Contents 1. How to use this manual 2. About the system 3. Entities that generate related records 4. Bulk entry 5. Text file upload 6. Client extract 7. Data maintenance
TOPS v3.2.1 Calendar/Scheduler User Guide. By TOPS Software, LLC Clearwater, Florida
 TOPS v3.2.1 Calendar/Scheduler User Guide By TOPS Software, LLC Clearwater, Florida Document History Version Edition Date Document Software Trademark Copyright First Edition Second Edition 02 2007 09-2007
TOPS v3.2.1 Calendar/Scheduler User Guide By TOPS Software, LLC Clearwater, Florida Document History Version Edition Date Document Software Trademark Copyright First Edition Second Edition 02 2007 09-2007
Investit Software Inc. www.investitsoftware.com. OUTSOURCING DECISION EXAMPLE WITH EXPENSES ONLY COMPARISON Example USA
 OUTSOURCING DECISION EXAMPLE WITH EXPENSES ONLY COMPARISON Example USA INTRODUCTION This example shows how to compare two investments that; Involves an investment in equipment Incurs operating costs Uses
OUTSOURCING DECISION EXAMPLE WITH EXPENSES ONLY COMPARISON Example USA INTRODUCTION This example shows how to compare two investments that; Involves an investment in equipment Incurs operating costs Uses
Backup Assistant. User Guide. NEC NEC Unified Solutions, Inc. March 2008 NDA-30282, Revision 6
 Backup Assistant User Guide NEC NEC Unified Solutions, Inc. March 2008 NDA-30282, Revision 6 Liability Disclaimer NEC Unified Solutions, Inc. reserves the right to change the specifications, functions,
Backup Assistant User Guide NEC NEC Unified Solutions, Inc. March 2008 NDA-30282, Revision 6 Liability Disclaimer NEC Unified Solutions, Inc. reserves the right to change the specifications, functions,
PRACTICE CS. Sample Reports. version 2012.x.x
 PRACTICE CS Sample Reports version 2012.x.x TL 25842 (10/24/12) Copyright Information Text copyright 2004 2012 by Thomson Reuters. All rights reserved. Video display images copyright 2004 2012 by Thomson
PRACTICE CS Sample Reports version 2012.x.x TL 25842 (10/24/12) Copyright Information Text copyright 2004 2012 by Thomson Reuters. All rights reserved. Video display images copyright 2004 2012 by Thomson
CLIENT BOOKKEEPING SOLUTION ACCOUNTS PAYABLE. Getting Started. version 2007.x.x
 CLIENT BOOKKEEPING SOLUTION ACCOUNTS PAYABLE Getting Started version 2007.x.x TL 20745 (06/08/09) Copyright Information Text copyright 1997 2009 by Thomson Reuters/Tax & Accounting. All rights reserved.
CLIENT BOOKKEEPING SOLUTION ACCOUNTS PAYABLE Getting Started version 2007.x.x TL 20745 (06/08/09) Copyright Information Text copyright 1997 2009 by Thomson Reuters/Tax & Accounting. All rights reserved.
INTRODUCTION SAHAJ ACCOUNTING
 INTRODUCTION Welcome to SAHAJ ACCOUNTING software, not just accounting, complete business solutions. Whether you plan to manage your personal accounts or the finances of your business, you can use SAHAJ
INTRODUCTION Welcome to SAHAJ ACCOUNTING software, not just accounting, complete business solutions. Whether you plan to manage your personal accounts or the finances of your business, you can use SAHAJ
Personalizing your Access Database with a Switchboard
 Personalizing your Access Database with a Switchboard This document provides basic techniques for creating a switchboard in Microsoft Access. A switchboard provides database users with a customized way
Personalizing your Access Database with a Switchboard This document provides basic techniques for creating a switchboard in Microsoft Access. A switchboard provides database users with a customized way
Introduction to MS WINDOWS XP
 Introduction to MS WINDOWS XP Mouse Desktop Windows Applications File handling Introduction to MS Windows XP 2 Table of Contents What is Windows XP?... 3 Windows within Windows... 3 The Desktop... 3 The
Introduction to MS WINDOWS XP Mouse Desktop Windows Applications File handling Introduction to MS Windows XP 2 Table of Contents What is Windows XP?... 3 Windows within Windows... 3 The Desktop... 3 The
From Page 1 of form:
 The following instructions are provided to aid you in filling out the Income and Expense Questionnaire form for Office, Retail and Industrial properties. If you have any questions, please call our office
The following instructions are provided to aid you in filling out the Income and Expense Questionnaire form for Office, Retail and Industrial properties. If you have any questions, please call our office
BVR. Free Download. PitchBook Plugin for Excel USER GUIDE. What It s Worth
 BVR What It s Worth Free Download PitchBook Plugin for Excel USER GUIDE Thank you for visiting Business Valuation Resources, the leading provider of quality acquisition data and analysis. For more information
BVR What It s Worth Free Download PitchBook Plugin for Excel USER GUIDE Thank you for visiting Business Valuation Resources, the leading provider of quality acquisition data and analysis. For more information
Table of Contents. Part I Welcome. Part II Introduction. Part III Getting Started. Part IV The User Interface. Part V Quick Start Tutorials
 Contents I Table of Contents Part I Welcome 5 Part II Introduction 5 1 Overview... 5 2 Product... Levels 5 3 Technical... Support 6 4 Copyright... 7 Part III Getting Started 7 1 Installation... 7 2 Register...
Contents I Table of Contents Part I Welcome 5 Part II Introduction 5 1 Overview... 5 2 Product... Levels 5 3 Technical... Support 6 4 Copyright... 7 Part III Getting Started 7 1 Installation... 7 2 Register...
2012 Teklynx Newco SAS, All rights reserved.
 D A T A B A S E M A N A G E R DMAN-US- 01/01/12 The information in this manual is not binding and may be modified without prior notice. Supply of the software described in this manual is subject to a user
D A T A B A S E M A N A G E R DMAN-US- 01/01/12 The information in this manual is not binding and may be modified without prior notice. Supply of the software described in this manual is subject to a user
GOOGLE DOCS APPLICATION WORK WITH GOOGLE DOCUMENTS
 GOOGLE DOCS APPLICATION WORK WITH GOOGLE DOCUMENTS Last Edited: 2012-07-09 1 Navigate the document interface... 4 Create and Name a new document... 5 Create a new Google document... 5 Name Google documents...
GOOGLE DOCS APPLICATION WORK WITH GOOGLE DOCUMENTS Last Edited: 2012-07-09 1 Navigate the document interface... 4 Create and Name a new document... 5 Create a new Google document... 5 Name Google documents...
Sample- for evaluation purposes only! Advanced QuickBooks. TeachUcomp, Inc. A Presentation of TeachUcomp Incorporated. Copyright TeachUcomp, Inc.
 A Presentation of TeachUcomp Incorporated. Copyright TeachUcomp, Inc. 2012 Advanced QuickBooks TeachUcomp, Inc. it s all about you Copyright: Copyright 2012 by TeachUcomp, Inc. All rights reserved. This
A Presentation of TeachUcomp Incorporated. Copyright TeachUcomp, Inc. 2012 Advanced QuickBooks TeachUcomp, Inc. it s all about you Copyright: Copyright 2012 by TeachUcomp, Inc. All rights reserved. This
