User Guide. ThinkPad Tablet
|
|
|
- Roy McGee
- 8 years ago
- Views:
Transcription
1 User Guide ThinkPad Tablet
2 Notes: Before using this information and the product it supports, be sure to read the following: Safety and Warranty Guide Regulatory Notice Important safety and handling information on page iii Appendix C Notices on page 99 The Safety and Warranty Guide and the Regulatory Notice have been uploaded to the Web site. To refer to them, go to and then touch Guides & Manuals. First Edition (August 2011) Copyright Lenovo LIMITED AND RESTRICTED RIGHTS NOTICE: If data or software is delivered pursuant a General Services Administration GSA contract, use, reproduction, or disclosure is subject to restrictions set forth in Contract No. GS-35F
3 Contents Read this first Important safety and handling information..... iii Chapter 1. Product overview Tablet layout Accessories Features Specifications Operating environment Preinstalled widgets and applications Chapter 2. Getting started Installing the SIM card Setting up your tablet Your Google Account Home screens Using the multitouch screen Using the onscreen keyboard Using the ThinkPad Tablet Pen Screen lock mode Downloading games and applications Customizing your Home screens Chapter 3. Connecting to wireless networks and devices Determining which mobile network you are using. 23 Disabling data roaming on mobile networks Limiting mobile data connection to 2G networks. 23 Editing or creating a GSM access point name.. 24 Connecting to a 2G or 3G mobile data network.. 24 Connecting to a Wi-Fi network Using Bluetooth devices Chapter 4. Battery and ac power Charging the battery Extending the battery life between charges Checking the battery status Chapter 5. Using your tablet Frequently asked questions Browsing the Internet Connecting to the Internet Using the browser Searching the Internet Using enhanced wireless features Importing Wi-Fi profiles from a ThinkPad notebook computer to your tablet iii Configuring the wireless network disconnect policy Using your tablet for entertainment Using headphones or earphones Using cameras Viewing pictures Watching videos Listening to music Reading books Obtaining multimedia files Working with Managing your contacts Working with your favorite applications Managing recently launched applications Sharing your mobile data connection Working with USB devices Using the micro USB connector Using the full-size USB connector Using HDMI devices Using the 3-in-1 media card reader Working with the clock Working with Google Maps and GPS Google Talk YouTube Chapter 6. ThinkPad Tablet options.. 55 ThinkPad Tablet Keyboard Folio Case ThinkPad Tablet Dock Using the ThinkPad Tablet Keyboard Folio Case. 56 Using the ThinkPad Tablet Dock Chapter 7. Using your tablet within an enterprise Setting up Microsoft Exchange accounts Accessing your company s VPN Chapter 8. Security Protecting data against viruses Locking the tablet screen Encrypting the tablet internal storage Encrypting the flash media card Chapter 9. You and your tablet Comfort and accessibility Using your tablet more comfortably Accessibility information Getting updates Copyright Lenovo 2011 i
4 Traveling with your tablet Travel tips Travel accessories Care and maintenance Cleaning your tablet Protecting the screen with a replaceable film. 70 Storing the tablet for extended periods Chapter 10. Settings Wireless & networks Sound Screen Location & security Applications Accounts & sync Privacy USB settings Storage Language & input Accessibility Date & time Optical TrackPoint About tablet Chapter 11. Troubleshooting problems Recovering from a severe software problem Chapter 12. Getting support Lenovo technical support Lenovo user forums Appendix A. Regulatory information Wireless related information Location of the UltraConnect wireless antennas Export classification notice Electronic emission notices Federal Communications Commission (FCC) Declaration of Conformity Industry Canada Class B emission compliance statement European Union - Compliance to the Electromagnetic Compatibility Directive German Class B compliance statement Korea Class B compliance statement Japanese VCCI Class B statement Japan compliance statement for products which connect to the power mains with rated current less than or equal to 20 A per phase. 93 Lenovo product service information for Taiwan Additional regulatory information Appendix B. Environmental, recycling, and disposal information Lenovo recycling statement Japan recycling statements Recycling information for Brazil EU WEEE statements Battery recycling information for Taiwan Battery recycling information for the United States and Canada Battery recycling information for the European Union China recycling information for Waste Electrical and Electronic Equipment (WEEE) China substance disclosure table Turkish RoHS Ukraine RoHS Appendix C. Notices Trademarks ii User Guide
5 Read this first Be sure to follow the important tips given here to get the most use and enjoyment out of your tablet. Failure to do so might lead to discomfort or injury, or cause your tablet to fail. Important safety and handling information To avoid personal injury, property damage, or accidental damage to your ThinkPad Tablet (hereafter referred to as the tablet), read all of the information in this section before using it. For detailed operating instructions, refer to the ThinkPad Tablet User Guide (this publication). You can access the ThinkPad Tablet User Guide by using one of the following methods: Go to and follow the instructions on the screen. Start your tablet. Touch the applications icon on the Home screen to go to the applications page. Then, touch the User Guide icon. For additional tips to help you operate your tablet safely, go to: Handle your tablet with care: Do not drop, bend, puncture, insert foreign objects, or place heavy objects on your tablet. Sensitive components inside might become damaged. Your tablet screen is made of glass. The glass might break if the tablet is dropped on a hard surface, is the subject of a high impact, or is crushed by a heavy object. If the glass chips or cracks, do not touch the broken glass or attempt to remove it from the tablet. Stop using the tablet immediately and contact Lenovo technical support for repair, replacement, or disposal information. Do not disassemble or modify your tablet: Your tablet is a sealed unit. There are no end-user serviceable parts inside. All internal repairs must be done by a Lenovo-authorized repair facility or a Lenovo-authorized technician. Attempting to open or modify your tablet will void the warranty. Do not attempt to replace the internal battery: Replacement of the internal rechargeable battery must be done by a Lenovo-authorized repair facility or a Lenovo-authorized technician. Lenovo-authorized repair facilities or technicians recycle Lenovo batteries according to local laws and regulations. Prevent your tablet and charger from getting wet: Do not immerse your tablet in water or leave it in a location where it can get saturated with water or other liquids. Do not use the ThinkPad Tablet AC Charger outdoors. Use approved charging methods only: You can use any of the following charging methods to safely recharge the internal battery of your tablet: Copyright Lenovo 2011 iii
6 Charging method ThinkPad Tablet Dock (fastest charging method) ThinkPad Tablet AC Charger ThinkPad Tablet DC Charger A USB connection between the micro-usb connector on the tablet and a USB connector of a personal computer or other device that complies with the USB 2.0 standards (slowest charging method) Tablet on (Display is on) Approved Approved, but the battery will charge slowly Approved, but the battery will charge slowly Might not charge due to USB 2.0 power limits. If the power consumption of the tablet exceeds USB 2.0 power limits, the battery will discharge to compensate for the additional power required by the tablet. Tablet off or in screen lock mode (Display is off) Approved Approved Approved Approved Charging devices might become warm during normal use. Ensure that you have adequate ventilation around the charging device. Unplug the charging device if any of the following occurs: The charging device has been exposed to rain, liquid, or excessive moisture. The charging device shows signs of physical damage. You want to clean the charging device. Lenovo is not responsible for the performance or safety of products not manufactured or approved by Lenovo. Prevent hearing damage: Your tablet has a headphone connector. Always use the headphone connector for headphones (also called a headset) or earphones. CAUTION: Excessive sound pressure from earphones and headphones can cause hearing loss. Adjustment of the equalizer to maximum increases the earphone and headphone output voltage and the sound pressure level. Therefore, to protect your hearing, adjust the equalizer to an appropriate level. Excessive use of headphones or earphones for a long period of time at high volume can be dangerous if the output of the headphone or earphone connectors do not comply with specifications of EN The headphone output connector of your tablet complies with EN Sub clause 7. This specification limits the tablet's maximum wide band true RMS output voltage to 150 mv. To help protect against hearing loss, ensure that the headphones or earphones you use also comply with EN (Clause 7 limits) for a wide band characteristic voltage of 75 mv. Using headphones that do not comply with EN can be dangerous due to excessive sound pressure levels. If your tablet came with headphones or earphones in the package, as a set, the combination of the headphones or earphones and the tablet already complies with the specifications of EN If different headphones or earphones are used, ensure that they comply with EN (Clause 6.5 Limitation Values). Using headphones that do not comply with EN can be dangerous due to excessive sound pressure levels. iv User Guide
7 Take care when using your tablet in a motor vehicle or on a bicycle: Always prioritize your safety and the safety of others. Follow the law. Local laws and regulations might govern how you can use mobile electronic devices, such as your tablet, while you drive a motor vehicle or ride a bicycle. Dispose according to local laws and regulations: When your tablet reaches the end of its useful life, do not crush, incinerate, immerse in water, or dispose of your tablet in any manner contrary to local laws and regulations. Some internal parts contain substances that can explode, leak, or have an adverse environmental affect if disposed of incorrectly. See Appendix B Environmental, recycling, and disposal information on page 95 for additional information. Keep your tablet and accessories away from small children: Your tablet contains small parts that can be a choking hazard to small children. Additionally, the glass screen can break or crack if dropped on or thrown against a hard surface. Protect your data and software: Do not delete unknown files or change the name of files or directories that were not created by you; otherwise, your tablet software might fail to work. Be aware that accessing network resources can leave your tablet vulnerable to computer viruses, hackers, spyware, and other malicious activities that might damage your tablet, software, or data. It is your responsibility to ensure that you have adequate protection in the form of firewalls, antivirus software, and anti-spyware software and keep this software up to date. Keep electrical appliances such as an electric fan, radio, high-powered speakers, air conditioner, and microwave oven away from your tablet because the strong magnetic fields generated by these appliances can damage the screen and the data on the tablet. Take precautions with plastic bags: DANGER Plastic bags can be dangerous. Keep plastic bags away from babies and children to avoid danger of suffocation. Be aware of heat generated by your tablet: When your tablet is turned on or the battery is charging, some parts might become hot. The temperature that they reach depends on the amount of system activity and the level of charge in the battery. Extended contact with your body, even through clothing, could cause discomfort or even a skin burn. Avoid keeping your hands, your lap, or any other part of your body in contact with a hot section of the tablet for any extended time. Polyvinyl Chloride (PVC) cable and cord notice WARNING: Handling the cord on this product or cords associated with accessories sold with this product will expose you to lead, a chemical known to the State of California to cause cancer, and birth defects or other reproductive harm. Wash hands after handling. Copyright Lenovo 2011 v
8 vi User Guide
9 Chapter 1. Product overview This chapter provides an overview of the tablet, including the locations of the connectors and controls, tablet features, accessories, specifications, operating environment, and preinstalled widgets and applications. Tablet layout Figure 1. ThinkPad Tablet front and side view 1 Power button 12 Speaker 2 Microphone 13 ThinkPad Tablet Pen storage 3 Rear-facing camera 14 ThinkPad Tablet Pen string holes 4 Headphone or microphone connector 15 Volume control button 5 Mini HDMI connector 16 Ambient light sensor 6 Micro-USB connector 17 Front-facing camera 7 ThinkPad Tablet Dock connector 18 Multitouch screen 8 SIM card slot 19 Home button 9 Emergency reset hole 20 Back button 10 3-in-1 media card reader 21 Browser button 11 USB connector 22 Screen rotation lock button Copyright Lenovo
10 1 Power button Press and hold the power button for a few seconds to turn on the tablet. To turn off the tablet, press and hold the power button for a few seconds, and then touch OK from the Power off menu. When the tablet is on, press the power button once to lock or unlock the screen. 2 Microphone The built-in microphone captures sound and voice when it is used with an application capable of handling audio. To disable the microphone, go to the Android Settings screen and touch Sound Microphone. 3 Rear-facing camera Your tablet has a 5-megapixel rear-facing camera, which you can use to take pictures and create videos. For more information, see Using cameras on page Headphone or microphone connector Connect headphones to the connector to listen to stereo sound from the tablet or connect a microphone to record audio or make calls. You also can connect a headset with an integrated microphone that uses a combined audio/microphone connector. 5 Mini HDMI connector Your tablet has a mini high-definition multimedia interface (HDMI) connector, a digital audio and video interface that can connect a compatible digital audio device or video display such as a high definition television (HDTV). For more information, see Using HDMI devices on page Micro USB connector Use the supplied USB cable to connect a personal computer to the micro USB connector for data transfer. See Using the micro USB connector on page 46. You also can use the supplied USB cable and the ac charger to charge the tablet when the battery power is low. See Charging the battery on page ThinkPad Tablet Dock connector Use this connector to connect a ThinkPad Tablet Dock. The ThinkPad Tablet Dock is available as an option from Lenovo at For more information, see Using the ThinkPad Tablet Dock on page SIM card slot Open the card slot cover to access the Subscriber Identification Module (SIM) card slot. Insert a SIM card to establish a wireless Wide Area Network (WAN) connection. Note: The SIM card slot is not functional on Wi-Fi-only models. 9 Emergency reset hole If your tablet stops responding and you cannot turn it off by pressing and holding the power button, reset the tablet by inserting a straightened paper clip into the emergency reset hole to turn off the tablet in-1 media card reader Open the cover to access the 3-in-1 media card reader. Install a secure digital (SD) card, a secure digital high capacity (SDHC) card, or a MultiMediaCard (MMC) into the 3-in-1 media card reader for data storage. See Using the 3-in-1 media card reader on page 48 for more information. 2 User Guide
11 11 USB connector Open the USB connector cover to access the full-size USB connector. Use the full-size USB connector to connect a compatible USB device, such as a USB storage device or a USB keyboard. See Using the full-size USB connector on page 47. If your tablet comes with a ThinkPad Tablet Keyboard Folio Case or you have purchased one, use this connector to connect the keyboard. See Using the ThinkPad Tablet Keyboard Folio Case on page Speaker The integrated speaker provides audio output for video and music playback. 13 ThinkPad Tablet Pen storage If your tablet is shipped with a ThinkPad Tablet Pen or you have purchased one, use the storage slot to store it. 14 ThinkPad Tablet Pen string holes Use the holes to tether the ThinkPad Tablet Pen to your tablet to avoid losing it. 15 Volume control button Press this button to adjust the tablet volume. 16 Ambient light sensor The ambient light sensor detects the brightness of the environment. The screen brightness automatically adjusts depending on the ambient light conditions detected by the built-in ambient light sensor. 17 Front-facing camera Your tablet has a 2-megapixel front-facing camera, which you can use to take pictures, create videos, or make video calls in collaboration with Web applications. For more information, see Using cameras on page Multitouch screen Touch the screen to use the controls on the screen including buttons, menu items, and the onscreen keyboard. For more information, see Using the multitouch screen on page Home button Press the Home button to go to the main Home screen at any time. 20 Back button Press the Back button to return to the previous screen, or to close a dialog box or the onscreen keyboard. 21 Browser button Press the button to open the browser. 22 Screen rotation lock button Press the button to disable the screen rotation function. Press again to enable it. Chapter 1. Product overview 3
12 Accessories Figure 2. Accessories ThinkPad Tablet AC Charger: The ac charger consists of two parts, snap-in prongs and a charger head. Insert the prongs into the charger head to set up the ac charger. Use the ac charger together with the supplied USB cable to provide ac power to your tablet and charge the battery. USB cable: Use the USB cable to connect your tablet to a personal computer for data transfer, or use it together with the ac charger to charge your tablet. ThinkPad Tablet Pen (for some models): If your tablet is equipped with a ThinkPad Tablet Pen, use it to input text or draw graphics in a natural manner and perform other operations without touching the screen with your finger. If your tablet is sold without the pen, it is available as an option from Lenovo at For more information, see Using the ThinkPad Tablet Pen on page 17. Features Processor NVIDIA Tegra 2 dual-core ARM processor Operating system Android 3.1 Memory 1 GB Internal storage 16 GB, 32 GB, or 64 GB (depending on the model) Display Size: 257 mm (10.1 inches) Screen resolution: 1280 x 800 pixels Automatic brightness control Multitouch technology Thin Film Transistor Liquid Crystal Display (TFT LCD) technology Support for battery-powered ThinkPad Tablet Pen input 4 User Guide
13 Integrated cameras Front-facing camera, 2 megapixel Rear-facing camera, 5 megapixel Connectors One mini HDMI connector One USB 2.0 connector One micro USB connector One ThinkPad Tablet Dock connector Card slot or card reader SIM card slot 3-in-1 media card reader Wireless features Wireless LAN Bluetooth 2.1 Wireless WAN (on some models) Specifications Size Width: mm (10.3 inches) Depth: mm (7.2 inches) Height: 14 mm (0.55 inches) Battery 24.1 Wh 3250 mah Li-Polymer battery Power source (ac charger) Sine-wave input at 50 to 60 Hz Input rating of the ac charger: 100 V ac to 240 V ac Operating environment Maximum altitude without pressurization: 3048 m ( ft) Temperature: At altitudes up to 2438 m (8000 ft) Operating: 5.0 C to 35.0 C (41 F to 95 F) Storage: 5.0 C to 43.0 C (41 F to 109 F) At altitudes above 2438 m (8000 ft) Maximum temperature when operating under unpressurized conditions: 31.3 C (88 F) Relative humidity: Operating: 8% to 80% Chapter 1. Product overview 5
14 Storage: 5% to 95% If possible, place your tablet in a dry, well-ventilated area without direct exposure to sunshine. Do not use or store your tablet in dusty, dirty areas, or extreme hot or cold areas. Preinstalled widgets and applications This topic provides an overall introduction to the widgets and applications preinstalled on your tablet. Widgets A widget is a small application that you can place on a Home screen to provide quick and easy access to information, an application, or a function. For additional information about placing widgets on a Home screen, see Customizing your Home screens on page 19. The following table provides a list of some helpful widgets that might be preinstalled on your tablet. Widget AccuWeather.com Analog clock App Shop Bookmarks Calendar Connectify Hotspot Connections Connectify Hotspot Status Contact Features and Messages Google Search Gmail Home screen tips Lenovo Launch Zone Lock Control Market Mic Mute Control Music Picture frame Social Touch Speaker Mute Control Description View the weather information for your location from the Web. View the current time. Access Lenovo App Shop to download applications and games. View URLs you have bookmarked as favorites. Touch a bookmark to go to the desired Web site. Check for the date and scheduled events for that date. Touch to open the Calendar application. View Connectify peers who are sharing your mobile connection data. Check for the hotspot sharing status. View selected contacts. Touch to easily get in touch with the contact. View a list of recently received s. Touch to launch the application. Get notifications about the latest software updates from Lenovo and third-party service providers. Search for information on the Internet. Check for recently received s from your Gmail account. Read tips on how to perform basic operations with your tablet. Access commonly used applications and Android settings. Lock the screen. Access Android Market to download applications. Enable or disable the microphone. Play music or other audio files. View pictures in the picture gallery. View events conducted through various widgets and applications on your tablet, such as POPMail, Google Maps, and Google Calendar. Enable or disable the audio output. Applications An application is a software program that enables you to perform a specific task. 6 User Guide
15 Note: Preinstalled applications vary by geographic locations and are subject to change. The following table lists some applications that might be preinstalled on your tablet. Application AccuWeather.com Amazon Kindle Amazon MP3 App Shop BBC news Books Browser Calculator Camera Clock Contacts Documents To Go Downloads ebuddy Gallery Google Search Gmail Latitude Maps Market Messaging mspot mspot Movies Music PrinterShare Settings Slacker Social Touch Talk USB File Copy Utility Description Get the weather information for different locations from the Web. Find, shop for, download, and read Kindle ebooks from the massive selection. Download or purchase music from the Amazon MP3 store. Browse, download, and install games and applications from Lenovo App Shop. View international news and listen to the latest news headlines and BBC World Service radio. Read books that you have downloaded or copied to your tablet. Access the Internet. Perform basic arithmetic operations. Take pictures and record videos. Set up alarms and display the current time. Save and manage the information of your contacts. View, edit, and create Microsoft Word, Excel, and PowerPoint files, or view PDF files. Manage downloaded files. Chat online with friends through Web-based instant messaging services such as MSN, Yahoo, Google Talk, and so on. Manage all your accounts in this single application. View all pictures or videos that you have taken with the cameras. Search for information on the Internet. Send or receive s using your Gmail box. View the locations of your friends on Google Map and share or hide your location. Find locations and get directions with Google Maps. Browse, download, and install applications from Android Market. Send text messages to your friends, colleagues, and family. Search for music online or play music stored on your tablet. Rent your favorite movie to watch it. Play music stored on your tablet or music stored on an optionally installed flash media card. Print pictures and documents to Wi-Fi printers shared on your Local Area Network (LAN) or remote printers over the Internet. Configure your tablet settings. Listen to over 100 free expert-programmed radio stations from every genre or create your own custom stations. View events conducted through various widgets and applications on your tablet, such as POPMail, Google Maps, and Google Calendar. Chat with other Google Talk users. Manage and transfer data between a USB storage device and your tablet. Chapter 1. Product overview 7
16 Application Voice Search YouTube Zinio Reader Description Perform a search by speaking your search terms. View and upload YouTube videos from your tablet. Purchase and view digital magazines from Zinio. 8 User Guide
17 Chapter 2. Getting started This chapter helps you quickly start using your tablet. Installing the SIM card If your tablet has a wireless WAN feature, it might require a SIM card to establish wireless WAN connections. Depending on the country of delivery, the SIM card might already be installed in your tablet or might be part of the shipping contents that came with your tablet. Attention: When installing or removing the SIM card, do not touch the SIM card metal connectors. As a precaution, always hold your tablet in your hand before you install or remove the SIM card to avoid electrostatic discharges. To install a SIM card, do the following: 1. Turn off the tablet by pressing the power button for a few seconds, and then touch OK from the Power off menu. 2. Open the SIM card slot cover and locate the SIM card slot. To locate the SIM card slot, see Tablet layout on page Hold the SIM card with the metal contacts facing down and pointing toward the tablet, and then insert it firmly into the SIM card slot until you hear a click. 4. Close the SIM card slot cover and restart your tablet. To remove a SIM card, do the following: 1. Turn off the tablet by pressing the power button for a few seconds, and then touch OK from the Power off menu. 2. Locate the SIM card slot and open the SIM card slot cover. To locate the SIM card slot, see Tablet layout on page Push the SIM card inward and then release it. The SIM card ejects. Gently slide the SIM card out of the slot. Copyright Lenovo
18 Setting up your tablet The first time you turn on your tablet, the Setup Wizard is displayed to help you set up your tablet step by step. Touch the right arrow to go to the next step after you finish a setting. 1. Language and Time Zone Select the language you want to use on your tablet and set the date and time. 2. License agreement Touch Accept to accept the license agreement. Note: You cannot go forward until you accept the agreement. 3. Using the onscreen keyboard This step provides you an opportunity to practice using the onscreen keyboard. Touch Skip if you do not want to practice. 4. Wireless connection The tablet scans for available Wi-Fi networks. Touch Wifi network within range to set up a Wi-Fi connection. If your tablet supports wireless WAN connection, touch Set up your Mobile Broadband (3G) connection to activate your mobile network account. Note: A SIM card is required to activate your mobile network account. See Installing the SIM card on page 9. If you choose not to connect to a wireless network now, touch the right arrow to go to the next step. You can connect to a wireless network later. 5. Google Account and Location Services If a wireless connection has been established, create a Google Account or sign in to your Google Account if you already have one. Otherwise, touch the right arrow to finish the setup. 10 User Guide
19 Your Google Account To optimize your tablet capabilities, register and sign in to a Google Account to use Google applications, download applications from Android Market, back up your settings and other data to Google servers, and take advantage of other Google services on your tablet. Note: An Internet connection is required to create or sign in to a Google Account. Ensure that your tablet has an active Wi-Fi or mobile data connection (2G or 3G) before you register or sign in. Creating a Google Account To create a Google Account, do the following: 1. From the main Home screen, touch the Android Settings icon on Lenovo Launch Zone, or touch the applications icon 2. Touch Accounts & sync Add account. from the action bar and then touch Settings. The Android Settings screen opens. 3. Touch Google Accounts from the account type list. 4. Touch Create account, and then follow the instructions on the screen to create your account. Adding and removing a Google Account To add a Google Account, do the following: 1. From the main Home screen, touch the Android Settings icon on Lenovo Launch Zone, or touch the applications icon 2. Touch Accounts & sync Add account. 3. Touch the account type that you want to add. from the action bar and then touch Settings. The Android Settings screen opens. 4. Type your account information and touch Sign in. 5. Follow the instructions on the screen to finish adding the account. All the added accounts are listed under Manage accounts on the Accounts & sync screen. To remove a Google account, touch the account from the accounts list on the Accounts & sync screen, and then touch Remove account from the top right corner. Synchronizing your Google Account with your tablet The changes you make to any added account on the tablet or on the Web can be automatically synchronized with each other. By default, the Auto-sync function is enabled. If you want to synchronize your accounts with your tablet manually, do the following: 1. Go to the Accounts & sync settings screen. 2. Touch the account that you want to synchronize with your tablet. 3. Configure the items that you want to synchronize, and then touch the Sync Now icon from the top right corner of the screen. If you have forgotten your Google Account password, you can reset it by doing the following: 1. Go to and touch Sign in. 2. Touch Can t access your account? in the Sign in with your Google Account box, and then follow the instructions on the screen to reset your password. Chapter 2. Getting started 11
20 Changing the synchronization settings for a Google Account To configure the synchronization settings for a Google Account, do the following: 1. Open the Accounts & sync settings screen. 2. Touch the account that you want to synchronize with your tablet. A list of items that this account can synchronize is displayed. 3. Select or clear the check box for an item to change the synchronization settings. Home screens As the starting points to use your tablet, Home screens display the status of your tablet and provide you with access to applications. There are five Home screens. By default, the main Home screen is displayed whenever you turn on your tablet or press the Home button. Touch a blank area on the screen and slide your finger left or right horizontally to view the other Home screens. Note: The available widgets and application shortcuts on Home screens might vary by geographic location. You can customize the five Home screens to meet your personal preferences. For example, you can change the main Home screen, add or remove widgets or applications, change the wallpaper, and so on. For more information, see Customizing your Home screens on page 19. Figure 3. Home screen 1 Action bar 3 System bar 2 Desktop Action bar The action bar is located at the top of a Home screen: Google Search : Search for information on the Internet. See Searching the Internet on page 36 for more information. 12 User Guide
21 Google Voice Search : Search for information on the Internet by speaking. See Searching the Internet on page 36 for more information. Applications : Open the application library to view all installed applications. Customize : Open the Home screens customization view to customize the Home screens. Desktop Desktop is the area where widgets or application shortcuts are displayed. By default, a Lenovo-unique widget named Lenovo Launch Zone is displayed at the center of the main Home screen. Lenovo Launch Zone provides you with easy access to Android settings, notifications for the latest updates from Lenovo, and customizable launch points to your favorite applications. Figure 4. Lenovo Launch Zone Note: Default applications in Lenovo Launch Zone vary by geographic locations. 1 Watch Launch your favorite video player, such as mspot Movies, to watch movies or videos. 2 Launch your favorite application to read and send s. The number next to the icon indicates the number of unread s. You can disable this feature through the Lenovo Launch Zone settings. See Customizing Lenovo Launch Zone on page Android settings Open the Android Settings screen to configure your tablet settings. 4 Read Launch your favorite e-book reader, such as Amazon Kindle, to read books, magazines, or other written contents. 5 Listen Launch your favorite music player, radio player, or music download site to listen to music, radio broadcasts, or audio books. 6 Lenovo Launch Zone settings Open the Launch Zone settings screen to change the color of Lenovo Launch Zone or change the configuration of each launch point. For more information, see Customizing Lenovo Launch Zone on page 21. Chapter 2. Getting started 13
22 7 Browser Launch the Browser application. 8 Features and messages Receive information and tips about your tablet, as well as special offers in configured categories. This icon is displayed only when there are unread system notifications from Lenovo. Touch this icon to view details of the notifications. Lenovo Launch Zone is fully customizable through the Lenovo Launch Zone settings. You can change the center area of Lenovo Launch Zone, which is predefined as 7 Browser, to be a picture viewer. You also can change any of the four quadrants, predefined as 1 Watch videos, 2 , 4 Read books, and 5 Listen to music, to launch any installed application. In this way, you can load your most commonly used applications on Lenovo Launch Zone and access those applications with a simple touch. For instructions on how to change these settings, refer to Customizing Lenovo Launch Zone on page 21. System bar The system bar at the bottom of a Home screen displays status icons, notification icons, the current time, and several device controls: Back : Go back to the previous screen. Home : Return to the main Home screen at any time in any application. Recent Apps : Open a view of five most recently launched applications. For more information, see Managing recently launched applications on page 45. Favorite Apps : Launch the Favorite Apps utility. See Working with your favorite applications on page 44 for more information. Time, status, and notification area: The right side of the system bar displays time, system status icons, and notification icons. When you touch the time area, the Status Details panel opens displaying the current time, date, wireless connection status, and battery status. When any notifications are present, the summary is listed below the status details. Touch a notification to view the detailed information. When you touch anywhere in the Status Details panel, the Quick Settings panel is displayed below the status details. Through Quick Settings, you can adjust the display brightness and enable or disable a feature, such as mobile network connection, GPS, Bluetooth, Airplane mode, Wi-Fi, sync, screen orientation, and notifications. To close the Quick Settings panel, touch anywhere else on the screen. Using the multitouch screen This topic provides instructions on how to use the multitouch screen. Touch Tap gently on the screen with your fingertip to launch an application, select an item, open a menu, or type text using the onscreen keyboard. Touch and hold Touch and hold an object or a blank area on the screen until an action occurs. 14 User Guide
23 Drag To move an item such as an image and an icon on the screen, touch and hold your finger on the item, move your finger to the desired location, and then take your finger off the screen. Swipe or slide Move your finger in a vertical or horizontal direction on the screen to scroll through Home screens, Web pages, lists, picture thumbnails, and so on. Zoom Zoom out: Move two fingers close together on the screen as if you are picking something up to reduce the view of an image or a Web page. Zoom in: Move two fingers apart on the screen to enlarge the view of an image or a Web page. Double-tap For some applications, quickly tap twice on the screen to zoom in. Double-tap again to zoom out. Editing To cut or copy text, do the following: 1. Touch and hold the word you want to use until the pop-up menu is displayed. 2. Touch Select text. The edit menu is displayed at the top of the screen. The selected word is highlighted and two selection tabs are displayed under the word. 3. Drag either selection tab to expand or reduce the range of the selected text. If you want to select all text, touch Select all. 4. Touch Cut or Copy from the edit menu. The text is saved to the clipboard. To paste text, do the following: 1. Touch and hold the area where you want to paste the text that you cut or copied. A pop-up option is displayed. 2. Touch Paste to paste the text. Rotate the screen Your tablet has a built-in motion sensor that supports the screen auto-rotation feature. By default, this feature is enabled. When you rotate the tablet, the screen automatically rotates to landscape or portrait view. To disable the screen auto-rotation feature, do one of the following: Press the screen rotation lock button from the right side of your tablet. Touch the time area from the system bar and touch anywhere in the Status Details panel to open the Quick Settings panel. Then touch Lock screen orientation. From the main Home screen, touch the Android Settings icon on Lenovo Launch Zone, or touch the applications icon from the action bar and then touch Settings. The Android Settings screen opens. Then touch Screen Auto-rotate screen. Note: Some applications do not support the screen auto-rotation feature. Using the onscreen keyboard The onscreen keyboard is displayed automatically anytime you need to type. It automatically rotates to either the portrait or landscape view based on the tablet orientation. Use the onscreen keyboard to type text, numbers, symbols, and other characters. Chapter 2. Getting started 15
24 Your tablet is preinstalled with the Android keyboard and the FlexT9 keyboard. You can download more input methods from Android Market. Typing text, numbers, symbols, and other characters When you need to type text, touch the text field to bring up the onscreen keyboard, then touch keys on the keyboard to type. To close the onscreen keyboard, touch the down arrow button For the Android keyboard: from the system bar. Touch the shift key to capitalize the character. Double-tap the shift key to make all characters capitalized. By default, the auto-capitalization function is enabled when you are typing English. To type numbers and symbols, touch the 123 key To input text by speaking, touch the microphone key For the FlexT9 keyboard: to switch to the numbers and symbols keyboard. to start speaking. Touch the shift key to capitalize the character. Double-tap the shift key to make all characters capitalized. By default, the auto-capitalization function is enabled when you are typing English. To type numbers and symbols, touch the 123 key to switch to the numbers and symbols keyboard. FlexT9 also supports speak mode, which means you can input text by speaking. To use the speak mode, touch the dragon flame key and speak the text that you want to input. When you are done, simply stop talking. FlexT9 converts your speech to visual text. In noisy environments, it might be necessary to manually stop the speak mode by touching anywhere on the keyboard. If you prefer to input text by writing, touch the pen key to enable the handwriting mode. To learn more about Flex T9, go to Changing the input method when typing To change the input method when typing, do the following: For the Android keyboard: 1. Touch and hold the settings key to bring up the input method selection dialog box. 2. Touch the desired input method from the list. For the FlexT9 keyboard: 1. Touch and hold the 123 key to bring up the FlexT9 input method selection dialog box. 2. Touch Select Input Method. 3. Touch the desired input method from the list. Using the onscreen keyboard in other languages To change the input language, do the following: 1. From the main Home screen, touch the Android Settings icon on Lenovo Launch Zone, or touch the applications icon from the action bar and then touch Settings. The Android Settings screen opens. 2. Touch Language & input Configure input method. All the input methods are listed with their submenus. 3. For the Android keyboard, touch Active input methods and disable the selection Use system language. For the FlexT9 keyboard, touch Settings Languages and settings. 4. Touch the desired input language from the language list. 16 User Guide
25 5. Touch the Back button when you are done. If you have configured multiple languages and want to switch to another language when you are typing text, do the following: For the Android keyboard: 1. Touch and hold the settings key to bring up the input method selection dialog box. 2. Touch the desired language from the list. The selected language is displayed on the space key. For the FlexT9 keyboard: 1. Touch and hold the space key. A pop-up menu is displayed listing all of the languages that you have configured. 2. Touch the desired language from the pop-up menu. The selected language is displayed on the space key. Dictionary Your tablet has dictionaries in many languages that can be helpful when composing messages and documents. The appropriate dictionary is activated automatically when you touch a supported keyboard. The active dictionary suggests corrections or completes the word while you type. You do not need to interrupt your typing to accept the suggested word. Accepting or rejecting dictionary suggestions To accept a dictionary suggestion, touch the space key on the keyboard when the dictionary suggestion is displayed. To reject a dictionary suggestion, finish typing the word that you want, and then touch the suggestion to dismiss it before typing anything else. Correcting a word using the dictionary suggested corrections If you misspell a word, the word is underlined with a dotted line. Touch the misspelled word and a list of suggested corrections is displayed. Touch the one that best matches your word. The misspelled word is replaced. You also can create your own dictionary by using the User dictionary function. To add a word to your dictionary, do the following: 1. From the main Home screen, touch the Android Settings icon on Lenovo Launch Zone, or touch the applications icon from the action bar and then touch Settings. The Android Settings screen opens. 2. Touch Language & input User dictionary Add to add your word. Disabling the onscreen keyboard If you prefer to use a physical keyboard, just connect an external USB keyboard or a wireless Bluetooth keyboard to your tablet. The onscreen keyboard is disabled automatically. Using the ThinkPad Tablet Pen The battery-powered ThinkPad Tablet Pen enables you to input text or draw graphics in a natural manner. Some tablets are equipped with a ThinkPad Tablet Pen as a standard feature. For tablets that are shipped without the ThinkPad Tablet Pen, you can order a pen from Lenovo at Chapter 2. Getting started 17
26 Figure 5. ThinkPad Tablet Pen overview To use the ThinkPad Tablet Pen, hold the pen and gently touch the screen with the tip to accomplish actions such as touch, touch and hold, drag, and slide. You also can touch an item or a blank area with the pen tip and then press the active button 1 to imitate a touch-and-hold operation. If the battery power runs out, the active button 1 stops functioning. Unscrew the battery cap 2 and remove it to replace the battery. When drawing or writing with the pen, hold the pen vertically to achieve the best line quality. Note: The ThinkPad Tablet Pen uses one AAAA alkaline battery. Use the pen instead of your finger in the following conditions: When you need precise and detailed input, such as drawing a picture or using handwriting mode When too many elements are crowded on the screen, for example, when you are playing games If you want to keep your screen free from smudges If you have long fingernails and it is difficult for you to type Your tablet provides a storage slot and string holes for the ThinkPad Tablet Pen. When you are not using the ThinkPad Tablet Pen, store it in the tablet. If you need to use the pen frequently, string the pen to the string holes to avoid losing it. To locate the storage slot and string holes, see Tablet layout on page 1. Screen lock mode To prevent unauthorized use and access to your data, lock your tablet when you are not using it. After you lock your tablet, nothing happens when you touch the screen, but you still can listen to music and use the volume buttons. To lock your tablet, press the power button once. The tablet screen is turned off. To unlock the screen, press the power button again and drag the unlock icon in any direction. across the screen If you have set up a screen unlock password or a Personal Identification Number (PIN), or an unlock pattern, you have to type the correct password or PIN, or draw the correct pattern to unlock your screen. For more information, see Locking the tablet screen on page User Guide
27 Downloading games and applications To extend the functionality of your tablet, download and install additional applications from Android Market and Lenovo App Shop. Both Android Market and Lenovo App Shop provide an easy and quick way for you to shop for games and mobile applications. Downloading games and applications from Android Market To download or buy an application or a game from Android Market, do the following: 1. From the action bar, touch the applications icon to open the application library. 2. Touch the Android Market icon to launch the application. 3. Sign in to Android Market with your Google Account. If you do not have a Google Account, follow the instructions on the screen to create an account. 4. If you are launching this application for the first time, read the terms and conditions and touch Accept. The Android Market screen is displayed. 5. Scroll and browse listed applications or games to locate the desired application or game. Touch the application or game to view detailed information. 6. On the application details screen, touch DOWNLOAD or BUY and follow the instructions on the screen to start the download and installation. The downloading icon is displayed on the system bar. 7. When the download finishes, touch the time area from the system bar to bring up the notification messages. 8. Touch the installed application on the list and follow the instructions on the screen to use it. Downloading games and applications from Lenovo App Shop To download or buy an application or a game from Lenovo App Shop, do the following: 1. From the main Home screen, touch the Android Settings icon on Lenovo Launch Zone, or touch the applications icon from the action bar and then touch Settings. The Android Settings screen opens. 2. Touch Applications Unknown sources to allow the installation of applications from Lenovo App Shop. Note: You only need to enable Unknown sources the first time you download applications from Lenovo App Shop, or after you perform a factory data reset operation. 3. From the action bar, touch the applications icon to open the application library. 4. Touch the Lenovo App Shop icon to launch the application. 5. Scroll and browse listed applications or games to locate the desired application or game. 6. Touch the application or game, and then follow the instructions on the screen to download and install it. Customizing your Home screens Because the Home screens are the starting points for you to use your tablet, you might want to customize the Home screens to meet your personal preferences. Read this topic to learn how to customize your Home screens by adding an item to a Home screen, rearranging the Home screens, resetting the main Home screen, changing the wallpaper, and customizing Lenovo Launch Zone. Adding an item to a Home screen To add an application shortcut, widget, or other item to a Home screen, do the following: 1. Touch the Customize icon from the action bar to open the Home screen customization view. Chapter 2. Getting started 19
User Guide. ThinkPad Tablet 2
 User Guide ThinkPad Tablet 2 Notes: Before using this information and the product it supports, be sure to read the following: Safety, Warranty, and Setup Guide Regulatory Notice Important safety and handling
User Guide ThinkPad Tablet 2 Notes: Before using this information and the product it supports, be sure to read the following: Safety, Warranty, and Setup Guide Regulatory Notice Important safety and handling
User Manual I1010Q16DCZ
 User Manual I1010Q16DCZ Explanation, Note and Warning *Explanation: important information, which can help you better use your tablet PC. *Note: indicates that not observing the content may result in hardware
User Manual I1010Q16DCZ Explanation, Note and Warning *Explanation: important information, which can help you better use your tablet PC. *Note: indicates that not observing the content may result in hardware
Lenovo Miix 2 8. User Guide. Read the safety notices and important tips in the included manuals before using your computer.
 Lenovo Miix 2 8 User Guide Read the safety notices and important tips in the included manuals before using your computer. Notes Before using the product, be sure to read Lenovo Safety and General Information
Lenovo Miix 2 8 User Guide Read the safety notices and important tips in the included manuals before using your computer. Notes Before using the product, be sure to read Lenovo Safety and General Information
User Guide. ThinkPad Helix
 User Guide ThinkPad Helix Notes: Before using this information and the product it supports, be sure to read the following: Safety, Warranty, and Setup Guide Regulatory Notice Important safety and handling
User Guide ThinkPad Helix Notes: Before using this information and the product it supports, be sure to read the following: Safety, Warranty, and Setup Guide Regulatory Notice Important safety and handling
10 Magni Tablet User Guide
 10 Magni Tablet User Guide MODEL NUMBER: Wireless Mobile Internet Tablet Powered by SYTAB10ST Top View Front View Bottom View Side View SYTAB10ST Getting to Know Your New Tablet: MINI Micro SD Micro SD
10 Magni Tablet User Guide MODEL NUMBER: Wireless Mobile Internet Tablet Powered by SYTAB10ST Top View Front View Bottom View Side View SYTAB10ST Getting to Know Your New Tablet: MINI Micro SD Micro SD
Lenovo S660. Important Product Information Guide v1.0
 Lenovo S660 Important Product Information Guide v1.0 Content Read first-regulatory information... 1 Important safety and handling information... 2 Service and Support information... 10 Warranty information...
Lenovo S660 Important Product Information Guide v1.0 Content Read first-regulatory information... 1 Important safety and handling information... 2 Service and Support information... 10 Warranty information...
7 Mini Tablet User Guide
 7 Mini Tablet User Guide MODEL NUMBER: Powered by SYTABBL7 Wireless Mobile Internet Tablet Getting to Know Your New Tablet: Front View: Back View: Side Angle View: MENU MENU Power Key ON/OFF, Back Button
7 Mini Tablet User Guide MODEL NUMBER: Powered by SYTABBL7 Wireless Mobile Internet Tablet Getting to Know Your New Tablet: Front View: Back View: Side Angle View: MENU MENU Power Key ON/OFF, Back Button
Point of View Mobii 925 - Android 4.2 Tablet PC. General notices for use... 2 Disclaimer... 2 Box Contents... 2
 Table of Contents General notices for use... 2 Disclaimer... 2 Box Contents... 2 1.0 Product basics... 3 1.1 Buttons and connections... 3 1.2 Start up and shut down... 3 2.0 Introduction to Google Android
Table of Contents General notices for use... 2 Disclaimer... 2 Box Contents... 2 1.0 Product basics... 3 1.1 Buttons and connections... 3 1.2 Start up and shut down... 3 2.0 Introduction to Google Android
This guide describes features that are common to most models. Some features may not be available on your tablet.
 User Guide Copyright 2013 Hewlett-Packard Development Company, L.P. Bluetooth is a trademark owned by its proprietor and used by Hewlett-Packard Company under license. Google, Android, AdWords, Gmail,
User Guide Copyright 2013 Hewlett-Packard Development Company, L.P. Bluetooth is a trademark owned by its proprietor and used by Hewlett-Packard Company under license. Google, Android, AdWords, Gmail,
Tablet PC User Manual
 Tablet PC User Manual Please read all instructions carefully before use to get the most out of your Time2Touch Tablet PC. The design and features are subject to change without notice. Contents Important
Tablet PC User Manual Please read all instructions carefully before use to get the most out of your Time2Touch Tablet PC. The design and features are subject to change without notice. Contents Important
Lenovo IdeaPad Yoga11
 Lenovo IdeaPad Yoga11 User Guide V1.0 Read the safety notices and important tips in the included manuals before using your computer. Notes Before using the product, be sure to read Lenovo Safety and General
Lenovo IdeaPad Yoga11 User Guide V1.0 Read the safety notices and important tips in the included manuals before using your computer. Notes Before using the product, be sure to read Lenovo Safety and General
Point of View ProTab 3XXL IPS - Android 4.0 Tablet PC. Contents... 1 General notices for use... 2 Disclaimer... 2 Box Contents...
 Point of View ProTab 3XXL IPS - Android 4.0 Tablet PC English Contents Contents... 1 General notices for use... 2 Disclaimer... 2 Box Contents... 2 1.0 Product basics... 3 1.1 Buttons and connections...
Point of View ProTab 3XXL IPS - Android 4.0 Tablet PC English Contents Contents... 1 General notices for use... 2 Disclaimer... 2 Box Contents... 2 1.0 Product basics... 3 1.1 Buttons and connections...
Lenovo IdeaPad Miix 10
 Lenovo IdeaPad Miix 10 User Guide Read the safety notices and important tips in the included manuals before using your computer. Notes Before using the product, be sure to read Lenovo Safety and General
Lenovo IdeaPad Miix 10 User Guide Read the safety notices and important tips in the included manuals before using your computer. Notes Before using the product, be sure to read Lenovo Safety and General
User Manual 9.7 Tablet Android 4.0
 User Manual 9.7 Tablet Android 4.0 1 Welcome...3 Important Notices...3 Keys and Functions...4 I. Getting Started...5 1.1 Turn on/off...5 1.1.1 Turn on...5 1.1.2 Turn off...5 1.2 Lock/unlock the screen
User Manual 9.7 Tablet Android 4.0 1 Welcome...3 Important Notices...3 Keys and Functions...4 I. Getting Started...5 1.1 Turn on/off...5 1.1.1 Turn on...5 1.1.2 Turn off...5 1.2 Lock/unlock the screen
This guide describes features that are common to most models. Some features may not be available on your tablet.
 User Guide Copyright 2014 Hewlett-Packard Development Company, L.P. Bluetooth is a trademark owned by its proprietor and used by Hewlett-Packard Company under license. SD Logo is a trademark of its proprietor.
User Guide Copyright 2014 Hewlett-Packard Development Company, L.P. Bluetooth is a trademark owned by its proprietor and used by Hewlett-Packard Company under license. SD Logo is a trademark of its proprietor.
This guide describes features that are common to most models. Some features may not be available on your tablet.
 User Guide Copyright 2013 Hewlett-Packard Development Company, L.P. Bluetooth is a trademark owned by its proprietor and used by Hewlett-Packard Company under license. Google is a trademark of Google Inc.
User Guide Copyright 2013 Hewlett-Packard Development Company, L.P. Bluetooth is a trademark owned by its proprietor and used by Hewlett-Packard Company under license. Google is a trademark of Google Inc.
BLU Vivo 4.3 User Manual
 BLU Vivo 4.3 User Manual 1 Table of Contents Phone Safety Information... 3 Appearance and Key Functions... 4 Installation and Charging... 5 Phone Operation... 7 Communication... 10 Camera... 11 Gallery...
BLU Vivo 4.3 User Manual 1 Table of Contents Phone Safety Information... 3 Appearance and Key Functions... 4 Installation and Charging... 5 Phone Operation... 7 Communication... 10 Camera... 11 Gallery...
Otium Gear S Smart Watch User Guide Please read the manual before use. * For further information, please visit www.otiumobile.com
 Otium Gear S Smart Watch User Guide Please read the manual before use. * For further information, please visit www.otiumobile.com 1 About this manual You can use this Gear S as a companion device to some
Otium Gear S Smart Watch User Guide Please read the manual before use. * For further information, please visit www.otiumobile.com 1 About this manual You can use this Gear S as a companion device to some
Android Mobile Phone User Manual
 Android Mobile Phone User Manual The manual is applicable for the Grand X mobile phone. Contents Let s get started... 1 Getting to know your phone... 2 Screen control... 2 Open and switch applications...
Android Mobile Phone User Manual The manual is applicable for the Grand X mobile phone. Contents Let s get started... 1 Getting to know your phone... 2 Screen control... 2 Open and switch applications...
User Guide. Memo S580. www.poshmobile.com
 User Guide Memo S580 www.poshmobile.com Welcome to POSH S580 Memo Quick Guide S580 is designed with Android system, support dual Sim and dual stand-by. Except for the standard communication function, it
User Guide Memo S580 www.poshmobile.com Welcome to POSH S580 Memo Quick Guide S580 is designed with Android system, support dual Sim and dual stand-by. Except for the standard communication function, it
How To Use An Easypad On A Pc Or Macbook Or Ipad (For Pc)
 User Guide Congratulations on your new EasyPad 1000. Please follow the instructions in this manual carefully. Statement: If the final version of this product has any differences from the description of
User Guide Congratulations on your new EasyPad 1000. Please follow the instructions in this manual carefully. Statement: If the final version of this product has any differences from the description of
Android Dongle. User Manual TL869
 Android Dongle User Manual TL869 2 User Manual Android TV Dongle Before using the product, please read this manual thoroughly. The specifications and software in this manual are subject to change without
Android Dongle User Manual TL869 2 User Manual Android TV Dongle Before using the product, please read this manual thoroughly. The specifications and software in this manual are subject to change without
Android 3.1 User s Guide. April 15, 2011 AUG-3.1-CC-100 Creative Commons Attribution 3.0 License Edition Android mobile technology platform 3.
 Android 3.1 User s Guide April 15, 2011 Creative Commons Attribution 3.0 License Edition Android mobile technology platform 3.1 2 Legal Except as otherwise noted at http://code.google.com/policies.html#restrictions,
Android 3.1 User s Guide April 15, 2011 Creative Commons Attribution 3.0 License Edition Android mobile technology platform 3.1 2 Legal Except as otherwise noted at http://code.google.com/policies.html#restrictions,
Aspire A3-600. User s Manual
 Aspire A3-600 User s Manual 2013. All Rights Reserved. Aspire A3-600 User's Manual Model: A3-600 This Revision: 09/2013 Acer A3-600 Model number: Serial number*: Date of purchase: Place of purchase: *Note:
Aspire A3-600 User s Manual 2013. All Rights Reserved. Aspire A3-600 User's Manual Model: A3-600 This Revision: 09/2013 Acer A3-600 Model number: Serial number*: Date of purchase: Place of purchase: *Note:
Manufactured under license from Dolby laboratories. Dolby and the double-d symbol are trademarks of Dolby Laboratories.
 Getting Started Thank you for selecting NETGEAR products. After installing your device, locate the serial number on the label and use it to register your product at https://my.netgear.com. You must register
Getting Started Thank you for selecting NETGEAR products. After installing your device, locate the serial number on the label and use it to register your product at https://my.netgear.com. You must register
Specifications. What s Inside The box
 Tablet of Contents Specifications.1 What s inside the box Tablet Parts Getting started... Connection to Internet..6 Task Bar..8 Install and Uninstall 9 Camera.10 HDMI.11 Trouble Shooting 11 Specifications
Tablet of Contents Specifications.1 What s inside the box Tablet Parts Getting started... Connection to Internet..6 Task Bar..8 Install and Uninstall 9 Camera.10 HDMI.11 Trouble Shooting 11 Specifications
Table Of Contents. Thank You...3 Package Contents...3 Features...4
 Â Table of Contents Thank You...3 Package Contents...3 Features...4 GeTTinG To know The internet TableT...5 About the Touchscreen...8 Protective Film...8 Touchscreen Actions...8 About the Orientation Sensor...9
 Table of Contents Thank You...3 Package Contents...3 Features...4 GeTTinG To know The internet TableT...5 About the Touchscreen...8 Protective Film...8 Touchscreen Actions...8 About the Orientation Sensor...9
Getting to Know the New Lenovo Safety and General Information Guide
 Lenovo IdeaPad Yoga 13 User Guide V1.0 Read the safety notices and important tips in the included manuals before using your computer. Note Before using the product, be sure to read Lenovo Safety and General
Lenovo IdeaPad Yoga 13 User Guide V1.0 Read the safety notices and important tips in the included manuals before using your computer. Note Before using the product, be sure to read Lenovo Safety and General
1 Welcome 1 2 Getting started 2 3 Text input 9 4 Network connection 10 5 Network sharing 11 6 Managing applications 12 7 Email 13 8 Multimedia 14
 User Guide 1 Welcome 1 2 Getting started 2 HUAWEI MediaPad T1 8.0 at a Glance 2 Installing the SIM and microsd Cards 2 Charging the Battery 3 Important information about the battery 4 Your home screen
User Guide 1 Welcome 1 2 Getting started 2 HUAWEI MediaPad T1 8.0 at a Glance 2 Installing the SIM and microsd Cards 2 Charging the Battery 3 Important information about the battery 4 Your home screen
Point of View SmartTV-500 Center - Android 4.2. General notices for use...2 Disclaimer...2 Box Contents...2
 Point of View SmartTV-500 Center - Android 4.2 English Table of Contents General notices for use...2 Disclaimer...2 Box Contents...2 1.0 Product basics...3 1.1 Buttons and connections... 3 1.2 Connecting
Point of View SmartTV-500 Center - Android 4.2 English Table of Contents General notices for use...2 Disclaimer...2 Box Contents...2 1.0 Product basics...3 1.1 Buttons and connections... 3 1.2 Connecting
Contents. New features. Getting started. Entertainment. Transferring data. Managing your phone. Tools
 User Guide Contents New features 1 Read before use 1 Unlocking with fingerprint 3 Safe 3 All focus mode 4 Taking photos from the timeline album screen 5 Scanning a QR code 6 Protecting your privacy Getting
User Guide Contents New features 1 Read before use 1 Unlocking with fingerprint 3 Safe 3 All focus mode 4 Taking photos from the timeline album screen 5 Scanning a QR code 6 Protecting your privacy Getting
USER GUIDE Insignia Flex Android Tablet NS-14T002
 USER GUIDE Insignia Flex Android Tablet NS-14T002 Before using your new product, please read these instructions to prevent any damage. NS-14T002 Insignia Flex Android Tablet Contents 2 Important Safety
USER GUIDE Insignia Flex Android Tablet NS-14T002 Before using your new product, please read these instructions to prevent any damage. NS-14T002 Insignia Flex Android Tablet Contents 2 Important Safety
Point of View SmartTV HDMI 210 dongle - Android 4.2. General notices for use... 2 Disclaimer... 2 Box Contents... 2
 Table of Contents General notices for use... 2 Disclaimer... 2 Box Contents... 2 1.0 Product basics... 3 1.1 Connecting your device for the first time... 3 1.2 Connections... 4 1.3 Using the remote control
Table of Contents General notices for use... 2 Disclaimer... 2 Box Contents... 2 1.0 Product basics... 3 1.1 Connecting your device for the first time... 3 1.2 Connections... 4 1.3 Using the remote control
Contents. 1 Welcome. 2 Getting started. 3 Text input. 4 Network connection. 5 Network sharing. 6 Managing applications. 7 Email.
 User Guide Contents 1 Welcome 2 Getting started 2 HUAWEI MediaPad 7 Youth 2 at a Glance 3 Installing the SIM and microsd Cards 3 Charging the Battery 4 Important information about the battery 5 Your home
User Guide Contents 1 Welcome 2 Getting started 2 HUAWEI MediaPad 7 Youth 2 at a Glance 3 Installing the SIM and microsd Cards 3 Charging the Battery 4 Important information about the battery 5 Your home
Lenovo Yoga 2 13. User Guide. Read the safety notices and important tips in the included manuals before using your computer.
 Lenovo Yoga 2 13 User Guide Read the safety notices and important tips in the included manuals before using your computer. Notes Before using the product, be sure to read Lenovo Safety and General Information
Lenovo Yoga 2 13 User Guide Read the safety notices and important tips in the included manuals before using your computer. Notes Before using the product, be sure to read Lenovo Safety and General Information
SW10. User Guide. Smart Watch. Please read the manual before use.
 SW10 Smart Watch User Guide www. ScinexUSA.com Please read the manual before use. 1 About this manual You can use this Watch as a companion device to most Android and IOS mobile devices. This user manual
SW10 Smart Watch User Guide www. ScinexUSA.com Please read the manual before use. 1 About this manual You can use this Watch as a companion device to most Android and IOS mobile devices. This user manual
Lenovo IdeaPad U510. User Guide V1.0. Read the safety notices and important tips in the included manuals before using your computer.
 Lenovo IdeaPad U510 User Guide V1.0 Read the safety notices and important tips in the included manuals before using your computer. Note Before using the product, be sure to read Lenovo Safety and General
Lenovo IdeaPad U510 User Guide V1.0 Read the safety notices and important tips in the included manuals before using your computer. Note Before using the product, be sure to read Lenovo Safety and General
M3 User Manual Tablet Android 4.1
 M3 User Manual Tablet Android 4.1 Welcome... 2 Important Notices... 3 Keys and Functions... 4 I. Getting Started... 5 1.1 Turn on/off...5 1.1.1 Turn on... 5 1.1.2 Turn off... 5 1.2 Lock/unlock the screen
M3 User Manual Tablet Android 4.1 Welcome... 2 Important Notices... 3 Keys and Functions... 4 I. Getting Started... 5 1.1 Turn on/off...5 1.1.1 Turn on... 5 1.1.2 Turn off... 5 1.2 Lock/unlock the screen
HANNspree. HANNSpad SN1AT76(HSG1316) User s Manual
 HANNspree HANNSpad SN1AT76(HSG1316) User s Manual English Contents 1. Precautions... 4 2. Declaration... 5 3. Product Overview... 7 Front View...7 Back View...8 4. Initial Operation... 9 Managing and
HANNspree HANNSpad SN1AT76(HSG1316) User s Manual English Contents 1. Precautions... 4 2. Declaration... 5 3. Product Overview... 7 Front View...7 Back View...8 4. Initial Operation... 9 Managing and
February 23, 2011 AUG-3.0-100 Android mobile technology platform 3.0. Android User s Guide
 1 Android 3.0 User s Guide February 23, 2011 Android mobile technology platform 3.0 2 Legal Copyright 2011 Google Inc. All rights reserved. Google, the stylized Google logo, Android, the stylized Android
1 Android 3.0 User s Guide February 23, 2011 Android mobile technology platform 3.0 2 Legal Copyright 2011 Google Inc. All rights reserved. Google, the stylized Google logo, Android, the stylized Android
TABLE OF CONTENTS. Getting Started... 7
 User guide TABLE OF CONTENTS Getting Started... 7 Anatomy of your Kobo Arc 7... 8 Charging your Kobo Arc 7... 9 Putting your Kobo Arc 7 to sleep and waking it up... 9 Using the touch screen... 11 Unlocking
User guide TABLE OF CONTENTS Getting Started... 7 Anatomy of your Kobo Arc 7... 8 Charging your Kobo Arc 7... 9 Putting your Kobo Arc 7 to sleep and waking it up... 9 Using the touch screen... 11 Unlocking
User manual TAB-10C010-232
 User manual TAB-10C010-232 Congratulations on the purchase of your new tablet! This manual contains important safety and operating information in order to prevent accidents! Please read this manual thoroughly
User manual TAB-10C010-232 Congratulations on the purchase of your new tablet! This manual contains important safety and operating information in order to prevent accidents! Please read this manual thoroughly
Lenovo Flex 3. User Guide. Flex 3-1120/Flex 3-1130. Read the safety notices and important tips in the included manuals before using your computer.
 Lenovo Flex 3 Flex 3-1120/Flex 3-1130 User Guide Read the safety notices and important tips in the included manuals before using your computer. Notes Before using the product, be sure to read Lenovo Safety
Lenovo Flex 3 Flex 3-1120/Flex 3-1130 User Guide Read the safety notices and important tips in the included manuals before using your computer. Notes Before using the product, be sure to read Lenovo Safety
User Guide. Orion Pro X500. www.poshmobile.com
 User Guide Orion Pro X500 www.poshmobile.com 1 Introduction... 3 2 Safety & Notice... 4 3 Start to use... 5 3.1 Touch & type... 5 3.2 Assemble & charge... 5 3.2.1 Switch On and Off... 6 3.2.2 Unlock SIM
User Guide Orion Pro X500 www.poshmobile.com 1 Introduction... 3 2 Safety & Notice... 4 3 Start to use... 5 3.1 Touch & type... 5 3.2 Assemble & charge... 5 3.2.1 Switch On and Off... 6 3.2.2 Unlock SIM
User Guide Nokia Portable Wireless Charging Plate DC-50
 User Guide Nokia Portable Wireless Charging Plate DC-50 Issue 1.1 EN User Guide Nokia Portable Wireless Charging Plate DC-50 Contents For your safety 3 About your accessory 4 Keys and parts 5 Top up your
User Guide Nokia Portable Wireless Charging Plate DC-50 Issue 1.1 EN User Guide Nokia Portable Wireless Charging Plate DC-50 Contents For your safety 3 About your accessory 4 Keys and parts 5 Top up your
Acellus Natural 3D Tablet
 Acellus Natural 3D Tablet Locked Down & Optimized for Use with the Acellus Learning System Acellus Natural 3D Tablet Locked Down & Optimized for Use with the Acellus Learning System Contents I. Quick Start
Acellus Natural 3D Tablet Locked Down & Optimized for Use with the Acellus Learning System Acellus Natural 3D Tablet Locked Down & Optimized for Use with the Acellus Learning System Contents I. Quick Start
User Guide. Welcome to HUAWEI
 User Guide Welcome to HUAWEI Contents Introduction.................................... 1 Installation..................................... 2 Keys and Functions.................................. 2 Installation..........................................
User Guide Welcome to HUAWEI Contents Introduction.................................... 1 Installation..................................... 2 Keys and Functions.................................. 2 Installation..........................................
TABLE OF CONTENTS YOUR PHONE 3
 TABLE OF CONTENTS 3 Front View Features 3 Bottom View 4 Side by Side View 5 Cool Apps 6 SIM Card 7 Memory Card 11 Battery 13 Power 15 Making a Call 16 Sending a Message 16 Home Screen 18 Ringtone 24 Volume
TABLE OF CONTENTS 3 Front View Features 3 Bottom View 4 Side by Side View 5 Cool Apps 6 SIM Card 7 Memory Card 11 Battery 13 Power 15 Making a Call 16 Sending a Message 16 Home Screen 18 Ringtone 24 Volume
BOSS Electronics 7 PC TABLET User Guide
 1 Table of Contents Table of Contents...1 1. Introducing Your Boss Touch Screen Tablet ComputerError! Bookmark not defined. 2. Getting Started...4 2.1 Battery Charging...5 2.2 Screen Calibration 2.2 How
1 Table of Contents Table of Contents...1 1. Introducing Your Boss Touch Screen Tablet ComputerError! Bookmark not defined. 2. Getting Started...4 2.1 Battery Charging...5 2.2 Screen Calibration 2.2 How
Making an emergency call 12 Making a conference call 12 Adding an unknown number to your contacts 12 Clearing call logs 12
 User Guide 1 Welcome 1 2 Getting started 2 Your HUAWEI MediaPad at a glance 2 Installation 2 Charging the battery 3 Important information about the battery 4 Your home screen at a glance 5 Notification
User Guide 1 Welcome 1 2 Getting started 2 Your HUAWEI MediaPad at a glance 2 Installation 2 Charging the battery 3 Important information about the battery 4 Your home screen at a glance 5 Notification
Your Phone This section introduces you to the hardware of the device.
 Your Phone This section introduces you to the hardware of the device. No. Items Functions 1 Earphone jack 2 Strap hole 3 LED / Speaker Use a headset for hands-free conversation or listening to music. It
Your Phone This section introduces you to the hardware of the device. No. Items Functions 1 Earphone jack 2 Strap hole 3 LED / Speaker Use a headset for hands-free conversation or listening to music. It
Document Number: 13004.25-4.5.2-6/15/2012
 Mobile Android App User Guide Copyright 2012 icontrol Networks, Inc. All rights reserved. No reproduction in whole or in part without prior written approval. icontrol Networks, icontrol, and icontrol logo
Mobile Android App User Guide Copyright 2012 icontrol Networks, Inc. All rights reserved. No reproduction in whole or in part without prior written approval. icontrol Networks, icontrol, and icontrol logo
KOBO EREADER USER GUIDE, JUNE 2011
 KOBO EREADER USER GUIDE, JUNE 2011 TABLE OF CONTENTS Section 1 - Getting Started ereader basics... 3 Reading a book... 7 Adding books from the Kobo Store... 10 Using Kobo Desktop with your ereader... 12
KOBO EREADER USER GUIDE, JUNE 2011 TABLE OF CONTENTS Section 1 - Getting Started ereader basics... 3 Reading a book... 7 Adding books from the Kobo Store... 10 Using Kobo Desktop with your ereader... 12
Lenovo Yoga 2 Pro 13 inch Display User Guide
 Lenovo Yoga 2 Pro 13 inch Display User Guide Read the safety notices and important tips in the included manuals before using your computer. Notes Before using the product, be sure to read Lenovo Safety
Lenovo Yoga 2 Pro 13 inch Display User Guide Read the safety notices and important tips in the included manuals before using your computer. Notes Before using the product, be sure to read Lenovo Safety
Le Pan II Tablet PC (Wi-Fi) User Manual
 Le Pan II Tablet PC (Wi-Fi) User Manual Table of Contents CH1. BEFORE GETTING STARTED... - 1 - Care and Maintenance... - 1 - CH2. GETTING TO KNOW YOUR TABLET... - 2 - Your Tablet... - 2 - In the Box...
Le Pan II Tablet PC (Wi-Fi) User Manual Table of Contents CH1. BEFORE GETTING STARTED... - 1 - Care and Maintenance... - 1 - CH2. GETTING TO KNOW YOUR TABLET... - 2 - Your Tablet... - 2 - In the Box...
CONTENTS THE ANDROID ADVANTAGE...4 READ ME FIRST...4 GETTING STARTED...6 PLACING AND RECEIVING CALLS... 14 USING THE TOUCH SCREEN...
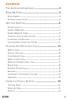 CONTENTS THE ANDROID ADVANTAGE...4 READ ME FIRST...4 DISCLAIMERS... 4 INSTRUCTIONAL ICONS... 5 GETTING STARTED...6 PHONE LAYOUT... 7 INSERT SIM CARD... 7 INSERT MEMORY CARD... 9 TURNING YOUR PHONE ON/
CONTENTS THE ANDROID ADVANTAGE...4 READ ME FIRST...4 DISCLAIMERS... 4 INSTRUCTIONAL ICONS... 5 GETTING STARTED...6 PHONE LAYOUT... 7 INSERT SIM CARD... 7 INSERT MEMORY CARD... 9 TURNING YOUR PHONE ON/
Register your product and get support at. www.philips.com/welcome AS111. User manual
 Register your product and get support at www.philips.com/welcome AS111 User manual Contents 1 Important 4 Safety 4 English 2 Your docking speaker for AndroidTM 5 Introduction 5 What's in the box 5 Overview
Register your product and get support at www.philips.com/welcome AS111 User manual Contents 1 Important 4 Safety 4 English 2 Your docking speaker for AndroidTM 5 Introduction 5 What's in the box 5 Overview
How To Use A T1 On A Iphone Or Ipad (Ios)
 User Guide 1 Welcome 1 2 Getting started 2 honor T1 at a Glance 2 Installation 2 Charging the battery 3 Important information about the battery 4 Your home screen at a glance 5 Notification and status
User Guide 1 Welcome 1 2 Getting started 2 honor T1 at a Glance 2 Installation 2 Charging the battery 3 Important information about the battery 4 Your home screen at a glance 5 Notification and status
Content Get Started... 3 Insert SIM card and Memory Card...3 Charging the Battery or Connect to a Computer...4 PAD Overview...
 Content Get Started... 3 Insert SIM card and Memory Card...3 Charging the Battery or Connect to a Computer...4 PAD Overview... 5 Locking and Unlocking the Screen...6 Basic Operation... 7 Switch on/off...
Content Get Started... 3 Insert SIM card and Memory Card...3 Charging the Battery or Connect to a Computer...4 PAD Overview... 5 Locking and Unlocking the Screen...6 Basic Operation... 7 Switch on/off...
User s Manual TOSHIBA AT100
 User s Manual TOSHIBA AT100 TOSHIBA AT100 Introduction Welcome and thank you for choosing a TOSHIBA product. For your convenience, your TOSHIBA product is furnished with two guides: a Quick Start Guide,
User s Manual TOSHIBA AT100 TOSHIBA AT100 Introduction Welcome and thank you for choosing a TOSHIBA product. For your convenience, your TOSHIBA product is furnished with two guides: a Quick Start Guide,
Your HTC Desire S User guide
 Your HTC Desire S User guide 2 Contents Contents Getting started Inside the box 8 Your phone 8 Bottom cover 10 Battery compartment door 12 SIM card 13 Storage card 14 Battery 15 Switching your phone on
Your HTC Desire S User guide 2 Contents Contents Getting started Inside the box 8 Your phone 8 Bottom cover 10 Battery compartment door 12 SIM card 13 Storage card 14 Battery 15 Switching your phone on
Revision: Trademarks Disclaimer
 PS535F Revision: R00 Trademarks Microsoft, Windows, the Windows logo, Windows Media, Outlook and ActiveSync are registered trademarks or trademarks of Microsoft Corporation in the United States and/or
PS535F Revision: R00 Trademarks Microsoft, Windows, the Windows logo, Windows Media, Outlook and ActiveSync are registered trademarks or trademarks of Microsoft Corporation in the United States and/or
Your HTC HD mini Quick start guide
 Your HTC HD mini Quick start guide Quick start guide Before you do anything else, please read this Charge the battery The battery in your phone hasn t been charged yet. While your phone is charging, it
Your HTC HD mini Quick start guide Quick start guide Before you do anything else, please read this Charge the battery The battery in your phone hasn t been charged yet. While your phone is charging, it
Your HTC Velocity 4G User guide
 Your HTC Velocity 4G User guide 2 Contents Contents Getting started Inside the box 8 HTC Velocity 4G 8 Back cover 10 SIM card 12 Storage card 13 Battery 14 Switching the power on or off 16 Entering your
Your HTC Velocity 4G User guide 2 Contents Contents Getting started Inside the box 8 HTC Velocity 4G 8 Back cover 10 SIM card 12 Storage card 13 Battery 14 Switching the power on or off 16 Entering your
User guide. Xperia E1
 User guide Xperia E1 D2004/D2005 Contents Getting started...6 Overview...6 Assembly...7 Starting your device for the first time...8 Why do I need a Google account?...9 Charging your device...9 Learning
User guide Xperia E1 D2004/D2005 Contents Getting started...6 Overview...6 Assembly...7 Starting your device for the first time...8 Why do I need a Google account?...9 Charging your device...9 Learning
ATAB701 Manual. o o. o o. o o o. o o. o o o o
 ATAB701 Manual o o o o o o o o o o o o o o Index 1. Intended use 2. Safety 2.1. Labels in this manual 2.2. General safety instructions 3. Preparations for use 3.1. Unpacking 3.2. Package contents 4. For
ATAB701 Manual o o o o o o o o o o o o o o Index 1. Intended use 2. Safety 2.1. Labels in this manual 2.2. General safety instructions 3. Preparations for use 3.1. Unpacking 3.2. Package contents 4. For
Kobo Arc User Guide. Kobo Arc User Guide 2
 Kobo Arc User Guide Kobo Arc User Guide 2 Kobo Arc User Guide TABLE OF CONTENTS Kobo Arc Basics... 8 Anatomy of your Kobo Arc... 9 Charging your Kobo Arc... 10 Putting your Kobo Arc to sleep and waking
Kobo Arc User Guide Kobo Arc User Guide 2 Kobo Arc User Guide TABLE OF CONTENTS Kobo Arc Basics... 8 Anatomy of your Kobo Arc... 9 Charging your Kobo Arc... 10 Putting your Kobo Arc to sleep and waking
May 20, 2011 AUG-2.3.4-106 Android mobile technology platform 2.3.4. Android 2.3.4 User s Guide
 May 20, 2011 Android mobile technology platform 2.3.4 Android 2.3.4 User s Guide 2 Legal Copyright 2010 Google Inc. All rights reserved. Google, the stylized Google logo, Android, the stylized Android
May 20, 2011 Android mobile technology platform 2.3.4 Android 2.3.4 User s Guide 2 Legal Copyright 2010 Google Inc. All rights reserved. Google, the stylized Google logo, Android, the stylized Android
Get started All you need to know to get going.
 Get started All you need to know to get going. Welcome! Sprint is committed to developing technologies that give you the ability to get what you want when you want it, faster than ever before. This booklet
Get started All you need to know to get going. Welcome! Sprint is committed to developing technologies that give you the ability to get what you want when you want it, faster than ever before. This booklet
M Us U e s r e Ma M n a u n a u l 9 4" Ta T b a l b e l t e An A d n r d o r i o d i 4. 4 1
 M8 User Manual 9.4" Tablet Android 4.1 Contents Welcome... 3 Important Notices... 3 Keys and Functions...4 I. Getting Started...5 1.1 Turn on/off... 5 1.1.1 Turn on...5 1.1.2 Turn off...5 1.2 Lock/unlock
M8 User Manual 9.4" Tablet Android 4.1 Contents Welcome... 3 Important Notices... 3 Keys and Functions...4 I. Getting Started...5 1.1 Turn on/off... 5 1.1.1 Turn on...5 1.1.2 Turn off...5 1.2 Lock/unlock
Honor T1 8.0 FAQ. Issue 01. Date 06/30
 Honor T1 8.0 FAQ Issue 01 Date 06/30 1 System and update... 1-1 1.1 Why does my Honor T1 8.0 constantly crash?... 1-1 1.2 Will data be erased if I update my Honor T1 8.0?... 1-1 1.3 Why can't I power
Honor T1 8.0 FAQ Issue 01 Date 06/30 1 System and update... 1-1 1.1 Why does my Honor T1 8.0 constantly crash?... 1-1 1.2 Will data be erased if I update my Honor T1 8.0?... 1-1 1.3 Why can't I power
Point of View Mobii 10 Tegra Tablet. Notice... 2
 TABLE OF CONTENTS Notice... 2 1.0 Preface... 2 2.0 Getting to know the basics... 4 3.0 How to Start... 7 3.1 Home Shell... 7 3.1.1 Home Shell > Widgets (Search RSS Weather)... 8 3.1.2 Home Shell > Widgets,
TABLE OF CONTENTS Notice... 2 1.0 Preface... 2 2.0 Getting to know the basics... 4 3.0 How to Start... 7 3.1 Home Shell... 7 3.1.1 Home Shell > Widgets (Search RSS Weather)... 8 3.1.2 Home Shell > Widgets,
CINEPAD 7 Multi-Touch Capacitive Tablet with Android 4.0 Quick Start Guide
 CINEPAD 7 Multi-Touch Capacitive Tablet with Android 4.0 Quick Start Guide aluratek.com mnl M10312 AT007F Copyright 2013 Aluratek, Inc. All Rights Reserved. Tablet Highlights - Front 7 Capacitive Color
CINEPAD 7 Multi-Touch Capacitive Tablet with Android 4.0 Quick Start Guide aluratek.com mnl M10312 AT007F Copyright 2013 Aluratek, Inc. All Rights Reserved. Tablet Highlights - Front 7 Capacitive Color
Foreword. Thank you for purchasing our products. This built-in manual provides details including product
 Foreword Thank you for purchasing our products. This built-in manual provides details including product information and product usage, helping you understand and easily operate the product. Read all materials
Foreword Thank you for purchasing our products. This built-in manual provides details including product information and product usage, helping you understand and easily operate the product. Read all materials
Nokia N8-00 User Guide
 Nokia N8-00 User Guide Issue 3.2 2 Contents Contents Safety 5 Get started 6 Keys and parts 6 Change the volume of a call, song, or video 8 Lock or unlock the keys and screen 8 Insert or remove the SIM
Nokia N8-00 User Guide Issue 3.2 2 Contents Contents Safety 5 Get started 6 Keys and parts 6 Change the volume of a call, song, or video 8 Lock or unlock the keys and screen 8 Insert or remove the SIM
Contents. Safety Precautions... 1 Personal Information and Data Security... 3 Legal Notice... 5
 Y511 User Guide Contents 1 Read Before Proceeding... 1 Safety Precautions... 1 Personal Information and Data Security... 3 Legal Notice... 5 2 Getting Started... 10 Key Functions at Your Fingertips...10
Y511 User Guide Contents 1 Read Before Proceeding... 1 Safety Precautions... 1 Personal Information and Data Security... 3 Legal Notice... 5 2 Getting Started... 10 Key Functions at Your Fingertips...10
PAR Tablet 10 Quick Start Guide
 ParTech, Inc. 8383 Seneca Turnpike New Hartford, NY 13413 p.800.458.6898 www.partech.com PAR Tablet 10 Quick Start Guide PN 770505503 This material has been created in order to accommodate a wide range
ParTech, Inc. 8383 Seneca Turnpike New Hartford, NY 13413 p.800.458.6898 www.partech.com PAR Tablet 10 Quick Start Guide PN 770505503 This material has been created in order to accommodate a wide range
User guide. Xperia M 1904/C1905
 User guide Xperia M 1904/C1905 Contents Getting started...6 Android what and why?...6 Overview...6 Assembly...7 Turning the device on and off...9 Locking and unlocking the screen...9 Setup guide...10 Accounts
User guide Xperia M 1904/C1905 Contents Getting started...6 Android what and why?...6 Overview...6 Assembly...7 Turning the device on and off...9 Locking and unlocking the screen...9 Setup guide...10 Accounts
Your HTC Explorer User guide
 Your HTC Explorer User guide 2 Contents Contents Getting started Inside the box 8 HTC Explorer 8 Back cover 10 SIM card 11 Storage card 12 Battery 13 Switching the power on or off 14 Entering your PIN
Your HTC Explorer User guide 2 Contents Contents Getting started Inside the box 8 HTC Explorer 8 Back cover 10 SIM card 11 Storage card 12 Battery 13 Switching the power on or off 14 Entering your PIN
HUAWEI MediaPad T1 8.0 FAQ HUAWEI TECHNOLOGIES CO., LTD. Issue 01. Date 06/30
 HUAWEI MediaPad T1 8.0 FAQ Issue 01 Date 06/30 HUAWEI TECHNOLOGIES CO., LTD. 1 System and update... 1-1 1.1 Why does my HUAWEI MediaPad T1 8.0 constantly crash?... 1-1 1.2 Will data be erased if I update
HUAWEI MediaPad T1 8.0 FAQ Issue 01 Date 06/30 HUAWEI TECHNOLOGIES CO., LTD. 1 System and update... 1-1 1.1 Why does my HUAWEI MediaPad T1 8.0 constantly crash?... 1-1 1.2 Will data be erased if I update
Your HTC Amaze 4G User guide
 Your HTC Amaze 4G User guide 2 Contents Contents Getting started Inside the box 8 HTC Amaze 4G 8 Back cover 10 SIM card 12 Storage card 13 Battery 14 Switching the power on or off 16 Setting up HTC Amaze
Your HTC Amaze 4G User guide 2 Contents Contents Getting started Inside the box 8 HTC Amaze 4G 8 Back cover 10 SIM card 12 Storage card 13 Battery 14 Switching the power on or off 16 Setting up HTC Amaze
Lenovo FLEX 3. User Guide FLEX 3-1480 FLEX 3-1580. Read the safety notices and important tips in the included manuals before using your computer.
 Lenovo FLEX 3 FLEX 3-1480 FLEX 3-1580 User Guide Read the safety notices and important tips in the included manuals before using your computer. Notes Before using the product, be sure to read Lenovo Safety
Lenovo FLEX 3 FLEX 3-1480 FLEX 3-1580 User Guide Read the safety notices and important tips in the included manuals before using your computer. Notes Before using the product, be sure to read Lenovo Safety
Your HTC Inspire 4G. User guide
 Your HTC Inspire 4G User guide 2 Conventions used in this guide In this user guide, we use the following symbols to indicate useful and important information: This is a note. A note often gives additional
Your HTC Inspire 4G User guide 2 Conventions used in this guide In this user guide, we use the following symbols to indicate useful and important information: This is a note. A note often gives additional
Lenovo IdeaPad U530 Touch User Guide
 Lenovo IdeaPad U530 Touch User Guide Read the safety notices and important tips in the included manuals before using your computer. Notes Before using the product, be sure to read Lenovo Safety and General
Lenovo IdeaPad U530 Touch User Guide Read the safety notices and important tips in the included manuals before using your computer. Notes Before using the product, be sure to read Lenovo Safety and General
Your HTC Desire Quick start guide
 Your HTC Desire Quick start guide Quick start guide Before you do anything else, please read this Charge the battery The battery in your phone hasn t been charged yet. While your phone is charging, it
Your HTC Desire Quick start guide Quick start guide Before you do anything else, please read this Charge the battery The battery in your phone hasn t been charged yet. While your phone is charging, it
Capacities Overview: 9.7 MultiTouch Screen with IPS technology Access to AndroidTM apps HD Multimedia playback
 Arnova introduces a new HD multimedia tablet: The ARNOVA 9 G2 Equipped with a sharp, bright 9.7 (1024x768) LCD touchscreen, it delivers amazing display quality. The combination between Android TM 2.3 Gingerbread
Arnova introduces a new HD multimedia tablet: The ARNOVA 9 G2 Equipped with a sharp, bright 9.7 (1024x768) LCD touchscreen, it delivers amazing display quality. The combination between Android TM 2.3 Gingerbread
Get started. Issue 1
 Get started Issue 1 2008 Nokia. All rights reserved. Nokia, Nokia Connecting People, Nseries, N85, Navi, and Nokia Care are trademarks or registered trademarks of Nokia Corporation. Other product and company
Get started Issue 1 2008 Nokia. All rights reserved. Nokia, Nokia Connecting People, Nseries, N85, Navi, and Nokia Care are trademarks or registered trademarks of Nokia Corporation. Other product and company
Mobile Android App User Guide
 Mobile Android App User Guide Mobile Android App User Guide Copyright 2012 icontrol Networks, Inc. All rights reserved. No reproduction in whole or in part without prior written approval. icontrol Networks,
Mobile Android App User Guide Mobile Android App User Guide Copyright 2012 icontrol Networks, Inc. All rights reserved. No reproduction in whole or in part without prior written approval. icontrol Networks,
THE NEW GENERATION IN TECHNOLOGY. NI-3103A Alarm Clock w/fm Radio ipod & iphone Docking. Operating Instructions
 THE NEW GENERATION IN TECHNOLOGY NI-3103A Alarm Clock w/fm Radio ipod & iphone Docking Operating Instructions Table of Contents Important Safeguards... 3 Parts... 6 Controls... 6 To Set Up... 7 ipod/iphone
THE NEW GENERATION IN TECHNOLOGY NI-3103A Alarm Clock w/fm Radio ipod & iphone Docking Operating Instructions Table of Contents Important Safeguards... 3 Parts... 6 Controls... 6 To Set Up... 7 ipod/iphone
User Manual. Product Model: MiTraveler 10C3. OS: Android 4.0
 User Manual Product Model: MiTraveler 10C3 OS: Android 4.0 Tablet of Contents Specifications.1 What s inside the box 2 Tablet Parts 2 Getting started...2 Connection to Internet..6 Task Bar..8 Install and
User Manual Product Model: MiTraveler 10C3 OS: Android 4.0 Tablet of Contents Specifications.1 What s inside the box 2 Tablet Parts 2 Getting started...2 Connection to Internet..6 Task Bar..8 Install and
User guide. Xperia E C1505/C1504
 User guide Xperia E C1505/C1504 Contents Important information...6 Android what and why?...7 Getting started...8 Assembly...8 Turning the phone on and off...10 Setup guide...10 Screen lock...11 Accounts
User guide Xperia E C1505/C1504 Contents Important information...6 Android what and why?...7 Getting started...8 Assembly...8 Turning the phone on and off...10 Setup guide...10 Screen lock...11 Accounts
User Guide. HUAWEI Ascend G 300. Welcome to HUAWEI
 User Guide HUAWEI Ascend G 300 Welcome to HUAWEI Contents 1 Read Before Proceeding...1 1.1 Safety Precautions... 1 1.2 Personal Information and Data Security... 2 1.3 Legal Notice... 3 2 Getting Started...5
User Guide HUAWEI Ascend G 300 Welcome to HUAWEI Contents 1 Read Before Proceeding...1 1.1 Safety Precautions... 1 1.2 Personal Information and Data Security... 2 1.3 Legal Notice... 3 2 Getting Started...5
GETTING TO KNOW YOUR PRE-PAID TELSTRA WI-FI 4G
 GETTING TO KNOW YOUR PRE-PAID TELSTRA WI-FI 4G LET S GET THIS SHOW ON THE ROAD You must be excited about your brand new Pre-Paid Telstra Wi-Fi 4G. This guide will help you get connected as quickly and
GETTING TO KNOW YOUR PRE-PAID TELSTRA WI-FI 4G LET S GET THIS SHOW ON THE ROAD You must be excited about your brand new Pre-Paid Telstra Wi-Fi 4G. This guide will help you get connected as quickly and
Fit Clip Plus Portable Media Player
 Fit Clip Plus Portable Media Player User Guide BL 8GB Thank you for purchasing a Fit Clip Plus Portable Media Player! To get the most out of your Fit Clip Plus, please read this entire user guide carefully.
Fit Clip Plus Portable Media Player User Guide BL 8GB Thank you for purchasing a Fit Clip Plus Portable Media Player! To get the most out of your Fit Clip Plus, please read this entire user guide carefully.
How To Use A 10\" Tablet With A Wireless Keyboard And Bluetooth On A Tablet With Bluetooth (For Android) And A Bluetooth Bluetooth Keyboard On A Blackberry Or Ipad (For Blackberry) With A Bluestore (
 User Manual RCT6103W46 10" Tablet with wireless keyboard Scan for more user manual details or visit www.rcatablets.com It's important to read these instructions prior to using your new product for the
User Manual RCT6103W46 10" Tablet with wireless keyboard Scan for more user manual details or visit www.rcatablets.com It's important to read these instructions prior to using your new product for the
User Manual. Product Model: MiTraveler 7D-4A. OS: Android 4.0
 User Manual Product Model: MiTraveler 7D-4A OS: Android 4.0 Tablet of Contents Specifications.1 What s inside the box 2 Tablet Parts 2 Getting started...2 Connection to Internet..6 Task Bar..8 Install
User Manual Product Model: MiTraveler 7D-4A OS: Android 4.0 Tablet of Contents Specifications.1 What s inside the box 2 Tablet Parts 2 Getting started...2 Connection to Internet..6 Task Bar..8 Install
User Guide USB 2.0 LAPTOP DOCKING STATION WITH VIDEO N2953
 USB 2.0 LAPTOP DOCKING STATION WITH VIDEO 410-1864-001B / ACP51US 1 YEAR LIMITED WARRANTY: We pride ourselves on the quality of our products. For complete warranty details and a list of our worldwide offices,
USB 2.0 LAPTOP DOCKING STATION WITH VIDEO 410-1864-001B / ACP51US 1 YEAR LIMITED WARRANTY: We pride ourselves on the quality of our products. For complete warranty details and a list of our worldwide offices,
Using GIGABYTE Notebook for the First Time
 Congratulations on your purchase of the GIGABYTE Notebook. This manual will help you to get started with setting up your notebook. The final product configuration depends on the model at the point of your
Congratulations on your purchase of the GIGABYTE Notebook. This manual will help you to get started with setting up your notebook. The final product configuration depends on the model at the point of your
GETTING TO KNOW YOUR TELSTRA PRE-PAID 3G WI-FI
 GETTING TO KNOW YOUR TELSTRA PRE-PAID 3G WI-FI LET S GET THIS SHOW ON THE ROAD You must be excited about your brand new Telstra Pre-Paid 3G Wi-Fi. This guide will help you get connected as quickly and
GETTING TO KNOW YOUR TELSTRA PRE-PAID 3G WI-FI LET S GET THIS SHOW ON THE ROAD You must be excited about your brand new Telstra Pre-Paid 3G Wi-Fi. This guide will help you get connected as quickly and
MOTO. Quick Start Guide
 MOTO 9h Quick Start Guide welcome Technology promised to make things easier... but then it gave you more to do phone calls, e-mails, music, photos, videos, the Internet, and more. It s time to take back
MOTO 9h Quick Start Guide welcome Technology promised to make things easier... but then it gave you more to do phone calls, e-mails, music, photos, videos, the Internet, and more. It s time to take back
