TRITON RiskVision Setup Guide
|
|
|
- Regina Dorsey
- 7 years ago
- Views:
Transcription
1 TRITON RiskVision Setup Guide v7.8.1
2 , Websense Inc. All rights reserved Sorrento Valley Rd., San Diego, CA 92121, USA Published 2013 Printed in the United States and Ireland The products and/or methods of use described in this document are covered by U.S. Patent Numbers 5,983,270; 6,606,659; 6,947,985; 7,185,015; 7,194,464 and RE40,187 and other patents pending. This document may not, in whole or in part, be copied, photocopied, reproduced, translated, or reduced to any electronic medium or machine-readable form without prior consent in writing from Websense Inc. Every effort has been made to ensure the accuracy of this manual. However, Websense Inc., makes no warranties with respect to this documentation and disclaims any implied warranties of merchantability and fitness for a particular purpose. Websense Inc., shall not be liable for any error or for incidental or consequential damages in connection with the furnishing, performance, or use of this manual or the examples herein. The information in this documentation is subject to change without notice. Trademarks Websense and TRITON are registered trademarks and RiskVision is a trademark of Websense, Inc., in the United States and certain international markets. Websense has numerous other unregistered trademarks in the United States and internationally. All other trademarks are the property of their respective owners. Microsoft, Windows, Windows Server, and Active Directory are either registered trademarks or trademarks of Microsoft Corporation in the United States and/or other countries. Mozilla and Firefox are registered trademarks of the Mozilla Foundation in the United States and/or other countries. Adobe, Acrobat, and Acrobat Reader are either registered trademarks or trademarks of Adobe Systems Incorporated in the United States and/or other countries. This product includes software distributed by the Apache Software Foundation ( Copyright (c) The Apache Software Foundation. All rights reserved. Other product names mentioned in this manual may be trademarks or registered trademarks of their respective companies and are the sole property of their respective manufacturers.
3 Contents Chapter 1 Introducing Websense TRITON RiskVision Understanding TRITON RiskVision behavior Setup process overview Chapter 2 Set Up the Appliance Step 1: Set up the appliance hardware Step 2: Run the firstboot script Step 3: Configure basic appliance settings Chapter 3 Create a Management Server Step 1: Download the installer and start installation Step 2: Install TRITON Infrastructure Step 3: Install the TRITON RiskVision manager Step 4: Install Data Security components Step 5 (optional): Install a transparent identification agent Step 6: Enter a key and download the Master Database Chapter 4 Configure TRITON RiskVision Step 1: Configure Content Gateway analysis Step 2: Understand TRITON RiskVision policies Step 3: Enable Web DLP monitoring Step 4: Configure Web DLP policies Step 5: Configure reporting behavior Step 6: Configure user directory connections Step 7 (optional): Configure a transparent user identification agent Next steps Chapter 5 Working with upstream and downstream proxies Configure TRITON RiskVision to work with a downstream proxy Configure TRITON RiskVision to work with an upstream proxy Create a NAT rule to ensure all traffic is monitored TRITON RiskVision Setup Guide i
4 Contents ii WebsenseTRITON RiskVision
5 1 Introducing Websense TRITON RiskVision TRITON RiskVision Setup Guide Websense TRITON RiskVision v7.8.1 Websense TRITON RiskVision uses advanced analytics including rules, signatures, heuristics, and application behaviors to provide real-time Internet traffic analysis. This analysis is used to: Proactively discover security risks. Detect access to proxy avoidance and hacking sites, adult content, botnets, keyloggers, sites related to phishing attacks, spyware, and many other types of unsafe content. Report on potential vulnerabilities and active threat activity in your network. Categorize new sites and dynamic content. TRITON RiskVision monitors Internet traffic by connecting to the SPAN or mirror port on a switch, or to a network tap that supports aggregation. Requests and responses monitored by the solution are analyzed in real time by Websense Advanced Classification Engine (ACE) analytics within Websense Content Gateway. Administrators can: Use dashboard charts, reporting tools, and Real-Time Monitor to investigate and understand the results of this analysis. Enable suspicious activity and usage alerts to be notified about types of detected Internet activity of interest to the organization. ThreatScope Cloud Services provide sandboxing to find advanced malware threats in suspicious files. Administrators can: Receive ThreatScope alerts when file analysis is complete. Access online ThreatScope reports to learn more about analyzed files, the threats associated with them, and steps needed for remediation. Use investigative reports to find more information about Internet activity on machines where threat-related files were downloaded. Web DLP analyzes data leaving your network to detect data exfiltration activity. Administrators can: Create Web DLP policies that target the types of data loss activity that they want to monitor. Use dashboard charts and incident reports in the Data Security manager to investigate data loss activity. TRITON RiskVision Setup Guide 1
6 Introducing Websense TRITON RiskVision Understanding TRITON RiskVision behavior TRITON RiskVision is an advanced traffic analysis tool used to investigate your organization s Internet activity. It does not block any Internet requests or responses. By default, the only Internet monitoring policy configured for TRITON RiskVision applies the permit flag to all requests from all clients. In most deployments, no further policy configuration needs to be performed in the TRITON RiskVision manager. In some circumstances, it may be desirable for administrators configure policies that apply a blocked flag to some requests. Such policies are not used for enforcement. Instead, they can be used to highlight types of Internet activity that are of interest to the organization in reports. This can lead to unintended side-effects. If a policy blocks a request based on category or URL, the request is not sent to Content Gateway for analysis. Once a request receives the block flag, subsequent requests by the user for content internal to that website (for example, clicking through content on the site) may not appear in reports. This happens because TRITON RiskVision components do not know that the block is virtual. They act as though the user was stopped from viewing the website, and close the connection to the request. In addition to the ACE analysis offered by Websense Content Gateway, TRITON RiskVision also offers: Data analysis of information sent over web channels (Web DLP), configured in the Data Security manager. Web DLP policies, like Internet monitoring policies, can be configured to flag some requests as blocked. In this case, a blocked flag appears in reports, but no enforcement occurs. Sandboxing of suspicious files to identify threats, enabled under ThreatScope Analysis in the TRITON RiskVision manager. When files are sent for sandboxing, administrators receive a report on the outcome of the analysis. If threats are found, the reports include information that can help with remediation on machines infected by the files. The files are not given a block flag or other special highlighting in TRITON RiskVision manager or Data Security manager reports. What traffic is analyzed? The ACE analytics within Websense Content Gateway are applied only to HTTP traffic, and decryption and inspection of SSL decryption is not available. Websense Network Agent, however, can be configured to perform simple protocol classification of non-http traffic, to help administrators understand Internet traffic patterns within their organization. 2 WebsenseTRITON RiskVision
7 Introducing Websense TRITON RiskVision More information about Network Agent configuration is provided in the installation and configuration sections of this Setup Guide. What is the effect of positioning TRITON RiskVision downstream or upstream of an active web proxy? TRITON RiskVision positioned downstream from the web proxy: When TRITON RiskVision is positioned downstream from the web proxy, between the clients and the proxy, TRITON RiskVision components see: Unaltered HTTP requests from clients The client IP address of requests These can be mapped to user names if a transparent identification agent is deployed. Note that: URL categorization and outbound data protection performed by the upstream proxy does not affect TRITON RiskVision. If the upstream proxy blocks HTTP responses from origin servers, TRITON RiskVision does not see those responses. TRITON RiskVision does not have an opportunity to analyze blocked response traffic. TRITON RiskVision Setup Guide 3
8 Introducing Websense TRITON RiskVision Depending on your proxy setup, TRITON RiskVision may require an additional configuration step to ensure that it monitors traffic correctly. If the web proxy is an explicit proxy (client browsers are configured to explicitly send HTTP requests to the web proxy), TRITON RiskVision requires a special configuration setting (--parent-proxy) to ensure that requests going to different sites on the same connection (multiplexed connections) are seen. See Configure TRITON RiskVision to work with an upstream proxy, page 46. If the web proxy is a transparent proxy using WCCP and GRE tunneling, TRITON RiskVision requires a special configuration setting (--gre) to ensure that GRE packets are seen and properly handled. See Configure TRITON RiskVision to work with an upstream proxy, page 46. This positioning of TRITON RiskVision is recommended when looking for threats that were not detected by the web proxy. TRITON RiskVision positioned upstream from the web proxy: When TRITON RiskVision is positioned upstream from a web proxy, closer to the Internet egress point: TRITON RiskVision sees origin server responses before they are processed by the web proxy. This allows unrestricted application of the real-time analytic features. Limitation: If the downstream proxy blocks outbound requests, for example due to URL filtering or outbound scanning, TRITON RiskVision will not see those requests and cannot log them. 4 WebsenseTRITON RiskVision
9 Introducing Websense TRITON RiskVision Limitation: If the downstream proxy serves some content from a local cache, TRITON RiskVision may log what appears to be an incorrect category for the URL. An indication of this is TCP_REFRESH_HIT entries in the Content Gateway event log (squid.log by default; see Event log file in the Content Gateway Manager Help). Limitation: Because HTTP requests go through the downstream proxy before being seen by TRITON RiskVision, the source IP address of all of the requests is the web proxy IP address; this makes it difficult to collect end user information. One solution is to configure the downstream proxy to send X-Forwarded-For and/ or X-Authenticated-User HTTP headers and enable Read authentication from child proxy in the Content Gateway module of TRITON RiskVision. See Configure TRITON RiskVision to work with a downstream proxy, page 44. This positioning of TRITON RiskVision is recommended when you are looking for analysis and trends on all inbound traffic. Setup process overview TRITON RiskVision Setup Guide Websense TRITON RiskVision v7.8.1 The installation and deployment process for TRITON RiskVision has 3 basic stages, broken into a series of steps. Use this guide to ensure that you complete the entire process. 1. Set Up the Appliance Step 1: Set up the appliance hardware Step 2: Run the firstboot script Step 3: Configure basic appliance settings Step 4: Configure RiskVision component interaction Step 5 (optional): Deploy additional appliances 2. Create a Management Server Step 1: Download the installer and start installation Step 2: Install TRITON Infrastructure Step 3: Install the TRITON RiskVision manager Step 4: Install Data Security components Step 5 (optional): Install a transparent identification agent Step 6: Enter a key and download the Master Database 3. Configure TRITON RiskVision Step 1: Configure Content Gateway analysis Step 2: Understand TRITON RiskVision policies Step 3: Enable Web DLP monitoring Step 4: Configure Web DLP policies Step 5: Configure reporting behavior TRITON RiskVision Setup Guide 5
10 Introducing Websense TRITON RiskVision Step 6: Configure user directory connections Step 7 (optional): Configure a transparent user identification agent 4. Working with upstream and downstream proxies Configure TRITON RiskVision to work with a downstream proxy Configure TRITON RiskVision to work with an upstream proxy Create a NAT rule to ensure all traffic is monitored 6 WebsenseTRITON RiskVision
11 2 Set Up the Appliance TRITON RiskVision Setup Guide Websense TRITON RiskVision v7.8.1 To deploy TRITON RiskVision, start by setting up the appliance hardware and performing basic appliance configuration, as outlined below. Step 1: Set up the appliance hardware (rack and cable the appliance). Step 2: Run the firstboot script (activates the appliance). Step 3: Configure basic appliance settings (set date and time, and add an appliance description). Step 4: Configure RiskVision component interaction (verify which components run on the appliance). Step 5 (optional): Deploy additional appliances (if needed). Once your TRITON RiskVision appliances are racked, connected, and configured, continue to the next sections of this guide to Create a Management Server and Configure TRITON RiskVision. TRITON RiskVision Setup Guide 7
12 Set Up the Appliance Step 1: Set up the appliance hardware The diagram below gives a simple overview of a TRITON RiskVision deployment. In addition to the appliance, a Windows Server 2008 R2 or Windows Server 2012 machine is required to host management and reporting components. The management and reporting components must be configured to connect to a Microsoft SQL Server 2008, 2008 R2, or 2012 installation within your network. Connect the C and P appliance interfaces as described below. Cat 5E cables (or better) are required. Do not use crossover network cables. 8 WebsenseTRITON RiskVision
13 Set Up the Appliance V10000 G3 appliance: V5000 G2R2 appliance: Network interface C provides communication for appliance modules and handles database downloads. The interface: Must be able to access a DNS server Has continuous access to the Internet Ensure that interface C is able to access the download servers at download.websense.com. This URL must be permitted by all firewalls, proxy servers, routers, or host files controlling the URLs that the C interface can access. Network interface P1 connects either to a span or mirror port on the switch or to a network tap that supports aggregation. This allows Websense Content Gateway and Network Agent to monitor client Internet requests. Step 2: Run the firstboot script After hardware setup, connect directly to the TRITON RiskVision appliance through the serial port or the monitor and keyboard ports. V10000 G3 appliance: V5000 G2R2 appliance: TRITON RiskVision Setup Guide 9
14 Set Up the Appliance An activation script, called firstboot, runs when you start the appliance. The firstboot script prompts you to: Supply settings for the network interface labeled C. Enter a few other general items, such as hostname and password. You are given the opportunity to review and change these settings before you exit the firstboot script. After you approve the settings, initial appliance configuration occurs. Later, if you want to change settings, you can do so through the Appliance manager, a graphical management interface accessed through a web browser. Gather the following information before running the firstboot script. Security mode Which subscription? Hostname (example: appliance.domain.com) 1-60 characters long. The first character must be a letter. Allowed: letters, numbers, dashes, or periods. The name cannot end with a period. IPv4 address for network interface C Subnet mask for network interface C Default gateway for network interface C (IP address) Primary DNS server for network interface C (IP address) Secondary DNS server for network interface C (IP address) Optional Tertiary DNS server for network interface C (IP address) Optional Password (8 to 15 characters, at least 1 letter and 1 number) This password is for the admin account used to access: Appliance manager Content Gateway manager Send usage statistics? Web RiskVision Usage statistics from appliance modules can optionally be sent to Websense to help improve the accuracy of traffic analysis and classification. 10 WebsenseTRITON RiskVision
15 Set Up the Appliance Run the initial command-line configuration script (firstboot) as follows. 1. Access the appliance through a USB keyboard and monitor, or a serial port connection. Note For serial port activation, use: 9600 baud rate 8 data bits no parity 2. Accept the subscription agreement when prompted. 3. When asked if you want to begin, enter yes to launch the firstboot activation script. To rerun the script manually, enter the following command: firstboot 4. Follow the on-screen instructions to provide the information collected in the table above. After the script finishes running, continue with the next section. Step 3: Configure basic appliance settings TRITON RiskVision appliance settings are configured in the Appliance manager, a web-based interface. Use the Appliance manager to view system status, configure network and communication settings, and perform general appliance administration. To configure the basic settings needed to get started with TRITON RiskVision: 1. Open a supported browser (Internet Explorer 8 or 9, Microsoft Internet Explorer 10 in Desktop mode, Mozilla Firefox 5 and later, or Google Chrome 13 and later), and enter the following URL in the address bar: 2. Log on with the user name admin and the password set during initial appliance configuration. TRITON RiskVision Setup Guide 11
16 Set Up the Appliance 3. Use the left navigation pane to navigate to the Configuration > System page. 4. Under Time and Date, use the Time zone list to select the time zone to be used on this system. GMT (Greenwich Mean Time), the default, is also known as UTC (Universal Time, Coordinated). Other time zones are calculated by adding or subtracting from GMT. GMT is sometimes chosen to provide a common time stamp for geographically distributed systems. 5. Use the Time and date radio buttons to indicate how you want to set the date. Time is set and displayed using 24-hour notation. Make sure that the time and date are synchronized on all TRITON RiskVision appliances, and other machines hosting TRITON RiskVision components. 12 WebsenseTRITON RiskVision
17 Set Up the Appliance To synchronize with an Internet Network Time Protocol (NTP) server ( select the Automatically synchronize option and enter the address of a primary NTP server. The secondary and tertiary fields are optional. Important If you synchronize the system clock with an NTP server, NTP protocol packets and their response packets must be allowed on any firewall or NAT device between the appliance and the NTP server. Ensure that you have outbound connectivity to the NTP servers. Add a firewall rule that allows outbound traffic to UDP port 123 for the NTP server. To set the time yourself, select the Manually set option and change the value in the Date and Time fields. Use the format indicated below the entry field. 6. Create or edit a unique appliance Description to help you identify and manage the system, particularly when there will be multiple appliances deployed. The description is displayed in the appliance list in the TRITON Unified Security Center when the appliance is added there. 7. Click OK to save your changes. TRITON RiskVision Setup Guide 13
18 Set Up the Appliance Step 4: Configure RiskVision component interaction Still in the Appliance manager: 1. Navigate to the Configuration > RiskVision Components page to specify which TRITON RiskVision components are active on the appliance, and where the appliance gets configuration and Internet policy information. 2. Select a Policy Source mode: If you are installing only one TRITON RiskVision appliance, or if this is the first TRITON RiskVision appliance that you are installing, select Full policy source. The first TRITON RiskVision appliance that you install hosts Policy Broker, which is responsible for global configuration and policy data. If you install additional TRITON RiskVision appliances, they may be either: Filtering only appliances, which include only components used for Internet access monitoring. When you configure a filtering only appliance, you are prompted for the location of a Policy Server instance. This may be either the full policy source appliance or a user directory and filtering appliance. User directory and filtering appliances, which include both components used for user identification and components used for Internet access monitoring. When you configure a user directory and filtering appliances, you are prompted for the location of the policy source. 3. Click OK to save and apply your changes. 14 WebsenseTRITON RiskVision
19 Set Up the Appliance Step 5 (optional): Deploy additional appliances If you are deploying more than one TRITON RiskVision appliance, repeat the steps in this section for each appliance, beginning with Step 1: Set up the appliance hardware, page 8. When you reach Step 4: Configure RiskVision component interaction, instead of selecting Full policy source as the Policy Source mode for the appliance, select Filtering only or User directory and filtering. In most cases, it is preferable to deploy secondary appliances in filtering only mode. Note Content Gateway for TRITON RiskVision cannot be configured into a cluster (a synchronized set of Content Gateway proxies). Therefore, when a Content Gateway configuration change is needed, the change must be made in the Content Gateway module on each appliance. When you are finished deploying appliances, continue with the next topic: Create a Management Server, page 17. TRITON RiskVision Setup Guide 15
20 Set Up the Appliance 16 WebsenseTRITON RiskVision
21 3 Create a Management Server TRITON RiskVision Setup Guide Websense TRITON RiskVision v7.8.1 After performing initial appliance configuration, install management and reporting components on a Windows Server 2008 R2 or Windows Server 2012 machine, as described in the sections that follow. Step 1: Download the installer and start installation Step 2: Install TRITON Infrastructure Step 3: Install the TRITON RiskVision manager Step 4: Install Data Security components Step 5 (optional): Install a transparent identification agent Step 6: Enter a key and download the Master Database Before you begin: Make sure that Microsoft SQL Server 2008, 2008 R2, or 2012 is installed and running in your network, and that the network is configured to allow the TRITON RiskVision management server machine to connect to the SQL Server machine. Make sure that Windows Server 2008 R2 or Windows Server 2012 machine that will become the management server has at least 4 CPU cores (2.5 GHz), 8 GB RAM, and 146 GB of disk space available. Make sure all Microsoft updates have been applied on the management server machine. There should be no pending updates, especially any requiring a restart of the system. The Microsoft.NET Framework is required to run the Windows installer: On Windows Server 2008 R2 machines,.net Framework 2.0 is required. On Windows Server 2012,.NET Framework 2.0 and 3.5 are both required. You can install the required version or versions of.net Framework via the Server Manager, or download it from Disable any antivirus software on the machine prior to installing TRITON RiskVision components. Be sure to re-enable antivirus software after installation. Synchronize the clocks on all TRITON RiskVision appliances and machines where TRITON RiskVision components are installed. It is a good practice to point the machines to the same Network Time Protocol server. TRITON RiskVision Setup Guide 17
22 Create a Management Server Once the management server has been created, continue to the final section of this guide to Configure TRITON RiskVision. Step 1: Download the installer and start installation 1. Download the TRITON RiskVision Installer from the Downloads tab of mywebsense.com. The file name is WebsenseTRITON781Setup.exe. The version is When extracted, the installation files occupy about 2 GB of disk space. 2. Double-click the installer executable to launch the Websense TRITON Setup program. A progress dialog box is displayed as files are extracted. This may take a few minutes. 3. On the Welcome screen, click Start. 18 WebsenseTRITON RiskVision
23 Create a Management Server 4. On the Subscription Agreement screen, select I accept this agreement and then click Next. 5. On the Installation Type screen, select TRITON Unified Security Center, then mark the Web Security or RiskVision and Data Security check boxes, as shown below. When you are finished, click Next. 6. On the Summary screen, click Next to continue the installation. The TRITON Infrastructure Setup program launches. Continue with the next section. TRITON RiskVision Setup Guide 19
24 Create a Management Server Step 2: Install TRITON Infrastructure TRITON Infrastructure is the platform on which Websense TRITON management components are built. When the infrastructure components have been installed, the TRITON RiskVision installer launches automatically to install the TRITON RiskVision management components. 1. On the TRITON Infrastructure Setup Welcome screen, click Next. 2. On the Installation Directory screen, specify the location where you want TRITON Infrastructure to be installed and then click Next. Important The full installation path must use only ASCII characters. Do not use extended ASCII or double-byte characters. 3. On the SQL Server screen, select Use existing SQL Server on another machine to specify the location and connection credentials for a database server located elsewhere in the network. 20 WebsenseTRITON RiskVision
25 Create a Management Server Enter the Hostname or IP address of the SQL Server machine, including the instance name, if any. If you are using a named instance, the instance must already exist. If you are using SQL Server clustering, enter the virtual IP address of the cluster. Also provide the Port used to connect to the database (1433, by default). 4. Select the Authentication method to use for database connections: SQL Server Authentication (to use a SQL Server account) or Windows Authentication (to use a Windows trusted connection). a. Provide the User Name or Account and Password for a database account with system administrator rights in SQL Server, then click Next. b. If your SQL Server installation is already configured to use SSL encryption to secure communication with the database, mark Encrypt connection. When you are finished, click Next to verify the connection to the database. If the connection test is successful, the next installer screen appears. If the test is unsuccessful, the following message appears: Unable to connect to SQL Make sure the SQL Server you specified is currently running. If it is running, verify the access credentials you supplied. Click OK to dismiss the message, verify the information you entered, and click Next to try again. 5. On the Server & Credentials screen, select the IP address of this machine and specify network credentials to be used by TRITON Unified Security Center. Select an IP address for this machine. If this machine has a single network interface card (NIC), only one address is listed. TRITON RiskVision Setup Guide 21
26 Create a Management Server Specify the Server or domain of the user account that you want to use to run the TRITON Infrastructure and TRITON Unified Security Center services. The server/host name cannot exceed 15 characters. Specify the User name of the account that you want to use to run the TRITON Unified Security Center services. Enter the Password for the specified account. 6. On the Administrator Account screen, enter an address and password for the default TRITON console administration account: admin. When you are finished, click Next. System notification and password reset information is sent to the address specified (once SMTP configuration is done; see next step). Define a strong password as described on the screen. 22 WebsenseTRITON RiskVision
27 Create a Management Server 7. On the Settings screen, enter information about the SMTP server to be used for system notifications and then click Next. You can also configure these settings after installation in the TRITON console. IP address or hostname: IP address or host name of the SMTP server through which alerts should be sent. In most cases, the default Port (25) should be used. If the specified SMTP server is configured to use a different port, enter it here. Sender address: Originator address appearing in notification . Sender name: Optional descriptive name that can appear in notification . This can help recipients identify this as a notification from the TRITON console. 8. On the Pre-Installation Summary screen, verify the information and then click Next to begin the installation. 9. Next, the Installation screen appears. Wait until all files have been installed. If the following message appears, check whether port 9443 is already in use on this machine: Error Server 'Websense TRITON Central Access' (EIPManagerProxy) failed to start. Verify that you have sufficient privileges to start system services. If port 9443 is in use, release it and then click Retry to continue installation. 10. On the Installation Complete screen, click Finish. The TRITON Infrastructure Setup program closes and the Web Security component installer launches. Continue with the next section. TRITON RiskVision Setup Guide 23
28 Create a Management Server Step 3: Install the TRITON RiskVision manager 1. On the Select Components screen, select the following components to install, and then click Next. Log Server Linking Service (selected by default) Real-Time Monitor Note that TRITON - Web Security (the primary component supporting the TRITON RiskVision manager) is selected by default and cannot be deselected. 2. On Policy Server Connection screen, enter the IP address and port used by Policy Server (the IP address of the appliance C interface and 55806, by default). When you are finished, click Next. 3. If the management server machine does not include a supported version of the Microsoft SQL Server Native Client and related tools, you are prompted to install the required components. Follow the on-screen prompts to complete this process. 4. Use the Log Database Location screen to specify the IP address or hostname of the SQL Server instance that will host the reporting database (if prompted), and provide a path for the database files. When you are finished, click Next. 5. On the Optimize Log Database Size screen, select Log Web page visits. 24 WebsenseTRITON RiskVision
29 Create a Management Server This results in fewer log records for each URL by combining information for secondary elements on a website (like graphics) into a single record. This results in fewer records and therefore smaller databases, allowing for potentially faster report generation and longer storage capacities. When you are finished, click Next. 6. On the Filtering Service Communication screen, provide the IP address and port used by Filtering Service (the IP address of the appliance C interface and 15868). When you are finished, click Next. 7. On the Pre-Installation Summary screen, verify the information shown. The summary shows the installation path and size, and the components to be installed. 8. Click Next to start the installation. The Installing Websense progress screen is displayed. Wait for installation to complete. 9. On the Installation Complete screen, click Next. Continue with the next section to install Data Security management components. Step 4: Install Data Security components All TRITON RiskVision subscriptions include Web DLP, used for data loss monitoring over web channels. Data loss monitoring is performed by Data Security components installed on the management server, and configured in the Data Security module of the TRITON console. To install the Data Security management components: 1. When the Data Security component installer launches, and the Welcome screen is displayed, click Next. 2. On the Select Components screen, all required components are selected by default and the selections cannot be changed. Click Next. TRITON RiskVision Setup Guide 25
30 Create a Management Server 3. If prompted, click OK to accept that services such as ASP.NET and SMTP will be enabled. 4. On the Fingerprinting Database screen, accept the default location or click Browse to specify a different location (local path only). 5. Use the Temporary Folder Location Screen to provide the name of a folder to use for temporary files created during archive processing and system backup and restore. Also indicate: Whether to Enable incident archiving and system backup to archive old or aging incidents and perform system backup or restore. Use the From SQL Server field to enter the UNC path that the SQL Server should use to access the temporary folder. Make sure the account used to run SQL has write access to this folder. Use the From TRITON Management Server field to enter the UNC path the management server should use to access the temporary folder. Enter a user name and password for a user who is authorized to access this location. 6. If the Local Administrator screen appears, provide credentials for a local administrator account for Web DLP components to use, then click Next. 7. In the Installation Confirmation screen, click Install to begin installing Data Security components. 8. If the following message appears, click Yes to continue the installation: Data Security needs port 80 free. In order to proceed with this installation, DSS will free up this port. Click Yes to proceed OR click No to preserve your settings. A similar message for port 443 may appear. Click Yes to continue. 9. The Installation progress screen appears. Wait for the installation to complete. When the Installation Complete screen appears, click Finish to close the Data Security installer. You have completed installation of the TRITON management server. Continue with the next section to enter a subscription key and activate Websense TRITON RiskVision. 26 WebsenseTRITON RiskVision
31 Create a Management Server Step 5 (optional): Install a transparent identification agent If you want your TRITON RiskVision reports to include user information, you can install a Websense transparent identification agent. There are 4 agents to choose from: Websense DC Agent is used with a Windows-based directory service. The agent periodically queries domain controllers for user logon sessions and polls client machines to verify logon status. Websense Logon Agent identifies users as they log on to Windows domains. Its associated logon application runs on Windows or Mac clients. Note that with Logon Agent, you must both install the agent and deploy the logon application to client machines. Websense RADIUS Agent can be used in conjunction with either Windows- or LDAP-based directory services. The agent works with a RADIUS server and client to identify users logging on from remote locations. Websense edirectory Agent uses Novell edirectory authentication to map users to IP addresses. You can install the transparent identification agent on your TRITON management server, or on another Windows Server 2008 R2 or Windows Server 2012 machine in your network. 1. Launch the TRITON Unified Installer on the machine that will host the transparent identification agent: To add the component to the management server, launch the TRITON Unified Installer executable again. On the Modify Installation dashboard, click the Modify link for Web Security or RiskVision. TRITON RiskVision Setup Guide 27
32 Create a Management Server To install the component on another machine, download and launch the installer as described in Step 1: Download the installer and start installation. When you get to step 5 of the procedure: a. Select the Custom radio button at the bottom of the page, instead of the TRITON Unified Security Center radio button. b. On the Custom Installation screen, select the Install link next to Web Security or RiskVision. 2. On the Select Components screen, scroll down to the User Identification section, then mark the check box next to the transparent identification agent that you want to install, then click Next. 28 WebsenseTRITON RiskVision
33 Create a Management Server Note that edirectory Agent cannot be installed on the same machine as DC Agent or Logon Agent. 3. On the Policy Server Connection Screen, enter the Policy Server IP address (the IP address of the C interface of a TRITON RiskVision full policy source or user directory and filtering appliance), then click Next. 4. If you are installing DC Agent or Logon Agent: a. On the Active Directory screen, you are asked whether you are using Active Directory to authenticate users in your network. Respond, then click Next. b. On the Computer Browser screen, you are prompted to launch the Computer Browser Service, if it not already running. Click Next. c. On the Directory Service Access screen, you are prompted to enter a domain admin account to use for connecting to the directory service. Enter a user name and password, then click Next. 5. On the Installation Directory screen, accept the default installation path, or click Choose to enter a different path. When you are finished, click Next. 6. On the Pre-Installation Summary screen, verify the information shown, then click Next. 7. On the Installation Complete screen, click Done. Step 6: Enter a key and download the Master Database After the management server installation is complete, log on to the TRITON console and enter your TRITON RiskVision subscription key. Do not make any configuration changes to the Content Gateway component until after the TRITON RiskVision subscription key has been entered. 1. Open a preferred browser (Mozilla Firefox 5 and later or Google Chrome 13 and later), and enter the following URL in the address bar: server>:9443/triton/ Internet Explorer 8, 9, and 10 (not Compatibility View) are also supported. 2. Enter the user name admin and the password set during installation, then click Log On. You are logged on to the TRITON console and automatically connected to the Web Security management module. 3. The Initial Setup Checklist prompts you to enter your key. If Internet requests originating from the appliance C interface must go through a proxy to reach the Internet, provide the proxy details at the same time you enter the key, and before clicking OK. 4. To monitor the progress of the Master Database download, do either of the following: Click the Database Download button on any tab of the Status > Dashboard page. Watch the Health Alerts list on the System dashboard. TRITON RiskVision Setup Guide 29
34 Create a Management Server 5. When the download is complete, log off of the TRITON console and continue with the next section of this document. The next time you log on to the TRITON console, you are connected to the TRITON RiskVision manager, instead of the Web Security manager. 30 WebsenseTRITON RiskVision
35 4 Configure TRITON RiskVision TRITON RiskVision Setup Guide Websense TRITON RiskVision v7.8.1 After setting up the TRITON RiskVision appliance and creating a TRITON management server, you are ready to use TRITON RiskVision to begin monitoring traffic. This involves the following procedures: Step 1: Configure Content Gateway analysis Step 2: Understand TRITON RiskVision policies Step 3: Enable Web DLP monitoring Step 4: Configure Web DLP policies Step 5: Configure reporting behavior Step 6: Configure user directory connections Step 7 (optional): Configure a transparent user identification agent Next steps Step 1: Configure Content Gateway analysis Administrators can adjust the settings that determine how TRITON RiskVision components analyze Internet traffic. This section describes how to enable the highest available level of traffic analysis. This configuration maximizes the number of requests sent through ACE analysis, but also increases the performance demands on your TRITON RiskVision appliances. After collecting some initial TRITON RiskVision data, you may decide to tune these settings for a better balance of security reporting and system performance. Note that even with the highest level of analysis enabled, not all traffic may be sent to Content Gateway for analysis. If any policies that you configure (including the Default policy) use only the Monitor Only filters, all traffic goes to Content Gateway, and reports do not show any blocked requests. If your policies include filters that block categories (explained in the next section), any requests flagged as blocked before analysis (that is, any requests for URLs TRITON RiskVision Setup Guide 31
36 Configure TRITON RiskVision assigned to Master Database categories blocked by the filter) are not forwarded to the proxy. In other words, even though no actual block occurs, the request is treated as if it had been blocked based on Master Database categorization, and no further analysis is performed. To configure how Content Gateway analyzes traffic: 1. Log on to the TRITON console as admin, using the password created during installation. You are connected to the TRITON RiskVision manager by default. 2. Select the Settings tab of the left navigation page, then navigate to the Scanning > Scanning Options page. 3. Under Content Categorization, make sure that the On radio button is selected, and that the Analyze links embedded in Web content... check box is marked. 4. Under Tunneled Protocol Detection, make sure that the On radio button is selected. 5. Under Security Threats: Content Security, make sure that the On radio button is selected, and the Aggressive analysis... check box is marked. 6. Under Security Threats: File Analysis: Under Advanced Detection, make sure that the On radio button is checked, and the Aggressive analysis... check box is marked. 32 WebsenseTRITON RiskVision
37 Configure TRITON RiskVision Under Antivirus Scanning, make sure that the On radio button is checked, and the Aggressive analysis... check box is marked. Under ThreatScope Analysis, select the On radio button to have suspicious executable files sent to ThreatScope Cloud Services for sandboxing and extended analysis. Expand the File Type Options button, then mark all of the file type check boxes. TRITON RiskVision Setup Guide 33
38 Configure TRITON RiskVision 7. Under Outbound Scanning, make sure that both the Analyze for and block outbound security threats... and Data theft protection check boxes are marked. 8. Click OK to cache your changes, then click Save and Deploy to implement them. Continue to the next section to find out more about TRITON RiskVision policies. Step 2: Understand TRITON RiskVision policies When users access the Internet, TRITON RiskVision logs the activity so that it can be reviewed in reports. After installation, TRITON RiskVision includes a Default policy, in effect 24 hours a day, 7 days a week. Initially, this policy is configured to use the Monitor Only category filter, which flags all Internet requests as permitted, and applies to all requests from all clients. This configuration ensures that: Requests are sent to Content Gateway for analysis as expected. Internet activity is logged fully. Reporting tools accurately reflect how Internet traffic was treated by TRITON RiskVision components. In many cases, it is not necessary to customize the Default policy or create other TRITON RiskVision policies. It is, however, possible to configure TRITON RiskVision policies to flag some types of traffic as blocked to make them stand out more easily in reports. When you create policies that include blocking : Regardless of how strict the policies are that you create, no requests are actually blocked. Requests that Filtering Services flags as blocked based on your policies and Master Database categorization are not sent to Content Gateway for analysis. 34 WebsenseTRITON RiskVision
39 Configure TRITON RiskVision When Filtering Service flags a request as blocked, all components drop their connection to that request. As a result, if the user visits other pages within the blocked site, that activity is not logged and does not appear in reporting tools. Important If your TRITON RiskVision appliance is located between clients in your network and a third-party proxy, and explicit proxy is used to direct client requests, do not configure policies that assign the block flag. Instead, use the default configuration provided with TRITON RiskVision. See Use the default policy setup, page 48, for more information. If your organization requires custom policies, they are configured in the TRITON RiskVision manager on the Policy Management > Policies page. See the TRITON RiskVision Help (accessed from the Help menu in the TRITON RiskVision manager) for detailed instructions. Step 3: Enable Web DLP monitoring TRITON RiskVision includes the ability to monitor how and where users post sensitive data via HTTP connections. Before Web DLP policies for data loss detection can be configured and deployed, you must first enable communication between the Content Gateway and Data Security components. To do this: 1. Log on to the Content Gateway manager: The logon name is admin and the password is the same one used to log on to the TRITON console and Appliance manager. 2. Navigate to the Configure > My Proxy > Basic page (the page that appears by default when you click the Basic tab). 3. Under Networking, mark the On radio button next to Data Security, then make sure that the Integrated on-box radio button is selected (the default). 4. Click Apply. Continue with Step 4: Configure Web DLP policies to complete the registration process and start monitoring data loss activity. TRITON RiskVision Setup Guide 35
40 Configure TRITON RiskVision Step 4: Configure Web DLP policies In addition to standard TRITON RiskVision policies, you can also configure Web DLP policies to detect data leaving your organization through web channels (for example, in files uploaded to the Internet). Use the Data Security manager to configure Web DLP policies: 1. Select the Data Security module of the TRITON console. 2. On the Main tab, navigate to the Policy Management > DLP Policies > Web DLP Policy page. 3. On the Attributes tab, select and enable the attributes to monitor, such as: Regulatory and compliance attributes, like protected health information Data theft attributes, like password information and encrypted files Uploaded files with specified names or file types Custom patterns and phrases appropriate to your organization or industry When the settings you configure are matched, the policy is triggered. 36 WebsenseTRITON RiskVision
41 Configure TRITON RiskVision 4. Select the Destination tab, then specify the websites where you do not want your data sent. 5. Select the Policy Owners tab, then identify an administrator as the owner for the policy. The policy owner can be configured to receive notifications associated with Web DLP policy violations. 6. Click OK, then click Deploy. When you click deploy, the Data Security components complete their registration with the Content Gateway component (initialized when you completed Step 3: Enable Web DLP monitoring) and activate the policies that you configured. See the Data Security Help (accessed from the Help menu in the Data Security manager) for more information about Web DLP policies. Step 5: Configure reporting behavior Forensic data capture By default, TRITON RiskVision reporting components only capture file-related forensic data for threat incidents flagged as blocked. Because many deployments use policies that apply only the permit flag to requests, as a best practice, change this setting when you configure your deployment. To do this: 1. Log on to the TRITON console and select the RiskVision module. TRITON RiskVision Setup Guide 37
42 Configure TRITON RiskVision 2. Navigate to the Settings > Reporting > Dashboard page. 3. Under Incident Data for Forensic Investigation, make sure the Store forensic data about Threats incidents... check box is marked, then select the All requests radio button. 4. Click OK to cache your change, then click Save and Deploy to implement it. Logging full URLs By default, in order to reduce the size of the reporting database, TRITON RiskVision reporting components record the domain portion of requested URLs, but not the entire URL. If your Microsoft SQL Server installation has the resources to host large databases, or if you do not need to store data for long periods of time, you can configure TRITON RiskVision to record the entire URL string for requests by enabling full URL logging. To do this: 1. Log on to the TRITON console and select the RiskVision module. 2. Navigate to the Settings > Reporting > Log Database page. 3. Scroll down to the Full URL Logging section. 4. Select the Record domain and full URL of each site requested radio button. 5. Click OK to cache your changes, then click Save and Deploy to implement them. 38 WebsenseTRITON RiskVision
43 Configure TRITON RiskVision Step 6: Configure user directory connections Before you can add directory clients (users, groups, and OUs) in the TRITON RiskVision manager, you must configure Websense User Service to retrieve information from your directory service. User Service also: Maps users to groups when you use a transparent identification agent to identify users Ensures that user names are reported correctly when the TRITON RiskVision appliance is upstream from a third-party proxy, and X-Authenticated-User HTTP headers are being used You must also configure user directory settings separately to enable user-based reporting on Web DLP policy application. User Service directory settings Configure the User Service connection to the directory on the Settings > General > Directory Services page in the TRITON RiskVision manager. Find full instructions for each supported directory in the TRITON RiskVision Help, accessed through the Help menu in the TRITON RiskVision manager. Note that if User Service will connect to Active Directory in native mode, you must configure the WINS settings on the Active Directory (Mixed Mode) page before adding global catalog connections on the Active Directory (Native Mode) page. Web DLP directory settings To resolve user details during analysis and enhance the details displayed in reporting, configure Web DLP directory settings in the Data Security manager. 1. Navigate to the Settings > General > System page. 2. Click the User Directories option, then click New in the toolbar. 3. Click Help > Explain This Page to open the Data Security Help and find instructions for completing this task. 4. When you are finished, click OK, then click Deploy. Step 7 (optional): Configure a transparent user identification agent Depending on which transparent identification agent you have chosen to install, additional configuration may need to be performed: In the TRITON RiskVision manager TRITON RiskVision Setup Guide 39
44 Configure TRITON RiskVision In your network, to enable communication between the agent and your user directory On client machines Use the links below to access comprehensive configuration information for the transparent identification agent that you have installed: Using DC Agent for Transparent User Identification Using Logon Agent for Transparent User Identification Using edirectory Agent for Transparent User Identification Using RADIUS Agent for Transparent User Identification Next steps Working with third-party proxies If you are using TRITON RiskVision in a network that also includes a third-party proxy, continue with the appropriate section: Configure TRITON RiskVision to work with a downstream proxy, page 44 Configure TRITON RiskVision to work with an upstream proxy, page 46 If HTTP traffic in your network goes through a non-standard port, you need to create a NAT rule to ensure that TRITON RiskVision monitors Internet traffic on that port. See: Create a NAT rule to ensure all traffic is monitored, page 48 Configuring alerts You can configure TRITON RiskVision and its Web DLP component to send alerts to specified administrators when specific types of traffic or incidents reach thresholds that you configure. In the TRITON RiskVision manager, navigate to the Settings > Alerts > Enable Alerts page to enable alerting via , SNMP, or both. Once at least one alerting channel is configured, use the Suspicious Activity, Category Usage, and Protocol Usage settings pages to set up the alerts that you want to receive. Detailed instructions can be found in the TRITON RiskVision Help, accessed from the Help menu in the TRITON toolbar. In the Data Security manager, navigate to the Settings > General > System page and click Alerts. Here, you can both select the conditions that you want to have trigger alerts, and configure settings to determine how alert messages are sent. 40 WebsenseTRITON RiskVision
45 Configure TRITON RiskVision Using reports Detailed instructions can be found in the Data Security Help, accessed from the Help menu in the TRITON toolbar. TRITON RiskVision includes a number of reporting tools that you can use to verify your setup, uncover threat activity, and delve into your data. See the TRITON RiskVision Reporting Guide for instructions. TRITON RiskVision Setup Guide 41
46 Configure TRITON RiskVision 42 WebsenseTRITON RiskVision
47 5 Working with upstream and downstream proxies TRITON RiskVision Setup Guide Websense TRITON RiskVision v7.8.1 Important Install the TRITON RiskVision manager, enter a subscription key, and restart the RiskVision appliance before performing any Content Gateway configuration. If traffic on your network uses one or more non-standard ports for HTTP traffic, you need to create a Content Gateway NAT rule to configure Content Gateway to monitor those ports. See Create a NAT rule to ensure all traffic is monitored, page 48. If the traffic analyzed by TRITON RiskVision is managed by a web proxy, some additional configuration may be needed on the TRITON RiskVision appliance. Configuration requirements differ depending on whether the TRITON RiskVision appliance: Is upstream (closer to the Internet egress point) or downstream (closer to your clients/users) from the web proxy. (For more about the effects of upstream and downstream position in the network, see What is the effect of positioning TRITON RiskVision downstream or upstream of an active web proxy?, page 3.) Uses explicit or transparent (interception redirect) methods to direct client traffic to the web proxy See: Configure TRITON RiskVision to work with a downstream proxy, page 44 Configure TRITON RiskVision to work with an upstream proxy, page 46 TRITON RiskVision Setup Guide 43
48 Working with upstream and downstream proxies Configure TRITON RiskVision to work with a downstream proxy TRITON RiskVision Setup Guide Websense TRITON RiskVision v7.8.1 If your network includes a web proxy, the TRITION RiskVision appliance may be deployed between the proxy and the Internet, as shown below: User identification In this deployment, user identification is the only function that requires special consideration. Unless IP spoofing is used by the web proxy, it is usual for requests flowing through the web proxy to have the original source IP address replaced with the proxy s IP address. Because of this, unless special provisions are made on the downstream proxy, it impossible to determine the requestor s user name or IP address. 44 Websense TRITON RiskVision
49 Working with upstream and downstream proxies If the downstream proxy is configured for IP spoofing, TRITON RiskVision will see the originating IP address and use it for logging. If a transparent user identification agent is deployed, an attempt is made to map the IP address to a user name. When the web proxy can insert X-Forwarded-For When the web proxy can be configured to insert X-Forwarded-For headers (the de facto field for identifying the originating IP address), TRITON RiskVision can be configured to read the value and include it in transaction handling. If a transparent user identification agent is deployed, an attempt is made to map the IP address to a user name. To implement the solution: 1. Configure the web proxy to insert X-Forwarded-For headers. 2. Log on to the Content Gateway manager and go to Configure > My Proxy > Basic. 3. At the bottom of the page, enable Read authentication from child proxy and click Apply. 4. At the top of the page, click Restart. 5. Run some test traffic and check the reports and logs for IP addresses and user names. When the web proxy performs user authentication If the downstream proxy performs user authentication and has the ability to insert X-Authenticated-User headers (the de facto field for passing the authenticated user name), TRITON RiskVision can be configured to read the value and include it in transaction handling. To implement the solution: 1. Configure the web proxy to insert X-Authenticated-User headers. 2. Log on to the Content Gateway manager and go to Configure > My Proxy > Basic. 3. At the bottom of the page, enable Read authentication from child proxy and click Apply. 4. At the top of the page, click Restart. 5. Run some test traffic and check the reports and logs for user names. TRITON RiskVision Setup Guide 45
50 Working with upstream and downstream proxies Configure TRITON RiskVision to work with an upstream proxy TRITON RiskVision Setup Guide Websense TRITON RiskVision v7.8.1 If your network includes a web proxy, the TRITION RiskVision appliance may be deployed in the network between the proxy and clients, as shown below: In this deployment: 1. Configure user identification 2. Configure TRITON RiskVision for explicit proxy 3. Configure TRITON RiskVision for transparent proxy with GRE 4. Create a NAT rule to ensure all traffic is monitored It is highly recommended that you also Use the default policy setup. 46 Websense TRITON RiskVision
51 Working with upstream and downstream proxies Configure user identification In this configuration, although requests that require proxy authentication can be monitored, you must deploy a Websense transparent user identification agent to see user information in reports. TRITON RiskVision sees the source (client) IP address TRITON RiskVision components cannot obtain user information from authentication messages. If no transparent user identification agent is deployed, TRITON RiskVision components log only client IP addresses. Configure TRITON RiskVision for explicit proxy If client applications are configured to explicitly send Web requests to the web proxy, there is an additional configuration step. This step ensures that multiplexed requests to different websites via a single client/proxy connection are handled correctly. To perform the necessary configuration step: 1. Ensure that Appliance manager Remote Access is enabled. (In the Appliance manager, go to Administration > Toolbox and enable Remote Access.) 2. Use SSH to connect to the C IP address of the TRITON RiskVision appliance. 3. At the logon prompt, enter the same credentials you use to log on to the Appliance manager. 4. In the command line interface (CLI), enter the following command: monitor-config --parent_proxy 1 5. You will be asked if you want to restart Content Gateway. Respond Yes and wait while the appliance configuration is updated and Content Gateway restarts. 6. Logout to close the SSH session. After you run this command, the TRITON RiskVision appliance can still monitor Internet requests that go directly to the Internet without passing through the web proxy. Configure TRITON RiskVision for transparent proxy with GRE If your network transparently redirects Internet requests with WCCP and GRE tunneling, an additional configuration setting is required. To perform the necessary configuration step: 1. Ensure that Remote Access is enabled. (In the Appliance manager, go to Administration > Toolbox and enable Remote Access.) 2. Use SSH to connect to the C IP address of the TRITON RiskVision appliance. 3. At the logon prompt, enter the same credentials you use to log on to the Appliance manager. TRITON RiskVision Setup Guide 47
52 Working with upstream and downstream proxies 4. In the command line interface (CLI), enable GRE handling with the following command: monitor-config --gre 1 5. You will be asked if you want to restart Content Gateway. Respond Yes and wait while the appliance configuration is updated and Content Gateway restarts. 6. Logout to close the SSH session. Use the default policy setup When TRITON RiskVision is deployed with an upstream web proxy, it is best to avoid customizing policies in the TRITON RiskVision manager. Instead, use the default configuration: The Default policy is assigned to all requests. The Default policy uses the Monitor Only category and protocol filters. All requests are flagged as permitted in reports. If you create custom policies that apply the block flag to some requests, your reporting data will be incomplete. Due to the type of multiplexing that occurs in a parent proxy configuration, when a request is flagged as blocked, other requests from the same client IP address to different websites are not seen. Create a NAT rule to ensure all traffic is monitored If HTTP traffic is sent to a port other than 80 or 8080, you must configure a NAT rule in the Content Gateway manager to ensure that traffic is monitored appropriately. 1. Log on to the Content Gateway manager and select the Configure tab of the left navigation pane. 2. On the Configure tab, select Networking > ARM, and then click Edit File under the Network Address Translation (NAT) table. 3. Next to Ethernet Interface, enter eth0, and keep the default Connection Type (tcp). 4. Enter as the Destination IP address and leave the Destination CIDR blank. 5. Enter the custom port used by the web proxy as the Destination Port. 6. Enter as the Redirected Destination IP address. 7. Enter 8080 as the Redirected Destination port. 8. Click Add, then click Apply. 9. Click Close to return to the ARM page. To view the new rule in the NAT table, click Refresh. 10. Go to Configure > My Proxy > Basic and click Restart to restart Content Gateway. 48 Websense TRITON RiskVision
53 Working with upstream and downstream proxies The new rule takes effect when the restart is complete. TRITON RiskVision Setup Guide 49
Configuration Guide. Websense Web Security Solutions Version 7.8.1
 Websense Web Security Solutions Version 7.8.1 To help you make the transition to Websense Web Security or Web Security Gateway, this guide covers the basic steps involved in setting up your new solution
Websense Web Security Solutions Version 7.8.1 To help you make the transition to Websense Web Security or Web Security Gateway, this guide covers the basic steps involved in setting up your new solution
Installation Guide. Websense TRITON Enterprise. v7.8.x
 Installation Guide Websense TRITON Enterprise v7.8.x 1996 2014, Websense, Inc. All rights reserved. 10240 Sorrento Valley Rd., San Diego, CA 92121, USA Published 2014 Printed in the United States and Ireland
Installation Guide Websense TRITON Enterprise v7.8.x 1996 2014, Websense, Inc. All rights reserved. 10240 Sorrento Valley Rd., San Diego, CA 92121, USA Published 2014 Printed in the United States and Ireland
Getting Started. Websense V10000 Appliance. v1.1
 Getting Started Websense V10000 Appliance v1.1 1996 2009, Websense, Inc. 10240 Sorrento Valley Rd., San Diego, CA 92121, USA All rights reserved. Published 2009 Revision C Printed in the United States
Getting Started Websense V10000 Appliance v1.1 1996 2009, Websense, Inc. 10240 Sorrento Valley Rd., San Diego, CA 92121, USA All rights reserved. Published 2009 Revision C Printed in the United States
Getting Started. Websense V-Series Appliance V10000, V10000 G2, V10000 G3, and V5000 G2. v7.7.x
 Getting Started Websense V-Series Appliance V10000, V10000 G2, V10000 G3, and V5000 G2 v7.7.x 1996 2013, Websense, Inc. 10240 Sorrento Valley Rd., San Diego, CA 92121, USA All rights reserved. Published
Getting Started Websense V-Series Appliance V10000, V10000 G2, V10000 G3, and V5000 G2 v7.7.x 1996 2013, Websense, Inc. 10240 Sorrento Valley Rd., San Diego, CA 92121, USA All rights reserved. Published
Installation Guide. Websense TRITON APX. v8.1.x
 Installation Guide Websense TRITON APX v8.1.x 1996 2015, Websense, Inc. All rights reserved. 10900 Stonelake Blvd, 3rd Floor, Austin, TX 78759, USA Published 2015 Printed in the United States and Ireland
Installation Guide Websense TRITON APX v8.1.x 1996 2015, Websense, Inc. All rights reserved. 10900 Stonelake Blvd, 3rd Floor, Austin, TX 78759, USA Published 2015 Printed in the United States and Ireland
Disaster Recovery. Websense Web Security Web Security Gateway. v7.6
 Disaster Recovery Websense Web Security Web Security Gateway v7.6 1996 2011, Websense, Inc. All rights reserved. 10240 Sorrento Valley Rd., San Diego, CA 92121, USA Published 2011 The products and/or methods
Disaster Recovery Websense Web Security Web Security Gateway v7.6 1996 2011, Websense, Inc. All rights reserved. 10240 Sorrento Valley Rd., San Diego, CA 92121, USA Published 2011 The products and/or methods
Installation Guide Supplement
 Installation Guide Supplement for use with Microsoft ISA Server and Forefront TMG Websense Web Security Websense Web Filter v7.5 1996 2010, Websense Inc. All rights reserved. 10240 Sorrento Valley Rd.,
Installation Guide Supplement for use with Microsoft ISA Server and Forefront TMG Websense Web Security Websense Web Filter v7.5 1996 2010, Websense Inc. All rights reserved. 10240 Sorrento Valley Rd.,
Websense Appliance Manager Help
 Websense Appliance Manager Help Websense V-Series Appliance Models: V10000, V10000 G2, V5000 G2 v7.7 1996 2012, Websense Inc. All rights reserved. 10240 Sorrento Valley Rd., San Diego, CA 92121, USA R150612770
Websense Appliance Manager Help Websense V-Series Appliance Models: V10000, V10000 G2, V5000 G2 v7.7 1996 2012, Websense Inc. All rights reserved. 10240 Sorrento Valley Rd., San Diego, CA 92121, USA R150612770
Integrated Citrix Servers
 Installation Guide Supplement for use with Integrated Citrix Servers Websense Web Security Websense Web Filter v7.5 1996-2010, Websense, Inc. 10240 Sorrento Valley Rd., San Diego, CA 92121, USA All rights
Installation Guide Supplement for use with Integrated Citrix Servers Websense Web Security Websense Web Filter v7.5 1996-2010, Websense, Inc. 10240 Sorrento Valley Rd., San Diego, CA 92121, USA All rights
TRITON Unified Security Center Help
 TRITON Unified Security Center Help Websense TRITON Unified Security Center v7.7 2011-2012, Websense Inc. All rights reserved. 10240 Sorrento Valley Rd., San Diego, CA 92121, USA Published 2012 Printed
TRITON Unified Security Center Help Websense TRITON Unified Security Center v7.7 2011-2012, Websense Inc. All rights reserved. 10240 Sorrento Valley Rd., San Diego, CA 92121, USA Published 2012 Printed
TRITON - Web Security Help
 TRITON - Web Security Help Websense Web Security Websense Web Filter v7.6 1996 2015, Websense Inc. All rights reserved. 10240 Sorrento Valley Rd., San Diego, CA 92121, USA Published 2015 Printed in the
TRITON - Web Security Help Websense Web Security Websense Web Filter v7.6 1996 2015, Websense Inc. All rights reserved. 10240 Sorrento Valley Rd., San Diego, CA 92121, USA Published 2015 Printed in the
Remote Filtering Software
 Remote Filtering Software Websense Web Security Solutions v7.7-7.8 1996 2013, Websense, Inc. All rights reserved. 10240 Sorrento Valley Rd., San Diego, CA 92121, USA Published 2013 The products and/or
Remote Filtering Software Websense Web Security Solutions v7.7-7.8 1996 2013, Websense, Inc. All rights reserved. 10240 Sorrento Valley Rd., San Diego, CA 92121, USA Published 2013 The products and/or
TRITON - Web Security Help
 TRITON - Web Security Help Websense Web Security Websense Web Filter v7.5 1996 2015, Websense Inc. All rights reserved. 10240 Sorrento Valley Rd., San Diego, CA 92121, USA Published 2015 Printed in the
TRITON - Web Security Help Websense Web Security Websense Web Filter v7.5 1996 2015, Websense Inc. All rights reserved. 10240 Sorrento Valley Rd., San Diego, CA 92121, USA Published 2015 Printed in the
Websense V-Series Console Help
 Websense V-Series Console Help Websense V-Series Appliance Web and Email SecurityModes Models: V10000 G2, V10000 G3, V5000 G2 v7.8.x 1996 2014, Websense Inc. All rights reserved. 10240 Sorrento Valley
Websense V-Series Console Help Websense V-Series Appliance Web and Email SecurityModes Models: V10000 G2, V10000 G3, V5000 G2 v7.8.x 1996 2014, Websense Inc. All rights reserved. 10240 Sorrento Valley
F-Secure Messaging Security Gateway. Deployment Guide
 F-Secure Messaging Security Gateway Deployment Guide TOC F-Secure Messaging Security Gateway Contents Chapter 1: Deploying F-Secure Messaging Security Gateway...3 1.1 The typical product deployment model...4
F-Secure Messaging Security Gateway Deployment Guide TOC F-Secure Messaging Security Gateway Contents Chapter 1: Deploying F-Secure Messaging Security Gateway...3 1.1 The typical product deployment model...4
Symantec Database Security and Audit 3100 Series Appliance. Getting Started Guide
 Symantec Database Security and Audit 3100 Series Appliance Getting Started Guide Symantec Database Security and Audit 3100 Series Getting Started Guide The software described in this book is furnished
Symantec Database Security and Audit 3100 Series Appliance Getting Started Guide Symantec Database Security and Audit 3100 Series Getting Started Guide The software described in this book is furnished
Websense Appliance Manager Help
 Websense Appliance Manager Help Websense V-Series Appliance Models: V10000 G2, V5000 G2 v7.6.1 through v7.6.x 1996 2011, Websense Inc. All rights reserved. 10240 Sorrento Valley Rd., San Diego, CA 92121,
Websense Appliance Manager Help Websense V-Series Appliance Models: V10000 G2, V5000 G2 v7.6.1 through v7.6.x 1996 2011, Websense Inc. All rights reserved. 10240 Sorrento Valley Rd., San Diego, CA 92121,
Server Installation Guide ZENworks Patch Management 6.4 SP2
 Server Installation Guide ZENworks Patch Management 6.4 SP2 02_016N 6.4SP2 Server Installation Guide - 2 - Notices Version Information ZENworks Patch Management Server Installation Guide - ZENworks Patch
Server Installation Guide ZENworks Patch Management 6.4 SP2 02_016N 6.4SP2 Server Installation Guide - 2 - Notices Version Information ZENworks Patch Management Server Installation Guide - ZENworks Patch
Transparent Identification of Users
 Transparent Identification of Users Websense Web Security Solutions v7.5, v7.6 Transparent Identification of Users 1996 2011, Websense, Inc. All rights reserved. 10240 Sorrento Valley Rd., San Diego, CA
Transparent Identification of Users Websense Web Security Solutions v7.5, v7.6 Transparent Identification of Users 1996 2011, Websense, Inc. All rights reserved. 10240 Sorrento Valley Rd., San Diego, CA
Websense Email Security Transition Guide
 Websense Email Security Transition Guide Websense Email Security Gateway v7.6 2011, Websense Inc. All rights reserved. 10240 Sorrento Valley Rd., San Diego, CA 92121, USA R140611760 Published August 2011
Websense Email Security Transition Guide Websense Email Security Gateway v7.6 2011, Websense Inc. All rights reserved. 10240 Sorrento Valley Rd., San Diego, CA 92121, USA R140611760 Published August 2011
Web DLP Quick Start. To get started with your Web DLP policy
 1 Web DLP Quick Start Websense Data Security enables you to control how and where users upload or post sensitive data over HTTP or HTTPS connections. The Web Security manager is automatically configured
1 Web DLP Quick Start Websense Data Security enables you to control how and where users upload or post sensitive data over HTTP or HTTPS connections. The Web Security manager is automatically configured
QUICK START GUIDE. Cisco S170 Web Security Appliance. Web Security Appliance
 1 0 0 0 1 1 QUICK START GUIDE Web Security Appliance Web Security Appliance Cisco S170 303417 Cisco S170 Web Security Appliance 1 Welcome 2 Before You Begin 3 Document Network Settings 4 Plan the Installation
1 0 0 0 1 1 QUICK START GUIDE Web Security Appliance Web Security Appliance Cisco S170 303417 Cisco S170 Web Security Appliance 1 Welcome 2 Before You Begin 3 Document Network Settings 4 Plan the Installation
Configuration Information
 This chapter describes some basic Email Security Gateway configuration settings, some of which can be set in the first-time Configuration Wizard. Other topics covered include Email Security interface navigation,
This chapter describes some basic Email Security Gateway configuration settings, some of which can be set in the first-time Configuration Wizard. Other topics covered include Email Security interface navigation,
DameWare Server. Administrator Guide
 DameWare Server Administrator Guide About DameWare Contact Information Team Contact Information Sales 1.866.270.1449 General Support Technical Support Customer Service User Forums http://www.dameware.com/customers.aspx
DameWare Server Administrator Guide About DameWare Contact Information Team Contact Information Sales 1.866.270.1449 General Support Technical Support Customer Service User Forums http://www.dameware.com/customers.aspx
Sophos for Microsoft SharePoint startup guide
 Sophos for Microsoft SharePoint startup guide Product version: 2.0 Document date: March 2011 Contents 1 About this guide...3 2 About Sophos for Microsoft SharePoint...3 3 System requirements...3 4 Planning
Sophos for Microsoft SharePoint startup guide Product version: 2.0 Document date: March 2011 Contents 1 About this guide...3 2 About Sophos for Microsoft SharePoint...3 3 System requirements...3 4 Planning
Installation Guide for Pulse on Windows Server 2012
 MadCap Software Installation Guide for Pulse on Windows Server 2012 Pulse Copyright 2014 MadCap Software. All rights reserved. Information in this document is subject to change without notice. The software
MadCap Software Installation Guide for Pulse on Windows Server 2012 Pulse Copyright 2014 MadCap Software. All rights reserved. Information in this document is subject to change without notice. The software
SevOne NMS Download Installation and Implementation Guide
 SevOne NMS Download Installation and Implementation Guide 5.3.X 530 V0002 Contents 1. Get Started... 3 2. SevOne Download Installation... 6 3. Appliance Network Configuration... 9 4. Install License and
SevOne NMS Download Installation and Implementation Guide 5.3.X 530 V0002 Contents 1. Get Started... 3 2. SevOne Download Installation... 6 3. Appliance Network Configuration... 9 4. Install License and
Installing and Configuring vcloud Connector
 Installing and Configuring vcloud Connector vcloud Connector 2.0.0 This document supports the version of each product listed and supports all subsequent versions until the document is replaced by a new
Installing and Configuring vcloud Connector vcloud Connector 2.0.0 This document supports the version of each product listed and supports all subsequent versions until the document is replaced by a new
Steps for Basic Configuration
 1. This guide describes how to use the Unified Threat Management appliance (UTM) Basic Setup Wizard to configure the UTM for connection to your network. It also describes how to register the UTM with NETGEAR.
1. This guide describes how to use the Unified Threat Management appliance (UTM) Basic Setup Wizard to configure the UTM for connection to your network. It also describes how to register the UTM with NETGEAR.
Installation Guide for Pulse on Windows Server 2008R2
 MadCap Software Installation Guide for Pulse on Windows Server 2008R2 Pulse Copyright 2014 MadCap Software. All rights reserved. Information in this document is subject to change without notice. The software
MadCap Software Installation Guide for Pulse on Windows Server 2008R2 Pulse Copyright 2014 MadCap Software. All rights reserved. Information in this document is subject to change without notice. The software
NSi Mobile Installation Guide. Version 6.2
 NSi Mobile Installation Guide Version 6.2 Revision History Version Date 1.0 October 2, 2012 2.0 September 18, 2013 2 CONTENTS TABLE OF CONTENTS PREFACE... 5 Purpose of this Document... 5 Version Compatibility...
NSi Mobile Installation Guide Version 6.2 Revision History Version Date 1.0 October 2, 2012 2.0 September 18, 2013 2 CONTENTS TABLE OF CONTENTS PREFACE... 5 Purpose of this Document... 5 Version Compatibility...
v5.2 Installation Guide for Websense Enterprise v5.2 Embedded on Cisco Content Engine
 v5.2 Installation Guide for Websense Enterprise v5.2 Embedded on Cisco Content Engine Websense Enterprise Installation Guide 1996 2004, Websense, Inc. All rights reserved. 10240 Sorrento Valley Rd., San
v5.2 Installation Guide for Websense Enterprise v5.2 Embedded on Cisco Content Engine Websense Enterprise Installation Guide 1996 2004, Websense, Inc. All rights reserved. 10240 Sorrento Valley Rd., San
User Manual. Onsight Management Suite Version 5.1. Another Innovation by Librestream
 User Manual Onsight Management Suite Version 5.1 Another Innovation by Librestream Doc #: 400075-06 May 2012 Information in this document is subject to change without notice. Reproduction in any manner
User Manual Onsight Management Suite Version 5.1 Another Innovation by Librestream Doc #: 400075-06 May 2012 Information in this document is subject to change without notice. Reproduction in any manner
Windows Server Update Services 3.0 SP2 Step By Step Guide
 Windows Server Update Services 3.0 SP2 Step By Step Guide Microsoft Corporation Author: Anita Taylor Editor: Theresa Haynie Abstract This guide provides detailed instructions for installing Windows Server
Windows Server Update Services 3.0 SP2 Step By Step Guide Microsoft Corporation Author: Anita Taylor Editor: Theresa Haynie Abstract This guide provides detailed instructions for installing Windows Server
Deployment Guide: Transparent Mode
 Deployment Guide: Transparent Mode March 15, 2007 Deployment and Task Overview Description Follow the tasks in this guide to deploy the appliance as a transparent-firewall device on your network. This
Deployment Guide: Transparent Mode March 15, 2007 Deployment and Task Overview Description Follow the tasks in this guide to deploy the appliance as a transparent-firewall device on your network. This
Testing and Restoring the Nasuni Filer in a Disaster Recovery Scenario
 Testing and Restoring the Nasuni Filer in a Disaster Recovery Scenario Version 7.2 November 2015 Last modified: November 3, 2015 2015 Nasuni Corporation All Rights Reserved Document Information Testing
Testing and Restoring the Nasuni Filer in a Disaster Recovery Scenario Version 7.2 November 2015 Last modified: November 3, 2015 2015 Nasuni Corporation All Rights Reserved Document Information Testing
MANUFACTURER RamSoft Incorporated 243 College St, Suite 100 Toronto, ON M5T 1R5 CANADA
 All Information provided in this document and in the accompanying software is subject to change without notice and does not represent a commitment on the part of RamSoft. RamSoft assumes no responsibility
All Information provided in this document and in the accompanying software is subject to change without notice and does not represent a commitment on the part of RamSoft. RamSoft assumes no responsibility
Remote Filtering Software
 Remote Filtering Software Websense Web Security Websense Web Filter v7.5 1996 2010, Websense, Inc. All rights reserved. 10240 Sorrento Valley Rd., San Diego, CA 92121, USA Published 2010 The products and/or
Remote Filtering Software Websense Web Security Websense Web Filter v7.5 1996 2010, Websense, Inc. All rights reserved. 10240 Sorrento Valley Rd., San Diego, CA 92121, USA Published 2010 The products and/or
Upgrading Websense Web Security Software
 Upgrading Websense Web Security Software Websense Web Security Websense Web Filter v7.5 1996 2010, Websense, Inc. 10240 Sorrento Valley Rd., San Diego, CA 92121, USA All rights reserved. Published 2010
Upgrading Websense Web Security Software Websense Web Security Websense Web Filter v7.5 1996 2010, Websense, Inc. 10240 Sorrento Valley Rd., San Diego, CA 92121, USA All rights reserved. Published 2010
Secure Web Service - Hybrid. Policy Server Setup. Release 9.2.5 Manual Version 1.01
 Secure Web Service - Hybrid Policy Server Setup Release 9.2.5 Manual Version 1.01 M86 SECURITY WEB SERVICE HYBRID QUICK START USER GUIDE 2010 M86 Security All rights reserved. 828 W. Taft Ave., Orange,
Secure Web Service - Hybrid Policy Server Setup Release 9.2.5 Manual Version 1.01 M86 SECURITY WEB SERVICE HYBRID QUICK START USER GUIDE 2010 M86 Security All rights reserved. 828 W. Taft Ave., Orange,
Product Manual. Administration and Configuration Manual
 Product Manual Administration and Configuration Manual http://www.gfi.com info@gfi.com The information and content in this document is provided for informational purposes only and is provided "as is" with
Product Manual Administration and Configuration Manual http://www.gfi.com info@gfi.com The information and content in this document is provided for informational purposes only and is provided "as is" with
Cyberoam Virtual Security Appliance - Installation Guide for VMware ESX/ESXi. Version 10
 Cyberoam Virtual Security Appliance - Installation Guide for VMware ESX/ESXi Version 10 Document Version 10.6.2-16/04/2015 Contents Preface... 4 Base Configuration... 4 Installation Procedure... 4 Cyberoam
Cyberoam Virtual Security Appliance - Installation Guide for VMware ESX/ESXi Version 10 Document Version 10.6.2-16/04/2015 Contents Preface... 4 Base Configuration... 4 Installation Procedure... 4 Cyberoam
Web DLP Quick Start. To get started with your Web DLP policy
 1 Web DLP Quick Start Websense Data Security enables you to control how and where users upload or post sensitive data over HTTP or HTTPS connections. TRITON - Web Security is automatically configured to
1 Web DLP Quick Start Websense Data Security enables you to control how and where users upload or post sensitive data over HTTP or HTTPS connections. TRITON - Web Security is automatically configured to
Configuration Information
 Configuration Information Email Security Gateway Version 7.7 This chapter describes some basic Email Security Gateway configuration settings, some of which can be set in the first-time Configuration Wizard.
Configuration Information Email Security Gateway Version 7.7 This chapter describes some basic Email Security Gateway configuration settings, some of which can be set in the first-time Configuration Wizard.
NTP Software File Auditor for Windows Edition
 NTP Software File Auditor for Windows Edition An NTP Software Installation Guide Abstract This guide provides a short introduction to installation and initial configuration of NTP Software File Auditor
NTP Software File Auditor for Windows Edition An NTP Software Installation Guide Abstract This guide provides a short introduction to installation and initial configuration of NTP Software File Auditor
Sharp Remote Device Manager (SRDM) Server Software Setup Guide
 Sharp Remote Device Manager (SRDM) Server Software Setup Guide This Guide explains how to install the software which is required in order to use Sharp Remote Device Manager (SRDM). SRDM is a web-based
Sharp Remote Device Manager (SRDM) Server Software Setup Guide This Guide explains how to install the software which is required in order to use Sharp Remote Device Manager (SRDM). SRDM is a web-based
Reporting Installation Guide
 Reporting Installation Guide Websense Enterprise Websense Web Security Suite TM v6.3.1 1996 2007, Websense, Inc. All rights reserved. 10240 Sorrento Valley Rd., San Diego, CA 92121, USA Published April
Reporting Installation Guide Websense Enterprise Websense Web Security Suite TM v6.3.1 1996 2007, Websense, Inc. All rights reserved. 10240 Sorrento Valley Rd., San Diego, CA 92121, USA Published April
Virtual Appliance Setup Guide
 The Barracuda SSL VPN Vx Virtual Appliance includes the same powerful technology and simple Web based user interface found on the Barracuda SSL VPN hardware appliance. It is designed for easy deployment
The Barracuda SSL VPN Vx Virtual Appliance includes the same powerful technology and simple Web based user interface found on the Barracuda SSL VPN hardware appliance. It is designed for easy deployment
WildFire Reporting. WildFire Administrator s Guide 55. Copyright 2007-2015 Palo Alto Networks
 WildFire Reporting When malware is discovered on your network, it is important to take quick action to prevent spread of the malware to other systems. To ensure immediate alerts to malware discovered on
WildFire Reporting When malware is discovered on your network, it is important to take quick action to prevent spread of the malware to other systems. To ensure immediate alerts to malware discovered on
MultiSite Manager. Setup Guide
 MultiSite Manager Setup Guide Contents 1. Introduction... 2 How MultiSite Manager works... 2 How MultiSite Manager is implemented... 2 2. MultiSite Manager requirements... 3 Operating System requirements...
MultiSite Manager Setup Guide Contents 1. Introduction... 2 How MultiSite Manager works... 2 How MultiSite Manager is implemented... 2 2. MultiSite Manager requirements... 3 Operating System requirements...
Forcepoint Sidewinder, Virtual Appliance Evaluation for Desktop. Installation Guide 8.x. Revision A
 Forcepoint Sidewinder, Virtual Appliance Evaluation for Desktop Installation Guide 8.x Revision A Table of contents 1 Overview...3 2 Verify system requirements...4 Virtualization requirements...4 Admin
Forcepoint Sidewinder, Virtual Appliance Evaluation for Desktop Installation Guide 8.x Revision A Table of contents 1 Overview...3 2 Verify system requirements...4 Virtualization requirements...4 Admin
Testing and Restoring the Nasuni Filer in a Disaster Recovery Scenario
 Testing and Restoring the Nasuni Filer in a Disaster Recovery Scenario Version 7.0 July 2015 2015 Nasuni Corporation All Rights Reserved Document Information Testing Disaster Recovery Version 7.0 July
Testing and Restoring the Nasuni Filer in a Disaster Recovery Scenario Version 7.0 July 2015 2015 Nasuni Corporation All Rights Reserved Document Information Testing Disaster Recovery Version 7.0 July
Configuration Guide. Contents. Transitioning from SurfControl Web Filter
 Configuration Guide Transitioning from SurfControl Web Filter v7 Contents Introduction................................3 Prepare to install............................4 Install Websense filtering software..............6
Configuration Guide Transitioning from SurfControl Web Filter v7 Contents Introduction................................3 Prepare to install............................4 Install Websense filtering software..............6
Quick Install Guide. Lumension Endpoint Management and Security Suite 7.1
 Quick Install Guide Lumension Endpoint Management and Security Suite 7.1 Lumension Endpoint Management and Security Suite - 2 - Notices Version Information Lumension Endpoint Management and Security Suite
Quick Install Guide Lumension Endpoint Management and Security Suite 7.1 Lumension Endpoint Management and Security Suite - 2 - Notices Version Information Lumension Endpoint Management and Security Suite
www.novell.com/documentation Server Installation ZENworks Mobile Management 2.7.x August 2013
 www.novell.com/documentation Server Installation ZENworks Mobile Management 2.7.x August 2013 Legal Notices Novell, Inc., makes no representations or warranties with respect to the contents or use of this
www.novell.com/documentation Server Installation ZENworks Mobile Management 2.7.x August 2013 Legal Notices Novell, Inc., makes no representations or warranties with respect to the contents or use of this
Delegated Administration Quick Start
 Delegated Administration Quick Start Topic 50200 Delegated Administration Quick Start Updated 22-Oct-2013 Applies to: Web Filter, Web Security, Web Security Gateway, and Web Security Gateway Anywhere,
Delegated Administration Quick Start Topic 50200 Delegated Administration Quick Start Updated 22-Oct-2013 Applies to: Web Filter, Web Security, Web Security Gateway, and Web Security Gateway Anywhere,
Installation Guide. Websense Web Security Websense Web Filter. v7.1
 Installation Guide Websense Web Security Websense Web Filter v7.1 1996 2009, Websense, Inc. 10240 Sorrento Valley Rd., San Diego, CA 92121, USA All rights reserved. Published 2008 Printed in the United
Installation Guide Websense Web Security Websense Web Filter v7.1 1996 2009, Websense, Inc. 10240 Sorrento Valley Rd., San Diego, CA 92121, USA All rights reserved. Published 2008 Printed in the United
How To - Deploy Cyberoam in Gateway Mode
 How To - Deploy Cyberoam in Gateway Mode Cyberoam appliance can be deployed in a network in two modes: Gateway mode. Popularly known as Route mode Bridge mode. Popularly known as Transparent mode Article
How To - Deploy Cyberoam in Gateway Mode Cyberoam appliance can be deployed in a network in two modes: Gateway mode. Popularly known as Route mode Bridge mode. Popularly known as Transparent mode Article
LifeSize Control Installation Guide
 LifeSize Control Installation Guide April 2005 Part Number 132-00001-001, Version 1.0 Copyright Notice Copyright 2005 LifeSize Communications. All rights reserved. LifeSize Communications has made every
LifeSize Control Installation Guide April 2005 Part Number 132-00001-001, Version 1.0 Copyright Notice Copyright 2005 LifeSize Communications. All rights reserved. LifeSize Communications has made every
Installing and Configuring vcloud Connector
 Installing and Configuring vcloud Connector vcloud Connector 2.7.0 This document supports the version of each product listed and supports all subsequent versions until the document is replaced by a new
Installing and Configuring vcloud Connector vcloud Connector 2.7.0 This document supports the version of each product listed and supports all subsequent versions until the document is replaced by a new
v6.1 Websense Enterprise Reporting Administrator s Guide
 v6.1 Websense Enterprise Reporting Administrator s Guide Websense Enterprise Reporting Administrator s Guide 1996 2005, Websense, Inc. All rights reserved. 10240 Sorrento Valley Rd., San Diego, CA 92121,
v6.1 Websense Enterprise Reporting Administrator s Guide Websense Enterprise Reporting Administrator s Guide 1996 2005, Websense, Inc. All rights reserved. 10240 Sorrento Valley Rd., San Diego, CA 92121,
Deploying Layered Email Security. What is Layered Email Security?
 Deploying Layered Email Security This paper is intended for users of Websense Email Security who want to add Websense Hosted Email Security to deploy a layered email security solution. In this paper: Review
Deploying Layered Email Security This paper is intended for users of Websense Email Security who want to add Websense Hosted Email Security to deploy a layered email security solution. In this paper: Review
System Administration Training Guide. S100 Installation and Site Management
 System Administration Training Guide S100 Installation and Site Management Table of contents System Requirements for Acumatica ERP 4.2... 5 Learning Objects:... 5 Web Browser... 5 Server Software... 5
System Administration Training Guide S100 Installation and Site Management Table of contents System Requirements for Acumatica ERP 4.2... 5 Learning Objects:... 5 Web Browser... 5 Server Software... 5
eprism Email Security Suite
 Guide eprism 2505 eprism Email Security Suite 800-782-3762 www.edgewave.com 2001 2012 EdgeWave. All rights reserved. The EdgeWave logo is a trademark of EdgeWave Inc. All other trademarks and registered
Guide eprism 2505 eprism Email Security Suite 800-782-3762 www.edgewave.com 2001 2012 EdgeWave. All rights reserved. The EdgeWave logo is a trademark of EdgeWave Inc. All other trademarks and registered
WhatsUp Gold v16.2 Installation and Configuration Guide
 WhatsUp Gold v16.2 Installation and Configuration Guide Contents Installing and Configuring Ipswitch WhatsUp Gold v16.2 using WhatsUp Setup Installing WhatsUp Gold using WhatsUp Setup... 1 Security guidelines
WhatsUp Gold v16.2 Installation and Configuration Guide Contents Installing and Configuring Ipswitch WhatsUp Gold v16.2 using WhatsUp Setup Installing WhatsUp Gold using WhatsUp Setup... 1 Security guidelines
GFI Product Manual. Web security, monitoring and Internet access control. Administrator Guide
 GFI Product Manual Web security, monitoring and Internet access control Administrator Guide The information and content in this document is provided for informational purposes only and is provided "as
GFI Product Manual Web security, monitoring and Internet access control Administrator Guide The information and content in this document is provided for informational purposes only and is provided "as
FortKnox Personal Firewall
 FortKnox Personal Firewall User Manual Document version 1.4 EN ( 15. 9. 2009 ) Copyright (c) 2007-2009 NETGATE Technologies s.r.o. All rights reserved. This product uses compression library zlib Copyright
FortKnox Personal Firewall User Manual Document version 1.4 EN ( 15. 9. 2009 ) Copyright (c) 2007-2009 NETGATE Technologies s.r.o. All rights reserved. This product uses compression library zlib Copyright
Barracuda Link Balancer Administrator s Guide
 Barracuda Link Balancer Administrator s Guide Version 1.0 Barracuda Networks Inc. 3175 S. Winchester Blvd. Campbell, CA 95008 http://www.barracuda.com Copyright Notice Copyright 2008, Barracuda Networks
Barracuda Link Balancer Administrator s Guide Version 1.0 Barracuda Networks Inc. 3175 S. Winchester Blvd. Campbell, CA 95008 http://www.barracuda.com Copyright Notice Copyright 2008, Barracuda Networks
NEFSIS DEDICATED SERVER
 NEFSIS TRAINING SERIES Nefsis Dedicated Server version 5.2.0.XXX (DRAFT Document) Requirements and Implementation Guide (Rev5-113009) REQUIREMENTS AND INSTALLATION OF THE NEFSIS DEDICATED SERVER Nefsis
NEFSIS TRAINING SERIES Nefsis Dedicated Server version 5.2.0.XXX (DRAFT Document) Requirements and Implementation Guide (Rev5-113009) REQUIREMENTS AND INSTALLATION OF THE NEFSIS DEDICATED SERVER Nefsis
Netwrix Auditor for Exchange
 Netwrix Auditor for Exchange Quick-Start Guide Version: 8.0 4/22/2016 Legal Notice The information in this publication is furnished for information use only, and does not constitute a commitment from Netwrix
Netwrix Auditor for Exchange Quick-Start Guide Version: 8.0 4/22/2016 Legal Notice The information in this publication is furnished for information use only, and does not constitute a commitment from Netwrix
Table of Contents. Contents
 Contents Copyright 2015 SolarWinds Worldwide, LLC. All rights reserved worldwide. No part of this document may be reproduced by any means nor modified, decompiled, disassembled, published or distributed,
Contents Copyright 2015 SolarWinds Worldwide, LLC. All rights reserved worldwide. No part of this document may be reproduced by any means nor modified, decompiled, disassembled, published or distributed,
Cisco S380 and Cisco S680 Web Security Appliance
 QUICK START GUIDE Cisco S380 and Cisco S680 Web Security Appliance 1 Welcome 2 Before You Begin 3 Document Network Settings 4 Plan the Installation 5 Install the Appliance in a Rack 6 Plug In the Appliance
QUICK START GUIDE Cisco S380 and Cisco S680 Web Security Appliance 1 Welcome 2 Before You Begin 3 Document Network Settings 4 Plan the Installation 5 Install the Appliance in a Rack 6 Plug In the Appliance
Trustwave SEG Cloud Customer Guide
 Trustwave SEG Cloud Customer Guide Legal Notice Copyright 2015 Trustwave Holdings, Inc. All rights reserved. This document is protected by copyright and any distribution, reproduction, copying, or decompilation
Trustwave SEG Cloud Customer Guide Legal Notice Copyright 2015 Trustwave Holdings, Inc. All rights reserved. This document is protected by copyright and any distribution, reproduction, copying, or decompilation
Installation & Configuration Guide
 Installation & Configuration Guide Bluebeam Studio Enterprise ( Software ) 2014 Bluebeam Software, Inc. All Rights Reserved. Patents Pending in the U.S. and/or other countries. Bluebeam and Revu are trademarks
Installation & Configuration Guide Bluebeam Studio Enterprise ( Software ) 2014 Bluebeam Software, Inc. All Rights Reserved. Patents Pending in the U.S. and/or other countries. Bluebeam and Revu are trademarks
Integrated Cisco Products
 Installation Guide Supplement for use with Integrated Cisco Products Websense Web Security Websense Web Filter v7.5 1996 2010, Websense Inc. All rights reserved. 10240 Sorrento Valley Rd., San Diego, CA
Installation Guide Supplement for use with Integrated Cisco Products Websense Web Security Websense Web Filter v7.5 1996 2010, Websense Inc. All rights reserved. 10240 Sorrento Valley Rd., San Diego, CA
IronKey Enterprise Server 6.1 Quick Start Guide
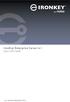 IronKey Enterprise Server 6.1 Quick Start Guide Last Updated September 2015 System Requirements Requirement Description Database Microsoft SQL Server 2005, Microsoft SQL Server 2008, or Microsoft SQL Server
IronKey Enterprise Server 6.1 Quick Start Guide Last Updated September 2015 System Requirements Requirement Description Database Microsoft SQL Server 2005, Microsoft SQL Server 2008, or Microsoft SQL Server
How To Create An Easybelle History Database On A Microsoft Powerbook 2.5.2 (Windows)
 Introduction EASYLABEL 6 has several new features for saving the history of label formats. This history can include information about when label formats were edited and printed. In order to save this history,
Introduction EASYLABEL 6 has several new features for saving the history of label formats. This history can include information about when label formats were edited and printed. In order to save this history,
McAfee Web Gateway Administration Intel Security Education Services Administration Course Training
 McAfee Web Gateway Administration Intel Security Education Services Administration Course Training The McAfee Web Gateway Administration course from Education Services provides an in-depth introduction
McAfee Web Gateway Administration Intel Security Education Services Administration Course Training The McAfee Web Gateway Administration course from Education Services provides an in-depth introduction
WebSpy Vantage Ultimate 2.2 Web Module Administrators Guide
 WebSpy Vantage Ultimate 2.2 Web Module Administrators Guide This document is intended to help you get started using WebSpy Vantage Ultimate and the Web Module. For more detailed information, please see
WebSpy Vantage Ultimate 2.2 Web Module Administrators Guide This document is intended to help you get started using WebSpy Vantage Ultimate and the Web Module. For more detailed information, please see
Networking Guide Redwood Manager 3.0 August 2013
 Networking Guide Redwood Manager 3.0 August 2013 Table of Contents 1 Introduction... 3 1.1 IP Addresses... 3 1.1.1 Static vs. DHCP... 3 1.2 Required Ports... 4 2 Adding the Redwood Engine to the Network...
Networking Guide Redwood Manager 3.0 August 2013 Table of Contents 1 Introduction... 3 1.1 IP Addresses... 3 1.1.1 Static vs. DHCP... 3 1.2 Required Ports... 4 2 Adding the Redwood Engine to the Network...
Exchange 2003 Standard Journaling Guide
 Exchange 2003 Standard Journaling Guide Websense Email Security Solutions v7.3 Websense Advanced Email Encryption Copyright 1996-2011 Websense, Inc. All rights reserved. This document contains proprietary
Exchange 2003 Standard Journaling Guide Websense Email Security Solutions v7.3 Websense Advanced Email Encryption Copyright 1996-2011 Websense, Inc. All rights reserved. This document contains proprietary
Dell One Identity Cloud Access Manager 7.0.2. Installation Guide
 Dell One Identity Cloud Access Manager 7.0.2 2014 Dell Inc. ALL RIGHTS RESERVED. This guide contains proprietary information protected by copyright. The software described in this guide is furnished under
Dell One Identity Cloud Access Manager 7.0.2 2014 Dell Inc. ALL RIGHTS RESERVED. This guide contains proprietary information protected by copyright. The software described in this guide is furnished under
Veeam Backup Enterprise Manager. Version 7.0
 Veeam Backup Enterprise Manager Version 7.0 User Guide August, 2013 2013 Veeam Software. All rights reserved. All trademarks are the property of their respective owners. No part of this publication may
Veeam Backup Enterprise Manager Version 7.0 User Guide August, 2013 2013 Veeam Software. All rights reserved. All trademarks are the property of their respective owners. No part of this publication may
Preparing Your Network for an MDsuite Installation
 Preparing Your Network for an MDsuite Installation Professional Data Services 1632 East 23 rd Avenue Hutchinson, KS 67502 Toll-free: 800.875.0480 Fax: 858.486.5493 www.mdsuite.com Introduction This document
Preparing Your Network for an MDsuite Installation Professional Data Services 1632 East 23 rd Avenue Hutchinson, KS 67502 Toll-free: 800.875.0480 Fax: 858.486.5493 www.mdsuite.com Introduction This document
REQUIREMENTS AND INSTALLATION OF THE NEFSIS DEDICATED SERVER
 NEFSIS TRAINING SERIES Nefsis Dedicated Server version 5.1.0.XXX Requirements and Implementation Guide (Rev 4-10209) REQUIREMENTS AND INSTALLATION OF THE NEFSIS DEDICATED SERVER Nefsis Training Series
NEFSIS TRAINING SERIES Nefsis Dedicated Server version 5.1.0.XXX Requirements and Implementation Guide (Rev 4-10209) REQUIREMENTS AND INSTALLATION OF THE NEFSIS DEDICATED SERVER Nefsis Training Series
VERITAS Backup Exec TM 10.0 for Windows Servers
 VERITAS Backup Exec TM 10.0 for Windows Servers Quick Installation Guide N134418 July 2004 Disclaimer The information contained in this publication is subject to change without notice. VERITAS Software
VERITAS Backup Exec TM 10.0 for Windows Servers Quick Installation Guide N134418 July 2004 Disclaimer The information contained in this publication is subject to change without notice. VERITAS Software
Novell ZENworks Asset Management 7.5
 Novell ZENworks Asset Management 7.5 w w w. n o v e l l. c o m October 2006 USING THE WEB CONSOLE Table Of Contents Getting Started with ZENworks Asset Management Web Console... 1 How to Get Started...
Novell ZENworks Asset Management 7.5 w w w. n o v e l l. c o m October 2006 USING THE WEB CONSOLE Table Of Contents Getting Started with ZENworks Asset Management Web Console... 1 How to Get Started...
WhatsUp Gold v16.2 MSP Edition Deployment Guide This guide provides information about installing and configuring WhatsUp Gold MSP Edition to central
 WhatsUp Gold v16.2 MSP Edition Deployment Guide This guide provides information about installing and configuring WhatsUp Gold MSP Edition to central and remote sites. Contents Table of Contents Using WhatsUp
WhatsUp Gold v16.2 MSP Edition Deployment Guide This guide provides information about installing and configuring WhatsUp Gold MSP Edition to central and remote sites. Contents Table of Contents Using WhatsUp
File Auditor for NAS, Net App Edition
 File Auditor for NAS, Net App Edition Installation Guide Revision 1.2 - July 2015 This guide provides a short introduction to the installation and initial configuration of NTP Software File Auditor for
File Auditor for NAS, Net App Edition Installation Guide Revision 1.2 - July 2015 This guide provides a short introduction to the installation and initial configuration of NTP Software File Auditor for
Release Notes for Websense Email Security v7.2
 Release Notes for Websense Email Security v7.2 Websense Email Security version 7.2 is a feature release that includes support for Windows Server 2008 as well as support for Microsoft SQL Server 2008. Version
Release Notes for Websense Email Security v7.2 Websense Email Security version 7.2 is a feature release that includes support for Windows Server 2008 as well as support for Microsoft SQL Server 2008. Version
Setting Up a Unisphere Management Station for the VNX Series P/N 300-011-796 Revision A01 January 5, 2010
 Setting Up a Unisphere Management Station for the VNX Series P/N 300-011-796 Revision A01 January 5, 2010 This document describes the different types of Unisphere management stations and tells how to install
Setting Up a Unisphere Management Station for the VNX Series P/N 300-011-796 Revision A01 January 5, 2010 This document describes the different types of Unisphere management stations and tells how to install
Avaya Video Conferencing Manager Deployment Guide
 Avaya Video Conferencing Manager Deployment Guide August 2011 Avaya Video Conferencing Manager Deployment Guide 2 Avaya Video Conferencing Manager This guide is for network administrators who use Avaya
Avaya Video Conferencing Manager Deployment Guide August 2011 Avaya Video Conferencing Manager Deployment Guide 2 Avaya Video Conferencing Manager This guide is for network administrators who use Avaya
Click Studios. Passwordstate. Installation Instructions
 Passwordstate Installation Instructions This document and the information controlled therein is the property of Click Studios. It must not be reproduced in whole/part, or otherwise disclosed, without prior
Passwordstate Installation Instructions This document and the information controlled therein is the property of Click Studios. It must not be reproduced in whole/part, or otherwise disclosed, without prior
http://docs.trendmicro.com
 Trend Micro Incorporated reserves the right to make changes to this document and to the products described herein without notice. Before installing and using the product, please review the readme files,
Trend Micro Incorporated reserves the right to make changes to this document and to the products described herein without notice. Before installing and using the product, please review the readme files,
Quick Start Guide for VMware and Windows 7
 PROPALMS VDI Version 2.1 Quick Start Guide for VMware and Windows 7 Rev. 1.1 Published: JULY-2011 1999-2011 Propalms Ltd. All rights reserved. The information contained in this document represents the
PROPALMS VDI Version 2.1 Quick Start Guide for VMware and Windows 7 Rev. 1.1 Published: JULY-2011 1999-2011 Propalms Ltd. All rights reserved. The information contained in this document represents the
Cyberoam Virtual Security Appliance - Installation Guide for XenServer. Version 10
 Cyberoam Virtual Security Appliance - Installation Guide for XenServer Version 10 Document Version 10.6.1-01/07/2014 Contents Preface... 4 Base Configuration... 4 Installation Procedure... 4 Cyberoam Virtual
Cyberoam Virtual Security Appliance - Installation Guide for XenServer Version 10 Document Version 10.6.1-01/07/2014 Contents Preface... 4 Base Configuration... 4 Installation Procedure... 4 Cyberoam Virtual
Websense Web Security Gateway Anywhere
 Websense Web Security Gateway Anywhere Getting Started Guide v7.5 1996 2010, Websense Inc. All rights reserved. 10240 Sorrento Valley Rd., San Diego, CA 92121, USA Published September 8, 2010 Printed in
Websense Web Security Gateway Anywhere Getting Started Guide v7.5 1996 2010, Websense Inc. All rights reserved. 10240 Sorrento Valley Rd., San Diego, CA 92121, USA Published September 8, 2010 Printed in
SSL VPN. Virtual Appliance Installation Guide. Virtual Private Networks
 SSL VPN Virtual Appliance Installation Guide Virtual Private Networks C ONTENTS Introduction... 2 Installing the Virtual Appliance... 2 Configuring Appliance Operating System Settings... 3 Setting up the
SSL VPN Virtual Appliance Installation Guide Virtual Private Networks C ONTENTS Introduction... 2 Installing the Virtual Appliance... 2 Configuring Appliance Operating System Settings... 3 Setting up the
Omniquad Exchange Archiving
 Omniquad Exchange Archiving Deployment and Administrator Guide Manual version 3.1.2 Revision Date: 20 May 2013 Copyright 2012 Omniquad Ltd. All rights reserved. Omniquad Ltd Crown House 72 Hammersmith
Omniquad Exchange Archiving Deployment and Administrator Guide Manual version 3.1.2 Revision Date: 20 May 2013 Copyright 2012 Omniquad Ltd. All rights reserved. Omniquad Ltd Crown House 72 Hammersmith
Hands-On Lab: WSUS. Lab Manual Expediting WSUS Service for XP Embedded OS
 Lab Manual Expediting WSUS Service for XP Embedded OS Summary In this lab, you will learn how to deploy the security update to your XP Pro or XP embedded images. You will also learn how to prepare the
Lab Manual Expediting WSUS Service for XP Embedded OS Summary In this lab, you will learn how to deploy the security update to your XP Pro or XP embedded images. You will also learn how to prepare the
