Configuring L2TP/IPsec VPN Connections from Proventia Network MFS to Windows Systems
|
|
|
- Janice Jacobs
- 7 years ago
- Views:
Transcription
1 IBM Proventia Network Multi-Function Security (MFS) Configuring L2TP/IPsec VPN Connections from Proventia Network MFS to Windows Systems December 19, 2007 Overview Introduction This document describes how to configure an L2TP/IPsec VPN tunnel from a Proventia Network MFS running firmware 3.11 or later to Windows operating systems. Scope This document provides examples of settings. For specific instructions on how to configure actual settings, refer to the documentation listed in Related documentation. Related documentation Refer to the Proventia Manager Help and the IBM Proventia Network Multi-Function Security (MFS) Policy Configuration Guide for more information about settings and policies. For related procedures for configuring the Windows XP or Windows Vista systems, refer to the documentation provided with your system. In this document This document contains the following topics: Topic Page Before You Begin 3 Required Tasks 7 Configuring Access Policies 8 Creating NAT Policies 11 Configuring VPN Users and IP Address Pools 12 Configuring the Security Gateway 14 IBM Internet Security Systems 1
2 Configuring L2TP/IPsec VPN Connections from Proventia Network MFS to Windows Systems Topic Configuring the Windows XP Client for L2TP/IPsec VPN Connection Using CHAP Authentication Configuring the Windows Vista Client for L2TP/IPsec VPN Connection Using CHAP Authentication Page Configuring the RADIUS Client 20 VPN Certificate Authentication 21 Configuring Certificates on the Windows Client 24 Troubleshooting 26 Contents of document subject to change. 2
3 Before You Begin Before You Begin Introduction This topic includes information about the types of VPN connections, compatible Windows systems, a topography graphic, and checklists to help you gather the information you need to configure an L2TP/IPsec VPN for your Proventia Network MFS appliance and Windows XP/Vista systems. Types of VPN connections You can use two types of authentication for L2TP/IPsec VPN connections from a Proventia Network MFS appliance to a Windows client, as shown in the following table. To use this authentication method... See this topic... Certificate (recommended) VPN Certificate Authentication on page 21 Pre-shared Key Configuring the Windows XP Client for L2TP/IPsec VPN Connection Using CHAP Authentication on page 16 Configuring the Windows Vista Client for L2TP/IPsec VPN Connection Using CHAP Authentication on page 18 Table 1: VPN tunnel types Intended use This document explains how to configure VPN from a Proventia Network MFS appliance to any of the following systems: Windows XP Windows XP with Service Pack 1 installed Note: Patch required. See NAT-T support patch from Microsoft on page 16. Windows XP with Service Pack 2 installed Note: See NAT-T behavior in Windows XP SP 2 on page 16. Windows Vista The procedures are not designed for operational use without modification. A knowledgeable IPsec network administrator or advanced user should design new, custom polices for operational use. NAT devices, routable IP addresses and advanced parameters This information applies to Proventia Network MFS appliance firmware 3.11 and later. If you have clients connecting from routable IP addresses, as well as from behind a NAT device, add the following advanced parameter to your Proventia Network MFS appliance in Configuration Firewall Advanced Parameters. Name Type Default Value l2tp.ipsec.allowanyip Boolean True Table 2: Advanced parameter for firmware 3.11 and later IBM Internet Security Systems 3
4 Configuring L2TP/IPsec VPN Connections from Proventia Network MFS to Windows Systems Name Type Default Value True: the appliance accepts any IP address as a remote ID from clients who have a routable IP address even when the appliance is configured to use an FQDN. Computers connecting from behind a NAT device must use the correct FQDN in the Remote ID field. False: the appliance only accepts a matching FQDN remote ID. Table 2: Advanced parameter for firmware 3.11 and later (Continued) Topography The following graphic illustrates the network topography of a Proventia Network MFS appliance configured for VPN with a Windows XP/Vista system. The example used in this document is based on the topography depicted. Internal Network External Network Eth0 internal /24 L2TP IP address pool /254 ` ` ` L2TP IP address pool endpoint Proventia Network MFS Eth Eth Internet Windows XP/Vista Client Remote Client IP ` Figure 1: Topography for VPN tunnel from Proventia Network MFS appliance to Windows XP/Vista system Contents of document subject to change. 4
5 Before You Begin Checklist for mandatory information Use the following checklist to gather information you must have before you configure your VPN tunnel. Mandatory Information Proventia Network MFS Unit A External IP address Note: This is the IP address that you use where appears in the examples in this document. Proventia Network MFS Unit A Internal IP Address Subnet A IP address/mask L2TP IP address pool range Note: This is the IP address that you use where /254 appears in the examples in this document. L2TP IP address pool endpoint Note: This is the IP address that you use where appears in the examples in this document. Preshared key (minimum of 8 characters) Note: Windows XP stores the pre-shared key in cleartext in the registry, accessible by administrators. Active Directory stores IPsec configuration policies and pre-shared keys in cleartext. Consider using signed certificates identifying the Proventia Network MFS and Windows XP client for better security. Access Policies NAT Policies Table 3: Mandatory information checklist IBM Internet Security Systems 5
6 Configuring L2TP/IPsec VPN Connections from Proventia Network MFS to Windows Systems Checklist for optional information Use the following checklist to gather optional information for configuring your VPN tunnel. Optional Information IKE Phase 1 (Main Mode) Authentication MD5 SHA1 IKE Phase 1 Encryption 3DES DES AES Note: If you select AES, select an AES key length: IKE Phase 1 Key Lifetime Seconds IKE Phase 1 Key Lifetime Kbytes IKE Phase 1 Diffie-Hellman Group Group1 Group2 Group5 IKE Phase 2 (Quick Mode) Authentication MD5 SHA1 IKE Phase 2 Encryption 3DES DES AES Note: If you select AES, select an AES key length: IKE Phase 2 Key Lifetime Seconds IKE Phase 2 Key Lifetime Kbytes IKE Phase 2 Diffie-Hellman Group None Group1 Group2 Group5 Table 4: Optional information checklist Contents of document subject to change. 6
7 Required Tasks Required Tasks Introduction This topic describes the tasks required to establish an L2TP/IPsec connection between the Proventia Network MFS appliance and Windows clients using certificate authentication. Guideline You are creating a VPN tunnel in which the original IP addresses are preserved in the ESP, so you do not need NAT for the subnets. Required tasks for certificate authentication To establish the L2TP/IPsec connection using certificate authentication, you must complete the following tasks. Task Description 1 Configure access policies. Reference: See Configuring Access Policies on page 8. 2 Configure NAT policies. Reference: See Creating NAT Policies on page Add IP addresses for remote Windows clients. Reference: See Configuring VPN Users and IP Address Pools on page Configure the security gateway. Reference: See Configuring the Security Gateway on page Configure the Windows XP or Vista client for certificate authentication. References: See Configuring the Windows XP Client for L2TP/IPsec VPN Connection Using CHAP Authentication on page 16. See Configuring the Windows Vista Client for L2TP/IPsec VPN Connection Using CHAP Authentication on page 18. Table 5: Required tasks for L2TP/IPsec using certificate authentication IBM Internet Security Systems 7
8 Configuring L2TP/IPsec VPN Connections from Proventia Network MFS to Windows Systems Configuring Access Policies Introduction This topic describes how to configure access policies on your Proventia Network MFS appliance. You must enable three default access policies and create one access policy on the Proventia Network MFS appliance to allow all traffic from subnet A to subnet B. Enable the following policies to allow inbound traffic: ISAKMP_UDP IPsec_NAT-T L2TP Create the following policy to allow inbound traffic: L2TP_Pool_access ISAKMP_UDP general settings Define the ISAKMP_UDP inbound access policy general settings as follows: Item Setting Enabled Action Log Enabled Comment Selected Allow Not selected (optional) Access policy to allow traffic from remote Windows XP client Table 6: ISAKMP_UDP general settings ISAKMP_UDP remaining settings Define the remaining ISAKMP_UDP inbound access policy settings as follows: On this subtab... Select this item... With this setting... Protocol Any N/A Source Address Single IP Address Any Source Port Any Any Destination Address Network Address/#Network Bits (CIDR) Self Destination Port Any 500 Table 7: ISAKMP_UDP remaining settings IPsec_NAT-T general settings Define the IPsec_NAT-T inbound access policy general settings as follows: Item Setting Enabled Action Log Enabled Comment Selected Allow Not selected (optional) Access policy to allow traffic from remote Windows XP client Table 8: IPsec_NAT-T general settings Contents of document subject to change. 8
9 Configuring Access Policies IPsec_NAT-T remaining settings Define the remaining IPsec_NAT-T inbound access policy settings as follows: On this subtab... Select this item... With this setting... Protocol Any N/A Source Address Single IP Address Any Source Port Any Any Destination Address Network Address/#Network Bits (CIDR) Self Destination Port Any 4500 Table 9: IPsec_NAT-T remaining settings L2TP general settings Define the L2TP inbound access policy general settings as follows: Item Setting Enabled Action Log Enabled Comment Selected Allow Not selected (optional) Access policy to allow traffic from remote Windows XP client Table 10: L2TP general settings L2TP remaining settings Define the remaining inbound access policy settings as follows: On this subtab... Select this item... With this setting... Protocol Any N/A Source Address Single IP Address Any Source Port Any Any Destination Address Network Address/#Network Bits (CIDR) Self Destination Port Any 1701 Table 11: L2TP remaining settings IBM Internet Security Systems 9
10 Configuring L2TP/IPsec VPN Connections from Proventia Network MFS to Windows Systems L2TP_Pool_access general settings Define the L2TP_Pool_access internal access policy general settings as follows: Item Setting Enabled Action Log Enabled Comment Selected Allow Not selected (optional) Access policy to allow traffic out to remote Windows XP client Table 12: L2TP_Pool_access general settings L2TP_Pool_access remaining settings Define the remaining L2TP_Pool_access internal access policy settings as follows: On this subtab... Select this item... With this setting... Protocol Any N/A Source Address Network Address/#Network Bits (CIDR) L2TP IP pool range Example: /254 Source Port Any Any Destination Address Single IP Address Any Note: The Any setting allows VPN clients full access to internal resources and to the Internet. If Eth0 is used, clients can access internal resources but not the Internet. Destination Port Any Any Table 13: L2TP_Pool_access remaining settings Contents of document subject to change. 10
11 Creating NAT Policies Creating NAT Policies Introduction This topic describes how to create NAT policies for your Proventia Network MFS appliance. You must add a source NAT (Network Address Translation) rule on the Proventia Network MFS appliance to bypass NAT and to ensure that the appliance does not translate packets that travel between subnets. Source NAT Rule general settings Create a source NAT rule with general settings as follows: Item Setting Name Enabled Comment WinXP_BypassNAT_Src Selected Source NAT Rule to bypass NAT Table 14: Source NAT Rule general settings Source NAT Rule remaining settings Define the remaining source NAT rule settings as follows: On this subtab... Select this item... With this setting... Protocol Any N/A Source Address Any L2TP IP address pool Example: /254 Destination Address IP range SysEth0Net Note: Additional rules may be needed. Destination Port Any Any Translated Address Do Not Translate N/A Table 15: Source NAT Rule remaining settings Note: Make sure that the source NAT rule is in the top position in the source NAT rules table because NAT rules are applied in order from top to bottom. IBM Internet Security Systems 11
12 Configuring L2TP/IPsec VPN Connections from Proventia Network MFS to Windows Systems Configuring VPN Users and IP Address Pools Introduction This topic describes how to configure VPN users and IP address pools for your Proventia Network MFS appliance. You must add the following items for remote Windows clients: IP addresses that the appliance assigns to Windows clients when they connect Username/password pairs Consideration You can use the Proventia Network MFS appliance to enter the IP addresses in the IP pool and add username/password pairs, or you can use a RADIUS authentication server. For more information about RADIUS authentication, go to the task: Configuring the RADIUS Client on page 20. Adding IP addresses To add the IP addresses on the appliance, do the following: 1. In the navigation pane, expand the Firewall/VPN node. 2. Select Settings. 3. Click the VPN Advanced tab. 4. Click the L2TP IP Pool tab. 5. Click Add. 6. Type the IP address range for the L2TP endpoint in the IP Range field. Note: These are the IP addresses that you want to assign to the remote Windows clients. L2TP IP address range options are shown in the following table: If you want to... Use a static IP address range Use an Address Name network object Use a Dynamic Address Name network object Then do this... Select Static Address Range, and then type the starting and ending IP addresses in the IP Address Range field in dotted decimal format. Select Address Name, and then select an address entry from the list. Note: Click Configure to add or edit an address name. Select Dynamic Address Name, and then select a name from the list. Note: Click Configure to add or edit a dynamic address name. 7. Click OK. 8. Click Save Changes. Creating a VPN Users List entry with username/ password pairs To create a VPN Users list entry with username/password pairs, do the following: 1. In the navigation pane, expand the Firewall/VPN node. 2. Select Settings. 3. Click the VPN Advanced tab. Contents of document subject to change. 12
13 Configuring VPN Users and IP Address Pools 4. Click the VPN Users tab. 5. Click Add. 6. Type the VPN user's name in the User Name field. 7. To set the user's password, click Set Password, and type the user's password in the Password field. 8. Type the user's password in the Confirm Password field, and then click OK. 9. Do one of the following: In the Proventia Manager interface, click Save Changes. In the SiteProtector interface, click OK. IBM Internet Security Systems 13
14 Configuring L2TP/IPsec VPN Connections from Proventia Network MFS to Windows Systems Configuring the Security Gateway Introduction This topic describes how to configure the Proventia Network MFS appliance security gateway. Accessing the security gateway To access the security gateway, do the following: 1. In the navigation pane, click Configuration Firewall. 2. Click the Security Gateways tab. 3. Click the L2TP/IPsec Remote Client Security Gateway tab. Configuring the security gateway Add or edit the L2TP/IPsec remote client security gateway with the settings shown in this topic. Configuring the general settings To configure the general settings, do the following: 1. Type a name. 2. Select the Enabled check box. 3. Type a comment. 4. Configure the General tab, the IKE Configuration tab, and the IPsec Configuration tab, and then click OK. Configuring the General tab Configure the General tab with the settings shown in the following table. Item Setting Disable L2TP Tunnel Authentication L2TP Host Name L2TP Endpoint IP Address Clear this check box. Enter the device name of the firewall as shown on the top right corner of your appliance s LMI. Select Static Address, and then type the address in the IP Address field in dotted decimal format. Important: The L2TP endpoint IP address for the appliance must be a fixed, globally unique IP address, and should not be in the L2TP IP address pool and not used for any other interface on the appliance, such as the internal network. Examples: L2TP IP address pool endpoint: L2TP IP address pool: /254 Table 16: General tab settings Contents of document subject to change. 14
15 Configuring the Security Gateway Configuring the IKE Configuration tab Configure the IKE Configuration tab with the settings shown in the following table. Item Setting IKE Exchange Type Encryption Algorithm Authentication Algorithm Authentication Mode Pre-Shared Key Select Main Mode. Select 3DES. Select SHA1. Select Pre Shared Key. Type the pre-shared key used on the Window XP/Vista side. Note: This must be at least 8 characters. Life Time Secs Type DH Group Descriptor Select Group 2. Local ID Remote ID Select Dynamic Address and then select SysEth1IP. Select FQDN and then type the FQDN (Fully Qualified Domain Name) that clients send. Example: test.com Table 17: IKE Configuration tab settings Configuring the IPsec Configuration tab Configure the IPsec Configuration tab with the settings shown in the following table: Item Setting Encapsulation Mode Security Protocol Authentication Algorithm Encryption Algorithm Select Transport. Select ESP With Auth. Select SHA1. Select 3DES. Life Time Secs Type Life Time KBytes Type Table 18: IPsec Configuration tab settings IBM Internet Security Systems 15
16 Configuring L2TP/IPsec VPN Connections from Proventia Network MFS to Windows Systems Configuring the Windows XP Client for L2TP/IPsec VPN Connection Using CHAP Authentication Introduction This topic describes how to configure the Windows XP client for an L2TP/IPsec connection using CHAP authentication (pre-shared keys). NAT-T support patch from Microsoft These instructions assume that the Windows client is behind a NAT appliance. Microsoft released a patch for Windows XP that added support for NAT-T within the IKE negotiations of L2TP/IPsec. You must install this patch if you are running Service Pack 1 and if the Windows client is behind a NAT device. The patch is located at: NAT-T behavior in Windows XP SP 2 The default behavior for NAT-T within Windows XP Service Pack 2 has changed. For more information, visit the Microsoft Web site at: Procedure To configure the Windows XP client, do the following: 1. On the taskbar, click Start Control Panel Network Connection. 2. Click File New Connection. 3. Click Next. 4. Select Connect to the Network at My Place, and then click Next. 5. Select Virtual Private Network Connection, and then click Next. 6. Type the connection name, and then click Next. 7. Type the VPN server host IP address, and then click Next. Note: The VPN server host IP address is the external Eth1 interface IP address. 8. Click Finish. 9. Type your username and password. Note: This is the same username and password used on the appliance. Both the username and password are case sensitive. 10. Click Properties. 11. Click the Security tab and then Click IPsec Settings. 12. Type the pre-shared secret key, and then click OK. Note: This is the same key you used for the appliance. 13. Click Settings. 14. In the Data encryption field, select Optional encryption (connect even if no encryption). 15. Select Allow these protocols. 16. Clear all the default check boxes, and then enable the Challenge Handshake Authentication Protocol (CHAP) check box. 17. Click OK. Contents of document subject to change. 16
17 Configuring the Windows XP Client for L2TP/IPsec VPN Connection Using CHAP Authentication 18. Click Yes. 19. Click Connect. Note: A Windows host connecting from behind a NAT device often reports its DNS suffix as the remote ID when connecting to an L2TP VPN gateway. You may have to change the DNS suffix on the Windows host to match the Remote ID value specified in the L2TP remote client security gateway on the appliance. IBM Internet Security Systems 17
18 Configuring L2TP/IPsec VPN Connections from Proventia Network MFS to Windows Systems Configuring the Windows Vista Client for L2TP/IPsec VPN Connection Using CHAP Authentication Introduction This topic describes how to configure the Windows Vista client for an L2TP/IPsec connection using CHAP authentication (pre-shared keys). Procedure To configure the Windows Vista client, do the following: 1. In the Windows desktop, click Start Control Panel. 2. Double-click Network and Sharing Center. 3. Click Set up a connection or network. 4. Click Connect to a workplace and then click Next. 5. Select Use my Internet connection (VPN). 6. Select I ll set up an Internet connection later. 7. Type the Internet address, the IP address of the VPN server, and then click Next. 8. Type the username and password, and then click Create. 9. Click Close. Configure Windows Vista to use CHAP authentication To configure the VPN connection in Windows Vista, do the following: 1. On the taskbar, click Start Control Panel. 2. Double-click Network and Sharing Center. 3. Click Manage your network connection. 4. Double-click the virtual connection you created. 5. Click the Properties tab. 6. Click the Options tab, and then clear the Include Windows logon domain check box. 7. Click the Security tab, and then select Advanced (custom settings). 8. Click the Settings tab, and then select Optional encryption from the Data Encryption window. 9. Clear the MS-CHAP2 check box, and then enable the CHAP check box. 10. Click OK, and then click Yes. 11. Click Networking, and then select L2TP IPsec VPN from the menu. 12. Click IPsec Settings, and then type the pre-shared key. Note: This pre-shared key is the same as the appliance key. 13. Click OK. 14. Double-click the new VPN connection, type the username and password, and then click Connect. Note: The username and password are the same as the appliance username and password. Contents of document subject to change. 18
19 Configuring the Windows Vista Client for L2TP/IPsec VPN Connection Using CHAP Authentication Connecting behind a NAT device To connect the VPN connection in Windows Vista behind a NAT device, do the following: 1. On the taskbar, click Start Connect to. 2. Right-click Network, and then click Properties. 3. Click Properties. 4. Right-click the VPN connection you want to configure, and then click Properties. 5. Click Continue if prompted to do so. 6. Click the Networking tab, and then enable the Internet Protocol Version 4 (TCP/ IPv4) check box. 7. Click Properties. 8. Click Advanced, and then click the DNS tab. 9. Type the DNS suffix for the connection, and then click OK three times. Note: The DNS suffix must be the same as the appliance remote ID. IBM Internet Security Systems 19
20 Configuring L2TP/IPsec VPN Connections from Proventia Network MFS to Windows Systems Configuring the RADIUS Client Introduction This topic describes how to configure the Proventia Network MFS appliance to allow RADIUS authentication. Configuring the appliance to allow RADIUS authentication To configure the appliance, do the following: 1. Go to the Firewall/VPNSettingsVPN Advanced tab. 2. Define the RADIUS settings as shown in the following table: Item Enabled Primary Server IP Address Primary Server Subnet Mask Primary Server Auth Port Primary Server Acct Port Secret with Primary Server Primary Server NAS ID Setting Select this check box. Type the IP address of the primary RADIUS server. Type the subnet mask of the primary RADIUS server. Select the authentication port for the primary RADIUS server. Note: You can use the default port numbers, but the standard port number from earlier versions is available in the list. Select the user account port for the primary RADIUS server. Note: You can use the default port numbers, but the standard port number from earlier versions is available in the list. Type the shared secret for the appliance to use as a client when communicating with the primary RADIUS server. Note: A shared secret is proof of identity, which can be a certificate or a pre-shared secret key. Type the NAS ID of the primary RADIUS server or type 0 or 1. Note: NAS operates as a client of RADIUS. The client is responsible for passing user information to designated RADIUS servers. If you do not plan to use a NAS server ID, then you must type a 0 or If you use a backup RADIUS server, select Use Backup Server, and then configure the RADIUS settings. Contents of document subject to change. 20
21 VPN Certificate Authentication VPN Certificate Authentication Introduction This topic explains how to generate a public/private key set, generate a certificate request, and install the certificate issued by a Trusted Certificate Authority (CA). You must download a RootCA certificate in DER format before you perform the procedures in this topic. Contact IBM Internet Security Systems Customer Support or your Trusted Certificate Authority for details. Note: This topic assumes that you are using the same Trusted CA you used for Gateway A and Gateway B. If you are not, then you must install a Trusted CA certificate and Certificate Revocation List from each CA you used. Uploading the Trusted Certificate Authority s certificate To upload the certificate, do the following: 1. Log on to Proventia Manager. 2. In the navigation pane, expand the Firewall/VPN node. 3. Select Certificate Management. 4. Select Trusted Certificate Authorities. 5. Click Browse. 6. Go to the file that contains the DER encoded certificate that you received from your Trusted CA. 7. Select the file, and then click Open. 8. Click Upload. The certificate displays in the Trusted Certificates section on the Trusted CA Certificates page. Creating the public/private key pair and certificate request To create a key and certificate request, do the following: 1. In the navigation pane, expand the Firewall/VPN node. 2. Select Certificate Management. 3. Select Create Self Certificate. 4. Click Generate Certificate Request. 5. Enter information as shown in the following table: Item Setting Key-ID Type 1 Subject Type the hostname of gateway A. Department Organization City State Postal code Type your department (optional). Type your organization (optional). Type your city (optional). Type your state (optional). Type your zip code (optional). IBM Internet Security Systems 21
22 Configuring L2TP/IPsec VPN Connections from Proventia Network MFS to Windows Systems Item Country Code Setting Type your two character country code (optional). Type the address of the primary administrator (optional). Domain Name Type the FQDN of gateway A. IP Address Type Algorithm Type RSA_MD5. Key Length Type Click Submit Request. The system creates the public/private key pair automatically, and then places a certificate request into the certificate store. 7. In the Certificate Request section, locate the private key with the Key-ID you set in Step Select the key, and then click Display. 9. Copy the text from the text area of the dialog box and give it to your CA as a PKCS#12 formatted certificate request. Your CA issues a certificate. 10. Download the certificate from the CA in DER format as instructed by the CA. 11. In the Upload Public Key section, enter the Key-ID value. 12. Go to the certificate, and then highlight it. 13. Click Upload. The certificate appears on the Self Certificates page. Note: You must install the Trusted CA certificate before you can successfully install the issued certificate. Installing a Certificate Revocation List Before you can install a Certificate Revocation List, you must acquire the latest Certificate Revocation List (CRL) in DER format from your Trusted Certificate Authority (CA). Please contact your CA if you need assistance with downloading the CRL. To install a certificate revocation list, do the following: 1. In the navigation pane, expand the Firewall/VPN node. 2. Select Certificate Management. 3. Select Certificate Revocation List. 4. Click Browse. 5. Go to the file that contains the CRL that you received from your Trusted CA. 6. Select the file, and then click Open. 7. Click Upload. The CRL appears in the Certificate Revocation List. Contents of document subject to change. 22
23 VPN Certificate Authentication Setting the security gateway object to use certificates To set the security gateway object to use certificates as the authentication method, do the following: 1. In the navigation pane, expand the Firewall/VPN node. 2. Select Settings. 3. Click the Security Gateways tab. 4. Click the Auto Key IPsec Security Gateways tab. 5. Locate and highlight Gateway B, and then click Edit. 6. In the Authentication Mode field, select RSA Signed. 7. Click OK. 8. Click Save Changes. Note: The Proventia Network MFS appliance uses the Local ID Type and Local ID Data fields to determine which certificate to send. Make sure these values correspond to your certificates. Example: USER FQDN = address from certificate request Reference: See the IBM Proventia Network Multi-Function Security (MFS) Policy Configuration Guide for more information about certificates. IBM Internet Security Systems 23
24 Configuring L2TP/IPsec VPN Connections from Proventia Network MFS to Windows Systems Configuring Certificates on the Windows Client Introduction This topic describes how to install and verify certificates on the Windows client. Installing the certificate Follow the instructions from your Certificate Authority to configure the client certificate. The following instructions are for the Microsoft Certificate Authority included with the Windows 2000 Server. To install the certificate, do the following: 1. On the client computer, login with an account with administrative privileges. 2. Open the Web site for the Microsoft Certificate Authority. Example 3. Select Request a certificate, and then click Next. 4. Select Advanced Request, and then click Next. 5. Select Submit a certificate request to this CA using a form, and then click Next. 6. Complete the form with information for your organization. Important: Do not use the field. Due to the design differences between Windows 2000 and Windows XP, you must leave this field blank. 7. Select IPsec Certificate from the Intended Purpose list. 8. Select Microsoft Base Crypto Provider v Select one of the following key sizes: Select one of the following for the Hash Algo field: SHA-1 MD5 11. Select Store certificate in the local computer certificate store. 12. Click Submit. 13. Click Install Certificate. The certificate installs automatically. Verifying the certificate To verify that the certificate was installed correctly on the client, do the following: 1. On the client computer, login with an account with administrative privileges. 2. Run MMC.EXE. 3. Select FileAdd/Remove Snap In. 4. Click Add. 5. Select Certificates, and then click Add. 6. Select Computer Account, and then click Next. 7. Select Local Computer, and then click Finish. Contents of document subject to change. 24
25 Configuring Certificates on the Windows Client 8. Click Close. 9. Click OK. 10. Expand the Certificates tree. 11. Right-click the Personal folder and the Certificates folder. The certificates should be listed. 12. Double click on the certificate. Note: The certificate states This certificate cannot be verified up to a trusted certificate authority. This is because the Microsoft Certificate Authority Root Certificate is not installed on this computer. 13. Click the Certificate Path tab. 14. Highlight the root CA certificate in the tree, and then click View Certificate. The following message displays: This CA Root certificate is not trusted. To enable trust, install this certificate in the Trusted Root Certification Authorities store. 15. Click the Details tab, and then click Copy to File. 16. Complete the wizard and export the CA Root Certificate. Note: Consider using the DER format. 17. Browse to the certificate file you exported, and right click it. 18. Click Install Certificate. 19. Click Next. 20. Select Place all certificates in the following store. 21. Click Browse, and then select Trusted Root Certification Authorities. 22. Click OK. 23. Click Next, and then click Finish on the Certificate Import Wizard. 24. Click Yes on the Root Certificate Store dialog to add the certificate. 25. Return to the MMC application, and view the local certificate again in the Personal Certificates folder. 26. Exit the MMC application. IBM Internet Security Systems 25
26 Configuring L2TP/IPsec VPN Connections from Proventia Network MFS to Windows Systems Troubleshooting Introduction This topic describes Windows client error messages and provides steps for troubleshooting them. Error 789 Error 789 displays the following text: Error 789: The L2TP connection attempt failed because the security layer encountered a processing error during initial negotiations with the remote computer. Possible solutions include the following: If the Windows client is configured for certificate authentication, make sure the certificate is installed on the Windows client. Perform the procedure Configuring Certificates on the Windows Client on page 24. The IPsec service may not be running on the Windows client. To verify, start the IPsec service, type the following command: net start policyagent If the command fails, uninstall any third party programs that replace the IPsec stack on Windows, such as SAFEnet Softremote. Error 781 Error 781 displays the following text: Error 781: no valid certificate If you see this error, then a problem exists with the certificate that the L2TP/IPsec client is attempting to use. To identify the problem, do the following: To verify that the trusted root CA that issued the certificate is installed on the Windows client, perform the procedure Configuring Certificates on the Windows Client on page 24. Verify that the certificate was imported correctly so that it exists for the local computer certificate. Do the following: Run the MMC.EXE file. Add the certificate snap-in for Local Certificate management. Double-click the certificate, and verify that the following text appears on the General tab: You have a private key that corresponds to this certificate If this text does not appear, then you may not have imported the certificate from an PKCS#12 container. All certificates imported for use in L2TP/IPsec must be in PKCS#12 format. Contents of document subject to change. 26
27 Troubleshooting Copyright IBM Corporation 2003, All Rights Reserved. IBM and the IBM logo are trademarks or registered trademarks of International Business Machines Corporation in the United States, other countries, or both. ADDME, Ahead of the threat, BlackICE, Internet Scanner, Proventia, RealSecure, SecurePartner, SecurityFusion, SiteProtector, System Scanner, Virtual Patch, X-Force and X-Press Update are trademarks or registered trademarks of Internet Security Systems, Inc. in the United States, other countries, or both. Internet Security Systems, Inc. is a wholly-owned subsidiary of International Business Machines Corporation. Microsoft, Windows, and Windows NT are trademarks of Microsoft Corporation in the United States, other countries, or both. Other company, product and service names may be trademarks or service marks of others. References in this publication to IBM products or services do not imply that IBM intends to make them available in all countries in which IBM operates. IBM Internet Security Systems 27
28 Configuring L2TP/IPsec VPN Connections from Proventia Network MFS to Windows Systems Contents of document subject to change. 28
Creating a Gateway to Client VPN between Sidewinder G2 and a Mac OS X Client
 A P P L I C A T I O N N O T E Creating a Gateway to Client VPN between Sidewinder G2 and a Mac OS X Client This application note describes how to set up a VPN connection between a Mac client and a Sidewinder
A P P L I C A T I O N N O T E Creating a Gateway to Client VPN between Sidewinder G2 and a Mac OS X Client This application note describes how to set up a VPN connection between a Mac client and a Sidewinder
Astaro Security Gateway V8. Remote Access via L2TP over IPSec Configuring ASG and Client
 Astaro Security Gateway V8 Remote Access via L2TP over IPSec Configuring ASG and Client 1. Introduction This guide contains complementary information on the Administration Guide and the Online Help. If
Astaro Security Gateway V8 Remote Access via L2TP over IPSec Configuring ASG and Client 1. Introduction This guide contains complementary information on the Administration Guide and the Online Help. If
Configuring a Check Point FireWall-1 to SOHO IPSec Tunnel
 Configuring a Check Point FireWall-1 to SOHO IPSec Tunnel This document describes the procedures required to configure an IPSec VPN tunnel between a WatchGuard SOHO or SOHO tc and a Check Point FireWall-1.
Configuring a Check Point FireWall-1 to SOHO IPSec Tunnel This document describes the procedures required to configure an IPSec VPN tunnel between a WatchGuard SOHO or SOHO tc and a Check Point FireWall-1.
Global VPN Client Getting Started Guide
 Global VPN Client Getting Started Guide 1 Notes, Cautions, and Warnings NOTE: A NOTE indicates important information that helps you make better use of your system. CAUTION: A CAUTION indicates potential
Global VPN Client Getting Started Guide 1 Notes, Cautions, and Warnings NOTE: A NOTE indicates important information that helps you make better use of your system. CAUTION: A CAUTION indicates potential
Dlink DFL 800/1600 series: Using the built-in MS L2TP/IPSEC VPN client with certificates
 Dlink DFL 800/1600 series: Using the built-in MS L2TP/IPSEC VPN client with certificates In this guide we have used Microsoft CA (Certification Authority) to generate client and gateway certificates. Certification
Dlink DFL 800/1600 series: Using the built-in MS L2TP/IPSEC VPN client with certificates In this guide we have used Microsoft CA (Certification Authority) to generate client and gateway certificates. Certification
Establishing a VPN tunnel to CNet CWR-854 VPN router using WinXP IPSec client
 Establishing a VPN tunnel to CNet CWR-854 VPN router using WinXP IPSec client Generally speaking, remote users need to use a VPN client software for establishing a VPN connection to their home/work router
Establishing a VPN tunnel to CNet CWR-854 VPN router using WinXP IPSec client Generally speaking, remote users need to use a VPN client software for establishing a VPN connection to their home/work router
Use Shrew Soft VPN Client to connect with IPSec VPN Server on RV130 and RV130W
 Article ID: 5037 Use Shrew Soft VPN Client to connect with IPSec VPN Server on RV130 and RV130W Objective IPSec VPN (Virtual Private Network) enables you to securely obtain remote resources by establishing
Article ID: 5037 Use Shrew Soft VPN Client to connect with IPSec VPN Server on RV130 and RV130W Objective IPSec VPN (Virtual Private Network) enables you to securely obtain remote resources by establishing
Chapter 8 Virtual Private Networking
 Chapter 8 Virtual Private Networking This chapter describes how to use the virtual private networking (VPN) features of the FWG114P v2 Wireless Firewall/Print Server. VPN tunnels provide secure, encrypted
Chapter 8 Virtual Private Networking This chapter describes how to use the virtual private networking (VPN) features of the FWG114P v2 Wireless Firewall/Print Server. VPN tunnels provide secure, encrypted
Sophos UTM. Remote Access via PPTP. Configuring UTM and Client
 Sophos UTM Remote Access via PPTP Configuring UTM and Client Product version: 9.000 Document date: Friday, January 11, 2013 The specifications and information in this document are subject to change without
Sophos UTM Remote Access via PPTP Configuring UTM and Client Product version: 9.000 Document date: Friday, January 11, 2013 The specifications and information in this document are subject to change without
How To Industrial Networking
 How To Industrial Networking Prepared by: Matt Crites Product: Date: April 2014 Any RAM or SN 6xxx series router Legacy firmware 3.14/4.14 or lower Subject: This document provides a step by step procedure
How To Industrial Networking Prepared by: Matt Crites Product: Date: April 2014 Any RAM or SN 6xxx series router Legacy firmware 3.14/4.14 or lower Subject: This document provides a step by step procedure
VPNC Interoperability Profile
 VPNC Interoperability Profile Valid for Barracuda NG Firewall 5.0 Revision 1.1 Barracuda Networks Inc. 3175 S. Winchester Blvd Campbell, CA 95008 http://www.barracuda.com Copyright Notice Copyright 2004-2010,
VPNC Interoperability Profile Valid for Barracuda NG Firewall 5.0 Revision 1.1 Barracuda Networks Inc. 3175 S. Winchester Blvd Campbell, CA 95008 http://www.barracuda.com Copyright Notice Copyright 2004-2010,
Chapter 4 Virtual Private Networking
 Chapter 4 Virtual Private Networking This chapter describes how to use the virtual private networking (VPN) features of the FVL328 Firewall. VPN tunnels provide secure, encrypted communications between
Chapter 4 Virtual Private Networking This chapter describes how to use the virtual private networking (VPN) features of the FVL328 Firewall. VPN tunnels provide secure, encrypted communications between
Configure an IPSec Tunnel between a Firebox Vclass & a Check Point FireWall-1
 Configure an IPSec Tunnel between a Firebox Vclass & a Check Point FireWall-1 This document describes how to configure an IPSec tunnel between a WatchGuard Firebox Vclass appliance (Vcontroller version
Configure an IPSec Tunnel between a Firebox Vclass & a Check Point FireWall-1 This document describes how to configure an IPSec tunnel between a WatchGuard Firebox Vclass appliance (Vcontroller version
CREATING AN IKE IPSEC TUNNEL BETWEEN AN INTERNET SECURITY ROUTER AND A WINDOWS 2000/XP PC
 CREATING AN IKE IPSEC TUNNEL BETWEEN AN INTERNET SECURITY ROUTER AND A WINDOWS 2000/XP PC 1 Introduction Release date: 11/12/2003 This application note details the steps for creating an IKE IPSec VPN tunnel
CREATING AN IKE IPSEC TUNNEL BETWEEN AN INTERNET SECURITY ROUTER AND A WINDOWS 2000/XP PC 1 Introduction Release date: 11/12/2003 This application note details the steps for creating an IKE IPSec VPN tunnel
Configuring the OfficeConnect Secure Gateway for a remote L2TP over IPSec connection
 Creating L2TP over IPSec VPNs between the OfficeConnect Cable/DSL Secure Gateway and the Microsoft VPN Client 1.0 Introduction The OfficeConnect Cable/DSL Secure Gateway supports IPSec, PPTP and L2TP over
Creating L2TP over IPSec VPNs between the OfficeConnect Cable/DSL Secure Gateway and the Microsoft VPN Client 1.0 Introduction The OfficeConnect Cable/DSL Secure Gateway supports IPSec, PPTP and L2TP over
Chapter 5 Virtual Private Networking Using IPsec
 Chapter 5 Virtual Private Networking Using IPsec This chapter describes how to use the IPsec virtual private networking (VPN) features of the ProSafe Dual WAN Gigabit Firewall with SSL & IPsec VPN to provide
Chapter 5 Virtual Private Networking Using IPsec This chapter describes how to use the IPsec virtual private networking (VPN) features of the ProSafe Dual WAN Gigabit Firewall with SSL & IPsec VPN to provide
Windows XP VPN Client Example
 Windows XP VPN Client Example Technote LCTN0007 Proxicast, LLC 312 Sunnyfield Drive Suite 200 Glenshaw, PA 15116 1-877-77PROXI 1-877-777-7694 1-412-213-2477 Fax: 1-412-492-9386 E-Mail: support@proxicast.com
Windows XP VPN Client Example Technote LCTN0007 Proxicast, LLC 312 Sunnyfield Drive Suite 200 Glenshaw, PA 15116 1-877-77PROXI 1-877-777-7694 1-412-213-2477 Fax: 1-412-492-9386 E-Mail: support@proxicast.com
Configuring Check Point VPN-1/FireWall-1 and SecuRemote Client with Avaya IP Softphone via NAT - Issue 1.0
 Configuring Check Point VPN-1/FireWall-1 and SecuRemote Client with Avaya IP Softphone via NAT - Issue 1.0 Abstract Avaya IP Softphone R3 V2.1 now supports H.323 VoIP applications running over different
Configuring Check Point VPN-1/FireWall-1 and SecuRemote Client with Avaya IP Softphone via NAT - Issue 1.0 Abstract Avaya IP Softphone R3 V2.1 now supports H.323 VoIP applications running over different
OvisLink 8000VPN VPN Guide WL/IP-8000VPN. Version 0.6
 WL/IP-8000VPN VPN Setup Guide Version 0.6 Document Revision Version Date Note 0.1 11/10/2005 First version with four VPN examples 0.2 11/15/2005 1. Added example 5: dynamic VPN using TheGreenBow VPN client
WL/IP-8000VPN VPN Setup Guide Version 0.6 Document Revision Version Date Note 0.1 11/10/2005 First version with four VPN examples 0.2 11/15/2005 1. Added example 5: dynamic VPN using TheGreenBow VPN client
Configuring Windows 2000/XP IPsec for Site-to-Site VPN
 IPsec for Site-to-Site VPN November 2002 Copyright 2002 SofaWare Technologies Inc, All Rights Reserved. Reproduction, adaptation, or translation with prior written permission is prohibited except as allowed
IPsec for Site-to-Site VPN November 2002 Copyright 2002 SofaWare Technologies Inc, All Rights Reserved. Reproduction, adaptation, or translation with prior written permission is prohibited except as allowed
Configuring an IPSec Tunnel between a Firebox & a Check Point FireWall-1
 Configuring an IPSec Tunnel between a Firebox & a Check Point FireWall-1 This document describes how to configure an IPSec tunnel with a WatchGuard Firebox II or Firebox III (software version 4.5 or later)
Configuring an IPSec Tunnel between a Firebox & a Check Point FireWall-1 This document describes how to configure an IPSec tunnel with a WatchGuard Firebox II or Firebox III (software version 4.5 or later)
Defender EAP Agent Installation and Configuration Guide
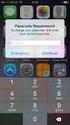 Defender EAP Agent Installation and Configuration Guide Introduction A VPN is an extension of a private network that encompasses links across shared or public networks like the Internet. VPN connections
Defender EAP Agent Installation and Configuration Guide Introduction A VPN is an extension of a private network that encompasses links across shared or public networks like the Internet. VPN connections
This chapter describes how to set up and manage VPN service in Mac OS X Server.
 6 Working with VPN Service 6 This chapter describes how to set up and manage VPN service in Mac OS X Server. By configuring a Virtual Private Network (VPN) on your server you can give users a more secure
6 Working with VPN Service 6 This chapter describes how to set up and manage VPN service in Mac OS X Server. By configuring a Virtual Private Network (VPN) on your server you can give users a more secure
I. What is VPN? II. Types of VPN connection. There are two types of VPN connection:
 Table of Content I. What is VPN?... 2 II. Types of VPN connection... 2 III. Types of VPN Protocol... 3 IV. Remote Access VPN configuration... 4 a. PPTP protocol configuration... 4 Network Topology... 4
Table of Content I. What is VPN?... 2 II. Types of VPN connection... 2 III. Types of VPN Protocol... 3 IV. Remote Access VPN configuration... 4 a. PPTP protocol configuration... 4 Network Topology... 4
How to configure VPN function on TP-LINK Routers
 How to configure VPN function on TP-LINK Routers 1. VPN Overview... 2 2. How to configure LAN-to-LAN IPsec VPN on TP-LINK Router... 3 3. How to configure GreenBow IPsec VPN Client with a TP-LINK VPN Router...
How to configure VPN function on TP-LINK Routers 1. VPN Overview... 2 2. How to configure LAN-to-LAN IPsec VPN on TP-LINK Router... 3 3. How to configure GreenBow IPsec VPN Client with a TP-LINK VPN Router...
SSL... 2 2.1. 3 2.2. 2.2.1. 2.2.2. SSL VPN
 1. Introduction... 2 2. Remote Access via SSL... 2 2.1. Configuration of the Astaro Security Gateway... 3 2.2. Configuration of the Remote Client...10 2.2.1. Astaro User Portal: Getting Software and Certificates...10
1. Introduction... 2 2. Remote Access via SSL... 2 2.1. Configuration of the Astaro Security Gateway... 3 2.2. Configuration of the Remote Client...10 2.2.1. Astaro User Portal: Getting Software and Certificates...10
DI-804HV with Windows 2000/XP IPsec VPN Client Configuration Guide
 DI-804HV with Windows 2000/XP IPsec VPN Client Configuration Guide This guide will show how to configure a Windows 2000/XP machine to make an IPsec VPN Tunnel connection to a DI-804HV. Below is the example
DI-804HV with Windows 2000/XP IPsec VPN Client Configuration Guide This guide will show how to configure a Windows 2000/XP machine to make an IPsec VPN Tunnel connection to a DI-804HV. Below is the example
Configuring a Dial-up VPN Using Windows XP Client with L2TP Over IPSec (without NetScreen-Remote)
 Application Note Configuring a Dial-up VPN Using Windows XP Client with L2TP Over IPSec (without NetScreen-Remote) Version 1.2 January 2008 Juniper Networks, Inc. 1194 North Mathilda Avenue Sunnyvale,
Application Note Configuring a Dial-up VPN Using Windows XP Client with L2TP Over IPSec (without NetScreen-Remote) Version 1.2 January 2008 Juniper Networks, Inc. 1194 North Mathilda Avenue Sunnyvale,
Internet. SonicWALL IP 10.100.30.1 SEV 7.0.4 IP 10.100.50.8 IP 172.18.0.1 IP 192.168.170.1. Network 192.168.170.0 Mask 255.255.255.
 Prepared by SonicWALL, Inc. 6/10/2003 Introduction: VPN standards are still evolving and interoperability between products is a continued effort. SonicWALL has made progress in this area and is interoperable
Prepared by SonicWALL, Inc. 6/10/2003 Introduction: VPN standards are still evolving and interoperability between products is a continued effort. SonicWALL has made progress in this area and is interoperable
How To Set Up A Vpn Tunnel Between Winxp And Zwall On A Pc 2 And Winxp On A Windows Xp 2 On A Microsoft Gbk2 (Windows) On A Macbook 2 (Windows 2) On An Ip
 WINXP VPN to ZyWALL Tunneling 1. Setup WINXP VPN 2. Setup ZyWALL VPN This page guides us to setup a VPN connection between the WINXP VPN software and ZyWALL router. There will be several devices we need
WINXP VPN to ZyWALL Tunneling 1. Setup WINXP VPN 2. Setup ZyWALL VPN This page guides us to setup a VPN connection between the WINXP VPN software and ZyWALL router. There will be several devices we need
How To Establish IPSec VPN connection between Cyberoam and Mikrotik router
 How To Establish IPSec VPN connection between Cyberoam and Mikrotik router Applicable Version: 10.00 onwards Scenario Establish IPSec VPN connection between Cyberoam and Mikrotik router using Preshared
How To Establish IPSec VPN connection between Cyberoam and Mikrotik router Applicable Version: 10.00 onwards Scenario Establish IPSec VPN connection between Cyberoam and Mikrotik router using Preshared
Secure IIS Web Server with SSL
 Secure IIS Web Server with SSL EventTracker v7.x Publication Date: Sep 30, 2014 EventTracker 8815 Centre Park Drive Columbia MD 21045 www.eventtracker.com Abstract The purpose of this document is to help
Secure IIS Web Server with SSL EventTracker v7.x Publication Date: Sep 30, 2014 EventTracker 8815 Centre Park Drive Columbia MD 21045 www.eventtracker.com Abstract The purpose of this document is to help
Step-by-Step Guide for Creating and Testing Connection Manager Profiles in a Test Lab
 Step-by-Step Guide for Creating and Testing Connection Manager Profiles in a Test Lab Microsoft Corporation Published: May, 2005 Author: Microsoft Corporation Abstract This guide describes how to create
Step-by-Step Guide for Creating and Testing Connection Manager Profiles in a Test Lab Microsoft Corporation Published: May, 2005 Author: Microsoft Corporation Abstract This guide describes how to create
How to configure VPN function on TP-LINK Routers
 How to configure VPN function on TP-LINK Routers 1. VPN Overview... 2 2. How to configure LAN-to-LAN IPsec VPN on TP-LINK Router... 3 3. How to configure GreenBow IPsec VPN Client with a TP-LINK VPN Router...
How to configure VPN function on TP-LINK Routers 1. VPN Overview... 2 2. How to configure LAN-to-LAN IPsec VPN on TP-LINK Router... 3 3. How to configure GreenBow IPsec VPN Client with a TP-LINK VPN Router...
7. Configuring IPSec VPNs
 7. This guide describes how to use the Unified Threat Management appliance (UTM) IPSec VPN Wizard to configure the IP security (IPSec) virtual private networking (VPN) feature. This feature provides secure,
7. This guide describes how to use the Unified Threat Management appliance (UTM) IPSec VPN Wizard to configure the IP security (IPSec) virtual private networking (VPN) feature. This feature provides secure,
Astaro Security Gateway V8. Remote Access via SSL Configuring ASG and Client
 Astaro Security Gateway V8 Remote Access via SSL Configuring ASG and Client 1. Introduction This guide contains complementary information on the Administration Guide and the Online Help. If you are not
Astaro Security Gateway V8 Remote Access via SSL Configuring ASG and Client 1. Introduction This guide contains complementary information on the Administration Guide and the Online Help. If you are not
If you have questions or find errors in the guide, please, contact us under the following e-mail address:
 1. Introduction... 2 2. Remote Access via PPTP... 2 2.1. Configuration of the Astaro Security Gateway... 3 2.2. Configuration of the Remote Client...10 2.2.1. Astaro User Portal: Getting Configuration
1. Introduction... 2 2. Remote Access via PPTP... 2 2.1. Configuration of the Astaro Security Gateway... 3 2.2. Configuration of the Remote Client...10 2.2.1. Astaro User Portal: Getting Configuration
Global VPN Client Getting Started Guide
 Global VPN Client Getting Started Guide PROTECTION AT THE SPEED OF BUSINESS Introduction The SonicWALL Global VPN Client creates a Virtual Private Network (VPN) connection between your computer and the
Global VPN Client Getting Started Guide PROTECTION AT THE SPEED OF BUSINESS Introduction The SonicWALL Global VPN Client creates a Virtual Private Network (VPN) connection between your computer and the
Sophos UTM. Remote Access via SSL. Configuring UTM and Client
 Sophos UTM Remote Access via SSL Configuring UTM and Client Product version: 9.000 Document date: Friday, January 11, 2013 The specifications and information in this document are subject to change without
Sophos UTM Remote Access via SSL Configuring UTM and Client Product version: 9.000 Document date: Friday, January 11, 2013 The specifications and information in this document are subject to change without
Microsoft OCS with IPC-R: SIP (M)TLS Trunking. directpacket Product Supplement
 Microsoft OCS with IPC-R: SIP (M)TLS Trunking directpacket Product Supplement directpacket Research www.directpacket.com 2 Contents Prepare DNS... 6 Prepare Certificate Template for MTLS... 6 1 Create
Microsoft OCS with IPC-R: SIP (M)TLS Trunking directpacket Product Supplement directpacket Research www.directpacket.com 2 Contents Prepare DNS... 6 Prepare Certificate Template for MTLS... 6 1 Create
VPN SECURITY POLICIES
 TECHNICAL SUPPORT NOTE Introduction to the VPN Menu in the Web GUI Featuring ADTRAN OS and the Web GUI Introduction This Technical Support Note shows the different options available in the VPN menu of
TECHNICAL SUPPORT NOTE Introduction to the VPN Menu in the Web GUI Featuring ADTRAN OS and the Web GUI Introduction This Technical Support Note shows the different options available in the VPN menu of
Deployment Guide: Transparent Mode
 Deployment Guide: Transparent Mode March 15, 2007 Deployment and Task Overview Description Follow the tasks in this guide to deploy the appliance as a transparent-firewall device on your network. This
Deployment Guide: Transparent Mode March 15, 2007 Deployment and Task Overview Description Follow the tasks in this guide to deploy the appliance as a transparent-firewall device on your network. This
IPsec VPN Application Guide REV: 1.0.0 1910010876
 IPsec VPN Application Guide REV: 1.0.0 1910010876 CONTENTS Chapter 1. Overview... 1 Chapter 2. Before Configuration... 2 Chapter 3. Configuration... 5 3.1 Configure IPsec VPN on TL-WR842ND (Router A)...
IPsec VPN Application Guide REV: 1.0.0 1910010876 CONTENTS Chapter 1. Overview... 1 Chapter 2. Before Configuration... 2 Chapter 3. Configuration... 5 3.1 Configure IPsec VPN on TL-WR842ND (Router A)...
Configuration Guide. How to establish IPsec VPN Tunnel between D-Link DSR Router and iphone ios. Overview
 Configuration Guide How to establish IPsec VPN Tunnel between D-Link DSR Router and iphone ios Overview The iphone is a line of smartphones designed and marketed by Apple Inc. It runs Apple s IOS mobile
Configuration Guide How to establish IPsec VPN Tunnel between D-Link DSR Router and iphone ios Overview The iphone is a line of smartphones designed and marketed by Apple Inc. It runs Apple s IOS mobile
Configuring the PIX Firewall with PDM
 Configuring the PIX Firewall with PDM Objectives In this lab exercise you will complete the following tasks: Install PDM Configure inside to outside access through your PIX Firewall using PDM Configure
Configuring the PIX Firewall with PDM Objectives In this lab exercise you will complete the following tasks: Install PDM Configure inside to outside access through your PIX Firewall using PDM Configure
Using IKEv2 on Juniper Networks Junos Pulse Secure Access Appliance
 Using IKEv2 on Juniper Networks Junos Pulse Secure Access Appliance Juniper Networks, Inc. 1 Table of Contents Before we begin... 3 Configuring IKEv2 on IVE... 3 IKEv2 Client Side Configuration on Windows
Using IKEv2 on Juniper Networks Junos Pulse Secure Access Appliance Juniper Networks, Inc. 1 Table of Contents Before we begin... 3 Configuring IKEv2 on IVE... 3 IKEv2 Client Side Configuration on Windows
Unifying Information Security. Implementing TLS on the CLEARSWIFT SECURE Email Gateway
 Unifying Information Security Implementing TLS on the CLEARSWIFT SECURE Email Gateway Contents 1 Introduction... 3 2 Understanding TLS... 4 3 Clearswift s Application of TLS... 5 3.1 Opportunistic TLS...
Unifying Information Security Implementing TLS on the CLEARSWIFT SECURE Email Gateway Contents 1 Introduction... 3 2 Understanding TLS... 4 3 Clearswift s Application of TLS... 5 3.1 Opportunistic TLS...
Fireware How To VPN. Introduction. Is there anything I need to know before I start? Configuring a BOVPN Gateway
 Fireware How To VPN How do I set up a manual branch office VPN tunnel? Introduction You use Branch Office VPN (BOVPN) with manual IPSec to make encrypted tunnels between a Firebox and a second IPSec-compliant
Fireware How To VPN How do I set up a manual branch office VPN tunnel? Introduction You use Branch Office VPN (BOVPN) with manual IPSec to make encrypted tunnels between a Firebox and a second IPSec-compliant
ASA and Native L2TP IPSec Android Client Configuration Example
 ASA and Native L2TP IPSec Android Client Configuration Example Document ID: 113572 Contributed by Atri Basu and Rahul Govindan, Cisco TAC Engineers. Oct 29, 2013 Contents Introduction Prerequisites Requirements
ASA and Native L2TP IPSec Android Client Configuration Example Document ID: 113572 Contributed by Atri Basu and Rahul Govindan, Cisco TAC Engineers. Oct 29, 2013 Contents Introduction Prerequisites Requirements
Abstract. Avaya Solution & Interoperability Test Lab
 Avaya Solution & Interoperability Test Lab Configuring Microsoft Windows Server 2008 R2 Certificate Authority and Network Device Enrollment Service with Simple Certificate Enrollment Protocol for use with
Avaya Solution & Interoperability Test Lab Configuring Microsoft Windows Server 2008 R2 Certificate Authority and Network Device Enrollment Service with Simple Certificate Enrollment Protocol for use with
ASA 8.x: VPN Access with the AnyConnect VPN Client Using Self Signed Certificate Configuration Example
 ASA 8.x: VPN Access with the AnyConnect VPN Client Using Self Signed Certificate Configuration Example Document ID: 99756 Contents Introduction Prerequisites Requirements Components Used Conventions Background
ASA 8.x: VPN Access with the AnyConnect VPN Client Using Self Signed Certificate Configuration Example Document ID: 99756 Contents Introduction Prerequisites Requirements Components Used Conventions Background
SonicWALL Global Management System Configuration Guide Standard Edition
 SonicWALL Global Management System Configuration Guide Standard Edition Version 2.3 Copyright Information 2002 SonicWALL, Inc. All rights reserved. Under copyright laws, this manual or the software described
SonicWALL Global Management System Configuration Guide Standard Edition Version 2.3 Copyright Information 2002 SonicWALL, Inc. All rights reserved. Under copyright laws, this manual or the software described
Internet Protocol Security (IPSec)
 CHAPTER 1 Internet Protocol Security (IPSec) Introduction Internet Protocol Security (IPSec) provides application-transparent encryption services for IP network traffic as well as other network access
CHAPTER 1 Internet Protocol Security (IPSec) Introduction Internet Protocol Security (IPSec) provides application-transparent encryption services for IP network traffic as well as other network access
Global VPN Client Getting Started Guide
 Global VPN Client Getting Started Guide PROTECTION AT THE SPEED OF BUSINESS Introduction The SonicWALL Global VPN Client creates a Virtual Private Network (VPN) connection between your computer and the
Global VPN Client Getting Started Guide PROTECTION AT THE SPEED OF BUSINESS Introduction The SonicWALL Global VPN Client creates a Virtual Private Network (VPN) connection between your computer and the
STONEGATE IPSEC VPN 5.1 VPN CONSORTIUM INTEROPERABILITY PROFILE
 STONEGATE IPSEC VPN 5.1 VPN CONSORTIUM INTEROPERABILITY PROFILE V IRTUAL PRIVATE NETWORKS C ONTENTS Introduction to the Scenarios... 3 Scenario 1: Gateway-to-Gateway With Pre-Shared Secrets... 3 Configuring
STONEGATE IPSEC VPN 5.1 VPN CONSORTIUM INTEROPERABILITY PROFILE V IRTUAL PRIVATE NETWORKS C ONTENTS Introduction to the Scenarios... 3 Scenario 1: Gateway-to-Gateway With Pre-Shared Secrets... 3 Configuring
ZyWALL 5. Internet Security Appliance. Quick Start Guide Version 3.62 (XD.0) May 2004
 ZyWALL 5 Internet Security Appliance Quick Start Guide Version 3.62 (XD.0) May 2004 Introducing the ZyWALL The ZyWALL 5 is the ideal secure gateway for all data passing between the Internet and the LAN.
ZyWALL 5 Internet Security Appliance Quick Start Guide Version 3.62 (XD.0) May 2004 Introducing the ZyWALL The ZyWALL 5 is the ideal secure gateway for all data passing between the Internet and the LAN.
Installation Guide for Windows May 2016
 Installation Guide for Windows May 2016 1 Welcome to KITE Client Software for Windows Note: The KITE Client software is supported for both 32-bit and 64-bit Windows computers. The Kansas Interactive Testing
Installation Guide for Windows May 2016 1 Welcome to KITE Client Software for Windows Note: The KITE Client software is supported for both 32-bit and 64-bit Windows computers. The Kansas Interactive Testing
NSi Mobile Installation Guide. Version 6.2
 NSi Mobile Installation Guide Version 6.2 Revision History Version Date 1.0 October 2, 2012 2.0 September 18, 2013 2 CONTENTS TABLE OF CONTENTS PREFACE... 5 Purpose of this Document... 5 Version Compatibility...
NSi Mobile Installation Guide Version 6.2 Revision History Version Date 1.0 October 2, 2012 2.0 September 18, 2013 2 CONTENTS TABLE OF CONTENTS PREFACE... 5 Purpose of this Document... 5 Version Compatibility...
2.2.1. Astaro User Portal: Getting Software and Certificates...13. 2.2.2. Astaro IPsec Client: Configuring the Client...14
 1. Introduction... 2 2. Remote Access via IPSec... 2 2.1. Configuration of the Astaro Security Gateway... 2 2.2. Configuration of the Remote Client...13 2.2.1. Astaro User Portal: Getting Software and
1. Introduction... 2 2. Remote Access via IPSec... 2 2.1. Configuration of the Astaro Security Gateway... 2 2.2. Configuration of the Remote Client...13 2.2.1. Astaro User Portal: Getting Software and
Configuring Global Protect SSL VPN with a user-defined port
 Configuring Global Protect SSL VPN with a user-defined port Version 1.0 PAN-OS 5.0.1 Johan Loos johan@accessdenied.be Global Protect SSL VPN Overview This document gives you an overview on how to configure
Configuring Global Protect SSL VPN with a user-defined port Version 1.0 PAN-OS 5.0.1 Johan Loos johan@accessdenied.be Global Protect SSL VPN Overview This document gives you an overview on how to configure
Installing and Configuring vcloud Connector
 Installing and Configuring vcloud Connector vcloud Connector 2.7.0 This document supports the version of each product listed and supports all subsequent versions until the document is replaced by a new
Installing and Configuring vcloud Connector vcloud Connector 2.7.0 This document supports the version of each product listed and supports all subsequent versions until the document is replaced by a new
Configuration Guide. How to set up the IPSec site-to-site Tunnel between the D-Link DSR Router and the Cisco Firewall. Overview
 Configuration Guide How to set up the IPSec site-to-site Tunnel between the D-Link DSR Router and the Cisco Firewall Overview This document describes how to implement IPSec with pre-shared secrets establishing
Configuration Guide How to set up the IPSec site-to-site Tunnel between the D-Link DSR Router and the Cisco Firewall Overview This document describes how to implement IPSec with pre-shared secrets establishing
Configuring TheGreenBow VPN Client with a TP-LINK VPN Router
 Configuring TheGreenBow VPN Client with a TP-LINK VPN Router This chapter describes how to configure TheGreenBow VPN Client with a TP-LINK router. This chapter includes the following sections: Example
Configuring TheGreenBow VPN Client with a TP-LINK VPN Router This chapter describes how to configure TheGreenBow VPN Client with a TP-LINK router. This chapter includes the following sections: Example
Entrust Managed Services PKI. Configuring secure LDAP with Domain Controller digital certificates
 Entrust Managed Services Entrust Managed Services PKI Configuring secure LDAP with Domain Controller digital certificates Document issue: 1.0 Date of issue: October 2009 Copyright 2009 Entrust. All rights
Entrust Managed Services Entrust Managed Services PKI Configuring secure LDAP with Domain Controller digital certificates Document issue: 1.0 Date of issue: October 2009 Copyright 2009 Entrust. All rights
Netgear ProSafe VPN firewall (FVS318 or FVM318) to Cisco PIX firewall
 Netgear ProSafe VPN firewall (FVS318 or FVM318) to Cisco PIX firewall This document is a step-by-step instruction for setting up VPN between Netgear ProSafe VPN firewall (FVS318 or FVM318) and Cisco PIX
Netgear ProSafe VPN firewall (FVS318 or FVM318) to Cisco PIX firewall This document is a step-by-step instruction for setting up VPN between Netgear ProSafe VPN firewall (FVS318 or FVM318) and Cisco PIX
DESLock+ Basic Setup Guide Version 1.20, rev: June 9th 2014
 DESLock+ Basic Setup Guide Version 1.20, rev: June 9th 2014 Contents Overview... 2 System requirements:... 2 Before installing... 3 Download and installation... 3 Configure DESLock+ Enterprise Server...
DESLock+ Basic Setup Guide Version 1.20, rev: June 9th 2014 Contents Overview... 2 System requirements:... 2 Before installing... 3 Download and installation... 3 Configure DESLock+ Enterprise Server...
Pearl Echo Installation Checklist
 Pearl Echo Installation Checklist Use this checklist to enter critical installation and setup information that will be required to install Pearl Echo in your network. For detailed deployment instructions
Pearl Echo Installation Checklist Use this checklist to enter critical installation and setup information that will be required to install Pearl Echo in your network. For detailed deployment instructions
Step-by-Step Guide for Setting Up VPN-based Remote Access in a Test Lab
 Página 1 de 54 Step-by-Step Guide for Setting Up VPN-based Remote Access in a Test Lab This guide provides detailed information about how you can use five computers to create a test lab with which to configure
Página 1 de 54 Step-by-Step Guide for Setting Up VPN-based Remote Access in a Test Lab This guide provides detailed information about how you can use five computers to create a test lab with which to configure
Configuring IPSec VPN Tunnel between NetScreen Remote Client and RN300
 Configuring IPSec VPN Tunnel between NetScreen Remote Client and RN300 This example explains how to configure pre-shared key based simple IPSec tunnel between NetScreen Remote Client and RN300 VPN Gateway.
Configuring IPSec VPN Tunnel between NetScreen Remote Client and RN300 This example explains how to configure pre-shared key based simple IPSec tunnel between NetScreen Remote Client and RN300 VPN Gateway.
Application Notes. How to Configure UTM with Apple OSX and ios Devices for IPsec VPN
 How to Configure UTM with Apple OSX and ios Devices for IPsec VPN T a b l e o f C o n t e n t s Concepts...3 Components...3 Configuration Steps...3 UTM VPN Configuration...3 Mode Config Record...3 IKE
How to Configure UTM with Apple OSX and ios Devices for IPsec VPN T a b l e o f C o n t e n t s Concepts...3 Components...3 Configuration Steps...3 UTM VPN Configuration...3 Mode Config Record...3 IKE
How to Logon with Domain Credentials to a Server in a Workgroup
 How to Logon with Domain Credentials to a Server in a Workgroup Johan Loos johan@accessdenied.be Version 1.0 Authentication Overview Basically when you logon to a Windows Server you can logon locally using
How to Logon with Domain Credentials to a Server in a Workgroup Johan Loos johan@accessdenied.be Version 1.0 Authentication Overview Basically when you logon to a Windows Server you can logon locally using
IP Office Technical Tip
 IP Office Technical Tip Tip No: 221 Release Date: 9 October 2009 Region: GLOBAL Configuring VPNremote Telephones with Cisco Adaptive Security Appliance (ASA) 5510 using the Adaptive Security Device Manager
IP Office Technical Tip Tip No: 221 Release Date: 9 October 2009 Region: GLOBAL Configuring VPNremote Telephones with Cisco Adaptive Security Appliance (ASA) 5510 using the Adaptive Security Device Manager
Lab 4.4.8a Configure a Cisco GRE over IPSec Tunnel using SDM
 Lab 4.4.8a Configure a Cisco GRE over IPSec Tunnel using SDM Objective Scenario Topology In this lab, the students will complete the following tasks: Prepare to configure Virtual Private Network (VPN)
Lab 4.4.8a Configure a Cisco GRE over IPSec Tunnel using SDM Objective Scenario Topology In this lab, the students will complete the following tasks: Prepare to configure Virtual Private Network (VPN)
INTEGRATION GUIDE. DIGIPASS Authentication for Cisco ASA 5505
 INTEGRATION GUIDE DIGIPASS Authentication for Cisco ASA 5505 Disclaimer DIGIPASS Authentication for Cisco ASA5505 Disclaimer of Warranties and Limitation of Liabilities All information contained in this
INTEGRATION GUIDE DIGIPASS Authentication for Cisco ASA 5505 Disclaimer DIGIPASS Authentication for Cisco ASA5505 Disclaimer of Warranties and Limitation of Liabilities All information contained in this
Configuration Guide. How to set up the IPSec site-to-site Tunnel between the D-Link DSR Router and the Fortinet Firewall. Overview
 Configuration Guide How to set up the IPSec site-to-site Tunnel between the D-Link DSR Router and the Fortinet Firewall Overview This document describes how to implement IPSec with pre-shared secrets establishing
Configuration Guide How to set up the IPSec site-to-site Tunnel between the D-Link DSR Router and the Fortinet Firewall Overview This document describes how to implement IPSec with pre-shared secrets establishing
7.1. Remote Access Connection
 7.1. Remote Access Connection When a client uses a dial up connection, it connects to the remote access server across the telephone system. Windows client and server operating systems use the Point to
7.1. Remote Access Connection When a client uses a dial up connection, it connects to the remote access server across the telephone system. Windows client and server operating systems use the Point to
Cisco QuickVPN Installation Tips for Windows Operating Systems
 Article ID: 2922 Cisco QuickVPN Installation Tips for Windows Operating Systems Objective Cisco QuickVPN is a free software designed for remote access to a network. It is easy to install on a PC and simple
Article ID: 2922 Cisco QuickVPN Installation Tips for Windows Operating Systems Objective Cisco QuickVPN is a free software designed for remote access to a network. It is easy to install on a PC and simple
RSA Security Analytics
 RSA Security Analytics Event Source Log Configuration Guide Microsoft Windows using Eventing Collection Last Modified: Thursday, July 30, 2015 Event Source Product Information: Vendor: Microsoft Event
RSA Security Analytics Event Source Log Configuration Guide Microsoft Windows using Eventing Collection Last Modified: Thursday, July 30, 2015 Event Source Product Information: Vendor: Microsoft Event
RF550VPN and RF560VPN
 RF550VPN and RF560VPN FQDN & DDNS Examples Reference Guide How-To: RF550VPN/RF560VPN FQDN & DDNS Examples Copyright 2003 This publication may not be reproduced, in whole or in part, without prior expressed
RF550VPN and RF560VPN FQDN & DDNS Examples Reference Guide How-To: RF550VPN/RF560VPN FQDN & DDNS Examples Copyright 2003 This publication may not be reproduced, in whole or in part, without prior expressed
UTM - VPN: Configuring a Site to Site VPN Policy using Main Mode (Static IP address on both sites) i...
 Page 1 of 10 Question/Topic UTM - VPN: Configuring a Site to Site VPN Policy using Main Mode (Static IP address on both sites) in SonicOS Enhanced Answer/Article Article Applies To: SonicWALL Security
Page 1 of 10 Question/Topic UTM - VPN: Configuring a Site to Site VPN Policy using Main Mode (Static IP address on both sites) in SonicOS Enhanced Answer/Article Article Applies To: SonicWALL Security
Smart Control Center. User Guide. 350 East Plumeria Drive San Jose, CA 95134 USA. November 2010 202-10685-01 v1.0
 Smart Control Center User Guide 350 East Plumeria Drive San Jose, CA 95134 USA November 2010 202-10685-01 v1.0 2010 NETGEAR, Inc. All rights reserved. No part of this publication may be reproduced, transmitted,
Smart Control Center User Guide 350 East Plumeria Drive San Jose, CA 95134 USA November 2010 202-10685-01 v1.0 2010 NETGEAR, Inc. All rights reserved. No part of this publication may be reproduced, transmitted,
Vodafone MachineLink 3G. IPSec VPN Configuration Guide
 Vodafone MachineLink 3G IPSec VPN Configuration Guide Copyright Copyright 2013 NetComm Wireless Limited. All rights reserved. Copyright 2013 Vodafone Group Plc. All rights reserved. The information contained
Vodafone MachineLink 3G IPSec VPN Configuration Guide Copyright Copyright 2013 NetComm Wireless Limited. All rights reserved. Copyright 2013 Vodafone Group Plc. All rights reserved. The information contained
How to Secure a Groove Manager Web Site
 How to Secure a Groove Manager Web Site Information in this document, including URL and other Internet Web site references, is subject to change without notice. Unless otherwise noted, the companies, organizations,
How to Secure a Groove Manager Web Site Information in this document, including URL and other Internet Web site references, is subject to change without notice. Unless otherwise noted, the companies, organizations,
Xerox Multifunction Devices. Verify Device Settings via the Configuration Report
 Xerox Multifunction Devices Customer Tips March 15, 2007 This document applies to these Xerox products: X WC 4150 X WCP 32/40 X WCP 35/45/55 X WCP 65/75/90 X WCP 165/175 X WCP 232/238 X WCP 245/255 X WCP
Xerox Multifunction Devices Customer Tips March 15, 2007 This document applies to these Xerox products: X WC 4150 X WCP 32/40 X WCP 35/45/55 X WCP 65/75/90 X WCP 165/175 X WCP 232/238 X WCP 245/255 X WCP
Application Note: Onsight Device VPN Configuration V1.1
 Application Note: Onsight Device VPN Configuration V1.1 Table of Contents OVERVIEW 2 1 SUPPORTED VPN TYPES 2 1.1 OD VPN CLIENT 2 1.2 SUPPORTED PROTOCOLS AND CONFIGURATION 2 2 OD VPN CONFIGURATION 2 2.1
Application Note: Onsight Device VPN Configuration V1.1 Table of Contents OVERVIEW 2 1 SUPPORTED VPN TYPES 2 1.1 OD VPN CLIENT 2 1.2 SUPPORTED PROTOCOLS AND CONFIGURATION 2 2 OD VPN CONFIGURATION 2 2.1
Configuring a WatchGuard SOHO to SOHO IPSec Tunnel
 Configuring a WatchGuard to IPSec Tunnel This document describes the procedures required to configure an IPSec tunnel between two WatchGuard Firebox s (version 2.3.x). The following WatchGuard products
Configuring a WatchGuard to IPSec Tunnel This document describes the procedures required to configure an IPSec tunnel between two WatchGuard Firebox s (version 2.3.x). The following WatchGuard products
Shellfire L2TP-IPSec Setup Windows XP
 Shellfire L2TP-IPSec Setup Windows XP This guide explains how to configure your Windows XP PC to work with a Shellfire L2TP-IPSec VPN. Index 1. Required data and files... 2 2. Creating a connection...
Shellfire L2TP-IPSec Setup Windows XP This guide explains how to configure your Windows XP PC to work with a Shellfire L2TP-IPSec VPN. Index 1. Required data and files... 2 2. Creating a connection...
Bitrix Site Manager ASP.NET. Installation Guide
 Bitrix Site Manager ASP.NET Installation Guide Contents Introduction... 4 Chapter 1. Checking for IIS Installation... 5 Chapter 2. Using An Archive File to Install Bitrix Site Manager ASP.NET... 7 Preliminary
Bitrix Site Manager ASP.NET Installation Guide Contents Introduction... 4 Chapter 1. Checking for IIS Installation... 5 Chapter 2. Using An Archive File to Install Bitrix Site Manager ASP.NET... 7 Preliminary
Configuring GTA Firewalls for Remote Access
 GB-OS Version 5.4 Configuring GTA Firewalls for Remote Access IPSec Mobile Client, PPTP and L2TP RA201010-01 Global Technology Associates 3505 Lake Lynda Drive Suite 109 Orlando, FL 32817 Tel: +1.407.380.0220
GB-OS Version 5.4 Configuring GTA Firewalls for Remote Access IPSec Mobile Client, PPTP and L2TP RA201010-01 Global Technology Associates 3505 Lake Lynda Drive Suite 109 Orlando, FL 32817 Tel: +1.407.380.0220
Installing and Configuring vcloud Connector
 Installing and Configuring vcloud Connector vcloud Connector 2.0.0 This document supports the version of each product listed and supports all subsequent versions until the document is replaced by a new
Installing and Configuring vcloud Connector vcloud Connector 2.0.0 This document supports the version of each product listed and supports all subsequent versions until the document is replaced by a new
Setting Up Scan to SMB on TaskALFA series MFP s.
 Setting Up Scan to SMB on TaskALFA series MFP s. There are three steps necessary to set up a new Scan to SMB function button on the TaskALFA series color MFP. 1. A folder must be created on the PC and
Setting Up Scan to SMB on TaskALFA series MFP s. There are three steps necessary to set up a new Scan to SMB function button on the TaskALFA series color MFP. 1. A folder must be created on the PC and
Quick Start Guide for Parallels Virtuozzo
 PROPALMS VDI Version 2.1 Quick Start Guide for Parallels Virtuozzo Rev. 1.1 Published: JULY-2011 1999-2011 Propalms Ltd. All rights reserved. The information contained in this document represents the current
PROPALMS VDI Version 2.1 Quick Start Guide for Parallels Virtuozzo Rev. 1.1 Published: JULY-2011 1999-2011 Propalms Ltd. All rights reserved. The information contained in this document represents the current
Configuring IPsec VPN with a FortiGate and a Cisco ASA
 Configuring IPsec VPN with a FortiGate and a Cisco ASA The following recipe describes how to configure a site-to-site IPsec VPN tunnel. In this example, one site is behind a FortiGate and another site
Configuring IPsec VPN with a FortiGate and a Cisco ASA The following recipe describes how to configure a site-to-site IPsec VPN tunnel. In this example, one site is behind a FortiGate and another site
Secret Server Installation Windows 8 / 8.1 and Windows Server 2012 / R2
 Secret Server Installation Windows 8 / 8.1 and Windows Server 2012 / R2 Table of Contents Table of Contents... 1 I. Introduction... 3 A. ASP.NET Website... 3 B. SQL Server Database... 3 C. Administrative
Secret Server Installation Windows 8 / 8.1 and Windows Server 2012 / R2 Table of Contents Table of Contents... 1 I. Introduction... 3 A. ASP.NET Website... 3 B. SQL Server Database... 3 C. Administrative
Step-by-Step Guide for Setting Up VPN-based Remote Access in a
 Page 1 of 41 TechNet Home > Products & Technologies > Server Operating Systems > Windows Server 2003 > Networking and Communications Step-by-Step Guide for Setting Up VPN-based Remote Access in a Test
Page 1 of 41 TechNet Home > Products & Technologies > Server Operating Systems > Windows Server 2003 > Networking and Communications Step-by-Step Guide for Setting Up VPN-based Remote Access in a Test
Password Reset Server Installation Guide Windows 8 / 8.1 Windows Server 2012 / R2
 Password Reset Server Installation Guide Windows 8 / 8.1 Windows Server 2012 / R2 Last revised: November 12, 2014 Table of Contents Table of Contents... 2 I. Introduction... 4 A. ASP.NET Website... 4 B.
Password Reset Server Installation Guide Windows 8 / 8.1 Windows Server 2012 / R2 Last revised: November 12, 2014 Table of Contents Table of Contents... 2 I. Introduction... 4 A. ASP.NET Website... 4 B.
Implementing and Managing Security for Network Communications
 3 Implementing and Managing Security for Network Communications............................................... Terms you ll need to understand: Internet Protocol Security (IPSec) Authentication Authentication
3 Implementing and Managing Security for Network Communications............................................... Terms you ll need to understand: Internet Protocol Security (IPSec) Authentication Authentication
Deploying the Barracuda Link Balancer with Cisco ASA VPN Tunnels
 Deploying the Barracuda Link Balancer with Cisco ASA VPN Tunnels This article provides a reference for deploying a Barracuda Link Balancer under the following conditions: 1. 2. In transparent (firewall-disabled)
Deploying the Barracuda Link Balancer with Cisco ASA VPN Tunnels This article provides a reference for deploying a Barracuda Link Balancer under the following conditions: 1. 2. In transparent (firewall-disabled)
VPN Quick Configuration Guide. Astaro Security Gateway V8
 VPN Quick Configuration Guide Astaro Security Gateway V8 2010 equinux AG and equinux USA, Inc. All rights reserved. Under copyright law, this configuration guide may not be copied, in whole or in part,
VPN Quick Configuration Guide Astaro Security Gateway V8 2010 equinux AG and equinux USA, Inc. All rights reserved. Under copyright law, this configuration guide may not be copied, in whole or in part,
Configuration Guide. How to set up the IPSec site-to-site Tunnel between the D-Link DSR Router and the Sonicwall Firewall.
 Configuration Guide How to set up the IPSec site-to-site Tunnel between the D-Link DSR Router and the Sonicwall Firewall Overview This document describes how to implement IPSec with pre-shared secrets
Configuration Guide How to set up the IPSec site-to-site Tunnel between the D-Link DSR Router and the Sonicwall Firewall Overview This document describes how to implement IPSec with pre-shared secrets
