Комп'ютерна програма «Арт-Звіт Плюс» Інструкція користувача. версія 4.3.2
|
|
|
- Богдан Писаренко
- 7 years ago
- Views:
Transcription
1 Комп'ютерна програма «Арт-Звіт Плюс» Інструкція користувача версія 4.3.2
2 Зміст Умовні позначення та скорочення Загальні принципи роботи з програмою «Арт-Звіт Плюс» Призначення комп ютерної програми Вимоги до програмного та апаратного забезпечення Довідкова інформація Вихід з програми Непередбачувані ситуації Інтерфейс програми Головне вікно програми Особливості інтерфейсу Перевірка введених даних Вибір значень з довідників Блоки інформації у вікнах Зручність використання Повідомлення при роботі з програмою Особливості роботи з вікнами Встановлення, запуск та налаштування програми Встановлення програми Перший запуск програми Встановлення параметрів роботи Встановлення пароля захисту бази даних Встановлення параметрів програми Встановлення загальних параметрів Створення організації та встановлення загальних параметрів Встановлення параметрів підприємств Масова заміна параметрів Зміна статусу підприємства Протоколювання подій Порядок оновлення програми Резервне копіювання баз даних Встановлення звітних форм Реєстрація підприємства Експорт та імпорт підприємств Робота з програмою Загальний порядок роботи у програмі Створення, заповнення та друк звіту Особливості роботи з пакетами звітів до Міндоходів (ДПІ) Робота з переліком звітів Підписання звітів та зняття підписів Відправка звітів та робота з квитанціями Відправка звіту Квитанції Інформаційні повідомлення від ДПІ Імпорт та експорт звітів, квитанцій у програмі Імпорт звітів до програми Експорт звітів до зовнішніх файлів Імпорт квитанцій Експорт квитанцій Порядок роботи зі звітами персоніфікації (ЄСВ) до ПФУ та ДПІ Створення та зовнішній вигляд звіту персоніфікації Навігація Особливості роботи при заповненні звіту Збереження звіту Робота з податковими накладними
3 5 Додаткова інформація Генерація запиту на отримання сертифікату Контактна інформація
4 Умовні позначення та скорочення Для зручності в інструкції використані скорочення та умовні позначення, перелік яких описано у таблиці нижче. Скорочення ДПА ДПІ ЕЦП ІЦ СПОВ Програма, Система ПФУ СВС ЦОЕЗ ЦСК OCSP TSP ДССУ ІДД ДПС ІВК Таблиця 0.1 «Перелік умовних позначень та скорочень» Опис Державна податкова адміністрація Державна податкова інспекція Електронний цифровий підпис Інформаційний центр системи персоніфікованого обліку внесків Комп ютерна програма «Арт-Звіт Плюс» Пенсійний фонд України Списки відкликаних сертифікатів Центр обробки електронних звітів Центр сертифікації ключів Протокол перевірки статусу сертифіката в реальному часі (Online certificate status protocol) Протокол позначок часу (Time-stamp protocol) Державна служба статистики України Інформаційно-довідковий департамент державної податкової служби Інфраструктура відкритих ключів Позначення та виділення в інструкції використовуються відповідно до наведених нижче правил: - Назви вікон, блоків, вкладок та полів введення даних виділяються жирним шрифтом і беруться в лапки (наприклад, вікно «Параметри роботи», блок «Інші», поле «Працювати автономно»). - Для позначення переліку дій, замість слів «необхідно обрати», «необхідно натиснути» тощо, використовується символ / (наприклад, замість речення «Необхідно обрати пункт меню «Сервіс», а потім підпункт «Параметри роботи», використовується наступний опис: Необхідно обрати пункт меню «Сервіс/ Параметри роботи». - Назви кнопок беруться у квадратні дужки й виділяються жирним шрифтом (наприклад, кнопка [Так]). - Назва клавіші клавіатури виводиться у кутових дужках (наприклад, клавіша <Enter>). - Назви клавіш, які утворюють одну команду, відокремлюються одна від одної знаком «+» (наприклад, <Ctrl+N> означає, що необхідно одночасно натиснути клавіші <Ctrl> і <N> (латинська літера), регістр та розкладка клавіатури значення не мають. В інструкції використовуються наступні елементи дизайну: Таким чином оформлюються попередження важлива додаткова інформація стосовно пункту, який описується. Блок містить інформацію-застереження щодо ситуацій, знехтування якими може призвести до критичних наслідків Таким чином оформлюються зауваження додаткова інформація стосовно пункту, який описується. Блок містить інформацію щодо об єктів, певних дій або ситуацій 4
5 1 Загальні принципи роботи з програмою «Арт-Звіт Плюс» 1.1 Призначення комп ютерної програми Комп ютерна програма «Арт-Звіт Плюс» (далі «програма», «Арт-Звіт Плюс») призначена для подання електронної звітності до Державної Податкової Інспекції України (далі ДПІ), Пенсійного Фонду України (далі ПФУ) та Державної служби статистики України (далі ДССУ) користувачами центрів сертифікації ключів «MASTERKEY» ТОВ «АРТ-МАСТЕР», АЦСК Міндоходів, АЦСК ІВК та виконує наступні функції: створення та заповнення електронних звітів; підпис та шифрування електронних звітів; надсилання звітів до ДПІ, ПФУ, ДССУ засобами електронної пошти; прийом квитанцій від ДПІ, ПФУ, ДССУ засобами електронної пошти; розшифрування та перевірку ЕЦП на отриманих квитанціях; ведення архіву надісланих звітів та прийнятих квитанцій; реєстрація податкових накладних в єдиному реєстрі; формування запитів та отримання повідомлень від ДПІ. 1.2 Вимоги до програмного та апаратного забезпечення Програма призначена для експлуатації на IBM-сумісних персональних комп ютерах. Для використання програми необхідно мати таку апаратну та програмну конфігурацію: 32- або 64-розрядний процесор архітектури х86 зі швидкодією не менше 1 ГГц; оперативна пам ять не менше 512 МБ; жорсткий диск з обсягом вільного дискового простору не менше 850 МБ; кольоровий графічний дисплей 16 млн. кольорів, 800х600 або вище; пристрій для читання компакт-дисків (для встановлення програми); принтер (у разі необхідності друку звітів); комп ютерна миша; операційна система Microsoft Windows XP, Microsoft Windows 2003 Server, Microsoft Windows Vista або Windows 7; права локального адміністратора в операційній системі (для інсталяції); відключений контроль облікових записів (UAC) у ОС Microsoft Windows Vista або Windows 7 (для виконання автоматичного оновлення); підключення до мережі Інтернет (для відправки звітів та прийому квитанцій, отримання автоматичних оновлень та реєстрації програми). Для роботи програми в операційній системі повинні бути встановлені наступні програмні компоненти: для Windows XP та Windows 2003: Microsoft Windows Installer 3.1, Microsoft C++ Runtime Library 2010, Microsoft.NET Framework 4.0; для Windows Vista: Microsoft C++ Runtime Library Усі потрібні компоненти будуть встановлені інсталяційною програмою у разі необхідності. 5
6 Також для коректної роботи програми в регіональних настроюваннях операційної системи повинен бути встановлений російський або український мовний стандарт. У разі невідповідності ПК цим вимогам коректна робота програми не гарантується. 1.3 Довідкова інформація Для того щоб відкрити вікно з інформацією про назву програми та її версію, необхідно обрати пункт меню «Довідка/ Про програму». У результаті відображається вікно «Про програму», в якому знаходиться довідкова інформація про версію програми. У вікні «Про програму» (Рисунок 1.1) міститься також перелік компонентів програми та їх версії на сервері. Для того щоб закрити інформаційне вікно, необхідно натиснути кнопку [ОК]. Рисунок 1.1 Вікно «Про програму» З вікні перегляду інформації про програму, за допомогою натискання кнопки [Скопіювати деталі], можна скопіювати перелік версій компонентів до системного буферу обміну, та вставити у електронний лист до розробників, якщо при роботі у програмі сталась непередбачувана ситуація, додавши до цього опису суть проблеми та послідовність виконуваних дій. За допомогою пункту меню «Довідка/ Довідкова система» або кнопки клавіатури <F1> можна викликати вбудовану довідкову систему та отримати швидку підказку по роботі у програмі. 1.4 Вихід з програми Для виходу з програми необхідно у головному вікні програми вибрати пункт меню «Файл/ Вихід» або скористатись комбінацією клавіш <Alt+X>, після чого програму буде закрито. 1.5 Непередбачувані ситуації Якщо у роботі програми виникла непередбачувана ситуація, відобразиться повідомлення (приклад Рисунок 1.2). При натисканні у вікні повідомлення кнопки [Вихід] програму буде закрито, а при натисканні кнопки [Продовжити] буде виконано спробу продовжити виконання програми, ігноруючи помилки. 6
7 Рисунок 1.2 Повідомлення про непередбачувану ситуацію При натисканні кнопки [Деталі] відобразиться додаткова системна інформація про помилку, яку можна скопіювати до системного буферу обміну за допомогою натискання пункту контекстного меню «Копіювати» на розширеному повідомленні. Також непередбачуваною ситуацією вважається некоректна поведінка програми, що не призводить до появи повідомлення про критичну помилку, але є нелогічною. При виникненні непередбачуваної ситуації необхідно виконати такі дії: 1. Спробувати виявити причину помилки та усунути її. Наприклад, текст повідомлення «Could not find file» означає, що програма не може знайти необхідний для її роботи файл, шлях до якого вказано далі у повідомленні. Необхідно відновити втрачений файл. Причини такої ситуації можуть бути різні: програму було некоректно встановлено; файл заблоковано антивірусним програмним забезпеченням, яке проводить в даний час перевірку системи; пошкоджено носій, на якому розміщується даний файл; файл було необачно видалено користувачем та інше. 2. Спробувати повторити виконання операції, що призвела до непередбачуваної ситуації, закривши програму та запустивши її знову. 3. Перевірити перелік частих запитань та форум на сайті програмного продукту на наявність вирішення виявленої проблеми. 4. Надіслати електронного листа з повідомленням про помилку або некоректну роботу розробникам, якщо така ситуація повторюється. У листі обов язково зазначити: опис проблеми та порядок дій, що призвели до виникнення непередбачуваної ситуації; пакет протоколів роботи програми (див. далі); контактну інформацію для уточнення додаткових умов виникнення проблеми розробниками. Для формування пакету протоколів роботи програми необхідно у вікні повідомлення про критичну помилку натиснути кнопку [Відправка протоколу]. Програма виконає одну з дій: 7
8 або автоматично спробує відправити та зареєструвати ваші протоколи роботи програми. Реєстраційний номер зареєстрованого протоколу роботи програми вказано буде у листі, що прийде на вказану поштову скриньку. Потрібно повідомити цей реєстраційний номер та опис помилки електронним листом до розробників; запропонує вказати шлях та ім я файлу, у який буде збережено останні протоколи роботи програми та інформацію про оточуюче середовище (версії встановлених компонентів), якщо не вдасться передати протоколи роботи автоматично. Сформований програмою файл необхідно відправити у вигляді вкладення до електронного листа до розробників з описом помилки. Аналогічний пакет протоколів для відправки розробникам можна сформувати примусово, за допомогою пункту головного меню програми «Довідка/ Відправка протоколу». Такий пакет може бути сформований у випадку відсутності повідомлень про критичні помилки, але за необхідності надати розробникам інформацію щодо перебігу подій у програмі під час надання консультацій по виконанню певних функцій. 8
9 2 Інтерфейс програми 2.1 Головне вікно програми Загальний вигляд головного вікна програми представлено нижче (Рисунок 2.1). Рисунок 2.1 Приклад головного вікна програми Призначення елементів головного вікна програми: 1. Заголовок вікна. У заголовку вікна міститься назва та поточна версія програми. 2. Головне меню. У головному меню містяться пункти підменю із переліком операцій для роботи з програмою. Перелік пунктів головного меню описано у Таблиця Панель інструментів. На панелі інструментів містяться кнопки швидкого виконання деяких операцій (Рисунок 2.2). Перелік кнопок панелі інструментів описано у Таблиця Робоча область. У робочій області відображається блок з закладками поточних звітів, що редагуються, список поданих звітів та фільтр звітів (Рисунок 2.3). 5. Панель повідомлень. На панелі повідомлень відображається інформація про помилки, повідомлення та додаткову інформацію, що виникають під час роботи у програмі (Рисунок 2.4). При появі інформації, що має бути відображена на панелі повідомлень, дана панель відображається автоматично. 6. Вікно «Новини». У вікні новини (праворуч) відображається додаткова інформація для перегляду. При появі нової новини, вікно автоматично відображається на екрані. Також вікно завжди відображається при кожному запуску програми. Назва пункту/підпункту Комбінація швидкого виклику Таблиця 2.1 Пункти головного меню Дія, що відповідає підпункту Меню «Файл» Створити <Ctrl+N> Створення нового звіту (див. п. 4.2) Копіювати звіт Створення копії обраного звіту з переліку (див. п. <Ctrl+Shift+C> 4.4) Відкрити <Ctrl+O> Відкриття звіту з переліку (див п. 4.4) Зберегти <Ctrl+S> Збереження відкритого звіту (див п. 4.2) Зберегти всі <Ctrl+Shift+N> Збереження усіх відкритих звітів (див п. 4.2) Параметри звіту <Ctrl+Alt+P> Перегляд параметрів обраного звіту (див. 4.4) Видалити <Del> Видалення звіту з переліку (див п. 4.4) Друкувати <Ctrl+P> Друк відкритого звіту (див п. 4.2) Попередній перегляд <Ctrl+Shift+P> Попередній перегляд відкритого звіту (див п. 4.2) Імпорт <Ctrl+I> Імпорт звіту з зовнішнього файлу (див п. 4.7) 9
10 Назва пункту/підпункту Підменю «Експорт» Експорт не підписаного звіту Комбінація швидкого виклику <Ctrl+E> Дія, що відповідає підпункту Експорт відкритого звіту до зовнішнього файлу формату «.xml» або до формату звітів персоніфікації (див п. 4.7) Експорт підписаного звіту <Ctrl+Shift+E> Експорт відкритого звіту для відправки (див п. 4.7) Експорт у Excel <Ctrl+Alt+E> Експорт відкритого звіту у формат «.xls» (див п. 4.7) Встановити звітні форми <Ctrl+Shift+T> Додавання шаблону звіту Вихід <Alt+X> Вихід з програми (див п. 1.4) Меню «Дії» Підписати <Alt+S> Підписання звіту (див п. 4.5) Зняти підпис <Alt+Del> Зняття підпису зі звіту (див п. 4.5) Відіслати <Alt+M> Відсилання звіту (див п. 4.6) Перевірити звіт <F4> Перевірка коректності заповнення звіту (див. п. 4.2) Переглянути квитанції Перегляд квитанцій (див п. 4.6) Переглянути повідомлення та квитанції Перегляд повідомлень та квитанцій (див п. 4.6) Переглянути помилкові квитанції Отримати квитанції <Ctrl+M> Отримання квитанцій (див п. 4.6) Імпорт квитанцій <Ctrl+Shift+I> Імпорт квитанцій (див п. 4.6) Перегляд сховища помилкових квитанцій (див п. 4.6) Меню «Керування списком» Обрати всі <Ctrl+A> Виділення усіх записів переліку (див п. 4.4) Зняти всі Зняття виділення (див п. 4.4) Інвертувати Інвертування виділення (див п. 4.4) Меню «Довідники» Підменю «Загальні» Банк Бюджетний класифікатор Валюти Вид діяльності за КВЕД Країни Одиниці виміру Орган виконавчої влади Організаційно-правові форми (КОПФГ) Форма власності Товари зовнішньоекономічної діяльності (УКТЗЕД) Підменю «Податкова інспекція» Вид документу виданої податкової накладної Вид документу отриманої податкової накладної Види бюджету Категорії запасів Виклик відповідного довідника Виклик відповідного довідника Виклик відповідного довідника Виклик відповідного довідника Виклик відповідного довідника Виклик відповідного довідника Виклик відповідного довідника Виклик відповідного довідника Виклик відповідного довідника Виклик відповідного довідника Виклик відповідного довідника Виклик відповідного довідника Виклик відповідного довідника Виклик відповідного довідника 10
11 Назва пункту/підпункту корисних копалин Коефіцієнти забруднення Корисні копалини Нормативи забруднення Ознаки доходу Ознаки податкових соціальних пільг Реєстратори розрахункових операцій Пільги Податкова інспекція Причини складання податкової накладної за окремими операціями Системи оподаткування Спиртовмісна продукція Ставки акцизного збору Ставки транспортного збору Комбінація швидкого виклику Дія, що відповідає підпункту Виклик відповідного довідника Виклик відповідного довідника Виклик відповідного довідника Виклик відповідного довідника Виклик відповідного довідника Виклик відповідного довідника Виклик відповідного довідника Виклик відповідного довідника Виклик відповідного довідника Виклик відповідного довідника Виклик відповідного довідника Виклик відповідного довідника Виклик відповідного довідника Підменю «Пенсійний фонд» Категорії застрахованої особи Класи професійного ризику виробництва Підстави для пільг страхувальника Типи нарахувань Типи ставок страхового збору Управління ПФУ Підменю «Служба статистики» Виробничі та технологічні процеси Забруднювальні речовини та парникові гази Номенклатура продукції промисловості Органи державного управління (КОДУ) Служба статистики Виклик відповідного довідника Виклик відповідного довідника Виклик відповідного довідника Виклик відповідного довідника Виклик відповідного довідника Виклик відповідного довідника Виклик відповідного довідника Виклик відповідного довідника Виклик відповідного довідника Виклик відповідного довідника Виклик відповідного довідника Меню «Сервіс» Загальні параметри Параметри програми <Ctrl+Shift+O> Налаштування параметрів підприємств (див п ) <Ctrl+Alt+Shift+O> Налаштування загальних параметрів програми (див. п ) Змінити пароль доступу Зміна паролю доступу до програми (див п ) Оновлення програми Запит оновлень програмного продукту на сайті розробника (див. п. 3.4) Запит на сертифікат Генерація запиту на отримання сертифікату (див. п. 5.1) Протокол повідомлень Перегляд архіву повідомлень програми (див. п ) Резервне копіювання Створення резервної копії баз даних програми 11
12 Назва пункту/підпункту Відновлення з резервної копії Меню «Вікна» Список звітів Податкові накладні Повідомлення Меню «Довідка» Довідкова система Про програму Відправка протоколу Комбінація швидкого виклику <F6> <F8> <F7> <F1> (див. п. 3.5) Дія, що відповідає підпункту Відновлення баз даних програми з файлу резервної копії (див. п. 3.5) Відкриття панелі з переліком звітів (див. п. 4.4) Відкриття панелі з переліком накладних Відкриття панелі повідомлень (див. п ) Відкриття довідкової системи (див. п. 1.3) Відкриття вікна з інформацією про програму (див. п. 1.3) Формування пакету протоколів роботи програми для відправки розробникам (див. п. 1.5) Меню «Новини» Відкриття вікна повідомлень. Див. рис 2.1 Рисунок 2.2 Панель інструментів Таблиця 2.2 Кнопки панелі інструментів Кнопки Назва Відповідний пункт меню Створити Відкрити Зберегти «Файл/ Створити» «Файл/ Відкрити» «Файл/ Зберегти» Зберегти всі «Файл/ Зберегти всі» Видалити «Файл/ Видалити» Імпорт «Файл/ Імпорт» Експорт «Файл/ Експорт» Підписати «Дії/ Підписати» Відіслати «Дії/ Відіслати» Отримати квитанції Переглянути квитанції «Дії/ Отримати квитанції» «Дії/ Переглянути квитанції» 12
13 Кнопки Назва Відповідний пункт меню Друкувати Перевірити звіт Список звітів Податкові накладні Повідомлення «Файл/ Друкувати» «Дії/ Перевірити звіт» «Вікна/ Список звітів» «Вікна/ Податкові накладні» «Вікна/ Повідомлення» Рисунок 2.3 Робоча область 2.2 Особливості інтерфейсу Перевірка введених даних Рисунок 2.4 Панель повідомлень Поля внесення даних у Програмі мають різний формат введення даних. У поля, для яких встановлено обмеження на розмір внесених даних, неможливо внести значення більше, ніж встановлено обмеженням. Наприклад, в поле для зазначення коду підприємства неможливо внести значення довжиною більше, ніж 10 символів. Якщо обов язкові для заповнення поля не заповнено або поля містять некоректні дані, в програмі буде виконана перевірка даних. У результаті біля поля для внесення таких даних відображається значок повідомлення про помилку (Рисунок 2.5), навівши курсор миші на який можна переглянути детальну інформацію про помилку. 13
14 Рисунок 2.5 Повідомлення про некоректне значення Вибір значень з довідників Деякі параметри у програмі можуть бути заповнені лише за допомогою вибору необхідного значення з довідника. Такі поля мають кнопку [ ] праворуч (Рисунок 2.6). Рисунок 2.6 Поле для обрання значення з переліку При натисканні на кнопку [ ] відкривається вікно вибору значення з довідника (Рисунок 2.7). Рисунок 2.7 Обрання значення зі словника Для додавання нового значення необхідно натиснути кнопку [ ], у вікні редагування ввести значення атрибутів нового запису, натиснути кнопку [Так]. У довідник буде додано новий запис. При збереженні нового запису програма автоматично видаляє усі символи «пробіл» на початку та в кінці значень атрибутів. Для редагування існуючого значення необхідно обрати значення в переліку, натиснути кнопку [ ] та відредагувати запис аналогічно створенню нового запису. Для видалення обраного у переліку значення необхідно натиснути кнопку [ значення буде видалено з переліку. ], після чого Для вибору значення довідника до поля, з якого викликано довідник, необхідно натиснути кнопку [Так] або двічі натиснути лівою клавішею миші на потрібному значенні. Натискання кнопки [Відміна] закриє довідник без вибору значення. 14
15 Якщо у довіднику міститься велика кількість записів, перелік можна відфільтрувати. Для цього потрібно вказати у полі «Фільтр» необхідне значення. У переліку буде відображено лише записи, у будь-якому полі яких міститься вказане значення фільтрації. Очищення поля фільтрації поверне відображення усіх записів у переліку. У довіднику податкових органів міститься додаткове поле фільтрації за областями. Перед вибором значення у такому довіднику необхідно спочатку обрати область, після чого у переліку відобразяться лише податкові органи обраної області. Деякі довідники системи є не редагованими, їх вміст змінюється лише розробником при наданні оновлень до програми. Такі довідники не містять панелі інструментів з функціями додавання, редагування та видалення записів Блоки інформації у вікнах Для полегшення сприйняття інформації та вводу даних вікна програми поділяються на блоки (групи полів). Блоки містять певні згруповані поля. Наприклад, у вікні «Параметри підприємства» знаходиться блок «Контактна інформація» (Рисунок 2.8), до якого входять поля: «Поштовий індекс», «Поштова адреса», «Телефон» та «Факс» Зручність використання Рисунок 2.8 Приклад блоку даних У програмі користувачу надано можливість використовувати клавіші клавіатури або їх комбінації для швидкого та зручного виконання певних операцій: <Tab> перехід між полями вікна у звичайному напрямку (від лівого поля до правого, від верхнього поля до нижнього); <Shift+Tab> перехід між полями вікна у зворотному напрямку; <Enter> виконання команди або натискання кнопки; <Пробіл> встановлення або зняття позначки, натискання кнопки. Окрім комбінацій швидкого виклику у програмі діють загальносистемні «гарячі» клавіші, які описано у наступній таблиці. При описі комбінацій позначка «gray» визначає клавішу додаткової секції клавіатури. Для кожної комбінації зазначено область її дії, тобто вікно програми, де дана комбінація діє, та виконувана у такому вікні функція. Комбінація швидкого виклику <Ctrl+A> <gray +> <gray -> <gray *> <Del> Область дії Перелік звітів Перелік квитанцій звіту Сховище сертифікатів Перелік звітів Перелік квитанцій звіту Сховище сертифікатів Перелік звітів Перелік квитанцій звіту Сховище сертифікатів Перелік звітів Таблиця 2.3 Загальносистемні «гарячі» клавіші Дія, що відповідає комбінації Виділення усіх записів переліку Зняття виділення з усіх записів переліку Інвертування виділення записів переліку Видалити обраний запис переліку 15
16 Комбінація швидкого виклику <Ctrl+Del> <Ctrl+N> <Ctrl+Home> <Ctrl+End> <PgDn> <Ctrl+PgDn> <PgUp> <Ctrl+PgUp> Область дії Перелік квитанцій звіту Сховище сертифікатів Перелік підприємств Редагування довідника Поле для зазначення сертифікату Поле для обрання значення з довідника Сховище сертифікатів Перелік підприємств Редагування довідника Поле для зазначення сертифікату Поле для обрання значення з довідника Перелік звітів Перелік підприємств Редагування довідника Сховище сертифікатів Перелік звітів Перелік квитанцій звіту Сховище сертифікатів Перелік підприємств Обрання значення з довідника Перелік звітів Перелік квитанцій звіту Сховище сертифікатів Перелік підприємств Обрання значення з довідника Перелік звітів Перелік квитанцій звіту Сховище сертифікатів Перелік підприємств Обрання значення з довідника Перелік звітів Перелік квитанцій звіту Сховище сертифікатів Перелік підприємств Обрання значення з довідника Очистити поле Дія, що відповідає комбінації Видалити обраний запис переліку Очистити поле Створити звіт Додати підприємство Додати запис до довідника Додати сертифікат Переміститись на початок переліку Переміститись в кінець переліку Переміститись на наступну сторінку/останній запис переліку Переміститись на попередню сторінку/перший запис переліку <Ctrl+R> Сховище сертифікатів Оновити перелік <Ctrl+Alt+P> Перелік звітів Перелік квитанцій звіту Перегляд параметрів звіту Сховище сертифікатів Перегляд інформації сертифікату <Ctrl+S> Перелік звітів Зберегти звіт Перелік підприємств Зберегти підприємство Редагування довідника Зберегти зміни довідника <Ctrl+Z> Перелік підприємств Відмінити дію <Ctrl+F4> Редагування звіту Закриття відкритого звіту Перелік квитанцій звіту Закриття переліку <Ctrl+Shift+O> Головне вікно Загальні параметри Перелік підприємств Параметри підприємства <Ctrl+F> Перелік підприємств Перехід до поля фільтрації переліку Обрання значення з довідника 16
17 2.2.5 Повідомлення при роботі з програмою При роботі з програмою можливе відображення двох типів повідомлень. Перший тип повідомлень це діалогове вікно з повідомленням про помилку, запитом підтвердження дії або попередженням (Рисунок 2.9). Таке повідомлення інформує про не введену або невірно введену інформацію у поля при виконанні поточної операції, попереджає про виконання критичної операції. При появі такого повідомлення неможливо перейти до виконання іншої операції, доки не буде виправлена помилка або прийняте рішення про подальші дії у повідомленні з запитом підтвердження. В повідомленні про помилку може бути зазначено, що для отримання детальної інформації про помилку необхідно переглянути панель повідомлень, де відображаються повідомлення другого типу. Рисунок 2.9 Приклад діалогового повідомлення про помилку Другий тип повідомлень це помилки, попередження та інформаційні повідомлення, що відображаються у панелі повідомлень головного вікна програми (Рисунок 2.10). Рисунок 2.10 Приклад помилки на панелі повідомлень Повідомлення даного типу можуть бути переглянуті та усунені після завершення поточних операцій. При перегляді повідомлень у панелі повідомлень можна включити або відключити відображення будь-якого з підтипів повідомлень: «Помилки», «Попередження», «Інформація». Для виключення з переліку повідомлень попереджень, достатньо натиснути на кнопку [Попередження] (вона змінить колір з підсвіченого на фоновий колір). На кнопках відключення окремих підтипів повідомлень поруч з назвою відображається поточна кількість повідомлень такого підтипу. Якщо у панелі повідомлень буде відключено відображення будь-якого з підтипів повідомлень, то при появі таких повідомлень панель не буде автоматично відображатись, але за необхідності їх можна буде переглянути, відкривши панель повідомлень вручну. Для кожного повідомлення у панелі повідомлень відображається інформація про файл, на якому виникло повідомлення (поле «Ім я файлу»), при виконанні якої операції воно виникло (поле «Операція») та сам опис повідомлення з причиною виникнення (поле «Текст повідомлення»). Якщо повідомлення, яке міститься у панелі повідомлень, відноситься до існуючого у програмі звіту, у контекстному меню для такого повідомлення буде наявний пункт «Перейти до звіту». Під час виклику даного пункту програма встановить у переліку звітів курсор на звіт, до якого відноситься таке повідомлення. Якщо звіт, до якого відноситься повідомлення, не відображається у переліку звітів згідно поточних критеріїв фільтрації, програма запропонує скинути фільтр у значення за замовчуванням, щоб у переліку звітів відображались усі звіти, та встановить курсор на необхідний звіт. 17
18 Аналогічно переходу до звіту, якщо повідомлення у панелі відноситься до операцій з квитанціями, наприклад при отриманні пакету квитанцій з електронної пошти (окрім видалення квитанції), скориставшись контекстним меню на такому повідомленні можна обрати пункт «Перейти до квитанції», що відкриє форму перегляду переліку квитанцій звіту, де буде автоматично обрано останню з отриманих квитанцій. Перелік повідомлень на даній панелі автоматично очищується при появі нових повідомлень. Для перегляду архіву повідомлень за останні декілька днів можна скористатись пунктом головного меню «Сервіс/ Протокол повідомлень» для відкриття протоколу повідомлень (Рисунок 2.11). Рисунок 2.11 Вікно перегляду протоколу повідомлень за останні дні У панелі перегляду протоколу повідомлень за останні дні доступні усі ті самі функції, що й для панелі перегляду поточних повідомлень. Якщо дане вікно було відкрито, то у ньому відображаються лише повідомлення, що були наявні на момент його відкриття. Для перегляду нових повідомлень, що з являлись пізніше, необхідно відкрити вікно повідомлень повторно. 2.3 Особливості роботи з вікнами В програмі є можливість відкріпляти вікна звітів та розміщувати їх таким чином, щоб на екрані монітора розміщувалось декілька звітних форм одночасно. Вікна можна розміщувати як вертикально, так і горизонтально, а також повністю відокремлювати від робочої області. Нижче на рисунках представлено як саме можна змінювати розміщення вікна. 18
19 Розміщувати форму можна праворуч, ліворуч, зверху, внизу. Якщо розмістити форму на центральний елемент, то форма розміститься в цьому ж вікні. В результаті отримано два вікна. Зауважте, що новоутворене вікно має такі ж властивості як і основне. 19
20 3 Встановлення, запуск та налаштування програми 3.1 Встановлення програми Для встановлення програми необхідно запустити програму інсталяції з інсталяційного носія. Інсталяційний пакет можна також завантажити з веб-сторінки ЦСК. Кожне вікно програми інсталяції містить детальну інструкцію щодо виконуваних дій. Перед початком встановлення необхідно закрити всі відкриті програми на комп ютері користувача. Програма інсталяції проаналізує вміст жорсткого диску комп ютера та, у разі необхідності, встановить відсутні компоненти. Після перезапуску комп ютера інсталяцію буде продовжено автоматично. Якщо в процесі встановлення програми або додаткових компонентів виникне потреба перезапуску комп ютера, програма інсталяції видасть відповідне повідомлення після завершення процесу встановлення. Після встановлення програми необхідно встановити сертифікати у файлове сховище. Для роботи програми необхідно, щоб у файловому сховищі сертифікатів (за замовчуванням це каталог «C:\Certificates») були присутні сертифікати: Центрального Засвідчувального Органу (ЦЗО); ЦСК; серверів ЦСК (TSP та OCSP); ІЦ СПОВ ПФУ; ЦОЕЗ ДПА; ЦОЕЗ ДССУ; сертифікати відповідальних осіб підприємств, що будуть використовуватись в програмі. Під час встановлення програма інсталяції автоматично копіює у файлове сховище сертифікати ЦЗО, АЦСК, серверів АЦСК, ІЦ СПОВ ПФУ, ЦОЕЗ ДПА, ЦОЕЗ ДСУУ. Сертифікати підприємств, звітність яких буде оброблятися у програмі, Ви повинні самостійно скопіювати у файлове сховище (за замовчуванням каталог «C:\Certificates»). Для використання в програмі сертифікатів інших АЦСК, що підтримуються програмою, необхідно помістити в сховище сертифікатів відповідні кореневі сертифікати АЦСК та їх серверів (TSP та OCSP). Після цього програма готова до роботи, її можна запускати та налаштовувати параметри роботи. 3.2 Перший запуск програми Для запуску програми після її встановлення необхідно запустити її за допомогою кнопки «Пуск» чи за допомогою ярликів на робочому столі або панелі швидкого запуску (якщо вони були створені під час інсталяції). При першому запуску буде запропоновано створити підприємство за допомогою майстра (Рисунок 3.1). У вікні майстра потрібно натиснути кнопку [Далі] для переходу до створення підприємства. 20
21 Рисунок 3.1 Майстер створення підприємства. Привітання На першому кроці спочатку потрібно вказати код ЄДРПОУ підприємства та натиснути кнопку [ ] (Рисунок 3.2). Якщо код ЄДРПОУ було помилково вказано невірно, то на цьому кроці його ще можна змінити: натиснути кнопку [ ], змінити код ЄДРПОУ та знову натиснути кнопку [ ]. Рисунок 3.2 Майстер створення підприємства. Код ЄДРПОУ підприємства 21
22 Після внесення коду ЄДРПОУ відобразяться поля для внесення сертифікатів та ключів (Рисунок 3.3). Для створення підприємства за допомогою майстра потрібні сертифікати одного з АЦСК: «MASTERKEY», «ІДД ДПС», «ІВК». Рисунок 3.3 Майстер створення підприємства. Крок 1 Для продовження необхідно обов язково вказати сертифікат директора. Також можна одразу вказати інші сертифікати та ключі для вказаних сертифікатів. За допомогою даних параметрів можна буде підписувати звіти. Для зазначення сертифіката директора потрібно натиснути кнопку [ ] праворуч від поля «Сертифікат та ключ директора». Відкриється вікно сховища сертифікатів (Рисунок 3.4). Рисунок 3.4 Сховище сертифікатів 22
23 Потрібно натиснути кнопку [ ] для завантаження сертифікатів підприємства. Сертифікати відобразяться у вікні сховища (Рисунок 3.5). Серед сертифікатів потрібно обрати сертифікат директора та натиснути кнопку [Обрати]. Рисунок 3.5 Сертифікати підприємства У вікні майстра створення підприємства потрібно натиснути кнопку [Далі]. На наступних кроках вносяться інші дані підприємства (Рисунок 3.6), налаштування параметрів контролюючих органів (Рисунок 3.7), налаштування поштових серверів (Рисунок 3.8). Деякі поля автоматично заповнюються даними із сертифікатів. Після закриття майстру у програмі можна відкрити вікно «Параметри роботи», де можна буде переглянути та змінити вказані параметри підприємства. Рисунок 3.6 Майстер створення підприємства. Крок 2 23
24 Рисунок 3.7 Майстер створення підприємства. Крок 3 Рисунок 3.8 Майстер створення підприємства. Крок 4 Вийти з майстру без створення підприємства можна на будь-якому кроці, натиснувши кнопку [Відміна] або кнопку [x] в правому верхньому куті вікна. 3.3 Встановлення параметрів роботи При першому запуску програми необхідно: 24
25 встановити пароль захисту бази даних підприємств (меню «Сервіс/ Змінити пароль доступу»); встановити загальні параметри роботи програми (меню «Сервіс/ Параметри програми»); створити список підприємств та заповнити параметри підприємств (меню «Сервіс/ Загальні параметри») Встановлення пароля захисту бази даних Після запуску програми потрібно встановити пароль, який буде використовуватися для шифрування конфіденційної інформації, що зберігається у базі даних (особисті ключі, паролі доступу та інше). Для цього у вікні встановлення паролю (Рисунок 3.9) введіть пароль та його підтвердження (для перевірки коректності вводу). Без встановлення паролю захисту використання програмного продукту неможливе. Рисунок 3.9 Встановлення паролю Під час наступних запусків програми буде виводитись вікно введення паролю (Рисунок 3.10), в якому потрібно буде ввести раніше встановлений пароль. Рисунок 3.10 Введення паролю При наступних запусках програми можливо відновити початковий пароль доступу, якщо його було втрачено. Для цього можна скористатись посиланням [Забули пароль?] на формі введення паролю. Після чого програма видасть попередження (Рисунок 3.11) та запропонує ввести новий пароль (Рисунок 3.9) зі знищенням існуючих ключових даних програми. Після такої операції можна увійти до системи зі встановленим новим паролем. Рисунок 3.11 Відновлення паролю Якщо встановлений пароль необхідно змінити на інший, то можна скористатись пунктом головного меню програми «Сервіс/ Змінити пароль доступу». Після цього програма запропонує 25
26 вказати старий пароль для перевірки коректності, новий пароль та підтвердження нового пароля (Рисунок 3.12) Встановлення параметрів програми Рисунок 3.12 Зміна паролю Для встановлення параметрів криптографічної бібліотеки, параметрів оновлення та деяких додаткових параметрів необхідно у головному вікні програми скористатись пунктом меню «Сервіс/ Параметри програми». У вікні «Параметри програми» (Рисунок 3.13) на першій вкладці можна встановити загальні налаштування: необхідність автоматично отримувати квитанції через певний проміжок часу та шлях до сховища сертифікатів програми, необхідність відображення попереджень про закінчення строків використання сертифікатів. Рисунок 3.13 Параметри програми Під час запуску програми автоматично виконується перевірка строків дії сертифікатів встановлених для усіх наявних у програмі підприємств. При цьому, програма автоматично відобразить у панелі повідомлень попередження у випадку використання для деяких підприємств прострочених сертифікатів, у яких закінчились терміни дії. При необхідності, програма може також відображати повідомлення про наближення дати закінчення строку дії сертифікату або про наближення дати річного використання сертифікату, коли його необхідно подовжити на ще один рік. 26
27 Якщо бажано отримувати повідомлення про наближення дати закінчення строку дії сертифікату, необхідно на зазначеній формі встановити ознаку «Попереджати про наближення дати закінчення строку дії сертифікату» та вказати кількість днів, за які програма почне повідомляти про наближення такої дати. Повідомлення про наближення відповідної дати програма буде видавати автоматично, при кожному запуску, доки даний параметр не буде відключено або не вийде строк дії відповідного сертифікату. Встановлення ознаки «Попереджати про наближення дати закінчення річного строку використання сертифікату», з зазначенням кількості днів, за які програма має розпочати відображення повідомлень, призведе до відображення під час запуску програми нагадувань про наближення дати закінчення річного строку використання сертифікату з попередженням про необхідність продовження строку дії сертифікату на наступний рік. В програмі можна змінити відображення панелей інструментів. Зокрема можна включити/відключити підписи під кнопками на панелях інструментів, для цього потрібно встановити або забрати відмітку навпроти ознаки «Відображати підписи під кнопками панелей інструментів». В полі «Сховище сертифікатів» встановлюється шлях до локального сховища сертифікатів на комп ютері. Якщо при встановленні програми сертифікати було скопійовано у відмінний від встановленого за замовчуванням каталог, необхідно змінити даний параметр та вказати коректний шлях до сховища сертифікатів. Використання програми без зазначення коректного шляху до сховища сертифікатів неможливе! Ознака «Визначати зміни у сховищі автоматично» визначає необхідність автоматично слідкувати за змінами у локальному сховищі сертифікатів та використовувати нові або змінені сертифікати для випадків ручного копіювання у сховище нових сертифікатів. Вкладка «Звіти та квитанції» містить параметри, що відносяться до роботи зі звітами та квитанціями (Рисунок 3.14). Рисунок 3.14 Параметри роботи. Вкладка «Звіти та квитанції» 27
28 Якщо при роботі у програмі необхідно автоматично перевіряти наявність нових квитанцій на вказаних для підприємств поштових скриньках, необхідно встановити відповідну ознаку на даній формі та вказати інтервал часу у хвилинах, по проходженні якого програма буде виконувати спробу отримати квитанції без участі користувача. Ознака «Не видаляти отримані листи з квитанціями з пошти» при її встановленні призводить до того, що при отриманні з адреси електронної пошти листів з квитанціями, такі листи не будуть видалятися. У групі «Звіти» знаходяться параметри: «Автоматично розраховувати значення полів звіту під час редагування», відсутність відмітки на якому призводить до відключення автоматичного розрахунку значень полів при редагуванні звітів. Зауважте, що відключити або включити автоматичний розрахунок полів можна для кожного звіту окремо, під час його безпосереднього редагування. «Прокреслювати незаповнені поля для звітних сум на звітах», за допомогою якого регулюється необхідність відображати під час редагування звітів, попереднього перегляду та друку відмітки «-» у тих полях звіту, що призначенні для внесення звітних сум та не заповнені. Включені для відображення відмітки «-» лише відображаються на формах звітів. До вихідного файлу звіту, що передається у електронному вигляді до контролюючого органу, такі відмітки не записуються, згідно форматів електронної звітності. «Розкривати форму редагування звіту на весь екран при створенні нового звіту», при встановленні якого під час виконання операцій створення або копіювання звіту форма редагування створюваного звіту кожного разу буде автоматично відкриватися на весь екран для зручності його редагування. «Проводити камеральну перевірку звіту при збережені», при встановленні якого програма автоматично буде проводити камеральну перевірку звітів при їх збережені. У групі «Відображення результату прийому звітів» можна налаштувати кольори, якими будуть підсвічуватись звіти в залежності від їх результату прийому контролюючим органом. На вкладці «Оновлення» встановлюються параметри модулю оновлення програми, а саме: шлях до файлу маніфесту оновлення, який бажано не змінювати, та ознака необхідності виконувати перевірку наявності оновлень автоматично під час запуску програми. На вкладці «Розширення» можна ввімкнути/відключити доступні розширення до програми. Параметри проксі-сервера на вкладці «Налаштування проксі» необхідно встановлювати, якщо доступ до мережі Інтернет з Вашого комп ютера здійснюється через проксі-сервер. Для налаштування параметрів проксі-сервера необхідно встановити ознаку «Підключатися до сервера оновлень через проксі-сервер». Якщо параметри проксі-сервера раніше не заповнювались, то при їх встановленні програма робить спробу взяти їх із системних параметрів Internet Explorer. Ці параметри впливають лише на доступ до сервера оновлень. На доступ до серверів електронної пошти вони не впливають! У блоці «Підключатися до сервера оновлень через проксі-сервер» встановлюються наступні параметри: «Підключатися до сервера оновлень через проксі-сервер» параметр визначає необхідність підключатися до серверу оновлень через проксі-сервер; «Адреса» параметр встановлює ІР-адресу або DNS-ім я proxy-сервера; «Порт» параметр встановлює TCP-порт проксі-сервера; «Ім я користувача» параметр встановлює ім я користувача проксі-сервера. Якщо проксі-сервер працює в режимі без автентифікації, даний параметр встановлювати непотрібно; 28
29 «Пароль» параметр встановлює пароль доступу користувача до проксі-сервера. Якщо проксі-сервер працює в режимі без аутентифікації, даний параметр встановлювати не потрібно Встановлення загальних параметрів Після першого запуску програми необхідно обрати меню «Сервіс/ Загальні параметри». Відкриється вікно загальних параметрів (Рисунок 3.15), яке не міститиме записів. Параметри встановлюються для кожного зареєстрованого підприємства окремо (крім параметрів сервера АЦСК, proxy-сервера та автоматичного оновлення, що встановлюються у загальних параметрах програми) Рисунок 3.15 Загальні параметри Перелік та призначення кнопок панелі інструментів даного вікна наведено нижче(таблиця 3.1). Таблиця 3.1 Пункти меню вікна «Загальні параметри» Назва пункту/підпункту Дія, що відповідає підпункту Кнопка панелі інструментів Створити Створити за допомогою майстру Зберегти Видалити Відміна дії Реєстрація нового підприємства Реєстрація нового підприємства за допомогою майстра створення підприємства Збереження змін по обраному підприємству Видалення обраного у переліку підприємства Скасування останньої операції 29
30 Назва пункту/підпункту Дія, що відповідає підпункту Кнопка панелі інструментів Масова зміна параметрів Параметри підприємства Масова зміна параметрів для декількох підприємств Встановлення параметрів підприємства (п ) Змінити статус Зміна статусу обраного підприємства (п ) Встановлення загальних параметрів складається з наступних етапів: створення списку підприємств; встановлення параметрів підприємств Створення організації та встановлення загальних параметрів Для подальшої роботи у програмі необхідно зареєструвати підприємства, для яких будуть формуватися звіти. Для цього необхідно натиснути кнопку [Створити] на панелі інструментів. Після цього в переліку підприємств відобразиться пустий рядок та стануть доступними для заповнення загальні параметри у правій частині вікна (Рисунок 3.16), де обов язково необхідно зазначити принаймні назву підприємства та його код (ЄДРПОУ, ТРДПАУ або ДРФО). Рисунок 3.16 Загальні реквізити підприємства Зауважте, що при створенні нової організації атрибути « ДПІ», « ПФУ», « ДССУ» на вкладці «Електронна пошта» автоматично заповнюються існуючими адресами електронної пошти, на які необхідно надсилати звіти у електронному вигляді для ДПІ, ПФУ, ДССУ відповідно. Дані значення можуть бути змінені при необхідності. Атрибути «Сертифікат ДПІ», «Сертифікат ПФУ», «Сертифікат ДССУ» на вкладці «Контролюючі органи» також автоматично заповнюються відповідними сертифікатами зі сховища сертифікатів програми, та можуть бути змінені при необхідності на інші сертифікати зі сховища. Загальні атрибути підприємства поділяються на такі чотири групи: 1. Основна інформація 2. Ключі 3. Додаткова інформація 4. Сервери поштового зв язку 30
31 До основної інформації відносяться поля «Назва підприємства» та «Код підприємства», в яких необхідно відповідно зазначити назву підприємства та його код, від імені якого будуть подаватись звіти в електронному вигляді, та які будуть використані при формуванні звітів: для автоматичного заповнення однойменних даних, формування назв звітів тощо. Зауважте, що в програмі можна вести декілька підприємств одночасно. Будьте уважні при заповненні інформації про підприємство: після збереження такої інформації буде неможливо відредагувати вказаний код підприємства. В блоці параметрів «Ключі та сертифікати» зазначаються електронні ключі осіб, відповідальних за підписання звітів на підприємстві: в полі «Бухгалтер» вказується ключ бухгалтера підприємства, в полі «Директор» директора, в полі «Печатка» зазначається ключ печатки. У полі «Працівник (для підписання ПН)» вказується ключ працівника, який має право підписувати податкові накладні. Даний ключ буде використовуватись для підписання податкових накладних та додатку 2. У разі, якщо податкові накладні на підприємстві підписує директор або бухгалтер, у поле «Працівник(для підписання ПН)» необхідно продублювати відповідний ключ директора або бухгалтера. Обрати ключі можна, зчитавши їх із зовнішнього носія до бази даних або обравши зі сховища сертифікатів програми. Для зчитування ключа з зовнішнього носія необхідно натиснути кнопку [ ] поруч з відповідним полем, та на формі параметрів зчитування (Рисунок 3.17) тип носія, з якого буде зчитано ключ: «Файловий носій» або інший тип носія ключів. Якщо зчитування ключів у програмі вже проводилось, у полі «Тип носія» буде обрано тип носія, з якого таке зчитування проводилось останнього разу. Рисунок 3.17 Параметри зчитування особистого ключа Якщо ключ відповідальної особи буде встановлено зі сховища сертифікатів, при підписанні звітів буде надано запит шляху до носія з сертифікатом (наприклад, флеш-диск) відповідної відповідальної особи. Таким чином, такий тип обрання сертифікату дозволяє підписувати звіти лише при наявності необхідного носія, що посилює безпеку підписання звітів, якщо планується підписувати звіти лише у присутності відповідальної особи з носієм ключів. Якщо ключ буде встановлено шляхом зчитування з зовнішнього носія, він буде скопійований до бази даних програми (у зашифрованому вигляді) та підписання в подальшому буде проводитись без запиту носія, що дозволяє підписувати звіти одній відповідальній особі. 31
32 Після обрання типу носія необхідно в полі «Назва носія» обрати диск, на якому містяться файли з особистим ключем, та вказати пароль у полі «Пароль захисту особового ключа». Зчитування ключа з локальних дисків комп ютера неможливе. Для деяких типів носіїв можливе зазначення пароля доступу до носія, для них стане доступним поле «Пароль доступу до носія». Для зчитування особистого ключа відповідальної особи необхідно натиснути кнопку [Зчитати]. Якщо зчитувати ключ непотрібно, то необхідно натиснути кнопку [Відмінити]. Якщо при зчитуванні ключа виникла помилка (Рисунок 3.18), необхідно впевнитись у коректності введених параметрів зчитування та надійному підключенні носія з ключем. Рисунок 3.18 Помилка зчитування особистого ключа Обрати особистий ключ відповідальної особи зі сховища сертифікатів програми можна, натиснувши кнопку [ ] біля поля ключа відповідної особи, обравши необхідний сертифікат з переліку у сховищі (Рисунок 3.19) та натиснувши кнопку [Обрати]. Рисунок 3.19 Сховище сертифікатів Зауважте, що при обранні особистого ключа відповідальної особи зі сховища сертифікатів програми в ньому буде відображено лише ключі, які відповідають поточному підприємству (згідно коду). У верхній частині вікна міститься панель інструментів керування списком сертифікатів, де знаходяться такі кнопки (у порядку слідування): [Додати], [Видалити], [Інформація], [Оновити], [Завантажити сертифікати]. З даної форми можна завантажити всі сертифікати для даного підприємства з серверу АЦСК. Для цього необхідно натиснути на кнопку панелі [Завантажити сертифікати]. Сертифікати автоматично завантажаться та з являться у списку. 32
33 Якщо у сховищі сертифікатів відсутній потрібний сертифікат, його можна додати натиснувши кнопку [Додати] та вказавши шлях до файлу сертифікату відповідальної особи підприємства (з розширенням «.cer»), який буде додано у сховище та він відобразиться у переліку сертифікатів. Якщо у сховищі сертифікатів вже міститься такий сертифікат, програмою буде відображено попередження. Увага! Для коректної роботи програми та підготовки звітів до відправки обов язково потрібно додати до сховища усі сертифікати, що були видані для підприємства (сертифікати для шифрування та підписання). У сховищі сертифікатів можна видалити непотрібні сертифікати кнопкою [Видалити]. При видаленні сертифікату, який обрано у параметрах будь-якого з заведених підприємств, програма відобразить повідомлення з переліком таких підприємств. Якщо видаляється сертифікат, що було встановлено для декількох підприємств, то після видалення необхідно для усіх таких підприємств виправити параметри, встановивши замість видаленого сертифікату новий, який буде використовуватись надалі. Для перегляду детальної інформації про сертифікат (Рисунок 3.20) потрібно натиснути кнопку [Інформація]. Рисунок 3.20 Інформація про сертифікат Для оновлення списку сертифікатів необхідно скористатись кнопкою [Оновити], після чого програма перечитає наповнення сховища сертифікатів та відобразить оновлений перелік. Перелік сертифікатів дозволяє виконувати масове видалення сертифікатів зі сховища. Для цього в лівій колонці переліку необхідно проставити відмітки навпроти непотрібних сертифікатів та натиснути кнопку [Видалити]. Зауважте, що неможливо обрати декілька сертифікатів до поля, з якого було викликано перегляд сховища сертифікатів. Якщо поле для зазначення сертифікату відповідальної особи підприємства або контролюючого органу потрібно очистити, необхідно скористатись кнопкою [ ] поруч з таким полем. При обранні сертифікату директора або бухгалтера, в якому не вказаний код ДРФО (хоча він має бути присутнім для більшості сертифікатів, за виключенням деяких), система відобразить повідомлення «Для даного сертифікату не задано код ДРФО» та встановить обраний сертифікат до параметрів відповідальної особи. При появі такого повідомлення необхідно перевірити, чи не було 33
34 помилково обрано для встановлення для директора або бухгалтера сертифікат печатки, та у разі помилки обрати інший сертифікат. Аналогічна ситуація можлива, коли для печатки обрано сертифікат із вказаним кодом ДРФО, хоча для печатки він має бути відсутнім для більшості випадків. В додатковій інформації підприємства необхідно вказати: - «Сертифікат ДПІ» сертифікат ЦОЕЗ ДПІ, який можна обрати зі сховища сертифікатів, аналогічно особистим ключам; - «Сертифікат ПФУ» сертифікат ІЦ СПОВ ПФУ, який також можна обрати зі сховища сертифікатів; - «Сертифікат ДССУ» сертифікат ЦОЕЗ ДССУ, який можна обрати зі сховища сертифікатів, аналогічно особистим ключам. При зчитуванні ключів відповідальних осіб, обраних сертифікатів відповідальних осіб або контролюючих органів програма проводить автоматичну перевірку строків дії сертифікатів. Якщо для обраного сертифікату закінчився строк дії, буде відображено попередження, але обраний сертифікат при цьому все одно буде встановлено до параметрів підприємства. Будьте уважні, використання прострочених сертифікатів відповідальних осіб призведе в подальшому до неможливості підписання звітів, а використання простроченого сертифікату контролюючого органу призведе до неможливості обробки такого звіту шлюзом контролюючого органу, на який звіт буде відіслано. При створенні організації необхідно вказати її реєстраційний код, що дозволяє використання функцій програми саме для даної організації. Для цього необхідно натиснути кнопку [Отримати реєстраційний код] поруч із полем «Реєстраційний код підприємства» та вказати коректний реєстраційний код даного підприємства у полі вікна, що відобразиться. Детальніше про реєстрацію програми, отримання та внесення реєстраційних кодів описано у розділі 3.7. До початку надсилання документів електронною поштою безпосередньо із програми, потрібно налаштувати поштове з єднання для кожного із заведених підприємств, для чого необхідно обрати у переліку потрібне підприємство та перейти до вкладки «Електронна пошта» (Рисунок 3.21). Рисунок 3.21 Параметри налаштування поштового зв язку У цій вкладці заповнюються основні параметри з єднання: 34
35 імена або IP-адреси серверів вхідної (POP3/IMAP) і вихідної (SMTP) пошти; номери портів (зазвичай стандартні): для вихідної пошти 25, для вхідної 110; ім я користувача та його пароль, що є обов язковими при заповненні параметрів підключення до серверу вхідної пошти (POP3/IMAP). якщо використовується захищений SSL-сертифікатом канал передачі даних, необхідно проставити позначку в полі «Використовувати SSL». Дані параметри заповнюються у довіднику поштових серверів, який викликається за допомогою натискання кнопки з позначкою у кожному блоці. Після того як необхідні значення будуть внесені у довідник, вони можуть бути обрані до параметрів підприємства. Зауважте, що один раз ввівши параметри поштового серверу у довідник, їх можна встановлювати для декількох підприємств, якщо для них параметри підключення до поштових серверів не відрізняються. Якщо відредагувати параметри поштового серверу, який використовується у деяких підприємствах, то такі зміни автоматично буде внесено до усіх підприємств, до яких було дані параметри обрано. Внести два цілком одинакові записи з параметрами поштового серверу не можна. В програмі є можливість обрати стандартні налаштування деяких поштових сервісів, які доступні в мережі Інтернет. При обрані такого запису програма автоматично заповнить поля серверу, порту та SSL, а також видасть підказку в якому форматі потрібно вводити логін (ім я користувача). Заповнивши поля підключення до поштових серверів у підприємстві, потрібно натиснути кнопку [Перевірити] для перевірки зв язку. Якщо перевірка пройшла успішно, це відобразиться у відповідному повідомленні. Якщо ж перевірка завершилась невдало, відобразиться повідомлення про помилку (Рисунок 3.22). Рисунок 3.22 Повідомлення про невдалу спробу перевірки зв язку За необхідності можна відредагувати записи у потрібних полях довідника поштових серверів, після чого перевірити правильність настроювання поштового з єднання та зберегти внесені дані по підприємству. Відредагувати параметри підключення до поштового серверу одразу з форми налаштування підприємства неможливо. Для правильності налаштування необхідно користуватися інформацією, яка розміщується на відповідних поштових серверах. Також необхідно вказати адреси електронної пошти для відправки звітів: « користувача» поштова адреса користувача, для відправки звітів та отримання квитанцій; « ДПІ» (на вкладці «Контролюючі органи») адреса електронної пошти ДПІ, на яку будуть відсилатись електроні звіти; « ПФУ» (на вкладці «Контролюючі органи») адреса електронної пошти ПФУ, на яку будуть відсилатись електроні звіти; « ДССУ» (на вкладці «Контролюючі органи») адреса електронної пошти ДССУ, на яку будуть відсилатись електроні звіти. 35
36 Поля для зазначення адрес електронної пошти запам ятовують усі введені та збережені раніше адреси електронної пошти. При початку введення значення у такі поля система автоматично відображає раніше введені значення, які можна обрати до поля замість введення вручну. На цьому встановлення загальних параметрів підприємства завершене, але для коректної подальшої роботи необхідно також встановити додаткові параметри підприємств (пункт ). Для збереження внесених змін необхідно натиснути кнопку [Зберегти] на панелі інструментів. Для відміни змін необхідно натиснути кнопку [Відміна дії]. Якщо інформація по будь-якому підприємству в системі більше не потрібна, можна скористатись кнопкою [Видалити]. Після підтвердження дії з програми буде видалено всю інформацію по підприємству, включаючи раніше створені та передані звіти, квитанції. Операцію видалення інформації підприємства з програми неможливо відмінити, вся інформація буде видалена назавжди! Встановлення параметрів підприємств Для завершення налаштування параметрів роботи програми необхідно занести додаткові параметри підприємств: у вікні налаштування параметрів роботи програми мишею обрати підприємство та натиснути кнопку [Параметри підприємства] на панелі інструментів. Відобразиться вікно параметрів обраного підприємства (Рисунок 3.23). При завершенні операції налаштування в нижній частині вікна необхідно натиснути кнопку [Так] для збереження внесених змін, після чого можна перейти до налаштування параметрів наступного підприємства в переліку. Обов язковими для заповнення є параметри «Податкова інспекція», «Код управління ПФУ» та «Реєстраційний код в ПФУ». Інші параметри не є обов язковими для заповнення, але бажано також заповнити їх для виконання автоматичних підставлень введених значень у сформовані програмою звіти. Рисунок 3.23 Вікно параметрів підприємства При обранні значення у переліку поля «Банк» або «Податкова інспекція» у полях «МФО» та «Код ДПІ» відповідно відображаються коди даних організацій. Деякі поля, такі як «Банк», 36
37 «Форма власності» та інші, мають можливість відкриття довідника значень на редагування користувачем, як описано у п Інші поля з обранням значень з переліку, на формах яких не міститься панель інструментів керування списком (додати, видалити, редагувати), не можуть бути відредаговані користувачем та автоматично оновлюються під час оновлення програми. На вкладці «Співробітники» ведеться перелік співробітників обраного підприємства. У даному переліку можна переглянути усіх співробітників підприємства або лише працюючих, для чого необхідно встановити ознаку «Не відображати звільнених» біля поля фільтру переліку. Після заповнення даного довідника, значення з нього можна буде підставляти до полів звіту, у якому подається інформація по співробітниках підприємства. При додаванні нового співробітника або редагуванні існуючого запису викликається форма, на якій вносяться дані про співробітника (Рисунок 3.24). Рисунок 3.24 Форма редагування даних про співробітника Поля «Ідентифікаційний код», «Прізвище» та «Прийнято на роботу» обов язково повинні бути заповнені. У розділі «Персоніфікація» можна вказати параметри, необхідні для звітів персоніфікації. Дані параметри будуть автоматично завантажуватись до звіту для даного співробітника, так само як і інформація про наявність трудової книжки у роботодавця та наявність спецстажу у даного роботодавця. Параметри для персоніфікації вибираються з довідника (наприклад, Рисунок 3.25), який викликається одразу при спробі розташувати в полі курсор для введення даних або при натисканні на кнопку випадання списку. Рисунок 3.25 Введення значення з довідника 37
38 Для очищення даного поля потрібно натиснути на кнопку На вкладці «Контрагенти» ведеться перелік контрагентів обраного підприємства. Внесені за допомогою даної вкладки контрагенти можуть бути у подальшому обрані для заповнення полів деяких звітів. Наприклад, до таких звітів відносяться реєстри податкових накладних, додатки до декларацій з ПДВ, тощо. Створення, редагування та видалення контрагентів проводиться аналогічно операціям зі співробітниками. Для кожного контрагента можуть бути збережені його код та назва, дані свідоцтва платника ПДВ, адреса та телефон. Серед означених параметрів є обов язковою для заповнення лише назва контрагента Масова заміна параметрів У програмі існує можливість зміни значень параметрів декількох підприємств одночасно. Це може бути зручно при необхідності заміни для усіх підприємств сертифіката контролюючого органу або адреси електронної пошти приймального шлюзу. Вікно масової заміни викликається з форми налаштування переліку підприємств кнопкою [Масова заміна параметрів]. При відкритті відображаються значення за замовчуванням усіх параметрів, що можуть бути змінені (Рисунок 3.26). Рисунок 3.26 Масова заміна параметрів При необхідності зміни якогось з наведених параметрів, біля такого параметру необхідно встановити відмітку та вказати потрібне значення відповідного параметру у полі, що стане доступне для редагування. Якщо таке поле очистити, тобто залишити його пустим, при встановленій поруч з ним відмітці, для усіх обраних підприємств значення відповідного параметру також буде очищено. 38
39 Після обрання необхідних параметрів та встановлення для них потрібних значень, необхідно у переліку підприємств у нижній частині вікна обрати підприємства, для яких обрані параметри будуть змінені. При натисканні кнопки [Так] вікно масової заміни параметрів буде закрито зі встановленням для усіх обраних підприємств вказаних значень параметрів. Форма масової заміни параметрів не може бути викликана, доки у переліку підприємств будуть наявні не збережені підприємства Зміна статусу підприємства Оскільки у програмі передбачено можливість одночасної роботи з декількома підприємствами, може настати час, коли деякі з внесених підприємств завершують свою роботу та для них не потрібно більше створювати у програмі звіти та отримувати квитанції. При цьому, видалення непотрібних підприємств з програми призведе також до видалення усіх наявних у програмі звітів таких підприємств, квитанцій до цих звітів. За необхідності, можна змінити статус обраного підприємства у параметрах роботи, що заблокує для даного підприємства можливості створення звітів та отримання квитанцій, але усі наявні у сховищі звіти та квитанції даного підприємства будуть збережені з можливістю їх перегляду. Для зміни статусу підприємства необхідно у вікні «Загальні параметри» обрати у переліку підприємство та натиснути кнопку [Змінити статус] на панелі інструментів. Система відобразить попередження про встановлення обраному підприємству статусу «Анульоване» та при стверджувальній відповіді змінить статус обраного підприємства. Для підтвердження зміни статусу обране підприємство необхідно зберегти. Анульовані підприємства у переліку підприємств відображаються курсивом, наприклад «ПП Власенко М.П.» Для раніше анульованого підприємства можна також змінити статус на «Активне», що дозволить продовжувати створювати звіти та отримувати квитанції для даного підприємства. Щоб повернути підприємство у статус «Активне» необхідно обрати дане підприємство в переліку та натиснути кнопку [Змінити статус]. Після стверджувальної відповіді на попередження та збереження підприємства, воно відобразиться у переліку прямим шрифтом, як і раніше Протоколювання подій Програма постійно веде протоколи виникнення критичних зауважень та помилок. Протоколи помилок зберігаються у вигляді файлів за шляхом збереження баз даних програми. За замовчуванням це каталоги: «C:\Documents and Settings\All Users\Application Data\AM-SOFT\ArtZvit\Logs\» або «C:\ProgramData\AM-SOFT\ArtZvit\Logs» (Для Windows 7) За замовчуванням бази даних криптографічної бібліотеки встановлюються у каталог: «C:\Documents and Settings\All Users\Application Data\AM-Soft\ArtZvit\Database\». У випадку виникнення незрозумілих помилок або проблем з настроюванням програми, файли з даного каталогу необхідно додати до архіву та надіслати разом із запитанням чи повідомленням про помилку на адресу розробників, що вказана у п Порядок оновлення програми При зміні функціональності або зміни звітних форм випускається оновлення до програми. Для перевірки наявності оновлень необхідно обрати пункт головного меню програми «Сервіс/ Оновлення програми». Програма виконає підключення до серверу оновлень та, у випадку наявності оновлення до поточної встановленої версії програми, відобразить вікно оновлень (Рисунок 3.27) та запропонує їх встановити. У разі відсутності оновлень відобразиться повідомлення «Доступних оновлень не знайдено». 39
40 Виконувати оновлення програмного забезпечення необхідно, увійшовши до операційної системи під обліковим записом користувача, що має права на запис до каталогу, у який встановлено програму. Рисунок 3.27 Перевірка наявності оновлень У програмі доступні оновлення трьох окремих компонент: Оновлення програми; Оновлення тільки звітних форм; Оновлення або встановлення розширень до програми. Якщо при перевірці оновлень знайдено нову версію програми, то оновлення звітних форм та розширень буде не доступним поки не буде виконано оновлення програми. Для початку оновлення необхідно обрати пункти оновлень та натиснути кнопку [Встановити]. Програма закриється, завантажить пакет оновлення на комп ютер та ініціює процес оновлення. Відобразиться вікно оновлення (Рисунок 3.28). У випадку виникнення помилок оновлення вони будуть відображені у нижній частині даного вікна та продовження оновлення буде неможливе без усунення таких помилок. Якщо оновлення виконується без помилок, біля кожного етапу оновлення буде встановлено відмітку про успішність. 40
41 Рисунок 3.28 Хід оновлення програми При виконанні оновлення можливі ситуації, коли необхідні для оновлення ресурси в даний час заблоковані іншими програмними продуктами. У такому випадку система відобразить повідомлення про блокуючи програми з пропозицією закрити процеси, що блокують оновлення (Рисунок 3.29). При ініціалізації процесу оновлення програма автоматично буде закрита та після завершення оновлення знову запущена. Впевніться, що не відкрито інших програм, що використовують каталог установки програми, файли баз даних та інші файли даної програми, окрім знайдених системою оновлення. Рисунок 3.29 Повідомлення про блокуючи програми Після завершення встановлення оновлень відобразиться повідомлення про успішне встановлення. При натисканні кнопки [Так] у вікні повідомлення вікно оновлення закривається і виконується запуск програми. При виконанні оновлення програми, встановлюється лише одне, наступне за хронологією оновлення на поточну встановлену на комп ютері версію. Якщо оновлення не викликались 41
42 тривалий час, то після закінчення поточного оновлення бажано викликати операцію оновлення програми ще раз, щоб упевнитись, що на комп ютері встановлено найновішу версію програмного продукту, або встановити ще не встановлені оновлення при їх наявності. Перевіряти наявність оновлень програми бажано принаймні раз на тиждень Виконання оновлення програми у ОС Windows Vista та Windows 7 вимагає наявності прав адміністратора у облікового запису користувача, під яким запущено програму. Альтернативним варіантом є відключення у згаданих ОС функції контролю облікових записів (UAC), тоді виконувати оновлення програми буде можливо під будь-яким користувачем. Для ОС Windows 7 необхідно виконати такі дії: 1. Оберіть «Пуск Панель керування Облікові записи користувачів Зміна параметрів контролю облікових записів (UAC)». 2. Перетягуючи повзунок встановіть необхідний ступінь захисту. 3. Натисніть кнопку [OK] та перезавантажте комп ютер. Якщо буде виконано спробу викликати процес оновлення з програми при включеному контролі облікових записів (UAC), у роботі процесу оновлення можуть виникнути критичні помилки. 3.5 Резервне копіювання баз даних Дані звітних форм, налаштування підприємств, квитанції містяться у базі даних програми. З метою забезпечення цілісності таких даних, щоб запобігти втраті важливої інформації, рекомендується виконувати резервне копіювання баз даних програми. При виклику пункту головного меню «Сервіс/ Резервне копіювання» відобразиться вікно резервного копіювання (Рисунок 3.30). Рисунок 3.30 Резервне копіювання баз даних У цьому вікні необхідно вказати шлях, за яким буде збережено файл з резервною копією баз даних програми. В подальшому, при наступних викликах даної функції, програма запропонує за замовчуванням той шлях, що використовувався останнього разу при створенні резервної копії. Після визначення шляху для збереження та натискання кнопки [Так] програма сформує файл резервної копії. Файли резервних копій рекомендується зберігати на окремих носіях або інших комп ютерах, для запобігання втрати резервних копій разом із втратою баз даних програми у випадку технічних несправностей з ПК. 42
43 Відновити базу даних програми з резервної копії можна, скориставшись пунктом головного меню «Сервіс/ Відновлення з резервної копії». На екрані відобразиться вікно відновлення бази даних (Рисунок 3.31). Рисунок 3.31 Відновлення баз даних з резервної копії За замовчуванням програма відображає шлях до каталогу, у який було востаннє збережено резервну копію баз даних програми, та перелік файлів резервних копій в цьому каталозі. За необхідності можна вказати інший шлях до каталогу з резервними копіями. У вікні відновлення з переліку резервних копій необхідно обрати потрібний файл та натиснути кнопку [Так] для відновлення баз даних з нього. Зауважте, що програма не дозволить відновити бази даних з резервної копії, що несумісна з поточною встановленою версією програми. Тобто, відновити бази даних можна лише з тих файлів резервної копії, що було створено у тій самій версії програми, що використовується у даний момент, або у попередніх версіях програми. Дізнатись у якій версії було створено резервну копію можна в рядку файлу в стовпчику «Версія резервної копії». Ім я файлу резервної копії також містить номер версії. Значення « » означає версію програми, у якій було створено резервну копію та у якій версії програми можна відновлювати бази даних з такої резервної копії, а значення « » відображає дату та час (рік, місяць, день, години, хвилини, секунди), коли файл було створено. Коли відновлення баз даних буде успішно завершено, програма відобразить повідомлення про успішне виконання операції. Після появи такого повідомлення необхідно одразу закрити програму та запустити її знову, щоб розпочати роботу з відновленими даними. Не намагайтеся одразу після відновлення баз даних, до закриття та повторного запуску програми, виконувати будь-які дії, оскільки це може призвести до небажаних помилок у роботі програми та пошкодження відновлених даних. При роботі з резервним копіюванням, необхідно пам ятати наступне: 1. При створенні резервної копії баз даних до неї не потраплять дані звітів, що редагуються та не були збережені перед виконанням такої операції. Збережіть усі зміни та закрийте усі відкриті звіти перед створенням резервної копії; 2. Відновлення баз даних з резервної копії призведе до втрати усіх змін, що було виконано з того моменту, коли було створено обрану для відновлення резервну копію. Відновлена резервна копія міститиме лише ті дані, що були у програмі на момент створення такої копії (включаючи пароль входу до програми); 3. Після виконання відновлення не намагайтеся зберегти зміни у звітах, редагування яких було розпочато перед відновленням з резервної копії, оскільки такі зміни все одно буде втрачено, а спроба їх зберегти може призвести до помилок у роботі програми. Закрийте усі відкриті звіти, квитанції, та тільки після цього виконуйте відновлення з резервної копії. Не 43
44 забувайте закрити програму та запустити її повторно після того, як було завершене відновлення з резервної копії. Якщо для відновлення обрано резервну копію баз даних програми, що створена у попередніх версіях програми, буде відображено повідомлення про це з пропозицією при відновленні оновити бази даних з резервної копії до поточної версії програми. При відмові від даної пропозиції процес відновлення буде перервано та у програмі залишаться активними поточні бази даних. Зауважте, що для коректної роботи процесу відновлення з резервних копій попередніх версій програми у каталозі програми зберігаються необхідні службові файли, що займають значне місце. Будьте уважні при встановленні програми, оскільки процес копіювання даних файлів триває деякий час, та у випадку його переривання подальша робота даної функції буде неможлива. 3.6 Встановлення звітних форм В програмі є можливість оновити або додати нові звітні форми (шаблони) без оновлення програми. Звітні форми це файли з розширенням «.rtp» (наприклад, «S rtp»). Файли шаблонів, які доступні для встановлення, можуть розміщуються на сайті АЦСК «Masterkey» або встановлюватись автоматично при запуску програми. Для додавання звітної форму в ручну необхідно обрати пункт меню «Файл/ Встановити звітні форми» або скористатись комбінацією клавіш <Ctrl+Shift+T>. Відкриється стандартне вікно вибору файлів (Рисунок 3.32). В цьому вікні потрібно обрати один або декілька файлів з розширенням «.rtp» та натиснути кнопку [Open]. Рисунок 3.32 Вибір файлів звітних форм Встановити звітну форму можна також за допомогою функції «Drag n Drop». Тобто, необхідний файл шаблону необхідно обрати в переліку, наприклад, в програмі «Провідник» («Explorer») Windows, на обраному файлі затиснути ліву клавішу миші та, не відпускаючи її, «перетягнути» файл на головне вікно програми, після чого відпустити ліву клавішу миші. Програма проаналізує структуру файлу звітної форми та завантажить її до своєї бази даних. 44
45 Рисунок 3.33 Встановлення шаблону звіту Після успішного встановлення шаблонів звітів необхідно перезапустити програму, після чого можна працювати з даним звітом. 3.7 Реєстрація підприємства Усі занесені у програму підприємства мають бути зареєстровані, перш ніж програма дозволить використання для таких підприємств усіх наявних функцій по роботі зі звітами та квитанціями. Реєстрація підприємства у програмі проводиться за допомогою внесення для підприємства його реєстраційного коду, який видається саме для цього підприємства. Реєстрація підприємств, для яких програма буде використовуватись, є обов язковою. Для незареєстрованих підприємств використання функцій програми буде заблоковано, доки для підприємства не буде вказано реєстраційний код! Для відкриття вікна отримання реєстраційного коду (Рисунок 3.34) потрібно натиснути кнопку в блоці «Реєстраційний код підприємства» у вікні внесення загальної інформації про підприємство (див. п ). Рисунок 3.34 Отримання реєстраційного коду підприємства У вікні отримання реєстраційного коду підприємства посередині міститься поле, у яке необхідно внести отриманий для даного підприємства реєстраційний код. Після натискання кнопки [Зберегти] вказаний код буде перевірено на коректність, приналежність саме цьому підприємству, 45
46 та збережено до параметрів підприємства. Після збереження реєстраційного коду для підприємства для нього будуть доступні для виконання усі функції програми. Якщо для даного підприємства вже було отримано раніше реєстраційний код, цей код можна використовувати на усіх комп ютерах, де встановлено програму, для цього ж самого підприємства. Отримати реєстраційний код для занесеного у програму підприємства можна одним зі способів: 1. Натиснути кнопку [Отримати] у вікні встановлення реєстраційного коду при наявному підключенні до мережі Інтернет. Програма виконає спробу автоматичного отримання реєстраційного коду для даного підприємства та встановить отриманий код у поле для зазначення реєстраційного коду. 2. Зайти на сторінку art-zvit.am-soft.ua в мережі Інтернет та вказати необхідну для реєстрації інформацію. Після відображення реєстраційного коду його необхідно скопіювати у поле для зазначення реєстраційного коду. Для отримання реєстраційних кодів рекомендується використовувати перший з наведених способів як найбільш швидкий та зручний. Отримувати реєстраційні коди у програмі необхідно окремо для кожного підприємства, які внесено до програми. Зауважте також, що вносити у програму реєстраційний код потрібно саме в такому вигляді, у якому такий реєстраційний код було отримано (включаючи регістр символів). 3.8 Експорт та імпорт підприємств У програмі є можливість експорту та імпорту підприємств. Для експорту підприємства необхідно скористатись пунктом меню «Сервіс/ Експорт підприємства». У вікні «Експорт даних підприємства до файлу» необхідно: 1. Вибрати підприємство зі списку, що розкривається. 2. Встановити шлях, куди необхідно виконати експорт, натиснувши кнопку. 3. Натиснути кнопку [Так] (Рисунок 3.35). У полі «Назва файлу» підприємство відображається за реєстраційним кодом. Рисунок 3.35 Експорт даних підприємства Після того, як відбудеться експорт підприємства, відобразиться відповідне повідомлення (Рисунок 3.36). У попередньо вказаному каталозі буде створено файл з розширенням *.MKO. 46
47 Рисунок 3.36 Виконання експорту підприємства Під час експорту підприємства експортуються ті дані, які містяться у загальних параметрах підприємства «Сервіс / Загальні параметри / Параметри підприємства», за винятком інформації про ключі, сертифікати та електронну пошту. Для імпорту підприємства необхідно скористатись пунктом меню «Сервіс/ Імпорт підприємства». У вікні «Імпорт даних підприємства з файлу» необхідно: 1. Вибрати шлях, звідки необхідно виконати імпорт, натиснувши кнопку. 2. Натиснути кнопку [Так] (Рисунок 3.37). Рисунок 3.37 Імпорт даних підприємства Після того, як відбудеться імпорт підприємства, відобразиться відповідне повідомлення. Підприємство буде добавлено у перелік підприємств програми. 47
48 4 Робота з програмою 4.1 Загальний порядок роботи у програмі Оскільки основне призначення програми це подання електронної звітності до Державної Податкової Адміністрації України, Державної служби статистики України та Пенсійного Фонду України, загальний процес роботи у програмі можна означити наступними положеннями: 1. Створити у системі звіт, який буде подаватись у електронному вигляді, скопіювати існуючий звіт або імпортувати його із зовнішнього файлу. 2. Заповнити звіт звітними даними та зберегти його до переліку звітів програми. 3. Підписати сформовані звіти за допомогою ЕЦП. 4. Відправити підписані звіти до контролюючих органів. 5. Отримати з контролюючих органів квитанції до надісланих звітів. Означені положення процесу роботи у програмі послідовно розглядаються у наступних пунктах даної настанови. 4.2 Створення, заповнення та друк звіту Для створення в програмі нового звіту необхідно скористатись пунктом меню «Файл/ Створити» та на формі створення звіту (Рисунок 4.1) зазначити наступну інформацію: 1. Обрати підприємство, по якому створюється звіт, з переліку заведених у програмі підприємств в полі «Підприємство». 2. Обрати контролюючий орган та групу звітів у дереві «Типи звіту». 3. Обрати необхідний звіт або декілька звітів. 4. В полях «Рік» та «Період» потрібно зазначити рік, за який подається звіт, та період, з доступних періодів формування для обраного звіту. 5. Натиснути кнопку [Створити]. Над переліком типів звітів міститься поле для зазначення фільтру, за яким буде проведено пошук звітів. Після обрання необхідного підприємства, у поле «Відображати звіти для» буде підставлено значення в залежності від типу обраного підприємства: «юридичних осіб», якщо підприємство має код 8 або 9 символів; «фізичних осіб», якщо обране підприємство має код довжиною 10 символів. У переліку типів звітів відобразяться лише такі типи, що можуть бути подані відповідно юридичними або фізичними особами. Якщо необхідно переглянути усі типи звітів, незалежно від того, подаються вони юридичними особами або фізичними особами, необхідно обрати значення «усіх». Звіти можна створювати лише для підприємств у статусі «Активне» (див. п ). Типи звітів у програмі згруповано за контролюючими органами та групами звітів, згідно наведеного поруч з переліком типів звітів дерева. Якщо у даному дереві обрати значення «Усі форми», у переліку типів звітів буде відображено усі типи звітів, з врахуванням інших критеріїв фільтрації (вид особи, звітний період тощо). Після обрання контролюючого органу, буде відображено лише типи звітів до даного контролюючого органу, а після обрання групи звітів, буде відображено лише типи звітів, що відносяться до обраної групи. Звузити відображуваний перелік типів звітів можна, встановивши додаткові критерії фільтрації. Наприклад, у полі «Назва» можна вказати частину назви типу звіту або його коду, і система автоматично прибере з переліку ті типи звітів, що не містять вказаного значення. Поле фільтрації «За період» дозволяє обрати необхідний звітний період, після чого у переліку типів звітів залишаться лише ті, що можуть бути подані за такий період. 48
49 Рисунок 4.1 Вікно створення звіту Обрати необхідний для створення тип звіту можна, встановивши на ньому позначку. Для створення можна одночасно обрати декілька звітів, що подаються до одного контролюючого органу та можуть бути подані за однакові періоди. Така функція буде зручною, наприклад, коли створюється звіт, разом з яким необхідно подавати додатки до нього. Такі звіти необхідно створювати в одному пакеті. Для цього необхідно, щоб відмітка «Створювати звіт та його додатки в одному пакеті» була встановлена. Таким чином необхідно на формі створення звіту обрати сам звіт та необхідні додатки до нього, після чого буде створено пакет, у якому відобразяться одразу усі обрані звіти (точніше звіт та додатки до нього). Зауважте, що якщо звіт має деяку кількість додатків до нього, усі такі додатки відобразяться у вигляді дерева одразу після основного типу звіту. Детальніше див. п.4.3. При створенні звітів до ДПІ додатково стає доступною можливість обрання стану, у якому потрібно створити звіт: Звітний, Новий звітний або Уточнюючий. При створенні уточнюючих звітів програма автоматично встановлює для них новий номер виправного документу, що дозволяє подавати уточнюючі звіти декілька разів за один період. Форма створення звітів може змінювати свій розмір, що може бути зручним, коли необхідно переглянути увесь текст назви типу звіту одразу. Перелік назв звітів може бути прокручено вправо, якщо необхідно повністю переглянути назву будь-якого звіту, але вона не вміщається на екрані. Після натискання на кнопку [Створити] система відобразить у робочій області програми вкладку з назвою відповідного звіту, де даний звіт може бути наповнений даними (Рисунок 4.2). Під час перегляду або наповнення звіту даними, можна для зручності змінити масштаб його відображення за допомогою списку можливих масштабів у верхній правій частині вкладки. Також у дане поле можна внести необхідне значення масштабу вручну, після чого форма звіту збільшиться або зменшиться згідно вказаного значення масштабу. За допомогою контекстного меню заголовку вкладки зі звітом можна розгорнути область редагування звіту на увесь простір головного вікна, викликавши пункт «Розгорнути». Розгорнуте на увесь екран вікно редагування 49
50 звіту можна відновити до початкового розміру, скориставшись пунктом «Відновити» контекстного меню заголовку вкладки. На формі редагування звіту жовтим кольором відмічено поля, які можуть бути відредаговані та наповнені необхідними даними. При цьому інші поля редагувати не можна. Зауважте, що деякі поля на звіті, що можуть бути відредаговані, вже заповнено даними з параметрів обраного підприємства, що було внесено раніше під час налагодження програми. Рисунок 4.2 Приклад редагування звіту У полях звіту, що можуть бути відредаговані, реалізовано автоматичну перевірку коректності введених даних. При введені некоректних даних поле буде підсвічено червоним кольором та поряд з ним відобразиться опис помилки (Рисунок 4.3). Для перегляду описів помилок введення на різних полях звіту достатньо підвести курсор миші до даного поля та зачекати появи підказки з описом некоректності. Завершення редагування поля ініціюється натисканням клавіші <Enter>, після чого виконується перевірка внесеного значення та курсор автоматично встановлюється у наступне редаговане поле звіту. Рисунок 4.3 Повідомлення про помилку у введених даних У деяких звітах для редагування доступні додаткові поля, які потрапляють до електронної форми звіту, але відсутні на формі для друку. Такі поля після заповнення перед друком можна приховати (Рисунок 4.4, Рисунок 4.5). Рисунок 4.4 Звіт з відображенням додаткових даних 50
51 Рисунок 4.5 Звіт, в якому приховані додаткові дані Не усі поля звіту є редагованими. Наприклад, поля для зазначення коду підприємства (ЄДРПОУ або ДРФО), а також поля-відмітки для зазначення стану звіту автоматично заповнюються при створенні звіту та недоступні для редагування. Деякі поля звітів призначенні для внесення даних типу «Дата», наприклад, звітні періоди. В таких полях передбачене автоматичне підставляння коректного формату при внесенні шаблонних даних. Наприклад, для зазначення дати «12 лютого 2008 року», достатньо внести значення "12 2 8", що буде автоматично перетворено у необхідну дату. Для зручності введення дати у таких полях можна викликати календар з можливістю вибору необхідної дати. Також деякі поля призначені для підставляння деякого значення з переліку доступних словникових значень, наприклад, вид звіту у податковому розрахунку. Якщо таке поле стає активним, то у ньому з являється кнопка [ ], яка не відображається при друці звіту, і дозволяє відкрити перелік для вибору необхідного значення. Деякі звіти, у яких дозволений вибір значень з довідників, автоматично заповнюються такими даними при створенні звіту. Наприклад, у формі звіту «1ДФ» автоматично заповнюються дані про ідентифікаційний код, дати прийняття на роботу та звільнення даними про співробітників підприємства, що було внесено у параметрах підприємства, для якого створюється звіт. Деякі поля звітів призначені для встановлення відміток. Наприклад, такими полями є поля для зазначення типу звіту (новий, уточнюючий та ін.) на звітах, що подаються до ДПІ. При натисканні лівою клавішею миші на такому полі в ньому встановлюється ознака «Х» та для інших полів, що пов язані з обраним та не можуть одночасно містити таку позначку, очищується встановлене раніше значення. Також прикладом відмітки може бути поле для підкреслення необхідного значення, що наявне, наприклад, у звіті «Додаток 23», який подається до ПФУ, де обране значення підкреслюється системою. Зауважте, що для звітів ДПІ при зміні відмітки, що визначає тип звіту, що також зветься станом (новий, уточнюючий та ін.), звіт все одно буде подано у тому стані, у якому його було створено або імпортовано. При цьому від контролюючого органу буде отримана квитанція про невідповідність стану документу в імені файлу та в його наповненні. Якщо така ситуація виникне, необхідно відредагувати звіт, та встановити відмітку поруч з полем з таким же самим станом, що й знаходиться в імені файлу звіту (можна визначити за допомогою переліку звітів). Якщо звіт містить поля, які є обов язковими для заповнення, то при спробі збереження звіту програма підкреслить такі поля та не дозволить зберегти звіт, доки усі обов язкові поля не буде заповнено. У числові поля, в які можуть вноситись дробові числа з розділенням через «.» (наприклад, 3.14), програма автоматично переводить символ «,» в «.», для коректного відображення числа. Поля, які призначенні для занесення сум або результатів розрахунків, що залежать від значень інших полів, автоматично виконують необхідні розрахунки. Так, у таблицях автоматично підраховуються суми значень по рядках, у деяких блоках проводиться автоматичний розрахунок значення поля, результат якого залежить від інших полів, при зміні значень у полях, що фігурують у розрахунках. Автоматично підраховане значення може бути відредаговано для коректування проведених розрахунків, але треба пам ятати, що при зміні пов язаного поля, яке впливає на відредагований результат, буде знову ж автоматично виконано перерахунок який замінить введене вручну значення. 51
52 При редагуванні існуючого звіту усі його поля мають ті ж самі значення, з якими його було збережено, доки дані звіту не буде відредаговано. Одразу після редагування значення поля, що впливає на результат розрахунку інших полів, усі такі поля будуть перераховані. Відключити режим автоматичного розрахунку значень полів під час редагування можна у параметрах програми (див ), а також безпосередньо під час редагування звіту, за допомогою кнопки, що міститься біля поля для зазначення масштабу звіту. Якщо дана кнопка відображається ввімкненою, із сірою рамкою навколо неї, для даного звіту включено режим автоматичного розрахунку. Для відключення режиму автоматичного розрахунку вказану кнопку необхідно вимкнути, щоб сіра рамка зникла, тоді для даного звіту автоматичний розрахунок проводитись не буде. Кнопка режиму автоматичного розрахунку під час відкриття звіту за замовчуванням знаходиться у такому ж стані, як і значення параметру режиму автоматичного розрахунку у параметрах програми. Якщо у полі міститься занадто велике значення, що не вміщається у призначені для такого значення рамки поля, програма автоматично змінює розмір шрифту таким чином, щоб значення повністю вміщувалось у призначене поле. При зміні такого значення, якщо воно зменшується, програма також автоматично буде збільшувати розмір шрифту до початкового. При заповненні звітів трапляються випадки необхідності додавання нових рядків у блоки табличних даних, що може бути виконано за допомогою контекстного меню (викликається натисканням правою клавішею миші на будь-якому полі рядку, що редагується). Прикладом такого рядку може бути блок з таблицею про отримані доходи у декларації про отримані доходи фізичної особи (Рисунок 4.6). У контекстному меню необхідно обрати пункт «Додати рядок нижче», та одразу під рядком, на якому було викликано меню, з явиться новий пустий рядок, в який можна продовжувати вносити дані звіту. Якщо у таблиці присутні зайві рядки, їх можна видалити за допомогою пункту контекстного меню «Видалити поточний рядок». Рисунок 4.6 Контекстне меню на рядку таблиці звіту Також з контекстного меню можна викликати такі функції: «Перерахувати поле» примусове перерахування значення поля для автоматичного розрахунку. Даний пункт недоступний для вибору, якщо контекстне меню викликано на полі, що не є полем для автоматичного розрахунку, або звіт відкрито для перегляду. «Відновити значення поля» відновлення початкового значення поля, яке поле набуває при створенні звіту, з врахуванням автоматичного заповнення. В тому числі відновлюється пусте значення, якщо поле при створенні звіту має бути пустим. Якщо даний пункт 52
53 викликано на полі динамічної таблиці, яка наповнюється значеннями при створенні звіту, відповідне поле приймає пусте значення. «Відновити увесь звіт» відновлення початкового вигляду усього звіту, який він набуває при створенні, з врахуванням автоматичного заповнення полів та таблиць звіту. З числового поля звіту можна викликати «Калькулятор», за допомогою якого можна провести прості математичні операції і додати результат до поля, з якого його було викликано. Всі ці функції також доступні на панелі інструментів вікна редагування звіту (Рисунок 4.2). Згідно з обмеженнями контролюючих органів, до яких подаються звіти, деякі таблиці звітів можуть мати лише певну кількість рядків (32, 100 тощо). Якщо у таблиці звіту вже наявна максимальна для неї кількість рядків, при спробі додати новий рядок відобразиться повідомлення про неможливість виконання операції та новий рядок не буде створено. Інші пункти контекстного меню будуть доступні також при його виклику на будь-якому іншому полі звіту (включаючи такі, де недоступне редагування), а не лише на рядку таблиці. Дані пункти дублюють деякі функції, які доступні для виклику з головного меню та панелі інструментів головного вікна програми. В меню можна обрати функцію попереднього перегляду сформованого звіту («Попередній перегляд»). Рисунок 4.7 Попередній перегляд звіту перед друком При виклику попереднього перегляду відобразиться вікно зі звітом у такому вигляді, як його буде надруковано при виконанні операції «Друкувати» контекстного меню. З форми попереднього перегляду звіт можна також роздрукувати, натиснувши кнопку [ Друкувати ] на панелі інструментів. Також при попередньому перегляді можна змінити масштаб відображення звіту на екрані. При виконанні друку звіту через функцію попереднього перегляду можна зазначити діапазон сторінок, що мають бути надруковані. Якщо друк звіту виконується через функцію «Друкувати», можливість зазначення діапазону сторінок, як у попередньому перегляді, буде недоступною. 53
54 Якщо редагування звіту завершене, його необхідно зберегти, обравши пункт меню «Файл/ Зберегти» або «Файл/ Зберегти всі», якщо редагувалося декілька звітів одночасно. Після збереження звіт буде відображено в переліку звітів. В переліку звітів не може одночасно міститись більше одного звіту з однаковим типом, станом, для одного й того ж самого підприємства за той самий період. Якщо у переліку звітів вже міститься такий самий звіт для обраного підприємства, система запропонує створити новий звіт з новим порядковим номером (перейменувати), що зручно при необхідності подати такий самий тип звіту з виправленнями. Звіти одного й того ж самого типу за однакові періоди групуються у переліку звітів таким чином, що під звітом з найменшим порядковим номером та найменшим номером виправного документу містяться звіти з наступними порядковими номерами (виправними номерами). При спробі створення другої копії такого ж звіту, система видасть повідомлення (Рисунок 4.8). Рисунок 4.8 Повідомлення про існування такого ж звіту Якщо необхідно створити новий звіт з новим порядковим номером, потрібно натиснути кнопку [Так]. При натисканні кнопки [Ні] операцію створення звіту буде скасовано, але буде продовжено спроби створення наступних обраних типів звітів. При спробі закрити звіт, зміни в якому не було збережено, відобразиться повідомлення із пропозицією зберегти зміни. Також при збереженні звіту відобразиться повідомлення про помилку, якщо: у звіті будуть наявні некоректно заповнені поля; не заповнено деякі поля, що є обов язковими для заповнення; у звіті одночасно заповнено декілька полів, які пов язані між собою та не можуть бути заповнені одночасно (тобто можливе заповнення лише одного або декількох пов язаних полів блоку, а інші мають бути пустими). Якщо у звіті було виявлено некоректно заповненні поля, при збереженні звіту програма автоматично встановить курсор редагування у перше поле з помилкою серед помилкових полів звіту. Після заповнення даних звіту перед його збереженням можна виконати перевірку коректності внесених значень згідно логічних правил перевірки (відповідність діапазонів дат, рівність розрахованих системою та внесених сум у таблицях звіту, тощо). Для перевірки заповнення звіту необхідно скористатись клавішею швидкого виклику <F4>, пунктом головного меню «Дії/ Перевірити звіт» або кнопкою на панелі інструментів [Перевірити звіт]. Після виконання перевірки звіту у панелі повідомлень буде відображено перелік повідомлень з зазначенням можливих невідповідностей у заповненні звіту або буде відображено повідомлення про відсутність логічних помилок у заповненні. При перегляді повідомлення про виявлену невідповідність у заповненні звіту можна підсвітити поля звіту, у яких така невідповідність присутня. Для цього необхідно у панелі повідомлень обрати повідомлення про результати перевірки та обрати пункт контекстного меню «Показати задіяні поля» (Рисунок 4.9). Програма підсвітить на звіті потенційно помилкові поля зеленим кольором, що дозволить знайти серед задіяних полів такі, які дійсно містять помилку, та виправити їх. 54
55 Рисунок 4.9 Повідомлення про результати перевірки звіту Якщо під час перевірки звіту цією функцією буде виявлено, що деякі поля заповненні з порушенням формату внесення даних (замість дати внесено число, замість числа текстові дані, або інше), перевірку звіту буде зупинено з відображенням повідомлення про помилку, і перед продовженням виконання логічної перевірки необхідно виправити невірно заповнені поля. Повідомлення про можливі помилки у заповненні звіту, що були виявленні під час виконання перевірки звіту (окрім повідомлень про невірний формат заповнення полів) все одно дозволяють зберегти звіт, підписати його та відправити. Рішення про необхідність виправлення тих чи інших виявлених програмою невідповідностей приймається самим користувачем. 4.3 Особливості роботи з пакетами звітів до Міндоходів (ДПІ) У програмі є можливість створення звітів до Міндоходів (ДПІ) в одному пакеті. В одному пакеті можливо створити звіти, що мають додатки. Тобто, пакет складається зі звіту та його додатків. Для створення пакету звітів необхідно: 1. На формі створення звіту обрати позначку «Створювати звіт та його додатки в одному пакеті». 2. У списку запропонованих типів звітів обрати звіт та його додатки, які мають входити до одного пакету. Такі типи звітів відображаються в списку деревом (Рисунок 4.10). 3. За необхідності змінити кількість копій додатків в пакеті. 4. Натиснути кнопку [Так]. Рисунок 4.10 Створення пакету 55
56 При натисканні кнопки [Так] створюються одразу всі відмічені звіти, утворюючи пакет. Список звітів, що входять до пакету, відображається ліворуч від форми редагування звіту (Рисунок 4.11). Для заповнення форми конкретного звіту у пакеті необхідно обрати його в списку ліворуч від форми редагування. При збережені одного зі звітів, що входять до пакету, зберігається весь пакет. Якщо хоча б в одному звіті пакет є помилки, інші звіти не будуть збережені, поки всі звіти не будуть коректними. Рисунок 4.11 Відображення пакету для редагування Після збереження пакет звітів відображається в деревовидній структурі в реєстрі звітів, для зручності визначення які саме звіти входять до пакету. При виділенні мишею будь-якого звіту з пакета виділяється весь пакет (Рисунок 4.12). Рисунок 4.12 Відображення пакету звітів у списку звітів При виконанні операцій перегляду звіту, підписання/зняття підпису, відправки або видалення звіту ці операції виконуються одразу над усім пакетом. Однак при перегляді квитанцій перегляд виконується тільки для одного звіту з пакета, який був виділений при виклику функції. Виділеним звітом в пакеті є той, для якого відображається стрілка виділення ліворуч (Рисунок 4.13). Рисунок 4.13 Виділений рядок звіту при виклику контекстного меню 4.4 Робота з переліком звітів Перелік звітів відображає усі звіти, що було створено в самій програмі або імпортовано із зовнішніх файлів. Перелік може бути відфільтрований для відображення звітів, що відповідають заданим критеріям. Для цього над переліком звітів міститься Фільтр звітів (Рисунок 4.14). 56
57 Фільтрація може бути проведена за параметрами: Контролюючий орган; Період; Підприємство; Відображати анульовані підприємства. Рисунок 4.14 Відфільтрований перелік звітів При фільтрації на відображення у переліку звітів впливають значення усіх параметрів фільтрації одночасно. Тобто, при зазначенні в фільтрі підприємства, контролюючого органу та періоду одночасно, в переліку звітів буде відображено лише звіти для заданого підприємства, що подаються до обраного контролюючого органу за вказаний період. Для фільтрації переліку за підприємством необхідно в полі фільтру «Підприємство» обрати підприємство з переліку занесених в програму. Після цього у переліку відобразяться лише звіти, які подавались обраним підприємством. Для відображення звітів за всіма підприємствами одночасно в полі фільтру «Підприємство» необхідно обрати значення «Усіх підприємств». У полі вибору підприємства наявні усі внесені у програму підприємства, але даний перелік можна відфільтрувати для більш зручного обрання необхідного підприємства, якщо їх там дуже багато. Зауважте, що у переліку підприємств фільтру відображаються лише підприємства у статусі «Активне», а підприємства у статусі «Анульоване» (та звіти таких підприємств) за замовчуванням не відображаються. Якщо потрібно переглянути звіти анульованих підприємств, необхідно встановити позначку «Відображати анульовані підприємства», після чого у переліку підприємств відобразяться курсивним шрифтом також і анульовані підприємства, які можна обрати для перегляду їх звітів. Для фільтрації переліку за контролюючим органом необхідно в полі фільтру «Контролюючий орган» обрати орган, для якого призначені сформовані звіти. Параметр фільтрації переліку за періодом складається з двох блоків полів: «Період» та «Рік» (Рисунок 4.15). При виборі значення «Всі періоди» фільтрація за періодом не буде використовуватись, а в переліку відобразяться усі звіти за всі періоди, з врахуванням значення року. Рисунок 4.15 Обрання порядку фільтрації за періодом В полі «Рік» обов язково зазначається рік, за який подається звіт. За замовчуванням в полі встановлено поточний рік. В полі фільтру «Період» відображається перелік можливих звітних періодів: «І квартал», «9 місяців», «рік» та інші. При обранні конкретного періоду в переліку звітів буде відображено звіти, які формувались за такий період. Якщо ж в переліку звітів необхідно відобразити звіти за всі періоди (за вказаний рік), необхідно обрати значення «Всі періоди» (перше значення в переліку). При фільтрації за періодом треба пам ятати, що обрання фільтру за періодом «І квартал» не означає, що в переліку звітів буде відображено також звіти за січень, лютий та березень, а 57
58 відобразяться лише звіти, при формуванні яких параметр формування «Період» було встановлено у значення «І квартал». Система автоматично запам ятовує останні встановлені параметри фільтрації, та при наступному запуску програми фільтр буде встановлено у такі ж самі параметри, які були при її закритті. У переліку звітів по кожному звіту за замовчуванням відображається така інформація: Код та назва організації, за яку подається звіт; Найменування звітної форми; Період та рік, за який подається звіт; Статус звіту («Не підписаний» для всіх новостворених); Дата відправки та ознака наявності квитанції; Дата проведення останньої зміни; Порядковий номер однотипного документу у межах періоду та стан звіту. Також можна власноруч налаштувати параметри відображення переліку звітів. Для цього необхідно викликати контекстне меню на шапці переліку звітів та обрати пункт «Атрибути списку звітів» (Рисунок 4.16). Рисунок 4.16 Вибір меню «Атрибути списку звітів» В результаті відобразиться вікно, в якому можна обрати атрибути відображення в списку звітів (Рисунок 4.17). Рисунок 4.17 Вибір атрибутів списку звітів 58
59 Для додавання атрибуту для відображення потрібно мишею перетягнути атрибут з вікна вибору атрибутів до шапки переліку звітів (Рисунок 4.18). Рисунок 4.18 Додавання атрибуту для відображення Обравши у переліку необхідний звіт, його можна відкрити на редагування, підписати, переглянути квитанції та інше. Для цього можна скористатись пунктами головного меню або викликати контекстне меню за допомогою правої клавіші мишки (Рисунок 4.19). Рисунок 4.19 Контекстне меню переліку звітів Звіти з переліку можуть бути видалені. При цьому з програми буде видалено усі пов язані з видаленими звітами записи (квитанції), і відновити таку інформацію вже не буде можливості. У переліку звітів ліва колонка призначена для проставляння ознак множинного вибору декількох звітів одночасно та виконання деяких функцій одночасно з декількома звітами. Наприклад, якщо проставити ознаки вибору для декількох звітів з переліку, а потім обрати функцію «Відкрити», усі обрані звіти будуть одночасно відкриті для редагування. В переліку звітів можна обрати усі відображені (згідно параметрів фільтрації) звіти для одночасного виконання над ними необхідної операції. Для цього потрібно обрати пункт головного меню «Керування списком/ Обрати всі», після чого усі наявні звіти буде відмічено як обрані (ознака в лівій колонці переліку). Для зняття зі всіх обраних звітів ознаки необхідно обрати пункт головного меню «Керування списком/ Зняти всі». Пункт головного меню «Керування списком/ Інвертувати» встановлює ознаку вибору для всіх звітів переліку, де така ознака не встановлена, та знімає ознаку зі всіх обраних звітів. Для перегляду параметрів звіту потрібно обрати пункт контекстного меню «Параметри звіту», після чого відобразиться вікно з параметрами обраного звіту (Рисунок 4.20). 59
60 Рисунок 4.20 Перегляд параметрів звіту При необхідності можна скопіювати існуючий у переліку звіт, створивши його повну копію разом зі звітними даними. Для цього необхідно обрати пункт контекстного меню «Копіювати звіт» або пункт головного меню «Файл/ Копіювати звіт». При копіюванні звітів створюється копія лише одного звіту за раз, тобто лише поточного обраного у переліку звіту, а не усіх відмічених звітів. У вікні параметрів копіювання звіту (Рисунок 4.21) система автоматично відображає підприємство, для якого буде створено копію звіту, звітний період, за який буде подаватись така копія (за замовчуванням такий самий період, як і звіту, з якого створюється копія), стан звіту, у якому необхідно створити копію (доступне лише для звітів ДПІ) та ДПІ, до якої подається копія. У переліку підприємств можна обрати інше підприємство, якщо звіт з однаковими даними подається для різних підприємств. Звітний період копії звіту може бути також змінений, якщо для підприємства одні й ті ж самі звітні дані подаються у різних звітних періодах. Копію звіту можна робити тільки у періоді, у якому діє дана версія звіту. Якщо ж необхідно створити уточнюючий звіт, з виправленими даними, у полі «Створити копію звіту у стані» необхідно обрати потрібний стан звіту. При виборі ДПІ, до якої подається звіт відмінної від основної ДПІ (яка встановлена в налаштуваннях програми), програма автоматично згенерує ім я файлу копії звіту для подачі до іншої ДПІ. Після натискання кнопки [Так] система перевірить наявність у сховищі такого ж самого звіту для обраного підприємства за вказаний звітний період. Якщо у сховищі буде знайдено такий же самий звіт, програмою буде запропоновано створити копію звіту зі збільшенням порядкового номеру, якщо такий звіт подається до ДПІ. При збільшені порядкового номеру документа буде автоматично збільшено також й номер виправного документу, якщо створюється копія звіту у стані «Уточнюючий» та вже є інші такі звіти в такому ж стані за цей же період. 60
61 Рисунок 4.21 Параметри копіювання звіту Створена копія звіту буде автоматично відкрита для редагування. Після виправлення у ній необхідних даних та збереження звіту у переліку звітів відобразиться новий запис звіту, що відповідає створеній копії. Якщо копію звіту було створено зі збільшенням порядкового номеру, вона відобразиться з підпорядкуванням такому ж самому звіту, за такий самий звітний період, що має найменший порядковий номер документу та найменший номер виправного документу. Тобто, у переліку звітів буде відображено рядок звіту з порядковим номером документу «1», під яким буде відображено усі інші копії даного звіту з наступними порядковими номерами (2, 3, 4...). Зауважте, що при видаленні звіту, який має підпорядковані йому інші копії цього звіту з наступними порядковими номерами, його буде видалено разом з усіма такими копіями та квитанціями. 4.5 Підписання звітів та зняття підписів Після заповнення новоствореного або імпортованого звіту необхідними звітними даними, його можна відправити до відповідного контролюючого органу. Для цього звіт має бути підписаний за допомогою ЕЦП. Для підписання звіту необхідно виділити звіт у переліку та обрати пункт головного меню «Дії/ Підписати» або скористатись пунктом контекстного меню «Підписати». Програма проведе перевірку коректності наявних сертифікатів відповідальних осіб та паролів до них та у випадку помилки відобразить повідомлення про помилку. Якщо під час перевірки помилок не буде виявлено, звіт буде підписано. У випадку повідомлення про неможливість знайти сертифікат будь-якої з відповідальних осіб підприємства, або при некоректному паролі для зазначеного сертифікату, необхідно перевірити та встановити сертифікати для підприємства (п ). Якщо під час перевірки програма виявить, що ключ будь-якої з відповідальних осіб був встановлений зі сховища сертифікатів, буде видано запит на зчитування особистого ключа для продовження підписання (Рисунок 4.22). 61
62 Рисунок 4.22 Зчитування особистого ключа Для підписання звіту «Заява про реєстрацію цифрового підпису» може використовуватись інша форма (Рисунок 4.23). Рисунок 4.23 Зчитування особистого ключа з кнопкою [Сертифікати] З даної форми можна викликати сховище сертифікатів (кнопка [Сертифікати]) для додавання сертифікатів, якщо при зчитувані ключа не було знайдено сертифікат. У вікні зчитування особистого ключа необхідно вказати ключ та пароль до нього аналогічно зчитуванню ключа із зовнішнього носія під час налаштування загальних параметрів підприємства. При наступних підписаннях звітів у поточній сесії роботи у програмі зазначати носій з ключем буде не потрібно, але після перезапуску програми необхідно буде знову зазначити шлях до ключа. Після підписання звіту в переліку звітів для нього в колонці «Статус» відобразиться значення «Готовий до відправки», що означає, що звіт успішно було підписано та його можна відправити до контролюючого органу (або експортувати у форматі для відправки). Якщо звіт було підписано помилково або він ще не готовий до відправки (не всі звітні дані занесені), підпис можна зняти за допомогою пункту меню «Дії/ Зняти підпис», після чого підпис буде знятий і статус звіту повернеться у значення «Не підписаний». 62
63 Зауважте, що підписані звіти не можуть бути відредаговані, доки не буде знято підпис. При виконанні для таких звітів операції «Відкрити» звіт буде відкрито із заблокованими полями для введення даних. При підписанні звітів програма автоматично проводить перевірку задіяних сертифікатів, та відобразить повідомлення про помилку, якщо буде виконано спробу підписання простроченим сертифікатом відповідальної особи підприємства. В такому випадку у налаштуваннях підприємства необхідно встановити поновлені сертифікати з продовженим строком дії. У випадку шифрування звіту за допомогою простроченого сертифікату контролюючого органу буде також відображено попередження, але продовжити шифрування програма дозволить. Якщо звіт буде зашифровано простроченим сертифікатом контролюючого органу, його можна буде відправити до приймального шлюзу, але обробка звіту у контролюючому органі не гарантується. Прострочений сертифікат контролюючого органу необхідно замінити на поновлений, який буде додано до сховища сертифікатів програми при встановлені пакету оновлення програми, у який додано такий сертифікат. 4.6 Відправка звітів та робота з квитанціями Відправка звіту Після успішного підписання звіту за допомогою ЕЦП усіх відповідальних осіб та встановлення для нього статусу «Готовий до відправки» звіт повністю готовий для передачі до контролюючого органу, до якого він має бути поданий. У програмі включено функцію відправки звітів за допомогою електронної пошти на поштову адресу, яку було зазначено при встановленні загальних параметрів підприємств програми для відповідних контролюючих органів (які за замовчуванням підставляються при створенні підприємства та можуть бути замінені при конфігуруванні). Для відправки звітів потрібно обрати їх переліку та обрати пункт головного меню «Дії/ Відіслати». Якщо під час відправки звітів будуть виявлені помилки, вони відобразяться у панелі повідомлень. Серед таких помилок можуть бути як незадані параметри поштового зв язку для підприємства, звіт якого обрано для відсилання, так і повідомлення про не підписаний за допомогою ЕЦП звіт, якщо такий звіт потрапив до переліку відмічених для відправки. Після відправки звіту з програми він надійде до контролюючого органу у вигляді електронного листа від адреси відправника, яку було зазначено у полі « користувача», з вкладанням файлу звіту. Файл звіту має такий самий формат, як експортований у формат для відправки (див. п ). Після відправки звіту буде встановлено статус «Відправлений». Відправлений звіт може бути повторно відправлений, якщо не надійшло підтвердження отримання звіту від контролюючого органу у вигляді квитанції, або з нього можна зняти підпис та відредагувати його перед повторним підписанням та повторною відправкою Квитанції Підтвердженням факту отримання звіту контролюючим органом є квитанції. Квитанції можуть бути отримані з адреси електронної пошти, з якої було проведено відправку звіту (« користувача»), за допомогою пункту головного меню «Дії/ Отримати квитанції». При отриманні квитанцій програма перевіряє усі неотриманні листи за адресою електронної пошти та знаходить серед них такі, де вкладено файл квитанції (файл формату «.rpl», «.kvt», або «.xml» для запиту до Єдиного Реєстру Податкових Накладних), з яких ці файли завантажуються до програми. Для звітів, по яких було отримано квитанції, у переліку звітів в полі після поля для встановлення ознаки обрання, відображається позначка із цифрою (наприклад, ), що визначає наявність квитанцій по ньому. У такій позначці відображається загальна кількість квитанцій по кожному зі звітів. При отриманні квитанцій з електронної пошти програма автоматично видаляє листи з тими файлами квитанцій, що були успішно завантажені до переліку звітів. За необхідності отримані листи з квитанціями можуть не видалятися з електронної пошти, а залишатись у поштовій скрині та при наступній спробі отримати квитанції вже отримані квитанції не будуть повторно завантажуватись. Для цього у параметрах програми (див ) необхідно встановити ознаку 63
64 «Не видаляти отримані листи з квитанціями з пошти». Зауважте, що чим більше не видалених листів знаходиться у поштовій скрині, тим повільніше буде виконуватись кожне наступне отримання квитанцій з даної адреси електронної пошти. Щоб запобігти цьому, необхідно через деякі проміжки часу самостійно видаляти непотрібні електронні листи з електронної пошти, на яку приходять листи з квитанціями. Якщо у параметрах програми було встановлено ознаку необхідності автоматичного отримання квитанцій, то програма буде автоматично, через вказаний інтервал часу, виконувати спробу отримання квитанцій для усіх підприємств, що було внесено. Тобто при обраному режимі автоматичного отримання квитанцій немає необхідності викликати функцію отримання квитанцій вручну, оскільки програма буде виконувати таку операцію сама. Процес отримання квитанцій можна перервати, якщо він вже запустився, але отримувати в даний час квитанції немає потреби. Для цього на формі з повідомленням про виконання отримання квитанцій необхідно натиснути кнопку «Відмінити». Зауважте, що для підприємств у стані «Анульоване» відправляти звіти неможливо, а квитанції можуть бути отримані лише тоді, коли ті ж самі параметри POP/IMAP-серверу зазначено також й для іншого підприємства, яке знаходиться у стані «Активне». Для звітів, по яких було отримано квитанції, можна скористатись функцією «Переглянути квитанції» з головного меню або контекстного меню переліку звітів. При перегляді квитанцій перегляд виконується тільки для одного звіту, який був виділений при виклику функції, навіть якщо в реєстрі обрано декілька звітів одночасно. Виділеним звітом є той, для якого відображається стрілка виділення ліворуч (Рисунок 4.24). Рисунок 4.24 Виділений рядок звіту при виклику контекстного меню У робочій області програми буде відображено перелік квитанції звіту (Рисунок 4.25). У переліку квитанцій відображається для кожної квитанції така інформація: Назва файлу з квитанцією, що було отримано програмою; Тип квитанції; Результат обробки; Статус квитанції; Дата отримання; Дата останньої зміни. Рисунок 4.25 Перегляд квитанцій звіту 64
65 Обравши у переліку будь-яку з квитанцій, можна переглянути її текст у нижній частині області переліку квитанцій. У тексті квитанції може бути зазначено, що звіт не було прийнято та перелік помилок, які є причиною неотримання звіту контролюючим органом. При необхідності, з такого звіту необхідно зняти підпис, виправити зазначені у квитанції помилки, знову підписати звіт та спробувати його відправити ще раз. Текст квитанції про успішне отримання та обробку квитанції контролюючим органом означає, що роботу над звітом можна завершити. Квитанції можуть мати статус «Не оброблена» для отриманих та ще не переглянутих квитанцій, та статус «Оброблена» для оброблених (розшифрованих) квитанцій. Для встановлення квитанції статусу «Оброблена» необхідно скористатись контекстним меню переліку квитанцій (Рисунок 4.26), обравши пункт «Обробити». Деякі квитанції зашифровані на підприємство, для якого відправлявся звіт, та було сформовано такі квитанції приймальним шлюзом. Під час обробки таких квитанцій система їх розшифровує та може запропонувати зчитати ключ відповідальної особи (печатки або директора), якщо в налаштуваннях підприємство було встановлено сертифікати відповідальної особи та ще не проводилось зчитування ключів у поточному сеансі роботи. Для оброблених квитанцій, можна скористатись функцією експорту обробленої квитанції, що призведе до експорту квитанції в розшифрованому вигляді у форматі, в якому таку квитанцію було отримано. При експорті не обробленої квитанції, можна зберегти квитанцію виключно в тому вигляді, в якому її було отримано від контролюючого органу. Рисунок 4.26 Контекстне меню переліку квитанцій За допомогою цього ж контекстного меню можна видалити обрану квитанцію з програми (пункт «Видалити»), перейти до перегляду звіту, до якого прив язана дана квитанція, (пункт «Відкрити зв язаний звіт»), переглянути параметри зв язаного звіту (пункт «Переглянути параметри зв язаного звіту»). При виборі пункту «Перейти до звіту» у переліку звітів курсор буде встановлено на звіт, до якого відноситься обрана квитанція. Якщо звіт в даний час у переліку не відображається, система запропонує скинути критерії фільтрації переліку звітів у значення, за яких будуть відображатись усі звіти, та також встановить курсор на потрібному звіті. Отримані квитанції, як і звіти, можуть бути відкриті для попереднього перегляду та роздруковані за допомогою відповідних пунктів головного меню або за допомогою контекстного меню на тексті квитанції, що переглядається (Рисунок 4.27). Рисунок 4.27 Контекстне меню перегляду квитанції Для текстових квитанцій у контекстному меню присутній пункт «Зберегти у файл», що дозволяє зберегти текст квитанції до зовнішнього текстового файлу за вказаним шляхом та ім ям файлу. 65
66 Перелік квитанцій дозволяє, аналогічно переліку звітів, виконувати операції над декількома квитанціями одночасно, встановивши для таких квитанцій ознаку вибору у лівій колонці переліку. Якщо при отриманні квитанції виявилось, що вона відноситься до підприємства або звіту, що на даний час не наявні у базі даних програми, такі квитанції помічаються як помилкові та зберігаються у сховищі помилкових квитанцій. Для перегляду переліку помилкових квитанцій потрібно обрати пункт головного меню «Дії/ Перегляд помилкових квитанцій». Буде відкрито для перегляду каталог, у якому містяться усі не завантажені, але отримані з поштової скриньки, квитанції, які можна імпортувати до програми або видалити, якщо вони більше не потрібні у сховищі помилкових квитанцій. Зауважте, що імпортування помилкової квитанції не видалить її зі сховища помилкових квитанцій, тому такі квитанції, якщо вони були успішно імпортовані, необхідно видаляти вручну. За відсутності на диску сховища помилкових квитанцій при спробі відкрити таке сховище програма відобразить повідомлення про відсутність помилкових квитанцій Інформаційні повідомлення від ДПІ Від контролюючого органу ДПІ можуть приходити інформаційні повідомлення, які також попадають в програму при отримані квитанцій. Для перегляду таких повідомлень потрібно обрати пункт головного меню «Дії/ Переглянути повідомлення та квитанції». Повідомлення відображаються для усіх підприємств в одному списку (Рисунок 4.28). Рисунок 4.28 Повідомлення від ДПІ З контекстного меню повідомлень можна виконати операції експорту оброблених та не оброблених повідомлень, видалити повідомлення, а також обробити повідомлення у статусі «Не оброблена». Рисунок 4.29 Контекстне меню Повідомлень від ДПІ В переліку повідомлень та квитанцій відображаються атрибути: Тип квитанції; Статус статус обробки повідомлення; Дата отримання; Ім я файлу звіту; Назва звіту; Дата останньої зміни. 66
67 4.7 Імпорт та експорт звітів, квитанцій у програмі Імпорт звітів до програми До програми можна імпортувати звіти до ДПІ (у форматі «.xml») та ПФУ (у форматі «.pfz»), створені у іншому програмному забезпеченні, для подальшого підписання та відправки. Також до програми можна імпортувати раніше експортовані звіти (див. п ). Для імпорту звіту до програми необхідно обрати пункт головного меню «Файл/ Імпортувати». Відобразиться стандартне вікно вибору файлів (Рисунок 4.30). Для імпорту можна одночасно обрати декілька файлів зі звітами, і усі вони будуть послідовно імпортовані до переліку звітів програми. Рисунок 4.30 Вибір файлів звітів для імпорту При спробі імпортувати до програми звіт, який вже наявний у переліку звітів, відобразиться попередження, в якому буде запропоновано замінити існуючий звіт імпортованим або імпортувати звіт зі збільшенням його порядкового номеру (перейменувати). При імпорті звіту зі збільшенням порядкового номеру такий звіт буде відображатись прив язаним до такого ж самого звіту з найменшим порядковим номером, аналогічно створенню нового звіту з новим порядковим номером. Подальша робота з імпортованими звітами проводиться так само, як із звичайними, створеними у програмі звітами. У програму можна також імпортувати звіти у форматі PACKED_XML, які формуються програмним забезпеченням Me-doc та АРМ-ЗС. При імпорті файлів зі звітами система перевіряє їх внутрішню структуру. Завантажити до програми підписані звіти неможливо. Якщо обраний для імпорту файл звіту розпізнано як готовий до відправки файл звіту, тобто з накладеними підписами, то система відобразить повідомлення про некоректний статус звіту та не буде його імпортувати. Відправку підписаних звітів до контролюючих органів необхідно проводити за допомогою звичайних засобів електронної пошти. Також, при імпорті система аналізує приналежність звіту, що міститься у обраному файлі. Якщо звіт відноситься до підприємства, що не зареєстровано у програмі, такий звіт завантажено не буде. При імпорті звітів, що входять в пакет, вони автоматично формуються в пакет. Оскільки на даний час реалізовано можливість заповнення даними не усіх наявних звітних форм, при імпорті можливі ситуації, коли буде відображено повідомлення про неможливість знайти 67
68 відповідний шаблон звіту. Таке повідомлення означає, що імпортований звіт неможливо буде заповнити звітними даними у програмі, але його можна підписувати та відправляти. Також при імпорті звіту може бути відображено повідомлення про неможливість визначення звітного періоду, за який подається звіт. Дана ситуація під час імпорту деяких звітів є прийнятною, та також пов язана з відсутністю на даний час шаблону для редагування такого звіту. Підписувати та відправляти такий звіт при цьому можна у звичайному режимі. Імпортувати звіти до програми також можна за допомогою функції Drag n Drop. Тобто, необхідний файл необхідно обрати в переліку (наприклад, у програмі Провідник (Windows Explorer), на обраному файлі необхідно затиснути ліву клавішу миші та, не відпускаючи її, «перетягнути» файл на головне вікно даної програми та відпустити ліву клавішу миші. Програма проаналізує структуру файлу, який імпортується таким чином, та завантажить його до своєї бази даних як звіт або видасть повідомлення про помилку, якщо файл не буде розпізнано як файл звіту Експорт звітів до зовнішніх файлів В програмі реалізовано можливість експортувати створені звіти до зовнішнього файлу формату «.xml» (або формату файлів персоніфікації для звітів ПФУ), або до формату для відправки (для підписаних звітів), або до формату «.xls». Для експорту звіту потрібно обрати його у переліку звітів та викликати з головного меню пункт «Файл/ Експорт/ Експорт не підписаного звіту» або «Файл/ Експорт/ Експорт підписаного звіту», в залежності від формату результуючого файлу. Для експорту звіту у форматі «.xls» потрібно відкрити звіт для редагування та обрати пункт головного меню «Файл/ Експорт/ Експорт у Excel» або пункт контекстного меню на формі звіту «Експорт/ Експорт у Excel». При проведенні експорту звіту до зовнішнього файлу формату «.xml» відобразиться вікно вибору каталогу для експорту (Рисунок 4.31). Після вибору каталогу та натискання кнопки [ОК], програма збереже за вказаним шляхом файл «.xml» з назвою відповідно до правил формування назв електронних звітів, що регламентовано контролюючим органом, для якого призначено звіт. У випадку експортування звіту до зовнішнього файлу формату «.xls» система запропонує вказати бажане ім я файлу для збереження. Рисунок 4.31 Вибір каталогу для експорту звіту Якщо звіт, що експортується, є звітом персоніфікації (ПФУ), то система збереже звіт до файлу формату персоніфікації, замість файлу формату «.xml». У випадку експорту такого звіту до формату «.xls» буде збережено не увесь звіт, а лише поточну сторінку, що редагується. 68
69 Експортований у файл звіт можна використати для обробки іншими програмними засобами, які також призначені для підготовки або відправки звітів до контролюючих органів, або обробити його власним програмним забезпеченням. Звіт, який було експортовано у формат для відправки, готовий для передачі до контролюючих органів та може бути відправлений за допомогою програмного забезпечення для роботи з електронною поштою замість відправки одразу з даної програми Імпорт квитанцій Якщо квитанції отримуються не за допомогою програми, а іншими засобами, у яких є можливість зберігання таких квитанцій до зовнішніх файлів, вони можуть бути імпортовані до системи. Для цього потрібно обрати пункт головного меню «Дії/ Імпорт квитанцій». До програми можна імпортувати квитанції у вигляді файлів формату «.kvt» та формату «.rpl». Квитанції у форматі «.kvt» є необов язковими квитанціями про отримання звіту приймальним шлюзом контролюючого органу (для квитанції ПФУ та при децентралізованій системі обробки податкового органу). Квитанції у форматі «.rpl» можуть містити як інформацію про отримання звіту приймальним шлюзом контролюючого органу (у випадку централізованої системи обробки ДПІ), так і інформацію про: успішне або помилкове розшифрування звіту у контролюючому органі; успішну або помилкову обробку розшифрованого звіту районним представництвом контролюючого органу; інформацію про обидві такі події одночасно. При імпорті квитанцій відобразиться вікно вибору файлів (Рисунок 4.32). Рисунок 4.32 Обрання каталогу для імпорту квитанцій Після обрання необхідних для завантаження файлів та натискання на кнопку [Open], обрані файли квитанцій буде завантажено до програми. Аналогічно імпортуванню звітів, квитанції можуть бути імпортовані до програми за допомогою функції Drag n Drop, «перетягуванням» файлу з квитанцією до головного вікна програми. При завантаженні квитанції з зовнішніх файлів вони автоматично прив язуються до звітів, до яких вони були надіслані. Подальша робота з такими квитанціями проходить так само, як і з отриманими за допомогою поштових функцій програми квитанціями Експорт квитанцій З контекстного меню переліку квитанцій можна викликати пункт «Експорт у файл» для експорту обраної квитанції (або декількох обраних квитанцій) до зовнішнього файлу. 69
70 При виконанні експорту квитанцій необхідно обрати каталог, в якому буде збережено файли з експортованими квитанціями. Експорт квитанції проводиться у файли такого ж формату, який був у файлів цих квитанцій при їх отриманні засобами програми або при їх імпорті. 4.8 Порядок роботи зі звітами персоніфікації (ЄСВ) до ПФУ та ДПІ Створення та зовнішній вигляд звіту персоніфікації. Для створення звіту персоніфікації до ПФУ або ДПІ потрібно обрати пункт меню «Файл/ Створити» (або натиснути клавіші <CTRL+N>). Далі в розділі «ПФУ» обрати «Персоніфікація», період, за який подається звіт, та сам звіт і натиснути кнопку [Так]. Відобразиться вікно з робочою областю для внесення даних (Рисунок 4.33). Рисунок 4.33 Зовнішній вигляд звіту персоніфікації Робоча область складається з переліку таблиць та безпосередньо області для редагування звіту. Всі інші елементи робочого вікна такі самі, як і для звичайних звітів Навігація В лівій частині робочої області звіту персоніфікації є список підзвітів, які входять до даного звіту та можуть подаватись. При створенні звіту за замовчуванням створюється тільки один підзвіт «Перелік таблиць». Даний підзвіт завжди присутній у звіті, тому видалити його неможливо. Кожен підзвіт можна обрати для подання, для цього потрібно встановити позначку навпроти відповідного підзвіту. Якщо позначку встановлено, то даний підзвіт можна редагувати, в іншому випадку всі дані заблоковано для редагування, але форму підзвіту можна переглядати. Для зручності користування назва обраного звіту виділяється жирним шрифтом. Кожен запис в списку підзвітів містить коротку назву підзвіту. При наведенні курсору мишки на відповідну назву у спливаючій підказці відобразиться повна назва підзвіту Особливості роботи при заповненні звіту Всі форми підзвітів підпорядковуються загальним правилам заповнення звітів, які були описані раніше. Особливістю є заповнення підзвітів з назвами «Таблиця 05» «Таблиця 9». Дані підзвіти можуть складатись з декількох аркушів в зв язку з обмеженням кількості рядків в таблиці на одному аркуші (Рисунок 4.34). 70
71 Рисунок 4.34 Особливості роботи з таблицями, які містять сторінки В нижній частині кожного такого підзвіту міститься панель навігації по сторінкам, яка дозволяє переміщуватись по сторінкам, додавати, видаляти та швидко переходити до відповідної сторінки. На вкладці кожної сторінки відображається тип та номер такої сторінки. Тип сторінки автоматично змінюється при обрані відповідного типу на формі редагування. Рисунок 4.35 Панель навігації по сторінкам Для звіту «E04 єдиний соціальний внесок» є можливість автоматичного заповнення таблиці 1 на основі даних, введених в таблиці 6 (а також таблиці 2 на основі даних таблиці 8). Для автоматичного заповнення таблиці 1 або таблиці 2 необхідно натиснути кнопку на панелі інструментів по роботі зі звітом, або обрати в контекстному меню пункт «Автоматичне заповнення звіту» Збереження звіту При збережені звіту програма перевіряє всі підзвіти на коректність заповнення їх даними. Підзвіти, в яких виникають помилки, у списку виділяються курсивом та червоним кольором (Рисунок 4.36). Якщо це підзвіти «Таблиця 05 Таблиця 09», то в нижній навігаційній панелі виділяється кожна сторінка (значком ), на якій присутня помилка (Рисунок 4.37). Рисунок 4.36 Помилки у підзвітах 71
72 Рисунок 4.37 Помилки на сторінці До кінцевого звіту входять тільки відміченні підзвіти. 4.9 Робота з податковими накладними Перелік податкових накладних відображає усі накладні, що було створено в самій програмі або імпортовано із зовнішніх файлів. Перелік може бути відфільтрований для відображення накладних, що відповідають заданим критеріям. Для цього над переліком накладних міститься фільтр (Рисунок 4.38). Фільтрація може бути проведена за параметрами: Період; Підприємство; Відображати анульовані підприємства. Рисунок 4.38 Відфільтрований перелік звітів При фільтрації на відображення у переліку накладних впливають значення усіх параметрів фільтрації одночасно. Тобто, при зазначенні в фільтрі підприємства та періоду одночасно, в переліку накладних буде відображено лише накладні для заданого підприємства за вказаний період. Для фільтрації переліку за підприємством необхідно в полі фільтру «Підприємство» обрати підприємство з переліку занесених в програму. Після цього у переліку відобразяться лише накладні, які подавались обраним підприємством. Для відображення накладних за всіма підприємствами одночасно в полі фільтру «Підприємство» необхідно обрати значення «Усіх підприємств». У полі вибору підприємства наявні усі внесені у програму підприємства, але даний перелік можна відфільтрувати для більш зручного обрання необхідного підприємства, якщо їх там дуже багато. У переліку підприємств фільтру відображаються лише підприємства у статусі «Активне», а підприємства у статусі «Анульоване» за замовчуванням не відображаються. Якщо потрібно переглянути накладні анульованих підприємств, необхідно встановити позначку «Відображати анульовані підприємства», після чого у переліку підприємств відобразяться курсивним шрифтом також і анульовані підприємства, які можна обрати для перегляду їх накладних. Параметр фільтрації переліку за періодом складається з двох блоків полів: «Період» та «Рік» (Рисунок 4.39). При виборі значення «Всі періоди» фільтрація за періодом не буде використовуватись, а в переліку відобразяться усі накладні за всі періоди, з врахуванням значення року. Рисунок 4.39 Обрання порядку фільтрації за періодом В полі «Рік» обов язково зазначається рік, за замовчуванням в полі встановлено поточний рік. 72
73 Система автоматично запам ятовує останні встановлені параметри фільтрації, та при наступному запуску програми фільтр буде встановлено у такі ж самі параметри, які були при її закритті. У переліку податкових накладних по кожній накладній за замовчуванням відображається наступна інформація: Номер квитанції; Інформація про продавця; Інформація про покупця; Період та рік; Статус накладної; Дата відправки; Дата створення ПН; Порядковий номер документу у межах періоду; Загальна сума накладної. Також можна власноруч налаштувати параметри відображення переліку накладних. Для цього необхідно викликати контекстне меню на шапці переліку накладних та обрати пункт «Атрибути списку звітів» (Рисунок 4.40). Рисунок 4.40 Вибір меню «Атрибути списку звітів» В результаті відобразиться вікно, в якому можна обрати атрибути відображення в списку накладних (Рисунок 4.41). Рисунок 4.41 Вибір атрибутів списку накладних Для додавання атрибуту для відображення потрібно мишею перетягнути атрибут з вікна вибору атрибутів до шапки переліку накладних (Рисунок 4.42). 73
SQLServer Mgmt Studio 2005 (Std keyset) Keyboard Shortcuts
 Menu Activation Keyboard ALT Move to the SQL Server Management Studio menu bar ALT+HYPHEN Activate the menu for a tool component Shift+F10 Display the context menu CTRL+N Display the New File dialog box
Menu Activation Keyboard ALT Move to the SQL Server Management Studio menu bar ALT+HYPHEN Activate the menu for a tool component Shift+F10 Display the context menu CTRL+N Display the New File dialog box
ASCII, Extended ASCII and Keyboard Scan Codes for the ProtoLink Architecture Keypad key programming
 Technical Note 102 ASCII, Extended ASCII and Keyboard Scan Codes for the ProtoLink Architecture Keypad key programming The key definitions are in ASCII, eg A or single byte scan code, eg 01 or a two byte
Technical Note 102 ASCII, Extended ASCII and Keyboard Scan Codes for the ProtoLink Architecture Keypad key programming The key definitions are in ASCII, eg A or single byte scan code, eg 01 or a two byte
List of the keyboard shortcuts that are available in Windows XP
 Page 1 of 5 List of the keyboard shortcuts that are available in Windows XP This article was previously published under Q301583 SUMMARY This article describes the keyboard shortcuts that are available
Page 1 of 5 List of the keyboard shortcuts that are available in Windows XP This article was previously published under Q301583 SUMMARY This article describes the keyboard shortcuts that are available
Microsoft OneNote Online keyboard shortcuts
 OneNote Online Keyboard Shortcuts Keyboard shortcuts in OneNote Online The keyboard shortcuts that are described in this Help topic refer to the U.S. keyboard layout. Keys on other layouts might not correspond
OneNote Online Keyboard Shortcuts Keyboard shortcuts in OneNote Online The keyboard shortcuts that are described in this Help topic refer to the U.S. keyboard layout. Keys on other layouts might not correspond
Problem A. Nanoassembly
 Problem A. Nanoassembly 2.5 seconds One of the problems of creating elements of nanostructures is the colossal time necessary for the construction of nano-parts from separate atoms. Transporting each of
Problem A. Nanoassembly 2.5 seconds One of the problems of creating elements of nanostructures is the colossal time necessary for the construction of nano-parts from separate atoms. Transporting each of
You can start almost every task you perform in QuickBooks by clicking something a
 appendix c s You can start almost every task you perform in QuickBooks by clicking something a menu item, a button in a toolbar or icon bar, or a link in one of the Centers or the Company Snapshot. But
appendix c s You can start almost every task you perform in QuickBooks by clicking something a menu item, a button in a toolbar or icon bar, or a link in one of the Centers or the Company Snapshot. But
REAPER Default Keyboard Shortcuts Summary: Main Section v 2.42 July 2008
 REAPER Default Keyboard Shortcuts Summary: Main Section v 2.42 July 2008 To determine generally what is shown on screen and screen appearance. To display the windows for various settings and options. To
REAPER Default Keyboard Shortcuts Summary: Main Section v 2.42 July 2008 To determine generally what is shown on screen and screen appearance. To display the windows for various settings and options. To
Outlook 2007 Keyboard Shortcuts
 Forms CTRL+ALT+Shift+F12 CTRL+Shift+F11 Click in an InfoPath folder. and then CTRL+N. Save Form Design. Save Form Data. Create a new Microsoft Office InfoPath form. Formatting Text ALT+O CTRL+Shift+P Shift+F3
Forms CTRL+ALT+Shift+F12 CTRL+Shift+F11 Click in an InfoPath folder. and then CTRL+N. Save Form Design. Save Form Data. Create a new Microsoft Office InfoPath form. Formatting Text ALT+O CTRL+Shift+P Shift+F3
Programming the Microchip Pic 16f84a Microcontroller As a Signal Generator Frequencies in Railway Automation
 988 Programming the Microchip Pic 16f84a Microcontroller As a Signal Generator Frequencies in Railway Automation High School of Transport "Todor Kableshkov" 1574 Sofia, 158 Geo Milev str. Ivan Velev Abstract
988 Programming the Microchip Pic 16f84a Microcontroller As a Signal Generator Frequencies in Railway Automation High School of Transport "Todor Kableshkov" 1574 Sofia, 158 Geo Milev str. Ivan Velev Abstract
Microsoft Outlook 2003 Keyboard Shortcuts
 In the Help Pane F1 F6 Shift+ and and ALT+ ALT+ CTRL+SPACE CTRL+F1 Display the Help Pane. Switch between the Help Pane and the active application. Select the next item in the Help Pane. Select the previous
In the Help Pane F1 F6 Shift+ and and ALT+ ALT+ CTRL+SPACE CTRL+F1 Display the Help Pane. Switch between the Help Pane and the active application. Select the next item in the Help Pane. Select the previous
Basics of Word Processing
 36 :: Data Entry Operations 3 Basics of Word Processing 3.1 INTRODUCTION Word processing is an application program that allows you to create letters, reports, newsletters, tables, form letters, brochures,
36 :: Data Entry Operations 3 Basics of Word Processing 3.1 INTRODUCTION Word processing is an application program that allows you to create letters, reports, newsletters, tables, form letters, brochures,
Keyboard shortcuts in Excel 2010. Keyboard access to the ribbon. In this article WILL MY OLD SHORTCUTS STILL WORK? Hide All
 Page 1 of 9 Excel > Accessibility Keyboard shortcuts in Excel 2010 Hide All This article describes what Key Tips are and how you can use them to access the ribbon. It also lists CTRL combination shortcut
Page 1 of 9 Excel > Accessibility Keyboard shortcuts in Excel 2010 Hide All This article describes what Key Tips are and how you can use them to access the ribbon. It also lists CTRL combination shortcut
Camera. Alt+P Alt+P Alt+P Alt+P Ctrl+Alt+P Alt+ +P
 Keyboard Shortcuts For Animate And Animate Pro Camera Keyboard Shortcuts For Animate And Animate Pro This document lists the default keyboard shortcuts for Animate and Animate Pro. To use a shortcut, press
Keyboard Shortcuts For Animate And Animate Pro Camera Keyboard Shortcuts For Animate And Animate Pro This document lists the default keyboard shortcuts for Animate and Animate Pro. To use a shortcut, press
Basics of MS Word :: 137
 7 BASICS OF MS WORD 7.1 INTRODUCTION MS Word 2000 is an application program that allows you to create letters, reports, newsletters, tables, form letters, brochures, and Web pages. Using Word you can add
7 BASICS OF MS WORD 7.1 INTRODUCTION MS Word 2000 is an application program that allows you to create letters, reports, newsletters, tables, form letters, brochures, and Web pages. Using Word you can add
Microsoft Outlook 2007 Keyboard Shortcuts
 Basic navigation CTRL+1 CTRL+2 CTRL+3 CTRL+4 CTRL+5 CTRL+6 CTRL+7 CTRL+PERIOD CTRL+COMMA F6 or CTRL+ TAB Arrow keys CTRL+Y F3 or CTRL+E ALT+ or CTRL+COMMA or ALT+ SPACEBAR Shift+SPACEBAR Shift+PLUS SIGN
Basic navigation CTRL+1 CTRL+2 CTRL+3 CTRL+4 CTRL+5 CTRL+6 CTRL+7 CTRL+PERIOD CTRL+COMMA F6 or CTRL+ TAB Arrow keys CTRL+Y F3 or CTRL+E ALT+ or CTRL+COMMA or ALT+ SPACEBAR Shift+SPACEBAR Shift+PLUS SIGN
Microsoft Office Outlook 2013
 Microsoft Office Outlook 2013 Quick Start Card Outlook 2013 Home View The default view opens to the Mail Folder, Navigation Pane, the Inbox, To-Do Bar, Reading Pane and the Ribbon. The Home View provides
Microsoft Office Outlook 2013 Quick Start Card Outlook 2013 Home View The default view opens to the Mail Folder, Navigation Pane, the Inbox, To-Do Bar, Reading Pane and the Ribbon. The Home View provides
Microsoft Word 2007 Keyboard Shortcuts
 Display and use windows ALT+TAB ALT+Shift+TAB CTRL+W or CTRL+F4 ALT+F5 F6 Shift+F6 CTRL+F6 CTRL+Shift+F6 CTRL+F10 PRINT SCREEN ALT+PRINT SCREEN Switch to the next window. Switch to the previous window.
Display and use windows ALT+TAB ALT+Shift+TAB CTRL+W or CTRL+F4 ALT+F5 F6 Shift+F6 CTRL+F6 CTRL+Shift+F6 CTRL+F10 PRINT SCREEN ALT+PRINT SCREEN Switch to the next window. Switch to the previous window.
Complete List of Shortcuts in Windows 8
 Complete List of Shortcuts in Windows 8 Index Type of Shortcuts Page Number New 2 General 4 Windows Logo Key 8 Windows Dialog Box 13 Taskbar 16 Ease of Access 17 Magnifier 18 Narrator 19 Narrator Touch
Complete List of Shortcuts in Windows 8 Index Type of Shortcuts Page Number New 2 General 4 Windows Logo Key 8 Windows Dialog Box 13 Taskbar 16 Ease of Access 17 Magnifier 18 Narrator 19 Narrator Touch
Microsoft Office Outlook 2010 Quick Reference Card
 Microsoft Office Outlook 2010 Quick Reference Card Outlook 2010 Home View The default view opens to the Mail Folder, Navigation Pane, the Inbox, To-Do Bar, Reading Pane and the Expanded Ribbon. The Home
Microsoft Office Outlook 2010 Quick Reference Card Outlook 2010 Home View The default view opens to the Mail Folder, Navigation Pane, the Inbox, To-Do Bar, Reading Pane and the Expanded Ribbon. The Home
Introduction to. Outlook Express. for Keyboard Users
 The Hadley School for the Blind 700 Elm Street Winnetka, IL 60093-2554 800-446-8111 www.hadley.edu Introduction to Outlook Express for Keyboard Users Prepared by the staff and faculty of The Hadley School
The Hadley School for the Blind 700 Elm Street Winnetka, IL 60093-2554 800-446-8111 www.hadley.edu Introduction to Outlook Express for Keyboard Users Prepared by the staff and faculty of The Hadley School
Ctrl+Z, Ctrl+Shift+Z, or Ctrl+Y (configurable)
 New Project New Library Open Close Save Save as Revert to last Auto Save Import Save Text Append Export Layout as PDF Export Page as EPS Print Exit Output Job Ctrl+N Ctrl+Alt+N Ctrl+O Ctrl+F4 Ctrl+S Ctrl+Shift+S
New Project New Library Open Close Save Save as Revert to last Auto Save Import Save Text Append Export Layout as PDF Export Page as EPS Print Exit Output Job Ctrl+N Ctrl+Alt+N Ctrl+O Ctrl+F4 Ctrl+S Ctrl+Shift+S
Microsoft Word Shortcut Keys
 Microsoft Word s Create, save, print and view documents Ctrl+N Ctrl+O Ctrl+W Ctrl+S Ctrl+P Alt+Ctrl+I Alt+Ctrl+P Alt+Ctrl+O Alt+Ctrl+N Starts a new blank document. Displays the Open dialog box. Closes
Microsoft Word s Create, save, print and view documents Ctrl+N Ctrl+O Ctrl+W Ctrl+S Ctrl+P Alt+Ctrl+I Alt+Ctrl+P Alt+Ctrl+O Alt+Ctrl+N Starts a new blank document. Displays the Open dialog box. Closes
Inventor. Keyboard Shortcuts
 Keyboard Shortcuts Inventor shortcut keys, or keyboard shortcuts, allow you to access certain tools by pressing a single key or a key combination. Many shortcut keys correspond to command aliases. keys
Keyboard Shortcuts Inventor shortcut keys, or keyboard shortcuts, allow you to access certain tools by pressing a single key or a key combination. Many shortcut keys correspond to command aliases. keys
Capture desktop image to Clipboard. Display contextual Help Window. Rename.
 Shortcut CTRL+A CTRL+B CTRL+C CTRL+E CTRL+I CTRL+L CTRL+O CTRL+P CTRL+R CTRL+S CTRL+U CTRL+V CTRL+X CTRL+Z CTRL+ESC SHIFT+F10 ESC ALT ALT+ENTER ALT+F4 ALT+PRINT SCREEN PRINT SCREEN F1 F2 F3 DELETE SHIFT+DELETE
Shortcut CTRL+A CTRL+B CTRL+C CTRL+E CTRL+I CTRL+L CTRL+O CTRL+P CTRL+R CTRL+S CTRL+U CTRL+V CTRL+X CTRL+Z CTRL+ESC SHIFT+F10 ESC ALT ALT+ENTER ALT+F4 ALT+PRINT SCREEN PRINT SCREEN F1 F2 F3 DELETE SHIFT+DELETE
HEAT Service & Support 9.0 Technical Bulletin Copyright 2008 FrontRange Solutions USA Inc.
 Summary HEAT Service & Support 9.0 features a rich client (CallLog.exe), and Web User Interface. The Web User Interface offers most of the functionality of the Call Logging, but there are differences.
Summary HEAT Service & Support 9.0 features a rich client (CallLog.exe), and Web User Interface. The Web User Interface offers most of the functionality of the Call Logging, but there are differences.
Russian Introductory Course
 Russian Introductory Course Natasha Bershadski Learn another language the way you learnt your own Succeed with the and learn another language the way you learnt your own Developed over 50 years, the amazing
Russian Introductory Course Natasha Bershadski Learn another language the way you learnt your own Succeed with the and learn another language the way you learnt your own Developed over 50 years, the amazing
Using the Command-Line Interface
 CHAPTER 1 The command-line interface (CLI) is a line-oriented user interface that provides commands for configuring, managing, and monitoring the Cisco wireless LAN controller. This chapter contains the
CHAPTER 1 The command-line interface (CLI) is a line-oriented user interface that provides commands for configuring, managing, and monitoring the Cisco wireless LAN controller. This chapter contains the
Microsoft PowerPoint 2013 Keyboard shortcuts
 Microsoft PowerPoint 2013 Keyboard shortcuts Online Help Keyboard Shortcuts for using the Help window The Help window provides access to all Office Help content. The Help window displays topics and other
Microsoft PowerPoint 2013 Keyboard shortcuts Online Help Keyboard Shortcuts for using the Help window The Help window provides access to all Office Help content. The Help window displays topics and other
Outlook 2010 cheat sheet How to find your way around Microsoft Outlook 2010 and make the most of its new features
 Outlook 2010 cheat sheet How to find your way around Microsoft Outlook 2010 and make the most of its new features Preston Gralla March 21, 2012 (Computerworld) If you've just upgraded to Outlook 2010 from
Outlook 2010 cheat sheet How to find your way around Microsoft Outlook 2010 and make the most of its new features Preston Gralla March 21, 2012 (Computerworld) If you've just upgraded to Outlook 2010 from
Some of the most useful Word shortcuts
 1 of 6 26/01/2002 17:40 Some of the most useful Word shortcuts Or how to save yourself hours by giving your mouse a rest! General keyboard time-savers Styles Moving around and selecting things (to return
1 of 6 26/01/2002 17:40 Some of the most useful Word shortcuts Or how to save yourself hours by giving your mouse a rest! General keyboard time-savers Styles Moving around and selecting things (to return
Microsoft Frontpage 2003 Keyboard Shortcuts
 Work with and manage Web pages F8 CTRL+N CTRL+O CTRL+F4 CTRL+S CTRL+P F5 CTRL+ CTRL+Shift+ CTRL+Shift+B ALT+F4 CTRL+ Shift+8 CTRL+ / CTRL+F F3 Shift+F3 CTRL+F3 CTRL+Shift+F3 CTRL+H F7 Shift+F7 CTRL+Z or
Work with and manage Web pages F8 CTRL+N CTRL+O CTRL+F4 CTRL+S CTRL+P F5 CTRL+ CTRL+Shift+ CTRL+Shift+B ALT+F4 CTRL+ Shift+8 CTRL+ / CTRL+F F3 Shift+F3 CTRL+F3 CTRL+Shift+F3 CTRL+H F7 Shift+F7 CTRL+Z or
24im Messenger. Enterprise Instant Messaging & Collaboration
 24im Messenger Enterprise Instant Messaging & Collaboration This document is prepared for 24im Enterprise Server, 24im Basic Server and 24im.com hosting services. User s Guide 24im LLC 24im LLC reserves
24im Messenger Enterprise Instant Messaging & Collaboration This document is prepared for 24im Enterprise Server, 24im Basic Server and 24im.com hosting services. User s Guide 24im LLC 24im LLC reserves
UNDERGRADUATE STUDY SKILLS GUIDE 2014-15
 SCHOOL OF SLAVONIC AND EAST EUROPEAN STUDIES UNDERGRADUATE STUDY SKILLS GUIDE 2014-15 ECONOMICS AND BUSINESS HISTORY LANGUAGES AND CULTURE POLITICS AND SOCIOLOGY 1 1. AN INTRODUCTION TO STUDY SKILLS 5
SCHOOL OF SLAVONIC AND EAST EUROPEAN STUDIES UNDERGRADUATE STUDY SKILLS GUIDE 2014-15 ECONOMICS AND BUSINESS HISTORY LANGUAGES AND CULTURE POLITICS AND SOCIOLOGY 1 1. AN INTRODUCTION TO STUDY SKILLS 5
Timeslips Shortcut Keys Ctrl+N Ctrl Slip List dialog box Transaction List dialog boxes Name List dialog boxes Name Information dialog boxes
 Timeslips Shortcut Keys Timeslips provides many ways to access commands and dialog boxes. These shortcut keys are available in specific areas of Timeslips. To access a command, press the key or keys indicated.
Timeslips Shortcut Keys Timeslips provides many ways to access commands and dialog boxes. These shortcut keys are available in specific areas of Timeslips. To access a command, press the key or keys indicated.
Microsoft Powerpoint 2007 Keyboard Shortcuts
 In the Help window F1 ALT+F4 ALT+ ALT+HOME Shift+, Shift+ Shift+ ALT LEFT ARROW or BACKSPACE ALT+RIGHT ARROW, PAGE UP, PAGE DOWN F5 CTRL+P Open the Help window in Microsoft Powerpoint. Close the Help window.
In the Help window F1 ALT+F4 ALT+ ALT+HOME Shift+, Shift+ Shift+ ALT LEFT ARROW or BACKSPACE ALT+RIGHT ARROW, PAGE UP, PAGE DOWN F5 CTRL+P Open the Help window in Microsoft Powerpoint. Close the Help window.
Healthcare Revenue Cycle Management - US Lab User Guide Part 1 of 2. Version 3.4.0.0
 Healthcare Revenue Cycle Management - US Lab User Guide Part 1 of 2 Version 3.4.0.0 Copyright 2014 Infor Important Notices The material contained in this publication (including any supplementary information)
Healthcare Revenue Cycle Management - US Lab User Guide Part 1 of 2 Version 3.4.0.0 Copyright 2014 Infor Important Notices The material contained in this publication (including any supplementary information)
Website: http://www.metatraderglobal.com Twitter: http://twitter.com/metatraderlive/
 Website: http://www.metatraderglobal.com Twitter: http://twitter.com/metatraderlive/ About this book What is MetaTrader Global? MetaTrader Global is world s leading website portal dedicated to. We are
Website: http://www.metatraderglobal.com Twitter: http://twitter.com/metatraderlive/ About this book What is MetaTrader Global? MetaTrader Global is world s leading website portal dedicated to. We are
Digital Pen & USB Flash Drive. User Guide. December 2006 1
 Digital Pen & USB Flash Drive User Guide December 2006 1 Table of Contents Introduction...4 The Digital Pen Up Close...5 The Pen...5 Installing Your Digital Pen's Batteries...6 The USB F lash Receiver...7
Digital Pen & USB Flash Drive User Guide December 2006 1 Table of Contents Introduction...4 The Digital Pen Up Close...5 The Pen...5 Installing Your Digital Pen's Batteries...6 The USB F lash Receiver...7
Tips Tricks and Techniques for Efficient LabVIEW Development
 Tips Tricks and Techniques for Efficient LabVIEW Development Presented by Nick Golas Telephonics Corp. IEEE I&M Society LI Section & Long Island LabVIEW Users Group (LILUG) Thursday 12/06/2007 Use the
Tips Tricks and Techniques for Efficient LabVIEW Development Presented by Nick Golas Telephonics Corp. IEEE I&M Society LI Section & Long Island LabVIEW Users Group (LILUG) Thursday 12/06/2007 Use the
Outlook: Handouts - - - - - - - - - - Contact Kelly Wade at 477-5456 ext. 456 or e-mail her at kellywade@santacruz.k12.ca.us
 Outlook: Handouts - - - - - - - - - - Contact Kelly Wade at 477-5456 ext. 456 or e-mail her at kellywade@santacruz.k12.ca.us Outlook: - - - - - - - - - - Handouts: Outlook Today Outlook E-mail Outlook
Outlook: Handouts - - - - - - - - - - Contact Kelly Wade at 477-5456 ext. 456 or e-mail her at kellywade@santacruz.k12.ca.us Outlook: - - - - - - - - - - Handouts: Outlook Today Outlook E-mail Outlook
Introduction to Outlook Express 6 with IMAP
 Introduction to Outlook Express 6 with IMAP Version 3 May 2006 Massachusetts Institute of Technology Getting Started This Quick Start class assumes that: 1. Outlook Express is configured for use at MIT.
Introduction to Outlook Express 6 with IMAP Version 3 May 2006 Massachusetts Institute of Technology Getting Started This Quick Start class assumes that: 1. Outlook Express is configured for use at MIT.
Outlook Web App (OWA) Getting Started
 Outlook Web App (OWA) Getting Started Accessing Outlook Web App You can access your mailbox through any browser. To access your mailbox, enter your OWA web address/url that was provided to you by your
Outlook Web App (OWA) Getting Started Accessing Outlook Web App You can access your mailbox through any browser. To access your mailbox, enter your OWA web address/url that was provided to you by your
IС A A RT 2013. Proceedings Volume 2. 5th International Conference on Agents and Artificial Intelligence. Barcelona, Spain 15-18 February, 2013
 «'.''«ИЧИЧГШ ИШ М Ш * /////>. л ъ и г ш я ш и ъ в т ъ т ', : 4 р * т Ъ ъ ^ Х 'Ш У Л *а * 1 ЛЧй==:й?й!^'ййй IС A A RT 2013. *»ф«ч>»д* 'И И в Я в З Г З г И Ж /а 1 * icw-ia & «:*>if E M e i i i i y. x '-
«'.''«ИЧИЧГШ ИШ М Ш * /////>. л ъ и г ш я ш и ъ в т ъ т ', : 4 р * т Ъ ъ ^ Х 'Ш У Л *а * 1 ЛЧй==:й?й!^'ййй IС A A RT 2013. *»ф«ч>»д* 'И И в Я в З Г З г И Ж /а 1 * icw-ia & «:*>if E M e i i i i y. x '-
Microsoft Access 97 Keyboard Shortcuts
 CTRL+ or CTRL+Shift+ ALT+ number (where hitting key for 1 selects the leftmost option, 2 the next, and so on) ALT+0(ZERO) ALT+B ALT+ in Datasheet view and Move Mode, move the selected column to the right
CTRL+ or CTRL+Shift+ ALT+ number (where hitting key for 1 selects the leftmost option, 2 the next, and so on) ALT+0(ZERO) ALT+B ALT+ in Datasheet view and Move Mode, move the selected column to the right
Microsoft Word 2003 Keyboard Shortcuts
 In the Help task pane F1 F6 Shift+ ENTER DOWN ARROW and UP ARROW RIGHT ARROW and LEFT ARROW ALT+LEFT ARROW ALT+RIGHT ARROW CTRL+SPACEBAR CTRL+F1 RIGHT ARROW LEFT ARROW Display the Help task pane. Switch
In the Help task pane F1 F6 Shift+ ENTER DOWN ARROW and UP ARROW RIGHT ARROW and LEFT ARROW ALT+LEFT ARROW ALT+RIGHT ARROW CTRL+SPACEBAR CTRL+F1 RIGHT ARROW LEFT ARROW Display the Help task pane. Switch
Word 2010 Introduction
 Microsoft Application Series Word 2010 Introduction Best STL Courses never cancelled: guaranteed Last minute rescheduling 24 months access to Microsoft trainers 12+ months schedule UK wide delivery www.microsofttraining.net
Microsoft Application Series Word 2010 Introduction Best STL Courses never cancelled: guaranteed Last minute rescheduling 24 months access to Microsoft trainers 12+ months schedule UK wide delivery www.microsofttraining.net
FreeHand MX Keyboard Shortcuts
 FreeHand MX Keyboard Shortcuts Macromedia Standard Menu Command Keyboard Shortcut Description File: New Ctrl+N Creates a new document or template. File: Open... Ctrl+O Opens an existing document or template.
FreeHand MX Keyboard Shortcuts Macromedia Standard Menu Command Keyboard Shortcut Description File: New Ctrl+N Creates a new document or template. File: Open... Ctrl+O Opens an existing document or template.
MARI-ENGLISH DICTIONARY
 MARI-ENGLISH DICTIONARY This project was funded by the Austrian Science Fund (FWF) 1, grant P22786-G20, and carried out at the Department of Finno-Ugric Studies 2 at the University of Vienna 3. Editors:
MARI-ENGLISH DICTIONARY This project was funded by the Austrian Science Fund (FWF) 1, grant P22786-G20, and carried out at the Department of Finno-Ugric Studies 2 at the University of Vienna 3. Editors:
PolyU Email Service. MS Outlook 2010. User Manual
 PolyU Email Service MS Outlook 2010 User Manual Version 1.0 Last Update: 5 October 2015 PolyU Email: www.polyu.edu.hk/email ITS HelpCentre Support: www.polyu.edu.hk/hots ITS HelpCentre Support Hotline:
PolyU Email Service MS Outlook 2010 User Manual Version 1.0 Last Update: 5 October 2015 PolyU Email: www.polyu.edu.hk/email ITS HelpCentre Support: www.polyu.edu.hk/hots ITS HelpCentre Support Hotline:
Project 2013 Keyboard Shortcuts
 Project 2013 Keyboard Shortcuts Microsoft Office basics Keyboard access to the ribbon Alt. The KeyTips are displayed over each feature that is available in the current view. the letter that appears in
Project 2013 Keyboard Shortcuts Microsoft Office basics Keyboard access to the ribbon Alt. The KeyTips are displayed over each feature that is available in the current view. the letter that appears in
The Visual Studio Editor
 Chapter 3 The Visual Studio Editor In this chapter: Documents in the IDE.................................................. 33 Other Editing Features in Visual Studio 2005..............................
Chapter 3 The Visual Studio Editor In this chapter: Documents in the IDE.................................................. 33 Other Editing Features in Visual Studio 2005..............................
Access 2013 Keyboard Shortcuts
 Access 2013 Keyboard Shortcuts Access app shortcut keys Design-time shortcut keys These shortcut keys are available when you are customizing an app in Access. Many of the shortcuts listed under Desktop
Access 2013 Keyboard Shortcuts Access app shortcut keys Design-time shortcut keys These shortcut keys are available when you are customizing an app in Access. Many of the shortcuts listed under Desktop
Using Blackboard Collaborate Web Conferencing Version 12.5 with Windows
 Using Blackboard Collaborate Web Conferencing Version 12.5 with Windows Table of Contents Getting Started o System Requirements o Audio Setup Wizard Screen Readers Getting Ready for a Blackboard Collaborate
Using Blackboard Collaborate Web Conferencing Version 12.5 with Windows Table of Contents Getting Started o System Requirements o Audio Setup Wizard Screen Readers Getting Ready for a Blackboard Collaborate
Microsoft Office -Windows 7
 Microsoft Office -Windows 7 File Management Location: Central Library, Technology Room Visit Schenectady County Public Library at http://www.scpl.org (The following document adapted from http://windows.microsft.com/en-us/windows7/help
Microsoft Office -Windows 7 File Management Location: Central Library, Technology Room Visit Schenectady County Public Library at http://www.scpl.org (The following document adapted from http://windows.microsft.com/en-us/windows7/help
October 23, 2009 Revision 3
 October 23, 2009 Revision 3 Table of Content AppXtender Document Manager - (Application Xtender) Introduction... 4 Terminology... 5 General Notes: Overall... 6 Accessing AppXtender Document Manger... 7
October 23, 2009 Revision 3 Table of Content AppXtender Document Manager - (Application Xtender) Introduction... 4 Terminology... 5 General Notes: Overall... 6 Accessing AppXtender Document Manger... 7
The European Ombudsman
 Overview The European Ombudsman Е в р о п е й с к и о м б у д с м а н E l D e f e n s o r d e l P u e b l o E u r o p e o E v r o p s k ý v e ř e j n ý o c h r á n c e p r á v D e n E u r o p æ i s k e
Overview The European Ombudsman Е в р о п е й с к и о м б у д с м а н E l D e f e n s o r d e l P u e b l o E u r o p e o E v r o p s k ý v e ř e j n ý o c h r á n c e p r á v D e n E u r o p æ i s k e
HEAT User Guide. Version 9.5 3/10
 HEAT User Guide Version 9.5 3/10 ii Notices Copyright 2010 FrontRange Solutions USA Inc. All Rights Reserved. The Sentry Spelling-Checker Engine Copyright 1999 Wintertree Software Inc. The HEAT Web-based
HEAT User Guide Version 9.5 3/10 ii Notices Copyright 2010 FrontRange Solutions USA Inc. All Rights Reserved. The Sentry Spelling-Checker Engine Copyright 1999 Wintertree Software Inc. The HEAT Web-based
Keyboard Shortcut. Project file shortcuts. Magnification and view
 s From the Help menu, choose s to view the shortcut keys that can help streamline your work with Vegas Pro software. The available shortcut keys are arranged in tables according to function. The following
s From the Help menu, choose s to view the shortcut keys that can help streamline your work with Vegas Pro software. The available shortcut keys are arranged in tables according to function. The following
3.0 User Manual. Last Updated: December 18, 2012
 3.0 User Manual Last Updated: December 18, 2012 Contents Introduction o Requirements o Support Using Phoenix Project Manager o Network Diagram View o Barchart View o Menu Overview o Using the Toolbar o
3.0 User Manual Last Updated: December 18, 2012 Contents Introduction o Requirements o Support Using Phoenix Project Manager o Network Diagram View o Barchart View o Menu Overview o Using the Toolbar o
ISSN 0975-413X CODEN (USA): PCHHAX. The study of dissolution kinetics of drugs with riboxinum (inosine)
 Available online at www.derpharmachemica.com ISSN 0975-413X CODEN (USA): PCHHAX Der Pharma Chemica, 2016, 8(1):412-416 (http://derpharmachemica.com/archive.html) The study of dissolution kinetics of drugs
Available online at www.derpharmachemica.com ISSN 0975-413X CODEN (USA): PCHHAX Der Pharma Chemica, 2016, 8(1):412-416 (http://derpharmachemica.com/archive.html) The study of dissolution kinetics of drugs
Meeting Maker. Getting Started. Guide. Version 8.7.0
 right people right place right time Meeting Maker Getting Started Guide Version 8.7.0 right now Table of Contents Before You Install Meeting Maker Calendar... 1 Introduction to Meeting Maker Calendar...
right people right place right time Meeting Maker Getting Started Guide Version 8.7.0 right now Table of Contents Before You Install Meeting Maker Calendar... 1 Introduction to Meeting Maker Calendar...
Solving Math Programs with LINGO
 2 Solving Math Programs with LINGO 2.1 Introduction The process of solving a math program requires a large number of calculations and is, therefore, best performed by a computer program. The computer program
2 Solving Math Programs with LINGO 2.1 Introduction The process of solving a math program requires a large number of calculations and is, therefore, best performed by a computer program. The computer program
Chrome OS USER GUIDE
 Chrome OS USER GUIDE Before Reading This Guide This guide describes the general functions of Chrome OS. Some functions may differ depending on the Chrome OS version or the Chromebook model. Copyright c
Chrome OS USER GUIDE Before Reading This Guide This guide describes the general functions of Chrome OS. Some functions may differ depending on the Chrome OS version or the Chromebook model. Copyright c
Microsoft Outlook 2007 Getting Started
 Microsoft Outlook 2007 Getting Started Welcome to the Microsoft Outlook 2007 Getting Started Course! Outlook 2007 Getting Started About Outlook 2007: upgraded to improve user time and efficiency. Users
Microsoft Outlook 2007 Getting Started Welcome to the Microsoft Outlook 2007 Getting Started Course! Outlook 2007 Getting Started About Outlook 2007: upgraded to improve user time and efficiency. Users
Characters & Strings Lesson 1 Outline
 Outline 1. Outline 2. Numeric Encoding of Non-numeric Data #1 3. Numeric Encoding of Non-numeric Data #2 4. Representing Characters 5. How Characters Are Represented #1 6. How Characters Are Represented
Outline 1. Outline 2. Numeric Encoding of Non-numeric Data #1 3. Numeric Encoding of Non-numeric Data #2 4. Representing Characters 5. How Characters Are Represented #1 6. How Characters Are Represented
Nataliia ZARUDNA MODERN REQUIREMENTS FOR ACCOUNTING MANAGEMENT FOR PROVISION PROCESS
 444 JOURNAL Vol. 10 ( 4). December 2011 P u b l i c a t i o n o f T e r n o p i l N a t i o n a l E c o n o m i c U n i v e r s i t y Microeconomics Nataliia ZARUDNA MODERN REQUIREMENTS FOR ACCOUNTING
444 JOURNAL Vol. 10 ( 4). December 2011 P u b l i c a t i o n o f T e r n o p i l N a t i o n a l E c o n o m i c U n i v e r s i t y Microeconomics Nataliia ZARUDNA MODERN REQUIREMENTS FOR ACCOUNTING
Frequently Asked Questions
 Frequently Asked Questions Below are responses to some of the questions most commonly answered by our Lexis Back Office Technical Support Department. Categories are: Moving Lexis Back Office time billing
Frequently Asked Questions Below are responses to some of the questions most commonly answered by our Lexis Back Office Technical Support Department. Categories are: Moving Lexis Back Office time billing
COMPLIANCE OF MANAGEMENT ACCOUNTING WHEN USING INFORMATION TECHNOLOGIES
 Margaryta I. Skrypnyk, Mykola M. Matiukha COMPLIANCE OF MANAGEMENT ACCOUNTING WHEN USING INFORMATION TECHNOLOGIES The article studies the correspondence of management accounting structure when using of
Margaryta I. Skrypnyk, Mykola M. Matiukha COMPLIANCE OF MANAGEMENT ACCOUNTING WHEN USING INFORMATION TECHNOLOGIES The article studies the correspondence of management accounting structure when using of
Quick Reference Guide 3 Outlook 2010 for Windows
 Mail Quick Reference Guide 3 Outlook 2010 for Windows Mail Within a message dialog box, there are multiple tabs with various commands which display on a ribbon; the features are organized in logical groups.
Mail Quick Reference Guide 3 Outlook 2010 for Windows Mail Within a message dialog box, there are multiple tabs with various commands which display on a ribbon; the features are organized in logical groups.
How To Use Outlook 2013 For Windows Mail On A Pc Or Mac Or Macbook
 Mail Quick Reference Guide 3 Outlook 2013 for Windows Mail Within a message dialog box, there are multiple tabs with various commands which display on a ribbon; the features are organized in logical groups.
Mail Quick Reference Guide 3 Outlook 2013 for Windows Mail Within a message dialog box, there are multiple tabs with various commands which display on a ribbon; the features are organized in logical groups.
Excel 2013 Shortcuts
 Shortcut Alt+; Alt+= Alt+Arrow-Left Alt+Arrow-Right Alt+Enter Alt+F1 Alt+F11 Alt+F2 Alt+F4 Alt+F5 Alt+F8 Alt+Page-Down Alt+Page-Up Alt+Shift+Arrow-Down Alt+Shift+Arrow-Left Alt+Shift+Arrow-Right Alt+Shift+Arrow-Up
Shortcut Alt+; Alt+= Alt+Arrow-Left Alt+Arrow-Right Alt+Enter Alt+F1 Alt+F11 Alt+F2 Alt+F4 Alt+F5 Alt+F8 Alt+Page-Down Alt+Page-Up Alt+Shift+Arrow-Down Alt+Shift+Arrow-Left Alt+Shift+Arrow-Right Alt+Shift+Arrow-Up
Sandy Senior Center Presents an Introduction to Word Processing. Written by Jerry Stewart March 2001 Updated by Steve Livingston November 2012
 Sandy Senior Center Presents an Introduction to Word Processing Written by Jerry Stewart March 2001 Updated by Steve Livingston November 2012 To Introduction This manual is written to supplement the Sandy
Sandy Senior Center Presents an Introduction to Word Processing Written by Jerry Stewart March 2001 Updated by Steve Livingston November 2012 To Introduction This manual is written to supplement the Sandy
TOAD SQL Editor. The SQL Editor is the original development area of. Overview
 3 The SQL Editor is the original development area of TOAD. This window enables you to type, save, run, and tune SQL statements. In addition, you will learn how to use TOAD to create and execute SQL scripts,
3 The SQL Editor is the original development area of TOAD. This window enables you to type, save, run, and tune SQL statements. In addition, you will learn how to use TOAD to create and execute SQL scripts,
Avaya one-x Agent quick reference
 Avaya one-x Agent quick reference Release: 2.5 March 12, 2011 Contents Chapter 1: Call handling...5 Answering calls...5 Making calls...5 Holding and reconnecting...6 Muting and unmuting your workstation...6
Avaya one-x Agent quick reference Release: 2.5 March 12, 2011 Contents Chapter 1: Call handling...5 Answering calls...5 Making calls...5 Holding and reconnecting...6 Muting and unmuting your workstation...6
MS OUTLOOK 2003 TIPS AND TRICKS
 MS OUTLOOK 2003 TIPS AND TRICKS Outlook Main Window 1. Arrange your Outlook windows each area within Outlook (Mail, Calendar, Contacts, etc.) is considered a "folder". Each of these folders contain their
MS OUTLOOK 2003 TIPS AND TRICKS Outlook Main Window 1. Arrange your Outlook windows each area within Outlook (Mail, Calendar, Contacts, etc.) is considered a "folder". Each of these folders contain their
Power Users Series: Excel Databases
 Power Users Series: Excel Databases Northern New York Library Network Workshop www.nnyln.org Jim Crowley C3 Crowley Computer Consulting 9148 State Highway 37 Ogdensburg NY 13669 315 394 7008 315 394 7009
Power Users Series: Excel Databases Northern New York Library Network Workshop www.nnyln.org Jim Crowley C3 Crowley Computer Consulting 9148 State Highway 37 Ogdensburg NY 13669 315 394 7008 315 394 7009
Wavelink TermProxy Version 4.0 User Guide
 Wavelink TermProxy Version 4.0 User Guide tp ug 20070608 01 Revised 6/8/07 Copyright 2007 by Wavelink Corporation All rights reserved. Wavelink Corporation 6985 South Union Park Avenue, Suite 335 Midvale,
Wavelink TermProxy Version 4.0 User Guide tp ug 20070608 01 Revised 6/8/07 Copyright 2007 by Wavelink Corporation All rights reserved. Wavelink Corporation 6985 South Union Park Avenue, Suite 335 Midvale,
Outlook Express Instructions for Setting Up LAUSD Email Account
 Outlook Express Instructions for Setting Up LAUSD Email Account You can set up the Microsoft Outlook Express software to read and send LAUSD e-mail. The first step to setting up the Outlook Express software
Outlook Express Instructions for Setting Up LAUSD Email Account You can set up the Microsoft Outlook Express software to read and send LAUSD e-mail. The first step to setting up the Outlook Express software
HEAT Administrator Guide
 HEAT Administrator Guide Version 9.5 3/10 ii Notices Copyright 2010 FrontRange Solutions USA Inc. All Rights Reserved. The Sentry Spelling-Checker Engine Copyright 1999 Wintertree Software Inc. The HEAT
HEAT Administrator Guide Version 9.5 3/10 ii Notices Copyright 2010 FrontRange Solutions USA Inc. All Rights Reserved. The Sentry Spelling-Checker Engine Copyright 1999 Wintertree Software Inc. The HEAT
MailList King. Powerful Mailing List Management from your Desktop. Introduction. Managing your Mailing List. Sending to your Mailing List
 MailList King Powerful Mailing List Management from your Desktop Introduction What is MailList King? Quick Start Guide Main MailList King Window Keyboard Shortcuts Managing your Mailing List Adding and
MailList King Powerful Mailing List Management from your Desktop Introduction What is MailList King? Quick Start Guide Main MailList King Window Keyboard Shortcuts Managing your Mailing List Adding and
Интеграция 3CX Phone System c Microsoft CRM 4.0. Исходящие вызовы.
 ICE Partners Интеграция 3CX Phone System c Microsoft CRM 4.0. Исходящие вызовы. Краткое описание Данное руководство описывает пошаговую настройку возможности осуществления исходящих вызовов из Microsoft
ICE Partners Интеграция 3CX Phone System c Microsoft CRM 4.0. Исходящие вызовы. Краткое описание Данное руководство описывает пошаговую настройку возможности осуществления исходящих вызовов из Microsoft
(KNS3.5) User s Guide
 CNKI Knowledge Network System (KNS3.5) User s Guide Tsinghua Tongfang Optical Disc Co., Ltd. June, 2002 1 Basic Search Introduction and illustration of the Basic Search interface are as follows: Search
CNKI Knowledge Network System (KNS3.5) User s Guide Tsinghua Tongfang Optical Disc Co., Ltd. June, 2002 1 Basic Search Introduction and illustration of the Basic Search interface are as follows: Search
Designing App and Desktop Solutions with Citrix XenDesktop 7
 Designing App and Desktop Solutions with Citrix XenDesktop 7 Overview This course provides students with the ability to successfully assess and design a XenDesktop 7 app and desktop solution based on the
Designing App and Desktop Solutions with Citrix XenDesktop 7 Overview This course provides students with the ability to successfully assess and design a XenDesktop 7 app and desktop solution based on the
SAM BROADCASTER. User Guide
 SAM BROADCASTER User Guide Table of Contents TABLE OF CONTENTS...2 SAM BROADCASTER OVERVIEW...4 PRE-INSTALLATION...4 SAM BROADCASTER VERSIONS...4 SAM BROADCASTER STUDIO... 4 SAM BROADCASTER PRO... 4 SAM
SAM BROADCASTER User Guide Table of Contents TABLE OF CONTENTS...2 SAM BROADCASTER OVERVIEW...4 PRE-INSTALLATION...4 SAM BROADCASTER VERSIONS...4 SAM BROADCASTER STUDIO... 4 SAM BROADCASTER PRO... 4 SAM
June 20, 2012. Copyright 2012 by World Class CAD, LLC. All Rights Reserved.
 Windows 2008 Server Event Logs June 20, 2012 Copyright 2012 by World Class CAD, LLC. All Rights Reserved. Event Viewer Window Nearly everything that happens to the server or the Domain can be read in a
Windows 2008 Server Event Logs June 20, 2012 Copyright 2012 by World Class CAD, LLC. All Rights Reserved. Event Viewer Window Nearly everything that happens to the server or the Domain can be read in a
Outlook 2013 Tips and Tricks Contents
 Outlook 2013 Tips and Tricks Contents 1. Keyboard shortcuts... 2 2. Navigate the Folders Via Shortcut Keys... 2 3. Sort and Find a Message from a Specific Person at High Speed... 3 4. Edit Subject Text...
Outlook 2013 Tips and Tricks Contents 1. Keyboard shortcuts... 2 2. Navigate the Folders Via Shortcut Keys... 2 3. Sort and Find a Message from a Specific Person at High Speed... 3 4. Edit Subject Text...
IBM Lotus Domino 8.5 System Administration Bootcamp
 IBM Lotus Domino 8.5 System Administration Bootcamp Overview In this course, you will: Be introduced to basic concepts that provide the foundation for Lotus Domino and Lotus Notes Practice performing basic
IBM Lotus Domino 8.5 System Administration Bootcamp Overview In this course, you will: Be introduced to basic concepts that provide the foundation for Lotus Domino and Lotus Notes Practice performing basic
The QtiPlot Handbook. The QtiPlot Handbook
 The QtiPlot Handbook i The QtiPlot Handbook The QtiPlot Handbook ii Copyright 2004-2016 Ion Vasilief Copyright 2010 Stephen Besch Copyright 2006 - june 2007 Roger Gadiou and Knut Franke Legal notice: Permission
The QtiPlot Handbook i The QtiPlot Handbook The QtiPlot Handbook ii Copyright 2004-2016 Ion Vasilief Copyright 2010 Stephen Besch Copyright 2006 - june 2007 Roger Gadiou and Knut Franke Legal notice: Permission
LANpoint XL Terminal Emulation Software QuickStart Guide
 INNOVATIVE PC Data Acquisition and Collection Solutions LANpoint XL Terminal Emulation Software QuickStart Guide 855M540 January 1, 2006 CONTENTS Licensing and Software License Agreement 2 Instructions.
INNOVATIVE PC Data Acquisition and Collection Solutions LANpoint XL Terminal Emulation Software QuickStart Guide 855M540 January 1, 2006 CONTENTS Licensing and Software License Agreement 2 Instructions.
1. Online help for WorkZone Client 2016 4. 2. What's new 5. 3. Getting started with WorkZone Client 13. 4. Working with the user interface 15
 2016 Online help WorkZone Client 2016 Contents 1. Online help for WorkZone Client 2016 4 2. What's new 5 3. Getting started with WorkZone Client 13 4. Working with the user interface 15 4.1 Navigate the
2016 Online help WorkZone Client 2016 Contents 1. Online help for WorkZone Client 2016 4 2. What's new 5 3. Getting started with WorkZone Client 13 4. Working with the user interface 15 4.1 Navigate the
แผนการจ ดการเร ยนร กล มสาระ การงานอาช พและเทคโนโลย (คอมพ วเตอร ) ช นม ธยมศ กษาป ท 1 จ ดทาโดย ส าน กงานเขตพ นการศ กษา
 แผนการจ ดการเร ยนร กล มสาระ การงานอาช พและเทคโนโลย (คอมพ วเตอร ) ช นม ธยมศ กษาป ท 1 จ ดทาโดย ส าน กงานเขตพ นการศ กษา สารบ ญ หน า กาหนดการสอน หน วยท 1 เร อง เทคโนโลย สารสนเทศก บช ว ตประจาว น จานวน 3 ช วโมง
แผนการจ ดการเร ยนร กล มสาระ การงานอาช พและเทคโนโลย (คอมพ วเตอร ) ช นม ธยมศ กษาป ท 1 จ ดทาโดย ส าน กงานเขตพ นการศ กษา สารบ ญ หน า กาหนดการสอน หน วยท 1 เร อง เทคโนโลย สารสนเทศก บช ว ตประจาว น จานวน 3 ช วโมง
SQL Server 2005 Express Installation guide
 SQL Server 2005 Express Installation guide SQL Server 2005 Express Installation guide Page 2 Table of Content Table of Content... 2 Revision History... 2 Introduction... 3 Windows XP / Windows Vista /
SQL Server 2005 Express Installation guide SQL Server 2005 Express Installation guide Page 2 Table of Content Table of Content... 2 Revision History... 2 Introduction... 3 Windows XP / Windows Vista /
Date: 05/16/2016 Windows XP EndoWorks 7.4.42
 Date: 05/16/2016 The following list of Microsoft Windows XP updates have been tested and approved for EndoWorks 7.4.42 compatibility. Prior to applying Windows Updates, make sure your system is current
Date: 05/16/2016 The following list of Microsoft Windows XP updates have been tested and approved for EndoWorks 7.4.42 compatibility. Prior to applying Windows Updates, make sure your system is current
Excel 2010 Intermediate
 Microsoft Application Series Excel 2010 Intermediate Best STL Courses never cancelled: guaranteed Last minute rescheduling 24 months access to Microsoft trainers 12+ months schedule UK wide delivery www.microsofttraining.net
Microsoft Application Series Excel 2010 Intermediate Best STL Courses never cancelled: guaranteed Last minute rescheduling 24 months access to Microsoft trainers 12+ months schedule UK wide delivery www.microsofttraining.net
Using the AnyModal Editor: A Guide for the Transcriptionist
 Using the AnyModal Editor: A Guide for the Transcriptionist March 2009 Table of Contents Table of Contents... 1 Introduction... 2 Message to All Transcriptionists... 2 Brief Overview of How ShadowScribe
Using the AnyModal Editor: A Guide for the Transcriptionist March 2009 Table of Contents Table of Contents... 1 Introduction... 2 Message to All Transcriptionists... 2 Brief Overview of How ShadowScribe
Project Manager Editor & Debugger
 TM IDE for Microcontrollers Quick Start µvision2, the new IDE from Keil Software, combines Project Management, Source Code Editing, and Program Debugging in one powerful environment. This Quick Start guide
TM IDE for Microcontrollers Quick Start µvision2, the new IDE from Keil Software, combines Project Management, Source Code Editing, and Program Debugging in one powerful environment. This Quick Start guide
CD Label Designer Manual. 2001-2015 Dataland Software
 CD Label Designer Manual CD Label Designer User Manual by Dataland Software Thank you for choosing CD Label Designer. We are certain that you won't be dissapointed with its abilities to make proffesional
CD Label Designer Manual CD Label Designer User Manual by Dataland Software Thank you for choosing CD Label Designer. We are certain that you won't be dissapointed with its abilities to make proffesional
Outlook 2007 User Guide
 Contents: Main Screen 1 Main Screen Outlook Buttons 2 Organizing Messages 3 Searching Messages 4 The Ribbon 5 Sending Messages 6 Saving Messages 7 Message Options 7 Message Tracking 8 Recalling/Resending
Contents: Main Screen 1 Main Screen Outlook Buttons 2 Organizing Messages 3 Searching Messages 4 The Ribbon 5 Sending Messages 6 Saving Messages 7 Message Options 7 Message Tracking 8 Recalling/Resending
Matrix Software. How to use your
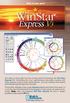 ow to use your Get ready to jump right into the exciting world of Astrology with Win Star Express V3. Combining the most sophisticated calculation routines with easily grasped, pop-up chart interpretations,
ow to use your Get ready to jump right into the exciting world of Astrology with Win Star Express V3. Combining the most sophisticated calculation routines with easily grasped, pop-up chart interpretations,
Important Notes for WinConnect Server VS Software Installation:
 Important Notes for WinConnect Server VS Software Installation: 1. Only Windows Vista Business, Windows Vista Ultimate, Windows 7 Professional, Windows 7 Ultimate, Windows Server 2008 (32-bit & 64-bit),
Important Notes for WinConnect Server VS Software Installation: 1. Only Windows Vista Business, Windows Vista Ultimate, Windows 7 Professional, Windows 7 Ultimate, Windows Server 2008 (32-bit & 64-bit),
