BridgePad Wireless Bridge Scoring System Directors Guide
|
|
|
- Stella Stevens
- 7 years ago
- Views:
Transcription
1 BridgePad Wireless Bridge Scoring System Directors Guide V2.2-b 2008 BridgePad Company, Los Altos, CA DG22b110421
2 Table of Contents Software Installation and Configuration...1 ACBLscore Configuration...2 Game Setup...2 Running The BridgePad Software...3 Main Menu Commands...3 FILE...3 Score...3 Display Security Codes...3 Print Tables...3 Reset Table...3 RF Upgrade...3 About...6 Quit...6 COMMUNICATION...6 GAME OPTIONS...6 SEND DATA...6 Intermediate results display...7 Traveler option...8 EW Security Code...8 Display Options...8 Game Mode...8 Game Details...9 SECTION DISPLAYED...9 STATUS BOXES...9 RUNNING THE GAME...11 Posting Scores before the end of the game...11 Posting Scores at the end of the game...11 Setting Up The BridgePad Terminal...13 RESET...13 Contrast adjustment...13 Control menu...13 APPENDIX A Driver Installation...15 APPENDIX B Replacing Batteries In BridgePad Terminals...18 APPENDIX C Changing Movement Data After The Game Starts...19 APPENDIX D Recovering From A Failure During A Game...20 V BridgePad Company Page ii
3 Software Installation and Configuration Before the BridgePad system can be used, BridgePad software must be installed on the scoring computer. This software controls the wireless network used to communicate with the BridgePad tabletop terminals and to communicate with the ACBLscore scoring program. Begin by inserting the BridgePad Installation CD into the computer s CDROM reader and clicking on the Setup.exe icon to start the installation program. The installation program first determines whether or not the Microsoft.NET 2.0 library has already been installed on the system. Under Windows XP and Windows VISTA, this library will usually already be installed and a popup window will appear to tell you that the.net library V2.0 has been found already installed. The installation program will automatically install the library if it has not already been installed. The.NET library is very large and installing it takes approximately 15 minutes. After installation of the.net library is completed, the installation program will install a driver to allow communication with the BridgePad base station through one of the computers USB ports. On most computers this should happen automatically, but on some systems problems may be encountered. If so, please see the section Manual Driver Installation (on page 15). At this point the BridgePad icon should appear on your desktop. Before you start any game using the BridgePad system, you should start the BridgePad program from ACBLscore. During the game, all the results from the BridgePad tabletop units will be displayed in real time by this program so you will be able to see the progress of the game at each table. If you do not want to view this display, you may minimize the program but DO NOT CLOSE IT. If the BridgePad program is closed, there will be no communication with the tabletop BridgePad units. V BridgePad Company Page 1
4 ACBLscore Configuration The latest version of ACBLscore for Window (version 7.50 or later) is required for the BridgePad system to work. (BridgePad will not work with the DOS version of ACBLscore. ACBLscore for Windows uses the same Control keys as the DOS version (F1 to F12) and many of the screens look the same.) If you do not have the latest version, you can find it on the ACBL website at or from the CD you received Once ACBLscore for Windows has been installed, its electronic scoring feature must be enabled. If you are in the Club mode in ACBLscore, you must enable Remote Score Entry. You will find in ACBLscore on the initial screen under Setup/Game Option Game Setup a) During the initial setup of each game, ACBLscore will ask if you are using Remote Data Entry answer YES. b) Once the whole section is configured, you can enter the next section. If the second section is also using the BridgePad scoring system, repeat the same responses. c) Once all sections have been entered, ACBLscore must be configured with the location of the BridgePad software. Set up your first test game. Press F11 and go to the last entry on the list of commands - Locate Server (BML). You should enter the following path: C:\Program Files\BridgePad\BridgePad.exe then select Bridgepad.exe by highlighting it and clicking on the Open button. This process does not have to be repeated for each game. d) e) At the bottom of the list of commands (on the second screen) there are a few commands related to remote data entry. Select the Option Menu (BMO) command and select all of the options you see. The BridgePad system will use only those options that have been enabled in the BridgePad scoring software. Once these options have been selected, they will remain selected until they are changed. f) Finally issue the BMS Start Remote server command this will start BridgePad server, connect ACBLscore with the BridgePad program and tell it that this is the beginning of a new game. g) After about 30 seconds the names RF BridgePad will be visible in the active program area of the taskbar at the bottom of the screen. This indicates that the BridgePad program, which provides communication between ACBLscore and the BridgePad terminals, are running. DO NOT terminate these programs or close the windows they are running in. They can be minimized, but they must stay running throughout the game to collect scores from tabletop units. V BridgePad Company Page 2
5 Running The BridgePad Software Before starting a game, several options must be selected from the main screen. Once these options have been selected, they will be stored and, unless you change them, used as the default for the next game. FILE Main Menu Commands Score The BridgePad scoring program saves all of the results of a game in a small (approximately 200Kbytes) file, which is automatically assigned a name based upon the date and time of the game. A saved game may be reloaded so it can be studied by using the Load Old Game option. Display Security Codes This command is used to display the EAST-WEST authorization codes that have been entered by the EAST-WEST pairs at the start of the game if the use of these security codes has been enabled (see EW Security Code on Page 8). Print Tables This command allows you to print the game tables from the screen on the printer Reset Table If two different BridgePad terminals have identified themselves at the start of the game as being at the same table in the same section, this command allows the Director to clear the information for these terminals. Once the information has been cleared from the system, the correct information should be entered at the terminals. RF Upgrade You may occasionally be directed by BridgePad Company technical support to upgrade the firmware running the BridgePad tabletop terminals to a new version. The firmware is the software that runs on processor in the terminal. A firmware upgrade might be required in order to fix some problem that has been identified or to add a new capability to the system. Usually, the firmware upgrade is performed from the BridgePad software on your computer using wireless communication with the BridgePad V BridgePad Company Page 3
6 terminals. A BridgePad terminal can also get the firmware from another BridgePad terminal that has the latest version of the firmware. Firmware Upgrade from server computer (typical) You should download the latest version of the firmware to your computer from the BridgePad website ( using your web browser (Internet Explorer, FireFox, etc). Make a note of the path to the downloaded firmware file (which will be called something like BPAD_244.BPU). In the BridgePad software, select the RF Upgrade option. You will be asked to supply the path to the saved upgrade file. Enter the path to prepare the upgrade process. Select a set of BridgePad terminals to upgrade at one time. For each BridgePad terminal: 1. Press the PWR key to turn the terminal on 2. Press the BACK key and a menu will appear on the screen. 3. At the password prompt press Q followed by K and NEXT 4. Select Option 6 from the menu, RF upgrade 5. Select Option 2 Receive upgrade. 6. The terminal is now prepared to have its firmware upgraded, but the upgrade process must be started from the server within 2 minutes or the terminal will revert to its normal mode. Once you have completed the process of readying all the terminals in the set for the upgrade process, go back to the BridgePad program on the computer and select Start upgrade. The upgrade process should take about 30 seconds. When a terminals has been successfully upgraded, it will return to the main (Power On) screen. If an error occurrs during the upgrade process, then an error message will be displayed and you will have to reattempt the upgrade for that terminal. If you have more terminals to upgrade, select another set of terminals and repeat the process (starting at step #1 above) until all of your terminals have been upgraded. V BridgePad Company Page 4
7 BridgePad terminal to BridgePad terminal firmware Upgrade If you have one BridgePad terminal that has the upgraded firmware, you can use it load another BridgePad terminal with the upgraded firmware. At the receiving (to be upgraded) BridgePad terminal: 1. Press the PWR key to turn the terminal on 2. Press the BACK key and a menu will appear on the screen. 3. At the password prompt press Q followed by K and NEXT 4. Select Option 6 from the menu, RF upgrade 5. Select Option 2 Receive upgrade. 6. The terminal is now prepared to have its firmware upgraded, but the upgrade process must be started from other BP within 2 minutes or the terminal will revert to its normal mode. At the transmitting (already upgraded) BridgePad terminal: 1. Press the PWR key to turn the terminal on 2. Press the BACK key and a menu will appear on the screen. 3. At the password prompt press Q followed by K and NEXT 4. Select Option 6 from the menu, RF upgrade 5. Select Option 1 "Send Upgrade. DO NOT attempt to perform a firmware upgrade during the game It will interfere with the collecting of the scores TD Password This command allows you to change the password for the Directors many. The factory default is Q,K. You can change it to any numeric password. V BridgePad Company Page 5
8 About Display an information window with information about this program. Quit Exit the program. This should only be selected after the end of the game. COMMUNICATION Under Communications in the main menu, you will find a list of wireless communication parameters that are used to communicate through the USB port and the BridgePad base station with the BridgePad tabletop terminals. These parameters should normally be left with their default values. If for some reason the Connected to RF status indicator stays red after the program starts, make sure that RF receiver is connected to USB port. If you connect it at this point or for some other reasons the server did not connect to RF receiver, select Connect RF receiver. The server will attempt to reconnect with the RF receiver. If you are running more then one server in the proximity of each other (300 feet), each RF receiver has to operate on a different channel. You can change the channel on this menu. You will then have to change the channel on each BridgePad that communicates with this server. The default is channel 16 but you can use any channel from 10 to 20. (See on Page 19 for details.) GAME OPTIONS Once the first BridgePad tabletop unit is connected to the BridgePad software, some of these options cannot be changed. SEND DATA This set of options selects a number of features of BridgePad that can be enabled or disabled. These options will affect the display of information on the BridgePad tabletop units as well as how the players view and enter information. ACBL Member # V BridgePad Company Page 6
9 This allows players to enter their ACBL 7 digit membership number (or up to 12 digits in some other countries) directly into the BridgePad terminals from the tables instead of having this done by the Director using ACBLscore. The data is transmitted to the ACBLscore program on the computer. Nonmembers should use the member number 0. If this option is disabled players will not be asked to enter their member numbers. This option must rst be enabled in the Remote Option menu under F11 in the ACBLScore program or ACBLscore will not be able to collect the member numbers. Lead Card If enabled, players will be asked to enter a lead card for each hand. The information will be displayed on the computer screen for game analysis. Send score in European Format If set, the BridgePad terminals will collect scores in the Overtricks and Undertricks or Tricks taken mode. Otherwise players enter scores in US standard form. Intermediate results display a) This option allows the players to see a display on the BridgePad terminal during the game showing how good their results are up to that point. If enabled, the BridgePad terminal will display each board s score after each round along with a comparison of their results with results obtained by other teams previously played hands on the same boards at other tables (from the NORTH- SOUTH point of view). If no option is selected, no intermediate results will be shown. Intermediate results may be displayed in one of three formats: 1. COMPARISON FORMAT Current score on this board is displayed as Top, Above Average, Average, Below Average, or Bottom score. 2. PERCENTAGE FORMAT Current score on this board is displayed in terms of the percentage of other pairs who have better scores on this board. 3. TRAVELER FORMAT - All the previous scores obtained on this board for other NS pairs are displayed. The N-S pair may disable the display of traveler information at the beginning of the game. These options can be changed during the game by the Director. V BridgePad Company Page 7
10 Traveler option In multisection game the traveler can show comparison with onle one section or with all sections in the tournament You also have an option to show the results of other tables with a display of each result at each table or to show how many times each result was made. EW Security Code When enabled, the EAST-WEST pair will be asked to enter a private approval code into their terminal before the start of the first round. EAST- WEST can select any 2-digit number as their code. In the Howell movement both EW and NS pairs will be asked to enter their code. That code is transmitted and stored on the computer. After each board, before the scores are sent from the BridgePad terminal to the BridgePad base station, the EAST-WEST pair must enter their approval code after verifying the contracts and results. The score will be transmitted only if the approval code matches the saved code value for the specific EAST-WEST pair. If an EAST-WEST pair forgets their code, the Director can check it for them using the Display Security Codes command under the FILE menu where all the codes are stored. The Director also has an overriding password (99) that will be always be accepted by the base station. If this option is disabled, the EAST-WEST pair approves the results shown on the BridgePad terminal by simply pressing the NEXT key. Display Options Display Contract - Normally the results displayed in the tables show the round number and the score ( 2/110 for round two, score 110 for NS pair). If you choose Display Contract then the results will be displayed showing the contract, declarer, and the result (2H,E, 2 for two hearts, by East, made 2) Display Pair # - If this option is chosen, then the pair numbers will also be displayed for each board (2 vs. 4 NS pair 2 against EW pair 4) Lead Card when this option is enable, the lead card will be displayed for each hand ( Lead card AH ace of harts) Game Mode This option used if Swiss Pairs (not Swiss Team ) movement is being used. V BridgePad Company Page 8
11 Game Details This option disables automatic incrementing of boards to be played in a round. If selected, players will have to enter a board number for each hand. This is very useful when two tables share the same set of boards - some boards will always be out of sequence. SECTION DISPLAYED In a multiple section game this option controls which section s results matrix is displayed on the BridgePad program screen. You can switch between sections being displayed by pressing space bar STATUS BOXES Two status boxes are also displayed in the menu bar. CONNECTED TO RF UNIT If this box is green, the scoring computer is communicating with the BridgePad base station unit. If the box is red, there is a communication problem. Among the reasons for the box to be red are: 1. The BridgePad base station unit is not connected to one of the computer s USB ports. Check the cable. 2. Try Connect RF receiver command under Communication 3. The BridgePad base station unit has been set to a different communications rate from the server software. Unplug BridgePad base station unit from the USB port, set the baud rate in the COMMUNICATION options to 19200, re-connect the BridgePad base station unit to the computer s USB port, and restart the program. 4. The WINDOWS driver for the port is not installed correctly. Please check with the Windows Device Manager, under PORTS to confirm that there is a Port named CP210x USB to UART Bridge Controller (COMx) (where x is a port number). If you do not see the controller listed, then there was a problem installing the driver. Please see the section Manual Driver Installation (on page 15) for instructions. 5. In some instances it may also help unplugging RF transmitter, plugging it back to USB port and restarting BridgePad program. CONNECTED TO ACBLscore If this box is green, then ACBLscore is started and connected to the BridgePad scoring program. If the box is red, the BridgePad scoring program will still work. It can collect scores from BridgePad terminals but since the system does not have any information about movement, the players will have to enter their pair numbers and boards they have played at the end of each board. If at any point in the game (typically during the V BridgePad Company Page 9
12 first round) ACBLscore software starts and connects to BridgePad, the movement info will be sent to the BridgePad terminals. From that point on it movement data from ACBLscore will be used to check for correct pair and boards at each table. V BridgePad Company Page 10
13 RUNNING THE GAME As each BridgePad terminal unit sends its section number and table number the BridgePad program will display the word Initialized in the display matrix in the column corresponding to the table number. All the table columns should display Initialized as the first round starts. If two units try to register as the same table or the same unit tries to register twice as two different tables or tries to register as an invalid table number, a popup alert box with an error message will appear on the screen. The table or tables involved will have to be reset (using the Reset Table command under File in the main menu). The BridgePad terminal(s) should be restarted (see Setting Up The BridgePad Terminal, RESET, page 13 ) and the correct table number and section number entered. As each table sends its results, the scores are displayed in the appropriate cell showing round number and the score (from the NORTH-SOUTH point of view). If the appropriate option is selected it can also display contract and the results and the pair numbers. Scores may be posted to ACBLscore at any point in the game. Scores are posted simply by pressing CTL-P in the ACBLscore window. Posting Scores before the end of the game If the Director chooses to post scores to ACBLscore prior to the end of the game, the scores that have been accumulated up to that point will be posted to ACBLscore. Using the BridgePad Wireless Bridge Scoring System there is no delay while scores are entered into ACBLscore. Final scores are ready to be printed within seconds of the completion of the last game. If, however, there are late plays, the Director may still wish to post the scores to ACBLscore for printing so players don t have to wait to see their results until after the completion of the late playing boards. Posting Scores at the end of the game If the Director decides to wait to post the scores until the end of the final round, CTL-P must be pressed TWO TIMES in order for ACBLscore to receive the results of the entire game. The first time, it will accept only those scores from boards in rounds up to but not including the last round. The second time, it will accept the scores from the final round. If during the game one of the tables entered NP (NO PLAY) at the Bridgepad, or one of the scores is missing, the Director must enter the missing score manually into ACBLscore, or the last round will not be V BridgePad Company Page 11
14 posted. If any of the scores from BridgePad terminals are missing, The final round will also not be posted. If during the game director post some scores but the player at one of the tables correct the score within the same round after director already transfer the score to ACBLscore, that correction will not be posted in ACBLscore. The correction will be posted in the special table that can be access by director under Result Correction tab. It is suggested that director post all the scores at the end of the game to avoid this problem. If not at the end of the game director should always check Result Correction to make sure that no correction was missed. V BridgePad Company Page 12
15 Setting Up The BridgePad Terminal The BridgePad terminal has a number of features available only to the Director. RESET The first and most important command resets the terminal. Hold down the XX key and press PWR key to reset the terminal. The main screen will display three numbers channel number (ch=16) and the software revision (rev= 0.85) Contrast adjustment When the unit leaves the factory, the contrast is set to the optimal value. Due to weak batteries or some other reasons, you may need to adjust the contrast. To do so, after the unit is powered on, press the PASS key to increase contrast and press the ERROR key to decrease contrast. Once set, the unit will maintain this setting. Control menu The Control menu displays a list of options that the Director can set. To access the Control Menu press the BACK key when you are at the initial screen. You will be asked for a password. Press the Q key followed by the K key. The option menu will be displayed. 1. Set Section/table - Some clubs may want to permanently assign section and table number to each BridgePad. This command allows Director to set this up so that when the game starts, the player will not have to enter this information. It can also be disabled so that Bridgepad will work in normal mode. 2. Set Channel Number This is the communication channel used by the server. The default value is 16. When multiple servers are being used, the director must change the channel number for each BP in that group so itsmaches the channel in the. If many terminal units need to be reprogrammed, a shortcut can be used to quickly change the channel used by the terminal. At the initial screen, press 8 twice and then change channel number to the desired value. 3. Screen Timeout This determines the elapsed time without a key being pressed that causes the terminal screen to go blank (to save power) the default value is 1 minute 4. Replace Failed Unit - If a unit fails during a game this option will allow this terminal to be used in place of the failed unit. All the scores transmitted up this point will be resend to the new terminal so that new terminal can continue the game where the defective terminal failed 5. Show RF Settings (for factory use) 6. RF Upgrade this function allows upgrading the BridgePad firmware. V BridgePad Company Page 13
16 7. Resend game data this function restores the scores from the game in an emergency. During the game all the scores are saved in the BridgePad terminal. If the computer crashes for any reason and all the scores on the server are lost, the scores can be resent to the server from each of the terminals. The Director must restart ACBLscore, re-start the BridgePad software with the same movement, and when the empty game matrix shows on the screen, use this function at each terminal to upload all the scores from the played boards to the server. Score review The Director may look back at all the scores previously played at any table. At any time during the game the Director can press the PWR key 4 times and the information will be displayed on the tabletop unit. V BridgePad Company Page 14
17 APPENDIX A Driver Installation Manual Driver Installation If automatic driver installation has failed, follow these steps to isolate and fix the problem: First you must determine whether the driver has been installed on your computer Go to Control Panel If you are using Classic view select SYSTEM If you are using Category View select Printer and Other Hardware and in the left window select SYSTEM In the SYSTEM window, select Hardware, and then select Device Manager. On the list of the Hardware devices you should see PORTS (COM & LPT) If you do not find PORTS listed, you will have to install this device type manually Continue at No Port Showing Under Windows Device Manager). Otherwise, you have a port but the driver did not install. Continue at No Driver Installed below. 1. No Port Displayed Under Windows Device Manager If no port is installed on your computer, you must install one manually. On the SYSTEM screen, go to ADD NEW HARDWARE and then start the ADD HARDWARE WIZARD The wizard will ask you if your hardware is already connected to the computer. Answer YES (even if it is not connected). The wizard will display a long list of device types. Go all the way to the bottom of the list. The last entry is Add a new hardware device please select this entry. On the next screen the wizard will ask you if you want to install hardware automatically or manually. Select Manually The wizard will again display a long list of hardware devices select PORTS. The wizard displays a list of different types of ports Select Manufacturer Standard port types, Model Communication Port and click Next and Next again on the following screen. You have completed the installation of a serial port. (Microsoft does not make this easy.) V BridgePad Company Page 15
18 2. No Driver Installed If the driver is installed under Unknown Devices (look under Device Manager, hardware devices list) with a question mark next to it, the driver must be reinstalled, using the Hardware Update Wizard. Double click the question mark in the device manager and the Hardware Update Wizard will start Select manual installation and point to the location of the driver: C:\SiLabs\MCU\CP210x\Windows_2K_XP_S2K3_Vista If you are still unable to get the driver installed properly, or if you are unable to communicate with the BridgePad terminals, contact BridgePad Company Technical Support at (650) V BridgePad Company Page 16
19 V BridgePad Company Page 17
20 APPENDIX B Replacing Batteries In BridgePad Terminals If the batteries in a BridgePad terminal die during the game, they can be replaced without loss of information. After replacing the failed batteries with new ones, press the PWR key and then the 3 key. The game will restart at the board and state it was in before the battery failure. V BridgePad Company Page 18
21 APPENDIX C Changing Movement Data After The Game Starts In some situations, it may desirable to change the movement data after the game has started, some of the tabletop terminals have already been initialized, and some results have already been sent to the scoring computer. To change the number of tables, the number of rounds or the number of boards per round, you must first change these parameters in the ACBLscore program. In ACBLScore, press F11, select the SET command, and then select option 5 Change Movement. If you are changing the round number please use option 5 do not use Option 2. After all the changes have been made in ACBLscore, the new movement information is ready to be sent to all the tabletop units. The information will be updated in each BridgePad terminal after the next results are sent to the server. There will be a message at each BridgePad terminal informing the player that the movement was changed. V BridgePad Company Page 19
22 APPENDIX D Recovering From A Failure During A Game Communication between the BridgePad program and the BridgePad Tabletop terminals and/or ACBLscore may be interrupted due to one of these conditions: 1. The scoring computer crashes or loses power or gets shutdown. 2. ACBLscore has terminated for any reason; 3. The BridgePad program has terminated for any reason; Follow the procedures outlined below to reestablish communications and recover the scoring system processing from the point where it was interrupted. 1. If the scoring computer crashed or gets shutdown or loses power temporarily (somebody trips over the power cord), then you must: a) Restart the computer (restore power if necessary). b) Start ACBLscore for Windows c) Click on Game in the main menu. A window will appear ( Game file name ) that will allow you to choose the name of the file you were using for the interrupted game. If you are not sure of the file name, press F3 and then the OK button to select the most recent game file. d) Press the F11 key on the computer keypad. A list of commands will be displayed in a pop-up window. e) Use the vertical slider bar to go to the end of the list and click on the (BMR) Restart Remote Server command to start the BridgePad program and reestablish communications between it and ACBLscore without starting a new game. NOTE: DO NOT issue the (BMS) Start Remote server command as you did to start the game or all the results will be lost. 2. If ACBLscore has been terminated and the BridgePad program is still running, then you can just restart the same game on ACBLscore: 3. If the BridgePad program ONLY was terminated (and ACBLscore has not been terminated), then you must: a) Go to the ACBLscore window. b) Continue from step 1d above. c) During the time that the server is down, all the tabletop units are continuously attempting to transmit scores to the server. Since the server does not respond while the BridgePad program is not running, all the scores are saved in the memory of each BridgePad terminal. (A message is displayed on the BridgePad terminal saying that it is working offline). Once the server program is running again and re-connects to the RF receiver, all the scores that had been saved in the terminals during the outage are automatically uploaded to the server and the game can continue normally. V BridgePad Company Page 20
Networking. General networking. Networking overview. Common home network configurations. Wired network example. Wireless network examples
 Networking General networking Networking overview A network is a collection of devices such as computers, printers, Ethernet hubs, wireless access points, and routers connected together for communication
Networking General networking Networking overview A network is a collection of devices such as computers, printers, Ethernet hubs, wireless access points, and routers connected together for communication
Connecting your Omega/BetaPAT PLUS to a PC via a USB
 Connecting your Omega/BetaPAT PLUS to a PC via a USB Install software Windows XP and below Insert the disc into your computers disc drive and run through the setup wizard. Windows Vista & 7 1. Insert the
Connecting your Omega/BetaPAT PLUS to a PC via a USB Install software Windows XP and below Insert the disc into your computers disc drive and run through the setup wizard. Windows Vista & 7 1. Insert the
CM HOST CM CardTransporter Fuel Communication and Management Software 10.10.06 Software version up to 3.1
 CM HOST CM CardTransporter Fuel Communication and Management Software 10.10.06 Software version up to 3.1 CM Host Manual For CardMaster Fuel Control www.cardlockvending.com customers call 888-487-5040
CM HOST CM CardTransporter Fuel Communication and Management Software 10.10.06 Software version up to 3.1 CM Host Manual For CardMaster Fuel Control www.cardlockvending.com customers call 888-487-5040
A6210 WiFi USB Adapter 802.11ac USB 3.0 Dual Band User Manual
 802.11ac USB 3.0 Dual Band User Manual August 2014 202-11373-01 350 East Plumeria Drive San Jose, CA 95134 USA Support Thank you for selecting NETGEAR products. After installing your device, locate the
802.11ac USB 3.0 Dual Band User Manual August 2014 202-11373-01 350 East Plumeria Drive San Jose, CA 95134 USA Support Thank you for selecting NETGEAR products. After installing your device, locate the
User Manual. Thermo Scientific Orion
 User Manual Thermo Scientific Orion Orion Star Com Software Program 68X637901 Revision A April 2013 Contents Chapter 1... 4 Introduction... 4 Star Com Functions... 5 Chapter 2... 6 Software Installation
User Manual Thermo Scientific Orion Orion Star Com Software Program 68X637901 Revision A April 2013 Contents Chapter 1... 4 Introduction... 4 Star Com Functions... 5 Chapter 2... 6 Software Installation
Troubleshooting Sprint Mobile Broadband USB Modem by Novatel Wireless TM (Ovation TM U727)
 Troubleshooting Sprint Mobile Broadband USB Modem by Novatel Wireless TM (Ovation TM U727) If you are unable to resolve your issue using the Troubleshooting steps below, please contact Sprint Customer
Troubleshooting Sprint Mobile Broadband USB Modem by Novatel Wireless TM (Ovation TM U727) If you are unable to resolve your issue using the Troubleshooting steps below, please contact Sprint Customer
USER GUIDE. Ethernet Configuration Guide (Lantronix) P/N: 2900-300321 Rev 6
 KRAMER ELECTRONICS LTD. USER GUIDE Ethernet Configuration Guide (Lantronix) P/N: 2900-300321 Rev 6 Contents 1 Connecting to the Kramer Device via the Ethernet Port 1 1.1 Connecting the Ethernet Port Directly
KRAMER ELECTRONICS LTD. USER GUIDE Ethernet Configuration Guide (Lantronix) P/N: 2900-300321 Rev 6 Contents 1 Connecting to the Kramer Device via the Ethernet Port 1 1.1 Connecting the Ethernet Port Directly
Installation & Licensing Guide. AquiferTest Pro. An Easy-to-Use Pumping Test and Slug Test Data Analysis Package
 Installation & Licensing Guide AquiferTest Pro An Easy-to-Use Pumping Test and Slug Test Data Analysis Package Table of Contents Software Maintenance and Support... 3 How to Contact SWS... 3 System Requirements...
Installation & Licensing Guide AquiferTest Pro An Easy-to-Use Pumping Test and Slug Test Data Analysis Package Table of Contents Software Maintenance and Support... 3 How to Contact SWS... 3 System Requirements...
Easy Setup Guide for the Sony Network Camera
 -878-191-11 (1) Easy Setup Guide for the Sony Network Camera For setup, a computer running the Microsoft Windows Operating System is required. For monitoring camera images, Microsoft Internet Explorer
-878-191-11 (1) Easy Setup Guide for the Sony Network Camera For setup, a computer running the Microsoft Windows Operating System is required. For monitoring camera images, Microsoft Internet Explorer
TE100-P21/TEW-P21G Windows 7 Installation Instruction
 Hardware Installation TE100-P21/TEW-P21G Windows 7 Installation Instruction 1. Go to http://www.trendnet.com/downloads/ to download the Windows 7 Utility. Save the file to your desktop. 2. Right click
Hardware Installation TE100-P21/TEW-P21G Windows 7 Installation Instruction 1. Go to http://www.trendnet.com/downloads/ to download the Windows 7 Utility. Save the file to your desktop. 2. Right click
Fiery E100 Color Server. Welcome
 Fiery E100 Color Server Welcome 2011 Electronics For Imaging, Inc. The information in this publication is covered under Legal Notices for this product. 45098226 27 June 2011 WELCOME 3 WELCOME This Welcome
Fiery E100 Color Server Welcome 2011 Electronics For Imaging, Inc. The information in this publication is covered under Legal Notices for this product. 45098226 27 June 2011 WELCOME 3 WELCOME This Welcome
Desktop Deposit through Wells Fargo Business Online Quick Start Guide. A guide to setting up your check scanner and making your first deposit
 Desktop Deposit through Wells Fargo Business Online Quick Start Guide A guide to setting up your check scanner and making your first deposit This page left intentionally blank Contents ii Scanner kit contents
Desktop Deposit through Wells Fargo Business Online Quick Start Guide A guide to setting up your check scanner and making your first deposit This page left intentionally blank Contents ii Scanner kit contents
N600 WiFi USB Adapter
 Model WNDA3100v3 User Manual December 2014 202-11470-01 350 East Plumeria Drive San Jose, CA 95134 USA Support Thank you for selecting NETGEAR products. After installing your device, locate the serial
Model WNDA3100v3 User Manual December 2014 202-11470-01 350 East Plumeria Drive San Jose, CA 95134 USA Support Thank you for selecting NETGEAR products. After installing your device, locate the serial
CANON FAX L360 SOFTWARE MANUAL
 CANON FAX L360 SOFTWARE MANUAL Before You Begin the Installation: a Checklist 2 To ensure a smooth and successful installation, take some time before you begin to plan and prepare for the installation
CANON FAX L360 SOFTWARE MANUAL Before You Begin the Installation: a Checklist 2 To ensure a smooth and successful installation, take some time before you begin to plan and prepare for the installation
Installing PowerLink on Windows 7 64-bit
 Instruction Manual Version 1.0, Code No. 20 751 806 1 Introduction... 3 2 Installing Virtual PC... 3 3 Configuring Windows XP Mode... 5 4 Installing Powerlink to Virtual XP... 8 5 Run PowerLink software
Instruction Manual Version 1.0, Code No. 20 751 806 1 Introduction... 3 2 Installing Virtual PC... 3 3 Configuring Windows XP Mode... 5 4 Installing Powerlink to Virtual XP... 8 5 Run PowerLink software
HL2170W Windows Network Connection Repair Instructions
 Difficulty printing from your PC can occur for various reasons. The most common reason a networked Brother machine may stop printing, is because the connection between the computer and the Brother machine
Difficulty printing from your PC can occur for various reasons. The most common reason a networked Brother machine may stop printing, is because the connection between the computer and the Brother machine
Model 288B Charge Plate Graphing Software Operators Guide
 Monroe Electronics, Inc. Model 288B Charge Plate Graphing Software Operators Guide P/N 0340175 288BGraph (80207) Software V2.01 100 Housel Ave PO Box 535 Lyndonville NY 14098 1-800-821-6001 585-765-2254
Monroe Electronics, Inc. Model 288B Charge Plate Graphing Software Operators Guide P/N 0340175 288BGraph (80207) Software V2.01 100 Housel Ave PO Box 535 Lyndonville NY 14098 1-800-821-6001 585-765-2254
Connecting to the Internet
 Connecting to the Internet Connecting the Gateway to the Internet Configuration of TCP/IP Protocol Installing the USB Drivers Connecting Ethernet Network Devices Connecting USB Network Devices Connecting
Connecting to the Internet Connecting the Gateway to the Internet Configuration of TCP/IP Protocol Installing the USB Drivers Connecting Ethernet Network Devices Connecting USB Network Devices Connecting
Centurion PLUS CPC4 Download Guide
 Centurion PLUS CPC4 Download Guide using C4 File Transfer Utility. 1010537 03 01 10 Section 50 1.0 Background: 1.1 The Centurion PLUS Control system consists of a Centurion PLUS Core (CPC4 1) and Color
Centurion PLUS CPC4 Download Guide using C4 File Transfer Utility. 1010537 03 01 10 Section 50 1.0 Background: 1.1 The Centurion PLUS Control system consists of a Centurion PLUS Core (CPC4 1) and Color
LOREX CLIENT 2.2 Integrated Remote Agent Software
 LOREX CLIENT 2.2 Integrated Remote Agent Software Instruction Manual English Version 1.0 MODEL: L15LD420 / L17LD420 Series Copyright 2008 LOREX Technology Inc. www.lorexcctv.com Table of Contents Table
LOREX CLIENT 2.2 Integrated Remote Agent Software Instruction Manual English Version 1.0 MODEL: L15LD420 / L17LD420 Series Copyright 2008 LOREX Technology Inc. www.lorexcctv.com Table of Contents Table
Table of Contents. 1. Overview... 3. 1.1 Materials Required. 3 1.2 System Requirements. 3 1.3 User Mode 3. 2. Installation Instructions..
 Table of Contents 1. Overview..... 3 1.1 Materials Required. 3 1.2 System Requirements. 3 1.3 User Mode 3 2. Installation Instructions.. 4 2.1 Installing the On Call Diabetes Management Software. 4 2.2
Table of Contents 1. Overview..... 3 1.1 Materials Required. 3 1.2 System Requirements. 3 1.3 User Mode 3 2. Installation Instructions.. 4 2.1 Installing the On Call Diabetes Management Software. 4 2.2
Vmed QUICKSTART PC-DISPLAY INSTALLATION & PC-Display and Bluetooth Instructions
 QUICKSTART PC-DISPLAY INSTALLATION & BLUETOOTH SETUP INSTRUCTIONS Vmed PC-Display and Bluetooth Instructions This is the Quick Start manual for PC-Display software. The complete software user manual for
QUICKSTART PC-DISPLAY INSTALLATION & BLUETOOTH SETUP INSTRUCTIONS Vmed PC-Display and Bluetooth Instructions This is the Quick Start manual for PC-Display software. The complete software user manual for
1-Port Wireless USB 2.0 Print Server Model # APSUSB201W. Quick Installation Guide. Ver. 2A
 1-Port Wireless USB 2.0 Print Server Model # APSUSB201W Quick Installation Guide Ver. 2A Section 1 Step 1Connect one end of the Ethernet cable to the RJ-45 port of the Print Server and attach the other
1-Port Wireless USB 2.0 Print Server Model # APSUSB201W Quick Installation Guide Ver. 2A Section 1 Step 1Connect one end of the Ethernet cable to the RJ-45 port of the Print Server and attach the other
DriveRight. Fleet Management Software. Getting Started Guide. CarChip. DriveRight. Drivers. Vehicles. Product #8186
 DriveRight Fleet Management Software Getting Started Guide CarChip DriveRight Drivers Vehicles Product #8186 DriveRight Fleet Management Software Getting Started Guide; P/N 8186 Davis Instruments Part
DriveRight Fleet Management Software Getting Started Guide CarChip DriveRight Drivers Vehicles Product #8186 DriveRight Fleet Management Software Getting Started Guide; P/N 8186 Davis Instruments Part
PIGCHAMP MOBILE. PigCHAMP Knowledge Software. Installation Guide for Mobile Units
 PIGCHAMP MOBILE PigCHAMP Knowledge Software Installation Guide for Mobile Units Table of Contents: Important Note:... 4 Chapter 1: PC Setup... 5 A. Install PigCHAMP Mobile Manager on Windows XP...5 B.
PIGCHAMP MOBILE PigCHAMP Knowledge Software Installation Guide for Mobile Units Table of Contents: Important Note:... 4 Chapter 1: PC Setup... 5 A. Install PigCHAMP Mobile Manager on Windows XP...5 B.
WUA-0605 300Mbps Wireless USB Network Adapter
 WUA-0605 300Mbps Wireless USB Network Adapter User Manual V1.0 Certification FCC CE FCC Statement This equipment has been tested and found to comply with the limits for a Class B digital device, pursuant
WUA-0605 300Mbps Wireless USB Network Adapter User Manual V1.0 Certification FCC CE FCC Statement This equipment has been tested and found to comply with the limits for a Class B digital device, pursuant
DUKANE Intelligent Assembly Solutions
 PC Configuration Requirements: Configuration Requirements for ipc Operation The hardware and operating system of the PC must comply with a list of minimum requirements for proper operation with the ipc
PC Configuration Requirements: Configuration Requirements for ipc Operation The hardware and operating system of the PC must comply with a list of minimum requirements for proper operation with the ipc
WRE6505. User s Guide. Quick Start Guide. Wireless AC750 Range Extender. Default Login Details. Version 1.00 Edition 1, 4 2014
 WRE6505 Wireless AC750 Range Extender Version 1.00 Edition 1, 4 2014 2.4G 5G Quick Start Guide User s Guide Default Login Details LAN IP Address 192.168.1.2 User Name admin www.zyxel.com Password 1234
WRE6505 Wireless AC750 Range Extender Version 1.00 Edition 1, 4 2014 2.4G 5G Quick Start Guide User s Guide Default Login Details LAN IP Address 192.168.1.2 User Name admin www.zyxel.com Password 1234
Resolving USB Driver Problems
 130 LogTag User Guide (1.8) Resolving USB Driver Problems Every USB device requires the appropriate driver files to be installed prior to them being successfully used on a computer. The installation process
130 LogTag User Guide (1.8) Resolving USB Driver Problems Every USB device requires the appropriate driver files to be installed prior to them being successfully used on a computer. The installation process
HP Advanced Wireless Docking Station. User Guide
 HP Advanced Wireless Docking Station User Guide Copyright 2014, 2015 Hewlett-Packard Development Company, L.P. Intel is a trademark of Intel Corporation in the U.S. and other countries. Windows and Windows
HP Advanced Wireless Docking Station User Guide Copyright 2014, 2015 Hewlett-Packard Development Company, L.P. Intel is a trademark of Intel Corporation in the U.S. and other countries. Windows and Windows
Introduction 1-1 Installing FAS 500 Asset Accounting the First Time 2-1 Installing FAS 500 Asset Accounting: Upgrading from a Prior Version 3-1
 Contents 1. Introduction 1-1 Supported Operating Environments................ 1-1 System Requirements............................. 1-2 Security Requirements........................ 1-3 Installing Server
Contents 1. Introduction 1-1 Supported Operating Environments................ 1-1 System Requirements............................. 1-2 Security Requirements........................ 1-3 Installing Server
FrontDesk Installation And Configuration
 Chapter 2 FrontDesk Installation And Configuration FrontDesk v4.1.25 FrontDesk Software Install Online Software Activation Installing State Related Databases Setting up a Workstation Internet Transfer
Chapter 2 FrontDesk Installation And Configuration FrontDesk v4.1.25 FrontDesk Software Install Online Software Activation Installing State Related Databases Setting up a Workstation Internet Transfer
Installing/Uninstalling Logitech desktop for Bluetooth on my computer
 Installing/Uninstalling Logitech desktop for Bluetooth on my computer 2005 Logitech, Inc. Contents Introduction 3 Before you start 3 I have a computer without Bluetooth. What should I do? 4 I have or I
Installing/Uninstalling Logitech desktop for Bluetooth on my computer 2005 Logitech, Inc. Contents Introduction 3 Before you start 3 I have a computer without Bluetooth. What should I do? 4 I have or I
MFC7840W Windows Network Connection Repair Instructions
 Difficulty printing from your PC can occur for various reasons. The most common reason a networked Brother machine may stop printing, is because the connection between the computer and the Brother machine
Difficulty printing from your PC can occur for various reasons. The most common reason a networked Brother machine may stop printing, is because the connection between the computer and the Brother machine
XConsole GUI setup communication manual September 2010.
 XConsole GUI setup communication manual September 2010. XConsole is compatible with Microsoft XP, Vista and Windows 7. The software will also work if using Boot camp on a Mac. IMPORTANT NOTES: - Do NOT
XConsole GUI setup communication manual September 2010. XConsole is compatible with Microsoft XP, Vista and Windows 7. The software will also work if using Boot camp on a Mac. IMPORTANT NOTES: - Do NOT
FX-BTCVT Bluetooth Commissioning Converter Commissioning Guide
 FX-BTCVT Bluetooth Commissioning Converter Commissioning Guide FX-BTCVT-1 (Bluetooth Commissioning Converter) Code No. LIT-12011665 Issued December 5, 2014 Refer to the QuickLIT website for the most up-to-date
FX-BTCVT Bluetooth Commissioning Converter Commissioning Guide FX-BTCVT-1 (Bluetooth Commissioning Converter) Code No. LIT-12011665 Issued December 5, 2014 Refer to the QuickLIT website for the most up-to-date
Desktop Programmer (DTP)
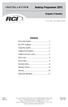 INSTALLATION Desktop Programmer (DTP) Keypads & Readers Contents Set up the System...1 RCI DTP Contents...1 Install the System...2 Initialize the Program...2 Initialize the Door Locks...3 Add a User...4
INSTALLATION Desktop Programmer (DTP) Keypads & Readers Contents Set up the System...1 RCI DTP Contents...1 Install the System...2 Initialize the Program...2 Initialize the Door Locks...3 Add a User...4
TL-PS310U Single USB 2.0 Port MFP and Storage Server
 TL-PS310U Single USB 2.0 Port MFP and Storage Server Rev: 2.0.0 1910010313 Contents Chapter 1 Introduction... 1 1.1 Product Overview...1 1.2 Network Management...1 1.3 Components and Features...1 1.4 Hardware
TL-PS310U Single USB 2.0 Port MFP and Storage Server Rev: 2.0.0 1910010313 Contents Chapter 1 Introduction... 1 1.1 Product Overview...1 1.2 Network Management...1 1.3 Components and Features...1 1.4 Hardware
Chapter 1 Downloading Images to Your Computer (Windows)
 Software User Guide For the safe use of your camera, be sure to read the Safety Precautions thoroughly before use. Types of software installed on your computer varies depending on the method of installation
Software User Guide For the safe use of your camera, be sure to read the Safety Precautions thoroughly before use. Types of software installed on your computer varies depending on the method of installation
Windows XP.. ELITE Firmware Update procedures.. v1.41
 Windows XP.. ELITE Firmware Update procedures.. v1.41 Download and Extract the ELITE update. Note.. Please ensure you are logged in to Windows as an Administrator before carrying out the instructions in
Windows XP.. ELITE Firmware Update procedures.. v1.41 Download and Extract the ELITE update. Note.. Please ensure you are logged in to Windows as an Administrator before carrying out the instructions in
genie app and genie mobile app
 genie app and genie mobile app User Manual 350 East Plumeria Drive San Jose, CA 95134 USA June 2012 202-10933-02 v1.0 2012 NETGEAR, Inc. All rights reserved No part of this publication may be reproduced,
genie app and genie mobile app User Manual 350 East Plumeria Drive San Jose, CA 95134 USA June 2012 202-10933-02 v1.0 2012 NETGEAR, Inc. All rights reserved No part of this publication may be reproduced,
Honeywell Internet Connection Module
 Honeywell Internet Connection Module Setup Guide Version 1.0 - Page 1 of 18 - ICM Setup Guide Technical Support Setup - Guide Table of Contents Introduction... 3 Network Setup and Configuration... 4 Setting
Honeywell Internet Connection Module Setup Guide Version 1.0 - Page 1 of 18 - ICM Setup Guide Technical Support Setup - Guide Table of Contents Introduction... 3 Network Setup and Configuration... 4 Setting
Deposit Direct. Getting Started Guide
 Deposit Direct Getting Started Guide Table of Contents Before You Start... 3 Installing the Deposit Direct application for use with Microsoft Windows Vista... 4 Running Programs in Microsoft Windows Vista...
Deposit Direct Getting Started Guide Table of Contents Before You Start... 3 Installing the Deposit Direct application for use with Microsoft Windows Vista... 4 Running Programs in Microsoft Windows Vista...
SLC 5/05 Processors Firmware/Operating System ControlFLASH Upgrade
 Installation Instructions SLC 5/05 Processors Firmware/Operating System ControlFLASH Upgrade Catalog Numbers 1747-DU501 Topic Page System Requirements 3 Install ControlFLASH 3 Prior to Running ControlFLASH
Installation Instructions SLC 5/05 Processors Firmware/Operating System ControlFLASH Upgrade Catalog Numbers 1747-DU501 Topic Page System Requirements 3 Install ControlFLASH 3 Prior to Running ControlFLASH
Bluetooth Installation
 Overview Why Bluetooth? There were good reasons to use Bluetooth for this application. First, we've had customer requests for a way to locate the computer farther from the firearm, on the other side of
Overview Why Bluetooth? There were good reasons to use Bluetooth for this application. First, we've had customer requests for a way to locate the computer farther from the firearm, on the other side of
UNIVERSAL REMOTE CONTROL GUIDE
 UNIVERSAL REMOTE CONTROL GUIDE Service provided by We Keep You Connected Your new AT6400 AllTouch Infrared (IR) Universal Remote Control (remote) is a true universal remote, functioning as four remotes
UNIVERSAL REMOTE CONTROL GUIDE Service provided by We Keep You Connected Your new AT6400 AllTouch Infrared (IR) Universal Remote Control (remote) is a true universal remote, functioning as four remotes
Router Setup Manual. NETGEAR, Inc. 4500 Great America Parkway Santa Clara, CA 95054 USA 208-10060-01 2006-03-17
 NETGEAR, Inc. 4500 Great America Parkway Santa Clara, CA 95054 USA 208-10060-01 2006-03-17 2006 by NETGEAR, Inc. All rights reserved. Trademarks NETGEAR is a trademark of Netgear, Inc. Microsoft, Windows,
NETGEAR, Inc. 4500 Great America Parkway Santa Clara, CA 95054 USA 208-10060-01 2006-03-17 2006 by NETGEAR, Inc. All rights reserved. Trademarks NETGEAR is a trademark of Netgear, Inc. Microsoft, Windows,
ETHERNET WEATHER STATION CONNECTIONS Application Note 33
 ETHERNET WEATHER STATION CONNECTIONS Application Note 33 With WeatherLink and a Device Server INTRODUCTION It is possible to substitute an Ethernet connection for the direct USB or serial connection that
ETHERNET WEATHER STATION CONNECTIONS Application Note 33 With WeatherLink and a Device Server INTRODUCTION It is possible to substitute an Ethernet connection for the direct USB or serial connection that
Weather Direct Displays show Lost Forecast (blank boxes in the picture icons)
 Weather Direct Displays show Lost Forecast (blank boxes in the picture icons) Many routine events can cause a Lost Forecast situation. Examples include: Power outage Change batteries Internet down in your
Weather Direct Displays show Lost Forecast (blank boxes in the picture icons) Many routine events can cause a Lost Forecast situation. Examples include: Power outage Change batteries Internet down in your
Installation and initial configuration of UI View32, with PMap Server 7 and Precision Mapping Streets and Traveler 8.0 on Microsoft Vista
 Installation and initial configuration of UI View32, with PMap Server 7 and Precision Mapping Streets and Traveler 8.0 on Microsoft Vista Background: UI View is considered one of the best Automated Position
Installation and initial configuration of UI View32, with PMap Server 7 and Precision Mapping Streets and Traveler 8.0 on Microsoft Vista Background: UI View is considered one of the best Automated Position
Install Device Drivers and Toolkit for Windows 7
 Install Device Drivers and Toolkit for Windows 7 The USB driver is required for all installations to assure that the computer communicates with the digitizer. Note: Installation instructions for Windows
Install Device Drivers and Toolkit for Windows 7 The USB driver is required for all installations to assure that the computer communicates with the digitizer. Note: Installation instructions for Windows
PLA4231. User s Guide. Quick Start Guide. 500 Mbps Powerline Wireless N Extender. Default Login Details. Version 1.00 Edition 1, 12/2012
 PLA4231 500 Mbps Powerline Wireless N Extender Version 1.00 Edition 1, 12/2012 Quick Start Guide User s Guide Default Login Details LAN IP Address http://192.168.1.2 Password 1234 www.zyxel.com Copyright
PLA4231 500 Mbps Powerline Wireless N Extender Version 1.00 Edition 1, 12/2012 Quick Start Guide User s Guide Default Login Details LAN IP Address http://192.168.1.2 Password 1234 www.zyxel.com Copyright
N300 WiFi Range Extender WN2000RPT User Manual
 N300 WiFi Range Extender WN2000RPT User Manual December 2013 202-11333-01 350 East Plumeria Drive San Jose, CA 95134 USA Support Thank you for selecting NETGEAR products. After installing your device,
N300 WiFi Range Extender WN2000RPT User Manual December 2013 202-11333-01 350 East Plumeria Drive San Jose, CA 95134 USA Support Thank you for selecting NETGEAR products. After installing your device,
N750 WiFi DSL Modem Router Premium Edition
 Support Thank you for purchasing this NETGEAR product. After installing your device, locate the serial number on the label of your product and use it to register your product at https://my.netgear.com.
Support Thank you for purchasing this NETGEAR product. After installing your device, locate the serial number on the label of your product and use it to register your product at https://my.netgear.com.
Table of Contents. FleetSoft Installation Guide
 FleetSoft Installation Guide Table of Contents FleetSoft Installation Guide... 1 Minimum System Requirements... 2 Installation Notes... 3 Frequently Asked Questions... 4 Deployment Overview... 6 Automating
FleetSoft Installation Guide Table of Contents FleetSoft Installation Guide... 1 Minimum System Requirements... 2 Installation Notes... 3 Frequently Asked Questions... 4 Deployment Overview... 6 Automating
Celluon Laserkey - User Guide for Microsoft Windows XP
 Celluon Laserkey - User Guide for Microsoft Windows XP INDEX 1. System Requirements... 2 2. Installation / Uninstalling the Driver... 2 3. Bluetooth dongle software settings... 3 4. Connection Method...4
Celluon Laserkey - User Guide for Microsoft Windows XP INDEX 1. System Requirements... 2 2. Installation / Uninstalling the Driver... 2 3. Bluetooth dongle software settings... 3 4. Connection Method...4
IVS-Basic 4.4 IVS-Professional 4.4 IVS-PowerPoint 1.1
 Manual IVS-Basic 4.4 IVS-Professional 4.4 IVS-PowerPoint 1.1 Supplement connecting USB RF-II Base Station 1213 2 Contents Contents... 3 Connecting the RF-II Base Station to the USB port... 4 Using the
Manual IVS-Basic 4.4 IVS-Professional 4.4 IVS-PowerPoint 1.1 Supplement connecting USB RF-II Base Station 1213 2 Contents Contents... 3 Connecting the RF-II Base Station to the USB port... 4 Using the
ACU-1000 Manual Addendum Replacement of CPM-2 with CPM-4
 ACU-1000 Manual Addendum Replacement of CPM-2 with CPM-4 1 PURPOSE:... 1 2 CPM-4/CPM-2 COMPATIBILITY... 2 2.1 NETWORK CABLES... 2 2.2 FACTORY DEFAULT SETTINGS... 2 2.3 CHANGING THE RS-232 SERIAL PORT BAUD
ACU-1000 Manual Addendum Replacement of CPM-2 with CPM-4 1 PURPOSE:... 1 2 CPM-4/CPM-2 COMPATIBILITY... 2 2.1 NETWORK CABLES... 2 2.2 FACTORY DEFAULT SETTINGS... 2 2.3 CHANGING THE RS-232 SERIAL PORT BAUD
N600 Wireless Dual Band Gigabit Router WNDR3700v2 Setup Manual
 N600 Wireless Dual Band Gigabit Router WNDR3700v2 Setup Manual 2010 by NETGEAR, Inc. All rights reserved. NETGEAR, Inc. 350 E. Plumeria Drive San Jose, CA 95134 USA October 2010 208-10737-01 v1.0 Trademarks
N600 Wireless Dual Band Gigabit Router WNDR3700v2 Setup Manual 2010 by NETGEAR, Inc. All rights reserved. NETGEAR, Inc. 350 E. Plumeria Drive San Jose, CA 95134 USA October 2010 208-10737-01 v1.0 Trademarks
EVA Drivers 6.1 and TWAIN Installation Guide for EVA Classic Digital Sensors
 8 Westchester Plaza, Suite 112, Elmsford, NY 10523 (914) 592-6100 Fax (914) 592-6148 www.imageworkscorporation.com EVA Drivers 6.1 and TWAIN Installation Guide for EVA Classic Digital Sensors Note: This
8 Westchester Plaza, Suite 112, Elmsford, NY 10523 (914) 592-6100 Fax (914) 592-6148 www.imageworkscorporation.com EVA Drivers 6.1 and TWAIN Installation Guide for EVA Classic Digital Sensors Note: This
iloq P10S.10/20 Programming device User's Guide
 iloq P10S.10/20 Programming device User's Guide CONTENTS CONTENTS... 2 GENERAL... 3 USING THE PROGRAMMING DEVICE... 5 Starting the programming device... 5 Programming of locks... 5 Programming of keys...
iloq P10S.10/20 Programming device User's Guide CONTENTS CONTENTS... 2 GENERAL... 3 USING THE PROGRAMMING DEVICE... 5 Starting the programming device... 5 Programming of locks... 5 Programming of keys...
PRODUCTIVITY THROUGH INNOVATION 600 CONTROL DIRECT DRIVE TECHNICAL/OPERATION MANUAL
 Rev. D PRODUCTIVITY THROUGH INNOVATION 600 CONTROL DIRECT DRIVE TECHNICAL/OPERATION MANUAL 10 BORIGHT AVENUE, KENILWORTH NEW JERSEY 07033 TELEPHONE: 800-524-0273 FAX: 908-686-9317 TABLE OF CONTENTS Page
Rev. D PRODUCTIVITY THROUGH INNOVATION 600 CONTROL DIRECT DRIVE TECHNICAL/OPERATION MANUAL 10 BORIGHT AVENUE, KENILWORTH NEW JERSEY 07033 TELEPHONE: 800-524-0273 FAX: 908-686-9317 TABLE OF CONTENTS Page
Configuring NXT Hardware with Mercury Inside into Doors.NET TM Application Note
 1.0 Installing the Mercury SCP Gateway The MSC/SCP gateway must be installed to interface with Mercury hardware. This gateway must be chosen during the installation of the software, or it can be added
1.0 Installing the Mercury SCP Gateway The MSC/SCP gateway must be installed to interface with Mercury hardware. This gateway must be chosen during the installation of the software, or it can be added
Important Notes for WinConnect Server VS Software Installation:
 Important Notes for WinConnect Server VS Software Installation: 1. Only Windows Vista Business, Windows Vista Ultimate, Windows 7 Professional, Windows 7 Ultimate, Windows Server 2008 (32-bit & 64-bit),
Important Notes for WinConnect Server VS Software Installation: 1. Only Windows Vista Business, Windows Vista Ultimate, Windows 7 Professional, Windows 7 Ultimate, Windows Server 2008 (32-bit & 64-bit),
Vodafone PC SMS 2010. (Software version 4.7.1) User Manual
 Vodafone PC SMS 2010 (Software version 4.7.1) User Manual July 19, 2010 Table of contents 1. Introduction...4 1.1 System Requirements... 4 1.2 Reply-to-Inbox... 4 1.3 What s new?... 4 2. Installation...6
Vodafone PC SMS 2010 (Software version 4.7.1) User Manual July 19, 2010 Table of contents 1. Introduction...4 1.1 System Requirements... 4 1.2 Reply-to-Inbox... 4 1.3 What s new?... 4 2. Installation...6
USB2VGA. Instruction Manual. USB to VGA Adapter. USB 2.0 to VGA External Multi Monitor Video Adapter
 USB to VGA Adapter USB2VGA Instruction Manual USB 2.0 to VGA External Multi Monitor Video Adapter FCC Compliance Statement This equipment has been tested and found to comply with the limits for a Class
USB to VGA Adapter USB2VGA Instruction Manual USB 2.0 to VGA External Multi Monitor Video Adapter FCC Compliance Statement This equipment has been tested and found to comply with the limits for a Class
DIGICLIENT 8.0 Remote Agent Software
 DIGICLIENT 8.0 Remote Agent Software MODEL: D17800 Series Instruction Manual English Version 1.0 Copyright 2007 Digimerge Technologies Inc Table of Contents Table of Contents About the DigiClient 8.0...
DIGICLIENT 8.0 Remote Agent Software MODEL: D17800 Series Instruction Manual English Version 1.0 Copyright 2007 Digimerge Technologies Inc Table of Contents Table of Contents About the DigiClient 8.0...
a. If necessary update the Beamage-3.0 s firmware, using the BeamageUpdater (refer to p.7);
 Beamage-3.0 Installation Procedures Revision 2.0 2 QUICK START These steps must be followed in the specified order. 1. Install the PC-Beamage-3.0 software. 2. Install the Beamage-3.0 USB driver by following
Beamage-3.0 Installation Procedures Revision 2.0 2 QUICK START These steps must be followed in the specified order. 1. Install the PC-Beamage-3.0 software. 2. Install the Beamage-3.0 USB driver by following
N300 Wireless Router WNR2200 Setup Manual
 N300 Wireless Router WNR2200 Setup Manual NETGEAR, Inc. 350 E. Plumeria Drive San Jose, CA 95134 USA July 2010 208-10641-01 v1.0 Trademarks NETGEAR and the NETGEAR logo are registered trademarks, and Smart
N300 Wireless Router WNR2200 Setup Manual NETGEAR, Inc. 350 E. Plumeria Drive San Jose, CA 95134 USA July 2010 208-10641-01 v1.0 Trademarks NETGEAR and the NETGEAR logo are registered trademarks, and Smart
Guide for Remote Control PDA
 030.0051.01.0 Guide for Remote Control PDA For Use with Bluetooth and a PC Running Windows 7 Table of Contents A. Required Parts... 3 B. PC Software Installation... 3 C. Configure PC Software... 4 D. Testing
030.0051.01.0 Guide for Remote Control PDA For Use with Bluetooth and a PC Running Windows 7 Table of Contents A. Required Parts... 3 B. PC Software Installation... 3 C. Configure PC Software... 4 D. Testing
SAPIP GUI INSTALLATION. Table of Contents
 QUICK START GUIDE SAPIP GUI INSTALLATION Table of Contents 1. Install CSU cable driver for SapIP..2-3 2. Check for pre-requisite for SAPIP GUI install......2 3. Check for pre-requisite for SAPIP GUI install...2-6
QUICK START GUIDE SAPIP GUI INSTALLATION Table of Contents 1. Install CSU cable driver for SapIP..2-3 2. Check for pre-requisite for SAPIP GUI install......2 3. Check for pre-requisite for SAPIP GUI install...2-6
Table of Contents. Hardware Installation...7 Push Button Security... 8. Using the Setup Wizard...10. Configuration...11 Main... 12 Security...
 Table of Contents Table of Contents Product Overview...3 Package Contents...3 System Requirements... 3 Introduction...4 Features... 4 Hardware Overview...5 LEDs... 5 Connection... 6 Hardware Installation...7
Table of Contents Table of Contents Product Overview...3 Package Contents...3 System Requirements... 3 Introduction...4 Features... 4 Hardware Overview...5 LEDs... 5 Connection... 6 Hardware Installation...7
How do I configure the wireless printer using a USB or Ethernet cable and install the printer driver in Windows?
 How do I configure the wireless printer using a USB or Ethernet cable and install the printer driver in Windows? STEP I: Gather the wireless network settings of your wireless access point or wireless router
How do I configure the wireless printer using a USB or Ethernet cable and install the printer driver in Windows? STEP I: Gather the wireless network settings of your wireless access point or wireless router
N600 Wireless Dual Band Router WNDR3400 Setup Manual
 N600 Wireless Dual Band Router WNDR3400 Setup Manual NETGEAR, Inc. 350 E. Plumeria Drive San Jose, CA 95134 USA March 2010 208-10532-03 v1.0 Trademarks NETGEAR and the NETGEAR logo are registered trademarks,
N600 Wireless Dual Band Router WNDR3400 Setup Manual NETGEAR, Inc. 350 E. Plumeria Drive San Jose, CA 95134 USA March 2010 208-10532-03 v1.0 Trademarks NETGEAR and the NETGEAR logo are registered trademarks,
Tournament Pairing Program Installation Instructions for Windows 7
 Tournament Pairing Program Installation Instructions for Windows 7 Please refer to the installation instructions and follow the steps outlined. It is important that all instructions be followed in the
Tournament Pairing Program Installation Instructions for Windows 7 Please refer to the installation instructions and follow the steps outlined. It is important that all instructions be followed in the
ATTENTION: End users should take note that Main Line Health has not verified within a Citrix
 Subject: Citrix Remote Access using PhoneFactor Authentication ATTENTION: End users should take note that Main Line Health has not verified within a Citrix environment the image quality of clinical cal
Subject: Citrix Remote Access using PhoneFactor Authentication ATTENTION: End users should take note that Main Line Health has not verified within a Citrix environment the image quality of clinical cal
MFC8890DW Vista Network Connection Repair Instructions
 Difficulty printing from your PC can occur for various reasons. The most common reason a networked Brother machine may stop printing, is because the connection between the computer and the Brother machine
Difficulty printing from your PC can occur for various reasons. The most common reason a networked Brother machine may stop printing, is because the connection between the computer and the Brother machine
SonicOS Enhanced 3.8.0.6 Release Notes TZ 180 Series and TZ 190 Series SonicWALL, Inc. Firmware Release: August 28, 2007
 SonicOS Enhanced 3.8.0.6 TZ 180 Series and TZ 190 Series SonicWALL, Inc. Firmware Release: August 28, 2007 CONTENTS PLATFORM COMPATIBILITY SONICWALL RECOMMENDATIONS KNOWN ISSUES RESOLVED KNOWN ISSUES UPGRADING
SonicOS Enhanced 3.8.0.6 TZ 180 Series and TZ 190 Series SonicWALL, Inc. Firmware Release: August 28, 2007 CONTENTS PLATFORM COMPATIBILITY SONICWALL RECOMMENDATIONS KNOWN ISSUES RESOLVED KNOWN ISSUES UPGRADING
DisplayPort 2-Port KVM Switch Installation Guide
 DisplayPort 2-Port KVM Switch Installation Guide Introduction The DisplayPort 2-Port KVM Switch shares one DisplayPort display between two DisplayPort computers. Key Features and Benefits Access multiple
DisplayPort 2-Port KVM Switch Installation Guide Introduction The DisplayPort 2-Port KVM Switch shares one DisplayPort display between two DisplayPort computers. Key Features and Benefits Access multiple
LabelWriter. Print Server. User Guide
 LabelWriter Print Server User Guide Copyright 2010 Sanford, L.P. All rights reserved. 08/10 No part of this document or the software may be reproduced or transmitted in any form or by any means or translated
LabelWriter Print Server User Guide Copyright 2010 Sanford, L.P. All rights reserved. 08/10 No part of this document or the software may be reproduced or transmitted in any form or by any means or translated
SA-9600 Surface Area Software Manual
 SA-9600 Surface Area Software Manual Version 4.0 Introduction The operation and data Presentation of the SA-9600 Surface Area analyzer is performed using a Microsoft Windows based software package. The
SA-9600 Surface Area Software Manual Version 4.0 Introduction The operation and data Presentation of the SA-9600 Surface Area analyzer is performed using a Microsoft Windows based software package. The
Installing a Westell USB Network Adapter
 Installing a Westell USB Network Adapter Before You Begin Before you begin installing your Westell USB Network adapter: 1. Make sure the computer with the USB adapter meets the minimum system requirements
Installing a Westell USB Network Adapter Before You Begin Before you begin installing your Westell USB Network adapter: 1. Make sure the computer with the USB adapter meets the minimum system requirements
NAVICO SOFTWARE UPGRADE TOOL
 MANUAL NAVICO SOFTWARE UPGRADE TOOL 20222956 / A Sw.1.1 English About the Navico Software Upgrade Tool This program is mainly used for upgrading the software of Simrad products/devices. It can also be
MANUAL NAVICO SOFTWARE UPGRADE TOOL 20222956 / A Sw.1.1 English About the Navico Software Upgrade Tool This program is mainly used for upgrading the software of Simrad products/devices. It can also be
VIVA 4G LTE Mini Router. Quick Start Guide
 VIVA 4G LTE Mini Router Quick Start Guide Thank you for choosing the VIVA 4G LTE Mini Router (hereinafter referred to as the E57) The supported functions and actual appearance are subject to the product
VIVA 4G LTE Mini Router Quick Start Guide Thank you for choosing the VIVA 4G LTE Mini Router (hereinafter referred to as the E57) The supported functions and actual appearance are subject to the product
Software Installation Manual
 unified, multi-model driver and configuration suite Software Installation Manual Rev. 3.2 Contents 1. Software Overview... 1 1.1 Windows Driver...1 1.2 Utility...2 1.2.1 Starting the Utility...2 1.2.2
unified, multi-model driver and configuration suite Software Installation Manual Rev. 3.2 Contents 1. Software Overview... 1 1.1 Windows Driver...1 1.2 Utility...2 1.2.1 Starting the Utility...2 1.2.2
Windows 10.1 Tablet (UB-15MS10 and UB-15MS10SA) FAQ December 2014
 Windows 10.1 Tablet (UB-15MS10 and UB-15MS10SA) FAQ December 2014 Navigation... 2 Question 1: What are charms used for?... 2 Question 2: How do I navigate while using a mouse or trackpad?... 3 Question
Windows 10.1 Tablet (UB-15MS10 and UB-15MS10SA) FAQ December 2014 Navigation... 2 Question 1: What are charms used for?... 2 Question 2: How do I navigate while using a mouse or trackpad?... 3 Question
LOREX CLIENT Remote Software 4.0
 LOREX CLIENT Remote Software 4.0 Instruction Manual English Version 2.0 MODEL: L20WD800 Series www.lorexcctv.com Copyright 2008 LOREX Technology Inc. Table of Contents Table of Contents Software Installation...
LOREX CLIENT Remote Software 4.0 Instruction Manual English Version 2.0 MODEL: L20WD800 Series www.lorexcctv.com Copyright 2008 LOREX Technology Inc. Table of Contents Table of Contents Software Installation...
TX3 Series TELEPHONE ACCESS SYSTEMS. Configurator Quick Start. Version 2.2 Mircom Copyright 2014 LT-973
 TX3 Series TELEPHONE ACCESS SYSTEMS Configurator Quick Start Version 2.2 Mircom Copyright 2014 LT-973 Copyright 2014 Mircom Inc. All rights reserved. Mircom Configurator Software Guide v.2.2 for Windows
TX3 Series TELEPHONE ACCESS SYSTEMS Configurator Quick Start Version 2.2 Mircom Copyright 2014 LT-973 Copyright 2014 Mircom Inc. All rights reserved. Mircom Configurator Software Guide v.2.2 for Windows
User Guide Software Version 2.1.0
 Intel Solid State Drive Firmware Update Tool User Guide Software Version 2.1.0 Order Number: 322570-007US Intel disclaims all express and implied warranties, including without limitation, the implied warranties
Intel Solid State Drive Firmware Update Tool User Guide Software Version 2.1.0 Order Number: 322570-007US Intel disclaims all express and implied warranties, including without limitation, the implied warranties
Bluetooth Wireless USB Adapter. User Manual (GBU221P)
 Bluetooth Wireless USB Adapter User Manual (GBU221P) 1 2006 IOGEAR. All Rights Reserved. M0394 IOGEAR, the IOGEAR logo, MiniView, VSE are trademarks or registered trademarks of IOGEAR, Inc. Microsoft and
Bluetooth Wireless USB Adapter User Manual (GBU221P) 1 2006 IOGEAR. All Rights Reserved. M0394 IOGEAR, the IOGEAR logo, MiniView, VSE are trademarks or registered trademarks of IOGEAR, Inc. Microsoft and
Getting to Know Xsight... 3. Home Screen and Everyday Use... 9. Settings... 11. PC Setup... 17. 2 www.oneforall.com
 User Manual English English Getting to Know Xsight........................................ 3 Unpacking and Setting Up Xsight............................................................. 3 Using Xsight
User Manual English English Getting to Know Xsight........................................ 3 Unpacking and Setting Up Xsight............................................................. 3 Using Xsight
How To Load A Locomotive With A Power Supply On A 2.2.2 (Proto-Sound 2) Or 2.3.2
 Programming Locomotives & DCS Components Using DCS & DCS Software Locomotives equipped with Proto-Sound 2.0 and 3.0 and the components of the M.T.H. DCS Digital Command System can be reprogrammed with
Programming Locomotives & DCS Components Using DCS & DCS Software Locomotives equipped with Proto-Sound 2.0 and 3.0 and the components of the M.T.H. DCS Digital Command System can be reprogrammed with
HP External Hard Disk Drive Backup Solution by Seagate User Guide. November 2004 (First Edition) Part Number 373652-001
 HP External Hard Disk Drive Backup Solution by Seagate User Guide November 2004 (First Edition) Part Number 373652-001 Copyright 2004 Hewlett-Packard Development Company, L.P. The information contained
HP External Hard Disk Drive Backup Solution by Seagate User Guide November 2004 (First Edition) Part Number 373652-001 Copyright 2004 Hewlett-Packard Development Company, L.P. The information contained
Speedlink software will run on Windows NT, Windows 7, and Windows 8; it will run on both 32 byte and 64 byte versions of Windows.
 Guide to the Speedlink software and drivers. Status Instruments has a range of process control equipment that can be configured using the Speedlink software. Some equipment will connect directly to a Windows
Guide to the Speedlink software and drivers. Status Instruments has a range of process control equipment that can be configured using the Speedlink software. Some equipment will connect directly to a Windows
COBRA Reprogramming Instructions
 COBRA Reprogramming Instructions The purpose of this document is to provide instructions on how to setup and use the COBRA reprogrammer to update the software on your COBRA firing system. 1 It s a little
COBRA Reprogramming Instructions The purpose of this document is to provide instructions on how to setup and use the COBRA reprogrammer to update the software on your COBRA firing system. 1 It s a little
Plug-in Installation Instruction Xenon 1900/1902 Scanner
 Plug-in Installation Instruction Xenon 1900/1902 Scanner Table of Contents Introduction...2 Installing EZConfig-Scanning Software...3 Some features related to Xenon 1902:...5 Installing Plug-in...6 Licensing
Plug-in Installation Instruction Xenon 1900/1902 Scanner Table of Contents Introduction...2 Installing EZConfig-Scanning Software...3 Some features related to Xenon 1902:...5 Installing Plug-in...6 Licensing
DIRECT INTERNET DATA. User s Guide
 DIRECT INTERNET DATA User s Guide Iridium Satellite LLC Rev. 2; June 15, 2001 DIRECT INTERNET DATA ------------------------------------------------------------------------------------- TABLE OF CONTENTS
DIRECT INTERNET DATA User s Guide Iridium Satellite LLC Rev. 2; June 15, 2001 DIRECT INTERNET DATA ------------------------------------------------------------------------------------- TABLE OF CONTENTS
Network/Floating License Installation Instructions
 Network/Floating License Installation Instructions Installation steps: On the Windows PC that will act as License Manager (SERVER): 1. Install HASP Run-time environment, SERVER 2. Plug in the red USB hardware
Network/Floating License Installation Instructions Installation steps: On the Windows PC that will act as License Manager (SERVER): 1. Install HASP Run-time environment, SERVER 2. Plug in the red USB hardware
Applies to: F1PG200ENau Belkin Analogue Telephone Adapter (ATA) Firmware release notes
 Applies to: F1PG200ENau Belkin Analogue Telephone Adapter (ATA) Firmware release notes 1. Voice over IP registration indicator and error codes 2. Error 482 loop detected fixed. This error is caused if
Applies to: F1PG200ENau Belkin Analogue Telephone Adapter (ATA) Firmware release notes 1. Voice over IP registration indicator and error codes 2. Error 482 loop detected fixed. This error is caused if
USER GUIDE. Gateway Computer
 USER GUIDE Gateway Computer Contents Chapter 1: Getting Help......................................................1 Thank you for purchasing our notebook!................................ 2 Gateway Web
USER GUIDE Gateway Computer Contents Chapter 1: Getting Help......................................................1 Thank you for purchasing our notebook!................................ 2 Gateway Web
