Introduction... 3 ProKeys Sono 61 Features... 4 What s in the Box? Minimum Requirements Controls and Connectors... 6
|
|
|
- Joseph Chambers
- 7 years ago
- Views:
Transcription
1 Sono 61 User Guide
2 1 Introduction ProKeys Sono 61 Features What s in the Box? Keyboard Built-in Audio Interface Minimum Requirements Standalone Operation Bus-Powered Operation Controls and Connectors Top Panel Diagram Top Panel Descriptions Rear Panel Descriptions Hardware Connections Audio Inputs Audio Outputs MIDI Connections Other Connections Example Operating Scenarios About the audio inputs ProKeys Sono as a Standalone Instrument ProKeys Sono Premium Voice Selection ProKeys Sono GM sound selection ProKeys Sono as a Standalone Microphone Preamplifier and Mixer ProKeys Sono Demos Basic ProKeys Sono Setup in Windows ProKeys Sono Setup in Mac OS X Using ProKeys Sono with a Computer Audio Tracks MIDI Tracks ProKeys Sono Audio Setup and Controls Using the Microphone and Instrument Inputs Setting Input Gain Using the Aux Inputs Using Direct Monitoring The Mono Button The ProKeys Sono Audio Control Panel (Windows Only) Latency About
3 Routing MIDI Data to and from your Computer Routing MIDI Signals to your Software Routing MIDI Signals from your Software Advanced ProKeys Sono Functions in Edit Mode Audio Options in Edit Mode Button, Knob, Wheel and Pedal Jack Assignments ProKeys MIDI Output Settings Sending a Bank Change or Program Change Message MIDI Messages In-Depth Program & Bank Changes NRPN/RPNs Troubleshooting Appendices - Useful MIDI Data Appendix A - General MIDI Instruments Appendix B - Channel 10 Drum Map Appendix C - Standard MIDI Controller Numbers (MIDI CCs) Appendix D - Additional RPN Messages Technical Specifications Technical Info Warranty
4 3 Introduction Congratulations on your purchase of M-Audio ProKeys Sono 61. ProKeys Sono 61 is a semi-weighted, velocity sensitive 61-key digital piano, USB-compatible MIDI controller, and an audio interface in one convenient package. Play the on-board premium keyboard sounds as a standalone instrument or plug a microphone and guitar into ProKeys Sono and record, edit and produce your performance via your computer utilizing the included recording software. ProKeys Sono provides everything to instantly transform your computer into a versatile music studio. ProKeys Sono functions as a class-compliant device when connected to your computer via USB. This means your computer will recognize the keyboard without the need to install additional drivers 1 and will have immediate access to all audio inputs and outputs as well as to the built-in MIDI interface. However, as you become more familiar with ProKeys Sono, you may wish to take advantage of this device s additional professional features by installing the ProKeys Sono drivers. Installing the ProKeys Sono drivers in Windows improves audio performance by reducing latency. Latency is the time it takes for MIDI input (when using software synthesizers) or audio input signal to appear as audio at the ProKeys Sono audio outputs for monitoring. Windows users will gain additional functionality from installing the ProKeys Sono drivers including: using your new keyboard with more than one application at the same time (multi-client), the ability to send large SysEx messages, as well as using your ProKeys Sono with a qualified version of the Pro Tools M-Powered recording software. On a Macintosh, installing the M-Audio drivers enables you to use your ProKeys Sono with a qualified version of the Pro Tools M-Powered recording software. Information on Windows driver installation can be found in the printed Quick Start Guide included with your new ProKeys Sono. Macintosh driver installation instructions are in the ProKeys Sono 61 Setup in OS X chapter of this User Guide. Finally, keep in mind that ProKeys Sono can be used with any third-party music program. Be sure to read your specific application s documentation to learn more about how it can best be used with this device. 1 When using ProKeys Sono as a class-compliant device in Windows (i.e., without installing drivers), the computer will search for the M-Audio DFU (device firmware upgrade tool) and display a Found New Hardware Wizard. The M-Audio DFU is a component of ProKeys Sono 61 that is enabled when the M-Audio drivers are installed, but is not necessary for class-compliant operation. As a result, the Found New Hardware Wizard and can safely be ignored in this scenario. See page 14 to learn more about this topic.
5 4 ProKeys Sono 61 Features Keyboard: 61 semi-weighted, velocity sensitive keys 5 high-quality voices (Grand Piano, Bright Piano, Electric Piano, Organ, Clavinet) General MIDI (GM) sound set with a total of 128 built-in sounds for playback of MIDI files On-board reverb and chorus effects Pitch Bend wheel Modulation wheel; MIDI re-assignable Built-in Audio Interface: 16-Bit, 44.1 khz, 2-in, 2-out audio interface XLR microphone input, 1/4 instrument input, and stereo RCA inputs Two rear-panel 1/4 main outputs Two front-panel 1/4 headphone outputs Dedicated Instrument and Microphone gain control knobs with signal and peak LEDs Direct Monitor knob for near-zero latency monitoring Voice Volume knob; MIDI re-assignable Octave up/down buttons; MIDI re-assignable Sustain pedal input; MIDI re-assignable MIDI output jack 40-note maximum polyphony 2 Edit mode for advanced functions and programming Bus-powered through USB or DC power for standalone functionality (DC power adaptor sold separately) Class-compliant operation: no driver installation required simply connect the keyboard and power on 1 2 Stereo premium voices operate at a maximum polyphony of 20 notes. What s in the Box? M-Audio ProKeys Sono 61 keyboard Printed Quick Start Guide M-Audio ProKeys Sono Drivers and Documentation CD-ROM Software Bundle CD-ROM USB cable If any of the above listed items are missing, please contact the retailer where you purchased the product.
6 5 Minimum Requirements Standalone Operation Standalone operation refers to using ProKeys Sono without a computer. To do this, an optional 9V, 500mA center-positive power supply or USB-type power supply is required. More information on available power supplies can be found at Bus-Powered Operation In bus-powered mode, ProKeys Sono is connected to a PC or Mac with a USB cable and receives power through the USB connection. When using ProKeys Sono in this mode, your computer system must meet the following minimum specifications: optional USB-type external power supply M-Audio ProKeys Sono 61 Windows XP (SP2) 3 Windows Vista 32-bit Mac OS X 4 Pentium III 1GHz or AMD K7 Athlon 1GHz (CPU may be higher for laptops) 512 MB RAM One native USB port 3 Home and Professional Edition only. Windows Media Center Edition is not currently supported. Pentium 4 1.6GHz or AMD Athlon XP (CPU may be higher for laptops) 1 GB RAM 128 MB Graphics Card One native USB port Macintosh G4 1GHz OS X with 512 MB RAM OS X with 512 MB RAM One native USB port 4 G4 accelerator cards are not supported. M-Audio suggests you also check the minimum system requirements for any software applications you plan on using with your new M-Audio hardware, as they may be greater than the above. IMPORTANT: Connect your headphones or powered speakers to ProKeys Sono. Sounds created by ProKeys Sono and from software used with it will play through the main outputs on ProKeys Sono not the outputs of your computer s built-in soundcard. A Note About System Updates: Please check the M-Audio driver download page at for the availability of an updated driver before you decide to install operating system updates. Before new M-Audio device drivers are released, they are tested for use with the operating system versions that are available at that time. When updates for an operating system are released by Microsoft or Apple, all M-Audio device drivers have to be re-tested and possibly updated to ensure proper operation. M-Audio recommends refraining from installing operating system updates until a driver has been posted to the M-Audio website for that specific operating system.
7 6 Controls and Connectors Top Panel Diagram Top Panel Descriptions 1. Modulation Wheel (Modulation): This wheel is used to add expressivity to your performance by changing the intensity of certain effects. The Modulation wheel usually controls vibrato (change in intonation) or tremolo (change in volume) of your selected sound. The MIDI data range of this wheel is 0 to 127, with 0 being the note-unchanged position (i.e., the wheel is rolled downward toward the user). Note that the Modulation wheel can be assigned to control MIDI parameters other than modulation (MIDI CC 1). This topic is covered in the Advanced ProKeys Sono Functions in Edit Mode chapter of this User Guide. 2. Headphone Outputs (Phones): These two output jacks accept standard 1/4 headphones. The volume of these outputs is controlled by the Master Volume fader (6). 3. Pitch Bend Wheel (Pitch Bend): This wheel lets you create expressive changes in your performances by raising and lowering pitch. Rolling the Pitch Bend wheel upward will raise an instrument s pitch whereas rolling it downward will lower the pitch. Note that this wheel is spring-mounted and will return to the center position when released. 4. Octave Shift (Data) < > Buttons: In this User Guide, these buttons will be referred to as the Data buttons. By default, these buttons shift the center of the keyboard in one octave increments. Pressing the Data > button (right) will shift the notes played on the keyboard up one octave (for example, D2 becomes D3). When shifted upward, the LED above the right Data button will illuminate. Pressing the Data < button (left) will shift the notes played on the keyboard downward (for example, G4 becomes G3) and the LED above the left Data button LED will illuminate. Pressing both Data buttons together will center the keyboard and restore the default state (Octave shift = 0) and any illuminated Data button LEDs will turn off. The Data buttons can also be assigned to send different MIDI messages or control other features on ProKeys Sono. This is explained in the Advanced ProKeys Sono Functions in Edit Mode section of this User Guide. 5. Edit Mode Button (Edit Mode): When this button is pressed, the associated LED illuminates and the keyboard enters Edit mode. While in this mode, the keys on the keyboard no longer transmit MIDI notes, and are instead used to select advanced functions and enter data. The Advanced ProKeys Sono Functions in Edit Mode section of this User Guide contains more detailed information about Edit mode. Press this button again to exit Edit mode. 6. Master Volume Fader (Master Volume): The Master Volume fader controls the level of the main outputs (17) as well as the headphone outputs (2).
8 7 7. Microphone Gain Knob (Mic Gain): This knob controls the gain level of the Microphone input. The signal (green) LED illuminates when signal is present at the microphone input (i.e., incoming audio signal is greater than -20dB). The peak (red) LED illuminates when incoming audio signal is clipping (distorting) and indicates that the Microphone Gain knob should be turned down. 8. Instrument Gain Knob (Inst. Gain): This knob controls the gain level of the Instrument input. The signal (green) LED illuminates when signal is present at the instrument input (i.e., incoming audio signal is greater than -20dB). The peak (red) LED illuminates when incoming audio signal is clipping (distorting) and indicates that the Instrument Gain knob should be turned down. 9. Mono Button (Mono): By default, this button affects how incoming signals from the Microphone, Instrument and Auxiliary inputs are heard through your speakers or headphones. When active, any input signal will be routed to both the left and the right side of your stereo speakers or headphones in equal amounts, making them appear centered in the stereo field. Note that by default, the Mono button only affects what you hear. In other words, when recording while the Mono button is active, the signals from the Microphone, Instrument, and Auxiliary inputs are still sent to your computer in separate left and right channels, meaning the Microphone will appear on the left channel and Instrument on the right channel within your recording software (the left and right channels of your Auxiliary inputs will appear in the left and right channels of your software, respectively). Also note that the function of the Mono button can be changed to allow incoming signals to be recorded exactly as they are heard while monitoring. See the MONO Input Record Key portion of the Advanced ProKeys Sono Functions in Edit Mode section of this User Guide for information on how to change the operation of this button. 10. Direct Monitor Knob (Direct Monitor): The Direct Monitor knob controls the amount of audio input signal flowing from the Microphone, Instrument or Auxiliary inputs directly to the 1/4 main outputs. This allows you to monitor your inputs with near-zero latency. 11. Piano Reset Button (Piano Reset): This button restores basic piano and keyboard controller functions, including resetting the Modulation wheel, Voice Volume knob, and Sustain Pedal to their default settings. This is useful in situations in which a user has changed settings of ProKeys Sono and would like to quickly return to the default state (i.e., the Local Mode setting is set to On and the ProKeys Sono Grand Piano sound is loaded). Pressing the Piano Reset button also sends a MIDI Panic sequence of commands (i.e., All Notes Off and Reset All Controllers MIDI messages) on MIDI channel 1 a useful feature if you experience stuck MIDI notes. For a complete list of MIDI messages that are sent when this button is pressed, see Appendix E, Piano Reset Button. 12. Voice Volume Knob (Voice Vol): This is an assignable controller that, by default, controls the volume of the sounds built into ProKeys Sono. Details on how to change the function of this knob can be found in the Knob Assignment portion of the Advanced ProKeys Sono Functions in Edit Mode section of this User Guide. 13. Reverb On/Off Button (Reverb On/Off): This button engages the internal reverb effect of ProKeys Sono, adding the effect to the internal keyboard sounds of ProKeys Sono. The reverb depth can be controlled via MIDI CC commands. See the Advanced ProKeys Sono Functions in Edit Mode chapter of this User Guide for more information on this. 14. Chorus On/Off Button (Chorus On/Off): This button engages the internal chorus effect of ProKeys Sono, adding the effect to the internal sounds of ProKeys Sono. The chorus depth can be controlled via MIDI CC commands. See the Advanced ProKeys Sono Functions in Edit Mode chapter of this User Guide for more information on this. 15. Voice Select Buttons: These buttons let you select which of the five high-quality sounds is played by the ProKeys Sono keyboard. 16. Keyboard: ProKeys Sono features 61 full-size, semi-weighted, velocity-sensitive keys.
9 8 Rear Panel Descriptions: 17. 1/4 Main Outputs (Output R L/Mono): Connect these unbalanced tip-sleeve (TS) main outputs to your mixer, powered speakers, or amplifier. These jacks output a mixed signal consisting of the ProKeys Sono internal piano sounds, signal from all of the keyboard s inputs (mic, instrument, and auxiliary), and audio signal coming from your computer. If you are connecting to a mono (single channel) device or amplifier, use the left 1/4 output. 18. Auxiliary RCA Inputs (Aux Input R L): These line-level RCA-type inputs can receive signal from a variety of sources such as mixers, CD players, or drum machines. These inputs are mixed into the outputs of ProKeys Sono and will be heard on the 1/4 main outputs (17) or headphone outputs (2) /4 Instrument Input (Instrument): This unbalanced tip-sleeve (TS) connector allows you to connect an instrument, such as an electric guitar or bass. Use the Instrument Gain knob (8) to control the gain level of this input. 20. XLR Microphone Input (Microphone): This input accepts a dynamic microphone connected via a standard three-pin balanced XLR cable. Use the Microphone Gain knob (7) to control the gain level of this input. 21. Sustain Pedal Jack (Sustain): Connect an optional sustain pedal to this jack. This pedal is normally used for sustaining the sound you are playing without having to keep your hands on the keyboard (just like the sustain pedal on a piano). 22. MIDI Out Jack (MIDI Out): ProKeys Sono can connect to external MIDI devices such as synthesizers or sound modules through this jack. By default, MIDI data generated by playing the keys on the keyboard is sent to this MIDI output jack. However, it is possible to configure ProKeys Sono to act as a USB to MIDI interface, allowing MIDI data from your computer to be sent out of this jack. See the MIDI Out Mode Key section of the Advanced ProKeys Sono Functions in Edit Mode chapter for more information. 23. USB Port ( ): Use the provided USB cable to connect ProKeys Sono to an available USB port on a PC or Macintosh computer. This USB connection will power ProKeys Sono and allow transfer of audio and MIDI data between your computer and the device. Alternatively, an optional USB-type power supply can be connected to this port for standalone operation. Powering ProKeys Sono: 24. DC Power Supply Port (9V DC): Connect an optional 9V DC >500mA center-positive power supply to this jack when using ProKeys Sono in standalone mode. This port does not need to be used when ProKeys Sono is connected to your computer with a USB cable or if a USB-type power supply is being used. 25. On/Off Switch ( I / O ): This On/Off switch turns ProKeys Sono on and off. 26. Kensington Security Slot ( ): This slot is compatible with Kensington security cables to protect your device from theft. TIP: The ProKeys Sono Auxiliary inputs do not have an input gain knob. Therefore, the volume of these inputs must be adjusted at the source to ensure that the incoming signal does not clip (distort) at the ProKeys Sono input. For example, if you have connected a CD player to the RCA inputs, you may need to adjust the output volume of the player itself to ensure distortion free recordings. ProKeys Sono can be powered through either the USB port or the DC Power Supply port. It is NOT necessary to power the device through both ports. For example, if ProKeys Sono is connected to your computer using the USB cable, it is not necessary to use a DC power supply.
10 9 Hardware Connections Audio Inputs A dynamic microphone can be connected to the XLR input on the rear panel of the keyboard, while an instrument such as a guitar or bass can be connected to the 1/4 input jack next to the XLR input. Each of these two inputs has an independent preamp with its own gain control knob, and signal/clip LEDs. Two RCA Auxiliary inputs are also located on the back panel. Signal from these inputs is mixed with the Microphone and Instrument inputs before being routed through the USB connection to a connected Mac or PC. Audio Outputs Connect the two 1/4 main outputs on the rear panel to powered monitors, an amplifier, or a mixer. You may also monitor through headphones by connecting one or two sets of headphones to the 1/4 stereo headphone outputs on the front panel. MIDI Connections In addition to the USB MIDI connection between ProKeys Sono and your computer, you can connect the MIDI Out jack of ProKeys Sono to an external device s MIDI input. This allows you to control an external synthesizer or sound module by either using ProKeys Sono as a standalone MIDI controller keyboard or by sending your sequencing application s MIDI data to the hardware device through the keyboard (i.e., using ProKeys Sono as a USB to MIDI interface). Note that the ProKeys Sono MIDI Out Mode setting must be configured correctly for your sequencing application s MIDI output signals to appear at the MIDI output jack on the back of ProKeys Sono. Please see the section entitled MIDI Out Mode Key in the ProKeys MIDI Output Settings chapter to find out more about this setting. Other Connections A sustain pedal can be connected to the 1/4 Sustain pedal jack on the back of the keyboard.
11 10 Example Operating Scenarios The following diagrams illustrate two scenarios in which ProKeys Sono is connected to external hardware. Example Setup #1 Example Setup #1 shows M-Audio ProKeys Sono with a microphone connected to the Microphone input, and an electric guitar plugged into the Instrument input. A CD player is connected to the auxiliary inputs. The main outputs of ProKeys Sono are connected to a monitoring system (powered speakers, in this case) while a computer powers the keyboard through the USB connection. A sequencing application on the computer handles all incoming and outgoing audio and MIDI data. This is covered in greater detail in the Using ProKeys Sono with a Computer section of this guide.
12 11 Example Setup #2 Example Setup #2 shows a drum machine plugged into the Aux inputs, and the ProKeys Sono main outputs plugged into a pair of powered speakers. The ProKeys Sono MIDI Output jack is connected to the MIDI input of the drum machine, while a sequencing application on a computer handles audio and MIDI data through the USB connection (see Using ProKeys Sono with a Computer to learn more about how your ProKeys Sono and computer exchange audio and MIDI data). This setup allows you to: 1. Send MIDI information from either the ProKeys Sono keyboard or your computer s sequencer to the drum machine. 2. Return the audio output of the drum machine into ProKeys Sono, where it can be mixed with the built-in sounds and/or audio coming from the computer. 3. The mixed output is then sent to powered speakers (or headphones) for monitoring. About the audio inputs: Keep in mind that ProKeys Sono features a 2-input, 2-output audio interface. This means that while ProKeys Sono has a variety of analog inputs on its rear panel (i.e., an XLR microphone input, a 1/4 instrument input, and a pair of RCA Aux inputs), the XLR/ Left Aux and Instrument/Right Aux inputs are merged (or summed ) together before being sent to the computer. In other words, if signal is present at all of the inputs when you begin recording, the XLR and Left Aux will appear mixed together in channel one of your software while the Instrument and Right Aux inputs will appear mixed together as channel two. Note that by default, the built-in ProKeys Sono sounds are also summed with the microphone, instrument, and auxiliary inputs and sent to the computer for recording. If you do not wish to send the ProKeys Sono sounds to your music software, this can be accomplished by toggling the USB Record switch in Edit mode. Additional information on this can be found in the USB Record Key portion of the Advanced ProKeys Sono Functions in Edit Mode chapter of this User Guide. Similarly, while ProKeys Sono features two sets of headphone outputs and 1/4 main outputs, all of these outputs play the same stereo signal.
13 12 ProKeys Sono as a Standalone Instrument Standalone operation refers to using ProKeys Sono without a computer. To do this, an optional USB-type power supply or 9V, 500mA center-positive power supply (sold separately) is required. NOTE: While ProKeys Sono can receive power from two different power sources, the device only requires one power source to operate. In other words, if one type of power supply is connected (such as a USB-type power adapter), it is not necessary to connect the second type of power supply (the 9V, 500mA adapter). ProKeys Sono can function as a standalone instrument, providing five premium voices, and a complete General MIDI (GM) sound set. In addition to playing the built-in sounds, you can use the keyboard to trigger sounds on synthesizers or sound modules that are connected to the MIDI Out jack on ProKeys Sono. By default, ProKeys Sono transmits MIDI data on channel one. You can also use the Mic Gain, Instrument Gain, Direct Monitor and Voice Volume knobs in standalone mode to create a mix of your keyboard, guitar and vocal performances. ProKeys Sono Premium Voice Selection The five premium voices can be accessed via the Voice Select buttons on the top panel. Pressing one of these buttons activates the corresponding sound. ProKeys Sono GM sound selection The ProKeys Sono keyboard has a full General MIDI (GM) sound set with 128 sounds built-in. The built-in GM sounds can be accessed in two ways: Method 1: Recall a specific General MIDI instrument in Edit mode Appendix A lists the built-in General MIDI instruments by their sound numbers. Access a specific instrument by entering its number in Edit mode: 2. Press the black key above F5 (F#5), representing Program. 3. Enter the desired program number, using the white keys between G4 and B5. 4. Press C6 (Enter) to confirm the selection. Method 2: Browse General MIDI instruments using the Data buttons Reassigning the Data buttons to send program change messages will allow you to step through and audition the built-in General MIDI sounds in consecutive order. To configure the Data < > buttons to send program change messages: 2. Press the black key above F2 (F#2). (ProKeys Sono will automatically exit Edit mode). 3. Press the Data > and < buttons to step forward and backwards through the built-in GM sounds. To return the Data keys to control the octave shift value: 2. Press the black key above C2 (C#2), representing Data = Octave. (ProKeys Sono will automatically exit Edit mode). For additional information on program changes, see the Advanced ProKeys Sono Functions in Edit Mode chapter of this User Guide.
14 13 ProKeys Sono as a Standalone Microphone Preamplifier and Mixer ProKeys Sono can function as the centerpiece of a simple live performance setup. Connect a Microphone and an Instrument (such as an electric guitar or bass) to ProKeys Sono and use the Microphone and Instrument gain knobs to set the input levels. Next, use the Direct Monitor knob to set the overall level of the microphone and instrument inputs in the mix. Finally, adjust the level of the keyboard s built-in sounds by using the Voice Volume knob. If you connected the line outputs of an external device to the aux inputs of ProKeys Sono, the volume level of that device may need to be adjusted at the external device itself. The mixed signal of Microphone, Instrument, Aux input and built-in sounds will be available on both headphone outputs and the rear-panel 1/4 outputs. Tip: Connect the MIDI Out jack of ProKeys Sono to an external MIDI synthesizer or sound module. Connect the Line outputs of the external device to the Aux inputs on ProKeys Sono. If you play the ProKeys Sono keyboard, you will trigger MIDI sounds on the external MIDI synthesizer, and can hear them back through the ProKeys Sono main outputs. Use the Master Volume slider to adjust the overall output level. NOTE: ProKeys Sono is capable of many advanced features which can be accessed via the ProKeys Sono Edit mode. Many of these features can be useful when ProKeys Sono is operating in Standalone mode. Additional information concerning these features can be found in the Advanced ProKeys Sono Functions in Edit Mode chapter of this User Guide. ProKeys Sono Demos ProKeys Sono has a built-in demo song for each instrument sound. To hear these demos: 2. Press one of the Voice Select buttons. Demo playback can be stopped by pressing the Edit Mode button. While the demo is playing, the LED of the selected voice will flash. At the completion of the demo, the demo song will repeat.
15 14 Basic ProKeys Sono Setup in Windows Information on Windows driver installation can be found in the included printed Quick Start Guide. Your computer will recognize ProKeys Sono without the need to install the M-Audio driver software. However, M-Audio recommends installing the device drivers for improved audio performance and to gain access to additional professional features such as: < Low latency software monitoring: Low latency software monitoring allows you to play software synthesizers and monitor audio input through your recording software with minimal delay between an action (e.g. pressing a key, strumming a chord, or singing a note) and hearing the resulting sound on your speakers or headphones. < Multi-client MIDI operation: This feature allows you to use ProKeys Sono as a MIDI input and output device with more than one application at the same time. < Support of large System Exclusive (SysEx) transfers: Transmit large SysEx files (e.g. all parameters of every sound on an external synthesizer, stored within a single file) to connected Synthesizers or other MIDI devices. < Pro Tools M-Powered support: Use ProKeys Sono as an audio interface with a qualified version of the Pro Tools M-Powered production software. If you do not require any of the above listed features, you can simply connect ProKeys Sono to your Windows computer and begin using it without the need to install additional driver software. Windows XP/Vista users: Important information for class-compliant operation IMPORTANT: When using ProKeys Sono class-compliant (i.e., without installing drivers) in Windows, the computer will search for the M-Audio DFU (device firmware upgrade tool) and display a Found New Hardware Wizard. The M-Audio DFU is a component of ProKeys Sono 61 that is enabled when the M-Audio drivers are installed, but is not necessary for class-compliant operation. You have the following options: A. Cancel the Found New Hardware Wizard and start using ProKeys Sono immediately. The Found New Hardware Wizard will appear every time your computer detects that the device is connected (e.g. upon restarting the computer or disconnecting/reconnecting ProKeys Sono). B. Follow the Found New Hardware Wizard until it gives the option not to be prompted to install this hardware again. Windows Vista Users: Select Don t show this message again for this device in the first screen that appears. Click Continue in the confirmation screen that follows. Windows XP Users: In the first screen, select No, not this time and click Next In the second screen, select Install the software automatically and click Next Finally, make sure the check box labeled Don t prompt me again to install this software is active, then click Finish. C. Install the M-Audio drivers as described in the Driver Installation for ProKeys Sono 61 section of the Quick Start Guide. After these drivers have been installed, the Found New Hardware Wizard for the M-Audio DFU will no longer be displayed.
16 15 ProKeys Sono Setup in Mac OS X Your computer will recognize ProKeys Sono without the need to install the M-Audio driver software. However, M-Audio drivers need to be installed if you are planning to use ProKeys Sono with a qualified version of the Pro Tools M-Powered music production software. IMPORTANT: Disconnect ProKeys Sono from your computer until the appropriate driver files have been copied to your hard drive. The instructions will indicate when the keyboard should be connected to your computer. 1. We recommend that you download the most recent drivers by going to the Support > Drivers page at This ensures that you have the newest drivers available. If you do not have Internet access, insert the M-Audio ProKeys Sono Drivers and Documentation CD-ROM into your computer to install the drivers that came with the keyboard. a. If you are installing drivers from the M-Audio ProKeys Sono Drivers and Documentation CD-ROM, a CD-ROM icon will appear on your desktop once the disc is inserted into your computer. Double-click this icon to view the contents of the disc. Next, double-click Open Me. Finally, select your product from the drop-down menu on the welcome screen and click Install. b. If you are installing drivers from the downloaded file should automatically mount and display its contents. If this file does not automatically mount after it has finished downloading, click on the file from the download stack (Mac OS X 10.5), or double-click the file from the desktop (Mac OS X 10.4) to display its contents. Next, doubleclick the installer application. 2. Follow the driver installer s on-screen instructions. During Installation, Mac OS X will ask you to enter your user name and password. Enter this information and click OK to confirm. If you have not configured a password for your computer, leave the password field blank and click OK. If you are not the computer s owner, ask the owner or your Administrator for the missing information. 3. When the installer has completed, click Restart. Your computer will reboot automatically. 4. After your computer has finished starting up, connect ProKeys Sono to an available USB port on your computer. The single USB cable not only powers the keyboard but also transfers MIDI and audio data to and from your computer system. ProKeys Sono is now ready to use.
17 16 Using ProKeys Sono with a Computer ProKeys Sono provides an array of features, and a multitude of possibilities when used in conjunction with recording software on your computer. As described earlier in this guide, ProKeys Sono combines the functionality of several devices in one single product. These features can interface with computer software in many different ways. Recording software typically provides different types of tracks, allowing you to harness the various features of ProKeys Sono. ProKeys Sono transmits two types of data: Audio and MIDI. Audio is the same type of data that we encounter in our daily lives when we turn on the radio, or television and hear the resulting sound. Audio is the signal that is sent from microphones and instruments such as electric guitars and basses to speakers or amplifiers. On the other hand, the MIDI protocol consists of messages that are used to control synthesizers, sound modules, keyboards, or virtual instruments found within computer software. These MIDI data messages give instructions on how a sound should play. These instructions dictate parameters such as what note to play, when to play it, how loud to play it, and which sound to use. The examples on the following pages will examine various recording scenarios by looking at a generic recording/sequencing application and how it handles audio and MIDI data on separate track types. Audio Tracks: Audio tracks allow recording and playback of audio that originates from the Microphone, Instrument or Aux inputs. Audio tracks within your computer software can also be used to record the built-in voices of ProKeys Sono as audio. Once an audio recording is made, you can apply effects or edit the recording by cutting or copying parts of the recording. However, the general sound of the recording is fixed if recorded using audio tracks, and cannot easily be changed. NOTE: The following examples make use of software-based monitoring. Software monitoring allows you to hear your signals after they have passed through the recording software. ProKeys Sono also features a Direct Monitor knob (10) that allows you to listen to input signals directly on the main outputs, without passing the signals through your audio software. This feature is covered in the Using Direct Monitoring section of the ProKeys Sono Audio Setup and Controls chapter.
18 17 Recording from a Microphone to an Audio Track Song1 12:02:101 Add A Track USB Mic Instr Aux Stereo Virtual Inst MIDI Active Sono 61 Voices MIDI Active Sono 61 MIDI Output Audio Out Audio Out Audio Out Audio Out MIDI MIDI USB MIDI Active Recording Software USB USB ProKeys Sono 61 Microphone Powered Monitors In this scenario, ProKeys Sono is being used as an audio interface to record a microphone: The microphone s output signal is received at the microphone (XLR) input jack on ProKeys Sono and sent to the computer through the USB connection. Sequencer software running on the computer can then capture the microphone signal on one of its mono audio tracks (the track is labeled Mic in the illustration above). This signal can be monitored while recording or played back after it has been recorded. Monitoring can take place over powered speakers (connected to the 1/4 main output jacks on the rear panel) or by headphones (connected to either one of the 1/4 headphone jacks on the front panel). Keep in mind that depending on how the Mono button is configured to function the microphone input routing can be altered to make the microphone appear on both channels (one and two) of a stereo track (i.e., centered in the stereo field). This functionality may be helpful in direct monitoring situations where headphones are being used. To learn more about this, see the section titled The Mono Button within the ProKeys Sono Audio Setup and Controls section of this User Guide. TIP: Signal from the ProKeys Sono microphone input is usually available on input channel one within your recording software. To record from a microphone, this mono audio track must be configured to receive signal from audio input channel one. See your audio application s documentation to learn how to configure an audio track. TIP: When recording with a microphone in your studio, it is recommended that you turn off your speakers and monitor through headphones. This prevents feedback loops which may be very loud and can damage your equipment or harm your hearing.
19 18 Recording an Instrument to an Audio Track Song1 12:02:101 Add A Track USB Mic Instr Aux Stereo Virtual Inst MIDI Active Sono 61 Voices MIDI Active Sono 61 MIDI Output Audio Out Audio Out Audio Out Audio Out MIDI MIDI USB MIDI Active Recording Software USB USB ProKeys Sono 61 Instrument Powered Monitors Like the previous scenario, ProKeys Sono is being used as an audio interface. However, this time the instrument input is being used to record an electric guitar (or bass) into your computer. The guitar s output signal is received at the 1/4 instrument input jack on ProKeys Sono and sent to the computer through the USB connection. Sequencer software running on the computer can then capture the guitar s signal on one of its mono audio tracks (the track is labeled Instr in the illustration above). This signal can be monitored while recording or played back after it has been recorded. Monitoring can take place over powered speakers (connected to the 1/4 main output jacks on the rear panel) or by headphones (connected to either one of the 1/4 headphone jacks on the front panel). Keep in mind that depending on how the Mono button is configured to function the instrument input routing can be altered to make the instrument appear on both channels (one and two) of a stereo track (i.e., centered in the stereo field). This functionality may be helpful in direct monitoring situations where headphones are being used. To learn more about this, see the section titled The Mono Button within the ProKeys Sono Audio Setup and Controls section of this User Guide. TIP: Signal from the ProKeys Sono instrument input is usually available on input channel two within your recording software. To record the instrument s output, this mono audio track must be configured to receive signal from audio input channel two. See your audio application s documentation to learn how to configure an audio track.
20 19 Recording the Aux Inputs to an Audio Track Song1 12:02:101 Add A Track USB Mic Instr Aux Stereo Virtual Inst MIDI Active Sono 61 Voices MIDI Active Sono 61 MIDI Output Audio Out Audio Out Audio Out Audio Out MIDI MIDI USB MIDI Active Recording Software USB USB ProKeys Sono 61 Sound Module or CD Player RCA Powered Monitors Once again, ProKeys Sono is being used as an audio interface. However, in this scenario, the auxiliary input jacks are being used to record the output of an external device (such as a sound module, CD player, or other line-level device). The external device s stereo output is received at the RCA input jacks on ProKeys Sono and sent to the computer through the USB connection. Sequencer software running on the computer can then capture the device s signal on a stereo audio track (labeled Aux Stereo in the illustration above). Signal entering the left Aux input is routed to the left channel of your software (i.e., channel one) while the right Aux input is routed to the right channel (channel two) of the recording software. This stereo signal can be monitored while recording or played back after it has been recorded. Monitoring can take place over powered speakers (connected to the 1/4 main output jacks on the rear panel) or by headphones (connected to either one of the 1/4 headphone jacks on the front panel). Keep in mind that depending on how the Mono button is configured to function the routing of the auxiliary inputs can be altered to make the left and right channels appear as a mono sound source that is centered in the stereo field. This functionality may be helpful in direct TIP: Signal from the ProKeys Sono auxiliary inputs are usually available on input channels one and two within your recording software. To record the external device s outputs, a stereo audio track must be configured to receive signal from audio input channels one and two. See your audio application s documentation to learn how to configure an audio track. monitoring situations where headphones are being used. To learn more about this, see the section titled The Mono Button within the ProKeys Sono Audio Setup and Controls section of this User Guide.
21 20 MIDI Tracks: MIDI tracks allow you to record the notes you play on the ProKeys Sono keyboard as MIDI data. The benefit of using MIDI tracks is that nearly every aspect of each recorded note can easily be changed. For example, you can change the pitch, duration or even the instrument sound after a recording has been made. However, you always need to have a MIDI instrument available in order to play back MIDI tracks. ProKeys Sono has a built-in sound engine that gives you 128 standardized General MIDI sounds (including the five ProKeys Sono premium sounds). Additionally, you can choose to use virtual instrument software within your recording application, or connect an optional MIDI sound module to the MIDI Out jack on ProKeys Sono to give you even more sound choices. Below, we will examine various MIDI options you have with ProKeys Sono, by looking at the different track types in a typical recording/ sequencing application, and the options you have with each of them. Recording MIDI and triggering sounds on a virtual instrument Song1 12:02:101 Add A Track MIDI via USB Mic Instr Aux Stereo Virtual Inst MIDI Active Sono 61 Voices MIDI Active Sono 61 MIDI Output Audio Out Audio Out Audio Out Audio Out MIDI MIDI Audio via USB TIP: See your software s documentation to learn more about audio/midi routing and virtual instruments. MIDI Active ProKeys Sono 61 Recording Software MIDI via USB Audio via USB Powered Monitors NOTE: For additional information on routing MIDI signal from ProKeys Sono to your computer sequencing software, see the Routing MIDI Data to your Computer section of this User Guide. In this scenario, the keys, wheels, and other controls of your ProKeys Sono generate MIDI data that is sent to the computer through the USB connection. The computer s sequencing software routes this MIDI data to a virtual instrument loaded on one of its tracks. The virtual instrument receives the MIDI data and then generates audio data (sound) that is then routed to the ProKeys Sono main outputs. Monitoring can take place over powered speakers (connected to the 1/4 main output jacks on the rear panel) or by headphones (connected to either one of the 1/4 headphone jacks on the front panel). Note that it is not necessary to select any of the two ProKeys Sono MIDI output ports 5 when working with virtual instruments. Configure your sequencing application to route MIDI signals to your virtual instrument software. 5 ProKeys Sono will appear as two separate MIDI output ports within your sequencing application: ProKeys Sono MIDI Out and ProKeys Sono Voices or, when using the device class-compliant in Windows XP, as USB Audio Device and USB Audio Device [2]. See the section titled Routing MIDI Signals from your Software for more information.
22 21 Recording MIDI and triggering the internal sounds of ProKeys Sono MIDI via USB Mic Song1 Add A Track Instr Aux Stereo Virtual Inst MIDI Active Sono 61 Voices MIDI Active Sono 61 MIDI Output MIDI Active Recording Software MIDI via USB 12:02:101 Audio Out Audio Out Audio Out Audio Out MIDI MIDI MIDI via USB ProKeys Sono Voices port Note: Most MIDI recording applications allow incoming MIDI signals to be recorded and simultaneously passed through to externally connected MIDI devices. If your software is configured to do this and you are working with the built-in voices of ProKeys Sono, sounds will be triggered in real-time through the recording software. However, by default ProKeys Sono also triggers its built-in sounds directly when playing the keys on the keyboard. This means that you may hear every note twice: Once since the sounds are triggered locally from the ProKeys Sono keyboard and a second time because of MIDI signals returning to ProKeys Sono from the recording application. ProKeys Sono 61 Sono 61 Internal General MIDI Voices Powered Monitors To prevent notes from being triggered twice, configure ProKeys Sono to operate in Local Off mode. See page 37 for more information on how to do this. In this scenario, ProKeys Sono is used to record to a MIDI track within the computer s sequencing software. The MIDI data is recorded, simultaneously passed through the software, and routed back to the ProKeys Sono Voices 6 MIDI output port (this port connects to the sound engine of ProKeys Sono). Audio is then generated by the built-in sound engine of ProKeys Sono and sent to powered monitors through the main outputs. IMPORTANT: Built-in ProKeys Sono sounds can also be recorded as audio to an audio track within your recording software. By default, sounds generated by the built-in sound engine of ProKeys Sono are merged into audio input channels one and two, mixing them with input signals from the Microphone, Instrument, and Aux inputs. The mixed signal can be recorded by your recording software. If you do not wish to send the audio signal created by playing the built-in ProKeys Sono sounds to your software audio inputs, this can be accomplished by toggling the USB Record switch in Edit mode. Additional information on this can be found in the USB Record Key portion of the Advanced ProKeys Sono Functions in Edit Mode chapter of this User Guide. 6 The order and naming of the MIDI ports may vary slightly depending on your operating system and sequencing application. If ProKeys Sono is used as a class-compliant device under Windows XP, its output ports will appear as USB Audio Device and USB Audio Device [2].
Legal Notices. Guide Part Number 9329-65008-00 REV A 2/10
 Legal Notices This guide is copyrighted 2010 by Avid Technology, Inc., with all rights reserved. Under copyright laws, this guide may not be duplicated in whole or in part without the written consent of
Legal Notices This guide is copyrighted 2010 by Avid Technology, Inc., with all rights reserved. Under copyright laws, this guide may not be duplicated in whole or in part without the written consent of
GETTING STARTED WITH STUDIO ONE ARTIST
 GETTING STARTED WITH STUDIO ONE ARTIST 2009, PreSonus Audio Electronics, Inc. All Rights Reserved. TABLE OF CONTENTS Studio One Artist Features...3 System Requirements...4 Installation and Authorization...5
GETTING STARTED WITH STUDIO ONE ARTIST 2009, PreSonus Audio Electronics, Inc. All Rights Reserved. TABLE OF CONTENTS Studio One Artist Features...3 System Requirements...4 Installation and Authorization...5
Mbox Basics Guide. Version 6.7 for LE Systems on Windows XP or Mac OS X. Digidesign
 Mbox Basics Guide Version 6.7 for LE Systems on Windows XP or Mac OS X Digidesign 2001 Junipero Serra Boulevard Daly City, CA 94014-3886 USA tel: 650 731 6300 fax: 650 731 6399 Technical Support (USA)
Mbox Basics Guide Version 6.7 for LE Systems on Windows XP or Mac OS X Digidesign 2001 Junipero Serra Boulevard Daly City, CA 94014-3886 USA tel: 650 731 6300 fax: 650 731 6399 Technical Support (USA)
Basics. Mbox 2. Version 7.0
 Basics Mbox 2 Version 7.0 Copyright 2005 Digidesign, a division of Avid Technology, Inc. All rights reserved. This guide may not be duplicated in whole or in part without the express written consent of
Basics Mbox 2 Version 7.0 Copyright 2005 Digidesign, a division of Avid Technology, Inc. All rights reserved. This guide may not be duplicated in whole or in part without the express written consent of
SESSION MUSIC PRODUCER The Make-Music-Now Vocal Recording Studio
 SESSION MUSIC PRODUCER The Make-Music-Now Vocal Recording Studio Quick Start Guide Session Music Producer Quick Start Guide 1 Introduction Congratulations on your purchase of M-Audio Session Music Producer:
SESSION MUSIC PRODUCER The Make-Music-Now Vocal Recording Studio Quick Start Guide Session Music Producer Quick Start Guide 1 Introduction Congratulations on your purchase of M-Audio Session Music Producer:
Keystation Pro 88 Advanced Guide. Contents: 1 Getting Started. 2 Terminology. 3 Performance Operations of the Keystation Pro 88
 Keystation Pro 88 Advanced Guide Contents: 1 Getting Started 2 Terminology 3 Performance Operations of the Keystation Pro 88 Sending Program Changes During Performance Sending Bank Changes During Performance
Keystation Pro 88 Advanced Guide Contents: 1 Getting Started 2 Terminology 3 Performance Operations of the Keystation Pro 88 Sending Program Changes During Performance Sending Bank Changes During Performance
GETTING STARTED GUIDE
 GETTING STARTED GUIDE CONTENTS Introduction... 1 Impulse Features... 2 Box Contents... 2 About this Guide... 2 Minimum System Requirements... 2 Connecting the Impulse... 3 Impulse Basic Operation... 3
GETTING STARTED GUIDE CONTENTS Introduction... 1 Impulse Features... 2 Box Contents... 2 About this Guide... 2 Minimum System Requirements... 2 Connecting the Impulse... 3 Impulse Basic Operation... 3
User Guide FFFA001106. www.focusrite.com
 User Guide FFFA001106 www.focusrite.com TABLE OF CONTENTS OVERVIEW.... 3 Introduction...3 Features.................................................................... 3 Box Contents...3 System Requirements....4
User Guide FFFA001106 www.focusrite.com TABLE OF CONTENTS OVERVIEW.... 3 Introduction...3 Features.................................................................... 3 Box Contents...3 System Requirements....4
USER GUIDE ENGLISH ( 3 6 )
 USER GUIDE ENGLISH ( 3 6 ) GUÍA DEL USUARIO ESPAÑOL ( 7 10 ) GUIDE D'UTILISATION FRANÇAIS ( 11 14 ) GUIDA PER L'USO ITALIANO ( 15 18 ) BENUTZERHANDBUCH DEUTSCH ( 19 22 ) USER GUIDE (ENGLISH) Box Contents
USER GUIDE ENGLISH ( 3 6 ) GUÍA DEL USUARIO ESPAÑOL ( 7 10 ) GUIDE D'UTILISATION FRANÇAIS ( 11 14 ) GUIDA PER L'USO ITALIANO ( 15 18 ) BENUTZERHANDBUCH DEUTSCH ( 19 22 ) USER GUIDE (ENGLISH) Box Contents
MIDISPORT. Anniversary Edition 2x2 4x4. User Guide
 MIDISPORT Anniversary Edition 2x2 4x4 User Guide MIDISPORT Anniversary Edition 2x2 4x4 User Guide 1 1 Introduction Thank you for purchasing an M-Audio MIDISPORT Anniversary Edition MIDI interface. MIDI
MIDISPORT Anniversary Edition 2x2 4x4 User Guide MIDISPORT Anniversary Edition 2x2 4x4 User Guide 1 1 Introduction Thank you for purchasing an M-Audio MIDISPORT Anniversary Edition MIDI interface. MIDI
Editor / Plug-In Editor Manual
 Editor / Plug-In Editor Manual E 3 Table of Contents Introduction................................................. Main features...................................................................... Please
Editor / Plug-In Editor Manual E 3 Table of Contents Introduction................................................. Main features...................................................................... Please
miditech Audiolink II
 miditech Audiolink II "Class Compliant" USB Audio Interface (WinXP/Vista/Win7/Mac OSX no drivers necessary) 16 Bit/ 48 khz resolution line stereo interface XLR Mic preamp with 48 V Phantom Power and gain
miditech Audiolink II "Class Compliant" USB Audio Interface (WinXP/Vista/Win7/Mac OSX no drivers necessary) 16 Bit/ 48 khz resolution line stereo interface XLR Mic preamp with 48 V Phantom Power and gain
USER GUIDE ENGLISH ( 3 6 )
 USER GUIDE ENGLISH ( 3 6 ) GUÍA DEL USUARIO ESPAÑOL ( 7 10 ) GUIDE D'UTILISATION FRANÇAIS ( 11 14 ) GUIDA PER L'USO ITALIANO ( 15 18 ) BENUTZERHANDBUCH DEUTSCH ( 19 22 ) USER GUIDE (ENGLISH) Box Contents
USER GUIDE ENGLISH ( 3 6 ) GUÍA DEL USUARIO ESPAÑOL ( 7 10 ) GUIDE D'UTILISATION FRANÇAIS ( 11 14 ) GUIDA PER L'USO ITALIANO ( 15 18 ) BENUTZERHANDBUCH DEUTSCH ( 19 22 ) USER GUIDE (ENGLISH) Box Contents
Professional 24-bit USB Audio Interface. User s Guide
 Professional 24-bit USB Audio Interface User s Guide - Copyright 2016 Revision 1, January 2016 www.esi-audio.com INDEX 1. Introduction... 4 1.1 Features... 4 2. Installation... 5 2.1 System Recommendation...
Professional 24-bit USB Audio Interface User s Guide - Copyright 2016 Revision 1, January 2016 www.esi-audio.com INDEX 1. Introduction... 4 1.1 Features... 4 2. Installation... 5 2.1 System Recommendation...
Focusrite Saffire 6 USB. User Guide
 Focusrite Saffire 6 USB User Guide 1 IMPORTANT SAFETY INSTRUCTIONS 1. Read these instructions. 2. Keep these instructions. 3. Heed all warnings. 4. Follow all instructions. 5. Do not use this apparatus
Focusrite Saffire 6 USB User Guide 1 IMPORTANT SAFETY INSTRUCTIONS 1. Read these instructions. 2. Keep these instructions. 3. Heed all warnings. 4. Follow all instructions. 5. Do not use this apparatus
QUALITY AV PRODUCTS INMATE/INMATE USB PROFESSIONAL 19" MIXER. User Guide and Reference Manual
 INMATE/INMATE USB PROFESSIONAL " MIXER User Guide and Reference Manual INTRODUCTION Welcome to the NEWHANK INMATE and INMATE USB professional " mixers series user manual. INMATE and INMATE USB both offer
INMATE/INMATE USB PROFESSIONAL " MIXER User Guide and Reference Manual INTRODUCTION Welcome to the NEWHANK INMATE and INMATE USB professional " mixers series user manual. INMATE and INMATE USB both offer
2.0 AUDIO RECORDING INTERFACE
 24-Bit/96kHz USB 2.0 AUDIO RECORDING INTERFACE USER MANUAL 1 of 13 Contents: 1. Instruction 03 2. Key Features 03 3. Front Panel 03 4. Rear Panel 04 5. Minimum System Requirements 04 6. Installation Process
24-Bit/96kHz USB 2.0 AUDIO RECORDING INTERFACE USER MANUAL 1 of 13 Contents: 1. Instruction 03 2. Key Features 03 3. Front Panel 03 4. Rear Panel 04 5. Minimum System Requirements 04 6. Installation Process
MixMeister EZ Converter Setup & Troubleshooting Contents:
 MixMeister EZ Converter Setup & Troubleshooting Contents: Windows Vista and Windows 7 Setup Instructions... 2 Windows XP Setup Instructions... 4 Macintosh OSX - Setup Instructions... 6 Troubleshooting...
MixMeister EZ Converter Setup & Troubleshooting Contents: Windows Vista and Windows 7 Setup Instructions... 2 Windows XP Setup Instructions... 4 Macintosh OSX - Setup Instructions... 6 Troubleshooting...
USB-MIDI Setup Guide. Operating requirements
 About the software The most recent versions of the applications contained on the accessory disc can be downloaded from the Korg website (http://www.korg.com). -MIDI Setup Guide Please note before use Copyright
About the software The most recent versions of the applications contained on the accessory disc can be downloaded from the Korg website (http://www.korg.com). -MIDI Setup Guide Please note before use Copyright
Message from the Development Team. Contents. Message from the Development Team..2. Panel Controls and Terminals...3. Using the UR22mkII...
 EN Contents Contents Message from the Development Team..2 Panel Controls and Terminals...3 Front Panel...3 Rear Panel...5 Software...7 Using the UR22mkII...10 Connections...10 Configuring Audio Driver
EN Contents Contents Message from the Development Team..2 Panel Controls and Terminals...3 Front Panel...3 Rear Panel...5 Software...7 Using the UR22mkII...10 Connections...10 Configuring Audio Driver
Roxio Easy LP to MP3 Getting Started Guide
 Roxio Easy LP to MP3 Getting Started Guide Corel Corporation or its subsidiaries. All rights reserved. 2 Getting started with Roxio Easy LP to MP3 In this guide Welcome to Roxio Easy LP to MP3 3 System
Roxio Easy LP to MP3 Getting Started Guide Corel Corporation or its subsidiaries. All rights reserved. 2 Getting started with Roxio Easy LP to MP3 In this guide Welcome to Roxio Easy LP to MP3 3 System
Audio-Technica AT-LP60-USB, AT-LP120-USB, AT-LP240-USB & AT-LP1240-USB Turntables. Software Guide
 Audio-Technica AT-LP60-USB, AT-LP120-USB, AT-LP240-USB & AT-LP1240-USB Turntables Software Guide Audio-Technica USB Turntables Contents A note about software... 2 System requirements... 2 Installing Audacity
Audio-Technica AT-LP60-USB, AT-LP120-USB, AT-LP240-USB & AT-LP1240-USB Turntables Software Guide Audio-Technica USB Turntables Contents A note about software... 2 System requirements... 2 Installing Audacity
VirtualDJ 8 Denon MC4000 1
 VirtualDJ 8 Denon MC4000 1 Table of Contents INSTALLATION... 3 Connections... 3 Firmware... 3 Drivers... 3 VirtualDJ 8 Setup... 3 Advanced Setup... 4 A. MIXER... 6 B. BROWSER... 6 C. SAMPLER... 7 D. DECK
VirtualDJ 8 Denon MC4000 1 Table of Contents INSTALLATION... 3 Connections... 3 Firmware... 3 Drivers... 3 VirtualDJ 8 Setup... 3 Advanced Setup... 4 A. MIXER... 6 B. BROWSER... 6 C. SAMPLER... 7 D. DECK
QUICK SETUP GUIDE SETUP FOR ICONNEX SOUNDCARD AND AUDACITY RECORDING SOFTWARE
 QUICK SETUP GUIDE SETUP FOR ICONNEX SOUNDCARD AND AUDACITY RECORDING SOFTWARE SETUP GUIDE Congratulations on your purchase of the ikey Audio iconnex soundcard. This guide will help you setup the iconnex
QUICK SETUP GUIDE SETUP FOR ICONNEX SOUNDCARD AND AUDACITY RECORDING SOFTWARE SETUP GUIDE Congratulations on your purchase of the ikey Audio iconnex soundcard. This guide will help you setup the iconnex
Roxio Easy LP to MP3
 Roxio Easy LP to MP3 Getting Started Guide About Corel Corel is one of the world's top software companies providing some of the industry's best-known brands, including Roxio, Pinnacle and WinZip. Boasting
Roxio Easy LP to MP3 Getting Started Guide About Corel Corel is one of the world's top software companies providing some of the industry's best-known brands, including Roxio, Pinnacle and WinZip. Boasting
Audio Only Broadcast through Flash Media Live Encoder On Windows
 Audio Only Broadcast through Flash Media Live Encoder On Windows This user guide will take you through the steps of setting up an audio-only broadcast on a Windows PC. Other user-guides are available at
Audio Only Broadcast through Flash Media Live Encoder On Windows This user guide will take you through the steps of setting up an audio-only broadcast on a Windows PC. Other user-guides are available at
ROCK BAND 3 WIRELESS KEYBOARD:
 Music Systems, Inc. ROCK BAND 3 WIRELESS KEYBOARD: MIDI User Guide HMXHW1023 REVISION: 01 Date: 07/16/10 Introduction... 3 What is MIDI?... 3 Features... 3 Getting Started... 4 Control Surface Functions
Music Systems, Inc. ROCK BAND 3 WIRELESS KEYBOARD: MIDI User Guide HMXHW1023 REVISION: 01 Date: 07/16/10 Introduction... 3 What is MIDI?... 3 Features... 3 Getting Started... 4 Control Surface Functions
US-122L/US-144 Release Notes
 US-122L/US-144 Release Notes Updates Always ensure that you are running the latest driver software and US-122L or US-144 firmware by visiting TASCAM s web site (http://www.tascam.com). Important Notice
US-122L/US-144 Release Notes Updates Always ensure that you are running the latest driver software and US-122L or US-144 firmware by visiting TASCAM s web site (http://www.tascam.com). Important Notice
AUDIO INTERFACE MANUAL
 AUDIO INTERFACE MANUAL ZOOM Corporation Reproduction of this manual, in whole or in part, by any means, is prohibited. Contents Contents 2 Audio interface and control surface 4 Cubase LE Installation overview
AUDIO INTERFACE MANUAL ZOOM Corporation Reproduction of this manual, in whole or in part, by any means, is prohibited. Contents Contents 2 Audio interface and control surface 4 Cubase LE Installation overview
Ultimate USB & XLR Microphone for Professional Recording
 eti pro Ultimate USB & XLR Microphone for Professional Recording 3 desktop or studio, the possibilities are endless. Congratulations on your purchase of Yeti Pro, the first microphone to combine the exceptional
eti pro Ultimate USB & XLR Microphone for Professional Recording 3 desktop or studio, the possibilities are endless. Congratulations on your purchase of Yeti Pro, the first microphone to combine the exceptional
User Manual. Please read this manual carefully before using the Phoenix Octopus
 User Manual Please read this manual carefully before using the Phoenix Octopus For additional help and updates, refer to our website To contact Phoenix Audio for support, please send a detailed e-mail
User Manual Please read this manual carefully before using the Phoenix Octopus For additional help and updates, refer to our website To contact Phoenix Audio for support, please send a detailed e-mail
MIDI Setup with TonePort UX2 and KB37
 MIDI Setup with TonePort UX2 and KB37 Table of Contents FOOTSWITCH CONNECTIONS... 2 TONEPORT KB37 CONTROLLER LAYOUT... 3 TONEPORT KB37 DEFAULT MESSAGES... 4 Default message map for GearBox 3.0... 4 Default
MIDI Setup with TonePort UX2 and KB37 Table of Contents FOOTSWITCH CONNECTIONS... 2 TONEPORT KB37 CONTROLLER LAYOUT... 3 TONEPORT KB37 DEFAULT MESSAGES... 4 Default message map for GearBox 3.0... 4 Default
Forte GETTING STARTED GUIDE. Specifications. It s the sound.
 Forte GETTING STARTED GUIDE This guide will help you hook up the Forte to your sound system and MIDI system, give you a quick overview, and show you how to start playing music with the Forte. A full manual
Forte GETTING STARTED GUIDE This guide will help you hook up the Forte to your sound system and MIDI system, give you a quick overview, and show you how to start playing music with the Forte. A full manual
USB AUDIO INTERFACE. UR22 Operation Manual 1
 USB AUDIO INTERFACE EN DE FR ES IT ZH JA UR22 Operation Manual 1 Contents Contents Contents...2 A Message From the Development Team...3 Accessory disk...3 Power supply...3 Cubase AI Download...3 How to
USB AUDIO INTERFACE EN DE FR ES IT ZH JA UR22 Operation Manual 1 Contents Contents Contents...2 A Message From the Development Team...3 Accessory disk...3 Power supply...3 Cubase AI Download...3 How to
1. Introduction. 2. What s in the Box
 Table of Contents 1. Introduction.............................................................................................2 2. What s in the Box........................................................................................2
Table of Contents 1. Introduction.............................................................................................2 2. What s in the Box........................................................................................2
Apogee ONE. QuickStart Guide. V3, March, 2013
 Apogee ONE QuickStart Guide V3, March, 2013 Contents Overview!... 5 Introduction! 5 Package contents! 6 ONE Panel Tour! 8 Optional Battery Power! 9 Connecting to your Mac!... 10 System Requirements! 10
Apogee ONE QuickStart Guide V3, March, 2013 Contents Overview!... 5 Introduction! 5 Package contents! 6 ONE Panel Tour! 8 Optional Battery Power! 9 Connecting to your Mac!... 10 System Requirements! 10
How To Use The Fast Track Pro (For Mp3) On A Computer Or Ipod Or Ipo (For Pc)
 Fast Track Pro User Guide Legal Notices This guide is copyrighted 2010 by Avid Technology, Inc., with all rights reserved. Under copyright laws, this guide may not be duplicated in whole or in part without
Fast Track Pro User Guide Legal Notices This guide is copyrighted 2010 by Avid Technology, Inc., with all rights reserved. Under copyright laws, this guide may not be duplicated in whole or in part without
Evolution USB Keyboards. 249/361 USB MIDI Controller Keyboard
 Evolution USB Keyboards 249/361 USB MIDI Controller Keyboard 225C/249C/361C USB MIDI Controller Keyboard with additional programmable rotary controllers WWW.EVOLUTION.CO.UK EVOLUTION 249/361/225C/249C/361C
Evolution USB Keyboards 249/361 USB MIDI Controller Keyboard 225C/249C/361C USB MIDI Controller Keyboard with additional programmable rotary controllers WWW.EVOLUTION.CO.UK EVOLUTION 249/361/225C/249C/361C
PART 1. Using USB Mixer with a Computer
 PART 1. Using USB Mixer with a Computer Universal Serial Bus Mixers The USB mixer is equipped with either one or two USB ports that allow you to play and record audio directly from your computer! Just
PART 1. Using USB Mixer with a Computer Universal Serial Bus Mixers The USB mixer is equipped with either one or two USB ports that allow you to play and record audio directly from your computer! Just
User Guide. VT1708A VIA HD Audio Adeck For Windows 2000, Windows XP & Server 2003. Jun 13 2007 Revision 1.1e
 VT1708A VIA HD Audio Adeck For Windows 2000, Windows XP & Server 2003 Jun 13 2007 Revision 1.1e VT1708A VIA HD Audio Adeck For Windows 2000, Windows XP & Server 2003 Revision History Rev Date Initial Note
VT1708A VIA HD Audio Adeck For Windows 2000, Windows XP & Server 2003 Jun 13 2007 Revision 1.1e VT1708A VIA HD Audio Adeck For Windows 2000, Windows XP & Server 2003 Revision History Rev Date Initial Note
Easy VHS to DVD 3 & Easy VHS to DVD 3 Plus. Getting Started Guide
 Easy VHS to DVD 3 & Easy VHS to DVD 3 Plus Getting Started Guide ii Roxio Easy VHS to DVD Getting Started Guide www.roxio.com Get Started with Roxio Easy VHS to DVD 3 In this guide Welcome to Roxio Easy
Easy VHS to DVD 3 & Easy VHS to DVD 3 Plus Getting Started Guide ii Roxio Easy VHS to DVD Getting Started Guide www.roxio.com Get Started with Roxio Easy VHS to DVD 3 In this guide Welcome to Roxio Easy
Cubase LE 5. Installing Cubase LE 5. Trademarks. Quick Start Guide
 Cubase LE 5 Quick Start Guide This chapter explains basic operations for using the unit with Cubase LE 5. This explanation is not intended to replace the user s manual for Cubase LE 5. Also, since Cubase
Cubase LE 5 Quick Start Guide This chapter explains basic operations for using the unit with Cubase LE 5. This explanation is not intended to replace the user s manual for Cubase LE 5. Also, since Cubase
Fiery E100 Color Server. Welcome
 Fiery E100 Color Server Welcome 2011 Electronics For Imaging, Inc. The information in this publication is covered under Legal Notices for this product. 45098226 27 June 2011 WELCOME 3 WELCOME This Welcome
Fiery E100 Color Server Welcome 2011 Electronics For Imaging, Inc. The information in this publication is covered under Legal Notices for this product. 45098226 27 June 2011 WELCOME 3 WELCOME This Welcome
How to Install TRAKTOR KONTROL S8
 Setup Guide Disclaimer The information in this document is subject to change without notice and does not represent a commitment on the part of Native Instruments GmbH. The software described by this document
Setup Guide Disclaimer The information in this document is subject to change without notice and does not represent a commitment on the part of Native Instruments GmbH. The software described by this document
User Guide USB 2.0 LAPTOP DOCKING STATION WITH VIDEO N2953
 USB 2.0 LAPTOP DOCKING STATION WITH VIDEO 410-1864-001B / ACP51US 1 YEAR LIMITED WARRANTY: We pride ourselves on the quality of our products. For complete warranty details and a list of our worldwide offices,
USB 2.0 LAPTOP DOCKING STATION WITH VIDEO 410-1864-001B / ACP51US 1 YEAR LIMITED WARRANTY: We pride ourselves on the quality of our products. For complete warranty details and a list of our worldwide offices,
Software Sequencing Basics
 October 12, 1998 software sequencing basics Software Sequencing Basics Supplemental Notes Roland gear is often used in conjunction with a variety of software sequencer programs. The purpose of this document
October 12, 1998 software sequencing basics Software Sequencing Basics Supplemental Notes Roland gear is often used in conjunction with a variety of software sequencer programs. The purpose of this document
DR-1 Portable Digital Recorder OWNER'S MANUAL
 » D01019610A DR-1 Portable Digital Recorder OWNER'S MANUAL Contents 1 Introduction... 3 Main functions... 3 Supplied accessories... 3 Recycling the rechargeable battery... 3 Notes about this manual...
» D01019610A DR-1 Portable Digital Recorder OWNER'S MANUAL Contents 1 Introduction... 3 Main functions... 3 Supplied accessories... 3 Recycling the rechargeable battery... 3 Notes about this manual...
1 Introduction - 2 - 1.1 Summary. 1.2 What is Skype?
 1 Introduction 1.1 Summary Your VoiceGear Internet Voice Adapter empowers you to add free Internet calling capabilities to your existing home phone. It has been designed to work with the most popular free
1 Introduction 1.1 Summary Your VoiceGear Internet Voice Adapter empowers you to add free Internet calling capabilities to your existing home phone. It has been designed to work with the most popular free
HP Advanced Wireless Docking Station. User Guide
 HP Advanced Wireless Docking Station User Guide Copyright 2014, 2015 Hewlett-Packard Development Company, L.P. Intel is a trademark of Intel Corporation in the U.S. and other countries. Windows and Windows
HP Advanced Wireless Docking Station User Guide Copyright 2014, 2015 Hewlett-Packard Development Company, L.P. Intel is a trademark of Intel Corporation in the U.S. and other countries. Windows and Windows
Document authored by: Native Instruments GmbH Software version: 2.7 (01/2015)
 Setup Guide Disclaimer The information in this document is subject to change without notice and does not represent a commitment on the part of Native Instruments GmbH. The software described by this document
Setup Guide Disclaimer The information in this document is subject to change without notice and does not represent a commitment on the part of Native Instruments GmbH. The software described by this document
Maxtor OneTouch User's Guide
 EXTERNAL HARD DRIVE Maxtor OneTouch User's Guide TM II P/N:20259600 i Contents 1 Introduction................................................. 1 Maxtor OneTouch II Drive Components............................
EXTERNAL HARD DRIVE Maxtor OneTouch User's Guide TM II P/N:20259600 i Contents 1 Introduction................................................. 1 Maxtor OneTouch II Drive Components............................
Soundcraft Signature MTK Recording Guide
 Soundcraft Signature MTK Recording Guide S O U N D C R A F T S I G N AT U R E M T K R E C O R D I N G G U I D E 2 Table of Contents USB Overview... 04 Installing the Drivers (PC Only)... 04 Finding the
Soundcraft Signature MTK Recording Guide S O U N D C R A F T S I G N AT U R E M T K R E C O R D I N G G U I D E 2 Table of Contents USB Overview... 04 Installing the Drivers (PC Only)... 04 Finding the
AUDIO KONTROL 1. Operation Manual
 AUDIO KONTROL 1 Operation Manual The information in this document is subject to change without notice and does not represent a commitment on the part of NATIVE INSTRUMENTS GmbH. The software described
AUDIO KONTROL 1 Operation Manual The information in this document is subject to change without notice and does not represent a commitment on the part of NATIVE INSTRUMENTS GmbH. The software described
Document authored by: Native Instruments GmbH TRAKTOR software version: 2.6 (10/2012)
 Setup Guide Disclaimer The information in this document is subject to change without notice and does not represent a commitment on the part of Native Instruments GmbH. The software described by this document
Setup Guide Disclaimer The information in this document is subject to change without notice and does not represent a commitment on the part of Native Instruments GmbH. The software described by this document
Document authored by: Native Instruments GmbH Software version: 2.6.4 (09/2013)
 Setup Guide Disclaimer The information in this document is subject to change without notice and does not represent a commitment on the part of Native Instruments GmbH. The software described by this document
Setup Guide Disclaimer The information in this document is subject to change without notice and does not represent a commitment on the part of Native Instruments GmbH. The software described by this document
CONTROL SWITCHER User s Manual (Preliminary)
 CONTROL SWITCHER User s Manual (Preliminary) www.voodoolab.com Copyright 2010 by Digital Music Corporation. This publication is protected by copyright and all rights are reserved. Voodoo Lab, Control Switcher,
CONTROL SWITCHER User s Manual (Preliminary) www.voodoolab.com Copyright 2010 by Digital Music Corporation. This publication is protected by copyright and all rights are reserved. Voodoo Lab, Control Switcher,
Copyright DECLARATION OF CONFORMITY. Canadian Compliance Statement: Australian Compliance. European Compliance
 MIDI I/O Guide Copyright This guide is copyrighted 2006 by Digidesign, a division of Avid Technology, Inc. (hereafter Digidesign ), with all rights reserved. Under copyright laws, this guide may not be
MIDI I/O Guide Copyright This guide is copyrighted 2006 by Digidesign, a division of Avid Technology, Inc. (hereafter Digidesign ), with all rights reserved. Under copyright laws, this guide may not be
Getting Started with a blank desk...3. Understanding the Rear Panel and Top Connectors...3. Understanding the Front Panel...5
 2nd Edition Table of contents Getting Started with a blank desk...3 Understanding the Rear Panel and Top Connectors...3 Understanding the Front Panel...5 Controlling Channel Faders...6 Changing INPUT PATCH...7
2nd Edition Table of contents Getting Started with a blank desk...3 Understanding the Rear Panel and Top Connectors...3 Understanding the Front Panel...5 Controlling Channel Faders...6 Changing INPUT PATCH...7
User Manual. For additional help please send a detailed e-mail to Support@phnxaudio.com. - 1 Phoenix Audio Technologies www.phnxaudio.
 User Manual Please read the instructions in this manual before using the Duet Please refer to our website www.phnxaudio.com for more information, specifically to our Q&A section in our Support page. For
User Manual Please read the instructions in this manual before using the Duet Please refer to our website www.phnxaudio.com for more information, specifically to our Q&A section in our Support page. For
SpeechExec Transcribe SpeechExec Pro Transcribe
 SpeechExec Transcribe SpeechExec Pro Transcribe Version 5.0 EN User manual 3 User manual 1 Welcome 4 2 Important 4 2.1 Safety 4 2.2 Disposal of your old product 4 3 Get started 5 3.1 System requirements
SpeechExec Transcribe SpeechExec Pro Transcribe Version 5.0 EN User manual 3 User manual 1 Welcome 4 2 Important 4 2.1 Safety 4 2.2 Disposal of your old product 4 3 Get started 5 3.1 System requirements
LSR4300 Control Center Software
 LSR4300 Control Center Software User Guide Updated for version 2.0 software Table Of Contents Introduction...3 System Requirements...4 Installation...4 Launching The Software...5 Reference...7 Main Screen...7
LSR4300 Control Center Software User Guide Updated for version 2.0 software Table Of Contents Introduction...3 System Requirements...4 Installation...4 Launching The Software...5 Reference...7 Main Screen...7
snowbal USB microphone User guide
 nowball USB microphone User guide The Snowball USB condenser microphone from Blue Microphones is the number one selling USB wired condenser microphone on the planet. Its unique design and proprietary condenser
nowball USB microphone User guide The Snowball USB condenser microphone from Blue Microphones is the number one selling USB wired condenser microphone on the planet. Its unique design and proprietary condenser
DDJ-SB. DJ Controller. Operating Instructions
 DJ Controller DDJ-SB http://pioneerdj.com/support/ The Pioneer DJ support site shown above offers FAQs, information on software and various other types of information and services to allow you to use your
DJ Controller DDJ-SB http://pioneerdj.com/support/ The Pioneer DJ support site shown above offers FAQs, information on software and various other types of information and services to allow you to use your
Editor / Plug-In Editor Manual
 Editor / Plug-In Editor Manual E 4 Table of Contents Introduction................................................. 1 Main features......................................................................
Editor / Plug-In Editor Manual E 4 Table of Contents Introduction................................................. 1 Main features......................................................................
How to Start Making Music in Pro Tools
 How to Start Making Music in Pro Tools Read this guide if you are new to Pro Tools or are just starting out making your own music. Inside, you ll find quick examples of how to record, compose, mix, and
How to Start Making Music in Pro Tools Read this guide if you are new to Pro Tools or are just starting out making your own music. Inside, you ll find quick examples of how to record, compose, mix, and
User Guide HUAWEI UML397. Welcome to HUAWEI
 User Guide HUAWEI UML397 Welcome to HUAWEI 1 Huawei UML397 4G LTE Wireless Modem User Manual CHAPTER 1 BEFORE USING YOUR UML397 WIRELESS MODEM ABOUT THIS USER MANUAL...4 WHAT S INSIDE THE PRODUCT PACKAGE...4
User Guide HUAWEI UML397 Welcome to HUAWEI 1 Huawei UML397 4G LTE Wireless Modem User Manual CHAPTER 1 BEFORE USING YOUR UML397 WIRELESS MODEM ABOUT THIS USER MANUAL...4 WHAT S INSIDE THE PRODUCT PACKAGE...4
MXL 990 Virtual Preamp Installation
 MXL 990 Virtual Preamp Installation The MXL 990 USB will operate without MXL s Virtual Preamp software using the standard drivers included in your computer's operating system. However, the MXL 990 USB
MXL 990 Virtual Preamp Installation The MXL 990 USB will operate without MXL s Virtual Preamp software using the standard drivers included in your computer's operating system. However, the MXL 990 USB
FortiVoice. Version 7.00 Start Guide
 FortiVoice Version 7.00 Start Guide FortiVoice Version 7.00 Start Guide Revision 2 18 October 2011 Copyright 2011 Fortinet, Inc. All rights reserved. Contents and terms are subject to change by Fortinet
FortiVoice Version 7.00 Start Guide FortiVoice Version 7.00 Start Guide Revision 2 18 October 2011 Copyright 2011 Fortinet, Inc. All rights reserved. Contents and terms are subject to change by Fortinet
Mini Effect Gizmo. User s Manual. RJM Music Technology, Inc.
 Mini Effect Gizmo User s Manual RJM Music Technology, Inc. Mini Effect Gizmo User s Manual Version 1.3 September 26, 2013 RJM Music Technology, Inc. 2525 Pioneer Ave #1 Vista, CA 92081 E-mail: support@rjmmusic.com
Mini Effect Gizmo User s Manual RJM Music Technology, Inc. Mini Effect Gizmo User s Manual Version 1.3 September 26, 2013 RJM Music Technology, Inc. 2525 Pioneer Ave #1 Vista, CA 92081 E-mail: support@rjmmusic.com
Congratulations on purchasing Molten MIDI B by Molten Voltage
 OWNER S MANUAL Congratulations on purchasing Molten MIDI B by Molten Voltage Molten MIDI B is designed to control the Digitech Bass Whammy. When configured for Whammy & Clock output, Molten MIDI B also
OWNER S MANUAL Congratulations on purchasing Molten MIDI B by Molten Voltage Molten MIDI B is designed to control the Digitech Bass Whammy. When configured for Whammy & Clock output, Molten MIDI B also
LabelWriter. Print Server. User Guide
 LabelWriter Print Server User Guide Copyright 2010 Sanford, L.P. All rights reserved. 08/10 No part of this document or the software may be reproduced or transmitted in any form or by any means or translated
LabelWriter Print Server User Guide Copyright 2010 Sanford, L.P. All rights reserved. 08/10 No part of this document or the software may be reproduced or transmitted in any form or by any means or translated
Chord Limited. Mojo Dac Headphone Amplifier OPERATING INSTRUCTIONS
 Chord Limited Mojo Dac Headphone Amplifier OPERATING INSTRUCTIONS -!1 - Cleaning and care instructions: Mojo requires no special care other than common sense. Spray window cleaner (clear type) may be used
Chord Limited Mojo Dac Headphone Amplifier OPERATING INSTRUCTIONS -!1 - Cleaning and care instructions: Mojo requires no special care other than common sense. Spray window cleaner (clear type) may be used
Important Note Regarding Your Blu ray Drives
 Important Note Regarding Your Blu ray Drives Use these supplemental instructions to complete the setup of your unit Your Disc Publisher unit uses esata to connect the Blu-ray drive(s) to the computer.
Important Note Regarding Your Blu ray Drives Use these supplemental instructions to complete the setup of your unit Your Disc Publisher unit uses esata to connect the Blu-ray drive(s) to the computer.
Audiomedia III Installation Guide
 Audiomedia III Installation Guide Digidesign Inc. 3401-A Hillview Avenue Palo Alto, CA 94304 USA tel: 650 842 7900 fax: 650 842 7999 Technical Support (USA) 650 842 6699 650 856 4275 Product Information
Audiomedia III Installation Guide Digidesign Inc. 3401-A Hillview Avenue Palo Alto, CA 94304 USA tel: 650 842 7900 fax: 650 842 7999 Technical Support (USA) 650 842 6699 650 856 4275 Product Information
Introduction. Main Features. 2 Operation Manual
 EN Introduction Introduction Thank you for purchasing the ADVANCED INTEGRATION DSP STUDIO MR816 CSX/MR816 X. This comprehensive audio interface allows you to transfer the sound of your instruments (keyboards,
EN Introduction Introduction Thank you for purchasing the ADVANCED INTEGRATION DSP STUDIO MR816 CSX/MR816 X. This comprehensive audio interface allows you to transfer the sound of your instruments (keyboards,
D i g i g r a m. sound card range. Professional stereo and multichannel sound cards. Installation and set-up
 D i g i g r a m VX sound card range Professional stereo and multichannel sound cards Table of contents VX Cards General information...4 Supported cards...4 System requirements...4 MacIntosh...4 System
D i g i g r a m VX sound card range Professional stereo and multichannel sound cards Table of contents VX Cards General information...4 Supported cards...4 System requirements...4 MacIntosh...4 System
Getting to Know Xsight... 3. Home Screen and Everyday Use... 9. Settings... 11. PC Setup... 17. 2 www.oneforall.com
 User Manual English English Getting to Know Xsight........................................ 3 Unpacking and Setting Up Xsight............................................................. 3 Using Xsight
User Manual English English Getting to Know Xsight........................................ 3 Unpacking and Setting Up Xsight............................................................. 3 Using Xsight
Traktor Audio Configuration
 Traktor Audio Configuration 1. Select the S4 CoreAudio (for Mac) or S4 ASIO (for Windows) driver. 2. Select Internal mixing mode and set the Output Monitor and Output Master using the available outputs
Traktor Audio Configuration 1. Select the S4 CoreAudio (for Mac) or S4 ASIO (for Windows) driver. 2. Select Internal mixing mode and set the Output Monitor and Output Master using the available outputs
DCT-16 USB HD Audio Converter
 DCT-16 USB HD Audio Converter Operation Manual DISCLAIMERS The information in this manual has been carefully checked and is believed to be accurate. Cypress Technology assumes no responsibility for any
DCT-16 USB HD Audio Converter Operation Manual DISCLAIMERS The information in this manual has been carefully checked and is believed to be accurate. Cypress Technology assumes no responsibility for any
P420-M TM USB speakerphone
 P420-M TM USB speakerphone User guide Welcome Congratulations on purchasing your new Plantronics product. This guide contains instructions for setting up and using your Plantronics P420-M USB speakerphone.
P420-M TM USB speakerphone User guide Welcome Congratulations on purchasing your new Plantronics product. This guide contains instructions for setting up and using your Plantronics P420-M USB speakerphone.
Using GIGABYTE Notebook for the First Time
 P55 V3.0 Congratulations on your purchase of the GIGABYTE Notebook. This manual will help you to get started with setting up your notebook. The final product configuration depends on the model at the point
P55 V3.0 Congratulations on your purchase of the GIGABYTE Notebook. This manual will help you to get started with setting up your notebook. The final product configuration depends on the model at the point
ActiView. Visual Presenter Image Software User Manual - English
 ActiView Visual Presenter Image Software User Manual - English Date: 05/02/2013 Table of Contents 1. Introduction... 3 2. System Requirements... 3 3. Install ActiView - Windows OS... 4 4. Install ActiView
ActiView Visual Presenter Image Software User Manual - English Date: 05/02/2013 Table of Contents 1. Introduction... 3 2. System Requirements... 3 3. Install ActiView - Windows OS... 4 4. Install ActiView
Business Audio System: Music & Messaging MP3 Player. by Grace Digital Audio. User Guide. Model No. GDI-USBM10
 Business Audio System: Music & Messaging MP3 Player by Grace Digital Audio User Guide Model No. GDI-USBM10 User Guide Contents Introduction 2 Safety & General Use Information 2 Features 3 Set Up & Operation
Business Audio System: Music & Messaging MP3 Player by Grace Digital Audio User Guide Model No. GDI-USBM10 User Guide Contents Introduction 2 Safety & General Use Information 2 Features 3 Set Up & Operation
CROSS DJ. CROSS DJ for U-MIX CONTROL PRO CROSS DJ LE. CROSS DJ LE for U-MIX CONTROL 2 USER MANUAL. Fine DJ Solutions.
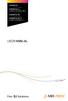 CROSS DJ CROSS DJ for U-MIX CONTROL PRO CROSS DJ LE CROSS DJ LE for U-MIX CONTROL 2 USER MANUAL Fine DJ Solutions. Contents 1/ Welcome /5 2/ Software Installation /7 2.1 Installation on Windows /7 2.2
CROSS DJ CROSS DJ for U-MIX CONTROL PRO CROSS DJ LE CROSS DJ LE for U-MIX CONTROL 2 USER MANUAL Fine DJ Solutions. Contents 1/ Welcome /5 2/ Software Installation /7 2.1 Installation on Windows /7 2.2
SYSTEM MIX PLUS. Owner's Manual DIGITAL MUSIC CORPORATION
 SYSTEM MIX PLUS Owner's Manual 1 Table of Contents 1. Introduction.................. 2 1.1 Overview 1.2 Unpacking 2. Operation................... 3 2.1 Front Panel 2.2 Rear Panel 3. Mixer.....................
SYSTEM MIX PLUS Owner's Manual 1 Table of Contents 1. Introduction.................. 2 1.1 Overview 1.2 Unpacking 2. Operation................... 3 2.1 Front Panel 2.2 Rear Panel 3. Mixer.....................
Using GIGABYTE Notebook for the First Time
 Congratulations on your purchase of the GIGABYTE Notebook. This manual will help you to get started with setting up your notebook. The final product configuration depends on the model at the point of your
Congratulations on your purchase of the GIGABYTE Notebook. This manual will help you to get started with setting up your notebook. The final product configuration depends on the model at the point of your
Table of Contents. Chapter1. Introduction...1. 1.1 Before Installation... 1 1.2 System Requirements... 1
 Table of Contents Chapter1. Introduction...1 1.1 Before Installation... 1 1.2 System Requirements... 1 Chapter2. IVS-110 1-Channel Internet Video Server...2 2.1 Package Content... 2 2.2 Physical Installation...
Table of Contents Chapter1. Introduction...1 1.1 Before Installation... 1 1.2 System Requirements... 1 Chapter2. IVS-110 1-Channel Internet Video Server...2 2.1 Package Content... 2 2.2 Physical Installation...
Document authored by: Native Instruments GmbH GUITAR RIG software version: 5.0 (07/2011) Controller version: 3
 Manual Disclaimer The information in this document is subject to change without notice and does not represent a commitment on the part of Native Instruments GmbH. The software described by this document
Manual Disclaimer The information in this document is subject to change without notice and does not represent a commitment on the part of Native Instruments GmbH. The software described by this document
EasyCAP Video Capture with Audio Quick Installation Guide
 Overview EasyCAP Video Capture with Audio Quick Installation Guide The EasyCAP USB 2.0 Video Capture with Audio, it can capture High-quality video and audio file direct by USB 2.0 interface without sound
Overview EasyCAP Video Capture with Audio Quick Installation Guide The EasyCAP USB 2.0 Video Capture with Audio, it can capture High-quality video and audio file direct by USB 2.0 interface without sound
Ultra Thin Client TC-401 TC-402. Users s Guide
 Ultra Thin Client TC-401 TC-402 Users s Guide CONTENT 1. OVERVIEW... 3 1.1 HARDWARE SPECIFICATION... 3 1.2 SOFTWARE OVERVIEW... 4 1.3 HARDWARE OVERVIEW...5 1.4 NETWORK CONNECTION... 7 2. INSTALLING THE
Ultra Thin Client TC-401 TC-402 Users s Guide CONTENT 1. OVERVIEW... 3 1.1 HARDWARE SPECIFICATION... 3 1.2 SOFTWARE OVERVIEW... 4 1.3 HARDWARE OVERVIEW...5 1.4 NETWORK CONNECTION... 7 2. INSTALLING THE
THE ELEMENT SUPPORT OPERATING INSTRUCTIONS AMP+DACS ONLINE BY PHONE BY MAIL CONTACT@JDSLABS.COM 314-252-0936
 OPERATING INSTRUCTIONS AMP+S THE ELEMENT SUPPORT ONLINE BY PHONE BY MAIL CONTACT@JDSLABS.COM JDSLABS.COM/SUPPORT 314-252-0936 9:30AM-6PM CST, MONDAY THROUGH FRIDAY 909 N BLUFF RD COLLINSVILLE, IL 62234
OPERATING INSTRUCTIONS AMP+S THE ELEMENT SUPPORT ONLINE BY PHONE BY MAIL CONTACT@JDSLABS.COM JDSLABS.COM/SUPPORT 314-252-0936 9:30AM-6PM CST, MONDAY THROUGH FRIDAY 909 N BLUFF RD COLLINSVILLE, IL 62234
Using AORUS Notebook for the First Time
 V2.0 Congratulations on your purchase of the AORUS Notebook! This Manual will help you to get started with setting up your notebook. For more detailed information, please visit our website at http://www.aorus.com.
V2.0 Congratulations on your purchase of the AORUS Notebook! This Manual will help you to get started with setting up your notebook. For more detailed information, please visit our website at http://www.aorus.com.
User Guide FFFA001093. www.focusrite.com
 User Guide FFFA001093 www.focusrite.com IMPORTANT SAFETY INSTRUCTIONS 1. Read these instructions. 2. Keep these instructions. 3. Heed all warnings. 4. Follow all instructions. 5. Do not use this apparatus
User Guide FFFA001093 www.focusrite.com IMPORTANT SAFETY INSTRUCTIONS 1. Read these instructions. 2. Keep these instructions. 3. Heed all warnings. 4. Follow all instructions. 5. Do not use this apparatus
PCI Sound Card Genius Sound Maker Value Series User Manual
 TABLE OF CONTENTS PCI Sound Card Genius Sound Maker Value Series User Manual Overview 2 Installing the sound card..4 Appendix A. Hardware Information 8 FCC and CE Radiation Norm FCC This equipment has
TABLE OF CONTENTS PCI Sound Card Genius Sound Maker Value Series User Manual Overview 2 Installing the sound card..4 Appendix A. Hardware Information 8 FCC and CE Radiation Norm FCC This equipment has
Specifications Keyboard System Sounds Maximum Polyphony: PCM Memory: Program: Combination:
 Specifications Keyboard KROME-61 61-key: Natural Touch Semi Weighted keyboard *Standard C2 - C7 (transposable in the range [C1...C6]-[C3...C8]) KROME-73 73-key: Natural Touch Semi Weighted keyboard *Standard
Specifications Keyboard KROME-61 61-key: Natural Touch Semi Weighted keyboard *Standard C2 - C7 (transposable in the range [C1...C6]-[C3...C8]) KROME-73 73-key: Natural Touch Semi Weighted keyboard *Standard
AUDIO INTERFACE MANUAL
 AUDIO INTERFACE MANUAL ZOOM Corporation Reproduction of this manual, in whole or in part, by any means, is prohibited. Table of Contents Table of Contents 1 Audio interface and control surface 3 Install
AUDIO INTERFACE MANUAL ZOOM Corporation Reproduction of this manual, in whole or in part, by any means, is prohibited. Table of Contents Table of Contents 1 Audio interface and control surface 3 Install
Document authored by: Native Instruments GmbH Hardware version: Traktor Kontrol X1 MK2 (01/2013)
 Setup Guide Disclaimer The information in this document is subject to change without notice and does not represent a commitment on the part of Native Instruments GmbH. The software described by this document
Setup Guide Disclaimer The information in this document is subject to change without notice and does not represent a commitment on the part of Native Instruments GmbH. The software described by this document
================================================================== CONTENTS ==================================================================
 Disney Planes Read Me File ( Disney) Thank you for purchasing Disney Planes. This readme file contains last minute information that did not make it into the manual, more detailed information on various
Disney Planes Read Me File ( Disney) Thank you for purchasing Disney Planes. This readme file contains last minute information that did not make it into the manual, more detailed information on various
ÂØÒňΠMusic Workstation July 9, 1997
 XP-50 ÂØÒňΠMusic Workstation July 9, 1997 Supplemental Notes XP-50 Frequently Asked Questions This document is a compilation of questions and answers commonly asked of the Roland Technical Support department.
XP-50 ÂØÒňΠMusic Workstation July 9, 1997 Supplemental Notes XP-50 Frequently Asked Questions This document is a compilation of questions and answers commonly asked of the Roland Technical Support department.
PLUS TV ANALOG USB STICK Installation Manual
 PLUS TV ANALOG USB STICK Installation Manual Contents V1.2 Chapter 1 : PLUS TV ANALOG USB STICK Hardware Installation...2 1.1 Package Contents...2 1.2 System Requirements...2 1.3 Hardware Installation...2
PLUS TV ANALOG USB STICK Installation Manual Contents V1.2 Chapter 1 : PLUS TV ANALOG USB STICK Hardware Installation...2 1.1 Package Contents...2 1.2 System Requirements...2 1.3 Hardware Installation...2
