LunchBox DV User s Manual
|
|
|
- Sylvia Harmon
- 7 years ago
- Views:
Transcription
1 LunchBox DV User s Manual 2006 Animation Toolworks, Inc SW Parrett Mountain Road Sherwood, OR USA Version 1.2 August 2006
2 2
3 Introduction The LunchBox DV is an animation frame grabber capable of recording individual frames or full motion video and audio, and playing them back, full screen, at a user selectable 24 or 30 frames per second for the NTSC model, or 25 frames per second for the PAL model. The LunchBox DV is designed to be easy to use. Most users learn all they need to know about the LunchBox DV by using it for a few minutes. But since there are some useful features which are not so obvious, you might want to scan the Table of Contents to help you decide which sections of this User's Manual are worth reading. In particular, we recommend scanning through the How To section. Briefly look at the left hand column, the descriptions of what can be done with your LunchBox DV. When you need to perform these actions, you can come back and read the right hand column. If you need to contact Animation Toolworks, we can be reached at: Animation Toolworks, Inc Parrett Mountain Road Sherwood, Oregon, USA (503) web site: Copyright 2006 Animation Toolworks, Inc. All rights reserved First printing, May, 2006 Trademarks LunchBox Sync, LunchBox DV, Animation Toolworks, and their respective logos are trademarks of Animation Toolworks, Inc. Other brands or products are the trademarks or registered trademarks of their respective holders and should be treated as such. 3
4 Notice The information contained in this manual is subject to change without notice. Animation Toolworks Inc. (ATI) provides no warranty with regard to this manual and the information it contains. ATI assumes no liability for any damages incurred directly or indirectly from any technical or typographical errors or omissions contained herein, nor for discrepancies between the product and the manual. Protect Your Animation The LunchBox DV stores your animation on a hard disc drive. These drives are quite reliable. However, if you drop or strike your LunchBox DV, or your electrical system suffers a harsh power surge, the hard drive may fail. Such a failure could mean that you would no longer to be able to access the video and/or audio on the hard disc drive. If your animation is of value to you, it is your responsibility to protect it. This means periodically storing your animation on other media, such as video tape or on another hard drive, in case of a catastrophic failure of the hard disc drive. The more the value of the animation to you, and the more difficult it would be to recreate the animation, the more frequently you should store the animation on other media. 4
5 Table Of Contents Caring for the LunchBox DV 9 Operating Conditions 9 How to clean the LunchBox DV 9 Setting Up the LunchBox DV 10 Choosing components 10 Camera 10 Monitor 11 Video Cables 12 Audio Source 13 Audio Speakers 13 Audio Cables 13 Serial Port Cables 14 Power Strips 14 Attaching Components 15 The Connectors 15 The Basic Analog Setup 16 The Basic DV Camera Setup 18 The Recording Setup (Allows recording to video tape) 20 Download From Tape setup (Allows loading frames from a video tape) 22 Transfer to/from Computer Setup (Allows recording to/from a computer) 24 Two- Minute Tutorial 26 Video LunchBox Users: LunchBox DV Summary 27 Primary Functions 27 New Features 27 New Display 28 Persistence 28 Setup key, 28 Frame Capacity 30 Audio on the LunchBox DV 31 Capturing Audio 31 Playing Audio 32 Synchronizing Audio 32 Video on the LunchBox DV 33 Different Video Sources 33 Operating Without a Video Source 33 5
6 How to Select Your Video Source 33 Using Both Video Outputs 33 Firewire and DV 34 What is DV 34 What is Firewire 34 What You Need to Know 34 Firewire Cables 34 Attaching a DV Camera 34 Attaching a Computer 35 Transferring Video TO Your Computer 35 Transferring Video FROM Your Computer 35 Repeated Transfers To/From Your Computer 36 Scenario 1: Replacing a bad frame 37 Scenario 2: Accurate replacement or repositioning 37 Scenario 3: Saving images to video tape 37 Scenario 4: Loading images from video tape 38 Scenario 5: Shooting live- motion reference 38 Scenario 6: Animating to a live-motion reference 39 Scenario 7: Key frame animation 39 Scenario 8: Setting custom loop boundaries 39 Scenario 9: Changing a loop boundary 40 Scenario 10: Erasing custom loop boundaries 40 Scenario 11: Shooting time lapse video 40 Scenario 12: Clearing images to start over 40 Scenario 13: Switching Playback between 24 and 30 frames per second 41 Scenario 14: Capturing only Audio 41 Scenario 15: Synchronizing audio to your video 41 Scenario 16: Listening to all of your audio 42 Scenario 17: Listening only to part of your audio 42 Scenario 18: Inserting a frame 42 Scenario 19: Deleting a frame 42 Scenario 20: Capturing Audio with Video 43 Scenario 21: Shooting on 1s, 2s or 3s 43 Scenario 22: Increasing the Holds (exposures) for an image 43 6
7 Scenario 23: Removing the Holds (exposures) for an image 44 Scenario 24: Playback at 12fps or 15fps 44 Scenario 25: Creating an animatic 45 Scenario 26: Showing the frame number on the monitor 46 Scenario 27: Suppressing the frame number on the monitor 46 Scenario 28: Stopping playback at a particular frame 46 Scenario 29: Recording a sound-track on top of existing video 46 Scenario 30: Editing a different Reel 47 Scenario 31: Stepping into Live video at the end of frames 47 Scenario 32: Don t step into Live video at the end of frames 47 Scenario 33: Save animation to a computer 48 Scenario 34: Record animation from a computer 49 LunchBox DV Reference 50 Basic Key functions: 50 Setup 50 Shoot 50 Backward 51 Forward 51 Live 51 Play 51 Yes/No Keys: 52 Yes Green Key 52 No Red Key 52 First/Last Keys: 52 First Image 52 Last Image 52 Editing Keys: 53 Mark 53 Hold 54 7
8 Insert 54 Delete 55 Audio Keys: 55 Start Audio Sooner 55 Start Audio Later 55 LunchBox DV Display 56 LunchBox DV Messages 57 Troubleshooting 58 Index 65 8
9 Caring for the LunchBox DV Operating Conditions Operating conditions for the LunchBox DV are the same as for most electronic equipment. It should not be operated in a damp or hot environment. Operating temperature should be in the range of 5º C to 45º C under normal relative humidity (noncondensing). High humidity decreases maximum temperature to 30º C. If the LunchBox has just been transported in cold temperature, it should not be operated until the LunchBox reaches room temperature. Care should be taken not to cover the vent holes on the sides of the LunchBox DV. You should avoid banging or dropping the LunchBox, especially while it is operating. The recessed display is glass, so you should avoid contact with it. The LunchBox DV must only be operated on 50 or 60 Hz, 110 or 220 volt AC power. The cord fits snugly into its socket on the LunchBox DV, so make sure the power cord is completely inserted into its socket in the side of the LunchBox DV. The LunchBox DV is not user serviceable-- if it needs servicing, it must be returned to Animation Toolworks for service. How to clean the LunchBox DV Disconnect the power cord, then wipe it with a dry or slightly damp sponge or cloth. 9
10 Setting Up the LunchBox DV Choosing components Camera The video camera will usually be the component which limits the image quality of the LunchBox DV system, so it's important to choose the right video camera for your needs. If you require higher quality output, you will need a high resolution video camera. If you are doing reference tests with a low resolution monitor, almost any video camera will do. The LunchBox DV can accept input from an analog video camera (either composite or S- Video) or a DV camera. These are discussed below. The LunchBox DV will work with CCD based cameras. These include most camcorders or video cameras built since Camcorders are of two general types: analog (the older ones, but they are still available) and DV (digital video). While camcorders will work for most uses, they have some limitations: Some camcorders turn off after a few minutes of not recording. This necessitates having to frequently touch, and inadvertently move, the camera. Some camcorders, especially the analog camcorders, have low video resolution and poor lenses. Manufacturers put the money into a tape transport mechanism and battery power system which you will not use while animating with the LunchBox DV. DV camcorders are an exception to this rule, and generally have video quality commensurate with their price. Few camcorders have interchangeable lenses Camcorders are often smaller and more delicate than alternatives. This can make them less durable especially in a classroom setting. The alternative to a camcorder is a video camera. For the same price, you can usually get higher resolution in a video camera than in an analog camcorder. Low resolution webcam-type cameras can be found for less than $100; high resolution color cameras can cost over $2000. Many animators like to use cameras with a C mount lens system, since this is the same system used on some 16mm film cameras, such as the Bolex. Video cameras today have 1/6, 1/4 inch, 1/3 inch or 1/2 inch CCD arrays. 1/2 CCD arrays are usually higher resolution cameras, and are more expensive. There are also some DV cameras that have 3 CCDs, one for each primary color. The 3 CCD cameras frequently have better color fidelity than the 1 CCD cameras, but can be frailer. Just as with film, the different format cameras produce different results with the same lens. In our experience, the following lens choices offer good results: Camera 2-D on copy stand 3-D stop motion set 1/3 inch CCD 8 mm fixed focal length 8-75 mm zoom 1/2 inch CCD 12 mm fixed focal length 8-75 mm zoom Some cameras can output S-Video, in addition to the normal video out. S-Video is generally higher quality than the normal video out, which is also called composite video. The LunchBox DV can accept either composite or S-Video as input. It will also output either of these forms of video. 10
11 To use a DV (digital video) camera with the LunchBox DV, connect the Firewire port of your digital video camera to the LunchBox DV s Firewire connector using an appropriate Firewire cable. If you wish to use a digital still camera, you may do so if the camera has a video out port, which is the analog video port. As of this writing, a minority of digital still cameras have such a video port. Whichever type of camera you choose (analog composite video, analog S-Video, or DV) to use, you will need to tell the LunchBox the type you are using. Animation Toolworks offers a selection of cameras and lenses which have been tested with the LunchBox DV. Call for more information. Monitor You will need a video monitor with a "video" or "line" input. If your monitor only has an "Antenna" or "Cable" input, you will not be able to connect it directly to the LunchBox DV. Most consumer or professional video monitors will work well with the LunchBox DV. For optimal image quality, we recommend a monitor which accepts S-Video (sometimes labeled as Y/C ) as input. If you plan to frequently connect and disconnect the LunchBox DV and the monitor, we recommend you find a monitor with BNC connectors instead of RCA jacks. RCA connectors do not handle the stress of repeated use very well, and may start to fail after a few hundred connections. Animation Toolworks has monitors available for purchase. Call for more information. 11
12 Video Cables Don't skimp on cables. If you've ever wasted an hour because a cable was defective you know what we mean. We recommend using 75 ohm RG59 BNC video cables for your composite video connections. You can also use good quality RCA jack type video cables, but the connectors will wear out faster and you will need an adapter on the LunchBox DV end of the cables. Do not use 50 ohm RG58 computer cables. Do not use RCA jack type audio cables. Composite Video Cables (BNC Connectors) Adapters to convert BNC connector to RCA female (left) and RCA male (right) If you are instead using S-Video, these connectors work just fine. Be sure to carefully align the pins of the connector and of the cable. SVideo Cables For DV cameras, you will get the best image quality by using a Firewire cable. There are two types/sizes of connectors for Firewire, 6-pin, which is used on the LunchBox DV and some DV camcorders, and 4-pin (the smaller connector) which is used on some other DV camcorders. Make sure your Firewire cable has the connector appropriate for your camera, and a 6-pin connector for the LunchBox DV. Firewire cables. 6-pin (left) for the LunchBox DV, and 4-pin (right) for your DV camcorder (depending upon camcorder model) 12
13 Audio Source Your audio source can be either analog, or digital video (DV). Analog audio sources include any powered audio source with a standard audio line level (~1V P-P). This includes tape decks, CD players, VCRs, computer audio ports, or the audio out from a camcorder. "Line level" is the calibrated standard that lets your amplifier work with every CD player and every CD without needing to change the volume. To do anything "professional" you need an audio source with a line level output. Unpowered audio sources, such as a passive microphone, will not provide acceptable audio input to the LunchBox DV. Headphone output (from ipods, for example) is not a line level output. Its output level varies with the device's volume control. If you use a headphone output instead of a line level output you will need to play around with the volume control to get an acceptable audio level for playback. If the headphone output is too high the audio will be clipped and distorted, if it is too low you will need to jack up the audio level on the output speakers to hear it, and background noise may be excessive. If you use a line level signal to drive the LunchBox, the device's volume control will have no effect at all on the signal being recorded. Digital audio sources are usually from a DV camcorder. The LBDV only supports 16 bit 48KHz DV audio. Your camera may also support "12-bit" or "12-bit 32 KHz" audio. It is important that you select "16-bit" or "16-bit 48KHz" if you intend to use audio captured through your camera. If your audio playback is no longer sequential, with repeats and skips, there is a good chance your DV camcorder is set to 12 bit audio. Audio Speakers Any powered speakers can be used. The audio output from the LunchBox DV is line level. Alternately, you can connect the LunchBox DV s audio output to an amplifier s audio input, or to a monitor s audio input. Headphones or other unpowered speakers will not work. Audio Cables The LunchBox DV uses 1/8" (3.5mm) mini-phono plugs for the audio in and audio out jacks. Use a phono cable with a mini-plug on at least one end, or a converter to a miniplug. Please use a stereo mini-phono plug for each audio connector. Stereo mini-jack It is fine to use RCA type cables, with the proper mini jack adapters, for the audio (but do not use them for the video). If you are driving the audio input to the LunchBox DV with a mono device, use the RIGHT (RED) channel. Stereo mini-jack (left), RCA jacks (right) 13
14 If you are using audio and video from a DV camera, then you do not need to use audio cables. Both the audio and video are transported by the Firewire cable. Serial Port Cables The LunchBox DV uses a DB9 to DB9, female-to-female, serial cable when the serial port is in use. The cable should be wired straight through do not use a null modem cable. Serial (RS232) cable The purpose of the serial port is to allow for LunchBox updates without your having to return the LunchBox. It is not generally available for other uses. Power Strips A good power strip makes setup easier and can reduce problems with the video equipment. Look for a power strip with a 15 Amp circuit breaker. We recommend using a power strip with a surge protector built in-- they are inexpensive, and can protect all your video equipment at once. 14
15 Attaching Components The Connectors Below are the connectors for the LunchBox DV. Wherever there is a pair of connectors, the upper connector is for input into the LunchBox DV, and the bottom connector is for output from the LunchBox DV. RS232 Composite Video Input SVideo Input Audio Input Firewire Both Input & Output Composite Video Output SVideo Output Audio Output 15
16 The Basic Analog Setup When to use this setup: When you are using an analog video camera or camcorder and a monitor. This is the simplest configuration, so start here if you are using an analog video camera or camcorder. Equipment: Power strip Analog Video Camera LunchBox DV Video Monitor Two 75 ohm BNC video cables, or, Two S-Video video cables Optional: Audio source, audio speakers, two audio cables Please note: most cameras and monitors support composite video, which uses either BNC or RCA type connectors. Your camera and monitor may support S-Video, which uses round, black multi-holed connectors. The LunchBox DV supports either type of video. If you have both types of connectors on your camera or monitor, we recommend that you select the S-Video connectors, as S-Video provides a superior image. 1) Plug the Camera, LunchBox DV, and Monitor into the same power strip. Make sure the cord for the LunchBox DV is firmly and completely inserted into the socket on the LunchBox. 2) Attach a 75 ohm video cable from the round, metallic BNC connector above the symbol on the LunchBox DV to the "Video out" connector on the camera. If your camera has an RCA type connector, use a BNC to RCA adapter. If you are instead using a camera that has an S-Video capability, attach an S-Video cable from the round, black, multi-holed connector above the connector on the camera. symbol on the LunchBox DV to the S-Video 3) Attach a 75 ohm BNC cable from the round, metallic BNC connector above the symbol on the LunchBox DV to the "Video in" or "line" or "aux" connector on the monitor. If your monitor has an RCA type connector, use a BNC to RCA adapter. If you are instead using a monitor that has an S-Video capability, attach an S-Video cable from the round, black, multi-holed connector above the Video in" connector on the monitor. symbol on the LunchBox DV to the "S- Note: Do not attempt to attach a cable to the monitor s antenna connection. 4. Set the monitor to the correct video input mode. Frequently, the monitor will have a "Video" mode, or a selection for "line" or "aux", instead of the video tuner. For example, say you have attached the cable to the monitor s Video 3 In connector. Use the monitor s buttons or menus for Input, or Line In, to select Video 3 as the Input. 5. If you wish to record audio, attach an audio cable with a stereo mini-jack from the audio connector above the symbol on the LunchBox DV to the Audio Out connector on your audio source. See the section on Audio Source, above, for acceptable devices. 16
17 6. If you wish to playback audio, attach an audio cable with a stereo mini-jack from the audio connector above the symbol on the LunchBox DV to the Audio In connector on your monitor, audio amplifier, VCR, or speakers. See the section on Audio Speakers, above, for acceptable devices. 7. You will have to indicate which type of video source you want to use on the LunchBox DV. See How to Select Your Video Source If you encounter any difficulties, refer to the Troubleshooting section. The Basic Setup with Analog Video Camera 17
18 The Basic DV Camera Setup When to use this setup: When you are using a DV camera or camcorder and a monitor. This is the simplest configuration using a DV camera, so start here if you are using a DV camcorder. Equipment: Power strip DV Camcorder or Camera LunchBox DV Video Monitor Firewire cable One 75 ohm BNC video cable, or, one S-Video video cable Optional: Audio source, audio speakers, two audio cables Please note: your monitor must support composite video, which uses either BNC or RCA type connectors. Your monitor may support S-Video, which uses round, black multi-holed connectors. The LunchBox DV supports either type of video. If you have both types of connectors on your camera or monitor, we recommend that you select the S-Video connectors, as S-Video provides a superior image. 1) Plug the Camera, LunchBox DV, and Monitor into the same power strip. Make sure the cord for the LunchBox DV is firmly and completely inserted into the socket on the LunchBox. 2) Attach a Firewire cable from the Firewire connector above the symbol on the LunchBox DV to the Firewire connector on the camera. Note: there are two types/sizes of connectors for Firewire, 6-pin, which is used on the LunchBox and some DV camcorders, and 4-pin (the smaller connector) which is used on some other DV camcorders. Make sure your Firewire cable has the connector appropriate for your camera, and a 6-pin connector for the LunchBox DV. 3) Attach a 75 ohm BNC cable from the round, metallic BNC connector above the symbol on the LunchBox DV to the "Video in" or "line" or "aux" connector on the monitor. If your monitor has an RCA type connector, use a BNC to RCA adapter. If you are instead using a monitor that has an S-Video capability, attach an S-Video cable from the round, black, multi-holed connector above the Video in" connector on the monitor. symbol on the LunchBox DV to the "S- Note: Do not attempt to attach a cable to the monitor s antenna connection. 4) Set the monitor to the correct video input mode. Frequently, the monitor will have a "Video" mode, or a selection for "line" or "aux", instead of the video tuner. For example, say you have attached the cable to the monitor s Video 3 In connector. Use the monitor s buttons or menus for Input, or Line In, to select Video 3 as the Input. 5) If you wish to record audio from an analog source (CD player, ipod, etc.), attach an audio cable with a stereo mini-jack from the audio connector above the symbol on the LunchBox DV to the Audio Out connector on your audio source. See the section on Audio Source, above, for acceptable devices. If you wish you can record audio from your DV camcorder by attaching it to the Firewire connector on the LunchBox. 18
19 6) If you wish to playback audio, attach an audio cable with a stereo mini-jack from the audio connector above the symbol on the LunchBox DV to the Audio In connector on your monitor, audio amplifier, VCR, or speakers. See the section on Audio Speakers, above, for acceptable devices. 7) You will have to indicate which type of video source you want to use on the LunchBox DV. See How to Select Your Video Source If you encounter any difficulties, refer to the Troubleshooting section. Basic Setup with DV Camera 19
20 The Recording Setup (Allows recording to video tape) When to use this setup: When you are using an analog video or DV camera or camcorder and a monitor, and want to record your animation from the LunchBox DV to video tape. Equipment: Power strip Analog or DV Camera LunchBox DV Monitor Video Tape Recorder Three 75 ohm BNC video cables, or 3 S-Video cables; a Firewire cable if using a DV camera Optional: Audio source, audio speakers, three audio cables 1) Plug the Camera, LunchBox DV, and Monitor, and Video Tape Recorder (VTR) into the same power strip. Make sure the cord for the LunchBox DV is firmly and completely inserted into the socket on the LunchBox. 2) a) If you are using an Analog Camera: Attach a 75 ohm video cable from the round, metallic BNC connector above the symbol on the LunchBox DV to the "Video out" connector on the camera. If your camera has an RCA type connector, use a BNC to RCA adapter. If you are instead using a camera that has an S-Video capability, attach an S-Video cable from the round, black, multi-holed connector above the symbol on the LunchBox DV to the S-Video connector on the camera. 3) b) If you are using a DV Camera: Attach a Firewire cable from the Firewire connector above the symbol on the LunchBox DV to the Firewire connector on the DV camera. For the DV camera attachments only, see the diagram in the section on The Basic DV Camera Setup. 4) Attach a 75 ohm BNC cable from the round, metallic BNC connector above the symbol on the LunchBox DV to the "Video in" or "line in" or "aux" connector on the video tape recorder. If your video tape recorder has an RCA type connector, use a BNC to RCA adapter. If you are instead using an S-Video video tape recorder, attach an S-Video cable from the round, black, multi-holed connector above the symbol on the LunchBox DV to the "S-Video in" connector on the video tape recorder. 5) Attach a 75 ohm BNC cable from the "video out" or "monitor" connector on the video tape recorder to the "Video in" or "line" or "aux" connector on the monitor. If both your video tape recorder and monitor support S-Video, attach an S-Video cable from the Svideo out connector on the video tape recorder to the S-Video in on the monitor, instead of the BNC cable. 6) Set the monitor to the correct video input mode. Frequently, the monitor will have a "Video" mode, or a selection for "line" or "aux", instead of the video tuner. For example, say you have attached the cable to the monitor s Video 3 In connector. Use the monitor s buttons or menus for Input, or Line In, to select Video 3 as the Input. 20
21 7) Select the LunchBox DV as the source input for the VTR. Most VTRs have an "input", "input select", or "input source" selector switch. Select "line" or "aux" or "L1". On some VTRs, this is done by changing the channel until line" or "aux" or "L1" appears. 8) If you are using audio, attach an audio cable with a stereo mini-jack from the audio connector above the symbol on the LunchBox DV to the Audio Out connector on your audio source. Also attach an audio cable with a stereo mini-jack from the audio connector above the symbol on the LunchBox DV to the Audio In connector on video tape recorder. Finally, connect the Audio Out of the video tape recorder to the Audio In of the monitor. 9) Operate as described in Scenario 3: Saving images to video tape on page ) You will have to indicate which type of video source you want to use on the LunchBox DV. See How to Select Your Video Source If you encounter any difficulties, refer to the Troubleshooting section. The Recording Setup 21
22 Download From Tape setup (Allows loading frames from a video tape) When to use this setup: When you are using a video tape on a VCR as the source of your images to load onto the LunchBox DV. You might do this to load reference footage, or for motion studies. You will not need a video camera for this setup, as the VCR is the source of the video. NOTE: if you want to download from your DV camera s tape, use the The Basic DV Camera Setup. Equipment: Power strip LunchBox DV Monitor Video Tape Recorder Two 75 ohm BNC video cables, or two S-Video cables Two audio cables 1) Plug the LunchBox DV, Monitor, and Video Tape Recorder (VTR) into the same power strip. Make sure the cord for the LunchBox DV is firmly and completely inserted into the socket on the LunchBox. 2) Attach a 75 ohm video cable from the round, metallic BNC connector above the symbol on the LunchBox DV to the "video out" or "monitor" connector on the video tape recorder. If your video tape recorder has an RCA type connector, use a BNC to RCA adapter. If your video tape recorder supports S-Video, attach instead an S-Video cable from the round, black, multi-holed connector above the to the S-Video connector on the video tape recorder. symbol on the LunchBox DV 3) Attach a 75 ohm BNC cable from the round, metallic BNC connector above the symbol on the LunchBox DV to the "Video in" or "line" or "aux" connector on the monitor. If you are instead using a monitor that has an S-Video capability, attach an S-Video cable from the round, black, multi-holed connector above the to the S-Video connector on the monitor. symbol on the LunchBox DV 4) Set the monitor to the correct video input mode. Frequently, the monitor will have a "Video" mode, or a selection for "line" or "aux", instead of the video tuner. 5) If you are using audio, attach an audio cable from the connector above the symbol to Audio out connector on the video tape recorder. Then connect an audio cable from the audio connector above the symbol to the Audio in connector on the monitor. 6) Operate as described in Scenario 4: Loading images from video tape on page 38. 7) You will have to indicate which type of video source you want to use on the LunchBox DV. See How to Select Your Video Source If you encounter any difficulties, refer to the Troubleshooting section. 22
23 The Download From Tape Setup 23
24 Transfer to/from Computer Setup (Allows recording to/from a computer) When to use this setup: When you want to transfer your animation between the LunchBox DV and a computer. Your computer must have a Firewire port and video editing software. Equipment: Power strip LunchBox DV Firewire cable Monitor Computer with a Firewire port and video editing software One 75 ohm BNC video cable, or one S-Video cable Optional: audio speakers, one audio cable 1) Plug the LunchBox DV and Monitor into the same power strip. Make sure the cord for the LunchBox DV is firmly and completely inserted into the socket on the LunchBox. 2) Attach a Firewire cable from the Firewire connector above the symbol on the LunchBox DV to the Firewire connector on the computer. 3) Attach a 75 ohm BNC cable from the round, metallic BNC connector above the symbol on the LunchBox DV to the "Video in" or "line in" or "aux" connector on the monitor. If your monitor has an RCA type connector, use a BNC to RCA adapter. If you are instead using an S-Video monitor, attach an S-Video cable from the round, black, multi-holed connector above the symbol on the LunchBox DV to the "S- Video in" connector on the monitor. 4) Set the monitor to the correct video input mode. Frequently, the monitor will have a "Video" mode, or a selection for "line" or "aux", instead of the video tuner. For example, say you have attached the cable to the monitor s Video 3 In connector. Use the monitor s buttons or menus for Input, or Line In, to select Video 3 as the Input. 5) If you are using audio, attach an audio cable with a stereo mini-jack from the audio connector above the symbol on the LunchBox DV to the Audio Out connector on your audio source. Also attach an audio cable with a stereo mini-jack from the audio connector above the symbol on the LunchBox DV to the Audio In connector on video tape recorder. Finally, connect the Audio Out of the video tape recorder to the Audio In of the monitor. 6) Operate as described in Scenario 33: Save animation to a computer, or Scenario 34: Record animation from a computer 7) For recording video from a computer, see How to Select Your Video Source If you encounter any difficulties, refer to the Troubleshooting section. 24
25 The Transfer to/from Computer Setup 25
26 Two- Minute Tutorial 1) Attach your analog video camera to the input of the LunchBox DV, using either a BNC or S-Video cable to the appropriate connector. Make sure your camera is turned on. If you re using a DV camcorder, instead attach your camera to the of the LunchBox. 2) Attach your video monitor to the output of the LunchBox DV, using either a BNC or S- Video cable to the appropriate connector. 3) Make sure your camera, monitor, and LunchBox DV are all plugged in. For best results, plug all three into the same power strip. Turn on your LunchBox DV (the switch is located adjacent to the power cord) after your camera and monitor are attached and turned on. 4) After some color bars on the monitor, you should see Select Reel # on the LunchBox s small display, click or to select the numbered Reel (or storage area) on which you wish to work. When you have the desired Reel selected, press the Yes (Green) key. 5) The LunchBox DV has a cluster of black keys, in the yellow area, which perform all the basic functions. Click the key. You've captured the image. 6) Click the key to see the captured image. Click again to see the live image. 7) Animate a few frames, clicking the key after each frame. The numeric display indicates your frame number. 8) Click the key. This plays your loop at 25 fps (PAL) or 30 fps (NTSC). 9) Click the or keys to move backwards or forwards through your frames. Advance to the last frame you shot by clicking the 10) Hold down the key for one second. The LunchBox rapidly toggles between the live camera feed and your last frame. This is called "flip-flop" mode. Move your character to see how this works. key. 11) Click the key while in flip-flop mode. The image is instantly captured, and you are ready to shoot again. Animate a few more frames. 12) Click to exit flip-flop mode. 13) Hold down for one second to see your loop continuously. Click any key to stop it. 14) Hold down or. You will go forwards or backwards at a faster and faster rate. 15) To delete all the frames in your Reel, press and hold it down for about 8 seconds. When the question Clear Reel? appears, press the Yes (Green) key. The No key is Red. That's all! You've mastered the basic operation of the LunchBox DV. 26
27 Video LunchBox Users: LunchBox DV Summary The LunchBox DV interface is similar to the Video LunchBox, but some changes were made with the new features. This brief summary of operation is intended for users of the Video LunchBox. Primary Functions The LunchBox DV has a cluster of black keys which perform all the primary functions: There is only one Play key,. It can be set up for either 24fps or 30fps operation. plays from frame 1 to the current frame, unless special in or out marks are set. There is no special Flip-Flop key. The Live key,, which toggles the video source between "live" and "memory", can be held down to start flip-flop mode. The Shoot key,, does not switch to real-time capture when it is held down. Instead, it can be set for several different types of capture, including audio. The and keys move you from one image to the next, in sequence. These keys accelerate as they are held down longer. There is a Setup key,, which sets the behavior of various keys. puts you into setup mode, where you indicate which key's behavior you want to modify by pressing that key. You then choose from a list of options. When choosing from a list of options, use the or keys to see different options, then press the Yes (Green) key to select the option you wish. Press the No (Red) key to cancel Setup. New Features The LunchBox DV has many new features not available in the Video LunchBox: Mark key, : used to mark an "in-mark" and "out-mark" frame. will play from the in-mark to out-mark. If there is only an in-mark, will play from the in-mark to the end. Hold down to clear both marks. Hold key, : Each image can be held for multiple frames by increasing its "hold count". Holding down resets the hold to "1". Insert key, : New frames can be inserted in a clip. Insert acts like capture, except it makes room for the new frame by pushing later frames forward. If you're looking at frame #52 and hit become #54., you will create a new frame #53, and the old frame #53 will Delete key, : Delete an unwanted frame. Hold down this key for 8 seconds to delete all images in the Reel. First,, and Last,, keys: Go to the first or last frame of a clip with a single keystroke. If in-mark or out-mark frames exist, and take you to them instead. 27
28 Shoot key, : Can be used to capture audio (either capture a reference clip before capturing images, or dub audio after image capture). You can also capture video at 30fps, or real-time capture of both video with an audio track. Timelapse can also be shot using. Audio Sooner,, and Audio Later, : Slides the audio clip relative to the video. New Display The LunchBox DV has an informational display. It is organized into 4 lines: 1) Current frame info: a symbol indicating live video or stored frame, current frame number, and hold count 2) Loop info: if they exist, the [in-frame:out-frame] 3) General info: (e.g.-- Playing 24fps ) 4) Options list: which keys can be used in this situation (e.g.-- when capturing real-time, "Any key to stop") Next to the display are the green "Yes" key and the red "No" or "Cancel" key. They are used in setup or whenever the display asks a question. Persistence The LunchBox DV does not lose its image data when the power is interrupted. This means you can turn the box off overnight or longer without losing any frames. It also means once you set the box the way you like (e.g., frame rate, flip-flop rate, shoot on twos, etc), you don't need to set it again. Persistence means you can no longer "clear" the box by unplugging it. To clear all images and audio from the box, hold down the delete key,, for several seconds until the display asks, "Clear Reel?" Hit Yes to confirm, or No to cancel. All images and audio will be cleared, but settings such as playback rate will remain in place. Setup key, The key allows you to customize the behavior of the LunchBox DV. For example, to select the playback frame rate: 1. hit. Display says, "Setup which key?" 2. hit. Display says, " Play 30fps?" 3. hit or to see the options. Display says, "Play 24fps?" 4. hit Yes when you see the option you want, or No to cancel the operation Several other keys can be "setup": 1. Capture single frames 2. Capture video at 30fps 28
29 3. Capture audio only 4. Capture audio and video at 30fps 5. Capture timelapse 1. Slow flip-flop speed 2. Medium flip-flop speed 3. Fast flip-flop speed 1. Playback at 24fps 2. Playback at 30fps 1. Set all frames to "ones" 2. Set all frames to "twos 3. Set all frames to "threes 1. Step to Live mode after the last frame 2. Don t step to Live mode after the last frame 1. Turn on monitor display of frame numbers 2. Turn off monitor display of frame numbers 1. Change the Reel being edited. 2. If you hold down this key, you select which type of video input to use (composite, S-video or DV). 29
30 Frame Capacity The LunchBox DV has 18 (PAL) or 22 (NTSC) Reels. Each Reel has a capacity of 9,999 images. The limiting factor in terms of storage of your animation is the number of different images you have, not the number of frames. When your whole animation is shot and played back on ones, then the number of images and the number of frames are the same, and you have a capacity of 9,999 frames. This is over 5 ½ minutes at 30 frames per second (fps), nearly 7 minutes at 24 fps, and over 6 ½ minutes at 25 fps (PAL model). Using the Hold key you can increase your frame count significantly. For example, if you playback your animation all on twos, the capacity becomes 19,998 frames. This is over 11 minutes at 30 fps, nearly 14 minutes at 24 fps, and over 13 minutes at 25 fps. If you have poses which are held for many frames, for example, titles or credits, you can increase your frame capacity further. Audio capacity is in excess of 53 minutes per Reel. The amount of audio you store does not affect the number of images you can store. If frame capacity is a concern for your production, remember to capture each image only once with the Shoot key and alter the number of frames you want it exposed with the Hold key. By using different Reels for different projects or different animators, you don t have to worry about accidentally editing the wrong Reel. Each Reel has built in interference protection. Once you start editing a Reel, your changes only apply to that Reel and no others. In a classroom setting, 18 or 22 students can independently store and edit their respective animation. When your LunchBox DV powers up, you will see on the display Select Reel #. This allows you to choose which Reel you would like to start editing. Reels are numbered from 1 to 18 or 22. When you are editing, in the upper right corner of the display, you will see a # sign followed by a number. This indicates which Reel number is being edited. You can begin editing a different Reel by tapping the want to edit with or, and then pressing the Yes (green) key. key twice, select the Reel number you 30
31 Audio on the LunchBox DV With the LunchBox DV, you can capture audio, playback audio, and synchronize your audio and video. Capturing Audio There is one audio track per Reel contained within a LunchBox DV. A capture with audio erases any existing audio on the Reel being edited. You can either capture audio only, or real-time audio and video. The Shoot key,, is used to capture audio, in conjunction with the Setup key,. Press, and in response to the question Setup which key?, press. A series of choices can be scrolled through using or. Choose either Capture Audio or Capture A/V 30fps by pressing Yes (green key) when the desired choice is on the display. If you are just starting a new project with an audio track to which you must animate, you probably will want to Capture Audio. If you are creating an animatic, or plan to start with keyframe animation, you probably want to Capture A/V. When you capture audio, the LunchBox will assume you are using the same type of device (analog or digital) for capturing audio as your video input source. That is, if your video input source is Composite or SVideo, the LunchBox will attempt to capture audio from the analog audio jacks. But if your video input source is Digital Video, the LunchBox will instead attempt to capture audio from the DV jack. If you are using DV video but want to capture audio from your portable music player (which has analog output through the headphone jack), there is no problem mixing analog and digital video /audio sources. Once inside the LBDV all video and audio is treated the same. However, prior to capturing such analog audio you will have to change the video input source to Composite or SVideo. After capturing the audio, set the video input source back to DV to be able to continue with DV. See How to Select Your Video Source. Audio is synchronized to the frame at which the capture was entered- i.e., if you go to frame 1000 and capture audio, the beginning of the audio clip is at frame 1000, and all the old audio is erased, including the audio before frame Likewise, if you do a real-time A/V capture starting at 500, all the old audio is erased, including the audio before frame 500, and the audio is synchronized with the video at 500. Each Reel of the LunchBox DV has a capacity of 30 minutes of audio. No matter how much audio you capture, it will have no effect upon how many frames of video you can capture. Note: If you are having difficulty recording analog audio, the probable cause is that you are not using a line-level audio source. Please see section Audio Source Note: If you are having difficulty recording analog audio, check what video source you are using in the upper left hand corner of the LunchBox DV display. If the display indicates DV but you attempted to capture analog audio, the LunchBox is expecting to hear audio over the DV input. Please see section Audio Source Note: If you are having difficulty recording DVaudio,for example, from a DV camcorder, the probable cause is that your DV camcorder may not be set to 16bit audio. Check your camcorders menu for audio, and make sure it is set to 16 bit and not set to 12 bit or other value. The LunchBox DV only accepts standard, 16 bit 48KHz audio. 31
32 Playing Audio When you a clip to the final video frame in the LunchBox DV, the audio continues to play until the end of the audio clip or until another key is hit to interrupt it. If there are 100 images and you are pointing at image 100 when you hit, the video will play through image 100, and the audio will continue past then. If you back up one image (or at any image prior to the last one) and, the audio will stop when the video stops advancing. You can hear the audio associated with an image when you use or to move a single image at a time. If an image has a large hold count (the number of frames the image is exposed, expressed as the number following the x on the display), there will likely be more audio at that image than at an image with a hold count of one. Stepping through the images one at a time is a convenient way to check your synchronization. Synchronizing Audio Audio sliding lets you choose an image at which the audio clip starts. When you click Slide Audio Sooner,, or Slide Audio Later,, the audio starting point shifts by one image, and the frame number of the audio start appears on the LunchBox display. When the audio is shifted before the beginning of the video, the frame number displayed cannot be a real one-- it is a fake one, which gives you a sense for how far earlier the audio is. To synchronize your audio with your video, go to the last frame using, then press. If the audio is starting too late, make a rough estimate of how late (in frames), then tap until you have moved the audio close to your estimate. Then press again, and repeat the process if necessary. If your audio is starting too soon, use instead. When you are done using or and press, you may see a Moving Audio message. The length of time required for this operation is dependent upon how many frames you have. 32
33 Video on the LunchBox DV Different Video Sources The LunchBox DV has three video inputs-- an S-Video connector, a composite video (BNC) connector, and a DV (Firewire) connector. Operating Without a Video Source The LunchBox DV can also be operated with no video source if you simply wish to review images already stored in the box, or if you are getting ready to import video from a computer but the video stream has not yet started. How to Select Your Video Source The LunchBox DV can accept input from analog video cameras or DV cameras. The analog video cameras come in two types: composite video and S-Video. On each Reel within the LunchBox, the default (if you don t select a video source) is for composite video. If you want to use either and S-Video camera or DV camera, you need to indicate your choice. 1) Turn on the LunchBox DV by plugging it in, and then turning on the power switch located next to the power cable. 2) When the question Select Reel # appears, select the Reel (work area) you wish to work in by using the or keys to get to the Reel number of your choice. Then press the Yes (green) key. 3) Press and hold down the until question Composite Video In? or SVideo In? or DV in? appears on the LunchBox display. 4) Select the type of video input you want for this Reel with the or keys to get to your choice. Then press the Yes (green) key. 5) In the upper left hand corner of the LunchBox display you will see one of the following indicators to let you know what the video source is for this Reel: C S DV Using Both Video Outputs Composite Video S-Video Digital Video The LunchBox DV simultaneously produces both S-Video and composite video outputs. You can use either output or you can use both at the same time for different devices. For example, you can use two different monitors, or you can use one signal to drive your monitor and the other to drive your VCR. The S-Video output will produce a better image than the composite output, so it should be the preferred output for making presentations or dubbing to video tape. 33
34 Firewire and DV What is DV DV is a standard digital format for encoding video and audio. Using the DV standard the LunchBox DV can exchange video and audio with a DV camera or a DV capable computer. What is Firewire Firewire, also known as IEEE-1394, is a physical medium and protocols for communication between electronic devices. What You Need to Know Firewire Cables DV cables for consumer products usually have one of two types of connectors at each end. The larger connector used to fit on devices like the LunchBox DV is called a 6-wire connector. There is also a smaller 4-wire connector, which is frequently found on DV cameras. Computers that have Firewire can have a connector for either 4-wire or 6-wire. You will have to look at your computer's Firewire connector to see which it is. To connect two Firewire devices together you need a cable that has the right type of connector on each end: 6-wire to 6-wire, or 6-wire to 4-wire, or 4-wire to 4-wire. Attaching a DV Camera You connect a DV camera to the LunchBox DV with a Firewire cable. At the LunchBox, you will need a cable with a 6-pin connector. Check your camera to see what type of connector is needed at the other end of the cable for your camera. A Firewire cable can only transfer video and audio in one direction at a time, so you need to set the camera and LunchBox DV correctly to allow DV video and audio to flow in the right direction. If you are using the DV camera as the video source for the LunchBox DV, set the camera to "CAMERA" or "CAM", and select the DV input on the LunchBox DV by holding down the Setup key,. Use the key to get to the question DV In?. Then press the Yes (green) key. When the settings are correct it may take a moment or two to establish DV communication between the camera and the LunchBox. When the connection is properly established you should see the current camera image on the LunchBox monitor when the LunchBox is in "live" mode. If you want the DV from the LunchBox to flow to the camera, set the camera to the "VCR" or "VTR" setting, and set the LunchBox to export DV when playing by pressing and then the key. Use the key to get to the question Export DV?. Then press the Yes (green) key. When the connection is properly established you should see the same image on the LunchBox monitor and the camera s LCD. You can then use the "record" switch on the camera to capture video and audio from the Lunchbox onto the DV tape in the camera. 34
35 Attaching a Computer Your PC must have a Firewire connection and it must have DV editing software. You can use programs like Windows Movie Maker or Adobe Premiere. The editing software will treat the LunchBox like a camera. On a Macintosh, you can use imovie or Final Cut Pro. Transferring Video TO Your Computer To capture LunchBox video into your editing software, you will need to make sure the LunchBox is not trying to use the Firewire connection as an input. This is accomplished by by pressing and then the key. Use the key to get to the question Export DV?. Then press the Yes (green) key. You will need to set the video editing software into an "import" mode, and "play" the clip on the LunchBox while "capturing" it on the software. For example, using Movie Maker, click on Capture from video device. Then provide a name for your file, and select the desired video quality level. In the following screen, click Parts of the tape manually. (Movie Maker assumes you are playing from a camcorder s tape). If you click Start Capture in Movie Maker and on the LunchBox, you will start capturing DV in Movie Maker. In imovie you move the slider switch below the video window from the "edit" mode (scissors) to the "import" mode (camera). You should see the same image on the LunchBox monitor and the imovie video window. If you click "import" in imovie and will start capturing DV in imovie. on the LunchBox, you Note about Exporting at 24 frames per second: DV should always be exported in 30fps mode. If you want to produce a fake 24 fps DVD you are better off exporting as 30fps and using your movie editing or DVD software to do the conversion. If you export DV when in 24fps mode you will still get DV on the PC, but the resolution will suffer. Transferring Video FROM Your Computer To put video and audio from the PC or Mac on to the Lunchbox, you will need to make sure the LunchBox is trying to use the Firewire connection as an input. This is accomplished by by pressing and holding. Use the key to get to the question DV In?. Then press the Yes (green) key. You will need to set the software into an "export" mode, and perform a realtime capture on the LunchBox. On the LunchBox, press followed by to get ready to Capture Video 30fps or Capture A/V 30fps to capture both audio and video. Once you have done that on the LunchBox DV, in Movie Maker, click on Send to DV camera and then Next. After processing your video for a while, Movie Maker will begin sending the DV to the LunchBox. Keep your eye on the monitor attached to the LunchBox, and when you see the video, immediately press on the LunchBox to begin the capture. When the video is done, press any key on the LunchBox. In imovie, you select "share" from the file menu, then select the "video camera". You should tell it to leave at least 10 seconds for the camera to get ready, then as soon as you see the image on the LunchBox monitor hit "Capture" 35
Canon Vixia HFS10 High Definition Camcorder Quick Start Guide
 School of Communications Design Media Lab Canon Vixia HFS10 High Definition Camcorder Quick Start Guide The Canon HFS10 is a Hard Drive/Flash Memory camera. This means the footage can be recorded to a
School of Communications Design Media Lab Canon Vixia HFS10 High Definition Camcorder Quick Start Guide The Canon HFS10 is a Hard Drive/Flash Memory camera. This means the footage can be recorded to a
GETTING STARTED TABLE OF CONTENTS
 imovie 11 Tutorial GETTING STARTED imovie 11 is consumer-level digital video editing software for Macintosh. You can use imovie 11 to edit the footage you film with digital video cameras and HD video cameras.
imovie 11 Tutorial GETTING STARTED imovie 11 is consumer-level digital video editing software for Macintosh. You can use imovie 11 to edit the footage you film with digital video cameras and HD video cameras.
Dazzle. Digital Video Creator 100 User s Guide
 Dazzle Digital Video Creator 100 User s Guide Copyright SCM Microsystems. All rights reserved. Trademarks are used for informational purposes, and remain the property of their owners. Part number 401737
Dazzle Digital Video Creator 100 User s Guide Copyright SCM Microsystems. All rights reserved. Trademarks are used for informational purposes, and remain the property of their owners. Part number 401737
AVR 158. Audio/video receiver. Quick-Start Guide ENGLISH
 158 Audio/video receiver ENGLISH Quick-Start Guide 158 Introduction, Speaker Placement and Connection Introduction Thank you for choosing a harman kardon product! This quick-start guide contains all the
158 Audio/video receiver ENGLISH Quick-Start Guide 158 Introduction, Speaker Placement and Connection Introduction Thank you for choosing a harman kardon product! This quick-start guide contains all the
Inuktun Digital Video Recorder (DVR) Start Guide and Manual
 Inuktun Digital Video Recorder (DVR) Start Guide and Manual Version 1.6 June 2012 CONTENTS INTRODUCTION... 3 What s Included...3 Supported Devices and Protocols...3 Connecting your DVR...4 Installation
Inuktun Digital Video Recorder (DVR) Start Guide and Manual Version 1.6 June 2012 CONTENTS INTRODUCTION... 3 What s Included...3 Supported Devices and Protocols...3 Connecting your DVR...4 Installation
ReSound Unite TV FREQUENTLY ASKED QUESTIONS. Setup & Configuration. Use & Operation. Troubleshooting
 Tip for use of FAQ: Click on questions to go to answer. Setup & Configuration How do I pair the hearing aids to the Unite TV?... 2 What is the latency of the streamed signal?... 2 Does the Unite TV use
Tip for use of FAQ: Click on questions to go to answer. Setup & Configuration How do I pair the hearing aids to the Unite TV?... 2 What is the latency of the streamed signal?... 2 Does the Unite TV use
Multimedia. User Guide
 Multimedia User Guide Copyright 2006 Hewlett-Packard Development Company, L.P. Microsoft and Windows are U.S. registered trademarks of Microsoft Corporation. The information contained herein is subject
Multimedia User Guide Copyright 2006 Hewlett-Packard Development Company, L.P. Microsoft and Windows are U.S. registered trademarks of Microsoft Corporation. The information contained herein is subject
e-4 AWT07MLED 7 Q TFT LCD MONITOR (LED Backlighted) USER MANUAL
 Thank you for purchasing our product. Please read this User s Manual before using the product. Change without Notice AWT07MLED 7 Q TFT LCD MONITOR (LED Backlighted) USER MANUAL e-4 SAFETY PRECAUTIONS Federal
Thank you for purchasing our product. Please read this User s Manual before using the product. Change without Notice AWT07MLED 7 Q TFT LCD MONITOR (LED Backlighted) USER MANUAL e-4 SAFETY PRECAUTIONS Federal
User Manual. September 18, 2007. Copyright 2004-2007 Thomson. All rights reserved.
 User Manual September 18, 2007 Copyright 2004-2007 Thomson. All rights reserved. Notices and Warranties Notices & Warraties Copyright Regulations It is illegal for anyone to violate any of the rights provided
User Manual September 18, 2007 Copyright 2004-2007 Thomson. All rights reserved. Notices and Warranties Notices & Warraties Copyright Regulations It is illegal for anyone to violate any of the rights provided
HP Advanced Wireless Docking Station. User Guide
 HP Advanced Wireless Docking Station User Guide Copyright 2014, 2015 Hewlett-Packard Development Company, L.P. Intel is a trademark of Intel Corporation in the U.S. and other countries. Windows and Windows
HP Advanced Wireless Docking Station User Guide Copyright 2014, 2015 Hewlett-Packard Development Company, L.P. Intel is a trademark of Intel Corporation in the U.S. and other countries. Windows and Windows
Video to PC Adapter. Model: 40971. Operation Manual
 Video to PC Adapter Model: 40971 Operation Manual Operation Manual Video to PC Adapter Connect a video source with analog outputs to a monitor with a VGA input Model: 40971 Thank you for purchasing the
Video to PC Adapter Model: 40971 Operation Manual Operation Manual Video to PC Adapter Connect a video source with analog outputs to a monitor with a VGA input Model: 40971 Thank you for purchasing the
MixMeister EZ Converter Setup & Troubleshooting Contents:
 MixMeister EZ Converter Setup & Troubleshooting Contents: Windows Vista and Windows 7 Setup Instructions... 2 Windows XP Setup Instructions... 4 Macintosh OSX - Setup Instructions... 6 Troubleshooting...
MixMeister EZ Converter Setup & Troubleshooting Contents: Windows Vista and Windows 7 Setup Instructions... 2 Windows XP Setup Instructions... 4 Macintosh OSX - Setup Instructions... 6 Troubleshooting...
K Service Source. Video Conferencing. QuickTime Conferencing Kit, QuickTime Conferencing ISDN Kit
 K Service Source Video Conferencing QuickTime Conferencing Kit, QuickTime Conferencing ISDN Kit K Service Source Basics Video Conferencing Basics Introduction - 1 Introduction QuickTime Conferencing (QTC)
K Service Source Video Conferencing QuickTime Conferencing Kit, QuickTime Conferencing ISDN Kit K Service Source Basics Video Conferencing Basics Introduction - 1 Introduction QuickTime Conferencing (QTC)
QUALITY AV PRODUCTS INMATE/INMATE USB PROFESSIONAL 19" MIXER. User Guide and Reference Manual
 INMATE/INMATE USB PROFESSIONAL " MIXER User Guide and Reference Manual INTRODUCTION Welcome to the NEWHANK INMATE and INMATE USB professional " mixers series user manual. INMATE and INMATE USB both offer
INMATE/INMATE USB PROFESSIONAL " MIXER User Guide and Reference Manual INTRODUCTION Welcome to the NEWHANK INMATE and INMATE USB professional " mixers series user manual. INMATE and INMATE USB both offer
Important HP Media Center PC Updates
 Important HP Media Center PC Updates Your system uses Microsoft Windows XP Media Center Edition 2005. Before starting the system and using the Media Center setup wizard, please read this updated information
Important HP Media Center PC Updates Your system uses Microsoft Windows XP Media Center Edition 2005. Before starting the system and using the Media Center setup wizard, please read this updated information
Equipment Guide Human Resources Training Room Suite 205, Building 3377
 Equipment Guide Human Resources Training Room Suite 205, Building 3377 Equipment For technical help with running the equipment please contact HR Training at 4-8534. The room is equipped with: 1. A ceiling-mounted
Equipment Guide Human Resources Training Room Suite 205, Building 3377 Equipment For technical help with running the equipment please contact HR Training at 4-8534. The room is equipped with: 1. A ceiling-mounted
Transferring Video Clips to Digital Video Using Pinnacle 15
 Transferring Video Clips to Digital Video Using Pinnacle 15 Understanding Movie Formats Before you can begin the process of converting VHS to digital video, you must decide what movie format you need,
Transferring Video Clips to Digital Video Using Pinnacle 15 Understanding Movie Formats Before you can begin the process of converting VHS to digital video, you must decide what movie format you need,
Mbox Basics Guide. Version 6.7 for LE Systems on Windows XP or Mac OS X. Digidesign
 Mbox Basics Guide Version 6.7 for LE Systems on Windows XP or Mac OS X Digidesign 2001 Junipero Serra Boulevard Daly City, CA 94014-3886 USA tel: 650 731 6300 fax: 650 731 6399 Technical Support (USA)
Mbox Basics Guide Version 6.7 for LE Systems on Windows XP or Mac OS X Digidesign 2001 Junipero Serra Boulevard Daly City, CA 94014-3886 USA tel: 650 731 6300 fax: 650 731 6399 Technical Support (USA)
Easy VHS to DVD 3 & Easy VHS to DVD 3 Plus. Getting Started Guide
 Easy VHS to DVD 3 & Easy VHS to DVD 3 Plus Getting Started Guide ii Roxio Easy VHS to DVD Getting Started Guide www.roxio.com Get Started with Roxio Easy VHS to DVD 3 In this guide Welcome to Roxio Easy
Easy VHS to DVD 3 & Easy VHS to DVD 3 Plus Getting Started Guide ii Roxio Easy VHS to DVD Getting Started Guide www.roxio.com Get Started with Roxio Easy VHS to DVD 3 In this guide Welcome to Roxio Easy
Mirror Mount Video Monitor/Recorder with Front and Rear View Night Cameras PLCMDVR5
 Mirror Mount Video Monitor/Recorder with Front and Rear View Night Cameras PLCMDVR5 www.pyleaudio.com Instruction Manual Installation and Connection: 1. Please disconnect your car battery. 2. In the contents
Mirror Mount Video Monitor/Recorder with Front and Rear View Night Cameras PLCMDVR5 www.pyleaudio.com Instruction Manual Installation and Connection: 1. Please disconnect your car battery. 2. In the contents
MVS - Mini Video Speaker
 MVS - Mini Video Speaker Mini Clock Radio Night Vision Hidden Camera User Manual Spy Tec www.spytecinc.com GETTING STARTED Components Features Powering Up the Device Micro SD Memory Card for Data Storage
MVS - Mini Video Speaker Mini Clock Radio Night Vision Hidden Camera User Manual Spy Tec www.spytecinc.com GETTING STARTED Components Features Powering Up the Device Micro SD Memory Card for Data Storage
Digital Video Capture and Edit with imovie HD 6.0.2
 RESEARCH AND INSTRUCTIONAL SUPPORT REVISED: AUGUST 2006 Project Management Digital Video Capture and Edit with imovie HD 6.0.2 Plan out your time and process before beginning the capture and edit. A few
RESEARCH AND INSTRUCTIONAL SUPPORT REVISED: AUGUST 2006 Project Management Digital Video Capture and Edit with imovie HD 6.0.2 Plan out your time and process before beginning the capture and edit. A few
How to use the Panasonic NVGS300/280 digital video camera - New version
 How to use the Panasonic NVGS300/280 digital video camera - New version Before you begin on page 1 Switching on on page 2 Inserting cassette on page 5 Recording on page 6 Playback on page 9 Transferring
How to use the Panasonic NVGS300/280 digital video camera - New version Before you begin on page 1 Switching on on page 2 Inserting cassette on page 5 Recording on page 6 Playback on page 9 Transferring
REC FIM LOCKPICK INSTALLATION OPTIONS
 REC FIM LOCKPICK INSTALLATION OPTIONS TM PLUG INTO RADIO PLUG WHITE CONNECTOR INTO RADIO PLUG AND PLAY RADIO CONNECTORS UNPLUG ORIGINAL RADIO GRAY CONNECTOR THEN PLUG IN HERE AFTERMARKET FRONT CAMERA VIDEO
REC FIM LOCKPICK INSTALLATION OPTIONS TM PLUG INTO RADIO PLUG WHITE CONNECTOR INTO RADIO PLUG AND PLAY RADIO CONNECTORS UNPLUG ORIGINAL RADIO GRAY CONNECTOR THEN PLUG IN HERE AFTERMARKET FRONT CAMERA VIDEO
Kiva Technology User s Manual
 2009 Kiva Technology User s Manual For Support Contact Call Center (816) 235-2000: Monday Friday 7:00 am 7:00 pm ILE Support E-Mail: ILESupport@UMKC.EDU URL: http://www.umkc.edu/is/cts/ilesupport/ctssupporttext.asp
2009 Kiva Technology User s Manual For Support Contact Call Center (816) 235-2000: Monday Friday 7:00 am 7:00 pm ILE Support E-Mail: ILESupport@UMKC.EDU URL: http://www.umkc.edu/is/cts/ilesupport/ctssupporttext.asp
Compaq Presario MyMovieSTUDIO. Getting Started
 Compaq Presario MyMovieSTUDIO Getting Started Congratulations and welcome to the Compaq Presario MyMovieSTUDIO leading edge digital video editing and DVD authoring desktop computer. You ve purchased a
Compaq Presario MyMovieSTUDIO Getting Started Congratulations and welcome to the Compaq Presario MyMovieSTUDIO leading edge digital video editing and DVD authoring desktop computer. You ve purchased a
Basics. Mbox 2. Version 7.0
 Basics Mbox 2 Version 7.0 Copyright 2005 Digidesign, a division of Avid Technology, Inc. All rights reserved. This guide may not be duplicated in whole or in part without the express written consent of
Basics Mbox 2 Version 7.0 Copyright 2005 Digidesign, a division of Avid Technology, Inc. All rights reserved. This guide may not be duplicated in whole or in part without the express written consent of
HDMI/DVI to VGA/Component & Audio Break out Converter
 HDMI/DVI to VGA/Component & Audio Break out Converter User Manual (HCV VA) All information is subject to change without notice. All names & trademarks are property of their respective owners. Rev.1002
HDMI/DVI to VGA/Component & Audio Break out Converter User Manual (HCV VA) All information is subject to change without notice. All names & trademarks are property of their respective owners. Rev.1002
User Manual. Please read this manual carefully before using the Phoenix Octopus
 User Manual Please read this manual carefully before using the Phoenix Octopus For additional help and updates, refer to our website To contact Phoenix Audio for support, please send a detailed e-mail
User Manual Please read this manual carefully before using the Phoenix Octopus For additional help and updates, refer to our website To contact Phoenix Audio for support, please send a detailed e-mail
MANUAL PC1000R INFO@APART-AUDIO.COM
 MANUAL PC1000R INFO@APART-AUDIO.COM Features The APart PC1000R is a professional multisource CD/USB/SD card music player, equipped with balanced and unbalanced analog outputs, coaxial and optical digital
MANUAL PC1000R INFO@APART-AUDIO.COM Features The APart PC1000R is a professional multisource CD/USB/SD card music player, equipped with balanced and unbalanced analog outputs, coaxial and optical digital
Hi! Let s get started.
 Hi! Let s get started. What s in the Box Roku player Remote control 2 x AAA batteries for remote A/V cable RCA Power adapter Get to know your roku A Front view B C F Back view D E A B C D E F Status light
Hi! Let s get started. What s in the Box Roku player Remote control 2 x AAA batteries for remote A/V cable RCA Power adapter Get to know your roku A Front view B C F Back view D E A B C D E F Status light
COLOR TFT LCD MONITOR. User Manual
 COLOR TFT LCD MONITOR User Manual GENERAL INFORMATION Thank you for choosing our TFT LCD(liquid crystal display) monitor. This product employs integrate circuits, low power consumption, and no radiation
COLOR TFT LCD MONITOR User Manual GENERAL INFORMATION Thank you for choosing our TFT LCD(liquid crystal display) monitor. This product employs integrate circuits, low power consumption, and no radiation
DVB-T 730. User s Manual
 EPG Program Reservation There are 10 program timers to bring up reminder for a reserved program. 20 seconds before the start of the reserved program, a pop-up window will remind viewer. If no further instruction,
EPG Program Reservation There are 10 program timers to bring up reminder for a reserved program. 20 seconds before the start of the reserved program, a pop-up window will remind viewer. If no further instruction,
Owner s Manual AWM910 JENSEN AWM910 COMPACT DISC PLAYER RADIO CD COMPACT MUSIC SYSTEM MUTE AUX BAND AUX IN PUSH PUSH PWR VOL ALARM T/F AUD SPK A SPK B
 AWM910 Owner s Manual COMPACT DISC PLAYER PUSH 1 2 3 4 5 6 RPT SCAN RDM H M PUSH PWR VOL ALARM SET ON/OFF EQ T/F AUD RADIO CD COMPACT MUSIC SYSTEM MUTE AUX BAND CD AUX IN A B A+B JENSEN AWM910 Thank You!
AWM910 Owner s Manual COMPACT DISC PLAYER PUSH 1 2 3 4 5 6 RPT SCAN RDM H M PUSH PWR VOL ALARM SET ON/OFF EQ T/F AUD RADIO CD COMPACT MUSIC SYSTEM MUTE AUX BAND CD AUX IN A B A+B JENSEN AWM910 Thank You!
Leaf River Outdoor Products Vibrashine, Inc. P.O. Box 557 Taylorsville, MS 39168 (601) 785-9854 FAX (601) 785-9874 www.vibrashine.
 MULTI-CARD PICTURE VIEWER Model PV-2.5 Leaf River Outdoor Products Vibrashine, Inc. P.O. Box 557 Taylorsville, MS 39168 (601) 785-9854 FAX (601) 785-9874 www.vibrashine.com 2 THANKS and WELCOME What does
MULTI-CARD PICTURE VIEWER Model PV-2.5 Leaf River Outdoor Products Vibrashine, Inc. P.O. Box 557 Taylorsville, MS 39168 (601) 785-9854 FAX (601) 785-9874 www.vibrashine.com 2 THANKS and WELCOME What does
Lenovo Miix 2 8. User Guide. Read the safety notices and important tips in the included manuals before using your computer.
 Lenovo Miix 2 8 User Guide Read the safety notices and important tips in the included manuals before using your computer. Notes Before using the product, be sure to read Lenovo Safety and General Information
Lenovo Miix 2 8 User Guide Read the safety notices and important tips in the included manuals before using your computer. Notes Before using the product, be sure to read Lenovo Safety and General Information
Creating a Digital Movie with Pinnacle Studio (v. 10) Overview... 2. Using Pinnacle Studio... 3
 Creating a Digital Movie with Pinnacle Studio (v. 10) Overview... 2 Understanding Movie Formats...2 Permissions and Copyright...2 Using Pinnacle Studio... 3 Step One: Capturing Video from a Digital Camera...3
Creating a Digital Movie with Pinnacle Studio (v. 10) Overview... 2 Understanding Movie Formats...2 Permissions and Copyright...2 Using Pinnacle Studio... 3 Step One: Capturing Video from a Digital Camera...3
ViviCam 25 Digital Camera User s Manual
 ViviCam 25 Digital Camera User s Manual 2010 Sakar International, Inc. All rights reserved. Windows and the Windows logo are registered trademarks of Microsoft Corporation. All other trademarks are the
ViviCam 25 Digital Camera User s Manual 2010 Sakar International, Inc. All rights reserved. Windows and the Windows logo are registered trademarks of Microsoft Corporation. All other trademarks are the
LINE IN, LINE OUT TO TV, VIDEO IN, VIDEO OUT
 1 Based on the information you provided we are unable to match you with a specific hookup recommendation. For your convenience this document provides the four most common hookup configurations for the
1 Based on the information you provided we are unable to match you with a specific hookup recommendation. For your convenience this document provides the four most common hookup configurations for the
CANON XA 10 IMPORTANT VIDEO & AUDIO SETTINGS
 CANON XA 10 IMPORTANT VIDEO & AUDIO SETTINGS Review these settings on your camera prior to capturing footage. The last page contains a labeled diagram of the XA 10. Initialize Memory: FUNC > MENU > Wrench
CANON XA 10 IMPORTANT VIDEO & AUDIO SETTINGS Review these settings on your camera prior to capturing footage. The last page contains a labeled diagram of the XA 10. Initialize Memory: FUNC > MENU > Wrench
FREQUENCY RESPONSE OF AN AUDIO AMPLIFIER
 2014 Amplifier - 1 FREQUENCY RESPONSE OF AN AUDIO AMPLIFIER The objectives of this experiment are: To understand the concept of HI-FI audio equipment To generate a frequency response curve for an audio
2014 Amplifier - 1 FREQUENCY RESPONSE OF AN AUDIO AMPLIFIER The objectives of this experiment are: To understand the concept of HI-FI audio equipment To generate a frequency response curve for an audio
EZ DUPE DVD/CD Duplicator
 EZ DUPE DVD/CD Duplicator User s Manual Version 3.0 0 TABLE OF CONTENTS Introduction 2 Setup 11 LCD Front Panel Overview 2 o Auto Start Time 11 Menu Overview 3-5 o Display Mode 12 Functions 6 o Button
EZ DUPE DVD/CD Duplicator User s Manual Version 3.0 0 TABLE OF CONTENTS Introduction 2 Setup 11 LCD Front Panel Overview 2 o Auto Start Time 11 Menu Overview 3-5 o Display Mode 12 Functions 6 o Button
Troubleshooting Tips Lifestyle SA-2 & SA-3 Amplifier. Troubleshooting Tips
 Troubleshooting Tips Lifestyle SA-2 & SA-3 Amplifier Refer to the Lifestyle SA-2 & SA-3 Amplifier service manuals, part number 271720 for schematics, PCB layouts and parts lists. Preventative Repair Measures
Troubleshooting Tips Lifestyle SA-2 & SA-3 Amplifier Refer to the Lifestyle SA-2 & SA-3 Amplifier service manuals, part number 271720 for schematics, PCB layouts and parts lists. Preventative Repair Measures
Building A Computer: A Beginners Guide
 Building A Computer: A Beginners Guide Mr. Marty Brandl The following was written to help an individual setup a Pentium 133 system using an ASUS P/I- P55T2P4 motherboard. The tutorial includes the installation
Building A Computer: A Beginners Guide Mr. Marty Brandl The following was written to help an individual setup a Pentium 133 system using an ASUS P/I- P55T2P4 motherboard. The tutorial includes the installation
Chord Limited. Mojo Dac Headphone Amplifier OPERATING INSTRUCTIONS
 Chord Limited Mojo Dac Headphone Amplifier OPERATING INSTRUCTIONS -!1 - Cleaning and care instructions: Mojo requires no special care other than common sense. Spray window cleaner (clear type) may be used
Chord Limited Mojo Dac Headphone Amplifier OPERATING INSTRUCTIONS -!1 - Cleaning and care instructions: Mojo requires no special care other than common sense. Spray window cleaner (clear type) may be used
HDMI Switch USER MANUAL VS481A
 HDMI Switch USER MANUAL VS481A FCC Information This equipment has been tested and found to comply with the limits for a Class B digital device, pursuant to Part 15 of the FCC Rules. These limits are designed
HDMI Switch USER MANUAL VS481A FCC Information This equipment has been tested and found to comply with the limits for a Class B digital device, pursuant to Part 15 of the FCC Rules. These limits are designed
Audio Only Broadcast through Flash Media Live Encoder On Windows
 Audio Only Broadcast through Flash Media Live Encoder On Windows This user guide will take you through the steps of setting up an audio-only broadcast on a Windows PC. Other user-guides are available at
Audio Only Broadcast through Flash Media Live Encoder On Windows This user guide will take you through the steps of setting up an audio-only broadcast on a Windows PC. Other user-guides are available at
SOFTWARE INSTALLATION AND USB/i.LINK CONNECTION GUIDE
 SOFTWARE INSTALLATION AND USB/i.LINK CONNECTION GUIDE ENGLISH LYT1155-001A COPYRIGHT 2003 VICTOR COMPANY OF JAPAN, LTD. M3D8 Printed in Japan 0403-FO-ID-VP This document explains the basic information
SOFTWARE INSTALLATION AND USB/i.LINK CONNECTION GUIDE ENGLISH LYT1155-001A COPYRIGHT 2003 VICTOR COMPANY OF JAPAN, LTD. M3D8 Printed in Japan 0403-FO-ID-VP This document explains the basic information
Quick start guide! Terri Meyer Boake
 Film Editing Tutorial Quick start guide! Terri Meyer Boake 1. Preparing yourself and your files: This information is valid for all film editing software: FCP, Premiere (the version of FC being used is
Film Editing Tutorial Quick start guide! Terri Meyer Boake 1. Preparing yourself and your files: This information is valid for all film editing software: FCP, Premiere (the version of FC being used is
SMART BOARD USER GUIDE FOR PC TABLE OF CONTENTS I. BEFORE YOU USE THE SMART BOARD. What is it?
 SMART BOARD USER GUIDE FOR PC What is it? SMART Board is an interactive whiteboard available in an increasing number of classrooms at the University of Tennessee. While your laptop image is projected on
SMART BOARD USER GUIDE FOR PC What is it? SMART Board is an interactive whiteboard available in an increasing number of classrooms at the University of Tennessee. While your laptop image is projected on
EZ VIDEO CONVERTER SOFTWARE GUIDE ENGLISH ( 1 8)
 EZ VIDEO CONVERTER SOFTWARE GUIDE ENGLISH ( 1 8) INTRODUCTION Thank you for purchasing VIDEO 2 PC. We've included EZ Video Converter software which you can use to easily convert VHS tapes to digital files
EZ VIDEO CONVERTER SOFTWARE GUIDE ENGLISH ( 1 8) INTRODUCTION Thank you for purchasing VIDEO 2 PC. We've included EZ Video Converter software which you can use to easily convert VHS tapes to digital files
HANTZ + PARTNER The Upgrade Company! www.hantz.com
 Quick Start Guide X3000 HD Network Media Player X3000 HD NETWORK MEDIA PLAYER POWER HANTZ + PARTNER The Upgrade Company! www.hantz.com A Get to know your HELIOS X3000 Thank you for purchasing the HELIOS
Quick Start Guide X3000 HD Network Media Player X3000 HD NETWORK MEDIA PLAYER POWER HANTZ + PARTNER The Upgrade Company! www.hantz.com A Get to know your HELIOS X3000 Thank you for purchasing the HELIOS
STEREO BLUETOOTH WIRELESS HEADPHONES
 STEREO BLUETOOTH WIRELESS HEADPHONES model: AF32 USER MANUAL part of the series PACKAGE CONTENTS Runaway AF32 Stereo Bluetooth Wireless Headphones Charging cable (USB 3.5mm) Stereo audio cable (3.5mm 3.5mm)
STEREO BLUETOOTH WIRELESS HEADPHONES model: AF32 USER MANUAL part of the series PACKAGE CONTENTS Runaway AF32 Stereo Bluetooth Wireless Headphones Charging cable (USB 3.5mm) Stereo audio cable (3.5mm 3.5mm)
1. SAFETY INFORMATION
 RS-232 Sound Level Meter 72-860A INSTRUCTION MANUAL www.tenma.com 1. SAFETY INFORMATION Read the following safety information carefully before attempting to operate or service the meter. Use the meter
RS-232 Sound Level Meter 72-860A INSTRUCTION MANUAL www.tenma.com 1. SAFETY INFORMATION Read the following safety information carefully before attempting to operate or service the meter. Use the meter
LINE IN, LINE OUT AUDIO IN, AUDIO OUT FIXED, VARIABLE TO TV, VIDEO IN, VIDEO OUT. 2010 Sony Electronics Inc. All rights reserved.
 Based on the information you provided we are unable to match you with a specific hookup recommendation. For your convenience this document provides the four most common hookup configurations for the devices
Based on the information you provided we are unable to match you with a specific hookup recommendation. For your convenience this document provides the four most common hookup configurations for the devices
Table of Contents. Use. Troubleshooting. Setup. Welcome. 11 How to arm/disarm system/camera(s) 19 Sync Module setup issues. 3 Installing the Blink app
 User Guide Table of Contents Welcome Setup Use Troubleshooting 2 What s in the box 2 What you need 3 Installing the Blink app 4 Setting up the Sync Module 5 Connecting the Sync Module to Your Wi-Fi 7 Adding
User Guide Table of Contents Welcome Setup Use Troubleshooting 2 What s in the box 2 What you need 3 Installing the Blink app 4 Setting up the Sync Module 5 Connecting the Sync Module to Your Wi-Fi 7 Adding
The audio input connection on your computer
 This page helps you to connect your audio equipment to your PC so you can start using the xxxxxxx Sound Recorder and Editor and get your recordings to CD or MP3. You can use our software to digitize music
This page helps you to connect your audio equipment to your PC so you can start using the xxxxxxx Sound Recorder and Editor and get your recordings to CD or MP3. You can use our software to digitize music
UNPACKING AND CONNECTING THE COMMODORE 64
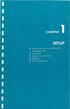 UNPACKING AND CONNECTING THE COMMODORE 64 The following step-by-step instructions show you how to connect the Commodore 64 to your television set, sound system, or monitor and make sure everything is working
UNPACKING AND CONNECTING THE COMMODORE 64 The following step-by-step instructions show you how to connect the Commodore 64 to your television set, sound system, or monitor and make sure everything is working
Smarthome SELECT Bluetooth Wireless Stereo Audio Receiver and Amplifier INTRODUCTION
 Smarthome SELECT Bluetooth Wireless Stereo Audio Receiver and Amplifier INTRODUCTION The Smarthome SELECT Bluetooth Wireless Stereo Audio Receiver and Amplifier is a multi-functional compact device. It
Smarthome SELECT Bluetooth Wireless Stereo Audio Receiver and Amplifier INTRODUCTION The Smarthome SELECT Bluetooth Wireless Stereo Audio Receiver and Amplifier is a multi-functional compact device. It
On-line Manual Video Capture Software
 On-line Manual Video Capture Software LITE VERSION IMPORTANT INFORMATION SV Photo Capture SV Card Link Troubleshooting Please read this operation manual carefully before using your software. IMPORTANT
On-line Manual Video Capture Software LITE VERSION IMPORTANT INFORMATION SV Photo Capture SV Card Link Troubleshooting Please read this operation manual carefully before using your software. IMPORTANT
VideoMate V200/V200F Analog Standalone TV Box Start Up Guide
 VideoMate V200/V200F Analog Standalone TV Box Start Up Guide Compro Technology, Inc. www.comprousa.com 1 Table of Contents About This Guide... 3 VideoMate V200/V200F TV Box Contents... 4 Install V200/V200F
VideoMate V200/V200F Analog Standalone TV Box Start Up Guide Compro Technology, Inc. www.comprousa.com 1 Table of Contents About This Guide... 3 VideoMate V200/V200F TV Box Contents... 4 Install V200/V200F
Connect and Project: Using a Video Projector in the Classroom
 Connect and Project: Using a Video Projector in the Classroom Apple and Dell Laptops User Guide Training Module Version Date: 7/2008 1 Connect and Project: Using a Video Projector in the Classroom Video
Connect and Project: Using a Video Projector in the Classroom Apple and Dell Laptops User Guide Training Module Version Date: 7/2008 1 Connect and Project: Using a Video Projector in the Classroom Video
Windows Movie Maker Guide
 Windows Movie Maker Guide This guide will instruct you on how to get video footage from a DV (digital) camcorder to a PC. It will also provide basic functions for editing and enhancing. 1 Windows Movie
Windows Movie Maker Guide This guide will instruct you on how to get video footage from a DV (digital) camcorder to a PC. It will also provide basic functions for editing and enhancing. 1 Windows Movie
I. Create a New Project
 Judith Herb College of Education imovie 09 Tutorial Students in the Judith Herb College of Education are required to complete video projects in many classes as well as their student teaching. These videos
Judith Herb College of Education imovie 09 Tutorial Students in the Judith Herb College of Education are required to complete video projects in many classes as well as their student teaching. These videos
STB- 2. Installation and Operation Manual
 STB- 2 Installation and Operation Manual Index 1 Unpacking your STB- 2 2 Installation 3 WIFI connectivity 4 Remote Control 5 Selecting Video Mode 6 Start Page 7 Watching TV / TV Guide 8 Recording & Playing
STB- 2 Installation and Operation Manual Index 1 Unpacking your STB- 2 2 Installation 3 WIFI connectivity 4 Remote Control 5 Selecting Video Mode 6 Start Page 7 Watching TV / TV Guide 8 Recording & Playing
Getting to Know Xsight... 3. Home Screen and Everyday Use... 9. Settings... 11. PC Setup... 17. 2 www.oneforall.com
 User Manual English English Getting to Know Xsight........................................ 3 Unpacking and Setting Up Xsight............................................................. 3 Using Xsight
User Manual English English Getting to Know Xsight........................................ 3 Unpacking and Setting Up Xsight............................................................. 3 Using Xsight
Instruction Guide. Professional VGA to NTSC/PAL TV Converter with Remote VGA2NTSCPRO. The Professionals Source For Hard-to-Find Computer Parts
 VIDEO CONVERTER Professional VGA to NTSC/PAL TV Converter with Remote VGA2NTSCPRO Instruction Guide * Actual product may vary from photo Revised: February 4, 2003 The Professionals Source For Hard-to-Find
VIDEO CONVERTER Professional VGA to NTSC/PAL TV Converter with Remote VGA2NTSCPRO Instruction Guide * Actual product may vary from photo Revised: February 4, 2003 The Professionals Source For Hard-to-Find
VHS2DVD Wizard User's Manual
 VHS2DVD Wizard User's Manual Table of Contents 1. Installation Instructions a. Installation Package Contents b. Installation Instructions c. Setting Up the Computer for Video Capturing i. Adjust the Screen
VHS2DVD Wizard User's Manual Table of Contents 1. Installation Instructions a. Installation Package Contents b. Installation Instructions c. Setting Up the Computer for Video Capturing i. Adjust the Screen
Dash 18X / Dash 18 Data Acquisition Recorder
 75 Dash 18X / Dash 18 Data Acquisition Recorder QUICK START GUIDE Supports Recorder System Software Version 3.1 1. INTRODUCTION 2. GETTING STARTED 3. HARDWARE OVERVIEW 4. MENUS & BUTTONS 5. USING THE DASH
75 Dash 18X / Dash 18 Data Acquisition Recorder QUICK START GUIDE Supports Recorder System Software Version 3.1 1. INTRODUCTION 2. GETTING STARTED 3. HARDWARE OVERVIEW 4. MENUS & BUTTONS 5. USING THE DASH
Capture video in 1080p HD
 High-Definition PCIe Capture Card - HDMI VGA DVI & Component - 1080P StarTech ID: PEXHDCAP2 This all-in-one PCI Express capture card lets you record 1080p HD video and stereo audio to your computer system.
High-Definition PCIe Capture Card - HDMI VGA DVI & Component - 1080P StarTech ID: PEXHDCAP2 This all-in-one PCI Express capture card lets you record 1080p HD video and stereo audio to your computer system.
Information Technology Lab School of Information University of Texas Summer 2005
 Introduction to Windows Movie Maker 2 1 Information Technology Lab School of Information University of Texas Summer 2005 1. Introduction This paper tutorial is designed as a basic introduction to Microsoft
Introduction to Windows Movie Maker 2 1 Information Technology Lab School of Information University of Texas Summer 2005 1. Introduction This paper tutorial is designed as a basic introduction to Microsoft
/&' 79 7; /% ) &RORU 7HOHYLVLRQ (QJOLVK
 245U Using the On Screen Displays Many features available on this TV can be accessed via the On Screen Display menu system. Use the remote control as shown below to access and adjust features as desired.
245U Using the On Screen Displays Many features available on this TV can be accessed via the On Screen Display menu system. Use the remote control as shown below to access and adjust features as desired.
PRODUCING DV VIDEO WITH PREMIERE & QUICKTIME
 This article contains guidelines and advice on producing DV video for the screen using a DV camcorder, Adobe Premiere and QuickTime. PRODUCING DV VIDEO WITH PREMIERE & QUICKTIME PRODUCING DV VIDEO WITH
This article contains guidelines and advice on producing DV video for the screen using a DV camcorder, Adobe Premiere and QuickTime. PRODUCING DV VIDEO WITH PREMIERE & QUICKTIME PRODUCING DV VIDEO WITH
Wireless Audio Video Sender
 SV-1710 702363 UK D F E P I NL SF S DK N Wireless Audio Video Sender 1 2 Aligned A B 3 IR-receiver WWW.EFORALL.COM 3 UK Table of Contents UK The Product.......................................................
SV-1710 702363 UK D F E P I NL SF S DK N Wireless Audio Video Sender 1 2 Aligned A B 3 IR-receiver WWW.EFORALL.COM 3 UK Table of Contents UK The Product.......................................................
2. Precautions. 1. Introduction. Index
 User Manual 1. Introduction 2. Precautions Thank you for purchasing the Veho K-Series HD camcorder. Its small size, integrated design and easy to use functions mean that you can record and photograph anytime,
User Manual 1. Introduction 2. Precautions Thank you for purchasing the Veho K-Series HD camcorder. Its small size, integrated design and easy to use functions mean that you can record and photograph anytime,
Music for You M4U Over Ear Headphones Owner s Guide ENGLISH
 Music for You M4U Over Ear Headphones Owner s Guide INTRODUCTION Thank you for purchasing a pair of PSB Speakers M4U Headphones, a highly developed set of headphones that captures all the sounds from your
Music for You M4U Over Ear Headphones Owner s Guide INTRODUCTION Thank you for purchasing a pair of PSB Speakers M4U Headphones, a highly developed set of headphones that captures all the sounds from your
Universal Host. Desktop Digital Hybrid. User Guide. JK Audio
 Universal Host Desktop Digital Hybrid User Guide JK Audio Introduction Universal Host will allow you to send and receive audio through your multi-line PBX, ISDN, VoIP or analog telephone. While this may
Universal Host Desktop Digital Hybrid User Guide JK Audio Introduction Universal Host will allow you to send and receive audio through your multi-line PBX, ISDN, VoIP or analog telephone. While this may
Table of Contents Function Keys of Your RF Remote Control Quick Setup Guide Advanced Features Setup Troubleshooting
 Congratulations on your purchase of the AT&T U-verse TV Point Anywhere RF Remote Control. This product has been designed to provide many unique and convenient features to enhance your AT&T U-verse experience.
Congratulations on your purchase of the AT&T U-verse TV Point Anywhere RF Remote Control. This product has been designed to provide many unique and convenient features to enhance your AT&T U-verse experience.
PRODUCTIVITY THROUGH INNOVATION 600 CONTROL DIRECT DRIVE TECHNICAL/OPERATION MANUAL
 Rev. D PRODUCTIVITY THROUGH INNOVATION 600 CONTROL DIRECT DRIVE TECHNICAL/OPERATION MANUAL 10 BORIGHT AVENUE, KENILWORTH NEW JERSEY 07033 TELEPHONE: 800-524-0273 FAX: 908-686-9317 TABLE OF CONTENTS Page
Rev. D PRODUCTIVITY THROUGH INNOVATION 600 CONTROL DIRECT DRIVE TECHNICAL/OPERATION MANUAL 10 BORIGHT AVENUE, KENILWORTH NEW JERSEY 07033 TELEPHONE: 800-524-0273 FAX: 908-686-9317 TABLE OF CONTENTS Page
MANUAL (p. 2) USB Turntable HAV-TT20USB
 MANUAL (p. 2) USB Turntable HAV-TT20USB ENGLISH How to Replace the Turntable Stylus (Needle) Removing the old stylus 1. Place a screwdriver at the tip of the stylus and push down in direction A. 2. Remove
MANUAL (p. 2) USB Turntable HAV-TT20USB ENGLISH How to Replace the Turntable Stylus (Needle) Removing the old stylus 1. Place a screwdriver at the tip of the stylus and push down in direction A. 2. Remove
MAINTENANCE & TROUBLESHOOTING
 MAINTENANCE & TROUBLESHOOTING This section describes how to: clean the lens clean the fan intake filter replace the projection lamp replace the batteries in the remote control use the Kensington lock feature
MAINTENANCE & TROUBLESHOOTING This section describes how to: clean the lens clean the fan intake filter replace the projection lamp replace the batteries in the remote control use the Kensington lock feature
DAB1001. Wireless Digital Radio Interface. Installation & User Guide
 DAB1001 Wireless Digital Radio Interface Installation & User Guide Contents Contents... 2 Introduction... 3 Contents of Package... 4 Installation... 5 Product Overview... 5 Installation Procedure... 5
DAB1001 Wireless Digital Radio Interface Installation & User Guide Contents Contents... 2 Introduction... 3 Contents of Package... 4 Installation... 5 Product Overview... 5 Installation Procedure... 5
HD Wing Camera II Short manual for use in R/C planes English version Dan Dolata Ad Astra on RCGroups.com
 HD Wing Camera II Short manual for use in R/C planes English version Dan Dolata Ad Astra on RCGroups.com This is the back end of the camera. The top slot is the one for the micro SD card. Use at least
HD Wing Camera II Short manual for use in R/C planes English version Dan Dolata Ad Astra on RCGroups.com This is the back end of the camera. The top slot is the one for the micro SD card. Use at least
Hello! Let s get started.
 Hello! Let s get started. What s in the Box Roku player Enhanced remote control 2 x AA batteries for remote A/V Cable Power adapter Get to know your roku B A Front view C D G Back view E F H A B C D E
Hello! Let s get started. What s in the Box Roku player Enhanced remote control 2 x AA batteries for remote A/V Cable Power adapter Get to know your roku B A Front view C D G Back view E F H A B C D E
DSB-100 Portable Premium Bluetooth Speaker Owner s Manual
 . DSB-100 Portable Premium Bluetooth Speaker Owner s Manual You can print more than one page of a PDF onto a single sheet of paper. 1 Index Preparation Unpacking 3 Overview 4 Sound Quality 4 Design 4 Operation
. DSB-100 Portable Premium Bluetooth Speaker Owner s Manual You can print more than one page of a PDF onto a single sheet of paper. 1 Index Preparation Unpacking 3 Overview 4 Sound Quality 4 Design 4 Operation
USB 2.0 Video Capture for Windows
 USB 2.0 Video Capture for Windows (Model no: VCAP800) User Manual ClimaxDigital UK Email: support@climaxdigital.co.uk Website: http://www.climaxdigital.co.uk Support: http://www.climaxdigital.co.uk/support
USB 2.0 Video Capture for Windows (Model no: VCAP800) User Manual ClimaxDigital UK Email: support@climaxdigital.co.uk Website: http://www.climaxdigital.co.uk Support: http://www.climaxdigital.co.uk/support
Safety Warnings and Guidelines
 Safety Warnings and Guidelines Thank you for purchasing this Wireless Speaker Amplifier! For best results, please thoroughly read this manual and carefully follow the instructions. Please pay extra attention
Safety Warnings and Guidelines Thank you for purchasing this Wireless Speaker Amplifier! For best results, please thoroughly read this manual and carefully follow the instructions. Please pay extra attention
DR-1 Portable Digital Recorder OWNER'S MANUAL
 » D01019610A DR-1 Portable Digital Recorder OWNER'S MANUAL Contents 1 Introduction... 3 Main functions... 3 Supplied accessories... 3 Recycling the rechargeable battery... 3 Notes about this manual...
» D01019610A DR-1 Portable Digital Recorder OWNER'S MANUAL Contents 1 Introduction... 3 Main functions... 3 Supplied accessories... 3 Recycling the rechargeable battery... 3 Notes about this manual...
User's Manual. Video Converter. Product number: KN39753
 User's Manual Video Converter Product number: KN39753 Thank you for purchasing the converter from KanaaN. We hold several brands to produce and distribute our products: LEICKE (power adapters, batteries),
User's Manual Video Converter Product number: KN39753 Thank you for purchasing the converter from KanaaN. We hold several brands to produce and distribute our products: LEICKE (power adapters, batteries),
BLU Vivo 4.3 User Manual
 BLU Vivo 4.3 User Manual 1 Table of Contents Phone Safety Information... 3 Appearance and Key Functions... 4 Installation and Charging... 5 Phone Operation... 7 Communication... 10 Camera... 11 Gallery...
BLU Vivo 4.3 User Manual 1 Table of Contents Phone Safety Information... 3 Appearance and Key Functions... 4 Installation and Charging... 5 Phone Operation... 7 Communication... 10 Camera... 11 Gallery...
User Guide FFFA001106. www.focusrite.com
 User Guide FFFA001106 www.focusrite.com TABLE OF CONTENTS OVERVIEW.... 3 Introduction...3 Features.................................................................... 3 Box Contents...3 System Requirements....4
User Guide FFFA001106 www.focusrite.com TABLE OF CONTENTS OVERVIEW.... 3 Introduction...3 Features.................................................................... 3 Box Contents...3 System Requirements....4
User Manual. For additional help please send a detailed e-mail to Support@phnxaudio.com. - 1 Phoenix Audio Technologies www.phnxaudio.
 User Manual Please read the instructions in this manual before using the Duet Please refer to our website www.phnxaudio.com for more information, specifically to our Q&A section in our Support page. For
User Manual Please read the instructions in this manual before using the Duet Please refer to our website www.phnxaudio.com for more information, specifically to our Q&A section in our Support page. For
How to Capture Video from your DV Camera using Pinnacle and Windows XP
 How to Capture Video from your DV Camera using Pinnacle and Windows XP If you already have your video in AVI format skip this procedure and go to How to Create Streaming Video using Real Producer FREE
How to Capture Video from your DV Camera using Pinnacle and Windows XP If you already have your video in AVI format skip this procedure and go to How to Create Streaming Video using Real Producer FREE
Universal Push2TV HD Adapter PTVU1000 Installation Guide
 Universal Push2TV HD Adapter PTVU1000 Installation Guide 2011 NETGEAR, Inc. All rights reserved. No part of this publication may be reproduced, transmitted, transcribed, stored in a retrieval system, or
Universal Push2TV HD Adapter PTVU1000 Installation Guide 2011 NETGEAR, Inc. All rights reserved. No part of this publication may be reproduced, transmitted, transcribed, stored in a retrieval system, or
SP1790JK 900MHz Wireless Indoor/Outdoor Speakers. User Manual INTRODUCTION FEATURES IMPORTANT SAFETY INFORMATION
 SP1790JK 900MHz Wireless Indoor/Outdoor Speakers INTRODUCTION This 900 MHz digital hybrid wireless speaker system uses the latest wireless technology that enables you to enjoy music and TV sound anywhere
SP1790JK 900MHz Wireless Indoor/Outdoor Speakers INTRODUCTION This 900 MHz digital hybrid wireless speaker system uses the latest wireless technology that enables you to enjoy music and TV sound anywhere
2. Set the camcorder to video mode by rotating the disc on the back to select.
 FS31 Basic Use To record a clip: 1. Slide your right hand through the grip belt on the right side of the camcorder, or securely fasten the camcorder to a tripod using the mounting hole on the bottom. 2.
FS31 Basic Use To record a clip: 1. Slide your right hand through the grip belt on the right side of the camcorder, or securely fasten the camcorder to a tripod using the mounting hole on the bottom. 2.
Classroom Setup... 2 PC... 2 Document Camera... 3 DVD... 4 Auxiliary... 5. Lecture Capture Setup... 6 Pause and Resume... 6 Considerations...
 Classroom Setup... 2 PC... 2 Document Camera... 3 DVD... 4 Auxiliary... 5 Lecture Capture Setup... 6 Pause and Resume... 6 Considerations... 6 Video Conferencing Setup... 7 Camera Control... 8 Preview
Classroom Setup... 2 PC... 2 Document Camera... 3 DVD... 4 Auxiliary... 5 Lecture Capture Setup... 6 Pause and Resume... 6 Considerations... 6 Video Conferencing Setup... 7 Camera Control... 8 Preview
LCD4Video 7" LCD Monitor USER MANUAL Model # LCD7n
 LCD4Video 7" LCD Monitor USER MANUAL Model # LCD7n Thank you for purchasing our 7 LCD Monitor. The LCD7n 7" LCD Monitor is designed to be used as an external video display that can be mounted on top of
LCD4Video 7" LCD Monitor USER MANUAL Model # LCD7n Thank you for purchasing our 7 LCD Monitor. The LCD7n 7" LCD Monitor is designed to be used as an external video display that can be mounted on top of
United States District Court District of Minnesota. Courtroom Technology Minneapolis
 United States District Court District of Minnesota Courtroom Technology Minneapolis July 2015 Table of Contents Introduction... 3 Courtroom Technology Training... 3 Courtroom Technology Courtroom Practice...
United States District Court District of Minnesota Courtroom Technology Minneapolis July 2015 Table of Contents Introduction... 3 Courtroom Technology Training... 3 Courtroom Technology Courtroom Practice...
