TRAKTOR AUDIO 6. Manual ENGLISH
|
|
|
- Rodney Pope
- 7 years ago
- Views:
Transcription
1 Manual
2 TRAKTOR AUDIO 6 Manual ENGLISH
3 Table Of Contents 1 Welcome to TRAKTOR AUDIO 6! What is Included in the Box? Manual Conventions Safety Precautions Risk of Damaging your Hearing Caution Notice Disposal of the Product Specifications Subject to Change Disclaimer Installation System Requirements Software Installation Installing TRAKTOR AUDIO 6 on Windows Installing TRAKTOR AUDIO 6 on Windows XP/Vista Installing TRAKTOR AUDIO 6 on Mac OS X Connecting the Hardware Registration Basic Configuration Selecting the TRAKTOR AUDIO 6 as Your System s Default Audio Output Device Windows XP Windows Vista, Windows Mac OS X Using the TRAKTOR AUDIO 6 as an Audio Output Device with Music Software Using the TRAKTOR AUDIO 6 with DJ Software The Hardware in Detail Front Panel Rear Panel Top Panel Advanced Configuration Advanced Configuration on Windows (Control Panel) Audio Settings Page Channel Setup (Port Configuration on Windows) Diagnostics Page Advanced Configuration on Mac OS X Channel Setup (Port Configuration on Mac OS X) Audio Configuration... 39
4 7 Using the TRAKTOR AUDIO 6 (Setup Scenarios) Analog DJing Setups Connecting a Turntable for Analog DJing Connecting a CD Deck for Analog DJing Digital DJing Setups Setting Up TRAKTOR AUDIO 6 for Internal Mixing Setting Up TRAKTOR AUDIO 6 for External Mixing Connecting Turntables for DJing with Timecode Vinyl Connecting CD Decks for DJing with Timecode CDs Miscellaneous Setups Connecting Headphones Troubleshooting Solving Hardware-related Problems How to Check Whether the TRAKTOR AUDIO 6 Drivers are Installed Correctly USB Troubleshooting USB 2.0 required Try another USB cable Using a powered USB 2.0 hub Recommended USB-ports (MacBook Only) Disable USB Energy Saving Mode (Windows only) Update the Driver Physically Re-configuring the TRAKTOR AUDIO Check your IRQs (Windows only) Getting Help Readme / Knowledge Base / Technical Support Forum Updates Appendix About Latency and Buffers Different Types of ASIO...76 ENGLISH
5 1 Welcome to TRAKTOR AUDIO 6! Thank you for your purchase of TRAKTOR AUDIO 6. It is the ultimate hardware complement for a variety of home studio and DJ applications. The TRAKTOR AUDIO 6 provides the following features: USB 2.0 soundcard, based on the new XMOS audio platform 6 Ins / 6 Outs (RCA) Phono preamps for input channels on ports A and B Direct Thru option on ports A and B for analog mixing Headphones output 24-bit / 96 khz Cirrus Logic audio interface ASIO, Core Audio, Directsound and WASAPI driver support Stand-alone functionality (only in combination with the dedicated DC power supply; see chapter 5.2 for further information on the power supply) 1.1 What is Included in the Box? The package contains: 1 x TRAKTOR AUDIO 6 audio interface 1 x shielded USB 2.0 cable 1 x driver installation disc 1 x DC power supply (if you obtained the TA6 as part of a TRAKTOR software package) A printed copy of this manual The TRAKTOR LE 2 DJ software KOMPLETE 7 PLAYERS software bundle 1.2 Manual Conventions This manual uses particular formatting to point out special facts and to warn you of potential issues. The icons introducing the following notes let you see what kind of information is to be expected:!! %% Whenever this exclamation mark icon appears, you should read the corresponding note carefully and follow the instructions and hints given there if applicable. This lightbulb icon indicates that a note contains useful extra information. This information may often help you to solve a task more efficiently, but does not necessarily apply to the setup or operating system you are using; however, it s always worth a look. 4 TRAKTOR AUDIO 6 Manual
6 Furthermore, the following formatting is used: Text appearing in (drop-down) menus (such as Open, Save as etc.) and paths to locations on your hard drive or other storage devices is printed in italics. Text appearing elsewhere on the screen (labels of buttons, controls, text next to checkboxes, etc.) is printed in light blue. Whenever you see this formatting applied, you will find the same text appearing somewhere on the screen. Important names and concepts are printed in bold. References to keys on your computer s keyboard you ll find put in square brackets (e.g., Press [Shift] + [Return] ). Single instructions are introduced by this play button type arrow. Results of actions are introduced by this smaller arrow. Pet Names for the Hardware Throughout the documentation, we will refer to the TRAKTOR AUDIO 6 hardware whether as TRAKTOR AUDIO 6 or abbreviate TA6. ENGLISH TRAKTOR AUDIO 6 Manual 5
7 2 Safety Precautions Before using the TRAKTOR AUDIO 6, thoroughly read the following instructions. This will provide you with important information needed for setting up and using your TRAKTOR AUDIO 6 safely.!! Keep this document in a safe place for further reference. In case you obtained the TRAKTOR AUDIO 6 as part of a TRAKTOR software package, the box contains a power supply for the soundcard. If not, you can purchase the power supply separately on the NI webshop. The power supply is not mandatory for operating the soundcard, it is only needed for using the TA6 in stand-alone mode (without employing a computer). 2.1 Risk of Damaging your Hearing The TRAKTOR AUDIO 6, in combination with an amplifier, headphones or speakers, can produce sounds in decibel ranges that may cause hearing damage. For your protection, set all volume levels to a minimum before using TRAKTOR AUDIO 6. Gradually raise the volume controls while music is playing to set the desired listening level. If you experience any hearing problems or ringing in the ears, consult a hearing specialist immediately. 6 TRAKTOR AUDIO 6 Manual
8 2.2 Caution It is important you read and understand the following instructions to make sure the TRAK- TOR AUDIO 6 or any device connected will not be damaged during usage or maintenance: Do not use the product s power supply if it appears to be malfunctioning. Discontinue use immediately and have the device inspected by qualified service personnel. Do not connect the TRAKTOR AUDIO 6 to power supplies of types not identical to the one delivered with the device. Do not open the TRAKTOR AUDIO 6 or attempt to disassemble or modify any internal parts. The TRAKTOR AUDIO 6 does not contain any user-serviceable parts. If the device appears to be malfunctioning, discontinue use immediately and have the device inspected by qualified service personnel. Do not expose the unit to rain, use it near water or in damp or wet conditions. Make sure no objects or liquids of any kind penetrate the unit. When cleaning the TRAKTOR AUDIO 6, use a soft, dry cloth. Never use paint thinners, solvents, cleaning fluids, or chemical-infused wiping cloths. Never use or store the unit in areas subject to extreme temperatures (e.g., direct exposure to sunlight in an enclosed vehicle or near heat-generating equipment), or high levels of vibration. Always let the TRAKTOR AUDIO 6 adapt to changed room temperature after it has been stored in a cold environment. Do not place the TRAKTOR AUDIO 6 in an unstable position where it could accidentally fall. Turn off electronic devices (e.g., mixers, amplifiers or active speakers) before connecting them to the TRAKTOR AUDIO 6. Before moving the TRAKTOR AUDIO 6, remove all connected cables. Disconnect the TRAKTOR AUDIO 6 s power supply from the power outlet during thunderstorms or when leaving the TRAKTOR AUDIO 6 unused for a long period of time. Do not use excessive force on buttons, knobs, switches and connectors if any parts should appear to be malfunctioning. Discontinue use immediately and have the TRAK- TOR AUDIO 6 inspected by qualified service personnel. ENGLISH 2.3 Notice Disposal of the Product Should this product become damaged beyond repair, or if you wish to dispose it, please observe the regulations of your area and country that relate to the disposal of electronic products. TRAKTOR AUDIO 6 Manual 7
9 2.3.2 Specifications Subject to Change The information contained in this manual is believed to be correct at the time of printing or digital release. However, Native Instruments reserves the right to make changes to the specifications at any time without notice or obligation to update existing units Disclaimer Native Instruments GmbH cannot be held responsible for damage or lost or destroyed data caused by improper use or modification of TRAKTOR AUDIO 6. 8 TRAKTOR AUDIO 6 Manual
10 3 Installation In order for the TRAKTOR AUDIO 6 to work properly with your computer, the following two programs are automatically installed on your system during the software installation process: The TRAKTOR AUDIO 6 driver. This handles the communication between the audio interface and your computer. The Control Panel software: In Windows, the Control Panel software allows you to adjust performance settings, preamp settings, to perform diagnostics, and to configure the soundcard s port settings. In Mac OS X, the performance settings and preamp settings are controlled from the system s Audio MIDI setup, located in the Utilities folder. The port configuration again is accessed through the Control Panel software. %% If you are familiar with the installation procedure and the general configuration of USBdriven audio devices on your computer, you can skip this chapter and continue with registration chapter 3.4. ENGLISH 3.1 System Requirements For the latest system requirements of your product, please visit the product page at Software Installation Installing TRAKTOR AUDIO 6 on Windows 7!! Do not connect the TA6 to your computer before the software installation process is finished. To install the TRAKTOR AUDIO 6 on Windows 7: 1. Place the installation disc in your computer s CD/DVD-ROM drive. 2. Use Windows Explorer to browse the contents of the disc. 3. Double-click the installer file: TRAKTOR AUDIO 6 Setup PC.exe. TRAKTOR AUDIO 6 Manual 9
11 4. In the installation welcome screen, click Next. 5. To continue, you need to first accept the license agreement. After you have read the license agreement, click on the corresponding checkbox. Then click Next. 10 TRAKTOR AUDIO 6 Manual
12 6. The InstallAware Wizard will prompt you to begin the configuration. Click Next to proceed. ENGLISH 7. Once the installation has been performed successfully, click Finish. 8. Proceed with connecting the hardware as described in chapter 3.3. TRAKTOR AUDIO 6 Manual 11
13 3.2.2 Installing TRAKTOR AUDIO 6 on Windows XP/Vista!! Do not connect the TA6 to your computer before the software installation process is finished. To install the TRAKTOR AUDIO 6 on Windows XP/Vista: 1. Place the installation disc in your computer s CD/DVD-ROM drive. 2. Use the Windows Explorer to browse the contents of the disc. 3. Double-click the installer file: TRAKTOR AUDIO 6 Setup PC.exe. 4. In the installation welcome screen, click Next. 12 TRAKTOR AUDIO 6 Manual
14 5. To continue, you first need to accept the license agreement. After you have read the license agreement, click on the corresponding checkbox. Then click Next. ENGLISH 6. The InstallAware Wizard will prompt you to begin the configuration. Click Next to proceed. 7. During driver installation, a Windows security warning will appear. This does not indicate a problem. To proceed with the installation, click Continue Anyway (on Windows XP) or Install (on Windows Vista). TRAKTOR AUDIO 6 Manual 13
15 8. Once the installation has been performed successfully, click Finish. 9. Proceed with connecting the hardware as described in chapter TRAKTOR AUDIO 6 Manual
16 3.2.3 Installing TRAKTOR AUDIO 6 on Mac OS X To install the TRAKTOR AUDIO 6 on Mac OS X: 1. Place the installation disc in your computer s CD/DVD-ROM drive. Its icon will appear in the Mac OS X Finder. 2. Double-click the TRAKTOR AUDIO 6 disc icon to display the contents of the disc. 3. Double-click the installer file: Traktor Audio 6 Installer Mac.mpkg. The installation will start, and a welcome screen will appear. 4. Click Continue to proceed. ENGLISH 5. Read the Software License Agreement and click Continue to proceed. TRAKTOR AUDIO 6 Manual 15
17 6. If you agree to the Software License Agreement, click Agree to continue. 7. Select the drive you want to install the TRAKTOR AUDIO 6 driver to and click Continue. 16 TRAKTOR AUDIO 6 Manual
18 8. Click Install to install the driver. ENGLISH 9. Mac OS X will prompt you to authenticate the installation. Enter the name and corresponding password of a user with administrator privileges. TRAKTOR AUDIO 6 Manual 17
19 10. Once the installation has been performed successfully, you will be prompted to restart your Mac. Click the Restart button to complete the installation. 11. Proceed with connecting the hardware as described in section TRAKTOR AUDIO 6 Manual
20 3.3 Connecting the Hardware Before connecting the hardware, make sure you have installed all software components as described in chapter 3.2. Once you have installed the software:!! Steps 1 to 3 are only relevant if you obtained the TA6 as part of a TRAKTOR software package; in that case, the box contains a DC power supply for powering the soundcard. The power supply is not mandatory for operating the soundcard, it is only needed for using the TA6 in stand-alone mode. You can purchase the power supply separately in the NI webshop. ENGLISH 1. Insert the fixture of the matching adapter plug into the corresponding part on the power supply, then press the adapter plug carefully against the power supply until a click confirms the adapter plug has snapped into place. 2. Connect the power supply to a power outlet. TRAKTOR AUDIO 6 Manual 19
21 3. Connect the plug at the end of the power supply s cable to the power supply connector on the rear panel of your TA6. 4. Connect the TA6 to a USB 2.0 port on your computer using the USB cable included in the package. After connecting the soundcard to your computer, the USB drivers will be installed on your computer automatically and the TRAKTOR AUDIO 6 soundcard should be ready to use straight away. Proceed with registration chapter 3.4. For Windows XP, see separate section below. 20 TRAKTOR AUDIO 6 Manual
22 XP Users Only: Completing the Device Driver Installation Upon detection of the new hardware, Windows completes the device driver installation: 1. Windows XP will identify the TRAKTOR AUDIO 6 soundcard. Choose No if Windows asks you to search the internet for a driver. 2. During device driver installation, a Windows message may call attention to the fact that the TRAKTOR AUDIO 6 driver has not passed Windows Logo Testing. This is an expected behavior and does not indicate a problem. To proceed, click Continue Anyway. Your computer will display a New Hardware found message. Subsequently, another message reading Your devices are ready to use will notify you that the device driver installation was completed successfully. After you have completed the driver installation procedure, the driver installer will start again. This is intended behavior. Repeat the previous steps in order to install all required driver components. All software components are now installed, and the TRAKTOR AUDIO 6 should be ready to use. Proceed with registration chapter 3.4. ENGLISH 3.4 Registration Registering the TRAKTOR AUDIO 6 is not mandatory. Nevertheless, registration is recommended for support inquiries or in case of theft. As a registered user, you will also benefit from exclusive incentives and insider specials.!! To register your TRAKTOR AUDIO 6 on the Native Instruments website, you will need the serial number from the product activation sticker. This is located on the bottom panel of your TRAKTOR AUDIO 6. To register your TRAKTOR AUDIO 6: Visit our registration page on: and follow the on-screen instructions. Proceed with chapter 4. TRAKTOR AUDIO 6 Manual 21
23 4 Basic Configuration In order for the TRAKTOR AUDIO 6 to operate as your computer s default audio output device, you will need to select it within the system s audio preferences. Find the relevant instructions in chapter 4.1. For information on using the TRAKTOR AUDIO 6 as your music software s default audio output device, see chapter 4.2. For information on using the TA6 with TRAKTOR DJ or other DJ software, see chapter Selecting the TRAKTOR AUDIO 6 as Your System s Default Audio Output Device In the following sections, you will learn how to set up the TRAKTOR AUDIO 6 as your computer s default audio output device Windows XP 1. Open Start > Control Panel > Hardware and Sound > Sound. 2. In the Sounds and Audio Devices Properties window, select the Audio tab. 3. From the Default Device drop-down list of options, select TRAKTOR AUDIO Click OK to confirm your selection and close the window. TRAKTOR AUDIO 6 is now selected as the default audio output device Windows Vista, Windows 7 1. Open Start > Control Panel > Hardware and Sound > Sound. 2. In the Sound control panel, select the Playback tab. 3. Choose from one of TRAKTOR AUDIO 6 s pair of outputs (Ch A, Out 1 2 or Ch B, Out 3 4) that you want to set as default by clicking the corresponding entry. 4. Click Set Default. 5. Click OK to confirm your selection and close the window. TRAKTOR AUDIO 6 is now selected as the default audio output device. 22 TRAKTOR AUDIO 6 Manual
24 4.1.3 Mac OS X 1. Open the System Preferences under the gray Apple Icon menu in the top left corner of your screen. 2. In the Hardware category (second row from top), select Sound. 3. In the Sound control panel, select the Output tab. 4. Choose TRAKTOR AUDIO 6 from the list of available soundcards. 5. Close the panel. TRAKTOR AUDIO 6 is now selected as the default audio output device. ENGLISH 4.2 Using the TRAKTOR AUDIO 6 as an Audio Output Device with Music Software Before using the TRAKTOR AUDIO 6 with music production or DJ software, you will need to set it up as the software s audio output device. Most music production and DJ programs provide direct access to the soundcard properties in the audio and MIDI setup section of their preferences dialog. Please refer to the documentation of your music production or DJ software for information on how to configure audio and MIDI interfaces. 4.3 Using the TRAKTOR AUDIO 6 with DJ Software For instructions on how to utilize TRAKTOR DJ software for mixing purposes with a dedicated hardware audio interface, please see the documentation of your TRAKTOR software. For the TRAKTOR AUDIO 6 to work in a digital DJing context (with timecode media), it is important that the input channels on the relevant ports are set up for receiving timecode, i.e., THRU mode is deactivated and the channels are set to PHONO or LINE (see soundcard s top panel LEDs), depending on whether you use timecode vinyl or CD decks sending timecode. See chapter / for instructions on how to configure the port settings. See chapter 7.2 for instructions on how to set up the TA6 to work with DJ software. TRAKTOR AUDIO 6 Manual 23
25 5 The Hardware in Detail The TRAKTOR AUDIO 6 is a soundcard for processing incoming audio and sending audio to your computer and other external equipment, both in analog and digital form. Geared for DJ use, the TA6 involves the use of turntables, CD decks and other line level devices. Turntables and CD decks can either be used for analog playback or for use with timecode vinyls/cds to control audio files in a DJing software. With the flexible port configuration options, you can even set up a combination of analog and digital DJing. See chapter / for instructions on how to configure the port settings with the Control Panel software, which was installed during the TA6 software installation procedure. The following are the key features of the TRAKTOR AUDIO 6: sound conversion (from analog to digital and vice versa) playback/monitoring (from an input device or computer to headphones/speakers) use of timecode vinyls/cds 5.1 Front Panel 5.1 The front panel of the TRAKTOR AUDIO 6. (1) Headphone section: The headphones section has a 1/4 stereo socket (MAIN) for connecting headphones with a 1/4 stereo jack. The VOLUME knob in this section controls the output signal to the headphones. (2) MAIN: The MAIN IN/OUT input and output channels are unbalanced connectors. These are the main inputs/outputs of the TRAKTOR AUDIO 6; however, in a TRAKTOR SCRATCH (or other DJ software) context, you would rather utilize the output port as an additional output for Sample Deck / Loop Recorder signal, whereas your main channel signals would be coming from the rear panel s channel outputs on ports A and B. 24 TRAKTOR AUDIO 6 Manual
26 5.2 Rear Panel ENGLISH 5.2 The rear panel of the TRAKTOR AUDIO 6. (1) Grounding Post (GND): The grounding post at the upper left is where the ground wire for all turntables can be affixed. Grounding your turntable is essential in eliminating mostly the low frequency buzzing noises and some pops and hisses. (2) USB Port: The USB port connector connects the TRAKTOR AUDIO 6 soundcard to your computer or workstation via USB 2.0 and exchanges data with your computer. (3) DC Adapter Socket: A 9 volt DC power supply attaches to this socket.!!!! If you obtained the TA6 as part of a TRAKTOR software package, the soundcard comes with a DC power supply. In case you bought the TA6 without TRAKTOR, there is no power supply boxed with the soundcard. The power supply is not mandatory for operating the soundcard, it is only needed for using the TA6 in stand-alone mode (see setup examples in chapter 7.1). You can purchase the power supply separately in the NI webshop. Note that when powering the TA6 via USB solely, the headphone output amplification is slightly lower than with a DC power supply plugged in. (4) Ports A and B: A port on the TA6 consists of an input channel and an output channel. The ports A and B connect to two input devices (line and phono). They can output audio to two different output devices / mixer channels. The sockets are unbalanced connectors. They are used for input devices such as a turntable, synth, tapedeck, CD player, or any other device or instrument without the need for phantom powering. Both ports can process timecode information. In a generic digital DJing setup, a turntable is connected to the IN channel of a port, which forwards timecode from the timecode record to the computer software. The resulting audio signal will be sent to the same port s output channel, and further on to a mixer channel or another desired output device. The ports also provide a Direct Thru function (THRU) allowing the sending of a signal from a port s input channel directly to the port s output channel, therein bypassing the internal signal processing which is useful for analog DJing.!! Please note: In order for timecode vinyl/cds to work with the TRAKTOR AUDIO 6, the ports have to be configured correctly! For further instructions on configuring the port settings, please read chapter / TRAKTOR AUDIO 6 Manual 25
27 5.3 Top Panel 5.3 The top panel on the TRAKTOR AUDIO 6 The STATUS LEDs allow you to quickly identify the status of any connections going into and coming out of the device, especially in low lighting environments. A list of the individual LEDs and their functions: Ports A and B: IN and OUT light green when incoming/outgoing signal is detected. The INs light red when the incoming signal is clipping (too loud). The THRU indicator lights orange when a port is set to send the signal of its input channel directly to its output channel which is useful for analog mixing. When using a timecode medium (vinyl/cd), the signal coming through to the channel is digital and needs to be processed by your computer. At this point, the THRU function needs to be deactivated. See chapter / for further information on configuring the port settings. 26 TRAKTOR AUDIO 6 Manual
28 PHONO needs to be active when using a port with a turntable (no matter if using timecode vinyl for digital mixing or using standard vinyl records). See chapter / for further information on configuring the port settings. %% By default, the soundcard is set to PHONO with activated THRU mode on ports A and B for mixing analog signal from turntables. See chapter / for instructions on how to change the default settings. ENGLISH MAIN IN and OUT: IN and OUT light green when there is incoming/outgoing audio signal on the front panel s MAIN port. The IN LED lights red when the incoming signal is clipping (too loud). DC: Lights orange when the 9 volt DC power adapter is plugged in.!!!! If you obtained the TA6 as part of a TRAKTOR software package, the soundcard comes with a DC power supply. In case you bought the TA6 without TRAKTOR, there is no power supply boxed with the soundcard. The power supply is not mandatory for operating the soundcard, it is only needed for using the TA6 in stand-alone mode (see setup examples in chapter 7.1). You can purchase the power supply separately in the NI webshop. Note that when powering the TA6 via USB solely, the headphone output amplification is slightly lower than with a DC power supply plugged in. USB: Lights green when the USB port is connected to a computer. A blinking green, however, indicates a USB connection problem. PHONES: lights orange when monitoring the incoming signal of the MAIN IN channel, which is located on the front panel of the soundcard. TRAKTOR AUDIO 6 Manual 27
29 6 Advanced Configuration On Windows All advanced configuration settings on Windows can be accessed from the Control Panel software, which was installed on your computer during the software installation procedure in chapter 3. You should open the Control Panel once you have installed the drivers, connected the hardware to your computer, and set up the interface as your default audio output device (see chapter 4). In this chapter, you will learn about the Control Panel and what you can do with it. Proceed with chapter 6.1. %% On Mac OS X If you experience problems with your setup, please refer to the Audio Troubleshooting Guide, which you can access from the Information section of the Control Panel s Diagnostics page, or open it directly from the software s documentation folder. On Mac OS X, there are separate dialogs for configuring the TRAKTOR AUDIO 6 port settings and for configuring the audio and MIDI settings: The port configuration takes place in the Control Panel software (Applications > Native Instruments > TRAKTOR AUDIO 6 Driver > TRAKTOR AUDIO 6 Control Panel), which was installed on your computer during the software installation procedure in chapter 3. The advanced audio and MIDI settings are accessed from the Mac OS X Audio MIDI Setup, located in the Applications > Utilities folder. Open the Audio MIDI Setup once you have connected the hardware to your computer, installed the drivers (chapter 3), and set up the interface as your default audio device (see chapter 4). Proceed with chapter 6.2. %% If you experience problems with your setup, please refer to the Audio Troubleshooting Guide, which you can access directly from the software s documentation folder. 6.1 Advanced Configuration on Windows (Control Panel) The Control Panel software allows you to configure the port settings, change the driver s performance settings, monitor performance, and detect errors. To open the Control Panel: Navigate to Start > All Programs > Native Instruments > TRAKTOR AUDIO 6 Driver > Control Panel.!! If you cannot find the Control Panel, the software is most likely not installed. In this case, please (re-)install the software as described in chapter 3. On the left-hand side of the Control Panel, you find three tabs: Audio Settings, Channel Setup, and Diagnostics: Click on the tabs to open the corresponding page of the Control Panel. Proceed to chapters 6.1.1, 6.1.2, and for more information on the Control Panel s pages. 28 TRAKTOR AUDIO 6 Manual
30 6.1.1 Audio Settings Page ENGLISH 6.1 The Control Panel s Audio Settings page. In the Audio Settings page, you can configure the audio latency and sample rate, and monitor the device s status. The Audio Settings page consists of two sections: Audio Processing and Device Monitor. See the following subchapters for further information. Audio Processing Section 6.2 The Audio Processing section in the Audio Settings page of the Control Panel. The Audio Processing section sets parameters for the analog-to-digital/digital-to-analog conversion done by your audio interface. It has two menus: Sample Rate: Choose a sample rate that is compatible with your music application and best suited to your computing power. A higher sample rate improves the audio quality, but also causes higher CPU load. By default, the sample rate is set to Hz (CD quality). %% The sample rate defines how many samples are played/recorded per one second of sound. A higher sample rate results in higher audio quality; however, Hz (as used for recording audio CDs) is a common setting and absolutely sufficient for most tasks. If your final destination is CD, you should use this setting or a multiple of it (88200 Hz). For a better understanding: Hz is used by DAT recorders and for DVD (films) recording Hz and higher rates are typical for DVD, HD DVD, and Blu-ray Disc audio recording. You should be aware that a higher sample rate also causes higher CPU load. TRAKTOR AUDIO 6 Manual 29
31 !! If you want to use multiple software clients simultaneously with the device, keep in mind they ll also have to share the same sample rate. Process Buffer: Lower the buffer size value for a quicker response time from your computer to audio software actions. %% When converting audio information to digital and vice versa, the audio driver needs to store the data in buffer packages (audio buffers), which are then sent to and processed by the CPU. The higher the buffer size, the longer it takes for a signal to finally arrive at the output as audio. You might experience this as a delay between the time you hit a key on your computer or controller and when you actually hear the sound. This delay is called latency. A rule of thumb: lowering buffer size results in lower latency. However, there are more factors to latency than buffer size alone (e.g., CPU speed and RAM size). Start off with a higher buffer size setting and gradually decrease the value until you find the perfect balance between audio quality and system performance. If you experience crackling at the audio output, the chosen buffer size is very likely too low for your computer s CPU to handle considering that a lower buffer size causes higher CPU load. Device Monitor Section 6.3 The Device Monitor section in the Audio Settings page of the Control Panel. The Device Monitor section displays information about the audio interface s processing status and your system s output latency. It has two displays: Processing State: The processing state monitor provides feedback on the current status of the device. There are three possible status messages: Idle: interface is connected, but no client delivers audio data. Streaming: driver is working and processing audio data. Panic: driver stopped streaming. Too many USB I/O errors occurred in the interface communication. Output Latency: Shows the amount of output latency in milliseconds Channel Setup (Port Configuration on Windows) The Channel Setup page allows you to configure the port settings (ports A and B) of your TRAK- TOR AUDIO 6. This area determines whether a port is set to amplify Phono or Line signal and if the incoming signal should bypass internal processing by your computer (Direct Thru) and be sent to the output channels immediately or not. You can furthermore choose between configuring a temporary (Current) and a default setting (Startup) for each port. %% By default, the soundcard is set to Phono with activated Direct Thru mode on ports A and B for mixing analog signal from turntables. 30 TRAKTOR AUDIO 6 Manual
32 ENGLISH 6.4 The Channel Setup page Port Options The port configuration area of each port (A and B) contains two control sections: Input Routing and Input Sens: Input Routing: Tick the Direct Thru checkbox if you want the incoming signal to bypass internal processing by your computer. This function is intended for analog mixing where you may want the incoming signal (e.g., when mixing in records from a turntable) to be sent directly from the port s input to the port s output channels. Note: When using the soundcard for analog mixing in stand-alone mode (without a computer), Direct Thru has to be activated. See the Temporary and Default Settings subsection below for instructions on how to configure the soundcard s behavior on initial start up. Note, however, that you need a DC power supply to operate the soundcard in stand-alone mode. If you did not obtain the TA6 as part of a TRAKTOR software package, you can purchase the power supply separately from the NI webshop. Deactivate the Direct Thru option for digital mixing (when using timecode vinyl or timecode CDs). The signal has to be sent through your computer for the timecode data to be processed by your DJ software. Input Sens: Select Phono for when connecting a turntable to the port (no matter if digital mixing with timecode vinyl or analog mixing with records; both need phono amplification). Select Line for when connecting a CD deck to the port (or other line level equipment such as a synthesizer, an MP3 player, a tapedeck, etc.). Both ports A and B may be used by one of the following devices: a turntable with analog records, a turntable with timecode vinyl, a CD deck, a CD with a timecode disc, or any other line device. %% By default, the soundcard is set to Phono with activated Direct Thru mode on ports A and B for mixing analog signal from turntables. TRAKTOR AUDIO 6 Manual 31
33 Temporary and Default Settings (Current and Startup) 6.5 The Channel Setup with the Current settings tab selected. The Channel Setup page holds two tabs for configuring the ports on your TRAKTOR AUDIO 6: the Current settings and the Startup settings tab: On initial start-up, the Current settings reflect the settings from the Startup settings tab (which holds the default settings). You can temporarily change the Current settings, and they remain changed for as long as the device is powered. %% When using a DC power supply (see also chapter 5.2), unplugging the USB cable does not affect the Current settings. The Startup settings tab holds the port settings that the soundcard defaults to when the device is initially plugged in with DC power (see also chapter 5.2 for more information on the power supply). To apply changes here, you first have to click on the lock symbol in the Click the lock to make changes dialog box. Confirm your changes by clicking the Save button.!! If you obtained the TA6 as part of a TRAKTOR software package, the power supply comes boxed with the soundcard. In case you bought the TA6 without TRAKTOR, there is no power supply boxed with the soundcard. The power supply is not mandatory for operating the soundcard, it is only needed for using the TA6 in stand-alone mode (see setup examples in chapter 7.1). You can purchase the power supply separately in the NI webshop. 32 TRAKTOR AUDIO 6 Manual
34 ENGLISH 6.6 The Channel Setup with the Startup settings tab selected. %%!! By default, the soundcard is set to Phono with activated Direct Thru mode on ports A and B for mixing analog signal from turntables. If you want to use the TRAKTOR AUDIO 6 in stand-alone mode (without employing a computer), the Startup settings have to be set to Direct Thru on the relevant ports so the input channels forward the signal to the output channels. With Direct Thru deactivated, you will not hear any output on the relevant ports when running the soundcard in stand-alone mode. TRAKTOR AUDIO 6 Manual 33
35 6.1.3 Diagnostics Page 6.7 The Control Panel s Diagnostics page. The Diagnostics page allows you to monitor performance and detect errors. The information provided in this page is primarily of interest to advanced users; however, in case of problems with the soundcard, you should have a look at this page. The Diagnostics page consists of the four sections: Drop-Out Detection; Connection Monitor; System Performance Test; and Information. See the following subchapters for further information on these sections. Drop-Out Detection Section 6.8 The Drop-Out Detection section in the Diagnostics page of the Control Panel. The Drop-Out Detection section provides feedback on USB input/output and buffering errors. It has two displays and a button: USB I/O Errors: provides feedback on USB input/output errors. A high USB I/O Errors count points to your system being overloaded. 34 TRAKTOR AUDIO 6 Manual
36 Buffer Underruns: Buffer underruns occur when your computer isn t able to process an audio buffer in time. Reasons for underruns include too many ongoing background tasks or high CPU usage within a music program. Increasing the buffer size (Process Buffer parameter in the Audio Processing section of the Audio Settings page) will often prevent underruns. Reset: A click on this button resets the error count. Connection Monitor Section ENGLISH 6.9 The Connection Monitor section in the Diagnostics page of the Control Panel. The Connection Monitor section provides feedback on connected clients and USB data errors. It has two displays and a button: Number of Clients: displays the number of clients connected to the interface. Multiple ASIO applications are counted separately. WDM and WASAPI increase the number by one, no matter how many WDM / WASAPI applications play audio. USB Data Errors: counts USB data errors. Poor quality or long USB cables, as well as irradiation, can be the source of connection errors on the USB bus. Reset: A click on this button resets the error count. System Performance Test Section 6.10 The System Performance Test section in the Diagnostics page of the Control Panel. The System Performance Test section provides monitoring of the current DPC (Deferred Procedure Call) latency value of your Windows system. A Deferred Procedure Call is a Windows mechanism which allows high-priority tasks (such as the basic system tasks) to delay lowerpriority tasks. This specific DPC latency is not to be confused with the overall latency, explained in chapter The section has two displays and two buttons: TRAKTOR AUDIO 6 Manual 35
37 Current Latency: displays the current DPC latency value. Maximum Latency: displays the highest DPC latency value monitored since the last time you either started or restarted monitoring. Reset: Press this button to reset the Maximum Latency value to zero. Start/Stop: Press this button to start monitoring DPC latency. Once started, the button label changes to Stop. Information Section 6.11 The Information section in the Diagnostics page of the Control Panel. The Information section displays information about driver and firmware, and provides access to the Audio Troubleshooting Guide. This section has two displays and a button: Driver Version: See the currently installed driver version here. Firmware Version: See the currently installed firmware version here. Troubleshooting Guide: Click Show to open the Audio Troubleshooting Guide. 6.2 Advanced Configuration on Mac OS X On Mac OS X, there are separate dialogs for configuring the TRAKTOR AUDIO 6 port settings and for configuring the interface s audio quality and MIDI settings: The channel configuration takes place in the Control Panel software (Applications > Native Instruments > TRAKTOR AUDIO 6 Driver > TRAKTOR AUDIO 6 Control Panel). Proceed with chapter The advanced audio and MIDI settings are accessed from the Mac OS X Audio MIDI Setup, located in the Applications > Utilities folder. Proceed with chapter %% If you experience problems with your setup, please refer to the Audio Troubleshooting Guide which you can access directly from the software s documentation folder Channel Setup (Port Configuration on Mac OS X) The Channel Setup page in the Control Panel software allows you to configure the port settings (ports A and B) of your TRAKTOR AUDIO 6. Here you determine whether a port is set to amplify Phono or Line signal, and if the incoming signal should bypass internal processing by 36 TRAKTOR AUDIO 6 Manual
38 your computer (Direct Thru) and be sent to its output channel immediately or not. Furthermore, you can choose between configuring a temporary (Current) and a default setting (Startup) for each port. To open the Control Panel, go to: Applications > Native Instruments > TRAKTOR AUDIO 6 Driver > TRAKTOR AUDIO 6 Control Panel. ENGLISH 6.12 The Control Panel on Mac OS X Port Options The port configuration area of each port (A and B) contains two control sections: Input Routing and Input Sens: Input Routing: Tick the Direct Thru checkbox if you want the incoming signal to bypass internal processing by your computer. This function is intended for analog mixing where you may want the incoming signal (e.g., when mixing in records from a turntable) to be sent directly from the port s input to the port s output channels. When using the soundcard for analog mixing in stand-alone mode (without a computer), Direct Thru has to be activated. See the Temporary and Default Settings subsection below for instructions on how to configure the soundcard s behavior on initial start up. Note, however, that you need a DC power supply to operate the soundcard in stand-alone mode. If you did not obtain the TA6 as part of a TRAKTOR software package, you can purchase the power supply separately from the NI webshop. Deactivate the Direct Thru option for digital mixing (when using timecode vinyl or timecode CDs). The signal has to be sent through your computer for the timecode data to be processed by your DJ software. Input Sens: Select Phono for when connecting a turntable to the port (no matter if digital mixing with timecode vinyl or analog mixing with records; both need phono amplification). Select Line for when connecting a CD deck to the port (or other line level equipment such as a synthesizer, an MP3 player, a tapedeck, etc.). TRAKTOR AUDIO 6 Manual 37
39 Both ports A and B may be used by one of the following devices: a turntable with analog records, a turntable with timecode vinyl, a CD deck, a CD with a timecode disc, or any other line device. %% By default, the soundcard is set to Phono with activated Direct Thru mode on ports A and B for mixing analog signal from turntables. Temporary and Default Settings (Current and Startup) 6.13 The Channel Setup with the Current settings tab selected. The Channel Setup page holds two tabs for configuring the ports on your TRAKTOR AUDIO 6: the Current settings and the Startup settings tab: On initial start-up, the Current settings reflect the settings from the Startup settings tab (which holds the default settings). You can temporarily change these settings and they remain changed until the device becomes unplugged from the power source. %% When using a DC power supply (see also chapter 5.2), unplugging the USB cable does not affect the Current settings. The Startup settings tab holds the port settings that the soundcard defaults to when the device is initially plugged in with DC power (see also chapter 5.2 for more information on the power supply). To apply changes here, you first have to click on the lock symbol in the Click the lock to make changes dialog box. Confirm your changes by clicking the Save button.!! If you obtained the TA6 as part of a TRAKTOR software package, the power supply comes boxed with the soundcard. In case you bought the TA6 without TRAKTOR, there is no power supply boxed with the soundcard. The power supply is not mandatory for operating the soundcard, it is only needed for using the TA6 in stand-alone mode (see setup examples in chapter 7.1). You can purchase the power supply separately in the NI webshop. 38 TRAKTOR AUDIO 6 Manual
40 ENGLISH 6.14 The Channel Setup with the Startup settings tab selected. %%!! By default, the soundcard is set to Phono with activated Direct Thru mode on ports A and B for mixing analog signal from turntables. If you want to use the TRAKTOR AUDIO 6 in stand-alone mode (without employing a computer), the Startup settings have to be set to Direct Thru on the relevant ports so the input channels forward the signal to the output channels. With Direct Thru deactivated, you will not hear any output on the relevant ports when running the soundcard in stand-alone mode Audio Configuration To open the Audio MIDI Setup utility: Go to Applications > Utilities > Audio MIDI Setup. The Audio MIDI Setup utility will pop up in a window, entitled Audio Devices. The left half of the window displays the different hardware and software in and outs installed on the computer. If not selected already, click on Traktor Audio 6 to utilize the TRAKTOR AUDIO 6 device. TRAKTOR AUDIO 6 Manual 39
41 Input Pane 6.15 The Input pane of the Audio MIDI Setup utility in Mac OS X. The Audio MIDI Setup s Input pane allows for selection of sample rate settings. The relevant element here is the Format drop-down menu. Format: Choose a sample rate that is compatible with your music application and suited to your computing power. A higher sample rate improves the audio quality but also causes higher CPU load. %% Output Pane The sample rate defines how many samples are played/recorded per one second of sound. A higher sample rate results in higher audio quality; however, Hz (as used for recording audio CDs) is a common setting and absolutely sufficient for most tasks. If your final destination is CD, use this setting or a multiple of it (88200 Hz). For a better understanding: Hz is used by DAT recorders and for DVD (films) recording Hz and higher rates are typical for DVD, HD DVD, and Blu-ray Disc audio recording. Be aware that a higher sample rate also causes higher CPU load. With the Output pane, you can modify the speaker configuration via the Configure Speakers... button. Please see your Mac OS X documentation for further instructions on this. 40 TRAKTOR AUDIO 6 Manual
42 7 Using the TRAKTOR AUDIO 6 (Setup Scenarios) This chapter covers possible TRAKTOR AUDIO 6 setup scenarios. Although we cannot cover all the potential setups here, the examples should be general enough for you to apply the information to your own individual use case.!! Make sure the TRAKTOR AUDIO 6 software is installed correctly and the interface is connected to your computer as described in chapter 3. Also make sure to have the soundcard set up as your computer s main audio output device (chapter 4) before you proceed with the setups. ENGLISH 7.1 Analog DJing Setups In this chapter, you ll find instructions on how to set up the TRAKTOR AUDIO 6 for analog DJing with a turntable / CD deck Connecting a Turntable for Analog DJing!! The example given shows the use of the TA6 as a stand-alone device, i.e., without employing a computer. For use as a stand-alone device, the soundcard needs to be powered by a DC power supply. In case you did not obtain the TA6 as a part of a TRAKTOR software package, you can purchase the power supply separately in the NI webshop. Note, however, that the setups in this chapter also work when powering the soundcard via USB instead of using a power supply. 7.1 TRAKTOR AUDIO 6 in an analog DJing setup with a turntable and a mixer.!! %% The example in this chapter shows how to use the soundcard for analog DJing in standalone mode (without employing a computer). Note, however, that the relevant ports have to be set to Phono and Direct Thru in the Startup tab of the Control Panel s Channel Setup page. For instructions on configuring the ports, please read chapter / Note that you can combine analog with digital DJing in one setup, i.e., mixing in a record on one port while playing music from your computer on another. For instructions on configuring the ports, please read chapter / TRAKTOR AUDIO 6 Manual 41
43 To use your TRAKTOR AUDIO 6 in an analog DJing setup with a turntable and a mixer: 1. Connect the OUT channel of a port on the rear panel of the TA6 to a Line/CD input channel on your mixer. Use a stereo RCA (phono) cable. 2. Set the channel volume on your mixer to minimum. 42 TRAKTOR AUDIO 6 Manual
44 3. Connect the IN channel of the same port on the TA6 to your turntable with a stereo RCA (phono) cable. ENGLISH 4. Attach the ground wire of your turntable to the ground post of your mixer (alternatively, you can attach it to the ground post on the rear panel of the TA6). TRAKTOR AUDIO 6 Manual 43
45 5. Make sure the selected port on the TA6 is set to PHONO and THRU (see soundcard s top panel LEDs). The port configuration takes place in the Control Panel software with the TA6 connected to your computer. For more information on how to configure the ports, please read chapter / Start the playback of a record on your turntable. 7. Gradually raise the volume of the selected mixer channel until you reach a good listening level. 44 TRAKTOR AUDIO 6 Manual
46 7.1.2 Connecting a CD Deck for Analog DJing!! The example given shows the use of the TA6 as a stand-alone device, i.e., without employing a computer. For use as a stand-alone device, the soundcard needs to be powered by a DC power supply. In case you didn t obtain the TA6 as a part of a TRAKTOR software package, you can purchase the power supply separately in the NI webshop. Note, however, that the setups in this chapter also work when powering the soundcard via USB instead of using a power supply. ENGLISH 7.2 TRAKTOR AUDIO 6 in an analog DJing setup with a CD deck and a mixer.!! %% The example in this chapter shows how to use the soundcard for analog DJing in standalone mode (without employing a computer). Note, however, that the relevant ports have to be set to Line and Direct Thru in the Startup tab of the Control Panel s Channel Setup page in order for stand-alone mode to work. For instructions on configuring the ports, please read chapter / Note that you can combine analog with digital DJing in one setup, i.e., mixing in a CD deck output on one port while playing music from your computer on another. For instructions on configuring the ports, please read chapter / TRAKTOR AUDIO 6 Manual 45
Document authored by: Native Instruments. Document version: 1.1 (07/2011)
 Setup Guide Disclaimer The information in this document is subject to change without notice and does not represent a commitment on the part of Native Instruments GmbH. The software described by this document
Setup Guide Disclaimer The information in this document is subject to change without notice and does not represent a commitment on the part of Native Instruments GmbH. The software described by this document
Document authored by: Native Instruments GmbH Software version: 2.7 (01/2015)
 Setup Guide Disclaimer The information in this document is subject to change without notice and does not represent a commitment on the part of Native Instruments GmbH. The software described by this document
Setup Guide Disclaimer The information in this document is subject to change without notice and does not represent a commitment on the part of Native Instruments GmbH. The software described by this document
Document authored by: Native Instruments GmbH Hardware version: Traktor Kontrol X1 MK2 (01/2013)
 Setup Guide Disclaimer The information in this document is subject to change without notice and does not represent a commitment on the part of Native Instruments GmbH. The software described by this document
Setup Guide Disclaimer The information in this document is subject to change without notice and does not represent a commitment on the part of Native Instruments GmbH. The software described by this document
Document authored by: Native Instruments GmbH TRAKTOR software version: 2.6 (10/2012)
 Setup Guide Disclaimer The information in this document is subject to change without notice and does not represent a commitment on the part of Native Instruments GmbH. The software described by this document
Setup Guide Disclaimer The information in this document is subject to change without notice and does not represent a commitment on the part of Native Instruments GmbH. The software described by this document
Document authored by: Native Instruments GmbH Software version: 2.6.4 (09/2013)
 Setup Guide Disclaimer The information in this document is subject to change without notice and does not represent a commitment on the part of Native Instruments GmbH. The software described by this document
Setup Guide Disclaimer The information in this document is subject to change without notice and does not represent a commitment on the part of Native Instruments GmbH. The software described by this document
How to Install TRAKTOR KONTROL S8
 Setup Guide Disclaimer The information in this document is subject to change without notice and does not represent a commitment on the part of Native Instruments GmbH. The software described by this document
Setup Guide Disclaimer The information in this document is subject to change without notice and does not represent a commitment on the part of Native Instruments GmbH. The software described by this document
Document authored by: Christian Schulz Software version: 2.8 (04/2015)
 Setup Guide Disclaimer The information in this document is subject to change without notice and does not represent a commitment on the part of Native Instruments GmbH. The software described by this document
Setup Guide Disclaimer The information in this document is subject to change without notice and does not represent a commitment on the part of Native Instruments GmbH. The software described by this document
Document authored by: Gustav Santo Tomas Software version: 1.0 (09/2014)
 Setup Guide Disclaimer The information in this document is subject to change without notice and does not represent a commitment on the part of Native Instruments GmbH. The software described by this document
Setup Guide Disclaimer The information in this document is subject to change without notice and does not represent a commitment on the part of Native Instruments GmbH. The software described by this document
Document authored by: Native Instruments GmbH GUITAR RIG software version: 5.0 (07/2011) Controller version: 3
 Manual Disclaimer The information in this document is subject to change without notice and does not represent a commitment on the part of Native Instruments GmbH. The software described by this document
Manual Disclaimer The information in this document is subject to change without notice and does not represent a commitment on the part of Native Instruments GmbH. The software described by this document
Professional 24-bit USB Audio Interface. User s Guide
 Professional 24-bit USB Audio Interface User s Guide - Copyright 2016 Revision 1, January 2016 www.esi-audio.com INDEX 1. Introduction... 4 1.1 Features... 4 2. Installation... 5 2.1 System Recommendation...
Professional 24-bit USB Audio Interface User s Guide - Copyright 2016 Revision 1, January 2016 www.esi-audio.com INDEX 1. Introduction... 4 1.1 Features... 4 2. Installation... 5 2.1 System Recommendation...
Document authored by: David Gover Software version: 2.0 (09/2013)
 Setup Guide Disclaimer The information in this document is subject to change without notice and does not represent a commitment on the part of Native Instruments GmbH. The software described by this document
Setup Guide Disclaimer The information in this document is subject to change without notice and does not represent a commitment on the part of Native Instruments GmbH. The software described by this document
Audiomedia III Installation Guide
 Audiomedia III Installation Guide Digidesign Inc. 3401-A Hillview Avenue Palo Alto, CA 94304 USA tel: 650 842 7900 fax: 650 842 7999 Technical Support (USA) 650 842 6699 650 856 4275 Product Information
Audiomedia III Installation Guide Digidesign Inc. 3401-A Hillview Avenue Palo Alto, CA 94304 USA tel: 650 842 7900 fax: 650 842 7999 Technical Support (USA) 650 842 6699 650 856 4275 Product Information
Focusrite Saffire 6 USB. User Guide
 Focusrite Saffire 6 USB User Guide 1 IMPORTANT SAFETY INSTRUCTIONS 1. Read these instructions. 2. Keep these instructions. 3. Heed all warnings. 4. Follow all instructions. 5. Do not use this apparatus
Focusrite Saffire 6 USB User Guide 1 IMPORTANT SAFETY INSTRUCTIONS 1. Read these instructions. 2. Keep these instructions. 3. Heed all warnings. 4. Follow all instructions. 5. Do not use this apparatus
QUICK SETUP GUIDE SETUP FOR ICONNEX SOUNDCARD AND AUDACITY RECORDING SOFTWARE
 QUICK SETUP GUIDE SETUP FOR ICONNEX SOUNDCARD AND AUDACITY RECORDING SOFTWARE SETUP GUIDE Congratulations on your purchase of the ikey Audio iconnex soundcard. This guide will help you setup the iconnex
QUICK SETUP GUIDE SETUP FOR ICONNEX SOUNDCARD AND AUDACITY RECORDING SOFTWARE SETUP GUIDE Congratulations on your purchase of the ikey Audio iconnex soundcard. This guide will help you setup the iconnex
USER GUIDE ENGLISH ( 3 6 )
 USER GUIDE ENGLISH ( 3 6 ) GUÍA DEL USUARIO ESPAÑOL ( 7 10 ) GUIDE D'UTILISATION FRANÇAIS ( 11 14 ) GUIDA PER L'USO ITALIANO ( 15 18 ) BENUTZERHANDBUCH DEUTSCH ( 19 22 ) USER GUIDE (ENGLISH) Box Contents
USER GUIDE ENGLISH ( 3 6 ) GUÍA DEL USUARIO ESPAÑOL ( 7 10 ) GUIDE D'UTILISATION FRANÇAIS ( 11 14 ) GUIDA PER L'USO ITALIANO ( 15 18 ) BENUTZERHANDBUCH DEUTSCH ( 19 22 ) USER GUIDE (ENGLISH) Box Contents
User Guide FFFA001106. www.focusrite.com
 User Guide FFFA001106 www.focusrite.com TABLE OF CONTENTS OVERVIEW.... 3 Introduction...3 Features.................................................................... 3 Box Contents...3 System Requirements....4
User Guide FFFA001106 www.focusrite.com TABLE OF CONTENTS OVERVIEW.... 3 Introduction...3 Features.................................................................... 3 Box Contents...3 System Requirements....4
XONE:23C QUICK START GUIDE
 XONE:23C QUICK START GUIDE Download Software Download Device Drivers Mac OS X The XONE:23C is class compliant and will work on a Mac without drivers, but for optimal performance we recommend you install
XONE:23C QUICK START GUIDE Download Software Download Device Drivers Mac OS X The XONE:23C is class compliant and will work on a Mac without drivers, but for optimal performance we recommend you install
Berkeley Audio Design Alpha USB
 QUICK USER GUIDE v1.2.2 Berkeley Audio Design Alpha USB The Alpha USB is an asynchronous High Speed USB to digital audio interface designed to provide the highest possible audio quality from computer audio
QUICK USER GUIDE v1.2.2 Berkeley Audio Design Alpha USB The Alpha USB is an asynchronous High Speed USB to digital audio interface designed to provide the highest possible audio quality from computer audio
Mbox Basics Guide. Version 6.7 for LE Systems on Windows XP or Mac OS X. Digidesign
 Mbox Basics Guide Version 6.7 for LE Systems on Windows XP or Mac OS X Digidesign 2001 Junipero Serra Boulevard Daly City, CA 94014-3886 USA tel: 650 731 6300 fax: 650 731 6399 Technical Support (USA)
Mbox Basics Guide Version 6.7 for LE Systems on Windows XP or Mac OS X Digidesign 2001 Junipero Serra Boulevard Daly City, CA 94014-3886 USA tel: 650 731 6300 fax: 650 731 6399 Technical Support (USA)
USER GUIDE ENGLISH ( 3 6 )
 USER GUIDE ENGLISH ( 3 6 ) GUÍA DEL USUARIO ESPAÑOL ( 7 10 ) GUIDE D'UTILISATION FRANÇAIS ( 11 14 ) GUIDA PER L'USO ITALIANO ( 15 18 ) BENUTZERHANDBUCH DEUTSCH ( 19 22 ) USER GUIDE (ENGLISH) Box Contents
USER GUIDE ENGLISH ( 3 6 ) GUÍA DEL USUARIO ESPAÑOL ( 7 10 ) GUIDE D'UTILISATION FRANÇAIS ( 11 14 ) GUIDA PER L'USO ITALIANO ( 15 18 ) BENUTZERHANDBUCH DEUTSCH ( 19 22 ) USER GUIDE (ENGLISH) Box Contents
Users Guide written by André Benedix Version: 1.0 (10/2008)
 USER S MANUAL The information in this document is subject to change without notice and does not represent a commitment on the part of NATIVE INSTRUMENTS GmbH. The software described by this document is
USER S MANUAL The information in this document is subject to change without notice and does not represent a commitment on the part of NATIVE INSTRUMENTS GmbH. The software described by this document is
Message from the Development Team. Contents. Message from the Development Team..2. Panel Controls and Terminals...3. Using the UR22mkII...
 EN Contents Contents Message from the Development Team..2 Panel Controls and Terminals...3 Front Panel...3 Rear Panel...5 Software...7 Using the UR22mkII...10 Connections...10 Configuring Audio Driver
EN Contents Contents Message from the Development Team..2 Panel Controls and Terminals...3 Front Panel...3 Rear Panel...5 Software...7 Using the UR22mkII...10 Connections...10 Configuring Audio Driver
miditech Audiolink II
 miditech Audiolink II "Class Compliant" USB Audio Interface (WinXP/Vista/Win7/Mac OSX no drivers necessary) 16 Bit/ 48 khz resolution line stereo interface XLR Mic preamp with 48 V Phantom Power and gain
miditech Audiolink II "Class Compliant" USB Audio Interface (WinXP/Vista/Win7/Mac OSX no drivers necessary) 16 Bit/ 48 khz resolution line stereo interface XLR Mic preamp with 48 V Phantom Power and gain
GETTING STARTED WITH STUDIO ONE ARTIST
 GETTING STARTED WITH STUDIO ONE ARTIST 2009, PreSonus Audio Electronics, Inc. All Rights Reserved. TABLE OF CONTENTS Studio One Artist Features...3 System Requirements...4 Installation and Authorization...5
GETTING STARTED WITH STUDIO ONE ARTIST 2009, PreSonus Audio Electronics, Inc. All Rights Reserved. TABLE OF CONTENTS Studio One Artist Features...3 System Requirements...4 Installation and Authorization...5
Soundcraft Signature MTK Recording Guide
 Soundcraft Signature MTK Recording Guide S O U N D C R A F T S I G N AT U R E M T K R E C O R D I N G G U I D E 2 Table of Contents USB Overview... 04 Installing the Drivers (PC Only)... 04 Finding the
Soundcraft Signature MTK Recording Guide S O U N D C R A F T S I G N AT U R E M T K R E C O R D I N G G U I D E 2 Table of Contents USB Overview... 04 Installing the Drivers (PC Only)... 04 Finding the
2.0 AUDIO RECORDING INTERFACE
 24-Bit/96kHz USB 2.0 AUDIO RECORDING INTERFACE USER MANUAL 1 of 13 Contents: 1. Instruction 03 2. Key Features 03 3. Front Panel 03 4. Rear Panel 04 5. Minimum System Requirements 04 6. Installation Process
24-Bit/96kHz USB 2.0 AUDIO RECORDING INTERFACE USER MANUAL 1 of 13 Contents: 1. Instruction 03 2. Key Features 03 3. Front Panel 03 4. Rear Panel 04 5. Minimum System Requirements 04 6. Installation Process
If this PDF has opened in Full Screen mode, you can quit by pressing Alt and F4, or press escape to view in normal mode. Click here to start.
 You are reading an interactive PDF. If you are reading it in Adobe s Acrobat reader, you will be able to take advantage of links: where text is blue, you can jump to the next instruction. In addition you
You are reading an interactive PDF. If you are reading it in Adobe s Acrobat reader, you will be able to take advantage of links: where text is blue, you can jump to the next instruction. In addition you
Roxio Easy LP to MP3 Getting Started Guide
 Roxio Easy LP to MP3 Getting Started Guide Corel Corporation or its subsidiaries. All rights reserved. 2 Getting started with Roxio Easy LP to MP3 In this guide Welcome to Roxio Easy LP to MP3 3 System
Roxio Easy LP to MP3 Getting Started Guide Corel Corporation or its subsidiaries. All rights reserved. 2 Getting started with Roxio Easy LP to MP3 In this guide Welcome to Roxio Easy LP to MP3 3 System
US-122L/US-144 Release Notes
 US-122L/US-144 Release Notes Updates Always ensure that you are running the latest driver software and US-122L or US-144 firmware by visiting TASCAM s web site (http://www.tascam.com). Important Notice
US-122L/US-144 Release Notes Updates Always ensure that you are running the latest driver software and US-122L or US-144 firmware by visiting TASCAM s web site (http://www.tascam.com). Important Notice
Copyright DECLARATION OF CONFORMITY. Canadian Compliance Statement: Australian Compliance. European Compliance
 MIDI I/O Guide Copyright This guide is copyrighted 2006 by Digidesign, a division of Avid Technology, Inc. (hereafter Digidesign ), with all rights reserved. Under copyright laws, this guide may not be
MIDI I/O Guide Copyright This guide is copyrighted 2006 by Digidesign, a division of Avid Technology, Inc. (hereafter Digidesign ), with all rights reserved. Under copyright laws, this guide may not be
SoftRAID 5 QUICK START GUIDE. for OWC ThunderBay
 SoftRAID 5 QUICK START GUIDE for OWC ThunderBay TABLE OF CONTENTS INTRODUCTION...1 1.1 MINIMUM SYSTEM REQUIREMENTS 1.2 FEATURES 1.3 ABOUT THIS MANUAL SYSTEM SETUP...2 2.1 GETTING STARTED 2.2 INITIALIZING,
SoftRAID 5 QUICK START GUIDE for OWC ThunderBay TABLE OF CONTENTS INTRODUCTION...1 1.1 MINIMUM SYSTEM REQUIREMENTS 1.2 FEATURES 1.3 ABOUT THIS MANUAL SYSTEM SETUP...2 2.1 GETTING STARTED 2.2 INITIALIZING,
Apogee ONE. QuickStart Guide. V3, March, 2013
 Apogee ONE QuickStart Guide V3, March, 2013 Contents Overview!... 5 Introduction! 5 Package contents! 6 ONE Panel Tour! 8 Optional Battery Power! 9 Connecting to your Mac!... 10 System Requirements! 10
Apogee ONE QuickStart Guide V3, March, 2013 Contents Overview!... 5 Introduction! 5 Package contents! 6 ONE Panel Tour! 8 Optional Battery Power! 9 Connecting to your Mac!... 10 System Requirements! 10
Using the US-122 with GigaStudio and Cubasis
 Using the US-122 with GigaStudio and Cubasis To use the US-122 with the supplied GigaStudio 24 and Cubasis applications together on Windows, you will need to carry out the following steps after installing
Using the US-122 with GigaStudio and Cubasis To use the US-122 with the supplied GigaStudio 24 and Cubasis applications together on Windows, you will need to carry out the following steps after installing
AUDIO KONTROL 1. Operation Manual
 AUDIO KONTROL 1 Operation Manual The information in this document is subject to change without notice and does not represent a commitment on the part of NATIVE INSTRUMENTS GmbH. The software described
AUDIO KONTROL 1 Operation Manual The information in this document is subject to change without notice and does not represent a commitment on the part of NATIVE INSTRUMENTS GmbH. The software described
Maxtor OneTouch User's Guide
 EXTERNAL HARD DRIVE Maxtor OneTouch User's Guide TM II P/N:20259600 i Contents 1 Introduction................................................. 1 Maxtor OneTouch II Drive Components............................
EXTERNAL HARD DRIVE Maxtor OneTouch User's Guide TM II P/N:20259600 i Contents 1 Introduction................................................. 1 Maxtor OneTouch II Drive Components............................
SESSION MUSIC PRODUCER The Make-Music-Now Vocal Recording Studio
 SESSION MUSIC PRODUCER The Make-Music-Now Vocal Recording Studio Quick Start Guide Session Music Producer Quick Start Guide 1 Introduction Congratulations on your purchase of M-Audio Session Music Producer:
SESSION MUSIC PRODUCER The Make-Music-Now Vocal Recording Studio Quick Start Guide Session Music Producer Quick Start Guide 1 Introduction Congratulations on your purchase of M-Audio Session Music Producer:
Safety Precautions WARNINGS
 Safety Precautions This guide contains a variety of safety markings related to the safe and correct operation of the USB Data Transfer Cable. Be sure to read this guide and any related manuals carefully
Safety Precautions This guide contains a variety of safety markings related to the safe and correct operation of the USB Data Transfer Cable. Be sure to read this guide and any related manuals carefully
23425 USB DAC FAQ. My 23425 DAC is plugged into my PC but I get no audio or I get sound out of my laptop speakers. What gives? Windows Vista / 7:
 23425 USB DAC FAQ My 23425 DAC is plugged into my PC but I get no audio or I get sound out of my laptop speakers. What gives? It is possible that the DAC is not the default sound playback device, and thus
23425 USB DAC FAQ My 23425 DAC is plugged into my PC but I get no audio or I get sound out of my laptop speakers. What gives? It is possible that the DAC is not the default sound playback device, and thus
Cubase LE 5. Installing Cubase LE 5. Trademarks. Quick Start Guide
 Cubase LE 5 Quick Start Guide This chapter explains basic operations for using the unit with Cubase LE 5. This explanation is not intended to replace the user s manual for Cubase LE 5. Also, since Cubase
Cubase LE 5 Quick Start Guide This chapter explains basic operations for using the unit with Cubase LE 5. This explanation is not intended to replace the user s manual for Cubase LE 5. Also, since Cubase
MixMeister EZ Converter Setup & Troubleshooting Contents:
 MixMeister EZ Converter Setup & Troubleshooting Contents: Windows Vista and Windows 7 Setup Instructions... 2 Windows XP Setup Instructions... 4 Macintosh OSX - Setup Instructions... 6 Troubleshooting...
MixMeister EZ Converter Setup & Troubleshooting Contents: Windows Vista and Windows 7 Setup Instructions... 2 Windows XP Setup Instructions... 4 Macintosh OSX - Setup Instructions... 6 Troubleshooting...
HP Advanced Wireless Docking Station. User Guide
 HP Advanced Wireless Docking Station User Guide Copyright 2014, 2015 Hewlett-Packard Development Company, L.P. Intel is a trademark of Intel Corporation in the U.S. and other countries. Windows and Windows
HP Advanced Wireless Docking Station User Guide Copyright 2014, 2015 Hewlett-Packard Development Company, L.P. Intel is a trademark of Intel Corporation in the U.S. and other countries. Windows and Windows
SOFTWARE INSTALLATION AND USB/i.LINK CONNECTION GUIDE
 SOFTWARE INSTALLATION AND USB/i.LINK CONNECTION GUIDE ENGLISH LYT1155-001A COPYRIGHT 2003 VICTOR COMPANY OF JAPAN, LTD. M3D8 Printed in Japan 0403-FO-ID-VP This document explains the basic information
SOFTWARE INSTALLATION AND USB/i.LINK CONNECTION GUIDE ENGLISH LYT1155-001A COPYRIGHT 2003 VICTOR COMPANY OF JAPAN, LTD. M3D8 Printed in Japan 0403-FO-ID-VP This document explains the basic information
Audio-Technica AT-LP60-USB, AT-LP120-USB, AT-LP240-USB & AT-LP1240-USB Turntables. Software Guide
 Audio-Technica AT-LP60-USB, AT-LP120-USB, AT-LP240-USB & AT-LP1240-USB Turntables Software Guide Audio-Technica USB Turntables Contents A note about software... 2 System requirements... 2 Installing Audacity
Audio-Technica AT-LP60-USB, AT-LP120-USB, AT-LP240-USB & AT-LP1240-USB Turntables Software Guide Audio-Technica USB Turntables Contents A note about software... 2 System requirements... 2 Installing Audacity
Editor / Plug-In Editor Manual
 Editor / Plug-In Editor Manual E 3 Table of Contents Introduction................................................. Main features...................................................................... Please
Editor / Plug-In Editor Manual E 3 Table of Contents Introduction................................................. Main features...................................................................... Please
HP Bluetooth Pendant Headphones User Guide
 HP Bluetooth Pendant Headphones User Guide Copyright 2008 Hewlett-Packard Development Company, L.P. Windows and Windows Vista are either trademarks or registered trademarks of Microsoft Corporation in
HP Bluetooth Pendant Headphones User Guide Copyright 2008 Hewlett-Packard Development Company, L.P. Windows and Windows Vista are either trademarks or registered trademarks of Microsoft Corporation in
MANUAL (p. 2) USB Turntable HAV-TT20USB
 MANUAL (p. 2) USB Turntable HAV-TT20USB ENGLISH How to Replace the Turntable Stylus (Needle) Removing the old stylus 1. Place a screwdriver at the tip of the stylus and push down in direction A. 2. Remove
MANUAL (p. 2) USB Turntable HAV-TT20USB ENGLISH How to Replace the Turntable Stylus (Needle) Removing the old stylus 1. Place a screwdriver at the tip of the stylus and push down in direction A. 2. Remove
Chord Limited. Mojo Dac Headphone Amplifier OPERATING INSTRUCTIONS
 Chord Limited Mojo Dac Headphone Amplifier OPERATING INSTRUCTIONS -!1 - Cleaning and care instructions: Mojo requires no special care other than common sense. Spray window cleaner (clear type) may be used
Chord Limited Mojo Dac Headphone Amplifier OPERATING INSTRUCTIONS -!1 - Cleaning and care instructions: Mojo requires no special care other than common sense. Spray window cleaner (clear type) may be used
Basics. Mbox 2. Version 7.0
 Basics Mbox 2 Version 7.0 Copyright 2005 Digidesign, a division of Avid Technology, Inc. All rights reserved. This guide may not be duplicated in whole or in part without the express written consent of
Basics Mbox 2 Version 7.0 Copyright 2005 Digidesign, a division of Avid Technology, Inc. All rights reserved. This guide may not be duplicated in whole or in part without the express written consent of
DCT-16 USB HD Audio Converter
 DCT-16 USB HD Audio Converter Operation Manual DISCLAIMERS The information in this manual has been carefully checked and is believed to be accurate. Cypress Technology assumes no responsibility for any
DCT-16 USB HD Audio Converter Operation Manual DISCLAIMERS The information in this manual has been carefully checked and is believed to be accurate. Cypress Technology assumes no responsibility for any
M2TECH HIFACE Two 192KHZ/24BIT DIGITAL AUDIO INTERFACE USER MANUAL
 M2TECH HIFACE Two 192KHZ/24BIT DIGITAL AUDIO INTERFACE USER MANUAL REV. PrA 3/2012 Warning! Changes or modifications not authorized by the manufacturer can invalidate the compliance to CE regulations and
M2TECH HIFACE Two 192KHZ/24BIT DIGITAL AUDIO INTERFACE USER MANUAL REV. PrA 3/2012 Warning! Changes or modifications not authorized by the manufacturer can invalidate the compliance to CE regulations and
PART 1. Using USB Mixer with a Computer
 PART 1. Using USB Mixer with a Computer Universal Serial Bus Mixers The USB mixer is equipped with either one or two USB ports that allow you to play and record audio directly from your computer! Just
PART 1. Using USB Mixer with a Computer Universal Serial Bus Mixers The USB mixer is equipped with either one or two USB ports that allow you to play and record audio directly from your computer! Just
For HOME and BROADCASTER versions the options are kept simple for quick configuration.
 TABLE OF CONTENTS INTRODUCTION 3 HOME and BROADCASTER VERSION SETUPS 3 CONFIGURATION OPTIONS DEFINED 4 BASIC (QUICK) CONFIGURATIONS 5 HEADPHONES 5 EXTERNAL MIXERS 8 MICROPHONE 11 LINE INPUTS 12 ADVANCED
TABLE OF CONTENTS INTRODUCTION 3 HOME and BROADCASTER VERSION SETUPS 3 CONFIGURATION OPTIONS DEFINED 4 BASIC (QUICK) CONFIGURATIONS 5 HEADPHONES 5 EXTERNAL MIXERS 8 MICROPHONE 11 LINE INPUTS 12 ADVANCED
SETUP GUIDE GUITAR RIG SETUP GUIDE
 SETUP GUIDE GUITAR RIG SETUP GUIDE The information in this document is subject to change without notice and does not represent a commitment on the part of Native Instruments GmbH. The software described
SETUP GUIDE GUITAR RIG SETUP GUIDE The information in this document is subject to change without notice and does not represent a commitment on the part of Native Instruments GmbH. The software described
CROSS DJ. CROSS DJ for U-MIX CONTROL PRO CROSS DJ LE. CROSS DJ LE for U-MIX CONTROL 2 USER MANUAL. Fine DJ Solutions.
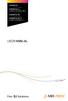 CROSS DJ CROSS DJ for U-MIX CONTROL PRO CROSS DJ LE CROSS DJ LE for U-MIX CONTROL 2 USER MANUAL Fine DJ Solutions. Contents 1/ Welcome /5 2/ Software Installation /7 2.1 Installation on Windows /7 2.2
CROSS DJ CROSS DJ for U-MIX CONTROL PRO CROSS DJ LE CROSS DJ LE for U-MIX CONTROL 2 USER MANUAL Fine DJ Solutions. Contents 1/ Welcome /5 2/ Software Installation /7 2.1 Installation on Windows /7 2.2
EASE Scan Tool Customers. SECTION I - Installation
 Please Install Your EASE Scan Tool DVD Before Installing Any Other Software That Came With Your Package. SECTION I - Installation ATTENTION: Do NOT connect an EASE Vehicle Interface Device to your Computer
Please Install Your EASE Scan Tool DVD Before Installing Any Other Software That Came With Your Package. SECTION I - Installation ATTENTION: Do NOT connect an EASE Vehicle Interface Device to your Computer
Audio Only Broadcast through Flash Media Live Encoder On Windows
 Audio Only Broadcast through Flash Media Live Encoder On Windows This user guide will take you through the steps of setting up an audio-only broadcast on a Windows PC. Other user-guides are available at
Audio Only Broadcast through Flash Media Live Encoder On Windows This user guide will take you through the steps of setting up an audio-only broadcast on a Windows PC. Other user-guides are available at
OMEGA STUDIO SOFTWARE INSTALLATION GUIDE
 OMEGA STUDIO SOFTWARE INSTALLATION GUIDE USB Device Drivers, Cubase LE Setup, and Pantheon Reverb Plug-in for Windows XP Cubase LE Setup and Pantheon Reverb Plug-in for Mac OS X Congratulations on your
OMEGA STUDIO SOFTWARE INSTALLATION GUIDE USB Device Drivers, Cubase LE Setup, and Pantheon Reverb Plug-in for Windows XP Cubase LE Setup and Pantheon Reverb Plug-in for Mac OS X Congratulations on your
D i g i g r a m. sound card range. Professional stereo and multichannel sound cards. Installation and set-up
 D i g i g r a m VX sound card range Professional stereo and multichannel sound cards Table of contents VX Cards General information...4 Supported cards...4 System requirements...4 MacIntosh...4 System
D i g i g r a m VX sound card range Professional stereo and multichannel sound cards Table of contents VX Cards General information...4 Supported cards...4 System requirements...4 MacIntosh...4 System
Business Audio System: Music & Messaging MP3 Player. by Grace Digital Audio. User Guide. Model No. GDI-USBM10
 Business Audio System: Music & Messaging MP3 Player by Grace Digital Audio User Guide Model No. GDI-USBM10 User Guide Contents Introduction 2 Safety & General Use Information 2 Features 3 Set Up & Operation
Business Audio System: Music & Messaging MP3 Player by Grace Digital Audio User Guide Model No. GDI-USBM10 User Guide Contents Introduction 2 Safety & General Use Information 2 Features 3 Set Up & Operation
QUALITY AV PRODUCTS INMATE/INMATE USB PROFESSIONAL 19" MIXER. User Guide and Reference Manual
 INMATE/INMATE USB PROFESSIONAL " MIXER User Guide and Reference Manual INTRODUCTION Welcome to the NEWHANK INMATE and INMATE USB professional " mixers series user manual. INMATE and INMATE USB both offer
INMATE/INMATE USB PROFESSIONAL " MIXER User Guide and Reference Manual INTRODUCTION Welcome to the NEWHANK INMATE and INMATE USB professional " mixers series user manual. INMATE and INMATE USB both offer
Contents. Latest versions and updates
 Contents Latest versions and updates... 1 Important Notice about the driver installation... 2 Selection of the Mac OS X driver... 2 Using digital input (US-366)... 2 New functions... 3 For Mac Driver...
Contents Latest versions and updates... 1 Important Notice about the driver installation... 2 Selection of the Mac OS X driver... 2 Using digital input (US-366)... 2 New functions... 3 For Mac Driver...
IF-FW/DM @# Release Notes
 IF-FW/DM @# Release Notes Updates Always ensure that you are running the latest driver software and IF-FW/DMmkII firmware by visiting TASCAM s web site at http://www.tascam.com. How to Update Windows driver
IF-FW/DM @# Release Notes Updates Always ensure that you are running the latest driver software and IF-FW/DMmkII firmware by visiting TASCAM s web site at http://www.tascam.com. How to Update Windows driver
Concert Hall Sound You Can Hold In Your. Hand. Users Manual 0.9
 Concert Hall Sound You Can Hold In Your Hand Users Manual 0.9 1 Greetings Thank you for purchasing Calyx M. Calyx M is a product made for people who love music and want to listen no matter when or where
Concert Hall Sound You Can Hold In Your Hand Users Manual 0.9 1 Greetings Thank you for purchasing Calyx M. Calyx M is a product made for people who love music and want to listen no matter when or where
CLEARONE DOCUMENT 801-000-002 (REVISION 1.0) October, 2008. with Converge Pro Units
 APPLICATION NOTES Converge Pro Products CLEARONE DOCUMENT 801-000-002 (REVISION 1.0) October, 2008. Troubleshooting USB Connections with Converge Pro Units Description This document explains how to connect
APPLICATION NOTES Converge Pro Products CLEARONE DOCUMENT 801-000-002 (REVISION 1.0) October, 2008. Troubleshooting USB Connections with Converge Pro Units Description This document explains how to connect
USB 2.0 Video Grabber TX 20
 USB 2.0 Video Grabber TX 20 User Manual The Declaration of Conformity for this device is under: www.technaxx.de/ (in bottom bar Konformitätserklärung ) Before using the device the first time, read the
USB 2.0 Video Grabber TX 20 User Manual The Declaration of Conformity for this device is under: www.technaxx.de/ (in bottom bar Konformitätserklärung ) Before using the device the first time, read the
USER GUIDE WIRELESS USB TO AUDIO KIT. Model: 29594
 USER GUIDE WIRELESS USB TO AUDIO KIT Model: 29594 1 TABLE OF CONTENTS Introduction...2 Features...3 System Requirements...4 Package Contents...5 Device Overview Wireless USB Host Adapter...6 Wireless Audio
USER GUIDE WIRELESS USB TO AUDIO KIT Model: 29594 1 TABLE OF CONTENTS Introduction...2 Features...3 System Requirements...4 Package Contents...5 Device Overview Wireless USB Host Adapter...6 Wireless Audio
AK10 INSTRUCTION BOOK INSTRUCTION MANUAL
 AK10 INSTRUCTION BOOK INSTRUCTION MANUAL CONTENTS Getting started _01 Components Names of parts Power supply management 02 03 04 Using _02 Connecting iphone/ipod and listening to music Using the USB DAC
AK10 INSTRUCTION BOOK INSTRUCTION MANUAL CONTENTS Getting started _01 Components Names of parts Power supply management 02 03 04 Using _02 Connecting iphone/ipod and listening to music Using the USB DAC
Logic Pro 9. TDM Guide
 Logic Pro 9 TDM Guide Copyright 2009 Apple Inc. All rights reserved. Your rights to the software are governed by the accompanying software license agreement. The owner or authorized user of a valid copy
Logic Pro 9 TDM Guide Copyright 2009 Apple Inc. All rights reserved. Your rights to the software are governed by the accompanying software license agreement. The owner or authorized user of a valid copy
HP MediaSmart Server Software Upgrade from v.2 to v.3
 HP MediaSmart Server Software Upgrade from v.2 to v.3 Table of Contents Table of Contents Upgrade Your Server Software to HP MediaSmart Server v.3 2 Before You Begin 3 What's New 3 Features That Will
HP MediaSmart Server Software Upgrade from v.2 to v.3 Table of Contents Table of Contents Upgrade Your Server Software to HP MediaSmart Server v.3 2 Before You Begin 3 What's New 3 Features That Will
Virtual CD v10. Network Management Server Manual. H+H Software GmbH
 Virtual CD v10 Network Management Server Manual H+H Software GmbH Table of Contents Table of Contents Introduction 1 Legal Notices... 2 What Virtual CD NMS can do for you... 3 New Features in Virtual
Virtual CD v10 Network Management Server Manual H+H Software GmbH Table of Contents Table of Contents Introduction 1 Legal Notices... 2 What Virtual CD NMS can do for you... 3 New Features in Virtual
STEREO BLUETOOTH WIRELESS HEADPHONES
 STEREO BLUETOOTH WIRELESS HEADPHONES model: AF32 USER MANUAL part of the series PACKAGE CONTENTS Runaway AF32 Stereo Bluetooth Wireless Headphones Charging cable (USB 3.5mm) Stereo audio cable (3.5mm 3.5mm)
STEREO BLUETOOTH WIRELESS HEADPHONES model: AF32 USER MANUAL part of the series PACKAGE CONTENTS Runaway AF32 Stereo Bluetooth Wireless Headphones Charging cable (USB 3.5mm) Stereo audio cable (3.5mm 3.5mm)
Roxio Easy LP to MP3
 Roxio Easy LP to MP3 Getting Started Guide About Corel Corel is one of the world's top software companies providing some of the industry's best-known brands, including Roxio, Pinnacle and WinZip. Boasting
Roxio Easy LP to MP3 Getting Started Guide About Corel Corel is one of the world's top software companies providing some of the industry's best-known brands, including Roxio, Pinnacle and WinZip. Boasting
Networking. General networking. Networking overview. Common home network configurations. Wired network example. Wireless network examples
 Networking General networking Networking overview A network is a collection of devices such as computers, printers, Ethernet hubs, wireless access points, and routers connected together for communication
Networking General networking Networking overview A network is a collection of devices such as computers, printers, Ethernet hubs, wireless access points, and routers connected together for communication
VHS2DVD Wizard User's Manual
 VHS2DVD Wizard User's Manual Table of Contents 1. Installation Instructions a. Installation Package Contents b. Installation Instructions c. Setting Up the Computer for Video Capturing i. Adjust the Screen
VHS2DVD Wizard User's Manual Table of Contents 1. Installation Instructions a. Installation Package Contents b. Installation Instructions c. Setting Up the Computer for Video Capturing i. Adjust the Screen
Editor / Plug-In Editor Manual
 Editor / Plug-In Editor Manual E 4 Table of Contents Introduction................................................. 1 Main features......................................................................
Editor / Plug-In Editor Manual E 4 Table of Contents Introduction................................................. 1 Main features......................................................................
MIDISPORT. Anniversary Edition 2x2 4x4. User Guide
 MIDISPORT Anniversary Edition 2x2 4x4 User Guide MIDISPORT Anniversary Edition 2x2 4x4 User Guide 1 1 Introduction Thank you for purchasing an M-Audio MIDISPORT Anniversary Edition MIDI interface. MIDI
MIDISPORT Anniversary Edition 2x2 4x4 User Guide MIDISPORT Anniversary Edition 2x2 4x4 User Guide 1 1 Introduction Thank you for purchasing an M-Audio MIDISPORT Anniversary Edition MIDI interface. MIDI
Echo Digital Audio Corporation AudioFire 2 AudioFire 4 AudioFire 8 AudioFire 12 AudioFire 8a AudioFirePre8 Gibson RIP Windows version 5.
 Echo Digital Audio Corporation AudioFire 2 AudioFire 4 AudioFire 8 AudioFire 12 AudioFire 8a AudioFirePre8 Gibson RIP Windows version 5.8 Disclaimer... 2 Introduction... 2 Changes...3 Known issues...3
Echo Digital Audio Corporation AudioFire 2 AudioFire 4 AudioFire 8 AudioFire 12 AudioFire 8a AudioFirePre8 Gibson RIP Windows version 5.8 Disclaimer... 2 Introduction... 2 Changes...3 Known issues...3
P420-M TM USB speakerphone
 P420-M TM USB speakerphone User guide Welcome Congratulations on purchasing your new Plantronics product. This guide contains instructions for setting up and using your Plantronics P420-M USB speakerphone.
P420-M TM USB speakerphone User guide Welcome Congratulations on purchasing your new Plantronics product. This guide contains instructions for setting up and using your Plantronics P420-M USB speakerphone.
USB VoIP Phone Adapter. User s Manual
 USB VoIP Phone Adapter User s Manual FCC Certifications This Equipment has been tested and found to comply with the limits for a Class B digital device, pursuant to part 15 and part 68 of the FCC Rules.
USB VoIP Phone Adapter User s Manual FCC Certifications This Equipment has been tested and found to comply with the limits for a Class B digital device, pursuant to part 15 and part 68 of the FCC Rules.
Connecting to the Internet
 Connecting to the Internet Connecting the Gateway to the Internet Configuration of TCP/IP Protocol Installing the USB Drivers Connecting Ethernet Network Devices Connecting USB Network Devices Connecting
Connecting to the Internet Connecting the Gateway to the Internet Configuration of TCP/IP Protocol Installing the USB Drivers Connecting Ethernet Network Devices Connecting USB Network Devices Connecting
Easy VHS to DVD 3 & Easy VHS to DVD 3 Plus. Getting Started Guide
 Easy VHS to DVD 3 & Easy VHS to DVD 3 Plus Getting Started Guide ii Roxio Easy VHS to DVD Getting Started Guide www.roxio.com Get Started with Roxio Easy VHS to DVD 3 In this guide Welcome to Roxio Easy
Easy VHS to DVD 3 & Easy VHS to DVD 3 Plus Getting Started Guide ii Roxio Easy VHS to DVD Getting Started Guide www.roxio.com Get Started with Roxio Easy VHS to DVD 3 In this guide Welcome to Roxio Easy
Live Recording with M7CL-48ES & AuviTran Network ASIO Streamer. Using Steinberg Cubase 5 or Nuendo 5.
 & AuviTran Network ASIO Streamer Using Steinberg Cubase 5 or Nuendo 5. Summary: This guide shows how quick and easy it is to achieve a high quality, live multitrack recording using Yamaha M7CL-48ES, stage-boxes
& AuviTran Network ASIO Streamer Using Steinberg Cubase 5 or Nuendo 5. Summary: This guide shows how quick and easy it is to achieve a high quality, live multitrack recording using Yamaha M7CL-48ES, stage-boxes
ReSound Unite TV FREQUENTLY ASKED QUESTIONS. Setup & Configuration. Use & Operation. Troubleshooting
 Tip for use of FAQ: Click on questions to go to answer. Setup & Configuration How do I pair the hearing aids to the Unite TV?... 2 What is the latency of the streamed signal?... 2 Does the Unite TV use
Tip for use of FAQ: Click on questions to go to answer. Setup & Configuration How do I pair the hearing aids to the Unite TV?... 2 What is the latency of the streamed signal?... 2 Does the Unite TV use
INDEX. Trademarks All name and product s trademarks mentioned below are the property of their respective companies.
 USB2.0 EASY IDE ADAPTER INDEX Trademarks ---------------------------------------------------------------------------- Introduction ---------------------------------------------------------------------------
USB2.0 EASY IDE ADAPTER INDEX Trademarks ---------------------------------------------------------------------------- Introduction ---------------------------------------------------------------------------
Windows Audio Drivers Guide
 Windows Audio Drivers Guide Version 7.3 Copyright 2007 Digidesign, a division of Avid Technology, Inc. All rights reserved. This guide may not be duplicated in whole or in part without the express written
Windows Audio Drivers Guide Version 7.3 Copyright 2007 Digidesign, a division of Avid Technology, Inc. All rights reserved. This guide may not be duplicated in whole or in part without the express written
FreeAgent DockStar Network Adapter User Guide
 FreeAgent DockStar Network Adapter User Guide FreeAgent DockStar Network Adapter User Guide 2010 Seagate Technology LLC. All rights reserved. Seagate, Seagate Technology, the Wave logo, and FreeAgent are
FreeAgent DockStar Network Adapter User Guide FreeAgent DockStar Network Adapter User Guide 2010 Seagate Technology LLC. All rights reserved. Seagate, Seagate Technology, the Wave logo, and FreeAgent are
Test Center Enterprise. ios Device Onboarding Guide
 Test Center Enterprise ios Device Onboarding Guide Copyright Copyright 2012 Keynote DeviceAnywhere. All Rights Reserved. March 2012. Notice 2012 Keynote DeviceAnywhere. All rights reserved. THE INFORMATION
Test Center Enterprise ios Device Onboarding Guide Copyright Copyright 2012 Keynote DeviceAnywhere. All Rights Reserved. March 2012. Notice 2012 Keynote DeviceAnywhere. All rights reserved. THE INFORMATION
GETTING TO KNOW YOUR BIGPOND USB 4G
 GETTING TO KNOW YOUR BIGPOND USB 4G LET S GET THIS SHOW ON THE ROAD You must be excited about your brand new USB 4G. This guide will help you get started as quickly and easily as possible. It ll guide
GETTING TO KNOW YOUR BIGPOND USB 4G LET S GET THIS SHOW ON THE ROAD You must be excited about your brand new USB 4G. This guide will help you get started as quickly and easily as possible. It ll guide
USER GUIDE. Publication AP8509. Allen & Heath 1 XONE:K2 User Guide
 USER GUIDE Publication AP8509 Allen & Heath 1 XONE:K2 User Guide Limited One Year Warranty This product is warranted to be free from defects in materials or workmanship for period of one year from the
USER GUIDE Publication AP8509 Allen & Heath 1 XONE:K2 User Guide Limited One Year Warranty This product is warranted to be free from defects in materials or workmanship for period of one year from the
WAVES. MultiRack SETUP GUIDE V9.80
 WAVES MultiRack SETUP GUIDE V9.80 1 Table of Contents 1. Overview... 3 2. Basic Requirements... 3 3. Software... 4 4. Required Waves Licenses... 4 5. Installing MultiRack... 5 6. MultiRack Native... 6
WAVES MultiRack SETUP GUIDE V9.80 1 Table of Contents 1. Overview... 3 2. Basic Requirements... 3 3. Software... 4 4. Required Waves Licenses... 4 5. Installing MultiRack... 5 6. MultiRack Native... 6
Network Setup Guide. Introduction. Setting up for use over LAN
 Network Setup Guide This manual contains the setup information required to use the machine over wired LAN. If you use the machine with USB connection, refer to your setup sheet. Introduction To use the
Network Setup Guide This manual contains the setup information required to use the machine over wired LAN. If you use the machine with USB connection, refer to your setup sheet. Introduction To use the
Parallels Transporter Agent
 Parallels Transporter Agent User's Guide Copyright 1999-2015 Parallels IP Holdings GmbH and its affiliates. All rights reserved. Parallels IP Holdings GmbH Vordergasse 59 8200 Schaffhausen Switzerland
Parallels Transporter Agent User's Guide Copyright 1999-2015 Parallels IP Holdings GmbH and its affiliates. All rights reserved. Parallels IP Holdings GmbH Vordergasse 59 8200 Schaffhausen Switzerland
USB2VGA. Instruction Manual. USB to VGA Adapter. USB 2.0 to VGA External Multi Monitor Video Adapter
 USB to VGA Adapter USB2VGA Instruction Manual USB 2.0 to VGA External Multi Monitor Video Adapter FCC Compliance Statement This equipment has been tested and found to comply with the limits for a Class
USB to VGA Adapter USB2VGA Instruction Manual USB 2.0 to VGA External Multi Monitor Video Adapter FCC Compliance Statement This equipment has been tested and found to comply with the limits for a Class
USING THE RECORDING KIT By hakon.kvidal@nmh.no Version: 23 January 2015
 USING THE RECORDING KIT By hakon.kvidal@nmh.no Version: 23 January 2015 This document is a short introduction on how to use the recording kit. Reading thru this document will save you valuable time and
USING THE RECORDING KIT By hakon.kvidal@nmh.no Version: 23 January 2015 This document is a short introduction on how to use the recording kit. Reading thru this document will save you valuable time and
Contents Contents Contents Overview Charging your headset Wearing the headset Powering on the headset Connecting your headset for dictation
 1 Contents Contents Contents 2 Overview 3 Charging your headset 4 Wearing the headset 4 Powering on the headset 4 Connecting your headset for dictation 5 The adapter 5 Adjusting your computer's audio settings
1 Contents Contents Contents 2 Overview 3 Charging your headset 4 Wearing the headset 4 Powering on the headset 4 Connecting your headset for dictation 5 The adapter 5 Adjusting your computer's audio settings
MadiXtreme. Hi-speed MADI I/O. MadiXtreme. This is SSL. Reference Guide. www.solid-state-logic.com
 www.solid-state-logic.com MadiXtreme. Hi-speed MADI I/O Multichannel Digital Audio Interface for PC and Macintosh based Digital Audio Workstations Reference Guide MadiXtreme. This is SSL. Table of Contents
www.solid-state-logic.com MadiXtreme. Hi-speed MADI I/O Multichannel Digital Audio Interface for PC and Macintosh based Digital Audio Workstations Reference Guide MadiXtreme. This is SSL. Table of Contents
EPSON Stylus. Start Here
 EPSON Stylus C84 EPSON Stylus Start Here C84 CPD-16675R1 4043482-00 XXX 1 Unpack 1 Remove everything from the box. Paper support Printer Manual Power cord Ink cartridges CD-ROM 2 Remove all the blue tape
EPSON Stylus C84 EPSON Stylus Start Here C84 CPD-16675R1 4043482-00 XXX 1 Unpack 1 Remove everything from the box. Paper support Printer Manual Power cord Ink cartridges CD-ROM 2 Remove all the blue tape
DDJ-SB. DJ Controller. Operating Instructions
 DJ Controller DDJ-SB http://pioneerdj.com/support/ The Pioneer DJ support site shown above offers FAQs, information on software and various other types of information and services to allow you to use your
DJ Controller DDJ-SB http://pioneerdj.com/support/ The Pioneer DJ support site shown above offers FAQs, information on software and various other types of information and services to allow you to use your
Multimedia. User Guide
 Multimedia User Guide Copyright 2006 Hewlett-Packard Development Company, L.P. Microsoft and Windows are U.S. registered trademarks of Microsoft Corporation. The information contained herein is subject
Multimedia User Guide Copyright 2006 Hewlett-Packard Development Company, L.P. Microsoft and Windows are U.S. registered trademarks of Microsoft Corporation. The information contained herein is subject
VX cards installation and set-up
 VX cards installation and set-up Table of contents General information 1 Supported cards...1 System requirements...1 MacIntosh...1 PC...1 Included drivers...2 VX kit 3.1c (recommended for VXpocket v2 and
VX cards installation and set-up Table of contents General information 1 Supported cards...1 System requirements...1 MacIntosh...1 PC...1 Included drivers...2 VX kit 3.1c (recommended for VXpocket v2 and
