User Manual. August ZEETM303D Rev. D
|
|
|
- Brenda Ramsey
- 7 years ago
- Views:
Transcription
1 User Manual August 2013 ZEETM303D Rev. D
2 Trademarks Acknowledgements Snap-on and Vantage PRO are trademarks of Snap-on Incorporated. All other marks are trademarks or registered trademarks of their respective holders. Copyright Information 2013 Snap-on Incorporated All rights reserved. Disclaimer The information, specifications and illustrations in this manual are based on the latest information available at the time of printing. Snap-on reserves the right to make changes at any time without notice. Visit our website at: (North America) www1.snapon.com/diagnostics/uk (United Kingdom) snapontools.com.au (Australia and New Zealand) For Technical Assistance CALL (North America) CALL +44 (0) (United Kingdom) (Australia and New Zealand) (United Kingdom) For technical assistance in all other markets, contact your selling agent. ii
3 iii
4 Safety Information For your own safety and the safety of others, and to prevent damage to the equipment and vehicles upon which it is used, it is important that the accompanying Important Safety Instructions be read and understood by all persons operating, or coming into contact with, the equipment. We suggest you store a copy near the unit in sight of the operator This product is intended for use by properly trained and skilled professional automotive technicians. The safety messages presented throughout this manual are reminders to the operator to exercise extreme care when using this test instrument. There are many variations in procedures, techniques, tools, and parts for servicing vehicles, as well as in the skill of the individual doing the work. Because of the vast number of test applications and variations in the products that can be tested with this instrument, we cannot possibly anticipate or provide advice or safety messages to cover every situation. It is the automotive technician s responsibility to be knowledgeable of the system being tested. It is essential to use proper service methods and test procedures. It is important to perform tests in an appropriate and acceptable manner that does not endanger your safety, the safety of others in the work area, the equipment being used, or the vehicle being tested. It is assumed that the operator has a thorough understanding of vehicle systems before using this product. Understanding of these system principles and operating theories is necessary for competent, safe and accurate use of this instrument. Before using the equipment, always refer to and follow the safety messages and applicable test procedures provided by the manufacturer of the vehicle or equipment being tested. Use the equipment only as described in this manual. Read, understand and follow all safety messages and instructions in this manual, the accompanying safety manual, and on the test equipment. Safety Message Conventions Safety messages are provided to help prevent personal injury and equipment damage. All safety messages are introduced by a signal word indicating the hazard level.! DANGER Indicates an imminently hazardous situation which, if not avoided, will result in death or serious injury to the operator or to bystanders.! WARNING Indicates a potentially hazardous situation which, if not avoided, could result in death or serious injury to the operator or to bystanders.! CAUTION Indicates a potentially hazardous situation which, if not avoided, may result in moderate or minor injury to the operator or to bystanders. iv
5 Safety Information Important Safety Instructions Safety messages contain three different type styles. Normal type states the hazard. Bold type states how to avoid the hazard. Italic type states the possible consequences of not avoiding the hazard. An icon, when present, gives a graphical description of the potential hazard. Example:! WARNING Risk of unexpected vehicle movement. Block drive wheels before performing a test with engine running. A moving vehicle can cause injury. Important Safety Instructions For a complete list of safety messages, refer to the accompanying safety manual. SAVE THESE INSTRUCTIONS v
6 Contents Safety Information... iv Contents... vi Chapter 1: Using This Manual... 1 Conventions... 1 Bold Text... 1 Symbols... 1 Terminology... 2 Notes and Important Messages... 2 Procedures... 2 Tool Help... 3 Chapter 2: Introduction... 4 Functional Description... 4 The Stand... 6 Technical Specifications... 7 Operating Specifications... 7 Scope Capabilities... 8 Test Instrument Capabilities... 8 Control Buttons Y/a (Yes) Button N/X (No) Button...11 Thumb Pad Brightness/Contrast Button S Button Power Button Connections Test Lead Jacks DC Power Jack USB Port Power Sources AC/DC Power Adapter Battery Pack Battery Charger Vehicle Auxiliary Power Cables (Optional) Leads and Clips Channel 1 Lead Channel 2 Lead Alligator Clips Chapter 3: Getting Started Supplying Power Using the Battery Pack Connecting the AC/DC Power Adapter vi
7 Contents Connecting Vehicle Auxiliary Power Cables Powering On the Unit Adjusting Brightness and Contrast Connecting Leads and Clips Setting Up to Print Connecting to a Computer Powering Off the Unit Chapter 4: Navigation Screen Layout Upper Toolbar Main Body Lower Toolbar Status Bar Making Selections Navigating Multi-Window Screens Easy Scroll Screen Messages Confirmation Messages Warning Messages Error Messages Chapter 5: Component Test Operations Component Tests Identifying the Test Vehicle New Vehicle ID Previous Vehicles Selecting a Component Test...34 Connecting to a Test Vehicle Performing Tests Changing Views Pausing Data Reviewing Data Using Zoom Using Cursors Taking Snapshots...40 Resetting Gauges...42 Saving Data Printing Using Setup Units Calibration LED Adjusting Channel Settings Setting the Sweep Time Setting the Trigger Trigger Position Viewing Component Information Identifying the Vehicle Viewing Component Information Features and Benefits vii
8 Contents How To Power User Tests Chapter 6: Multimeter Operations Selecting Multimeter Software Graphing Meter Digital Meter Performing Multimeter Tests Chapter 7: Scope Operations Selecting Scope Software Lab Scope Ignition Scope Performing Scope Tests Using Presets Loading Saved Presets Editing Presets Deleting Presets Copying and Moving Presets Selecting Multiple Presets Chapter 8: Data Management Identifying Saved Files Loading Saved Files Editing Saved Files Deleting Saved Files Copying and Moving Saved Data Selecting All Files Backing up Saved Files Chapter 9: Utilities Tool Setup Units Ignition System Power Management Save Data Printer Date Time S Button Color Theme System Tools Add Program System Restore Tool Help Easy Scroll Connect to PC Run Shop Info System Info viii
9 Contents Chapter 10: Maintenance...97 Cleaning and Damage Inspection Battery Pack Replacing the Battery Pack Amp Fuse CompactFlash (CF) Cards Storage Tips Disposal Requirements Appendix A: Troubleshooting Battery Pack Not Charging Unit Will Not Power On Emergency Restart Appendix B: Using Peak Detect When To Use Peak Detect Example Testing Secondary Ignition Example Testing a TPS for Glitches When Not to Use Peak Detect Example Testing an Oxygen Sensor Peak Detect and the Graphing Meter Appendix C: Using Noise Filter When to Use Filter Graphing Meter Filter Use Scope Filter Use Appendix D: Using Sensitivity Adjustment When To Use Sensitivity Adjustment Improper Sensitivity Adjustments Some Common Ignition Problems Example Vehicle With A Shorted Spark-Plug Example Vehicle With A Coil Not Firing Index ix
10 Chapter 1 Using This Manual This manual contains instructions for using the Vantage PRO unit. Some of the illustrations shown in this manual may contain options that are not included on your system. Contact a sales representative for availability. 1.1 Conventions The following conventions are used Bold Text Bold emphasis is used in procedures to highlight selectable items such as buttons and menu options. Example: Press the Y/a button Symbols The following types of arrows are used. The greater than arrow (>) indicates an abbreviated set of selection instructions. Example: Select Utilities > Tool Setup > Date. The above statement abbreviates the following procedure: 1. Navigate to the Utilities button. 2. Use the Thumb Pad to navigate to and highlight the Tool Setup submenu. 3. Use the Thumb Pad to navigate to and highlight the Date option from the submenu. 4. Press Y/a to confirm the selection. The solid arrows (e, c, d, b) refer to the four directions of the Thumb Pad. Example: Press the down d arrow. 1
11 Using This Manual Conventions Terminology The term select means to highlight a button or menu item using the Thumb Pad, and then pressing the Y/a button to confirm the selection. Example: Select Reset. The above statement abbreviates the following procedure: 1. Navigate to and highlight the Reset button. 2. Press the Y/a button Notes and Important Messages The following messages are used. Notes A NOTE provides helpful information such as additional explanations, tips, and comments. Example: NOTE: i For additional information refer to... Important IMPORTANT indicates a situation which, if not avoided, may result in damage to the test equipment or vehicle. Example: IMPORTANT: Do not force the CompactFlash card into the slot Procedures An arrow icon indicates a procedure. Example: z To change screen views: 1. Select the View button. The dropdown menu displays. 2. Select an option from the menu. The screen layout changes to the format you selected. 2
12 Using This Manual Tool Help 1.2 Tool Help Your Vantage PRO unit Tool Help contains reference and procedural information found in this manual. From the main menu, access Tool Help on the Utilities menu. See Tool Help on page 93 for details. 3
13 Chapter 2 Introduction The Vantage PRO unit (Figure 2-1) combines a digital and graphing multimeter, lab scope and ignition scope with a powerful diagnostic database. Figure 2-1 Vantage PRO This diagnostic database gives you component-specific test information and automatically configures the tool for any selected test. A multi-window format lets you simultaneously view instrumentation readings and component-specific test help information. 2.1 Functional Description Figure 2-2 Vantage PRO unit front view 4 1 Transflective screen 2 N/X (No) and Y/a (Yes) buttons 3 Thumb Pad 4
14 Introduction Functional Description 4 Right handgrip 5 Brightness/Contrast button 6 S button 7 Power button 8 Left handgrip Figure 2-3 Vantage PRO unit top view 1 CompactFlash (CF) Card Slot 1 Master program CF card slot (no hot swapping). 2 CF Card Slot 2 Supports I/O hot swapping. 3 USB ports Protected by sliding shield. For printer, keyboard, mouse or PC computer. 4 Channel 1 (CH1, yellow) V/ /Diode/Hz/PW/F-INJ PW Duty Cycle%, 200V max. 5 Common ground (COM, black) 6 Channel 2 (CH2, green) VDC, 200V max. 7 Amps (10A, blue) 32VDC max. 8 Aux Port DB9F connectors, such as the split lead adapter or the inductive rpm pickup. 9 DC power jack 1 2 Figure 2-4 Vantage PRO unit back view 1 Stand 2 Casing hooks 5
15 Introduction The Stand 2.2 The Stand The Vantage PRO unit has a built-in metal stand attached to the back. When the stand is not in use, it is secured to the back of the unit by integrated casing hooks. When extended, the stand allows the unit to rest at a 45 angle for hands-free viewing (Figure 2-5). Figure 2-5 Vantage PRO unit with stand extended The stand can also be extended to a hanging position by pressing the left side towards the right and rotating forward (Figure 2-6). Figure 2-6 Vantage PRO unit with stand in hanging position 6
16 Introduction Technical Specifications 2.3 Technical Specifications Display: Transflective Liquid Crystal Display (LCD) Visible under any lighting condition 320 x 240 resolution (1/4 VGA) 256 colors 5.7 inches (144.8 mm) CompactFlash (CF) Card Slot: CF Type 1 Slot 1 is for the master program CF card Slot 2 is for user options, such as a storage CF card Battery Pack: Nickel-metal hydride Rechargeable External Battery Charger: Input: V 0.5A, Hz Fuse: 10 Amp ATO Mini AC/DC Adapter: 2.5 mm DC plug Input: V 0.5A, Hz Output: 15V 1.2A Dimensions: Width: inches ( mm) Height: 6.90 inches ( mm) Depth: 2.40 inches (60.96 mm) Weight (including battery pack): 3 lbs 12.5 oz (1.509 Kg) Operating Temperature Range: 32 to 122 F (0 to 50 C) Storage Temperature Range: 4 to 140 F ( 20 to 60 C) 2.4 Operating Specifications The following tables detail the Vantage PRO unit operating specifications for: 7
17 Introduction Operating Specifications Scope capabilities Test instrument capabilities Scope Capabilities The following tables (Table 2-1 and Table 2-2) detail the Scope capabilities for: Analog to digital (A/D) conversions Horizontal sweep and frame storage Table 2-1 Scope: Analog to digital conversions Function Range Accuracy/comments Channels 2 Common grounds Sample Rate 8 Msps Maximum Resolution 12 bits Table 2-2 Scope: Horizontal sweep and frame storage Sweep 50 µs µs 20 s Data Points per Channel 250 Buffer Storage* per Channel 1305 screens (262 K data points) 1048 screens (262 K data points) Buffer storage consists of contiguous screens of 2 channel data Test Instrument Capabilities Test instrument capabilities are shown in the table below. Function Range Resolution Accuracy 1 Amps (Internal) 1 A A +(1.5% + 2 digits) 2 A 5 A 10 A 0.01 A +(1.0% + 2 digits) Diode/ V +(1% + 2 digits) Continuity 1 Accuracy, measured at 25 C, is shown as ± (% of reading) + (Number of least significant digits). For example, a 100V DC signal accuracy reading would be ± (0.25% + 2 digits), or to ± 2 digits; or to
18 Introduction Operating Specifications Function Range Resolution Accuracy 1 Duty-cycle Frequency Hz Ignition scope MC Dwell degrees Ohms Hz 1500Hz: 0.1% 1501Hz 3000Hz: 0.2% 3001Hz 7500Hz: 0.5% 750Hz 15kHz: 1% 1Hz 9kHz + (1%+ 2 digits) 9001Hz 20kHz + (2% + 2 digits) Hz 20kHz: 1.5% Hz +(0.25% digits) Hz Hz Hz +(0.5% + 2 digits) Hz Hz Hz +(1.5% + 2 digits) Hz Hz +(3.5% + 2 digits) V V (0.5% + 2 digits) k 10 +(1.5% + 2 digits) 40k k 1k 4M 10k +(2.0% + 2 digits) 1 Accuracy, measured at 25 C, is shown as ± (% of reading) + (Number of least significant digits). For example, a 100V DC signal accuracy reading would be ± (0.25% + 2 digits), or to ± 2 digits; or to
19 Introduction Operating Specifications Function Range Resolution Accuracy s +(1.7% + 2 digits) 0.01s 0.01ms s 0.05 s Pulse-Width 0.1 s +(0.1% + 2 digits) 0.25 s 0.1ms 0.5 s 2 s 1ms Rpm 2-cycle (inductive) 1 rpm +(0.3% + 2 digits) Rpm 4-cycle (inductive) 1 rpm +(0.3% + 2 digits) Secondary rpm Volts AC RMS Volts DC (Channel 1) 1 rpm 10 rpm mv V V V mv V V V 200 +(0.3% + 2 digits) +(1.5% + 4 digits) +(1.0% + 2 digits) 1 Accuracy, measured at 25 C, is shown as ± (% of reading) + (Number of least significant digits). For example, a 100V DC signal accuracy reading would be ± (0.25% + 2 digits), or to ± 2 digits; or to
20 Introduction Control Buttons Function Range Resolution Accuracy 1 Volts DC (Channel 2) mv mv V V V V V V V 200 +(1.0% + 2 digits) Volts DC Transducer inputs V +(1.0% + 2 digits) 1 Accuracy, measured at 25 C, is shown as ± (% of reading) + (Number of least significant digits). For example, a 100V DC signal accuracy reading would be ± (0.25% + 2 digits), or to ± 2 digits; or to Control Buttons The Vantage PRO unit (Figure 2-2 on page 4) has the following control buttons: Y/a button N/X button Thumb Pad (c, e, b, d) Brightness/Contrast button S button Power button Y/a (Yes) Button The Y/a button does the following: Selects the item you highlighted using the Thumb Pad. Toggles between cursors N/X (No) Button The N/X button does the following: 11
21 Introduction Connections Exits a menu or program. Moves the highlight between the upper and lower parts of the screen Thumb Pad The Thumb Pad (c, e, b, d) moves the highlight around the screen for making menu or field selections and is typically used in combination with the Y/a and N/X buttons Brightness/Contrast Button The Brightness/Contrast button lets you adjust the screen for optimum viewing. See Adjusting Brightness and Contrast on page 20 for details S Button The S button can be customized to perform different functions from the Utilities > Tool Setup menu. See S Button on page 91 for details Power Button The Power button powers the Vantage PRO unit on and off. The option to put the unit in Standby mode is also available. See Powering Off the Unit on page 22 for details. 2.6 Connections The Vantage PRO unit uses the following connections (Figure 2-3 on page 5): Test lead jacks DC power jack USB port Test Lead Jacks Standard safety banana jacks are used with test leads. For related information, see the following sections: Leads and Clips on page 15 Connecting Leads and Clips on page 21 12
22 Introduction Power Sources DC Power Jack The DC power jack can be used to power the unit with the AC/DC power adapter. For related information, see the following sections: AC/DC Power Adapter on page 13 Connecting the AC/DC Power Adapter on page USB Port The USB port can be used for connecting to a printer, keyboard or a PC. For related information, see the following sections: Setting Up to Print on page 22 Editing Saved Files on page Power Sources Your Vantage PRO unit can receive power from the following sources: AC/DC power adapter Battery pack (rechargeable) Vehicle power adapters (optional) AC/DC Power Adapter The Vantage PRO unit can be powered from a wall socket using the AC/DC power adapter (Figure 2-7). When both the AC/DC power adapter and the battery pack are installed, the AC/DC power adapter is the primary power source. Figure 2-7 AC/DC power adapter NOTE: i When connected to the Vantage PRO unit, the AC/DC power adapter will not charge an installed battery pack. See Battery Charger on page 14 for details. 13
23 Introduction Power Sources Battery Pack The Vantage PRO unit can be powered by a rechargeable nickel-metal hydride battery pack installed at the bottom of the unit behind the right handgrip (Figure 2-8). Figure 2-8 Battery pack installation location Battery Charger The battery pack is recharged by an external battery charger (Figure 2-9). Figure 2-9 Battery charger The Vantage PRO battery charger uses the same AC/DC power supply that can also be used to power the Vantage PRO unit. See AC/DC Power Adapter on page 13 for more details Vehicle Auxiliary Power Cables (Optional) The Vantage PRO unit can be powered from a vehicle using the optional Lighter Power Cable and the optional Battery Power Cable (Figure 2-10). 14
24 Introduction Leads and Clips Battery Power Cable 2 Lighter Power Cable Figure 2-10 Optional vehicle power adapters NOTE: i If powering from a vehicle battery using the Battery Power Cable, the Lighter Power Cable is also required. 2.8 Leads and Clips The Vantage PRO kit includes the following standard leads and clips: Channel 1 lead Channel 2 lead Alligator clips IMPORTANT: Pull on the connector, not the wire, to remove the leads from their jacks. Pulling on the wire can damage the leads. See Connecting Leads and Clips on page 21 for more details Channel 1 Lead The shielded yellow lead is used for Channel 1 (Figure 2-11). The lead color matches the color of the CH1 jack on the Vantage PRO unit and the trace color of Ch 1 on the test screens. A stackable, black right-angle ground plug is attached. Figure 2-11 Yellow Channel 1 Lead 15
25 Introduction Leads and Clips Channel 2 Lead The shielded green lead is used for Channel 2 (Figure 2-12). The lead color matches the color of the CH2 jack on the Vantage PRO unit and the trace color of Ch 2 on the test screens. A stackable, black right-angle ground plug is attached. Figure 2-12 Green Channel 2 Lead Alligator Clips Three insulated alligator clips are included: one yellow and one green clip to match each test lead, and one black clip for the ground lead (Figure 2-13). Figure 2-13 Alligator Clip 16
26 Chapter 3 Getting Started This section explains how to get started using your Vantage PRO unit. The following procedures are covered: 1. Supplying power to the Vantage PRO unit 2. Turning on the unit 3. Adjusting Brightness/Contrast 4. Connecting leads and adapters 5. Setting up to print (optional) 6. Turning off the unit 3.1 Supplying Power There are several ways to supply power to the Vantage PRO unit: Using the Battery Pack Connecting the AC/DC Power Adapter Connecting Vehicle Auxiliary Power Cables Using the Battery Pack The Vantage PRO unit comes with a rechargeable nickel-metal hydride battery pack and an external battery charger. For related information, see the following sections: Battery Pack on page 14 Battery Charger on page 14 Replacing the Battery Pack on page 97 Battery Pack Not Charging on page 99 Before using the battery pack for the first time, you must fully charge it. z To charge the battery pack: 1. Plug the AC/DC power adapter into the DC power jack of the battery charger. NOTE: i Do not put a hot battery pack in the battery charger unit. Allow the battery pack to cool first. For optimal battery charging, the ideal room temperature is 77 F (25 C) ±5. 2. Vertically insert the battery pack into the charger (Figure 3-1). 17
27 Getting Started Supplying Power Figure 3-1 Battery pack charge orientation 1 Battery pack 2 Battery charger 3 DC power jack 4 Charge status lights When charging begins, a red status light displays. 3. Let the battery pack charge until a steady green status light displays. When the battery pack is too hot, too cold, or unable to hold a charge, both red and green charge status lights will flash. If the charge status lights flash for more than two hours, the battery pack may need replacing. See Battery Pack Not Charging on page 99. NOTE: i A fully discharged battery pack takes four hours to charge. z To install the battery pack: Remove the right handgrip and insert the battery pack into the vacant battery slot (Figure 3-2). Figure 3-2 Battery pack slot z To extend the life of the battery pack: Before recharging the battery pack, let it become completely discharged. 18
28 Getting Started Supplying Power A four minute warning will display before the battery pack becomes completely discharged (Figure 3-3). Figure 3-3 Sample low battery warning z To continue working after the battery warning displays: Choose and connect a AC/DC power adapter Connecting the AC/DC Power Adapter The AC/DC power adapter (Figure 2-7 on page 13) provides power from a wall socket and is required to charge your battery pack mm plug Figure 3-4 Sample AC/DC power supply connected z To connect the AC/DC power adapter: 1. Plug the 2.5 mm end of the AC/DC power adapter into the DC power jack on the top of your Vantage PRO unit (Figure 2-3 on page 5). 2. Plug the other end into an appropriate wall socket. 3. Press the Power button. After the start up sequence is complete, the main menu screen displays Connecting Vehicle Auxiliary Power Cables Optional vehicle auxiliary power cables can be used to provide power from the vehicle to your Vantage PRO unit. For related information, see Vehicle Auxiliary Power Cables (Optional) on page
29 Getting Started Powering On the Unit z To connect the vehicle auxiliary power cables: 1. Plug the 2.5 mm end of the Lighter Power Cable into the DC power jack on top of the Vantage PRO unit. 2. Plug the other end of the Lighter Power Cable into either the cigarette lighter or the Battery Power Cable receiver. 3. If the Battery Power Cable is used, clip the other ends of the Battery Power Cable to the positive and negative battery terminals of your test vehicle. 3.2 Powering On the Unit When a master storage CF card is installed in slot 1 and power is supplied, you can power on the Vantage PRO unit. For related information, see: Supplying Power on page 17 Powering Off the Unit on page 22 Unit Will Not Power On on page 99 z To power on the Vantage PRO unit: Press and hold the Power button (Figure 2-2 on page 4) until the unit beeps. After a few seconds the main menu screen displays. 3.3 Adjusting Brightness and Contrast The Brightness/Contrast button (Figure 2-2 on page 4) on the front of the unit adjusts the screen for optimum viewing Brightness slide control 2 Contrast slide control Figure 3-5 Set Brightness/Contrast dialog box 20
30 Getting Started Connecting Leads and Clips z To adjust brightness and contrast: 1. Press the Brightness/Contrast button. The Set Brightness/Contrast dialog box displays (Figure 3-5). 2. Select a slide control using the right c or left e arrows. 3. Press the up b or down d arrows to adjust brightness and contrast. 4. Press N/X to close the dialog box. 3.4 Connecting Leads and Clips The Vantage PRO unit uses standard safety banana jacks. The following section explains how to connect the provided Vantage PRO unit leads and clips, as needed. NOTE: i If you need to extend the length of a lead using a jumper wire, keep it as short as possible. z To connect the Channel 1 lead: 1. On the top of the Vantage PRO unit, plug the right-angled black ground plug into the jack labeled COM. 2. Plug the right-angled yellow connector into the jack labeled CH1. 3. Attach the yellow alligator clip to the yellow straight end of the lead and the black alligator clip to the black straight end of the lead. 4. Connect both of the alligator clip ends to the test vehicle, as needed. NOTE: i Use the black stackable ground plug on the CH1 lead for grounding any other lead requiring a common ground. z To connect the Channel 2 lead: 1. Plug the black ground plug of the Channel 2 lead into the stackable ground plug of the Channel 1 lead. This ground connection shields the Channel 2 lead. 2. Plug the right-angled green connector into the jack labeled CH2. 3. Attach the green alligator clip to the straight end of the Channel 2 lead. 4. Connect the alligator clip end to the test vehicle, as needed. z To connect for internal amps tests: 1. Plug the yellow connector into the blue jack labeled 10A, and plug the right-angled black ground plug into the jack labeled COM. 2. Attach the yellow alligator clip to the yellow straight end of the lead and the black alligator clip to the black straight end of the lead. 3. Connect the alligator clip ends to the test vehicle, as needed. 21
31 Getting Started Setting Up to Print 3.5 Setting Up to Print Your Vantage PRO unit prints from USB-enabled PCL 3 or higher printers. Before you can use the Print button in the upper toolbar, you must do the following: 1. Set up the printer. 2. Configure the Vantage PRO unit to print. z To set up the printer: Connect a USB cable between your Vantage PRO unit and your printer. See Figure 2-3 on page 5 for connection location. Refer to your printer s documentation for instructions on powering your printer and loading paper. z To configure the Vantage PRO unit to print: Select a printer manufacturer and port from the Utilities > Tool Setup > Printer dialog box. See Printer on page 90 for details. 3.6 Connecting to a Computer Connecting your Vantage PRO unit to a computer for file sharing requires the use of the optional ShopStream Connect software. ShopStream Connect is a free software program that can be downloaded from the Internet at software.snapon.com. 3.7 Powering Off the Unit The Power button (Figure 2-2 on page 4) on the front of the unit powers the Vantage PRO unit off or puts it in Standby mode. Standby mode conserves power while the unit is powered on but not in use. For related information, see: Power Management on page 88 Emergency Restart on page 99 z To use the power options: 1. Press the Power button. The Turn off Vantage PRO dialog box displays (Figure 3-6). 22
32 Getting Started Powering Off the Unit Figure 3-6 Turn off Vantage PRO dialog box 2. Select either Standby or Turn off, or press N/X to cancel. z To exit Standby mode: Press any button or the Thumb Pad. 23
33 Chapter 4 Navigation This section describes basic screen layout and general Vantage PRO unit navigation. 4.1 Screen Layout Vantage PRO screens include an upper toolbar, a main body, a lower toolbar and a status bar (Figure 4-1). Figure 4-1 Sample Scope screen 1 Upper toolbar Contains buttons that control various on-screen display and storage functions. 2 Main body Displays menus and test data. 3 Lower toolbar Contains buttons that control various test functions. 4 Status bar Contains the test vehicle identification, the battery/power status and the time Upper Toolbar The upper toolbar (Figure 4-2 and Figure 4-3) controls vary depending on the module and stage of operations (Table 4-1). Figure 4-2 Sample live-screen upper toolbar 24
34 Navigation Screen Layout Figure 4-3 Sample paused-screen upper toolbar Table 4-1 Upper toolbar controls Name Button Description View Pause Play Cursors Review Snapshot Zoom Reset Save Print Setup Lets you change the way data displays Stops data collection and lets you review data Captures data and stores it in the Data Buffer Lets you make measurements of test data Lets you review paused data Lets you capture data before and after a problem occurs while testing Lets you change the magnification of paused data Lets you clear the Min/Max values of digital gauges Lets you store data and settings Lets you print the selected screen information Lets you change the way information appears and where it saves, and enter vehicle system information Data Buffer The Data Buffer (Figure 4-4) is located just below the upper toolbar buttons and indicates how much test data is stored. 1 Pause button 2 Data Buffer Figure 4-4 Sample Data Buffer When the screen is paused, the position indicator displays the current frame number and the amount of data on the screen relative to the total data captured (Figure 4-5). 25
35 Navigation Screen Layout Figure 4-5 Sample paused screen with Position Indicator 1 Play button 2 Position Indicator The Data Buffer cannot be highlighted or selected. z To manually scroll through stored frames: 1. When the screen is paused, select Review. 2. Press the left e and right c arrows Main Body The main body of the test screens displays the following: Channel status information Digital or graphical test results Saved data Cursors Confirmation messages Lower Toolbar The lower toolbar controls (Figure 4-6, Table 4-2) vary depending on the active mode and stage of operation. Figure 4-6 Sample lower toolbar Table 4-2 Lower toolbar controls (part 1 of 2) Name Button Description Channel number Lets you select the channel to adjust Probe Scale Signal Zero Offset Raster Spacing Displays the current test connection for the channel Displays the current units of measurement for the channel Moves the selected channel s zero (0) position up or down within the test display area Adjusts the vertical spacing between the cylinders in the Ignition Scope Raster pattern 26
36 Navigation Making Selections Table 4-2 Lower toolbar controls (part 2 of 2) Name Button Description Sweep Trigger Type Slope Trigger Position Calibration LED Sensitivity Adjustment Sets the amount of time displayed across the screen Sets the criteria used to start the display of data there are three types of Trigger settings: None, Channel, and Cyl Lets you change the Trigger edge for the specified channel from rising to falling Moves the trigger point for the specified channel it can be moved up, down, left, or right Indicates channel calibration Lets you adjust the ignition scope sensitivity. z To navigate toolbars: Press the left e and right c arrows to move between buttons. Press the up b and down d arrows or press the N/X button to move between the upper and lower toolbars. When Easy Scroll is active, press the N/X button to move to the upper toolbar. Refer to Easy Scroll on page 94 for more information Status Bar The status bar (Figure 4-1 on page 24) is located at the bottom of the screen. This non-selectable display area contains the test vehicle identification, battery/power status and time. 4.2 Making Selections Use the following instructions to navigate the interface and make selections. For related information, see To navigate toolbars: on page 27. z To make selections: 1. Highlight a button, menu option or window. 2. Press Y/a to select. z To navigate the main body of a screen: Press the Thumb Pad arrows. z To exit a selection Press N/X. 27
37 Navigation Making Selections Navigating Multi-Window Screens The main body of the screens for both Component Tests and Component Information are divided into multiple windows (Figure 4-7). NOTE: i Scroll arrows within a window indicate additional information is available that cannot fit on the screen. See To view additional information: on page 29 for additional information. Figure 4-7 Sample Component Tests screen 1 Test Procedure window 2 Support window 3 Test Meter window z To select a window: 1. Use the down d arrow to move from the upper toolbar. 2. Select a main body window. When selected, the background and title text of the window change colors (Figure 4-8). Figure 4-8 Sample selected main body test window z To deselect a window: Press N/X. When deselected, the background and title text of the deselected window change colors. 28
38 Navigation Easy Scroll z To view additional information: Press the up b or down d arrow in the selected window (Figure 4-9) to display more information. Figure 4-9 Down d arrow indicating more information When optional details or additional tests are available for the selected component test, a jump bar displays at the bottom of the Test Procedure window (Figure 4-10). Figure 4-10 Sample jump bar z To display additional information using the jump bar: 1. Press the right c arrow (Figure 4-10). 2. Follow the on-screen instructions in the jump bar to display all available information. 3. When you are finished, follow the on-screen instructions in the jump bar to return to the original screen (Figure 4-11). Figure 4-11 Sample jump bar return instruction 4.3 Easy Scroll When active, the Easy Scroll utility simplifies the menu selection process. Instead of using the Thumb Pad to highlight an item and the Y/a button to select it, Easy Scroll lets you use only the Thumb Pad to highlight and select an item. Using Easy Scroll changes typical navigation in the following ways: The up b and down d arrows navigate menus. The right c arrow works like the Y/a button to confirm the selection of menu items. The left e arrow works like the N/X button for cancelling, exiting, and closing menus. 29
39 Navigation Screen Messages The Easy Scroll utility functions differently depending on the module. For example, in modules that have upper and lower toolbars, the up b arrow cannot be used to navigate to the upper toolbar. In this instance, use either N/X or the left e and right c arrows (in a figure-8 pattern) to move out of the lower toolbar. Refer to Easy Scroll on page 94 for information on activating Easy Scroll. 4.4 Screen Messages The Vantage PRO unit displays three types of messages: Confirmation Messages Warning Messages Error Messages z To manage on-screen messages: Follow the instructions included with the message Confirmation Messages Confirmation messages inform you when you are about to perform an action that cannot be reversed or when an action has been initiated and your confirmation is needed to continue. When a user response is not required, the message displays briefly before automatically disappearing Warning Messages Warning messages inform you when completing the selected action may result in an irreversible change or loss of data Error Messages Error messages inform you when a failure has occurred. Example causes of possible errors include: when a cable is disconnected; when a printer is powered off. 30
40 Chapter 5 Component Test Operations This section describes features that are accessible from the Component Tests menu. Figure 5-1 Sample Component Tests menu The Component Tests menu (Figure 5-1) provides the following options: New Vehicle ID Previous Vehicles Component Tests Features and Benefits How To Power User Tests 5.1 Component Tests The following is an outline of basic component testing operations. 1. Identify the vehicle Identify the test vehicle or select from a list of previously-identified vehicles. See Identifying the Test Vehicle on page Select a component test Select a vehicle-specific component for testing. See Selecting a Component Test on page Connect to the vehicle Follow the on-screen instructions to connect the Vantage PRO unit to the vehicle. See Connecting to a Test Vehicle on page Perform the test Follow the on-screen instructions to set up, test, and evaluate test results. See Performing Tests on page
41 Component Test Operations Identifying the Test Vehicle Identify the Vehicle Select a Component Connect to the Vehicle Perform the Test Figure 5-2 Basic Component Tests operations 5.2 Identifying the Test Vehicle Component tests vary according to vehicle and system. Before you can view a list of available component tests, you must identify a specific vehicle system. Two options are available for identifying a vehicle: New Vehicle ID Previous Vehicles New Vehicle ID The New Vehicle ID option requires that you make selections from a series of menus to identify the vehicle to be tested. z To identify a new test vehicle: 1. From the main menu, select Component Tests > New Vehicle ID. The Region menu displays (Figure 5-3). Figure 5-3 Sample Region menu 2. Select from the submenus as necessary. If you need to change a selection, press the left e arrow to go back one step at a time. NOTE: i As you make selections, vehicle identification data displays in the Status bar (Figure 5-4) at the bottom of the screen. 32
42 Component Test Operations Identifying the Test Vehicle Figure 5-4 Sample Vehicle Identification data When you have finished identifying the vehicle, a confirmation message displays (Figure 5-5). 3. To proceed, select a component test. Figure 5-5 Sample Vehicle ID confirmation message z To exit New Vehicle ID: Press N/X anytime during the ID process to return to the previous menu. Continue pressing N/X until you return to the main menu Previous Vehicles When testing a vehicle that has already been identified, the Previous Vehicles menu option provides access to the Load Vehicle Identification screen (Figure 5-6). The Vantage PRO unit automatically saves the last ten vehicle identifications and lists them on this screen. z To load a previously-identified vehicle: 1. Select Component Tests > Previous Vehicles. The Load Vehicle Identification screen displays (Figure 5-6). 2. Select a vehicle from the list. Figure 5-6 Sample Load Vehicle Identification screen z To exit the Load Vehicle Identification screen: Press N/X to return to the main menu and keep the current vehicle identification setting. 33
43 Component Test Operations Selecting a Component Test 5.3 Selecting a Component Test Once a test vehicle is identified, you can select from the Component Tests menu. The main body (Figure 5-10) of the test screen can contain the following sections: Test Procedure window contains connection and testing procedures. Support window contains support information, such as connector illustrations. Test Meter window functions as a Graphing Meter, Digital Meter, or Lab Scope, depending on the selected test. z To select a component test: 1. Select Component Tests > Component Tests. The Component Tests menu displays the available components for the identified test vehicle (Figure 5-7). Figure 5-7 Sample Component Tests menu 2. Select a component. The component menu displays (Figure 5-8). 3. Select TESTS. A Tests menu displays (Figure 5-9). Figure 5-8 Sample component menu 4. Select a test. The Test screen displays (Figure 5-10). Figure 5-9 Sample TESTS menu 34
44 Component Test Operations Connecting to a Test Vehicle Figure 5-10 Sample Component Tests screen 5.4 Connecting to a Test Vehicle Certain component tests require the use of specific leads that connect your Vantage PRO unit to a test vehicle. The initial test screen displays connection information. z To connect to a test vehicle: Follow the on-screen connection instructions located in the Test Procedure and Support windows (Figure 5-11). Figure 5-11 Sample connection instructions 5.5 Performing Tests When you have connected the Vantage PRO unit to the test vehicle, you can proceed with component tests. 35
45 Component Test Operations Performing Tests z To perform component tests: 1. Select the Test Procedure window. 2. Use the Thumb Pad to read all setup instructions. Instructions display in the Text Procedure window, accompanied by illustrations in the Support window (Figure 5-12). Figure 5-12 Sample setup instructions 3. Press the down d arrow to advance to the next panel of instruction as needed. 4. Follow the on-screen procedures as needed. 5. View and verify the test results as explained on-screen (Figure 5-13). Figure 5-13 Sample test results Changing Views The View button lets you change the way data displays. z To change screen views: 1. Select View. The dropdown menu displays (Figure 5-14). 36
46 Component Test Operations Performing Tests 2. Select a viewing option. Figure 5-14 Sample View menu The screen changes to reflect your selection (Figure 5-15). Figure 5-15 Sample RPM display Pausing Data The Pause button (Figure 5-16) stops data collection and lets you review data. The screen can be paused at any time. Figure 5-16 Sample Pause button z To pause test screen data: 1. Select Pause. Data is motionless on-screen and some upper toolbar button functions change (Figure 5-17): The Play button replaces the Pause button. The Review button is selectable. The Zoom button replaces the Snapshot button. The Position Indicator displays in the Data Buffer. Figure 5-17 Sample paused upper toolbar 1 Play button 2 Review button 3 Zoom button 4 Position Indicator 37
47 Component Test Operations Performing Tests z To release paused test data: Select Play. The data is moving on-screen and toolbar controls return to their original functions Reviewing Data The Review button is used with the Thumb Pad to review paused data. The Position Indicator (Figure 5-17) displays the position of the current frame. Zero denotes the frame when Pause was pressed. Frames captured before Pause was pressed are negative ( ). Frames captured after are positive (+). There are two ways to review paused data: Manually Automatically z To manually review data: 1. Select Pause. 2. Select Review. 3. Use the right c and left e arrows to review data one frame at a time. 4. Use the up b and down d arrows to review data a fraction of a frame at a time when possible. NOTE: i You cannot review fractions of frames in the Ignition Scope. z To automatically scroll paused data: 1. With the Review button selected, press Y/a again to display the menu of scroll options (Figure 5-18). Figure 5-18 Sample Review scroll menu 2. From the Review menu, select an Auto option. Auto Scroll Fast automatically scrolls the paused data on-screen at full-speed. Auto Scroll Slow automatically scrolls the paused data on-screen at half-speed. 3. Press N/X to close the menu and stop automatic scrolling Using Zoom The Zoom button lets you change the magnification of paused data and appears in place of the Snapshot button when the display is paused. 38
48 Component Test Operations Performing Tests z To zoom paused test screens: 1. Select Zoom. A dropdown menu displays (Figure 5-19). Figure 5-19 Sample Zoom option selection 2. Select an option from the menu. The screen changes to reflect your selection and the on-screen Zoom Cursor Line displays (Figure 5-20). Figure 5-20 Sample Zoom Cursor Line 3. To see a point of interest in detail: a. Select Review. b. Use the left e and right c arrows move the Zoom Cursor Line to the left of the point of interest. c. Select Zoom > 1x Using Cursors The Cursors button (Figure 5-21) lets you make digital amplitude, frequency, and time measurements of test data. 39
49 Component Test Operations Performing Tests Figure 5-21 Cursors button z To use cursors: 1. Select Cursors. Two vertical cursor lines display on-screen (Figure 5-22). Figure 5-22 Cursors example screen 2. Press the right c and left e arrows to move the selected cursor line. 3. Press Y/a to change the active cursor. 4. Press N/X when you are finished setting cursors. A confirmation message asks how you want to proceed (Figure 5-23). 5. Press Y/a or N/X as desired. Figure 5-23 Sample Cursors confirmation message NOTE: i Digital amplitude measurements only display when the screen is in Pause mode. z To turn cursors off: 1. Select Cursors. 2. Press Y/a twice. The cursor lines disappear Taking Snapshots The Snapshot button lets you capture data before and after a problem occurs while testing. 40
50 Component Test Operations Performing Tests z To take a snapshot: 1. Select Snapshot. A dropdown menu displays (Figure 5-24). Figure 5-24 Sample Snapshot menu 2. Select Manual. The flash icon blinks (Figure 5-25), indicating that Manual Snapshot mode is ready for use. Figure 5-25 Sample Snapshot flash icon 3. Press Y/a to take a snapshot. The Collecting Snapshot message displays, indicating that Snapshot data is being collected (Figure 5-26). Figure 5-26 Sample Collecting Snapshot confirmation message When the Snapshot finishes saving, a final confirmation message displays (Figure 5-27). Figure 5-27 Snapshot saved confirmation message When the confirmation message disappears, you return to the test screen ready to take another snapshot. 4. Stop using the snapshot by pressing N/X. NOTE: i The saved snapshot can be retrieved from Saved Data. Refer to Loading Saved Files on page 81 for details. Changing Snapshot Settings You can set up a snapshot in the following ways: Adjust the percentage after trigger snapshots can be between 10% and 90% data captured after triggering. Save to different locations snapshots can be saved to CF1, CF2, or the USB port. 41
51 Component Test Operations Performing Tests Choose the file type select between bitmap and jpeg format for saving images. z To change Snapshot settings: 1. From the Vantage PRO main menu, select Utilities > Tool Setup > Save Data. The Save Data dialog box displays (Figure 5-28). Figure 5-28 Sample Save Data dialog box 2. Select the % After Trigger to open the dropdown menu. 3. Select a % After Trigger setting. 4. Select My Data to open the dropdown menu. 5. Select a location to save the data to. 6. Select File Type to open the dropdown menu. 7. Select a file type. 8. Press N/X to close the dialog box Resetting Gauges The Reset button (Figure 5-29) returns the recorded digital gauge min/max values to zero. Use the Reset button to do the following: Figure 5-29 Sample Reset button Track the variation in a component or circuit under a certain condition. If the condition changes, Reset lets you start tracking again to see the change. Verify a connection problem you found has been fixed by looking for a dropout or a spike in the min/max values. z To reset the min/max digital values: Select Reset. A confirmation message displays (Figure 5-30). Figure 5-30 Sample Reset confirmation message 42
52 Component Test Operations Performing Tests When the reset is complete, the confirmation message disappears Saving Data The Save button lets you store data and presets in memory. For more information on presets, see Using Presets on page 74. z To save data: 1. Select Save. A dropdown menu displays (Figure 5-31). Figure 5-31 Sample Scope Save menu 2. Select an option from the menu: Save Movie saves all data in the buffer. Save Frame saves only the visible screen data. Save Preset saves only Scope screen configurations used for future testing. See Using Presets on page 74 for more details. Save Image saves the visible screen as a graphic image. The Setup Saved Data Notation dialog box displays for screen saving (Figure 5-32). Figure 5-32 Sample Setup Saved Data Notation dialog box 3. Select from the menus to set preferences as necessary. The Setup Saved Data Notation dialog box works the same as the Edit Saved Data Notation dialog box found in the Saved Data mode. See Editing Saved Files on page 82 for details. 4. When you are finished setting preferences, select the Save icon. A confirmation message displays with saved data retrieval instructions (Figure 5-33). 43
Display User Manual. August 2009. ZEEMS300N Rev. A
 Display User Manual August 2009 ZEEMS300N Rev. A Trademarks Acknowledgements Snap-on, Scanner, Fast-Track, and MODIS are trademarks of Snap-on Incorporated. All other marks are trademarks or registered
Display User Manual August 2009 ZEEMS300N Rev. A Trademarks Acknowledgements Snap-on, Scanner, Fast-Track, and MODIS are trademarks of Snap-on Incorporated. All other marks are trademarks or registered
Dash 18X / Dash 18 Data Acquisition Recorder
 75 Dash 18X / Dash 18 Data Acquisition Recorder QUICK START GUIDE Supports Recorder System Software Version 3.1 1. INTRODUCTION 2. GETTING STARTED 3. HARDWARE OVERVIEW 4. MENUS & BUTTONS 5. USING THE DASH
75 Dash 18X / Dash 18 Data Acquisition Recorder QUICK START GUIDE Supports Recorder System Software Version 3.1 1. INTRODUCTION 2. GETTING STARTED 3. HARDWARE OVERVIEW 4. MENUS & BUTTONS 5. USING THE DASH
Dash 8Xe / Dash 8X Data Acquisition Recorder
 75 Dash 8Xe / Dash 8X Data Acquisition Recorder QUICK START GUIDE Supports Recorder System Software Version 2.0 1. INTRODUCTION 2. GETTING STARTED 3. HARDWARE OVERVIEW 4. MENUS & BUTTONS 5. USING THE DASH
75 Dash 8Xe / Dash 8X Data Acquisition Recorder QUICK START GUIDE Supports Recorder System Software Version 2.0 1. INTRODUCTION 2. GETTING STARTED 3. HARDWARE OVERVIEW 4. MENUS & BUTTONS 5. USING THE DASH
Leaf River Outdoor Products Vibrashine, Inc. P.O. Box 557 Taylorsville, MS 39168 (601) 785-9854 FAX (601) 785-9874 www.vibrashine.
 MULTI-CARD PICTURE VIEWER Model PV-2.5 Leaf River Outdoor Products Vibrashine, Inc. P.O. Box 557 Taylorsville, MS 39168 (601) 785-9854 FAX (601) 785-9874 www.vibrashine.com 2 THANKS and WELCOME What does
MULTI-CARD PICTURE VIEWER Model PV-2.5 Leaf River Outdoor Products Vibrashine, Inc. P.O. Box 557 Taylorsville, MS 39168 (601) 785-9854 FAX (601) 785-9874 www.vibrashine.com 2 THANKS and WELCOME What does
Renewable Energy Monitor User Manual And Software Reference Guide. sales@fuelcellstore.com (979) 703-1925
 Renewable Energy Monitor User Manual And Software Reference Guide sales@fuelcellstore.com (979) 703-1925 1 Introducing the Horizon Renewable Energy Monitor The Renewable Energy Monitor is an educational
Renewable Energy Monitor User Manual And Software Reference Guide sales@fuelcellstore.com (979) 703-1925 1 Introducing the Horizon Renewable Energy Monitor The Renewable Energy Monitor is an educational
LEN s.r.l. Via S. Andrea di Rovereto 33 c.s. 16043 CHIAVARI (GE) Tel. +39 0185 318444 - Fax +39 0185 472835 mailto: len@len.it url: http//www.len.
 MA511 General Index 1 INTRODUCTION... 3 1.1 HARDWARE FEATURES:... 4 2 INTERFACE... 5 2.1 KEYBOARD... 6 2.2 POWER ON... 7 2.3 POWER OFF... 7 2.4 DETECTOR CONNECTION... 7 2.5 DETECTOR SUBSTITUTION...7 3
MA511 General Index 1 INTRODUCTION... 3 1.1 HARDWARE FEATURES:... 4 2 INTERFACE... 5 2.1 KEYBOARD... 6 2.2 POWER ON... 7 2.3 POWER OFF... 7 2.4 DETECTOR CONNECTION... 7 2.5 DETECTOR SUBSTITUTION...7 3
User's Guide. Integrating Sound Level Datalogger. Model 407780. Introduction
 User's Guide 99 Washington Street Melrose, MA 02176 Phone 781-665-1400 Toll Free 1-800-517-8431 Visit us at www.testequipmentdepot.com Back to the Extech 407780 Product Page Integrating Sound Level Datalogger
User's Guide 99 Washington Street Melrose, MA 02176 Phone 781-665-1400 Toll Free 1-800-517-8431 Visit us at www.testequipmentdepot.com Back to the Extech 407780 Product Page Integrating Sound Level Datalogger
SYMBOL MC9060 HAND HELD TERMINAL USER MANUAL
 SYMBOL MC9060 HAND HELD TERMINAL USER MANUAL CORPORATE VERSION FEBRUARY 2007 TABLE OF CONTENTS Welcome... 3 Getting Started... 3 Equipment Setup... 3 Battery Installation... 4 About the Stylus... 5 Aligning
SYMBOL MC9060 HAND HELD TERMINAL USER MANUAL CORPORATE VERSION FEBRUARY 2007 TABLE OF CONTENTS Welcome... 3 Getting Started... 3 Equipment Setup... 3 Battery Installation... 4 About the Stylus... 5 Aligning
Parts List. Navigation
 Parts List quantity description 1 LCD-200 Display 1 LCD-200 Display cable 1 CD-ROM 2 dual lock or velcro 1 1GB SD card (optional) 1 CAN termination plug Navigation Main Menu Begin Log/Stop Log page 4 Log
Parts List quantity description 1 LCD-200 Display 1 LCD-200 Display cable 1 CD-ROM 2 dual lock or velcro 1 1GB SD card (optional) 1 CAN termination plug Navigation Main Menu Begin Log/Stop Log page 4 Log
Lab 1: The Digital Oscilloscope
 PHYSICS 220 Physical Electronics Lab 1: The Digital Oscilloscope Object: To become familiar with the oscilloscope, a ubiquitous instrument for observing and measuring electronic signals. Apparatus: Tektronix
PHYSICS 220 Physical Electronics Lab 1: The Digital Oscilloscope Object: To become familiar with the oscilloscope, a ubiquitous instrument for observing and measuring electronic signals. Apparatus: Tektronix
AutoRanging Digital MultiMeter
 Owner's Manual AutoRanging Digital MultiMeter Model No. 82139 CAUTION: Read, understand and follow Safety Rules and Operating Instructions in this manual before using this product. Safety Operation Maintenance
Owner's Manual AutoRanging Digital MultiMeter Model No. 82139 CAUTION: Read, understand and follow Safety Rules and Operating Instructions in this manual before using this product. Safety Operation Maintenance
(2012 10 24) manual_tocomsat duo LITE.indd 20-1 2012-10-24 7:44:57
 (2012 10 24) manual_tocomsat duo LITE.indd 20-1 2012-10-24 7:44:57 TABLE OF CONTENTS Table of Contents Table of Contents Safety Warning General Information Package Contents & Features Front Panel Rear
(2012 10 24) manual_tocomsat duo LITE.indd 20-1 2012-10-24 7:44:57 TABLE OF CONTENTS Table of Contents Table of Contents Safety Warning General Information Package Contents & Features Front Panel Rear
Manual Ranging MultiMeter
 Owner s Manual Manual Ranging MultiMeter Model 82345 CAUTION: Read, understand and follow Safety Rules and Operating Instructions in this manual before using this product.! Safety! Operation! Maintenance!
Owner s Manual Manual Ranging MultiMeter Model 82345 CAUTION: Read, understand and follow Safety Rules and Operating Instructions in this manual before using this product.! Safety! Operation! Maintenance!
Bluetooth + USB 16 Servo Controller [RKI-1005 & RKI-1205]
![Bluetooth + USB 16 Servo Controller [RKI-1005 & RKI-1205] Bluetooth + USB 16 Servo Controller [RKI-1005 & RKI-1205]](/thumbs/40/21161302.jpg) Bluetooth + USB 16 Servo Controller [RKI-1005 & RKI-1205] Users Manual Robokits India info@robokits.co.in http://www.robokitsworld.com Page 1 Bluetooth + USB 16 Servo Controller is used to control up to
Bluetooth + USB 16 Servo Controller [RKI-1005 & RKI-1205] Users Manual Robokits India info@robokits.co.in http://www.robokitsworld.com Page 1 Bluetooth + USB 16 Servo Controller is used to control up to
Agilent U1610/20A Handheld Digital Oscilloscope Quick Start Guide
 Agilent U1610/20A Handheld Digital Oscilloscope Quick Start Guide Verify that you received the following items in the shipment of your handheld scope: 1 Power cable 1 Li-Ion battery pack, 10.8 V (included
Agilent U1610/20A Handheld Digital Oscilloscope Quick Start Guide Verify that you received the following items in the shipment of your handheld scope: 1 Power cable 1 Li-Ion battery pack, 10.8 V (included
M O D U L E - 7 E Model CS-Caliprompter Operator s Manual
 O P E R A T I O N S A N D P R O C E D U R E S F O R C S - C A L I P R O M P T E R A N D A C C E S S O R I E S Model CS-Caliprompter Visual screen display allows easy step-by-step operation On-site programming
O P E R A T I O N S A N D P R O C E D U R E S F O R C S - C A L I P R O M P T E R A N D A C C E S S O R I E S Model CS-Caliprompter Visual screen display allows easy step-by-step operation On-site programming
ABOUT YOUR SATELLITE RECEIVER
 2 Satellite Receiver ABOUT YOUR SATELLITE RECEIVER This chapter gives you an overview and a description of your satellite receiver. SATELLITE RECEIVER OVERVIEW SINGLE AND DUAL MODES REMOTE CONTROL SATELLITE
2 Satellite Receiver ABOUT YOUR SATELLITE RECEIVER This chapter gives you an overview and a description of your satellite receiver. SATELLITE RECEIVER OVERVIEW SINGLE AND DUAL MODES REMOTE CONTROL SATELLITE
Dynatel 2273 Advanced Cable and Fault Locator
 Dynatel 2273 Advanced Cable and Fault Locator Operators Manual September 1999 78-8097-6517-1-B TABLE OF CONTENTS Introduction... 2 Installing or Replacing the Batteries... 2 Initial Receiver Configuration...
Dynatel 2273 Advanced Cable and Fault Locator Operators Manual September 1999 78-8097-6517-1-B TABLE OF CONTENTS Introduction... 2 Installing or Replacing the Batteries... 2 Initial Receiver Configuration...
Lenovo Miix 2 8. User Guide. Read the safety notices and important tips in the included manuals before using your computer.
 Lenovo Miix 2 8 User Guide Read the safety notices and important tips in the included manuals before using your computer. Notes Before using the product, be sure to read Lenovo Safety and General Information
Lenovo Miix 2 8 User Guide Read the safety notices and important tips in the included manuals before using your computer. Notes Before using the product, be sure to read Lenovo Safety and General Information
HCS-3300/3302/3304 USB Remote Programmable Laboratory Grade Switching Mode Power Supply
 1. INTRODUCTION HCS-3300/3302/3304 USB Remote Programmable Laboratory Grade Switching Mode Power Supply User Manual This family of efficient, upgraded SMPS with small form factor, auto cross over CV CC,
1. INTRODUCTION HCS-3300/3302/3304 USB Remote Programmable Laboratory Grade Switching Mode Power Supply User Manual This family of efficient, upgraded SMPS with small form factor, auto cross over CV CC,
Digital Photo Picture Frame. Operation Manual
 Digital Photo Picture Frame Operation Manual 20070309 CONGRATULATIONS on your purchase of a Polaroid 7 LCD Digital Photo Picture Frame. Please read carefully and follow all warnings and instructions in
Digital Photo Picture Frame Operation Manual 20070309 CONGRATULATIONS on your purchase of a Polaroid 7 LCD Digital Photo Picture Frame. Please read carefully and follow all warnings and instructions in
Mirror Mount Video Monitor/Recorder with Front and Rear View Night Cameras PLCMDVR5
 Mirror Mount Video Monitor/Recorder with Front and Rear View Night Cameras PLCMDVR5 www.pyleaudio.com Instruction Manual Installation and Connection: 1. Please disconnect your car battery. 2. In the contents
Mirror Mount Video Monitor/Recorder with Front and Rear View Night Cameras PLCMDVR5 www.pyleaudio.com Instruction Manual Installation and Connection: 1. Please disconnect your car battery. 2. In the contents
Tiny Audio C3. English TINY AUDIO C3. Please read carefully before using this product
 English TINY AUDIO C3 Please read carefully before using this product 1 Safety Instructions: 1. Do not use this radio near water. 2. Clean with dry cloth. 3. Do not block any ventilation openings. 4. Do
English TINY AUDIO C3 Please read carefully before using this product 1 Safety Instructions: 1. Do not use this radio near water. 2. Clean with dry cloth. 3. Do not block any ventilation openings. 4. Do
User Manual. Humidity-Temperature Chart Recorder. Model RH520
 User Manual Humidity-Temperature Chart Recorder Model RH520 Introduction Congratulations on your purchase of the Extech RH520 Temperature + Humidity Chart Recorder. The RH520 measures and displays Temperature,
User Manual Humidity-Temperature Chart Recorder Model RH520 Introduction Congratulations on your purchase of the Extech RH520 Temperature + Humidity Chart Recorder. The RH520 measures and displays Temperature,
Transmitter Interface Program
 Transmitter Interface Program Operational Manual Version 3.0.4 1 Overview The transmitter interface software allows you to adjust configuration settings of your Max solid state transmitters. The following
Transmitter Interface Program Operational Manual Version 3.0.4 1 Overview The transmitter interface software allows you to adjust configuration settings of your Max solid state transmitters. The following
G-100/200 Operation & Installation
 G-100/200 Operation & Installation 2 Contents 7 Installation 15 Getting Started 16 GPS Mode Setup 18 Wheel Sensor Mode Setup 20 Fuel Calibration 23 Basic Operation 24 Telemetery Screen 27 Entering a Distance
G-100/200 Operation & Installation 2 Contents 7 Installation 15 Getting Started 16 GPS Mode Setup 18 Wheel Sensor Mode Setup 20 Fuel Calibration 23 Basic Operation 24 Telemetery Screen 27 Entering a Distance
12 Volt 30 Amp Digital Solar Charge Controller
 12 Volt 30 Amp Digital Solar Charge Controller User s Manual WARNING Read carefully and understand all INSTRUCTIONS before operating. Failure to follow the safety rules and other basic safety precautions
12 Volt 30 Amp Digital Solar Charge Controller User s Manual WARNING Read carefully and understand all INSTRUCTIONS before operating. Failure to follow the safety rules and other basic safety precautions
Table of Contents. The Basics of Electricity 2. Using a Digital Multimeter 4. Testing Voltage 8. Testing Current 10. Testing Resistance 12
 Table of Contents The Basics of Electricity 2 Using a Digital Multimeter 4 IDEAL Digital Multimeters An Introduction The Basics of Digital Multimeters is designed to give you a fundamental knowledge of
Table of Contents The Basics of Electricity 2 Using a Digital Multimeter 4 IDEAL Digital Multimeters An Introduction The Basics of Digital Multimeters is designed to give you a fundamental knowledge of
HP Advanced Wireless Docking Station. User Guide
 HP Advanced Wireless Docking Station User Guide Copyright 2014, 2015 Hewlett-Packard Development Company, L.P. Intel is a trademark of Intel Corporation in the U.S. and other countries. Windows and Windows
HP Advanced Wireless Docking Station User Guide Copyright 2014, 2015 Hewlett-Packard Development Company, L.P. Intel is a trademark of Intel Corporation in the U.S. and other countries. Windows and Windows
Auto-ranging Digital Multimeter 52-0052-2 INSTRUCTION MANUAL
 Auto-ranging Digital Multimeter 52-0052-2 INSTRUCTION MANUAL WARNING: READ AND UNDERSTAND THIS MANUAL BEFORE USING YOUR MULTIMETER. FAILURE TO UNDERSTAND AND COMPLY WITH WARNINGS AND OPERATING INSTRUCTIONS
Auto-ranging Digital Multimeter 52-0052-2 INSTRUCTION MANUAL WARNING: READ AND UNDERSTAND THIS MANUAL BEFORE USING YOUR MULTIMETER. FAILURE TO UNDERSTAND AND COMPLY WITH WARNINGS AND OPERATING INSTRUCTIONS
DCM555 - Data Communications Lab 8 Time Division Multiplexing (TDM) Part 1 - T1/DS1 Signals
 DCM555 - Data Communications Lab 8 Time Division Multiplexing (TDM) Part 1 - T1/DS1 Signals Name: St. #: Section: (Note: Show all of your calculations, express your answer to the appropriate number of
DCM555 - Data Communications Lab 8 Time Division Multiplexing (TDM) Part 1 - T1/DS1 Signals Name: St. #: Section: (Note: Show all of your calculations, express your answer to the appropriate number of
PA500II Enterprise Mobile Computer
 PA500II Enterprise Mobile Computer - PA500II - Quick Reference Guide 400891G Version 1.0 PA500II Product Introduction & Accessory Kit After opening the box, ensure the following accessories for the PA500II
PA500II Enterprise Mobile Computer - PA500II - Quick Reference Guide 400891G Version 1.0 PA500II Product Introduction & Accessory Kit After opening the box, ensure the following accessories for the PA500II
HP ProDisplay P19A LED Backlit Monitor. User Guide
 HP ProDisplay P19A LED Backlit Monitor User Guide 2013 Hewlett-Packard Development Company, L.P. The only warranties for HP products and services are set forth in the express warranty statements accompanying
HP ProDisplay P19A LED Backlit Monitor User Guide 2013 Hewlett-Packard Development Company, L.P. The only warranties for HP products and services are set forth in the express warranty statements accompanying
WHAT S NEW IN WORD 2010 & HOW TO CUSTOMIZE IT
 WHAT S NEW IN WORD 2010 & HOW TO CUSTOMIZE IT The Ribbon... 2 Default Tabs... 2 Contextual Tabs... 2 Minimizing and Restoring the Ribbon... 3 Customizing the Ribbon... 3 A New Graphic Interface... 5 Live
WHAT S NEW IN WORD 2010 & HOW TO CUSTOMIZE IT The Ribbon... 2 Default Tabs... 2 Contextual Tabs... 2 Minimizing and Restoring the Ribbon... 3 Customizing the Ribbon... 3 A New Graphic Interface... 5 Live
Troubleshooting Guide, Freedom and Fleet Power Inverter/Chargers
 Technical Note Freedom/Fleet Power 512-0084-01-01 Rev 1 Troubleshooting Guide, Freedom and Fleet Power Inverter/Chargers Overview This document is a guide for troubleshooting inverters, battery chargers,
Technical Note Freedom/Fleet Power 512-0084-01-01 Rev 1 Troubleshooting Guide, Freedom and Fleet Power Inverter/Chargers Overview This document is a guide for troubleshooting inverters, battery chargers,
How to read this guide
 How to read this guide The following shows the symbols used in this Quick start guide with descriptions and examples. Symbol Description Example P oint Reference Caution [ ] This symbol explains information
How to read this guide The following shows the symbols used in this Quick start guide with descriptions and examples. Symbol Description Example P oint Reference Caution [ ] This symbol explains information
ACS CLIENT SOFTWARE USER MANUAL
 ACS CLIENT SOFTWARE USER MANUAL 1 ACS USER GUIDE 1.1 System Requirement Recommended System Requirement OS CPU VGA RAM HDD WindowXP, Vista Pentium 4, 2Ghz 1024*768, 64MB 24bit color graphic card 1GB 20MB
ACS CLIENT SOFTWARE USER MANUAL 1 ACS USER GUIDE 1.1 System Requirement Recommended System Requirement OS CPU VGA RAM HDD WindowXP, Vista Pentium 4, 2Ghz 1024*768, 64MB 24bit color graphic card 1GB 20MB
Instruction Manual. 2in1 LAN Tester & Multimeter. Model: LA-1011
 Instruction Manual 2in1 LAN Tester & Multimeter Model: LA-1011 1 Contents Introduction... Features... Safety Precautions.. Meter Description... Electrical Specification... Operation.. AutoRanging Multimeter.
Instruction Manual 2in1 LAN Tester & Multimeter Model: LA-1011 1 Contents Introduction... Features... Safety Precautions.. Meter Description... Electrical Specification... Operation.. AutoRanging Multimeter.
JNIOR. Overview. Get Connected. Get Results. JNIOR Model 310. JNIOR Model 312. JNIOR Model 314. JNIOR Model 410
 The INTEG is an Ethernet I/O (digital, analog) device that monitors and controls a small set of process signals. functions as both basic I/O for integration with another application or system AND as a
The INTEG is an Ethernet I/O (digital, analog) device that monitors and controls a small set of process signals. functions as both basic I/O for integration with another application or system AND as a
Agilent FieldFox RF Vector Network Analyzer N9923A Quick Reference Guide
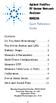 Contents Agilent FieldFox RF Vector Network Analyzer N9923A Quick Reference Guide Do You Have Everything?... 2 The Power Button and LED... 2 Battery Usage... 3 Measure S-Parameters... 4 Multi-Trace Configurations...
Contents Agilent FieldFox RF Vector Network Analyzer N9923A Quick Reference Guide Do You Have Everything?... 2 The Power Button and LED... 2 Battery Usage... 3 Measure S-Parameters... 4 Multi-Trace Configurations...
LCD MONITOR TOUCH PANEL DRIVER 2 OPERATION MANUAL. for Mac. Version 1.0 PN-L703A/PN-70TA3/PN-L703B/PN-70TB3/PN-L603A/PN-60TA3/PN-L603B/PN-60TB3
 LCD MONITOR TOUCH PANEL DRIVER 2 OPERATION MANUAL for Mac Version 1.0 Applicable models PN-L703A/PN-70TA3/PN-L703B/PN-70TB3/PN-L603A/PN-60TA3/PN-L603B/PN-60TB3 Contents Introduction...3 System Requirements...3
LCD MONITOR TOUCH PANEL DRIVER 2 OPERATION MANUAL for Mac Version 1.0 Applicable models PN-L703A/PN-70TA3/PN-L703B/PN-70TB3/PN-L603A/PN-60TA3/PN-L603B/PN-60TB3 Contents Introduction...3 System Requirements...3
User's Guide. True RMS Industrial Multimeter
 User's Guide 97650 True RMS Industrial Multimeter Ω C ã F ã 10A V µ 10A V ã ã ma A Introduction This meter measures AC/DC Voltage, AC/DC Current, Resistance, Capacitance, Frequency (electrical & electronic),
User's Guide 97650 True RMS Industrial Multimeter Ω C ã F ã 10A V µ 10A V ã ã ma A Introduction This meter measures AC/DC Voltage, AC/DC Current, Resistance, Capacitance, Frequency (electrical & electronic),
Daker DK 1, 2, 3 kva. Manuel d installation Installation manual. Part. LE05334AC-07/13-01 GF
 Daker DK 1, 2, 3 kva Manuel d installation Installation manual Part. LE05334AC-07/13-01 GF Daker DK 1, 2, 3 kva Index 1 Introduction 24 2 Conditions of use 24 3 LCD Panel 25 4 Installation 28 5 UPS communicator
Daker DK 1, 2, 3 kva Manuel d installation Installation manual Part. LE05334AC-07/13-01 GF Daker DK 1, 2, 3 kva Index 1 Introduction 24 2 Conditions of use 24 3 LCD Panel 25 4 Installation 28 5 UPS communicator
CABLE ONE ALL DIGITAL
 CABLE ONE ALL DIGITAL The world is going All Digital and so is Cable ONE. With the switch from analog to digital technology, Cable ONE will be able to add new channels, especially more HD channels, and
CABLE ONE ALL DIGITAL The world is going All Digital and so is Cable ONE. With the switch from analog to digital technology, Cable ONE will be able to add new channels, especially more HD channels, and
User manual DC Safelog. Edition 2014-01-20
 User manual DC Safelog Edition 2014-01-20 2 User manual DC Safelog 1. TABLE OF CONTENTS 2 1. Table of contents... 2 2. Presentation of the parts in DC Safelog... 3 3. Before using the alarm for the first
User manual DC Safelog Edition 2014-01-20 2 User manual DC Safelog 1. TABLE OF CONTENTS 2 1. Table of contents... 2 2. Presentation of the parts in DC Safelog... 3 3. Before using the alarm for the first
Automotive Computer System Diagnostics ebook
 Table of Contents Automotive Computer System Diagnostics... 2 Introduction... 2 Getting Started... 3 Sync Zones... 5 Cables and Adapters... 5 Led Display... 7 Storage CompactFlash (CF) Cards... 8 Getting
Table of Contents Automotive Computer System Diagnostics... 2 Introduction... 2 Getting Started... 3 Sync Zones... 5 Cables and Adapters... 5 Led Display... 7 Storage CompactFlash (CF) Cards... 8 Getting
INSTRUCTION MANUAL PLEASE READ ALL THE INSTRUCTIONS COMPLETELY BEFORE USE AND SAVE THIS MANUAL FOR FUTURE REFERENCE
 INSTRUCTION MANUAL PLEASE READ ALL THE INSTRUCTIONS COMPLETELY BEFORE USE AND SAVE THIS MANUAL FOR FUTURE REFERENCE m Before Use Please read IMPORTANT SAFETY INSTRUCTIONS on page 10 before use. It is important
INSTRUCTION MANUAL PLEASE READ ALL THE INSTRUCTIONS COMPLETELY BEFORE USE AND SAVE THIS MANUAL FOR FUTURE REFERENCE m Before Use Please read IMPORTANT SAFETY INSTRUCTIONS on page 10 before use. It is important
4-Channel Thermometer / Datalogger
 USER GUIDE 4-Channel Thermometer / Datalogger RTD and Thermocouple Inputs Model SDL200 Introduction Congratulations on your purchase of the Extech SDL200 Thermometer, an SD Logger Series meter. This meter
USER GUIDE 4-Channel Thermometer / Datalogger RTD and Thermocouple Inputs Model SDL200 Introduction Congratulations on your purchase of the Extech SDL200 Thermometer, an SD Logger Series meter. This meter
DVR-4TL/8TL/16TL Setup Guide
 Package Content DVR-4TL/8TL/16TL Setup Guide Inspect the DVR s packaging. Make sure that the DVR-4TL/8TL/16TL is packed properly. Remove all items from the box and make sure it contains the following items.
Package Content DVR-4TL/8TL/16TL Setup Guide Inspect the DVR s packaging. Make sure that the DVR-4TL/8TL/16TL is packed properly. Remove all items from the box and make sure it contains the following items.
JESTER OPERATING MANUAL
 JESTER OPERATING MANUAL If a portable or temporary three phase mains supply is used to power this desk, we recommend that the desk mains plug is removed before connecting or disconnecting the supply. Serious
JESTER OPERATING MANUAL If a portable or temporary three phase mains supply is used to power this desk, we recommend that the desk mains plug is removed before connecting or disconnecting the supply. Serious
Operation Guide VIP-45-WIFI. Video Inspection Probe
 Operation Guide VIP-45-WIFI Video Inspection Probe Foreword Thank you for purchasing from PRECISION RATED OPTICS. Before assembly and use, make certain that all of the parts you have ordered are present.
Operation Guide VIP-45-WIFI Video Inspection Probe Foreword Thank you for purchasing from PRECISION RATED OPTICS. Before assembly and use, make certain that all of the parts you have ordered are present.
QUICK START GUIDE Bluetooth Cordless Hand Scanner (CHS)
 QUICK START GUIDE Bluetooth Cordless Hand Scanner (CHS) 1D Imager Models CHS 7Ci, 7Di, 7DiRx LED Trigger button Power button (also for ios Keyboard Pop-up) Model shown: CHS 7Di This document pertains to
QUICK START GUIDE Bluetooth Cordless Hand Scanner (CHS) 1D Imager Models CHS 7Ci, 7Di, 7DiRx LED Trigger button Power button (also for ios Keyboard Pop-up) Model shown: CHS 7Di This document pertains to
Digital Photo Frame User s Manual
 OM6075US001-CMYK Digital Photo Frame User s Manual Questions? Need Some Help? This manual should help you understand your new product. If you still have questions, call our help line found on the insert
OM6075US001-CMYK Digital Photo Frame User s Manual Questions? Need Some Help? This manual should help you understand your new product. If you still have questions, call our help line found on the insert
How To Use An Easymp Network Projector On A Computer Or Network Projection On A Network Or Network On A Pc Or Mac Or Ipnet On A Laptop Or Ipro Or Ipo On A Powerbook On A Microsoft Computer On A Mini
 EasyMP Network Projection Operation Guide Contents 2 Before Use Functions of EasyMP Network Projection....................... 5 Sharing the Projector....................................................
EasyMP Network Projection Operation Guide Contents 2 Before Use Functions of EasyMP Network Projection....................... 5 Sharing the Projector....................................................
Personal Call Manager User Guide. BCM Business Communications Manager
 Personal Call Manager User Guide BCM Business Communications Manager Document Status: Standard Document Version: 04.01 Document Number: NN40010-104 Date: August 2008 Copyright Nortel Networks 2005 2008
Personal Call Manager User Guide BCM Business Communications Manager Document Status: Standard Document Version: 04.01 Document Number: NN40010-104 Date: August 2008 Copyright Nortel Networks 2005 2008
User Guide. VT1708A VIA HD Audio Adeck For Windows 2000, Windows XP & Server 2003. Jun 13 2007 Revision 1.1e
 VT1708A VIA HD Audio Adeck For Windows 2000, Windows XP & Server 2003 Jun 13 2007 Revision 1.1e VT1708A VIA HD Audio Adeck For Windows 2000, Windows XP & Server 2003 Revision History Rev Date Initial Note
VT1708A VIA HD Audio Adeck For Windows 2000, Windows XP & Server 2003 Jun 13 2007 Revision 1.1e VT1708A VIA HD Audio Adeck For Windows 2000, Windows XP & Server 2003 Revision History Rev Date Initial Note
Poor quality welds Machine downtime High maintenance costs Lost revenue
 w e l d m o n i t o r i n g Weld Checkers Multi-Function Weld Monitors Weld Thru Current & Force Miniature & Handheld Weld Checkers Electronic Force Gauges Displacement Monitors PC Data Collection High
w e l d m o n i t o r i n g Weld Checkers Multi-Function Weld Monitors Weld Thru Current & Force Miniature & Handheld Weld Checkers Electronic Force Gauges Displacement Monitors PC Data Collection High
MicroTech II McQuay Maverick II Rooftop Unit Controller BACnet Communication Module (MS/TP)
 Installation and Maintenance Manual IM 852 Group: Controls Part Number: IM 852 Date: June 2007 Supercedes: New MicroTech II McQuay Maverick II Rooftop Unit Controller BACnet Communication Module (MS/TP)
Installation and Maintenance Manual IM 852 Group: Controls Part Number: IM 852 Date: June 2007 Supercedes: New MicroTech II McQuay Maverick II Rooftop Unit Controller BACnet Communication Module (MS/TP)
Multi Client (Integration)
 Multi Client (Integration) Installation and User s Guide Ver 12.10.x *All contents of this document may change without prior notice. INDEX 1. Index 01 2. Introduction 02 3. Installation 03 4. Using Multi
Multi Client (Integration) Installation and User s Guide Ver 12.10.x *All contents of this document may change without prior notice. INDEX 1. Index 01 2. Introduction 02 3. Installation 03 4. Using Multi
Introduction Configuring Your HP Mouse Batteries Replacing the Batteries Mouse Sensor Technology Navigating the HP Mouse Control Center
 Introduction Congratulations on your purchase of an HP mouse. This mouse is the latest in a wide range of computer peripherals manufactured by HP. It is designed to provide you with the highest level of
Introduction Congratulations on your purchase of an HP mouse. This mouse is the latest in a wide range of computer peripherals manufactured by HP. It is designed to provide you with the highest level of
Getting Started. Table of Contents. Quick User Guide - English
 Getting Started This Quick User Guide helps you get started with the IRIScan TM Anywhere Wifi. Please read this guide before operating this scanner and its software. All information is subject to change
Getting Started This Quick User Guide helps you get started with the IRIScan TM Anywhere Wifi. Please read this guide before operating this scanner and its software. All information is subject to change
Contents Installing the ucal Software on your PC/Laptop ucal Programmer Version Connecting the ucal Programmer to your PC/Laptop
 Contents Installing the ucal Software on your PC/Laptop 1 ucal Programmer Version 1 Connecting the ucal Programmer to your PC/Laptop 1 Optional USB Adapter Kit (for ucal) 1 Installing the USB Driver for
Contents Installing the ucal Software on your PC/Laptop 1 ucal Programmer Version 1 Connecting the ucal Programmer to your PC/Laptop 1 Optional USB Adapter Kit (for ucal) 1 Installing the USB Driver for
ShopStream Connect Software Download and Installation Instructions
 R ShopStream Connect Software Download and Installation Instructions This document contains instructions for downloading ShopStream Connect software from the internet and installing it on a personal computer
R ShopStream Connect Software Download and Installation Instructions This document contains instructions for downloading ShopStream Connect software from the internet and installing it on a personal computer
Model 288B Charge Plate Graphing Software Operators Guide
 Monroe Electronics, Inc. Model 288B Charge Plate Graphing Software Operators Guide P/N 0340175 288BGraph (80207) Software V2.01 100 Housel Ave PO Box 535 Lyndonville NY 14098 1-800-821-6001 585-765-2254
Monroe Electronics, Inc. Model 288B Charge Plate Graphing Software Operators Guide P/N 0340175 288BGraph (80207) Software V2.01 100 Housel Ave PO Box 535 Lyndonville NY 14098 1-800-821-6001 585-765-2254
Smart Cam, CC-Smart-Cam, and Smart Cam Packages Installation and Quick Start Operating Instructions
 Smart Cam, CC-Smart-Cam, and Smart Cam Packages Installation and Quick Start Operating Instructions 12/12/2013 FRONT VIEW BACK VIEW TYPICAL PACKAGE 1 Installation Assemble video coupler to the zoom body
Smart Cam, CC-Smart-Cam, and Smart Cam Packages Installation and Quick Start Operating Instructions 12/12/2013 FRONT VIEW BACK VIEW TYPICAL PACKAGE 1 Installation Assemble video coupler to the zoom body
ADINSTRUMENTS. making science easier. LabChart 7. Student Quick Reference Guide
 ADINSTRUMENTS making science easier LabChart 7 Student Quick Reference Guide How to use this guide The LabChart Student Quick Reference Guide is a resource for users of PowerLab systems in the classroom
ADINSTRUMENTS making science easier LabChart 7 Student Quick Reference Guide How to use this guide The LabChart Student Quick Reference Guide is a resource for users of PowerLab systems in the classroom
Xerox DocuPrint P12 Print Driver User Guide
 Xerox DocuPrint P12 Print Driver User Guide Xerox Corporation 800 Phillips Road Webster, New York 14580 1998 Xerox Corporation. Xerox, The Document Company, the stylized X, and the identifying product
Xerox DocuPrint P12 Print Driver User Guide Xerox Corporation 800 Phillips Road Webster, New York 14580 1998 Xerox Corporation. Xerox, The Document Company, the stylized X, and the identifying product
Magic Wand Portable Scanner
 Magic Wand Portable Scanner PDS-ST470-VP User Manual Table of Contents 1. Key Features... 3 2. Functional Parts... 3 3. Explanation of the Status Icons... 5 4. Using the Scanner... 5 4.1. Charging up the
Magic Wand Portable Scanner PDS-ST470-VP User Manual Table of Contents 1. Key Features... 3 2. Functional Parts... 3 3. Explanation of the Status Icons... 5 4. Using the Scanner... 5 4.1. Charging up the
NEWTECH PRO 1-2-3 KVA ONLINE UNINTERRUPTIBLE POWER SUPPLY USER MANUAL
 NEWTECH PRO 1-2-3 KVA ONLINE UNINTERRUPTIBLE POWER SUPPLY USER MANUAL info@tuncmatik.com / www.tuncmatik.com Table of Contents 1. Important Safety Warning 2 1-1. Transportation 2 1-2. Preparation 2 1-3.
NEWTECH PRO 1-2-3 KVA ONLINE UNINTERRUPTIBLE POWER SUPPLY USER MANUAL info@tuncmatik.com / www.tuncmatik.com Table of Contents 1. Important Safety Warning 2 1-1. Transportation 2 1-2. Preparation 2 1-3.
Back-UPS Pro 1300/1500 Installation and Operation
 Back-UPS Pro 1300/1500 Installation and Operation Inventory Safety Do not install the Back-UPS in direct sunlight, in excessive heat, humidity, or in contact with fluids. Connect the battery bu059a bu058a
Back-UPS Pro 1300/1500 Installation and Operation Inventory Safety Do not install the Back-UPS in direct sunlight, in excessive heat, humidity, or in contact with fluids. Connect the battery bu059a bu058a
THE NEW GENERATION IN TECHNOLOGY. NI-3103A Alarm Clock w/fm Radio ipod & iphone Docking. Operating Instructions
 THE NEW GENERATION IN TECHNOLOGY NI-3103A Alarm Clock w/fm Radio ipod & iphone Docking Operating Instructions Table of Contents Important Safeguards... 3 Parts... 6 Controls... 6 To Set Up... 7 ipod/iphone
THE NEW GENERATION IN TECHNOLOGY NI-3103A Alarm Clock w/fm Radio ipod & iphone Docking Operating Instructions Table of Contents Important Safeguards... 3 Parts... 6 Controls... 6 To Set Up... 7 ipod/iphone
Trace.Net OTDR Test Management Software User s guide
 Trace.Net OTDR Test Management Software User s guide 2007-2009, AFL Telecommunications, all rights reserved. TRAC-01-1000 Revision B, 2009-06-10 Specifications are subject to change without notice. I Contents
Trace.Net OTDR Test Management Software User s guide 2007-2009, AFL Telecommunications, all rights reserved. TRAC-01-1000 Revision B, 2009-06-10 Specifications are subject to change without notice. I Contents
Introducing Your Cisco IP Phone
 CHAPTER 1 A Cisco IP Phone is a full-feature telephone that provides voice communication over the same data network that your computer uses. This phone functions much like a traditional analog phone, allowing
CHAPTER 1 A Cisco IP Phone is a full-feature telephone that provides voice communication over the same data network that your computer uses. This phone functions much like a traditional analog phone, allowing
Evolution Digital HD Set-Top Box Important Safety Instructions
 Evolution Digital HD Set-Top Box Important Safety Instructions 1. Read these instructions. 2. Keep these instructions. 3. Heed all warnings. 4. Follow all instructions. 5. Do not use this apparatus near
Evolution Digital HD Set-Top Box Important Safety Instructions 1. Read these instructions. 2. Keep these instructions. 3. Heed all warnings. 4. Follow all instructions. 5. Do not use this apparatus near
CAUTION RISK OF ELECTRIC SHOCK NO NOT OPEN
 Evolution Digital HD Set-Top Box Important Safety Instructions 1. Read these instructions. 2. Keep these instructions. 3. Heed all warnings. 4. Follow all instructions. 5. Do not use this apparatus near
Evolution Digital HD Set-Top Box Important Safety Instructions 1. Read these instructions. 2. Keep these instructions. 3. Heed all warnings. 4. Follow all instructions. 5. Do not use this apparatus near
RIGOL. Quick Guide. DS1000CA Series Oscilloscope. Aug. 2011. RIGOL Technologies, Inc.
 Quick Guide DS1000CA Series Oscilloscope Aug. 2011 Technologies, Inc. Guaranty and Declaration Copyright 2011 Technologies, Inc. All Rights Reserved. Trademark Information is a registered trademark of
Quick Guide DS1000CA Series Oscilloscope Aug. 2011 Technologies, Inc. Guaranty and Declaration Copyright 2011 Technologies, Inc. All Rights Reserved. Trademark Information is a registered trademark of
PRODUCTIVITY THROUGH INNOVATION 600 CONTROL DIRECT DRIVE TECHNICAL/OPERATION MANUAL
 Rev. D PRODUCTIVITY THROUGH INNOVATION 600 CONTROL DIRECT DRIVE TECHNICAL/OPERATION MANUAL 10 BORIGHT AVENUE, KENILWORTH NEW JERSEY 07033 TELEPHONE: 800-524-0273 FAX: 908-686-9317 TABLE OF CONTENTS Page
Rev. D PRODUCTIVITY THROUGH INNOVATION 600 CONTROL DIRECT DRIVE TECHNICAL/OPERATION MANUAL 10 BORIGHT AVENUE, KENILWORTH NEW JERSEY 07033 TELEPHONE: 800-524-0273 FAX: 908-686-9317 TABLE OF CONTENTS Page
Appendix A. CMS(Client Management Software)
 Appendix A. CMS(Client Management Software) A-1. Install CMS for Windows PC CMS is a program for communication between DVR and PC to control signal and video. Insert the enclosed CD, and go to CD-ROM Drive
Appendix A. CMS(Client Management Software) A-1. Install CMS for Windows PC CMS is a program for communication between DVR and PC to control signal and video. Insert the enclosed CD, and go to CD-ROM Drive
SPY-BATT Battery Tutor Device Installation Manual Rev. 1.1-07/04/2016
 SPY-BATT Battery Tutor Device Installation Manual Rev. 1.1-07/04/2016 1. GENERAL DESCRIPTION The SPY-BATT is a device that allows to monitor the state of your battery. The SPY-BATT stores over time the
SPY-BATT Battery Tutor Device Installation Manual Rev. 1.1-07/04/2016 1. GENERAL DESCRIPTION The SPY-BATT is a device that allows to monitor the state of your battery. The SPY-BATT stores over time the
Model 8220. POWER QUALITY ANALYZERS, METERS & LOGGERS Power Quality Meter
 Special product features '''' ENERGY METER ''' MEASURES RPM POWER QUALITY ANALYZERS, METERS & LOGGERS Power Quality Meter Model A measurement tool for electrical parameters and distribution network disturbances
Special product features '''' ENERGY METER ''' MEASURES RPM POWER QUALITY ANALYZERS, METERS & LOGGERS Power Quality Meter Model A measurement tool for electrical parameters and distribution network disturbances
Global Water Instrumentation, Inc.
 Global Water Instrumentation, Inc. 151 Graham Road P.O. Box 9010 College Station, TX 77842-9010 Telephone : 800-876-1172 International : (979) 690-5560, Fax : (979) 690-0440 e-mail : globalw@globalw.com
Global Water Instrumentation, Inc. 151 Graham Road P.O. Box 9010 College Station, TX 77842-9010 Telephone : 800-876-1172 International : (979) 690-5560, Fax : (979) 690-0440 e-mail : globalw@globalw.com
Lab 3 - DC Circuits and Ohm s Law
 Lab 3 DC Circuits and Ohm s Law L3-1 Name Date Partners Lab 3 - DC Circuits and Ohm s Law OBJECTIES To learn to apply the concept of potential difference (voltage) to explain the action of a battery in
Lab 3 DC Circuits and Ohm s Law L3-1 Name Date Partners Lab 3 - DC Circuits and Ohm s Law OBJECTIES To learn to apply the concept of potential difference (voltage) to explain the action of a battery in
Quick Reference Guide VT55 & OBDII. Customer Service 1-888-621-TPMS 1-888-621-8767. Version: QSG 2.0-24/12
 Quick Reference Guide VT55 & OBDII Customer Service 1-888-621-TPMS 1-888-621-8767 Version: QSG 2.0-24/12 Table of contents Section A General Description (2 / 12). Section B Triggering a Sensor / Results
Quick Reference Guide VT55 & OBDII Customer Service 1-888-621-TPMS 1-888-621-8767 Version: QSG 2.0-24/12 Table of contents Section A General Description (2 / 12). Section B Triggering a Sensor / Results
COLOR TFT LCD MONITOR. User Manual
 COLOR TFT LCD MONITOR User Manual GENERAL INFORMATION Thank you for choosing our TFT LCD(liquid crystal display) monitor. This product employs integrate circuits, low power consumption, and no radiation
COLOR TFT LCD MONITOR User Manual GENERAL INFORMATION Thank you for choosing our TFT LCD(liquid crystal display) monitor. This product employs integrate circuits, low power consumption, and no radiation
5X, Mark 5X, Mark 5X Pro & Elite 4X
 Elite 5X, Mark 5X, Mark 5X Pro & Elite 4X Installation & Operation manual Operation manual Copyright 2011 Navico All rights reserved. Lowrance and Navico are registered trademarks of Navico. Navico may
Elite 5X, Mark 5X, Mark 5X Pro & Elite 4X Installation & Operation manual Operation manual Copyright 2011 Navico All rights reserved. Lowrance and Navico are registered trademarks of Navico. Navico may
Current Monitoring Kit QUICK START GUIDE
 Current Monitoring Kit QUICK START GUIDE Pico Technology EL040 Current Monitoring Kit Quick Start Guide CONTENTS 1 Introduction... 1 2 Kit contents... 3 3 Installation... 3 3.1 Connecting the system together...
Current Monitoring Kit QUICK START GUIDE Pico Technology EL040 Current Monitoring Kit Quick Start Guide CONTENTS 1 Introduction... 1 2 Kit contents... 3 3 Installation... 3 3.1 Connecting the system together...
RLC Series Resonance
 RLC Series Resonance 11EM Object: The purpose of this laboratory activity is to study resonance in a resistor-inductor-capacitor (RLC) circuit by examining the current through the circuit as a function
RLC Series Resonance 11EM Object: The purpose of this laboratory activity is to study resonance in a resistor-inductor-capacitor (RLC) circuit by examining the current through the circuit as a function
User Guide. Temperature and Humidity Datalogger. Model 42280
 User Guide Temperature and Humidity Datalogger Model 42280 Introduction Congratulations on your purchase of the Extech 42280 Thermometer and Relative Humidity Datalogger. The 42280 is a wall-mount, tripod
User Guide Temperature and Humidity Datalogger Model 42280 Introduction Congratulations on your purchase of the Extech 42280 Thermometer and Relative Humidity Datalogger. The 42280 is a wall-mount, tripod
www.burntec.com User's Guide Integrating Sound Level Datalogger Model 407780
 User's Guide Integrating Sound Level Datalogger Model 407780 Introduction Congratulations on your purchase of the Extech 407780 Integrating Sound Level Meter. The 407780 with programmable integrating time
User's Guide Integrating Sound Level Datalogger Model 407780 Introduction Congratulations on your purchase of the Extech 407780 Integrating Sound Level Meter. The 407780 with programmable integrating time
OPERATION MANUAL. MV-410RGB Layout Editor. Version 2.1- higher
 OPERATION MANUAL MV-410RGB Layout Editor Version 2.1- higher Table of Contents 1. Setup... 1 1-1. Overview... 1 1-2. System Requirements... 1 1-3. Operation Flow... 1 1-4. Installing MV-410RGB Layout
OPERATION MANUAL MV-410RGB Layout Editor Version 2.1- higher Table of Contents 1. Setup... 1 1-1. Overview... 1 1-2. System Requirements... 1 1-3. Operation Flow... 1 1-4. Installing MV-410RGB Layout
Quick Start Turning on the Tablet PC for the First Time
 User s Manual DL46 Getting Started Congratulations on your purchase of a Tablet PC. The Tablet PC is a fully functional PC with built-in LAN, and wireless connectivity. With your Tablet PC you will be
User s Manual DL46 Getting Started Congratulations on your purchase of a Tablet PC. The Tablet PC is a fully functional PC with built-in LAN, and wireless connectivity. With your Tablet PC you will be
Lab E1: Introduction to Circuits
 E1.1 Lab E1: Introduction to Circuits The purpose of the this lab is to introduce you to some basic instrumentation used in electrical circuits. You will learn to use a DC power supply, a digital multimeter
E1.1 Lab E1: Introduction to Circuits The purpose of the this lab is to introduce you to some basic instrumentation used in electrical circuits. You will learn to use a DC power supply, a digital multimeter
Essential Electrical Concepts
 Essential Electrical Concepts Introduction Modern vehicles incorporate many electrical and electronic components and systems: Audio Lights Navigation Engine control Transmission control Braking and traction
Essential Electrical Concepts Introduction Modern vehicles incorporate many electrical and electronic components and systems: Audio Lights Navigation Engine control Transmission control Braking and traction
Event recording (or logging) with a Fluke 287/289 Digital Multimeter
 Event recording (or logging) with a Fluke 287/289 Digital Multimeter Our thanks to Fluke Corp for allowing us to reprint the following article. One of the major features of the Fluke 280 Series digital
Event recording (or logging) with a Fluke 287/289 Digital Multimeter Our thanks to Fluke Corp for allowing us to reprint the following article. One of the major features of the Fluke 280 Series digital
DVS Net (Integration)
 DVS Net (Integration) Installation and User s Guide Ver 11.10.x Digital Video Security System Digital Video Recorder www.tuniss.com PLEASE CALL TUNISS COMPUTER AT: 650-401-6138 FOR ANY QUASTIONS REGARDING
DVS Net (Integration) Installation and User s Guide Ver 11.10.x Digital Video Security System Digital Video Recorder www.tuniss.com PLEASE CALL TUNISS COMPUTER AT: 650-401-6138 FOR ANY QUASTIONS REGARDING
Owner s Manual AWM910 JENSEN AWM910 COMPACT DISC PLAYER RADIO CD COMPACT MUSIC SYSTEM MUTE AUX BAND AUX IN PUSH PUSH PWR VOL ALARM T/F AUD SPK A SPK B
 AWM910 Owner s Manual COMPACT DISC PLAYER PUSH 1 2 3 4 5 6 RPT SCAN RDM H M PUSH PWR VOL ALARM SET ON/OFF EQ T/F AUD RADIO CD COMPACT MUSIC SYSTEM MUTE AUX BAND CD AUX IN A B A+B JENSEN AWM910 Thank You!
AWM910 Owner s Manual COMPACT DISC PLAYER PUSH 1 2 3 4 5 6 RPT SCAN RDM H M PUSH PWR VOL ALARM SET ON/OFF EQ T/F AUD RADIO CD COMPACT MUSIC SYSTEM MUTE AUX BAND CD AUX IN A B A+B JENSEN AWM910 Thank You!
Scan2CRM for ACT! User Guide
 Scan2CRM for ACT! User Guide APPENDIX Warranty... I Notice to user...ii Publication...III Trademarks...IV Version 9.50 - Supports ACT! by Sage for windows, ACT! 2007 (Version 9) and above. This publication
Scan2CRM for ACT! User Guide APPENDIX Warranty... I Notice to user...ii Publication...III Trademarks...IV Version 9.50 - Supports ACT! by Sage for windows, ACT! 2007 (Version 9) and above. This publication
Motion Activated Camera User Manual
 Brinno MAC200 User Manual Last Modified on 12/23/2015 7:51 pm EST Motion Activated Camera User Manual www.brinno.com Register@online http://www.brinno.com/support/register.html contact us: customerservice@brinno.com
Brinno MAC200 User Manual Last Modified on 12/23/2015 7:51 pm EST Motion Activated Camera User Manual www.brinno.com Register@online http://www.brinno.com/support/register.html contact us: customerservice@brinno.com
Current Monitoring Kit
 Current Monitoring Kit QUICK START GUIDE DO090-6 CONTENTS Issues: 1) 2.10.02 WP A4 format 2) 2.10.02 Added safety warning 3) 17.3.06 Word A5 format. S1: Removed relay modules. S2: Added MI010. S4.1: added
Current Monitoring Kit QUICK START GUIDE DO090-6 CONTENTS Issues: 1) 2.10.02 WP A4 format 2) 2.10.02 Added safety warning 3) 17.3.06 Word A5 format. S1: Removed relay modules. S2: Added MI010. S4.1: added
