CHAMELEON PIC 16-Bit User Manual v1.0 Exploring the CHAMELEON PIC 16-Bit A Guide to Programming the CHAMELEON PIC 16-Bit System
|
|
|
- Willis Darrell Small
- 7 years ago
- Views:
Transcription
1
2 CHAMELEON PIC 16-Bit User Manual v1.0 Exploring the CHAMELEON PIC 16-Bit A Guide to Programming the CHAMELEON PIC 16-Bit System Copyright 2009 Nurve Networks LLC Author Joshua Hintze Andre LaMothe Editor/Technical Reviewer The Collective Printing 0001 ISBN Pending All rights reserved. No part of this user manual shall be reproduced, stored in a retrieval system, or transmitted by any means, electronic, mechanical, photocopying, recording, or otherwise, without written permission from the publisher. No patent liability is assumed with respect to the user of the information contained herein. Although every precaution has been taken in the preparation of this user manual, the publisher and authors assume no responsibility for errors or omissions. Neither is any liability assumed for damages resulting from the use of the information contained herein. Trademarks All terms mentioned in this user manual that are known to be trademarks or service marks have been appropriately capitalized. Nurve Networks LLC cannot attest to the accuracy of this information. Use of a term in this user manual should not be regarded as affecting the validity of any trademark or service mark. Warning and Disclaimer Every effort has been made to make this user manual as complete and as accurate as possible, but no warranty or fitness is implied. The information provided is on an as is basis. The authors and the publisher shall have neither liability nor any responsibility to any person or entity with respect to any loss or damages arising from the information contained in this user manual. The example companies, organizations, products, domain names, addresses, logos, people, places, and events depicted herein are fictitious. No association with any real company, organization, product, domain name, address, logo, person, place, or event is intended or should be inferred. ebook License This electronic user manual may be printed for personal use and (1) copy may be made for archival purposes, but may not be distributed by any means whatsoever, sold, resold, in any form, in whole, or in parts. Additionally, the contents of the DVD this electronic user manual came on relating to the design, development, imagery, or any and all related subject matter pertaining to the CHAMELEON TM systems are copyrighted as well and may not be distributed in any way whatsoever in whole or in part. Individual programs are copyrighted by their respective owners and may require separate licensing. 2
3 Licensing, Terms & Conditions NURVE NETWORKS LLC,. END-USER LICENSE AGREEMENT FOR CHAMELEON PIC HARDWARE, SOFTWARE, EBOOKS, AND USER MANUALS YOU SHOULD CAREFULLY READ THE FOLLOWING TERMS AND CONDITIONS BEFORE USING THIS PRODUCT. IT CONTAINS SOFTWARE, THE USE OF WHICH IS LICENSED BY NURVE NETWORKS LLC, INC., TO ITS CUSTOMERS FOR THEIR USE ONLY AS SET FORTH BELOW. IF YOU DO NOT AGREE TO THE TERMS AND CONDITIONS OF THIS AGREEMENT, DO NOT USE THE SOFTWARE OR HARDWARE. USING ANY PART OF THE SOFTWARE OR HARDWARE INDICATES THAT YOU ACCEPT THESE TERMS. GRANT OF LICENSE: NURVE NETWORKS LLC (the "Licensor") grants to you this personal, limited, non-exclusive, non-transferable, non-assignable license solely to use in a single copy of the Licensed Works on a single computer for use by a single concurrent user only, and solely provided that you adhere to all of the terms and conditions of this Agreement. The foregoing is an express limited use license and not an assignment, sale, or other transfer of the Licensed Works or any Intellectual Property Rights of Licensor. ASSENT: By opening the files and or packaging containing this software and or hardware, you agree that this Agreement is a legally binding and valid contract, agree to abide by the intellectual property laws and all of the terms and conditions of this Agreement, and further agree to take all necessary steps to ensure that the terms and conditions of this Agreement are not violated by any person or entity under your control or in your service. OWNERSHIP OF SOFTWARE AND HARDWARE: The Licensor and/or its affiliates or subsidiaries own certain rights that may exist from time to time in this or any other jurisdiction, whether foreign or domestic, under patent law, copyright law, publicity rights law, moral rights law, trade secret law, trademark law, unfair competition law or other similar protections, regardless of whether or not such rights or protections are registered or perfected (the "Intellectual Property Rights"), in the computer software and hardware, together with any related documentation (including design, systems and user) and other materials for use in connection with such computer software and hardware in this package (collectively, the "Licensed Works"). ALL INTELLECTUAL PROPERTY RIGHTS IN AND TO THE LICENSED WORKS ARE AND SHALL REMAIN IN LICENSOR. RESTRICTIONS: (a) You are expressly prohibited from copying, modifying, merging, selling, leasing, redistributing, assigning, or transferring in any matter, Licensed Works or any portion thereof. (b) You may make a single copy of software materials within the package or otherwise related to Licensed Works only as required for backup purposes. (c) You are also expressly prohibited from reverse engineering, decompiling, translating, disassembling, deciphering, decrypting, or otherwise attempting to discover the source code of the Licensed Works as the Licensed Works contain proprietary material of Licensor. You may not otherwise modify, alter, adapt, port, or merge the Licensed Works. (d) You may not remove, alter, deface, overprint or otherwise obscure Licensor patent, trademark, service mark or copyright notices. (e) You agree that the Licensed Works will not be shipped, transferred or exported into any other country, or used in any manner prohibited by any government agency or any export laws, restrictions or regulations. (f) You may not publish or distribute in any form of electronic or printed communication the materials within or otherwise related to Licensed Works, including but not limited to the object code, documentation, help files, examples, and benchmarks. TERM: This Agreement is effective until terminated. You may terminate this Agreement at any time by uninstalling the Licensed Works and destroying all copies of the Licensed Works both HARDWARE and SOFTWARE. Upon any termination, you agree to uninstall the Licensed Works and return or destroy all copies of the Licensed Works, any accompanying documentation, and all other associated materials. WARRANTIES AND DISCLAIMER: EXCEPT AS EXPRESSLY PROVIDED OTHERWISE IN A WRITTEN AGREEMENT BETWEEN LICENSOR AND YOU, THE LICENSED WORKS ARE NOW PROVIDED "AS IS" WITHOUT WARRANTY OF ANY KIND, EITHER EXPRESS OR IMPLIED, INCLUDING, BUT NOT LIMITED TO, THE IMPLIED WARRANTIES OF MERCHANTABILITY OR FITNESS FOR A PARTICULAR PURPOSE, OR THE WARRANTY OF NON-INFRINGEMENT. WITHOUT LIMITING THE FOREGOING, LICENSOR MAKES NO WARRANTY THAT (i) THE LICENSED WORKS WILL MEET YOUR REQUIREMENTS, (ii) THE USE OF THE LICENSED WORKS WILL BE UNINTERRUPTED, TIMELY, SECURE, OR ERROR-FREE, (iii) THE RESULTS THAT MAY BE OBTAINED FROM THE USE OF THE LICENSED WORKS WILL BE ACCURATE OR RELIABLE, (iv) THE QUALITY OF THE LICENSED WORKS WILL MEET YOUR EXPECTATIONS, (v) ANY ERRORS IN THE LICENSED WORKS WILL BE CORRECTED, AND/OR (vi) YOU MAY USE, PRACTICE, EXECUTE, OR ACCESS THE LICENSED WORKS WITHOUT VIOLATING THE INTELLECTUAL PROPERTY RIGHTS OF OTHERS. SOME STATES OR JURISDICTIONS DO NOT ALLOW THE EXCLUSION OF IMPLIED WARRANTIES OR LIMITATIONS ON HOW LONG AN IMPLIED WARRANTY MAY LAST, SO THE ABOVE LIMITATIONS MAY NOT APPLY TO YOU. IF CALIFORNIA LAW IS NOT HELD TO APPLY TO THIS AGREEMENT FOR ANY REASON, THEN IN JURISDICTIONS WHERE WARRANTIES, GUARANTEES, REPRESENTATIONS, AND/OR CONDITIONS OF ANY TYPE MAY NOT BE DISCLAIMED, ANY SUCH WARRANTY, GUARANTEE, REPRESENATION AND/OR WARRANTY IS: (1) HEREBY LIMITED TO THE PERIOD OF EITHER (A) Five (5) DAYS FROM THE DATE OF OPENING THE PACKAGE CONTAINING THE LICENSED WORKS OR (B) THE SHORTEST PERIOD ALLOWED BY LAW IN THE APPLICABLE JURISDICTION IF A FIVE (5) DAY LIMITATION WOULD BE UNENFORCEABLE; AND (2) LICENSOR'S SOLE LIABILITY FOR ANY BREACH OF ANY SUCH WARRANTY, GUARANTEE, REPRESENTATION, AND/OR CONDITION SHALL BE TO PROVIDE YOU WITH A NEW COPY OF THE LICENSED WORKS. IN NO EVENT SHALL LICENSOR OR ITS SUPPLIERS BE LIABLE TO YOU OR ANY THIRD PARTY FOR ANY SPECIAL, INCIDENTAL, INDIRECT OR CONSEQUENTIAL DAMAGES OF ANY KIND, OR ANY DAMAGES WHATSOEVER, INCLUDING, WITHOUT LIMITATION, THOSE RESULTING FROM LOSS OF USE, DATA OR PROFITS, WHETHER OR NOT LICENSOR HAD BEEN ADVISED OF THE POSSIBILITY OF SUCH DAMAGES, AND ON ANY THEORY OF LIABILITY, ARISING OUT OF OR IN CONNECTION WITH THE USE OF THE LICENSED WORKS. SOME JURISDICTIONS PROHIBIT THE EXCLUSION OR LIMITATION OF LIABILITY FOR CONSEQUENTIAL OR INCIDENTAL DAMAGES, SO THE ABOVE LIMITATIONS MAY NOT APPLY TO YOU. THESE LIMITATIONS SHALL APPLY NOTWITHSTANDING ANY FAILURE OF ESSENTIAL PURPOSE OF ANY LIMITED REMEDY. SEVERABILITY: In the event any provision of this License Agreement is found to be invalid, illegal or unenforceable, the validity, legality and enforceability of any of the remaining provisions shall not in any way be affected or impaired and a valid, legal and enforceable provision of similar intent and economic impact shall be substituted therefore. ENTIRE AGREEMENT: This License Agreement sets forth the entire understanding and agreement between you and NURVE NETWORKS LLC, supersedes all prior agreements, whether written or oral, with respect to the Software, and may be amended only in a writing signed by both parties. NURVE NETWORKS LLC Rush Creek Lane Austin, TX support@nurve.net 3
4 Version & Support/Web Site This document is valid with the following hardware, software and firmware versions: CHAMELEON PIC 16-Bit Board Revision A. or greater. MPLAB Integrated Development Environment 8.30 or greater. PIC24 C Compiler or greater. Propeller IDE 1.26 or greater. The information herein will usually apply to newer versions but may not apply to older versions. Please contact Nurve Networks LLC for any questions you may have. Visit & for downloads, support and access to the Chameleon user community and more! For technical support, sales, general questions, share feedback, please contact Nurve Networks LLC at: support@nurve.net / nurve_help@yahoo.com 4
5 Exploring the CHAMELEON PIC 16-Bit User Manual and Programming Guide LICENSING, TERMS & CONDITIONS... 3 VERSION & SUPPORT/WEB SITE... 4 EXPLORING THE CHAMELEON PIC 16-BIT USER MANUAL AND PROGRAMMING GUIDE INTRODUCTION AND ORIGINS ARCHITECTURAL OVERVIEW Package Contents Chameleon PIC Quick Start Demo First Things First Playing Crate-It! The Microchip PIC24HJ Chip The Parallax Propeller Chip Propeller Core (COG) Video Hardware System Startup and Reset Details PART I - HARDWARE DESIGN PRIMER V & 3.3V POWER SUPPLIES RESET CIRCUIT MICROCHIP 6-PIN ISP PROGRAMMING PORT PICkit 2 ISP Programming Port SERIAL USB UART PROGRAMMING PORT USB SERIAL UART MICROCHIP PIC24 SUBSYSTEM PARALLAX PROPELLER SUBSYSTEM The Propeller Local 8-Bit I/O Port THE SPI BUS AND COMMUNICATIONS SYSTEM
6 10.0 VGA GRAPHICS HARDWARE Origins of the VGA VGA Hardware Interface VGA Signal Primer VGA Horizontal Timing VGA Vertical Timing Generating the Active VGA Video NTSC/PAL COMPOSITE VIDEO HARDWARE Video Hardware Interface Introduction to NTSC Video Interlaced versus Progressive Scans Video Formats and Interfaces Composite Color Video Blanking Sync Interface Color Encoding Putting it All Together Generating B/W Video Data Generating Color Video Data NTSC Signal References KEYBOARD & MOUSE HARDWARE Keyboard Operation Communication Protocol from Keyboard to Host Keyboard Read Algorithm Keyboard Write Algorithm Keyboard Commands Communication Protocol from Mouse to Host Basic Mouse Operation Mouse Data Packets Modes of Operation Sending Mouse Commands Mouse Initialization Reading Mouse Movement THE I/O HEADERS AUDIO HARDWARE A Little Background on Low Pass Filters (EE stuff) Pulse Code Modulation (PCM) Frequency Modulation (FM) Pulse Width Modulation (PWM) INSTALLING THE TOOLCHAINS: MPLAB, TEXTPAD, AND PROPELLER IDE MICROCHIP S MPLAB IDE TOOLCHAIN OVERVIEW Installing MPLAB IDE 8.xx (Optional) Installing the PICkit2 Hardware and Software (Optional)
7 Installing Microchip s MPLAB C compiler for PIC24 MCUs Building a Project and Testing the Tool Chain Loading the binary into the Chameleon PIC using the PICkit Enabling Compiler Optimizations Final Words on MPLAB Toolchain Installation MICROCHIP SERIAL BOOTLOADER AND TEXTPAD SETUP Installing and Configuring TextPad Serial Bootloader and FlashProg Preparation to Launch the serial bootloader tools for the First Time Installing a Serial Terminal Program Running the Bootloader Tool A Couple Notes About using the Bootloader INSTALLING THE PARALLAX PROPELLER IDE Launching the Propeller Tool CHAMELEON INTER-PROCESSOR ARCHITECTURE OVERVIEW Master Control Program (MCP) Selecting the Drivers for the Virtual Peripherals Complete Data Flow from User to Driver Remote Procedure Call Primer (Theory) ASCII or Binary Encoded RPCs Compressing RPC for More Bandwidth Our Simplified RPC Strategy Virtual Peripheral Driver Overview Normalization of Drivers for Common RPC Calls in Future CHAMELEON PIC API OVERVIEW System Library Module Header File Contents Overview API Listing Reference API Functional Declarations UART AND RS-232 LIBRARY MODULE PRIMER The Architecture of the UART API Library and Support Functionality Terminal Emulation (VT100 Commands) Header File Contents Overview API Listing Reference API Functional Declarations SPI AND I 2 C LIBRARY MODULE PRIMER
8 19.1 SPI Bus Basics Basic SPI Communications Steps I 2 C Bus Basics Understanding I 2 C Bus States Header File Contents Overview API Listing Reference API Functional Declarations NTSC LIBRARY MODULE PRIMER Sending Messages to the Propeller Directly Header File Contents Overview API Listing Reference API Functional Declarations VGA LIBRARY MODULE PRIMER Header File Contents Overview API Listing Reference API Functional Declarations GFX LIBRARY MODULE PRIMER GFX Driver Architectural Overview GFX Driver Register Interface Header File Contents Overview API Listing Reference API Functional Declarations SOUND LIBRARY MODULE PRIMER Header File Contents Overview API Listing Reference API Functional Declarations KEYBOARD LIBRARY MODULE PRIMER Header File Contents Overview API Listing Reference API Functional Declarations
9 25.0 MOUSE LIBRARY MODULE PRIMER A Brief Mouse Primer Header File Contents Overview API Listing Reference API Functional Declarations PROPELLER LOCAL I/O PORT MODULE PRIMER Header File Contents Overview API Listing Reference API Functional Declarations CHAMELEON HANDS-ON PROGRAMMING TUTORIALS AND DEMOS Setup to Compile the Demos and Tutorials Differences Between the MPLAB and Bootloader Demos Setup for MPLAB Version of Demos Setup for TextPad Bootloader Version of Demos Setting the Chameleon Hardware Up Graphics Demos NTSC Printing Demo NTSC Glowing Top/Bottom Overscan Demo NTSC Smooth Scrolling Tilemap Demo VGA Printing Demo Dual NTSC / VGA Printing Demo VGA Star Field Demo Sound Demos Sound Demo Input Device Demos Keyboard Demo Mouse ASCII Paint Demo Serial, FLASH, and Port I/O Device Demos Propeller Local Port LED Blinker Demo Serial RS-232 Communications Demo FLASH Memory Demo (with XModem Protocol Bonus Example) X-Modem Protocol Sending X-Modem Files from the PC Native Mode / Bootloader mode Developing Your Own Propeller Drivers Adding SPIN Driver Support for the Status LED Adding PIC Support at the Client/Master Side Advanced Concepts and Ideas Demo Coder Applications, Games, and Languages Chameleon BASIC by David Betz Crate-It! by JT Cook
10 Epilog - From Intel 4004 to the Multiprocessing/Multicore Chameleon APPENDIX A: SCHEMATICS APPENDIX B: MICROCHIP PIC24HJ PINOUT APPENDIX C BOARD LAYOUT AND I/O HEADERS APPENDIX D - USING THE PIC IN "STAND-ALONE" MODE APPENDIX E - USING THE PROPELLER IN "STAND-ALONE" MODE APPENDIX F PORTING HYDRA AND PARALLAX DEVELOPMENT BOARD APPLICATIONS TO THE CHAMELEON APPENDIX G - RUNNING ON THE MAC AND LINUX APPENDIX H OVERCLOCKING THE PIC AND PROPELLER H.1 Overclocking the Propeller Microcontroller H.2 Overclocking the PIC24HJ Microcontroller APPENDIX I: ASCII / BINARY / HEX / OCTAL UNIVERSAL LOOKUP TABLES APPENDIX J: ANSI TERMINAL CODES Examples
11 0.0 Introduction and Origins Welcome to the Hardware/Programming Manual for the Chameleon PIC 16-Bit Development Kit. This is a lighthearted, non-censored, no-holds-barred manual. If you find technical errors or have comments, simply write them down in a file and please send them to us at support@nurve.net or post on our forums and we will continue to merge them into this working document. The document contains two main sections The Hardware Manual - This is a fast and furious circuit description of the Chameleon PIC 16-Bit Board s dual processor implementation around the Microchip PIC24HJ128GP502 and Parallax Propeller processors. The PIC24HJ chip is 16-bit, single cycle instruction (in most cases) supporting 16-bit math, multiplication, and division. It has 128K of FLASH and 8K of SRAM. We are running it at 40 MHz on the Chameleon. The Parallax Propeller chip is used for media processing and runs at 80Mhz per core with 8 cores. Each instruction takes 4 clocks thus the Propeller runs at 20 MIPS per core nominally. It has 32K of SRAM and 32K ROM. The Programming Manual This is the nitty gritty of the manual and has examples of programming graphics, sound, keyboard, mice, I/O, etc., and explains how the processors work together along with their various toolchains. NOTE The Chameleon PIC 16-Bit is very similar to the Chameleon AVR 8-Bit. In fact, the processor was removed from my originally design and replaced by the PIC 16 and the I/O interfaced re-connected, so if you learn one system you learn them both more or less. The Chameleon s were designed to be application boards to solve real world problems that you might have day to day in your designs, engineering classes, or work. The Chameleons philosophy is to be very powerful, but very simple. I have always been very interested in graphics and media processing, however, it is very hard to get a simple embedded system or development board to output NTSC, PAL, VGA, etc. Thus, I set out to design something that wasn t a development or educational kit like our other products, but was something you just use to solve problems that is also good at displaying information and interfacing to user input devices. Nonetheless, I wanted the Chameleons to be able to do graphics, produce sound, interface to keyboards and mice and be as small as a credit card. There are a number of approaches to this design, but with multiprocessing and multicore so popular, I thought it would be interesting to use both concepts in a product. The Chameleon is the culmination of these ideas. To create a product that with very little coding you could output NTSC/PAL graphics, VGA graphics, read keyboards, and mice as well as communicate with serial ports and perform digital and analog I/O. The selection of the processors was difficult as it always is. We have to balance price, performance, user base, flexibility and a number of other factors. Additionally, since the Chameleon is a dual processor design, I had to think of a clean way to interface the processors such as shared memory, SPI, I 2 C, etc. Taking all those factors into consideration, I decided to use the Microchip PIC24HJ128GP502 processor for the Master and the Parallax Propeller chip for the Slave. The AVR version uses a Atmel AVR AT328P 8-bit processor, but the idea is the same. Thus, the idea is that the PIC (or AVR) with its huge fan/user base will be the ring leader, you code in C/ASM on the PIC processor and then over a SPI interface you send commands to the Propeller chip (which is running a SPI driver) and then issues the commands from the PIC to various processors (more on this in the Architecture Overview). This is the perfect fusion and balance of the two processors. From the PIC s perspective the Propeller chip is simply a media processor, the programmer need not know a single thing about the Propeller if he doesn t want to. On the other hand, this setup is incredibly flexible. The Propeller can run any set of drivers on it that we wish and thru an agreed on communications protocol the PIC can control these drivers remotely and get work done. Finally, when I started designing the AVR version of the Chameleon a couple years ago, I kept hearing about this product called the Arduino, finally I went to the site and checked it out, but was surprised that there was no Arduino per se. The Arduino isn t a product so much as it s an ideal or methodology of software and tools. There is nothing but a single AVR ATMega 168/328 on each Arduino board there is no extra hardware to do anything. So I looked deeper and found out the Arduino guys came to the same conclusion I did about embedded system programming it s too hard! The tool chains area nightmare, installation has too many steps, and it s just too complicated for newbies that just want to play with something. So what they did was not concentrate on hardware, but concentrate on software. They took the AVR tool GNU GCC tool chain and covered it up with a Java application. Therefore, from your perspective as a programmer you don t need to know anything about AVRStudio, GNU GCC, WinAVR, etc. All you need to know is how to type in the Ardunio text editor and press a couple buttons. Now, programming AVRs (and PICs) is a challenge as well. You normally 11
12 need an ISP (in circuit programmer) and to use another tool. Thus, you first write your code with AVRStudio, compile it, then you have a binary that you download with yet another software tool and a physical ISP programmer. This again is a nightmare and a mess for newbies, so the Ardunio guys also integrated this into the tool and supplied a bootloader on the AVR chips their Arduino's ship with, therefore all you need is a serial connection to the AVR chip on the Ardunio hardware and the Arduino tool can initiate communications and download to the FLASH memory. Therefore, with a single AVR chip programmed with the Arduino bootloader and the Ardunio software tool, you can write code and immediately download to the chip. Moreover, they ported the tool to Mac and Linux, so the experience from Windows, to Mac OS X to Linux is more or less the same (once you have the tool installed). This is good since AVRStudio does NOT even work on Mac or Linux!!! Anyway, I knew I had to try and be compatible with the Arduino tool since it would be very cool if people could use Arduino software and tools on the Chameleons. Of course, I was using the new Atmel 328P in my designs and Arduino was still using the Atmel 168, but I hoped they would upgrade in time and they did! So now the Chameleons will run the Arduino tool chain and you can use Chameleons as supped up Arduinos. Of course, our boards are physically different and our headers are slightly different, but more or less with a little work any program designed for the Arduino can be ported to the Chameleon in a matter of minutes. Then you get the power of the Propeller media processor to display text, graphics, read keyboards, mice, and make sounds, etc. As an example, imagine you have an Arduino servo controller program and it uses one of the PWM ports on the AVR 328P. Since we are using the same chip, the Chameleon has the same PWM ports and we export the pins out to the digital and analog I/O headers just like the Arduino. But, now imagine that instead of just sending a signal on the digital ports to move the servo right or left, you can use a PS/2 keyboard? Or mouse? And now imagine that you can display the position and angle on a VGA monitor and even draw the servo in color graphics on the screen! So the Chameleon is like a super charged Arduino with support for graphics, audio, keyboard, mice and much more! And the cool thing is that the code you have to write to support the added features and capabilities of the Chameleon are usually just a few lines that call API functions to communicate with the Parallax Propeller media processor. NOTE The Chameleon PIC 16-Bit is very similar to the Chameleon AVR 8-Bit, but porting the Arduino software to the Chameleon version has not been done yet. However, all the pieces are there. There is a GNU GCC compiler for the PIC24, and other than that it s just a matter of porting the Ardunio libraries and runtime software template. The Java application is chip agnostic and is nothing more than a Java app. So hopefully, someone ports the Arduino software to run on the Chameleon PIC as well, so all us PIC users can experience the ease of use and multiplatform support as well. IMPORTANT! Last, but not least, peruse the entire manual before doing anything. There are a few items that are embedded in the middle or end that will help you understand things, so best to read the whole thing first then go ahead and start playing with the hardware and programming. So without further ado, let s begin! 12
13 1.0 Architectural Overview Part I Hardware Manual Figure 1.0 The Chameleon PIC 16-Bit. The Chameleon PIC 16-Bit or simply the Chameleon PIC is developed around the Microchip PIC 16-Bit 24HJ128GP Pin DIP. Figure 1.0 shows an image of the Chameleon PIC 16-Bit annotated. The Chameleon PIC has the following hardware features: 28-Pin DIP Package version of the PIC24HJ, runs at 40 MHz. Parallax Propeller multicore processor, 32K RAM, 32K ROM, QFP 44-Pin package running at 80 MHz per core with 64K Byte serial EEPROM for program storage (2x required memory). RCA Video and Audio Out Ports. HD15 Standard VGA Out Port. Single PS/2 Keyboard (and mouse) Port. Single 9V DC power in with regulated output of 500mA and 500 ma on board to support external peripherals and components (the PIC24 and Propeller are at 3.3V). Removable XTALs to support faster speeds and experimenting with various reference clocks. Expansion headers that exposes I/O, power, clocking,etc. for both the PIC and Propeller. USB UART built in with Mini-B connector. 6-PIN ISP (In System Programming) interface compatible with Microchip PICKit2 as well as other 3 rd party programmers. 1 MByte of SPI FLASH storage chip that can be used as local storage or a full FAT file system. Break Away experimenter prototyping board that can be snapped off for prototyping and adding extra hardware to the Chameleon. 13
14 Figure 1.1 Chameleon system level diagram NURVE NETWORKS LLC Exploring the Chameleon PIC 16-Bit Referring to Figure 1.1, this is a system level diagram of the relationship of the Chameleon to all the system components. First, everything to the right is optional and only needed for programming the Chameleon. Once the Chameleon is programmed it s a standalone application that you can put anywhere you like. With that in mind, let s take a quick look at how things work. To begin with, there are two processors on the Chameleon PIC, the PIC24HJ and the Parallax Propeller chip. The PIC chip is used as the master processor. You write your application on there in C/C++, ASM and then using a very simply API you send messages to the Propeller chip. The messages direct the Propeller chip to perform tasks. These tasks can ultimately be anything, but for now, we have set the Propeller up so it can generate NTSC and VGA graphics, audio, and read keyboards and mice. So the Propeller does all the work for you, the PIC does very little, thus freeing the PIC to take the role as master controller. The messages sent to the Propeller are transferred over a high speed SPI (serial peripheral interface) link. The PIC has SPI hardware built in, so sending bytes to the Propeller is as simple as setting up a few registers and writing some bytes. However, the Propeller has no SPI hardware, so we had to write drivers that emulate the SPI protocol with software. This means there are limits to the speed you can send SPI traffic as well as the software SPI drivers are not very robust, they are just starter drivers for you, I suggest you improve them. As an example of how the system works, let s say you have a PIC C/C++ program you developed with MPLAB. It has a A/D convertor and measures temperature. The temperature is then sent out to a crude LCD screen and looks ugly. Also, there are some controls for the program that you must use some external push button switches to set, but it would be nice if you had a keyboard or mouse for user input. This is no problem for the chameleon! You would take you original program, compile it for the Chameleon, then add a few lines of code from our NTSC or VGA API that command the Propeller to draw text on the screen. Then you can print out your temperature information nicely on a little NTSC/VGA monitor. Moreover, you can write some simple GUI controls, so with the mouse or keyboard you could make command selections on the NTSC/VGA screen! Very slick! As another example, you can use the Chameleon s built in USB serial port to communicate to the PC. So say you want to control some motors, or do some A/D, but you want the PC to take that information and plug it into some larger application. Normally, to get something interfaced with the PC is nightmare in the era or post legacy devices where only USB connectors exist and there are no parallel or DB9 serial ports. But, with the Chameleon its easy, you just write your driver code on the Chameleon, use the serial UART library to communicate to the PC and send the information. Moreover, you can display status and what s going on thru one of the local video ports of the Chameleon, so even if the PC is remote the local Chameleon can display what s going on and what its being told to do by the PC. 14
15 The possibilities are limitless with the Chameleon. We wanted to take the work out of generating video, audio, reading keyboards and mice out of the picture for you, but at the same time insulate you from what s going on under the hood unless you really want to know. Next, let s inventory your Chameleon PIC 16-Bit Kit. 1.1 Package Contents Figure 1.2 Chameleon PIC kit contents. You should have the following items in your kit, referring to Figure 1.2. Chameleon PIC 16-Bit System Board. DVD ROM with all the software, demos, IDE, tools, and this document. White solderless experimenter board to be affixed to break away experimenter prototyping area on Chameleon if desired. (1) Bi-color Red/Green LED. 6-pin right angle male header for connecting to the PICkit 2 programmer. Not Included 9V power supply with tip +, ring -, 2.1mm barrel. Mini B USB cable to go from PC to Chameleon PIC. PICkit 2 ISP Programmer. The Chameleon will run off the USB cable, so you do not require a wall adapter for development. Also, the Chameleon PIC is pre-loaded with the microchip PIC24 bootloader, therefore, if you use the Chameleon in bootloader mode only you 15
16 will not need a Microchip PICkit 2 programmer, but we recommended one so that you can use MPLAB to write more advanced C/C++ and ASM programs and to have more control over the platform. Additionally, if you inadvertently damage the FLASHed bootloader you will have to reload it. Thus, you need an PICkit 2 or similar programming hardware tool in the event you need to re-flash the bootloader. 1.2 Chameleon PIC Quick Start Demo Figure 1.3 The Console demo running Crate-it! The Chameleon PIC 16-bit is pre-loaded with a demo programmed into the PIC s FLASH memory, a screen shot is shown in Figure 1.3 that illustrates images of both the NTSC and VGA monitors during the demo. We will use this to test your system out. The following are a series of steps to try the demo out and make sure your hardware is working. IMPORTANT! We are going to assume you are running Windows XP or similar. Linux and Mac systems are similar for this simple demo experiment. However, Linux and Mac detect and install the FTDI USB drivers differently which we will cover in their respective setups in the Appendices. First Things First... Before we plug the Chameleon in and test it, a couple things to pay attention to. First, the Chameleon can be powered by either a 9V DC adapter or draw power from the USB port connection. If you have a 9V DC adapter then you can use it for power. However, to talk to the Chameleon you are going to need a mini-b USB cable no matter what. Therefore, when we get to the power setup in Step 3, you can either plug in both the 9V adapter and the USB cable or just the USB cable. If you plug in the USB port cable then the PC will detect a new USB device and if you have Windows SP 2/3 then it should install the FTDI drivers itself. If it doesn t, it s alright we will perform driver installation later during the software installation phase. Point is, the moment you plug the Chameleon into the Windows PC, plug and play is going to detect the new USB device of the serial UART built into the Chameleon, so don t panic! Step 1: Place your Chameleon PIC on a flat surface, no carpet! Static electricity! Step 2: Make sure the power switch at the front is in the OFF position, this is to the RIGHT. Step 3: Plug your 9V DC wall adapter in and plug the 2.1mm connector into the bottom right power port on the Chameleon PIC. If you do not have a power adapter then you can power the Chameleon PIC with the USB port. Plug a USB mini-b cable from you r PC to your Chameleon PIC. We suggest using a powered USB hub since the Chameleon will draw a lot of power. Step 4: Insert the A/V cable into the ORANGE (video) and WHITE (audio) port of the Chameleon PIC located top-right of the board and then insert them into your NTSC/Multi-System TV s A/V port. 16
17 Step 5: Plug a PS/2 compatible mouse into the PS/2 port on the Chameleon (top right) NURVE NETWORKS LLC Exploring the Chameleon PIC 16-Bit Step 6: Turn the power ON by sliding the ON/OFF switch to the LEFT then hit the Reset button as well (next to the PIC chip). Step 7: The demo will start immediately, it s a little block pushing game called Crate-it!. Use the keyboard arrow keys to move your character and push blocks around and move them to their resting positions (usually on the opposite side of the screen). You should see something like that shown in Figure 1.3. The actual program that is loaded into the PIC is located on your DVD here: DVD-ROM:\ C H AM _ P I C \ SOURCE \ DEMO_CODERS \ CRATE_IT \ *.* Of course, it needs many other driver and system files to link with, but we will get to this latter when we discuss the installation of MPLAB and the tool chain in general for C and ASM programming. The demo took about a week to develop and was written by one of our Demo coder s JT Cook to see what he could do with the Chameleon in a week and rely 100% on our drivers. The results are pretty amazing, and the cool thing is the game literally was ported to the PIC version in a matter of minutes. So as an extra bonus by leveraging the Propeller to do all media processing, the AVR/PIC processor running the applications (or games) is usually in pure C/C++ and since the interface APIs to the Propeller are the same you get the exact same experience when you port an applications from the Chameleon AVR to PIC and vice versa. Of course, the PIC version is faster and has more memory but, the AVR users like it that way a challenge! Hit the Reset button over and over and the demo will reset and reload immediately, If the system ever locks up (rare, and always due to bad code), then simply hit Reset a few times or cycle the power. This concludes the Quick Start demo. Playing Crate-It! Crate-it! is your standard block pushing game where you want to get the objects (blocks) from one side of the screen to resting positions on the other side. The problem is that if a block hits up against an immovable object, they can get stuck and you are out of luck. These types of games are very easy to develop, but hard to play. You have to really think about what order you move blocks and you have to be wary about getting stuck. This version requires an NTSC monitor, and the local PS/2 keyboard plugged in. Also, make sure to have the audio port connected to your TV, there is sound. To play, simply move the character with the arrow keys and push the blocks around. The first level has the blocks on the left side and their resting positions on the right side, so you have to push the moveable blocks from the left side to the right side without getting stuck, or putting yourself in a corner. The first level has 6 blocks that must be moved. This concludes the Quick Start demo. 17
18 Figure 1.4 The Microchip PIC24HJ packing for 28-Pin SDIP and SOIC packages. 18
19 Figure 1.5 The Microchip PIC24HJ architecture block diagram. 19
20 1.3 The Microchip PIC24HJ Chip The Microchip PIC24HJ comes in a number of packages including 28-pin DIP (duel inline package). We are using the PIC24HJ128GP502 DIP package in the Chameleon. Figure 1.4 shows the packaging and pin out of the chip. The PIC24HJ was designed as a general purpose, high performance microcontroller with a 16-bit data path, single clock execution on many instructions, as well as support for 32-bit operations and built in multiply instructions. The chip has a large FLASH memory of 128K Bytes, but a smaller 8K Byte SRAM which makes a lot of RAM intensive applications challenging; however, the Chameleon is designed for control applications and 8K of RAM should be more than enough for anything you need. For complete details on the processor, please review the datasheet located on the DVD-ROM here: DVD-ROM: \ cham_pic \ docs \ datasheets \ PIC24HJXXXXGPX06_08_10.pdf Table 1.1 below shows the various differences between the variants of the PIC24HJxxx for reference. The PIC24HJallows re-writing to the FLASH as well, so unused portions of FLASH can be used for storage; however, it s not ideal to constantly re-write FLASH since there is a limit to the number of times it can be re-written; 100,000 give or take. Additionally, you can use the 1MByte SPI FLASH on the Chameleon as well for storage. NOTE FLASH memories typically have a maximum number of times they can be written; something in the range of 10,000 to 100,000. This doesn t mean that at 10,001 or 100,001 the memory won t work, it just means the erase cycles and write cycles may take longer to get the memory to clear or write. And this then degrades further as the write/erase cycles persist. Thus, if you were to code all day and re-write your FLASH 100x times a day, then at 100,000 re-write cycles, you would have 3-4 years before you ever saw any problems. On the other hand, if you write code to use the FLASH as a solid state disk and constantly re-write the memory 10,000x a run, you can see how quickly you might degrade the memory. Table Differences between PIC24HJ 32, 64, 128. Device Flash R AM PIC24HJ32 32 K Byte 4 K Bytes PIC24HJ64 64 K Byte 8 K Bytes PIC24HJ K Byte 8 K Bytes Figure 1.5 shows the PIC24HJ architecture in block diagram form and Table 1.2 lists the pins and their function for the PIC24HJ128. NOTE Since the PIC24HJ has so many internal peripherals and only a finite number of pins, many functions are multiplexed on the I/O pins such as SPI, I2C, UARTs, A/D, D/A, etc. In addition to pin multiplexing the PIC24 allows users to remap a number of functions to different pins so the user has the ultimate flexibility in deciding which pin does what. This is in contrast to the AVR that fixes the pin I/O capability. When you enable one of the peripherals they will typically override the I/O functionality and take on the special functions requested. However, when you don t enable any peripherals each I/O pin is a simple I/O pin as listed in Table 1.2. Table 1.2 The PIC24HJ general pin descriptions. Pin Group Description Port A (RA4:PA0) - Port A is an 5-bit bi-directional I/O port. All ports on the PIC contain Schmitt Trigger inputs for improved noise immunity. Pins can drive from 3.0V to 3.6V and those with open drain capabilities can drive up to 5V output. In addition pins can sink up to 4mA of current. Port A contains the external oscillator and crystal drive capabilities so we will dedicate two pins for clocking the device. The other pins can be used for analog voltage inputs and general purpose I/O. 20
21 Port B (PB15:PB0) - Port B is a 16-bit bi-directional I/O port. All ports on the PIC contain Schmitt Trigger inputs for improved noise immunity. Pins can drive from 3.0V to 3.6V and those with open drain capabilities can drive up to 5V output. In addition pins can sink up to 4mA of current. All of Port B pins can be remapped to the different chip peripherals such as SPI, UART, ECAN bus, in addition to being used as general purpose I/O. /MCLR Reset input. A low level on this pin for longer than the minimum pulse length will generate a reset, even if the clock is not running. OSCI (RA2) - Input to the inverting Oscillator amplifier and input to the internal clock operating circuit. Shared with Port A pin 2 (RA2). OSCO (RA3) Output from the inverting Oscillator amplifier. Shared with Port A (RA3) VCC Main power, 3V. VCAP/VDDCore CPU charge pump filter capacitor to sustain 2.5V to the CPU core. VSS System ground. AVDD - AVDD is the supply voltage pin for the analog modules. It should be externally connected to VCC, even if the analog peripherals are not used. AVSS Ground reference for analog modules The PIC24HJ is a 16-bit RISC-like architecture chip with most instructions being a single program memory word (24-bits in size) and only three instructions requiring two words. The memory model is a Hardware Architecture meaning that the data and memory are located in separate memories that are not addressed as a contiguous space, but rather as separate memories with different instructions to read/write to them. This allows faster execution since the same buses aren t used to access data and program space. Therefore, you will typically access SRAM as a continuous 8K of memory and program/flash memory is in a completely different address space. Additionally, the PIC24HJ maps registers as well as all its I/O ports in the SRAM memory space for ease of access. Figure 1.6 show these memories. TIP Harvard as opposed to Von Neumann architecture are the two primary computer memory organizations used in modern processors. Harvard was created at Harvard University, thus the moniker, and likewise Von Neumann was designed by mathematician John Von Neumann Von Neumann differs from Harvard in that Von Neumann uses a single memory for both data and program storage. 21
22 Figure 1.6 FLASH and SRAM memory layouts. 22
23 Referring to Figure 1.6, the program memory is divided into regions as you can see, most of them are pretty self explanatory. The first 512 locations provide reset and interrupt vectors. There is no moving these around since they are hardwired in. The next section is the User Program Memory that provides 43,776 (minus reset and interrupt vectors) of single word instructions for your usage. Since the program counter is 24-bits wide, we have a lot of extra space that is mostly filled with 0 s or reserved sections that map to nothing. Possibly as more variants of the PIC24s come out they could be filled with more space for user programs. Our Data (SRAM) memory is segmented as illustrated in Figure 1.6. One thing that can be gleamed from the figure is that the PIC24 is using a little endian memory style. Just like the program memory, we don t have free reign of the entire memory space and certain sections of RAM will always map to special registers. The first section is the SFR region. The SFR acronym stands for the Special Function Registers. This includes things like I/O Port control and latch registers, SPI configuration registers, etc. The PIC C compiler is based on the GNU GCC tool chain and thus is not the best optimizing compiler on the planet, but isn t bad. Hence, our approach will be to use C primarily for our coding and any time critical performance code you will want to write in assembly language if you need to. But, we want to rely on C as much as possible for ease of use. ASM should be used for drivers when necessary via APIs that can be called from C. Additionally, the Ardunio tool chain uses C/C++ as well. Even though the Ardunio folks call the language Processing, it s just good old C/C++!!! NOTE The tool of choice for native PIC development is of course MPLAB. This tool was developed by Microchip and supports source level debugging, various programmer and ICE debuggers etc. However, the C compiler is a plug in based on GNU GCC called PIC24 C compiler sometimes also referred to as pic30 compiler. We will discuss the installation of the tool chain shortly, but keep in mind the separation. Additionally, we will be using straight C for coding. Figure 1.7 Microchip MPLAB in action. 23
24 MPLAB is shown in Figure 1.7, it s a standard Windows application that is used to develop applications for the entire line of PIC microcontrollers. It s very similar to Visual C++ with context highlighting, project management, etc. The IDE allows viewing of the various files and statistics as builds are performed. The IDE supports many different plug-in compilers from different vendors. Since PIC processors have become very popular globally, there are also many different third party tools, compilers, and programmers. For the sake of keeping all of the software tools consistent we are going to stick with the Microchip line of products. In that regard we will also be using a C compiler and Assembler provided by Microchip that is specifically made for the PIC24 processors. The PIC24 assembly language tool chain is called ASM30. The C compiler is called C30 but with recent changes to the naming conventions by Microchip we have a new name PIC24 C compiler. Regardless of the name, the fact remains that we will be using a command line compiler and assembler that integrates into the MPLAB IDE environment. This all becomes very seamless and we will cover the installation procedures shortly. The IDE contains projects that are composed of Assembly files, C files, object files, library files, and linker scripts. The working method is to write all of your code in MPLAB, and then compile and assemble it using the ASM30 and C30 compiler we setup and then use a device programmer to erase, program, and verify the flash memory on the PIC24. MPLAB allows in-circuit debugging capabilities as well as processor simulation. Debugging the hardware PIC24 chip requires a debugging capable programmer. A inexpensive programmer with this ability is the PICkit 2 In-circuit Serial Programmer (ISP) that can be purchased separately. In addition to hardware debugging you also have access to an excellent simulator built into MPLAB. The simulator works much faster as far as stepping through and watching variables as opposed to the debugger. There is even a stop watch timer that allows users to time critical sections of code for analysis. The downside with the simulator is that you will not be able to test peripherals like the UARTs, SPI, and the media processor capabilities provided by the Parallax Propeller. Figure 1.8 The Parallax Propeller Chip block diagram. 24
25 1.3 The Parallax Propeller Chip The Parallax Propeller chip is a low cost multicore processor with a very simple design and programming model. Referring to Figure 1.8 take a look at the block diagram of the chip. The Propeller chip consists of (8) symmetrical processing units (cores) that are identical. Each core has a 32-bit CPU, bit words of memory, a pair of counters and a crude video streaming unit. The cores run at 80MHz nominal and take 4 clocks to execute an instruction. Therefore, each core is capable of running at 20 MIPs. Additionally, each core has access to the 32 I/O pins of the chip as well as a shared 32K Byte RAM and 32K Byte ROM. Access to the RAM is arbitrated by a hub that gives each core access to the RAM in lock step, thus it s impossible for one core to access RAM while another core is, thus, no potential for corruption of memory. For complete details on the processor, please review the datasheet located on the DVD-ROM here: DVD-ROM: \ cham_pic \ docs \ datasheets \ PropellerDatasheet-v1.2.pdf Referring to the pinout of the Propeller as shown in Figure 1.9, the philosophy of the Propeller is to keep things really simple; therefore, there are no peripherals (other than the video hardware) on the chip. The idea is that if you want a SPI port, UART, D/A, A/D, etc. you will write one with pure software and run it on one of the cores as a virtual peripheral. Therefore, chip space and silicon aren t wasted on peripherals you will never use. Rather, the Propeller is 100% programmable and you simply load peripherals as software. Figure 1.9 The Propeller pinouts. As you can see, the Propeller chips have nothing more than power, reset, clock, and 32 I/O pins. There are no dedicated peripherals whatsoever (actually, that s not completely true each core has video hardware). Table 1.3 Propeller pin and signal descriptions. Pin Name Direction Description P0 P31 I/O General purpose I/O Port A. Can source/sink 40 ma each at 3.3 VDC. CMOS level logic with threshold of ½ VDD or VDC. The pins shown below have a special purpose upon power-up/reset but are general purpose I/O afterwards. P28 - I2C SCL connection to optional, external EEPROM. P29 - I2C SDA connection to optional, external EEPROM. P30 - Serial Tx to host. P31 - Serial Rx from host. VDD volt power ( VDC) VSS --- Ground 25
26 BOEn I Brown Out Enable (active low). Must be connected to either VDD or VSS. If low, RESn becomes a weak output (delivering VDD through 5 kω) for monitoring purposes but can still be driven low to cause reset. If high, RESn is CMOS input with Schmitt Trigger. RESn I/O Reset (active low). When low, resets the Propeller chip: all cogs disabled and I/O pins floating. Propeller restarts 50 ms after RESn transitions from low to high. XI I Crystal Input. Can be connected to output of crystal/oscillator pack (with XO left disconnected), or to one leg of crystal (with XO connected to other leg of crystal or resonator) depending on CLK Register settings. No external resistors or capacitors are required. XO O Crystal Output. Provides feedback for an external crystal, or may be left disconnected depending on CLK Register settings. No external resistors or capacitors are required. The Parallax Propeller is really useful for doing many things at once without trying to use interrupts, multitasking, and round robin programming techniques to perform multiple tasks. You simply write your code and run it on a core. Then if that code crashes or is broken it does not affect the other cores at all! This is exactly what the Chameleon needs a way to run multiple processes that each perform some kind of media task and then these processes wait for the master (the PIC) to send commands. Each core does not care what the neighboring cores are doing, only what it is doing. Luckily, if this all sounds like this is way too complicated, you don t have to worry about it! You do not have to program the Propeller chip at all if you do not want to. The PIC communicates to it via a simple API, and from the PIC (your) perspective, the Propeller is just a media slave that generates NTSC/PAL/VGA graphics, plays sounds, reads mice and keyboards and more. However, to really explore the power of the Chameleon you will definitely want to play with the Propeller chip and modify its kernel driver(s) and so forth. This is actually quite easy to do with a single tool that interfaces to the Chameleon PIC over the USB port. It s called the Propeller IDE, and Figure 1.10 below shows a screen shot of it. Figure 1.10 The Propeller IDE in action. The Propeller IDE allows you to program the Propeller chip in its native BASIC like language called Spin as well as assembly language. The editor has lots of features like syntax highlighting and code marking to help you keep things straight. Spin uses tabs for block nesting, so a little tricky if you re a BASIC or C/C++ programmer and not used to spaces/tabs indicating nesting. In any event, if you want to program the Propeller you will use Spin/ASM primarily. However, there are 3 rd party C compilers, a FORTH is available, and other languages if you search the Parallax site. 26
27 1.31 Propeller Core (COG) Video Hardware Lastly, let s talk about the video hardware for a moment. Probably the coolest thing about the Propeller chip is that each core has a little state machine that can stream video data out. These little devices are called Video Streaming Units or VSUs and every core has one. Thus, you can in theory drive 8 different video signals at the same time. The VSUs are not graphics engines, GPUs, even 2D stuff. They are nothing more than serializers that send bytes out to port. However, they send bytes out at a specific rate and the analog signals they can generate can be timed to synthesize NTSC or PAL signals including blanking, sync, chroma, and color burst signals. In essence, with each core you can use software to set up the VSU units, then the unit will send out data representing one portion or chunk of the video signal, then you feed it more. Therefore, you have to know how to generate NTSC, PAL, or VGA yourself, but the VSU helps and offloads a lot of the timing and critical coding you would need to do usually. Alas, once again, you don t have to worry about this. Myself, and numerous other programmers have written countless video drivers for the Propeller chip. Everything from bitmap graphics, text modes, to sprite engines. So if you want graphics, you just find a driver, add it to your program and then make calls to it. More on this later when we learn how to modify the Chameleon drivers at the end of the manual System Startup and Reset Details The Chameleon PIC has no operating system or external peripherals that need initialization, thus the PIC24 more or less is the entire system. When the PIC powers up out of reset, it will either load the boot loader (if there is one), or begin execution from the primary application memory of the FLASH. The initial configuration of the chip is defined by the configuration byte settings which are controlled by the programming of the chip. In our case, the config settings are mostly default, with the clock set to an external high speed xtal. We will discuss exact details when we get to the software and IDE configuration. Once the PIC24 boots and starts executing code, whatever is in the application program area is executed, simple as that. While this is all happening the Propeller chip boots as well and will start up doing whatever its programmed to do. Normally, this will be to load the default SPI driver system and wait for commands from the PIC. However, there is no reason the Propeller couldn t be programmed with a game, or other application and ignore the commands on the agreed to SPI interface pins. Therefore, the Chameleon can be used as a standalone PIC or Propeller controller if you wish. However, the point is to use them together than leverage their strong points; the PIC s simple programming model, C support, huge library of software and customer base along with the multicore support of the Propeller and its ability to run multiple tasks at once as well as its special ability to generate video With that in mind, now let s discuss every one of the hardware modules in the design. 27
28 Part I - Hardware Design Primer In this section, we are going to cover every one of the Chameleon PIC s hardware sub-sections, so you can get an idea of what s going on and how the systems and signals are routed. Taken as a whole the Chameleon is rather complex, but as you will see, each individual sub-system is rather straightforward. Let s begin with a bird s eye view of the entire system schematic on the next page in landscape mode given in Figure 2.0 (a). Please take a good look at it, and see if you can locate the PIC, Propeller, FLASH memory, EEPROM, and power supplies to help with our discussions. Then right under it in Figure 2.0(b) is a PCB view so you can see where everything is as well as a clear view of the I/O headers in black and white with high contrast. The board is so small it s, a bit hard to see things. 28
29 Figure 2.0 (a) The complete Chameleon PIC 16-bit schematic. 29
30 Figure 2.0(b) The complete Chameleon PIC 16-bit PCB layout. 30
31 V & 3.3V Power Supplies Figure 2.1 The Chameleon PIC power supply design. The Chameleon PIC s ys t e m has a duel 3.3V / 5.0V power supply system that is feed by a single 9V DC unregulated input from a wall adapter or feeds from the USB port header. The supplies design is shown in Figure 2.1 for reference. The supplies are straight forward, the only interesting thing is the coupling of the USB power and the regulated power at node 1 of the power switch SW1. This allows the system to use power from either the regulated supply or the USB port. The Chameleon PIC is a mixed voltage system to support 5V I/O and 3.3V PIC and Propeller chips. Both supplies are independent and can each supply up to 500 ma for all your needs. Additionally, the power supplies are exported to the expansion header J7 for external interfacing. 3.0 Reset Circuit Figure 3.1 The Chameleon PIC reset circuit. The Chameleon PIC can be reset externally via a number of sources including the reset switch SW2, the ISP programming port as well as pressing as thru the DTR or RTS lines of the USB UART. The reset circuitry on the PIC 328P 31
32 and Propeller don t require much conditioning, thus the manual reset circuit is nothing more than a switch and a pull up resistor as shown in Figure 3.1. Typically, you will reset the system yourself via the reset button (next to the PIC), but the Propeller tool as well as the bootloader tool both use the serial port lines DTR to control the reset of the respective chips during programming. 4.0 Microchip 6-Pin ISP Programming Port The Chameleon PIC has two different programming ports: 6-pin ISP (In System Programming) port used to program the PIC chip directly USB UART used to program the PIC (with bootloader) as well as Propeller chip. For more technical information on these ports and protocols please refer to these documents on the DVD: DVD-ROM:\ CHAM_PIC \ DOCS \ PIC24_REF_MANUAL \ SECTION24-JTAG.pdf DVD-ROM:\ CHAM_PIC \ DOCS \ ISP_JTAG \ PICKIT2_USER_GUIDE.pdf Let s discuss both programming ports and their relevance beginning with PIC s built in ISP port. 4.1 PICkit 2 ISP Programming Port The ISP port is for programming the PIC chip only. Microchip and other 3 rd party manufacturers sell programmers that are compatible with MPLAB. The Microchip product called the PICkit 2 is typically used by hobbyists as a low cost alternative for use with Microchip PIC line of products as in Figure 4.1 (available for purchase separately). Figure 4.1 The Microchip PICkit 2 programmer. The circuit for the ISP programming port is presented in Figure 4.2 while the pinout and descriptions are given in Table 4.1. From the figure we can see that the programming ports are fairly simple. Each line directly connects to the process or power. The PICkit 2 ISP programmer can control the RESETn line of the board and even supply 3.3V power if it detects the board is currently under powered. Explanations on how to use the PICkit 2 and the correct way to connect to the Chameleon PIC 16-bit are discussed in the programming section of this manual. 32
33 Figure 4.2 The Chameleon ISP programming interface schematics. Table 4.1 PIC ISP signals. ISP Pin # Signal Name PIC24 Pin # Connection on PIC24/Chameleon PIC 1 RESn 1 Controls reset line for programming 2 3.3VCC N/A Checks / provides (optional) power from the PICkit 2 3 GND N/A Ground 4 PGD 14 Program Data 5 PGC 15 Program Clock 6 Auxiliary N/A Not used NOTE The PICkit 2 In-circuit Serial Programmer (ISP) has debugging capabilities! However, it loads a small section of extra code onto your processor called. This will not be an issue unless you are pushing the limits of memory on the chip. What you gain with the PICkit 2 is full IDE debugging capabilities including: breakpoints, watches, single stepping, call stack, etc. Figure 4.2 shows the actual circuitry for the ISP interface. As you can see its fairly straightforward. Nothing more than the port header routed to the proper pins and a bypass cap on the power signals. 33
34 5.0 Serial USB UART Programming Port 2009 NURVE NETWORKS LLC Exploring the Chameleon PIC 16-Bit The Propeller chip as well as the PIC can also be programmed via the serial USB UART. The Propeller uses serial to communicate as default; however, the PIC uses serial only when there is a bootloader programmed into the PIC that listens to the serial port and there is a protocol in place as well as tool on the other end that follows the protocol agreement to re-program the FLASH. Therefore, the native method to re-program the Propeller is via the serial connection, but the PIC is typically re-programmed via the ISP port, thus the serial re-programming is a trick/hack that is simply supported by a bootloader that supports it. With that in mind, the next section covers the USB UART design, but before we take a look at that there is one sub-section of the design we need to look at and that s the serial port routing switch shown in Figure 5.1. Figure 5.1 Serial port routing/selector switch. The USB UART has a standard TX/RX serial line pair. But, there are two targets we need these to go to; the Propeller chip and the PIC, thus, we just can t connect them in parallel since if both the Propeller and PIC try to transmit at the same time then there will obviously be a problem. Moreover, the impedance reflected by tying the TX/RX to both devices is not desired. Thus, a mechanical switch SW3 is used to switch the RX lines which at very least are needed to allow both devices to share the serial port. Therefore, when you want to talk to the Propeller chip via the USB serial port you must place the switch into the Propeller mode (UP), and similarly when you want to talk to the PIC you must put the switch into the PIC mode (DOWN). TIP Typically, you will leave the switch in down (PIC mode) most of the time unless you are constantly re-programming the driver on the Propeller chip. 34
35 6.0 USB Serial UART Figure 6.1 The FTDI USB to Serial UART. Referring to Figure 6.1, this is the USB to serial converter designed into the Chameleon PIC. It s based on a FTDI FT232R USB to serial UART chip. The chip works by converting a USB packet stream into a standard serial port signal set. Of course, the other end of the USB cable has to be plugged in a PC running the custom FTDI USB drivers that create virtual COM ports from the operating system s perspective. This magical little chip lets us talk serial to the Chameleon with a USB port. FTDI has written drivers for Windows, Linux, and Mac OS X, so these chips are quite popular since it s very difficult to find a real DB9 RS-232 serial port on a PC anymore. You can take a look at the data sheet for the chip here: DVD-ROM: \ C H AM _ PIC \ DOCS \ DATASHEETS \ DS_FT232R.pdf Considering all that, let s take a quick look at the design. The USB cable from the PC plugs into H1 (which is a Mini-B USB header) the USB packets are converted into a serial stream by the chip and the standard RS-232 signals are generated by the chip. We are only interested in TX/RX and DTR (data terminal ready) which is used to reset the Propeller and PIC by both the Propeller tool and bootloader tools respectively. The TX/RX signals are routed to both the Propeller and PIC chips where they are interfaced to the appropriate I/O pins. Additionally, at the top of the schematic you see the signal USB_5VOUT, this is the power coming in from the USB port header, this is routed to the system as 5V power when there is no external 9V supply plugged in. However, if you are going to use the Chameleon without a 9V power supply and power it from the USB port, I highly recommend you use a powered USB hub since the Chameleon will draw up to 200mA or more as it throttles its performance and powers up all its peripherals. 35
36 7.0 Microchip PIC24 Subsystem Figure 7.1 The PIC24 Subsystem (not including SPI mux). Referring to Figure 7.1, you can see the schematic uses the PIC24HJ128GP502. The chip is very simple to interface, just power and an external XTAL (which is removable) at 5 MHz. We mentioned that the clock runs at 40 MHz so how can we possibly be using a 5 MHz XTAL? The answer is that the PIC has an onboard Phase-Locked-Loop (PLL) that can multiply the incoming clock and increase the rate of execution. Take note of the SPI interface lines on the right, these are very important since they are used to communicate with the Propeller chip as well as the on board 1MB FLASH. 36
37 8.0 Parallax Propeller Subsystem Figure 8.1 The Propeller Subsystem. Figure 8.1 depicts the entire Propeller chip subsystem. It consists of the Propeller chip itself (QFP package), the 64K I 2 C serial EEPROM for program storage, a single LED, and the Propeller Port I/O header at J8. Additionally, the Propeller is clocked by a 5 MHz nominal XTAL at X1. The only thing interesting about the design is the free Propeller Local Port at J8, it connects to Propeller I/O pins P0 P7. Thus, you can connect other devices to this header, or potentially drive another NTSC/PAL/VGA video device or you can just use it at 8 more digital I/O ports. Lastly, the Propeller chip only needs a 32K EEPROM to load its runtime image into its local SRAM, however, we are using a 64K EEPROM which not only allows 2 images, but potentially a single image with additional program assets like graphics, sound, or code. 8.1 The Propeller Local 8-Bit I/O Port The Propeller Local Port is an 8-bit port consisting of 8 free digital I/O pins from P0 P7 on the Propeller chip. You can do anything you want with the port. You can even power devices from the port by using some of the pins as power and virtual ground. The Propeller can source up to 40mA per pin, so if you tie 2 lines together and set them HIGH, you can source up to 80mA, more than enough for most applications. 37
38 9.0 The SPI Bus and Communications System 2009 NURVE NETWORKS LLC Exploring the Chameleon PIC 16-Bit Figure 9.1 The SPI multiplexer design. The Chameleon uses SPI (serial peripheral interface) communications as the electrical communications interface to the Propeller chip as well as the on board 1MB FLASH memory. The idea was we wanted to interface the PIC with both the Propeller and the FLASH. The Propeller has no communications peripherals, so we could use anything we wanted; 2 lines, 4 lines, etc. and any kind of protocol we wished. However, since the FLASH memory was SPI, and there are 1000 s of SPI devices out there, we decided to create a virtual SPI interface/driver for the Propeller and let it act as a SPI slave device. With this design decision we can communicate with the Propeller, FLASH and any other external SPI devices all with the PIC s built in hardware (very fast) and we have a nice clean communications bus for everything. The only challenge was supporting enough SPI devices, so the design uses a couple PIC I/O pins as chip selects for a multiplexer. Referring to Figure 9.1, the idea is you place a 2-bit code on a pair of I/O pins (AIN1, AIN2) which are fed into a decoder, this gives us 4 active low chip select signals (SPI_SS0n SPI_SS3n) which we can export out to 4 SPI devices on the bus! Referring to the schematic SPI_SS3n chip selects the FLASH. And if you look back a page or two at the Propeller schematic on the left hand side locate the SPI signals, you will see that the Propeller uses SPI_SS2n as its chip select respectively. The remaining chip selects (SPI_SS0n, SPI_SS1n) are exported out to the interface header J6 on pins (7,8) respectively. So, you can hook up 2 more SPI devices easily with the MISO, MOSI, SCLK lines and then connect one of the aforementioned SPI selects to enable it. All the other SPI devices will be disabled and thus no bus contingency issues V G A G r a p h i c shardware In this chapter, we are going to take a look at the VGA hardware on the Chameleon PIC. The VGA hardware is very simple consisting of little more than (8) I/O lines, and (3) D/A converters based on resistors. The Propeller chip does all the work generating the VGA signal, but it s nice to understand what s going on, so we are going to briefly take a look at the VGA specification, so you have a conversational understanding of it if you haven t programmed direct VGA before and why VGA is both good and bad from a video generation point of view. So, here s what s in store: Origins of VGA. Chameleon PIC VGA hardware design. VGA signal primer. 38
39 10.1 Origins of the VGA Before we start into the design, let s get some history and terminology correct. First, the last time I saw a real VGA monitor was about 20 years ago, the new 21 st century monitors that you are used to are super-sets of VGA, they are typically multisync, variable refresh, and can go up to 2400x2400 or more. The VGA specification is more of a base point than anything anyone actually uses anymore. IBM released the VGA or Video Graphics Array technology in 1987 roughly. It was touted to change the world (definitely an improvement from CGA and EGA), but it was doomed from the start with not enough resolution, shortly after, higher resolution monitors were available and the VGA specification was enhanced with the Super VGA standard, but this was only a momentary hold on its execution, what was needed was a more progressive standard that could change at any time, and thus the VESA Video Electronics Standard Association graphics cards and drivers were created and the rest is history. However, the original specs for the VGA are shown below. 256 KB Video RAM. 16-color and 256-color modes. 262,144-value color palette (six bits each for red, green, and blue). Selectable 25 MHz or 28 MHz master clock. Maximum of 720 horizontal pixels. Maximum of 480 lines. Refresh rates up to 70 Hz. Planar mode: up to 16 colors (4 bit planes). Packed-pixel mode: 256 colors, 1-byte per pixel (Mode 13h). Hardware smooth scrolling support. Some "raster operations" (Raster Ops) support to perform bitmap composition algorithms. Barrel shifter in hardware. Split screen support. Soft fonts. Supports both bitmapped and alphanumeric text modes. Standard graphics modes supported by VGA are: in 16 colors in 16 colors in 16 colors in 256 colors (Mode 13h, "chunky graphics mode"). I spent many years writing graphics algorithms and drivers for VGA cards to push them to the outer limit; now, my cell phone has better graphics! However, the VGA spec is great for baseline computer displays and any standard modern computer monitor will display old school 640x480 VGA modes and refresh rates. However, the Propeller chip can generate VGA modes at much higher resolutions and there are a number of multicore hi-resolution drivers that you can employ that go all the way up to 1200x1024 or greater last time I checked on the Parallax Object Exchange. You can use any of these drivers with the Chameleon! You just need to modify the Propeller driver module, include the new VGA drivers, make connections to it via commands, and you are off and running. 39
40 10.2 VGA Hardware Interface Figure 10.1 The Chameleon PIC VGA interface and support hardware. The VGA hardware for the Chameleon is very minimal since the Propeller chip is doing all the signal generation with direct control of the VGA signal via its built in VSU (video streaming unit). Of course, someone still has to write a driver for the VGA to work on the Propeller, but that s been done 100x. Referring to Figure 10.1, you see that there are 8 signals connected to the VGA port, Table 10.1 shows the relationship between I/O port bits and signals. There are 2-bits for each channel; Red, Green, and Blue as well as a single bit for HSYNC and VSYNC which are TTL level. These outputs are connected directly to the HD15 connector via a series of 2-bit D/A converters that sum each 2-bit channel pair (R1, R0), (G1, G0), and (B1, B0) and directly interface the sync bits. The VGA spec dictates that for each channel 0% intensity is 0.0V and 100% intensity is 1.0V (some references use 0.7V). Also, each channel input to the VGA monitor itself per input has a nominal impedance of 75 Ohms (similar to the NTSC input impedance). Table 10.1 The Video Hardware. e Port Mapping Bits. Prop Port Bit Chameleon Signal Description P23 VGA_RED_B1 Bit 0 of RED channel. P22 VGA_RED_B0 Bit 1 of RED channel. P21 VGA_GREEN_B1 Bit 0 of GREEN channel. P20 VGA_GREEN_B0 Bit 1 of GREEN channel. P19 VGA_BLUE_B1 Bit 0 of BLUE channel. P18 VGA_BLUE_B0 Bit 1 of BLUE channel. P17 VGA_HSYNC VGA HSYNC TTL level. P16 VGA_VSYNC VGA VSYNC TTL level. 40
41 Figure 10.2 Electrical model of VGA inputs and 2-bit D/A channels. Therefore, from the D/A s perspective with both bits on, the circuit looks like that shown in Figure 10.2 (for any particular channel; R, G, or B). Noting, that the Propeller is a 3.3V device with both channel bits HIGH, that means that we have a 270 Ohm in parallel with a 560 Ohm and this combination in series with the intrinsic impedance of 75 Ohms of the VGA, thus, we can do a simple computation to compute the voltage at the 75 Ohm VGA input realizing we have a voltage divider configuration: VGA_IN_RED = 3.3V * 75 Ohm / ( (270 Ohm 560 Ohm) + 75 Ohm) = 0.95V Which is what we desire, performing similar math for all 4 combinations of inputs we get the results shown in Table 10.2 for codes. Table 10.2 VGA input voltages for all 2-bit inputs. B1 B0 Code VGA Voltage Description V Black V Dark Gray V Gray V White Considering there are 4 shades of each channel; R, G, and B that means that there are a total of 4*4*4 = 64 colors available in VGA mode (without any tricks). Not bad! For reference, the VGA connector has the following pin out shown in Table The VGA port on the Chameleon PIC is a female HD15 (High Density) which is standard on the back of video card hardware. It will connect to any VGA monitor, but be careful when making connections, it s a special low profile connector and not that sturdy, so hold it when you plug the VGA cable into it. 41
42 Table VGA female header pin out (HD15) 2009 NURVE NETWORKS LLC Exploring the Chameleon PIC 16-Bit Pin Function Color Code (most manufactures) 1 RED Video BLACK 2 GREEN Video BLACK/WHITE 3 BLUE Video BROW N 4 RESERVED BROWN/WHITE 5 -GROUND RED+SHIELD 6 -RED Ground ORANGE 7 -GREEN Ground YELLOW 8 -BLUE Ground MINT GREEN 9 NC NC 10 -GROUND GREEN 11 ID0 (Ground) BLUE 12 ID1 (NC) PURPLE 13 VSYNC GREY 14 HSYNC WHITE 15 NC SHRIMP 10.3 VGA Signal Primer The VGA standard is much easier to understand that the NTSC standard is, in fact, using a visual explanation (Figure 10.3) is usually all people need to see, but still there are some gotcha s so we are going to discuss them as well in the brief primer. To start, the actual important signals you need to generate for VGA are (referring to Table 10.3 are) Red, Green, and Blue video as well as Hsync and Vsync. The R,G,B signals are analog voltages representing the instantaneous intensity of any particular channel and range from 0-1.0V, the Hsync and Vsync are simply TTL signals, usually active LOW (but these can be inverted on most monitors) where a logic LOW is sync, and a logic HIGH is no sync. Now, let s look more closely at the signal itself. 42
43 Figure 10.3 The VGA timing specifications NURVE NETWORKS LLC Exploring the Chameleon PIC 16-Bit To begin with the VGA standard as implemented is 640x480 pixels across as shown in Figure 10.3(a). The image is rendered left to right, top to bottom, similarly to the NTSC/PAL signals, and thus a similar syncing scheme is used that is composed of both a horizontal sync pulse each line and a vertical sync pulse each frame. However, there are no color burst signals, serrations, pre-equalizations pulses, etc. the interface is nearly digital as noted. The dot clock used in a basic VGA generation system is MHz, all timing can be derived from this base frequency. Typically, designers like to run the system dot clock at this frequency and compute all events as a number of clocks, for example, getting ahead of myself, take a look at Figure 10.3(b), the Hsync pulse which is labeled B in the table (and a negative polarity), its 3.77us, therefore at a dot clock of MHz, or inverting this to get the period time we get ns. This is how long a pixel takes, anyway, dividing this into our Hsync time we get: Number of dot clocks for Hsync pulse = 3.77 μs / ns = clocks. Call it 95 dot clocks, thus you can simply use a counter and count 95 clocks, drive Hsync LOW and that it. The entire VGA signal can be generated like this. Of course, the tough part is when you get to video, here you only have roughly 39 nanoseconds to do whatever you are going to do, this amounts to more or less doing nothing, but accessing a video buffer as fast as you can and getting the next data word ready to build the pixel. 43
44 NOTE You might be wondering where the MHz clock is generated on the Chameleon? Well, the Propeller chip is generating the signal and it has internal counters and PLLs that generate the MHz signal for us VGA Horizontal Timing Referring to Figure 10.3(b), each of the 480 lines of video are composed of the following standard named regions: A (31.77 μs) Scanline time. B (3.77 μs) HSync pulse. C (1.89 μs) Back porch. D (25.17 μs) Active video time. E (0.94 μs) Front porch. As you can see even the names are similar to NTSC. However, unlike NSTC, VGA is very unforgiving you must follow the spec more closely otherwise the monitor s will typically ignore the signal. The next interesting thing is that all the signals are riding on different lines. For example, the hsync and vsync both have their own signal lines, and the R,G, and B signals do as well, so it s much easier to generate all the signals in a large state machine and then route them to the output ports as a single byte wide stream of data. TIP Even though, VGA is 640x480 that doesn t mean that you have to put out 640x480 pixels and stream video at that rate. The Propeller chip for example only has 32K bytes of memory, thus a full frame buffer with one byte per pixel would require 307,200 bytes! Therefore, the idea is to use tile graphics modes, or reduced resolution modes, but still conforming to the VGA timing constraints. Therefore, to generate a line of video (with a negative sync polarity), you start by turning off all the R, G, B channels with a 0.0V, and simply hold the hsync line LOW for 3.77 μs (B), then you wait 1.89 μs (C) and the VGA is ready to take R, G, B data, now you clock out 640 pixels at MHz for a total time of μs (D) for the active video portion. You then turn the video lines R, G, B off, and wait 0.94 μs (E) and then start the process again. And that s all there is too it. Perform this process 480 times then it s time for a vertical sync and retrace, let s look at that VGA Vertical Timing The vertical sync and retrace is much easier than the horizontal timing since there is no video to interleave in the signal. Referring to Figure 10.3 (c) the various named timing regions of the vertical timing are: O (16.68 ms) P (64 μs) Q (1.02 ms) R (15.25 ms) S (0.35 ms) Total frame time Vsync pulse. Back porch Active video time. Front porch. The meaning of each is similar to that in the horizontal sync period, except the event they are focused around are the 480 lines of active video, so the 480 lines are encapsulated in (R). The most important thing to realize is that these times are in measured in milliseconds for the most part except for the Vsync pulse. So once again, the timing of an entire frame starts off with the Vsync pulse (P) for 64 μs, after which comes the back porch (Q) for 1.02 ms, followed by the active video (R) for ms. During the active video you don t need to worry about the Vsync line since you would be generating 480 lines of video, when complete, back to the Vsync timing region (S) the front porch for 0.35 ms and then the frame is complete. The thing to remember is that unlike composite video, a VGA signal needs to be driven by multiple signals for each of the constituent controls; R, G, B, Hsync, and VSync which in my opinion is much easier than modulating and mixing them all together as in NTSC which is a blood bath of crosstalk and noise! Now, that we have the horizontal and vertical timing for VGA covered, let s review the actual video data portion of the signal during the active video and see what that s all about. 44
45 Table 10.4 The RGB signals and their relationship to VGA and the Propeller I/O pins. e Port Mapping Bits. Prop Port Bit Chameleon Signal Description P23 VGA_RED_B1 Bit 1 of RED channel. P22 VGA_RED_B0 Bit 0 of RED channel. P21 VGA_GREEN_B1 Bit 1 of GREEN channel. P20 VGA_GREEN_B0 Bit 0 of GREEN channel. P19 VGA_BLUE_B1 Bit 1 of BLUE channel. P18 VGA_BLUE_B0 Bit 0 of BLUE channel. P17 VGA_HSYNC VGA HSYNC TTL level. P16 VGA_VSYNC VGA VSYNC TTL level Generating the Active VGA Video Generating the actual RGB video pixels is trivial on any system, there is no look up, no math, just send out bytes or words that represent the RGB values and that s it. Of course the Propeller will do this for us via the VSU and a driver, but there is no reason you can t drive the I/O pins manually with pure software as well. Either way, let s take a look at the mechanics of the signal. On the Chameleon PIC for example, there are 2-bits per channel, so the encoding of the VGA data byte is as simple as generating bytes in the format shown in Figure Figure 10.4 VGA data byte encoding. I/O P23 P22 P21 P20 P19 P18 P17 P16 Bit 7 Bit 6 Bit 5 Bit 4 Bit 3 Bit 2 Bit 1 Bit 0 R1 R0 G1 G0 B1 B0 VSYNC HSYNC Red Signal Green Signal Blue Signal Sync Signals Let s say that we have a BYTE buffer called vga_byte[ ] and a function Write_VGA(value, time_us) that we use to send data to the VGA port, given that, we can write all kinds of functions that send out different signals as long as we stream the bytes to the port at the MHz rate everything will work out fine. For example, say that we are working with a positive sync system, that is a VGA monitor that wants a TTL HIGH for sync, then to generate a Hsync pulse we could use some pseudo-code like this: vga_byte = 0b ; Write_VGA(vga_byte, 3.77); Ok, now consider we want to draw 640 pixels from an array video_buffer[ ] that is storing the pixel data in byte format already in the proper format for our hardware, then all we would do is this: UCHAR video_buffer[640]; // pre-initialized video buffer for (pixel = 0; pixel < 640; pixel++) Write_VGA(video_buffer[pixel], ); Of course, you would need some might fast hardware to delay at a resolution of 39 ns, but you get the idea. This is a model of the algorithm for a line of video, this coupled with the model for the horizontal timing, vertical timing, and put it all together as a state machine and you have a VGA generator! The VGA drivers on the Propeller are more complex than this of course, but that s the idea. 45
46 NTSC/PAL Composite Video Hardware 2009 NURVE NETWORKS LLC Exploring the Chameleon PIC 16-Bit To begin with there are many online and written sources for NTSC, the primary online resource is located here: At the end of the discussion on NTSC there is a list of other resources as well. Figure 11.1 The Chameleon PIC composite video hardware Video Hardware Interface Referring to Figure 11.1, the composite video generation hardware consists nothing more than a crude 3-bit D/A converter (summing circuit) along with a single signal for audio summed with the node as well. The real magic of the video generation is up to the Propeller chip, it not only generates the luma (brightness), but the chroma (color) in the proper format and timing for whatever the desired protocol is (NTSC or PAL). The Propeller chip video hardware is designed to be interfaced to a simple 3-bit DAC with the resistance values chosen and shown above in the figure. Table 11.1 shows the signal relationship to the Propeller I/O signals. Table 11.1 The Video Hardware. e Port Mapping Bits. Prop Port Bit Chameleon Signal Description P12 VIDEO_0 Bit 0 of the overall composite video signal (contains both LUMA and CHROMA). P13 VIDEO_1 Bit 1 of the overall composite video signal (contains both LUMA and CHROMA). P14 VIDEO_2 Bit 2 of the overall composite video signal (contains both LUMA and CHROMA). P15 AURAL_0 Single aural audio bit used when transmitting broadcast video. There are 3-bits of D/A conversion for the overall composite video signal VIDEO_0-3 thus giving a total of 8 different overall LUMA values; however, a number of them at the low scale of the range must be used to jump from sync level 0.0V to black level V. For example if the entire D/A range is 1.0V then 0.3 / 1.0 = 30%, 30% of 7 is 2, thus the 3-bit value of 0 is sync while the 4-bit value of 2 is black, leaving us with only the values 3-7 or 5 different intensity levels. Additionally, since the chroma signal rides on top of the luma signal there is yet another constraint since the chroma need to have a peak to peak of at least 2 units, this in fact, we can only drive the video signal to a value of 6, so the Propeller s chroma hardware can twiddle the luma +-1 to obtain the chroma. However, in fact most drivers simply use 0 as sync, 1 as black, then values 1 6 as shades of gray. This gives us a total luma range of 6 values and still allows color to work which the Propeller is designed to be able output 16 phase shifts of the color burst. This gives a total color/luma range of 16*6 = 96 colors without resorting to tricks. If you are really interested in how to write graphics drivers you should peruse the source code of the various graphics drivers written by various authors for the Propeller. Additionally, the only reference book that explains in detail how the graphics system works is Game Programming for the Propeller Powered HYDRA which you can find on Amazon.com, Parallax.com, and XGameStation.com. There is also some minimal 46
47 coverage of the Propeller s graphics hardware (transcribed from the HYDRA book) in the Propeller Manual itself located on the DVD here: DVD-ROM: \ cham_pic \docs \ propeller \ Propeller_Manual_WebPM-v1.1.pdf Now let s discuss a little bit about NTSC video signal generation. Figure Horizontal scan versus display brightness NOTE IRE is an arbitrary unit that relates to the voltage of the video signal, 100 IRE = 1.0V these days; however, previously 140 IRE 1.0V. There is an EXACT spec for broadcast, but many video generation hardware units assume a total of 1.0V for the total SYNC -> WHITE video amplitude peak-peak voltage Introduction to NTSC Video A video image is "drawn" on a television or computer display screen by sweeping an electrical signal (that controls a beam of electrons that strike the screen s phosphor surface) horizontally across the display one line at a time. The amplitude of this signal versus time represents the instantaneous brightness at that physical point on the display. Figure 11.2 illustrates the signal amplitude relationship to the brightness on the display. At the end of each line, there is a portion of the waveform (horizontal blanking interval) that instructs the scanning circuit in the display to retrace to the left edge of the display and then start scanning the next line. Starting at the top, all of the lines on the display are scanned in this way. One complete set of lines makes a frame. Once the first complete frame is scanned, there is another portion of the waveform (vertical blanking interval, not shown) that tells the scanning circuit to retrace to the top of the display and start scanning the next frame, or picture. This sequence is repeated at a fast enough rate so that the displayed images are perceived to have continuous motion Interlaced versus Progressive Scans These are two different types of scanning systems. They differ in the technique used to "render" the picture on the screen. Television signals and compatible displays are typically interlaced, and computer signals and compatible displays are typically progressive scan (non-interlaced). These two formats are incompatible with each other; one would need to be 47
48 converted to the other before any common processing could be done. Interlaced scanning is where each picture, referred to as a frame, is divided into two separate sub-pictures, referred to as fields. Two fields make up a single frame. An interlaced picture is painted on the screen in two passes, by first scanning the horizontal lines of the first field and then retracing to the top of the screen and then scanning the horizontal lines for the second field in-between the first set. Field 1 consists of lines 1 through 262 1/2, and field 2 consists of lines 262 1/2 through 525. The interlaced principle is illustrated in Figure Only a few lines at the top and the bottom of each field are shown. NOTE Most computer displays that output to TVs are progressive scans, that is, they draw a single frame 60 times a second without interlacing. However, some computers and game systems do put out interlaced video. The old Amiga computer was one such example that had an interlaced video mode option to double the number of scanlines. Figure Interlaced scanning system. A progressive, or non-interlaced, picture is painted on the screen by scanning all of the horizontal lines of the picture in one pass from the top to the bottom. This is illustrated in Figure
49 Figure Progressive (non-interlaced) scanning system Video Formats and Interfaces There are many different kinds of video signals, which can be divided into either two classes; those for television and those for computer displays. The format of television signals varies from country to country. In the United States and Japan, the NTSC format is used. NTSC stands for National Television Systems Committee, which is the name of the organization that developed the standard. In Europe, the PAL format is common. PAL (phase alternating line), developed after NTSC, is an improvement over NTSC. SECAM is used in France and stands for sequential coleur avec memoire (color with memory). It should be noted that there is a total of about 15 different sub-formats contained within these three general formats. Each of the formats is generally not compatible with the others. Although they all utilize the same basic scanning system and represent color with a type of phase modulation, they differ in specific scanning frequencies, number of scan lines, and color modulation techniques, among others. The various computer formats (such as VGA, SVGA, XGA) also differ substantially, with the primary difference in the scan frequencies and resolutions. These differences do not cause as much concern, because most computer equipment is now designed to handle variable scan rates (multisync monitors are now the de-facto standard). This compatibility is a major advantage for computer formats in that media, and content can be interchanged on a global basis. Table 11.2 lists some of the more popular formats along with comparisons of their specifications. 49
50 Table Typical Frequencies for Common TV and Computer Video Formats. Video Format NTSC PAL HDTV/SDTV VGA XGA Description Vertical Resolution Format (visible lines per frame) Horizontal Resolution Format (visible pixels per line) Horizontal Rate (khz) Vertical Frame Rate (Hz) Highest Frequency (MHz) Television Format for North America and Japan Approx 480 (525 total lines) Determined by bandwidth, ranges from 320 to 650 Television Format for Most of Europe and South America Approx 575 (625 total lines) Determined by bandwidth, ranges from 320 to 720 High Definition/ Standard Definition Digital Television Format 1080 or 720 or 480; 18 different formats 1920 or 704 or 640; 18 different formats Video Graphics Array (PC) Extended Graphics Array (PC) Of course, not listed in the table are HDMI video modes. These are a whole other ballgame, but are very similar to XGA modes and higher Composite Color Video Blanking Sync Interface Composite signals are the most commonly used analog video interface for NTSC/PAL. Composite video is also referred to as CVBS, which stands for color, video, blanking, and sync, or composite video baseband signal. It combines the brightness information (luma), the color information (chroma), and the synchronizing signals on just one cable. The connector is typically an RCA jack. This is the same connector as that used for standard line level audio connections. S- video of course is slightly cleaner since the analog mixing of chroma and luma does NOT take place. A typical waveform of an all-white NTSC composite video signal is shown in Figure
51 Figure NTSC composite video waveform NURVE NETWORKS LLC Exploring the Chameleon PIC 16-Bit This figure depicts the portion of the signal that represents one horizontal scan line. Each line is made up of the active video portion and the horizontal blanking portion. The active video portion contains the picture brightness (luma) and color (chroma) information. The brightness information is the instantaneous amplitude at any point in time. The unit of measure for the amplitude is in terms of an IRE unit. IRE is an arbitrary unit where 140 IRE = 1Vp-p (or sometimes 1.4Vp-p). From the figure, you can see that the voltage during the active video portion would yield a bright-white picture for this horizontal scan line, whereas the horizontal blanking portion would be displayed as black and therefore not seen on the screen. Please refer back to Figure for a pictorial explanation. Some video systems (NTSC only) use something called "setup," which places reference black a point equal to 7.5 IRE or about 54mV above the blanking level. Figure 11.6 (a) - NTSC composite video waveform. Figure 11.6 (a) depicts yet another timing drawing the NTSC video signal, this time, more formally labeled at the RS-170A color standard created in the early 1950 s as the successor to the B/W only RS-170 standard created
52 Color Encoding Color information is superimposed on top of the luma (brightness) signal and is a sine wave with the colors identified by a specific phase difference between it and the color-burst reference phase at the beginning of each scanline. This can be seen in Figure 11.6(b), which shows a horizontal scan line of color bars. Figure 11.6 (b) - Composite Video Waveform of the Color Bars. The amplitude of the modulation is proportional to the amount of color (or saturation), and the phase information denotes the tint (or hue) of the color. The horizontal blanking portion contains the horizontal synchronizing pulse (sync pulse) as well as the color reference (color burst) located just after the rising edge of the sync pulse (called the "back porch"). It is important to note here that the horizontal blanking portion of the signal is positioned in time such that it is not visible on the display screen Putting it All Together Generating a NTSC (or PAL) signal means controlling the signal into the TV such that all the timing specifications are met. There are a number of aspects that must be taken into consideration to achieve this successfully. However, one important detail is that the video signal does not have to be perfect, that is, the timings can be slightly off per line, per frame, per color burst, etc. nevertheless, the amount of slack must be consistent. In general here are the steps to generating an NTSC signal. 52
53 Figure 11.7 NTSC Super Frame video signal reference for NTSC frame construction Frame Construction Referring to Figure This diagram represents the NTSC color Super Frame. The complete NTSC spec actually has 4 fields per super frame (if you want to follow the spec and interlace 100%). We aren t going to follow the spec 100%, but we are going to follow some of the more important parts of the spec, one such area is in the vertical sync and equalization pulses area, please concentrate your attention on this area of Figure 11.7, for the description below. A Frame is composed of lines (non-interlaced), 262 will suffice. Of those 262 lines, many of them are invisible due to overscan, and some must be used for the vertical retrace pulse. Therefore, a first attempt to generate a video signal frame is the following algorithm: // Step 1: Draw the top over scan For line = 1 to 8 Begin Generate the next black scanline End // Step 2: Draw the active region of the scan, 240 lines For line = 1 to 240 Begin Generate the next scanline End // Step 3: Draw the bottom over scan For line = 1 to 10 Begin Generate the next black scanline End // Step 4: Generate a vertical sync pulse, basically apply 0V to the signal for // the time duration of scanlines, note, no HSYNC pulse is sent, no serrations Video = 0.0V Delay(4-6 Scanlines) If you add up the lines, you will get a total of 262 lines including active, inactive, and retrace or vertical sync. Now, due to overscan, you probably won t be able to see more than of the active scan video lines, they will typically be beyond view. Thus, most games systems don t waste draw them, and simple increase the overscan regions. So a good rule of thumb is that active video should be from lines with equal amount of top and bottom overscan. 53
54 Now, the above algorithm to draw a frame will work, and is very simple, but it doesn t comply with the RS-170A spec completely. It s missing a very important signal component called the vertical serrations in the vertical sync pulse. If you look at the rough draft algorithm above, we have a vertical sync period, where we simply generate sync signal for 4-6 scanlines. This is fine, and will work, but you will notice an effect called flagging at the top of the display which is ugly. A better approach is to continue to generate hsync pulses during the vsync. This keeps the horizontal sync timing hardware tracking. To accomplish this, the hsync is simply inverted. Both, the hsync and vsync filters will still detect the edges of the pulses, so the inversion doesn t hurt anything, so both the hsync and vsync occurs and the horizontal timing circuitry doesn t lose sync. Now, you might ask, why wouldn t you always perform this inversion of the hsync during the vsync?. Well, the answer is that you might want to have once big continuous block of 4-6 lines that you set a single bit (sync) and then you can do work without interruption, but the video looks quite ugly, so it s a compromise. In any event, considering this adjustment to our algorithm, all we have to do is generate 6 hsync pulses at the end of the bottom overscan that are inverted, thus, this new algorithm will suffice: // Step 1: Draw the top over scan For line = 1 to 8 Begin Generate the next black scanline End // Step 2: Draw the active region of the scan, 240 lines For line = 1 to 240 Begin Generate the next scanline End // Step 3: Draw the bottom over scan For line = 1 to 10 Begin Generate the next black scanline End // Step 4: Generate a vertical sync pulse with serrated (inverted) hsync pulses, Video = 0.0V for entire video line, expect for BLACK during hsync pulse Output 6 blank lines with inverted hsync, this will keep horizontal tracking and cause a vsync to occur Line Construction Generating each line is a little more tricky that generating a frame since the real work must be done on each line. The basic idea is that you must generate the video signal which controls the luma (brightness), the chroma (color), and synchronization all within the same signal. This is accomplished by mimicking the signals you see in Figures 11.5 and Each line consists of a total of 63.5 us where 52.6 us is actual video data and the other 10.9 us is sync and setup data. However, you can slightly alter them if you wish. For example, if you want to make the video portion of a line 50 us rather than 52.6 us then it will work since you can just stuff black into non-active region; however, the more you alter the spec (especially in terms of the length of the sync and color burst) the higher the chances are that the signal will not work on some older (or newer sets such as LCD and plasma with digital filtering). To generate the actual video signal the Propeller chip gives you total control over the actual output voltage of the composite video line, therefore, you program the voltages as a function of time to create each video line using the VSU (video streaming unit). For example, each line consists of the following areas: Front Porch - The spec calls for a front porch of 1.5 us consisting of black, therefore you would tell the Propeller hardware to send out black, then you would delay for 1.5 us (talking into consideration the amount of time to execute the actual instruction that turns black on). Sync Tip - The next part of the spec is the horizontal sync or HSYNC, this should be approximately 4.7 us, therefore, you would tell the video hardware to output a 0.0V for 4.7 us. The next portion of the video signal is the Color Burst which consists of a pre-burst phase called the Breezeway, the burst itself called the Color Burst and finally the post-burst called the Back Porch. Breezeway - This part of the spec says to output black for 0.6 us. Color Burst - This is the most complex part of the specification and the one that would be nearly impossible to do without the extra hardware support of the Propeller s VSU. In any case, we will explain how this works shortly, but for now, you need to know that you must generate 8-10 cycles of color burst tone. This is a MHz tone signal that the TV locks onto and uses as a phase reference for the remainder of the video line. The color of each pixel is determined by the 54
55 phase difference from the color burst reference at the beginning of each line and the color burst tone of each pixel. In any case, 8-10 clocks must be sent, I usually send 9-10 cycles of color burst. Each cycle at MHz takes ns, therefore, if you want 10 cycles of color burst, you must turn the color burst hardware on for ns * 10 = 2.79 us approximately. Back Porch - Immediately following the color burst is the final part of the setup for the actual pixel data, this is called the back porch and should last 1.6 us Generating B/W Video Data The remainder of the video information is 52.6 us, this is where you insert your pixel data. Now, if you wanted a B/W only signal then you would modulate the video signal from BLACK (0.3V) to WHITE (1.0V) for the remainder of the line and be done with it. For example, each line could rasterize a line buffer, or a sprite and different values would map to different voltages from BLACK to WHITE. With this approach most TVs have an input bandwidth wide enough to display about 320 luminance changes per active line, that means that no matter how fast you try to change the luminance signal only 320 times a line will you see anything. Let s see how we roughly estimate this. The line length is 52.6 us, we want to make 320 changes in that time, that means that we need to send data at a rate of: 52.6 us / 320 = ns per change Inverting this gives us the frequency which is 1/ ns = 6.0 MHz roughly! Ouch, that means that the input to the TV s luminance has to be 6.0 MHz or greater. Sorry to say, it s not. In most cases, you are lucky if you get MHz input bandwidth, this 320 is a definitely upper limit on B/W luminance transitions per line Generating Color Video Data Generating color video is much more complicated than B/W, however, if we take a practical approach rather that a mathematical, it s quite easy. Forgoing the complex quadrature encoding of color and luminance and the encoding and decoding of the signals, creating a color is very easy. For each color clock on the active scan line, you must generate a MHz sine wave, this must ride on top or be superimposed on the luminance signal. The overall amplitude of the signal is the brightness or luminance just as it was with B/W, but the color signal s saturation is simply the peak-peak (p-p) value of the color signal MHz signal as shown in Figure The actual color that is displayed has nothing to do with the amplitude of the video signal, but only the PHASE difference from the reference burst from the original color burst reference at the beginning of each line. To re-iterate, to generate color, we simply produce a MHz signal, superimpose or add it to the overall luminance signal, and the phase difference between our color signal and the reference is the color on the screen! Cool. Taking this further, let s break up the line into pixels once again and see how many can be displayed each line. There are 52.6 us of active video time. We have to generate a MHz signal and stuff it into each pixel; given this how many pixels can fit into a line? Calculation of Color Clocks Per Line 52.6 μs / ( MHz -1 ) = 188. This means that at best case you can have 188 colored pixels per active scanline, but it gets worst! That doesn t necessarily mean that you can have 188 DIFFERENT colored pixels across the screen, it just means you can request that from the poor TV with limited bandwidth. Again, this is a give take world, and in many cases, you would never have 188 different colors on the same line, it would look like a rainbow. In most cases, objects have constant color for a few pixels at a time. In any case, many video system over drive the video to 224, 240, or 256 virtual pixels (but, the color will not change that fast), you can do this if you wish, however, I suggest using a nice 160 x 192 display or thereabouts which will always look pretty good, has enough resolution, and you will almost get a 1:1 color change per pixel even if you change each pixel s color. However, give everything a try and see what you get NTSC Signal References Here are a number of web sites and documents to help you understand the NTSC / PAL video formats: 55
56 Keyboard & Mouse Hardware PS/2 keyboards and mice are very similar from a hardware interface point of view. The interface is a simple serial system with two lines; DATA and CLOCK. Both lines are open collector, thus each end point typically can drive the line LOW, but there is a pull up that pulls the line(s) HIGH. Also, PS/2 interfaces are 5V, so when interfacing to a 3.3V system then some voltage translation must be performed. Additionally, we are interfacing the PS/2 port directly to the Propeller chip and since it s a 3.3V device care must be taken. Figure 12.1 The Chameleon PIC keyboard and mouse interface hardware. As noted above, the keyboard (and mouse) are controlled via two bi-directional data lines; CLOCK and D AT A. To interface to the Propeller, a pair of I/O lines are all that is needed. It would be nice if the serial protocol for keyboards and mice was identical to RS-232A then things would be a little easier and we could use one of the Propeller serial drivers, but the hardware and protocol is slightly different, so we have to use I/O pins and write our own driver. Or use one of the mouse/keyboard drivers already written for the Propeller which is the tactic we use for the Chameleon. More or less every single device interfaced uses a standard pre-written driver and all we do is make calls to it from the PIC chip. But, it s nice to know how these things work, so let s take a look. Table 12.1 below lists the pins and I/O map for the hardware interface. 56
57 Table 12.1 PS/2 connector interface to Chameleon PIC.. Prop Port Bit/Pin Chameleon Signal Description P27 PS2_CLOCK Keyboard clock signal, open collector. P26 PS2_DATA Keyboard data signal, open collector NURVE NETWORKS LLC Exploring the Chameleon PIC 16-Bit NOTE As noted, the PS/2 interface works the same for keyboards and mice, the protocols are different, but the low level serial and hardware interfaces are the same. Thus, if you plug a mouse into the port, it would work the same, the clock and data lines would be in the same place. Thus, all you would have to do is write the driver. In the section below general keyboard and mouse operation is described, so you can write your own drivers if you wish. The driver we used for the Propeller driver supports both keyboard and mouse, but it s not integrated thus a core is needed for each driver object a bit wasteful Keyboard Operation The keyboard protocol is straightforward and works as follows; for every key pressed there is a "scan code" referred to as the "make code" that is sent, additionally when every key released there is another scan code referred to as the "break code" that in most cases is composed of $E0 followed by the original make code scan value. However, many keys may have multiple make codes and break codes. Table 12.2 lists the scan codes for keyboards running in default mode (startup). Table 12.2 Default scan codes. KEY M AK E BREAK KEY M AK E BREAK KEY M AK E BREAK A 1C F0,1C 9 46 F0,46 [ 54 FO,54 B 32 F0,32 ` 0E F0,0E INSERT E0,70 E0,F0,70 C 21 F0,21-4E F0,4E HOME E0,6C E0,F0,6C D 23 F0,23 = 55 FO,55 PG UP E0,7D E0,F0,7D E 24 F0,24 \ 5D F0,5D DELETE E0,71 E0,F0,71 F 2B F0,2B BKSP 66 F0,66 END E0,69 E0,F0,69 G 34 F0,34 SPACE 29 F0,29 PG DN E0,7A E0,F0,7A H 33 F0,33 TAB 0D F0,0D U ARROW E0,75 E0,F0,75 I 43 F0,43 CAPS 58 F0,58 L ARROW E0,6B E0,F0,6B J 3B F0,3B L SHFT 12 FO,12 D ARROW E0,72 E0,F0,72 K 42 F0,42 L CTRL 14 FO,14 R ARROW E0,74 E0,F0,74 L 4B F0,4B L GUI E0,1F E0,F0,1F NUM 77 F0,77 M 3A F0,3A L ALT 11 F0,11 KP / E0,4A E0,F0,4A N 31 F0,31 R SHFT 59 F0,59 KP * 7C F0,7C O 44 F0,44 R CTRL E0,14 E0,F0,14 KP - 7B F0,7B P 4D F0,4D R GUI E0,27 E0,F0,27 KP + 79 F0,79 Q 15 F0,15 R ALT E0,11 E0,F0,11 KP EN E0,5A E0,F0,5A R 2D F0,2D APPS E0,2F E0,F0,2F KP. 71 F0,71 S 1B F0,1B ENTER 5A F0,5A KP 0 70 F0,70 T 2C F0,2C ESC 76 F0,76 KP 1 69 F0,69 U 3C F0,3C F1 05 F0,05 KP 2 72 F0,72 V 2A F0,2A F2 06 F0,06 KP 3 7A F0,7A W 1D F0,1D F3 04 F0,04 KP 4 6B F0,6B X 22 F0,22 F4 0C F0,0C KP 5 73 F0,73 Y 35 F0,35 F5 03 F0,03 KP 6 74 F0,74 Z 1A F0,1A F6 0B F0,0B KP 7 6C F0,6C 57
58 0 45 F0,45 F7 83 F0,83 KP 8 75 F0, F0,16 F8 0A F0,0A KP 9 7D F0,7D 2 1E F0,1E F9 01 F0,01 ] 5B F0,5B 3 26 F0,26 F10 09 F0,09 ; 4C F0,4C 4 25 F0,25 F11 78 F0,78 ' 52 F0,52 5 2E F0,2E F12 07 F0,07, 41 F0, F0,36 PRNT SCRN E0,12, E0,7C E0,F0, 7C,E0, F0, F0,49 7 3D F0,3D SCROLL 7E F0,7E / 4A F0,4A 8 3E F0,3E PAUSE E1,14,77, E1,F0,14, F0,77 -NONE- The keyboard hardware interface is either an old style male 5-pin DIN or a new PS/2 male 6-pin mini-din connector. The 6-pin mini DIN s pin out is shown in Figure 12.2 (referenced looking at the computer s female side where you plug the keyboard into, notice the staggering of the pin numbering). Figure Female PS/2 6-Pin Mini Din Connector at Chameleon PIC socket. Table 12.3 lists the signals for reference, the descriptions of the signals are as follows: D AT A CLOCK VCC/GND Bi-directional and used to send and receive data. Bi-directional; however, the keyboard nearly always controls it. The host can pull the CLOCK line LOW though to inhibit transmissions, additionally during host -> keyboard communications the CLOCK line is used as a request to send line of sorts to initiate the host -> keyboard transmission. This is used when commands or setting need to be sent to the keyboard. Power for the keyboard (or mouse). Specifications state no more than 100mA will be drawn, but I wouldn t count on it and plan for 200mA for feature rich keyboards with lots of lights etc. When both the keyboard and the host are inactive the CLOCK and D AT A lines should be HIGH (inactive). Table 12.3 Pin out of PS/2 6-Pin Mini Din. Pin Function 1 DATA (bi-directional open collector). 2 NC. 3 GROUND. 4 VCC 100 ma). 5 CLOCK. 6 NC Communication Protocol from Keyboard to Host When a key is pressed on the keyboard, the keyboard logic sends the make scan code to the host computer. The scan code data it is clocked out by the keyboard in an 11-bit packet, the packet is shown in Figure The packet consists of 58
59 a single LOW start bit (35 μs) followed by 8 data bits (70us each), a parity bit, and finally a HIGH stop bit. Data should be sampled by the host computer on the data line on the falling edge of the CLOCK line (driven by keyboard). Below is the general algorithm for reading the keyboard. Figure 12.3 Keyboard Serial Data Packet Keyboard Read Algorithm The read algorithm makes the assumption that the main host has been forcing the keyboard to buffer the last key. This is accomplished by holding CLOCK LOW. Once the host releases the keyboard, then the keyboard will start clocking the clock line and drop the DATA line with a start bit if there was a key in the buffer, else the DATA line will stay HIGH. So the following steps are after the host releases the keyboard and is trying to determine by means of polling if there is a key in the keyboard buffer. Step 1: Delay 5 μs to allow hold on CLOCK line to release and keyboard to send buffered scan code. Step 2 (Start of frame): If both CLOCK and DATA are low (start bit) then enter into read loop, else return, no key present. Step 3 (Start of data): Wait until clock goes high... Step 4 (Read data): Read data bits loop. // pseudo code for (t = 0; t <= 7; t++) { wait for CLOCK to go low... delay 5 μs to center sample bit(t) = DATA; } // end for Step 5: (Read parity and Stop Bits): Lastly the parity and Stop Bits must be read. And that s it! Of course, if you want to be strict then you should read the parity and stop bit, but you don t need to unless you want to perform error correction. NOTE Both the keyboard and mouse use an odd parity scheme for error detection. Odd parity is HIGH when the number of 1 s in a string is ODD, LOW otherwise. Even parity is HIGH when the number of 1 s in a string is EVEN, LOW otherwise. Note that parity only tells us there is an error, but not how to correct it, or where it was. You simply have to re-transmit the data Keyboard Write Algorithm The process of sending commands to the keyboard or writing to the keyboard is identical to that when reading. The protocol is the same except the host initiates the conversation. Then the keyboard will actually do the clocking while the host pulls on the data line at the appropriate times. The sequence is as follows: 59
60 Step 1: Wait for the keyboard to stop sending data (if you want to play nice). This means that both the DATA and CLOCK lines will be in a HIGH state. Step 2 (Initiate transmission): The host drives the CLOCK line LOW for 60us to tell the keyboard to stop all transmissions. This is redundant if you waited for Step 1; however, the keyboard might not want to shut up, therefore, this is how you force it to stop and listen. Step 3 (Data ready for transmission): Drive the DATA line LOW, then release the CLOCK line (by release we mean not to put a HIGH or a LOW, but to set the CLOCK into a tristate or input mode, so the keyboard can control it). This puts the keyboard into the receiver state. Step 4 (Write data): Now, the keyboard will generate a clock signal on the CLOCK line, you sample the DATA line when the CLOCK line is HIGH and send it. The host program should serialize the command data (explained momentarily) made up of 8-bits, a parity bit, and a stop bit for a total of 11-bits. Step 5 (End transmission): Once the last data bit is sent then the parity (odd parity) and stop bit is sent then the host drives the DATA line (Stop bit) and releases the DATA line Keyboard Commands Table 12.4 illustrates some of the commands one can send to a generic keyboard based on the 8042 keyboard controller originally in the IBM PC spec. This table is not exhaustive and only a reference, many keyboards don t follow the commands 100% and/or have other commands, so be weary of the commands. Table 12.4 Keyboard Commands. Code $ED Description Set/Reset Mode Indicators, keyboard responds with ACK then waits for a following option byte. When the option byte is received the keyboard again ACK's and then sets the LED's accordingly. Scanning is resumed if scanning was enabled. If another command is received instead of the option byte (high bit set on) this command is terminated. Hardware defaults to these indicators turned off Keyboard Status Indicator Option Byte `--- Scroll-Lock indicator (0=off, 1=on) `----- Num-Lock indicator (0=off, 1=on) ` Caps-Lock indicator (0=off, 1=on) ` reserved (must be zero) $EE Diagnostic Echo, keyboard echoes the $EE byte back to the system without an acknowledgement. $F0 PS/2 Select/Read Alternate Scan Code Sets, instructs keyboard to use one of the three make/break scan code sets. Keyboard responds by clearing the output buffer/typematic key and then transmits an ACK. The system must follow up by sending an option byte which will again be ACK'ed by the keyboard: 00 return byte indicating scan code set in use. 01 select scan code set 1 (used on PC & XT). 02 select scan code set select scan code set 3. $F2 PS/2 Read Keyboard ID, keyboard responds with an ACK and a two byte keyboard ID of 83AB. $F3 Set Typematic Rate/Delay, keyboard responds with ACK and waits for rate/delay byte. Upon receipt of the rate/delay byte the keyboard responds with an ACK, then sets the new typematic values and scanning continues if scanning was enabled. Typematic Rate/Delay Option Byte typematic rate indicator (see INT 16,3) ` A in period formula (see below) ` B is period formula (see below) 60
61 ` typematic delay ` always zero delay = (rate+1) * 250 (in milliseconds) rate = (8+A) * (2**B) * 4.17 (in seconds, ñ 20%) Defaults to 10.9 characters per second and a 500ms delay. If a command byte (byte with high bit set) is received instead of an option byte this command is cancelled. $F4 Enable Keyboard, cause the keyboard to clear its output buffer and last typematic key and then respond with an ACK. The keyboard then begins scanning. $F5 Default w/disable, resets keyboard to power-on condition by clearing the output buffer, resetting typematic rate/delay, resetting last typematic key and setting default key types. The keyboard responds with an ACK and waits for the next instruction. $F6 Set Default, resets to power-on condition by clearing the output buffer, resetting typematic rate/delay and last typematic key and sets default key types. The keyboard responds with an ACK and continues scanning. $F7 PS/2 Set All Keys to Typematic, keyboard responds by sending an ACK, clearing its output buffer and setting the key type to Typematic. Scanning continues if scanning was enabled. This command may be sent while using any Scan Code Set but only has effect when Scan Code Set 3 is in use. $F8 PS/2 Set All Keys to Make/Break, keyboard responds by sending an ACK, clearing its output buffer and setting the key type to Make/Break. Scanning continues if scanning was enabled. This command may be sent while using any Scan Code Set but only has effect when Scan Code Set 3 is in use. $F9 PS/2 Set All Keys to Make, keyboard responds by sending an ACK, clearing its output buffer and setting the key type to Make. Scanning continues if scanning was enabled. This command may be sent while using any Scan Code Set but only has effect when Scan Code Set 3 is in use. $FA $FB $FC $FD $FE $FF PS/2 Set All Keys to Typematic Make/Break, keyboard responds by sending an ACK, clearing its output buffer and setting the key type to Typematic Make/Break. Scanning continues if scanning was enabled. This command may be sent while using any Scan Code Set but only has effect when Scan Code Set 3 is in use. PS/2 Set Key Type to Typematic, keyboard responds by sending an ACK, clearing its output buffer and then waiting for the key ID (make code from Scan Code Set 3). The specified key type is then set to typematic. This command may be sent while using any Scan Code Set but only has effect when Scan Code Set 3 is in use. PS/2 Set Key Type to Make/Break, keyboard responds by sending an ACK, clearing its output buffer and then waiting for the key ID (make code from Scan Code Set 3). The specified key type is then set to Make/Break. This command may be sent while using any Scan Code Set but only has effect when Scan Code Set 3 is in use. PS/2 Set Key Type to Make, keyboard responds by sending an ACK, clearing its output buffer and then waiting for the key ID (make code from Scan Code Set 3). The specified key type is then set to Make. This command may be sent while using any Scan Code Set but only has effect when Scan Code Set 3 is in use. Resend, should be sent when a transmission error is detected from the keyboard Reset, Keyboard sends ACK and waits for system to receive it then begins a program reset and Basic Assurance Test (BAT). Keyboard returns a one byte completion code then sets default Scan Code Set Communication Protocol from Mouse to Host The mouse protocol is exactly the same as the keyboard protocol as far as sending and receiving bytes with the 11-bit packet. The only difference of course is the data format the mouse sends to the host and the commands the host (Propeller chip) can send the mouse. Again, we will cover real programming examples in the Programming Manual, but let s just review the technical details briefly to get acquainted with the commands and data. 61
62 Basic Mouse Operation The standard PS/2 mouse interface supports the following inputs: X (right/left) movement. Y (up/down) movement. Left, Middle, and Right buttons. The mouse has an internal microcontroller that translates the motion of either a mechanical ball or optical tracking s ys t em. The inputs along with the buttons are scanned at a regular frequency and updated are made to the internal state of the mouse via various counters and flags that reflect the movement and button states. Obviously there are mice these days with a lot more than 3 buttons and 2-axes, but we are not going to concern ourselves with these (extensions) we just need to read the X,Y position along with the state of the buttons. The standard PS/2 mouse has two internal 9-bit 2 s complement counters (with an overflow bit each) that keep track of movement in the X and Y axis. The X and Y counters along with the state of the three mouse buttons are sent to the host in the form of a 3-byte data packet. The movement counters represent the amount of movement that has occurred since the last movement data packet was sent to the host; therefore they are relative positions, not absolute. Each time the mouse reads its inputs (controlled internally by the microcontroller in the mouse), it updates the state of the buttons and the delta s in the X, Y counters. If there is an overflow, that is if the motion from the last update is so large it can t fit in the 9-bits of either counter then the overflow flag for that axis is set to let the host know there is a problem. The parameter that determines the amount by which the movement counters are incremented/decremented is the resolution. The default resolution is 4 counts/mm and the host may change that value using the "Set Resolution" ($E8) command. Additionally, the mouse hardware can do a scaling operation to the sent data itself to save the host the work. The scaling parameter controls this. By default, the mouse uses 1:1 scaling, which means that the reported motion is the same as the actual motion. However, the host may select 2:1 scaling by sending the "Set Scaling 2:1" ($E7) command. If 2:1 scaling is enabled, the mouse applies the following mapping as shown in Table 12.5 the counters before sending their contents to the host in the data packet. Table 12.5 Mouse scaling reported data mapping when in 2:1 mode. Actual Movement (delta) Reported Movement delta > 5 delta*2 So the scaling operation only takes affect when the actual movement delta is greater than 1, and for delta > 5, the reported movement is always (delta*2). Now, let s look at the actual data packet format for the mouse state Mouse Data Packets The PS/2 mouse sends the movement information to the host which includes the position counters, button state, overflow flags and sign bits in the format show in Table
63 Table 12.6 Mouse data packet format NURVE NETWORKS LLC Exploring the Chameleon PIC 16-Bit Byte 1 Byte 2 Byte 3 Bit 7 Bit 6 Bit 5 Bit 4 Bit 3 Bit 2 Bit 1 Bit 0 Y overflow bit X overflow bit Y sign bit X sign bit Always 1 Middle Button Right Button Left Button X Movement (delta) Y Movement (delta) The movement counters are 9-bit 2's complement integers, since the serial protocol only supports 8-bits at a time, the upper most sign bit for each 9-bit integer is stored in Byte 1 of the overall movement packet. Bit 4 holds the 9 th bit of the X movement and Bit 5 holds the 9 th bit of the Y movement. Typically, you don t need to worry about the 9 th bits since that would be a lot of motion in one update, so just use byte 2 and 3 to track motion. The motion counters are updated when the mouse reads its input and movement has occurred. The movement counters once again only record differential or delta motion rather than absolute. With a 9-bit value recording each counter, a total amount of -255 to +256 can be represented in 9-bit 2 s complement. If this range is exceeded, the appropriate overflow bit is set for either the X or Y counter. Note that the movement counters are reset whenever a movement data packet is successfully sent to the host. The counters are also reset after the mouse receives any command from the host other than the "Resend" ($FE) command. Next, let s discuss the different mouse operation modes Modes of Operation There are four standard modes of operation which dictate how the mouse reports data to the host, they are: RESET - The mouse enters Reset mode at power-up or after receiving the "Reset" ($FF) command. For this mode to occur both the DATA and CLOCK lines must be HIGH. STREAMING - This is the default mode (after Reset finishes executing) and is the mode in which most software uses the mouse. If the host has previously set the mouse to Remote mode, it may re-enter Stream mode by sending the "Set Stream Mode" ($EA) command to the mouse. REMOTE - Remote mode is useful in some situations and may be entered by sending the "Set Remote Mode" ($F0) command to the mouse. WRAP - This diagnostic mode is useful for testing the connection between the mouse and its host. Wrap mode may be entered by sending the "Set Wrap Mode" ($EE) command to the mouse. To exit Wrap mode, the host must issue the "Reset" ($FF) command or "Reset Wrap Mode" ($EC) command. If the "Reset" ($FF) command is received, the mouse will enter Reset mode. If the "Reset Wrap Mode" ($EC) command is received, the mouse will enter the mode it was in prior to Wrap mode. RESET Mode - The mouse enters Reset mode at power-on or in response to the "Reset" ($FF) command. After entering reset mode, the mouse performs a diagnostic self-test referred to as BAT (Basic Assurance Test) and sets the following default values: Sample Rate = 100 samples/sec. Resolution = 4 counts/mm. Scaling = 1:1. Data Reporting Disabled. After Reset, the mouse sends a BAT completion code of either $AA (BAT successful) or $FC (Error). The host's response to a completion code other than $AA is undefined. Following the BAT completion code of $AA (ok) or $FC (error), the mouse sends its device ID of $00. This distinguishes the standard PS/2 mouse from a keyboard or a mouse in an extended mode. After the mouse has sent its device ID of $00 to the host, it will enter Stream mode. Note that one of the default values set by the mouse is "Data Reporting Disabled". This means the mouse will not issue any movement data packets until it receives the "Enable Data Reporting" command. The various modes of operation for the mouse are: 63
64 STREAM Mode - In stream mode, the mouse sends movement data when it detects movement or a change in state of one or more mouse buttons. The rate at which this data reporting occurs is the sample rate (defaults to 100 samples/sec on Reset). This parameter can range from 10 to 200 samples/sec on most drivers. The default sample rate value is 100 samples/sec, but the host may change that value by using the "Set Sample Rate" command. Stream mode is the default mode of operation following reset. REMOTE Mode - In this mode the mouse reads its inputs and updates its counters/flags at the current sample rate, but it does not automatically send data packets when movement occurs, rather the host must poll the mouse using the "Read Data" command. Upon receiving this command the mouse sends back a single movement data packet and resets its movement counters. WRAP Mode - This is an "echoing" mode in which every byte received by the mouse is sent back to the host. Even if the byte represents a valid command, the mouse will not respond to that command -- it will only echo that byte back to the host. There are two exceptions to this: the "Reset" command and "Reset Wrap Mode" command, this is obviously the only way to get the mouse back out of the Wrap mode! The mouse treats these as valid commands and does not echo them back to the host. Thus Wrap mode is a good diagnostic mode to test if a mouse is connected and if it s working Sending Mouse Commands A mouse command similar to a keyboard command is sent using the standard 11-bit serial protocol outlined in the Keyboard Write section. The commands supported are shown in Table Table Lists the set of command accepted by the standard PS/2 mouse. Code $FF $FE Description Reset - The mouse responds to this command with "acknowledge" ($FA) then enters Reset Mode. Resend - The host can send this command whenever it receives invalid data from the mouse. The mouse responds by resending the last packet it sent to the host. If the mouse responds to the "Resend" command with another invalid packet, the host may either issue another "Resend" command, issue an "Error" command, cycle the mouse's power supply to reset the mouse, or it may inhibit communication (by bringing the Clock line low). The action taken depends on the host. $F6 Set Defaults - The mouse responds with "acknowledge" ($FA) then loads the following values into its driver: Sampling rate = 100. Resolution = 4 counts/mm. Scaling = 1:1. Disable Data Reporting. The mouse then resets its movement counters and enters Stream mode. $F5 Disable Data Reporting - The mouse responds with "acknowledge" ($FA) then disables Data Reporting mode and resets its movement counters. This only effects data reporting in Stream mode and does not disable sampling. Disabled Stream mode functions the same as Remote mode. $F4 Enable Data Reporting - The mouse responds with "acknowledge" ($FA) then enables Data Reporting mode and resets its movement counters. This command may be issued while the mouse is in Remote mode (or Stream mode), but it will only effect data reporting in Stream mode. $F3 Set Sample Rate - The mouse responds with "acknowledge" ($FA) then reads one more byte from the host which represents the sample rate in unsigned 8-bit magnitude format. The mouse saves this byte as the new sample rate. After receiving the sample rate, the mouse again responds with "acknowledge" ($FA) and resets its movement counters. Most mice accept sample rates of 10, 20, 40, 60, 80, 100 and 200 samples/sec. 64
65 $F2 Get Device ID - The mouse responds with "acknowledge" ($FA) followed by its device ID ($00 for the standard PS/2 mouse.) The mouse also resets its movement counters in most cases. $F0 Set Remote Mode - The mouse responds with "acknowledge" ($FA) then resets its movement counters and enters Remote mode. $EE $EC $EB $EA Set Wrap Mode - The mouse responds with "acknowledge" ($FA) then resets its movement counters and enters Wrap mode. Reset Wrap Mode - The mouse responds with "acknowledge" ($FA) then resets its movement counters and enters the mode it was in prior to Wrap mode (Stream Mode or Remote Mode.) Read Data - The mouse responds with acknowledge ($FA) then sends a movement data packet. This is the only way to read data in Remote Mode. After the data packet has been successfully sent, the mouse resets its movement counters. Set Stream Mode - The mouse responds with "acknowledge" then resets its movement counters and enters Stream mode. $E9 Status Request - The mouse responds with "acknowledge" then sends the following 3-byte status packet (then resets its movement counters) as shown below: Byte 1 Byte 2 Byte 3 Bit 7 Bit 6 Bit 5 Bit 4 Bit 3 Bit 2 Bit 1 Bit 0 Always 0 Mode Enable Scaling Always 0 Left Button Middle Button Right Button Resolution Sample Rate Right, Middle, Left button = 1 if button pressed; 0 if button is not pressed. Scaling = 1 if scaling is 2:1; 0 if scaling is 1:1 (Refer to commands $E7 and $E6). Enable = 1 if data reporting is enabled; 0 if data reporting is disabled (Refer to commands $F5 and $F4). Mode = 1 if Remote Mode is enabled; 0 if Stream mode is enabled (Refer to commands $F0 and $EA). $E8 Set Resolution - The mouse responds with acknowledge ($FA) then reads the next byte from the host and again responds with acknowledge ($FA) then resets its movement counters. The byte read from the host determines the resolution as follows: Byte Read from Host Resolution $00 1 count/mm $01 2 count/mm $02 4 count/mm $03 8 count/mm $E7 Set Scaling 2:1 - The mouse responds with acknowledge ($FA) then enables 2:1 scaling mode. $E6 Set Scaling 1:1 - The mouse responds with acknowledge ($FA) then enables 1:1 scaling (default). Lastly, the only commands the standard PS/2 mouse will send to the host are the "Resend" ($FE) and "Error" ($FC). They both work the same as they do as host-to-device commands. Other than that the mouse simply sends 3-byte data motion packets in most cases. NOTE If the mouse is in Stream mode, the host should disable data reporting (command $F5) before sending any other commands. This way, the mouse won t keep trying to send packets back while the host is trying to communicate with the mouse. 65
66 Mouse Initialization During the mouse power up both the D AT A and CLOCK lines must be pulled HIGH and/or released/tristated by the host. The mouse will then run its power up self test or BAT and start sending the results to the host. The host watches the CLOCK and D AT A lines to determine when this transmission occurs and should look for the code $AA (ok) followed by $00 (mouse device ID). However, you can forgo this step if you like and just wait 1-2 seconds and assume the mouse was plugged in properly. You do not have to respond to this code in other words. If you wish to Reset the mouse, you can at any time send the command code $FF, and the mouse should respond with a $FA to acknowledge that everything went well. Once the mouse sends the $AA, $00 startup codes then the mouse enters its standard default mode as explained in the sections above. The only thing we need to do to get the mouse sending packets is to tell the mouse to start reporting movement. This is done by sending the command Enable Data Reporting ($F4), the mouse responds with $FA to acknowledge the command worked and then will start streaming out 3-byte movement packets at the default rate of 100 samples/sec. This step is necessary, since on start up if the mouse simply started streaming data packets the host could lose important data, thus the mouse waits to be told to start streaming the data and reporting the motion. The movement data packets are formatted as shown in Table You simply need to read these packets and send them upstream to your application Reading Mouse Movement Assuming that the mouse has been initialized and is in Streaming mode with Reporting mode enabled, then you simply loop and read each 3-byte movement packet. As you read the first byte you use it to determine the state of the buttons as well as any overflows with the counters. Then the next two bytes, the X and Y deltas should be added to running counters (16-bit) that track the absolute position of the mouse cursor. That s it! Of course, this is only for your edification, the Propeller driver does all this for you, so all you have to do is send a simple command from the PIC to the Propeller to read the keyboard or mouse. 66
67 13.0 The I/O Headers The I/O headers on the Chameleon PIC consist of a number signals that interface to both the PIC and Propeller chip. The Propeller chip has its own 8-bit local I/O port located right under the composite video and PS/2 ports. The other headers surrounding the Chameleon PCB interface mostly to the PIC chip. Let s take a look at the PCB for a moment for reference as shown in Figure Figure 13.1 The Chameleon s annotated I/O headers. Referring to the figure, there are two 8-pin I/O headers on the bottom of the board. A single 16-pin header on the right, and finally the 8-bit Propeller local port. The Propeller local port is discussed elsewhere, so let s concentrate on the other 3 headers. First off, on the Chameleon PIC version specifically we tried to match the Chameleon AVR (which is similar to the Arduino) signal names to the same pins, so programs written for Chameleon AVR and Arduinos that use digital I/O would work with little modification. Similarly, we used the same naming conventions for the signals such as Dn for digital I/Os and AINn for analog inputs. However, the Chameleon PIC does not quite have the same number of analog inputs and so substitutions had to be made and a few extra signals mostly on the larger 16-pin header on the right have been added. Signals such as the multiple power sources as well as the SPI multiplexer chip selects SPI_SS1n and SPI_SS0n respectively and D14 and repeat of D8. Figure 13.2 below illustrates the electrical design of the headers themselves laid out as they are on the PCB. 67
68 Figure 13.2 I/O headers electrical design NURVE NETWORKS LLC Exploring the Chameleon PIC 16-Bit Also, the pins on the headers obviously connect to multifunction pins such as the serial UARTS, SPI, and so forth. In the case of the Chameleon PIC most of these pins are remapable to any peripheral. Table 13.1 below maps the header pin names to the physical pin names and numbers for your convenience. Table 13.1 I/O header pinout map. I/O Header Designator I/O Header Pin Name/# PIC Pin # PIC Pin Name/Extra Function J5 AREF 2 RA0 J5 GND 1 8, 19,27 VSS, AVSS J5 DPIN13 24 RB13 (SCK) J5 DPIN12 23 RB12 (MISO) J5 DPIN11 22 RB11 (MOSI) J5 DPIN10 21 RB10 (SSn) J5 DPIN9 12 RA4 J5 DPIN8 18 RB9 (SDA) J4 DPIN7 16 RB7 J4 DPIN6 15 RB6 (ISP_PGC) J4 DPIN5 14 RB5 (ISP_PGD) J4 DPIN4 11 RB4 J4 DPIN3 7 RB3 J4 DPIN2 6 RB2 J4 DPIN1 5 RB1 J4 DPIN0 4 RB0 J6 SPI_SS1n NA NA J6 SPI_SS0n NA NA 68
69 J6 DPIN14 17 RB8 (SDC) J5 DPIN8 18 RB9 (SDA) J6 AIN3 7 RB3 J6 AIN2 26 RB15 J6 AIN1 25 RB14 J6 AIN0 3 RA1 J7 GND 1 8,19,27 GND J7 GND 1 8,19,27 GND J7 RESn 1 nmclr J7 33VCC 1 13,28 VDD,AVDD J7 5VCC 1 NA NA J7 GND 1 8,19,27 GND J7 GND 1 8,19,27 GND J7 VIN 2 NA NA Note 1: Power pins 5VCC, 33VCC, GND don t actually connect to the PIC, but to the system power lines which in turn are electrically connected to the PIC s AVDD, VDD, and VSS(GND) respectively. Note 2: VIN is connected to the 5V regulator s input pin. This signal reflects the input analog voltage plugged into the 9V DC power jack. If only the USB power is plugged in this signal will be floating or near ground Audio Hardware There is no dedicated audio hardware inside the PIC chip nor the Propeller chip, therefore we have to rely on software techniques to create sound for the system. However, knowing that software is going to be used to generate sound we can add a little analog circuitry to help the audio software out and allow us to use certain common techniques for generating sounds. The Propeller does have counters on board and can generate PWM signals, thus the audio drivers typically leverage these hardware elements. Thus, for most audio applications that connect to a Propeller chip all you need is a typical PWM integrator or low pass filter. The Chameleon employs such a hardware design as shown in Figure Figure 14.1 The analog audio hardware on the Chameleon PIC Referring to the circuit, we see that the signal AUDIO_MONO (I/O P24, pin 31 on the Propeller) is an input into the network. This signal is passed thru a low pass filter consisting of a resistor 1K ohm) and a capacitor 0.1uF). Note these reference designators may change in the future, but the point is there is an R/C network here. Moving on there is also another AC coupling capacitor 10uF) to the final RCA output. The circuit has two sections and they each serve different purposes. Refer to Figure 14.1 for the following explanation. 69
70 14.1 A Little Background on Low Pass Filters (EE stuff) 2009 NURVE NETWORKS LLC Exploring the Chameleon PIC 16-Bit The signal Vin(t) comes in at the port and the low pass filter made up of R14 and C15 pass low frequencies, but block high frequencies. This is what s called a single pole RC filter. The gain of the filter or the transfer function describes the relationship between the output and the input signal, thus a signal with a gain of 1 at the output, call it Vout(t) would be equal to the input (with some possible phase variance, but this is irrelevant for our discussion). The single pole RC filter acts like a voltage divider, but we have to use more complex math to describe it based on imaginary numbers and/or differential equations. This is a tough, but there is a trick based on the Laplace Transform which transforms differential equations into algebraic equations (called the S-Domain) then we can work with the circuit as if it were made of resistors then transform back when done. This is all not that important, but it s fun to know a little about analog stuff, so let s continue. So given all that, we want to know what the voltage or signal is at the top of C15 (Vout) since this signal or voltage will then affect the remainder of the circuit. Using a voltage divider made of R14 and C15, we need to write a relationship between the input voltage at AUDIO_MONO, call it Vin(t) and the output voltage of the RC filter at the top of C15, call it Vout(t). Ok, here goes a few steps: Vout(s) = Vin(s) * [ (1/sC) / (R + 1/sC)] Then dividing both sides by Vin(s) we get, Gain = H(s) = [ (1/sC) / (R + 1/sC)] Simplifying a bit, results in, Gain = H(s) = 1 / (1+sRC) Then transforming back from the S-domain to the frequency domain we get, Gain = H(f) = 1 / (1 + 2*PI*f*RC) Note: Technically there is another term in there relating to phase, but it s not important for this discussion. In any event, now this is interesting, this equation: Gain = H(f) = 1 / (1 + 2*PI*f*RC) Describes the amplification or more correctly the attenuation of our signal as a function of frequency f. This is very interesting. Let s try something fun. Let s plug in some values really quickly and see what happens, let s try 0 Hz, 1 Hz, 100 Hz, 1000 Hz, 1 MHz and see what we get. Table 14.1 shows the results. Table 14.1 The results of passing various frequencies thru a low pass single pole RC filter. Frequency f Hz Gain Comments 0 1/1 DC gain is 1.0 or no attenuation 1 1/(1+2*PI*RC) 10 1/(1+2*PI*10*RC) 100 1/(1+2*PI*100*RC) /(1+2*PI*1000*RC) 1,000,000 1/(1+2*PI*1,000,000*RC) This is very interesting, ignoring for a moment the actually values of RC, we see that very quickly larger values of f (frequency) very quickly dominate the denominator and the quotient goes to 0. This is why this filter is called a single pole, as the term in the denominator goes to infinity the quotient goes to zero. Ok, so how does this help us? Well, if we select values of RC, we can tune the frequency that this attenuation gets really strong. This is typically called the 3dB point, that is the point where the signal is attenuated by 3dB (decibels), not really important, to know what a decibels is, it s a measure of power or ratio of signals more or less, but what is important is that 3dB is about 70% of the signal, so if you want to filter out everything above 10KHz you would set the 3dB point for about 10KHz (maybe a bit more) and you would see the signal get filtered. Also, note that at DC, frequency f=0, the right hand term in the denominator sum (1 + 2*PI*0*RC) = 1, thus the gain is 1/1 or 1.0 which is exactly what it should be! Cool huh! 70
71 Filters can be a lot of fun since you can chain them together; low pass, high pass to make a band pass, or multiple low and high pass to make them fall off faster and so forth. Here s a cool tool on the web to get a feel for filters: Low Pass: High Pass: In any event, playing with the math, the 3dB point for our circuit is: f 3dB = 1/(2*PI*RC) Notice, f is not in there since we solved for it. Therefore, we have everything we need to use the circuit and the equation. Let R and C in our circuit be 1K Ohm and 0.1uF respectively, plugging them in we get: f 3dB = 1/(2*PI*1K*0.1uF) = 1.59 KHz Which might be a little low, to loosen this up, let s make the resistor smaller 200 Ohm: f 3dB = 1/(2*PI*200*0.1uF) = 7.95 KHz Which is a rather high frequency about 50% the max range of most human ears which top out at 15-20KHz. Figure 14.2 Sine wave riding on a constant DC offset as its passed thru a coupling capacitor. Why is this important? Well, first off if you send a signal thru our little low pass filter to the output (connected to the audio port on the TV) then the signal is going to attenuate at high frequencies. We will get back to this momentarily, let s move on to the second stage in the audio circuit which is based on C15. This stage of the circuit is a AC pass filter, that means that it will only pass AC and the DC component will be blocked. In other words, say that the input was a sine wave or square or square wave with a peak to peak voltage of 1V, but it was riding on a 2V signal, this would look like Figure 14.2 (top graph in blue). However, after going thru the AC coupling capacitor, the signal would look like that shown in Figure 14.2 (bottom graph in red). So all C15 does is block the DC. Now, let s talk about the some more hardware related concepts about making sounds with a couple specific techniques used for many of the Propeller audio drivers. Of course, you don t need to know this material since you are simply going to use a driver someone else writes (like the default drivers we provide), however, it can t hurt to have an understanding of how the sounds are generated typically by these drivers Pulse Code Modulation (PCM) The most common method to make sound on a game console is to use PCM or Pulse Code Modulation. This is really nothing more than storing a series of samples of the sound in some resolution; 4,8,12,16 bit along at some playback rate. A.WAVE file for example is PCM data, you simply output the data at the proper rate to a D/A converter with an amplifier connected to a speaker and you will hear the sound. There are a number of issues with this; first it takes huge amounts of memory (even with compression), secondly you need a D/A (digital to analog) converter on the hardware and there is no synthesis opportunities really (of course you can always synthesis the samples). PCM is a viable option for the Chameleon PIC, but there is so little FLASH memory (relatively speaking) you would have to stream off and external SD 71
72 card. Thus, instead of digitizing sound effects, the technique used to save memory is to synthesize sound effects with various techniques. Still, you can definitely do PCM with the Chameleon PIC and or develop a Mod player if you wish, but at the output stage you only have a single bit, thus you have to use PWM to output your PCM data! More on this later Frequency Modulation (FM) Frequency modulation with a fixed waveform is very easy to do and the Chameleon PIC can do this no problem. The idea here is to output a square wave or sine wave directly to the output device and then modulate the frequency. So if we use the Chameleon PIC s internal timers we can do this (more on this later) or we can write a software loop to do it. For example, if you wanted to hear a 500KHz, 1KHz, and 2KHz signal you just write a software loop that toggles the output AUDIO_MONO at that rate and you will hear the sound on the attached output device. Figure 14.3 shows this graphically. Figure 14.3 Synthesizing a single frequency. Now, there are a couple problems with this; first it s not readily apparent how to add signals and play more than one sound at once. In fact, it s nearly impossible directly using this technique. Secondly, the only signal you can output is a square wave, you can t output sine waves. This tends to make the sounds have a textured sound since harmonics are in the square wave. That is if you output a square wave at frequency f then you will find that there are harmonics at 3f, 5f, etc. all these sine wave are what really make up a square wave. Take a look at Fourier transform theory to see this: Of course our little low pass filter is going to filter most of these harmonics, but you aren t going to hear a pure sine until you increase the frequency to about the 3dB cutoff which ma y be desired. In any event, if all you need is a single channel, some noise, pure tones, then FM with the AUDIO_MONO port at (P24) is more than enough. You can use software or the built in timer in PWM mode to accomplish this as well, but you won t have any control over amplitude since you would be running the output at audio frequencies and not at PWM frequencies Pulse Width Modulation (PWM) Pulse width modulation o r PW M is a very clever way to create any kind of sound with a single bit of output! The bad news is that the generation of the output and the algorithms needed are fairly involved and take a little bit of numerical analysis, but once you get it working it s not an issue and you can build libraries to create any sound you wish in fact many advanced synthesizers use PWM systems, so it s very powerful. To start with you might want to Google for PWM techniques and read up a bit. Watch out since most PWM references are about using PWM for motor control. Here are a few PWM articles to get your started:
73 Figure Duty cycle modes NURVE NETWORKS LLC Exploring the Chameleon PIC 16-Bit After reading all these documents you should have a fairly good grasp of PWM techniques. More or less, PWM is really a method of digital to analog conversion using a single bit output along with a low-pass filter that acts as an averaging or integration device. A PWM signal is at fixed output frequency usually many times the highest frequency you want to synthesis, for example a good rule of thumb is that the PWM signal should be x greater than the frequencies you want to synthesis. Also, the PWM period is fixed, the modulation of information in the PWM signal is in the duty cycle of the signal. Recall, duty cycle is defined as: Duty Cycle = Time Waveform is HIGH / Total Period of Waveform For example, say we had a 1KHz signal, this means the period is 1/1KHz = 1mS = 1000 μs. Now, let s say we are talking about square waves in a digital system with a HIGH of 5V and a LOW of 0V. Furthermore, let s say that the duty cycle is 20%, what would the final waveform look like? Figure 14.4(a) depicts this. As you can see the waveform is HIGH 20% of the total period or 200 μs, and the waveform is LOW 800 μs. Therefore, if you were to average this signal f(t) over time you would find that the average is simply the area under the HIGH part divided by the total AREA of the waveform which is: Average 20% duty cycle = (5V)* [ (200 μs) / (1000 μs ) ] = 1.00V. This is a VERY interesting result, by just varying the time we pulse a digital output HIGH we can create an analog voltage! Thus, we can modulate the analog voltage in any shape we wish to create a final waveform of any shape we want; sounds, explosions, voices, etc. plus since this is all digital we can synthesis as many channels as we wish since at the end of the day we need only a single bit as the output. Figure 14.4(b) shows another PWM like technique where instead of modulating the duty cycle, instead complete 50% duty cycle pulses are sent, but they are interspersed with 0% duty cycles as a function of time. If the rate of these pulses is high enough, they too create an average voltage over time. In Figure 14.4(b) there are 10 total cycles and in 2 of them we have 50% duty cycles for a total analog voltage per 10 clocks of: Average 20% duty cycle = (5V)* (50%)*[ (100 ns) / (1000 ns ) ] = 0.5V. 73
74 Notice we are dealing in nanoseconds in the second example, this technique needs to run at a higher frequency to give the average enough time to change at the highest frequency rate you want to synthesize in this method of D/A. Figure 14.5 A low pass averaging filter and the stair step results. Now, the only mystery component to the D/A PWM converter is averaging of the signal. Well, fortunately for us, a low pass filter as shown in Figure 14.5 acts as an averaging circuit, in fact, those of you with an EE background know that 1/S is integral in the S-Domain and a low pass filter has a 1/S term it in. Intuitively it makes sense as well since a low pass filter as shown in Figure 14.5(a) is really just a charging circuit and as we send these pulses to it, the circuit charges a bit, then another pulse comes and it charges a bit more, when a pulse doesn t come or the duty cycle is smaller than the RC circuit discharges, so the PWM modulated pulse train gets turned into a signal by an averaging process and looks like a stair step where you can see the averaging period superimposed on the signal. Figure 14.5(b) shows an example of this. Here we see a PWM signal running at frequency f0, and a sine wave being synthesized at 1KHz before and after the averaging circuit. We will get more into the programming of PWM when we discuss sound generation in the programming section of the manual. But, for now realize that the low pass filter (LPF) that the Chameleon PIC uses on the audio circuit acts as a LPF as well as an averaging circuit for PWM, so it has two uses pretty cool Selecting the Filtering Frequency Also, there are a couple of concerns with the actual values of the LPF, so that you don t get too much noise. Noise is going to come from the PWM frequency itself. For example, say you use a PWM frequency of 1MHz then your filter obviously needs to cut this frequency out, but it also needs to cut in at the highest frequency you plan to synthesis, for example, if you plan to have sounds all the way up to CD quality at 44KHz then you might set the 3dB point at 50KHz for example. Also, we are using an passive or inactive single pole filter. You might want a sharper response in a more high end sound system like a 2 or 4 pole system. You can achieve this by daisy chaining our little LPFs together OR you can use an active filter that consumes power based on a transistor or better yet simple Operational Amplifier (Op Amp) like the LM 741. Or better yet pick an 8-pole switched capacitor filter by National, TI, or Linear Tech and the signal will hit a brick wall at the cutoff But, for our purposes; games, simple music, audio warnings, sound effects, etc. a single pole passive filter will do fine, if there is one thing I know, most people can t tell the difference between 16-bit, 96 KHz sound and 8-bit, 11 KHz, so sound generation can be a little rough! PWM Setup Procedure As mentioned, we will write some real code in the software section of this manual, but just to get you thinking about it, let s briefly digress a moment and work up an example with real numbers, so you can see this all in your head. Many of you are already sound experts and half of us have written MOD players and done DOS games for years, so this is old news, simple stuff, but a couple of you may never have played with sound, so this review can t hurt. 74
75 So to PWM modulate a signal we encode the signal onto the PWM carrier by means of encoding the information or analog value of the signal onto the PWM carrier by modulating the period or the duty cycle of the fixed frequency PWM carrier. This is a VERY important concept to understand the PWM frequency/period NEVER changes, only the duty cycle of any particular cycle. Thus by modulating the information onto the duty cycle we can then later demodulate the signal by integrating or averaging the PWM signal with a RC circuit and presto we have an analog voltage! Figure 14.6 Indexing into a Sine look up table to synthesize a signal at a given PWM rate. The first thing we need to do is decide what kind of waveforms we want to synthesis, remember they can be ANYTHING, they can be periodic and simple like sine, square wave (redundant), triangle, sawtooth, noise, or even digitized speech. But, to start simple, let s synthesis a single sine wave. So first we need a look up table for sine wave, let s call it sinetable[] and assume it has 256 entries and we generate it such that a single cycle has a low of 0 and a high of 255 and is encoded in 8-bits (similar to an example in the references). Now, the algorithm is fairly simple, we need to index thru the sine table a rate such that we complete a single cycle of our sine wave at the desired output signal frequency. As a quick and dirty example, let s say that we use a PWM frequency of 256 KHz and we want to play a 1 KHz sine wave, then this means that each second there are 256,000 PWM pulses, we want to index into our table and play 1000 iterations of our data which has a length of 256 entries, thus we need to index into our table at a rate of: 256,000 / (1000 * 256) = 1 Interesting, so every cycle we simple increment a counter into the sine table and output the appropriate duty cycle in the table lookup. This is shown in Figure As another example, say we want to synthesis a 240 Hz signal then let s see what we would need: 256,000 / (240 * 256) = 4.16 In this case, we would increment a counter until it reached 4 then we would increment our index into our sine table. But, this example as well as the last should bring something to your attention, there is a max frequency we can synthesis and our signal synthesis is going to be inaccurate for anything, but integral divisors, so that s an issue we need to address in a moment. First, let s look at the maximum signal frequency, if you want to play back all 256 sine samples then the maximum signal frequency is always: 75
76 Maximum Synthesis Frequency = PWM frequency / Number of Samples per Cycle Which in this example is, 256,000 / 256 = 1000 Hz So, you have two options; either increase the PWM frequency or index into your sample table at larger intervals. This problem along with the lack of precision can be handled by use of fixed point arithmetic and a little numerical trick. We are going to scale all the math by 8-bits or in essence multiply by 256 then we are going to create two variables one called a phase accumulator (PHASE_ACC) and one called a phase increment (PHASE_INC). Then instead of using count down algorithms, we are going to simply add the phase increment to the phase accumulator and use the phase accumulator as an index into the sine table. Therefore, what we have done is turned out 256 element sine table into a virtual 256*256 = element sine table for math purposes to give us more accuracy for slower, non-integral waveforms as well as allow fast waveforms to index and skip elements in the look up table, so a possible setup is something like this: The Phase Accumulator 16-bit b15 b14 b13 b12 b11 b10 b9 b8 b7 b6 b5 b4 b3 b2 b1 b0 b15-b8 used as index value Now, we have two interesting properties; first, no matter what the index in the upper 8-bits can never exceed 255, so we can never go out of bounds of our table, secondly, we can put very small numbers into the phase accumulator via that phase increment variable. So now the algorithm for PWM sound is simple: Step 1: Run the PWM at the output frequency 256,000 Hz. Step 2: Calculate the Phase Increment (PHASE_INC) to add to the Phase Accumulator (PHASE_ACC) such that the final desired signal frequency is output via the lookup into the sine or waveform table. Step 3: Continually add the Phase Increment to the Phase Accumulator and every cycle use the upper 8-bits of the Phase Accumulator as the index into the 256 element sine table. Figure 14.7 Our final PWM setup. Now, to recap, we still have a table that has only 256 elements, but we are going to pretend it has elements, that is, 256*256 to improve our accuracy, this is nothing more than using a shift << 8 and create a fixed point value in 8.8 format. Next, we are going to call out a couple vars to make the algorithm easy, one is an accumulator called PHASE_ACC that simply accumulates the current count then we convert it back to an integer by shifting it >> 8 times OR just using the upper 8-bits at the index into our 256 element sine table (the latter is preferred). Then we simply need the magic number 76
77 PHASE_INC that for a given PWM frequency (256,000 in this case) and a desired output signal frequency along with a specific number of data table elements will make the whole thing work. Here s the final math: Given, 1. A complete sine waveform has data entries in our virtual table and 256 in the real table. 2. The PWM frequency is 256K. In other words, NUM_INCREMENTS = The number of times that the PWM signal increments thru the final signal table in ONE complete wave cycle. This is shown in Figure NUM_INCREMENTS = signal period / PWM period = PWM frequency / signal frequency Now, let s compute PHASE_INC, PHASE_INC = / NUM_INCREMENTS That is, the PHASE_INC is the rate at which we need to increment thru the data table to maintain the relationship so that the output is changing at the rate of the signal frequency. Now, plugging this all in together and moving things around a bit: PHASE_INC = * signal frequency / PWM frequency. And of course PHASE_ACC is simply set to 0 to begin with when the algorithm starts. As an example, let s compute some values and see if it works. First let s try a 1KHz signal and see what we get: PHASE_INC = * 1KHz / 256,000 = 256. So this means that we add 256 to the phase accumulator each PWM cycle, then use the upper 8-bits of the phase accumulator as the index, let s try it a few cycles as see of it works: Table 14.2 Test of PWM algorithm at 1KHz with PHASE_INC of 256. Iteration PHASE_INC PHASE_ACC PHASE_ACC (upper 8-bits) Referring to Table 14.2, we see that each cycle of the PWM the PHASE_ACC is incremented by 1 and the next element in the 256 element sine table is accessed, thus the table is cycled thru at a rate of 256,000 / 256 = 1,000 Hz! Perfect! Now, let s try another example where the frequency is higher than what we could sustain with our more crude approach at the beginning of the section with only a counter and not using the accumulator and fixed point approach. Let s try to synthesize a 2550 Hz signal. PHASE_INC = * 2550 / 256,000 = Now, this is a decimal number which will be truncated during the fixed point math to 652, but this is fine, that s only an error or: 77
78 Truncation error = 100*(0.8 / 652.8) = 0.12% I think I can live with that! Table 14.3 shows the results of the synthesis algorithm running once again. Table 14.3 Test of PWM algorithm at 2500 Hz with PHASE_INC of 652. Iteration PHASE_INC PHASE_ACC PHASE_ACC (upper 8-bits) As you can see in this case, each cycle the sine table is accessed by skipping an entry or two causing a bit of distortion, but since the table has 256 entries the amount of distortion is 1-2% at most, so once again we see that the technique works perfectly. Also, notice that it takes only 100 cycles of the PWM clock to iterate thru one complete cycle of the sine table which makes sense as well. In conclusion, the software is where the magic is here. The PWM audio circuitry couldn t be simpler as shown in Figure Additionally, you can synthesize multiple channels by simply having multiple phase accumulators and phase increments, in fact to synthesize a 64 channel system you would just need something like: int phase_inc[64], phase_acc[64]; And you simply run a loop over everything and at sum up all the phase accumulators each cycle and use the sum as the index into the sine table. Of course, the sine table itself has to scaled in the amplitude axis and you must do a auto-scale, so that the sum doesn t overflow, but you get the idea. Moreover, you can store other waveforms like square, triangle, sawtooth, and so on and then mix various waveforms. Finally, you can easily overlay a ADSR (attack decay sustain release) envelope to a note based system and create just about anything. The only downside to PWM is that it must be VERY accurate, your ears are VERY sensitive to frequency shifts, so the timing loops must be perfect, thus a hardware timer or a tight loop needs to be used that doesn t vary otherwise, you will hear it. In conclusion, that s a taste of what goes into generating sounds on the Propeller chip. Then there is the whole other process of creating a sound engine on top of these techniques to play music such as MIDI or MOD. 78
79 Part II Programming Manual 15.0 Installing the Toolchains: MPLAB, TextPad, and Propeller IDE The first step in developing applications for the Chameleon PIC is to install the tool chains and all their components. Since the Chameleon PIC (AVR is) is NOT YET compatible with the Ardunio tool chain, we are going to instead cover the installation of an alternative serial bootloader provided for us by Microchip. In addition to the command line serial bootloader tools we will install a simple text editor that can be used as a replacement of the Microchip MPLAB IDE. However for those who have a PICkit 2 programmer we will also cover the standard MPLAB tool chain installation as well as the PICkit 2 stand alone GUI. Also, the Chameleon s PIC is pre-loaded with the Microchip bootloader in its flash memory. So if you don t have a PICkit 2 programmer, or you simply don t want to deal with MPLAB you can work with the bootloader toolchain and PIC24 C compiler alone. However, I still recommend you skim the discussion of MPLAB since it s a much more powerful tool than the command line tools. Additionally, the Chameleon has a Parallax Propeller chip on it, so we have to install that tool as well, so there is a lot to do. We are going to show the installations of the tool in the following order: MPLAB IDE PICkit 2 hardware and software PIC 24 C compiler (a.k.a. C30 compiler) TextPad and Serial Bootloader Propeller IDE If you do not own a PICkit 2 or similar in-circuit-programmer then you can skim the first section Microchip s MPLAB IDE Toolchain Overview Microchip s MPLAB is the premier development tool for PIC processors. The tool is 100% free, supports assembly language natively and allows multiple C-compilers to be plugged-in. Like all tool chains this can be quite complex and a single incorrect checkbox can wreak havoc on many installation making them useless. For this reason, we will cover the installation of all main tools in the chain step by step. For those of you reading that are already expert in the installation of MPLAB then you can skim this section and jump to the PIC24 C compiler installation. 79
80 Figure 15.1 The relationship of the various PIC programming tools in the tool chain. Referring to Figure 15.1, you can see that there are three main components of the tool chain for the Chameleon PIC in general, they are: MPLAB 8.xx PICkit 2 (sold separately) MPLAB C compiler for PIC24 MCUs MPLAB IDE This is Microchip s free, integrated toolset for developing software for their entire line of PIC and dspic microcontrollers. MPLAB supports compilers, debuggers, programmers, simulators, basically everything you need to develop embedded applications. Most of the support comes through plug-ins that can be added to MPLAB (Microchip s and/or 3 rd party plug-ins are supported). The default MPLAB installation does not include a C compiler for the PIC24 processors, however, we will install a C compiler after the MPLAB installation that integrates into MPLAB. PICkit 2 This is the actual hardware programmer that is recommended for the Chameleon PIC 16-Bit. The programmer supports both programming and debugging and is low cost and very versatile. The programmer must be installed as well and its firmware potentially updated. This installation will be done after the other tools are installed, so MPLAB IDE 8.xx specifically can update any drivers needed for the tool. One thing you may notice is that the PICkit 2 hardware contains a female header and there are no male headers on the Chameleon PIC. We decided to keep only female headers on the board and you use a 6-pin right angle male connector to attach the PICkit 2 to the Chameleon. This will be explained with pictures shortly. MPLAB C compiler for PIC24 MCUs Microchip provides a commercial and student versions of a GNU GCC compiler that has been adapted for the PIC24 16-Bit line of micro-controller units (MCUs). Previous versions of the compiler were called the C30 compiler. This compiler can be operated from a DOS prompt command line or it can be 80
81 integrated and called from MPLAB directly. The student version is FREE with the following limitations first 60 days are fully-featured, after 60 days only optimization level 1 can be enabled in the compiler. Currently the PIC24 C compiler is being ported to both Linux and Mac OS! MPLAB IDE 8.xx and PIC24 C compiler are located on the DVD-ROM at these locations: DVD-ROM:\ C H AM _ PIC \ TOOLS \ PIC \ MPLAB_IDE_8_40 \ setup.exe DVD-ROM:\ C H AM _ PIC \ TOOLS \ PIC \ PICkit 2 v Setup A \ setup.exe NOTE PICkit 2 (PIC ISP) is simply a piece of hardware and Windows will detect it and install the drivers from the MPLAB IDE install. However there is an additional stand alone GUI software program that we will cover the installation of shortly. The nice thing about this stand alone programmer software is that you can load pre-compiled hex files without starting up MPLAB Installing MPLAB IDE 8.xx (Optional) Installing MPLAB IDE is relatively straightforward as long as you know what you re doing to begin with. This is the problem with many IDEs and installation programs; you have to install the tool to figure out what not to do and then in many cases un-install the tool then re-install it. To save you all this grief, we are going to install the tool together step by step with a complete set of screen shots of each step along with explanations. Thus, without further ado, let s get this done. The first step is to locate and launch the MPLAB IDE 8.xx installer. The file is located on the DVD here: DVD-ROM:\ CHAM_PIC \ TOOLS \ PIC \ MPLAB_IDE_8_40 \ setup.exe TIP You can always download the latest copy of the install from Microchip directly; however, small changes in the installation and setup may de-synchronize what you see here in these page, thus, let s just use the same installation packages on the DVD. You can always update later after you have installed the complete tool chain and have it working. At this point, please launch the MPLAB IDE installation program. You should see the initial splash screen as show in Figure Figure 15.2 Initial splash screen for MPALB IDE 8.xx installer. 81
82 Figure 15.2 is the Welcome screen. It is recommended to close all applications while installing and disable any anti-virus software. Click <Next> and the license agreement in Figure 15.3 will be displayed. Figure 15.3 MPLAB IDE License Agreement. You will find that this is a standard license agreement. Click on the I accept the terms of the license agreement radio button, and then click <Next> and you will continue to the software setup type dialog. Figure 15.4 Software setup type selection. In Figure 15.4 we will select what type of installation we would like to have. Installing using the Complete installation will fill your hard drive with a lot of tools that you might not necessarily need. By choosing Custom we will get more of a bare bones installation. Press <Next> to continue to the next screen where we will choose our installation folder. 82
83 Figure 15.5 Choosing the installation folder for MPLAB NURVE NETWORKS LLC Exploring the Chameleon PIC 16-Bit On this dialog, shown in Figure 15.5, you can choose the destination folder for Microchip s MPLAB. I suggest you leave it as the default location located under C:\Program Files\Microchip\. The reason being that we will install other tools that use the default path for MPLAB as their first choice for installation. So why not make it easier on ourselves and install where Microchip likes it. Click <Next> to move onto the customizing install dialog. Figure 15.6 Customizing install features and tools. Figure 15.6 presents a selection tree to us with a number of additional tools we can choose to install or remove. If we would have chosen complete install all of these items would have been checked. The most important options to have selected are (Microchip Device Support->16 bit MCUs) and (Microchip Applications->PICkit 2) everything else can be selected if you are going to use MPLAB for other projects than just the Chameleon PIC or if you have different programmers like the ICD2. Press <Next> to review all our settings before final install. 83
84 Figure 15.7 MPLAB installation complete message box NURVE NETWORKS LLC Exploring the Chameleon PIC 16-Bit We have one last chance now to bail out before the actual installation, see Figure 15.7, where copying of files takes place. Click on the <Next> button to start the copying. Figure 15.8 Installation progress bar. You will now see a progress bar, as shown in Figure 15.8, that gives us an indication of how much copying is left until our install is complete. If something is wrong you may stop it by pressing the Cancel button. Otherwise, let it finish. 84
85 Figure 15.9 MPLAB installation complete, restart computer. Figure 15.9 tells us that we have successfully completed the MPLAB installation. It will question you whether you want the wizard to restart your computer or not. I suggest that you restart your computer because the MPLAB installer, in addition to the IDE, installs a number of environment variables along with device drivers for USB programmers one of which is the PICkit 2 that we will be using. Now that MPLAB is successfully installed we will install the PICkit 2 hardware and software (option). TIP Make sure to reboot your machine to allow the system to reconfigure USB device drivers and all the environment variables to get set correctly. The MPLAB C compiler depend on the previous installation of MPLAB IDE in-order to integrate properly, so we want to make sure everything is clean Installing the PICkit2 Hardware and Software (Optional) Now that MPLAB IDE is installed, we can install the PICkit 2 hardware. TIP Of course, if you do not have a PICkit 2 then you can skip this section since you are probably planning on using the pre-flashed bootloader over the USB serial connection. Installing the PICkit 2 programmer consists of nothing more than plugging it into your PC with a USB cable. Go ahead and do this now as. Once you plug it in, the PC should detect it and begin the installation process. The PICkit 2 is recognized by windows as a Human-Interface Device and as such there is nothing more to do than wait until windows says The hardware has been installed successfully. If you opt for installing the PICkit 2 programming tool then the first step is to launch the installation executable found at the following location: DVD-ROM:\ C H AM _ PIC \ TOOLS \ PIC \ PICkit 2 v Setup A \ setup.exe After the installation wizard begins you will see a dialog as shown in Figure
86 Figure PICkit 2 welcome screen NURVE NETWORKS LLC Exploring the Chameleon PIC 16-Bit The above figure shows the PICkit 2 welcome screen along with copyright protection warnings. Click the <Next> button to continue onto the installation folder selection. Figure PICkit 2 installation location selection. On this dialog, Figure 15.11, you select the location where the PICkit 2 programming tool should be installed. You can browse to change the folder location, however it s usually best just to leave it as the default location. When you have chosen your install location click <Next> to confirm the installation. 86
87 Figure Confirm PICkit 2 installation NURVE NETWORKS LLC Exploring the Chameleon PIC 16-Bit Figure asks you to confirm your installation. Normally you would click <Next> and the installation would being except in this case when you click <Next> we go onto the license agreement. Bizarre! Figure Microchip license agreement. The final step is to agree to the license agreement as shown in Figure Click the I Agree radio button and simply press <Next> to being the coping process. 87
88 Figure PICkit 2 programmer installation progress bar. A progress bar is displayed during the copying and install progress as Figure illustrates. There is nothing to do at this point other than wait for completion. Figure Installation complete. The installation for the PICkit 2 programmers tool is complete. You can click the <Close> button as shown in Figure NOTE PICkit 2 requires the Microsoft.NET Framework 2.0 (at this time) to operate its graphical user interface. The installation for the.net Framework can be found in the same folder as the PICkit 2 setup.exe with the file name dotnetfx.exe. When you have finished installing the PICkit 2 programmer tool you may now plug in your PICkit 2 debugger hardware into any available USB port. After the device has been enumerated you may launch the programmer tool by clicking on the new PICkit 2 icon located on your desktop. 88
89 Figure PICkit 2 programmer with update OS request (left) and normal display (right). Figure (right) shows the main window for the PICkit 2 Programmer interface. Depending on the version of the firmware running on the PICkit 2 debugger hardware, the programming tool may ask you to update the Operating System on the device, Figure (left). Press the <OK> button to download it. After a few seconds the new OS will be installed on the device and you may continue normal operation. Next we are going to cover the installation of the PIC24 C compiler which is required for BOTH MPLAB operation and serial bootloader Installing Microchip s MPLAB C compiler for PIC24 MCUs The next component of the Chameleon PIC toolchain is Microchip s C compiler for PIC24 processors, also known as the C30 compiler. This compiler is required for both the MPLAB installation and the serial bootloader option. We will be installing the student edition which has 60 days unlimited no restrictions use. After 60 days you are limited to compiler optimizations level 1 and no procedural abstraction. In most cases this will be just fine since most of the time consuming work is done for us by the Propeller. Locate and run the C compiler installation executable at: DVD-ROM:\ C H AM _ P I C \ TOOLS \ PIC \ MPLABCPIC24StdEvalv3_20_B.exe After the installation wizard begins you will see a dialog as shown in Figure
90 Figure PIC24 C compiler welcome screen NURVE NETWORKS LLC Exploring the Chameleon PIC 16-Bit Figure displays the welcome screen upon first launch. It is recommended that you close all (especially old versions of MPLAB IDE) applications before installing. When you are ready to begin press <Next> to continue. Figure Student edition limitations. As stated previously, there are some limitations to the student edition beyond the 60 day trial period. This will not affect you unless you are trying to squeeze everything out of the C compiler, in which case I would suggest just writing the high performance portions in assembly. Figure shows the conditions. Click <Next> to continue to the license agreement. 90
91 Figure C compiler for PIC24 license agreement NURVE NETWORKS LLC Exploring the Chameleon PIC 16-Bit Figure displays the license agreement dialog. Once you have finished reading, or having your lawyer read the license, click I Accept radio button and press <Next> to move onto the installation folder selection. Figure Installation location selection. If you followed my suggestion in Section Installing MPLAB IDE 8.xx - and left the default installation directory as is, then you do not have to worry about selecting the destination folder here. Simply press <Next> to continue, otherwise click the <Browse> button as shown in Figure and select an appropriate install location. 91
92 Figure Additional install components for C compiler. The above figure shows the optional installation components you can add or remove. We will install everything in this compiler so leave all items checked and press <Next> to move onto the next screen. Figure PIC24 C install for all or current user only. If you are sharing a computer with another user who might also want to use MPLAB then select Install for all users option (requires Administrator privileges), as shown in Figure Otherwise, if you plan on working on the Chameleon PIC alone select Install for current user only. You can also choose to add a desktop icon for the C compiler documentation, by selecting the Add Desktop icon for documentation checkbox. When you have finished making your selections, click <Next> to take you to the final screen before the real copying and installing happens. 92
93 Figure Finally, the beginning of the installation NURVE NETWORKS LLC Exploring the Chameleon PIC 16-Bit We are now reading to begin installing, as Figure illustrates. Now is your chance to go backwards and change any wrong options or press <Next> to being file copying. Figure PIC24 C compiler installer progress bar. Figure displays the installer progress. The install will not take very long and if you have any concerns you may press <Cancel> to bail out. Figure Modify path variable for command line execution. After the C compiler for PIC24 processors is installed you have the option to include the binary folder into the Windows standard PATH environment variable, see Figure By saying yes you can run the command line tools from a command prompt without specifying the full path to the tools. This is required for the serial bootloader and TextPad installation to work properly, press <Yes> to allow it. 93
94 Figure Installation finished successfully! 2009 NURVE NETWORKS LLC Exploring the Chameleon PIC 16-Bit The final dialog, Figure 15.26, shows successfully installation of the C compiler. If you leave the Open Release Notes checkbox checked you can review changes to the latest revision. Press <Finish> to exit the installer and move onto the next section where we cover building an example project and testing the tool chain Building a Project and Testing the Tool Chain Congratulations, you have installed everything necessary for MPLAB and PICkit 2 to work together and if you are still with me then everything must have went correctly! At this point, we have to set up the tools themselves which includes a lot of detail. I highly recommended you first skim over this section then return back to this point. This way you have an idea of what s coming. If you make mistakes during the setup process they are easy to fix if you know you made them, but very hard if you don t. Thus, take a few moments to skim the screen shots then return here and we set things up for real Alright, we are going to approach all development with the Chameleon PIC as simple as possible. To that end, we need to create a single project to work with, then for each demo we will simply include the source files in the source tree that the demo needs and remove ones it doesn t This way we don t have dozens of projects, hundreds of directories and a big mess. The primary steps that we must follow are: Create a new project using MPLAB s Project Wizard. Add all the necessary demo files to the new project. Compile the demo. Load the compiled binary into the flash on the PIC24 processor. Release the processor from reset and verify operation. Before we go over the actual steps of creating a demo project we first need to copy all of the demo files and Chameleon PIC API libraries from the DVD-ROM to your local hard drive. Do this by opening up Windows Explorer and either copy or drag the entire source folder from the DVD-ROM to your hard drive. The source files can be located here: DVD-ROM:\ C H AM _ PIC \ SOURCE \ NOTE After the files have been copied you might need to change the permissions of the files and remove the read only flag. You can do this by right clicking on the source folder and selecting Properties from the pop-up menu. Then select the General tab and uncheck the Read-only attribute flag. 94
95 The first step is to launch MPLAB IDE if you haven t already. You may start the application by either double clicking onto the MPLAB IDE v8.xx icon on your desktop, or by launching it through the Windows Start Menu (Start All Programs Microchip MPLAB IDE v8.xx MPLAB IDE). Once the MPLAB IDE has started you will be presented with a blank workspace as shown in Figure Figure Selecting the project wizard. Now we need to create a blank project for the PIC24HJ128GP502. To do this, launch the Project Wizard by clicking on the menu item <Project Project Wizard> as shown in Figure
96 Figure Welcome screen of the project wizard NURVE NETWORKS LLC Exploring the Chameleon PIC 16-Bit The Welcome screen can be viewed in Figure Click on the <Next> button to continue onto the device selection screen. Figure Device selection dialog. Figure shows the device selection dialog with a single drop down list to select your PIC processor. Click on the down arrow and choose PIC24HJ128GP502. Then click <Next> to advance to the language toolsuite. 96
97 Figure Select a programming tool NURVE NETWORKS LLC Exploring the Chameleon PIC 16-Bit There are many different compilers, assemblers, and linkers that can be used from within the MPLAB IDE. Since we installed the PIC24 C compiler, also known as the C30 compiler, we will select that toolsuite here. Near the top of the dialog there is a drop down list for the active tool set, click the down arrow and select Microchip C30 Toolsuite as shown in Figure Now click the <Next> button to continue onto the Project File location dialog. Figure New project location. In Figure you will be choosing the new Project File location. The project file does not need to be in the same location as all of the source files. MPLAB is smart enough to compile files from outside its directory. For now just choose a shallow location meaning don t use a lot of spaces, strange symbols, or many sub-directories down for your project file 97
98 location. You can either click the <Browse> button and choose your destination or type it into the field manually. Now choose your new project file location directory and name your project Demo.mcp and the click the <Next> button. Figure Create new directory message box. If the location you have chosen does not exist yet, you may get a warning as shown in Figure Just click <OK> and continue. Figure Add files dialog. At this point you could add files to your new project, see Figure In the future this is probably how you will handle adding initial files, however we are going to add them manually once the project has already been created. Do NOT add any files and click the <Next> button to go onto the summary window. 98
99 Figure Final summary before project is created NURVE NETWORKS LLC Exploring the Chameleon PIC 16-Bit Figure shows the summary of your project parameters. If they look correct click <Finish> to exit the Project Wizard and your project will be created on disk. Figure Empty demo project. 99
100 After your demo project has been created it will initially start out blank as shown in Figure We need to bring up the Project and Output floating windows. To do this click on the <View Project> menu item as indicated in the figure above. Do the same for the Output window <View Output>. Figure Project and output floating windows. The project window shows a collapsible tree of all dependencies of the project, Figure We will be filling up this project tree as we continue building our demo. Below is a listing of the different sections and the typical files you will find in each. Source Files C source code files (.c), Assembly Files (.s). Header Files C header files (.h), Assembly Include Files (.inc). Object Files Precompiled Object Files (.o). Library Precompiled Library Files That Will Be Linked In To The Project (.a). Linker Script Text Files That Define Memory and Register Locations Specific To the Processor (.gld). Other Files Files Listed Here Will Not Be Compiled. When compiling, loading firmware, or debugging, the output window shows indicator messages to the programmer. There are a few default tabs (Build, Version Control, Find in Files) that are displayed always and then depending on the current IDE mode there may be others. For example when programming with the PICkit 2 there will be a tab for diagnostic messages from the PICkit 2 hardware displayed in the PICkit 2 tab on the Output window. 100
101 Figure Adding files to project <Menu Option> 2009 NURVE NETWORKS LLC Exploring the Chameleon PIC 16-Bit There are multiple ways to add files to the Project. We could have added them initially in the Project Wizard. We could also right click on one of the folders in the Project Tree and from the pop-up menu choose Add Files. The last method is to select <Project Add Files to Project > menu item as shown in Figure Go ahead and click on the Add Files to Project menu item as shown above. Figure Adding source files to project. 101
102 After clicking the Add Files to Project, you will see a browse for files dialog box as shown in Figure Initially it will filter out only (.c and.s) files. We want to change this so we can select header files as well. Do this now by changing the drop down box of Files of type to All Source and Header Files. Now navigate to the Sources\ folder where you copied the Chameleon PIC DVD contents onto your hard drive. Add the following files: Drivers CHAM_PIC_SYSTEM_V010.C - Main system driver that sets up the PLL clocking for the chip. CHAM_PIC_SYSTEM_V010.H CHAM_PIC_I2C_SPI_DRV_V010.C - SPI interface driver that configures the SPI port and communicates. CHAM_PIC_I2C_SPI_DRV_V010.H CHAM_PIC_NTSC_DRV_V010.C - NTSC helper functions that send commands to the SPI driver. CHAM_PIC_NTSC_DRV_V010.H CHAM_PIC_VGA_DRV_V010.C - VGA helper functions that send commands to the SPI driver. CHAM_PIC_VGA_DRV_V010.H Main File CHAM_PIC_HELLO_WORLD_01.C - Main startup and operation for hello world program. NOTE The.C files are added the project explicitly, but the compiler still needs the.h header files, however, in the previous step you copied all of them into your working compiler directory, thus the compiler will be able to find them. However, I personally like to add them the Header Files folders just in case, and so I can get to them easily in my project window. In the following chapters we will describe the contents of these files and many other demos. For now select and add all of these files by holding down the <Control> keyboard key and multi-selecting the files. Then click the <Open> button to add them to your project. If you missed one you can go ahead and go back to the add dialog through the Add Files To Project menu item. Figure Adding a linker script to the project. 102
103 Every project needs a single linker script added to it. This script is a text file that contains information on the memory architecture of the particular processor you are using. You add a linker script just like we added the files above, see Figure However, we need to change the Files of type filter to Linker Scripts. The DEFAULT linker scripts are installed in the PIC24 C compiler directory. However if we want to take advantage of the bootloaders that are installed we need to use a special linker scripts that instructs the linker to leave a section of memory untouched. This way when the programmer goes to load the firmware it does not overwrite the bootloader section. We lose a small section of memory but for most programs it won t make a difference. Figure All files added to the project. When you have completed adding the source, header, assembly, and linker script files to the project, your Project File Tree should resemble Figure Now that the files are prepared we will build the project. 103
104 Figure Make project menu selection NURVE NETWORKS LLC Exploring the Chameleon PIC 16-Bit To compile, assemble, and link the entire project choose the Make menu item found under the <Project Make> location as shown in Figure The keyboard shortcut to make a project is F10. This will begin the build process that you can follow in the output window. Figure All files added to the project. The output window displays the build status as shown in Figure If all the files were added to the project properly, the build window will indicate BUILD SUCCEEDED after a few seconds from when you choose Make. The final output is a binary file we will now load into the Chameleon PIC Loading the binary into the Chameleon PIC using the PICkit 2 If you purchased or already own the PICkit 2 hardware programmer you will use it now to load the binary hex file into the Chameleon PIC 16-Bit. If you own a different programmer such as the MPLAB ICD 2 or the new MPLAB ICD 3 the steps are very similar, however consult your user manual for proper directions. 104
105 Before we can load the binary into the PIC24 processor we must connect the programmer to the Chameleon PIC as shown in Figure Notice that it requires use of the extra male right angle pin connector. This is needed to interface the female PICkit 2 ICD interface to the female Chameleon PIC programming port. Figure Plugging the PICkit 2 into the Chameleon PIC (note the white arrow is AWAY from the Propeller chip). Referring to Figure the first step is to insert the right angle header into the PICkit 2. Next insert the complete assembly into the 6-pin (not the 8-pin Propeller port) PIC24 programming header. When you insert the PICkit 2 into the Chameleon PIC the PICkit 2 will not lay flush on the board, instead it will be propped up at an angle, this is fine. Make sure the white arrow is facing away from the Propeller chip and is closer to the experimenter board region as shown in Figure The other end of the PICkit 2 is connected to a USB cable that is attached to any free USB port on the PC that is running MPLAB IDE. NOTE Depending on the length of the right angle header you may need to bend out the right angle header so that instead of it being a nice 90 angle you might need it to be a 45 angle. This way the PICkit 2 will clear the PS2 connector that it overlaps. You can bend each individual pin with a needle nose pliers. Also you may find it easier to reverse the right angle header so that the PICkit 2 overlaps the PIC processor instead of the PS2 connector. When doing this make sure to turn the PICkit 2 upside down so that the white arrow remains closest to the experimenters board area. Now we need to tell MPLAB that we will be using the PICkit 2 as our primary programming device. To select the PICkit 2 choose the menu item located under <Programmer Select Programmer PICkit 2> as can be seen in Figure
106 Figure Selecting the PICkit 2 programmer NURVE NETWORKS LLC Exploring the Chameleon PIC 16-Bit NOTE Only one programmer or debugger may be selected at a time. Once a programmer is selected it will remove the previous programmer s toolbar icons and replace them with its own. MPLAB will also attempt to communicate with the project s configured device through the programming tool and verify that a device is attached. Diagnostic output can be viewed in the output window under the programmer s tabbed section. Figure PICkit 2 programmer toolbar. When you choose the PICkit 2 as the programmer for MPLAB a new toolbar appears on the right side of the MPLAB s existing toolbars. The new toolbar should look like that in Figure (numbers are superimposed and NOT in MPLAB). This toolbar is one method that we can use to control the PICkit 2 through MPLAB; the other is through the <Programmer> menu that has been updated after selecting PICkit 2. Below is a description of the toolbar icons that are numbered from left to right in Figure 15.45: 1. Program the target device. 2. Read target device memories. 3. Read target EEDATA memory (not available with the PIC24HJ128GP502). 4. Verify the contents of the target device. 5. Erase the target device memories. 6. Verify the target memories are erased. 7. Bring target MCLR to VDD (remove device from reset so that it can operate normally). 8. Bring target MCLR to GND (place device in reset). 9. Re-establish PICkit 2 connection. Now that the programmer is attached to the Chameleon PIC we can tell the PICkit 2 device programmer to flash the binary file into the PIC24 processor. To do this press the far left toolbar button Program the target device (1) as shown in Figure This will begin loading the firmware into the Chameleon PIC and you may watch the progress through the PICkit 2 tab on the output window. After it s done programming the processor the PICkit 2 automatically verifies the contents were written correctly. If all was well the output window will say PICkit 2 Ready. NOTE If you are ever having problems connecting the PICkit 2 to the Chameleon PIC it may be a number of reasons. First if you are attaching your PICkit 2 to a USB hub, and then your computer, try removing the hub and connecting it directly to your computer. Next if MPLAB recognizes the PICkit 2 but gives you a device id error ; close down MPLAB, unplug the PICkit 2 from the PC, and shut off the Chameleon PIC. Then turn on the Chameleon PIC, reinsert the PICkit 2 into your PC, and start MPLAB. This will fix the problem 90% of the time. If not, restart your computer and power cycle the Chameleon PIC. 106
107 The final step is to release the Chameleon PIC from reset (which will also release the Propeller as well since the resets are the same). You can do this by either unplugging the PICkit 2 programmer or more easily press the Bring target MCLR to VDD (7) toolbar button. Now plug your Chameleon PIC into your NTSC television and VGA monitor and verify your screen looks similar to Figure Figure Hello World Demo running on NTSC television. If you are having difficulties getting your Chameleon PIC to program properly or video is not displaying, you may try the suggestions below: Is your PICkit 2 programmer plugged into the USB port and enumerated properly? The first indicator is whether or not the green power LED is lit on the PICkit 2. Additional error messages may also be displayed in the output window. Is the Chameleon PIC powered from a 9-12V DC or USB cable power source and turned ON? Is the Audio/Video cables plugged into your television and the Chameleon PIC properly. Make sure video is connected to video and audio to audio. If all else fails, first try to restart MPLAB, save your workspace and project first! If it still does not work try rebooting your computer. Finally, if you are still having problems, contact Nurve Networks support at support@nurve.net and also send a copy of the to nurve_help@yahoo.com just to decrease the chance spam firewalls filter your . There is also a thriving community of Chameleon users with a lot of experience who commonly use message forums at the following website Enabling Compiler Optimizations Before we finish I wanted to mention how to enable/disable compiler optimizations. Remember, after 60 days of use with the student edition of the MPLAB C compiler for PIC24s, optimization level 0 and 1 can only be enabled. Still level 1 compiles significantly faster and smaller code than level 0. To change the optimization levels first start by opening the project options (Project Build Options Project). Next click on the MPLAB C30 tab as highlighted in the green box in Figure
108 Figure Project optimizations settings window NURVE NETWORKS LLC Exploring the Chameleon PIC 16-Bit Next you must change the Categories drop down box and choose Optimization. Upon changing the selection the lower half of the window changes and presents a number of optimization settings. Later on you may want to play with some of these other settings but for right now we are only interested in the Optimization Level graph. You choose the optimization level by clicking on the bubbles for 0 and 1 as highlighted in green for clarity in Figure NOTE Optimization Level 0 is good for debugging with the PICkit 2 programmer because the compiler will not remove lines of code. Otherwise when you are single stepping through code the debugger will appear to skip over some lines of code and it may seem confusing why this is happening. Normally you can just set your compiler to Level 1 and forget about it Final Words on MPLAB Toolchain Installation This completes our installation of the toolchain all its components and a complete example of building and downloading an application. As we develop applications, load demos, and experiment, you will only have to modify the source files in the project window to the left, adding and subtracting source files. The programming tool setup should be the same. Thus, the workflow moving forward will be to add/subtract files from the Source Files folder of the same project, then Build All from the Main Menu s Build menu then using the PICkit 2 programmer toolbar Program the Chameleon PIC with the new binary. That s it! 108
109 15.2 Microchip Serial Bootloader and TextPad Setup 2009 NURVE NETWORKS LLC Exploring the Chameleon PIC 16-Bit The Chameleon PIC ships with the Microchip serial bootloader pre-loaded into the PIC s flash memory. This allows you to immediately use the Chameleon in bootloader mode allowing for reprogramability without using a PICkit 2 or equivalent in circuit programming device. In addition to the serial bootloader we can use a normal text editing program such as TextPad to edit our code and then call a command line batch file that will compile the code and call our serial binary transfer tool to send the data to the Chameleon PIC. Figure shows the relationship between the components of this setup. Figure The serial bootloader system setup with the Chameleon. As you can see, the serial bootloader setup is a little bit easier than the MPLAB toolchain setup. In also requires less hardware. In fact the only required hardware is the PC and a USB cable which can also be used to power the Chameleon PIC. In this setup we have elected to use TextPad as our text editor, although any text editor could be used. TextPad also contains the ability to call command line console DOS programs and map them to keyboard shortcuts. We will make use of this feature and describe how to configure the preferences shortly. Since TextPad can call a command line program we will have it call a DOS batch file that automates a number of operations described below: First it will call the PIC24 C compiler to compile all the drivers that we have provided so that you may use them in your main program. Second it will call the PIC24 C compiler to compile YOUR main C file. Next it calls the PIC24 linker program to link your main C file with the drivers. The output of this process is a.cof file. The.cof file is not recognized by the bootloader software so we need to convert it to an Intel HEX file format. This is done with the PIC24 C compiler tool - pic30-bin2hex.exe Finally the software can be downloaded using FlashProg.exe Referring to Figure 15.48, you will notice an intermediary program named FlashProg.exe. This is the PC side of the serial bootloader provided by Microchip. The software has been slightly modified from the original software to fix some bugs and allow it to open serial ports numbered higher than 10. The modified source code is provided on the DVD-ROM. FlashProg is simply a console program that takes as input arguments the communications port number that the Chameleon is connected to as well as the name of the binary hex file to load into the PIC24 s onboard flash. When it s launched the software attempts to establish communication with the PIC24 processor and requests the processor s Device ID. This 109
110 gives the FlashProg the exact part number of the PIC so that it knows which commands need to be sent to erase and load the flash correctly. Located on the Chameleon PIC (at least when it was originally shipped) is a small section of code that acts as a bootloader. It operates by first configuring the serial port for baud rate and then begins listening for serial communication. If it does not receive any communication within the first two seconds it jumps execution to the user program that was last loaded in flash memory. However if it does receive serial communication it acts upon the commands it receives and erases and programs the flash memory and then jumps execution to the new program Installing and Configuring TextPad TextPad is a general purpose text editor that is easy to use but has a lot of features under the hood. We have chosen to use it because of its minimal system requirements and because of its capability to call command line programs and display the console output in one of its windows. However you are free to use whatever text editor you like be it: Notepad++, Eclipse, VI, Emacs, etc. The first step is to download the latest version of TextPad or install from the DVD-ROM which was the latest at the time from here: DVD-ROM:\ cham_pic \ tools \ TextPad \ txpeng531.exe or download from: The installation is a standard windows installation so I will spare you the details here. Once you have finished you have the option to launch TextPad. Go ahead and launch TextPad and return here when finished so that we may setup some keyboard shortcuts and tools. As we have mentioned previously we are going to be using TextPad to edit our main C programs and then have it call a DOS batch file to execute a number of commands that will ultimately end up programming the flash memory of our Chameleons. Before we cover the contents of the batch file we will first configure TextPad to execute it. TextPad has the ability to call external programs from its menu that a user can configure. TextPad calls these external programs Tools. To add a new tool to the menu you first need to pull up the preferences dialog. Do this by clicking on the menu item <Configure->Preferences>. You will then be presented with a dialog like that shown in Figure Figure The TextPad preferences dialog. 110
111 On the left hand side of the dialog is a tree view with a number of different items representing groups you can select. At this time select Tools and the dialog will be updated with that shown in Figure Next we need to add a tool, do this by pressing the <Add> button and a popup menu will allow you to select a few different options. Select <Dos Command > from the items and you will be requested for the name of this new tool. Give this new tool the name CompileDownload.bat and click the <OK> button. A new tool will be added to the list, however, before you can edit the new tool s options you must first press the <Apply> button on the Preferences window. Once the <Apply> button has been pressed you can expand the Tools tree view by clicking on the + symbol next to the Tools and our new command will now have a subitem entry. Go ahead and click on this new item called CompileDownload.bat and your Preferences dialog will be updated to allow you to further edit the tool settings. Figure CompileDownload.bat tool settings. Next we need to make some modifications to the tool settings. Take a quick look at Figure as it shows the final settings that we need for this tool. The two modifications that you need to add are first add the parameters $File and COMX onto the end of the Parameters edit box just after CompileDownload.bat. Second click the Save all documents first checkbox. By adding on the $File parameter this causes TextPad to take the current file name that you are editing in TextPad and to send that as a argument to our batch file. The second argument COMX (in my case COM7) is the communications port that the Chameleon is connected to. This can be found under the Device Manager in Windows and we will show you how to find it explicitly in Section below. The Save all documents first checkbox cause TextPad to save all files that have been modified before running the DOS command line. This is important because the alternative is to manually save your file before compiling which you may forget to do from time to time and instead it will recompile and download your last change causing you some grief potentially. WARNING! By following the recommend settings for the CompileDownload.bat tool setup we have caused it so that whenever the tool is ran it selects the currently open file and uses that as the main file to compile. This can have a negative side effect however when the user is modifying a different file (perhaps a driver) and then invokes the tool. It most causes the C compiler will fail since it could not find the main() function. If you do not like this setup you can always modify the batch file or change the $File parameter to a single file name so that it always selects the appropriate main file. We are now finished with the Preferences dialog and you can click the <OK> button to close it. If you now view the <Tools> menu in TextPad you will notice that at the bottom there is an item called <External Tools> and if you mouse over 111
112 that menu item a new popup menu will show the CompileDownload.bat tool we have just created. This is the first way you can invoke the tool by means of menu item selection. The second way is to press the Ctrl+1 keyboard shortcut. For the advance user you can go back into the Preferences dialog and modify the Keyboard shortcut to your liking under the Keyboard tree item Serial Bootloader and FlashProg Go ahead and copy the serial bootloader files to your harddrive from the following folder: DVD-ROM:\ cham_pic \ tools \ bootloader \ BootloaderBin \ *.* In this folder you can find the following files and folders: README.txt Thorough explanation of the files contained in the folder bootloader.hex The actual bootloader that can be reload onto the Chameleon PIC using a tool like the PICkit 2. bootable_p24hj128gp502.gld Linker command script that reserves a region of free memory for the bootloader so that new compiled programs do not overwrite the bootloader. CompileDownload.bat DOS batch file that automates the compile and download process. FlashProg.exe DOS command line tool that opens the USB serial port connected to the Chameleon and sends the compiled binary file. HelloWorld An example application that includes all the Chameleon drivers and the Hello World main file that can be used as a starting point in creating your own program. Everything in this folder is self contained and has copies of the bootloader PC software. Therefore you can copy it anywhere on your harddrive and simply modify/rename the helloworld file for your own projects. Go ahead and open up the CompileDownload.bat. The contents of the batch file is also displayed below. pic30-gcc.exe -mcpu=24hj128gp502 -x c -c "CHAM_PIC_I2C_SPI_DRV_V010.c" -o"cham_pic_i2c_spi_drv_v010.o" -D DEBUG -g -Wall pic30-gcc.exe -mcpu=24hj128gp502 -x c -c "CHAM_PIC_SYSTEM_V010.c" -o"cham_pic_system_v010.o" -D DEBUG -g -Wall pic30-gcc.exe -mcpu=24hj128gp502 -x c -c "CHAM_PIC_GFX_DRV_V010.c" -o"cham_pic_gfx_drv_v010.o" -D DEBUG -g -Wall pic30-gcc.exe -mcpu=24hj128gp502 -x c -c "CHAM_PIC_UART_DRV_V010.c" -o"cham_pic_uart_drv_v010.o" -D DEBUG -g -Wall pic30-gcc.exe -mcpu=24hj128gp502 -x c -c "CHAM_PIC_KEYBOARD_DRV_V010.c" -o"cham_pic_keyboard_drv_v010.o" -D DEBUG -g -Wall pic30-gcc.exe -mcpu=24hj128gp502 -x c -c "CHAM_PIC_MOUSE_DRV_V010.c" -o"cham_pic_mouse_drv_v010.o" -D DEBUG -g -Wall pic30-gcc.exe -mcpu=24hj128gp502 -x c -c "CHAM_PIC_NTSC_DRV_V010.c" -o"cham_pic_ntsc_drv_v010.o" -D DEBUG -g -Wall pic30-gcc.exe -mcpu=24hj128gp502 -x c -c "CHAM_PIC_VGA_DRV_V010.c" -o"cham_pic_vga_drv_v010.o" -D DEBUG -g -Wall pic30-gcc.exe -mcpu=24hj128gp502 -x c -c "CHAM_PIC_SOUND_DRV_V010.c" -o"cham_pic_sound_drv_v010.o" -D DEBUG -g -Wall pic30-gcc.exe -mcpu=24hj128gp502 -x c -c "CHAM_PIC_FLASH_DRV_V010.c" -o"cham_pic_flash_drv_v010.o" -D DEBUG -g -Wall pic30-gcc.exe -mcpu=24hj128gp502 -x c -c %1 -o"main.o" -D DEBUG -g -Wall pic30-gcc.exe -mcpu=24hj128gp502 "CHAM_PIC_FLASH_DRV_V010.o" "CHAM_PIC_SOUND_DRV_V010.o" "CHAM_PIC_VGA_DRV_V010.o" "CHAM_PIC_NTSC_DRV_V010.o" "CHAM_PIC_MOUSE_DRV_V010.o" "CHAM_PIC_KEYBOARD_DRV_V010.o" "CHAM_PIC_I2C_SPI_DRV_V010.o" "CHAM_PIC_SYSTEM_V010.o" "CHAM_PIC_UART_DRV_V010.o" "CHAM_PIC_GFX_DRV_V010.o" "main.o" -o"program.cof" -Wl,-L"C:\Program Files\Microchip\MPLAB C30\lib",--script="bootable_p24HJ128GP502.gld",--defsym= MPLAB_BUILD=1,--defsym= MPLAB_DEBUG=1,- Map="program.map",--report-mem pic30-bin2hex.exe program.cof FlashProg.exe -i %2 program.hex Each line that begins with pic30-xxx and FlashProg.exe is a separate DOS command line operation that will be executed in order. Specifically the pic30-gcc when used with the c FILENAME option compiles a single file to the object specified by o OBJECTNAME. The last time the pic30-gcc.exe is called we use the expression -c %1. What the DOS interpreter does is it replaces the %1 text with the first argument passed to the batch script. Remember when we setup the Parameters for the TextPad tool specified the first argument to be $FILE or the file name that is currently being edited in TextPad. Looking at the commands above we see that all the drivers are compiled into equivalent names with the.o extension. The last time pic30-gcc.exe is called we do not use the o option and instead provide all the objects we wish to link together and instruct it to output -o program.cof. COF is short for COFF which stands for Common Object File Formation which is an object file that contains machine code, debugging, and other information. However most device programmers prefer a hex file which is an ASCII readable file that contains hexadecimal address and values (hex codes) more suitable for many different programmers. Thus we use the command pic30-bin2hex.exe program.cof to convert program.cof to program.exe. Finally the hex file can be transmitted and saved to the PIC device with the FlashProg.exe using this command: 112
113 FlashProg.exe -i %2 program.hex Remember that %2 takes the second argument we pass to it which if you remember is our communications port in the format COMX (e.g. COM5). This batch file is merely meant as a convince utility. You could type everything out into a DOS terminal but then it is prone to mistakes and takes longer. In the future I m sure somebody will write a GUI based tool that does the same or port the PIC bootloader to the Arduino toolset. TIP The astute reader will notice that we compile all the code every single time the batch file executes. Normally a user would use a program like the Unix make which compares timestamps and only compiles files that are newer. However a simple trick would be to remove or comment out the lines in the files that you know do not need to be compiled over and over. For example if you are not planning on changing the device files you add the following to each of those lines: REM pic30-gcc.exe -mcpu=24hj128gp502 -x c -c "CHAM_PIC_I2C_SPI_DRV_V010.c" Where REM comments out the line. This will drastically increase compile times Preparation to Launch the serial bootloader tools for the First Time Before you launch the batch file bootloader tool, make sure you have the USB cable plugged into the Chameleon (you can also have the 9V DC power adapter plugged in if you have one). The USB is needed no matter what since that s what the serial bootloader will use to send serial data to the Chameleon s bootloader with. Figure below shows the USB cable plugged into the Chameleon PIC. The FTDI chip device makes it easy to use serial communications from the PC. Figure The Mini-USB port on the Chameleon connects to the FTDI USB to Serial converter chip. Now, if your computer recognizes the FTDI chip and has drivers it will load them automatically and install a virtual COMxx port into your system. However, if it doesn t you will need to install the FTDI drivers. This is needed for all serial communications with the Chameleon, so a necessary step. You can manually install the FTDI driver from the DVD-ROM (ZIP file), here: DVD-ROM:\ C H AM _ PIC \ TOOLS \ DRIVERS \ USBDriverInstallerV exe After you have installed the driver, then each time you plug a Chameleon PIC into the PC via the USB port, the FTDI chip will assign a NEW COM port, you need to determine what COM port it attached itself to. Goto Windows Start menu on and select <Control Panel System Properties>. select <Hardware Device Manager> and select <Ports>, you should see something like that shown in Figure
114 Figure Determining the COM port that the FTDI chip on the Chameleon PIC uses. Make note of the USB Serial Port, in this case the driver installed on COM30, yours might be different, but you will need this when running the bootloader batch file and FlashProg.exe tool. So write this number down, for the next step of the tool setup. TIP Each time a new (unique) Chameleon with FTDI chip is plugged into the PC via the USB port, it will assign a NEW COM port, so if you own more than one Chameleon, or other products that use FTDI chips, you will have more than one virtual COM port, so be advised!!! Also, we might as well install a good serial program now, so you don t have to do it later. The Propeller tool has one built, but for general terminal experiments HyperTerminal won t cut it Installing a Serial Terminal Program The Chameleon PIC has a USB serial port that is used to communicate with the bootloader tool as well as the Propeller tool. The Propeller tool has a simple built in serial communications, but if you just want to send out serial data to and from the Chameleon you are going to need a good terminal program, we suggest PuTTY. Chameleon PIC 16-bit -----Mini USB cable PC Running Terminal Program (eg. PuTTY) FlashProg Bootloader Tool Propeller Tool The PC can talk to either the Propeller chip onboard the Chameleon via the USB port OR the standard serial port on the PIC chip, this is accomplished via a mechanical switch at the bottom of the board shown in Figure below. 114
115 Figure The Serial port routing switch. In the UP position, it selects USB communication with the Propeller chip. In the DOWN position it selects communication with the PIC chip. At this point, go ahead and make sure the serial select switch is in the DOWN position, so the PC can talk to the PIC thru the USB serial port. There are many serial terminal programs available (HyperTerminal for example), but we want you to use one that is very SIMPLE to setup and that works well with the Chameleon PIC, we are going to use PuTTY. From the DVD-ROM, install this program: DVD-ROM:\ C H AM _ PIC \ TOOLS \ COMMUNICATIONS \ putty_install.exe It is called PuTTY and is very easy to use. Once installed, it will create a shortcut on your desktop. Click the shortcut to run the program, you will see a dialog like that shown in Figure
116 Figure PuTTY Setup for serial communications with Chameleon PIC, baud, N81. Click on <Serial> for the connection type as shown in the top right, then click Serial on the bottom of the Category tree panel on the left and make sure the settings listed below and shown in Figure Data Format: "N81", no parity, 8 data bits, 1 stop bit. Baud Rate: Handshaking: None. 116
117 Figure PuTTY Setup for serial communications with Chameleon PIC, baud, N81, continued. To launch the terminal program, you would press <Open> which opens a new terminal window. This is where you would type on the PC keyboard to communicate with the Chameleon PIC and run the demos or do serial terminal experiments Running the Bootloader Tool We are all ready to go, let s do a final checklist before we attempt to use the serial bootloader the tool in TextPad: 1. You have the USB cable plugged into the PC and you have installed the FTDI serial drivers if needed. 2. You have a 9V DC power supply plugged into the Chameleon (optional). 3. You have moved the serial select switch into the DOWN position, so the USB serial port is connected to the PIC chip (not the Propeller). 4. You have the VGA and NTSC cables connected to the Chameleon as well as a mouse (optional). 5. You have configured TextPad properly using the correct COM port found in section Finally, we are ready to try an example Hello World project. Navigate to the location where you copied the bootloader files onto you harddrive and open up the following file in TextPad: CHAM_PIC_HELLO_WORLD_01.C Go ahead and look over the file. Notice that it is quite small and should be relatively easy to understand. For those of you who followed the steps in the MPLAB toolchain you will notice that this is the exact same file and simply prints the Text Hello World! to both the NTSC and VGA monitors. With this file select in TextPad either choose the menu item <Tools External Tools CompileDownload.bat> or press the keyboard shortcut Ctrl+1. Doing so will compile all the driver files and the hello world file, link them together and convert them into a hex file. Once the hex file is ready it will use the FlashProg.exe to reset the Chameleon and initial the serial flash download. If everything is configured correctly your output should look similar to the following: C:\ALL_DEV_STUFF\RealChameleon\PIC\Code\PIC\BootLoaderBin\HelloWorld>pic30-gcc.exe -mcpu=24hj128gp502 -x c -c "CHAM_PIC_I2C_SPI_DRV_V010.c" -o"cham_pic_i2c_spi_drv_v010.o" -D DEBUG -g -Wall Microchip MPLAB C30 License Manager Version v3.12 (Build Date Jan ). Copyright (c) 2008 Microchip Technology Inc. All rights reserved. The MPLAB C30 license has expired. pic30-coff-cc1.exe: warning: Options have been disabled due to expired license Visit to purchase a new key. C:\ALL_DEV_STUFF\RealChameleon\PIC\Code\PIC\BootLoaderBin\HelloWorld>pic30-gcc.exe -mcpu=24hj128gp502 -x c -c "CHAM_PIC_SYSTEM_V010.c" -o"cham_pic_system_v010.o" -D DEBUG -g -Wall 117
118 Microchip MPLAB C30 License Manager Version v3.12 (Build Date Jan ). Copyright (c) 2008 Microchip Technology Inc. All rights reserved. The MPLAB C30 license has expired. pic30-coff-cc1.exe: warning: Options have been disabled due to expired license Visit to purchase a new key NURVE NETWORKS LLC Exploring the Chameleon PIC 16-Bit C:\ALL_DEV_STUFF\RealChameleon\PIC\Code\PIC\BootLoaderBin\HelloWorld>pic30-gcc.exe -mcpu=24hj128gp502 -x c -c "CHAM_PIC_GFX_DRV_V010.c" -o"cham_pic_gfx_drv_v010.o" -D DEBUG -g -Wall Microchip MPLAB C30 License Manager Version v3.12 (Build Date Jan ). Copyright (c) 2008 Microchip Technology Inc. All rights reserved. The MPLAB C30 license has expired. pic30-coff-cc1.exe: warning: Options have been disabled due to expired license Visit to purchase a new key. C:\ALL_DEV_STUFF\RealChameleon\PIC\Code\PIC\BootLoaderBin\HelloWorld>pic30-gcc.exe -mcpu=24hj128gp502 -x c -c "CHAM_PIC_UART_DRV_V010.c" -o"cham_pic_uart_drv_v010.o" -D DEBUG -g -Wall Microchip MPLAB C30 License Manager Version v3.12 (Build Date Jan ). Copyright (c) 2008 Microchip Technology Inc. All rights reserved. The MPLAB C30 license has expired. pic30-coff-cc1.exe: warning: Options have been disabled due to expired license Visit to purchase a new key. C:\ALL_DEV_STUFF\RealChameleon\PIC\Code\PIC\BootLoaderBin\HelloWorld>pic30-gcc.exe -mcpu=24hj128gp502 -x c -c "CHAM_PIC_KEYBOARD_DRV_V010.c" -o"cham_pic_keyboard_drv_v010.o" -D DEBUG -g -Wall Microchip MPLAB C30 License Manager Version v3.12 (Build Date Jan ). Copyright (c) 2008 Microchip Technology Inc. All rights reserved. The MPLAB C30 license has expired. pic30-coff-cc1.exe: warning: Options have been disabled due to expired license Visit to purchase a new key. C:\ALL_DEV_STUFF\RealChameleon\PIC\Code\PIC\BootLoaderBin\HelloWorld>pic30-gcc.exe -mcpu=24hj128gp502 -x c -c "CHAM_PIC_MOUSE_DRV_V010.c" -o"cham_pic_mouse_drv_v010.o" -D DEBUG -g -Wall Microchip MPLAB C30 License Manager Version v3.12 (Build Date Jan ). Copyright (c) 2008 Microchip Technology Inc. All rights reserved. The MPLAB C30 license has expired. pic30-coff-cc1.exe: warning: Options have been disabled due to expired license Visit to purchase a new key. C:\ALL_DEV_STUFF\RealChameleon\PIC\Code\PIC\BootLoaderBin\HelloWorld>pic30-gcc.exe -mcpu=24hj128gp502 -x c -c "CHAM_PIC_NTSC_DRV_V010.c" -o"cham_pic_ntsc_drv_v010.o" -D DEBUG -g -Wall Microchip MPLAB C30 License Manager Version v3.12 (Build Date Jan ). Copyright (c) 2008 Microchip Technology Inc. All rights reserved. The MPLAB C30 license has expired. pic30-coff-cc1.exe: warning: Options have been disabled due to expired license Visit to purchase a new key. C:\ALL_DEV_STUFF\RealChameleon\PIC\Code\PIC\BootLoaderBin\HelloWorld>pic30-gcc.exe -mcpu=24hj128gp502 -x c -c "CHAM_PIC_VGA_DRV_V010.c" -o"cham_pic_vga_drv_v010.o" -D DEBUG -g -Wall Microchip MPLAB C30 License Manager Version v3.12 (Build Date Jan ). Copyright (c) 2008 Microchip Technology Inc. All rights reserved. The MPLAB C30 license has expired. pic30-coff-cc1.exe: warning: Options have been disabled due to expired license Visit to purchase a new key. C:\ALL_DEV_STUFF\RealChameleon\PIC\Code\PIC\BootLoaderBin\HelloWorld>pic30-gcc.exe -mcpu=24hj128gp502 -x c -c "CHAM_PIC_SOUND_DRV_V010.c" -o"cham_pic_sound_drv_v010.o" -D DEBUG -g -Wall Microchip MPLAB C30 License Manager Version v3.12 (Build Date Jan ). Copyright (c) 2008 Microchip Technology Inc. All rights reserved. The MPLAB C30 license has expired. pic30-coff-cc1.exe: warning: Options have been disabled due to expired license Visit to purchase a new key. C:\ALL_DEV_STUFF\RealChameleon\PIC\Code\PIC\BootLoaderBin\HelloWorld>pic30-gcc.exe -mcpu=24hj128gp502 -x c -c "CHAM_PIC_FLASH_DRV_V010.c" -o"cham_pic_flash_drv_v010.o" -D DEBUG -g -Wall Microchip MPLAB C30 License Manager Version v3.12 (Build Date Jan ). Copyright (c) 2008 Microchip Technology Inc. All rights reserved. The MPLAB C30 license has expired. pic30-coff-cc1.exe: warning: Options have been disabled due to expired license Visit to purchase a new key. C:\ALL_DEV_STUFF\RealChameleon\PIC\Code\PIC\BootLoaderBin\HelloWorld>pic30-gcc.exe -mcpu=24hj128gp502 -x c -c C:\ALL_DEV_STUFF\RealChameleon\PIC\Code\PIC\BootLoaderBin\HelloWorld\CHAM_PIC_HELLO_WORLD_01.C -o"main.o" -D DEBUG -g -Wall Microchip MPLAB C30 License Manager Version v3.12 (Build Date Jan ). Copyright (c) 2008 Microchip Technology Inc. All rights reserved. The MPLAB C30 license has expired. pic30-coff-cc1.exe: warning: Options have been disabled due to expired license Visit to purchase a new key. C:\ALL_DEV_STUFF\RealChameleon\PIC\Code\PIC\BootLoaderBin\HelloWorld>pic30-gcc.exe -mcpu=24hj128gp502 "CHAM_PIC_FLASH_DRV_V010.o" "CHAM_PIC_SOUND_DRV_V010.o" "CHAM_PIC_VGA_DRV_V010.o" "CHAM_PIC_NTSC_DRV_V010.o" "CHAM_PIC_MOUSE_DRV_V010.o" "CHAM_PIC_KEYBOARD_DRV_V010.o" "CHAM_PIC_I2C_SPI_DRV_V010.o" "CHAM_PIC_SYSTEM_V010.o" "CHAM_PIC_UART_DRV_V010.o" "CHAM_PIC_GFX_DRV_V010.o" "main.o" -o"program.cof" -Wl,-L"C:\Program Files\Microchip\MPLAB C30\lib",- -script="bootable_p24hj128gp502.gld",--defsym= MPLAB_BUILD=1,--defsym= MPLAB_DEBUG=1,-Map="program.map",--report-mem Program Memory [Origin = 0xc00, Length = 0x14c00] section address length (PC units) length (bytes) (dec) text 0xc00 0x3392 0x4d5b (19803).const 0x3f92 0x26 0x39 (57).dinit 0x3fb8 0x104 0x186 (390).isr 0x40bc 0x2 0x3 (3) Total program memory used (bytes): 0x4f1d (20253) 15% Data Memory [Origin = 0x800, Length = 0x2000] section address alignment gaps total length (dec) nbss 0x x10c (268).ndata 0x90c 0 0x4c (76) 118
119 .nbss 0x x6 (6).ndata 0x95e 0 0x4 (4).data 0x x48 (72).dconst 0x9aa 0 0x32 (50).data 0x9dc 0 0x34 (52).dconst 0xa10 0 0x8 (8).data 0xa18 0 0x2 (2).dconst 0xa1a 0 0x2 (2).data 0xa1c 0 0x2 (2) Total data memory used (bytes): 0x21e (542) 6% 2009 NURVE NETWORKS LLC Exploring the Chameleon PIC 16-Bit Dynamic Memory Usage region address maximum length (dec) heap 0 0 (0) stack 0xa1e 0x1de2 (7650) Maximum dynamic memory (bytes): 0x1de2 (7650) C:\ALL_DEV_STUFF\RealChameleon\PIC\Code\PIC\BootLoaderBin\HelloWorld>pic30-bin2hex.exe program.cof C:\ALL_DEV_STUFF\RealChameleon\PIC\Code\PIC\BootLoaderBin\HelloWorld>FlashProg.exe -i COM20 program.hex Reading Target Device ID... Reading HexFile. Reading Target Found PIC24HJ128GP502 (ID: 0x067d) Programming Device... Done. Tool completed successfully The key thing to look for is the Programming Device status and the Tool completed successfully. The output also contains some statistics about the memory usage. Notice that for the program (FLASH) memory we are using bytes or about 15% of the total memory. The data memory usage (SRAM) we are using only 542 bytes or about 6% of the available 8K memory A Couple Notes About using the Bootloader You might be wondering what are the differences between using MPLAB vs. using the serial bootloader for development. Here are a couple of the differences listed below. 1. MPLAB will require the use of a real device program. This could be as simple as the PICkit 2 (less than $50) or the ICD3 or even an expensive MPLAB PM3 Universal Device Programmer ($895). Using the serial bootloader sim pl y requires a USB cable and that your PIC has a bootloader flashed into the first sector of memory. 2. MPLAB provides a software simulator and debugging capabilities (single step, breakpoints, variable watches) while TextPad provides nothing. Typically when debugging with TextPad you will blink lights or send data to a monitor for memory inspection. 3. Loading the flash memory contents typically seem to run faster when using TextPad and when using the tip mentioned previously on conditionally compiling only files that have changes can have a really positive effect on code updating times. So the question is which mode to use MPLAB or Bootloader? Well, depends on what you are doing and what you have. If you do not own a PICkit 2 programmer then the decision is made for you you probably have to use the bootloader mode. But, if you do have the programmer or something else supported by MPLAB then you probably should work in the more robust MPALB since it allows debugging, simulation, etc. But, it s up to you just have fun! 119
120 15.3 Installing the Parallax Propeller IDE 2009 NURVE NETWORKS LLC Exploring the Chameleon PIC 16-Bit Since each Chameleon PIC (and AVR) has dual processors consisting of a PIC and Parallax Propeller chip, both chips need to be loaded with firmware. To program the Parallax Propeller chip, you need to install the Parallax IDE tool. This tool is a very simply IDE that allows you edit programs for the Propeller chip and download them to the target. The editor has no built in debugging which is really a result of the Propeller chip s lack of debugging internally in hardware. However, this isn t as bad as it seems. You can use printf techniques as well as run debug like processes on other cores and have them interrogate memory locations in real-time. Finally, it s pretty easy to test code, change something, recompile and download to the target since programs can only be up to 32K bytes in size. The Propeller Chip IDE was developed by Parallax Inc. to program their new multi-core Propeller chip. The Chameleon PIC (and AVR) uses a Propeller chip as the media processor, thus to program the Propeller chip s EEPROM on the Chameleon with code we need to use this tool. The Propeller is a 32-bit processor and you program it in a BASIC like language called SPIN, or you can program in Assembly language. The Propeller IDE supports both seamlessly. The assembly language is very nice, but SPIN takes a bit to get used to as does the editor which uses indentation like Python for block level. This can be frustrating for C/C++ programmer initially. You can read about programming the Propeller chip here: DVD-ROM :\ C H AM _ PIC \ TOOLS \ PROPELLER \ Propeller_Manual_WebPM-v1.1.pdf DVD-ROM :\ C H AM _ P I C \ TOOLS \ PROPELLER \ PropellerDatasheet-v1.2.pdf Also, there is a single book about developing games and media applications for the Propeller chip: Game Programming the Propeller Powered HYDRA by Andre LaMothe. The installation procedure for the Propeller IDE is very simple and consists of the Propeller tool itself along with some Virtual COM port drivers developed by FTDI inc. that are needed to communicate with the Propeller Chip itself. These drivers are installed as part of the installer program if everything goes smoothly. However, you might recall we have already installed the FTDI drivers while setting up the bootloader tool. As you can see everyone seems to use FTDI chips!!! Step 1: Locate the Propeller IDE installation program Setup-Propeller-Tool-v1.2.6.exe on the DVD here: DVD-ROM :\ C H AM _ PIC \ TOOLS \ PROPELLER \ Setup-Propeller-Tool-v1.2.6.exe and launch it, you will see the installer splash screen as shown in Figure below. Click <NEXT>. Figure The Propeller IDE installation splash screen (your version # might vary). Step 2: The installation type should be displayed next as shown below in Figure 15.57, select Complete install, click <NEXT>. 120
121 Figure Selection of Complete install NURVE NETWORKS LLC Exploring the Chameleon PIC 16-Bit Step 3: VERY IMPORTANT! The Propeller tool IDE communicates to the Chameleon PIC using a USB cable and driver, this USB driver must be installed. The next dialog shown below in Figure should have the Automatically Install/Update driver selected, so the driver is installed. Check this box and click <NEXT>. Figure Automatic USB driver installation dialog. Step 4: The tool is ready to be installed, Figure below shows the installation ready dialog, click <INSTALL> to begin the installation. 121
122 Figure The final installation dialog before the software is installed. Step 5: As the software installs, the first thing it will do is install the FTDI inc. USB drivers that the Propeller Tool relies on, so you should see a message box like that shown in Figure below. Figure The FTDI USB drivers successfully installed. Step 6: Click <OK> and the final installation should take place, you will see a dialog like that shown in Figure below, click <FINISH> and this should complete the installation of the Propeller Tool IDE and the associated USB drivers it needs. Figure The final Propeller tool installation dialog. 122
123 TROUBLESHOOTING If you have trouble installing the USB drivers, there is another stand alone installer that will do a force install on them. The name of the file is: USBDriverInstallerV exe, it s located in the directory C H AM _ PIC \ TOOLS \ DRIVERS \ and usually will deal with any problems encountered during normal installation. At this point, the Propeller tool should be installed and ready to go. Let s test it out Launching the Propeller Tool The Propeller tool communicates to the Propeller chip over a single 2-line serial connection with the standard RS-232 TX/RX pair along with DTR (data terminal ready) as a reset line. The Chameleon s USB serial port is used for the communications channel for the Propeller chip. However, if you recall, the USB serial port can be used by the PIC or the Propeller. The device that gets connected to the port is controlled by the serial selection switch next to the RESET button. Simply place the switch in the UPPER position to select the Propeller chip to have access to the USB serial port. This is shown in Figure below. Figure Placing the Chameleon into Propeller serial mode. You already installed the Propeller tool, so all we have to do now is run the tool which is very simple. The first step is to make sure that the PC recognizes the Chameleon and installs a virtual USB COM port. When you connected your test Chameleon PIC to the PC via the USB cable and powered the Chameleon up, the FTDI drivers on the PC should have detected a NEW USB port and assigned a COM port to it, you can find the COM port # in the system devices menu. You will need this later for the serial communications test, however, the Propeller tool will autoscan all COM ports until it finds the Propeller chip connected to one. With that in mind, here are the steps to load the firmware into the Propeller chip, you will do this for every Chameleon PIC (and AVR) in the final testing process. Step 1: Launch the Propeller IDE tool by clicking the shortcut on the desktop. Step 2: Navigate to where you copied the source directory files on your PC and open the master file cham_default2_drv_111.spin. It is located on the DVD-ROM here: DVD-ROM :\ C H AM _ PIC \ SOURCE \ PROPELLER_DRIVER \ This is shown in Figure (ignore my slightly different hard drive paths). 123
124 Figure Loading the Propeller firmware into the tool NURVE NETWORKS LLC Exploring the Chameleon PIC 16-Bit Once the source code is loaded into the tool, you simply have to download it into the Chameleon PIC. Make sure that you have the USB cable plugged into the Chameleon, power is ON, and the serial selection switch is in the UP position. When you are ready then you can press <F11> on the Propeller Tool, or from the main menu, you can select <RUN- >Compile Current ->Load EEPROM> the results will be the same, the Propeller tool will scan all COM ports for a connection to a Propeller chip, and then compile and download the firmware to the Chameleon. This is shown in Figure
125 Figure Downloading the firmware into the Propeller Chip. TIP If the Propeller tool can t find the Propeller chip, then try unplugging the USB cable from the Chameleon, hit the reset switch, make sure that the serial select switch is in the UP position. Once the firmware is downloaded into the Propeller chip on the Chameleon board it will immediately start generating NTSC and VGA video. If you hit RESET on the Chameleon, you will see the images shown in Figure on the NTSC and VGA monitors respectively. 125
126 Figure The NTSC and VGA monitors showing the Chameleon PICs output after installing the Propeller driver firmware. Also, when you hit reset each time you will see the LED D3 under the Video port blink (3) times (shown in Figure 15.66, this is part of the testing firmware to confirm the Propeller chip is functioning correctly as well as to verify the LED is good. Finally, you will HEAR the Chameleon make sounds as it boots up, a series of tones that play musical notes when you hit RESET. Make sure to have the audio port plugged into your NTSC TV as well. Figure The LED will blink whenever you reset the Chameleon once you have loaded the Propeller driver firmware. Of course, all we really did was re-download the SAME firmware back into the Propeller chip, so whatever is loaded into the PIC at this point will ultimately direct the Propeller slave what to do. But, this is the process to load the Propeller chip with a program. Additionally, you just saw how to load the default driver that this manual uses 99% of the time which is loaded on the Chameleons when they ship. But, you can surely change this driver if you wish, update it, make it faster, better, change objects it relies on etc. You will learn how to do this later in the manual update the Propeller driver, but for now, we aren t going to touch it other than knowing where it is, and how to download it. This is the idea of the Chameleon the Propeller chip is like a black box, when things go right, we shouldn t even know it s there, the Propeller should work like another other media processing chip and just execute the command we send it. 126
127 16.0 Chameleon Inter-Processor Architecture Overview In this section, we are going to go into a bit of detail in relation to the software engineering techniques that the Chameleon s duel processor architecture is based on. This section isn t necessary to use the Chameleon, but it s necessary to understand the design more completely. Figure System level modular schematic. Referring to Figure 16.1, the Chameleon s Propeller co-processor has a number of connections to various media I/O devices. These include NTSC/PAL composite video, VGA, audio out, serial (not shown), and PS/2 keyboard/mouse devices. This uses up a minimum of (5) processing cores, leaving us (3) cores for other things and for future expansion. Of course, two cores are used for the Master Control Program that runs on the Propeller as well as the SPI virtual driver. Thus we are left with (1) core ultimately for expansion unless we modify the default Propeller driver. As shown in the figure, the NTSC signal is on Pin 12,13,14, VGA is on pins 16 23, audio is on pin 10, the PS/2 keyboard/mouse is connected to pins 26,27 and finally the serial is on pins 30,31. Basically, this is a standard Propeller Board Rev. C/D pin map. TIP This pin map was selected to keep the Propeller sub-system very compatible with Propeller development boards, so the Chameleon could double as a Propeller development kit! 127
128 Table 16.1 shows the pin map in more detail. Table The I/O pin map for the connections to media devices. I/O device NTSC video VGA video PS/2 Keyboard Sound Serial Coms Propeller IO Port Pins Used 12, 13, 14 (video LSB to MSB) 16(V),17(H),18(B1),19(B0),20(G1),21(G0),22(R1),23(R0) 26 (data), 27 (clock) 10 (PWM or pure signal) 30 (TX), 31 (RX) Figure 16.2 The SPI link between the PIC and Propeller chip Master Control Program (MCP) The MCP (cham_default2_drv_111.spin) is the primary driver that runs on the Propeller chip and listens to SPI traffic over the SPI link from the PIC chip as shown in Figure As the virtual SPI interface (running on its own core) receives packets (messages/commands) from the PIC, the messages are parsed and packaged and placed into a global shared memory region. The MCP is listening to the global shared region and tracks a flag. Once this flag is noted to change, the MCP reads the packet in and then tries to parse it to determine if it s a valid command that is supported. This is achieved via a large switch statement to see if the command portion of the packet is valid. Below is the list of current commands supported by the MCP by the default driver cham_default2_drv_111.spin: null command, does nothing CMD_NULL = 0 ' graphics commands GFX_CMD_NULL = 0 ' NTSC commands GFX_CMD_NTSC_PRINTCHAR = 1 GFX_CMD_NTSC_GETX = 2 GFX_CMD_NTSC_GETY = 3 GFX_CMD_NTSC_CLS = 4 ' VGA commands GFX_CMD_VGA_PRINTCHAR = 8 GFX_CMD_VGA_GETX = 9 GFX_CMD_VGA_GETY = 10 GFX_CMD_VGA_CLS = 11 ' mouse and keyboard are "loadable" devices, user must load one or the other on boot before using it ' keyboard commands KEY_CMD_RESET = 16 KEY_CMD_GOTKEY = 17 KEY_CMD_KEY = 18 KEY_CMD_KEYSTATE = 19 KEY_CMD_START =
129 KEY_CMD_STOP = 21 KEY_CMD_PRESENT = 22 ' mouse commands MOUSE_CMD_RESET = 24 ' resets the mouse and initializes it MOUSE_CMD_ABS_X = 25 ' returns the absolute X-position of mouse MOUSE_CMD_ABS_Y = 26 ' returns the absolute Y-position of mouse MOUSE_CMD_ABS_Z = 27 ' returns the absolute Z-position of mouse MOUSE_CMD_DELTA_X = 28 ' returns the delta X since the last mouse call MOUSE_CMD_DELTA_Y = 29 ' returns the delta Y since the last mouse call MOUSE_CMD_DELTA_Z = 30 ' returns the delta Z since the last mouse call MOUSE_CMD_RESET_DELTA = 31 ' resets the mouse deltas MOUSE_CMD_BUTTONS = 32 ' returns the mouse buttons encoded as a bit vector MOUSE_CMD_START = 33 ' starts the mouse driver, loads a COG with it, etc. MOUSE_CMD_STOP = 34 ' stops the mouse driver, unloads the COG its running on MOUSE_CMD_PRESENT = 35 ' determines if mouse is present and returns type of mouse ' general data read back commands READ_CMD = 36 ' sound commands SND_CMD_PLAYSOUNDFM = 40 ' plays a sound on a channel with the sent frequency at 90% volume SND_CMD_STOPSOUND = 41 ' stops the sound of the sent channel SND_CMD_STOPALLSOUNDS = 42 ' stops all channels SND_CMD_SETFREQ = 43 ' sets the frequency of a playing sound channel SND_CMD_SETVOLUME = 44 ' sets the volume of the playing sound channel SND_CMD_RELEASESOUND = 45 ' for sounds with infinite duration, releases the sound and it enters the "release" portion of ADSR envelope ' propeller local 8-bit port I/O commands PORT_CMD_SETDIR = 48 ' sets the 8-bit I/O pin directions for the port 1=output, 0=input PORT_CMD_READ = 49 ' reads the 8-bit port pins, outputs are don't cares PORT_CMD_WRITE = 50 ' writes the 8-bit port pins, port pins set to input ignore data ' general register access commands, Propeller registers for the SPI driver cog can be accessed ONLY ' but, the user can leverage the counters, and even the video hardware if he wishes, most users will only ' play with the counters and route outputs/inputs to/from the Propeller local port, but these generic access ' commands model how you would access a general register based system remotely, so good example ' these commands are DANGEROUS since you can break the COG with them and require a reset, so if you are going to ' write directly to the registers, be careful. REG_CMD_WRITE buffer REG_CMD_READ register buffer = 56 ' performs a 32-bit write to the addressed register [0..F] from the output register = 57 ' performs a 32-bit read from the addressed register [0..F] and stores in the input REG_CMD_WRITE_BYTE = 58 ' write byte 0..3 of output register g_reg_out_buffer.byte[ 0..3 ] REG_CMD_READ_BYTE = 59 ' read byte 0..3 of input register g_reg_in_buffer.byte[ 0..3 ] ' system commands SYS_RESET = 64 ' resets the prop As you can see, there is a lot of commands supported. This is necessary, so the PIC master/client can issue commands to the Propeller/slave to do what it needs it to do. However, this is only a template, you can re-write the default2 driver if you wish, modify, optimize, change the objects it uses etc. But, you will have to modify all the APIs on the PIC side as well with the new commands and SPI API calls, so we suggest you start simply by adding commands and/or modifying commands that already exist. Once a valid command is detected then its parsed and a case handler in the MCP tries to dispatch it to the proper driver object (themselves running on other cores potentially). An excerpt from that section of the driver code looks like this: ' /////////////////////////////////////////////////////////////////////////////////////////////////////////////////// ' MAIN LOOP - Listen for packets to finish then execute commands sent to Prop over SPI interface ' the longer this loop is the slower processing will be, thus you will want to remove unnecessary driver support for ' your customer drivers and of course port to ASM and blend this with the virtual SPI driver code as well for the ' best performance. ' /////////////////////////////////////////////////////////////////////////////////////////////////////////////////// repeat ' wait for SPI driver to receive a command packet in shared memory if ( (g_spi_cmdpacket & $1_00_00_00) > 0) ' reset the reception flags g_spi_buffer := (g_spi_buffer & %0_1111_1111) g_spi_cmdpacket := (g_spi_cmdpacket & $FF_FF_FF) ' extract cmd 8-bit, data 8-bit, status 8-bit g_cmd := ((g_spi_cmdpacket >> 16) & $FF) g_data := ((g_spi_cmdpacket >> 8) & $FF) ' low byte of 16-bit data g_data2 := g_status := ((g_spi_cmdpacket >> 0) & $FF) ' high byte of 16-bit data ' build 16-bit data (may not be valid though based on command) g_data16 := (g_data2<< 8) (g_data) ' now process command to determine what user is client is requested via spi link case ( g_cmd ) GFX_CMD_NULL: ' GFX GPU TILE ENGINE COMMANDS ///////////////////////////////////////////////////////////////////////////////////////// 129
130 ' catch all commands right here GPU_GFX_BASE_ID..(GPU_GFX_BASE_ID + GPU_GFX_NUM_COMMANDS - 1): ' call single processing function... g_spi_result := gfx_ntsc.gpu_gfx_process_command( g_cmd, g_data16 ).. ' // NTSC GFX/TILE SPECIFIC COMMANDS /////////////////////////////////////////////////////////////////////////////////// ' we only expose a subset of the commands the driver supports, you can add/subtract more commands as desired ' some commands like PRINTCHAR for example internally support a number of sub-commands that we don't need to expose ' at this level unless we want to add functionality GFX_CMD_NTSC_PRINTCHAR: ' this command pipes right to the out() function of the driver which supports the following sub-commands already ' ' $00 = clear screen ' $01 = home ' $08 = backspace ' $09 = tab (8 spaces per) ' $0A = set X position (X follows) ' $0B = set Y position (Y follows) ' $0C = set color (color follows) ' $0D = return ' anything else, prints the character to terminal gfx_ntsc.out_term( g_data ) GFX_CMD_NTSC_GETX: ' return x position in spi buffer, next read will pull it out on last byte of 3-byte packet g_spi_result := gfx_ntsc.getx GFX_CMD_NTSC_GETY: ' return y position in spi buffer, next read will pull it out on last byte of 3-byte packet g_spi_result := gfx_ntsc.gety GFX_CMD_NTSC_CLS: ' eventhough this command is supported above,we break it out as a separate SPI command just in case we want to ' add functionality on top of, like "overloading" and handling manually, notice we end up calling the $00 sub-command ' but we have the flexibility to add stuff if we desire... gfx_ntsc.out_term( $00 ) ' add other functionality to the clear screen here... As you can see the code to extract and rebuild the SPI packets is tricky, a lot of bit fiddling and masking to get the data back from the ASM SPI driver that is passing the data into the global shared memory. All packets are 3-bytes long and look like this: Command Packet Format [command8, data_low8, data_high8] Commands that only require 8-bits of data or operand only use the first data byte, commands that require 2-bytes use both the low and high. The bottom line is all commands only are 3-bytes, so you can t send a string or something large, you have to design your commands so they are simple and can be constructed with only 2 bytes of data at most. Thus, most commands are atomic in nature. For example, there is no print string command, there is only a print character command, but by stringing a collection of print chars together at the master/client side you can print a string. All the commands are designed with this in mind Selecting the Drivers for the Virtual Peripherals The drivers for each of the media devices were selected based on functionality and popularity. There are definitely better drivers for many of the devices. For example, more robust graphics drivers, or more advanced sound drivers, etc. However, this default driver isn t about using the best, but more about system integration. Thus, drivers that are easy to interface to and easy to control with a simply subset of commands where used. In the sections below we will cover the exact drivers used, but the point is, they were chosen more or less for ease of use and user base. 130
131 Figure 16.3 Another view of the complete system dataflow model Complete Data Flow from User to Driver Now that you have seen all the pieces of the puzzle from a hardware and software point of view, let s review exactly how these pieces all fit together. To begin with the Propeller is running a number of drivers on multiple cores; NTSC graphics terminal, VGA graphics terminal, keyboard/mouse driver, and sound driver. Each one of these drivers takes a single core. Now, by themselves, they don t do much. So the glue of the system is the MCP which is pure SPIN program that not only issues commands to the drivers, but is the interface to the PIC via the virtual SPI drivers shared memory. Thus, the MCP runs on its own core controlling the media cores themselves as well as handing SPI input from the SPI driver itself which is written in ASM running on its own core. With the system in this know state, let s cover exactly what happens in each phase when the system boots. Initialization After reset, the MCP software simply loads each of the drivers for NTSC, VGA, keyboard, and serial. Finally, the main PUB start() of the MCP is entered and it starts a core with the assembly language SPI driver. Command Processing Loop As SPI commands are sent over the SPI channel, the virtual SPI driver listens and if it detects traffic, it then processes the bytes and places them into a globally shared memory buffer. The MCP is sitting a 131
132 loop listening for the SPI driver to place data into this shared memory region. When it detects a packet of information, it then immediately tries to determine of the command portion of the packet is valid. Command Processing and Execution The command processor is a handler that interrogates the previously tokenized input command data from the SPI channel and looks for commands in the packet. If a command is found then it continues to process the command pattern and look for the parameters that should follow the command. The parameters (if any) are extracted then the proper handler is entered. The handler is where the action happens. Each handler is connected to its respective driver and can send and receive messages from that driver. So when a NTSC command is parsed for example, the handler simply calls the NTSC driver and passes the request for execution. When the processing is complete, the MCP loops again and waits for the next command to process Remote Procedure Call Primer (Theory) Even if you don t have a degree in Computer Science you have probably used remote procedure calls or RPCs in one form or another or even invented them unknowingly! The idea of a remote procedure calls came about in the 1970 s actually, so it s a really old concept. The basic idea is very simple; for one process/program to be able to call/use a subroutine or function in another process/program. More or less a form of interprocess communication. Figure 16.4 RPC call from process to process in contrast to a DLL call. RPCs are a little different than using DLLs or libraries since they are passive entities that are loaded on demand. RPCs are more like making calls to another running program and using its resources (subroutines). Thus there is a client server relationship here, and you can think of the RPC call as message passing as shown in Figure There are various forms of the technology and it s more of a concept/methodology than a specific algorithm. For example, in some RPC setups, the RPC call mimics the actual binary foot print of the function call. Assuming the C/C++ programming language, here s a solid example: float DotProduct(float ux, float uy, float uz, float vx, float vy, float vz ); Looking at this function, depending on the compiler directives the parameters are passed by value on the stack right to left, so there are 6 floats, each 4-bytes let s assume. Also, there is a return value another 4-byte float, thus we need to pack the parameters up into a single record and pass it along and then wait for a single float (4-byte result). 132
133 So we might do something like this to pack the parameters up into a contiguous memory space: // this is used as transport buffer for RPC calls CHAR RPC_input_buff[256]; // now pack the params into the array one at a time memcpy( sizeof(float) ); memcpy( sizeof(float) ); memcpy( sizeof(float) ); memcpy( sizeof(float) ); memcpy( sizeof(float) ); memcpy( sizeof(float) ); // finally, a call would be made to the RPC interface RPC_Interface( DotProduct, RPC_input_buff, RPC_output_buff ); Now that the parameters are packed into a single data structure, we simply call the RPC interface and pass the starting address of the structure. The RPC interface in this case takes a string as the function name and then two pointers; one to the input parameters and one to where the output results are stored. There is obviously and agreement and set of conventions between the caller and receiver on this function and how it works, so the client can make RPC calls and the server can respond to them. In this case, the server or other process reads the first string, determines the RPC function then calls a handler with the two pointers. It s up to the handler to know how to unpack the parameters and generate the results via calling the local function. Thus, RPC calls necessitate a number of extra steps including: RPC Steps: (1) Encoding (2) Transport to server (3) Decoding (4) Execution (5) Encoding (6) Transport back to client. Obviously not the fastest thing in the world, however, if the computation workload is 2x or more than all the interface steps then it s worth it or if the local process or machine can t perform the computation, etc. Thus, RPC calls and technology allow a process or machine to use subroutines and resources running in another process or another processor or an entirely different machine. In our case, we use the concept of RPCs to make calls to another processor from the PIC s SPI interface, thus it s a machine to machine call where each call packet is only 3-bytes. But, let s keep exploring the general idea of RPCs and some strategies that might help you later as you update/modify the default drivers shipped with the Chameleon ASCII or Binary Encoded RPCs When designing an RPC system you can make it really complex or really simple. The main idea is that you want to be able to call functions in another process, processor, machine. Decisions have to be made about the RPC protocol and how you are going to do things. There are no rules for RPC calls unless you are using a Windows, Linux, Sun, etc. machine and want to use one of the official OS s RPC call APIs. When you design your own RPC protocol, it s up to you. In our case, it s tempting to make RPC calls ASCII based and human readable. This of course, eats bandwidth and is slower than binary. However, since it is human readable, the RPC calls take a format that look more like commands rather than strings of bytes representing data. Thus, one model might be to use ASCII format which would be easy to use and remember for a human. Now, the next step up, would be to still use ASCII formatted data that is human readable, but to make it more abstract. For example, instead of having a command like this: NTSC Print Hello We might encode NTSC as a single number and the command Print as another number, and then the Hello would stay as is: 25 0 Hello As you can see, this version of the ASCII protocol is much smaller, we have saved bytes already! It s still human readable, but not as warm and fuzzy. The entire RPC string is 11 bytes (including NULL terminator). But, can we do better? Sure, if we encode in binary then we don t send the longer ASCII text, we send the actual byte data. Therefore, the binary encoding would look like: 133
134 Byte 0, Byte 1, H, e, l, l, o Where byte 0 and 1 would represent the NTSC and Print sub-functions. In this case, the entire RPC call costs 7 bytes, but isn t human readable anymore since byte 0,1 are in binary and could be anything depending on what we picked them to be. The point is that, if you were using another processor or process to make the RPC calls and not a human at a serial terminal then there is no reason to use ASCII coding. However, that said, I still prefer ASCII formats when they are feasible since they are much easier to read and debug. At least sending things in ASCII format during the de-bugging phase, so you can at least look at your data strings on the other end and see what s going on Compressing RPC for More Bandwidth The whole idea of RPC technology is to use it, thus, you might have a program running that makes 100 local calls with 100 RPC calls every time thru the main loop. Thus, you want the RPC transport process to be very quick, hence, compression of the RPC data and or caching is in order. For example, if you are sending large chunks of text or data that has repeating symbols, then it s better to compress it locally, transport it, then de-compress and execute since computers are typically 1000 s of times if not millions of times faster than the communications links. Additionally, advanced RPC systems might use the same data over and over. Thus, there is no need to keep sending the data to the server and a caching system should be employed where on the first RPC call, the caller indicates that a data structure being passed is static and cacheable. Thus, the server caches it after its first use, then on subsequent calls, the client need not send the structure until it needs refreshing. For example, say you have a 3D data base that you want a RPC to perform calculations on. The database never changes, so no need to keep sending it over and over, once it s in the servers memory space, you can save the bandwidth Our Simplified RPC Strategy Considering all these interesting methods, the method used for the Chameleon is a 3-byte binary encoded SPI packets with the following format: [command8, data_low8, data_high8] Where command8 is an 8-bit command code, data_low8 and data_high8 are the operands for the command. Thus, each SPI packet is rather small and can t do much. However, with proper design you can use these small SPI command packets to create larger commands. For example, say you want a command to print a character to the VGA screen? Well, that s easy enough you can use a specific command code for print to VGA then a single one of the 8-bit data words can hold the 8-bit character. But, what if you wrote a sound driver that plays.wav files and you want to send down 1000 bytes? Well, that s easy, you just have to break the process into to states or steps and then create a command for each state. For example, you could create a memory write command that consists of 3 sub-commands: Command 1: Set memory pointer addr. Command 2: Write memory mem[ addr ] with x. So Command 1 needs a 16-bit address, you can fit that in the two operand bytes, and command 2 needs only a single 8 of data! Thus, you can write 1000 bytes from addresses 2000 to 2999 with this simple algorithm: for (mem_addr = 2000; mem_addr < 2999; mem_addr++) { send_spi_command(command1, mem_addr & 0xFF, mem_addr >> 8) send_spi_command(command2, data, 0); } // end for As you can see, the 3-byte SPI command packet isn t a limitation. In fact, most SPI (and I 2 C) devices use 2 byte command rather than 3, thus even more steps have to be performed for larger more complex operations. 134
135 Figure The virtual drivers used for the project NURVE NETWORKS LLC Exploring the Chameleon PIC 16-Bit 16.4 Virtual Peripheral Driver Overview There isn t much to say about the drivers used on the project other than I went to the Parallax Object Exchange located here: and hunted around for appropriate objects to use for this project based on my experience with developing objects and using them. The objects aren t the fastest, the coolest, or the best necessarily they just work and get the job done and in most cases are the reference objects developed by Parallax initially with small changes by myself and other authors. The idea was to have the NTSC, VGA, audio and keyboard/mouse all running at the same time and be able to access these devices. In the future, you might want to use other objects or improve these for more specific needs. In any event, referring to Figure The objects used are shown in Table Table Objects used for the Chameleon default MCP drivers. Function Version Top object file name (1) MCP (master control program) 1.11 CHAM_DEFAULT2_DRV112.spin (2) NTSC 1.1 CHAM_GFX_DRV_001_TB_001.spin (2) TV_Text_Half_Height_011.spin (2) VGA 1.0 VGA_Text_010.spin Audio 5.2 NS_sound_drv_052_11khz_16bit.spin Serial 1.2 FullDuplexSerial_drv_012.spin PS/2 Keyboard 1.0 keyboard_010.spin (3) PS/2 Mouse 1.0 mouse_010.spin (3) Note 1: Many of the drivers include other sub-objects as well. Note 2: There are two versions the MCP driver, one is called CHAM_DEFAULT2_DRV_V112.spin this is used for all our 135
136 examples. However, there is a slightly modified version called CHAM_DEFAULT1_DRV_V112.spin that uses the plain vanilla NTSC terminal that might work better on some LCDs. You can drop down to it if you have trouble with the default2 driver. Note 3: The Chameleon only has one PS/2 port, so only one driver; keyboard or mouse can be active at once. However, the default MCP driver can hot swap the drivers, so you can unplug the keyboard/mouse in real-time and with software start the new device. All of the drivers and their sub-objects are included in the source directory for this chapter located on DVD-ROM in: DVD-ROM :\ C H AM _ PIC \ SOURCE \ PROPELLER_DRIVER \ *.* If you look on the Parallax Object Exchange you should be able to find most of these drivers as well; however, we will use the ones from my chapter and my sources since I made slight modifications to each of them to make things easier Normalization of Drivers for Common RPC Calls in Future The last thing I want to discuss about the drivers in the interfaces to all of them. Since this is a pieced together system of other people s drivers, each driver obviously has its own methodology and API. For example, the NTSC calls look entirely different from the keyboard calls and so forth. Alas, if you were to develop a system from the ground up and design drivers for NTSC, VGA, keyboard, etc. you would be wise to design all the APIs in a similar fashion with conventions for function calls, inputs and outputs, so that technologies like RPC calls and others could more easily be implemented and optimized better. 136
137 17.0 Chameleon PIC API Overview In this section of the manual we are going to discuss the Chameleon PIC API and its related components. First and foremost, I want to make it clear that the API we have developed is by no means complete, the best, the fastest, etc. It s just a set of source files and functions that get you started developing applications. Moreover, the whole idea of the Chameleon is to leverage the functionality of the drivers running on the Propeller chip. The PIC side API is nothing more than wrapper functions that container a number of SPI commands, so you don t have to type a lot to get things done. In other words, you don t have to use these libraries in most cases, you can just send a command directly if you wish. Moreover, these API functions are designed for the specific drivers running on the default Propeller drivers. If you change or modify drivers on the Propeller side chances are these new drivers will have different functionality and you will want to re-write a new high level wrapper API for the driver in question. However, I hope that you use them as starting points only to develop your own API, functions, and drivers that are much more optimized and complete. On the other hand, I have spent a good deal of time trying to develop a base set of API libraries to get you started, so that you can do everything from graphics and sound to UART communications with the PC. Table 17.1 lists all the API library modules we have developed for you to jumpstart your development and exploration of the Chameleon PIC. Table 17.1 The Chameleon PIC source level library modules at a glance. Library Module Name Description System Level Library Module CHAM_PIC_SYSTEM_V010.c h System level utility functions and configuration. High Level Graphics Module CHAM_PIC_GFX_DRV_V010.c h Functions to take advantage of the graphics tile engine that runs under the default2 drivers. NTSC Text and Tile Graphics Module CHAM_PIC_NTSC_DRV_V010.c h Tile engine and text console/terminal functions. VGA Text and Tile Graphics Module CHAM_PIC_VGA_DRV_V010.c h Tile engine and text console/terminal functions. Audio Driver Module CHAM_PIC_SOUND_DRV_V010.c h Sound driver functions. Communications Modules CHAM_PIC_UART_DRV_V010.c h CHAM_PIC_I2C_SPI_DRV_V010.c h Low level Serial RS-232 communications driver. Low level I2C and SPI peripheral driver. Input/Output Devices Modules CHAM_PIC_MOUSE_DRV_V010.c h CHAM_PIC_KEYBOARD_DRV_V010.c h CHAM_PIC_PROP_PORT_DRV_V010.c h PS/2 mouse driver. PS/2 keyboard driver. Propeller local 8-bit I/O driver. Storage Device Modules CHAM_PIC_FLASH_DRV_V010.c h 1MB SPI FLASH memory chip driver. 137
138 Mechatronics, Actuator and Sensor Modules N/A When building applications using the Chameleon PIC drivers you will typically include the System module always and then include various modules such as video, keyboard, UART, etc. as needed by your application. All the C, and Header files are located on the DVD here for reference: DVD-ROM :\ C H AM _ PIC \ SOURCE \ *.* In the section below we will briefly cover each one of these libraries and the functions within them. Before, we get started let s take a look at the big picture illustrating all the components of the Chameleon PIC development suite of software and tools. Figure 17.1 shows a system level architecture diagram of all the pieces involved. Figure 17.1 System level architecture of the Chameleon API and other library modules. Referring to the figure there are a lot of components to discuss. First off, the primary library that all C/C++ programs use is the open source libc library that is part of the PIC24 C compiler install and is what the GNU GCC compiler uses as the base for all of the standard C library functions you are used to. Therefore, when you create a C/C++ program for the Chameleon PIC and include say <stdio.h> you are including functions from the PIC24 C Libc installation. Let s talk about this for a moment. First, embedded systems are very unique in that they are very constrained, have little memory and 138
139 resources. So any function that you use from the standard C library Libc emulates what you might expect on a PC platform, but in many cases the behavior might not be as expected. Thus, you need to take care when using standard library functions and realize that they may have side effects or limitations that VC++ or GNU C on your PC do not. Please refer to the PIC24 C Libc manual located here on the DVD-ROM for a complete overview of the library: DVD-ROM:\ C H AM _ PIC \ DOCS \ DATASHEETS \ hlplib30.chm TIP The MPLAB toolchain uses the same GNU GCC compiler as the serial bootloader method, thus software written in one development environment will work exactly the same as in the other. There are lots of tricks and tips to using the PIC24 Libc functionality, however, for the most part as long as you don t push it, you can use standard C functions and everything will work out. Of course, you have to have common sense when using functions. For example, on a PC the function printf( ) makes sense since there is some kind of terminal device. On the Chameleon PIC, this won t work since the developer of PIC Libc has no idea about the Chameleon PIC, thus anything that is hardware specific won t work since Libc has no idea about the hardware. On the other hand, you might ask is it possible to get printf( ) to work?. The answer is yes. However, you would have to go into the source files where printf( ) is located and modify it to do something intelligent on the Chameleon PIC such as print to the UART, or to the NTSC/VGA screen. But, you get the idea. Don t use standard C functions that make no sense on an embedded system. Next, embedded systems have multiple memory types; R AM, FLASH, EEPROM. And the PIC Libc library knows this. Thus, many functions only work in RAM or FLASH specifically. Therefore, you always have to keep in mind that you are working with a Harvard memory architecture and a separate RAM/FLASH memory model. The PIC24 Libc documentation has a lot to say about this subject, so make sure to read it. Alright, so that s the story with PIC24 libc, it s part of the GNU GCC PIC24 C compiler installation and when you build a C application functions are pulled in from this library. To give you an idea of what Libc supports, Table 17.2 lists the header files you can include in your Chameleon PIC applications and what functionality they support. Table 17.2 PIC24 Libc library functionality listed by header file. Libc Header File Description General C/C++ Library Functions <assert.h> <ctype.h> <errno.h> <float.h> <limits.h> <math.h> <setjmp.h> <signal.h> <stdarg.h> <stddef.h> <stdio.h> <stdlib.h> <string.h> <time.h> <yvals.h> Diagnostics. Character Operations. System Errors. Floating point defines. Size limits of common values. Mathematics. Non-local goto. BSD signal codes and functions. Allows for variable argument functions. Standard defines. Standard I/O facilities. General utilities. Strings. Time conversion functions. Header for VC++ work. As you can see these set of headers looks pretty familiar, as you will find most of them on standard C compilers. Now, the hardware specific functionality for the Chameleon PIC, we had to develop. Referring to Figure 17.1, there are a number of library classes you can glean from the figure, they are: System The system library module is a glue module that ties the other modules together and is used as 139
140 a common place to put functions and constants that don t fit into any other category. Currently, the system library module is very small, but it will grow in the future. Graphics Sound This library simply makes calls to the graphics drivers running on the Propeller chip. So whatever they do, this library tries to expose to the user. The current drivers are tile graphics only and support text, printing, scrolling, and crude control of color. The default2 driver series adds some functionality with a gaming tile engine that supports fine vertical scrolling, control of overscan colors, large playfield tilemaps, re-definable character bitmaps (4 colors per tile), and many other cool features. This library interfaces to the Propeller sound driver object and exposes limited capabilities of the driver itself (which can do a lot more). The API gives you a few functions to play sounds, control volume, etc. But, you will probably want to enhance this API. Keyboard/Mouse There is a PS/2 port on the Chameleon which is connected to the Propeller. The default driver on the Propeller has drivers for both keyboard and mouse support. Thus, we have developed a simple API to communicate to both the keyboard and mouse driver running on the Propeller (one at a time of course). UART SPI I 2 C FLASH The PIC24 processor comes with two hardware UART s, but we have developed a library of functions that abstracts the functionality, so you can perform buffered I/O very easily with interrupt driven drivers. The PIC24 has a built in Serial Peripheral Interface hardware as well, but there is quite a bit to set it up and communicate with it, thus we have created a nice abstraction layer to initialize it, read and write bytes. The PIC24 again has built in hardware for Inter-Integrated Circuit communications, but the hardware is tricky to setup and the I2C protocol is a bit difficult to work with, so once again, we have developed a software layer on top of it for your convenience. The Chameleon PIC has a 1MB SPI FLASH memory on-board which can be used for storage of assets, data, code, whatever you wish. This driver API runs 100% on the client PIC chip and gives you the ability to read and write sectors/pages in the FLASH memory, erase, etc. Considering that, you might want to write some software to abstract the FLASH memory into a FAT16 like device? All you need are functions to read/write sectors/pages (which we provide) then you can use a 3 rd party library to add support so the FLASH memory feels like a FAT16 drive. There are numerous open source drivers for SD cards and FAT16, so you are free to use them in your development. For example the DOSFS Library that has FAT16 support. Simply Google a bit and you can find other libraries or write one yourself. Mechatronics N/A NOTE Some modules like the SPI and I 2 C are actually in the same source file since they are so similar. These compose the main library modules that make up the Chameleon PIC specific API functions (mostly wrapper functions). Now, before we continue, I want to make a point about language here. I have been using the word library in a cavalier way. Library as is relates to C/C++ programming is a pre-compiled container with many binary objects. For example, PIC24 Libc is a library, hundreds of functions have been compiled into a single library file and that single file is linked against during builds with GNC GCC. In our case, we could have built an official library and put all the source modules into it, but this would be tedious since it would hide what you are including in each project. Thus, I have decided to keep the library in a source format as a collection of.c and.h files, so we can see what s going on, include what we need, and when we update one of the source files we don t have to rebuild the library, we simply include the source file in the source tree with our main project file. With that in mind, there are a number of.c and.h files that make each up class of library functionality for the Chameleon API. At this point, we are going to drill down and list each of the files with a short description. Then we are going to discuss the key data structures and header files for each library module, list the functions one by one with examples. 140
141 Finally, all source files can be found on the DVD at location: DVD-ROM:\ C H AM _ PIC \ SOURCE \ *.* Of course, you should have already copied this to your hard drive into your project s working directory. To save space, we are not going to list the contents of each source file since that would take hundreds of pages; however, key elements will be listed for reference. Nonetheless, you should have your editor pointed to the source directory, so you can review the complete contents of each file as we discuss them System Library Module The System library module consists of a single C source file and its header. The System modules must be included in every Chameleon PIC program since its contains some top level #defines, types, and other pertinent elements that other API modules depend on. In addition to the important #defines it also includes the function that configures the onboard PLL allowing us to switch from an internal ~7MHz RC clock to a full 40 MHz clock rate. Additionally, the C source file contains a few utility functions that will continue to grow in the future. The System source files are named below: C H AM _ PIC_SYSTEM_V010.c - C H AM _ PIC_SYSTEM_V010.h - Main C file source for System module. Header file for System module. You should include the.h file will all your applications and add the.c file to your source tree for all applications as well. Next, we will take a look at some excerpts from the header file, review key elements, and any data structures that are of interest Header File Contents Overview The header files for many of the API modules are rather large and we won t have time to list their contents out in their entirety; however, the System header is quite manageable, so we are going to take a look inside. To begin with, the header contains some useful macros: // A couple simple delay routines #define CYCLES_PER_SEC ((unsigned long)g_fcy) // Instruction cycles per millisecond #define CYCLES_PER_MS ((unsigned long)(g_fcy * 0.001)) // Instruction cycles per microsecond #define CYCLES_PER_US ((unsigned long)(g_fcy * )) // delay32 is provided by the compiler, delay some # seconds #define DELAY_SEC(sec) delay32(cycles_per_sec * ((unsigned long) sec)) // delay32 is provided by the compiler, delay some # of milliseconds #define DELAY_MS(ms) delay32(cycles_per_ms * ((unsigned long) ms)) // Delay some number of microseconds #define DELAY_US(us) delay32(cycles_per_us * ((unsigned long) us)) // Delay some clocks, minimum is 12 clocks #define DELAY_CLOCKS(clocks) delay32(clocks) // Cause a one cycle stall #define NOP { asm volatile ("nop");} // Used to unlock the IO remapable pin ability #define UNLOCK_IO_REMAP { asm volatile ( "MOV #OSCCON, w1 \n" \ "MOV #0x46, w2 \n" \ "MOV #0x57, w3 \n" \ "MOV.b w2, [w1] \n" \ "MOV.b w3, [w1] \n" \ "BCLR OSCCON,#6"); } // Used to lock the IO remapable pin ability #define LOCK_IO_REMAP { asm volatile ( "MOV #OSCCON, w1 \n" \ "MOV #0x46, w2 \n" \ "MOV #0x57, w3 \n" \ "MOV.b w2, [w1] \n" \ "MOV.b w3, [w1] \n" \ "BSET OSCCON, #6" ); } These macros are primarily used to delay the processor by either seconds, milliseconds, microseconds, or clock cycles. Also there is a macro that is used to lock and unlock the IO remappable tables so that a user can configure which pins are connected to what peripherals. Next, are the #defines and one very important definition is the processor speed: 141
142 // Max chip specified instruction rate (40 MIPS) #define MAX_FCY_RATE L // Pin direction constants. PICs use 0 for output, 1 for input on TRIS registers #define PIN_DIR_OUTPUT 0 #define PIN_DIR_INPUT 1 The MAX_FCY_RATE is used by a number of libraries such as the UART init() function to configure the baud rate scalars. The other defines are useful for configuring pin directions using the PIC24 TRIS registers. // The chosen operating clock rate extern unsigned long g_fcy; // generic input device data record type, helps get back data from various multidata calls typedef struct gid_event_type { int x,y,z; // position data int buttons; // buttons, bit encoded // bit4 = right-side button // bit3 = left-side button // bit2 = center/scrollwheel button // bit1 = right button // bit0 = left button } gid_event, *gid_event_ptr; Included in this header is the definition of a generic input device data record that is used for reading the mouse state from the Propeller drivers. Lastly, so that the user can change the system frequency if he wishes during run-time, there is a variable shadow of the MAX_FCY_RATE constant that is loaded with said constant during startup. Thus, the variable is used in the Chameleon PIC library for calculations. This gives it timing information and as noted the ability to be changed during run-time. That wraps it up for the header file declarations. The remainder of the header file is simply the prototype listing for the functions themselves which we will see in the next section API Listing Reference The API listing for the System module C H AM _ PIC_SYSTEM_V010.c is quite short. As said, this C file is a placeholder for future functionality that relates to system level housekeeping and utility functions, so at this early stage there isn t much here. Considering that, Table 17.3 below lists the System API functions categorized by functionality. Table 17.3 System module API functions listing. Function Name Description System Configuration void SYS_ConfigureClock(unsigned long FCY); Configures the system PLL with the given clock rate. Currently only the MAX_FCY_RATE variable is accept API Functional Declarations The following lists each function, a description, comments, and example usage of the function. 142
143 Function Prototype: void SYS_ConfigureClock(unsigned long FCY); Description: Example(s): SYS_ConfigureClock( ) configures and initializes the PIC24 s PLL register variables to the given clock rate. Currently only MAX_FCY_RATE is allowed. Configure the clock to the max rate. SYS_ConfigureClock(MAX_FCY_RATE); 18.0 UART and RS-232 Library Module Primer The UART and RS-232 communications module supports basic transmission and reception of bytes to and from the Chameleon PIC serial port. The PIC24HJ has two very advanced UARTs (Universal Asynchronous Serial Receiver and Transmitters). It is connected directly to the TX/RX pins of the USB FTDI chip which allows serial communication via the USB port. Additionally, the TX/RX lines can be remapped to any of the PORT B pins so it provides maximum flexibility. Before we discuss the overall architecture of the UART library module, here are the main features of the PIC24 UART: Full Duplex Operation (Independent Serial Receive and Transmit Registers). high Resolution Baud Rate Generator. Supports Serial Frames with 8, or 9 Data Bits and 1 or 2 Stop Bits. Odd or Even Parity Generation and Parity Check Supported by Hardware. Data Overrun Detection. Framing Error Detection. 4-deep First-in-First-out (FIFO) Transmit and Receive buffer. Loopback mode for diagnostic. IrDA Encoder and Decoder Logic. As you can see they are pretty powerful and the library API we provide here only scratches the surface of what you can do with the UART hardware. They can even be used to stream audio or video data if you are really creative since they are more or less interrupt driven high speed shifting devices. In any event, let s talk about some preliminary materials before we begin. You should review the data sheet on the PIC24, especially the USART and also the accompany section of the PIC24 Reference manual on the UART. The data sheets and reference manual chapter is located here on the DVD: DVD-ROM:\ C H AM _ PIC \ DOCS \ DATASHEETS \ PIC24HJXXXXGPX06_08_10.pdf DVD-ROM:\ CHAM _ P I C \ DOCS \ DATASHEETS \ Section17-UART.pdf Finally, the UART and RS-232 API libraries are contained in the following files: C H AM _ PIC_UART_DRV_V010.c C H AM _ PIC_UART_DRV_V010.h - Main C file source for UART and RS-232 module. - Header file for UART and RS-232 module The Architecture of the UART API Library and Support Functionality The UART library is relatively complex in as much as to save you a lot of grief trying to program the PIC UARTs, we wanted to give you some ready to go software and API functionality, so you could perform basic serial I/O and have some fun. To that end, we developed a buffered, interrupt driven UART communications system with some moderately powerful support functions to save you time. Let s take some time to briefly discuss the overall architecture of the system, so you know how it s all put together. This will help understand how the API functions fit together and the data flow of the system. 143
144 Figure 18.1 The system architecture of the UART driver NURVE NETWORKS LLC Exploring the Chameleon PIC 16-Bit Hopefully, you have read thru the application notes and data sheet on the PIC UARTs. Nonetheless, serial communications at the PC level is usually quite easy. The PC has an API, hardware, interrupts, and lots of sub-systems, so that you are insulated from what s really going on. This is not true with microcontrollers. The PIC24 series has hardware UARTs to take the load off the bit banging, polling, and transmission and reception of actual bytes, but we still need to write a lot of software on top of the hardware to develop an API that is useful. There are lots of ways to approach this; for example, if you are happy with waiting for characters you could write a receive function that simply waits for the reception buffer to get a character, this is slow though since you have to poll for it. Secondly, you could do the same with your transmission software and write a loop that constantly writes bytes to the transmit buffer while waiting for the bytes to transmit before writing another. These methods are fine, but I wanted to give you a little bit more to work with as a starting point, so you can see how you might develop a more robust serial communications system. Referring to Figure 18.1, this is the architecture of the UART module we have developed. The UART driver API is an interrupt driven system with circular buffers on both the incoming and outgoing characters. The system is easy to understand from a design perspective; interrupts are setup to fire when both a character has been received and when a character has been transmitted. These interrupts both call interrupt service routines (ISRs) that have been developed to support circular buffers. These circular buffers allow the calling functions to place characters in the outgoing buffer and queued for transmission as well as for characters to fill up the receiving circular buffer until the caller wants to read characters. The idea of this being the functions that transmit and receive characters do not have to wait, they make two functions that interrogate the circular buffers and either insert or remove characters. This way the system is responsive and only if the buffers are overflowed is data lost. For example, say you want to transmit the string Hello World!. Normally, you would have to transmit the H, then wait, e, then wait, etc. But, with interrupt driven architecture and the buffers, the string is simply copied into the circular output buffer and the interrupt sends the string out for you. The receiver is the same, you can interrogate the circular buffer anytime you wish. For example, say that you know the transmitter on the other end is going to send a single string The World is Fine. back to you. This string fits into the circular buffer, so you don t have to interrogate the buffer immediately and worry about loss of data. You can finish you activities, maybe a disk I/O or some rendering then at your leisure call the receive function which will check the buffer for data and send it to you. Referring to Figure 18.1 once again, you can see some of the details of the system. There are two functions similar to the C putchar( ) and getchar( ) called UART_putchar( ) and UART_getchar( ) these functions directly access the transmit and receive buffers for you. Thus, from a software perspective all the work of polling the transmission and 144
145 reception hardware is taken care of for you and all you have to do is use these two functions (and pay attention to their return values)! So the idea of our UART module is that it loads up the ISRs for communication, set the USART hardware up (speed, bits per character, parity, etc.) and then you communicate via a collection of functions. Now, although we can use the put and get class functions, we have developed a number of other functions that help print strings, numbers, as well as directly access the USART transmit buffer, so you can mix and match you serial library use as you wish or write you own Terminal Emulation (VT100 Commands) The last subject I wanted to broach before moving onto the actual API is the topic of terminal emulation. Back in the olden days before desktop computers actually fit underneath a desktop, users would access a large mainframe computer via a terminal. The terminal consisted of little more than a screen, keyboard, and a tiny amount of processing with no local storage. Figure 18.2 shows an actual Digital Equipment Corporation (DEC) VT100 terminal. Figure 18.2 DEC VT100 Terminal. Characters where transmitted between the end user terminal to the mainframe over a serial line. Most of the data that was sent back and forth was ASCII formatted character data. However, a problem arises with using ASCII as the transfer medium because ASCII characters are contained in a single byte that only represent 256 different possibilities. Contained within the ASCII character set is the alphabet, numbers, and some simple control codes like backspace, bell, carriage return, etc. In order to transmit more advanced commands, terminals and their mainframes needed more options to issue commands like: Cursor position control. Bold, blinking, and reverse text. Screen Scrolling. Erasing Screen or portions thereof. Terminal reset commands. Thus, standards committees and companies implemented command codes that allowed the use of multiple bytes for describing a single command. One of these standards that became incredibly popular was created by the Digital Equipment Corporation called the VT100 (based on the ANSI X3.64 standard). Because of its popularity, many serial programs that you find today support a majority of the command codes, also called escape codes, for the VT100 or its successors like the VT101, VT102, VT200, and VT220. We are going to add some simple VT100 commands to our UART API driver so we have more flexibility with our serial displays. Before we discuss what has been implement let s talk about how you create a VT100 command code. The first thing a user needs to send over a serial line is an escape sequence so the terminal or terminal emulator knows that more bytes are going to follow that make up this command. With the VT100 the escape code is, surprise, the ASCII escape character <ESC> or hex 0x1B. After the escape character is sent, any number of bytes may follow afterwards describing the entire code. There are many different escape codes and what is worse is that they are not very well documented. Fortunately, the codes that we will use most often seem to work among most terminal emulators. An example VT100 command to clear the terminal screen is: <ESC>[2J 145
146 That means the program sends these 4 bytes without break or pause: <ESC>, [, 2, J or in hexadecimal: 0x1B, 0x5B, 0x32, 0x4A. Some VT100 commands immediately effect the state of the screen while other commands change the way the following ASCII characters are treated. For example we can set the text attribute property so that all the following text received will be bolded or underlined. This is accomplished with the set display attribute escape code: <ESC>[P s m Here Ps is an attribute that you set. Table 18.1 lists some of the available text display attributes. Table 18.1 Attribute Codes for VT100 Character Displays. Attribute Code Description 0 Attribute Off 1 Bold 4 Underscore 5 Blink 7 Reverse 21 Bold Off 24 Underscore Off 25 Blink Off 27 Reverse Off Using VT100 codes with a good terminal emulator on the PC allows you to create a rich user interface versus plain scrolling text. In the demos section we will see an example program that makes use of the VT100 codes. Just remember to run the program with a proper terminal emulator like: Putty, Zoc, or Minicom and then make sure that their emulation is set to VT Header File Contents Overview The UART driver s header CHAM_PIC_UART_DRV_V010.h contains more information than some of the past driver headers we have looked at. There are a number of #defines for configuration and function calling arguments listed below. // Comment out if you do not want the UART to stall your program when the // transmit buffer gets full #define STALL_UART // You can adjust how much space is taken up by the TX/RX buffers here #define UART1_TX_BUFFER_SIZE 128 #define UART1_RX_BUFFER_SIZE 128 The first #define STALL_UART is used to signal the driver to stall any transmission functions that will fill BEYOND the current TX buffer. This way the user does not have to worry about data not being written out of the serial port when they pass lots of data or large strings to be transmitted. If you do not want this feature simply comment out the define. The next #defines allow a user to specify how much space should be used for the transmit and receive buffers. The PIC24HJ128GP502 has 8K of RAM which is quite a bit more than most microcontrollers so you can make these larger or smaller depending on your particular needs. // Some VT100 terminal attributes #define VT100_ATTR_OFF 0 #define VT100_BOLD 1 #define VT100_USCORE 4 #define VT100_BLINK 5 #define VT100_REVERSE 7 #define VT100_BOLD_OFF 21 #define VT100_USCORE_OFF 24 #define VT100_BLINK_OFF 25 #define VT100_REVERSE_OFF 27 #define VT100_ESCAPE_CODE
147 The above #defines are used as parameters to void UART_vt100SetAttr(unsigned char attr) that is used for setting VT100 terminal modes as discussed in the previous section. extern volatile unsigned char UART1_tx_buffer[UART1_TX_BUFFER_SIZE]; extern volatile unsigned int UART1_tx_buffer_add_pointer; extern volatile unsigned int UART1_tx_buffer_send_pointer; extern volatile unsigned int UART1_tx_buffer_bytes_to_send; extern volatile unsigned char UART1_rx_buffer[UART1_RX_BUFFER_SIZE]; extern volatile unsigned int UART1_rx_buffer_add_pointer; extern volatile unsigned int UART1_rx_buffer_out_pointer; extern volatile unsigned int UART1_rx_buffer_bytes_in_buffer; These globals simply contain the internal pointers and circular buffers used in the UART driver. Users typically would not modify these directly but we extern them here for the unlikely scenario API Listing Reference The API listing for the UART and RS-232 module CHAM_PIC_UART_DRV_V010.c is listed in Table 18.2 categorized by functionality. Table 18.2 UART driver API functions listing. Function Name Description Initialization void UART_Init(unsigned long BaudRate); Initializes the UART peripheral hardware. Transmission void UART_printf( const char *buff,...); void UART_puts( const char *buff); int UART_putchar(int ch); void UART_Newline(); void UART_BlockSend(unsigned char ch); Sends the string with variable arguments to the UART. Sends the NULL terminated. Transmits a single character. Transmits an ASCII line feed <CR/LF>. Sends a single byte and blocks until character has been transmitted. Reception int UART_gets(unsigned char *Data); int UART_getchar(unsigned char *ch); unsigned char UART_BlockRead(); Reads in a string up to and including the carriage return <CR>. Gets a single character if any are available. Waits until a character has been received. VT100 Commands void UART_vt100Init(void); void UART_vt100ClearScreen(void); void UART_vt100SetCursor( ); void UART_vt100SetAttr(unsigned char attr); Resets the VT100 terminal. Clears the VT100 terminal screen Sets the terminal cursor to the specified line/column. Sets the next printed text s attributes API Functional Declarations The following lists each function, a description, comments, and example usage of the function. 147
148 Function Prototype: Parameters: void UART_Init(unsigned long BaudRate); BaudRate The desired baud rate. Most baud rates will work but this driver has been hand tuned for the following frequencies: (9600, 19200, 38400, 57600, ). Return: Description: Example(s): None. UART_Init( ) initializes the UART driver using the specified baud rate. It also enables the receiver interrupt. This example shows a simple usage scenario. // Include main system header #include "CHAM_PIC_SYSTEM_V010.h" // Include Cham UART driver #include "Cham_PIC_UART_DRV_V010.h" int main (void) { } // Always call SYS_ConfigureClock first after main() begins SYS_ConfigureClock(MAX_FCY_RATE); // Configure clock for max // Initialize the uart driver at baud rate UART_Init(115200); // continue program below Function Prototype: void UART_printf( const char *buff,...); Parameters: buff A string that can contain the normal C printf syntax along with variable arguments. Return: Description: Example(s): None. UART_printf( ) sends the given string (after processing all variable arguments) out of the previously opened UART port. This example shows a simple usage scenario. Notice how the string ends with \r\n. This is a carriage return followed by a newline that is required in terminal programs such as HyperTerminal to get the cursor to go to the beginning of the next line. // Include main system header #include "CHAM_PIC_SYSTEM_V010.h" // Include Chameleon UART driver #include "CHAM_PIC_UART_DRV_V010.h" int main (void) { // Always call SYS_ConfigureClock first after main() begins SYS_ConfigureClock(MAX_FCY_RATE); // Configure clock for max 148
149 // Initialize the uart driver at baud rate UART_Init(115200); } // Send the classic example Hello World UART_printf( Hello World!\r\n ); Function Prototype: void UART_puts( const char *buff); Parameters: buff A null terminated string. Return: Description: Example(s): None. UART_puts( ) sends a null terminated string out of the UART. If you are sending a constant string out of the UART, UART_puts(..) is less resource and computational demanding than the alternative UART_printf(...). This example shows a simple usage scenario. UART_puts( I m Sorry Dave, I Can t Do That.\r\n ); Function Prototype: int UART_read( unsigned char *Data, int Length); Parameters: Data Length A buffer to store data in. It must be as large or larger than Length. The amount of data to read. Return: Description: Example(s): Returns the actual amount of data read. This could be less than Length depending on the available data. UART_read( ) attempts to read from the UART driver s internal circular read buffer and stores the data into the passed in Data buffer. This will read Length bytes if there is enough data available, otherwise it returns the number of bytes actually read. This example shows a simple usage scenario. unsigned char ReadBuf[5]; // Read the data in int NumberRead = UART_read(ReadBuf,5); // Display how much data we read UART_printf( We read in %d bytes\r\n,numberread); 149
150 Function Prototype: Parameters: int UART_gets(unsigned char *Data); Data A buffer to store data in that includes the carriage return. It must be as large enough to hold the string. (Potential buffer overrun) Return: Description: Example(s): Returns the actual amount of data read including the carriage return. UART_gets( ) is a copy of the C stdio gets() function. The purpose is to read in a string up until the carriage return from the UART. Since a user may type in an extremely long string there is no way to know how big to make the Data buffer so this could become problematic. This example shows a simple usage scenario. unsigned char ReadBuf[256]; UART_puts( Please enter your name:\r\n ); UART_gets(ReadBuf); UART_printf( Your name is %s, that s a funny name.\r\n,readbuf); Function Prototype: int UART_getchar(unsigned char *ch); Parameters: ch A pointer to receive a single byte/character. Return: Returns 1 if there was data assigned to ch, otherwise 0. Description: Example(s): UART_getchar( ) fills a single character into the passed in destination. If the assignment takes place the function returns 1, otherwise it returns 0 meaning no data available. This example shows a simple usage scenario. // headers and globals go here int main (void) { unsigned char ReadValue; // Always call SYS_ConfigureClock first after main() begins SYS_ConfigureClock(MAX_FCY_RATE); // Configure clock for max // initialization code goes here UART_Init(115200); } } While(1) { // Echo back any characters received if(uart_getchar(&readvalue)) UART_putchar(ReadValue); // Echo it back 150
151 Function Prototype: int UART_putchar(int ch); Parameters: ch A single character to write out of the UART. Return: Description: Example(s): Returns 1 if the data was added to the send buffer to be sent. If the output buffer is full and the #define STALL_UART was not defined, this function returns 0 for failure. UART_putchar( ) adds a single byte to the send buffer. If the send buffer is full and stalling is not enabled, the function returns immediately with failure. This example shows a simple usage scenario. // headers and globals go here int main (void) { unsigned char ReadValue; // Always call SYS_ConfigureClock first after main() begins SYS_ConfigureClock(MAX_FCY_RATE); // Configure clock for max // initialization code goes here UART_Init(115200); } While(1) { // Echo back any characters received if(uart_getchar(&readvalue)) UART_putchar(ReadValue); // Echo it back } Function Prototype: void UART_Newline(); Parameters: None. Return: Description: Example(s): None. UART_Newline( ) adds a single byte to the send buffer. If the send buffer is full and stalling is not enabled, the function returns immediately with failure. This example shows a simple usage scenario. // headers and globals go here int main (void) { unsigned char ReadValue; // Always call SYS_ConfigureClock first after main() begins SYS_ConfigureClock(MAX_FCY_RATE); // Configure clock for max // initialization code goes here UART_Init(115200); While(1) { UART_puts( Enter a letter: ); // Wait until they enter a letter 151
152 while(uart_getchar(&readvalue) == 0); } } UART_Newline(); UART_puts( You entered: ); UART_putchar(ReadValue); UART_Newline(); // Echo it back Function Prototype: void UART_vt100Init(void); Parameters: None. Return: Description: Example(s): None. UART_vt100Init( ) sends out the terminal emulation mode to signal a VT100 reset. This resets all terminal settings back to their defaults. VT100 emulation is a simple escape sequence of commands you can send to a VT100 terminal or emulator program to be able to have more control than just printing text to the screen. The Cham PIC UART driver only provides a small subset of what is available, but provides enough to do many interesting effects. This example shows a simple usage scenario. // headers and globals go here int main (void) { Unsigned char ReadValue; } // Always call SYS_ConfigureClock first after main() begins SYS_ConfigureClock(MAX_FCY_RATE); // Configure clock for max // initialization code goes here UART_Init(115200); // Reset the VT100 terminal to its defaults UART_vt100Init(); // continue code Function Prototype: void UART_vt100ClearScreen(void); Parameters: None. Return: Description: Example(s): None. UART_vt100ClearScreen( ) blanks out the terminal screen that is connected to the Cham PIC. You have to use a VT100 aware terminal emulator and set its mode to VT100 emulation for this command to work. This example shows a simple usage scenario. // headers and globals go here int main (void) { Unsigned char ReadValue; 152
153 // Always call SYS_ConfigureClock first after main() begins SYS_ConfigureClock(MAX_FCY_RATE); // Configure clock for max // initialization code goes here UART_Init(115200); // Reset the VT100 terminal to its defaults UART_vt100Init(); // Now clear the screen UART_vt100ClearScreen(); // continue code 2009 NURVE NETWORKS LLC Exploring the Chameleon PIC 16-Bit } Function Prototype: void UART_vt100SetCursor(unsigned char Line, unsigned char Column); Parameters: Line The line to place the cursor on. Ranging from 0->255. Column The column to place the cursor on. Ranging from 0->255. Return: Description: Example(s): None. UART_vt100SetCursor( ) sets the cursor of the VT100 terminal. This can be forward or backwards from the current cursor position. Often times you will both clear the screen and set the cursor back to (0,0) to start a new text page. This example shows a simple usage scenario. // Clear screen UART_vt100ClearScreen(); // Put some text in different locations UART_vt100SetCursor(0,0); UART_puts( Hi ); UART_vt100SetCursor(14,56); UART_puts( Hello ); UART_vt100SetCursor(23,10); UART_puts( How are you! ); Function Prototype: void UART_vt100SetAttr(unsigned char attr); Parameters: attr The attribute style to apply to the text that is written next. Return: Description: None. UART_vt100SetAttr( ) sets the text attribute of the next set of characters that are sent out of the UART. This can include bold, underline, blinking, etc. Below shows all the current options. You may apply more than one text attribute at a time and when you want to return back to normal text use VT100_ATTR_OFF. 153
154 #define VT100_ATTR_OFF 0 #define VT100_BOLD 1 #define VT100_USCORE 4 #define VT100_BLINK 5 #define VT100_REVERSE 7 #define VT100_BOLD_OFF 21 #define VT100_USCORE_OFF 24 #define VT100_BLINK_OFF 25 #define VT100_REVERSE_OFF 27 Example(s): This example shows a simple usage scenario. // Clear screen UART_vt100ClearScreen(); // Different styles of text UART_vt100SetCursor(0,0); UART_vt100SetAttr(VT100_BOLD); UART_puts( Bold Text\r\n ); UART_vt100SetAttr(VT100_BOLD_OFF); UART_vt100SetAttr(VT100_USCORE); UART_puts( Underscore Text\r\n ); UART_vt100SetAttr(VT100_BLINK); UART_puts( Blinking and Underscore Text\r\n ); UART_vt100SetAttr(VT100_ATTR_OFF); Function Prototype: void UART_BlockSend(unsigned char ch); Parameters: ch The character to be sent. Return: Description: Example(s): None. UART_BlockSend( ) A simple function that will not return until the given byte has been sent out the UART. This example shows a simple usage scenario. unsigned char Str[10] = Testing123 ; for(i = 0; i < 10; i++) UART_BlockSend(Str[i]); Function Prototype: unsigned char UART_BlockRead(); Parameters: None. Return: Description: Example(s): None. UART_BlockRead( ) waits until a new character has been read from the UART and returns the character. This example shows a simple usage scenario. 154
155 // headers and globals go here int main (void) { unsigned char ReadValue; unsigned char GuessNumber = rand()%10; // initialization code goes here UART_Init(115200); // Init vt100 emulation UART_vt100Init(); // Clear screen UART_vt100ClearScreen(); UART_vt100SetCursor(0,0); UART_puts( Guess a number between 0 and 9: ); While(1) { Readvalue = UART_BlockRead(); UART_Newline(); if(guessnumber == ReadValue) { UART_vt100SetAttr(VT100_REVERSE); UART_puts( Correct! Press a key to try again. ); UART_vt100SetAttr(VT100_REVERSE_OFF); // Wait here UART_BlockRead(); GuessNumber = rand()%10; UART_vt100ClearScreen(); UART_vt100SetCursor(0,0); UART_puts( Guess a number between 0 and 9: ); } else { UART_puts( Wrong, try again\r\n ); } } } // end while 19.0 SPI and I 2 C Library Module Primer The SPI and I 2 C module consist of a single C source file and a number of functions for initialization, transmission and reception. The SPI module is one of the most important in the system since all communications with the Propeller chip are performed via the SPI hardware. The API consists of the following files listed below: C H AM _ PIC_I2C_SPI_DRV_V010.c C H AM _ PIC_I2C_SPI_DRV_V010.h - Main C file source for SPI and I 2 C module. - Header file for SPI and I 2 C module. Before we discuss the module and functionality, let s briefly review both SPI and I 2 C protocols and their features. For more detailed descriptions and tutorials on both protocols, I suggest reading the SPI and I 2 C material in the PIC24 data sheet and reference manual located here: DVD-ROM:\ C H AM _ PIC \ DOCS \ DATASHEETS \ PIC24HJXXXXGPX06_08_10.pdf DVD-ROM:\ C H AM _ PIC \ DOCS \ PIC24_REF_MANUAL \ Section18-SPI.pdf DVD-ROM:\ C H AM _ PIC \ DOCS \ PIC24_REF_MANUAL \ Section19-I2C.pdf Also, there are numerous SPI and I 2 C documents located on the DVD here: DVD-ROM:\ CHAM_PIC \ DOCS \ I2C \ *.* DVD-ROM:\ CHAM_PIC \ DOCS \ SPI \ *.* A few of which I highly recommend you read specifically are: DVD-ROM:\ CHAM_PIC \ DOCS \ I2C \ Using_C30_compiler_to_interface_serial_eeproms_AN1100.pdf DVD-ROM:\ CHAM_PIC \ DOCS \ I2C \ basic_serial_i2c_eeprom_operation_00536.pdf 155
156 DVD-ROM:\ CHAM_PIC \ DOCS \ I2C \ I2C_bus.pdf DVD-ROM:\ CHAM_PIC \ DOCS \ SPI \ SPI.pdf These cover PIC specific SPI controls as well as general software implementations and some interesting examples of SPI controls. But, if you just want a quick overview, read on NOTE The Microchip PIC processors name their I 2 C port, simply I 2 C. However, the Atmel processors used in the Chameleon AVR have multi-functional 2-wire hardware devices inside them. These devices can support I 2 C as well as other protocols under programmability. Thus, instead of calling the interfaces I 2 C Atmel calls them TWI for Two Wire Interfaces. I suspect it has something to do with licensing as well. And to avoid licensing the I 2 C interface Atmel created generalized hardware that supports the I 2 C format, but isn t designed specifically for it. In any event, TWI = I 2 C, I 2 C = TWI for our purposes. SPI stands for Serial Peripheral Interface originally developed by Motorola. It s one of two very popular modern serial standards including I 2 C which stands for Inter Integrated Circuit by Phillips. SPI unlike I 2 C is a clocked synchronous serial protocol that supports full duplex communication. However I 2 C only takes 2 wires and a ground. Where SPI needs 3 wires, ground, and potentially chip select lines to enable the slave devices. But, SPI is much faster, so in many cases speed wins over and the extra clock line is warranted. The advantage of I2C is that you can potentially hook hundreds of I 2 C devices on the same 2-bus lines since I 2 C devices have addresses that they respond to. SPI bus protocol on the other hand requires that every SPI slave has a chip select line. Figure 19.1 The SPI electrical interface SPI Bus Basics Figure 19.1 shows a simple diagram between a master (left) and a slave (right) SPI device and the signals between them which are: SCLK - Serial Clock (output from master). MOSI/SIMO - Master Output, Slave Input (output from master). MISO/SOMI - Master Input, Slave Output (output from slave). SS - Slave Select (active low; output from master). Note: You might find some devices with slightly different naming conventions, but the idea is there is data out and data in, a clock, and some kind of chip select. If you refer back to the Chameleon s SPI interface discussion in Section 9.0 of the Hardware Primer you can see that these signal pins are mapped from the PIC to the Propeller chip. SPI is very fast since not only is it clocked, but it s a simultaneous full duplex protocol which means that at the same time that you clock data out of the master into the slave, data is clocked from the slave into the master. This is facilitated by a transmit and receive bit buffer that constantly re-circulates as shown in Figure
157 Figure 19.2 Circular SPI buffers NURVE NETWORKS LLC Exploring the Chameleon PIC 16-Bit The use of the circular buffers means that you can send and receive a byte in only 8 clocks rather than clocking out 8-bits to send, then clocking in 8-bits to receive. Of course, in some cases the data clocked out or in is dummy data, meaning when you write data and you are not expecting a result the data you clock in is garbage and you can throw it away. Likewise when you do a SPI read, typically you would put a $00 or $FF in the transmit buffer as dummy data since something has to be sent and it might as well be predictable. Sending bytes with SPI is similar to the serial RS-232 protocol, you place a bit of information on the transmit line, then strobe the clock line (of course RS-232 has no clock). As you do this, you also need to read the receive line since data is being transmitted in both directions. This is simple enough, but SPI protocol has some very specific details attached to it about when signals should be read and written that is, on the rising or falling edge of the clock as well as the polarity of the clock signal. This way there is no confusion about edge, level, or phase of the signals. These various modes of operation are logically called the SPI modes and are listed in Table 19.1 below: Table 19.1 SPI clocking modes. Mode Descriptions Mode # CPOL (Clock Polarity) CPHA (Clock Phase) Mode 0 The clock is active when HIGH. Data is read on the rising edge of the clock. Data is written on the falling edge of the clock (default mode for most SPI applications). Mode 1 The clock is active when HIGH. Data is read on the falling edge of the clock. Data is written on the rising edge of the clock. Mode 2 The clock is active when LOW. Data is read on the rising edge of the clock. Data is written on the falling edge of the clock. Mode 3 The clock is active when LOW. Data is read on the falling edge of the clock. Data is written on the rising edge of the clock. Note: Most SPI slaves default to mode 0, so typically this mode is what is used to initiate communications with a SPI device. 157
158 Figure 19.3(a) SPI timing diagrams for clock phase polarity (CPHA=0). Figure 19.3(b) SPI timing diagrams for clock phase polarity (CPHA=1) Basic SPI Communications Steps Figures 19.2(a) and (b) show the complete timing diagrams for all variants of clock polarity (CPOL) and clock phase (CPHA). You must adhere to these timing constraints during communications. In most cases, you will use mode 0 since it s the default that most SPI devices boot with. The good news is this is all taken care of by the PIC24, in fact, most PIC microcontrollers have complete SPI (and I 2 C) hardware built in that take care of all the details of both transmission and reception. The only thing we have to do as programmers is set the hardware up, then send and receive bytes (and maybe handle an interrupt or two). Thus, working with SPI in the PIC24 is very easy. Nonetheless, the library module we developed wraps the SPI hardware with a thin layer of functions, so that you don t have to deal with it all yourself. However, it s good to understand the protocol if you need to manually build a SPI interface with I/O pins. For example, maybe you need (4) SPI interfaces all at the same time on the Chameleon s expansion port, the only way to do this will be to do it manually with pin toggling. 158
159 However, the PIC24 provides two separate SPI ports that can be remapped to any pins. I suggest leaving one mapped to the Propeller so you can still control it but the other one is free to be moved to any other pins. This is very good news. Moreover, the Chameleon s expansion headers port exports out the master SPI device itself as well as the ancillary SPImux selects. Using the PIC SPI interface is straightforward, the steps are: Initialize the hardware (set speed, clock phase and polarity, etc.). Configure the PIN multiplexing. Send and receive bytes via a pair of registers (and possibly interrupts). That s all there is to it. Of course, there s a lot of detail to getting things to work and believe me, I had my share of frustration figuring out the little quirks, but the library functions provided shortly will get you up and running very quickly with SPI interfacing. Also, you can always write you own, or use external libraries. The PIC Libc system does not have any SPI library of note, but there are others out there such as the PIC24 peripheral library included in the install of the PIC24 C compiler I 2 C Bus Basics The I 2 C bus is a little more complex that the SPI bus interface and protocol. The reason is that the I 2 C bus uses only 2 signal lines (SDA data, SCL clock), thus more protocol and conventions must be adhered to to deal with bus contention etc., secondly I 2 C supports up to 128 devices simultaneously connected to the bus! This feature makes I 2 C superior for daisy chaining devices together with as well as cheaper. Of course, you never get something for nothing and the I 2 C bus is not without its shortcomings. First, it is nowhere near as fast as SPI. SPI can operate at 25 MHz and even up to 50 MHz. I 2 C on the other hand averages around 100 KHz+, with 400 KHz being fast with many new devices supporting 1Mhz. Thus, SPI is at least 25 times faster. But, that s not the whole story. The added overhead that I 2 C protocol attaches to communication (addressing, commands, etc.) slow the protocol even more. Thus, I 2 C devices tend to find their way into slow peripherals where speed isn t an issue, but addressing many of them may be. For example, serial memories, sensors, etc. where the device itself is slow the KHz average speed of I 2 C is more than enough. However, SPI devices you will see in very high speed applications even video and audio. Figure 19.4 shows an architectural diagram of how the I 2 C bus is laid out in relation to the master device, and the slaves on the line. Figure 19.4 I2C bus layout. Electrically, the I 2 C bus consists of any number of masters and slaves on the bus. Masters initiate communication while slaves listen and respond. Masters can transmit and receive from a slave, but a slave cannot initiate communications. Additionally, to enforce that masters are in charge, the clock line SCL can only be controlled by a master furthermore placing the slave(s) into a passive role. Moreover, so that multiple devices can be connected to the same 2-signal bus from an electrical point of view, both SDA and SCL are open drain, thus pull-up resistors must be connected from SDA and SCL to Vcc via a 5-10K resistor on both lines. Note that with the SPI bus, all SPI devices share the MISO (master input), MOSI (master output), and SCLK (serial clock) lines; however, the CS or chip select lines for each device controls the selection of the target device (not an address), and when a device is selected its bus is active while any other de-selected devices go tristate. Thus, the I2C bus is always active and arbitration is achieved thru an 159
160 open drain design where SDA and SCL can only be pulled down by the master, and SDA alone by the slave. Then addressing is achieved by a 7-bit address sent down the I 2 C bus to all devices, only the listening device with the matching address responds and communication begin. Let s discuss this process more in detail Understanding I 2 C Bus States The I 2 C protocol is rather complex compared to SPI protocol. In fact, there is no SPI protocol per se. SPI is a simple serial packet much like RS-232. The only protocol that SPI devices have are inherent in the devices themselves and what the bytes sent and received mean. I 2 C on the other hand has this very complex arbitration system to handle multiple Masters on the bus, this is facilitated via the electrical design as well as a state machine that I 2 C is based on. Considering this, I 2 C is rather complex. We are only briefly going to cover some of the high level concepts of the protocol and its primary states; START, and STOP. To begin with, data is transfer is always initiated by a Master device (remember Slaves can only respond to Masters). A high to low transition on the SDA line while SCL is high is defined to be a START condition or a repeated START condition. Everything begins with the START condition, that s the first thing to remember with I 2 C. Figure 19.5 below show the timing waveforms for this event. Figure 19.5 Timing waveforms for I 2 C START Condition. A START condition is always followed by the (unique) 7-bit slave address along with a single bit signifying the Data Direction either read or write. The Slave device addressed acknowledges the Master by holding SDA low for one clock cycle. If the Master does not receive an acknowledgement the transfer is terminated. Depending of the Data Direction bit, the Master or Slave now transmits 8-bits of data on the SDA line. The receiving device then acknowledges the data. Figure 19.6 shows what happens during data transmission following the initial START and addressing phases. Figure 19.6 Timing waveforms for I2C data transmission. Multiple bytes can be transferred in one direction before a repeated START or a STOP condition is issued by the Master. The transfer is terminated when the Master issues a STOP condition. A STOP condition is defined by a low to high transition on the SDA line while the SCL is high. Confusing isn t it? If a Slave device cannot handle incoming data until it has performed some other function, it can hold SCL low to force the Master into a wait-state for as long as it needs to. All data packets transmitted on the I 2 C bus are 9 bits long, consisting of 8 data bits, and an acknowledge bit. Now, during a data transfer, the Master generates the clock and the START and 160
161 STOP conditions, while the receiver is responsible for acknowledging the reception. An Acknowledge (ACK) is signaled by the receiver pulling the SDA line low during the 9th clock cycle pulse on SCL. If the receiver leaves the SDA line high, a NACK (no ACK) is signaled, and the transfer is not completed. In conclusion, I 2 C is a lot more complex that SPI, and writing a software implementation is a lot harder as well due to the state machine, bus contention and so forth. However, the PIC24 has built in I 2 C hardware as mentioned which makes it all much easier to implement. Setting up the registers is still a bit challenging and you have to read the documentation quite a bit to get the hang of it. I suggest you review the following references for a more complete treatise on I 2 C: DVD-ROM:\ CHAM_PIC \ DOCS \ I2C \ I2C_bus.pdf DVD-ROM:\ CHAM_PIC \ DOCS \ I2C \ Section19-I2C.pdf Now, let s move onto the SPI and I 2 C library module that implements a very thin layer of software on top of the built in hardware. Moreover, you may wish to develop much higher level functionality yourself Header File Contents Overview The SPI and I2C module header C H AM _ PIC_I2C_SPI_V010.h is very important since it houses the constants for the SPI communications interface to the Propeller, so we are going to cover it in detail. Let s begin with the #defines that declare some of the hardware signals and constants used to represent I 2 C and SPI interfaces): // Selects the appropriate device #define SPI_SET_CS(DEVICE) { PORTB &= ~(0xC000); PORTB = DEVICE; } // --- I2C defines --- // I2C clock in Hz #define I2C_DEFAULT_CLOCK L // initially set to 100Khz, this is the default when you call I2C_Init(0) // --- SPI defines --- // Chip select choices #define SPI_CS_0 #define SPI_CS_1 #define SPI_CS_PROPELLER #define SPI_CS_FLASH 0x0000 0x4000 0x8000 0xC000 The #defines simply declare the macros, chip selections and some timing constants. For example, I2C_DEFAULT_CLOCK is a convenient constant to pass the initialization function (covered later). Notice the macro SPI_SET_CS(DEVICE). This macro is meant to be called in your normal C code with the following SPI_CS_X define choices. Effectively what this will do is it will reconfigure the I/O port selections and SPI chip select hardware to cause the device passed in to be selected. Next, there are some timing constants that slow things down and makes sure when SPI commands are sent to the Propeller that the PIC waits long enough before issuing another command. These don t matter too much as the drivers evolved, but were needed in earlier driver development: // these two defines "throttle" the SPI interaction with the virtual SPI software interface on the Prop #define SPI_PROP_STRING_DELAY_US 250 // the prop needs time to react to each spi terminal print command #define SPI_PROP_DELAY_SHORT_US (100) // this delay is used where the critical path thru the SPI/Prop is relatively short #define SPI_PROP_DELAY_LONG_US (250) // this delay is used where the critical path thru the SPI/Prop is relatively long #define SPI_PROP_CMD_DELAY_US 1 // the prop needs time to react to each spi transition, this delay insures it can keep up // if you optimize the Prop driver or convert to ASM then you can reduce this of course The next set of #defines are rather long, they represent all the current commands that the Propeller driver understands. These commands each have a specific set of parameters and functionality that will be clarified when we review the individual APIs for each class of messages; graphics, sound, keyboard, etc. // display devices #define DEVICE_NTSC 0 #define DEVICE_VGA 1 // PROP SPI driver media and IO command set // SPI commands #define CMD_NULL 0 161
162 // NTSC commands #define GFX_CMD_NTSC_PRINTCHAR 1 #define GFX_CMD_NTSC_GETX 2 #define GFX_CMD_NTSC_GETY 3 #define GFX_CMD_NTSC_CLS 4 // vga commands #define GFX_CMD_VGA_PRINTCHAR 8 #define GFX_CMD_VGA_GETX 9 #define GFX_CMD_VGA_GETY 10 #define GFX_CMD_VGA_CLS 11 // keyboard commands #define KEY_CMD_RESET 16 #define KEY_CMD_GOTKEY 17 #define KEY_CMD_KEY 18 #define KEY_CMD_KEYSTATE 19 #define KEY_CMD_START 20 #define KEY_CMD_STOP 21 #define KEY_CMD_PRESENT 22 // mouse commands #define MOUSE_CMD_RESET 24 // resets the mouse and initializes it #define MOUSE_CMD_ABS_X 25 // returns the absolute X-position of mouse #define MOUSE_CMD_ABS_Y 26 // returns the absolute Y-position of mouse #define MOUSE_CMD_ABS_Z 27 // returns the absolute Z-position of mouse #define MOUSE_CMD_DELTA_X 28 // returns the delta X since the last mouse call #define MOUSE_CMD_DELTA_Y 29 // returns the delta Y since the last mouse call #define MOUSE_CMD_DELTA_Z 30 // returns the delta Z since the last mouse call #define MOUSE_CMD_RESET_DELTA 31 // resets the mouse deltas #define MOUSE_CMD_BUTTONS 32 // returns the mouse buttons encoded as a bit vector #define MOUSE_CMD_START 33 // starts the mouse driver, loads a COG with it, etc. #define MOUSE_CMD_STOP 34 // stops the mouse driver, unloads the COG its running on #define MOUSE_CMD_PRESENT 35 // determines if mouse is present and returns type of mouse // general data read back commands #define READ_CMD 36 // sound commands #define SND_CMD_PLAYSOUNDFM 40 // plays a sound on a channel with the sent frequency at 90% volume #define SND_CMD_STOPSOUND 41 // stops the sound of the sent channel #define SND_CMD_STOPALLSOUNDS 42 // stops all channels #define SND_CMD_SETFREQ 43 // sets the frequency of a playing sound channel #define SND_CMD_SETVOLUME 44 // sets the volume of the playing sound channel #define SND_CMD_RELEASESOUND 45 // for sounds with infinite duration, releases the sound and it enters the "release" portion of ADSR envelope // propeller local 8-bit port I/O commands #define PORT_CMD_SETDIR 48 // sets the 8-bit I/O pin directions for the port 1=output, 0=input #define PORT_CMD_READ 49 // reads the 8-bit port pins, outputs are don't cares #define PORT_CMD_WRITE 50 // writes the 8-bit port pins, port pins set to input ignore data // general register access commands, Propeller registers for the SPI driver cog can be accessed ONLY // but, the user can leverage the counters, and even the video hardware if he wishes, most users will only // play with the counters and route outputs/inputs to/from the Propeller local port, but these generic access // commands model how you would access a general register based system remotely, so good example // these commands are DANGEROUS since you can break the COG with them and require a reset, so if you are going to // write directly to the registers, be careful. #define REG_CMD_WRITE 56 // performs a 32-bit write to the addressed register [0..F] from the output register buffer #define REG_CMD_READ 57 // performs a 32-bit read from the addressed register [0..F] and stores in the input register buffer #define REG_CMD_WRITE_BYTE 58 // write byte 0..3 of output register g_reg_out_buffer.byte[ 0..3 ] #define REG_CMD_READ_BYTE 59 // read byte 0..3 of input register g_reg_in_buffer.byte[ 0..3 ] // system commands #define SYS_RESET 64 // resets the prop /////////////////////////////////////////////////////////////////////////////////////////////////////////////////////// // Commands in this range for future expansion... /////////////////////////////////////////////////////////////////////////////////////////////////////////////////////// The commands are fairly straightforward and if there is anything that you want more detail on you can always open up the Propeller driver file s spin code and see exactly how the command is processed. Remember, all of these commands work in the same way; they are sent over the SPI interface to a command dispatching loop on the Propeller, a large case statement catches the commands and then sends it to the appropriate driver (graphics, sound, keyboard, etc.). So there are a lot of commands, but each one is rather simple when you follow its complete path from the PIC to the Propeller to the media driver itself. The next subset of commands are specific to the default2 driver and support the added graphics abilities of the tile map engine for NTSC modes. I wrote the tile engine to give you more performance and the ability to do some game like applications. These commands are more complex and it will take a bit to explain them, but for now, just peruse them below: // advanced GFX commands for GFX tile engine #define GPU_GFX_BASE_ID 192 // starting id for GFX commands to keep them away from normal command set #define GPU_GFX_NUM_COMMANDS 37 // number of GFX commands #define GPU_GFX_SUBFUNC_STATUS_R (0+GPU_GFX_BASE_ID) // Reads the status of the GPU, Writes the GPU Sub-Function register and issues a high level // command like copy, fill, etc. #define GPU_GFX_SUBFUNC_STATUS_W (1+GPU_GFX_BASE_ID) // Writes status of the GPU, Writes the GPU Sub-Function register and issues a high level // command like copy, fill, etc. // sub-function constants that are executed when the GPU_GFX_SUBFUNC_STATUS_W command is issued #define GPU_GFX_SUBFUNC_COPYMEM16 0 // Copies numbytes from src -> dest in wordsize chunks #define GPU_GFX_SUBFUNC_FILLMEM16 1 // Fills memory with data16, 2 bytes at a time #define GPU_GFX_SUBFUNC_COPYMEM8 2 // Copies numbytes from src -> dest in byte size chunks #define GPU_GFX_SUBFUNC_FILLMEM8 3 // Fills memory with low byte of data16, 1 bytes at a time // normal commands #define GPU_GFX_TILE_MAP_R #define GPU_GFX_TILE_MAP_W (2+GPU_GFX_BASE_ID) // Reads 16-bit tile map ptr which points to the current tile map displayed. (3+GPU_GFX_BASE_ID) // Writes 16-bit tile map ptr which points to the current tile map displayed. 162
163 #define GPU_GFX_DISPLAY_PTR_R #define GPU_GFX_DISPLAY_PTR_W #define GPU_GFX_TERM_PTR_R #define GPU_GFX_TERM_PTR_W #define GPU_GFX_BITMAP_R #define GPU_GFX_BITMAP_W #define GPU_GFX_PALETTE_R #define GPU_GFX_PALETTE_W 2009 NURVE NETWORKS LLC Exploring the Chameleon PIC 16-Bit (4+GPU_GFX_BASE_ID) // Reads 16-bit tile map ptr which points to the current display ptr into the tile map, low // level print functions use this pointer. (5+GPU_GFX_BASE_ID) // Writes 16-bit tile map ptr which points to the current display ptr into the tile map, low // level print functions use this pointer. (6+GPU_GFX_BASE_ID) // Reads 16-bit tile map ptr which points to the current terminal ptr into the tile map, // terminal level print functions use this pointer. (7+GPU_GFX_BASE_ID) // Writes 16-bit tile map ptr which points to the current terminal ptr into the tile map, // terminal level print functions use this pointer. (8+GPU_GFX_BASE_ID) // Reads 16-bit tile bitmaps ptr which points to the bitmaps indexed by the tilemap. (9+GPU_GFX_BASE_ID) // Reads 16-bit tile bitmaps ptr which points to the bitmaps indexed by the tilemap. (10+GPU_GFX_BASE_ID) // Reads 16-bit palette array ptr which points to the palettes in use for the tilemap. (11+GPU_GFX_BASE_ID) // Writes 16-bit palette array ptr which points to the palettes in use for the tilemap. #define GPU_GFX_TOP_OVERSCAN_COL_R (12+GPU_GFX_BASE_ID) // Reads top overscan color drawn on the screen. #define GPU_GFX_TOP_OVERSCAN_COL_W (13+GPU_GFX_BASE_ID) // Writes top overscan color drawn on the screen. #define GPU_GFX_BOT_OVERSCAN_COL_R (14+GPU_GFX_BASE_ID) // Reads top overscan color drawn on the screen. #define GPU_GFX_BOT_OVERSCAN_COL_W (15+GPU_GFX_BASE_ID) // Writes top overscan color drawn on the screen. #define GPU_GFX_HSCROLL_FINE_R (16+GPU_GFX_BASE_ID) // Reads current fine horizontal scroll register (0..7) NOTE: ( NOT implemented yet) #define GPU_GFX_HSCROLL_FINE_W (17+GPU_GFX_BASE_ID) // Writes current fine horizontal scroll register (0..7) NOTE: ( NOT implemented yet) #define GPU_GFX_VSCROLL_FINE_R (18+GPU_GFX_BASE_ID) // Reads current fine vertical scroll register (0..7) #define GPU_GFX_VSCROLL_FINE_W (19+GPU_GFX_BASE_ID) // Writes current fine vertical scroll register (0..7) #define GPU_GFX_SCREEN_WIDTH_R (20+GPU_GFX_BASE_ID) // Reads screen width value, 0=16 tiles, 1=32 tiles, 2=64 tiles, etc. #define GPU_GFX_SCREEN_WIDTH_W (21+GPU_GFX_BASE_ID) // Writes screen width value, 0=16 tiles, 1=32 tiles, 2=64 tiles, etc. #define GPU_GFX_SRC_ADDR_R #define GPU_GFX_SRC_ADDR_W #define GPU_GFX_DEST_ADDR_R #define GPU_GFX_DEST_ADDR_W #define GPU_GFX_NUM_BYTES_R #define GPU_GFX_NUM_BYTES_W #define GPU_GFX_DATA_R #define GPU_GFX_DATA_W #define GPU_GFX_RAM_PORT8_R #define GPU_GFX_RAM_PORT8_W #define GPU_GFX_RAM_PORT16_R #define GPU_GFX_RAM_PORT16_W #define GPU_GFX_RASTER_LINE_R (22+GPU_GFX_BASE_ID) // Reads 16-bit source address for GPU operations. (23+GPU_GFX_BASE_ID) // Writes 16-bit source address for GPU operations. (24+GPU_GFX_BASE_ID) // Reads 16-bit destination address for GPU operations. (25+GPU_GFX_BASE_ID) // Writes 16-bit destination address for GPU operations. (26+GPU_GFX_BASE_ID) // Reads 16-bit number representing the number of bytes for a GPU operation Sub-Function. (27+GPU_GFX_BASE_ID) // Writes 16-bit number representing the number of bytes for a GPU operation Sub-Function. (28+GPU_GFX_BASE_ID) // Reads 16-bit data word uses for GPU operations or memory access operations. (29+GPU_GFX_BASE_ID) // Writes 16-bit data word uses for GPU operations or memory access operations. (30+GPU_GFX_BASE_ID) // Reads 8-bit data pointed to by the currently addressed memory location in the GPU pointed to // by the src_addr_low hi. // After the operation, the src_addr_ptr is incremented as per the GPU configuration. (31+GPU_GFX_BASE_ID) // Writes 8-bit data pointed to by the currently addressed memory location in the GPU pointed // to by the src_addr_low hi. // After the operation, the src_add_rptr are incremented as per the GPU configuration. (32+GPU_GFX_BASE_ID) // Reads 16-bit data pointed to by the currently addressed memory location in the GPU pointed // to by the src_addr_low hi. // After the operation, the src_addr_ptr is incremented as per the GPU configuration. (33+GPU_GFX_BASE_ID) // Writes 16-bit data pointed to by the currently addressed memory location in the GPU pointed // to by the src_addr_low hi. // After the operation, the src_add_rptr are incremented as per the GPU configuration. (34+GPU_GFX_BASE_ID) // Reads the current raster line being drawn from , or whatever the GPU's line resolution // is set to. // gpu configuration registers #define GPU_GFX_SET_AUTO_INC_R (35+GPU_GFX_BASE_ID) // Reads current memory auto increment setting for read/write operations lower 4-bits (0..15), // default 0 #define GPU_GFX_SET_AUTO_INC_W (36+GPU_GFX_BASE_ID) // Writes the current memory auto increment setting for read/write operations lower 4-bits // (0..15), default 0 And that s about it for #defines, let s move on to the API roadmap API Listing Reference The API listing for the SPI and I 2 C module C H AM _ PIC_I2C_SPI_V010.c supports a thin wrapper layer over the hardware functionality. The SPI API is more developed since the I2C tends to have a lot state in it, functions have to return with errors and other information, hence, you will probably want to write your own functions in the future. Nonetheless, I have included an I2C initialization and WaitTillIdle command that does some of the work for you. Its best however to read up on the I2C registers provided by the PIC peripheral and use the registers explicitly since they are so application specific. Table 19.2 below lists the SPI and I 2 C API functions categorized by functionality. Table 19.2 SPI and I 2 C module API functions listing. Function Name Description I2C related functions void I2C_Init(unsigned long ClockHz); void I2C_WaitTillIdle(); Initializes the I2C hardware. Pauses execution until an Idle state is found. 163
164 SPI related functions int SPI_Init(void); void SPI_Write(unsigned char Data8); unsigned char SPI_Read(unsigned char *Success); unsigned char SPI_WriteRead(unsigned char Data8); Initializes the primary SPI unit (connected to Propeller). Writes a byte to the SPI interface. Reads a byte from the SPI interface. Writes and reads a byte to/from the SPI interface. SPI command function to communicate with Propeller long SPI_Prop_Send_Cmd(int cmd, int data, int status); int SPI_Prop_Print_String(int device, char *string); Sends a 3-byte command packet to Propeller. Legacy function, use terminal NTSC/VGA driver to print strings on the display API Functional Declarations The following lists each function, a description, comments, and example usage of the function. Function Prototype: Parameters: void I2C_Init(unsigned long ClockHz); ClockHz [in] The desired I 2 C clock rate in Hz. Return: Description: Example(s): None. I2C_Init( ) initializes the I 2 C peripheral hardware on the PIC24 with the specified clock rate. The example shows a simple usage scenario. #include "CHAM_PIC_SYSTEM_V010.h" // Include Cham TWI/SPI driver #include "CHAM_PIC_I2C_SPI_DRV_V010.h" int main (void) { } // Always call SYS_ConfigureClock first after main() begins SYS_ConfigureClock(MAX_FCY_RATE); // Configure clock for max // Initialize the TWI/i2c interface at 100KHz I2C_Init(100000); // continue program below Function Prototype: void I2C_WaitTillIdle(); Parameters: None. Return: None. 164
165 Description: Example(s): I2C_WaitTillIdle( ) stalls the PIC24 s execution until the I2C has finished all outgoing operations. This could include operations such as acknowledging, starting a send, initiating a receive sequence, resetting, etc. The following example shows how to send and receive a byte of data. Remember that the communications protocol is going to be different depending on what device you are working with. //////////////////////// WRITE ////////////////////////////////// // First enable a start operation I2C1CONbits.SEN = 1; // initiate Start on SDA and SCL pins // Wait until the Start sequence has finished I2C_WaitTillIdle(); // Write operation unsigned char Addr = (0x4F << 1) 0x00; I2C1TRN = Addr; // Send the data out // Wait till data is transmitted. while(i2c1statbits.tbf); I2C_WaitTillIdle(); //////////////////////// READ ////////////////////////////////// // Read operation unsigned char Addr = 0x01; I2C1TRN = Addr; while(i2c1statbits.tbf); I2C_WaitTillIdle(); // Wait till data is transmitted. // Enable receive I2C1CONbits.RCEN = 1; while(!i2c1statbits.rbf); TempMSB = I2C1RCV; // Wait until we have data // save byte received // Now send ack I2C1CONbits.ACKDT = 0; I2C1CONbits.ACKEN = 1; while(i2c1conbits.acken == 1); // Wait till ACK/NACK sequence is over Function Prototype: void SPI_Init(void); Parameters: None. Return: Description: None. SPI_Init( ) initializes the SPI peripheral hardware on the PIC24 with the following parameters: SPI Polarity 0 SPI Phase 0 Master Enabled Prescalar = FCY/16 = ~2.75 Mbps Example(s): This example shows a simple usage scenario. // Include main system header #include "CHAM_PIC_SYSTEM_V010.h" // Include CHAM I2C/SPI driver #include "CHAM_PIC_I2C_SPI_DRV_V010.h" int main (void) { // Always call SYS_ConfigureClock first after main() begins SYS_ConfigureClock(MAX_FCY_RATE); // Configure clock 165
166 // Initialize the SPI interface SPI_Init(); } // continue program below It is important to remember that the SPI s built in CS line is not used to select anything. Instead a pair of digital I/O lines are used as SPI select selection bits and are multiplexed to select 1 of 4 devices named 0 3. The signals in the Chameleon design are on Port B #define SPI_CS0 #define SPI_CS1 PB14 PB15 Programming Sidebar To select device 0 3 you simply place 00 b, 01 b, 10 b, 11 b on these pins. 11 b (3) selects the FLASH, 10 b (2) selects the Propeller as destination. The other two unused selectors are exported off the I/O headers to support other SPI devices you might connect. For example, to select the Propeller chip you would use the following code which uses our macro: // set CS to SPI select, select Prop SPI channel = 2 SPI_SET_CS(SPI_CS_PROPELLER) And to de-select the Propeller and select device 0 (null device), you would use : // set CS to SPI select channel 0 (null) SPI_SET_CS(SPI_CS_0) Function Prototype: void SPI_Write(unsigned char Data8); Parameters: Return: Data8 A single byte to be written out None. Description: Example(s): SPI_Write( ) sends a single byte out of the initialized SPI port. This example shows a simple usage scenario. // Include main system header #include "CHAM_PIC_SYSTEM_V010.h" // Include CHAM I2C/SPI driver #include "CHAM_PIC_I2C_SPI_DRV_V010.h" int main (void) { // Always call SYS_ConfigureClock first after main() begins SYS_ConfigureClock(MAX_FCY_RATE); // Configure clock // Initialize the SPI interface SPI_Init(); // Select device on CS1 SPI_SET_CS(SPI_CS_1) // Send some data SPI_Write(0xDE); SPI_Write(0xAD); SPI_Write(0xBE); SPI_Write(0xEF); 166
167 // Deselect device on CS1 by selecting CS0 SPI_SET_CS(SPI_CS_0) } Notice that we always assert then de-assert the chip select line, so that the SPI device comes online. In some case, you might want to keep the SPI device selected (enabled) at all times as long as you don t have other SPI devices on the bus that can contend with the SPI interface. Function Prototype: void SPI_Write(unsigned char data8); unsigned char SPI_Read(unsigned char *Success); Description: These functions simply write/read a byte to/from the SPI port. In the case of SPI_READ( ) the Success parameter (if provided) will contain whether the return value contained a valid SPI byte received. Example(s): None. Function Prototype: long SPI_Prop_Send_Cmd(int cmd, int data, int status); Description: SPI_Prop_Send_Cmd( ) is the workhorse of the entire inter-processor communications system. This single function is what is used to send and receive information to and from the Propeller chip. Each command has 3-byte always. The first byte cmd is the command that represents what you want to do. These are the same commands that are listed in the header file and the CHAM_DEFAULT2_DRV_V112.SPIN message dispatcher is listening for. The second byte data is the first 8-bit data operand, the 3 rd byte status is the 2 nd 8-bit data operand. For commands that require 16-bits, then data and status are concatenated to form a 16-bit operand like this: msb [status, data] lsb Thus, data is the lower 8-bits and status is the upper 8-bits. For commands that only require 8-bit operands set status to 0. If you recall, SPI is a circular buffer system, so each byte we send out, we receive a byte back, thus when you call this function, 3 bytes are sent, 3 bytes are received. Currently, the function returns a 16-bit value representing the first two returned bytes, the 3 rd byte is used internally for now. Also, since this is such an important function, let s take a look at the source for it: // this function waits for any previous command to complete and then initiates a new command long SPI_Prop_Send_Cmd(int cmd, int data, int status) { // wait for previous command to complete while (SPI_Prop_Send_Cmd2(CMD_NULL, 0, 0) & 0x00ff0000) ; // initiate the new command return SPI_Prop_Send_Cmd2(cmd, data, status) & 0x0000ffff; } // end SPI_Prop_Send_Cmd As you can see the SPI_Prop_Send_Cmd( ) function waits on a flag while calling a hidden function that actually does the work. Let s talk about that for a moment. In multiprocessor systems, when one processor requests another processor to do something, the whole point of multiprocessors, is that the originating processor can continue to do more work in parallel. Thus, we need code to consider this such that say processor A (the PIC) sends a command to the processor B (the Propeller). Now, processor A goes about its business while processor B executes the command. But, the processor A finishes something and then requests processor B to do something else here is the problem. Processor B can t perform another function until it completes the last requested command, thus we need a mechanism that blocks processor A and 167
168 makes it wait for processor B when this set of conditions occur. That s what the code above does. So if processor A, the PIC, ask for too much, too fast, processor B, the Propeller, says hold on a minute, let me finish the last thing!. The function that actually sends the command is listed below: // this function is used to send SPI commands to the Propeller slave processor long SPI_Prop_Send_Cmd2(int cmd, int data, int status) { long status_low, status_high, status_busy; // set CS to SPI select, select Prop SPI channel = 2 1: SPI_SET_CS(SPI_CS_PROPELLER); // send command byte and retrieve low byte of result 2: status_low = SPI_WriteRead( cmd ); 3: DELAY_US(SPI_PROP_CMD_DELAY_US); // send command byte and retrieve high byte of result 4: status_high = SPI_WriteRead( data ); 5: DELAY_US(SPI_PROP_CMD_DELAY_US); // send command byte and retrieve busy byte of result 6: status_busy = SPI_WriteRead( status ); 7: DELAY_US(SPI_PROP_CMD_DELAY_US); // set CS to SPI select channel 0 (null) 8: SPI_SET_CS(SPI_CS_0); 9 : DELAY_US(SPI_PROP_CMD_DELAY_US); 10: return( (status_busy << 16) (status_high << 8) (status_low) ); } // end SPI_Prop_Send_Cmd2 Even though you don t directly call this function, its where all the action happens. Let s go thru it line by line (I have added manual line numbers in the listing to help). The function uses the built in SPI hardware and makes calls to the SPI functions we already developed, so that makes things a lot easier. Here s how it works: Propeller Chip Selection Step 1: Line 1 here we select channel 2 with the SPI mux, this chip selects the Propeller chip as the target for SPI traffic. Data Transmission Step 2: Lines 2,3 here we simply send the 1st byte of the command packet and retrieve the 1st byte back in a buffer. Step 3: Lines 4,5 here we simply send the 2nd byte of the command packet and retrieve the 2nd byte back in a buffer. Step 4: Lines 6,7 here we simply send the 3 rd byte of the command packet and retrieve the 3rd byte back in a buffer. Propeller Chip De-Selection Step 5: Lines 8,9 here we de-select channel 2 with the SPI mux and select channel 0 (the NULL channel). Results Step 6: Line 10 We return the 8-16 bit result to caller. This is how all commands are sent to the Propeller chip. Example(s): Send command to NTSC driver to clear the screen. So first thing we do is look in the header file at the command list in C H AM _ PIC_I2C_SPI_DRV_V010.h (also the Propeller driver CHAM_DEFAULT2_DRV_112.SPIN has the same list) and look up the command we want; GFX_CMD_NTSC_CLS, and now send the command with a function call. // clear the NTSC screen, this command takes no parameters, thus send 0,0 for data bytes. SPI_Prop_Send_Cmd( GFX_CMD_NTSC_CLS, 0x00, 0x00); 168
169 Function Prototype: int SPI_Prop_Print_String(int device, char *string); Description: SPI_Prop_Print_String( )is a legacy function that uses terminal NTSC/VGA driver to print strings on the display. Typically, you will use the NTSC/VGA API to print to the terminals, but this was created as a quick and dirty function during testing, you might find it useful. The first parameter is the device you want to print on; DEVICE_NTSC or DEVICE_VGA, and the second parameter is the ASCIIZ string you want printed. Returns the last byte received from the SPI transmission of all the commands. Example(s): Print Hello World! on both the NTSC and VGA monitors. SPI_Prop_Print_String( DEVICE_NTSC, Hello World! ); SPI_Prop_Print_String( DEVICE_VGA, Hello World! ); Note: in this case, we are directly using the SPI command function to send commands to the Propeller, so you don t need the NTSC API source files NTSC Library Module Primer The basic premise of the Chameleon design is that it leverages drivers running on the Propeller chip to do all the media and graphics. Thus, whatever features the particular driver running on the Propeller side does is the only features we can access via the PIC side. That doesn t mean we can t abstract functionality and add higher level functions that build on the sub-functions, however, this probably isn t productive since you will want to change drivers, re-write the Propeller driver and so forth. Thus, for the majority of the media drivers all the API functions do (including the NTSC) is expose some of the base functionality in nice function calls so you don t have to send SPI messages yourself. In the case of the enhanced NTSC driver (CHAM_DEFAULT2_DRV_112.SPIN), we are using the following Propeller Object for the NTSC tile engine and text display: CHAM_GFX_DRV_001_TB_001.SPIN NTSC tile engine with support for terminal mode graphics as well as tile graphics, smooth scrolling, color manipulation, large playfields, fixed font 8x8 with 32x24 characters on the screen at one time. In essence, the mode acts like a console or terminal, you can print to it, it will scroll when you print the last line, etc. Additionally, it supports more advanced graphics like functions for gaming applications, but we will discuss that in the next section. If your TV/LCD has trouble displaying this driver s output then you can use the other default driver that uses the generic Parallax NTSC tile driver (not as powerful, but more stable signal). The name of that driver is CHAM_DEFAULT1_DRV_112.SPIN). Then it loads the following driver for NTSC: TV_Text_Half_Height_011.spin NTSC tile engine with 40x30 characters max resolution, limited scrolling, no redefinition of characters. Hopefully, you can use the standard default2 driver which includes the more advanced graphics tile engine which supports game like applications. But, again, the point is, you can change the Propeller driver and re-write it as you wish, we simply give you a starting point to get going with. So, if you want to know what the driver supports, you can always peek into the driver itself CHAM_GFX_DRV_001_TB_001.SPIN and to see the messages that are getting passed to it, you always look into the CHAM_DEFAULT2_DRV_112.SPIN driver itself. With that in mind, if you want to use the NTSC driver then you need the following files added to your project: C H AM _ PIC_NTSC_DRV_V010.c C H AM _ PIC_NTSC_DRV_V010.h - Main C file source for NTSC module. - Header file for NTSC module. 169
170 20.1 Sending Messages to the Propeller Directly 2009 NURVE NETWORKS LLC Exploring the Chameleon PIC 16-Bit Before we cover the API itself, let s take a look at how we would manually send a message to the Propeller chip and what these wrapper functions do. This is the first time we are discussing this since the UART and SPI drivers run on the PIC side of things only, so they are local libraries. On the other hand, the NTSC, VGA, Keyboard, Mouse, Sound, and Propeller I/O Port libraries all make calls over the SPI channel to the Propeller chip. This subtle difference is very important; you do NOT need these libraries, anything you can do with the libraries, you can do directly with the SPI_Prop_Send_Cmd( ), but to make life a little easier, I wrapped many of the commands in function calls for convenience. For example, to print a character to the NTSC screen you can do it directly without the NTSC API like this: SPI_Prop_Send_Cmd( GFX_CMD_NTSC_PRINTCHAR, ch, 0x00); Or you can call the NTSC API function to do it: NTSC_Term_Char(ch); But, let s dive into NTSC_Term_Char( ) and take a look: int NTSC_Term_Char(char ch) { // this prints a single character to the NTSC terminal (all drivers Default1,2, etc.) // also supports translation commands supported by the NTSC terminals // $00 = clear screen // $01 = home // $08 = backspace // $09 = tab (8 spaces per) // $0A = set X position (X follows) // $0B = set Y position (Y follows) // $0C = set color (color follows) // $0D = return // other characters are not translated, but simply printed to the terminal SPI_Prop_Send_Cmd( GFX_CMD_NTSC_PRINTCHAR, ch, 0x00); // wait a bit, driver takes time to respond... //DEALAY_US(SPI_PROP_DELAY_SHORT_US); // return success return(1); } // end NTSC_Term_Char As you can see, other than comments, the functionality of the two methods is identical! So, the point is, these API functions are very thin wrapper functions that more or less give function names to the commands and make them pretty. Use them if you wish. However, once you have a really nice Propeller driver written you will definitely want to create more advanced API layers on the PIC side, so you can write high level code. But, in this case, most of the functions are 1:1 with the equivalent SPI_Prop_Send_Cmd( ) code. However, in some cases, the API functions are nice if you want to do a set of operations with a single function call, and that s what APIs are all about Header File Contents Overview The NTSC API module header C H AM _ PIC_NTSC_DRV_V010.h has no globals or defines as of yet, nothing more than the function prototypes API Listing Reference The API listing for the NTSC module C H AM _ PIC_NTSC_DRV_V010.c is listed in Table 20.1 categorized by functionality. 170
171 Table 20.1 NTSC module API functions listing NURVE NETWORKS LLC Exploring the Chameleon PIC 16-Bit Function Name Description Initialization int NTSC_ClearScreen(void); Clears the NTSC screen. Positioning int NTSC_GetXY(int *x, int *y); int NTSC_SetXY(int x, int y); Gets the current cursor position on the terminal. Sets the current position on the terminal. Printing int NTSC_Term_Char(char ch); int NTSC_Term_Print(char *string); int NTSC_Color(int col); Prints a single character to the terminal at the current cursor position. Prints a NULL terminated string to the terminal. Sets the color of the text API Functional Declarations The following lists each function, a description, comments, and example usage of the function. Function Prototype: int NTSC_ClearScreen(void); Description: NTSC_ClearScreen() simply clears the NTSC terminal screen and fills the screen with spaces. Returns 1. Example(s): Clear the screen. NTSC_ClearScreen(); Function Prototype: int NTSC_GetXY(int *x, int *y); Description: NTSC_GetXY( ) returns the position (column, row) of the virtual cursor. Depending on the driver you are using, the (x,y) values have different possible ranges. For the Default2 driver they are [0..31, 0..23]. The function takes two pointers to the integer variables you want to receive the values. Returns 1. Example(s): Retrieve the current cursor position. int x,y; NTSC_GetXY( &x, &y ); 171
172 Function Prototype: int NTSC_SetXY(int x, int y); Description: NTSC_SetXY(...) sets the current cursor position on the NTSC terminal screen. The (x,y) position ranges depend on the driver, but for Default2 they are [0..31, 0..23]. Returns 1. Example(s): Read the current cursor position and then move the cursor one position to the right. int x,y; NTSC_GetXY( &x, &y); NTSC_SetXY( x+1, y); Function Prototype: int NTSC_Term_Char(char ch); Description: NTSC_Term_Char( ) prints an ASCII character to the NTSC terminal at the current cursor position, updates the current cursor position, and potentially scroll the text screen up if printing on last line of display. Additionally, this function is a sub-command conduit to the terminal manager. This functionality should be maintained for any drivers that you develop, so users can have a standard set of base terminal functionality. You can send the following ASCII codes (some functions are redundant): $00 = clear the screen. $01 = home the cursor to top left. $08 = backspace. $09 = tab (8 spaces per). $0A = set X position (X follows). $0B = set Y position (Y follows). $0C = set color (color follows). $0D = return (carriage return and linefeed). Example(s): Clear the screen then print Chameleon. NTSC_Term_Char( 0x00 ); NTSC_Term_Char( C ); NTSC_Term_Char( h ); NTSC_Term_Char( a ); NTSC_Term_Char( m ); NTSC_Term_Char( e ); NTSC_Term_Char( l ); NTSC_Term_Char( e ); NTSC_Term_Char( o ); NTSC_Term_Char( n ); Function Prototype: int NTSC_Term_Print(char *string); Description: NTSC_Term_Print( ) prints a NULL terminated string to the screen with automatic scrolling, etc. if the string prints off the right of the screen or bottom of terminal. Returns 1. Example(s): Print the string Hello World! to screen. NTSC_Term_Print( Hello World! ); 172
173 Function Prototype: int NTSC_Color(int col); Description: NTSC_Color( ) sets the color of the text and background (depending on driver). The col parameter should be from [0..7] and selects one of a number of different foreground background color schemes for the characters printed. This function has different behavior between the Default1 driver and the Default2 driver. The Default2 driver is more for graphics and gaming, and thus the idea is to control the color more directly with palette manipulation. Returns 1. Example(s): Print the character X in all colors. int index; for (index = 0; index < 8; index++) { NTSC_Color( index ); NTSC_Term_Char( X ); } // end for index 21.0 VGA Library Module Primer The basic premise of the Chameleon design is that it leverages drivers running on the Propeller chip to do all the media and graphics. Thus, whatever features the particular driver running on the Propeller side does is the only features we can access via the PIC side. That doesn t mean we can t abstract functionality and add higher level functions that build on the sub-functions, however, this probably isn t productive since you will want to change drivers, re-write the Propeller driver and so forth. Thus, for the majority of the media drivers all the API functions do (including the VGA) is expose some of the base functionality in nice function calls so you don t have to send SPI messages yourself. In the case of the NTSC driver (CHAM_DEFAULT2_DRV_112.SPIN), we are using the following Propeller Object for the VGA tile engine and text display: VGA_Text_010.spin VGA tile engine with support for terminal mode graphics with a tile resolution of 32x15. Very stable, but limited. Unlike the NTSC driver, we are using the same VGA terminal driver for both Default1 and Default2 Propeller drivers, so it doesn t matter which you are using the same rules apply. The VGA standard is much higher resolution, thus this driver is much less capable than the NTSC driver. However, you can always use a more advanced VGA driver and modify the Propeller message dispatcher, but we choose this one to get you started since it requires only a single processing core and many of the more advanced VGA drivers require 2 or more cores to generate higher resolutions and capabilities. But, again, the point is, you can change the Propeller driver and re-write it as you wish, we simply give you a starting point to get going with. So, if you want to know what the driver supports, you can always peek into the driver itself VGA_Text_010.spin (which calls sub-objects) and to see the messages that are getting passed to it, you always look into the CHAM_DEFAULT2_DRV_112.SPIN driver itself. With that in mind, if you want to use the VGA driver then you need the following files added to your project: C H AM _ PIC_VGA_DRV_V010.c - C H AM _ PIC_VGA_DRV_V010.h - Main C file source for VGA module. Header file for VGA module. As you will see the VGA terminal mode functionality is nearly identical to the NTSC. This is by design, so when you are developing terminal applications that print out to the NTSC/VGA screens basic information, you don t have to worry about details, each system is like a mini-vt100 terminal with limited abilities, but at least easy to work with. 173
174 21.1 Header File Contents Overview The VGA API module header C H AM _ PIC_VGA_DRV_V010.h has no globals or defines as of yet, nothing more than the function prototypes API Listing Reference The API listing for the VGA module C H AM _ PIC_VGA_DRV_V010.c is listed in Table 21.1 categorized by functionality. Table 21.1 VGA module API functions listing. Function Name Description Initialization int VGA_ClearScreen(void); Clears the VGA screen. Positioning int VGA_GetXY(int *x, int *y); int VGA_SetXY(int x, int y); Gets the current cursor position on the terminal. Sets the current position on the terminal. Printing int VGA_Term_Char(char ch); int VGA_Term_Print(char *string); int VGA_Color(int col); Prints a single character to the terminal at the current cursor position. Prints a NULL terminated string to the terminal. Sets the color of the text API Functional Declarations The following lists each function, a description, comments, and example usage of the function. Function Prototype: int VGA_ClearScreen(void); Description: VGA_ClearScreen() simply clears the VGA terminal screen and fills the screen with spaces. Returns 1. Example(s): Clear the screen. VGA_ClearScreen(); Function Prototype: int VGA_GetXY(int *x, int *y); Description: VGA_GetXY( ) returns the position (column, row) of the virtual cursor. The function takes two pointers to the integer variables you want to receive the values. Returns 1. Example(s): Retrieve the current cursor position. 174
175 int x,y; VGA_GetXY( &x, &y ); Function Prototype: int VGA_SetXY(int x, int y); Description: VGA_SetXY(...) sets the current cursor position on the VGA terminal screen. Returns 1. Example(s): Read the current cursor position and then move the cursor one position to the right. int x,y; VGA_GetXY( &x, &y); VGA_SetXY( x+1, y); Function Prototype: int VGA_Term_Char(char ch); Description: VGA_Term_Char( ) prints an ASCII character to the VGA terminal at the current cursor position, updates the current cursor position, and potentially scroll the text screen up if printing on last line of display. Additionally, this function is a sub-command conduit to the terminal manager. This functionality should be maintained for any drivers that you develop, so users can have a standard set of base terminal functionality. You can send the following ASCII codes (some functions are redundant): $00 = clear the screen. $01 = home the cursor to top left. $08 = backspace. $09 = tab (8 spaces per). $0A = set X position (X follows). $0B = set Y position (Y follows). $0C = set color (color follows). $0D = return (carriage return and linefeed). Example(s): Clear the screen then print Chameleon. VGA_Term_Char( 0x00 ); VGA _Term_Char( C ); VGA _Term_Char( h ); VGA _Term_Char( a ); VGA _Term_Char( m ); VGA _Term_Char( e ); VGA _Term_Char( l ); VGA _Term_Char( e ); VGA _Term_Char( o ); VGA _Term_Char( n ); Function Prototype: int VGA_Term_Print(char *string); Description: VGA_Term_Print( ) prints a NULL terminated string to the screen with automatic scrolling, etc. if the string prints off the right of the screen or bottom of terminal. Returns
176 Example(s): Print the string Hello World! to screen. VGA_Term_Print( Hello World! ); Function Prototype: int VGA_Color(int col); Description: VGA_Color( ) sets the color of the text and background (depending on driver). The col parameter should be from [0..7] and selects one of a number of different foreground background color schemes for the characters printed. Returns 1. Example(s): Print the character X in all colors. int index; for (index = 0; index < 8; index++) { VGA_Color( index ); VGA_Term_Char( X ); } // end for index 22.0 GFX Library Module Primer The basic premise of the Chameleon design is that it leverages drivers running on the Propeller chip to do all the media and graphics. Thus, whatever features the particular driver running on the Propeller side does is the only features we can access via the PIC side. That doesn t mean we can t abstract functionality and add higher level functions that build on the sub-functions, however, this probably isn t productive since you will want to change drivers, re-write the Propeller driver and so forth. Thus, for the majority of the media drivers all the API functions do (including the GFX) is expose some of the base functionality in nice function calls so you don t have to send SPI messages yourself. In the case of the NTSC driver (CHAM_DEFAULT2_DRV_112.SPIN), we are using the following Propeller Object for the NTSC tile engine and text display: CHAM_GFX_DRV_001_TB_001.spin This is the enhanced NTSC only text/tile engine with support for terminal mode graphics with a tile resolution of 32x24. However, the tile engine has extra features for more graphically oriented tile graphics and gaming applications. Now, keep in mind the GFX library functions are only supported with the Default2 driver(s) and only work on the NTSC screen. I wrote this driver myself to fit into a single Propeller core, but give you some decent control of the tile maps, bitmaps, palettes, scrolling, and colors. The tile engine has two layers of functionality. The topmost layer is the console or terminal layer which acts like a simple VT100 terminal, you print to it, it scrolls, you can clear the screen etc. This functionality gives you the base abilities to write applications that only need basic text output. Moreover, we selected the NTSC and VGA drivers in both the Default1 and Default2 example drivers to support exactly the same commands. So applications written to drive the VGA terminal work exactly the same on Default1, Default2, or with a simple change of function calls from VGA to NTSC they will work on the NTSC screen. That said, if you want to do gaming tile based graphics, right now, as is, you have to use the Default2 driver CHAM_DEFAULT2_DRV_112.SPIN, and only the NTSC screen output is supported. But, again, the point is, you can change the Propeller driver and re-write it as you wish, we simply give you a starting point to get going with. So, if you want to know what the driver supports, you can always peek into the driver itself CHAM_GFX_DRV_001_TB_001.spin and see the messages that are getting passed to it, you always look into the CHAM_DEFAULT2_DRV_112.SPIN driver itself. 176
177 With that in mind, if you want to use the GFX NTSC driver then you need add both the base NTSC driver along with the GFX API as well to your project: C H AM _ PIC_NTSC_DRV_V010.c C H AM _ PIC_NTSC_DRV_V010.h C H AM _ PIC_GFX_DRV_V010.c C H AM _ PIC_GFX_DRV_V010.h - Main C file source for NTSC module. - Header file for VGA module. - Main C file source for GFX module. - Header file for VGA module GFX Driver Architectural Overview The idea of the Chameleon is that you use other people s drivers, make your own and change them as you need them on the Propeller side. Thus, we don t want to spend too much time explaining how any particular driver works since you will probably change it. However, the NTSC GFX API is worth covering for a little, so if you do want to create a game or something more graphical, you can. Please refer to Figure 22.1 for the following paragraphs, I will assume you have some experience in tile mapped graphics and game programming for the following explanations. Figure 22.1 GFX Architectural Overview Flow Diagram 177
178 The GFX NTSC tile engine is relatively simple as tiles engines go. The single driver file contains both Spin and ASM language. The driver file name is CHAM_GFX_DRV_001_TB_001.SPIN, I highly recommend you sit down and read it line by line if you want to understand how it works. However, it has 2 major parts to it; the SPIN message dispatcher and the ASM code graphics driver. When the driver is started, it loads the ASM code into a Propeller core and that starts drawing graphics on the NTSC screen immediately. Then the SPIN code has a lot of functionality to print characters, strings, numbers, and emulation of the crude VT100 like terminal that all the other NTSC and VGA terminal drivers require. In addition to the terminal functionality, there is a set of virtual registers that are used to communicate with the ASM driver with. These registers control everything from the top and bottom overscan, tile map pointers, fine scrolling, etc. We will see some of these constants in the following sections when we look at the header files. But, for now, the whole point is that when the GFX driver is started, the SPIN code launches the ASM driver, it starts immediately drawing the tiles in the 32x24 tile map. Then we can make changes to the tile map using the high level terminal functions or the low level graphics functions (which is what this section is all about). Tile Map and Playfield Size Now, let s take a look at the specifics of this tile map engine. Referring to Figure 22.1, the tile map starts off 32x24 displayed on the NTSC screen. This is the physical resolution and never changes. That is, we can never display more than 32x24 tiles on the physical screen. However, the playfield can be much larger to facilitate scrolling or page flipping. The engine supports horizontal tile pitches of 32, 64, 128, and 256. Thus, horizontally, the playfield can be quite large. Vertically, there are no power of 2 restraints, so you can make the vertical pitch anything you want (as long as you don t run out of memory). The tile map itself starts at the declaration tile_maps (make sure to take a look yourself) in the driver portion of code and is controlled by changing the global variable tile_map_base_ptr_parm in the register interface. The tile map represents what s on the screen physically and the entire playfield virtually, which might be much larger than the physical screen of 32x24. The tile map pointer above points to the start of the tile map, but how the tiles are interpreted, that is, how many per row is controlled by a register that controls the setup of the tile mode. This variable in the driver is called tile_map_control_parm and controls a number of interesting things, here s the initial default setup code for this variable on driver start up: tile_map_control_parm := $AC_AC_00_00 format $bc_tc_hv_ww, tc = top overscan color, bc= bottom overscan color, h=horizontal scroll (0..7), v=vertical scroll (0..7), ww = width: 0 = 32 tiles, 1 = 64 tiles, 2 = 128 tiles, 3 = 256 tiles green overscan with $AC So the format of this 4-byte value is [bottom overscan color top overscan color horizontal and vertical smooth scroll playfield width] The top and bottom overscan colors (these are the colors on the top and bottom of your TV screen, usually black) are in a simple luma/chroma format which we will discuss in the section below on color palettes. The horizontal and vertical smooth scroll are encoded as 4-bits each, but only vertical smooth scrolling works currently and the valid values are Finally, the playfield width is controlled with this register as well. It can be 32, 64, 128, or 256 tiles wide, a subset of powers of 2. Now, this register is accessed via a number of separate shadow registers in the global register interface, but I wanted you to see this in the code, so when we discuss the registers they are familiar. Tile Map Entry Format Each tile map entry is a 2-bytes In the following format: (msb)[palette_index tile_index](lsb) The low byte is the actual tile character index , and the high byte is the palette index However, in most cases you won t have this many tiles or palettes. In fact, initially there are only 16 palettes and there are 144 bitmaps extracted from file font file c64_font_05_16b.bmp followed by 16 blanks for user definition of course you can overwrite 178
179 these as well with direct memory access if you wish to. The font file was handmade and based on the Commodore 64 and Atari 800 fonts as well as some extra characters for fun. The font file is located on the DVD here: DVD-ROM:\ C H AM _ PIC \ TOOLS \ GRAPHICS \ c64_font_05_16b.bmp Figure 22.2 shows a screen shot of the font file for reference. Tile Bitmap Format Figure 22.2 the tile engine font (I added a couple Space Invaders at the end for fun!). The font bitmap was converted using a tool I wrote which you can find here: DVD-ROM:\ C H AM _ PIC \ TOOLS \ GRAPHICS \ BMP2SPIN.EXE The tool takes as an input a BMP file and outputs SPIN compatible data statements. Read the C source file for the control parameters and to understand how it works. For example, the output of the tool for the! character looks like this: ' Extracted from file "c64_font_05_16b.bmp" at tile=(1, 0), size=(8, 8), palette index=(1) c64_font_05 tx1_ty0_bitmap WORD WORD %%1_1_1_2_2_1_1_1 WORD %%1_1_1_2_2_1_1_1 WORD %%1_1_1_2_2_1_1_1 WORD %%1_1_1_2_2_1_1_1 WORD %%1_1_1_1_1_1_1_1 WORD %%1_1_1_1_1_1_1_1 WORD %%1_1_1_2_2_1_1_1 WORD %%1_1_1_1_1_1_1_1 The tool outputs a text line description of the location and file where the tile was extracted from then encodes the tile in 2- bit pixels where each 2-bit pixel value represents one of four colors from the tile palette to use. Thus, each tile has its own palette of 4 colors. Also, you may notice the funny %% character sequence this is how SPIN indicates binary representation, but %% means to use 2-bit encoding to simplify your typing thus instead of writing 00 b, 01 b, 10 b, 11 b, we can write 1,2,3,4 which is convenient. Summing up, each tile is a 8x8 pixels. Each pixel is 2-bits, therefore, each tile bitmap row is a single 16-bit WORD, and there are 8 WORDs that make up a tile. Each 2-bit pixel represents 1 of 4 colors from the palette that is indexed from the tile entry s high byte. So each tile has its own palette. TIP The tile engine is very optimized and thus needs the tile bitmaps in a specific format. That is reversed. So the 2-bit pixels are reversed when output, that is the bitmaps you enter must be mirrored, so that when displayed they are correct. Normally, bitmaps in tile engines might be left to right as they are on the screen, but in this case the left most pixels will display on the right, etc. So keep that in mind when making your own tiles. The tile bitmaps themselves are defined by the declaration _tile_bitmaps in the driver and you can change the pointer to them with the global tile_bitmaps_base_ptr_parm in the register interface. However, this is rare unless you want to point the tile_bitmaps_base_ptr_parm to another character set. If you move the pointer only one bitmap in length, then it would have the effect of shifting all the character, so A would be B etc. not very useful. 179
180 Palette Entry and Color Format The palette entries are very simple. Each tile in the tile map character is actual 2-bytes (as discussed above). The low byte is the character which is a direct index into the character bitmaps and the 2 nd byte is the color attribute which is an index into the palettes. Thus, a palette entry of 0 means use palette 0, a 1 means use palette 1 and so forth. Each palette consists of 4 colors. Each color encoded as a single byte (which I will discuss the encoding in a moment). Currently the driver has 16 palettes allocated, nothing special, just made up colors, black, white, blue, basic colors kind of thing. You will want to define your own palettes and your own colors as you define your bitmaps, art, and level designs for your games. Below is a peek at the palette definition in the driver: ' palettes extracted from file "c64_font_04_8b.bmp" using palette color map 1 ' only palette index 0,1 are used right now for character font, palette index 0 makes characters normal ' palette index 1 makes them look inverse video _tile_palette_map LONG c64_font_04 palette_map LONG LONG $07_07_0C_02 ' palette index 0 LONG $07_0C_07_02 ' palette index 1 LONG $07_0C_07_02 ' palette index 2 LONG $07_0C_07_02 ' palette index 3 LONG $07_0C_07_02 ' palette index 4 LONG $07_0C_07_02 ' palette index 5 LONG $07_0C_07_02 ' palette index 6 LONG $07_0C_07_02 ' palette index 7 LONG $07_0C_07_02 ' palette index 8 LONG $07_0C_07_02 ' palette index 9 LONG $07_0C_07_02 ' palette index 10 LONG $07_0C_07_02 ' palette index 11 LONG $07_0C_07_02 ' palette index 12 LONG $07_0C_07_02 ' palette index 13 LONG $07_0C_07_02 ' palette index 14 LONG $07_0C_07_02 ' palette index 15 As you can see, the palettes are defined at the label _tile_pallete_map and each entry is s a LONG. The register you access the palettes from in the global register interface is called tile_palettes_base_ptr_parm. You can read or write this pointer and thus modify palette entries. Now, let s talk about the format of each color. The color format is always the same, the 32-bits of each palette entry represent 4 possible colors that are "indexed" by the 2-bit pixel data, the colors are encoded as a single byte each in the following way: COLOR COLOR COLOR COLOR < bits / 4 bytes > Where each color byte is encoded as follows: Composite Video Color Byte Format P3 P2 P1 P0 M L2 L1 L ^ ^ ^ Luma (0-7) Modulation Enable (0 disable chroma color modulation, 1 enable chroma color burst modulation) Color phase shift for color burst signal (0-15), this selects 1 of 16 phase shifts which represent 16 colors equally spaced around the color wheel for NTSC/PAL modes. The color byte is used to represent everything you do with Propeller video, for example; sync, black, color burst, and active video. By setting different bits you can create "colors" that represent these signals. For example, Table 22.1 below shows how to create black, sync, color burst, shades of gray, and colors with any intensity. 180
181 Table Color encoding for various color values. Desired Signal Bit encoding P3 P2 P1 P0 M L2 L1 L Sync Control Values Group Black Dark Grey Grey Grayscale Values Group Light Grey Bright Grey White Blue 0.0' x x x (where 011 <= xxx <= 110) 22.5' x x x (i.e. 3 <= xxx <=6 ) Purple 45.0' x x x Magenta 67.5' x x x 90.0' x x x Red 112.5' x x x Orange 135.0' x x x Brown 157.5' x x x Color Values Group Yellow 180.0' x x x Yell/Grn 202.5' x x x Green 225.0' x x x 247.5' x x x 270.0' x x x Cyan 292.5' x x x 315.0' x x x 337.5' x x x NOTE 1: Colors without names are simply linear mixes of the colors before and after. NOTE 2: When chroma/color is enabled the luma signal is modulated +-1; Referring to the table, the highest "safe" value to use for brightness/luma is 6 and the lowest "safe" value is 3, so keep your luma in the range of [3,6] when using chroma, otherwise, the system won t have enough freedom to encode the color signal modulation since a +-1 modulates your luma signal and you don t want it going out of range. The color format is not something I made up, but a direct result of the underlying Propeller video hardware s color format that it needs to process pixels, so we are stuck with it. However, other than the out of range luma values, and the color modulation bit, it s a fairly common way to encode color on 8/16-bit graphics hardware. They rarely use RGB. Tile Map Review That about sums up the tile engine design. The physical tile map on the screen always displays 32x24 characters. You can define larger virtual tile maps for scrolling that are 32, 64, 128, 256 wide, any height. Each tile is 2-bytes representing the tile index (character) and the palette to use for the tile (4 colors). Each tile bitmap is 8x8 pixels, each pixel 2-bits. Each 2-bit code refers to 1 of 4 colors in the palette for that tile. The tile engine supports course scrolling by changing the pointer to the start of the current tile map, or page flipping by moving the pointer an entire tile map length. The engine also supports smooth scrolling in the vertical direction with the vertical scroll register (0..7). The tile maps, tile bitmaps and palettes are all in memory and can be access by reading their base address memory locations and then writing memory. This is done via the register interface (which we will discuss in a moment). Finally, you can control the top and bottom overscan color of the NTSC screen with a 8-bit register for each. That s about all there is to it, but this tile engine is more than enough to write 90% of the games from the 90 s on 8/16-bit machines!!! GFX Driver Register Interface Before jumping into the header file contents overview, I want to re-enforce that all communications to the GFX driver are thru a set of virtual registers. These registers can be read/written (in most cases) and each register usually has a bit of code that executes the read/write and does what needs to be done to any low level variables or data structures in the ASM video driver itself. Thus, much of the functionality of the register interface isn t directly built into the driver, but created via code, the driver, and other added elements to give the user an interface that is more robust. 181
182 22.2 Header File Contents Overview Since the GFX driver is a special case, I want to re-enforce that its worth reviewing the Propeller side driver as well, so you can see what s really going on. We are only going to cover the C/PIC side of things here, but all these registers, functions, API, etc. are all handled at some point on the Propeller running the enhanced graphics driver for NTSC tile graphics. With that in mind, let s crack open the C/C++ header file named: C H AM _ PIC_GFX_DRV_V010.h and see what s inside. If you look inside the file, you will see nothing other than a conditional compilation section and the prototypes for the function API, so where are all the register interface defines? Well, remember we have to keep all the SPI commands in a single place, so the register interface are actually message IDs for the SPI messaging system! Thus, if you open up C H AM _ PIC_I2C_SPI_DRV_V010.h and scroll down then you will get to the section with the register interface messages for the GFX driver itself, they are: // advanced GFX commands for GFX tile engine #define GPU_GFX_BASE_ID 192 // starting id for GFX commands to keep them away from normal command set #define GPU_GFX_NUM_COMMANDS 37 // number of GFX commands #define GPU_GFX_SUBFUNC_STATUS_R (0+GPU_GFX_BASE_ID) // Reads the status of the GPU, Writes the GPU Sub-Function register and issues a high level // command like copy, fill, etc. #define GPU_GFX_SUBFUNC_STATUS_W (1+GPU_GFX_BASE_ID) // Writes status of the GPU, Writes the GPU Sub-Function register and issues a high level // command like copy, fill, etc. // sub-function constants that are executed when the GPU_GFX_SUBFUNC_STATUS_W command is issued #define GPU_GFX_SUBFUNC_COPYMEM16 0 // Copies numbytes from src -> dest in wordsize chunks #define GPU_GFX_SUBFUNC_FILLMEM16 1 // Fills memory with data16, 2 bytes at a time #define GPU_GFX_SUBFUNC_COPYMEM8 2 // Copies numbytes from src -> dest in byte size chunks #define GPU_GFX_SUBFUNC_FILLMEM8 3 // Fills memory with low byte of data16, 1 bytes at a time // normal commands #define GPU_GFX_TILE_MAP_R #define GPU_GFX_TILE_MAP_W #define GPU_GFX_DISPLAY_PTR_R #define GPU_GFX_DISPLAY_PTR_W #define GPU_GFX_TERM_PTR_R #define GPU_GFX_TERM_PTR_W #define GPU_GFX_BITMAP_R #define GPU_GFX_BITMAP_W #define GPU_GFX_PALETTE_R #define GPU_GFX_PALETTE_W (2+GPU_GFX_BASE_ID) // Reads 16-bit tile map ptr which points to the current tile map displayed. (3+GPU_GFX_BASE_ID) // Writes 16-bit tile map ptr which points to the current tile map displayed. (4+GPU_GFX_BASE_ID) // Reads 16-bit tile map ptr which points to the current display ptr into the tile map, low // level print functions use this pointer. (5+GPU_GFX_BASE_ID) // Writes 16-bit tile map ptr which points to the current display ptr into the tile map, low // level print functions use this pointer. (6+GPU_GFX_BASE_ID) // Reads 16-bit tile map ptr which points to the current terminal ptr into the tile map, // terminal level print functions use this pointer. (7+GPU_GFX_BASE_ID) // Writes 16-bit tile map ptr which points to the current terminal ptr into the tile map, // terminal level print functions use this pointer. (8+GPU_GFX_BASE_ID) // Reads 16-bit tile bitmaps ptr which points to the bitmaps indexed by the tilemap. (9+GPU_GFX_BASE_ID) // Reads 16-bit tile bitmaps ptr which points to the bitmaps indexed by the tilemap. (10+GPU_GFX_BASE_ID) // Reads 16-bit palette array ptr which points to the palettes in use for the tilemap. (11+GPU_GFX_BASE_ID) // Writes 16-bit palette array ptr which points to the palettes in use for the tilemap. #define GPU_GFX_TOP_OVERSCAN_COL_R (12+GPU_GFX_BASE_ID) // Reads top overscan color drawn on the screen. #define GPU_GFX_TOP_OVERSCAN_COL_W (13+GPU_GFX_BASE_ID) // Writes top overscan color drawn on the screen. #define GPU_GFX_BOT_OVERSCAN_COL_R (14+GPU_GFX_BASE_ID) // Reads top overscan color drawn on the screen. #define GPU_GFX_BOT_OVERSCAN_COL_W (15+GPU_GFX_BASE_ID) // Writes top overscan color drawn on the screen. #define GPU_GFX_HSCROLL_FINE_R (16+GPU_GFX_BASE_ID) // Reads current fine horizontal scroll register (0..7) NOTE: (NOT implemented yet) #define GPU_GFX_HSCROLL_FINE_W (17+GPU_GFX_BASE_ID) // Writes current fine horizontal scroll register (0..7) NOTE: (NOT implemented yet) #define GPU_GFX_VSCROLL_FINE_R (18+GPU_GFX_BASE_ID) // Reads current fine vertical scroll register (0..7) #define GPU_GFX_VSCROLL_FINE_W (19+GPU_GFX_BASE_ID) // Writes current fine vertical scroll register (0..7) #define GPU_GFX_SCREEN_WIDTH_R (20+GPU_GFX_BASE_ID) // Reads screen width value, 0=16 tiles, 1=32 tiles, 2=64 tiles, etc. #define GPU_GFX_SCREEN_WIDTH_W (21+GPU_GFX_BASE_ID) // Writes screen width value, 0=16 tiles, 1=32 tiles, 2=64 tiles, etc. #define GPU_GFX_SRC_ADDR_R #define GPU_GFX_SRC_ADDR_W #define GPU_GFX_DEST_ADDR_R #define GPU_GFX_DEST_ADDR_W #define GPU_GFX_NUM_BYTES_R #define GPU_GFX_NUM_BYTES_W #define GPU_GFX_DATA_R #define GPU_GFX_DATA_W #define GPU_GFX_RAM_PORT8_R #define GPU_GFX_RAM_PORT8_W #define GPU_GFX_RAM_PORT16_R #define GPU_GFX_RAM_PORT16_W #define GPU_GFX_RASTER_LINE_R (22+GPU_GFX_BASE_ID) // Reads 16-bit source address for GPU operations. (23+GPU_GFX_BASE_ID) // Writes 16-bit source address for GPU operations. (24+GPU_GFX_BASE_ID) // Reads 16-bit destination address for GPU operations. (25+GPU_GFX_BASE_ID) // Writes 16-bit destination address for GPU operations. (26+GPU_GFX_BASE_ID) // Reads 16-bit number representing the number of bytes for a GPU operation Sub-Function. (27+GPU_GFX_BASE_ID) // Writes 16-bit number representing the number of bytes for a GPU operation Sub-Function. (28+GPU_GFX_BASE_ID) // Reads 16-bit data word uses for GPU operations or memory access operations. (29+GPU_GFX_BASE_ID) // Writes 16-bit data word uses for GPU operations or memory access operations. (30+GPU_GFX_BASE_ID) // Reads 8-bit data pointed to by the currently addressed memory location in the GPU pointed to // by the src_addr_low hi. // After the operation, the src_addr_ptr is incremented as per the GPU configuration. (31+GPU_GFX_BASE_ID) // Writes 8-bit data pointed to by the currently addressed memory location in the GPU pointed // to by the src_addr_low hi. // After the operation, the src_add_rptr are incremented as per the GPU configuration. (32+GPU_GFX_BASE_ID) // Reads 16-bit data pointed to by the currently addressed memory location in the GPU pointed // to by the src_addr_low hi. // After the operation, the src_addr_ptr is incremented as per the GPU configuration. (33+GPU_GFX_BASE_ID) // Writes 16-bit data pointed to by the currently addressed memory location in the GPU pointed // to by the src_addr_low hi. // After the operation, the src_add_rptr are incremented as per the GPU configuration. (34+GPU_GFX_BASE_ID) // Reads the current raster line being drawn from , or whatever the GPU's line resolution // is set to. // gpu configuration registers #define GPU_GFX_SET_AUTO_INC_R (35+GPU_GFX_BASE_ID) // Reads current memory auto increment setting for read/write operations lower 4-bits (0..15), // default 0 #define GPU_GFX_SET_AUTO_INC_W (36+GPU_GFX_BASE_ID) // Writes the current memory auto increment setting for read/write operations lower 4-bits // (0..15), default 0 182
183 Each register is actually a message to the SPI driver, so we cleverly pass these register access requests right thru and tunnel them thru the SPI interface. Now, there are a lot of registers (37 to be exact currently), but they are all more or less self explanatory if you read the comments. To start, we see a couple lines at the top: // advanced GFX commands for GFX tile engine #define GPU_GFX_BASE_ID 192 // starting id for GFX commands to keep them away from normal command set #define GPU_GFX_NUM_COMMANDS 37 // number of GFX commands These are important since they give the base offset for these commands 192, and there are 37. So from 192 to ( ) we know are graphics commands. Thus, in the graphics driver, it will get these messages since the SPI message dispatcher is looking for this range. If we open up the Default2 driver, we can see this as shown below: ' now process command to determine what user is client is requested via spi link case ( g_cmd ) GFX_CMD_NULL: ' GFX GPU TILE ENGINE COMMANDS ///////////////////////////////////////////////////////////////////////////////////////// ' catch all commands right here GPU_GFX_BASE_ID..(GPU_GFX_BASE_ID + GPU_GFX_NUM_COMMANDS - 1): ' call single processing function... g_spi_result := gfx_ntsc.gpu_gfx_process_command( g_cmd, g_data16 ) ' // NTSC GFX/TILE SPECIFIC COMMANDS /////////////////////////////////////////////////////////////////////////////////// ' we only expose a subset of the commands the driver supports, you can add/subtract more commands as desired ' some commands like PRINTCHAR for example internally support a number of sub-commands that we don't ' need to expose at this level unless we want to add functionality GFX_CMD_NTSC_PRINTCHAR: ' this command pipes right to the out() function of the driver which supports the following ' sub-commands already ' ' $00 = clear screen ' $01 = home ' $08 = backspace ' $09 = tab (8 spaces per) ' $0A = set X position (X follows) ' $0B = set Y position (Y follows) ' $0C = set color (color follows) ' $0D = return ' anything else, prints the character to terminal.... gfx_ntsc.out_term( g_data ) The yellow highlighted code is in the Default2 SPI message dispatcher, as you can see this highlighted section catches all the graphics function calls/messages and pipes them to yet another function call inside CHAM_GFX_DRV_001_TB_001.SPIN which is the actual graphics driver! Now, let s take a quick peek into that: PUB GPU_GFX_Process_Command( g_cmd, g_data16 ) : g_spi_result ' this function can be called with parameters to execute various commands to the register model of the GPU ' the SPI client running on the control COG with the virtual SPI interface will typically catch the GPU ' command and then pass it along here for efficient processing. ' BEGIN REGISTER INTERFACE CASE ///////////////////////////////////////////////////////////////////////////////////// ' process command with proper handler case (g_cmd) ' GPU SUBFUNCTION/STATUS/////////////////////////////////////////////////////////////////////////////////////////// GPU_GFX_SUBFUNC_STATUS_R: ' Reads the status of the GPU OR Writes the GPU Sub-Function register and ' issues a high level command like copy, fill, etc. GPU_GFX_SUBFUNC_STATUS_W: ' extract API subfunction and data GPU_GFX_subfunc := g_data16 & $FF ' lower 8-bits defines sub-function GPU_GFX_data := g_data16 >> 8 ' upper 8-bits defines data for sub-function 183
184 case (GPU_GFX_subfunc) GPU_GFX_SUBFUNC_COPYMEM16: ' 0 - Copies numbytes from src -> dest in wordsize chunks wordmove( tile_dest_addr_parm, tile_src_addr_parm, tile_numbytes_parm) GPU_GFX_SUBFUNC_FILLMEM16: ' 1 - Fills memory with data16, 2 bytes at a time wordfill( tile_dest_addr_parm, tile_data16_parm, tile_numbytes_parm >> 1) GPU_GFX_SUBFUNC_COPYMEM8: ' 2 - Copies numbytes from src -> dest in byte size chunks bytemove( tile_dest_addr_parm, tile_src_addr_parm, tile_numbytes_parm >> 1) GPU_GFX_SUBFUNC_FILLMEM8: ' 3 - Fills memory with low byte of data16, 1 bytes at a time bytefill( tile_dest_addr_parm, tile_data16_parm & $FF, tile_numbytes_parm) ' END CASE GPU_GFX_subfunc //////////////////////////////////////////////////////////////////////////////////////// ' TILE MAP POINTER //////////////////////////////////////////////////////////////////////////////////////////////// GPU_GFX_TILE_MAP_R: ' Reads or Writes the 16-bit tile map ptr which points to the current tile map ' displayed. g_spi_result := tile_map_base_ptr_parm GPU_GFX_TILE_MAP_W: tile_map_base_ptr_parm := g_data16 ' TILE DISPLAY POINTER //////////////////////////////////////////////////////////////////////////////////////////////// GPU_GFX_DISPLAY_PTR_R: ' Reads or Writes the 16-bit tile display ptr which points to the location ' where low level printing is displayed g_spi_result := tile_display_ptr GPU_GFX_DISPLAY_PTR_W: tile_display_ptr := g_data16 ' TILE TERMINAL POINTER //////////////////////////////////////////////////////////////////////////////////////////////// GPU_GFX_TERM_PTR_R: ' Reads or Writes the 16-bit tile terminal ptr which points to the location where ' high level terminal mode printing is displayed g_spi_result := tile_term_ptr GPU_GFX_TERM_PTR_W: tile_term_ptr := g_data16 ' BITMAP POINTER ////////////////////////////////////////////////////////////////////////////////////////////////// GPU_GFX_BITMAP_R: ' Reads or Writes the low byte of the 16-bit tile bitmaps ptr which points to the ' bitmaps indexed by the tilemap. g_spi_result := tile_bitmaps_base_ptr_parm... GPU_GFX_BITMAP_W: tile_bitmaps_base_ptr_parm := g_data16 I have highlighted the register access code fragments at the top of each section. So the idea is the AVR/PIC sends the GFX command message via SPI, the SPI message dispatcher catches these messages and passes all of them to the function, then this function, cases on each possible register access message and processes it viola! Of course, the above code is a partial listing, the complete function is really long and you can look it yourself in the Propeller source file. GPU Functions Overview These functions deserve a bit of explanation. I am using the word GPU pretty freely here and it s not meant to infer there is a hidden GPU somewhere, but rather than indicate that the hardware or driver is capable of doing large operations via a single command. Two things that we do a lot of in computer graphics is copying data and moving data. Copy, move, copy, move, copy, move. 90% of operations are copy, move! So, one thing you want your GPU/graphics engine, software, whatever to do is copy and move fast! Thus, one of the simple additions to the tile driver is the ability to copy and fill memory. So, I added some sub-functions that I call GPU functions these are macro level functions that can fill and copy memory 8/16 bits at a time. If you take a look at the listing above at the very top you will see the processing of GPU sub-functions. First, we use the SPI command itself to identify a GPU function, the register messages are GPU_GFX_SUBFUNC_STATUS_R and 184
185 GPU_GFX_SUBFUNC_STATUS_W. The R or read message currently does nothing, but the W or write message executes the GPU command which there are currently 4 of as shown in the header code below: ' extract API subfunction and data GPU_GFX_subfunc := g_data16 & $FF ' lower 8-bits defines sub-function GPU_GFX_data := g_data16 >> 8 ' upper 8-bits defines data for sub-function case (GPU_GFX_subfunc) GPU_GFX_SUBFUNC_COPYMEM16: ' 0 - Copies numbytes from src -> dest in wordsize chunks wordmove( tile_dest_addr_parm, tile_src_addr_parm, tile_numbytes_parm) GPU_GFX_SUBFUNC_FILLMEM16: ' 1 - Fills memory with data16, 2 bytes at a time wordfill( tile_dest_addr_parm, tile_data16_parm, tile_numbytes_parm >> 1) GPU_GFX_SUBFUNC_COPYMEM8: ' 2 - Copies numbytes from src -> dest in byte size chunks bytemove( tile_dest_addr_parm, tile_src_addr_parm, tile_numbytes_parm >> 1) GPU_GFX_SUBFUNC_FILLMEM8: ' 3 - Fills memory with low byte of data16, 1 bytes at a time bytefill( tile_dest_addr_parm, tile_data16_parm & $FF, tile_numbytes_parm) We will see how to call all these in the API section below, but the point is, I want you to see the big picture and see how all this stuff works, not so much, so you can use it, but so that you might use this template, model, or pattern to create better, faster drivers. In any event, when a message is sent with GPU_GFX_SUBFUNC_STATUS_W then we assume that a GPU command is being issued and the first data byte of the SPI message is used as the sub-function ID (lower 8- bits) and the upper 8-bits or second byte is used as the operand or data. Now, the GPU functions are too complex to request in a single SPI message, so we have to set them up. Thus, we have to initialize pointers to the source, destination, and length of bytes or words to process then we call the GPU command to actually do the work. For example, the sub-function GPU_GFX_SUBFUNC_FILLMEM16 requires a pointer to the destination and the number of WORDS to write along with data WORD. So how do we set all those? Easy, we use other GFX messages to set the destination address pointer, data WORD, and number of bytes for operation, then the GPU sub-function uses those data for the operation! Simple! At this point, you should have a good idea of how the enhanced NTSC tile engine works, and the entire communication paths from the AVR/PIC to the Propeller driver itself. So, let s move onto the API itself API Listing Reference The API listing for the NTSC GFX driver module CHAM_PIC_GFX_DRV_V010.c is listed in Table 22.2 categorized by functionality. Table 22.2 GFX module API functions listing. Function Name Description GPU sub-functions int GFX_GPU_Fill_Mem16(unsigned int dest_ptr,unsigned int value, unsigned int num_bytes); int GFX_GPU_Copy_Mem16(unsigned int dest_ptr, unsigned int src_ptr, unsigned int num_bytes); int GFX_GPU_Fill_Mem8(unsigned int dest_ptr,unsigned int value, unsigned int num_bytes); int GFX_GPU_Copy_Mem8(unsigned int dest_ptr, unsigned int src_ptr, unsigned int num_bytes); Fills memory 16-bits at a time. Copies memory 16-bits at a time. Fills memory 8-bits at a time. Copies memory 8-bits at a time. Palette pointer access functions unsigned int GFX_Read_Palette_Ptr(void); unsigned int GFX_Write_Palette_Ptr(unsigned int palette_ptr); Reads the tile map palette pointer. Writes the tile map palette pointer. Tilemap pointer access functions unsigned int GFX_Read_Tilemap_Ptr(void); unsigned int GFX_Write_Tilemap_Ptr(unsigned int tilemap_ptr); Reads the pointer to the top of tilemaps. Writes the pointer to the top of tilemaps. 185
186 Bitmap pointer access functions unsigned int GFX_Read_Bitmap_Ptr(void); unsigned int GFX_Write_Bitmap_Ptr(unsigned int bitmap_ptr); Reads the pointer to tile bitmaps. Writes the pointer to the tile bitmaps. Scrolling functions int GFX_Get_HScroll(void); int GFX_Get_VScroll(void); int GFX_Set_HScroll(void); int GFX_Set_VScroll(int vscroll); Not implemented. Retrieves the vertical smooth scroll value. Not implemented yet. Sets the vertical smooth scroll value. Memory port functions unsigned int GFX_Read_Mem_Port8(void); int GFX_Write_Mem_Port8(unsigned int data); unsigned int GFX_Read_Mem_Port16(void); unsigned int GFX_Write_Mem_Port16(unsigned int data); Reads Propeller memory 8-bit port. Writes to the Propeller memory 8-bit port. Reads the Propeller memory 16-bit port. Writes the Propeller memory 16-bit port. Source and destination pointer access unsigned int GFX_Get_Src_Ptr(void); unsigned int GFX_Get_Dest_Ptr(void); unsigned int GFX_Set_Src_Ptr(unsigned int src_ptr); unsigned int GFX_Set_Dest_Ptr(unsigned int dest_ptr); Retrieves the source GPU operation pointer. Retrieves the destination GPU operation pointer. Sets the source GPU operation pointer. Sets the destination GPU operation pointer. Tilemap width functions int GFX_Get_Tilemap_Width(void); int GFX_Set_Tilemap_Width(int width); Retrieves the width of the tilemap in encoded format. Sets the width of the tilemap in encoded format. Top and bottom overscan control functions int GFX_Get_Bottom_Overscan_Color(void); int GFX_Get_Top_Overscan_Color(void); int GFX_Set_Bottom_Overscan_Color(int col); int GFX_Set_Top_Overscan_Color(int col); Retrieves the bottom overscan color. Retrieves the top overscan color. Sets the bottom overscan color. Sets the top overscan color API Functional Declarations The following lists each function, a description, comments, and example usage of the function. Function Prototype: int GFX_GPU_Fill_Mem16(unsigned int dest_ptr,unsigned int value, unsigned int num_bytes); Description: GFX_GPU_Fill_Mem16( ) fills a number of bytes using value to destination in the GPU memory space in WORD side chunks, or in other words in the Prop's local memory of 32K, you can use this to overwrite SPIN code, so watch out! The parameters are the destination address of the fill dest_ptr, the 16-bit data value, and finally, the number of bytes (always a multiple of 2) num_bytes. Typically, you will use this function to clear tile map, bitmap memory, and other repetitive operations that require the same value to be written. Returns
187 Example(s): Fill 100 WORDs starting at address $3456 with the value $AAFF. GFX_GPU_Fill_Mem16( 0x3456, 0xAAFF, 100*2 ); Function Prototype: int GFX_GPU_Copy_Mem16(unsigned int dest_ptr, unsigned int src_ptr, unsigned int num_bytes); Description: GFX_GPU_Copy_Mem16( ) copies a number of bytes from source to destination in the GPU memory space in WORD side chunks, or in other words in the Prop's local memory of 32K, you can use this to overwrite SPIN code, so watch out! The parameters are the destination address to copy to dest_ptr, the source address to copy from src_ptr, and finally, the number of bytes (always a multiple of 2) num_bytes to copy. Typically, you will use this function to copy tile maps, scroll, page flip, perform various animations, etc. Returns 1. Example(s): Assuming that the current tile map is 32x24 physically and virtually, and there are two tile maps, one located at $1000 and the other at $2000, copy the later to the former. GFX_GPU_Copy_Mem16( 0x1000, 0x2000, 32*24*2 ); Function Prototype: int GFX_GPU_Fill_Mem8(unsigned int dest_ptr,unsigned int value, unsigned int num_bytes); Description: Example(s): GFX_GPU_Fill_Mem8( ) fills a number of bytes using value to destination in the GPU memory space in BYTE side chunks, or in other words in the Prop's local memory of 32K, you can use this to overwrite SPIN code, so watch out! The parameters are the destination address of the fill dest_ptr, the 8- bit data value, and finally, the number of bytes num_bytes. Typically, you will use this function to clear tile map, bitmap memory, and other repetitive operations that require the same value to be written. Returns 1. Fill 100 BYTEs starting at address $3456 with the value $AF. GFX_GPU_Fill_Mem8( 0x3456, 0xAF, 100 ); Function Prototype: int GFX_GPU_Copy_Mem8(unsigned int dest_ptr, unsigned int src_ptr, unsigned int num_bytes); Description: GFX_GPU_Copy_Mem8( ) copies a number of bytes from source to destination in the GPU memory space in BYTE side chunks, or in other words in the Prop's local memory of 32K, you can use this to overwrite SPIN code, so watch out! The parameters are the destination address to copy to dest_ptr, the source address to copy from src_ptr, and finally, the number of bytes num_bytes to copy. Typically, you will use this function to copy tile maps, scroll, page flip, perform various animations, etc. Returns 1. Example(s): Assuming that the current tile map is 32x24 physically and virtually, and there are two tile maps, one located at $1000 and the other at $2000, copy the later to the former. 187
188 GFX_GPU_Copy_Mem8( 0x1000, 0x2000, 32*24*2 ); Function Prototype: unsigned int GFX_Read_Palette_Ptr(void); Description: Example(s): GFX_Read_Palette_Ptr() reads the 16-bit palette pointer that points to the set of palettes referred to by the palette index in each tile entry. This pointer is of course relative to the Propeller s 32K memory space and an absolute address. Each palette entry is a single 32-bit long that represents 4 colors in the format: [color 3 color 2 color 1 color 0] that are represented by the bitmaps as each 2-bit pair indexing as color 0,1,2,3. Returns the 16-bit pointer value/address. Read the palette pointer. unsigned int palette_ptr_prop; palette_ptr_prop = GFX_Read_Palette_Ptr(); Function Prototype: unsigned int GFX_Write_Palette_Ptr(unsigned int palette_ptr); Description: GFX_Write_Palette_Ptr( ) writes the 16-bit palette pointer palette_ptr that points to the set of palettes referred to by the palette index in each tile entry each palette entry is a single 32-bit long that represents 4 colors [color 3 color 2 color 1 color 0] that are represented by the bitmaps as each 2-bit pair indexing as color 0,1,2,3. When this operation is performed, the palettes pointed to must be valid colors, otherwise sync issues could occur since the color words can represent both color and sync. So make sure that when you do alter the palette pointer you have built up value palette entries and that all potential palette indices in your tile map are represented by a palette. Returns 1. Example(s): Read the palette pointer and then shift it by 4-bytes, in essence by a single palette of 4 colors down the list. GFX_Write_Paltte_Ptr( GFX_Read_Palette_Ptr() + 4 ); Function Prototype: unsigned int GFX_Read_Tilemap_Ptr(void); Description: Example(s): GFX_Read_Tilemap_Ptr() reads the 16-bit tilemap pointer that points to the current tile map data displayed. Each tile map entry is 2 bytes [palette index character index], and the current tile map width decides the pitch per row. The tile map pointer is of course relative to the Propeller s 32K memory space and an absolute address. Returns the 16-bit pointer value/address. Read the tile map pointer. 188
189 unsigned int tilemap_ptr; tilemap_ptr = GFX_Read_Tilemap_Ptr() ; Function Prototype: unsigned int GFX_Write_Tilemap_Ptr(unsigned int tilemap_ptr); Description: GFX_Write_Tilemap_Ptr( ) writes the 16-bit tilemap pointer that points to the current tile map data displayed. Each tile map entry is 2 bytes [palette index character index], and the current tile map width decides the pitch. The pointer must be a valid address and within open memory or part of memory declared for the driver itself, otherwise you could crash the Propeller, so watch out. Scrolling, page flipping, and other memory effects can be achieved by changing the pointer. For example, say you want to scroll the tilemap one row down? Assuming the current tilemap is 32x24 then we know there are 32 tiles per row and each tile is 2-bytes, thus 64 bytes per row. Therefore to scroll down a single row, we simply need to add 64 to the current tile map pointer. The example that follows will show this. Returns 1. Example(s): per row). Scroll down a line. Assumes 32x24 tile map (important thing is the row pitch, this defines how many bytes GFX_Write_Tilemap_Ptr( GFX_Read_Tilemap_Ptr() + 32*2) ; Function Prototype: unsigned int GFX_Read_Bitmap_Ptr(void); Description: GFX_Read_Bitmap_Ptr() reads the 16-bit bitmap pointer that points to the first bitmap indexed by tile 0. Each bitmap is 8x8 pixels, 2-bits per pixel, 16-bytes each. The bitmap pointer is of course relative to the Propeller s 32K memory space and an absolute address. Returns the 16-bit pointer value/address. Example(s): Read the current bitmap pointer. unsigned int bitmap_ptr; bitmap_ptr = GFX_Read_Bitmap_Ptr() ; Function Prototype: unsigned int GFX_Write_Bitmap_Ptr(unsigned int bitmap_ptr); Description: Example(s): GFX_Write_Bitmap_Ptr( ) writes the 16-bit bitmap pointer bitmap_ptr that points to the first bitmap indexed by tile 0. Each bitmap is 8x8 pixels, 2-bits per pixel, 16-bytes each. The pointer must be a valid address and within open memory or part of memory declared for the driver itself, otherwise you could crash the Propeller, so watch out. Typically, you will adjust the bitmap pointer by one or more bitmaps to create animation effects of the tiles on screen or to swap out character sets on the fly. Returns 1. Adjust the bitmap pointer down by 16 bitmap tiles (16 * 16 = 256 bytes). 189
190 GFX_Write_Bitmap_Ptr( GFX_Read_Bitmap_Ptr() ); Function Prototype: int GFX_Get_VScroll(void); Description: Example(s): GFX_Get_VScroll() returns the current fine vertical scroll value from The tile engine supports smooth vertical scrolling via the vertical fine scroll register. This function reads that register. Read the vertical scroll register. int fine_scroll ; fine_scroll = GFX_Get_Vscroll() ; Function Prototype: int GFX_Set_VScroll(int vscroll); Description: Example(s): GFX_Set_VScroll( ) sets the vertical fine scroll register with the sent value vscroll (0..7). Use this function and register to control smooth scrolling. Each tile is 8 pixels high, thus you can scroll the tilemap up and down a single pixel at a time with this register/call. To perform continuous smooth scrolling, first fine scroll 0..7 then reset to 0, and course scroll a single row. Returns 1. Fine scroll 8 times in about a second from 0..7, a tile height. for (int scroll = 0; scroll < 8; scroll++) { GFX_Set_VScroll( scroll ); _delay_ms(100); } // end for scroll Function Prototype: unsigned int GFX_Read_Mem_Port8(void); Description: GFX_Read_Mem_Port8() reads a 8-bit value from prop_memory[ source_ptr ], note source pointer is always used for memory port operations (read or write). In the Propeller driver source_ptr is the variable tile_src_addr_parm and is set using GFX_Set_Src_Ptr(unsigned int src_ptr) defined below. The idea of this function is that it provides a simple mechanism to access the Propeller s RAM. Returns the 8-bit value read directly from the Propeller s 32K RAM. This function also updates the source pointer automatically anticipating another read or write. The actual code looks like: ' update src pointer based on auto increment value tile_src_addr_parm += tile_mem_autoinc_parm 190
191 Thus, the variable tile_mem_autoinc_parm is used as the memory increment stride each read/write operation. This comes in handy and reduces address updates when you access continuous memory. There is of course a function to change tile_mem_autoinc_parm. Example(s): Read the byte of memory currently pointed to by the source memory pointer. data = GFX_Read_Mem_Port8() ; Function Prototype: int GFX_Write_Mem_Port8(unsigned int data); Description: GFX_Write_Mem_Port8() writes an 8-bit value to prop_memory[ source_ptr ] = data, note source pointer is always used for memory port operations (read or write). In the Propeller driver source_ptr is the variable tile_src_addr_parm and is set using GFX_Set_Src_Ptr(unsigned int src_ptr) defined below. The idea of this function is that it provides a simple mechanism to access the Propeller s RAM. This function also updates the source pointer automatically anticipating another read or write. The actual code looks like: ' update src pointer based on auto increment value tile_src_addr_parm += tile_mem_autoinc_parm Thus, the variable tile_mem_autoinc_parm is used as the memory increment stride each read/write operation. This comes in handy and reduces address updates when you access continuous memory. There is of course a function to change tile_mem_autoinc_parm. Finally, the function always returns 1. Example(s): Write $FF to the byte of memory currently pointed to by the source memory pointer. GFX_Write_Mem_Port8( 0xFF ) ; Function Prototype: unsigned int GFX_Read_Mem_Port16(void); Description: GFX_Read_Mem_Port16() reads a 16-bit value from prop_memory[ source_ptr ], note source pointer is always used for memory port operations. In the Propeller driver source_ptr is the variable tile_src_addr_parm and is set using GFX_Set_Src_Ptr(unsigned int src_ptr) defined below. The idea of this function is that it provides a simple mechanism to access the Propeller s RAM. Returns the 16-bit value read directly from the Propeller s 32K RAM. This function also updates the source pointer automatically anticipating another read or write. The actual code looks like: ' update src pointer based on auto increment value tile_src_addr_parm += tile_mem_autoinc_parm Thus, the variable tile_mem_autoinc_parm is used as the memory increment stride each read/write operation. This comes in handy and reduces address updates when you access continuous memory. There is of course a function to change tile_mem_autoinc_parm. Example(s): Read the 16-bit WORD of memory currently pointed to by the source memory pointer. 191
192 data16 = GFX_Read_Mem_Port16() ; Function Prototype: unsigned int GFX_Write_Mem_Port16(unsigned int data); Description: GFX_Write_Mem_Port16() writes a 16-bit value to prop_memory[ source_ptr ] = data, note source pointer is always used for memory port operations (read or write). In the Propeller driver source_ptr is the variable tile_src_addr_parm and is set using GFX_Set_Src_Ptr(unsigned int src_ptr) defined below. The idea of this function is that it provides a simple mechanism to access the Propeller s RAM. This function also updates the source pointer automatically anticipating another read or write. The actual code looks like: ' update src pointer based on auto increment value tile_src_addr_parm += tile_mem_autoinc_parm Thus, the variable tile_mem_autoinc_parm is used as the memory increment stride each read/write operation. This comes in handy and reduces address updates when you access continuous memory. There is of course a function to change tile_mem_autoinc_parm. Finally, the function always returns 1. Example(s): Write $1234 to the 16-bit WORD of memory currently pointed to by the source memory pointer. GFX_Write_Mem_Port16( 0x1234 ) ; Function Prototype: unsigned int GFX_Get_Src_Ptr(void); Description: Example(s): GFX_Get_Src_Ptr() retrieves the 16-bit source pointer in the tile GPU for memory transfer and fill operations. This address is absolute in the Propeller s main RAM memory. Returns the pointer. Retrieve the source pointer. unsigned int src_ptr; src_ptr = GFX_Get_Src_Ptr(); Function Prototype: unsigned int GFX_Get_Dest_Ptr(void); Description: GFX_Get_Dest_Ptr() retrieves the 16-bit destination pointer in the tile GPU for memory transfer and fill operations. This address is absolute in the Propeller s main RAM memory. Returns the pointer. Example(s): Retrieve the destination pointer. 192
193 unsigned int dest_ptr; dest_ptr = GFX_Get_Dest_Ptr(); Function Prototype: unsigned int GFX_Set_Src_Ptr(unsigned int src_ptr); Description: GFX_Set_Src_Ptr( ) sets the 16-bit source pointer for tile GPU fill and memory operations. This is an absolute address in Propeller RAM memory. Returns 1. Example(s): Read the source pointer and add 4 to it and write it back. GFX_Set_Src_Ptr( GFX_Get_Src_Ptr() + 4); Function Prototype: unsigned int GFX_Set_Dest_Ptr(unsigned int dest_ptr); Description: Example(s): GFX_Set_Dest_Ptr( ) sets the 16-bit destination pointer for tile GPU fill and memory operations. This is an absolute address in Propeller RAM memory. Returns 1. Read the destination pointer and add 4 to it and write it back. GFX_Set_Dest_Ptr( GFX_Get_Dest_Ptr() + 4); Function Prototype: int GFX_Get_Tilemap_Width(void); Description: GFX_Get_Tilemap_Width() retrieves the 8-bit the tile map width encoded as 0,1,2,3 which means (32, 64, 128, 256) tiles. Example(s): Read the tilemap width and store it. int tilemap_width = GFX_Get_Tilemap_Width(); 193
194 Function Prototype: int GFX_Set_Tilemap_Width(int width); Description: GFX_Set_Tilemap_Width( ) sets the width of the tile map to 32, 64, 128 or 256 which are encoded as 0,1,2,3 with the parameter width. The idea of this function call is to set the virtual playfield of the tilemap to large than its physical size which is always 32 tiles. Doing so allows for horizontal scrolling (course). Returns 1. Example(s): Set the tilemap width to 128 tiles which is 4 complete screen fills of tiles for horizontal scrolling. GFX_Set_Tilemap_Width( 2 ); Function Prototype: int GFX_Get_Bottom_Overscan_Color(void); Description: GFX_Get_Bottom_Overscan_Color() retrieves the bottom overscan color of the NTSC driver. The bottom overscan is a few lines at the bottom of the screen that no tiles are drawn into. Usually this area is black on normal broadcasts of TV programs, but the driver allows you to change the color. The returned color value will be in Propeller color format [chroma 4-bit chroma enable 1-bit luma 3-bit]. Example(s): Retrieve the current bottom overscan color. int bottom_overscan_color = GFX_Get_Bottom_Overscan_color(); Function Prototype: int GFX_Get_Top_Overscan_Color(void); Description: GFX_Get_Top_Overscan_Color() retrieves the top overscan color of the NTSC driver. The top overscan is a few lines at the top of the screen that no tiles are drawn into. Usually this area is black on normal broadcasts of TV programs, but the driver allows you to change the color. The returned color value will be in Propeller color format [chroma 4-bit chroma enable 1-bit luma 3-bit]. Example(s): Retrieve the current top overscan color. int top_overscan_color = GFX_Get_Top_Overscan_color(); Function Prototype: int GFX_Set_Bottom_Overscan_Color(int col); 194
195 Description: Example(s): GFX_Set_Bottom_Overscan_Color( ) sets the bottom overscan color to col where col is in normal Propeller color format [chroma 4-bit chroma enable 1-bit luma 3-bit]. Returns 1. Read the current color and increment the chroma portion of the color (upper 4 bits). // retrieve the color int color = GFX_Get_Bottom_Overscan_Color(); // now add 1 to the upper 4 bit nibble, allow wrap around rather than clamp on color so 15 -> 0 color = color + (1 << 4); // finally write it back GFX_Set_Bottom_Overscan_Color( color ); Function Prototype: int GFX_Set_Top_Overscan_Color(int col); Description: GFX_Set_Top_Overscan_Color( ) sets the top overscan color to col where col is in normal Propeller color format [chroma 4-bit chroma enable 1-bit luma 3-bit]. Returns 1. Example(s): Read the current color and increment the chroma portion of the color (upper 4 bits). // retrieve the color int color = GFX_Get_Bottom_Overscan_Color(); // now add 1 to the upper 4 bit nibble, allow wrap around rather than clamp on color so 15 -> 0 color = color + (1 << 4); // finally write it back GFX_Set_Bottom_Overscan_Color( color ); 23.0 Sound Library Module Primer The basic premise of the Chameleon design is that it leverages drivers running on the Propeller chip to do all the media and graphics. Thus, whatever features the particular driver running on the Propeller side does is the only features we can access via the PIC side. That doesn t mean we can t abstract functionality and add higher level functions that build on the sub-functions, however, this probably isn t productive since you will want to change drivers, re-write the Propeller driver and so forth. Thus, for the majority of the media drivers all the API functions do (including the sound) is expose some of the base functionality in nice function calls so you don t have to send SPI messages yourself. For sound, we decided to re-use a driver from the HYDRA development that was designed for both PWM and PCM (samples) with multiple channels. The same sound driver is used in both Default1 and Default2, so the same idea apply to either driver you load on the Propeller (CHAM_DEFAULT1_DRV_112.SPIN or CHAM_DEFAULT2_DRV_112.SPIN). The actual driver object used for sound is: NS_sound_drv_052_11khz_16bit.spin This is an 11Khz, 16bit sound driver with 9 independent audio channels! It s pretty cool. However, I only exposed a portion of its abilities thru the current SPI messages since sound is something that you will probably want either a little or a lot, no need to waste messages. You can always add more. Therefore, the abilities you see exposed in the following API are just a taste of what it can do. For example, to save commands, I mashed sound commands into a single SPI packet, so you only can control 4 channels with limited frequency and control. In other words, 195
196 if you need more than simple 4 channel sound, then you will have to add messages to the SPI driver and add them yourself. With that in mind, if you want to use the sound driver then you need the following files added to your project: C H AM _ PIC_SOUND_DRV_V010.c C H AM _ PIC_SOUND_DRV_V010.h - Main C file source for Sound module. - Header file for Sound module Header File Contents Overview The Sound module header C H AM _ PIC_SOUND_DRV_V010.h has nothing in it except the prototypes for the handful of functions. Rather, it makes more sense to show you the SPI header messages relating to the sound driver: // sound commands #define SND_CMD_PLAYSOUNDFM 40 // plays a sound on a channel with the sent frequency at 90% volume #define SND_CMD_STOPSOUND 41 // stops the sound of the sent channel #define SND_CMD_STOPALLSOUNDS 42 // stops all channels #define SND_CMD_SETFREQ 43 // sets the frequency of a playing sound channel #define SND_CMD_SETVOLUME 44 // sets the volume of the playing sound channel #define SND_CMD_RELEASESOUND 45 // for sounds with infinite duration, releases the sound and it enters // the "release" portion of ADSR envelope The above messages are located in C H AM _ PIC_I2C_SPI_DRV_V010.H as well as in the main SPI driver running on the Propeller CHAM_DEFAULT2_DRV_V112.spin or CHAM_DEFAULT1_DRV_V112.spin. The above messages only expose rudimentary abilities of the sound driver, but they are enough to start and stop sounds, play music, sound fx, etc API Listing Reference The API listing for the Sound module CHAM_SOUND_DRV_V010.c is listed in Table 23.1 categorized by functionality. Table 23.1 Sound module API functions listing. Function Name Description Playing a Sound int Sound_Play(int channel, int frequency, int duration); Plays a sound on one of the 4 channels. Stopping Sounds int Sound_Stop(int channel); int Sound_StopAll(void); Stops a sound and silences the channel. Stops all sound channels and silences them. Updating a Sound int Sound_Update(int channel, int frequency, int volume); Updates a currently playing sound API Functional Declarations The following lists each function, a description, comments, and example usage of the function. Function Prototype: int Sound_Play(int channel, int frequency, int duration); 196
197 Description: Example(s): Sound_Play(...) instructs the driver to play a single tone on one of the sound channels. The parameters are channel (0..3), frequency ( ) Hz, duration (0..7) seconds where 0 means to play forever. Returns 1. Instruct sound channel 0 to play 440hz for 3 seconds. Sound_Play(0, 440, 3); Function Prototype: int Sound_Stop(int channel); Description: Sound_Stop(...) stops the sound playing on channel channel. Returns 1. Example(s): Stop all channels manually. for (int ch = 0; ch < 4; ch++) Sound_Stop( ch ); Function Prototype: int Sound_StopAll(void); Description: Sound_StopAll() stops all sound channels and silences them. Returns 1. Example(s): Stop all playing sounds. Sound_StopAll(); Function Prototype: int Sound_Update(int channel, int frequency, int volume); Description: Example(s): Sound_Update(...) allows you to update a sound channel (0..3) on the fly without interrupting it. You can modify channel s current frequency and volume. Of course, the parameters must be in range; frequency ( ) and volume (0..255), where 0 means to leave as is. Returns 1. Start channel 0 at 100 Hz and sweep to 1000 Hz, at 10 msec intervals. Sound_Play(0, 100, 0); for (int f = 100; f < 1000; f++) { Sound_Update( 0, f, 200); DELAY_MS(10); } // end for 197
198 24.0 Keyboard Library Module Primer 2009 NURVE NETWORKS LLC Exploring the Chameleon PIC 16-Bit The basic premise of the Chameleon design is that it leverages drivers running on the Propeller chip to do all the media and graphics. Thus, whatever features the particular driver running on the Propeller side does is the only features we can access via the PIC side. That doesn t mean we can t abstract functionality and add higher level functions that build on the sub-functions, however, this probably isn t productive since you will want to change drivers, re-write the Propeller driver and so forth. Thus, for the majority of the media/io drivers all the API functions do (including the Keyboard) is expose some of the base functionality in nice function calls so you don t have to send SPI messages yourself. Now, the one thing about keyboards (and mice) is they are really SLOW, thus its typically a problem reading them, since your CPU has to slow down to do so; therefore, it s really nice for a core on the Propeller to completely handle the keyboard and queue up keypresses for you. For the keyboard, we decided to use a base driver from the original Propeller objects development that was designed to communicate to a standard PS/2 keyboard, nothing fancy. The same driver is used in both Default1 and Default2, so the same idea apply to either driver you load on the Propeller (CHAM_DEFAULT1_DRV_112.SPIN or CHAM_DEFAULT2_DRV_112.SPIN). The actual driver object used for the keyboard is: keyboard_010.spin Basic PS/2 keyboard driver originally written by Parallax. However, I only exposed a portion of its abilities thru the current SPI messages, no need to waste messages. You can always add more. Therefore, the abilities you see exposed in the following API are just a taste of what it can do. In other words, if you need more functions that the driver supports then you will have to add messages to the SPI driver and add them yourself. With that in mind, if you want to use the keyboard driver then you need the following files added to your project: C H AM _ PIC_KEYBOARD_DRV_V010.c C H AM _ PIC_KEYBOARD_DRV_V010.h - Main C file source for Keyboard module. - Header file for Keyboard module Header File Contents Overview The Keyboard module header C H AM _ PIC_KEYBOARD_DRV_V010.h has no #defines or globals itself since it literally nothing more than wrapper functions that call thru to the Propeller side driver. But, it s worthwhile to take a look at some of the constants in the actual Spin/ASM code keyboard driver KEYBOARD_010.spin. There are two very large tables at the end of the driver that define the keys in terms of scan codes and ASCII codes. The tables are too long to list, but here s a excerpt from the first table: ' Lookup table ' ascii scan extkey regkey ()=keypad ' table word $0000 '00 word $00D8 '01 F9 word $0000 '02 word $00D4 '03 F5 word $00D2 '04 F3 word $00D0 '05 F1 word $00D1 '06 F2 word $00DB '07 F12 word $0000 '08 word $00D9 '09 F10 word $00D7 '0A F8 word $00D5 '0B F6 word $00D3 '0C F4 word $0009 '0D Tab word $0060 '0E ` word $0000 '0F word $0000 '10 word $F5F4 '11 Alt-R Alt-L word $00F0 '12 Shift-L word $0000 '13 word $F3F2 '14 Ctrl-R Ctrl-L word $0071 '15 q word $0031 '16 1 word $0000 '17 word $0000 '18 word $0000 '19 word $007A '1A z 198
199 word $0073 '1B s word $0061 '1C a word $0077 '1D w word $0032 '1E 2 word $F600 '1F Win-L word $0000 '20 word $0063 '21 c word $0078 '22 x word $0064 '23 d word $0065 '24 e word $0034 '25 4 word $0033 '26 3 word $F700 '27 Win-R... Then the next table shows the relationship between ASCII keys and keycodes in a more easy to access method: '' '' Key Codes '' '' 00..DF = keypress and keystate '' E0..FF = keystate only '' '' '' 09 Tab '' 0D Enter '' 20 Space '' 21! '' 22 " '' 23 # '' 24 $ '' 25 % '' 26 & '' 27 ' '' 28 ( '' 29 ) '' 2A * '' 2B + '' 2C, '' 2D - '' 2E. '' 2F / '' '' 3A : '' 3B ; '' 3C < '' 3D = '' 3E > '' 3F? '' '' 41..5A A..Z '' 5B [ '' 5C \ '' 5D ] '' 5E ^ '' 5F _ '' 60 ` '' 61..7A a..z '' 7B { '' 7C '' 7D } '' 7E ~... So, when you read a key from the keyboard driver, its these keycodes that are going to be translated for you into ASCII API Listing Reference The API listing for the Keyboard module C H AM _ PIC_KEYBOARD_DRV_V010.c is listed in Table 24.1 categorized by functionality. 199
200 Table 24.1 Keyboard module API functions listing NURVE NETWORKS LLC Exploring the Chameleon PIC 16-Bit Function Name Description Keyboard Driver Control int Keyboard_Unload(void); int Keyboard_Load(void); Unloads the keyboard driver on the Propeller. Loads the keyboard driver on the Propeller. Keyboard Reading Functions int Keyboard_GotKey(void); int Keyboard_Key(void); int Keyboard_State(int key); Tests if a key is queued up. Reads the next key from the queue. Tests if a particular key is down API Functional Declarations The following lists each function, a description, comments, and example usage of the function. Function Prototype: int Keyboard_Unload(void); Description: Keyboard_Unload() unloads the keyboard driver on the Propeller and frees up a processing core. Typically, you will make this call before loading the mouse driver or to simply free a core for another process. Returns 1. Example(s): Unload the keyboard driver to save power. Keyboard_Unload(); Function Prototype: int Keyboard_Load(void); Description: Keyboard_Load() simply loads the keyboard driver into a core on the Propeller. If a keyboard driver is already running, this function will have no effect. Returns 1. Example(s): Start the keyboard driver. Keyboard_Load(); Function Prototype: int Keyboard_GotKey(void); Description: Example(s): Keyboard_GotKey() tests if a key is available for reading, returns 1 (key ready) 0 (no key ready). Test if a key has been pressed? 200
201 if (Keyboard_GotKey()==1) { // do something } // end if Function Prototype: int Keyboard_Key(void); Description: Keyboard_Key() reads the next keycode out of the keyboard buffer, returns 0 if no key is available. Example(s): Read the key out of the queue and do something if (Keyboard_GotKey()) { // read key key = Keyboard_Key(); // do something with hey } // end if key ready Function Prototype: int Keyboard_State(int key); Description: Keyboard_State( ) tests if keycode key is depressed (1) or released (0) and returns the values. Example(s): Test if right arrow is down? // test for scancode right arrow if (Keyboard_State( 0xC1E6 )) { // do something } // end if 25.0 Mouse Library Module Primer The basic premise of the Chameleon design is that it leverages drivers running on the Propeller chip to do all the media and graphics. Thus, whatever features the particular driver running on the Propeller side does is the only features we can access via the PIC side. That doesn t mean we can t abstract functionality and add higher level functions that build on the sub-functions, however, this probably isn t productive since you will want to change drivers, re-write the Propeller driver and so forth. Thus, for the majority of the media/io drivers all the API functions do (including the Mouse) is expose some of the base functionality in nice function calls so you don t have to send SPI messages yourself. Now, the one thing about mice (and keyboards) is they are really SLOW, thus its typically a problem reading them, since your CPU has to slow down to do so; therefore, it s really nice for a core on the Propeller to completely handle the mouse for you. For the mouse, we decided to use a base driver from the original Propeller objects development that was designed to communicate to a standard PS/2 mouse, nothing fancy. The same driver is used in both Default1 and Default2, so the same idea apply to either driver you load on the Propeller (CHAM_DEFAULT1_DRV_112.SPIN or CHAM_DEFAULT2_DRV_112.SPIN). The actual driver object used for the mouse is: mouse_010.spin Basic PS/2 mouse driver originally written by Parallax. 201
202 However, I only exposed a portion of its abilities thru the current SPI messages, no need to waste messages. You can always add more. Therefore, the abilities you see exposed in the following API are just a taste of what it can do. In other words, if you need more functions that the driver supports then you will have to add messages to the SPI driver and add them yourself. With that in mind, if you want to use the mouse driver then you need the following files added to your project: C H AM _ PIC_MOUSE_DRV_V010.c C H AM _ PIC_MOUSE_DRV_V010.h - Main C file source for Mouse module. - Header file for Mouse module A Brief Mouse Primer Mice typically have two axes and a number of buttons. The two axes (X and Y) are decoded as the moves either mechanically (roller mice) or optically. Inside the mouse is a microprocessor that actually handles all the decoding and sending of the information. There are two ways that mice send messages; absolute and relative. In absolute mode, the X- Y position is accumulated, and in relative mode, the mouse sends the current change from the last positions. Additionally, mouse have sensitivity settings that you can control that slow or speed the relative mouse message values to the surface they are moving on. Finally, some mice have a Z-axis which is usually the scrub wheel, this is just like the X-Y. Finally, the mice have a number of buttons, these are encoded by the mouse as simple switches. There is a whole mouse message API that most mice respond to, but for our purposes we will let the Propeller driver deal with it. All our API needs to do is call the driver over the SPI link, get absolute, relative, position and the buttons simple Header File Contents Overview The Mouse module header C H AM _ PIC_MOUSE_DRV_V010.h actually has nothing in it once again (I told you this stuff was easy!). However, the mouse does use a data structure located in the global system file CHAM_PIC_SYSTEM_V010.h, the data structure is shown below: // generic input device data record type, helps get back data from various multidata calls typedef struct gid_event_type { int x,y,z; // position data int buttons; // buttons, bit encoded // bit4 = right-side button // bit3 = left-side button // bit2 = center/scrollwheel button // bit1 = right button // bit0 = left button } gid_event, *gid_event_ptr; It s nice to think of input devices in all the same way and thus wrap a container around them. This data structure was created with that in mind for future expansion. So all mouse messages use this container. The first ints are the x,y position, the 3 rd (Z) is usually the scrub wheel. The next int, buttons is a bit encoded representation of all the buttons on the mouse up to 5 different standard buttons API Listing Reference The API listing for the Mouse module C H AM _ PIC_MOUSE_DRV_V010.c is listed in Table 25.1 categorized by functionality. Table 25.1 Mouse module API functions listing. Function Name Description Mouse Driver Control int Mouse_Load(void); Loads the mouse driver. 202
203 int Mouse_Unload(void); Unloads the mouse driver. Mouse Reading int Mouse_Read(gid_event_ptr mouse); Reads the mouse message API Functional Declarations The following lists each function, a description, comments, and example usage of the function. Function Prototype: int Mouse_Load(void); Description: Example(s): Mouse_Load() loads the mouse driver up on a free Propeller core. If the driver is already loaded this function has no effect. Returns 1. Load the mouse driver. Mouse_Load(); Function Prototype: int Mouse_Unload(void); Description: Example(s): Mouse_Unload() unloads the mouse driver freeing a core on the Propeller. Typically, you will do this when you want to load the keyboard driver. Returns 1. Load the mouse driver. Mouse_Load(); Function Prototype: int Mouse_Read(gid_event_ptr mouse); Description: Example(s): Mouse_Read( ) reads the current mouse event from the driver. In this case, it only reads relative events and thus the data is in delta format. You send a pointer to a gid_event structure and the function will write the latest mouse deltas and button states into the structure. Returns 1. Read the mouse position and test if left button is down. gid_event mouse; Mouse_Read(&mouse); // test bit 3, left button? if (mouse.buttons & (0b01000)) { // do stuff } // end if 203
204 26.0 Propeller Local I/O Port Module Primer 2009 NURVE NETWORKS LLC Exploring the Chameleon PIC 16-Bit The Propeller chip on the Chameleon is more or less peripherless if that s a word? In other words, if you want serial, SPI, A/D, D/A, etc. you use a core and write one yourself using software. Thus, the philosophy of the Propeller chip is a lot of I/O pins and a lot of processors, what you do with them is up to you. The Chameleon uses most of the I/O pins for the video, audio, VGA, and PS/2 port, but we were able to tuck 8 I/O pins away and export them out to what is called the Propeller Local Port. With this you can hook up devices that are designed to interface to the Propeller, us it for switches, a D/A, A/D, even another video or VGA port! That said, what I decided to do was write a very rudimentary interface to it, so you can control the direction of each port bit (input or output) and then write/read data to and from the port from the PIC. So, if you run out of digital I/Os on the PIC headers you can use the Propeller port, or if you just want to connect something to the Propeller that takes 8 or less I/O pins that someone has developed a Propeller object for. Either way, in this section, we will see the API for the Propeller Local Port. One detail before we begin, the Propeller Port does NOT have a driver object running on another core. It s so simple that we wrote the code right into the master control dispatch program object. There is a complete listing of the code below excerpted from CHAM_DEFAULT2_DRV_112.spin. ' // Propeller local port specific commands /////////////////////////////////////////////////////////////////// ' these are handled locally in SPIN on the interface driver's COG PORT_CMD_SETDIR: ' sets the 8-bit I/O pin directions for the port 1=output, 0=input DIRA[7..0] := g_data PORT_CMD_READ: ' reads the 8-bit port pins, outputs are don't cares g_spi_result := (INA[7..0] & $FF) ' data is now in g_spi_result, client must perform a general READ_CMD to get it back PORT_CMD_WRITE: ' writes the 8-bit port pins, port pins set to input ignore data OUTA[7..0] := g_data As you can see, there are 3 commands; set direction, read, and write. These are directly interfaced to SPIN native functions and port I/O control. The PIC side API is nothing more than 3 commands to set the direction, read, and write. The name of the API file is: C H AM _ PIC_PROP_PORT_DRV_V010.c Contains the API functions for the Propeller local port functionality. And once again, this functionality is available in all versions of the main Propeller driver Default1 and Header File Contents Overview The Propeller Local Port module header C H AM _ PIC_PROP_PORT_DRV_V010.h has nothing in it, but the prototypes for the API functions, so nothing to show you there API Listing Reference The API listing for the Propeller Local Port module CHAM_PIC_PROP_PORT_DRV_V010.c is listed in Table 26.1 categorized by functionality. Table 26.1 Propeller Local Port module API functions listing. Function Name int PropPort_SetDir(int dirbits); int PropPort_Read(void); int PropPort_Write(int data8); Description Sets the port bit direction bits individually. Read the port input buffer. Writes to the port output buffer. Note: When reading or writing, I/O pins that aren t set the proper direction will have invalid data on them, thus if you have set the lower 4-bits as inputs and read the port, only count on the lower 4-bits having valid data. Similarly when writing data, only pins that are outputs will drive current. They only will sink it as inputs. Thus, any data written to them is ignored (as is should be). 204
205 26.3 API Functional Declarations The following lists each function, a description, comments, and example usage of the function. Function Prototype: int PropPort_SetDir(int dirbits); Description: Example(s): PropPort_SetDir( ) sets the direction of the 8 I/O bits on the Propeller local port. 1=output, 0=input, eg: = out, out, out, out, in, in, in, in. Physically on the port header bit 0 is on the right, bit 7 on the left, so its LSB to MSB right to left. Returns 1. Set the lower 4-bits to outputs, upper 4-bits to inputs. PropPort_SetDir( 0x0F ); Function Prototype: int PropPort_Read(void); Description: Example(s): PropPort_Read() reads the pins of the input port that are set as inputs, pins set as outputs are invalid. Returns the pin data. Set the port to all input and read the port. PropPort_SetDir( 0x00 ); inputs = PropPort_Read(); Function Prototype: int PropPort_Write(int data8); Description: Example(s): PropPort_Write( ) writes data8 to the port. I/Os that are set as inputs ignore the bits in those positions. Returns 1. Write the binary patterns for on the port at 10 millisecond intervals. PropPort_SetDir( 0xFF ); for (data = 0; data <= 255; data++) { PropPort_Write( data ); DELAY_MS( 10 ); } // end for data 205
206 27.0 Chameleon Hands-On Programming Tutorials and Demos Either you spent the past couple days reading up to this section or you cheated and skipped here! No matter how you got here, finally it s time to see some actual code and the Chameleon PIC 16-bit in action! First, some ground rules. Every tutorial was designed to show off some aspect of the Chameleon PIC s hardware or a particular library. Tutorials are not designed to be mind blowing or amazing, they are designed to show you how to use each system and are very simple to get you started. The Chameleon s API is far from bug free. There are probably lots of little bugs that I haven t found, so beware. However, the APIs don t really do much, but send messages to the objects running on the Propeller chip, so ultimately if something doesn t work it s probably the driver! Each tutorial demo follows the same outline; the demo will be introduced, a screen shot (if applicable), compilation instructions for both the TextPad mode of operation and straight MPLAB. Finally, the tutorials are organized in order of various sub-s ys tems like keyboard, sound, graphics, etc. And each demo might have a couple versions with different video drivers and/or VGA/NTSC support. I will tend to review only one version of the demo since the others are usually variants. However, compilation files for each demo version will be included. After experimenting with all the tutorial demos you will have a command of all the sub-systems of the Chameleon PIC 16- Bit as well as be able to use the provided APIs to get things done. Then I suggest you start with the demos as templates to get your own programs up and running before trying to do things from scratch Setup to Compile the Demos and Tutorials To compile and run any of the tutorial demos you will need to have one of two things setup: 1. An MPLAB project open and ready to go along with an PICkit 2 programmer to directly download to the Chameleon s PIC programming port. 2. TextPad launched with the main demo project file open and the tools menu configured as discussed in Section In this variant we will use the USB cable and bootloader loaded onto the PIC to program its flash. In a nutshell, if you just got your Chameleon PIC, it comes pre-flashed with a the Microchip bootloader and you can use method 2 to run all the experiments. If on the other hand, you prefer a more robust tool like the Microchip MPLAB IDE and you have purchases the PICkit 2 programmer (or similar) then you can compile and program the Chameleon PIC via the 6-pin ISP port. Both methods and setups were covered earlier in the manual. But, let s briefly review a couple details about the differences between the MPLAB and bootloader version of each demo Differences Between the MPLAB and Bootloader Demos Before we get into the pre-setup of MPLAB and the TextPad/Bootloader tool, let s take a step back and discuss the similarities and differences between the two tools and software as you write it. First off, we previously discussed the setup of MPLAB IDE and the TextPad bootloader in the previous sections so refer to this if need be. Both the MPLAB IDE and TextPad make use of the Microchip C compiler for PIC24 devices. These were installed as standalone command line tools that you can use from a DOS terminal or from within an application. For this reason the source code for either projects created in MPLAB or TextPad are 100% identical. The difference between using the two tools are in the invocation of the compiler and the method for downloading into Flash. Again this was discussed in previous sections of this manual Setup for MPLAB Version of Demos The MPLAB versions of the demos are relatively straightforward to setup. We have already covered how to setup MPLAB to compile, build a FLASH image and download with the PICkit 2 programmer. Thus, for each of the demos, all you need to do is add the source C files to the project along with the main program and build the program and download. 206
207 All the source API libraries for the demos and the demos themselves are located on the DVD ROM in the usual directory: DVD-ROM:\ CH AM _ PIC \ SOURCE \ *.* During initial setup of the tool you should have copied this entire directory to your hard drive Setup for TextPad Bootloader Version of Demos The TextPad/Microchip Bootloader versions of the demos are exactly the same source code wise however there is no project per se. Rather we have a batch file (CompileDownoad.bat) and a Win32 console app (FlashProg.exe) that are called with command line arguments to compile and download using the bootloader into the PIC s flash memory. All the source API libraries for the demos and the demos themselves are located on the DVD ROM in the usual directory: DVD-ROM:\ C H AM _ PIC \ SOURCE \ *.* During initial setup of the tool you should have copied this entire directory to your hard drive Setting the Chameleon Hardware Up Finally, let s take a brief moment to remind ourselves what s going on with the hardware. If you are using MPLAB, then you are going to build a project for each demo, or change a single project, re-build and FLASH the file to the Chameleon PIC with the PICkit 2 programmer. If you don t own a programmer, then you will use the Chameleon in bootloader mode, and thus, you need the bootloader on the Chameleon (which we deliver the unit with). In this case, make sure you have the serial select switch on the Chameleon in the down position, so the PC can get to the serial port of the PIC since this is how the bootloader works via serial Graphics Demos The following graphics demos illustrate examples in both NTSC and VGA modes as well as use of the advanced tile modes of the NTSC driver. Each example will typically consist of the primary source file for the demo as well as: The System API library module C H AM _PIC_SYSTEM_V010.c h. The main SPI API library module CHAM_PIC_I2C_SPI_DRV_V010.c h. The NTSC, VGA, GFX driver or all of them. And any other ancillary drivers for sound, keyboard, etc. All the required files can of course be found in the \Source directory on the DVD (which you should have already copied onto your hard drive) located here: DVD-ROM:\ C H AM _ PIC \ SOURCE \ MPLAB TIP In general, you will include all the sources in your project (.C files) and make sure all the.h header files are in the same working directory, so the compiler can find them. You do NOT include the.h header files in the compilation list of source files, the compiler will do this for you. Only include.c and.s files in your source file link list in your project file list to the left of the tool NTSC Printing Demo This demo simply uses the NTSC terminal API to print Hello World to the NTSC screen. Figure 28.1 shows the demo in action. 207
208 Figure 28.1 NTSC terminal printing demo NURVE NETWORKS LLC Exploring the Chameleon PIC 16-Bit Compiling and Running the MPLAB/TextPad Bootloader Version Demo Version Description: Main Source File: NTSC version prints Hello World to screen. CHAM_PIC_NTSC_PRINT_DEMO_01.C Additional Files Required: CHAM_PIC_SYSTEM_V010.c h CHAM_PIC_I2C_SPI_DRV_V010.c h CHAM_PIC_NTSC_DRV_V010.c h General Requirements: Controls Required: Video port connected to NTSC TV monitor. None. Technical Overview The demo simply uses the NTSC API to print Hello World on the screen. When the printing reaches the bottom of the screen the terminal scrolls the screen image up one line. The program is so short, let s take a quick peek at only the contents of main(): ///////////////////////////////////////////////////////////////////////////////////////////////////// // MAIN ///////////////////////////////////////////////////////////////////////////////////////////// ///////////////////////////////////////////////////////////////////////////////////////////////////// int main(void) { // Always call ConfigureClock first SYS_ConfigureClock(MAX_FCY_RATE); // initialize SPI SPI_Init(); // give Prop a moment before sending it commands, the boot process is about a second // if you like you can speed it up, by removing the Prop driver's "LED blink" sequence in the driver // or speed it up, but commands that are sent before the Prop driver is done booting will be ignored. // therefore, if you have a lot of set up work to do, then you don't require a delay, but if you jump right // into commands, then you need a good second delay DELAY_MS( 2500 ); // clear screens NTSC_ClearScreen(); // enter infinite loop... while(1) { // print on NTSC terminal screen 208
209 NTSC_Color(0); NTSC_Term_Print("Hello World! "); // slow things down a bit, so we can read the text! DELAY_MS(10); } // end while } // end main First, it should be amazing to you that in a few lines of code you are generating a NTSC color text display! Reviewing the code, the program starts, waits for the Propeller to boot (don t forget to do this), then the call to clear the screen, and we enter the main while loop. Here a redundant call to set the color is made and the text is printed to the NTSC terminal with NTSC_Term_Print( ) that s it! Summary This demo shows how easy it is to get NTSC terminal like text output going on the Chameleon NTSC Glowing Top/Bottom Overscan Demo This demo simply uses the NTSC tile graphics engine extensions to glow the top and bottom overscan colors on the display. The default2 driver uses a high performance tile engine that we developed that supports scrolling, 4 colors per tile, large playfields and a lot of more. One of its simple features is the ability to control the top and bottom over scan colors on the screen. This demo simply cycles thru those colors and shows you how to make calls to update the overscan color registers in the tile engine running on the Propeller chip. Figure 28.2 shows the demo in action. Figure 28.2 NTSC overscan color animation program demo. Compiling and Running the MPLAB/TextPad Bootloader Version Demo Version Description: Main Source File: NTSC version prints animates overscan colors. CHAM_PIC_NTSC_GLOW_DEMO_01.C Additional Files Required: 209
210 CHAM_PIC_SYSTEM_V010.c h CHAM_PIC_I2C_SPI_DRV_V010.c h CHAM_PIC_NTSC_DRV_V010.c h CHAM_PIC_GFX_DRV_V010.c h General Requirements: Controls Required: Video port connected to NTSC TV monitor. None. Technical Overview The demo simply uses the NTSC GFX to animate the top and bottom overscan colors (this is only supported with the default2 version of the driver and the NTSC system). Below is an excerpt of the code from the main while loop that performs the animation. // enter infinite loop...glowing the top and bottom overscan, tile engine functions required for this while(1) { // glow thru every color, every brightness for (col = 0; col <= 15 ; col++) { for (bright = 2; bright < 6; bright++) { // build up Propeller compatible color [chroma:4 chroma bit:1 luma:3] color = (col << 4) (0b ) (bright); // set top overscan GFX_Set_Top_Overscan_Color( color & 0xFF ); // set bottom overscan GFX_Set_Bottom_Overscan_Color( color & 0xFF ); // slow things down a bit, so we can read the text! DELAY_MS(100); } // end for bright } // end for color } // end while The code simply formats a Propeller compliant color and then calls the API function to change the top and bottom overscan color, that s it. Summary This demo shows how easy it is to use the advanced GFX tile engine API functions, in particular to animate the overscan color on the NTSC display NTSC Smooth Scrolling Tilemap Demo This demo illustrates the smooth scrolling feature of the default2 versions of the Propeller driver. The NTSC tile engine supports course horizontal and vertical scrolling simply by changing the tile map base pointer. However, the engine also supports pixel smooth scrolling in the vertical direction. This allows you to smoothly scroll the tile map any number of rows you wish. First, you smooth scroll 0 7 pixels then you reset the smooth scroll register and course scroll and repeat. To the user this will look like one continuous scrolling action. Figure 28.3 shows the demo in action. 210
211 Figure 28.3 NTSC smooth scrolling tilemap demo NURVE NETWORKS LLC Exploring the Chameleon PIC 16-Bit Compiling and Running the MPLAB/TextPad Bootloader Version Demo Version Description: Main Source File: NTSC version smooth scrolls array of space invaders. CHAM_PIC_NTSC_SMOOTH_SCROLL_DEMO_01.C Additional Files Required: CHAM_PIC_SYSTEM_V010.c h CHAM_PIC_I2C_SPI_DRV_V010.c h CHAM_PIC_NTSC_DRV_V010.c h CHAM_PIC_GFX_DRV_V010.c h General Requirements: Controls Required: Video port connected to NTSC TV monitor. None. Technical Overview This demo uses the vertical scroll register to scroll an array of tiles (space invader characters) up and down. If we wanted to we could scroll the image continuously by course scrolling after each smooth scroll thru the scanlines 0..7 of each character. Below is an excerpt that shows the space invader rendering code and the smooth scrolling main loop: NTSC_ClearScreen(); // basic white NTSC_Color(0); // draw a matrix of space invaders with extended characters for (y = 0; y < 6; y++) { for (x = 0; x < NUM_SPACE_INVADERS_PER_ROW; x++) { // position next invader NTSC_SetXY(x*2 + SPACE_INVADERS_ORIGIN_X, y*2 + SPACE_INVADERS_ORIGIN_Y); // draw next invader NTSC_Term_Char( SPACE_INVADERS_CHAR_OFFSET + (y % 3) ); } // end for x } // end for y // enter infinite loop... while(1) { // set smooth scroll vertical position register 0..7 GFX_Set_VScroll( scroll_y ); // change scroll position 211
212 scroll_y += scroll_dy; // test for limit if ( (scroll_y > 7) (scroll_y < 0) ) { scroll_dy = -scroll_dy; scroll_y += scroll_dy; } // end if // slow things down a bit, so we can read the text! DELAY_MS(50); } // end while I have highlighted the single API call that sets the smooth scrolling register, that s all there is to it! Summary This demo shows how easy it is to smooth scroll vertically. Additionally, it shows some of the hidden / special characters in our little character set to help make games! 212
213 VGA Printing Demo This demo simply uses the VGA terminal API to print Hello World to the VGA screen. Figure 28.4 shows the demo in action. Figure 28.4 VGA terminal printing demo. Compiling and Running the MPLAB/TextPad Bootloader Version Demo Version Description: Main Source File: VGA version prints Hello World to screen. CHAM_PIC_VGA_PRINT_DEMO_01.C Additional Files Required: CHAM_PIC_SYSTEM_V010.c h CHAM_PIC_I2C_SPI_DRV_V010.c h CHAM_PIC_VGA_DRV_V010.c h General Requirements: Controls Required: VGA port connected to VGA monitor. None. Technical Overview The demo simply uses the VGA API to print Hello World on the screen. When the printing reaches the bottom of the screen the terminal scrolls the screen image up one line. The program is so short, let s take a quick peek at only the contents of main(): ///////////////////////////////////////////////////////////////////////////////////////////////////// // MAIN ///////////////////////////////////////////////////////////////////////////////////////////// ///////////////////////////////////////////////////////////////////////////////////////////////////// int main(void) { // Always call ConfigureClock first SYS_ConfigureClock(MAX_FCY_RATE); // initialize SPI SPI_Init(); // give Prop a moment before sending it commands, the boot process is about a second // if you like you can speed it up, by removing the Prop driver's "LED blink" sequence in the driver // or speed it up, but commands that are sent before the Prop driver is done booting will be ignored. // therefore, if you have a lot of set up work to do, then you don't require a delay, but if you jump right // into commands, then you need a good second delay DELAY_MS( 2500 ); // clear screens VGA_ClearScreen(); 213
214 // enter infinite loop... while(1) { // print on VGA terminal screen VGA_Color(0); VGA_Term_Print("Hello World! "); // slow things down a bit, so we can read the text! DELAY_MS(10); } // end while } // end main First, it should be amazing to you that in a few lines of code you are generating a VGA color text display! Reviewing the code, the program starts, waits for the Propeller to boot (don t forget to do this), then the call to clear the screen, and we enter the main while loop. Here a redundant call to set the color is made and the text is printed to the VGA terminal with VGA_Term_Print( ) that s it! Summary This demo shows how easy it is to get VGA terminal like text output going on the Chameleon. 214
215 Dual NTSC / VGA Printing Demo One of the cool things about the NTSC and VGA terminal tile drivers is they have the exact same base features. Which means that porting your code to work on NTSC or VGA is usually a matter of changing API prefix function names from NTSC to VGA and vice versa. Of course, the advanced gaming tile engine support is only for the NTSC driver; however, no one is stopping you from using or making a more advanced VGA driver on the Propeller. I simply choose not to this time around. In any case, this demo is just a Hello World demo that prints both on the NTSC and VGA monitors at the same time to show you how easy this is. Figure 28.5 shows the demo in action. Figure 28.5 Dual NTSC / VGA terminal printing demo. Compiling and Running the MPLAB/TextPad Bootloader Version Demo Version Description: Main Source File: Prints Hello World to both NTSC and VGA displays. CHAM_PIC_NTSC_VGA_PRINT_DEMO_01.C Additional Files Required: CHAM_PIC_SYSTEM_V010.c h CHAM_PIC_I2C_SPI_DRV_V010.c h CHAM_PIC_VGA_DRV_V010.c h CHAM_PIC_NTSC_DRV_V010.c h General Requirements: Controls Required: NTSC port connect to NTSC TV monitor and VGA port connected to VGA monitor. None. Technical Overview The demo simply uses both the NTSC and VGA terminal API functions to print Hello World on both screens and scroll. Here s just the main() / loop() excerpt since this demo is nothing more than a copy of the NTSC and VGA versions respectively and merged. int main(void) // run over and over again { // Always call ConfigureClock first SYS_ConfigureClock(MAX_FCY_RATE); // initialize SPI SPI_Init(); // clear screens NTSC_ClearScreen(); VGA_ClearScreen(); // enter infinite loop
216 while(1) { // print on NTSC terminal screen NTSC_Color(0); NTSC_Term_Print("Hello World! "); // print on VGA terminal screen VGA_Color(0); VGA_Term_Print("Hello World! "); // slow things down a bit, so we can read the text! DELAY_MS(10); } // end while } // end main The demo simply uses the same basic commands, but send them to both the NTSC and VGA monitors. Summary This demo shows how easy it is to get both NTSC and VGA terminal like text output going on the Chameleon VGA Star Field Demo The default2 VGA driver isn t as impressive as the NTSC driver. In fact, it s pretty boring. It s good for displaying text and acting as a terminal output, but that s about it. However, with a little ingenuity we can make it do some cool things! This little demo, draw stars on the VGA screen on the last display line, this causes the screen to scroll and presto animated star field! Then on top of the star field a little character based ship is drawn. Figure 28.6 shows the demo in action. Figure 28.6 VGA terminal text graphics demo. Compiling and Running the MPLAB/TextPad Bootloader Version Demo Version Description: Main Source File: Additional Files Required: Vertically scrolls a star field and draws a little ASCII character space ship. CHAM_PIC_VGA_STARS_DEMO_01.C CHAM_PIC_SYSTEM_V010.c h CHAM_PIC_I2C_SPI_DRV_V010.c h CHAM_PIC_VGA_DRV_V010.c h General Requirements: Controls Required: VGA port connected to VGA monitor. None. 216
217 Technical Overview Here s just the main() / loop() excerpt which shows the entire star field generator: int main(void) // run over and over again { int ship_x = 12, ship_y = 0; // Always call ConfigureClock first SYS_ConfigureClock(MAX_FCY_RATE); // initialize SPI SPI_Init(); // give Prop a moment before sending it commands, the boot process is about a second // if you like you can speed it up, by removing the Prop driver's "LED blink" sequence in the driver // or speed it up, but commands that are sent before the Prop driver is done booting will be ignored. // therefore, if you have a lot of set up work to do, then you don't require a delay, but if you jump right // into commands, then you need a good second delay DELAY_MS( 2500 ); // clear screens VGA_ClearScreen(); // enter infinite loop... while(1) { // draw next star // set color VGA_Color(0); // position star at bottom to cause scroll VGA_SetXY( rand() % 32, 14 ); VGA_Term_Print(". "); // draw our little ship at top // set color to green (with a little forcefield :) VGA_Color(4); // position at top of screen and draw with ASCII art VGA_SetXY( ship_x, ship_y ); VGA_Term_Print("<-#->"); // add some logic here to move the ship! // slow things down a bit DELAY_MS(10); } // end while } // end main This demo should bring back memories of BASIC programming on your C64 / Atari 800 / Apple ][, if you ever did any text only games and had to resort to things like <-#-> as your space ship! Summary This demo shows that with a little creativity even the vanilla VGA terminal driver can be used for games. 217
218 29.1 Sound Demos The following sound demo(s) illustrate how to make calls to the sound driver on the Chameleon (running on the Propeller of course). The output of the demo displays on both the NTSC and VGA monitors. The examples typically consist of the primary source file for the demo as well as: The System API library module C H AM _PIC_SYSTEM_V010.c h. The main SPI API library module C H AM _PIC_I2C_SPI_DRV_V010.c h. The Sound driver API library module C H AM _ PIC_SOUND_DRV_V010.c h. The NTSC, VGA, GFX driver or all of them. And any other ancillary drivers keyboard, mouse, etc. All the required files can of course be found in the \Source directory on the DVD (which you should have already copied onto your hard drive) located here: DVD-ROM:\ C H AM _PIC \ SOURCE \ MPLAB TIP In general, you will include all the sources in your project (.C files) and make sure all the.h header files are in the same working directory, so the compiler can find them. You do NOT include the.h header files in the compilation list of source files, the compiler will do this for you. Only include.c and.s files in your source file link list in your project file list to the left of the tool Sound Demo This demo uses the Sound API and driver to play some chords up and down. The chord frequencies are displayed on both the NTSC and VGA displays. Figure 29.1 shows the demo in action. Figure 29.1 Sound demo VGA output. Compiling and Running the MPLAB/TextPad Bootloader Version Demo Version Description: Main Source File: Plays sounds on the speaker. CHAM_PIC_SOUND_DEMO_01.C Additional Files Required: CHAM_PIC_SYSTEM_V010.c h CHAM_PIC_I2C_SPI_DRV_V010.c h CHAM_PIC_NTSC_DRV_V010.c h CHAM_PIC_VGA_DRV_V010.c h CHAM_PIC_SOUND_DRV_V010.c h 218
219 General Requirements: Controls Required: Video port connected to NTSC or VGA monitors, RCA audio connected to an amplifier or the TV s audio input. None. Technical Overview This demos uses the Sound API to plays tones on the speaker. You need to hook up the Chameleon s audio out port to the amplifier or the TV s audio in. However, the program outputs to both the NTSC and VGA display for its text output. This program is the most complex yet since it deals with sound. First off, we need a scale of frequencies which is at the top of the program and shown below: float adjacent_note = ; // 2^(1/12) ratio between adjacent keys // scale from middle A to one octave above A int scale[] = {440, 466, 494, 523, 554, 587, 622, 659, 698, 740, 784, 831, 880 }; /* A 440 B flat 466 B 494 C 523 C sharp 554 D 587 D sharp 622 E 659 F 698 F sharp 740 G 784 A flat 831 A 880 */ The array scale[] holds the scale from middle A at 440Hz then from this we can compute any octave or half notes, etc. which are used to generate chords. There are all kinds of chords and all kinds of theory about what sounds good and doesn t. One method of computing chords is to play 2-3 notes that are related to each other by adjacent notes from the base note. There are formulas you can use to calculate these notes and simply experiment to see what sounds good, dissonant, resonant or just plain bad. The program plays a number of chords in an increasing fashion, then in decreasing. Below is a copy of the increasing code, so you can see the computation of the chord frequencies as well as the sound API calls to play the actual chord. NTSC_Term_Print("Going up..."); NTSC_Term_Char( 0x0D ); // play the scale up for (note = 0; note < NUM_NOTES; note++) { // compute chord to play chord_freq_1 = scale[ note ]/2 * pow ( adjacent_note, 4); // play these an octave above chord_freq_2 = scale[ note ] * pow ( adjacent_note, 5); chord_freq_3 = scale[ note ] * pow ( adjacent_note, 6); sprintf(sbuffer,"playing Chord [%d, %d, %d]", (int)chord_freq_1, (int)chord_freq_2, (int)chord_freq_3 ); // play the notes (we have a freq limit of 2049 hz with the current API interface, // the driver can do whatever you want though // so you will have to create new messages and a 16-bit format if you want to play higher frequencies Sound_Play(0, (int)chord_freq_1, 1); Sound_Play(1, (int)chord_freq_2, 1); Sound_Play(2, (int)chord_freq_3, 1); // print on NTSC terminal screen NTSC_Term_Print(sbuffer); NTSC_Term_Char( 0x0D ); // print on VGA terminal screen VGA_Term_Print(sbuffer); VGA_Term_Char( 0x0D ); // slow things down a bit, so we can read the text! DELAY_MS(500); } // end for index 219
220 The comments should explain everything that is going on, but make sure to pay attention to the highlighted lines of code that compute frequencies using the pow( ) function. Basically, to compute the nth adjacent note on a standard diatonic scale you multiply the key/note frequency by 2 (1/12) taken to the nth power. Once the chord frequencies are computed they are issued to the sound driver to play on 3 different channels (leaving one left). Summary This demo shows how to play music using the sound API. However, be aware the sound driver running on the Chameleon s Propeller chip can do a lot more than we expose with the API, so if you want more features you can add them by modifying the Propeller s master driver Input Device Demos The following demos illustrate the input devices supported on the Chameleon; the keyboard and mouse. The demos drive either the NTSC, VGA or both. But, if you want to add support for the other, it s simply a matter of adding a couple lines of code. The examples typically consist of the primary source file for the demo as well as: The System API library module C H AM _PIC_SYSTEM_V010.c h. The main SPI API library module C H AM _PIC_I2C_SPI_DRV_V010.c h. The keyboard API library module C H AM _ PIC_KEYBOARD_DRV_V010.c h. The mouse API library module C H AM _ PIC_MOUSE_DRV_V010.c h. The NTSC, VGA, GFX driver or all of them. And any other ancillary drivers keyboard, mouse, etc. All the required files can of course be found in the \Source directory on the DVD (which you should have already copied onto your hard drive) located here: DVD-ROM:\ C H AM _ PIC \ SOURCE \ MPLAB TIP In general, you will include all the sources in your project (.C files) and make sure all the.h header files are in the same working directory, so the compiler can find them. You do NOT include the.h header files in the compilation list of source files, the compiler will do this for you. Only include.c and.s files in your source file link list in your project file list to the left of the tool Keyboard Demo This demo uses the keyboard API to communicate with a local PS/2 keyboard plugged into the PS/2 port via the Propeller s keyboard driver. Make sure to plug your keyboard into the Chameleon and get a good connection and make sure the <NUM-LOCK> etc. keys are released and not in the down position. The demo prints keys on the screen as you hit them along with their codes. Also, the demo has a little bit of fun code, it has a little password finder. The program has a state machine that is hunting for the token morpheous from the movie The Matrix, if you type this in (lower case) the program will print something out. Figure 30.1 shows the demo in action. 220
221 Figure 30.1 Keyboard demo in action NURVE NETWORKS LLC Exploring the Chameleon PIC 16-Bit Compiling and Running the MPLAB/TextPad Bootloader Version Demo Version Description: Main Source File: Echos the local PS/2 Chameleon keyboard to the displays. CHAM_PIC_KEYBOARD_DEMO_01.C Additional Files Required: CHAM_PIC_SYSTEM_V010.c h CHAM_PIC_I2C_SPI_DRV_V010.c h CHAM_PIC_NTSC_DRV_V010.c h CHAM_PIC_VGA_DRV_V010.c h CHAM_PIC_KEYBOARD_DRV_V010.h General Requirements: Controls Required: Video ports connected to NTSC or VGA monitors. PS/2 keyboard plugged into Chameleon, simply type into the keyboard and watch the output on the NTSC/VGA displays. Technical Overview This demo uses the single keyboard API call Keyboard_Key() to read the keyboard. It then displays the key using both integer as well as ASCII format. The listing below is an excerpt of the main() program: int main() // run over and over again { int key; // key that keyboard returns char sbuffer[64]; // printing buffer // Always call ConfigureClock first SYS_ConfigureClock(MAX_FCY_RATE); // initialize SPI SPI_Init(); // give Propeller driver time to boot DELAY_MS( 2500 ); // clear screens NTSC_ClearScreen(); VGA_ClearScreen(); // set NTSC color NTSC_Color(0); NTSC_Term_Print(" PS/2 Keyboard Demo"); NTSC_Term_Char( 0x0D ); NTSC_Term_Print(" Press keys on local keyboard."); NTSC_Term_Char( 0x0D ); // set VGA color VGA_Color(0); VGA_Term_Char( 0x0D ); VGA_Term_Print(" Press keys on local keyboard."); 221
222 VGA_Term_Char( 0x0D ); // load keyboard driver (this driver is already loaded by default, but this call can't hurt) Keyboard_Load(); // enter infinite loop... while(1) { // read next key, return 0 (null if no key), wait for key press while ( (key = Keyboard_Key()) == 0); // build display string if (key >= 32) sprintf(sbuffer, "Key Code = %d [%c] else sprintf(sbuffer, "Key Code = %d [non-printable] ", (int)key, (char)key); ", (int)key); // position cursor NTSC_SetXY(1, 4); // print on NTSC terminal screen NTSC_Term_Print(sbuffer); NTSC_Term_Char( 0x0D ); // position cursor VGA_SetXY(1, 4); // print on VGA terminal screen VGA_Term_Print(sbuffer); VGA_Term_Char( 0x0D ); ////////////////////////////////////////////////////////////////////////////////// // little string compare state machine for fun, when user types in access code // it displays a little message at bottom if (key == access_code[ access_code_index ]) { // consume character, test for match? if (++access_code_index == strlen(access_code)) { NTSC_SetXY(1, 22); NTSC_Term_Print("Welcome NEO...Access Granted."); VGA_SetXY(1, 14); VGA_Term_Print("Welcome NEO...Access Granted."); access_code_index = 0; } // end if match } // end end if else // reset access code, start over access_code_index = 0; ////////////////////////////////////////////////////////////////////////////////// // slow things down a bit, so we can read the text! DELAY_MS(10); } // end while } // end main I have highlighted the little scanner that looks for the sequence morpheous. Try typing it in and see if it works! Summary This demos shows off how easy it is to access the PS/2 keyboard. If you have done work with embedded systems, reading a PS/2 keyboard is always a challenge since it s such a slow device. Thus, the best solution is to use interrupts to detect bits sent by the keyboard. However, this usually means that any other processes that are running on a high speed interrupt will be interrupted which is tricky. However, with the Propeller doing all the work on a separate processing core, reading the keyboard is trivial and requires no processing load at the master s end Mouse ASCII Paint Demo This demo uses the mouse API to communicate with a local PS/2 mouse plugged into the PS/2 port via the Propeller s mouse. Make sure to plug your mouse into the Chameleon and get a good connection. This crude ASCII Paint demo 222
223 allows you to draw with the mouse. The right mouse button changes the ASCII drawing character and the left mouse button clears the screen. The program displays simultaneously on both the NTSC and VGA displays. Figure 30.2 shows the demo in action. Figure 30.2 Mouse ASCII Paint demo in action. Compiling and Running the MPLAB/TextPad Bootloader Version Demo Version Description: Main Source File: Draws on the screen with the mouse using ASCII art. CHAM_PIC_MOUSE_DEMO_01.C Additional Files Required: CHAM_PIC_SYSTEM_V010.c h CHAM_PIC_I2C_SPI_DRV_V010.c h CHAM_PIC_NTSC_DRV_V010.c h CHAM_PIC_VGA_DRV_V010.c h CHAM_PIC_MOUSE_DRV_V010.h General Requirements: Controls Required: Video ports connected to NTSC or VGA monitors. PS/2 mouse plugged into Chameleon, draw ASCII art with the mouse. Left button to clear the screen, right button to cycle thru different drawing characters. Technical Overview This demo uses the Mouse_Read(...) API call to read the state of the mouse, it uses this to allow you to draw on the NTSC/VGA screen with ASCII art characters. The main while() loop within the main() itself is shown below, this is where all the action happens. // main event loop while(1) { // read the mouse event (if one) Mouse_Read(&event); // compute position event.x = event.x / 10; event.y = event.y / 10; // left button hit? Clear screen? if (event.buttons == 0X01) { // clear the surface NTSC_ClearScreen(); VGA_ClearScreen(); } // end if // right button hit? update cursor character? if (event.buttons == 0X02) 223
224 { // update the cursor character if (++cursor >= (32+144)) cursor = 33; } // end if // motion clamping if (event.x < -2) event.x = -2; else if (event.x > 2) event.x = 2; if (event.y < -2) event.y = -2; else if (event.y > 2) event.y = 2; // update position x += event.x; y -= event.y; // draw on both screens NTSC_SetXY( x, y ); NTSC_Term_Char( cursor ); VGA_SetXY( x, y/2 ); VGA_Term_Char( cursor ); // slow things down a bit DELAY_MS( 5 ); } // end while I have highlighted the single call to the mouse read function. One thing to note is that the mouse read function takes a pointer to an gid_event structure, this is a generic structure that can potentially be used for other input devices such as game controllers, track balls etc. Summary This demo once again shows how easy it is to interface peripherals to the Chameleon with the Propeller doing all the work. Something that might be fun to do is add a bitmap NTSC or VGA driver to the master Propeller driver and then create a true paint program that allows pixel level painting, filling, etc. and create something like the famous DPaint that we used to use to make games in the 80 s and 90 s! 31.1 Serial, FLASH, and Port I/O Device Demos The next group of demos illustrate the Serial port, FLASH memory, and Propeller Port I/O functionality. As usual, the demos try to do something graphical, so they always support NTSC output and some might support VGA output as well. But, they all usually use nothing more than text terminal graphics, so added VGA support is a couple lines of code. The examples typically consist of the primary source file for the demo as well as: 224
225 The System API library module C H AM _PIC_SYSTEM_V010.c h. The main SPI API library module C H AM _PIC_I2C_SPI_DRV_V010.c h. The serial API library module C H AM _ PIC_UART_DRV_V010.c h. The FLASH API library module C H AM _ PIC_FLASH_DRV_V010.c h. The Propeller local 8-bit port API library module CHAM_PIC_PROP_PORT_DRV_V010.c h. The NTSC, VGA, GFX driver or all of them. And any other ancillary drivers keyboard, mouse, etc. All the required files can of course be found in the \Source directory on the DVD (which you should have already copied onto your hard drive) located here: DVD-ROM:\ CHAM _ PIC \ SOURCE \ MPLAB TIP In general, you will include all the sources in your project (.C files) and make sure all the.h header files are in the same working directory, so the compiler can find them. You do NOT include the.h header files in the compilation list of source files, the compiler will do this for you. Only include.c and.s files in your source file link list in your project file list to the left of the tool Propeller Local Port LED Blinker Demo The Propeller chip on the Chameleon had 8 free I/O pins, so we decided to add an 8-bit port to it. With this, you can interface SD cards, SPI memory, control servos, whatever. Of course, the PIC itself has all its I/O headers. But, give the Propeller a direct port itself allows drivers running on the Propeller to do more stuff. Anyway, that s what the Propeller 8-bit port is all about. And this simple demo shows how to set the I/O pin directions and blink and LED. All we need is the Propeller Port API library and an LED to plug into the Propeller port which we happen to supply with your Chameleon. Now, you might have a red, green, blue, or bi-color LED. Doesn t matter which, just plug it into the 2-left most pin headers of the Propeller Port as shown in Figure 31.1 below. EE TIP If you are into electronics, you might be concerned that we are plugging the LED directly into two I/O ports and it might burn the LED out? This is a valid concern, but luckily, the forward voltage of the LED is about V, so the 3.3V outputs of the Propeller are just enough to turn it on and the LED will draw a limited amount of current. Moreover, the Propeller I/O ports can actually source or sink 40ma, so you can even drive little light bulbs. Your second concern might be there is no ground on the 8-bit port, so how does this work? Well, when we set an I/O to digital 0, it s at a virtual ground and being pulled to GROUND by a transistor switch, so as long as the amount of current your draw thru the circuit isn t too much, the virtual ground will remain very close to 0. If you draw a lot of current then the ground will rise or float up due to the voltage drop over the transistor switch pulling the pin LOW. Figure 31.1 A screen shot of the NTSC output (left) and the actual LED blinking on the Chameleon (right). 225
226 Compiling and Running the MPLAB/TextPad Bootloader Version Demo Version Description: Main Source File: Blinks and LED on the Propeller Port. CHAM_PIC_PROPPORT_DEMO_01.C Additional Files Required: CHAM_PIC_SYSTEM_V010.c h CHAM_PIC_I2C_SPI_DRV_V010.c h CHAM_PIC_NTSC_DRV_V010.c h CHAM_PIC_PROP_PORT_DRV_V010.h General Requirements: Controls Required: Video port connected to NTSC TV monitors, LED plugged into the Propeller Port, leftmost 2-pins, orientation doesn t matter. None. Technical Overview This demo uses the Propeller Port API library to control the pins of the 8-bit local Propeller Port and blink an LED. A couple cool things about the demo is that it toggles the pins on the I/O header +- in pairs then -+, thus no matter which way you have the LED nor what pins you have it plugged into, it will actually blink or go bi-color (if you were lucky and got a bi-color LED in your kit). Below is the entire main() loop of the program. void main() // run over and over again { // Always call ConfigureClock first SYS_ConfigureClock(MAX_FCY_RATE); // initialize SPI SPI_Init(); // give Prop a moment before sending it commands, the boot process is about a second // if you like you can speed it up, by removing the Prop driver's "LED blink" sequence in the driver // or speed it up, but commands that are sent before the Prop driver is done booting will be ignored. // therefore, if you have a lot of set up work to do, then you don't require a delay, but if you jump right // into commands, then you need a good second delay DELAY_MS( 2500 ); // clear screens NTSC_ClearScreen(); NTSC_Color(0); // set direction of prop port so we have all bits output PropPort_SetDir( 0b ); // 1 is output, 0 input // enter infinite loop... while(1) 226
227 { // print on NTSC terminal screen NTSC_Term_Print("Port Data ON [ ]"); NTSC_Term_Char( 0x0D ); // turn on the LED pin 7 = HIGH, pin 6 = LOW, repeat pattern down port. PropPort_Write(0b ); // slow things down a bit, so we can read the text! DELAY_MS(250); // print on NTSC terminal screen NTSC_Term_Print("Port Data OFF[ ]"); NTSC_Term_Char( 0x0D ); // turn off the LED pin 7 = LOW, pin 6 = HIGH, repeat pattern down port. PropPort_Write(0b ); // slow things down a bit, so we can read the text! DELAY_MS(250); } // end while } // end main I have highlighted the port I/O commands. The program starts by setting the direction bits to all 1 s which mean output. Then the program immediately enters into the main loop and starts toggling the I/O pins on a 500ms total cycle. The output is mimicked to the NTSC screen, you can add VGA support yourself with a few lines of code. Just don t forget to add the library and header files to your program. Now, one thing you might wonder is how fast can I control these pins?. This is a good question since you might want to do something like talk to a SPI or I2C device. So, the real bottleneck is the SPI interface from the AVR/PIC chip to the Propeller, we can only send commands and thus toggle the I/O pins as fast as this interface. Thus, if you want to do something more complex, then I suggest that you add commands and messages to control the Propeller s onboard counters then you can route them to the I/O pins and generate any signal you want via control from the master AVR/PIC chip. Summary This demos shows off a really simple way to control some of the I/O pins of the Propeller chip. Also, the code is so simple there is no processing core for it on the Propeller, it runs right on the main message dispatcher loop and just does the pin I/O on demand. Something you should try is hooking up a SPI, I2C, or other device to the port and see if you can remotely control it all the way from the AVR/PIC chip! Serial RS-232 Communications Demo This demo shows off the serial communications of the Chameleon. There are three components to this: The hardware UART in the PIC24HJ. The FTDI USB to Serial UART converter. The software driver running on the PIC. Considering these three elements; to get serial from the PC s USB port to the Chameleon, first we need the FTDI USB to serial UART which we have been using. Secondly, to communicate with the PIC, we need to use its internal UART (there are two available for us). And finally, we need to write software to control the PIC s UART and set it up. This is what the C H AM _ PIC_UART_DRV_V010 library module is for. TIP Although, we have been using the USB to serial connection to the Chameleon, we don t have to use the USB port, the serial TX/RX pins from the PIC are exported to the expansion headers where you can directly connect them to a TTL level serial device. 227
228 However, in most cases, the only serial device you need to connect to the Chameleon is the PC, and thus the USB to serial connection suffices for most applications. Setting up the Terminal Program If you are an expert at setting up serial terminals and connecting serial devices then you can skim this section, but if you re not then follow along. There are two parts to this demo: The physical connection from the Chameleon PIC s serial port to the PC s serial port. Running a VT100 serial terminal program on the PC with settings N81, 115,200 baud. The first problem is fairly straightforward, simply connect your Chameleon PIC to your PC with the mini-usb serial cable. The FTDI driver on the PC s side virtualizes the COM port, so from the PC s point of view it s just another serial port. Once you have the physical connection made then the next step is to get a terminal program up and running on your PC. There are literally dozens if not hundreds of serial communications programs that you can find on internet, 99% of them are free for a reason -- they are junk. There are a few that are actually very good such as: PuTTY - Zoc - Absolute Telnet - You can also find them on DVD located here : DVD-ROM:\ C H AM _ PIC \ TOOLS \ COMMUNICATIONS \ VT100 terminal running, the Chameleon s serial port connected to the PC with the following settings on your terminal: Data Format: "N81", no parity, 8 data bits, 1 stop bit. Baud Rate: 115,200. Handshaking: None. Terminal Mode: VT100. Screen Size: 80x24 or larger, 120x50 is a good choice. Local Echo: Off. Make sure that you have the serial selection switch in the DOWN position on the Chameleon (PIC mode). What we are going to focus on here is taking full advantage of the serial UART code and making a little Guess My Number game that runs on the Chameleon PIC, but communicates via serial to a VT100 terminal running on the PC. Figure 31.2 shows the demo program running. Figure 31.2 Guess My Number running on the PC terminal (need new image) 228
229 The screen shot doesn t do the demo justice since there are sound effects and ASCII animation that occur. When you run the demo, you might have to hit RESET on the Chameleon a couple times to really appreciate the retro feel of the demo. What I did was play a bit on the 1980 s classic WarGames starring Mathew Broderick. It s one of my favorite movies, and if you haven t seen it, definitely fun to watch. The movie s plot was a teenage kid tried to hack into some Silicon Valley computer game company, but instead modem ed into the WOPR which stood for War Operations Planned Response which was a computer running the entire USA missile system. The computer wants to play a game and the story begins from there. The whole point of this stroll down memory lane is that computers used to be magical devices that opened up whole worlds to people in a much more personal way than they do today. And text based games used to be the conduit of much of this interaction with computers. So even with a simple terminal program you can create something with the serial port that s kind of cool If you re interested in the computer used in the movie, it too is very famous the IMSAI, only a few left in operation. Here s a link to more information: Compiling and Running the MPLAB/TextPad Bootloader Version Demo Version Description: Main Source File: Additional Files Required: Serial UART demo, illustrates text output and input using a game as the platform. CHAM_PIC_GUESS_NUMBER_01.c CHAM_PIC_SYSTEM_V010.c h CHAM_PIC_UART_DRV_V010.c h CHAM_PIC_I2C_SPI_DRV_V010.c h CHAM_PIC_SOUND_DRV_V010.c h General Requirements: Controls Required: Serial port connection from Chameleon PIC to PC over the USB cable, terminal programming running, RCA sound output connected to speaker or TV audio. None, uses PC keyboard via terminal program. The game starts by asking you if you wish to play, you can answer yes or no, each has its consequences. If you do decide to play, then the computer selects a random number from 1 to 100 and asks you to guess it. Just play along and see if you can guess. Each guess you type in and hit <RETURN>. 229
230 Technical Overview This demo really shows off the UART and bi-directional communications. Not only are we printing to the UART for display on the terminal on the PC, but we are getting input from the terminal and processing it, so it s a very complete two way communications demo. Also, there are some animations and fun techniques that are used to display the logon logo and other effects to sell the game. For example, the intro logo is an array of data that is used to print out WarGames : // the title screen bitmap as a matrix of byte, stored in FLASH for fun, then to render we will convert to // characters: BLOCK and SPACE // notice the use of "const" and "PROGMEM", also to access the array, we must use "pgm_read_byte( addr )" // size of banner 52x5 const unsigned char title_string_flash[] = { 0,1,0,0,0,1,0,1,1,1,1,1,0,1,1,1,1,1,0,0,0,1,1,1,1,0,0,1,1,1,1,1,0,1,1,1,0,1,1,1,0,1,1,1,1,0,1,1,1,1,1,0, 0,1,0,0,0,1,0,1,0,0,0,1,0,1,0,0,1,1,0,0,0,1,0,0,0,0,0,1,0,0,0,1,0,1,0,0,1,0,0,1,0,1,0,0,0,0,1,0,0,0,0,0, 0,1,0,0,0,1,0,1,1,1,1,1,0,1,1,1,1,0,0,0,0,1,0,0,1,1,0,1,1,1,1,1,0,1,0,0,0,0,0,1,0,1,1,1,0,0,1,1,1,1,1,0, 0,1,0,1,0,1,0,1,0,0,0,1,0,1,0,0,1,0,0,0,0,1,0,0,0,1,0,1,0,0,0,1,0,1,0,0,0,0,0,1,0,1,0,0,0,0,0,0,0,0,1,0, 0,1,1,1,1,1,0,1,0,0,0,1,0,1,0,0,0,1,0,0,0,1,1,1,1,1,0,1,0,0,0,1,0,1,0,0,0,0,0,1,0,1,1,1,1,0,1,1,1,1,1,0, }; The interesting thing about this array is that its defined in FLASH memory rather than SRAM, so this demo shows how you do that. Notice the keyword const before the array declaration? This instructs the compiler to place the array in FLASH rather than SRAM. However, this isn t without side effects. Now that the data is in FLASH, you can access it as normal data. For example, later in the code when the logo is displayed, the following function reads the data, displays it on the terminal, and makes some sounds: // draw "WAR GAMES" with characters from FLASH for (index = 0; index < 52*5; index++) { // read the image from FLASH memory with special function call that uses // "LPM" ASM instruction to read FLASH c = title_string_flash[ index ]; // based on data convert to character and send to UART if (c == 0) { Sound_Play(0); UART_Print_String(" "); } else if (c == 1) { Sound_Play(2000); UART_Print_String("#"); } // end if if ( (index % 52) == 0) UART_Print_String("\n"); DELAY_MS(50); } // end for I have highlighted the special function needed to access FLASH based storage, the pgm_read_byte( ) function. This is all you need to get to the bytes of the FLASH with a pointer. The remainder of the main program is more or less printing strings with timing and a bit of conditional logic; however, there is one function that is the workhorse of the program and that s the Get_String( ) function. When programming, most programmers are completely oblivious to the underlying code in printf( ) or scanf( ) and so forth, but in embedded systems we can t use these calls since they usually have no meaning and we need to write them ourselves! Alas, in this case, we need some kind of simple single line text editor, so the user can type on the screen, backspace, etc. and do a few reasonable edit related keystrokes. The terminal program has no idea about this and nor does the UART, the UART just receives ASCII characters, thus we need to write a single line text processor to make this work. The function listing of this code is below. int Get_String( char *cmd_buff, char **tokens ) { ///////////////////////////////////////////////////////////////////////////////////////////////////////////// // this function waits for the user to input a string on from the UART, it supports some // editing such as backspace. When the user hits "return" the string is tokenized into an array 230
231 // of strings **tokens. The number of tokens extracted are returned by the function // INPUTS: // *buffer = pointer to string storage where the raw ASCII string from the UART is placed // **tokens = an array of pointers where the function puts the tokenized strings // // OUTPUTS: // returns the number of tokens. ///////////////////////////////////////////////////////////////////////////////////////////////////////////// unsigned char c; int cmd_buff_index = -1; // enter infinite while until valid string is entered while(1) { // process next character if ( (UART_getchar(&c))!= 0 ) { // special characters switch (c) { case 0x0D: // carriage return case 0x0A: // line feed { cmd_buff[++cmd_buff_index] = 0; // any command to process? if (cmd_buff_index > 0) { // process command... // upcase the string to normalize tokens _strupr( cmd_buff ); // string has been entered and tokenized, now return number of tokens return( cmd_buff_index ); } // end if // empty string return (0); } break; case 0x08: // back space { if (cmd_buff_index >=0 ) { UART_putchar( c ); cmd_buff_index--; } // end if } break; default: // otherwise normal character, insert into command string and echo { UART_putchar( c ); cmd_buff[++cmd_buff_index] = c; } break; } // end switch } // end if } // end while } // end Get_String This function is a bit overkill since its designed to read in characters until a carriage return or a line feed character has been received. It then returns the string to the calling function. The bottom line is text parsing isn t as easy as you would think and when you have to write editors that run over terminal programs there are a lot of issues you need to resolve. Summary Hopefully, you have a good command of the serial driver now and you can use it to communicate with the PC or any other serial based device. There are all kinds of interesting things you can do with a serial port and the Chameleon PIC, for example you could get an external serial modem and write a simple BBS (bulletin board system) on the Chameleon PIC. How cool would that be? For example, the "TRENDnet 56k (V.92) High Speed Voice/Fax Modem has a standard RS- 232 DB9 connector on it, so you can connect quite easily to the Chameleon PIC and send standard HAYES AT commands at it. Can you imagine running a BBS on your little Chameleon and then dialing in from a friend s house? Here s a link to the product: 231
232 FLASH Memory Demo (with XModem Protocol Bonus Example) This demo illustrates how to use the onboard 1MB SPI FLASH memory (Atmel part #T26DF081A). This is not to be confused with the Propeller chip s 64K EEPROM. The EEPROM is for the Propeller s boot image and only directly accessible by the Propeller chip. The 1 MB FLASH is accessible by the PIC chip via the SPI mux interface. With that in mind, you might want review the Chameleon API as well as the data sheet for the FLASH memory located on the DVD here: DVD-ROM:\ C H AM _ PIC \ DOCS \ DATASHEETS \ Atmel_AT26DF081A_FLASH_doc3600.pdf To use the FLASH API is relatively easy, you open the FLASH memory up, then read or write, then close it. Basically, four API calls to do everything. However, that s pretty boring, so we decided to do something a little more interesting. We were concerned that many newbies would have a hard time putting the FLASH to use since there isn t a direct way to access it from the PC. For example, if you could read and write files to it over the USB port that would be ideal. Moreover, if the Chameleon could act like a FLASH FAT drive that would be great. But, no one has written software to do that, and that s a good 1-2 weeks work, so if you re up to it please do However, as a conciliation prize, we developed a little X-Modem protocol driver that allows you to download files (of any type) from the PC to the Chameleon into a RAM buffer. Then you can do what you want with the RAM buffer like write it to the FLASH memory! Figure 31.3 shows a flow diagram of what s going on. Figure 31.3 The various elements in an X-Modem file transfer. 232
233 X-Modem Protocol If you have never heard about X-modem protocol, it s probably the most widely used modem to modem download protocol on the planet and still widely used. There are a number of variants that have been developed over the years such as X- modem 1K, X-Modem CRC, Y-Modem, Z-Modem and so forth, but fundamentally they all work the same way; the uploader sends packets (usually bytes) to the downloader until the entire file has been sent. The uploader is typically the PC and the downloader is typically another PC that needs the file or a standalone device. X-Modem protocol is rather simple, but a bit tricky to implement robustly since there are lots of potential forks in the communications logic that have to do with packets being lost, errors, resending, timeouts, etc. If you have ever written a communications protocols you really understand how complex getting them to work robustly is. You can read about X- Modem protocol by Googling for it, but here are a couple good references online: So, what we did was take the protocol and make a simple downloader / receive function that initiates an X-Modem transfer download over the serial port. The function assumes that the uploader is already running and waiting for the downloader (the Chameleon) to initiate the transfer. This is a very important part of X-Modem transfer protocol; the uploader is started and it simply waits for the downloader to start requesting packets. There is actually a timeout that it will give up (in the minutes), but usually the idea is you start the uploader and leave it THEN go run the downloader and it controls the flow of information or the rate of data reception. Additionally, the downloader checks each block of information against a sent checksum (all of these is covered in the links above). But, briefly here s the packet format (or block as they like to call it): ASCII Control Codes 233
234 <soh> 01H <eot> 04H <ack> 06H <nak> 15H <can> 18H Each block of the transfer looks like: <SOH><blk #><255-blk #><--128 data bytes--><cksum> in which: <SOH> = 01 hex <blk #> = binary number, starts at 01 increments by 1, and wraps 0FFH to 00H (not to 01) <255-blk #> = blk # after going thru 8080 "CMA" instr. Formally, this is the "ones complement". <cksum> = the sum of the data bytes only. Toss any carry. Considering the block format outlined above, the downloader needs to check the checksum against the received data and can request a packet be resent if it s not correct. Also, if packets are late, etc. the downloader can time out, and the downloader can simply stop the transfer if it wishes thus, the protocol is receiver driven. Please review the web links above to get a better handle on this protocol. Now, the implementation we made was quick and dirty, no checksum checking, no timeouts, etc. it simply hopes that nothing goes wrong. On the other hand, it s very easy to add things to the function to make it more robust, we purposely wrote it this way, so that you could understand the function and add to it if you wanted. Implementing the complete X- Modem protocol with all error handling cases, makes the code look like spaghetti! With that in mind, here s the function itself that does the downloading: int XModem_Receive( char *file_buffer, int buffer_size ) { // receives file from an xmodem sender, standard "XMODEM" protocal as shown here: // // // // function takes a pointer to the storage area of file along with the maximum size of the buffer // if the file exceeds the buffer, the funtion WILL read the file and compute its length, but only the // first buffer_size number of bytes will be written to the file_buffer. // function returns the length of the file in bytes // // This is a "receiver" oriented protocal, so when you want to receive a file from the PC, start the // transmission on the PC end FIRST, THEN run your xmodem download on this side. The PC will wait a min or 2 // before timing out, but this funtion will immediately start sending NAKs and expect the sender to respond // I leave it to you to make this function more "robust", I wrote it in about an hour :) // // note: debug information only prints to NTSC currently // xmodem protocal defines // state machine #define XSTATE_INIT 0 #define XSTATE_SEND_NAK 1 #define XSTATE_RECEIVE_PACKET 2 #define XSTATE_SEND_ACK 3 #define XSTATE_EOT 4 // control characters used in xmodem protocal #define CHR_SOH 1 #define CHR_EOT 4 #define CHR_ACK 6 #define CHR_NAK 21 #define CHR_CAN 24 #define CHR_CTRLZ 26 // control debug output to NTSC screen, this is handy if you try to add more features to the function #define DEBUG_XMODEM 1 // 0 - no output at all, 1 - display file data and file size, 2 - display everything int xstate, xstate_running, xbytes_read = 0, ch, index; unsigned char xchecksum, xchecksum_computed, xpacketnum, xpacketnumn; // start off in initialization state xstate = XSTATE_INIT; xstate_running = 1; // main loop while(xstate_running) { // begin x-mode state machine switch( xstate ) 234
235 { case XSTATE_INIT: { // initialize all the variables and data structures for the xmodem transmission #if DEBUG_XMODEM >= 2 #endif NTSC_Term_Print("XSTATE_INIT"); NTSC_Term_Char( 0x0D ); // reset bytes read counter, etc. xbytes_read = 0; // transition to NAK state to initiate xmode transfer xstate = XSTATE_SEND_NAK; } break; case XSTATE_SEND_NAK: // start the transmission, or resend current packet { #if DEBUG_XMODEM >= 2 NTSC_Term_Print("XSTATE_SEND_NAK"); NTSC_Term_Char( 0x0D ); NTSC_Term_Print("S:NAK"); NTSC_Term_Char( 0x0D ); #endif // send NAK and wait UART_putc( CHR_NAK ); // wait for a packet.. xstate = XSTATE_RECEIVE_PACKET; } break; case XSTATE_RECEIVE_PACKET: // receives the packet { #if DEBUG_XMODEM >= 2 NTSC_Term_Print("XSTATE_RECEIVE_PACKET"); NTSC_Term_Char( 0x0D ); #endif // wait for result while (1) { ch = UART_getc(); if (ch == CHR_SOH ch == CHR_EOT) break; } // end while #if DEBUG_XMODEM >= 2 sprintf(sbuffer,"looking for SOT/EOT: %d %c",ch, 0x0D ); NTSC_Term_Print( sbuffer ); #endif // we have the first byte, test for SOH or EOT if (ch == CHR_SOH) { #if DEBUG_XMODEM >= 2 NTSC_Term_Print("R:SOH"); NTSC_Term_Char( 0x0D ); #endif } // end if SOH else if (ch == CHR_EOT) { #if DEBUG_XMODEM >= 2 NTSC_Term_Print("R:EOT"); NTSC_Term_Char( 0x0D ); #endif xstate = XSTATE_EOT; break; } // end if // get packet number while (1) { ch = UART_getc(); if (ch!= -1 ch == CHR_CTRLZ) break; } // end while xpacketnum = ch; #if DEBUG_XMODEM >= 2 sprintf(sbuffer,"packet # %d\r",xpacketnum ); NTSC_Term_Print( sbuffer ); #endif // get packet number complement while (1) { ch = UART_getc(); if (ch!= -1 ch == CHR_CTRLZ) break; } // end while xpacketnumn = ch; #if DEBUG_XMODEM >= 2 sprintf(sbuffer,"packetn (255-packet)# %d\r",xpacketnumn ); NTSC_Term_Print( sbuffer ); #endif // now get the packet xchecksum_computed = 0; #if DEBUG_XMODEM >= 2 235
236 NTSC_Term_Print("DATA:"); NTSC_Term_Char( 0x0D ); #endif for (index = 0; index < 128; index++) { // wait for next byte while (1) { ch = UART_getc(); if (ch!= -1 ch == CHR_CTRLZ) break; } // end while // insert into buffer (if still room?) if ( (index + (xpacketnum-1)*128) < buffer_size ) file_buffer[ index + (xpacketnum-1)*128 ] = ch; // update checksum xchecksum_computed += ch; #if DEBUG_XMODEM >= 1 // test for printable if ( (ch >= 32 && ch <= 127) ch==0x0d) { NTSC_Term_Char( ch ); VGA_Term_Char( ch ); } // end if printable else // non-printable character { // print something for place holder? //NTSC_Term_Char( '.' ); //VGA_Term_Char( '.' ); } // end else non-printable #endif } // end for index // add bytes read xbytes_read += 128; // read the checksum while (1) { ch = UART_getc(); if (ch!= -1 ch == CHR_CTRLZ) break; } // end while xchecksum = ch; #if DEBUG_XMODEM >= 2 NTSC_Term_Char( 0x0D ); sprintf(sbuffer,"checksum: Sent=%d, Calc=%d\r",xchecksum, xchecksum_computed ); NTSC_Term_Print( sbuffer ); NTSC_Term_Char( 0x0D ); #endif // send the ACK (test if packet was good later) xstate = XSTATE_SEND_ACK; } break; case XSTATE_SEND_ACK: // packet was good, please send another? { #if DEBUG_XMODEM >= 2 NTSC_Term_Print("XSTATE_SEND_ACK"); NTSC_Term_Char( 0x0D ); NTSC_Term_Print("S:ACK"); NTSC_Term_Char( 0x0D ); #endif _delay_ms ( 100 ); // send ACK and wait UART_putc( CHR_ACK ); _delay_ms ( 100 ); // wait for a packet.. xstate = XSTATE_RECEIVE_PACKET; } break; case XSTATE_EOT: // possible end of transmission { #if DEBUG_XMODEM >= 2 NTSC_Term_Print("XSTATE_EOT"); NTSC_Term_Char( 0x0D ); NTSC_Term_Print("S:NAK"); NTSC_Term_Char( 0x0D ); #endif // send NAK, wait for another EOT UART_putc( CHR_NAK ); // wait for result while (1) { ch = UART_getc(); if (ch!= -1 ch == CHR_CTRLZ) break; } // end while // test for final EOT if (ch == CHR_EOT ) 236
237 { // final EOT, send ACK, finish UART_putc ( CHR_ACK ); #if DEBUG_XMODEM >= 2 NTSC_Term_Print("S:ACK"); NTSC_Term_Char( 0x0D ); #endif // exit state machine xstate_running = 0; } // end if } break; default: break; } // end switch } // end while #if DEBUG_XMODEM >= 1 sprintf(sbuffer,"\rdownload Complete.\r%d Blocks.\rFile Size = %d.\r", xbytes_read/128, xbytes_read ); NTSC_Term_Print( sbuffer ); VGA_Term_Print( sbuffer ); #endif // return bytes read return ( xbytes_read ); } // end XModem_Receive All that conditionally compilation code is to help you modify the function to add features to it since this is really the only way to get data from the PC into the FLASH memory at the moment (unless you make something yourself). Alright, now that you have an idea about X-Modem protocol, let s take a step back and see how we are going to send X- Modem files from the PC? Sending X-Modem Files from the PC Sending X-Modem files from the PC is almost the same as setting it up for serial communications, that is, you need a program capable of X-Modem file transfer. Luckily, there are many of them available, but once again I suggest that you use two of my favorites Absolute Telnet and ZOC which you can find online here: Zoc Absolute Telnet Copies of them are also on the DVD-ROM here : DVD-ROM:\ C H AM _ PIC \ TOOLS \ COMMUNICATIONS \ *.* For this example, let s use Absolute Telnet. Similarly, you need to install the program, then create a communications profile for your USB serial COM port, but this time there is a difference, instead of 115,200 baud that we have been communicating at, we are going to slow things down to 2400 baud. This is to reduce the potential error rate to near zero. So your final setup should look something like the dialog shown in Figure 31.4 below. Figure 31.4 Setting up Absolute Telnet for X-Modem transfers. 237
238 The settings should be: Data Format: "N81", no parity, 8 data bits, 1 stop bit. Baud Rate: Handshaking: None. Terminal Mode: VT100 (doesn t really matter though since we aren t using the terminal). Screen Size: 80x24 or larger, 120x50 is a good choice. Local Echo: Off. Make sure that you have the serial selection switch in the DOWN position on the Chameleon (PIC mode). Notice, the terminal mode VT100, etc. doesn t really matter, nor does echo really, since we aren t going to type anything. The PC is going to do the transfer itself in an automated fashion. Moving on, once you have Absolute Telnet setup, then you are going to make the connection to the Chameleon (once we have the FLASH demo loaded). To do this you simply click the lightning bolt or connection icon on the Absolute Telnet interface. Then once we want to initiate the X-Modem transfer you are going to access the main menu and access the <Transfer Send X Modem> menu item (as shown in Figure 31.5 below), select a file and download to the Chameleon. But, we are getting ahead of ourselves right now. Just remember this process, and keep it in the back of your mind, lets switch gears to setting up the demo on the Chameleon and getting that ready to receive files. Figure 31.5 Sending an XModem file with Absolute Telnet. 238
239 Compiling and Running the Demo(s) The main file that we introduce to access the FLASH API is C H AM _ PIC_FLASH_DRV_V010.C H. Once you compile and FLASH the Chameleon with the demo, it displays a menu on both the NTSC and VGA displays, this is shown in Figure 31.6 below. Figure 31.6 The FLASH demo main menu. Referring to Figure 31.6, there are two menu options: 1. Xmodem receive to FLASH. 2. Dump FLASH to screen. You control the menu with the local keyboard plugged into the Chameleon s PS/2 port. Option 1, starts a 3 second countdown and then starts the X-Modem download. Thus, the PC side better already have the XModem file transfer program ready and waiting. Moreover, the programs dumps the data to the screen in ASCII format, so I suggest that what your transfer its human readable. Also, make it short, maybe a few hundred bytes to a couple K. The AVR only has enough room for a 1K receive buffer (the PIC obviously has more room than the AVR but we 239
SKP16C62P Tutorial 1 Software Development Process using HEW. Renesas Technology America Inc.
 SKP16C62P Tutorial 1 Software Development Process using HEW Renesas Technology America Inc. 1 Overview The following tutorial is a brief introduction on how to develop and debug programs using HEW (Highperformance
SKP16C62P Tutorial 1 Software Development Process using HEW Renesas Technology America Inc. 1 Overview The following tutorial is a brief introduction on how to develop and debug programs using HEW (Highperformance
TotalShredder USB. User s Guide
 TotalShredder USB User s Guide Copyright Notice No part of this publication may be copied, transmitted, stored in a retrieval system or translated into any language in any form or by any means without
TotalShredder USB User s Guide Copyright Notice No part of this publication may be copied, transmitted, stored in a retrieval system or translated into any language in any form or by any means without
SMARTCARD XPRO. Preface. SMART ARM-based Microcontrollers USER GUIDE
 SMART ARM-based Microcontrollers SMARTCARD XPRO USER GUIDE Preface Atmel SMARTCARD Xplained Pro is an extension board to the Atmel Xplained Pro evaluation platform. Atmel SMARTCARD Xplained Pro is designed
SMART ARM-based Microcontrollers SMARTCARD XPRO USER GUIDE Preface Atmel SMARTCARD Xplained Pro is an extension board to the Atmel Xplained Pro evaluation platform. Atmel SMARTCARD Xplained Pro is designed
A+ Guide to Managing and Maintaining Your PC, 7e. Chapter 1 Introducing Hardware
 A+ Guide to Managing and Maintaining Your PC, 7e Chapter 1 Introducing Hardware Objectives Learn that a computer requires both hardware and software to work Learn about the many different hardware components
A+ Guide to Managing and Maintaining Your PC, 7e Chapter 1 Introducing Hardware Objectives Learn that a computer requires both hardware and software to work Learn about the many different hardware components
APPLICATION NOTE. AT07175: SAM-BA Bootloader for SAM D21. Atmel SAM D21. Introduction. Features
 APPLICATION NOTE AT07175: SAM-BA Bootloader for SAM D21 Atmel SAM D21 Introduction Atmel SAM Boot Assistant (Atmel SAM-BA ) allows In-System Programming (ISP) from USB or UART host without any external
APPLICATION NOTE AT07175: SAM-BA Bootloader for SAM D21 Atmel SAM D21 Introduction Atmel SAM Boot Assistant (Atmel SAM-BA ) allows In-System Programming (ISP) from USB or UART host without any external
LS9 Editor Installation Guide
 LS9 Editor Installation Guide ATTENTION SOFTWARE LICENCING AGREEMENT PLEASE READ THIS SOFTWARE LICENSE AGREEMENT ( AGREEMENT ) CAREFULLY BEFORE USING THIS SOFTWARE. YOU ARE ONLY PERMITTED TO USE THIS SOFTWARE
LS9 Editor Installation Guide ATTENTION SOFTWARE LICENCING AGREEMENT PLEASE READ THIS SOFTWARE LICENSE AGREEMENT ( AGREEMENT ) CAREFULLY BEFORE USING THIS SOFTWARE. YOU ARE ONLY PERMITTED TO USE THIS SOFTWARE
Intel architecture. Platform Basics. White Paper Todd Langley Systems Engineer/ Architect Intel Corporation. September 2010
 White Paper Todd Langley Systems Engineer/ Architect Intel Corporation Intel architecture Platform Basics September 2010 324377 Executive Summary Creating an Intel architecture design encompasses some
White Paper Todd Langley Systems Engineer/ Architect Intel Corporation Intel architecture Platform Basics September 2010 324377 Executive Summary Creating an Intel architecture design encompasses some
UPS PIco. to be used with. Raspberry Pi B+, A+, B, and A. HAT Compliant. Raspberry Pi is a trademark of the Raspberry Pi Foundation
 UPS PIco Uninterruptible Power Supply with Peripherals and I 2 C control Interface to be used with Raspberry Pi B+, A+, B, and A HAT Compliant Raspberry Pi is a trademark of the Raspberry Pi Foundation
UPS PIco Uninterruptible Power Supply with Peripherals and I 2 C control Interface to be used with Raspberry Pi B+, A+, B, and A HAT Compliant Raspberry Pi is a trademark of the Raspberry Pi Foundation
Lab Experiment 1: The LPC 2148 Education Board
 Lab Experiment 1: The LPC 2148 Education Board 1 Introduction The aim of this course ECE 425L is to help you understand and utilize the functionalities of ARM7TDMI LPC2148 microcontroller. To do that,
Lab Experiment 1: The LPC 2148 Education Board 1 Introduction The aim of this course ECE 425L is to help you understand and utilize the functionalities of ARM7TDMI LPC2148 microcontroller. To do that,
TURBO PROGRAMMER USB, MMC, SIM DEVELOPMENT KIT
 TURBO PROGRAMMER USB, MMC, SIM DEVELOPMENT KIT HARDWARE GUIDE This document is part of Turbo Programmer documentation. For Developer Documentation, Applications and Examples, see http:/// PRELIMINARY (C)
TURBO PROGRAMMER USB, MMC, SIM DEVELOPMENT KIT HARDWARE GUIDE This document is part of Turbo Programmer documentation. For Developer Documentation, Applications and Examples, see http:/// PRELIMINARY (C)
USER GUIDE EDBG. Description
 USER GUIDE EDBG Description The Atmel Embedded Debugger (EDBG) is an onboard debugger for integration into development kits with Atmel MCUs. In addition to programming and debugging support through Atmel
USER GUIDE EDBG Description The Atmel Embedded Debugger (EDBG) is an onboard debugger for integration into development kits with Atmel MCUs. In addition to programming and debugging support through Atmel
User s Manual of Board Microcontroller ET-MEGA2560-ADK ET-MEGA2560-ADK
 User s Manual of Board Microcontroller ET-MEGA2560-ADK ET-MEGA2560-ADK Because Arduino that is the development project on AVR MCU as Open Source has been published, it is popular and widespread shortly.
User s Manual of Board Microcontroller ET-MEGA2560-ADK ET-MEGA2560-ADK Because Arduino that is the development project on AVR MCU as Open Source has been published, it is popular and widespread shortly.
SOLARWINDS, INC. ipmonitor 8.0 MANAGER END USER LICENSE AGREEMENT REDISTRIBUTION NOT PERMITTED
 SOLARWINDS, INC ipmonitor 8.0 MANAGER END USER LICENSE AGREEMENT REDISTRIBUTION NOT PERMITTED IMPORTANT -- READ CAREFULLY BEFORE USING THIS SOFTWARE: THIS IS A LEGAL AGREEMENT BETWEEN YOU (EITHER AN INDIVIDUAL
SOLARWINDS, INC ipmonitor 8.0 MANAGER END USER LICENSE AGREEMENT REDISTRIBUTION NOT PERMITTED IMPORTANT -- READ CAREFULLY BEFORE USING THIS SOFTWARE: THIS IS A LEGAL AGREEMENT BETWEEN YOU (EITHER AN INDIVIDUAL
C-DAC Medical Informatics Software Development Kit End User License Agreement
 C-DAC Medical Informatics Software Development Kit End User License Agreement BY DOWNLOADING AND INSTALLING, COPYING OR OTHERWISE USING THE CENTRE FOR DEVELOPMENT OF ADVANCED COMPUTING ( C-DAC ) MEDICAL
C-DAC Medical Informatics Software Development Kit End User License Agreement BY DOWNLOADING AND INSTALLING, COPYING OR OTHERWISE USING THE CENTRE FOR DEVELOPMENT OF ADVANCED COMPUTING ( C-DAC ) MEDICAL
Tutorial for MPLAB Starter Kit for PIC18F
 Tutorial for MPLAB Starter Kit for PIC18F 2006 Microchip Technology Incorporated. All Rights Reserved. WebSeminar Title Slide 1 Welcome to the tutorial for the MPLAB Starter Kit for PIC18F. My name is
Tutorial for MPLAB Starter Kit for PIC18F 2006 Microchip Technology Incorporated. All Rights Reserved. WebSeminar Title Slide 1 Welcome to the tutorial for the MPLAB Starter Kit for PIC18F. My name is
AVR151: Setup and Use of the SPI. Introduction. Features. Atmel AVR 8-bit Microcontroller APPLICATION NOTE
 Atmel AVR 8-bit Microcontroller AVR151: Setup and Use of the SPI APPLICATION NOTE Introduction This application note describes how to set up and use the on-chip Serial Peripheral Interface (SPI) of the
Atmel AVR 8-bit Microcontroller AVR151: Setup and Use of the SPI APPLICATION NOTE Introduction This application note describes how to set up and use the on-chip Serial Peripheral Interface (SPI) of the
YAMAHA ASIO DirectKS Driver for Windows Owner's Manual
 YAMAHA ASIO DirectKS Driver for Windows Owner's Manual ATTENTION SOFTWARE LICENSE AGREEMENT PLEASE READ THIS SOFTWARE LICENSE AGREEMENT ( AGREEMENT ) CAREFULLY BEFORE USING THIS SOFTWARE. YOU ARE ONLY
YAMAHA ASIO DirectKS Driver for Windows Owner's Manual ATTENTION SOFTWARE LICENSE AGREEMENT PLEASE READ THIS SOFTWARE LICENSE AGREEMENT ( AGREEMENT ) CAREFULLY BEFORE USING THIS SOFTWARE. YOU ARE ONLY
USBSPYDER08 Discovery Kit for Freescale MC9RS08KA, MC9S08QD and MC9S08QG Microcontrollers User s Manual
 USBSPYDER08 Discovery Kit for Freescale MC9RS08KA, MC9S08QD and MC9S08QG Microcontrollers User s Manual Copyright 2007 SofTec Microsystems DC01197 We want your feedback! SofTec Microsystems is always on
USBSPYDER08 Discovery Kit for Freescale MC9RS08KA, MC9S08QD and MC9S08QG Microcontrollers User s Manual Copyright 2007 SofTec Microsystems DC01197 We want your feedback! SofTec Microsystems is always on
2.0 Command and Data Handling Subsystem
 2.0 Command and Data Handling Subsystem The Command and Data Handling Subsystem is the brain of the whole autonomous CubeSat. The C&DH system consists of an Onboard Computer, OBC, which controls the operation
2.0 Command and Data Handling Subsystem The Command and Data Handling Subsystem is the brain of the whole autonomous CubeSat. The C&DH system consists of an Onboard Computer, OBC, which controls the operation
M68EVB908QL4 Development Board for Motorola MC68HC908QL4
 M68EVB908QL4 Development Board for Motorola MC68HC908QL4! Axiom Manufacturing 2813 Industrial Lane Garland, TX 75041 Email: Sales@axman.com Web: http://www.axman.com! CONTENTS CAUTIONARY NOTES...3 TERMINOLOGY...3
M68EVB908QL4 Development Board for Motorola MC68HC908QL4! Axiom Manufacturing 2813 Industrial Lane Garland, TX 75041 Email: Sales@axman.com Web: http://www.axman.com! CONTENTS CAUTIONARY NOTES...3 TERMINOLOGY...3
How To Use An Atmel Atmel Avr32848 Demo For Android (32Bit) With A Microcontroller (32B) And An Android Accessory (32D) On A Microcontroller (32Gb) On An Android Phone Or
 APPLICATION NOTE Atmel AVR32848: Android Accessory Demo 32-bit Atmel Microcontrollers Features Control an accessory from an Android device Send data to and from an Android device to an accessory Supported
APPLICATION NOTE Atmel AVR32848: Android Accessory Demo 32-bit Atmel Microcontrollers Features Control an accessory from an Android device Send data to and from an Android device to an accessory Supported
AN10866 LPC1700 secondary USB bootloader
 Rev. 2 21 September 2010 Application note Document information Info Content Keywords LPC1700, Secondary USB Bootloader, ISP, IAP Abstract This application note describes how to add a custom secondary USB
Rev. 2 21 September 2010 Application note Document information Info Content Keywords LPC1700, Secondary USB Bootloader, ISP, IAP Abstract This application note describes how to add a custom secondary USB
Arduino Due Back. Warning: Unlike other Arduino boards, the Arduino Due board runs at 3.3V. The maximum. Overview
 R Arduino Due Arduino Due Front Arduino Due Back Overview The Arduino Due is a microcontroller board based on the Atmel SAM3X8E ARM Cortex-M3 CPU (datasheet). It is the first Arduino board based on a 32-bit
R Arduino Due Arduino Due Front Arduino Due Back Overview The Arduino Due is a microcontroller board based on the Atmel SAM3X8E ARM Cortex-M3 CPU (datasheet). It is the first Arduino board based on a 32-bit
Intel WiDi Remote 1.0 Release Notes
 Intel WiDi Remote 1.0 Release Notes DISCLAIMER Information in this document is provided in connection with Intel products. Except as expressly stated in the Intel WiDi Remote Pre-Release software license
Intel WiDi Remote 1.0 Release Notes DISCLAIMER Information in this document is provided in connection with Intel products. Except as expressly stated in the Intel WiDi Remote Pre-Release software license
Develop a Dallas 1-Wire Master Using the Z8F1680 Series of MCUs
 Develop a Dallas 1-Wire Master Using the Z8F1680 Series of MCUs AN033101-0412 Abstract This describes how to interface the Dallas 1-Wire bus with Zilog s Z8F1680 Series of MCUs as master devices. The Z8F0880,
Develop a Dallas 1-Wire Master Using the Z8F1680 Series of MCUs AN033101-0412 Abstract This describes how to interface the Dallas 1-Wire bus with Zilog s Z8F1680 Series of MCUs as master devices. The Z8F0880,
C. System Requirements. Apple Software is supported only on Apple-branded hardware that meets specified system requirements as indicated by Apple.
 ENGLISH APPLE INC. SOFTWARE LICENSE AGREEMENT FOR APPLE STORE APPLICATION PLEASE READ THIS SOFTWARE LICENSE AGREEMENT ("LICENSE") CAREFULLY BEFORE USING THE APPLE SOFTWARE. BY USING THE APPLE SOFTWARE,
ENGLISH APPLE INC. SOFTWARE LICENSE AGREEMENT FOR APPLE STORE APPLICATION PLEASE READ THIS SOFTWARE LICENSE AGREEMENT ("LICENSE") CAREFULLY BEFORE USING THE APPLE SOFTWARE. BY USING THE APPLE SOFTWARE,
Pervasive Software Inc. Pervasive PSQL v11 Insurance License Agreement
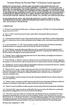 Pervasive Software Inc. Pervasive PSQL v11 Insurance License Agreement IMPORTANT: DO NOT INSTALL THE ENCLOSED OR DOWNLOADED SOFTWARE UNTIL YOU HAVE READ THIS PERVASIVE PSQL LICENSE AGREEMENT ( AGREEMENT
Pervasive Software Inc. Pervasive PSQL v11 Insurance License Agreement IMPORTANT: DO NOT INSTALL THE ENCLOSED OR DOWNLOADED SOFTWARE UNTIL YOU HAVE READ THIS PERVASIVE PSQL LICENSE AGREEMENT ( AGREEMENT
DATASHEET. ADAM Arduino Display Adaptor Module. Arduino Compatible Shield P/N: 4Display-Shield-FT843 For the 4D Systems 4DLCD-FT843 Display
 DATASHEET ADAM Arduino Display Adaptor Module Arduino Compatible Shield P/N: 4Display-Shield-FT843 For the 4D Systems 4DLCD-FT843 Display Document Date: 8 th January 2014 Document Revision: 1.0 Uncontrolled
DATASHEET ADAM Arduino Display Adaptor Module Arduino Compatible Shield P/N: 4Display-Shield-FT843 For the 4D Systems 4DLCD-FT843 Display Document Date: 8 th January 2014 Document Revision: 1.0 Uncontrolled
BACKUPPRO TERMS OF USE AND END USER LICENSE AGREEMENT
 BACKUPPRO TERMS OF USE AND END USER LICENSE AGREEMENT This is a legal agreement between you and BackupPro, a business located in Australia and having its registered office at 795 Botany Road, Rosebery
BACKUPPRO TERMS OF USE AND END USER LICENSE AGREEMENT This is a legal agreement between you and BackupPro, a business located in Australia and having its registered office at 795 Botany Road, Rosebery
1.1 Documentation means the user s manual and text file credentials provided to Customer along with the Software.
 TIVO RECORD TAG GENERATOR LICENSE Customer, as licensee, hereby accepts the terms and conditions of this TiVo Record Tag Generator License (this Agreement ), entered into as of the date Customer has signed
TIVO RECORD TAG GENERATOR LICENSE Customer, as licensee, hereby accepts the terms and conditions of this TiVo Record Tag Generator License (this Agreement ), entered into as of the date Customer has signed
Web Site: www.parallax.com Forums: forums.parallax.com Sales: sales@parallax.com Technical: support@parallax.com
 Web Site: www.parallax.com Forums: forums.parallax.com Sales: sales@parallax.com Technical: support@parallax.com Office: (916) 624-8333 Fax: (916) 624-8003 Sales: (888) 512-1024 Tech Support: (888) 997-8267
Web Site: www.parallax.com Forums: forums.parallax.com Sales: sales@parallax.com Technical: support@parallax.com Office: (916) 624-8333 Fax: (916) 624-8003 Sales: (888) 512-1024 Tech Support: (888) 997-8267
Cisco TelePresence VCR MSE 8220
 Cisco TelePresence VCR MSE 8220 Getting started 61-0008-05 Contents General information... 3 About the Cisco TelePresence VCR MSE 8220... 3 Port and LED location... 3 LED behavior... 4 Installing the VCR
Cisco TelePresence VCR MSE 8220 Getting started 61-0008-05 Contents General information... 3 About the Cisco TelePresence VCR MSE 8220... 3 Port and LED location... 3 LED behavior... 4 Installing the VCR
DME-N Network Driver Installation Guide for LS9
 DME-N Network Driver Installation Guide for LS9 ATTENTION SOFTWARE LICENSE AGREEMENT PLEASE READ THIS SOFTWARE LICENSE AGREEMENT ( AGREEMENT ) CAREFULLY BEFORE USING THIS SOFTWARE. YOU ARE ONLY PERMITTED
DME-N Network Driver Installation Guide for LS9 ATTENTION SOFTWARE LICENSE AGREEMENT PLEASE READ THIS SOFTWARE LICENSE AGREEMENT ( AGREEMENT ) CAREFULLY BEFORE USING THIS SOFTWARE. YOU ARE ONLY PERMITTED
Computer Automation Techniques. Arthur Carroll
 Computer Automation Techniques Arthur Carroll 1 Three Types of Computers Micro-Controller Single Board Computer Desktop Computer 2 The Micro-Controller Small inexpensive DIP or surface mount chips Roughly
Computer Automation Techniques Arthur Carroll 1 Three Types of Computers Micro-Controller Single Board Computer Desktop Computer 2 The Micro-Controller Small inexpensive DIP or surface mount chips Roughly
ELECTRONIC ARTS SOFTWARE END USER LICENSE AGREEMENT
 ELECTRONIC ARTS SOFTWARE END USER LICENSE AGREEMENT This End User License Agreement ( License ) is an agreement between you and Electronic Arts Inc., its subsidiaries and affiliates ( EA ). This License
ELECTRONIC ARTS SOFTWARE END USER LICENSE AGREEMENT This End User License Agreement ( License ) is an agreement between you and Electronic Arts Inc., its subsidiaries and affiliates ( EA ). This License
Fondamenti su strumenti di sviluppo per microcontrollori PIC
 Fondamenti su strumenti di sviluppo per microcontrollori PIC MPSIM ICE 2000 ICD 2 REAL ICE PICSTART Ad uso interno del corso Elettronica e Telecomunicazioni 1 2 MPLAB SIM /1 MPLAB SIM is a discrete-event
Fondamenti su strumenti di sviluppo per microcontrollori PIC MPSIM ICE 2000 ICD 2 REAL ICE PICSTART Ad uso interno del corso Elettronica e Telecomunicazioni 1 2 MPLAB SIM /1 MPLAB SIM is a discrete-event
APPLICATION. Using the PB-100 to Make Calls and Announcements From a Database. Using the PB-100 for All-Call Dialing
 APPLICATION Note TELECOM SOLUTIONS FOR THE 21ST CENTURY Using the PB-100 for All-Call Dialing March 22, 2002 Features Compatible with Windows 95, 98, ME, NT 4.0, 2000 Male sub-d 9 pin cable provided 20
APPLICATION Note TELECOM SOLUTIONS FOR THE 21ST CENTURY Using the PB-100 for All-Call Dialing March 22, 2002 Features Compatible with Windows 95, 98, ME, NT 4.0, 2000 Male sub-d 9 pin cable provided 20
FILEMAKER PRO ADVANCED SOFTWARE LICENSE
 FILEMAKER PRO ADVANCED SOFTWARE LICENSE IMPORTANT -- READ CAREFULLY: BY INSTALLING, COPYING, DOWNLOADING, ACCESSING OR OTHERWISE USING THE SOFTWARE, YOU AGREE TO BE BOUND BY THE TERMS OF THIS LICENSE.
FILEMAKER PRO ADVANCED SOFTWARE LICENSE IMPORTANT -- READ CAREFULLY: BY INSTALLING, COPYING, DOWNLOADING, ACCESSING OR OTHERWISE USING THE SOFTWARE, YOU AGREE TO BE BOUND BY THE TERMS OF THIS LICENSE.
Evo Laser Firmware Developer s Manual
 Evo Laser Firmware Developer s Manual Table of Content Chapter 1 Introduction Chapter 2 Hardware Overview and Subsystems 2.1 Overview 2.2 Evo Laser Hardware Core System 2.3 Evo Laser Smartport TM Chapter
Evo Laser Firmware Developer s Manual Table of Content Chapter 1 Introduction Chapter 2 Hardware Overview and Subsystems 2.1 Overview 2.2 Evo Laser Hardware Core System 2.3 Evo Laser Smartport TM Chapter
QT1 Xplained Pro. Preface. Atmel QTouch USER GUIDE
 Atmel QTouch QT1 Xplained Pro USER GUIDE Preface Atmel QT1 Xplained Pro kit is a set of two extension boards that enables evaluation of self- and mutual capacitance mode touch using the Peripheral Touch
Atmel QTouch QT1 Xplained Pro USER GUIDE Preface Atmel QT1 Xplained Pro kit is a set of two extension boards that enables evaluation of self- and mutual capacitance mode touch using the Peripheral Touch
TEST CHAPTERS 1 & 2 OPERATING SYSTEMS
 TEST CHAPTERS 1 & 2 OPERATING SYSTEMS True/False Indicate whether the statement is true or false. 1. Changes that you make in virtual machines do not affect your physical computer. 2. The size of a bus
TEST CHAPTERS 1 & 2 OPERATING SYSTEMS True/False Indicate whether the statement is true or false. 1. Changes that you make in virtual machines do not affect your physical computer. 2. The size of a bus
USER GUIDE Programming Adapter Cable for Fujitsu Flash Microcontroller- F²MC-16LX/FR Family Fujitsu Microelectronics America, Inc.
 USER GUIDE Programming Adapter Cable for Fujitsu Flash Microcontroller- F²MC-16LX/FR Family Fujitsu Microelectronics America, Inc. 1 Revision History Revision # Date Comment 1.0 03.25.2001 New Document
USER GUIDE Programming Adapter Cable for Fujitsu Flash Microcontroller- F²MC-16LX/FR Family Fujitsu Microelectronics America, Inc. 1 Revision History Revision # Date Comment 1.0 03.25.2001 New Document
How To Program A Microcontroller Board (Eb064) With A Psp Microcontroller (B064-74) With An Ios 2.5V (Power) And A Ppt (Power Control) (Power Supply) (
 dspic / PIC24 Multiprogrammer datasheet EB064-00 00-1 Contents 1. About this document... 2 2. General information... 3 3. Board layout... 4 4. Testing this product... 5 5. Circuit description... 6 Appendix
dspic / PIC24 Multiprogrammer datasheet EB064-00 00-1 Contents 1. About this document... 2 2. General information... 3 3. Board layout... 4 4. Testing this product... 5 5. Circuit description... 6 Appendix
PC Base Adapter Daughter Card UART GPIO. Figure 1. ToolStick Development Platform Block Diagram
 TOOLSTICK VIRTUAL TOOLS USER S GUIDE RELEVANT DEVICES 1. Introduction The ToolStick development platform consists of a ToolStick Base Adapter and a ToolStick Daughter card. The ToolStick Virtual Tools
TOOLSTICK VIRTUAL TOOLS USER S GUIDE RELEVANT DEVICES 1. Introduction The ToolStick development platform consists of a ToolStick Base Adapter and a ToolStick Daughter card. The ToolStick Virtual Tools
Measuring Resistance Using Digital I/O
 Measuring Resistance Using Digital I/O Using a Microcontroller for Measuring Resistance Without using an ADC. Copyright 2011 John Main http://www.best-microcontroller-projects.com Page 1 of 10 Table of
Measuring Resistance Using Digital I/O Using a Microcontroller for Measuring Resistance Without using an ADC. Copyright 2011 John Main http://www.best-microcontroller-projects.com Page 1 of 10 Table of
BlackBerry Web Desktop Manager. Version: 5.0 Service Pack: 4. User Guide
 BlackBerry Web Desktop Manager Version: 5.0 Service Pack: 4 User Guide Published: 2012-10-03 SWD-20121003174218242 Contents 1 Basics... 5 Log in to the BlackBerry Web Desktop Manager... 5 Connect your
BlackBerry Web Desktop Manager Version: 5.0 Service Pack: 4 User Guide Published: 2012-10-03 SWD-20121003174218242 Contents 1 Basics... 5 Log in to the BlackBerry Web Desktop Manager... 5 Connect your
Designing VM2 Application Boards
 Designing VM2 Application Boards This document lists some things to consider when designing a custom application board for the VM2 embedded controller. It is intended to complement the VM2 Datasheet. A
Designing VM2 Application Boards This document lists some things to consider when designing a custom application board for the VM2 embedded controller. It is intended to complement the VM2 Datasheet. A
FME SOFTWARE LICENSE AGREEMENT
 FME SOFTWARE LICENSE AGREEMENT IMPORTANT READ CAREFULLY: This FME Software License Agreement ("Agreement") is a legal agreement between You (either an individual or a single legal entity) and Safe Software
FME SOFTWARE LICENSE AGREEMENT IMPORTANT READ CAREFULLY: This FME Software License Agreement ("Agreement") is a legal agreement between You (either an individual or a single legal entity) and Safe Software
DME-N Network Driver Installation Guide for M7CL/LS9/DSP5D
 DME-N Network Driver Installation Guide for M7CL/LS9/DSP5D ATTENTION SOFTWARE LICENSE AGREEMENT PLEASE READ THIS SOFTWARE LICENSE AGREEMENT ( AGREEMENT ) CAREFULLY BEFORE USING THIS SOFTWARE. YOU ARE ONLY
DME-N Network Driver Installation Guide for M7CL/LS9/DSP5D ATTENTION SOFTWARE LICENSE AGREEMENT PLEASE READ THIS SOFTWARE LICENSE AGREEMENT ( AGREEMENT ) CAREFULLY BEFORE USING THIS SOFTWARE. YOU ARE ONLY
We reserve the right to make technical changes.
 User Guide External Hard Disk with USB 1.1/2.0 and IEEE 1394 connection Copyright 2003 All rights reserved. This manual is protected by Copyright. The Copyright is owned by Medion. Trademarks: MS-DOS and
User Guide External Hard Disk with USB 1.1/2.0 and IEEE 1394 connection Copyright 2003 All rights reserved. This manual is protected by Copyright. The Copyright is owned by Medion. Trademarks: MS-DOS and
Welcome to the tutorial for the MPLAB Starter Kit for dspic DSCs
 Welcome to the tutorial for the MPLAB Starter Kit for dspic DSCs Welcome to this tutorial on Microchip s MPLAB Starter Kit for dspic Digital Signal Controllers, or DSCs. The starter kit is an all-in-one
Welcome to the tutorial for the MPLAB Starter Kit for dspic DSCs Welcome to this tutorial on Microchip s MPLAB Starter Kit for dspic Digital Signal Controllers, or DSCs. The starter kit is an all-in-one
USB 2.0 VGA ADAPTER USER MANUAL
 USB 2.0 VGA ADAPTER USER MANUAL CONTENTS INTRODUCTION... 3 FEATURES... 3 SYSTEM REQUIREMENTS... 3 PACKAGE CONTENTS... 3 SUPPORTED COMMON DISPLAY RESOLUTION... 4 TECHNICAL SPECIFICATIONS... 4 INSTALLATION
USB 2.0 VGA ADAPTER USER MANUAL CONTENTS INTRODUCTION... 3 FEATURES... 3 SYSTEM REQUIREMENTS... 3 PACKAGE CONTENTS... 3 SUPPORTED COMMON DISPLAY RESOLUTION... 4 TECHNICAL SPECIFICATIONS... 4 INSTALLATION
AT88CK490 Evaluation Kit
 AT88CK490 Evaluation Kit CryptoAuthentication USB Dongle HARDWARE USER GUIDE Atmel AT88CK490 CryptoAuthentication Evaluation Kit Introduction The Atmel AT88CK490 CryptoAuthentication Evaluation Kit is
AT88CK490 Evaluation Kit CryptoAuthentication USB Dongle HARDWARE USER GUIDE Atmel AT88CK490 CryptoAuthentication Evaluation Kit Introduction The Atmel AT88CK490 CryptoAuthentication Evaluation Kit is
ALL WEATHER, INC. SOFTWARE END USER LICENSE AGREEMENT
 ALL WEATHER, INC. SOFTWARE END USER LICENSE AGREEMENT THIS SOFTWARE END USER LICENSE AGREEMENT (THIS AGREEMENT ) IS DATED FOR REFERENCE PURPOSES ONLY AS OF MARCH 26, 2009, AND IS BY AND BETWEEN ALL WEATHER,
ALL WEATHER, INC. SOFTWARE END USER LICENSE AGREEMENT THIS SOFTWARE END USER LICENSE AGREEMENT (THIS AGREEMENT ) IS DATED FOR REFERENCE PURPOSES ONLY AS OF MARCH 26, 2009, AND IS BY AND BETWEEN ALL WEATHER,
Scanner Wedge for Windows Software User Guide
 Scanner Wedge for Windows Software User Guide Contents INSTALLING THE SCANNER WEDGE SOFTWARE 2 ACTIVATING THE SCANNER CONNECTION 3 TRACING SCANNER OUTPUT 7 FORMATTING OUTPUT 9 SELECTING START-UP OPTIONS
Scanner Wedge for Windows Software User Guide Contents INSTALLING THE SCANNER WEDGE SOFTWARE 2 ACTIVATING THE SCANNER CONNECTION 3 TRACING SCANNER OUTPUT 7 FORMATTING OUTPUT 9 SELECTING START-UP OPTIONS
Bluetooth + USB 16 Servo Controller [RKI-1005 & RKI-1205]
![Bluetooth + USB 16 Servo Controller [RKI-1005 & RKI-1205] Bluetooth + USB 16 Servo Controller [RKI-1005 & RKI-1205]](/thumbs/40/21161302.jpg) Bluetooth + USB 16 Servo Controller [RKI-1005 & RKI-1205] Users Manual Robokits India info@robokits.co.in http://www.robokitsworld.com Page 1 Bluetooth + USB 16 Servo Controller is used to control up to
Bluetooth + USB 16 Servo Controller [RKI-1005 & RKI-1205] Users Manual Robokits India info@robokits.co.in http://www.robokitsworld.com Page 1 Bluetooth + USB 16 Servo Controller is used to control up to
NOTICE SOFTWARE END USER LICENSE AGREEMENT
 NOTICE SOFTWARE END USER LICENSE AGREEMENT THIS SOFTWARE END USER LICENSE AGREEMENT ( THIS AGREEMENT ) IS A LEGAL AND BINDING AGREEMENT BETWEEN YOU (EITHER AN INDIVIDUAL OR ENTITY) AND TP VISION NETHERLANDS
NOTICE SOFTWARE END USER LICENSE AGREEMENT THIS SOFTWARE END USER LICENSE AGREEMENT ( THIS AGREEMENT ) IS A LEGAL AND BINDING AGREEMENT BETWEEN YOU (EITHER AN INDIVIDUAL OR ENTITY) AND TP VISION NETHERLANDS
AD9125-EBZ Quick Start Guide
 Quick Start Guide One Technology Way P.O. Box 9106 Norwood, MA 02062-9106, U.S.A. Tel: 781.329.4700 Fax: 781.461.3113 www.analog.com Getting Started with the Evaluation Board WHAT S IN THE BOX Evaluation
Quick Start Guide One Technology Way P.O. Box 9106 Norwood, MA 02062-9106, U.S.A. Tel: 781.329.4700 Fax: 781.461.3113 www.analog.com Getting Started with the Evaluation Board WHAT S IN THE BOX Evaluation
8-bit. Application Note. Microcontrollers. AVR282: USB Firmware Upgrade for AT90USB
 AVR282: USB Firmware Upgrade for AT90USB Features Supported by Atmel FLIP program on all Microsoft O/S from Windows 98SE and later FLIP 3.2.1 or greater supports Linux Default on chip USB bootloader In-System
AVR282: USB Firmware Upgrade for AT90USB Features Supported by Atmel FLIP program on all Microsoft O/S from Windows 98SE and later FLIP 3.2.1 or greater supports Linux Default on chip USB bootloader In-System
Temperature & Humidity SMS Alert Controller
 Temperature & Humidity SMS Alert Controller Version 7 [Windows XP/Vista/7] GSMS THR / GSMS THP Revision 110507 [Version 2.2.14A] ~ 1 ~ SMS Alarm Messenger Version 7 [Windows XP/Vista/7] SMS Pro series
Temperature & Humidity SMS Alert Controller Version 7 [Windows XP/Vista/7] GSMS THR / GSMS THP Revision 110507 [Version 2.2.14A] ~ 1 ~ SMS Alarm Messenger Version 7 [Windows XP/Vista/7] SMS Pro series
3.2 inch QVGA TFT Color LCD User s Guide Version 1 & 2
 3.2 inch QVGA TFT Color LCD - User s Guide 3.2 inch QVGA TFT Color LCD User s Guide Version 1 & 2 Give graphics and to your application! EA2-USG-0701 v2.1 Rev A 3.2 inch QVGA TFT Color LCD - User s Guide
3.2 inch QVGA TFT Color LCD - User s Guide 3.2 inch QVGA TFT Color LCD User s Guide Version 1 & 2 Give graphics and to your application! EA2-USG-0701 v2.1 Rev A 3.2 inch QVGA TFT Color LCD - User s Guide
An Introduction to MPLAB Integrated Development Environment
 An Introduction to MPLAB Integrated Development Environment 2004 Microchip Technology Incorporated An introduction to MPLAB Integrated Development Environment Slide 1 This seminar is an introduction to
An Introduction to MPLAB Integrated Development Environment 2004 Microchip Technology Incorporated An introduction to MPLAB Integrated Development Environment Slide 1 This seminar is an introduction to
Intel Device View. User Guide
 Intel Device View User Guide Year 2000 Capable An Intel product, when used in accordance with its associated documentation, is Year 2000 Capable when, upon installation, it accurately stores, displays,
Intel Device View User Guide Year 2000 Capable An Intel product, when used in accordance with its associated documentation, is Year 2000 Capable when, upon installation, it accurately stores, displays,
Mayfair EULA for Journal Office
 Mayfair EULA for Journal Office 9-April-2014 Page 1 of 9 Mayfair EULA for Journal Office Mayfair Software End User License Agreement Software programs which you received either installed on on the device
Mayfair EULA for Journal Office 9-April-2014 Page 1 of 9 Mayfair EULA for Journal Office Mayfair Software End User License Agreement Software programs which you received either installed on on the device
Table of Content. Introduction. Software Install and Uninstall. Software Features and GUI. Quick Getting Started Guide. Frequently Asked Questions
 Table of Content Introduction Overview System Requirements Software Install and Uninstall Install Uninstall Software Features and GUI Software Menu Options Software Navigation Quick Getting Started Guide
Table of Content Introduction Overview System Requirements Software Install and Uninstall Install Uninstall Software Features and GUI Software Menu Options Software Navigation Quick Getting Started Guide
SOFTWARE LICENSE AGREEMENT
 SOFTWARE LICENSE AGREEMENT This Software License Agreement (this Agreement ) is entered into as of the installation date of the software by and between Nanotron Technologies GmbH, a German corporation
SOFTWARE LICENSE AGREEMENT This Software License Agreement (this Agreement ) is entered into as of the installation date of the software by and between Nanotron Technologies GmbH, a German corporation
MANUAL FOR RX700 LR and NR
 MANUAL FOR RX700 LR and NR 2013, November 11 Revision/ updates Date, updates, and person Revision 1.2 03-12-2013, By Patrick M Affected pages, ETC ALL Content Revision/ updates... 1 Preface... 2 Technical
MANUAL FOR RX700 LR and NR 2013, November 11 Revision/ updates Date, updates, and person Revision 1.2 03-12-2013, By Patrick M Affected pages, ETC ALL Content Revision/ updates... 1 Preface... 2 Technical
Analog Devices Welcomes Hittite Microwave Corporation NO CONTENT ON THE ATTACHED DOCUMENT HAS CHANGED
 Analog Devices Welcomes Hittite Microwave Corporation NO CONTENT ON THE ATTACHED DOCUMENT HAS CHANGED www.analog.com www.hittite.com THIS PAGE INTENTIONALLY LEFT BLANK PLL & PLL with Integrated VCO Evaluation
Analog Devices Welcomes Hittite Microwave Corporation NO CONTENT ON THE ATTACHED DOCUMENT HAS CHANGED www.analog.com www.hittite.com THIS PAGE INTENTIONALLY LEFT BLANK PLL & PLL with Integrated VCO Evaluation
Voice Dialer Speech Recognition Dialing IC
 Speech Recognition Dialing IC Speaker Dependent IC for Voice Dialing Applications GENERAL DESCRIPTION The IC, from the Interactive Speech family of products, is an application specific standard product
Speech Recognition Dialing IC Speaker Dependent IC for Voice Dialing Applications GENERAL DESCRIPTION The IC, from the Interactive Speech family of products, is an application specific standard product
Digitale Signalverarbeitung mit FPGA (DSF) Soft Core Prozessor NIOS II Stand Mai 2007. Jens Onno Krah
 (DSF) Soft Core Prozessor NIOS II Stand Mai 2007 Jens Onno Krah Cologne University of Applied Sciences www.fh-koeln.de jens_onno.krah@fh-koeln.de NIOS II 1 1 What is Nios II? Altera s Second Generation
(DSF) Soft Core Prozessor NIOS II Stand Mai 2007 Jens Onno Krah Cologne University of Applied Sciences www.fh-koeln.de jens_onno.krah@fh-koeln.de NIOS II 1 1 What is Nios II? Altera s Second Generation
TOOLS for CC121 Installation Guide
 TOOLS for CC121 Installation Guide ATTENTION SOFTWARE LICENSE AGREEMENT PLEASE READ THIS SOFTWARE LICENSE AGREEMENT ( AGREEMENT ) CAREFULLY BEFORE USING THIS SOFTWARE. YOU ARE ONLY PERMITTED TO USE THIS
TOOLS for CC121 Installation Guide ATTENTION SOFTWARE LICENSE AGREEMENT PLEASE READ THIS SOFTWARE LICENSE AGREEMENT ( AGREEMENT ) CAREFULLY BEFORE USING THIS SOFTWARE. YOU ARE ONLY PERMITTED TO USE THIS
USB - FPGA MODULE (PRELIMINARY)
 DLP-HS-FPGA LEAD-FREE USB - FPGA MODULE (PRELIMINARY) APPLICATIONS: - Rapid Prototyping - Educational Tool - Industrial / Process Control - Data Acquisition / Processing - Embedded Processor FEATURES:
DLP-HS-FPGA LEAD-FREE USB - FPGA MODULE (PRELIMINARY) APPLICATIONS: - Rapid Prototyping - Educational Tool - Industrial / Process Control - Data Acquisition / Processing - Embedded Processor FEATURES:
Multi-Touch Ring Encoder Software Development Kit User s Guide
 Multi-Touch Ring Encoder Software Development Kit User s Guide v2.0 Bulletin #1198 561 Hillgrove Avenue LaGrange, IL 60525 Phone: (708) 354-1040 Fax: (708) 354-2820 E-mail: instinct@grayhill.com On the
Multi-Touch Ring Encoder Software Development Kit User s Guide v2.0 Bulletin #1198 561 Hillgrove Avenue LaGrange, IL 60525 Phone: (708) 354-1040 Fax: (708) 354-2820 E-mail: instinct@grayhill.com On the
Embedded Component Based Programming with DAVE 3
 Embedded Component Based Programming with DAVE 3 By Mike Copeland, Infineon Technologies Introduction Infineon recently introduced the XMC4000 family of ARM Cortex -M4F processor-based MCUs for industrial
Embedded Component Based Programming with DAVE 3 By Mike Copeland, Infineon Technologies Introduction Infineon recently introduced the XMC4000 family of ARM Cortex -M4F processor-based MCUs for industrial
2015 Qualcomm Technologies, Inc. All rights reserved.
 Qualcomm Technologies, Inc Qualcomm Snapdragon 600 Processor APQ8064 MultiMediaCard/Secure Digital Card Application Note LM80-P0598-7 Rev A June 2015 2015 Qualcomm Technologies, Inc All rights reserved
Qualcomm Technologies, Inc Qualcomm Snapdragon 600 Processor APQ8064 MultiMediaCard/Secure Digital Card Application Note LM80-P0598-7 Rev A June 2015 2015 Qualcomm Technologies, Inc All rights reserved
Parts of a Computer. Preparation. Objectives. Standards. Materials. 1 1999 Micron Technology Foundation, Inc. All Rights Reserved
 Parts of a Computer Preparation Grade Level: 4-9 Group Size: 20-30 Time: 75-90 Minutes Presenters: 1-3 Objectives This lesson will enable students to: Identify parts of a computer Categorize parts of a
Parts of a Computer Preparation Grade Level: 4-9 Group Size: 20-30 Time: 75-90 Minutes Presenters: 1-3 Objectives This lesson will enable students to: Identify parts of a computer Categorize parts of a
Q: Why do I get an Error Downloading Firmware message in ArcadeSD.exe
 ArcadeSD FAQ 1.03 (9-13-2011) Latest FAQ: http://www.gamma-arcade.com/arcadesd/arcadesd_faq.pdf Latest ArcadeSD.exe: http://www.gamma-arcade.com/arcadesd/arcadesd.zip Latest ArcadeSD Manual: http://www.gamma-arcade.com/arcadesd/arcadesd.pdf
ArcadeSD FAQ 1.03 (9-13-2011) Latest FAQ: http://www.gamma-arcade.com/arcadesd/arcadesd_faq.pdf Latest ArcadeSD.exe: http://www.gamma-arcade.com/arcadesd/arcadesd.zip Latest ArcadeSD Manual: http://www.gamma-arcade.com/arcadesd/arcadesd.pdf
GSM Interfacing Board
 Campus Component Pvt. Ltd. DISCLAIMER Information furnished is believed to be accurate and reliable at the time of publication. However, Campus Component Pvt. Ltd. assumes no responsibility arising from
Campus Component Pvt. Ltd. DISCLAIMER Information furnished is believed to be accurate and reliable at the time of publication. However, Campus Component Pvt. Ltd. assumes no responsibility arising from
Chapter 13. PIC Family Microcontroller
 Chapter 13 PIC Family Microcontroller Lesson 01 PIC Characteristics and Examples PIC microcontroller characteristics Power-on reset Brown out reset Simplified instruction set High speed execution Up to
Chapter 13 PIC Family Microcontroller Lesson 01 PIC Characteristics and Examples PIC microcontroller characteristics Power-on reset Brown out reset Simplified instruction set High speed execution Up to
ET-BASE AVR ATmega64/128
 ET-BASE AVR ATmega64/128 ET-BASE AVR ATmega64/128 which is a Board Microcontroller AVR family from ATMEL uses MCU No.ATmega64 and ATmega128 64PIN. Board ET-BASE AVR ATmega64/128 uses MCU s resources on
ET-BASE AVR ATmega64/128 ET-BASE AVR ATmega64/128 which is a Board Microcontroller AVR family from ATMEL uses MCU No.ATmega64 and ATmega128 64PIN. Board ET-BASE AVR ATmega64/128 uses MCU s resources on
AN2680 Application note
 Application note Fan speed controller based on STDS75 or STLM75 digital temperature sensor and ST72651AR6 MCU Introduction This application note describes the method of defining the system for regulating
Application note Fan speed controller based on STDS75 or STLM75 digital temperature sensor and ST72651AR6 MCU Introduction This application note describes the method of defining the system for regulating
User Agreement. Quality. Value. Efficiency.
 User Agreement Quality. Value. Efficiency. Welcome to QVuE, the Leaders Network on Quality, Value and Efficiency website sponsored by The Medicines Company. The information provided in this Webinar Series
User Agreement Quality. Value. Efficiency. Welcome to QVuE, the Leaders Network on Quality, Value and Efficiency website sponsored by The Medicines Company. The information provided in this Webinar Series
Controlling a Dot Matrix LED Display with a Microcontroller
 Controlling a Dot Matrix LED Display with a Microcontroller By Matt Stabile and programming will be explained in general terms as well to allow for adaptation to any comparable microcontroller or LED matrix.
Controlling a Dot Matrix LED Display with a Microcontroller By Matt Stabile and programming will be explained in general terms as well to allow for adaptation to any comparable microcontroller or LED matrix.
RockWare Click-Wrap Software License Agreement ( License )
 RockWare, Inc. ( RockWare ) 2221 East Street, Suite 101 Golden CO 80401 USA RockWare Click-Wrap Software License Agreement ( License ) IMPORTANT - READ ALL OF THE TERMS AND CONDITIONS IN THIS LICENSE CAREFULLY
RockWare, Inc. ( RockWare ) 2221 East Street, Suite 101 Golden CO 80401 USA RockWare Click-Wrap Software License Agreement ( License ) IMPORTANT - READ ALL OF THE TERMS AND CONDITIONS IN THIS LICENSE CAREFULLY
END USER LICENSE AGREEMENT
 END USER LICENSE AGREEMENT 1. SCOPE OF THIS AGREEMENT. This END USER LICENSE AGREEMENT ("EULA") is a legal agreement between you (either an individual or a single entity) and TradeStation ("TS") governing
END USER LICENSE AGREEMENT 1. SCOPE OF THIS AGREEMENT. This END USER LICENSE AGREEMENT ("EULA") is a legal agreement between you (either an individual or a single entity) and TradeStation ("TS") governing
General Information. 3. Use of Software with Copyrighted Materials; Indemnity.
 Thank you for choosing a TOSHIBA computer. The following agreements describe your rights to use selected software pre-installed on your computer. By accepting this agreement or using the software, you
Thank you for choosing a TOSHIBA computer. The following agreements describe your rights to use selected software pre-installed on your computer. By accepting this agreement or using the software, you
Quick Start Guide. MRB-KW01 Development Platform Radio Utility Application Demo MODULAR REFERENCE BOARD
 Quick Start Guide MRB-KW01 Development Platform Radio Utility Application Demo MODULAR REFERENCE BOARD Quick Start Guide Get to Know the MRB-KW01x Module UART Selector ANT 1 RFIO (TX/RX) USB 2.0 Serial
Quick Start Guide MRB-KW01 Development Platform Radio Utility Application Demo MODULAR REFERENCE BOARD Quick Start Guide Get to Know the MRB-KW01x Module UART Selector ANT 1 RFIO (TX/RX) USB 2.0 Serial
Sun Microsystems, Inc. ("Sun") ENTITLEMENT for SOFTWARE. Licensee/Company: Entity receiving Software.
 Sun Microsystems, Inc. ("Sun") ENTITLEMENT for SOFTWARE Licensee/Company: Entity receiving Software. Effective Date: Date of delivery of the Software to You. Software: JavaFX 1.2 Software Development Kit
Sun Microsystems, Inc. ("Sun") ENTITLEMENT for SOFTWARE Licensee/Company: Entity receiving Software. Effective Date: Date of delivery of the Software to You. Software: JavaFX 1.2 Software Development Kit
System Requirements. Installation. Microsoft SQL Express 2008 R2 Installation
 Contents System Requirements... 3 Installation... 3 Microsoft SQL Express 2008 R2 Installation... 3 Microsoft.NET Framework 4.0 Installation... 7 InFocus Management Tool Installation... 8 Log In... 10
Contents System Requirements... 3 Installation... 3 Microsoft SQL Express 2008 R2 Installation... 3 Microsoft.NET Framework 4.0 Installation... 7 InFocus Management Tool Installation... 8 Log In... 10
WIZ-Embedded WebServer User s Manual (Ver. 1.0)
 [텍스트 입력] WIZ-Embedded WebServer User s Manual (Ver. 1.0) 2007 WIZnet Inc. All Rights Reserved. For more information, visit our website at www.wiznet.co.kr Document History Information Revision Data Description
[텍스트 입력] WIZ-Embedded WebServer User s Manual (Ver. 1.0) 2007 WIZnet Inc. All Rights Reserved. For more information, visit our website at www.wiznet.co.kr Document History Information Revision Data Description
Atmel AVR4920: ASF - USB Device Stack - Compliance and Performance Figures. Atmel Microcontrollers. Application Note. Features.
 Atmel AVR4920: ASF - USB Device Stack - Compliance and Performance Figures Features Compliance to USB 2.0 - Chapters 8 and 9 - Classes: HID, MSC, CDC, PHDC Interoperability: OS, classes, self- and bus-powered
Atmel AVR4920: ASF - USB Device Stack - Compliance and Performance Figures Features Compliance to USB 2.0 - Chapters 8 and 9 - Classes: HID, MSC, CDC, PHDC Interoperability: OS, classes, self- and bus-powered
Software License Agreement
 Software License Agreement GRANT OF LICENSE This Accusoft Corporation ("ACCUSOFT") Agreement ("LICENSE") grants YOU ("LICENSEE") a non-exclusive and non-transferable right to use the trial mode version
Software License Agreement GRANT OF LICENSE This Accusoft Corporation ("ACCUSOFT") Agreement ("LICENSE") grants YOU ("LICENSEE") a non-exclusive and non-transferable right to use the trial mode version
User Guide. BES12 Self-Service
 User Guide BES12 Self-Service Published: 2016-01-27 SWD-20160127153905522 Contents About BES12 Self-Service...4 Log in to BES12 Self-Service... 4 Forgot your login password?... 4 Change your login password...5
User Guide BES12 Self-Service Published: 2016-01-27 SWD-20160127153905522 Contents About BES12 Self-Service...4 Log in to BES12 Self-Service... 4 Forgot your login password?... 4 Change your login password...5
C8051F020 Utilization in an Embedded Digital Design Project Course. Daren R. Wilcox Southern Polytechnic State University Marietta, Georgia
 C8051F020 Utilization in an Embedded Digital Design Project Course Daren R. Wilcox Southern Polytechnic State University Marietta, Georgia Abstract In this paper, the utilization of the C8051F020 in an
C8051F020 Utilization in an Embedded Digital Design Project Course Daren R. Wilcox Southern Polytechnic State University Marietta, Georgia Abstract In this paper, the utilization of the C8051F020 in an
SN 132 SNAPstick QUICK START GUIDE
 QUICK START GUIDE SN 132 SNAPstick 2008-2015 Synapse, All Rights Reserved. All Synapse products are patent pending. Synapse, the Synapse logo, SNAP, and Portal are all registered trademarks of Synapse
QUICK START GUIDE SN 132 SNAPstick 2008-2015 Synapse, All Rights Reserved. All Synapse products are patent pending. Synapse, the Synapse logo, SNAP, and Portal are all registered trademarks of Synapse
DsPIC HOW-TO GUIDE Creating & Debugging a Project in MPLAB
 DsPIC HOW-TO GUIDE Creating & Debugging a Project in MPLAB Contents at a Glance 1. Introduction of MPLAB... 4 2. Development Tools... 5 3. Getting Started... 6 3.1. Create a Project... 8 3.2. Start MPLAB...
DsPIC HOW-TO GUIDE Creating & Debugging a Project in MPLAB Contents at a Glance 1. Introduction of MPLAB... 4 2. Development Tools... 5 3. Getting Started... 6 3.1. Create a Project... 8 3.2. Start MPLAB...
AVR Butterfly Training. Atmel Norway, AVR Applications Group
 AVR Butterfly Training Atmel Norway, AVR Applications Group 1 Table of Contents INTRODUCTION...3 GETTING STARTED...4 REQUIRED SOFTWARE AND HARDWARE...4 SETTING UP THE HARDWARE...4 SETTING UP THE SOFTWARE...5
AVR Butterfly Training Atmel Norway, AVR Applications Group 1 Table of Contents INTRODUCTION...3 GETTING STARTED...4 REQUIRED SOFTWARE AND HARDWARE...4 SETTING UP THE HARDWARE...4 SETTING UP THE SOFTWARE...5
The Programming Interface
 : In-System Programming Features Program any AVR MCU In-System Reprogram both data Flash and parameter EEPROM memories Eliminate sockets Simple -wire SPI programming interface Introduction In-System programming
: In-System Programming Features Program any AVR MCU In-System Reprogram both data Flash and parameter EEPROM memories Eliminate sockets Simple -wire SPI programming interface Introduction In-System programming
Advanced Data Capture and Control Systems
 Advanced Data Capture and Control Systems Tronisoft Limited Email: sales@tronisoft.com Web: www.tronisoft.com RS232 To 3.3V TTL User Guide RS232 to 3.3V TTL Signal Converter Modules P/N: 9651 Document
Advanced Data Capture and Control Systems Tronisoft Limited Email: sales@tronisoft.com Web: www.tronisoft.com RS232 To 3.3V TTL User Guide RS232 to 3.3V TTL Signal Converter Modules P/N: 9651 Document
CCA DSS SP 2 Release Notes. For Microsoft Dynamics GP v10.0, v2010 and v2013
 CCA DSS SP 2 Release Notes For Microsoft Dynamics GP v10.0, v2010 and v2013 April 2013 Copyright Information Copyright 2012 Nodus Technologies, Inc. All rights reserved. Copyright 2004, 2005, 2006, 2007,
CCA DSS SP 2 Release Notes For Microsoft Dynamics GP v10.0, v2010 and v2013 April 2013 Copyright Information Copyright 2012 Nodus Technologies, Inc. All rights reserved. Copyright 2004, 2005, 2006, 2007,
