HR7012. Rear Seat Video
|
|
|
- Ethan Jacobs
- 7 years ago
- Views:
Transcription
1 S HR7012 Rear Seat Video Headrest System P HR7012S S HR7012 Available in three configurations Dual DVD Player DD7012 Single DVD Player and Monitor DM7012 Dual Monitor MM7012 Owner s Manual
2 2
3 Table of Contents Contents Welcome 1 HR7012 Rear Seat Video Headrest System Configurations 2 Product Features 3 Cautions 4 Quick Start Guide 5 General Operating Instructions 6 Front Panel Controls 7 Remote Control and Headphone Battery Installation 9 Battery Cautions and Warnings 11 Remote Control Operation 12 System Setup Menu 16 System Setup Sub-Menus 18 DVD Playback Settings and Adjustments 27 DISC Basics 32 Playback of Media 33 DVD Region Codes 37 Game Controller Operation 38 Troubleshooting 39 Specifications 40 Compliance Information 41 User Notes Audiovox. All rights reserved. This manual, or any portion thereof, may not be reproduced without the express written permission of Audiovox.
4 Owner s Manual
5 Owner s Manual Welcome Thank you for purchasing the HR7012 Rear Seat Video Headrest System. Before operating this system read this manual thoroughly and retain it for future reference. The HR7012 is a versatile Rear Seat Video Headrest System and is available in three different configurations (please refer to page 2 for a detailed description of each of the configurations). Each of the three configurations come with two replacement video monitor headrests referred to as either M1 or M2 in this manual. Both the M1 and M2 feature a 7 Monitor equipped with easy to use front panel controls and auxiliary connection options. The system allows the users to watch the same DVD/Video Source on both monitors simultaneously or individual DVD/Video Sources on either monitor. The full function wireless remote control operates either monitor by selecting Monitor Select M1 or M2 button. HR7012M: is a 7 LCD monitor with a built-in DVD player that allows the user to select from several sources (DVD/USB, M2, AV-IN, AUX MEDIA, and GAME* Source). The monitor has a built-in infrared audio transmitter channel. HR7012S: is a 7 LCD monitor (No DVD)that allows the user to select from several sources (M1, AV-IN, AUX MEDIA, and GAME* Source). The monitor has a built-in infrared audio transmitter channel. The HR7012 Rear Seat Video Headrest System is set-up and adjusted with easy The HR 7012 Rear Seat Video Headrest System is set-up and adjusted with easy to use menus that are accessed using the remote control or the front panel buttons. The supplied two-channel wireless Infrared (IR) headphones have an A-B switch that allow the users to select the audio from either M1 on CH. A or M2 on CH. B The M1 monitor will only respond to the remote control when the Monitor Select M1 button is pressed. The M2 monitor will only respond to the remote control when the Monitor Select M2 button is pressed. (Optional wired headphones allow the user to listen to audio from the system through the 1/8 jack located on the front of each monitor.) * GAME Optional Licensed under one or more of the following patents: Patent NOS. 7,245,274, 6,899,365, and 6,678,892. 1
6 S S S P P P S S S P P P HR7012 Rear Seat Video Headrest System HR7012 Rear Seat Video Headrest System Configurations Available in three configurations as follows: Configuration 1: Model DD7012 Two 7 LCD monitors with a built-in DVD player (HR7012M) (Figure 1.) HR7012M (M2) + HR7012M (M1) Figure 1 Configuration 2: Model DM7012 One 7 LCD monitor with a built-in DVD player (HR7012M) and One 7 LCD monitor (screen only) (HR7012S) (Figure 2.) NOTE: When the M2 Monitor is set to the M1 source and to AUTO ON, M2 will turn ON automatically when M1 is in playback mode. (See page 26) HR7012S (M2) + HR7012M (M1) Figure 2 Configuration 3: Model MM7012 Two 7 LCD monitors (HR7012S) (screens only) connected to automotive head unit (radio) with built-in DVD player or external DVD, Blu-ray player or other A/V source. (Figure 3.) NOTE: When the Monitors are set to the A/V IN source and AUTO ON is selected both monitors will turn ON automatically when a video signal is received from a external source. (See page 26) HR7012S (M2) + HR7012S (M1) Figure 3 Your system may have an additional A/V (Audio/Video) input such as Configuration 3 above and/or an optional Game Pack (HR7012GP). HR7012 New Features: 1. When an optional Game Pack is installed, either monitor can be designated as Player 1. Selection is based on a first come, first serve basis. The second monitor will automatically become Player AUTO M1 ON of the HR7012S (M2) monitor(s) when the HR7012M (M1) is first turned ON. This is done by selecting M1 in the Default AUTO ON/OFF sub-menu. (See page 26) 3. AUTO ON of the HR7012S (M2) monitor(s) when a video source is detected. This is done by selecting ON in the Default AUTO ON/OFF sub-menu. (See page 26) Channel FM Modulator. 2
7 Product Features The HR7012 Rear Seat Video Headrest System consists of: 1. Two factory matched Headrests with 7-inch Color TFT-LCD Display Screen (800x480) 16:9 aspect ratio. (See configuration options on previous page) 2. Two Wireless Infrared (IR) Headphones equipped with volume control and A/B switch to select between M1 and M2. Note: The wireless IR headphones must be used within a line of sight from the transmitter as infrared transmission, like visible light, travels only in an unrestricted line of sight. 3. Two Infrared (IR) Transmitters for listening to audio signal through Wireless IR Headphones. 4. One wireless FM transmitter used to listen to audio (M1 only) through the vehicle s FM radio by tuning to one of 100 frequencies. Try each station frequency until you achieve a clear audio signal. Note: Whenever the FM transmitter is active, regular radio reception may be poor. Turn the FM transmitter off to allow normal radio reception 5. Two sets of Audio/Video (AUX) Signal Input Jacks (yellow, white and red) used to connect items such as a DVD player, video game device, or other audio/video devices. Two 1/8-inch (3.5mm) Wired Stereo Headset Jacks that can be used with any standard stereo headphones. 6. USB Port (HR7012M only) used to connect a USB memory device (eg. thumb drive) Content on the USB device can be played by selecting DVD as the video source. The USB device will automatically start up upon connection, thereby overriding the DVD disc. Disconnect the USB device to play DVD s and CD s. 7. Remote Sensor on the Front Panel. 8. One Full Function Remote Control to operate either headrest by selecting M1 or M2. 9. Control Buttons on the Front Panel POWER, SOURCE, VOLUME UP/DOWN, STOP, EJECT, MENU/SELECT. 10. OSD (On Screen Display) menus. 3
8 CAUTIONS Important Notice An LCD Panel and/or Video Monitor may be installed in a motor vehicle and visible to the driver if the LCD Panel or Video Monitor is used for vehicle information, system control, rear or side observation or navigation. If the LCD Panel or Video Monitor is used for television reception, video or DVD play, the LCD Panel or Video Monitor must be installed so that these features will only function when the vehicle is in park or when the vehicle s parking brake is applied. An LCD Panel or Video Monitor used for television reception, video or DVD play that operates when the vehicle is in gear or when the parking is not applied must be installed to the rear of the driver s seat where it will not be visible, directly or indirectly, to the operator of the motor vehicle. Safety Precaution For safety reasons, when changing a video disc it is recommended that the vehicle not be in motion, and that you do not allow children to unfasten safety belts to change a disc or make any adjustments to the system. System adjustments can be accomplished using the remote control unit, while safety belts remain fastened. Enjoy your entertainment system but remember that the safety of all passengers remains the number one priority. CAUTION Always run the vehicle s engine while using the HR7012 Rear Seat Video Headrest System. Using this system without running the engine can result in battery drainage. To avoid the risk of battery drainage, please remember to turn off the device when the vehicle is not in use for long periods of time. 4
9 Quick Start Guide Turn ON the Monitors (M1 and M2). 1. Press the Power ON/OFF button. The power indicator will light up red. 2. Insert a DVD, CD, MP3 disc into the disc slot located on top of the M1 monitor (disc label toward user). Push down gently on the disc until the player pulls the disc in (Do Not force disc) or connect a video source through the jacks on the front panel. 3. Tilt the monitor to a comfortable viewing position. 4. The supplied wireless IR headphones have an A-B switch used to select the audio from either the M1 or M2 monitor. When sitting in front of the M1 screen, use the CH. A setting. When sitting in front of the M2 screen, use the CH. B setting. Set the headset to the proper channel and press the Power On/Off switch. The power indicator will light up red. Turn the volume down to its lowest setting before putting the headphones on. 5. When the DVD menu appears, select the menu item using the UP/DOWN buttons and press Enter or Play button. 6. If audio playback through the vehicle radio is preferred, use the FM transmitter On/Off button on the remote control. Set the vehicle radio to the channel selected on the M1 monitor. If interference with a local radio station occurs, set the FM modulator to one of the other 100 radio frequencies using the Channel Select buttons on the remote control or front panel. Note: To operate the M1 screen, press M1 on the remote control. To operate the M2 screen, press M2. 7. To turn OFF either M1 or M2, press and hold the Power ON/OFF button for 5 seconds or turn the vehicle OFF. 5
10 General Operating Instructions For best disc operation, it is important that you read this section completely. DVD Region Coding The HR7012M and the DVD are coded by region. These region codes must match in order for the DVD to play. If the codes do not match, the DVD will not play. The HR7012M code is set to region 1. Playback of any other region will not work in the HR7012M. If disc is not clean, use a commercially available cleaning cloth to gently wipe the disc from the center out. (Figure 4) Note: Do not use solvents such as benzene, thinner, cleaners, or antistatic spray intended for analog discs. Type of Discs the HR7012M Will Play DVD-Video: DVD containing video. CD-DA: CD containing musical or sound content only. CD-Video: CD contains movie only. CD-R/RW: A disc that containing audio files (for example, a CD-R with downloaded MP3 files), MPEG, or JPEG files. Note: The following discs will NOT play in the HR7012M, Optical disc- CD-1, CD-ROM, and DVD-ROM Mini disc- CDG (audio only, not graphics), Blu-ray. Loading and Playing Discs Before loading a disc, make sure that it is compatible with the player. Press the POWER button to turn the system ON. Load the disc (label facing the user) into the disc slot. The disc will load automatically and begin to play. Note: Some discs may start at the root menu, where play must be selected to start movie. Notes on Discs Do not touch the disc surface. Handle the disc by the edge. It is important that discs are clean prior to use. Figure 4 Keep discs protected in their cases or disc magazines when not in use. Do not subject discs to heat/high temperature. Avoid leaving discs in a parked vehicle or on a dashboard/rear tray. Do not use discs that have after-market Paper or plastic labels/stickers attached. The following malfunctions may result from using such discs: Inability to eject a disc (due to a label or sticker peeling off and jamming the eject mechanism). Inability to read audio data correctly (i.e., playback skipping, or no playback) due to heat shrinking of a sticker or label causing a disc to warp. Use only standard, round discs. If you insert irregular, non-round, shaped discs they may jam in the DVD player or not play properly. 6
11 VEDIO AUDIO L AUDIO R HR7012 Rear Seat Video Headrest System Front Panel Controls 1 HR7012M S 8 9 Figure 5 1. DVD disc insertion slot (Figures 5 and 6). 2. IR Transmitter and IR Sensor IR Transmitter: is used to broadcast audio signal to the wireless IR headphones. IR Sensor: is used to receive signals from the remote control (Figures 5 and 6). 3. Play Button (HR7012M) This button is used to begin playback of the disc or USB media inserted (Figure 5). 4. Eject Button This button is used to eject the disc (Figure 6). 5. SOURCE Button (HR7012M) This button is used to select the DVD/ USB, M1/M2, AV/AUX, MEDIA or GAME (optional) (Figure 5). 6. Stop Button This button is used to stop the playback of the disc or USB media in use (Figure 5). 7. POWER Button This button is used to turn the HR7012M/ HR7012S ON and OFF (Figures 5 and 6). (press and hold for 5 seconds to turn OFF) AUX Jacks (RCA Type) The Jacks are intended for temporary connection of an additional AV source such as a video game device, or other audio/video devices. To play the external device, connect to the AUX Jacks, press the SOURCE button on the front panel of the HR7012M or on the remote control until AUX appears on the screen and press PLAY on the connected source (Figures 5 and 6). 9. USB Port This port is used to connect a USB device for playback of content. To view content, select DVD as the video source and insert the USB device. The USB device will start automatically and take priority over the DVD. To play DVD s, disconnect the USB device from the port (Figure 5). 10. Protective Cover Used to protect and cover the Headset/ Earbud jack, AV Input jacks and USB port when not in use (Figures 5 and 6). 7
12 VEDIO AUDIO L AUDIO R HR7012 Rear Seat Video Headrest System Front Panel Controls (continued) HR7012S S P /8 Wired Headset/Earbud Output Jacks These jacks are used to connect two standard wired headphones/earbuds (Figures 5 and 6). 12. MENU/SELECT Button This button is used to display and select options on the main Setup Menu when a disc or USB media is not inserted. When a disc or USB media is inserted, this button is used to display and select available Disc/Media option (Figures 5 and 6). 13. VOLUME Direction Buttons These buttons are used to raise and lower the volume. (Figures 6). 14. NEXT / RIGHT Button (HR7012M) This button is used to skip to the next chapter or track during playback of a disc (Figure 5). 15. PREVIOUS / LEFT Button (HR7012M) This button is used to skip to the previous chapter or track during playback of a disc (Figure 5) inch TFT LCD Display Screen (800 x 480) (Figure 5 and 6). Figure PIX Button (HR7012S) This button is used to control levels of Brightness, Contrast, Color, Tint and to Reset all picture adjustment levels to original factory settings (Figure 6) 18. SOURCE Button (HR7012S) This button is used to select the M1/ M2, AV/AUX, MEDIA or GAME (optional) (Figure 6). 19. Left/Right Buttons (HR7012S) These buttons are used to navigate menu selections on the screen (Figures 6). Warnings Do not use any solvents or abrasive cleaning materials when cleaning the screen. Use only a lightly dampened lint free cloth to wipe the screen if it is dirty. Lock the front panel in the fully closed position when not in use. Do not put pressure on the screen, caution children to avoid touching or scratching the screen.. 8
13 Remote Control and Headphone Battery Installation Installation of the Remote Control Battery The remote control comes with a battery already installed with a Pull Tab to prevent battery discharge. Remove the Pull Tab before attempting to use the remote. (Figure 7). Note: The remote control will only operate this device. It is not a universal remote control and will not control other equipment. Remote control Back View Protective Pull Tab (Clear Plastic ) Figure 7 1. While holding the remote control, insert thumbnail into the battery door side notch (1) and index fingernail into battery door upper notch (2) and slide battery holder open (Figure 8). 2. Install one CR2025 battery (1) (Figure 9). Note: Make sure that the proper polarity (+ or -) is observed. 3. Slide the battery holder back into the remote control until it locks (Figure 10). (1) (2) (1) CR2025 3V Figure 8 Figure 9 9
14 Headphone Battery Installation Installation of the Headphone Batteries The wireless IR headphone unit requires two AAA batteries. 1. Locate the battery compartment cover on the left earphone. 2. While holding the left earphone in one hand, press down on the battery compartment cover and slide it UP and OFF in the direction shown. (Figure 10) 3. Insert two AAA batteries (included), carefully following the markings inside to ensure the batteries are inserted properly ( + and - ends in the correct positions.) 4. Replace the battery compartment cover. (Figure 10) Figure 10 10
15 Battery Cautions and Warnings Cautions and Warnings Always keep the monitors, remote control and headphones clean and dry. Always seek qualified personnel to perform repairs to the system or individual components of the system. Never attempt your own repairs. Do not drop remote control and headphones or expose to strong impacts. Do not expose monitors, remote control and headphones to direct sunlight for extended periods of time. Always ensure that the battery is correctly installed in the remote control and headphones with the positive and negative sides in the direction as shown in the battery compartment. Use one CR2025(3V) Lithium battery (160MAh) in the remote control. Do not use different types. Use two AAA(1.5v) Alkaline batteries in each of the headphones. Do not use different types. Do not use old batteries in the remote control or headphones. When the battery fails to function, replace it immediately. Remove the battery if the remote control and headphones are not used for a month or longer. Keep all batteries out of the reach of children. Should the battery be swallowed, immediately consult a doctor. When disposing used batteries, please comply with governmental regulations or environmental rules that apply in your area. 11
16 Remote Control Operation (1) (2) (3) (4) (5) (6) (7) (8) (9) (10) (11) (12) (13) (14) (17) (15) (16) Figure 11 12
17 Remote Control Operation (continued) 1. (M1) Monitor Select Press this button to select and control HR7012M (M1) Monitor. (Figure 11) 2. POWER Press this button to turn the system ON. Press the button again to turn the system OFF. (Figure 11) 3. tv (not applicable) Note: If this button is pressed the remote control will not control DVD functions until the DVD button is pressed again. (Figure 11) 4. SOURCE Press this button to change the AV source between DVD/USB and a connected AUX source. (Figure 11) 5. PIX This button is used to make picture adjustments. Each time the button is pressed, the adjustment OSD cycles through bars for BRIGHTNESS, CONTRAST, COLOR, TINT, and RESET. Once the desired adjustment bar is displayed, use the UP/DOWN button to adjust the setting. The bar display will automatically disappear if no adjustments are made within 6 seconds or if any button is pressed. (Figure 11) 6. DVD Source This button is used to switch connected sources (DVD and USB). This button is only active when remote control is in the DVD mode and a USB device is connected. (Figure 11) 7. SYSTEM MENU This button is used to make system setup adjustments. Each time the button is pressed, the adjustment OSD cycles through bars for VOLUME CONTROL, PICTURE CONTROL, FM MODULATOR, OSD LANGUAGE, IRT ON/OFF, and DEFAULT DVD ON/OFF (MI) or DEFAULT AV AUTO ON/OFF (M2). (Figure 11) 8. enter Press this button to make an OSD selection or begins playback of the DVD/USB. (Figure 11) 9. UP/DOWN/LEFT/RIGHT Arrows Press these buttons to navigate the menu selection on the screen. (Figure 11) 10. DISPLAY Press this button to display current disc information while the disc is playing. Press UP/DOWN arrow buttons to select the Title or Chapter. For Title/Chapter selection, use the numeric buttons to enter the desired Title/Chapter selection. (Figure 11) 11. PLAY Button Press this button to initiate play mode when a disc is loaded in the disc compartment. (Figure 11) 12. SCAN BACKWARD Button Press this button to search in the backward direction. Press repeatedly to change the search speed from 2, 4, 8, and 16 times the normal speed. (Figure 11) 13. PAUSE Button Press this button to pause the playback of a disc. Pressing pause again or pressing the Play button will resume normal playback. (Figure 11) 14. PREV Button When a disc has more than one Chapter, Track, or File, you can move to another Chapter/Track/File. Press this button briefly during play to step back to the previous Chapter for DVD-video or Track/File for VCD, SVCD, MP3, CD, etc. (Figure 11) 15. FMM ON/OFF This button is used to turn the wireless FM Modulator ON and OFF. (Figure 11) 16. IRT ON/OFF This button is used to turn the Infrared Transmitter ON and OFF for Wireless IR Headphones. Pressing M1 then the IRT ON/OFF button will control the IR Transmitter for M1. Pressing M2 then the IRT ON/OFF button will control the IR Transmitter for M2. (Figure 11) 17. numbers Decimal number: 0 to 9; and +100: Add 100. Used for selecting tracks on a disc. (Figure 11) 13
18 Remote Control Operation (continued) (31) (30) (29) (28) (27) (26) (25) (24) (23) (22) (21) (20) (19) (18) Figure 12 14
19 Remote Control Operation (continued) 18. STOP Press this button to stop playback of disc. (Figure 12) 19. NEXT Button When a disc has more than one Chapter, Track, or File, you can move to another Chapter/Track/File. Press the button briefly during play to select the next Chapter for DVD-video or Track/File for VCD, SVCD, MP3, CD, etc. (Figure 12) 20. AUDIO Press this button to display and select the available AUDIO languages in DVD mode. Each time you press the button, the language changes. Note: The audio languages vary from disc to disc. (Figure 12) 21. SCAN FORWARD Button Press this button to search in the forward direction. Press repeatedly to change the search speed from 2, 4, 8, and 16 times the normal speed. (Figure 12) 22. SUBTITLE Press this button. If the current disc has different subtitle options, this now appears on the screen. Press this button repeatedly until you have reached your desired subtitle option. (Figure 12) NOTE: The Subtitle selections vary from disc to disc 23. SETUP (Unit must be set DVD source) Press this button to navigate the Setup Menu. Please refer to the following pages to configure the system: General Setup Page, Audio Setup Page, Preference Page, and Password Setup Page. (Figure 12) 24. REPEAT Press this button to switch the repeat mode by CHAPTER, TITLE, ALL and cancel while playing DVD-video. Other disc types such as VCD, CD, and SVCD that only have two repeat modes that can be selected: TRACK and ALL Note: Both repeat functions of VCD and SVCD need the PBC status set to ON when available. (Figure 12) 25. ZOOM Press this button to enlarge the picture in the movie by 2x, 3x, and 4x, or shrink the picture in the movie by 1/2, 1/3, and 1/4. (Figure 12) 26. DISC MENU Press this button to access the menu of the DVD in play. (Figure 12) 27. VOLUME DOWN (-) or UP (+) Press this button to increase or decrease the volume for the wired headphones or select the level of the picture adjustments when the unit is in picture adjustment mode. (Figure 12) 28. MUTE Press this button to mute the sound transmitted to the headphones. MUTE will be displayed on the screen. Pressing the button again restores sound to the previously set level. (Figure 12) 29. dvd Mode Select Press this button to control DVD functions. (Figure 12) 30. eject Press this button to eject the disc from the disc slot. (Figure 12) (HR7012M only) 31. (M2) Monitor Select Press this button to select and control HR7012 (M2) Monitor. (Figure 12) 15
20 System Menu The System Menu allows the user to personalize the HR7012 settings. It is used in the initial setup to adjust the picture quality and customize an adjustable functions. Once the initial settings are customized, they will remain the same until modified or reset to the factory default settings. NOTE: System Menu changes are best made without a DVD inserted into the unit. This section describes how to adjust and set settings using the six setup screens (Figure 13): 1. Volume Control 2. Picture Control 3. FM Modulator (M1 Only) 4. OSD Language 5. IRT ON/OFF 6. Default DVD ON/OFF (HR7012M) DEFAULT AUTO ON/OFF (HR7012S) HR7012M (M1) HR7012S (M2) Using the System Menu Figure 13 Navigating and selecting available settings in the System Menu is accomplished using the Remote Control buttons (Figure 14), or the Front Panel buttons (Figure 15). Follow the steps outlined in this section to select and customize each of the six adjustable functions (Sub-Menus) listed above, and refer to the sections that apply. SYSTEM MENU UP,DOWN, LEFT and RIGHT ENTER BUTTON DIRECTION BUTTONS Figure 14 HR7012M MENU SELECT Figure 15 HR7012S MENU SELECT NOTE: Press and Hold the Menu/Select button for 5 seconds to access the System Menu. 16
21 System Setup MENU (continued) System Sub-Menus 1. Press the System Menu button on the remote control (Figure 14) or Press and hold the Menu/Select button on the front panel of the system for 3 to 5 seconds (Figure 15) to show the System Menu. 2. Use the UP/DOWN direction buttons to select the desired setting in the System Menu screen and press the Enter button or Menu/Select button to select the Sub-Menu screen. NOTE: Selected Items in the System Menu and the Sub-Menus will be highlighted in green. 3. Use the UP, DOWN, LEFT and RIGHT direction buttons to select an item in the Sub-Menu screen and then press the Enter button to select. 4. To exit System Menu screen or the Sub-Menu screens at anytime, press the System Menu button on the remote control or the Menu/Select button on the front panel. NOTE: The System Menu and all Sub-Menus will automatic disappear from main screen within 5 or 6 seconds if no selections have been made. 17
22 System Setup Sub-Menus Volume Control (Wired Headphones Only) (HR7012M) (HR7012S) Figure 16 VOLUME CONTROL from the Front Panel (M1 and M2) (Figure 16): 1. Press and hold the Menu/Select button on the front panel of the system (Figure 15) for 3 to 5 seconds to show the System Menu. (Figure 13) 2. Use the UP/DOWN direction buttons to select Volume Control and press the Menu/Select button to enter the sub-menu (Figure 16). 3. Using the LEFT / RIGHT direction buttons, adjust the volume level from 0 to 32 as desired. NOTE: Default control volume level set at level After volume level selection is made, the Volume Control sub-menu will automatically disappear from main screen within 5 or 6 seconds, or press the Menu/Select button again to return to the System Menu. VOLUME Figure 17 VOLUME CONTROL from the Remote Control (Figure 17): 1. Select M1 or M2 on the Remote Control. 2. Using the using the Volume +/- direction buttons adjust the volume level from 0 to 32 as desired. NOTE: Default control volume level set at level After volume level selection is made, the volume control bar will automatically disappear from main screen within 5 or 6 seconds. 18
23 System Setup Sub-Menus (continued) Picture Control (HR7012M) Note: Picture control settings for DVD mode are separate from the other A/V sources. After adjusting the DVD picture controls, the user can make separate settings for the other A/V sources. (HR7012S) Figure 18 PICTURE CONTROL from the Front Panel (M1 and M2) (Figure 18): 1. Press and hold the Menu/Select button on the front panel of the system (Figure 15) for 3 to 5 seconds to show the System Menu. (Figure 13) 2. Use the UP/DOWN direction buttons to select Picture Control and press the Menu/Select button to enter the sub-menu. 3. Use the UP or DOWN direction buttons to select one of the four setting in the Sub-Menu (Brightness, Contrast, Color,Tint and Reset). Using the LEFT/RIGHT direction buttons, adjust the level of the picture setting chosen. NOTE: Levels are set from 0 to 16 for Brightness, Contrast and Color. The levels for Tint is set from -16 to +16. No Tint Control in PAL Mode. 4. After level setting(s) are made, the Picture Control sub-menu will automatically disappear from main screen within 5 or 6 seconds, or press the Menu/Select button again to return to the System Menu. PICTURE CONTROL from the Remote Control: 1. Select M1 or M2 and press the PIX button to select Picture Control. 2. Use the UP/DOWN direction buttons to select one of the four setting in the Sub-Menu (Brightness, Contrast, Color, Tint and Reset). Using the LEFT/RIGHT direction buttons, adjust the level of the picture setting chosen. NOTE: Levels are set from 0 to 16 for Brightness, Contrast and Color. The levels for Tint is set from -16 to +16. No Tint Control in PAL Mode. 3. After level setting(s) are made, the Picture Control sub-menu will automatically disappear from main screen within 5 or 6 seconds, or press the PIX button again. 4. Select reset to return the picture setting control back to factory defaults. 19
24 System Setup Sub-Menus (continued) fm modulator (HR7012M) Figure 19 FM MODULATOR ON/OFF from the Front Panel (Figure 19): 1. Press and hold the Menu/Select button on the front panel of the system for 3 to 5 seconds to show the System Menu. (Figure 13) 2. Use the UP/DOWN direction buttons to select FM Modulator and press the MENU/SELECT button to enter the sub-menu. 3. Use the UP/DOWN direction buttons to select FM Modulator ON/OFF and press Menu/Select button to enter selection. 4. Use the UP/DOWN direction buttons to select FM Modulator ON or OFF and press the Menu/Select button to enter selection. When ON is selected, the FM Modulator screen will display the channel/frequency the system is set to. When OFF is selected, the FM Modulator screen will display FMM OFF. 5. The FM Modulator sub-menu will automatically disappear from main screen within 5 or 6 seconds, or use the UP/DOWN direction buttons to select BACK to return to the System Menu. NOTE: See page 22 for FM channel selection. 20
25 System Setup Sub-Menus (continued) FM Channel HR7012M (M1 only) HR7012S (M1 only) SYSTEM MENU VOLUME CONTROL PICTURE CONTROL FM MODULATOR OSD LANGUAGE IRT ON/OFF DEFAULT AUTO DVD ON/OFF EXIT Figure 20 FM CHANNEL from the Front Panel (M1 Only) (Figure 20): 1. Press and hold the Menu/Select button on the front panel of the system (Figure 15) for 3 to 5 seconds to show the System Menu. 2. Use the UP/DOWN direction buttons to select FM Modulator and press the Menu/Select button to enter the sub-menu. 3. Use the UP/DOWN direction buttons to select FM Channel and press Menu/Select button to enter selection. 4. Use the UP/DOWN/LEFT and RIGHT direction buttons to select the best channel/ frequency from a four page list of one hundred possibilities then press the Menu/ Select button to enter selection. 5. When a channel/frequency is selected, the FM Modulator screen will display the channel/ frequency the system is set to. 6. The FM Modulator sub-menu will automatically disappear from main screen within 5 or 6 seconds, or use the UP/DOWN direction buttons to return to the System Menu. 21
26 System Setup Sub-Menus (continued) FM Channel From the Remote Control (Figure 21): 1. Select M1 on the Remote Control. 2. Press the System Menu button then use the UP/DOWN direction buttons to select FM Modulator and press the Enter button to enter the FM Modulator sub-menu. 3. Use the UP/DOWN/LEFT and RIGHT direction buttons to select the best channel/ frequency from a four page list of one hundred possibilities then press the Menu/ Select button to enter selection. NOTE: When a channel/frequency is selected, the FM Modulator screen will display the channel/frequency the system is set to. 4. The FM Modulator sub-menu will automatically disappear from main screen within 5 or 6 seconds, or use the UP/DOWN direction buttons to select BACK to return to the System Menu. FM Modulator ON/OFF Direct Access Button on the Remote Control (Figure 21): 1. Press the FMM ON/OFF button on the remote control to turn the FM Modulator ON and OFF. When ON is selected, the channel/frequency (FMM xxxxmhz) the system is set to will be displayed on the lower left-side of the main screen. When OFF is selected, FMM OFF will be displayed on the lower left-side of the main screen. The displayed selection will automatically disappear from main screen within 5 or 6 seconds. (Figure 21) FMM ON/OFF BUTTON Figure 21 22
27 System Setup Sub-Menus (continued) OSD LANGUAGE HR7012M (M1) HR7012S (M2) Figure 22 OSD LANGUAGE from the Front Panel (M1 and M2) (Figure 22): 1. Press and hold the Menu/Select button on the front panel of the system (Figure 15) for to 5 seconds to show the System Menu. 2. Use the UP/DOWN direction buttons to select OSD Language and press the Menu/ Select button to enter the sub-menu. 3. Use the UP/DOWN direction buttons to select the desired language then press the Menu/Select button to save the setting. OSD LANGUAGE from the Remote Control 4. Select M1 or M2 on the Remote Control. 5. Press the System Menu button then use the UP/DOWN direction buttons (figure 11) to select OSD Language and press the Enter button to enter the OSD Language sub-menu. 6. Use the UP/DOWN direction buttons to select the desired language then press the ENTER button to save the setting. 23
28 System Setup Sub-Menus (continued) IRT ON/OFF HR7012M (M1) HR7012S (M2) IRIRT ON/OFF (M1 and M2) from the Front Panel(Figure 23): 1. Press and hold the Menu/Select button on the front panel (Figure 15) of the system for 3 to 5 seconds to show the System Menu. 2. Use the UP/DOWN direction buttons to select IRT ON/OFF and press the Menu/Select button to enter the sub-menu. 3. Use the UP/DOWN direction buttons to select IRT ON or OFF and press the Menu/Select button to enter selection. When ON is selected, IRT ON will be displayed on the System Menu screen. When OFF is selected, IRT OFF will be displayed on the System Menu screen. IRT ON/OFF (M1 and M2) from the Remote Control 4. Select M1 or M2 on the Remote Control. 5. Press the System Menu button then use the UP/DOWN direction buttons (Figure 14) to select IRT ON/OFF and press the Enter button to enter the sub-menu. 6. Use the UP/DOWN direction buttons to turn the IRT ON or OFF and press the ENTER button to enter selection. When ON is selected, IRT will be displayed on the System Menu screen. When OFF is selected, IRT OFF will be displayed on the System Menu screen. IRT ON/OFF Direct Access Button on the Remote Control 7. Select M1 or M2 on the Remote Control. Figure Press the IRT ON/OFF button to turn the IRT ON or OFF. When ON is selected, IRT ON will be displayed on the System Menu screen. When OFF is selected, IRT OFF will be displayed on the System Menu screen and will disappear from screen within 5sec - 6sec. 24
29 System Setup Sub-Menus (continued) DEFAULT DVD ON/OFF (Model DD7012) HR7012M (M1) HR7012M (M2) With the Default DVD ON feature selected, the unit will default to DVD Mode each time the system is turned ON. For example, if the user is playing a game and the system is turned OFF, the next time the system is turned ON, it will power-up in DVD Mode. Default DVD ON/OFF from the Front Panel (Figure 24): 1. Press and hold the Menu/Select button on the front panel (Figure 15) of the system for 3 to 5 seconds to show the System Menu 2. Use the UP/DOWN direction buttons to select DEFAULT DVD ON/OFF and press the Menu/Select button to enter the sub-menu. 3. Use the UP/DOWN direction buttons to select DEFAULT DVD ON or OFF and press the Menu/Select button to enter selection. Default DVD ON/OFF from the Remote Control 1. Select M1 or M2 on the Remote Control. Figure Press the System Menu button then use the UP/DOWN direction buttons (Figure 11) to select DEFAULT DVD ON/OFF and press the Enter button to enter the sub-menu. 3. Use the UP/DOWN direction buttons to select DEFAULT DVD ON or OFF and press the enter button to make the selection. 25
30 System Setup Sub-menus (continued) DEFAULT AUTO ON/OFF (Model MM7012) HR7012S (M1) SYSTEM MENU VOLUME CONTROL PICTURE CONTROL FM MODULATOR OSD LANGUAGE IRT ON/OFF DEFAULT AUTO DVD ON/OFF HR7012S (M2) EXIT SYSTEM MENU VOLUME CONTROL PICTURE CONTROL FM MODULATOR OSD LANGUAGE IRT ON/OFF DEFAULT AUTO DVD ON/OFF EXIT Default AUTO ON/OFF from the Front Panel (Figure 25): 1. Press and hold the Menu/Select button on the front panel (Figure 15) of the system for 3 to 5 seconds to show the System Menu. 2. Use the UP/DOWN direction buttons to select DEFAULT AUTO ON/OFF and press the Menu/Select button to enter the sub-menu. 3. Use the UP/DOWN direction buttons to select Default Auto AV, M1 or OFF and press the Menu/Select button to enter selection. Note: Figure 25 Default Auto AV: HR7012S monitor(s) will automatically turn ON when a connected video source is detected and turned ON. NOTE: This feature will only work if the system is installed with an external source connected to the A/V IN of the unit. Default Auto M1: HR7012S (M2) monitor(s) will automatically turn ON when the HR7012M (M1) is first turned ON. Default Auto OFF: HR7012S (M2) monitor(s) will not turn ON automatically when HR7012M (M1) is turned ON or if a connected video source is detected and turned ON. Default AV AUTO ON/OFF from the Remote Control 1. Select M1 or M2 on the Remote Control. 2. Press the System Menu button then use the UP/DOWN direction buttons (Figure 11) to select DEFAULT AV AUTO ON/OFF and press the Enter button to enter the sub-menu. 3. Use the UP/DOWN direction buttons to select DEFAULT AV AUTO ON/OFF and press the ENTER button to enter the sub-menu. 26
31 dvd playback SETTINGS AND ADJUSTMENTS The DVD Playback Setup Menu contains features and options that allows the user to customize the DVD player. For example, the user can set a language for the on-screen display or prevent DVD playback for children. Using the Setup Button on the remote control 1. Press the SETUP button on the remote. The DVD Setup Menu appears on the screen with four major setup option pages. (Figure 25) Figure Use the UP/DOWN direction buttons to highlight the desired setup option page. Figure Use the RIGHT direction button to enter the desired setup option page. 4. Use the UP/DOWN direction buttons to select the desired options and press Enter to confirm the selection. 5. Repeat steps 3~4 to continue setting all available options in the setup option page. 6. To select a different Setup Option Pages, press the LEFT direction button to return to the Setup Menu. 7. Repeat steps 2~5 for each of the Setup Option Pages. 8. Press the SETUP button on the remote control again to exit Setup Menu and save changes. 27
32 SETTINGS AND ADJUSTMENTS (continued) LANGUAGE SETUP Language (for On-Screen Display (OSD): The Language setup option page allows the user to select the language for the OSD. The user can either select English, French, Spanish, German or Italian for the OSD language. (Figure 28) Figure 28 Subtitle: The Subtitle setup option page allows the user to select the language for the OSD. The user can either select English, French, Spanish, German, Italian, Chinese, Japanese, Thai or OFF to be displayed on the screen during playback of a disc.(figure 26) Note: The subtitle selection is only available for discs that are recorded in the above listed languages. If the selected, language is not available, the player will play and display on the screen the original language contained in the disc. (Figure 29) Figure 29 Audio: The Audio setup option page allows the user can select the audio language (English, French, Spanish, German, Italian, Chinese, Japanese or Thai). (Figure 30 Note: The audio selection is only available for discs that are recorded in the above listed languages. If the selected, language is not available, the player will play and display on the screen the original language contained in the disc. Figure 30 28
33 dvd playback SETTINGS AND ADJUSTMENTS (continued) VIDEO SETUP TV Display: The TV Display setup option page allows the user to adjust screen aspect ratio to either 4:3 or 16:9. (Figure 31) 4:3) Displays a wide picture with black bands on the upper and lower portions of the screen. 16:9) Displays a wide picture with black bands on the upper and lower portion of the screen. The bandwidth will vary, depending on the aspect ratio of the disc. Figure 31 TV Type: The TV TYPE setup allows the user to match the video output of the player to the broadcast system of a connected TV. This system supports both National Television System Committee (NTSC) and Phase Alternating Line (PAL) television broadcasting standards. (Figure 32) NTSC) Select this mode if the connected TV is a NTSC system. The video signal of a PAL disc will be converted to NTSC format PAL) Select this mode if the connected TV is a PAL system. The video signal of a NTSC disc will be converted to PAL format Multi) Select this mode if the connected TV is a multi-system. The video signal format of a will be in accordance with the video signal of the disc NOTE: For best performance, this setting should remain at NTSC. Figure 32 29
34 SETTINGS AND ADJUSTMENTS (continued) RATING SETUP Rating: The Rating setup option page allows the user to limit the content of movie playback (G, PG, PG 13, R, NC 7 and Adult). The lower the value, the more strict the control. The rating level can only be changed using a parental control password. For first time use the default parental control password is 3308 using UP directional button to enter parental mode, key in the default password (3308) and press ENTER. Press ENTER again to select the parental level, select the level and press ENTER (Figure 33). To change the password to your own password press Change Password mode and enter the default password (3308) and press ENTER. Press ENTER and again and key in a new four digit password. After complete press ENTER to end the process. (Figure 34) Note: The Default Password is This password is always effective even after you have selected your own password and changed it. To avoid the possibility of others using the default password to set the parental level and change the password, you can record this default password in another area and delete it from this manual. Some discs can be limited depending on the age of users while some discs cannot. Figure 33 Figure 34 30
35 SETTINGS AND ADJUSTMENTS (continued) Misc SETUP Misc Setup: Select MISC using the UP/DOWN direction buttons, then press the RIGHT direction button to enter the Misc menu. Select the subtitle you desire using the UP/DOWN direction buttons, then press ENTER to confirm the setting. Press the LEFT direction button to return. (Figure 35) Figure 35 Load Factory: Load Factory allows you to reset all options to factory settings. * This function will not affect the Rating control settings. (Figure 36) Screen Saver Figure 36 ON -Screen saver will appear OFF -Screen saver will not appear Note: The DVD player will enable the Screen Saver mode if the unit is inactive for approximately 2 minutes. (Figure 37) Figure 37 31
36 DISC BASICS To get the optimum use out of the DVD player, make sure you read this section completely. Types of Discs your DVD Player will play DVD* disc - DVD discs that contain video. Audio disc - Audio CDs that contain musical or sound content only. MP3 disc - A disc that contains audio files (for example, a CD-R with downloaded MP3 files). *This system is capable of playing most recordable DVD formats. However, due to the variety of disc manufacturers and software, playback cannot be guaranteed. Loading and Playing Discs Before you load a disc, make sure that it is compatible with the player. Insert the disc with the disc label facing toward the driver. Note: The following Discs CANNOT be used with this player: Mini-Disc Laserdisc CD-1, CD-ROM, DVD-ROM, Super Audio CD (SACD), DVD Audio, JPEG, BD (Blu-ray Disc). To load and Play a Disc 1. Press the Power button to turn the unit ON. 2. Select DVD mode and insert the disc (label facing user) into the disc compartment. 3. Push down gently on the disc and the player will pull the disc in. Audio / Video Inputs and Outputs Audio Output The Audio output will provide the Audio signal from the M1 unit. This output can be heard on the Built-In Wireless Modulator. 32
37 PLAYBACK OF MEDIA Playing DVD s 1. Press the DISPLAY button on the remote control to display the status banner. The banner include Title, Chapter, Angle, Audio, Subtitle, Audio, Subtitle, Title selection & Chapter selection. 2. Title Selection Press the Number (0~9) buttons to initiate a change of title selection, then press ENTER to implement the selection. 3. Chapter selection Press the Number (0~9) buttons to initiate a change of chapter selection, then press ENTER to implement the selection. As you toggle through the options, the repeat option changes at that time. The track, for example, repeats once that track has ended. The selected repeat option loops repeatedly until you turn it off. Playing USB s 1. The System will detect the insertion of the USB media automatically if no disc is loaded. The system only auto detects the first media inserted (USB drive); the second media source can be manually selected by pressing the DVD Source button on the remote control. 2. When a disc is inserted, the system will switch to DVD mode immediately regardless if USB media is currently playing. 3. The DVD source (DVD or USB) can only be changed while the DVD is not playing. 4. This system cannot support more than 2 memory partitions on the USB thumb drive. Note: The system will always default to the DVD when the system detects a disc in the DVD player. Playing MP3 Disc s CD-R discs that have been encoded in MP3 format can be played on your DVD player. The DVD player plays the songs in the order they were burned on to the disc. When playback is started the elapsed time of the track that is playing will be displayed. Selecting Folders and Songs When a device containing MP3 files is loaded in the player, the navigation menu appears automatically. 1. Use the UP/DOWN direction buttons to move the highlight to the desired folder (if present) on the left side of the menu and press ENTER. The songs in the folder will be displayed on screen. 2. Use the UP/DOWN direction buttons to highlight the desired track containing the song and Press ENTER to begin track playback. 33
38 PLAYBACK OF MEDIA (continued) Skipping Songs Use the Next button on the remote control to move to the next song. Use the Previous button to move to the previous song. Selecting a Play Mode Filter (For MP3 & JPEG only) Filter Mode enables or disables the display of files contained on the media based on their file extension. (Figure 38) The filter function applies to the following formats: Audio - Audio data format (MP3, WMA) Photo - Photo data format (JPEG) Video - Video data format (MPEG, ) Figure 38 Flat Mode: play the entire disc This mode is always on (default). During the Flat Mode, all the data folder with MP3, JPEG & Movies will be played in sequence. If the Flat Mode function is off, it will only play the selected folder; other folders are disabled. (Figure 39) Figure 39 34
39 PLAYBACK OF MEDIA (continued) Repeat: Play Repetitively Repeat function has 4 options : Off, Single, Folder and All. Move cursor to Repeat Function and press Enter, each time Enter is pressed the unit will cycle through the available options (Off/Single/Folder and All are displayed in that order). Repeat default is Off; (Figure 40) Off Turn off repeat function Single Repeat the song being played until STOP is pressed. Folder Play all songs in a folder repetitively All Play all songs on the disc repetitively Figure 40 Mode: Play Mode The Mode function has 4 options: Normal, Shuffle, Random and Music Intro. Move cursor to the Mode function area and press Enter repeatedly till the desired mode is displayed. Normal/Shuffle/Random/Music Intro are displayed in that order. The Mode function default is Normal. (Figure 41) Normal: Play all songs in folder once. Shuffle: Play songs in a folder in a shuffle order. Each song in the folder is played only once. Random: Play songs in a folder in a random order. Each song in a folder will only be played once. Music Intro: Play each song in order in the folder for 10 seconds The purpose of the Music Intro function is to provide the user with a sample of each song for 10 seconds, thereby making it easy to select and listen to a favorite song. Figure 41 35
40 PLAYBACK OF MEDIA (continued) Add to program Method: To add the selected songs into Browser view, make sure disc playback is off. Move cursor to Edit Mode function and press ENTER. After Edit Mode is selected, move cursor to songs list and select the songs which will be compiled and press ENTER. A check mark appears to the left of the selected song; to add the selected songs to the program, move cursor to the Add to Program function and press ENTER. The selected songs is added into a new program list and the check mark will disappear on play list, move cursor to Program View function and press ENTER to browse the songs in the program. Press Play button to play the selected songs. (Figure 42) Note: Edit Mode, Program View or Add to Program functions are relationship related when selecting the preferred song add to the songs list. Figure 42 Clear program Method: To clear the selected song files, press the STOP button twice during playback mode. Move the cursor to the Edit Mode function and press ENTER. After Edit Mode is selected, move cursor to selected songs list and select the songs you want to delete. Press ENTER and a check mark will appear to the left of the selected song. Move the cursor to clear program and press ENTER, the selected songs will be deleted from the play list. (Figure 43) Figure 43 36
41 DVD Region Codes The DVD player is preset to a region code at the factory depending on where the DVD player is sold. DVDs from a different region cannot be played in this unit and the unit will display WRONG REGION. (Figure 44) 24 Figure 44 Region 1- USA, Canada Region 2- Japan, Europe, South Africa, Middle East, Greenland Region 3- S. Korea, Taiwan, Hong Kong, Parts of South East Asia Region 4- Australia, New Zealand, Latin America (including Mexico) Region 5- Eastern Europe, Russia, India, Africa Region 6- China 37
MMD11 A 11" OVERHEAD LCD MONITOR WITH DVD PLAYER OPERATION MANUAL
 MMD11 A 11" OVERHEAD LCD MONITOR WITH DVD PLAYER OPERATION MANUAL 128-8652 Important Notice Installation of overhead products requires careful planning and preparation. Be extremely careful when working
MMD11 A 11" OVERHEAD LCD MONITOR WITH DVD PLAYER OPERATION MANUAL 128-8652 Important Notice Installation of overhead products requires careful planning and preparation. Be extremely careful when working
PROV1022 / PROV1022 S / PROV1021 P DVD PLAYER WITH DROP-DOWN VIDEO TV/MONITOR
 VOD705 PROV1022 / PROV1022 S / PROV1021 P DVD PLAYER WITH DROPDOWN VIDEO TV/MONITOR ELECTRONICS CORP. Release Date 14/Jul/04 1 of 30 Important Notice An LCD panel and/or video monitor may be installed
VOD705 PROV1022 / PROV1022 S / PROV1021 P DVD PLAYER WITH DROPDOWN VIDEO TV/MONITOR ELECTRONICS CORP. Release Date 14/Jul/04 1 of 30 Important Notice An LCD panel and/or video monitor may be installed
INSTRUCTIONS Please read all instructions carefully before using
 Car Multimedia System XM-2DTSB79 AUX IR MIC RESET USB INSTRUCTIONS Please read all instructions carefully before using Touch calibration If touch calibration error occurs, you can adjust the touch coordinate
Car Multimedia System XM-2DTSB79 AUX IR MIC RESET USB INSTRUCTIONS Please read all instructions carefully before using Touch calibration If touch calibration error occurs, you can adjust the touch coordinate
Owner s Manual. HEADREST VIDEO MONITOR SYSTEM with BUILT-IN DVD
 HEADREST VIDEO MONITOR SYSTEM with BUILT-IN DVD Owner s Manual 1493 Bentley Drive Corona, CA 92879 951-272-1996 800-624-7960 Fax 951-272-1584 www.vizualogic.com 99-9110-000 Welcome Congratulations on your
HEADREST VIDEO MONITOR SYSTEM with BUILT-IN DVD Owner s Manual 1493 Bentley Drive Corona, CA 92879 951-272-1996 800-624-7960 Fax 951-272-1584 www.vizualogic.com 99-9110-000 Welcome Congratulations on your
ABOUT YOUR SATELLITE RECEIVER
 2 Satellite Receiver ABOUT YOUR SATELLITE RECEIVER This chapter gives you an overview and a description of your satellite receiver. SATELLITE RECEIVER OVERVIEW SINGLE AND DUAL MODES REMOTE CONTROL SATELLITE
2 Satellite Receiver ABOUT YOUR SATELLITE RECEIVER This chapter gives you an overview and a description of your satellite receiver. SATELLITE RECEIVER OVERVIEW SINGLE AND DUAL MODES REMOTE CONTROL SATELLITE
HANTZ + PARTNER The Upgrade Company! www.hantz.com
 Quick Start Guide X3000 HD Network Media Player X3000 HD NETWORK MEDIA PLAYER POWER HANTZ + PARTNER The Upgrade Company! www.hantz.com A Get to know your HELIOS X3000 Thank you for purchasing the HELIOS
Quick Start Guide X3000 HD Network Media Player X3000 HD NETWORK MEDIA PLAYER POWER HANTZ + PARTNER The Upgrade Company! www.hantz.com A Get to know your HELIOS X3000 Thank you for purchasing the HELIOS
Table of Contents Function Keys of Your RF Remote Control Quick Setup Guide Advanced Features Setup Troubleshooting
 Congratulations on your purchase of the AT&T U-verse TV Point Anywhere RF Remote Control. This product has been designed to provide many unique and convenient features to enhance your AT&T U-verse experience.
Congratulations on your purchase of the AT&T U-verse TV Point Anywhere RF Remote Control. This product has been designed to provide many unique and convenient features to enhance your AT&T U-verse experience.
Contents. 5. Navigating the Software Menus 25 The Basics 25 Diagrams of Top Level Sub Menus 27. 6. Tips and Troubleshooting 34
 Contents 1. Quick Start 1 Features 1 What You Need to Begin 2 Installing the Battery 2 The Basic Controls 3 Play Music 5 Listen to the FM Radio 7 Voice recording 8 Headphone/Earphone 9 2. Playing Music
Contents 1. Quick Start 1 Features 1 What You Need to Begin 2 Installing the Battery 2 The Basic Controls 3 Play Music 5 Listen to the FM Radio 7 Voice recording 8 Headphone/Earphone 9 2. Playing Music
Anti Shock CD / USB / SD Card Reader / Remote Control Player RM-CD
 Anti Shock CD / USB / SD Card Reader / Remote Control Player RM-CD DESCRIPTION OF CONTROLS: POWER: ON: Press Power button to switch on the power. OFF: Press and hold to switch off the power. CD / USB /
Anti Shock CD / USB / SD Card Reader / Remote Control Player RM-CD DESCRIPTION OF CONTROLS: POWER: ON: Press Power button to switch on the power. OFF: Press and hold to switch off the power. CD / USB /
e-4 AWT07MLED 7 Q TFT LCD MONITOR (LED Backlighted) USER MANUAL
 Thank you for purchasing our product. Please read this User s Manual before using the product. Change without Notice AWT07MLED 7 Q TFT LCD MONITOR (LED Backlighted) USER MANUAL e-4 SAFETY PRECAUTIONS Federal
Thank you for purchasing our product. Please read this User s Manual before using the product. Change without Notice AWT07MLED 7 Q TFT LCD MONITOR (LED Backlighted) USER MANUAL e-4 SAFETY PRECAUTIONS Federal
Table of Contents 1. Important Safety Instructions 3-4 Remote Control 5-6 Button Function 6-9 Unit view 10-11 Powering and Installation 12-13
 Table of Contents: Table of Contents 1 Front 2 Important Safety Instructions 3-4 Remote Control 5-6 Button Function 6-9 Unit view 10-11 Powering and Installation 12-13 Play 13-17 System Setup 18-20 Technical
Table of Contents: Table of Contents 1 Front 2 Important Safety Instructions 3-4 Remote Control 5-6 Button Function 6-9 Unit view 10-11 Powering and Installation 12-13 Play 13-17 System Setup 18-20 Technical
HD-TV100 MP Digital TV and media player
 HD-TV100 MP Digital TV and media player User s manual 1. Functions overview: FULL HD TV HD Digital TV with MPEG-4(H.264)&MPEG-2, HD&SD standard DVB-T. HDMI HD format output 1080I, also compatible with
HD-TV100 MP Digital TV and media player User s manual 1. Functions overview: FULL HD TV HD Digital TV with MPEG-4(H.264)&MPEG-2, HD&SD standard DVB-T. HDMI HD format output 1080I, also compatible with
Movie Cube N150H. User s Manual
 Movie Cube N150H User s Manual (v1.0) TABLE OF CONTENTS 1. Main Features... 4 1.1 Front panel... 4 1.2 Back panel... 4 2. Remote Control... 5 3. Welcome Page... 6 4. Installation Guide... 6 5. Program...
Movie Cube N150H User s Manual (v1.0) TABLE OF CONTENTS 1. Main Features... 4 1.1 Front panel... 4 1.2 Back panel... 4 2. Remote Control... 5 3. Welcome Page... 6 4. Installation Guide... 6 5. Program...
Fit Clip Plus Portable Media Player
 Fit Clip Plus Portable Media Player User Guide BL 8GB Thank you for purchasing a Fit Clip Plus Portable Media Player! To get the most out of your Fit Clip Plus, please read this entire user guide carefully.
Fit Clip Plus Portable Media Player User Guide BL 8GB Thank you for purchasing a Fit Clip Plus Portable Media Player! To get the most out of your Fit Clip Plus, please read this entire user guide carefully.
Getting to Know Xsight... 3. Home Screen and Everyday Use... 9. Settings... 11. PC Setup... 17. 2 www.oneforall.com
 User Manual English English Getting to Know Xsight........................................ 3 Unpacking and Setting Up Xsight............................................................. 3 Using Xsight
User Manual English English Getting to Know Xsight........................................ 3 Unpacking and Setting Up Xsight............................................................. 3 Using Xsight
Digital Photo Frame User s Manual
 Digital Photo Frame User s Manual MPN: UM00843EU001 Questions? Need Some Help? This manual should help you understand your new product. If you still have questions, call our help line found on the insert
Digital Photo Frame User s Manual MPN: UM00843EU001 Questions? Need Some Help? This manual should help you understand your new product. If you still have questions, call our help line found on the insert
DVB-T 730. User s Manual
 EPG Program Reservation There are 10 program timers to bring up reminder for a reserved program. 20 seconds before the start of the reserved program, a pop-up window will remind viewer. If no further instruction,
EPG Program Reservation There are 10 program timers to bring up reminder for a reserved program. 20 seconds before the start of the reserved program, a pop-up window will remind viewer. If no further instruction,
Table of Contents. System Requirement of MP3 Player:... 4. Connection and Downloading... 7. Downloading DRM10 Files... 8.
 Table of Contents Instructions... 1 Precautions... 2 System requirements... 4 System Requirement of MP3 Player:... 4 Introduction... 5 Features... 5 Charging the Battery... 6 Connection and Downloading...
Table of Contents Instructions... 1 Precautions... 2 System requirements... 4 System Requirement of MP3 Player:... 4 Introduction... 5 Features... 5 Charging the Battery... 6 Connection and Downloading...
DVB-T2 DIGITAL TV BOX
 DVB-T2 DIGITAL TV BOX QUALITY OF DIGITAL TELEVISION MT4159 User Manual EN 2 Index Index...2 Introduction...3 Front panel...3 Rear panel...3 Remote control...4 Hardware configuration...5 Connecting tuner
DVB-T2 DIGITAL TV BOX QUALITY OF DIGITAL TELEVISION MT4159 User Manual EN 2 Index Index...2 Introduction...3 Front panel...3 Rear panel...3 Remote control...4 Hardware configuration...5 Connecting tuner
DNX9210BT. What Do You Want To Do? Click the icon of the media you want to play. With one-click, you can jump to the section of each media!
 DNX9210BT What Do You Want To Do? Thank you for purchasing the KENWOOD GPS NAVIGATION SYSTEM. In this manual, you will learn various convenient functions of the system. GPS NAVIGATION SYSTEM INSTRUCTION
DNX9210BT What Do You Want To Do? Thank you for purchasing the KENWOOD GPS NAVIGATION SYSTEM. In this manual, you will learn various convenient functions of the system. GPS NAVIGATION SYSTEM INSTRUCTION
Leaf River Outdoor Products Vibrashine, Inc. P.O. Box 557 Taylorsville, MS 39168 (601) 785-9854 FAX (601) 785-9874 www.vibrashine.
 MULTI-CARD PICTURE VIEWER Model PV-2.5 Leaf River Outdoor Products Vibrashine, Inc. P.O. Box 557 Taylorsville, MS 39168 (601) 785-9854 FAX (601) 785-9874 www.vibrashine.com 2 THANKS and WELCOME What does
MULTI-CARD PICTURE VIEWER Model PV-2.5 Leaf River Outdoor Products Vibrashine, Inc. P.O. Box 557 Taylorsville, MS 39168 (601) 785-9854 FAX (601) 785-9874 www.vibrashine.com 2 THANKS and WELCOME What does
Tiny Audio C3. English TINY AUDIO C3. Please read carefully before using this product
 English TINY AUDIO C3 Please read carefully before using this product 1 Safety Instructions: 1. Do not use this radio near water. 2. Clean with dry cloth. 3. Do not block any ventilation openings. 4. Do
English TINY AUDIO C3 Please read carefully before using this product 1 Safety Instructions: 1. Do not use this radio near water. 2. Clean with dry cloth. 3. Do not block any ventilation openings. 4. Do
Contents of the Guide
 BeoCenter 1 Guide Contents of the Guide 3 The following is an index to the contents of the separate Reference book with page references: How to set up BeoCenter 1, 4 Connect your TV cables, 5 Connect
BeoCenter 1 Guide Contents of the Guide 3 The following is an index to the contents of the separate Reference book with page references: How to set up BeoCenter 1, 4 Connect your TV cables, 5 Connect
THE NEW GENERATION IN TECHNOLOGY. NI-3103A Alarm Clock w/fm Radio ipod & iphone Docking. Operating Instructions
 THE NEW GENERATION IN TECHNOLOGY NI-3103A Alarm Clock w/fm Radio ipod & iphone Docking Operating Instructions Table of Contents Important Safeguards... 3 Parts... 6 Controls... 6 To Set Up... 7 ipod/iphone
THE NEW GENERATION IN TECHNOLOGY NI-3103A Alarm Clock w/fm Radio ipod & iphone Docking Operating Instructions Table of Contents Important Safeguards... 3 Parts... 6 Controls... 6 To Set Up... 7 ipod/iphone
Multimedia. User Guide
 Multimedia User Guide Copyright 2006 Hewlett-Packard Development Company, L.P. Microsoft and Windows are U.S. registered trademarks of Microsoft Corporation. The information contained herein is subject
Multimedia User Guide Copyright 2006 Hewlett-Packard Development Company, L.P. Microsoft and Windows are U.S. registered trademarks of Microsoft Corporation. The information contained herein is subject
Always there to help you. Register your product and get support at www.philips.com/welcome PD7001B. Question? Contact Philips.
 Always there to help you Register your product and get support at www.philips.com/welcome Question? Contact Philips PD7001B User manual Contents 1 Important 3 Safety and notice 3 Safety 3 Compliance 4
Always there to help you Register your product and get support at www.philips.com/welcome Question? Contact Philips PD7001B User manual Contents 1 Important 3 Safety and notice 3 Safety 3 Compliance 4
FMT600BT Transmitter
 Technaxx FMT600BT Transmitter User Manual Transfer of music and calls directly from your Bluetooth device to your car radio This device complies with the requirements of the standards referred to the Directive
Technaxx FMT600BT Transmitter User Manual Transfer of music and calls directly from your Bluetooth device to your car radio This device complies with the requirements of the standards referred to the Directive
/&' 79 7; /% ) &RORU 7HOHYLVLRQ (QJOLVK
 245U Using the On Screen Displays Many features available on this TV can be accessed via the On Screen Display menu system. Use the remote control as shown below to access and adjust features as desired.
245U Using the On Screen Displays Many features available on this TV can be accessed via the On Screen Display menu system. Use the remote control as shown below to access and adjust features as desired.
Pocket DAB & FM Radio with Speaker
 Pocket DAB & FM Radio with Speaker P MODEL: GDPRDAB USER MANUAL 1 Welcome 2 Your DAB Digital Radio 2.1 In The Box 2.2 Front View 2.3 Rear View 3 Quick Setup 3.1 Power On and Autoscan 3.2 Changing DAB Stations
Pocket DAB & FM Radio with Speaker P MODEL: GDPRDAB USER MANUAL 1 Welcome 2 Your DAB Digital Radio 2.1 In The Box 2.2 Front View 2.3 Rear View 3 Quick Setup 3.1 Power On and Autoscan 3.2 Changing DAB Stations
HP USB Digital/Analog TV Tuner. User Guide
 HP USB Digital/Analog TV Tuner User Guide Copyright 2008 Hewlett-Packard Development Company, L.P. Windows and Windows Vista are U.S. registered trademarks of Microsoft Corporation. The information contained
HP USB Digital/Analog TV Tuner User Guide Copyright 2008 Hewlett-Packard Development Company, L.P. Windows and Windows Vista are U.S. registered trademarks of Microsoft Corporation. The information contained
Eclipse 180 User s Manual
 Eclipse 180 User s Manual Congratulations on purchasing your Eclipse Personal Media Player! To get the most out of your purchase, please take the time to carefully read through this manual. Foreword If
Eclipse 180 User s Manual Congratulations on purchasing your Eclipse Personal Media Player! To get the most out of your purchase, please take the time to carefully read through this manual. Foreword If
(2012 10 24) manual_tocomsat duo LITE.indd 20-1 2012-10-24 7:44:57
 (2012 10 24) manual_tocomsat duo LITE.indd 20-1 2012-10-24 7:44:57 TABLE OF CONTENTS Table of Contents Table of Contents Safety Warning General Information Package Contents & Features Front Panel Rear
(2012 10 24) manual_tocomsat duo LITE.indd 20-1 2012-10-24 7:44:57 TABLE OF CONTENTS Table of Contents Table of Contents Safety Warning General Information Package Contents & Features Front Panel Rear
M707Z M808Z M1010Z Digital Photo Frame Owner s Manual
 M707Z M808Z M1010Z Digital Photo Frame Owner s Manual Thank you for purchasing a Micca product. Should you need any assistance, please contact our technical support before returning the product to the
M707Z M808Z M1010Z Digital Photo Frame Owner s Manual Thank you for purchasing a Micca product. Should you need any assistance, please contact our technical support before returning the product to the
Digital Photo Picture Frame. Operation Manual
 Digital Photo Picture Frame Operation Manual 20070309 CONGRATULATIONS on your purchase of a Polaroid 7 LCD Digital Photo Picture Frame. Please read carefully and follow all warnings and instructions in
Digital Photo Picture Frame Operation Manual 20070309 CONGRATULATIONS on your purchase of a Polaroid 7 LCD Digital Photo Picture Frame. Please read carefully and follow all warnings and instructions in
MAINTENANCE & TROUBLESHOOTING
 MAINTENANCE & TROUBLESHOOTING This section describes how to: clean the lens clean the fan intake filter replace the projection lamp replace the batteries in the remote control use the Kensington lock feature
MAINTENANCE & TROUBLESHOOTING This section describes how to: clean the lens clean the fan intake filter replace the projection lamp replace the batteries in the remote control use the Kensington lock feature
DX-395. FM/AM/SW1/SW2 PLL Synthesized Receiver OWNER S MANUAL. Cat. No. 20-225. Please read before using this equipment.
 20-225.fm Page 1 Wednesday, August 4, 1999 10:07 AM Cat. No. 20-225 OWNER S MANUAL Please read before using this equipment. DX-395 FM/AM/SW1/SW2 PLL Synthesized Receiver 20-225.fm Page 2 Wednesday, August
20-225.fm Page 1 Wednesday, August 4, 1999 10:07 AM Cat. No. 20-225 OWNER S MANUAL Please read before using this equipment. DX-395 FM/AM/SW1/SW2 PLL Synthesized Receiver 20-225.fm Page 2 Wednesday, August
Portable media PORTABLE MEDIA PORTABLE MEDIA CONNECTIONS
 Portable media PORTABLE MEDIA Do not adjust the auxiliary device or allow the device to distract the driver while the vehicle is moving. Driver distraction can lead to accidents causing serious injury
Portable media PORTABLE MEDIA Do not adjust the auxiliary device or allow the device to distract the driver while the vehicle is moving. Driver distraction can lead to accidents causing serious injury
The Parts of the System
 2 The Parts of the System THE RECEIVER THE RECEIVER FRONT PANEL Power Light This green light on the receiver front panel lights up when the receiver is turned ON. This light flashes when the receiver memory
2 The Parts of the System THE RECEIVER THE RECEIVER FRONT PANEL Power Light This green light on the receiver front panel lights up when the receiver is turned ON. This light flashes when the receiver memory
User Manual. Listen to your favourite songs on the radio on the road & in a car
 Technaxx FMT500 Transmitter User Manual The Declaration of Conformity is under the Internet link: www.technaxx.de/ (in bottom bar Konformitätserklärung ); Before using the device, read the user manual
Technaxx FMT500 Transmitter User Manual The Declaration of Conformity is under the Internet link: www.technaxx.de/ (in bottom bar Konformitätserklärung ); Before using the device, read the user manual
VMB070 QUICK START GUIDE
 VMB070 QUICK START GUIDE WELCOME! Thank you for purchasing the VIZIO 7 LED LCD Portable TV. The TV s features include: www.vizio.com. PACKAGE CONTENTS 7 LED LCD Portable TV Remote Carrying Pouch Power
VMB070 QUICK START GUIDE WELCOME! Thank you for purchasing the VIZIO 7 LED LCD Portable TV. The TV s features include: www.vizio.com. PACKAGE CONTENTS 7 LED LCD Portable TV Remote Carrying Pouch Power
OPTEKA DIGITAL PICTURE FRAME
 User Guide Table of Contents Introduction... 3 Main Features... 3 Getting Started... 4 Package Contents... 4 Installing your unit... 5 Connecting to a PC... 5 Operation... 5 Controls... 6 Using your Remote
User Guide Table of Contents Introduction... 3 Main Features... 3 Getting Started... 4 Package Contents... 4 Installing your unit... 5 Connecting to a PC... 5 Operation... 5 Controls... 6 Using your Remote
MVS - Mini Video Speaker
 MVS - Mini Video Speaker Mini Clock Radio Night Vision Hidden Camera User Manual Spy Tec www.spytecinc.com GETTING STARTED Components Features Powering Up the Device Micro SD Memory Card for Data Storage
MVS - Mini Video Speaker Mini Clock Radio Night Vision Hidden Camera User Manual Spy Tec www.spytecinc.com GETTING STARTED Components Features Powering Up the Device Micro SD Memory Card for Data Storage
Digital Radio/DAB+/FM RDS digital clock radio with dual alarm Operating instruction
 381SE1D-A Digital Radio/DAB+/FM RDS digital clock radio with dual alarm Operating instruction GB Contents Controls... 2-3 Using the clock radio for the first time... 4 Operating your clock radio... 5 Selecting
381SE1D-A Digital Radio/DAB+/FM RDS digital clock radio with dual alarm Operating instruction GB Contents Controls... 2-3 Using the clock radio for the first time... 4 Operating your clock radio... 5 Selecting
Settings. Ver.3.0.*. Firmware
 Ver.3.0.*. Firmware Basic Setup 1. Adjusting output mode with TV output and Video output 1. Automatically adjust the TV output mode when connected via HDMI cable. Cycle through available resolutions. Remote
Ver.3.0.*. Firmware Basic Setup 1. Adjusting output mode with TV output and Video output 1. Automatically adjust the TV output mode when connected via HDMI cable. Cycle through available resolutions. Remote
CABLE ONE ALL DIGITAL
 CABLE ONE ALL DIGITAL The world is going All Digital and so is Cable ONE. With the switch from analog to digital technology, Cable ONE will be able to add new channels, especially more HD channels, and
CABLE ONE ALL DIGITAL The world is going All Digital and so is Cable ONE. With the switch from analog to digital technology, Cable ONE will be able to add new channels, especially more HD channels, and
Thank you for choosing mysdatv box for being your gateway to faith and family programming. I pray that this programming will be a blessing for you
 Thank you for choosing mysdatv box for being your gateway to faith and family programming. I pray that this programming will be a blessing for you and your family. 2 mysdatv M8 Quick Start Guide WHAT YOU
Thank you for choosing mysdatv box for being your gateway to faith and family programming. I pray that this programming will be a blessing for you and your family. 2 mysdatv M8 Quick Start Guide WHAT YOU
MAINTENANCE & TROUBLESHOOTING
 MAINTENANCE & TROUBLESHOOTING This section describes how to: clean the lens replace the projection lamp replace the batteries in the remote use the security lock feature troubleshoot the projector Cleaning
MAINTENANCE & TROUBLESHOOTING This section describes how to: clean the lens replace the projection lamp replace the batteries in the remote use the security lock feature troubleshoot the projector Cleaning
REC FIM LOCKPICK INSTALLATION OPTIONS
 REC FIM LOCKPICK INSTALLATION OPTIONS TM PLUG INTO RADIO PLUG WHITE CONNECTOR INTO RADIO PLUG AND PLAY RADIO CONNECTORS UNPLUG ORIGINAL RADIO GRAY CONNECTOR THEN PLUG IN HERE AFTERMARKET FRONT CAMERA VIDEO
REC FIM LOCKPICK INSTALLATION OPTIONS TM PLUG INTO RADIO PLUG WHITE CONNECTOR INTO RADIO PLUG AND PLAY RADIO CONNECTORS UNPLUG ORIGINAL RADIO GRAY CONNECTOR THEN PLUG IN HERE AFTERMARKET FRONT CAMERA VIDEO
KTC-D500E DIGITAL TV TUNER
 KTC-D500E DIGITAL TV TUNER INSTRUCTION MANUAL C B64-3808-00/00 (E) Contents Safety precautions 3 Notes 4 Getting Started 5 Switching to Digital TV Screen ÅıÇ 5 Functions During Digital TV Screen Åı 5 Functions
KTC-D500E DIGITAL TV TUNER INSTRUCTION MANUAL C B64-3808-00/00 (E) Contents Safety precautions 3 Notes 4 Getting Started 5 Switching to Digital TV Screen ÅıÇ 5 Functions During Digital TV Screen Åı 5 Functions
EZ DUPE DVD/CD Duplicator
 EZ DUPE DVD/CD Duplicator User s Manual Version 3.0 0 TABLE OF CONTENTS Introduction 2 Setup 11 LCD Front Panel Overview 2 o Auto Start Time 11 Menu Overview 3-5 o Display Mode 12 Functions 6 o Button
EZ DUPE DVD/CD Duplicator User s Manual Version 3.0 0 TABLE OF CONTENTS Introduction 2 Setup 11 LCD Front Panel Overview 2 o Auto Start Time 11 Menu Overview 3-5 o Display Mode 12 Functions 6 o Button
Owner's Manual for your BMW Business CD Car Radio. For your listening enjoyment.
 Owner's Manual for your BMW Business CD Car Radio. For your listening enjoyment. 2n This Owner's Manual is intended to familiarize you with the details of your BMW car radio. In addition, we recommend
Owner's Manual for your BMW Business CD Car Radio. For your listening enjoyment. 2n This Owner's Manual is intended to familiarize you with the details of your BMW car radio. In addition, we recommend
Hi! Let s get started.
 Hi! Let s get started. What s in the Box Roku player Remote control 2 x AAA batteries for remote A/V cable RCA Power adapter Get to know your roku A Front view B C F Back view D E A B C D E F Status light
Hi! Let s get started. What s in the Box Roku player Remote control 2 x AAA batteries for remote A/V cable RCA Power adapter Get to know your roku A Front view B C F Back view D E A B C D E F Status light
Lenco DVD-430. For information and support, www.lenco.eu
 Lenco DVD-430 For information and support, www.lenco.eu Content Introduction Important Safety Instructions... 2 Caution... 3 Features... 3 Front Panel and Rear Panel Illustration... 4 Remote Control...
Lenco DVD-430 For information and support, www.lenco.eu Content Introduction Important Safety Instructions... 2 Caution... 3 Features... 3 Front Panel and Rear Panel Illustration... 4 Remote Control...
Operation Manual for Users
 Operation Manual for Users Model No.: FLTAMFMRCD!!!!!!!!!! ATTENTION!!!!!!!!!! THE RESET BUTTON MUST BE PRESSED TO ENSURE PROPER OPERATION. SEE INSTRUCTION MANUAL Table of Contents Table of Contents ---------------------------------------------------------------------------------------------
Operation Manual for Users Model No.: FLTAMFMRCD!!!!!!!!!! ATTENTION!!!!!!!!!! THE RESET BUTTON MUST BE PRESSED TO ENSURE PROPER OPERATION. SEE INSTRUCTION MANUAL Table of Contents Table of Contents ---------------------------------------------------------------------------------------------
COLOR TFT LCD MONITOR. User Manual
 COLOR TFT LCD MONITOR User Manual GENERAL INFORMATION Thank you for choosing our TFT LCD(liquid crystal display) monitor. This product employs integrate circuits, low power consumption, and no radiation
COLOR TFT LCD MONITOR User Manual GENERAL INFORMATION Thank you for choosing our TFT LCD(liquid crystal display) monitor. This product employs integrate circuits, low power consumption, and no radiation
Digital Cable TV. User Guide
 Digital Cable TV User Guide T a b l e o f C o n T e n T s DVR and Set-Top Box Basics............... 2 Remote Playback Controls................ 4 What s on TV.......................... 6 Using the OK Button..................
Digital Cable TV User Guide T a b l e o f C o n T e n T s DVR and Set-Top Box Basics............... 2 Remote Playback Controls................ 4 What s on TV.......................... 6 Using the OK Button..................
MANUAL PC1000R INFO@APART-AUDIO.COM
 MANUAL PC1000R INFO@APART-AUDIO.COM Features The APart PC1000R is a professional multisource CD/USB/SD card music player, equipped with balanced and unbalanced analog outputs, coaxial and optical digital
MANUAL PC1000R INFO@APART-AUDIO.COM Features The APart PC1000R is a professional multisource CD/USB/SD card music player, equipped with balanced and unbalanced analog outputs, coaxial and optical digital
IPTV STB QUICK GUIDE. Detailed user manual download from www.my-home-television.com
 IPTV STB QUICK GUIDE Detailed user manual download from www.my-home-television.com Dolby Digital: Manufactured under license from Dolby Laboratories. Dolby and the double-d symbol are trademarks of Dolby
IPTV STB QUICK GUIDE Detailed user manual download from www.my-home-television.com Dolby Digital: Manufactured under license from Dolby Laboratories. Dolby and the double-d symbol are trademarks of Dolby
AM/FM/CD/MP3 Receiver with USB/SD & A u xiliary Input 3 Built-in Microphone inputs for P A Announcements. Installation/Operation Manual
 AM/FM/CD/MP3 Receiver with USB/SD & A u xiliary Input 3 Built-in Microphone inputs for P A Announcements Installation/Operation Manual 50W x 4 CD-2000 CONTROLS AND INDICATORS (1) Power Button (2) Volume/Select
AM/FM/CD/MP3 Receiver with USB/SD & A u xiliary Input 3 Built-in Microphone inputs for P A Announcements Installation/Operation Manual 50W x 4 CD-2000 CONTROLS AND INDICATORS (1) Power Button (2) Volume/Select
Hello! Let s get started.
 Hello! Let s get started. What s in the Box Roku player Enhanced remote control 2 x AA batteries for remote A/V Cable Power adapter Get to know your roku B A Front view C D G Back view E F H A B C D E
Hello! Let s get started. What s in the Box Roku player Enhanced remote control 2 x AA batteries for remote A/V Cable Power adapter Get to know your roku B A Front view C D G Back view E F H A B C D E
ENLTV-FM3. PCI TV Tuner Adapter with FM Radio. User s Guide
 ENLTV-FM3 PCI TV Tuner Adapter with FM Radio User s Guide User s Notice No part of this manual, including the products and software described in it, may be reproduced, transmitted, transcribed, stored
ENLTV-FM3 PCI TV Tuner Adapter with FM Radio User s Guide User s Notice No part of this manual, including the products and software described in it, may be reproduced, transmitted, transcribed, stored
Retro Style Turntable With CD/Radio/USB/SD/MP3/WMA and Vinyl-to-MP3 Encoding
 Retro Style Turntable With CD/Radio/USB/SD/MP3/WMA and Vinyl-to-MP3 Encoding PTCD8U INSTRUCTION MANUAL LOCATION OF CONTROLS 1) DUST COVER 2) DIAL POINTER 3) LEFT SPEAKER 4) LCD DISPLAY 5) FM STEREO LED
Retro Style Turntable With CD/Radio/USB/SD/MP3/WMA and Vinyl-to-MP3 Encoding PTCD8U INSTRUCTION MANUAL LOCATION OF CONTROLS 1) DUST COVER 2) DIAL POINTER 3) LEFT SPEAKER 4) LCD DISPLAY 5) FM STEREO LED
Controls. LCD Display. Tuning Up Time Set and Station Scan
 PR-D8 GB Revision 3 1 1 2 4 5 7 9 10 12 14 16 18 20 22 24 25 26 27 29 31 33 35 36 37 38 Controls Stereo Built-in Microphone (Left Channel) LCD Display Stereo Built-in Microphone (Right channel) Power/Auto
PR-D8 GB Revision 3 1 1 2 4 5 7 9 10 12 14 16 18 20 22 24 25 26 27 29 31 33 35 36 37 38 Controls Stereo Built-in Microphone (Left Channel) LCD Display Stereo Built-in Microphone (Right channel) Power/Auto
Owner s Manual AWM910 JENSEN AWM910 COMPACT DISC PLAYER RADIO CD COMPACT MUSIC SYSTEM MUTE AUX BAND AUX IN PUSH PUSH PWR VOL ALARM T/F AUD SPK A SPK B
 AWM910 Owner s Manual COMPACT DISC PLAYER PUSH 1 2 3 4 5 6 RPT SCAN RDM H M PUSH PWR VOL ALARM SET ON/OFF EQ T/F AUD RADIO CD COMPACT MUSIC SYSTEM MUTE AUX BAND CD AUX IN A B A+B JENSEN AWM910 Thank You!
AWM910 Owner s Manual COMPACT DISC PLAYER PUSH 1 2 3 4 5 6 RPT SCAN RDM H M PUSH PWR VOL ALARM SET ON/OFF EQ T/F AUD RADIO CD COMPACT MUSIC SYSTEM MUTE AUX BAND CD AUX IN A B A+B JENSEN AWM910 Thank You!
USER GUIDE FOR ANDROID DEVICES
 USER GUIDE FOR ANDROID DEVICES Compatibility: Android 2.3 or higher 1. Overview... 4 2. Install and Set Up... 4 2.1. Charge your Power Connect... 4 2.2. Charge your smartphone battery with Power Connect...
USER GUIDE FOR ANDROID DEVICES Compatibility: Android 2.3 or higher 1. Overview... 4 2. Install and Set Up... 4 2.1. Charge your Power Connect... 4 2.2. Charge your smartphone battery with Power Connect...
Single Day Alarm Clock with. Bluetooth and USB Play-through
 Single Day Alarm Clock with Bluetooth and USB Play-through MODEL : BSC 200 READ THIS INSTRUCTION MANUAL BEFORE OPERATING THE APPLIANCE. SAVE THIS MANUAL FOR FUTURE REFERENCE. TABLE OF CONTENTS IMPORTANT
Single Day Alarm Clock with Bluetooth and USB Play-through MODEL : BSC 200 READ THIS INSTRUCTION MANUAL BEFORE OPERATING THE APPLIANCE. SAVE THIS MANUAL FOR FUTURE REFERENCE. TABLE OF CONTENTS IMPORTANT
INSTRUCTION MANUAL CD/MP3 PLAYER WITH FM RADIO AND USB READER
 English INSTRUCTION MANUAL CD/MP3 PLAYER WITH FM RADIO AND USB READER Please read and follow these instructions before using your unit. OVERVIEW OF THE PLAYER 1 2 3 10 8 4 5 6 9 7 11 12 13 14 15 16 17
English INSTRUCTION MANUAL CD/MP3 PLAYER WITH FM RADIO AND USB READER Please read and follow these instructions before using your unit. OVERVIEW OF THE PLAYER 1 2 3 10 8 4 5 6 9 7 11 12 13 14 15 16 17
DR 70 Portable Digital DAB+ and FM Radio Receiver User Manual English Please read carefully before using this product
 DR 70 Portable Digital DAB+ and FM Radio Receiver User Manual Please read carefully before using this product 15 1 Table of Contents 1 Table of Contents... 16 2 Safety Instructions:... 17 3 Specification:...
DR 70 Portable Digital DAB+ and FM Radio Receiver User Manual Please read carefully before using this product 15 1 Table of Contents 1 Table of Contents... 16 2 Safety Instructions:... 17 3 Specification:...
DAB1001. Wireless Digital Radio Interface. Installation & User Guide
 DAB1001 Wireless Digital Radio Interface Installation & User Guide Contents Contents... 2 Introduction... 3 Contents of Package... 4 Installation... 5 Product Overview... 5 Installation Procedure... 5
DAB1001 Wireless Digital Radio Interface Installation & User Guide Contents Contents... 2 Introduction... 3 Contents of Package... 4 Installation... 5 Product Overview... 5 Installation Procedure... 5
VideoMate V200/V200F Analog Standalone TV Box Start Up Guide
 VideoMate V200/V200F Analog Standalone TV Box Start Up Guide Compro Technology, Inc. www.comprousa.com 1 Table of Contents About This Guide... 3 VideoMate V200/V200F TV Box Contents... 4 Install V200/V200F
VideoMate V200/V200F Analog Standalone TV Box Start Up Guide Compro Technology, Inc. www.comprousa.com 1 Table of Contents About This Guide... 3 VideoMate V200/V200F TV Box Contents... 4 Install V200/V200F
ViviCam 25 Digital Camera User s Manual
 ViviCam 25 Digital Camera User s Manual 2010 Sakar International, Inc. All rights reserved. Windows and the Windows logo are registered trademarks of Microsoft Corporation. All other trademarks are the
ViviCam 25 Digital Camera User s Manual 2010 Sakar International, Inc. All rights reserved. Windows and the Windows logo are registered trademarks of Microsoft Corporation. All other trademarks are the
EnVivo 4 GB Aluminum MP3 Player
 User Manual EnVivo 4 GB Aluminum MP3 Player With Clipper, Display & Voice Recording Electrical and electronic equipment (EEE) contains materials, parts and substances, which can be dangerous to the environment
User Manual EnVivo 4 GB Aluminum MP3 Player With Clipper, Display & Voice Recording Electrical and electronic equipment (EEE) contains materials, parts and substances, which can be dangerous to the environment
UVO SYSTEM QUICK REFERENCE GUIDE
 UVO SYSTEM QUICK REFERENCE GUIDE Congratulations on the Purchase of your new UVO system! Your new UVO system allows you to enjoy various audio and multimedia features through the main audio system. For
UVO SYSTEM QUICK REFERENCE GUIDE Congratulations on the Purchase of your new UVO system! Your new UVO system allows you to enjoy various audio and multimedia features through the main audio system. For
PERSONAL music center II
 PERSONAL music center II Owner s Guide Guía de usario Notice d utilisation Français English INTRODUCTION Thank you By choosing a Bose PERSONAL music center II, you have opened the door to a variety of
PERSONAL music center II Owner s Guide Guía de usario Notice d utilisation Français English INTRODUCTION Thank you By choosing a Bose PERSONAL music center II, you have opened the door to a variety of
INSTRUCTION MANUAL K100C
 INSTRUCTION MANUAL K100C MP3/WMA CD PLAYER WITH AM/FM RADIO BEFORE USE Before operating the unit, please read this manual thoroughly and retain it for future reference 1. OPERATING INSTRUCTIONS ---------------------------------------------
INSTRUCTION MANUAL K100C MP3/WMA CD PLAYER WITH AM/FM RADIO BEFORE USE Before operating the unit, please read this manual thoroughly and retain it for future reference 1. OPERATING INSTRUCTIONS ---------------------------------------------
In-Car Digital Radio Adaptor User Guide
 S1000-DAB In-Car Digital Radio Adaptor User Guide Table of Content INTRODUCTION... 1 CONTENTS OF PACKAGE... 2 INSTALLATION...3 OVERVIEW OF CONTROLS AND CONNECTORS... 5 STARTING UP THE SYSTEM... 7 USING
S1000-DAB In-Car Digital Radio Adaptor User Guide Table of Content INTRODUCTION... 1 CONTENTS OF PACKAGE... 2 INSTALLATION...3 OVERVIEW OF CONTROLS AND CONNECTORS... 5 STARTING UP THE SYSTEM... 7 USING
Userʼs Manual. 7 Color LCD TV & Monitor V7000
 Userʼs Manual 7 Color LCD TV & Monitor V7000 Dear Customers Thank you for purchasing the ikan V7000 7 LCD TFT Monitor. This product employs new integrate circuitry, and a high quality TFT LCD panel. It
Userʼs Manual 7 Color LCD TV & Monitor V7000 Dear Customers Thank you for purchasing the ikan V7000 7 LCD TFT Monitor. This product employs new integrate circuitry, and a high quality TFT LCD panel. It
Lenovo Miix 2 8. User Guide. Read the safety notices and important tips in the included manuals before using your computer.
 Lenovo Miix 2 8 User Guide Read the safety notices and important tips in the included manuals before using your computer. Notes Before using the product, be sure to read Lenovo Safety and General Information
Lenovo Miix 2 8 User Guide Read the safety notices and important tips in the included manuals before using your computer. Notes Before using the product, be sure to read Lenovo Safety and General Information
AVR 158. Audio/video receiver. Quick-Start Guide ENGLISH
 158 Audio/video receiver ENGLISH Quick-Start Guide 158 Introduction, Speaker Placement and Connection Introduction Thank you for choosing a harman kardon product! This quick-start guide contains all the
158 Audio/video receiver ENGLISH Quick-Start Guide 158 Introduction, Speaker Placement and Connection Introduction Thank you for choosing a harman kardon product! This quick-start guide contains all the
GEN 5 LOCKPICK INSTALLATION POSSIBILITIES
 EVEN IF YOU ALREADY HAVE A FACTORY REAR VIEW CAMERA THE GEN 5 MAKES IT EASY TO ADD A FRONT OR BABY CAM ** INCLUDED CONNECTION FOR AFTERMARKET CAMERA(S) OR ANY STANDARD VIDEO INPUT IF REAR CAMERA, CONNECT
EVEN IF YOU ALREADY HAVE A FACTORY REAR VIEW CAMERA THE GEN 5 MAKES IT EASY TO ADD A FRONT OR BABY CAM ** INCLUDED CONNECTION FOR AFTERMARKET CAMERA(S) OR ANY STANDARD VIDEO INPUT IF REAR CAMERA, CONNECT
focus TOuCh P10 FOR DISPLAYS: 55, 70 AND 82 ENgliSh V01.3-2014-7
 focus TOuCh P10 FOR DISPLAYS: 55, 70 AND 82 ENgliSh V01.3-2014-7 Thank you for purchasing our product. Please read this manual carefully before operation your set and retain it for future reference. FT55-P10
focus TOuCh P10 FOR DISPLAYS: 55, 70 AND 82 ENgliSh V01.3-2014-7 Thank you for purchasing our product. Please read this manual carefully before operation your set and retain it for future reference. FT55-P10
Suddenly everyone wants to sit in the back.
 Suddenly everyone wants to sit in the back. Audi Entertainment mobile. Audi Genuine Accessories 2 Audi Entertainment mobile The Audi Entertainment mobile system makes driving an Audi even more exciting
Suddenly everyone wants to sit in the back. Audi Entertainment mobile. Audi Genuine Accessories 2 Audi Entertainment mobile The Audi Entertainment mobile system makes driving an Audi even more exciting
Lenovo IdeaPad Miix 10
 Lenovo IdeaPad Miix 10 User Guide Read the safety notices and important tips in the included manuals before using your computer. Notes Before using the product, be sure to read Lenovo Safety and General
Lenovo IdeaPad Miix 10 User Guide Read the safety notices and important tips in the included manuals before using your computer. Notes Before using the product, be sure to read Lenovo Safety and General
User Manual I1010Q16DCZ
 User Manual I1010Q16DCZ Explanation, Note and Warning *Explanation: important information, which can help you better use your tablet PC. *Note: indicates that not observing the content may result in hardware
User Manual I1010Q16DCZ Explanation, Note and Warning *Explanation: important information, which can help you better use your tablet PC. *Note: indicates that not observing the content may result in hardware
DAB / FM Radio & MP3 Player DR 306 USER MANUAL
 DAB / FM Radio & MP3 Player DR 306 USER MANUAL I Safety Instructions 1. Always connect the device with the originally provided power supply. Please do not use other similar objects. Meanwhile, the original
DAB / FM Radio & MP3 Player DR 306 USER MANUAL I Safety Instructions 1. Always connect the device with the originally provided power supply. Please do not use other similar objects. Meanwhile, the original
Easy Security Camera Set TX 28 User Manual
 Technaxx Easy Security Camera Set TX 28 User Manual This device complies with the requirements of the standards referred to the Directive R&TTE 1999/5/EC. The Declaration of Conformity you find here: www.technaxx.de/
Technaxx Easy Security Camera Set TX 28 User Manual This device complies with the requirements of the standards referred to the Directive R&TTE 1999/5/EC. The Declaration of Conformity you find here: www.technaxx.de/
Kanguru Micro MP3 PRO USB2.0 User s Manual
 Kanguru Micro MP3 PRO USB2.0 User s Manual MP3/WMA Player + Digital Voice Recorder FM Tuner + USB Flash Drive Copyright 2005, All Rights Reserved. This manual applies to 1.1 or later versions of the Kanguru
Kanguru Micro MP3 PRO USB2.0 User s Manual MP3/WMA Player + Digital Voice Recorder FM Tuner + USB Flash Drive Copyright 2005, All Rights Reserved. This manual applies to 1.1 or later versions of the Kanguru
How to use your music system, 4 Find out how to switch on and operate sources, such as CD, radio or DVD via the close-up operation panel
 BeoCenter 2 Guide Contents 3 This Guide explains how to operate your BeoCenter 2. It will guide you through the operations available for your system. All instructions regarding setting-up and the Socket
BeoCenter 2 Guide Contents 3 This Guide explains how to operate your BeoCenter 2. It will guide you through the operations available for your system. All instructions regarding setting-up and the Socket
PDP TV. quick start guide. imagine the possibilities
 PDP TV quick start guide imagine the possibilities Thank you for purchasing a Samsung product. To receive a more complete service, please register your product at www.samsung.com/global/register 02134A_CMS.indd
PDP TV quick start guide imagine the possibilities Thank you for purchasing a Samsung product. To receive a more complete service, please register your product at www.samsung.com/global/register 02134A_CMS.indd
7 Mini Tablet User Guide
 7 Mini Tablet User Guide MODEL NUMBER: Powered by SYTABBL7 Wireless Mobile Internet Tablet Getting to Know Your New Tablet: Front View: Back View: Side Angle View: MENU MENU Power Key ON/OFF, Back Button
7 Mini Tablet User Guide MODEL NUMBER: Powered by SYTABBL7 Wireless Mobile Internet Tablet Getting to Know Your New Tablet: Front View: Back View: Side Angle View: MENU MENU Power Key ON/OFF, Back Button
user manual It is important to read this user manual prior to using your new product for the first time.
 user manual Thank you for purchasing an Acoustic Research product. We pride ourselves on the quality and reliability of all our electronic products. For service or repairing, please contact the authorized
user manual Thank you for purchasing an Acoustic Research product. We pride ourselves on the quality and reliability of all our electronic products. For service or repairing, please contact the authorized
The Guide and the Reference book
 BeoVision 7 Guide The Guide and the Reference book This Guide contains information about the daily use of your Bang & Olufsen product. The Reference book contains information about connecting and operating
BeoVision 7 Guide The Guide and the Reference book This Guide contains information about the daily use of your Bang & Olufsen product. The Reference book contains information about connecting and operating
Swisscom TV Setup. Swisscom TV box and cables
 Swisscom TV Setup Swisscom TV box and cables BACK OK MENU Pack contents Swisscom TV box and power cable One 15 m Ethernet cable (white) SCART cable HDMI cable Swisscom TV remote control and batteries Swisscom
Swisscom TV Setup Swisscom TV box and cables BACK OK MENU Pack contents Swisscom TV box and power cable One 15 m Ethernet cable (white) SCART cable HDMI cable Swisscom TV remote control and batteries Swisscom
Digital Photo Frame User s Manual
 OM6075US001-CMYK Digital Photo Frame User s Manual Questions? Need Some Help? This manual should help you understand your new product. If you still have questions, call our help line found on the insert
OM6075US001-CMYK Digital Photo Frame User s Manual Questions? Need Some Help? This manual should help you understand your new product. If you still have questions, call our help line found on the insert
DVB-T VERTO. User Manual HD TERRESTRIAL DIGITAL TV STB & PLAYER MT4162
 DVB-T VERTO HD TERRESTRIAL DIGITAL TV STB & PLAYER MT4162 User Manual EN 2 Index Index...2 Overview...2 Remote Control...3 Battery installation in remote control...4 Using remote control...4 Connections...4
DVB-T VERTO HD TERRESTRIAL DIGITAL TV STB & PLAYER MT4162 User Manual EN 2 Index Index...2 Overview...2 Remote Control...3 Battery installation in remote control...4 Using remote control...4 Connections...4
Dazzle. Digital Video Creator 100 User s Guide
 Dazzle Digital Video Creator 100 User s Guide Copyright SCM Microsystems. All rights reserved. Trademarks are used for informational purposes, and remain the property of their owners. Part number 401737
Dazzle Digital Video Creator 100 User s Guide Copyright SCM Microsystems. All rights reserved. Trademarks are used for informational purposes, and remain the property of their owners. Part number 401737
DNX891HD DNX7710BT DNX771HD DNX691HD DNX571HD DNX571EX DNX5710BT
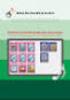 DNX891HD DNX7710BT DNX771HD DNX691HD DNX571HD DNX571EX DNX5710BT GPS NAVIGATION SYSTEM INSTRUCTION MANUAL Before reading this manual, click the button below to check the latest edition and the modified
DNX891HD DNX7710BT DNX771HD DNX691HD DNX571HD DNX571EX DNX5710BT GPS NAVIGATION SYSTEM INSTRUCTION MANUAL Before reading this manual, click the button below to check the latest edition and the modified
USER GUIDE FOR ANDROID DEVICES
 USER GUIDE FOR ANDROID DEVICES Compatibility: Android 2.3 or higher 1. Overview... 4 2. Install and Set Up... 4 2.1. Download Emtec Connect App... 4 2.2. Connect your Wi-Fi HDD to your smartphones/ tablets
USER GUIDE FOR ANDROID DEVICES Compatibility: Android 2.3 or higher 1. Overview... 4 2. Install and Set Up... 4 2.1. Download Emtec Connect App... 4 2.2. Connect your Wi-Fi HDD to your smartphones/ tablets
BlazeVideo HDTV Player v6.0r User s Manual. Table of Contents
 BlazeVideo HDTV Player v6.0r User s Manual Table of Contents Ⅰ. Overview... 2 1.1 Introduction... 2 1.2 Features... 2 1.3 System Requirements... 2 Ⅱ. Appearance & Menus... 4 Ⅲ. Operation Guide... 7 3.1
BlazeVideo HDTV Player v6.0r User s Manual Table of Contents Ⅰ. Overview... 2 1.1 Introduction... 2 1.2 Features... 2 1.3 System Requirements... 2 Ⅱ. Appearance & Menus... 4 Ⅲ. Operation Guide... 7 3.1
