Operating Instructions METTLER TOLEDO AX and MX/UMX Balances
|
|
|
- Katrina Carpenter
- 7 years ago
- Views:
Transcription
1 Operating Instructions METTLER TOLEDO AX and MX/UMX Balances
2 Overview of your AX balance Terminal (for details s. Chapter 4) 2 Display 3 Operating keys 4 SmartSens sensors 5 Cover (cable compartment on underside of terminal) 6 Door follower handle 18 7 Lower door coupling element 8 Door handle 9 Upper door coupling element Glass draft shield 11 Typename 12 Weighing pan Draft cover 14 Level indicator 15 Leveling screw RS232C serial interface 17 Slot for second interface (optional) 18 Socket for AC adapter Recessed handhold
3 Overview of your MX/UMX balance Control unit 2 Terminal (for details s. Chapter 4) 3 Display 4 Operating keys 5 SmartSens sensors 6 Cover (cable compartment on underside of terminal) 7 Door handle 8 Glass draft shield 9 Weighing chamber plate 11 Weighing pan 11 Level indicator 12 Weighing cell 13 Leveling screw 14 Connecting socket for weighing cell 15 RS232C serial interface 16 Slot for second interface (optional) 17 Socket for AC adapter 18 Socket for control unit 19 Typename RS232C For connection to balance only For connection to evaluation unit only Power supply 17
4 Contents 4 Contents 1 Getting to know your balance Introduction Introducing the AX and MX/UMX balances Conventions and symbols used in these operating instructions Safety first Setting up the balance Unpacking and checking the delivered items Preparatory tasks Selecting a location and leveling the balance Power supply Glass draft shield Adjusting the reading angle and positioning the terminal Transporting the balance Below-the-balance weighing Your first weighing Switching the balance on and off Carrying out a simple weighing Basic operating concepts for the terminal and software Overview of the terminal The display The software on your balance Typical working procedure System settings Calling up the system settings Overview of the system settings Settings for adjustment and test Displaying the adjustment history ( History ) Defining adjustment and test reports ProFACT fully automatic adjustment function Defining an external adjustment weight Defining an external test weight Entering the weight certificate designation Defining the weight identification Specifiying the weighing parameters SmartSens settings Renaming the user profile Selecting the door function Selecting peripheral devices Terminal settings Resetting to the factory settings Date and time... 34
5 Contents Selecting the dialog language Security settings Energy-saving function and battery change date Recording the system settings The Weighing Application Selecting the application Settings for the Weighing application Overview Select function keys SmartTrac and stopwatch Selecting information fields Manual/automatic transfer of weight values Selecting weighing units Defining custom weighing units Defining the weighing record Parameters for manual record printing Defining identifications and record titles Parameters for processing bar code data Working with the Weighing application Manually entering the tare preset Changing the resolution of the weighing result Specifying the target weight and tolerances The SmartTrac graphical weighing-in aid Weighing-in and using the statistics Working with identifications Adjusting the balance and checking the adjustment Fully automatic adjustment using ProFACT Adjustment using the internal weight Adjustment using an external weight Checking the adjustment with the internal weight Checking the adjustment with an external weight Adjustment and test records (examples) The "Percent Weighing" Application Introducing the "Percent Weighing" application Selecting the application Settings for the "Percent Weighing" application Overview Special function keys for percent weighing Special information fields for percent weighing Additional unit for percent weighing Special record information for percent weighing Working with the Percent Weighing application... 62
6 Contents 6 8 The Density Application Introducing the Density application Selecting the application Settings for the Density application Overview Selecting the method for density determination Selecting the auxiliary liquid Special function keys for density determination Special information fields for density determination Special record information for density determination Use of bar codes during density determination Specifying the number of decimal places for the result Working with the Density Application Determining the density of non-porous solids Determining the density of liquids using a sinker Determining the density of pasty substances using a gamma sphere Determining the density of liquids using a pycnometer Determining the density of porous solids Additional functions of the Density application Sample identification Printing out the result of a density determination Using the density statistics The Minimum Weighing Application Introducing the Minimum Weighing Application Selecting the application Settings for the Minimum Weighing application Overview Special function keys for minimum weighing Special information fields for minimum weighing Information menu for minimum weighing Special record information for minimum weighing Working with the Minimum Weighing Application Loading Applications via the Internet Operating principle Prerequisites Downloading the application package from the Internet Loading the application package onto your balance Backing up and restoring your balance settings Further important information Error messages occurring during normal operation Further error messages Cleaning and service... 85
7 Contents 7 12 Technical data and accessories General data Model-specific data Dimensions Specifications of the RS232C interface Accessories Appendix Conversion table for weight units SOPs - standard operating procedures Index... 98
8 Contents 8
9 Chapter 1: Getting to know your balance 9 1 Getting to know your balance In this chapter you will be given basic information about your balance. Please read right through this chapter carefully even if you already have experience with METTLER TOLEDO balances; please pay special attention to the safety warnings! 1.1 Introduction Thank you for choosing a METTLER TOLEDO balance. The analytical balances of the AX line, and the micro and ultra-microbalances of the MX and UMX lines, combine a large number of weighing and adjustment possibilities with exceptionally convenient operation. With these new-generation balances additional applications and software updates can be downloaded from the Internet and loaded into the balance. Please read right through these operating instructions carefully so that you can fully utilize all the possibilities your balance offers. These operating instructions apply to all balances in the AX and MX/UMX lines. However, the different models have different characteristics regarding equipment and performance. Special notes in the text indicate where this makes a difference to operation. 1.2 Introducing the AX and MX/UMX balances The AX and MX/UMX family of balances comprises a range of analytical, micro, and ultra-microbalances which differ from each other in relation to their weighing range, resolution, and equipment. The following features are common to all models of the AX and MX/UMX lines: Glass draft shield with motorized opening for precise weighing even in unstable environments. Fully automatic adjustment (calibration and linearization) using internal weight. Integrated applications for normal weighings, piece counting, percent weighing, and density determination. If required, further applications can be downloaded from the Internet onto your computer and from there onto your balance. Integral RS232C interface. Touch-sensitive graphics terminal ( TouchScreen ) for easy, convenient operation. Two programmable sensors for hands-off operation ( SmartSens ) to speed up frequently recurring tasks. Now a few comments on standards, directives, and quality assurance methods. The AX and MX/UMX balances conform to the usual standards and directives. They support standard procedures, specifications, working methods, and records according to GLP (Good Laboratory Practice) and SOP (Standard Operating Procedure). In this connection, records of working procedures and adjustments become very important; for this purpose we recommend you to use a printer from the METTLER TOLEDO range, since these are optimally adapted to your balance. The AX and MX/UMX balances have a CE Declaration of Conformity, and METTLER TOLEDO is certified as manufacturer according to ISO Conventions and symbols used in these operating instructions The following conventions apply throughout these operating instructions: The illustrations in these operating instructions are based on the AX balances. Some of the menus and reports for the MX and UMX balances may be slightly different. If this makes a difference to operation, this is described in the text. Key designations are indicated by double angular parentheses (e.g. «On/Off» or «4»).
10 Chapter 1: Getting to know your balance 10 These symbols indicate safety notes and hazard warnings which, if ignored, can cause personal danger to the user, damage to the balance or other equipment, or malfunctioning of the balance. This symbol indicates additional information and notes which make using your balance easier, and help you to use it correctly and efficiently. 1.4 Safety first To ensure safe and trouble-free operation of your balance, please observe the following instructions: Read right through these operating instructions carefully, even if you already have experience with METTLER TOLEDO balances. Always operate and use your balance only in accordance with the instructions contained in this manual. The instructions for setting up your new balance must be strictly observed. The balance may only be used in enclosed interior rooms. It is not permitted to use the balance in hazardous environments. Use only the AC adapter delivered with your balance, and check that the voltage printed on it is the same as your local power supply voltage. Only plug the adapter into a socket which is grounded. Take care when working with toxic or radioactive substances: the automatic door function of your balance may cause the doors to close suddenly while the balance is being loaded and inatentiveness when this happens can cause weighing substances to be spilt. To prevent this, if you are working with hazardous materials, switch the automatic door function and the two SmartSens sensors off (see Chapter 5). Do not use sharply pointed objects to operate the keyboard of your balance! Although your balance is very ruggedly constructed, it is nevertheless a precision instrument. Treat it with corresponding care, and it will reward you with many years of trouble-free service. Do not open the balance: it does not contain any parts which can be maintained, repaired, or replaced by the user. If you ever have problems with your balance, contact your METTLER TOLEDO dealer. Use only balance accessories and peripheral devices from METTLER TOLEDO; they are optimally adapted to your balance.
11 Chapter 2: Setting up the balance 11 2 Setting up the balance This chapter explains how to unpack your new balance, and how to set it up and prepare it for operation. When you have carried out the steps described in this chapter, your balance is ready for operation. 2.1 Unpacking and checking the delivered items When you receive the balance, please check that all parts have been delivered. Open the packaging and carefully remove all the parts. The standard delivery comprises the following items: AX balances: fully-assembled balance wtih terminal installed MX/UMX balances: weighing cell and control unit with terminal installed AX balances: weighing pan and draft cover; MX/UMX balances: weighing pan is installed, draft disk is delivered separately and must be installed by the user. AC adapter with country-specific power cable Connection cable for connecting the weighing cell to the control unit (MX/UMX balances only) Protective cover for the terminal Cleaning brush Cleaning tweezers (MX/UMX models only) Weighing tweezers (not for all models) Production certificate Operating instructions (this document) Booklet "Weighing the right way with METTLER TOLEDO" Instructions for the METTLER TOLEDO Standard Interface Command Set (MT-SICS), in English Please keep all parts of the packaging. This packaging provides the best guarantee of protection when transporting your balance (Chapter 2.7). 2.2 Preparatory tasks The AX, MX, and UMX balances have different weighing pans and draft covers. Please observe the following instructions for installing these parts: AX balances: First place the draft cover in position. The small drilled hole must face to the back so that the projection on the balance fits into the hole. The weighing pan has two notches. Place the weighing pan into position so that the notches point toward the glass doors. If necessary, turn the weighing pan slightly until it slides down into the correct position. MX/UMX balances: install the draft disk. The draft disk for the UMX balances comprises several parts. To install, follow the instructions printed on the packaging of these parts. Use the cable delivered with MX and UMX balances to connect the balance to the control unit and the weighing cell. It does not matter which end of the cable you connect to the control unit or the weighing cell. The screws of the cable plug have drilled holes and can be sealed to prevent the control unit and weighing cell from becoming separated.
12 Chapter 2: Setting up the balance Selecting a location and leveling the balance Your balance is a precision instrument. Its accuracy and reliability depend on its being placed in an optimal location: Choose a position which is stable, free from vibration, and as nearly horizontal as possible. The supporting surface must be able to bear the weight of the fully loaded balance safely. A stone table is recommended for MX/UMX balances. Pay attention to the environmental conditions (see technical data). Avoid: Direct sunlight Strong drafts (e.g. from fans or air conditioning) Excessive fluctuations in temperature. Level the balance: Turn the two leveling screws at the back of the balance housing until the air bubble of the level indicator is in the inner circle. 2.4 Power supply Your balance is delivered complete with an AC adapter and a country-specific power supply cable. The AC adapter is suitable for all power supply voltages in the range: VAC, -10/+15%, Hz. Check that the local power supply voltage is in this range. If it is not, DO NOT connect the balance or the AC adapter to the power supply, and contact your METTLER TOLEDO dealer. AX balances: Plug the AC adapter into the socket in the back of your balance (see illustration) and into the power supply. MX/UMX balances: Plug the AC adapter into the socket in the back of your control unit and into the power supply (not illustrated). Important: Guide the cables so that they cannot become damaged and will not be in your way during your daily work! Take care that the AC adapter cannot come into contact with liquids! After the balance has been connected to the power supply, it carries out a self test and is then ready for operation.
13 2.5 Glass draft shield Chapter 2: Setting up the balance The glass draft shield of your balance can be adapted to the environmental conditions and your weighing style, as well as to the type of weighing and loading. Draft shield on AX balances The position of the coupling elements determines which parts (left-hand, right-hand, and upper door) of the glass draft shield can be opened. Try out various different combinations by moving the 4 coupling elements up and down. We recommend arranging the glass draft shield in such a way that only those parts are opened that are necessary for loading. Your balance then works faster, because the disruptive air currents are weaker than when the glass draft shield is completely open. The doors of the glass draft shield can be opened and closed either by means of the «2» key, the SmartSens sensors, or by hand (this will be described in detail later in these operating instructions). Note: To open the doors by hand, the two lower coupling elements must always be uncoupled (upper position)! 13 Draft shield on MX/UMX balances The glass draft shield can be opened and closed either by means of the «2» key, the SmartSens sensors, or by turning the door handle by hand. The door keys and SmartSens sensors will be described in detail later in these operating instructions. Note: The «2» key and the SmartSens sensor on the left-hand side of the terminal open the draft shield for loading the balance from the right-hand side, whereas the «2» key and the right-hand SmartSens sensor open the left-hand part of the draft shield.
14 Chapter 2: Setting up the balance Adjusting the reading angle and positioning the terminal So that you can work without fatigue, the reading angle of the terminal can be adjusted. For delivery, the terminal is fastened to the balance or control unit. So that you can arrange your workplace optimally, the terminal can be disconnected from the balance or control unit and positioned separately. Adjusting the reading angle If you wish to have a steeper reading angle, grasp the back of the terminal and pull it slowly upward until it clicks into the desired position. Three different setting positions are provided. If you wish to have a flatter reading angle, press the two stop buttons on the back of the terminal and press the terminal downward. Release the two stop buttons and the terminal will then click into the desired position. Removing the terminal from the balance Switch off the balance. Fold the terminal upward aginst the front panel of the glass draft shield. Note: to do this, the terminal must be in the lowest setting position (flattest reading angle). Unscrew the knurled screw underneath the terminal and remove the cover.
15 Chapter 2: Setting up the balance 15 Pull the connecting cable gently out of the tension relievers. Unwind the cable. Replace the cover and fasten it with the knurled screw. Fold the terminal forward again into its normal position. Grasp the back of the terminal and pull it slowly upward until it clicks into the top position (steepest reading angle). Press the two stop buttons on the back of the terminal and pull the terminal further upward. By doing this you release the two feet of the terminal from their mountings. Place the terminal in the desired location. Press the two stop buttons and lower the feet back into the terminal. To fasten the terminal onto the balance or control unit again, carry out the procedure in the reverse order. Please refer to the illustration on the left: it shows how to place the cable correctly in the terminal housing. 2.7 Transporting the balance If you wish to move your balance over a short distance to a new location, proceed as follows: AX balances Switch off the balance and unplug the cable of the AC adapter, and any interface cables, from the balance. Fold the terminal upward. Grasp the underside of the balance at the front (not the terminal!). On the back of the balance there is a recessed handhold. Carefully lift the balance and carry it to its new location. (Observe the notes in Chapter 2.3 regarding the choice of an optimal location). Never lift the balance by the glass draft shield, as this can cause damage!
16 Chapter 2: Setting up the balance 16 MX/UMX balances Switch off the balance and unplug the cable of the AC adaptor, and any interface cables, from the control unit. It is not necessary to disconnect the control unit from the weighing cell. Grasp the control unit and weighing cell by the sides of the housing and carry them to their new location (observe the notes in Chapter 2.3 regarding the choice of an optimal location). Never lift the balance by the glass draft shield, as this can cause damage! Transporting over long distances If you wish to transport or ship your balance over long distances, or if it is not certain that the balance will be tranported in a vertical position, use the complete original packaging (internal and external packaging). For the AX balance, observe the packing instructions which are printed on the original packaging! 2.8 Below-the-balance weighing So that weighings can be carried out below the working surface (below-the-balance weighing), your balance is provided with a special hanger. AX balances Switch off the balance and unplug the cable of the AC adapter from the back of the balance. Also remove any interface cables. Open the glass draft shield and remove the weighing pan and the draft cover. Carefully tip the balance toward the back so that it comes to rest on its back. Unscrew the screw of the cover of the hanger and remove the cover. The balance is now ready for installing the feedthrough for below-the-balance weighing. MX/UMX balances Remove the glass cover, the weighing pan, and the draft disk (which on the UMX balance is made of several parts). Remove the draft shield from the unit. Carefully tip the weighing cell toward the back. Turn the cover plates of the hanger for below-the-balance weighing until the drilled hole/ ring for the feedthrough for below-the-balance weighing is exposed. The balance is now ready for installing the feedthrough for below-the balance weighing.
17 Chapter 3: Simple weighing 17 3 Your first weighing In this chapter you will get to know the operating and display elements of your balance which are necessary to carry out simple weighings. This chapter provides a first introduction to operating your balance. 3.1 Switching the balance on and off On Off To switch the balance on: Briefly touch the «On/Off» key. After the balance has been switched on, it carries out a short test and is then ready for weighing. When the balance is switched on for the first time, the indicator shown at the side appears. On Off To switch the balance off: Touch the «On/Off» key and press it until OFF appears in the display. The display then goes off, and the balance is switched off. 3.2 Carrying out a simple weighing To carry out a simple weighing, you need only use the keys in the lower, dark part of the terminal. 2 1 Open the glass draft shield either by hand or by touching one of the two «2» keys. Note: On the MX/UMX balances the «2» key on the left-hand side of the terminal opens the righthand side of the draft shield, whereas the right-hand «2» key opens the draft shield on the left-hand side. If you work with a weighing container, place it on the weighing pan and then touch the «1» key to tare the balance and set the display to zero. The glass draft shield closes automatically and then opens again when taring is complete. Place the sample to be weighed on the weighing pan, and close the draft shield (either manually or using one of the «2» keys). As soon as the stability detector symbol (the small ring to the left of the weight display) goes out, the display is stable and you can read the weighing result. In the illustration at the side, the stability detector symbol is still visible, and the weighing result is therefore not yet stable.
18 Chapter 4: Basic operating concepts for the terminal and software 18 4 Basic operating concepts for the terminal and software This chapter describes the operating and display elements on your terminal and explains the concept for operating the software on your balance. Please read right through this chapter carefully: it is the basis for all the operating steps described in subsequent chapters. 4.1 Overview of the terminal In this section, we will first describe the operating elements of the terminal, which comprise the SmartSens and the individual keys. In the next section, you will find detailed information about the display On Off O/T 1 SmartSens Each of these two hands-off sensors can be given a specific function (opening and closing the glass draft shield, or zeroing the balance). To trigger the respective function, move your hand over the corresponding sensor at a maximum distance of approximately 5 cm. The sensor beeps to confirm that it has recognized the command. Before leaving the factory, the two sensors are programmed to open and close the glass draft shield. 3 2 «3» key You can use this key at any time to reset the current application to its starting status - in other words, to the status it has when you first call it up ( Home profile). 4 3 «4» key This key is used to call up the desired user profile. A user profile can be used to save specific settings. This makes it possible to adapt the balance optimally to a particular user or weighing task. 5 4 «5» key With this key you can call up a context-sensitive help function at any point. The help text gives a brief explanation of the possibilities available to you at this point (e.g. in a menu). The help window appears over the top of the normal display.
19 Chapter 4: Basic operating concepts for the terminal and software «6» key Before leaving the factory, your balance has been programmed with standard applications (e.g. for normal weighing, piece counting, and density determination). Use this key to select the application you wish to work with. 6 «7» key Each application has a large number of settings which can be used to adapt it optimally to the specific task. Use this key to call up the menus to configure the currently active application. 8 7 «8» key When this key is pressed, the weighing result is transmitted via the interface to, for example, a printer. However, other devices, such as a PC, can also be connected. There are no restrictions on the data that can be transmitted. The keys in the dark field at the bottom edge of the terminal are for carrying out the weighings. 4.2 The display The illuminated graphics display of your terminal is a TouchScreen, or in other words, a screen which is sensitive to touch. You can use it not only to read data and settings, but by touching the display surface you can also make settings and carry out functions. 1 2a 3a b 3b The display is divided into a number of zones: 1 In the upper left-hand corner, the currently active application and the current user profile are displayed. By touching this zone, you can call up a menu in which you can select the desired application (you can also call up this menu with the «6» key). 2 In the top right-hand section, the date (2a) and time (2b) are displayed. By touching these zones, you can change the date and time. 3 In this zone the current weighing result is displayed. If you touch this zone (3a), a small menu appears in which you can select the font for displaying the weighing result. If you touch the weighing unit (3b), a window opens in which you can select the desired weighing unit. 4 This zone displays additional information (information fields), which make your work easier. Touching this zone opens a menu in which you can specify which information fields and function keys should be displayed (the same menu is also available under the «7» key). 5 This zone displays the SmartTrac, which is a graphical weighing-in aid that shows you at a glance how much of the weighing range has already been used and how much is still available. By touching this zone, you can choose between various different display styles for SmartTrac, turn it off completely, or include a small stopwatch in the display. 6 This zone is reserved for the function keys, which give you direct access to frequently used functions and settings. If more than 5 function keys are activated, you can use the arrow keys to switch between them.
20 Chapter 4: Basic operating concepts for the terminal and software The software on your balance The software controls all the functions of your balance. It also makes it possible to adapt the balance to your specific working environment. Please read the following sections carefully; they form the basis for operating your balance. The software comprises the following levels: User profiles Applications Settings User profiles 3 4 The purpose of user profiles is to adapt the balance and its applications to your personal way of working, or to specific weighing tasks. A user profile is a collection of settings which you can define yourself and which are available to you at a keystroke. When the balance is switched on, it automatically loads the Home profile. The Home profile is a starting point to which you can return at any time by touching the «3» key. Before leaving the factory it has been programmed with standard settings which all users can work with. As well as the Home profile, 8 other user profiles are available in which you can change the settings at will. (Two of the user profiles have been programmed at the factory for very fast and very accurate weighings and have been given the corresponding names Fast and Accurate ). You can use the «4» key to call up the desired user profile. Note: The Home profile can be changed at will in the same way as the 8 other profiles. However, we recommend you not to change the settings in the Home profile that were made at the factory, but to change one of the other 8 user profiles instead. Applications Settings 6 7 Applications are software modules for carrying out specific weighing tasks. A number of applications are loaded onto the balance before it leaves the factory (e.g. for normal weighing, percent weighing, piece counting, and density determination). When the balance is switched on, it starts the application for normal weighing. The other applications can be accessed with the «6» key. You will find instructions for working with the standard applications in Chapter 6 and subsequent chapters. You can also download additional applications from the Internet if required (see Chapter 10). The software differentiates between two sorts of settings: Application-dependent settings: The range of available settings differs depending on the application selected. The multi-page menu for application-dependent settings can be accessed with the «7» key. You will find information about the individual settings that are possible in the chapters relating to the respective applications. System settings which are not application-dependent (e.g. the dialog language setting): The range of available settings of this type is the same in all applications. To call up the system settings touch the «7» or «6» key and then the System button. You will find information about the individual settings that are possible in Chapter 5. Both types of setting are assigned to the currently active user profile and stored with it.
21 Chapter 4: Basic operating concepts for the terminal and software 21 The diagram below shows the interrelationships between the individual levels of the software and gives a first overview of the typical procedure for operating it. Work step 1. Select user profile 3 Home Example or Select application 6 or 6 or 6 or 6 3. Work 4. If desired: Change the settings for the selected application (applicationdependent settings) 7 Settings for the selected application (the example shows Weighing ) are stored in the active user profile (in the example, User 3 ). 5. If desired: Change the system settings 7 Settings are stored in the active user profile (in the example, User 3 ).
22 Chapter 4: Basic operating concepts for the terminal and software Typical working procedure Following below is a brief description of the typical working procedure, leaving out details which depend on specific applications. On Off Switch on the balance: Switch on the balance by briefly pressing the «On/Off» key. After the balance has been switched on, it is in the Home profile of the Weighing application. Important: While you are working, you can return to the Home profile at any time by touching the «3» key. Note: Depending on the settings you have selected, the display on your balance may differ from the example shown. 4 Select user profile: If you wish to use one of the 8 other user profiles instead of the Home profile, use the «4» key to call up the profile menu and then select the desired user profile by touching the corresponding symbol. By doing this you activate the settings stored in the selected profile for the applications and for the system. Note: When the balance leaves the factory, the first two user profiles contain settings for very fast and very accurate weighings and are given corresponding names ( Fast and Accurate ). 6 Select application: If you do not wish to work with the weighing application, use the «6» key to select the applications menu. (Alternatively, you can touch the corresponding zone in the top left-hand corner of the display). Touch the symbol for the desired application and the software will load the application. 7 Change settings: If you wish to change settings, press the «7» key. The software differentiates between two types of settings: Application-dependent settings apply for the selected application and are stored in the active user profile. Check that the desired user profile and corresponding application are active before you change any settings! You will find information about the application-dependent settings together with the description of the respective application (Chapter 6 and subsequent chapters).
23 Chapter 4: Basic operating concepts for the terminal and software 23 7 System settings apply for the entire weighing system and for all applications. They are also stored in the active user profile (which is shown in the title line). Check that the desired user profile is active before you change any system settings! Note: The system settings can also be accessed from the application menu («6» key). The system settings are described in detail in Chapter 5. Weighing: Carry out the desired weighing procedures. You will find information about working with the individual applications in Chapter 6 and subsequent chapters. 5 Use "Help" function: If at some point in your work you are unsure about the possibilities you have available, touch the «5» key (help function). A window appears with a brief help text. Touching OK closes the help window and you can continue with your work. On Off Switch off balance: When you have finished your work, switch off the balance by touching the «On/Off» key for a few seconds.
24 Chapter 5: System settings 24 5 System settings In this chapter you will learn how you can adapt the weighing system to your requirements. There are system settings for each user profile, as well as for the Home profile. As long as a particular user profile is active, its system settings apply irrespective of which application is being used. Note: You will learn the settings for the different applications when the applications are described. 5.1 Calling up the system settings If you do not want your settings to be used as the Home profile, use the «4» key to select one of the 8 user profiles. You can call up the menu for the system setting either from the settings menu (key «7») or from the application menu (key «6»). In both menus, the System button can be used for this purpose. 5.2 Overview of the system settings The system settings are represented by symbols. By clicking on the symbols you can call up the individual settings and change them. The various possible settings are described in the sections following below. The following system settings are available: Adjust/Test : Setting for adjustment (calibration), and for the test function to check the adjustment (Section 5.3). Weighing Parameters : Settings for adapting the balance to specific weighing tasks (Section 5.4). SmartSens : Programs the two SmartSens sensors (Section 5.5). User : Assigns a name to the user profile (Section 5.6). Door : Settings for opening the glass draft shield (Section 5.7). Peripherals : Configures the interface for various peripheral devices (Section 5.8). Terminal : Settings for the display (brightness, etc.) and for the behavior of the terminal (Section 5.9). By touching the button with the arrow symbol, you change over to the second menu page. Factory : For resetting to the factory settings (Section 5.10). Date/Time : To input the date and time, and select the desired display format (Section 5.11). Language : To select the dialog language for user guidance (Section 5.12). Security : To assign a password and for balance identification (Section 5.13). Energy : Settings for standby mode and to display the next date for replacing the battery (Section 5.14). By touching the button with the arrow symbol, you can return to the first menu page. When you have made all the necessary settings, touch the Exit button to return to the application. We will explain the various system settings, and how to use the application, in the sections that follow below.
25 Chapter 5: System settings Settings for adjustment and test You can use these menus to make all the settings associated with adjusting (calibrating) your balance. In the sections below you will find information on all the possible settings for adjustment and test procedures and for recording them Displaying the adjustment history ( History ) In the History menu you can call up information on adjustment procedures which have already been carried out, and print out corresponding reports. The balance constantly records the data and results of all adjustment procedures. The last 25 procedures can be displayed and printed out. The following settings are available: Selection By touching the Define button you call up a menu in which you specify which procedures should be displayed. You can display manual adjustments, temperaturecontrolled adjustments, and/or time-controlled adjustment processes. The procedures indicated with a check mark will be displayed. Factory setting: All display options are selected. History If you touch the "Show" button, the selected adjustment procedure is displayed. The display shows the date, time, type of adjustment made, and ambient temperature at the time of the adjustment. You can use the arrow buttons to page up and down between the individual pages (the most recent adjustments are shown at the top of the list, the oldest at the bottom). You can use the Print button to print out all adjustments (you will find an example of a report in Section 6.6.6). You can terminate the display by touching OK.
26 Chapter 5: System settings Defining adjustment and test reports In this menu, which has two pages, you can specify the information to be printed on the adjustment and test reports. By touching the appropriate buttons, you can activate the desired information. The checked items of information will be included on the reports. By touching STD you can return to the factory settings. To save the changes, touch OK, (or touch C to quit the input window without saving the changes). Factory settings: The options shown checked in the illustration on the left. The following items of information can be included in reports: Date Prints the date of adjustment in the defined date format (Section 5.11). Time Prints the time of adjustment in the selected date format (Section 5.11). User The active user profile is printed on the reports. Balance Type This information is stored in the balance and cannot be changed by the user. Serial number This information is stored in the balance and cannot be changed by the user. Balance ID Prints the specified balance identification (Section 5.13). Weight ID Prints the specified identification of an external adjustment weight (Section 5.3.7). Certificate No. Prints the specified designation for the certificate of an external adjustment weight (Section 5.3.6). Temperature Prints the temperature at the time of adjustment. Visum Prints an additional line for signing the report.
27 Chapter 5: System settings ProFACT fully automatic adjustment function In this menu you can specify the settings for fully automatic adjustment (calibration) using the internal adjustment weight ( ProFACT ). ProFACT adjusts the balance fully automatically on the basis of pre-selected criteria. The following settings are available: Protocol trigger Here you specify which adjustment procedures should be automatically printed on the report. You can select time- and/or temperature-controlled adjustment procedures to be automatically reported. If you select Off, automatic reporting does not take place. Temp. criterion Here you define what change in the ambient temperature should trigger an automatic adjustment. If you select Off, no automatic adjustment takes place in response to a temperature criterion. Time criterion If you activate the time criterion, you can specify at what time, and on which days of the week, an automatic adjustment should be carried out. Factory settings: Protocol trigger : Temp. + Time Temp. criterion : 1 Kelvin Time criterion : Off Note: If you wish to switch off the ProFACT fully automatic adjustment function, you must deactivate the temperature and time criteria ( Off ).
28 Chapter 5: System settings Defining an external adjustment weight If you work with an external adjustment weight, you can define its weight and unit here. (Note: Depending on country-specific regulations, this function may not be available for certified balances). An input window appears which looks like a pocket calculator and can be used like one. Enter the weight of the external adjustment weight. Check the weighing unit: it is shown to the right of the weight. If you touch the weighing unit, the selection of available units appears. Note: The units are not automatically converted, i.e. once you have input a value in a particular unit, this value is unchanged, even if you change the weighing unit. Factory setting: Depends on model Defining an external test weight If you work with an external weight to check the adjustment, you can define its weight and unit here. The same input window appears as for the external adjustment weight. Factory setting: Depends on model Entering the weight certificate designation Adjustment weights are generally delivered with a certificate. You can enter the designation and/or number of the certificate delivered with the weight here (max. 20 characters). This makes it possible to unambiguously link the adjustment weight used to a specific certificate. The certificate designation is then printed out on the adjustment record. The input window allows input of alphanumeric characters. Factory setting: None Defining the weight identification Here you can assign a designation to the adjustment weight used (max. 20 characters). This makes identifying the adjustment weight easier. The weight identification is then printed on the adjustment report. The same alphanumeric input window appears as for the certificate designation. Factory setting: None
29 Chapter 5: System settings Specifiying the weighing parameters Weighing mode You can use this setting to match the balance to the type of weighing. Select weighing mode Normal for all normal weighing processes, or Dosing for dispensing liquid or powdery weighing samples. With this setting the balance responds very quickly to minutest changes in weight. The Hi-Resolution setting is not available on all balances. It is suitable for weighing procedures where highest possible precision is required, and speed of weighing is of secondary importance (e.g. when weighing with comparator balances). When the Absolute weighing setting is used, the balance only responds to large changes in weight, and the weighing result is very stable. Factory setting: Normal Weighing quality You can use this setting to specify whether speed or precision of weighing has first priority. If it is most important to have the result available rapidly, select Very fast. On the other hand, if weighing accuracy has first priority, select Very accurate. In between, 3 other settings are available. Factory setting: Universal AutoZero This switches auto-zeroing ( AutoZero ) on and off. If auto-zeroing is switched on, the balance continually corrects any zero point drift that may occur. Factory setting: On (= switched on)
30 Chapter 5: System settings SmartSens settings 1 SmartSens left, SmartSens right You can use this setting to define the function of the left-hand and right-hand SmartSens sensors. Off : SmartSens is inactivated Door : Opens/closes the glass draft shield (on MX/UMX balances you can also choose whether the draft shield should open to the left or right). 1 :Resets the display to zero Factory setting: Door (for both sensors) Note: In setting mode (menus), SmartSens is always inactivated. 5.6 Renaming the user profile User Name Here you can change the name of the current user profile. Both large and small letters, as well as figures, can be used for the name. The maximum length for the name is 20 characters. Use a name for the user profile that allows unambiguous identification. Factory setting: Fast, Acurate, User X ( X = 3 8) Note: At the factory, the first two user profiles have already been given settings for very fast and very accurate weighing, respectively. So that this is immediately clear, these two profiles have been given the names Fast and Accurate.
31 Chapter 5: System settings Selecting the door function Door Function The automatic door function eases your work by making the doors of the glass draft shield open or close automatically whenever specific functions require them to do so. For example, the glass draft shield opens automatically after zeroing or taring, and prompts you to put the material for weighing, or the tare weight, onto the weighing pan. The door function is also activated during adjustment with an external weight, and when checking this, or when carrying out series weighings. If you prefer to operate the glass draft shield by using the «2» key, or the SmartSens sensors, or by hand, you can deactivate the automatic door function. Factory setting: Automatic
32 Chapter 5: System settings Selecting peripheral devices Various peripheral devices can be connected to your balance. In this menu you can specify which device should be connected. Important: In contrast to the other system settings, these settings apply to all user profiles. The following settings can be selected: Printer : Printer Host : External computer (bidirectional commounication: the balance can send data to the PC and receive commands or data from it) Secondary display : Secondary (auxiliary) display Bar code : Bar code reader The same settings are available for each of these devices. Off means that no device of this type should be connected to the RS232C interface. RS232 fixed activates the interface for the selected device. Important: You can only activate one single device ( RS232 fixed ), all other devices must be deactivated ( Off ). If you activate another device, the device that was formerly selected is automatically deactivated. If you have activated a device, you can use the Define button to set the interface parameters for communication with this device (baud rate, parity, handshake, end-ofline characters, and font). The parameters are preset for the correspondingly optimal METTLER TOLEDO devices (for accessories and options, see Chapter 12). Note: No interface parameters can be defined for the Secondary display setting: they are preset to fixed values. Factory setting: Host (9600 baud, 8 data bits/no parity, XON/XOFF protocol, end-of-line characters <CR><LF> ANSI/WINDOWS-font) Important: When connecting a METTLER-TOLEDO printer, the IBM/DOS character set must be selected, so that special characters (e.g. ºC ) can be correctly printed.
33 Chapter 5: System settings Terminal settings Brightness Here you can set the brightness of the display. Touch the arrow buttons to adjust the brightness in the range 0% to 100% as required. Each time one of the two arrow buttons is touched, the brightness is instantly adjusted so that the change can be seen immediately. Factory setting: 80% Contrast Sets the contrast of the display in the range 0% to 100%. Adjustment is done in the same way as for brightness. Factory setting: 50% Font Selects the font for displaying the weighing result. There is a choice of 3 fonts. Note: You can also make this adjustment directly in weighing mode by touching the weighing result. A window appears in which you can select the font directly. Factory setting: Round letters (first setting at top of list) Beep Sets the volume of the beep in the range 0% to 100%. Setting to 0% switches the beep off. To make the setting, there is a sliding adjuster similar to those for setting the brightness and contrast. Factory setting: 75% Touch Function If you switch off the touch function for the Touch Screen, the display no longer responds to touch in weighing mode, and so you can no longer make settings by touching the display (exception: function keys). Important: In setting mode the touch function is always active, because otherwise you can no longer make any settings. Factory setting: On
Quick Guide. Precision Balances XS models
 Quick Guide XS models Table of Contents Introduction 5 Safety Information 6. Definition of signal warnings and symbols 6. Product safety information 6 3 Design and Function 8 3. Overview 8 3.. S weighing
Quick Guide XS models Table of Contents Introduction 5 Safety Information 6. Definition of signal warnings and symbols 6. Product safety information 6 3 Design and Function 8 3. Overview 8 3.. S weighing
BW-500 BED WEIGHER USER MANUAL
 BW-500 BED WEIGHER USER MANUAL 0 1 TABLE OF CONTENTS SPECIFICATION... 3 Equipment... 4 INSTALLING WEIGH BEAM... 5 PREPARATION FOR MEASUREMENT... 6 DP3800 Indicator... 8 POWER SUPPLY... 8 PANEL... 9 KEY
BW-500 BED WEIGHER USER MANUAL 0 1 TABLE OF CONTENTS SPECIFICATION... 3 Equipment... 4 INSTALLING WEIGH BEAM... 5 PREPARATION FOR MEASUREMENT... 6 DP3800 Indicator... 8 POWER SUPPLY... 8 PANEL... 9 KEY
Quick Guide. Moisture Analyzer HC103
 Quick Guide HC103 1 Introduction Thank you for purchasing a Halogen from METTLER TOLEDO. Your is fast and reliable. It offers a high level of operating convenience and useful functions to facilitate determination
Quick Guide HC103 1 Introduction Thank you for purchasing a Halogen from METTLER TOLEDO. Your is fast and reliable. It offers a high level of operating convenience and useful functions to facilitate determination
Installation information. METTLER TOLEDO MultiRange Floor scales / Pit scales
 Installation information METTLER TOLEDO MultiRange Floor scales / Pit scales KC300/KCS300 KC600/KCS600 KD600/KD1500 KE1500/KE3000 KES1500/KES3000 KG3000/KG6000 KN1500 Floor scales / Pit scales Contents
Installation information METTLER TOLEDO MultiRange Floor scales / Pit scales KC300/KCS300 KC600/KCS600 KD600/KD1500 KE1500/KE3000 KES1500/KES3000 KG3000/KG6000 KN1500 Floor scales / Pit scales Contents
Operation Manual For NDJ-8S Digital Rotary Viscometer
 Operation Manual For NDJ-8S Digital Rotary Viscometer 1 Contents 1. General... 2 2. Main technical data... 2 3. Working principle... 2 4. Installation... 3 5. Operation procedures... 4 6. Precautions...
Operation Manual For NDJ-8S Digital Rotary Viscometer 1 Contents 1. General... 2 2. Main technical data... 2 3. Working principle... 2 4. Installation... 3 5. Operation procedures... 4 6. Precautions...
HIGH PRECISION BALANCE MWP OWNER S MANUAL. MWP-2004-12 ver.1.0
 HIGH PRECISION BALANCE MWP OWNER S MANUAL MWP-2004-12 ver.1.0 INTRODUCTION------------------------------------------------1 1. INSTALLATION---------------------------------------------------2 Unpacking---------------------------------------------------------------2
HIGH PRECISION BALANCE MWP OWNER S MANUAL MWP-2004-12 ver.1.0 INTRODUCTION------------------------------------------------1 1. INSTALLATION---------------------------------------------------2 Unpacking---------------------------------------------------------------2
1. SAFETY INFORMATION
 RS-232 Sound Level Meter 72-860A INSTRUCTION MANUAL www.tenma.com 1. SAFETY INFORMATION Read the following safety information carefully before attempting to operate or service the meter. Use the meter
RS-232 Sound Level Meter 72-860A INSTRUCTION MANUAL www.tenma.com 1. SAFETY INFORMATION Read the following safety information carefully before attempting to operate or service the meter. Use the meter
PG DRIVES TECHNOLOGY R-NET PROGRAMMER R-NET PROGRAMMING SOFTWARE - DEALER ELECTRONIC MANUAL SK78809/2 SK78809/2 1
 R-NET PROGRAMMING SOFTWARE - DEALER ELECTRONIC MANUAL SK78809/2 SK78809/2 1 PG Drives Technology 2009 All rights reserved. This manual is furnished under copyright and may only be used in accordance with
R-NET PROGRAMMING SOFTWARE - DEALER ELECTRONIC MANUAL SK78809/2 SK78809/2 1 PG Drives Technology 2009 All rights reserved. This manual is furnished under copyright and may only be used in accordance with
BeoLab 1. User s guide
 BeoLab 1 User s guide Legal notice: CAUTION RISK OF ELECTRIC SHOCK DO NOT OPEN CAUTION: To reduce the risk of electric shock, do not remove cover (or back). No User-serviceable parts inside. Refer servicing
BeoLab 1 User s guide Legal notice: CAUTION RISK OF ELECTRIC SHOCK DO NOT OPEN CAUTION: To reduce the risk of electric shock, do not remove cover (or back). No User-serviceable parts inside. Refer servicing
XP Series Balances Operation Manual
 XP Series Balances Operation Manual North and South America: 6542 Fig Street Arvada, Colorado 84 1-8-321-1135 Tel: 33-431-7255 Fax: 33-423-4831 U.K. and Ireland: Denver House, Sovereign Way Trafalgar Business
XP Series Balances Operation Manual North and South America: 6542 Fig Street Arvada, Colorado 84 1-8-321-1135 Tel: 33-431-7255 Fax: 33-423-4831 U.K. and Ireland: Denver House, Sovereign Way Trafalgar Business
ATS Overhead Table Shelf System INSTRUCTION MANUAL
 ATS Overhead Table Shelf System INSTRUCTION MANUAL ATS Overhead Table Shelf System Instruction Manual Warranty Newport Corporation warrants this product to be free of defects in material and workmanship
ATS Overhead Table Shelf System INSTRUCTION MANUAL ATS Overhead Table Shelf System Instruction Manual Warranty Newport Corporation warrants this product to be free of defects in material and workmanship
Instruction Manual FL
 3. Operation Overview The most common used features (such as displaying force, peak hold, zero and changing of displayed units) can all be done by pressing a single dedicated key identified on the front
3. Operation Overview The most common used features (such as displaying force, peak hold, zero and changing of displayed units) can all be done by pressing a single dedicated key identified on the front
TRIMBLE TX5 3D LASER SCANNER QUICK START GUIDE
 TRIMBLE TX5 3D LASER SCANNER QUICK START GUIDE Equipment 1 8 9 5 6 7 4 3 2 The TX5 laser scanner ships with the following equipment: 1 Scanner transport and carry case 6 USB memory card reader 2 AC power
TRIMBLE TX5 3D LASER SCANNER QUICK START GUIDE Equipment 1 8 9 5 6 7 4 3 2 The TX5 laser scanner ships with the following equipment: 1 Scanner transport and carry case 6 USB memory card reader 2 AC power
MAINTENANCE & TROUBLESHOOTING
 MAINTENANCE & TROUBLESHOOTING This section describes how to: clean the lens clean the fan intake filter replace the projection lamp replace the batteries in the remote control use the Kensington lock feature
MAINTENANCE & TROUBLESHOOTING This section describes how to: clean the lens clean the fan intake filter replace the projection lamp replace the batteries in the remote control use the Kensington lock feature
Table of Contents. Use. Troubleshooting. Setup. Welcome. 11 How to arm/disarm system/camera(s) 19 Sync Module setup issues. 3 Installing the Blink app
 User Guide Table of Contents Welcome Setup Use Troubleshooting 2 What s in the box 2 What you need 3 Installing the Blink app 4 Setting up the Sync Module 5 Connecting the Sync Module to Your Wi-Fi 7 Adding
User Guide Table of Contents Welcome Setup Use Troubleshooting 2 What s in the box 2 What you need 3 Installing the Blink app 4 Setting up the Sync Module 5 Connecting the Sync Module to Your Wi-Fi 7 Adding
User Manual. Humidity-Temperature Chart Recorder. Model RH520
 User Manual Humidity-Temperature Chart Recorder Model RH520 Introduction Congratulations on your purchase of the Extech RH520 Temperature + Humidity Chart Recorder. The RH520 measures and displays Temperature,
User Manual Humidity-Temperature Chart Recorder Model RH520 Introduction Congratulations on your purchase of the Extech RH520 Temperature + Humidity Chart Recorder. The RH520 measures and displays Temperature,
User Guide. Temperature and Humidity Datalogger. Model 42280
 User Guide Temperature and Humidity Datalogger Model 42280 Introduction Congratulations on your purchase of the Extech 42280 Thermometer and Relative Humidity Datalogger. The 42280 is a wall-mount, tripod
User Guide Temperature and Humidity Datalogger Model 42280 Introduction Congratulations on your purchase of the Extech 42280 Thermometer and Relative Humidity Datalogger. The 42280 is a wall-mount, tripod
Wireless Home Security System Product Manual (Model #80355)
 Wireless Home Security System Product Manual (Model #80355) Installation Instructions During set-up, if no key is pressed for 15 seconds it will come out of the setup mode and you will have to start over.
Wireless Home Security System Product Manual (Model #80355) Installation Instructions During set-up, if no key is pressed for 15 seconds it will come out of the setup mode and you will have to start over.
B/S/H/ Error codes and service programmes PH
 1 ERROR CODES AND APPLIANCE MESSAGES... 3 1.1 Complete overview of all error codes (in order)... 3 Automatic switch-off... 3 Display is dark and any individual LEDs are lit... 3 E 005... 3 E 011... 3 E
1 ERROR CODES AND APPLIANCE MESSAGES... 3 1.1 Complete overview of all error codes (in order)... 3 Automatic switch-off... 3 Display is dark and any individual LEDs are lit... 3 E 005... 3 E 011... 3 E
User's Guide. Integrating Sound Level Datalogger. Model 407780. Introduction
 User's Guide 99 Washington Street Melrose, MA 02176 Phone 781-665-1400 Toll Free 1-800-517-8431 Visit us at www.testequipmentdepot.com Back to the Extech 407780 Product Page Integrating Sound Level Datalogger
User's Guide 99 Washington Street Melrose, MA 02176 Phone 781-665-1400 Toll Free 1-800-517-8431 Visit us at www.testequipmentdepot.com Back to the Extech 407780 Product Page Integrating Sound Level Datalogger
PRODUCTIVITY THROUGH INNOVATION 600 CONTROL DIRECT DRIVE TECHNICAL/OPERATION MANUAL
 Rev. D PRODUCTIVITY THROUGH INNOVATION 600 CONTROL DIRECT DRIVE TECHNICAL/OPERATION MANUAL 10 BORIGHT AVENUE, KENILWORTH NEW JERSEY 07033 TELEPHONE: 800-524-0273 FAX: 908-686-9317 TABLE OF CONTENTS Page
Rev. D PRODUCTIVITY THROUGH INNOVATION 600 CONTROL DIRECT DRIVE TECHNICAL/OPERATION MANUAL 10 BORIGHT AVENUE, KENILWORTH NEW JERSEY 07033 TELEPHONE: 800-524-0273 FAX: 908-686-9317 TABLE OF CONTENTS Page
Internal Modem Installation with Windows 95
 Internal Modem Installation with Windows 95 You will need these items from your U.S. Robotics modem box: modem phone cord Plus: a screwdriver (not included) Determining Available Resources Your U.S. Robotics
Internal Modem Installation with Windows 95 You will need these items from your U.S. Robotics modem box: modem phone cord Plus: a screwdriver (not included) Determining Available Resources Your U.S. Robotics
AXIS 205 Network Camera Quick Installation Guide
 AXIS 205 Quick Installation Guide Page 1 of 6 AXIS 205 Network Camera Quick Installation Guide Focus Ring Status Indicator (surrounding the focus ring) Serial number Network Indicator Control Button Power
AXIS 205 Quick Installation Guide Page 1 of 6 AXIS 205 Network Camera Quick Installation Guide Focus Ring Status Indicator (surrounding the focus ring) Serial number Network Indicator Control Button Power
Troubleshooting Tips Lifestyle SA-2 & SA-3 Amplifier. Troubleshooting Tips
 Troubleshooting Tips Lifestyle SA-2 & SA-3 Amplifier Refer to the Lifestyle SA-2 & SA-3 Amplifier service manuals, part number 271720 for schematics, PCB layouts and parts lists. Preventative Repair Measures
Troubleshooting Tips Lifestyle SA-2 & SA-3 Amplifier Refer to the Lifestyle SA-2 & SA-3 Amplifier service manuals, part number 271720 for schematics, PCB layouts and parts lists. Preventative Repair Measures
Xerox DocuPrint P12 Print Driver User Guide
 Xerox DocuPrint P12 Print Driver User Guide Xerox Corporation 800 Phillips Road Webster, New York 14580 1998 Xerox Corporation. Xerox, The Document Company, the stylized X, and the identifying product
Xerox DocuPrint P12 Print Driver User Guide Xerox Corporation 800 Phillips Road Webster, New York 14580 1998 Xerox Corporation. Xerox, The Document Company, the stylized X, and the identifying product
Service Guide. Gateway M275
 Service Guide Gateway M275 Contents Replacing Gateway M275 Components.................................... 1 Identifying the convertible tablet PC model...................................... 2 Identifying
Service Guide Gateway M275 Contents Replacing Gateway M275 Components.................................... 1 Identifying the convertible tablet PC model...................................... 2 Identifying
Vertical Display and Storage B1350-2. SKOPE Gen2: Three Door Chiller
 Vertical Display and Storage User Manual MAN1227 Rev. 3.0 March 2008 edition CONTACT ADDRESSES Designed and Manufactured by New Zealand SKOPE INDUSTRIES LIMITED PO Box 1091, Christchurch New Zealand Freephone:
Vertical Display and Storage User Manual MAN1227 Rev. 3.0 March 2008 edition CONTACT ADDRESSES Designed and Manufactured by New Zealand SKOPE INDUSTRIES LIMITED PO Box 1091, Christchurch New Zealand Freephone:
WHAT S NEW IN WORD 2010 & HOW TO CUSTOMIZE IT
 WHAT S NEW IN WORD 2010 & HOW TO CUSTOMIZE IT The Ribbon... 2 Default Tabs... 2 Contextual Tabs... 2 Minimizing and Restoring the Ribbon... 3 Customizing the Ribbon... 3 A New Graphic Interface... 5 Live
WHAT S NEW IN WORD 2010 & HOW TO CUSTOMIZE IT The Ribbon... 2 Default Tabs... 2 Contextual Tabs... 2 Minimizing and Restoring the Ribbon... 3 Customizing the Ribbon... 3 A New Graphic Interface... 5 Live
MAINTENANCE & TROUBLESHOOTING
 MAINTENANCE & TROUBLESHOOTING This section describes how to: clean the lens replace the projection lamp replace the batteries in the remote use the security lock feature troubleshoot the projector Cleaning
MAINTENANCE & TROUBLESHOOTING This section describes how to: clean the lens replace the projection lamp replace the batteries in the remote use the security lock feature troubleshoot the projector Cleaning
Franking machine. Operator Manual Reference Guide
 Franking machine Operator Manual Reference Guide 2 PostBase Mini About this Manual Further documents Safety tips This Operator Manual is directed at the users of the PostBase Mini franking machine. This
Franking machine Operator Manual Reference Guide 2 PostBase Mini About this Manual Further documents Safety tips This Operator Manual is directed at the users of the PostBase Mini franking machine. This
User Manual I1010Q16DCZ
 User Manual I1010Q16DCZ Explanation, Note and Warning *Explanation: important information, which can help you better use your tablet PC. *Note: indicates that not observing the content may result in hardware
User Manual I1010Q16DCZ Explanation, Note and Warning *Explanation: important information, which can help you better use your tablet PC. *Note: indicates that not observing the content may result in hardware
Lenovo Miix 2 8. User Guide. Read the safety notices and important tips in the included manuals before using your computer.
 Lenovo Miix 2 8 User Guide Read the safety notices and important tips in the included manuals before using your computer. Notes Before using the product, be sure to read Lenovo Safety and General Information
Lenovo Miix 2 8 User Guide Read the safety notices and important tips in the included manuals before using your computer. Notes Before using the product, be sure to read Lenovo Safety and General Information
Your Simple Guide to Battery. www.firstalertpro.com. Replacement. Customer Care: 1-800-852-0086. www.firstalertpro.
 Previous Menu Your Simple Guide to Battery www.firstalertpro.com Replacement p e t s ts ep -by Customer Care: 1-800-852-0086 FA/1565 9/00 www.firstalertpro.com Table of Contents: page Introduction...............................
Previous Menu Your Simple Guide to Battery www.firstalertpro.com Replacement p e t s ts ep -by Customer Care: 1-800-852-0086 FA/1565 9/00 www.firstalertpro.com Table of Contents: page Introduction...............................
PREPARATION. INTERNAL CALIBRATION (No external weight needed.) SPAN CALIBRATION
 Calibration Guide PREPARATION Adventurer Pro Adventurer Pro balances have two calibration methods: Span and Linearity. Some models have Internal Calibration (InCal ) for Span calibration. Ensure that the
Calibration Guide PREPARATION Adventurer Pro Adventurer Pro balances have two calibration methods: Span and Linearity. Some models have Internal Calibration (InCal ) for Span calibration. Ensure that the
OxySense Portable Series Instrument Quick Start Guide
 OxySense Portable Series Instrument Quick Start Guide OxySense, Inc. 13111 North Central Expressway, Suite 440 Dallas, Texas 75243 U.S.A. +1 214 575 7600 Page i Document Revised: March 5, 2014 All Rights
OxySense Portable Series Instrument Quick Start Guide OxySense, Inc. 13111 North Central Expressway, Suite 440 Dallas, Texas 75243 U.S.A. +1 214 575 7600 Page i Document Revised: March 5, 2014 All Rights
How To Use An Easypad On A Pc Or Macbook Or Ipad (For Pc)
 User Guide Congratulations on your new EasyPad 1000. Please follow the instructions in this manual carefully. Statement: If the final version of this product has any differences from the description of
User Guide Congratulations on your new EasyPad 1000. Please follow the instructions in this manual carefully. Statement: If the final version of this product has any differences from the description of
Original Assembly Guide
 TCT Multipurpose Single Bevel Sliding Compound Mitre Saw Original Assembly Guide Read instructions before assembling this tool. Table of Contents GB Assembly Guide Read instructions before assembling this
TCT Multipurpose Single Bevel Sliding Compound Mitre Saw Original Assembly Guide Read instructions before assembling this tool. Table of Contents GB Assembly Guide Read instructions before assembling this
Care and Handling of Your VAIO Computer
 Care and Handling of Your VAIO Computer Proper Handling Use your computer on a clean dry, stable surface. Use only specified peripheral equipment and interface cables or you may experience problems. When
Care and Handling of Your VAIO Computer Proper Handling Use your computer on a clean dry, stable surface. Use only specified peripheral equipment and interface cables or you may experience problems. When
FLUORESCENT UV- RING LIGHT OPERATING INSTRUCTION
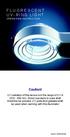 FLUORESCENT UV- RING LIGHT OPERATING INSTRUCTION Caution! UV-radiation of this device is in the range of UV-A (320-400 nm). Direct exposure to eyes shall therefore be avoided. UV protection glasses shall
FLUORESCENT UV- RING LIGHT OPERATING INSTRUCTION Caution! UV-radiation of this device is in the range of UV-A (320-400 nm). Direct exposure to eyes shall therefore be avoided. UV protection glasses shall
How to connect your D200 using Bluetooth. How to connect your D200 using GPRS (SIM Card)
 D200 En User Guide Content 3 Introduction 3 Scope 3 Related Documentation 4 Internet Connectivity 4 Using D200 with Mobile Phone 5 Using D200 with wireless (Wi-Fi) router 6 Using D200 with GPRS (requires
D200 En User Guide Content 3 Introduction 3 Scope 3 Related Documentation 4 Internet Connectivity 4 Using D200 with Mobile Phone 5 Using D200 with wireless (Wi-Fi) router 6 Using D200 with GPRS (requires
Digital Photo Picture Frame. Operation Manual
 Digital Photo Picture Frame Operation Manual 20070309 CONGRATULATIONS on your purchase of a Polaroid 7 LCD Digital Photo Picture Frame. Please read carefully and follow all warnings and instructions in
Digital Photo Picture Frame Operation Manual 20070309 CONGRATULATIONS on your purchase of a Polaroid 7 LCD Digital Photo Picture Frame. Please read carefully and follow all warnings and instructions in
430 Power/Electronics Replacement
 Replacing the main board WARNING Before proceeding, turn off the main power switch and unplug the power cord. Caution Make sure you are properly grounded with an ESD strap before continuing. The main printed
Replacing the main board WARNING Before proceeding, turn off the main power switch and unplug the power cord. Caution Make sure you are properly grounded with an ESD strap before continuing. The main printed
PJ-673 Mobile Printer USER S GUIDE
 USER S GUIDE PJ-673 Mobile Printer Before using this printer, be sure to read this Users Guide. We suggest that you keep this manual in a handy place for future reference. Version 0 ENG Introduction 0
USER S GUIDE PJ-673 Mobile Printer Before using this printer, be sure to read this Users Guide. We suggest that you keep this manual in a handy place for future reference. Version 0 ENG Introduction 0
Weather Direct Displays show Lost Forecast (blank boxes in the picture icons)
 Weather Direct Displays show Lost Forecast (blank boxes in the picture icons) Many routine events can cause a Lost Forecast situation. Examples include: Power outage Change batteries Internet down in your
Weather Direct Displays show Lost Forecast (blank boxes in the picture icons) Many routine events can cause a Lost Forecast situation. Examples include: Power outage Change batteries Internet down in your
OPERATION MANUAL MARSDEN-200 PLEASE TAKE THE TIME TO READ THESE INSTRUCTIONS BEFORE STARTING TO USE THE SCALES
 OPERATION MANUAL MARSDEN-200 PLEASE TAKE THE TIME TO READ THESE INSTRUCTIONS BEFORE STARTING TO USE THE SCALES 1 TABLE OF CONTENTS POWER SUPPLY... 3 SPECIFICATIONS... 3 MAINATENANCE AND GENERAL CARE........
OPERATION MANUAL MARSDEN-200 PLEASE TAKE THE TIME TO READ THESE INSTRUCTIONS BEFORE STARTING TO USE THE SCALES 1 TABLE OF CONTENTS POWER SUPPLY... 3 SPECIFICATIONS... 3 MAINATENANCE AND GENERAL CARE........
F-Series Desktop User Manual F20. English - Europe/New Zealand
 F-Series Desktop User Manual F20 en English - Europe/New Zealand Contents Key to icons and text...3 What is F-Series Desktop?...4 How do I install F-Series Desktop onto my computer?...4 How do I subscribe
F-Series Desktop User Manual F20 en English - Europe/New Zealand Contents Key to icons and text...3 What is F-Series Desktop?...4 How do I install F-Series Desktop onto my computer?...4 How do I subscribe
POCKET READER AND POCKET READER EX MANUAL
 POCKET READER AND POCKET READER EX MANUAL NICAD CONVERSION USE ONLY WITH 60mA CP TRICKLE CHARGER SUPPLIED CONTENTS 1. Batteries Installation...3 For best results Recommended Batteries...4 Automatic Shut
POCKET READER AND POCKET READER EX MANUAL NICAD CONVERSION USE ONLY WITH 60mA CP TRICKLE CHARGER SUPPLIED CONTENTS 1. Batteries Installation...3 For best results Recommended Batteries...4 Automatic Shut
Classic Balances NewClassic ML Precise results Compact and portable Affordable for all budgets
 Classic Balances NewClassic ML Precise results Compact and portable Affordable for all budgets A Smart Choice Swiss Weighing Top Performance A Smart Choice for all Budgets Precise results, comfortable
Classic Balances NewClassic ML Precise results Compact and portable Affordable for all budgets A Smart Choice Swiss Weighing Top Performance A Smart Choice for all Budgets Precise results, comfortable
ClearView+ User Manual
 ClearView+ ClearView+ User Manual Rev. 2.0, December 2005 All rights, in particular the rights of reproduction as well as translation, are reserved. No parts of this manual may be copied, in any form whatsoever,
ClearView+ ClearView+ User Manual Rev. 2.0, December 2005 All rights, in particular the rights of reproduction as well as translation, are reserved. No parts of this manual may be copied, in any form whatsoever,
Mailing System. Operator Manual Reference Guide
 Mailing System Operator Manual Reference Guide 2 PostBase Mailing System About this Manual Further documents Please read this manual before installing and using the Post- Base mailing system. Please keep
Mailing System Operator Manual Reference Guide 2 PostBase Mailing System About this Manual Further documents Please read this manual before installing and using the Post- Base mailing system. Please keep
Keep it Simple Timing
 Keep it Simple Timing Support... 1 Introduction... 2 Turn On and Go... 3 Start Clock for Orienteering... 3 Pre Start Clock for Orienteering... 3 Real Time / Finish Clock... 3 Timer Clock... 4 Configuring
Keep it Simple Timing Support... 1 Introduction... 2 Turn On and Go... 3 Start Clock for Orienteering... 3 Pre Start Clock for Orienteering... 3 Real Time / Finish Clock... 3 Timer Clock... 4 Configuring
GSM Alarm System User Manual
 GSM Alarm System User Manual For a better understanding of this product, please read this user manual thoroughly before using it. Quick Guider After getting this alarm system, you need to do the following
GSM Alarm System User Manual For a better understanding of this product, please read this user manual thoroughly before using it. Quick Guider After getting this alarm system, you need to do the following
MAKING MODERN LIVING POSSIBLE. living connect. Installation and User Guide. Danfoss heating
 MAKING MORN LIVING POSSIBLE Danfoss heating living connect Installation and User Guide Contents 1.0 System overview... 3 2.0 Overview of display and control buttons... 3 3.0 Installation - step by step...
MAKING MORN LIVING POSSIBLE Danfoss heating living connect Installation and User Guide Contents 1.0 System overview... 3 2.0 Overview of display and control buttons... 3 3.0 Installation - step by step...
CYMAQ Marking System AS200 + DS7050 N-14
 CYMAQ Marking System AS200 + DS7050 N-14 Serial Number: 13716 CYMAQ www.cymaq.com INDEX 1. PRESENTATION AND GENERAL POINTS 1.1. General Points 1.2. Identification plate 2. MACHINE CHARACTERISTICS 2.1.
CYMAQ Marking System AS200 + DS7050 N-14 Serial Number: 13716 CYMAQ www.cymaq.com INDEX 1. PRESENTATION AND GENERAL POINTS 1.1. General Points 1.2. Identification plate 2. MACHINE CHARACTERISTICS 2.1.
Antenna Splitter ASA 1. Instruction manual
 Antenna Splitter ASA 1 Instruction manual Contents Important safety instructions... 2 The ASA 1 active antenna splitter... 4 Delivery includes... 4 Operating elements... 5 Putting the ASA 1 into operation...
Antenna Splitter ASA 1 Instruction manual Contents Important safety instructions... 2 The ASA 1 active antenna splitter... 4 Delivery includes... 4 Operating elements... 5 Putting the ASA 1 into operation...
Tools Required: Sawzall, hack saw, or small body saw, drill, ¼ drill bit, ¾ hole saw, tape measure, silicone or epoxy, & 7/16 socket.
 When installing a one-piece window kit, it is best to do it as early as possible in the restoration process. This will allow for minimal repairs if need be. Kit Contents: Glass - 2 pcs Felt channels 2
When installing a one-piece window kit, it is best to do it as early as possible in the restoration process. This will allow for minimal repairs if need be. Kit Contents: Glass - 2 pcs Felt channels 2
Universal Serial Bus (USB) to DH-485 Interface Converter
 Installation Instructions Universal Serial Bus (USB) to DH-485 Interface Converter Catalog Number 1747-UIC Contents Overview..................................................3 Computer and Operating System
Installation Instructions Universal Serial Bus (USB) to DH-485 Interface Converter Catalog Number 1747-UIC Contents Overview..................................................3 Computer and Operating System
Daker DK 1, 2, 3 kva. Manuel d installation Installation manual. Part. LE05334AC-07/13-01 GF
 Daker DK 1, 2, 3 kva Manuel d installation Installation manual Part. LE05334AC-07/13-01 GF Daker DK 1, 2, 3 kva Index 1 Introduction 24 2 Conditions of use 24 3 LCD Panel 25 4 Installation 28 5 UPS communicator
Daker DK 1, 2, 3 kva Manuel d installation Installation manual Part. LE05334AC-07/13-01 GF Daker DK 1, 2, 3 kva Index 1 Introduction 24 2 Conditions of use 24 3 LCD Panel 25 4 Installation 28 5 UPS communicator
Andersen Electric Window Opener for Andersen Awning and Roof Windows
 W A Electric Window Opener Electric Window Opener for Awning and Roof Windows Congratulations! You have just purchased one of the many fine products. For ease of installation and continued enjoyment of
W A Electric Window Opener Electric Window Opener for Awning and Roof Windows Congratulations! You have just purchased one of the many fine products. For ease of installation and continued enjoyment of
User s Manual for Fingerprint Door Control Software
 User s Manual for Fingerprint Door Control Software Foreword The naissance of F7 indicated that fingerprint reader enters into professional door control domain. That s why we developed this software to
User s Manual for Fingerprint Door Control Software Foreword The naissance of F7 indicated that fingerprint reader enters into professional door control domain. That s why we developed this software to
LUCCI AIRFUSION QUEST II CEILING FAN
 LUCCI AIRFUSION QUEST II CEILING FAN WITH IR REMOTE INSTALLATION OPERATION MAINTENANCE WARRANTY INFORMATION CAUTION READ INSTRUCTIONS CAREFULLY FOR SAFE INSTALLATION AND FAN OPERATION. V1.0 QUEST II IR
LUCCI AIRFUSION QUEST II CEILING FAN WITH IR REMOTE INSTALLATION OPERATION MAINTENANCE WARRANTY INFORMATION CAUTION READ INSTRUCTIONS CAREFULLY FOR SAFE INSTALLATION AND FAN OPERATION. V1.0 QUEST II IR
COASTAL AMUSEMENTS INC.
 TUTTI FRUITTI A skill based video game OPERATOR MANUAL VERSION TUTTI.D.1.0.1 COASTAL AMUSEMENTS INC. 1950 Swarthmore Ave, Lakewood NJ 08701 Tel. (732) 905-6662 Fax (732) 905-6815 http://www.coastalamusements.com
TUTTI FRUITTI A skill based video game OPERATOR MANUAL VERSION TUTTI.D.1.0.1 COASTAL AMUSEMENTS INC. 1950 Swarthmore Ave, Lakewood NJ 08701 Tel. (732) 905-6662 Fax (732) 905-6815 http://www.coastalamusements.com
INTELLIGENT CONTROL MODULE SA-2000-II HARDWARE MANUAL. Access Technologies International, Inc.
 SA-2000-II HARDWARE MANUAL Access Technologies International, Inc. 1 Table of Contents 1. Introduction 3 2. Features 3 3. Specification 4 4. Identifying Supplied Parts 4 5. Panel Description 5 6. Connection
SA-2000-II HARDWARE MANUAL Access Technologies International, Inc. 1 Table of Contents 1. Introduction 3 2. Features 3 3. Specification 4 4. Identifying Supplied Parts 4 5. Panel Description 5 6. Connection
SE05: Getting Started with Cognex DataMan Bar Code Readers - Hands On Lab Werner Solution Expo April 8 & 9
 SE05: Getting Started with Cognex DataMan Bar Code Readers - Hands On Lab Werner Solution Expo April 8 & 9 Learning Goals: At the end of this lab, the student should have basic familiarity with the DataMan
SE05: Getting Started with Cognex DataMan Bar Code Readers - Hands On Lab Werner Solution Expo April 8 & 9 Learning Goals: At the end of this lab, the student should have basic familiarity with the DataMan
Operating instructions IV / 2007
 General Operating instructions IV / 2007 Contents General Installation Application and function Application and function... 2 Safety information... 2 Design and dimensions... 3 Wiring diagram... 3 Installation
General Operating instructions IV / 2007 Contents General Installation Application and function Application and function... 2 Safety information... 2 Design and dimensions... 3 Wiring diagram... 3 Installation
SMART Board Software for Macintosh FAQ
 SMART Board Software for Macintosh FAQ NOTE: The following FAQs relate to the latest SMART Board Software for Macintosh release and apply only to Macintosh computers. SMART Board Software for Macintosh
SMART Board Software for Macintosh FAQ NOTE: The following FAQs relate to the latest SMART Board Software for Macintosh release and apply only to Macintosh computers. SMART Board Software for Macintosh
G-100/200 Operation & Installation
 G-100/200 Operation & Installation 2 Contents 7 Installation 15 Getting Started 16 GPS Mode Setup 18 Wheel Sensor Mode Setup 20 Fuel Calibration 23 Basic Operation 24 Telemetery Screen 27 Entering a Distance
G-100/200 Operation & Installation 2 Contents 7 Installation 15 Getting Started 16 GPS Mode Setup 18 Wheel Sensor Mode Setup 20 Fuel Calibration 23 Basic Operation 24 Telemetery Screen 27 Entering a Distance
SYMBOL MC9060 HAND HELD TERMINAL USER MANUAL
 SYMBOL MC9060 HAND HELD TERMINAL USER MANUAL CORPORATE VERSION FEBRUARY 2007 TABLE OF CONTENTS Welcome... 3 Getting Started... 3 Equipment Setup... 3 Battery Installation... 4 About the Stylus... 5 Aligning
SYMBOL MC9060 HAND HELD TERMINAL USER MANUAL CORPORATE VERSION FEBRUARY 2007 TABLE OF CONTENTS Welcome... 3 Getting Started... 3 Equipment Setup... 3 Battery Installation... 4 About the Stylus... 5 Aligning
OCSM Series. High Resolution Digital Crane Scale. User Guide
 OCSM Series High Resolution Digital Crane Scale Content 1. Safety Guide... 1 2. Features... 1 3. Specifications... 2 4. Capacity... 3 5. Display & Keys... 3 Scale & Remote Keys... 3 Indicators... 4 Message...
OCSM Series High Resolution Digital Crane Scale Content 1. Safety Guide... 1 2. Features... 1 3. Specifications... 2 4. Capacity... 3 5. Display & Keys... 3 Scale & Remote Keys... 3 Indicators... 4 Message...
4-Channel Thermometer / Datalogger
 USER GUIDE 4-Channel Thermometer / Datalogger RTD and Thermocouple Inputs Model SDL200 Introduction Congratulations on your purchase of the Extech SDL200 Thermometer, an SD Logger Series meter. This meter
USER GUIDE 4-Channel Thermometer / Datalogger RTD and Thermocouple Inputs Model SDL200 Introduction Congratulations on your purchase of the Extech SDL200 Thermometer, an SD Logger Series meter. This meter
Installing the Video Input and TV Tuner Cards in a Compact Computer or a Dual PCI-Slot Tower Computer
 Installing the Video Input and TV Tuner Cards in a Compact Computer or a Dual PCI-Slot Tower Computer This booklet describes how to install the video input and TV tuner cards in a compact Macintosh computer
Installing the Video Input and TV Tuner Cards in a Compact Computer or a Dual PCI-Slot Tower Computer This booklet describes how to install the video input and TV tuner cards in a compact Macintosh computer
ERC-to-MRC JOB TRANSLATOR MANUAL
 Yasnac MRC Controller ERC-to-MRC JOB TRANSLATOR MANUAL Part Number 133110-1 Yasnac MRC Controller ERC-to-MRC Job Translator Manual Part Number 133110-1 June 13, 1995 MOTOMAN 805 Liberty Lane West Carrollton,
Yasnac MRC Controller ERC-to-MRC JOB TRANSLATOR MANUAL Part Number 133110-1 Yasnac MRC Controller ERC-to-MRC Job Translator Manual Part Number 133110-1 June 13, 1995 MOTOMAN 805 Liberty Lane West Carrollton,
Configuring the Siemens TC35 modems for use with the MI2292
 Configuring the Siemens TC35 modems for use with the MI2292 The following instruction describe how to set up GSM communication between an MI2292 Power Quality Analyser Plus and a computer 1. Equipment
Configuring the Siemens TC35 modems for use with the MI2292 The following instruction describe how to set up GSM communication between an MI2292 Power Quality Analyser Plus and a computer 1. Equipment
VIVA 4G LTE Mini Router. Quick Start Guide
 VIVA 4G LTE Mini Router Quick Start Guide Thank you for choosing the VIVA 4G LTE Mini Router (hereinafter referred to as the E57) The supported functions and actual appearance are subject to the product
VIVA 4G LTE Mini Router Quick Start Guide Thank you for choosing the VIVA 4G LTE Mini Router (hereinafter referred to as the E57) The supported functions and actual appearance are subject to the product
Sartorius YAD01IS Win
 T I F I E D C E R T I F I E D Sartorius YAD01IS Win Service Software for Windows Program Description, Version 1.00 2 Contents Intended Purpose...5 Operating Design...6 YAD01IS Software...7 Installation...7
T I F I E D C E R T I F I E D Sartorius YAD01IS Win Service Software for Windows Program Description, Version 1.00 2 Contents Intended Purpose...5 Operating Design...6 YAD01IS Software...7 Installation...7
INSTALLATION MANUAL XM3 Reader
 INSTALLATION MANUAL XM3 Reader Conditions Transactions, deliveries et cetera will be according to the general terms of delivery as deposited at the Chamber of Commerce at Meppel, The Netherlands. Registration
INSTALLATION MANUAL XM3 Reader Conditions Transactions, deliveries et cetera will be according to the general terms of delivery as deposited at the Chamber of Commerce at Meppel, The Netherlands. Registration
HP Pavilion All-in-One MS200 series PC. Upgrading and Servicing Guide. Printed in
 HP Pavilion All-in-One MS200 series PC *579907-001* *579907-001* Printed in Upgrading and Servicing Guide Replacing a Wireless Keyboard or Mouse...2 Before You Begin... 2 Replacing the Keyboard or Mouse...
HP Pavilion All-in-One MS200 series PC *579907-001* *579907-001* Printed in Upgrading and Servicing Guide Replacing a Wireless Keyboard or Mouse...2 Before You Begin... 2 Replacing the Keyboard or Mouse...
AC-115 Compact Networked Single Door Controller. Installation and User Manual
 AC-115 Compact Networked Single Controller Installation and User Manual December 2007 Table of Contents Table of Contents 1. Introduction...5 1.1 Key Features... 6 1.2 Technical Specifications... 7 2.
AC-115 Compact Networked Single Controller Installation and User Manual December 2007 Table of Contents Table of Contents 1. Introduction...5 1.1 Key Features... 6 1.2 Technical Specifications... 7 2.
Duct Humidity Transmitter
 SDC-H Duct Humidity Transmitter Features Replaceable sensor element Humidity measurement for air ducts Minimum and maximum value memory 0 0V, 0 0mA or 0V, 4 0mA measuring signals selectable with jumpers
SDC-H Duct Humidity Transmitter Features Replaceable sensor element Humidity measurement for air ducts Minimum and maximum value memory 0 0V, 0 0mA or 0V, 4 0mA measuring signals selectable with jumpers
Windows 10.1 Tablet (UB-15MS10 and UB-15MS10SA) FAQ December 2014
 Windows 10.1 Tablet (UB-15MS10 and UB-15MS10SA) FAQ December 2014 Navigation... 2 Question 1: What are charms used for?... 2 Question 2: How do I navigate while using a mouse or trackpad?... 3 Question
Windows 10.1 Tablet (UB-15MS10 and UB-15MS10SA) FAQ December 2014 Navigation... 2 Question 1: What are charms used for?... 2 Question 2: How do I navigate while using a mouse or trackpad?... 3 Question
Monitoring Network DMN
 Monitoring Network DMN User Manual Table of contents Table of contents... 2 1. Product features and capabilities... 3 2. System requirements... 5 3. Getting started with the software... 5 3-1 Installation...
Monitoring Network DMN User Manual Table of contents Table of contents... 2 1. Product features and capabilities... 3 2. System requirements... 5 3. Getting started with the software... 5 3-1 Installation...
Operating Manual Color Changing Fountains
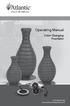 Operating Manual Color Changing Fountains 1-877-80-PONDS www.atlanticwatergardens.com Introduction Thank you for purchasing Atlantic s Color Changing Fountains overflowing features that glow from within.
Operating Manual Color Changing Fountains 1-877-80-PONDS www.atlanticwatergardens.com Introduction Thank you for purchasing Atlantic s Color Changing Fountains overflowing features that glow from within.
Contents Contents Contents Overview Charging your headset Wearing the headset Powering on the headset Connecting your headset for dictation
 1 Contents Contents Contents 2 Overview 3 Charging your headset 4 Wearing the headset 4 Powering on the headset 4 Connecting your headset for dictation 5 The adapter 5 Adjusting your computer's audio settings
1 Contents Contents Contents 2 Overview 3 Charging your headset 4 Wearing the headset 4 Powering on the headset 4 Connecting your headset for dictation 5 The adapter 5 Adjusting your computer's audio settings
SATEX SA 230. - Manual. Weegtechniek holland b.v. PRECISION BALANCE. Patroonsweg 23-27 3892 DA Zeewolde HOLLAND
 - Manual SATEX SA 230 PRECISION BALANCE Weegtechniek holland b.v. Patroonsweg 23-27 3892 DA Zeewolde HOLLAND Tel. + 31 36 522 20 30 Fax. + 31 36 522 20 60 Email info@satex.nl Website www.satex.nl page
- Manual SATEX SA 230 PRECISION BALANCE Weegtechniek holland b.v. Patroonsweg 23-27 3892 DA Zeewolde HOLLAND Tel. + 31 36 522 20 30 Fax. + 31 36 522 20 60 Email info@satex.nl Website www.satex.nl page
X2 series balances INNOVATIVE FUNCTIONAL SOLUTIONS
 X2 series balances INNOVATIVE FUNCTIONAL SOLUTIONS X2 Synergy The X2 series embodies synergy between conventional solutions characteristic for high quality balances, and technology intended mainly for
X2 series balances INNOVATIVE FUNCTIONAL SOLUTIONS X2 Synergy The X2 series embodies synergy between conventional solutions characteristic for high quality balances, and technology intended mainly for
Operating instructions Platform/floor scales
 KERN & Sohn GmbH Ziegelei 1 D-72336 Balingen email: info@kern-sohn.com Phone: +49-[0]7433-9933-0 Fax: +49-[0]7433-9933-149 Internet: www.kern-sohn.com Operating instructions Platform/floor scales KERN
KERN & Sohn GmbH Ziegelei 1 D-72336 Balingen email: info@kern-sohn.com Phone: +49-[0]7433-9933-0 Fax: +49-[0]7433-9933-149 Internet: www.kern-sohn.com Operating instructions Platform/floor scales KERN
Express5800/120Ed. Rack Mount Kit Installation Procedures PN: 455-01607-001
 Express5800/120Ed Rack Mount Kit Installation Procedures PN: 455-01607-001 Proprietary Notice and Liability Disclaimer The information disclosed in this document, including all designs and related materials,
Express5800/120Ed Rack Mount Kit Installation Procedures PN: 455-01607-001 Proprietary Notice and Liability Disclaimer The information disclosed in this document, including all designs and related materials,
S320. Contents. Page. Components 3. Quick Start Guide 4. Settings 6. Brightness. Volume. Language. Calibrate the screen. Power save.
 User manual S320 Contents Page S320 Components 3 Quick Start Guide 4 Settings 6 Brightness Volume Language Calibrate the screen Power save Information Picture Satellite Navigation & GPS Speed Trap locator
User manual S320 Contents Page S320 Components 3 Quick Start Guide 4 Settings 6 Brightness Volume Language Calibrate the screen Power save Information Picture Satellite Navigation & GPS Speed Trap locator
TCP/IP MODULE CA-ETHR-A INSTALLATION MANUAL
 TCP/IP MODULE CA-ETHR-A INSTALLATION MANUAL w w w. c d v g r o u p. c o m CA-ETHR-A: TCP/IP Module Installation Manual Page Table of Contents Introduction...5 Hardware Components... 6 Technical Specifications...
TCP/IP MODULE CA-ETHR-A INSTALLATION MANUAL w w w. c d v g r o u p. c o m CA-ETHR-A: TCP/IP Module Installation Manual Page Table of Contents Introduction...5 Hardware Components... 6 Technical Specifications...
3.5 Dual Bay USB 3.0 RAID HDD Enclosure
 3.5 Dual Bay USB 3.0 RAID HDD Enclosure User Manual August 11, 2011 v1.1 MFG Part # MT2U3-MP BARCODE Introduction 1 Introduction 1.1 System Requirements 1.1.1 PC Requirements Minimum Intel Pentium III
3.5 Dual Bay USB 3.0 RAID HDD Enclosure User Manual August 11, 2011 v1.1 MFG Part # MT2U3-MP BARCODE Introduction 1 Introduction 1.1 System Requirements 1.1.1 PC Requirements Minimum Intel Pentium III
MAKING MODERN LIVING POSSIBLE. living connect. Installation and User Guide. Danfoss Heating Solutions
 MAKING MODERN LIVING POSSIBLE living connect Installation and User Guide Danfoss Heating Solutions 2 living connect Thank you for buying a Danfoss product Danfoss Heating Solutions 3 Contents 1. System
MAKING MODERN LIVING POSSIBLE living connect Installation and User Guide Danfoss Heating Solutions 2 living connect Thank you for buying a Danfoss product Danfoss Heating Solutions 3 Contents 1. System
Getting to Know Xsight... 3. Home Screen and Everyday Use... 9. Settings... 11. PC Setup... 17. 2 www.oneforall.com
 User Manual English English Getting to Know Xsight........................................ 3 Unpacking and Setting Up Xsight............................................................. 3 Using Xsight
User Manual English English Getting to Know Xsight........................................ 3 Unpacking and Setting Up Xsight............................................................. 3 Using Xsight
Multi Client (Integration)
 Multi Client (Integration) Installation and User s Guide Ver 12.10.x *All contents of this document may change without prior notice. INDEX 1. Index 01 2. Introduction 02 3. Installation 03 4. Using Multi
Multi Client (Integration) Installation and User s Guide Ver 12.10.x *All contents of this document may change without prior notice. INDEX 1. Index 01 2. Introduction 02 3. Installation 03 4. Using Multi
HP ProDisplay P19A LED Backlit Monitor. User Guide
 HP ProDisplay P19A LED Backlit Monitor User Guide 2013 Hewlett-Packard Development Company, L.P. The only warranties for HP products and services are set forth in the express warranty statements accompanying
HP ProDisplay P19A LED Backlit Monitor User Guide 2013 Hewlett-Packard Development Company, L.P. The only warranties for HP products and services are set forth in the express warranty statements accompanying
Bathroom Cabinet. Installation & User Guide. Illuminated Mirrors. www.illuminated-mirrors.uk.com
 Illuminated Mirrors The UK s Largest LED Mirror Supplier to Trade and Retail Installation & User Guide Bathroom Cabinet www.illuminated-mirrors.uk.com Bathroom Cabinet Installation & User Guide Thank you
Illuminated Mirrors The UK s Largest LED Mirror Supplier to Trade and Retail Installation & User Guide Bathroom Cabinet www.illuminated-mirrors.uk.com Bathroom Cabinet Installation & User Guide Thank you
User s manual FLIR VP50/VP52 Non-contact AC voltage detector
 User s manual FLIR VP50/VP52 Non-contact AC voltage detector User s manual FLIR VP50/VP52 #T559851; r. AD/ 9134/9134; en-us Table of contents 1 Disclaimers... 1 1.1 Copyright... 1 1.2 Quality assurance...
User s manual FLIR VP50/VP52 Non-contact AC voltage detector User s manual FLIR VP50/VP52 #T559851; r. AD/ 9134/9134; en-us Table of contents 1 Disclaimers... 1 1.1 Copyright... 1 1.2 Quality assurance...
Point of view HDMI Smart TV dongle Mini RF Keyboard
 Point of view HDMI Smart TV dongle Mini RF Keyboard English Contents Contents... 1 General notices for use... 2 Disclaimer... 2 Box Contents... 2 1. HDMI TV dongle... 3 1.1. Product display... 3 1.2. Instructions
Point of view HDMI Smart TV dongle Mini RF Keyboard English Contents Contents... 1 General notices for use... 2 Disclaimer... 2 Box Contents... 2 1. HDMI TV dongle... 3 1.1. Product display... 3 1.2. Instructions
Model 5511 Filler Controller User s Manual Version 1.1 October 2011
 Thompson Scale Company WEIGHING SYSTEMS & PACKAGING MACHINERY CONTROLS 2758 Bingle Road Houston, Texas 77055 Phone: 713/932-9071 Fax: 713/932-9379 www.thompsonscale.com Model 5511 Filler Controller User
Thompson Scale Company WEIGHING SYSTEMS & PACKAGING MACHINERY CONTROLS 2758 Bingle Road Houston, Texas 77055 Phone: 713/932-9071 Fax: 713/932-9379 www.thompsonscale.com Model 5511 Filler Controller User
EUROPE S LARGEST SELECTION OF TEST & MEASUREMENT EQUIPMENT FOR HIRE INLEC.COM. Nationwide Low Call 0333 6000 600
 EUROPE S LARGEST SELECTION OF TEST & MEASUREMENT EQUIPMENT FOR HIRE INLEC.COM Nationwide Low Call 0333 6000 600 WHY BUY WHEN YOU CAN HIRE SlopeView TLL-90 User Guide V20100426 1 CONTENT Title Page 1 Introduction
EUROPE S LARGEST SELECTION OF TEST & MEASUREMENT EQUIPMENT FOR HIRE INLEC.COM Nationwide Low Call 0333 6000 600 WHY BUY WHEN YOU CAN HIRE SlopeView TLL-90 User Guide V20100426 1 CONTENT Title Page 1 Introduction
PJ-673 Mobile Printer USER S GUIDE
 USER S GUIDE PJ-673 Mobile Printer Before using this printer, be sure to read this Users Guide. We suggest that you keep this manual in a handy place for future reference. Version 0 US ENG Introduction
USER S GUIDE PJ-673 Mobile Printer Before using this printer, be sure to read this Users Guide. We suggest that you keep this manual in a handy place for future reference. Version 0 US ENG Introduction
