Version 7.0 English. Leica RX1200 User Manual
|
|
|
- Eric Reginald Hunter
- 7 years ago
- Views:
Transcription
1 Version 7.0 English Leica RX1200 User Manual
2 Introduction Introduction RX Purchase Congratulations on the purchase of an RX1200. This manual contains important safety directions as well as instructions for setting up the product and operating it. Refer to "7 Safety Directions" for further information. Read carefully through the User Manual before you switch on the product. Product identification The type and serial number of your product are indicated on the type plate. Enter the type and serial number in your manual and always refer to this information when you need to contact your agency or Leica Geosystems authorized service workshop. Type: Serial No.:
3 Symbols The symbols used in this manual have the following meanings: Type Description Danger Indicates an imminently hazardous situation which, if not avoided, will result in death or serious injury. Warning Indicates a potentially hazardous situation or an unintended use which, if not avoided, could result in death or serious injury. Caution Indicates a potentially hazardous situation or an unintended use which, if not avoided, may result in minor or moderate injury and/or appreciable material, financial and environmental damage. Important paragraphs which must be adhered to in practice as they enable the product to be used in a technically correct and efficient manner. Trademarks Windows and Windows CE are a registered trademark of Microsoft Corporation CompactFlash and CF are trademarks of SanDisk Corporation Bluetooth is a registered trademark of Bluetooth SIG, Inc All other trademarks are the property of their respective owners. Introduction RX1200 3
4 Introduction Validity of this manual RX1200 This manual applies to all RX controllers. Differences between the various models are marked and described. 4 Available documentation Name Description/Format of RX1200 manuals User Manual All instructions required in order to operate the product to a basic level are contained in the User Manual. Provides an overview of the product together with technical data and safety directions. Name Description/Format of GPS1200+/TPS1200+/TPS1200 manuals System Field Manual Describes the general working of the product in standard use. Intended as a quick reference field guide. Applications Field Manual Describes specific onboard application programs in standard use. Intended as a quick reference field guide. Technical Reference Manual Overall comprehensive guide to the product and program functions. Included are detailed descriptions of special software/hardware settings and software/hardware functions intended for technical specialists.
5 Refer to the following resources for all System1200 documentation/software: the SmartWorx DVD Introduction RX1200 5
6 Table of Contents Table of Contents RX In this manual Chapter Page 1 Description of the System Terminology System Concept Software Concept Data Storage and Data Conversion Concept Power Concept Container Contents RX Components 24 2 User Interface Keyboard Screen Operating Principles Icons 33 3 Setting up the Equipment Equipment Setup Fixing the RX to a Holder and Pole 38
7 3.1.2 Fixing the RX to a Handstrap Fixing the RX to a GNSS Receiver Setting up for Remote Control (with the RadioHandle) Setting up for Remote Control (with the TCPS27) Setting up SmartPole Setting up a Real-Time Reference Setting up SmartRover Batteries Operating Principles Battery for all RX1250 models Battery for SmartAntenna Battery for GHT Working with the CompactFlash Card LED Indicators on SmartAntenna LED Indicators on GHT Working with the Clip-On-Housings for Devices on GHT Guidelines for Correct Results with GNSS Surveys 81 4 Getting Started with SmartWorx Overview Turning on the RX, setting the Instrument Mode and Interface Understanding the Main Menu Switching Between GPS and TPS Working with Licence Keys 92 Table of Contents RX1200 7
8 Table of Contents RX Connecting to a Digital Cellular Phone Connecting to the Disto Connecting to a Personal Computer Connecting to a Radio (for Remote Control Surveys) Available Radios Working in Remote Mode Working in Transparent Mode Working in Semi-Transparent Mode Connecting to the SmartAntenna Local Mode Accessing the Main Configuration Menu Overview of the Main Configuration Menu Choosing a Sensor Local Settings Radio Settings Radio Communication Settings Configuring the Radios Working with a Sensor Care and Transport Transport Storage Cleaning and Drying 132 8
9 7 Safety Directions General Introduction Intended Use Limits of Use Responsibilities End User Licence Agreement EULA Hazards of Use Electromagnetic Compatibility EMC FCC Statement, Applicable in U.S Trouble Shooting Technical Data RX Technical Data SmartAntenna Technical Data Tracking Characteristics Accuracy Technical Data GHT56 Technical Data Conformity to National Regulations RX RX1250, GFU GFU24, Siemens MC Table of Contents RX1200 9
10 Table of Contents RX GFU19 (US), GFU25 (CAN), GFU26 (US) CDMA MultiTech MTMMC-C SmartAntenna with Bluetooth International Limited Warranty, Software Licence Agreement Appendix A Directory Structure of the Memory Device 198 Appendix B Cables 200 Index 204
11 Table of Contents RX
12 Description of the System RX Description of the System 1.1 Terminology Abbreviations The following abbreviations may be found in this manual: Term GNSS LGO RCS TPS Description Global Navigation Satellite System (generic term for satellite based navigation systems like GPS, GLONASS, Galileo, Compass, SBAS) LEICA Geo Office (office software consisting of a suite of standard and extended programs for the viewing, exchange and management of data) Remote Control Surveying Total Station Positioning System RX general description Type RX or RX1200 Description This is a collective term describing the various models of the multipurpose controller which is used with GPS and TPS instruments.
13 RX available models Model Touch screen Display-monochrome Display-colour Internal radio modem Internal battery CompactFlash card Bluetooth Windows CE Recommended for... RX1210 GPS1200+ GX Receiver RX1210T GPS1200+ GX Receiver RX1250T TPS1200+/TPS1200 instruments RX1250Tc TPS1200+/TPS1200 instruments RX1250X GPS1200+ SmartRover RX1250Xc GPS1200+ SmartRover Use the supplied stylus on the screens of the touch screen models. Description of the System RX
14 Description of the System RX RX available radios Radios for remote control (RCS) are found in the following devices: Radio Modem Description GFU23 Clip-on-Housing with an integrated radio modem and attached radio antenna. RadioHandle Instrument carry handle with an integrated radio modem and attached radio antenna. RX1250T RX1250Tc Controller with an integrated radio modem and attached radio antenna. This controller has a monochrome display. Controller with an integrated radio modem and attached radio antenna. This controller has a colour display. TCPS27 TCPS27B External radio modem with attached radio antenna. TCPS27 set to operate as a base radio. TCPS27R TCPS27 set to operate as a remote radio. All devices contain the same spread spectrum transceiver radio modem.
15 1.2 System Concept Software Concept Software for RX1210/RX1210T Software type RX firmware (RX1200.fw) Description These RX models are used as terminals and only one software is required to be installed. All other necessary software is loaded onto the GPS/TPS. This software includes all the local display, sound and communication settings. These settings can only be changed by putting the RX into local mode. Software for all RX1250 models Software type RX firmware (RX1250_xx.fw) Description These RX models can be used as data loggers or terminals. The same amount of software is required to be installed as for the GPS/TPS. This software includes: - The local display, sound and communication settings. - The language specific version of Windows CE. - The basic functionality of the RX. Description of the System RX
16 Description of the System RX Software type Language software (SYS_LANG.sxx) Application programs (RX_program.axx) Description - The programs Survey and Wake-Up (for GPS) and Survey and Setup (for TPS), which cannot be deleted. - The English language, which cannot be deleted. Numerous languages are available for the RX. Language software is also referred to as system language. The system software enables a maximum of three languages which can be stored at any one time - the English language and two other languages. The English language is the default language and cannot be deleted. One language is chosen as the active language. A suite of optional survey-specific application programs are available for the instrument. Some of these programs are freely available and can be loaded and are immediately activated. The other programs must be purchased and are only activated with a licence key.
17 Software type Customised application programs Description Custom software specific to user requirements can be developed using the GeoC++ development kit. Information on the GeoC++ development environment is available on request from a Leica Geosystems representative. Software for the SmartAntenna Software type SmartAntenna software Description This is the software for the ATX1230+ GNSS. It covers the firmware for the measurement engine. Software upload Software for RX1210/RX1210T Description This firmware can be uploaded to RX via LGO, TPS1200+/TPS1200 or GPS If TPS1200+ is being used, refer to the TPS1200+ Technical Reference Manual. If TPS1200 is being used, refer to the TPS1200 Technical Reference Manual. Description of the System RX
18 Description of the System RX Software for All RX1250 models SmartAntenna Description If GPS1200+ is being used, refer to the GPS1200+ Technical Reference Manual. If LGO is being used, refer to the online help in LGO. All software is stored in the System RAM of the RX. The software can be uploaded onto a CompactFlash card in the RX. After uploading, the software must then be transferred from the CompactFlash card to the RX System RAM. Refer to GPS1200+/TPS1200+/TPS1200 Technical Reference Manuals for further details. Microsoft ActiveSync is the synchronization software for Windows mobile-based pocket PC s. Microsoft ActiveSync enables a PC and a Windows mobile-based pocket PC to communicate. SmartAntenna must always be connected to an RX1250 model when uploading the firmware. Connect Smart- Antenna and an RX1250 model via cable. Uploading the firmware takes some time.
19 1.2.2 Data Storage and Data Conversion Concept Description Memory device Data is stored within a job in a database on a memory device. The memory device can be a CompactFlash card or internal memory. CompactFlash card: A CompactFlash card slot is standard. A CompactFlash card can be inserted and removed. Available capacity: 256 MB. Whilst other CompactFlash cards may be used, Leica recommends to only use Leica Compact- Flash cards and is not responsible for data loss or any other error that may occur whilst using a non-leica card. Unplugging connecting cables or removing the CompactFlash card during the measurement may cause loss of data. Always return to the Main Menu screen before removing the CompactFlash card and switch off the instrument before removing cables. Description of the System RX
20 Description of the System Data conversion RX1200 Export Data can be exported from a job in a wide range of ASCII formats. The export format is defined in Format Manager which is a PC tool in LEICA Geo Office. Refer to the online help of LGO for information on creating format files. Data can also be exported from a job in DXF or LandXML format. Import Data can be imported from ASCII, DXF, GSI8 or GSI16 format. 20 Transfer data Data can be transferred in various ways. Refer to "ActiveSync" and LGO online help. CompactFlash cards can directly be used in an OMNI drive as supplied by Leica Geosystems. Other PC card drives may require an adaptor.
21 1.2.3 Power Concept General Use the Leica Geosystems batteries, chargers and accessories or accessories recommended by Leica Geosystems to ensure the correct functionality of the instrument. Power options Model RX1210/RX1210T all RX1250 models SmartAntenna Power supply Via cable, or Via clip-on connector of the GPS receiver, or Externally via cable Internally via GEB211 battery, or Externally via cable If an external power supply is connected and one internal battery is inserted, then the external power is used. Internally via GEB211 battery, or Externally via cable If an external power supply is connected and one internal battery is inserted, then the external power is used. Description of the System RX
22 Description of the System RX Container Contents Container for System 1200 components part 1 of 2 a b c d e f SYS12_001 g h i j k l m n o a) GAD33 Arm 15cm b) ATX SmartAntenna c) Cables d) GHT52 Clamp e) GAD31 Adapter f) Radio antennas g) GAD104 SmartAntenna Adapter h) GFU Radio modem i) Mini Prism spike j) GEB221 Battery k) GRZ101 Mini prism and GAD103 Adapter l) GMP101 Mini prism m) RH1200 RadioHandle n) Instrument carry handle o) GAT15 Antenna
23 Container for System 1200 components part 2 of 2 a b c d e f g SYS12_002 h i j k l a) Manuals b) GHT57 Bracket c) CompactFlash card d) GRZ4 / GRZ122 Prism e) Spare stylus f) Software DVD g) GEB211 Batteries h) GHT56 Holder i) TNC L-adapter j) GEB221 Battery k) RX Controller l) GHT39 Holding plate Description of the System RX
24 Leica GPS900 Leica GPS900 Description of the System RX Container for SmartRover components part 1 of 2 a b c d e f g RX12_042a h i j k l m n o a) GEB211 Batteries b) GEB221 Battery c) Cables d) ATX SmartAntenna e) GEB171 Battery f) TNC L-adapter g) GHT56 Holder h) Spare stylus i) GHT52 Clamp j) Radio antennas k) Software DVD l) Radio housing m) GAD31 Adapter n) CompactFlash card o) GHT57 Bracket
25 Container for SmartRover components part 2 of 2 a b c d f g e RX12_042 h i j a) GHT39 Holding plate b) Grip for pole c) Carrier d) Manuals e) RX Controller f) GAD33 Arm 15cm g) Height hook h) GEB221 Battery i) Tribrach j) Allen key Description of the System RX
26 Description of the System 1.4 RX Components RX Upperside of RX a b RX12_017 c d e a) For RX1250T/RX1250Tc: Radio antenna b) Screen c) Keyboard d) Hand strap bottom clips e) LEMO port: for RX1250 including USB port
27 Underside of RX a b c d a) Bottom spring clip for pole holder b) Top clips for pole holder c) Hand strap top clips d) Stylus e) Hand strap bottom clips f) LEMO port For RX1250 including USB port g) Battery compartment For RX1250 with CompactFlash card compartment h) Clip-on-contacts e RX12_002 f g h For RX1250, a Bluetooth port is included inside to facilitate connectivity to the SmartAntenna, digital cellular phone or Leica Disto TM. Description of the System RX
28 User Interface 2 User Interface 2.1 Keyboard RX Keyboard display OFF F1 F2 F3 F4 F5 F6 Q P W E R T Y U I O A S D F G H J K L CAPS Z X C V B N M SPACE F7 F8 F9 F10 F11 F12 SHIFT PgUp PgDn CE ESC 0. USER PROG OFF ON RX12_001 ESC PROG ON a b c d e f g h i j a) Function keys F1-F6 b) Alpha keys c) CAPS d) Hot keys F7-F12 e) SPACE, SHIFT f) ENTER g) Arrow keys h) CE, ESC, USER, PROG i) Numeric keys j) For all RX1250 models: Windows key symbol. It is the Microsoft flag logo located between PROG and ESC.
29 For the purpose of the illustration, a RX1250 model has been selected which is representative for all models. Differences to other RX models are outlined. Keys Key Function keys F1-F6 Hot keys F7-F12 Alpha keys Numeric keys CAPS CE ESC Function Correspond to six softkeys that appear on the bottom of the screen when the screen is activated. User definable keys to execute chosen commands or access chosen screens. To type letters. To type numbers. Switches between upper case and lower case letters. Clears all entry at the beginning of user input. Clears the last character during user input. Leaves the current screen without storing any changes. In SmartWorx mode and in the Main Menu: Turns RX off when held for 2 s. In Terminal mode: Turns RX off when held for 2 s User Interface RX
30 User Interface RX Key PROG (ON) SHIFT SPACE USER Arrow keys ENTER Function If RX is already off: Turns RX on. If RX is already on: Accesses the Programs menu. Switches between the first and second level of function keys. Enters a blank. In SmartWorx mode: Calls the user defined menu. In Terminal mode: Hold down for 2 s to open the Main Configuration Menu. Move the focus on the screen. Selects the highlighted line and leads to the next logical menu / dialog. Starts the edit mode for edit fields. Opens a choicelist.
31 Key combinations Key Function PROG plus USER In SmartWorx mode and in the Main Menu: Turns RX off when pressed simultaneously. In Terminal mode: Turns RX off when pressed simultaneously. SHIFT Pages up. SHIFT Pages down. SHIFT PROG ( ) For all RX1250 models: Displays the Windows desktop, task bar and start menu. USER STAT (F3) Opens the Status Menu. User Interface RX
32 User Interface 2.2 Screen RX Screen a b c d e S_RX12_001 k f g h i j a) Time b) Caption c) Title d) Screen area e) Message line f) Icons g) ESC h) CAPS i) SHIFT icon j) Quick coding icon k) Softkeys Elements Type Time Caption Title Description The current local time is shown. Shows location either in Main Menu, under PROG key or USER key. Name of the screen is shown.
33 Type Description Screen area The working area of the screen. Message line Messages are shown for 10 s. Icons Shows current status information of the instrument. Can be used with touch screen to access the subsequent screen. ESC Can be used with touch screen. Same functionality as the ESC fixed key. The last operation will be undone. CAPS The caps mode for upper case letters is active.the caps mode is activated and deactivated by pressing UPPER (F5) or LOWER (F5) in some screens. SHIFT icon Shows the status of the SHIFT key; either first or second level of softkeys is selected. Can be used with touch screen and has the same functionality as the fixed key SHIFT. Quick coding icon Shows the quick coding configuration. Can be used with touch screen to turn quick coding on and off. Softkeys Commands can be executed using F1 - F6 keys. The commands assigned to the softkeys are screen dependent. Can be used directly with touch screen. User Interface RX
34 User Interface 2.3 Operating Principles RX Keyboard and touch screen The user interface is operated either by the keyboard or by the touch screen with supplied stylus. The workflow is the same for keyboard and touch screen entry, the only difference lies in the way information is selected and entered. Operation by keyboard Information is selected and entered using the keys. Refer to "2.1 Keyboard" for a detailed description of the keys on the keyboard and their function. Operation by touch screen Information is selected and entered on the screen using the supplied stylus. Operation To select an item To start the edit mode in input fields To highlight an item or parts of it for editing To accept data entered into an input field and exit the edit mode Description Tap on the item. Tap on the input field. Drag the supplied stylus from the left to the right. Tap on the screen outside of the input field.
35 2.4 Icons Description Battery icons For a complete listing of icons for GPS1200+ refer to GPS1200+ System Field Manual. for TPS1200+ refer to TPS1200+ System Field Manual. for TPS1200 refer to TPS1200 System Field Manual. The power status (indicated by six levels) and source of the battery is displayed. Tapping the icon leads to STATUS Battery & Memory, Battery. Icon Description Internal battery is in use External battery attached and in use For TPS1200+/TPS1200 instruments: Internal TPS and RX battery are in use User Interface RX
36 User Interface RX Icon Description For TPS1200+/TPS1200 instruments: External TPS and RX battery are in use Bluetooth icons The status of each Bluetooth port and any Bluetooth connection is displayed. Tapping the icon leads to STATUS Bluetooth. Icon Description All RX1250 models are integrated with Bluetooth A Bluetooth connection is established and active Bluetooth connection not established. Bluetooth port 1,2,3 are down Bluetooth connection established. Bluetooth port 1,2,3 are active
37 Full Switch icon in GPS instrument mode The following icon appears only in the Main Menu. Icon Description Tapping the icon leads to Instrument Mode Selection, which allows a full switch from GPS instrument mode to TPS instrument mode. Refer to "4.4 Switching Between GPS and TPS" for further details. Full Switch icon in TPS instrument mode The following icon appears only in the Main Menu. Icon Description Tapping the icon leads to Instrument Mode Selection, which allows a full switch from TPS instrument mode to GPS instrument mode. Refer to "4.4 Switching Between GPS and TPS" for further details. Quick Switch icons in TPS instrument mode The following icons appear only in the Survey program. Refer to "4.4 Switching Between GPS and TPS" for further details. Icon Description Tapping the icon leads to GPS Survey. The icon displays the current status of the GPS position and is represented by the following: User Interface RX
38 User Interface RX Icon Description No connection to the SmartAntenna Active connection to the SmartAntenna - navigated solution Active connection to the SmartAntenna - code solution Active connection to the SmartAntenna - fixed solution Tapping the icon leads to TPS Survey. The icon displays the current status of the instrument connection and is represented by the following: No connection to the instrument Active connection to the instrument Active connection to the instrument - Searching for prism
39 Icon Description Active connection to the instrument - Locked onto prism Interface icons in TPS instrument mode Tapping the icon leads to Configure Interfaces. The icon displays the current status of the radio connection to the instrument and is represented by the following: Icon Description No radio connection to the instrument Active radio connection to the instrument User Interface RX
40 Setting up the Equipment RX Setting up the Equipment 3.1 Equipment Setup Fixing the RX to a Holder and Pole Components of the GHT39 holder The GHT39 holder consists of a number of components, as shown in the diagram. d a b c RX12_005 e f a) Plastic sleeve b) Pole clamp c) Clamp bolt d) Tightening screw e) Mounting plate f) Mounting arm
41 Components of the GHT56 holder The GHT56 holder consists of a number of components, as shown in the diagram. a b c RX12_016 k j i d e f g h GHT52 clamp a) Plastic sleeve b) Pole clamp c) Clamp bolt GHT56 holder d) Tightening screw e) Mounting arm f) Clip-on-contacts for connecting RX1250 g) LED h) Mounting plate i) Battery compartment j) Locking mechanism for battery k) Space for clip-on-housing with LEMO port Fixing the RX and GHT39 holder to a pole step-by-step Description 1. Remove holder from the travel container. 2. A plastic sleeve may be required to be fitted to the pole clamp. Setting up the Equipment RX
42 Setting up the Equipment RX Description 3. Insert pole into the clamp hole. 4. Adjust the angle of the mounting plate and the height of the holder on the pole to comfort. 5. Tighten the clamp with the tightening screw. Once tightened, the button on the tightening screw can be depressed to change the position of the handle for more comfort. A locking mechanism is incorporated in the mounting plate of the holder. 6. Before RX is placed onto the mounting plate ensure that the locking pin is put into the unlocked position. To unlock the locking pin, push down the red button situated on top of the mounting plate. RX12_ Hold RXabove the holder and lower the end into the holder.
43 Description 8. Apply slight pressure in a downward direction and then lower the top part of RX until the unit is clicked into the holder. The guides of the holder aid in this action. RX12_ After RX is placed onto the mounting plate ensure that the locking pin is put into the locked position. To lock the locking pin, push up the red button from below. RX12_014 Setting up the Equipment RX
44 Setting up the Equipment Detaching the RX from a pole stepby-step RX1200 Description 1. Unlock the locking pin by pushing down the red button situated on top of the mounting plate. 2. Place the palm over the top of RX until the fingers grip the bar of the holder under the top of RX. 3. Compress the top of RX toward the bar of the holder. 4. While in this position, raise the top of RX where the palm is gripping the unit up from the holder RX12_007
45 3.1.2 Fixing the RX to a Handstrap Fixing the RX to a Handstrap step-bystep Description 1. Hold the main hook rotated to approximately the 11 o'clock position in relation to RX. 2. Lower the main hook onto the pivot knob in the middle of RX. 3. Rotate the main hook to the 12 o'clock position. A click should be felt when the clip is secure. 4. Take the other end of the handstrap and clip 3 it to the base of RX. 2 1 RX12_003 Setting up the Equipment RX
46 Setting up the Equipment RX Fixing the RX to a GNSS Receiver 44 Fixing the RX to GNSS receiver step-by-step Description 1. Hold RX above the recess in the housing of the GNSS receiver intended for the unit. 2. Lower the bottom part of RX into the recess in the housing of the GNSS receiver. 3. Apply slight pressure in a downward direction and then lower the top part of RX until the unit is clicked into the GNSS receiver. The recess in the housing of the GNSS receiver helps to guide RX. 1 2 RX12_008
47 Detaching the RX from GNSS receiver step-bystep Description 1. Place the palm over the top of RX. 2. Compress RX downward toward the ports of the GNSS receiver. 3. While in this position, raise the top of RX from the GNSS receiver. RX12_009 Setting up the Equipment RX
48 Setting up the Equipment RX Setting up for Remote Control (with the RadioHandle) 46 TPS1200+/TPS1200 /RX1200 setup for RCS with Radio- Handle a e f g b c d RX12_041 h a) 360 prism b) Prism pole c) RX1250T/RX1250Tc d) RX holder and pole clamp e) RH1200 RadioHandle f) Communication side cover g) TPS1200+/TPS1200 instrument h) Tripod Refer to TPS1200+/TPS1200 User Manual for further details on the RadioHandle.
49 3.1.5 Setting up for Remote Control (with the TCPS27) TPS1200+/TPS1200 /RX1200 setup for RCS with TCPS27 a e b f g c d RX12_011 h i a) 360 prism b) Prism pole c) RX1250T/RX1250Tc d) RX holder and pole clamp e) TPS1200+/TPS1200 instrument f) Tripod g) TCPS27B h) External battery i) Y-cable Setting up the Equipment RX
50 Setting up the Equipment Mount base radio to tripod step-by-step RX1200 Description 1. The GHT43 tripod adapter is used to mount TCPS27B to all Leica standard tripods, in order to optimise the radio transmission performance. Attach TCPS27B to the adapter and then attach to the tripod leg. 2. Adjust the angle of TCPS27B until it is approximately vertical. 3. Adjust the location of the adapter on the tripod leg so that there are no metallic objects in the horizontal plane around the antenna. Metallic objects near the antenna disturb radio transmissions. 4. To achieve the best performance from TCPS27B, it should be mounted in a vertical position on the tripod leg approximately 30 cm from the top of the tripod. If the adapter is no longer able to retain it s angle position, the adjustment bolt at the hinge can be slightly tightened. RX12_010 ~ 30 cm 48
51 3.1.6 Setting up SmartPole SmartPole setup a b c g h i d e f RX12_035 j a) SmartAntenna b) Battery for SmartAntenna c) GRZ prism d) GLS12 (cm)/gls12f (ft) pole with snap-lock positions e) RX1250T/RX1250Tc f) RX holder and pole clamp g) RH1200 RadioHandle h) Communication side cover i) TPS1200+/TPS1200 instrument j) Tripod Setting up the Equipment RX
52 Setting up the Equipment Understanding the reflector/antenna heights with the GLS12/GLS12F pole RX1200 The GLS12 (cm)/gls12f (ft) telescopic pole has fixed equally spaced snap-lock positions. The scale readings along the pole relate to the height of the reflector (prism centre). Two additional positions, clearly marked with diagrams on the pole, relate to the SmartAntenna. The snap-lock must always click into position. Snap-lock positions Diagram on pole 1. Use only these snap-lock positions for measurements with: GRZ4 360 prism or GRZ prism or circular prism Reflector Height (prism centre) = height reading on pole 2. Use only this snap-lock position for measurements with: SmartAntenna and the GRZ prism Antenna Height (MRP) = 2.0 m/6.562 ft Reflector Height (prism centre) = m/6.368 ft The height difference between: SmartAntenna(MRP) - Reflector(prism centre) = 5.90 cm/0.194 ft 3. Use only this snap-lock position for measurements with: SmartAntenna and the GAD31 screw to stub adapter Antenna Height (MRP) = 2.0 m/6.562 ft ft ft 50
53 3.1.7 Setting up a Real-Time Reference Description Two setups for RX1250 are given as example. Refer to GPS1200+ Technical Reference Manual for information on additional setups. SmartAntenna/ RX1250X setup for real-time reference a b c d e f g h i RX12 28 j k l m n o a) SmartAntenna b) Battery for SmartAntenna c) Height hook d) Carrier e) Tribrach f) Tripod g) GHT57 h) GHT56 i) Radio housing j) Transport container k) RX1250X l) Radio antenna m) Battery for RX1250X n) CompactFlash card o) Battery for GHT56 Setting up the Equipment RX
54 Setting up the Equipment Setting up SmartRover RX SmartRover setup with external radio a b c d e f g RX12 31 h i j k l a) SmartAntenna b) Battery for SmartAntenna c) Upper half aluminium pole with screw or stub d) Grip for pole e) GHT56 f) Radio in housing g) Lower half aluminium pole h) Radio antenna i) Battery for RX1250X j) CompactFlash card k) RX1250X l) Battery for GHT56
55 Increase radio coverage on Smart- Rover Description Some applications require the maximum radio coverage. In those cases the radio antenna is mounted on an antenna arm which is fixed to the pole just below the SmartAntenna. Connection is made between the radio housing and the radio antenna. Connect radio antenna and radio housing using cable step-by-step Description 1. Clip the antenna arm to the SmartAntenna. 2. Screw the radio antenna onto the antenna arm. 3. Attach the radio in its housing to GHT Place the battery into the battery compartment of the GHT Attach GHT56 to the pole and tighten the screw. 6. Connect the radio antenna to the radio housing using the 1.2 m antenna cable. Setting up the Equipment RX
56 Setting up the Equipment 3.2 Batteries Operating Principles RX1200 This chapter is valid for all RX1250 models and GHT56. Primary use/charging The battery must be charged prior to using it for the first time because it is delivered with an energy content as low as possible. For new batteries or batteries that have been stored for a long time (> three months), it is effectual to make only one charge/discharge cycle. For Li-Ion batteries, a single discharging and charging cycle is sufficient. We recommend carrying out the process when the battery capacity indicated on the charger or on a Leica Geosystems product deviates significantly from the actual battery capacity available. The permissible temperature range for charging is between 0 C to +40 C/ +32 F to +104 F. For optimal charging we recommend charging the batteries at a low ambient temperature of +10 C to +20 C/+50 F to +68 F if possible. It is normal for the battery to become warm during charging. Using the chargers recommended by Leica Geosystems, it is not possible to charge the battery if the temperature is too high. 54
57 Operation/Discharging The batteries can be operated from -20 C to +55 C/-4 F to +131 F. Low operating temperatures reduce the capacity that can be drawn; very high operating temperatures reduce the service life of the battery. Setting up the Equipment RX
58 Setting up the Equipment Battery for all RX1250 models RX Change battery step-by-step RX12_018 f Description 1. Turn RX over to gain access to the battery compartment. 2. Push the slide fastener in the direction of the arrow with the open-lock symbol. 3. Open the battery compartment.
59 Description 4. Pull the battery from the battery compartment. 5. A pictogram of the battery is displayed inside the battery compartment. This is a visual aid to assist in placing the battery correctly. 6. Place the battery into the battery compartment with the Leica logo facing to the left. 7. Close the battery compartment by pushing the slide fastener in the direction of the arrow with the close-lock symbol. Setting up the Equipment RX
60 Setting up the Equipment Battery for SmartAntenna RX Change battery step-by-step TPS12_193 Description 1. Turn SmartAntenna over to gain access to the battery compartment. Open the battery compartment by pushing the slide fastener in the direction of the arrow with the open-lock symbol. 2. Pull out the battery housing. The battery is attached to the housing. 3. Hold the battery housing and pull the battery from the battery housing.
61 Description 4. A polarity of the battery is displayed inside the battery housing. This is a visual aid to assist in placing the battery correctly. 5. Place the battery onto the battery housing, ensuring that the contacts are facing outward. Click the battery into position. 6. Close the battery compartment by pushing the slide fastener in the direction of the arrow with the close-lock symbol. Setting up the Equipment RX
62 Setting up the Equipment Battery for GHT56 RX Change battery step-by-step RX12_022 f Description 1. Turn GHT56 over to gain access to the battery compartment. 2. Press simultaneously on the right side of the locking mechanism and the left side of the battery. This unlocks the battery from its locked position. 3. Pull the battery from the battery compartment. 4. Place the battery into the battery compartment. Ensure that the battery is placed adjacent to the locking mechanisam with the contacts facing down.
63 Description 5. Press simultaneously on the right side of the locking mechanism and the right side of the battery. This locks the battery into position. GEB211 and GEB221 can both be used with GHT56. The battery powers a device in a clip-on-housing attached to the GHT56. Setting up the Equipment RX
64 Setting up the Equipment RX Working with the CompactFlash Card This chapter is only valid for all RX1250 models. Keep the card dry. Use it only within the specified temperature range. Do not bend the card. Protect the card from direct impacts. Failure to follow these instructions could result in data loss and/or permanent damage to the card. 62
65 Insert and remove a CompactFlash card step-by-step RX12_019 Description 1. The CompactFlash card is inserted into a slot inside the battery compartment. Turn RX over to gain access to the battery compartment. 2. Push the slide fastener in the direction of the arrow with the open-lock symbol. 3. Open the battery compartment. Setting up the Equipment RX
66 Setting up the Equipment RX Description 4. Pull the battery from the battery compartment. 5. The card should be held with the label for the care instructions upwards and the contacts facing the slot. Slide the card firmly into the slot until it clicks into position. 6. Place the battery into the battery compartment. 7. Close the compartment cover. 8. To remove the card, open the cover of the battery compartment. 9. Pull the battery from the battery compartment. 10. Press the eject button on the right side of the card slot twice. 11. Pull out the CompactFlash card. 12. Close the compartment cover. Format a Compact- Flash card step-bystep Formatting the CompactFlash card before logging data is started is required if a completely new CompactFlash card is used or if all existing data needs to be deleted.
67 Description 1. Select Main Menu: Tools...\Format Memory Device. 2. TOOLS Format Memory Device <Memory Device: CF Card> <Format Method: Format Quick> Select the memory device to be formatted. By activating the format command all data will be lost. Make sure that all important data on the CompactFlash card has been backed up before formatting the card. Before formatting the internal memory make sure that all important data is first transferred to the PC. To exit the screen without formatting the memory device, press ESC. This returns to the previous screen. 3. CONT (F1) 4. YES (F4) to continue with the formatting of the selected device. NO (F6) to not continue with the formatting of the selected device and to return to TOOLS Format Memory Device. Setting up the Equipment RX
68 Setting up the Equipment RX LED Indicators on SmartAntenna 66 LED indicators Description SmartAntenna has Light Emitting Diode indicators. They indicate the basic antenna status. Diagram TRK BT PWR TRK BT PWR ON OFF GPS12_153 TRK BT PWR Tracking LED Bluetooth LED Power LED
69 Description of the LED s IF the is THEN TRK off no satellites are tracked. flashing green less than four satellites are tracked, a position is not yet available. green enough satellites are tracked to compute a position. red SmartAntenna is initialising. BT green Bluetooth is in data mode and ready for connecting. purple Bluetooth is connecting. blue Bluetooth has connected. flashing blue data is being transferred PWR off power is off. green power is okay. flashing green power is low. The remaining time for which enough power is available depends on the type of survey, the temperature and the age of the battery. red power is very low. The battery should be changed. Setting up the Equipment RX
70 Setting up the Equipment 3.5 LED Indicators on GHT56 RX LED indicator Description GHT56 has one Light Emitting Diode indicator. It indicates the basic power status. Diagram a RX12_021 a) Power LED
71 Description of the LED IF the is THEN PWR off power is off. green power is okay. flashing green power is low. The remaining time for which enough power is available depends on the type of survey, the temperature and the age of the battery. red power is very low. The battery should be changed. Setting up the Equipment RX
72 Setting up the Equipment RX Working with the Clip-On-Housings for Devices on GHT56 70 Devices fitting into a clip-on-housing Digital cellular phones for GPS RTK fitting into a clip-on-housing Digital cellular phone Clip-on-housing Siemens MC75 GFU24 CDMA MultiTech MTMMC-C (US) GFU19, GFU26 CDMA MultiTech MTMMC-C (CAN) GFU25 Radios for GPS RTK fitting into a clip-on-housing Radio Pacific Crest PDL, receive Satelline 3AS, transceive Clip-on-housing GFU15 GFU14 Radios for Remote Control fitting into a clip-on-housing Radio spread spectrum transceiver Clip-on-housing GFU23
73 Attach a clip-onhousing step-bystep The clip-on-housing for devices fits to the underside of the GHT56. RX12_020 Description 1. A circular screw is located at one end of the clip-on-housing. Ensure that the circular screw is in the unlocked position. Turn it anticlockwise, as shown by the lock and arrow symbols on the screw. Setting up the Equipment RX
74 Setting up the Equipment RX Description Turn GHT56 over to gain access to the space for the clip-on-housing. 2. Place the clip-on-housing into position such that the guide rails on the GHT56 are aligned with the guide rails on the clipon-housing. AND the LEMO port on the GHT56 is aligned with the connector on the clip-onhousing. 3. Slide the clip-on-housing into position such that the connector is completely plugged into the LEMO port. It clicks. Do not turn the screw on the topside of the clip-on-housing. The clipon-housing is automatically fixed when completely plugged into position. Detach a clip-onhousing step-bystep Description 1. Press the small press clip next to the guide rail on the GHT56 to unlock the clip-on-housing from the GHT Slide the clip-on-housing away from the press clip until the connector is completely unplugged from the LEMO port.
75 Description 3. Pull the clip-on-housing from the GHT56. Insert a SIM card step-by-step For those digital cellular phones that require SIM cards. Description 1. Take the SIM card, a coin and a pen. 2. Locate the SIM card screw, that covers the SIM card slot, on the bottom of the clip-on-housing. 3. Insert the coin into the groove of the SIM card screw. 4. Turn the coin anticlockwise to loosen the SIM card screw. 5. Remove the SIM card screw from the housing. 6. Using the pen, press the small button of the SIM card slot to eject the SIM card holder. 7. Take the SIM card holder out off the housing. 8. Put the SIM card into the SIM card holder, the chip facing up. 9. Insert the SIM card holder into the SIM card slot, the chip facing the connectors inside the slot. Setting up the Equipment RX
76 Setting up the Equipment RX Description 10. Place the SIM card screw back on the housing. 11. Insert the coin into the groove of the SIM card screw. 12. Turn the coin clockwise to tighten the SIM card screw.
77 Remove a SIM card step-by-step For those digital cellular phones that require SIM cards GPS12_088 Description 1. Take a coin and a pen. 2. Locate the SIM card screw, that covers the SIM card slot, on the bottom of the clip-on-housing. 3. Insert the coin into the groove of the SIM card screw. Setting up the Equipment RX
78 Setting up the Equipment RX Description 4. Turn the coin anticlockwise to loosen the SIM card screw. 5. Remove the SIM card screw from the housing. 6. Using the pen, press the small button of the SIM card slot to eject the SIM card holder. 7. Take the SIM card holder out off the SIM card slot. 8. Take the SIM card out of the SIM card holder. 9. Put the SIM card holder back into the SIM card slot, the even side not facing the contacts inside the slot. 10. Place the SIM card screw back on the housing. 11. Turn the coin clockwise to tighten the SIM card screw.
79 LED indicators Description Each clip-on-housing for a radio, digital cellular phones or Bluetooth communication has Light Emitting Diode indicators on the bottom side. They indicate the basic device status. Diagram a b c d GPS12_089 a) Configuration LED b) Data Transfer LED c) Signal Strength LED d) Power LED Setting up the Equipment RX
80 Setting up the Equipment RX Description of the LED s IF the on is THEN Config LED Data transfer LED Signal strength LED GFU14 with Satelline 3AS, GFU23 red the device is in the configuration mode controlled from the PC via cable. any device off data is not being transferred. green or flashing data is being transferred. green GFU19 (US), GFU25 (CAN), GFU26 (US) with CDMA MultiTech MTMMC-C red flashing red off device is on, not registered on the network. device is on, registered on the network. download mode or device is off. GFU23 off no radio link to remote controller. red radio link to remote controller.
81 IF the on is THEN GFU24 with Siemens MC75 GFU15 with Pacific Crest PDL red red: long flash, long break red: short flash, long break red: flashing red, long break red: long flash, short break off red or flashing red off call is in progress. no SIM card inserted, no PIN entered or network search, user authentication or network login in progress. logged onto network, no call in progress. GPRS PDP context activated. Packet switched data transfer is in progress. device is off. the communication link, Data Carrier Detection, is okay on the roving receiver. the DCD is not okay. Setting up the Equipment RX
82 Setting up the Equipment RX IF the on is THEN Power LED GFU14 with Satelline 3AS red or flashing red off any device off power is off. green power is okay. the communication link, Data Carrier Detection, is okay on the roving receiver. the DCD is not okay.
83 3.7 Guidelines for Correct Results with GNSS Surveys Undisturbed satellite signal reception Steady antenna for static surveys Centred and levelled antenna Successful GNSS surveys require undisturbed satellite signal reception, especially at the receiver which serves as a reference. Set up the receivers in locations which are free of obstructions such as trees, buildings or mountains. For static surveys, the antenna must be kept perfectly steady throughout the whole occupation of a point. Put the antenna on a tripod or pillar. Centre and level the antenna precisely over the marker. Setting up the Equipment RX
84 Getting Started with SmartWorx RX Getting Started with SmartWorx 4.1 Overview Choosing the correct program on the Windows CE Desktop Data Storage TPS1200+/ TPS1200 GPS1200+ GX Receiver Instrument GPS1200+ SmartRover TPS1200+/ TPS1200 Store data on CF Card in GPS/TPS instrument Store data on CF Card in RX controller Program To use the RX as a terminal To use the RX as a data logger
85 4.2 Turning on the RX, setting the Instrument Mode and Interface Turning the RX on step-by-step Description 1. Ensure that the RX has a power supply. Press PROG (ON) on the keyboard. For RX1210/RX1210T, the RX will automatically turn on if it is connected via cable or via clip-on connector to GPS/TPS which is already on. 2. For all RX1250 models, the Windows desktop is the default display after starting up. To use the RX as a terminal: Double click on the Terminal icon. To use the RX as a data logger: Double click on the SmartWorx icon. Getting Started with SmartWorx RX
86 Getting Started with SmartWorx RX Description 3. For SmartWorx, the Instrument Mode Selection screen is displayed by default. To connect the RX to GPS, select Choose Sensor=GPS. To show this screen the next time the RX is turned on, select Show at Startup=Yes. For SmartWorx, the Instrument Mode Selection screen is displayed by default. To connect the RX to TPS, select Choose Sensor=TPS. To show this screen the next time the RX is turned on, select Show at Startup=Yes. 4. Configuring the interface. For GPS, press CONF (F2) to go to the Configure SmartAntenna Interface screen. For TPS, press CONF (F2) to go to the Configure Instrument Interface screen.
87 Description Setting the SmartAntenna Interface. Turn on the SmartAntenna. Set Use Device=Yes. Select a free Bluetooth port. Press DEVCE (F5) to open a list of devices. Select the SmartAntenna. Press SRCH (F4) to search and establish a data connection to the SmartAntenna. Setting the Instrument Interface. For RX1250T/RX1250Tc: Set the instrument interface to: Port=Internal Radio, Device=Int. Radio. For TPS with RadioHandle: Set the GeoCom interface to: Port=Port 2(Handle), Device=RH Press CONT (F1) to go to the Main Menu. Getting Started with SmartWorx RX
88 Getting Started with SmartWorx RX1200 Setting the interface between the RX and the connecting device can always be set later. From the Main Menu select Config/ Interfaces. 86 Turning the RX off Option Turning the RX off Unplugging the RX or unclipping the RX from the GPS/TPS Auto power down Description The RX can only be turned off in the Main Menu screen or in the Windows CE desktop. Press USER and PROG simultaneously, or Press and hold ESC for 2 s. Disconnecting either the LEMO cable or the clip-on connector of the RX without an internal battery automatically switches it off. Option to set shutdown and sleep events after user defined duration of instrument inactivity when working with TPS.
89 4.3 Understanding the Main Menu The Main Menu Description 1. By default, the Main Menu is the first screen shown after starting up from the Windows desktop. To set another screen for the start up: Select Config from the Main Menu, Select General Settings, Select Start Up, Select the Start Up page, 2. Select a start screen from the choicelist, Press CONT (F1) to go to the Main Menu. Main Menu icons Refer to "2.4 Icons" for a list and description of all available icons in the Main Menu. Getting Started with SmartWorx RX
90 Getting Started with SmartWorx Main Menu keys RX1200 Description To select the highlighted menu function and continue To select another sensor - switching between GPS and TPS To put the RX into sleep mode. In sleep mode, the RX shuts down and reduces power. The sleep mode is designed to preserve energy. Rebooting the RX from sleep mode is quicker than a cold start after turning off. CONT (F1) SHIFT MODE (F2) 88 SHIFT SLEEP (F3) To minimise SmartWorx and to display the Windows desktop SHIFT MINIM (F5) To quit and close SmartWorx SHIFT EXIT (F6) For all RX1250 models: SHIFT PROG To display the Windows desktop, task bar and start menu.
91 4.4 Switching Between GPS and TPS Full switching step-by-step To switch from GPS instrument mode to TPS instrument mode: 1. Option 1: Click on the TPS icon, or Option 2: Press SHIFT MODE (F2). 2. Select Choose Sensor=TPS. Press CONT (F1) to go to the TPS1200+/TPS1200 Main Menu. To switch from TPS instrument mode to GPS instrument mode: 1. Option 1: Click on the GPS icon, or Option 2: Press SHIFT MODE (F2). 2. Select Choose Sensor=GPS. Press CONT (F1) to go to the GPS1200+ Main Menu. Full switching is available only in the Main Menu screen. Full switching does not require a licence. Getting Started with SmartWorx RX
Version 2.0 English. Leica GPS900 User Manual
 Version 2.0 English Leica User Manual Introduction Introduction Purchase Congratulations on the purchase of a series instrument. 2 This manual contains important safety directions as well as instructions
Version 2.0 English Leica User Manual Introduction Introduction Purchase Congratulations on the purchase of a series instrument. 2 This manual contains important safety directions as well as instructions
Version 6.0 English. Leica TPS1200+ User Manual
 Version 6.0 English Leica User Manual Introduction Introduction 2 Purchase Congratulations on the purchase of a series instrument. This manual contains important safety directions as well as instructions
Version 6.0 English Leica User Manual Introduction Introduction 2 Purchase Congratulations on the purchase of a series instrument. This manual contains important safety directions as well as instructions
Version 7.0 English. Leica GPS1200+ User Manual
 Version 7.0 English Leica User Manual Introduction Introduction 2 Purchase Congratulations on the purchase of a series instrument. This manual contains important safety directions as well as instructions
Version 7.0 English Leica User Manual Introduction Introduction 2 Purchase Congratulations on the purchase of a series instrument. This manual contains important safety directions as well as instructions
Version 4.1 English. Leica GS10/GS15 User Manual
 Version 4.1 English Leica GS10/GS15 User Manual GS10/GS15, Introduction Introduction 2 Purchase Congratulations on the purchase of a Leica GS10/GS15. This manual contains important safety directions as
Version 4.1 English Leica GS10/GS15 User Manual GS10/GS15, Introduction Introduction 2 Purchase Congratulations on the purchase of a Leica GS10/GS15. This manual contains important safety directions as
Version 2.0 English. Leica TS11/TS15 User Manual
 Version 2.0 English Leica TS11/TS15 User Manual TS11/TS15, Introduction Introduction 2 Purchase Congratulations on the purchase of a Leica TS11/TS15. This manual contains important safety directions as
Version 2.0 English Leica TS11/TS15 User Manual TS11/TS15, Introduction Introduction 2 Purchase Congratulations on the purchase of a Leica TS11/TS15. This manual contains important safety directions as
Leica GPS1200 Series Equipment List
 Leica GPS1200 Series Equipment List GPS Receivers and Antenna 1. GPS Receivers Select the GPS Receiver 733 243 GX1210, GPS Single Frequency Survey Receiver 733 244 GX1220, Geodetic GPS Dual Frequency
Leica GPS1200 Series Equipment List GPS Receivers and Antenna 1. GPS Receivers Select the GPS Receiver 733 243 GX1210, GPS Single Frequency Survey Receiver 733 244 GX1220, Geodetic GPS Dual Frequency
Version 4.5 English. Leica Viva GNSS Getting Started Guide
 Version 4.5 English Leica Viva GNSS Getting Started Guide Viva GNSS, Introduction Introduction To use the product in a permitted manner, please refer to the detailed safety instructions in the Leica CS10/CS15
Version 4.5 English Leica Viva GNSS Getting Started Guide Viva GNSS, Introduction Introduction To use the product in a permitted manner, please refer to the detailed safety instructions in the Leica CS10/CS15
Version 1.0 English. Leica FlexLine TS02/TS06/TS09 Quick Guide
 Version 1.0 English Leica FlexLine TS02/TS06/TS09 Quick Guide To use the product in a permitted manner, please refer to the detailed safety instructions in the User Manual. Container Contents a b c d e
Version 1.0 English Leica FlexLine TS02/TS06/TS09 Quick Guide To use the product in a permitted manner, please refer to the detailed safety instructions in the User Manual. Container Contents a b c d e
Trimble R8 Base and Rover Quick Setup Guide. Inland GPS Inc.
 Trimble R8 Base and Rover Quick Setup Guide Inland GPS Inc. Setting up the GPS Base Equipment Hardware First Find the best, most advantageous secure place to setup the GPS base equipment. Look for a high
Trimble R8 Base and Rover Quick Setup Guide Inland GPS Inc. Setting up the GPS Base Equipment Hardware First Find the best, most advantageous secure place to setup the GPS base equipment. Look for a high
PeopleGIS Leica RTK GPS Instructions
 PeopleGIS Leica RTK GPS Instructions Equipment List GG02 Receiver (Antenna) GPS Range Pole Zeno Tablet MiFi MiFi External Battery Carrying Case 1) Turning on the MiFi Power on the MiFi. This little gadget
PeopleGIS Leica RTK GPS Instructions Equipment List GG02 Receiver (Antenna) GPS Range Pole Zeno Tablet MiFi MiFi External Battery Carrying Case 1) Turning on the MiFi Power on the MiFi. This little gadget
SYMBOL MC9060 HAND HELD TERMINAL USER MANUAL
 SYMBOL MC9060 HAND HELD TERMINAL USER MANUAL CORPORATE VERSION FEBRUARY 2007 TABLE OF CONTENTS Welcome... 3 Getting Started... 3 Equipment Setup... 3 Battery Installation... 4 About the Stylus... 5 Aligning
SYMBOL MC9060 HAND HELD TERMINAL USER MANUAL CORPORATE VERSION FEBRUARY 2007 TABLE OF CONTENTS Welcome... 3 Getting Started... 3 Equipment Setup... 3 Battery Installation... 4 About the Stylus... 5 Aligning
Version 5.0 English. Leica CS10/CS15 & GS Sensors User Manual
 Version 5.0 English Leica CS10/CS15 & GS Sensors User Manual CS10/CS15 & GS Sensors, Introduction Introduction 2 Purchase Congratulations on the purchase of a Leica SmartWorx Viva instrument. This manual
Version 5.0 English Leica CS10/CS15 & GS Sensors User Manual CS10/CS15 & GS Sensors, Introduction Introduction 2 Purchase Congratulations on the purchase of a Leica SmartWorx Viva instrument. This manual
Version 3.0 English. Leica Viva TPS Getting Started Guide
 Version 3.0 English Leica Viva TPS Getting Started Guide Viva TPS, Introduction Introduction To use the products in a permitted manner, please refer to the detailed safety instructions in the Leica CS10/CS15
Version 3.0 English Leica Viva TPS Getting Started Guide Viva TPS, Introduction Introduction To use the products in a permitted manner, please refer to the detailed safety instructions in the Leica CS10/CS15
Version 3.0 English. Leica CS10/CS15 User Manual
 Version 3.0 English Leica CS10/CS15 User Manual CS10/CS15, Introduction Introduction 2 Purchase Congratulations on the purchase of a Leica CS10/CS15. This manual contains important safety directions as
Version 3.0 English Leica CS10/CS15 User Manual CS10/CS15, Introduction Introduction 2 Purchase Congratulations on the purchase of a Leica CS10/CS15. This manual contains important safety directions as
Configuring the Siemens TC35 modems for use with the MI2292
 Configuring the Siemens TC35 modems for use with the MI2292 The following instruction describe how to set up GSM communication between an MI2292 Power Quality Analyser Plus and a computer 1. Equipment
Configuring the Siemens TC35 modems for use with the MI2292 The following instruction describe how to set up GSM communication between an MI2292 Power Quality Analyser Plus and a computer 1. Equipment
Version 1.0 English. Leica TM6100A User Manual
 Version 1.0 English Leica User Manual Introduction Introduction Purchase Congratulations on the purchase of a instrument. 2 This manual contains important safety directions as well as instructions for
Version 1.0 English Leica User Manual Introduction Introduction Purchase Congratulations on the purchase of a instrument. 2 This manual contains important safety directions as well as instructions for
Leica Zeno GIS Equipment List
 Leica Zeno GIS Equipment List Table of Contents 1 Leica Zeno 10/Zeno 15 - GNSS/GIS Handhelds 3 2 GNSS Caps GS05 and GS06 for CS10 GIS & CS15 GIS 3 3 Packages 3 4 Additional Leica Zeno 10/Zeno 15 Options
Leica Zeno GIS Equipment List Table of Contents 1 Leica Zeno 10/Zeno 15 - GNSS/GIS Handhelds 3 2 GNSS Caps GS05 and GS06 for CS10 GIS & CS15 GIS 3 3 Packages 3 4 Additional Leica Zeno 10/Zeno 15 Options
Version 1.0 English. Leica GR10 User Manual
 Version 1.0 English Leica GR10 User Manual Introduction Purchase Congratulations on the purchase of a Leica GR10. This manual contains important safety directions as well as instructions for setting up
Version 1.0 English Leica GR10 User Manual Introduction Purchase Congratulations on the purchase of a Leica GR10. This manual contains important safety directions as well as instructions for setting up
Replacement Instructions. Warning: During this procedure, keep small parts away from children.
 apple ibook G4 Memory Card Replacement Instructions Follow the instructions in this sheet carefully. Failure to follow these instructions could damage your equipment and void its warranty. Note: Written
apple ibook G4 Memory Card Replacement Instructions Follow the instructions in this sheet carefully. Failure to follow these instructions could damage your equipment and void its warranty. Note: Written
Version 6.0 English. Leica TPS1200+ System Field Manual
 Version 6.0 English Leica TPS1200+ System Field Manual Introduction Purchase Product identification Congratulations on the purchase of a TPS1200+ series instrument. To use the product in a permitted manner,
Version 6.0 English Leica TPS1200+ System Field Manual Introduction Purchase Product identification Congratulations on the purchase of a TPS1200+ series instrument. To use the product in a permitted manner,
SURVEY PRO. GPS Quick Start Guide
 SURVEY PRO GPS Quick Start Guide ii Table of Contents Before You Leave the Office...1 Survey Method: RTK or Post Processing...2 Receiver Setup...2 Receiver Settings...3 RTK Data Collection and Stake Out...4
SURVEY PRO GPS Quick Start Guide ii Table of Contents Before You Leave the Office...1 Survey Method: RTK or Post Processing...2 Receiver Setup...2 Receiver Settings...3 RTK Data Collection and Stake Out...4
PCS300 Universal IP Reporting Module V1.0
 PCS300 Universal IP Reporting Module V1.0 Reference and Installation Manual Patents: One or more of the following US patents may apply: 7046142, 6215399, 6111256, 6104319, 5920259, 5886632, 5721542, 5287111,
PCS300 Universal IP Reporting Module V1.0 Reference and Installation Manual Patents: One or more of the following US patents may apply: 7046142, 6215399, 6111256, 6104319, 5920259, 5886632, 5721542, 5287111,
Getting started guide 3G Turbo Stick. 3G Novatel Wireless U760 USB modem
 Getting started guide 3G Turbo Stick 3G Novatel Wireless U760 USB modem Welcome Thank you for purchasing the 3G Novatel Wireless U760 USB modem from Bell. This two-in-one Turbo Stick with memory storage
Getting started guide 3G Turbo Stick 3G Novatel Wireless U760 USB modem Welcome Thank you for purchasing the 3G Novatel Wireless U760 USB modem from Bell. This two-in-one Turbo Stick with memory storage
GeoMax GNSS Zenith10 & Zenith20 Series
 GeoMax GNSS Zenith10 & Zenith20 Series GeoMax About Us At GeoMax we provide a comprehensive portfolio of integrated solutions by developing, manufacturing and distributing quality construction and surveying
GeoMax GNSS Zenith10 & Zenith20 Series GeoMax About Us At GeoMax we provide a comprehensive portfolio of integrated solutions by developing, manufacturing and distributing quality construction and surveying
Service Guide. Gateway M275
 Service Guide Gateway M275 Contents Replacing Gateway M275 Components.................................... 1 Identifying the convertible tablet PC model...................................... 2 Identifying
Service Guide Gateway M275 Contents Replacing Gateway M275 Components.................................... 1 Identifying the convertible tablet PC model...................................... 2 Identifying
HP 22-in-1 Media Card Reader
 HP 22-in-1 Media Card Reader Introduction This document describes how to install the HP 22-in-1 Media Card Reader into an HP Workstations adapter bracket, and then install the media card reader and bracket
HP 22-in-1 Media Card Reader Introduction This document describes how to install the HP 22-in-1 Media Card Reader into an HP Workstations adapter bracket, and then install the media card reader and bracket
Contents Contents Contents Overview Charging your headset Wearing the headset Powering on the headset Connecting your headset for dictation
 1 Contents Contents Contents 2 Overview 3 Charging your headset 4 Wearing the headset 4 Powering on the headset 4 Connecting your headset for dictation 5 The adapter 5 Adjusting your computer's audio settings
1 Contents Contents Contents 2 Overview 3 Charging your headset 4 Wearing the headset 4 Powering on the headset 4 Connecting your headset for dictation 5 The adapter 5 Adjusting your computer's audio settings
How to connect your D200 using Bluetooth. How to connect your D200 using GPRS (SIM Card)
 D200 En User Guide Content 3 Introduction 3 Scope 3 Related Documentation 4 Internet Connectivity 4 Using D200 with Mobile Phone 5 Using D200 with wireless (Wi-Fi) router 6 Using D200 with GPRS (requires
D200 En User Guide Content 3 Introduction 3 Scope 3 Related Documentation 4 Internet Connectivity 4 Using D200 with Mobile Phone 5 Using D200 with wireless (Wi-Fi) router 6 Using D200 with GPRS (requires
GETTING TO KNOW YOUR TELSTRA PRE-PAID 3G USB + WI-FI
 FOR MORE INFORMATION CALL 125 8880 or FROM A NON-TELSTRA PHONE, CALL 13 2200 AND SAY PRE-PAID VISIT telstra.com/ppmbb VISIT A TELSTRA STORE OR PARTNER GETTING TO KNOW YOUR TELSTRA PRE-PAID 3G USB + WI-FI
FOR MORE INFORMATION CALL 125 8880 or FROM A NON-TELSTRA PHONE, CALL 13 2200 AND SAY PRE-PAID VISIT telstra.com/ppmbb VISIT A TELSTRA STORE OR PARTNER GETTING TO KNOW YOUR TELSTRA PRE-PAID 3G USB + WI-FI
GETTING TO KNOW YOUR 4G USB
 GETTING TO KNOW YOUR Telstra Pre-paid 4G USB LET S GET THIS SHOW ON THE ROAD WHAT S INSIDE Your Telstra Pre-Paid 4G USB has been tested to the highest standards to deliver you the best possible coverage
GETTING TO KNOW YOUR Telstra Pre-paid 4G USB LET S GET THIS SHOW ON THE ROAD WHAT S INSIDE Your Telstra Pre-Paid 4G USB has been tested to the highest standards to deliver you the best possible coverage
Installing the Video Input and TV Tuner Cards in a Compact Computer or a Dual PCI-Slot Tower Computer
 Installing the Video Input and TV Tuner Cards in a Compact Computer or a Dual PCI-Slot Tower Computer This booklet describes how to install the video input and TV tuner cards in a compact Macintosh computer
Installing the Video Input and TV Tuner Cards in a Compact Computer or a Dual PCI-Slot Tower Computer This booklet describes how to install the video input and TV tuner cards in a compact Macintosh computer
Quick Start Guide. Cisco SPA232D Mobility Enhanced ATA
 Quick Start Guide Cisco SPA232D Mobility Enhanced ATA Package Contents Analog Telephone Adapter Ethernet Cable Phone Cable Power Adapter Quick Start Guide Product CD-ROM Welcome Thank you for choosing
Quick Start Guide Cisco SPA232D Mobility Enhanced ATA Package Contents Analog Telephone Adapter Ethernet Cable Phone Cable Power Adapter Quick Start Guide Product CD-ROM Welcome Thank you for choosing
Original Assembly Guide
 TCT Multipurpose Single Bevel Sliding Compound Mitre Saw Original Assembly Guide Read instructions before assembling this tool. Table of Contents GB Assembly Guide Read instructions before assembling this
TCT Multipurpose Single Bevel Sliding Compound Mitre Saw Original Assembly Guide Read instructions before assembling this tool. Table of Contents GB Assembly Guide Read instructions before assembling this
S320. Contents. Page. Components 3. Quick Start Guide 4. Settings 6. Brightness. Volume. Language. Calibrate the screen. Power save.
 User manual S320 Contents Page S320 Components 3 Quick Start Guide 4 Settings 6 Brightness Volume Language Calibrate the screen Power save Information Picture Satellite Navigation & GPS Speed Trap locator
User manual S320 Contents Page S320 Components 3 Quick Start Guide 4 Settings 6 Brightness Volume Language Calibrate the screen Power save Information Picture Satellite Navigation & GPS Speed Trap locator
BLU Vivo 4.3 User Manual
 BLU Vivo 4.3 User Manual 1 Table of Contents Phone Safety Information... 3 Appearance and Key Functions... 4 Installation and Charging... 5 Phone Operation... 7 Communication... 10 Camera... 11 Gallery...
BLU Vivo 4.3 User Manual 1 Table of Contents Phone Safety Information... 3 Appearance and Key Functions... 4 Installation and Charging... 5 Phone Operation... 7 Communication... 10 Camera... 11 Gallery...
Alarm Security Kit - NVR
 Alarm Security Kit - NVR EN The alarm configuration menu (see above right screenshot) allows you to configure and change settings for the PIR movement sensors, window/door sensors, remote controls (key
Alarm Security Kit - NVR EN The alarm configuration menu (see above right screenshot) allows you to configure and change settings for the PIR movement sensors, window/door sensors, remote controls (key
Sierra Wireless AirCard Watcher Help for Mac OS X
 Sierra Wireless AirCard Watcher Help for Mac OS X Sierra Wireless AirCard Watcher allows you to manage and monitor the connection between your modem and the network. With Watcher, you can: Determine signal
Sierra Wireless AirCard Watcher Help for Mac OS X Sierra Wireless AirCard Watcher allows you to manage and monitor the connection between your modem and the network. With Watcher, you can: Determine signal
Installing RNS-E SAT NAV for Audi A4
 As one of the major options on the A4 you can get a DVD Satellite Navigation System call the RNS-E. With the help of ebay these sat nav systems are now available to by at a rough cost of 650 plus the cost
As one of the major options on the A4 you can get a DVD Satellite Navigation System call the RNS-E. With the help of ebay these sat nav systems are now available to by at a rough cost of 650 plus the cost
Jabra BIZ 2400 USB USER MANUAL
 Jabra BIZ 2400 USB USER MANUAL 1 2011 GN Netcom A/S. All Rights Reserved. This user guide is published by GN Netcom A/S. The information in this user guide is furnished for informational use only, is subject
Jabra BIZ 2400 USB USER MANUAL 1 2011 GN Netcom A/S. All Rights Reserved. This user guide is published by GN Netcom A/S. The information in this user guide is furnished for informational use only, is subject
HP SATA/SAS hard drive and Solid State Drive installation
 HP SATA/SAS hard drive and Solid State Drive installation This document describes how to install Serial ATA (SATA) and Serial Attached SCSI (SAS) hard drives or Solid State Drives (SSD) in an internal
HP SATA/SAS hard drive and Solid State Drive installation This document describes how to install Serial ATA (SATA) and Serial Attached SCSI (SAS) hard drives or Solid State Drives (SSD) in an internal
RFID Logger Software User Manual Rev 1.0
 RFID Logger Software User Manual Rev 1.0 Table of Contents 1. System Overview... 2 2. Installation... 2 3. USB RFID Interface Box... 3 4. Operation... 4 4.1. Start Up... 4 4.2. Menu overview... 4 4.2.1.
RFID Logger Software User Manual Rev 1.0 Table of Contents 1. System Overview... 2 2. Installation... 2 3. USB RFID Interface Box... 3 4. Operation... 4 4.1. Start Up... 4 4.2. Menu overview... 4 4.2.1.
TRIMBLE TX5 3D LASER SCANNER QUICK START GUIDE
 TRIMBLE TX5 3D LASER SCANNER QUICK START GUIDE Equipment 1 8 9 5 6 7 4 3 2 The TX5 laser scanner ships with the following equipment: 1 Scanner transport and carry case 6 USB memory card reader 2 AC power
TRIMBLE TX5 3D LASER SCANNER QUICK START GUIDE Equipment 1 8 9 5 6 7 4 3 2 The TX5 laser scanner ships with the following equipment: 1 Scanner transport and carry case 6 USB memory card reader 2 AC power
Installation Guide. Wyse C Class Conversion to WES7. Wyse USB Firmware Tool TM Release 1.10. Issue: 102910 PN: 883887-17L Rev. B
 Installation Guide Wyse C Class Conversion to WES7 Wyse USB Firmware Tool TM Release 1.10 Issue: 102910 PN: 883887-17L Rev. B Copyright Notices 2010, Wyse Technology Inc. All rights reserved. This manual
Installation Guide Wyse C Class Conversion to WES7 Wyse USB Firmware Tool TM Release 1.10 Issue: 102910 PN: 883887-17L Rev. B Copyright Notices 2010, Wyse Technology Inc. All rights reserved. This manual
HP Pavilion All-in-One MS200 series PC. Upgrading and Servicing Guide. Printed in
 HP Pavilion All-in-One MS200 series PC *579907-001* *579907-001* Printed in Upgrading and Servicing Guide Replacing a Wireless Keyboard or Mouse...2 Before You Begin... 2 Replacing the Keyboard or Mouse...
HP Pavilion All-in-One MS200 series PC *579907-001* *579907-001* Printed in Upgrading and Servicing Guide Replacing a Wireless Keyboard or Mouse...2 Before You Begin... 2 Replacing the Keyboard or Mouse...
OPERATION MANUAL. IWB Setup Software/EyeRIS NEC edition
 IWB Setup Software/EyeRIS NEC edition OPERATION MANUAL This manual describes installation and operation procedures of the driver / the calibration software Supported model NP03Wi NP04Wi UM352W (for the
IWB Setup Software/EyeRIS NEC edition OPERATION MANUAL This manual describes installation and operation procedures of the driver / the calibration software Supported model NP03Wi NP04Wi UM352W (for the
GPS AutoSteer System Installation Manual
 GPS AutoSteer System Installation Manual Supported Vehicles John Deere Sprayers 4720 4630 4730 4830 AutoTrac Ready PN: 602-0227-01-A LEGAL DISCLAIMER Note: Read and follow ALL instructions in this manual
GPS AutoSteer System Installation Manual Supported Vehicles John Deere Sprayers 4720 4630 4730 4830 AutoTrac Ready PN: 602-0227-01-A LEGAL DISCLAIMER Note: Read and follow ALL instructions in this manual
Using GIGABYTE Notebook for the First Time
 Congratulations on your purchase of the GIGABYTE Notebook! This Manual will help you to get started with setting up your notebook. For more detailed information, please visit our website at http://www.gigabyte.com.
Congratulations on your purchase of the GIGABYTE Notebook! This Manual will help you to get started with setting up your notebook. For more detailed information, please visit our website at http://www.gigabyte.com.
Installation Guide. Wyse D Class 4-GB RAM Upgrade Option Kit. Products: D90D7, D90DW. Issue: 121312 PN: 883884-35L Rev. A
 Installation Guide Wyse D Class 4-GB RAM Upgrade Option Kit Products: D90D7, D90DW Issue: 121312 PN: 883884-35L Rev. A Copyright Notices 2012, Wyse Technology Inc. All rights reserved. This manual and
Installation Guide Wyse D Class 4-GB RAM Upgrade Option Kit Products: D90D7, D90DW Issue: 121312 PN: 883884-35L Rev. A Copyright Notices 2012, Wyse Technology Inc. All rights reserved. This manual and
Get started. Issue 1
 Get started Issue 1 2008 Nokia. All rights reserved. Nokia, Nokia Connecting People, Nseries, N85, Navi, and Nokia Care are trademarks or registered trademarks of Nokia Corporation. Other product and company
Get started Issue 1 2008 Nokia. All rights reserved. Nokia, Nokia Connecting People, Nseries, N85, Navi, and Nokia Care are trademarks or registered trademarks of Nokia Corporation. Other product and company
QUICK START GUIDE Bluetooth Cordless Hand Scanner (CHS)
 QUICK START GUIDE Bluetooth Cordless Hand Scanner (CHS) 1D Imager Models CHS 7Ci, 7Di, 7DiRx LED Trigger button Power button (also for ios Keyboard Pop-up) Model shown: CHS 7Di This document pertains to
QUICK START GUIDE Bluetooth Cordless Hand Scanner (CHS) 1D Imager Models CHS 7Ci, 7Di, 7DiRx LED Trigger button Power button (also for ios Keyboard Pop-up) Model shown: CHS 7Di This document pertains to
Leica Viva Quick Guide Leica Viva: GS15 Base and Rover Set up
 Leica Viva Quick Guide Leica Viva: GS15 Base and Rover Set up This guide will go through the necessary steps to configure GS15 s to be used with Pacific Crest ADL radios, as a reference and rover RTK set
Leica Viva Quick Guide Leica Viva: GS15 Base and Rover Set up This guide will go through the necessary steps to configure GS15 s to be used with Pacific Crest ADL radios, as a reference and rover RTK set
SW10. User Guide. Smart Watch. Please read the manual before use.
 SW10 Smart Watch User Guide www. ScinexUSA.com Please read the manual before use. 1 About this manual You can use this Watch as a companion device to most Android and IOS mobile devices. This user manual
SW10 Smart Watch User Guide www. ScinexUSA.com Please read the manual before use. 1 About this manual You can use this Watch as a companion device to most Android and IOS mobile devices. This user manual
SP AF 300mm F/2.8 LD [IF] for Canon (Model 360EE)
![SP AF 300mm F/2.8 LD [IF] for Canon (Model 360EE) SP AF 300mm F/2.8 LD [IF] for Canon (Model 360EE)](/thumbs/40/21493790.jpg) SP AF 300mm F/2.8 LD [IF] for Canon (Model 360EE) We greatly appreciate your purchase of this Tamron lens. The Tamron SP AF 300mm F/2.8 LD [IF] is a fast telephoto lens developed for Canon AF single-reflex
SP AF 300mm F/2.8 LD [IF] for Canon (Model 360EE) We greatly appreciate your purchase of this Tamron lens. The Tamron SP AF 300mm F/2.8 LD [IF] is a fast telephoto lens developed for Canon AF single-reflex
MAX-306M1 Series. WiMAX MIMO Outdoor Simple CPE DEFAULT LOGIN DETAILS. Models: MAX-306M1 (2.5 GHz) and MAX-316M1 (3.5 GHz)
 MAX-306M1 Series Models: MAX-306M1 (2.5 GHz) and MAX-316M1 (3.5 GHz) WiMAX MIMO Outdoor Simple CPE Firmware v3.70 Edition 2, 12/2009 DEFAULT LOGIN DETAILS IP Address: Username: http://192.168.1.1 admin
MAX-306M1 Series Models: MAX-306M1 (2.5 GHz) and MAX-316M1 (3.5 GHz) WiMAX MIMO Outdoor Simple CPE Firmware v3.70 Edition 2, 12/2009 DEFAULT LOGIN DETAILS IP Address: Username: http://192.168.1.1 admin
TROUBLESHOOTING GUIDE
 TROUBLESHOOTING GUIDE DCM-300 Modem Activation and Setup DCM-300 Modem Overview Setting up the VRS Correction Service Troubleshooting Web Service Tool Over-the-Air Firmware Update FAQ Installation Diagrams
TROUBLESHOOTING GUIDE DCM-300 Modem Activation and Setup DCM-300 Modem Overview Setting up the VRS Correction Service Troubleshooting Web Service Tool Over-the-Air Firmware Update FAQ Installation Diagrams
Digital Photo Bank / Portable HDD Pan Ocean E350 User Manual
 Digital Photo Bank / Portable HDD Pan Ocean E350 User Manual Installing a hard disk 1. Power off the unit. 2. Remove the bottom cover from the unit by removing four screws. 3. Insert the 2.5 HDD to the
Digital Photo Bank / Portable HDD Pan Ocean E350 User Manual Installing a hard disk 1. Power off the unit. 2. Remove the bottom cover from the unit by removing four screws. 3. Insert the 2.5 HDD to the
Removing memory and option cards
 These instructions can help you remove memory or option cards. Use the following illustration to locate the connector for the card you want to remove. Hard disk connector 1 Option card connector Firmware
These instructions can help you remove memory or option cards. Use the following illustration to locate the connector for the card you want to remove. Hard disk connector 1 Option card connector Firmware
Table of Contents. Use. Troubleshooting. Setup. Welcome. 11 How to arm/disarm system/camera(s) 19 Sync Module setup issues. 3 Installing the Blink app
 User Guide Table of Contents Welcome Setup Use Troubleshooting 2 What s in the box 2 What you need 3 Installing the Blink app 4 Setting up the Sync Module 5 Connecting the Sync Module to Your Wi-Fi 7 Adding
User Guide Table of Contents Welcome Setup Use Troubleshooting 2 What s in the box 2 What you need 3 Installing the Blink app 4 Setting up the Sync Module 5 Connecting the Sync Module to Your Wi-Fi 7 Adding
Wireless-N. User Guide. PCI Adapter WMP300N (EU) WIRELESS. Model No.
 2,4 GHz WIRELESS Wireless-N PCI Adapter User Guide Model No. WMP300N (EU) Copyright and Trademarks Specifications are subject to change without notice. Linksys is a registered trademark or trademark of
2,4 GHz WIRELESS Wireless-N PCI Adapter User Guide Model No. WMP300N (EU) Copyright and Trademarks Specifications are subject to change without notice. Linksys is a registered trademark or trademark of
Using GIGABYTE Notebook for the First Time
 Congratulations on your purchase of the GIGABYTE Notebook. This manual will help you to get started with setting up your notebook. The final product configuration depends on the model at the point of your
Congratulations on your purchase of the GIGABYTE Notebook. This manual will help you to get started with setting up your notebook. The final product configuration depends on the model at the point of your
HOBO Single Channel Thermocouple Data Logger (UX100-014M) Manual
 HOBO Single Channel Thermocouple Data Logger (UX100-014M) Manual HOBO Single Channel Thermocouple Data Logger UX100-014M Included Items: Command strip Double-sided tape Hook & loop strap Required Items:
HOBO Single Channel Thermocouple Data Logger (UX100-014M) Manual HOBO Single Channel Thermocouple Data Logger UX100-014M Included Items: Command strip Double-sided tape Hook & loop strap Required Items:
GETTING TO KNOW YOUR PRE-PAID TELSTRA WI-FI 4G
 GETTING TO KNOW YOUR PRE-PAID TELSTRA WI-FI 4G LET S GET THIS SHOW ON THE ROAD You must be excited about your brand new Pre-Paid Telstra Wi-Fi 4G. This guide will help you get connected as quickly and
GETTING TO KNOW YOUR PRE-PAID TELSTRA WI-FI 4G LET S GET THIS SHOW ON THE ROAD You must be excited about your brand new Pre-Paid Telstra Wi-Fi 4G. This guide will help you get connected as quickly and
Lenovo Miix 2 8. User Guide. Read the safety notices and important tips in the included manuals before using your computer.
 Lenovo Miix 2 8 User Guide Read the safety notices and important tips in the included manuals before using your computer. Notes Before using the product, be sure to read Lenovo Safety and General Information
Lenovo Miix 2 8 User Guide Read the safety notices and important tips in the included manuals before using your computer. Notes Before using the product, be sure to read Lenovo Safety and General Information
Nokia Wireless Keyboard (SU-8W) User Guide
 Nokia Wireless Keyboard (SU-8W) User Guide DECLARATION OF CONFORMITY We, NOKIA CORPORATION declare under our sole responsibility that the product SU-8W is in conformity with the provisions of the following
Nokia Wireless Keyboard (SU-8W) User Guide DECLARATION OF CONFORMITY We, NOKIA CORPORATION declare under our sole responsibility that the product SU-8W is in conformity with the provisions of the following
Inspiron 15. Service Manual. 3000 Series
 Inspiron 15 3000 Series Service Manual Computer Model: Inspiron 15 3541/Inspiron 15 3542/Inspiron 15 3543 Regulatory Model: P40F Regulatory Type: P40F001/P40F002 Notes, Cautions, and Warnings NOTE: A NOTE
Inspiron 15 3000 Series Service Manual Computer Model: Inspiron 15 3541/Inspiron 15 3542/Inspiron 15 3543 Regulatory Model: P40F Regulatory Type: P40F001/P40F002 Notes, Cautions, and Warnings NOTE: A NOTE
Getting to Know Your Mobile Internet Key
 Thank you for choosing the Huawei E3276 4G LTE Mobile Internet Key. With your Mobile Internet Key, you can enjoy a full high speed Internet experience on the go. This guide shows you how to set-up and
Thank you for choosing the Huawei E3276 4G LTE Mobile Internet Key. With your Mobile Internet Key, you can enjoy a full high speed Internet experience on the go. This guide shows you how to set-up and
Ted MacKinnon & Jonathan Murphy
 Introduction & Simple Guide to Using the Leica Total Station Ted MacKinnon & Jonathan Murphy This document was originally submitted as part of a requirement for the Applied Geomatics Research advanced
Introduction & Simple Guide to Using the Leica Total Station Ted MacKinnon & Jonathan Murphy This document was originally submitted as part of a requirement for the Applied Geomatics Research advanced
PA500II Enterprise Mobile Computer
 PA500II Enterprise Mobile Computer - PA500II - Quick Reference Guide 400891G Version 1.0 PA500II Product Introduction & Accessory Kit After opening the box, ensure the following accessories for the PA500II
PA500II Enterprise Mobile Computer - PA500II - Quick Reference Guide 400891G Version 1.0 PA500II Product Introduction & Accessory Kit After opening the box, ensure the following accessories for the PA500II
The Swivl Solution. Uses. Swivl User Guide. Swivl is more than just video capture, it is a 3-part solution.
 The Swivl Solution Swivl is more than just video capture, it is a 3-part solution. Swivl Robot Swivl Capture App Swivl Cloud The Swivl Robot works with any tablet device and follows the movement of the
The Swivl Solution Swivl is more than just video capture, it is a 3-part solution. Swivl Robot Swivl Capture App Swivl Cloud The Swivl Robot works with any tablet device and follows the movement of the
Replacing the Gateway M320 Keyboard
 Replacing the Gateway M320 Keyboard This package includes a replacement keyboard for your Gateway M320 notebook and these printed instructions. Tools you need You need a small Phillips and a small flat-blade
Replacing the Gateway M320 Keyboard This package includes a replacement keyboard for your Gateway M320 notebook and these printed instructions. Tools you need You need a small Phillips and a small flat-blade
What s in the Box? Welcome. The GymAware Kit. Congratulations on your purchase of a GymAware PowerTool POWERTOOL CHARGER.
 Quick Start Guide What s in the Box? 1 The GymAware Kit Welcome Congratulations on your purchase of a GymAware PowerTool You have now joined the community of GymAware users who are all benefitting from
Quick Start Guide What s in the Box? 1 The GymAware Kit Welcome Congratulations on your purchase of a GymAware PowerTool You have now joined the community of GymAware users who are all benefitting from
Part Name/Description Part Number Quantity. Power Cable 4000950-5 1
 Note: Indented items indicate parts included in an assembly listed above Part Name/Description Part Number Quantity Power Cable 4000950-5 1 Raven Harness Adapter Kit 4100525 1 Installation Instructions
Note: Indented items indicate parts included in an assembly listed above Part Name/Description Part Number Quantity Power Cable 4000950-5 1 Raven Harness Adapter Kit 4100525 1 Installation Instructions
Using the Parani SD1000U/SD1000 with Carlson SurvCE
 Using the Parani SD1000U/SD1000 with Carlson SurvCE Table of Contents Installing the Radio Driver...2 Pair the Radios...3 Connecting the Radio to the Total Station...4 Configuring SurvCE...5 Parts List...6
Using the Parani SD1000U/SD1000 with Carlson SurvCE Table of Contents Installing the Radio Driver...2 Pair the Radios...3 Connecting the Radio to the Total Station...4 Configuring SurvCE...5 Parts List...6
Express5800/120Ed. Rack Mount Kit Installation Procedures PN: 455-01607-001
 Express5800/120Ed Rack Mount Kit Installation Procedures PN: 455-01607-001 Proprietary Notice and Liability Disclaimer The information disclosed in this document, including all designs and related materials,
Express5800/120Ed Rack Mount Kit Installation Procedures PN: 455-01607-001 Proprietary Notice and Liability Disclaimer The information disclosed in this document, including all designs and related materials,
DAS202Tools v1.0.0 for DAS202 Operating Manual
 DAS202Tools v1.0.0 for DAS202 Operating Manual DAT102Tools 1.0.0 Manual Table of context 2 Table of Contents 1 General Information... 3 2 PC... Configuration Requirements 3 3 Software Installation... 3
DAS202Tools v1.0.0 for DAS202 Operating Manual DAT102Tools 1.0.0 Manual Table of context 2 Table of Contents 1 General Information... 3 2 PC... Configuration Requirements 3 3 Software Installation... 3
3G USB Modem. Model AC327U. User Manual. February 2014 202-11356-01. 350 East Plumeria Drive San Jose, CA 95134 USA
 3G USB Modem Model AC327U User Manual February 2014 202-11356-01 350 East Plumeria Drive San Jose, CA 95134 USA Support Thank you for selecting NETGEAR products. After installing your device, locate the
3G USB Modem Model AC327U User Manual February 2014 202-11356-01 350 East Plumeria Drive San Jose, CA 95134 USA Support Thank you for selecting NETGEAR products. After installing your device, locate the
AN500T, AN1000, AN1000T, AN1500, AN1500T AN2000, AN2000T
 Product Instruction Manual Accona AN500T, AN1000, AN1000T, AN1500, AN1500T AN2000, AN2000T Panel heater v16.5/5 Version 3.2 Jan 2015 Contents 1. Important safety points 2. Installation 2.1. Wall mounting
Product Instruction Manual Accona AN500T, AN1000, AN1000T, AN1500, AN1500T AN2000, AN2000T Panel heater v16.5/5 Version 3.2 Jan 2015 Contents 1. Important safety points 2. Installation 2.1. Wall mounting
EDGE 800. quick start manual TOUCHSCREEN GPS-ENABLED BIKE COMPUTER
 EDGE 800 quick start manual TOUCHSCREEN GPS-ENABLED BIKE COMPUTER 2010 Garmin Ltd. or its subsidiaries All rights reserved. Except as expressly provided herein, no part of this manual may be reproduced,
EDGE 800 quick start manual TOUCHSCREEN GPS-ENABLED BIKE COMPUTER 2010 Garmin Ltd. or its subsidiaries All rights reserved. Except as expressly provided herein, no part of this manual may be reproduced,
Compaq Presario Desktop Products. Upgrading and Servicing Guide
 Compaq Presario Desktop Products Upgrading and Servicing Guide The information in this document is subject to change without notice. Hewlett-Packard Company makes no warranty of any kind with regard to
Compaq Presario Desktop Products Upgrading and Servicing Guide The information in this document is subject to change without notice. Hewlett-Packard Company makes no warranty of any kind with regard to
Quick Start Guide 3G Router from Vodafone
 Quick Start Guide 3G Router from Vodafone Welcome to the world of mobile communications Router Function Overview and System Requirements 1 Basic router set-up 2 Insert the SIM Card 2 Connect to the Power
Quick Start Guide 3G Router from Vodafone Welcome to the world of mobile communications Router Function Overview and System Requirements 1 Basic router set-up 2 Insert the SIM Card 2 Connect to the Power
nüvi 1400 series quick start manual
 nüvi 1400 series quick start manual for use with these nüvi models: 1410, 1490 2009 Garmin Ltd. or its subsidiaries April 2009 190-01073-01 Rev. A Printed in Taiwan Looking at Your nüvi See the Important
nüvi 1400 series quick start manual for use with these nüvi models: 1410, 1490 2009 Garmin Ltd. or its subsidiaries April 2009 190-01073-01 Rev. A Printed in Taiwan Looking at Your nüvi See the Important
Inspiron 13. Service Manual. 7000 Series. Computer Model: Inspiron 13 7348 Regulatory Model: P57G Regulatory Type: P57G001
 Inspiron 13 7000 Series Service Manual Computer Model: Inspiron 13 7348 Regulatory Model: P57G Regulatory Type: P57G001 Notes, Cautions, and Warnings NOTE: A NOTE indicates important information that helps
Inspiron 13 7000 Series Service Manual Computer Model: Inspiron 13 7348 Regulatory Model: P57G Regulatory Type: P57G001 Notes, Cautions, and Warnings NOTE: A NOTE indicates important information that helps
Small form factor bay converter and hard drive installation
 Small form factor bay converter and hard drive installation HP xw6600 and HP xw8600 Workstations This document describes how to convert HP xw6600 and HP xw8600 Workstation 3.5-inch hard drive bays to hold
Small form factor bay converter and hard drive installation HP xw6600 and HP xw8600 Workstations This document describes how to convert HP xw6600 and HP xw8600 Workstation 3.5-inch hard drive bays to hold
FAQ Sprint 3G/4G USB Modem U300
 Page 1 of 5 FAQ Sprint 3G/4G USB Modem U300 Q: What is the Sprint 3G/4G USB Modem U300? A: The U300 USB modem provides broadband access via Sprint s 3G and 4G networks when plugged into USB port on a PC
Page 1 of 5 FAQ Sprint 3G/4G USB Modem U300 Q: What is the Sprint 3G/4G USB Modem U300? A: The U300 USB modem provides broadband access via Sprint s 3G and 4G networks when plugged into USB port on a PC
Geodetic Monitoring System Equipment List
 Geodetic Monitoring System Equipment List Table of Contents 1. GeoMoS Modules...4 1.1 GeoMoS Demo...4 1.2 GeoMoS Lite...4 1.3 GeoMoS Professional...5 1.3.1 GeoMoS Professional Option 1...5 1.3.2 GeoMoS
Geodetic Monitoring System Equipment List Table of Contents 1. GeoMoS Modules...4 1.1 GeoMoS Demo...4 1.2 GeoMoS Lite...4 1.3 GeoMoS Professional...5 1.3.1 GeoMoS Professional Option 1...5 1.3.2 GeoMoS
MAINTENANCE & TROUBLESHOOTING
 MAINTENANCE & TROUBLESHOOTING This section describes how to: clean the lens replace the projection lamp replace the batteries in the remote use the security lock feature troubleshoot the projector Cleaning
MAINTENANCE & TROUBLESHOOTING This section describes how to: clean the lens replace the projection lamp replace the batteries in the remote use the security lock feature troubleshoot the projector Cleaning
125 8880 telstra.com/ppmbb visit a telstra store or partner GETTING TO KNOW YOUR
 FOR MORE INFORMATIoN: 125 8880 telstra.com/ppmbb visit a telstra store or partner GETTING TO KNOW YOUR Telstra PRE-paid 4G wi-fi LET S GET THIS SHOW ON THE ROad WHAT S INSIDE Your Telstra Pre-Paid 4G Wi-Fi
FOR MORE INFORMATIoN: 125 8880 telstra.com/ppmbb visit a telstra store or partner GETTING TO KNOW YOUR Telstra PRE-paid 4G wi-fi LET S GET THIS SHOW ON THE ROad WHAT S INSIDE Your Telstra Pre-Paid 4G Wi-Fi
V660. Quick Start Guide. Dual-Mode Phone. Version 1.00 04/2007 Edition 1. Copyright 2007. All rights reserved
 V660 Dual-Mode Phone Quick Start Guide Version 1.00 04/2007 Edition 1 Copyright 2007. All rights reserved 1 Overview Your V660 provides standard cellphone functions, and adds WiFi connectivity. In the
V660 Dual-Mode Phone Quick Start Guide Version 1.00 04/2007 Edition 1 Copyright 2007. All rights reserved 1 Overview Your V660 provides standard cellphone functions, and adds WiFi connectivity. In the
OWNER S MANUAL. Permolock C3. Docking system for Power wheelchair in vehicle
 OWNER S MANUAL US Permolock C3 Docking system for Power wheelchair in vehicle How to contact Permobil Head Office of the Permobil group Permolock C3 Docking system for electric wheelchair in vehicle Produced
OWNER S MANUAL US Permolock C3 Docking system for Power wheelchair in vehicle How to contact Permobil Head Office of the Permobil group Permolock C3 Docking system for electric wheelchair in vehicle Produced
NOTICE WELCOME MESSAGE
 WELCOME MESSAGE Thank you for choosing the U-Print CDP78 CD/DVD Printer. The U-Print is compact and extremely easy to use, giving you the ability to customize your CDs and DVDs by directly printing onto
WELCOME MESSAGE Thank you for choosing the U-Print CDP78 CD/DVD Printer. The U-Print is compact and extremely easy to use, giving you the ability to customize your CDs and DVDs by directly printing onto
1 Technical Description Lokal-200PC
 1 Technical Description Lokal-200PC 1.1 Overview laptop with in-built accummulator USB connection correlator box internal power supply laptop (if the device has been supplied by F.A.S.T.) BNC aerial connection
1 Technical Description Lokal-200PC 1.1 Overview laptop with in-built accummulator USB connection correlator box internal power supply laptop (if the device has been supplied by F.A.S.T.) BNC aerial connection
DIRECT INTERNET DATA. User s Guide
 DIRECT INTERNET DATA User s Guide Iridium Satellite LLC Rev. 2; June 15, 2001 DIRECT INTERNET DATA ------------------------------------------------------------------------------------- TABLE OF CONTENTS
DIRECT INTERNET DATA User s Guide Iridium Satellite LLC Rev. 2; June 15, 2001 DIRECT INTERNET DATA ------------------------------------------------------------------------------------- TABLE OF CONTENTS
TPG MOBILE BROADBAND QUICK SETUP GUIDE
 TPG MOBILE BROADBAND QUICK SETUP GUIDE TPG USB E1762 Modem Thank you for choosing TPG Mobile Broadband and USB E1762 modem. This User Guide provides step by step instructions that will take you through
TPG MOBILE BROADBAND QUICK SETUP GUIDE TPG USB E1762 Modem Thank you for choosing TPG Mobile Broadband and USB E1762 modem. This User Guide provides step by step instructions that will take you through
GPSMAP 62 series quick start manual. For use with the GPSMAP 62, 62s, 62st, 62sc, and 62stc
 GPSMAP 62 series quick start manual For use with the GPSMAP 62, 62s, 62st, 62sc, and 62stc Getting Started warning See the Important Safety and Product Information guide in the product box for product
GPSMAP 62 series quick start manual For use with the GPSMAP 62, 62s, 62st, 62sc, and 62stc Getting Started warning See the Important Safety and Product Information guide in the product box for product
apple Service Source PowerBook G4 (DVI) Updated 4 December 2003 2003 Apple Computer, Inc. All rights reserved.
 apple Service Source PowerBook G4 (DVI) Updated 4 December 2003 2003 Apple Computer, Inc. All rights reserved. apple Service Source Upgrades PowerBook G4 (DVI) 2003 Apple Computer, Inc. All rights reserved.
apple Service Source PowerBook G4 (DVI) Updated 4 December 2003 2003 Apple Computer, Inc. All rights reserved. apple Service Source Upgrades PowerBook G4 (DVI) 2003 Apple Computer, Inc. All rights reserved.
Your Simple Guide to Battery. www.firstalertpro.com. Replacement. Customer Care: 1-800-852-0086. www.firstalertpro.
 Previous Menu Your Simple Guide to Battery www.firstalertpro.com Replacement p e t s ts ep -by Customer Care: 1-800-852-0086 FA/1565 9/00 www.firstalertpro.com Table of Contents: page Introduction...............................
Previous Menu Your Simple Guide to Battery www.firstalertpro.com Replacement p e t s ts ep -by Customer Care: 1-800-852-0086 FA/1565 9/00 www.firstalertpro.com Table of Contents: page Introduction...............................
SMART Board Software for Macintosh FAQ
 SMART Board Software for Macintosh FAQ NOTE: The following FAQs relate to the latest SMART Board Software for Macintosh release and apply only to Macintosh computers. SMART Board Software for Macintosh
SMART Board Software for Macintosh FAQ NOTE: The following FAQs relate to the latest SMART Board Software for Macintosh release and apply only to Macintosh computers. SMART Board Software for Macintosh
StructureScan HD Module. Installation Guide ENGLISH. www.bandg.com www.simrad-yachting.com www.lowrance.com
 StructureScan HD Module Installation Guide ENGLISH www.bandg.com www.simrad-yachting.com www.lowrance.com Disclaimer As Navico is continuously improving this product, we retain the right to make changes
StructureScan HD Module Installation Guide ENGLISH www.bandg.com www.simrad-yachting.com www.lowrance.com Disclaimer As Navico is continuously improving this product, we retain the right to make changes
GETTING STARTED GUIDE. Envoy8X
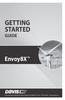 GETTING STARTED GUIDE Envoy8X R FCC Part 15 Class B Registration Warning This equipment has been tested and found to comply with the limits for a Class B digital device, pursuant to Part 15 of the FCC
GETTING STARTED GUIDE Envoy8X R FCC Part 15 Class B Registration Warning This equipment has been tested and found to comply with the limits for a Class B digital device, pursuant to Part 15 of the FCC
EDGE 800. quick start manual TOUCHSCREEN GPS-ENABLED BIKE COMPUTER
 EDGE 800 quick start manual TOUCHSCREEN GPS-ENABLED BIKE COMPUTER 2010 2012 Garmin Ltd. or its subsidiaries All rights reserved. Except as expressly provided herein, no part of this manual may be reproduced,
EDGE 800 quick start manual TOUCHSCREEN GPS-ENABLED BIKE COMPUTER 2010 2012 Garmin Ltd. or its subsidiaries All rights reserved. Except as expressly provided herein, no part of this manual may be reproduced,
