Quick Start Guide. ***Usernames & passwords are xxx'd out in this Demo Quick Start Guide.***
|
|
|
- Edgar Snow
- 7 years ago
- Views:
Transcription
1 ***Usernames & passwords are xxx'd out in this Demo Quick Start Guide.*** Author s Note: Congratulations on your NetEqualizer purchase! You are now on your way to achieving "Faster Networks, with Zero Maintenance, at the Best Prices". In fact, many network administrators find that they can set-up and configure a NetEqualizer on their network in just a few hours. However, if you have any questions that you need help with during your install, our Support Team is here to help you. Please call Support at x102 or send an to support@apconnections.net. After you have completed your installation, if you would like a complimentary review of your NetEqualizer configuration from the Dashboard, Click on -> [Run Diagnostics] and then select [Run Diagnostics]. Save the results as a.txt file, as an attachment (otherwise will cut off content) to support@apconnections.net. We would be happy to verify that you have optimized setup for your network. Table of Contents Factory Default IP Settings... 2 Installing the NetEqualizer... 2 Step #1: Cabling the NetEqualizer into your Network... 2 Step #2: Configuring the NetEqualizer... 4 Step #3: Setting Up Equalizing... 8 Step #4: Controlling Peer-to-peer Traffic (P2P)...10 Step #5: Validating & Backing Up Your Configuration...11 Appendix #1: Viewing Traffic...12 Appendix #2: Troubleshooting your Setup...13 Appendix #3: Syncing NetEqualizer Date/Time...14 APconnections, Inc. // // Page 1 of 14 All rights reserved
2 Factory Default IP Settings The IP settings to access the NetEqualizer web Graphical User Interface (web GUI) have been set to: IP Setting Parameter Name Factory Default Web GUI IP BRIDGEIP Web GUI Netmask BRIDGENETMASK Web GUI Gateway BRIDGEROUTE Note: The IP address for the NetEqualizer is used to access the web GUI (for management purposes only). All factory default settings can be changed from the web GUI, the command line, or the API. Installing the NetEqualizer The NetEqualizer operates as a Transparent Bridge on your network. There is typically no need to change anything in your network configuration to install the appliance. Simply install the NetEqualizer between your Firewall/Router and Network Switch, or anywhere on your network that you can "see" the individual IP addresses and bandwidth that you want shaped (as shown in diagram below). Once installed, you will use the Factory Default Settings to access it via a web Graphical User Interface. Notes: Before you rack your NetEqualizer, we recommend that you record the Serial #. You will need your Serial # to request your Final Key. It is located on a sticker on the left-hand side of the unit. We also recommend that you push in on the CompactFlash Card in the back of the unit to be sure it is fully seated. Step #1: Cabling the NetEqualizer into your Network All of the NetEqualizer models (series 3000/4000/5000) have two Ethernet interfaces and a Management Port. We are now using port plugs to help distinguish the various interface ports on the NetEqualizer. We use four colors: 1) blue (WAN), 2) orange (LAN), 3) clear (Management Port) and 4) black (unused). The easiest way to figure out the ports is to look at the port plug color. The LAN port is orange, the WAN port is blue, and the Management Port is clear. For further clarification, please see the "Where to Install the NetEqualizer" diagram below. APconnections, Inc. // // Page 2 of 14 All rights reserved
3 First, make sure that you power on the NetEqualizer. Do this by pressing the red power button to the right of the LED panel. Note: We recommend that you install your NetEqualizer on a UPS, to protect from power surges and outages. Management Port (clear) Remove the clear port plug and then plug a straight cable into the Eth2 (Mgt) port and connect it to your Network Switch. As you face the back of the machine, Eth2 is on your top row LEFT (NE3000) or bottom row LEFT (NE4000/NE5000). If whatever you are plugging into does not have a built-in switch, then use a crossover cable. Once you have the Management Port connected, you can now configure your NetEqualizer. WAN Connection (blue) Remove the blue port plug and then plug a crossover cable into Eth0 (WAN) port and connect it to the Firewall/Router. As you face the back of the machine, Eth0 is on your bottom row LEFT (NE3000), or top row RIGHT (NE4000/ NE5000). If you have an autosensing Firewall/Router, you can use a straight cable or a crossover cable. LAN Connection (orange) Remove the orange port plug and then plug a straight cable into the Eth1 (LAN) port and connect it to your Network Switch. As you face the back of the machine, Eth1 is on your bottom row RIGHT (NE3000) or top row LEFT (NE4000/5000). If whatever you are plugging into does not have a built-in switch, then use a crossover cable. Once your machine is on & connected, you should see green lights in the Power LED, Eth0, and Eth1 LEDs. Step #1A (optional): Access Point Configuration in a Wireless Network Put your radios in bridging mode and set your Firewall/Router at your headend to do DHCP and NAT, instead of doing DHCP and NAT at your Access Points. Step #1B (optional): Setting LAN Port Speed and Duplex Occasionally, customers need to manually set LAN Port Speed and Duplex, as some Firewall/Routers do not autonegotiate correctly with the NetEqualizer. If this is happening in your environment, you will see a large number of collisions and dropped packets as well as reduced network throughput. Although dropped packets are not a good thing, if you are seeing less than 1/10 of a percent (< 0.1%) of the total packets transmitted it will have no adverse effect on your network. If it starts to approach 1 percent (1%), you should follow User Guide Appendix #2 to set this in your environment. Step #1C (optional): Firewalling off the NetEqualizer If you do not install the NetEqualizer behind a firewall, you should use Manage Firewall Settings to firewall off the NetEqualizer. See User Guide for detailed instructions. APconnections, Inc. // // Page 3 of 14 All rights reserved
4 Step #2: Configuring the NetEqualizer Once the NetEqualizer is powered on and plugged in to your network, you need to access the web GUI to configure it. The web GUI is accessible out-of-the-box via the factory default IP address: If you have set up the Management Port as described in Step #1, you should now be able to access the web GUI. First, login to the NetEqualizer: Use the factory default IP address: Then login using the factory default username and password: Username = "xxx" and Password = "xxx". You should now be logged in and see the NetEqualizer Dashboard, as shown at right. Our new Dashboard provides an intuitive visual display of the status on critical data and settings within NetEqualizer. The Dashboard contains on/off statuses for Equalizing, Packet Capture, Quotas, and Caching, so that you can quickly tell if your key functions are running. It also contains statistics about traffic running through your NetEqualizer. Learn more about the Dashboard in our full User Guide. Your next steps to set-up the NetEqualizer will be to configure your IP settings, set your passwords, install your license key, and set the date/time and time zone for your NetEqualizer. All of these functions are found under the Manage NetEqualizer menu command. To get started configuring your NetEqualizer, Click on -> Setup and Configuration -> Manage NetEqualizer. The screen at right should come up. Note that the functions are all available by clicking on buttons, which bring up pop-up configuration windows. This paradigm is repeated throughout the GUI. Note: In this guide, clicking on a button is shown in brackets as follows: Click on -> [button name]. APconnections, Inc. // // Page 4 of 14 All rights reserved
5 Step #2A (required): Configure IP settings To Change IP settings from the defaults: Click on -> Manage NetEqualizer-> [Configure IP Settings]. The following screen comes up. Type in new values to change the Web GUI IP (*BRIDGEIP) Web GUI Netmask (*BRIDGENETMASK) Web GUI Gateway (*BRIDGEROUTE). (*) These are the parameter names shown in the NetEqualizer Configuration file. To save your changes, Click on -> [Submit Changes]. To discard your changes, Click on-> [Reset]. To have your changes take effect right away, Click on -> [Maintenance] -> [Reboot NetEqualizer]. Once rebooted, please wait 1-3 minutes for the NetEqualizer process to reload. To wait until later to have your changes take effect, Click on -> [Later]. Note: As the old GUI IP address is no longer valid, you will now need to login from your new GUI IP address. Step #2B (recommended): Configure Passwords We recommend that you change the both the Web GUI Password and the System Root Password. To Change the Web GUI Password: Click on -> Manage NetEqualizer -> [Configure Passwords]. The following screen comes up. Please note that you can ONLY USE LETTERS AND NUMBERS. Do NOT use Special Characters. Once you have set the password, Click on -> [Set Password] to save your changes. If your change was accepted, you should see "[console] Changing password for user neteq Your request is complete. Changes take effect immediately." Note: If you ever forget your web GUI password, you cannot retrieve it from the NetEqualizer. You will need to or call us at x102 with your Serial # and we will send you the procedure to reset it. APconnections, Inc. // // Page 5 of 14 All rights reserved
6 Step #2C (required): Changing the Root Password For security reasons, it is required that you change your root password from the default. Use an SSH client that supports secure shell version 2, like PuTTY. Login as xxx The password has been pre-set to xxx From the keyboard or SSH type passwd to change the password for the Console/SSH access for the user root. Follow the prompts for the new password change. Note: Once you change the root password, you will be prompted to enter your new password before making other changes. Step #2D (required): Installing Your Final Key In order to use the NetEqualizer on your network, you need to have an authorized Final Key from APconnections, Inc. Once you have determined that a Final Key is not installed, to create a Final Key is a two step process: 1) generating a key, and 2) installing your Final Key. #2D.1 Checking if Your Final Key is Installed You must install a final key if one is not already installed. You can check this by going to the Dashboard. It will say how many bytes per second the unit is authorized for. This should match the License Key that you purchased. See License Key Table to determine what value you should see for your license level. If it is still set to the Factory Default, on the Dashboard you will see something like the screen at left. " There is no key installed. Please install your final key or contact APconnections!" Otherwise, you should see something like the screen at right. This example is for a 100Mbps license. " This system is authorized to pass bytes per second." License Key Table: Bytes per Second for each Model Model License Mbps/Gbps Bytes per Second Dashboard shows Factory Default None 5, NE ,500, NE ,250, NE ,500, NE ,750, NE ,750, NE ,500,000 >= NE ,750,000 >= NE3000-1Gb 1 125,000,000 >= NE4000-1Gb 1 125,000,000 >= NE4000-5Gb 5 625,000,000 >= NE Gb 10 1,250,000,000 >= Note: In most cases the NetEqualizer Final Key is NOT INSTALLED upon shipment. You will create a Final Key through a two-step process: 1) generating a Final Key request, and 2) installing your Final Key. APconnections, Inc. // // Page 6 of 14 All rights reserved
7 #2D.2 Generating a Final Key Request Click on -> Manage NetEqualizer -> [Manage License Key]. The following screen comes up. Under Generate License Key, Click on -> [Generate Key]. the Generated Key and your unit's Serial Number (found on the side of the unit or recorded during Installing the NetEqualizer Step) to sales@apconnections.net. Using this information, we will you a Final Key, usually within one (1) hour during normal Business Hours. #2D.3 Installing your Final Key Once you have received your Final Key, you must install it on the NetEqualizer. Click on -> Manage NetEqualizer -> [Manage License Key]. The screen above (in #2D.2) comes up. Under Install Final Key, type in your Final Key and Click on -> [Install Key]. The screen will now show the # of bytes per second your NetEqualizer is licensed to pass. You should see something like the screen at right. This example is for a 100Mbps license ( ). See License Key Table to help in your validation. You can also check that your Final Key was accepted by going to the web GUI Dashboard. It should now show bytes per second the unit is authorized for (see example for 100Mbps at right). This should match the license level that you purchased. Step #2E (recommended): Configure Date/Time Click on -> Manage NetEqualizer -> [Configure Date/Time]. The following screen comes up. Use this screen to enter the current date & time. You should also set the time zone by following the instructions under "Set Time zone". Over time, the NetEqualizer time will drift (like all servers) unless synchronized to a clock. Follow the instructions in Appendix #3 to sync your NetEqualizer's Date/Time with either Internet Time Servers or your own NTP Time server. APconnections, Inc. // // Page 7 of 14 All rights reserved
8 Step #3: Setting Up Equalizing The next step in setting up your NetEqualizer is to establish the values for Key Parameters needed to Equalize on your network. Click on -> Setup and Configuration -> Manage Equalizing -> [Configure Parameters]. The following Modify Parameters screen comes up. You can also set up Additional Parameters, if appropriate for your configuration. The Key Parameters are used as follows in Equalizing: 1. Ratio (RATIO) determines when Equalizing should kick-in. 2. Bandwidth Up (TRUNK_UP) and Bandwidth Down (TRUNK_DOWN) are set to the size of your network pipe. As we equalize bidirectionally, we need both. 3. When Equalizing Rules = ON (DEFAULT_RULES), look at every connection (IP pair) in the Connection Tracking (BRAIN) table and put a PENALTY on those that are over Hog Minimum (HOGMIN). Equalizing automatically gives connections < HOGMIN priority, while connections > HOGMIN are slowed down by adding a PENALTY. Connection Tracking Table can be viewed by going to the Dashboard and then clicking on View Current Activity. Note: The parameter name that you will see throughout the system is shown in (CAPITALS). We have added a more intuitive name, which is shown in Bold. Step #3A (required): Key Equalizing Parameters: Ratio, Bandwidth, Hog Minimum There are five (5) Key Equalizing Parameters that must be set to control congestion on your network. First, in order to set these, the Equalizing process must be ON. Go to the Dashboard. If Equalizing is OFF (red), Click on -> [Start/Stop Equalizing] -> [Start Equalizing]. Now you can set the five (5) Key Equalizing Parameters. After you change these settings, Click on -> [Modify] to save; Click on -> [Reset] to discard. Key Equalizing Parameters Parameter Unit Default Value Ratio (RATIO) Bandwidth Up (TRUNK_UP) Bandwidth Down (TRUNK_DOWN) Hog Minimum (HOGMIN) Equalizing Rules (DEFAULT_RULES) What you can set to Tips Percentage Default of 85% works for most networks. To be more aggressive, use 70 or 75%. To be less aggressive, raise it to 90%. Bytes per second Bytes per second Bytes per second Size of your outbound network pipe. Traffic from the LAN to the WAN (Internet) Size of your inbound network pipe. Traffic from the WAN (internet) to the LAN (96 kilobits) For networks of size: < 50Mbps >= 50Mbps & <100Mbps >=100Mbps & < 1Gbps >=1Gbps Convert Mbps or Gbps to Bytes per second. Conversion Formulas: = Mbps/8 * 1,000,000 =(Gbps*1,000)/8 * 1,000,000 Convert Mbps or Gbps to Bytes per second. Conversion Formulas: = Mbps/8 * 1,000,000 =(Gbps*1,000)/8 * 1,000,000 Default of (96kbps) is set so that VoIP, , chat, and web surfing is below HOGMIN. On/Off toggle On Leave at Default of "On". Must be "On" for Equalizing to kick in. Turn off during installation if you want to run throughput tests. APconnections, Inc. // // Page 8 of 14 All rights reserved
9 Bandwidth Up and Bandwidth Down Once your settings are saved, as you have changed Bandwidth Up and Bandwidth Down, you will be prompted to stop and then restart the NetEqualizer process to apply your changes (see screen below). To stop and then restart Equalizing, Click on -> [Maintenance]. Then click on -> [Start/Stop Equalizing] to stop and then restart Equalizing, Once complete, to validate your changes are in place, Click on -> Manage Equalizing -> [View Parameters] and review the settings for each parameter. Step #3B (recommended): Additional Equalizing Parameters You may also need to tune your Penalty Unit and Connection Tracking Table Size to optimize for your network pipe. changes. After you change these settings, Click on -> [Modify] to save changes or Click on -> [Reset] to discard Additional Equalizing Parameters Parameter Unit Default Value Moving Average (MOVING_AVG) Maximum Penalty (MAX_PENALTY) Penalty Unit (PENALTY_UNIT) Connection Tracking Table Size (BRAIN_SIZE) Penalty Time (ANCIENT) Number of Seconds Hundredths of seconds Hundredths of seconds Number of Connections (IP pairs) to track in one (1) second. What you can set to 8 Recommend you do not change from Default value. Tips Used to determine network hogs. Keeps NetEqualizer from penalizing short bursts of activity. 140 Rarely changed from Default value. Should be greater than PENALTY UNIT and less than For networks of size: Packet Delay (10 = 1/10 of a second). The >= 10Mbps to < 50Mbps 2-3 faster the trunk the less radical the >= 50 Mbps 1 PENALTY should be and Penalty Unit will adjust that. See User Guide to set to 1/1000 of a second For networks of size: < 100Mbps >= 100Mbps & < 1Gbps >= 1Gbps How many connections (IP pairs) to keep track of at one time during any given second. Seconds 20 Rarely changed from Default value. Should not need to change. How long to keep a penalty in effect. Inactive Tics (INACTIVE_TICS) Dynamic Hogmin (DYNAMIC_HMIN) Dynamic Hogmin Connections (DHMIN_CONN) Hundredths of seconds 200 Rarely changed from Default value (100) to 8 (800) seconds. Time something tracked in Connection Tracking Table without activity. On/Off OFF Rarely changed from Default value. Use this to punish P2P users more Not part of basic set-up. See User Guide for instructions for use. When ON, as they utilize more bandwidth. Read bandwidth is allocated based on the more in Smarter P2P Blocking. number of connections used by a given IP. Number of Connections (IP pairs) per user. 10 Rarely changed from Default value. Number of reasonable connections there are per user. Used with Dynamic Hogmin. Ignored unless Dynamic Hogmin=ON. Not part of basic set-up. See User Guide for instructions for use. Defines the level where P2P users are restricted more aggressively when the network is under load. APconnections, Inc. // // Page 9 of 14 All rights reserved
10 Step #4: Controlling Peer-to-peer Traffic (P2P) Many customers have an overload of connections on their network due to P2P file sharing applications. To alleviate this problem, we suggest setting Connection Limits, which will limit the number of connections (IP pairs) for a single IP address or an entire Class B or Class C subnet. Connection Limits will restrict traffic whether it is encrypted or unencrypted P2P. Connection Limits are bi-directional; any limit you set is divided in two and applied. For example, a Connection Limit of sixty (60) is thirty (30) inbound and thirty (30) outbound connections. We recommend monitoring your installation for several days before setting Connection Limits. Use the RTR Connections Count Report, pictured at right, to better understand how many inbound and outbound connections you need to support valid activities on your network. For example, some online games require 60 or more total connections, without being P2P traffic. If you wish to allow this type of activity, you would need to set your connection limits to 60. To monitor your connections, from the Dashboard, Click on ->[Dynamic RTR]. Then click on -> Active Connections -> View Connection Counts. Step #4A (optional): Configure Connection Limits Click on -> Manage P2P Traffic -> [Configure Connection Limits]. The screen to the right comes up. Type in your IP address: To set for an individual IP, use /32. To set for a Class B subnet, use /16. To set for a Class C subnet, use /24. Type in a Value, which is the total number of connections per IP or subnet. Connection Limits are bidirectional. The Value you enter is divided in two and applied to the rule. Click on -> [Add Rule] to save changes or Click on -> [Reset] to discard changes. To check that your changes have been applied, Click on -> Manage NetEqualizer -> [Manage Configuration] -> [Show Configuration]. You will see one line in your configuration file for each Connection Limit that you have set. For example, if you entered a connection limit for Host IP: and /32 (individual IP limit) and Value=60, you would see the following line in your file: CONNECTION / Note that the limit has been divided in two (30 inbound, 30 outbound). When you implement Connection Limits, once a user has reached their limit ALL NEW connections for that user will be forbidden. In the example, once 30 inbound or 30 outbound are reached, no new connections will be allowed. Notes: Set Individual Connection Limits for special servers like DNS or Web Servers if they are part of a subnet that is being connection limited. Set to a high value, such as Connection Limits apply to all IP's within the range specified, even those that are set up as a Priority Host, but will NOT apply to MASKED IP addresses. See User Guide to learn more about Connection Limits or MASKED IP addresses. Congratulations! Your NetEqualizer should now be up & running, actively reducing congestion on your network. APconnections, Inc. // // Page 10 of 14 All rights reserved
11 Step #5: Validating & Backing Up Your Configuration Step #5A (recommended): Validating Your Configuration Settings To see your current configuration, Click on -> Setup and Configuration -> Manage NetEqualizer -> [Manage Configuration] -> [Show Configuration]. The following screen comes up. Print out your configuration. You can use Appendix #2: Troubleshooting your Setup to help check your set-up. If you would like us to review your configuration, Click on -> Troubleshooting and Support -> Troubleshooting -> [Run Diagnostics] -> [Run Diagnostics]. the results as a.txt file attachment (otherwise will cut off content) with the subject: "Check My Configuration" and mail to We will call or you within 1 business day to go through your configuration settings. More Validation Resources User Guide FAQ Guide Support Archives Advanced Tuning Step #5B (recommended): Backing Up Your Configuration Settings Now that you have validated your setup, we recommend that you Save and Download Your Configuration. While we include a backup CF card with each NetEqualizer shipped, this does not contain your custom configuration settings. Click on -> Setup and Configuration -> Manage NetEqualizer -> [Manage Configuration]. The following screen comes up. To back up your configuration, Click on -> [Save Configuration]. Save the NetEq.cfg file to a backup location. APconnections, Inc. // // Page 11 of 14 All rights reserved
12 Quick Start Appendix Appendix #1: Viewing Traffic Once the NetEqualizer is inline on your network, you can view what is happening in several ways: Dynamic Real-Time Reporting (RTR) One of the things that has always differentiated the NetEqualizer from other monitoring and shaping tools is that we have the actual data for every user accurately updated by the second. Thus, we are able to make shaping decisions based on usage every second. We now display this data in Dynamic Real-Time Reporting (RTR), a new capability imbedded within the NetEqualizer Dashboard. With RTR, you will be able to slice and dice network usage and network process data in more meaningful ways, to help you better manage your network. From the Dashboard, Click on ->[Dynamic RTR]. The Reports Menu at right will be displayed. From the Reports Menu, click on -> Active Connections to see a live look at the BRAIN table of the NetEqualizer. Active Connections is sortable and searchable, so that you can focus on the connections you are most interested in viewing. Use this to easily find bandwidth hogs by sorting on Wavg and displaying largest to smallest (descending). You can also search by any IP address to view all traffic for any particular user by IP. You can also click on the links below any IP address to view associated IP Reports. Read more about these reports in our User Guide. Active Connections Table Traffic Trends & History You can view traffic graphs by IP, VLAN, Pool, or your entire network, to see bandwidth usage at this moment or in time intervals up to 4 weeks. In order to view data, you need to first start RTR. Click on -> Start/Stop RTR -> [Start RTR]. All processes should now be green/on/exist. To start populating data in the RTR tables, and to use the Traffic History Reports, Click on -> Traffic History -> Manage Tracked IPs. Enter in the IPs or IP ranges (subnets) that you wish to track. After 10 minutes, you will be able to view Traffic History. Click on -> Traffic History -> Traffic History by IP/Pool/VLAN to view a Traffic Graph. In the example at right, we have selected "by IP Address" and entered " ". The graph shows download and upload usage for over 10 minutes. APconnections, Inc. // // Page 12 of 14 All rights reserved
13 Quick Start Appendix Click on -> Top Talkers to see the top bandwidth users on your network. In the example at right, you can see download and upload usage for all IPs over 1 hour is the largest downloader, while is the largest uploader. NetEqualizer Log From the Dashboard, Click on -> [View the Log]. Here you can see what connections are being made and if anything is currently being given a Penalty (slowed down). Penalties can be reduced (PENALTY DECREASE) and increased (INCREASE PENALTY). You might also see "PENALTY" when a penalty is first being applied or "PENALTY REMOVE", as in this example at the right, when it is being taken off. If you are under RATIO on your network, you will not have penalties. Appendix #2: Troubleshooting your Setup Below is a brief troubleshooting guide. Troubleshooting Guide If you do not see enough traffic flowing through your network Make sure Bandwidth Up (TRUNK_UP=Outbound) and Bandwidth Down (TRUNK_DOWN=Inbound) are set correctly for your bandwidth, and are in bytes per second. See Key Equalizing Parameters Table. If you want to shape less strictly (let larger types of traffic through) If you have a lot of users and a very busy network If you think that shaping is too severe or too lenient If you have local traffic going through the NetEq... If you are seeing issues with your web servers or DNS servers If you are seeing "Key Violations" messages on the Main Screen Check that Hog Minimum (HOGMIN) is set to at least if you want applications like VoIP, , web surfing, and chat to flow freely. You can increase the size of HOGMIN, based on your network pipe size. See Key Equalizing Parameters Table for recommended settings. Make sure that your Connection Tracking Table Size (BRAIN_SIZE) is set correctly, based on the size of your network. Depending on how many users you have and their activity, you may need to increase this. See Additional Equalizing Parameters Table for recommended settings. If you feel you're penalizing too harshly then reduce your Penalty Unit (PENALTY_UNIT). The faster the trunk the less radical the PENALTY should be and PENALTY_UNIT will adjust that. For example, 10 would delay all packets by 1/10 of a second when a penalty is in effect. Recommendations in Additional Equalizing Parameters. If you have traffic that is purely local (not going to or from the Internet) that you do not want shaped, you can use MASKING. Masked traffic will not be shaped (see User Guide). Set Individual Connection Limits for special servers like DNS or Web Servers if they are part of a subnet that is being connection limited. Set to a high value, such as Key violations occur when you go over your total bandwidth throughput licensed on the NetEqualizer. For example, if you have a 50Mbps license, you are allowed to pass up to 50Mbps in and 50Mbps out. If your NetEqualizer is connected to a switch or router or firewall at more than 50Mbps (such as 100Mbps or 1Gbps connection), it is possible for some local machine on one side to try talking to another one of your local machines on the other side at this higher speed. In order to stay within your license, you have several options: 1) (preferred) you can MASK this local traffic (see User Guide "Masking Off Traffic") or 2) you can lock down your NetEqualizer ports (see User Guide Appendix #2). APconnections, Inc. // // Page 13 of 14 All rights reserved
14 Quick Start Appendix Appendix #3: Syncing NetEqualizer Date/Time Follow the instructions below, either #3A (Sync to your NTP Time Server) or #3B (Sync to Internet Time Servers), but NOT both. If you prefer to use a CLI, you can edit the /root/settime.sh and /root/crontab files or SSH with a text editor. Synchronize NetEqualizer Date/Time with NTP Time Server (3A) OR Internet Time Server (3B) # Click on Type in. 1 Click on -> Maintenance -> [Run a Command]. 2 Click on -> Maintenance -> [Edit Any Text File]. Type in touch /root/settime.sh; chmod a+x /root/settime.sh Blank screen will come up when command is processed. Click on Back Arrow to return to Run a Command and then Close the window. Type in /root/settime.sh to open this file. The file is initially BLANK. 3 Type the following lines into the settime.sh. file. Type either #3A or #3B, NOT both. You MUST make sure to hit <return> to force an EOL character after each line. #3A. Sync to your NTP Time Server /usr/sbin/ntpdate <return> (replace with ntp time server IP) /sbin/hwclock --localtime --systohc <return> (make sure to type in 2 DASHES before each parameter) Click on -> [Post Changes] to save changes. On the next screen, you will see "Your request is complete". You MUST make sure to hit <return> to force an EOL character after each line. #3B. Sync to Internet Time Servers /usr/sbin/ntpdate-debian <return> /sbin/hwclock --localtime --systohc <return> (make sure to type in 2 DASHES before each parameter) Click on -> [Post Changes] to save changes. On the next screen, you will see "Your request is complete". 4 Click on -> Maintenance -> [Run a Command]. 5 Click on -> Maintenance -> [Edit Any Text File]. 6 Click on -> Maintenance -> [Run a Command]. 7 Click on -> Maintenance -> [Reboot NetEqualizer]. 8 Click on -> Maintenance -> [Edit Autostart File]. Type in touch /root/crontab Blank screen will come up when command is processed. Click on Back Arrow to return to Run a Command and then close the window. You MUST make sure to hit <return> to force an EOL character after the line. Type in /root/crontab to open this file. Replace file contents with the following: Type in */5 * * * * /root/settime.sh <return> Click on -> [Post Changes] to save changes. On the next screen, you will see "Your request is complete". Type in crontab /root/crontab Blank screen will come up when command is processed. Click on Back Arrow to return to Run a Command and then close the window. Reboot so that real-time reporting (RTR) recognizes the new time. Please note that any data that you have in RTR will be lost upon reboot. Also, if RTR was started previously, you must restart it. See instructions in Appendix #1: Viewing Traffic. To have the sync persist upon reboot, you must add this to the Autostart file. Type in crontab /root/crontab on a new line right ABOVE the line that says thedate=`date`. Click on -> [Post Changes] to save changes. On the next screen, you will see "Your request is complete". To validate Date/Time is now synchronized The easiest way is to follow Step #2E and set your Date/Time to something in the past (Past Date/Time). Go to the NetEqualizer Dashboard, scroll down if needed, and refresh your screen. Make sure the Date/Time is set to your Past Date/Time. Now wait 5 or more minutes (the cron job runs every 5 minutes), go back to the Dashboard, and refresh your screen again. Make sure that the Date/Time is now Current. As the cron job runs every 5 minutes, your Date/Time will no longer drift. APconnections, Inc. // // Page 14 of 14 All rights reserved
Product Demonstration Guide
 Product Demonstration Guide Table of Contents Introduction... 2 Overview of Equalizing... 2 Equalizing Scenario... 2 Key Features of NetEqualizer... 4 NetEqualizer Dashboard... 4 Reducing Network Congestion...
Product Demonstration Guide Table of Contents Introduction... 2 Overview of Equalizing... 2 Equalizing Scenario... 2 Key Features of NetEqualizer... 4 NetEqualizer Dashboard... 4 Reducing Network Congestion...
Chapter 10 Troubleshooting
 Chapter 10 Troubleshooting This chapter provides troubleshooting tips and information for your ProSafe Dual WAN Gigabit Firewall with SSL & IPsec VPN. After each problem description, instructions are provided
Chapter 10 Troubleshooting This chapter provides troubleshooting tips and information for your ProSafe Dual WAN Gigabit Firewall with SSL & IPsec VPN. After each problem description, instructions are provided
WRE6505. User s Guide. Quick Start Guide. Wireless AC750 Range Extender. Default Login Details. Version 1.00 Edition 1, 4 2014
 WRE6505 Wireless AC750 Range Extender Version 1.00 Edition 1, 4 2014 2.4G 5G Quick Start Guide User s Guide Default Login Details LAN IP Address 192.168.1.2 User Name admin www.zyxel.com Password 1234
WRE6505 Wireless AC750 Range Extender Version 1.00 Edition 1, 4 2014 2.4G 5G Quick Start Guide User s Guide Default Login Details LAN IP Address 192.168.1.2 User Name admin www.zyxel.com Password 1234
Installation of the On Site Server (OSS)
 Installation of the On Site Server (OSS) rev 1.1 Step #1 - Initial Connection to the OSS Having plugged in power and an ethernet cable in the eth0 interface (see diagram below) you can connect to the unit
Installation of the On Site Server (OSS) rev 1.1 Step #1 - Initial Connection to the OSS Having plugged in power and an ethernet cable in the eth0 interface (see diagram below) you can connect to the unit
Chapter 6 Using Network Monitoring Tools
 Chapter 6 Using Network Monitoring Tools This chapter describes how to use the maintenance features of your Wireless-G Router Model WGR614v9. You can access these features by selecting the items under
Chapter 6 Using Network Monitoring Tools This chapter describes how to use the maintenance features of your Wireless-G Router Model WGR614v9. You can access these features by selecting the items under
Chapter 1 Installing the Gateway
 Chapter 1 Installing the Gateway This chapter describes how to set up the wireless voice gateway on your Local Area Network (LAN), connect to the Internet, and perform basic configuration. For information
Chapter 1 Installing the Gateway This chapter describes how to set up the wireless voice gateway on your Local Area Network (LAN), connect to the Internet, and perform basic configuration. For information
How To Check If Your Router Is Working Properly On A Nr854T Router (Wnr854) On A Pc Or Mac) On Your Computer Or Ipad (Netbook) On An Ipad Or Ipa (Networking
 Chapter 7 Using Network Monitoring Tools This chapter describes how to use the maintenance features of your RangeMax NEXT Wireless Router WNR854T. These features can be found by clicking on the Maintenance
Chapter 7 Using Network Monitoring Tools This chapter describes how to use the maintenance features of your RangeMax NEXT Wireless Router WNR854T. These features can be found by clicking on the Maintenance
Chapter 6 Using Network Monitoring Tools
 Chapter 6 Using Network Monitoring Tools This chapter describes how to use the maintenance features of your RangeMax Wireless-N Gigabit Router WNR3500. You can access these features by selecting the items
Chapter 6 Using Network Monitoring Tools This chapter describes how to use the maintenance features of your RangeMax Wireless-N Gigabit Router WNR3500. You can access these features by selecting the items
This section will focus on basic operation of the interface including pan/tilt, video, audio, etc.
 Catalogue Basic Operation... 2 For Internet Explorer... 2 For Other Non-IE Web Browsers... 5 Camera Settings... 6 System... 6 About... 6 PT Setting... 7 Backup and Restore Setup... 8 NTP Setting... 8 System
Catalogue Basic Operation... 2 For Internet Explorer... 2 For Other Non-IE Web Browsers... 5 Camera Settings... 6 System... 6 About... 6 PT Setting... 7 Backup and Restore Setup... 8 NTP Setting... 8 System
Broadband Phone Gateway BPG510 Technical Users Guide
 Broadband Phone Gateway BPG510 Technical Users Guide (Firmware version 0.14.1 and later) Revision 1.0 2006, 8x8 Inc. Table of Contents About your Broadband Phone Gateway (BPG510)... 4 Opening the BPG510's
Broadband Phone Gateway BPG510 Technical Users Guide (Firmware version 0.14.1 and later) Revision 1.0 2006, 8x8 Inc. Table of Contents About your Broadband Phone Gateway (BPG510)... 4 Opening the BPG510's
Barracuda Link Balancer Administrator s Guide
 Barracuda Link Balancer Administrator s Guide Version 1.0 Barracuda Networks Inc. 3175 S. Winchester Blvd. Campbell, CA 95008 http://www.barracuda.com Copyright Notice Copyright 2008, Barracuda Networks
Barracuda Link Balancer Administrator s Guide Version 1.0 Barracuda Networks Inc. 3175 S. Winchester Blvd. Campbell, CA 95008 http://www.barracuda.com Copyright Notice Copyright 2008, Barracuda Networks
N300 WiFi Range Extender WN2000RPT User Manual
 N300 WiFi Range Extender WN2000RPT User Manual December 2013 202-11333-01 350 East Plumeria Drive San Jose, CA 95134 USA Support Thank you for selecting NETGEAR products. After installing your device,
N300 WiFi Range Extender WN2000RPT User Manual December 2013 202-11333-01 350 East Plumeria Drive San Jose, CA 95134 USA Support Thank you for selecting NETGEAR products. After installing your device,
ABB solar inverters. User s manual ABB Remote monitoring portal
 ABB solar inverters User s manual ABB Remote monitoring portal List of related manuals Title ABB Remote monitoring portal User s manual NETA-01 Ethernet adapter module User s manual Code (English) 3AUA0000098904
ABB solar inverters User s manual ABB Remote monitoring portal List of related manuals Title ABB Remote monitoring portal User s manual NETA-01 Ethernet adapter module User s manual Code (English) 3AUA0000098904
Chapter 5 Customizing Your Network Settings
 Chapter 5 Customizing Your Network Settings This chapter describes how to configure advanced networking features of the RangeMax NEXT Wireless Router WNR834B, including LAN, WAN, and routing settings.
Chapter 5 Customizing Your Network Settings This chapter describes how to configure advanced networking features of the RangeMax NEXT Wireless Router WNR834B, including LAN, WAN, and routing settings.
AC750 WiF Range Extender
 Model EX3700 User Manual May 2015 202-11487-01 350 East Plumeria Drive San Jose, CA 95134 USA Support Thank you for selecting NETGEAR products. After installing your device, locate the serial number on
Model EX3700 User Manual May 2015 202-11487-01 350 East Plumeria Drive San Jose, CA 95134 USA Support Thank you for selecting NETGEAR products. After installing your device, locate the serial number on
Quick Start Guide. Sendio Email System Protection Appliance. Sendio 5.0
 Sendio Email System Protection Appliance Quick Start Guide Sendio 0 Sendio, Inc. 4911 Birch St, Suite 150 Newport Beach, CA 92660 USA +949.274375 www.sendio.com QUICK START GUIDE SENDIO This Quick Start
Sendio Email System Protection Appliance Quick Start Guide Sendio 0 Sendio, Inc. 4911 Birch St, Suite 150 Newport Beach, CA 92660 USA +949.274375 www.sendio.com QUICK START GUIDE SENDIO This Quick Start
Steps for Basic Configuration
 1. This guide describes how to use the Unified Threat Management appliance (UTM) Basic Setup Wizard to configure the UTM for connection to your network. It also describes how to register the UTM with NETGEAR.
1. This guide describes how to use the Unified Threat Management appliance (UTM) Basic Setup Wizard to configure the UTM for connection to your network. It also describes how to register the UTM with NETGEAR.
How To Check If Your Router Is Working Properly
 Chapter 6 Using Network Monitoring Tools This chapter describes how to use the maintenance features of your RangeMax Dual Band Wireless-N Router WNDR3300. You can access these features by selecting the
Chapter 6 Using Network Monitoring Tools This chapter describes how to use the maintenance features of your RangeMax Dual Band Wireless-N Router WNDR3300. You can access these features by selecting the
Asterisk SIP Trunk Settings - Vestalink
 Asterisk SIP Trunk Settings - Vestalink Vestalink is a new SIP trunk provider that has sprung up as a replacement for Google Voice trunking within Asterisk servers. They offer a very attractive pricing
Asterisk SIP Trunk Settings - Vestalink Vestalink is a new SIP trunk provider that has sprung up as a replacement for Google Voice trunking within Asterisk servers. They offer a very attractive pricing
SSL-VPN 200 Getting Started Guide
 Secure Remote Access Solutions APPLIANCES SonicWALL SSL-VPN Series SSL-VPN 200 Getting Started Guide SonicWALL SSL-VPN 200 Appliance Getting Started Guide Thank you for your purchase of the SonicWALL SSL-VPN
Secure Remote Access Solutions APPLIANCES SonicWALL SSL-VPN Series SSL-VPN 200 Getting Started Guide SonicWALL SSL-VPN 200 Appliance Getting Started Guide Thank you for your purchase of the SonicWALL SSL-VPN
iboss Enterprise Deployment Guide iboss Web Filters
 iboss Enterprise Deployment Guide iboss Web Filters Copyright Phantom Technologies, Inc. All rights reserved. No part of this publication may be reproduced, transmitted, transcribed, stored in a retrieval
iboss Enterprise Deployment Guide iboss Web Filters Copyright Phantom Technologies, Inc. All rights reserved. No part of this publication may be reproduced, transmitted, transcribed, stored in a retrieval
SonicOS Enhanced 3.8.0.6 Release Notes TZ 180 Series and TZ 190 Series SonicWALL, Inc. Firmware Release: August 28, 2007
 SonicOS Enhanced 3.8.0.6 TZ 180 Series and TZ 190 Series SonicWALL, Inc. Firmware Release: August 28, 2007 CONTENTS PLATFORM COMPATIBILITY SONICWALL RECOMMENDATIONS KNOWN ISSUES RESOLVED KNOWN ISSUES UPGRADING
SonicOS Enhanced 3.8.0.6 TZ 180 Series and TZ 190 Series SonicWALL, Inc. Firmware Release: August 28, 2007 CONTENTS PLATFORM COMPATIBILITY SONICWALL RECOMMENDATIONS KNOWN ISSUES RESOLVED KNOWN ISSUES UPGRADING
How To - Deploy Cyberoam in Gateway Mode
 How To - Deploy Cyberoam in Gateway Mode Cyberoam appliance can be deployed in a network in two modes: Gateway mode. Popularly known as Route mode Bridge mode. Popularly known as Transparent mode Article
How To - Deploy Cyberoam in Gateway Mode Cyberoam appliance can be deployed in a network in two modes: Gateway mode. Popularly known as Route mode Bridge mode. Popularly known as Transparent mode Article
Chapter 4 Customizing Your Network Settings
 . Chapter 4 Customizing Your Network Settings This chapter describes how to configure advanced networking features of the Wireless-G Router Model WGR614v9, including LAN, WAN, and routing settings. It
. Chapter 4 Customizing Your Network Settings This chapter describes how to configure advanced networking features of the Wireless-G Router Model WGR614v9, including LAN, WAN, and routing settings. It
ACU-1000 Manual Addendum Replacement of CPM-2 with CPM-4
 ACU-1000 Manual Addendum Replacement of CPM-2 with CPM-4 1 PURPOSE:... 1 2 CPM-4/CPM-2 COMPATIBILITY... 2 2.1 NETWORK CABLES... 2 2.2 FACTORY DEFAULT SETTINGS... 2 2.3 CHANGING THE RS-232 SERIAL PORT BAUD
ACU-1000 Manual Addendum Replacement of CPM-2 with CPM-4 1 PURPOSE:... 1 2 CPM-4/CPM-2 COMPATIBILITY... 2 2.1 NETWORK CABLES... 2 2.2 FACTORY DEFAULT SETTINGS... 2 2.3 CHANGING THE RS-232 SERIAL PORT BAUD
Configuring Switch Ports and VLAN Interfaces for the Cisco ASA 5505 Adaptive Security Appliance
 CHAPTER 5 Configuring Switch Ports and VLAN Interfaces for the Cisco ASA 5505 Adaptive Security Appliance This chapter describes how to configure the switch ports and VLAN interfaces of the ASA 5505 adaptive
CHAPTER 5 Configuring Switch Ports and VLAN Interfaces for the Cisco ASA 5505 Adaptive Security Appliance This chapter describes how to configure the switch ports and VLAN interfaces of the ASA 5505 adaptive
Elastix SIP Firewall. Quick Installation Guide
 Elastix SIP Firewall Quick Installation Guide Table of Contents Overview... 2 Deployment Considerations... 3 Initial Setup & Configuration... 5 Accessing the WebUI... 6 1 Overview Congratulations on your
Elastix SIP Firewall Quick Installation Guide Table of Contents Overview... 2 Deployment Considerations... 3 Initial Setup & Configuration... 5 Accessing the WebUI... 6 1 Overview Congratulations on your
Optimum Business SIP Trunk Set-up Guide
 Optimum Business SIP Trunk Set-up Guide For use with IP PBX only. SIPSetup 07.13 FOR USE WITH IP PBX ONLY Important: If your PBX is configured to use a PRI connection, do not use this guide. If you need
Optimum Business SIP Trunk Set-up Guide For use with IP PBX only. SIPSetup 07.13 FOR USE WITH IP PBX ONLY Important: If your PBX is configured to use a PRI connection, do not use this guide. If you need
Deployment Guide: Transparent Mode
 Deployment Guide: Transparent Mode March 15, 2007 Deployment and Task Overview Description Follow the tasks in this guide to deploy the appliance as a transparent-firewall device on your network. This
Deployment Guide: Transparent Mode March 15, 2007 Deployment and Task Overview Description Follow the tasks in this guide to deploy the appliance as a transparent-firewall device on your network. This
GregSowell.com. Mikrotik Basics
 Mikrotik Basics Terms Used Layer X When I refer to something being at layer X I m referring to the OSI model. VLAN 802.1Q Layer 2 marking on traffic used to segment sets of traffic. VLAN tags are applied
Mikrotik Basics Terms Used Layer X When I refer to something being at layer X I m referring to the OSI model. VLAN 802.1Q Layer 2 marking on traffic used to segment sets of traffic. VLAN tags are applied
NETVIGATOR Wireless Modem Setup Guide. (TG789Pvn)
 NETVIGATOR Wireless Modem Setup Guide (TG789Pvn) Configure the NETVIGATOR Wireless Modem Make sure that system meets the following requirement prior to NETVIGATOR Wireless Modem usage: - Subscribers who
NETVIGATOR Wireless Modem Setup Guide (TG789Pvn) Configure the NETVIGATOR Wireless Modem Make sure that system meets the following requirement prior to NETVIGATOR Wireless Modem usage: - Subscribers who
Initial Access and Basic IPv4 Internet Configuration
 Initial Access and Basic IPv4 Internet Configuration This quick start guide provides initial and basic Internet (WAN) configuration information for the ProSafe Wireless-N 8-Port Gigabit VPN Firewall FVS318N
Initial Access and Basic IPv4 Internet Configuration This quick start guide provides initial and basic Internet (WAN) configuration information for the ProSafe Wireless-N 8-Port Gigabit VPN Firewall FVS318N
Chapter 4 Customizing Your Network Settings
 Chapter 4 Customizing Your Network Settings This chapter describes how to configure advanced networking features of the RangeMax Dual Band Wireless-N Router WNDR3300, including LAN, WAN, and routing settings.
Chapter 4 Customizing Your Network Settings This chapter describes how to configure advanced networking features of the RangeMax Dual Band Wireless-N Router WNDR3300, including LAN, WAN, and routing settings.
MFC7840W Windows Network Connection Repair Instructions
 Difficulty printing from your PC can occur for various reasons. The most common reason a networked Brother machine may stop printing, is because the connection between the computer and the Brother machine
Difficulty printing from your PC can occur for various reasons. The most common reason a networked Brother machine may stop printing, is because the connection between the computer and the Brother machine
Barracuda Link Balancer
 Barracuda Networks Technical Documentation Barracuda Link Balancer Administrator s Guide Version 2.2 RECLAIM YOUR NETWORK Copyright Notice Copyright 2004-2011, Barracuda Networks www.barracuda.com v2.2-110503-01-0503
Barracuda Networks Technical Documentation Barracuda Link Balancer Administrator s Guide Version 2.2 RECLAIM YOUR NETWORK Copyright Notice Copyright 2004-2011, Barracuda Networks www.barracuda.com v2.2-110503-01-0503
Internet Filtering Appliance. User s Guide VERSION 1.2
 Internet Filtering Appliance User s Guide VERSION 1.2 User s Guide VERSION 1.2 InternetSafety.com, Inc 3979 South Main Street Suite 230 Acworth, GA 30101 Phone 678 384 5300 Fax 678 384 5299 1 Table of
Internet Filtering Appliance User s Guide VERSION 1.2 User s Guide VERSION 1.2 InternetSafety.com, Inc 3979 South Main Street Suite 230 Acworth, GA 30101 Phone 678 384 5300 Fax 678 384 5299 1 Table of
Easy Setup Guide for the Sony Network Camera
 -878-191-11 (1) Easy Setup Guide for the Sony Network Camera For setup, a computer running the Microsoft Windows Operating System is required. For monitoring camera images, Microsoft Internet Explorer
-878-191-11 (1) Easy Setup Guide for the Sony Network Camera For setup, a computer running the Microsoft Windows Operating System is required. For monitoring camera images, Microsoft Internet Explorer
ASUS WL-5XX Series Wireless Router Internet Configuration. User s Guide
 ASUS WL-5XX Series Wireless Router Internet Configuration User s Guide Contents Chapter 1 Introduction:...1 Chapter 2 Connecting the wireless router...1 Chapter 3 Getting to know your Internet connection
ASUS WL-5XX Series Wireless Router Internet Configuration User s Guide Contents Chapter 1 Introduction:...1 Chapter 2 Connecting the wireless router...1 Chapter 3 Getting to know your Internet connection
Installing and Using the vnios Trial
 Installing and Using the vnios Trial The vnios Trial is a software package designed for efficient evaluation of the Infoblox vnios appliance platform. Providing the complete suite of DNS, DHCP and IPAM
Installing and Using the vnios Trial The vnios Trial is a software package designed for efficient evaluation of the Infoblox vnios appliance platform. Providing the complete suite of DNS, DHCP and IPAM
Quick Installation Guide
 Wired/Wireless IP Camera Quick Installation Guide Model: AJ-C2WA-C118 0 Step 1: Hardware Installation 1. Install the Wi-Fi antenna. 2. Plug the power adaptor into camera. 3. Plug the network cable into
Wired/Wireless IP Camera Quick Installation Guide Model: AJ-C2WA-C118 0 Step 1: Hardware Installation 1. Install the Wi-Fi antenna. 2. Plug the power adaptor into camera. 3. Plug the network cable into
Best Practices: Pass-Through w/bypass (Bridge Mode)
 Best Practices: Pass-Through w/bypass (Bridge Mode) EdgeXOS Deployment Scenario: Bridge Pass-Through This document is designed to provide an example as to how the EdgeXOS appliance is configured based
Best Practices: Pass-Through w/bypass (Bridge Mode) EdgeXOS Deployment Scenario: Bridge Pass-Through This document is designed to provide an example as to how the EdgeXOS appliance is configured based
Setting up VPN Access for Remote Diagnostics Support
 Setting up VPN Access for Remote Diagnostics Support D. R. Joseph, Inc. supports both dial-up and Internet access for remote support of 3GIBC1 and LF-Sizer control systems. This document describes how
Setting up VPN Access for Remote Diagnostics Support D. R. Joseph, Inc. supports both dial-up and Internet access for remote support of 3GIBC1 and LF-Sizer control systems. This document describes how
Creating a Gateway to Client VPN between Sidewinder G2 and a Mac OS X Client
 A P P L I C A T I O N N O T E Creating a Gateway to Client VPN between Sidewinder G2 and a Mac OS X Client This application note describes how to set up a VPN connection between a Mac client and a Sidewinder
A P P L I C A T I O N N O T E Creating a Gateway to Client VPN between Sidewinder G2 and a Mac OS X Client This application note describes how to set up a VPN connection between a Mac client and a Sidewinder
Chapter 7 Troubleshooting
 Chapter 7 Troubleshooting This chapter provides troubleshooting tips and information for your ProSafe VPN Firewall 200. After each problem description, instructions are provided to help you diagnose and
Chapter 7 Troubleshooting This chapter provides troubleshooting tips and information for your ProSafe VPN Firewall 200. After each problem description, instructions are provided to help you diagnose and
Broadband Router ESG-103. User s Guide
 Broadband Router ESG-103 User s Guide FCC Warning This equipment has been tested and found to comply with the limits for Class A & Class B digital device, pursuant to Part 15 of the FCC rules. These limits
Broadband Router ESG-103 User s Guide FCC Warning This equipment has been tested and found to comply with the limits for Class A & Class B digital device, pursuant to Part 15 of the FCC rules. These limits
Talk2M Free+ Remote-Access Connectivity Solution for ewon COSY devices. Getting Started Guide
 Talk2M Free+ Remote-Access Connectivity Solution for ewon COSY devices Getting Started Guide Page 1 of 36 mac-solutions.co.uk DSH : v3 OCT 2014 INTRODUCTION... 3 HARDWARE AND SOFTWARE REQUIREMENTS... 5
Talk2M Free+ Remote-Access Connectivity Solution for ewon COSY devices Getting Started Guide Page 1 of 36 mac-solutions.co.uk DSH : v3 OCT 2014 INTRODUCTION... 3 HARDWARE AND SOFTWARE REQUIREMENTS... 5
1 You will need the following items to get started:
 QUICKSTART GUIDE 1 Getting Started You will need the following items to get started: A desktop or laptop computer Two ethernet cables (one ethernet cable is shipped with the _ Blocker, and you must provide
QUICKSTART GUIDE 1 Getting Started You will need the following items to get started: A desktop or laptop computer Two ethernet cables (one ethernet cable is shipped with the _ Blocker, and you must provide
A6210 WiFi USB Adapter 802.11ac USB 3.0 Dual Band User Manual
 802.11ac USB 3.0 Dual Band User Manual August 2014 202-11373-01 350 East Plumeria Drive San Jose, CA 95134 USA Support Thank you for selecting NETGEAR products. After installing your device, locate the
802.11ac USB 3.0 Dual Band User Manual August 2014 202-11373-01 350 East Plumeria Drive San Jose, CA 95134 USA Support Thank you for selecting NETGEAR products. After installing your device, locate the
The basic mode for adjusting a time zone clock are primarily: 21, 24 and 51-1 (51-1 is for Alpha Characters) Entering Mode Programming
 Adjusting Time Zone Clocks The basic mode for adjusting a time zone clock are primarily: The basic mode for adjusting a time zone clock are primarily: 21, 24 and 51-1 (51-1 is for Alpha Characters) Mode
Adjusting Time Zone Clocks The basic mode for adjusting a time zone clock are primarily: The basic mode for adjusting a time zone clock are primarily: 21, 24 and 51-1 (51-1 is for Alpha Characters) Mode
integration tools setup guide SIM 3 Remote Guide to controlling a SIM 3 Audio Analyzer remotely over a network connection from a laptop
 setup guide integration tools SIM 3 Remote Guide to controlling a SIM 3 Audio Analyzer remotely over a network connection from a laptop 2010 Meyer Sound. All rights reserved. SIM 3 Remote Setup Guide,
setup guide integration tools SIM 3 Remote Guide to controlling a SIM 3 Audio Analyzer remotely over a network connection from a laptop 2010 Meyer Sound. All rights reserved. SIM 3 Remote Setup Guide,
CYAN SECURE WEB APPLIANCE. User interface manual
 CYAN SECURE WEB APPLIANCE User interface manual Jun. 13, 2008 Applies to: CYAN Secure Web 1.4 and above Contents 1 Log in...3 2 Status...3 2.1 Status / System...3 2.2 Status / Network...4 Status / Network
CYAN SECURE WEB APPLIANCE User interface manual Jun. 13, 2008 Applies to: CYAN Secure Web 1.4 and above Contents 1 Log in...3 2 Status...3 2.1 Status / System...3 2.2 Status / Network...4 Status / Network
Monitoring the Switch
 CHAPTER6 Any problem in your switch can affect a large proportion of your users. Implementing a preventive approach to switch monitoring helps you to detect problems early and to avoid potential problems.
CHAPTER6 Any problem in your switch can affect a large proportion of your users. Implementing a preventive approach to switch monitoring helps you to detect problems early and to avoid potential problems.
Router Setup Manual. NETGEAR, Inc. 4500 Great America Parkway Santa Clara, CA 95054 USA 208-10060-01 2006-03-17
 NETGEAR, Inc. 4500 Great America Parkway Santa Clara, CA 95054 USA 208-10060-01 2006-03-17 2006 by NETGEAR, Inc. All rights reserved. Trademarks NETGEAR is a trademark of Netgear, Inc. Microsoft, Windows,
NETGEAR, Inc. 4500 Great America Parkway Santa Clara, CA 95054 USA 208-10060-01 2006-03-17 2006 by NETGEAR, Inc. All rights reserved. Trademarks NETGEAR is a trademark of Netgear, Inc. Microsoft, Windows,
Quick Start Guide. Cisco SPA232D Mobility Enhanced ATA
 Quick Start Guide Cisco SPA232D Mobility Enhanced ATA Package Contents Analog Telephone Adapter Ethernet Cable Phone Cable Power Adapter Quick Start Guide Product CD-ROM Welcome Thank you for choosing
Quick Start Guide Cisco SPA232D Mobility Enhanced ATA Package Contents Analog Telephone Adapter Ethernet Cable Phone Cable Power Adapter Quick Start Guide Product CD-ROM Welcome Thank you for choosing
Shield Pro. Quick Start Guide
 Shield Pro In the box: Power Adapter Shield Network Cables Let s get started! Before installing Shield you will first need to determine which operating mode best fits your needs. To help with this process,
Shield Pro In the box: Power Adapter Shield Network Cables Let s get started! Before installing Shield you will first need to determine which operating mode best fits your needs. To help with this process,
Tunnels and Redirectors
 Tunnels and Redirectors TUNNELS AND REDIRECTORS...1 Overview... 1 Security Details... 2 Permissions... 2 Starting a Tunnel... 3 Starting a Redirector... 5 HTTP Connect... 8 HTTPS Connect... 10 LabVNC...
Tunnels and Redirectors TUNNELS AND REDIRECTORS...1 Overview... 1 Security Details... 2 Permissions... 2 Starting a Tunnel... 3 Starting a Redirector... 5 HTTP Connect... 8 HTTPS Connect... 10 LabVNC...
Web Power Switch III User s Guide Revision LPC-3
 Web Power Switch III User s Guide Revision LPC-3 Web Power Switch III Features Congratulations on your purchase. The Web Power Switch III is a cost-effective AC power switch for remote control and reboot.
Web Power Switch III User s Guide Revision LPC-3 Web Power Switch III Features Congratulations on your purchase. The Web Power Switch III is a cost-effective AC power switch for remote control and reboot.
EdgeXOS Dynamic Bandwidth Management
 EdgeXOS Dynamic Bandwidth Management Dynamic Bandwidth Management Setup / Overview The EdgeXOS appliance has the unique ability to perform multiple dynamic bandwidth management functions (DBM). DBM is
EdgeXOS Dynamic Bandwidth Management Dynamic Bandwidth Management Setup / Overview The EdgeXOS appliance has the unique ability to perform multiple dynamic bandwidth management functions (DBM). DBM is
CCNA Discovery 4.0.3.0 Networking for Homes and Small Businesses Student Packet Tracer Lab Manual
 4.0.3.0 Networking for Homes and Small Businesses Student Packet Tracer Lab Manual This document is exclusive property of Cisco Systems, Inc. Permission is granted to print and copy this document for non-commercial
4.0.3.0 Networking for Homes and Small Businesses Student Packet Tracer Lab Manual This document is exclusive property of Cisco Systems, Inc. Permission is granted to print and copy this document for non-commercial
AC1600 WiFi VDSL/ADSL Modem Router
 AC1600 WiFi VDSL/ADSL Modem Router Model D6400 User Manual May 2015 202-11485-03 350 East Plumeria Drive San Jose, CA 95134 USA Support Thank you for selecting NETGEAR products. After installing your device,
AC1600 WiFi VDSL/ADSL Modem Router Model D6400 User Manual May 2015 202-11485-03 350 East Plumeria Drive San Jose, CA 95134 USA Support Thank you for selecting NETGEAR products. After installing your device,
7 6.2 Windows Vista / Windows 7. 10 8.2 IP Address Syntax. 12 9.2 Mobile Port. 13 10.2 Windows Vista / Windows 7. 17 13.2 Apply Rules To Your Device
 TABLE OF CONTENTS ADDRESS CHECKLIST 3 INTRODUCTION 4 WHAT IS PORT FORWARDING? 4 PROCEDURE OVERVIEW 5 PHYSICAL CONNECTION 6 FIND YOUR ROUTER S LOCAL NETWORK IP ADDRESS 7 6.1 Windows XP 7 6.2 Windows Vista
TABLE OF CONTENTS ADDRESS CHECKLIST 3 INTRODUCTION 4 WHAT IS PORT FORWARDING? 4 PROCEDURE OVERVIEW 5 PHYSICAL CONNECTION 6 FIND YOUR ROUTER S LOCAL NETWORK IP ADDRESS 7 6.1 Windows XP 7 6.2 Windows Vista
WAP3205 v2. User s Guide. Quick Start Guide. Wireless N300 Access Point. Default Login Details. Version 1.00 Edition 2, 10/2015
 WAP3205 v2 Wireless N300 Access Point Version 1.00 Edition 2, 10/2015 Quick Start Guide User s Guide Default Login Details Web Address http://zyxelsetup Password www.zyxel.com 1234 Copyright 2014 ZyXEL
WAP3205 v2 Wireless N300 Access Point Version 1.00 Edition 2, 10/2015 Quick Start Guide User s Guide Default Login Details Web Address http://zyxelsetup Password www.zyxel.com 1234 Copyright 2014 ZyXEL
ICS Technology. PADS Viewer Manual. ICS Technology Inc PO Box 4063 Middletown, NJ 077748 732-671-5400 www.icstec.com
 ICS Technology PADS Viewer Manual ICS Technology Inc PO Box 4063 Middletown, NJ 077748 732-671-5400 www.icstec.com Welcome to PADS Viewer Page 1 of 1 Welcome to PADS Viewer Welcome to PADS (Public Area
ICS Technology PADS Viewer Manual ICS Technology Inc PO Box 4063 Middletown, NJ 077748 732-671-5400 www.icstec.com Welcome to PADS Viewer Page 1 of 1 Welcome to PADS Viewer Welcome to PADS (Public Area
Configuring an A Series LED Sign Controller for your Network
 Configuring an A Series LED Sign Controller for your Network A Series LED displays from Optec support both serial and 10BaseT Ethernet communication. Serial communication via RS232 or RS485 is independent
Configuring an A Series LED Sign Controller for your Network A Series LED displays from Optec support both serial and 10BaseT Ethernet communication. Serial communication via RS232 or RS485 is independent
UIP1868P User Interface Guide
 UIP1868P User Interface Guide (Firmware version 0.13.4 and later) V1.1 Monday, July 8, 2005 Table of Contents Opening the UIP1868P's Configuration Utility... 3 Connecting to Your Broadband Modem... 4 Setting
UIP1868P User Interface Guide (Firmware version 0.13.4 and later) V1.1 Monday, July 8, 2005 Table of Contents Opening the UIP1868P's Configuration Utility... 3 Connecting to Your Broadband Modem... 4 Setting
STM Quick Installation Guide
 www.allo.com Version 2.0 1 Copy Right Copyright 2014 Allo.com. All rights reserved. No part of this publication may be copied, distributed, transmitted, transcribed, stored in a retrieval system, or translated
www.allo.com Version 2.0 1 Copy Right Copyright 2014 Allo.com. All rights reserved. No part of this publication may be copied, distributed, transmitted, transcribed, stored in a retrieval system, or translated
F-SECURE MESSAGING SECURITY GATEWAY
 F-SECURE MESSAGING SECURITY GATEWAY DEFAULT SETUP GUIDE This guide describes how to set up and configure the F-Secure Messaging Security Gateway appliance in a basic e-mail server environment. AN EXAMPLE
F-SECURE MESSAGING SECURITY GATEWAY DEFAULT SETUP GUIDE This guide describes how to set up and configure the F-Secure Messaging Security Gateway appliance in a basic e-mail server environment. AN EXAMPLE
Ethernet Radio Configuration Guide
 Ethernet Radio Configuration Guide for Gateway, Endpoint, and Repeater Radio Units April 20, 2015 Customer Service 1-866-294-5847 Baseline Inc. www.baselinesystems.com Phone 208-323-1634 FAX 208-323-1834
Ethernet Radio Configuration Guide for Gateway, Endpoint, and Repeater Radio Units April 20, 2015 Customer Service 1-866-294-5847 Baseline Inc. www.baselinesystems.com Phone 208-323-1634 FAX 208-323-1834
AC750 WiFi Range Extender
 Model EX6100 User Manual April 2014 202-11307-03 350 East Plumeria Drive San Jose, CA 95134 USA Support Thank you for selecting NETGEAR products. After installing your device, locate the serial number
Model EX6100 User Manual April 2014 202-11307-03 350 East Plumeria Drive San Jose, CA 95134 USA Support Thank you for selecting NETGEAR products. After installing your device, locate the serial number
Quick Start for Network Agent. 5-Step Quick Start. What is Network Agent?
 What is Network Agent? Websense Network Agent software monitors all internet traffic on the machines that you assign to it. Network Agent filters HTTP traffic and more than 70 other popular internet protocols,
What is Network Agent? Websense Network Agent software monitors all internet traffic on the machines that you assign to it. Network Agent filters HTTP traffic and more than 70 other popular internet protocols,
P-660HNU-Tx. Wireless N ADSL2+ 4-port Gateway DEFAULT LOGIN DETAILS. Firmware v1.02 Edition 1, 11/2011. IP Address: http://192.168.1.1.
 P-660HNU-Tx Wireless N ADSL2+ 4-port Gateway with USB Firmware v1.02 Edition 1, 11/2011 DEFAULT LOGIN DETAILS IP Address: http://192.168.1.1 User: admin Password: 1234 www.zyxel.com Copyright 2011 ZyXEL
P-660HNU-Tx Wireless N ADSL2+ 4-port Gateway with USB Firmware v1.02 Edition 1, 11/2011 DEFAULT LOGIN DETAILS IP Address: http://192.168.1.1 User: admin Password: 1234 www.zyxel.com Copyright 2011 ZyXEL
Creating your fi rst CloudTrax network
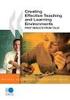 CLOUDTAX QUICK STAT GUIDE Creating your fi rst CloudTrax network CloudTrax is a free cloud-based network controller that helps you build, manage and monitor your wireless networks from anywhere in the
CLOUDTAX QUICK STAT GUIDE Creating your fi rst CloudTrax network CloudTrax is a free cloud-based network controller that helps you build, manage and monitor your wireless networks from anywhere in the
N600 WiFi DSL Modem Router. AC750 WiFi DSL Modem Router. User Manual. Model D3600. Model D6000. March 2015 202-11386-01
 N600 WiFi DSL Modem Router Model D3600 AC750 WiFi DSL Modem Router Model D6000 User Manual March 2015 202-11386-01 350 East Plumeria Drive San Jose, CA 95134 USA Support Thank you for selecting NETGEAR
N600 WiFi DSL Modem Router Model D3600 AC750 WiFi DSL Modem Router Model D6000 User Manual March 2015 202-11386-01 350 East Plumeria Drive San Jose, CA 95134 USA Support Thank you for selecting NETGEAR
NBG2105. User s Guide. Quick Start Guide. Wireless Mini Travel Router. Default Login Details. Version 1.00 Edition 1, 11/2012
 NBG2105 Wireless Mini Travel Router Version 1.00 Edition 1, 11/2012 Quick Start Guide User s Guide LAN IP Address Default Login Details 192.168.1.1 (Router Mode) 192.168.1.2 (Other Modes) Passwordwww.zyxel.com
NBG2105 Wireless Mini Travel Router Version 1.00 Edition 1, 11/2012 Quick Start Guide User s Guide LAN IP Address Default Login Details 192.168.1.1 (Router Mode) 192.168.1.2 (Other Modes) Passwordwww.zyxel.com
Thank you for purchasing the Mobile WiFi. This Mobile WiFi brings you a high speed wireless network connection.
 Quick Start Thank you for purchasing the Mobile WiFi. This Mobile WiFi brings you a high speed wireless network connection. This document will help you understand your Mobile WiFi so you can start using
Quick Start Thank you for purchasing the Mobile WiFi. This Mobile WiFi brings you a high speed wireless network connection. This document will help you understand your Mobile WiFi so you can start using
Prestige 202H Plus. Quick Start Guide. ISDN Internet Access Router. Version 3.40 12/2004
 Prestige 202H Plus ISDN Internet Access Router Quick Start Guide Version 3.40 12/2004 Table of Contents 1 Introducing the Prestige...3 2 Hardware Installation...4 2.1 Rear Panel...4 2.2 The Front Panel
Prestige 202H Plus ISDN Internet Access Router Quick Start Guide Version 3.40 12/2004 Table of Contents 1 Introducing the Prestige...3 2 Hardware Installation...4 2.1 Rear Panel...4 2.2 The Front Panel
3.5 EXTERNAL NETWORK HDD. User s Manual
 3.5 EXTERNAL NETWORK HDD User s Manual Table of Content Before You Use Key Features H/W Installation Illustration of Product LED Definition NETWORK HDD Assembly Setup the Network HDD Home Disk Utility
3.5 EXTERNAL NETWORK HDD User s Manual Table of Content Before You Use Key Features H/W Installation Illustration of Product LED Definition NETWORK HDD Assembly Setup the Network HDD Home Disk Utility
Pharos Control User Guide
 Outdoor Wireless Solution Pharos Control User Guide REV1.0.0 1910011083 Contents Contents... I Chapter 1 Quick Start Guide... 1 1.1 Introduction... 1 1.2 Installation... 1 1.3 Before Login... 8 Chapter
Outdoor Wireless Solution Pharos Control User Guide REV1.0.0 1910011083 Contents Contents... I Chapter 1 Quick Start Guide... 1 1.1 Introduction... 1 1.2 Installation... 1 1.3 Before Login... 8 Chapter
P160S SIP Phone Quick User Guide
 P160S SIP Phone Quick User Guide Version 2.2 TABLE OF CONTENTS 1.0 INTRODUCTION... 1 2.0 PACKAGE CONTENT... 1 3.0 LIST OF FIGURES... 2 4.0 SUMMARY OF KEY FUNCTIONS... 3 5.0 CONNECTING THE IP PHONE... 4
P160S SIP Phone Quick User Guide Version 2.2 TABLE OF CONTENTS 1.0 INTRODUCTION... 1 2.0 PACKAGE CONTENT... 1 3.0 LIST OF FIGURES... 2 4.0 SUMMARY OF KEY FUNCTIONS... 3 5.0 CONNECTING THE IP PHONE... 4
SETTING UP REMOTE ACCESS FOR Q-SEE DVR SYSTEMS MODEL NUMBER: QC40198
 Accessing the DVR from a Computer Attached to the Same Router: If you are only going to access the DVR from a computer that is attached to the same router as the DVR you only need to setup the information
Accessing the DVR from a Computer Attached to the Same Router: If you are only going to access the DVR from a computer that is attached to the same router as the DVR you only need to setup the information
F-Secure Messaging Security Gateway. Deployment Guide
 F-Secure Messaging Security Gateway Deployment Guide TOC F-Secure Messaging Security Gateway Contents Chapter 1: Deploying F-Secure Messaging Security Gateway...3 1.1 The typical product deployment model...4
F-Secure Messaging Security Gateway Deployment Guide TOC F-Secure Messaging Security Gateway Contents Chapter 1: Deploying F-Secure Messaging Security Gateway...3 1.1 The typical product deployment model...4
AP6511 First Time Configuration Procedure
 AP6511 First Time Configuration Procedure Recommended Minimum Configuration Steps From the factory, all of the 6511 AP s should be configured with a shadow IP that starts with 169.254.xxx.xxx with the
AP6511 First Time Configuration Procedure Recommended Minimum Configuration Steps From the factory, all of the 6511 AP s should be configured with a shadow IP that starts with 169.254.xxx.xxx with the
Gigabit Network Traffic Manager User's Manual
 Gigabit Network Traffic Manager User's Manual We make no warranties with respect to this documentation and disclaim any implied warranties of merchantability, quality, or fitness for any particular purpose.
Gigabit Network Traffic Manager User's Manual We make no warranties with respect to this documentation and disclaim any implied warranties of merchantability, quality, or fitness for any particular purpose.
How to configure Linksys SPA 941 942 for VOIP Connections
 How to configure Linksys SPA 941 942 for VOIP Connections Congratulations. Welcome to VOIP Connections family. 1.) Connect the phone properly. Make sure the phone is connected securely to your router or
How to configure Linksys SPA 941 942 for VOIP Connections Congratulations. Welcome to VOIP Connections family. 1.) Connect the phone properly. Make sure the phone is connected securely to your router or
P-660HWP-Dx. Quick Start Guide. 802.11g HomePlug AV ADSL2+ Gateway. Version 3.40 7/2007 Edition 1. Copyright 2007. All rights reserved.
 P-660HWP-Dx 802.11g HomePlug AV ADSL2+ Gateway Quick Start Guide Version 3.40 7/2007 Edition 1 Copyright 2007. All rights reserved. Overview The P-660HWP-Dx is a gateway which combines high-speed ADSL
P-660HWP-Dx 802.11g HomePlug AV ADSL2+ Gateway Quick Start Guide Version 3.40 7/2007 Edition 1 Copyright 2007. All rights reserved. Overview The P-660HWP-Dx is a gateway which combines high-speed ADSL
--------- Virtual Office Network Tests Version 2.0 Revision 1.0 8x8, Inc. 2125 O'Nel Drive San Jose, CA 95131 Phone: 408.727.1885 Fax: 408.980.
 --------- Virtual Office Network Tests Version 2.0 Revision 1.0 8x8, Inc. 2125 O'Nel Drive San Jose, CA 95131 Phone: 408.727.1885 Fax: 408.980.0432 Contents Important Notes for all Tests... 3 Tests and
--------- Virtual Office Network Tests Version 2.0 Revision 1.0 8x8, Inc. 2125 O'Nel Drive San Jose, CA 95131 Phone: 408.727.1885 Fax: 408.980.0432 Contents Important Notes for all Tests... 3 Tests and
SOHO 6 Wireless Installation Procedure Windows 95/98/ME with Internet Explorer 5.x & 6.0
 SOHO 6 Wireless Installation Procedure Windows 95/98/ME with Internet Explorer 5.x & 6.0 Before You Begin Before you install the SOHO 6 Wireless, you must have: A computer with a 10/100BaseT Ethernet card
SOHO 6 Wireless Installation Procedure Windows 95/98/ME with Internet Explorer 5.x & 6.0 Before You Begin Before you install the SOHO 6 Wireless, you must have: A computer with a 10/100BaseT Ethernet card
Gigabit Content Security Router CS-5800
 Gigabit Content Security Router CS-5800 Quick Installation Guide Table of Contents 1. Package Contents... 3 2. Hardware Installation... 4 2.1 Safety Instruction... 4 2.2 Front panel... 4 2.3 LED & Button
Gigabit Content Security Router CS-5800 Quick Installation Guide Table of Contents 1. Package Contents... 3 2. Hardware Installation... 4 2.1 Safety Instruction... 4 2.2 Front panel... 4 2.3 LED & Button
Note: these functions are available if service provider supports them.
 Key Feature New Feature Remote Maintenance: phone can be diagnosed and configured by remote. Zero Config: automated provisioning and software upgrading even through firewall/nat. Centralized Management:
Key Feature New Feature Remote Maintenance: phone can be diagnosed and configured by remote. Zero Config: automated provisioning and software upgrading even through firewall/nat. Centralized Management:
Barracuda IM Firewall Administrator s Guide
 Barracuda IM Firewall Administrator s Guide Version 3.0 Barracuda Networks Inc. 3175 S. Winchester Blvd Campbell, CA 95008 http://www.barracuda.com Copyright Notice Copyright 2007, Barracuda Networks www.barracuda.com
Barracuda IM Firewall Administrator s Guide Version 3.0 Barracuda Networks Inc. 3175 S. Winchester Blvd Campbell, CA 95008 http://www.barracuda.com Copyright Notice Copyright 2007, Barracuda Networks www.barracuda.com
Thank you for purchasing the Mobile WiFi. This Mobile WiFi brings you a high speed wireless network connection.
 Quick Start Thank you for purchasing the Mobile WiFi. This Mobile WiFi brings you a high speed wireless network connection. This document will help you understand your Mobile WiFi so you can start using
Quick Start Thank you for purchasing the Mobile WiFi. This Mobile WiFi brings you a high speed wireless network connection. This document will help you understand your Mobile WiFi so you can start using
N300 WiFi Range Extender
 Model WN3000RP User Manual September 2014 202-11409-01 350 East Plumeria Drive San Jose, CA 95134 USA Support Thank you for selecting NETGEAR products. After installing your device, locate the serial number
Model WN3000RP User Manual September 2014 202-11409-01 350 East Plumeria Drive San Jose, CA 95134 USA Support Thank you for selecting NETGEAR products. After installing your device, locate the serial number
Assign a static IP address (192.168.1.100) for your computer. Please refer to T3 in Troubleshooting guide on page 10 if you need assistance.
 Assign a static IP address (192.168.1.100) for your computer. Please refer to T3 in Troubleshooting guide on page 10 if you need assistance. You may need to write down the original settings as a backup.
Assign a static IP address (192.168.1.100) for your computer. Please refer to T3 in Troubleshooting guide on page 10 if you need assistance. You may need to write down the original settings as a backup.
DVQ-2, DMR8RT, DMR16RT QUICK-START GUIDE
 DVQ-2, DMR8RT, DMR16RT QUICK-START GUIDE IMPORTANT!!! PLEASE READ BEFORE OPERATING YOUR DVR Ready to go, right out of the box! This digital video recorder is designed to function right out of the box.
DVQ-2, DMR8RT, DMR16RT QUICK-START GUIDE IMPORTANT!!! PLEASE READ BEFORE OPERATING YOUR DVR Ready to go, right out of the box! This digital video recorder is designed to function right out of the box.
Chapter 8 Router and Network Management
 Chapter 8 Router and Network Management This chapter describes how to use the network management features of your ProSafe Dual WAN Gigabit Firewall with SSL & IPsec VPN. These features can be found by
Chapter 8 Router and Network Management This chapter describes how to use the network management features of your ProSafe Dual WAN Gigabit Firewall with SSL & IPsec VPN. These features can be found by
OPERATION MANUAL. MV-410RGB Layout Editor. Version 2.1- higher
 OPERATION MANUAL MV-410RGB Layout Editor Version 2.1- higher Table of Contents 1. Setup... 1 1-1. Overview... 1 1-2. System Requirements... 1 1-3. Operation Flow... 1 1-4. Installing MV-410RGB Layout
OPERATION MANUAL MV-410RGB Layout Editor Version 2.1- higher Table of Contents 1. Setup... 1 1-1. Overview... 1 1-2. System Requirements... 1 1-3. Operation Flow... 1 1-4. Installing MV-410RGB Layout
Analyze Traffic with Monitoring Interfaces and Packet Forwarding
 Analyze Traffic with Monitoring Interfaces and Packet Forwarding Published: 2016-04-08 This guide explains how to configure an ExtraHop appliance to analyze network traffic using both monitoring interfaces
Analyze Traffic with Monitoring Interfaces and Packet Forwarding Published: 2016-04-08 This guide explains how to configure an ExtraHop appliance to analyze network traffic using both monitoring interfaces
Connecting the DG-102S VoIP Gateway to your network
 Contents of Package: DG-102S VoIP Station Gateway Power adapter CD-ROM, including User s Manual Quick Install Guide Requirements: RS-232 Console Cable Two RJ-45 CAT-5 Straight-Through Cables For more information
Contents of Package: DG-102S VoIP Station Gateway Power adapter CD-ROM, including User s Manual Quick Install Guide Requirements: RS-232 Console Cable Two RJ-45 CAT-5 Straight-Through Cables For more information
PineApp Surf-SeCure Quick
 PineApp Surf-SeCure Quick Installation Guide September 2010 WEB BASED INSTALLATION SURF-SECURE AS PROXY 1. Once logged in, set the appliance s clock: a. Click on the Edit link under Time-Zone section.
PineApp Surf-SeCure Quick Installation Guide September 2010 WEB BASED INSTALLATION SURF-SECURE AS PROXY 1. Once logged in, set the appliance s clock: a. Click on the Edit link under Time-Zone section.
Configuration Manual English version
 Configuration Manual English version Frama F-Link Configuration Manual (EN) All rights reserved. Frama Group. The right to make changes in this Installation Guide is reserved. Frama Ltd also reserves the
Configuration Manual English version Frama F-Link Configuration Manual (EN) All rights reserved. Frama Group. The right to make changes in this Installation Guide is reserved. Frama Ltd also reserves the
