Mbox Pro User Guide. Version 9.0
|
|
|
- Janis Griffith
- 7 years ago
- Views:
Transcription
1 Mbox Pro User Guide Version 9.0
2 Legal Notices This guide is copyrighted 2010 by Avid Technology, Inc., (hereafter Avid ), with all rights reserved. Under copyright laws, this guide may not be duplicated in whole or in part without the written consent of Avid. 003, 96 I/O, 96i I/O, 192 Digital I/O, 192 I/O, I/O, I/O, 1622 I/O, 24-Bit ADAT Bridge I/O, AudioSuite, Avid, Avid DNA, Avid Mojo, Avid Unity, Avid Unity ISIS, Avid Xpress, AVoption, Axiom, Beat Detective, Bomb Factory, Bruno, C 24, Command 8, Control 24, D-Command, D-Control, D-Fi, D-fx, D-Show, D-Verb, DAE, Digi 002, DigiBase, DigiDelivery, Digidesign, Digidesign Audio Engine, Digidesign Intelligent Noise Reduction, Digidesign TDM Bus, DigiDrive, DigiRack, DigiTest, DigiTranslator, DINR, D-Show, DV Toolkit, EditPack, Eleven, EUCON, HD Core, HD Process, Hybrid, Impact, Interplay, LoFi, M-Audio, MachineControl, Maxim, Mbox, MediaComposer, MIDI I/O, MIX, MultiShell, Nitris, OMF, OMF Interchange, PRE, ProControl, Pro Tools M-Powered, Pro Tools, Pro Tools HD, Pro Tools LE, QuickPunch, Recti-Fi, Reel Tape, Reso, Reverb One, ReVibe, RTAS, Sibelius, Smack!, SoundReplacer, Sound Designer II, Strike, Structure, SYNC HD, SYNC I/O, Synchronic, TL Aggro, TL AutoPan, TL Drum Rehab, TL Everyphase, TL Fauxlder, TL In Tune, TL MasterMeter, TL Metro, TL Space, TL Utilities, Transfuser, Trillium Lane Labs, Vari-Fi, Velvet, X-Form, and XMON are trademarks or registered trademarks of Avid Technology, Inc. Xpand! is Registered in the U.S. Patent and Trademark Office. All other trademarks are the property of their respective owners. Product features, specifications, system requirements, and availability are subject to change without notice. Guide Part Number REV A 9/10 Documentation Feedback At Avid, we are always looking for ways to improve our documentation. If you have comments, corrections, or suggestions regarding our documentation, us at techpubs@avid.com.
3 contents Chapter 1. Welcome to Mbox Pro Mbox Pro Features System Requirements and Compatibility Conventions Used in This Guide About 4 Chapter 2. Mbox Pro Hardware Overview Mbox Pro Front Panel Features Mbox Pro Back Panel Features Chapter 3. Installing and Connecting Mbox Pro Chapter 4. Making Studio Connections Connecting Outputs Audio Inputs Connecting a Microphone Connecting Instruments to the Mbox Pro Connecting Keyboards and Mixers Connecting Inserts Connecting Digital I/O MIDI Connections Word Clock Using a Footswitch Contents iii
4 Chapter 5. Using the Driver Control Panel Setup Flow About Stereo Mix Section Presets Layouts Chapter 6. Using the Multi Button Using the Multi Button Press and Release Options Press and Hold Options Hold Duration Options Appendix A. Using CoreAudio and ASIO Compliant Applications Configuring Mbox Pro for Third-Party Applications Configuring the Apple Sound Preferences Appendix B. Compliance Information Environmental Compliance EMC (Electromagnetic Compliance) Safety Compliance Index iv Mbox Pro User Guide
5 chapter 1 Welcome to Mbox Pro Welcome to the Mbox Pro FireWire audio and MIDI interface from Avid. Mbox Pro provides your FireWire-equipped computer with six channels of analog audio input, six channels of analog audio output, two channels of S/PDIF digital audio input and output, MIDI and Word Clock I/O, and two front panel headphone outputs with independent level controls. Mbox Pro provides professionalquality mic preamps and 24-bit/192 khz analogto-digital and digital-to-analog converters. Mbox Pro integrates with Pro Tools software, and is compatible with third-party audio and MIDI applications that support the CoreAudio (Mac) or ASIO (Windows) standard. Mbox Pro Features The Mbox Pro provides the following: Audio Inputs and Outputs Mbox Pro provides up to eight discrete channels of input and up to eight discrete channels of output, using the following analog and digital I/O: Analog Inputs Two channels of analog audio input with high quality microphone preamps (inputs 1 2). Each input channel 1 2 provides: 48v Phantom Power and inserts Two XLR/TRS (Mic/DI) combo connectors on the front panel, and two 1/4-inch TRS Line connectors with switchable +4/-10 input level on the rear panel Mic preamps feature a 20 db pad and softlimit switch separately on each analog input channel Mic/DI signal is adjusted by the Gain knob for each channel Chapter 1: Welcome to Mbox Pro 1
6 Two additional channels of analog audio input with high quality microphone preamps. Each input channel 3 4 provides: 48v Phantom Power and inserts Analog input jacks include two XLR Mic connectors on the rear panel, and two 1/4- inch TRS Line connectors with switchable +4/-10 input level also on the rear panel Mic preamps feature a 20 db pad and softlimit switch separately on each analog input channel Mic signal is adjusted by the Gain knob for each channel Two channels of analog audio input via RCA or 1/8-inch connectors (Aux 5/6). Each input channel provides: Analog input jacks provide an unbalanced line input on either RCA connectors or a 1/8-inch mini stereo connector (common for connecting most MP3 players) Inputs are fully functioning inputs to Pro Tools as well as providing an alternate monitor source using the Speaker button MIDI One MIDI In and one MIDI Out port, providing 16 channels of MIDI input and output Other Capabilities and Specifications Front panel Multi button, assignable to a variety of common Pro Tools functions Low latency direct record monitoring On-board tuner Two 1/4-inch (TRS) stereo headphone outputs (A and B) with independently adjustable level and routing controls Control room functionality including front panel Dim/Mute, Mono and Speaker/Source switches Footswitch jack for starting or stopping playback or punching in and out while recording Multi-pin port (DB15 connection) that handles Word Clock, MIDI, and S/PDIF via included breakout cable Analog Outputs Six balanced 1/4-inch TRS analog outputs, supporting line level outputs, multiple stereo monitors, or up to 5.1 surround monitoring Insert jacks (1 4) for inserting external processing devices on input channels 24-bit A/D and D/A converters, supporting sample rates of 44.1 khz, 48 khz, 88.2 khz, 96 khz, khz, and 192 khz Digital I/O Two channels of S/PDIF digital input and output. S/PDIF inputs are available independent of and in addition to analog inputs 1 6. S/PDIF outputs are always available in Pro Tools 2 Mbox Pro User Guide
7 System Requirements and Compatibility Mbox Pro can be used with a qualified Windows or Mac computer running Pro Tools software or higher. For Pro Tools installation instructions, see the Pro Tools Installation Guide. Mbox Pro can be also be used with a qualified Mac or Windows computer running any other Core Audio- or ASIO-compliant software. Mbox Pro hardware drivers must be installed before you can connect and use your Mbox Pro. For Mbox hardware drivers installation instructions, see Chapter 3, Installing and Connecting Mbox. A DVD drive is required to use the Drivers Installer disc (included with your Pro Tools software package). Avid can only assure compatibility and provide support for hardware and software it has tested and approved. For complete system requirements and a list of qualified computers, operating systems, hard drives, and third-party devices, visit: Conventions Used in This Guide All of our guides use the following conventions to indicate menu choices and key commands: : Convention File > Save Control+N Control-click Right-click Action Choose Save from the File menu Hold down the Control key and press the N key Hold down the Control key and click the mouse button Click with the right mouse button The names of Commands, Options, and Settings that appear on-screen are in a different font. The following symbols are used to highlight important information: User Tips are helpful hints for getting the most from your system. Important Notices include information that could affect your data or the performance of your system. Shortcuts show you useful keyboard or mouse shortcuts. Cross References point to related sections in this guide and other Pro Tools guides. Chapter 1: Welcome to Mbox Pro 3
8 About The Avid website ( is your best online source for information to help you get the most out of your Pro Tools system. The following are just a few of the services and features available. Product Registration Register your purchase online. Support and Downloads Contact Avid Customer Success (technical support); download software updates and the latest online manuals; browse the Compatibility documents for system requirements; search the online Knowledge Base or join the worldwide Pro Tools community on the User Conference. Training and Education Study on your own using courses available online or find out how you can learn in a classroom setting at a certified Pro Tools training center. Products and Developers Learn about Avid products; download demo software or learn about our Development Partners and their plug-ins, applications, and hardware. News and Events Get the latest news from Avid or sign up for a Pro Tools demo. 4 Mbox Pro User Guide
9 chapter 2 Mbox Pro Hardware Overview Mbox Pro Front Panel Features Figure 1 identifies controls, indicators, and input and output ports on the front panel on the Mbox Pro. Input combo jacks Gain/ 20 db Pad switch Headphones A and B Volume knob Gain/ 20 db Pad switches Multi button Dim/Mute switch Power indicator LED Soft limit switch Front/Back input source switch Front/Back input source switch Soft limit switches Mic/Line input source button LED ladders (inputs 1-4) 48V switch Headphone outputs Mono switch Speaker source select button Master Volume knob Figure 1. Mbox Pro front panel Chapter 2: Mbox Pro Hardware Overview 5
10 Input Combo Jacks (Mic/DI) These combination jacks (Mic/DI) provide XLR and 1/4-inch (TS) inputs for Input channels 1 and 2. Gain/ 20 db Pad Switches These knobs adjust the input gain levels of Mic/DI 1 and 2, or Mic 3 and 4. Turn the knob clockwise to increase gain, and counter-clockwise to decrease gain. If your input signal is too hot even with the Gain knob at a low setting, pull the Gain knob out to engage a pad that attenuates the signal by 20dB. Front/Rear Input Source Switches These buttons select the input source for input channels 1 and 2. When out, the front panel Mic/DI input is active; when in the back panel Line Input is active for that channel. Soft Limit Switch These switches engage a soft limiter on that channel, applying a smooth, overdriven tapetype limiter to strong input signals. Mic/Line Input Source Button These buttons select the input source for input channels 3 and 4. When out, the back panel Mic input is active; when in the back panel Line Input is active for that channel. LED Ladders (Inputs 1 4) These four, eight-segment LED ladder-style meters illuminate green in the presence of audio signal, and illuminate red when the signal is about to clip (overload) the input. The LEDs are associated with signals routed from inputs V Switch and LED (Phantom Power) The 48V switch toggles phantom power on/off for all mic input channels. The LED, when lit, indicates that 48V phantom power is active on the XLR Mic inputs. About Phantom Power Most condenser microphones (such as an M-Audio Solaris) require phantom power to operate. Dynamic microphones (such as a Shure SM57) do not require phantom power to operate, but are not harmed by it. Although phantom power can be used safely with most microphones, it is possible to damage some ribbon microphones with it. Always turn off phantom power and wait at least ten seconds before connecting or disconnecting a ribbon microphone. When using phantom power, Mbox Pro s maximum current per microphone is 10 ma. If you are not sure about the phantom power requirements for your microphone, consult your microphone s documentation or contact the manufacturer. 6 Mbox Pro User Guide
11 Master Volume Knob The Master Volume knob adjusts the output level of the assigned Monitor output pair. The Master Volume knob is assigned to an output pair (1 2, 3 4, or 5 6) in the Control Panel. See Master Vol. on page 32. Dim/Mute Switch The Dim/Mute switch affects the output volume for control room outputs as assigned in the Driver Control Panel setup (by default, Line outputs 1 and 2.) See Control Room Assignment on page 32. The switch has two functions: When pushed, Line outputs 1 and 2 (or the currently assigned Control Room outputs) are dimmed. When Dim is engaged, the switch LED lights solid. When pushed and held in, Line outputs 1 and 2 (or the currently assigned Control Room outputs) are muted. When Mute is engaged, the switch LED flashes. Mono Switch The Mono Button sums the control room outputs to a mono signal (delivering that identical signal to both speakers) via the Driver Control Panel or the Mbox Pro. When engaged, the Mono LED lights. Spkr (Speaker) Button You can assign Monitor outputs pairs to the Speaker button and cycle through the pairs as configured in the Control Panel (see Chapter 5, Using the Driver Control Panel and Control Room Assignment on page 32). This is useful for A/B-ing your mix between different studio monitors. When pressed and held, it sources Aux inputs 5 6, letting you can switch between monitoring playback from your audio application and monitoring an external source (such a CD player) connected to Aux inputs 5 6. Headphone Outputs Use the A and B, front panel Headphone outputs to connect stereo headphones with a 1/4-inch stereo connector. Headphone output A mirrors Monitor outputs 1 2 by default. Sources for the Headphone outputs can be configured in the Control Panel. See Stereo Mix Section on page 34. Headphone A and B Volume Knobs The Headphone knobs adjust the output level of their corresponding Headphone output (A or B). Multi Button The Multi button can be assigned to execute several functions in Pro Tools, including Track Create, Start/stop Record, Tap Tempo, Toggle Marker Locations, and Save Session. For detailed information, see Chapter 6, Using the Multi Button. Power Indicator LED The Power LED indicates that the Mbox Pro is receiving power from its power supply. Once the light is on, audio can pass in or out of the system. If the light is flashing, the power is not correct or clock is not locked. Chapter 2: Mbox Pro Hardware Overview 7
12 Mbox Pro Back Panel Features Figure 2 identifies each port on the back panel of the Mbox Pro. Power switch Power input jack Aux inputs 5/6 (RCAs and 1/8-inch mini) Monitor outputs Line inputs Insert jacks Mic inputs Foot switch FireWire ports Word clock, MIDI S/PDIF connector +4/ 10 switches Figure 2. Mbox Pro back panel Mic Inputs These two jacks provide XLR inputs for Input channels 3 and 4. The Mic signal is adjusted by the each channel s Gain knob on the front panel. Insert Jacks Use these 1/4-inch TRS jacks to patch (or insert ) an external analog effect such as a compressor or limiter onto the input signal, between the preamp and the A/D converter. Any inserted effects affect the recorded signal. These inserts are only active when a connector is inserted, and are otherwise bypassed. The TRS jack is configured as follows: Tip=Send; Ring=Return; Sleeve=Ground. Monitor Outputs There are six balanced 1/4-inch TRS analog outputs that support line level outputs, multiple stereo monitors, or up to 5.1 surround monitoring. For more information on configuring stereo and surround monitoring in the Driver Control Panel, see Output Setup on page 31. Line Inputs There are four TRS balanced analog Line inputs on the back panel for Input channels 1 4. For input channels 1 2, Line inputs are selected using the 01 and 02 Front/Rear switch on the front panel (set to Rear ). For inputs 3 4, Line inputs are selected using the 03 and 04 Mic/Line switches on the front panel (set to Line ). Mic inputs are selected using the 03 and 04 Mic/Line (set to Mic ). 8 Mbox Pro User Guide
13 +4/ 10 Switches These switches let you select +4 or 10 input operating levels for Line Input channels 1 2 and/or 3 4. When out the level is set to +4 and when in it is set to 10. If the device you are connecting to any of these inputs has unbalanced outputs (or you are using an unbalanced TS cable), set the line input switch to -10. For balanced outputs (using balanced TRS cables), set the switch to +4. Refer to your device s documentation. Power Switch This button is used to turn Mbox Pro on or off. Word Clock, MIDI, S/PDIF Connector The DB15 connection that handles Word Clock, MIDI, and S/PDIF is a multi-pin port where you plug in a breakout cable (included). On the opposite end of the cable you can connect to Word Clock, MIDI, and S/PDIF devices. Aux Inputs 5 6 The RCA jacks and the 1/8-inch mini are all part of Aux input 5/6. Use the RCA jacks for line-level devices like CD players or mixers. Use the 1/8-inch mini to connect line-level sources such as MP3 players with an 1/8-inch stereo connector. FireWire Ports These standard FireWire 1394 connectors are used to connect your computer to Mbox Pro. The Mbox Pro cannot be powered solely through its 1394 connection to your computer. The Mbox Pro requires the power supply to function. Power Input Jack This port supplies power to Mbox Pro using the included power supply. The Mbox Pro requires the power supply to function. For stand-alone mode you power on the unit with a power connection and no FireWire connection. Breakout cable Foot Switch Connector The footswitch connector on Mbox Pro lets you use a footswitch to control either playback start/stop or recording punch in/out. Both QuickPunch audio punch-in and punch-out and MIDI punch-in and punch-out recording are supported. The footswitch connector is designed specifically for instantaneous (momentary) on/off pedals with a 1/4-inch TS connector. Continuous on/continuous off pedals can also be used, but may result in unexpected behavior. Chapter 2: Mbox Pro Hardware Overview 9
14 10 Mbox Pro User Guide
15 chapter 3 Installing and Connecting Mbox Pro To use Mbox Pro with Pro Tools or any other CoreAudio- or ASIO-compatible applications, you must install the Mbox Pro hardware drivers on your computer. This chapter provides instructions on installing the drivers on Mac and Windows, and connecting the Mbox Pro to your computer. Do not start this procedure with your Mbox connected to your computer. Before installing the hardware drivers, refer to the Read Me information included with the drivers installer for your device. To install the drivers and connect the Mbox Pro: 1 Make sure you are logged in as an Administrator for the account where you want to install the drivers. For details on Administrator privileges, see the documentation for your computer. 2 Do one of the following: Insert the Drivers Installer disc that came with your Pro Tools software package into your computer. or Download the Mbox Pro drivers installer for your computer platform from After downloading, make sure the installer is uncompressed (.dmg on Mac or.zip on Windows). 3 Do one of the following: On Mac, locate and double-click Avid Mbox Pro.mpkg. or On Windows, locate and double-click Install Avid Mbox Pro.exe. 4 Follow the on-screen instructions to proceed with installation. 5 When installation is complete, restart your computer. 6 After the computer has restarted, connect one end of the provided FireWire cable to the FireWire port on Mbox Pro. Connect the other end of the cable to any available FireWire port on your computer. Connect the power cable and turn on the Mbox Pro using the power switch on the back. Then follow the remaining onscreen instructions to complete installation. You can now use your Mbox Pro with Pro Tools, or with any other CoreAudio- or ASIO-compatible application. For Pro Tools installation instructions, see the Pro Tools Installation Guide. Chapter 3: Installing and Connecting Mbox Pro 11
16 12 Mbox Pro User Guide
17 chapter 4 Making Studio Connections This chapter provides step-by-step instructions for connecting mics, instruments, mixers, headphones, speakers, and other devices to Mbox Pro. Connecting Outputs To hear audio from Mbox Pro, you will need to connect headphones or an external sound system (such as powered monitors or a home stereo) to Mbox Pro. Connecting Headphones You can use headphones equipped with a 1/4- inch stereo jack to monitor your audio. Headphone level (A, B) To connect headphones: 1 Connect headphones with a 1/4-inch stereo connector (or adapter) to the Headphone outputs A or B. 2 Adjust the volume using the corresponding Headphone Volume knob on the front panel. By default, Headphone output A mirrors Monitor output channels 1 2. You can create independent stereo mixes for each headphone output in the Driver Control Panel. See Stereo Mix Section on page 34. Do not use the front panel headphone outputs for anything but headphones. If you use a headphone distribution amp or cue system, use any of the six Monitor outputs on the back panel. See Monitor Outputs 1 6 on page 14. 1/4-inch Headphone outputs (A, B) Headphone jacks and controls on front of Mbox Pro Chapter 4: Making Studio Connections 13
18 Connecting a Sound System The default monitor outputs on the back of the Mbox Pro (Monitor outputs 1 and 2) support 1/4-inch plugs. These connections can be balanced TRS (Tip-Ring-Sleeve) connectors, or unbalanced TS (Tip-Sleeve) connectors such as those on instrument cables. To listen to your to audio, connect these outputs to any amplification system: powered speakers, a home stereo system, or an audio mixer. Monitor outputs 1 6 To connect to a stereo system: When connecting to a stereo system, connect the left channel of the stereo (often the white plug) to Monitor output 1, and the right channel of the stereo (often the red plug) to Monitor output 2. Home stereo systems often use RCA connectors. You can use an adaptor or a special cable to convert from the 1/4-inch TRS (Tip- Ring-Sleeve) connectors used by Mbox Pro to the RCA connectors on your home stereo. Monitor Outputs 1 6 Monitor outputs 1 6 can be connected to any device that has analog inputs. Use these six balanced 1/4-inch TRS outputs to feed analog devices such as headphone amps or cue systems for discrete headphone mixes, samplers, or a secondary recorder. Line Out connectors for monitors on Mbox Pro To connect to a sound system: For stereo monitoring, connect Monitor outputs 1 and 2 to the inputs of your main left and right speakers. You can hook up more than one set of stereo speakers and switch between them (Speaker A, B, C switching). See Output Setup on page 31. Mbox Pro is capable of 5.1 surround monitoring complete with custom configuration and routing controls. For more information, see Output Setup on page 31. There are other use for Monitor outputs, such as: Stereo main monitors (Monitor outputs 1 2) Stereo/Alt monitors (Monitor outputs 3 4) Surround (Monitor outputs 1 6), To connect additional Mbox Pro outputs: Using 1/4-inch TRS cables, connect any of the Line Out (1 6) connectors on the back panel to the inputs of your external devices. See the Pro Tools Reference Guide for information on signal routing, sends and bussing. 14 Mbox Pro Setup Guide
19 Audio Inputs Mbox Pro provides six channels of analog inputs, and supports microphones, guitars, keyboards, and other types of instruments and devices. For information about connecting specific audio sources, see Connecting a Microphone on page 16, and Connecting Instruments to the Mbox Pro on page , 02, 03, 04 Mic Inputs 3 4/Line Inputs 3 4 The back-panel Mic inputs 3 4 provide two dedicated XLR connectors for Input channels 3 and 4. Toggle each channel s Front/Rear input source switch to switch between the XLR input and 1/4-inch TRS Line Input located on the back panel. When the switch is in the out position, the Mic input is active; when in the Line Input is active for that channel. Aux Inputs 5 6 The Aux inputs 5 6 section provide dual-mono RCA jacks or a single 1/8-inch stereo jack for Aux input channels 5 and 6. Aux inputs 5/6 (and 1/8-inch) Input channels on the front/back of Mbox Pro Mic/DI Inputs 1 2/Line Inputs 1 2 The front-panel Mic/DI inputs 1 2 provide combination XLR (Mic) or a 1/4-inch (DI) jacks for Input channels 1 and 2. Toggle each channel s Front/Rear input source switch to switch between the front-panel Mic/DI input and the 1/4-inch TRS Line Input located on the back panel. If the 1/8-inch jack and the RCA jacks are both connected, the 1/8-inch jack takes precedence over the RCA jacks. Use these inputs to connect line-level sources such as mixers, CD or DVD players, or MP3 players. You can monitor Aux input 5 6 through the designated control room output by pressing and holding the front-panel Spkr button. To configure control room settings, see Control Room Assignment on page 32. When the switch is in the out position, the front panel Mic/DI input is active; when in the rear Line Input is active. Chapter 4: Making Studio Connections 15
20 Connecting a Microphone Mic Cables and Connectors Use a microphone with an XLR connector to connect the microphone to the Mbox Pro. The Mbox Pro can only supply phantom power through a microphone cable with an XLR connector. If you are not sure about the phantom power requirements for your microphone, refer to your microphone s documentation or contact the manufacturer. XLR connector Phantom Power (48V) Some microphones require power to operate. This power, called phantom power, is supplied either by a battery in the microphone, or through an audio interface (such as Mbox Pro) that can supply power through the microphone cable. Most condenser microphones (such as an M-Audio Solaris) require phantom power to operate. Dynamic microphones (such as a Shure SM57 or an M-Audio Aries) do not require phantom power to operate, but are not harmed by it. Phantom power can be used safely with most microphones. However, it is possible to damage ribbon microphones with it. Always turn off phantom power and wait at least ten seconds before connecting a ribbon microphone. The Mbox Pro can only supply phantom power through a microphone cable with XLR connectors. If you are not sure about the phantom power requirements for your microphone, refer to your microphone s documentation or contact the manufacturer. 16 Mbox Pro Setup Guide
21 Using a Mic with an XLR Connector (Input Channels 1 2) To use a microphone with an XLR connector: 1 Plug your microphone cable into one of the two Mic/DI inputs on the front of Mbox Pro (in this example, input 2). Input 1 Mic input Phantom Power switch 48V (Phantom Power) 4 On the front of the Mbox Pro, turn the master volume knob to the desired level. Gain knob Master volume knob Mic/DI input 2 XLR connector plugged into Input 2 (Mic/DI combo jack) 2 Set the input source to Mic/DI (microphone) by pressing the Front/Rear switch for channel 2 to the out position. (When the button is set to the out position, the front panel, combo Mic/DI inputs will be active. When the button is set to the in position, the back panel Line inputs will be active.) Gain knob for Input 1 (Master volume knob shown) 5 On the front of the Mbox Pro, carefully turn the Gain knob to the right to increase the input level of your microphone signal. 6 If the incoming signal is too loud, press the Push/Pull knob to engage the 20 db pad. Front/Rear switches Front/Rear switches for Mic/DI combo jacks 3 If your microphone requires phantom power, make sure the microphone is connected, then press the Phantom Power switch (labeled 48V) on the front of the Mbox Pro. This switch sends 48V to all four mic inputs. The 48V LED on the front of the Mbox Pro lights when phantom power is engaged. Input 2 Pad 20 db Pad Chapter 4: Making Studio Connections 17
22 Using a Mic with an XLR Connector (Input Channels 3 4) To use a microphone with an XLR connector: 1 Plug your microphone cable into one of the two Mic inputs (XLR) on the back of Mbox Pro (In this example, Input 3). 48V (Phantom Power) Phantom Power switch 4 On the front of the Mbox Pro, turn the master volume knob to the desired level. Gain knob Master volume knob Mic input 3 XLR connector plugged into Mic Input 3 (XLR jack) 2 There are two Mic inputs (XLR) on the back panel, (Input 3 and 4). On the front panel, set the Mic/Line input switch for channel 3 to the out position (microphone). Use the corresponding back panel inputs (marked Line Input 3 and Line Input 4) on the back when working with line-level signals. In that case, set the Mic/Line input switch for channel 3 to the in position (line). Gain knob for Input 3 (Master volume knob shown) 5 On the front of the Mbox Pro, carefully turn the Gain knob to the right to increase the input level of your microphone signal. 6 If the incoming signal is too loud, press the Push/Pull knob to the out position to engage the 20 db pad. Input 3 Pad 20 db Pad Mic/Line switches Mic/Line switches for Mic/DI combo jacks 3 If your microphone requires phantom power, make sure the microphone is connected, then press the Phantom Power switch (labeled 48V) on the front of the Mbox Pro. This switch sends 48V to all four inputs. The 48V LED on the front of the Mbox Pro will light when phantom power is being supplied. 18 Mbox Pro Setup Guide
23 Connecting Instruments to the Mbox Pro Mbox Pro provides three input types (DI, Line, and Aux In) for instruments. Connecting Electric Guitar or Bass To use a guitar with Mbox Pro: 1 On the front of the Mbox Pro, plug your guitar or bass cable into one of the Mic/DI inputs. DI Input (Front Panel) Use the front-panel DI ( Direct Inject ) inputs for instruments such as electric guitar, electric bass, or other instruments that use pickups. Line Inputs (Back Panel) Use the back-panel 1/4- inch Line inputs for line-level devices, including electronic audio sources such as mixers, samplers, keyboards, and synthesizers. Aux 5/6 (Back Panel) Use the back-panel RCA jacks or the 1/8-inch stereo jack for line-level devices such as a CD players or MP3 players. Connecting guitar to the Mic/DI 1 connector 2 On the front of the Mbox Pro, make sure the Front/Rear switch for Mic/DI 1 is in the out position. 3 On the front of the Mbox Pro, turn the master volume knob to the desired level. 4 On the front of the Mbox Pro, carefully turn the Gain control knob to the right to increase the input level of your guitar. You can tune your guitar using the on-board tuner from the front panel of the Mbox Pro. Hold down the Mono and Dim buttons to launch the tuner in the Driver Control Panel. See Setup on page 26. Chapter 4: Making Studio Connections 19
24 Connecting Keyboards and Mixers To use a keyboard or mixer with Mbox Pro: 1 Plug your keyboard (with line outputs), mixer, or other audio source into any one of the four Line Input channels on the back of the Mbox Pro. If your source is stereo (such as a stereo keyboard or the stereo output from a mixer), connect the left channel (often the white plug) to Input 1, and right channel (often the red plug) to Input 2. If your keyboard has unbalanced outputs, set the line input switch to -10 instead of +4. Refer to your keyboard s documentation. To use Aux Input 5/6 Line inputs: Plug your keyboard, mixer or other line level device into the Aux Input 5/6 inputs (L and R). Connecting DJ Equipment To use the Aux Inputs 5/6: Plug your DJ mixer, DVD player, or similar outputs into the Aux Input 5/6 inputs (L and R). There is no RIAA preamp or grounding post on the Mbox Pro, so connect a turntable to a mixer or phono preamp before connecting to Mbox Pro. For Aux inputs 5/6, the 1/8-inch jack takes precedence over the RCA jacks. 2 On the front of the Mbox Pro, set the Front/Rear switch to Rear or Mic/Line switch to Line (that corresponds to your channel). 3 On the front of the Mbox Pro, turn the master volume knob to the desired level. 4 Set your instrument s volume to its optimal level. For example, the optimal level for most keyboards is between 80% and 100% of maximum volume. 5 On the rear panel of the Mbox Pro, use the Input Level switch for +4/ 10 input line level settings (one for each stereo pair, 1/2 & 3/4). In the out position the level is set to +4; and when pushed to the in position, it is set to ( 10). 20 Mbox Pro Setup Guide
25 Connecting Inserts Mbox Pro provides a total of four insert jacks (Inserts 1 4) for inserting external processing devices such as an EQ or a compressor between the input channel s onboard mic preamp and the onboard analog to digital convertor. Connecting Digital I/O Mbox Pro provides digital inputs and outputs for S/PDIF-format digital audio. S/PDIF digital I/O can be used in combination with analog I/O, and are independently routable. Inserts 1 4 Multi-pin port for breakout cable input Insert jacks for external processing on Mbox Pro To insert an external processor on an input: 1 Using a 1/4-inch insert cable (single TRS connector to dual TS connectors), connect the single TRS connector (the connector with two rings) to one of the insert jacks on your Mbox Pro. 2 Connect the dual TS connectors (the Y end of the cable) to the external processor as follows: Connect the TS connector that corresponds to the tip (send) on the TRS connector to the input of the processor. and Connect the other TS connector that corresponds to the ring (return) on the TRS connector to the output of the processor. Word Clock, MIDI, and S/PDIF input on Mbox Pro Connecting Digital Devices To connect Mbox Pro to an external digital device: 1 Using the included breakout cable, connect it to the Word Clock, MIDI, and S/PDIF input on the back panel of the Mbox Pro. 2 Using RCA (coaxial) cables, connect the Mbox Pro S/PDIF In to the S/PDIF output of the device. Use 75 ohm RCA cables (the standard for digital audio) as other cables (such as home stereo cables) may have problems. 3 Connect the Mbox Pro S/PDIF Out to the S/PDIF input of the external device. 4 Be sure to read the next section for important information. Single TRS connector Dual TS connector Insert cable Chapter 4: Making Studio Connections 21
26 Using S/PDIF Input If you are using Pro Tools, use the Hardware Setup dialog in Pro Tools. If you are using the S/PDIF input on Mbox with a third-party CoreAudio-or ASIO-compliant application, use the Mbox Control Panel to configure the input. See General Setup on page 26. Mbox Pro supports external sync at sample rates of up to 192 khz. S/PDIF inputs on Mbox Pro can sync to an external Word clock. See Word Clock on page 23 for configuration information. To enable S/PDIF when using a third-party application: 1 Do one of the following: On Mac, launch System Preferences (Apple menu > System Preferences), then doubleclick Avid Mbox. (You can also open the Driver Control Panel from the Applications menu.) or On Windows, choose Start > Control Panel > Mbox. 2 In the Control Panel, choose Setup. 3 Select S/PDIF from the Clock Source pop-up menu. To enable S/PDIF when using Pro Tools: 1 Make sure your have connected the external digital device to the correct Mbox Pro S/PDIF connector (In and Out). 2 Make sure the external device is powered on, that it is set to the correct sample rate, and that it is configured to provide S/PDIF clock (if relevant to your device). 3 Launch Pro Tools. 4 Choose Hardware > Setup. 5 Click the Clock Source pop-up menu and choose S/PDIF. Once enabled in the Hardware Setup dialog, the S/PDIF inputs become active and will pass audio to Mbox Pro. 22 Mbox Pro Setup Guide
27 MIDI Connections Two MIDI ports become available when you connect the provided breakout cable into the Word Clock, MIDI, and S/PDIF input on the back panel of the Mbox Pro. See Word Clock, MIDI, S/PDIF Connector on page 9. If you need additional MIDI ports you can add a compatible MIDI interface. USB MIDI interfaces work effectively with Pro Tools systems on Windows or Mac. To connect MIDI devices to Mbox Pro: 1 Using the included breakout cable, connect it to the Word Clock, MIDI, and S/PDIF input on the back panel of the Mbox Pro. 2 Connect the MIDI OUT of your MIDI device or controller to the MIDI IN port on the breakout cable. 3 Connect the MIDI IN of your MIDI device or controller to the MIDI OUT port on the breakout cable. On Mac OS X, use the Audio Midi Setup (AMS) utility to customize the names of your MIDI devices. Word Clock Mbox Pro provides Word Clock In and Out connectors on the back panel that let you synchronize, or clock Mbox Pro to industry standard Word clock. Word clock is used to synchronize a wide range of devices such as non-linear video systems and other types of equipment typically found in professional audio facilities. With both Word clock input and output, your Mbox Pro-equipped system can act as Word clock slave or master. Do not confuse Word clock and other forms of clock reference with time code and other forms of positional reference. For an overview of synchronization terminology and concepts, see the Pro Tools Reference guide. Mbox Pro can synchronize to Word clock at 44.1 khz, 48 khz, 88.2 khz, 96 khz, khz, and 192 khz sample rates. To connect Word clock to Mbox Pro: Using high-quality, 75 ohm BNC cables (not included) connect the Mbox Pro Word Clock In and Out connectors to the appropriate ports on the other Word clock-capable devices in your studio. Using Word Clock with Pro Tools Pro Tools with Mbox Pro can act as Word clock master, or as a slave to Word clock supplied by an external device. When using third-party applications, you can configure the Clock Source for Mbox Pro using the Control Panel. See Clock Source on page 27. Chapter 4: Making Studio Connections 23
28 Pro Tools as Word Clock Master Mbox Pro Word clock output is always active, letting Pro Tools supply Word clock to any connected devices that support standard Word clock. To use Pro Tools as Word clock master: 1 Make sure all connections are correct between Mbox Pro and your external devices. 2 Configure all external devices to slave to the Word clock coming from Mbox Pro. (Be sure to verify sample rate settings, termination requirements and other internal settings for the device; refer to the manufacturer s documentation if you need more information on the particular requirements for your other equipment.) 3 Launch Pro Tools. 4 Choose Hardware > Setup. 5 Click the Clock Source pop-up menu and choose Internal. Pro Tools as Word Clock Slave In order to slave Pro Tools to an external Word clock source, you must configure Word clock as the Pro Tools Clock source. To configure Pro Tools with Mbox Pro as a Word clock slave: 4 Choose Hardware > Setup. 5 Click the Clock Source pop-up menu and choose Word Clock. Using a Footswitch The footswitch connector on Mbox Pro lets you use a footswitch pedal to control either playback start/stop or recording punch in/out. Both QuickPunch audio punch-in and punch-out and MIDI punch-in and punch-out recording are supported. The footswitch connector is designed specifically for instantaneous (momentary) on/off pedals with a 1/4-inch TS connector. Continuous on/continuous off pedals can also be used, but may result in unexpected behavior. To use a footswitch control: 1 Connect a footswitch to the footswitch connector on the back panel of the Mbox Pro. 2 Launch Pro Tools. 3 Choose Setup > Hardware. 4 Select Record Punch In/Out or Playback Start/Stop. 5 Click OK. 1 Make sure all Word clock and audio connections are correct as described earlier in this section. 2 Make sure the external Word clock source is powered on, and configured to output 1x Word clock. (Be sure to verify any required termination; refer to the manufacturer s documentation if you need more information on the particular requirements for your device.) 3 Launch Pro Tools. 24 Mbox Pro Setup Guide
29 chapter 5 Using the Driver Control Panel The Mbox Pro Driver Control Panel lets you configure settings for your audio interface for use with Pro Tools, as well as for other audio applications that support the CoreAudio (Mac) or ASIO (Windows) standard. Several features of Mbox Pro can be accessed directly from the Mbox Pro front panel, such as input gain, phantom power, and output levels. But there are many additional parameters that cannot be accessed from the front panel. These additional features are available to you using the included Driver Control Panel application. To open the Driver Control Panel: On Mac, launch System Preferences (Apple menu > System Preferences), then doubleclick Avid Mbox Pro. or On Windows, choose Start > Control Panel > Mbox Pro. To open the Driver Control Panel from Pro Tools: 1 Choose Setup > Hardware in the Edit window. 2 Click launch control panel. Mbox Pro Driver Control Panel Chapter 5: Using the Driver Control Panel 25
30 Setup Click Setup to access the General Setup and Output Setup dialogs. You can toggle between dialogs by clicking General Setup or Output Setup. Configure Mbox Pro hardware settings in General Setup. For example, you can set buffer size, sample rate, and clock source. You can also define how Mbox Pro functions when it s connected to a computer or when it s in standalone mode (not connected to a computer). General Setup General Setup options are grouped in the following categories: Hardware Settings Soft Button Settings High-Pass Filter Options Standalone Settings Configure your monitoring and output settings in Output Setup. For example, you can configure up to three stereo hardware output pairs to function as control room outputs, which are then selectable using Mbox Pro s Speaker button (front panel). You can also configure the Master Volume knob to function as the master volume control for all six outputs simultaneously, providing a 5.1 surround monitor master volume control. Setup pop-up menu, General Setup mode shown 26 Mbox User Guide
31 Hardware Settings This section of the Control Panel provides controls for setting parameters on your interface when it is connected to a computer using a FireWire cable (called Hosted Mode). Disable Host Control This setting lets you wrest control of the Driver Control Panel from Pro Tools. When you launch Pro Tools, it takes control of the Driver Control Panel's first stereo mixer. If you want to obtain full manual control of the Driver Control Panel, choose this option. If you want to use the Low Latency Monitoring option in Pro Tools, this option must not be checked. Clock Source This setting determines the clock source to which Mbox Pro is synchronized. Sample Rate This drop-down menu sets the sample rate of Mbox Pro. Note that when using the interface with an ASIO or CoreAudio application, the sample rate can also be determined by your audio application. This parameter may not be editable from within the Mbox Pro Control Panel if your audio application is running. In this case, any changes to the sample rate must be made through the audio application itself. If the application does not provide a way to set the sample rate, quit the application, then change the sample rate through the Mbox Pro Control Panel. When the sample rate is locked to an external digital clock source, the Mbox Pro s LED is solid blue. When the sample rate is set and there is no digital clock source detected (or cannot lock to it for some reason), the LED will blink. (A message appears at the bottom of the Hardware Settings section stating that: External clock not detected, Audio Streaming is Disabled. ). Internal If you are using Mbox Pro by itself (for example, without other digital devices or an external clock), select the Internal option for the interface to work properly S/PDIF If you have connected a S/PDIF device to your Mbox Pro and would like to use that device as the master clock source, select the S/PDIF option. This will make Mbox Pro clock to the external device s clock. Word Clock If you are transferring material into Pro Tools from an external digital device, or if you utilize a common house clock signal, you will need to synchronize Pro Tools to that digital device or common signal. Select the Word Clock option. Chapter 5: Using the Driver Control Panel 27
32 Buffer Size (Windows only) This menu sets the size of the input and output buffers on Mbox Pro. Buffers are used to help keep audio hardware and software running smoothly by processing audio in groups of samples rather than one sample at a time. Due to variations between computer hardware and software, it is impossible to recommend a single optimum setting for all systems. It may be necessary to experiment with various settings until you find the best buffer size for your system. The goal of setting a buffer size is to reduce it as much as possible without hearing any clicks, pops, or other glitches. If the buffer size is too small, the computer will not be able to make all the required audio calculations on time and you will hear pops, clicks, and stuttering in your audio streams. On the other hand, if the buffer size is set too high, your computer will process audio without incident, but your software will feel sluggish and unresponsive. To find your system s optimum buffer size setting, begin with a high setting and gradually reduce the size until you begin to hear clicks, pops, or other audible glitches in your audio. Then, raise the buffer size setting until these glitches disappear. You may need to stop playing audio any time you change this setting and certain applications will require you to relaunch the program before the new buffer size settings become active. This menu only appears on Windows systems. Most Mac OS X applications allow to change the buffer size from within the audio application itself. Please see your audio application s user guide to learn how to change this setting. Soft Button Settings Press and Hold Duration This pop-up menu gives you four choices of Press and Hold duration for all soft buttons on the front of the Mbox Pro. Choose between 250 msec, 500 msec, 750 msec, and 1 sec. Use Dim LEDs for Button off State Checking this option gives you a dim LED for all the soft buttons that are off (so you can still discern the LED in the dark). High-Pass Filter Enable A 75 Hz high-pass filter is available for each Input channel 1 4. Enable the high-pass filter for the desired channel to reduce low-frequency rumble caused by, for example, HVAC systems or microphone handling. Driver Control Panel Options Hold Clipping Indicators until Clicked The top section of the meters (or right section for horizontal meters) of the Driver Control Panel feature a red clipping indicator. When this option is selected, the clipping indicators will remain lit until they are clicked. Load Latency and Clock Settings from Settings Files When this option is selected, the clock source and buffer settings are recalled when loading a setting file. Post-Fader Meters When this option is selected, fader positions will affect the meters. Post-Fader Meters mean the meter indicate post-fader levels. 28 Mbox User Guide
33 Pre-Fader Meters When this option is selected, the meters display the level of a signal before it passes the fader. This allows signal levels to be displayed regardless of the fader positions within the stereo mix (in other words, a fader can be all the way down and no sound will be heard from the mixer s output, but you can still see if there is any activity on that input). FX Sends Mode Pre-Fader FX Sends When Pre-Fader FX Sends is selected, the full audio signal will be sent to the FX Sends, regardless of the position of the Channel Faders of stereo mix 1 2. Post-Fader (Mix 1/2) FX Sends When Post-Fader (Mix 1/2) is selected, the audio signal level being sent to the FX Sends will be affected by the position of the Channel Faders of Stereo Mix 1. Standalone Settings Standalone settings affect the setting of the Mbox Pro when it's in standalone mode with no host computer connected. When you set up your standalone settings, you must be connected to the computer. The interface can function in the following two modes: Hosted Operation If there is a FireWire connection to the computer when the Mbox Pro is first powered on, then it boots into hosted mode. Standalone Operation If there is no FireWire connection to the computer when the Mbox Pro is first powered on, then it boots into standalone mode. When you are in standalone mode, the following functions can be adjusted: Clock source Sample rate Mode Chapter 5: Using the Driver Control Panel 29
Windows Audio Drivers Guide. Version 8.0.4
 Windows Audio Drivers Guide Version 8.0.4 Legal Notices This guide is copyrighted 2010 by Avid Technology, Inc., (hereafter Avid ), with all rights reserved. Under copyright laws, this guide may not be
Windows Audio Drivers Guide Version 8.0.4 Legal Notices This guide is copyrighted 2010 by Avid Technology, Inc., (hereafter Avid ), with all rights reserved. Under copyright laws, this guide may not be
Windows Audio Drivers Guide
 Windows Audio Drivers Guide Version 8.0 Legal Notices This guide is copyrighted 2008 by Digidesign, a division of Avid Technology, Inc. (hereafter Digidesign ), with all rights reserved. Under copyright
Windows Audio Drivers Guide Version 8.0 Legal Notices This guide is copyrighted 2008 by Digidesign, a division of Avid Technology, Inc. (hereafter Digidesign ), with all rights reserved. Under copyright
Video Satellite LE Guide. Version 10.0
 Video Satellite LE Guide Version 10.0 Legal Notices This guide is copyrighted 2011 by Avid Technology, Inc., (hereafter Avid ), with all rights reserved. Under copyright laws, this guide may not be duplicated
Video Satellite LE Guide Version 10.0 Legal Notices This guide is copyrighted 2011 by Avid Technology, Inc., (hereafter Avid ), with all rights reserved. Under copyright laws, this guide may not be duplicated
Studio Monitor Express Version 2.6
 Studio Monitor Express Version 2.6 Legal Notices This guide is copyrighted 2011 by Avid Technology, Inc., with all rights reserved. Under copyright laws, this guide may not be duplicated in whole or in
Studio Monitor Express Version 2.6 Legal Notices This guide is copyrighted 2011 by Avid Technology, Inc., with all rights reserved. Under copyright laws, this guide may not be duplicated in whole or in
Satellite Link Guide Version 10.0
 Satellite Link Guide Version 10.0 Legal Notices This guide is copyrighted 2011 by Avid Technology, Inc., (hereafter Avid ), with all rights reserved. Under copyright laws, this guide may not be duplicated
Satellite Link Guide Version 10.0 Legal Notices This guide is copyrighted 2011 by Avid Technology, Inc., (hereafter Avid ), with all rights reserved. Under copyright laws, this guide may not be duplicated
ECx Ethernet Control Guide
 ECx Ethernet Control Guide for VENUE Systems Digidesign 2001 Junipero Serra Boulevard Daly City, CA 94014-3886 USA tel: 650 731 6300 fax: 650 731 6399 Technical Support (USA) tel: 650 731 6100 fax: 650
ECx Ethernet Control Guide for VENUE Systems Digidesign 2001 Junipero Serra Boulevard Daly City, CA 94014-3886 USA tel: 650 731 6300 fax: 650 731 6399 Technical Support (USA) tel: 650 731 6100 fax: 650
Mbox Basics Guide. Version 6.7 for LE Systems on Windows XP or Mac OS X. Digidesign
 Mbox Basics Guide Version 6.7 for LE Systems on Windows XP or Mac OS X Digidesign 2001 Junipero Serra Boulevard Daly City, CA 94014-3886 USA tel: 650 731 6300 fax: 650 731 6399 Technical Support (USA)
Mbox Basics Guide Version 6.7 for LE Systems on Windows XP or Mac OS X Digidesign 2001 Junipero Serra Boulevard Daly City, CA 94014-3886 USA tel: 650 731 6300 fax: 650 731 6399 Technical Support (USA)
Basics. Mbox 2. Version 7.0
 Basics Mbox 2 Version 7.0 Copyright 2005 Digidesign, a division of Avid Technology, Inc. All rights reserved. This guide may not be duplicated in whole or in part without the express written consent of
Basics Mbox 2 Version 7.0 Copyright 2005 Digidesign, a division of Avid Technology, Inc. All rights reserved. This guide may not be duplicated in whole or in part without the express written consent of
XMON EUCON Software Application User Guide
 XMON EUCON Software Application User Guide Legal Notices This guide is copyrighted 2011 by Avid Technology, Inc., with all rights reserved. Under copyright laws, this guide may not be duplicated in whole
XMON EUCON Software Application User Guide Legal Notices This guide is copyrighted 2011 by Avid Technology, Inc., with all rights reserved. Under copyright laws, this guide may not be duplicated in whole
VENUE AO16 Analog Output Card
 VENUE AO16 Analog Output Card For VENUE Mix Rack and VENUE SC48 Digidesign 2001 Junipero Serra Boulevard Daly City, CA 94014-3886 USA tel: 650 731 6300 fax: 650 731 6399 Technical Support (USA) tel: 650
VENUE AO16 Analog Output Card For VENUE Mix Rack and VENUE SC48 Digidesign 2001 Junipero Serra Boulevard Daly City, CA 94014-3886 USA tel: 650 731 6300 fax: 650 731 6399 Technical Support (USA) tel: 650
Upgrading to Pro Tools 7.4
 Upgrading to Pro Tools 7.4 Version 7.4 Legal Notices This guide is copyrighted 2007 by Digidesign, a division of Avid Technology, Inc. (hereafter Digidesign ), with all rights reserved. Under copyright
Upgrading to Pro Tools 7.4 Version 7.4 Legal Notices This guide is copyrighted 2007 by Digidesign, a division of Avid Technology, Inc. (hereafter Digidesign ), with all rights reserved. Under copyright
AI16 Analog Input Card
 AI16 Analog Input Card For Mix Rack Digidesign 2001 Junipero Serra Boulevard Daly City, CA 94014-3886 USA tel: 650 731 6300 fax: 650 731 6399 Technical Support (USA) tel: 650 731 6100 fax: 650 731 6375
AI16 Analog Input Card For Mix Rack Digidesign 2001 Junipero Serra Boulevard Daly City, CA 94014-3886 USA tel: 650 731 6300 fax: 650 731 6399 Technical Support (USA) tel: 650 731 6100 fax: 650 731 6375
What s New in VENUE Software 3.0. for VENUE Systems. Part Number 9320-65055-00 REV B 2/12
 What s New in VENUE Software 3.0 for VENUE Systems Part Number 9320-65055-00 REV B 2/12 Legal Notices This guide is copyrighted 2012 by Avid Technology, Inc., (hereafter Avid ), with all rights reserved.
What s New in VENUE Software 3.0 for VENUE Systems Part Number 9320-65055-00 REV B 2/12 Legal Notices This guide is copyrighted 2012 by Avid Technology, Inc., (hereafter Avid ), with all rights reserved.
Live Recording Guide. for VENUE Systems and Pro Tools
 Live Recording Guide for VENUE Systems and Pro Tools Legal Notices This guide is copyrighted 2010 by Avid Technology, Inc., (hereafter Avid ), with all rights reserved. Under copyright laws, this guide
Live Recording Guide for VENUE Systems and Pro Tools Legal Notices This guide is copyrighted 2010 by Avid Technology, Inc., (hereafter Avid ), with all rights reserved. Under copyright laws, this guide
PN 9321-61200-00 REV B 02/10. AT16 A-Net Output Card Guide For VENUE Mix Rack and VENUE SC48
 PN 9321-61200-00 REV B 02/10 AT16 A-Net Output Card Guide For VENUE Mix Rack and VENUE SC48 Copyright This guide is copyrighted 2010 by Avid Technology, Inc., (hereafter Avid ), with all rights reserved.
PN 9321-61200-00 REV B 02/10 AT16 A-Net Output Card Guide For VENUE Mix Rack and VENUE SC48 Copyright This guide is copyrighted 2010 by Avid Technology, Inc., (hereafter Avid ), with all rights reserved.
Setup Guide. Mbox 2. Version 8.0.x
 Setup Guide Mbox 2 Version 8.0.x Legal Notices This guide is copyrighted 2009 by Avid Technology, Inc, with all rights reserved. Under copyright laws, this guide may not be duplicated in whole or in part
Setup Guide Mbox 2 Version 8.0.x Legal Notices This guide is copyrighted 2009 by Avid Technology, Inc, with all rights reserved. Under copyright laws, this guide may not be duplicated in whole or in part
Avid Pro Compressor Guide
 Avid Pro Compressor Guide Legal Notices 2013 Avid Technology, Inc., ( Avid ), all rights reserved. This guide may not be duplicated in whole or in part without the written consent of Avid. 003, 96 I/O,
Avid Pro Compressor Guide Legal Notices 2013 Avid Technology, Inc., ( Avid ), all rights reserved. This guide may not be duplicated in whole or in part without the written consent of Avid. 003, 96 I/O,
USER GUIDE ENGLISH ( 3 6 )
 USER GUIDE ENGLISH ( 3 6 ) GUÍA DEL USUARIO ESPAÑOL ( 7 10 ) GUIDE D'UTILISATION FRANÇAIS ( 11 14 ) GUIDA PER L'USO ITALIANO ( 15 18 ) BENUTZERHANDBUCH DEUTSCH ( 19 22 ) USER GUIDE (ENGLISH) Box Contents
USER GUIDE ENGLISH ( 3 6 ) GUÍA DEL USUARIO ESPAÑOL ( 7 10 ) GUIDE D'UTILISATION FRANÇAIS ( 11 14 ) GUIDA PER L'USO ITALIANO ( 15 18 ) BENUTZERHANDBUCH DEUTSCH ( 19 22 ) USER GUIDE (ENGLISH) Box Contents
Professional 24-bit USB Audio Interface. User s Guide
 Professional 24-bit USB Audio Interface User s Guide - Copyright 2016 Revision 1, January 2016 www.esi-audio.com INDEX 1. Introduction... 4 1.1 Features... 4 2. Installation... 5 2.1 System Recommendation...
Professional 24-bit USB Audio Interface User s Guide - Copyright 2016 Revision 1, January 2016 www.esi-audio.com INDEX 1. Introduction... 4 1.1 Features... 4 2. Installation... 5 2.1 System Recommendation...
How to Start Making Music in Pro Tools
 How to Start Making Music in Pro Tools Read this guide if you are new to Pro Tools or are just starting out making your own music. Inside, you ll find quick examples of how to record, compose, mix, and
How to Start Making Music in Pro Tools Read this guide if you are new to Pro Tools or are just starting out making your own music. Inside, you ll find quick examples of how to record, compose, mix, and
Windows Audio Drivers Guide
 Windows Audio Drivers Guide Version 7.3 Copyright 2007 Digidesign, a division of Avid Technology, Inc. All rights reserved. This guide may not be duplicated in whole or in part without the express written
Windows Audio Drivers Guide Version 7.3 Copyright 2007 Digidesign, a division of Avid Technology, Inc. All rights reserved. This guide may not be duplicated in whole or in part without the express written
User Guide FFFA001106. www.focusrite.com
 User Guide FFFA001106 www.focusrite.com TABLE OF CONTENTS OVERVIEW.... 3 Introduction...3 Features.................................................................... 3 Box Contents...3 System Requirements....4
User Guide FFFA001106 www.focusrite.com TABLE OF CONTENTS OVERVIEW.... 3 Introduction...3 Features.................................................................... 3 Box Contents...3 System Requirements....4
Fast Track Solo Guide
 Fast Track Solo Guide Legal Notices 2013 Avid Technology, Inc., ( Avid ), all rights reserved. This guide may not be duplicated in whole or in part without the written consent of Avid. Avid, the Avid logo,
Fast Track Solo Guide Legal Notices 2013 Avid Technology, Inc., ( Avid ), all rights reserved. This guide may not be duplicated in whole or in part without the written consent of Avid. Avid, the Avid logo,
Structure Free Free Sample Player
 Structure Free Free Sample Player Version 1.0 Legal Notices This guide is copyrighted 2008 by Digidesign, a division of Avid Technology, Inc. (hereafter Digidesign ), with all rights reserved. Under copyright
Structure Free Free Sample Player Version 1.0 Legal Notices This guide is copyrighted 2008 by Digidesign, a division of Avid Technology, Inc. (hereafter Digidesign ), with all rights reserved. Under copyright
USER GUIDE ENGLISH ( 3 6 )
 USER GUIDE ENGLISH ( 3 6 ) GUÍA DEL USUARIO ESPAÑOL ( 7 10 ) GUIDE D'UTILISATION FRANÇAIS ( 11 14 ) GUIDA PER L'USO ITALIANO ( 15 18 ) BENUTZERHANDBUCH DEUTSCH ( 19 22 ) USER GUIDE (ENGLISH) Box Contents
USER GUIDE ENGLISH ( 3 6 ) GUÍA DEL USUARIO ESPAÑOL ( 7 10 ) GUIDE D'UTILISATION FRANÇAIS ( 11 14 ) GUIDA PER L'USO ITALIANO ( 15 18 ) BENUTZERHANDBUCH DEUTSCH ( 19 22 ) USER GUIDE (ENGLISH) Box Contents
Co-designed by TASCAM and
 Page 1 of 6 FW-1884 Control Surface and Audio/MIDI Interface Up to 18 simultaneous inputs Comprehensive mixing, automation, editing and navigation tools for DAWs Eight 100mm motorized touchsensitive channel
Page 1 of 6 FW-1884 Control Surface and Audio/MIDI Interface Up to 18 simultaneous inputs Comprehensive mixing, automation, editing and navigation tools for DAWs Eight 100mm motorized touchsensitive channel
Focusrite Saffire 6 USB. User Guide
 Focusrite Saffire 6 USB User Guide 1 IMPORTANT SAFETY INSTRUCTIONS 1. Read these instructions. 2. Keep these instructions. 3. Heed all warnings. 4. Follow all instructions. 5. Do not use this apparatus
Focusrite Saffire 6 USB User Guide 1 IMPORTANT SAFETY INSTRUCTIONS 1. Read these instructions. 2. Keep these instructions. 3. Heed all warnings. 4. Follow all instructions. 5. Do not use this apparatus
Audiomedia III Installation Guide
 Audiomedia III Installation Guide Digidesign Inc. 3401-A Hillview Avenue Palo Alto, CA 94304 USA tel: 650 842 7900 fax: 650 842 7999 Technical Support (USA) 650 842 6699 650 856 4275 Product Information
Audiomedia III Installation Guide Digidesign Inc. 3401-A Hillview Avenue Palo Alto, CA 94304 USA tel: 650 842 7900 fax: 650 842 7999 Technical Support (USA) 650 842 6699 650 856 4275 Product Information
Funktional Technologies. Model: Chocolate Box
 Funktional Technologies Model: Chocolate Box November 2013 The Funktional Technologies Chocolate Box is a 2U analog & digital professional audio device. It incorporates two Cadac K type analog input modules.
Funktional Technologies Model: Chocolate Box November 2013 The Funktional Technologies Chocolate Box is a 2U analog & digital professional audio device. It incorporates two Cadac K type analog input modules.
How To Use The Fast Track Pro (For Mp3) On A Computer Or Ipod Or Ipo (For Pc)
 Fast Track Pro User Guide Legal Notices This guide is copyrighted 2010 by Avid Technology, Inc., with all rights reserved. Under copyright laws, this guide may not be duplicated in whole or in part without
Fast Track Pro User Guide Legal Notices This guide is copyrighted 2010 by Avid Technology, Inc., with all rights reserved. Under copyright laws, this guide may not be duplicated in whole or in part without
Introduction. Main Features. 2 Operation Manual
 EN Introduction Introduction Thank you for purchasing the ADVANCED INTEGRATION DSP STUDIO MR816 CSX/MR816 X. This comprehensive audio interface allows you to transfer the sound of your instruments (keyboards,
EN Introduction Introduction Thank you for purchasing the ADVANCED INTEGRATION DSP STUDIO MR816 CSX/MR816 X. This comprehensive audio interface allows you to transfer the sound of your instruments (keyboards,
Artist Series and Pro Tools Guide. EuControl v2.6
 Artist Series and Pro Tools Guide EuControl v2.6 Legal Notices This guide is copyrighted 2011 by Avid Technology, Inc., (hereafter Avid ), with all rights reserved. Under copyright laws, this guide may
Artist Series and Pro Tools Guide EuControl v2.6 Legal Notices This guide is copyrighted 2011 by Avid Technology, Inc., (hereafter Avid ), with all rights reserved. Under copyright laws, this guide may
Video Satellite Guide Version 10.0
 Video Satellite Guide Version 10.0 Legal Notices This guide is copyrighted 2011 by Avid Technology, Inc., (hereafter Avid ), with all rights reserved. Under copyright laws, this guide may not be duplicated
Video Satellite Guide Version 10.0 Legal Notices This guide is copyrighted 2011 by Avid Technology, Inc., (hereafter Avid ), with all rights reserved. Under copyright laws, this guide may not be duplicated
1. Introduction. 2. What s in the Box
 Table of Contents 1. Introduction.............................................................................................2 2. What s in the Box........................................................................................2
Table of Contents 1. Introduction.............................................................................................2 2. What s in the Box........................................................................................2
Digi 001 Quick Start Guide
 Digi 001 Quick Start Guide Version 5.0.1 for Macintosh and Windows 98 Digidesign Inc. 3401-A Hillview Avenue Palo Alto, CA 94304 USA tel: 650 842 7900 fax: 650 842 7999 Technical Support (USA) 650 842
Digi 001 Quick Start Guide Version 5.0.1 for Macintosh and Windows 98 Digidesign Inc. 3401-A Hillview Avenue Palo Alto, CA 94304 USA tel: 650 842 7900 fax: 650 842 7999 Technical Support (USA) 650 842
Music Production Toolkit
 Music Production Toolkit Version 7.1 Copyright 2006 Digidesign, a division of Avid Technology, Inc. All rights reserved. This guide may not be duplicated in whole or in part without the express written
Music Production Toolkit Version 7.1 Copyright 2006 Digidesign, a division of Avid Technology, Inc. All rights reserved. This guide may not be duplicated in whole or in part without the express written
Logic Pro 9. TDM Guide
 Logic Pro 9 TDM Guide Copyright 2009 Apple Inc. All rights reserved. Your rights to the software are governed by the accompanying software license agreement. The owner or authorized user of a valid copy
Logic Pro 9 TDM Guide Copyright 2009 Apple Inc. All rights reserved. Your rights to the software are governed by the accompanying software license agreement. The owner or authorized user of a valid copy
Message from the Development Team. Contents. Message from the Development Team..2. Panel Controls and Terminals...3. Using the UR22mkII...
 EN Contents Contents Message from the Development Team..2 Panel Controls and Terminals...3 Front Panel...3 Rear Panel...5 Software...7 Using the UR22mkII...10 Connections...10 Configuring Audio Driver
EN Contents Contents Message from the Development Team..2 Panel Controls and Terminals...3 Front Panel...3 Rear Panel...5 Software...7 Using the UR22mkII...10 Connections...10 Configuring Audio Driver
Artist Control User Guide EuControl v2.6
 Artist Control User Guide EuControl v2.6 Legal Notices This guide is copyrighted 2011 by Avid Technology, Inc., (hereafter Avid ), with all rights reserved. Under copyright laws, this guide may not be
Artist Control User Guide EuControl v2.6 Legal Notices This guide is copyrighted 2011 by Avid Technology, Inc., (hereafter Avid ), with all rights reserved. Under copyright laws, this guide may not be
VirtualDJ 8 Denon MC4000 1
 VirtualDJ 8 Denon MC4000 1 Table of Contents INSTALLATION... 3 Connections... 3 Firmware... 3 Drivers... 3 VirtualDJ 8 Setup... 3 Advanced Setup... 4 A. MIXER... 6 B. BROWSER... 6 C. SAMPLER... 7 D. DECK
VirtualDJ 8 Denon MC4000 1 Table of Contents INSTALLATION... 3 Connections... 3 Firmware... 3 Drivers... 3 VirtualDJ 8 Setup... 3 Advanced Setup... 4 A. MIXER... 6 B. BROWSER... 6 C. SAMPLER... 7 D. DECK
QUALITY AV PRODUCTS INMATE/INMATE USB PROFESSIONAL 19" MIXER. User Guide and Reference Manual
 INMATE/INMATE USB PROFESSIONAL " MIXER User Guide and Reference Manual INTRODUCTION Welcome to the NEWHANK INMATE and INMATE USB professional " mixers series user manual. INMATE and INMATE USB both offer
INMATE/INMATE USB PROFESSIONAL " MIXER User Guide and Reference Manual INTRODUCTION Welcome to the NEWHANK INMATE and INMATE USB professional " mixers series user manual. INMATE and INMATE USB both offer
Eleven Rack User Guide
 Eleven Rack User Guide Legal Notices This guide is copyrighted 2011 by Avid Technology, Inc., (hereafter Avid ), with all rights reserved. Under copyright laws, this guide may not be duplicated in whole
Eleven Rack User Guide Legal Notices This guide is copyrighted 2011 by Avid Technology, Inc., (hereafter Avid ), with all rights reserved. Under copyright laws, this guide may not be duplicated in whole
miditech Audiolink II
 miditech Audiolink II "Class Compliant" USB Audio Interface (WinXP/Vista/Win7/Mac OSX no drivers necessary) 16 Bit/ 48 khz resolution line stereo interface XLR Mic preamp with 48 V Phantom Power and gain
miditech Audiolink II "Class Compliant" USB Audio Interface (WinXP/Vista/Win7/Mac OSX no drivers necessary) 16 Bit/ 48 khz resolution line stereo interface XLR Mic preamp with 48 V Phantom Power and gain
What s New in Pro Tools and Pro Tools HD. Version 10.0
 What s New in Pro Tools and Pro Tools HD Version 10.0 Legal Notices This guide is copyrighted 2011 by Avid Technology, Inc., (hereafter Avid ), with all rights reserved. Under copyright laws, this guide
What s New in Pro Tools and Pro Tools HD Version 10.0 Legal Notices This guide is copyrighted 2011 by Avid Technology, Inc., (hereafter Avid ), with all rights reserved. Under copyright laws, this guide
Apogee ONE. QuickStart Guide. V3, March, 2013
 Apogee ONE QuickStart Guide V3, March, 2013 Contents Overview!... 5 Introduction! 5 Package contents! 6 ONE Panel Tour! 8 Optional Battery Power! 9 Connecting to your Mac!... 10 System Requirements! 10
Apogee ONE QuickStart Guide V3, March, 2013 Contents Overview!... 5 Introduction! 5 Package contents! 6 ONE Panel Tour! 8 Optional Battery Power! 9 Connecting to your Mac!... 10 System Requirements! 10
GETTING STARTED WITH STUDIO ONE ARTIST
 GETTING STARTED WITH STUDIO ONE ARTIST 2009, PreSonus Audio Electronics, Inc. All Rights Reserved. TABLE OF CONTENTS Studio One Artist Features...3 System Requirements...4 Installation and Authorization...5
GETTING STARTED WITH STUDIO ONE ARTIST 2009, PreSonus Audio Electronics, Inc. All Rights Reserved. TABLE OF CONTENTS Studio One Artist Features...3 System Requirements...4 Installation and Authorization...5
AUDIO INTERFACE MANUAL
 AUDIO INTERFACE MANUAL ZOOM Corporation Reproduction of this manual, in whole or in part, by any means, is prohibited. Contents Contents 2 Audio interface and control surface 4 Cubase LE Installation overview
AUDIO INTERFACE MANUAL ZOOM Corporation Reproduction of this manual, in whole or in part, by any means, is prohibited. Contents Contents 2 Audio interface and control surface 4 Cubase LE Installation overview
Apogee Ensemble. Thunderbolt Audio Interface
 Apogee Ensemble Thunderbolt Audio Interface User s Guide Fall 2014 Contents Overview!... 5 Introduction!... 5 Features!... 5 Package Contents!... 6 Ensemble Thunderbolt Panel Tour!... 7 Front Panel!...
Apogee Ensemble Thunderbolt Audio Interface User s Guide Fall 2014 Contents Overview!... 5 Introduction!... 5 Features!... 5 Package Contents!... 6 Ensemble Thunderbolt Panel Tour!... 7 Front Panel!...
2.0 AUDIO RECORDING INTERFACE
 24-Bit/96kHz USB 2.0 AUDIO RECORDING INTERFACE USER MANUAL 1 of 13 Contents: 1. Instruction 03 2. Key Features 03 3. Front Panel 03 4. Rear Panel 04 5. Minimum System Requirements 04 6. Installation Process
24-Bit/96kHz USB 2.0 AUDIO RECORDING INTERFACE USER MANUAL 1 of 13 Contents: 1. Instruction 03 2. Key Features 03 3. Front Panel 03 4. Rear Panel 04 5. Minimum System Requirements 04 6. Installation Process
Copyright DECLARATION OF CONFORMITY. Canadian Compliance Statement: Australian Compliance. European Compliance
 MIDI I/O Guide Copyright This guide is copyrighted 2006 by Digidesign, a division of Avid Technology, Inc. (hereafter Digidesign ), with all rights reserved. Under copyright laws, this guide may not be
MIDI I/O Guide Copyright This guide is copyrighted 2006 by Digidesign, a division of Avid Technology, Inc. (hereafter Digidesign ), with all rights reserved. Under copyright laws, this guide may not be
Getting Started. Digi 002 & Digi 002 Rack. Version 7.0
 Getting Started Digi 002 & Digi 002 Rack Version 7.0 Copyright 2005 Digidesign, a division of Avid Technology, Inc. All rights reserved. This guide may not be duplicated in whole or in part without the
Getting Started Digi 002 & Digi 002 Rack Version 7.0 Copyright 2005 Digidesign, a division of Avid Technology, Inc. All rights reserved. This guide may not be duplicated in whole or in part without the
AI16 Analog Input Card. for VENUE Systems PN 9320-65059-00 REV A 2/12
 AI16 Analog Input Card for VENUE Systems PN 9320-65059-00 REV A 2/12 Legal Notices This guide is copyrighted 2012 by Avid Technology, Inc., (hereafter Avid ), with all rights reserved. Under copyright
AI16 Analog Input Card for VENUE Systems PN 9320-65059-00 REV A 2/12 Legal Notices This guide is copyrighted 2012 by Avid Technology, Inc., (hereafter Avid ), with all rights reserved. Under copyright
Getting Started with a blank desk...3. Understanding the Rear Panel and Top Connectors...3. Understanding the Front Panel...5
 2nd Edition Table of contents Getting Started with a blank desk...3 Understanding the Rear Panel and Top Connectors...3 Understanding the Front Panel...5 Controlling Channel Faders...6 Changing INPUT PATCH...7
2nd Edition Table of contents Getting Started with a blank desk...3 Understanding the Rear Panel and Top Connectors...3 Understanding the Front Panel...5 Controlling Channel Faders...6 Changing INPUT PATCH...7
USB AUDIO INTERFACE. UR22 Operation Manual 1
 USB AUDIO INTERFACE EN DE FR ES IT ZH JA UR22 Operation Manual 1 Contents Contents Contents...2 A Message From the Development Team...3 Accessory disk...3 Power supply...3 Cubase AI Download...3 How to
USB AUDIO INTERFACE EN DE FR ES IT ZH JA UR22 Operation Manual 1 Contents Contents Contents...2 A Message From the Development Team...3 Accessory disk...3 Power supply...3 Cubase AI Download...3 How to
Soundcraft Signature MTK Recording Guide
 Soundcraft Signature MTK Recording Guide S O U N D C R A F T S I G N AT U R E M T K R E C O R D I N G G U I D E 2 Table of Contents USB Overview... 04 Installing the Drivers (PC Only)... 04 Finding the
Soundcraft Signature MTK Recording Guide S O U N D C R A F T S I G N AT U R E M T K R E C O R D I N G G U I D E 2 Table of Contents USB Overview... 04 Installing the Drivers (PC Only)... 04 Finding the
Cubase LE 5. Installing Cubase LE 5. Trademarks. Quick Start Guide
 Cubase LE 5 Quick Start Guide This chapter explains basic operations for using the unit with Cubase LE 5. This explanation is not intended to replace the user s manual for Cubase LE 5. Also, since Cubase
Cubase LE 5 Quick Start Guide This chapter explains basic operations for using the unit with Cubase LE 5. This explanation is not intended to replace the user s manual for Cubase LE 5. Also, since Cubase
AUDIO KONTROL 1. Operation Manual
 AUDIO KONTROL 1 Operation Manual The information in this document is subject to change without notice and does not represent a commitment on the part of NATIVE INSTRUMENTS GmbH. The software described
AUDIO KONTROL 1 Operation Manual The information in this document is subject to change without notice and does not represent a commitment on the part of NATIVE INSTRUMENTS GmbH. The software described
Open Pro Tools. Click File/ New Session and name your session.
 RECORD USING MIC BOOTH Open Pro Tools. Click File/ New Session and name your session. If you are working to video click File/ Import / Video and select your video. When the video pops up as a track a small
RECORD USING MIC BOOTH Open Pro Tools. Click File/ New Session and name your session. If you are working to video click File/ Import / Video and select your video. When the video pops up as a track a small
Document authored by: Native Instruments GmbH GUITAR RIG software version: 5.0 (07/2011) Controller version: 3
 Manual Disclaimer The information in this document is subject to change without notice and does not represent a commitment on the part of Native Instruments GmbH. The software described by this document
Manual Disclaimer The information in this document is subject to change without notice and does not represent a commitment on the part of Native Instruments GmbH. The software described by this document
SYSTEM MIX PLUS. Owner's Manual DIGITAL MUSIC CORPORATION
 SYSTEM MIX PLUS Owner's Manual 1 Table of Contents 1. Introduction.................. 2 1.1 Overview 1.2 Unpacking 2. Operation................... 3 2.1 Front Panel 2.2 Rear Panel 3. Mixer.....................
SYSTEM MIX PLUS Owner's Manual 1 Table of Contents 1. Introduction.................. 2 1.1 Overview 1.2 Unpacking 2. Operation................... 3 2.1 Front Panel 2.2 Rear Panel 3. Mixer.....................
Using the US-122 with GigaStudio and Cubasis
 Using the US-122 with GigaStudio and Cubasis To use the US-122 with the supplied GigaStudio 24 and Cubasis applications together on Windows, you will need to carry out the following steps after installing
Using the US-122 with GigaStudio and Cubasis To use the US-122 with the supplied GigaStudio 24 and Cubasis applications together on Windows, you will need to carry out the following steps after installing
US-16x08. USB2.0 Audio Interface/Mic Preamp. Reference Manual
 D01247020B US-16x08 USB2.0 Audio Interface/Mic Preamp Reference Manual Before connecting this unit to a computer, you must download and install a dedicated driver. Contents 1 Introduction...3 Features...
D01247020B US-16x08 USB2.0 Audio Interface/Mic Preamp Reference Manual Before connecting this unit to a computer, you must download and install a dedicated driver. Contents 1 Introduction...3 Features...
Multi Channel, 24bit/192kHz Audio Interface for the Macintosh. User s Guide V1.6 - April 2008
 Multi Channel, 24bit/192kHz Audio Interface for the Macintosh User s Guide V1.6 - April 2008 User s Guide Contents Owner s Record 2 Introduction 3 Getting Started Quickly 4 1. Installing software 4 2.
Multi Channel, 24bit/192kHz Audio Interface for the Macintosh User s Guide V1.6 - April 2008 User s Guide Contents Owner s Record 2 Introduction 3 Getting Started Quickly 4 1. Installing software 4 2.
Forte GETTING STARTED GUIDE. Specifications. It s the sound.
 Forte GETTING STARTED GUIDE This guide will help you hook up the Forte to your sound system and MIDI system, give you a quick overview, and show you how to start playing music with the Forte. A full manual
Forte GETTING STARTED GUIDE This guide will help you hook up the Forte to your sound system and MIDI system, give you a quick overview, and show you how to start playing music with the Forte. A full manual
Editor / Plug-In Editor Manual
 Editor / Plug-In Editor Manual E 3 Table of Contents Introduction................................................. Main features...................................................................... Please
Editor / Plug-In Editor Manual E 3 Table of Contents Introduction................................................. Main features...................................................................... Please
LSR4300 Control Center Software
 LSR4300 Control Center Software User Guide Updated for version 2.0 software Table Of Contents Introduction...3 System Requirements...4 Installation...4 Launching The Software...5 Reference...7 Main Screen...7
LSR4300 Control Center Software User Guide Updated for version 2.0 software Table Of Contents Introduction...3 System Requirements...4 Installation...4 Launching The Software...5 Reference...7 Main Screen...7
Ultimate USB & XLR Microphone for Professional Recording
 eti pro Ultimate USB & XLR Microphone for Professional Recording 3 desktop or studio, the possibilities are endless. Congratulations on your purchase of Yeti Pro, the first microphone to combine the exceptional
eti pro Ultimate USB & XLR Microphone for Professional Recording 3 desktop or studio, the possibilities are endless. Congratulations on your purchase of Yeti Pro, the first microphone to combine the exceptional
DDJ-SB. DJ Controller. Operating Instructions
 DJ Controller DDJ-SB http://pioneerdj.com/support/ The Pioneer DJ support site shown above offers FAQs, information on software and various other types of information and services to allow you to use your
DJ Controller DDJ-SB http://pioneerdj.com/support/ The Pioneer DJ support site shown above offers FAQs, information on software and various other types of information and services to allow you to use your
User Guide. VT1708A VIA HD Audio Adeck For Windows 2000, Windows XP & Server 2003. Jun 13 2007 Revision 1.1e
 VT1708A VIA HD Audio Adeck For Windows 2000, Windows XP & Server 2003 Jun 13 2007 Revision 1.1e VT1708A VIA HD Audio Adeck For Windows 2000, Windows XP & Server 2003 Revision History Rev Date Initial Note
VT1708A VIA HD Audio Adeck For Windows 2000, Windows XP & Server 2003 Jun 13 2007 Revision 1.1e VT1708A VIA HD Audio Adeck For Windows 2000, Windows XP & Server 2003 Revision History Rev Date Initial Note
Legal Notices. Guide Part Number 9329-65008-00 REV A 2/10
 Legal Notices This guide is copyrighted 2010 by Avid Technology, Inc., with all rights reserved. Under copyright laws, this guide may not be duplicated in whole or in part without the written consent of
Legal Notices This guide is copyrighted 2010 by Avid Technology, Inc., with all rights reserved. Under copyright laws, this guide may not be duplicated in whole or in part without the written consent of
SESSION MUSIC PRODUCER The Make-Music-Now Vocal Recording Studio
 SESSION MUSIC PRODUCER The Make-Music-Now Vocal Recording Studio Quick Start Guide Session Music Producer Quick Start Guide 1 Introduction Congratulations on your purchase of M-Audio Session Music Producer:
SESSION MUSIC PRODUCER The Make-Music-Now Vocal Recording Studio Quick Start Guide Session Music Producer Quick Start Guide 1 Introduction Congratulations on your purchase of M-Audio Session Music Producer:
XONE:23C QUICK START GUIDE
 XONE:23C QUICK START GUIDE Download Software Download Device Drivers Mac OS X The XONE:23C is class compliant and will work on a Mac without drivers, but for optimal performance we recommend you install
XONE:23C QUICK START GUIDE Download Software Download Device Drivers Mac OS X The XONE:23C is class compliant and will work on a Mac without drivers, but for optimal performance we recommend you install
AUDIO INTERFACE MANUAL
 AUDIO INTERFACE MANUAL ZOOM Corporation Reproduction of this manual, in whole or in part, by any means, is prohibited. Table of Contents Table of Contents 1 Audio interface and control surface 3 Install
AUDIO INTERFACE MANUAL ZOOM Corporation Reproduction of this manual, in whole or in part, by any means, is prohibited. Table of Contents Table of Contents 1 Audio interface and control surface 3 Install
User Manual. Please read this manual carefully before using the Phoenix Octopus
 User Manual Please read this manual carefully before using the Phoenix Octopus For additional help and updates, refer to our website To contact Phoenix Audio for support, please send a detailed e-mail
User Manual Please read this manual carefully before using the Phoenix Octopus For additional help and updates, refer to our website To contact Phoenix Audio for support, please send a detailed e-mail
MIDI Setup with TonePort UX2 and KB37
 MIDI Setup with TonePort UX2 and KB37 Table of Contents FOOTSWITCH CONNECTIONS... 2 TONEPORT KB37 CONTROLLER LAYOUT... 3 TONEPORT KB37 DEFAULT MESSAGES... 4 Default message map for GearBox 3.0... 4 Default
MIDI Setup with TonePort UX2 and KB37 Table of Contents FOOTSWITCH CONNECTIONS... 2 TONEPORT KB37 CONTROLLER LAYOUT... 3 TONEPORT KB37 DEFAULT MESSAGES... 4 Default message map for GearBox 3.0... 4 Default
DAW Control Surface / FireWire Audio-MIDI Interface
 D00837500A DAW Control Surface / FireWire Audio-MIDI Interface SETUP GUIDE Table of Contents 1 Introduction About the FW-1082...4 COMPUTER surface mode... 4 MIDI CTRL (control) surface mode... 5 MON MIX
D00837500A DAW Control Surface / FireWire Audio-MIDI Interface SETUP GUIDE Table of Contents 1 Introduction About the FW-1082...4 COMPUTER surface mode... 4 MIDI CTRL (control) surface mode... 5 MON MIX
User Guide. Version 8.0.1
 User Guide Version 8.0.1 Legal Notices This guide is copyrighted 2009 by Avid Technology, Inc, with all rights reserved. Under copyright laws, this guide may not be duplicated in whole or in part without
User Guide Version 8.0.1 Legal Notices This guide is copyrighted 2009 by Avid Technology, Inc, with all rights reserved. Under copyright laws, this guide may not be duplicated in whole or in part without
MMX-842USB Best.-Nr. 20.2650 MMX-1282USB Best.-Nr. 20.2660
 6-KANAL- UND 10-KANAL- AUDIO-MISCHPULT 6-CHANNEL AND 10-CHANNEL AUDIO MIXER TABLE DE MIXAGE AUDIO 6 CANAUX ET 10 CANAUX MIXER AUDIO A 6 CANALI E A 10 CANALI MMX-842USB Best.-Nr. 20.2650 MMX-1282USB Best.-Nr.
6-KANAL- UND 10-KANAL- AUDIO-MISCHPULT 6-CHANNEL AND 10-CHANNEL AUDIO MIXER TABLE DE MIXAGE AUDIO 6 CANAUX ET 10 CANAUX MIXER AUDIO A 6 CANALI E A 10 CANALI MMX-842USB Best.-Nr. 20.2650 MMX-1282USB Best.-Nr.
QUICK SETUP GUIDE SETUP FOR ICONNEX SOUNDCARD AND AUDACITY RECORDING SOFTWARE
 QUICK SETUP GUIDE SETUP FOR ICONNEX SOUNDCARD AND AUDACITY RECORDING SOFTWARE SETUP GUIDE Congratulations on your purchase of the ikey Audio iconnex soundcard. This guide will help you setup the iconnex
QUICK SETUP GUIDE SETUP FOR ICONNEX SOUNDCARD AND AUDACITY RECORDING SOFTWARE SETUP GUIDE Congratulations on your purchase of the ikey Audio iconnex soundcard. This guide will help you setup the iconnex
Universal Host. Desktop Digital Hybrid. User Guide. JK Audio
 Universal Host Desktop Digital Hybrid User Guide JK Audio Introduction Universal Host will allow you to send and receive audio through your multi-line PBX, ISDN, VoIP or analog telephone. While this may
Universal Host Desktop Digital Hybrid User Guide JK Audio Introduction Universal Host will allow you to send and receive audio through your multi-line PBX, ISDN, VoIP or analog telephone. While this may
User Manual. For additional help please send a detailed e-mail to Support@phnxaudio.com. - 1 Phoenix Audio Technologies www.phnxaudio.
 User Manual Please read the instructions in this manual before using the Duet Please refer to our website www.phnxaudio.com for more information, specifically to our Q&A section in our Support page. For
User Manual Please read the instructions in this manual before using the Duet Please refer to our website www.phnxaudio.com for more information, specifically to our Q&A section in our Support page. For
PART 1. Using USB Mixer with a Computer
 PART 1. Using USB Mixer with a Computer Universal Serial Bus Mixers The USB mixer is equipped with either one or two USB ports that allow you to play and record audio directly from your computer! Just
PART 1. Using USB Mixer with a Computer Universal Serial Bus Mixers The USB mixer is equipped with either one or two USB ports that allow you to play and record audio directly from your computer! Just
Berkeley Audio Design Alpha USB
 QUICK USER GUIDE v1.2.2 Berkeley Audio Design Alpha USB The Alpha USB is an asynchronous High Speed USB to digital audio interface designed to provide the highest possible audio quality from computer audio
QUICK USER GUIDE v1.2.2 Berkeley Audio Design Alpha USB The Alpha USB is an asynchronous High Speed USB to digital audio interface designed to provide the highest possible audio quality from computer audio
MTX Setup Manual. Special Notice. MTX Setup Manual 1
 MTX Setup Manual This manual serves as an introduction to possible installation methods and application examples for the MTX series of DSP processors used in conjunction with MTX Editor control software.
MTX Setup Manual This manual serves as an introduction to possible installation methods and application examples for the MTX series of DSP processors used in conjunction with MTX Editor control software.
Traktor Audio Configuration
 Traktor Audio Configuration 1. Select the S4 CoreAudio (for Mac) or S4 ASIO (for Windows) driver. 2. Select Internal mixing mode and set the Output Monitor and Output Master using the available outputs
Traktor Audio Configuration 1. Select the S4 CoreAudio (for Mac) or S4 ASIO (for Windows) driver. 2. Select Internal mixing mode and set the Output Monitor and Output Master using the available outputs
Document authored by: Native Instruments GmbH Software version: 2.7 (01/2015)
 Setup Guide Disclaimer The information in this document is subject to change without notice and does not represent a commitment on the part of Native Instruments GmbH. The software described by this document
Setup Guide Disclaimer The information in this document is subject to change without notice and does not represent a commitment on the part of Native Instruments GmbH. The software described by this document
How To Adjust Your Levels On A Pd Farm On A Guitar Or Guitar
 Recording Setup Guide Using Line 6 Hardware & POD Farm with Popular Recording Applications Table of Contents Getting Started...1 1 Installing Line 6 Audio Drivers and POD Farm Software... 1 1 About POD
Recording Setup Guide Using Line 6 Hardware & POD Farm with Popular Recording Applications Table of Contents Getting Started...1 1 Installing Line 6 Audio Drivers and POD Farm Software... 1 1 About POD
OVERVIEW Playbacks: Shortcuts: Memories: Data Entry Wheels: Touchpad: Master and Blackout:
 OVERVIEW The MIDIcon is a USB MIDI control panel designed to work alongside the Elation lighting software packages. The Midicon is USB powered and uses the USB class drivers so that no driver needs to
OVERVIEW The MIDIcon is a USB MIDI control panel designed to work alongside the Elation lighting software packages. The Midicon is USB powered and uses the USB class drivers so that no driver needs to
DDJ-SR. DJ Controller. Operating Instructions
 DJ Controller DDJ-SR http://pioneerdj.com/support/ The Pioneer DJ support site shown above offers FAQs, information on software and various other types of information and services to allow you to use your
DJ Controller DDJ-SR http://pioneerdj.com/support/ The Pioneer DJ support site shown above offers FAQs, information on software and various other types of information and services to allow you to use your
Audio-Technica AT-LP60-USB, AT-LP120-USB, AT-LP240-USB & AT-LP1240-USB Turntables. Software Guide
 Audio-Technica AT-LP60-USB, AT-LP120-USB, AT-LP240-USB & AT-LP1240-USB Turntables Software Guide Audio-Technica USB Turntables Contents A note about software... 2 System requirements... 2 Installing Audacity
Audio-Technica AT-LP60-USB, AT-LP120-USB, AT-LP240-USB & AT-LP1240-USB Turntables Software Guide Audio-Technica USB Turntables Contents A note about software... 2 System requirements... 2 Installing Audacity
Getting Started with Digi 002
 Getting Started with Digi 002 Version 6.1 for LE Systems on Windows XP and Mac OS X Version 5.3.2 for LE Systems on Windows XP and Mac OS 9 Digidesign 2001 Junipero Serra Boulevard Daly City, CA 94014-3886
Getting Started with Digi 002 Version 6.1 for LE Systems on Windows XP and Mac OS X Version 5.3.2 for LE Systems on Windows XP and Mac OS 9 Digidesign 2001 Junipero Serra Boulevard Daly City, CA 94014-3886
WAVES. MultiRack SETUP GUIDE V9.80
 WAVES MultiRack SETUP GUIDE V9.80 1 Table of Contents 1. Overview... 3 2. Basic Requirements... 3 3. Software... 4 4. Required Waves Licenses... 4 5. Installing MultiRack... 5 6. MultiRack Native... 6
WAVES MultiRack SETUP GUIDE V9.80 1 Table of Contents 1. Overview... 3 2. Basic Requirements... 3 3. Software... 4 4. Required Waves Licenses... 4 5. Installing MultiRack... 5 6. MultiRack Native... 6
Universal Push2TV HD Adapter PTVU1000 Installation Guide
 Universal Push2TV HD Adapter PTVU1000 Installation Guide 2011 NETGEAR, Inc. All rights reserved. No part of this publication may be reproduced, transmitted, transcribed, stored in a retrieval system, or
Universal Push2TV HD Adapter PTVU1000 Installation Guide 2011 NETGEAR, Inc. All rights reserved. No part of this publication may be reproduced, transmitted, transcribed, stored in a retrieval system, or
Using WaveCenter/PCI with Vision on the Macintosh
 Using WaveCenter/PCI with Vision on the Macintosh Released 001115 This application note was created based on: Opcode Vision version 4.2.1 (Vision in this document) WaveCenter/PCI driver v1.0 (WCPCI in
Using WaveCenter/PCI with Vision on the Macintosh Released 001115 This application note was created based on: Opcode Vision version 4.2.1 (Vision in this document) WaveCenter/PCI driver v1.0 (WCPCI in
CROSS DJ. CROSS DJ for U-MIX CONTROL PRO CROSS DJ LE. CROSS DJ LE for U-MIX CONTROL 2 USER MANUAL. Fine DJ Solutions.
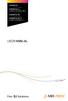 CROSS DJ CROSS DJ for U-MIX CONTROL PRO CROSS DJ LE CROSS DJ LE for U-MIX CONTROL 2 USER MANUAL Fine DJ Solutions. Contents 1/ Welcome /5 2/ Software Installation /7 2.1 Installation on Windows /7 2.2
CROSS DJ CROSS DJ for U-MIX CONTROL PRO CROSS DJ LE CROSS DJ LE for U-MIX CONTROL 2 USER MANUAL Fine DJ Solutions. Contents 1/ Welcome /5 2/ Software Installation /7 2.1 Installation on Windows /7 2.2
5 CHANNEL MIXER. S Class Signal Processors
 0 10 0 10 0 10 0 10 5 CHANNEL MIXER S Class Signal Processors Table Of Contents Introduction and Features 3 Front and Rear Panel Layout 4 Operating the S mix Setting up the S mix 5 Connecting the Input
0 10 0 10 0 10 0 10 5 CHANNEL MIXER S Class Signal Processors Table Of Contents Introduction and Features 3 Front and Rear Panel Layout 4 Operating the S mix Setting up the S mix 5 Connecting the Input
How to Install TRAKTOR KONTROL S8
 Setup Guide Disclaimer The information in this document is subject to change without notice and does not represent a commitment on the part of Native Instruments GmbH. The software described by this document
Setup Guide Disclaimer The information in this document is subject to change without notice and does not represent a commitment on the part of Native Instruments GmbH. The software described by this document
innkeeper PBX Desktop Digital Hybrid User Guide JK Audio
 innkeeper PBX Desktop Digital Hybrid User Guide JK Audio Introduction Innkeeper PBX will allow you to send and receive audio through your multi-line PBX, ISDN or analog telephone. While this may seem like
innkeeper PBX Desktop Digital Hybrid User Guide JK Audio Introduction Innkeeper PBX will allow you to send and receive audio through your multi-line PBX, ISDN or analog telephone. While this may seem like
innkeeper PBX Desktop Digital Hybrid User Guide JK Audio Warranty
 Warranty Innkeeper PBX is covered by a 2-year warranty to be free from defective workmanship and materials. In the event that the innkeeper PBX needs repair, you must call us to get an authorization, and
Warranty Innkeeper PBX is covered by a 2-year warranty to be free from defective workmanship and materials. In the event that the innkeeper PBX needs repair, you must call us to get an authorization, and
Mini Effect Gizmo. User s Manual. RJM Music Technology, Inc.
 Mini Effect Gizmo User s Manual RJM Music Technology, Inc. Mini Effect Gizmo User s Manual Version 1.3 September 26, 2013 RJM Music Technology, Inc. 2525 Pioneer Ave #1 Vista, CA 92081 E-mail: support@rjmmusic.com
Mini Effect Gizmo User s Manual RJM Music Technology, Inc. Mini Effect Gizmo User s Manual Version 1.3 September 26, 2013 RJM Music Technology, Inc. 2525 Pioneer Ave #1 Vista, CA 92081 E-mail: support@rjmmusic.com
