MANUAL ENGLISH Creator 2048 Ordercode: 50732
|
|
|
- Hilda Richard
- 7 years ago
- Views:
Transcription
1 MANUAL ENGLISH Creator 2048 Highlite International B.V. Vestastraat EX Kerkrade the Netherlands
2 Table of contents 1. Overview Specifications Installation Unpack Safety instructions... 4 Connection with the mains Operation Front Panel Layout Glossary Patching Patch dimmer Patch moving light fixtures View the patching Changing the DMX address of a fixture Deleting a patched fixture Patch Utilities Controlling dimmers and fixtures Selecting fixtures and dimmers for control Changing attributes of the selected fixtures Grouping Stepping through Selected Fixture one at a time The Align function Flip Function Fan Mode Advanced Options Palette Customize palette Shared and individual Palette Which attributes are stored in palettes Storing a palette Palette modes Recalling a palette value Delete a Palette Shapes Selecting a shape Shape Parameters Edit a Running Shape Remove a Shape from Fixtures Delete a Shape Relative Shapes and Absolute Shapes Playback Parameters Scenes Creating a Scene Using shapes in Scenes HTP and LTP channels Playing back a Scene Editing a Scene Include function The Off button Copy a Scene Delete a Scene Time Chase Programming a chase Running a chase Connecting a chase to the controls
3 9.4 Setting speed, crossfade and direction Manually controlling the chase step Add a Step Unfold a Chase for Editing Delete a Chase The global time of a chase Set separate time for a step Advanced Options CueList Save a CueList Edit a CueList Run a CueList Delete a CueList Copy a CueList Set Global Time Set Special Time for a Step Show Record Record a Show Run a Show Delete a Show Save/Load a show Setup U-Disk Management Wipe Language selection Personality Management Program Record User Settings Update of the IC on the Output PCB System information Update Personality Builder Maintenance Troubleshooting No Light No Response to DMX
4 1. Overview Showtec Creator 2048 can support upto 200 fixtures. It is compatible with R20 format of Avolites Pearl and featured with built-in shape effects of pan/tilt circle, RGB rainbow and varieties of chases, etc.; 15 chases and 8 built-in shapes can be output simultaneously; Faders can be used to output chases and adjust the intensity of the dimmer channels in the chases. 1.1 Specifications DMX512 channel number 2048 Fixture 200 Re-patched Fixture address Yes Swap Pan/Tilt Yes Reversed channel output Yes Channel slope modification Yes Channels for each fixture 40 primary + 40 fine tune Library Avolite Pearl R20 library supported Scene 150 Scenes to run simultaneously 15 Total Scene steps 600 Time control of Scenes Fade in/out, LTP slope Shapes for each Scene 5 Scene and dimmer by slider Yes Swap Scene Yes Flash Scene Yes Shape generator Shapes of Dimmer, Pan/Tilt, RGB, CMY, Color, Gobo, Iris and Focus Shapes to run simultaneously 8 Master slider Global Real time blackout Yes Channel value by wheel Yes Channel value by slider Yes Dimmer by slider Yes USB Memory FAT32 supported 3
5 2. Installation 2.1 Unpack Immediately upon receiving this product, carefully unpack the carton and check the contents to ensure that all parts are present, and have been received in good condition. Notify the dealer immediately and retain packing material for inspection if any parts appear damaged from shipping or the carton itself shows signs of mishandling. Save the carton and all packing materials. In the event that a fixture must be returned to the factory, it is important that the fixture be returned in the original factory box and packing. Your shipment includes: Showtec Creator 2048 Flight case Power cable 1,5 m. Manual Optional Accessories: Goose-neck lamp (ordercode: 60722) 2.2 Safety instructions Every person involved with the installation, operation and maintenance of this device has to: be qualified follow the instructions of this manual Before your initial start-up, please make sure that there is no damage caused by transportation. Should there be any, consult your dealer and do not use the device. To maintain perfect condition and to ensure a safe operation, it is absolutely necessary for the user to follow the safety instructions and warning notes written in this manual. Please consider that damages caused by manual modifications to the device are not subject to warranty. 4
6 This device contains no user-serviceable parts. Refer servicing to qualified technicians only. IMPORTANT: The manufacturer will not accept liability for any resulting damages caused by the non-observance of this manual or any unauthorized modification to the device. Never let the power-cord come into contact with other cables! Handle the power-cord and all connections with the mains with particular caution! Never remove warning or informative labels from the unit. Do not open the device and do not modify the device. Never use anything to cover the ground contact. Never leave any cables lying around. Do not insert objects into air vents. Do not connect this device to a dimmerpack. Do not switch the device on and off in short intervals, as this would reduce the device s life. Do not shake the device. Avoid brute force when installing or operating the device. Never use the device during thunderstorms, unplug the device immediately. Only use device indoor, avoid contact with water or other liquids. Do not touch the device s housing bare-handed during its operation (housing becomes hot). Only operate the device after having familiarized with its functions. Avoid flames and do not put close to flammable liquids or gases. Always keep case closed while operating. Always allow free air space of at least 50 cm around the unit for ventilation. Always disconnect power from the mains, when device is not used or before cleaning! Only handle the power-cord by the plug. Never pull out the plug by tugging the power-cord. Make sure that the device is not exposed to extreme heat, moisture or dust. Make sure that the available voltage is not higher than stated on the rear panel. Make sure that the power-cord is never crimped or damaged. Check the device and the powercord from time to time. If the external cable is damaged, it has to be replaced by a qualified technician. If the glass is obviously damaged, it has to be replaced. So that its functions are not impaired, due to cracks or deep scratches. If device is dropped or struck, disconnect mains power supply immediately. Have a qualified engineer inspect for safety before operating. If the device has been exposed to drastic temperature fluctuation (e.g. after transportation), do not switch it on immediately. The arising condensation water might damage your device. Leave the device switched off until it has reached room temperature. If your Showtec device fails to work properly, discontinue use immediately. Pack the unit securely (preferably in the original packing material), and return it to your Showtec dealer for service. For adult use only. Lighteffect must be installed out of the reach of children. Never leave the unit running unattended. For replacement use fuses of same type and rating only. Allow time to cool down, before replacing lamp. The user is responsible for correct positioning and operating of the Creator The manufacturer will not accept liability for damages caused by the misuse or incorrect installation of this device. This device falls under protection class I. Therefore it is essential to connect the yellow/green conductor to earth. During the initial start-up some smoke or smell may arise. This is a normal process and does not necessarily mean that the device is defective. Repairs, servicing and electric connection must be carried out by a qualified technician. WARRANTY: Till one year after date of purchase. 5
7 Operating Determinations This device is not designed for permanent operation. Consistent operation breaks will ensure that the device will serve you for a long time without defects. The maximum ambient temperature ta = 45 C must never be exceeded. The relative humidity must not exceed 50 % with an ambient temperature of 45 C. If this device is operated in any other way, than the one described in this manual, the product may suffer damages and the warranty becomes void. Any other operation may lead to dangers like short-circuit, burns, electric shock, crash etc. You endanger your own safety and the safety of others! Improper installation can cause serious damage to people and property! Connection with the mains Connect the device to the mains with the power-plug. Always pay attention, that the right color cable is connected to the right place. International EU Cable UK Cable US Cable Pin L BROWN RED YELLOW/COPPER PHASE N BLUE BLACK SILVER NEUTRAL YELLOW/GREEN GREEN GREEN PROTECTIVE GROUND Make sure that the device is always connected properly to the earth! Improper installation can cause serious damage to people and property! 6
8 Return Procedure Returned merchandise must be sent prepaid and in the original packing, call tags will not be issued. Package must be clearly labeled with a Return Authorization Number (RMA number). Products returned without an RMA number will be refused. Highlite will not accept the returned goods or any responsibility. Call Highlite or mail aftersales@highlite.nl and request an RMA prior to shipping the fixture. Be prepared to provide the model number, serial number and a brief description of the cause for the return. Be sure to properly pack fixture, any shipping damage resulting from inadequate packaging is the customer s responsibility. Highlite reserves the right to use its own discretion to repair or replace product(s). As a suggestion, proper UPS packing or double-boxing is always a safe method to use. Note: If you are given an RMA number, please include the following information on a piece of paper inside the box: 1) Your name 2) Your address 3) Your phone number 4) A brief description of the symptoms Claims The client has the obligation to check the delivered goods immediately upon delivery for any shortcomings and/or visible defects, or perform this check after our announcement that the goods are at their disposal. Damage incurred in shipping is the responsibility of the shipper; therefore the damage must be reported to the carrier upon receipt of merchandise. It is the customer's responsibility to notify and submit claims with the shipper in the event that a fixture is damaged due to shipping. Transportation damage has to be reported to us within one day after receipt of the delivery. Any return shipment has to be made post-paid at all times. Return shipments must be accompanied with a letter defining the reason for return shipment. Non-prepaid return shipments will be refused, unless otherwise agreed in writing. Complaints against us must be made known in writing or by fax within 10 working days after receipt of the invoice. After this period complaints will not be handled anymore. Complaints will only then be considered if the client has so far complied with all parts of the agreement, regardless of the agreement of which the obligation is resulting. 7
9 3 Operation 3.1 Front Panel 8
10 3.2 Layout The Attribute buttons are used to select which attributes of a fixture (e.g. color, gobo, pan, focus) are going to be controlled using the control wheels. The buttons have light on to show you which attributes are active. The Preset faders are used to control individual dimmer channels and fixture intensities or control fixture attributes. The Fixture Buttons and the Fixture Group Buttons are used to patch and select fixtures. The Fixture Group Buttons can also be used to group fixtures. The Palette buttons let you quickly save or apply many effects (e.g. color, gobo, position) on you fixtures. The Swop Button is to swap the swop function and the flash function of scenes/chases The Blackout button allows you to blackout the whole console. When the Blackout button is activated or when the master slider is not full on, its indicator will be on. The Master Fader controls the overall output of the intensities in the console. When the master slider is at 0, the dimmer channels in the console will all be 0. You will normally have this master slider set at full; otherwise, the indicator of the Blackout button will keep flashing. The Playback faders & buttons are to save and to play scenes/chases. The Playback page can page up/down 10 pages of playbacks. The Chase and cue list control area is to control the running of chases or cue lists. The Wheels are used to modify the attributes of fixtures, the speed and the slope and other settings of chases and cue lists. The Menu Operation buttons is used to cancel, select, page up/down or clear the programming area in menu operation. The Menu Option buttons are used to select control options. The display next to the buttons shows what each one will do. The options for each key change depending on what the console is doing. The Fixture Page buttons select 10 pages for the fixtures and palettes. The Fixture Control buttons is with the buttons to select fixtures by step or by odd/even and to locate fixtures. The Function buttons are used to carry out functions such as storing cues, copying, saving to disk, etc. These buttons have lights on to indicate when they are active. 9
11 3.3 Glossary Scene: The data of a stage Scene that are saved in a playback. Chase: The data of a series of fixture performance that are saved in a playback. HTP: The type of the channels with the highest output (highest takes precedence), normally for dimmer channels. LTP: The type of the channels with the latest output (latest takes precedence), for non-dimmer channels. Fade in: The intensity of the light changes from dark to bright. Fade out: The intensity of the light changes from bright to dark. Slope: It means the change of the gradual changing in a fixture s channel data. Scene: A single stage look programmed onto a Playback button or fader. Also known as MEMORY, STATE, CUE, LOOK. Chase: A sequence of one or more pre recorded steps which automatically run one after the other. Chase Steps: Individual cues within a Chase. Playback: Area of the system that can replay recorded Scenes or Chases using Playback Faders. Record by fixture: This is the normal mode of the Showtec Creator It means that when you record a cue, all attributes of every fixture that you have changed are recorded in the cue. So if you change only the position of a fixture, the color, gobo, intensity and all other attributes of that fixture are recorded as wall. This is useful because you know that when you recall the cue, it will look exactly as it did when you saved it. However, it can be slightly inflexible if you want to combine cues. Record by channel: This means that only attributes you have changed are recorded in the cue. So if you change the position of a fixture, only the position is recorded. When you recall the cue, the color, gobo etc will remain as they were last set. This means you can use a cue to change the position of some fixtures while leaving the color set from a previous cue, allowing more variety when you are running a show. It is a powerful feature but you can easily get yourself into trouble with it, so you need to be sure which attributes you need to record and which you want to show through. When you re learning, it s best to have some cues recorded by fixture which turn on the fixtures in a known state, then have some color cues to modify just the color, or some gobo cues to set the gobo, or other attributes. 10
12 4 Patching 4.1 Patch dimmer Each dimmer channel is allocated to one fixture button. If you want to link dimmers together, you can allocate several to the same fixture button. 01) In the initial menu, press Patch, then <A> [Dimmer]. 02) On the second line of the display, the Showtec Creator 2048 shows the DMX address it is going to patch. The third line shows the current output connector A\B\C\D; Press <C> to toggle. You can change the DMX address by rolling Wheel V; or, press <D> to get a suitable DMX address automatically. 03) To patch a single dimmer, press a Fixture button. To patch a range of dimmers, hold down the Fixture button for the first dimmer in the range, then press the last fixture button in the range. The range of dimmers will be patched to sequential DMX addresses. 04) Repeat form step 2 for other dimmers. You can patch multiple dimmers onto the same Fixture button by adjusting the DMX address of the next dimmer to be patched and pressing the Fixture button again. 4.2 Patch moving light fixtures It s more complicated to patch fixtures than to patch dimmers as there are more attributes in fixtures to control, such as pan, tilt and color, etc., but, there is only brightness in a dimmer. When patching a fixture, a consecutive DMX channels will be used instead of only one channel. 01) In the initial menu, press <Patch>. 02) If the desired fixture library is not available in the console, you can copy it (in R20 format) to the root directory of a USB Memory stick. (Note: It must be at the ROOT directory. And, it must be R20 format.) 03) Press <B> [Select a Fixture]. It will access the fixture library in the USB Memory stick; if the USB is not inserted, then, it will access the library in the console. 04) Press <Up> or <Down> to browse into the library; Press the soft key to select. When a library in USB Memory is selected, the library will be added or updated into the console. 05) On the second line of the display, the Showtec Creator 2048 shows the DMX address it is going to patch. The third line shows the current output connector A\B\C\D; Press <C> to toggle. You can change the DMX address by rolling Wheel V; or, press <D> to get a suitable DMX address automatically. 06) To patch only one fixture, press only one Fixture Button that has not been used; To patch a series fixtures, press and hold a Fixture Button and then press another Fixture Button, the fixtures will be patched in consecutive DMX address codes. One Fixture Button can be used to patch only one fixture. 07) Repeat form step 5 for other fixtures of the same type. 08) Press <Exit> to return to the upper menu; then, you can select fixtures of another type. Unlike to patch dimmers, two or more fixtures cannot be patched to a same fixture button. If a Fixture Button is occupied, a new patch cannot be implemented. You have to use another fixture button or delete the fixture in the Fixture Button. 11
13 4.3 View the patching After patching all the fixtures, follow the below steps to ensure that the patched fixtures are right for the controller: 01) In the initial menu, press <Patch> to enter Patch menu. 02) Press <E> [Patch Information] to view the patching info. 03) The button number, fixture name and address code will be displayed in the menu. Press < Up> or <Down> to browse. Press the fixture button to go to the fixture directly. 4.4 Changing the DMX address of a fixture You can re-patch a fixture to a different DMX address or a different DMX output line. All programming is kept. 01) In the initial menu, press <Patch> to enter Patch menu. 02) Press <C> [Repatch Fixtures]. 03) On the second line of the display, the Showtec Creator 2048 shows the DMX address it is going to patch. You can change this by rolling Wheel V. The third line shows the output connector; press <C> to change. 04) Press the fixture button for to patch the fixture at the new address. 05) Press <Enter> to confirm the change. 4.5 Deleting a patched fixture 01) In the initial menu, press <Patch> to enter Patch menu. 02) Press <Delete> to enter the Delete Patch menu. 03) Press the Fixture button that you want to delete. 04) Press <Enter> to delete. You can delete individual DMX channels from a Fixture button by modifying the channel number instead of pressing a Fixture button. This is useful for deleting dimmer channels from Fixture button which have multiple channels patched to them. Be careful not to delete individual channels out of fixtures using this function. 4.6 Patch Utilities The Showtec Creator 2408 allows several options to be set for each fixture or dimmer when it is being patched. The Patch Options menu is accessed by pressing <D> [Patch utilities] while you are in patch mode. Set the options before you start programming, because playbacks will play back differently when the options are on. The options are: Invert Allows you to invert an attribute of a fixture, so when you set zero the output will be full. You cannot invert some attributes. 01) In the initial menu, press <Patch> to enter Patch menu. 02) Press <D>[Patch Utilities] to enter the Patch Utilities menu. 03) Press <B>[Set Invert] 04) Select the desired fixtures and press the attribute buttons to select the desired attributes. Then, press <B> or <C> on the right of the screen to modify. 12
14 Set/Reset Instant Mode When the Showtec Creator 2048 faders LTP (movement) channels between two playbacks, the LTP values normally change smoothly. You can set Instant mode to make the channel snap instantly to the new value. 01) In the initial menu, press <Patch> to enter Patch menu. 02) Press <D>[Patch Utilities] to enter the Patch Utilities menu. 03) Press <C>[Set/Reset Instant Mode]. 04) Select the desired fixtures and press the attribute buttons to select the desired attributes. Then, press <B> or <C> on the right of the screen to modify. Swap Pan & Tilt - If you have some fixtures mounted sideways, it can be useful to swap the pan and tilt channels over. 01) In the initial menu, press <Patch> to enter Patch menu. 02) Press <D> [Patch Utilities] to enter the Patch Utilities menu. 03) Press <D> [Swap Pan & Tilt] to enter Swap Pan and Tilt. 04) Press <Up> or <Down> to browse the swop info of pan and tilt. You can change the setting with the buttons on the right of the screen. 13
15 5.1 Controlling dimmers and fixtures 5.1 Selecting fixtures and dimmers for control To select the fixtures or dimmer channels that you want to control, you use the Fixture buttons. You can select fixtures or dimmers individually, or several at once. 01) Press the Fixture buttons for the fixtures you want. The LED in the Fixture button comes on for selected fixtures. 02) To select a range of fixtures, hold down the Fixture button for the first fixture then press the Fixture button for the last fixture. Here are some other things to know: Press <Locate> to position the selected fixtures in open white at a central position. These Values are not loaded into the programmer they won t be saved in a playback unless you modify the fixture. If you want to light up a fixture without moving its position, press <M.L. Menu> then <A> [Locate without P/T] You can deselect a fixture by pressing the fixture select button again. Once you have changed any attribute, pressing a Fixture button will deselect all fixtures and start the selection process again. 5.2 Changing attributes of the selected fixtures Attributes are the functions of the fixture, like pan, tilt, color, dimmer, etc. You select which attributes you want to modify using the buttons on the top left of the console and set values using the wheels at the bottom of the Showtec Creator The attributes available depend on the fixture type. Dimmer channels only have a dimmer attribute. Showtec Creator 2048 can control up to 40 attributes per fixture. Each attribute button controls two attributes, one on Wheel A and another on Wheel B. 01) Press the button for the attribute to be changed. 02) Turn the wheels to set the attribute. The display above the wheels shows which attributes are being controlled. 03) Repeat from Step 1 to change another attributes of the selected fixtures. Some other things to know about attributes: The Attribute buttons let you select the first 20 attributes. Another 20 attributes are available by pressing the Attribute Banks button, to cater for the weird and wonderful DMX fixtures of the future. The light on the button stays on when you are using the top 20 attributes. If the display above the wheels does not show the attribute when you press the button, that attribute is not available on the selected fixtures. There are three operation modes for the sliders above the Fixture buttons. Press <Fader Mode> to change the mode. Level (Pro): The preset faders are to control the dimmer channels of the Fixture button. The data will enter the programmer. Level (Run): The preset faders are to control the dimmer channels of the Fixture button. The data will not enter the programmer. Attribute: To control the attributes of the selected fixtures. The data will enter the programmer. 14
16 5.3 Grouping You can create groups of fixtures or dimmer channels, to make selecting them faster. You can, for example, make a group for each type of fixture, or group by left / right stage, etc. You can record 20 groups. 01) Select the desired fixtures for group setting. 02) Press <Fixture Group>, then press <Enter>. 03) Select a Fixture button to save. 04) Repeat Step 1-3 to set another group. To load a fixture group: 01) Press <Fixture Group>. 02) Press a desired fixture button. 5.4 Stepping through Selected Fixture one at a time If you have selected a range of fixtures, or a group, the Showtec Creator 2048 has functions to step through the selected fixtures one at a time. This can make it easier to program a range of fixtures because you don t have to select each one manually. 01) Select a range of fixtures or a group. 02) Press < > (Reverse) and < > (Forward) to select the fixtures in the range one at time. 03) Press <HiLight> button to highlight the output of the selected fixture, so that you can see it on site (the button LED is lit when in Highlight mode) 04) Press <All> button to reselects the all the fixtures that have been selected previously. Press <Odd> or <Even>, the fixtures at the odd/eve positions will be selected. 5.5 The Align function The Align function allows you to copy an attribute from one fixture to others. This can be useful if you want to set a row of scans to have the same tilt position, or if you want to copy a color from one fixture onto other fixtures. 01) Press an Attribute button that you want to align. 02) Select the fixture to use as the reference 03) Select the other fixtures you want to align to the first one. 04) Press <M.L. Menu>, then, press <C> [Align Attribute]. 05) The attributes will be copied to all the selected fixtures. You can align all attributes of the fixtures using <B> [Align Fixtures]. (It doesn t matter which attribute is selected). 5.6 Flip Function The flip function is mainly used for moving heads. This type of fixture has two possible pan and tilt positions for each point on stage, and this function alternates between them. This allows you more freedom to make movement without hitting the pan stop. 01) Select desired fixtures to flip. 02) Press <ML>. 03) Press <D>. 15
17 5.7 Fan Mode Fan mode automatically spreads out the values on a selected range of fixtures. If used on pan and tilt, the result is spreading out rays of light beams. The first and last fixtures of the range are affected most, and the central fixtures are affected least. The amount of fan can be set using the wheels. As with shapes, the order in which you select the fixtures sets how the fan effect works. The fan effect, while normally used on pan or tilt attributes, can be applied to any attribute. 01) Select the fixtures you want to fan 02) Select the attributes to fan (Pan/Tilt or Color, etc); 03) Press <Fan> 04) Set the amount of fan using the wheels; 05) The controllable attributes will be displayed in the bottom two lines in the screen. 06) Turn off Fan by pressing the <Fan> button again when you have finished Fan mode needs to be used on at least 4 fixtures to give good effects. If you have an odd number of fixtures, the central fixture will not move in fan mode. Press the Fan button again to leave Fan mode. Any effects you have set will remain in the programmer. It s fairly easy to accidentally leave Fan mode turned on and be very confused about why the wheels aren t working properly, so turn it off as soon as you have completed the effect. 5.8 Advanced Options There more two pages of advanced options under <ML> menu; press <Up> or<down> to scroll. Locate Fix. No P/T: turns on the selected fixtures but does not move them to a central position. This is useful if you don t want to disturb the positioning of fixtures but need to light them up. The settings for each type of fixture are defined in the personality file. Align: Refer to Section 5.5. Flip: Refer to Section 5.6. De-Select fixtures deselects all fixtures but does not clear the programmer. Macro: to light up the lamps or to auto check the fixtures, which shall be set in the personality file in advance. Flip Pan: To flip the pan movement of fixtures. Flip Tilt: To flip the tilt movement of fixtures. Remove Shape Temp.: This function can be used when we want to move two fixtures, which are running a shape, to a certain point. 16
18 6 Palette When in programming, you will find some of the positions or colors will be frequently used. The console allows you to store the frequently used data, like an artist using his palette. Therefore, you can access such data quickly by pressing a single button. 20x5 pages of palettes are available in the console. Actually, when patching a fixture, Showtec Creator 2048 will automatically load 10 preset positions, 10 colors and 10 gobos into the palette of this fixture. That allows you to apply a specific color and/or gobo without searching with wheels. Normally, the positions shall be edited in advance. But, the preset palettes shall be provided in the personality files. 6.1 Customize palette Showtec Creator 2048 allows you to select on your preference the ways of using palettes. Press <Setup>, then, press <Down> to scroll down. Press <A> [User Setting]; there are two options in it: Save Pal. not link A / Save Pal. link Attr.: When recording a palette entry, you can select to link it to attributes or not. If yes, then, only the data of the selected attributes in the programmer will be recorded. Otherwise, all the data in the programmer will be recorded. Use Pal. not link At / Use Pal. link Attr.: When loading a palette entry, you can select to link to attributes or not. If yes, only the data of the selected attributes will be loaded; otherwise, all the data will be loaded. 6.2 Shared and individual Palette Palette entries can be shared or individual. Shared: If there is only one fixture in the programmer (you have only changed one fixture) when recording the palette entry, then you can use that palette entry for all fixtures of the same type. So you could save a value for Red on the first of your fixtures, and then use that value for any of your other fixtures. This is a shared palette, useful for values which are the same for all the fixtures of one type, such as color, gobo, prism etc. The preprogrammed palettes are all shared. Individual: When recording palette entries, if there are more than one fixture in the programmer, then, the palette entries are individual to each fixture. 6.3 Which attributes are stored in palettes A palette entry can store any or all attributes of a fixture, so you could store position, color and gobo in the same palette entry. However, it s easier to operate the Showtec Creator 2048 if you have some palettes for position, some for color, some for gobo and so on. There are 100 palettes available so you don t need to mix them up. 17
19 6.4 Storing a palette This is how you save a palette value: 01) Press <Clear> to clear the programmer. 02) Select the fixtures for which you want to store palette values. 03) Use the attribute buttons and wheels to set the attributes you want in the palette entry. You can store any or all attributes of a fixture in each palette entry. Only attributes you have changed will be recorded. 04) If in [User Settings], [Save Pal. link Attr.] was selected, then, you need to select the attribute buttons for the attributes you want to store (the dimmer button will store all attributes). It s better to save only one type of attribute (e.g. Tilt/Pan). 05) Press <Save Palette>, then, press <C> to choose a mode; Press <E> to choose [Record by fixture] or [Record by channel]. Press <Palette> to save. If in [User Settings], [Save Pal. link Attr.] was selected, then, when storing the palette values, only the data of the selected attributes will be stored. If you want to store all the data that you have modified, you can set the attribute button to the dimmer attribute or change to [Save Pal. not link A] in [User Settings]. When you select to Record by Fixture, all the data of the modified fixtures will be recorded. Then, it s nothing about the selected attributes. This way is for the use in Mode 1 and Mode 2 (refer to the next section). 6.5 Palette modes There are 4 palette modes for different arena. Here below is how to set the palette mode: 01) Press <Time/Mode >. 02) Press a desired palette button to modify the mode. 03) Select a desired option. <Up>/<Down> can be used to scroll the menu. Mode 0: Recalling a palette in this mode, data will be output directly without entering the programmer. Such data can be overwritten by scene data. And the dimmer data will not output. Mode 1: Recalling a palette in this mode, data will be output after press the palette button; the indicator of the palette button will keep flashing during the running. Press the same palette button again to stop. The data before running the palette will recover and the indicator will stop flashing. Scene data cannot overwrite the related channel data of the running palette. Mode 2: Recalling a palette in this mode, data will be output when press and hold the palette button; the indicator of the palette button will keep flashing during the running. Release the palette button to stop. The data before running the palette will recover and the indicator will stop flashing. Scene data cannot overwrite the related channel data of the running palette. Mode 3: Recalling a palette in this mode, data will be output directly and will enter the programmer and take over the output of scene data. This is the traditional way of recalling a palette. 18
20 6.6 Recalling a palette value To recall a palette value, this is what you do: 01) Select the fixtures. 02) If in [User Settings], [Use Pal. link Attr.] was selected, then, you need to select attributes to load the relevant data. The dimmer attribute can load all the data in the palette. If in [User Settings], [Use Pal. not link At] was selected, then, all the data of the palette will be loaded directly. 03) Press <Palette> to recall it. It s easiest if you only save one type of attribute (such as pan/tilt) into each palette, then you can just leave the Dimmer attribute button selected when recalling the palette. If you store a mixture of attributes, you always have to make sure that the correct attributes are selected when recalling a palette and this is an extra step which you could do without. When in Palette Mode 3, the data will enter the programmer and take over the scene output. Therefore, when in a show the scene is outputting white light, we can recall a palette to change it to red light. If you want to go back to white light, it doesn t work to push up the playback slider again or press again the scene button. You have to press <Clear> first and then load the scene again. 6.7 Delete a Palette Press <Delete>, then, press the desired <Palette> button twice to delete. 19
21 7 Shapes A shape is simply a sequence of values which can be applied to any attribute of a fixture. A circle shape, for example, applied to the pan and tilt attributes, would cause the fixture to move its beam around in a circular pattern. You can set the centre point of the circle, the size of the circle and the speed of the circle movement. In addition to beam position shapes, there are a large number of other shapes available in this console. The shapes are defined for a particular attribute such as color, dimmer, focus and so on. Some shapes will not work with some fixtures; focus shapes, for example, can produce nice focus pull effects on fixtures which have DMX focusing, but will do nothing on fixtures which don t have focusing. When you use a shape with more than one fixture, you can choose to either apply the shape identically to all the fixtures, or offset them so that the shape runs along the fixtures creating wave or ballyhoo type effects. This is called the spread of the shape. 7.1 Selecting a shape Selecting a shape is very similar to selecting a value from a palette. When you choose a shape, it will be applied to all selected fixtures. 01) Select the fixtures the shape is to be applied to. 02) In the initial menu, press <Shape>. 03) Press <A> [Playback a Shape]. 04) Select a shape type: Pan/Tilt shape, dimmer shape, RGB shape, CMY shape, Color wheel shape, gobo wheel shape, focus shape and iris shape. 05) Press <Up> or <Down> to browse and confirm with a soft key. Most shapes are based on the current settings of the fixture, so a circle would move around the current pan-tilt position of the fixture. If the shape description says Even or Parallel, this describes the Spread of the shape. You can always change this later. You can change the base value of a shape (e.g. the centre of a circle) by changing the attributes using the wheels in the usual way. You can reduce the Size to zero (see next section) to help you see what the base value actually is. You can run up to 5 shapes at a time by repeating the above procedure. Showtec Creator 2048 supports up to 8 shapes to run simultaneously. In the Shape menu, press <B>[Edit a Shape] to view the running status of the shapes. To apply the same shapes to two different groups of fixtures, the shapes will show twice in the list. You can adjust the two shapes individually. To delete a shape press <Shape>, press <Delete>, select the desired shape and then press <Enter> to delete. Each shape works on specific attributes. If a certain attribute is not available in a fixture, then, the related shapes will not apply to the fixture. 7.2 Shape Parameters It s quite easy to modify the range and the speed after a shape is selected. To create the most wonderful effects of the shapes, the more fixtures the better. 01) In the initial menu, press <Shape>. 02) Press <C> [Shape Parameters]. 03) Highlight the desired shape with a soft key. Then, adjust the value with <Wheel Value>. If there are many shapes running together, the operation will only be applied to the current shape. In [Edit a Shape], you can edit the parameters of any running shapes. There are totally three pages of shape parameters; Press <Up>/<Down> to scroll. The parameters are: 20
22 Size: The range of the channel data. When at 0, the shape will be paused. Speed: The running speed of the shape. When at 0, the shape will be paused. Repeat (Drg.): The period of a shape is 360. This means the interval angle between two nearby fixtures. Spread: It means the total fixture number (not including the first fixture) in a shape period. When the value=none, all the fixtures will perform the same movements; When the value=1, then, the first fixture and the third fixture will perform the same. When the value=2, then, the first fixture and the fourth fixture will perform the same. When the value=even, then, the all the fixtures will be distributed evenly in the shape period to create an even wave. Direction: There are four directions for shapes, including <-, ->, <--> and -><-. <--> and - ><- can have shapes run in symmetry. Run Mode: Shapes have 3 run modes: Loop Playback, Bounce and Stop on Final Process. The 3 run modes are based on Start Process and End Process. Loop Playback: The shape starts from Start Process; after it finishes the End Process, it will start again from Start Process. Bounce: The shape starts from Start Process ; after it finishes the End Process, it will run in opposite direction towards Start Process ; and, then, start again. Stop on Final Process: The shape starts from Start Process ; after it finishes the End Process, it will stop at the last offset. Start Process: You can define the start position by yourself. End Process: You can define the end position by yourself. When the run mode of the shape is in Stop on Final Process, you can adjust the End Process to adjust the offset of the fixtures. Reload: To run the shape again. Thus, you can view the entire running of the shape. Group: Sometimes we need several fixtures to run a shape as a group. In this case, we can use the Group function. Press <E> [Group] to enter the group menu. There are some options in the menu: Number of groups: It means how many groups we need to define. At this time, [Spread] does not mean the fixture quantity, but, the group quantity. Group Number: The fixture buttons of the group number will light up; others will off. To add a fixture into the group number, simply press the fixture button to light it up. But, if you press any one by mistake, you have to go back to the setting of the original fixture group. Auto group: The fixtures will automatically be grouped evenly in consequent order. Reset: Reset the group number to fixture number and group again automatically. Remove & Remain Offset: The shapes to run simultaneously are limited in number. But, when we create a nice static effect with the shapes and we want to record it as a scene, we can use this option to record the offset to the programmer and remove the shape, then, save it as a scene or a chase. 21
23 7.3 Edit a Running Shape Option <B> [Edit a Shape] in Shape Menu can be used to edit a running shape. Only the selected shape can be edited. The shapes in a Scene cannot be edited here. 01) In the initial menu, Press <Shape>. 02) Press <B> [Edit a Shape]. 03) The screen shows the shapes that can be edited. 04) Press a soft key to highlight (select) a shape. 05) Exit and then edit the parameters of the Shape. 7.4 Remove a Shape from Fixtures Shapes can be removed from fixtures. 01) In the initial menu, Press<Shape>. 02) Select the fixtures from which the shape will be removed; then, highlight (select) a shape in [Edit a Shape]. 03) Press <D> [Remove Shape of fix.] to remove. 7.5 Delete a Shape 01) In the initial menu, Press <Shape>. 02) Press <Delete>. 03) Press a soft key to highlight (select) a desired shape. 04) Press <Enter> to delete. 7.6 Relative Shapes and Absolute Shapes Some shapes will operate on the current settings of the fixture; a Circle shape, for example, will be centred around the current pan and tilt positions of the fixture. This is called a relative shape. If you change the pan and tilt of the fixture, the whole shape will be moved. All Position (pan/tilt) shapes, and other shapes with User or Usr in the name, are Relative shapes. Other shapes always operate about a fixed value; a Rainbow shape, for example, is centred at the midpoint of the color mix attributes so that a full range of colors is obtained. This is called an absolute shape. The current settings of the fixture are overwritten by the shape. Non-position shapes (color, gobo, focus, dimmer, iris) are usually Absolute shapes, unless they have User or Usr in the name. For example, Magenta Even is an absolute shape centred on 50% magenta, but Magenta Even Usr is a relative shape which will change around the current Magenta value of the fixture. If you run a Scene containing a shape, when you turn the Scene off the shape will stop. 7.7 Playback Parameters This option lets you set parameters for a shape stored in a playback / Scene. When a Scene fades in, you can determine whether the shape should start at full size and speed instantly, (Static) or whether the shape speed and/or size should fade in as well (Timed). 01) In Shape Menu, Press <E>[Playback Parameters]. Then, press the <Playback> button of the playback you want to set parameters for. 02) Press <A> to set the size to Static or Timed. 03) Press <B> to set the speed to Static or Timed. 04) <C> allows you to remove the offset caused by a shape when it is stopped. 22
24 8 Scenes There are many functions in the controller to create a complicated lighting effect; and, the most fundamental part is a Scene, in which you can store a look you have created using your light. There are 15 scene buttons on 10 pages; totally 150 scenes and chases can be stored. 8.1 Creating a Scene This console has a special internal Scene called the Programmer. Whenever you change an attribute of a fixture, the changes are stored in the Programmer. When you record a Scene, the contents of the programmer are stored in the Scene. Nothing else from the console output is stored. This console has two programming modes, Record by Fixture (the normal mode) and Record by Channel. You can change the mode by pressing <B> when storing a scene. The differences between these two modes are: Record by Fixture - When you change any attribute of a fixture, all the other attributes are placed in the Programmer as well. You will get exactly the result you expected when you recall the Scene, but you can t combine Scenes containing the same fixtures, because the new Scene will just override the old one. Record by Channel - Only the attribute you change is placed in the programmer. This means you can save Scenes which only contain position information, then recall them with other Scenes to set colors, gobos etc. This is much more flexible but requires more programming initially, because you need several Scenes to get a result. It also lays you open to problems if you don t keep tabs on what you are doing. (This is known as Tracking mode on other consoles). When you press <Clear>, all fixtures are cleared from the programmer. You should get into the habit of pressing <Clear> before you start to program a Scene, or you can end up recording fixtures you don t want. You also need to press <Clear> when you finish programming, because any functions in the programmer will override playbacks. Turning on a Scene does not place the values from the Scene in the programmer (but the Include function lets you do this). The Locate Fixture function does not place any values in the programmer either. 01) Press <Clear> to clear the programmer. This ensures that you are starting with a clean slate. 02) Set up the stage effect using the fixtures. You can include shapes in a Scene. Remember that only the fixtures you have changed will be included in the Scene. 03) Press <Scene>. 04) Empty Scenes will flash. 05) Press the Playback button of a flashing playback to record it. (Select a new page first if you want to use a different page). 06) Press <Clear> to clear the programmer. Repeat from 2 to program more Scenes Other useful things to know about recording Scenes: You can record the whole output of the console (not just what s in the programmer) by pressing <B> [Record Stage]. The option will highlight when Record stage mode is active. Normally, this option will not be used. The grids above each playback fader/button allow you to write on the name of the Scene using the low-tech but reliable method of marker pen (use a strip of tape on the surface). You can then see at a glance what s in each Scene. 23
25 8.2 Using shapes in Scenes As you would expect, any shapes you have set up will be saved as part of the Scene. If the base value of the shape is not in the programmer (e.g. the central pan/tilt position, for a circle), and the shape is a User type, then the Scene will contain a relative shape. When you recall the Scene, the shape will start based on the current position of the fixture. This allows you to create lots of different effects by layering a few different Scenes - one for the shape, one for the base position. You can either use Record by channel mode, and not set the position, or use the Off function to achieve this effect. 8.3 HTP and LTP channels The Showtec Creator 2048 can treat control channels in two ways: Dimmer or intensity channels work on the principle of highest takes precedence (HTP). If an HTP channel is turned on at different levels in several Scenes, the highest level will be output. When you fade a Scene, the HTP channels fade out with it. Moving light channels work on the principle of latest takes precedence (LTP). The latest change takes over from any other values, so the most recent Scene to be turned on is the one which is output. When you fade a Scene, LTP channels do not normally fade (though you can make them if you want, except for channels set to instant). They set their full values when the Scene starts to fade in, and stay there until another value is set. (You can set the value this happens at using the User settings menu). The fixture personality file tells the console which channels of a fixture are HTP and which are LTP. Normally, only dimmer attributes are HTP, and everything else is LTP. If a fixture does not have an intensity control channel, the Gobo channel is defined as HTP to make sure the fixture blacks out when a Scene is turned off. 8.4 Playing back a Scene To playback a Scene, just push up the playback slider or press the playback button. (Make sure there are no values in the programmer by pressing the <Clear> button, because anything in the programmer will override the playback). You can turn on more than one Scene at once. All the HTP (intensity) of the Scenes fade in/out as the slider is up/down. The LTP (movement) channels will start immediately once the slider is not at zero. (The LTP channels also run like this when the Scenes are in Mode 1 or Mode 2 unless the channels are set without fading function in the fixture library.) To flash control a scene while stop other scenes, we can use the Swop function. Press <Swop> (indicator on), then, you can flash the scenes. 8.5 Editing a Scene You can edit any part of a saved Scene: 01) Press <Clear> to empty the programmer. 02) Turn on the Scene you want to edit, so you can see what you are doing. Turn off all other Scenes to avoid confusion. 03) Select the fixtures you want to change, and make the changes. 04) Press <Scene> button. 05) Press <Playback> button of the Scene you are editing. 06) Our console will tell you a Scene already exists on playback. 07) Press <A> [Merge Scene] to amend the existing scene. Unchanged information is not affected. 24
26 If you are in Record by fixture mode, all attributes of any fixture you ve changed will be saved in the Scene with their current settings. If you only want to save certain attributes of a fixture, you need to use Record by channel mode. You can overwrite the existing Scene entirely using <B> [Replace Scene]. This wipes the playback and saves the current programmer as a new Scene. If the Scene contains shapes, and you have selected some new shapes, the original shapes in the Scene will be deleted (after a warning). To get round this you need to use Include on the original Scene (see next section) to load the shapes into the programmer. Ensure that the playback fader for the Scene is at zero (i.e. the shape is not active) when including the Scene. 8.6 Include function Include function lets you load selected parts of a Scene back into the programmer. (Normally, only manual changes to fixtures are put in the programmer). You can then use this to make a new Scene. This is useful if you want to make a Scene which is similar to one you already have. Press <Copy/Include>. Press the <Playback> button of the desired Scene; then, press <Enter> to include the data. 8.7 The Off button The Off button allows you to remove an attribute which has been stored in a Scene, as if you never recorded it. For example, suppose you recorded a Scene which had scans at a certain position, with the color set to green. If you later decide that you don t want a color recorded at all in the Scene, so that the previous color setting of the scans will be used, you use the Off function to turn off the color in the Scene. You can also use the Off function to remove complete fixtures from a Scene. Using the Off button is not the same as recording an attribute at zero. It is like not recording the attribute at all. 01) Turn on the Scene you want to edit, so you can see what you are doing. 02) Select the fixtures you want to change. 03) Press <OFF> (one of the blue command buttons) to display the off menu. 04) To switch off all attributes of the selected fixtures, press <B> [OFF Selected Fixtures]. 05) To switch off selected attributes, press the appropriate attribute button, then use <C> and <D> to set each attribute to Off. (The screen shows which attribute will be turned off for each button.) 06) Press <Scene> 07) Press playback button for the Scene you are editing to save the changes. Unchanged information is not affected. Attributes which are Off are shown on the screen. (The stage output will not change as the output values remain at their last settings). Attributes or fixtures set to Off can be turned back on again by selecting them in the usual way and changing them by using the wheels. You can also use this function to turn off fixtures or attributes in a palette entry. Use the procedure above, but instead of editing and recording a Scene, edit and record a palette entry instead. 8.8 Copy a Scene 01) Press <Copy/Include>. 02) Press a <Playback> button that stores a Scene. 03) Press an empty <Playback> button to copy. 25
27 8.9 Delete a Scene To delete a Scene: 01) Press <Delete>. 02) Press a desired <Playback> button. 03) Press the <Playback> again to delete Time You can set a fade in and fade out time independently for every Scene. The fades only affect HTP (intensity) channels. There is a separate LTP timer which allows you to set movement times. LTP channels which were set to instant during Patching ignore LTP fade times. 01) Press <Time/Mode>. 02) Press the Playback button of the playback you want to set times for. 03) There are two pages in the menu. Press <Up> or <Down> to browse. Select a desired option and modify the data with <Wheel V>. 04) Press <Enter> twice to save and exit or press <Exit> twice to exit without saving. The effect of the times is shown in the following picture. The times you enter are also affected by the Scene mode: Mode 0 No timing information is used. The HTP channels faded with the 0-100% position with playback faders. Mode 1 Channels fade as set by the HTP and LTP fade times (except Instant LTP channels). If you enter times for a Mode 0 Scene, it will automatically change to Mode 1. If HTP times are set to zero, the HTP levels will fade with the fader Mode 2 HTP channels fade as set by the HTP times, or with the fader if times are set to zero. LTP channels are controlled by the fader position (except Instant channels). The initial data of LTP is the data before the slider is push up. Set the LTP fade time to 0 to use this mode. Mode 3 HTP channels fade as set by the HTP times, or with the fader if times are set to zero. LTP channels are controlled by the fader position (except Instant channels). The initial data of LTP is 0. Set the LTP fade time to 0 to use this mode. 26
28 9 Chase In the console, one chase can be edited with up to 600 steps. 9.1 Programming a chase To program a chase, you have to set up the lighting for each step of the chase, then save it. The contents of the programmer are recorded as a step. You can either set all the fixtures and dimmers manually for each step, or you can use Include to load in the information from Scenes you have already recorded. You cannot use an existing Scene as a chase step just by turning it on. You need to use the Include button to load the Scene into the programmer. 01) Press <Chase>. 02) Press the Playback button of the playback where you want store the chase. 03) Set up the lighting for the first step, either manually or by using Include on existing scenes. 04) Press the Playback button of the playback or Enter to store the programmer contents as Step 1 of the chase. 05) Press <Clear>, then, repeat from step 3. 06) Press <Chase> to finish when you have stored all the steps you want, or, press <Exit> to exit. Press <Clear> when you have finished saving the chase. Otherwise, when you try to play it back the programmer will override the chase and you won t see the chase properly. The current step number is displayed in the prompt line. You can record shapes in a chase. If the same shape is saved in subsequent steps it will continue from step to step, if not it will stop at the end of the step time. (The console considers the shape to be the same if you didn t press <Clear> after the previous step, and didn t change the speed, size or spread of the shape from the previous step; or if you Included the shape from the previous step and have not modified it) Max. 600 steps can be edited in a chase. 9.2 Running a chase Push up a playback fader or press a playback button, it will run a chase. Two or more chases can be output simultaneously. All the HTP (brightness) of the chases are controlled by faders. The LTP (movement) channels will implement the chase as the fade time defines. Press <Swop> (indicator on), then, you can flash control a certain chase while stop other playbacks. 9.3 Connecting a chase to the controls When running a chase, the playback control will automatically connect to chases. By pressing <Connect> and then pressing the desired <Playback> button of chase, a user can set which chase to connect for playback control. 27
29 9.4 Setting speed, crossfade and direction Run a chase, then, you can use the wheels to adjust speed and fade time. Speed: The interval time between two steps. But, the time here is the global time. If some steps are set with special time, then, it will run as per its own time. Crossfade: It means, within the interval time between two steps, the ratio of Wait Time to fade Time. The three data on screen are fading in slope ratio; fade out slope ratio and LTP slope ratio. FF means it is all slope time during the total time and the Wait Time is 0; When the value is 70, it means 70% of the total time is slope time and rest is Wait Time. Wait Time: For example, a fixture is going to move from Point A to Point B. If the Wait Time is set to 3 seconds, then, the fixture will stop at Point A for 3 seconds and then start moving. Fade Time: For example, a fixture is going to move from Point A to Point B. If the Fade Time is set to 3 seconds, then, the movement of the fixture from Point A to Point B will last for 3 seconds. Once the speed of chase is saved, it will run at this speed in the entire future playback: 01) Use <Wheel A> to adjust the speed. 02) In the initial menu, select [Chase Parameters]. 03) Press <A>[Save Speed]. When a chase is running and you use the wheels to do something like adjust the positions of some fixtures by manual, then, you can press <Connect> + <B> [Speed/Cross] to change the mode of the wheels. Set the chase to the speed at time of editing, press <Connect> + <A >[Clear Temp. Time]. Chase direction is controlled by <Go+> and <Go->. Direction can be saved in chase for future running: Press B [Chase Parameters] + <B >[Save Direction>. 9.5 Manually controlling the chase step Press <Stop>, then, chase can be controlled by manual. If the chase is set as Link=Close, then, it will automatically change to manual control. More description about Link is available below. Press <Go+> or <Go-> to restart the chase. 9.6 Add a Step To add a step is similar to edit a chase step. Press <Chase> and press <Playback> button of a chase, then, follow the steps of record a new step. The new step will be recorded as the last step in the chase. 9.7 Unfold a Chase for Editing Showtec Creator 2048 is with a powerful chase editing system. To press <Unfold> will unfold the steps of a chase to playback buttons; each step functions like a Scene for separate running and editing. 01) Press < Unfold > and press a desired <Playback> button for editing. 02) The first 15 steps of the chase will be applied to <Playback> ) Push up a playback slider or press a playback button to output the step data. 04) The options of the unfold Chase menu are described below. 05) Press < Unfold > again to exit the mode. 28
30 Edit a step: Press <Clear> to clear the programmer. Push up the slider or press the button to modify. Press <C> [Save a step], then press one button in <Playback> You can further select Merge, Overwrite or Insert. Adjust the step time, select [Edit Time] and press the <Playback>. Then, adjust the time. To insert a new step, you need to set the effects of the new step first. Press <C> [Save a Step] and press the <Playback> button to which you will insert it. Press <D> [Insert a Step]. The new step will be inserted and the following steps will be pushed back by one step. To delete a step, press <Delete>, then, press the desired <Playback>. Press <Enter> to confirm. To copy a step, press <Clear> to clear the programmer; then, press the desired <Playback> to include its data to the programmer and save. If there are more than 15 steps in the chase, press <Up> or <Down> to turn the pages. You can add a shape in the chase by pressing <Shape Generator>. 9.8 Delete a Chase To delete a chase is the same as to delete a Scene. Press <Delete>, then press the desired <Playback> button twice. 9.9 The global time of a chase To set the global time for a chase: 01) Press <Time/Mode> and press a chase <Playback>. 02) Press <Up> or <Down> to turn the pages. Press <A>-<E> to select an option. Use <Wheel Value> to adjust the value. 03) On Page 2 of the Time menu, there is a Link option. If Link is set to ON, the chase will run step by step automatically. If Link =OFF, you need to press <Go+> or <Go-> to run the steps one after another. 04) Press <Enter> twice to save and exit or press <Exit> to exit without saving. 29
31 The time options include (see the figure above): [Wait Fade In] The wait time before an HTP channel fading in [Wait Fade Out] The wait time before an HTP channel fading out [Fade In] The fade in time of an HTP channel [Fade Out] The fade out time of an HTP channel [LTP Slope] The fading time of an LTP channel [LTP Wait] The wait time before an LTP channel fading [Slope] The fading time of LTP channel. [Connect] If close the connection, then, the Scene running will be paused at this step until <Go+> or <Go-> is pressed Set separate time for a step Fade in/out time can be set to each single step separately. A chase step with separate time is called a complex step; if it is using the global time, then, it is a simple step. To set separate time for each step, you can use <Unfold> for easy operation. 01) Press < Unfold >, and then press the <Playback> button of the chase. 02) Press <Time/Mode>, and then press the <Playback> button of the step. 03) Press <Up> or <Down> to turn the pages. Press <A>-<E> to select an option. Use <Wheel Value> to adjust the value. 04) Press <Enter> twice to save and exit. Any modification will turn a step into a complex step. To turn a complex step back to a simple step, you can use <Fixture Menu> button in the time editing menu to change Advanced Options Each chase has options which can be set to affect the way it runs. Press <Chase Parameters>. You need to have a chase connected first. The options are: [Save Speed] saves the current speed of the chase (set using the wheel A/B). [Save Direction> save the direction of the chase by using <Go+> and <Go->. [Loop Playback/Bounce/Stop on final step] - makes the chase stop on the final step. If the final step is a blackout, the chase will appear to turn itself off, so you can just press Go whenever you want to make it happen again. [Skip Time Options] - Allows you to skip the first wait and/or fade of a chase. You often want to do this so the chase starts as soon as you raise the fader. (Press the button to cycle through options): Skip first wait time (The wait time is missed when the chase is first turned on) Skip first all time (All times are missed when the chase is first turned on) Wait and Fade for all steps (All times will be implemented when the chase is turned on). [Sound]-Trigger chase by sound, and you should set Link as off. 30
32 10 CueList CueList is a series of playbacks saved in a playback fader. When we run a CueList fader, then, all the playbacks in it will be activated. CueList provide conveniences for light shows Save a CueList 01) Press [CueList]. 02) Flashing playback button means no existing playback in it. Press a desired one to save the CueList. 03) The screen menu shows the total steps and the current step number. 04) Push up the faders of playbacks you want to include. Press the current playback button to save. 05) Repeat Step 4. 06) Press [Exit] to exit Edit a CueList To edit an existing CueList: 01) Press [CueList]. 02) Press the desired playback button. 03) Use <Up>/<Down> to select a step to edit. 04) Push up a the faders of playbacks you want to include. 05) Press the current playback button to overwrite or insert. Delete Step: Select a step, press [Delete], then, press [Enter] to confirm. Edit Step Time: Select a step, press [Time/Mode] to edit step time. View Step Data: Select a step, press [Copy/Include] to include the step data Run a CueList Push up a playback slider or press a playback button to run a CueList. One playback runs only one CueList. All default time of CueList is 0 and Link=Off, so, you have to press [GO+] or [GO-] to run it by manual Delete a CueList To delete a cue list is the same to delete a chase. 01) Press [Delete] 02) Press the CueList button twice Copy a CueList To copy a CueList 01) Press [Copy/Include]. 02) Press a CueList button with an existing cue list 03) Press an empty chase button to copy. 31
33 10.6 Set Global Time To set global time for a CueList: 01) Press [Time/Mode], then, press a desired CueList button. 02) Use <Up>/<Down> to browse, <A>-<E> to select an option; Use Wheel V to set the values. 03) The Link option is on Page 2. If Link=On, the chases will run step by step automatically. If Link=Off, then you have to press [Go+] or [Go-] to run the steps. 04) After setting, press [Enter] twice to save and exit.- For CueList, setting only the LTP time will be fine Set Special Time for a Step Special fade in/out time can be set to each step. A chase step with special time is called a complicated step. If the step is using the global time, then, it is a simple step. 01) Press [CueList], then, press a desired CueList button. 02) Use <Up>/<Down> to select a desired step. 03) Press [Time/Mode]. 04) Use <Up>/<Down> to browse, <A>-<E> to select an option; Use Wheel V to set the values. 05) The Link option is on Page 2. If Link=On, the chases will run step by step automatically. If Link=Off, then you have to press [Go+] or [Go-] to run the steps. 06) Press [Enter] twice to save. Any modification will automatically change the step to a complicated step. To recover a step to a simple step, change [Save as complex] to [Save as simple] the Time Menu. 32
34 11 Show Record By Show Record, you can record the order of the playbacks and the interval time between the playbacks. The show can be played back after recording. This function saves much time for lighting designers Record a Show 01) Press <Setup>. 02) Press <E> [Show Record]. 03) Press <A> [Show List], then, select a desired show to record. 04) Press <B> [Record Show]. 05) Press <B> [Record] to highlight it. 06) Playback chases and palettes. 07) After the playbacks are finished, press <B> [Record] to de-highlight it. 08) Press <Enter> to end the show. 09) Now, you can adjust the time settings. To set the first playback as the starting time, press <C>; to keep the original time settings, press <E>. All the duration time of the show will be shown after recording Run a Show 01) Press <Setup>. 02) Press <E> [Show Record]. 03) Press <A> [Show List], then, select a desired show to run. 04) Press <D> [Play Show]. 05) Press <B> [Play] to highlight it, then, the show will start running. Once a show is running, the timer of its first line will start. Option B will automatically be de-highlighted after the show finishes running. Option D and E can be used to adjust the rhythm of the show Delete a Show 01) Press <Setup>. 02) Press <E> [Show Record]. 03) Press <A> [Show List], then, select a desired show to delete. 04) Press <C> [Delete Show], then, press <Enter> to delete. To delete all programs, enter Program Record, then, select [Clear Show List] and press <Enter>. 33
35 11.4 Save/Load a show You can save or load Show List. Save Show List 01) Press <Setup>. 02) Press <E> [Show Record], insert a U-Disk. 03) Press <C> [Save Show List]. 04) Use Wheel V to modify the characters. <Up>/<Down> to move the cursor; [Delete] to delete a character. 05) After naming, press <Enter> to save. Load Show List 01) Press <Setup>. 02) Press <E> [Show Record], insert the U-Disk. 03) Press <D> [Load Show List]. 04) Select a desired Show List, then, press <Enter> to start loading. Save a single show 01) Press <Setup>. 02) Press <E> [Show Record], insert a U-Disk. 03) Press <A> [Show List], then, select a desired program to save. 04) Press <E> [Save&Load Show], then, press <A> [Save Show]. 05) Use Wheel V to modify the characters. <Up>/<Down> to move the cursor; [Delete] to delete a character. 06) After naming, press <Enter> to save. Load a single program 01) Press <Setup>. 02) Press <E> [Show Record], insert the U-Disk. 03) Press <A> [Show List], then, select a desired program to load. 04) Press <E> [Save&Load Show], then, press <B> [Load Show]. 05) Select a desired file; Press <Enter> to load. 34
36 12 Setup Press <Setup> to enter Setup menu. In the menu, you can implement data back-up, loading, data erasing, language selection, library management, user settings and version information U-Disk Management To backup and read data. Save Data: Enter data saving menu; Use Wheel V to modify the characters. <Up>/<Down> to move the cursor; [Delete] to delete a character. After naming, insert a U-Disk. Press [Enter] to save. Read data: Insert a U-disk; Select Read Data. All the data names in the U-Disk will show in the screen. <Up>/<Down> to select a data. Press <A>-<E> to select a desired option to load the data Wipe To wipe all the data or only the playbacks in the console. Wipe Playback: Only the data in the playback area will be wiped off. Other data will remain. Wipe Palette: Only the data in the palette area will be wiped off. Other data will remain. Wipe All: Data of playback, palette and patch will all be wiped off. But, the library data will remain Language selection Chinese and English are available in the console Personality Management Delete Personality: Max. 32 libraries can be saved in the console. You have to delete an old library to save a new library if the total libraries are over ) Enter Delete Library menu. 02) Use <Up>/<Down> to browse. 03) Press <A>-<E> to select 04) Press [Enter] to delete. Delete all Person.: All libraries will be deleted. Update Personality 01) Insert a correct USB Memory stick. In the menu, press <D>, then, it starts reading libraries in the USB. 02) Select a desired Personality to add. Once updated, the line will be highlighted. 35
37 Personalities can be created or edited directly with the console. 01) Press <Setup>. 02) Press <D> [Personality Manage]. 03) Press <E> [Edit Personality]. 04) Under this menu, you can create new personalities or edit existing personalities. 05) Use Wheel B to modify the characters. <Up>/<Down> to move the cursor; [Delete] to delete a character. After naming, press [Enter] to enter Channels Number Menu. 06) Under Channels Number Menu, use Wheel V to modify the channel number or press a fixture button to enter the channel number. Press <Enter> to enter Channel Edit Menu. 07) Select a desired channel to edit. Once selected, the option will be highlighted. Press <Attribute> to design an attribute to the channel. If the channel is not a fine-tone channel, then, press the option button again, you will enter Advanced Channel Setting Menu. 08) Under Advanced Channel Setting Menu, Use Wheel V to modify the characters. <Up>/<Down> to move the cursor; [Delete] to delete a character. Option B is to change the attribute type; Option C is to change the channel type; Wheel V is to change the locating value of the channel; Option D is to edit the reverse status of the channel. After editing, press <Exit> to return to the upper menu. 09) Repeat Step 7 until you finish editing all the channels. Then, press <Enter> to enter Macro Menu. 10) Under Macro Menu, select a desired macro command to edit. Use Wheel B or press a fixture button to enter a channel number; Use Wheel V to enter a function value. After editing the macro command, press <Enter> to save the created/edited personality Program Record Refer to Chapter User Settings For users different preferences, the console offers different ways of selecting palettes. Press <Setup>,select User Settings. The below options are available: Save Pal. not link A/Save Pal. Link Attr.: When saving a palette, you can select to link with attribute or not. If to link, only the data in the selected attributes will enter the programmer and be saved. If not to link, then, all the data in the programmer will be saved. Use Pal. not link At/Use Pal. link Attr.: When loading a palette, you can select to link with attribute or not. If to link, only the data in the selected attributes will be loaded. If not to link, then, all the data will be loaded. MIDI = SLAVE/MASTER/DISABLE: Sets the MIDI mode. In slave mode it receives data, in Master mode it transmits data when you press a key or raise a fader. MIDI channel = xx: Sets the MIDI transmit / receive channel. MIDI channels are actually numbered Update of the IC on the Output PCB To update the IC on the Output PCB: 01) Copy the updated file to a U-Disk; Insert the U-Disk to the console. 02) Select the related option to start updating System information Press <Setup>, then browse with <Up>/<Down>, you will see System Information. The version number can be seen in this option. 36
38 13 Update 01) Power off the console. 02) Copy the updated file to a U-Disk and insert it to the USB port of the console. 03) Power on the console. It starts searching the update firmware; Once detected, it prompts to update or not. 04) Press <Enter> to update. After updating, it reboots automatically. 14 Personality Builder 01) Select your language. 02) Press [New] to create a new personality or press [load] to load an existing personality. 03) Enter the name of the personality. 04) Select the tags with blue background. 05) Enter the channel value in Attribute Setting column. 06) Select the channel type in the scroll-down menu of Attribute Setting. 07) Change the attribute name as you wish. 08) Enter the fine value in the fine channels, if any. 09) Enter the value for the Locate function. 10) Setup the slope and invert. (Normally, keep it intact.) 11) Repeat Step 4-10 to setup another attribute. 12) Save the personality. 37
39 15 Maintenance The operator has to make sure that safety-relating and machine-technical installations are to be inspected by an expert after every year in the course of an acceptance test. The operator has to make sure that safety-relating and machine-technical installations are to be inspected by a skilled person once a year. The following points have to be considered during the inspection: 01) All screws used for installing the device or parts of the device have to be tightly connected and must not be corroded. 02) There may not be any deformations on housings, fixations and installation spots. 03) Mechanically moving parts like axles, eyes and others may not show any traces of wearing. 04) The electric power supply cables must not show any damages or material fatigue. The Showtec Creator 2048 requires almost no maintenance. However, you should keep the unit clean. Disconnect the mains power supply, and then wipe the cover with a damp cloth. Do not immerse in liquid. Do not use alcohol or solvents. Keep connections clean. Disconnect electric power, and then wipe the DMX and audio connections with a damp cloth. Make sure connections are thoroughly dry before linking equipment or supplying electric power. 16 Troubleshooting 16.1 No Light This troubleshooting guide is meant to help solve simple problems. If a problem occurs, carry out the steps below in sequence until a solution is found. Once the unit operates properly, do not carry out following steps. If the Creator 2048 does not operate properly, refer servicing to a technician. Response: Suspect two potential problem areas: the power supply, the effects. 01) Power supply. Check that the unit is plugged into an appropriate power supply. 02) Return the Creator 2048 to your Showtec dealer. 03) An effect does not respond to the Creator 2048: Check the DMX-address of the fixture and the controller. Make sure they match. Make sure the connections are correct. Check if blackout is off. 04) If all of the above appears to be O.K., plug the unit in again. 05) If nothing happens after 30 seconds, unplug the device. 06) If you are unable to determine the cause of the problem, do not open the Creator 1024, as this may damage the unit and the warranty will become void. 07) Return the device to your Showtec dealer No Response to DMX Response: Suspect the DMX cable or connectors, a controller malfunction, a light effect DMX card malfunction. 01) Check the DMX setting. Make sure that DMX addresses are correct. 02) Check the DMX cable: Unplug the unit; change the DMX cable; then reconnect to electrical power. Try your DMX control again. 03) Determine whether the controller or light effect is at fault. Does the controller operate properly with other DMX products? If not, take the controller in for repair. If so, take the DMX cable and the light effect to a qualified technician. 38
40 2015 Showtec
MANUAL ENGLISH. Creator 1024 Ordercode: 50730. Highlite International B.V. Vestastraat 2 6468 EX Kerkrade the Netherlands
 MANUAL ENGLISH Creator 1024 Highlite International B.V. Vestastraat 2 6468 EX Kerkrade the Netherlands Table of contents 1. Overview... 3 1.1 Specifications... 3 2. Installation... 4 2.1 Unpack... 4 2.2
MANUAL ENGLISH Creator 1024 Highlite International B.V. Vestastraat 2 6468 EX Kerkrade the Netherlands Table of contents 1. Overview... 3 1.1 Specifications... 3 2. Installation... 4 2.1 Unpack... 4 2.2
MultiDim MKII V.2 ORDERCODE 50386
 MultiDim MKII V.2 ORDERCODE 50386 Congratulations! You have bought a great, innovative product from Showtec. The Showtec MultiDim brings excitement to any venue. Whether you want simple plug-&-play action
MultiDim MKII V.2 ORDERCODE 50386 Congratulations! You have bought a great, innovative product from Showtec. The Showtec MultiDim brings excitement to any venue. Whether you want simple plug-&-play action
LED Par 56 Short DMX ORDERCODE 42421
 LED Par 56 Short DMX ORDERCODE 42421 Congratulations! You have bought a great, innovative product from Showtec. The Showtec LED Par 56 brings excitement to any venue. Whether you want simple plug-&-play
LED Par 56 Short DMX ORDERCODE 42421 Congratulations! You have bought a great, innovative product from Showtec. The Showtec LED Par 56 brings excitement to any venue. Whether you want simple plug-&-play
19 LED Tube Controller ORDERCODE 41003
 19 LED Tube Controller ORDERCODE 41003 Congratulations! You have bought a great, innovative product from Showtec. The Showtec 19 LED Tube Controller brings excitement to any venue. Whether you want simple
19 LED Tube Controller ORDERCODE 41003 Congratulations! You have bought a great, innovative product from Showtec. The Showtec 19 LED Tube Controller brings excitement to any venue. Whether you want simple
LED Par 56 Ultra Bright RGB Black ORDERCODE 42450 Polished ORDERCODE 42451
 LED Par 56 Ultra Bright RGB Black ORDERCODE 42450 Polished ORDERCODE 42451 Congratulations! You have bought a great, innovative product from Showtec. The Showtec LED Par 56 Ultra Bright RGB brings excitement
LED Par 56 Ultra Bright RGB Black ORDERCODE 42450 Polished ORDERCODE 42451 Congratulations! You have bought a great, innovative product from Showtec. The Showtec LED Par 56 Ultra Bright RGB brings excitement
MANUAL ENGLISH. Ordercode: 50901. Highlite International B.V. Vestastraat 2 6468 EX Kerkrade the Netherlands
 MANUAL ENGLISH DDP-616 V1 Highlite International B.V. Vestastraat 2 6468 EX Kerkrade the Netherlands Table of contents Warning... 2 Safety Instructions... 2 Operating Determinations... 4 Connection with
MANUAL ENGLISH DDP-616 V1 Highlite International B.V. Vestastraat 2 6468 EX Kerkrade the Netherlands Table of contents Warning... 2 Safety Instructions... 2 Operating Determinations... 4 Connection with
RX-18B ORDERCODE D3314
 RX-18B ORDERCODE D3314 Congratulations! You have bought a great, innovative product from DAP Audio. The DAP Audio RX-18B brings excitement to any venue. Whether you want simple plug-&-play action or a
RX-18B ORDERCODE D3314 Congratulations! You have bought a great, innovative product from DAP Audio. The DAP Audio RX-18B brings excitement to any venue. Whether you want simple plug-&-play action or a
MANUAL ENGLISH. Ordercode: 50701. Highlite International B.V. Vestastraat 2 6468 EX Kerkrade the Netherlands
 MANUAL ENGLISH SM-16/2 V1 Highlite International B.V. Vestastraat 2 6468 EX Kerkrade the Netherlands Table of contents Warning... 2 Unpacking Instructions... 2 Safety Instructions... 2 Operating Determinations...
MANUAL ENGLISH SM-16/2 V1 Highlite International B.V. Vestastraat 2 6468 EX Kerkrade the Netherlands Table of contents Warning... 2 Unpacking Instructions... 2 Safety Instructions... 2 Operating Determinations...
User manual DMX CONTROL 512. Table of contents
 User manual DMX CONTROL 512 Table of contents 1. SAFETY INSTRUCTIONS... 4 2. OPERATING DETERMINATIONS... 4 3.OVERVIEW... 6 3.1.REAR PANEL CONNECTIONS... 6 3.2.FRONT PANEL... 6 4.MENU... 6 4.1.CHOOSE FIXTURES...
User manual DMX CONTROL 512 Table of contents 1. SAFETY INSTRUCTIONS... 4 2. OPERATING DETERMINATIONS... 4 3.OVERVIEW... 6 3.1.REAR PANEL CONNECTIONS... 6 3.2.FRONT PANEL... 6 4.MENU... 6 4.1.CHOOSE FIXTURES...
LED Cube Direct Control 30 ORDERCODE 41131
 LED Cube Direct Control 30 ORDERCODE 41131 Congratulations! You have bought a great, innovative product from Showtec. The Showtec LED Cube Direct Control 30 brings excitement to any venue. Whether you
LED Cube Direct Control 30 ORDERCODE 41131 Congratulations! You have bought a great, innovative product from Showtec. The Showtec LED Cube Direct Control 30 brings excitement to any venue. Whether you
Cable Tester Pro ORDERCODE D1909
 Cable Tester Pro ORDERCODE D1909 Congratulations! You have bought a great, innovative product from DAP Audio. You can rely on DAP Audio, for more excellent audio products. We design and manufacture professional
Cable Tester Pro ORDERCODE D1909 Congratulations! You have bought a great, innovative product from DAP Audio. You can rely on DAP Audio, for more excellent audio products. We design and manufacture professional
Showmaster 48 ORDERCODE 50356
 Showmaster 48 ORDERCODE 50356 Congratulations! You have bought a great, innovative product from Showtec. The Showtec Showmaster 48 brings excitement to any venue. Whether you want simple plug-&-play action
Showmaster 48 ORDERCODE 50356 Congratulations! You have bought a great, innovative product from Showtec. The Showtec Showmaster 48 brings excitement to any venue. Whether you want simple plug-&-play action
MANUAL ENGLISH UBR-180BT Ordercode: D1258
 MANUAL ENGLISH UBR-180BT Highlite International B.V. Vestastraat 2 6468 EX Kerkrade the Netherlands Table of contents Warning... 2 Unpacking Instructions... 2 Safety Instructions... 2 Operating Determinations...
MANUAL ENGLISH UBR-180BT Highlite International B.V. Vestastraat 2 6468 EX Kerkrade the Netherlands Table of contents Warning... 2 Unpacking Instructions... 2 Safety Instructions... 2 Operating Determinations...
MANUAL ENGLISH MHS-30S. Ordercode: D6544. Highlite International B.V. Vestastraat 2 6468 EX Kerkrade the Netherlands
 MANUAL ENGLISH MHS-30S Highlite International B.V. Vestastraat 2 6468 EX Kerkrade the Netherlands Warning FOR YOUR OWN SAFETY, PLEASE READ THIS USER MANUAL CAREFULLY! Unpacking Instructions Immediately
MANUAL ENGLISH MHS-30S Highlite International B.V. Vestastraat 2 6468 EX Kerkrade the Netherlands Warning FOR YOUR OWN SAFETY, PLEASE READ THIS USER MANUAL CAREFULLY! Unpacking Instructions Immediately
Shogun Blue Laser Head ORDERCODE 30972
 Shogun Blue Laser Head ORDERCODE 30972 Congratulations! You have bought a great, innovative product from Showtec. The Showtec Shogun Laser Head brings excitement to any venue. Whether you want simple plug-&-play
Shogun Blue Laser Head ORDERCODE 30972 Congratulations! You have bought a great, innovative product from Showtec. The Showtec Shogun Laser Head brings excitement to any venue. Whether you want simple plug-&-play
Sunstrip Active DMX ORDERCODE 30710
 Sunstrip Active DMX ORDERCODE 30710 Congratulations! You have bought a great, innovative product from Showtec. The Showtec Sunstrip Active DMX brings excitement to any venue. Whether you want simple plug-&-play
Sunstrip Active DMX ORDERCODE 30710 Congratulations! You have bought a great, innovative product from Showtec. The Showtec Sunstrip Active DMX brings excitement to any venue. Whether you want simple plug-&-play
LED Par 64 Short V2 ORDERCODE 42464
 LED Par 64 Short V2 ORDERCODE 42464 Congratulations! You have bought a great, innovative product from Showtec. The Showtec LED Par 64 brings excitement to any venue. Whether you want simple plug-&-play
LED Par 64 Short V2 ORDERCODE 42464 Congratulations! You have bought a great, innovative product from Showtec. The Showtec LED Par 64 brings excitement to any venue. Whether you want simple plug-&-play
MA-4150 ORDERCODE D6149 Highlite International B.V.
 MA-4150 ORDERCODE D6149 Highlite International B.V. Vestastraat 2 6468 EX Kerkrade The Netherlands Congratulations! You have bought a great, innovative product from DAP Audio. The DAP Audio MA-4150 brings
MA-4150 ORDERCODE D6149 Highlite International B.V. Vestastraat 2 6468 EX Kerkrade The Netherlands Congratulations! You have bought a great, innovative product from DAP Audio. The DAP Audio MA-4150 brings
MANUAL ENGLISH Mini-GIG Order code: D2280
 MANUAL ENGLISH Mini-GIG Highlite International B.V. Vestastraat 2 6468 EX Kerkrade the Netherlands Table of contents Warning... 2 Unpacking Instructions... 2 Safety Instructions... 2 Operating Determinations...
MANUAL ENGLISH Mini-GIG Highlite International B.V. Vestastraat 2 6468 EX Kerkrade the Netherlands Table of contents Warning... 2 Unpacking Instructions... 2 Safety Instructions... 2 Operating Determinations...
DS-UMP1 ORDERCODE D1129
 DS-UMP1 ORDERCODE D1129 Congratulations! You have bought a great, innovative product from DAP Audio. The DAP Audio DS-UMP1 brings excitement to any venue. Whether you want simple plug-&-play action or
DS-UMP1 ORDERCODE D1129 Congratulations! You have bought a great, innovative product from DAP Audio. The DAP Audio DS-UMP1 brings excitement to any venue. Whether you want simple plug-&-play action or
Congratulations! Thank you!
 TM-47 ORDERCODE D1370 Congratulations! You have bought a great, innovative product from DAP Audio. The DAP Audio Microphone range brings excitement to any venue. Whether you want simple plug-&-play action
TM-47 ORDERCODE D1370 Congratulations! You have bought a great, innovative product from DAP Audio. The DAP Audio Microphone range brings excitement to any venue. Whether you want simple plug-&-play action
ENGLISH PSS-108 MKII / PSS-110 MKII
 MANUAL ENGLISH PSS-108 MKII / PSS-110 MKII Highlite International B.V. Vestastraat 2 6468 EX Kerkrade the Netherlands Table of contents Warning... 2 Safety Instructions... 2 Operating Determinations...
MANUAL ENGLISH PSS-108 MKII / PSS-110 MKII Highlite International B.V. Vestastraat 2 6468 EX Kerkrade the Netherlands Table of contents Warning... 2 Safety Instructions... 2 Operating Determinations...
Par 56 90W COB RGB ORDERCODE 43300
 Par 56 90W COB RGB ORDERCODE 43300 Highlite International B.V. Vestastraat 2 6468 EX Kerkrade The Netherlands Phone: +31 45-5667700 Congratulations! You have bought a great, innovative product from Showtec.
Par 56 90W COB RGB ORDERCODE 43300 Highlite International B.V. Vestastraat 2 6468 EX Kerkrade The Netherlands Phone: +31 45-5667700 Congratulations! You have bought a great, innovative product from Showtec.
K E E P E TH T I H S I MA M N A U N A U L A FO F R
 Quad-C LED Moving Wash Pro SI-055 User Manual KEEP THIS MANUAL FOR FUTURE NEEDS 1. Unpacking Thank you for choosing Color Imagination s Quad-C LED Moving Wash Pro. For your own safety, please read this
Quad-C LED Moving Wash Pro SI-055 User Manual KEEP THIS MANUAL FOR FUTURE NEEDS 1. Unpacking Thank you for choosing Color Imagination s Quad-C LED Moving Wash Pro. For your own safety, please read this
Expression 5000 ORDERCODE 41364
 Expression 5000 ORDERCODE 41364 V2 Highlite International B.V. Vestastraat 2 6468 EX Kerkrade The Netherlands Phone: +31 45-5667700 Congratulations! You have bought a great, innovative product from Showtec.
Expression 5000 ORDERCODE 41364 V2 Highlite International B.V. Vestastraat 2 6468 EX Kerkrade The Netherlands Phone: +31 45-5667700 Congratulations! You have bought a great, innovative product from Showtec.
Phantom 25 LED Wash ORDERCODE 40186
 Phantom 25 LED Wash ORDERCODE 40186 Highlite International B.V. Vestastraat 2 6468 EX Kerkrade The Netherlands Phone: +31 45-5667700 Congratulations! You have bought a great, innovative product from Showtec.
Phantom 25 LED Wash ORDERCODE 40186 Highlite International B.V. Vestastraat 2 6468 EX Kerkrade The Netherlands Phone: +31 45-5667700 Congratulations! You have bought a great, innovative product from Showtec.
Fixture One Power Cord One User Manual One Omega Bracket One DMX Cable - One
 1. INTRODUCTION AND UNPACKING Thank you for purchasing the MICROH LED NEO SPOT 60R moving head fixture. For your own safety and knowledge, please read this manual before installing or operating the device.
1. INTRODUCTION AND UNPACKING Thank you for purchasing the MICROH LED NEO SPOT 60R moving head fixture. For your own safety and knowledge, please read this manual before installing or operating the device.
MANUAL. ENGLISH CDMP-150 MKII Ordercode: D1153. Highlite International B.V. Vestastraat 2 6468 EX Kerkrade the Netherlands
 MANUAL ENGLISH CDMP-150 MKII Highlite International B.V. Vestastraat 2 6468 EX Kerkrade the Netherlands Table of contents Warning... 2 Unpacking Instructions... 2 Safety Instructions... 2 Operating Determinations...
MANUAL ENGLISH CDMP-150 MKII Highlite International B.V. Vestastraat 2 6468 EX Kerkrade the Netherlands Table of contents Warning... 2 Unpacking Instructions... 2 Safety Instructions... 2 Operating Determinations...
MANUAL ENGLISH Clubmate II Ordercode: D3264
 MANUAL ENGLISH Clubmate II Highlite International B.V. Vestastraat 2 6468 EX Kerkrade the Netherlands Table of contents Warning... 2 Unpacking Instructions... 2 Safety Instructions... 2 Operating Determinations...
MANUAL ENGLISH Clubmate II Highlite International B.V. Vestastraat 2 6468 EX Kerkrade the Netherlands Table of contents Warning... 2 Unpacking Instructions... 2 Safety Instructions... 2 Operating Determinations...
STAGE SETTER-8. User Instructions. Elation Professional
 STAGE SETTER-8 User Instructions Elation Professional A Division of the American DJ Group of Companies 4295 Charter Street Los Angeles, CA 90058 USA Tel: 323-582-2650 Fax: 323-582-2610 Web: www.elationlighting.com
STAGE SETTER-8 User Instructions Elation Professional A Division of the American DJ Group of Companies 4295 Charter Street Los Angeles, CA 90058 USA Tel: 323-582-2650 Fax: 323-582-2610 Web: www.elationlighting.com
DS-MP-150 ORDERCODE D1230
 DS-MP-150 ORDERCODE D1230 Congratulations! You have bought a great, innovative product from DAP Audio. The DAP Audio DS-MP-150 brings excitement to any venue. Whether you want simple plug-&-play action
DS-MP-150 ORDERCODE D1230 Congratulations! You have bought a great, innovative product from DAP Audio. The DAP Audio DS-MP-150 brings excitement to any venue. Whether you want simple plug-&-play action
DMX CONTROL 24 PRO. Table of contents
 1 2 DMX CONTROL 24 PRO Table of contents 1. Safety instructions... 4 2. Operating determinations... 4 3. Description of the device... 5 4. Installation... 7 4.1.Sound-control... 7 4.2.DMX-512 connection
1 2 DMX CONTROL 24 PRO Table of contents 1. Safety instructions... 4 2. Operating determinations... 4 3. Description of the device... 5 4. Installation... 7 4.1.Sound-control... 7 4.2.DMX-512 connection
Tiger Touch. Operator s Manual. Version 3.0
 Tiger Touch Operator s Manual Version 3.0 Useful Avolites phone numbers:- Avolites England Sales and service* (+44) (0) 20 8965 8522 Service out of hours* (+44) (0) 831 17 8888 Fax (+44) (0) 20 8965 0290
Tiger Touch Operator s Manual Version 3.0 Useful Avolites phone numbers:- Avolites England Sales and service* (+44) (0) 20 8965 8522 Service out of hours* (+44) (0) 831 17 8888 Fax (+44) (0) 20 8965 0290
JESTER OPERATING MANUAL
 JESTER OPERATING MANUAL If a portable or temporary three phase mains supply is used to power this desk, we recommend that the desk mains plug is removed before connecting or disconnecting the supply. Serious
JESTER OPERATING MANUAL If a portable or temporary three phase mains supply is used to power this desk, we recommend that the desk mains plug is removed before connecting or disconnecting the supply. Serious
LED Par 64 Short Q4-18 ORDERCODE 42468
 LED Par 64 Short Q4-18 ORDERCODE 42468 Highlite International B.V. Vestastraat 2 6468 EX Kerkrade The Netherlands Phone: +31 45-5667700 Congratulations! You have bought a great, innovative product from
LED Par 64 Short Q4-18 ORDERCODE 42468 Highlite International B.V. Vestastraat 2 6468 EX Kerkrade The Netherlands Phone: +31 45-5667700 Congratulations! You have bought a great, innovative product from
Titan One Quick Start Guide
 P a g e 1 Titan One Quick Start Guide P a g e 2 Contents 1 Introduction 2 Layout 3 Getting Started New Show and Patching 4 Groups 5 Workspaces 6 Controlling Fixtures 7 Palettes 8 Recording Cues 9 Basic
P a g e 1 Titan One Quick Start Guide P a g e 2 Contents 1 Introduction 2 Layout 3 Getting Started New Show and Patching 4 Groups 5 Workspaces 6 Controlling Fixtures 7 Palettes 8 Recording Cues 9 Basic
MANUAL ENGLISH. Ordercode: 40158. Highlite International B.V. Vestastraat 2 6468 EX Kerkrade the Netherlands
 MANUAL ENGLISH XS-1W V1 Highlite International B.V. Vestastraat 2 6468 EX Kerkrade the Netherlands Table of contents Warning... 2 Unpacking Instructions... 2 LED Expected Lifespan... 2 Safety Instructions...
MANUAL ENGLISH XS-1W V1 Highlite International B.V. Vestastraat 2 6468 EX Kerkrade the Netherlands Table of contents Warning... 2 Unpacking Instructions... 2 LED Expected Lifespan... 2 Safety Instructions...
USER MANUAL. Issue 3 - December 2003. Manual Stock No. 73-700 - 00 Software Version 3.0 Zero 88 Lighting Ltd. 2003
 USER MANUAL USER MANUAL If a portable or temporary three phase mains supply is used to power this desk, we recommend that the power supply is unplugged from the mains supply before connecting or disconnecting
USER MANUAL USER MANUAL If a portable or temporary three phase mains supply is used to power this desk, we recommend that the power supply is unplugged from the mains supply before connecting or disconnecting
CDMP-150 ORDERCODE D1152 Highlite International B.V.
 CDMP-150 ORDERCODE D1152 Highlite International B.V. Vestastraat 2 6468 EX Kerkrade The Netherlands Congratulations! You have bought a great, innovative product from DAP Audio. The DAP Audio CDMP-150 brings
CDMP-150 ORDERCODE D1152 Highlite International B.V. Vestastraat 2 6468 EX Kerkrade The Netherlands Congratulations! You have bought a great, innovative product from DAP Audio. The DAP Audio CDMP-150 brings
Matrix 5x5 Blinder ORDERCODE 30711
 Matrix 5x5 Blinder ORDERCODE 30711 Congratulations! You have bought a great, innovative product from Showtec. The Showtec Matrix Blinder brings excitement to any venue. Whether you want simple plug-&-play
Matrix 5x5 Blinder ORDERCODE 30711 Congratulations! You have bought a great, innovative product from Showtec. The Showtec Matrix Blinder brings excitement to any venue. Whether you want simple plug-&-play
USER MANUAL PLEASE KEEP THIS FOR FUTURE USE
 LED Super Beam USER MANUAL PLEASE KEEP THIS FOR FUTURE USE 1. Unpacking 10. Maintenance and Cleaning Thank you for choosing Super beam light. For your own safety, please read this manual before installing
LED Super Beam USER MANUAL PLEASE KEEP THIS FOR FUTURE USE 1. Unpacking 10. Maintenance and Cleaning Thank you for choosing Super beam light. For your own safety, please read this manual before installing
Disco Star ORDERCODE 43088
 Disco Star ORDERCODE 43088 Highlite International B.V. Vestastraat 2 6468 EX Kerkrade The Netherlands Phone: +31 45-5667700 Congratulations! You have bought a great, innovative product from Showtec. The
Disco Star ORDERCODE 43088 Highlite International B.V. Vestastraat 2 6468 EX Kerkrade The Netherlands Phone: +31 45-5667700 Congratulations! You have bought a great, innovative product from Showtec. The
K E E P E TH T I H S I MA M N A U N A U L A FO F R
 IP65 LED Wall Washer W-010 User Manual KEEP THIS MANUAL FOR FUTURE NEEDS 1. Unpacking Thank you for our Color Imagination's IP65 LED Wall Washer. For your own safety, please read this manual before installing
IP65 LED Wall Washer W-010 User Manual KEEP THIS MANUAL FOR FUTURE NEEDS 1. Unpacking Thank you for our Color Imagination's IP65 LED Wall Washer. For your own safety, please read this manual before installing
Snapshot. LEDrain 38 USER MANUAL. Ok on Dimmer. Outdoor OK. Sound Activated. DMX/Master/Slave. 115V/230V Switch. Replaceable Fuse.
 LEDrain 38 Snapshot Ok on Dimmer Outdoor OK Sound Activated DMX/Master/Slave 5V/30V Switch Replaceable Fuse User Serviceable Duty Cycle USER MANUAL CHAUVET, 3000 N 9 th Ct, Hollywood, FL 3300 U.S.A (800)
LEDrain 38 Snapshot Ok on Dimmer Outdoor OK Sound Activated DMX/Master/Slave 5V/30V Switch Replaceable Fuse User Serviceable Duty Cycle USER MANUAL CHAUVET, 3000 N 9 th Ct, Hollywood, FL 3300 U.S.A (800)
Moving Head - One Signal Cable - One Omega Clamp One Power Cable - One Safety
 TABLE OF CONTENTS 1. INTRODUCTION AND UNPACKING 1 2. SAFTEY INSTRUCTIONS 1-2 3. OPERATION INSTRUCTIONS 2-3 4. MOUNTING AND INSTALLATION 4 5. DMX-512 CONTROL CONNECTIONS 5 6. MENU NAVIGATION 6 7. PHOTOMETRIC
TABLE OF CONTENTS 1. INTRODUCTION AND UNPACKING 1 2. SAFTEY INSTRUCTIONS 1-2 3. OPERATION INSTRUCTIONS 2-3 4. MOUNTING AND INSTALLATION 4 5. DMX-512 CONTROL CONNECTIONS 5 6. MENU NAVIGATION 6 7. PHOTOMETRIC
Matrix 5x5 Blinder V2 ORDERCODE 30711
 Matrix 5x5 Blinder V2 ORDERCODE 30711 Highlite International B.V. Vestastraat 2 6468 EX Kerkrade The Netherlands Phone: +31 45-5667700 Congratulations! You have bought a great, innovative product from
Matrix 5x5 Blinder V2 ORDERCODE 30711 Highlite International B.V. Vestastraat 2 6468 EX Kerkrade The Netherlands Phone: +31 45-5667700 Congratulations! You have bought a great, innovative product from
ILLUSION 500 OPERATING MANUAL
 ILLUSION 500 OPERATING MANUAL ILLUSION 500 OPERATING MANUAL If a portable or temporary three phase mains supply is used to power this desk, we recommend that the desk mains plug is removed before connecting
ILLUSION 500 OPERATING MANUAL ILLUSION 500 OPERATING MANUAL If a portable or temporary three phase mains supply is used to power this desk, we recommend that the desk mains plug is removed before connecting
MIDI USER INSTRUCTIONS. Elation Professional 4295 Charter Street Los Angeles Ca. 90058 www.elationlighting.com TABLE OF CONTENTS FLOW CHART...
 TABLE OF CTENTS FLOW CHART...1 CTROLS & FUNCTIS...2 REAR CTROLS...4 DMX-512 ADDRESSING...4 PROGRAMMING SCENES...8 PROGRAMMING SCENES REVIEW:...9 SCENE COPY:...10 SCENE EDITING:...10 DELETE SCENE :...10
TABLE OF CTENTS FLOW CHART...1 CTROLS & FUNCTIS...2 REAR CTROLS...4 DMX-512 ADDRESSING...4 PROGRAMMING SCENES...8 PROGRAMMING SCENES REVIEW:...9 SCENE COPY:...10 SCENE EDITING:...10 DELETE SCENE :...10
PROFESSIONAL WIRELESS DMX CONTROLLER USER S MANUAL EWDMXSYSTEM
 PROFESSIONAL WIRELESS DMX CONTROLLER USER S MANUAL EWDMXSYSTEM KEEP THIS MANUAL FOR FUTURE NEEDS For your own safety, please read this user manual carefully before installing the device. Keep this device
PROFESSIONAL WIRELESS DMX CONTROLLER USER S MANUAL EWDMXSYSTEM KEEP THIS MANUAL FOR FUTURE NEEDS For your own safety, please read this user manual carefully before installing the device. Keep this device
PART 1 PRODUCT (GENERAL)...1.
 TABLE OF CONTENTS PART 1 PRODUCT (GENERAL)...1. 1.1--PRODUCT INTRODUCTION...1. 1.2--PRODUCT FEATURES...1. 1.3--TECHNICAL SPECIFICATIONS...2. 1.4--PHOTOMETRIC DATA...3. 1.5--SAFETY WARNING...4. PART 2 INSTALLATION...5.
TABLE OF CONTENTS PART 1 PRODUCT (GENERAL)...1. 1.1--PRODUCT INTRODUCTION...1. 1.2--PRODUCT FEATURES...1. 1.3--TECHNICAL SPECIFICATIONS...2. 1.4--PHOTOMETRIC DATA...3. 1.5--SAFETY WARNING...4. PART 2 INSTALLATION...5.
Titan Training Course Notes. Level 3
 Titan Training Course Notes Level 3 CONTENTS: CHAPTER 1: INTRODUCTION CHAPTER 2: CONSOLE SET UP CHAPTER 3: FIXTURES - CLONING, CURVES, DMX AND CHANNEL GRID WINDOWS CHAPTER 4: IMPORT SHOW CHAPTER 5: CUE
Titan Training Course Notes Level 3 CONTENTS: CHAPTER 1: INTRODUCTION CHAPTER 2: CONSOLE SET UP CHAPTER 3: FIXTURES - CLONING, CURVES, DMX AND CHANNEL GRID WINDOWS CHAPTER 4: IMPORT SHOW CHAPTER 5: CUE
PART 1 PRODUCT (GENERAL)...1.
 11 T ABLE OF CONTENTS PART 1 PRODUCT (GENERAL)...1. 1.1--PRODUCT INTRODUCTION...1. 1.2--PRODUCT FEATURES...1. 1.3--TECHNICAL SPECIFICATIONS...2. 1.4--PHOTOMETRIC DATA...3. 1.5--SAFETY WARNING...4. PART
11 T ABLE OF CONTENTS PART 1 PRODUCT (GENERAL)...1. 1.1--PRODUCT INTRODUCTION...1. 1.2--PRODUCT FEATURES...1. 1.3--TECHNICAL SPECIFICATIONS...2. 1.4--PHOTOMETRIC DATA...3. 1.5--SAFETY WARNING...4. PART
PRELIMINARY MANUAL STAGE COLOR 48. Preliminary User Guide. Official version will follow soon on: WWW.BRITEQ-LIGHTING.COM TABLE OF CONTENTS
 STGE COO 48 Preliminary User Guide Official version will follow soon on: WWW.BITEQ-IGHTIG.COM TBE OF COTETS 1. Safety Instruction 2. Technical Specification 3. How To Set The Unit 4. How To Control The
STGE COO 48 Preliminary User Guide Official version will follow soon on: WWW.BITEQ-IGHTIG.COM TBE OF COTETS 1. Safety Instruction 2. Technical Specification 3. How To Set The Unit 4. How To Control The
FT-100 Fire Training Fog Machine User Manual English
 FT-100 Fire Training Fog Machine User Manual English 2015 Antari Lighting and Effects Ltd. User Manual - English Safety Information Please read the following safety information carefully before operating
FT-100 Fire Training Fog Machine User Manual English 2015 Antari Lighting and Effects Ltd. User Manual - English Safety Information Please read the following safety information carefully before operating
Elation Professional Los Angeles, Ca 90058 www.elationlighting.com
 USER MANUAL Version 03-05 Rev 3.0 Elation Professional Los Angeles, Ca 90058 www.elationlighting.com Sections: Table of Contents 1 : General Introduction..... 3 2 : Safety Information & Maintenance......
USER MANUAL Version 03-05 Rev 3.0 Elation Professional Los Angeles, Ca 90058 www.elationlighting.com Sections: Table of Contents 1 : General Introduction..... 3 2 : Safety Information & Maintenance......
USER'S MANUAL. Elation Professional R 4295 Charter Street Los Angeles CA. 90058 www.elationlighting.com
 1 3 5 7 9 11 SCENE SETTER 1 CH Dimmer Console FOG MACHINE REC STEP DIMMER SPEED TIME FADE TIME PRESET A Heating Ready DOWN UP DELETE INSERT EDIT BEAT REV CHASE REV REV ONE % OR -55 ALL REV DARK MODE SELECT
1 3 5 7 9 11 SCENE SETTER 1 CH Dimmer Console FOG MACHINE REC STEP DIMMER SPEED TIME FADE TIME PRESET A Heating Ready DOWN UP DELETE INSERT EDIT BEAT REV CHASE REV REV ONE % OR -55 ALL REV DARK MODE SELECT
TABLE OF CONTENTS. Hurricane 1300 User Manual 2 Rev. 4
 User Manual TABLE OF CONTENTS 1. BEFORE YOU BEGIN... 3 What Is Included... 3 Unpacking Instructions... 3 Claims... 3 Product at a Glance... 3 Safety Instructions... 4 2. INTRODUCTION... 5 Product Overview...
User Manual TABLE OF CONTENTS 1. BEFORE YOU BEGIN... 3 What Is Included... 3 Unpacking Instructions... 3 Claims... 3 Product at a Glance... 3 Safety Instructions... 4 2. INTRODUCTION... 5 Product Overview...
English. Please read before use. Chase. Chase 2. Select 1/8. Program. Chase 3. Select 9/16. Chase 4. Midi / Rec. Chase 5. Auto / Del.
 7 1 2 3 4 5 6 7 8 Step/time Blackout Step PROG Auto trigger BANK Bank Chase 1 >> Scene 8 Chase 2 3 9 4 10 5 11 6 A Select 1/8 B Select 9/16 PAGE SELECT 12 30S 0.1S 10Min SPEED Program Chase 3 Midi / Rec
7 1 2 3 4 5 6 7 8 Step/time Blackout Step PROG Auto trigger BANK Bank Chase 1 >> Scene 8 Chase 2 3 9 4 10 5 11 6 A Select 1/8 B Select 9/16 PAGE SELECT 12 30S 0.1S 10Min SPEED Program Chase 3 Midi / Rec
LIGHTCOMMANDER II 24/6 LIGHTCOMMANDER II 48/6. User s Manual
 LIGHTCOMMANDER II 24/6 LIGHTCOMMANDER II 48/6 User s Manual Version 2.59 August 2007 Table of Contents 0. Introduction... 4 0.1 How to use your Operator s Manual... 4 0.2 Specifications and Installation...
LIGHTCOMMANDER II 24/6 LIGHTCOMMANDER II 48/6 User s Manual Version 2.59 August 2007 Table of Contents 0. Introduction... 4 0.1 How to use your Operator s Manual... 4 0.2 Specifications and Installation...
Applied Electronics. Commercial Dimming System UPDATE NOTICE
 REV. A Applied Electronics Commercial Dimming System UPDATE NOTICE This notice is to inform the end user of an additional feature added to this DP12/2400 dimming unit. This unit has been outfitted with
REV. A Applied Electronics Commercial Dimming System UPDATE NOTICE This notice is to inform the end user of an additional feature added to this DP12/2400 dimming unit. This unit has been outfitted with
Bubble King. User Manual
 Bubble King User Manual TABLE OF CONTENTS 1. Before You Begin... 3 What Is Included... 3 Unpacking Instructions... 3 Claims... 3 Text Conventions... 3 Icons... 3 Document Information... 3 Product at a
Bubble King User Manual TABLE OF CONTENTS 1. Before You Begin... 3 What Is Included... 3 Unpacking Instructions... 3 Claims... 3 Text Conventions... 3 Icons... 3 Document Information... 3 Product at a
MAINTENANCE & TROUBLESHOOTING
 MAINTENANCE & TROUBLESHOOTING This section describes how to: clean the lens replace the projection lamp replace the batteries in the remote use the security lock feature troubleshoot the projector Cleaning
MAINTENANCE & TROUBLESHOOTING This section describes how to: clean the lens replace the projection lamp replace the batteries in the remote use the security lock feature troubleshoot the projector Cleaning
LED MOVING HEAD. TWIST-5LED Best.-Nr. 38.5980
 LED MOVING HEAD LYRE À LED MOVING-HEAD A LED TWIST-5LED Best.-Nr. 38.5980 BEDIENUNGSANLEITUNG INSTRUCTION MANUAL ISTRUZIONI PER L USO VEILIGHEIDSVOORSCHRIFTEN SIKKERHEDSOPLYSNINGER SÄKERHETSFÖRESKRIFTER
LED MOVING HEAD LYRE À LED MOVING-HEAD A LED TWIST-5LED Best.-Nr. 38.5980 BEDIENUNGSANLEITUNG INSTRUCTION MANUAL ISTRUZIONI PER L USO VEILIGHEIDSVOORSCHRIFTEN SIKKERHEDSOPLYSNINGER SÄKERHETSFÖRESKRIFTER
DP-DMX20L 4 CHANNEL DMX DIMMER PACK MODE MENU DISPLAY. OUTPUT: 10A/CH, TOTAL 20A Max. DMX CHANNEL RECEIVE TOTAL DMX CHANNEL DIMMER / SWITCH
 DP-DMX0L OUTPUT: 0A/CH, TOTAL 0A Max. CHANNEL DMX DIMMER PACK DISPLAY RECEIVE DMX CHANNEL TOTAL DMX CHANNEL DIMMER / SWITCH 8888 CHASE PROGRAM CHASE CHASE SPEED CHASE DIMMER MODE MENU Elation Professional
DP-DMX0L OUTPUT: 0A/CH, TOTAL 0A Max. CHANNEL DMX DIMMER PACK DISPLAY RECEIVE DMX CHANNEL TOTAL DMX CHANNEL DIMMER / SWITCH 8888 CHASE PROGRAM CHASE CHASE SPEED CHASE DIMMER MODE MENU Elation Professional
OVERVIEW Playbacks: Shortcuts: Memories: Data Entry Wheels: Touchpad: Master and Blackout:
 OVERVIEW The MIDIcon is a USB MIDI control panel designed to work alongside the Elation lighting software packages. The Midicon is USB powered and uses the USB class drivers so that no driver needs to
OVERVIEW The MIDIcon is a USB MIDI control panel designed to work alongside the Elation lighting software packages. The Midicon is USB powered and uses the USB class drivers so that no driver needs to
Core Mix-4 USB ORDERCODE D2304. Highlite International B.V. Vestastraat 2 6468 EX Kerkrade The Netherlands
 Core Mix-4 USB ORDERCODE D2304 Highlite International B.V. Vestastraat 2 6468 EX Kerkrade The Netherlands Congratulations! You have bought a great, innovative product from DAP Audio. The DAP Audio Core
Core Mix-4 USB ORDERCODE D2304 Highlite International B.V. Vestastraat 2 6468 EX Kerkrade The Netherlands Congratulations! You have bought a great, innovative product from DAP Audio. The DAP Audio Core
PA-805CDTU ORDERCODE D6141 Highlite International B.V.
 PA-805CDTU ORDERCODE D6141 Highlite International B.V. Vestastraat 2 6468 EX Kerkrade The Netherlands Congratulations! You have bought a great, innovative product from DAP Audio. The DAP Audio PA-805CDTU
PA-805CDTU ORDERCODE D6141 Highlite International B.V. Vestastraat 2 6468 EX Kerkrade The Netherlands Congratulations! You have bought a great, innovative product from DAP Audio. The DAP Audio PA-805CDTU
Portable Air Conditioner
 Portable Air Conditioner Owner's Manual Model:3 in 1 12,000 Btu/h Series 3 Please read this owner s manual carefully before operation and retain it for future reference. CONTENTS 1. SUMMARY...1 2. PORTABLE
Portable Air Conditioner Owner's Manual Model:3 in 1 12,000 Btu/h Series 3 Please read this owner s manual carefully before operation and retain it for future reference. CONTENTS 1. SUMMARY...1 2. PORTABLE
IS200-MH. User Manual. 10. Specifications. Input Voltage: AC90-260V 50/60Hz. LED Quantities: 1*150W High brightness white LED unit
 10. Specifications Input Voltage: AC90-260V 50/60Hz LED Quantities: 1*150W High brightness white LED unit Control Signal: DMX512, master-slave and sound activated or auto operation Control Channel: 16
10. Specifications Input Voltage: AC90-260V 50/60Hz LED Quantities: 1*150W High brightness white LED unit Control Signal: DMX512, master-slave and sound activated or auto operation Control Channel: 16
AC612 XUB/XUF/DIN sidekick too
 AC612 XUB/XUF/DIN sidekick too 512 channel houselight / architectural controller and universal wing Users Manual for Software version 2.05 Including Editor Software AC 612 XU and sidekick too The AC612
AC612 XUB/XUF/DIN sidekick too 512 channel houselight / architectural controller and universal wing Users Manual for Software version 2.05 Including Editor Software AC 612 XU and sidekick too The AC612
Digital Photo Picture Frame. Operation Manual
 Digital Photo Picture Frame Operation Manual 20070309 CONGRATULATIONS on your purchase of a Polaroid 7 LCD Digital Photo Picture Frame. Please read carefully and follow all warnings and instructions in
Digital Photo Picture Frame Operation Manual 20070309 CONGRATULATIONS on your purchase of a Polaroid 7 LCD Digital Photo Picture Frame. Please read carefully and follow all warnings and instructions in
User Instructions. Warning! To prevent or reduce the risk of electrical shock or fire, do not expose this unit to rain or moisture.
 Introduction Rev. /06 User Instructions American DJ 495 Charter Street Los Angeles Ca. 90058 www.americandj.com Unpacking: Thank you for purchasing the by American DJ. Every has been thoroughly tested
Introduction Rev. /06 User Instructions American DJ 495 Charter Street Los Angeles Ca. 90058 www.americandj.com Unpacking: Thank you for purchasing the by American DJ. Every has been thoroughly tested
1.General Introduction...3 1.1 Thank you for Purchasing Trio-1248...3 1.2 Customer Service...3 2. General Information...4 2.1 Safety...4 2.
 Trio-1248 Rev. 4/10 TABLE OF CONTENTS 1.General Introduction...3 1.1 Thank you for Purchasing Trio-1248...3 1.2 Customer Service...3 2. General Information...4 2.1 Safety...4 2.2 Compliance...4 2.3 Abbreviations...4
Trio-1248 Rev. 4/10 TABLE OF CONTENTS 1.General Introduction...3 1.1 Thank you for Purchasing Trio-1248...3 1.2 Customer Service...3 2. General Information...4 2.1 Safety...4 2.2 Compliance...4 2.3 Abbreviations...4
MAINTENANCE & TROUBLESHOOTING
 MAINTENANCE & TROUBLESHOOTING This section describes how to: clean the lens clean the fan intake filter replace the projection lamp replace the batteries in the remote control use the Kensington lock feature
MAINTENANCE & TROUBLESHOOTING This section describes how to: clean the lens clean the fan intake filter replace the projection lamp replace the batteries in the remote control use the Kensington lock feature
Installation and Operation Manual. Digital Remote Meter for Monitoring System Performance. Version: RM-1
 REMOTE METER TM Installation and Operation Manual. Digital Remote Meter for Monitoring System Performance. Version: RM-1 1098 Washington Crossing Road Washington Crossing, PA 18977 USA www.morningstarcorp.com
REMOTE METER TM Installation and Operation Manual. Digital Remote Meter for Monitoring System Performance. Version: RM-1 1098 Washington Crossing Road Washington Crossing, PA 18977 USA www.morningstarcorp.com
CONSOLES R E G I A 2 0 4 8 S E R I E S LIGHTING
 L I G H T I N G C O N S O L E S REGIA 2048 SERIES R E G I A 2 0 4 8 S E R I E S REGIA 2048 is a new series of hi-tech lighting consoles designed and manufactured for a wide range of professional applications.
L I G H T I N G C O N S O L E S REGIA 2048 SERIES R E G I A 2 0 4 8 S E R I E S REGIA 2048 is a new series of hi-tech lighting consoles designed and manufactured for a wide range of professional applications.
LED BAR 126 / 252 RGB. Owner s Manual LED BAR RGB
 LED BAR 126 / 252 RGB Owner s Manual LED BAR RGB Thank you for choosing one of our LED bars. Please read this user manual carefully and follow the instructions to avoid danger or damage to the unit due
LED BAR 126 / 252 RGB Owner s Manual LED BAR RGB Thank you for choosing one of our LED bars. Please read this user manual carefully and follow the instructions to avoid danger or damage to the unit due
Owner s Manual. Not suitable for mobile applications. Important Safety Instructions 2. Quick Installation 3. Basic Operation 4. Storage & Service 7
 Register online today for a chance to win a FREE Tripp Lite product! www.tripplite.com/warranty Owner s Manual Internet Office & BC Personal UPS Systems Not suitable for mobile applications. Important
Register online today for a chance to win a FREE Tripp Lite product! www.tripplite.com/warranty Owner s Manual Internet Office & BC Personal UPS Systems Not suitable for mobile applications. Important
1. Dispacking. 2. Safety Instructions
 1. Dispacking Thank you purchasing G-Lites Moving Head Beam 300. For your own safety, please read this manual before installing the device. This manual covers the important information on installation
1. Dispacking Thank you purchasing G-Lites Moving Head Beam 300. For your own safety, please read this manual before installing the device. This manual covers the important information on installation
NOTE: Additional user information for your printer may be available in the "Manuals" section at support.dell.com.
 CAUTION: General Safety Instructions Use the following safety guidelines to help ensure your own personal safety and to help protect your equipment and working environment from potential damage. NOTE:
CAUTION: General Safety Instructions Use the following safety guidelines to help ensure your own personal safety and to help protect your equipment and working environment from potential damage. NOTE:
DVR GUIDE. Using your DVR/Multi-Room DVR. 1-866-WAVE-123 wavebroadband.com
 DVR GUIDE Using your DVR/Multi-Room DVR 1-866-WAVE-123 wavebroadband.com Table of Contents Control Live TV... 4 Playback Controls... 5 Remote Control Arrow Buttons... 5 Status Bar... 5 Pause... 6 Rewind...
DVR GUIDE Using your DVR/Multi-Room DVR 1-866-WAVE-123 wavebroadband.com Table of Contents Control Live TV... 4 Playback Controls... 5 Remote Control Arrow Buttons... 5 Status Bar... 5 Pause... 6 Rewind...
SCD Server. SCD Server Pro
 SCD Server SCD Server Pro SCD Server & SCD Server Pro 9850-000387-01 - Page 1 of 8 SCD Server and SCD Server Pro The SCD Server is a 2U high DMX generator, running the ZerOS Operating System and emulating
SCD Server SCD Server Pro SCD Server & SCD Server Pro 9850-000387-01 - Page 1 of 8 SCD Server and SCD Server Pro The SCD Server is a 2U high DMX generator, running the ZerOS Operating System and emulating
CDMP-2200 ORDERCODE D1166 Highlite International B.V.
 CDMP-2200 ORDERCODE D1166 Highlite International B.V. Vestastraat 2 6468 EX Kerkrade The Netherlands Congratulations! You have bought a great, innovative product from DAP Audio. The DAP Audio CDMP-2200
CDMP-2200 ORDERCODE D1166 Highlite International B.V. Vestastraat 2 6468 EX Kerkrade The Netherlands Congratulations! You have bought a great, innovative product from DAP Audio. The DAP Audio CDMP-2200
American DJ. User Instructions. American DJ
 American DJ American DJ American DJ World Headquarters: 4295 Charter Street Los Angeles, CA 90058 USA Tel: 323-582-2650 / Fax: 323-582-2610 Web: www.americandj.com / E-mail: info@americandj.com American
American DJ American DJ American DJ World Headquarters: 4295 Charter Street Los Angeles, CA 90058 USA Tel: 323-582-2650 / Fax: 323-582-2610 Web: www.americandj.com / E-mail: info@americandj.com American
User Manual. DXS-1000 Player
 User Manual DXS-1000 Player Table of contents 1. Safety instructions... 3 1.1. FOR SAFE AND EFFICIENT OPERATION... 3 2. Operation... 4 3. Software Display... 8 2 / 9 1. Safety instructions This device
User Manual DXS-1000 Player Table of contents 1. Safety instructions... 3 1.1. FOR SAFE AND EFFICIENT OPERATION... 3 2. Operation... 4 3. Software Display... 8 2 / 9 1. Safety instructions This device
Operating Manual Color Changing Fountains
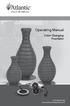 Operating Manual Color Changing Fountains 1-877-80-PONDS www.atlanticwatergardens.com Introduction Thank you for purchasing Atlantic s Color Changing Fountains overflowing features that glow from within.
Operating Manual Color Changing Fountains 1-877-80-PONDS www.atlanticwatergardens.com Introduction Thank you for purchasing Atlantic s Color Changing Fountains overflowing features that glow from within.
TABLE OF CONTENTS. Product Maintenance... 16 6. Technical Specifications...17 Returns... 18 Contact Us... 18
 User Manual TABLE OF CONTENTS 1. Before You Begin...3 What Is Included... 3 Unpacking Instructions... 3 Claims... 3 Text Conventions... 3 Symbols... 3 Disclaimer... 3 Product at a Glance... 4 Safety Notes...
User Manual TABLE OF CONTENTS 1. Before You Begin...3 What Is Included... 3 Unpacking Instructions... 3 Claims... 3 Text Conventions... 3 Symbols... 3 Disclaimer... 3 Product at a Glance... 4 Safety Notes...
TruLink VGA and PS/2 KVM USER MANUAL
 TruLink VGA and PS/2 KVM USER MANUAL Part #52041 Part #52042 Contents Introduction...2 Overview...2 Package Contents...3 Requirements...4 Console...4 Computers...4 Cables...4 Safety Instructions...5 Hardware
TruLink VGA and PS/2 KVM USER MANUAL Part #52041 Part #52042 Contents Introduction...2 Overview...2 Package Contents...3 Requirements...4 Console...4 Computers...4 Cables...4 Safety Instructions...5 Hardware
Video Baby Monitor System. User Guide
 Video Baby Monitor System User Guide What s inside Welcome!... 2 Getting started... 3 Tour of the system... 7 Everyday use...13 Cameras... 14 Motion/Alerts... 18 Recording... 21 Playing Back Pictures and
Video Baby Monitor System User Guide What s inside Welcome!... 2 Getting started... 3 Tour of the system... 7 Everyday use...13 Cameras... 14 Motion/Alerts... 18 Recording... 21 Playing Back Pictures and
User s Guide. Version 1.0. Written for Emulation 1.00. October 2009
 User s Guide Version 1.0 Written for Emulation 1.00 October 2009 2009 All rights reserved. No parts of this work may be reproduced in any form or by any means - graphic, electronic, or mechanical, including
User s Guide Version 1.0 Written for Emulation 1.00 October 2009 2009 All rights reserved. No parts of this work may be reproduced in any form or by any means - graphic, electronic, or mechanical, including
User Manual. September 18, 2007. Copyright 2004-2007 Thomson. All rights reserved.
 User Manual September 18, 2007 Copyright 2004-2007 Thomson. All rights reserved. Notices and Warranties Notices & Warraties Copyright Regulations It is illegal for anyone to violate any of the rights provided
User Manual September 18, 2007 Copyright 2004-2007 Thomson. All rights reserved. Notices and Warranties Notices & Warraties Copyright Regulations It is illegal for anyone to violate any of the rights provided
Installation and Operation Manual Back-UPS BX800CI-AS/BX1100CI-AS
 + Installation and Operation Manual Back-UPS BX800CI-AS/BX1100CI-AS Inventory Safety and General Information bu001c This unit is intended for indoor use only. Do not operate this unit in direct sunlight,
+ Installation and Operation Manual Back-UPS BX800CI-AS/BX1100CI-AS Inventory Safety and General Information bu001c This unit is intended for indoor use only. Do not operate this unit in direct sunlight,
Stage Color LED. Elation Professional 4295 Charter Street Los Angeles, Ca 90058 www.elationlighting.com. Rev. 06/21/07
 Elation Professional 4295 Charter Street Los Angeles, Ca 90058 www.elationlighting.com Rev. 06/21/07 Elation Professional, Los Angeles Ca. 1 www.elationlighting.com Stage Color LED TABLE OF CONTENS CONTENTS
Elation Professional 4295 Charter Street Los Angeles, Ca 90058 www.elationlighting.com Rev. 06/21/07 Elation Professional, Los Angeles Ca. 1 www.elationlighting.com Stage Color LED TABLE OF CONTENS CONTENTS
PRESENTER CONTROL COMPACT ORDERCODE 100802
 PRESENTER CONTROL COMPACT ORDERCODE 100802 Congratulations! You have bought a great, innovative product from DMT. The DMT Presenter Control Compact brings excitement to any venue. Whether you want simple
PRESENTER CONTROL COMPACT ORDERCODE 100802 Congratulations! You have bought a great, innovative product from DMT. The DMT Presenter Control Compact brings excitement to any venue. Whether you want simple
High Efficiency Vaporizing System and Highly Durable Heaters Ensure 25% Increased Output.
 High Efficiency Vaporizing System and Highly Durable Heaters Ensure 25% Increased Output. Modular Design for Easy, Cost Effective Maintenance. Standardized Interface Allows Interchangeable Control Modules
High Efficiency Vaporizing System and Highly Durable Heaters Ensure 25% Increased Output. Modular Design for Easy, Cost Effective Maintenance. Standardized Interface Allows Interchangeable Control Modules
OPTI TRI PAR. User Instructions. Elation Professional 6122 S. Eastern Ave. Los Angeles CA. 90040 www.elationlighting.com
 Introduction OPTI TRI PAR Rev. 5/09 User Instructions Elation Professional 6122 S. Eastern Ave. Los Angeles CA. 90040 www.elationlighting.com Unpacking: Thank you for purchasing the by Elation Professional.
Introduction OPTI TRI PAR Rev. 5/09 User Instructions Elation Professional 6122 S. Eastern Ave. Los Angeles CA. 90040 www.elationlighting.com Unpacking: Thank you for purchasing the by Elation Professional.
lighting control software
 lighting control software 2 HANDS ON code: C24102 HandsOn transforms a simple computer into a sophisticated DMX lighting control desk Clay Paky presents HandsOn: an innovative software lighting control
lighting control software 2 HANDS ON code: C24102 HandsOn transforms a simple computer into a sophisticated DMX lighting control desk Clay Paky presents HandsOn: an innovative software lighting control
Ref. Nr. 150.662 LCP-288 LED COLOR PANEL 288X LED 5MM MANUAL
 Ref. Nr. 150.662 LCP-288 LED COLOR PANEL 288X LED 5MM MANUAL Thank you for purchasing our company products. Please read these instructions carefully to enjoy optimum performance and a longer service life
Ref. Nr. 150.662 LCP-288 LED COLOR PANEL 288X LED 5MM MANUAL Thank you for purchasing our company products. Please read these instructions carefully to enjoy optimum performance and a longer service life
Warning! To prevent or reduce the risk of electrical shock or fire, do. Caution! There are no user serviceable parts inside this unit.
 Introduction 7/08 User Instructions American DJ 6 S. Eastern Ave. Los Angeles Ca. 90040 www.americandj.com Unpacking: Thank you for purchasing the by American DJ. Every has been thoroughly tested and has
Introduction 7/08 User Instructions American DJ 6 S. Eastern Ave. Los Angeles Ca. 90040 www.americandj.com Unpacking: Thank you for purchasing the by American DJ. Every has been thoroughly tested and has
2-3 SAS/SATA II HDD Canister USER S MANUAL XC-23D1-SA10-0-R. Document number: MAN-00076-A
 2-3 SAS/SATA II HDD Canister XC-23D1-SA10-0-R USER S MANUAL Document number: MAN-00076-A ii Preface Important Information Warranty Our product is warranted against defects in materials and workmanship
2-3 SAS/SATA II HDD Canister XC-23D1-SA10-0-R USER S MANUAL Document number: MAN-00076-A ii Preface Important Information Warranty Our product is warranted against defects in materials and workmanship
