DIGISIGHT ULTRA LRF USER MANUAL ENGLISH / FRANÇAIS / DEUTSCH / ESPAÑOL / ITALIANO / РУССКИЙ
|
|
|
- Franklin Lucas
- 3 years ago
- Views:
Transcription
1 DIGISIGHT ULTRA LRF Digital Riflescopes N450 N455 USER MANUAL ENGLISH / FRANÇAIS / DEUTSCH / ESPAÑOL / ITALIANO / РУССКИЙ
2 Riflescope Digisight Ultra N450 LRF / N455 LRF 1-13 ENGLISH Viseur Digisight Ultra N450 LRF / N455 LRF FRANÇAIS Zielfernrohr Digisight Ultra N450 LRF / N455 LRF DEUTSCH Visor Digisight Ultra N450 LRF / N455 LRF ESPAÑOL Cannocchiale Digisight Ultra N450 LRF / N455 LRF ITALIANO Прицел Digisight Ultra N450 LRF / N455 LRF РУССКИЙ LRF Laser Aperture v.0720
3 ENGLISH 1. Specifications MODEL DIGISIGHT ULTRA N450 LRF N455 LRF SKU (without mount) 76627X 76628X SKU (with Weaver mount) SKU (with Weaver QD112 mount) 76627Q 76628Q OPTICAL CHARACTERISTICS Generation Digital Magnification 4.5x-18x Objective lens focus, mm 50 Focal ratio, D/f' 1:1.2 Field of view (horizontal), 6.2 / 10.9 Eye relief, mm 50 Diopter eyepiece adjustment, diopter +3/-5 Min. focusing range, m 5 Detection range, animal 1.7 m high, m/ y 550/ /546 RETICLE Click value, mm per 100 m 10 (at 4.5x) / 2.5 (at 18x) Click range (H/V), mm per 100 m 2000 (± 100 clicks) ELECTRONIC CHARACTERISTICS Sensitivity of riflescope, no more, mw Sensitivity of riflescope, no more, mw Sensor type / Resolution, pixels HD CMOS/1280x720 Display Type / Resolution, pixels AMOLED/1024x768 DETACHABLE IR ILLUMINATOR Type / Wavelength, nm LED/ 850 LED/ 940 LASER RANGEFINDER Wavelength, nm 905 Max. measuring distance, m / y 1,000 / 1093 Measurement accuracy, m / y 1 VIDEO RECORDER Video / photo resolution, pixel 1024x768 Video recording / photo format.mp4 /.jpg Built-in memory 16 GB WI-FI CHANNEL Frequency 2.4 GHz Standard b/g Line-of-riflescope reception range, m 15 OPERATIONAL CHARACTERISTICS Operating voltage, V Battery Type / Capacity / Output Voltage Li-Ion Battery Pack IPS 7A / 6400 mah / DC 3.7 V External power supply MicroUSB type B (5 V) Operating time on IPS7 Battery at t=22 C, h 3 6 Max. recoil power on rifled weapon, Joules 6000 Max. recoil power on smooth-bore weapon, caliber 12 Degree of protection, IP code (IEC60529), with installed battery IPX7 MODEL DIGISIGHT ULTRA N450 LRF N455 LRF OPERATIONAL CHARACTERISTICS Operating temperature, С / F / Dimensions (without mount), mm / inch 370 x 142 x 74 / 14.6 х 5.6 х 2.9 Weight (without mount), kg/ oz 1.1 / Wavelength 780 nm, resolution 25 lines/mm 2 - Wavelength 915 nm, resolution 25 lines/mm 3 - In minimum consumption mode at subzero temperatures, the capacity of the battery (or batteries) is significantly reduced, causing a decrease in operating time. 2. Package Contents Digisight Ultra LRF riflescope Carrying case Battery Pack Battery Charger DC adapter MicroUSB cable IR illuminator protective cover IR illuminator connector plug Mount (with screws and hex-nut wrench) * Quick start guide Lens-cleaning cloth Warranty sheet * Some models are supplied without mount. 3. Description Digisight Ultra LRF riflescopes are designed for observation and shooting in twilight or nighttime. In complete darkness (no stars or the Moon) use of the built-in IR Illuminator with 850 nm or 940 nm wavelength is recommended. The riflescope is equipped with a built-in laser rangefinder with a range of up to 1000 m and a measurement accuracy of ± 1 m. The Digisight Ultra LRF is a versatile device designed for a wide range of professional and amateur applications such as hunting, sports shooting, night video recording and observation. 1
4 4. Features HD-sensor 1280x720 Enahnced nighttime sensitivity Over 500 m (547 yards) nighttime viewing range Variable magnification from 4.5x to 18x Built-in laser rangefinder with a measurement range of up to 1000 m (1094 yards) Wide field of view Picture-in-Picture mode B-pack power system: high capacity quick release rechargeable batteries Video recording Updatable Firmware 10 shapes/ 9 color reticles Precise zeroing with Zoom Zeroing Invisible long-range IR Illuminator (Digisight Ultra N455 LRF) 5 individual shooting profiles / 50 shooting distances Stream Vision app integration with ios and Android devices Live streaming and internet recording via the Stream Vision app Wi-Fi remote view via the Stream Vision app Heavy caliber recoil rating: 12 gauge., 9.3x64,.375H&H Increased windage and elevation adjustment ranges Extreme operating temperatures ( C) SumLight enhanced sensitivity software IPX7 waterproof rating Side incline and elevation angle indication Suitable for daytime use Instant power up External power supply adaptable 14. IR illuminator cover 15. IR illuminator 16. IR button 17. IR illuminator lever 18. ON/OFF button 19. Battery install lever 20. Eyepiece 21. IR-illuminator lens lock knob 22. Mount Components and Controls 1. Diopter adjustment ring 2. MicroUSB port 3. Rangefinder 4. REC button 5. DOWN button 6. MENU button 7. UP button 8. Lens focus knob 9. Lens cover 10. Lens 11. Battery Pack 12. IR illuminator connector 13. IR illuminator connector plug
5 6. Button Operation Controls Operating mode First brief press Subsequent brief Long press presses ON/OFF (18) Riflescope off Power riflescope on - Power riflescope on Display off Turn display on - Turn riflescope off Riflescope on, Quick Turn display off / - menu, Main menu Turn riflescope off REC (4) Riflescope on, video Pause video Switch video / photo Start video recording mode recording modes Riflescope on, video Pause video recording Start video recording Stop video recording mode, recording on Riflescope on, photo Switch video / photo Take a photograph mode modes DOWN (5) Riflescope on Activate discrete zoom PiP on/off Quick menu Decrease value Main menu Navigate downwards / leftwards Riflescope on Enter quick menu Enter main menu MENU (6) Quick menu Navigate upwards Exit quick menu Main menu Confirm / Enter menu items Exit main menu items/ Exit main menu Riflescope on Turn on rangefinder Measure distance Activate / Deactivate SumLight mode UP (7) Rangefinder on Measure distance Activate scan mode IR (16) Rangefinder - scan mode Deactivate scan mode - Deactivate rangefinder Quick menu Increase value Main menu Navigate upwards / rightwards Riflescope on, Quick menu, Main menu Turn on IR illuminator Switch IR power level Turn off IR illuminator 7. Operation Features The riflescope has been designed for long-term use. To ensure durability and full performance, keep to the following guidelines: Before use, make sure that you have installed and fixed the mount according to the instructions of the Mount installation section. Turn the riflescope off after use. Attempts to disassemble or repair the scope will void the warranty! The riflescope can be used in a wide range of temperatures. If it has been brought indoors from cold temperatures, do not turn it on for 2 to 3 hours. This will prevent external optical surfaces from fogging. If the scope is unable to mount onto the rifle securely (without backlash, strictly along the trunk line), or you have doubts about the mounting system, see a qualified gunsmith. Using a rifle with a poorly mounted scope can lead to inaccurate target shooting! To ensure reliable performance, prevent and address the causes of premature wear or element failure, it is recommended to carry out regular technical inspections of the unit. To ensure optimal image in the daytime, the lens cover with integrated filter must be closed. 8. Using the Battery Pack The riflescopes are supplied with a rechargeable Li-Ion Battery Pack IPS 7A. Before first use, the battery should be charged. Battery Charging Lift the lever of the charger. Remove the protective cover from the Battery Pack. Install the Battery Pack into the charger. Lower the lever. Lever Battery Pack Micro USB port USB cable LED Indicator Green LED light stays on continuously battery is full Blinking red LED light battery is empty DC adapter Upon installation, a green indicator on the charger will start to glow and begin flashing *: - once, if the battery charge ranges from 0 to 50%; - twice, if the battery charge ranges from 51 to 75%; - three times, if the battery charge ranges from 76 to 99%; - if the indicator lights green continuously, the battery is fully charged. The battery can be disconnected from the charger; - if the indicator of the charger lights red continuously upon battery installation, probably the battery s charge level is lower than acceptable (the battery has been long in deep discharge). Keep the battery in the charger for a long time (up to several hours), remove and re-insert it. If the indicator starts blinking green, the battery is good. If it keeps lighting red, it s defective. Do not use the battery! Connect the micro-usb plug of the USB cable to the port of the charger. Connect the USB cable to the DC adapter. Plug the DC adapter into a V socket, and the battery will begin charging. Remove the full battery from the charging platform by lifting the lever. Removing the infrared illuminator installed on the IPS 7A battery is optional, and the infrared illuminator only works in conjunction with the riflescope. * If the charger is not connected to a power supply, the indicator shows the current state of charge of the battery for 15 seconds. When the power is connected, the indicator shows the current state of the battery and the process of its charging. Network 3
6 Install the battery in the riflescope Remove the protective cover from the Battery Pack. Raise the battery installation lever (19). Install the battery all the way into the slot on the riflescope body so that the groove on the IR illuminator connector is on top. Fix the battery by clicking riflescope s lever. Make sure the battery is installed correctly by turning the riflescope on by double pressing the ON/OFF button (18) briefly. An image will appear on the display. Safety measures When charging, always use the charger supplied with the riflescope. The use of any other charger may irreparably damage the Battery Pack or the charger and may cause fire. The battery should be partially charged for long term storage. The recommended charge level is in range of 50% to 70%. Do not charge the battery directly after moving the battery from a cold to a warm environment. Wait minutes for the battery to reach room temperature. During charging, do not leave the battery unattended. Do not use the charger if its construction has been altered or damaged. The battery should be charged at an air temperature of 0 C C. Otherwise, lifespan of the battery will decrease significantly. Do not leave the Battery Pack with a charger connected to the power line longer than 24 hours after full charge. Do not expose the battery pack to high temperature or to a naked flame. Do not submerge the battery. Do not connect external device with a current consumption that exceeds permitted levels. The Battery Pack is brief circuit protected. However, any situation that may cause short-circuiting should be avoided. Do not disassemble or deform the battery. Do not expose the battery to shocks and drops. When using the battery at low temperatures, the battery capacity decreases, this is normal and not a defect. Do not use the battery at the temperatures above those shown in the table this may decrease battery s life. Keep the battery out of the reach of children. 9. External Power The riflescope can be powered with an external power supply such as Power Bank (5 V). Connect the external power supply to the microusb port (2) of the riflescope. The riflescope switches to operation from external power supply, and the IPS5 Battery Pack will begin slowly charging. The display will show the battery icon with charge level as a percentage. If the riflescope is operated from an external power supply, but the IPS 7A battery is not connected, an icon will be displayed. When the external power supply is disconnected, the riflescope switches to the internal battery pack without powering off. Attention! Charging Power Bank IPS 7A batteries at air temperatures below 0 C can result in reduced battery life. When using external power, connect Power Bank to the switched-on riflescope, which have worked for several minutes. 10. Operation MOUNT INSTALLATION Before using the riflescope you need to install a mount (may not be included). The mounting holes in the base of the riflescope enable the mount to be installed in one of the multiple positions to provide comfortable operating. 22 Attach the mount (22) to the base of the riflescope using a hex-nut wrench and screws. The mount can be installed using either three or two screws, depending on the chosen position of the mount. Choosing the position of the mount helps to ensure the correct eye relief, depending on the type of weapon. Install the riflescope with the mount on the rifle and check if the position is suitable for you, then remove it. Unscrew the screws halfway, apply some thread sealant onto the thread of the screws and tighten them fully. Let the sealant dry for the time specified in the instructions. The riflescope is ready to be installed on a rifle and to be zeroed. Before using the riflescope on the hunt, follow instructions in the Zeroing section. POWERING ON AND IMAGE SETUP Open the lens cover (9). Press the ON/OFF button (18) to turn on the riflescope. In a few seconds an image will appear on the display. To turn off the display while operating the riflescope, press and hold down the ON/OFF button (18) longer than one second. Turned off display will show the Display off message. To turn on the display, press the ON/OFF button (18) briefly. To turn off the riflescope, press and hold down the ON/OFF button (18) longer than three seconds. Display will show the Display off message and a countdown from 3 to 1 sec, and will turn off upon countdown expiration. Rotate the diopter adjustment ring (1) to see a crisp image of the aiming reticle and the status bar icons. Once this adjustment is done, there is no need to rotate the diopter adjustment ring for distance or any other conditions. Rotate the lens focus knob (8) to see a crisp image of the object observed. Adjusting the brightness and contrast of the display, enabling smooth digital zoom is described in the Quick Menu Features section. After use, turn off the riflescope by long pressing the ON/OFF button (18). TURNING ON THE LASER RANGEFINDER AND ITS MODES The Digisight Ultra LRF is equipped with a built-in laser rangefinder that allows you to measure the distance to the observed object with an accuracy of 1 meter. 4
7 Single measurement mode Turn on the riflescope by pressing the ON/OFF button (18) briefly. Activate the rangefinder by pressing the UP button (7) briefly. The red rangefinder reticle and the PIP window with the riflescope reticle (if PIP was turned off before turning on the rangefinder) appears. Aim at the object. To measure the distance to the object once, press the UP (7) button briefly. The measurement results appear on the display in the upper right corner. The rangefinder disconnects after 3 seconds of inactivity. Scan Mode: Turn on the riflescope by pressing the ON/OFF button (18) briefly. Activate the rangefinder by pressing the UP button (7) briefly. The red rangefinder reticle and the PIP window with the riflescope reticle (if PIP was turned off before turning on the rangefinder) appears. Activate the scan mode by long pressing the UP button (7) to continuously measure the distance to the object of observation. The display will continuously display the measurement results in the upper right corner. Turn off the scan mode by pressing the UP button (7) briefly or turn off the rangefinder by long pressing the UP button (7). Additional settings / rangefinder functions are available in the LRF submenu of the main menu. IR ILLUMINATOR The riflescope is equipped with an IR Illuminator featuring a wavelength of 940 nm or 850 nm which provides significant increase in observation range in lowlight conditions and in the darkness. Installing the IR illuminator Remove the IR illuminator connector plug (13) by turning the plug clockwise and pulling in the opposite direction from the battery. Lift the IR illuminator lever (17), remove the IR illuminator cover (14). Place the illuminator tightly onto the IR illuminator connector (12), lower the lever (17). Make sure that the IR Illuminator is mounted and connected to the riflescope the icon (IR) will disappear 12 on the display. To activate the IR illuminator, press the IR button (16) briefly on the 13 edge of the illuminator. IR power level upon start is minimal. IR Illuminator icon with respective power level is shown in the bar status. To switch between power levels press the IR button (16) ( > 14 > > ) successively and briefly To adjust the position of the light spot in the field of view of the sight, turn the IR-illuminator lens lock knob (21) to the OPEN position. By moving the lens of the IR illuminator with your hand, adjust the required position of the light spot in the field of view of your sight. After successful adjustment, turn the lock knob (21) in the CLOSE direction while aiming the lens in the desired direction to lock the IR illuminator lens. To deactivate the IR Illuminator, hold down the IR button (16)- the icon will disappear from the display. Removing the IR illuminator To remove the illuminator, raise the lever (17). Install the plug (13). The status bar will show an icon of the disconnected IR Illuminator IR. Notes Upon turning the IR off, power level is not saved in the riflescope s memory. IR Illuminator is not focusable. IR Illuminator s heat sink becomes hot. It is a functional and constructive feature; it is not a defect. 11. Zeroing The riflescope features two zeroing methods one shot zeroing and using FREEZE function. Zeroing should be done at operating temperatures, by following these steps: Mount your rifle with the riflescope installed on a bench rest. Set a target at a certain distance. Adjust the riflescope according to the instructions of section Powering on and image setup. Select zeroing profile (see option Zeroing profile in section Main Menu Features) Aim the firearm at the target and take a shot. If the point of impact does not match the aiming point (center of the riflescope s reticle), hold down MENU button (6) to enter the main menu. Enter submenu Zeroing with a short press of MENU button (6). Add a new zeroing distance at which you are zeroing (see option Zeroing => submenu Add new distance in section Main Menu Features). Additional menu for zeroing parameters setup appears on the display An auxiliary cross appears in the center of display, and coordinates of the auxiliary cross X and Y appear in the top right corner. Enter Windage/Elevation submenu with a short press of MENU button (6). Holding the reticle at the aiming point, move the auxiliary cross Windage horizontally or vertically with UP (7) / DOWN (5) buttons until the X=31.00 Y=26.00 auxiliary cross matches the point of impact. Switch between movement directions of the auxiliary cross from horizontal to vertical with a short press of MENU button (6). Attention! Not to hold the reticle at the aiming point, you can use the FREEZE function freezing the zeroing screen (see option Zeroing => submenu Operating the Distances => submenu Zeroing Parameters Settings => submenu Freeze in section Main Menu Features). Exit Windage/Elevation submenu with a long press of MENU button (6). Save the new position of the reticle with a long press of MENU button (6). A message Zeroing coordinates saved confirms successful operation. The reticle will now move to the point of impact. Exit the submenu, take another shot the point of impact should now match the aiming point. Note: To re-zero at any distance select the desired distance, press MENU button (6) briefly and enter Zeroing Parameters Settings submenu with another short press of MENU button (6). 5
8 12. Discrete Digital Zoom The riflescope functionality allows you to quickly increase the base magnification (please refer to the Magnification line in the specifications table) by two times or four times, as well as to return to the base magnification. To operate the discrete digital zoom, press successively the DOWN (10) button. 13. SumLight Function The SumLight function substantially increases sensitivity of the CMOS array in lowlight conditions thus enabling observation in low light without using the IR Illuminator. Activate the SumLight function by long pressing the UP (7) button. by long pressing the UP (7) button, deactivate this function. SumLight icon (on or off) is shown in the status bar. Attention! Upon activation of the SumLight function, noise level in the picture increases, frame rate lowers, image slows down - if the riflescope rapidly moves from one side to the other, the picture may be blurred; such effects are not defects. On the riflescope display glowing white dots (pixels) can be seen, the number of dots may increase when SumLight is turned on. This is due to the operating peculiarities of the function and is not a flaw. Attention! Due to peculiarities of AMOLED display technology, after switching between various reticles, you may notice on the riflescope s display semitransparent white lines of the previous reticle. They may appear if a new reticle does not contain elements (such as lines, circles, bars etc.) of the previous reticle. After a while, the ghost image becomes less noticeable. The appearance of ghost images on the display after repeatedly changing the reticle is not a defect and is not considered as a warranty case. 14. Status Bar The status bar is located in the lower part of the display and shows information on the actual operating status of the riflescope, including: 1. Actual zeroing profile. 2. Zeroing distance (distance is not shown before zeroing is done). 3. SumLight (on/off). 4. IR connection status / IR Illuminator s power level (for example, level 3). 5. Full magnification value. 6. Microphone 7. Wi-Fi connection status. 8. Auto shutdown function. 9. Current time 10. Battery charge level (if the riflescope is powered by the Battery Pack) or - External battery power indicator (if the riflescope is powered by an external power supply) or - Battery charge with current level in per cent (if battery is installed or it is being charged by external power supply). The status bar shows the distance value selected in the quick menu. Also, after zeroing at different distances, the distance value selected from the quick menu is displayed. If one distance is zeroed, it is displayed. 15. Quick Menu Features The quick menu allows users to manage the riflescope s settings (display brightness and contrast, continuous digital zoom) and change zeroing distance (if several are available) in the current zeroing profile. Enter the quick menu with a brief press of the MENU button (6). To toggle between the functions below, press the MENU button (6) briefly. - Brightness press the UP (7) and DOWN (5) buttons to change display brightness from 0 to Contrast press the UP (7) and DOWN (5) buttons to change image contrast from 0 to Digital zoom press the UP (7) and DOWN (5) buttons to change the value of the digital zoom from 4.5 to 18. Change step for digital zoom is 0.1. To exit the quick menu, press and hold down the MENU button (6). Automatic exit takes place in 3 sec of inactivity. 16. Main Menu Features Enter the main menu with a long press of the MENU button (6). Press the UP (7) and DOWN (5) buttons to toggle between the main menu items. Main menu navigation is cyclical: as soon as the last menu item of the first tab is reached, first menu item of the second tab starts. Enter a submenu of the main menu with a brief press of the MENU button (6). Exit the submenu with a long press of the MENU button (6). To exit the main menu, press and hold down the MENU button (6). Automatic exit from the main menu takes place in 10 sec of inactivity. Upon exit from the menu the cursor location is memorized only for the duration of the working session (i.e. until the riflescope is turned off). Upon restarting the riflescope and entering the menu the cursor will be located on the first menu item. General structure of the menu The menu includes two tabs. To toggle between the tabs, press the UP (7) and DOWN (5) navigation buttons when the last menu item of the 1st tab is reached, you move to the first menu item of the 2nd tab and vice versa. Tab 1 Level 1 Level 2 Level 3 Level 4 Note Zeroing profile Firearm Icon brightness Reticle setup Reticle type Reticle color Reticle brightness Zeroing Distance # 1 Zeroing Windage/ parameters elevation settings Magnification Freeze Name distance Change primary distance Delete distance... Distance # N Add new distance Wi-Fi On/off Rangefinder Reticle type Rangefinder reticle selection Target position angle On/off True distance On/off Tab 2 Level 1 Level 2 Note General settings Language Date Time Units of measure Default settings Format Microphone On/off Accelerometer Auto shutdown On/off Side incline On/off Wi-fi settings Password Acess level setup Owner / guest Device information 6
9 Menu Contents and Description Zeroing This item of the main menu allows you to select one of five profiles to use. Each profile allows you to configure and save the following parameters: profile 1. A set of zeroed distances; 2. Reticle color 3. Reticle type Different profiles can be used when using the riflescope on different weapons or when shooting with different bullets. Press and hold the MENU button (6) to enter the main menu. Enter the Zeroing profile submenu by pressing the MENU button (6) briefly. Use the UP (7) and DOWN buttons (5) to select one of the zeroing profiles (marked with the letters A, B, C, D, E). Confirm your selection by pressing the MENU button (6) briefly. The name of the selected profile appears in the status bar at the bottom of the display. Icon This feature of the main menu allows you to adjust the brightness of the graphical user interface (graphic design of all menu items, status bar, screen, as well as display screen savers). brightness Press and hold the MENU button (6) to enter the main menu. Use the UP (7) and DOWN (5) buttons to select a submenu. Press the MENU button (6) briefly. Press the MENU (6) button briefly to enter menu item Use the UP (7) and DOWN (5) buttons to set the desired brightness level (of the menu and status bar icons) from 1 to 10. Press the MENU (6) button briefly to confirm. Reticle setup This main menu item allows you to select the reticle shape, color and brightness. Reticle type Press and hold the MENU button (6) to enter the main menu. Use the UP (7) and DOWN (5) buttons to select the Reticle setup submenu. Press the MENU button (6) briefly. Use the UP (7) and DOWN (5) buttons to select the Reticle type menu item. Press the MENU button (6) briefly. Select the desired reticle shape out of the list of reticles with the UP (7) and DOWN (5) buttons. The reticle type changes as the cursor goes down the reticle list. Press the MENU (6) button briefly to confirm. Full reticle catalogue is available online: Reticle color Press and hold the MENU button (6) to enter the main menu. Use the UP (7) and DOWN (5) buttons to select the Reticle setup submenu. Press the MENU button (6) briefly. Use the UP (7) and DOWN (5) buttons to select the Reticle color menu item. Press the MENU button (6) briefly. Use the UP (7) and DOWN (5) buttons to select one of the color items for the reticle: - black/red (black reticle, red cross) - white/red (white reticle, red cross) - black/green (black reticle, green cross) - white/green (white reticle, green cross) - red (red reticle) - green (green reticle) - yellow (yellow reticle) - blue (blue reticle) - orange (orange reticle) Zeroing Reticle brightness Add new distance Press the MENU (6) button briefly to confirm. Press and hold the MENU button (6) to enter the main menu. Use the UP (7) and DOWN (5) buttons to select the Reticle setup submenu. Press the MENU button (6) briefly. Use the UP (7) and DOWN (5) buttons to select the Reticle brightness menu item. Press the MENU button (6) briefly. Set the desired reticle brightness (from 0 to 10) with UP (7) and DOWN (5) buttons. Press the MENU (6) button briefly to confirm. To zero your riflescope, you need to set a zeroing distance first. You can zero your riflescope at any distance ranging from 1 to 910 m (955 yards). Press and hold the MENU button (6) to enter the main menu. Select submenu Zeroing and enter it by pressing the MENU button (6) briefly. Press the MENU button (6) briefly to enter the Add new distance submenu. Set the values for each digit with the UP (7) and DOWN (5) buttons. To switch between digits, press the MENU button (6) briefly. Having set the desired distance, press and hold down the MENU button (6) to save it and go to the shooting screen. The distance you set first becomes a primary distance shown with icon on the right to the distance value. Note: max. number of zeroing distances is 5 for each profile. 7
10 Zeroing Operating the distances Press and hold the MENU button (6) to enter the main menu. Select a menu item and enter it by pressing the MENU button (6) briefly the zeroed distances are displayed. The values (for example, +7.0) shown on the right of the distance values, stand for the number of clicks along the Y axis, at which the reticle position at other distances differs from the reticle position in the primary distance. Zeroing To re-zero at any distance, select the desired distance and press briefly MENU button (6). Parameters Select submenu option Zeroing Parameters Settings and enter it with a short press of MENU button (6). Zeroing screen, which allows the change of zeroing coordinates, will appear. Settings Windage/ Elevation The Windage/Elevation additional menu item allows you to adjust reticle position. For a detailed description of reticle adjusting, refer to the section Zeroing. Wi-Fi Change Primary Distance Delete Distance Magnification This menu item allows you to use digital zoom while zeroing, that reduces the click value and improves accuracy of zeroing. Enter submenu Magnification with a short press of MENU button (6). Select a discrete digital zoom value (i.e. 9x) with UP (7) / DOWN (5) buttons. Confirm your selection with a short press of MENU button (6). Freeze The feature of the function is that there is no need to constantly keep the riflescope at the point of aiming. Move the cursor to the Freeze function with UP (7) / DOWN (5) buttons. Align the reticle with the point of aiming and press MENU (4) or ON/OFF button (18) briefly. A screenshot will be taken, an icon Go to Windage/Elevation submenu and adjust the position of the reticle (please refer to section Zeroing). Select Freeze submenu item again and briefly press MENU (4) or ON/OFF button (18) - the image will unfreeze. Name Distance Enter submenu Name Distance with a short press of MENU button (6). Select values for each digit with UP (7) / DOWN (5) buttons. Switch between the digits with a short press of MENU button (6). Confirm your selection with a long press of the MENU button (6). Select a non-primary distance and enter the submenu for operating the distance with a short press of MENU button (6). Select Change Primary Distance item. Press MENU button (6) briefly. Icon next to the selected distance confirms the change of primary distance. The differences of other distances from the new primary distance are recalculated as per clicks. Select the distance you wish to delete and enter the submenu for operating the distances with a short press of MENU button (6). Select Delete Distance item. Select Yes in the appeared dialog box to delete a distance. No to cancel deletion. Attention! If the primary distance is deleted, the first distance on the list automatically becomes the new primary distance. The riflescope has a function for wireless communication with external devices (smartphone or tablet) via Wi-Fi. To switch on the wireless module, enter the main menu. Use the UP (7) and DOWN (5) buttons to select menu item. By pressing the MENU button (6) briefly, activate or deactivate Wi-Fi. The Wi-Fi operation is displayed in the status bar as follows: CONNECTION STATUS STATUS BAR INDICATION Wi-Fi is off Wi-Fi in the riflescope is being activated Wi-Fi is on, no connection with mobile device will appear. Wi-Fi is on, mobile device connected The riflescope is recognized by an external device under the name Digisight Ultra_XXXX LRF, where XXXX are the four last digits of the serial number. After entering the password on the external device (for further details on setting a password, see Wi-Fi Settings subsection in the Main Menu Features section) and establishing the connection, the icon status bar changes to. Hold the MENU button (6) to exit the main menu. in the 8
11 Rangefinder Menu item RANGEFINDER allows you to set up built-in rangefinder s parameters. Reticle Type Selection of rangefinding reticle Press and hold the MENU button (6) to enter the main menu. Enter submenu Rangefinder with a short press of MENU button (6). Enter submenu Reticle Type with a short press of MENU button (6). Select one of the three reticles with UP (7) / DOWN (5) buttons. Confirm selection with a brief press of MENU button (6). Target Function TARGET POSITION ANGLE (ТРА) allows you to see angle of target location (angle of elevation). When the function is activated, the angle is shown continuously in LRF stand-by mode in the top Position Angle right corner of the display. Press and hold the MENU button (6) to enter the main menu. Enter submenu Rangefinder with a short press of MENU button (6). Select submenu TPA with UP (7) / DOWN (5) buttons. Turn TPA function on/off with a short press of MENU button (6). True Distance Function TRUE DISTANCE (THD) allows the user to measure true horizontal distance to a target based on the angle of elevation. Press and hold the MENU button (6) to enter the main menu. Enter submenu Rangefinder with a short press of MENU button (6). Select submenu THD with UP (7) / DOWN (5) buttons. Turn THD function on/off with a short press of MENU button (6). General settings This menu item allows you to set the following settings: Language Date Time Units of Measure Interface language selection. Press and hold the MENU button (6) to enter the main menu. Press the MENU button (6) briefly to enter the General Settings submenu. Press the MENU button (6) briefly to enter the Language submenu. Use the UP (7) and DOWN (5) buttons to select one of the available interface languages: English, German, Spanish, French, Russian. Press the MENU button (6) to confirm. Date setup. Press and hold the MENU button (6) to enter the main menu. Press the MENU button (6) briefly to enter the General Settings submenu. Enter the Date submenu by briefly pressing the MENU button (6). Date format is displayed as: YYYY/MM/DD (10/03/2019). Select the correct values for the year, month and day with a brief press of the UP (7) and DOWN (5) buttons. Switch between digits with a brief press of the MENU button (6). To save selected date and exit the submenu press and hold the MENU button (6). Time setup. Press and hold the MENU button (6) to enter the main menu. Press the MENU button (6) briefly to enter the General Settings submenu. Press the MENU button (6) briefly to enter the Time submenu. Press the MENU button (6), press the UP (7) and DOWN (5) buttons to select the time format - 24 or PM/AM. Switch to hour setup with a press of the MENU button (6). Press the UP (7) and DOWN (5) buttons to select hour value. Switch to minute setup with a press of the MENU button (6). Press the UP (7) and DOWN (5) buttons to select minute value. To save selected date and exit the submenu, press and hold the MENU button (6). Selection of units of measure. Press and hold the MENU button (6) to enter the main menu. Press the MENU button (6) briefly to enter the General Settings submenu. Enter the submenu Units of measure by pressing the MENU button (6) briefly. Press the UP (7) and DOWN (5) buttons to select the unit of measurement - meters or yards. To confirm, press the MENU button (6). Exit to the General settings submenu will take place automatically. Note: unit of measurement is used both for the rangefinder and the zeroing distances. When changing the unit of measurement, distance titles change too. 9
12 General settings Microphone Accelerometer Wi-Fi Settings Default Settings Format Press and hold the MENU button (6) to enter the main menu. Press the MENU button (6) briefly to enter the General Settings submenu. Enter the Default Settings submenu by pressing the MENU button (6) briefly. Use the UP (7) and DOWN (5) buttons to select Yes to restore default settings or No to cancel. Confirm your selection by pressing the MENU button (6) briefly. If Yes is selected, display will show Return default settings? and Yes and No items. Select Yes to restore default settings. If No is selected, action is canceled. The following settings will be restored to their original values before changes made by the user: Operating mode of video recorder video Reticle selection from the riflescope s memory - 1 Wi-Fi - disconnected + default password Side incline off Display brightness - 10 Reticle color - black/red (black reticle, red cross) Zoom - optical, digital zoom off Auto shutdown - off Display contrast - 10 Reticle brightness - 5 Unit of measurement - metric SumLight - off Zeroing profile - A Interface language - English PiP - off IR illuminator off Attention! After restoring default settings, date and time values, zeroing distance lists in profiles as well as the zeroing coordinates for each distance are saved. Press and hold the MENU button (6) to enter the main menu. Press the MENU button (6) briefly to enter the General Settings submenu. Enter the Format submenu by pressing the MENU button (6) briefly. Use the UP (7) and DOWN (5) buttons to select Yes to format the memory card or No to cancel. Attention! Formatting of the integrated memory card will irrevocably delete all saved files - before formatting, back up important files using an alternative carrier. In this menu item you can activate the microphone in the riflescope, designed to support the operation of the device with sound: recording video files with sound. Press and hold the MENU button (6) to enter the main menu. Use the UP (7) and DOWN (5) buttons to select Microphone menu item. By pressing the MENU button (6) briefly, turn on or turn off the microphone. Auto Shutdown Side Incline This item allows you to activate automatic shutdown, which recognizes whether your riflescope is in a non-operating position (tilt up or down at an angle of more than 70, right or left - at an angle of more than 30 ). Press and hold the MENU button (6) to enter the main menu. Press the MENU button (6) briefly to enter the Accelero meter submenu. Press the MENU button (6) briefly to enter the Auto Shutdown submenu. Use the UP (8) and DOWN buttons (10) to select the time period (1 min, 3 min, 5 min) upon expiry of which the riflescope will automatically shut down, or select Off if you wish to deactivate Auto shutdown. Confirm your selection by pressing the MENU button (6) briefly. Note: If the function is activated, the status bar shows an icon and shutdown time period as 1 min. This item allows you to activate/deactivate the indication of horizontal (side) incline of the weapon. Side incline is indicated by sector arrows to the right and left of the reticle. Arrows show the direction in which you should move your rifle to eliminate side incline. There are three levels of incline: one sector arrow; two sector arrow; - > 20 three sector arrow. A side incline of less than 5 is not displayed. Press and hold the MENU button (6) to enter the main menu. Press the MENU button (6) briefly to enter the Accelero meter submenu. Press the MENU button (6) briefly to enter the Side Incline submenu. By pressing the MENU button (6) briefly, turn on or turn off the incline indication. This menu item allows you to configure your riflescope s Wi-Fi. Password Setup This submenu of the main menu allows you to set a password to access your riflescope from an external device. The password is used to connect an external device (i.e. smartphone) to your riflescope. Press and hold the MENU button (6) to enter the main menu. Press the MENU button (6) briefly to enter the Wi-Fi Settings submenu. Use the UP (7) and DOWN (5) buttons to select Password Setup menu item. Press the MENU button (6) briefly. The default password appears on the display. Use the UP (7) and DOWN (5) buttons to set the desired password (button UP (7) to increase value; button DOWN (5) to reduce). Switch between digits with a brief press of the MENU button (6). Save the password and exit the submenu by pressing and holding the MENU button (6). 10
13 Wi-Fi Settings Device Information Access Level Setup This submenu allows you to set required access level of the Stream Vision application to your riflescope. - Access level Owner. The Stream Vision user has the complete access to all riflescope s functions. - Access level Guest. The Stream Vision user has the access only to the real time video stream from the riflescope. Press and hold down the MENU button (6) to enter the main menu, select the Wi-Fi Settings menu item, then the Access level setup submenu. Use the UP (7) and DOWN (5) buttons to select the access level. To confirm the selection, press the MENU button (6). To exit the submenu, press and hold the MENU button (6). Press and hold the MENU button (6) to enter the main menu. Select the Device information submenu and briefly press the MENU button (6) to enter. This item allows the user to view the following information about the riflescope: - Full name of the riflescope - SKU number - Serial number - Firmware version - Hardware version - Service information 17. Video Recording and Photography Digisight Ultra LRF riflescopes feature video recording (photography) of the image being observed to the internal memory card. Before using the functions of video recording and photography, please read the Date setup, Time setup menu items of the Main Menu Features section. The built-in recorder operates in two modes: - Photo (photography; in the top left corner of the display you can see a photography icon ). If estimated number of photos that can be saved to the Flash card is more than 100, message >100 is shown. - Video (video recording; in the top left corner of the display you can see an icon, total video time left in the format HH:MM:SS (hours : minutes : seconds) When switched on, the riflescope is in the Video mode. Toggle between Video and Photo modes with a long press of the REC (4) button. Switching is cyclical (Video-> Photo-> Video ). Photo mode. Photography. Switch to the Photo mode with a long press of the REC button (4). Press the REC button (4) briefly to take a picture. The image freezes for 0.5 sec - a photo is saved to the internal memory. Video mode. Video recording. Switch to the Video mode with a long press of the REC (4) button. Press the REC button (4) briefly to start video recording. Upon start of video recording icon disappears, icon and recording timer in the format MM:SS (minutes : seconds) appear instead. To pause video recording and then start (continue video recording), press the REC button (4) briefly. To stop video recording, press and hold the REC button (4). Video files are saved to the built-in memory card: - After stopping video recording - Upon powering the riflescope off if recording was on; - When the memory card is overfilled during record ( Memory full message appears on the display). Notes: You can enter and navigate the menu during video recording. Recorded videos and photos are saved to the built-in memory card of the riflescope in the format img_xxx.jpg (for photos); video_xxx. mp4 (for video). xxx - three-digit counter (for videos and photos). The counter for multimedia files cannot be reset. If a file is deleted from the middle of the list, its number is not taken by another file. When the counter is full, a new folder is created - img_xxxx, where xxxx is the folder counter. The maximum duration of a recorded file is five minutes. After this time expires a video is recorded into a new file. The number of recorded files is limited by the capacity of unit s internal memory. Check regularly the free capacity of the internal memory, move recorded footage to other storage media to free up space on the internal memory card. Graphic data (status bar, icons and other) are not shown in recorded video/ photo files. 18. Display Off Function This function deactivates transmission of image to the display by minimizing its brightness. This helps prevent accidental disclosure. The riflescope and the built-in IR illuminator keep running. When the riflescope is on, press and hold down the ON/OFF button (18) for 1-2 seconds. The display goes out, the Display off message appears. To turn on the display, press the ON/OFF button (18) briefly. If the ON/OFF button (18) is held down for more than 3 seconds, the display shows the Display off message with countdown, the device will turn off. 19. PiP Function The PiP function (Picture in Picture) allows you to see a zoomed image simultaneously with the main image in a dedicated window. To turn on/off the PiP function, press and hold the DOWN button (5). To change zoom ratio in the PiP window, press the DOWN button (5) briefly. Required digital zoom can also be set in the quick menu. The zoomed image is displayed in a dedicated window, with the full magnification being used. The rest of the image is displayed only with the optical magnification (digital magnification is off). When PiP is turned off, the display shows the full magnification set for the PiP mode. 9.0x 4.5x 11
14 20. Stream Vision Digisight Ultra LRF riflescopes support Stream Vision technology, which allows you to stream an image from the display of your riflescope to a smartphone or a tablet PC via Wi-Fi in real time. You can find further guidelines on Stream Vision online: Note: the Stream Vision application allows you to update the firmware features of your Pulsar device. How to update instructions are as below: 1. Download free of charge Stream Vision App on Google Play or App Store. Scan the QR codes or follow the links to download Stream Vision free of charge: details?id=com.yukon.app stream-vision/id Connect your Pulsar device to your mobile device (smartphone or tablet). 3. Launch Stream Vision and go to section My Devices. 4. Select your Pulsar device and press Check Updates. Important: - if your Pulsar device is connected to the phone, please turn on mobile data (GPRS/3G/4G) on your mobile device to download an update; - if your Pulsar device is not connected to your phone, but it s already in the My Devices section, you may use Wi-Fi to download an update. 5. Wait for the update to download and install. Pulsar device will reboot and will be ready to operate. 21. Connecting to PC via USB Connect one end of the USB cable to the riflescope microusb (2) port, and the other one to the port on your computer. Turn the riflescope on by pressing the ON/OFF (18) button (riflescope that has been turned off cannot be detected by your computer). In a few seconds the computer will detect your riflescope automatically; no drivers need to be installed. Two connection modes will appear on the display: Memory card (external memory) and Power. Use the UP (7) and DOWN (5) buttons to select the connection mode. Press the MENU button (6) briefly to confirm the selection. Memory card Upon choosing this mode, the computer detects the riflescope as a flash card. This mode is designed to manage the files saved in riflescope s memory. The riflescope s functions are not available in this mode; the riflescope turns off automatically. If video recording was in progress when connection was made, recording stops and video is saved. When USB is disconnected from the riflescope in the USB Mass storage device mode, the riflescope remains OFF. Turn the riflescope ON for further operation. Power Upon choosing this mode, your PC is used as an external power supply. The status bar shows icon. The riflescope continues operating and all functions are accessible. In Power mode the installed IR illuminator continues to function. Power change is available. The Battery pack installed in the riflescope is not being charged. When USB is disconnected from the riflescope in the Power mode, the riflescope keeps operating with Battery Pack, if available, and it has sufficient charge. 22. Technical Inspection During the technical inspection, recommended before every use, check: External view of the riflescope (cracks, deep dents and corrosion are not allowed). Correct and reliable mounting of the riflescope on your rifle (clearances are not allowed). The state of objective lens, eyepiece, IR illuminator and rangefinder lens (cracks, grease spots, dirt, water stains and other residue are not allowed). Correct functioning of the controls. Smoothness of the objective lens focus knob and diopter eyepiece focus knob. The state of the Battery Pack and its charge level: signs of electrolyte leakage, corrosion of the riflescope and IR illuminator contacts are not allowed. 23. Technical Maintenance Technical maintenance should be done at least twice a year, includes the following steps: Clean the outside metal and plastic surfaces from dust, dirt and moisture; wipe the scope with a soft lint free cloth. Inspect the eyepiece lens, the objective lens, IR illuminator and rangefinder; gently blow off any dust and sand, if necessary clean their outside surfaces. 24. Storage Always store the riflescope in its carrying case in a dry, well-ventilated space. For prolonged storage, be sure to remove the Battery Pack. Check the battery level, if necessary, charge it to the recommended level (50% - 70%). 12
VISM CQB Scope Series
 1 VISM CQB Scope Series Congratulations on the purchase of your new VISM CQB Scope! The CQB Series of Scopes give you many great options so you can choose the scope that best fits your needs. Backed by
1 VISM CQB Scope Series Congratulations on the purchase of your new VISM CQB Scope! The CQB Series of Scopes give you many great options so you can choose the scope that best fits your needs. Backed by
Motion Activated Camera User Manual
 Brinno MAC200 User Manual Last Modified on 12/23/2015 7:51 pm EST Motion Activated Camera User Manual www.brinno.com Register@online http://www.brinno.com/support/register.html contact us: customerservice@brinno.com
Brinno MAC200 User Manual Last Modified on 12/23/2015 7:51 pm EST Motion Activated Camera User Manual www.brinno.com Register@online http://www.brinno.com/support/register.html contact us: customerservice@brinno.com
Installation and use of Millett Tactical TRS-1 and TRS-2 scopes TRS-1 TRS-2. Before starting, make sure firearm is UNLOADED!!
 I N S T R U C T I O N a n d O P E R A T I O N TRS-1 TRS-2 Tactical Rifle scope Installation and use of Millett Tactical TRS-1 and TRS-2 scopes TRS-1 TRS-2 Before starting, make sure firearm is UNLOADED!!
I N S T R U C T I O N a n d O P E R A T I O N TRS-1 TRS-2 Tactical Rifle scope Installation and use of Millett Tactical TRS-1 and TRS-2 scopes TRS-1 TRS-2 Before starting, make sure firearm is UNLOADED!!
WARNING. Getting to know your camera
 Thank you for purchasing this Kogan HD sports action camera. You should read these instructions thorough before use. The camera has no internal memory, so prior to taking photographs or footage, you should
Thank you for purchasing this Kogan HD sports action camera. You should read these instructions thorough before use. The camera has no internal memory, so prior to taking photographs or footage, you should
Features: Mounting the Optic
 MICRO GREEN DOT with INTEGRATED RED LASER The Patented Micro Green Dot with Integrated Red Laser is a compact optical system packed with many features. The Green Dot is designed as the primary targeting
MICRO GREEN DOT with INTEGRATED RED LASER The Patented Micro Green Dot with Integrated Red Laser is a compact optical system packed with many features. The Green Dot is designed as the primary targeting
30 mm Diameter Main Tube 1-4x24 Models
 CrossFire RIFLESCOPE RIFLESCOPE MANUAL 30 mm Diameter Main Tube 1-4x24 Models The Vortex Crossfire Riflescopes Specifically designed for discriminating hunters and shooters, the Crossfire series of riflescopes
CrossFire RIFLESCOPE RIFLESCOPE MANUAL 30 mm Diameter Main Tube 1-4x24 Models The Vortex Crossfire Riflescopes Specifically designed for discriminating hunters and shooters, the Crossfire series of riflescopes
RL HW / RL HW+ / RL HGW / RL HV / RL HVPW/RL HVPW-G
 Auto-Levelling Rotary Laser Level RL HW / RL HW+ / RL HGW / RL HV / RL HVPW/RL HVPW-G 77-496 / 77-429 / 77-439 / 77-497 / 77-427/ 77-441 Please read these instructions before operating the product Auto-Levelling
Auto-Levelling Rotary Laser Level RL HW / RL HW+ / RL HGW / RL HV / RL HVPW/RL HVPW-G 77-496 / 77-429 / 77-439 / 77-497 / 77-427/ 77-441 Please read these instructions before operating the product Auto-Levelling
En Wireless Mobile Utility (Android) User s Manual. D610, D600, D7100, D5300, D5200, D3300, Df 0 2 26
 1 En Wireless Mobile Utility (Android) User s Manual Install the Wireless Mobile Utility on your smart device (smartphone or tablet) to download pictures from a camera or take pictures remotely. The Wireless
1 En Wireless Mobile Utility (Android) User s Manual Install the Wireless Mobile Utility on your smart device (smartphone or tablet) to download pictures from a camera or take pictures remotely. The Wireless
Digital Photo Picture Frame. Operation Manual
 Digital Photo Picture Frame Operation Manual 20070309 CONGRATULATIONS on your purchase of a Polaroid 7 LCD Digital Photo Picture Frame. Please read carefully and follow all warnings and instructions in
Digital Photo Picture Frame Operation Manual 20070309 CONGRATULATIONS on your purchase of a Polaroid 7 LCD Digital Photo Picture Frame. Please read carefully and follow all warnings and instructions in
CrossFireII. 1-Inch Diameter Main Tube RIFLESCOPE MANUAL RIFLESCOPE RIFLESCOPE
 CrossFireII MANUAL 1-Inch Diameter Main Tube The Vortex Crossfire II Riflescopes Specifically designed for discriminating hunters and shooters, the Crossfire II series of riflescopes offer the highest
CrossFireII MANUAL 1-Inch Diameter Main Tube The Vortex Crossfire II Riflescopes Specifically designed for discriminating hunters and shooters, the Crossfire II series of riflescopes offer the highest
2. Precautions. 1. Introduction. Index
 User Manual 1. Introduction 2. Precautions Thank you for purchasing the Veho K-Series HD camcorder. Its small size, integrated design and easy to use functions mean that you can record and photograph anytime,
User Manual 1. Introduction 2. Precautions Thank you for purchasing the Veho K-Series HD camcorder. Its small size, integrated design and easy to use functions mean that you can record and photograph anytime,
Point of view HDMI Smart TV dongle Mini RF Keyboard
 Point of view HDMI Smart TV dongle Mini RF Keyboard English Contents Contents... 1 General notices for use... 2 Disclaimer... 2 Box Contents... 2 1. HDMI TV dongle... 3 1.1. Product display... 3 1.2. Instructions
Point of view HDMI Smart TV dongle Mini RF Keyboard English Contents Contents... 1 General notices for use... 2 Disclaimer... 2 Box Contents... 2 1. HDMI TV dongle... 3 1.1. Product display... 3 1.2. Instructions
VISM Evolution Scope Series
 1 VISM Evolution Scope Series Congratulations on the purchase of your New VISM Evolution (EVO) Series Scope! The EVO Series of Scopes give you many great high end features and various magnification ranges
1 VISM Evolution Scope Series Congratulations on the purchase of your New VISM Evolution (EVO) Series Scope! The EVO Series of Scopes give you many great high end features and various magnification ranges
Table of Contents. Use. Troubleshooting. Setup. Welcome. 11 How to arm/disarm system/camera(s) 19 Sync Module setup issues. 3 Installing the Blink app
 User Guide Table of Contents Welcome Setup Use Troubleshooting 2 What s in the box 2 What you need 3 Installing the Blink app 4 Setting up the Sync Module 5 Connecting the Sync Module to Your Wi-Fi 7 Adding
User Guide Table of Contents Welcome Setup Use Troubleshooting 2 What s in the box 2 What you need 3 Installing the Blink app 4 Setting up the Sync Module 5 Connecting the Sync Module to Your Wi-Fi 7 Adding
Quick start guide smart.power smart.power smart.power
 Quick start guide Intended use: smart.power is a universal charging device for charging (in absence of other charging options) your mobile phone, your TEASI-navigation system or other devices with a 5V
Quick start guide Intended use: smart.power is a universal charging device for charging (in absence of other charging options) your mobile phone, your TEASI-navigation system or other devices with a 5V
Magic Wand Portable Scanner
 Magic Wand Portable Scanner PDS-ST470-VP User Manual Table of Contents 1. Key Features... 3 2. Functional Parts... 3 3. Explanation of the Status Icons... 5 4. Using the Scanner... 5 4.1. Charging up the
Magic Wand Portable Scanner PDS-ST470-VP User Manual Table of Contents 1. Key Features... 3 2. Functional Parts... 3 3. Explanation of the Status Icons... 5 4. Using the Scanner... 5 4.1. Charging up the
RIFLESCOPE RIFLESCOPE MANUAL
 MANUAL The Vortex Diamondback Riflescopes The perfect match for hunters. Solid construction from a rugged singlepiece tube of aircraft-grade aluminum is the foundation for highly reliable performance features
MANUAL The Vortex Diamondback Riflescopes The perfect match for hunters. Solid construction from a rugged singlepiece tube of aircraft-grade aluminum is the foundation for highly reliable performance features
Your night vision. Operating Instructions CAMERA MODULE. with integral instant recording
 Your night vision Operating Instructions CAMERA MODULE with integral instant recording Camera Introduction Congratulations on the purchase of the NiteSite R-camera. The R-camera module is a retro-fit recording
Your night vision Operating Instructions CAMERA MODULE with integral instant recording Camera Introduction Congratulations on the purchase of the NiteSite R-camera. The R-camera module is a retro-fit recording
User Guide LUXXOR VIDEO MICROSCOPE. 2 Luxxor Video Microscope Set Up
 2 Luxxor Video Microscope Set Up User Guide LUXXOR VIDEO MICROSCOPE Column When removed from its packaging, the Luxxor Video Microscope will be configured as shown, with the Vertical Slide and Slide Stop
2 Luxxor Video Microscope Set Up User Guide LUXXOR VIDEO MICROSCOPE Column When removed from its packaging, the Luxxor Video Microscope will be configured as shown, with the Vertical Slide and Slide Stop
MVS - Mini Video Speaker
 MVS - Mini Video Speaker Mini Clock Radio Night Vision Hidden Camera User Manual Spy Tec www.spytecinc.com GETTING STARTED Components Features Powering Up the Device Micro SD Memory Card for Data Storage
MVS - Mini Video Speaker Mini Clock Radio Night Vision Hidden Camera User Manual Spy Tec www.spytecinc.com GETTING STARTED Components Features Powering Up the Device Micro SD Memory Card for Data Storage
G1W-C Dash Camera User Manual
 G1W-C Dash Camera User Manual Spy Tec www.spytecinc.com GETTING STARTED Components Features Powering Up the Device Micro SD Memory Card for Data Storage Attaching the Device to Tilting Suction Mount Menu
G1W-C Dash Camera User Manual Spy Tec www.spytecinc.com GETTING STARTED Components Features Powering Up the Device Micro SD Memory Card for Data Storage Attaching the Device to Tilting Suction Mount Menu
TS-E24mm f/3.5l TS-E45mm f/2.8 TS-E90mm f/2.8 Instructions
 TS-E24mm f/3.5l TS-E45mm f/2.8 TS-E90mm f/2.8 ENG Instructions Thank you for purchasing a Canon product. Canon s TS-E lenses are tilt-shift lenses designed for EOS cameras. The tilt-shift mechanism enables
TS-E24mm f/3.5l TS-E45mm f/2.8 TS-E90mm f/2.8 ENG Instructions Thank you for purchasing a Canon product. Canon s TS-E lenses are tilt-shift lenses designed for EOS cameras. The tilt-shift mechanism enables
USER S MANUAL Kodiak Series Wireless Trail Camera
 USER S MANUAL Kodiak Series Wireless Trail Camera Contents 1. Introduction... 0 1.1 Functionality Introduction... Error! Bookmark not defined. 1.2 Applications... 0 1.3 Power Supply... 1 1.4 Attention...
USER S MANUAL Kodiak Series Wireless Trail Camera Contents 1. Introduction... 0 1.1 Functionality Introduction... Error! Bookmark not defined. 1.2 Applications... 0 1.3 Power Supply... 1 1.4 Attention...
TRIMBLE TX5 3D LASER SCANNER QUICK START GUIDE
 TRIMBLE TX5 3D LASER SCANNER QUICK START GUIDE Equipment 1 8 9 5 6 7 4 3 2 The TX5 laser scanner ships with the following equipment: 1 Scanner transport and carry case 6 USB memory card reader 2 AC power
TRIMBLE TX5 3D LASER SCANNER QUICK START GUIDE Equipment 1 8 9 5 6 7 4 3 2 The TX5 laser scanner ships with the following equipment: 1 Scanner transport and carry case 6 USB memory card reader 2 AC power
Ultra Dashcam. with Smartphone app control INSTRUCTION MANUAL
 Ultra Dashcam with Smartphone app control EN INSTRUCTION MANUAL 1 Getting to know the Dashcam GPS Receiver Slot 1 Camera Lens Micro HDMI Port 2 Speaker 1 For future application 2 Requires Micro HDMI to
Ultra Dashcam with Smartphone app control EN INSTRUCTION MANUAL 1 Getting to know the Dashcam GPS Receiver Slot 1 Camera Lens Micro HDMI Port 2 Speaker 1 For future application 2 Requires Micro HDMI to
Mirror Mount Video Monitor/Recorder with Front and Rear View Night Cameras PLCMDVR5
 Mirror Mount Video Monitor/Recorder with Front and Rear View Night Cameras PLCMDVR5 www.pyleaudio.com Instruction Manual Installation and Connection: 1. Please disconnect your car battery. 2. In the contents
Mirror Mount Video Monitor/Recorder with Front and Rear View Night Cameras PLCMDVR5 www.pyleaudio.com Instruction Manual Installation and Connection: 1. Please disconnect your car battery. 2. In the contents
IP Camera User Manual
 IP Camera User Manual - 1 - Thank you for purchasing the Time2 MIP11 Surveillance Camera this device is a great way monitor any part of your office, home or warehouse making sure all your valuables are
IP Camera User Manual - 1 - Thank you for purchasing the Time2 MIP11 Surveillance Camera this device is a great way monitor any part of your office, home or warehouse making sure all your valuables are
The Vortex Spitfire 1x Prism Scope
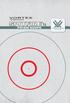 REPLACE image The Vortex Spitfire 1x Prism Scope Perfect for the AR platform, the Vortex Spitfire 1x prism scope combines a compact, prism-based design with the intuitive, glass-etched DRT (Dual Ring Tactical)
REPLACE image The Vortex Spitfire 1x Prism Scope Perfect for the AR platform, the Vortex Spitfire 1x prism scope combines a compact, prism-based design with the intuitive, glass-etched DRT (Dual Ring Tactical)
Appearance and Buttons
 User Manual Thank you for buying the GoXtreme WiFi action camera. Before start using this product, please read this manual carefully to maximize its performance and extend the life of the product. Appearance
User Manual Thank you for buying the GoXtreme WiFi action camera. Before start using this product, please read this manual carefully to maximize its performance and extend the life of the product. Appearance
2M IR Mini Dome Quick Installation Guide
 2M IR Mini Dome 2M IR Mini Dome Quick Installation Guide Please follow the installation steps below to set up 2M IR Mini Dome IP Camera. Check the package contents against the list below. See P.1 Physical
2M IR Mini Dome 2M IR Mini Dome Quick Installation Guide Please follow the installation steps below to set up 2M IR Mini Dome IP Camera. Check the package contents against the list below. See P.1 Physical
Acellus Natural 3D Tablet
 Acellus Natural 3D Tablet Locked Down & Optimized for Use with the Acellus Learning System Acellus Natural 3D Tablet Locked Down & Optimized for Use with the Acellus Learning System Contents I. Quick Start
Acellus Natural 3D Tablet Locked Down & Optimized for Use with the Acellus Learning System Acellus Natural 3D Tablet Locked Down & Optimized for Use with the Acellus Learning System Contents I. Quick Start
BLU Vivo 4.3 User Manual
 BLU Vivo 4.3 User Manual 1 Table of Contents Phone Safety Information... 3 Appearance and Key Functions... 4 Installation and Charging... 5 Phone Operation... 7 Communication... 10 Camera... 11 Gallery...
BLU Vivo 4.3 User Manual 1 Table of Contents Phone Safety Information... 3 Appearance and Key Functions... 4 Installation and Charging... 5 Phone Operation... 7 Communication... 10 Camera... 11 Gallery...
ES-CAM2A IP Camera. www.etiger.com
 ES-CAM2A IP Camera www.etiger.com EN Box content - ES-CAM2A x1 - Mounting bracket x1 - AC Adaptor x1 - User Manual x1 and apps Before using the ES-CAM2A, download the app isecurity+ on the App Store or
ES-CAM2A IP Camera www.etiger.com EN Box content - ES-CAM2A x1 - Mounting bracket x1 - AC Adaptor x1 - User Manual x1 and apps Before using the ES-CAM2A, download the app isecurity+ on the App Store or
GPRS/MMS/SMS Digital Infrared Trail Camera User s Manual WCM-3004
 GPRS/MMS/SMS Digital Infrared Trail Camera User s Manual WCM-3004 1 Table of Contents 1. Instructions... 1 1.1 General Description... 1 1.2 Camera Body Interface... 1 1.3 Camera components and features...
GPRS/MMS/SMS Digital Infrared Trail Camera User s Manual WCM-3004 1 Table of Contents 1. Instructions... 1 1.1 General Description... 1 1.2 Camera Body Interface... 1 1.3 Camera components and features...
Table of Contents. System Requirement of MP3 Player:... 4. Connection and Downloading... 7. Downloading DRM10 Files... 8.
 Table of Contents Instructions... 1 Precautions... 2 System requirements... 4 System Requirement of MP3 Player:... 4 Introduction... 5 Features... 5 Charging the Battery... 6 Connection and Downloading...
Table of Contents Instructions... 1 Precautions... 2 System requirements... 4 System Requirement of MP3 Player:... 4 Introduction... 5 Features... 5 Charging the Battery... 6 Connection and Downloading...
OCSM Series. High Resolution Digital Crane Scale. User Guide
 OCSM Series High Resolution Digital Crane Scale Content 1. Safety Guide... 1 2. Features... 1 3. Specifications... 2 4. Capacity... 3 5. Display & Keys... 3 Scale & Remote Keys... 3 Indicators... 4 Message...
OCSM Series High Resolution Digital Crane Scale Content 1. Safety Guide... 1 2. Features... 1 3. Specifications... 2 4. Capacity... 3 5. Display & Keys... 3 Scale & Remote Keys... 3 Indicators... 4 Message...
Point of View ProTab 3XXL IPS - Android 4.0 Tablet PC. Contents... 1 General notices for use... 2 Disclaimer... 2 Box Contents...
 Point of View ProTab 3XXL IPS - Android 4.0 Tablet PC English Contents Contents... 1 General notices for use... 2 Disclaimer... 2 Box Contents... 2 1.0 Product basics... 3 1.1 Buttons and connections...
Point of View ProTab 3XXL IPS - Android 4.0 Tablet PC English Contents Contents... 1 General notices for use... 2 Disclaimer... 2 Box Contents... 2 1.0 Product basics... 3 1.1 Buttons and connections...
INSTRUCTION MANUAL All-In-One GSM Home Alarm System SB-SP7200-GSM
 INSTRUCTION MANUAL All-In-One GSM Home Alarm System SB-SP7200-GSM Revised: August 28, 2014 PRODUCT REFERENCE MOUNTING ACCESSORIES PIR / MOTION DETECTION UNIT MAIN UNIT POWER ADAPTER MOUNTING ACCESSORIES
INSTRUCTION MANUAL All-In-One GSM Home Alarm System SB-SP7200-GSM Revised: August 28, 2014 PRODUCT REFERENCE MOUNTING ACCESSORIES PIR / MOTION DETECTION UNIT MAIN UNIT POWER ADAPTER MOUNTING ACCESSORIES
Bluetooth Handsfree Kit. Car Speakerphone (For Bluetooth Mobile Phones)
 Bluetooth Handsfree Kit Car Speakerphone (For Bluetooth Mobile Phones) Table of Contents 1. Product Description 3 2. Product Overview 3 3. Charging 4 4. Power On/Off 4 Power On 4 Power Off 4 5. Selecting
Bluetooth Handsfree Kit Car Speakerphone (For Bluetooth Mobile Phones) Table of Contents 1. Product Description 3 2. Product Overview 3 3. Charging 4 4. Power On/Off 4 Power On 4 Power Off 4 5. Selecting
Leaf River Outdoor Products Vibrashine, Inc. P.O. Box 557 Taylorsville, MS 39168 (601) 785-9854 FAX (601) 785-9874 www.vibrashine.
 MULTI-CARD PICTURE VIEWER Model PV-2.5 Leaf River Outdoor Products Vibrashine, Inc. P.O. Box 557 Taylorsville, MS 39168 (601) 785-9854 FAX (601) 785-9874 www.vibrashine.com 2 THANKS and WELCOME What does
MULTI-CARD PICTURE VIEWER Model PV-2.5 Leaf River Outdoor Products Vibrashine, Inc. P.O. Box 557 Taylorsville, MS 39168 (601) 785-9854 FAX (601) 785-9874 www.vibrashine.com 2 THANKS and WELCOME What does
Dear Users: Install and remove memory card. Product Characteristics
 Dear Users: Thank you for buying this High-resolution car DVR. This product is characterized by advanced technology, unique appearance, strong function and can realize the dual-camera synchronous real-time
Dear Users: Thank you for buying this High-resolution car DVR. This product is characterized by advanced technology, unique appearance, strong function and can realize the dual-camera synchronous real-time
BTH240 Wireless Bluetooth Headphone
 BTH240 Wireless Bluetooth Headphone User Manual 2012 Kinivo LLC. All rights reserved. Kinivo is a trademark of Kinivo LLC. Bluetooth word mark and the Bluetooth logo are registered trademarks of Bluetooth
BTH240 Wireless Bluetooth Headphone User Manual 2012 Kinivo LLC. All rights reserved. Kinivo is a trademark of Kinivo LLC. Bluetooth word mark and the Bluetooth logo are registered trademarks of Bluetooth
XTC400. Recommended Smartphone App. Action Connect. Scan To download for IOS and Android
 XTC400 Recommended Smartphone App Action Connect Scan To download for IOS and Android Table of Contents Download and Install.... 3 Tutorial.... 4 Connecting... 5 Shoot.... 6 Video Mode... 6 Photo Mode....
XTC400 Recommended Smartphone App Action Connect Scan To download for IOS and Android Table of Contents Download and Install.... 3 Tutorial.... 4 Connecting... 5 Shoot.... 6 Video Mode... 6 Photo Mode....
SW10. User Guide. Smart Watch. Please read the manual before use.
 SW10 Smart Watch User Guide www. ScinexUSA.com Please read the manual before use. 1 About this manual You can use this Watch as a companion device to most Android and IOS mobile devices. This user manual
SW10 Smart Watch User Guide www. ScinexUSA.com Please read the manual before use. 1 About this manual You can use this Watch as a companion device to most Android and IOS mobile devices. This user manual
Lenovo Miix 2 8. User Guide. Read the safety notices and important tips in the included manuals before using your computer.
 Lenovo Miix 2 8 User Guide Read the safety notices and important tips in the included manuals before using your computer. Notes Before using the product, be sure to read Lenovo Safety and General Information
Lenovo Miix 2 8 User Guide Read the safety notices and important tips in the included manuals before using your computer. Notes Before using the product, be sure to read Lenovo Safety and General Information
Register your product and get support at. www.philips.com/welcome AS111. User manual
 Register your product and get support at www.philips.com/welcome AS111 User manual Contents 1 Important 4 Safety 4 English 2 Your docking speaker for AndroidTM 5 Introduction 5 What's in the box 5 Overview
Register your product and get support at www.philips.com/welcome AS111 User manual Contents 1 Important 4 Safety 4 English 2 Your docking speaker for AndroidTM 5 Introduction 5 What's in the box 5 Overview
Amcrest 960H DVR Quick Start Guide
 Amcrest 960H DVR Quick Start Guide Welcome Thank you for purchasing our Amcrest 960H DVR! This quick start guide will help you become familiar with our DVR in a very short time. Before installation and
Amcrest 960H DVR Quick Start Guide Welcome Thank you for purchasing our Amcrest 960H DVR! This quick start guide will help you become familiar with our DVR in a very short time. Before installation and
Contents Contents Contents Overview Charging your headset Wearing the headset Powering on the headset Connecting your headset for dictation
 1 Contents Contents Contents 2 Overview 3 Charging your headset 4 Wearing the headset 4 Powering on the headset 4 Connecting your headset for dictation 5 The adapter 5 Adjusting your computer's audio settings
1 Contents Contents Contents 2 Overview 3 Charging your headset 4 Wearing the headset 4 Powering on the headset 4 Connecting your headset for dictation 5 The adapter 5 Adjusting your computer's audio settings
ENHANCED COMBAT OPTIC (ECO)
 1 ENHANCED COMBAT OPTIC (ECO) Congratulations on the purchase of your new VISM Enhanced Combat Optic (ECO)! The ECO Scope gives you some very unique features not found in any other scope. Integrated into
1 ENHANCED COMBAT OPTIC (ECO) Congratulations on the purchase of your new VISM Enhanced Combat Optic (ECO)! The ECO Scope gives you some very unique features not found in any other scope. Integrated into
Video Baby Monitor System. User Guide
 Video Baby Monitor System User Guide What s inside Welcome!... 2 Getting started... 3 Tour of the system... 7 Everyday use...13 Cameras... 14 Motion/Alerts... 18 Recording... 21 Playing Back Pictures and
Video Baby Monitor System User Guide What s inside Welcome!... 2 Getting started... 3 Tour of the system... 7 Everyday use...13 Cameras... 14 Motion/Alerts... 18 Recording... 21 Playing Back Pictures and
Transmitter Interface Program
 Transmitter Interface Program Operational Manual Version 3.0.4 1 Overview The transmitter interface software allows you to adjust configuration settings of your Max solid state transmitters. The following
Transmitter Interface Program Operational Manual Version 3.0.4 1 Overview The transmitter interface software allows you to adjust configuration settings of your Max solid state transmitters. The following
Easy Security Camera Set TX 28 User Manual
 Technaxx Easy Security Camera Set TX 28 User Manual This device complies with the requirements of the standards referred to the Directive R&TTE 1999/5/EC. The Declaration of Conformity you find here: www.technaxx.de/
Technaxx Easy Security Camera Set TX 28 User Manual This device complies with the requirements of the standards referred to the Directive R&TTE 1999/5/EC. The Declaration of Conformity you find here: www.technaxx.de/
Quick Start Guide. Getting to know your AIR PRO WIFI camera EN-1
 Quick Start Guide Quick Start Guide Thank you for purchasing the ion AIR PRO WiFi HD sports video camera. The ion AIR PRO with WiFi PODZ allows you to connect to your PCs and smart devices without using
Quick Start Guide Quick Start Guide Thank you for purchasing the ion AIR PRO WiFi HD sports video camera. The ion AIR PRO with WiFi PODZ allows you to connect to your PCs and smart devices without using
En Wireless Mobile Utility (Android) User s Manual. D750, D610, D600, D7200, D7100, D5500, D5300, D5200, D3300, Df 0 2 31
 1 En Wireless Mobile Utility (Android) User s Manual Install the Wireless Mobile Utility on your smart device (smartphone or tablet) to download pictures from a camera or take pictures remotely. The Wireless
1 En Wireless Mobile Utility (Android) User s Manual Install the Wireless Mobile Utility on your smart device (smartphone or tablet) to download pictures from a camera or take pictures remotely. The Wireless
Technaxx GPS Car Camera Full HD TX 21. 1. Features. Descriptions of symbols during video & photo recording see end of user manual
 Technaxx GPS Car Camera Full HD TX 21 User Manual The Declaration of Conformity for this device is under: www.technaxx.de/ (in bottom bar Konformitätserklärung ) Before using the device the first time,
Technaxx GPS Car Camera Full HD TX 21 User Manual The Declaration of Conformity for this device is under: www.technaxx.de/ (in bottom bar Konformitätserklärung ) Before using the device the first time,
SD Memory Card Recorder Instructions. ver 110516.01
 SD Memory Card Recorder Instructions ver 110516.01 Contents 1. SD CARD RECORDER MAIN UNIT 3 2. REMOTE CONTROL FOR SD CARD RECORDER 4 3. TURNING ON THE RECORDER: 5 4. HOW TO RECORD: 6 5. HOW TO TAKE A PICTURE:
SD Memory Card Recorder Instructions ver 110516.01 Contents 1. SD CARD RECORDER MAIN UNIT 3 2. REMOTE CONTROL FOR SD CARD RECORDER 4 3. TURNING ON THE RECORDER: 5 4. HOW TO RECORD: 6 5. HOW TO TAKE A PICTURE:
Quick user guide for the Vista Quantum 960H range of DVRs, models included
 Quantum 960H DVR range Quick User guide Quick user guide for the Vista Quantum 960H range of DVRs, models included QX960H08-xxx QX960H16-xxx QP960H04-xxx QP960H08-xxx QP960H16-xxx Full manual found on
Quantum 960H DVR range Quick User guide Quick user guide for the Vista Quantum 960H range of DVRs, models included QX960H08-xxx QX960H16-xxx QP960H04-xxx QP960H08-xxx QP960H16-xxx Full manual found on
High Res Mini Cam Stick Spy Hidden Camera and Recorder (HGUMCAM02)
 High Res Mini Cam Stick Spy Hidden Camera and Recorder (HGUMCAM02) 1. Overview 2. Introduction This product is the first Ultra-Mini camera, you can shoot high-definition video, making highquality photos,
High Res Mini Cam Stick Spy Hidden Camera and Recorder (HGUMCAM02) 1. Overview 2. Introduction This product is the first Ultra-Mini camera, you can shoot high-definition video, making highquality photos,
TABLE OF CONTENTS QUICK START... 1 DIAGRAM OF THE DIGITAL PHOTO FRAME... 2 KEYPAD BUTTON FUNCTIONS... 3 REMOTE CONTROL FUNCTIONS..
 TABLE OF CONTENTS QUICK START........ 1 DIAGRAM OF THE DIGITAL PHOTO FRAME... 2 KEYPAD BUTTON FUNCTIONS..... 3 REMOTE CONTROL FUNCTIONS..4 DIGITAL PHOTO FRAME NAVIGATION........5 OSD MENU FUNCTIONS..6
TABLE OF CONTENTS QUICK START........ 1 DIAGRAM OF THE DIGITAL PHOTO FRAME... 2 KEYPAD BUTTON FUNCTIONS..... 3 REMOTE CONTROL FUNCTIONS..4 DIGITAL PHOTO FRAME NAVIGATION........5 OSD MENU FUNCTIONS..6
7 Mini Tablet User Guide
 7 Mini Tablet User Guide MODEL NUMBER: Powered by SYTABBL7 Wireless Mobile Internet Tablet Getting to Know Your New Tablet: Front View: Back View: Side Angle View: MENU MENU Power Key ON/OFF, Back Button
7 Mini Tablet User Guide MODEL NUMBER: Powered by SYTABBL7 Wireless Mobile Internet Tablet Getting to Know Your New Tablet: Front View: Back View: Side Angle View: MENU MENU Power Key ON/OFF, Back Button
SP AF 300mm F/2.8 LD [IF] for Canon (Model 360EE)
![SP AF 300mm F/2.8 LD [IF] for Canon (Model 360EE) SP AF 300mm F/2.8 LD [IF] for Canon (Model 360EE)](/thumbs/40/21493790.jpg) SP AF 300mm F/2.8 LD [IF] for Canon (Model 360EE) We greatly appreciate your purchase of this Tamron lens. The Tamron SP AF 300mm F/2.8 LD [IF] is a fast telephoto lens developed for Canon AF single-reflex
SP AF 300mm F/2.8 LD [IF] for Canon (Model 360EE) We greatly appreciate your purchase of this Tamron lens. The Tamron SP AF 300mm F/2.8 LD [IF] is a fast telephoto lens developed for Canon AF single-reflex
Getting Started. Table of Contents. Quick User Guide - English
 Getting Started This Quick User Guide helps you get started with the IRIScan TM Anywhere Wifi. Please read this guide before operating this scanner and its software. All information is subject to change
Getting Started This Quick User Guide helps you get started with the IRIScan TM Anywhere Wifi. Please read this guide before operating this scanner and its software. All information is subject to change
User Manual. Product Model: MiTraveler 10C3. OS: Android 4.0
 User Manual Product Model: MiTraveler 10C3 OS: Android 4.0 Tablet of Contents Specifications.1 What s inside the box 2 Tablet Parts 2 Getting started...2 Connection to Internet..6 Task Bar..8 Install and
User Manual Product Model: MiTraveler 10C3 OS: Android 4.0 Tablet of Contents Specifications.1 What s inside the box 2 Tablet Parts 2 Getting started...2 Connection to Internet..6 Task Bar..8 Install and
Digital Photo Frame User s Manual
 OM6075US001-CMYK Digital Photo Frame User s Manual Questions? Need Some Help? This manual should help you understand your new product. If you still have questions, call our help line found on the insert
OM6075US001-CMYK Digital Photo Frame User s Manual Questions? Need Some Help? This manual should help you understand your new product. If you still have questions, call our help line found on the insert
7 High-Resolution Digital Photo Frame
 TM 16-1003 User s Guide 7 High-Resolution Digital Photo Frame One demo photo included, as illustrated Please read this user s guide before using your new photo frame. Package contents Photo Frame AC Adapter
TM 16-1003 User s Guide 7 High-Resolution Digital Photo Frame One demo photo included, as illustrated Please read this user s guide before using your new photo frame. Package contents Photo Frame AC Adapter
Point of View SmartTV HDMI 210 dongle - Android 4.2. General notices for use... 2 Disclaimer... 2 Box Contents... 2
 Table of Contents General notices for use... 2 Disclaimer... 2 Box Contents... 2 1.0 Product basics... 3 1.1 Connecting your device for the first time... 3 1.2 Connections... 4 1.3 Using the remote control
Table of Contents General notices for use... 2 Disclaimer... 2 Box Contents... 2 1.0 Product basics... 3 1.1 Connecting your device for the first time... 3 1.2 Connections... 4 1.3 Using the remote control
Point of View SmartTV-500 Center - Android 4.2. General notices for use...2 Disclaimer...2 Box Contents...2
 Point of View SmartTV-500 Center - Android 4.2 English Table of Contents General notices for use...2 Disclaimer...2 Box Contents...2 1.0 Product basics...3 1.1 Buttons and connections... 3 1.2 Connecting
Point of View SmartTV-500 Center - Android 4.2 English Table of Contents General notices for use...2 Disclaimer...2 Box Contents...2 1.0 Product basics...3 1.1 Buttons and connections... 3 1.2 Connecting
Infrared Scouting Camera. Ltl 5210(5MP) & Ltl 5210A(12MP) USER S MANUAL
 Infrared Scouting Camera Ltl 5210(5MP) & Ltl 5210A(12MP) USER S MANUAL 2 Contents I. Quick Introduction Front Bottom Part and Switch Battery Cover Function Switch Preview Testing Mode Automatic Infrared
Infrared Scouting Camera Ltl 5210(5MP) & Ltl 5210A(12MP) USER S MANUAL 2 Contents I. Quick Introduction Front Bottom Part and Switch Battery Cover Function Switch Preview Testing Mode Automatic Infrared
User manual DC Safelog. Edition 2014-01-20
 User manual DC Safelog Edition 2014-01-20 2 User manual DC Safelog 1. TABLE OF CONTENTS 2 1. Table of contents... 2 2. Presentation of the parts in DC Safelog... 3 3. Before using the alarm for the first
User manual DC Safelog Edition 2014-01-20 2 User manual DC Safelog 1. TABLE OF CONTENTS 2 1. Table of contents... 2 2. Presentation of the parts in DC Safelog... 3 3. Before using the alarm for the first
CHAPTER 2: USING THE CAMERA WITH THE APP
 TABLE OF CONTENTS OVERVIEW... 1 Front of your camera... 1 Back of your camera... 2 ACCESSORIES... 3 CHAPTER 1: Navigating the Mobile Application... 4 Device List: How to Use this Page... 4 My Messages:
TABLE OF CONTENTS OVERVIEW... 1 Front of your camera... 1 Back of your camera... 2 ACCESSORIES... 3 CHAPTER 1: Navigating the Mobile Application... 4 Device List: How to Use this Page... 4 My Messages:
User Manual I1010Q16DCZ
 User Manual I1010Q16DCZ Explanation, Note and Warning *Explanation: important information, which can help you better use your tablet PC. *Note: indicates that not observing the content may result in hardware
User Manual I1010Q16DCZ Explanation, Note and Warning *Explanation: important information, which can help you better use your tablet PC. *Note: indicates that not observing the content may result in hardware
4-Channel Thermometer / Datalogger
 USER GUIDE 4-Channel Thermometer / Datalogger RTD and Thermocouple Inputs Model SDL200 Introduction Congratulations on your purchase of the Extech SDL200 Thermometer, an SD Logger Series meter. This meter
USER GUIDE 4-Channel Thermometer / Datalogger RTD and Thermocouple Inputs Model SDL200 Introduction Congratulations on your purchase of the Extech SDL200 Thermometer, an SD Logger Series meter. This meter
Features of Your Cisco Unified IP Phone
 Cisco Unified IP Phone 8961, page 1 Cisco Unified IP Phone 9951, page 9 Cisco Unified IP Phone 9971, page 18 General Phone Information, page 27 Cisco Unified IP Phone 8961 The following sections describe
Cisco Unified IP Phone 8961, page 1 Cisco Unified IP Phone 9951, page 9 Cisco Unified IP Phone 9971, page 18 General Phone Information, page 27 Cisco Unified IP Phone 8961 The following sections describe
How To Use An Easypad On A Pc Or Macbook Or Ipad (For Pc)
 User Guide Congratulations on your new EasyPad 1000. Please follow the instructions in this manual carefully. Statement: If the final version of this product has any differences from the description of
User Guide Congratulations on your new EasyPad 1000. Please follow the instructions in this manual carefully. Statement: If the final version of this product has any differences from the description of
Wi-Fi handheld microscope for use with the Apple iphone, ipod touch, or ipad.*
 Instruction Manual Model: ProScope Mobile **Important: The ProScope Mobile only works on Apple ios devices including iphone, ipad and ipod touch. This device DOES NOT WORK with Mac or PC computers. Contents
Instruction Manual Model: ProScope Mobile **Important: The ProScope Mobile only works on Apple ios devices including iphone, ipad and ipod touch. This device DOES NOT WORK with Mac or PC computers. Contents
FPV MONITOR. User Manual
 FPV MONITOR User Manual Important Safety Instructions: Please read User Guide before using this product. Please keep User Guide for future reference. Please read the cautions to prevent possible danger
FPV MONITOR User Manual Important Safety Instructions: Please read User Guide before using this product. Please keep User Guide for future reference. Please read the cautions to prevent possible danger
MAKING MODERN LIVING POSSIBLE. living connect. Installation and User Guide. Danfoss heating
 MAKING MORN LIVING POSSIBLE Danfoss heating living connect Installation and User Guide Contents 1.0 System overview... 3 2.0 Overview of display and control buttons... 3 3.0 Installation - step by step...
MAKING MORN LIVING POSSIBLE Danfoss heating living connect Installation and User Guide Contents 1.0 System overview... 3 2.0 Overview of display and control buttons... 3 3.0 Installation - step by step...
D/N VANDAL RESISTANT 700TVL VARI-FOCAL IR DOME CAMERA CMR6082X/6082MX3.6 N/P CMR6086X/6086MX3.6 N/P
 D/N VANDAL RESISTANT 700TVL VARI-FOCAL IR DOME CAMERA CMR6082X/6082MX3.6 N/P CMR6086X/6086MX3.6 N/P INSTRUCTION MANUAL IMPORTANT SAFEGUARDS CAUTION RISK OF ELECTRIC SHOCK DO NOT OPEN CAUTION TO REDUCE
D/N VANDAL RESISTANT 700TVL VARI-FOCAL IR DOME CAMERA CMR6082X/6082MX3.6 N/P CMR6086X/6086MX3.6 N/P INSTRUCTION MANUAL IMPORTANT SAFEGUARDS CAUTION RISK OF ELECTRIC SHOCK DO NOT OPEN CAUTION TO REDUCE
12 Volt 30 Amp Digital Solar Charge Controller
 12 Volt 30 Amp Digital Solar Charge Controller User s Manual WARNING Read carefully and understand all INSTRUCTIONS before operating. Failure to follow the safety rules and other basic safety precautions
12 Volt 30 Amp Digital Solar Charge Controller User s Manual WARNING Read carefully and understand all INSTRUCTIONS before operating. Failure to follow the safety rules and other basic safety precautions
CIPCAM720PTIWL,CIPCAM720OD,CIPCAM720ODWDR,CIPDC AM720OD
 Wireless Network Camera User Manual CIPCAM720PTIWL,CIPCAM720OD,CIPCAM720ODWDR,CIPDC AM720OD V1.0 Default DEFAULT SETTINGS IP Address 192.168.1.58 User/Password admin/123456 Notice 1 Installation Environment
Wireless Network Camera User Manual CIPCAM720PTIWL,CIPCAM720OD,CIPCAM720ODWDR,CIPDC AM720OD V1.0 Default DEFAULT SETTINGS IP Address 192.168.1.58 User/Password admin/123456 Notice 1 Installation Environment
HYUNDAI Fingercam. User Manual
 HYUNDAI Fingercam User Manual 7 1. Structure Detail I Characters of Product 8 It has small contour design, which does UV spray finishing for the whole body. Itisvery fashionable and wearable and matches
HYUNDAI Fingercam User Manual 7 1. Structure Detail I Characters of Product 8 It has small contour design, which does UV spray finishing for the whole body. Itisvery fashionable and wearable and matches
EU Environmental Protection
 4CH Digital Wireless Security System Model: 8104JR/8105JR/8107JR EU Environmental Protection Waste electrical products should not be disposed of with household waste. Please recycle where facilities exist.
4CH Digital Wireless Security System Model: 8104JR/8105JR/8107JR EU Environmental Protection Waste electrical products should not be disposed of with household waste. Please recycle where facilities exist.
MAINTENANCE & TROUBLESHOOTING
 MAINTENANCE & TROUBLESHOOTING This section describes how to: clean the lens clean the fan intake filter replace the projection lamp replace the batteries in the remote control use the Kensington lock feature
MAINTENANCE & TROUBLESHOOTING This section describes how to: clean the lens clean the fan intake filter replace the projection lamp replace the batteries in the remote control use the Kensington lock feature
Names of Parts. English. Mic. Record Button. Status Indicator Micro SD Card Slot Speaker Micro USB Port Strap Hook
 User Manual Names of Parts Record Button Mic Status Indicator Micro SD Card Slot Speaker Micro USB Port Strap Hook Video Mode Photo Mode Local Mode Cloud Mode Mode Button Power Button Tripod Mount Clip
User Manual Names of Parts Record Button Mic Status Indicator Micro SD Card Slot Speaker Micro USB Port Strap Hook Video Mode Photo Mode Local Mode Cloud Mode Mode Button Power Button Tripod Mount Clip
XA20-XA25 and Vixia HF G30 Remote Operation Via the Wi-Fi Remote App
 XA20-XA25 and Vixia HF G30 Remote Operation Via the Wi-Fi Remote App You can operate the camcorder remotely via Wi-Fi Remote, a Web browser application that can be accessed using the Web browser*1 of devices
XA20-XA25 and Vixia HF G30 Remote Operation Via the Wi-Fi Remote App You can operate the camcorder remotely via Wi-Fi Remote, a Web browser application that can be accessed using the Web browser*1 of devices
ES-CAM2AU IP Camera. www.etiger.com
 ES-CAM2AU IP Camera www.etiger.com EN Box content Connect your smartphone to the camera - ES-CAM2AU x1 - Mounting bracket x1 - AC Adaptor x1 - User Manual x1 and apps Before using the ES-CAM2AU, download
ES-CAM2AU IP Camera www.etiger.com EN Box content Connect your smartphone to the camera - ES-CAM2AU x1 - Mounting bracket x1 - AC Adaptor x1 - User Manual x1 and apps Before using the ES-CAM2AU, download
USER GUIDE FOR ANDROID DEVICES
 USER GUIDE FOR ANDROID DEVICES Compatibility: Android 2.3 or higher 1. Overview... 4 2. Install and Set Up... 4 2.1. Charge your Power Connect... 4 2.2. Charge your smartphone battery with Power Connect...
USER GUIDE FOR ANDROID DEVICES Compatibility: Android 2.3 or higher 1. Overview... 4 2. Install and Set Up... 4 2.1. Charge your Power Connect... 4 2.2. Charge your smartphone battery with Power Connect...
EM6230 e-camview HD outdoor IP camera
 EM6230 e-camview HD outdoor IP camera 2 ENGLISH EM6230 e-camview HD outdoor IP camera Table of contents 1.0 Introduction... 3 1.1 Packing contents... 3 1.2 Requirements to access the camera.... 3 1.3 Major
EM6230 e-camview HD outdoor IP camera 2 ENGLISH EM6230 e-camview HD outdoor IP camera Table of contents 1.0 Introduction... 3 1.1 Packing contents... 3 1.2 Requirements to access the camera.... 3 1.3 Major
Android Dongle. User Manual TL869
 Android Dongle User Manual TL869 2 User Manual Android TV Dongle Before using the product, please read this manual thoroughly. The specifications and software in this manual are subject to change without
Android Dongle User Manual TL869 2 User Manual Android TV Dongle Before using the product, please read this manual thoroughly. The specifications and software in this manual are subject to change without
2013 Wireless Video Intercom INSTALLATION GUIDE
 2013 Wireless Video Intercom INSTALLATION GUIDE INDEX System configuration and wiring VL-SWD501 System Component.. 4 VL-SWD501EX wiring schematic diagram VL-SWD501EX wiring type and length... 5.... 6 Door
2013 Wireless Video Intercom INSTALLATION GUIDE INDEX System configuration and wiring VL-SWD501 System Component.. 4 VL-SWD501EX wiring schematic diagram VL-SWD501EX wiring type and length... 5.... 6 Door
(2012 10 24) manual_tocomsat duo LITE.indd 20-1 2012-10-24 7:44:57
 (2012 10 24) manual_tocomsat duo LITE.indd 20-1 2012-10-24 7:44:57 TABLE OF CONTENTS Table of Contents Table of Contents Safety Warning General Information Package Contents & Features Front Panel Rear
(2012 10 24) manual_tocomsat duo LITE.indd 20-1 2012-10-24 7:44:57 TABLE OF CONTENTS Table of Contents Table of Contents Safety Warning General Information Package Contents & Features Front Panel Rear
COLOR TFT LCD MONITOR. User Manual
 COLOR TFT LCD MONITOR User Manual GENERAL INFORMATION Thank you for choosing our TFT LCD(liquid crystal display) monitor. This product employs integrate circuits, low power consumption, and no radiation
COLOR TFT LCD MONITOR User Manual GENERAL INFORMATION Thank you for choosing our TFT LCD(liquid crystal display) monitor. This product employs integrate circuits, low power consumption, and no radiation
Handheld USB Digital Endoscope/Microscope
 Handheld USB Digital Endoscope/Microscope ehev1-usbplus User s Manual INTRODUCTION FUNCTIONS AND APPLICATIONS The USB Digital Endoscope/Microscope is a new electronic product for the micro observations.
Handheld USB Digital Endoscope/Microscope ehev1-usbplus User s Manual INTRODUCTION FUNCTIONS AND APPLICATIONS The USB Digital Endoscope/Microscope is a new electronic product for the micro observations.
M707Z M808Z M1010Z Digital Photo Frame Owner s Manual
 M707Z M808Z M1010Z Digital Photo Frame Owner s Manual Thank you for purchasing a Micca product. Should you need any assistance, please contact our technical support before returning the product to the
M707Z M808Z M1010Z Digital Photo Frame Owner s Manual Thank you for purchasing a Micca product. Should you need any assistance, please contact our technical support before returning the product to the
Portable Bluetooth Speaker. Quick Start Guide. Model: BTS201
 Portable Bluetooth Speaker Quick Start Guide Model: BTS201 Disclaimer All the information, design and specifications contained in this manual were correct at the time of publication. However, as the product
Portable Bluetooth Speaker Quick Start Guide Model: BTS201 Disclaimer All the information, design and specifications contained in this manual were correct at the time of publication. However, as the product
ViviCam F127 Digital Camera
 ViviCam F127 Digital Camera User Manual 2009-2012 Sakar International, Inc. All rights reserved. Windows and the Windows logo are registered trademarks of Microsoft Corporation. All other trademarks are
ViviCam F127 Digital Camera User Manual 2009-2012 Sakar International, Inc. All rights reserved. Windows and the Windows logo are registered trademarks of Microsoft Corporation. All other trademarks are
12 Volt 30 Amp Digital Solar Charge Controller Installation & Operation Manual
 12 Volt 30 Amp Digital Solar Charge Controller Installation & Operation Manual This 30Amp charge controller is designed to protect your 12Volt Lead-acid or Gel-cell battery from being overcharge by solar
12 Volt 30 Amp Digital Solar Charge Controller Installation & Operation Manual This 30Amp charge controller is designed to protect your 12Volt Lead-acid or Gel-cell battery from being overcharge by solar
OPERATION MANUAL. MV-410RGB Layout Editor. Version 2.1- higher
 OPERATION MANUAL MV-410RGB Layout Editor Version 2.1- higher Table of Contents 1. Setup... 1 1-1. Overview... 1 1-2. System Requirements... 1 1-3. Operation Flow... 1 1-4. Installing MV-410RGB Layout
OPERATION MANUAL MV-410RGB Layout Editor Version 2.1- higher Table of Contents 1. Setup... 1 1-1. Overview... 1 1-2. System Requirements... 1 1-3. Operation Flow... 1 1-4. Installing MV-410RGB Layout
BTX180 Wireless Bluetooth Speaker
 BTX180 Wireless Bluetooth Speaker User Manual 2012 Kinivo LLC. All rights reserved. Kinivo is a trademark of Kinivo LLC. Bluetooth word mark and the Bluetooth logo are registered trademarks of Bluetooth
BTX180 Wireless Bluetooth Speaker User Manual 2012 Kinivo LLC. All rights reserved. Kinivo is a trademark of Kinivo LLC. Bluetooth word mark and the Bluetooth logo are registered trademarks of Bluetooth
User Manual. www.thescorpionstore.com
 User Manual www.thescorpionstore.com Table Of Contents Packing Contents...2 Overview...3 Features...3 Product Structure...4 Installation...5 Operation Guide...6-7 Saving and Playing Files...8 PC Camera...9
User Manual www.thescorpionstore.com Table Of Contents Packing Contents...2 Overview...3 Features...3 Product Structure...4 Installation...5 Operation Guide...6-7 Saving and Playing Files...8 PC Camera...9
