Table of Contents CONFIGURING RESTAURANT PRO EXPRESS 1 REGISTERING RESTAURANT PRO EXPRESS 1 10 STEPS TO GETTING STARTED 2
|
|
|
- Gary Wilkinson
- 8 years ago
- Views:
Transcription
1
2 Table of Contents CONFIGURING RESTAURANT PRO EXPRESS 1 REGISTERING RESTAURANT PRO EXPRESS 1 10 STEPS TO GETTING STARTED 2 STEP 1 - PLUG IN THE EQUIPMENT 2 STEP 2 - INSTALL AND START RESTAURANT PRO EXPRESS 3 STEP 3 - ADD YOUR EMPLOYEES INTO THE SYSTEM 6 STEP 4 - CONFIGURE A FEW SETUP OPTIONS 7 STEP 5 - CREATE YOUR MENU ITEMS 8 STEP 6 CONFIGURE YOUR MENU AND FUNCTION BUTTONS 9 STEP 7 - LOGIN TO THE SYSTEM 10 STEP 8 - RING IN SOME ITEMS 11 STEP 9 A FEW BASIC EVERY DAY FUNCTIONS 12 STEP 10 - CASH OR CREDIT OUT THE TRANSACTION 13 COMPUTER ESSENTIALS 14 OVERVIEW AND SYSTEM SECURITY 14 BACKING UP YOUR DATABASE 15 HARDWARE SETUP 16 INSTALLING EPSON RECEIPT PRINTER 16 ASSIGN A PRINTER 17 INSTALLING EPSON KITCHEN PRINTER 18 INSTALLING PIZZA LABEL PRINTER 20 LOGIC CONTROLS POLE DISPLAY 21
3 CREDIT CARD READER & BAR CODE SCANNER 22 CASH DRAWER 23 INSTALLING THE ELO TOUCH SCREEN 24 WEIGHT AND DELI SCALES 25 KITCHEN VIDEO SYSTEM & BUMPBAR 26 CONFIGURING RESTAURANT PRO EXPRESS 28 CHANGING THE ADMINISTRATOR PASSWORD & ADMINISTRATOR SWIPE CARD 28 TAX RATES 29 CONFIGURE YOUR RECEIPT 30 PERSONALIZE COLORS AND PICTURES 31 CREDIT CARD PROCESSING 32 CONFIGURING MULTIPLE STATIONS 33 CONFIGURING MULTIPLE MENUS 34 LAYING OUT YOUR TABLES FOR FINE DINING AND TABLE SERVICE 35 SPEED TIPS FOR QUICK SERVICE AND ALL RESTAURANTS 36 CONFIGURING AND TRACKING YOUR DRIVERS FOR DELIVERY 37 CALLER ID 38 DRIVE-THRU 39 MAPPING & DRIVING DIRECTIONS 40 QUICKBOOKS 41 COMMON RESTAURANT FUNCTIONS 42 SELECT A CUSTOMER 42 VOIDS, COMPS AND DISCOUNTS 43 SPLITTING A CHECK 44 TRANSFER TABLES AND COMBINE CHECKS 45 ADDING A TIP 46 VOID A CHECK/PULLBACK A CHECK 47 SELL AND REDEEM GIFT CARDS AND STORED VALUE CARDS 48 CLOCKING OUT AND CLOSING OUT A DAY 49 TRACKING YOUR CUSTOMERS 50 CUSTOMER MAINTENANCE SCREEN 50
4 ADDING AND MODIFYING CUSTOMERS 51 ACCOUNTS RECEIVABLE AND CUSTOMER LOYALTY 52 MENU ITEMS, RECIPES AND YOUR INVENTORY 53 INVENTORY MAINTENANCE ADDING AND MODIFYING ITEMS 53 HAPPY HOUR AND SPECIAL PRICING 54 CATEGORIES AND DEPARTMENTS 55 RECIPES AND INGREDIENT TRACKING 56 MODIFIERS 57 ADD A MODIFIER GROUP 58 ASSIGN A MODIFIER GROUP 59 PIZZA SCREEN SETUP 60 CHOICE ITEMS 62 COUPON ITEMS 63 SETTING UP SKU BASED RETAIL ITEMS 64 TRACKING YOUR EMPLOYEES 65 EMPLOYEE MAINTENANCE ADDING & MODIFYING EMPLOYEES 65 EMPLOYEE SECURITY AND EXCEPTIONS TRACKING 66 JOB CODES, TIME CLOCK, HOURS & WAGES 67 REPORTING 68 HOW TO USE THE REPORTING SCREEN 68 LISTING OF THE MOST USEFUL REPORTS 69 HOST MODULE CONNECTING MULTIPLE RESTAURANTS 70 GETTING STARTED 70 BEFORE YOU BEGIN 70 ABOUT VIRTUAL PRIVATE NETWORKS 70 CONFIGURING YOUR SYSTEM TO ACCEPT CONNECTIONS 71 SETTING UP YOUR CORPORATE DATABASE 74 COMMON AREAS OF THE HOST MODULE 76 SETUP 79
5 STORE SETUP 80 SETUP TAX RATES 81 CHANGE ADMIN PASSWORDS 82 EMPLOYEE MAINTENANCE 83 MONITORING 84 THE MONITORING SCREEN 84 NAVIGATING THE REPORTING SCREEN 85 CONTROL 87 CATEGORY MAINTENANCE 88 VENDOR MAINTENANCE 89 DEPARTMENT MAINTENANCE 90 PURCHASE ORDERS 91 GLOBAL PRICE CHANGES 91 INVENTORY MAINTENANCE 92 ITEM PROPERTIES 92 STYLES MATRIX 92 COOPERATION 93 CUSTOMER MAINTENANCE 94 LOYALTY PLANS AND LOYALTY INCENTIVES 94 HELP AND TECHNICAL SUPPORT 95 TRAINING SESSIONS AND CONTACTING TECHNICAL SUPPORT 95
6 Configuring Registering Your copy of must be registered before use. To register your software, choose Register from the Register menu in the Login Screen. will prompt you for your activation number; enter the serial number on the side of your RPE box. After entering your activation number, Restaurant pro Express will access the pcamerica registration server over the internet to register your software. NOTE: The registration process requires an active internet connection. If you do not have an internet connection, please contact your pcamerica sales representative to manually register your software. Page 1
7 10 Steps to Getting Started Step 1 - Plug in the Equipment The first step of setting up your point of sale system is plugging in the equipment. The diagram below shows you where each device plugs in. Some of the devices require hardware drivers which is what your computer uses to talk to each piece of equipment. Instructions of how to install these drivers are included below and also inside of the built-in F1 Help Section. Some of the drivers may be installed with. For instructions on installing additional drivers, refer to the Hardware and Driver Installation section. We recommend you read the driver installation pages below for both the Logic Controls pole display and the ELO Touch Screen before plugging them in it may be easier to install these two drivers immediately upon plugging the devices in! Page 2
8 10 Steps to Getting Started Step 2 - Install and Start Below are instructions on installing and starting it for the first time. You must be logged onto your computer as an Administrator with full access rights in order to properly install. If you have multiple stations within your restaurant, it is very important that you install the server first! We also recommend you read the Configure Multiple Stations section later in this manual. If you have multiple restaurants communicating to a corporate office, it is recommended you sign up for a pcamerica training session to ensure you fully understand the process. 1. Insert the CD into the CD-ROM drive. The RPE installer should automatically launch and bring you to the next step. 2. Click Finish to exit the wizard. 3. Select Next to begin the configuration process. You will be asked a series of questions that will determine how your system is installed. Page 3
9 10 Steps to Getting Started Step 2 Install and Start 4. will prompt you top select your industry type. Select A Corporate Office for a Chain of Stores or Restaurants ONLY IF this computer is an office computer in your corporate office (not an office computer in a restaurant). Otherwise, chooses A Fine Dining Restaurant with Table Service or a Quick Service Restaurant with Counter Service depending on your type of restaurant. 5. The next screen in the wizard will be the Database Selection tab. Select Configure This Computer To start a NEW database or to connect to your server after you have already installed your server. For more information, see the Configure Multiple Stations section later in this manual. * The Use Advanced Configuration is intended for a pcamerica technician. 6. You will need to answer a series of questions to help configure your system properly. 7. If you are connecting more than one computer in your restaurant to a server you must select the right server that station will be connecting to. Page 4
10 10 Steps to Getting Started Step 2 Install and Start 8. To setup a Store Server you will need to choose the appropriate Store ID by highlighting it. In addition, you need to select a Station. For connecting a Station to a Store Server just select the appropriate Station ID and click Done. Note: Every station must have a unique number. 9. After you have configured your system select Exit and restart the program. 10. In order to gain access to your new software you must now register it. Select the Register Now button and scan or enter the registration number that cam with your software. You must have an internet connection to register your software or call your sales representative to guide you through the manual registration process. 11. If you are not connecting to a corporate office, will proceed to the Login Screen after a brief loading process. If you are connecting to a corporate office, you will be prompted for the corporate office information before progressing to the Login Screen. Page 5
11 10 Steps to Getting Started Step 3 - Add Your Employees into the System Employees are configured within the Employee Maintenance screen of. Cashiers and servers must be added into the system before they can log in and ring up sales. Other types of employees can be added and their hours tracked within RPE, even if their jobs don t require them to use the POS. The steps below describe how to add your initial cashier into RPE; the Employee Maintenance section later in this manual will describe additional employee options, job codes and how to record employee hours. 1. From the Login Screen, select Employee Maintenance from the File menu. Only the administrator can access this screen; enter the default administrator password admin (without the apostrophes) to proceed. 2. Click the Add Employee button to create a new employee record. Assign a unique Employee ID (which could be their initials or some other unique identifier), password and a Display Name that prints on the receipt. If you would like to assign a secure login card to this employee, swipe the card in the Card Swipe ID box. 3. Assign security permissions by touching the dropdown list and selecting Yes (the employee can do this), No (they can not), Prompt (they can with manager s permission) or Override (they can and are a manager for this function.) 4. Touch the Save button. Your employee has been added! Add any additional employees you wish to configure and then touch the Exit button to go back to the Login Screen. Page 6
12 10 Steps to Getting Started Step 4 - Configure a Few Setup Options has hundreds of built-in features that can be turned on or off. The Setup Screen includes many of these options, organizing them into multiple tabs. You can access the Setup Screen from the Login Screen by clicking on the File menu and Setup Screen you must use the administrator password to enter this screen (default: admin.) Global settings only need to be configured once for all stations while settings that are not global need to be configured once at each station. Below is a chart of recommended feature settings per vertical: Feature Tab QSR Table Delivery Drive- Global Service Thru Prompt Cashier ID, requires a server or Invoice Settings X cashier to login for every check Change the Receipt Size to Short Receipt Receipt X X X X to print only the most important information Enter the company information that prints on Company Info X X X X X the receipt Enter necessary credit card information if you Credit & Debit X X X X are processing credit cards through Restaurant Pro Express Select the Detailed Amount Tendered Station Specifics X X X X screen to allow for multiple credit cards on one check Quick Change is a great way to select common currency types in fast paced operations Quick Invoicing & Alerts X X X Quick Tender will show the amount of change on the invoice screen, eliminating a touch from every transaction Stock Prompt is only useful if you are tracking your inventory, otherwise it will pop up an unnecessary message that you are out of stock Reason Codes allow you to choose a reason why you are voiding, comping and discounting items Order by Guest tracks which guest ordered which meal, preventing the need to auction meals at the table. Quick Invoicing & Alerts X X X Restaurant Features X X X X Restaurant Features X X X X X Restaurant Features X You can read about the other settings and options in the Setup Screen in our F1 Help Section built into. Page 7
13 10 Steps to Getting Started Step 5 - Create Your Menu Items Your menu is separated into separate groups called Departments. A few examples of departments are Appetizers, Desserts, Pastas and Value Meals. Departments are used to organize your menu items on the screen and also to report on your items. After your departments are created, you create menu items inside of each of your departments. To begin creating your menu, touch the Manager Button on the top right of the Login Screen and enter a username and password (default username: 01, password: admin.) Navigate to the Inventory Maintenance screen inside of the Administrative tab. To add a new department, touch the blue Department for this Item link in the top left of the screen. This will bring you to the Department Maintenance screen. Touch the Add Department button, type in a department ID (ex: APP) and description (ex: APPETIZER) and touch Save. After adding the department, touch Exit to return to the Inventory Maintenance screen. To add a new item, touch the Add Item button on the bottom of the Inventory Maintenance screen. The required information is on the top one-third of the screen: The Department this item will be inside of (ex: Smoothies). A unique Item Number (ex: SM001, or an abbreviated form of the item name.) A Description, which will print on the receipts. Your Cost, which is the price you pay. The Price you charge the customer. An optional # In Stock value if you track ingredients or portions. Various tax options if you charge tax for this item. Touch the Save button and the item will now be added to your menu. See the next step to change the default format of your button and customize with your own colors. TIP: Most restaurants apply modifiers (such as meat temperatures, toppings, side dishes, etc.) to their items. See the Menu Items, Recipes and Your Inventory section to configure modifiers and for more details on configuring your menu. Page 8
14 10 Steps to Getting Started Step 6 Configure Your Menu and Function Buttons The menu screen where you place your orders is a highly customizable screen. By default, menu items are displayed in the order you add them. The button is a default color. This configuration can be changed easily. To change the look of your menu, and configure function buttons and best sellers, touch the Manager Button on the top right of the Login Screen and enter a username and password (default username: 01, password: admin.) Navigate to the Touch Screen Configuration screen inside of the Setup tab. The General tab is used to configure the custom buttons on the bottom of the screen. To assign a function or a best seller to a custom button, touch the button on the screen (it will highlight in green), choose the function from the Select this button s function dropdown and fill in the information beneath. Make sure to check Display this Button to display it on the screen. A popular use for a function button is for best sellers, which is a menu button that will be on the screen no matter what department you are in. to assign one, choose the function Fixed Item and fill in the item number in the box below. The functions in the Items & Departments tab are used to change the order, color, caption and picture of your menu buttons. You can also choose to make certain items or departments invisible. To change the color of a department or menu item button, click on the department (in the left list) or menu item (in the right list) and touch the Select Color button. Change the order of your departments or menu items by selecting them from the list and using the Up or Down button. When you are finished making changes, touch the Save & Exit button. Your changes will display the next time you log into the menu screen. TIP: Changes made to the menu on one terminal automatically update ALL terminals in real time. You do have the ability to design different menus for specific terminals in your restaurant without affecting the other terminals. For example, restaurants with a bar commonly have a different menu layout at the bar than at the rest of the restaurant. To do this, select the Configure This Station Individually menu option from the Options menu on the top of the screen. If this is checked, any layout changes made within Touch Screen Configuration will not affect other terminals. Page 9
15 10 Steps to Getting Started Step 7 - Login to the System Cashiers must log in to before they can ring up customers or enter orders. The Login Screen prompts cashiers for a user name and password, or alternatively the cashier can swipe their card to gain access. 1. To log into RPE, simply enter your ID and password (default for the demo is 01 and admin ), enter the employees pin code or swipe the secure login card you configured in the Employee Maintenance screen. If you are a QSR and not using the table service features of RPE, you will go immediately into the restaurant invoice screen; otherwise you will proceed to number two below. 2. If your establishment is a table service restaurant, select the table next. Your table layout can be configured to resemble your restaurant, with tables organized in different sections (ex: dining room, patio, bar) and options to vary shapes and sizes. Touch the Edit Layout to modify your table layout from any station. Please refer to the Laying Out Your Tables for Fine Dining and Table Service section for instructions on configuring your tables. A secure login card helps prevent one cashier from logging in as a different cashier (which is a hole for theft.) Without a secure login card, cashiers must type in a user name and password, which is visible to others close by. The only way to log in with the card is to swipe the card, protecting the cashier s cash bank from others trying to steal money. You can buy these cards from pcamerica. Page 10
16 10 Steps to Getting Started Step 8 - Ring in Some Items Ringing up items is easy. Simply select the department the item is in (examples: appetizers, entrees, desserts, pastas, etc) and touch the menu items to add to the check. If the item has modifiers that apply to it (such as a meat temperature for a burger) RPE will prompt the server to make the choices and then add the item to the check. TIP: For table service restaurants, does allow you to assign each item ordered to the guest ordering it, using the Order by Guest features. The guest number for each item will print in the kitchen so the runner knows which guest ordered which menu items and doesn t have to auction off the food. For help turning on this feature, please refer to the F1 Help Section. Page 11
17 10 Steps to Getting Started Step 9 A Few Basic Every Day Functions You can access additional functions by touching an item on the invoice grid. Below is an explanation of each of these buttons. To delete one or more items, touch the items (which will highlight them) and touch the Delete button. To apply a discount to one or more items, touch the items (which will highlight them) and touch the Line Disc button. You will be prompted by a discount percentage. If you would like to order more than one item, you can touch the item and touch the Change Quantity button. An alternate way of doing this is just touching the menu item button multiple times. Modify is used to modify the modifiers that are already on an item. Reorder Round is commonly used in a restaurant or bar where many people want to reorder the same item they previously drank. Touch the items you d like to order and touch Reorder Round, which will up the quantity by one. Transfer is used to transfer this check to a different table. Touch the Show Menu button to deselect all the items you ve selected in the invoice grid and go back to the menu buttons. Page 12
18 10 Steps to Getting Started Step 10 - Cash or Credit Out the Transaction Step 10 is the most important part of the transaction taking the money. The three most common forms of payment in most restaurants are cash, credit\debit card and gift card. To PAY for a transaction, touch the PAY button. This will bring up the amount tendered screen where you can pay using one or more payment methods. s amount tendered screen is built for speed and flexibility. The default amount is always the exact amount remaining. To enter a payment, touch in the amount and touch the payment method. If paying by gift card, credit\debit card or check, RPE will ask you for more information. You can also enable one-touch quick payment buttons for the most common tender amounts. RPE supports split tendering, meaning you can pay with more than one tender. To put a check on hold (for table service, or quick service where you pay at a separate counter), use the CHECK or SEND button. This check is then put on hold waiting for more items to be added or for the customer to finish their meal and pay their bill. SPEED TIP Pay by credit card without touching a button; our unique swipe-and-go feature allows you to pay by credit card or gift card without touching a button. All you need to do is swipe the credit card on the invoice screen and it will process the card. This is the fastest way to pay. In table service restaurants, some parties will ask for separate checks. To split a check the server can touch EDITS and then SPLIT CHECK. Inside of the split checks screen you can split evenly (example split 3 ways), split by guest (if using the order by guest feature) or touch and drop items amongst different split check in any fashion you wish. Congratulations! You ve rung up your first sale inside of. You ve covered the basics and can now use your new point of sale system. The remainder of this manual includes some useful information for configuring and using your point of sale system. Page 13
19 Computer Essentials Overview and System Security On the surface, is a very simple to use point of sale system. Cashiers can ring up customers quickly and accurately. Behind the scenes, however, your quick service restaurant point of sale system consists of multiple components, functioning together, that run on the Microsoft Windows operating system. Likely your computers are connected to the Internet for e- mail, credit card processing and a variety of other uses. In today s world of computers a variety of risks (both internal and external) exist that you should protect against. Viruses and worms are malicious programs written by outsiders that can cause serious damage to your data or even your computer. Unknown to you, these can be downloaded and installed on your computer by visiting an infected web page, downloading and running malicious programs or by an outside intruder accessing your computer from a different continent via the Internet. To protect yourself you should do the following: Install a router, which is an Internet buffer between you and the outside world. Routers help control who can access your computer and will help keep unwanted intruders out. Popular brands of routers include LinkSys and DLink, however you should do your homework and choose the router you feel most comfortable with. Install and activate a firewall which is an additional layer of protection against outside intruders. Anti-virus and anti-worm software runs on your computers and, if configured properly, can actively watch each of your actions and put on the brakes if you are about to download or use an infected file. It s important to scan your hard drive regularly for viruses and also keep current with the latest virus updates (which can change very frequently.) Popular brands of anti-virus software include Symantec (Norton Anti-Virus) and McAfee, however you should do your homework and choose the anti-virus software you feel most comfortable with. Spy ware is another malicious form of software that can sneak onto your computers. The effects of spy ware vary from slowing down your computer to revealing your personal information with a wide array in between. Many anti-virus packages also protect you against spy ware, however you can also download additional packages that can scan for spy ware, eliminate it and protect against future infections. Hardware and database failure, while extremely uncommon, is a reality of life that you should protect against. Lightning may strike literally and fry a hard drive or files on your computer. The two best ways to protect against this are fairly simple. The first is to have a surge protector unit with a battery backup; common brands are APC and SmartPower, however you should do your homework and pick the one you are most comfortable with. The second way to protect yourself is to perform daily backups of your data that you keep off-site. Page 14
20 Computer Essentials Backing Up Your Database Your menu, inventory, customer records and entire sales history is stored inside of your database. It is highly recommended you backup your data on a daily basis in order to avoid loss of data due to unforeseen circumstances. It is very uncommon to lose data, however it can be catastrophic for a business to lose their entire database. It is YOUR RESPONSIBILITY to backup your database on a daily basis. In CRE/RPE, backing up your database can be done easily through the Database Maintenance section of the File Menu of the Log In Screen. 1. From the Login Screen, click on File, then Database Maintenance, and finally then Backup Database. 2. Enter your Administrator s Password and click OK. 3. Choose a backup folder and type a filename for the data backup file. We recommend using today s date and keeping a week s worth of backups at a time. You can never be too careful when it comes to backing up your system. The only way to recover from a catastrophic occurrence, such as a fire at your store, is to have an off-site backup copy of your database. We recommend using high capacity backup drives or any removable mass storage device as part of your backup system. A removable mass storage device usually plugs into your computer through a USB port and will be recognized by your computer as another hard drive. Your computer will assign a drive letter and will be available through the windows explorer (see picture above). You may remove this device from your business each and every day to ensure that you can be up and running quickly in case one of these catastrophic events actually takes place. Page 15
21 Hardware Setup Installing Epson Receipt Printer It is necessary to add and configure the receipt printers you are using inside of. RPE created a shortcut for you to install and configure your printer. 1. Click on the Windows Start button in the bottom left hand corner of the screen. 2. Select All Programs and find pcamerica. Scroll to the right. 3. Select Silent Install Epson Printers. Your receipt printer driver will be installed automatically. Note: Installing your driver may reboot your computer. Page 16
22 Hardware Setup Assign a Printer Fundamentally, configuring most of your printers inside of Cash Register express is done in the same manner. Therefore, please follow these directions to configure and assign your receipt printers, barcode printers, back office printer and any additional printers. 1. You must first install the printer drivers for each printer and test them to make sure they are printing correctly for Windows. If you are not able to print a test page in Windows then you will not be able to print in RPE. 2. Select the Friendly Printer Setup in the View Options screen (4L). 3. Select the Friendly Printer on the left and match it to the corresponding printer driver in the right side window. 4. Select the appropriate Printer Type on the bottom of the screen. 5. Select Save & Exit to update your settings. Page 17
23 Hardware Setup Installing Epson Kitchen Printer It is necessary to add and configure the kitchen printers you are using inside of. You will need the printer and all the peripherals that come with it, including a parallel printer cable and the Restaurant Pro express CD. To add and configure your kitchen printers within, you must first install the driver. Insert the CD and close the auto run window by clicking X in the top right corner. On the desktop double click on my computer, right click on your CD drive and scroll to Open. Find the ATM_301dE.exe file and double click on it. 1. Accept the Licensing agreement, and then select an OS and language. Click next. 2. When you reach the Select Module screen check the parallel port and EPSON TM-U220 Receipt. Click Finish. The wizard will now automatically install the driver. If it asks you to restart your computer click Yes. 3. Click the Windows Start button in the bottom left corner of the screen, select Control Panel and double click Printers and Faxes. Right click on Epson TM- U220 and choose Properties, select the Ports tab at the top of the page. If you are using a standard parallel printer cable the ESD LPT1 Printer Port will be selected. If you are using a parallel line extender make sure LPT1 is selected (not ESD LPT1). Note: If you are using the parallel line extender you must uncheck the Enable bidirectional support box. Page 18
24 Hardware Setup Installing Epson Kitchen Printer 4. In the same Properties screen in step 3 select the General tab. On the bottom select Printing Preferences, select the Operations tab, and click the End of Document button. In the Paper Cut box Uncheck the Feed to cut position before cut box. Next, click and hold to pull the marker on the slide bar all the way to the Manual Cut side. Click OK to exit out of all the screens. 5. It is necessary to rename the printer by selecting the RPE icon on the desktop. Drop down the file menu, select View Options and enter your password. Select the Setup tab and select Friendly Printer Setup. Click Add Printer and it will prompt you to add a printer name. * Select the Kitchen printer from the Select Friendly Printer box by clicking on it. Also, select EPSON TM-U22O Receipt in the Select local Windows printer box. Check the Two Color Ribbon--Epson Dot Matrix box and under Printer Type select Epson TM-U200 or TM-U230 Impact Receipt Printer. Click Save & Exit. * (Type Kitchen as a name on the keyboard. Click Enter). 6. All items going to the kitchen printer must be added in Inventory Maintenance. From the main login screen select file, view options, select administrative tab, then select inventory maintenance. Choose your items you want to add by clicking on Next or Previous. Send the item to the kitchen printer by selecting the Printers tab, click Add Printer, and select kitchen then Save Changes. Repeat the process Page 19
25 Hardware Setup Installing Pizza Label Printer prints food labels specifically sized for pizza boxes. As soon as a pizza is ordered for delivery or take-out, a pizza label including the pizza name, topping changes, order number, customer information and total price for the order will print. The adhesive labels are heat-resistant and sized perfectly for the side of a pizza box. 1. In the Setup Screen select the Restaurant Features tab. 2. Select Yes or No in the Print Delivery labels When Storing Invoice tab. Yes -- will automatically print a pizza label when the order is sent. No -- you will need to manually send the order to the printer in the Delivery Tracking screen. 3. In the Pizza Setup screen when you are creating a pizza go to the Extra Info tab. 4. Select the Print Delivery Labels option when you want to enable label printing for the pizza you are creating. You will need a specialized label printer and the proper media in order to print pizza labels. Please contact your sales representative for information Page 20
26 Hardware Setup Logic Controls Pole Display Pole displays face the customer and display the items you are selling as you ring them up. Other information such as amount tendered, change, the current day and time and discounts will appear on the pole display at the proper time. 1. Plug your USB pole display into the USB port on the back of your computer. Windows will automatically detect that new hardware has been plugged into the computer. Choose to install from a list or specific location and then click Next. If you are using a serial pole display that plugs directly into a COM port (and not a USB port), skip to step three. 2. Insert the CD in your CD\DVD-ROM drive, click on Search for the Best Driver and check off the Search Removable Media check box. Click Next to continue; the wizard will search for the driver. If it asks you to grant permission to install the driver, always choose Yes or Continue. 3. From the Login Screen, click on the File Menu, then Setup Screen and type in the Administrator password. Inside of the Hardware Tab, click on USB option under the Pole Display Port selection. Click the Update button at the bottom of the screen to save your changes. Page 21
27 Hardware Setup Credit Card Reader & Bar Code Scanner Credit card readers and bar code readers differ greatly but have two things in common. The first is they are both used to read data (either a magnetic card such as a credit card, or a bar code.) The second is they enter the information into the computer like a really fast typist meaning they are as easy to install as keyboards just plug them in! Hooking up both devices is fairly easy. Both the credit card reader and the bar code scanner are plugand-play, meaning you simply plug them in and they work without installing any software or drivers. Credit card readers (also referred to as MSRs or Magnetic Stripe Readers) are fairly simple devices that allow you to swipe a credit card into. MSRs read the data on the magnetic stripe on the back of the card and automatically type it into. In addition to credit cards, you can also swipe gift cards, loyalty cards and security cards through the same reader. Your ELO touch screen may have a credit card reader bolted to the side. While this provides for a nicer looking presentation, the credit card reader still has its own cable and is the same as described above. Bar code readers (or scanners) are used to scan bar codes on different products such as sodas, juice and milk containers, candy, t-shirts and other items. Loyalty cards can also use a bar code instead of a magnetic stripe reader. A simple scan of the item will read the bar code into the point of sale system and ring it up. Food items (such as hamburgers, pizza and tacos) obviously can t be bar coded, however, if you sell lots of items that do have bar codes then a bar code scanner will speed up your checkout. Page 22
28 Hardware Setup Cash Drawer 1. The majority of cash drawers plug into the bottom of the receipt printer. To install a Cash Drawer, first make sure the cable that comes with your cash drawer is securely plugged in to both the cash drawer and the receipt printer. A cash drawer cable looks similar to a phone cable. There is often writing on the cable that says TO PRINTER and TO CASH DRAWER to ensure it is connected correctly. 2. Inside of the Setup Screen, drop down the Default Cash Drawer Port inside of the Hardware tab and select Epson Receipt Printer Driver if your cash drawer is connected to an Epson receipt printer (the most common.) This will pop open the cash drawer attached to your receipt printer for all cash transactions. If you are using more than one cash drawer at a register, please refer to additional documentation or contact technical support for assistance. Page 23
29 Hardware Setup Installing the Elo Touch Screen 1. The ELO touch screen monitor has three plugs. The first is a standard power cable. The second cable is a USB cable which must be plugged into one of the USB ports on the back of your computer. The third cable will plug either into the VGA port or the DVI port depending on your computer. After connecting the touch screen, insert the CD that came with the ELO Touch Screen monitor which will start the ELO Setup Wizard. * Some ELO touch screen models have an attached MSR. The MSR may use the same USB cable as the touch screen, or may require you to plug in two cables, one for the touch screen and the other for the MSR. 2. The ELO driver welcome screen will ask you what type of drivers you would like to install. Select USB (unless you are using a serial touch screen) and click Next to continue. Follow the prompts (clicking Yes and Next when applicable) to install drivers for the ELO touch screen. On the last page of the ELO Setup Wizard, click the Calibrate ELO Touch Screen Monitor button. A new window will appear instructing you on how to correctly calibrate and align your touch screen. Follow the on screen instructions. In the future, if you touch the screen and the mouse pointer is not directly beneath your finger, you will need to recalibrate the touch screen monitor. Page 24
30 Hardware Setup Weight and Deli Scales supports scales that are directly connected to the computer (where items are weighed at the register) as well as deli scales, where the items are weighed at the deli or other food preparation station, and a bar code label is printed and affixed to the item. 1. supports two types of scales that directly connect to the PC. The CAS PD-1 and the Weightronics NCI-6720 weight scales both connect to the serial port on the back of your computer. 2. Two options must be configured inside of the Setup Screen in order to use your scale. First select your scale model from the Primary Scale Type dropdown. The second step is to select the serial COM port it is connected to from the Weight Scale Primary list. RPE will ask you to enter an optional tare amount which is the weight of the container a weighed item is sold in (ex: a plastic salad container.) The tare value can also be set by the item inside of Inventory Maintenance. NOTE: Checking off the Auto-Weigh property of an item (found in Inventory Maintenance) will automatically query the scale for a weight whenever you sell it. can scan and properly interpret the standard UPC random weight bar codes printed by many deli scales such as the CAS LP-1000 or Hobart weight scales. This scale does not interface with the computer. For assistance in setting up your random weight bar code printing scale, consult the manual that comes with the scale or contact the manufacturer. Page 25
31 Hardware Setup Kitchen Video System & Bumpbar Hardware Installation of the I/O unit and Controller (if you need one) is simple. Plug in your hardware and then connect to the regular network hub. Access the Bumpbar setup in the Hardware tab (Page 2) of the Setup Screen. 1) Enter the Server IP or name of the computer that controls all the bumpbar units. Only one per location. 2) Enter the Port the bumpbar server is listening for incoming connections on. Select the Edit Bumpbars tab to access additional setup features. * Select Send Items Immediately to send the order to the kitchen as it is being entered. Add a Bumpbar ID that is unique for each bump bar. Enter the IP Address of the bump bar, Name the bump bar and select a Port to which the bump bar will be connected to. Add the Number of Panels you want to appear on the screen and the Number of Rows you want to be displayed on the screen. Typically, 8 panels and 2 rows. Select the colors for the late orders and the length of time between them. Also, choose the colors of the Header Backcolor and Header Forecolor. In the File dropdown menu on the Login Screen Select Start Bumpbar Server on the computer that controls the bumpbars. There is only 1 per location. Select Start Bumpbar Client on the computers that Page 26
32 Hardware Setup Kitchen Video System & Bumpbar will send information to a bumpbar. Select whether you want: 1) the I/O Unit to beep when a new order is being entered 2) to enable the bump bar. Uncheck the box to disable it. In order to add a route for the bump bar you must set-up a route first. Select the Setup Bumpbar Routes tab. In the Choose a Route screen select Create a New Route. You will see the named bumpbars in the left side window. Select the bumpbars you want to add to a route, name the route and select Save. You can now choose the route you just created to assign it to the bumpbar. This is particularly helpful when you just want to send chicken and meat to the grill. Page 27
33 It is very important when creating a route that you attach the route to the inventory item. Go to the Inventory Maintenance screen, select the Printers tab and select the inventory item you want to attach. Save changes. Configuring Changing the Administrator Password & Administrator Swipe Card There are two types of passwords inside of. Employee passwords are passwords that are assigned to an individual employee. A description of the use and configuration of the employee password is discussed in the Tracking your Employees section. The administrator password is the super password of the system which can be used to access any function inside of the software. This password should only be known to the owner and the administrator of the system. Standard employees and managers should not receive this password. By default, the password is admin you should change this Day 1 of using the system to enhance your security. To change your password, choose the Change Password menu link under the File menu in the Login Screen. Change Password Screen You can also create an administrator swipe card using the Change Password screen. Swiping an administrator card takes the place of typing in the password, providing for faster and more secure overrides. Page 28
34 Configuring Tax Rates The Set Tax Rate screen is accessed from the Setup tab in the Options Screen. Restaurant Pro Express has three tax rates. Most restaurants use only the first tax rate, however some restaurants charge different tax for food and liquor. Change the percentage of the tax to match your local tax rate. Some restaurants that deliver or ship food are required to charge the tax rate of the county or region where the food is being sent. allows you to configure different tax rates in different regions inside of the Area Tax Rates tab. In order to apply an area tax rate to an order, the tax rate must be applied to the customer in customer maintenance and the customer selected for the invoice. Page 29
35 Configuring Configure Your Receipt The receipt you give to your customers can be more than a simple listing of items; it can be an advertising piece that will encourage your customers to come back to your restaurant. Receipts are configured in the Receipt and Company Info tabs of the Setup Screen. Below are some of the most commonly used receipt options. Option Receipt Size Print Invoices Suppress Extra Signature Copy Print Modifiers on Receipt Combine Lines on Receipt Company Name Description The Short Receipt selection prints a more compact, nicer looking receipt and is recommended for restaurants Set this to Yes to print a receipt for every check, No to never print receipts or Prompt to ask you every sale if you d like a receipt Many quick service restaurants do not require a signed copy of the receipt. Turn on this option to suppress the signature copy. Select whether or not you want to list modifiers and their respective prices on the customer receipt If the same item is ordered more than once on the same check, this option will combine their quantities on one line on the receipt In the Company Info tab, prints on the top of the receipt BONUS FEATURE: It is also possible to print a logo on the top of the receipt using the Dell or Epson printers. The check box for printing the logo is located in the Friendly Printers screen. Your logo must be uploaded to the receipt printer before it can be printed on your receipt. pcamerica offers a logo upload service during which an engineer will format your logo artwork for the printer and walk you through uploading the logo to the printer. Please contact your pcamerica sales representative to order this service. Page 30
36 Configuring Personalize Colors and Pictures Many restaurants have a color theme that is consistent throughout your dining establishment. can be configured to match. The colors of both the login screen and invoice screen are customizable. A picture of your choice can also be placed on the login screen. The colors and pictures can be configured within the Display Setup screen which can be accessed from the Setup tab of the Setup Screen. To change the background color of the Invoice Screen, click the Set Form s Background Color >> button and select the color from the color template that pops up on your screen. Similar buttons are used to select the colors and picture of the Login Screen. Page 31
37 Configuring Credit Card Processing includes built-in credit card processing with the ability to process credit cards over the internet in as little as 2-3 seconds. Credit cards are sent securely to CoPay, CoCard s internet gateway, for authorization. The use of integrated credit and debit card processing requires: A merchant account through CoCard Merchant Services. Application approval and fees apply. To apply for an account please contact CoCard at or by ing info@cocard.info. A high speed internet connection (cable modem, DSL, T1 or other) with a speed of at least 128kbs. Please contact a pcamerica Sales Representative for a recommendation of who to use for your local internet connection as well as a virtual private network. The use of an internet router with dialup backup is highly recommended. A router will help protect you from electronic intrusions from others on the internet and the dialup backup will ensure you can continue to process credit cards even if your high speed internet connection is down. CoCard will provide you with a User Name and Password which must be inputted in the Credit and Debit tab of the Setup Screen of. Your CoCard User Name and Password merchant number and other credit card account information must be entered into the Credit and Debit tab of the Setup Screen inside of. For instructions on configuring an existing third party merchant account with Restaurant Pro Express, please contact the PC Sales Department at PC-AMERICA ( ) or sales@pcamerica.com. The use of a third party merchant account will require the purchase and configuration of an additional third party credit card module provided by pcamerica. Page 32
38 Configuring Configuring Multiple Stations It is fairly easy to configure multiple stations in. Before configuring RPE, ensure your Windows computer network is properly installed. If you need over-the-phone help to access and configure a computer network, please contact your sales representative. If your network is properly configured, please follow the steps below. is a redundant multi-user software package. A change made on one station will be shared amongst all stations in real time. In addition, the data is copied to each station if the server goes down, the individual stations will continue to function independently. It is very important to install your RPE Server first before installing additional workstations. 1. When installing RPE on your server, make sure the RPE Server application is installed first on your server computer. The installation of RPE Server is documented in Step 2 of the 10 Steps to Getting Started in the beginning of this manual. 2. Install on the second station. When starting Restaurant Pro Express, in the Database Selection in the startup wizard, select Connect to My Server. will automatically detect your database over the network. If for some reason this automatic detection fails you will be prompted to manually select the database. 3. There will be a brief wait while Restaurant Pro Express communicates with the server, downloads a copy of the data and starts for the first time on this station. This may take a number of minutes; however it is a fully automatic process. Page 33
39 Configuring Configuring Multiple Menus allows you to configure multiple menus that can be set to automatically turn on or off at certain times on certain days. For example, a sit-down restaurant might have their lunch menu on the screen from 1-4 pm and then at 4:01 pm the POS would automatically switch to their dinner menu. This feature also allows for special items to appear at specific days or times. For instance, a steak house might have a weekend menu with higher end items that are only offered Friday, Saturday and Sunday. Alternatively, many cafeterias change their menu daily on a 30 day rotation. Another use is a holiday menu such as a Valentines Day menu. Multiple menus and menu schedules are set up in the Touch Screen Configuration screen which is accessible from the Setup tab of the Setup Screen. Touch the Configure Schedules button to enter this screen. The Menu Schedule Configuration screen is used to setup your multiple menus. To create a new menu, touch the Add button. The Add Time and Delete Time buttons are used to specify which times the menu is active. The check box titled This is a special event or holiday menu is used to specify that the menu takes precedence over other menus scheduled during the same time. Multiple menus automatically display on the Restaurant Invoice Screen at their scheduled time. You can manually select an alternate menu at any time by touching the Select Menu from the Edits screen. For example, breakfast may end at 10:30 AM but a server may wish to place a breakfast order for someone that places their order at 10:34 AM. Page 34
40 Configuring Laying Out Your Tables for Fine Dining and Table Service The table service features of Restaurant Pro Express include the ability to visually lay out your tables on the screen. Your tables can be arranged by section (ex: bar, patio, dining, etc.) and can be dragged and dropped to allow for easy arrangement. Sections colors are customizable to match the look of your restaurant and to provide easy association for your servers. To modify the layout of your tables touch the Edit Layout button and enter the administrator password. At this point you are now in edit mode. Before you can add tables to your table layout you must first create a section using the Add Section button. Inside of a section you can use the three Add Table buttons (circle, square and rectangle) to create tables of different shapes. Each table will require the entry of a table number. If you touch your new table you ll see a few properties you can set for this table. Number of Seats should only be used if you want to select the actual seats that the guests are sitting at and is NOT recommended for most restaurants. Cost Center (choices can be configured in the Setup Screen) is helpful in tracking which seating areas in your restaurant generate the most income. The Table Size arrows can be used to resize your table to be smaller or larger. The table layout features also include the ability to create objects (circle, square and rectangle) which are used to represent landmarks, obstacles or details of your restaurant and help your servers pick the correct table. A few examples are Bar, Plant and Coat Check. Objects can have their own customizable color and captions. Page 35
Table of Contents CONFIGURING RESTAURANT PRO EXPRESS 1 REGISTERING RESTAURANT PRO EXPRESS 1 10 STEPS TO GETTING STARTED 2
 Table of Contents CONFIGURING RESTAURANT PRO EXPRESS 1 REGISTERING RESTAURANT PRO EXPRESS 1 10 STEPS TO GETTING STARTED 2 STEP 1 - PLUG IN THE EQUIPMENT 2 STEP 2 - INSTALL AND START RESTAURANT PRO EXPRESS
Table of Contents CONFIGURING RESTAURANT PRO EXPRESS 1 REGISTERING RESTAURANT PRO EXPRESS 1 10 STEPS TO GETTING STARTED 2 STEP 1 - PLUG IN THE EQUIPMENT 2 STEP 2 - INSTALL AND START RESTAURANT PRO EXPRESS
Table of Contents CONFIGURING CASH REGISTER EXPRESS 1 REGISTERING CASH REGISTER EXPRESS 1 10 STEPS TO GETTING STARTED 2
 Table of Contents CONFIGURING CASH REGISTER EXPRESS 1 REGISTERING CASH REGISTER EXPRESS 1 10 STEPS TO GETTING STARTED 2 STEP 1 - PLUG IN THE EQUIPMENT 2 STEP 2 - INSTALL AND START CASH REGISTER EXPRESS
Table of Contents CONFIGURING CASH REGISTER EXPRESS 1 REGISTERING CASH REGISTER EXPRESS 1 10 STEPS TO GETTING STARTED 2 STEP 1 - PLUG IN THE EQUIPMENT 2 STEP 2 - INSTALL AND START CASH REGISTER EXPRESS
Getting Started with POS. Omni POS Getting Started Manual. switched on accounting
 Omni POS Getting Started Manual switched on accounting i i Getting Started with Omni POS Table Of Contents Overview...1 Setting up POS...2 Initial Steps...2 Tellers...2 POS Clearing Account...3 Printing...4
Omni POS Getting Started Manual switched on accounting i i Getting Started with Omni POS Table Of Contents Overview...1 Setting up POS...2 Initial Steps...2 Tellers...2 POS Clearing Account...3 Printing...4
Install Pocket Inventory in a Windows Server 2003 R2 Standard Environment
 One Blue Hill Plaza, 16th Floor, PO Box 1546 Pearl River, NY 10965 1-800-PC-AMERICA, 1-800-722-6374 (Voice) 845-920-0800 (Fax) 845-920-0880 Install Pocket Inventory in a Windows Server 2003 R2 Standard
One Blue Hill Plaza, 16th Floor, PO Box 1546 Pearl River, NY 10965 1-800-PC-AMERICA, 1-800-722-6374 (Voice) 845-920-0800 (Fax) 845-920-0880 Install Pocket Inventory in a Windows Server 2003 R2 Standard
ZeusPOS User s Manual TABLE OF CONTENTS
 ZeusPOS User s Manual TABLE OF CONTENTS ZeusPOS Configuration Pag. Getting Started.. 2 Store Setup.. 4 Software Activation... 5 Employee Setup... 6 Table Setup.. 7 Menu Categories.. 8 Menu Setup.. 9 Items
ZeusPOS User s Manual TABLE OF CONTENTS ZeusPOS Configuration Pag. Getting Started.. 2 Store Setup.. 4 Software Activation... 5 Employee Setup... 6 Table Setup.. 7 Menu Categories.. 8 Menu Setup.. 9 Items
Chapter 28. Poi nt of Sale But. FrontDesk v4.1.25. Point of Sale Menus. Voiding Invoices. Redeeming Gift Certificates. Revised on: 06/10/2009
 Chapter 28 Point of Sale FrontDesk v4.1.25 Point of Sale Poi nt of Sale But tons Point of Sale Menus Opening and Closing Register Drawers Making a Sale Voiding Invoices Reprinting Receipts Selling Gift
Chapter 28 Point of Sale FrontDesk v4.1.25 Point of Sale Poi nt of Sale But tons Point of Sale Menus Opening and Closing Register Drawers Making a Sale Voiding Invoices Reprinting Receipts Selling Gift
FrontDesk Installation And Configuration
 Chapter 2 FrontDesk Installation And Configuration FrontDesk v4.1.25 FrontDesk Software Install Online Software Activation Installing State Related Databases Setting up a Workstation Internet Transfer
Chapter 2 FrontDesk Installation And Configuration FrontDesk v4.1.25 FrontDesk Software Install Online Software Activation Installing State Related Databases Setting up a Workstation Internet Transfer
Integrated Invoicing and Debt Management System for Mac OS X
 Integrated Invoicing and Debt Management System for Mac OS X Program version: 6.3 110401 2011 HansaWorld Ireland Limited, Dublin, Ireland Preface Standard Invoicing is a powerful invoicing and debt management
Integrated Invoicing and Debt Management System for Mac OS X Program version: 6.3 110401 2011 HansaWorld Ireland Limited, Dublin, Ireland Preface Standard Invoicing is a powerful invoicing and debt management
February 2010 Version 6.1
 HansaWorld University Point Of Sales (POS) Training Material HansaWorld Ltd. February 2010 Version 6.1 Table Of Contents INTRODUCTION...5 What is Point Of Sales?...5 THE 4 DIFFERENT WAYS OF USING POS...6
HansaWorld University Point Of Sales (POS) Training Material HansaWorld Ltd. February 2010 Version 6.1 Table Of Contents INTRODUCTION...5 What is Point Of Sales?...5 THE 4 DIFFERENT WAYS OF USING POS...6
MN POS TM. Hardware & Peripherals. All required hardware may be purchased from Home Office.
 Important Notice Enclosed you will find the MN POS installation DVD for Windows 7 and Windows XP. Please keep all disks in a safe place in the Studio. If you purchased a computer from Home Office, MN POS
Important Notice Enclosed you will find the MN POS installation DVD for Windows 7 and Windows XP. Please keep all disks in a safe place in the Studio. If you purchased a computer from Home Office, MN POS
Quick Start Guide. Microinvest Warehouse Pro Light Restaurant
 Quick Start Guide Warehouse Pro Light Restaurant 2013 I. Application Installation During the initial installation of the product, the application gets to know the computer system, on which it shall work
Quick Start Guide Warehouse Pro Light Restaurant 2013 I. Application Installation During the initial installation of the product, the application gets to know the computer system, on which it shall work
Point OS. Point OS is a windows based software which will work on most computers
 Point OS Point OS is a full featured restaurant point of sale system designed for Fine Dining, Full Service Restaurants, Quick Service Restaurants, Bars and Clubs. Point OS is a windows based software
Point OS Point OS is a full featured restaurant point of sale system designed for Fine Dining, Full Service Restaurants, Quick Service Restaurants, Bars and Clubs. Point OS is a windows based software
Copyright 2009. Wolf Track Software
 Copyright 2009. Wolf Track Software No part of this publication may be reproduced in any form, by Photostat, Microfilm, xerography, or any other means, which are now known, or to be invented, or incorporated
Copyright 2009. Wolf Track Software No part of this publication may be reproduced in any form, by Photostat, Microfilm, xerography, or any other means, which are now known, or to be invented, or incorporated
Retail POS User s Guide. Microsoft Dynamics AX for Retail
 Retail POS User s Guide Microsoft Dynamics AX for Retail January 2011 Microsoft Dynamics is a line of integrated, adaptable business management solutions that enables you and your people to make business
Retail POS User s Guide Microsoft Dynamics AX for Retail January 2011 Microsoft Dynamics is a line of integrated, adaptable business management solutions that enables you and your people to make business
WELCOME TO REVEL SYSTEMS RETAIL SERVICE... 5 STARTING YOUR WORK... 6. Logging In to Your POS... 7. Refreshing the POS Settings...
 Retail Service User Guide. Page 2 of 81 Table of Contents WELCOME TO REVEL SYSTEMS RETAIL SERVICE... 5 STARTING YOUR WORK... 6 Logging In to Your POS... 7 Refreshing the POS Settings... 8 Clocking In and
Retail Service User Guide. Page 2 of 81 Table of Contents WELCOME TO REVEL SYSTEMS RETAIL SERVICE... 5 STARTING YOUR WORK... 6 Logging In to Your POS... 7 Refreshing the POS Settings... 8 Clocking In and
Maxtor OneTouch User's Guide
 EXTERNAL HARD DRIVE Maxtor OneTouch User's Guide TM II P/N:20259600 i Contents 1 Introduction................................................. 1 Maxtor OneTouch II Drive Components............................
EXTERNAL HARD DRIVE Maxtor OneTouch User's Guide TM II P/N:20259600 i Contents 1 Introduction................................................. 1 Maxtor OneTouch II Drive Components............................
Data-Tracker PLUS and Data-Viewer PLUS Software User s Guide
 Data-Tracker PLUS and Data-Viewer PLUS Software User s Guide Version 1.1 Data-Tracker PLUS and Data-Viewer PLUS User s Guide Overview Data-Tracker PLUS is a software program designed and developed to interface
Data-Tracker PLUS and Data-Viewer PLUS Software User s Guide Version 1.1 Data-Tracker PLUS and Data-Viewer PLUS User s Guide Overview Data-Tracker PLUS is a software program designed and developed to interface
User Manual. CashFootprint Retail Point-of-Sale, Professional Edition. Copyright 2011-2013, LotHill Solutions, LLC. All rights reserved.
 CashFootprint Retail Point-of-Sale, Professional Edition User Manual Copyright 2011-2013, LotHill Solutions, LLC. All rights reserved. LotHill Solutions, LLC 8616 Kell Ave. S. Minneapolis, MN 55437 Toll:
CashFootprint Retail Point-of-Sale, Professional Edition User Manual Copyright 2011-2013, LotHill Solutions, LLC. All rights reserved. LotHill Solutions, LLC 8616 Kell Ave. S. Minneapolis, MN 55437 Toll:
User Manual. Before you connect, start or configure your new point of sale terminal, please carefully read the User Manual
 User Manual Before you connect, start or configure your new point of sale terminal, please carefully read the User Manual Copyright This publication, including all photograhs, illustrations and software,
User Manual Before you connect, start or configure your new point of sale terminal, please carefully read the User Manual Copyright This publication, including all photograhs, illustrations and software,
Bevo POS Software. Operations Manual. 6201 Lee Ann Ln Naples, FL 34109 239.963.1888
 Bevo POS Software Bevo POS Software 6201 Lee Ann Ln Naples, FL 34109 239.963.1888 The Bevo POS provides detailed descriptions of every function in the system along with step by step procedures to perform
Bevo POS Software Bevo POS Software 6201 Lee Ann Ln Naples, FL 34109 239.963.1888 The Bevo POS provides detailed descriptions of every function in the system along with step by step procedures to perform
5050 Getting Started
 5050 Getting Started Getting Started.. The 50/50 system is basically made up of four components, the Software Application, Server, J2 Selling Stations (on tables) and the Handheld Selling Units. This manual
5050 Getting Started Getting Started.. The 50/50 system is basically made up of four components, the Software Application, Server, J2 Selling Stations (on tables) and the Handheld Selling Units. This manual
Retail epay User Manual
 Retail epay User Manual USAEPAY RETAIL EPAY CHARGE Whether you are a Windows, Mac OS or Linux/Unix user, USA epay's epay Charge Retail Software is your number one solution for processing retail sales using
Retail epay User Manual USAEPAY RETAIL EPAY CHARGE Whether you are a Windows, Mac OS or Linux/Unix user, USA epay's epay Charge Retail Software is your number one solution for processing retail sales using
Ecommerce with Cash Register Express
 One Blue Hill Plaza, Second Floor, PO Box 1546 Pearl River, NY 10965 1-800-PC-AMERICA, 1-800-722-6374 (Voice) 845-920-0800 (Fax) 845-920-0880 Ecommerce with Cash Register Express Cash Register Express
One Blue Hill Plaza, Second Floor, PO Box 1546 Pearl River, NY 10965 1-800-PC-AMERICA, 1-800-722-6374 (Voice) 845-920-0800 (Fax) 845-920-0880 Ecommerce with Cash Register Express Cash Register Express
InventoryControl for use with QuoteWerks Quick Start Guide
 InventoryControl for use with QuoteWerks Quick Start Guide Copyright 2013 Wasp Barcode Technologies 1400 10 th St. Plano, TX 75074 All Rights Reserved STATEMENTS IN THIS DOCUMENT REGARDING THIRD PARTY
InventoryControl for use with QuoteWerks Quick Start Guide Copyright 2013 Wasp Barcode Technologies 1400 10 th St. Plano, TX 75074 All Rights Reserved STATEMENTS IN THIS DOCUMENT REGARDING THIRD PARTY
How do I Sell A Used Item? How do I Close a Repair with Inventory Used? How do I Reprint Barcode Label? How do I edit Clock In/Out entries?
 1 How do I Sell A Used Item? Mouse over the List tab on the Dashboard. Click on Used Phone. Scroll through the list or enter item name or IMEI number in the search bar. Once item is found, click on the
1 How do I Sell A Used Item? Mouse over the List tab on the Dashboard. Click on Used Phone. Scroll through the list or enter item name or IMEI number in the search bar. Once item is found, click on the
Integrated Accounting System for Mac OS X
 Integrated Accounting System for Mac OS X Program version: 6.3 110401 2011 HansaWorld Ireland Limited, Dublin, Ireland Preface Standard Accounts is a powerful accounting system for Mac OS X. Text in square
Integrated Accounting System for Mac OS X Program version: 6.3 110401 2011 HansaWorld Ireland Limited, Dublin, Ireland Preface Standard Accounts is a powerful accounting system for Mac OS X. Text in square
Table of Contents Introduction... 13 Getting Started... 16
 Manager Manual Table of Contents Introduction... 13 Overview... 13 Features... 13 Professional Main Features... 13 Point Of Sale Features... 13 Back Office Features... 14 Integrated Music System... 14
Manager Manual Table of Contents Introduction... 13 Overview... 13 Features... 13 Professional Main Features... 13 Point Of Sale Features... 13 Back Office Features... 14 Integrated Music System... 14
Business Plus Accounting Hardware Setup Guide For Windows XP
 Business Plus Accounting Hardware Setup Guide For Windows XP 1 Contents Chapter 1 - Description of Computer Ports...3 Chapter 2 - Connecting Your Touch Screen...4 Chapter 3 Setting Up Your Printers In
Business Plus Accounting Hardware Setup Guide For Windows XP 1 Contents Chapter 1 - Description of Computer Ports...3 Chapter 2 - Connecting Your Touch Screen...4 Chapter 3 Setting Up Your Printers In
ONE POS User Manual. A brief hand guide for ONE ERP POS SYSTEM MYIT SOLUTION. Latest update on: 03/09/12
 ONE POS User Manual A brief hand guide for ONE ERP POS SYSTEM MYIT SOLUTION Latest update on: 03/09/12 TABLE OF CONTENTS CHAPTER 1 - SETTINGS Database Setup... 3 Printer Configuration... 5 Cash Drawer
ONE POS User Manual A brief hand guide for ONE ERP POS SYSTEM MYIT SOLUTION Latest update on: 03/09/12 TABLE OF CONTENTS CHAPTER 1 - SETTINGS Database Setup... 3 Printer Configuration... 5 Cash Drawer
How To Sync Between Quickbooks And Act
 QSalesData User Guide Note: In addition to this User Guide, we have an extensive Online Video Library that you can access from our website: www.qsalesdata.com/onlinevideos Updated: 11/14/2014 Installing
QSalesData User Guide Note: In addition to this User Guide, we have an extensive Online Video Library that you can access from our website: www.qsalesdata.com/onlinevideos Updated: 11/14/2014 Installing
Install Pocket Inventory in a Windows Server 2008 Standard Environment
 One Blue Hill Plaza, 16th Floor, PO Box 1546 Pearl River, NY 10965 1-800-PC-AMERICA, 1-800-722-6374 (Voice) 845-920-0800 (Fax) 845-920-0880 Install Pocket Inventory in a Windows Server 2008 Standard Environment
One Blue Hill Plaza, 16th Floor, PO Box 1546 Pearl River, NY 10965 1-800-PC-AMERICA, 1-800-722-6374 (Voice) 845-920-0800 (Fax) 845-920-0880 Install Pocket Inventory in a Windows Server 2008 Standard Environment
HOSTED DESKTOP MANUAL
 HOSTED DESKTOP MANUAL TABLE OF CONTENTS REMOTE DESKTOP MANUAL Last revision August 18, 2005 WHAT IS A REMOTE DESKTOP... 1 Security... 1 Terminals...2 SETTING UP YOUR REMOTE DESKTOP... 2 Installing Remote
HOSTED DESKTOP MANUAL TABLE OF CONTENTS REMOTE DESKTOP MANUAL Last revision August 18, 2005 WHAT IS A REMOTE DESKTOP... 1 Security... 1 Terminals...2 SETTING UP YOUR REMOTE DESKTOP... 2 Installing Remote
How To Use Standard Pos On A Pc Or Macbook Powerbook 2.5.2.2 (Powerbook 2)
 Integrated Point of Sales System for Mac OS X Program version: 6.3.22 110401 2012 HansaWorld Ireland Limited, Dublin, Ireland Preface Standard POS is a powerful point of sales system for small shops and
Integrated Point of Sales System for Mac OS X Program version: 6.3.22 110401 2012 HansaWorld Ireland Limited, Dublin, Ireland Preface Standard POS is a powerful point of sales system for small shops and
Microsoft PowerPoint 2010 Handout
 Microsoft PowerPoint 2010 Handout PowerPoint is a presentation software program that is part of the Microsoft Office package. This program helps you to enhance your oral presentation and keep the audience
Microsoft PowerPoint 2010 Handout PowerPoint is a presentation software program that is part of the Microsoft Office package. This program helps you to enhance your oral presentation and keep the audience
IT Quick Reference Guides Using Windows 7
 IT Quick Reference Guides Using Windows 7 Windows Guides This sheet covers many of the basic commands for using the Windows 7 operating system. WELCOME TO WINDOWS 7 After you log into your machine, the
IT Quick Reference Guides Using Windows 7 Windows Guides This sheet covers many of the basic commands for using the Windows 7 operating system. WELCOME TO WINDOWS 7 After you log into your machine, the
Table of Contents. 1. Overview... 3. 1.1 Materials Required. 3 1.2 System Requirements. 3 1.3 User Mode 3. 2. Installation Instructions..
 Table of Contents 1. Overview..... 3 1.1 Materials Required. 3 1.2 System Requirements. 3 1.3 User Mode 3 2. Installation Instructions.. 4 2.1 Installing the On Call Diabetes Management Software. 4 2.2
Table of Contents 1. Overview..... 3 1.1 Materials Required. 3 1.2 System Requirements. 3 1.3 User Mode 3 2. Installation Instructions.. 4 2.1 Installing the On Call Diabetes Management Software. 4 2.2
Introduction... iv Version 3... iv Purpose... iv
 Visual Information Products Inc. 111 Regina Road, Suite 1, Woodbridge, Ontario, Canada, L4L 8N5 Tel: 905-264-7001 Fax: 905-264-7071 E-mail: support@visualtouchpos.com Website: www.visualtouchpos.com Copyright
Visual Information Products Inc. 111 Regina Road, Suite 1, Woodbridge, Ontario, Canada, L4L 8N5 Tel: 905-264-7001 Fax: 905-264-7071 E-mail: support@visualtouchpos.com Website: www.visualtouchpos.com Copyright
Asset Track Getting Started Guide. An Introduction to Asset Track
 Asset Track Getting Started Guide An Introduction to Asset Track Contents Introducing Asset Track... 3 Overview... 3 A Quick Start... 6 Quick Start Option 1... 6 Getting to Configuration... 7 Changing
Asset Track Getting Started Guide An Introduction to Asset Track Contents Introducing Asset Track... 3 Overview... 3 A Quick Start... 6 Quick Start Option 1... 6 Getting to Configuration... 7 Changing
Bluetooth Installation
 Overview Why Bluetooth? There were good reasons to use Bluetooth for this application. First, we've had customer requests for a way to locate the computer farther from the firearm, on the other side of
Overview Why Bluetooth? There were good reasons to use Bluetooth for this application. First, we've had customer requests for a way to locate the computer farther from the firearm, on the other side of
Get to know PayAnywhere.
 Get to know PayAnywhere. Hello there! Applying for PayAnywhere How do I get $5,000 free in transactions? PayAnywhere will waive processing fees up to $5000 for the first six months after account approval
Get to know PayAnywhere. Hello there! Applying for PayAnywhere How do I get $5,000 free in transactions? PayAnywhere will waive processing fees up to $5000 for the first six months after account approval
TranPOS for Restaurant Manual VERSION 5.1.0
 TranPOS for Restaurant Manual VERSION 5.1.0 INTRODUCTION... 4 OVERVIEW... 4 FEATURES... 4 SYSTEM REQUIREMENTS AND HARDWARE RECOMMENDATIONS... 5 SOFTWARE INSTALLATION... 7 INSTALLATION... 7 PASSWORD...
TranPOS for Restaurant Manual VERSION 5.1.0 INTRODUCTION... 4 OVERVIEW... 4 FEATURES... 4 SYSTEM REQUIREMENTS AND HARDWARE RECOMMENDATIONS... 5 SOFTWARE INSTALLATION... 7 INSTALLATION... 7 PASSWORD...
Deposit Direct. Getting Started Guide
 Deposit Direct Getting Started Guide Table of Contents Before You Start... 3 Installing the Deposit Direct application for use with Microsoft Windows Vista... 4 Running Programs in Microsoft Windows Vista...
Deposit Direct Getting Started Guide Table of Contents Before You Start... 3 Installing the Deposit Direct application for use with Microsoft Windows Vista... 4 Running Programs in Microsoft Windows Vista...
Java Point-Of-Sale Software
 epnjpos v2 Java Point-Of-Sale Software epnjpos Installation and User Guide, Revision 2.0 epnjpos v2 Java Point-Of-Sale Software 1 Overview... 1 2 Requirements... 2 3 Equipment... 3 4 Upgrade to epnjpos
epnjpos v2 Java Point-Of-Sale Software epnjpos Installation and User Guide, Revision 2.0 epnjpos v2 Java Point-Of-Sale Software 1 Overview... 1 2 Requirements... 2 3 Equipment... 3 4 Upgrade to epnjpos
Strategic Asset Tracking System User Guide
 Strategic Asset Tracking System User Guide Contents 1 Overview 2 Web Application 2.1 Logging In 2.2 Navigation 2.3 Assets 2.3.1 Favorites 2.3.3 Purchasing 2.3.4 User Fields 2.3.5 History 2.3.6 Import Data
Strategic Asset Tracking System User Guide Contents 1 Overview 2 Web Application 2.1 Logging In 2.2 Navigation 2.3 Assets 2.3.1 Favorites 2.3.3 Purchasing 2.3.4 User Fields 2.3.5 History 2.3.6 Import Data
T H E C L E A R C H O I C E I N R E T A I L A U T O M A T I O N
 Quick Start Guide In this Guide Software Installation Finding Help System Overview Database Setup Security Issues Options & Enhancements Peripheral Hardware Other Resources T H E C L E A R C H O I C E
Quick Start Guide In this Guide Software Installation Finding Help System Overview Database Setup Security Issues Options & Enhancements Peripheral Hardware Other Resources T H E C L E A R C H O I C E
Greater Giving Online Software. Go Time. Quick Start Guide PRE-EVENT
 Greater Giving Online Software Go Time Quick Start Guide PRE-EVENT Equipment and Internet Setup Set up registration equipment (laptops, ipads, tablets, PC s) Test internet connection on all devices you
Greater Giving Online Software Go Time Quick Start Guide PRE-EVENT Equipment and Internet Setup Set up registration equipment (laptops, ipads, tablets, PC s) Test internet connection on all devices you
mybullard Personal Control Panel User Guide
 Page 1 mybullard Personal Control Panel User Guide Go to www.bullard.com/mybullard and click on the setup file in order to download the mybullard installer to your PC. Your browser / anti-virus software
Page 1 mybullard Personal Control Panel User Guide Go to www.bullard.com/mybullard and click on the setup file in order to download the mybullard installer to your PC. Your browser / anti-virus software
POS software: Microsoft Dynamics - Point of Sale FAQ
 POS software: Microsoft Dynamics - Point of Sale FAQ Q: I only have one retail store. I'd like to use a computer and software, but don't know if Microsoft Dynamics Point of Sale is a good fit. A: Point
POS software: Microsoft Dynamics - Point of Sale FAQ Q: I only have one retail store. I'd like to use a computer and software, but don't know if Microsoft Dynamics Point of Sale is a good fit. A: Point
A point-of-sale system with all the options you need
 A point-of-sale system with all the options you need Our origins and our philosophy Future POS is designed and enhanced by the team of developers at Cutting Edge Solutions. The objective of Cutting Edge
A point-of-sale system with all the options you need Our origins and our philosophy Future POS is designed and enhanced by the team of developers at Cutting Edge Solutions. The objective of Cutting Edge
2) Point of Sale Handbook BASIC TRAINING WORKSHOP & REFERENCE MANUAL
 2) Point of Sale Handbook BASIC TRAINING WORKSHOP & REFERENCE MANUAL E4W Level 14 Last Revision on Wednesday, February 09, 2005 TRAINING ASSISTANCE Help is available to aid you in the operation of your
2) Point of Sale Handbook BASIC TRAINING WORKSHOP & REFERENCE MANUAL E4W Level 14 Last Revision on Wednesday, February 09, 2005 TRAINING ASSISTANCE Help is available to aid you in the operation of your
USER MANUAL Version 4
 Workstation Options ("Options For this Computer Only") USER MANUAL Version 4 Information in this document is subject to change without notice. Companies, names and data used in examples herein are fictitious
Workstation Options ("Options For this Computer Only") USER MANUAL Version 4 Information in this document is subject to change without notice. Companies, names and data used in examples herein are fictitious
Point of Sale 2015 Enterprise. Installation Guide
 Point of Sale 2015 Enterprise Installation Guide Contents About this guide 3 System Requirements - Microsoft SQL Server 2008 R2 Express 3 System Requirements - POS Enterprise 2015 (Administrator) 3 System
Point of Sale 2015 Enterprise Installation Guide Contents About this guide 3 System Requirements - Microsoft SQL Server 2008 R2 Express 3 System Requirements - POS Enterprise 2015 (Administrator) 3 System
User Guide for Windows 10
 User Guide for Windows 10 System requirements E10684 First Edition July 2015 To facilitate a smoother transition from your previous operating system, read the system requirements below before upgrading
User Guide for Windows 10 System requirements E10684 First Edition July 2015 To facilitate a smoother transition from your previous operating system, read the system requirements below before upgrading
Installing Your POS Hardware
 Installing Your POS Hardware! Installing Your Barcode Scanner Remove the scanner from the packing materials. Attach the Y-cable to the scanner. Orient the connector on one end of the Y-cable so it has
Installing Your POS Hardware! Installing Your Barcode Scanner Remove the scanner from the packing materials. Attach the Y-cable to the scanner. Orient the connector on one end of the Y-cable so it has
B.A.S.I.S. G and V Offline Setup Guide
 B.A.S.I.S. G and V Offline Setup Guide Copyright 2006 Stanley Security Solutions, Inc. and Stanley Logistics, Inc. All rights reserved. Printed in the United States of America. Information in this document
B.A.S.I.S. G and V Offline Setup Guide Copyright 2006 Stanley Security Solutions, Inc. and Stanley Logistics, Inc. All rights reserved. Printed in the United States of America. Information in this document
Contents. Hardware Configuration... 27 Uninstalling Shortcuts Black...29
 Contents Getting Started...1 Check your Computer meets the Minimum Requirements... 1 Ensure your Computer is Running in Normal Sized Fonts... 7 Ensure your Regional Settings are Correct... 9 Reboot your
Contents Getting Started...1 Check your Computer meets the Minimum Requirements... 1 Ensure your Computer is Running in Normal Sized Fonts... 7 Ensure your Regional Settings are Correct... 9 Reboot your
Inventek Point of Sale 7.0. Quick Start. Sigma Software Solutions, Inc. Manual
 Inventek Point of Sale 7.0 Quick Start Sigma Software Solutions, Inc. Manual Inventek POS Quick Start Login Procedure You are now ready to begin using the Inventek Point of Sale program. To open the software,
Inventek Point of Sale 7.0 Quick Start Sigma Software Solutions, Inc. Manual Inventek POS Quick Start Login Procedure You are now ready to begin using the Inventek Point of Sale program. To open the software,
Point Of Sale Payment Processing
 Point Of Sale Payment Processing TechStorm http://www.gotechstorm.com/howto/pos.pdf Contents Point of Sale Payment Processing... 3 Transaction Flow for processing sales... 3 Barcode Scan an Item... 3 Choose
Point Of Sale Payment Processing TechStorm http://www.gotechstorm.com/howto/pos.pdf Contents Point of Sale Payment Processing... 3 Transaction Flow for processing sales... 3 Barcode Scan an Item... 3 Choose
epnjpos Detailed Install Guide
 epnjpos Detailed Install Guide 1 Installation and Activation of Terminal... 2 1.1 Download... 2 1.2 Install... 4 1.3 Activation Wizard With Terminal key... 7 1.4 Activation Wizard No Terminal key... 9
epnjpos Detailed Install Guide 1 Installation and Activation of Terminal... 2 1.1 Download... 2 1.2 Install... 4 1.3 Activation Wizard With Terminal key... 7 1.4 Activation Wizard No Terminal key... 9
Idaho State University CASHNet ipad App Step-By-Step Training Guide
 Idaho State University CASHNet ipad App Step-By-Step Training Guide Login & Navigation Overview This section contains instructions for logging in and out of the app and provides an overview of the app
Idaho State University CASHNet ipad App Step-By-Step Training Guide Login & Navigation Overview This section contains instructions for logging in and out of the app and provides an overview of the app
Customizing forms and writing QuickBooks Letters
 LESSON 15 Customizing forms and writing QuickBooks Letters 15 Lesson objectives, 398 Supporting materials, 398 Instructor preparation, 398 To start this lesson, 398 About QuickBooks forms, 399 Customizing
LESSON 15 Customizing forms and writing QuickBooks Letters 15 Lesson objectives, 398 Supporting materials, 398 Instructor preparation, 398 To start this lesson, 398 About QuickBooks forms, 399 Customizing
EZblue BusinessServer The All - In - One Server For Your Home And Business
 EZblue BusinessServer The All - In - One Server For Your Home And Business Quick Start Guide Version 3.11 1 2 3 EZblue Server Overview EZblue Server Installation EZblue Server Configuration 4 EZblue Magellan
EZblue BusinessServer The All - In - One Server For Your Home And Business Quick Start Guide Version 3.11 1 2 3 EZblue Server Overview EZblue Server Installation EZblue Server Configuration 4 EZblue Magellan
Volume AIG. AGKSOFT ActiveSync Inventory Guide. ActiveSync Inventory Guide
 Volume AIG AGKSOFT ActiveSync Inventory Guide ActiveSync Inventory Guide Introduction T he Microsoft ActiveSync or Windows Mobile Device Center can be used to synchronize your Windows PC with your Portable
Volume AIG AGKSOFT ActiveSync Inventory Guide ActiveSync Inventory Guide Introduction T he Microsoft ActiveSync or Windows Mobile Device Center can be used to synchronize your Windows PC with your Portable
Importantly, only managers with security clearance can access this section.
 13 Back Office Back Office is where you manage your software settings, user preferences and credit card processing. Back Office settings are organized by department. Tabs at the bottom of the page help
13 Back Office Back Office is where you manage your software settings, user preferences and credit card processing. Back Office settings are organized by department. Tabs at the bottom of the page help
INVENTORY MANAGEMENT. TechStorm. http://www.gotechstorm.com/howto/inventorymanagement.pdf
 INVENTORY MANAGEMENT TechStorm http://www.gotechstorm.com/howto/inventorymanagement.pdf Inventory Management Table Of Contents Add Inventory Items In Tablet... 3 Transaction Flow for Adding Inventory in
INVENTORY MANAGEMENT TechStorm http://www.gotechstorm.com/howto/inventorymanagement.pdf Inventory Management Table Of Contents Add Inventory Items In Tablet... 3 Transaction Flow for Adding Inventory in
DIRECT INTERNET DATA. User s Guide
 DIRECT INTERNET DATA User s Guide Iridium Satellite LLC Rev. 2; June 15, 2001 DIRECT INTERNET DATA ------------------------------------------------------------------------------------- TABLE OF CONTENTS
DIRECT INTERNET DATA User s Guide Iridium Satellite LLC Rev. 2; June 15, 2001 DIRECT INTERNET DATA ------------------------------------------------------------------------------------- TABLE OF CONTENTS
Condiments... 37 Touch Repeat... 38 Repeat Round... 38
 1 USER GUIDE MICROS 3700 Making it work This guide contains step-by-step instructions for using your Micros 3700 POS System. Depending on the programming done for your site, some of the applications will
1 USER GUIDE MICROS 3700 Making it work This guide contains step-by-step instructions for using your Micros 3700 POS System. Depending on the programming done for your site, some of the applications will
Aspect Software Users Manual
 Aspect Software, Inc. Back-office software for restaurateurs Aspect Software Users Manual Support and General Contact Information Phone: 800.454.3280 or 405.721.4420 Fax: 405.721.4419 www.aspect-software.net
Aspect Software, Inc. Back-office software for restaurateurs Aspect Software Users Manual Support and General Contact Information Phone: 800.454.3280 or 405.721.4420 Fax: 405.721.4419 www.aspect-software.net
POS ON CLOUD. User Manual. v1.06
 POS ON CLOUD 1 POS ON CLOUD User Manual v1.06 POS ON CLOUD 2 Table Of Contents 1 Installation...p. 5 1.1.1 Installing POS On Cloud...p. 5 2 Configuration...p. 7 2.1 Configuring Your Store...p. 7 2.1.1
POS ON CLOUD 1 POS ON CLOUD User Manual v1.06 POS ON CLOUD 2 Table Of Contents 1 Installation...p. 5 1.1.1 Installing POS On Cloud...p. 5 2 Configuration...p. 7 2.1 Configuring Your Store...p. 7 2.1.1
Sync Guide. Sync Overview. Before the Event. During the Event. After the Event. Greater Giving Event Software
 Sync Guide Sync Overview Timeline Equipment Terms + This guide will instruct you on how to transfer data between Greater Giving Event Software and Auctionpay Master terminal Before, During and After your
Sync Guide Sync Overview Timeline Equipment Terms + This guide will instruct you on how to transfer data between Greater Giving Event Software and Auctionpay Master terminal Before, During and After your
Revel Systems Management Console Dashboard
 Revel Systems Management Console Dashboard Getting Started... 4 Setting your Establishment... 4 Overview... 5 Employees... 5 Summary... 5 Employees... 5 Web Access... 7 Roles... 7 Schedules... 9 Summary...
Revel Systems Management Console Dashboard Getting Started... 4 Setting your Establishment... 4 Overview... 5 Employees... 5 Summary... 5 Employees... 5 Web Access... 7 Roles... 7 Schedules... 9 Summary...
Financial Software Payments Module
 epnplugin Financial Software Payments Module epnplugin Installation and User Guide epnplugin Financial Software Payments Module 1 Overview... 6 2 Requirements & Preparations... 7 3 Equipment... 8 4 Installation...
epnplugin Financial Software Payments Module epnplugin Installation and User Guide epnplugin Financial Software Payments Module 1 Overview... 6 2 Requirements & Preparations... 7 3 Equipment... 8 4 Installation...
Document authored by: Native Instruments GmbH Hardware version: Traktor Kontrol X1 MK2 (01/2013)
 Setup Guide Disclaimer The information in this document is subject to change without notice and does not represent a commitment on the part of Native Instruments GmbH. The software described by this document
Setup Guide Disclaimer The information in this document is subject to change without notice and does not represent a commitment on the part of Native Instruments GmbH. The software described by this document
10 Reasons TO TRY QUICKBOOKS POINT OF SALE
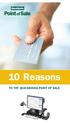 10 Reasons TO TRY QUICKBOOKS POINT OF SALE 10 Reasons TO TRY QUICKBOOKS POINT OF SALE 1. Ring up sales quickly and accurately.............3 2. Works seamlessly with your QuickBooks financial software*..................4
10 Reasons TO TRY QUICKBOOKS POINT OF SALE 10 Reasons TO TRY QUICKBOOKS POINT OF SALE 1. Ring up sales quickly and accurately.............3 2. Works seamlessly with your QuickBooks financial software*..................4
[INSTALLING THE M2SYS BIOMETRIC SCANNING SYSTEM]
![[INSTALLING THE M2SYS BIOMETRIC SCANNING SYSTEM] [INSTALLING THE M2SYS BIOMETRIC SCANNING SYSTEM]](/thumbs/40/21650001.jpg) Installing the M2SYS BIOMetric Scanning System 2009 Fellowship Technologies, LP [INSTALLING THE M2SYS BIOMETRIC SCANNING SYSTEM] CONSULTING & DELIVERY SERVICES 7/22/2010 1 TABLE OF CONTENTS 2 Figures Index...
Installing the M2SYS BIOMetric Scanning System 2009 Fellowship Technologies, LP [INSTALLING THE M2SYS BIOMETRIC SCANNING SYSTEM] CONSULTING & DELIVERY SERVICES 7/22/2010 1 TABLE OF CONTENTS 2 Figures Index...
Mobility with Eye-Fi Scanning Guide
 Mobility with Eye-Fi Scanning Guide Scan and Transfer Images Wirelessly with Eye-Fi This document is to be used in addition to the scanner s user guide located on the installation disc. The instructions
Mobility with Eye-Fi Scanning Guide Scan and Transfer Images Wirelessly with Eye-Fi This document is to be used in addition to the scanner s user guide located on the installation disc. The instructions
Maitre D Back Office User Manual
 Maitre D Back Office User Manual Maitre D software serves you better Page 1 of 135 The Maitre'D Back Office Start-up Guide is intended primarily for restaurant owners and managers, but is equally suited
Maitre D Back Office User Manual Maitre D software serves you better Page 1 of 135 The Maitre'D Back Office Start-up Guide is intended primarily for restaurant owners and managers, but is equally suited
Introduction to Mamut Point of Sale
 // Mamut Point of Sale Introduction to Mamut Point of Sale Contents News in Mamut Point of Sale version 3.5... 2 Mamut Point of Sale... 3 Definitions of words and expressions used in the program... 7 Getting
// Mamut Point of Sale Introduction to Mamut Point of Sale Contents News in Mamut Point of Sale version 3.5... 2 Mamut Point of Sale... 3 Definitions of words and expressions used in the program... 7 Getting
USING THE MODEL IQ 1000 INTELLICLOCK
 USING THE MODEL IQ 1000 INTELLICLOCK The IQ 1000 is an advanced model of time clock with many features and benefits designed to offer you a wide range of options in how you collect your time and attendance
USING THE MODEL IQ 1000 INTELLICLOCK The IQ 1000 is an advanced model of time clock with many features and benefits designed to offer you a wide range of options in how you collect your time and attendance
Connecting your Omega/BetaPAT PLUS to a PC via a USB
 Connecting your Omega/BetaPAT PLUS to a PC via a USB Install software Windows XP and below Insert the disc into your computers disc drive and run through the setup wizard. Windows Vista & 7 1. Insert the
Connecting your Omega/BetaPAT PLUS to a PC via a USB Install software Windows XP and below Insert the disc into your computers disc drive and run through the setup wizard. Windows Vista & 7 1. Insert the
Credit Card Processing. Processing Credit Cards STX & First Data Merchant Account
 Credit Card Processing Processing Credit Cards STX & First Data Merchant Account STX can process credit cards and debit cards directly through the program, with the help of a high-speed Internet connection.
Credit Card Processing Processing Credit Cards STX & First Data Merchant Account STX can process credit cards and debit cards directly through the program, with the help of a high-speed Internet connection.
The FlexiSchools Online Order Management System Installation Guide
 The FlexiSchools Online Order Management System Installation Guide Installation Pack Welcome to the FlexiSchools system. You will have received a disc containing: Zebra Drivers FlexiSchools Online Order
The FlexiSchools Online Order Management System Installation Guide Installation Pack Welcome to the FlexiSchools system. You will have received a disc containing: Zebra Drivers FlexiSchools Online Order
Please ring the Service Desk on 8204 1866 or 1300 363 227 if you require assistance or encounter problems.
 BEFORE YOU BEGIN Sites that do not have an Administration File Server are known as Peer to Peer sites. They have only Administration Workstations with one workstation that performs the nightly backup process.
BEFORE YOU BEGIN Sites that do not have an Administration File Server are known as Peer to Peer sites. They have only Administration Workstations with one workstation that performs the nightly backup process.
ROYAL REGISTERLINK USER'S GUIDE
 1 1 ROYAL REGISTERLINK USER'S GUIDE 2 Royal RegisterLink Help 2 Contents About RegisterLink 3 Support 4 Important Information 5 How the data maps 6 Daily Procedure using RegisterLink 7 Installing RegisterLink
1 1 ROYAL REGISTERLINK USER'S GUIDE 2 Royal RegisterLink Help 2 Contents About RegisterLink 3 Support 4 Important Information 5 How the data maps 6 Daily Procedure using RegisterLink 7 Installing RegisterLink
PixelPoint Users Manual
 PixelPoint Users Manual Table Of Contents Welcome...1 Publication Details...3 What's New...5 PixelPoint POS Version 8.0...5 Employee Functions...7 Employee Functions Overview...7 Basic Order...8 Shift
PixelPoint Users Manual Table Of Contents Welcome...1 Publication Details...3 What's New...5 PixelPoint POS Version 8.0...5 Employee Functions...7 Employee Functions Overview...7 Basic Order...8 Shift
Chapter 1 Downloading Images to Your Computer (Windows)
 Software User Guide For the safe use of your camera, be sure to read the Safety Precautions thoroughly before use. Types of software installed on your computer varies depending on the method of installation
Software User Guide For the safe use of your camera, be sure to read the Safety Precautions thoroughly before use. Types of software installed on your computer varies depending on the method of installation
First Data Retail Solution
 First Data Retail Solution Challenge: POS Limitations Not enough functionality Expensive Support Plans Limited salability to about 20% of retail market No complex products or tracking of rental businesses
First Data Retail Solution Challenge: POS Limitations Not enough functionality Expensive Support Plans Limited salability to about 20% of retail market No complex products or tracking of rental businesses
Using an Edline Gradebook. EGP Teacher Guide
 Using an Edline Gradebook EGP Teacher Guide Table of Contents Introduction...3 Setup...3 Get the Gradebook Web Plugin... 3 Using Your Web Gradebook... 4 Using the Web Gradebook on a Shared Computer...
Using an Edline Gradebook EGP Teacher Guide Table of Contents Introduction...3 Setup...3 Get the Gradebook Web Plugin... 3 Using Your Web Gradebook... 4 Using the Web Gradebook on a Shared Computer...
How To Remotely View Your Security Cameras Through An Ezwatch Pro Dvr/Camera Server On A Pc Or Ipod (For A Small Charge) On A Network (For An Extra $20) On Your Computer Or Ipo (For Free
 How to Remotely View Security Cameras Using the Internet Introduction: The ability to remotely view security cameras is one of the most useful features of your EZWatch Pro system. It provides the ability
How to Remotely View Security Cameras Using the Internet Introduction: The ability to remotely view security cameras is one of the most useful features of your EZWatch Pro system. It provides the ability
How to Remotely View Security Cameras Using the Internet
 How to Remotely View Security Cameras Using the Internet Introduction: The ability to remotely view security cameras is one of the most useful features of your EZWatch Pro system. It provides the ability
How to Remotely View Security Cameras Using the Internet Introduction: The ability to remotely view security cameras is one of the most useful features of your EZWatch Pro system. It provides the ability
How to connect your D200 using Bluetooth. How to connect your D200 using GPRS (SIM Card)
 D200 En User Guide Content 3 Introduction 3 Scope 3 Related Documentation 4 Internet Connectivity 4 Using D200 with Mobile Phone 5 Using D200 with wireless (Wi-Fi) router 6 Using D200 with GPRS (requires
D200 En User Guide Content 3 Introduction 3 Scope 3 Related Documentation 4 Internet Connectivity 4 Using D200 with Mobile Phone 5 Using D200 with wireless (Wi-Fi) router 6 Using D200 with GPRS (requires
Point-of-Sale software for Hospitality. www.posnet.nl. Bars. Catering & Food Delivery. Sport, Wellness. Restaurants
 Point-of-Sale software for Hospitality Restaurants Chinese Restaurants Catering & Food Delivery Bars Sport, Wellness www.posnet.nl is a registered trademark by Benelux. All text is this manual is copyrighted
Point-of-Sale software for Hospitality Restaurants Chinese Restaurants Catering & Food Delivery Bars Sport, Wellness www.posnet.nl is a registered trademark by Benelux. All text is this manual is copyrighted
The answer to your Point of Sale System Needs!
 Over 30,000 installations Aldelo Systems has helped thousands of restaurants manage their POS and store operations more effectively over the years. Low cost, feature rich and easy to use Aldelo Systems
Over 30,000 installations Aldelo Systems has helped thousands of restaurants manage their POS and store operations more effectively over the years. Low cost, feature rich and easy to use Aldelo Systems
one Managing your PBX Administrator ACCESSING YOUR PBX ACCOUNT CHECKING ACCOUNT ACTIVITY
 one Managing your PBX Administrator ACCESSING YOUR PBX ACCOUNT Navigate to https://portal.priorityonenet.com/ and log in to the PriorityOne portal account. If you would like your web browser to keep you
one Managing your PBX Administrator ACCESSING YOUR PBX ACCOUNT Navigate to https://portal.priorityonenet.com/ and log in to the PriorityOne portal account. If you would like your web browser to keep you
Copyright 2009. Wolf Track Software
 Copyright 2009. Wolf Track Software No part of this publication may be reproduced in any form, by Photostat, Microfilm, xerography, or any other means, which are now known, or to be invented, or incorporated
Copyright 2009. Wolf Track Software No part of this publication may be reproduced in any form, by Photostat, Microfilm, xerography, or any other means, which are now known, or to be invented, or incorporated
Winzer Corporation 1 Revision: 4.0
 Table of Content Section 1: Getting Started... 2 1.1 Overview... 2 Section 2: Installation Overview... 3 2.1 Install CD / Start.exe... 3 2.2 Welcome Screen... 4 2.3 Device Selection... 4 2.4 Auto or Industrial...
Table of Content Section 1: Getting Started... 2 1.1 Overview... 2 Section 2: Installation Overview... 3 2.1 Install CD / Start.exe... 3 2.2 Welcome Screen... 4 2.3 Device Selection... 4 2.4 Auto or Industrial...
PIGCHAMP MOBILE. PigCHAMP Knowledge Software. Installation Guide for Mobile Units
 PIGCHAMP MOBILE PigCHAMP Knowledge Software Installation Guide for Mobile Units Table of Contents: Important Note:... 4 Chapter 1: PC Setup... 5 A. Install PigCHAMP Mobile Manager on Windows XP...5 B.
PIGCHAMP MOBILE PigCHAMP Knowledge Software Installation Guide for Mobile Units Table of Contents: Important Note:... 4 Chapter 1: PC Setup... 5 A. Install PigCHAMP Mobile Manager on Windows XP...5 B.
Microsoft RMS Integration Installation guide
 Microsoft RMS Integration Installation guide October 2013 Mercury integrates with Microsoft RMS for high-speed authorization of credit, debit, and gift card transactions. Processing is fully integrated
Microsoft RMS Integration Installation guide October 2013 Mercury integrates with Microsoft RMS for high-speed authorization of credit, debit, and gift card transactions. Processing is fully integrated
Configuring Microsoft Dynamics RMS for a Star Micronics Single Station Printer
 Created March 2009 This application note shows how to configure a Star Micronics printer for Microsoft Dynamics Retail Management System (RMS) software to print receipts. While this document was developed
Created March 2009 This application note shows how to configure a Star Micronics printer for Microsoft Dynamics Retail Management System (RMS) software to print receipts. While this document was developed
Inventek Point of Sale 7.0. Manual. Sigma Software Solutions, Inc. Manual Copyright 2008 by Sigma Software Solutions, Inc.
 Inventek Point of Sale 7.0 Manual Sigma Software Solutions, Inc. Manual Copyright 2008 by Sigma Software Solutions, Inc. Table of Contents Introduction Thank you for purchasing Inventek Point of Sale.
Inventek Point of Sale 7.0 Manual Sigma Software Solutions, Inc. Manual Copyright 2008 by Sigma Software Solutions, Inc. Table of Contents Introduction Thank you for purchasing Inventek Point of Sale.
