Deployment Brief: Firewall/VPN Access Method
|
|
|
- Maryann Richards
- 8 years ago
- Views:
Transcription
1 Deployment Brief: Firewall/VPN Access Method Version 6.8.5/Doc Revision: 05/27/16
2 Blue Coat Web Security Service/Page 2
3 Page 3 Copyrights 2016 Blue Coat Systems, Inc.All rights reserved. BLUE COAT, PROXYSG, PACKETSHAPER, CACHEFLOW, INTELLIGENCECENTER, CACHEOS, CACHEPULSE, CROSSBEAM, K9, DRTR, MACH5, PACKETWISE, POLICYCENTER, PROXYAV, PROXYCLIENT, SGOS, WEBPULSE, SOLERA NETWORKS, DEEPSEE, DS APPLIANCE, CONTENT ANALYSIS SYSTEM, SEE EVERYTHING. KNOW EVERYTHING., SECURITY EMPOWERS BUSINESS, BLUETOUCH, the Blue Coat shield, K9, and Solera Networks logos and other Blue Coat logos are registered trademarks or trademarks of Blue Coat Systems, Inc. or its affiliates in the U.S. and certain other countries. This list may not be complete, and the absence of a trademark from this list does not mean it is not a trademark of Blue Coat or that Blue Coat has stopped using the trademark. All other trademarks mentioned in this document owned by third parties are the property of their respective owners. This document is for informational purposes only. BLUE COAT MAKES NO WARRANTIES, EXPRESS, IMPLIED, OR STATUTORY, AS TO THE INFORMATION IN THIS DOCUMENT. BLUE COAT PRODUCTS, TECHNICAL SERVICES, AND ANY OTHER TECHNICAL DATA REFERENCED IN THIS DOCUMENT ARE SUBJECT TO U.S. EXPORT CONTROL AND SANCTIONS LAWS, REGULATIONS AND REQUIREMENTS, AND MAY BE SUBJECT TO EXPORT OR IMPORT REGULATIONS IN OTHER COUNTRIES. YOU AGREE TO COMPLY STRICTLY WITH THESE LAWS, REGULATIONS AND REQUIREMENTS, AND ACKNOWLEDGE THAT YOU HAVE THE RESPONSIBILITY TO OBTAIN ANY LICENSES, PERMITS OR OTHER APPROVALS THAT MAY BE REQUIRED IN ORDER TO EXPORT, RE-EXPORT, TRANSFER IN COUNTRY OR IMPORT AFTER DELIVERY TO YOU. Americas Blue Coat Systems, Inc. 384 Santa Trinita Avenue Sunnyvale, CA Rest of the World Blue Coat Systems International SARL 3a Route des Arsenaux 1700 Fribourg, Switzerland
4 Page 4 Web Security Service: Firewall/VPN Access Method The Blue Coat Web Security Service solutions provide real-time protection against web-borne threats. As a cloud-based product, the Web Security Service leverages Blue Coat's proven security technology as well as the WebPulse cloud community of over 75 million users. With extensive web application controls and detailed reporting features, IT administrators can use the Web Security Service to create and enforce granular policies that are instantly applied to all covered users, including fixed locations and roaming users. This document describes how to configure a firewall/router device to send web traffic to the Web Security Service for security scanning and policy checks. "Learn..." on page 9 "Reference" on page 22 "Select a Firewall Device (PSK)" on page 37 "Select a Firewall Device (Cert-Based)" on page 91 "Verify Service Connectivity to Locations" on page 110 "Forward Specific User and Group Names to the Service" on page 114 "Troubleshoot IPsec/VPN/Firewall Connections" on page 116 "Stop Sending Traffic from a Location" on page 117 "Captive Portal Diagnostic Messages" on page 118 This document contains topics collected from the Web Security Service online documentation. For the complete doc set, see: Security Service Table Of Contents Copyrights 3 Web Security Service: Firewall/VPN Access Method 4 Table Of Contents 4 Learn... 9 About the Firewall/VPN Access Method 10 Data Flow 10 Why Select This Method? 11 About Certificate-Based Firewall Connections 12 About Challenge-based Auth (Captive Portal) 14 A On-Premise WiFi (Captive Portal Over IPsec) 15 B Explicit Proxy 15
5 Blue Coat Web Security Service/Page 5 C Remote Users (Unified Agent) 16 D Quick Authentication Demonstration (Roaming Captive Portal) 16 Additional Information 16 About Challenges 16 Enable Captive Portal? 17 About Roaming Captive Portal 18 Data Flow 18 Additional Notes 19 Sixty-minute Cached Credential Period 19 App Proxy-Aware Limitations 19 Implement This Feature? 19 About Trans-Proxy (Explicit Proxy Over IPsec) 20 Data Flow (1: No Default Route) 20 Data Flow (2: Web Security Service Backs Up Explicit Proxy Device) 21 Why Select This Method? 21 Reference 22 Plan the Device Configuration 23 Step 1 Select Your Deployed Device 23 Firewall/VPN Access Method 23 Certificate-Based Firewall Access Method 23 Step 2 Select a Regional Web Security Service IP Address 23 Step 3 Enter Network Information 25 Step 4 (Optional) Specify Groups of Interest 26 Reference: Authentication IP Addresses 27 Reference: IKE Encryption and Authentication Algorithms 31 Modulo Prime Groups with Prime Order Subgroup 32 Reference: Required Locations, Ports, and Protocols 35 Blue Coat Resource 35 Access Methods 35 Additional Trans-Proxy Information 35 Authentication 36 Select a Firewall Device (PSK) 37
6 Firewall/VPN Access Method Guide: FWVPNTitle/Page 6 Pre-Deployment: Select Authentication Method 37 Pre-Shared Key/Standard Configuration 37 Check Point Site-to-Site VPN Configuration (PSK) 38 Deployment Notes 38 Procedure 38 Next Selection 47 Cisco IOS Site-to-Site VPN Configuration (PSK) 48 Deployment Notes 48 Procedure 48 Next Selection 56 Fortinet Site-to-Site VPN Configuration (PSK) 57 Deployment Notes 57 Procedure 57 Next Selection 65 Juniper Site-to-Site VPN Connection (PSK) 66 Deployment Notes 66 Procedure 66 Next Selection 75 Palo Alto Site-to-Site VPN Configuration (PSK) 76 Deployment Notes 76 Procedure 76 Next Selection 90 Select a Firewall Device (Cert-Based) 91 Pre-Deployment: Select Authentication Method 91 Cert-based Configuration 91 Cert-Based IPsec Connection 92 Deployment Notes 92 Procedure 92 Next Selection 103 Add Explicit Proxy Entry to PAC File (Trans-Proxy) 104 Example PAC File 104 Next Step 104
7 Blue Coat Web Security Service/Page 7 Perform an Admin Task 105 Add a Gateway Firewall/VPN Location 106 Verify Service Connectivity to Locations 110 All Locations 110 Additional Step For Remote Users 111 Windows 111 Mac 112 Verify Client Protection 113 Next Steps 113 Forward Specific User and Group Names to the Service 114 Solve a Problem 115 Troubleshoot IPsec/VPN/Firewall Connections 116 Stop Sending Traffic from a Location 117 Captive Portal Diagnostic Messages 118
8
9 Page 9 Learn... This section provides the Firewall/VPN Access Method network footprint. There are two types of this method. "About the Firewall/VPN Access Method" on the next page "About Certificate-Based Firewall Connections" on page 12 "About Challenge-based Auth (Captive Portal)" on page 14 "About Roaming Captive Portal" on page 18 "About Trans-Proxy (Explicit Proxy Over IPsec)" on page 20
10 Blue Coat Web Security Service/Page 10 About the Firewall/VPN Access Method The Firewall/VPN access method enables you to configure your web gateway firewall or router device to send web traffic from the company internal network to the Blue Coat Web Security Service. This occurs over an Internet Protocol Security (IPsec) connection. The most basic concept for this method is: Configure the device to route all Internet-bound traffic (port 80 and 443) to the Web Security Service by using a siteto-site VPN from an existing firewall device; and Configure the device policy rules to send web-based traffic to the service and ignore everything else. This is the preshared-key (PSK) method. Blue Coat uses industry standard strong encryption algorithms, including AES-256, to ensure all traffic is kept private as it passes to the Web Security Service. During configuration, you specify a pre-shard key for the site-to-site VPN connection. This enables more control of the security of the IPsec tunnel, as you can change the key as needed to fit any company or compliance requirement. Data Flow 1 An employee requests web content.
11 Firewall/VPN Access Method Guide: Learn.../Page 11 2 VPN-to-VPN policies on the router/firewall device forward web-destined requests to the Web Security Service. A unique site_idnumber is obtained during the initial configuration of the Web Security Service portal. Also, Blue Coat provides service IP addresses based on global geographical location. 3 The Web Security Service extracts the original IP address and contacts the AD server that has the Blue Coat Auth Connector installed, which is required for user reporting and custom policy creation. 4 The Auth Connector connects to the AD. Assuming a successful credential check from the AD, the Auth Connector returns user/groups of interest membership confirmation. 5/6 The Web Security Service performs the Network Address Translation (NAT), resolves content filtering policy checks, connects to content servers, performs malware scanning, and returns content or policy verdict to the requesting client inside the company network. 7 An employee requests non-web content; the Web Security Service is not involved in the process. You can also enable captive portal over IPsec authentication for on-premise Wi-Fi connections. Why Select This Method? Requires no changes to desktops or servers. Authentication and redirection are transparent to end users. Functions with all agents, not just browsers. Supports client IP-based policy. Provides fully secured traffic between the site and the Web Security Service. Functions with Microsoft Active Directory (AD). Does not require replication using a management tool such as Blue Coat Director.
12 Blue Coat Web Security Service/Page 12 About Certificate-Based Firewall Connections The certificate-based IPsec firewall connection to the Blue Coat Web Security Service provides an alternative to the VPNto-VPN Preshared Key method. Before connecting to the service, the firewall performs a Simple Certificate Enrollment Protocol (SCEP) request to the Blue Coat partner (Entrust) to obtain the certificate used to authenticate itself to the service. Consider the cert-based IPsec firewall method for the following deployment use cases. There are many firewalls behind the NAT firewall, which prevents the use of a unique gateway IP address. When the PSK method is not possible when you do not manage the gateway device and the public-facing IP address. Build environments that connect virtualized routers or firewalls to the Web Security Service with no external IP addresses. Connect to the Web Security Service with lower-end, open source routers, which might lack VPN-to-VPN capabilities, or non-nated firewall devices. IMPORTANT: Currently, Blue Coat has only tested cert-based firewall connections on the Cisco 891 and ASA 9.1 devices. Similar configurations should work on similar devices that supports SCEP, but Blue Coat cannot guarantee the results. Many aggregated businesses, such as a tenants in shopping malls, rely on their property infrastructure to be their ISP. Consider the mall deployment. 1 You log in to the Web Security Service and use the API option to generate a one-time password (OTP) and authentication token. The service imprints your device and location-specific information (and retains it for future, location-based policy creation).
13 Firewall/VPN Access Method Guide: Learn.../Page 13 2 Import the Entrust public 2048 certificate (obtained from the Entrust website) to your firewall device 3 Perform a SCEP request that includes the OTP. The request goes to Entrust, the Blue Coat authentication certificate partner, which returns a certificate to your device. 4 Your device, through the ISP, establishes a VPN tunnel to the Web Security Service, which authenticates the device. 5 With your customer information and location verified, the Web Security Service can now perform Web requests and security/policy services. You can write policy against traffic from this specific location.
14 Blue Coat Web Security Service/Page 14 About Challenge-based Auth (Captive Portal) By definition, challenge-based authentication displays a credential dialog to users each time they open a web browser. Users must enter their corporate network username and password into the dialog and click Accept before performing web content requests. In this context, this feature is also commonly referred to as Captive Portal. The Blue Coat Web Security Service provides the Captive Portal as an alternative method to check user credentials rather than the method provided natively by the Unified Agent application that is installed on remote systems The Web Security Service provides the Captive Portal for the following deployment methods: As an alternative method to check user credentials rather than the method provided by the Unified Agent application that is installed on remote systems. Allows an authentication method for BYOD employees access the network from their personal devices. This option also provides user credential checks for Explicit Proxy (PAC file) deployments. Required for SAML Authentication integration (Firewall/VPN and Explicit Proxy Access Methods). Quickly configure a browser or device for authentication demonstration. The following diagram illustrates the various Captive Portal solutions based on employee-to-network connection method. All Captive Portal deployments require the Auth Connector application that integrates with your Active Directory to verify user credentials.
15 Firewall/VPN Access Method Guide: About Challenge-based Auth (Captive Portal)/Page 15 A On-Premise WiFi (Captive Portal Over IPsec) With the proliferation of bring your own devices (BYOD), companies must find a way to accommodate employees who use their personal phones and tablets for both work and personal use. One method is to maintain a separate WiFi for BYOD use. The WiFi network might be seen by the Web Security Service as its own location or as one or subnets. With Captive Portal enabled, users must enter their network credentials. Credentials are cached for one day; however, a timeout occurs after one hour of inactivity. Closing and re-opening a browser window within that time does not trigger a new authentication challenge. DEPLOYMENT NOTE: After a user authenticates from an IP address, all further requests from that IP address are treated as from that user. If the client is behind a NAT or on a multi-user system, the first user s credentials will be used. For example, Employee A requests web content and the Web Security Service successfully authenticates him. Employee B then connects, but she is not sent an authentication challenge. She is seen as Employee A and thus receives all policy designated for Employee A. B Explicit Proxy By default, the Explicit Proxy access method neither provides authentication nor sends user and group information to the Web Security Service for use in reports or custom policy. To make username/group information available, you must enable the Captive Portal option for each location configured in the Web Security Service.
16 Blue Coat Web Security Service/Page 16 C Remote Users (Unified Agent) Without Captive Portal enabled, remote users log into the corporate network using their cached credentials. With Captive Portal enabled, the challenge dialog initiates from the client system, which ensures that the correct person logging in is recorded. This allows the system to be accessed by multiple users. Furthermore, the benefit for network administrators is that you have more control of your network access. If a laptop becomes lost or you need to deny a remote employee access, change their status in the Active Directory and that user's access credentials are now denied. D Quick Authentication Demonstration (Roaming Captive Portal) Roaming Captive Portal allows you to quickly connect a non-enrolled device (mobile device or laptop) to the Web Security Service and receive an authentication challenge. For browsers, this allows the enforcement of employee credentials to access web content. For mobile devices, this allows for quick demonstrations of authentication and policy. These browsers/devices are configured to explicitly proxy to the Web Security Service and a user's corporate addresses are used to validate access. Additional Information Client systems must have third-party cookies enabled. Client systems must have the Blue Coat Web Security Service SSL Root Certificate on their browsers. This is described in the configuration topics. If your enterprise comprises multiple domains, users must enter the full domain name rather than just their login name. For example, they must enter alan.user@company.com, not just alan.user. If the Auth Connector becomes unavailable, the user receives the following error message: Authentication server error, connecting as unauthenticated user (also, the Web Security Service adds the event to the diagnostic log). The behavior defaults to what happens when Captive Portal is not enabled. That is, the users' access credentials creates a tunnel. For diagnostic analysis, this Advanced dialog entry is unauthenticated (user_name). For other diagnostic entries, see "Captive Portal Diagnostic Messages" on page 118. Verify that each user to be authenticated has their address attribute populated in the AD (User Properties dialog > General > ). For example, EXAMPLECORP\alan.user has an attribute of alan.user@examplecorp.com. If you are employing Exchange, default policies automatically create this attribute. If you are not employing Exchange and have a large number of users with undefined attributes in the AD, search online for resources about how to use a script to populate. About Challenges When Captive Portal is enabled: Challenges are based on each browser session. For example, users are challenged when they open Firefox and then can browse (including new tabs). If they then open a Internet Explorer browser, they must enter their credentials in that browser to continue. Entered passwords, represented as auth tokens, are retained in a credential cache on the device in the data center that is processing authentication for that client. They are not stored permanently in the cloud. The credentials are valid for 24 hours for Captive Portal and 60 minutes for Roaming Captive Portal. The following conditions prompt employees to re-enter their credentials. When the user attempts to reconnect to the web after those respective time thresholds. If the user is inactive on the web for 60 minutes. Other network activity, such as that employee's data getting moved from one data pod to another. The Auth Connector abides by the lockout settings in the AD. For example, the AD is configured to allow three attempts to log in. If the third attempt fails, the user is locked out for 30 minutes before they can attempt again.
17 Firewall/VPN Access Method Guide: About Challenge-based Auth (Captive Portal)/Page 17 If a lockout configuration exists and the user triggers it or if the user attempts to use an expired password: All web-bound transaction intended for the Web Security Service is dropped; all other traffic continues normally. If the fault is an Auth Connector problem, the user connects to the Web Security Service as an unauthenticated user. If you render an employee disabled, the Web Security Service requires 15 minutes to complete the transaction; the employee is still able to browse during that time period. Enable Captive Portal? To edit an existing location and enable Captive Portal, in Service mode select Network > Locations. Select a Location and click Edit.
18 Blue Coat Web Security Service/Page 18 About Roaming Captive Portal The Blue Coat Web Security Service Roaming Captive Portal feature allows you to accomplish the following. Configure a browser for explicit proxy connections to the service, which then enforces user authentication for web sessions. Quickly connect a mobile device on the corporate network and demonstrate cloud service authentication and web protection. Blue Coat provides a URL or hostname/port, then use corporate domain addresses and passwords to attempt access web-based content. Data Flow 1 A Web Security Service Admin (A) in the California corporate office performs the following tasks: Verifies that the Auth Connector is configured and functioning with the Active Directory (AD). This is required to validate user addresses. Adds one or more corporate domains, which are used by the Auth Connector to validate incoming employee connections. Enables Roaming Captive Portal, which yields the roaming PAC file URL. 2 These configurations are made available to all Web Security Service data pods locations on the planet.
19 Firewall/VPN Access Method Guide: About Roaming Captive Portal/Page 19 3 On a laptop connected to the corporate Wi-Fi (B), configure a browser to explicitly proxy to the Web Security Service roaming PAC file. From the laptop, a tester initiates a web request, which routes to the data pod in California. The data pod receives the request. For now, the request registers as coming from a nondescript user. The service returns an HTTP 407 Proxy Authentication Required challenge. The tester enters his full corporate address and network password. The Auth Connector matches the domain/ ; if the match fails, the connection fails. Upon the first successful match, the data pod receives the policy configuration for this type of access method (assuming this is the first connection). 4 Upon successful challenge and data pod registration, the Web Security Service re-requests the web content. Policy checks and malware scanning occur and the employee receives or is denied the content based on those checks. 5 A tester C) in the remote office in London configures the manual proxy setting on her mobile device, which is connected to the corporate Wi-Fi, to route web traffic to the Web Security Service. The London data pod, having received the domain, roaming captive portal, and policy configurations, initiates an authentication challenge on the device before allowing web-based content. Additional Notes Sixty-minute Cached Credential Period User credentials are stored in the Web Security Service credential cache for 60 minutes. If you disable Roaming Captive Portal, a user still has access during that time. App Proxy-Aware Limitations Many apps (especially on Android devices) are not proxy-aware; therefore, behavior on mobile devices might be erratic and is expected. The features is designed to quickly demonstrate geo-location-based employee awareness by the Web Security Service. Blue Coat provides a full Mobile Device Service (MDS) for ios devices. Implement This Feature? This is not a stand-alone product. You must complete the initial configuration process and then configure Roaming Captive Portal from the Service mode > Authentication > Auth Connector page.
20 Blue Coat Web Security Service/Page 20 About Trans-Proxy (Explicit Proxy Over IPsec) A trans-proxy deployment is one where the same web request is instigated by the browser as an explicit proxy connection but viewed by the Blue Coat Web Security Service as a transparent request. This is achieved by installed PAC files on browsers that route to the firewall device, which then provides an IPsec connection to the Web Security Service. Trans-proxy provides a solution in the following two deployment types: In network topologies where a default route to the Internet does not exist (such as a topography that only uses Interior Gateway Protocol (IGP)), add a browser PAC file entry that routes all web requests to the Web Security Service explicit proxy address; for example: ep.threatpulse.net. This allows for a single, controlled egress IP address through the firewall device. PAC files route web requests to a proxy, which in turns connects to the Internet. A second entry in the PAC file provides a backup connection to the Web Security Service. Because this is an explicit connection, HTTPS traffic travels over port 80 from the browser. The firewall device or proxy then establishes a connection over port 443; therefore, both of these ports must be open. Data Flow (1: No Default Route) 1A: A client performs a web request (port 80). The browser PAC contains an explicit proxy hostname or IP address for the Web Security Service. 1B: Having received the request, the firewall device connects to the Web Security Service over the only route that is allowed out: ep.threatpulse.net.
21 Firewall/VPN Access Method/Page 21 1C: The Web Security Service performs the Network Address Translation (NAT), resolves content filtering policy checks, connects to content servers, performs malware scanning, and returns content or policy verdict to the requesting client inside the company network. Data Flow (2: Web Security Service Backs Up Explicit Proxy Device) 2A: A client performs a web requests (port 80). The gateway proxy is not able to reach the Internet. 2B: The connection defaults to the second PAC file entry for explicit-proxy.threatpulse.net. 2C: Having received the request, the firewall device connects to the Web Security Service over the only route that is allowed out: ep.threatpulse.net. 2D: The Web Security Service performs the Network Address Translation (NAT), resolves content filtering policy checks, connects to content servers, performs malware scanning, and returns content or policy verdict to the requesting client inside the company network. Why Select This Method? Allows you to maintain tighter control of your firewall only one IP address is allowed out. Unified Solution When using a ProxySG appliance to upload logs for hosted reporting, you can view unified reports; that is, the reports contain user data regardless of whether the source was the on-premises ProxySG appliance or the backup transproxy configuration. Provides the Web Security Service with user information despite the originating explicit proxy configuration. Authentication and redirection are transparent to end users. Functions with all agents, not just browsers. Supports client IP-based policy. Provides fully secured traffic between the site and the Web Security Service. Functions with Microsoft Active Directory (AD). Does not require replication using a management tool, such as Blue Coat Director.
22 Page 22 Reference This section describes the purpose of the Unified Agent application, which provides security to users who use corporate clients, such as laptops, outside of the corporate network. "Plan the Device Configuration" on the next page "Reference: Authentication IP Addresses" on page 27 "Reference: IKE Encryption and Authentication Algorithms" on page 31 "Reference: Required Locations, Ports, and Protocols" on page 35
23 Blue Coat Web Security Service/Page 23 Plan the Device Configuration Complete the forms in the following sheet (one per location). Step 1 Select Your Deployed Device The devices listed here were officially tested. Similar models might have varying configuration interfaces. You can configure any device that supports site-too-site VPN. The company adds more devices after they are tested by QA.You can also search the Blue Coat Knowledge Base, which occasionally provides documented, yet not-as-yet sanctioned device configuration steps. Firewall/VPN Access Method Vendor/Device Company-Tested 5 Checkpoint 5 Cisco 5 Fortinet 5 Juniper 5 Palo Alto 5 Other Certificate-Based Firewall Access Method Vendor/Device Company-Tested 5 Cisco 5 Other Step 2 Select a Regional Web Security Service IP Address Required for the IPsec configuration. Your region dictates which IP address (or set of addresses) to enter. The format is: Estimated optimal region coverage (Data Center location). Select a primary and a secondary (for redundancy) location. Americas North America: West (Santa Clara, CA, USA) North America: West (Seattle, WA, USA) North America: Central (Denver, CO, USA) (July 28, 2015) was removed on July 28, 2015 North America: Central (Chicago, IL, USA)
24 Firewall/VPN Access Method Guide: About Roaming Captive Portal/Page 24 Americas North America: South (Dallas, TX, USA) North America: East (Ashburn, VA, USA) North America: North East (New York, NY, USA) North America: South East (Miami, FL, USA) North America: North/Canada East (Toronto, Ontario, Canada) North America: North/Canada East (Montreal, Quebec, Canada) Central America (Mexico City, Mexico) South America: North (Sao Paulo, Brazil) South America: South (Buenos Aries, Argentina) EMEA United Kingdom/Ireland/Scandinavia France Switzerland/Italy Sweden (London, England) Location 1 (West): Location 2 (South): (Paris, France) (Zurich, Switzerland) (Stockholm, Sweden) Norway Finland Eastern Europe Spain/Portugal (Oslo, Norway) (Helsinki, Finland) (Frankfurt, Germany) (Madrid, Spain) Italy South Africa Israel (Milan, Italy) (Johannesburg, South Africa) (Tel Aviv, Israel)
25 Blue Coat Web Security Service/Page 25 APAC Hong Kong Japan/Far East South Korea Singapore (Hong Kong) (Tokyo, Japan) (Seoul, South Korea) (Singapore) New load balancer VIP to be activated on 12/11/14. Requires config change to existing firewalls/devices. India/Western APAC India Dubai Australia (Mumbai, India) (Chennai, India) (UAE) (Sydney, Australia) China Taiwan New Zealand (Shanghai, China) (Taipei, Taiwan) (Auckland, New Zealand) (This location is not presented as a configurable location, as it provides a carrier location for a Blue Coat partner. However, some devices might detect this geo-location and connect.) The company continues to add global locations. If you are not in a location specified above, use the following guidelines: Southern Europe (Mediterranean): Use Frankfurt or Paris, but not London. Middle East and North Africa: Use Frankfurt or Paris, but not London. Netherlands and Belgium: Use London or Paris. Step 3 Enter Network Information Network Item Comments Values Location Preshared Key (VPN/Firewall only) AuthConnector IP Address (Optional) Test Client/Subnet Where is this device s location? Required during device and Web Security Service configuration. Not required for cert-based firewall connections. The domain controller where AuthConnector is to be installed. You can send traffic from a test client without disrupting production traffic. Must be at least eight characters PK: IP/Subnet
26 Firewall/VPN Access Method Guide: About Roaming Captive Portal/Page 26 Network Item Comments Values Gateway (outside) IP Address Internal Network IP Address/Interface Object Internal Network IP Address/Interface Object Internal Network IP Address/Interface Object IP address used to communicate externally to the Web Security Service. Internal network segment to be routed to the Web Security Service. IP address: Object name: IP address: Object name: IP address: Object name: IP address: Object name: Internal Network IP Address/Interface Object IP address: Object name: Step 4 (Optional) Specify Groups of Interest You can specify which groups or users (from your security Active Directory) are forwarded to the cloud service. This requires a manual editing of a config file, which is described in "Forward Specific User and Group Names to the Service" on page 114. Item Comments Values Interest Group 1 Group of interest sent to the Web Security Service. Group Example: HQ-SALES\NAWest User Example: HQ-SALES\Administrator Interest Group 2 Interest Group 3 Interest Group 4 Interest Group 5 Interest Group 6 Interest Group 7
27 Blue Coat Web Security Service/Page 27 Reference: Authentication IP Addresses The Blue Coat Web Security Service Auth Connector communicates with devices in the geographically located data centers. The following are the list of authentication IP addresses by location. Americas North America: West (Santa Clara, CA, USA) North America: West (Seattle, WA, USA) June 6, 2016 North America: Central (Denver, CO, USA) May 27, 2016 North America: Central (Chicago, IL, USA) North America: South (Dallas, TX, USA) North America: East (Ashburn, VA, USA) North America: North East (New York, NY, USA) North America: South East (Miami, FL, USA)
28 Firewall/VPN Access Method Guide: About Roaming Captive Portal/Page 28 Americas North America: North/Canada East (Toronto, Ontario, Canada) North America: North/Canada East (Montreal, Quebec, Canada) Central America (Mexico City, Mexico) South America: North (Sao Paulo, Brazil) South America: South (Buenos Aries, Argentina) EMEA United Kingdom/Ireland/Scandinavia France Switzerland/Italy Sweden (London, England) Location 1 (West): (Paris, France) (Zurich, Switzerland) (Stockholm, Sweden) (May 27, 2016) Location 2 (South):
29 Blue Coat Web Security Service/Page 29 EMEA Norway Finland Eastern Europe Spain/Portugal (Oslo, Norway) (Helsinki, Finland) (Frankfurt, Germany) (Madrid, Spain) Italy South Africa Israel (Milan, Italy) (Johannesburg, South Africa) (Tel Aviv, Israel) APAC Hong Kong Japan/Far East South Korea Singapore (Hong Kong) (Tokyo, Japan) (Seoul, South Korea) (Singapore) India/Western APAC India Australia Taiwan (Mumbai, India) (Chennai, India) (Sydney, Australia) (Taipei, Taiwan)
30 Firewall/VPN Access Method Guide: About Roaming Captive Portal/Page 30 APAC China (Shanghai, China) New Zealand (Auckland, New Zealand) (This is a partner location.)
31 Blue Coat Web Security Service/Page 31 Reference: IKE Encryption and Authentication Algorithms Configuring a router device for the Blue Coat Web Security Service Firewall/VPN Access Method requires selecting Internet Key Exchange algorithms, which are used to create a channel over which IPsec Proposals negotiate and encrypt HTTP traffic. The Web Security Service supports the following combinations, with following caveat. Blue Coat did not test every combination. Although the expectation is these are supported, Blue Coat recommends performing your own verification. Encryption Algorithms Keyword Description Keyword Description aes bit AES-CBC aes bit AES-CBC aes bit AES-CBC aes128ctr 128 bit AES-COUNTER aes192ctr 192 bit AES-COUNTER aes256ctr 256 bit AES-COUNTER aes128ccm8 aes256ccm8 128 bit AES-CCM with 64 bit ICV 256 bit AES-CCM with 64 bit ICV aes192ccm bit AES-CCM with 96 bit ICV aes128ccm bit AES-CCM with 128 bit ICV aes256ccm bit AES-CCM with 128 bit ICV aes192gcm8 192 bit AES-GCM with 64 bit ICV aes128gcm bit AES-GCM with 96 bit ICV aes256gcm bit AES-GCM with 96 bit ICV aes192gcm bit AES-GCM with 128 bit ICV aes128gmac aes256gmac Null encryption with 128 bit AES-GMAC Null encryption with 256 bit AES-GMAC blowfish bit Blowfish-CBC blowfish bit Blowfish-CBC camellia bit Camellia-CBC Integrity Algorithms aes192ccm8 192 bit AES-CCM with 64 bit ICV aes128ccm bit AES-CCM with 96 bit ICV aes256ccm bit AES-CCM with 128 bit ICV aes192ccm bit AES-CCM with 128 bit ICV aes128gcm8 aes256gcm8 128 bit AES-GCM with 64 bit ICV 256 bit AES-GCM with 64 bit ICV aes192gcm bit AES-GCM with 96 bit ICV aes128gcm bit AES-GCM with 128 bit ICV aes256gcm bit AES-GCM with 128 bit ICV aes192gmac 3des Null encryption with 192 bit AES-GMAC 168 bit 3DES-EDE-CBC blowfish bit Blowfish-CBC camellia bit Camellia-CBC camellia bit Camellia-CBC
32 Firewall/VPN Access Method Guide: About Roaming Captive Portal/Page 32 Keyword Description Length md5 MD5 HMAC 96 bit sha1 or sha SHA1 HMAC 96 bit sha256 or sha2_256 SHA2_256_128 HMAC 128 bit sha384 or sha2_384 SHA2_384_192 HMAC 192 bit sha512 or sha2_512 SHA2_512_256 HMAC 256 bit aesxcbc AES XCBC 96 bit aes128gmac 128-bit AES-GMAC 128 bit aes192gmac 192-bit AES-GMAC 192 bit aes256gmac 256-bit AES-GMAC 256 bit Diffie-Hellman Groups Keyword DH Group Modulus modp bits modp bits modp bits modp bits modp bits modp bits modp bits Modulo Prime Groups with Prime Order Subgroup modp1024s bits modp2048s bits modp2048s bits Cisco ASA Devices The Cisco ASA device-to-web Security Service access method requires selecting a supported IPsec Proposal. Cisco references groups of these as transform sets. If the device does not already have supported encryption/authentication protocols configured, you must create them. Blue Coat uses and recommends Cipher Block Chaining (CBC) mode. 1. Select Configuration. 2. Click Site-to-Site VPN. 3. Click Add. The device displays the Add IPsec Site-to-Site Connection Profile. 4. In the Encryption Algorithms section, click IPsec Proposal: Select. The Select Transforms Set dialog displays. Review the list, looking for currently supported proposals. Create a new one, if required.
33 Blue Coat Web Security Service/Page 33 a. Click Add. The Add Transform Set dialog displays. b. Name the proposal; for example, PRE-G5-AES128-SHA. c. For the Tunnel option, select Mode. d. For the ESP Encryption option, select a supported encryption type (Blue Coat recommends AES128). e. Select an ESP Authentication option (Blue Coat recommends SHA). f. Click OK to close the dialog. 5. In the Assigned IPsec Proposals area, clear all listed proposals and Assign the one you just created. 6. Click OK to close this dialog. 7. In the IKE Proposals area, verify that the options are 3DES or AES. Click Manage and delete others. 8. Click OK. 9. Return to "Select a Firewall Device (PSK)" on page 37. Juniper SSG20 Devices The Juniper SSG20 device-to-web Security Service access method requires selecting a supported Phase 1 (encryption) and Phase 2 (authentication) Proposals protocol. If the device does not already have supported encryption/authentication protocols configured, you must create them.
34 Firewall/VPN Access Method Guide: About Roaming Captive Portal/Page 34 If you require more information about Proposals, navigate to the SSG20 page listed in Step 1 and click the Help (?) button. 1. Select VPNs > AutoKey Advanced > P1 Proposal. 2. Click New. The device displays the P1 Proposal > Edit page. 3. Set the encryption options. a. Name the object. For example, WSSEncryption. b. The Authentication Method option must be Preshare. c. The DH Group (Diffie-Hellman) option can be Group 2 or Group 5. d. The Encryption Algorithm option can have a 3DES or AES (128 or 256 bits) prefix. e. The Hash Algorithm option can be MD5 or SHA1. f. Set the Lifetime value. The default value of seconds is acceptable. g. Click OK. 4. Repeat Steps 2 and 3 for the AutoKey Advanced > P2 Proposal page to set the authentication protocol. 5. Return to "Select a Firewall Device (PSK)" on page 37.
35 Blue Coat Web Security Service/Page 35 Reference: Required Locations, Ports, and Protocols Depending on your configured Blue Coat Web Security Service Access Methods, some ports, protocols, and locations must be opened on your firewalls to allow connectivity to the various cloud service components and data centers. Blue Coat Resource bto.bluecoat.com HTTPS/TCP 443 Support site links to support tools and documentation. Access Methods Access Method Port(s) Protocol Resolves To Web Security Service IP addresses Firewall/VPN (IPsec) 80/443 UDP 500 (ISAKMP) Proxy Forwarding 8080/ * IPsec/ESP HTTP/HTTPS Port 8080 to proxy.threatpulse.net Port 8443 to proxy.threatpulse.net Port 8084 to proxy.threatpulse.net* Explicit Proxy 8080 To proxy.threatpulse.net Trans-Proxy 80 (VPN Tunnel) ep.threatpulse.net resolves to the following pseudo address.* Unified Agent/Client Connector (* See more information after this table) 443 SSL Port 443 to client.threatpulse.net Port 443 to proxy.threatpulse.net MDM (registered ios and Android devices) Roaming Captive Portal 8880 UDP 500 (ISAKMP) UDP 4500 (NAT-T) IPSec/ESP *If this forwarding host is configured for local SSL interception. Port 443 to portal.threatpulse.net ( ) Additional Trans-Proxy Information A second pseudo-address, , as available for redundancy. However, Blue Coat strongly recommends using only the address in the above table. Using both Virtual IPs might cause one of them to stop responding and intermittent outages or other unexpected results. If redundancy is imperative, Blue Coat Technical Support might be able to provide guidelines, but the solution is not guaranteed.
36 Firewall/VPN Access Method Guide: About Roaming Captive Portal/Page 36 Authentication Auth Method Port(s) Protocol Resolves To Auth Connector 443 SSL to auth.threatpulse.net: portal.threatpulse.net: Auth Connector to Active Directory 139,445 TCP 389 LDAP 3268 ADSI LDAP 135 Location Services 88 Kerberos SAML 8443 Explicit and IPSec Additional Required Information: "Reference: Authentication IP Addresses" on page 27.
37 Page 37 Select a Firewall Device (PSK) Configure the firewall device and the Web Security Service to use a preshared-key (PSK) to confirm the VPN-to- VPN connection. NAT-T is not supported with this method. The following routing/firewall devices were tested and are supported by Blue Coat. You can attempt to configure other similar devices to perform a VPN-to-VPN connection to the Web Security Service. As new devices are vetted, they are added to this official documentation. You can search the Blue Coat Knowledge Base for your device in question. Occasionally, other subject matter experts upload procedures that were not officially tested. Pre-Deployment: Select Authentication Method Before configuring a firewall device to send traffic to the Web Security Service, Blue Coat recommends deploying a user authentication method. This is required for user reporting and pre-traffic policy creation. If you have not completed this task, see Select an Authentication Method. Pre-Shared Key/Standard Configuration Select a vendor link below to begin the device configuration walkthrough.
38 Blue Coat Web Security Service/Page 38 Check Point Site-to-Site VPN Configuration (PSK) Blue Coat tested and validated that Check Point devices are able to forward web traffic to the Web Security Service for policy checks and malware scanning. The following procedure demonstrates the Simplified Mode with pre-shared secret method, which requires a unique gateway IP address (no NAT-T). Version Demonstrated: Check Point Gateway running R Security Manager running R SmartConsole R EndPoint Security test with E80.50( ). This procedure provides a guideline configuration that you can apply to the above model or other Check Point models. It is likely that you have an existing Check Point device configured in your network; therefore, slight alterations to the existing deployment might be required. R77.20 is the minimum supported version because of the Dead Peer Dead requirement. Deployment Notes The most basic concept for this method is configure the router with a site-to-site VPN connection and configure the device policy rules to send web-based traffic to the Web Security Service and ignore everything else. Depending on your geographical location, you must create at least two VPN gateways. The device must have an external routeable IP address. Do not send Auth Connector traffic to the Web Security Service. You can create a designated host or subnet that tests the IPsec connectivity to the Web Security Service without interrupting the production traffic. After successful testing, you then add production subnets. Important: Blue Coat has seen outages occur if the Phase 2 Timeout value is set to longer than four (4) hours. If the current setting is less than four hours, you can leave that value. Otherwise, adjust the time. The screenshots in the following procedure might not reflect this advisory. Procedure Prerequisite Verify that the device is ready for configuration. This procedure assumes that the Check Point device is already configured with the inside interface or group object with multiple inside interfaces and an outside interface that will communicate with the Web Security Service. Step 1 Create Blue Coat Encryption Domain. Create a Simple Group of the five IP Address Ranges that define all Internet addresses. These ranges include loopback, RFC1918, and Class D and E. 1. In the SmartDashboard, select Network Objects. 2. Right-click Address Ranges and select Address Ranges > Address Range.
39 Firewall/VPN Access Method Guide: Check Point Site-to-Site VPN Configuration (PSK)/Page 39 The interface displays the Address Range Properties dialog. 3. Define the first Internet range. a. Name the range. b. In the First IP address field, enter c. In the Last IP address field, enter d. Click OK. 4. Repeat Step 1.3 (above) four times to complete the Internet ranges. a. First IP address: ; Last IP address: b. First IP address: ; Last IP address: c. First IP address: ; Last IP address: d. First IP address: ; Last IP address: Create the Simple Group. Remaining in the Network Objects applet, right-click Groups and select Simple Group. The interface displays the Group Properties dialog.
40 Blue Coat Web Security Service/Page 40 a. Name the group. b. From the Not in Group area, select the five range objects that you created in Steps 1.3 and 1.4. c. Click Add to move them In Group. d. Click OK. Step 2 Create the Local Encryption Domain. When a location is active, all outbound port 80 and 443 web traffic routes through the VPN tunnel to the Web Security Service. The following example identifies the subnets that you want sent to the service for processing. Blue Coat assumes that this is an existing gateway device and that you have previously configured to send traffic to the Internet. If you do not have subnets configured, consult the documentation for the Check Point device. 1. In the Network Objects applet, right-click Groups and select Simple Group. The interface displays the Group Properties dialog.
41 Firewall/VPN Access Method Guide: Check Point Site-to-Site VPN Configuration (PSK)/Page 41 a. Name the group. b. From the Not in Group area, select internal subnets that transport Internet-bound traffic. c. Click Add to move them In Group. d. Click OK. To perform Web Security Service testing, you can identify a single workstation to send rather than entire production subnets. When you are satisfied, edit the object to add the production subnets. Step 3 Exclude Non-Web Traffic (Protocol Ports) Create an protocol group that excludes the non-web protocols from inclusion in the VPN tunnel that connects to the Web Security Service.
42 Blue Coat Web Security Service/Page In the SmartDashboard, select Services. 2. Right-click Group and select New Group. The interface displays the Group Properties dialog. 3. Click New. The interface displays the Group Properties dialog. a. Name the object. For example, indicate that these are ports 1 to 79. b. In Port field, enter This excludes all ports up to 80 (web). c. Click Advanced. The interface displays the Advanced TCP Service Properties dialog. d. Select Match For 'Any'. This prevents policy installation warnings because of a possible already-defined port. e. Click OK; click OK again to close the Group Properties dialog. 4. Repeat Steps 3.1 through 3.3 to add two more groups. a. Mid-TCP-Ports: 81 to 442. b. High-TCP-Ports: 444 to This allows port 443 traffic into the VPN tunnel. 5. (Optional) You can also add ICMP and all UDP ports. Step 4 Define the Gateway. Create a Gateway (Interoperable Device) that points to the nearest Blue Coat datacenter for the configured location. Refer to your planning sheet ) for the datacenter IP address.
43 Firewall/VPN Access Method Guide: Check Point Site-to-Site VPN Configuration (PSK)/Page In the SmartDashboard, select IPSec VPN from the top ribbon. 2. From the left-menu, select Gateways. 3. From the Gateway options, click +Add. The interface displays the Interoperable Device dialog. a. Name the gateway. b. Enter the Web Security ServiceIPv4 Address. c. Click OK. 4. Add the Blue Coat Encryption Domain. a. Edit the new gateway. b. From the left-menu, select Topology. c. In the VPN Domain area, select Manually Defined. d. Click the browse icon-button (...) and select the Encryption Domain that you configured in Step 1. e. Click OK. 5. Add the Encryption Domain to Check Point gateway. a. From the left-menu, select Gateways. b. Select the configured Check Point gateway and click Edit. The interface displays the Check Point Gateway dialog. c. Select Topology.
44 Blue Coat Web Security Service/Page 44 d. Select the External interface. e. In the VPN Domain area, select Manually Defined. f. Click the browse icon-button (...) and select the Local Encryption Domain that you configured in Step 1. g. Click OK. Step 5 Create the VPN Community Add the Check Point gateway and the Blue Coat device to participating gateways. 1. In the SmartDashboard, select IPSec VPN from the top ribbon. 2. From the left-menu, select Communities. 3. From the Communities options, select New > Meshed Community. The interface displays the Meshed Community Properties dialog. a. Name the community. b. Select Participating Gateways.
45 Firewall/VPN Access Method Guide: Check Point Site-to-Site VPN Configuration (PSK)/Page 45 c. Click Add. The interface displays the Add Participating Gateways dialog. d. The interface detects the available gateways. Select the Check Point gateway and the Web Security Service gateway that you created; click OK. e. From the left-menu in the dialog, select Tunnel Management. f. Select One VPN tunnel per Gateway pair. g. From the left-menu in the dialog, select Advanced Settings > Excluded Service.
46 Blue Coat Web Security Service/Page 46 h. Click Add. i. In the Add Service dialog, scroll to and select the Excluded Protocols object that you created in Step 3. j. Click OK. 4. Establish the pre-shared key (PSK). Remaining under Advanced Settings, select Shared Secret.
47 Firewall/VPN Access Method Guide: Check Point Site-to-Site VPN Configuration (PSK)/Page 47 a. The dialog contains the Web Security Service peer that you configured. Select it and click Edit. b. Enter the pre-shared key (Secret) used to by the Web Security Service to authenticate the tunnel and click Set. Refer to your planning sheet. c. Click OK. 5. Select the Internet Key Exchange algorithm and disable NAT-T. Remaining under Advanced Settings, select Advanced VPN Properties. Next Selection a. Select Use Perfect Forward Secrecy. From the Use Diffie-Hellman Group drop-down list, select an encryption algorithm. The Web Security Service supports many combinations. See "Reference: IKE Encryption and Authentication Algorithms" on page 31. b. Verify that Disable NAT inside the VPN community is selected. Trans-Proxy deployment: Add the explicit proxy entry to PAC file. See "Add Explicit Proxy Entry to PAC File (Trans-Proxy)" on page 104. Stand-alone IPsec deployment: Proceed to "Add a Gateway Firewall/VPN Location" on page 106.
48 Blue Coat Web Security Service/Page 48 Cisco IOS Site-to-Site VPN Configuration (PSK) Blue Coat tested and validated that Cisco router devices are able to forward web traffic to the Web Security Service for policy checks and malware scanning. The following procedure demonstrates the pre-shared secret method, which requires a unique gateway IP address (no NAT-T). Version Demonstrated: ASA5510 Cisco ASDM 7.1(1) This procedure provides a guideline configuration that you can apply to the above model or other Cisco models. It is likely that you have an existing Cisco device configured in your network; therefore, slight alterations to the existing deployment might be required. Deployment Notes The most basic concept for this method is configure the router with a site-to-site VPN connection and configure the device policy rules to send web-based traffic to the Web Security Service and ignore everything else. Depending on your geographical location, you must create at least two VPN gateways. The device must have an external routeable IP address. Do not send Auth Connector traffic to the Web Security Service. You can create a designated host or subnet that tests the IPsec connectivity to the Web Security Service without interrupting the production traffic. After successful testing, you then add production subnets. Important: Blue Coat has seen outages occur if the Phase 2 Timeout value is set to longer than four (4) hours. If the current setting is less than four hours, you can leave that value. Otherwise, adjust the time. The screenshots in the following procedure might not reflect this advisory. Procedure Prerequisite Verify that the router is ready for configuration. This procedure assumes that the Cisco ASA device is already configured with the inside interface or group object with multiple inside interfaces and an outside interface that will communicate with the Web Security Service. 1. Select the Configuration > Interfaces > Switch Ports tab. 2. Verify the list has one interface is required for the outside (Web Security Service) connection and as many available interfaces for inside routes (see planning sheet). Step 1 Create a site-to-site connection profile. 1. Access the Connection Profile dialog.
49 Firewall/VPN Access Method Guide: Cisco IOS Site-to-Site VPN Configuration (PSK)/Page 49 a. Select Configuration. b. Click Site-to-Site VPN. c. Select Enable inbound VPN sessions... d. In the Connection Profiles area, click Add. The device displays the Add IPsec Site-to-Site Connection Profile dialog. 2. Configure the IPsec site-to-site connection profile.
50 Blue Coat Web Security Service/Page 50 a. Select the Peer IP Address: Static option and enter the regional Web Security Service primary IP address for this location (refer to your planning sheet). The Connection Name (selected by default) automatically fills in the same information. b. For the Interfaceoption, select outside. c. For the Protected Networks: Local Network option, select inside-network d. The Protected Networks: Remote Network setting depends on the Access Method: For stand-alone deployments, select any. For deployments, enter the Blue CoatWeb Security Service explicit proxy IP address: e. Enter the Pre-shared Key, which is the string used to secure the encrypted tunnel between the router and the Web Security Service (eight-character minimum; refer to your planning sheet). f. Remain in the IPsec Site-to-Site Connection Profile dialog and proceed to Step In the left pane, select Advanced > Crypto Maps.
51 Firewall/VPN Access Method Guide: Cisco IOS Site-to-Site VPN Configuration (PSK)/Page 51 a. Enable the Perfect Forward Secrecy option. b. For Diffie-Hellman Group, select group5. c. Clear the NAT-T option. d. Click OK. 4. Still in the Add IPsec Site-to-Site Connection Profile, click IKE Policy: Manage. The device displays the Configure IKE v1 Policies dialog. The recommended Encryption Algorithm: IKE Policy values have top-level (or high) priority. The Web Security Service supports many combinations. See See "Reference: IKE Encryption and Authentication Algorithms" on page 31.
52 Blue Coat Web Security Service/Page 52 a. Edit an existing policy or Add a new one. The device displays the IKE Policy dialog. Select the recommended parameters. b. For Authentication, select pre-share. c. Select an Encryption value. d. For D-H Group (Diffie-Hellman), select 5. e. Select a Hash value. f. Set the Lifetime value to under 4 hours (14400 seconds). g. Click OK in both dialogs to close. h. Remain in the IPsec Site-to-Site Connection Profile dialog. 5. The Cisco device-to-web Security Service access method requires selecting a supported IPsec Proposal. Cisco references groups of these as transform sets. Click Advanced > IPsec Proposal. a. Edit an existing policy or Add a new one. The device displays the IKE Policy dialog. Select the recommended parameters. b. Name the proposal so that you can identify it in a long list. For example, Cloud_AES-256_SHA. c. For Mode, select Tunnel. d. Select an ESP Encryption. e. Select an ESP Authentication. f. Click OK in both dialogs to close. g. Remain in the IPsec Site-to-Site Connection Profile dialog. 6. Click OK to create the Connection Profile, which should look similar to this:
53 Firewall/VPN Access Method Guide: Cisco IOS Site-to-Site VPN Configuration (PSK)/Page 53 Step 2 Create the IPsec connection rule for HTTP and HTTPS traffic. 1. Select Configuration > Site-to-Site VPN > Crypto Maps. You must modify Service to include the HTTP and HTTPS protocols. a. Select the Crypto Map that you configured in Step 1.5. b. Click Edit. The device displays the Edit IPsec Rule dialog. 2. On the Tunnel Policy (Crypto Map) - Basic tab, verify that the configuration information was automatically copied from Step Set the Destination Criteria: Service protocols to HTTP and HTTPS.
54 Blue Coat Web Security Service/Page 54 a. Select the Traffic Selection tab. b. For Service, click the browse icon. The device displays the Browse Service dialog. c. Add the Scroll the list or Filter to HTTP and HTTPS. d. Select them and click Service to add them to this policy. e. Click OK. The completed Crypto Map should look similar to the following 4. Navigate to Configuration > Site-to-Site VPN > Advanced > Certificate to Connection Profile Maps > Policy. Verify that the Use the configured rules to match a certificate to a Connection Profile option is cleared. Step 3 Create Firewall NAT Rules (HTTP and HTTPS) that Forward Traffic to the Web Security Service. 1. Select Configuration > Firewall > NAT Rules. 2. Click Add and select Add NAT Rule Before "Network Object" NAT Rules. 3. Define the HTTP rule.
55 Firewall/VPN Access Method Guide: Cisco IOS Site-to-Site VPN Configuration (PSK)/Page 55 a. Set the Source Address option to Any. To test the Web Security Service connectivity before adding all users, enter a single IP address of a client system that has web access from your network egress point. After successful testing, return to this configuration and change to Any. b. Set the Service option to the HTTP service object that you created in Step 2.3. c. Click OK. 4. Repeat the above sub-step 3 to create a NAT rule for the HTTPS service object. The completed rules should look similar to the following. Step 4 Verify the WSS Service Connection To verify the IPsec site-to-site tunnel connection, select Monitoring > VPN > VPN Statistics > Sessions.
56 Blue Coat Web Security Service/Page 56 If either of these steps produces an unsuccessful result, retract your configuration steps. Next Selection Trans-Proxy deployment: Add the explicit proxy entry to PAC file. See "Add Explicit Proxy Entry to PAC File (Trans- Proxy)" on page 104. Stand-alone IPsec deployment: Proceed to "Add a Gateway Firewall/VPN Location" on page 106.
57 Firewall/VPN Access Method Guide: Fortinet Site-to-Site VPN Configuration (PSK)/Page 57 Fortinet Site-to-Site VPN Configuration (PSK) Blue Coat tested and validated that Fortinet firewall devices are able to forward web traffic to the Web Security Service for policy checks and malware scanning. The following procedure demonstrates the pre-shared secret method, which requires a unique gateway IP address (no NAT-T). Version Demonstrated: Fortinet 300C v5.2.1, build618 (GA) This procedure provides a guideline configuration that you can apply to the above model or other Fortinet models. It is likely that you have an existing Fortinet device configured in your network; therefore, slight alterations to the existing deployment might be required. Deployment Notes The most basic concept for this method is configure the router with a site-to-site VPN connection and configure the device policy rules to send web-based traffic to the Web Security Service and ignore everything else. Depending on your geographical location, you must create at least two VPN gateways. The device must have an external routeable IP address. Do not send Auth Connector traffic to the Web Security Service. You can create a designated host or subnet that tests the IPsec connectivity to the Web Security Service without interrupting the production traffic. After successful testing, you then add production subnets. Important: Blue Coat has seen outages occur if the Phase 2 Timeout value is set to longer than four (4) hours. If the current setting is less than four hours, you can leave that value. Otherwise, adjust the time. The screenshots in the following procedure might not reflect this advisory. Procedure Prerequisite Verify that the device is ready for configuration. This procedure assumes that the Fortinet device is already configured with the inside interface or group object with multiple inside interfaces and an outside interface that will communicate with the Web Security Service. STEP 1 Begin a Custom VPN Tunnel configuration. 1. From the left-menu, select VPN > Tunnels. 2. Click Create New. 3. The interface displays the VPN Setup screen. Define the Phase 1 tunnel.
58 Blue Coat Web Security Service/Page 58 a. Enter a meaningful Name for the tunnel interface. For example, the location of the device. b. Select Custom VPN Tunnel (No Template). c. Click Next. The interface displays a page with numerous network configuration parameters. STEP 2 Define the tunnel network parameters. If a parameter change is not described here, the default is acceptable. 1. Enter the following network and connection authentication information.
59 Firewall/VPN Access Method Guide: Fortinet Site-to-Site VPN Configuration (PSK)/Page 59 a. From your planning sheet, enter the Web Security ServiceIP Address. b. Select the Interface that provides the outside connection. c. Enter the Pre-shared Key, which is the string used to secure the encrypted tunnel between the router and the Web Security Service (eight-character minimum; refer to your planning sheet). 2. Scrolling down displays the Phase 1 Proposal area.
60 Blue Coat Web Security Service/Page 60 a. The Web Security Service supports various encryption algorithm combinations. See "Reference: IKE Encryption and Authentication Algorithms" on page 31. b. Leave the Local ID field blank. By default, this value is auto. An added value might cause the tunnel to fail because of a FQDN interruption. 3. The final area on the screen is New Phase 2. a. If the device did not populate the Name field, enter the meaningful name. b. The Local Address value(s) tell the device which internal segments to route to the outside and thus to the Web Security Service.
61 Firewall/VPN Access Method Guide: Fortinet Site-to-Site VPN Configuration (PSK)/Page 61 If you are performing a test, you can select IP Address from the drop-down and enter a single client IP. If you are ready to add production traffic, select Subnet and enter the IP address and subnet information. c. Click Advanced to display additional configuration options. 4. Select Perfect Forward Secrecy (PFS), as this is a required option. Show screen... Step 3 Create backup tunnel. (Optional, but recommended) For failover, repeat Steps 1 and 2 to create backup VPN tunnel that directs traffic to another regional Web Security Service datacenter. When complete, the device displays VPN configurations similar to the following. Step 4 Route Web Security Service-bound traffic through the tunnel interfaces. 1. Select Router > Static Routes. 2. Click Create New. The device displays the New Static Route page. 3. From the Device drop-down list, select the primary Web Security Service location that you configured in Step 2.1.a.
62 Blue Coat Web Security Service/Page 62 Click OK. 4. If you defined a backup location, repeat sub-steps 4.2 and 4.3 above to add that location. When complete, the device displays locations similar to the following. Step 5 Define policy routes. 1. Select Router > Policy Routes. 2. Click Create New. The device displays the New Routing Policy page. 3. Route port 80 traffic to the primary Web Security Service tunnel interface.
63 Firewall/VPN Access Method Guide: Fortinet Site-to-Site VPN Configuration (PSK)/Page 63 a. For the Protocol, select TCP. b. From the Incoming Interface drop-down list, select the internal object (traffic coming from internal sources). c. Enter the Source Address/Mask test IP address or production IP address and subnet. d. For the Destination Address/Mask, enter /0, which equals traffic sent to any destination. e. For the Destination Ports, enter 80 to 80. This designates web (HTTP) traffic. f. From the Outgoing Interface drop-down list, select the primary Web Security Service location. g. Click OK. 4. Repeat sub-steps 5.2 and 5.3 to create the a route with the same parameters, but in the Destination Ports fields, enter 443, which designates secure web (HTTPS) traffic. 5. Repeat sub-steps 5.2 and 5.3 to create HTTP (port 80) and HTTPS (port 443) policy routes for the backup tunnel interface (if you are configuring one). The order of the entries is important. The primary tunnel must be listed above the secondary tunnel. If you employing SAML authentication, you must also create an additional policy route for Destination Port 443. Step 6 Define firewall policies that allow traffic through the tunnel interface. 1. Select Policy & Objects > IPv4. 2. Click Create New. The device displays the New Policy page. 3. Define the following policy options.
64 Blue Coat Web Security Service/Page 64 a. From the Incoming Interface drop-down list, select internal. b. From the Source Address drop-down list, select internal_subnet. c. From the Outgoing Interface drop-down list, select the primary Web Security Service location. d. From the Destination Address drop-down list, select all. e. The default Schedule is always (applies). f. From the Service drop-down list, select HTTP (in the Web Access section). g. Click the + icon to add another Service drop-down list; select HTTPS. h. Verify that NAT is disabled. i. Click OK. In the example, only HTTP and HTTPS protocols are allowed over the VPN tunnel interfaces. If both VPN interfaces are down, then HTTP and HTTP traffic triggers the permit rule on the wan1 interface and web traffic goes direct to the Internet. If you have a requirement that web traffic must be denied if both tunnel interfaces are down, and additional rule on internal-wan1 to deny that traffic. Step 7 Optional Failover Configuration Blue Coat testing indicates that Data Center failover is provided without any additional configuration.
65 Firewall/VPN Access Method Guide: Fortinet Site-to-Site VPN Configuration (PSK)/Page 65 If a Web Security Service data center location IP address becomes unresponsive, the Fortinet device takes the appropriate interface down and the route policies will not apply. The next route policies are used instead, which sends traffic to the backup data center. Fortinet provides an optional setting for the backup interface to monitor the primary. Testing did not indicate a difference in failover results when set, but you can set this option. Follow the commands in the Fortinet CLI example to setup monitoring. FG80CM # config vpn ipsec phase1-interface FG80CM # [phase1-interface] # edit WestCoast2nd FG80CM # [WestCoast2nd] # set monitor WSS_WestCoast Next Selection Trans-Proxy deployment: Add the explicit proxy entry to PAC file. See "Add Explicit Proxy Entry to PAC File (Trans-Proxy)" on page 104. Stand-alone IPsec deployment: Proceed to "Add a Gateway Firewall/VPN Location" on page 106.
66 Blue Coat Web Security Service/Page 66 Juniper Site-to-Site VPN Connection (PSK) Blue Coat tested and validated that Juniper devices are able to forward web traffic to the Web Security Service for policy checks and malware scanning. The following procedure demonstrates the pre-shared secret method, which requires a unique gateway IP address (no NAT-T). Version Demonstrated: SRX100h Requires JUNOS Software Release [10.0R1.8] or later This procedure provides a guideline configuration that you can apply to the above model or other Juniper models. It is likely that you have an existing Juniper device configured in your network; therefore, slight alterations to the existing deployment might be required. Deployment Notes The most basic concept for this method is configure the router with a site-to-site VPN connection and configure the device policy rules to send web-based traffic to the Web Security Service and ignore everything else. Depending on your geographical location, you must create at least two VPN gateways. The device must have an external routeable IP address. Do not send Auth Connector traffic to the Web Security Service. You can create a designated host or subnet that tests the IPsec connectivity to the Web Security Service without interrupting the production traffic. After successful testing, you then add production subnets. Important: Blue Coat has seen outages occur if the Phase 2 Timeout value is set to longer than four (4) hours. If the current setting is less than four hours, you can leave that value. Otherwise, adjust the time. The screenshots in the following procedure might not reflect this advisory. Procedure Prerequisite A Verify that the router is ready for configuration. a. Select Configure > Interfaces. b. Verify the list has as many interface pairs as required, plus the management interface. Step 1 Create a Phase I proposal 1. Select Configure > IPsec VPN > Auto Tunnel > Phase I. 2. Click Add. The device displays the Add Proposal/IKE Proposal dialog. 3. Define the proposal.
67 Firewall/VPN Access Method Guide: Juniper Site-to-Site VPN Connection (PSK)/Page 67 The Web Security Service supports many encryption combinations. See See "Reference: IKE Encryption and Authentication Algorithms" on page 31. a. Name the proposal. b. Authentication Algorithm Select a supported value; for example, sha256. c. Authentication Method Select pre-shared-keys. d. (Optional) Enter a Description the proposal. A descriptive name allows others in your organization to know the purpose. e. Diffie-Hellman (DH) Group Select a supported group; for example, group5. f. Encryption Algorithm Select a supported value; for example, aes256. g. Lifetime seconds Set to h. Click OK. Step 2 Define the IKE Policy. 1. On the Configure > IPsec > VPN > Auto Tunnel > Phase I page, click the IKE Policy tab. 2. Click Add. The device displays the Add Policy/IKE Policy dialog/tab. 3. Configure the IKE policy to use the cloud phase 1 proposal defined in Step 1.
68 Blue Coat Web Security Service/Page 68 a. Name the policy. b. Mode Select main. c. Select User Defined; select the P1 Proposal from Step 1 and click the arrow to move it to the Selected list. 4. Define the pre-shared key, which is the string that validates the encrypted tunnel between the router and the Web Security Service (refer to your planning sheet).
69 Firewall/VPN Access Method Guide: Juniper Site-to-Site VPN Connection (PSK)/Page 69 a. Click the IKE Policy Options tab. b. Select Pre Shared Key. c. Select Ascii text and enter the key. d. Click OK. Step 3 Create a Site to Site Tunnel gateway. You must also enable Dead Peer Detection and disable NAT Traversal. 1. On the Configure > IPsec > VPN > Auto Tunnel > Phase I page, click the IKE Gateway tab. 2. Click Add. The device displays the Add Gateway/IKE Gateway dialog/tab. 3. Configure the gateway to use the IKE policy from Step 2. a. Name the gateway. b. Select the IKE Policy that you defined in Step 2. c. Select which External Interface connects to the Web Security Service. d. Select Site to Site Tunnel. e. Enter the primary Web Security ServiceIP Address. Refer to your planning sheet. f. For the Local ID, select IP Address and enter the SRX device's external IP address. 4. Enable Dead Peer Detection and disable NAT Traversal.
70 Blue Coat Web Security Service/Page 70 a. Click the IKE Gateway Options tab. b. Select Dead Peer Detection. Select Always send. Set the Interval value to 10 and the Threshold value to 5. c. Select NAT-Traversal: Disable. d. Click OK. Step 4 Define the cloud connection proposal (Phase 2) connection. 1. Select Configure > IPsec VPN > Dynamic VPN > IPSec Autokey. 2. Click Add. The device displays the Configure > Dynamic VPN page. 3. Set the dynamic Phase 2 parameters.
71 Firewall/VPN Access Method Guide: Juniper Site-to-Site VPN Connection (PSK)/Page 71 a. Name the Phase 2 proposal. b. (Optional) Enter a Description the proposal. A descriptive name allows others in your organization to know the purpose. c. Authentication Algorithm Select hmac-sha1-96. d. Blue Coat recommends 3des-cbc for the Encryption Algorithm. e. Lifetime kilobytes Blue Coat recommends f. Lifetime seconds Blue Coat recommends g. Protocol Select esp, which ensures privacy (encryption) and source authentication and content integrity (authentication). h. Click OK. Step 5 Define the IPsec policy. 1. Click the IPSec Policy tab. 2. Click Add. The device displays the Configure > Dynamic VPN page. 3. Define the policy.
72 Blue Coat Web Security Service/Page 72 a. Name the policy. b. (Optional) Enter a Description the proposal. A descriptive name allows others in your organization to know the purpose. c. Perfect Forward Secrecy Blue Coat recommends group5. d. For the Proposal, select User Defined and select the proposal you defined in Step 4. e. Click OK. Step 6 Create the IPsec gateway. 1. Click the IPSec AutoKey tab. 2. Click Add. The device displays the Configure > Dynamic VPN page. 3. Configure the VPN connection to use the cloud gateway and VPN policy.
73 Firewall/VPN Access Method Guide: Juniper Site-to-Site VPN Connection (PSK)/Page 73 a. Name the VPN. b. Remote gateway Select the gateway you created in Step 3. c. IPSec policy Select the gateway you created in Step 5. d. Establish tunnels Select on-traffic. This option consumes fewer resources, as tunnels are established only when needed. e. Click OK. Step 7 Define policy that routes HTTP traffic to the Web Security Service. 1. Select Configure > Security > Policy > FW Policies. 2. Click Add. The device displays the Add Policy/Policy page. 3. Create policy that routes HTTP traffic to the Web Security Service.
74 Blue Coat Web Security Service/Page 74 a. Name the policy. b. From Zone Select trust. c. To Zone Select untrust. d. Source Address Select all applicable subnets ~or~ if you created a Policy Element that contains your internal subnets, select it. e. Destination Address Select any. f. Application Select junos-http. This is the default element that includes TCP traffic on port 80. g. Policy Action Select permit. When you select this, the SRX interface displays the Permit Action tab. Proceed to the next step to complete the policy. 4. Select the Web Security Service VPN profile that you created in Step 6.3.
75 Firewall/VPN Access Method Guide: Juniper Site-to-Site VPN Connection (PSK)/Page Click OK. Step 8 Repeat Step 7 for the HTTPS protocol. In Step 7.3.f, select junos-https. Failover Config If you are sending traffic to Singapore, which currently requires two IP address configurations, or you want to provide a layer of failover for other connection issues, use the CLI to add the following: The output is: set security ike gateway BC_Cloud_Gatewaysecondary_cloud_IP gateway cloud_access_ike_gateway { ike-policy BC_Cloud_Gateway; address [ primary_cloud_ipsecondary_cloud_ip ]; Next Selection Trans-Proxy deployment: Add the explicit proxy entry to PAC file. See "Add Explicit Proxy Entry to PAC File (Trans-Proxy)" on page 104. Stand-alone IPsec deployment: Proceed to "Add a Gateway Firewall/VPN Location" on page 106.
76 Blue Coat Web Security Service/Page 76 Palo Alto Site-to-Site VPN Configuration (PSK) Blue Coat tested and validated that Palo Alto firewall devices are able to forward web traffic to the Web Security Service for policy checks and malware scanning. The following procedure demonstrates the pre-shared secret method, which requires a unique gateway IP address (no NAT-T). Version Demonstrated: Palo Alto 200 Version is the required minimum. This procedure provides a guideline configuration that you can apply to the above model or other Palo Alto models. It is likely that you have an existing Palo Alto device configured in your network; therefore, slight alterations to the existing deployment might be required. Deployment Notes The most basic concept for this method is configure the router with a site-to-site VPN connection and configure the device policy rules to send web-based traffic to the Web Security Service and ignore everything else. Depending on your geographical location, you must create at least two VPN gateways. The device must have an external routeable IP address. Do not send Auth Connector traffic to the Web Security Service. You can create a designated host or subnet that tests the IPsec connectivity to the Web Security Service without interrupting the production traffic. After successful testing, you then add production subnets. Important: Blue Coat has seen outages occur if the Phase 2 Timeout value is set to longer than four (4) hours. If the current setting is less than four hours, you can leave that value. Otherwise, adjust the time. The screenshots in the following procedure might not reflect this advisory. Procedure Prerequisite Verify that the device is ready for configuration. This procedure assumes that the Palo Alto device is already configured with the inside interface or group object with multiple inside interfaces and an outside interface that will communicate with the Web Security Service. STEP 1 Create a Tunnel Interface. 1. Select Network > Interfaces > Tunnel. 2. Create a tunnel interface on the default virtual router that egresses Internet traffic. Click Add. The device displays the Tunnel Interface dialog.
77 Firewall/VPN Access Method Guide: Palo Alto Site-to-Site VPN Configuration (PSK)/Page 77 a. Name the interface. Enter an Interface Name and a subsequent number. For example, if you enter tunnel and 1, the Interface name becomes tunnel.1. b. Select IPv4. c. Click Add; enter an internal IP address that the Palo Alto device uses to monitor policy-based routing rules that send network traffic over tunnels. d. Click OK. 3. (Optional) For failover, repeat sub-steps 1 and 2 to add a second address. STEP 2 Create a Zone for tunneled traffic. 1. Select Network > Zones. 2. Click New. The device displays the Zone dialog.
78 Blue Coat Web Security Service/Page 78 a. Name the Zone. For example, WSS_Zone. b. Select Layer 3 as the Type. c. Add the tunnel(s) that you created in Step 1. d. Click OK. STEP 3 Create an IKE crypto profile. The Web Security Service supports many combination. See "Reference: IKE Encryption and Authentication Algorithms" on page Select Network > Network Profiles > IKE Crypto. 2. Click New. The device displays the Zone dialog.
79 Firewall/VPN Access Method Guide: Palo Alto Site-to-Site VPN Configuration (PSK)/Page 79 a. Name the Profile. For example, WSS_IKE_Crypto. b. Add the DH Group. Blue Coat recommends group 5. c. Add the Encryption algorithm. Blue Coat recommends aes128. d. Add the Auhentication algorithm. Blue Coat recommends md5. e. Add the Lifetime value. Blue Coat recommends Seconds. f. Click OK. STEP 4 Create an IPSec crypto profile. 1. Select Network > Network Profiles > IPSec Crypto. 2. Click New. The device displays the Zone dialog.
80 Blue Coat Web Security Service/Page 80 a. Name the Profile. For example, WSS_IPSec_Crypto. b. From the IPSec Protocol drop-down, select ESP. This option ensures privacy (encryption), content integrity (authentication), and source authentication. c. Add the DH Group. Blue Coat recommends group 5. d. Add the Encryption algorithm. Blue Coat recommends 3des-cbc. e. Add the Auhentication algorithm. Blue Coat recommends sha1. f. Add the Lifetime value. Blue Coat recommends Seconds. g. Add the Lifesize value. Blue Coat recommends 1000 MB. h. Click OK. STEP 5 Create an IKE gateway. 1. Select Network > Network Profiles > IKE Gateway. 2. Click Add. The device displays the IKE Gateway dialog.
81 Firewall/VPN Access Method Guide: Palo Alto Site-to-Site VPN Configuration (PSK)/Page 81 a. Name the Gateway. For example, WSS_IKE_Gateway_1. b. Select the gateway-facing Interface. c. Enter the outgoing Local IP Address (or you can leave this field blank if only one exists). d. Enter the first Web Security ServiceIP Address (refer to your planning sheet ). e. Enter the Pre-shared Key, which is the string used to secure the encrypted tunnel between the router and the Web Security Service (eight-character minimum; refer to your planning sheet). f. From the Peer Identification drop-down, select IP Address and enter the gateway IP address. g. From the Local Identification drop-down, select IP Address and enter the same Peer IP Address that you entered in step d. h. Remain in this dialog and proceed to the sub-step Select Show Advanced Phase 1 Options.
82 Blue Coat Web Security Service/Page 82 a. From the Exchange Mode drop-down, select main. b. Select the IKE Crypto Profile that you defined in Step 3. c. Verify that Enable Passive Mode option is clear. d. Verify that the Enable NAT Traversal option is clear. e. Select Dead Peer Detection. f. Click OK. 4. (Optional) For failover, repeat sub-steps 2 and 3 and configure a second IKE Gateway set to another Blue Coat datacenter. STEP 6 Create an IPSec tunnel. 1. Select Network > IPSec Tunnels. 2. Click Add. The device displays the IPSec Tunnel dialog. a. Name the Tunnel. For example, WSS_Tunnel_1. b. Select the Tunnel Interface that you created in Step 1. c. Select the IKE Gateway that you created in Step 5. d. Select the IPSec Crypto Profile that you created in Step 4. e. For failover, select Show Advanced Options. f. Select a failover profile.
83 Firewall/VPN Access Method Guide: Palo Alto Site-to-Site VPN Configuration (PSK)/Page 83 i. Select Tunnel Monitor. ii. iii. Enter the Destination IP, which is the Blue Coat datacenter IP. Select the monitor Profile that contains the failover option: Wait Recover or Fail Over to the secondary location. If the device does not yet have such a profile, go to Network > Network Profiles > Monitor. 3. Create a Proxy ID for the tunnel. In a normal site-to-site (non-cloud) VPN, you likely create one ProxyID for each subnet or service that requires access the VPN. However, you can only create only one ProxyID for the Web Security Service configuration. Therefore, ensure that this ProxyID includes all subnets to be routed to the Web Security Service. Alternatively, you can create multiple VPN tunnels. a. Click the Proxy IDs tab. b. Click Add. The device displays the Proxy ID dialog. c. Name the Proxy ID. For example, WSS_Tunnel_1_proxy. d. Enter the Local subnet that will send traffic in the tunnel to the Web Security Service. e. Click OK. 4. Click OK. STEP 7 Define a security rule that allows traffic to the Web Security Service. 1. Select Policies > Security. 2. Click Add. The device displays the Security Policy Rule dialog. 3. On the General tab, Name the rule. 4. Add the source zone.
84 Blue Coat Web Security Service/Page 84 a. Click the Source tab. b. Click Add and select the trust zone. 5. Add the destination zone.
85 Firewall/VPN Access Method Guide: Palo Alto Site-to-Site VPN Configuration (PSK)/Page 85 a. Click the Destination tab. b. Click Add and select the zone that you created in Step Add the allowed services. For trans-proxy deployments, all traffic directs to , which means only that address must be sent over the IPSec tunnel. See "About Trans-Proxy (Explicit Proxy Over IPsec)" on page 20 a. Click the Service/URL Category tab. b. Add services. 7. Click OK. For stand-alone IPSec deployments, click Add and select service-http and service-https; if you plan to configure the Web Security Service to perform SAML authentication over IPSec tunnels, select service-saml. If the service-saml object is not present, you must create the object. Add a new service that sends TCP traffic destined to port 8443 over the tunnel. For trans-proxy deployments, add only service-http, which is port 80 traffic. STEP 8 Create a rule that disables NAT for traffic routing to the Web Security Service. 1. Select Policies > NAT. 2. Click Add. The device displays the Security Policy Rule dialog 3. On the General tab, Name the rule. For example, no_nat. 4. Add the source zone.
86 Blue Coat Web Security Service/Page 86 a. Click the Original Packet tab. b. Add the Source Zone (the trust zone). c. For the Destination Zone, select the zone you created in Step Disable NAT-T. a. Click the Translated Packet tab. b. From the Translation Type drop-down, select None. 6. Click OK. STEP 9 Create policy-based forwarding rules to route traffic over the IPSec tunnel. 1. Select Policies > Policy Based Forwarding.
87 Firewall/VPN Access Method Guide: Palo Alto Site-to-Site VPN Configuration (PSK)/Page Click Add. The device displays the Security Policy Rule dialog 3. On the General tab, Name the rule. For example, WSS_OverIPsec_1. 4. Add the source zone. a. Click the Source tab. b. Add the Source Zone (the trust zone). 5. Add the destination services.
88 Blue Coat Web Security Service/Page 88 a. Click the Destination/Application/Service tab. b. Add services. For stand-alone IPSec deployments, click Add and select service-http and service-https; if you plan to configure the Web Security Service to perform SAML authentication over IPSec tunnels, select service-saml. For trans-proxy deployments: o o All traffic directs to , which means only that address must be sent over the IPSec tunnel. Add it to the Destination Address area. In the Service area, add only service-http, which is port 80 traffic. 6. Configure the forwarding rule that sends traffic over the designated tunnel interface.
89 Firewall/VPN Access Method Guide: Palo Alto Site-to-Site VPN Configuration (PSK)/Page 89 a. Click the Forwarding tab. b. From the Action drop-down, select Forward. c. From the Egress Interface drop-down, select the tunnel created in Step 1. d. Assign the Monitor. i. Select Monitor. ii. iii. iv. Select the monitor profile created in Step 6.2.h. Select Disable this rule if nexthop/monitor IP is unreachable. For more information about this option, see Enter the IKE Gateway IP Address (the Blue Coat datacenter IP). 7. Click OK. 8. For failover, clone this rule and configure it to forward traffic to the backup tunnel (if you created one in Step 1). Ensure that you change the monitor IP to the appropriate IKE Gateway IP address. STEP 10 Create a failover rule to discard traffic when both tunnels are down. For the final failover component, create a rule that discards traffic bound for the Web Security Service should both of the IKE Gateway IP tunnels go down. Add this rule after that the rules that forward traffic to the service. The final rules should look similar to the following.
90 Blue Coat Web Security Service/Page 90 Next Selection Trans-Proxy deployment: Add the explicit proxy entry to PAC file. See "Add Explicit Proxy Entry to PAC File (Trans- Proxy)" on page 104. Stand-alone IPsec deployment: Proceed to "Add a Gateway Firewall/VPN Location" on page 106.
91 Page 91 Select a Firewall Device (Cert-Based) You are here in the Firewall/VPN Access Method walkthrough. The firewall performs a Simple Certificate Enrollment Protocol (SCEP) request to the Blue Coat partner (Entrust) to obtain the certificate used to authenticate itself to the service. This is a viable option if NAT-T is required in your environment. Pre-Deployment: Select Authentication Method Before configuring a firewall device to send traffic to the Web Security Service, Blue Coat recommends deploying a user authentication method. This is required for user reporting and pre-traffic policy creation. If you have not completed this task, see Select an Authentication Method. Cert-based Configuration Currently, Blue Coat has tested a cert-based configuration only on a Cisco device. You can attempt to configure other similar devices to perform a cert-based connection to the Web Security Service. As new devices are vetted, they are added to this official documentation. You can search the Blue Coat Knowledge Base for your device in question. Occasionally, other subject matter experts upload procedures that were not officially tested. "Cert-Based IPsec Connection" on page 92
92 Blue Coat Web Security Service/Page 92 Cert-Based IPsec Connection The certificate-based IPsec connection to the Web Security Service provides an alternative to the VPN-to-VPN method that uses the mutual Preshare Key method to authenticate the Blue CoatWeb Security Service. A common use case that requires the cert-based method is there are many firewalls behind the NAT firewall, which prevents the use of a unique gateway IP address. For more conceptual information and use cases, see "About Certificate-Based Firewall Connections" on page 12. Version Demonstrated: ASA 9.1 devices (ASDM 7.1(1)52). Other devices that support Simple Certificate Enrollment Protocol (SCEP) might work, but Blue Coat cannot guarantee the results. Deployment Notes Do not send Auth Connector traffic to the Web Security Service. Important: Blue Coat has seen outages occur if the Phase 2 Timeout value is set to longer than four (4) hours. If the current setting is less than four hours, you can leave that value. Otherwise, adjust the time. The screenshots in the following procedure might not reflect this advisory. Procedure Step 1 Obtain the one-time password/authentication token. The one-time password (OTP) and authentication token are required to obtain and validate authentication certificates used by the firewall device and the Web Security Service. 1. In Service Mode, select Account Maintenance > MDM, API Keys. 2. If you do not already have an account to create Web Security Service APIs, create one.
93 Firewall/VPN Access Method Guide: Cert-Based IPsec Connection/Page 93 a. In Service Mode, select Account Maintenance > MDM, API Keys. b. In the API section (bottom half of the screen), click Add API Key. c. Define a Username and Password. The username must be unique as it used by the Web Security Service to link your account to the location. If the service detects any other API with the same name, the service displays an error message and you must define another name. d. Click Add. 3. In the browser, enter the API generation string. Where location_name is the name you assign. For example: Creates a new location, Store103, and defines it as a cert-based firewall IPsec connection. 4. The Web Security Service generates the OTP. For example: {"onetimepassword":"4d2e183e ffc-b298-00ef9529d1d0"} Record this value to your planning form or somewhere accessible. You need this string value (without the quotes) when configuring the firewall device in Step 3.2 below. The OTP remains valid for one week. After that, you must generate a new one. If you call a new API but use the same location, you receive a new OTP; however, a 30-day timer begins. At the end of the 30 days, the Web Security Service revokes the previous certificate. 5. Verify that the Web Security Service created the new location. In Service mode, select Network > Locations.
94 Blue Coat Web Security Service/Page 94 Step 2 Import the root certificates (2048-bit) to your firewall device. Blue Coat partners with Entrust to provide authentication certificates. You must import the 2048-bit certificate to your device. 1. Obtain the Entrust 2048 and L1C certificates from Entrust. a. In a browser, navigate to: b. Select Personal Use and Server Installation. c. Click Download Certificates. d. Click Root Certificates. e. Copy the Entrust.net Certification Authority (2048) certificate contents to a text file. f. Click Non-EV Chain Certificates. g. Copy the Entrust L1C Chain Certificate (SHA2) certificate contents to a text file. 2. In the ASDM interface, select Configuration > Device Management, CA Certificates. 3. Click Add. The device displays the Install Certificate dialog.
95 Firewall/VPN Access Method Guide: Cert-Based IPsec Connection/Page 95 a. Name the Trustpoint. For example, Entrust2048. b. Copy the Entrust.net Certification Authority (2048) certificate contents from the text file created in substep 1.e. c. Select Paste certificate in PEM format; paste in the certificate contents. d. Click Install Certificate. e. Repeat this sub-step and paste in the contents of the Entrust L1C Chain Certificate (SHA2) certificate. Step 3 Create an Identity Certificate on the Firewall Device. Configure the device to perform a SCEP challenge and pair the identity certificate. 1. Access the Identity Certificate dialog.
96 Blue Coat Web Security Service/Page 96 a. Name the Trustpoint as BlueCoatIssuingCA. b. Select Add a new identity certificate. c. You can accept the default Key Pair, but it must be 2048 bits. d. Click Advanced. The device displays the Advanced Options dialog. 2. Enable the SCEP enrollment mode.
97 Firewall/VPN Access Method Guide: Cert-Based IPsec Connection/Page 97 a. Click the Enrollment tab. b. Select Request from a CA. c. In the Enrollment URL (SCEP) field, enter: bluecoatasweb.managed.entrust.com/scep 3. Set the SCEP challenge password. a. Click the SCEP Challenge Password tab. b. In the Password and Confirm Password fields, enter the OTP that you obtained in Step 1. c. Click OK, which returns you to the Add Identity Certificate dialog. 4. Click Install Certificate. Step 4 Create the site-to-site VPN tunnel. Enable IKE access on the interface that will establish a VPN tunnel to the Web Security Service.
98 Blue Coat Web Security Service/Page In the ASDM interface, click Configuration. 2. Click Site-to-Site VPN. 3. Click Connection Profiles. 4. In the Access Interfaces area, select Allow IKE v1 Access for the (outside) interface. 5. In the Connections Profile area, click Add; the device displays the Add IPsec Site-to-Site Connection Profile dialog.
99 Firewall/VPN Access Method Guide: Cert-Based IPsec Connection/Page 99 a. Select the Peer IP Address: Static option and enter the regional Web Security Service primary IP address for this location (refer to your planning sheet ). The Connection Name (selected by default) automatically fills in the same information. b. For the Protected Networks: Local Network option, select the originating hosts or subnets that will send web traffic in this tunnel. c. The Protected Networks: Remote Network setting depends on the Access Method: For stand-alone deployments, select any. For deployments, enter the Blue CoatWeb Security Service explicit proxy IP address: d. You can accept the default Group Policy Name, but verify that the Enable IKE v2 option is cleared (the Web Security Service does not support v2). e. Select the Device Certificate that you created in Step 3. f. The Encryption Algorithms: IKE Policy option must contain an rsa-sig authentication. g. Enter an Encryption Algorithms: IPSec Proposal. See "Reference: IKE Encryption and Authentication Algorithms" on page 31. h. From the left-menu, click Crypto Map Entry. The device displays the Edit IPsec Site-to-Site Connection Profile screen. 6. Define the Crypto Map and enable NAT-T.
100 Blue Coat Web Security Service/Page 100 a. Enable the Perfect Forward Secrecy option. b. Enable the NAT-T option. c. Select the Device Certificate that you created in Step 3. d. Click OK. 7. Click OK to close the Connection Profile dialog. Step 5 Create a backup peer. Enable IKE access on the interface that will establish a VPN tunnel to the Web Security Service.
101 Firewall/VPN Access Method Guide: Cert-Based IPsec Connection/Page In the ASDM interface, click Configuration. 2. Click Site-to-Site VPN. 3. Select Advanced > Crypto Maps. 4. Select the Crypto Map that you created in Step 4 and click Edit. The device displays the Edit IPSec Rule dialog.
102 Blue Coat Web Security Service/Page 102 a. Enter a second Web Security Service data center IP address. b. Click Add to move it to the peer list. At any time, you can return to this screen and use the Move Up and Down buttons to change the order. c. Click OK. Step 6 Define NAT rules. Exclude web traffic on ports 80 and 443 from NAT. 1. On the ASDM interface, navigate to the NAT Rules page. 2. Click Add. The device displays the Add NAT Rule dialog. a. (Optional) Select a Source Interface. b. For the Source Address, select the host or internal subnet. c. (Optional) Select a Destination Interface. d. From the Destination Address drop-down, select any. e. From the Service drop-down, select HTTP. If the HTTP and HTTPS service objects have not been created, you must do so in the ASDM interface.
103 Firewall/VPN Access Method Guide: Cert-Based IPsec Connection/Page 103 f. Verify that the Action: Translated packet / Source Address option is --Original--. g. Select the Disable Proxy ARP on egress interface option. h. Click OK. 3. Repeat this step and create a NAT rule for the HTTPS service. Next Selection Trans-Proxy deployment: Add the explicit proxy entry to PAC file. See "Add Explicit Proxy Entry to PAC File (Trans-Proxy)" on page 104. Stand-alone IPsec deployment: Proceed to "Add a Gateway Firewall/VPN Location" on page 106.
104 Page 104 Add Explicit Proxy Entry to PAC File (Trans-Proxy) If you are configuring a trans-proxy solution (explicit proxy over IPsec), you must add an entry to your installed PAC file. This entry instructs all outbound web traffic (port 80) to exit the internal network through a firewall device (IPsec) and connect to the Blue CoatWeb Security Service using the explicit proxy hostname. The following two scenarios support this: All clients require the explicit proxy connection to the web. For example, in a no default gateway route topology or one that employs an Interior Gateway Protocol (IGP). The entry for this method is: return "PROXY ep.threatpulse.net:80"; You have configured proxy forwarding as your primary method but want to use trans-proxy to provide seamless back up to that. The entry for this method is: return "PROXY corp-gw.mycompany.com:8080; PROXY ep.threatpulse.net:80"; Example PAC File The following example provides typical enterprise PAC file contents. The trans-proxy entry is at the end. function FindProxyForURL(url, host) { /* SPECIAL CASES FOR NON-BALANCED ROUTING */ // Direct connections to non-fqdn hosts if (isplainhostname(host) (host == " ") (host == " (host == "pcs-computing.com") (shexpmatch(host, "*.pcs-intranet.com")) (shexpmatch(host, " *")) (shexpmatch(host, "10.*"))) { return "DIRECT" } else { return "PROXY ep.threatpulse.net:80" } } Next Step Proceed to "Verify Service Connectivity to Locations" on page 110.
105 Page 105 Perform an Admin Task This section provide additional admin tasks. "Add a Gateway Firewall/VPN Location" on the next page "Verify Service Connectivity to Locations" on page 110 "Forward Specific User and Group Names to the Service" on page 114
106 Blue Coat Web Security Service/Page 106 Add a Gateway Firewall/VPN Location Each supported router/firewall device that is configured to send web traffic (VPN to VPN) to the Blue Coat Web Security Service requires an equivalent location configured in the service portal interface. This configuration includes the option enable Captive Portal authentication for on-premise WiFi connections. See "About Challenge-based Auth (Captive Portal)" on page In Service Mode, select Network > Locations. 2. Click Add Location. 3. Enter the Location and security information. a. The Name of the location. For example, the geo-physical location or office name. b. Select Firewall/VPN as the Access Method. c. Enter the Gateway IP address of the router interface used to communicate to the Web. d. Enter the Authentication Key (pre-shared key) used to authenticate communication from the router. 4. (Optional) The Captive Portal over IPsec option provides the following. An authentication method for users who reach the Web through an on-premise WiFi. If you enable this option, you also have the option to enter specific WiFi subnet(s) or at least one egress IP address. Captive portal is required for SAML authentication integration. For more information, see "About Challenge-based Auth (Captive Portal)" on page 14, About the Auth Connector as a SAML IDP, and About Third-Party SAML Integration.
107 Firewall/VPN Access Method Guide: Perform an Admin Task/Page 107 a. Select Enable Captive Portal. b. Select the Authentication Type that serves this location: Auth Connector or SAML. c. Auth Connector only: If you do not enter any subnets or IP addresses, the Captive Portal challenge applies to all connections from the Gateway IP address specified in Step 3c. Click the link to add subnets or IP
108 Blue Coat Web Security Service/Page 108 addresses and click OK. 5. Enter resource and location information.
109 Firewall/VPN Access Method Guide: Perform an Admin Task/Page 109 a. Select the Estimated User range that will be sending web requests through this gateway interface.blue Coat uses this information to ensure proper resources. b. (Optional) Select a Time Zone, fill out location information, and enter comments (optional). 6. Click Save.
110 Blue Coat Web Security Service/Page 110 Verify Service Connectivity to Locations After configuring access to the Blue CoatWeb Security Service, verify that the service is receiving and processing content requests. All Locations 1. Click the Service link (upper-right corner). 2. Select Network > Locations. 3. Verify the status of each location. Various icons represent the connection status. Icon Connection Status Description The Web Security Service recognizes the location and accepts web traffic. A location has been configured, but the Web Security Service cannot connect. Verify that the web gateway device is properly configured to route traffic.
111 Firewall/VPN Access Method Guide: Perform an Admin Task/Page 111 Icon Connection Status Description A previously successful web gateway to Web Security Service configuration is currently not connected. Firewall/VPN Verify your firewall s public gateway address. Verify the Preshared Key (PSK) in the portal matches that of your firewall configuration. Verify that the server authentication mode is set to PSK. Explicit Proxy Verify the PAC file installation and deployment. Verify that your network allows outbound requests on port Do not attempt to use Explicit Proxy in conjunction with the Unified Agent the client will detect that a proxy is in effect, assume a man-in-the-middle attack, and fail (open or closed depending on the settings). Proxy Forwarding Verify the gateway address in the forwarding host is correct. Remote Users Verify the Unified Agent/Client Connector installation. See the section below for more information. Additional Step For Remote Users To further verify that Unified Agent running on remote clients is communicating with the Web Security Service, click (or double-click) the application icon in the menu bar and click Status. Windows
112 Blue Coat Web Security Service/Page 112 If the system detects a corporate network that provides web access and security, the Unified Agent enters into passive mode. Mac If the system detects a corporate network that provides web access and security, the Unified Agent enters into passive mode.
Deployment Brief: Firewall/VPN Access Method
 Deployment Brief: Firewall/VPN Access Method Version 6.8.3/Doc Revision: 12/17/15 Blue Coat Web Security Service Copyrights 2015 Blue Coat Systems, Inc.All rights reserved. BLUE COAT, PROXYSG, PACKETSHAPER,
Deployment Brief: Firewall/VPN Access Method Version 6.8.3/Doc Revision: 12/17/15 Blue Coat Web Security Service Copyrights 2015 Blue Coat Systems, Inc.All rights reserved. BLUE COAT, PROXYSG, PACKETSHAPER,
Proxy Forwarding Access Method
 Proxy Forwarding Access Method Version 6.8.5/Doc Revision: 02/26/16 Blue Coat Web Security Service/Page 2 Proxy Fowarding Access Method/Page 3 Copyrights 2016 Blue Coat Systems, Inc.All rights reserved.
Proxy Forwarding Access Method Version 6.8.5/Doc Revision: 02/26/16 Blue Coat Web Security Service/Page 2 Proxy Fowarding Access Method/Page 3 Copyrights 2016 Blue Coat Systems, Inc.All rights reserved.
Unified Agent Access Method
 Unified Agent Access Method Version 6.8.5/Doc Revision: 04/21/16 Blue Coat Web Security Service/Page 2 Page 3 Copyrights 2016 Blue Coat Systems, Inc.All rights reserved. BLUE COAT, PROXYSG, PACKETSHAPER,
Unified Agent Access Method Version 6.8.5/Doc Revision: 04/21/16 Blue Coat Web Security Service/Page 2 Page 3 Copyrights 2016 Blue Coat Systems, Inc.All rights reserved. BLUE COAT, PROXYSG, PACKETSHAPER,
Proxy Forwarding Access Method
 Proxy Forwarding Access Method Version 6.8.3/Doc Revision: 12/17/15 Blue Coat Web Security Service Proxy Fowarding Access Method Copyrights 2015 Blue Coat Systems, Inc.All rights reserved. BLUE COAT, PROXYSG,
Proxy Forwarding Access Method Version 6.8.3/Doc Revision: 12/17/15 Blue Coat Web Security Service Proxy Fowarding Access Method Copyrights 2015 Blue Coat Systems, Inc.All rights reserved. BLUE COAT, PROXYSG,
Blue Coat Security First Steps Transparent Proxy Deployments
 Transparent Proxy Deployments SGOS 6.5 Third Party Copyright Notices 2014 Blue Coat Systems, Inc. All rights reserved. BLUE COAT, PROXYSG, PACKETSHAPER, CACHEFLOW, INTELLIGENCECENTER, CACHEOS, CACHEPULSE,
Transparent Proxy Deployments SGOS 6.5 Third Party Copyright Notices 2014 Blue Coat Systems, Inc. All rights reserved. BLUE COAT, PROXYSG, PACKETSHAPER, CACHEFLOW, INTELLIGENCECENTER, CACHEOS, CACHEPULSE,
Blue Coat Security First Steps Solution for Deploying an Explicit Proxy
 Blue Coat Security First Steps Solution for Deploying an Explicit Proxy SGOS 6.5 Third Party Copyright Notices 2014 Blue Coat Systems, Inc. All rights reserved. BLUE COAT, PROXYSG, PACKETSHAPER, CACHEFLOW,
Blue Coat Security First Steps Solution for Deploying an Explicit Proxy SGOS 6.5 Third Party Copyright Notices 2014 Blue Coat Systems, Inc. All rights reserved. BLUE COAT, PROXYSG, PACKETSHAPER, CACHEFLOW,
Decrypt Inbound SSL Traffic for Passive Security Device (D-H)
 Decrypt Inbound SSL Traffic for Passive Security Device (D-H) SSL Visibility Appliance First Steps Guide Third Party Copyright Notices 2015 Blue Coat Systems, Inc. All rights reserved. BLUE COAT, PROXYSG,
Decrypt Inbound SSL Traffic for Passive Security Device (D-H) SSL Visibility Appliance First Steps Guide Third Party Copyright Notices 2015 Blue Coat Systems, Inc. All rights reserved. BLUE COAT, PROXYSG,
Blue Coat Security First Steps. Solution for HTTP Object Caching
 Solution for HTTP Object Caching Third Party Copyright Notices 2014 Blue Coat Systems, Inc. All rights reserved. BLUE COAT, PROXYSG, PACKETSHAPER, CACHEFLOW, INTELLIGENCECENTER, CACHEOS, CACHEPULSE, CROSSBEAM,
Solution for HTTP Object Caching Third Party Copyright Notices 2014 Blue Coat Systems, Inc. All rights reserved. BLUE COAT, PROXYSG, PACKETSHAPER, CACHEFLOW, INTELLIGENCECENTER, CACHEOS, CACHEPULSE, CROSSBEAM,
Blue Coat Security First Steps Solution for Controlling HTTPS
 Solution for Controlling HTTPS SGOS 6.5 Third Party Copyright Notices 2014 Blue Coat Systems, Inc. All rights reserved. BLUE COAT, PROXYSG, PACKETSHAPER, CACHEFLOW, INTELLIGENCECENTER, CACHEOS, CACHEPULSE,
Solution for Controlling HTTPS SGOS 6.5 Third Party Copyright Notices 2014 Blue Coat Systems, Inc. All rights reserved. BLUE COAT, PROXYSG, PACKETSHAPER, CACHEFLOW, INTELLIGENCECENTER, CACHEOS, CACHEPULSE,
Blue Coat Systems Cloud Security Service Overview. Blue Coat Cloud Security Service (ThreatPulse)
 Blue Coat Systems Cloud Security Service Overview Blue Coat Cloud Security Service (ThreatPulse) Blue Coat Cloud Security Service: Security Statements Contact Information Americas: Blue Coat Systems Inc.
Blue Coat Systems Cloud Security Service Overview Blue Coat Cloud Security Service (ThreatPulse) Blue Coat Cloud Security Service: Security Statements Contact Information Americas: Blue Coat Systems Inc.
Blue Coat Security First Steps Solution for Integrating Authentication
 Solution for Integrating Authentication using IWA Direct SGOS 6.5 Third Party Copyright Notices 2014 Blue Coat Systems, Inc. All rights reserved. BLUE COAT, PROXYSG, PACKETSHAPER, CACHEFLOW, INTELLIGENCECENTER,
Solution for Integrating Authentication using IWA Direct SGOS 6.5 Third Party Copyright Notices 2014 Blue Coat Systems, Inc. All rights reserved. BLUE COAT, PROXYSG, PACKETSHAPER, CACHEFLOW, INTELLIGENCECENTER,
DUBEX CUSTOMER MEETING
 DUBEX CUSTOMER MEETING JOHN YUN Director, Product Marketing Feb 4, 2014 1 AGENDA WebPulse Blue Coat Cloud Service Overview Mobile Device Security 2 WEBPULSE 3 GLOBAL THREAT PROTECTION NEGATIVE DAY DEFENSE
DUBEX CUSTOMER MEETING JOHN YUN Director, Product Marketing Feb 4, 2014 1 AGENDA WebPulse Blue Coat Cloud Service Overview Mobile Device Security 2 WEBPULSE 3 GLOBAL THREAT PROTECTION NEGATIVE DAY DEFENSE
Blue Coat Security First Steps Solution for Controlling Web Applications
 Blue Coat Security First Steps Solution for Controlling Web Applications SGOS 6.5 Third Party Copyright Notices 2015 Blue Coat Systems, Inc. All rights reserved. BLUE COAT, PROXYSG, PACKETSHAPER, CACHEFLOW,
Blue Coat Security First Steps Solution for Controlling Web Applications SGOS 6.5 Third Party Copyright Notices 2015 Blue Coat Systems, Inc. All rights reserved. BLUE COAT, PROXYSG, PACKETSHAPER, CACHEFLOW,
Blue Coat Security First Steps Solution for Streaming Media
 Blue Coat Security First Steps Solution for Streaming Media SGOS 6.5 Third Party Copyright Notices 2014 Blue Coat Systems, Inc. All rights reserved. BLUE COAT, PROXYSG, PACKETSHAPER, CACHEFLOW, INTELLIGENCECENTER,
Blue Coat Security First Steps Solution for Streaming Media SGOS 6.5 Third Party Copyright Notices 2014 Blue Coat Systems, Inc. All rights reserved. BLUE COAT, PROXYSG, PACKETSHAPER, CACHEFLOW, INTELLIGENCECENTER,
Blue Coat Security First Steps Solution for Integrating Authentication Using LDAP
 Solution for Integrating Authentication Using LDAP SGOS 6.5 Third Party Copyright Notices 2014 Blue Coat Systems, Inc. All rights reserved. BLUE COAT, PROXYSG, PACKETSHAPER, CACHEFLOW, INTELLIGENCECENTER,
Solution for Integrating Authentication Using LDAP SGOS 6.5 Third Party Copyright Notices 2014 Blue Coat Systems, Inc. All rights reserved. BLUE COAT, PROXYSG, PACKETSHAPER, CACHEFLOW, INTELLIGENCECENTER,
Blue Coat Security First Steps Solution for Recording and Reporting Employee Web Activity
 Solution for Recording and Reporting Employee Web Activity SGOS 6.5 Third Party Copyright Notices 2014 Blue Coat Systems, Inc. All rights reserved. BLUE COAT, PROXYSG, PACKETSHAPER, CACHEFLOW, INTELLIGENCECENTER,
Solution for Recording and Reporting Employee Web Activity SGOS 6.5 Third Party Copyright Notices 2014 Blue Coat Systems, Inc. All rights reserved. BLUE COAT, PROXYSG, PACKETSHAPER, CACHEFLOW, INTELLIGENCECENTER,
IWA AUTHENTICATION FUNDAMENTALS AND DEPLOYMENT GUIDELINES
 IWA AUTHENTICATION FUNDAMENTALS AND DEPLOYMENT GUIDELINES TECHNICAL BRIEF INTRODUCTION The purpose of this document is to explain how Integrated Windows Authentication (IWA) works with the ProxySG appliance,
IWA AUTHENTICATION FUNDAMENTALS AND DEPLOYMENT GUIDELINES TECHNICAL BRIEF INTRODUCTION The purpose of this document is to explain how Integrated Windows Authentication (IWA) works with the ProxySG appliance,
SECURE WEB GATEWAY DEPLOYMENT METHODOLOGIES
 WHITEPAPER In today s complex network architectures it seems there are limitless ways to deploy networking equipment. This may be the case for some networking gear, but for web gateways there are only
WHITEPAPER In today s complex network architectures it seems there are limitless ways to deploy networking equipment. This may be the case for some networking gear, but for web gateways there are only
Blue Coat ProxySG Authentication Guide. SGOS 6.5.x
 Blue Coat ProxySG Authentication Guide SGOS 6.5.x 2014 Blue Coat Systems, Inc. All rights reserved. BLUE COAT, PROXYSG, PACKETSHAPER, CACHEFLOW, INTELLIGENCECENTER, CACHEOS, CACHEPULSE, CROSSBEAM, K9,
Blue Coat ProxySG Authentication Guide SGOS 6.5.x 2014 Blue Coat Systems, Inc. All rights reserved. BLUE COAT, PROXYSG, PACKETSHAPER, CACHEFLOW, INTELLIGENCECENTER, CACHEOS, CACHEPULSE, CROSSBEAM, K9,
Authentication Guide. Version 6.9.x/Doc Revision: 07/01/16
 Authentication Guide Version 6.9.x/Doc Revision: 07/01/16 Blue Coat Web Security Service/Page 2 AuthConnTitle/Page 3 Page 5 Copyrights 2016 Blue Coat Systems, Inc.All rights reserved. BLUE COAT, PROXYSG,
Authentication Guide Version 6.9.x/Doc Revision: 07/01/16 Blue Coat Web Security Service/Page 2 AuthConnTitle/Page 3 Page 5 Copyrights 2016 Blue Coat Systems, Inc.All rights reserved. BLUE COAT, PROXYSG,
EXTENDING THREAT PROTECTION AND CONTROL TO MOBILE WORKERS
 EXTENDING THREAT PROTECTION AND WHITEPAPER CLOUD-BASED SECURITY SERVICES PROTECT USERS IN ANY LOCATION ACROSS ANY NETWORK It s a phenomenon and a fact: employees are always on today. They connect to the
EXTENDING THREAT PROTECTION AND WHITEPAPER CLOUD-BASED SECURITY SERVICES PROTECT USERS IN ANY LOCATION ACROSS ANY NETWORK It s a phenomenon and a fact: employees are always on today. They connect to the
WAN OPTIMIZATION FOR MICROSOFT SHAREPOINT BPOS
 WHITEPAPER EXECUTIVE SUMMARY Microsoft SharePoint is a web-based collaboration and information-sharing platform designed as a centralized replacement for multiple web applications. SharePoint leverages
WHITEPAPER EXECUTIVE SUMMARY Microsoft SharePoint is a web-based collaboration and information-sharing platform designed as a centralized replacement for multiple web applications. SharePoint leverages
ActivIdentity 4TRESS AAA Web Tokens and SSL VPN Fortinet Secure Access. Integration Handbook
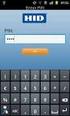 ActivIdentity 4TRESS AAA Web Tokens and SSL VPN Fortinet Secure Access Integration Handbook Document Version 1.1 Released July 16, 2012 ActivIdentity 4TRESS AAA Web Tokens and SSL VPN Fortinet Secure Access
ActivIdentity 4TRESS AAA Web Tokens and SSL VPN Fortinet Secure Access Integration Handbook Document Version 1.1 Released July 16, 2012 ActivIdentity 4TRESS AAA Web Tokens and SSL VPN Fortinet Secure Access
NEXT GENERATION SECURE WEB GATEWAY: THE CORNERSTONE OF YOUR SECURITY ARCHITECTURE
 : THE CORNERSTONE OF YOUR SECURITY ARCHITECTURE A CLOSER LOOK REVEALS WHY PROXY-BASED ARCHITECTURE IS UNIQUELY EFFECTIVE IN DEFENDING AGAINST WEB-BASED THREATS. The web is central to the way we work, live,
: THE CORNERSTONE OF YOUR SECURITY ARCHITECTURE A CLOSER LOOK REVEALS WHY PROXY-BASED ARCHITECTURE IS UNIQUELY EFFECTIVE IN DEFENDING AGAINST WEB-BASED THREATS. The web is central to the way we work, live,
Policy Guide. Version 6.8.2/Doc Revision: 10/23/15
 Policy Guide Version 6.8.2/Doc Revision: 10/23/15 Blue Coat Web Security Service Copyrights 2015 Blue Coat Systems, Inc.All rights reserved. BLUE COAT, PROXYSG, PACKETSHAPER, CACHEFLOW, INTELLIGENCECENTER,
Policy Guide Version 6.8.2/Doc Revision: 10/23/15 Blue Coat Web Security Service Copyrights 2015 Blue Coat Systems, Inc.All rights reserved. BLUE COAT, PROXYSG, PACKETSHAPER, CACHEFLOW, INTELLIGENCECENTER,
Advanced Administration
 BlackBerry Enterprise Service 10 BlackBerry Device Service Version: 10.2 Advanced Administration Guide Published: 2014-09-10 SWD-20140909133530796 Contents 1 Introduction...11 About this guide...12 What
BlackBerry Enterprise Service 10 BlackBerry Device Service Version: 10.2 Advanced Administration Guide Published: 2014-09-10 SWD-20140909133530796 Contents 1 Introduction...11 About this guide...12 What
Configuration Guide. How to set up the IPSec site-to-site Tunnel between the D-Link DSR Router and the Cisco Firewall. Overview
 Configuration Guide How to set up the IPSec site-to-site Tunnel between the D-Link DSR Router and the Cisco Firewall Overview This document describes how to implement IPSec with pre-shared secrets establishing
Configuration Guide How to set up the IPSec site-to-site Tunnel between the D-Link DSR Router and the Cisco Firewall Overview This document describes how to implement IPSec with pre-shared secrets establishing
Use Shrew Soft VPN Client to connect with IPSec VPN Server on RV130 and RV130W
 Article ID: 5037 Use Shrew Soft VPN Client to connect with IPSec VPN Server on RV130 and RV130W Objective IPSec VPN (Virtual Private Network) enables you to securely obtain remote resources by establishing
Article ID: 5037 Use Shrew Soft VPN Client to connect with IPSec VPN Server on RV130 and RV130W Objective IPSec VPN (Virtual Private Network) enables you to securely obtain remote resources by establishing
Configure an IPSec Tunnel between a Firebox Vclass & a Check Point FireWall-1
 Configure an IPSec Tunnel between a Firebox Vclass & a Check Point FireWall-1 This document describes how to configure an IPSec tunnel between a WatchGuard Firebox Vclass appliance (Vcontroller version
Configure an IPSec Tunnel between a Firebox Vclass & a Check Point FireWall-1 This document describes how to configure an IPSec tunnel between a WatchGuard Firebox Vclass appliance (Vcontroller version
Blue Coat Systems. Client Manager Redundancy for ProxyClient Deployments
 Blue Coat Systems Client Manager Redundancy for ProxyClient Deployments Copyright 1999-2013 Blue Coat Systems, Inc. All rights reserved worldwide. No part of this document may be reproduced by any means
Blue Coat Systems Client Manager Redundancy for ProxyClient Deployments Copyright 1999-2013 Blue Coat Systems, Inc. All rights reserved worldwide. No part of this document may be reproduced by any means
Web Application Classification Feature
 Web Application Classification Feature PacketShaper 11.5 Third Party Copyright Notices 2015 Blue Coat Systems, Inc. All rights reserved. BLUE COAT, PROXYSG, PACKETSHAPER, CACHEFLOW, INTELLIGENCECENTER,
Web Application Classification Feature PacketShaper 11.5 Third Party Copyright Notices 2015 Blue Coat Systems, Inc. All rights reserved. BLUE COAT, PROXYSG, PACKETSHAPER, CACHEFLOW, INTELLIGENCECENTER,
Certificate Management. PAN-OS Administrator s Guide. Version 7.0
 Certificate Management PAN-OS Administrator s Guide Version 7.0 Contact Information Corporate Headquarters: Palo Alto Networks 4401 Great America Parkway Santa Clara, CA 95054 www.paloaltonetworks.com/company/contact-us
Certificate Management PAN-OS Administrator s Guide Version 7.0 Contact Information Corporate Headquarters: Palo Alto Networks 4401 Great America Parkway Santa Clara, CA 95054 www.paloaltonetworks.com/company/contact-us
Fireware How To VPN. Introduction. Is there anything I need to know before I start? Configuring a BOVPN Gateway
 Fireware How To VPN How do I set up a manual branch office VPN tunnel? Introduction You use Branch Office VPN (BOVPN) with manual IPSec to make encrypted tunnels between a Firebox and a second IPSec-compliant
Fireware How To VPN How do I set up a manual branch office VPN tunnel? Introduction You use Branch Office VPN (BOVPN) with manual IPSec to make encrypted tunnels between a Firebox and a second IPSec-compliant
Direct or Transparent Proxy?
 Direct or Transparent Proxy? Choose the right configuration for your gateway. Table of Contents Direct Proxy...3 Transparent Proxy...4 Other Considerations: Managing authentication made easier.....4 SSL
Direct or Transparent Proxy? Choose the right configuration for your gateway. Table of Contents Direct Proxy...3 Transparent Proxy...4 Other Considerations: Managing authentication made easier.....4 SSL
Microsoft Azure Configuration
 Microsoft Azure Configuration Azure Setup for VNS3 2015 copyright 2015 1 Table of Contents Introduction 3 Create Azure Private VLAN 10 Launch VNS3 Image from Azure Marketplace 15 VNS3 Configuration Document
Microsoft Azure Configuration Azure Setup for VNS3 2015 copyright 2015 1 Table of Contents Introduction 3 Create Azure Private VLAN 10 Launch VNS3 Image from Azure Marketplace 15 VNS3 Configuration Document
Viewing VPN Status, page 335. Configuring a Site-to-Site VPN, page 340. Configuring IPsec Remote Access, page 355
 VPN This chapter describes how to configure Virtual Private Networks (VPNs) that allow other sites and remote workers to access your network resources. It includes the following sections: About VPNs, page
VPN This chapter describes how to configure Virtual Private Networks (VPNs) that allow other sites and remote workers to access your network resources. It includes the following sections: About VPNs, page
Reverse Proxy Deployment Guide
 Reverse Proxy Deployment Guide PDF of the Online WebGuide SGOS 6.5.x and Later Third Party Copyright Notices 2015 Blue Coat Systems, Inc. All rights reserved. BLUE COAT, PROXYSG, PACKETSHAPER, CACHEFLOW,
Reverse Proxy Deployment Guide PDF of the Online WebGuide SGOS 6.5.x and Later Third Party Copyright Notices 2015 Blue Coat Systems, Inc. All rights reserved. BLUE COAT, PROXYSG, PACKETSHAPER, CACHEFLOW,
STONEGATE IPSEC VPN 5.1 VPN CONSORTIUM INTEROPERABILITY PROFILE
 STONEGATE IPSEC VPN 5.1 VPN CONSORTIUM INTEROPERABILITY PROFILE V IRTUAL PRIVATE NETWORKS C ONTENTS Introduction to the Scenarios... 3 Scenario 1: Gateway-to-Gateway With Pre-Shared Secrets... 3 Configuring
STONEGATE IPSEC VPN 5.1 VPN CONSORTIUM INTEROPERABILITY PROFILE V IRTUAL PRIVATE NETWORKS C ONTENTS Introduction to the Scenarios... 3 Scenario 1: Gateway-to-Gateway With Pre-Shared Secrets... 3 Configuring
VPNC Interoperability Profile
 StoneGate Firewall/VPN 4.2 and StoneGate Management Center 4.2 VPNC Interoperability Profile For VPN Consortium Example Scenario 1 Introduction This document describes how to configure a StoneGate Firewall/VPN
StoneGate Firewall/VPN 4.2 and StoneGate Management Center 4.2 VPNC Interoperability Profile For VPN Consortium Example Scenario 1 Introduction This document describes how to configure a StoneGate Firewall/VPN
Using IKEv2 on Juniper Networks Junos Pulse Secure Access Appliance
 Using IKEv2 on Juniper Networks Junos Pulse Secure Access Appliance Juniper Networks, Inc. 1 Table of Contents Before we begin... 3 Configuring IKEv2 on IVE... 3 IKEv2 Client Side Configuration on Windows
Using IKEv2 on Juniper Networks Junos Pulse Secure Access Appliance Juniper Networks, Inc. 1 Table of Contents Before we begin... 3 Configuring IKEv2 on IVE... 3 IKEv2 Client Side Configuration on Windows
BlackBerry Enterprise Service 10. Universal Device Service Version: 10.2. Administration Guide
 BlackBerry Enterprise Service 10 Universal Service Version: 10.2 Administration Guide Published: 2015-02-24 SWD-20150223125016631 Contents 1 Introduction...9 About this guide...10 What is BlackBerry
BlackBerry Enterprise Service 10 Universal Service Version: 10.2 Administration Guide Published: 2015-02-24 SWD-20150223125016631 Contents 1 Introduction...9 About this guide...10 What is BlackBerry
Architecture and Data Flow Overview. BlackBerry Enterprise Service 10 721-08877-123 Version: 10.2. Quick Reference
 Architecture and Data Flow Overview BlackBerry Enterprise Service 10 721-08877-123 Version: Quick Reference Published: 2013-11-28 SWD-20131128130321045 Contents Key components of BlackBerry Enterprise
Architecture and Data Flow Overview BlackBerry Enterprise Service 10 721-08877-123 Version: Quick Reference Published: 2013-11-28 SWD-20131128130321045 Contents Key components of BlackBerry Enterprise
Astaro Security Gateway V8. Remote Access via SSL Configuring ASG and Client
 Astaro Security Gateway V8 Remote Access via SSL Configuring ASG and Client 1. Introduction This guide contains complementary information on the Administration Guide and the Online Help. If you are not
Astaro Security Gateway V8 Remote Access via SSL Configuring ASG and Client 1. Introduction This guide contains complementary information on the Administration Guide and the Online Help. If you are not
DIGIPASS Authentication for Cisco ASA 5500 Series
 DIGIPASS Authentication for Cisco ASA 5500 Series With IDENTIKEY Server 2010 Integration VASCO Data Security. Guideline All rights reserved. Page 1 of 20 Disclaimer Disclaimer of Warranties and Limitations
DIGIPASS Authentication for Cisco ASA 5500 Series With IDENTIKEY Server 2010 Integration VASCO Data Security. Guideline All rights reserved. Page 1 of 20 Disclaimer Disclaimer of Warranties and Limitations
Nokia Mobile VPN How to configure Nokia Mobile VPN for Cisco ASA with PSK/xAuth authentication
 Nokia Mobile VPN How to configure Nokia Mobile VPN for Cisco ASA with PSK/xAuth authentication Table of Contents Introduction... 3 Internal address pool configuration... 4 Creating VPN policies... 7 Creating
Nokia Mobile VPN How to configure Nokia Mobile VPN for Cisco ASA with PSK/xAuth authentication Table of Contents Introduction... 3 Internal address pool configuration... 4 Creating VPN policies... 7 Creating
How To Configure A Kiwi Ip Address On A Gbk (Networking) To Be A Static Ip Address (Network) On A Ip Address From A Ipad (Netware) On An Ipad Or Ipad 2 (
 UAG715 Support Note Revision 1.00 August, 2012 Written by CSO Scenario 1 - Trunk Interface (Dual WAN) Application Scenario The Internet has become an integral part of our lives; therefore, a smooth Internet
UAG715 Support Note Revision 1.00 August, 2012 Written by CSO Scenario 1 - Trunk Interface (Dual WAN) Application Scenario The Internet has become an integral part of our lives; therefore, a smooth Internet
Introduction to Mobile Access Gateway Installation
 Introduction to Mobile Access Gateway Installation This document describes the installation process for the Mobile Access Gateway (MAG), which is an enterprise integration component that provides a secure
Introduction to Mobile Access Gateway Installation This document describes the installation process for the Mobile Access Gateway (MAG), which is an enterprise integration component that provides a secure
Case Study for Layer 3 Authentication and Encryption
 CHAPTER 2 Case Study for Layer 3 Authentication and Encryption This chapter explains the basic tasks for configuring a multi-service, extranet Virtual Private Network (VPN) between a Cisco Secure VPN Client
CHAPTER 2 Case Study for Layer 3 Authentication and Encryption This chapter explains the basic tasks for configuring a multi-service, extranet Virtual Private Network (VPN) between a Cisco Secure VPN Client
VMware Identity Manager Connector Installation and Configuration
 VMware Identity Manager Connector Installation and Configuration VMware Identity Manager This document supports the version of each product listed and supports all subsequent versions until the document
VMware Identity Manager Connector Installation and Configuration VMware Identity Manager This document supports the version of each product listed and supports all subsequent versions until the document
Cisco AnyConnect Secure Mobility Solution Guide
 Cisco AnyConnect Secure Mobility Solution Guide This document contains the following information: Cisco AnyConnect Secure Mobility Overview, page 1 Understanding How AnyConnect Secure Mobility Works, page
Cisco AnyConnect Secure Mobility Solution Guide This document contains the following information: Cisco AnyConnect Secure Mobility Overview, page 1 Understanding How AnyConnect Secure Mobility Works, page
Cisco IOS Public-Key Infrastructure: Deployment Benefits and Features
 Data Sheet Cisco IOS Public-Key Infrastructure: Deployment Benefits and Features Introduction to Public Key Infrastructure Public Key Infrastructure (PKI) offers a scalable method of securing networks,
Data Sheet Cisco IOS Public-Key Infrastructure: Deployment Benefits and Features Introduction to Public Key Infrastructure Public Key Infrastructure (PKI) offers a scalable method of securing networks,
Blue Coat ICS PROTECTION Scanner Station Version
 Blue Coat ICS PROTECTION Scanner Station Version USB Malware Defense for Industrial Computers User Guide, version 5.3.1 Contents Contents 1. ABOUT... 3 1.1. About this Guide... 3 1.2. System Requirements...
Blue Coat ICS PROTECTION Scanner Station Version USB Malware Defense for Industrial Computers User Guide, version 5.3.1 Contents Contents 1. ABOUT... 3 1.1. About this Guide... 3 1.2. System Requirements...
Mobile Device Management Version 8. Last updated: 17-10-14
 Mobile Device Management Version 8 Last updated: 17-10-14 Copyright 2013, 2X Ltd. http://www.2x.com E mail: info@2x.com Information in this document is subject to change without notice. Companies names
Mobile Device Management Version 8 Last updated: 17-10-14 Copyright 2013, 2X Ltd. http://www.2x.com E mail: info@2x.com Information in this document is subject to change without notice. Companies names
Kodak Remote Support System - RSS VPN
 Kodak Graphic Communications Canada Company 4225 Kincaid Street Burnaby, B.C., Canada V5G 4P5 Tel: +1.604.451.2700 Fax: +1.604.437.9891 Request support: partnerplace.kodak.com http://graphics.kodak.com
Kodak Graphic Communications Canada Company 4225 Kincaid Street Burnaby, B.C., Canada V5G 4P5 Tel: +1.604.451.2700 Fax: +1.604.437.9891 Request support: partnerplace.kodak.com http://graphics.kodak.com
CenturyLink Cloud Configuration
 CenturyLink Cloud Configuration CenturyLink Setup for VNS3:vpn, VNS3:net and VNS3:turret 2015 copyright 2015 1 Table of Contents Introduction 3 CenturyLink Cloud Deployment Setup 9 VNS3 Configuration Document
CenturyLink Cloud Configuration CenturyLink Setup for VNS3:vpn, VNS3:net and VNS3:turret 2015 copyright 2015 1 Table of Contents Introduction 3 CenturyLink Cloud Deployment Setup 9 VNS3 Configuration Document
How To Industrial Networking
 How To Industrial Networking Prepared by: Matt Crites Product: Date: April 2014 Any RAM or SN 6xxx series router Legacy firmware 3.14/4.14 or lower Subject: This document provides a step by step procedure
How To Industrial Networking Prepared by: Matt Crites Product: Date: April 2014 Any RAM or SN 6xxx series router Legacy firmware 3.14/4.14 or lower Subject: This document provides a step by step procedure
SingTel VPN as a Service. Quick Start Guide
 SingTel VPN as a Service Quick Start Guide Document Control # Date of Release Version # 1 25 April 2014 PT_SN20_1.0 2 3 4 5 6 Page Affected Remarks 2/33 Table of Contents 1. SingTel VPN as a Service Administration...
SingTel VPN as a Service Quick Start Guide Document Control # Date of Release Version # 1 25 April 2014 PT_SN20_1.0 2 3 4 5 6 Page Affected Remarks 2/33 Table of Contents 1. SingTel VPN as a Service Administration...
Sophos UTM. Remote Access via SSL. Configuring UTM and Client
 Sophos UTM Remote Access via SSL Configuring UTM and Client Product version: 9.000 Document date: Friday, January 11, 2013 The specifications and information in this document are subject to change without
Sophos UTM Remote Access via SSL Configuring UTM and Client Product version: 9.000 Document date: Friday, January 11, 2013 The specifications and information in this document are subject to change without
SECURITY ANALYTICS MOVES TO REAL-TIME PROTECTION
 SECURITY ANALYTICS MOVES TO REAL-TIME PROTECTION How ThreatBLADES add real-time threat scanning and alerting to the Analytics Platform INTRODUCTION: analytics solutions have become an essential weapon
SECURITY ANALYTICS MOVES TO REAL-TIME PROTECTION How ThreatBLADES add real-time threat scanning and alerting to the Analytics Platform INTRODUCTION: analytics solutions have become an essential weapon
Configuration Guide. How to set up the IPSec site-to-site Tunnel between the D-Link DSR Router and the Sonicwall Firewall.
 Configuration Guide How to set up the IPSec site-to-site Tunnel between the D-Link DSR Router and the Sonicwall Firewall Overview This document describes how to implement IPSec with pre-shared secrets
Configuration Guide How to set up the IPSec site-to-site Tunnel between the D-Link DSR Router and the Sonicwall Firewall Overview This document describes how to implement IPSec with pre-shared secrets
Configuration Guide. BES12 Cloud
 Configuration Guide BES12 Cloud Published: 2016-04-08 SWD-20160408113328879 Contents About this guide... 6 Getting started... 7 Configuring BES12 for the first time...7 Administrator permissions you need
Configuration Guide BES12 Cloud Published: 2016-04-08 SWD-20160408113328879 Contents About this guide... 6 Getting started... 7 Configuring BES12 for the first time...7 Administrator permissions you need
Chapter 4 Virtual Private Networking
 Chapter 4 Virtual Private Networking This chapter describes how to use the virtual private networking (VPN) features of the FVL328 Firewall. VPN tunnels provide secure, encrypted communications between
Chapter 4 Virtual Private Networking This chapter describes how to use the virtual private networking (VPN) features of the FVL328 Firewall. VPN tunnels provide secure, encrypted communications between
Deploying F5 to Replace Microsoft TMG or ISA Server
 Deploying F5 to Replace Microsoft TMG or ISA Server Welcome to the F5 deployment guide for configuring the BIG-IP system as a forward and reverse proxy, enabling you to remove or relocate gateway security
Deploying F5 to Replace Microsoft TMG or ISA Server Welcome to the F5 deployment guide for configuring the BIG-IP system as a forward and reverse proxy, enabling you to remove or relocate gateway security
SSL... 2 2.1. 3 2.2. 2.2.1. 2.2.2. SSL VPN
 1. Introduction... 2 2. Remote Access via SSL... 2 2.1. Configuration of the Astaro Security Gateway... 3 2.2. Configuration of the Remote Client...10 2.2.1. Astaro User Portal: Getting Software and Certificates...10
1. Introduction... 2 2. Remote Access via SSL... 2 2.1. Configuration of the Astaro Security Gateway... 3 2.2. Configuration of the Remote Client...10 2.2.1. Astaro User Portal: Getting Software and Certificates...10
Copyright 2013, 3CX Ltd. http://www.3cx.com E-mail: info@3cx.com
 Manual Copyright 2013, 3CX Ltd. http://www.3cx.com E-mail: info@3cx.com Information in this document is subject to change without notice. Companies names and data used in examples herein are fictitious
Manual Copyright 2013, 3CX Ltd. http://www.3cx.com E-mail: info@3cx.com Information in this document is subject to change without notice. Companies names and data used in examples herein are fictitious
A TECHNICAL REVIEW OF CACHING TECHNOLOGIES
 WHITEPAPER Over the past 10 years, the use of applications to enable business processes has evolved drastically. What was once a nice-to-have is now a mainstream staple that exists at the core of business,
WHITEPAPER Over the past 10 years, the use of applications to enable business processes has evolved drastically. What was once a nice-to-have is now a mainstream staple that exists at the core of business,
Extending Threat Protection and Control to Mobile Workers with Cloud-Based Security Services > White Paper
 with Cloud-Based Security Services > White Paper It s a phenomenon and a fact: employees are always on today. They connect to the network whenever they want, from wherever they happen to be, with laptops,
with Cloud-Based Security Services > White Paper It s a phenomenon and a fact: employees are always on today. They connect to the network whenever they want, from wherever they happen to be, with laptops,
GlobalProtect Configuration for IPsec Client on Apple ios Devices
 GlobalProtect Configuration for IPsec Client on Apple ios Devices Tech Note PAN-OS 4.1 Revision D 2013, Palo Alto Networks, Inc. www.paloaltonetworks.com CONTENTS OVERVIEW... 3 PREREQUISITES... 3 GLOBALPROTECT
GlobalProtect Configuration for IPsec Client on Apple ios Devices Tech Note PAN-OS 4.1 Revision D 2013, Palo Alto Networks, Inc. www.paloaltonetworks.com CONTENTS OVERVIEW... 3 PREREQUISITES... 3 GLOBALPROTECT
Reverse Proxy with SSL - ProxySG Technical Brief
 SGOS 5 Series Reverse Proxy with SSL - ProxySG Technical Brief What is Reverse Proxy with SSL? The Blue Coat ProxySG includes the functionality for a robust and flexible reverse proxy solution. In addition
SGOS 5 Series Reverse Proxy with SSL - ProxySG Technical Brief What is Reverse Proxy with SSL? The Blue Coat ProxySG includes the functionality for a robust and flexible reverse proxy solution. In addition
vcloud Director User's Guide
 vcloud Director 5.5 This document supports the version of each product listed and supports all subsequent versions until the document is replaced by a new edition. To check for more recent editions of
vcloud Director 5.5 This document supports the version of each product listed and supports all subsequent versions until the document is replaced by a new edition. To check for more recent editions of
Understanding the Cisco VPN Client
 Understanding the Cisco VPN Client The Cisco VPN Client for Windows (referred to in this user guide as VPN Client) is a software program that runs on a Microsoft Windows -based PC. The VPN Client on a
Understanding the Cisco VPN Client The Cisco VPN Client for Windows (referred to in this user guide as VPN Client) is a software program that runs on a Microsoft Windows -based PC. The VPN Client on a
Configuring IPsec VPN with a FortiGate and a Cisco ASA
 Configuring IPsec VPN with a FortiGate and a Cisco ASA The following recipe describes how to configure a site-to-site IPsec VPN tunnel. In this example, one site is behind a FortiGate and another site
Configuring IPsec VPN with a FortiGate and a Cisco ASA The following recipe describes how to configure a site-to-site IPsec VPN tunnel. In this example, one site is behind a FortiGate and another site
VPN Tracker for Mac OS X
 VPN Tracker for Mac OS X How-to: Interoperability with Check Point VPN-1 Gateway Rev. 3.0 Copyright 2003-2004 equinux USA Inc. All rights reserved. 1. Introduction 1. Introduction This document describes
VPN Tracker for Mac OS X How-to: Interoperability with Check Point VPN-1 Gateway Rev. 3.0 Copyright 2003-2004 equinux USA Inc. All rights reserved. 1. Introduction 1. Introduction This document describes
How to Configure Captive Portal
 How to Configure Captive Portal Captive portal is one of the user identification methods available on the Palo Alto Networks firewall. Unknown users sending HTTP or HTTPS 1 traffic will be authenticated,
How to Configure Captive Portal Captive portal is one of the user identification methods available on the Palo Alto Networks firewall. Unknown users sending HTTP or HTTPS 1 traffic will be authenticated,
Configuring a GB-OS Site-to-Site VPN to a Non-GTA Firewall
 Configuring a GB-OS Site-to-Site VPN to a Non-GTA Firewall S2SVPN201102-02 Global Technology Associates 3505 Lake Lynda Drive Suite 109 Orlando, FL 32817 Tel: +1.407.380.0220 Fax. +1.407.380.6080 Email:
Configuring a GB-OS Site-to-Site VPN to a Non-GTA Firewall S2SVPN201102-02 Global Technology Associates 3505 Lake Lynda Drive Suite 109 Orlando, FL 32817 Tel: +1.407.380.0220 Fax. +1.407.380.6080 Email:
Sophos UTM. Remote Access via PPTP. Configuring UTM and Client
 Sophos UTM Remote Access via PPTP Configuring UTM and Client Product version: 9.000 Document date: Friday, January 11, 2013 The specifications and information in this document are subject to change without
Sophos UTM Remote Access via PPTP Configuring UTM and Client Product version: 9.000 Document date: Friday, January 11, 2013 The specifications and information in this document are subject to change without
Ensuring the security of your mobile business intelligence
 IBM Software Business Analytics Cognos Business Intelligence Ensuring the security of your mobile business intelligence 2 Ensuring the security of your mobile business intelligence Contents 2 Executive
IBM Software Business Analytics Cognos Business Intelligence Ensuring the security of your mobile business intelligence 2 Ensuring the security of your mobile business intelligence Contents 2 Executive
Blue Coat Systems. Reference Guide. WCCP Reference Guide. For SGOS 5.5-6.2
 Blue Coat Systems Reference Guide WCCP Reference Guide For SGOS 5.5-6.2 Contact Information Americas: Blue Coat Systems Inc. 410 North Mary Ave Sunnyvale, CA 94085-4121 Rest of the World: Blue Coat Systems
Blue Coat Systems Reference Guide WCCP Reference Guide For SGOS 5.5-6.2 Contact Information Americas: Blue Coat Systems Inc. 410 North Mary Ave Sunnyvale, CA 94085-4121 Rest of the World: Blue Coat Systems
Configuration Guide. BlackBerry Enterprise Service 12. Version 12.0
 Configuration Guide BlackBerry Enterprise Service 12 Version 12.0 Published: 2014-12-19 SWD-20141219132902639 Contents Introduction... 7 About this guide...7 What is BES12?...7 Key features of BES12...
Configuration Guide BlackBerry Enterprise Service 12 Version 12.0 Published: 2014-12-19 SWD-20141219132902639 Contents Introduction... 7 About this guide...7 What is BES12?...7 Key features of BES12...
User Guide. Cloud Gateway Software Device
 User Guide Cloud Gateway Software Device This document is designed to provide information about the first time configuration and administrator use of the Cloud Gateway (web filtering device software).
User Guide Cloud Gateway Software Device This document is designed to provide information about the first time configuration and administrator use of the Cloud Gateway (web filtering device software).
User Identification and Authentication
 User Identification and Authentication Vital Security 9.2 Copyright Copyright 1996-2008. Finjan Software Inc.and its affiliates and subsidiaries ( Finjan ). All rights reserved. All text and figures included
User Identification and Authentication Vital Security 9.2 Copyright Copyright 1996-2008. Finjan Software Inc.and its affiliates and subsidiaries ( Finjan ). All rights reserved. All text and figures included
BlackBerry Enterprise Service 10. Secure Work Space for ios and Android Version: 10.1.1. Security Note
 BlackBerry Enterprise Service 10 Secure Work Space for ios and Android Version: 10.1.1 Security Note Published: 2013-06-21 SWD-20130621110651069 Contents 1 About this guide...4 2 What is BlackBerry Enterprise
BlackBerry Enterprise Service 10 Secure Work Space for ios and Android Version: 10.1.1 Security Note Published: 2013-06-21 SWD-20130621110651069 Contents 1 About this guide...4 2 What is BlackBerry Enterprise
VMware Identity Manager Administration
 VMware Identity Manager Administration VMware Identity Manager 2.4 This document supports the version of each product listed and supports all subsequent versions until the document is replaced by a new
VMware Identity Manager Administration VMware Identity Manager 2.4 This document supports the version of each product listed and supports all subsequent versions until the document is replaced by a new
Lab 4.4.8a Configure a Cisco GRE over IPSec Tunnel using SDM
 Lab 4.4.8a Configure a Cisco GRE over IPSec Tunnel using SDM Objective Scenario Topology In this lab, the students will complete the following tasks: Prepare to configure Virtual Private Network (VPN)
Lab 4.4.8a Configure a Cisco GRE over IPSec Tunnel using SDM Objective Scenario Topology In this lab, the students will complete the following tasks: Prepare to configure Virtual Private Network (VPN)
BlackShield ID Agent for Remote Web Workplace
 Agent for Remote Web Workplace 2010 CRYPTOCard Corp. All rights reserved. http:// www.cryptocard.com Copyright Copyright 2010, CRYPTOCard All Rights Reserved. No part of this publication may be reproduced,
Agent for Remote Web Workplace 2010 CRYPTOCard Corp. All rights reserved. http:// www.cryptocard.com Copyright Copyright 2010, CRYPTOCard All Rights Reserved. No part of this publication may be reproduced,
Configuration Guide BES12. Version 12.1
 Configuration Guide BES12 Version 12.1 Published: 2015-04-22 SWD-20150422113638568 Contents Introduction... 7 About this guide...7 What is BES12?...7 Key features of BES12... 8 Product documentation...
Configuration Guide BES12 Version 12.1 Published: 2015-04-22 SWD-20150422113638568 Contents Introduction... 7 About this guide...7 What is BES12?...7 Key features of BES12... 8 Product documentation...
Sophos Mobile Control SaaS startup guide. Product version: 6
 Sophos Mobile Control SaaS startup guide Product version: 6 Document date: January 2016 Contents 1 About this guide...4 2 About Sophos Mobile Control...5 3 What are the key steps?...7 4 Change your password...8
Sophos Mobile Control SaaS startup guide Product version: 6 Document date: January 2016 Contents 1 About this guide...4 2 About Sophos Mobile Control...5 3 What are the key steps?...7 4 Change your password...8
www.novell.com/documentation SSL VPN Server Guide Access Manager 3.1 SP5 January 2013
 www.novell.com/documentation SSL VPN Server Guide Access Manager 3.1 SP5 January 2013 Legal Notices Novell, Inc., makes no representations or warranties with respect to the contents or use of this documentation,
www.novell.com/documentation SSL VPN Server Guide Access Manager 3.1 SP5 January 2013 Legal Notices Novell, Inc., makes no representations or warranties with respect to the contents or use of this documentation,
This chapter describes how to set up and manage VPN service in Mac OS X Server.
 6 Working with VPN Service 6 This chapter describes how to set up and manage VPN service in Mac OS X Server. By configuring a Virtual Private Network (VPN) on your server you can give users a more secure
6 Working with VPN Service 6 This chapter describes how to set up and manage VPN service in Mac OS X Server. By configuring a Virtual Private Network (VPN) on your server you can give users a more secure
Configuration Guide. How to set up the IPSec site-to-site Tunnel between the D-Link DSR Router and the Fortinet Firewall. Overview
 Configuration Guide How to set up the IPSec site-to-site Tunnel between the D-Link DSR Router and the Fortinet Firewall Overview This document describes how to implement IPSec with pre-shared secrets establishing
Configuration Guide How to set up the IPSec site-to-site Tunnel between the D-Link DSR Router and the Fortinet Firewall Overview This document describes how to implement IPSec with pre-shared secrets establishing
Single Sign On for ShareFile with NetScaler. Deployment Guide
 Single Sign On for ShareFile with NetScaler Deployment Guide This deployment guide focuses on defining the process for enabling Single Sign On into Citrix ShareFile with Citrix NetScaler. Table of Contents
Single Sign On for ShareFile with NetScaler Deployment Guide This deployment guide focuses on defining the process for enabling Single Sign On into Citrix ShareFile with Citrix NetScaler. Table of Contents
Configuration Guide BES12. Version 12.2
 Configuration Guide BES12 Version 12.2 Published: 2015-07-07 SWD-20150630131852557 Contents About this guide... 8 Getting started... 9 Administrator permissions you need to configure BES12... 9 Obtaining
Configuration Guide BES12 Version 12.2 Published: 2015-07-07 SWD-20150630131852557 Contents About this guide... 8 Getting started... 9 Administrator permissions you need to configure BES12... 9 Obtaining
Scenario: IPsec Remote-Access VPN Configuration
 CHAPTER 3 Scenario: IPsec Remote-Access VPN Configuration This chapter describes how to use the security appliance to accept remote-access IPsec VPN connections. A remote-access VPN enables you to create
CHAPTER 3 Scenario: IPsec Remote-Access VPN Configuration This chapter describes how to use the security appliance to accept remote-access IPsec VPN connections. A remote-access VPN enables you to create
SAML 2.0 SSO Deployment with Okta
 SAML 2.0 SSO Deployment with Okta Simplify Network Authentication by Using Thunder ADC as an Authentication Proxy DEPLOYMENT GUIDE Table of Contents Overview...3 The A10 Networks SAML 2.0 SSO Deployment
SAML 2.0 SSO Deployment with Okta Simplify Network Authentication by Using Thunder ADC as an Authentication Proxy DEPLOYMENT GUIDE Table of Contents Overview...3 The A10 Networks SAML 2.0 SSO Deployment
Portal Administration. Administrator Guide
 Portal Administration Administrator Guide Portal Administration Guide Documentation version: 1.0 Legal Notice Legal Notice Copyright 2013 Symantec Corporation. All rights reserved. Symantec, the Symantec
Portal Administration Administrator Guide Portal Administration Guide Documentation version: 1.0 Legal Notice Legal Notice Copyright 2013 Symantec Corporation. All rights reserved. Symantec, the Symantec
3rd Party Audited Cloud Infrastructure SOC 1, Type II SOC 2, Type II ISO 27001. Annual 3rd party application Pen Tests.
 THE BRIGHTIDEA CLOUD INFRASTRUCTURE INTRODUCTION Brightidea s world-class cloud infrastructure is designed and certified to handle the most stringent security, reliability, scalability, and performance
THE BRIGHTIDEA CLOUD INFRASTRUCTURE INTRODUCTION Brightidea s world-class cloud infrastructure is designed and certified to handle the most stringent security, reliability, scalability, and performance
VPNs. Palo Alto Networks. PAN-OS Administrator s Guide Version 6.0. Copyright 2007-2015 Palo Alto Networks
 VPNs Palo Alto Networks PAN-OS Administrator s Guide Version 6.0 Contact Information Corporate Headquarters: Palo Alto Networks 4401 Great America Parkway Santa Clara, CA 95054 www.paloaltonetworks.com/company/contact-us
VPNs Palo Alto Networks PAN-OS Administrator s Guide Version 6.0 Contact Information Corporate Headquarters: Palo Alto Networks 4401 Great America Parkway Santa Clara, CA 95054 www.paloaltonetworks.com/company/contact-us
INTEGRATION GUIDE. DIGIPASS Authentication for Cisco ASA 5505
 INTEGRATION GUIDE DIGIPASS Authentication for Cisco ASA 5505 Disclaimer DIGIPASS Authentication for Cisco ASA5505 Disclaimer of Warranties and Limitation of Liabilities All information contained in this
INTEGRATION GUIDE DIGIPASS Authentication for Cisco ASA 5505 Disclaimer DIGIPASS Authentication for Cisco ASA5505 Disclaimer of Warranties and Limitation of Liabilities All information contained in this
RSA Authentication Manager 7.1 Basic Exercises
 RSA Authentication Manager 7.1 Basic Exercises Contact Information Go to the RSA corporate web site for regional Customer Support telephone and fax numbers: www.rsa.com Trademarks RSA and the RSA logo
RSA Authentication Manager 7.1 Basic Exercises Contact Information Go to the RSA corporate web site for regional Customer Support telephone and fax numbers: www.rsa.com Trademarks RSA and the RSA logo
Implementing and Managing Security for Network Communications
 3 Implementing and Managing Security for Network Communications............................................... Terms you ll need to understand: Internet Protocol Security (IPSec) Authentication Authentication
3 Implementing and Managing Security for Network Communications............................................... Terms you ll need to understand: Internet Protocol Security (IPSec) Authentication Authentication
