Dolphin 99EX/99GX Mobile Computers. with Windows Embedded Handheld 6.5. User s Guide
|
|
|
- Hollie Heath
- 8 years ago
- Views:
Transcription
1 Dolphin 99EX/99GX Mobile Computers with Windows Embedded Handheld 6.5 User s Guide
2 Disclaimer Honeywell International Inc. ( HII ) reserves the right to make changes in specifications and other information contained in this document without prior notice, and the reader should in all cases consult HII to determine whether any such changes have been made. The information in this publication does not represent a commitment on the part of HII. HII shall not be liable for technical or editorial errors or omissions contained herein; nor for incidental or consequential damages resulting from the furnishing, performance, or use of this material. HII disclaims all responsibility for the selection and use of software and/or hardware to achieve intended results. This document contains proprietary information that is protected by copyright. All rights are reserved. No part of this document may be photocopied, reproduced, or translated into another language without the prior written consent of HII. Web Address: Trademarks Microsoft, Windows, Windows Mobile, Windows Phone, Windows Embedded Handheld, Windows CE, Windows 98 Second Edition, Windows NT, Windows 2000, Windows ME, Windows XP, Windows 7, Windows Vista, ActiveSync, Outlook, and the Windows logo are either registered trademarks or trademarks of Microsoft Corporation in the United States and/or other countries. The Bluetooth trademarks are owned by Bluetooth SIG, Inc., U.S.A. and licensed to Honeywell. TORX is a trademark or registered trademark of Textron Inc. MicroSD and microsdhc are trademarks or registered trademarks of SD-3C, LLC in the United States and/or other countries. Other product names mentioned in this manual may be trademarks or registered trademarks of their respective companies and are the property of their respective owners. Patents For patent information, please refer to Copyright Honeywell International Inc. All rights reserved.
3 Table of Contents Customer Support Product Service and Repair... xi Contacting Customer Support... xi Limited Warranty... xi Warranty Disclaimer: Proper Use of a Touch Screen Mobile Device... xi How to Extend Your Warranty... xi Send Feedback... xii Chapter 1 - Getting Started Out of the Box Dolphin 99EX/99GX Terminals Initial Setup Before Initial Use Using the Charging/Communication Cables Replacing the Main Battery Pack Home Screen Title Bar Icons in the Title Bar Horizontal Scroll Tile Bar Pop-Up Menus Selecting Programs File Explorer File Provisioning on the 99EX and 99GX Search Resetting the Terminal Soft Reset (Warm Boot) Hard Reset (Cold Boot) Factory Reset (Clean Boot) Suspend Mode Chapter 2 - Hardware Overview Standard Configurations Peripherals for the 99EX and 99GX Accessories for the 99EX and 99GX Front Panel: 99EX and 99GX Front Panel Features for the 99EX and 99GX Back Panel: 99EX and 99GX Back Panel Features for the 99EX and 99GX Side Panels: 99EX and 99GX Left Side Right Side Bottom Panel: 99EX and 99GX I/O Connector iii
4 Using the Touch Panel Installing a Screen Protector Healthcare Housing Batteries Main Battery Pack Internal Backup Battery Managing Battery Power Checking Battery Power Installing a Memory Card Installing a SIM Card Chapter 3 - Using the Scan Image Engine Overview N5603 Beam Divergence Angle Image Engine Specifications Depth of Field Supported Bar Code Symbologies Decoding To Decode a Bar Code Aiming Options Capturing Images Taking an Image Uploading Images Chapter 4 - Using the Color Camera Overview Taking a picture using the Camera Demo tool Taking a picture using the Windows Embedded Handheld 6.5 Camera tool Recording Video Chapter 5 - Using the Keyboards Available Keyboards Keyboard Combinations Common Buttons Using the Function Keys Using the Modifier Keys Using the Navigation Keys Key Alpha/Numeric Keyboard ALPHA Key Key Alpha/Numeric Keyboard Combinations Key Numeric (Calculator) Keyboard ALPHA Key Key Numeric (Calculator) Keyboard Combinations Key Alpha/Numeric Keyboard Number Lock (NUM) Key Key Keyboard Combinations iv
5 55-Key Full Alpha/Numeric Keyboard Key Keyboard Combinations Chapter 6 - System Settings Overview Clock & Alarms Personal Menu Buttons System Menu About Backlight Battery Certificates Customer Feedback Encryption Error Reporting External GPS Five Volt Control Smart Sensor Managed Programs Memory RIL Power Regional Settings Remove Programs Screen Task Manager Chapter 7 - Communication Connections Menu Using the IrDA Port IrDA Port Location Sending Data Receiving Data Connections Manager To Access the Connections Manager Tasks Advanced Dolphin Wireless Manager Dolphin Wireless Manager Window Enabling the Radios Accessing Radio Configuration Utilities Network Cards Connecting and Synchronizing the Terminal and Workstation v
6 Installing Additional Software Adding Programs Using ActiveSync or Windows Mobile Device Center Connecting the Terminal to a Wireless Network Adding Programs Using the Internet Software Upgrades EX and 99GX COM Port Assignment Table Chapter 8 - Working with Wireless Wide Area Networking Overview Hardware and Service Provider Requirements for WWAN Connectivity Antenna Coverage Signal Strength Indicator SIM Card Before Installing a SIM Card Installing a SIM Card Enabling the WWAN Radio Voice Communication (99EXLW Models) Audio Modes for Phone Calls Volume Control Making a Phone Calls from the Dialer Window Accessing Voice Mail Setting What Shows on the Dialer Display Changing the Phone Sounds, Security, Services, and Network Options Data Communication (GSM/HSPA+ Global Model 99EXLW) System Requirements Information Requirements Establishing Data Communication (GSM/HSPA+ Global Model 99EXLW) Automatic or Manual Network Selection Data Communication (GSM/CDMA Models 99EXLG, 99EXBF and 99EXLF) Activating the Terminal for CDMA Network Communication Accessing the Gobi Manager to Set Up or Change Network Settings Establishing Data Communication (GSM/CDMA Models 99EXLG, 99EXBF, & 99EXLF) Chapter 9 - Working with the Bluetooth Radio Enabling the Bluetooth Radio Pairing and Trusted Devices Connecting to Other Bluetooth Devices Transferring Files Making the Terminal Discoverable Selecting COM Ports Chapter 10 - Working with GPS Overview Assisted GPS Support Powering the GPS Module vi
7 Communication Ports Selecting the Port COM GPS Intermediate Driver GPS Demo Chapter 11 - Dolphin 99EX HomeBase Device (Model 99EX-HB) Overview Unpacking the HomeBase Parts and Functions Bottom Panel Power Connecting Power to the HomeBase Charging the Main Battery To Power a Terminal and Charge its Main Battery Charging a Spare Battery in the Auxiliary Battery Well Communication Connecting the Communication Cables Establishing Communication Communicating with the Dolphin Terminal Verifying Data Transfer RS232 Communications Cables RS232 Pin Configuration Serial Connector Mounting the HomeBase Desk Mounting Chapter 12 - Dolphin 99EX ebase Device (Model 99EX-EHB) Overview Unpacking the ebase Parts and Functions Front Panel Back Panel Bottom Panel Power Connecting Power to the ebase Charging the Main Battery To Power a Terminal and Charge its Main Battery Charging a Spare Battery in the Auxiliary Battery Well Communication Software Requirements Establishing Ethernet Communication Establishing USB Communication Mounting the ebase Desk Mounting vii
8 Chapter 13 - Dolphin 99EX Mobile Base Device (Model 99EX-MB) Overview Front Panel Bottom Panel Back Panel and Mounting Brackets Mounting Safety Precautions Installation Powering the Dolphin Terminal Charging the Dolphin Terminal Establishing Communication Connecting the Communication Cables Establishing ActiveSync or Windows Mobile Device Center Communication RS232 Communication Cables Serial Connector Chapter 14 - Dolphin 99EX ChargeBase Device (Model 99EX-CB) Overview Unpacking the ChargeBase Parts and Functions Front Panel Back Panel Power Connecting Power to the ChargeBase Charging the Main Battery To Power a Terminal and Charge its Main Battery Mounting the ChargeBase Channel Bracket Installation (Pre-existing Hardware Installations) Removing Power to the ChargeBase Chapter 15 - Dolphin 99EX Net Base Device (Model 99EX-NB) Overview Parts and Functions Front Panel Back Panel Bottom Panel Power Connecting Power to the Net Base Charging the Main Battery To Power a Terminal and Charge its Main Battery Communication Software Requirements Connecting the Dolphin Terminal to the Net Base Mounting the Net Base Channel Bracket Installation (Pre-existing Hardware Installations) Removing Power to the Net Base viii
9 Chapter 16 - Dolphin 99EX QuadCharger Device (Model 99EX-QC) Overview Parts and Functions Supplying Power Inserting and Charging Batteries Mounting the QuadCharger Troubleshooting Appendix A - Dolphin 99EX/99GX Terminal Agency Information Label Locations...A-1 Model Number, Serial Number, IMEI and MEID Labels...A-1 Approvals by Country...A-1 ix
10 x
11 Customer Support Product Service and Repair Honeywell International Inc. provides service for all of its products through service centers throughout the world. To find your service center, go to and select Support. Contact your service center to obtain a Return Material Authorization number (RMA #) before you return the product. To obtain warranty or non-warranty service, return your product to Honeywell (postage paid) with a copy of the dated purchase record. For ongoing and future product quality improvement initiatives, the terminal comes equipped with an embedded device lifetime counter function. Honeywell may use the lifetime counter data for future statistical reliability analysis as well as ongoing quality, repair and service purposes. Contacting Customer Support To search our knowledge base for a solution or to log in to the Technical Support portal and report a problem, go to For our latest contact information, see Limited Warranty For warranty information, go to and click Resources > Warranty. The limited duration of the warranty for the Dolphin 99EX and 99GX is as follows: The duration of the limited warranty for terminals with an integrated imager is one year. The duration of the limited warranty for touch screens is one year. The duration of the limited warranty for batteries is one year. Use of any battery from a source other than Honeywell may result in damage not covered by the warranty. Batteries returned to Honeywell International Inc. in a reduced state may or not be replaced under this warranty. Battery life will be greatly increased when following the battery instructions in this user's guide. The duration of the limited warranty for the Dolphin 99EX HomeBase device, Dolphin 99EX ebase device, Dolphin 99EX Net Base device, Dolphin 99EX QuadCharger device, Dolphin 99EX Mobile Base, and Dolphin 99EX ChargeBase device, is one year. Warranty Disclaimer: Proper Use of a Touch Screen Mobile Device If your device has a touch screen display, please note that a touch screen responds best to a light touch from the pad of your finger or a Honeywell approved stylus. Using excessive force or a metallic object when pressing on the touch-screen may cause damage to the tempered glass surface and may not be covered by the product's warranty. How to Extend Your Warranty Honeywell International Inc. offers a variety of service plans on our hardware products. These agreements offer continued coverage for your equipment after the initial warranty expires. For more information, contact your Sales Representative, Customer Account Representative, or Product Service Marketing Manager from Honeywell International Inc., or your Authorized Reseller. xi
12 Send Feedback Your feedback is crucial to the continual improvement of our documentation. To provide feedback about this manual, please contact the Technical Communications department directly at xii
13 1 Getting Started Out of the Box Verify that the carton contains the following items: Dolphin mobile computer (the terminal) Main battery pack Product documentation If you ordered accessories for your terminals, verify that they are also included with the order. Be sure to keep the original packaging in the event that the Dolphin terminal should need to be returned for service. For details, see Customer Support on page xi. Dolphin 99EX/99GX Terminals Dolphin 99EX and 99GX model terminals are designed for use with standard battery pack model 99EX- BTSC (Li-poly 3.7V, 11.3 watt hour) and extended battery pack model 99EX-BTEC (Li-ion 3.7V, 18.5 watt hour) manufactured for Honeywell International Inc. Dolphin 99EX and 99GX model terminals are not designed for use in hazardous locations.! Note: Before installing the main battery pack, read the Guidelines for Battery Pack Use and Disposal on page Initial Setup Step 1. Install the Main Battery Pack The terminal is shipped with the battery packaged separate from the unit. Follow the steps below to install the main battery. For information on how to remove the battery, see Replacing the Main Battery Pack on page 1-4. Ensure all components are dry prior to placing the battery in the terminal. Mating wet components may cause! damage not covered by the warranty. 1. Release the hook securing the hand strap to the back panel of the terminal near the speaker (99EX models only). 2. Remove the battery door by lifting up the latches near the base of the battery door. Note: The battery door is loosely secured to the hand strap on 99EX models or a short unit tether on 99GX models to prevent battery accidental door loss. 3. Insert the battery into the battery well
14 4. Replace the battery door. Apply pressure to engage the door latch. Note: The battery door must be installed prior to powering the unit. 5. Reattach the hand strap (99EX models only). Battery Error Notification If your terminal displays the following indicators, replace the main battery pack with a Honeywell new Honeywell battery pack. For information on how to remove the main battery pack from the terminal, see Replacing the Main Battery Pack on page 1-4. appears in the Title bar at the top of the touch screen The General Notification LED flashes red A Notification appears on the Tile bar at the bottom of the touch screen Step 2. Charge the Main and Backup Batteries The power supply for Dolphin terminals consists of two types of battery power: the main battery pack that is accessible from the back panel, and the backup battery that resides inside the terminal. The main battery powers the terminal. The internal backup battery charges off the main battery and maintains the application data stored in RAM memory for up to 30 minutes when the terminal s main battery pack is completely discharged or removed. Before Initial Use Terminals are shipped with both batteries discharged of all power. The initial charging time for the main battery pack is 4 hours for the standard 3.7V battery or 6 hours for the extended 3.7V battery. Connect the terminal to one of the 99EX series charging peripherals to charge; see Peripherals for the 99EX and 99GX on page 2-3. Honeywell recommends charging the Dolphin terminal for at least 24 hours prior to initial use to ensure the internal backup battery is fully charged. Dolphin 99EX and 99GX terminals are designed for use with the following 99EX charging devices and cables: 99EX-HB, 99EX-EHB, 99EX-NB, 99EX-MB, 99EX-CB, 99EX-DEX, 99EX-RS232, 99EX-MC, 99EX-USB, and 99EXUSBH. See Chapters for additional information on the individual device requirements. Dolphin 99EX charging peripherals are not designed for use in hazardous locations.!! We recommend use of Honeywell peripherals, power cables, and power adapters. Use of any non-honeywell peripherals, cables, or power adapters may cause damage not covered by the warranty. 1-2
15 Using the Charging/Communication Cables Use only UL Listed power supply, which has been qualified by Honeywell with output rated at 5VDC and 3 amps with the device. Ensure all components are dry prior to mating terminals/batteries with peripheral devices. Mating wet components may cause damage not covered by the warranty.! Plug Adapter Dolphin 99EX (shown) or 99GX Dolphin 99EX (shown) or 99GX Cable Cup Host Device Plug Adapter Power Cable Power Cable Charging Cup COMM Cable USB Connector Or RS232 Connector Or RS232, DEX A/V Connector Client Device Step 3. Boot the Terminal The terminal begins booting as soon as power is applied. Do NOT press any keys or interrupt the boot process. When the boot process is complete, the Home screen appears, and the terminal is ready for use. Step 4. Set the Time Zone, Time, and Date On the Home screen, tap the line that displays the time and date. When the Clock & Alarms screen appears, tap the arrow to the right of the time zone to open the drop down menu. Select the appropriate time zone from the menu. Set the correct time and date in the remaining fields and tap OK to save. 1-3
16 Replacing the Main Battery Pack Note: Before replacing the main battery pack, read the Guidelines for Battery Pack Use and Disposal on page 2-14.! Ensure all components are dry prior to placing the battery in the terminal. Mating wet components may cause damage not covered by the warranty. 1. Press the Power key to put the terminal in Suspend Mode (see page 1-12). 2. Release the hook securing the hand strap to the back panel of the terminal near the speaker (99EX models only). 3. Remove the battery door by lifting up the latches near the base of the battery door. 4. Wait at least 3 seconds, and then remove the battery. This process allows the device to shut down properly and maintains memory during the battery swap. 5. Insert the new battery into the battery well. 6. Replace the battery door. Apply pressure to engage the door latch. The battery door must be installed prior to powering the unit. 7. Reattach the hand strap.! We recommend use of Honeywell Li-poly or Li-Ion battery packs. Use of any non-honeywell battery may result in damage not covered by the warranty. 1-4
17 Home Screen After the Dolphin terminal initializes the first time, you see the Home screen. Tap Tap to reach the Start screen from the home screen. to access the Dolphin Wireless Manager (see page 7-6) from the home screen. Title Bar The Title bar, located at the top of the screen, displays the active program, the status of various system functions, and the current time. Tapping on the title bar provides access to the Horizontal Scroll. The scroll provides access to additional programs and application screens. For additional information, see Horizontal Scroll on page 1-8. Text here indicates the active program. Icons here indicate the status of various system functions. Icons in the Title Bar Indicator Meaning Synchronizing data The terminal could not synchronize data with the workstation via ActiveSync. New 1-5
18 Icons in the Title Bar Indicator Meaning New text message New voic New instant message Vibrate on Ringer off Speakerphone on Voice call in progress Calls are forwarded Call on hold Missed call Data call in progress A battery error has occurred. Replace the main battery pack with a Honeywell Li-poly or Li-ion battery pack. Battery is has a full charge Battery has a high charge Battery has a medium charge Battery has a low charge Battery has a very low charge and requires charging Terminal is running on external power. If a battery pack is installed, the battery is charging in the background. The terminal is not connected to external power. A battery is installed, but is defective; specifically, its charge level cannot be measured. No SIM card is installed Active network connection 1-6
19 Icons in the Title Bar Indicator Meaning No active network connection GPRS available GPRS connecting GPRS in use HSDPA available HSDPA connecting HSDPA in use EDGE available EDGE connecting EDGE in use UMTS available UMTS connecting UMTS in use Radio is off The radio is not connected to a network. The radio is connected. The bars indicate the signal strength. No radio signal The terminal is searching for a signal. Wi-Fi is on, but device is not connected Wi-Fi data call Pending alarm Bluetooth 1-7
20 Horizontal Scroll The Horizontal Scroll, located at the top of most application windows, provides access to additional application screens. You can flick left or right on the scroll or tap each label on the scroll, until you get to the desired screen. Tapping a label to the left or right of the center item brings new labels into view. Note: Tap the Title bar to access the horizontal scroll if it is not visible on the screen. The content of the Horizontal scroll changes according to the open application. Tile Bar The Tile bar is located at the bottom of application windows. The Tile bar displays icons you use to open and close screens, menus, and features. The Task tray displays icons for programs running in the background. The icons change according to the open application. Pop-Up Menus With pop-up menus, you can quickly choose an action for a selected item. To access a pop-up menu, tap and hold the stylus on the item name of the action you want to perform. When the menu appears, lift the stylus, and tap the action you want to perform. Tap anywhere outside the menu to close the menu without performing an action. Selecting Programs To see the programs loaded on your terminal, tap to access the Start Menu. To open a program, tap once on the program icon. To reposition an icon on the Start Menu, tap and hold the stylus on the icon, then drag the icon to the desired position. 1-8
21 File Explorer You can also use the File Explorer to find files and organize these files into folders. 1. Tap > File Explorer. 2. Tap the Up button at the bottom of the screen to move up one level in the directory. 3. You can move files in File Explorer by tapping and holding on the item you want to move, then tapping Cut or Copy on popup menu. 4. Navigate to the folder you want to move the file to, then tap and hold a blank area of the window. 5. Tap Paste on the pop-up menu. Note: If there is no blank space available in the window, tap Menu on the command bar, navigate to the end of the menu using the down arrow, then tap Edit > Paste. 1-9
22 File Provisioning on the 99EX and 99GX \IPSM\Honeywell The IPSM folder is the only partition on the 99EX that persists across a kernel upgrade (*.UPG file extension). During a kernel upgrade, files are automatically copied from the \IPSM\Honeywell\Autoinstall folder and then installed in the \Honeywell (root file system) folder as part of the upgrade process. \IPSM\Honeywell\AutoInstall The files in the IPSM\Honeywell\AutoInstall folder are only installed when a factory reset or kernel upgrade occurs. Once the files are installed, they persist through hard and soft resets. If a file is added to the folder and a hard or soft reset is performed, it will have no effect. If a program is manually removed using the Remove Programs application (see page 6-17), then the program is not automatically re-installed on a hard or soft reset. \Honeywell The Honeywell partition or root file system partition is persistent over a Hard Reset, Soft Reset, and the removal of the battery pack or the removal of AC power. However, during a kernel upgrade the root file system is reformatted so all data in the folder is deleted and replaced by any files in the \IPSM\Honeywell\AutoInstall folder as part of the upgrade process.! To prevent data loss, back up all user data to an SD card or external memory device before performing an upgrade. \Honeywell\AutoInstall If you run a CAB file from within the \Honeywell\AutoInstall (user store) folder, after the program has been installed, the CAB file will be deleted from the User Store. The program remains installed through all successive Hard and Soft resets. If you want the program to be part of the Autoinstall that occurs after a factory reset or software upgrade, paste the program file(s) in both the \IPSM\Honeywell\Autoinstall folder and the \Honeywell\Autoinstall. Contact a Honeywell technical support representative for information on how to perform a factory reset. For contact information, see Customer Support or go to To prevent data loss, back up all user data to an SD card or external memory device before performing an upgrade. Contact a Honeywell technical support representative for information on available software upgrades for your Dolphin terminal, see Customer Support or go to Search The Search feature helps you quickly locate information. Tap > Search Phone. Enter the text you want to find, select a data type, and then tap Go to start the search. Select Larger than 64 KB in the Type drop-down field to quickly find information that is taking up storage space. 1-10
23 Resetting the Terminal There are three types of system resets: a soft reset, a hard reset, or a factory reset. The soft and hard resets preserve all data stored in the file system. Soft Reset (Warm Boot) A soft reset re-boots the device and preserves any objects created in RAM. You would perform a soft reset when: the terminal fails to respond. after installing some software applications. after making changes to certain system settings, such as network cards. CTRL 1. Press and hold the CTRL + ENTER keys for approximately 5 seconds. 2. The decode and scan LEDs flash for approximately three seconds as the terminal resets. 3. When the reset is complete, the Home screen displays. Hard Reset (Cold Boot) A hard reset re-boots the device and closes any open applications running in RAM at the time of the reset. CTRL 1. Press and hold the CTRL + ESC keys for approximately 5 seconds. 2. The decode and scan LEDs light for approximately 3 seconds. 3. The terminal re-initializes. Factory Reset (Clean Boot) If the terminal completely stops responding, you may need to perform a Factory Reset (Clean Boot). Because resetting the terminal can result in data loss, use this method only if all other recovery methods have failed. When a reset is performed, all personal content is erased (e.g., s, pictures, contacts) and all factory default settings are restored on the terminal. The reset discards any account information you added.! ALT ALT ESC ENT Caution: A Factory Reset (Clean Boot) erases the memory in the terminal, including all applications and data files, with the exception of those found in the Flash File Store or any removable storage. To perform a Factory Reset (Clean Boot): ALT CTRL 1. Press and hold the CTRL + ESC keys simultaneously for approximately 5 seconds. You may hear a clicking sound when you hold the keys down. 2. When the white Honeywell splash screen appears, enter code 1277 on the keyboard. ESC For terminals with a 34-Key Numeric (Calculator) Keyboard (see page 5-8), enter code 7811 instead of
24 3. Select Perform Factory Reset from the menu, and then press ENT. The following message appears on the terminal screen: All installed applications & customized settings will be deleted. Do you want to proceed? 4. Press Y for yes, proceed with the Factory Reset. If you change your mind and do not want to proceed, press N for no and the terminal will launch the current image instead of a factory reset. Suspend Mode The terminal goes into Suspend Mode automatically when the terminal is inactive for a programmed period of time. You can program this time on the Advance tab of the Power System Setting; see Power on page ENT To put the terminal into Suspend Mode manually, press the Power key and the screen turns off. SCAN To wake the terminal from Suspend Mode, press the Power key or SCAN key. Note: You should always put the terminal in suspend mode before removing the battery door. For information on removing the battery, see Replacing the Main Battery Pack on page
25 2 Hardware Overview Standard Configurations 99EX Models WLAN & WPAN WLAN, WPAN & Camera Microsoft Windows Embedded Handheld 6.5 Classic Microsoft Windows Embedded Handheld 6.5 Classic OMAP3715 (1Ghz) OMAP3715 (1Ghz) 512MB* RAM X 1GB Flash 512MB* RAM X 1GB Flash Four keyboard options Four keyboard options 3.7V Li-poly standard battery pack or optional extended 3.7V Li-ion rechargeable battery pack 3.7V Li-poly standard battery pack or extended 3.7V Li-ion rechargeable battery pack Adaptus Imaging Technology: N5603ER/ SR/HD or N5600ER/SR/HD image engines Adaptus Imaging Technology: N5603ER/ SR/HD or N5600ER/SR/HD image engines a/b/g/n and Bluetooth a/b/g/n and Bluetooth 3.1 megapixel auto control color camera WLAN, WPAN, with GPS WLAN, WPAN, with GPS & Camera Microsoft Windows Embedded Handheld 6.5 Classic Microsoft Windows Embedded Handheld 6.5 Classic OMAP3715 (1Ghz) OMAP3715 (1Ghz) 512MB* RAM X 1GB Flash 512MB* RAM X 1GB Flash Four keyboard options Four keyboard options 3.7V Li-poly standard battery pack or extended 3.7V Li-ion rechargeable battery pack 3.7V Li-poly standard battery pack or extended 3.7V Li-ion rechargeable battery pack Adaptus Imaging Technology: N5603ER/ Adaptus Imaging Technology: N5603ER/ SR/HD or N5600ER/SR/HD image engines SR/HD or N5600ER/SR/HD image engines a/b/g/n and Bluetooth a/b/g/n and Bluetooth GPS GPS 3.1 megapixel auto control color camera WLAN, WPAN, & WWAN WLAN, WPAN, & WWAN with GPS Microsoft Windows Embedded Handheld 6.5 Professional Microsoft Windows Embedded Handheld 6.5 Professional OMAP3715 (1Ghz) OMAP3715 (1Ghz) 512MB* RAM X 1GB Flash 512MB* RAM X 1GB Flash Four keyboard options Four keyboard options Extended 3.7V Li-ion rechargeable battery pack Extended 3.7V Li-ion rechargeable battery pack Adaptus Imaging Technology: N5603ER/ SR/HD or N5600ER/SR/HD image engines Adaptus Imaging Technology: N5603ER/ SR/HD or N5600ER/SR/HD image engines a/b/g/n, Bluetooth, and GSM/ HSPA a/b/g/n, Bluetooth, and GSM/ HSPA+ GPS 2-1
26 WLAN, WPAN, WWAN with GPS & Camera WLAN, WPAN, & WWAN Microsoft Windows Embedded Handheld 6.5 Classic Microsoft Windows Embedded Handheld 6.5 Classic OMAP3715 (1Ghz) OMAP3715 (1Ghz) 512MB* RAM X 1GB Flash 512MB* RAM X 1GB Flash Four keyboard options Four keyboard options Extended 3.7V Li-ion rechargeable battery pack Extended 3.7V Li-ion rechargeable battery pack Adaptus Imaging Technology: N5603ER/ SR/HD or N5600ER/SR/HD image engines Adaptus Imaging Technology: N5603ER/ SR/HD or N5600ER/SR/HD image engines a/b/g/n, Bluetooth, and GSM/ HSPA a/b/g/n, Bluetooth, and GSM/CDMA GPS 3.1 megapixel auto control color camera WLAN, WPAN, & WWAN with GPS WLAN, WPAN, WWAN with GPS & Camera Microsoft Windows Embedded Handheld Microsoft Windows Embedded Handheld 6.5 Classic 6.5 Classic OMAP3715 (1Ghz) OMAP3715 (1Ghz) 512MB* RAM X 1GB Flash 512MB* RAM X 1GB Flash Four keyboard options Four keyboard options Extended 3.7V Li-ion rechargeable battery Extended 3.7V Li-ion rechargeable battery pack pack Adaptus Imaging Technology: N5603ER/ Adaptus Imaging Technology: N5603ER/ SR/HD or N5600ER/SR/HD image engines SR/HD or N5600ER/SR/HD image engines a/b/g/n, Bluetooth, and GSM/CDMA a/b/g/n, Bluetooth, and GSM/ HSPA+ or GSM/CDMA GPS GPS 3.1 megapixel auto control color camera Some configurations of the 99EX are available with an external housing made of plastic that is specifically designed for the healthcare industry. For more information, see Healthcare Housing on page GX Models* WLAN & WPAN Microsoft Windows Embedded Handheld 6.5 Classic OMAP3715 (1Ghz) 512MB** RAM X 1GB Flash Four keyboard options 3.7V Li-poly standard or extended 3.7V Liion rechargeable battery pack Adaptus Imaging Technology: N5603ERor N5603SR image engine a/b/g/n and Bluetooth * Standard 99GX configurations based on current offerings. ** RAM specifications are based on current offerings. Older Dolphin models may have 256MB of RAM. Tap Settings > System > About > Version to view how much memory is available on the terminal. 2-2
27 Peripherals for the 99EX and 99GX Each of the following items is sold separately to enhance the capabilities of your Dolphin terminal. Dolphin 99GX terminals are compatible with 99EX peripherals. Dolphin HomeBase Device The Dolphin HomeBase device is a charging and communication cradle supporting both RS232 and USB communications, which enables the terminal to interface with the majority of PC-based enterprise systems. The USB host port is Hi-Speed 2.0v compliant. This device also contains an auxiliary battery well that charges a spare Honeywell Li-poly or extended Li-ion battery. For more information, see Dolphin 99EX HomeBase Device (Model 99EX-HB) on page Dolphin Mobile Base Device The Dolphin Mobile Base device is a charging and communication cradle designed specifically for inpremise and in-transit data collection applications. It features a flexible mounting bracket and a cigarette lighter adapter to adapt it to your environment. The serial connector supports RS232 communication and power out to peripheral devices, such as handheld scanners. The USB port is client Hi-Speed 2.0v compliant. You can connect the base to a peripheral device, such as a memory stick or to a printer using a standard USB cable. For more information, see Dolphin 99EX Mobile Base Device (Model 99EX-MB) on page Dolphin ebase Device The Dolphin Ethernet (ebase) device enables a single 99EX mobile computer to communicate with a host device over an Ethernet network. In addition, the ebase is equipped with a USB host port that is Hi- Speed 2.0v compliant, which enables the terminal to interface with the majority of PC-based enterprise systems. This device also contains an auxiliary battery well that charges a spare Honeywell Li-poly or extended Li-ion battery. For more information, see Dolphin 99EX ebase Device (Model 99EX-EHB) on page Dolphin Net Base Device The Dolphin Net Base device enables up to four 99EX mobile computers to communicate with a host device over an Ethernet network. In addition, the Net Base provides a second RJ45 Ethernet port for connection to an additional device such as a printer, workstation, ebase, or another Net Base. For more information, see Dolphin 99EX Net Base Device (Model 99EX-NB) on page Dolphin ChargeBase The Dolphin ChargeBase is a 4-slot charging cradle that holds, powers, and charges terminals. For more information, see Dolphin 99EX ChargeBase Device (Model 99EX-CB) on page Dolphin QuadCharger Device The Dolphin QuadCharger device is a 4-slot charging station for 99EX standard Li-poly or extended Liion battery packs. For more information, see Dolphin 99EX QuadCharger Device (Model 99EX-QC) on page
28 Accessories for the 99EX and 99GX Each of the following items is sold separately to enhance the capabilities of your Dolphin terminal. Note: When using accessories where the terminal is worn on the body, the terminal s touch panel must face away from the body. Dolphin Mobile Charger The Dolphin Mobile Charger is a charging cable that connects the terminal directly to a 12 Volt DC power source, such as a cigarette lighter port inside a vehicle, eliminating the need for a cradle. Intelligent battery technology on-board the terminal ensures proper charging. The Dolphin 99EX Mobile Charger is an ideal low-cost charging solution for in-transit mobile applications. Communication/Charging Cables Dolphin communication/charging cable kits are an all-in-one solution for mobile applications. Each cable kit powers the terminal, charges its main battery, and communicates with host or peripheral devices without the need for a cradle. Cable kits can support RS232, USB client, and USB host communications. U.K. or European power cords are available. Storage Holster Holsters provide convenient storage for terminals in mobile environments. The holsters feature a front pocket that holds an extra battery, a side loop to hold an extra stylus, and a belt loop to secure the holster to a belt. The standard holster includes two additional stylus loops on the front of the holster. Protective Enclosure Protective enclosures help seal and protect terminals from damage while providing full access to all terminal parts and features. These enclosures feature a swivel clip on the back that enables you to secure the enclosure to a belt. Enclosures also come with an adjustable shoulder strap for added convenience. Stylus Kits Each Dolphin is shipped with a stylus and a stylus tether used to secure the stylus to the terminal to prevent loss. Kits containing three styli and three tethers are available for purchase. When ordering specify your Dolphin model number to ensure the correct stylus selection. Stylus for Dolphin 99EX with WLAN Stylus for Dolphin 99EX with WWAN and 99GX Models Battery Pack The rechargeable battery pack provides the main power for the terminal. For more information, see Batteries on page
29 Front Panel: 99EX and 99GX Note: Your Dolphin model may differ from the model illustrated; however, the features noted are standard for all 99EX and 99GX models unless otherwise indicated. Charge Indicator LED Front Speaker General Notification LED Touch Panel Display SCAN Key Navigation Keys Recessed Keyboard Power Key Blue Modifier Key Microphone I/O Connector Red Modifier Key Note: The illustration above shows the 55-Key Full Alpha/Numeric Keyboard option. For a complete overview of the optional keyboards available for the 99EX/99GX, see Using the Keyboards on page 5-1. For a description of each callout, see Front Panel Features for the 99EX and 99GX (see page 2-6). 2-5
30 Front Panel Features for the 99EX and 99GX Blue Modifier Key See Using the Modifier Keys on page 5-3. Front Speaker The front speaker is the receiver for handset phone (voice) calls and/or VoIP calls depending on the Dolphin model. General Notification LED The light emitting diode (LED) located above the top right corner of the LCD display flashes and illuminates during resets, scanning/imaging, and taking a picture. This LED can be programmed by various software applications. Charge Indicator LED The light emitting diode (LED) located above the top left corner of the LCD display illuminates when the Power Tools BattMon application is enabled and the device is on AC charge. For more information, consult the Dolphin Power Tools User s Guide for Windows Embedded Handheld 6.5. Microphone The integrated microphone provides audio input for handset and speaker phone voice calls and/or VoIP calls depending on the Dolphin model. Navigation Keys The centrally located navigation keys enable you to move and position the cursor through software programs. The up and down arrows are programmed to perform specific functions when pressed in combination with the Blue and Red modifier keys. For more details, see Using the Navigation Keys on page 5-3. Power Key The power key located at the lower left corner of the keypad puts the terminal in Suspend Mode or wakes the terminal from Suspend Mode. See Suspend Mode on page Recessed Keyboard There are three keyboard options: a 34-key alpha/numeric keyboard, a 43-key alpha/numeric keyboard or a 55-key full alpha/numeric keyboard. For a complete overview of each keyboard, see Using the Keyboards on page 5-1. Red Modifier Key See Using the Modifier Keys on page 5-3. SCAN Key The SCAN key is centrally located for easy access with the right or left hand. When pressed, the SCAN key activates the scanner/imager. The SCAN key also functions as a system wakeup control for the terminal. 2-6
31 Touch Panel Display The color 3.7 inch liquid crystal display (LCD) touch panel is covered with an industrial, protective lens for greater durability. The video graphic array (VGA) display resolution is 480 X 640. The color LCD (16 bit RGB) uses thin film transistor (TFT) technology. The touch panel backlight illuminates when the screen is touched, but not when the Backlight key is pressed. For more information, see Backlight on page 6-9. The touch panel can be activated by the stylus (included with the terminal) or a finger. For more information, see Using the Touch Panel on page Back Panel: 99EX and 99GX Note: Your Dolphin model may differ from the models illustrated; however, the features noted are standard for all 99EX and 99GX models unless otherwise indicated. Stylus Slot Image/Scan Engine Window Color Camera (99EX Only) Image/Scan Engine Window Flashlight/ Camera Flash (99EX Only) Scan Trigger (99GX Only) Rear Speaker Hand Strap Hook (99EX Only) Hand Strap (99EX Only) Fastener for the Stylus Tether Fastener for the Stylus Tether Rear Speaker Handle (99GX Only) Battery Door Battery Door Battery Door Release Battery Door Release For a description of each callout, see Back Panel Features for the 99EX and 99GX below. 2-7
32 Back Panel Features for the 99EX and 99GX Battery Door The battery door secures the Li-ion or Li-poly battery pack in the terminal s battery well. For information on how to remove the battery, see Replacing the Main Battery Pack on page 1-4. Color Camera (99EX Only) The 3.1-Megapixels Resolution color camera provides easy picture capture with Automated Camera Control (ACC). Additional features include automated picture profiles and an Application Programming Interface (API). Fastener for the Stylus Tether The Stylus Tether helps prevent accidental loss when the stylus is not stored in the stylus slot. A stylus tether is a coiled, elastic cord that tethers the stylus to the terminal. Secure one end of the cord to the back panel of the terminal and the other end to the stylus. Flashlight/Camera Flash (99EX Only) The flashlight/camera flash is located on the back panel of the terminal. When used as a Flashlight, press the Blue key + key to turn the flashlight on or off. When used as a Camera Flash with the terminal s color camera, the flash is controlled by the camera application. Hand Strap (99EX Only) The 99EX comes with a removable, elastic hand strap. Image/Scan Engine Window The available image engines read and decode linear, stacked linear (e.g., PDF417), and 2D matrix bar code symbologies. The available image engines contain a laser aimer for greater accuracy. The laser apertures for the imaging engines laser aimers are contained behind this window. For more details, see Using the Scan Image Engine on page 3-1. Memory Card Socket and SIM Card Socket The memory card socket provides the user with the option to expand the terminal memory capacity using microsd or microsdhc memory interfaces. Note: Honeywell recommends the use of Single Level Cell (SLC) industrial grade microsd or microsdhc memory cards with Dolphin terminals for maximum performance and durability. Contact a Honeywell sales representative for additional information on qualified memory card options. The Subscriber Identity Module (SIM) card socket provides the option to install an active service provider SIM card for cellular network connections on WWAN equipped models. A standard size SIM card fits the socket. Both sockets are located under a protective door in the battery well of the terminal. A T6 Torx screw secures the socket door closed. The environmental rating of the terminal is preserved when the socket door, battery pack, and the battery door are properly installed sealing the cards against moisture and particle intrusion. For information on card installation, see Installing a Memory Card on page 2-17 or Installing a SIM Card on page
33 Rear Speaker The integrated rear speaker sounds audio signals as you scan bar code labels and enter data. The integrated speaker also supports playback of wave and MP3 files, software mixer, and speakerphone for WWAN/GSM audio. The operating frequency range is Hz at >90dB. Scan Trigger (99GX Only) The back panel of the 99GX contains an integrated, handle for a more ergonomic grip in scan intensive applications. Press the scan trigger to activate the imager/scanner. Stylus Slot The stylus is used to operate the touch panel. The back panel of the terminal features a storage slot to hold the stylus when not in use. The stylus features a special tip for added accuracy and ease of use. Side Panels: 99EX and 99GX The left and the right side panels of the Dolphin contain different features. Note: Your Dolphin model may differ from the models illustrated; however, the features noted are standard for all 99EX and 99GX models unless otherwise indicated. Left Side Left Button IrDA Port Extended Li-ion Battery Door Standard Li-poly Battery Door Left Button By default, the Left Button triggers the scanner/imager. You can reassign the button to launch applications or execute commands. For additional information, see Changing Button Assignments on page 6-4. IrDA Port The IrDA port enables infrared communication. The maximum data transfer speed is 115 kbps. For more information about using this port, see Using the IrDA Port on page 7-2. Note: The infrared LED aperture is located behind the IrDA Port window. 2-9
34 Right Side Right Button Volume Control Button Lower Volume Raise Volume Standard Li-poly Battery Door Extended Li-ion Battery Door Handle (99GX Only) Rear Speaker Scan Trigger (99GX Only) Lanyard Strap (99GX Only) Handle (99GX Only) The handle is integrated into the back panel of the terminal and is ergonomically designed to be comfortable through repetitive scans. Right Button By default, the Right Button triggers the scanner/imager. You can reassign the button to launch applications or execute commands. For additional information, see Changing Button Assignments on page 6-4. Scan Trigger (99GX Only) Press the scan trigger to activate the imager/scanner. Volume Control Button Press the top or bottom of the volume button to raise or lower the volume of the active speaker. 2-10
35 Lanyard Strap (99GX Only) The 99GX comes with a removable lanyard strap that attaches to the bottom of the handle. Bottom Panel: 99EX and 99GX Pin 1 GND Description GND 3 USBC_DET 4 USBC_D RTS 6 USBC_D+ 7 DTR 8 SPK 9 Audio_GND 10 MIC 11 CTS 12 USBH_D- 13 5V_OUT 14 USBH_D+ 15 TXD 16 RXD 17 VCC 18 VCC Note: Signals referenced are for a DTE device. I/O Connector The I/O connector powers the terminal, charges the main battery, and facilitates communication. All Dolphin peripherals are designed to work exclusively with this connector. The I/O connector supports RS232 and high speed USB v2.0 communication. For RS232, the maximum communication speed is Kbps with seven baud rate settings. For USB, the communication speed is up to 480 Mbps. I/O Power Out The I/O connector also provides power out (to peripheral devices) +5V at 500mA. This means that, with the proper cable, the terminal can power another device. By default, power out is disabled, but the 5V output may be enabled, see Five Volt Control on page
36 Using the Touch Panel Honeywell defines proper use of the terminal touch panel as using a screen protector and proper stylus. Screen protectors maintain the ongoing integrity (i.e., prevent scratching) of the touch panel, which is why their use is recommended for applications that require a high to medium level of interface with the touch panel, such as signature capture for proof of delivery. Honeywell advocates the use of screen protectors on all Dolphin devices. We recommend implementing a screen protector replacement program to ensure that screen protectors are replaced periodically when signs of damage/wear are noticeable. Replacement screen protectors can be purchased directly from Honeywell. Please contact a Honeywell sales associate for details. Honeywell also mandates use of a proper stylus, which is one that has a stylus tip radius of no less than 0.8 mm. Use of the Honeywell stylus included with the terminal is recommended at all times. Honeywell warranty policy covers wear on the touch panel for the first twelve (12) months if a screen protector is applied and an approved stylus is used for the 12 month duration covered by the warranty. Installing a Screen Protector Dolphin terminals ship with a screen protector already installed. You will need to replace the screen protector at regular intervals. 1. After the current screen protector has been removed from the touch panel, clean the touch panel thoroughly with a clean, non-abrasive, lint-free cloth. Make sure there is no debris on the touch panel. 2. Align the exposed section of the protector with the bottom edge of the touch panel. Make sure that the screen protector is flush with each side of the touch panel. To reposition, lift up gently and reapply. 3. Press the screen protector firmly and carefully across the surface of the touch panel as you peel away the backing. 4. If necessary, smooth out any air pockets or bumps. Healthcare Housing Some configurations of the 99EX terminal are available with an external plastic housing that is designed to resist the effects of harsh chemicals in a healthcare environment. The plastic is crystalline in nature, which helps prevent chemicals from seeping through the housing. Important! The following cleaning solutions have been tested to assure safe cleaning of your terminal s disinfectant-ready housing. They are the only solutions approved for use with these terminals. Damage caused by the use of cleaners other than those listed below may not be covered by the warranty. Sani-Cloth HB wipes Sani-Cloth Plus wipes Sani-Cloth Bleach wipes Super Sani-Cloth wipes Isopropyl Alcohol wipes (70%) CaviWipes Virex
37 409 Glass and Surface Cleaner Clorox Bleach (10%) Windex Blue Gentle dish soap and water Note: The use of cleaning solutions containing bleach may cause the overmold on the housing to discolor. Batteries There are three types of battery power: the main battery pack installed in the back panel, the backup battery located inside the terminal and the Real Time Clock (RTC) battery located inside the terminal. They are designed to work together to prevent data loss when the terminal is in use over long periods. All batteries must be completely charged before using a Dolphin terminal for the first time! Note: The RTC battery will preserve the Real Time Clock 60 days after the main battery and internal backup battery are fully depleted. Main Battery Pack! We recommend use of Honeywell Li-ion or Li-poly battery packs. Use of any non-honeywell battery may result in damage not covered by the warranty. Dolphin 99EX and 99GX model terminals are designed for use with standard battery pack model 99EX-BTSC (Li-poly 3.7V, 11.3 watt hour) and extended battery pack model 99EX-BTEC (Li-ion 3.7V, 18.5 watt hour) manufactured for Honeywell International Inc. The standard or extended battery pack is the primary power source for the terminal. The Li-poly and Li-ion battery packs are designed to operate in a temperature range of -10 to 50 C (14 to 122 F). CAUTION - Read the Guidelines for Battery Pack Use and Disposal on page 2-14 and all cautionary! markings on the battery, charging peripheral, or device using the battery before attempting to install, use, or charge the battery. Risk of fire and burns if improperly handled. Do not open, crush, heat above 60 C (140 F), or incinerate. When the main battery pack is installed in the terminal, use one of the following peripherals: Dolphin 99EX HomeBase Device (Model 99EX-HB) (see page 11-1) Dolphin 99EX ebase Device (Model 99EX-EHB) (see page 12-1) Dolphin 99EX Mobile Base Device (Model 99EX-MB) (see page 13-1) Dolphin 99EX ChargeBase Device (Model 99EX-CB) (see page 14-1) Dolphin 99EX Net Base Device (Model 99EX-NB) (see page 15-1) When the main battery pack is not installed in the terminal: Place the battery pack in the Dolphin 99EX QuadCharger Device (Model 99EX-QC) (see page 16-1) Place the battery pack in the Auxiliary Battery Well of the Dolphin 99EX HomeBase Device (Model 99EX-HB) (see page 11-2) or Dolphin 99EX ebase Device (Model 99EX-EHB) (see page 12-1). For information on how to remove the main battery pack from the terminal, see Replacing the Main Battery Pack on page 1-4. Charging Time The standard 3.7V Li-poly battery pack requires 4 hours to charge completely before initial use. The extended 3.7V Li-ion battery pack requires 6 hours to charge completely before initial use. Honeywell recommends charging the Dolphin terminal for at least 24 hours prior to initial use to ensure the internal backup battery is fully charged. 2-13
38 Battery Error Notification If your terminal displays the following indicators, replace the main battery pack with a Honeywell Li-poly or Li-ion battery pack. For information on how to remove the main battery pack from the terminal, see Replacing the Main Battery Pack on page 1-4. appears in the Title bar at the top of the touch screen. The General Notification LED flashes red. A Notification appears on the Tile bar at the bottom of the touch screen. Storing Batteries To maintain top performance from batteries, avoid storing batteries outside of the following temperature ranges: 14 F to 113 F (-10 C to +45 C) for short term storage of less than one month 32 F to 86 F (-0 C to +30 C) for long term storage Do not store batteries in extremely high humidity. For prolonged storage, do not keep batteries stored in a charger that is connected to a power source. Guidelines for Battery Pack Use and Disposal The following are general guidelines for the safe use and disposal of batteries: Do not disassemble or open crush, bend or deform, puncture or shred. Do not modify or remanufacture, attempt to insert foreign objects into the battery, immerse or expose to water or other liquids, expose to fire, explosion or other hazard. Improper battery use may result in a fire, explosion or other hazard. We recommend use of Honeywell Li-ion or Li-poly battery packs. Use of any non-honeywell battery may pose a personal hazard to the user. Only use the battery for the system for which it is specified. Do not use a battery in any other manner outside its intended use in Dolphin terminals and peripherals. Only use the battery with a charging system that has been qualified with the system per standard IEEE- Std Use of an unqualified battery or charger may present a risk of fire, explosion, leakage, or other hazard. Replace the battery only with another battery that has been qualified with the system per this standard, IEEE-Std Use of an unqualified battery may present a risk of fire, explosion, leakage or other hazard. Replace defective batteries immediately; using a defective battery could damage the Dolphin terminal. Never throw a used battery in the trash. Promptly dispose of used batteries in accordance with local regulations. Do not short-circuit a battery or throw it into a fire; it can explode and cause severe personal injury. Do not allow metallic conductive objects to contact battery terminals. If you observe that the Honeywell battery supplied is physically damaged, please send it to Honeywell International Inc. or an authorized service center for inspection, see Customer Support on page xi. Avoid dropping the terminal or battery. If the terminal or battery is dropped, especially on a hard surface, and the user suspects damage, send it to a Honeywell International Inc. or an authorized service center for inspection, see Customer Support on page xi. If you are not sure the battery or charger is working properly, send it to Honeywell International Inc. or an authorized service center for inspection. Excessive discharge can degrade battery performance. Recharge the battery when your terminal indicates low battery power. Although your battery can be recharged many times, the battery life is limited. Replace it after the battery is unable to hold an adequate charge. 2-14
39 Internal Backup Battery Located inside the terminal is a 3.6 Volt nickel metal hydride (NiMH) backup battery. The backup battery prevents the terminal from being reset if you need to replace the main battery pack. It retains RAM data during the battery pack exchange. A fully charged backup battery provides 30 minutes of backup time. Note: When removing a battery from the terminal, put the device in Suspend Mode (see page 1-12) before removing the battery door. Once the battery door is removed, wait at least 3 seconds before removing the main battery. This process allows the device to shut down properly and maintains memory during the battery swap. If at any time the backup battery becomes fully discharged of power (e.g., the terminal is left without the main battery pack for more than 30 minutes), the terminal resets when power is supplied. All files are retained, but you may need to restart any running applications. In addition, a fully discharged backup battery requires a minimum of 24 hours of charging time to reach a full charge. Note: Data and programs stored in Flash memory are not lost even if the internal backup battery fails. Charging The internal backup battery and the RTC battery are powered by the main battery pack. Therefore, charging the internal batteries requires a charged main battery pack be installed in the terminal and the terminal be connected to a charging device. The internal backup battery must be fully charged before using the terminal for the first time. Honeywell recommends charging the Dolphin terminal for at least 24 hours prior to initial use to ensure the internal backup battery is fully charged. After that, if the internal backup battery becomes fully discharged of power, it requires a minimum of 24 hours of charging time to function normally. Guidelines for Use Follow these guidelines to maximize the life of the internal backup battery: Keep a charged Li-ion or Li-poly battery pack in the terminal; the backup battery prematurely discharges if there is not at least a partially charged battery in the terminal. Keep the terminal connected to power when the terminal is not in use. Managing Battery Power Letting the backup battery become fully discharged causes the terminal to lose all data in RAM. Honeywell recommends, you keep a charged battery pack in the terminal at all times to help prevent data loss. The internal battery discharges prematurely if there is not at least a partially charged battery in the terminal. When you remove a battery pack, insert another charged battery pack in the terminal immediately. Default Critical and Low Battery Points When the terminal is running on battery power (as opposed to external power), warnings are displayed when the battery reaches critical and low battery points. The warning points are determined by the following registry entry: [HKEY_LOCAL_MACHINE\ControlPanel\Power] There are two DWORD values in this registry entry: MedState and LowState. The default values for these entries are as follows: 2-15
40 MedState=25% This sets the Low Battery point to 25%. When the battery hits the percentage charge specified here, the user is notified. LowState=10% This sets the Critical Battery point to 10%. When the battery hits the percentage charge specified here, the user is notified. Note: Warnings do not appear when the terminal is on external power. Setting Critical and Low Battery Points Developers can reset the battery parameters in the registry from 0 (no warning) to 99 (would nearly always warn). You can review and set these battery points in the RegEdit Power Tool. 1. Tap > Power Tools > RegEdit. 2. Drill down to HKEY_LOCAL_MACHINE > ControlPanel > Power. 3. Tap the Value Name to change the Value Data. You can reset the Value Data from 0 (no warning) to 99 (would nearly always warn). 4. Tap OK to save changes. For more information about the RegEdit Power Tool, refer to the Dolphin Power Tools User s Guide available for download at Checking Battery Power 1. Tap > Settings > System 2. Tap Power to view the power status of the main battery and the backup battery or tap Battery to view detailed information on the installed battery pack. Note: The Backup Battery gauge registers either 0% or 100%. The percentage is not an indication of the level of charge remaining on the backup battery. An installed and functional battery registers 100%. A total discharge or a battery error registers 0%. For additional information on Advanced Power Settings, see page For additional information on the Battery Log Configuration, see page Hardware Maintenance When needed, clean the image engine window and the LCD display with a clean, non-abrasive, lint-free cloth. The terminal can be cleaned with a damp cloth. For additional information on hardware maintenance specific to the Dolphin Healthcare Housings, see page
41 Installing a Memory Card Honeywell recommends the use of Single Level Cell (SLC) industrial grade microsd or microsdhc memory cards with Dolphin terminals for maximum performance and durability. Contact a Honeywell sales representative for additional information on qualified memory card options. Note: Format all microsd/sdhc cards before initial use. To install a memory card: 1. Press the Power key to put the terminal in Suspend Mode. 2. Release the hand strap hook near the speaker on the back panel of the terminal. 3. Remove the battery door. 4. Wait at least 3 seconds, and then remove the battery. 5. Remove the T6 TORX screw securing the protective door closed. 6. Lift up the lower left corner of the door to access the memory socket. Step 5 Step 6 Step 7 7. Unlock the access door to the memory socket by sliding the door toward the IrDA port side of the terminal. 8. Lift the door up to expose the socket. 9. Slide the microsd or microsdhc card into the door of the socket. Note: Make sure the interface on the memory card is connected to the interface in the socket; align the notch on the card with the notch of the socket. 10. Close and lock the access door. 11. Close the protective door over the memory socket. Install and tighten the T6 TORX screw to secure the door closed. 12. Install the battery and the battery door. Reattach the hand strap to the terminal. 13. Press the Power key or SCAN key to wake the terminal. Step 8 Step 9 Installing a SIM Card See Installing a SIM Card on page 8-2. Step
42 2-18
43 3 Using the Scan Image Engine Overview The Dolphin terminal houses a compact image engine that instantly reads popular 1D and 2D bar codes and supports omni-directional aiming and decoding for greater flexibility in real-world settings. The image engine can also capture black and white digital images, such as signatures and pictures of damaged inventory. With the latest CMOS-based technology, the engine works like a digital camera and enables black and white digital image capture, signature capture, and reading of OCR characters. Angled Imaging All imagers are installed at a 25 degree downward-facing angle for enhanced comfort and maneuverability while scanning. N5603 Beam Divergence Angle Engines Horizontal Beam Divergence Angle (degrees) Vertical Beam Divergence Angle (degrees) N5603SR/HD N5603ER Image Engine Specifications Engines 1D 2D Image Capture Aiming Pattern Omni-Directional Aiming N5603SR/ER/HD Y Y Y N5603 Red High-Vis Aiming Pattern (page 3-5) Y N5600SR/ER/HD Y Y Y N5600 Green Aiming Beam (page 3-5) Y 3-1
44 Depth of Field The depth of field measurements used the following parameters: Distances are measured from the front of the engine. +23 C (+73 F), 0 lux Photographic quality codes Focus N5603/N5600 High Density (HD) N5603/N5600 Standard Range (SR) N5603/N5600 Extended Range (ER) Symbology Distance (in/cm) Delta (in/cm) Distance (in/cm) Delta (in/cm) Distance (in/cm) Near Far Near Far Near Far Delta (in/cm) 3 mil C39/ (5.1) 3.4 (8.6) 1.4 (3.6) mil C39/ (3.6) 4.8 (12.2) 3.4 (8.6) 2.7 (6.9) 6.3 (16.0) 3.6 (9.1) 5.4 (13.7) 9.0 (22.9) 3.6 (9.1) 7.5 mil C39/ (3.6) 5.6 (14.2) 4.2 (10.7) 2.5 (6.4) 9.2 (23.4) 6.7 (17) 4.2 (10.7) 12.6 (32.0) 8.4 (21.3) 10 mil C39/ (3.6) 5.5 (14.0) 4.1 (10.4) 1.6 (4.1) 13.2 (33.5) 11.6 (29.5) 3.1 (7.9) 17.2 (43.7) 14.1 (35.8) 15 mil C39/ (3.3) 7.8 (19.8) 6.5 (16.5) 1.8 (4.6) 19.0 (48.3) 17.2 (43.7) 2.4 (6.1) 20.9 (53.1) 18.5 (47.0) 20 mil C39/ (5.8) 9.2 (23.4) 6.9 (17.5) 2.2 (5.6) 20.1 (51.1) 17.9 (45.5) 2.9 (7.4) 24.0 (61.0) 21.1 (53.6) 100% UPC 1.9 (4.8) 7.1 (18) 5.2 (13.2) 1.8 (4.6) 16.5 (41.9) 14.7 (37.3) 2.7 (6.9) 19 (43.3) 16.3 (41.4) 5 mil PDF (3.6) 4.8 (12.2) 3.4 (8.6) 2.6 (6.6) 5.2 (13.2) 2.6 (6.6) 6.1 (15.5) 7.4 (18.8) 1.3 (3.3) 6.7 mil PDF (3.6) 4.8 (12.2) 3.4 (8.6) 2.0 (5.1) 6.5 (16.5) 4.5 (11.4) 4.7 (11.9) 9.8 (24.9) 5.1 (13.0) 10 mil PDF (4.3) 6.2 (15.7) 4.5 (11.4) 1.5 (3.8) 11.0 (27.9) 9.5 (24.1) 2.4 (6.1) 15.0 (38.1) 12.6 (32.0) 5 mil MicroPDF 1.8 (4.6) 3.4 (8.6) 1.6 (4.1) mil Data Matrix 1.9 (4.8) 3.1 (7.9) 1.2 (3.0) mil Data Matrix/Aztec 1.7 (4.3) 5.3 (13.5) 3.6 (9.1) 2.2 (5.6) 7.9 (20.1) 5.7 (14.5) 5.1 (13.0) 10.5 (26.7) 5.4 (13.7) 20 mil Data Matrix 2.1 (5.3) 7.8 (19.8) 5.7 (14.5) 2.0 (5.1) 15.3 (38.9) 13.3 (33.8) 3.6 (9.1) 18 (45.7) 14.4 (36.6) 3-2
45 10 mil QR 3.3 (8.4) 5.0 (12.7) 1.7 (4.3) 2.2 (5.6) 7.1 (18.0) 4.9 (12.4) 4.3 (10.9) 10.6 (26.9) 6.5 (16.5) 20 mil QR 2.2 (5.6) 7.9 (20.1) 5.7 (14.5) 2.2 (5.6) 15.5 (39.4) 13.3 (33.8) 2.4 (6.1) 19.6 (49.8) 17.6 (44.7) 32 mil Maxicode 2.4 (6.1) 8.6 (21.8) 6.2 (15.7) 2.5 (6.4) 17.0 (43.2) 14.5 (36.8) 3.9 (9.9) 23.2 (58.9) 19.5 (49.5) Supported Bar Code Symbologies Symbology Type 1D Symbologies 2D Symbologies Composite Codes OCR Postal Codes Symbology Name Codabar Codablock F Code 3 of 9 Code 11 Code 32 Pharmaceutical (PARAF) Code 93 Code 128 EAN with Add-On EAN with Extended Coupon Code EAN-8 EAN-13 GS1-128 GS1 Databar Interleaved 2 or 5 Aztec Codablock A Codablock F Data Matrix UPC/EAN UCC/EAN GS1 Databar MICR (E 13 B) and SEMI Font OCR-A OCR-B Postnet and most international 4-state codes Australian Post British Post Canadian Post China Post Japanese Post KIX (Netherlands) Post Korea Post Planet Code ISBT 128 Matrix 2 of 5 MSI Plessey Straight 2 of 5 IATA Straight 2 of 5 Industrial Telepen Trioptic Code UPC with Add On UPC-A UPC-E GS1 Databar MaxiCode Micro PDF PDF417 QR Code 3-3
46 Decoding The terminal supports two types of image decoding for use in various bar code reading and imaging applications: full-area imaging and Advanced Linear Decoding (ALD). Full-Area Imaging Full-area imaging provides omni-directional reading of linear and non-linear 1D and 2D bar codes, OCR, signature capture, and picture taking. When reading all bar code types using full-area imaging, a positive read can be obtained from many positions; see Aiming Options on page 3-5. To achieve the best read, the aiming beam should be centered horizontally across the bar code. ALD ALD provides fast reading of linear and stacked linear bar codes. To achieve a positive read when reading linear 1D and PDF417 bar codes, the green aiming beam should be centered horizontally across the bar code. When ALD is enabled, the reader does not read matrix or postal codes. To Decode a Bar Code The aiming beam should be oriented in line with the bar code to achieve optimal decoding. A range of 4-10 inches (10-25 cm) from the bar code is recommended. 1. Tap > Demos > Scan Demo. 2. Point the Dolphin terminal at the bar code. 99EX Models 99GX Models 3. Project the aiming beam or pattern by pressing and holding one of the following: the trigger (99GX models only), the SCAN key (all models) or one of the terminal s side buttons (all models). 4. The scan LED lights red. 5. Center the aiming beam over the bar code; see Aiming Options on page When the bar code is successfully decoded, the decode LED lights green and the terminal beeps. 7. The bar code information is entered into the application in use. 3-4
47 Aiming Options The aiming beams are smaller when the terminal is held closer to the code and larger when it is farther from the code. Symbologies with smaller bars or elements (mil size) should be read closer to the unit whereas symbologies with larger bars or elements (mil size) should be read farther from the unit. N5603 Red High-Vis Aiming Pattern If your Dolphin terminal is configured with a 5603 imager, high-vis aimers frame the bar code for more intuitive aiming. N5600 Green Aiming Beam Linear Bar Code 2D Matrix Symbol 3-5
48 Capturing Images The image-capture process is an intuitive, split-second operation for experienced users. By following the basic guidelines, new users can easily develop their own technique and, with practice, quickly learn to adapt it to different application environments. Image Preview When the imaging process is initiated, the touch screen displays a preview of the object. This is a live video image of what the imager is currently viewing. The live video image has a slightly degraded appearance compared to the captured image. This is normal. Scan Key On all 99EX terminals, the SCAN key captures images. File Formats File formats supported for image storage include Bitmap (BMP), JPEG (JPG) and Portable Network Graphics (PNG). The default file format for images is a grayscale JPG. Compression Digital images have a maximum image size of 640 x 480 pixels and may have up to a 256 grayscale image definition. The image quality and related file size are determined by the data compression method used by the software application used to take images. The average size of the image file is approximately 4 8K. However, the size of the image depends on the content of the image - the more complex the content, the larger the file size. Taking an Image The following steps are basic guidelines for taking images: 1. Tap > Demos > Imaging Demo. 2. Point the Dolphin terminal at the object. 99EX Models 99GX Models 3. To preview the image, press and hold one of the following: the trigger (99GX models only), the SCAN key (all models) or one of the terminal s side buttons (all models). 3-6
49 4. The touch screen displays a preview of the object, and the decode and scan LEDs light red. 5. Adjust the terminal s position until the object appears on the screen the way you want it to appear in the image. 6. Hold the terminal still and release the SCAN key, trigger or side button. The scan and decode LEDs flash red, the screen flashes, and the captured image appears on the screen. 7. Unless otherwise specified by the application in use, the image is saved to the \My Device\My Documents folder. Enabling the Aimer You can enable the aiming pattern for imaging in the Imaging Demo. For details about the aimer, see Aiming Options on page Tap > Demos > Imaging Demo > Setup menu > Aimer. 2. The aiming pattern is now enabled for imaging. Uploading Images Image files can be uploaded to a host workstation via Microsoft ActiveSync and a Dolphin communication peripheral or your wireless radio connection. Note: You can download the most current version of ActiveSync from Note: Visit the Microsoft Windows 7 Web site for information on how to sync your music, pictures, contacts and calendars using Device Stage. Note: Visit the Microsoft Windows Vista Web site for information on how to sync your music, pictures, contacts and calendars using Windows Mobile Device Center.! We recommend use of Honeywell peripherals, power cables, and power adapters. Use of any non-honeywell peripherals, cables, or power adapters may cause damage not covered by the warranty. 3-7
50 3-8
51 4 Using the Color Camera Overview Dolphin 99EX terminals equipped with a 3.1-Megapixels Resolution color camera with Automated Camera Control (ACC), and an Application Programming Interface (API) provide easy integration of color picture and video capture into business applications. The camera lens and camera flash are located on the back panel of the terminal. Note: The following camera and video features are not supported in Dolphin 99GX models. Taking a picture using the Camera Demo tool 1. Tap > Demos > Camera Demo. 2. Adjust the camera settings using the icon menu at the top of the display screen. 3. Point the terminal's camera lens at the object you want to capture. The camera lens is located on the back panel of the terminal. 4. Center the object in the touch screen display. Camera Lens Flashlight/ Camera Flash ENT 5. Press the ENT key or tap Snap. The terminal s red LED illuminates during picture capture. Note: Tap the green arrow Tap the green box screen. to review or edit your pictures. to exit the picture review/edit 4-1
52 Options Tap Options > Camera. The Camera Options menu appears. There are five tabs of configurable options accessible from the Camera Options menu. Profile Tab Display Tab The profile tab allows you to customize your camera settings, or chose from several predefined profiles designed to provide the best picture quality for common tasks. Capture Tab Caption Tab File Tab Taking a picture using the Windows Embedded Handheld 6.5 Camera tool 1. Tap > Pictures & Videos > Camera 2. Point the terminal's camera lens at the object you want to capture. The camera lens is located on the back panel of the terminal. 3. Center the object in the touch screen display. ENT 4. Press the ENT key. 5. The touch screen displays the captured photo. 4-2
53 Menu Tap Menu on the Command Bar to adjust the camera settings, switch to video mode, and access additional camera options. Item Video Mode Resolution Descriptions Activate Video Mode Set Mode (i.e., Normal, Burst, or Timer) Set Picture Resolution (i.e., QVGA, VGA, SVGA, XGA, UXGA, or QXGA) Zoom Set Zoom (i.e., x1, x2, or x3) Flash Focus Brightness Full Screen Options Set Camera Flash On or Camera Flash Off Set Focus Off, Focus On, Focus on Trigger, or Fixed-Focus Set the brightness setting from +2.0 EV to -2.0 EV in.5 EV increments Switch to full screen mode Set Camera Options, Video Options, Slide Show Options or General Options Options Tap Menu > Options. The Options menu contains four screens: General Tab Slide Show Tab Camera Tab Video Tab Recording Video 1. Tap > Pictures & Videos > Camera > Menu > Video 2. Point the terminal's camera lens at the object you want to capture. ENT 3. Press the ENT key to start recording. 4. Tap Stop or press ENT to stop recording. 4-3
54 4-4
55 5 Using the Keyboards Available Keyboards There are four keyboard options in the 99EX/99GX series: 34-Key Alpha/Numeric Keyboard 34-Key Numeric (Calculator) Keyboard 43-Key Alpha/Numeric Keyboard 55-Key Full Alpha/ Numeric Keyboard ESC SEND SCAN END ESC SEND SCAN END ESC SEND SCAN END ESC SCAN TAB VOL PG ENT TAB VOL PG ENT TAB VOL PG ENT TAB VOL PG ENT * 2 ABC 8 9 DEF GHI JKL MNO PQRS TUV 0, # F1+ F2- F3 F4 F5 F6 F7 / F8 \ SFT SP ; BKSP : DEL F1 F5 * + F2- F3 F4 / \ F6 8 ABC DEF GHI JKL MNO 2 3 PQRS TUV 0, # F7 F8 SFT SP BKSP DEL ; : A B C D E F1 F2 F3 F4 F F G H I J F6 F7 F8 F K L M N O F11 F12 F13 F14 F15 P Q*. 0 R # S, T F16 F17 F18 F19 F20 U V W X Y F21 F22 F23 F24 F25 SFT SP BKSP Z SP BKSP DEL SFT. *, # 0 A + - ( ) = B C D E F1 F2 F3 F4 F5! F G H I $ & F6 F7 F8 F9 F10? ~ K F11 L F12 M F13 N F14 OF15 ` ; : P F16 Q R S T F17 F18 F19 F20 U V W X Y F21 F22 F23 F24 F25 ALT CTRL ALPHA ALT CTRL ALPHA ALT CTRL NUM ALT CTRL Z All Keyboards Contain the Following: Backlit for easy viewing in various lighting conditions. Centrally located Scan key for both right- and left-hand operation. Color-coding so you can clearly see the most common keyboard combinations. Function, navigation, and modifier keys. Keyboard Combinations See 34-Key Alpha/Numeric Keyboard Combinations on page 5-6. See 34-Key Numeric (Calculator) Keyboard Combinations on page 5-9. See 43-Key Keyboard Combinations on page See 55-Key Keyboard Combinations on page Common Buttons See Using the Function Keys on page 5-2. See Using the Modifier Keys on page 5-3. See Using the Navigation Keys on page
56 Using the Function Keys Name Key Function Backlight Turns the keyboard backlight on and off. Flashlight Blue & Turns the flashlight on and off. The flashlight is located on the back panel of the terminal. Note: The flashlight function is disabled on all 99GX models. Backspace (BKSP) BKSP : 34-Key Moves the cursor back one space each time the key is pressed. If you are typing text, it deletes the previous character each time it is pressed. BKSP 43-Key BKSP 55-Key Delete (DEL) DEL 34-Key Deletes the next character each time the key is pressed. This key only appears on the 34-key and 55-key keypad options. DEL 55-Key Enter (ENT) ENT Confirms data entry. Escape (ESC) ESC Cancels the current action. Power Key Puts the terminal in and wakes the terminal from Suspend Mode; see Suspend Mode on page SCAN Key SCAN Activates the scan and wakes the terminal from Sleep Mode. Its position allows convenient one-handed image-taking and/or bar code decoding. Space (SP) SP ; 34-Key Moves the cursor one space. SP 43-Key SP 55-Key Tab TAB Moves the cursor to the next tab stop or the next control (on a form). 5-2
57 Using the Modifier Keys Name Key Function ALPHA ALPHA 34-Key The ALPHA key enables you to toggle between the alpha and numeric modes. See ALPHA Key on page 5-5. Blue and Red Blue The blue and red keys are used in combination with other keys to type special characters and perform system functions. Each key modifies only the next key pressed. Red Each keyboard is color-coded to indicate the character typed or function performed when specific keys are pressed immediately after the blue or red modifier key. Number Lock (NUM) NUM 43-Key The Number Lock key enables you to toggle between the alpha and numeric modes. See Number Lock (NUM) Key on page Shift (SFT) SFT 34-Key The shift key modifies only the next key pressed; it must be pressed before each key you wish to modify. Shift toggles the keyboard between uppercase alphabet mode and lowercase alphabet mode. SFT SFT SFT 43-Key 55-Key Press the shift key twice to toggle Caps Lock on and off. When Caps Lock is toggled on, characters are uppercase; when toggled off, characters are lowercase. Using the Navigation Keys Located in the center of each keyboard for easy access with either hand, the navigation keys navigate the cursor through application screens. Key Function VOL Moves the cursor up one row or line. PG Moves the cursor down one row or line. & VOL Raises the volume. Blue & PG Lowers the volume. Blue & PG VOL Moves the cursor up one page. Red 5-3
58 Key Function Red & PG Moves the cursor down one page. Moves the cursor one character to the right. Moves the cursor one character to the left. Note: Additional functionality varies according to the application in use. 5-4
59 34-Key Alpha/Numeric Keyboard Left Navigation\SEND key SCAN key Right Navigation\END key Escape key ESC SEND SCAN END Backlight\Flashlight key Tab key TAB VOL PG ENT Enter key Up Navigation key 1 2 ABC 3 DEF Down Navigation key Space key Shift key F1 F5 GHI JKL MNO * 8 9 PQRS TUV WXYZ # + F2- F3 F4 / \ F6 F7 F8 SFT SP BKSP DEL ; : ALPHA Mode keys Backspace key Delete key Power key ALT CTRL ALPHA ALPHA key CTRL\ALT key Blue key Red key Note: The flashlight function ( ) is disabled on all 99GX models. ALPHA Key The ALPHA lock key enables you to toggle between the alpha and numeric keyboard modes. On the 34- Key Keyboard, numeric mode is the default. Press the ALPHA key once to switch to ALPHA lock mode. Press the ALPHA key again to exit the ALPHA lock mode. 5-5
60 34-Key Alpha/Numeric Keyboard Combinations Key NUM (Default) Shift-NUM ALPHA Shift- ALPHA Blue Red ESC Escape Left Left Left Left Left Send (Phone) Left Scan Scan Right Right Right Right Right End (Phone) Right Backlight Toggles Keyboard Backlight On/Off Toggles Flashlight On/Off (99EX models only) Toggles Keyboard Backlight On/ Off TAB Tab Tab Tab Tab Tab Tab Up Up Up Up Up Volume Up Prior Down Down Down Down Down Volume Down Next Enter Return 1 1! 2 a,b,c A,B,C 3 3 # d,e,f D,E,F 4 4 $ g,h,i G,H,I 5 5 % j,k,l J,K,L 6 6 ^ m,n,o M,N,O 7 7 & (ampersand) p,q,r,s P,Q,R,S 8 8 * (multiply) t,u,v T,U,V 9 9 ( w,x,y,z W,X,Y,Z Period. (period) >. (period) > * (multiply) 0 0 Comma, (comma) <, (comma) < # 5-6
61 Key NUM (Default) Shift-NUM ALPHA Shift- ALPHA Blue Red F1 F1 F1 F1 F1 + F5 F2 F2 F2 F2 F2 - F6 F3 F3 F3 F3 F3 / F7 F4 F4 F4 F4 F4 \ F8 SFT Shift Shift Shift Shift SP Space Space Space Space ; Space BKSP Backspace Backspace Backspace Backspace : Backspace DEL Delete Delete Delete Delete Underscore Delete Power Off/On CTRL Control Control Menu Blue Blue Blue Blue Red Red Red Red ALPHA Toggles between ALPHA mode and NUM Lock mode 5-7
62 34-Key Numeric (Calculator) Keyboard Left Navigation\SEND key SCAN key Right Navigation\END key Escape key ESC SEND SCAN END Backlight\Flashlight key Tab key TAB VOL PG ENT Enter key Up Navigation key 7 8 ABC DEF 9 Down Navigation key Space key Shift key F1 F5 GHI JKL MNO * 2 3 PQRS TUV 0, # F2 + - F3 F4 / \ F6 F7 F8 SFT SP BKSP DEL ; : Backspace key Delete key Power key ALT CTRL ALPHA ALPHA key CTRL\ALT key Blue key Red key Note: The flashlight function ( ) is disabled on all 99GX models. ALPHA Key The ALPHA lock key enables you to toggle between the alpha and numeric keyboard modes. On the 34- Key Keyboard, numeric mode is the default. Press the ALPHA key once to switch to ALPHA lock mode. Press the ALPHA key again to exit the ALPHA lock mode. 5-8
63 34-Key Numeric (Calculator) Keyboard Combinations Key NUM (Default) Shift-NUM ALPHA Shift- ALPHA Blue Red ESC Escape Left Left Left Left Left Send (Phone) Left Scan Scan Right Right Right Right Right End (Phone) Right Backlight Toggles Keyboard Backlight On/Off Toggles Flashlight On/Off (99EX models only) Toggles Keyboard Backlight On/ Off TAB Tab Tab Tab Tab Tab Tab Up Up Up Up Up Volume Up Prior Down Down Down Down Down Volume Down Next Enter Return 7 7! 8 a,b,c A,B,C 9 9 # d,e,f D,E,F 4 4 $ g,h,i G,H,I 5 5 % j,k,l J,K,L 6 6 ^ m,n,o M,N,O 1 1 & (ampersand) p,q,r,s P,Q,R,S 2 2 * (multiply) t,u,v T,U,V 3 3 ( w,x,y,z W,X,Y,Z Period. (period) >. (period) > * (multiply) 0 0 Comma, (comma) <, (comma) < # 5-9
64 Key NUM (Default) Shift-NUM ALPHA Shift- ALPHA Blue Red F1 F1 F1 F1 F1 + F5 F2 F2 F2 F2 F2 - F6 F3 F3 F3 F3 F3 / F7 F4 F4 F4 F4 F4 \ F8 SFT Shift Shift Shift Shift SP Space Space Space Space ; Space BKSP Backspace Backspace Backspace Backspace : Backspace DEL Delete Delete Delete Delete Underscore Delete Power Off/On CTRL Control Control Menu Blue Blue Blue Blue Red Red Red Red ALPHA Toggles between ALPHA mode and NUM Lock mode 5-10
65 43-Key Alpha/Numeric Keyboard Left Navigation\SEND key SCAN key Right Navigation\END key Escape key ESC SEND SCAN END Backlight\Flashlight key Tab key Up Navigation key Space key TAB A B C D E F1 F2 F3 F4 F F G H I J F6 F7 F8 F K L M N O F11 F12 F13 F14 F15 P Q* #. 0 R S, T F16 VOL PG ENT F17 F18 F19 F20 U V W X Y F21 F22 F23 F24 F25 Enter key Down Navigation key Number (NUM) Mode keys Backspace key Shift key SFT SP BKSP Z Power key ALT CTRL NUM Number (NUM) Lock key CTRL\ALT key Blue key Red key Note: The flashlight function ( ) is disabled on all 99GX models. Number Lock (NUM) Key The Number Lock key enables you to toggle between the alpha and numeric keyboard modes. On the 43-key keyboard, alpha mode is the default. Press the NUM key once to switch to NUM lock mode. Press the NUM key again to exit the NUM lock mode. 5-11
66 43-Key Keyboard Combinations Key ESC ALPHA (Default) Escape Shift-ALPHA NUM Shift-NUM Blue Red Left Left Left Left Left Send (Phone) Left Scan Scan Right Right Right Right Right End (Phone) Backlight Toggles Keyboard Backlight On/Off Toggles Flashlight On/Off (99EX models only) Right Toggles Keyboard Backlight On/ Off TAB Tab Up Up Up Up Up Volume Up (Phone) Down Down Down Down Down Volume Down (Phone) Prior Next Enter Return A a A + (add) F1 B b B 1! F2 C c C F3 D d D 3 # F4 E e E F5 F f F - (subtract) F6 G g G 4 $ F7 H h H 5 % F8 I i I 6 ^ F9 J j J F10 K F
67 Key ALPHA (Default) Shift-ALPHA NUM Shift-NUM Blue Red L l L 7 & F12 M m M 8 * (multiply) F13 N n N 9 ( F14 O o O F15 P p P = F16 Q q Q. (period) > * (multiply) F17 R r R 0 ) F18 S s S, (comma) < # F19 T t T F20 U u U ; F21 V v V : F22 W w W _ (underscore) F23 X x X / F24 Y y Y \ F25 SFT Shift Shift SP BKSP Space Backspace Z z Z Power Off/On CTRL Control Control Menu Blue Blue Blue Blue Red Red Red Red NUM Toggles between NUM lock mode and ALPHA mode 5-13
68 55-Key Full Alpha/Numeric Keyboard Left Navigation\SEND key SCAN key Right Navigation\END key Escape key ESC SCAN Backlight\Flashlight key Tab key Up Navigation key Space key Backspace key Delete key Shift key TAB SP BKSP DEL A ENT VOL PG *, 0 SFT # + - ( ) = B C D E F1 F2 F3 F4 $ & F6 F7 F8 F9 F10 F G H I J? ~ K F11 L F12 M F13 N F14 OF15 ` ; : P F16 Q R S T F17 F18 F19 F20 U V W X Y F21 F22 F23 F24 F25 Enter key Down Navigation key Power key ALT CTRL Z CTRL\ALT key Blue key Red key Note: The flashlight function ( ) is disabled on all 99GX models. 5-14
69 55-Key Keyboard Combinations Key Normal Shift Blue Red ESC Escape Left Left Left Send (Phone) Left Scan Scan Right Right Right End (Phone) Backlight Toggle Keyboard Backlight On/Off Toggle Flashlight On/ Off (99EX models only) Right Toggle Keyboard Backlight On/ Off TAB Tab Up Up Up Volume Up Prior Down Down Down Volume Down Next Enter SP Return Space 1 1! # 3 3 BKSP Backspace 4 4 $ % ^ 6 6 DEL Delete 7 7 & * (
70 Key Normal Shift Blue Red SHIFT Shift Period. (period) > * (multiply). (period) 0 0 ) 0 0 Comma, (comma) < _ (underscore), (comma) A a A + (add) F1 B b B - (subtract) F2 C c C ( F3 D d D ) F4 E e E = F5 F f F! F6 G g F7 H h H $ F8 I i I & F9 J j J _ (underscore) F10 K k K? F11 L l L \ F12 M m M / F13 N n N ~ F14 O o O ' F15 P p P ; F16 Q q Q : F17 R r R (back quote) F18 S s S (quotes) F19 T t T " (back quotes) F20 U u U u or U F
71 Key Normal Shift Blue Red V v V v or V F22 W w W w or W F23 X x X x or X F24 Y y Y y or Y F25 Power Off/On CTRL Control Menu Blue Red Blue Red Z z Z z or Z z or Z 5-17
72 5-18
73 6 System Settings Overview Customized settings are available on the System Settings menu. Tap screen opens. > Settings and the settings Icon Description Bluetooth Configures the Bluetooth radio. See Working with the Bluetooth Radio on page 9-1. Clock & Alarms Set the system clock, date, time and schedule alarms. See Clock & Alarms on page 6-2. Lock Password protect the terminal to limit access to the terminal. Sounds & Notifications Set the sound volume, enable or disable sounds for specific actions, set sound parameters for system notifications and enable or disable vibrator notification. Home Customize the look and the information displayed on the Home screen. Connections Establishes network connections settings. See Connections Menu on page 7-1. Personal Customizes buttons, and set SIP options. See Personal Menu on page
74 Icon Description System Adjusts system settings. See System Menu on page 6-7. Microsoft My Phone Synchronizes your phone s contacts, calendar, tasks, text messages, music, photos, videos, and other documents with your My Phone account at Clock & Alarms The Clock & Alarms settings can be accessed from the Home screen or the Settings Menu. 1. On the Home screen, tap the line that displays the time and date OR Tap > Settings > Clock & Alarms, 2. The Clock Settings screen appears. This setting sets the system clock. All scheduled items run according to this setting. Tap the arrow to the right of the time zone to open the drop down menu. Select the appropriate time zone from the menu. Set the correct time and date in the remaining fields and tap OK to save. 6-2
75 Personal Menu > Settings > Personal. The screen opens displaying the Per- To access the Personal Menu, tap sonal Menu. Icon Description Buttons Program the side buttons to perform specific tasks. See Buttons on page 6-3. Owner Information Enter your contact information (e.g., name, company, address, telephone number and address). Phone This Phone icon is present on Dolphin models equipped with WWAN radio (GSM/ UMTS/GPRS/EDGE) capabilities. Tap this icon to set up user parameters. See Changing the Phone Sounds, Security, Services, and Network Options on page 8-6. Buttons The Buttons setting programs certain keyboard buttons to launch applications or execute commands. Enable HotKeys Default Buttons setting assignments are inactive until you enable the HotKeys Power Tool. Tap > Power Tools and tap the HotKeys icon once. HotKeys is enabled, and the button assignments in the Buttons setting are active. For more information about the HotKeys Power Tool, refer to the Dolphin Power Tools User s Guide, which is available for download from the web at 6-3
76 Changing Button Assignments 1. After HotKeys is enabled, tap > Settings > Personal > Buttons. Note: The buttons that appear on this window are the only buttons that can be programmed via the Buttons setting. You cannot add buttons to this window. 2. To change button assignment, tap on the name of the button in the Button column, and then select a program or command in the Assign a program drop down list. 3. Tap OK to save. 4. Press the button to verify that the program is launched or action performed. Available Applications The Assign a program list contains the applications installed on the terminal. If there is a program installed that you would like to see in this list, paste a Shortcut to the program in the \\Windows\Start Menu\Programs folder. For instructions about creating shortcuts, see Using File Explorer on page 6-5. Additional Functions The Assign a program list also contains the following commands: Command <Context Menu> <Input Panel> <Left Softkey> <Scan1> <None> <OK/Close> Description Performs the same function as tap-and-hold to open the context menu for the control. Opens the soft input panel. Opens the menu or performs the action displayed on the left side of the Command bar. Activates the scanner/imager. Nothing happens when the button is pressed. Performs the same function as tapping OK on the screen. 6-4
77 Command <Right Softkey> <Scan2> <Rotate Screen> <Scroll Down> <Scroll Left> <Scroll Right> <Scroll Up> <Start Menu> Description Opens the menu or performs the action displayed on the right side of the Command bar. Activates the scanner/imager. Changes the screen orientation from portrait to landscape. Scrolls down in the open application. Scrolls left in the open application. Scrolls right in the open application. Scrolls up in the open application. Opens the Start menu. Using File Explorer If you do not see the program listed, you can either use File Explorer to move the program or ActiveSync on the workstation to create a shortcut to the program and place the shortcut in the Start Menu folder. Note: We recommend that you Copy and Paste Shortcut so that you do not alter your program configurations by accident. Using Copy and Paste Shortcut (as opposed to Cut and Paste) ensures that the program files remain where they need to be for the system to find them to perform system functions. 1. Tap > File Explorer, and navigate to the program (My Device > Program Files). 2. Tap and hold on the program, then tap Copy on the pop-up menu. 6-5
78 3. Navigate to the Windows folder and open the Start Menu (My Device > Windows > Start Menu > Programs), tap and hold a blank area of the window, and tap Paste Shortcut on the pop-up menu. Note: If there is no blank space available in the window, tap on Menu > Edit > Paste Shortcut. 4. Tap to verify that the program now appears on the Start menu. Using ActiveSync on the Workstation Here, you are performing the same basic process as on the terminal, except that you are using the Explore utility (Windows Explorer) to copy and paste the shortcut. 1. Open ActiveSync > Explore and navigate to the program. 2. Right-click on the program and select Create Shortcut. 3. Select the shortcut, right-click, and select Cut. 4. Navigate to the Start Menu folder (Windows > Start Menu > Programs). 5. Right-click on an empty area and select Paste Shortcut. 6. On the terminal, tap the Start menu. 7. Verify that program appears. 6-6
79 System Menu The System menu enables you to verify and sometimes alter system parameters. To access the System menu, go to Start > Settings > System. Tap the appropriate icon to open that system setting. Icon See Page About See About on page 6-8. Backlight See Backlight on page 6-9. Battery See Battery on page Certificates See Certificates on page Customer Feedback See Customer Feedback on page Encryption See Encryption on page Error Reporting See Error Reporting on page
80 Icon External GPS See Page See External GPS on page Five Volt Control See Five Volt Control on page Smart Sensors See Smart Sensor on page Managed Programs See Managed Programs on page Memory See Memory on page Power See Power on page RIL See RIL on page Regional Settings See Regional Settings on page Remove Programs See Remove Programs on page Screen See Screen on page Task Manager See Task Manager on page About The About system setting displays specific information about the terminal. It contains three screens: Version Screen Device ID Screen Displays the information about the software, operating system, and processor. Displays the information the terminal uses to identify itself to other devices. It can be important to know this information if the Dolphin terminal is going to be part of a networked system of devices. Device name: Displays the system s default name. The device name is used by ActiveSync. Description: Displays the description of the device ID. Copyrights Screen: Displays important copyright information. 6-8
81 Backlight The Backlight system setting enables you to customize backlight functionality for the display. The backlight for the color display is user-defined. The Backlight system setting screen contains three tabs: Battery Power, External Power, and Brightness. Tap > Settings > System > Backlight. Battery Power Tab External Power Tab Brightness Tab The Battery Power tab determines the backlight timeout when the terminal is running on battery power. The External Power tab determines the backlight timeout when the terminal is running on external power. The options on the power tabs are the same. Turn off backlight: Select how many minutes you want to elapse before the backlight automatically turns off. Turn on backlight: Select this option if you want the backlight to turn on when the button is pressed or the touch screen is tapped. The Brightness tab determines the backlight intensity. Move the slider to set the intensity of the backlight. The default is 8. The Auto adjust backlight option allows the light sensor to automatically adjust the display brightness based on the ambient light. The Auto adjust backlight option is also accessible from the Smart Sensors applet, see Smart Sensor on page
82 Battery The Battery system settings menu contains two tabs: Battery Status and Log Config. The Battery Status tab provides the status of the main battery pack (e.g., Battery Time to Full or Battery Time to Empty, Voltage, Current, Temperature, Chemistry, and Serial Number). The Log Config Tab allows you to configure the BatteryLogFile. Tap > Settings > System > Battery Battery Status Tab Log Config Tab When external power is supplied to the terminal, Battery Time to Full is listed. When power is supplied by the battery pack, Battery Time to Empty is listed. Certificates Certificates shows you the certificates that are recognized by the operating system. It contains three screens. Intermediate Screen Personal Screen Root Screen Customer Feedback Customer Feedback gives you the option to participate in the Microsoft Customer Experience Improvement Program. 6-10
83 Encryption Encryption gives you the option of encrypting files placed on storage cards so that those files cannot be read by any other device. Error Reporting Error Reporting gives you the option of enabling or disabling the error reporting function of Windows Embedded Handheld 6.5. External GPS External GPS determines which port a third-party GPS software application can use to access the GPS receiver. Access Screen Hardware Screen Programs Screen Note: You need the installation parameters from the GPS manufacturer to configure the connection. 6-11
84 Five Volt Control Five Volt Control gives you the option to manually enable 5V output to supply power to an external device. By default, 5-Volt Output automatically turns on when AC power is applied to the terminal. If you want to use a USB memory stick without AC power, then you must manually turn on the 5-Volt Output. Do not leave 5-Volt output enabled when you are not using it to supply power to an external device. Smart Sensor The Smart Sensor configuration utility enables you to configure the Dolphin s integrated accelerometer, light, and proximity sensors. Tap > Settings > System > Smart Sensor. Motion Settings Motion Settings enable you to customize how the terminal responds to motion and object orientation for advanced power management. Display Settings enables or disables Auto Display Orientation. When enabled, the Dolphin's display automatically switches between portrait and landscape depending on how you hold the terminal. Power Management Settings customize how the terminal responds to object orientation and motion. Save power by turning off the display or suspending the terminal when it is placed face down. Modify the Motion Detection settings to wake the terminal from suspend mode or prevent the terminal from entering suspend mode when motion is detected. 6-12
85 Event Track displays an event log summary of detected free fall events exceeding 2 ft. over 250 ms. The summary includes the time, date, and duration of the most recent 50 events. Several options are provided for audible notification of free fall events. Light Settings Light Sensor Settings customize how the terminal responds to the environmental lighting conditions in which the terminal is being used. Enable Display Backlight Adjustment automatically adjusts the brightness of the display screen depending on the environmental lighting conditions. Enable Automatic Keypad Backlight automatically turns the keypad backlight on or off depending on the environmental lighting conditions. Proximity Settings Proximity Sensor Settings customize how the terminal responds to objects detected close to the touch screen display (e.g., a person's face, carrying holster, or tabletop). When enabled, the terminal automatically turns the display off when it detects an object in close proximity to the entire touch panel display. The display turns back on when the sensor detects the removal of the object. 6-13
86 Accelerometer Calibration Tap Start to calibrate the integrated accelerometer sensor used for motion detection. When calibration is complete, the "Accelerometer Calibration Finished!" message window appears. Managed Programs Managed Programs are a list of programs that are managed if enrolled to enterprise domain. Managed Programs is the client-side that works with the server product System Center Mobile Device Manager (MDM). MDM consists of MDM Gateway Server and one or more computers that run MDM Device Management Server; MDM Enrollment Server; and Microsoft SQL Server 2005 databases. It lets system administrators: provide an authenticated connection to LOB applications, managed Group Policy, and application packages. use Group Policy and software packages to manage the enrolled Windows phones (enforce policy, wipe devices, etc.). manage the requests for and retrieving of certificates for devices and for creating the Active Directory Domain Service objects that represent these devices. By using these objects, you can manage the devices as if they were members of a domain. 6-14
87 Memory The Memory applet shows the capacity and usage of the Storage and Program portions of the Flash file system. The Storage portion includes the IPSM folder, which can be detailed under the Storage Card tab. When the Program portion becomes too full, you can use the Task Manager to remove any unnecessary tasks. Main Screen This screen displays the usage statistics of the flash memory. Storage Card Screen This screen displays the current capacity and usage statistics of the selected memory type: IPSM or Storage Card. Select the memory type from the drop-down list. IPSM is selected by default. Total storage card memory = The total MB of memory capacity of IPSM or Storage Card. In use = The MB currently being used. Free = The MB that is still available for use. IPSM Short for Internal Persistent Storage Manager. Data or programs stored in the IPSM are not affected when the operating system is upgraded. Autoinstall programs, for example, are stored in \\IPSM\Honeywell\Autoinstall so that they are always installed after an operating system upgrade or factory reset. Storage Card You can install one memory card in Dolphin terminals (see Installing a Memory Card on page 2-17). If a storage card is installed in the terminal, you can select it in the drop-down list and see capacity and usage statistics for the card. 6-15
88 RIL The RIL Information screen displays useful statistics for the GSM WAN Voice module (PH8). To verify whether or not the GSM radio is enabled, check the Dolphin Wireless Manager (see page 7-6). Power Power system settings contains two tabs: Battery and Advanced Tap > Settings > System > Power Battery Tab The battery tab displays the power level status of the main battery and the status of the backup battery. Note: The Backup Battery gauge registers either 0% or 100%. The percentage is not an indication of the level of charge remaining on the backup battery. An installed and functional battery registers 100%. A total discharge or a battery error registers 0%. For detailed information on the main battery pack, see Battery on page Advanced Tab Determines power time-outs. For On battery power, select from the drop-down list, the number of minutes of inactivity you want to pass before the terminal powers off when running on battery power. For On external power, select from the drop-down list, the number of minutes of inactivity you want to pass before the terminal powers off when running on external power. Note: When the terminal powers off, it enters Suspend Mode, see page 1-12 for additional information. Regional Settings Regional Settings enables you to customize the appearance and formatting to your geographic region. Specifically, you can customize numbers (i.e., number of decimal places allowed), currency (i.e.,using the $ or symbol), time, and date. These specifications apply to all screens, including the Home screen. The Region tab displays an overview of the region selected in the drop-down list at the top. 6-16
89 The terminal is loaded with a number of pre-programmed regional settings. Select one from the list and the results appear on the screen. To see specific settings or to change a specific setting, tap on one of the tabs, make the change, and tap OK to save it. Remove Programs Remove Programs enables you to remove programs installed on the terminal. Any program (usually CAB or DLL files) stored in the \\IPSM\Honeywell\Autoinstall folder re-installs after a software upgrade or a factory reset. If a program is manually removed using the Remove Programs application, the program does not re-install on a hard or soft reset. Note: A program (file) does not automatically install if it is added to the \\IPSM\Honeywell\Autoinstall folder and a hard or soft reset is performed. For information on program installation, see Installing Additional Software on page For information about the system resets, see Resetting the Terminal on page See Honeywell support for more information on how to perform a factory reset. 1. Tap Remove Programs. In the list, select the program you want to remove. 2. Tap Remove. The following message appears: 3. Tap Yes. Wait while the program is removed. 4. Verify that the program no longer appears in the list. 6-17
90 Screen The Screen system setting contains three screens: General, Clear Type, and Text Size. General Screen Orientation The General screen enables you to set the dynamic screen rotation. Three choices of screen orientation are supported: Portrait, Landscape (right-handed), and Landscape (lefthanded). Align Screen The General Tab also allows you to re-align the screen. You need to re-align the screen if tapping buttons or icons with the stylus no longer seems to work appropriately. ClearType Screen Tapping Align Screen brings up the align screen window where you are guided to tap a target several times. This recalibrates how the touch screen receives input. Alignment should always be performed with a stylus designed for touch panel applications. The small point is required for accurate calibration. Press the stylus firmly into the center of the cross-hair target once and release. Do not double-tap the target. The display supports ClearType font rendering, which is a Microsoft technology that dramatically increases the readability of text on LCD displays. To enable Clear Type font rendering, select Enable ClearType and tap OK. For more information about Clear Type font rendering, visit:
91 Text Size Screen The Text Size screen enables you to perform font scaling within certain views of the: Home screen, Contacts, Calendar, Messaging, and Tasks. Font scaling means that you can increase or decrease the point size of the font on application windows. To change the font size, move the slider toward Smallest or Largest. The Example text changes to reflect the font change. Tap OK to save the new font size setting. Task Manager The Task Manager provides information about applications and processes running on your mobile computer. You can use the Task Manager to monitor the memory and CPU usage of specific applications and processes. Check the Task Manager when you are receiving out of memory errors or when the mobile computer is running slowly. 6-19
92 Using the Task Manager Applications To view the status of the programs running on your mobile computer, tap the Menu button at the bottom of the screen, then tap View > Applications. From the application list, you can: Tap and hold on an application, then tap Switch To on the pop-up menu. Tap and hold on an application, then tap End Task or End All Tasks on the pop-up menu. Note: Anytime you stop a running program, it frees up memory. To free up memory, return to the running program, save your data, and close the application. Processes To view information about the processes running on the mobile computer, tap the Menu button at the bottom of the screen, then tap View > Processes. 6-20
93 7 Communication Connections Menu The Connections system setting provides access to the terminal s various wireless communication options. Icon Tapping this icon Beam Enables infrared communication. See Receiving Data on page 7-3. Connections Opens Microsoft s connections manager. See Connections Manager on page 7-4. Dolphin Wireless Manager Domain Enroll USB to PC Manages the wireless radios installed in the terminal. See Dolphin Wireless Manager on page 7-6. Note: The Dolphin Wireless Manager icon may not appear on the Connections menu on terminals running Microsoft Windows Embedded Handheld 6.5 Classic. For information on how to access the Dolphin Wireless Manager, see page 7-6. Opens the Enrollment screen for connecting your phone with company resources. Note: System administrator password is required for domain enrollment. Enables advanced wired USB to PC communication via sync software. See Connecting and Synchronizing the Terminal and Workstation on page 7-8. Network Cards Manage Network card settings. Note: All server-assigned IP addresses use Dynamic Host Configuration Protocol (DHCP). 7-1
94 Using the IrDA Port Using the IrDA port, you can send and receive data between the terminal and other devices equipped with infrared. This can include, but is not limited to, Windows Embedded Handheld information such as Contacts and Tasks, as well as software upgrades. IrDA Port Location IrDA Port Note: Your Dolphin model may differ from the models illustrated; however, the features noted are standard for all 99EX and 99GX models unless otherwise indicated. To send or receive, the IrDA ports of both devices - whether it is two terminals, or a terminal and a host device - must be aligned with each other and within a close range. The maximum data transfer speed is 115 Kbps. Sending Data 1. Align the IrDA ports. 2. Open the program where you created the item you want to send and locate the item in the list. You can also beam files, but not folders, from File Explorer. 3. Tap and hold the item and select Beam File. 7-2
95 4. The IrDA port searches for a receiving IrDA port in the vicinity. The selected device reads Pending. 5. When the IrDA port finds the aligned IrDA port, it immediately starts sending the selected file. The selected device reads Sending. 6. When the file transfer is complete, the selected device reads Done. Receiving Data The Beam Setting must be set to receive all incoming beams from other infrared devices. 1. Verify that beam settings are set to receive. Tap > Settings > Connections > Beam. The Beam Settings window should appear as follows: 2. Align the IrDA ports. 3. Have the owner of the other device send the data to you. 4. Your terminal automatically begins receiving the data. 5. A popup message appears asking if you want to save the incoming file. 6. Tap Yes to receive the file. 7-3
96 Connections Manager Microsoft s Connections Manager sets up multiple network connections to Internet Service Providers (ISPs) via external modem. Do NOT enter connection parameters in the Connections Manager if: you are using one of the on-board wireless radios to connect to a network. The Dolphin terminal uses the settings from each radio s configuration utility to connect. The connections manager is used primarily to setup WAN modem dial up connections. you are using Wireless Zero Config. By default, WZC is disabled on Dolphin terminals. To Access the Connections Manager Tap > Settings > Connections > Connections. Tasks The Tasks screen enables you to initially configure, and then manage network settings when using a modem. Select an item in this list and then complete the setup screens that follow with the appropriate information for your network. My ISP The links under this heading enables you to add and manage modem connections to an ISP. To complete the setup screens, obtain the following information from your ISP: ISP dial-up access telephone number User name Password TCP/IP settings My Work Network These links enable you to establish the following connections types: Modem Virtual Private Network (VPN) 7-4
97 Proxy server connection Note: If you are connected to your ISP or private network during synchronization, the terminal should download the proper proxy settings during synchronization with the workstation. If these settings are not on your workstation or need to be changed, ask your ISP or network administrator for the proxy sever name, server type, port, type of Socks protocol used, and your user name and password. To complete the setup screens, obtain the network parameters from your system administrator. Modify an Existing Connection Manage Existing Connections appears on the Connections tab after at least one network connection has been established. Tap Manage Existing Connections on the Horizontal scroll and follow the setup screens. Advanced The Advanced screen enables you to select the default network, dialing rules, and IP address exceptions for modem connections. Note: You should not need to change Advanced settings because most ISPs now use DHCP addresses. 7-5
98 Dolphin Wireless Manager The Dolphin Wireless Manager provides a centralized interface that enables and disables all the onboard radios. Each radio has its own configuration program. The Dolphin Wireless Manager also provides shortcuts to the configuration utilities for each radio. Tap on the Home screen to access the Dolphin Wireless Manager. OR 1. Tap once on the Title bar to access the Horizontal Scroll bar. 2. Tap. 3. Select, Dolphin Wireless Manager. Dolphin Wireless Manager Window These buttons show you the state of the radio. If applicable, information about the radio appears when the radio is activated. Note: Not all Dolphin models are equipped with the same radio types. Your Dolphin Wireless Manager Window may differ slightly from what is illustrated depending on your Dolphin model. Enabling the Radios 1. Tap on the Home screen to access the Dolphin Wireless Manager. 2. Tap anywhere inside the rectangle of the radio you want to enable. 7-6
99 3. The radio begins activating. 4. When the radio is activated (i.e., transmitting a signal), the OFF button changes to ON. Note: If applicable, information about the radio appears in the rectangle. Accessing Radio Configuration Utilities Each radio has its own configuration utility that you can access by tapping Menu on the tile bar. Radio Type a/b/g/n Menu Option Tap WLAN Settings and the Honeywell WLAN Security Supplicant opens. The Honeywell WLAN Security Supplicant User s Guide is available for download from the Dolphin 99EX or 99GX product page at Bluetooth Tap Bluetooth Settings and the Bluetooth Settings open. For details, see Working with the Bluetooth Radio on page 9-1. GSM/HSDPA+/UMTS/GPRS/EDGE (voice + data) Tap Phone Settings and the Phone opens. For details, see Working with Wireless Wide Area Networking on page 8-1. GSM/HSDPA+/UMTS/GPRS/EDGE and CDMA/1xRTT/EVDO (data only) Tap Gobi Settings and the Gobi Manager opens. For details, see Accessing the Gobi Manager to Set Up or Change Network Settings on page
100 Network Cards The Network Cards screen allows you to set and configure the type of Network Adapter the Network card in the terminal uses. You can modify the adapter settings (e.g., Name Servers or IP address) by tapping on the adapter type or highlighting the adapter and tapping Edit at the bottom of the screen. Connecting and Synchronizing the Terminal and Workstation To synchronize data between the terminal and the workstation, ActiveSync (version 4.5 or higher) or Windows Mobile Device Center must be installed and configured for the appropriate communication type on the host workstation (Windows-based PC) and the Dolphin terminal. Dolphin terminals ship with ActiveSync already installed. Therefore, if ActiveSync is already installed on the host workstation, you just need to connect the Dolphin terminal to the host workstation (via Dolphin peripheral) to initiate communication. If ActiveSync (4.5 or higher) or Windows Mobile Device Center is not installed on the host workstation, you can download and install the most current version of the software from the Microsoft Web site ( Note: ActiveSync on your Dolphin terminal works with Windows Mobile Device Center on host workstations running Windows Vista or Windows 7 and with ActiveSync on host workstations running Windows XP. For detailed information on ActiveSync and WMDC visit the Microsoft Windows Phone Web site.! When communicating via ActiveSync or Windows Mobile Device Center, your terminal is designed to be connected to the host workstation with a communication peripheral sold/manufactured by Honeywell, such as the charge/communication cable. Use of any peripheral not sold/manufactured by Honeywell may cause damage not covered by the warranty. Capabilities Back up and restore your device data. Copy (rather than synchronize) files between your device and workstation. Control when synchronization occurs by selecting a synchronization mode. For example, you can synchronize continually while connected to your workstation or only when you choose the synchronize command. 7-8
101 Select which information types are synchronized, controlling how much data is synchronized. For example, you can choose how many weeks of past appointments you want synchronized. Communication Types The Dolphin terminal supports the following types of communication via ActiveSync through its I/O Connector (see page 2-11) on the bottom panel: USB RS232 The USB cable and hardware peripherals allow the terminal to communicate with a workstation or to networked through a USB hub. The Dolphin terminal supports Hi-Speed USB communication (USB 2.0); maximum data transfer rate is 480 Mbps. The Dolphin terminal defaults to USB communication out of the box. The RS232 cable allows the terminal to communicate with a workstation, modem, or any RS232 device. Maximum data transfer rate is 115 Kbps. Hardware Requirements for Setup Dolphin communication peripheral (e.g., HomeBase, ebase, USB or RS232 Communication/Charge Cable) and power supply. A USB cable (for USB communication) or Serial cable (for RS232 communication) if one is not supplied with your Dolphin communication peripheral Software Requirements for Communication ActiveSync (v4.5 or higher) or Windows Mobile Device Center installed and configured on the host workstation (PC), see Setting Up the Host Workstation on page 7-9. Note: ActiveSync or Windows Mobile Device Center must be setup on your workstation before you initiate synchronization from the terminal for the first time. Windows 98 Second Edition, Windows Me, Windows 2000, Windows NT (4.0 SP6 or higher), Windows XP, Windows Vista, and Windows 7 operating systems. Setting Up the Host Workstation To synchronize data between the terminal and the workstation, ActiveSync (v4.5 or higher) or Windows Mobile Device Center must be configured for same communication type on both the host workstation and the Dolphin terminal. ActiveSync Verify that ActiveSync is configured to use the appropriate communication type. 1. In the ActiveSync window on your workstation, select File > Connection Settings. 2. Do one of the following: a. For USB communications, check the box next to Allow USB connections. b. For RS232 communications, check the box next to Allow connection to one of the following, and select COM1 from the drop down menu. Note: You can have both USB and RS232 selected in the software without affecting processing. However, your hardware setup should use only RS232 or USB, not both. 7-9
102 Connecting the Dolphin Terminal to the Host Workstation After setting up both the workstation and the terminal: 1. Connect the Dolphin terminal to the workstation using a Dolphin communication peripheral. 2. ActiveSync or Windows Mobile Device Center should open and connect automatically to the Dolphin terminal. Synchronizing with the Host Workstation After setup, synchronization begins automatically whenever the terminal s mechanical connector connects to a Dolphin peripheral that is connected to a host workstation with ActiveSync or Windows Mobile Device Center installed. For additional information visit the Microsoft Phone Web site ( Exploring the Terminal from the Workstation ActiveSync 1. Open the main ActiveSync window (on the desktop). 2. Click Explore. This opens the Mobile Device folder for the terminal in Windows Explorer. 3. The Dolphin terminal is now treated as a mass storage device, and transferring files is as simple as dragging and dropping or copying and pasting. Windows Mobile Device Center 1. Open Windows Mobile Device Center (on the desktop). 2. Click File Management. This opens the Mobile Device folder for the terminal. 3. The Dolphin terminal is now treated as a mass storage device, and transferring files is as simple as dragging and dropping or copying and pasting. Installing Additional Software Dolphin terminals ship with the operating system, radio drivers, and custom Honeywell software already installed. These are the default programs that install when your terminal first boots up. You can install additional software programs to the terminal provided that the following parameters are met: The software program was created for a Windows Embedded Handheld 6.5 device. The terminal has enough memory to store and run the program. The program has an EXE, CAB, or DLL extension. When selecting programs, verify that the program and version of the program are designed for the Windows Embedded Handheld 6.5 and the terminal s processor. You can verify your processor by tapping > Settings > System > About > Version. Make a note of the information in the Processor field. To install additional software, you can use the communication options described in this chapter. Adding Programs Using ActiveSync or Windows Mobile Device Center, see page Adding Programs Using the Internet, see page
103 Adding Programs Using ActiveSync or Windows Mobile Device Center Generally, software for Windows Embedded Handheld devices must be installed to the host workstation first, then transferred to the Dolphin terminal. Note: An active Microsoft ActiveSync or Windows Mobile Device Center connection between a host workstation and the Dolphin terminal is required to add programs. For additional information, see Connecting and Synchronizing the Terminal and Workstation on page Download the program to the workstation from either the Internet or the install CD. You may see a singe *.exe or setup.exe file, a *.cab file, or a *.dll file. Note: There may be several versions of files for different device types and processors. Select the file that matches the terminal s processor. 2. Read any installation instructions, Read Me files, or documentation that comes with the program. Many programs provide special installation instructions. 3. Connect the terminal to the workstation via a Dolphin communication peripheral. If the File is an Installer (*.exe or *.setup.exe) An installer program is one that installs on the workstation and the terminal simultaneously; one process installs to both devices. 1. On the workstation, double-click the *.exe or setup.exe file. The installation wizard begins. 2. Follow the directions on the workstation screen. The installation process includes transferring the software to the Dolphin terminal. If the File is Not an Installer Some programs cannot be installed on PCs because they are designed exclusively for Windows Embedded Handheld devices. In these cases, the appropriate files must be stored on the host workstation and transferred to the terminal via ActiveSync Explore or Windows Device Mobile File Management. Note: You know that the program is not an installer because an error message stating that the program is valid but designed for a different type of computer appears when you try to install the program on the workstation. 1. If you cannot find any installation instructions for the program in the Read Me file or documentation, do one of the following: a. Open ActiveSync and click Explore, or b. Open Windows Mobile Device Center and click File Management 2. On the workstation, navigate to the workstation folder containing the program file(s). Copy and paste the file(s) into the Program Files folder on the terminal. If you want the program to be part of the Autoinstall that occurs after a factory reset or software upgrade, paste the program file(s) in both the \IPSM\Honeywell\Autoinstall folder and the \Honeywell\Autoinstall. 3. On the terminal from the Start screen, tap File Explorer, navigate to the folder where the program is located. 4. Tap on the program file to start the installation. If you copied the file to the \Honeywell\Autoinstall folder, you can perform a Soft Reset (CTRL + ENTER) to install the program. For more information, see Hardware Maintenance on page
104 Connecting the Terminal to a Wireless Network You connect the terminal to a wireless network through the on-board radio (802.11a/b/g/n, Bluetooth, and/or GSM/CDMA). Each radio has its own configuration utility and requires specific information about the wireless network to connect. Successful connection depends on your network infrastructure about which you will need specific information from your network administrator. WLAN (802.11a/b/g/n) The 99EX and 99GX has a 2.4 GHz b/g/n GHz a/n WLAN (Wireless Local Area Network) radio. The radio is interoperable with other a/b/g/n, Wi-Fi compliant products including access points (APs), workstations via PC card adapters, and other wireless portable devices. By default, the a/b/g/n radio is disabled after each factory reset. The next step is to configure the connection parameters of the radio to connect to a wireless network. WLAN Radio The WLAN radio is configured in the Honeywell WLAN Security Supplicant, which you access by tapping the program icon in the task tray near the bottom of the touch screen. For complete configuration instructions, download the Honeywell Secure Wireless (SWC) Client User s Guide from A link to this guide appears on the Dolphin 99EX or 99GX product page. Adding Programs Using the Internet When you have established a network connection, you can access the Internet and download additional software programs. Note: When selecting programs, verify that the program and version of the program are designed for Windows Embedded Handheld and the terminal s processor. You can verify your processor by tapping > Settings > System > About > Version. Make a note of the information in the Processor field. 1. Open Internet Explorer and navigate to the program s location. You may see a single *.exe or setup.exe file, or several versions of files for different device types and processors. 2. Select the program version that matches your Dolphin terminal and processor. 3. Read any installation instructions, Read Me files, or documentation that comes with the program. Many programs provide special installation instructions. 4. Download the program to the terminal directly from the Internet. You would normally store the program in the \Program Files folder unless another location is required by the program. 5. On the terminal, tap the installer file: e.g., *.exe or setup.exe file. 6. The installation wizard for the program begins. 7. Follow the directions on the screen to complete the installation. Software Upgrades Contact a Honeywell technical support representative for information on available software upgrades for your Dolphin terminal, see Customer Support or go to
105 ! To prevent data loss, back up all user data to an SD card or external memory device before performing an upgrade. Note: An active Microsoft ActiveSync or Windows Mobile Device Center connection between a host workstation and the Dolphin terminal may be required for some types of software upgrades. For additional information, see Connecting and Synchronizing the Terminal and Workstation on page 7-8. For information on File Provisioning on the 99EX and 99GX, see page EX and 99GX COM Port Assignment Table COM Port COM0 COM1 COM2 COM3 COM4 COM5 COM6 COM7 COM8 COM9 Description Unused Serial Port: RS232 Connector on the bottom panel Bluetooth IrDA: Serial Infrared (SIR) up to 115 Kbps Available Bluetooth DUN IrCOMM GPS: COM Port for the GPS receiver (99EX Models) USB Serial: Virtual USB Serial port for ActiveSync Bluetooth BTHATCI server 7-13
106 7-14
107 8 Working with Wireless Wide Area Networking Overview The 99EX has two radio options available to support wireless WAN connectivity: Voice and data GSM/HSPA+/UMTS/GPRS/EDGE (99EXLW models) Data only GSM/HSPA+/UMTS/GPRS/EDGE and CDMA/1xRTT/EVDO (99EXLG, 99EXBF and 99EXLF models) Note: Current offerings for the 99GX only include WLAN/WPAN radio configurations. The 99EXLW voice and data GSM/HSPA+ radio is optimized for the following two-way wireless communications: Voice GSM voice data (dial-up) Data Available speed depends on the wireless network carrier and their supported packet-data technology in addition to network conditions. HSPA+ data transmission max Mbps (DL), max. 5.76Mbps (UL) UMTS: data transmission max. 384 Kbps (DL), max 384 Kbps (UL) GPRS Class 10: data transmission max kbps (DL), max kbps (UL) EDGE (E-GPRS) Class 10: data transmission max. 237 Kbps (DL), max. 118 kbps (UL) Hardware and Service Provider Requirements for WWAN Connectivity The Phone (data + voice) or Gobi (data) radio must be turned ON (enabled) for WWAN connectivity to occur, see Enabling the WWAN Radio on page 8-4. Using GSM/HSPA+/UMTS/GPRS/EDGE wireless technology requires: A an active account with a GSM network provider. A SIM card that has been activated by the network service provider (see page 8-2). Using CDMA wireless technology requires: An active account with a CDMA network provider. The terminal must be activated before the carrier allows access to the providers CDMA network. The account activation is linked to the Mobile Equipment Identifier (MEID) of the integrated WWAN radio. The MEID number is located on a label inside the battery well of the 99EX terminal. Antenna Coverage The internal omni-directional unified penta band antenna supports 850/900/1800/1900 MHz (GSM/ GPRS/EDGE), 850/1900/2100 MHz (HSPA+/UMTS), and 800/1900 MHz (CDMA) protocols. 8-1
108 Signal Strength Indicator The signal strength of the Phone (voice only) WWAN connection is indicated by the number of bars that appear in the status icon at the top of the window. The more bars shown, the stronger the signal. The icon also provides information on the type of service connection. Icon Indicates The signal strength of the WWAN radio connection. The signal strength of the connection during a phone (voice) call. The signal strength of the connection during an active data call. The signal strength and service connection type. The type of connection is indicated above the signal bars (e.g., for GPRS, for HSDPA, for EDGE, and for UMTS. SIM Card In order for the terminal to access and work on some provider cellular networks, you may be required to install an activated SIM card in the terminal. A SIM card (Subscriber Identity Module) stores information, such as your subscriber profile, plan features, GSM/GPRS radio settings, security keys and your contacts list. One of the advantages of using a SIM card is that it allows you switch to another compatible mobile device without losing setup and personal information specific to the provider network. On the Dolphin 99EX, the SIM card socket is located in the battery well under a protective door that is secured with a T6 TORX screw. The socket is compatible with a standard size SIM card. Before Installing a SIM Card The service provider must activate the SIM card or associated service account prior to the installation. Always power down the terminal before attempting to remove the battery and install a card. Protective SIM/Memory Card Door T6 TORX Screw Battery Well Note: If no SIM card is installed, you can still make emergency phone calls (e.g., 9-1-1). Installing a SIM Card 1. Press the Power key to put the terminal in Suspend Mode. 2. Release the hand strap near the speaker on the back panel of the terminal. 3. Remove the battery door. 8-2
109 4. Wait at least 3 seconds, then remove the battery. 5. Remove the T6 TORX screw securing the protective door closed. 6. Lift up the lower left corner of the door to access the SIM card socket. 7. Unlock the access door to the memory socket by sliding the door toward the IrDA port side of the terminal. 8. Lift the door up to expose the socket. 9. Insert the SIM card into the socket. Note: Make sure the interface on the card is connected to the SIM Card interface in the socket; align the beveled corner of the card with the beveled corner of the socket. 10. Close and lock the access door. 11. Close the protective door over the memory socket. Install and tighten the T6 TORX screw to secure the door closed. 12. Install the battery and the battery door. Step 5 Step 6 Step Press the Power key or SCAN key to wake the terminal. Step 8 Step 9 Step
110 Enabling the WWAN Radio The Phone (data + voice) or Gobi (data) radio must be turned ON (enabled) for WWAN connectivity to occur. By default, the radio is not enabled after a factory reset. You can view and change the status of the radio by accessing the Dolphin Wireless Manager. 1. Tap on the Home screen to access the Dolphin Wireless Manager. 2. If the WWAN radio is OFF, tap the Phone or Gobi rectangle to turn ON (enable) the radio. Data + Voice Radio Models Data only Radio Models Voice Communication (99EXLW Models) You can use the Dolphin 99EX terminal as a phone over the GSM radio. Audio Modes for Phone Calls By default, handset mode is used for phone calls. The front microphone and speaker (see page 2-5) provide the voice input and audio output. You can switch the terminal to hands-free mode or speakerphone by tapping the speaker button in the Dialer window, see Making a Phone Calls from the Dialer Window on page 8-5. When speakerphone is turned ON, the back speaker is used instead of the front speaker for audio output. Volume Control Blue & VOL Use the Dolphin keyboard to adjust the volume. To raise the volume, press the Blue modifier key + up arrow. To lower the volume, press the Blue modifier key + down arrow. Or Press the up or down arrow on the Volume Control button on the right side of the device to adjust the volume of the active speaker, see Volume Control Button on page Blue & PG 8-4
111 Making a Phone Calls from the Dialer Window Note: The WWAN radio must be active for voice communication, see Enabling the WWAN Radio on page Tap on the Home screen or tap > Phone. Displays the network carrier from the SIM card. Displays the most recent calls. Toggles the touch screen keypad ON or OFF. Menu 2. Use one of the methods below to input the phone number you want to call. Tap the buttons on the dialer window. Use the physical keyboard if numeric mode is enabled. SEND 3. Tap Talk or press the Blue + Send key to make the call. The icon at the top of the screen indicates the phone is in use. END 4. To end the call, tap End or press the Blue + End Key. Accessing Voice Mail Tap > Phone > Speed Dial > Voice Mail > Call. Note: Update the voice mail retrieval number by turning the Phone radio OFF and then ON via the Dolphin Wireless Manager, see Enabling the WWAN Radio on page 8-4. Setting What Shows on the Dialer Display 1. From the Dialer window, tap Menu > View. 8-5
112 2. Select either Calls and Contacts, All Calls or Speed Dial numbers. Changing the Phone Sounds, Security, Services, and Network Options 1. From the Dialer Window, tap Menu > Options. 2. Swipe left or right at the top of the screen to scroll through the four setting windows (i.e., Sounds, Security, Services, and Network) and modify any options you want changed. 3. Tap OK. Sounds The Sounds screen enables you to customize the: Ring type (e.g., Ring, Increasing ring, Ring once, Vibrate, Vibrate and ring, Vibrate then ring or None) Ring tone Keypad tone (e.g., Long, Short, or Off) Security The Security screen provides access to establish or change your security PIN. Check the box next to, Require a PIN when the phone is used to enable the PIN security feature. 8-6
113 Services For each service, the phone reads settings from the network stored on the SIM card and then displays the available options from the carrier on the screen. To customize the settings, select it from the list and tap Get Settings. Network You can find, select, and set your preferred network order from the Network screen. Data Communication (GSM/HSPA+ Global Model 99EXLW) On 99EXLW (voice + data) models, you set up data communication via the Connections Manager. The carrier on the SIM card is the ISP. For GSM/CDMA (data only) 99EX models, go to Data Communication (GSM/CDMA Models 99EXLG, 99EXBF and 99EXLF) on page System Requirements The radio must be enabled; see Enabling the WWAN Radio on page 8-4. You must have an active SIM card with a DATA plan installed in the terminal; see SIM Card on page
114 Information Requirements You must have from the SIM card carrier: The APN (access point name). The user name and password of the account. Establishing Data Communication (GSM/HSPA+ Global Model 99EXLW) 1. Tap > Settings > Connection > Connections. 2. Under My ISP, tap Add a new modem connection. 3. Enter a name for the connection. Select Cellular Line (GPRS) as the modem. Tap Next. 4. Enter the Access point name. Tap Next. 8-8
115 5. Enter the user name and password from the account. Tap Finish. 6. The connection you just created should appear in the list on the modem tab. 7. Tap and hold on the connection. Select Connect on the popup menu. 8. The network icon in the Title bar indicates the GSM radio is attempting to connect. Note: When the device is on a 2G (EDGE/GPRS) network, a data connection failure occurs if the phone is in use for a voice call while attempting a data connection. Simultaneous voice and data use is only supported if the device is on a 3G network. In 2G mode, a voice call takes precedence over data connections. Active data connections are placed in "park" mode automatically and the data is "retrieved" when the voice call ends. 8-9
116 9. When the connection is complete, the network icon changes to:. 10. You can now send data over GSM. Ending the Data Connection By default, the data connection disconnects after a certain amount of time passes without use. This period of time is determined by ISP. To end the data connection manually, tap the network icon the popup bubble. in the Title bar and select Disconnect on Automatic or Manual Network Selection You can select Automatic or Manual network selection. The Phone defaults to Automatic network selection. 1. When an active SIM card is inserted in the terminal, tap > Settings > Personal > Phone > Menu > Options. 2. Select the Network tab. 3. Under Network selection, select Automatic (the default selection) or Manual. a. If you select Manual, the Phone searches for available networks, and then displays them on the Choose Network screen. 8-10
117 b. Select a new network and tap OK. The Phone registers on the new network and the Network tab appears. c. To switch to another network, tap the now active Select button and the process repeats. 4. To switch back to automatic roaming, select Automatic under Select networks and tap OK. Data Communication (GSM/CDMA Models 99EXLG, 99EXBF and 99EXLF) Wireless carriers that use CDMA networks (i.e., Verizon and Sprint) require a one time device activation step before the terminal is acknowledged and allowed to work on the carrier s network. By activating the terminal, you are associating the terminal s unique Mobile Equipment Identifier (MEID) number with your provider account so the provider s CDMA network allows access. For GSM network providers, identity registration is handled via the installation and registration of an already activate SIM card. For more information on GSM network setup and SIM cards, see Installing a SIM Card on page 8-2 and Accessing the Gobi Manager to Set Up or Change Network Settings on page 8-12). Activating the Terminal for CDMA Network Communication An active account with a CDMA network provider is required for terminal activation. Terminal activation only needs to be done once to register the terminal MEID with the network provider. To activate the terminal for CDMA network connections: 1. Tap on the Home screen to access the Dolphin Wireless Manager. 2. if it is not already turned ON, enable the Gobi radio (see page 8-4), and then tap OK. 3. Tap Menu, and then select Gobi Settings. 4. Tap the Setup tab. 5. Select your CDMA network provider (i.e., Verizon or Sprint) from the Firmware field pull down menu. 6. Tap Apply. Once the terminal is finished applying the change, close the Gobi Manager. 7. Tap > Phone Activation and monitor the on-screen status updates. 8. If you are using Verizon as a provider, tap Activate once the terminal loads the service configuration. If you are using Sprint as a provider, the activation process is automatically initiated. Note: Activate can selected to initiate a retry in the event of failure to activate with the provider. Once the terminal is activated by your CDMA network provider, you can update the Preferred Roaming List (PRL) and Firmware Update Management Object (FUMO) or access the Gobi Manager to view the status of the connection and manage the radio network settings. 8-11
118 Accessing the Gobi Manager to Set Up or Change Network Settings On GSM/CDMA (data only) 99EX models, the Gobi Manager enables you to see real time status of the radio, setup your Network selection, view your profile and scan for networks. To access the Gobi Manager: 1. Tap on the Home screen to access the Dolphin Wireless Manager. 2. Tap Menu. 3. Select Gobi Settings. The Gobi Manager contains four tabs: Status, Setup, Profile, and About. Status Tab The Status tab contains the real time radio status information including: The power status of the radio (e.g., ON or OFF) The received signal strength intensity (RSSI) The radio mode used (e.g., GSM, UMTS, EVDO or 1xRTT) The network firmware used The IP Address assigned You can also turn the radio ON or OFF and Start or Stop a data session from the Status tab. Setup Tab The Setup tab allows you to view and customize the Network Setup including: The Network Firmware (e.g., AT&T, Verizon, Sprint, or T-Mobile) The SIM Slot accessed The Access Point Name (APN) The User name of the account The Password of the account Enable or Disable Automatic Data Sessions Activate Over the Air (OTA) Note: Network setting requirements and SIM card use are dependent on the type of data network the carrier uses (e.g., GSM or CDMA). GSM network providers require a SIM card (see page 8-2). CDMA network providers require a one time device activation (see page 8-11). 8-12
119 Profile Tab The Profile tab allows you to see Radio capability information and network statistics including: Radio Hardware and Software versions Radio and SIM identification numbers Serving network connection type and state Available radio interfaces for the current serving network About Tab Displays copyright and version information for the Connection Manager. Establishing Data Communication (GSM/CDMA Models 99EXLG, 99EXBF, & 99EXLF) 1. Tap on the Home screen to access the Dolphin Wireless Manager. 2. Tap Menu and then select Gobi Settings. 3. Verify the settings on the Setup tab are correct. If you did not previously setup your GSM/CDMA network account: For GSM networks, a pre-activated SIM card must be installed in the terminal (see page 8-2). Select the carrier and enter the appropriate user information. Set the SIM slot to 0. For CDMA networks, you must have already activated the terminal with the provider using the Phone Activation app (see page 8-11). 4. Check the Auto Start Data Session check box to automatically start the data session. 5. Tap the Apply button. The Connection Manager automatically switches to the Status Tab. 6. Tap the Radio Power ON button. 7. When the radio connects to the network, the status changes to Registered and a signal strength is displayed. 8. If Auto Start Data Session was checked on the Setup tab, the state automatically changes from Registered to Data Session Open and an IP address appears. If Auto Start Data Session was not selected, then the Data session can be started manually by tapping Start Data Session button from the Status tab. 8-13
120 8-14
121 9 Working with the Bluetooth Radio Enabling the Bluetooth Radio You enable the Bluetooth radio in the Dolphin Wireless Manager (see page 7-6). 1. Tap on the Home screen to access the Dolphin Wireless Manager. 2. Tap anywhere inside the Bluetooth rectangle and Bluetooth begins activating. 3. When the radio is activated (i.e., transmitting a signal), the OFF button changes to ON. Now, the Bluetooth radio is transmitting a signal. Additional text in the Bluetooth section tells information about the Bluetooth radio. Visible and Not visible indicates whether the Bluetooth radio is discoverable or not discoverable by other Bluetooth devices. Now, you can connect to other transmitting and discoverable Bluetooth devices (see page 9-2). To make the terminal discoverable, see page
122 Pairing and Trusted Devices The terminal does support pairing. Pairing happens during general connection setup. Paired devices are "trusted" devices. This means that there is unrestricted access to all services (including services that require authorization and authentication). A connection can exclude pairing. A device that is connected to the terminal but not paired with it is considered an untrusted device. Content can still be passed to untrusted devices by requiring authorization with each attempt (for example, with the initialization of a file exchange). The Beam File method of file transfer can be used to pass a file as an untrusted device; see Transferring Files on page 9-5. Connecting to Other Bluetooth Devices To connect to other bluetooth devices, you need to perform a device discovery, select a discovered device, and then connect to the selected device. Pairing happens as part of the connection process. 1. Make sure the bluetooth device is in range and set to be discoverable by other bluetooth devices. 2. In the Dolphin Wireless Manager, tap Menu > Bluetooth Settings. OR Tap > Settings > Bluetooth. 3. Tap Add new device. The terminal begins searching for discoverable Bluetooth devices. 9-2
123 4. Select a device from the list and tap Next. The types of devices in the vicinity of the radio appear in the list of discovered devices. 5. You are prompted to enter a passcode. If the device has a specific passcode, enter it in the Passcode field and tap Next. When attempting to connect to a printer or headset with Bluetooth capabilities, the passcode may default to either 1111 or If there is no default, consult the device literature for the number. If the device does not have a specific passcode, enter one in the Passcode field and tap Next. 6. The Bluetooth radio tries to connect with the device. 7. If you created a passcode, you will be prompted by the other device to enter the same passcode. Enter the created passcode to establish a paired connection. If you entered a device specific passcode, you should not have to do anything on the other device. 9-3
124 8. When the connection is complete, a list of matching and supported services on the device appears. Only the services that are mutually supported on both devices appear in the Partnership Settings window. 9. Select the services you want to use and tap Save. The services on the new devices have to be selected or the pairing won t include those services, even though the devices are paired. If services are not selected, you will be continually re-prompted for the passcode from the device. 10. The device appears in the list on the main window. If you are connecting to a printer or headset, complete any additional steps required by the device. 11. After the passcodes have been accepted on both sides, you have a trusted (paired) connection. 9-4
125 Transferring Files 1. Tap > File Explorer. 2. Navigate to the file you want to transfer. 3. Tap and hold on the file and select Beam File on the popup menu. 4. The Bluetooth radio begins searching for devices. When a Bluetooth device is first found, it appears as an Unknown device; the icon indicates that the device is a Bluetooth device. As data is retrieved, the device IDs appear in the list. 5. Tap the device to begin sending the selected file. 6. While trying to connect, the selected device reads Pending. 7. When the file is being transferred, the selected device reads Sending. 9-5
126 Making the Terminal Discoverable By default, the Dolphin terminal is not discoverable, which means that the terminal will not be found by other Bluetooth devices. To make the terminal discoverable, tap Mode on the Horizontal scroll. Select Make this device visible to other devices and tap OK. Selecting COM Ports You can select COM ports 0-9. For more information, see 99EX and 99GX COM Port Assignment Table on page
127 10 Working with GPS Overview The Dolphin 99EX terminal contains an integrated GPS module that allows location tracking of workers and vehicles, providing better utilization of field assets. Optional mapping and navigation software provides turn-by-turn driving directions and location information. Note: Dolphin 99GX models are not currently offered with GPS capabilities. Assisted GPS Support The operating system software does not inhibit nor explicitly support assisted GPS modes, which usually requires installing a vendor-specific client on the terminal that communicates with the GPS module. This client would then provide the almanac and/or ephemeris data for warm or hot start modes of operation, allowing a lower time to first fix (TTFS). The Client must be configured on the terminal, active, and provide the data to the GPS module through the standard COM port. Powering the GPS Module The GPS module powers on automatically when accessed by a software application and powers off automatically when that software application closes. You cannot manually power on and off the GPS module. Communication Ports There are two ways to access the GPS module: through the actual COM port (COM7) or the GPS Intermediate Driver. The method you use depends on the software application you are using. If the software application requires the actual COM Port, set the operating system to use COM7. If the software application requires the GPS Intermediate Driver, set the operating system to use the GPS Intermediate Driver. Selecting the Port 1. Tap > Settings > System > External GPS. 2. In the GPS program port: drop-down list, select COM7 or GPD1 (the GPS Intermediate Driver) as required by the application. Note: The GPS program port and hardware port cannot be the same value. 3. Tap OK to save. COM7 COM Port 7 can be set to the following baud rates: (Default baud rate. Recommended for optimal performance.)
128 Other baud rates are not possible. The baud rate selected on COM7 is the actual baud rate with which the GPS communicates. GPS Intermediate Driver When the first user of GPD1 opens the port, the GPS Intermediate Driver opens the COM7 port. The GPS Intermediate Driver allows multiple applications to open GPD1, and the GPS data is broadcast to all open ports. When the GPSID driver is in use, the COM7 port is allocated to GPSID as READ WRITE (COM7 is still available for access mode of 0). For more information about Microsoft s GPS Intermediate Driver, follow this link: GPS Demo The GPS Demo demonstrates the main functionality of the integrated GPS module. The GPS Demo uses COM7. To see the GPS Demo, tap > Demos > GPS Demo. 10-2
129 11 Dolphin 99EX HomeBase Device (Model 99EX-HB) Overview As the hub of your Dolphin system, the Dolphin 99EX HomeBase (99EX-HB) charging and communication cradle supports both RS232 and USB communications, which make it able to interface with the majority of PC-based enterprise systems. The 99EX-HB charger is designed for use with battery pack models 99EX-BTSC (standard Li-poly 3.7 V, 11.3 watt hour) and 99EX-BTEC (extended Li-ion 3.7 V, 18.5 watt hour) manufactured for Honeywell International Inc. and with Dolphin 99EX and 99GX model terminals.!! The HomeBase is not designed for use in hazardous locations. We recommend use of Honeywell peripherals, power cables, and power adapters. Use of any non-honeywell peripherals, cables, or power adapters may cause damage not covered by the warranty. Unpacking the HomeBase Open the shipping box and inspect the package to see that the following standard items are included: One Dolphin HomeBase, model 99EX-HB One power supply (see Power on page 11-5.) One power cord These items are needed to operate the HomeBase. If any items are missing or anything appears to be damaged, contact your Customer Account Representative. Keep the original packaging in case you need to return the HomeBase for service or to store the HomeBase while not in use. Optional Equipment A standard RS232 or a standard USB cable is required when using the HomeBase for communication between the terminal and a host device. Charge Time The base completes a full charge of the main battery pack installed in the terminal seated in the terminal well in 4 hours for the standard battery or 6 hours for the extended battery. The base completes a full charge of the battery pack in the Auxiliary Battery Well (see page 11-2) in 4 hours for the standard battery or 6 hours for the extended battery. Charging Process The base also provides power to the intelligent battery charging system in all Dolphin terminals that senses when a full charge has been achieved and switches to a trickle charge to maintain the full charge. Communications Reliable data communications at speeds of up to 115K baud can be transmitted by the base through the RS232 serial port. Using the Hi-Speed USB port, the data transmission rate goes up to 480 Mbps. These bases cannot be physically connected to each other - sometimes referred to as daisy-chained. 11-1
130 Convenient Storage The intelligent battery charging system makes this base a safe and convenient storage receptacle for your Dolphin terminal. Capacity The base holds one terminal and features an auxiliary battery well behind the terminal well that can charge a battery pack independently of the terminal well. This means that one base can charge two battery packs: the one installed in the terminal and a spare.!! We recommend use of Honeywell Li-ion or Li-poly battery packs. Use of any non-honeywell battery may result in damage not covered by the warranty. We recommend use of Honeywell peripherals, power cables, and power adapters. Use of any non-honeywell peripherals, cables, or power adapters may cause damage not covered by the warranty. Parts and Functions Front Panel Terminal Well Auxiliary Battery Well Power/Dock LED COMM LED AUX Battery LED Terminal Well Place the terminal in this well to communicate with a host device, power the terminal, and charge the installed battery pack. The base completely charges the main battery in a Dolphin terminal in 4 hours for the standard 3.7V battery or 6 hours for the extended 3.7V battery. If the host device is a workstation that uses ActiveSync, synchronization begins immediately. Auxiliary Battery Well See Auxiliary Battery Well on page
131 Power/Dock LED Indicates if power is supplied to the HomeBase and if a terminal is docked properly in the base. This color Red Green means The HomeBase has power but no terminal is docked. The HomeBase has power and the terminal is properly seated in the base. AUX Battery LED Indicates status of the battery charging in the auxiliary battery well; see Back Panel on page This color Orange Green Red, Flashing means The auxiliary battery is charging. The auxiliary battery has completed charging and is ready for use. The internal temperature of the auxiliary battery is too hot or there is a battery error. Charge the auxiliary battery in a cooler environment or replace the battery with a new Honeywell Li-ion or Li-poly battery. For information about charging a battery in the auxiliary battery well, see page COMM LED This is the communication LED. It indicates the status of data transfer between the Dolphin terminal and the host device. The color of this LED differs if the base is using the serial or USB port connection. If using the serial port This color Red Green Orange means Serial data is being sent from the host device to the base. Serial data is being sent from the base to the host device. Serial data is being sent in both directions at the same time. If using the USB port This color Green means A USB Connection is established with the host workstation. 11-3
132 Back Panel Auxiliary Battery Well USB Port RS232 Port DC Power Jack Auxiliary Battery Well The base enables you to charge an additional battery pack independently of the terminal well in 4 hours for the standard 3.7V battery or 6 hours for the extended 3.7V battery. This feature ensures that you can always have a fully-charged battery for your terminal. See Charging a Spare Battery in the Auxiliary Battery Well on page USB Port This USB port is USB v2.0 Hi-Speed compliant. Using a USB cable, you can connect the base to a host device, such as a workstation. USB communication occurs through Microsoft ActiveSync (v4.5 or higher) or Microsoft Windows Mobile Device Center (WMDC) depending on the host workstation s operating system. When the terminal is seated in the terminal well, it is connected to the host device via the base. Note: ActiveSync on your Dolphin terminal works with Windows Mobile Device Center on host workstations running Windows Vista or Windows 7 and with ActiveSync on host workstations running Windows XP. For detailed information on ActiveSync and WMDC visit Microsoft's Windows Mobile Web site. RS232 Port Use the 9-pin, RS232 cable from Honeywell to connect this port to a peripheral device for RS232 data communication. For more information, see Serial Connector on page DC Power Jack Use the power cable from Honeywell that comes with the base to supply power to this power jack. For more information, see Power on page
133 Bottom Panel For details on how to mount the HomeBase, see Mounting the HomeBase on page Serial Number Label Compliance Label Power The base requires 12 Volts DC input for communications, battery charging, and power output to the terminal; the power adapter included with the base converts the voltage from the AC power source to 12 Volts DC. Use only UL listed power supply, which has been qualified by Honeywell, with output rated at 12VDC and 3 amps with the device. The operating temperature range is -10 to 50 C (14 to 122 F). Honeywell recommends that you leave the base connected to its power source at all times, so that it is always ready to use. We recommend use of Honeywell peripherals, power cables, and power adapters. Use of any non-honeywell peripherals, cables, or power adapters may cause damage not covered by the warranty.! Connecting Power to the HomeBase A/C Power Cord Power Adapter Power Cable 1. Plug the A/C power cord into the power adapter. 2. Plug the power cable into the power connector on the back of the HomeBase. 3. Plug the A/C power cord into a grounded power source. The base is now powered. The Power/Dock LED on the HomeBase illuminates solid red to indicate the HomeBase has power and no terminal is docked. 11-5
134 Charging the Main Battery The base powers the terminal and fully charges its main battery pack in 4 hours for the standard battery or 6 hours for the extended battery. The terminal contains an intelligent battery charging system that protects the battery from being damaged by overcharging. The unit senses when a battery pack is fully charged and automatically switches to a trickle charge that maintains the battery at full capacity. Therefore, terminals may be stored in the base without damage to the terminals, battery packs, or peripherals. To check battery power, use the Power system setting; see Power on page For more information about Honeywell batteries, see Batteries on page To Power a Terminal and Charge its Main Battery 1. Install the battery pack in the terminal; see Install the Main Battery Pack on page Verify the base has power. If the Power/Dock LED is not illuminated, see Connecting Power to the HomeBase on page Slide the terminal into the terminal well. The Power/Dock LED changes to green. The charging begins immediately if required by the Dolphin terminal.!! Ensure all components are dry prior to mating terminals/batteries with peripheral devices. Mating wet components may cause damage not covered by the warranty. We recommend use of Honeywell Li-Ion or Li-poly battery packs. Use of any non-honeywell battery may result in damage not covered by the warranty. Charging a Spare Battery in the Auxiliary Battery Well The auxiliary battery well located on the back of the base charges a spare battery independently of the terminal well. The Aux Battery LED on the front panel indicates the status of the battery in this well. Charge time is 4 hours for the standard battery pack or 6 hours for the extended battery pack; see Auxiliary Battery Well on page Insert the battery at an angle so the battery pack contacts and the auxiliary well contacts align. 2. Snap the battery into place with a hinging motion. The Aux Battery LED lights orange. 3. Use the AUX Battery LED to monitor the charging progress. The LED lights green when the auxiliary battery has completed charging and is ready for use. Note: If the AUX Battery LED flashes red, the internal temperature of the battery is too hot or there is a battery error. Charge the auxiliary battery in a cooler environment or replace the battery with a new Honeywell Li-ion or Lipoly battery. 11-6
135 Communication USB RS232 Dolphin terminals support USB communications out of the box. The base also supports USB communications via the USB port located on the back. The base acts as a USB device by interfacing the USB signals of the Dolphin terminal to the USB of the host workstation. Using a standard USB cable, the base s USB interface allows the Dolphin terminal to communicate with a workstation. The base supports RS232 communications via the RS232 Communications Port located on the back of the device. This port enables the Dolphin terminal to communicate to a workstation, modem, or any RS232 device using a standard serial cable and communications software. Requirements A base powered by a power cable and power adapter cable For RS232 communications, a serial cable For USB communications, a USB cable A work station running Windows 98 Second Edition, Windows Me, Windows 2000, Windows NT (4.0 SP6 or higher), Windows XP, Windows Vista, or Windows 7. ActiveSync (v4.5 or above) or Widows Mobile Device Center on the workstation Connecting the Communication Cables 1. Plug in the power supply and connect it to the back of the base. 2. Plug the USB or the RS232 communication cable into the back of the base. 3. Connect the communication cable into the back of the workstation. 4. At this point, the hardware is installed and operating. You may need to reboot your workstation to complete the installation process. Establishing Communication USB or RS232 communication with the terminal is usually auto-detected and configured by ActiveSync or Windows Mobile Device Center based on the communication cable connected. If you are using a USB cable to connect to the workstation, the sync software sets up a USB connection. If you are using an RS232 cable, the sync software sets up an RS232 connection. For more information, see Serial Connector on page Communicating with the Dolphin Terminal To initiate communications between the Dolphin terminal and peripheral, complete these steps: 1. Insert the Dolphin terminal into the terminal well of the base. The DOCK LED illuminates green. If the DOCK LED does not illuminate, make sure that the terminal is properly seated. You may need to remove and re-insert the terminal. The Dolphin terminal activates; if the power is off, the terminal automatically powers on. If the terminal does not power on, verify that the Honeywell power supply is properly connected to the cradle and plugged into a functioning outlet. 11-7
136 If the base is connected to the workstation, the Dolphin terminal automatically opens ActiveSync or the Windows Mobile Device Center to establish a connection. 2. The base can now transfer data between the terminal and the host device. If communication does not occur, check the port connections to ensure that the cradle is correctly configured. Verifying Communication You can verify that the USB driver is functioning by watching the COMM LED on the USB base. When the COMM LED illuminates solid green, the base is communicating with the host device. Verifying Data Transfer The COMM LED flashes when data is being transferred via the base. For an RS232 connection, the COMM LED flashes red and green. For a USB connection, the COMM LED does not flash during data transfer. RS232 Communications Cables Connect the base to the host workstation or other device by plugging an RS232 serial cable into the RS232 Communications Port on the rear of the base. The wiring of your cable depends on whether the other device is set up as a Data Communications Equipment (DCE) or Data Terminal Equipment (DTE) device. The Communication Port is configured as a DCE device. To communicate with a DCE device, use either a null modem adapter in line with a standard RS232 cable, or a null-modem serial cable. To communicate with a DTE device such as a workstation, use a standard (or straight-through) RS232 cable. You can make your own cables by following the pin configuration in the chart that follows. To do so, you must determine if your host RS232 device is 9-pin or 25-pin, and whether it is configured as a DCE or DTE device. RS232 Pin Configuration Base /Host Port (DCE) IBM AT DB9 (DTE) IBM XT DB25 (DTE) Modem DB25 (DCE) Pin / Input Signal 2 / (RD) / (TD) / (SG) / (DTR) / (DSR) / (RTS) / (CTS) Note: This base cannot be daisy-chained. Note: The input signal names are referenced to the DTE target device (ie. workstation or host computer) in accordance with the RS232 standard. 11-8
137 Serial Connector The following diagram displays the pin diagram of the serial connector of the base. Pin Description 1 Internal Jumper to Pin 6 2 TXD 3 RXD 4 No Connect 5 GND 6 DTR 7 CTS 8 RTS 9 RI Note: The signal names are referenced to the terminal. The terminal is a DCE RS232 device. Refer to section, RS232 Communications Cables and RS232 Pin Configuration for more details. The base is at a right-angle to the printed circuit board (PCB). The ninth pin has a ring indicator (RI). Mounting the HomeBase Set the base on a dry, stable surface, such as a desktop or workbench near an electrical outlet. Be sure to provide enough workspace with good lighting for the user to view and operate the Dolphin terminal while it is in the base. When choosing a mounting location, bear in mind that the location must allow users' easy access to the Auxiliary Battery Well and the back panel of the HomeBase where the serial port, USB port, and the power jack are located. Desk Mounting The DIN rail slot (7.5 X 35 mm) may be mounted on the bottom to allow for secure desk attachment of the unit if desired. Serial and USB port location (not in view) Hardware Required 3/16 in. dia x 5/8 in. long pan head screw 1/2 in. OD x 7/32 in. ID x 3/64 in. thick washer 3/16 in. dia nut Installing the DIN Rail 1. Slide the DIN rail into the slot along the bottom panel of the base. DIN Rail (7.5 X 35 mm) 2. Then, using the appropriate hardware, secure the DIN rail to the desk or flat surface. 11-9
138 11-10
139 12 Dolphin 99EX ebase Device (Model 99EX-EHB) Overview The Ethernet Base (ebase) enables a single Dolphin 99EX or 99GX computer to communicate with a host device over an Ethernet network. The 99EX-EHB charger is designed for use with battery pack models 99EX-BTSC (standard Li-poly 3.7 V, 11.3 watt hour) and 99EX-BTEC (extended Li-ion 3.7 V, 18.5 watt hour) manufactured for Honeywell International Inc. and with Dolphin 99EX and 99GX model terminals.!! The ebase is not designed for use in hazardous locations. We recommend use of Honeywell peripherals, power cables, and power adapters. Use of any non-honeywell peripherals, cables, or power adapters may cause damage not covered by the warranty. Unpacking the ebase Open the shipping box and inspect the package to see that the following standard items are included: One Dolphin ebase Ethernet cradle, model 99EX-EHB One power supply (see Power on page 12-5) One power cord You will also need to provide a standard CAT-5 Ethernet network cable. These items are needed to set up and operate the ebase. If any items are missing or anything appears to be damaged, contact your Customer Account Representative. Keep the original packaging in case you need to return the ebase for service or to store the ebase while not in use. Charge Time The base completes a full charge of the main battery pack installed in the terminal seated in the terminal well in 4 hours for the standard 3.7V battery or 6 hours for the extended 3.7V battery. The base completes a full charge of the battery pack in the Auxiliary Battery Well (see page 12-2) in 4 hours for the standard 3.7V battery or 6 hours for the extended 3.7V battery. Convenient Storage The intelligent battery charging system makes this base a safe and convenient storage receptacle for your Dolphin terminal. Capacity The base holds one terminal and features an auxiliary battery well behind the terminal well that can charge a battery pack independently of the terminal well. This means that one base can charge two battery packs: the one installed in the terminal and a spare. We recommend use of Honeywell Li-ion or Li-poly battery packs. Use of any non-honeywell battery may result in damage not covered by the warranty.! 12-1
140 Parts and Functions Front Panel Terminal Well Auxiliary Battery Well Power/Dock LED COMM LED AUX Battery LED Terminal Well Place the terminal in this well to communicate with a host device, power the terminal, and charge the installed battery pack. The ebase completely charges the main battery in a Dolphin terminal in 4 hours for the standard 3.7V battery or 6 hours for the extended 3.7 battery. Auxiliary Battery Well See Auxiliary Battery Well on page Power/DOCK LED Indicates if power is supplied to the ebase and if a terminal is docked properly in the base. This color Red Green means The ebase has power but no terminal is docked. The ebase has power and the terminal is properly seated in the base. AUX Battery LED The AUX Battery LED indicates the status of the battery charging in the auxiliary battery well; see Back Panel on page This color Orange Green means The auxiliary battery is charging. The auxiliary battery has completed charging and is ready for use. 12-2
141 This color Red Flashing means The internal temperature of the auxiliary battery is too hot or there is a battery error. Charge the auxiliary battery in a cooler environment or replace the battery with a Honeywell Li-ion or Li-poly battery. COMM LED The COMM LED indicates the status of data transfer between the Dolphin terminal and the ebase. Ethernet Communication When the Dolphin terminal is docked: This color and status means Green Solid A connection has been established between the Dolphin terminal and the Ethernet. Green Flashing Data transfer in progress. USB Communication When the Dolphin terminal is docked: This color and status means Red Solid A USB connection has been established between the Dolphin terminal and the host workstation. 12-3
142 Back Panel Auxiliary Battery Well Green LED USB Port Yellow LED DC Power Jack RJ45 Ethernet Port Auxiliary Battery Well The ebase enables you to charge an additional battery pack independently of the terminal well in 4 hours for the standard 3.7V battery or 6 hours for the extended 3.7V battery. This feature ensures that you can always have a fully charged battery for your terminal. USB Port This USB port is USB v2.0 Hi-Speed compliant. Using a USB cable, you can connect the ebase to a USB compliant device to facilitate USB communication to and from the terminal. USB communication occurs through Microsoft ActiveSync (v4.5 or higher) or Microsoft Windows Mobile Device Center depending on the host workstation s operating system. When the terminal is seated in the terminal well, it is connected to the peripheral device via the ebase. Note: ActiveSync on your Dolphin terminal works with Windows Mobile Device Center on host workstations running Windows Vista or Windows 7 and with ActiveSync on host workstations running Windows XP. For detailed information on ActiveSync and Windows Mobile Device Center visit Microsoft's Windows Mobile Web site. RJ45 Ethernet Port Use a standard CAT-5 Ethernet cable; you can connect the ebase to an Ethernet-compliant device to facilitate Ethernet communication to and from the terminal. This color and status means Green Flashing Data transfer in progress. Solid A connection has been established between the Dolphin terminal and the Ethernet. Yellow Solid Ethernet is connected at 100T. Off Ethernet is connected at 10T. 12-4
143 DC Power Jack Use the power cable from Honeywell that comes with the ebase to supply power to this power jack. For more information, see Power on page Bottom Panel For details on how to mount the ebase, see Mounting the ebase on page Serial Number Label MAC Address Label Compliance Label Power The terminal requires 12 Volts DC input for communications and battery charging; the power adapter on the power cable converts the voltage from the power source to 12 Volts DC. Use only UL Listed power supply, which has been qualified by Honeywell with output rated 12VDC and 3 amps with the device. The operating temperature range is -10 to 50 C (14 to 122 F). Honeywell recommends that you leave the ebase connected to its power source at all times, so that it is always ready to use. We recommend use of Honeywell peripherals, power cables, and power adapters. Use of any non-honeywell peripherals, cables, or power adapters may cause damage not covered by the warranty.! Connecting Power to the ebase A/C Power Cord Power Adapter Power Cable 1. Plug the A/C power cord into the power adapter. 2. Plug the power cable into the power connector on the back of the ebase. 3. Plug the A/C power cord into a grounded power source. The Power/Dock LED on the ebase illuminates solid red to indicate the ebase has power and no terminal is docked. 12-5
144 Charging the Main Battery The ebase provides power to the Dolphin terminal and allows the charging of the terminal s main battery. The intelligent battery charging system incorporated into all Dolphin terminals prevents overcharging, which means that Dolphin terminals may be stored in the ebase indefinitely without damage to the terminals, battery packs, or the ebase. To check battery power, use the Power system setting; see Power on page For more information about Honeywell Li-ion batteries, see Batteries on page To Power a Terminal and Charge its Main Battery 1. Install the battery pack in the terminal; see Install the Main Battery Pack on page Verify the base has power. If the Power/Dock LED is not illuminated, see Connecting Power to the ebase on page Slide the terminal into the terminal well. The Power/Dock LED changes to green. Battery charging begins immediately if required by the Dolphin terminal.!! Ensure all components are dry prior to mating terminals/batteries with peripheral devices. Mating wet components may cause damage not covered by the warranty. We recommend use of Honeywell Li-Ion or Li-poly battery packs. Use of any non-honeywell battery may result in damage not covered by the warranty. Charging a Spare Battery in the Auxiliary Battery Well The auxiliary battery well located on the back of the base charges a spare battery independently of the terminal well. The Aux Battery LED on the front panel indicates the status of the battery in this well. Charge time is 4 hours for the standard battery pack or 6 hours for the extended battery pack; see Auxiliary Battery Well on page Insert the battery at an angle so the battery pack contacts and the auxiliary well contacts align. 2. Snap the battery into place with a hinging motion. The Aux Battery LED lights orange. 3. Use the AUX Battery LED to monitor the charging progress. The LED lights green when the auxiliary battery has completed charging and is ready for use. Note: If the AUX Battery LED flashes red, the internal temperature of the battery is too hot or there is a battery error. Charge the auxiliary battery in a cooler environment or replace the battery with a new Honeywell Li-ion or Li-poly battery. Communication Software Requirements Before you connect the Dolphin terminal to the ebase, make sure you have the most current software installed. To check the terminal s system information, tap > Power Tools > SysInfo. 12-6
145 The Kernel version must be or later in terminals running Windows Embedded Handheld 6.5 Classic. In terminals running Windows Embedded Handheld 6.5 Professional, the kernel version must be or later. Applications on the Dolphin Terminal Applications running on the Dolphin terminal when it is connected to the ebase should be designed specifically for a partially connected network. For more details, please refer to the Best Practices for Partially Connected Networks document available at Establishing Ethernet Communication Connecting the Dolphin Terminal to the ebase By default, the Dolphin terminal is configured to obtain IP addresses automatically via DHCP server. This means that in most cases you would simply plug-and-play the unit. 1. Verify the base has power. If the Power/Dock LED is not illuminated, see Connecting Power to the ebase on page Plug the CAT-5 Ethernet cable into the RJ45 connector on the back of the ebase. 3. Plug the Ethernet cable into the network. 4. Insert the Dolphin into the terminal well. The DOCK LED for the well changes from red to green and the connection icon on the Dolphin s title bar changes from x to. Note: Instead of using the default for DHCP assigned IP addresses, the Dolphin terminal can use a statically assigned IP address. See standard Microsoft Windows Mobile documentation for how to assign a static IP address to a network adapter. In this case, set a static IP address for the adapter named "SMC95001 USB2.0 FAST Ethernet Drive". Displaying the ebase and Terminal IP Address Once the Dolphin terminal has been successfully connected to the ebase, the terminal uses the ebase IP address. This IP address can be used by any application on the Dolphin terminal. 1. Tap > Power Tools > Network Utilities > IPConfig. 2. Change the Adapter to SMC On the Input tab, tap the Display full configuration button. 4. The Dolphin terminal retrieves and displays the IP configuration for the entire terminal and ebase. Locate the IpAddress field in the IP configuration list. Establishing USB Communication Dolphin terminal s support USB communication out of the box. The ebase also supports USB communications using the USB port located on the back panel of the ebase. The ebase acts as a USB device by interfacing the USB signals of the Dolphin terminal to the USB of the host workstation. Using a standard USB cable, the ebase s USB interface allows the Dolphin terminal to communicate with a host workstation. 12-7
146 Setting Up and Connecting the Dolphin Terminal to the ebase 1. Verify the base has power. If the Power/Dock LED is not illuminated, see Connecting Power to the ebase on page Plug the USB communication cable into the USB port on the back of the ebase. Note: The Dolphin terminal should always be removed from the ebase when connecting or disconnecting the USB cable. 3. Connect the other end of the USB cable to the host workstation. 4. Insert the Dolphin terminal in the ebase terminal well. The Power/Dock LED changes to green and the COMM LED illuminates red. 5. The Dolphin terminal activates and automatically opens ActiveSync to establish a connection. 6. The connection icon in the Dolphin s navigation bar changes from x to it indicate a successful connection. The ebase can now transfer data between the terminal and the host device. Mounting the ebase Set the ebase on a dry, stable surface, such as a desktop or workbench near an electrical outlet. Be sure to provide enough workspace with good lighting for the user to view and operate the Dolphin terminal while it is in the ebase. When choosing a location, bear in mind that: the mounting location must allow users easy access to the Auxiliary Battery Well, and the Ethernet and USB ports as well as the power jack face straight out of the rear panel, and you will most likely want easy access to them in the future. Desk Mounting The DIN rail slot (7.5 X 35 mm) may be mounted on the bottom to allow for secure desk attachment of the unit if desired. Hardware Required 3/16 in. dia x 5/8 in. long pan head screw 1/2 in. OD x 7/32 in. ID x 3/64 in. thick washer 3/16 in. dia nut Installing the DIN Rail 1. Slide the DIN rail slot along the bottom panel. 2. Then, using the appropriate hardware, secure the DIN rail to the desk or flat surface. DIN Rail (7.5 X 35 mm) 12-8
147 13 Dolphin 99EX Mobile Base Device (Model 99EX-MB) Overview The 99EX-MB charging and communication cradle is designed specifically for in-premise and in-transit data collection applications. It features a flexible mounting bracket and a cigarette lighter adapter to adapt it to your environment. The 99EX-MB is designed for use with Dolphin 99EX and 99GX model terminals using battery pack model 99EX-BTSC (standard Li-poly 3.7 V, 11.3 watt hour) or 99EX-BTEC (extended Li-ion 3.7 V, 18.5 watt hour) manufactured for Honeywell International Inc. The serial connector supports RS232 communication and power out to peripheral devices, such as handheld scanners. The USB connector supports USB communication and power to peripheral devices such as a memory stick or printer. As the hub of your Dolphin mobile data collection system, the base performs three important functions: charging, communications, and storage. The Mobile Base is not designed for use in hazardous locations.! Charging The base completes a full charge of the main battery pack in 4 hours for the standard 3.7V battery pack or 6 hours for the extended 3.7V battery pack. The base also provides power to the intelligent battery charging system in all terminals that senses when a full charge has been achieved and switches to a trickle charge to maintain the full charge. Communications The base supports both RS232 and USB communications. Through the RS232 serial port, you can transmit reliable data communications at speeds of up to 115K baud. By using the Hi-Speed USB (v2.0) port, the data transmission rate goes up to 480 Mbps. Convenient Storage Intelligent battery charging makes the base a safe and convenient storage receptacle for your Dolphin terminal.!! We recommend use of Honeywell Li-Ion or Li- poly battery packs. Use of any non-honeywell battery may result in damage not covered by the warranty. We recommend use of Honeywell peripherals, power cables, and power adapters. Use of any non-honeywell peripherals, cables, or power adapters may cause damage not covered by the warranty. 13-1
148 Front Panel Terminal Lock (not in view) Terminal Well Terminal Lock Volume Control Dial (not in view) Ball Joint for Mounting Bracket Status LED Speaker USB Communications Port Mounting Bracket Used to mount the base to a fixed location. Speaker Amplifies the Dolphin s audio signals. Status LED Illuminates solid green when the Dolphin terminal is properly seated in the terminal well. Terminal Locks The mobile base has a locking switch on the left and right side. Pushing one of the switches up locks the terminal in the base. To unlock the terminal push either switch down. Terminal Well Place the terminal in this well. Once seated, the terminal can communicate with a host device and its main battery pack begins charging. USB Communications Port This USB Port is host Hi-Speed 2.0v compliant. You can connect the base to a peripheral device, such as a memory stick or to a printer using a USB cable. When the terminal is seated in the terminal well, it is connected to the peripheral device via the base. Volume Control Dial The speaker volume is adjusted via the dial located on the side of the base. 13-2
149 Bottom Panel The power supply and RS232 connectors are located on the bottom of the unit. Power Supply Connector RS232 Communications Port Power Supply Connector To run on vehicle power, you can use the 12 VDC cable. The appropriate cable comes with the kit you ordered. The 12 VDC cable can be used with a cigarette lighter outlet.! Verify that the power source is always within the specified range and observe correct input voltage polarity. An improper input voltage range or reverse polarity could damage the power conversion circuitry. RS232 Communications Port Use a standard serial cable to connect the unit to a host device via RS232; see Serial Connector on page
150 Back Panel and Mounting Brackets Bracket Base Mounting Bracket Turnscrew USB Port Power supply and RS232 connectors (not in view) Ball Joint Ball Joint Ball Joints There are two ball joints: one on the back of the base and one on the mounting bracket. Both ball joints are inserted into the bracket and secured to mount the base. Connectors The power and RS232 connectors are located on the bottom panel. For more information, see Bottom Panel on page Bracket The bracket contains the turnscrew and two slots. Ball joints are inserted into each slot and secured with the turnscrew. Turnscrew The turnscrew is located on the top of the bracket. Rotate the turnscrew to secure or loosen the ball joint slots. Mounting Bracket The mounting bracket is what you attach to the mounting surface. It is comprised of a ball joint and flat disk. The disk contains drill holes you use to secure the base to the mounting surface. 13-4
151 Mounting The adjustable mounting bracket holds the terminal securely in place and gives the user a variety of options for mounting the base. Safety Precautions Honeywell is not responsible for any damages caused to you, your vehicle, or other individuals due to the installation of the Dolphin Mobile mount. Follow these safety precautions when mounting the mobile base: Never drill into a surface in your vehicle without first consulting a mobile installation professional! experienced with your vehicle type to avoid damaging the vehicle's safety features, gas tank, electrical system or other sensitive vehicle components. Do not install the Mobile base in an air bag deployment zone. Honeywell assumes no responsibility! of liability for injury or death because of car crashes and/or air bag deployment. Do not mount the base in a location where it prevents safe operation of the vehicle and/or impedes! the vehicle operator's field of view. Do not mount the base in a location where the connectors on the bottom panel of the base are not! easily accessible. Be sure to leave enough room for unrestricted cable connections. The Mobile base is intended for use in an enclosed space protected from the elements. Do not! mount the Mobile base on external vehicle surfaces. Select a mounting surface that is flat and smooth like the console area in the vehicle located! between the seats. Installation Mounting hardware is not included. You must provide the appropriate hardware for your particular application and vehicle type. To ensure a safe installation, consult a mobile installation professional experienced with your vehicle type. 1. Using the bracket as a template, mark the locations for the mounting screws. 2. Drill the appropriate size pilot holes in the mounting surface. 3. Secure the mounting bracket to the mounting surface using the appropriate screw type for your application and vehicle type. 4. Loosen the turnscrew. 5. Insert the ball joint of the mounting bracket to the back of the bracket. 6. Insert the ball joint on the back of the base into the other side of the bracket. 7. Tighten the turnscrew to secure both ball joints. 13-5
152 Powering the Dolphin Terminal When seated in a base that is connected to the appropriate power source, the Dolphin terminal receives the power to charge its main battery and run its internal circuitry. Keep the base plugged into the power source so that the Dolphin terminal battery pack stays fully charged. Note: Honeywell recommends that you leave the base connected to its power source at all times. The base is powered via the power connector on the bottom panel; see Bottom Panel on page Both the power and serial connectors are straight out, not at an angle. The base requires a 12 VDC power input. Charging the Dolphin Terminal The base supplies charging power to the Dolphin terminal so that the terminal can monitor the charging of its battery pack. This charging method protects the battery from being damaged by overcharging. Therefore, the Dolphin terminal may be stored indefinitely in the base without damage to the terminal, the battery pack, or the base.! Ensure all components are dry prior to mating terminals/batteries with peripheral devices. Mating wet components may cause damage not covered by the warranty. 1.Insert a battery pack into the terminal. 2. Slide the terminal, imager window up and the LCD visible, into the terminal well until it stops. 3. When the terminal is properly seated, the DOCK LED on the base illuminates solid green. The terminal begins charging automatically. Establishing Communication The RS232 interface allows the terminal to communicate to a workstation, modem, any standard RS232 device using a standard RS232 and communications software. Requirements You need the following equipment: A Mobile Base device powered by a power adapter cable For RS232 communications, a serial cable ActiveSync v4.5 or above or Windows Mobile Device Center on the host workstation Windows 98 Second Edition, Windows Me, Windows 2000, Windows NT (4.0 SP6 or higher), Windows XP, Windows Vista or Windows 7 on the host workstation. Connecting the Communication Cables Note: You must be using ActiveSync (4.5 or higher) or Windows Mobile Device Center. 1. Plug in the power supply and connect it to the bottom of the base. 2. Plug the RS232 communication cable into the appropriate connector on base. 3. Connect the other end of the communication cable into the back of the workstation. 4. At this point, the hardware is installed and operating. You may need to reboot your workstation to complete the installation process. 13-6
153 Establishing ActiveSync or Windows Mobile Device Center Communication The Dolphin terminal is usually auto-detected and configured by ActiveSync or Windows Mobile Device Center based on the communication cable. The synchronization software automatically sets up an RS232 connection when you are using an RS232 cable. For more details, see Connecting and Synchronizing the Terminal and Workstation on page 7-8. RS232 Communication Cables Connect the base to the host workstation or other device by plugging an RS232 serial cable into the RS232 Communications Port on the bottom of the base. Plug the other end of the RS232 serial cable into the correct port on the host RS232 device. The wiring of your cable depends on whether the other device is set up as a Data Communications Equipment (DCE) or Data Terminal Equipment (DTE) device. The Communication Port is configured as a DCE device. To communicate with a DTE device such as a workstation, use a standard (or straight-through) RS232 cable. To communicate with a DCE device, use either a null modem adapter in line with a standard RS232 cable, or a null-modem serial cable. You can make your own cables by following the pin configuration in the chart that follows. To do so, you must determine if your host RS232 device is 9-pin or 25-pin, and whether it is configured as a DCE or DTE device. RS232 Pin Configuration Base/Host Port (DCE) Pin / Input Signal IBM AT DB9 (DTE) IBM XT DB25 (DTE) 2 / (RD) / (TD) / (SG) / (DTR) / (DSR) / (RTS) / (CTS) Modem DB25 (DCE) Note: The input signal names are reference to the DTE target device (i.e., workstation or host computer) in accordance with the RS232 standard. 13-7
154 Serial Connector The following diagram displays the pin diagram of the serial connector of the base. Pin Description 1 Internal Jumper to Pin 6 2 TXD 3 RXD 4 No Connect 5 GND 6 DTR 7 CTS 8 RTS 9 RI Note: The signal names are referenced to the terminal. The terminal is a DCE RS232 device. Refer to section, RS232 Communications Cables and RS232 Pin Configuration for more details.the ninth pin has a ring indicator (RI). 13-8
155 14 Dolphin 99EX ChargeBase Device (Model 99EX-CB) Overview The 99EX ChargeBase is a 4-slot charging cradle that can power 4 Dolphin terminals, and charge their main batteries in 4 hours for the standard battery or 6 hours for the extended battery. The 99EX-CB charger is designed for use with battery pack models 99EX-BTSC (standard Li-poly 3.7 V, 11.3 watt hour) and 99EX-BTEC (extended Li-ion 3.7 V, 18.5 watt hour) manufactured for Honeywell International Inc. and with Dolphin 99EX and 99GX model terminals.!! The ChargeBase is not designed for use in hazardous locations. We recommend use of Honeywell peripherals, power cables, and power adapters. Use of any non-honeywell peripherals, cables, or power adapters may cause damage not covered by the warranty. Unpacking the ChargeBase Open the shipping box and inspect the package to see that the following standard items are included: One Dolphin ChargeBase, model 99EX-CB One power supply (see Power on page 14-3) One power cord These items are needed to operate the ChargeBase. If any items are missing or anything appears to be damaged, contact your Customer Account Representative. Keep the original packaging in case you need to return the ChargeBase for service or to store the ChargeBase while not in use. Charging The base supplies power to the intelligent battery charging system in all Dolphin terminals, which senses when a full charge has been achieved and switches to a trickle charge to maintain the full charge. As battery packs charge, the charging circuitry follows the two-step charging process (CC-CV) that is recommended for Li-ion or Li-poly batteries. The process monitors changes in temperature, current, and voltage. The main battery of each terminal charges in 4 hours for the standard 3.7V battery or 6 hours for the extended 3.7V battery. Convenient Storage Intelligent battery charging makes this base a safe and convenient storage receptacle for your Dolphin terminal. Capacity The base can hold up to 4 Dolphin terminals. Each charging well charges each terminal independently of the other wells. We recommend use of Honeywell Li-Ion or Li-poly battery packs. Use of any non-honeywell battery may result in damage not covered by the warranty.! 14-1
156 Parts and Functions Front Panel Terminal Wells Power/Dock LED Charge LED Terminal Wells The base contains four terminal wells. Each well has its own dedicated Power/Docking LED and Charging LED indicator. Power/Dock LEDs The Power/Dock LED indicates if the ChargeBase has power and if the terminal is properly seated in the terminal well. Each terminal well has its own dedicated Power/Dock LED. This color Red Green means The ChargeBase has power but no terminal is docked. The ChargeBase has power and the terminal is properly seated in the well facilitating communication between the base and terminal Charge LEDs Each terminal well has a dedicated Charge LED located on the front of the base. When a Dolphin is docked in a terminal well, the Charge LED illuminates green to indicate power is being applied to the Dolphin. The Battery Icon in the Dolphin window indicates the terminal is running on external power. If a battery pack is installed, the battery is charging in the background. When the Dolphin is removed from the base, the battery icon indicates the charge level of the main battery pack, see Icons in the Title Bar on page 1-5. For additional information on how to check the power levels of the main battery pack and the backup battery, while the terminal is docked, see Checking Battery Power on page For details on how to charge the terminal using the ChargeBase, see Charging the Main Battery on page
157 Back Panel Power Supply Connector Power Supply Connector This connector receives input from the power adapter. Plug the power connector cable from the power adapter into this connector. Power The terminal requires 12 Volts DC input for battery charging; the power adapter on the power cable converts the voltage from the power source to 12 volts DC. Use only UL Listed power supply, which has been qualified by Honeywell with output rated 12VDC and 8.5 amps with the device. The operating temperature range is -10 to 50 C (14 to 122 F). Honeywell recommends that you leave the ChargeBase connected to its power source at all times, so that it is always ready to use. We recommend use of Honeywell peripherals, power cables, and power adapters. Use of any non-honeywell peripherals, cables, or power adapters may cause damage not covered by the warranty.! Connecting Power to the ChargeBase 1. Plug the A/C power cord into the power adapter. 2. Plug the power connector cable into the power connector on the back panel of the ChargeBase. 3. Plug the A/C power cord into a standard wall outlet. The LED on the Power Adapter illuminates to indicate power. 4. All of the Power/Dock LEDs illuminate red to indicate the base has power. Terminal wells with properly docked Dolphins indicate power with a green LED. 5. The base is ready to begin charging terminals. A/C Power Cord LED Power Adapter Power Connector Cable 14-3
158 Charging the Main Battery The base provides power to the Dolphin terminals and allows charging of the main batteries in the terminals. The main battery of each terminal charges in 4 hours for the standard 3.7V battery or 6 hours for the extended 3.7V battery. The intelligent battery charging system incorporated into all Dolphin terminals prevents overcharging, which means that Dolphin terminals may be seated in the base indefinitely without damage to the terminals, battery packs, or the base. To Power a Terminal and Charge its Main Battery 1. Install the main battery pack in the terminal; see Install the Main Battery Pack on page Verify the base has power. If the Power/Dock LEDs are not illuminated, see Connecting Power to the ChargeBase on page Slide the Dolphin terminal into one of the four terminal wells. The the Power/Dock LED for the well changes to green. Charging begins immediately if required by the Dolphin terminal.!! Ensure all components are dry prior to mating terminals/batteries with peripheral devices. Mating wet components may cause damage not covered by the warranty. We recommend use of Honeywell Li-Ion or Li-poly battery packs. Use of any non-honeywell battery may result in damage not covered by the warranty. Mounting the ChargeBase This base should be mounted to a dry, stable surface. When choosing a location, always bear in mind that: The mounting location must allow users easy access to the power connector. The base should be oriented so that users can easily see the LEDs. Bottom Panel DIN Rail Slot Rubber Feet, Qty. 8 Mounting Holes for Wall Mount Bracket Hardware, Qty. 4 Desk Mounting The DIN Rail (7.5 X 35 mm) slot on the bottom panel enables secure mounting on a horizontal surface. 14-4
159 Hardware Required 3/16 in. dia x 5/8 in. long pan head screw 1/2 in. OD x 7/32 in. ID x 3/64 in. thick washer 3/16 in. dia nut Installing the DIN Rail 1. Slide the DIN Rail into the DIN Rail slot on the bottom panel of the base. 2. Turn the base and DIN Rail right side up. 3. Then, using the appropriate hardware, secure the DIN Rail to a stable, flat horizontal surface. DIN Rail (7.5 X 35 mm) Wall Mounting The optional wall mount bracket enables secure mounting of the base on a vertical surface. The wall mount bracket can be used in conjunction with the DIN rail but does not require the DIN Rail for use. Hardware (Provided) M3 x 9 mm self-tapping screws, #2 Phillips, Qty. 4 3/8 in. x 4 in. round head toggle bolt, 2-5/8 in. usable length, Qty. 4 3/8 in. x 2 1/2 in. length Hex Head Lag Screw, Qty. 4 Tools Required Drill 7/8 in. Drill Bit (for hollow wall installations) or 1/4 in. Drill Bit (for wood stud installation) Phillips Screw Driver 14-5
160 Hollow Wall Installation 1. Drill four pilot holes in the wall using a 7/8 in. drill bit in. [35 cm] 6.5 in. [16.5 cm] Wall Mount Holes Wall Mount Bracket 2. Slide the bolt through the wall bracket, and thread the toggle nut onto the bolt. 3. Press the ends of the toggle nut together, and insert the bolt/nut into the pilot hole until the nut clears inside wall surface. The toggle nut should spring open preventing the screw from being removed. 4. Repeat steps 2 and 3 for each of the remaining mounting holes. 5. Tighten all four bolts to secure the bracket to the wall. 6. Once the bracket is installed, secure the base to the wall bracket, see Securing the Base to the Wall Bracket for detailed instructions. Bolt Bracket Wall Toggle Nut Wall Open Toggle Nut Wood Stud Installation 1. Drill four pilot holes in the wall/wood stud using the 1/4 in. drill bit. 2. Secure the bracket to the wall using the four Hex Head Lag Screws provided. Bracket 3. Once the bracket is installed, secure the base to the wall bracket, see Securing the Base to the Wall Bracket for detailed instructions. Securing the Base to the Wall Bracket You can secure the base to the wall bracket by using the self tapping screws provided or you can use the optional DIN Rail. To secure the base using the self tapping screws: 1. Position the base on the wall bracket, as shown. 2. Secure the base to the bracket using the four M3 x 9 mm self-tapping screws. Wall Bracket M3 x 9 mm Self-tapping Screws, Qty
161 To secure the base using the optional DIN Rail: Hardware Required DIN Rail, Qty. 1 3/16 in. dia x 5/8 in. long pan head screw, Qty. 2 1/2 in. OD x 7/32 in. ID x 3/64 in. thick washer, Qty. 2 3/16 in. dia nut, Qty Position the DIN Rail on the wall bracket, as shown below. 2. Slide the screw through the slot on the DIN Rail and the mounting hole in the bracket. 3. Slide the washer onto the screw and tighten the nut to secure the assembly. Wall Bracket, Qty. 1 Screw, Qty. 2 Washer, Qty. 1 DIN Rail, Qty. 1 Nut, Qty. 1 Washer, Qty. 1 Nut, Qty Remove the rubber feet on the bottom of the ChargeBase. 5. Slide the base onto the DIN Rail using the slot on the bottom of the base. Wall Bracket Wall Bracket DIN Rail 14-7
162 Channel Bracket Installation (Pre-existing Hardware Installations) When choosing a location and installing the optional channel bracket: Do not exceed 150 lbs. maximum load on the channel bracket. Leave a minimum of 16 in. (40.64 cm) of horizontal space between the hardware used to attach the channel bracket to the wall. An electrical outlet must be easily accessible. The mounting location should be dry, stable, easily accessible, and well lighted. Tools Required Drill 7/8 in. Drill Bit (for hollow wall installations) or 1/4 in. Drill Bit (for wood stud installations) #2 Phillips Screw Driver Medium Flat Head Screw Driver 9/16 in.socket Wrench Hardware Required 3/8 in.-16 spring nut, for 13/16 in. deep strut, Qty. 4 per wall bracket 3/8 in. flat washer, Qty. 4 per wall bracket 3/8 in.-16 x 1.00 in., cap screw, grade 5, Qty. 4 per wall bracket Hollow Wall Installations: 3/8 in. x 4 in. round head toggle bolt, 2-5/8 in. usable length, Qty. 4 3/8 in. flat washer, Qty. 4 Wood Stud Installations: 3/8 in. x 2 1/2 in. length hex head lag screw, Qty. 4 3/8 in. fat washer, Qty. 4 Installation 1. Slide the spring nuts into the channel of the bracket and position them to line up with the mounting holes on the wall bracket. Spring Nut Wall Bracket in. [35 cm] 6.5 in. [16.5 cm] Wall Mount Holes Channel Bracket 14-8
163 2. Attach the channel bracket to a dry, stable surface using the hardware listed on page 14-8 for the appropriate mounting surface. Mounting into Wood Stud Washer, Qty. 4 Channel Bracket Lag Bolt, Qty. 4 Minimum 16 in. (40.64 cm) Mounting into Hollow Surface Washer, Qty. 4 Toggle Nut, Qty. 4 Channel Bracket Toggle Bolt, Qty. 4 Minimum 16 in. (40.64 cm) 3. Align the mounting holes on the wall bracket with the spring nuts installed in the channel bracket. Secure the wall bracket in place using the cap screws listed on page See Securing the Base to the Wall Bracket (page 14-6) for detailed instructions on securing the ChargeBase to the wall bracket. 14-9
164 Removing Power to the ChargeBase! Attempting to remove the cable without disengaging the lock may result in damage to the base and power cable not covered by the warranty. 1. Gently slide back the outer shell of the connector to disengage cable lock. Cable Lock Do not pull on the power connector cable or strain relief. 2. Remove the cable from the power jack
165 15 Dolphin 99EX Net Base Device (Model 99EX-NB) Overview The Net Base enables up to four Dolphin 99EX or 99GX mobile computers to communicate with a host device over an Ethernet network. In addition, the Net Base provides a second RJ45 Ethernet port for connection to an additional device such as a printer, workstation, ebase, or another Net Base. The 99EX-NB charger is designed for use with battery pack models 99EX-BTSC (standard Li-poly 3.7 V, 11.3 watt hour) and 99EX-BTEC (extended Li-ion 3.7 V, 18.5 watt hour) manufactured by Honeywell International Inc. and with Dolphin 99EX and 99GX model terminals.!! The Net Base is not designed for use in hazardous locations. We recommend use of Honeywell peripherals, power cables, and power adapters. Use of any non-honeywell peripherals, cables, or power adapters may cause damage not covered by the warranty. Unpacking the Net Base Open the shipping box and inspect the package to see that the following standard items are included: One Dolphin Net Base Ethernet cradle, model 99EX-NB One power supply (see Power on page 15-4) One power cord You will also need to provide a standard CAT-5 Ethernet network cable. These items are needed to set up and operate the Net Base. If any items are missing or anything appears to be damaged, contact your Customer Account Representative. Keep the original packaging in case you need to return the Net Base for service or to store the Net Base while not in use. Charge Time The base supplies power to the intelligent battery charging system in all Dolphin terminals, which senses when a full charge has been achieved and switches to a trickle charge to maintain the full charge. As battery packs charge, the charging circuitry follows the two-step charging process (CC-CV) that is recommended for Li-ion or Li-poly batteries. The process monitors changes in temperature, current, and voltage. The main battery of each terminal charges in 4 hours for the standard 3.7V battery or 6 hours for the extended 3.7V battery. Convenient Storage Intelligent battery charging makes this base a safe and convenient storage receptacle for your Dolphin terminal. Capacity The base can hold up to 4 Dolphin terminals. Each charging well charges each terminal independently of the other wells. We recommend use of Honeywell Li-ion or Li-poly battery packs. Use of any non-honeywell battery may result in damage not covered by the warranty.! 15-1
166 Parts and Functions Front Panel Terminal Wells Power/Dock LED COMM LED Terminal Wells The Net Base contains four terminal wells. Each well has its own dedicated Power/Dock LED and COMM LED indicator. Place the Dolphin terminal in any one of the four wells to communicate with a host device, power the terminal, and charge the installed battery pack. The Net Base completely charges the main battery in a Dolphin terminal in 4 hours for the standard 3.7V battery or 6 hours for the extended 3.7 battery. Power/DOCK LED Indicates if power is supplied to the Net Base and if a terminal is docked properly in the terminal well. Each terminal well has its own dedicated Dock LED. This color Red Green means The Net Base has power but no terminal is docked. The Net Base has power and the terminal is properly seated in the base. COMM LED The COMM LED indicates the status of connection and data transfer between the Dolphin terminal and the Net Base. Each terminal well has its own dedicated COMM LED. When the Dolphin terminal is docked: This color and status means Green Solid A connection has been established between the Dolphin terminal and the Net Base. Green Flashing Data transfer in progress. Note: The COMM LED does not necessarily indicate the Net Base and terminal are connected to a valid Ethernet link. For more information, see RJ45 Ethernet Ports on page
167 Back Panel Green LED Yellow LED Port 1: 10/100Mbps RJ45 Ethernet Port Port 2: 100Mbps Only RJ45 Ethernet Port DC Power Jack DC Power Jack Use the power cable from Honeywell that comes with the Net Base to supply power to this power jack. For more information, see Power on page RJ45 Ethernet Ports The Net Base contains two RJ45 Ethernet ports. You can connect the Net Base to an Ethernetcompliant device to facilitate Ethernet communication to and from the terminal by plugging a standard CAT-5 Ethernet cable into one of the two Ethernet ports provided. The second RJ45 Ethernet port can be used for connection to an additional device such as a printer, workstation, ebase, or another Net Base. Note: Note: The Net Base does not use a Spanning Tree Protocol (STP). When both RJ45 Ethernet ports are used, do not connect both Net Base interfaces to the same layer 2 LAN. Ethernet Port 2 only supports 100Mbps Ethernet connections. Plugging in a 10Mbps connection into Port 2 may cause other ports to stop working. For 10Mbps connections use Ethernet Port 1. Each Ethernet port has a dedicated green and yellow status LED. This color and status means Green Flashing Data transfer is in progress. Solid Yellow Solid Ethernet is connected at 100T. A connection has been established between the Net Base and the Ethernet. Off Ethernet is connected at 10T. Note: The terminal and Ethernet link must be set up properly to allow the terminal to communicate to other devices and/or the Internet. For more information, see Connecting the Dolphin Terminal to the Net Base on page
168 Bottom Panel For details on how to mount the Net Base, see Mounting the Net Base on page MAC Address Label Compliance Label Serial Number Label Power The terminal requires 12 Volts DC input for communications and battery charging; the power adapter on the power cable converts the voltage from the power source to 12 volts DC. Use only UL Listed power supply, which has been qualified by Honeywell with output rated at 12VDC and 8.5 amps with the device. The operating temperature range is -10 to 50 C (14 to 122 F). Honeywell recommends that you leave the Net Base connected to its power source at all times, so that it is always ready to use. We recommend use of Honeywell peripherals, power cables, and power adapters. Use of any non-honeywell peripherals, cables, or power adapters may cause damage not covered by the warranty.! Connecting Power to the Net Base A/C Power Cord LED Power Adapter 1. Plug the A/C power cord into the power adapter. 2. Plug the power connector cable into the power connector on the back of the Net Base. 3. Plug the A/C power cord into a standard wall outlet. The LED on the Power Adapter illuminates to indicate power. 4. All four Power/Dock LEDs illuminate solid red to indicate the base has power. Terminal wells with properly docked Dolphins indicate power with a green LED. 5. The base is ready to begin charging terminals. Power Connector Cable 15-4
169 Charging the Main Battery The base provides power to the Dolphin terminals and allows the charging of the main batteries in the terminals. The main battery of each terminal charges in 4 hours for the standard 3.7V battery or 6 hours for the extended 3.7V battery. The intelligent battery charging system incorporated into all Dolphin terminals prevents overcharging, which means that Dolphin terminals may be stored in the base indefinitely without damage to the terminals, battery packs, or the base. To Power a Terminal and Charge its Main Battery 1. Install the main battery pack in the terminal; see Install the Main Battery Pack on page Verify the base has power. If the Power/Dock LEDs are not illuminated, see Connecting Power to the Net Base on page Slide the Dolphin terminal into one of the four terminal wells. The the Power/Dock LED for the well changes to green. Charging begins immediately if required by the Dolphin terminal.!! Ensure all components are dry prior to mating terminals/batteries with peripheral devices. Mating wet components may cause damage not covered by the warranty. We recommend use of Honeywell Li-Ion or Li-poly battery packs. Use of any non-honeywell battery may result in damage not covered by the warranty. Communication Software Requirements Before you connect the Dolphin terminal to the Net Base, make sure you have the most current software installed. To check the terminal s system information, tap > Power Tools > SysInfo. The Kernel version must be or later in terminals running Windows Embedded Handheld 6.5 Classic. In terminals running Windows Embedded Handheld 6.5 Professional, the kernel version must be or later. Applications on the Dolphin Terminal Applications running on the Dolphin terminal when it is connected to the Net Base should be designed specifically for a partially connected network. For more details, please refer to the Best Practices for Partially Connected Networks document available at Connecting the Dolphin Terminal to the Net Base By default, the Dolphin terminal is configured to obtain IP addresses automatically using a DHCP server. This means that in most cases, you would simply plug-and-play the unit. 1. Verify the base has power. If the Power/Dock LEDs are not illuminated, see Connecting Power to the Net Base on page Plug the CAT-5 Ethernet cable into one of the RJ45 connectors on the back of the Net Base. 15-5
170 3. Plug the Ethernet cable into the network. 4. Insert the Dolphin into one of the terminal wells. The DOCK LED for the well changes from red to green and the connection icon on the Dolphin s title bar changes from x to. 5. By default, the DHCP server assigns a unique IP address to each of the Dolphin terminals docked in the Net Base. This IP address can be used by any application on the Dolphin terminal. Note: Instead of using the default for DHCP assigned IP addresses, the Dolphin terminal can use a statically assigned IP address. See standard Microsoft Windows Mobile documentation for how to assign a static IP address to a network adapter. In this case, set a static IP address for the adapter named "SMC95001 USB2.0 FAST Ethernet Drive". Displaying the Net Base Terminal Well and Dolphin IP Address Once the Dolphin terminal establishes communication, it uses the unique IP address assigned to the terminal well it is docked in on the Net Base. If four Dolphin terminals are successfully connected, then four different IP addresses are assigned to the adapter associated with the Dolphin terminal. 1. Tap > Power Tools > Network Utilities > IPConfig. 2. Change the Adapter to SMC On the Input tab, tap the Display full configuration button. 4. The Dolphin terminal retrieves and displays the IP configuration for the entire Dolphin terminal and the Net Base terminal well where the Dolphin is docked. 5. Locate the IpAddress field in the IP configuration list. Mounting the Net Base Set the Net Base on a dry, stable surface, such as a desktop or workbench near an electrical outlet. Be sure to provide enough workspace with good lighting for the user to view and operate the Dolphin terminal while it is in the Net Base. When choosing a location, bear in mind that the mounting location must allow users easy access to the terminal wells, the Ethernet ports, and the power jack. Bottom Panel DIN Rail Slot Rubber Feet, Qty. 8 Mounting Holes for Wall Mount Bracket Hardware, Qty
171 Desk Mounting The DIN Rail (7.5 X 35 mm) slot on the bottom panel enables secure mounting on a horizontal surface. Hardware Required 3/16 in. dia x 5/8 in. long pan head screw 1/2 in. OD x 7/32 in. ID x 3/64 in. thick washer 3/16 in. dia nut Installing the DIN Rail 1. Slide the DIN Rail into the DIN Rail slot on the bottom panel of the base. 2. Turn the base and DIN Rail right side up. 3. Then, using the appropriate hardware, secure the DIN Rail to a stable, flat horizontal surface. DIN Rail (7.5 X 35 mm) Wall Mounting The optional wall mount bracket enables secure mounting of the base on a vertical surface. The wall mount bracket can be used in conjunction with the DIN rail but does not require the DIN Rail for use. Hardware (Provided) M3 x 9 mm self-tapping screws, #2 Phillips, Qty. 4 3/8 in. x 4 in. round head toggle bolt, 2-5/8 in. usable length, Qty. 4 3/8 in. x 2 1/2 in. length Hex Head Lag Screw, Qty. 4 Tools Required Drill 7/8 in. Drill Bit (for hollow wall installations) or 1/4 in. Drill Bit (for wood stud installation) Phillips Screw Driver 15-7
172 Hollow Wall Installation 1. Drill four pilot holes in the wall using a 7/8 in. drill bit in. [35 cm] 6.5 in. [16.5 cm] Wall Mount Holes Wall Mount Bracket 2. Slide the bolt through the wall bracket, and thread the toggle nut onto the bolt. 3. Press the ends of the toggle nut together, and insert the bolt/nut into the pilot hole until the nut clears inside wall surface. The toggle nut should spring open preventing the screw from being removed. 4. Repeat steps 2 and 3 for each of the remaining mounting holes. 5. Tighten all four bolts to secure the bracket to the wall. 6. Once the bracket is installed, secure the base to the wall bracket, see Securing the Base to the Wall Bracket for detailed instructions. Bolt Bracket Wall Toggle Nut Wall Open Toggle Nut Wood Stud Installation 1. Drill four pilot holes in the wall/wood stud using the 1/4 in. drill bit. 2. Secure the bracket to the wall using the four Hex Head Lag Screws provided. Bracket 3. Once the bracket is installed, secure the base to the wall bracket, Securing the Base to the Wall Bracket for detailed instructions. Securing the Base to the Wall Bracket You can secure the base to the wall bracket by using the self tapping screws provided or you can use the optional DIN Rail. To secure the base using the self tapping screws: 1. Position the base on the wall bracket, as shown. 2. Secure the base to the bracket using the four M3 x 9 mm self-tapping screws provided. Wall Bracket M3 x 9 mm Self-tapping Screws, Qty
173 To secure the base using the optional DIN Rail: Hardware Required DIN Rail, Qty. 1 3/16 in. dia x 5/8 in. long pan head screw, Qty. 2 1/2 in. OD x 7/32 in. ID x 3/64 in. thick washer, Qty. 2 3/16 in. dia nut, Qty Position the DIN Rail on the wall bracket, as shown below. 2. Slide the screw through the slot on the DIN Rail and the mounting hole in the bracket. 3. Slide the washer onto the screw and tighten the nut to secure the assembly. Wall Bracket, Qty. 1 Screw, Qty. 2 Washer, Qty. 1 DIN Rail, Qty. 1 Nut, Qty. 1 Washer, Qty. 1 Nut, Qty Remove the rubber feet on the bottom of the Net Base. 5. Slide the base onto the DIN Rail using the slot on the bottom of the base. Wall Bracket Wall Bracket DIN Rail 15-9
174 Channel Bracket Installation (Pre-existing Hardware Installations) When choosing a location and installing the optional channel bracket: Do not exceed 150 lbs. maximum load on the channel bracket. Leave a minimum of 16 in. (40.64 cm) of horizontal space between the hardware used to attach the channel bracket to the wall. An electrical outlet must be easily accessible. The mounting location should be dry, stable, easily accessible, and well lighted. Tools Required Drill 7/8 in. Drill Bit (for hollow wall installations) or 1/4 in. Drill Bit (for wood stud installations) #2 Phillips Screw Driver Medium Flat Head Screw Driver 9/16 in.socket Wrench Hardware Required 3/8 in.-16 spring nut, for 13/16 in. deep strut, Qty. 4 per wall bracket 3/8 in. flat washer, Qty. 4 per wall bracket 3/8 in.-16 x 1.00 in., cap screw, grade 5, Qty. 4 per wall bracket Hollow Wall Installations: 3/8 in. x 4 in. round head toggle bolt, 2-5/8 in. usable length, Qty. 4 3/8 in. flat washer, Qty. 4 Wood Stud Installations: 3/8 in. x 2 1/2 in. length hex head lag screw, Qty. 4 3/8 in. fat washer, Qty. 4 Installation 1. Slide the spring nuts into the channel of the bracket and position them to line up with the mounting holes on the wall bracket. Spring Nut Wall Bracket in. [35 cm] 6.5 in. [16.5 cm] Wall Mount Holes Channel Bracket 15-10
175 2. Attach the channel bracket to a dry, stable surface using the hardware listed on page for the appropriate mounting surface. Mounting into Wood Stud Washer, Qty. 4 Channel Bracket Lag Bolt, Qty. 4 Minimum 16 in. (40.64 cm) Mounting into Hollow Surface Washer, Qty. 4 Toggle Nut, Qty. 4 Channel Bracket Toggle Bolt, Qty. 4 Minimum 16 in. (40.64 cm) 3. Align the mounting holes on the wall bracket with the spring nuts installed in the channel bracket. Secure the wall bracket in place using the cap screws listed on page See Securing the Base to the Wall Bracket (page 15-8) for detailed instructions on securing the Net Base to the wall bracket
176 Removing Power to the Net Base! Attempting to remove the cable without disengaging the lock may result in damage to the base and power cable not covered by the warranty. 1. Gently slide back the outer shell of the connector to disengage cable lock. Cable Lock Do not pull on the power connector cable or strain relief. 2. Remove the cable from the power jack
177 16 Dolphin 99EX QuadCharger Device (Model 99EX-QC) Overview This 4-slot charging station provides intelligent battery management for the rechargeable battery packs used in Dolphin terminals. The 99EX-QC charger is designed for use with battery pack models 99EX-BTSC (standard Li-poly 3.7 V, 11.3 watt hour) and 99EX-BTEC (extended Li-ion 3.7 V, 18.5 watt hour) manufactured for Honeywell International Inc. Note: The QuadCharger is not designed for use in hazardous locations. Unpacking the QuadCharger Open the shipping box and inspect the package to see that the following standard items are included: One Dolphin 99EX QuadCharger, model 99EX-QC One power supply (see Supplying Power on page 16-3) One power cord If any items are missing or anything appears to be damaged, contact your Customer Account Representative. Keep the original packaging in case you need to return the Net Base for service or to store the Net Base while not in use. Capacity The charger holds 4 Honeywell standard or extended batteries. Charging Time Charge time is 4 hours for the standard 3.7V battery or 6 hours for the extended 3.7V battery. Charging Process Each charging slot works independently of the other three. As battery packs charge, the charging circuitry follows the two-step charging process (CC-CV) that is recommended for Li-ion and Li-poly batteries. The process monitors changes in temperature, current, and voltage and resets the battery pack.!! We recommend use of Honeywell Li-Ion or Li-poly battery packs. Use of any non-honeywell battery may result in damage not covered by the warranty. We recommend use of Honeywell peripherals, power cables, and power adapters. Use of any non-honeywell peripherals, cables, or power adapters may cause damage not covered by the warranty. 16-1
178 Parts and Functions Top Panel Charging Slots (4) Power LED Status LEDs One Per Charging Slot Charging Slots There are 4 charging slots. Each slot holds one Li-ion or Li-poly battery and charges it independently of the other slots. When a battery is placed in each slot, it immediately begins charging. Power LED The power LED indicates if the QuadCharger is powered and operational. When the QuadCharger is receiving power, the LED illuminates green. Power Supply Connector You attach the power supply to this connector. See Supplying Power on page Status LEDs A status LED is located at one corner of each of the 4 battery slots. The color of the LED indicates the charge status of the batteries in its slot. Color Green (Solid) Orange (Solid) Red (Flashing) This color indicates that the battery in the slot Has completed its charge cycle and is ready for use. Is being charged at a maximum charge rate. The internal temperature of the auxiliary battery is too hot or there is a battery error. Charge the auxiliary battery in a cooler environment or replace the battery with a new Honeywell Li-ion or Li-poly battery. For more information, see Troubleshooting on page
179 Supplying Power The charger must be connected to a power source via the Honeywell power adapter cable so that voltage is adjusted appropriately. Use only UL Listed power supply, which has been qualified by Honeywell with output rated at 12VDC and 3 amps with the device. 1. Locate the AC power adapter cable and plug it into the power source. 2. Connect the power cable to the power adapter. 3. Connect the power cable to the supply connector on the back of the charger. Power LED Power Supply Connector 4. The power LED illuminates green, and the charger performs a self-diagnostic test that lasts approximately five seconds. Recommendations for Storing Batteries To maintain top performance from batteries, avoid storing batteries outside of the following temperature ranges: 14 F to 113 F (-10 C to +45 C) for short term storage of less than one month 32 F to 86 F (-0 C to +30 C) for long term storage Do not store batteries in extremely high humidity. For prolonged storage, do not keep batteries stored in a charger that is connected to a power source. Inserting and Charging Batteries For best results, battery packs should be at room temperature before recharging them; temperature has a marked effect on charging. The recommended temperature range is 50 F to 95 F (10 C to 35 C). 1. Set up the charger, see Supplying Power above. 2. Power the charger. The Power LED illuminates green. 3. Insert the battery at an angle so the battery pack contacts and the QuadCharger contacts align. 4. Snap the battery into place with a hinging motion. 5. The Status LED for that particular slot illuminates orange to indicate the battery is seated properly and the charging cycle has begun. 6. When the Status LED turns green, the battery in the slot has completed charging. 16-3
180 Mounting the QuadCharger The charger should be on a dry, stable surface and can be mounted on a flat, horizontal surface such as a desktop or workbench. When choosing a location, always bear in mind that: the mounting location must allow users easy access to the power connector. the charger should be oriented so that users can easily insert and remove battery packs and see the LEDs. Bottom Panel 3.94 in. [10 cm] DIN Rail Slot Rubber Feet, Qty. 4 Optional Mounting Holes for M3 Self-Tapping Screws, Qty in. [9.3 cm] Desk Mounting The DIN rail slot on the bottom panel enables secure mounting to a horizontal surface. Hardware Required 3/16 in. dia x 5/8 in. long pan head screw 1/2 in. OD x 7/32 in. ID x 3/64 in. thick washer 3/16 in. dia nut Installing the DIN Rail 1. Slide the DIN rail into the DIN rail slot (7.5 X 35 mm) on the bottom of the QuadCharger. 2. Then, using the appropriate hardware listed above, secure the DIN rail to the desktop. DIN Rail 16-4
181 Troubleshooting If you encounter problems with your QuadCharger device, refer to chart below for possible solutions. If problems persist, please contact Honeywell Technical Support. Problem The Status LED does not come on when I insert a battery pack. The Status LED lights red during charging. The Status LED flashes red without a battery in the charging slot. Issue Check the power connections; make sure the Power cable is inserted into the Power supply connector and the battery pack is properly seated. Try to charge the battery in one of the other charging slots. If the red Status LED comes on again, then the problem is associated with the battery pack. If the red status stays with the charging slot, the problem is associated with the charging circuitry. If a battery is in failure mode (flashing red LED), and that battery is removed from the charging slot, the slot does not reset and will continue to flash red. To reset the slot and stop the flashing red LED, insert a known good battery into the slot or recycle the power to the QuadCharger. 16-5
182 16-6
183 A Dolphin 99EX/99GX Terminal Agency Information Dolphin 99EX and 99GX mobile computers meet or exceed the requirements of all applicable standards organizations for safe operation. The best way to ensure safe operation is to use the mobile computer according to the agency guidelines in this user guide and on the regulatory sheet shipped with the terminal. Read all guidelines before using your Dolphin terminal. To download product documentation for the Dolphin 99EX and 99GX mobile computer, go to This documentation is relevant for the following Dolphin models: 99EXL0, 99EXLW, 99EXLG, 99GXL0, 99GXLG, 99EXBF and 99EXLF.! Caution: Read the Guidelines for Battery Pack Use and Disposal on page 2-14 and all cautionary markings on the battery, charging peripheral, or device using the battery before attempting to install, use, or charge the battery. Risk of fire and burns if improperly handled. Do not open, crush, heat above 60 C (140 F), or incinerate. Label Locations Dolphin 99EX with WLAN Dolphin 99EX with WWAN Dolphin 99GX Compliance Label Compliance Label Compliance Label, Optional Compliance Label, Optional Compliance Label Model Number, Serial Number, IMEI and MEID Labels The model (item) number, serial number, international mobile equipment identity (IMEI) number, and Mobile Equipment Identifier (MEID) for the terminal are located on labels affixed to the bottom of the battery well. Approvals by Country Refer to the Honeywell compliance center at to review and download any publicly available documentation pertaining to the certification of this product in a given country. A - 1
Dolphin 70e Black. Quick Start Guide. with Windows Embedded Handheld 6.5. 70E-WEH-QS Rev B 6/13
 Dolphin 70e Black with Windows Embedded Handheld 6.5 Quick Start Guide 70E-WEH-QS Rev B 6/13 Out of the Box Verify that your carton contains the following items: Dolphin 70e Black mobile computer (terminal)
Dolphin 70e Black with Windows Embedded Handheld 6.5 Quick Start Guide 70E-WEH-QS Rev B 6/13 Out of the Box Verify that your carton contains the following items: Dolphin 70e Black mobile computer (terminal)
Dolphin TM 6100 Mobile Computer. Quick Start Guide
 Dolphin TM 6100 Mobile Computer Quick Start Guide Dolphin 6100 Mobile Computer Out of the Box Verify that your carton contains the following items: Dolphin 6100 mobile computer (the terminal) Main battery
Dolphin TM 6100 Mobile Computer Quick Start Guide Dolphin 6100 Mobile Computer Out of the Box Verify that your carton contains the following items: Dolphin 6100 mobile computer (the terminal) Main battery
Dolphin 9900 Mobile Computers
 Dolphin 9900 Mobile Computers Dolphin 9900 Dolphin 9950 Dolphin 9951 with Windows Mobile 6.1 Quick Start Guide Dolphin 9900 Series Quick Start Guide Out of the Box Verify that the box contains the following
Dolphin 9900 Mobile Computers Dolphin 9900 Dolphin 9950 Dolphin 9951 with Windows Mobile 6.1 Quick Start Guide Dolphin 9900 Series Quick Start Guide Out of the Box Verify that the box contains the following
Dolphin 6500 Mobile Computer. with Windows CE 5.0. Quick Start Guide
 Dolphin 6500 Mobile Computer with Windows CE 5.0 Quick Start Guide Dolphin 6500 Mobile Computer Out of the Box Verify that your carton contains the following items: Dolphin 6500 mobile computer (the terminal)
Dolphin 6500 Mobile Computer with Windows CE 5.0 Quick Start Guide Dolphin 6500 Mobile Computer Out of the Box Verify that your carton contains the following items: Dolphin 6500 mobile computer (the terminal)
Dolphin 75e. powered by Android 4.4. User s Guide
 Dolphin 75e powered by Android 4.4 User s Guide Disclaimer Honeywell International Inc. ( HII ) reserves the right to make changes in specifications and other information contained in this document without
Dolphin 75e powered by Android 4.4 User s Guide Disclaimer Honeywell International Inc. ( HII ) reserves the right to make changes in specifications and other information contained in this document without
PA500II Enterprise Mobile Computer
 PA500II Enterprise Mobile Computer - PA500II - Quick Reference Guide 400891G Version 1.0 PA500II Product Introduction & Accessory Kit After opening the box, ensure the following accessories for the PA500II
PA500II Enterprise Mobile Computer - PA500II - Quick Reference Guide 400891G Version 1.0 PA500II Product Introduction & Accessory Kit After opening the box, ensure the following accessories for the PA500II
Dolphin 99EX/99GX Mobile Computers. with Windows Embedded Handheld 6.5. User s Guide
 Dolphin 99EX/99GX Mobile Computers with Windows Embedded Handheld 6.5 User s Guide Disclaimer Honeywell International Inc. ( HII ) reserves the right to make changes in specifications and other information
Dolphin 99EX/99GX Mobile Computers with Windows Embedded Handheld 6.5 User s Guide Disclaimer Honeywell International Inc. ( HII ) reserves the right to make changes in specifications and other information
Dolphin Power Tools 8.x
 Dolphin Power Tools 8.x for Mobile Devices with Windows Embedded Handheld User s Guide Disclaimer Honeywell International Inc. ( HII ) reserves the right to make changes in specifications and other information
Dolphin Power Tools 8.x for Mobile Devices with Windows Embedded Handheld User s Guide Disclaimer Honeywell International Inc. ( HII ) reserves the right to make changes in specifications and other information
Pocket PC Phone Quick Start Guide. Read this guide before operating your Pocket PC Phone.
 Pocket PC Phone Quick Start Guide Read this guide before operating your Pocket PC Phone. 1 Feature Maps Front Panel Components 4. 5. 2. 3. 6. 7. 1. 12. 11. 9. 8. 10. 1 Volume. Press to adjust the volume
Pocket PC Phone Quick Start Guide Read this guide before operating your Pocket PC Phone. 1 Feature Maps Front Panel Components 4. 5. 2. 3. 6. 7. 1. 12. 11. 9. 8. 10. 1 Volume. Press to adjust the volume
MC31XX Series Mobile Computer Integrator Guide
 MC31XX Series Mobile Computer Integrator Guide MC31XX Series Mobile Computer Integrator Guide 72E-124292-02 Revision A May 2010 ii MC31XX Series Mobile Computer Integrator Guide 2009 by Motorola, Inc.
MC31XX Series Mobile Computer Integrator Guide MC31XX Series Mobile Computer Integrator Guide 72E-124292-02 Revision A May 2010 ii MC31XX Series Mobile Computer Integrator Guide 2009 by Motorola, Inc.
QUICK START GUIDE Bluetooth Cordless Hand Scanner (CHS)
 QUICK START GUIDE Bluetooth Cordless Hand Scanner (CHS) 1D Imager Models CHS 7Ci, 7Di, 7DiRx LED Trigger button Power button (also for ios Keyboard Pop-up) Model shown: CHS 7Di This document pertains to
QUICK START GUIDE Bluetooth Cordless Hand Scanner (CHS) 1D Imager Models CHS 7Ci, 7Di, 7DiRx LED Trigger button Power button (also for ios Keyboard Pop-up) Model shown: CHS 7Di This document pertains to
Getting Started. rp5800, rp5700 and rp3000 Models
 Getting Started rp5800, rp5700 and rp3000 Models Copyright 2011 Hewlett-Packard Development Company, L.P. The information contained herein is subject to change without notice. Microsoft, Windows, and Windows
Getting Started rp5800, rp5700 and rp3000 Models Copyright 2011 Hewlett-Packard Development Company, L.P. The information contained herein is subject to change without notice. Microsoft, Windows, and Windows
Dolphin 99EX. Mobile Computer. Features
 Dolphin 99EX Mobile Computer Purpose built for transportation and logistics applications, Honeywell s Dolphin 99EX mobile computer provides user-friendly ergonomics, cutting-edge wireless technology, multi-functional
Dolphin 99EX Mobile Computer Purpose built for transportation and logistics applications, Honeywell s Dolphin 99EX mobile computer provides user-friendly ergonomics, cutting-edge wireless technology, multi-functional
Otium Gear S Smart Watch User Guide Please read the manual before use. * For further information, please visit www.otiumobile.com
 Otium Gear S Smart Watch User Guide Please read the manual before use. * For further information, please visit www.otiumobile.com 1 About this manual You can use this Gear S as a companion device to some
Otium Gear S Smart Watch User Guide Please read the manual before use. * For further information, please visit www.otiumobile.com 1 About this manual You can use this Gear S as a companion device to some
MC31XX Series Mobile Computer User Guide
 MC31XX Series Mobile Computer User Guide MC31XX Series Mobile Computer User Guide 72E-124289-01 Revision A October 2009 ii MC31XX Series Mobile Computer User Guide 2009 by Motorola, Inc. All rights reserved.
MC31XX Series Mobile Computer User Guide MC31XX Series Mobile Computer User Guide 72E-124289-01 Revision A October 2009 ii MC31XX Series Mobile Computer User Guide 2009 by Motorola, Inc. All rights reserved.
Your Phone This section introduces you to the hardware of the device.
 Your Phone This section introduces you to the hardware of the device. No. Items Functions 1 Earphone jack 2 Strap hole 3 LED / Speaker Use a headset for hands-free conversation or listening to music. It
Your Phone This section introduces you to the hardware of the device. No. Items Functions 1 Earphone jack 2 Strap hole 3 LED / Speaker Use a headset for hands-free conversation or listening to music. It
Lenovo Miix 2 8. User Guide. Read the safety notices and important tips in the included manuals before using your computer.
 Lenovo Miix 2 8 User Guide Read the safety notices and important tips in the included manuals before using your computer. Notes Before using the product, be sure to read Lenovo Safety and General Information
Lenovo Miix 2 8 User Guide Read the safety notices and important tips in the included manuals before using your computer. Notes Before using the product, be sure to read Lenovo Safety and General Information
A-317. Mobile Data Terminal. Android Platform Datasheet
 A-317 Mobile Data Terminal Android Platform Datasheet Revision 1.4 October, 2014 Disclaimer: Micronet reserves the right to change product specifications without prior notice. Introduction A-317 Platform
A-317 Mobile Data Terminal Android Platform Datasheet Revision 1.4 October, 2014 Disclaimer: Micronet reserves the right to change product specifications without prior notice. Introduction A-317 Platform
Features of Your Cisco Unified IP Phone
 Cisco Unified IP Phone 8961, page 1 Cisco Unified IP Phone 9951, page 9 Cisco Unified IP Phone 9971, page 18 General Phone Information, page 27 Cisco Unified IP Phone 8961 The following sections describe
Cisco Unified IP Phone 8961, page 1 Cisco Unified IP Phone 9951, page 9 Cisco Unified IP Phone 9971, page 18 General Phone Information, page 27 Cisco Unified IP Phone 8961 The following sections describe
User Guide USB 2.0 LAPTOP DOCKING STATION WITH VIDEO N2953
 USB 2.0 LAPTOP DOCKING STATION WITH VIDEO 410-1864-001B / ACP51US 1 YEAR LIMITED WARRANTY: We pride ourselves on the quality of our products. For complete warranty details and a list of our worldwide offices,
USB 2.0 LAPTOP DOCKING STATION WITH VIDEO 410-1864-001B / ACP51US 1 YEAR LIMITED WARRANTY: We pride ourselves on the quality of our products. For complete warranty details and a list of our worldwide offices,
Power Tools. On the device, access Power Tools by tapping Start > Power Tools. www.handheld.com. Page
 Power Tools are software utilities on Dolphin and Image Kiosk devices that provide you with out-of-the-box solutions for your application development and deployment needs, such as retrieving device information,
Power Tools are software utilities on Dolphin and Image Kiosk devices that provide you with out-of-the-box solutions for your application development and deployment needs, such as retrieving device information,
MX7 Tecton. Quick Start Guide. Hand-Held Computer. With Microsoft Windows Embedded CE 6 or Windows Mobile 6.5 Operating System. TECTON-QS Rev A 4/12
 MX7 Tecton Hand-Held Computer With Microsoft Windows Embedded CE 6 or Windows Mobile 6.5 Operating System Quick Start Guide TECTON-QS Rev A 4/12 Setting up the MX7 Tecton Please have the following Information
MX7 Tecton Hand-Held Computer With Microsoft Windows Embedded CE 6 or Windows Mobile 6.5 Operating System Quick Start Guide TECTON-QS Rev A 4/12 Setting up the MX7 Tecton Please have the following Information
How To Use An Easypad On A Pc Or Macbook Or Ipad (For Pc)
 User Guide Congratulations on your new EasyPad 1000. Please follow the instructions in this manual carefully. Statement: If the final version of this product has any differences from the description of
User Guide Congratulations on your new EasyPad 1000. Please follow the instructions in this manual carefully. Statement: If the final version of this product has any differences from the description of
WT4070/90 Wearable Terminal. User Guide
 WT4070/90 Wearable Terminal User Guide WT4070/90 Wearable Terminal User Guide 72E-87633-02 Rev A February 2007 ii WT4070/90 Wearable Terminal User Guide 2006-7 Motorola, Inc. All rights reserved. No part
WT4070/90 Wearable Terminal User Guide WT4070/90 Wearable Terminal User Guide 72E-87633-02 Rev A February 2007 ii WT4070/90 Wearable Terminal User Guide 2006-7 Motorola, Inc. All rights reserved. No part
TABLE OF CONTENTS YOUR PHONE 3
 TABLE OF CONTENTS 3 Front View Features 3 Bottom View 4 Side by Side View 5 Cool Apps 6 SIM Card 7 Memory Card 11 Battery 13 Power 15 Making a Call 16 Sending a Message 16 Home Screen 18 Ringtone 24 Volume
TABLE OF CONTENTS 3 Front View Features 3 Bottom View 4 Side by Side View 5 Cool Apps 6 SIM Card 7 Memory Card 11 Battery 13 Power 15 Making a Call 16 Sending a Message 16 Home Screen 18 Ringtone 24 Volume
ZTE V790 WCDMA Mobile Phone After-sales Service Manual (Level 1) Version 1.0
 ZTE V790 WCDMA Mobile Phone After-sales Service Manual (Level 1) Version 1.0 dfdgfdsgs LEGAL INFORMATION Copyright 2009 ZTE CORPORATION. The contents of this document are protected by copyright laws and
ZTE V790 WCDMA Mobile Phone After-sales Service Manual (Level 1) Version 1.0 dfdgfdsgs LEGAL INFORMATION Copyright 2009 ZTE CORPORATION. The contents of this document are protected by copyright laws and
HP ProDisplay P17A LED Backlit Monitor. User Guide
 HP ProDisplay P17A LED Backlit Monitor User Guide 2013 Hewlett-Packard Development Company, L.P. Microsoft, Windows, and Windows Vista are either trademarks or registered trademarks of Microsoft Corporation
HP ProDisplay P17A LED Backlit Monitor User Guide 2013 Hewlett-Packard Development Company, L.P. Microsoft, Windows, and Windows Vista are either trademarks or registered trademarks of Microsoft Corporation
10 Magni Tablet User Guide
 10 Magni Tablet User Guide MODEL NUMBER: Wireless Mobile Internet Tablet Powered by SYTAB10ST Top View Front View Bottom View Side View SYTAB10ST Getting to Know Your New Tablet: MINI Micro SD Micro SD
10 Magni Tablet User Guide MODEL NUMBER: Wireless Mobile Internet Tablet Powered by SYTAB10ST Top View Front View Bottom View Side View SYTAB10ST Getting to Know Your New Tablet: MINI Micro SD Micro SD
MZ Series Overview. Introduction. (MZ 220 Illustrated)
 Thank you for choosing one of our Zebra MZ Series Mobile s. These rugged printers will become productive and efficient additions to your workplace thanks to their innovative design. Because they are made
Thank you for choosing one of our Zebra MZ Series Mobile s. These rugged printers will become productive and efficient additions to your workplace thanks to their innovative design. Because they are made
Lenovo IdeaCentre Q180 Series
 Machine type: 10087/3110 Lenovo IdeaCentre Q180 Series User Guide Version 1.0 2011.09 31500665 Important Safety Information Before using this manual, it is important that you read and understand all of
Machine type: 10087/3110 Lenovo IdeaCentre Q180 Series User Guide Version 1.0 2011.09 31500665 Important Safety Information Before using this manual, it is important that you read and understand all of
MC92N0-G User Guide. 72E-162536-02 Rev A June 2013
 MC92N0-G USER GUIDE MC92N0-G User Guide 72E-162536-02 Rev A June 2013 ii MC92N0-G User Guide No part of this publication may be reproduced or used in any form, or by any electrical or mechanical means,
MC92N0-G USER GUIDE MC92N0-G User Guide 72E-162536-02 Rev A June 2013 ii MC92N0-G User Guide No part of this publication may be reproduced or used in any form, or by any electrical or mechanical means,
Device Information This section introduces you to the hardware of the device.
 Device Information This section introduces you to the hardware of the device. No. Items Functions 1 Touch Screen Display screen. Use stylus to select items on screen. 2 3 Windows Flag Key Phone Settings
Device Information This section introduces you to the hardware of the device. No. Items Functions 1 Touch Screen Display screen. Use stylus to select items on screen. 2 3 Windows Flag Key Phone Settings
Dolphin 6000. with Windows Mobile 6.5. User s Guide
 Dolphin 6000 with Windows Mobile 6.5 User s Guide Disclaimer Honeywell International Inc. ( HII ) reserves the right to make changes in specifications and other information contained in this document without
Dolphin 6000 with Windows Mobile 6.5 User s Guide Disclaimer Honeywell International Inc. ( HII ) reserves the right to make changes in specifications and other information contained in this document without
Thor VM1. Quick Start Guide. Vehicle-Mount Computer. with Microsoft Windows Embedded CE 6 or Windows Embedded Standard 2009 Operating System
 Thor VM1 Vehicle-Mount Computer with Microsoft Windows Embedded CE 6 or Windows Embedded Standard 2009 Operating System Quick Start Guide VM1-QS Rev A 4/12 Setting up the Thor VM1 Please have the following
Thor VM1 Vehicle-Mount Computer with Microsoft Windows Embedded CE 6 or Windows Embedded Standard 2009 Operating System Quick Start Guide VM1-QS Rev A 4/12 Setting up the Thor VM1 Please have the following
Using GIGABYTE Notebook for the First Time
 Congratulations on your purchase of the GIGABYTE Notebook! This Manual will help you to get started with setting up your notebook. For more detailed information, please visit our website at http://www.gigabyte.com.
Congratulations on your purchase of the GIGABYTE Notebook! This Manual will help you to get started with setting up your notebook. For more detailed information, please visit our website at http://www.gigabyte.com.
Tablet PC User Manual
 Tablet PC User Manual Please read all instructions carefully before use to get the most out of your Time2Touch Tablet PC. The design and features are subject to change without notice. Contents Important
Tablet PC User Manual Please read all instructions carefully before use to get the most out of your Time2Touch Tablet PC. The design and features are subject to change without notice. Contents Important
USB 2.0 VGA ADAPTER USER MANUAL
 USB 2.0 VGA ADAPTER USER MANUAL CONTENTS INTRODUCTION... 3 FEATURES... 3 SYSTEM REQUIREMENTS... 3 PACKAGE CONTENTS... 3 SUPPORTED COMMON DISPLAY RESOLUTION... 4 TECHNICAL SPECIFICATIONS... 4 INSTALLATION
USB 2.0 VGA ADAPTER USER MANUAL CONTENTS INTRODUCTION... 3 FEATURES... 3 SYSTEM REQUIREMENTS... 3 PACKAGE CONTENTS... 3 SUPPORTED COMMON DISPLAY RESOLUTION... 4 TECHNICAL SPECIFICATIONS... 4 INSTALLATION
Amcrest 960H DVR Quick Start Guide
 Amcrest 960H DVR Quick Start Guide Welcome Thank you for purchasing our Amcrest 960H DVR! This quick start guide will help you become familiar with our DVR in a very short time. Before installation and
Amcrest 960H DVR Quick Start Guide Welcome Thank you for purchasing our Amcrest 960H DVR! This quick start guide will help you become familiar with our DVR in a very short time. Before installation and
HP ProDisplay P19A LED Backlit Monitor. User Guide
 HP ProDisplay P19A LED Backlit Monitor User Guide 2013 Hewlett-Packard Development Company, L.P. The only warranties for HP products and services are set forth in the express warranty statements accompanying
HP ProDisplay P19A LED Backlit Monitor User Guide 2013 Hewlett-Packard Development Company, L.P. The only warranties for HP products and services are set forth in the express warranty statements accompanying
QuickSpecs. HP ipaq rz1715 Mobile Media Companion. HP ipaq rz1715 Mobile Media Companion. Overview
 Overview 1. Charge/Notification LED indicator 5. 5-Way Navigation Touch Pad 2. QVGA Color Display 6. Messaging Button 3. Calendar Button 7. Today Screen Button 4. Contacts Button 8. Stylus DA - 11970 North
Overview 1. Charge/Notification LED indicator 5. 5-Way Navigation Touch Pad 2. QVGA Color Display 6. Messaging Button 3. Calendar Button 7. Today Screen Button 4. Contacts Button 8. Stylus DA - 11970 North
SYMBOL MC9060 HAND HELD TERMINAL USER MANUAL
 SYMBOL MC9060 HAND HELD TERMINAL USER MANUAL CORPORATE VERSION FEBRUARY 2007 TABLE OF CONTENTS Welcome... 3 Getting Started... 3 Equipment Setup... 3 Battery Installation... 4 About the Stylus... 5 Aligning
SYMBOL MC9060 HAND HELD TERMINAL USER MANUAL CORPORATE VERSION FEBRUARY 2007 TABLE OF CONTENTS Welcome... 3 Getting Started... 3 Equipment Setup... 3 Battery Installation... 4 About the Stylus... 5 Aligning
HT580 User Reference Guide. Version 1.0
 Version 1.0 NOTICE 1. Li-Ion Battery Pack The HT580 Portable Terminal and the Li-Ion Battery Pack are packaged separately. You will have to install the Battery Pack when you receive your terminal. Please
Version 1.0 NOTICE 1. Li-Ion Battery Pack The HT580 Portable Terminal and the Li-Ion Battery Pack are packaged separately. You will have to install the Battery Pack when you receive your terminal. Please
PA700 Rugged Handheld Computer
 PA700 Rugged Handheld Computer User s Manual Version 1.0 Table of content Table of content... 2 1. Package Contents... 3 2. Getting started... 4 2.1 Device overview... 4 2.2 Assembly... 6 Accessing battery,
PA700 Rugged Handheld Computer User s Manual Version 1.0 Table of content Table of content... 2 1. Package Contents... 3 2. Getting started... 4 2.1 Device overview... 4 2.2 Assembly... 6 Accessing battery,
HP Advanced Wireless Docking Station. User Guide
 HP Advanced Wireless Docking Station User Guide Copyright 2014, 2015 Hewlett-Packard Development Company, L.P. Intel is a trademark of Intel Corporation in the U.S. and other countries. Windows and Windows
HP Advanced Wireless Docking Station User Guide Copyright 2014, 2015 Hewlett-Packard Development Company, L.P. Intel is a trademark of Intel Corporation in the U.S. and other countries. Windows and Windows
User Manual I1010Q16DCZ
 User Manual I1010Q16DCZ Explanation, Note and Warning *Explanation: important information, which can help you better use your tablet PC. *Note: indicates that not observing the content may result in hardware
User Manual I1010Q16DCZ Explanation, Note and Warning *Explanation: important information, which can help you better use your tablet PC. *Note: indicates that not observing the content may result in hardware
Magic Wand Portable Scanner
 Magic Wand Portable Scanner PDS-ST470-VP User Manual Table of Contents 1. Key Features... 3 2. Functional Parts... 3 3. Explanation of the Status Icons... 5 4. Using the Scanner... 5 4.1. Charging up the
Magic Wand Portable Scanner PDS-ST470-VP User Manual Table of Contents 1. Key Features... 3 2. Functional Parts... 3 3. Explanation of the Status Icons... 5 4. Using the Scanner... 5 4.1. Charging up the
N600 WiFi USB Adapter
 Model WNDA3100v3 User Manual December 2014 202-11470-01 350 East Plumeria Drive San Jose, CA 95134 USA Support Thank you for selecting NETGEAR products. After installing your device, locate the serial
Model WNDA3100v3 User Manual December 2014 202-11470-01 350 East Plumeria Drive San Jose, CA 95134 USA Support Thank you for selecting NETGEAR products. After installing your device, locate the serial
Universal Vehicle Power Supply 9007AX01. Installation Instructions
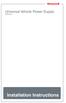 Universal Vehicle Power Supply 9007AX01 Installation Instructions Disclaimer Honeywell International Inc. ( HII ) reserves the right to make changes in specifications and other information contained in
Universal Vehicle Power Supply 9007AX01 Installation Instructions Disclaimer Honeywell International Inc. ( HII ) reserves the right to make changes in specifications and other information contained in
125 8880 telstra.com/ppmbb visit a telstra store or partner GETTING TO KNOW YOUR
 FOR MORE INFORMATIoN: 125 8880 telstra.com/ppmbb visit a telstra store or partner GETTING TO KNOW YOUR Telstra PRE-paid 4G wi-fi LET S GET THIS SHOW ON THE ROad WHAT S INSIDE Your Telstra Pre-Paid 4G Wi-Fi
FOR MORE INFORMATIoN: 125 8880 telstra.com/ppmbb visit a telstra store or partner GETTING TO KNOW YOUR Telstra PRE-paid 4G wi-fi LET S GET THIS SHOW ON THE ROad WHAT S INSIDE Your Telstra Pre-Paid 4G Wi-Fi
Introducing Windows CE
 3 Introducing Windows CE Windows CE Operating System Windows CE Services Software Applications Online Help Introducing Windows CE 3-1 WINDOWS CE OPERATING SYSTEM Windows CE is the smallest member of the
3 Introducing Windows CE Windows CE Operating System Windows CE Services Software Applications Online Help Introducing Windows CE 3-1 WINDOWS CE OPERATING SYSTEM Windows CE is the smallest member of the
A-307. Mobile Data Terminal. Android OS Platform Datasheet
 A-307 Mobile Data Terminal Android OS Platform Datasheet Revision 1.1 July, 2013 Introduction A-307 Platform Overview Introduction A-307 Platform Overview The A-307 provides Original Equipment Manufacturers
A-307 Mobile Data Terminal Android OS Platform Datasheet Revision 1.1 July, 2013 Introduction A-307 Platform Overview Introduction A-307 Platform Overview The A-307 provides Original Equipment Manufacturers
OxySense Portable Series Instrument Quick Start Guide
 OxySense Portable Series Instrument Quick Start Guide OxySense, Inc. 13111 North Central Expressway, Suite 440 Dallas, Texas 75243 U.S.A. +1 214 575 7600 Page i Document Revised: March 5, 2014 All Rights
OxySense Portable Series Instrument Quick Start Guide OxySense, Inc. 13111 North Central Expressway, Suite 440 Dallas, Texas 75243 U.S.A. +1 214 575 7600 Page i Document Revised: March 5, 2014 All Rights
GETTING TO KNOW YOUR PRE-PAID TELSTRA WI-FI 4G
 GETTING TO KNOW YOUR PRE-PAID TELSTRA WI-FI 4G LET S GET THIS SHOW ON THE ROAD You must be excited about your brand new Pre-Paid Telstra Wi-Fi 4G. This guide will help you get connected as quickly and
GETTING TO KNOW YOUR PRE-PAID TELSTRA WI-FI 4G LET S GET THIS SHOW ON THE ROAD You must be excited about your brand new Pre-Paid Telstra Wi-Fi 4G. This guide will help you get connected as quickly and
Inspiron 13. Service Manual. 7000 Series. Computer Model: Inspiron 13 7348 Regulatory Model: P57G Regulatory Type: P57G001
 Inspiron 13 7000 Series Service Manual Computer Model: Inspiron 13 7348 Regulatory Model: P57G Regulatory Type: P57G001 Notes, Cautions, and Warnings NOTE: A NOTE indicates important information that helps
Inspiron 13 7000 Series Service Manual Computer Model: Inspiron 13 7348 Regulatory Model: P57G Regulatory Type: P57G001 Notes, Cautions, and Warnings NOTE: A NOTE indicates important information that helps
This guide describes features that are common to most models. Some features may not be available on your tablet.
 User Guide Copyright 2013 Hewlett-Packard Development Company, L.P. Bluetooth is a trademark owned by its proprietor and used by Hewlett-Packard Company under license. Google, Android, AdWords, Gmail,
User Guide Copyright 2013 Hewlett-Packard Development Company, L.P. Bluetooth is a trademark owned by its proprietor and used by Hewlett-Packard Company under license. Google, Android, AdWords, Gmail,
o w n e r s m a n u a l
 owner s manual Copyright October 2013 Juniper Systems, Inc. All rights reserved. Information is subject to change without notice. Juniper Systems is a registered trademarks of Juniper Systems, Inc. Archer
owner s manual Copyright October 2013 Juniper Systems, Inc. All rights reserved. Information is subject to change without notice. Juniper Systems is a registered trademarks of Juniper Systems, Inc. Archer
SW10. User Guide. Smart Watch. Please read the manual before use.
 SW10 Smart Watch User Guide www. ScinexUSA.com Please read the manual before use. 1 About this manual You can use this Watch as a companion device to most Android and IOS mobile devices. This user manual
SW10 Smart Watch User Guide www. ScinexUSA.com Please read the manual before use. 1 About this manual You can use this Watch as a companion device to most Android and IOS mobile devices. This user manual
FB-500A User s Manual
 Megapixel Day & Night Fixed Box Network Camera FB-500A User s Manual Quality Service Group Product name: Network Camera (FB-500A Series) Release Date: 2011/7 Manual Revision: V1.0 Web site: Email: www.brickcom.com
Megapixel Day & Night Fixed Box Network Camera FB-500A User s Manual Quality Service Group Product name: Network Camera (FB-500A Series) Release Date: 2011/7 Manual Revision: V1.0 Web site: Email: www.brickcom.com
AXIS Camera Station Quick Installation Guide
 AXIS Camera Station Quick Installation Guide Copyright Axis Communications AB April 2005 Rev. 3.5 Part Number 23997 1 Table of Contents Regulatory Information.................................. 3 AXIS Camera
AXIS Camera Station Quick Installation Guide Copyright Axis Communications AB April 2005 Rev. 3.5 Part Number 23997 1 Table of Contents Regulatory Information.................................. 3 AXIS Camera
User Guide HUAWEI UML397. Welcome to HUAWEI
 User Guide HUAWEI UML397 Welcome to HUAWEI 1 Huawei UML397 4G LTE Wireless Modem User Manual CHAPTER 1 BEFORE USING YOUR UML397 WIRELESS MODEM ABOUT THIS USER MANUAL...4 WHAT S INSIDE THE PRODUCT PACKAGE...4
User Guide HUAWEI UML397 Welcome to HUAWEI 1 Huawei UML397 4G LTE Wireless Modem User Manual CHAPTER 1 BEFORE USING YOUR UML397 WIRELESS MODEM ABOUT THIS USER MANUAL...4 WHAT S INSIDE THE PRODUCT PACKAGE...4
Firmware version: 1.10 Issue: 7 AUTODIALER GD30.2. Instruction Manual
 Firmware version: 1.10 Issue: 7 AUTODIALER GD30.2 Instruction Manual Firmware version: 2.0.1 Issue: 0.6 Version of the GPRS transmitters configurator: 1.3.6.3 Date of issue: 07.03.2012 TABLE OF CONTENTS
Firmware version: 1.10 Issue: 7 AUTODIALER GD30.2 Instruction Manual Firmware version: 2.0.1 Issue: 0.6 Version of the GPRS transmitters configurator: 1.3.6.3 Date of issue: 07.03.2012 TABLE OF CONTENTS
SMART Board 8055i and 8055i-SMP
 SMART Board 8055i and 8055i-SMP Interactive flat panel Installation guide Product registration If you register your SMART product, we ll notify you of new features and software upgrades. Register online
SMART Board 8055i and 8055i-SMP Interactive flat panel Installation guide Product registration If you register your SMART product, we ll notify you of new features and software upgrades. Register online
Quick Start Turning on the Tablet PC for the First Time
 User s Manual DL46 Getting Started Congratulations on your purchase of a Tablet PC. The Tablet PC is a fully functional PC with built-in LAN, and wireless connectivity. With your Tablet PC you will be
User s Manual DL46 Getting Started Congratulations on your purchase of a Tablet PC. The Tablet PC is a fully functional PC with built-in LAN, and wireless connectivity. With your Tablet PC you will be
ZOTAC ZBOX nano User s Manual
 ZOTAC ZBOX nano User s Manual No part of this manual, including the products and software described in it, may be reproduced, transmitted, transcribed, stored in a retrieval system, or translated into
ZOTAC ZBOX nano User s Manual No part of this manual, including the products and software described in it, may be reproduced, transmitted, transcribed, stored in a retrieval system, or translated into
ReadyNAS OS 6 Desktop Storage Systems
 ReadyNAS OS 6 Desktop Storage Systems Hardware Manual Models: ReadyNAS 102 ReadyNAS 104 ReadyNAS 312 ReadyNAS 314 ReadyNAS 316 ReadyNAS 516 ReadyNAS 716X EDA 500 October 2013 202-11206-04 350 East Plumeria
ReadyNAS OS 6 Desktop Storage Systems Hardware Manual Models: ReadyNAS 102 ReadyNAS 104 ReadyNAS 312 ReadyNAS 314 ReadyNAS 316 ReadyNAS 516 ReadyNAS 716X EDA 500 October 2013 202-11206-04 350 East Plumeria
HP WEBCAM 2100 USER S GUIDE
 HP WEBCAM 2100 USER S GUIDE Version 1.0.EN Copyright 2010 Hewlett-Packard Development Company, L.P. The information contained herein is subject to change without notice. The only warranties for HP products
HP WEBCAM 2100 USER S GUIDE Version 1.0.EN Copyright 2010 Hewlett-Packard Development Company, L.P. The information contained herein is subject to change without notice. The only warranties for HP products
Using GIGABYTE Notebook for the First Time
 P55 V3.0 Congratulations on your purchase of the GIGABYTE Notebook. This manual will help you to get started with setting up your notebook. The final product configuration depends on the model at the point
P55 V3.0 Congratulations on your purchase of the GIGABYTE Notebook. This manual will help you to get started with setting up your notebook. The final product configuration depends on the model at the point
E7495. Notebook PC. User Guide for Windows 8
 E7495 Notebook PC User Guide for Windows 8 e7495_win8_user_guide.indd 1 8/13/12 2:47:52 PM Copyright Information No part of this manual, including the products and software described in it, may be reproduced,
E7495 Notebook PC User Guide for Windows 8 e7495_win8_user_guide.indd 1 8/13/12 2:47:52 PM Copyright Information No part of this manual, including the products and software described in it, may be reproduced,
MC1000 with Windows CE 5.0 User Guide
 MC1000 with Windows CE 5.0 User Guide MC1000 with Windows CE 5.0 User Guide 72E-87780-02 Revision A August 2007 ii MC1000 with Windows CE 5.0 User Guide 2007 by Motorola, Inc. All rights reserved. No
MC1000 with Windows CE 5.0 User Guide MC1000 with Windows CE 5.0 User Guide 72E-87780-02 Revision A August 2007 ii MC1000 with Windows CE 5.0 User Guide 2007 by Motorola, Inc. All rights reserved. No
Using GIGABYTE Notebook for the First Time
 Congratulations on your purchase of the GIGABYTE Notebook P7! This Manual will help you to get started with setting up your notebook. For more detailed information, please visit our website at http://www.gigabyte.com.
Congratulations on your purchase of the GIGABYTE Notebook P7! This Manual will help you to get started with setting up your notebook. For more detailed information, please visit our website at http://www.gigabyte.com.
POS-X Stock Manager User s Guide
 POS-X Stock Manager User s Guide Version 1.3 Copyright 2005 POS-X Inc. All rights reserved. POS-X.com 1-800-790-8657 1 POS-X Stock Manager User s Guide Stock Manager Version 1.1.67 POS-X Inc. Telephone:
POS-X Stock Manager User s Guide Version 1.3 Copyright 2005 POS-X Inc. All rights reserved. POS-X.com 1-800-790-8657 1 POS-X Stock Manager User s Guide Stock Manager Version 1.1.67 POS-X Inc. Telephone:
ACR880 GPRS Portable Smart Card Terminal
 ACR880 GPRS Portable Smart Card Terminal Technical Specifications Subject to change without prior notice Table of Contents 1.0. Introduction... 3 2.0. Features... 4 3.0. Supported Card Types... 5 3.1.
ACR880 GPRS Portable Smart Card Terminal Technical Specifications Subject to change without prior notice Table of Contents 1.0. Introduction... 3 2.0. Features... 4 3.0. Supported Card Types... 5 3.1.
BUSINESS COMMUNICATIONS DIVISION. IP4100 SIP DECT User Guide
 BUSINESS COMMUNICATIONS DIVISION IP4100 SIP DECT User Guide TOSHIBA IP4100 DECT HANDSET END USER GUIDE FEATURES Toshiba IP4100 DECT Handset Features 2.0 inch colour TFT back-lit display Li-ion battery
BUSINESS COMMUNICATIONS DIVISION IP4100 SIP DECT User Guide TOSHIBA IP4100 DECT HANDSET END USER GUIDE FEATURES Toshiba IP4100 DECT Handset Features 2.0 inch colour TFT back-lit display Li-ion battery
MAINTENANCE & TROUBLESHOOTING
 MAINTENANCE & TROUBLESHOOTING This section describes how to: clean the lens replace the projection lamp replace the batteries in the remote use the security lock feature troubleshoot the projector Cleaning
MAINTENANCE & TROUBLESHOOTING This section describes how to: clean the lens replace the projection lamp replace the batteries in the remote use the security lock feature troubleshoot the projector Cleaning
Super Manager User Manual. English v1.0.3 2011/06/15 Copyright by GPC Http://gpc.myweb.hinet.net
 Super Manager User Manual English v1.0.3 2011/06/15 Copyright by GPC Http://gpc.myweb.hinet.net How to launch Super Manager? Click the Super Manager in Launcher or add a widget into your Launcher (Home
Super Manager User Manual English v1.0.3 2011/06/15 Copyright by GPC Http://gpc.myweb.hinet.net How to launch Super Manager? Click the Super Manager in Launcher or add a widget into your Launcher (Home
PCS300 Universal IP Reporting Module V1.0
 PCS300 Universal IP Reporting Module V1.0 Reference and Installation Manual Patents: One or more of the following US patents may apply: 7046142, 6215399, 6111256, 6104319, 5920259, 5886632, 5721542, 5287111,
PCS300 Universal IP Reporting Module V1.0 Reference and Installation Manual Patents: One or more of the following US patents may apply: 7046142, 6215399, 6111256, 6104319, 5920259, 5886632, 5721542, 5287111,
ValveLink Mobile Software
 Quick Start Guide ValveLink Mobile Software Version 4.0 ValveLink Mobile Software ValveLink Mobile software lets you configure, calibrate, and troubleshoot FIELDVUE DVC2000, DVC6000, DVC6000f, DVC6200,
Quick Start Guide ValveLink Mobile Software Version 4.0 ValveLink Mobile Software ValveLink Mobile software lets you configure, calibrate, and troubleshoot FIELDVUE DVC2000, DVC6000, DVC6000f, DVC6200,
Copyrights. Disclaimer. Trademarks. European Union (EU) Waste of Electrical and Electronic Equipment (WEEE) directive
 TC55 USER GUIDE Copyrights The Motorola products described in this document may include copyrighted Motorola computer programs. Laws in the United States and other countries preserve for Motorola certain
TC55 USER GUIDE Copyrights The Motorola products described in this document may include copyrighted Motorola computer programs. Laws in the United States and other countries preserve for Motorola certain
Optus VoIP IP Handset Quick Start Guide.
 Optus VoIP IP Handset Quick Start Guide. Congratulations on your new IP Handset The Linksys SPA-942 is a functionally powerful and easy to use business phone featuring a high resolution graphical display,
Optus VoIP IP Handset Quick Start Guide. Congratulations on your new IP Handset The Linksys SPA-942 is a functionally powerful and easy to use business phone featuring a high resolution graphical display,
HP Scanjet G4000 series. User Guide
 HP Scanjet G4000 series User Guide Contents 1 How to use the scanner...2 Where to get additional information...2 Accessibility...2 How to use the HP Photosmart software...3 Front panel and accessories
HP Scanjet G4000 series User Guide Contents 1 How to use the scanner...2 Where to get additional information...2 Accessibility...2 How to use the HP Photosmart software...3 Front panel and accessories
SE05: Getting Started with Cognex DataMan Bar Code Readers - Hands On Lab Werner Solution Expo April 8 & 9
 SE05: Getting Started with Cognex DataMan Bar Code Readers - Hands On Lab Werner Solution Expo April 8 & 9 Learning Goals: At the end of this lab, the student should have basic familiarity with the DataMan
SE05: Getting Started with Cognex DataMan Bar Code Readers - Hands On Lab Werner Solution Expo April 8 & 9 Learning Goals: At the end of this lab, the student should have basic familiarity with the DataMan
Wireless (Select Models Only) User Guide
 Wireless (Select Models Only) User Guide Copyright 2008 Hewlett-Packard Development Company, L.P. Windows is a U.S. registered trademark of Microsoft Corporation. Bluetooth is a trademark owned by its
Wireless (Select Models Only) User Guide Copyright 2008 Hewlett-Packard Development Company, L.P. Windows is a U.S. registered trademark of Microsoft Corporation. Bluetooth is a trademark owned by its
Optus VoIP IP Handset Quick Start Guide.
 Optus VoIP IP Handset Quick Start Guide. Congratulations on your new IP Handset The Linksys SPA-942 is a functionally powerful and easy to use business phone featuring a high resolution graphical display,
Optus VoIP IP Handset Quick Start Guide. Congratulations on your new IP Handset The Linksys SPA-942 is a functionally powerful and easy to use business phone featuring a high resolution graphical display,
GSM AD05 Slave GSM Auto Dialer- Instruction Manual
 GSM AD05 Slave GSM Auto Dialer- Instruction Manual Please read these instructions before you start the installation Features LCD display Programmable 9 x 32 digit phone numbers for each trigger. 10 second
GSM AD05 Slave GSM Auto Dialer- Instruction Manual Please read these instructions before you start the installation Features LCD display Programmable 9 x 32 digit phone numbers for each trigger. 10 second
Lenovo IdeaPad Miix 10
 Lenovo IdeaPad Miix 10 User Guide Read the safety notices and important tips in the included manuals before using your computer. Notes Before using the product, be sure to read Lenovo Safety and General
Lenovo IdeaPad Miix 10 User Guide Read the safety notices and important tips in the included manuals before using your computer. Notes Before using the product, be sure to read Lenovo Safety and General
Checking the Package Contents. Installing the Printer Software. Connecting. Unpacking the. the Printer. Printer. Attaching
 Installing the Printer Software Checking the Package Contents Connecting the Printer Unpacking the Printer Installing the Ink Cartridges Plugging in the Printer Attaching the Printer Parts 4032216-00 EUL
Installing the Printer Software Checking the Package Contents Connecting the Printer Unpacking the Printer Installing the Ink Cartridges Plugging in the Printer Attaching the Printer Parts 4032216-00 EUL
How To Program An Autodialer
 GJD HYL005 GSM Autodialer Instruction Manual Please read these instructions before you start the installation Features: LCD display. Programmable 9 x 32 digit phone numbers for each trigger. 10 second
GJD HYL005 GSM Autodialer Instruction Manual Please read these instructions before you start the installation Features: LCD display. Programmable 9 x 32 digit phone numbers for each trigger. 10 second
CX Series. Video Recording Server. Quick Start Guide CX784 / CX788 / CX7816. Version 1.05.00
 CX Series Video Recording Server CX784 / CX788 / CX7816 Quick Start Guide Version 1.05.00 Contents 1.Introduction...1 1.1.Packages Contents...1 1.2.Hardware Features...2 1.3.Functional Features...4 1.4.Hard
CX Series Video Recording Server CX784 / CX788 / CX7816 Quick Start Guide Version 1.05.00 Contents 1.Introduction...1 1.1.Packages Contents...1 1.2.Hardware Features...2 1.3.Functional Features...4 1.4.Hard
Bluetooth Version FUZZYSCAN FAMILY. Quick Start Guide WIRELESS SCANNER
 Bluetooth Version FUZZYSCAN FAMILY Quick Start Guide WIRELESS SCANNER Getting Familiar with Your FuzzyScan Thank you for choosing Cino FuzzyScan Bluetooth Cordless Image Scanner. Powered by the combination
Bluetooth Version FUZZYSCAN FAMILY Quick Start Guide WIRELESS SCANNER Getting Familiar with Your FuzzyScan Thank you for choosing Cino FuzzyScan Bluetooth Cordless Image Scanner. Powered by the combination
Wi-Fi handheld microscope for use with the Apple iphone, ipod touch, or ipad.*
 Instruction Manual Model: ProScope Mobile **Important: The ProScope Mobile only works on Apple ios devices including iphone, ipad and ipod touch. This device DOES NOT WORK with Mac or PC computers. Contents
Instruction Manual Model: ProScope Mobile **Important: The ProScope Mobile only works on Apple ios devices including iphone, ipad and ipod touch. This device DOES NOT WORK with Mac or PC computers. Contents
Media Gateway Hardware
 Media Gateway Hardware Getting to Know Your Media Gateway E-1 Media Gateway Front Panel E-1 Media Gateway Back Panel E-2 Media Player Front Panel E-2 Media Player Back Panel E-3 MP 2050 Front E-3 MP 2050
Media Gateway Hardware Getting to Know Your Media Gateway E-1 Media Gateway Front Panel E-1 Media Gateway Back Panel E-2 Media Player Front Panel E-2 Media Player Back Panel E-3 MP 2050 Front E-3 MP 2050
How To Use A Magistrate Desktop Computer
 Windows 7 Tips and Tricks 2013 Fall Magistrates Conference (This page left blank) Magistrate Laptops Page 2 Purpose: Magistrates desktop computers are being replaced with a laptop, external monitor, docking
Windows 7 Tips and Tricks 2013 Fall Magistrates Conference (This page left blank) Magistrate Laptops Page 2 Purpose: Magistrates desktop computers are being replaced with a laptop, external monitor, docking
USB 2.0 to VGA Quick Installation Guide
 Introduction USB 2.0 to VGA Quick Installation Guide The USB 2.0 to VGA allows you to connect an additional display to your desktop or notebook PC and use it as an extended desktop or as an additional
Introduction USB 2.0 to VGA Quick Installation Guide The USB 2.0 to VGA allows you to connect an additional display to your desktop or notebook PC and use it as an extended desktop or as an additional
V660. Quick Start Guide. Dual-Mode Phone. Version 1.00 04/2007 Edition 1. Copyright 2007. All rights reserved
 V660 Dual-Mode Phone Quick Start Guide Version 1.00 04/2007 Edition 1 Copyright 2007. All rights reserved 1 Overview Your V660 provides standard cellphone functions, and adds WiFi connectivity. In the
V660 Dual-Mode Phone Quick Start Guide Version 1.00 04/2007 Edition 1 Copyright 2007. All rights reserved 1 Overview Your V660 provides standard cellphone functions, and adds WiFi connectivity. In the
Senses SV series industrial monitor user manual
 Industrial Monitors Senses SV series Senses SV19 / SV17 User manual (Issue A) Part No: 85090084 Page 1 of 25 Copyright Copyright 2008 Amplicon Liveline Ltd. All rights reserved. This publication, including
Industrial Monitors Senses SV series Senses SV19 / SV17 User manual (Issue A) Part No: 85090084 Page 1 of 25 Copyright Copyright 2008 Amplicon Liveline Ltd. All rights reserved. This publication, including
WAMLocal. Wireless Asset Monitoring - Local Food Safety Software. Software Installation and User Guide BA/WAM-L-F
 Wireless Asset Monitoring - Local Food Safety Software BA/WAM-L-F Software Installation and User Guide System Overview The BAPI Wireless Asset Monitoring Local (WAM Local) Software receives temperature
Wireless Asset Monitoring - Local Food Safety Software BA/WAM-L-F Software Installation and User Guide System Overview The BAPI Wireless Asset Monitoring Local (WAM Local) Software receives temperature
Point of View Mobii 10 Tegra Tablet. Notice... 2
 TABLE OF CONTENTS Notice... 2 1.0 Preface... 2 2.0 Getting to know the basics... 4 3.0 How to Start... 7 3.1 Home Shell... 7 3.1.1 Home Shell > Widgets (Search RSS Weather)... 8 3.1.2 Home Shell > Widgets,
TABLE OF CONTENTS Notice... 2 1.0 Preface... 2 2.0 Getting to know the basics... 4 3.0 How to Start... 7 3.1 Home Shell... 7 3.1.1 Home Shell > Widgets (Search RSS Weather)... 8 3.1.2 Home Shell > Widgets,
2100 POS System. 2100 User Guide
 2100 POS System 2100 User Guide Thank you for selecting UTC RETAIL s innovative Model 2100 Point of Sale solution! This guide is designed to acquaint you with the features and functionality of the 2100
2100 POS System 2100 User Guide Thank you for selecting UTC RETAIL s innovative Model 2100 Point of Sale solution! This guide is designed to acquaint you with the features and functionality of the 2100
BLU Vivo 4.3 User Manual
 BLU Vivo 4.3 User Manual 1 Table of Contents Phone Safety Information... 3 Appearance and Key Functions... 4 Installation and Charging... 5 Phone Operation... 7 Communication... 10 Camera... 11 Gallery...
BLU Vivo 4.3 User Manual 1 Table of Contents Phone Safety Information... 3 Appearance and Key Functions... 4 Installation and Charging... 5 Phone Operation... 7 Communication... 10 Camera... 11 Gallery...
HP LaserJet 4050 and 4050 N Printers Getting Started Guide. English
 HP LaserJet 4050 and 4050 N Printers Getting Started Guide English HP LaserJet 4050 and 4050 N Printers Getting Started Guide Copyright Hewlett-Packard Company 1999 All Rights Reserved. Reproduction,
HP LaserJet 4050 and 4050 N Printers Getting Started Guide English HP LaserJet 4050 and 4050 N Printers Getting Started Guide Copyright Hewlett-Packard Company 1999 All Rights Reserved. Reproduction,
