25/37. User Guide. Wireless USB MIDI Controller. Wireless Technology by D E S I G N
|
|
|
- Allen Albert Carter
- 8 years ago
- Views:
Transcription
1 MIDAIR 25/37 Wireless USB MIDI Controller User Guide Wireless Technology by D E S I G N G R O U P
2 English Introduction What s in the Box MidAir Features About MidAir Installation for Advanced Windows XP Users Minimum System Requirements Controls and Connectors Keyboard Receiver Hardware Connections Scenario 1: MidAir as a Wireless, Host-Based Controller Scenario 2: MidAir as a Wireless, Standalone Controller Scenario 3: MidAir as a Wired, Standalone Controller Using the MidAir Keyboard Shifting the Octave Range of the Keyboard Using the Program Change Up/Down buttons About Program Mode Program Mode Overview Loading and Saving MidAir Keyboard Presets Programming the MIDI Controller Knobs Programming the MIDI Controller s (MidAir 37 Only) Setting the Setting the Sending Program Change Messages Other Functions in Program Mode Troubleshooting Appendices Appendix A: Presets Appendix B: MIDI IMPLEMENTATION CHART Appendix C: Useful MIDI Data Tables Appendix D: General MIDI Controller Numbers (MIDI CC's) Specifications Technical Information Contact Us Warranty Thank you for purchasing the M-Audio MidAir 25/37. Please register your product today to ensure full warranty coverage and receive free product updates. Register online at
3 1 Introduction Thank you for choosing the MidAir 25 or MidAir 37 wireless MIDI controller. MidAir 25/37 combines a powerful MIDI controller keyboard with a high-performance wireless linking system. This allows you to control your MIDI hardware or software without cumbersome cables and gives you the freedom to place the lightweight, ultra-portable keyboard anywhere that best suits your needs you no longer have to worry about cable lengths, wiring clutter, or accidents caused by cables on your stage or studio floor. The MidAir keyboard is an extremely versatile MIDI controller. Its 25 or 37 full-sized keys can be easily transposed to play any octave range you desire, and its pitch wheel, modulation wheel, and assignable knobs and sliders* give you limitless control possibilities over your virtual instruments and hardware. Furthermore, the MidAir keyboard s compact footprint and batterypowered operation make it the ideal travel companion for when you re on the road. Setting up wireless operation is simple. Just connect the MidAir receiver to your computer s USB port, power up the keyboard, and you re ready to go. There are no complicated setup procedures or software applications your audio software treats the MidAir keyboard just like any other wired controller you may have in your studio. Furthermore, your MidAir keyboard has a 5-pin MIDI output and can be used as a standard wired controller at any time, should the need arise. Whether you re looking for untethered live performance, or the flexibility to set up and record MIDI tracks anywhere in the studio, MidAir is your wireless MIDI solution. * Only available on MidAir 37 2 What s in the Box < MidAir 25 or 37 wireless MIDI controller < MidAir receiver < MidAir Series CD-ROM containing documentation < CD-ROM containing Ableton Live Lite 5 M-Audio Enhanced Edition < Printed quick start guide < Power adapter < USB cable 3 MidAir Features < 25 or 37 full-sized, velocity sensitive keys < Pitch Bend wheel < Modulation wheel < Octave and Preset up/down buttons < Three-digit LED display < Assignable slider < Eight assignable controller knobs < Nine assignable controller sliders* < Program change up/down buttons < button < pedal input < Standalone operation no computer required < 10 memory presets * Only available on the MidAir 37 MidAir 25/37 User Guide» 3
4 4 About MidAir Wireless devices have become increasingly commonplace over the last few years. For example, many people now use wireless keyboards and mice with their computers. Lots of college campuses and coffee shops offer wireless Internet access and some concert venues have switched to wireless microphones and in-ear monitoring systems. All of these developments have improved the lives of end-users by reducing cabling clutter, allowing people to move about freely and work more comfortably. And now, MidAir technology extends this level of convenience to musicians working in the studio as well as performing onstage. MidAir establishes a one-way 2.4GHz wireless link and delivers a dependable MIDI connection at distances of up to 10 meters (30 feet). This proprietary linking technology constantly monitors the wireless signal and automatically changes frequencies when interference is detected, thereby ensuring a robust connection between the transmitter (keyboard) and the receiver. In cases where extreme interference or battery failure cause the keyboard and receiver units to lose contact, a full MIDI reset (including an all-notes-off panic message) is issued to prevent stuck MIDI notes. In short, MidAir frees you from your MIDI cabling, allowing you to work from anywhere in your studio or on stage. The MidAir receiver is class-compliant no drivers are required. Simply connect it to your Windows XP or Mac computer and it s ready to go. Its simple USB connectivity eliminates the need to open your computer to install hardware. Furthermore, your MidAir 25 or 37 keyboard can be powered by six AA batteries for use as a portable MIDI controller no strings attached. Finally, the MidAir keyboard s assignable knobs and controls allow you to output all types of MIDI messages on any channel. This lets you manipulate all kinds of hardware and software with ease. The keyboard s lightweight, compact, and durable design let you travel and work from anywhere. 5 Installation for Advanced Windows XP Users The MidAir receiver is class compliant. This means that on Windows XP and Mac OS X computers, you can simply connect the receiver to the computer with a USB cable and you re ready to go. The operating system already has the drivers required to communicate with the receiver. However, advanced Windows XP users who intend to (1) use MidAir 25/37 with more than one application at the same time, (2) use long SysEx (system exclusive) commands, or (3) simultaneously use other class-compliant USB devices with audio capabilities, should install the special M-Audio drivers for optimum performance. Installation instructions can be found in the printed Quick Start Guide. 6 Minimum System Requirements When used with a host computer, a USB 1.1 or USB 2.0 port is required. Windows* Mac OS* Pentium MHz Macintosh G3** 600/G4** 667 MHz 256 MB RAM OS X with 256 MB RAM, DirectX 9.0c or higher OS X or greater with 512 MB RAM Windows XP (SP2) or higher (Mac OS 9 or earlier not supported) (Windows 98, Me, NT or 2000 not supported) * Please check the minimum system requirements of your DAW software as they may be higher. ** Native USB port required; G3/G4 accelerator cards are not supported. MidAir 25/37 User Guide» 4
5 7 Controls and Connectors Keyboard The MidAir 25 and 37 keyboards are identical except that the MidAir 37 contains an addition octave of keys and 9 MIDI control sliders. For identification purposes, the MidAir 37 keyboard is shown below: 1. Pitch Bend Wheel (Pitch) This wheel lets you create expressive changes in your performances by raising and lowering pitch. Rolling the Pitch Bend wheel upward will raise an instrument s pitch whereas rolling it downward will lower the pitch. The upper and lower pitch bend limit is determined by settings on your hardware or software synthesizer, not by the Pitch Bend wheel on the MidAir keyboard. Typically, this can be either a half note or an octave up/down. This wheel is spring-mounted and will return to the center detent position when released. 2. Modulation Wheel (Modulation) This wheel is used to add expressivity to your performance by changing the intensity of certain effects. By default, most synthesizers assign this wheel to control vibrato (change in intonation) or tremolo (change in volume) although it is usually possible to reassign the function of this wheel through the instrument s control panel. The MIDI data range of the Modulation wheel is 0 to 127, with 0 being the note-unchanged position. Like the Pitch Bend wheel, the amount of actual modulation that takes place depends on your instrument s settings. 3. () Performers who move around with the wireless keyboard may find it impractical to attach a sustain pedal. Therefore, this button toggles the sustain parameter (MIDI controller #64) on and off, emulating a sustain pedal. The button is illuminated when the switch is engaged. Note that this button can be reassigned to toggle any MIDI controllable parameter in Program mode. To learn how to do this, see the section titled Setting the in chapter 9. MidAir 25/37 User Guide» 5
6 4. Wireless Connection Status LED (Connect) This green LED displays the current state of the wireless link: < On Connected < Off Not connected < Blinking Connection in progress 5. Octave Up/Down, Preset Select s (Down, Up) The Octave up/down buttons select the octave range of the keyboard. Press both buttons simultaneously to center the keyboard. The MidAir keyboard can store 10 presets in memory. These presets can be accessed by pressing the MIDI Select button (8) and using the Octave up/down buttons to step through the memory banks. Once a preset is located, press the MIDI Select button again to load the preset and to return the up/down buttons to their regular function. 6. () - The slider sends out MIDI controller data and is used to control MIDI devices and DAW components in real-time. By default, this slider controls volume (MIDI controller #7) although it can be reassigned in Program mode to affect one of five available MIDI controllers (Velocity Offset, Reverb Depth, Aftertouch, Pan and Volume) or to send out program change messages. To learn how to reprogram this slider, see the section titled Setting the in Chapter LED Screen - The LED screen displays MIDI functions and data selections. It also displays a warning message when the batteries are low. 8. MIDI Select (MIDI/Select) This button lets you alternate between MIDI Performance and Program modes on the MidAir keyboard. MIDI Performance mode is where you ll spend most of your time as you play the keyboard. Program mode allows you to select and change settings such as slider (6) and MIDI Controller knob (10) assignments. See chapter 9 of this manual to learn more about Program Mode. 9. Program Change Up/Down (Down, Up) The Program Change up/down buttons can be used to cycle through your MIDI instrument s preset sounds. These buttons step through the instrument s presets one at a time. Note that this is one of the three ways that you can send program change messages from the MidAir keyboard. All three methods are discussed in detail in chapter MIDI Controller Knobs (1-8) These eight MIDI Controller knobs give you real time control over your MIDI hardware and software through MIDI Continuous Controller (CC) messages. Each knob is assignable and can be configured to send out many kinds of control data. See the section entitled Programming the MIDI Controller Knobs in chapter 9 to learn how to set these knobs. 11. MIDI Controller s* (9-17) The MidAir 37 keyboard has nine fully assignable sliders that can send out MIDI control data, just like the MIDI Controller knobs (see above). See the section entitled Programming the MIDI Controller s in chapter 9 to learn how to program these sliders. 12. Keyboard MidAir 25 and 37 have two- and three-octave keyboards, respectively. Both units feature velocity-sensitive keys that can also be used to enter program numbers and other information when the controller is in Program mode. See chapter 9 of this manual for more about the function of these keys during programming. 13. Input ( Switch) Connect your sustain pedal s 1 4 connector to this jack. The MidAir keyboard supports all sustain pedal polarities by auto-sensing the pedal s orientation during startup. 14. MIDI Output (MIDI Out) If you wish to use the MidAir keyboard as a wired controller, simply connect this output to a MIDI device using a standard 5-pin MIDI cable. This output remains active regardless of whether a wireless link is available or not. 15. Wireless Connect (Connect) The MidAir keyboard and receiver will usually establish a wireless connection automatically. Under some circumstances, excessive interference, distance, or other factors may cause the controller and receiver units to lose contact. If the wireless connection fails and the keyboard and receiver are within a range of 30 feet, press the wireless connect buttons on the transmitter (keyboard) and receiver units to re-establish connection. If you re using more than one MidAir wireless setup, you might find yourself in a situation where you ve inadvertently linked a keyboard to the wrong receiver unit. This will result in your MIDI data being routed to the wrong destination. If this happens, you can simply press the wireless connect buttons on both devices to re-introduce them to each other. This button is recessed to avoid accidental activation. Use a bent paperclip, pen, or other small object to press the button. MidAir 25/37 User Guide» 6
7 16. Power Switch This switch powers the unit on and off. If both AC and battery power are available, the keyboard will opt for AC power in order to preserve battery life. When not in use, be sure to turn off the unit to preserve battery life. 17. Power Jack (DC in 9V) Connect the optional 9V DC, 500mA external power supply to this jack. 18. Battery Compartment (on bottom) Accommodates six AA batteries. To avoid damage to the keyboard, observe proper polarity when inserting batteries. * Only available on MidAir 37 Receiver 1. Power Jack If you plan to use the MidAir receiver as a standalone device (without a computer), connect the optional 9V DC, 500mA power supply here. 2. USB Connector Connect a USB cable from this output to the host computer s USB port. When using the USB connection, the receiver unit is powered via the host computer and a power adapter is not required. 3. MIDI In (In) You can connect a MIDI device (such as a keyboard or electronic drum kit) to this input. Note that this input varies in function depending on whether your MidAir setup is in standalone mode or connected to a computer: < When used in standalone mode, either the wireless signal from the MidAir keyboard or from the MIDI input is routed to the MIDI output port of the receiver. The Standalone Mode switch (8) determines which source is routed. < When the receiver is used with a computer, the computer sees this port as a separate USB MIDI device that is unrelated to the MidAir keyboard. Data received at this port is treated as an independent MIDI input, and is not merged with incoming MIDI data from the MidAir keyboard. 4. MIDI Out (Out) Connect this output to other MIDI devices using a standard 5-pin MIDI cable. The function of this port varies depending on whether you are using the MidAir receiver in standalone mode or with a computer: < Standalone mode When operating in Standalone mode, the Standalone Mode switch (8) determines the source of this output. < Host Based When the MidAir receiver is connected to a computer, this port appears as an independent MIDI out, available for sending MIDI messages from your software to an external MIDI device. In host mode, this MIDI output port has no relation to the MidAir keyboard. In this setup, the Standalone Mode switch is ignored and does not affect operation in any way. 5. Wireless Connect This button operates in exactly the same way as the Wireless Connect button found on the MidAir keyboard. See the description in the previous section for more information about this button. 6. Wireless Connection Status LED This green LED functions in the same way as the Wireless Connection Status LED found on the MidAir keyboard. Refer to the description in the previous section for more about this LED. MidAir 25/37 User Guide» 7
8 7. Activity LEDs The MidAir receiver s three LEDs indicate the operational status of the unit: < Yellow The yellow LED illuminates whenever incoming wireless MIDI data is detected by the receiver unit. < Red The red LED illuminates whenever data is received at the wired, 5-pin MIDI input port on the receiver. Note: When you are in Standalone mode, only the active input source s LED will illuminate. In other words, only the yellow or red LED can be on at any given time. If your Standalone Mode switch is set to Wireless then the yellow LED will light when there is wireless MIDI activity and the red LED will remain off. If the Standalone Mode switch is set to MIDI then the red LED will illuminate when there is activity at the wired MIDI port and the yellow LED will remain off. If the Standalone Mode switch is set to Auto then the LED for whichever source that is currently being routed to the MIDI out port will illuminate. When the MidAir receiver is connected to a computer through USB, two separate streams of MIDI data can be sent to the computer. Therefore, both yellow and red LEDs can illuminate at the same time. 8. Standalone Mode Switch This switch only affects the signal routing when using MidAir as a standalone (non-usb) device. It selects the source of the receiver s MIDI output port. The Standalone Mode switch can be set in the following three ways: < MIDI In Data from the receiver s 5-pin MIDI In port is sent to its MIDI Out port. Any data received from the wireless input is ignored. < Wireless Data from the receiver s wireless input is sent to its MIDI Out port. Any data received from the wired MIDI In port is ignored. < Auto The receiver monitors both the MIDI In port and wireless input and selects whichever input is currently active. On this setting, the following rules are observed: < The wireless and 5-pin MIDI In port data streams are never merged when MIDI data is being received from the receiver s MIDI In port, any data received at its wireless input is ignored. < If no MIDI data is received from the receiver s wired MIDI In port for 250 milliseconds and incoming MIDI data is detected at the wireless input, the receiver unit will automatically switch to output the incoming wireless MIDI data stream. < If the receiver switches from one stream to another, a set of Note Off and other MIDI reset commands will be sent to the MIDI Out port. This prevents any notes that are currently playing from becoming stuck. IMPORTANT: If the Standalone Mode switch is set to Auto, it is important to plan your MIDI input sources carefully. For example, if you attempt to drive a synth or other MIDI device by sending an ongoing stream of MIDI data to the receiver s wired MIDI In port (e.g. MIDI Time Code (MTC) from a sequencer), any MIDI data received at the wireless MIDI input will be ignored. Additionally, use caution when switching between the wireless input and the MIDI In port as this can sometimes cause notes to stop abruptly. MidAir 25/37 MIDI Keyboard / Synthesiser MIDI In Wireless Bridge IN OUT sound module MIDI Out MIDI In Wireless In MIDI Out MidAir 25/37 User Guide» 8
9 8 Hardware Connections MidAir can be used in three basic configurations. Please take a look at the scenarios outlined below to find the one that best works for you. Scenario 1: MidAir as a Wireless, Host-Based Controller If you plan to use your MidAir system in a computerbased recording studio, this setup should best serve your needs. In this configuration, the MidAir keyboard operates wirelessly while the receiver communicates with the keyboard and provides an extra set of wired MIDI inputs and outputs to your computer. You can use these extra inputs and outputs to connect another MIDI device in your studio. PC / Mac Wireless Bridge The MidAir keyboard can be powered by batteries or the AC adapter. The wireless receiver draws its power from the USB bus and does not require any AC power. NOTE: In this configuration, your audio software will detect two MidAir MIDI input ports and one MIDI output. The first input is from your wireless MidAir keyboard whereas the second input is the wired 5-pin MIDI input (i.e., any MIDI device you connect to the 5-pin input). The output port lets you send out MIDI data to any device that is connected to the MidAir receiver. MidAir 25/37 IN OUT MIDI In MIDI Out MIDI Keyboard/Synthesizer Scenario 2: MidAir as a Wireless, Standalone Controller Live performers who want to use their MidAir system wirelessly on stage will most likely use this scenario. In this configuration, the MidAir keyboard transmits MIDI commands to the wireless receiver which then relays that information (via MIDI cable) to sound modules or other MIDI devices. The wireless receiver must be powered by AC adapter whereas the MidAir keyboard can be powered by either batteries or AC power. AC Adapter Wireless Bridge Note that in this configuration, the Standalone Mode switch should be set to Wireless or Auto so that the receiver will relay the MidAir keyboard s commands out of the MIDI output port. MidAir 25/37 IN OUT MIDI Sound Module MidAir 25/37 User Guide» 9
10 Scenario 3: MidAir as a Wired, Standalone Controller If you are using your MidAir keyboard as a wired, standalone controller, simply use a MIDI cable to connect the keyboard s MIDI Out to the input of another device (such as a sound module) and you re ready to go. The keyboard can be powered by batteries or the AC adapter and the wireless receiver is not required in this configuration. MidAir 25/37 MIDI Sound Module 9 Using the MidAir Keyboard The MidAir keyboard can transmit all kinds of MIDI data and can be set up to control any MIDI-compatible musical instrument (i.e., synthesizers, samplers, virtual instruments, recording software, etc.) To do this, you ll need to know how to configure the keyboard and access its various features. Shifting the Octave Range of the Keyboard To change the MidAir keyboard s range, use the Octave Up or Octave Down buttons (5). Each time you press one of these buttons, the keyboard will be shifted up or down by one octave (up to four octaves each way). The display will read d 4, d 3, d 2, d 1, --0, U 1, U 2, U 3, or U 4, as you shift from the lowest selection to the highest. To quickly re-center the keyboard, simultaneously press the up and down buttons. Note that shifting the keyboard s range does not affect any transposition you may have set using the sharp and flat keys in Program Mode (see the section titled Transposing the Keyboard, below). Using the Program Change Up/Down buttons Program Change up/down buttons can be used to cycle through your MIDI instrument s preset sounds. These buttons step through the instrument s presets one at a time. Note that this is one of the three ways that you can send program change messages from the MidAir keyboard. All three methods are discussed in detail later in this chapter. About Program Mode Pressing the MIDI Select button (8) illuminates the button and places the MidAir keyboard into Program mode. This mode allows you to configure the controller s assignable button, sliders, and knobs; transpose the keyboard; set MIDI transmit channels; and more. Navigating Program mode is easy. The following section first explains the general concept and then gives specific examples. MidAir 25/37 User Guide» 10
11 Program Mode Overview < The MidAir keyboard has two modes of operation: Program mode and Performance mode. Most of the time, the controller stays in Performance mode so you can play regularly Program mode is only used when you need to confi gure various parameters like knob assignments. Use the MIDI Select button to enter and exit Program mode. < Once you have entered Program mode, you can select different parameters to edit by pressing one of the keys on the left half of the keyboard. The function of each key is written directly above the key: < Certain parameters will require you to enter additional information such as MIDI channel or CC numbers. Use the 0-9 keys (on the right hand of the keyboard) to set these values. < If you ve entered a number, use the Enter key to confi rm the entry. If you ve changed your mind, press the Cancel key located to the left of the Enter key to keep the current setting. < Once you are done editing parameters, press the MIDI Select button again to exit Program mode and return to Performance mode. Loading and Saving MidAir Keyboard Presets The MidAir keyboard lets you store 10 presets in memory. This allows you to confi gure the controller for various scenarios (i.e., full studio, live performance, portable studio setup, etc.) for quick recall. Loading presets: Presets can be accessed by pressing the MIDI Select button (8) and using the Octave up/down buttons (5) to step through the memory banks. Once a preset is located, press the MIDI Select button again to load the preset and to return the up/down buttons to their regular function. Saving your own presets: Storing your presets on the MidAir keyboard is easy. Any changes you make to the assignments are automatically saved to the active preset. Make sure to load the preset you would like to modify BEFORE changing controller assignments. Your MidAir keyboard ships with presets that have already been mapped for 10 popular audio applications. A list of these programs and their knob and slider mappings are included in Appendix A. MidAir 25/37 User Guide» 11
12 Programming the MIDI Controller Knobs The MIDI Controller knobs can be reassigned by doing the following: 1. Press the MIDI Select button. 2. Press the Set CTRL key. The display will show a small n to indicate that the desired Controller knob number should be entered next. 3. Choose the number of the desired Controller knob using the 0-9 keys. Then press the Enter key. The display will show a P in anticipation of the parameter number. 4. Use the 0-9 keys to select the desired MIDI continuous controller parameter and press Enter. The display will now show a C in anticipation of the MIDI channel number. 5. Assign the MIDI channel number for the knob using the 0-9 keys and press Enter. Note that the MIDI channel setting only affects the currently selected knob each knob can be assigned to a different channel. This assignment has now been applied to the selected Controller knob. Repeat this process if you wish to assign a different knob or press the MIDI Select button again to exit Program mode. Note that Appendix A contains complete knob mapping information for each of MidAir s default presets. Please see that section to see how each knob is assigned. Programming the MIDI Controller s (MidAir 37 Only) MidAir 37 s nine MIDI Control sliders (11) can be reassigned like the MIDI Controller knobs. The procedure is as follows: 1. Press the MIDI Select button. 2. Press the Set CTRL key. The display will show a small n to indicate that the desired Control slider number should be entered next. The sliders are numbered 9 through 17 as you move from left side of the keyboard to the right. 3. Choose the number of the desired slider number using the 0-9 keys. Then press the Enter key. The display will show a P in anticipation of the parameter number. 4. Use the 0-9 keys to select the desired MIDI continuous controller parameter and press Enter. The display will now show a C in anticipation of the MIDI channel number. 5. Assign the MIDI channel number for the knob using the 0-9 keys and press Enter. Like the Controller knobs above, this MIDI channel setting only affects the currently selected slider each slider can be assigned to a different MIDI channel. This assignment has now been applied to the selected slider. Repeat this process if you wish to assign a different slider or press the MIDI Select button again to exit Program mode. Setting the By default, the button is set to toggle the MIDI sustain controller (MIDI CC #64). To change the assignment of the button, follow the instructions below. Keep in mind that this button sends out only two MIDI CC values: 0 (when the switch is turned off) and 127 (when the switch is engaged). This makes it useful for toggle parameters (such as sustain) but it may be less useful in situations requiring precise control (such as filter cutoff). A knob will be more useful for parameters requiring precise control. 1. Press MIDI Select button to enter Program Mode. 2. Press the Set CTRL key. The display will show a small n to indicate that the desired controller knob number should be entered next. 3. Press the 0 key and then press the Enter key. The display will show a P in anticipation of the parameter number. 4. Assign the desired MIDI controller parameter number using the 0-9 keys and press Enter. The display will show a C in anticipation of the MIDI channel number. 5. Assign the MIDI channel using the 0-9 keys and press Enter. Note that this channel assignment will apply only to the button and will not affect the channel setting of any knobs or sliders. Your button has now been reassigned. You can now edit other parameters or press the MIDI Select button to exit Program mode. MidAir 25/37 User Guide» 12
13 Setting the By default, the slider is set to control volume (MIDI Continuous Controller #7), but it can also be used to send MIDI controller information for pan, aftertouch, reverb depth or to set a velocity offset. You can reassign this slider by doing the following: 1. Press the MIDI Select button. 2. Use the labels above the keys to locate the parameter you d like to assign to the slider. Press the corresponding key to assign this parameter to the slider. The slider has now been set. You can now assign other parameters or press the MIDI Select button again to exit Program mode. Sending Program Change Messages Program change messages are some of the most common MIDI commands used by keyboard players. These commands instruct a MIDI device (sound module, virtual instrument, etc.) to switch to another one of its preset sound patches. The MidAir keyboard offers three different ways of issuing program change messages, and each method offers different advantages. They are as follows: Method 1: Program Change Up/Down s The Program Change up/down buttons (9) can be used to cycle through your MIDI instrument s sounds. These buttons step through the instrument s presets one at a time and are useful, for example, if you want to explore the sounds of a MIDI module by going through them one by one. Method 2: Using the You can assign the slider (6) to send Program Change messages by pressing both Program Change up/down buttons simultaneously. Now you can use the slider to quickly scroll through the various presets contained in your MIDI device. This method is useful if you need to quickly reach a preset without having to repeatedly press the Program Change up/down buttons. Note: This method reassigns the slider to control program change messages. Thus, if you were using the Data Entry slider to control another parameter, you ll need to assign it back to its original purpose once you ve located your sound preset. Method 3: Directly Calling Up Sounds by Number If you know the number of a specific patch that you d like to play, you can access it directly through Program mode. This is done by entering Program mode, pressing the Program key, the patch number (between 1 and 128), and finally the Enter key. For example, if you wanted to switch to patch number 67 on your MIDI device: 1. Press the MIDI Select button to enter Program mode. 2. Press the Program key. 3. Now press the number keys 6 and 7, in that order. 4. Press the Enter key. Note that after you press the enter key, the LED display will show which will not disappear until you press the MIDI Select button to exit Program mode. If you decide to cancel the program change by pressing the Cancel key, the LED will still display until you exit Program mode. The MidAir keyboard issues standard, General MIDI-compatible, program change messages. Most common MIDI devices (such as sound modules), will receive and interpret these messages without any problems. However, certain MIDI products (particularly older devices) may not be able to use these messages or may require special non-standard MIDI commands to change presets. If your equipment falls into this category, refer to its user manual to see if there are any workaround solutions. MidAir 25/37 User Guide» 13
14 Other Functions in Program Mode All notes off: Pressing the MIDI Select button followed by the Reset key will send an All Notes Off message on all channels and will return all external MIDI instruments to their default settings. This function is known as the panic button and is useful if you experience stuck notes on a MIDI instrument. Once you have completed this action, press the MIDI Select button again to exit Program Mode. If the MidAir keyboard ever loses contact with the receiver, even momentarily, the receiver will automatically send out these messages to ensure there are no stuck notes. Transposing the keyboard: By pressing the MIDI Select button followed by the flat or sharp keys, you can transpose the keyboard in half-step increments. For example, if you want to lower the keyboard s tuning by two half-steps (one whole step), press the MIDI Select button, then press the flat key twice, and press the MIDI Select button again. The keyboard will now be transposed by two half-steps. Changing the keyboard s MIDI channel: By default, the MidAir keyboard s keys transmit data on MIDI channel 1. To change this channel: 1. Press the MIDI Select button. 2. Press the MIDI Channel key. 3. Select a channel using the 0-9 keys on the right side of the keyboard. 4. Press the Enter key when finished. The MidAir keyboard will now transmit on your chosen channel. Press the MIDI Select button to exit Program mode. Note that the knobs, sliders, and button are independent of the keyboard and can send MIDI data on any channel of your choosing. Sending Control Change MIDI messages: The MidAir keyboard allows you to send specific MIDI Control Change (CC) messages by using the CC No. and CC Data keys together while in Program Mode. These commands are very useful if you understand the inner workings of MIDI and need to issue specific commands to your MIDI hardware. As an example, if you need to send out data value 123 on CC controller 7: 1. Press the MIDI Select button. 2. Press the CC No. key. 3. Press number key Press the Enter key. At this point, you ve specified that you d like to change CC controller number Now press the CC Data key. 6. Press the number keys 1, 2 and 3, in that order. 7. Press the Enter key. This sends out data value 123 on the previously specified controller number 7. Your MIDI Control Change message has now been sent. Press the MIDI Select button to exit Program mode. MidAir 25/37 User Guide» 14
15 10 Troubleshooting MidAir is a professional-grade wireless MIDI system that has been tested under a wide variety of conditions. But in the event that you experience difficulty with your MidAir keyboard, this section covers some common issues and tips to remedy these problems. I ve installed and set up all of the software correctly, but the MidAir receiver does not seem to be receiving any data from the keyboard. < The first time you use your MidAir system, you may need to press the Wireless Connect buttons on the MidAir keyboard (15) and receiver unit (5) to allow the two units to establish a wireless link. Once a wireless connection is established, the green Wireless Connect Status LEDs on the keyboard and receiver will illuminate, and you re ready to go. My MidAir keyboard s wireless range seems limited. < Certain kinds of building materials and household items (i.e., thick walls, concrete, steel, microwave ovens, cordless phones, etc.) can reduce or block the keyboard s 2.4GHz radio-frequency transmission to the receiver. For best results, place the receiver high above the ground in a location where it can be seen throughout the room. By minimizing the physical obstructions between the keyboard and the receiver, you will maximize the wireless range. If you have a microwave oven or cordless phone within 10 feet of your MidAir keyboard or receiver, try moving these items farther away to see if your wireless range improves. I am using multiple MidAir products and my wireless keyboard seems to be linked to the wrong receiver. < If you are using multiple wireless MIDI products, it may be possible to accidentally cross-link the wrong remote and receiver units. To resolve this issue, simply press the Wireless Connect buttons on the MidAir keyboard (15) and the receiver unit (5) at the same time to allow the two units to establish a wireless link. Connect your wireless devices one at a time until everything is linked properly. My MidAir system suddenly stopped working after having worked well since installation. < Switch off the keyboard and leave it off for 10 seconds. Restart your computer and try again. My drivers are listed in the Device Manager and are said to be working, but the keyboard is not recognized in any software. < Windows XP has a limitation to how many MIDI device drivers you can have installed at any one time. Unfortunately, the operating system does not indicate that you are using the maximum number of drivers. To fix this problem, go to and search for this problem in the Knowledge Base. You will find a link to an executable (.exe) file that will solve this problem for you. I have plugged a sustain pedal into my M-Audio keyboard, but its operation is reversed (i.e., it sustains when the pedal is up instead of down). < The polarity of the sustain pedal is determined by the keyboard when it is being powered up. On startup, the sustain pedal is assumed to be in the up position. For proper operation, make sure the pedal is plugged in during startup and that it is not pressed down. The keyboard should determine the pedal s polarity and function normally. I have changed several parameters and assignments and would like to go back to the keyboard s default settings. < Your MidAir keyboard can be reset to its factory settings by holding down the MIDI/Select button as the unit is switched on. Note that all assignments and modified presets will be lost once you perform this action, so use this function with caution. MidAir 25/37 User Guide» 15
16 11 Appendices Appendix A: Presets MidAir 25 Presets Preset 1 - GM Preset Preset 2 - Oddity Preset 3 ImpOSCar Preset 6 Drum & Bass Rig/Key Rig Preset 7 Digidesign Xpand Preset 8 Digidesign Hybrid Preset 4 Minimonsta:Melohman Preset 9 - Reason Preset 5 - TimewARP Preset 10 - Ableton Live Set (unassigned CC s) MidAir 25/37 User Guide» 16
17 MidAir 37 Presets Preset 1 - GM Preset Fader Preset 2 - Oddity Fader Preset 3 ImpOSCar Fader Preset 4 Minimonsta:Melohman Fader MidAir 25/37 User Guide» 17
18 MidAir 37 Presets (continued) Preset 5 - TimewARP 2600 Fader Preset 6 Drum & Bass Rig/Key Rig Fader Preset 7 Digidesign Xpand Fader Preset 8 Digidesign Hybrid Fader MidAir 25/37 User Guide» 18
19 MidAir 37 Presets (continued) Preset 9 - Reason 3 Fader Preset 10 - Ableton Live Set Fader MidAir 25/37 User Guide» 19
20 Appendix B: MIDI IMPLEMENTATION CHART Function Transmitted Recognized Remarks Basic Default 1 X Channel Changed 1-16 X Mode Default Mode 3 X Messages 0 Altered ***** Note X With Octave Change Number True Voice ***** Velocity Note ON 0 X Note OFF X X After Key s X X Touch Channel X X Pitch Bend 0 X Control X Change X Program X Change True Number System Exclusive X X System Song Position Pointer X X Common Song Sel X X Tune Request X X System Clock X X Real Time Commands X X Aux All Sounds Off 0 X Messages Reset All Controllers 0 X Local ON/OFF 0 X All Notes OFF 0 X Active Sensing 0 X System Reset X X Notes Mode 1: OMNI ON, POLY Mode 2: OMNI ON, MONO 0: Yes Mode 3: OMNI OFF, POLY Mode 4: OMNI OFF, MONO X: No MidAir 25/37 User Guide» 20
21 Appendix C: Useful MIDI Data Tables C1 - General MIDI Instruments Program Change Numbers The following table lists all General MIDI patch names using numbers from Please be advised that some GM modules count their sound patches from instead. Both methods are common. As a result, and depending on the sound module you use, there may be an offset of -1 between the sent program change number and the recalled sound patch. Piano Bass Reed Synth Effects 1 Acoustic Grand Piano 2 Bright Acoustic Piano 3 Electric grand Piano 4 Honky Tonk Piano 5 Electric Piano 1 6 Electric Piano 2 7 Harpsichord 8 Clavinet 33 Acoustic Bass 34 Fingered Bass 35 Electric Picked Bass 36 Fretless Bass 37 Slap Bass 1 38 Slap Bass 2 39 Syn Bass 1 40 Syn Bass 2 65 Soprano Sax 66 Alto Sax 67 Tenor Sax 68 Baritone Sax 69 Oboe 70 English Horn 71 Bassoon 72 Clarinet 97 SFX Rain 98 SFX Soundtrack 99 SFX Crystal 100 SFX Atmosphere 101 SFX Brightness 102 SFX Goblins 103 SFX Echoes 104 SFX Sci-Fi Chromatic Percussion Strings/Orchestra Pipe Ethnic 9 Celesta 10 Glockenspiel 11 Music Box 12 Vibraphone 13 Marimba 14 Xylophone 15 Tubular bells 16 Dulcimer 41 Violin 42 Viola 43 Cello 44 Contrabass 45 Tremolo Strings 46 Pizzicato Strings 47 Orchestral Harp 48 Timpani 73 Piccolo 74 Flute 75 Recorder 76 Pan Flute 77 Bottle Blow 78 Shakuhachi 79 Whistle 80 Ocarina 105 Sitar 106 Banjo 107 Shamisen 108 Koto 109 Kalimba 110 Bag Pipe 111 Fiddle 112 Shanai Organ Ensemble Synth Lead Percussive 17 Drawbar Organ 18 Percussive Organ 19 Rock Organ 20 Church Organ 21 Reed Organ 22 Accordion 23 Harmonica 24 Tango Accordion 49 String Ensemble 1 50 String Ensemble 2 51 Syn Strings 1 52 Syn Strings 2 53 Choir Aahs 54 Voice Oohs 55 Syn Choir 56 Orchestral Hit 81 Syn Square Wave 82 Syn Sawtooth Wave 83 Syn Calliope 84 Syn Chiff 85 Syn Charang 86 Syn Voice 87 Syn Sawtooth Wave 88 Syn Brass & Lead 113 Tinkle Bell 114 Agogo 115 Steel Drums 116 Woodblock 117 Taiko Drum 118 Melodic Tom 119 Syn Drum 120 Reverse Cymbal Guitar Brass Synth Pad Sound Effects 25 Nylon Acoustic 26 Steel Acoustic 27 Jazz Electric 28 Clean Electric 29 Muted Electric 30 Overdrive 31 Distorted 32 Harmonics 57 Trumpet 58 Trombone 59 Tuba 60 Muted Trumpet 61 French Horn 62 Brass Section 63 Syn Brass 1 64 Syn Brass 2 89 New Age Syn Pad 90 Warm Syn Pad 91 Polysynth Syn Pad 92 Choir Syn Pad 93 Bowed Syn Pad 94 Metal Syn Pad 95 Halo Syn Pad 96 Sweep Syn Pad 121 Guitar Fret Noise 122 Breath Noise 123 Seashore 124 Bird Tweet 125 Telephone Ring 126 Helicopter 127 Applause 128 Gun Shot MidAir 25/37 User Guide» 21
22 C2 - General MIDI Note Numbers Octave Note Numbers C C# D D# E F F# G G# A A# B C3 GM2 Reverb Types 0: Small Room 1: Medium Room 2: Large Room 3: Medium Hall 4: Large Hall 8: Plate C4 - GM2 Chorus Types 0: Chorus 1 1: Chorus 2 2: Chorus 3 3: Chorus 4 4: FB Chorus 5: Flanger C5 General MIDI Drums Note assignments MIDI Drum Sound Note 35 Acoustic Bass Drum MIDI Note Drum Sound MIDI Note 52 Chinese Cymbal 69 Cabasa Drum Sound 36 Bass Drum 1 53 Ride Bell 70 Maracas 37 Side Stick 54 Tambourine 71 Short Whistle 38 Acoustic Snare 55 Splash Cymbal 72 Long Whistle 39 Hand Clap 56 Cowbell 73 Short Guiro 40 Electric Snare 57 Crash Cymbal 2 74 Long Guiro 41 Low Floor Tom 58 Vibraslap 75 Claves 42 Closed Hi-Hat 59 Ride Cymbal 2 76 Hi Wood Block 43 High Floor Tom 60 Hi Bongo 77 Low Wood Block 44 Pedal Hi-Hat 61 Low Bongo 78 Mute Cuica 45 Low Tom 62 Mute Hi Conga 79 Open Cuica 46 Open Hi-Hat 63 Open Hi Conga 80 Mute Triangle 47 Low-Mid Tom 64 Low Conga 81 Open Triangle 48 Hi-Mid Tom 65 High Timbale 49 Crash Cymbal 1 66 Low Timbale 50 High Tom 67 High Agogo 51 Ride Cymbal 1 68 Low Agogo MidAir 25/37 User Guide» 22
23 Appendix D: General MIDI Controller Numbers (MIDI CC's) 00 Bank Select 49 Gen Purpose 2 LSB 98 Non-Reg Param LSB 01 Modulation 50 Gen Purpose 3 LSB 99 Non-Reg Param MSB 02 Breath Control 51 Gen Purpose 4 LSB 100 Reg Param LSB 03 Controller 3 52 Controller Reg Param MSB 04 Foot Control 53 Controller Controller Porta Time 54 Controller Controller Controller Controller Channel Volume 56 Controller Controller Balance 57 Controller Controller Controller 9 58 Controller Controller Pan 59 Controller Controller Expression 60 Controller Controller Effects Controller 1 61 Controller Controller Effects Controller 2 62 Controller Controller Controller Controller Controller Controller Pedal 113 Controller Gen Purpose 1 65 Portamento 114 Controller Gen Purpose 2 66 Sostenuto 115 Controller Gen Purpose 3 67 Soft Pedal 116 Controller Gen Purpose 4 68 Legato Pedal 117 Controller Controller Hold Controller Controller Sound Variation 119 Controller Controller Cut-off Frequency Channel Mode Messages 26 Controller Controller All Sound Off 27 Controller Controller Reset all Controllers 28 Controller Controller Local Control 29 Controller Controller All Notes Off 30 Controller Controller Omni Off 31 Controller Gen Purpose Omni On 32 Bank Select LSB 81 Gen Purpose Mono On (Poly Off) 33 Modulation LSB 82 Gen Purpose Poly On (Mono Off) 34 Breath Control LSB 83 Gen Purpose 8 35 Controller Portamento Control 36 Foot Control LSB 85 Controller Porta Time LSB 86 Controller LSB 87 Controller Channel Volume LSB 88 Controller Balance LSB 89 Controller Controller Controller Pan LSB 91 Reverb Depth 43 Expression LSB 92 Tremelo Depth 44 Controller Chorus Depth 45 Controller Celeste (De-tune) 46 Controller Phaser Depth 47 Controller Data Increment 48 Gen Purpose 1 LSB 97 Data Decrement MidAir 25/37 User Guide» 23
24 12 Specifications Wireless Operation Operating Range Under Typical Conditions: Power Requirements: Battery life (typical) Dimensions: 2.4 GHz radio frequency (ISM band) 30 feet (10 meters) Receiver 9V DC, 500 ma (via PSU or USB bus) MidAir 25/37 6 AA batteries or 9V DC, 500 ma (via PSU) 20 hours MidAir 25: 16.5 x 9 x 2 (inches); 41.9 x 22.9 x 5.1 (cm) MidAir 37: x 8.78 x 2.49 (inches); 56.8 x 22.3 x cm 13 Technical Information This device complies with Part 15 of the FCC Rules. Operation is subject to the following two conditions: (1) this device may not cause harmful interference, and (2) this device must accept any interference received, including interference that may cause undesired operation. This product has been found to comply with the FCC s RF Exposure requirements. This device should not be collocated or operating in conjunction with any other antenna or transmitter. Note: This equipment has been tested and found to comply with the limits for a Class B digital device, pursuant to Part 15 of the FCC Rules. These limits are designed to provide reasonable protection against harmful interference in a residential installation. This equipment generates, uses and can radiate radio frequency energy and, if not installed and used in accordance with the instructions, may cause harmful interference to radio communications. However, there is no guarantee that interference will not occur in a particular installation. If this equipment does cause harmful interference to radio or television reception, which can be determined by turning the equipment off and on, the user is encouraged to try to correct the interference by one or more of the following measures: < Re-orient or relocate the receiving antenna. < Increase the separation between the equipment and receiver. < Connect the equipment to an outlet on a circuit different from that to which the receiver is connected. < Consult the dealer or an experienced radio/ TV technician for help. Caution: Electro Static Discharge, Electrical Fast Transient and Conducted RF interference may cause the unit malfunctioning. In such case, unplug the unit and plug it in again to restore normal operation. Note: Your M-Audio product has been tested to comply with FCC Standards FOR HOME OR OFFICE USE. Modifications not authorized by the manufacturer may void users authority to operate this device. ASIO is a trademark of Steinberg Soft und Hardware GmbH. VST is a trademark of Steinberg Soft und Hardware GmbH WARNING: This product contains chemicals, including lead, known to the State of California to cause cancer, and birth defects or other reproductive harm. Wash hands after handling Avid Technology, Inc. All rights reserved. Product features, specifications, system requirements and availability are subject to change without notice. Avid, M-Audio and MidAir 25/37 are either trademarks or registered trademarks of Avid Technology, Inc. All other trademarks contained herein are the property of their respective owners. MidAir 25/37 Tested to comply with FCC standards FOR HOME OR STUDIO USE Wireless Technology by D E S I G N G R O U P MidAir 25/37 User Guide» 24
Legal Notices. Guide Part Number 9329-65008-00 REV A 2/10
 Legal Notices This guide is copyrighted 2010 by Avid Technology, Inc., with all rights reserved. Under copyright laws, this guide may not be duplicated in whole or in part without the written consent of
Legal Notices This guide is copyrighted 2010 by Avid Technology, Inc., with all rights reserved. Under copyright laws, this guide may not be duplicated in whole or in part without the written consent of
Easy-to-Use 49-Note USB Keyboard. User Guide. Downloaded from www.manualslib.com manuals search engine
 Easy-to-Use 49-Note USB Keyboard User Guide Table of Contents Introduction. 3 KeyRig 49 Keyboard Features. 3 Keyboard. 3 What s in the Box?. 3 Your M-Audio KeyRig 49 bundle should contain the following
Easy-to-Use 49-Note USB Keyboard User Guide Table of Contents Introduction. 3 KeyRig 49 Keyboard Features. 3 Keyboard. 3 What s in the Box?. 3 Your M-Audio KeyRig 49 bundle should contain the following
Evolution USB Keyboards. 249/361 USB MIDI Controller Keyboard
 Evolution USB Keyboards 249/361 USB MIDI Controller Keyboard 225C/249C/361C USB MIDI Controller Keyboard with additional programmable rotary controllers WWW.EVOLUTION.CO.UK EVOLUTION 249/361/225C/249C/361C
Evolution USB Keyboards 249/361 USB MIDI Controller Keyboard 225C/249C/361C USB MIDI Controller Keyboard with additional programmable rotary controllers WWW.EVOLUTION.CO.UK EVOLUTION 249/361/225C/249C/361C
ROCK BAND 3 WIRELESS KEYBOARD:
 Music Systems, Inc. ROCK BAND 3 WIRELESS KEYBOARD: MIDI User Guide HMXHW1023 REVISION: 01 Date: 07/16/10 Introduction... 3 What is MIDI?... 3 Features... 3 Getting Started... 4 Control Surface Functions
Music Systems, Inc. ROCK BAND 3 WIRELESS KEYBOARD: MIDI User Guide HMXHW1023 REVISION: 01 Date: 07/16/10 Introduction... 3 What is MIDI?... 3 Features... 3 Getting Started... 4 Control Surface Functions
MIDI Basics. MIDI Internal Details. CHAPTER e1
 CHAPTER e1 MIDI Basics MIDI Internal Details MIDI stands for Musical Instrument Digital Interface. It was developed by a consortium of musical product manufacturers to create a common language and protocol
CHAPTER e1 MIDI Basics MIDI Internal Details MIDI stands for Musical Instrument Digital Interface. It was developed by a consortium of musical product manufacturers to create a common language and protocol
DD-402 E-Drum Set. Users manual
 DD402 EDrum Set Users manual 00028064 Version 2/202 THE FCC REGULATIN WARNING (for USA) This equipment has been tested and found to comply with the limits for a Class B digital device, pursuant to Part
DD402 EDrum Set Users manual 00028064 Version 2/202 THE FCC REGULATIN WARNING (for USA) This equipment has been tested and found to comply with the limits for a Class B digital device, pursuant to Part
Keystation Pro 88 Advanced Guide. Contents: 1 Getting Started. 2 Terminology. 3 Performance Operations of the Keystation Pro 88
 Keystation Pro 88 Advanced Guide Contents: 1 Getting Started 2 Terminology 3 Performance Operations of the Keystation Pro 88 Sending Program Changes During Performance Sending Bank Changes During Performance
Keystation Pro 88 Advanced Guide Contents: 1 Getting Started 2 Terminology 3 Performance Operations of the Keystation Pro 88 Sending Program Changes During Performance Sending Bank Changes During Performance
SP1790JK 900MHz Wireless Indoor/Outdoor Speakers. User Manual INTRODUCTION FEATURES IMPORTANT SAFETY INFORMATION
 SP1790JK 900MHz Wireless Indoor/Outdoor Speakers INTRODUCTION This 900 MHz digital hybrid wireless speaker system uses the latest wireless technology that enables you to enjoy music and TV sound anywhere
SP1790JK 900MHz Wireless Indoor/Outdoor Speakers INTRODUCTION This 900 MHz digital hybrid wireless speaker system uses the latest wireless technology that enables you to enjoy music and TV sound anywhere
DTX400K DTX430K DTX450K
 ELECTRONIC DRUM KIT DTX400K DTX430K DTX450K MIDI Reference How to Use This Manual This MIDI Reference will prove useful when transferring MIDI data between the drum module that came with your DTX400K,
ELECTRONIC DRUM KIT DTX400K DTX430K DTX450K MIDI Reference How to Use This Manual This MIDI Reference will prove useful when transferring MIDI data between the drum module that came with your DTX400K,
ATTENTION RISQUE D ÉLECTROCUTION! NE PAS OUVRIR!
 Quick Start Guide ATTENTION RISQUE D ÉLECTROCUTION! NE PAS OUVRIR! CAUTION: TO REDUCE THE RISK OF ELECTRIC SHOCK, DO NOT REMOVE COVER (OR BACK). NO USER-SERVICEABLE PARTS INSIDE. REFER SER- VICING TO QUALIFIED
Quick Start Guide ATTENTION RISQUE D ÉLECTROCUTION! NE PAS OUVRIR! CAUTION: TO REDUCE THE RISK OF ELECTRIC SHOCK, DO NOT REMOVE COVER (OR BACK). NO USER-SERVICEABLE PARTS INSIDE. REFER SER- VICING TO QUALIFIED
USB MIDI CONTROLLER OWNER S MANUAL
 USB MIDI CONTROLLER OWNER S MANUAL Copyright 2013 - Samson Technologies V1.4 Samson Technologies 45 Gilpin Avenue Hauppauge, New York 11788-8816 Phone: 1-800-3-SAMSON (1-800-372-6766) Fax: 631-784-2201
USB MIDI CONTROLLER OWNER S MANUAL Copyright 2013 - Samson Technologies V1.4 Samson Technologies 45 Gilpin Avenue Hauppauge, New York 11788-8816 Phone: 1-800-3-SAMSON (1-800-372-6766) Fax: 631-784-2201
ATTENTION RISQUE D ÉLECTROCUTION! NE PAS OUVRIR!
 Quick Start Guide ATTENTION RISQUE D ÉLECTROCUTION! NE PAS OUVRIR! CAUTION: TO REDUCE THE RISK OF ELECTRIC SHOCK, DO NOT REMOVE COVER (OR BACK). NO USER-SERVICEABLE PARTS INSIDE. REFER SER- VICING TO QUALIFIED
Quick Start Guide ATTENTION RISQUE D ÉLECTROCUTION! NE PAS OUVRIR! CAUTION: TO REDUCE THE RISK OF ELECTRIC SHOCK, DO NOT REMOVE COVER (OR BACK). NO USER-SERVICEABLE PARTS INSIDE. REFER SER- VICING TO QUALIFIED
DIGITAL DRUM. Instruction Manual
 DIGITAL DRUM Instruction Manual Thank you for purchasing this digital drum module. The drum module has been developed to act and play like a drum set but with greater ease. Before you use the instrument,
DIGITAL DRUM Instruction Manual Thank you for purchasing this digital drum module. The drum module has been developed to act and play like a drum set but with greater ease. Before you use the instrument,
Tempest Manual Addendum
 Tempest Manual Addendum OS Version 1.1 This document details changes and additions to Tempest s operating system that are not in the Tempest Operation Manual. Manual Errata Assignment of an expression
Tempest Manual Addendum OS Version 1.1 This document details changes and additions to Tempest s operating system that are not in the Tempest Operation Manual. Manual Errata Assignment of an expression
GETTING STARTED GUIDE
 GETTING STARTED GUIDE CONTENTS Introduction... 1 Impulse Features... 2 Box Contents... 2 About this Guide... 2 Minimum System Requirements... 2 Connecting the Impulse... 3 Impulse Basic Operation... 3
GETTING STARTED GUIDE CONTENTS Introduction... 1 Impulse Features... 2 Box Contents... 2 About this Guide... 2 Minimum System Requirements... 2 Connecting the Impulse... 3 Impulse Basic Operation... 3
Editor / Plug-In Editor Manual
 Editor / Plug-In Editor Manual E 3 Table of Contents Introduction................................................. Main features...................................................................... Please
Editor / Plug-In Editor Manual E 3 Table of Contents Introduction................................................. Main features...................................................................... Please
Business Audio System: Music & Messaging MP3 Player. by Grace Digital Audio. User Guide. Model No. GDI-USBM10
 Business Audio System: Music & Messaging MP3 Player by Grace Digital Audio User Guide Model No. GDI-USBM10 User Guide Contents Introduction 2 Safety & General Use Information 2 Features 3 Set Up & Operation
Business Audio System: Music & Messaging MP3 Player by Grace Digital Audio User Guide Model No. GDI-USBM10 User Guide Contents Introduction 2 Safety & General Use Information 2 Features 3 Set Up & Operation
FB-500A User s Manual
 Megapixel Day & Night Fixed Box Network Camera FB-500A User s Manual Quality Service Group Product name: Network Camera (FB-500A Series) Release Date: 2011/7 Manual Revision: V1.0 Web site: Email: www.brickcom.com
Megapixel Day & Night Fixed Box Network Camera FB-500A User s Manual Quality Service Group Product name: Network Camera (FB-500A Series) Release Date: 2011/7 Manual Revision: V1.0 Web site: Email: www.brickcom.com
Pedal Controller OPERATING INSTRUCTIONS
 MIDI Solutions Pedal Controller OPERATING INSTRUCTIONS MIDI Solutions Pedal Controller Operating Instructions M416-100 2016 MIDI Solutions Inc. All rights reserved. MIDI Solutions Inc. PO Box 3010 Vancouver,
MIDI Solutions Pedal Controller OPERATING INSTRUCTIONS MIDI Solutions Pedal Controller Operating Instructions M416-100 2016 MIDI Solutions Inc. All rights reserved. MIDI Solutions Inc. PO Box 3010 Vancouver,
Model: 616-146v2 Quick Setup Guide DC: 071015 Atomic Projection Alarm with Indoor and Outdoor Temperature
 Model: 616-146v2 Quick Setup Guide DC: 071015 Atomic Projection Alarm with Indoor and Outdoor Temperature Snooze/Backlight BUTTONS Time, Alarm with Snooze, & Calendar Projection Arm Rotates 180 Indoor/Outdoor
Model: 616-146v2 Quick Setup Guide DC: 071015 Atomic Projection Alarm with Indoor and Outdoor Temperature Snooze/Backlight BUTTONS Time, Alarm with Snooze, & Calendar Projection Arm Rotates 180 Indoor/Outdoor
CONTROL SWITCHER User s Manual (Preliminary)
 CONTROL SWITCHER User s Manual (Preliminary) www.voodoolab.com Copyright 2010 by Digital Music Corporation. This publication is protected by copyright and all rights are reserved. Voodoo Lab, Control Switcher,
CONTROL SWITCHER User s Manual (Preliminary) www.voodoolab.com Copyright 2010 by Digital Music Corporation. This publication is protected by copyright and all rights are reserved. Voodoo Lab, Control Switcher,
Footswitch Controller OPERATING INSTRUCTIONS
 MIDI Solutions Footswitch Controller OPERATING INSTRUCTIONS MIDI Solutions Footswitch Controller Operating Instructions M404-100 2012 MIDI Solutions Inc. All rights reserved. MIDI Solutions Inc. PO Box
MIDI Solutions Footswitch Controller OPERATING INSTRUCTIONS MIDI Solutions Footswitch Controller Operating Instructions M404-100 2012 MIDI Solutions Inc. All rights reserved. MIDI Solutions Inc. PO Box
Nord Stage 2 OS Version 1.30 Release Notes 1
 Nord Stage 2 OS Version 1.30 Release Notes 1 Nord Stage 2 OS Version 1.30 Release Notes The 1.30 Stage 2 OS update contains several bug fixes and some functionality improvements. Internal Instrument levels
Nord Stage 2 OS Version 1.30 Release Notes 1 Nord Stage 2 OS Version 1.30 Release Notes The 1.30 Stage 2 OS update contains several bug fixes and some functionality improvements. Internal Instrument levels
USB-MIDI Setup Guide. Operating requirements
 About the software The most recent versions of the applications contained on the accessory disc can be downloaded from the Korg website (http://www.korg.com). -MIDI Setup Guide Please note before use Copyright
About the software The most recent versions of the applications contained on the accessory disc can be downloaded from the Korg website (http://www.korg.com). -MIDI Setup Guide Please note before use Copyright
Wireless Mouse USER GUIDE. for Mac. www.targus.com/us/formac ONE YEAR LIMITED WARRANTY N2953
 AMW43US / 410-1514-001C N2953 www.targus.com/us/formac 2008 Manufactured or imported by Targus Group International, Inc. (for U.S. sales: 1211 North Miller Street, Anaheim, CA 92806 USA, for Australia
AMW43US / 410-1514-001C N2953 www.targus.com/us/formac 2008 Manufactured or imported by Targus Group International, Inc. (for U.S. sales: 1211 North Miller Street, Anaheim, CA 92806 USA, for Australia
Targus Wireless RF Mouse USER S GUIDE. Making Your Mobile Life Easier.
 Targus Wireless RF Mouse Visit our Web site at: www.targus.com Features and specifications are subject to change without notice. 2004 Targus Group International and Targus, Inc.. 400-0111-001B USER S GUIDE
Targus Wireless RF Mouse Visit our Web site at: www.targus.com Features and specifications are subject to change without notice. 2004 Targus Group International and Targus, Inc.. 400-0111-001B USER S GUIDE
Indoor/Outdoor Color Camera with Built-in 2.4 GHz Wireless Transmitter, plus X10 controlled power supply, and Video Receiver.
 Indoor/Outdoor Color Camera with Built-in 2.4 GHz Wireless Transmitter, plus X10 controlled power supply, and Video Receiver. OWNER'S MANUAL VR36A XC18A XM13A MODEL VK69A (INCLUDES XC18A CAMERA, XM13A
Indoor/Outdoor Color Camera with Built-in 2.4 GHz Wireless Transmitter, plus X10 controlled power supply, and Video Receiver. OWNER'S MANUAL VR36A XC18A XM13A MODEL VK69A (INCLUDES XC18A CAMERA, XM13A
User Manual CABLE TESTER CT100. Professional 6-in-1 Cable Tester
 User Manual CABLE TESTER CT100 Professional 6-in-1 Cable Tester 2 CABLE TESTER CT100 User Manual 1. Introduction Congratulations! With the CT100, you have purchased an indispensable tool that enables you
User Manual CABLE TESTER CT100 Professional 6-in-1 Cable Tester 2 CABLE TESTER CT100 User Manual 1. Introduction Congratulations! With the CT100, you have purchased an indispensable tool that enables you
CINEMATE 1 SR DIGITAL HOME THEATER SPEAKER SYSTEM. Operating Guide Guía del usuario Guide d utilisation
 CINEMATE 1 SR DIGITAL HOME THEATER SPEAKER SYSTEM Operating Guide Guía del usuario Guide d utilisation Notice This equipment has been tested and found to comply with the limits for a Class B digital device,
CINEMATE 1 SR DIGITAL HOME THEATER SPEAKER SYSTEM Operating Guide Guía del usuario Guide d utilisation Notice This equipment has been tested and found to comply with the limits for a Class B digital device,
Router OPERATING INSTRUCTIONS
 MIDI Solutions Router OPERATING INSTRUCTIONS MIDI Solutions Router Operating Instructions M401-100 2012 MIDI Solutions Inc. All rights reserved. MIDI Solutions Inc. PO Box 3010 Vancouver, BC Canada V6B
MIDI Solutions Router OPERATING INSTRUCTIONS MIDI Solutions Router Operating Instructions M401-100 2012 MIDI Solutions Inc. All rights reserved. MIDI Solutions Inc. PO Box 3010 Vancouver, BC Canada V6B
Plantronics.Audio 995 User Guide
 Plantronics.Audio 995 User Guide Welcome Congratulations on purchasing your new Plantronics.Audio 995. This User Guide contains instructions for setting up and using the.audio 995. Please refer to the
Plantronics.Audio 995 User Guide Welcome Congratulations on purchasing your new Plantronics.Audio 995. This User Guide contains instructions for setting up and using the.audio 995. Please refer to the
Table of Contents Function Keys of Your RF Remote Control Quick Setup Guide Advanced Features Setup Troubleshooting
 Congratulations on your purchase of the AT&T U-verse TV Point Anywhere RF Remote Control. This product has been designed to provide many unique and convenient features to enhance your AT&T U-verse experience.
Congratulations on your purchase of the AT&T U-verse TV Point Anywhere RF Remote Control. This product has been designed to provide many unique and convenient features to enhance your AT&T U-verse experience.
User s Manual Model KB990W
 Wireless Internet Keyboard & Optical Mouse User s Manual Model KB990W FCC Statement This device complies with part 15 of FCC Rules. Operation is subject to the following two conditions: (1) this device
Wireless Internet Keyboard & Optical Mouse User s Manual Model KB990W FCC Statement This device complies with part 15 of FCC Rules. Operation is subject to the following two conditions: (1) this device
PORTABLE ALARM CLOCK. Dual Alarm. FM Radio. Wake-up Sounds. USB Phone Charger G-1CR
 G-BUZZ PORTABLE ALARM CLOCK Dual Alarm FM Radio Wake-up Sounds USB Phone Charger G-1CR Welcome Alarm clocks can be boring. Get ready to shake things up with your new G-BUZZ. Slap the snooze for more ZZZ
G-BUZZ PORTABLE ALARM CLOCK Dual Alarm FM Radio Wake-up Sounds USB Phone Charger G-1CR Welcome Alarm clocks can be boring. Get ready to shake things up with your new G-BUZZ. Slap the snooze for more ZZZ
MiniBrute Connection software editor 1.0.3
 USER'S MANUAL MiniBrute Connection software editor 1.0.3 1 st edition: June 2012 Information contained in this manual is subject to change without notice and does not represent a commitment on behalf of
USER'S MANUAL MiniBrute Connection software editor 1.0.3 1 st edition: June 2012 Information contained in this manual is subject to change without notice and does not represent a commitment on behalf of
Introduction. Setting Up Your Remote Installing the Battery. Contents. System Requirements
 410-1681-001F / AMP13US 1 YEAR LIMITED WARRANTY: We pride ourselves on the quality of our products. For complete warranty details and a list of our worldwide offices, please visit www.targus.com. Features
410-1681-001F / AMP13US 1 YEAR LIMITED WARRANTY: We pride ourselves on the quality of our products. For complete warranty details and a list of our worldwide offices, please visit www.targus.com. Features
BOSE. Link AL8 HOMEWIDE WIRELESS AUDIO LINK
 BOSE Link AL8 HOMEWIDE WIRELESS AUDIO LINK Français English SAFETY INFORMATION Please read this owner s guide Please take the time to follow the instructions in this owner s guide carefully. It will help
BOSE Link AL8 HOMEWIDE WIRELESS AUDIO LINK Français English SAFETY INFORMATION Please read this owner s guide Please take the time to follow the instructions in this owner s guide carefully. It will help
PCMCIA Wireless LAN Card User s Manual
 PCMCIA Wireless LAN Card User s Manual Rev 1.0 Regulatory compliance FCC Warning This equipment has been tested and found to comply with the limits for a Class B digital device, pursuant to part 15 of
PCMCIA Wireless LAN Card User s Manual Rev 1.0 Regulatory compliance FCC Warning This equipment has been tested and found to comply with the limits for a Class B digital device, pursuant to part 15 of
UMI3 Parametric USB MIDI Foot Controller. User s Manual
 UMI3 Parametric USB MIDI Foot Controller User s Manual Table of Contents Table of Contents...2 Document revisions...3 Introduction...3 1. Hardware...4 1.1. USB Connection...4 1.2. Connecting an expression
UMI3 Parametric USB MIDI Foot Controller User s Manual Table of Contents Table of Contents...2 Document revisions...3 Introduction...3 1. Hardware...4 1.1. USB Connection...4 1.2. Connecting an expression
MIDISPORT. Anniversary Edition 2x2 4x4. User Guide
 MIDISPORT Anniversary Edition 2x2 4x4 User Guide MIDISPORT Anniversary Edition 2x2 4x4 User Guide 1 1 Introduction Thank you for purchasing an M-Audio MIDISPORT Anniversary Edition MIDI interface. MIDI
MIDISPORT Anniversary Edition 2x2 4x4 User Guide MIDISPORT Anniversary Edition 2x2 4x4 User Guide 1 1 Introduction Thank you for purchasing an M-Audio MIDISPORT Anniversary Edition MIDI interface. MIDI
DSB-100 Portable Premium Bluetooth Speaker Owner s Manual
 . DSB-100 Portable Premium Bluetooth Speaker Owner s Manual You can print more than one page of a PDF onto a single sheet of paper. 1 Index Preparation Unpacking 3 Overview 4 Sound Quality 4 Design 4 Operation
. DSB-100 Portable Premium Bluetooth Speaker Owner s Manual You can print more than one page of a PDF onto a single sheet of paper. 1 Index Preparation Unpacking 3 Overview 4 Sound Quality 4 Design 4 Operation
Evolution Digital HD Set-Top Box Important Safety Instructions
 Evolution Digital HD Set-Top Box Important Safety Instructions 1. Read these instructions. 2. Keep these instructions. 3. Heed all warnings. 4. Follow all instructions. 5. Do not use this apparatus near
Evolution Digital HD Set-Top Box Important Safety Instructions 1. Read these instructions. 2. Keep these instructions. 3. Heed all warnings. 4. Follow all instructions. 5. Do not use this apparatus near
CAUTION RISK OF ELECTRIC SHOCK NO NOT OPEN
 Evolution Digital HD Set-Top Box Important Safety Instructions 1. Read these instructions. 2. Keep these instructions. 3. Heed all warnings. 4. Follow all instructions. 5. Do not use this apparatus near
Evolution Digital HD Set-Top Box Important Safety Instructions 1. Read these instructions. 2. Keep these instructions. 3. Heed all warnings. 4. Follow all instructions. 5. Do not use this apparatus near
ÂØÒňΠMusic Workstation July 9, 1997
 XP-50 ÂØÒňΠMusic Workstation July 9, 1997 Supplemental Notes XP-50 Frequently Asked Questions This document is a compilation of questions and answers commonly asked of the Roland Technical Support department.
XP-50 ÂØÒňΠMusic Workstation July 9, 1997 Supplemental Notes XP-50 Frequently Asked Questions This document is a compilation of questions and answers commonly asked of the Roland Technical Support department.
WPR400 Wireless Portable Reader
 P516-098 WPR400 Wireless Portable Reader User guide Para el idioma español, navegue hacia www.schlage.com/support. Pour la portion française, veuillez consulter le site www.schlage.com/support. Contents
P516-098 WPR400 Wireless Portable Reader User guide Para el idioma español, navegue hacia www.schlage.com/support. Pour la portion française, veuillez consulter le site www.schlage.com/support. Contents
Wireless Travel Mouse with 5-Buttons User Manual
 Wireless Travel Mouse with 5-Buttons User Manual Product Features 1. Radio frequency 27MHz wireless transmission 2. Use of 256 ID codes to prevent interference between several wireless mice being used
Wireless Travel Mouse with 5-Buttons User Manual Product Features 1. Radio frequency 27MHz wireless transmission 2. Use of 256 ID codes to prevent interference between several wireless mice being used
User Manual AUDIO OUT OFF 9V DC USB POWER. Digital On-Hold Audio System with analog line capability
 MP On-Hold Audio System User Manual memory card IMPEDANCE PHONE LINES on speaker off ON OFF 9V DC USB AUDIO OUT 8Ω 6Ω // /4 POWER Digital On-Hold Audio System with analog line capability al /06 Before
MP On-Hold Audio System User Manual memory card IMPEDANCE PHONE LINES on speaker off ON OFF 9V DC USB AUDIO OUT 8Ω 6Ω // /4 POWER Digital On-Hold Audio System with analog line capability al /06 Before
Thank you for choosing Zylight.
 Remote USER GUIDE Thank you for choosing Zylight. We at Zylight are happy that you chose the Remote. There are many lighting systems out there to choose from, and we think you will agree that what you
Remote USER GUIDE Thank you for choosing Zylight. We at Zylight are happy that you chose the Remote. There are many lighting systems out there to choose from, and we think you will agree that what you
THE NEW GENERATION IN TECHNOLOGY. NI-3103A Alarm Clock w/fm Radio ipod & iphone Docking. Operating Instructions
 THE NEW GENERATION IN TECHNOLOGY NI-3103A Alarm Clock w/fm Radio ipod & iphone Docking Operating Instructions Table of Contents Important Safeguards... 3 Parts... 6 Controls... 6 To Set Up... 7 ipod/iphone
THE NEW GENERATION IN TECHNOLOGY NI-3103A Alarm Clock w/fm Radio ipod & iphone Docking Operating Instructions Table of Contents Important Safeguards... 3 Parts... 6 Controls... 6 To Set Up... 7 ipod/iphone
Model: 308-1412 Manual DC: 080215 WIRELESS COLOR FORECAST STATION
 Model: 308-1412 Manual DC: 080215 WIRELESS COLOR FORECAST STATION FRONT VIEW SENSOR TX141TH-Bv2 LED TX Sensor Battery Cover Sensor Battery Compartment 2 AA Buttons Battery Compartment 3 AAA BACK VIEW Battery
Model: 308-1412 Manual DC: 080215 WIRELESS COLOR FORECAST STATION FRONT VIEW SENSOR TX141TH-Bv2 LED TX Sensor Battery Cover Sensor Battery Compartment 2 AA Buttons Battery Compartment 3 AAA BACK VIEW Battery
Operation Manual for Users
 Operation Manual for Users Model No.: FLTAMFMRCD!!!!!!!!!! ATTENTION!!!!!!!!!! THE RESET BUTTON MUST BE PRESSED TO ENSURE PROPER OPERATION. SEE INSTRUCTION MANUAL Table of Contents Table of Contents ---------------------------------------------------------------------------------------------
Operation Manual for Users Model No.: FLTAMFMRCD!!!!!!!!!! ATTENTION!!!!!!!!!! THE RESET BUTTON MUST BE PRESSED TO ENSURE PROPER OPERATION. SEE INSTRUCTION MANUAL Table of Contents Table of Contents ---------------------------------------------------------------------------------------------
Atomic Projection Alarm with Indoor and Outdoor Temperature
 Model: WS-5220U-IT Instruction Manual DC: 082415 Atomic Projection Alarm with Indoor and Outdoor Temperature SNOOZE button Time, Alarm + WWVB Icon Projection arm Indoor Temp., Outdoor Temp. Battery Compartment
Model: WS-5220U-IT Instruction Manual DC: 082415 Atomic Projection Alarm with Indoor and Outdoor Temperature SNOOZE button Time, Alarm + WWVB Icon Projection arm Indoor Temp., Outdoor Temp. Battery Compartment
Networking. General networking. Networking overview. Common home network configurations. Wired network example. Wireless network examples
 Networking General networking Networking overview A network is a collection of devices such as computers, printers, Ethernet hubs, wireless access points, and routers connected together for communication
Networking General networking Networking overview A network is a collection of devices such as computers, printers, Ethernet hubs, wireless access points, and routers connected together for communication
OPERATOR'S MANUAL ENGLISH ( 1-28 ) WWW.AKAIPRO.COM
 OPERATOR'S MANUAL ENGLISH ( 1-28 ) WWW.AKAIPRO.COM KEY FEATURES 16 pressure and velocity-sensitive MPC pads with four banks each MPC technologies include Note Repeat, Swing, 16 Level, Full Level, and
OPERATOR'S MANUAL ENGLISH ( 1-28 ) WWW.AKAIPRO.COM KEY FEATURES 16 pressure and velocity-sensitive MPC pads with four banks each MPC technologies include Note Repeat, Swing, 16 Level, Full Level, and
How To Use A U.S. Cell Phone At Home
 U.S. Cellular Home Phone 1 Contents Getting to Know Your Device...5 Appearance... 5 LED Indicators... 6 Device Installation...7 Before You Begin... 7 Installing the Battery... 7 Installing the Power Adapter...
U.S. Cellular Home Phone 1 Contents Getting to Know Your Device...5 Appearance... 5 LED Indicators... 6 Device Installation...7 Before You Begin... 7 Installing the Battery... 7 Installing the Power Adapter...
Pad. Quick Start Guide
 Pad Quick Start Guide Copyright 2008 Mimio Congratulations on your mimio Pad purchase! mimio Pad is a 4 GHz wireless pad. To configure mimio Pad for use, install the mimio Studio software and plug the
Pad Quick Start Guide Copyright 2008 Mimio Congratulations on your mimio Pad purchase! mimio Pad is a 4 GHz wireless pad. To configure mimio Pad for use, install the mimio Studio software and plug the
If anything is damaged or missing, contact your dealer.
 User Manual CS-62U Read this guide thoroughly and follow the installation and operation procedures carefully in order to prevent any damage to the units and/or any devices that connect to them. This package
User Manual CS-62U Read this guide thoroughly and follow the installation and operation procedures carefully in order to prevent any damage to the units and/or any devices that connect to them. This package
2.0 AUDIO RECORDING INTERFACE
 24-Bit/96kHz USB 2.0 AUDIO RECORDING INTERFACE USER MANUAL 1 of 13 Contents: 1. Instruction 03 2. Key Features 03 3. Front Panel 03 4. Rear Panel 04 5. Minimum System Requirements 04 6. Installation Process
24-Bit/96kHz USB 2.0 AUDIO RECORDING INTERFACE USER MANUAL 1 of 13 Contents: 1. Instruction 03 2. Key Features 03 3. Front Panel 03 4. Rear Panel 04 5. Minimum System Requirements 04 6. Installation Process
10 The Secret Life of ACID MIDI
 The Secret Life of ACID MIDI Chapter 10 203 10 The Secret Life of ACID MIDI CHAPTER 10 The addition of MIDI capabilities to the 3.0 version of an already formidable multimedia application is amazing. In
The Secret Life of ACID MIDI Chapter 10 203 10 The Secret Life of ACID MIDI CHAPTER 10 The addition of MIDI capabilities to the 3.0 version of an already formidable multimedia application is amazing. In
AIRAVE 2.5 User Guide
 AIRAVE 2.5 User Guide 2012 Sprint. Sprint and the logo are trademarks of Sprint. Other marks are trademarks of their respective owners. 911702 Rev. 51.13 Important Messages IMPORTANT: Sprint s policies
AIRAVE 2.5 User Guide 2012 Sprint. Sprint and the logo are trademarks of Sprint. Other marks are trademarks of their respective owners. 911702 Rev. 51.13 Important Messages IMPORTANT: Sprint s policies
InnoMedia ESBC 9380-4B. Quick Install Guide. www.innomedia.com 1
 InnoMedia ESBC 9380-4B Quick Install Guide www.innomedia.com 1 Table of Contents Introduction 2 Package Contents 2 CAUTION 2 Installation 3 Wall-Mounting Instructions 5 Troubleshooting 6 Appendix A. LED
InnoMedia ESBC 9380-4B Quick Install Guide www.innomedia.com 1 Table of Contents Introduction 2 Package Contents 2 CAUTION 2 Installation 3 Wall-Mounting Instructions 5 Troubleshooting 6 Appendix A. LED
A. FEDERAL COMMUNICATIONS COMMISSION (FCC) STATEMENT
 A. FEDERAL COMMUNICATIONS COMMISSION (FCC) STATEMENT This equipment has been tested and found to comply with the limits for a Class B digital device, Pursuant to Part 15 the FCC rules. These limits are
A. FEDERAL COMMUNICATIONS COMMISSION (FCC) STATEMENT This equipment has been tested and found to comply with the limits for a Class B digital device, Pursuant to Part 15 the FCC rules. These limits are
Software Sequencing Basics
 October 12, 1998 software sequencing basics Software Sequencing Basics Supplemental Notes Roland gear is often used in conjunction with a variety of software sequencer programs. The purpose of this document
October 12, 1998 software sequencing basics Software Sequencing Basics Supplemental Notes Roland gear is often used in conjunction with a variety of software sequencer programs. The purpose of this document
INTRODUCTION. 1 REGISTRATION. 1 FRONT PANEL OVERVIEW. 2 REAR PANEL OVERVIEW. 2 HOOKUP DIAGRAM. 3 COMPUTER INSTALLATION. 4 GETTING STARTED USING KITS.
 REFERENCE MANUAL TABLE OF CONTENTS INTRODUCTION... 1 REGISTRATION... 1 FRONT PANEL OVERVIEW... 2 REAR PANEL OVERVIEW... 2 HOOKUP DIAGRAM... 3 COMPUTER INSTALLATION... 4 GETTING STARTED USING KITS... 6
REFERENCE MANUAL TABLE OF CONTENTS INTRODUCTION... 1 REGISTRATION... 1 FRONT PANEL OVERVIEW... 2 REAR PANEL OVERVIEW... 2 HOOKUP DIAGRAM... 3 COMPUTER INSTALLATION... 4 GETTING STARTED USING KITS... 6
Introduction. Setting Up Your Remote Installing the Battery. Contents. System Requirements
 410-1680-001E / AMP09US 1 YEAR LIMITED WARRANTY: We pride ourselves on the quality of our products. For complete warranty details and a list of our worldwide offices, please visit www.targus. com. Features
410-1680-001E / AMP09US 1 YEAR LIMITED WARRANTY: We pride ourselves on the quality of our products. For complete warranty details and a list of our worldwide offices, please visit www.targus. com. Features
LSR4300 Control Center Software
 LSR4300 Control Center Software User Guide Updated for version 2.0 software Table Of Contents Introduction...3 System Requirements...4 Installation...4 Launching The Software...5 Reference...7 Main Screen...7
LSR4300 Control Center Software User Guide Updated for version 2.0 software Table Of Contents Introduction...3 System Requirements...4 Installation...4 Launching The Software...5 Reference...7 Main Screen...7
ScreenLogic Wireless Connection Kit. Installation Guide. pool/spa control system
 pool/spa control system ScreenLogic Wireless Connection Kit Installation Guide P/N 520663 - Rev B 8 Technical Support Contact Technical Support at: Sanford, North Carolina (8 A.M. to 5 P.M.) Phone: (800)
pool/spa control system ScreenLogic Wireless Connection Kit Installation Guide P/N 520663 - Rev B 8 Technical Support Contact Technical Support at: Sanford, North Carolina (8 A.M. to 5 P.M.) Phone: (800)
Hands-free phone system features (for cellular phone)
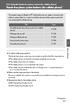 Hands-free phone system features (for cellular phone) This system supports Bluetooth, which allows you to make or receive calls without using cables to connect a cellular phone and the system, and without
Hands-free phone system features (for cellular phone) This system supports Bluetooth, which allows you to make or receive calls without using cables to connect a cellular phone and the system, and without
User Guide USB 2.0 LAPTOP DOCKING STATION WITH VIDEO N2953
 USB 2.0 LAPTOP DOCKING STATION WITH VIDEO 410-1864-001B / ACP51US 1 YEAR LIMITED WARRANTY: We pride ourselves on the quality of our products. For complete warranty details and a list of our worldwide offices,
USB 2.0 LAPTOP DOCKING STATION WITH VIDEO 410-1864-001B / ACP51US 1 YEAR LIMITED WARRANTY: We pride ourselves on the quality of our products. For complete warranty details and a list of our worldwide offices,
What is Bitdefender BOX?
 Quick Setup Guide What is Bitdefender BOX? Think about Bitdefender BOX like an antivirus for your network. It s a hardware device that sits next to your Wi-Fi router and protects all Internet connected
Quick Setup Guide What is Bitdefender BOX? Think about Bitdefender BOX like an antivirus for your network. It s a hardware device that sits next to your Wi-Fi router and protects all Internet connected
USB Dual Handset Adapter for Nortel 1100-Series IP Phones
 1021 USB Dual Handset Adapter for Nortel 1100-Series IP Phones User Guide Document#: 90-00039 sales@algosolutions.com support@algosolutions.com www.algosolutions.com Table of Contents Algo 1021 USB Dual
1021 USB Dual Handset Adapter for Nortel 1100-Series IP Phones User Guide Document#: 90-00039 sales@algosolutions.com support@algosolutions.com www.algosolutions.com Table of Contents Algo 1021 USB Dual
Concepts for the MIDI Composer, Arranger, and Orchestrator
 CH01-K52021.qxd 7/30/07 7:19 PM Page 1 1 Basic Concepts for the MIDI Composer, Arranger, and Orchestrator 1.1 Introduction to MIDI and audio sequencing If you are reading these pages you probably already
CH01-K52021.qxd 7/30/07 7:19 PM Page 1 1 Basic Concepts for the MIDI Composer, Arranger, and Orchestrator 1.1 Introduction to MIDI and audio sequencing If you are reading these pages you probably already
MIDI Setup with TonePort UX2 and KB37
 MIDI Setup with TonePort UX2 and KB37 Table of Contents FOOTSWITCH CONNECTIONS... 2 TONEPORT KB37 CONTROLLER LAYOUT... 3 TONEPORT KB37 DEFAULT MESSAGES... 4 Default message map for GearBox 3.0... 4 Default
MIDI Setup with TonePort UX2 and KB37 Table of Contents FOOTSWITCH CONNECTIONS... 2 TONEPORT KB37 CONTROLLER LAYOUT... 3 TONEPORT KB37 DEFAULT MESSAGES... 4 Default message map for GearBox 3.0... 4 Default
Structure 4. Scheme and signal path description 5. Manual loops switching 5. MIDI channel setting 5. Controlling via MIDI commands 5
 Version 2.0 Table of contents Structure 4 Scheme and signal path description 5 Manual loops switching 5 MIDI channel setting 5 Controlling via MIDI commands 5 DS2 ground lift switch 8 Power supply 8 Possible
Version 2.0 Table of contents Structure 4 Scheme and signal path description 5 Manual loops switching 5 MIDI channel setting 5 Controlling via MIDI commands 5 DS2 ground lift switch 8 Power supply 8 Possible
DPH-50U VoIP USB Phone Adapter Quick User Guide
 DPH-50U VoIP USB Phone Adapter Quick User Guide Version 1.0 TABLE OF CONTENTS 1. INTRODUCTION...3 2. PACKAGE CONTENTS...4 3. REQUIREMENTS...5 4. DPH-50U INSTALLATION...6 5. ENABLING DPH-50U...16 6. DPH-50U
DPH-50U VoIP USB Phone Adapter Quick User Guide Version 1.0 TABLE OF CONTENTS 1. INTRODUCTION...3 2. PACKAGE CONTENTS...4 3. REQUIREMENTS...5 4. DPH-50U INSTALLATION...6 5. ENABLING DPH-50U...16 6. DPH-50U
QUICK START GUIDE CX-MC200LE-VZ
 QUICK START GUIDE CX-MC200LE-VZ LTE/EV-DO Business-Grade Modem For use with Juniper Networks CX111 3G/4G Bridge with Enhanced Performance and Reliability GETTING READY TO USE YOUR CX-MC200LE-VZ MODEM Thank
QUICK START GUIDE CX-MC200LE-VZ LTE/EV-DO Business-Grade Modem For use with Juniper Networks CX111 3G/4G Bridge with Enhanced Performance and Reliability GETTING READY TO USE YOUR CX-MC200LE-VZ MODEM Thank
GETTING STARTED WITH STUDIO ONE ARTIST
 GETTING STARTED WITH STUDIO ONE ARTIST 2009, PreSonus Audio Electronics, Inc. All Rights Reserved. TABLE OF CONTENTS Studio One Artist Features...3 System Requirements...4 Installation and Authorization...5
GETTING STARTED WITH STUDIO ONE ARTIST 2009, PreSonus Audio Electronics, Inc. All Rights Reserved. TABLE OF CONTENTS Studio One Artist Features...3 System Requirements...4 Installation and Authorization...5
Personal USB VoIP Gateway User s Guide
 Personal USB VoIP Gateway User s Guide Contents Contents... 2 Welcome... 3 Package Contents...4 Requirements... 5 USB Gateway Installation... 6 Enabling USB GATEWAY... 18 USB GATEWAY States... 20 USB Gateway
Personal USB VoIP Gateway User s Guide Contents Contents... 2 Welcome... 3 Package Contents...4 Requirements... 5 USB Gateway Installation... 6 Enabling USB GATEWAY... 18 USB GATEWAY States... 20 USB Gateway
Important Safety Instructions
 OWNER S MANUAL 2 G - D E C Important Safety Instructions This symbol warns the user of dangerous voltage levels localized within the enclosure of the unit. This symbol advises the user to read all accompanying
OWNER S MANUAL 2 G - D E C Important Safety Instructions This symbol warns the user of dangerous voltage levels localized within the enclosure of the unit. This symbol advises the user to read all accompanying
ViviCam 25 Digital Camera User s Manual
 ViviCam 25 Digital Camera User s Manual 2010 Sakar International, Inc. All rights reserved. Windows and the Windows logo are registered trademarks of Microsoft Corporation. All other trademarks are the
ViviCam 25 Digital Camera User s Manual 2010 Sakar International, Inc. All rights reserved. Windows and the Windows logo are registered trademarks of Microsoft Corporation. All other trademarks are the
Targus Wireless Remote Presenter USER S GUIDE. Making Your Mobile Life Easier. Making Your Mobile Life Easier.
 Targus Wireless Remote Presenter Making Your Mobile Life Easier. Visit our Web site at: www.targus.com Features and specifications are subject to change without notice. 2003 Targus Corp. 400-0110-001B
Targus Wireless Remote Presenter Making Your Mobile Life Easier. Visit our Web site at: www.targus.com Features and specifications are subject to change without notice. 2003 Targus Corp. 400-0110-001B
CS55H HOME EDITION... WIRELESS HEADSET SYSTEM
 CS55_HO_606.qxd /6/06 : PM Page ii WARRANTY Limited Warranty This warranty covers defects in materials and workmanship of products manufactured, sold or certified by Plantronics which were purchased and
CS55_HO_606.qxd /6/06 : PM Page ii WARRANTY Limited Warranty This warranty covers defects in materials and workmanship of products manufactured, sold or certified by Plantronics which were purchased and
WIRELESS EARPHONES with ACTIVE NOISE CANCELLING Thank you for purchasing PHIATON BT 100 NC
 WIRELESS EARPHONES with ACTIVE NOISE CANCELLING Thank you for purchasing PHIATON BT 100 NC - Please follow the directions, and read the guidelines carefully before use. Please keep the owner s guide for
WIRELESS EARPHONES with ACTIVE NOISE CANCELLING Thank you for purchasing PHIATON BT 100 NC - Please follow the directions, and read the guidelines carefully before use. Please keep the owner s guide for
466-1936 Rev E October 2004 ZZZ*(6HFXULW\FRP. Part No: 60-883-95R. CareGard. User Guide
 ) *(6HFXULW\ 466-1936 Rev E October 2004 ZZZ*(6HFXULW\FRP Part No: 60-883-95R CareGard User Guide FCC Notices FCC Part 15 Information to the User Changes or modifications not expressly approved by GE Security
) *(6HFXULW\ 466-1936 Rev E October 2004 ZZZ*(6HFXULW\FRP Part No: 60-883-95R CareGard User Guide FCC Notices FCC Part 15 Information to the User Changes or modifications not expressly approved by GE Security
Mini Effect Gizmo. User s Manual. RJM Music Technology, Inc.
 Mini Effect Gizmo User s Manual RJM Music Technology, Inc. Mini Effect Gizmo User s Manual Version 1.3 September 26, 2013 RJM Music Technology, Inc. 2525 Pioneer Ave #1 Vista, CA 92081 E-mail: support@rjmmusic.com
Mini Effect Gizmo User s Manual RJM Music Technology, Inc. Mini Effect Gizmo User s Manual Version 1.3 September 26, 2013 RJM Music Technology, Inc. 2525 Pioneer Ave #1 Vista, CA 92081 E-mail: support@rjmmusic.com
WAVES JJP STRINGS & KEYS User Guide
 WAVES JJP STRINGS & KEYS TABLE OF CONTENTS CHAPTER 1 INTRODUCTION...3 1.1 WELCOME...3 1.2 PRODUCT OVERVIEW...3 1.3 COMPONENTS...4 1.4 A FEW WORDS FROM JJP...4 CHAPTER 2 QUICKSTART GUIDE...5 CHAPTER 3 CONTROLS,
WAVES JJP STRINGS & KEYS TABLE OF CONTENTS CHAPTER 1 INTRODUCTION...3 1.1 WELCOME...3 1.2 PRODUCT OVERVIEW...3 1.3 COMPONENTS...4 1.4 A FEW WORDS FROM JJP...4 CHAPTER 2 QUICKSTART GUIDE...5 CHAPTER 3 CONTROLS,
User s Manual. Bluetooth Calculator Keypad. Page
 User s Manual Bluetooth Calculator Keypad Page Regulatory Compliance This device complies with Part 15 of the FCC Rules. Operation is subject to the following two conditions: (1) This device may not cause
User s Manual Bluetooth Calculator Keypad Page Regulatory Compliance This device complies with Part 15 of the FCC Rules. Operation is subject to the following two conditions: (1) This device may not cause
Jarv Nmotion BTHL-201 Bluetooth Stereo Earbuds Users Guide
 Jarv Nmotion BTHL-201 Bluetooth Stereo Earbuds Users Guide Features: Bluetooth wireless technology Comfortable lightweight in-ear design with detachable sports ear hooks for added support High Definition
Jarv Nmotion BTHL-201 Bluetooth Stereo Earbuds Users Guide Features: Bluetooth wireless technology Comfortable lightweight in-ear design with detachable sports ear hooks for added support High Definition
Spider IV 15. Pilot s Handbook Manuel de pilotage Pilotenhandbuch Pilotenhandboek Manual del Piloto 取 扱 説 明 書
 Spider IV 15 Pilot s Handbook Manuel de pilotage Pilotenhandbuch Pilotenhandboek Manual del Piloto 取 扱 説 明 書 40-00-0187 Pilot s Handbook available @ www.line6.com/manuals Rev D Important Safety Instructions
Spider IV 15 Pilot s Handbook Manuel de pilotage Pilotenhandbuch Pilotenhandboek Manual del Piloto 取 扱 説 明 書 40-00-0187 Pilot s Handbook available @ www.line6.com/manuals Rev D Important Safety Instructions
Congratulations on purchasing Molten MIDI B by Molten Voltage
 OWNER S MANUAL Congratulations on purchasing Molten MIDI B by Molten Voltage Molten MIDI B is designed to control the Digitech Bass Whammy. When configured for Whammy & Clock output, Molten MIDI B also
OWNER S MANUAL Congratulations on purchasing Molten MIDI B by Molten Voltage Molten MIDI B is designed to control the Digitech Bass Whammy. When configured for Whammy & Clock output, Molten MIDI B also
Ethernet Radio Configuration Guide
 Ethernet Radio Configuration Guide for Gateway, Endpoint, and Repeater Radio Units April 20, 2015 Customer Service 1-866-294-5847 Baseline Inc. www.baselinesystems.com Phone 208-323-1634 FAX 208-323-1834
Ethernet Radio Configuration Guide for Gateway, Endpoint, and Repeater Radio Units April 20, 2015 Customer Service 1-866-294-5847 Baseline Inc. www.baselinesystems.com Phone 208-323-1634 FAX 208-323-1834
3-IN-1 DIGITAL MUSIC PLAYER
 3-IN-1 DIGITAL MUSIC PLAYER 1 Gateway digital music player 3-IN-1 DIGITAL MUSIC PLAYER Contents Preparing to Use Features 6 Package content 6 Product overview 7 LCD Panel 7 Button function table 8 Using
3-IN-1 DIGITAL MUSIC PLAYER 1 Gateway digital music player 3-IN-1 DIGITAL MUSIC PLAYER Contents Preparing to Use Features 6 Package content 6 Product overview 7 LCD Panel 7 Button function table 8 Using
TL-PS310U Single USB 2.0 Port MFP and Storage Server
 TL-PS310U Single USB 2.0 Port MFP and Storage Server Rev: 2.0.0 1910010313 Contents Chapter 1 Introduction... 1 1.1 Product Overview...1 1.2 Network Management...1 1.3 Components and Features...1 1.4 Hardware
TL-PS310U Single USB 2.0 Port MFP and Storage Server Rev: 2.0.0 1910010313 Contents Chapter 1 Introduction... 1 1.1 Product Overview...1 1.2 Network Management...1 1.3 Components and Features...1 1.4 Hardware
ST815 Illumination Sensor with LCD
 ST815 Illumination Sensor with LCD The Illumination Sensor with LCD (refer to as Illumination Sensor hereafter) is a Z-Wave TM enabled device which is fully compatible with any Z-Wave TM enabled network.
ST815 Illumination Sensor with LCD The Illumination Sensor with LCD (refer to as Illumination Sensor hereafter) is a Z-Wave TM enabled device which is fully compatible with any Z-Wave TM enabled network.
Installation & Operation Manual HANDS-FREE BLUETOOTH MEDIA INTEGRATION KIT. Perfect for ANDROID TM
 GET CONNECTED Installation & Operation Manual HANDS-FREE BLUETOOTH MEDIA INTEGRATION KIT TranzIt BLU HF ISFM2351 Perfect for ANDROID TM Note to Readers, The information contained within the following documentation
GET CONNECTED Installation & Operation Manual HANDS-FREE BLUETOOTH MEDIA INTEGRATION KIT TranzIt BLU HF ISFM2351 Perfect for ANDROID TM Note to Readers, The information contained within the following documentation
InnoMedia ESBC 9580-4B. Quick Install Guide. www.innomedia.com 1
 InnoMedia ESBC 9580-4B Quick Install Guide www.innomedia.com 1 Table of Contents Introduction 2 Package Contents 2 CAUTION 2 Installation 3 Wall-Mounting Instructions 5 Troubleshooting 6 Appendix A. LED
InnoMedia ESBC 9580-4B Quick Install Guide www.innomedia.com 1 Table of Contents Introduction 2 Package Contents 2 CAUTION 2 Installation 3 Wall-Mounting Instructions 5 Troubleshooting 6 Appendix A. LED
INSTRUCTIONS FOR MIDI INTERFACE JUPITER 6 USING THE MIDI INTERFACE
 KENTON electronics INSTRUCTIONS FOR MIDI INTERFACE JUPITER 6 USING THE MIDI INTERFACE The Kenton MIDI add-on for the Jupiter 6 provides for MIDI control of the following functions :- Pitchbend, Modulation
KENTON electronics INSTRUCTIONS FOR MIDI INTERFACE JUPITER 6 USING THE MIDI INTERFACE The Kenton MIDI add-on for the Jupiter 6 provides for MIDI control of the following functions :- Pitchbend, Modulation
Office Cordless Desktop 2.4GHz FAQ
 Office Cordless Desktop 2.4GHz FAQ This document is an FAQ (Frequently Asked Questions) about Logitech Office Cordless Desktop 2.4GHz and about the advanced 2.4GHz wireless technology integrated in this
Office Cordless Desktop 2.4GHz FAQ This document is an FAQ (Frequently Asked Questions) about Logitech Office Cordless Desktop 2.4GHz and about the advanced 2.4GHz wireless technology integrated in this
245YDS 3 9:30AM P4 USER GUIDE
 3 P4 USER GUIDE TABLE OF CONTENTS Thank You for Choosing Swami Sport...2 Warranty...2 Registration...2 1. General Description of Hardware...3 1.1 Device Layout...3 1.2 Accessories List...3 1.3 Charging
3 P4 USER GUIDE TABLE OF CONTENTS Thank You for Choosing Swami Sport...2 Warranty...2 Registration...2 1. General Description of Hardware...3 1.1 Device Layout...3 1.2 Accessories List...3 1.3 Charging
mysensors mysensors Wireless Sensors and Ethernet Gateway Quick Start Guide Information to Users Inside the Box mysensors Ethernet Gateway Quick Start
 mysensors Information to Users mysensors Wireless Sensors and Ethernet Gateway Quick Start Guide This equipment has been tested and found to comply with the limits for a Class B digital devices, pursuant
mysensors Information to Users mysensors Wireless Sensors and Ethernet Gateway Quick Start Guide This equipment has been tested and found to comply with the limits for a Class B digital devices, pursuant
