Installing the Dionex PeakNet System
|
|
|
- Tyler Shields
- 8 years ago
- Views:
Transcription
1 Installing the Dionex PeakNet System Follow these installation instructions step-by-step, in the order specified. Failure to do so will prevent the PeakNet system from operating Dionex Corporation Document No Revision 10 April 1999
2 1999 by Dionex Corporation All rights reserved worldwide. Printed in the United States of America. This publication is protected by federal copyright law. No part of this publication may be copied or distributed, transmitted, transcribed, stored in a retrieval system, or transmitted into any human or computer language, in any form or by any means, electronic, mechanical, magnetic, manual, or otherwise, or disclosed to third parties without the express written permission of Dionex Corporation, 1228 Titan Way, Sunnyvale, California U.S.A. DISCLAIMER OF WARRANTY AND LIMITED WARRANTY THIS PUBLICATION IS PROVIDED AS IS WITHOUT WARRANTY OF ANY KIND. DIONEX CORPORATION DOES NOT WARRANT, GUARANTEE, OR MAKE ANY EXPRESS OR IMPLIED REPRESENTATIONS REGARDING THE USE, OR THE RESULTS OF THE USE, OF THIS PUBLICATION IN TERMS OF CORRECTNESS, ACCURACY, RELIABILITY, CURRENTNESS, OR OTHERWISE. FURTHER, DIONEX CORPORATION RESERVES THE RIGHT TO REVISE THIS PUBLICATION AND TO MAKE CHANGES FROM TIME TO TIME IN THE CONTENT HEREINOF WITHOUT OBLIGATION OF DIONEX CORPORATION TO NOTIFY ANY PERSON OR ORGANIZATION OF SUCH REVISION OR CHANGES. TRADEMARKS DX-LAN is a trademark of Dionex Corp. Microsoft, Windows 95, Windows 98, and Windows NT are registered trademarks of Microsoft Corporation. Pentium is a registered trademark of Intel Corporation. PRINTING HISTORY Revision 01, September 1993 Revision 06, June 1997 Revision 02, May 1994 Revision 07, January 1998 Revision 03, October 1994 Revision 08, May 1998 Revision 04, May 1996 Revision 09, July 1998 Revision 05, July 1996 Revision 10, April 1999
3 Contents Installing the Dionex PeakNet System 1. PeakNet System Requirements Installation Fast Start Backup of Windows System Files Windows 95: Create Emergency Recovery Disk (ERD) Windows NT: Create Emergency Repair Disk Installing Computer DX-LAN Cards Identifying the DX-LAN Card Type Installing the DX-LAN Card in the Computer Connecting the DX-LAN Network PeakNet Installation: Windows 95 and a Plug-and-Play Card Installing a PCI Plug-and Play Card Installing an ISA Plug-and-Play Card Installing PeakNet Software PeakNet Installation: Windows 95B and a Plug-and-Play Card Installing PeakNet Software PeakNet Installation: Windows 98 and a Plug-and-Play Card Run the System File Checker Installing PeakNet Software PeakNet Installation: Windows NT and a Plug-and-Play Card Installing PeakNet Software PeakNet Installation: Windows 95 and an ISA AT 1700 Card Installing PeakNet Software Doc /99 i
4 Installing the PeakNet System 10 PeakNet System Installation Check List PeakNet, Moduleware, and BIOS Compatibility Troubleshooting DX-LAN Communication Problems Setting Up the AS3500 Autosampler Connecting the AS3500 to a Computer COM Port SpectraNet Mode Selection AS3500 Cycle Time AS3500 Connections (DX-500 Systems) AS3500 Connections with an ACI-Based System Connecting the ACI to the Computer ii Doc /99
5 Installing the Dionex PeakNet System NOTE Before installing the system, copy the PeakNet System Installation Check List in Section 10 of this manual. (Reserve the original for future duplication.) During installation, record the requested information on the check list. When you finish, file the completed list in a safe location; should a problem arise later, it will provide valuable troubleshooting assistance. When you purchase PeakNet software and a computer from Dionex, the software and computer hardware are installed at the factory. In this case, some sections of the check list will have been completed for you. 1. PeakNet System Requirements Workstation Platform IBM-compatible computer, Intel Pentium 133 MHz minimum 24 MB RAM minimum for Microsoft Windows 95 and 32 MB RAM minimum for Windows NT Hard disk drive with minimum of 20 MB of free space for PeakNet files 3.5-inch high-density (1.44 MB) diskette drive CD-ROM drive Windows-compatible monitor and video adapter; Super VGA 800 x 600 with 256 colors minimum Sound capability Mouse supported by Windows Printer supported by Windows (parallel interface recommended) Serial port for each AS3500 Autosampler (up to two) Operating Environment Microsoft Windows 95, Windows 98, or Windows NT 4.0 Doc /99 1
6 Installing the PeakNet System PeakNet/Moduleware/BIOS Compatibility The Moduleware and BIOS versions of all installed modules must be compatible with your PeakNet configuration, as incompatibilities among these will cause system communication failures. Section 11 specifies the Moduleware and BIOS versions required for each PeakNet configuration. 2. Installation Fast Start This section provides an overview of the installation procedure for the PeakNet system. If you are experienced at installing network cards and software, this section provides enough information for you to complete the PeakNet installation procedure. If you are less experienced, cross-references throughout this section will help you quickly locate detailed instructions for a particular step. NOTE While the basic installation steps are the same for any system, details vary depending on the version of Windows installed on your computer and the type of DX-LAN card you are installing. 2 Doc /99
7 Installation Fast Start 1 Create an Emergency Recovery or Repair Disk For Windows 95 or 95B Run the ERU.EXE utility program from the Windows 95 CD-ROM. (Go to the Other\Misc\Eru folder.) Make sure the SYSTEM.DAT file is selected for backup. Write down the path of the ERD directory and store it in a safe place. For details, see Section 3.1 (page 6). For Windows 98 This step is not required. For Windows NT Run the RDISK.EXE utility program from the WinNT\System32 directory on your computer. Store the repair disk in a safe place. For details, see Section 3.2 (page 10). 2 Install the DX-LAN card in the computer For all DX-LAN cards and Windows versions 1. Turn off the computer. 2. Install the DX-LAN card into an empty slot in the computer (either an ISA or a PCI slot, depending on the type of card). For details, see Sections 4.1 and 4.2 (pages 11 and 12). 3 Connect the DX-LAN network For all DX-LAN cards and Windows versions 1. Attach a BNC tee connector to the BNC connector on each DX-LAN equipped device to be connected and on the computer. 2. Install a DX-LAN cable between each device and the workstation. 3. Install terminator plugs in the BNC tee connectors at each end of the DX-LAN network. For details, see Section 4.3 (page 13). Doc /99 3
8 Installing the PeakNet System 4 Install the DX-LAN card driver For Windows 95 and a PCI Plug-and-Play card 1. Turn on the computer. 2. Install the driver from the disk provided with the card. 3. After restarting the computer, open the Network dialog box. 4. Double-click the entry for the new card, select Bindings, and then deselect all protocols except NetBEUI. For details, see Section 5.1 (page 15). For Windows 95 and an ISA Plug-and-Play card 1. Turn on the computer. 2. Select the Windows default driver. 3. When prompted, enter the computer and workgroup names. 4. After restarting the computer, open the Network dialog box. 5. Double-click the entry for the new card, select Bindings, and then deselect all protocols except NetBEUI. For details, see Section 5.2 (page 18). For Windows 95 and an ISA AT 1700 card See the detailed instructions in Section 9 (page 36). For Windows 95B and a PCI or ISA Plug-and-Play card 1. Turn on the computer. 2. For a PCI card, install the driver from the disk provided with the card. For an ISA card, the driver is included with Windows. 3. When prompted, enter computer and workgroup names. 4. After restarting the computer, open the Network dialog box. 5. Double-click the entry for the new card, select Bindings, and then deselect all protocols except NetBEUI. For details, see Section 6 (page 22). 4 Doc /99
9 Installation Fast Start 4 Install the DX-LAN card driver (continued) For Windows 98 and a PCI or ISA Plug-and-Play card 1. Turn on the computer. 2. Windows detects the new card and installs the driver. Follow any on-screen instructions as they appear. 3. After restarting the computer, open the Network dialog box. 4. Add the following protocol to the new card: Microsoft: NetBEUI. 5. Bind the NetBEUI protocol to the card and remove all other protocol bindings. 6. After restarting the computer, run the Windows 98 System File Checker utility. For details, see Section 7 (page 26). For Windows NT and a PCI or ISA Plug-and-Play card 1. Turn on the computer. 2. Log on with administrator privileges. 3. Double-click the Network icon in the Control Panel. If the Network Configuration message box appears, follow the on-screen instructions to install Windows NT Networking using the Network Setup Wizard. Accept default settings for all steps, except: - Install the driver from the disk provided with the card - Select the NetBEUI protocol and deselect all other protocols If the Network dialog box appears, install the card as follows: - Add the new card and install the driver from the disk provided with the card - Bind the card to the NetBEUI protocol and disable all other protocols For details, see Section 8 (page 32). 5 Install PeakNet software After installing the driver and restarting the computer, run the PeakNet Setup program. For details see Section 5.3 (page 21). Doc /99 5
10 Installing the PeakNet System 3. Backup of Windows System Files Before installing the DX-LAN card and PeakNet, it is important to back up your Windows system files. If an accident occurs during installation, you may need to restore these files. Follow the instructions in Section 3.1 for Windows 95 or Section 3.2 for Windows NT. NOTE For Windows 98, a system file check is performed after installing the card and PeakNet (see Section 7). 3.1 Windows 95: Create Emergency Recovery Disk (ERD) The Windows 95 Emergency Recovery Utility (ERU) can be used to create an Emergency Recovery Disk (ERD) directory for the backup of Windows 95 system files. 1. Insert the Windows 95 CD into the CD-ROM drive. 2. Change to the Other\Misc\Eru directory and launch the ERU.EXE application. The following dialog box will be displayed: 6 Doc /99
11 Backup of Windows System Files 3. Click the Next button to display a dialog box that prompts for a destination for the ERD. 4. Select Other Directory and click the Next button to display a dialog box that prompts for the destination directory. Doc /99 7
12 Installing the PeakNet System 5. Click the Next button to display a dialog box containing a list of files to be saved. 8 Doc /99
13 Backup of Windows System Files 6. Examine the list of files to be saved. If the list does not include the SYSTEM.DAT file, click the Custom button to display this dialog box: 7. Verify that the check box beside SYSTEM.DAT is checked. If the file is too large to be stored on the specified disk, the ERU will not allow the check box to be checked (as in the example above). If that is the case, go back and select a different destination drive. After the SYSTEM.DAT box is checked, click OK. 8. You will be returned to the previous screen. Click Next. 9. After the files have been backed up to the directory, write down the complete path of the ERD directory. Store the information in a safe place. If it is ever necessary to restore the Windows registry, see Section 12 for instructions. Doc /99 9
14 Installing the PeakNet System 3.2 Windows NT: Create Emergency Repair Disk Windows NT includes an application called RDISK that saves important Windows system files to an Emergency Repair disk. 1. Change to the WinNT\System32 directory on your computer. 2. Launch the program RDISK.EXE. This screen will be displayed: 3. Click the Create Repair Disk button to display the following dialog box: 4. Insert a formatted floppy disk into drive A and click OK. The information needed by the Windows NT Setup program to repair Windows NT will be saved to the floppy disk. Store the disk in a safe place. If it is ever necessary to repair the Windows registry, see Section 12 for instructions. 10 Doc /99
15 Installing Computer DX-LAN Cards 4. Installing Computer DX-LAN Cards Windows 95, Windows 98, or Windows NT must be installed before the Plug-and-Play card is installed in order for the card to be set up correctly. 4.1 Identifying the DX-LAN Card Type Dionex ships PeakNet systems with three types of DX-LAN cards: ISA Plug-and-Play card (P/N ) PCI Plug-and-Play card (P/N ) ISA AT 1700 card (P/N ) The DX-LAN card installation procedure varies, depending on the type of card. Before proceeding, check the card's part number and Figure 1 to determine which type of card you have. ISA Plug-and-Play PCI Plug-and-Play ISA AT 1700 Figure 1. Outside of DX-LAN Card Brackets Doc /99 11
16 Installing the PeakNet System 4.2 Installing the DX-LAN Card in the Computer To prevent electrostatic discharge from damaging the card's electronic components, use an electrostatic grounding strap during the installation. If one is not available, do the following: before removing the card from its anti-static bag, touch the computer's metal frame to discharge any static electricity from your body. 1. Turn off the computer and disconnect its power cord. 2. Remove the computer cover. 3. Locate an empty expansion slot into which the DX-LAN card will fit. Use the type of slot appropriate for the card (either PCI or ISA). If several slots are empty, leave as much space as possible around each installed card to ensure adequate air circulation. 4. A metal filler bracket covers the rear panel opening for the selected expansion slot. Unscrew and remove the bracket; save the screw. 5. Carefully slide the DX-LAN card into the slot, aligning the card's metal mounting bracket with the expansion slot opening on the rear panel. 6. Align the card's bottom edge connectors with the connectors on the motherboard. Firmly push the card into the motherboard connectors until the card is fully seated. 7. Replace the computer cover and any cables you removed. 12 Doc /99
17 Installing Computer DX-LAN Cards 4.3 Connecting the DX-LAN Network NOTE This section summarizes the DX-LAN connections. For complete installation instructions for any Dionex module, refer to the individual product manual. The DX-LAN network consists of a PeakNet workstation and at least one additional DX-LAN-equipped device; for example, a DX-500 module, UI20 Universal Interface, or DX-120 Ion Chromatograph. 1. Verify that each device to be connected has a DX-LAN interface card installed. When the card is installed, a BNC connector extends from the opening in the rear panel of the device. 2. Attach a BNC tee connector (P/N ) to the BNC connector on each device and on the PeakNet workstation. Note the two small locking pins protruding from either side of the BNC connector; twist the tee onto the BNC connector until the locking pins are fully engaged in the slots on the tee connector. Pull firmly on the tee connector to verify that it cannot move. 3. Install a DX-LAN cable (3 ft, P/N ; 6 ft, P/N ; 12 ft, P/N ) between each device and the workstation (see Figure 2). Link the device(s) and workstation in a single line. You may link them in any order, with the PeakNet workstation anywhere in the network. a. Slide the metal sleeve on the end of the DX-LAN cable over the BNC tee connector. b. Twist the metal sleeve onto the tee connector until the locking pins on the tee are fully engaged. c. Pull on the end of the cable to verify that it cannot move. The DX-LAN cable is a 50 ohm coaxial impedance cable. (Fifty ohm cables are imprinted with RG-58U. Do not substitute an inferior cable, such as a 75 ohm television coaxial cable. Failure to use the correct cable or to lock it into place on the BNC tee connector will cause the device(s) to lose communication with PeakNet. Doc /99 13
18 Installing the PeakNet System Figure 2. DX-LAN Network Connections 4. Install terminator plugs (P/N ) in the BNC tee connectors at each end of the DX-LAN network (see Figure 2). 14 Doc /99
19 PeakNet Installation: Windows 95 and a Plug-and-Play Card 5. PeakNet Installation: Windows 95 and a Plug-and-Play Card NOTE If Windows 95B is installed on your computer, follow the instructions in Section 6. Do not install PeakNet software until after both the Plug-and-Play card and driver are installed. 5.1 Installing a PCI Plug-and Play Card 1. After installing the DX-LAN PCI Plug-and-Play card in the computer and cabling the DX-LAN network, turn on the computer. When Windows starts, it will detect the new card. If the drivers for the card are not already installed, a message appears asking for the PCI Ethernet Controller device driver. If this occurs, complete Steps a through f, below. If you are not asked for the driver location, go on to Step 2. a. When asked for the location of the driver, select the following option: Driver from disk provided by hardware manufacturer and click OK. The Install From Disk dialog box appears. b. The installation kit for the card includes a driver disk provided by Dionex. Insert the disk into an available diskette drive (A or B) and click OK. c. When prompted for the location of the driver, select the correct drive and click OK. This installs the DX-LAN card driver. d. If the system asks for the Windows 95 CD or diskette, insert the media into the appropriate drive and click OK. e. Enter the following location for the file to be copied: [drive]:\win95 For example, if the CD-ROM drive is drive D, enter D:\win95 Doc /99 15
20 Installing the PeakNet System f. If the system asks to restart Windows 95 now, click OK. When Windows 95 has restarted, go on to Step Open the Control Panel and double-click the Network icon. The Network dialog box appears. 16 Doc /99
21 PeakNet Installation: Windows 95 and a Plug-and-Play Card 3. Double-click the entry for the 3Com EtherLink XL COMBO 10Mb Ethernet Adapter. The properties dialog box for the adapter will appear. 4. Select the Bindings tab, and then deselect all protocols except NetBEUI. 5. Click OK to close the dialog box and then click OK again to close the Network dialog box. 6. Restart the computer. Doc /99 17
22 Installing the PeakNet System 5.2 Installing an ISA Plug-and-Play Card 1. After installing the DX-LAN Plug-and-Play card in the computer and cabling the DX-LAN network, turn on the computer. When Windows starts, it will detect the new card and begin installing the software. 2. When the New Hardware Found dialog box appears, select Windows default driver and click OK. 3. A Network information box informs you that you must provide computer and workgroup names. Click OK. 4. Enter names for the computer and workgroup. The computer description is optional. Click Close. 5. When asked whether to restart the computer now, click Yes. 6. When asked to enter a network password, click Cancel. 7. After the computer restarts, open the Control Panel and double-click the Network icon. 18 Doc /99
23 PeakNet Installation: Windows 95 and a Plug-and-Play Card The Network dialog box appears. Doc /99 19
24 Installing the PeakNet System 8. Double-click the entry for the 3Com EtherLink XL (3C509b) in ISA mode adapter. The Properties dialog box for the adapter will appear. 9. Select the Bindings tab and then deselect all protocols except NetBEUI. 10. Click OK to close the dialog box and click OK again to close the Network dialog box. 11. Restart the computer. 20 Doc /99
25 PeakNet Installation: Windows 95 and a Plug-and-Play Card 5.3 Installing PeakNet Software The SETUP.EXE file on the CD-ROM (or Disk #1) installs PeakNet. After presenting a series of options for your consideration, it then copies PeakNet onto the hard disk. Run the Setup program from within the Windows operating environment. 1. Make sure that the drive on which you plan to install PeakNet has at least 20 MB of free disk space. 2. Insert the CD-ROM (or Disk #1) into the appropriate drive. 3. Click the Start button on the taskbar and select Run. 4. Enter [drive]:setup and click OK. For example, if the CD-ROM drive is drive D, enter D:\SETUP 5. Setup will now guide you through the installation procedure; follow the on-screen instructions as they appear. 6. When prompted to enter the PeakNet serial number, enter the number printed on the media packaging. 7. When asked for the BIOS version, select the version corresponding to the BIOS and Moduleware configuration for your system (see Section 11). 8. After running Setup, store the original media in a safe place away from heat, moisture, and magnets. Doc /99 21
26 Installing the PeakNet System 6. PeakNet Installation: Windows 95B and a Plug-and-Play Card Do not install PeakNet software until after both the Plug-and-Play card and driver are installed. 1. After installing the DX-LAN Plug-and-Play card in the computer and cabling the DX-LAN network, turn on the computer. When Windows starts, it will detect the new card and the Update Device Driver Wizard will appear. 2. If you are installing the 3Com EtherLink XL Combo adapter (3C900), insert the driver disk for the card, provided in the card s installation kit, into an available diskette drive (A or B). The disk is not required for the 3Com EtherLink III ISA adapter (3C509b). 3. Click Next. Windows will find the driver for the card you installed. 4. Click Finish. 5. A Network information box informs you that you must provide computer and workgroup names. Click OK. 6. Enter names for the computer and workgroup. The computer description is optional. Click Close. 7. When prompted, insert the Windows 95B CD-ROM and click OK. 8. If prompted to insert the 3Com EtherLink XL disk, click OK and then enter the diskette drive letter. 9. After restarting the computer, open the Control Panel and double-click the Network icon. 22 Doc /99
27 PeakNet Installation: Windows 95B and a Plug-and-Play Card The Network dialog box appears. 10. Double-click the entry for the card you installed the 3Com EtherLink III ISA (3C509b) in ISA mode adapter or the 3Com EtherLink XL Combo adapter (3C900). The Properties dialog box for the adapter appears. Doc /99 23
28 Installing the PeakNet System 11. Select the Bindings tab. The Bindings tab for the 3Com EtherLink III ISA adapter is shown below: 12. Deselect all protocols except NetBEUI. 13. Click OK to close the dialog box and click OK again to close the Network dialog box. 14. Restart the computer. 24 Doc /99
29 PeakNet Installation: Windows 95B and a Plug-and-Play Card 6.1 Installing PeakNet Software The SETUP.EXE file on the CD-ROM (or Disk #1) installs PeakNet. After presenting a series of options for your consideration, it then copies PeakNet onto the hard disk. Run the Setup program from within the Windows operating environment. 1. Make sure that the drive on which you plan to install PeakNet has at least 20 MB of free disk space. 2. Insert the CD-ROM (or Disk #1) into the appropriate drive. 3. Click the Start button on the taskbar and select Run. 4. Enter [drive]:setup and click OK. For example, if the CD-ROM drive is drive D, enter D:\SETUP 5. Setup will now guide you through the installation procedure; follow the on-screen instructions as they appear. 6. When prompted to enter the PeakNet serial number, enter the number printed on the media packaging. 7. When asked for the BIOS version, select the version corresponding to the BIOS and Moduleware configuration for your system (see Section 11). 8. After running Setup, store the original media in a safe place away from heat, moisture, and magnets. Doc /99 25
30 Installing the PeakNet System 7. PeakNet Installation: Windows 98 and a Plug-and-Play Card Do not install PeakNet software until after both the Plug-and-Play card and driver are installed. 1. After installing the DX-LAN Plug-and-Play card in the computer and cabling the DX-LAN network, turn on the computer. When Windows 98 starts, it will detect the new card and begin installing the driver. 2. When prompted, insert the Windows 98 CD-ROM and click OK. 3. When the installation is complete, restart the computer. 4. Open the Control Panel and double-click the Network icon. 26 Doc /99
31 PeakNet Installation: Windows 98 and a Plug-and-Play Card The Network dialog box appears. 5. Select the entry for the card you installed the 3Com EtherLink III ISA (3C509b) in ISA mode adapter or the 3Com EtherLink XL Combo 10Mb Ethernet adapter (3C900). 6. Click Add. 7. Select Protocol and click Add. Doc /99 27
32 Installing the PeakNet System The Select Network Protocol dialog box appears. 8. Select Microsoft. 9. Under Network Protocols, select NetBEUI. 10. Click OK. You will be returned to the Network dialog box. 11. Double-click the entry for the card you installed the 3Com EtherLink III ISA (3C509b) adapter or the 3Com EtherLink XL Combo adapter (3C900). The Properties dialog box for the adapter appears. 28 Doc /99
33 PeakNet Installation: Windows 98 and a Plug-and-Play Card 12. Select the Bindings tab. The Bindings tab for the 3Com EtherLink III ISA adapter is shown below. 13. Deselect all protocols except NetBEUI. 14. Click OK to close the dialog box and click OK again to close the Network dialog box. 15. Restart the computer. Doc /99 29
34 Installing the PeakNet System 7.1 Run the System File Checker After installing the DX-LAN Plug-and-Play card and driver, run the Windows 98 System File Checker utility to verify that the system files were not altered during the installation. 1. From the Windows Start menu, select Programs, Accessories, System Tools, and System Information. The System Information application window appears. 2. From the Tools menu, select System File Checker. 3. Select the Scan for altered files option, and click the Settings button. 4. Select the Check for changed files and Check for deleted files check boxes. 5. Click OK. 6. Click the Start button. 7. If a changed or deleted file is detected, follow the on-screen instructions to restore the file. 30 Doc /99
35 PeakNet Installation: Windows 98 and a Plug-and-Play Card 7.2 Installing PeakNet Software The SETUP.EXE file on the CD-ROM (or Disk #1) installs PeakNet. After presenting a series of options for your consideration, it then copies PeakNet onto the hard disk. Run the Setup program from within the Windows operating environment. 1. Make sure that the drive on which you plan to install PeakNet has at least 20 MB of free disk space. 2. Insert the CD-ROM (or Disk #1) into the appropriate drive. 3. Click the Start button on the taskbar and select Run. 4. Enter [drive]:setup and click OK. For example, if the CD-ROM drive is drive D, enter D:\SETUP 5. Setup will now guide you through the installation procedure; follow the on-screen instructions as they appear. 6. When prompted to enter the PeakNet serial number, enter the number printed on the media packaging. 7. When asked for the BIOS version, select the version corresponding to the BIOS and Moduleware configuration for your system (see Section 11). 8. After running Setup, store the original media in a safe place away from heat, moisture, and magnets. Doc /99 31
36 Installing the PeakNet System 8. PeakNet Installation: Windows NT and a Plug-and-Play Card NOTE Do not install PeakNet software until after both the Plug-and-Play card and driver are installed. In order to install the DX-LAN card and PeakNet, you must be logged onto NT with administrator privileges. If necessary, ask the Windows NT administrator to grant you administrator privileges temporarily. Administrator privileges are not required to run PeakNet. 1. After installing the DX-LAN Plug-and-Play card in the computer and cabling the DX-LAN network, turn on the computer. 2. Open the Control Panel and double-click the Network icon. If the Network dialog box appears, go on to Step 3. If the Network Configuration message box appears, go to Installing Windows NT Networking and the Plug-and-Play Driver on page In the Network dialog box, select the Adapters tab. 4. Click the Add button. The Select Network Adapter dialog box appears and displays a list of network adapters. 5. Click the Have Disk button. 6. The Insert Disk dialog box appears. The default disk drive is A. If your disk drive is B, select the B drive. 7. Dionex provides a disk with drivers in the PeakNet installation kit. Insert the disk into the drive and click OK. 8. In the list of network adapters, select the entry for the adapter you installed the 3Com EtherLink III ISA Adapter (3C509b) or the 3Com EtherLink XL Combo Adapter (3C900) and click OK. 32 Doc /99
37 PeakNet Installation: Windows NT and a Plug-and-Play Card 9. When Windows NT has finished copying the required files, select the Bindings tab. 10. In the Show Bindings for box, select All Adapters. 11. In the list of adapters, double-click the entry for the adapter you installed the 3Com EtherLink III (3C509b) ISA Adapter or the 3Com EtherLink XL Adapter (3C900) entry to display a list of protocols for the adapter. 12. Disable all protocol entries except NetBEUI. To do so, select each entry and click the Disable button. 13. Click OK to close the dialog box. 14. When the system asks to restart Windows now, click Yes. Doc /99 33
38 Installing the PeakNet System Installing Windows NT Networking and the Plug-and-Play Driver 1. If Windows NT Networking has not been installed on your computer, the Network Configuration message box appears after you double-click the Network icon in the Control Panel. Click Yes to install Windows NT Networking now. The Network Setup Wizard appears. 2. Accept the default setting, Wired to the network, and click Next. 3. Click the Select from list button. The Select Network Adapter dialog box appears. 4. Click the Have Disk button. 5. The Insert Disk dialog box appears. The default disk drive is A. If your disk drive is B, select the B drive. 6. Dionex provides a disk with drivers in the PeakNet installation kit. Insert the disk into the drive and click OK. 7. The Select OEM Option dialog box appears. Select the entry for the adapter you installed the 3Com EtherLink III (3C509b) ISA Adapter or the 3Com EtherLink XL Adapter (3C900) and click OK. The selected adapter will appear in the Networks Adapter list in the Network Setup Wizard. 8. Click Next. 9. The Network Protocols list appears. Select the NetBEUI protocol and deselect all others. 10. Continue following the Network Setup Wizard. Accept default settings for all the remaining steps. 11. When prompted, insert the Windows NT CD-ROM, enter the CD-ROM drive letter, and click OK. 12. When the dialog box appears informing you there is more than one hardware bus, accept the default settings and click OK. 13. Continue following the Network Setup Wizard; when finished, click Yes to restart the computer. 34 Doc /99
39 PeakNet Installation: Windows NT and a Plug-and-Play Card 8.1 Installing PeakNet Software The SETUP.EXE file on the CD-ROM (or Disk #1) installs PeakNet. After presenting a series of options for your consideration, it then copies PeakNet onto the hard disk. Run the Setup program from within the Windows operating environment. 1. Make sure that the drive on which you plan to install PeakNet has at least 20 MB of free disk space. 2. Insert the CD-ROM (or Disk #1) into the appropriate drive. 3. Click the Start button on the taskbar and select Run. 4. Enter [drive]:setup and click OK. For example, if the CD-ROM drive is drive D, enter D:\SETUP 5. Setup will now guide you through the installation procedure; follow the on-screen instructions as they appear. 6. When prompted to enter the PeakNet serial number, enter the number printed on the media packaging. 7. After running Setup, store the original media in a safe place away from heat, moisture, and magnets. Doc /99 35
40 Installing the PeakNet System 9. PeakNet Installation: Windows 95 and an ISA AT 1700 Card NOTE The ISA AT 1700 card (P/N ) cannot be used with Windows NT. Checking the Computer's Current Configuration To work properly, the ISA DX-LAN card must be configured to use an interrupt request line (IRQ) and memory location (I/O address) that do not conflict with settings used by other devices in the computer. The other devices might be a network card, video adapter card, serial/parallel port card, disk controller card, or mouse card. The procedure below explains how to determine which IRQ and I/O address settings are already in use. 1. Click the Start button on the taskbar. Select Settings, and then click Control Panel. 2. On the Control Panel, double-click the System icon to open the System Properties dialog box. 3. Click the Device Manager tab, and then click the Print button to display the Print dialog box. 4. For Report type, select System summary. Click OK to print a listing of all IRQ lines, plus the I/O addresses of devices using those lines. 5. Click Cancel to exit the Device Manager tab page. 36 Doc /99
41 PeakNet Installation: Windows 95 and an ISA AT 1700 Card Configuring the Card The configuration program for the ISA AT 1700 card is SETUP17.EXE (also known as CardAssistant). Certain network cards, CD-ROM drives, and other devices may prevent SETUP17.EXE from communicating properly with the DX-LAN card. This can prevent SETUP17.EXE from changing DX-LAN card settings. In some cases, boot-up instructions for EIDE-type CD-ROM drives have damaged DX-LAN card settings to the point that SETUP17.EXE cannot communicate at all with the card. Therefore, before configuring the DX-LAN card, disable or remove all cards (including other network cards) and CD-ROM drives which may use interrupt level 10 or I/O address 240h. When you configure the DX-LAN card, choose settings other than those used by the devices. Built-in CD-ROM drives can be temporarily disabled through the BIOS setup of the computer. For detailed instructions, consult the computer manual or supplier. 1. With the power off, remove any other network card from the computer. 2. Install the ISA AT 1700 card into an ISA expansion slot (see Section 4.2). 3. Connect the DX-LAN network (see Section 4.3). 4. Install PeakNet software (see Section 9.1). 5. Load the Configuration Editor. Upon loading, the Configuration Editor immediately attempts to communicate with the DX-LAN card. You may use the DX-LAN card in its default configuration (IRQ 10, I/O address 240h), unless any of the following applies: An on-screen error message reports an Error Initializing DX-LAN Computer Interface Card. Another device in the computer stops working correctly. Another network card will be installed or replaced. If any of the above applies, reconfigure the DX-LAN card as follows: 6. In the Configuration Editor, open the Configure menu and select Computer Interface Card. 7. From the Configure Computer Interface Card dialog box, change the IRQ and/or the I/O address setting as required: If you are trying to resolve a conflict with another device, try selecting a different interrupt setting. Doc /99 37
42 Installing the PeakNet System If you plan to install another network card, try setting the I/O address of the DX-LAN card to 320h, 340h, or 360h. 8. Before exiting the dialog box, write down the new setting(s). Then, click OK. This saves your selections, and also loads SETUP17.EXE (the CardAssistant program). 9. From the SETUP17.EXE main menu, select Configure I/O Parameters. The Configuration screen should appear. If, instead, a yellow window prompts you to specify the current I/O address, select 240h and press Enter. If a red window reports that the DX-LAN card was not found, press Enter and try other I/O addresses until the Configuration screen appears. If this does not work, verify that the card is fully seated and that no other installed device is using address 240h. Remove or disable any such device, if found. 10. When the Configuration screen is displayed, move the cursor to the Base I/O item and press Enter to display the Base I/O Selection dialog box. Select the same I/O address that you selected in the Configure Computer Interface Card dialog box. 11. Now, move the cursor to the Interrupt Level item in the Configuration screen and press Enter to display the Interrupt Level Selection dialog box. Select the same IRQ you selected in the Configure Computer Interface Card dialog box. 12. Press the F10 function key to write the new settings to the DX-LAN card. NOTE Although pressing F10 saves the settings, they will not take effect until the next time the computer is powered up. 13. Press E and then Enter to exit SETUP17.EXE. 14. Exit the Configuration Editor and return to Windows. Close all programs and exit Windows. 15. Turn off the computer completely. Reinstall the network card, if you removed one. 16. Turn on the computer. The new DX-LAN card settings are now in effect. 17. Reload the Configuration Editor. If the DX-LAN card does not initialize, or if a conflict with another device occurs, repeat Steps 6-16, using different settings. If no combination of settings resolves the problem, contact Dionex. 38 Doc /99
43 PeakNet Installation: Windows 95 and an ISA AT 1700 Card 9.1 Installing PeakNet Software The SETUP.EXE file on the CD-ROM (or Disk #1) installs PeakNet. After presenting a series of options for your consideration, it then copies PeakNet onto the hard disk. Run the Setup program from within the Windows operating environment. 1. Make sure that the drive on which you plan to install PeakNet has at least 20 MB of free disk space. 2. Insert the CD-ROM (or Disk #1) into the appropriate drive. 3. Click the Start button on the taskbar and select Run. 4. Enter [drive]:setup and click OK. For example, if the CD-ROM drive is drive D, enter D:\SETUP 5. Setup will now guide you through the installation procedure; follow the on-screen instructions as they appear. When prompted to enter the PeakNet serial number, enter the number printed on the media packaging. 6. After running Setup, store the original media in a safe place away from heat, moisture, and magnets. Doc /99 39
44 Installing the PeakNet System 10 PeakNet System Installation Check List 1 Computer Setup a. Hardware Configuration Brand Model Serial No. CPU Type CPU Speed MHz RAM Size MB Hard Drive Free Space: Before Install After Install Other Devices Printer Brand Model Sound Card Type Modem Type Non-Dionex LAN Card Type Other Computer Hardware Configuration verified by (signature and date) b. Computer Operating System Windows 95 / 95B / 98/ NT Version Service Pack Version Computer Operating System verified by (signature and date) Go to Section 2 40 Doc /99
45 PeakNet System Installation Check List 2. Backup of Windows System Files 2.1 Windows 95: Create Emergency Recovery Disk (ERD) Complete path of ERD directory SYSTEM.DAT included in file list ERD created by (signature and date) Go to Section Windows NT: Create Emergency Repair Disk Repair Disk created by (signature and date) Go to Section 3 3. Computer DX-LAN Card Installation DX-LAN Card Installation DX-LAN Card Type: ISA Plug-and-Play PCI Plug-and-Play ISA AT 1700 DX-LAN Card Serial Number DX-LAN Cable Connections RG-58U printed on side of each cable Both ends of network have terminators Each DX-LAN device connected via BNC tee connector All connections secure (locking pin on connector is fully engaged) Computer DX-LAN Card and Cable Installation verified by (signature and date) Go to Section 4 for Windows 95, 95B, or 98 and Plug-and-Play DX-LAN Card installation Go to Section 5 for Windows NT and Plug-and-Play DX-LAN Card installation Go to Section 6 for Windows 95 and ISA AT 1700 Card installation Doc /99 41
46 Installing the PeakNet System 4. PeakNet Installation: Windows 95, 95B, or 98 and a Plug-and-Play Card DX-LAN card driver version on driver disk label DX-LAN card driver installed All protocol bindings except NetBEUI removed from DX-LAN card PeakNet Release PeakNet Serial Number PeakNet Model Control Basic Upgrade During PeakNet setup, you chose the following DX-LAN device BIOS version: or above Less than The following DX-LAN card was selected: Plug-and-Play card ISA AT 1700 card No DX-LAN card You copied all Moduleware files from the Moduleware diskette to the hard drive (optional): Yes Moduleware Release BIOS Version No Computer DX-LAN Card Driver and PeakNet Software Installation verified by (signature and date) Go to Section 7 42 Doc /99
47 PeakNet System Installation Check List 5. PeakNet Installation: Windows NT and a Plug-and-Play Card DX-LAN card driver version on driver disk label Installer logged in with administrator privileges DX-LAN card driver installed All protocol bindings except NetBEUI removed from DX-LAN card PeakNet Release PeakNet Serial Number PeakNet Model Control Basic Upgrade During PeakNet setup, you chose the following DX-LAN device BIOS version: or above Less than The following DX-LAN card was selected: Plug-and-Play card ISA AT 1700 card No DX-LAN card You copied all Moduleware files from the Moduleware diskette to the hard drive (optional): Yes Moduleware Release BIOS Version No Computer DX-LAN Card Driver and PeakNet Software Installation verified by (signature and date) Go to Section 7 Doc /99 43
48 Installing the PeakNet System 6. PeakNet Installation: Windows 95 and an ISA AT 1700 Card Device Manager System Summary printed Free Resources IRQ(s) Address(es) PeakNet Release PeakNet Serial Number PeakNet Model Control Basic Upgrade During PeakNet setup, you chose the following DX-LAN device BIOS version: or above Less than The following DX-LAN card was selected: Plug-and-Play card ISA AT 1700 card No DX-LAN card You copied all Moduleware files from the Moduleware diskette to the hard drive (optional): Yes Moduleware Release BIOS Version No IRQ and Address set in PeakNet Configuration Editor IRQ Address PeakNet Software Installation and ISA AT 1700 Configuration verified by (signature and date) Go to Section 7 44 Doc /99
49 PeakNet System Installation Check List 7. Dionex Modules Installed (Indicate Moduleware Versions) ACI CC80 EG40 IP20 AD20 CD20 GP40 IP25 AS3500 DX-120 GP50 UI20 AS50 ED40 IC20 Others Dionex Module Installation verified by (signature and date) Done Doc /99 45
50 Installing the PeakNet System 11. PeakNet, Moduleware, and BIOS Compatibility Before downloading new Moduleware or installing new BIOS, check the tables on the following page to verify that the version number supports the PeakNet release installed on your computer. Incompatibilities among PeakNet, Moduleware, and BIOS will cause system communication failures. NOTE When running PeakNet 5.1 or higher, BIOS and Moduleware versions for all systems on the DX-LAN network must match the BIOS and Moduleware versions for either Configuration 1 or Configuration 2. Version information is easy to obtain: The DX-120 Ion Chromatograph, DX-500 modules, and CC80 Component Controller display their Moduleware and BIOS versions at power-up. On DX-500 modules, you can also select the POWER-UP SCREEN from the DIAGNOSTIC MENU to display the Moduleware and BIOS versions. On the UI20, press the front panel Status button to display the Moduleware and BIOS versions. From the PeakNet Configuration Editor, open the Configure menu and select the Moduleware... command to display the Moduleware version for any module. 46 Doc /99
51 PeakNet, Moduleware, and BIOS Compatibility Configuration 1, PeakNet 5.1 Microsoft Windows 95, 95B, 98, or Windows NT ISA Plug-and-Play Card (P/N ) or PCI Plug-and-Play Card (P/N ) Module BIOS Version Moduleware Version AD or higher AS or higher CC or higher CD or higher DX or higher ED or higher EG or higher GP or higher GP or higher IC or higher IP or higher IP or higher UI or higher Doc /99 47
52 Installing the PeakNet System Configuration 2, PeakNet 5.1 Microsoft Windows 95 only ISA AT 1700 Card (P/N ) Module BIOS Version Moduleware Version* AD or higher CD or higher DX or higher ED or higher EG40 Not available Not available GP or higher GP50 Not available Not available IC20 Not available Not available IP or higher IP25 Not available Not available UI or higher *For Configuration 2, all Moduleware versions must be less than Doc /99
53 Troubleshooting DX-LAN Communication Problems 12. Troubleshooting DX-LAN Communication Problems Problem: When you try to start the PeakNet Configuration Editor, the Select Adapter for Dionex Module dialog box appears. This indicates that PeakNet is not able to recognize the DX-LAN card; therefore it cannot establish communication with modules in the system. Causes/Solutions: The DX-LAN module(s) are not powered up and it is the first time you have tried to start the Configuration Editor. Turn on the power to the module(s) and restart the program. The Dionex Plug-and-Play card was installed in the computer before Windows 95 or Windows 98 was installed. 1. Close the Select Adapter for Dionex Module dialog box and the subsequent error messages that appear. 2. Open the Windows Control Panel and double-click the System icon. 3. Select the Device Manager tab. A device will be listed as an unknown Ethernet card (i.e., a question mark icon precedes the card name). 4.Delete this unknown Ethernet card listing. 5.Reboot the computer. 6.When Windows starts, it will detect the card. Follow the instructions in Section 5 (Windows 95), Section 6 (Windows 95B), or Section 7 (Windows 98) for installing the device driver. When finished, install PeakNet software. PeakNet was installed before the Plug-and-Play card was installed. If you did not save the Windows registry information (see Section 3), contact Dionex for assistance. If you did save the registry information, follow the steps below to correct the problem. For Windows 95 or Windows 95B: 1. Insert the Windows 95 system disk into the floppy drive and turn on the computer. Doc /99 49
54 Installing the PeakNet System 2. Go to the directory on the hard disk where the ERD files were saved (see Section 3.1) and run ERD.EXE. The registry saved by the ERD will be restored to the Windows 95 directory on the hard disk. 3. Restart Windows, then follow the instructions in Section 5 for installing the device driver. For Windows NT: 1. Insert the Windows NT CD-ROM into the CD-ROM drive. 2. When the Microsoft Windows NT title page is displayed, click the Windows NT Setup button. 3. The Windows NT 4.0 Upgrade/Installation dialog box appears. Click the Options button. 4. Uncheck the Create Local Source option, then click OK and Continue. 5. When the installation program finishes copying files, exit Windows NT and restart the computer. 6. When prompted to either completely reinstall Windows NT or repair it, select Repair and insert the Emergency Repair disk (see Section 3.2) to repair the registry. 7. Follow the instructions in Section 8 for installing the device driver. The same model of network card was installed before the Dionex Plug-and-Play card was installed. For the DX-LAN to function correctly, the IPX/SPX-compatible protocol must not bind to the Dionex Plug-and-Play card. However, if the Plug-and-Play card is installed in a computer which already contains a similar card, it is difficult to determine from which card the IPX/SPX binding should be removed. Follow the steps below to correct the problem. 1. In the Control Panel, open the Network applet. 2. Highlight the first entry for the 3Com EtherLink XL Combo 10 Mb Ethernet Adapter (3C900) or 3Com EtherLink III (3C509b) ISA Adapter (depending on which version of the DX-LAN Plug-and-Play card you installed). Now, click the Remove button. 3. One at a time, remove all other entries for the 3Com EtherLink XL Combo 10 Mb Ethernet Adapter or 3Com EtherLink III (3C509b) ISA Adapter. When you finish, exit Windows and turn off the computer. 50 Doc /99
55 Troubleshooting DX-LAN Communication Problems 4. Remove all 3C900 or 3C509 cards from the computer except the Dionex Plug-and-Play card. 5. Turn on the computer. Follow the instructions in Section 5 (for Windows 95), Section 6 (Windows 95B), Section 7 (Windows 98), or Section 8 (for Windows NT) to set up the card with the Control Panel. 6. After the computer has rebooted, the Configuration Editor should be able to recognize the DX-LAN card. If it does not, select the Computer Interface Card command from the Configure menu. In the Select Adapter for Dionex Module dialog box, click the Auto Test button. The Configuration Editor should now be able to locate the DX-LAN card. 7. Exit Windows and turn off the computer. 8. Reinstall the other 3Com 3C900 or 3Com 3C509 card(s) into the computer and reconnect the network cables. 9. Turn on the computer and install the driver for the other 3Com 3C900 cards. The connection to the network will be re-established. Problem: The Configuration Editor intermittently loses communication with modules. Causes/Solutions: A DX-LAN cable(s) is the wrong type. Make sure all cables are RG-58U. A BNC tee connector(s) is incorrectly installed. Check every device on the DX-LAN network as follows: a. Make sure a BNC tee connector is attached to the BNC connector on the rear panel of the device. Check that the locking pins on the BNC connector are fully engaged in the slots on the tee connector. Finally, pull on the tee connector to verify that it cannot move. b. Next, check each DX-LAN cable to verify that the locking pins on the BNC tee connector are fully engaged in the slots in the cable's metal sleeve. Pull on each cable to verify that it cannot move. A terminator plug(s) is missing. Make sure a terminator plug (P/N ) is installed in the BNC tee connector at each end of the DX-LAN network. Doc /99 51
PCI/PXI ETHERNET ADAPTERS
 INSTALLATION GUIDE PCI/PXI ETHERNET ADAPTERS Installing Your PCI Board National Instruments offers several Ethernet adapters based on the Intel 82559-compatible Ethernet controller. This document explains
INSTALLATION GUIDE PCI/PXI ETHERNET ADAPTERS Installing Your PCI Board National Instruments offers several Ethernet adapters based on the Intel 82559-compatible Ethernet controller. This document explains
Chapter 2 Installation
 Installation Chapter 2 Installation This chapter will guide you through the installation of the Quartet Serial PCI. There are no jumpers or switches to set for this PCI Plug-n-Play board. 2-1 Hardware
Installation Chapter 2 Installation This chapter will guide you through the installation of the Quartet Serial PCI. There are no jumpers or switches to set for this PCI Plug-n-Play board. 2-1 Hardware
Installing EDS III or EDS IV Network Support for Microsoft Windows 95 or 98 Part Number 110319-01 Rev. D
 Installing EDS III or EDS IV Network Support for Microsoft Windows 95 or 98 Part Number 110319-01 Rev. D Melco provides three different kits to connect EDS III or EDS IV computers to an Ethernet network.
Installing EDS III or EDS IV Network Support for Microsoft Windows 95 or 98 Part Number 110319-01 Rev. D Melco provides three different kits to connect EDS III or EDS IV computers to an Ethernet network.
INTRODUCTION INSTALLING THE SCSI CARD 2940UW PRO
 2940UWPro-ig.qxd 12/21/98 9:55 AM Page 1 INTRODUCTION With the SCSI Card 2940UW Pro, you can connect up to 15 SCSI devices to any IBM-compatible computer with PCI expansion slots. This installation guide
2940UWPro-ig.qxd 12/21/98 9:55 AM Page 1 INTRODUCTION With the SCSI Card 2940UW Pro, you can connect up to 15 SCSI devices to any IBM-compatible computer with PCI expansion slots. This installation guide
SCSI Card 2930CU. Installation Guide
 R SCSI Card 2930CU Installation Guide This Installation Guide describes how to install the Adaptec SCSI Card 2930CU. It also describes how to install and connect your internal and external SCSI devices.
R SCSI Card 2930CU Installation Guide This Installation Guide describes how to install the Adaptec SCSI Card 2930CU. It also describes how to install and connect your internal and external SCSI devices.
Serial ATA RAID PCI. User's Manual
 Serial ATA RAID PCI User's Manual Chapter 1 Introduction Table of Contents 1-1 Features and Benefits. 1 1-2 System Requirements. 1 Chapter 2 RAID Arrays 2-1 RAID Overview.. 2 2-1.1 RAID 0 (striping)...
Serial ATA RAID PCI User's Manual Chapter 1 Introduction Table of Contents 1-1 Features and Benefits. 1 1-2 System Requirements. 1 Chapter 2 RAID Arrays 2-1 RAID Overview.. 2 2-1.1 RAID 0 (striping)...
82341C HPIB Installation and Troubleshooting Windows 95 and Windows NT CE, GC, LC and A/D ChemStation, Version A.05.0x and A.06.0x
 82341C HPIB Installation and Troubleshooting Windows 95 and Windows NT CE, GC, LC and A/D ChemStation, Version A.05.0x and A.06.0x This document will give you the background information that you need in
82341C HPIB Installation and Troubleshooting Windows 95 and Windows NT CE, GC, LC and A/D ChemStation, Version A.05.0x and A.06.0x This document will give you the background information that you need in
1. Requirements for Network Installation on 840D
 Content 1. Requirements for Network Installation on 840D... 1 2. Installing the Network... 2 2.1. Enable IRQ 11 for the 3C509 ISA network card in BIOS... 2 2.2. Configuring the 3COM Etherlink III COMBO
Content 1. Requirements for Network Installation on 840D... 1 2. Installing the Network... 2 2.1. Enable IRQ 11 for the 3C509 ISA network card in BIOS... 2 2.2. Configuring the 3COM Etherlink III COMBO
Corsair Flash Voyager USB 2.0 Flash Drive UFD Utility User s Manual
 Corsair Flash Voyager USB 2.0 Flash Drive UFD Utility User s Manual Contents For AP v2.10.0.0 Release For Windows 98/ME/2000/XP Version 1.1B (08/27/2004) Contents...1 Introduction...1 Features & Specifications...2
Corsair Flash Voyager USB 2.0 Flash Drive UFD Utility User s Manual Contents For AP v2.10.0.0 Release For Windows 98/ME/2000/XP Version 1.1B (08/27/2004) Contents...1 Introduction...1 Features & Specifications...2
WPA-LON Series WPA-LON-1. Application. Model Chart WPA-LON-2 WPA-LON-3. Adapter Card Software
 WPA-LON Series TAC I/A Series WorkPlace Communication Adapter Installation Instructions Application The WPA-LON Series WorkPlace Communication Adapters are Echelon LONTALK PC adapter cards. A TAC I/A Series
WPA-LON Series TAC I/A Series WorkPlace Communication Adapter Installation Instructions Application The WPA-LON Series WorkPlace Communication Adapters are Echelon LONTALK PC adapter cards. A TAC I/A Series
Internal Modem Installation with Windows 95
 Internal Modem Installation with Windows 95 You will need these items from your U.S. Robotics modem box: modem phone cord Plus: a screwdriver (not included) Determining Available Resources Your U.S. Robotics
Internal Modem Installation with Windows 95 You will need these items from your U.S. Robotics modem box: modem phone cord Plus: a screwdriver (not included) Determining Available Resources Your U.S. Robotics
Setup and Configuration Guide for Pathways Mobile Estimating
 Setup and Configuration Guide for Pathways Mobile Estimating Setup and Configuration Guide for Pathways Mobile Estimating Copyright 2008 by CCC Information Services Inc. All rights reserved. No part of
Setup and Configuration Guide for Pathways Mobile Estimating Setup and Configuration Guide for Pathways Mobile Estimating Copyright 2008 by CCC Information Services Inc. All rights reserved. No part of
SYNERGY CONFIGURATION SOFTWARE AND HARDWARE SETUP V 2.2 11/02
 SYNERGY CONFIGURATION SOFTWARE AND HARDWARE SETUP V 2.2 11/02 CONTENTS: SECTION 1: WIN 95/98...2 INSTALL SYNERGY CONFIGURATION SOFTWARE...2 INSTALL NIC PCI CARD AND DRIVER FOR WIN 95/98/ME...2 RECORD SETTINGS
SYNERGY CONFIGURATION SOFTWARE AND HARDWARE SETUP V 2.2 11/02 CONTENTS: SECTION 1: WIN 95/98...2 INSTALL SYNERGY CONFIGURATION SOFTWARE...2 INSTALL NIC PCI CARD AND DRIVER FOR WIN 95/98/ME...2 RECORD SETTINGS
VERITAS Backup Exec TM 10.0 for Windows Servers
 VERITAS Backup Exec TM 10.0 for Windows Servers Quick Installation Guide N134418 July 2004 Disclaimer The information contained in this publication is subject to change without notice. VERITAS Software
VERITAS Backup Exec TM 10.0 for Windows Servers Quick Installation Guide N134418 July 2004 Disclaimer The information contained in this publication is subject to change without notice. VERITAS Software
Remote Management System
 RMS Copyright and Distribution Notice November 2009 Copyright 2009 ARTROMICK International, Inc. ALL RIGHTS RESERVED. Published 2009. Printed in the United States of America WARNING: ANY UNAUTHORIZED
RMS Copyright and Distribution Notice November 2009 Copyright 2009 ARTROMICK International, Inc. ALL RIGHTS RESERVED. Published 2009. Printed in the United States of America WARNING: ANY UNAUTHORIZED
IEEE 802.11b WLAN PC Card
 IEEE 802.11b WLAN PC Card User s Guide Version: 1.3 August 2001 Please install the Utility/Driver first before inserting the PCMCIA Card. FCC Class B Radio Frequency Interference Statement The manufacturer
IEEE 802.11b WLAN PC Card User s Guide Version: 1.3 August 2001 Please install the Utility/Driver first before inserting the PCMCIA Card. FCC Class B Radio Frequency Interference Statement The manufacturer
VERITAS Backup Exec 9.1 for Windows Servers Quick Installation Guide
 VERITAS Backup Exec 9.1 for Windows Servers Quick Installation Guide N109548 Disclaimer The information contained in this publication is subject to change without notice. VERITAS Software Corporation makes
VERITAS Backup Exec 9.1 for Windows Servers Quick Installation Guide N109548 Disclaimer The information contained in this publication is subject to change without notice. VERITAS Software Corporation makes
System Release Notes Express5800/320LB System Release Notes
 System Release Notes Express5800/320LB System Release Notes PN: 455-01681-004 2 Proprietary Notice and Liability Disclaimer The information disclosed in this document, including all designs and related
System Release Notes Express5800/320LB System Release Notes PN: 455-01681-004 2 Proprietary Notice and Liability Disclaimer The information disclosed in this document, including all designs and related
Serial ATA PCI Quick Installation Guide
 Serial ATA PCI Quick Installation Guide Introducing the Serial ATA PCI The Serial ATA PCI is an ultra high-speed dual channel Serial ATA controller board for use in Pentium-class computers. It achieves
Serial ATA PCI Quick Installation Guide Introducing the Serial ATA PCI The Serial ATA PCI is an ultra high-speed dual channel Serial ATA controller board for use in Pentium-class computers. It achieves
Winlead Dialer Software Users Manual Addendum 3 Installing Winlead Dialer Software on the Windows 2000 System
 Winlead Dialer Software Users Manual Addendum 3 Installing Winlead Dialer Software on the Windows 2000 System Copyright 2002 by Winlead Dialer Software 1.0 - Install Guide for Winlead Dialer Software Software
Winlead Dialer Software Users Manual Addendum 3 Installing Winlead Dialer Software on the Windows 2000 System Copyright 2002 by Winlead Dialer Software 1.0 - Install Guide for Winlead Dialer Software Software
Meridian 1 Meridian 1 Attendant PC LAN Interface Installation Guide
 Meridian 1 Meridian 1 Attendant PC LAN Interface Installation Guide Document Number: P0874391 Document Release: Standard 1.00 Date: November 1997 Year Publish FCC TM 1997 All rights reserved Printed in
Meridian 1 Meridian 1 Attendant PC LAN Interface Installation Guide Document Number: P0874391 Document Release: Standard 1.00 Date: November 1997 Year Publish FCC TM 1997 All rights reserved Printed in
Microsoft BackOffice Small Business Server 4.5 Installation Instructions for Compaq Prosignia and ProLiant Servers
 Integration Note October 2000 Prepared by OS Integration Engineering Compaq Computer Corporation Contents Introduction...3 Requirements...3 Minimum Requirements...4 Required Information...5 Additional
Integration Note October 2000 Prepared by OS Integration Engineering Compaq Computer Corporation Contents Introduction...3 Requirements...3 Minimum Requirements...4 Required Information...5 Additional
Installing the Microsoft Network Driver Interface
 Installing the Microsoft Network Driver Interface Overview This guide explains how to install the PictureTel Live200 Microsoft Network Driver Interface (NDIS) software you have downloaded from PictureTel's
Installing the Microsoft Network Driver Interface Overview This guide explains how to install the PictureTel Live200 Microsoft Network Driver Interface (NDIS) software you have downloaded from PictureTel's
Network Scanner Tool R3.1. User s Guide Version 3.0.04
 Network Scanner Tool R3.1 User s Guide Version 3.0.04 Copyright 2000-2004 by Sharp Corporation. All rights reserved. Reproduction, adaptation or translation without prior written permission is prohibited,
Network Scanner Tool R3.1 User s Guide Version 3.0.04 Copyright 2000-2004 by Sharp Corporation. All rights reserved. Reproduction, adaptation or translation without prior written permission is prohibited,
3-Port FireWire 800/400 PCI Host Card
 3-Port FireWire 800/400 PCI Host Card 400 FireWire Low Included FireWire Upgrade to FireWire800! U S E R S M A N U A L Low FireWire 400 Included Package Contents : 1 3-Port FireWire 800/400 PCI Host Card
3-Port FireWire 800/400 PCI Host Card 400 FireWire Low Included FireWire Upgrade to FireWire800! U S E R S M A N U A L Low FireWire 400 Included Package Contents : 1 3-Port FireWire 800/400 PCI Host Card
File Management Utility. T u t o r i a l
 File Management Utility T u t o r i a l Contents System Requirements... 2 Preparing Files for Transfer to GlobalMark... 2 Application Launch... 2 Printer Setup... 2 Communication Status... 4 Communication
File Management Utility T u t o r i a l Contents System Requirements... 2 Preparing Files for Transfer to GlobalMark... 2 Application Launch... 2 Printer Setup... 2 Communication Status... 4 Communication
Network Setup Guide. Introduction. Setting up for use over LAN
 Network Setup Guide This manual contains the setup information required to use the machine over wired LAN. If you use the machine with USB connection, refer to your setup sheet. Introduction To use the
Network Setup Guide This manual contains the setup information required to use the machine over wired LAN. If you use the machine with USB connection, refer to your setup sheet. Introduction To use the
Audiomedia III Installation Guide
 Audiomedia III Installation Guide Digidesign Inc. 3401-A Hillview Avenue Palo Alto, CA 94304 USA tel: 650 842 7900 fax: 650 842 7999 Technical Support (USA) 650 842 6699 650 856 4275 Product Information
Audiomedia III Installation Guide Digidesign Inc. 3401-A Hillview Avenue Palo Alto, CA 94304 USA tel: 650 842 7900 fax: 650 842 7999 Technical Support (USA) 650 842 6699 650 856 4275 Product Information
History of Revisions. Ordering Information
 No part of this document may be reproduced in any form or by any means without the express written consent of II Morrow Inc. II Morrow, Apollo, and Precedus are trademarks of II Morrow Inc. Windows is
No part of this document may be reproduced in any form or by any means without the express written consent of II Morrow Inc. II Morrow, Apollo, and Precedus are trademarks of II Morrow Inc. Windows is
Networking. General networking. Networking overview. Common home network configurations. Wired network example. Wireless network examples
 Networking General networking Networking overview A network is a collection of devices such as computers, printers, Ethernet hubs, wireless access points, and routers connected together for communication
Networking General networking Networking overview A network is a collection of devices such as computers, printers, Ethernet hubs, wireless access points, and routers connected together for communication
4 Backing Up and Restoring System Software
 4 Backing Up and Restoring System Software In this Chapter... Planning a Backup Strategy, 4-3 Preparing for Disaster Recovery, 4-4 Creating Boot Recovery Diskettes, 4-5 Making a Full Backup Tape, 4-8 Restoring
4 Backing Up and Restoring System Software In this Chapter... Planning a Backup Strategy, 4-3 Preparing for Disaster Recovery, 4-4 Creating Boot Recovery Diskettes, 4-5 Making a Full Backup Tape, 4-8 Restoring
Analyzer 2.0. Installation Guide. Contents
 Analyzer 2.0 Analyzer 2.0 is a comprehensive suite of tools designed to help you analyze complex aqueous and multisolvent electrolyte solution chemistry, thermophysical properties, phase behavior and corrosion
Analyzer 2.0 Analyzer 2.0 is a comprehensive suite of tools designed to help you analyze complex aqueous and multisolvent electrolyte solution chemistry, thermophysical properties, phase behavior and corrosion
A+ Guide to Software: Managing, Maintaining, and Troubleshooting, 5e. Chapter 3 Installing Windows
 : Managing, Maintaining, and Troubleshooting, 5e Chapter 3 Installing Windows Objectives How to plan a Windows installation How to install Windows Vista How to install Windows XP How to install Windows
: Managing, Maintaining, and Troubleshooting, 5e Chapter 3 Installing Windows Objectives How to plan a Windows installation How to install Windows Vista How to install Windows XP How to install Windows
Cisco 831 Router and Cisco SOHO 91 Router Cabling and Setup Quick Start Guide
 English CHAPTER 1 Cisco 831 Router and Cisco SOHO 91 Router Cabling and Setup Quick Start Guide Cisco One-Year Limited Hardware Warranty Terms Easy Installation: Try These Steps First! (CRWS Users) Overview
English CHAPTER 1 Cisco 831 Router and Cisco SOHO 91 Router Cabling and Setup Quick Start Guide Cisco One-Year Limited Hardware Warranty Terms Easy Installation: Try These Steps First! (CRWS Users) Overview
GSM Ready 56K FAX/MODEM PC Card
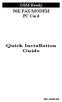 GSM Ready 56K FAX/MODEM PC Card Quick Installation Guide M73-APO02-110 INTRODUCTIONS The GSM-Ready 56K Fax/Modem PC Card provides you both fax and data connection via GSM cellular networks. With this combo
GSM Ready 56K FAX/MODEM PC Card Quick Installation Guide M73-APO02-110 INTRODUCTIONS The GSM-Ready 56K Fax/Modem PC Card provides you both fax and data connection via GSM cellular networks. With this combo
Additional Requirements for ARES-G2 / RSA-G2. One Ethernet 10 Base T/100 Base TX network card required for communication with the instrument.
 TA Instruments TRIOS Software Installation Instructions Installation Requirements Your TRIOS Instrument Control software includes all the components necessary to install or update the TRIOS software, as
TA Instruments TRIOS Software Installation Instructions Installation Requirements Your TRIOS Instrument Control software includes all the components necessary to install or update the TRIOS software, as
User s Guide for version 5 Page
 Network Management Interface Catalog VPi 32.15E For use with these ATS products: 7000 & 4000 Series (Group 5 Controller) Series 300 (Group 1 Controller), and 940, 962, 436, 434, 447, 448 (Group 6A/7A Control
Network Management Interface Catalog VPi 32.15E For use with these ATS products: 7000 & 4000 Series (Group 5 Controller) Series 300 (Group 1 Controller), and 940, 962, 436, 434, 447, 448 (Group 6A/7A Control
e-dpp 4.0.2 May 2013 Quick Installation Guide Microsoft Windows 2003 Server, XP, Vista, 7 Access Database
 e-dpp 4.0.2 May 2013 Microsoft Windows 2003 Server, XP, Vista, 7 Access Database ELTECHS Engineering and Consulting Co., Ltd., Japan www.eltechs.co.jp Tel No. +81 (47) 490-1010 Fax No. +81 (47) 490-1011
e-dpp 4.0.2 May 2013 Microsoft Windows 2003 Server, XP, Vista, 7 Access Database ELTECHS Engineering and Consulting Co., Ltd., Japan www.eltechs.co.jp Tel No. +81 (47) 490-1010 Fax No. +81 (47) 490-1011
Installing Windows 95 Drivers and Utilities for the Cisco Aironet 340/350 Series Client Adapters
 Installing Windows 95 Drivers and Utilities for the Cisco Aironet 340/350 Series Client Adapters Document ID: 12134 You need a valid Cisco.com account in order to download Cisco Aironet drivers, firmware,
Installing Windows 95 Drivers and Utilities for the Cisco Aironet 340/350 Series Client Adapters Document ID: 12134 You need a valid Cisco.com account in order to download Cisco Aironet drivers, firmware,
If anything is damaged or missing, contact your dealer.
 User Manual UN-201 Read this guide thoroughly and follow the installation and operation procedures carefully in order to prevent any damage to the units and/or any devices that connect to them. This package
User Manual UN-201 Read this guide thoroughly and follow the installation and operation procedures carefully in order to prevent any damage to the units and/or any devices that connect to them. This package
SATA150 TX2PLUS, TX4 QUICK START GUIDE. Version 1.2
 SATA150 TX2PLUS, TX4 QUICK START GUIDE Version 1.2 SATA150 TX2plus, TX4 Copyright 2002 Promise Technology, Inc. Copyright by Promise Technology, Inc. (Promise Technology). No part of this manual may be
SATA150 TX2PLUS, TX4 QUICK START GUIDE Version 1.2 SATA150 TX2plus, TX4 Copyright 2002 Promise Technology, Inc. Copyright by Promise Technology, Inc. (Promise Technology). No part of this manual may be
GE Healthcare Life Sciences UNICORN 5.31. Administration and Technical Manual
 GE Healthcare Life Sciences UNICORN 5.31 Administration and Technical Manual Table of Contents Table of Contents 1 Network setup... 1.1 Network terms and concepts... 1.2 Network environment... 1.3 UNICORN
GE Healthcare Life Sciences UNICORN 5.31 Administration and Technical Manual Table of Contents Table of Contents 1 Network setup... 1.1 Network terms and concepts... 1.2 Network environment... 1.3 UNICORN
Newton Backup Utility User s Guide. for the Windows Operating System
 Newton Backup Utility User s Guide for the Windows Operating System K Apple Computer, Inc. 1995 Apple Computer, Inc. All rights reserved. Under the copyright laws, this manual may not be copied, in whole
Newton Backup Utility User s Guide for the Windows Operating System K Apple Computer, Inc. 1995 Apple Computer, Inc. All rights reserved. Under the copyright laws, this manual may not be copied, in whole
Introduction 1-1 Installing FAS 500 Asset Accounting the First Time 2-1 Installing FAS 500 Asset Accounting: Upgrading from a Prior Version 3-1
 Contents 1. Introduction 1-1 Supported Operating Environments................ 1-1 System Requirements............................. 1-2 Security Requirements........................ 1-3 Installing Server
Contents 1. Introduction 1-1 Supported Operating Environments................ 1-1 System Requirements............................. 1-2 Security Requirements........................ 1-3 Installing Server
SATA II-150 PCI Quick Installation Guide
 SATA II-150 PCI Quick Installation Guide Introducing the SATA II-150 PCI The SATA II-150 PCI is an ultra high-speed dual channel Serial ATA Generation 2 controller for use in PCI enabled systems. Features
SATA II-150 PCI Quick Installation Guide Introducing the SATA II-150 PCI The SATA II-150 PCI is an ultra high-speed dual channel Serial ATA Generation 2 controller for use in PCI enabled systems. Features
Chapter 1 Downloading Images to Your Computer (Windows)
 Software User Guide For the safe use of your camera, be sure to read the Safety Precautions thoroughly before use. Types of software installed on your computer varies depending on the method of installation
Software User Guide For the safe use of your camera, be sure to read the Safety Precautions thoroughly before use. Types of software installed on your computer varies depending on the method of installation
HP Factory-Installed Operating System Software for Microsoft Windows Small Business Server 2003 R2 User Guide
 HP Factory-Installed Operating System Software for Microsoft Windows Small Business Server 2003 R2 User Guide Part Number 371502-004 October 2007 (Fourth Edition) Copyright 2004, 2007 Hewlett-Packard Development
HP Factory-Installed Operating System Software for Microsoft Windows Small Business Server 2003 R2 User Guide Part Number 371502-004 October 2007 (Fourth Edition) Copyright 2004, 2007 Hewlett-Packard Development
MGC WebCommander Web Server Manager
 MGC WebCommander Web Server Manager Installation and Configuration Guide Version 8.0 Copyright 2006 Polycom, Inc. All Rights Reserved Catalog No. DOC2138B Version 8.0 Proprietary and Confidential The information
MGC WebCommander Web Server Manager Installation and Configuration Guide Version 8.0 Copyright 2006 Polycom, Inc. All Rights Reserved Catalog No. DOC2138B Version 8.0 Proprietary and Confidential The information
Guest PC. for Mac OS X. User Guide. Version 1.6. Copyright 1996-2005 Lismore Software Systems, Ltd. All rights reserved.
 Guest PC for Mac OS X Version 1.6 User Guide Copyright 1996-2005 Lismore Software Systems, Ltd. All rights reserved. Table of Contents About Guest PC... 1 About your Virtual Computer... 1 Creating a Virtual
Guest PC for Mac OS X Version 1.6 User Guide Copyright 1996-2005 Lismore Software Systems, Ltd. All rights reserved. Table of Contents About Guest PC... 1 About your Virtual Computer... 1 Creating a Virtual
SATA+Ultra ATA RAID CONTROLLER RC212. User Manual
 SATA+Ultra ATA RAID CONTROLLER RC212 Contents Feature and benefits Package contents System requirement Magic Switch introduction and jumper setting Hardware installation Important message for user RAID
SATA+Ultra ATA RAID CONTROLLER RC212 Contents Feature and benefits Package contents System requirement Magic Switch introduction and jumper setting Hardware installation Important message for user RAID
Chapter 3 Software Installation
 Software Installation Chapter 3 Software Installation This chapter provides information on how to install the CyberSerial PCI s drivers and utilities for the following operating systems: Windows 95/98
Software Installation Chapter 3 Software Installation This chapter provides information on how to install the CyberSerial PCI s drivers and utilities for the following operating systems: Windows 95/98
Symantec Backup Exec TM 11d for Windows Servers. Quick Installation Guide
 Symantec Backup Exec TM 11d for Windows Servers Quick Installation Guide September 2006 Symantec Legal Notice Copyright 2006 Symantec Corporation. All rights reserved. Symantec, Backup Exec, and the Symantec
Symantec Backup Exec TM 11d for Windows Servers Quick Installation Guide September 2006 Symantec Legal Notice Copyright 2006 Symantec Corporation. All rights reserved. Symantec, Backup Exec, and the Symantec
Windows 2003 Server Installation Guide
 Windows 2003 Server Installation Guide Revision 2.0 April 14, 2011 Licenses This manual is the exclusive property of Prometric, Inc. This manual is licensed for use with restrictions to authorized centers
Windows 2003 Server Installation Guide Revision 2.0 April 14, 2011 Licenses This manual is the exclusive property of Prometric, Inc. This manual is licensed for use with restrictions to authorized centers
Title Page. Installation Guide. PowerChute plus Version 5.0.1. for Windows 95
 Title Page PowerChute plus Version 5.0.1 for Windows 95 Notice Page : PowerChute plus for Windows 95 version 5.0.1 PowerChute plus License Statement This software is protected by both United States copyright
Title Page PowerChute plus Version 5.0.1 for Windows 95 Notice Page : PowerChute plus for Windows 95 version 5.0.1 PowerChute plus License Statement This software is protected by both United States copyright
Administration and Technical Manual
 user manual chromatography software Administration and Technical Manual um 03-0014-93 UNICORN 5.0 Administration and Technical Manual 03-0014-93 Edition AC 2004-03 Office addresses: Amersham Biosciences
user manual chromatography software Administration and Technical Manual um 03-0014-93 UNICORN 5.0 Administration and Technical Manual 03-0014-93 Edition AC 2004-03 Office addresses: Amersham Biosciences
Operating Instructions
 Operating Instructions (For Setting Up) Digital Imaging Systems Installation Overview Model No. DP-8060 / 8045 / 8035 Table of Contents Setting Your Machine Installation Overview General Installation Overview...
Operating Instructions (For Setting Up) Digital Imaging Systems Installation Overview Model No. DP-8060 / 8045 / 8035 Table of Contents Setting Your Machine Installation Overview General Installation Overview...
STATISTICA VERSION 9 STATISTICA ENTERPRISE INSTALLATION INSTRUCTIONS FOR USE WITH TERMINAL SERVER
 Notes: STATISTICA VERSION 9 STATISTICA ENTERPRISE INSTALLATION INSTRUCTIONS FOR USE WITH TERMINAL SERVER 1. These instructions focus on installation on Windows Terminal Server (WTS), but are applicable
Notes: STATISTICA VERSION 9 STATISTICA ENTERPRISE INSTALLATION INSTRUCTIONS FOR USE WITH TERMINAL SERVER 1. These instructions focus on installation on Windows Terminal Server (WTS), but are applicable
The UltraATA 133 PCI is an ultra high-speed dual channel Ultra ATA/133 controller board for use in Pentium-class computer.
 UltraATA 133 PCI Quick Installation Guide Introducing the UltraATA 133 PCI The UltraATA 133 PCI is an ultra high-speed dual channel Ultra ATA/133 controller board for use in Pentium-class computer. Features
UltraATA 133 PCI Quick Installation Guide Introducing the UltraATA 133 PCI The UltraATA 133 PCI is an ultra high-speed dual channel Ultra ATA/133 controller board for use in Pentium-class computer. Features
Portions of this product were created using LEADTOOLS 1991-2009 LEAD Technologies, Inc. ALL RIGHTS RESERVED.
 Installation Guide Lenel OnGuard 2009 Installation Guide, product version 6.3. This guide is item number DOC-110, revision 1.038, May 2009 Copyright 1992-2009 Lenel Systems International, Inc. Information
Installation Guide Lenel OnGuard 2009 Installation Guide, product version 6.3. This guide is item number DOC-110, revision 1.038, May 2009 Copyright 1992-2009 Lenel Systems International, Inc. Information
This guide explains how to install an Intel Solid-State Drive (Intel SSD) in a SATA-based desktop or notebook computer.
 Installation Guide This guide explains how to install an (Intel SSD) in a SATA-based desktop or notebook computer. The instructions include migrating your data from your current storage device (such as
Installation Guide This guide explains how to install an (Intel SSD) in a SATA-based desktop or notebook computer. The instructions include migrating your data from your current storage device (such as
FAS Asset Accounting FAS CIP Accounting FAS Asset Inventory SQL Server Installation & Administration Guide Version 2011.1
 FAS Asset Accounting FAS CIP Accounting FAS Asset Inventory SQL Server Installation & Administration Guide Version 2011.1 2011 Sage Software, Inc. All rights reserved. Published by Sage 2325 Dulles Corner
FAS Asset Accounting FAS CIP Accounting FAS Asset Inventory SQL Server Installation & Administration Guide Version 2011.1 2011 Sage Software, Inc. All rights reserved. Published by Sage 2325 Dulles Corner
EPSON Scan Server & EPSON TWAIN Pro Network
 EPSON Scan Server & EPSON TWAIN Pro Network EPSON Scan Server & EPSON TWAIN Pro Network SCANNER UTILITY PROGRAMS All rights reserved. No part of this publication may be reproduced, stored in a retrieval
EPSON Scan Server & EPSON TWAIN Pro Network EPSON Scan Server & EPSON TWAIN Pro Network SCANNER UTILITY PROGRAMS All rights reserved. No part of this publication may be reproduced, stored in a retrieval
13 Managing Devices. Your computer is an assembly of many components from different manufacturers. LESSON OBJECTIVES
 LESSON 13 Managing Devices OBJECTIVES After completing this lesson, you will be able to: 1. Open System Properties. 2. Use Device Manager. 3. Understand hardware profiles. 4. Set performance options. Estimated
LESSON 13 Managing Devices OBJECTIVES After completing this lesson, you will be able to: 1. Open System Properties. 2. Use Device Manager. 3. Understand hardware profiles. 4. Set performance options. Estimated
Serial ATA RAID PCI Card
 Serial ATA RAID PCI Card User Manual 1 Features Silicon Image SiI3512 SATA controller chip Compliant with PCI Specification, Rev. 2.3 Compliant with Serial ATA 1.0 specification Provides two independent
Serial ATA RAID PCI Card User Manual 1 Features Silicon Image SiI3512 SATA controller chip Compliant with PCI Specification, Rev. 2.3 Compliant with Serial ATA 1.0 specification Provides two independent
OFFICE KEYBOARD (MT1210 & MT1405) OFFICE FEATURES
 OFFICE KEYBOARD (MT1210 & MT1405) OFFICE FEATURES Thank you for purchasing OFFICE KEYBOARD. This User s manual contains all information that helps you to operate your keyboard. Please keep the software
OFFICE KEYBOARD (MT1210 & MT1405) OFFICE FEATURES Thank you for purchasing OFFICE KEYBOARD. This User s manual contains all information that helps you to operate your keyboard. Please keep the software
Windows Domain Network Configuration Guide
 Windows Domain Network Configuration Guide Windows Domain Network Configuration Guide for CCC Pathways Copyright 2008 by CCC Information Services Inc. All rights reserved. No part of this publication may
Windows Domain Network Configuration Guide Windows Domain Network Configuration Guide for CCC Pathways Copyright 2008 by CCC Information Services Inc. All rights reserved. No part of this publication may
Software Installation Procedure (MS Windows)
 Software Installation Procedure (MS Windows) E9970-96005 Rev. A 02/2004 (3070 05.30p 0603 WN) In this guide... Introduction, 1 Agilent 3070 Tech Support Web Site, 2 Time for Installation, 2 PC Specifications
Software Installation Procedure (MS Windows) E9970-96005 Rev. A 02/2004 (3070 05.30p 0603 WN) In this guide... Introduction, 1 Agilent 3070 Tech Support Web Site, 2 Time for Installation, 2 PC Specifications
NVIDIA Graphics Card and Driver Installation Guide (Windows NT 4.0 and Windows 2000)
 NVIDIA Graphics Card and Driver Installation Guide (Windows NT 4.0 and Windows 2000) Revision 2.1 March 1, 2001 Published by NVIDIA Corporation 3535 Monroe Street Santa Clara, CA 95051 Copyright 2001 NVIDIA
NVIDIA Graphics Card and Driver Installation Guide (Windows NT 4.0 and Windows 2000) Revision 2.1 March 1, 2001 Published by NVIDIA Corporation 3535 Monroe Street Santa Clara, CA 95051 Copyright 2001 NVIDIA
CANON FAX L360 SOFTWARE MANUAL
 CANON FAX L360 SOFTWARE MANUAL Before You Begin the Installation: a Checklist 2 To ensure a smooth and successful installation, take some time before you begin to plan and prepare for the installation
CANON FAX L360 SOFTWARE MANUAL Before You Begin the Installation: a Checklist 2 To ensure a smooth and successful installation, take some time before you begin to plan and prepare for the installation
Intel Rapid Storage Technology
 Intel Rapid Storage Technology User Guide August 2011 Revision 1.0 1 Document Number: XXXXXX INFORMATION IN THIS DOCUMENT IS PROVIDED IN CONNECTION WITH INTEL PRODUCTS. NO LICENSE, EXPRESS OR IMPLIED,
Intel Rapid Storage Technology User Guide August 2011 Revision 1.0 1 Document Number: XXXXXX INFORMATION IN THIS DOCUMENT IS PROVIDED IN CONNECTION WITH INTEL PRODUCTS. NO LICENSE, EXPRESS OR IMPLIED,
IDE ATA/133 Controller
 IDE ATA/133 Controller 2 Port PCI ATA-133 IDE Adapter Card PCIIDE2 Actual product may vary from photo FCC Compliance Statement This equipment has been tested and found to comply with the limits for a Class
IDE ATA/133 Controller 2 Port PCI ATA-133 IDE Adapter Card PCIIDE2 Actual product may vary from photo FCC Compliance Statement This equipment has been tested and found to comply with the limits for a Class
INSTALLING YOUR NETWORK HARDWARE
 INSTALLING YOUR NETWORK HARDWARE COPYRIGHT 1999 Artisoft, Inc. All Rights Reserved. This information file is copyrighted with all rights reserved. TRADEMARKS LANtastic and Artisoft are registered trademarks
INSTALLING YOUR NETWORK HARDWARE COPYRIGHT 1999 Artisoft, Inc. All Rights Reserved. This information file is copyrighted with all rights reserved. TRADEMARKS LANtastic and Artisoft are registered trademarks
Diamond II v2.3 Service Pack 4 Installation Manual
 Diamond II v2.3 Service Pack 4 Installation Manual P/N 460987001B ISS 26APR11 Copyright Disclaimer Trademarks and patents Intended use Software license agreement FCC compliance Certification and compliance
Diamond II v2.3 Service Pack 4 Installation Manual P/N 460987001B ISS 26APR11 Copyright Disclaimer Trademarks and patents Intended use Software license agreement FCC compliance Certification and compliance
Dell Statistica 13.0. Statistica Enterprise Installation Instructions
 Dell Statistica 13.0 2015 Dell Inc. ALL RIGHTS RESERVED. This guide contains proprietary information protected by copyright. The software described in this guide is furnished under a software license or
Dell Statistica 13.0 2015 Dell Inc. ALL RIGHTS RESERVED. This guide contains proprietary information protected by copyright. The software described in this guide is furnished under a software license or
Serial/ Parallel Combo PCi Card user manual
 Serial/ Parallel Combo PCi Card user manual Model 165495 MAN-165495-UM-1007-02 introduction Thank you for purchasing this MANHATTAN Serial/Parallel Combo PCI Card, Model 165495. The easy-to-follow instructions
Serial/ Parallel Combo PCi Card user manual Model 165495 MAN-165495-UM-1007-02 introduction Thank you for purchasing this MANHATTAN Serial/Parallel Combo PCI Card, Model 165495. The easy-to-follow instructions
PARTNER ACS R4.0 Remote Administration R4.0. Getting Started
 PARTNER ACS R.0 Remote Administration R.0 Getting Started 8-6-66 700080 Issue May 00 Copyright 00, Avaya Inc. Document 8-6-66 All Rights Reserved 700080 Printed in USA Issue May 00 Notice Every effort
PARTNER ACS R.0 Remote Administration R.0 Getting Started 8-6-66 700080 Issue May 00 Copyright 00, Avaya Inc. Document 8-6-66 All Rights Reserved 700080 Printed in USA Issue May 00 Notice Every effort
GUARD1 PLUS SE Administrator's Manual
 GUARD1 PLUS SE Administrator's Manual Version 4.4 30700 Bainbridge Road Solon, Ohio 44139 Phone 216-595-0890 Fax 216-595-0991 info@guard1.com www.guard1.com i 2010 TimeKeeping Systems, Inc. GUARD1 PLUS
GUARD1 PLUS SE Administrator's Manual Version 4.4 30700 Bainbridge Road Solon, Ohio 44139 Phone 216-595-0890 Fax 216-595-0991 info@guard1.com www.guard1.com i 2010 TimeKeeping Systems, Inc. GUARD1 PLUS
Installing Windows XP Professional
 CHAPTER 3 Installing Windows XP Professional After completing this chapter, you will be able to: Plan for an installation of Windows XP Professional. Use a CD to perform an attended installation of Windows
CHAPTER 3 Installing Windows XP Professional After completing this chapter, you will be able to: Plan for an installation of Windows XP Professional. Use a CD to perform an attended installation of Windows
Installation / Migration Guide for Windows 2000/2003 Servers
 PSQL v9 SP1 (9.1) & Installation / Migration Guide for Windows 2000/2003 Servers Ebix, Inc. Corporate Headquarters Concourse Parkway, Suite 3200 Atlanta, GA 30328 USA Phone: 678-281-2020 Fax: 678-281-2019
PSQL v9 SP1 (9.1) & Installation / Migration Guide for Windows 2000/2003 Servers Ebix, Inc. Corporate Headquarters Concourse Parkway, Suite 3200 Atlanta, GA 30328 USA Phone: 678-281-2020 Fax: 678-281-2019
Operating Instructions
 Operating Instructions (For Setting up the Printer Driver and the Panasonic Document Management System) Digital Imaging Systems Model No. DP-800P / 800E / 806P Installation Table of Contents Installation
Operating Instructions (For Setting up the Printer Driver and the Panasonic Document Management System) Digital Imaging Systems Model No. DP-800P / 800E / 806P Installation Table of Contents Installation
Network Installation Guide. WorkForce 610 Series Artisan 710 Series
 Network Installation Guide WorkForce 610 Series Artisan 710 Series Contents Before You Begin.......................................... 3 Choose Your Connection Type................................ 4 Wireless.............................................
Network Installation Guide WorkForce 610 Series Artisan 710 Series Contents Before You Begin.......................................... 3 Choose Your Connection Type................................ 4 Wireless.............................................
HP StorageWorks 8Gb Simple SAN Connection Kit quick start instructions
 HP StorageWorks 8Gb Simple SAN Connection Kit quick start instructions Congratulations on your purchase of the 8Gb Simple SAN Connection Kit. This guide provides procedures for installing the kit components,
HP StorageWorks 8Gb Simple SAN Connection Kit quick start instructions Congratulations on your purchase of the 8Gb Simple SAN Connection Kit. This guide provides procedures for installing the kit components,
CentreWare Internet Services Setup and User Guide. Version 2.0
 CentreWare Internet Services Setup and User Guide Version 2.0 Xerox Corporation Copyright 1999 by Xerox Corporation. All rights reserved. XEROX, The Document Company, the digital X logo, CentreWare, and
CentreWare Internet Services Setup and User Guide Version 2.0 Xerox Corporation Copyright 1999 by Xerox Corporation. All rights reserved. XEROX, The Document Company, the digital X logo, CentreWare, and
Frontier DSL SelfConnect Guide
 Frontier DSL SelfConnect Guide Frontier DSL Self-Installation Guide Table of Contents Getting Started...2 Customer and Computer Requirements...2...3 STEP 1: Install Microfilters...3 STEP 2: Install Your
Frontier DSL SelfConnect Guide Frontier DSL Self-Installation Guide Table of Contents Getting Started...2 Customer and Computer Requirements...2...3 STEP 1: Install Microfilters...3 STEP 2: Install Your
EPSON Stylus C84N. Supplement. Includes information about networking utilities and installation on Windows 98 and Me
 EPSON Stylus C84N Supplement Includes information about networking utilities and installation on Windows 98 and Me Copyright Notice All rights reserved. No part of this publication may be reproduced, stored
EPSON Stylus C84N Supplement Includes information about networking utilities and installation on Windows 98 and Me Copyright Notice All rights reserved. No part of this publication may be reproduced, stored
Contents. Section A Networking Basics... 1. 1 Learning the Basics... 3. Section B Wired Ethernet Networking... 17
 Contents Section A Networking Basics...................................... 1 1 Learning the Basics............................................. 3 Selecting a network connection........................................
Contents Section A Networking Basics...................................... 1 1 Learning the Basics............................................. 3 Selecting a network connection........................................
Installation Guide. N5101A Baseband Studio PCI Card. Overview
 Installation Guide N5101A Baseband Studio PCI Card Overview This guide provides instructions on how to install the N5101A Baseband Studio PCI card in a PC. The PCI card is installed in a PC and is used
Installation Guide N5101A Baseband Studio PCI Card Overview This guide provides instructions on how to install the N5101A Baseband Studio PCI card in a PC. The PCI card is installed in a PC and is used
User Guide Win7Zilla
 User Guide Win7Zilla Table of contents Section 1: Installation... 3 1.1 System Requirements... 3 1.2 Software Installation... 3 1.3 Uninstalling Win7Zilla software... 3 Section 2: Navigation... 4 2.1 Main
User Guide Win7Zilla Table of contents Section 1: Installation... 3 1.1 System Requirements... 3 1.2 Software Installation... 3 1.3 Uninstalling Win7Zilla software... 3 Section 2: Navigation... 4 2.1 Main
ENLTV-FM3. PCI TV Tuner Adapter with FM Radio. User s Guide
 ENLTV-FM3 PCI TV Tuner Adapter with FM Radio User s Guide User s Notice No part of this manual, including the products and software described in it, may be reproduced, transmitted, transcribed, stored
ENLTV-FM3 PCI TV Tuner Adapter with FM Radio User s Guide User s Notice No part of this manual, including the products and software described in it, may be reproduced, transmitted, transcribed, stored
Express5800/120Ed. Rack Mount Kit Installation Procedures PN: 455-01607-001
 Express5800/120Ed Rack Mount Kit Installation Procedures PN: 455-01607-001 Proprietary Notice and Liability Disclaimer The information disclosed in this document, including all designs and related materials,
Express5800/120Ed Rack Mount Kit Installation Procedures PN: 455-01607-001 Proprietary Notice and Liability Disclaimer The information disclosed in this document, including all designs and related materials,
EPSON Stylus. Start Here
 EPSON Stylus C84 EPSON Stylus Start Here C84 CPD-16675R1 4043482-00 XXX 1 Unpack 1 Remove everything from the box. Paper support Printer Manual Power cord Ink cartridges CD-ROM 2 Remove all the blue tape
EPSON Stylus C84 EPSON Stylus Start Here C84 CPD-16675R1 4043482-00 XXX 1 Unpack 1 Remove everything from the box. Paper support Printer Manual Power cord Ink cartridges CD-ROM 2 Remove all the blue tape
drive atapi User s Guide Operating Your Zip Drive Zip Tips Iomega Tools Software Special Information for Windows NT, Windows 95, and Windows/DOS
 drive TM atapi 100 User s Guide Operating Your Zip Drive Zip Tips Iomega Tools Software Special Information for Windows NT, Windows 95, and Windows/DOS User s Guide Operating Your Zip Drive... 3 Zip Tips...
drive TM atapi 100 User s Guide Operating Your Zip Drive Zip Tips Iomega Tools Software Special Information for Windows NT, Windows 95, and Windows/DOS User s Guide Operating Your Zip Drive... 3 Zip Tips...
Orbit PCI Mk 2 Network Card. User Manual. Part No. 502566 Issue 4
 Orbit PCI Mk 2 Network Card User Manual Part No. 502566 Issue 4 Information in this document is subject to change without notice. Companies, names and data used in examples herein are fictitious unless
Orbit PCI Mk 2 Network Card User Manual Part No. 502566 Issue 4 Information in this document is subject to change without notice. Companies, names and data used in examples herein are fictitious unless
SPEED TOUCH PC. ADSL PC Network Interface Card. Installation Guide. Microsoft Windows 95A, 98 and NT4.0. VERSION 2.1.1 for CD-ROM Installation
 SPEED TOUCH PC ADSL PC Network Interface Card Microsoft Windows 95A, 98 and NT4.0 VERSION 2.1.1 for CD-ROM Installation November 9, 1999 SPEED TOUCH PC ADSL PC Network Interface Card Microsoft Windows
SPEED TOUCH PC ADSL PC Network Interface Card Microsoft Windows 95A, 98 and NT4.0 VERSION 2.1.1 for CD-ROM Installation November 9, 1999 SPEED TOUCH PC ADSL PC Network Interface Card Microsoft Windows
SharpdeskTM R3.1. Installation Guide Version 3.1.01
 SharpdeskTM R3.1 Installation Guide Version 3.1.01 1 Copyright 2000-2004 by Sharp Corporation. All rights reserved. Reproduction, adaptation or translation without prior written permission is prohibited,
SharpdeskTM R3.1 Installation Guide Version 3.1.01 1 Copyright 2000-2004 by Sharp Corporation. All rights reserved. Reproduction, adaptation or translation without prior written permission is prohibited,
Encore SATA2 RAID PCIe Card
 Encore SATA2 RAID PCIe Card User Manual Ver. 2.00 All brand names and trademarks are properties of their Respective owners. 1 Features and Benefits Compliant with PCI Express Base Specification 1.0a Compliant
Encore SATA2 RAID PCIe Card User Manual Ver. 2.00 All brand names and trademarks are properties of their Respective owners. 1 Features and Benefits Compliant with PCI Express Base Specification 1.0a Compliant
Checking the Package Contents. Installing the Printer Software. Connecting. Unpacking the. the Printer. Printer. Attaching
 Installing the Printer Software Checking the Package Contents Connecting the Printer Unpacking the Printer Installing the Ink Cartridges Plugging in the Printer Attaching the Printer Parts 4032216-00 EUL
Installing the Printer Software Checking the Package Contents Connecting the Printer Unpacking the Printer Installing the Ink Cartridges Plugging in the Printer Attaching the Printer Parts 4032216-00 EUL
Installation Guide for Workstations
 Installation Guide for Workstations Copyright 1998-2005, E-Z Data, Inc. All Rights Reserved. No part of this documentation may be copied, reproduced, or translated in any form without the prior written
Installation Guide for Workstations Copyright 1998-2005, E-Z Data, Inc. All Rights Reserved. No part of this documentation may be copied, reproduced, or translated in any form without the prior written
PCIe Gigabit Ethernet Card
 PCIe Gigabit Ethernet Card User Manual Ver. 2.00 All brand names and trademarks are properties of their Respective owners. 1 Features Designed to meet PCI Express Base Specification Revision 1.0a Single-lane
PCIe Gigabit Ethernet Card User Manual Ver. 2.00 All brand names and trademarks are properties of their Respective owners. 1 Features Designed to meet PCI Express Base Specification Revision 1.0a Single-lane
Maxtor OneTouch User's Guide
 EXTERNAL HARD DRIVE Maxtor OneTouch User's Guide TM II P/N:20259600 i Contents 1 Introduction................................................. 1 Maxtor OneTouch II Drive Components............................
EXTERNAL HARD DRIVE Maxtor OneTouch User's Guide TM II P/N:20259600 i Contents 1 Introduction................................................. 1 Maxtor OneTouch II Drive Components............................
