Axeda ServiceLink. Axeda Desktop Viewer. User s Guide
|
|
|
- Erin Colleen Hicks
- 8 years ago
- Views:
Transcription
1 Axeda ServiceLink Axeda Desktop Viewer User s Guide Version 6.1, Build 605 updated August 2011
2 Copyright Axeda Corporation. All rights reserved. Axeda Corporation 25 Forbes Boulevard, Suite 3 Foxborough, MA USA (508) Axeda ServiceLink and Axeda Platform software and services ( Axeda Products ) and Questra IDM software ( IDM Software ) are protected by contract law, copyright laws, and international treaties. Axeda Products and IDM Software are supplied under license and/or services contracts with Axeda s customers and only users authorized under the applicable contract are permitted to access and use the Axeda Products and IDM Software. Unauthorized use and distribution may result in civil and criminal penalties. Use, duplication, or disclosure of Axeda software by the U.S. government is subject to FAR and which state that Government shall acquire only the technical data and the rights in that data customarily provided to the public with a commercial item or process and commercial computer software or commercial computer software documentation shall be acquired by the Government under licenses customarily provided to the public to the extent such licenses are consistent with Federal law. The information in this manual is subject to change without notice and does not represent a commitment on the part of Axeda Corporation. This manual and the accompanying Axeda products are copyrighted by Axeda Corporation and contain proprietary and confidential information of Axeda Corporation. All rights are reserved. Any reproduction and/or distribution without the prior written consent from Axeda Corporation is strictly prohibited, except as permitted under the contract between your company and Axeda Corporation. Please refer to the contract for details. "Axeda" is a registered trademark and the "Axeda" logo is a trademark of Axeda Corporation. Questra is a registered trademark of Axeda Corporation. Axeda ServiceLink, Safe Access, Firewall-Friendly, and Maximum Support are trademarks or service marks of Axeda Corporation. Questra IDM Application Suite, Questra RemoteService, Questra SmartMonitor, Questra SoftwareDirector, Questra SoftwareCourier, Questra TotalAccess, A2B, and device-to-business are trademarks of Axeda Corporation. This program is based on UltraVNC Win32 Server Copyright Ultr@VNC Team This program is licensed under the GNU General Public License Version 2, June UltraVNC Win32 Viewer For more Information and links please visit: Copyright Ultr@VNC Team Copyright Sam - esvnc Copyright Rudi D. V. - VdaccVNC Copyright Const. Kaplinsky - TightVNC Copyright 2002 RealVNC Ltd. RealVNC Copyright 2002 VNC QuickDesk Copyright Tridia Corporation - TridiaVNC Copyright AT&&T Laboratories Cambridge/Olivetti Research Ltd. VNC Copyright Info-ZIP Copyright Markus Franz Xaver Johannes Oberhumer - Mini LZO library Document Number: DesktopViewer/UserGuide/6.1Build605/0811
3 GNU GENERAL PUBLIC LICENSE Information GNU GENERAL PUBLIC LICENSE Version 2, June 1991 Copyright (C) 1989, 1991 Free Software Foundation, Inc. 59 Temple Place - Suite 330, Boston, MA , USA Everyone is permitted to copy and distribute verbatim copies of this license document, but changing it is not allowed. Preamble The licenses for most software are designed to take away your freedom to share and change it. By contrast, the GNU General Public License is intended to guarantee your freedom to share and change free software--to make sure the software is free for all its users. This General Public License applies to most of the Free Software Foundation's software and to any other program whose authors commit to using it. (Some other Free Software Foundation software is covered by the GNU Library General Public License instead.) You can apply it to your programs, too. When we speak of free software, we are referring to freedom, not price. Our General Public Licenses are designed to make sure that you have the freedom to distribute copies of free software (and charge for this service if you wish), that you receive source code or can get it if you want it, that you can change the software or use pieces of it in new free programs; and that you know you can do these things. To protect your rights, we need to make restrictions that forbid anyone to deny you these rights or to ask you to surrender the rights. These restrictions translate to certain responsibilities for you if you distribute copies of the software, or if you modify it. For example, if you distribute copies of such a program, whether gratis or for a fee, you must give the recipients all the rights that you have. You must make sure that they, too, receive or can get the source code. And you must show them these terms so they know their rights. We protect your rights with two steps: (1) copyright the software, and (2) offer you this license which gives you legal permission to copy, distribute and/or modify the software. Also, for each author's protection and ours, we want to make certain that everyone understands that there is no warranty for this free software. If the software is modified by someone else and passed on, we want its recipients to know that what they have is not the original, so that any problems introduced by others will not reflect on the original authors' reputations. Finally, any free program is threatened constantly by software patents. We wish to avoid the danger that redistributors of a free program will individually obtain patent licenses, in effect making the program proprietary. To prevent this, we have made it clear that any patent must be licensed for everyone's free use or not licensed at all. The precise terms and conditions for copying, distribution and modification follow.
4 GNU GENERAL PUBLIC LICENSE TERMS AND CONDITIONS FOR COPYING, DISTRIBUTION AND MODIFICATION 0. This License applies to any program or other work which contains a notice placed by the copyright holder saying it may be distributed under the terms of this General Public License. The "Program", below, refers to any such program or work, and a "work based on the Program" means either the Program or any derivative work under copyright law: that is to say, a work containing the Program or a portion of it, either verbatim or with modifications and/or translated into another language. (Hereinafter, translation is included without limitation in the term "modification".) Each licensee is addressed as "you". Activities other than copying, distribution and modification are not covered by this License; they are outside its scope. The act of running the Program is not restricted, and the output from the Program is covered only if its contents constitute a work based on the Program (independent of having been made by running the Program). Whether that is true depends on what the Program does. 1. You may copy and distribute verbatim copies of the Program's source code as you receive it, in any medium, provided that you conspicuously and appropriately publish on each copy an appropriate copyright notice and disclaimer of warranty; keep intact all the notices that refer to this License and to the absence of any warranty; and give any other recipients of the Program a copy of this License along with the Program. You may charge a fee for the physical act of transferring a copy, and you may at your option offer warranty protection in exchange for a fee. 2. You may modify your copy or copies of the Program or any portion of it, thus forming a work based on the Program, and copy and distribute such modifications or work under the terms of Section 1 above, provided that you also meet all of these conditions: a) You must cause the modified files to carry prominent notices stating that you changed the files and the date of any change. b) You must cause any work that you distribute or publish, that in whole or in part contains or is derived from the Program or any part thereof, to be licensed as a whole at no charge to all third parties under the terms of this License. c) If the modified program normally reads commands interactively when run, you must cause it, when started running for such interactive use in the most ordinary way, to print or display an announcement including an appropriate copyright notice and a notice that there is no warranty (or else, saying that you provide a warranty) and that users may redistribute the program under these conditions, and telling the user how to view a copy of this License. (Exception: if the Program itself is interactive but does not normally print such an announcement, your work based on the Program is not required to print an announcement.) These requirements apply to the modified work as a whole. If identifiable sections of that work are not derived from the Program, and can be reasonably considered independent and separate works in themselves, then this License, and its terms, do not apply to those sections when you distribute them as separate works. But when you distribute the same sections as part of a whole which is a work based on the Program, the distribution of the whole must be on the terms of this License, whose permissions for other licensees extend to the entire whole, and thus to each and every part regardless of who wrote it. Thus, it is not the intent of this section to claim rights or contest your rights to work written entirely by you; rather, the intent is to exercise the right to control the distribution of derivative or collective works based on the Program. In addition, mere aggregation of another work not based on the Program with the Program (or with a work based on the Program) on a volume of a storage or distribution medium does not bring the other work under the scope of this License.
5 3. You may copy and distribute the Program (or a work based on it, under Section 2) in object code or executable form under the terms of Sections 1 and 2 above provided that you also do one of the following: a) Accompany it with the complete corresponding machine-readable source code, which must be distributed under the terms of Sections 1 and 2 above on a medium customarily used for software interchange; or, b) Accompany it with a written offer, valid for at least three years, to give any third party, for a charge no more than your cost of physically performing source distribution, a complete machine-readable copy of the corresponding source code, to be distributed under the terms of Sections 1 and 2 above on a medium customarily used for software interchange; or, c) Accompany it with the information you received as to the offer to distribute corresponding source code. (This alternative is allowed only for noncommercial distribution and only if you received the program in object code or executable form with such an offer, in accord with Subsection b above.) The source code for a work means the preferred form of the work for making modifications to it. For an executable work, complete source code means all the source code for all modules it contains, plus any associated interface definition files, plus the scripts used to control compilation and installation of the executable. However, as a special exception, the source code distributed need not include anything that is normally distributed (in either source or binary form) with the major components (compiler, kernel, and so on) of the operating system on which the executable runs, unless that component itself accompanies the executable. If distribution of executable or object code is made by offering access to copy from a designated place, then offering equivalent access to copy the source code from the same place counts as distribution of the source code, even though third parties are not compelled to copy the source along with the object code. 4. You may not copy, modify, sublicense, or distribute the Program except as expressly provided under this License. Any attempt otherwise to copy, modify, sublicense or distribute the Program is void, and will automatically terminate your rights under this License. However, parties who have received copies, or rights, from you under this License will not have their licenses terminated so long as such parties remain in full compliance. 5. You are not required to accept this License, since you have not signed it. However, nothing else grants you permission to modify or distribute the Program or its derivative works. These actions are prohibited by law if you do not accept this License. Therefore, by modifying or distributing the Program (or any work based on the Program), you indicate your acceptance of this License to do so, and all its terms and conditions for copying, distributing or modifying the Program or works based on it. 6. Each time you redistribute the Program (or any work based on the Program), the recipient automatically receives a license from the original licensor to copy, distribute or modify the Program subject to these terms and conditions. You may not impose any further restrictions on the recipients' exercise of the rights granted herein. You are not responsible for enforcing compliance by third parties to this License. 7. If, as a consequence of a court judgment or allegation of patent infringement or for any other reason (not limited to patent issues), conditions are imposed on you (whether by court order, agreement or otherwise) that contradict the conditions of this License, they do not excuse you from the conditions of this License. If you cannot distribute so as to satisfy simultaneously your obligations under this License and any other pertinent obligations, then as a consequence you may not distribute the Program at all. For example, if a patent license would not permit royaltyfree redistribution of the Program by all those who receive copies directly or indirectly through you, then the only way you could satisfy both it and this License would be to refrain entirely from distribution of the Program. If any portion of this section is held invalid or unenforceable under any particular circumstance, the balance of the section is intended to apply and the section as a whole is intended to apply in other circumstances.
6 It is not the purpose of this section to induce you to infringe any patents or other property right claims or to contest validity of any such claims; this section has the sole purpose of protecting the integrity of the free software distribution system, which is implemented by public license practices. Many people have made generous contributions to the wide range of software distributed through that system in reliance on consistent application of that system; it is up to the author/donor to decide if he or she is willing to distribute software through any other system and a licensee cannot impose that choice. This section is intended to make thoroughly clear what is believed to be a consequence of the rest of this License. 8. If the distribution and/or use of the Program is restricted in certain countries either by patents or by copyrighted interfaces, the original copyright holder who places the Program under this License may add an explicit geographical distribution limitation excluding those countries, so that distribution is permitted only in or among countries not thus excluded. In such case, this License incorporates the limitation as if written in the body of this License. 9. The Free Software Foundation may publish revised and/or new versions of the General Public License from time to time. Such new versions will be similar in spirit to the present version, but may differ in detail to address new problems or concerns. Each version is given a distinguishing version number. If the Program specifies a version number of this License which applies to it and "any later version", you have the option of following the terms and conditions either of that version or of any later version published by the Free Software Foundation. If the Program does not specify a version number of this License, you may choose any version ever published by the Free Software Foundation. 10. If you wish to incorporate parts of the Program into other free programs whose distribution conditions are different, write to the author to ask for permission. For software which is copyrighted by the Free Software Foundation, write to the Free Software Foundation; we sometimes make exceptions for this. Our decision will be guided by the two goals of preserving the free status of all derivatives of our free software and of promoting the sharing and reuse of software generally. NO WARRANTY 11. BECAUSE THE PROGRAM IS LICENSED FREE OF CHARGE, THERE IS NO WARRANTY FOR THE PROGRAM, TO THE EXTENT PERMITTED BY APPLICABLE LAW. EXCEPT WHEN OTHERWISE STATED IN WRITING THE COPYRIGHT HOLDERS AND/OR OTHER PARTIES PROVIDE THE PROGRAM "AS IS" WITHOUT WARRANTY OF ANY KIND, EITHER EXPRESSED OR IMPLIED, INCLUDING, BUT NOT LIMITED TO, THE IMPLIED WARRANTIES OF MERCHANTABILITY AND FITNESS FOR A PARTICULAR PURPOSE. THE ENTIRE RISK AS TO THE QUALITY AND PERFORMANCE OF THE PROGRAM IS WITH YOU. SHOULD THE PROGRAM PROVE DEFECTIVE, YOU ASSUME THE COST OF ALL NECESSARY SERVICING, REPAIR OR CORRECTION. 12. IN NO EVENT UNLESS REQUIRED BY APPLICABLE LAW OR AGREED TO IN WRITING WILL ANY COPYRIGHT HOLDER, OR ANY OTHER PARTY WHO MAY MODIFY AND/OR REDISTRIBUTE THE PROGRAM AS PERMITTED ABOVE, BE LIABLE TO YOU FOR DAMAGES, INCLUDING ANY GENERAL, SPECIAL, INCIDENTAL OR CONSEQUENTIAL DAMAGES ARISING OUT OF THE USE OR INABILITY TO USE THE PROGRAM (INCLUDING BUT NOT LIMITED TO LOSS OF DATA OR DATA BEING RENDERED INACCURATE OR LOSSES SUSTAINED BY YOU OR THIRD PARTIES OR A FAILURE OF THE PROGRAM TO OPERATE WITH ANY OTHER PROGRAMS), EVEN IF SUCH HOLDER OR OTHER PARTY HAS BEEN ADVISED OF THE POSSIBILITY OF SUCH DAMAGES. END OF TERMS AND CONDITIONS
7 Appendix: How to Apply These Terms to Your New Programs If you develop a new program, and you want it to be of the greatest possible use to the public, the best way to achieve this is to make it free software which everyone can redistribute and change under these terms. To do so, attach the following notices to the program. It is safest to attach them to the start of each source file to most effectively convey the exclusion of warranty; and each file should have at least the "copyright" line and a pointer to where the full notice is found. <one line to give the program's name and a brief idea of what it does.> Copyright (C) 19yy <name of author> This program is free software; you can redistribute it and/or modify it under the terms of the GNU General Public License as published by the Free Software Foundation; either version 2 of the License, or (at your option) any later version. This program is distributed in the hope that it will be useful, but WITHOUT ANY WARRANTY; without even the implied warranty of MERCHANTABILITY or FITNESS FOR A PARTICULAR PURPOSE. See the GNU General Public License for more details. You should have received a copy of the GNU General Public License along with this program; if not, write to the Free Software Foundation, Inc., 59 Temple Place - Suite 330, Boston, MA , USA. Also add information on how to contact you by electronic and paper mail. If the program is interactive, make it output a short notice like this when it starts in an interactive mode: Gnomovision version 69, Copyright (C) 19yy name of author Gnomovision comes with ABSOLUTELY NO WARRANTY; for details type `show w'. This is free software, and you are welcome to redistribute it under certain conditions; type `show c' for details. The hypothetical commands `show w' and `show c' should show the appropriate parts of the General Public License. Of course, the commands you use may be called something other than `show w' and `show c'; they could even be mouse-clicks or menu items--whatever suits your program. You should also get your employer (if you work as a programmer) or your school, if any, to sign a "copyright disclaimer" for the program, if necessary. Here is a sample; alter the names: Yoyodyne, Inc., hereby disclaims all copyright interest in the program `Gnomovision' (which makes passes at compilers) written by James Hacker. <signature of Ty Coon>, 1 April 1989 Ty Coon, President of Vice This General Public License does not permit incorporating your program into proprietary programs. If your program is a subroutine library, you may consider it more useful to permit linking proprietary applications with the library. If this is what you want to do, use the GNU Library General Public License instead of this License.
8 Table of Contents Chapter 1, Using This Guide About This Guide Audience Contents Getting Help Axeda Developer Connection Documentation Feedback Chapter 2, Introducing Axeda Desktop Server Overview Security Features Desktop Server Security Authentication Encryption Axeda Policy Server and Desktop Server Runtime Security and Control of the Connection Desktop Sharing Through Axeda Service Remote Sessions Module Quick Launch Configuring Quick Launch Using Quick Launch Timeout Periods Example of Using Desktop Viewer Through Axeda Service Support for Multiple Languages How to Install Desktop Viewer Copyright Axeda Corporation. All rights reserved. Confidential property. TOC-i
9 Chapter 3, Connecting to a Desktop Server How to Start and Use Axeda Desktop Viewer Starting a New Connection During a Session Connection Options Details Format and Encoding Misc Mouse and Keyboard Display Saving Connection Information Viewing Connection Information Changing Connection Options During a Session Chapter 4, Using Axeda Desktop Viewer Overview of Activities Accessing the Desktop Viewer Menu Showing or Hiding the Toolbar Managing Sessions (Connections) Closing a Remote Session Viewing Desktop Viewer Version Information Viewing Status of Connection Viewing Connection Information Taking Action on the Remote Desktop Simulating Key Sequences on the Remote Desktop Managing the Desktop Viewer Window How Desktop Viewer Handles Extended Desktops Showing or Hiding the Axeda Desktop Viewer Toolbar Transferring Files and Directories Audit Messages for File Transfer Activities Starting a Chat Session with a Remote Operator Copying File Content Copyright Axeda Corporation. All rights reserved. Confidential property. TOC-ii
10 Chapter 5, Troubleshooting Remote Sessions Through the Axeda Service Application Problems with Microsoft Windows Systems Microsoft RDP Sessions and Desktop Server / Desktop Viewer Miscellaneous Issues If the Connection Closes Unexpectedly Slow Dial-up Connections Forbid User to Close Desktop Server Not Enforced Problems with Linux Systems Mouse Cursor is a Dot in the Desktop Viewer Window Screensaver on Remote Linux Device Not Stopped Special Characters Not Passed Through Desktop Viewer (Linux) File Transfer Problems File Transfer Timeout and KeepAlive Interval Interactions with QuickLaunch File Transfers When Remote Machine Is Locked During Transfer File Transfers When Network Connectivity Is Lost Chat During File Transfer Limitation on Size of Compressed Folder Unable to Transfer Huge Folder Remote Machine Appears to Hang During File Transfer or Chat Copyright Axeda Corporation. All rights reserved. Confidential property. TOC-iii
11 Chapter 1 Using This Guide This chapter contains the following major sections: About This Guide explains the intended audience of this guide and summarizes the contents of each chapter contained in this guide. Getting Help explains where to find answers to your questions about Axeda Desktop Viewer, aside from this guide. Documentation Feedback explains how you can help us improve Axeda documentation. Copyright Axeda Corporation. All rights reserved. Confidential property. 1-1
12 About This Guide This section describes the intended audience for this guide (including assumptions about prerequisites) and presents a summary of the contents of this guide. Audience This guide assumes that users are familiar with the Axeda ServiceLink system and its components. It assumes that users know whether additional authentication is required for accessing remote devices and what they need to use for credentials in order to access the devices using Axeda Desktop Viewer. Contents This guide describes the features of Axeda Desktop Viewer and explains how to obtain the executable file. It then explains how to connect to remote devices and how to use the features of Desktop Viewer. In addition to this chapter, this guide contains the following chapters and appendices: Chapter 2, Introducing Axeda Desktop Server, presents an overview of Axeda Desktop Viewer and explains how to obtain the executable file. Chapter 3, Connecting to a Desktop Server, provides instructions for establishing connections with remote devices using Desktop Viewer. Chapter 4, Using Axeda Desktop Viewer, explains the activities that you can perform on the remote desktop during a session. It explains how to start a chat session, transfer files, close a session, and more. Chapter 5, Troubleshooting, provides some tips for troubleshooting problems that you may encounter. Copyright Axeda Corporation. All rights reserved. Confidential property. 1-2
13 Getting Help If you still have questions after reading the documentation for your Axeda product, you can contact Axeda at for help or more information. Axeda Developer Connection The Axeda Platform is open to the worldwide M2M developer community at the Axeda Developer Connection: This site includes lots of sample business applications, examples of building applications, code snippets, and more. Registration is free. See for complete information. Documentation Feedback As part of our ongoing efforts to produce effective documentation, Axeda asks that you send us any comments, additions or corrections for the documentation. Your feedback is very important to us and we will use it to improve our products and services. Please send your comments to Thank you for your help. Copyright Axeda Corporation. All rights reserved. Confidential property. 1-3
14 Chapter 2 Introducing Axeda Desktop Server This chapter introduces Axeda Desktop Viewer and its desktop sharing features in the following sections: Overview presents an overview of Axeda Desktop Viewer. Security Features explains the security features of Desktop Viewer. Desktop Sharing Through Axeda Service explains desktop sharing through the Axeda Service application. How to Install Desktop Viewer explains how to download Desktop Viewer from the Axeda ServiceLink Applications. Copyright Axeda Corporation. All rights reserved. Confidential property. 2-1
15 Overview Axeda Desktop Viewer is a desktop sharing program that enables users to view and operate remote devices. It makes a remote computer s user interface (screen area) available for viewing and use by someone at another computer. For example, IT department technicians can help computer users experiencing problems in another building by asking the users to share their desktops. When a desktop is shared, the IT technician can operate the computer to troubleshoot the problem, without ever going to the other building. As another example, a support technician responsible for maintaining multiple remote devices can view the desktop of a remote computer running an Axeda Gateway project that provides an interface to those devices, even if there is no user at the remote computer to initiate the sharing. When a computer desktop is shared, the operator viewing the remote desktop can do anything that the local operator can do, such as viewing messages and starting applications. The Axeda Desktop Viewer application (a client) lets you view the desktop of a computer running the Axeda Desktop Server. You can share a desktop through a direct network connection on your network or through the Axeda Service application. Once the desktop of the computer running Axeda Desktop Server is shared to the computer running Axeda Desktop Viewer, the operator can view and operate the remote desktop, including uploading log files, downloading software patches, starting applications, viewing configurations, and more. Support technicians can also open chat sessions with remote operators to assist in troubleshooting a problem or in performing routine maintenance. Remote operators can also initiate chat sessions with support technicians. The Axeda Global Access Server provides a secure Web server through which the Desktop Server and Viewer computers can communicate. Both computers may be hidden from the Internet through firewalls and proxy servers; however, as long as they can both browse to the Axeda Enterprise server, they can share a session. Because the Axeda Enterprise server is Firewall-Friendly, IT departments do not need to assign external IP addresses, reconfigure firewalls, or install direct telephone lines. The Axeda Enterprise server authenticates users and manages sessions to make administration centralized and easy. Important!Axeda Desktop Viewer does not support remote sessions with devices running Axeda IDM Agents (formerly Questra Service Agents). The Axeda IDM Agents use the TotalAccess Server. For more information, refer to the documentation for these products and to the topic in the online help for the Axeda ServiceLink Applications, called Axeda IDM Agents. Copyright Axeda Corporation. All rights reserved. Confidential property. 2-2
16 Security Features This section describes security features for desktop sessions. A Desktop Server machine is typically hidden behind a firewall and cannot be addressed directly. In addition, the organization that owns the machines or devices may require authentication for remote sessions through their RADIUS authentication server. The Axeda Deployment Utility enables Service Technicians to configure the Axeda ServiceLink Agents running on the devices to support the on-site RADIUS server. Once the Agents are configured this way, a Desktop Viewer operator must provide authentication credentials (user name and password) before a remote session can begin. Desktop Server Security The Desktop Server provides ways to limit access to the device or computer through its Admin Properties. These properties let you specify a variety of options, including: The type of incoming connections to accept Authentication requirements Actions remote users can take, such as file transfers Whether to prompt a local user to accept an incoming request for a session What to do if a local user does not respond in the timeout period What to do with multi-viewer connections What to do when the last remote user disconnects For complete information, refer to the Axeda Desktop Server User s Guide. Authentication The Desktop Server application can be configured with a password for desktop sharing. If a password is configured, the Desktop Viewer operator must know and type that password to share the desktop of that Desktop Server computer. The Desktop Server can also be configure to require MS Logon, with a user name, password, and domain. Encryption During sessions shared through the Axeda Service application, all data passed between the Desktop Viewer and Desktop Server computers is confidential and made secure with AES (Advanced Encryption Standard) data encryption. Copyright Axeda Corporation. All rights reserved. Confidential property. 2-3
17 Axeda Policy Server and Desktop Server If a Desktop Server computer has an Axeda Agent installed (which is required for sessions initiated through Axeda Service), and the agent is configured with Axeda Policy Server support, then the Desktop Server device is subject to any Axeda Policy Server settings. For example, desktop sharing may not be allowed for that device. Runtime Security and Control of the Connection An operator at a Desktop Server computer can cancel any active connections or sessions at any time. Also, the Admin properties for the Desktop Server application allow you to prevent more than one connection at a time and to limit the actions of both the local user and a remote user during the shared session to view-only. You can also prevent loss of access to the device by preventing remote users from shutting down the Desktop Server. If desired, you can configure the Desktop Server to lock the workstation or log off the current user when the last Desktop Viewer client disconnects. Desktop Sharing Through Axeda Service The Axeda Service application provides a device dashboard for every device that is either manually configured in the Axeda ServiceLink system or that registers itself with the Axeda Enterprise server. On the Device dashboard, you can view information about and sent in by the device. If, for example, alarms have been generated by the Axeda ServiceLink Agent running on the device, you may want to troubleshoot the device by establishing a Remote Desktop session with the device. The Device dashboard provides a Remote Sessions module, from which you can start a Remote Desktop session and download the latest version of the Desktop Viewer application. Note: The project for the Axeda ServiceLink Agent must be configured for Desktop sessions (on port 5920 for the Windows version or 5820 for the Java version) for the Desktop session to be available on the Device dashboard. Remote Sessions Module When starting up, an Axeda ServiceLink Agent includes the list of the remote sessions configured in its project when it registers with the Enterprise server. Once the Agent registers with the Enterprise server, the Remote Sessions module on the Device dashboard displays the names of these remote sessions. For Remote Desktop sessions, the name is always Desktop. In general, the module shows the session most recently used at the top of the list. If you do not see the session you want to start, you can click View all to display the complete list of remote sessions registered for this device (Remote Sessions page). Copyright Axeda Corporation. All rights reserved. Confidential property. 2-4
18 When a remote session is active, the Remote Sessions module displays the login name of the user who started or currently owns the session. If the login name is longer than the module space allows, you can point to the partial name to see the entire login name in a tool tip. In addition, an End link appears next to an active remote session. To close the session, click the End link. When prompted to confirm the action, click OK to end the session. Depending on how often the Agent contacts the Enterprise server, it may take a minute or so (check the ping rate shown for the device on the dashboard) for the Agent to receive the message to End the session and respond; to refresh the dashboard page, click the name of the device. The Remote Sessions module and the Remote Sessions page both provide access to the Quick Launch feature for Remote Desktop sessions. In addition, they provide a Download Viewer link that will download the viewer application that is appropriate for the device. Quick Launch As of release 5.2 of the Axeda ServiceLink system, the Quick Launch feature makes it easy to start a Remote Desktop or Remote Application session from the Device dashboard. As long as you are accessing the Service application from a Windows or Linux computer, you can take advantage of Quick Launch to start Axeda Desktop Viewer to share the desktop of a remote device or to start an application on the device. When necessary, the system can also download the appropriate version of Desktop Viewer to your client computer. If you already have a copy of Desktop Viewer, the system checks that your version is correct for the Desktop Server running on the device. If not, the system downloads the correct version. Note: A system administrator must configure the Desktop or Application type of session for the model of the device to launch automatically, using the Model Remote Interfaces page of the Axeda Device application. Otherwise, the system does not automatically start Desktop Viewer or the configured application. The rest of this section focuses on how Quick Launch applies to Desktop Viewer. Configuring Quick Launch Configuring Quick Launch is a multi-step process that system administrators perform. The main steps are to copy the viewer application files to the appropriate directory on the Enterprise server, configure the properties for downloading the viewer applications, and then configure the Desktop remote interface for each model in the Axeda Device application. The Axeda Enterprise Server Installation and Maintenance Guide explains how to perform these steps in the chapter on configuring applications. Copyright Axeda Corporation. All rights reserved. Confidential property. 2-5
19 Using Quick Launch To use Quick Launch for a Desktop session, first navigate to the Device dashboard for the device that you want to access. From the Remote Sessions module of the Device dashboard, click the Desktop link. The system sends your request for a Desktop session to the device and starts the Application Bridge applet. When the device next contacts the Enterprise server, the remote session is started. The system determines the correct viewer for the desktop server that is running on the device. For you to use Desktop Viewer, the device must be running Desktop Server. If Desktop Viewer is not already on your computer, the system determines which version of Desktop Viewer to download for your operating system and the version of Desktop Server. The system then downloads the viewer to your computer. As long as it is configured to do so, the system also launches Desktop Viewer automatically. Refer to Example of Using Desktop Viewer Through Axeda Service for a complete picture of establishing a Desktop session. Note: The connection options that you select when launching Desktop Viewer through Quick Launch are saved in your Windows user account folder, in C:\Documents and Settings\<your user account>\application Data\AxedaDesktopViewer\options.vnc. When you are ready to end the session, you can close Desktop Viewer and then click End in the Remote Sessions module. If Quick Launch is configured to stop Desktop Viewer once you click End, then you can simply click End Sessions in the Remote Session window or End in the Remote Sessions module to stop Desktop Viewer automatically. Timeout Periods For desktop sharing through the Axeda Service application, two timeout periods affect sessions. First, the Desktop Server device must contact the Axeda Enterprise server to start the session within a default period of 120 seconds of the session s creation. If the device does not contact the Axeda Enterprise server within that time period, the session is closed. For example, if the device is offline for more than three minutes, the session would time out. For this reason, it is important for system administrators to coordinate this timeout period with the ping rate (or heartbeat ) for the devices. This rate is displayed in the Device dashboard (with the general information about the device). Second, once the session starts, if 60 seconds (the editable default) of inactivity elapse for the session, the session is closed. To configure these timeouts, your system administrator needs to edit the configuration file for the Enterprise server, DRMConfig.properties. For more information, system administrators should refer to the chapter on configuring Axeda ServiceLink Applications in the Axeda Enterprise Server Installation and Maintenance Guide. It contains a section on configuring properties for Axeda Service and the desktop viewing applications. Copyright Axeda Corporation. All rights reserved. Confidential property. 2-6
20 Example of Using Desktop Viewer Through Axeda Service Let s assume a user is experiencing problems with the ACME application installed on his computer. The user contacts the Service and Support department at ACME. To troubleshoot the problem, the ACME Service Technician needs to share the desktop of the problematic computer. The Service Technician can connect to the Axeda Desktop Server computer through Axeda Service. With an Axeda ServiceLink Agent installed on the Desktop Server device or on the gateway managing the device, Desktop Server started on that device, and a remote desktop configuration (listening on port 5920) in the project that the Agent is running, the Service Technician starts her local browser. She logs into Axeda ServiceLink Applications and opens the Axeda Service application. In the Axeda Service application, the Technician opens the Device dashboard for the particular device, and clicks the Desktop link in the Remote Sessions module. Axeda Service starts the Application Bridge applet and displays the following window: Figure 2-1. Starting a remote desktop session The Service Technician types a brief explanation of the activity she intends to perform during the session and clicks Start Session. Copyright Axeda Corporation. All rights reserved. Confidential property. 2-7
21 The following screen appears: Figure 2-2. Waiting for device to retrieve request Depending on how often the device contacts the Enterprise server ( ping rate or heartbeat ), 30 seconds or five minutes may pass before the connection is ready. For this reason, it is important for system administrators to coordinate the timeout for remote sessions with the ping rate set for the devices running Desktop Server. This screen displays the name of the device and the type of remote session (Desktop). The Enterprise server is waiting for the device to contact it so that it can pass the request for the remote session to the device. Once the device contacts the Enterprise server, the following screen appears: Figure 2-3. Remote connection ready Copyright Axeda Corporation. All rights reserved. Confidential property. 2-8
22 When the Status message area displays the message, Remote connection ready, the ACME Service Technician clicks the Launch Application button to request the Enterprise server to start the Desktop Viewer application. When it finds that the Desktop Viewer is not on her computer, the system downloads its current version of Desktop Viewer to the technician s computer. As long as the viewer has been configured to launch automatically for the model, the system starts the application. The Desktop Viewer Authentication dialog box appears: Figure 2-4. Desktop Viewer Authentication dialog box The ACME Service Technician types the password for the Desktop Server running on the device, and clicks the Log On button. As long as the authentication succeeds, the desktop of the remote computer appears in a window of the monitor on the Service Technician s computer. She can now operate the remote desktop using her mouse and keyboard. She can start programs, initiate a chat session with the Desktop Server user, close and open windows, browse the computer s folders and files, and transfer files to and from the remote computer. If the Service Technician s supervisor wants to review something on the Desktop Server desktop, he would follow the same procedure to make a connection. At that point, there would be two Desktop Viewer computers viewing the same remote desktop. If the supervisor wants to compare the user's ACME application settings to that of another computer, he can create a connection to a second Desktop Server computer from the current session. At that point, he would be operating two different remote desktops through two different remote sessions on his computer. Support for Multiple Languages Desktop sharing through Axeda Service accommodates computers using different languages and character sets. The computers running the client and server applications for desktop sharing must be configured to support the applicable character sets. Copyright Axeda Corporation. All rights reserved. Confidential property. 2-9
23 How to Install Desktop Viewer Axeda Desktop Viewer consists of a single executable file, AxedaDesktopViewer_vNNNNN.exe, where NNNNN represents the release number and the build number (for example, is release 6.1, build 605). As you have seen in the preceding section, starting a remote desktop session can download Desktop Viewer to your computer. If you do not want to run a session immediately, you can also copy Desktop Viewer from the Axeda installation media, or you can download it from the Axeda Enterprise server. The Device dashboard for any device and the Remote Sessions page in the Axeda Service application for any device provide a link to download a viewer application. As long as the device is running Desktop Server, when you click the Download link and confirm that you want to save the file, Desktop Viewer will be downloaded to your computer. Note: System administrators should refer to the Axeda Enterprise Server Installation and Maintenance Guide to learn how to set up the viewer applications for downloading. Copyright Axeda Corporation. All rights reserved. Confidential property. 2-10
24 Chapter 3 Connecting to a Desktop Server This chapter explains how to start Axeda Desktop Viewer and connect to a remote Desktop Server. It also explains how to start a new connection while running a session and how to change the connection options. This chapter contains the following sections: How to Start and Use Axeda Desktop Viewer explains how to start Desktop Viewer. It also explains how to start a remote session. Starting a New Connection During a Session explains how to start an additional connection during a remote session. It also explains how to change the connection options during a session and provides details concerning the connection options. Saving Connection Information explains how to save the connection options to a file that you can use each time you connect to a particular Desktop Server machine. Viewing Connection Information explains how to view information about the current connection. Changing Connection Options During a Session explains how to change connection options while you are running a remote session. Important!Axeda Desktop Viewer does not support remote sessions with devices running Axeda IDM Agents (formerly Questra Service Agents). The Axeda IDM Agents use the TotalAccess Server. For more information, refer to the documentation for these products and to the topic in the online help for the Axeda ServiceLink Applications, called Axeda IDM Agents. Copyright Axeda Corporation. All rights reserved. Confidential property. 3-1
25 How to Start and Use Axeda Desktop Viewer You can start the Desktop Viewer program (AxedaDesktopViewer.exe) directly on your computer in the following ways: Using Windows Explorer, navigate to the directory where you downloaded the AxedaDesktopViewer.exe file, and double-click the file name or icon to launch it. Create a shortcut to AxedaDesktopViewer.exe and place it on your desktop or in the quick launch area of your taskbar. Then you can start Desktop Viewer by clicking the shortcut. Open a Command Prompt window, navigation to the directory where you downloaded the executable file, and type AxedaDesktopViewer. Alternatively, you can launch Desktop Viewer directly from the Device dashboard of the device in the Axeda Service application, as explained in "Example of Using Desktop Viewer Through Axeda Service" on page 2-7. The online help for the Service application also explains how to start a remote desktop session. When you start Desktop Viewer directly on your computer (rather than through the Service application), Desktop Viewer displays the Connection dialog box: Figure 3-1. Desktop Viewer Connection dialog box Note: When you launch Desktop Viewer through the Service application, the Connection dialog box is not displayed because the Axeda Application Bridge applet supplies the hostname (the device) and port number (by default, 5920) to Desktop Viewer. Copyright Axeda Corporation. All rights reserved. Confidential property. 3-2
26 To start the connection 1. In the Connection dialog box, type the IP address, a colon, and then either a Display number or the Port number used on the Desktop Server device for Desktop connections. If you type only the IP address, the Desktop Viewer uses the default port number, 5920, to start the connection. 2. For the quickest connection, leave the default settings and click Connect. If you plan to connect to this IP address most of the time, you may want to select the Save connection settings as default check box before clicking Connect. If you need to change the default settings for your environment, follow the procedure, To start a new connection with custom settings. The Connection Status dialog box appears, showing the connection information you provided. Figure 3-2. Desktop Viewer - Connection Status dialog box 3. Check the IP address to be sure that you are connecting to the correct device. If not, click Cancel to start over. Copyright Axeda Corporation. All rights reserved. Confidential property. 3-3
27 Then, if a password is set on the Desktop Server, the Axeda Desktop Authentication dialog box appears, as shown in Figure 3-3. Figure 3-3. Axeda Desktop Authentication dialog box 4. In the Authentication dialog box, type the Password for the remote Desktop Server and click Log On. Tip Pressing Enter after typing the password also starts the logon process. If you receive a message that Viewer failed to connect to Desktop Server and you know that the machine is a 64-bit Windows 7 machine, check that the machine has been configured for Wake On LAN or Wake On Wireless LAN (instructions are in the Axeda Desktop Server User s Guide). If it has been configured properly, close the Viewer and launch it again. In a moment or two, the Desktop Server computer shares its desktop to the Desktop Viewer computer. Copyright Axeda Corporation. All rights reserved. Confidential property. 3-4
28 The desktop of the Desktop Server computer appears in a separate window on the Desktop Viewer computer's desktop, as shown in Figure 3-4. The Host name and IP address appear here on the left side of the title bar. The IP address also appears on the right side. This Desktop Viewer icon displays the menu The Desktop Viewer toolbar. This icon shows that Desktop Server is running on this remote computer. Note that the color changes to yellow when a remote Desktop Viewer is connected. If you connected but do not see this icon, it means that Desktop Server is configured to hide the icon. Figure 3-4. Example of a remote desktop shared through Desktop Viewer The Desktop Viewer icon appears in the top left corner of the Viewer window. Click that icon to display the Desktop Viewer menu, shown in Figure 3-5 on page 3-6. The menu contains commands to configure connection settings, transfer files between the two computers, start a chat session with the Desktop Server operator, stop the session, and more. By default, the toolbar appears along the top of the Desktop Viewer window, just below the icon (see Figure 3-4). This toolbar provides quick access to the most commonly used tasks, most of which are also available from the menu. The rest of this chapter explains the various activities involving connections that you can perform using the menu or toolbar. The next chapter explains how to perform additional activities, such as file transfers and chat sessions, in detail. Copyright Axeda Corporation. All rights reserved. Confidential property. 3-5
29 The rest of this chapter explains these connectionrelated activities. Figure 3-5. Desktop Viewer menu Copyright Axeda Corporation. All rights reserved. Confidential property. 3-6
30 Starting a New Connection During a Session While you are running a remote session with one computer, you can start another remote session with the same or a different computer. (If you close the current session first, you need to start Desktop Viewer again.) When starting a new connection, you can use the default settings, settings that you have saved to a file, or custom settings. The quickest way to start a session is to use the default settings. However, when the default settings do not suffice, you can change the settings once and save them as the default settings. If you need different settings for different connections, you can save the settings for each connection to a file and then open that file every time you need to start a connection. The procedures that follow explain how to start a new connection using saved settings and with custom settings. To start a new connection from the toolbar 1. In the text field on the right side of the toolbar, either keep the current IP address and port to open a new connection with the same machine or type the IP address for a different machine, a colon, and the port number, 5920, for the Desktop Server. For example, :5920. The following figure shows this area of the toolbar: Text Field Mini-button 2. Click the mini button to the left of the text field. Copyright Axeda Corporation. All rights reserved. Confidential property. 3-7
31 To start a new connection using saved settings Whether you launch Desktop Viewer through Quick Launch (Axeda Service application) or from the directory, c:\program Files\Axeda\Desktop\Viewers, on your computer, if you previously saved the connection options, you can use them again by selecting the file in which they were saved. 1. In the Axeda Desktop Viewer window, click the Axeda Desktop Viewer icon at the top, left of the window. 2. When the menu appears, select New Connection. The Connection dialog box appears, as shown in the following figure: Figure 3-6. Connection dialog box 3. In the Desktop Viewer Connection dialog box, click the ellipsis button next to the Desktop Server field. The standard system Open file dialog box appears. 4. In the Open dialog box, navigate to the directory, C:\Documents and Settings\<your_user_login_name>\Application Data\AxedaDesktopViewer, and select the options.vnc file, which contains the saved settings. 5. Once the settings appear in the Connection dialog box, click the Connect button to start the session. Copyright Axeda Corporation. All rights reserved. Confidential property. 3-8
32 To start a new connection with custom settings 1. In the Axeda Desktop Viewer window, click the Axeda Desktop Viewer icon at the top, left of the window. 2. When the menu appears, select New Connection. The Connection dialog box appears, as shown in the following figure: Under Quick Options, you can select a Display mode, whether to run in View Only mode, whether to use Manual mode, or whether to use automatic scaling of the remote desktop to the size of the Viewer window. To configure additional options, click the Options button. Figure 3-7. Connection dialog box, customizing settings 3. In the Desktop Server field, type the IP address of the remote device that you want to access. If you are using the default port number (5920) for all Desktop Servers, you do not need to type the port number. Otherwise, type a colon and the port number. 4. Under Quick Options, select the encoding and format options to use for the connection: AUTO -- this option is the default. It allows Desktop Viewer and Desktop Server to negotiate the best format and encoding for the session. Axeda recommends that you keep this setting. Select among the other options, as appropriate to your network: ULTRA, LAN, MEDIUM, MODEM, or SLOW. If you want to set the Connection options for this particular session, select MANUAL and click the Options button. Refer to the next section, Connection Options Details, for information about the available connection settings. 5. If you want to open the session in View Only mode, select the View Only check box under Quick Options. Copyright Axeda Corporation. All rights reserved. Confidential property. 3-9
33 6. If you want the Desktop Viewer window to scale the view of the remote desktop to the size of the Viewer window, select the Auto Scaling check box under Quick Options. 7. Leave the Use DSMPlugin and Proxy/Repeater check boxes empty. 8. If you changed the settings from the default and want to keep using them, select the Save connection settings as default check box. 9. If you want to delete existing saved settings for establishing remote sessions, click the Delete saved settings button. 10. When ready to start the session, click Connect. If you click Cancel, your changes will be lost. Connection Options Details When the default settings do not suffice, you can change the settings for the Desktop Viewer connection. Axeda Desktop Viewer and Axeda Desktop Server use RFB protocol (Remote framebuffer) for providing access to the graphical user interfaces of remote desktops. The Connection Options dialog box is available in the following ways: From the dialog box for a new connection, select MANUAL and click the Options button. From the Desktop Viewer menu, select Connection Options. From anywhere in the Viewer window, press Ctrl+Alt+F6. On the Viewer toolbar, click. Copyright Axeda Corporation. All rights reserved. Confidential property. 3-10
34 The following figure shows the Connection Options dialog box. If you are viewing this document online, click a link to read about the section of the dialog box. For this section, refer to Mouse and Keyboard For this section, refer to Format and Encoding For this section, refer to Misc For this section and the two options below it, refer to Display Figure 3-8. Connection Options dialog box The rest of this section explains the options available in each section of this dialog box, starting with the top left section, moving down the left side, and then from the top right section, down the right side. Format and Encoding Auto select best settings This check box is selected by default. It allows Desktop Viewer to negotiate with Desktop Server the format and encoding with which pixel data will be sent. Axeda recommends that you keep this default setting. Should you need to change the settings, clear this check box to enable the options. The following definitions may help you make selections: Pixel format is the representation of colors by pixel values. For example, 24-bit or 16- bit true color. Encoding is the method used to send a rectangle of pixel data over the network. The Hextile, ZRLE, and Copy Rect encodings provide optimal compression for most desktops. Copyright Axeda Corporation. All rights reserved. Confidential property. 3-11
35 Choose one of the following encoding types: ZRLE or ZRLE Tight (Zlib Run-Length Encoding) Zlib (+xor) ZlibHex Hextile (the default for Auto select) RRE (rise-and-run-length encoding) or CoRRE. Do not use RRE for complex desktops. Raw (sends each pixel, from left to right) or Ultra ZYWRLE (Hitachi) Choose one of the following color options: Full Colors (the default for Auto select) 256 Colors 64 Colors 8 Colors 8 Dark Colors 4 Grey Colors Black & White Enable (select the check box) or disable (clear the check box) the following encoding options: Use CopyRect encoding (default: selected) Use Cache Encoding (default: not selected) Zip/Tight Compression: 6 (default: selected and 6) Jpeg (Tight) Quality: 6 (default: selected and 6) Copyright Axeda Corporation. All rights reserved. Confidential property. 3-12
36 Misc Enable or disable the following options: Share the server (unavailable but selected) Deiconify on Bell (not selected by default) Disable clipboard transfer (not selected by default). To be able to copy content from files from the remote desktop to your desktop, make sure this option is NOT selected. Mouse and Keyboard Enable or disable the following options: Emulate 3 Buttons (with 2-button click) selected by default Swap mouse buttons 2 and 3 not selected by default Japanese keyboard not selected by default Choose one of the following options: Track remote cursor locally (selected by default) Let remote server deal with mouse cursor Don t show remote cursor Display 1. Enable or disable the following options: Show Buttons Bar ( Toolbar ) selected by default View only (inputs ignored) not selected by default Full-screen mode not selected by default Viewer Scale: Auto (not selected) by 100% (default). Choose the ratio if you enable this option. Server Screen Scale by 1 / (1 by default). Choose the ratio if you enable this option. 2. Type the number of times the reconnect is attempted. (1 is default) Copyright Axeda Corporation. All rights reserved. Confidential property. 3-13
37 Saving Connection Information If you changed the Connection options when starting the current session, you can save your settings to a file. Later, when you need to make the same connection, you can select that file and connect quickly. To save connection settings 1. In the Axeda Desktop Viewer window, click the Axeda Desktop Viewer icon ( ) at the top, left of the window. 2. When the menu appears, select Save connection info as. Alternatively, press Ctrl+Alt+F5. 3. When the Save As dialog box appears, navigate to the directory where you want to save the connection settings. 4. The default name for a connection settings file consists of part of the IP address of the remote machine, the port number used for the session (by default, 5920), and the extension vnc. For example, vnc. 5. If you want to use another name for the file, type the new name in the File name field. 6. Click Save to create the file and save your connection settings. The next time you start a session, you can click the ellipsis button next to the Desktop Server field in the Connection dialog box and select this file. Copyright Axeda Corporation. All rights reserved. Confidential property. 3-14
38 Viewing Connection Information During a remote session, you can view information about the connection between the Axeda Desktop Viewer and Axeda Desktop Server computers. To view connection information 1. In the Axeda Desktop Viewer window, click the Axeda Desktop Viewer icon at the top, left of the window. 2. When the menu appears, select Connection Info. The Axeda Desktop Viewer connection info window appears, showing the name and host IP address for the Axeda Desktop Server computer, as well as some properties of that desktop. The following figure shows an example of this window. Instead of the words Host Name and IP address, the dialog box shows the actual name of the remote machine and its actual IP address (Desktop Viewer supports IP addresses in IPv4 format only): Host Name (IP address) Host: IP address Port: 5920 Figure 3-9. Connection Info window 3. When finished viewing connection information, click OK. Copyright Axeda Corporation. All rights reserved. Confidential property. 3-15
39 Changing Connection Options During a Session During a remote session, you can edit the Axeda Desktop Viewer settings. All changes made to these settings during a session become effective for the current session as well as for the next session. The Connection options dialog box displays the current settings when you open it. To change Axeda Desktop Viewer Settings during a session 1. In the Desktop Viewer toolbar, click the Show Connection Options icon ( ). If the toolbar is hidden, click the Desktop Viewer icon in the top left corner of the window to display the menu, and then select Connection options. The Connection Options dialog box appears, as shown in the following figure: Figure Connection Options dialog box When you are using the default connection settings, the Auto select best settings check box is selected and all the options in that section are unavailable. Figure 3-10 shows this check box cleared so that you can see the additional options more clearly. 2. Edit the settings in the Connection Options dialog box. Refer to the section, Connection Options Details, for details. 3. Click OK to save the changes or Cancel to return to the previously saved settings. The dialog box closes when you click either button. Keep in mind that your changes take effect for the current session as well as the next session. Copyright Axeda Corporation. All rights reserved. Confidential property. 3-16
40 Chapter 4 Using Axeda Desktop Viewer This chapter explains the various activities you can perform using the Desktop Viewer window in the following sections: Overview of Activities presents a summary of the tasks you can perform using Desktop Viewer. It explains the Viewer menu and the Viewer toolbar. Managing Sessions (Connections) explains activities for managing connections, including closing a connection and viewing information about the current connection. Taking Action on the Remote Desktop explains the actions you can take on the remote desktop through the Desktop Viewer window. Managing the Desktop Viewer Window explains the various options available for changing the display of the Viewer window (for example, auto-scaling). Transferring Files and Directories explains how to use the File Transfer window to transfer files between your computer and the remote device, how to create new directories, rename existing files and directories, and how to delete existing files and directories. Starting a Chat Session with a Remote Operator explains how to start and conduct a Chat session with the operator at the remote Desktop Server device or computer. Copying File Content explains how to copy content of a file from the remote machine to your local computer, or vice versa. Copyright Axeda Corporation. All rights reserved. Confidential property. 4-1
41 Overview of Activities When the Axeda Desktop Viewer computer is actively sharing the desktop of an Axeda Desktop Server computer, there are many actions that you can perform using the Axeda Desktop Viewer menu and toolbar. The Axeda Desktop Viewer menu provides access to all the actions you can perform, while the toolbar provides access to the more commonly used actions. Each icon on the toolbar has a tool tip that you can activate by hovering the cursor over the tool when you need a reminder of what action an icon represents. Among the activities you can perform are Manage the session Change settings for connections, view information about the current session, save the connection options for use in a later session, and close the session. Transfer files and engage in a chat session with a remote operator. Prevent remote operators from using the machine while you perform diagnostics or maintenance. You do this by simultaneously disabling input at the remote machine and blanking out the monitor. Conversely, you can allow remote operators to use the machine by re-enabling remote input and the remote monitor. Use the applications on the remote machine as if they were running on your local machine, by sending keystroke combinations, creating and deleting directories and files, and copying content. Manage the Desktop Viewer window share only one active window or the entire desktop; show or hide the toolbar; resize, restore, move, and refresh the window; and view the remote desktop in various modes (full screen, half size, fuzzy, auto scale, and normal). Accessing the Desktop Viewer Menu To access the Axeda Desktop Viewer menu during a remote session, click the ( ) icon in the title bar, next to the name of the computer you are accessing (top, left of the Axeda Desktop Viewer window). Alternatively, right-click the Desktop Viewer icon in the Windows taskbar to display this menu. Once you select a command from the menu, the menu closes. Depending on the action you select, another dialog box may open. The menu is always available. Copyright Axeda Corporation. All rights reserved. Confidential property. 4-2
42 The following figure shows the Desktop Viewer menu: Figure 4-1. Desktop Viewer menu Copyright Axeda Corporation. All rights reserved. Confidential property. 4-3
43 Showing or Hiding the Toolbar The toolbar is available by default. A check mark appears next to the Show toolbar command on the Desktop Viewer menu when the toolbar is visible. You can choose to hide it by selecting this command. Alternatively, you can set the toolbar to show automatically using the Connection Options dialog box. Once the toolbar is shown, it remains visible at the top of the window until you hide it. The following figure shows the Desktop Viewer toolbar: Toggle Remote Input and Remote Blank Monitor (On/Off) Show Connection Options Close Connection Select Single Window To start a new connection: 1. Type the IP address, a colon, and port number (5920) in this text field. Send Ctrl+Alt+Del to Host Send Start (Ctrl+Esc) to host Open Chat 2. Click this button. Toggle Full Screen Mode (On/Off) Refresh Screen Show Status window Hide Toolbar Buttons Open File Transfer Select Full Desktop/ Switch Monitor (driver only) Figure 4-2. Desktop Viewer toolbar Refer to the following sections to learn more about using the menu and toolbar for the activities: Managing Sessions (Connections) Closing a Remote Session Viewing Desktop Viewer Version Information Viewing Connection Information Taking Action on the Remote Desktop Simulating Key Sequences on the Remote Desktop Copyright Axeda Corporation. All rights reserved. Confidential property. 4-4
44 Managing the Desktop Viewer Window To turn on Full Screen mode To turn off Full Screen mode To view the remote desktop at half size To scale the remote desktop automatically to the Desktop Viewer window To disable remote input and blank the remote monitor To enable remote input and the remote monitor To blur the view of the remote desktop To refresh the content of the window during a remote session Showing or Hiding the Axeda Desktop Viewer Toolbar To show the toolbar To hide the toolbar Transferring Files and Directories.To transfer files and directories between the Axeda Desktop Viewer and Axeda Desktop Server computers To create a new directory To rename a file or directory To delete a file or directory Starting a Chat Session with a Remote Operator To chat with an Desktop Server operator Copying File Content To copy file content to or from the Axeda Desktop Server desktop Copyright Axeda Corporation. All rights reserved. Confidential property. 4-5
45 Managing Sessions (Connections) Session or connection management activities that are available from the Desktop Viewer menu and toolbar are listed in Table 4-1. Note that some activities are NOT available from the toolbar. For details, click the link in the To column of the table. Table 4-1. Session management activities To Select from menu Click the toolbar icon Close the session Close Change settings (Connection Options) Connection options View information about the connection to the remote computer View the status of the current connection Connection info None None Start a new connection New connection IP address:5920 Save connection information to a file for reuse Save connection info as None Closing a Remote Session To close a remote session from the Axeda Desktop Viewer computer On the Desktop Viewer toolbar, click the Close Connection icon ( ). If the toolbar is hidden, click the Desktop Viewer icon ( window. When the menu appears, select Close. ) in the top left corner of the Copyright Axeda Corporation. All rights reserved. Confidential property. 4-6
46 Viewing Desktop Viewer Version Information During a remote session, you can view version and copyright information for the Axeda Desktop Viewer application. To view version and copyright information 1. In the Axeda Desktop Viewer window, click the Axeda Desktop Viewer icon ( ) in the top left corner of the window. 2. When the menu appears, select About Desktop Viewer. 3. After reading the version information, click OK. Tip You can also view version information for Axeda Desktop Viewer when you first start the application. To do so, click About in the Desktop Viewer - New Connection dialog box. Viewing Status of Connection During a remote session, you can view the status of the current connection. This window also appears when you first request the connection. The information in this window includes the IP address and port number, the actual status (Password requested, Connected, Failed), the Encoder and Speed for the connection. You can also view the traffic between the two computers (Bytes Sent and Bytes Received). To display the Status window In the toolbar, click the Show Status window icon ( ). The Axeda Desktop Viewer Status for <ip_address> window appears. shows an example of this window Figure 4-3. Axeda Desktop Viewer Status for <ip_address> window Copyright Axeda Corporation. All rights reserved. Confidential property. 4-7
47 Viewing Connection Information During a remote session, you can view information about the connection between the Axeda Desktop Viewer and Axeda Desktop Server computers. To view connection information 1. In the Axeda Desktop Viewer window, click the Axeda Desktop Viewer icon ( ) at the top, left of the window. 2. When the menu appears, select Connection Info. The Axeda Desktop connection info window appears, showing the name and host IP address for the Axeda Desktop Server computer, as well as some properties of that desktop M23SN Figure 4-4. Connection Info window 3. After viewing the connection information, click OK to close the window. Copyright Axeda Corporation. All rights reserved. Confidential property. 4-8
48 Taking Action on the Remote Desktop Table 4-2 shows actions you can perform on the remote desktop using the Desktop Viewer menu and/or toolbar. Note that some menu items are not available on the toolbar. In addition to the actions listed in the table, you can also perform any operation on the Axeda Desktop Server desktop that is permitted by configured security, such as copying file content to or from the Axeda Desktop Viewer computer. Table 4-2. Actions for the remote desktop To Select from the menu Click the toolbar icon Enable and disable remote input and remote blank monitor Note: If the devices you are servicing have been set up with an image to display during service, follow the steps in the procedure that follows this table, To display the image during service. Simulate Ctrl+Alt+Del (shutting down) on the remote desktop Disable Remote Input/ Monitor Enable Remote Input/ Monitor Send Ctrl+Alt+Del Simulate Ctrl+Esc (Start menu) on the remote desktop a Send Ctrl+Esc (Start menu) Send the Ctrl plus arrow key combinations to the active application (window of the application must be the active window on the remote desktop) Send the ALT plus arrow key combinations to the active application (window of the application must be the active window on the remote desktop) Ctrl Key Down Ctrl Key Up Alt Key Down Alt Key Up None None a. If you blank the remote monitor and subsequently select the menu item or click the toolbar icon for the Start menu, it is normal for the Start menu to flicker on the remote monitor. In addition, tool tips may appear as black rectangles on the remote monitor (tool tips and menus in Windows take precedence over anything else). Copyright Axeda Corporation. All rights reserved. Confidential property. 4-9
49 To display the image during service 1. From a remote location, start a Desktop Viewer session with the device. 2. Select the Toggle Remote Input/Remote Blank Monitor tool ( ) on the tool bar. The image will appear on the device monitor, and the operators at the device location will not be able to use the device. 3. When the service session is complete, remember to select the Toggle Remote Input/Remote Blank Monitor ( ) tool to enable remote input and the remote monitor at the device. Note: If you blank the remote monitor and subsequently select this menu option or click the toolbar icon, it is normal for the Start menu to flicker on the remote monitor. In addition, tool tips may be visible as black rectangles on the remote monitor. (Tool tips and menus take precedence over anything else on a display in Windows.) Simulating Key Sequences on the Remote Desktop During a remote session, if Axeda Desktop Server is running as a service, you can simulate the Ctrl+Alt+Del key combination on the remote desktop. The Axeda Desktop Server computer behaves as if the local operator had typed Ctrl+Alt+Del. For example, on a Windows XP computer, the Windows Security dialog box appears. At this point, the Axeda Desktop Viewer operator sharing the desktop has the option of stopping specific processes on the Axeda Desktop Server computer, changing the Axeda Desktop Server computer s password, or of shutting down the Axeda Desktop Server computer. To simulate Ctrl+Alt+Del on the Axeda Desktop Server desktop On the Desktop Viewer toolbar, click the Send Ctrl+Alt+Del icon ( ). If the toolbar is hidden, click the Axeda Desktop Viewer icon ( window. When the menu appears, select Send Ctrl+Alt+Del. ) at the top, left of the Important!To simulate Ctrl+Alt+Del (CAD) successfully, Axeda Desktop Server must be running as a service on Windows machines. If you cannot issue a CAD successfully and you know that the remote machine is running Windows, it may be that Desktop Server is not running as a service and/or that CAD has been disabled on that machine. CAD security can be disabled by a policy. Contact an IT or system administrator to resolve the problem. Copyright Axeda Corporation. All rights reserved. Confidential property. 4-10
50 To simulate clicking the Windows Start menu on the Axeda Desktop Server desktop On the Desktop Viewer toolbar, click the Send Start (Ctrl+Esc) icon ( ). If the toolbar is hidden, click the Desktop Viewer icon ( ) in the top left corner of the window. When the menu appears, select Send Ctrl+Esc (Start menu). On the Axeda Desktop Server desktop, the Start menu appears. Note: If you blank the remote monitor and subsequently select this menu option or click the toolbar icon, it is normal for the Start menu to flicker on the remote monitor. In addition, tool tips may be visible as black rectangles on the remote monitor. (Tool tips and menus take precedence over anything else on a display in Windows.) Managing the Desktop Viewer Window During a remote session, you can change the Axeda Desktop Viewer window to Full Screen, so that it fills the monitor screen completely, and you can change it back to normal viewing size. You can also display the window at half the size or scale the remote desktop to the size of the Viewer window automatically. To blur the content of the remote desktop, choose the Fuzzy screen option. Finally, you can display the remote desktop on your computer and use your keyboard and mouse to perform whatever actions are needed, and at the same time, prevent a remote operator from using the keyboard and mouse and blank out the monitor on the remote computer. When you have completed your work, you can enable remote input and the monitor again. Table 4-3. Desktop Viewer window actions To Select from the menu Click the toolbar icon Restore the window to its original size Restore None Move the window Move None Change the size the window Size None Minimize the window Minimize None Maximize the window Maximize None Show or hide the toolbar Show toolbar Refresh the screen Request screen refresh Copyright Axeda Corporation. All rights reserved. Confidential property. 4-11
51 Table 4-3. Desktop Viewer window actions (continued...) To Select from the menu Click the toolbar icon Set View Only mode View only None Show the remote desktop on the Full screen Automatically scale the view of the remote desktop to fit the size of the Desktop Viewer window Show the remote desktop at half size (reduces the size of the Desktop Viewer window to half size) Full screen Auto scale screen Half size screen None None Blur the screen Fuzzy screen None Restore the screen to its original view size and quality Change the display of colors. See also Connection options Share only one window of the remote desktop Share the full desktop of the remote computer. Toggle between two display components of the same desktop (for example, between two monitors configure to work as an extended desktop) Normal screen Full Colors 256 Colors None None None None To turn on Full Screen mode In the Axeda Desktop Viewer toolbar, click the Show Full Screen icon ( ). If the toolbar is hidden, click the Desktop Viewer icon ( window, and then select Full screen from the menu. ) in the top left corner of the To turn off Full Screen mode From the Axeda Desktop Viewer toolbar, select the Toggle Full Screen icon ( ). If the toolbar is hidden, press CTRL+ESC, ESC to show the Windows taskbar. Right-click the Axeda Desktop Viewer icon ( ) in the Windows taskbar to bring up the Axeda Desktop Viewer menu. From that menu, select Normal screen. Alternatively, you can move the mouse to the top of the screen, wait for the tab to appear, and click the Restore button. Copyright Axeda Corporation. All rights reserved. Confidential property. 4-12
52 To view the remote desktop at half size 1. Click the Desktop Viewer icon ( ) in the top left corner of the window to display the menu. 2. From the Desktop Viewer menu, select Half Size screen. 3. To return the screen to normal size, select Normal screen from the menu. To scale the remote desktop automatically to the Desktop Viewer window 1. Click the Desktop Viewer icon ( ) in the top left corner of the window to display the menu. 2. From the Desktop Viewer menu, select Auto Scale screen. 3. To return the screen to normal size, select Normal screen from the menu. To disable remote input and blank the remote monitor OR From the Axeda Desktop Viewer toolbar, select the Toggle Remote Input and Remote Blank Monitor icon ( ) to disable input and to blank the monitor at the remote computer. 1. Click the Desktop Viewer icon ( ) in the top left corner of the window to display the menu. 2. From the Desktop Viewer menu, select Disable remote input/monitor. Tips To learn how to set up an image to display instead of just blanking the remote monitor, refer to the Axeda Desktop Server User s Guide. Once this image is set up at the device, using either the tool or the menu item will disable remote input and display the image. If you blank the remote monitor and subsequently select this menu option or click the toolbar icon, it is normal for the Start menu to flicker on the remote monitor. In addition, tool tips may be visible as black rectangles on the remote monitor. (Tool tips and menus take precedence over anything else on a display in Windows.) Copyright Axeda Corporation. All rights reserved. Confidential property. 4-13
53 To enable remote input and the remote monitor When you temporarily disable input and blank the monitor at the remote computer while you perform diagnostics or routing maintenance, you can return control to the remote operator by enabling remote input and returning the monitor to its normal display. From the Axeda Desktop Viewer toolbar, select the Toggle Remote Input and Remote Blank Monitor icon ( ) to enable input and to display the normal view on the monitor at the remote computer. OR 1. Click the Desktop Viewer icon ( ) in the top left corner of the window to display the menu. 2. From the Desktop Viewer menu, select Enable remote input/monitor. To blur the view of the remote desktop 1. Click the Desktop Viewer icon ( ) in the top left corner of the window to display the menu. 2. From the Desktop Viewer menu, select Fuzzy screen. 3. To return the screen to normal view, select Normal screen from the menu. To refresh the content of the window during a remote session In the Axeda Desktop Viewer toolbar, click the Request Screen Refresh icon ( ). If the toolbar is hidden, click the Desktop Viewer icon ( window, and then select Request Screen Refresh. ) in the top left corner of the To show only one window of the remote desktop 1. In the Axeda Desktop Viewer toolbar, click the Select Single Window icon ( ). 2. When the cursor changes, move it over the window you want to select and click once. The Viewer window resizes to the size of the selected window and displays only that window. Important!When you select the Single Window and then return to the full desktop, Desktop Viewer will crash. This is an issue with the Ultr@VNC viewer upon which Desktop Viewer is based. Copyright Axeda Corporation. All rights reserved. Confidential property. 4-14
54 To show the full remote desktop In the Axeda Desktop Viewer toolbar, click the Select Full Desktop icon ( ). The Desktop Viewer window changes to show the full content of the remote desktop. How Desktop Viewer Handles Extended Desktops If a remote computer has more than one display component, such as dual monitors, and the components are configured to work as an extended Windows desktop, you can view the content displayed by all components using the Select Full Desktop icon ( ). You can cycle from a full view of the extended desktop through each of its display components and then back to the full view. Figure 4-5 provides an example of such a Windows configuration, using dual monitors. Figure 4-5. Windows Extended Desktop configuration for dual monitors After starting the Desktop Viewer session with a system configured in this way, click the Select Full Desktop icon ( ). Notice at the bottom of the Desktop Viewer window that a horizontal scroll bar appears. If you scroll to the right, you will display the entire content of the extended desktop (in the example, of both monitors). By clicking the Select Full Desktop icon again, you can view the first display component of the extended desktop by itself. Clicking it a third time displays the second component of the extended desktop by itself. Finally, clicking it a fourth time returns you to the full view of the extended desktop. Copyright Axeda Corporation. All rights reserved. Confidential property. 4-15
55 In a cycle of four clicks of the Select Full Desktop tool you will see 1. The full extended desktop, but you need to scroll to see all of it. The following example shows most of an extended desktop, with Auto Scale enabled and the Desktop Viewer window reduced to Half Size: Use this horizontal scroll bar to see the full extended desktop. Figure 4-6. Full extended desktop 2. The first of the two desktop display components. The following example shows the first of the display components, with Auto Scale enabled and the Viewer window reduced to Half Size: Figure 4-7. Display component 1 of the extended desktop Copyright Axeda Corporation. All rights reserved. Confidential property. 4-16
56 3. The second of the two desktop display components. The following example shows the second of the display components, with Auto Scale enabled: Figure 4-8. Display component 2 of the extended desktop 4. The full extended desktop appears again (as shown in Figure 4-6). Copyright Axeda Corporation. All rights reserved. Confidential property. 4-17
57 If you have more than two display components, then clicking the Select Full Desktop tool multiple times cycles you through all of the display components. Consider the following example, where four display components comprise the extended desktop: Figure 4-9. Four display components for an extended desktop When you connect Desktop Viewer to this computer and click the Select Full Desktop tool, you see the extended desktop as follows: 1. First click the entire extended desktop is available (by scrolling) in the Desktop Viewer window. 2. Second click the first display component is available by itself in the Viewer window. 3. Third click the second display component is available by itself. 4. Fourth click the third display component is available by itself. 5. Fifth click the fourth display component is available by itself. 6. Sixth click the entire extended desktop is available again. Copyright Axeda Corporation. All rights reserved. Confidential property. 4-18
58 Showing or Hiding the Axeda Desktop Viewer Toolbar The Axeda Desktop Viewer toolbar contains a subset of the commands from the menu, plus additional tools. The toolbar, when shown, appears at the top, left of the Axeda Desktop Viewer window during a remote session. To show the toolbar 1. Click the Desktop Viewer icon ( ) in the top left corner of the window. 2. When the Axeda Desktop Viewer menu appears, select Show Toolbar. Note: You can also use the Axeda Desktop Viewer settings to configure the toolbar to appear automatically during remote sessions. To hide the toolbar In the Axeda Desktop Viewer toolbar, click the Hide Toolbar Buttons icon ( ). Alternatively, open the menu and notice that the Show Toolbar option is selected (a check mark appears next to it. Click that command to hide the toolbar. Copyright Axeda Corporation. All rights reserved. Confidential property. 4-19
59 Transferring Files and Directories During a remote session, you can download one or more files and directories from the Axeda Desktop Viewer computer to the Axeda Desktop Server computer, or upload one or more files and directories from the Axeda Desktop Server computer to the Axeda Desktop Viewer computer. You can also use the File Transfer window to create directories, and delete files on either computer. Security settings for either system might limit your capabilities. Important! If a file transfer starts and subsequently fails before completion (for example, the network cable is unplugged), try the transfer again. Desktop Server can resume the file transfer from the failure point because it does not delete the partially transferred file. Desktop Server verifies the partial file in 8k blocks and resumes the transfer with the first block that fails verification. Axeda Desktop Viewer and Desktop Server support large file transfers, where large refers to files larger than 2GB. As you perform activities on files and directories, the History field at the bottom of this dialog box shows the action that has been taken. As appropriate, the Progress field shows the status of a file transfer that is active. You can minimize the File Transfer window (click Minimize) if you want to do something else while a file transfer is in progress. Important!When the File Transfer window is open, the rest of the Desktop Viewer window does NOT update. Minimize the File Transfer window if you want the rest of the Desktop Viewer window to refresh. Copyright Axeda Corporation. All rights reserved. Confidential property. 4-20
60 .To transfer files and directories between the Axeda Desktop Viewer and Axeda Desktop Server computers 1. In the Axeda Desktop Viewer toolbar, click the File Transfer icon ( ). If the toolbar is hidden, click the Desktop Viewer icon ( ) in the top left corner of the window, and then select File Transfer. The File Transfer window appears, as shown in Figure To transfer a file from the Axeda Desktop Viewer computer to the Axeda Desktop Server computer: a) Next to Local Machine in the File Transfer window, use the list to select the directory where the files you want to transfer exist. b) When the contents of the directory appear in the pane below the list, navigate to and then select one or more files and directories to transfer. c) From the list next to Remote Machine, select the top-level directory where the selected file(s) and directories should be transferred. d) If necessary, when the contents of the directory appear in the pane below the list, navigate to the destination directory. e) Click Send>>. Figure File Transfer window Copyright Axeda Corporation. All rights reserved. Confidential property. 4-21
61 3. To transfer a file from the Axeda Desktop Server computer to the Axeda Desktop Viewer computer: a) Next to Remote Machine in the File Transfer window, use the list to select the directory where the files you want to transfer exist. b) When the contents of the directory appear in the pane below the list, navigate to and then select one or more files and directories to transfer. c) From the list next to Local Machine, select the top-level directory where the selected file(s) and directories should be transferred. d) If necessary, when the contents of the directory appear in the pane below the list, navigate to the destination directory. e) Click <<Receive. 4. When finished transferring files, click Close. Important!If a file transfer starts and subsequently fails before completion (for example, the network cable is unplugged), try the transfer again. Desktop Server can resume the file transfer from the failure point because it does not delete the partially transferred file. Desktop Server verifies the partial file in 8k blocks and resumes the transfer with the first block that fails verification. Copyright Axeda Corporation. All rights reserved. Confidential property. 4-22
62 The following figure shows an example of a completed file transfer: Figure Completed File Transfer For sessions shared through the Axeda Enterprise server, the Audit report of the Axeda Administration application includes all file transfers. Note: When users transfer a directory, all files and sub-directories are transferred; however, the audit message includes the name of the directory only. Copyright Axeda Corporation. All rights reserved. Confidential property. 4-23
63 To create a new directory 1. In the Axeda Desktop Viewer toolbar, click the File Transfer icon ( ). If the toolbar is hidden, click the Desktop Viewer icon ( ) in the top left corner of the window, and then select File Transfer. 2. To create a new directory on the local Axeda Desktop Viewer computer, use the Local Machine side of the dialog box to select the Path for the new directory. 3. To create a new directory on the Axeda Desktop Server computer, use the Remote Machine side of the dialog box to select the Path for the new directory. 4. Click New Folder. A File Transfer dialog box appears, as shown in the following figure: Figure New Folder dialog box 5. Type the name of the new folder, and click OK. The new folder name appears in the content listing of the destination directory, in alphabetical order. To rename a file or directory 1. In the Axeda Desktop Viewer toolbar, click the File Transfer icon ( ). If the toolbar is hidden, click the Desktop Viewer icon ( ) in the top left corner of the window, and then select File Transfer. 2. Navigate to and select the file or directory that you want to rename. To rename a file or directory from the local Axeda Desktop Viewer computer, use the Local Machine side of the dialog box and select the item to rename. To rename a file or directory from the Axeda Desktop Server computer, use the Remote Machine side of the dialog box to select the item to rename. Copyright Axeda Corporation. All rights reserved. Confidential property. 4-24
64 3. After selecting the file or directory, click Rename. The File & Directory Rename dialog box appears, with the current name of the file or directory in the text field, as shown in the following figure: Figure File & Directory Rename dialog box 4. Edit the name of the file or directory, and then click OK. To cancel the name change, click Cancel. The revised name appears alphabetically in the content listing of the parent directory. To delete a file or directory 1. In the Axeda Desktop Viewer toolbar, click the File Transfer icon ( ). If the toolbar is hidden, click the Desktop Viewer icon ( ) in the top left corner of the window, and then select File Transfer. 2. To delete one or more files or directories from the local Axeda Desktop Viewer computer, use the Local Machine side of the dialog box and select the items to delete. To delete one or more files or directories from the Axeda Desktop Server computer, use the Remote Machine side of the dialog box and select the items to delete. 3. Click Delete. 4. When prompted, confirm that you want to delete the file(s) by clicking Yes or Yes for All. You can cancel the deletion by clicking No or No for All. Audit Messages for File Transfer Activities For remote desktop sessions established through the Axeda Service application, all activities in the File Transfer window are audited. Axeda Desktop Server sends audit messages to the Axeda ServiceLink Agent, which forwards the messages to the Enterprise server for display in the Device dashboard and the Axeda Administration application. When a remote desktop session is started from the Service application, the ServiceLink Agent connects to Axeda Desktop Server, listening on port As file transfer activities occur, Desktop Server writes audit messages to this port. This method of auditing ensures that the Agent associates each remote desktop session with the correct session ID assigned by the Enterprise server. Copyright Axeda Corporation. All rights reserved. Confidential property. 4-25
65 The messages that you may see include completion and failure messages for uploads and downloads as well as messages that a folder or file was renamed, as follows: Folder renamed File renamed File upload complete File upload failed File download complete File download failed Folder upload complete Folder upload failed Folder download complete Folder download failed Folder deleted Note: Auditing of file transfers made through Axeda Desktop Viewer requires release 5.2 or higher of the Axeda Enterprise server. Copyright Axeda Corporation. All rights reserved. Confidential property. 4-26
66 Starting a Chat Session with a Remote Operator When sharing to an Axeda Desktop Server desktop, you can start a chat session with the Desktop Server operator. During a chat session, both Axeda Desktop Viewer and Remote operators can quickly communicate with each other through text-based messages. Multiple Desktop Viewer operators can chat with a single Desktop Server operator. To chat with an Desktop Server operator 1. On the Desktop Viewer toolbar, click the Chat icon ( ). If the toolbar is hidden, click the Desktop Viewer icon ( ) in the top left corner of the window to display the menu. From the menu, select Chat. Either way, the Chat window appears, with the cursor in the text entry box. The following figure shows an example of this window: Figure Chat window 2. Type your message and click Send. At this point, a chat window appears on the Desktop Server computer with your message and your identifier: your computer s name. When the Axeda Desktop Server operator sends a message back to you, your chat window will show the name or address of the machine on which Axeda Desktop Server is running. 3. To continue chat communications, type messages and click Send each time. Important!When you are running a chat session with the remote operator, the rest of the Desktop Viewer window does NOT update while the Chat window is open. If you need the screen to update while communicating with the remote operator, you can use an Instant Messaging (IM) application. Alternatively, you can open Notepad on the remote desktop and use that application to communicate while you are performing other operations. It is the way the application on which Desktop Viewer is based (UltraVNC) works at this time. Chat sessions are NOT audited. Copyright Axeda Corporation. All rights reserved. Confidential property. 4-27
1. Third Party Software or Free Software License Information
 Acer Legal Information 1. Third Party Software or Free Software License Information Software included by Acer on its products or offered by Acer on its websites for download may contain free or third party
Acer Legal Information 1. Third Party Software or Free Software License Information Software included by Acer on its products or offered by Acer on its websites for download may contain free or third party
This program incorporates work covered by the following copyright and permission notices:
 WordPress - Web publishing software Copyright 2014 by the contributors This program is free software; you can redistribute it and/or modify it under the terms of the GNU General Public License as published
WordPress - Web publishing software Copyright 2014 by the contributors This program is free software; you can redistribute it and/or modify it under the terms of the GNU General Public License as published
GNU LIBRARY GENERAL PUBLIC LICENSE. Preamble
 GNU LIBRARY GENERAL PUBLIC LICENSE Version 2, June 1991 Copyright (C) 1991 Free Software Foundation, Inc. 51 Franklin St, Fifth Floor, Boston, MA 02110-1301, USA Everyone is permitted to copy and distribute
GNU LIBRARY GENERAL PUBLIC LICENSE Version 2, June 1991 Copyright (C) 1991 Free Software Foundation, Inc. 51 Franklin St, Fifth Floor, Boston, MA 02110-1301, USA Everyone is permitted to copy and distribute
Rack Station RS407, RS408, RS408-RP
 Rack Station RS407, RS408, RS408-RP Quick Installation Guide SAFETY INSTRUCTIONS Please read these safety instructions carefully before use, and keep this manual in a safe place for your future reference.
Rack Station RS407, RS408, RS408-RP Quick Installation Guide SAFETY INSTRUCTIONS Please read these safety instructions carefully before use, and keep this manual in a safe place for your future reference.
Configuring IKEv2 VPN for Mac OS X Remote Access to a GTA Firewall
 Mac Install Configuring IKEv2 VPN for Mac OS X Remote Access to a GTA Firewall strongswan Client strongswan201503-01 Global Technology Associates 3361 Rouse Rd, Suite 240 Orlando, FL 32817 Tel: +1.407.380.0220
Mac Install Configuring IKEv2 VPN for Mac OS X Remote Access to a GTA Firewall strongswan Client strongswan201503-01 Global Technology Associates 3361 Rouse Rd, Suite 240 Orlando, FL 32817 Tel: +1.407.380.0220
Open Source Used In Cisco D9865 Satellite Receiver Software Version 2.20
 Open Source Used In Cisco D9865 Satellite Receiver Software Version 2.20 Cisco Systems, Inc. www.cisco.com Cisco has more than 200 offices worldwide. Addresses, phone numbers, and fax numbers are listed
Open Source Used In Cisco D9865 Satellite Receiver Software Version 2.20 Cisco Systems, Inc. www.cisco.com Cisco has more than 200 offices worldwide. Addresses, phone numbers, and fax numbers are listed
Open Source Announcement
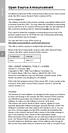 Open Source Announcement A software component of this product incorporates source code covered under the GNU Lesser General Public License (LGPL). Acknowledgement: The software included in this product
Open Source Announcement A software component of this product incorporates source code covered under the GNU Lesser General Public License (LGPL). Acknowledgement: The software included in this product
R&S TSMW Radio Network Analyzer Open Source Acknowledgment
 Radio Network Analyzer Open Source Acknowledgment (;Úà@2) 1176.8216.02 03 Test & Measurement Open Source Acknowledgment Contents Contents 1 Introduction... 3 1.1 Disclaimer... 3 1.2 How to obtain the source
Radio Network Analyzer Open Source Acknowledgment (;Úà@2) 1176.8216.02 03 Test & Measurement Open Source Acknowledgment Contents Contents 1 Introduction... 3 1.1 Disclaimer... 3 1.2 How to obtain the source
Siemens Schweiz AG Building Technologies Division Intellectual Property Gubelstrasse 22 CH 6300 Zug Switzerland
 Open Source Software used in the product The product contains, among other things, Open Source Software, licensed under an Open Source Software License and developed by third parties. These Open Source
Open Source Software used in the product The product contains, among other things, Open Source Software, licensed under an Open Source Software License and developed by third parties. These Open Source
Open Source Used In Cisco TelePresence IX5000 8.0
 Open Source Used In Cisco TelePresence IX5000 8.0 Cisco Systems, Inc. www.cisco.com Cisco has more than 200 offices worldwide. Addresses, phone numbers, and fax numbers are listed on the Cisco website
Open Source Used In Cisco TelePresence IX5000 8.0 Cisco Systems, Inc. www.cisco.com Cisco has more than 200 offices worldwide. Addresses, phone numbers, and fax numbers are listed on the Cisco website
Published : 2011-03-14 License : None. INTRODUCTION 1. Learning with Turtle Art
 TURTLE ART 1 Published : 2011-03-14 License : None INTRODUCTION 1. Learning with Turtle Art 2 1. LEARNING WITH TURTLE ART Play with Turtle Art to draw colorful art patterns using a turtle that accepts
TURTLE ART 1 Published : 2011-03-14 License : None INTRODUCTION 1. Learning with Turtle Art 2 1. LEARNING WITH TURTLE ART Play with Turtle Art to draw colorful art patterns using a turtle that accepts
If you are submitting changes to the project, please see CONTRIBUTIONS file for more instructions.
 ================================ Licenses of Third Party Software ================================ This product contains software provided by third parties, which may include the below listed components.
================================ Licenses of Third Party Software ================================ This product contains software provided by third parties, which may include the below listed components.
Upgrade N299 / N199 firmware to v1.00.24
 1. Login as admin from web interface to your N299 / N199. 2. In the [System] menu, choose the [Firmware Upgrade] item and the firmware upgrade screen show. 3. Press the [Browse] button and select the firmware
1. Login as admin from web interface to your N299 / N199. 2. In the [System] menu, choose the [Firmware Upgrade] item and the firmware upgrade screen show. 3. Press the [Browse] button and select the firmware
Open Source Used In Cisco Digital Media Player 4310 Release 5.4.1
 Open Source Used In Cisco Digital Media Player 4310 Release 5.4.1 Cisco Systems, Inc. www.cisco.com Cisco has more than 200 offices worldwide. Addresses, phone numbers, and fax numbers are listed on the
Open Source Used In Cisco Digital Media Player 4310 Release 5.4.1 Cisco Systems, Inc. www.cisco.com Cisco has more than 200 offices worldwide. Addresses, phone numbers, and fax numbers are listed on the
Appendix D. Rocks Copyright and Trademark
 Appendix D. Rocks Copyright and Trademark D.1. Copyright Statement Rocks(r) www.rocksclusters.org version 5.4 (Maverick) Copyright (c) 2000-2010 The Regents of the University of California. All rights
Appendix D. Rocks Copyright and Trademark D.1. Copyright Statement Rocks(r) www.rocksclusters.org version 5.4 (Maverick) Copyright (c) 2000-2010 The Regents of the University of California. All rights
GNU General Public License Notice
 GNU General Public License Notice This product includes software code developed by third parties, including software code subject to the GNU General Public License ( GPL ). As applicable, TP-LINK provides
GNU General Public License Notice This product includes software code developed by third parties, including software code subject to the GNU General Public License ( GPL ). As applicable, TP-LINK provides
Upgrade Thecus NAS firmware to v5
 1. Login as admin from web interface to your Thecus NAS. 2. In the [System Management] menu, choose the [Firmware Upgrade] item and the firmware upgrade screen show. 3. Press button and select the firmware
1. Login as admin from web interface to your Thecus NAS. 2. In the [System Management] menu, choose the [Firmware Upgrade] item and the firmware upgrade screen show. 3. Press button and select the firmware
Open Source Used In Cisco Active Directory Agent 1.0
 Open Source Used In Cisco Active Directory Agent 1.0 Part Number: OL-25135-01 This document contains the licenses and notices for open source software used in this product. With respect to the free/open
Open Source Used In Cisco Active Directory Agent 1.0 Part Number: OL-25135-01 This document contains the licenses and notices for open source software used in this product. With respect to the free/open
Open Source Information
 Open Source Information imagine the possibilities Contents OPEN SOURCE INFORMATION GNU GENERAL PUBLIC LICENSE..................................... 3 Tiff License.......................................................
Open Source Information imagine the possibilities Contents OPEN SOURCE INFORMATION GNU GENERAL PUBLIC LICENSE..................................... 3 Tiff License.......................................................
Open Source Used In H.264 Decoder for WebEx NBR Player WBS27
 Open Source Used In H.264 Decoder for WebEx NBR Player WBS27 Cisco Systems, Inc. www.cisco.com Cisco has more than 200 offices worldwide. Addresses, phone numbers, and fax numbers are listed on the Cisco
Open Source Used In H.264 Decoder for WebEx NBR Player WBS27 Cisco Systems, Inc. www.cisco.com Cisco has more than 200 offices worldwide. Addresses, phone numbers, and fax numbers are listed on the Cisco
A free software license for the BUFR software
 A free software license for the BUFR software H. Paulitsch / TU-Graz At the first OPERA-III meeting the need for a license for the BUFR software has been discussed in WG2 and TU-Graz has been asked to
A free software license for the BUFR software H. Paulitsch / TU-Graz At the first OPERA-III meeting the need for a license for the BUFR software has been discussed in WG2 and TU-Graz has been asked to
Metting Schedule v1.0. User's Manual. March 2014
 Metting Schedule v1.0 For User's Manual March 2014 Project : Jms Meeting Schedule Customer : Edwin2Win Product : Meeting Schedule Written by : Edwin CHERONT Version : V1.0.01 Starting Date : 27-Feb-2014
Metting Schedule v1.0 For User's Manual March 2014 Project : Jms Meeting Schedule Customer : Edwin2Win Product : Meeting Schedule Written by : Edwin CHERONT Version : V1.0.01 Starting Date : 27-Feb-2014
LEGAL NOTICES OPEN SOURCE SOFTWARE (as of April 2011)
 LEGAL NOTICES OPEN SOURCE SOFTWARE (as of April 2011) License GPL 2.0 LGPL 2.1 [base] BSD-style Two-clause License (base) Apache 1.1 Apache License Version 2.0 Bison GPL 2.0 with Exception Boost Software
LEGAL NOTICES OPEN SOURCE SOFTWARE (as of April 2011) License GPL 2.0 LGPL 2.1 [base] BSD-style Two-clause License (base) Apache 1.1 Apache License Version 2.0 Bison GPL 2.0 with Exception Boost Software
Open Source Used In VEN401-NA v1.24.32.58
 Open Source Used In VEN401-NA v1.24.32.58 This document contains the licenses and notices for open source software used in this product. With respect to the free/open source software listed in this document,
Open Source Used In VEN401-NA v1.24.32.58 This document contains the licenses and notices for open source software used in this product. With respect to the free/open source software listed in this document,
Third Party Software Used In EA7400 Version v1.1.1.170647_rtm. 1- Accessible Stylable Radiobuttons and Checkboxes version 1.4.4
 Third Party Software Used In EA7400 Version v1.1.1.170647_rtm March 1, 2016 This document contains the licenses and notices for open source software used in EA7400 v1.1.1.170647_rtm. With respect to the
Third Party Software Used In EA7400 Version v1.1.1.170647_rtm March 1, 2016 This document contains the licenses and notices for open source software used in EA7400 v1.1.1.170647_rtm. With respect to the
Symantec Workflow 7.5 SP1 Third-Party Legal Notices
 Symantec Workflow 7.5 SP1 Third-Party Legal Notices This document includes the following topics: Third-Party Legal Attributions Apache Log4net v1.2.0 Beta 8 Apache Lucene.NET v2.1 edtftpnet v2.2.3 ASPOSE.NET
Symantec Workflow 7.5 SP1 Third-Party Legal Notices This document includes the following topics: Third-Party Legal Attributions Apache Log4net v1.2.0 Beta 8 Apache Lucene.NET v2.1 edtftpnet v2.2.3 ASPOSE.NET
EMAIL SECURITY MANAGER HELP
 EMAIL SECURITY MANAGER HELP Websense Email Security Gateway v7.8.x 1996-2014, Websense Inc. All rights reserved. 10240 Sorrento Valley Rd., San Diego, CA 92121, USA R0825784 Published August 2014 Printed
EMAIL SECURITY MANAGER HELP Websense Email Security Gateway v7.8.x 1996-2014, Websense Inc. All rights reserved. 10240 Sorrento Valley Rd., San Diego, CA 92121, USA R0825784 Published August 2014 Printed
4. Limitation of Liability. 5. General Provisions
 End User License Agreement Please read these contract terms and conditions carefully before you make use of the software. eq-3 shall provide you with a license for the software only if you accept the terms
End User License Agreement Please read these contract terms and conditions carefully before you make use of the software. eq-3 shall provide you with a license for the software only if you accept the terms
--------------------------------------------------------------------------------------------------------------------------------------------
 IxNetwork Software End User License Agreement -------------------------------------------------------------------------------------------------------------------------------------------- This IXIA IXNETWORK
IxNetwork Software End User License Agreement -------------------------------------------------------------------------------------------------------------------------------------------- This IXIA IXNETWORK
SIEMENS. Document ID 009771_MP30_a_en_-- SAP Order-No.: A5Q00021001 Siemens Switzerland Ltd. Edition 07.2012 1/10
 SIEMENS Embedded in this product are free software files that you may copy on a data carrier, distribute and/or modify under the terms of their respective license: 1. busybox - GPL v2 2. dejavu - Bitstream
SIEMENS Embedded in this product are free software files that you may copy on a data carrier, distribute and/or modify under the terms of their respective license: 1. busybox - GPL v2 2. dejavu - Bitstream
GNU General Public License, version 2, with the Classpath Exception
 LICENSES: Azul Zulu Licenses and Copyrights Zulu incorporates third-party licensed software packages. Some of these have distribution restrictions and some have only reporting requirements. This document
LICENSES: Azul Zulu Licenses and Copyrights Zulu incorporates third-party licensed software packages. Some of these have distribution restrictions and some have only reporting requirements. This document
Citrix ShareFile Sync for Mac
 Citrix ShareFile Sync for Mac Third Party Notices Citrix ShareFile Sync for Mac may include third party software components licensed under the following terms. This list was generated using third party
Citrix ShareFile Sync for Mac Third Party Notices Citrix ShareFile Sync for Mac may include third party software components licensed under the following terms. This list was generated using third party
VNC User Guide. Version 5.0. June 2012
 VNC User Guide Version 5.0 June 2012 Trademarks VNC is a registered trademark of RealVNC Ltd. in the U.S. and in other countries. Other trademarks are the property of their respective owners. Protected
VNC User Guide Version 5.0 June 2012 Trademarks VNC is a registered trademark of RealVNC Ltd. in the U.S. and in other countries. Other trademarks are the property of their respective owners. Protected
ALL0237R. Wireless N 300Mbit Access Point/Repeater. User s Manual
 ALL0237R Wireless N 300Mbit Access Point/Repeater User s Manual ALLNET ALL0237R User Manual Table of Contents About the Device... 4 Minimum System Requirements... 5 Package Contents... 5 Device Overview...
ALL0237R Wireless N 300Mbit Access Point/Repeater User s Manual ALLNET ALL0237R User Manual Table of Contents About the Device... 4 Minimum System Requirements... 5 Package Contents... 5 Device Overview...
UNITED STATES DISTRICT COURT SOUTHERN DISTRICT OF NEW YORK. Civil Action No. CV COMPLAINT
 SOFTWARE FREEDOM LAW CENTER, INC. Daniel B. Ravicher (DR1498) 1995 Broadway, 17th Floor New York, NY 10023-5882 Tel.: 212-580-0800 Fax.: 212-580-0898 Attorneys for Plaintiffs Erik Andersen and Rob Landley
SOFTWARE FREEDOM LAW CENTER, INC. Daniel B. Ravicher (DR1498) 1995 Broadway, 17th Floor New York, NY 10023-5882 Tel.: 212-580-0800 Fax.: 212-580-0898 Attorneys for Plaintiffs Erik Andersen and Rob Landley
Open source texts and acknowledgements
 Open source texts and acknowledgements 1 Licence text and acknowledgements License Texts and Acknowledgements for open source software used in Tilgin products. Tilgin is grateful to the groups and individuals
Open source texts and acknowledgements 1 Licence text and acknowledgements License Texts and Acknowledgements for open source software used in Tilgin products. Tilgin is grateful to the groups and individuals
whose administrative offices are at [insert address] ("the Licensee").
![whose administrative offices are at [insert address] (the Licensee). whose administrative offices are at [insert address] (the Licensee).](/thumbs/31/14965690.jpg) CHEMSHELL PROGRAM SUITE LICENCE AGREEMENT (Academic Use Royalty Free) THIS LICENCE AGREEMENT is made BETWEEN: 1. THE COUNCIL FOR THE CENTRAL LABORATORY OF THE RESEARCH COUNCILS, an executive Non-Departmental
CHEMSHELL PROGRAM SUITE LICENCE AGREEMENT (Academic Use Royalty Free) THIS LICENCE AGREEMENT is made BETWEEN: 1. THE COUNCIL FOR THE CENTRAL LABORATORY OF THE RESEARCH COUNCILS, an executive Non-Departmental
Norton Online Backup Third Party Attribution
 Norton Online Backup Third Party Attribution Norton Online Backup Third Party Attribution Document This document includes the following topics: This Symantec product may contain third party software for
Norton Online Backup Third Party Attribution Norton Online Backup Third Party Attribution Document This document includes the following topics: This Symantec product may contain third party software for
1. DEFINITIONS. As used herein, the following terms shall have the following meanings:
 End User Software License Agreement IMPORTANT PLEASE READ CAREFULLY This End User Software License Agreement (this EULA ) is a legal agreement between you, the individual or entity that has agreed to pay
End User Software License Agreement IMPORTANT PLEASE READ CAREFULLY This End User Software License Agreement (this EULA ) is a legal agreement between you, the individual or entity that has agreed to pay
e-bridge Open Platform Connector for Microsoft Exchange Software License Information
 e-bridge Open Platform Connector for Microsoft Exchange Software License Information The software installed on the e-bridge Open Platform Connector for Microsoft Exchange is a modular operating system
e-bridge Open Platform Connector for Microsoft Exchange Software License Information The software installed on the e-bridge Open Platform Connector for Microsoft Exchange is a modular operating system
Instructions for specifying the licence terms in Open Source software François Fluckiger, Editor 10 January 2012 Version 1
 OSL-2012-01 Open-source Licence - Task force Instructions for specifying the licence terms in Open Source software François Fluckiger, Editor 10 January 2012 Version 1 Contents 1 Rules for the copyright
OSL-2012-01 Open-source Licence - Task force Instructions for specifying the licence terms in Open Source software François Fluckiger, Editor 10 January 2012 Version 1 Contents 1 Rules for the copyright
AAI - Authentication and Authorization Infrastructure Exhibit 4 Software Licenses
 AAI - Authentication and Authorization Infrastructure Exhibit 4 Software Licenses 2004 SWITCH Document management Version/status: final 1.0 / final Date: 13. 2. 2004 7. July 2004 Author(s): Nicole Beranek
AAI - Authentication and Authorization Infrastructure Exhibit 4 Software Licenses 2004 SWITCH Document management Version/status: final 1.0 / final Date: 13. 2. 2004 7. July 2004 Author(s): Nicole Beranek
TRITON - EMAIL SECURITY HELP
 TRITON - EMAIL SECURITY HELP Websense Email Security Gateway v7.6 2011, Websense Inc. All rights reserved. 10240 Sorrento Valley Rd., San Diego, CA 92121, USA R150411760 Published April 2011 Printed in
TRITON - EMAIL SECURITY HELP Websense Email Security Gateway v7.6 2011, Websense Inc. All rights reserved. 10240 Sorrento Valley Rd., San Diego, CA 92121, USA R150411760 Published April 2011 Printed in
VNC User Guide. Version 5.3. December 2015
 VNC User Guide Version 5.3 December 2015 Trademarks RealVNC, VNC and RFB are trademarks of RealVNC Limited and are protected by trademark registrations and/or pending trademark applications in the European
VNC User Guide Version 5.3 December 2015 Trademarks RealVNC, VNC and RFB are trademarks of RealVNC Limited and are protected by trademark registrations and/or pending trademark applications in the European
CA VPN Client. User Guide for Windows 1.0.2.2
 CA VPN Client User Guide for Windows 1.0.2.2 This Documentation, which includes embedded help systems and electronically distributed materials, (hereinafter referred to as the Documentation ) is for your
CA VPN Client User Guide for Windows 1.0.2.2 This Documentation, which includes embedded help systems and electronically distributed materials, (hereinafter referred to as the Documentation ) is for your
Software Packages and Application Software From Rohde & Schwarz Open Source Acknowledgment
 Software Packages and Application Software From Rohde & Schwarz Open Source Acknowledgment This document is valid for the following Rohde & Schwarz software packages and application software: R&S Pulse
Software Packages and Application Software From Rohde & Schwarz Open Source Acknowledgment This document is valid for the following Rohde & Schwarz software packages and application software: R&S Pulse
Open Source Software Declaration Cytell Image Cytometer
 Open Source Software Declaration Cytell Image Cytometer IN Cell Compliance Manager IN Cell Miner IN Cell Investigator 1.6 IN Cell Investigator 2.0 7-Zip X X ITK X X Apache Tomcat X Server CSV Reader from
Open Source Software Declaration Cytell Image Cytometer IN Cell Compliance Manager IN Cell Miner IN Cell Investigator 1.6 IN Cell Investigator 2.0 7-Zip X X ITK X X Apache Tomcat X Server CSV Reader from
ANNEX A. Required Public Statement for GPL/LGPL Licensed Software used in this Product
 ANNEX A. Required Public Statement for GPL/LGPL Licensed Software used in this Product Some software components of this product incorporate source code covered under the GNU General Public License(GPL),
ANNEX A. Required Public Statement for GPL/LGPL Licensed Software used in this Product Some software components of this product incorporate source code covered under the GNU General Public License(GPL),
Open Source Announcement
 Open Source Announcement The software included in this product contains copyrighted software that is licensed under the GNU Lesser General License (LGPL), BSD and GNU GENERAL PUBLIC LICENSE (GPL). Below
Open Source Announcement The software included in this product contains copyrighted software that is licensed under the GNU Lesser General License (LGPL), BSD and GNU GENERAL PUBLIC LICENSE (GPL). Below
DameWare Server. Administrator Guide
 DameWare Server Administrator Guide About DameWare Contact Information Team Contact Information Sales 1.866.270.1449 General Support Technical Support Customer Service User Forums http://www.dameware.com/customers.aspx
DameWare Server Administrator Guide About DameWare Contact Information Team Contact Information Sales 1.866.270.1449 General Support Technical Support Customer Service User Forums http://www.dameware.com/customers.aspx
Debian Edu / Skolelinux Audacity manual. April 22, 2015
 Debian Edu / Skolelinux Audacity manual April 22, 2015 i CONTENTS CONTENTS Contents 1 Audacity manual 1 2 Before you start 1 2.1 Plugins................................................ 2 2.2 Where do i
Debian Edu / Skolelinux Audacity manual April 22, 2015 i CONTENTS CONTENTS Contents 1 Audacity manual 1 2 Before you start 1 2.1 Plugins................................................ 2 2.2 Where do i
AXIS SOFTWARE LICENSE AGREEMENT
 AXIS SOFTWARE LICENSE AGREEMENT This Software License Agreement (this Agreement ) is a legal agreement between you (either individual or an entity) and Axis Communications AB (hereinafter referred to as
AXIS SOFTWARE LICENSE AGREEMENT This Software License Agreement (this Agreement ) is a legal agreement between you (either individual or an entity) and Axis Communications AB (hereinafter referred to as
Contents Notice to Users
 Web Remote Access Contents Web Remote Access Overview... 1 Setting Up Web Remote Access... 2 Editing Web Remote Access Settings... 5 Web Remote Access Log... 7 Accessing Your Home Network Using Web Remote
Web Remote Access Contents Web Remote Access Overview... 1 Setting Up Web Remote Access... 2 Editing Web Remote Access Settings... 5 Web Remote Access Log... 7 Accessing Your Home Network Using Web Remote
SonicWALL SSL VPN 3.5: Virtual Assist
 SonicWALL SSL VPN 3.5: Virtual Assist Document Scope This document describes how to use the SonicWALL Virtual Assist add-on for SonicWALL SSL VPN security appliances. This document contains the following
SonicWALL SSL VPN 3.5: Virtual Assist Document Scope This document describes how to use the SonicWALL Virtual Assist add-on for SonicWALL SSL VPN security appliances. This document contains the following
Copyright (C) 1989, 1991 Free Software Foundation, Inc. 51 Franklin Street, Fifth Floor, Boston, MA 02110-1301, USA
 Lizenztexte für die GPS-Tracking-Plattform simlocate OpenStreetMap sind Open Data, die gemäß der Open Data Commons Open Database Lizenz (ODbL) verfügbar sind. OpenLayers Copyright 2005-2012 OpenLayers
Lizenztexte für die GPS-Tracking-Plattform simlocate OpenStreetMap sind Open Data, die gemäß der Open Data Commons Open Database Lizenz (ODbL) verfügbar sind. OpenLayers Copyright 2005-2012 OpenLayers
Speedport entry 2 Lizenztexte 1 x
 1 x Speedport ENTRY 2 Lizenztexte Lizenztexte. OPEN SOURCE SOFTWARE NOTICE This document contains open source software notice for this product. And this document is confidential information of copyright
1 x Speedport ENTRY 2 Lizenztexte Lizenztexte. OPEN SOURCE SOFTWARE NOTICE This document contains open source software notice for this product. And this document is confidential information of copyright
Remote Management Reference
 www.novell.com/documentation Remote Management Reference ZENworks 11 Support Pack 2 October 2013 Legal Notices Novell, Inc., makes no representations or warranties with respect to the contents or use of
www.novell.com/documentation Remote Management Reference ZENworks 11 Support Pack 2 October 2013 Legal Notices Novell, Inc., makes no representations or warranties with respect to the contents or use of
Badstore.net User Manual
 Badstore.net User Manual Version 1.2 1 February 2005 2005 Kurt R. Roemer Updates and Enhancement Requests to BadStore.net BadStore.net will be periodically updated to introduce new functionality and to
Badstore.net User Manual Version 1.2 1 February 2005 2005 Kurt R. Roemer Updates and Enhancement Requests to BadStore.net BadStore.net will be periodically updated to introduce new functionality and to
Pagemaker bug fix, do'nt remove. Mascot: Installation and Setup
 Pagemaker bug fix, do'nt remove Mascot: Installation and Setup 2010 Matrix Science Ltd. All rights reserved. The information contained in this publication is for reference purposes only and is subject
Pagemaker bug fix, do'nt remove Mascot: Installation and Setup 2010 Matrix Science Ltd. All rights reserved. The information contained in this publication is for reference purposes only and is subject
Azure Multi-Factor Authentication. KEMP LoadMaster and Azure Multi- Factor Authentication. Technical Note
 KEMP LoadMaster and Azure Multi- Factor Authentication Technical Note VERSION: 1.0 UPDATED: APRIL 2016 Copyright Notices Copyright 2002-2016 KEMP Technologies, Inc.. All rights reserved.. KEMP Technologies
KEMP LoadMaster and Azure Multi- Factor Authentication Technical Note VERSION: 1.0 UPDATED: APRIL 2016 Copyright Notices Copyright 2002-2016 KEMP Technologies, Inc.. All rights reserved.. KEMP Technologies
Web Remote Access. User Guide
 Web Remote Access User Guide Notice to Users 2005 2Wire, Inc. All rights reserved. This manual in whole or in part, may not be reproduced, translated, or reduced to any machine-readable form without prior
Web Remote Access User Guide Notice to Users 2005 2Wire, Inc. All rights reserved. This manual in whole or in part, may not be reproduced, translated, or reduced to any machine-readable form without prior
RSA Two Factor Authentication. Feature Description
 RSA Two Factor Authentication Feature Description VERSION: 3.0 UPDATED: SEPTEMBER 2015 Copyright Notices Copyright 2002 2015 KEMP Technologies, Inc.. All rights reserved.. KEMP Technologies and the KEMP
RSA Two Factor Authentication Feature Description VERSION: 3.0 UPDATED: SEPTEMBER 2015 Copyright Notices Copyright 2002 2015 KEMP Technologies, Inc.. All rights reserved.. KEMP Technologies and the KEMP
Symantec Enterprise Vault
 Symantec Enterprise Vault Guide for Mac OS X Users 10.0 Symantec Enterprise Vault: Guide for Mac OS X Users The software described in this book is furnished under a license agreement and may be used only
Symantec Enterprise Vault Guide for Mac OS X Users 10.0 Symantec Enterprise Vault: Guide for Mac OS X Users The software described in this book is furnished under a license agreement and may be used only
Installing the Shrew Soft VPN Client
 Windows Install Installing the Shrew Soft VPN Client ShrewVPNWindows201003-01 Global Technology Associates 3505 Lake Lynda Drive Suite 109 Orlando, FL 32817 Tel: +1.407.380.0220 Fax. +1.407.380.6080 Email:
Windows Install Installing the Shrew Soft VPN Client ShrewVPNWindows201003-01 Global Technology Associates 3505 Lake Lynda Drive Suite 109 Orlando, FL 32817 Tel: +1.407.380.0220 Fax. +1.407.380.6080 Email:
Aventail Connect Client with Smart Tunneling
 Aventail Connect Client with Smart Tunneling User s Guide Windows v8.7.0 1996-2006 Aventail Corporation. All rights reserved. Aventail, Aventail Cache Control, Aventail Connect, Aventail Connect Mobile,
Aventail Connect Client with Smart Tunneling User s Guide Windows v8.7.0 1996-2006 Aventail Corporation. All rights reserved. Aventail, Aventail Cache Control, Aventail Connect, Aventail Connect Mobile,
Log Insight Manager. Deployment Guide
 Log Insight Manager Deployment Guide VERSION: 3.0 UPDATED: OCTOBER 2015 Copyright Notices Copyright 2002-2015 KEMP Technologies, Inc.. All rights reserved.. KEMP Technologies and the KEMP Technologies
Log Insight Manager Deployment Guide VERSION: 3.0 UPDATED: OCTOBER 2015 Copyright Notices Copyright 2002-2015 KEMP Technologies, Inc.. All rights reserved.. KEMP Technologies and the KEMP Technologies
How To Install Caarcserve Backup Patch Manager 27.3.2.2 (Carcserver) On A Pc Or Mac Or Mac (Or Mac)
 CA ARCserve Backup Patch Manager for Windows User Guide r16 This Documentation, which includes embedded help systems and electronically distributed materials, (hereinafter referred to as the Documentation
CA ARCserve Backup Patch Manager for Windows User Guide r16 This Documentation, which includes embedded help systems and electronically distributed materials, (hereinafter referred to as the Documentation
RSA Two Factor Authentication
 RSA Two Factor Authentication VERSION: 1.0 UPDATED: MARCH 2014 Copyright 2002-2014 KEMP Technologies, Inc. All Rights Reserved. Page 1 / 16 Copyright Notices Copyright 2002-2014 KEMP Technologies, Inc..
RSA Two Factor Authentication VERSION: 1.0 UPDATED: MARCH 2014 Copyright 2002-2014 KEMP Technologies, Inc. All Rights Reserved. Page 1 / 16 Copyright Notices Copyright 2002-2014 KEMP Technologies, Inc..
BrightStor ARCserve Backup for Linux
 BrightStor ARCserve Backup for Linux Agent for MySQL Guide r11.5 D01213-2E This documentation and related computer software program (hereinafter referred to as the "Documentation") is for the end user's
BrightStor ARCserve Backup for Linux Agent for MySQL Guide r11.5 D01213-2E This documentation and related computer software program (hereinafter referred to as the "Documentation") is for the end user's
CA Unified Infrastructure Management Server
 CA Unified Infrastructure Management Server CA UIM Server Configuration Guide 8.0 Document Revision History Version Date Changes 8.0 September 2014 Rebranded for UIM 8.0. 7.6 June 2014 No revisions for
CA Unified Infrastructure Management Server CA UIM Server Configuration Guide 8.0 Document Revision History Version Date Changes 8.0 September 2014 Rebranded for UIM 8.0. 7.6 June 2014 No revisions for
WatchGuard SSL 100 Hardware Guide. WatchGuard SSL 100
 WatchGuard SSL 100 Hardware Guide WatchGuard SSL 100 Copyright and Patent Information Copyright 1998-2009 WatchGuard Technologies, Inc. All rights reserved. WatchGuard, the WatchGuard logo, LiveSecurity,
WatchGuard SSL 100 Hardware Guide WatchGuard SSL 100 Copyright and Patent Information Copyright 1998-2009 WatchGuard Technologies, Inc. All rights reserved. WatchGuard, the WatchGuard logo, LiveSecurity,
RSM Web Gateway RSM Web Client INSTALLATION AND ADMINISTRATION GUIDE
 RSM Web Gateway RSM Web Client INSTALLATION AND ADMINISTRATION GUIDE Installation and Administration Guide RSM Web Client and RSM Web Gateway 17 August, 2004 Page 1 Copyright Notice 2004 Sony Corporation.
RSM Web Gateway RSM Web Client INSTALLATION AND ADMINISTRATION GUIDE Installation and Administration Guide RSM Web Client and RSM Web Gateway 17 August, 2004 Page 1 Copyright Notice 2004 Sony Corporation.
Hyper V Windows 2012 and 8. Virtual LoadMaster for Microsoft Hyper V on Windows Server 2012, 2012 R2 and Windows 8. Installation Guide
 Virtual LoadMaster for Microsoft Hyper V on Windows Server 2012, 2012 R2 and Windows 8 Installation Guide VERSION: 3.0 UPDATED: SEPTEMBER 2015 Copyright Notices Copyright 2002 2015 KEMP Technologies, Inc..
Virtual LoadMaster for Microsoft Hyper V on Windows Server 2012, 2012 R2 and Windows 8 Installation Guide VERSION: 3.0 UPDATED: SEPTEMBER 2015 Copyright Notices Copyright 2002 2015 KEMP Technologies, Inc..
INSTALLATION GUIDE. AXIS Camera Station
 INSTALLATION GUIDE AXIS Camera Station About this Guide This guide is intended for administrators and users of the AXIS Camera Station, and is applicable for software release 3.50 and later. It covers
INSTALLATION GUIDE AXIS Camera Station About this Guide This guide is intended for administrators and users of the AXIS Camera Station, and is applicable for software release 3.50 and later. It covers
Virtual Learning Environment Comparison
 Friday, 22 August 2003 Virtual Learning Environment Comparison Contents Contents...1 Products...1 Installation...2 Moodle...2 Claroline...2 ATutor...3 Cost...3 Features...3 Moodle...3 Introduction:...3
Friday, 22 August 2003 Virtual Learning Environment Comparison Contents Contents...1 Products...1 Installation...2 Moodle...2 Claroline...2 ATutor...3 Cost...3 Features...3 Moodle...3 Introduction:...3
VNC Server 4.4. Enterprise Edition for Mac OS X. User Guide
 VNC Server 4.4 Enterprise Edition for Mac OS X User Guide Copyright and Confidentiality Copyright Statement Copyright RealVNC Ltd, 2008. All rights reserved. No part of this documentation may be reproduced
VNC Server 4.4 Enterprise Edition for Mac OS X User Guide Copyright and Confidentiality Copyright Statement Copyright RealVNC Ltd, 2008. All rights reserved. No part of this documentation may be reproduced
Application Note. Intelligent Application Gateway with SA server using AD password and OTP
 Application Note Intelligent Application Gateway with SA server using AD password and OTP ii Preface All information herein is either public information or is the property of and owned solely by Gemalto
Application Note Intelligent Application Gateway with SA server using AD password and OTP ii Preface All information herein is either public information or is the property of and owned solely by Gemalto
M86 Authenticator USER GUIDE. Software Version: 2.0.10 Document Version: 04.26.11
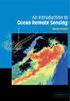 M86 Authenticator USER GUIDE Software Version: 2.0.10 Document Version: 04.26.11 M86 AUTHENTICATOR USER GUIDE 2011 M86 Security All rights reserved. 828 W. Taft Ave., Orange, CA 92865, USA Version 1.01,
M86 Authenticator USER GUIDE Software Version: 2.0.10 Document Version: 04.26.11 M86 AUTHENTICATOR USER GUIDE 2011 M86 Security All rights reserved. 828 W. Taft Ave., Orange, CA 92865, USA Version 1.01,
Avalanche Remote Control User Guide. Version 4.1.3
 Avalanche Remote Control User Guide Version 4.1.3 ii Copyright 2012 by Wavelink Corporation. All rights reserved. Wavelink Corporation 10808 South River Front Parkway, Suite 200 South Jordan, Utah 84095
Avalanche Remote Control User Guide Version 4.1.3 ii Copyright 2012 by Wavelink Corporation. All rights reserved. Wavelink Corporation 10808 South River Front Parkway, Suite 200 South Jordan, Utah 84095
Remote Management Reference
 www.novell.com/documentation Remote Management Reference ZENworks 11 Support Pack 3 2014 Legal Notices Novell, Inc., makes no representations or warranties with respect to the contents or use of this documentation,
www.novell.com/documentation Remote Management Reference ZENworks 11 Support Pack 3 2014 Legal Notices Novell, Inc., makes no representations or warranties with respect to the contents or use of this documentation,
Introduction to TightVNC. Installation. TightVNC for Windows: Installation and Getting Started. TightVNC Version 2.6 Copyright 2012 GlavSoft LLC.
 TightVNC for Windows: Installation and Getting Started Introduction to TightVNC TightVNC Version 2.6 Copyright 2012 GlavSoft LLC. TightVNC is a remote desktop software application. It lets you connect
TightVNC for Windows: Installation and Getting Started Introduction to TightVNC TightVNC Version 2.6 Copyright 2012 GlavSoft LLC. TightVNC is a remote desktop software application. It lets you connect
Business Portal for Microsoft Dynamics GP. Project Time and Expense Administrator s Guide Release 10.0
 Business Portal for Microsoft Dynamics GP Project Time and Expense Administrator s Guide Release 10.0 Copyright Copyright 2007 Microsoft Corporation. All rights reserved. Complying with all applicable
Business Portal for Microsoft Dynamics GP Project Time and Expense Administrator s Guide Release 10.0 Copyright Copyright 2007 Microsoft Corporation. All rights reserved. Complying with all applicable
Dell SonicWALL SRA 7.5 Secure Virtual Meeting and Secure Virtual Assist
 Dell SonicWALL SRA 7.5 Secure Virtual Meeting and Secure Virtual Assist Document Scope This document describes how to configure and use the Dell SonicWALL SRA Secure Virtual Meeting feature and the Dell
Dell SonicWALL SRA 7.5 Secure Virtual Meeting and Secure Virtual Assist Document Scope This document describes how to configure and use the Dell SonicWALL SRA Secure Virtual Meeting feature and the Dell
IBM WebSphere Partner Gateway V6.2.1 Advanced and Enterprise Editions
 IBM WebSphere Partner Gateway V6.2.1 Advanced and Enterprise Editions Integrated SFTP server 2011 IBM Corporation The presentation gives an overview of integrated SFTP server feature IntegratedSFTPServer.ppt
IBM WebSphere Partner Gateway V6.2.1 Advanced and Enterprise Editions Integrated SFTP server 2011 IBM Corporation The presentation gives an overview of integrated SFTP server feature IntegratedSFTPServer.ppt
Microsoft Dynamics GP. Engineering Data Management Integration Administrator s Guide
 Microsoft Dynamics GP Engineering Data Management Integration Administrator s Guide Copyright Copyright 2007 Microsoft Corporation. All rights reserved. Complying with all applicable copyright laws is
Microsoft Dynamics GP Engineering Data Management Integration Administrator s Guide Copyright Copyright 2007 Microsoft Corporation. All rights reserved. Complying with all applicable copyright laws is
CA Spectrum and CA Service Desk
 CA Spectrum and CA Service Desk Integration Guide CA Spectrum 9.4 / CA Service Desk r12 and later This Documentation, which includes embedded help systems and electronically distributed materials, (hereinafter
CA Spectrum and CA Service Desk Integration Guide CA Spectrum 9.4 / CA Service Desk r12 and later This Documentation, which includes embedded help systems and electronically distributed materials, (hereinafter
License Summary 808D on PC 4.4 Ed 2
 License Summary 808D on PC 4.4 Ed 2 For Resellers: In order to avoid infringements of the license conditions by the reseller or the buyer these instructions and license conditions and accompanying CD if
License Summary 808D on PC 4.4 Ed 2 For Resellers: In order to avoid infringements of the license conditions by the reseller or the buyer these instructions and license conditions and accompanying CD if
Identikey Server Getting Started Guide 3.1
 Identikey Server Getting Started Guide 3.1 Disclaimer of Warranties and Limitations of Liabilities Disclaimer of Warranties and Limitations of Liabilities The Product is provided on an 'as is' basis, without
Identikey Server Getting Started Guide 3.1 Disclaimer of Warranties and Limitations of Liabilities Disclaimer of Warranties and Limitations of Liabilities The Product is provided on an 'as is' basis, without
Xcalibur. Foundation. Administrator Guide. Software Version 3.0
 Xcalibur Foundation Administrator Guide Software Version 3.0 XCALI-97520 Revision A May 2013 2013 Thermo Fisher Scientific Inc. All rights reserved. LCquan, Watson LIMS, and Web Access are trademarks,
Xcalibur Foundation Administrator Guide Software Version 3.0 XCALI-97520 Revision A May 2013 2013 Thermo Fisher Scientific Inc. All rights reserved. LCquan, Watson LIMS, and Web Access are trademarks,
UNICORN 6.4. Administration and Technical Manual
 UNICORN 6.4 Administration and Technical Manual Page intentionally left blank Table of Contents Table of Contents 1 Introduction... 1.1 Administrator functions overview... 1.2 Network terms and concepts...
UNICORN 6.4 Administration and Technical Manual Page intentionally left blank Table of Contents Table of Contents 1 Introduction... 1.1 Administrator functions overview... 1.2 Network terms and concepts...
Dell InTrust 11.0. Preparing for Auditing Microsoft SQL Server
 2014 Dell Inc. ALL RIGHTS RESERVED. This guide contains proprietary information protected by copyright. The software described in this guide is furnished under a software license or nondisclosure agreement.
2014 Dell Inc. ALL RIGHTS RESERVED. This guide contains proprietary information protected by copyright. The software described in this guide is furnished under a software license or nondisclosure agreement.
How to install Artologik HelpDesk 3
 How to install Artologik HelpDesk 3 --------------------------------------------------------------------------- WARNING: This program is protected by copyright law and international treaties. Unauthorized
How to install Artologik HelpDesk 3 --------------------------------------------------------------------------- WARNING: This program is protected by copyright law and international treaties. Unauthorized
Virtual LoadMaster for Microsoft Hyper-V
 Virtual LoadMaster for Microsoft Hyper-V on Windows Server 2012, 2012 R2 and Windows 8 VERSION: 1.3 UPDATED: MARCH 2014 Copyright 2002-2014 KEMP Technologies, Inc. All Rights Reserved. Page 1 / 20 Copyright
Virtual LoadMaster for Microsoft Hyper-V on Windows Server 2012, 2012 R2 and Windows 8 VERSION: 1.3 UPDATED: MARCH 2014 Copyright 2002-2014 KEMP Technologies, Inc. All Rights Reserved. Page 1 / 20 Copyright
Open Source Announcement
 Open Source Announcement Some software components of this product incorporate source code covered under open source licenses. For more information about open source license, please see the tables below.
Open Source Announcement Some software components of this product incorporate source code covered under open source licenses. For more information about open source license, please see the tables below.
Universal Management Service 2015
 Universal Management Service 2015 UMS 2015 Help All rights reserved. No parts of this work may be reproduced in any form or by any means - graphic, electronic, or mechanical, including photocopying, recording,
Universal Management Service 2015 UMS 2015 Help All rights reserved. No parts of this work may be reproduced in any form or by any means - graphic, electronic, or mechanical, including photocopying, recording,
R&S Scheduler Suite. Release Notes. Software Version V02.54. Release Notes. Broadcasting
 Broadcasting Release Notes R&S Scheduler Suite Release Notes Software Version V02.54 2014 Rohde & Schwarz GmbH & Co. KG 81671 Munich, Germany Printed in Germany Subject to change Data without tolerance
Broadcasting Release Notes R&S Scheduler Suite Release Notes Software Version V02.54 2014 Rohde & Schwarz GmbH & Co. KG 81671 Munich, Germany Printed in Germany Subject to change Data without tolerance
Realex Payments Gateway Extension with 3D Secure for Magento. User Guide to Installation and Configuration. StudioForty9 www.studioforty9.
 Realex Payments Gateway Extension with 3D Secure for Magento User Guide to Installation and Configuration StudioForty9 www.studioforty9.com User Guide: Table of Contents 3 How to Install the Realex Module
Realex Payments Gateway Extension with 3D Secure for Magento User Guide to Installation and Configuration StudioForty9 www.studioforty9.com User Guide: Table of Contents 3 How to Install the Realex Module
Version 4.61 or Later. Copyright 2013 Interactive Financial Solutions, Inc. All Rights Reserved. ProviderPro Network Administration Guide.
 Version 4.61 or Later Copyright 2013 Interactive Financial Solutions, Inc. All Rights Reserved. ProviderPro Network Administration Guide. This manual, as well as the software described in it, is furnished
Version 4.61 or Later Copyright 2013 Interactive Financial Solutions, Inc. All Rights Reserved. ProviderPro Network Administration Guide. This manual, as well as the software described in it, is furnished
Table of Content. Introduction. Software Install and Uninstall. Software Features and GUI. Quick Getting Started Guide. Frequently Asked Questions
 Table of Content Introduction Overview System Requirements Software Install and Uninstall Install Uninstall Software Features and GUI Software Menu Options Software Navigation Quick Getting Started Guide
Table of Content Introduction Overview System Requirements Software Install and Uninstall Install Uninstall Software Features and GUI Software Menu Options Software Navigation Quick Getting Started Guide
