DESIGNJET T790 and T1300 eprinter Series. Using Your Printer
|
|
|
- Eleanor Lewis
- 8 years ago
- Views:
Transcription
1 DESIGNJET T790 and T1300 eprinter Series Using Your Printer
2 2012 Hewlett-Packard Development Company, L.P. 3rd edition Legal notices The information contained herein is subject to change without notice. The only warranties for HP products and services are set forth in the express warranty statement accompanying such products and services. Nothing herein should be construed as constituting an additional warranty. HP shall not be liable for technical or editorial errors or omissions contained herein. Trademarks Adobe, Acrobat, Adobe Photoshop and Adobe PostScript 3 are trademarks of Adobe Systems Incorporated. Corel is a trademark or registered trademark of Corel Corporation or Corel Corporation Limited. ENERGY STAR and the ENERGY STAR mark are registered U.S. trademarks. Microsoft and Windows are U.S. registered trademarks of Microsoft Corporation. PANTONE is Pantone, Inc.'s checkstandard trademark for color. Hi-Speed USB certified IPv6-ready
3 Table of contents 1 Introduction... 1 Safety precautions... 2 HP Start-Up Kit... 2 Using this guide... 2 Printer models... 4 The printer s main features... 4 The printer s main components... 6 The front panel... 9 Printer software Web Services Turn the printer on and off The printer s internal prints Installing the software Choose which connection method to use Connect the printer to your network Connect a computer to the printer by network (Windows) Connect a computer to the printer by USB cable (Windows) Uninstall the printer software (Windows) Connect a computer to the printer by network (Mac OS) Connect a computer to the printer by USB cable (Mac OS) Uninstall the printer software (Mac OS) Setting up the printer Introduction Set up your Web-connected printer Web Services manual configuration Paper suitability options (T1300 series) Turn nesting on and off (T1300 series) Turn usage information on and off Turn notifications on and off Turn alerts on and off (Windows only) Control access to the printer Require account ID (T1300 series) ENWW iii
4 Set Windows driver preferences Personalizing the printer Change the language of the front-panel display Access the HP Utility Access the Embedded Web Server Change the language of the HP Utility Change the language of the Embedded Web Server Change the sleep mode setting Turn the buzzer on and off Change the front-panel display brightness Change the units of measurement Configure network settings Change the graphic language setting Manage eprinter security Change your printer s address Paper handling General advice Load a roll onto the spindle Load a roll into the printer Unload a roll Load a single sheet Unload a single sheet View information about the paper Paper presets Printing paper info Move the paper Maintain paper Change the drying time Turn the automatic cutter on and off Feed and cut the paper Working with two rolls (T1300 series) The uses of a multiroll printer How the printer allocates jobs to paper rolls Printing Introduction Print from a USB flash drive Print from a computer using the Embedded Web Server or HP Utility (T1300 series) Print from a computer using a printer driver Advanced print settings iv ENWW
5 8 Web-connected printing Print remotely with HP Designjet eprint & Share Print by Print from a smartphone or tablet View and print from the HP Designjet eprint & Share website Print from HP Designjet eprint & Share using the printer s front panel View and print from other content repositories Create your Online Print History Share files in your Online Print History HP Designjet eprint & Share security Job queue management (T790 PS and T1300 series) Introduction The job queue in the front panel (T790 PS and T1300 series) The job queue in the Embedded Web Server or HP Utility (T1300 series) Color management Introduction How colors are represented A summary of the color management process Color calibration Color management from printer drivers Color management from printer drivers (PostScript printers) Color management from the Embedded Web Server (T1300 series) Color management from the front panel Practical printing examples Print a draft for revision with the correct scale Print a project Print a presentation Print and scale from Microsoft Office Retrieving printer usage information Get printer accounting information Check usage statistics Check usage statistics for a job Request accounting data by Handling ink cartridges and printheads About the ink cartridges Check the ink cartridges status Remove an ink cartridge Insert an ink cartridge ENWW v
6 About the printheads Check the printhead status Remove a printhead Insert a printhead Maintaining the printer Check printer status Clean the exterior of the printer Maintain the ink cartridges Move or store the printer Update the firmware Update the software Printer maintenance kits Secure Disk Erase Accessories How to order supplies and accessories Introduction to the accessories Troubleshooting paper issues The paper cannot be loaded successfully The paper type is not in the driver The printer printed on the wrong paper type An on hold for paper message (T1300 series) The roll paper will not advance The paper has jammed A strip stays on the output tray and generates jams The printer displays out of paper when paper is available Prints do not fall neatly into the basket The sheet stays in the printer when the print has been completed The paper is cut when the print has been completed The cutter does not cut well The roll is loose on the spindle Recalibrate the paper advance Troubleshooting print-quality issues General advice Print quality troubleshooting wizard Horizontal lines across the image (banding) Lines are too thick, too thin or missing Lines appear stepped or jagged Lines print double or in the wrong colors Lines are discontinuous vi ENWW
7 Lines are blurred Line lengths are inaccurate The whole image is blurry or grainy The paper is not flat The print is scuffed or scratched Ink marks on the paper Black ink comes off when you touch the print Edges of objects are stepped or not sharp Edges of objects are darker than expected Horizontal lines at the end of a cut sheet print Vertical lines of different colors White spots on the print Colors are inaccurate Colors are fading The image is incomplete (clipped at the bottom) The image is clipped Some objects are missing from the printed image A PDF file is clipped or objects are missing The Image Diagnostics Print If you still have a problem Troubleshooting ink cartridge and printhead issues Cannot insert an ink cartridge Ink cartridge status messages Cannot insert a printhead The front-panel display recommends reseating or replacing a printhead Clean the printheads Clean the printhead drop detector Align the printheads Printhead status messages Troubleshooting general printer issues The printer will not start The printer does not print The printer seems slow Communication failures between computer and printer Cannot access the HP Utility Cannot access the Embedded Web Server Cannot connect to the Internet Web Services issues Automatic file system check Alerts ENWW vii
8 20 Front-panel error messages The system error log HP Customer Care Introduction HP Professional Services HP Instant Support HP Proactive Support Customer Self Repair Contact HP Support Printer specifications Functional specifications Physical specifications Memory specifications Power specifications Ecological specifications Environmental specifications Acoustic specifications Glossary Index viii ENWW
9 1 Introduction Safety precautions HP Start-Up Kit Using this guide Printer models The printer s main features The printer s main components The front panel Printer software Web Services Turn the printer on and off The printer s internal prints ENWW 1
10 Safety precautions The following precautions ensure the proper use of the printer and prevent the printer from being damaged. Follow these precautions at all times. Use the power supply voltage specified on the label. Avoid overloading the printer's electrical outlet with multiple devices. Ensure that the printer is well-grounded. Failure to ground the printer may result in electrical shock, fire and susceptibility to electromagnetic interference. Do not disassemble or repair the printer yourself. Contact your local HP Service Representative for service, see Contact HP Support on page 203. Use only the electrical cord supplied by HP with the printer. Do not damage, cut or repair the power cord. A damaged power cord can cause fire or electric shock. Replace a damaged power cord with an HP-approved power cord. Do not allow metal or liquids (except those used in HP Cleaning Kits) to touch the internal parts of the printer. Doing so may cause fire, electric shock or other serious hazards. Turn off the printer and unplug the power cord from the power outlet in any of the following cases: When placing your hands inside the printer If there is smoke or an unusual smell coming from the printer If the printer is making an unusual noise not heard during normal operation A piece of metal or a liquid (not part of cleaning and maintenance routines) touches internal parts of the printer During a thunderstorm During a power failure HP Start-Up Kit The HP Start-Up Kit is the DVD that comes with your printer; it contains the printer's software and documentation. Using this guide Introduction This guide can be downloaded from the HP Knowledge Center (see Knowledge Center on page 201). This chapter provides a brief introduction to the printer and its documentation for new users. 2 Chapter 1 Introduction ENWW
11 Use and maintenance These chapters help you carry out normal printer procedures and include the following topics. Installing the software on page 14 Setting up the printer on page 23 Personalizing the printer on page 32 Paper handling on page 38 Working with two rolls (T1300 series) on page 50 Printing on page 52 Web-connected printing on page 69 Job queue management (T790 PS and T1300 series) on page 77 Color management on page 85 Practical printing examples on page 98 Retrieving printer usage information on page 121 Handling ink cartridges and printheads on page 125 Maintaining the printer on page 136 Troubleshooting These chapters help you solve problems that may occur while printing and include the following topics. Troubleshooting paper issues on page 151 Troubleshooting print-quality issues on page 164 Troubleshooting ink cartridge and printhead issues on page 182 Troubleshooting general printer issues on page 190 Front-panel error messages on page 196 Accessories, support and specifications Glossary Index These chapters, Accessories on page 141, HP Customer Care on page 200 and Printer specifications on page 205, contain reference information, including customer care, the printer specifications and part numbers for paper types, ink supplies and accessories. The Glossary on page 210 contains definitions of printing and HP terms used in this documentation. In addition to the table of contents, there is an alphabetical index to help you to find topics quickly. ENWW Using this guide 3
12 Warnings and Cautions The following symbols are used in this manual to ensure the proper use of the printer and to prevent the printer from being damaged. Follow the instructions marked with these symbols. WARNING! Failure to follow the guidelines marked with this symbol could result in serious personal injury or death. CAUTION: Failure to follow the guidelines marked with this symbol could result in minor personal injury or damage to the printer. Printer models This guide covers the following printer models, normally referring to them by their short names for brevity. Full name HP Designjet T790 eprinter HP Designjet T790 PostScript eprinter HP Designjet T1300 eprinter HP Designjet T1300 PostScript eprinter Short name T790 T790 PS T1300 T1300 PS The printer s main features Your printer is a color inkjet printer designed for printing high-quality images on paper up to 610 mm (24 in) or 1118 mm (44 in) wide. Some major features of the printer are shown below: Print resolution of up to optimized dpi, from a dpi input, using the Best print-quality option, the Maximum Detail option and photo paper The printer can be controlled from its front panel or from a remote computer using the Embedded Web Server or the HP Utility Touch-sensitive front panel in color, with an intuitive graphical user interface Job previews in the front panel Job previews on remote computers (T1300 series only) Includes Web-connected features such as automatic firmware upgrades, HP Designjet eprint & Share, and HP eprint Driverless printing: Files in common graphical formats can be printed directly without needing a printer driver. Just insert a USB flash drive or connect a laptop computer containing your files. Paper flexibility and automatic easy load, see Paper handling on page 38, with information and presets accessible from the front panel and the HP Utility Handles cut-sheet and roll paper Six-ink system Accurate and consistent color reproduction with automatic color calibration 4 Chapter 1 Introduction ENWW
13 Color emulations, see Printer emulation on page 89 Economode for printing economically Two rolls loaded at once provide fast and easy switching between different rolls, or long runs of unattended printing (T1300 series only) High productivity features such as job previewing and nesting using the HP Utility or the printer's Embedded Web Server (T1300 series only) Ink and paper usage information available from the Embedded Web Server, see Access the Embedded Web Server on page 33 Access to the online HP Knowledge Center (see Knowledge Center on page 201) ENWW The printer s main features 5
14 The printer s main components Front view The following front and rear views of the 1118mm (44 in) printer illustrate the main components. The 610 mm (24 in) printer (not shown) has the same components in a narrower body. 1. Ink cartridge 2. Ink cartridge slots 3. Blue lever 4. Window 5. Front panel 6. Printhead carriage 7. Printhead 8. Output tray 9. Paper alignment lines 10. Basket 6 Chapter 1 Introduction ENWW
15 Rear view HP Designjet T1300 series HP Designjet T790 series 1. Roll cover 2. Communication ports 3. Power switch 4. Power socket 5. Spindle 6. Spindle stop 7. Paper roll ENWW The printer s main components 7
16 Communication ports 1. Hi-Speed USB device port, to connect a computer 2. Fast (T790) or Gigabit (T1300) Ethernet port, to connect to a network 3. Diagnostic LEDs, to be used by service engineers 4. Hi-Speed USB host port, intended for connecting an accessory There is another Hi-Speed USB host port on the other side of the printer, beside the front panel, intended for connecting a USB flash drive. The wall spacers If you place the printer with its back against a wall, lower the two wall spacers at the rear of the printer to ensure that the rear of the printer is a minimum distance from the wall. Otherwise, you may experience paper advance problems. 8 Chapter 1 Introduction ENWW
17 The front panel The front panel is located on the front right of the printer. It gives you complete control of your printer: from the front panel, you can print, view information about the printer, change printer settings, perform calibrations and tests, and so on. The front panel also displays alerts (warning and error messages) when needed. 1. A Hi-Speed USB host port, intended for connecting a USB flash drive, which can provide files to be printed. When a USB flash drive is inserted, a USB icon is displayed on the front panel's home screen. 2. The front panel itself: a touch-sensitive screen with a graphical user interface. 3. The Power key, with which you can turn the printer on or off. The key is illuminated when the printer is on. It flashes when the printer is in transition between on and off. The front panel has a large central area to display dynamic information and icons. On the left and right sides you can see up to six fixed icons at different times. Normally they are not all displayed at the same time. Left and right fixed icons Press to return to the home screen. Press to view help about the current screen. Press to go to the previous item. Press to go to the next item. ENWW The front panel 9
18 Press to go back to the previous screen. This does not discard any changes made in the current screen. Press to cancel the current process. Home screen dynamic icons The following items are displayed only on the home screen. Press to view information about printer status, change printer settings, or initiate actions such as loading paper or replacing ink supplies. A smaller warning icon appears if there are actions that need to be performed. To the right of the above button is a message showing the printer status or the most important current alert. Press this message to see a list of all current alerts, with an icon indicating the severity of each alert. Press to print a file from a USB flash drive, or to print from a computer. See Printing on page 52. Press to print from your HP Designjet eprint & Share account. See Print from HP Designjet eprint & Share using the printer s front panel on page 73. Press to view information about the USB flash drive(s). This icon appears only when one or more USB flash drives are inserted. Press to view and manage the job queue. A smaller warning icon appears if there are jobs on hold. See Job queue management (T790 PS and T1300 series) on page 77. Press to access available applications. See While a PostScript or PDF job is printing (PostScript printers only), the Adobe PDF icon displayed; pressing it has no effect. is If the printer is left idle for some time, it goes into sleep mode and switches off the front-panel display. To change the time that elapses before sleep mode, press, then, then Setup > Front panel options > Sleep mode wait time. You can set a time between 1 and 240 minutes. The printer wakes from sleep mode and switches on the front-panel display whenever there is some external interaction with it. Information about specific uses of the front panel can be found throughout this guide. Printer software The following software is provided with your printer: The HP-GL/2 and HP RTL driver for Windows The PCL3GUI raster driver for Mac OS (non-postscript printers) PostScript drivers for Windows, Mac OS and Linux (PostScript printers) 10 Chapter 1 Introduction ENWW
19 HP Designjet Preview The HP Instant Printing Utility gives you an easy way to print some specific file types without using an application or a printer driver The Embedded Web Server and (alternatively) the HP Utility allow you to: Manage the printer from a remote computer View the status of the ink cartridges, the printheads and the paper Access the HP Knowledge Center, see Knowledge Center on page 201 Update the printer's firmware, see Update the firmware on page 138 Perform calibrations and troubleshooting Submit print jobs (T1300 series only) Manage the job queue, see Job queue management (T790 PS and T1300 series) on page 77 View job accounting information (T1300 series only), see Retrieving printer usage information on page 121 Change various printer settings Manage notifications Change permissions and security settings (T1300 series only) See Access the Embedded Web Server on page 33 and Access the HP Utility on page 33. NOTE: New versions of all printer software can be expected to appear from time to time. In some cases, when you receive your printer there may already be later versions available on HP's website of some of the software provided with it. Web Services Your printer can be connected to the Internet and the Web, providing various benefits: Automatic firmware updates (see Update the firmware on page 138) Print on HP eprinters from almost anywhere Print on HP eprinters from almost any device, including smartphones and tablet computers To take advantage of these benefits, your printer must be connected to the Internet. For the latest information, see HP Designjet eprint & Share With HP Designjet eprint & Share you can print from a conference room, job site, or even home. This free Web service makes it easy to access and print large-format documents using your tablet, smartphone, laptop, or printer's touchscreen. ENWW Web Services 11
20 Print from virtually anywhere Use your tablet, smartphone, laptop, or printer's touchscreen to print where and when you need. Plot to print seamlessly from AutoCAD WS. Send files to print by to your HP Designjet eprinter. Save your files online in the cloud Every time you print using HP Designjet eprint & Share, a copy of your file is saved in your HP Designjet eprint & Share account, so finding files for reprints becomes a breeze. Access files saved to the cloud using your online print history. Keep your projects safeguarded with trusted HP security features. Collaborate with ease Whether your files are stored in your HP Designjet eprint & Share account or an FTP site, HP Designjet eprint & Share makes it easy to view, share, and print files. Share files using an automatically generated hyperlink. Access all your FTP sites in one place. Turn the printer on and off TIP: The printer can be left powered on without wasting energy. Leaving it on improves response time and overall system reliability. When the printer has not been used for a certain period of time (the default time is determined by Energy Star), it saves power by going into sleep mode. However, any interaction with the printer's front-panel display, or sending a new job to print, returns it to active mode, and it can resume printing immediately. To change the sleep mode time, see Change the sleep mode setting on page 34. NOTE: In sleep mode, the printer performs maintenance service to the printheads from time to time. This avoids long preparation times after long idle periods. Therefore, it is strongly recommended to leave the printer powered on or in sleep mode to avoid wasting ink and time. If you wish to turn the printer on or off or reset the printer, the normal and recommended method is to use the Power key on the front panel. However, if you plan to store the printer for a long period or the Power key does not seem to work, you are recommended to turn it off using the power switch at the rear. 12 Chapter 1 Introduction ENWW
21 To turn it back on, use the power switch at the rear. When the printer is powered back on, it takes about three minutes to initialize and check and prepare the printheads. Preparing the printheads takes about 75 seconds. However, if the printer has been off for six weeks or more, preparing the printheads could take up to 45 minutes. The printer s internal prints The internal prints give various kinds of information about your printer. They can be requested from the front panel. Before requesting any internal print, check that the printer and the paper are ready for printing. The loaded paper should be at least A3 landscape 420 mm (16.53in) wide otherwise the print may be clipped. The front panel should be displaying the Ready message. To print any internal print, press, then, then scroll down to Internal prints and press it, then select the internal print you want. The following internal prints are available. Demo prints: show some of the capabilities of the printer Print drawing demo Print rendering demo Print GIS map Configuration: shows all the current front-panel display settings Usage report: shows estimates of the total number of prints, number of prints by paper type, number of prints by print-quality option and total amount of ink used per color (the accuracy of these estimates is not guaranteed) (T1300 series only) HP-GL/2 palette: shows the color or grayscale definitions in the currently selected color palette Service information: provides information needed by service engineers PostScript font list: shows PostScript fonts available (PostScript printers only) ENWW The printer s internal prints 13
22 2 Installing the software Choose which connection method to use Connect the printer to your network Connect a computer to the printer by network (Windows) Connect a computer to the printer by USB cable (Windows) Uninstall the printer software (Windows) Connect a computer to the printer by network (Mac OS) Connect a computer to the printer by USB cable (Mac OS) Uninstall the printer software (Mac OS) 14 Chapter 2 Installing the software ENWW
23 Choose which connection method to use The following methods can be used to connect your printer. Connection type Speed Cable length Other factors Fast Ethernet (T790 series only) Fast; varies according to network traffic Long: 100 m (328 ft) Requires extra equipment (switches) Gigabit Ethernet (T1300 series only) Very fast; varies according to network traffic Long: 100 m (328 ft) Requires extra equipment (switches) Jetdirect print server (optional accessory) Moderate; varies according to network traffic Long: 100 m (328 ft) Requires extra equipment (switches) Provides additional features See for more details Hi-Speed USB Very fast Short: 5 m (16 ft) A certified Hi-Speed USB cable is necessary for reliable communication. NOTE: The speed of any network connection depends on all components used in the network, which can include network interface cards, routers, switches and cables. If any one of these components cannot operate at high speed, you will have a low-speed connection. The speed of your network connection can also be affected by the total amount of traffic from other devices on the network. Connect the printer to your network The printer is able to configure itself automatically for most networks, in a similar way to any computer in the same network. The first time you connect it to a network, this process may take a few minutes. Once the printer has a working network configuration, you can check its network address from the front panel: press, then. Network configuration For more details about the current network configuration, go to the front panel and press, then, then Connectivity > Network connectivity > Fast/Gigabit Ethernet > Modify configuration; or, for Jetdirect, Connectivity > Network connectivity > Jetdirect EIO > Modify configuration. From here it is possible, though not normally necessary, to change the settings manually; this can also be done remotely using the Embedded Web Server or the HP Utility. TIP: You may find it helpful to print out the full printer network configuration on paper. This can be done from the front panel: press, then, then Internal prints > Service information prints > Print connectivity config. If you do not print out the full network configuration, consider making a note of the printer's IP address and network name. If you accidentally misconfigure the printer s network settings, you can restore the network settings to their factory values from the front panel: press, then, then Connectivity > Network connectivity > Fast/Gigabit Ethernet > Restore factory settings; or, for Jetdirect, Connectivity > Network connectivity > Jetdirect EIO > Restore factory settings. Then you ENWW Choose which connection method to use 15
24 Using IPv6 must restart the printer. This automatically provides a working network configuration for most networks. The printer s other settings remain unchanged. Your printer supports almost all network connectivity features using IPv6, just as it does using IPv4. To make full use of IPv6, you may need to connect your printer to an IPv6 network in which there are IPv6 routers and servers. In most IPv6 networks, the printer will configure itself automatically as follows, and no user configuration is necessary: 1. The printer assigns itself a link-local IPv6 address (which starts with fe80:: ). 2. The printer assigns itself stateless IPv6 addresses as indicated to it by any IPv6 routers on the network. 3. If no stateless IPv6 addresses can be assigned, the printer will try to obtain IPv6 addresses using DHCPv6. It will also do so if the routers instruct it to do so. The stateless and DHCPv6 IPv6 addresses can be used to access the printer, and in most IPv6 networks this will be appropriate. The link-local IPv6 address works only in the local subnet. Although it is possible to access the printer using this address, it is not recommended. It is possible to assign a manual IPv6 address to the printer, using the front panel or the Embedded Web Server. It is also possible to disable IPv6 completely in the printer. However, it is not possible to disable IPv4 in the printer, and therefore it is not possible to configure the printer as IPv6-only. NOTE: In typical IPv6 use, your printer will have multiple IPv6 addresses, although it has only one IPv4 address. TIP: You will generally find it easier to use IPv4 unless you have a specific need to use IPv6. Using IPSec Microsoft Windows Vista, Microsoft Windows Server 2008, and the new HP Printing and Imaging devices will have IPv6 enabled by default. For further information on IPv6, see This document discusses how name resolution plays a fundamental role in Dual-Stack transition methods. Using the name resolution algorithm in Windows Vista, the document goes through various network environments and studies how the introduction of routable IPv6 addresses will affect network applications. It also discusses DHCPv6, SLAAC and the impact to DNS, and makes some recommendations. Your printer supports IPSec. However, successful IPSec configuration requires advanced network expertise, and is beyond the scope of this document. For IPSec to work, the printer s IPSec configuration must exactly match that of the other devices in your network. Any discrepancy will prevent communication with your printer until the configuration is corrected or IPSec is disabled. For more information on IPsec configuration, download the file IPsec_Admin_Guide.pdf from or 16 Chapter 2 Installing the software ENWW
25 Connect a computer to the printer by network (Windows) The following instructions apply if you intend to print from software applications using a printer driver. See Printing on page 52 for alternative ways of printing. Before you begin, check your equipment: The printer should be set up and on. The Ethernet switch or router should be on and functioning correctly. The printer and the computer should be connected to the network (see Connect the printer to your network on page 15). Now you can proceed to install the printer software and connect to your printer. Printer software installation 1. Make a note of the printer's IP address from the front panel (see Access the Embedded Web Server on page 33). 2. Insert the HP Start-up Kit DVD into your computer. If the DVD does not start automatically, run the setup.exe program in the root folder of the DVD. 3. Press the Software Installation button. 4. Press the Express Network Install button, and choose your printer from the list of networked printers that appears, identifying it by its IP address if necessary. The printer drivers and other HP software, such as the HP Utility, HP Designjet Preview, and connections to HP Designjet eprint & Share are installed. HP Designjet eprint & Share allows you to create a copy of your document any time you print, securely in the cloud, in your private online print history. This means that you can reprint your documents from anywhere. To use HP Designjet eprint & Share, you must create a passwordprotected account to protect your documents. If your computer fails to find any printers on the network, the Printer Not Found window is displayed, which helps you to try to find your printer. If you have a firewall in operation; you may have to disable it temporarily in order to find the printer. You also have the options of searching for the printer by its hostname, IP address or MAC address. In some cases, when the printer is not in the same sub-net as the computer, specifying the printer's IP address may be the only successful option. Connect a computer to the printer by USB cable (Windows) You can connect your printer directly to a computer without going through a network, by using the printer's built-in Hi-Speed USB device port. TIP: A USB connection may be faster than a network connection, but the cable is limited in length and it is more difficult to share the printer. ENWW Connect a computer to the printer by network (Windows) 17
26 NOTE: The use of non-certified USB cables can lead to connectivity problems. Only cables certified by the USB Implementor's Forum ( should be used with this printer. Printer software installation The following instructions apply if you intend to print from software applications using a printer driver. See Printing on page 52 for alternative ways of printing. 1. Do not connect the computer to the printer yet. You must first install the printer software on the computer, as follows. 2. Insert the HP Start-up Kit DVD into your DVD drive. If the DVD does not start automatically, run the setup.exe program in the root folder of the DVD. 3. Press the Software Installation button. 4. Press the Custom Install button. 5. In some cases, you may see a message warning you that the installer would need to communicate through the firewall in order to search the network for printers. As you have no need to do this, you can check the box Continue installation without searching the network. 6. If you see a list of networked printers, select Help me find my printer (including network, USB or parallel connected printers). 7. Select USB Cable. NOTE: You can connect your printer and complete the installation later if you prefer. To do so, check the box marked I want to connect my printer after completing the setup wizard. 8. When prompted to do so, connect your computer to the printer with a certified USB cable. Ensure that the printer is turned on. 9. The printer drivers and the HP Utility are installed. TIP: If you would like to share the printer with other people connected to your network, press the Printer Properties button in the Ready to Install window, set Printer Name to the name under which the printer will be shared, then set Shared to Yes. Printer sharing considerations Any other users sharing your directly connected printer will be able to send print jobs, but will not be able to receive information from the printer which affects alerts, status reports, paper management, administration and troubleshooting. Any other users sharing your directly connected printer will be unable to use the printer's own print preview facility, although the application's print preview will still be available. See Preview a print on page 61. TIP: The best way to share the printer over a network is to connect the printer not to any computer, but to the network. See Connect a computer to the printer by network (Windows) on page Chapter 2 Installing the software ENWW
27 Uninstall the printer software (Windows) 1. Insert the HP Start-up Kit DVD into your DVD drive. If the DVD does not start automatically, run the setup.exe program in the root folder of the DVD. 2. Press the Software Installation button. 3. Press the Modify Installation button, and follow the instructions on your screen to uninstall the printer software. Connect a computer to the printer by network (Mac OS) You can connect your printer to a network under Mac OS X by using the following methods: Bonjour TCP/IP NOTE: The printer does not support AppleTalk. The following instructions apply if you intend to print from software applications using a printer driver. See Printing on page 52 for alternative ways of printing. Before you begin, check your equipment: The printer should be set up and on. The Ethernet switch or router should be on and functioning correctly. The printer and the computer should be connected to the network (see Connect the printer to your network on page 15). Now you can proceed to install the printer software and connect to your printer. Bonjour connection 1. Go to the front panel and press, then, then. Note the mdns service name of your printer. 2. Insert the HP Start-up Kit DVD into your DVD drive. 3. Open the DVD icon on your desktop. 4. Open the Mac OS X HP Designjet Installer. 5. Follow the instructions on your screen. 6. The printer software is installed, including the printer driver and other HP software, such as the HP Utility, HP Designjet Preview, and connections to HP Designjet eprint & Share. HP Designjet eprint & Share allows you to create a copy of your document any time you print, securely in the cloud, in your private online print history. This means that you can reprint your documents from anywhere. To use HP Designjet eprint & Share, you must create a passwordprotected account to protect your documents. ENWW Uninstall the printer software (Windows) 19
28 7. When the software has been installed, the HP Printer Setup Assistant starts automatically, to set up a connection to your printer. Follow the instructions on your screen. 8. When you reach the Select Printer screen, look for your printer's mdns service name (which you noted in step 1) in the Printer Name column. If you find the right name, scroll sideways if necessary to see the Connection Type column, and check that it shows Bonjour. Then highlight that line. Otherwise, continue searching further down the list. If you cannot find your printer's name with a Bonjour connection type, check the box My printer is not in the list. Click Continue. 9. Continue following the instructions on the screen. When you reach the Printer Queue Created screen, click Quit to exit, or Create New Queue if you want to connect another printer to the network. 10. When the HP Printer Setup Assistant has finished, you can remove the DVD from the DVD drive. If the printer driver is already installed, the HP Printer Setup Assistant can be run at any time from the DVD. TCP/IP connection 1. Go to the front panel and make a note of the printer's URL (see Access the Embedded Web Server on page 33). 2. Insert the HP Start-up Kit DVD into your DVD drive. 3. Open the DVD icon on your desktop. 4. Open the Mac OS X HP Designjet Installer. 5. Follow the instructions on your screen. 6. The printer software is installed, including the printer driver and other HP software, such as the HP Utility, HP Designjet Preview, and connections to HP Designjet eprint & Share. HP Designjet eprint & Share allows you to create a copy of your document any time you print, securely in the cloud, in your private online print history. This means that you can reprint your documents from anywhere. To use HP Designjet eprint & Share, you must create a passwordprotected account to protect your documents. 7. When the software has been installed, the HP Printer Setup Assistant starts automatically, to set up a connection to your printer. Follow the instructions on your screen. 8. When you reach the Select Printer screen, look for your printer's URL (which you noted in step 1) in the Printer Name column. If you find the right name, scroll sideways if necessary to see the Connection Type column, and check that it shows IP Printing. Then highlight that line. Otherwise, continue searching further down the list. If you cannot find your printer's name with an IP Printing connection type, check the box My printer is not in the list. Click Continue. 20 Chapter 2 Installing the software ENWW
29 9. Continue following the instructions on the screen. When you reach the Printer Queue Created screen, click Quit to exit, or Create New Queue if you want to connect another printer to the network. 10. When the HP Printer Setup Assistant has finished, you can remove the DVD from the DVD drive. If the printer driver is already installed, the HP Printer Setup Assistant can be run at any time from the DVD. Connect a computer to the printer by USB cable (Mac OS) You can connect your printer directly to a computer without going through a network, by using the printer's built-in Hi-Speed USB device port. Printer software installation The following instructions apply if you intend to print from software applications using a printer driver. See Printing on page 52 for alternative ways of printing. 1. Make sure the printer is either turned off, or disconnected from the computer. 2. Insert the HP Start-up Kit DVD into your DVD drive. 3. Open the DVD icon on your desktop. 4. Open the Mac OS X HP Designjet Installer. 5. Follow the instructions on your screen. 6. The printer software is installed, including the printer driver and the HP Utility. 7. Make sure that the printer is turned on and connected to the computer with a certified USB cable. NOTE: The use of non-certified USB cables can lead to connectivity problems. Only cables certified by the USB Implementor's Forum ( should be used with this printer. 8. Shortly afterwards, a print queue is created automatically for your printer. Sharing the printer If your computer is connected to a network, you can make your directly connected printer available to other computers on the same network. 1. Double-click the System Preferences icon on the Dock menu bar on your desktop. 2. To enable printer sharing, go Sharing, select Printer Sharing, and then check the printer(s) that you want to share. 3. Your printer now automatically appears in the list of shared printers displayed by any other computer running Mac OS and connected to your local network. ENWW Connect a computer to the printer by USB cable (Mac OS) 21
30 Please bear in mind the following considerations. Any other users wishing to share your printer must install the printer software on their own computers. Anyone sharing your directly connected printer will be able to send print jobs, but will not be able to receive information from the printer which affects alerts, status reports, paper management, administration and troubleshooting. You may find that sharing your directly connected printer with other users will slow down your computer unacceptably. TIP: The best way to share the printer over a network is to connect the printer not to any computer, but to the network. See Connect a computer to the printer by network (Mac OS) on page 19. Uninstall the printer software (Mac OS) 1. Insert the HP Start-up Kit DVD into your DVD drive. 2. Open the DVD icon on your desktop. 3. Open the Mac OS X HP Designjet Uninstaller, and follow the instructions on your screen to uninstall the printer software.. To delete the print queue, select the Print & Fax dialog from the system preferences. Select the name of the printer and click the button. 22 Chapter 2 Installing the software ENWW
31 3 Setting up the printer Introduction Set up your Web-connected printer Web Services manual configuration Paper suitability options (T1300 series) Turn nesting on and off (T1300 series) Turn usage information on and off Turn notifications on and off Turn alerts on and off (Windows only) Control access to the printer Require account ID (T1300 series) Set Windows driver preferences ENWW 23
32 Introduction This chapter describes various printer settings that the printer administrator may wish to control as soon as a new printer is assembled and ready for use. Set up your Web-connected printer Your printer can connect to the Internet to benefit from various Web Services (see also Web Services on page 11): Automatic firmware updates Use HP Designjet eprint & Share from the front panel Use HP eprint to print by To set up your printer for Web Services, please follow these steps, explained in more detail below: 1. Make sure that your printer is correctly connected to the Internet. 2. Run the Connectivity Wizard: At the front panel, press, then, then Connectivity > Connectivity wizard. If you cannot find the Connectivity Wizard in the menu, please update your firmware and then try again. If the Wizard downloads new firmware, the printer may need to restart. TIP: When the Wizard displays your printer code and address, you are recommended to make a note of them. 3. Create an HP Designjet eprint & Share account when prompted, or later, at go/eprintandshare. HP Designjet eprint & Share saves copies of all your print jobs in the cloud so that you can reprint and share them from almost anywhere, even from smartphones and tablet computers. 4. Activate your account by clicking the activation link that you will receive by . TIP: If you don t see the message, remember to check your junk folder. 5. This is an optional step: If you are the printer administrator, log in at the HP eprint Center ( to customize your printer s address or manage eprinter security for remote printing. Congratulations, you now have completed Web Services setup. HP eprint and HP Designjet eprint & Share are ready to use. For the latest information, support, and terms of use of the HP eprint Center and HP Designjet eprint & Share, see their respective websites, and go/eprintandshare. 24 Chapter 3 Setting up the printer ENWW
33 Web Services manual configuration The Connectivity Wizard (see Set up your Web-connected printer on page 24) is normally sufficient for Web Services configuration, but there are also facilities for manual configuration if you wish to use them. Configure the printer s Internet connection You can configure the printer's Internet connection from the Embedded Web Server or from the front panel. NOTE: If an administrator password has been set, it will be required to change these settings. Thus, the administrator can prevent the printer from being connected to the Internet, if desired. In the Embedded Web Server: select Setup > Internet connection. Using the front panel: press, then, then Connectivity > Internet connectivity. The following settings are available: Enable Internet connection: The default value is Yes. Proxy > Enable proxy: Enable or disable a proxy server. Proxy > Address: Enter the proxy address, empty by default. Proxy > Primary port: Enter the proxy port number, zero by default. Proxy > Restore factory settings: Return to the initial default settings. If you have trouble with your Internet connection, see Cannot connect to the Internet on page 193. Configure firmware updates You can choose from the Embedded Web Server or from the front panel whether and how to download firmware updates. NOTE: If an administrator password has been set, it will be required to change these settings. In the Embedded Web Server: select Setup > Firmware update. Using the front panel: press, then, then Updates > Firmware update. The following settings are available: Check: If you select Automatically (the default setting), the printer will check automatically every week (or after the printer has been restarted seven times, whichever happens first) whether new firmware is available. If you select Manually, the printer will not check automatically; you can check manually whenever you like. Download: If you select Automatically (the default setting), the printer will automatically download new firmware whenever it becomes available. If you select Manually, you will be asked to approve each download. NOTE: Downloading the firmware does not mean that you have installed it in your printer. To install the new firmware, you must confirm the installation manually. ENWW Web Services manual configuration 25
34 Firmware update information: Information about the firmware currently installed Firmware update history: A list of firmware versions that have been installed in the printer. It is usually possible to reinstall the version immediately before the version that is currently installed, if you have some problem with the current version. Set remote printing preferences At the front panel, press, then, then Setup > Printing preferences to define the default properties of jobs sent to your printer from remote locations. Printer margins: Choose between Clip from contents and Add to content. Color: Choose between Color and Grayscale printing. Print quality: Choose between Best, Normal, and Fast. Roll: Choose between Roll 1, Roll 2, and Save paper, which automatically chooses the narrowest roll on which the print will fit. Jobs: Choose between On hold and Direct print. By default, jobs from the cloud are On hold. If you choose Direct print, the front panel will not ask for permission before printing. Set HP Designjet eprint & Share preferences At the front panel, press, then, then Setup > Printing preferences to define the default properties of the jobs sent to your printer from HP Designjet eprint & Share. Size: Choose between resizing the print to a percentage of its original size, or to fit a particular paper size. The default is 100% of its original size. Color: Choose between Color and Grayscale printing. Print quality: Choose between Best, Normal, and Fast. Roll: Choose between Roll 1, Roll 2, and Save paper, which automatically chooses the narrowest roll on which the print will fit. Rotation: Choose between any multiple of 90, or Automatic, which rotates the print automatically if doing so will save paper. Paper suitability options (T1300 series) Paper mismatch action If the paper currently loaded in the printer is not suitable for a particular job, the printer can either put the job on hold until some suitable paper is loaded, or it can ignore the problem and print the job on the unsuitable paper. There are several ways in which the loaded paper may be considered unsuitable: The paper type is not as specified for the job The paper source (roll 1, roll 2 or sheet) is not as specified for the job The paper size is smaller than specified for the job 26 Chapter 3 Setting up the printer ENWW
Designjet T920 and T1500 eprinter Series
 Designjet T920 and T1500 eprinter Series User s Guide Edition: 1 2013 Hewlett-Packard Development Company, L.P. Legal notices The information contained herein is subject to change without notice. The only
Designjet T920 and T1500 eprinter Series User s Guide Edition: 1 2013 Hewlett-Packard Development Company, L.P. Legal notices The information contained herein is subject to change without notice. The only
Designjet T2500 emultifunction Series
 Designjet T2500 emultifunction Series What is it? Your printer is a color inkjet multifunction printer designed for printing, scanning, and copying large, high-quality images. This introductory document
Designjet T2500 emultifunction Series What is it? Your printer is a color inkjet multifunction printer designed for printing, scanning, and copying large, high-quality images. This introductory document
HP Designjet T770 and T1200 printer series. Using your printer
 HP Designjet T770 and T1200 printer series Using your printer 2009 Hewlett-Packard Development Company, L.P. 2nd edition Legal notices The information contained herein is subject to change without notice.
HP Designjet T770 and T1200 printer series Using your printer 2009 Hewlett-Packard Development Company, L.P. 2nd edition Legal notices The information contained herein is subject to change without notice.
HP Designjet Z3200 Photo Printer Using your printer
 HP Designjet Z3200 Photo Printer Using your printer Legal notices 2008 Hewlett-Packard Development Company, L.P. The information contained herein is subject to change without notice. The only warranties
HP Designjet Z3200 Photo Printer Using your printer Legal notices 2008 Hewlett-Packard Development Company, L.P. The information contained herein is subject to change without notice. The only warranties
Tips & Tricks Using HP Designjet Printers with AutoCAD Applications
 Tips & Tricks Using HP Designjet Printers with AutoCAD Applications 2009 Hewlett-Packard Development Company, L.P. Printing to HP Designjet printers... 3 Choosing the right driver... 3 Using plotter configuration
Tips & Tricks Using HP Designjet Printers with AutoCAD Applications 2009 Hewlett-Packard Development Company, L.P. Printing to HP Designjet printers... 3 Choosing the right driver... 3 Using plotter configuration
HP Designjet T1500 eprinter Series How to Demo Guide
 HP Designjet T1500 eprinter Series How to Demo Guide Introduction... 2 The Demos... 2 Equipment... 2 Preparing for a demo... 3 Configuration checklist... 4 Demo 1 Designjet T1500 eprinter Overview... 6
HP Designjet T1500 eprinter Series How to Demo Guide Introduction... 2 The Demos... 2 Equipment... 2 Preparing for a demo... 3 Configuration checklist... 4 Demo 1 Designjet T1500 eprinter Overview... 6
eprint SOFTWARE User Guide
 eprint SOFTWARE User Guide HP eprint software User Guide Copyright and License 2012 Copyright Hewlett-Packard Development Company, L.P. Reproduction, adaptation, or translation without prior written permission
eprint SOFTWARE User Guide HP eprint software User Guide Copyright and License 2012 Copyright Hewlett-Packard Development Company, L.P. Reproduction, adaptation, or translation without prior written permission
Getting Started. rp5800, rp5700 and rp3000 Models
 Getting Started rp5800, rp5700 and rp3000 Models Copyright 2011 Hewlett-Packard Development Company, L.P. The information contained herein is subject to change without notice. Microsoft, Windows, and Windows
Getting Started rp5800, rp5700 and rp3000 Models Copyright 2011 Hewlett-Packard Development Company, L.P. The information contained herein is subject to change without notice. Microsoft, Windows, and Windows
UFR II Driver Guide. UFR II Driver Ver. 2.20 ENG
 UFR II Driver Guide UFR II Driver Ver. 2.20 Please read this guide before operating this product. After you finish reading this guide, store it in a safe place for future reference. ENG 0 Ot UFR II Driver
UFR II Driver Guide UFR II Driver Ver. 2.20 Please read this guide before operating this product. After you finish reading this guide, store it in a safe place for future reference. ENG 0 Ot UFR II Driver
HP LaserJet MFP Analog Fax Accessory 300 Send Fax Driver Guide
 HP LaserJet MFP Analog Fax Accessory 300 Send Fax Driver Guide Copyright and License 2008 Copyright Hewlett-Packard Development Company, L.P. Reproduction, adaptation, or translation without prior written
HP LaserJet MFP Analog Fax Accessory 300 Send Fax Driver Guide Copyright and License 2008 Copyright Hewlett-Packard Development Company, L.P. Reproduction, adaptation, or translation without prior written
Xerox 700 Digital Color Press with Integrated Fiery Color Server. Utilities
 Xerox 700 Digital Color Press with Integrated Fiery Color Server Utilities 2008 Electronics for Imaging, Inc. The information in this publication is covered under Legal Notices for this product. 45072726
Xerox 700 Digital Color Press with Integrated Fiery Color Server Utilities 2008 Electronics for Imaging, Inc. The information in this publication is covered under Legal Notices for this product. 45072726
HP Photosmart C4700 series
 HP Photosmart C4700 series 1 Unpack Important! Do NOT connect the USB cable until prompted by the software! 2 Set up Insert the software CD to start the software installation. For computers without a CD/DVD
HP Photosmart C4700 series 1 Unpack Important! Do NOT connect the USB cable until prompted by the software! 2 Set up Insert the software CD to start the software installation. For computers without a CD/DVD
HP Photosmart Wireless series - B109
 HP Photosmart Wireless series - B109 Apply sticker to printer Important! Do NOT connect the USB cable until prompted by the software (Windows users only) 1 Verify box contents 2 Insert the CD for guided
HP Photosmart Wireless series - B109 Apply sticker to printer Important! Do NOT connect the USB cable until prompted by the software (Windows users only) 1 Verify box contents 2 Insert the CD for guided
WF-R5690 User's Guide
 WF-R5690 User's Guide Contents WF-R5690 User's Guide... 15 Product Basics... 16 Using the Control Panel... 16 Control Panel Buttons and Lights... 17 Status Icon Information... 18 Status Button Information...
WF-R5690 User's Guide Contents WF-R5690 User's Guide... 15 Product Basics... 16 Using the Control Panel... 16 Control Panel Buttons and Lights... 17 Status Icon Information... 18 Status Button Information...
Software Update, Backup, and Recovery
 Software Update, Backup, and Recovery User Guide Copyright 2007 Hewlett-Packard Development Company, L.P. Windows is a U.S. registered trademark of Microsoft Corporation. The information contained herein
Software Update, Backup, and Recovery User Guide Copyright 2007 Hewlett-Packard Development Company, L.P. Windows is a U.S. registered trademark of Microsoft Corporation. The information contained herein
Networking. General networking. Networking overview. Common home network configurations. Wired network example. Wireless network examples
 Networking General networking Networking overview A network is a collection of devices such as computers, printers, Ethernet hubs, wireless access points, and routers connected together for communication
Networking General networking Networking overview A network is a collection of devices such as computers, printers, Ethernet hubs, wireless access points, and routers connected together for communication
Legal Notes. Regarding Trademarks. Model supported by the KX printer driver. 2010 KYOCERA MITA Corporation
 Legal Notes Unauthorized reproduction of all or part of this guide is prohibited. The information in this guide is subject to change for improvement without notice. We cannot be held liable for any problems
Legal Notes Unauthorized reproduction of all or part of this guide is prohibited. The information in this guide is subject to change for improvement without notice. We cannot be held liable for any problems
HP Advanced Wireless Docking Station. User Guide
 HP Advanced Wireless Docking Station User Guide Copyright 2014, 2015 Hewlett-Packard Development Company, L.P. Intel is a trademark of Intel Corporation in the U.S. and other countries. Windows and Windows
HP Advanced Wireless Docking Station User Guide Copyright 2014, 2015 Hewlett-Packard Development Company, L.P. Intel is a trademark of Intel Corporation in the U.S. and other countries. Windows and Windows
AR-NB2 A NETWORK EXPANSION KIT. OPERATION MANUAL (for network scanner) SCANNER FUNCTION 17 USING THE NETWORK
 MODEL AR-NB A NETWORK EXPANSION KIT OPERATION MANUAL (for network scanner) Page INTRODUCTION BEFORE USING THE NETWORK SCANNER FUNCTION USING THE NETWORK SCANNER FUNCTION 7 TROUBLESHOOTING SHARPDESK CD-ROM
MODEL AR-NB A NETWORK EXPANSION KIT OPERATION MANUAL (for network scanner) Page INTRODUCTION BEFORE USING THE NETWORK SCANNER FUNCTION USING THE NETWORK SCANNER FUNCTION 7 TROUBLESHOOTING SHARPDESK CD-ROM
Assembly and Set-Up Instructions
 HP Designjet 5XX series printers Assembly and Set-Up Instructions 1. Check the Contents of the Package Day-to-day package containing Using Your Printer documentation CD. Box containing paper bin and printer
HP Designjet 5XX series printers Assembly and Set-Up Instructions 1. Check the Contents of the Package Day-to-day package containing Using Your Printer documentation CD. Box containing paper bin and printer
CentreWare Internet Services Setup and User Guide. Version 2.0
 CentreWare Internet Services Setup and User Guide Version 2.0 Xerox Corporation Copyright 1999 by Xerox Corporation. All rights reserved. XEROX, The Document Company, the digital X logo, CentreWare, and
CentreWare Internet Services Setup and User Guide Version 2.0 Xerox Corporation Copyright 1999 by Xerox Corporation. All rights reserved. XEROX, The Document Company, the digital X logo, CentreWare, and
User Guide HUAWEI UML397. Welcome to HUAWEI
 User Guide HUAWEI UML397 Welcome to HUAWEI 1 Huawei UML397 4G LTE Wireless Modem User Manual CHAPTER 1 BEFORE USING YOUR UML397 WIRELESS MODEM ABOUT THIS USER MANUAL...4 WHAT S INSIDE THE PRODUCT PACKAGE...4
User Guide HUAWEI UML397 Welcome to HUAWEI 1 Huawei UML397 4G LTE Wireless Modem User Manual CHAPTER 1 BEFORE USING YOUR UML397 WIRELESS MODEM ABOUT THIS USER MANUAL...4 WHAT S INSIDE THE PRODUCT PACKAGE...4
Version 6.x Generic. KYOCERA KX DRIVER 6.x USER GUIDE
 Version 6.x Generic KYOCERA KX DRIVER 6.x USER GUIDE Legal Notes Unauthorized reproduction of all or part of this guide is prohibited. The information in this guide is subject to change without notice.
Version 6.x Generic KYOCERA KX DRIVER 6.x USER GUIDE Legal Notes Unauthorized reproduction of all or part of this guide is prohibited. The information in this guide is subject to change without notice.
BlackArmor NAS 110 User Guide
 BlackArmor NAS 110 User Guide BlackArmor NAS 110 User Guide 2010 Seagate Technology LLC. All rights reserved. Seagate, Seagate Technology, the Wave logo, and FreeAgent are trademarks or registered trademarks
BlackArmor NAS 110 User Guide BlackArmor NAS 110 User Guide 2010 Seagate Technology LLC. All rights reserved. Seagate, Seagate Technology, the Wave logo, and FreeAgent are trademarks or registered trademarks
HL2170W Windows Network Connection Repair Instructions
 Difficulty printing from your PC can occur for various reasons. The most common reason a networked Brother machine may stop printing, is because the connection between the computer and the Brother machine
Difficulty printing from your PC can occur for various reasons. The most common reason a networked Brother machine may stop printing, is because the connection between the computer and the Brother machine
Fiery E100 Color Server. Welcome
 Fiery E100 Color Server Welcome 2011 Electronics For Imaging, Inc. The information in this publication is covered under Legal Notices for this product. 45098226 27 June 2011 WELCOME 3 WELCOME This Welcome
Fiery E100 Color Server Welcome 2011 Electronics For Imaging, Inc. The information in this publication is covered under Legal Notices for this product. 45098226 27 June 2011 WELCOME 3 WELCOME This Welcome
LabelWriter. Print Server. User Guide
 LabelWriter Print Server User Guide Copyright 2010 Sanford, L.P. All rights reserved. 08/10 No part of this document or the software may be reproduced or transmitted in any form or by any means or translated
LabelWriter Print Server User Guide Copyright 2010 Sanford, L.P. All rights reserved. 08/10 No part of this document or the software may be reproduced or transmitted in any form or by any means or translated
Operating Instructions Driver Installation Guide
 Operating Instructions Driver Installation Guide For safe and correct use, be sure to read the Safety Information in "Read This First" before using the machine. TABLE OF CONTENTS 1. Introduction Before
Operating Instructions Driver Installation Guide For safe and correct use, be sure to read the Safety Information in "Read This First" before using the machine. TABLE OF CONTENTS 1. Introduction Before
Xerox 700 Digital Color Press with Integrated Fiery Color Server. Printing from Mac OS
 Xerox 700 Digital Color Press with Integrated Fiery Color Server Printing from Mac OS 2008 Electronics for Imaging, Inc. The information in this publication is covered under Legal Notices for this product.
Xerox 700 Digital Color Press with Integrated Fiery Color Server Printing from Mac OS 2008 Electronics for Imaging, Inc. The information in this publication is covered under Legal Notices for this product.
1. Check the Accessories
 This Quick User Guide helps you get started with the IRIScan Book Executive 3 scanner. This scanner is supplied with the software applications Readiris Pro 14 (Windows and Mac ), IRIScan Direct and IRISCompressor
This Quick User Guide helps you get started with the IRIScan Book Executive 3 scanner. This scanner is supplied with the software applications Readiris Pro 14 (Windows and Mac ), IRIScan Direct and IRISCompressor
Personal Call Manager User Guide. BCM Business Communications Manager
 Personal Call Manager User Guide BCM Business Communications Manager Document Status: Standard Document Version: 04.01 Document Number: NN40010-104 Date: August 2008 Copyright Nortel Networks 2005 2008
Personal Call Manager User Guide BCM Business Communications Manager Document Status: Standard Document Version: 04.01 Document Number: NN40010-104 Date: August 2008 Copyright Nortel Networks 2005 2008
HP MediaSmart Server Software Upgrade from v.2 to v.3
 HP MediaSmart Server Software Upgrade from v.2 to v.3 Table of Contents Table of Contents Upgrade Your Server Software to HP MediaSmart Server v.3 2 Before You Begin 3 What's New 3 Features That Will
HP MediaSmart Server Software Upgrade from v.2 to v.3 Table of Contents Table of Contents Upgrade Your Server Software to HP MediaSmart Server v.3 2 Before You Begin 3 What's New 3 Features That Will
hp embedded web server for hp LaserJet printers
 hp embedded web server for hp LaserJet printers user guide Trademark Credits Microsoft is a U.S. registered trademark of Microsoft Corporation. Netscape is a U.S. trademark of Netscape Communications Corporation.
hp embedded web server for hp LaserJet printers user guide Trademark Credits Microsoft is a U.S. registered trademark of Microsoft Corporation. Netscape is a U.S. trademark of Netscape Communications Corporation.
DIGITAL MULTIFUNCTIONAL SYSTEM
 MODEL: MX-M283N MX-M363N MX-M453N MX-M503N DIGITAL MULTIFUNCTIONAL SYSTEM Software Setup Guide BEFORE INSTALLING THE SOFTWARE SETUP IN A WINDOWS ENVIRONMENT SETUP IN A MACINTOSH ENVIRONMENT TROUBLESHOOTING
MODEL: MX-M283N MX-M363N MX-M453N MX-M503N DIGITAL MULTIFUNCTIONAL SYSTEM Software Setup Guide BEFORE INSTALLING THE SOFTWARE SETUP IN A WINDOWS ENVIRONMENT SETUP IN A MACINTOSH ENVIRONMENT TROUBLESHOOTING
Manuals for This Product
 Installation Guide Manuals for This Product Manuals for this product have the following structure. Read the manual according to your purpose for using this product. Disc Guides with this symbol are PDF
Installation Guide Manuals for This Product Manuals for this product have the following structure. Read the manual according to your purpose for using this product. Disc Guides with this symbol are PDF
Open Source and License Source Information
 BlackArmor NAS 220 BlackArmor NAS 220 User Guide 2010 Seagate Technology LLC. All rights reserved. Seagate, Seagate Technology, the Wave logo, and FreeAgent are trademarks or registered trademarks of Seagate
BlackArmor NAS 220 BlackArmor NAS 220 User Guide 2010 Seagate Technology LLC. All rights reserved. Seagate, Seagate Technology, the Wave logo, and FreeAgent are trademarks or registered trademarks of Seagate
1 Installation. Note: In Windows operating systems, you must be logged in with administrator rights to install the printer driver.
 Installation A printer driver is an application that manages communication between a printer and your computer. Once installed, the printer driver settings must be configured in the printer Properties
Installation A printer driver is an application that manages communication between a printer and your computer. Once installed, the printer driver settings must be configured in the printer Properties
Checking the Package Contents. Installing the Printer Software. Connecting. Unpacking the. the Printer. Printer. Attaching
 Installing the Printer Software Checking the Package Contents Connecting the Printer Unpacking the Printer Installing the Ink Cartridges Plugging in the Printer Attaching the Printer Parts 4032216-00 EUL
Installing the Printer Software Checking the Package Contents Connecting the Printer Unpacking the Printer Installing the Ink Cartridges Plugging in the Printer Attaching the Printer Parts 4032216-00 EUL
How do I configure the wireless printer using a USB or Ethernet cable and install the printer driver in Windows?
 How do I configure the wireless printer using a USB or Ethernet cable and install the printer driver in Windows? STEP I: Gather the wireless network settings of your wireless access point or wireless router
How do I configure the wireless printer using a USB or Ethernet cable and install the printer driver in Windows? STEP I: Gather the wireless network settings of your wireless access point or wireless router
Cloud Portal for imagerunner ADVANCE
 Cloud Portal for imagerunner ADVANCE User's Guide Please read this guide before operating this product. After you finish reading this guide, store it in a safe place for future reference. ENG How This
Cloud Portal for imagerunner ADVANCE User's Guide Please read this guide before operating this product. After you finish reading this guide, store it in a safe place for future reference. ENG How This
How To Use Senior Systems Cloud Services
 Senior Systems Cloud Services In this guide... Senior Systems Cloud Services 1 Cloud Services User Guide 2 Working In Your Cloud Environment 3 Cloud Profile Management Tool 6 How To Save Files 8 How To
Senior Systems Cloud Services In this guide... Senior Systems Cloud Services 1 Cloud Services User Guide 2 Working In Your Cloud Environment 3 Cloud Profile Management Tool 6 How To Save Files 8 How To
Chapter 2 Printing... 2-1 Printing Procedure...2-1
 imageprograf HDI Driver Guide Contents Before You Begin...ii Compatible Printers...ii Applicable AutoCAD Versions...ii How to Use This Guide...ii Conventions...ii Button Notations...ii Trademarks...ii
imageprograf HDI Driver Guide Contents Before You Begin...ii Compatible Printers...ii Applicable AutoCAD Versions...ii How to Use This Guide...ii Conventions...ii Button Notations...ii Trademarks...ii
How do I monitor the ink levels on my EPSON Stylus printer using Windows 2000 or XP?
 Faulty analysis Error indicators Status Monitor PrintJet Doesn't Print Mats are not drawn in or transported Mats are not delivered correctly The statusmonitor caused an error message Maintenance of PrintJet
Faulty analysis Error indicators Status Monitor PrintJet Doesn't Print Mats are not drawn in or transported Mats are not delivered correctly The statusmonitor caused an error message Maintenance of PrintJet
3.5 EXTERNAL NETWORK HDD. User s Manual
 3.5 EXTERNAL NETWORK HDD User s Manual Table of Content Before You Use Key Features H/W Installation Illustration of Product LED Definition NETWORK HDD Assembly Setup the Network HDD Home Disk Utility
3.5 EXTERNAL NETWORK HDD User s Manual Table of Content Before You Use Key Features H/W Installation Illustration of Product LED Definition NETWORK HDD Assembly Setup the Network HDD Home Disk Utility
Diamond II v2.3 Service Pack 4 Installation Manual
 Diamond II v2.3 Service Pack 4 Installation Manual P/N 460987001B ISS 26APR11 Copyright Disclaimer Trademarks and patents Intended use Software license agreement FCC compliance Certification and compliance
Diamond II v2.3 Service Pack 4 Installation Manual P/N 460987001B ISS 26APR11 Copyright Disclaimer Trademarks and patents Intended use Software license agreement FCC compliance Certification and compliance
FTP Server Configuration
 FTP Server Configuration For HP customers who need to configure an IIS or FileZilla FTP server before using HP Device Manager Technical white paper 2 Copyright 2012 Hewlett-Packard Development Company,
FTP Server Configuration For HP customers who need to configure an IIS or FileZilla FTP server before using HP Device Manager Technical white paper 2 Copyright 2012 Hewlett-Packard Development Company,
Start Here USB. (802.11) (Ethernet)
 Start Here 1 USB 802.11 Ethernet USB cable users: Do not connect the USB cable until Section A. USB A USB Wireless (802.11) or wired (Ethernet) network users : you must follow the instructions in this
Start Here 1 USB 802.11 Ethernet USB cable users: Do not connect the USB cable until Section A. USB A USB Wireless (802.11) or wired (Ethernet) network users : you must follow the instructions in this
Fibe Internet Connection Hub Reference Guide
 Fibe Internet Connection Hub Reference Guide FibeInternet_ConnectionHub_ReferenceGuide_Eng_V7 1 Bell Internet Service Agreement Use of the Bell Internet service is subject to the terms and conditions of
Fibe Internet Connection Hub Reference Guide FibeInternet_ConnectionHub_ReferenceGuide_Eng_V7 1 Bell Internet Service Agreement Use of the Bell Internet service is subject to the terms and conditions of
FreeFlow Accxes Print Server V15.0 August 2010 701P50924. Xerox FreeFlow Accxes Print Server Drivers and Client Tools Software Installation Guide
 FreeFlow Accxes Print Server V15.0 August 2010 701P50924 Xerox FreeFlow Accxes Print Server Drivers and Client Tools Software 2010 Xerox Corporation. All rights reserved. XEROX and Xerox and Design, 6204,
FreeFlow Accxes Print Server V15.0 August 2010 701P50924 Xerox FreeFlow Accxes Print Server Drivers and Client Tools Software 2010 Xerox Corporation. All rights reserved. XEROX and Xerox and Design, 6204,
Getting Started. HP Retail Systems
 Getting Started HP Retail Systems Copyright 2012, 2013 Hewlett-Packard Development Company, L.P. The information contained herein is subject to change without notice. Microsoft and Windows are U.S. registered
Getting Started HP Retail Systems Copyright 2012, 2013 Hewlett-Packard Development Company, L.P. The information contained herein is subject to change without notice. Microsoft and Windows are U.S. registered
THE. solution. STORe it. SHARE it.
 THE small business solution THE HP Storageworks X510 Data Vault STORe it. SECURE it. SHARE it. T H E H P S t o r a g e w o r k s X 51 0 D a t a V a u l t data protection just got less puzzling If, like
THE small business solution THE HP Storageworks X510 Data Vault STORe it. SECURE it. SHARE it. T H E H P S t o r a g e w o r k s X 51 0 D a t a V a u l t data protection just got less puzzling If, like
PostScript 3 Supplement
 PostScript 3 Supplement 1 2 3 4 Windows Configuration Mac OS Configuration Using PostScript 3 Printer Utility for Mac Read this manual carefully before you use this machine and keep it handy for future
PostScript 3 Supplement 1 2 3 4 Windows Configuration Mac OS Configuration Using PostScript 3 Printer Utility for Mac Read this manual carefully before you use this machine and keep it handy for future
Legal Notes. Regarding Trademarks. Models supported by the KX printer driver. 2011 KYOCERA MITA Corporation
 Legal Notes Unauthorized reproduction of all or part of this guide is prohibited. The information in this guide is subject to change without notice. We cannot be held liable for any problems arising from
Legal Notes Unauthorized reproduction of all or part of this guide is prohibited. The information in this guide is subject to change without notice. We cannot be held liable for any problems arising from
Network Interface Panel User s Guide NPD4747-01 EN
 User s Guide NPD4747-01 EN Contents Contents Copyright and Trademarks Safety Instructions Important Safety Instructions... 4 Cautions and Notes... 4 Getting to Know Your Network Interface Panel Package
User s Guide NPD4747-01 EN Contents Contents Copyright and Trademarks Safety Instructions Important Safety Instructions... 4 Cautions and Notes... 4 Getting to Know Your Network Interface Panel Package
Rimage 2000i Knowledge Base
 Important! This document is designed to be viewed online. It contains links to several online processes and procedures, which are not available in the printed version. August 3, 2007 Rimage 2007 Table
Important! This document is designed to be viewed online. It contains links to several online processes and procedures, which are not available in the printed version. August 3, 2007 Rimage 2007 Table
MULTIFUNCTIONAL DIGITAL SYSTEMS. Network Fax Guide
 MULTIFUNCTIONAL DIGITAL SYSTEMS Network Fax Guide 2009 KYOCERA MITA Corporation All rights reserved Preface Thank you for purchasing Multifunctional Digital Color Systems. This manual explains the instructions
MULTIFUNCTIONAL DIGITAL SYSTEMS Network Fax Guide 2009 KYOCERA MITA Corporation All rights reserved Preface Thank you for purchasing Multifunctional Digital Color Systems. This manual explains the instructions
Océ Windows Printer Driver. Make the link. User guide Overview and usage
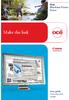 - Océ Windows Printer Driver Make the link o User guide Overview and usage Copyright 2012, Océ All rights reserved. No part of this work may be reproduced, copied, adapted, or transmitted in any form or
- Océ Windows Printer Driver Make the link o User guide Overview and usage Copyright 2012, Océ All rights reserved. No part of this work may be reproduced, copied, adapted, or transmitted in any form or
EPSON Stylus C84N. Supplement. Includes information about networking utilities and installation on Windows 98 and Me
 EPSON Stylus C84N Supplement Includes information about networking utilities and installation on Windows 98 and Me Copyright Notice All rights reserved. No part of this publication may be reproduced, stored
EPSON Stylus C84N Supplement Includes information about networking utilities and installation on Windows 98 and Me Copyright Notice All rights reserved. No part of this publication may be reproduced, stored
MULTIFUNCTIONAL DIGITAL SYSTEMS. Operator's Manual for TWAIN Driver/File Downloader
 MULTIFUNCTIONAL DIGITAL SYSTEMS Operator's Manual for TWAIN Driver/File Downloader 2008 KYOCERA MITA Corporation All rights reserved Preface Thank you for purchasing KYOCERA MITA Multifunctional Digital
MULTIFUNCTIONAL DIGITAL SYSTEMS Operator's Manual for TWAIN Driver/File Downloader 2008 KYOCERA MITA Corporation All rights reserved Preface Thank you for purchasing KYOCERA MITA Multifunctional Digital
Understanding the home screen
 Quick Reference Learning about the printer Using the printer control panel 1 2 3 4 5 6 Understanding the home screen When the printer is turned on, the display shows a basic screen, referred to as the
Quick Reference Learning about the printer Using the printer control panel 1 2 3 4 5 6 Understanding the home screen When the printer is turned on, the display shows a basic screen, referred to as the
NETWORK PRINT MONITOR User Guide
 NETWORK PRINT MONITOR User Guide Legal Notes Unauthorized reproduction of all or part of this guide is prohibited. The information in this guide is subject to change without notice. We cannot be held liable
NETWORK PRINT MONITOR User Guide Legal Notes Unauthorized reproduction of all or part of this guide is prohibited. The information in this guide is subject to change without notice. We cannot be held liable
HP MediaSmart Server Software Upgrade from v.1 to v.3
 HP MediaSmart Server Software Upgrade from v.1 to v.3 Table of Contents Upgrade Your Server Software to HP MediaSmart Server v.3 2 Before You Begin 3 What's New... 3 Features That Will Change... 4 Prepare
HP MediaSmart Server Software Upgrade from v.1 to v.3 Table of Contents Upgrade Your Server Software to HP MediaSmart Server v.3 2 Before You Begin 3 What's New... 3 Features That Will Change... 4 Prepare
LCD MONITOR TOUCH PANEL DRIVER 2 OPERATION MANUAL. for Mac. Version 1.0 PN-L703A/PN-70TA3/PN-L703B/PN-70TB3/PN-L603A/PN-60TA3/PN-L603B/PN-60TB3
 LCD MONITOR TOUCH PANEL DRIVER 2 OPERATION MANUAL for Mac Version 1.0 Applicable models PN-L703A/PN-70TA3/PN-L703B/PN-70TB3/PN-L603A/PN-60TA3/PN-L603B/PN-60TB3 Contents Introduction...3 System Requirements...3
LCD MONITOR TOUCH PANEL DRIVER 2 OPERATION MANUAL for Mac Version 1.0 Applicable models PN-L703A/PN-70TA3/PN-L703B/PN-70TB3/PN-L603A/PN-60TA3/PN-L603B/PN-60TB3 Contents Introduction...3 System Requirements...3
Network Installation Guide. Artisan 810 Series
 Network Installation Guide Artisan 810 Series Before You Begin Make sure you installed ink cartridges and loaded paper as described on the Start Here sheet. Then follow the instructions in this guide to
Network Installation Guide Artisan 810 Series Before You Begin Make sure you installed ink cartridges and loaded paper as described on the Start Here sheet. Then follow the instructions in this guide to
Lexmark T64x Troubleshooting Guide
 Lexmark T64x Troubleshooting Guide Online technical support Technical support is available on our Lexmark Web site at www.lexmark.com. Checking an unresponsive printer If the printer is not responding,
Lexmark T64x Troubleshooting Guide Online technical support Technical support is available on our Lexmark Web site at www.lexmark.com. Checking an unresponsive printer If the printer is not responding,
HP Scanjet G4000 series. User Guide
 HP Scanjet G4000 series User Guide Contents 1 How to use the scanner...2 Where to get additional information...2 Accessibility...2 How to use the HP Photosmart software...3 Front panel and accessories
HP Scanjet G4000 series User Guide Contents 1 How to use the scanner...2 Where to get additional information...2 Accessibility...2 How to use the HP Photosmart software...3 Front panel and accessories
Iomega Home Media Network Hard Drive
 Page 1 of 75 Iomega Home Media Network Hard Drive Iomega, the stylized "i" logo, and all Iomega brand blocks are either registered trademarks or trademarks of Iomega Corporation in the United States and/or
Page 1 of 75 Iomega Home Media Network Hard Drive Iomega, the stylized "i" logo, and all Iomega brand blocks are either registered trademarks or trademarks of Iomega Corporation in the United States and/or
INSTALLATION GUIDE. Trimble AutoBid Mechanical Software
 INSTALLATION GUIDE Trimble AutoBid Mechanical Software Revision A April 2014 F Englewood Office Trimble Navigation Limited 116 Inverness Drive East, Suite 210 Englewood, Colorado 80112 (800) 234-3758 Copyright
INSTALLATION GUIDE Trimble AutoBid Mechanical Software Revision A April 2014 F Englewood Office Trimble Navigation Limited 116 Inverness Drive East, Suite 210 Englewood, Colorado 80112 (800) 234-3758 Copyright
MULTIFUNCTIONAL DIGITAL SYSTEMS. Scanning Guide
 MULTIFUNCTIONAL DIGITAL SYSTEMS Scanning Guide 2009 KYOCERA MITA Corporation All rights reserved Preface Thank you for purchasing Multifunctional Digital Color Systems. This manual provides instructions
MULTIFUNCTIONAL DIGITAL SYSTEMS Scanning Guide 2009 KYOCERA MITA Corporation All rights reserved Preface Thank you for purchasing Multifunctional Digital Color Systems. This manual provides instructions
SOFTWARE SETUP GUIDE DIGITAL MULTIFUNCTIONAL SYSTEM
 SOFTWARE SETUP GUIDE DIGITAL MULTIFUNCTIONAL SYSTEM INTRODUCTION CONTENTS INSTALLING THE SOFTWARE (THAT ACCOMPANIES THE MACHINE) INSTALLING THE SOFTWARE (FOR OPTIONS) TROUBLESHOOTING AND USEFUL INFORMATION
SOFTWARE SETUP GUIDE DIGITAL MULTIFUNCTIONAL SYSTEM INTRODUCTION CONTENTS INSTALLING THE SOFTWARE (THAT ACCOMPANIES THE MACHINE) INSTALLING THE SOFTWARE (FOR OPTIONS) TROUBLESHOOTING AND USEFUL INFORMATION
PREFACE http://www.okiprintingsolutions.com 07108001 iss.01 -
 Network Guide PREFACE Every effort has been made to ensure that the information in this document is complete, accurate, and up-to-date. The manufacturer assumes no responsibility for the results of errors
Network Guide PREFACE Every effort has been made to ensure that the information in this document is complete, accurate, and up-to-date. The manufacturer assumes no responsibility for the results of errors
Hosting Users Guide 2011
 Hosting Users Guide 2011 eofficemgr technology support for small business Celebrating a decade of providing innovative cloud computing services to small business. Table of Contents Overview... 3 Configure
Hosting Users Guide 2011 eofficemgr technology support for small business Celebrating a decade of providing innovative cloud computing services to small business. Table of Contents Overview... 3 Configure
LASERJET PRO 400. User Guide M401
 LASERJET PRO 400 User Guide M401 HP LaserJet Pro 400 M401 Printer Series User Guide Copyright and License 2012 Copyright Hewlett-Packard Development Company, L.P. Reproduction, adaptation, or translation
LASERJET PRO 400 User Guide M401 HP LaserJet Pro 400 M401 Printer Series User Guide Copyright and License 2012 Copyright Hewlett-Packard Development Company, L.P. Reproduction, adaptation, or translation
GE Healthcare Life Sciences UNICORN 5.31. Administration and Technical Manual
 GE Healthcare Life Sciences UNICORN 5.31 Administration and Technical Manual Table of Contents Table of Contents 1 Network setup... 1.1 Network terms and concepts... 1.2 Network environment... 1.3 UNICORN
GE Healthcare Life Sciences UNICORN 5.31 Administration and Technical Manual Table of Contents Table of Contents 1 Network setup... 1.1 Network terms and concepts... 1.2 Network environment... 1.3 UNICORN
N600 WiFi USB Adapter
 Model WNDA3100v3 User Manual December 2014 202-11470-01 350 East Plumeria Drive San Jose, CA 95134 USA Support Thank you for selecting NETGEAR products. After installing your device, locate the serial
Model WNDA3100v3 User Manual December 2014 202-11470-01 350 East Plumeria Drive San Jose, CA 95134 USA Support Thank you for selecting NETGEAR products. After installing your device, locate the serial
13 Managing Devices. Your computer is an assembly of many components from different manufacturers. LESSON OBJECTIVES
 LESSON 13 Managing Devices OBJECTIVES After completing this lesson, you will be able to: 1. Open System Properties. 2. Use Device Manager. 3. Understand hardware profiles. 4. Set performance options. Estimated
LESSON 13 Managing Devices OBJECTIVES After completing this lesson, you will be able to: 1. Open System Properties. 2. Use Device Manager. 3. Understand hardware profiles. 4. Set performance options. Estimated
Printer Driver Installation Guide
 Fujitsu Dot Matrix Printer DL Series Printer Driver Installation Guide - Windows 7 - Windows Server 2008 R2 Rev.01: April 12, 2010 IMPORTANT NOTE TO USERS For Windows 7 / Windows Server 2008 R2, install
Fujitsu Dot Matrix Printer DL Series Printer Driver Installation Guide - Windows 7 - Windows Server 2008 R2 Rev.01: April 12, 2010 IMPORTANT NOTE TO USERS For Windows 7 / Windows Server 2008 R2, install
EPSON Stylus. Start Here
 EPSON Stylus C84 EPSON Stylus Start Here C84 CPD-16675R1 4043482-00 XXX 1 Unpack 1 Remove everything from the box. Paper support Printer Manual Power cord Ink cartridges CD-ROM 2 Remove all the blue tape
EPSON Stylus C84 EPSON Stylus Start Here C84 CPD-16675R1 4043482-00 XXX 1 Unpack 1 Remove everything from the box. Paper support Printer Manual Power cord Ink cartridges CD-ROM 2 Remove all the blue tape
Legal Notes. Regarding Trademarks. 2012 KYOCERA Document Solutions Inc.
 Legal Notes Unauthorized reproduction of all or part of this guide is prohibited. The information in this guide is subject to change without notice. We cannot be held liable for any problems arising from
Legal Notes Unauthorized reproduction of all or part of this guide is prohibited. The information in this guide is subject to change without notice. We cannot be held liable for any problems arising from
BlackArmor NAS 440/420 User Guide
 BlackArmor NAS 440/420 User Guide BlackArmor NAS 440/420 User Guide 2010 Seagate Technology LLC. All rights reserved. Seagate, Seagate Technology, the Wave logo, and FreeAgent are trademarks or registered
BlackArmor NAS 440/420 User Guide BlackArmor NAS 440/420 User Guide 2010 Seagate Technology LLC. All rights reserved. Seagate, Seagate Technology, the Wave logo, and FreeAgent are trademarks or registered
PRINT CONFIGURATION. 1. Printer Configuration
 PRINT CONFIGURATION Red Flag Server5 has improved the designs of the printer configuration tool to facilitate you to conduct print configuration and print tasks management in a more convenient and familiar
PRINT CONFIGURATION Red Flag Server5 has improved the designs of the printer configuration tool to facilitate you to conduct print configuration and print tasks management in a more convenient and familiar
Network Installation Guide. WorkForce 610 Series Artisan 710 Series
 Network Installation Guide WorkForce 610 Series Artisan 710 Series Contents Before You Begin.......................................... 3 Choose Your Connection Type................................ 4 Wireless.............................................
Network Installation Guide WorkForce 610 Series Artisan 710 Series Contents Before You Begin.......................................... 3 Choose Your Connection Type................................ 4 Wireless.............................................
MFC8890DW Vista Network Connection Repair Instructions
 Difficulty printing from your PC can occur for various reasons. The most common reason a networked Brother machine may stop printing, is because the connection between the computer and the Brother machine
Difficulty printing from your PC can occur for various reasons. The most common reason a networked Brother machine may stop printing, is because the connection between the computer and the Brother machine
HP LaserJet P3005 Series printers HP Embedded Web Server User Guide
 HP LaserJet P005 Series printers HP Embedded Web Server User Guide HP Embedded Web Server User Guide Copyright 005 Copyright Hewlett-Packard Development Company, L.P. Reproduction, adaptation or translation
HP LaserJet P005 Series printers HP Embedded Web Server User Guide HP Embedded Web Server User Guide Copyright 005 Copyright Hewlett-Packard Development Company, L.P. Reproduction, adaptation or translation
LBP-1210 Laser Printer
 LBP-1210 Laser Printer Getting Started Guide IMPORTANT: Read this manual carefully before using your printer. Save this manual for future reference. Copyright Copyright 2002 Canon Inc. All information
LBP-1210 Laser Printer Getting Started Guide IMPORTANT: Read this manual carefully before using your printer. Save this manual for future reference. Copyright Copyright 2002 Canon Inc. All information
HP Web Jetadmin Database Connector Plug-in reference manual
 HP Web Jetadmin Database Connector Plug-in reference manual Copyright notice 2004 Copyright Hewlett-Packard Development Company, L.P. Reproduction, adaptation or translation without prior written permission
HP Web Jetadmin Database Connector Plug-in reference manual Copyright notice 2004 Copyright Hewlett-Packard Development Company, L.P. Reproduction, adaptation or translation without prior written permission
Printer / Scanner Reference
 Operating Instructions Printer / Scanner Reference 1 2 3 4 5 6 Getting Started Installing the Software Using the Printer Function Using the TWAIN Scanner Function Troubleshooting Appendix Read this manual
Operating Instructions Printer / Scanner Reference 1 2 3 4 5 6 Getting Started Installing the Software Using the Printer Function Using the TWAIN Scanner Function Troubleshooting Appendix Read this manual
Addonics T E C H N O L O G I E S. NAS Adapter. Model: NASU2. 1.0 Key Features
 1.0 Key Features Addonics T E C H N O L O G I E S NAS Adapter Model: NASU2 User Manual Convert any USB 2.0 / 1.1 mass storage device into a Network Attached Storage device Great for adding Addonics Storage
1.0 Key Features Addonics T E C H N O L O G I E S NAS Adapter Model: NASU2 User Manual Convert any USB 2.0 / 1.1 mass storage device into a Network Attached Storage device Great for adding Addonics Storage
V.I.P. Kit. Video Insight Pilot Kit. (Video Insight Pilot Kit).
 V.I.P. Kit (Video Insight Pilot Kit). Video Insight Pilot Kit Please follow these instructions and everything should go very smoothly. Before you begin, you will need to establish (or obtain from your
V.I.P. Kit (Video Insight Pilot Kit). Video Insight Pilot Kit Please follow these instructions and everything should go very smoothly. Before you begin, you will need to establish (or obtain from your
Technical Support. Package Contents. CENTRIA WNDR4700/WNDR4720 Installation Guide
 Technical Support After installing your device, locate the serial number on the label of your product and use it to register your product at https://my.netgear.com. You must register your product before
Technical Support After installing your device, locate the serial number on the label of your product and use it to register your product at https://my.netgear.com. You must register your product before
AccXES Client Tools 10.0 User Guide 701P41529 May 2004
 AccXES Client Tools 10.0 User Guide 701P41529 May 2004 Trademark Acknowledgments XEROX, AccXES, The Document Company, and the identifying product names and numbers herein are trademarks of XEROX CORPORATION.
AccXES Client Tools 10.0 User Guide 701P41529 May 2004 Trademark Acknowledgments XEROX, AccXES, The Document Company, and the identifying product names and numbers herein are trademarks of XEROX CORPORATION.
EZblue BusinessServer The All - In - One Server For Your Home And Business
 EZblue BusinessServer The All - In - One Server For Your Home And Business Quick Start Guide Version 3.11 1 2 3 EZblue Server Overview EZblue Server Installation EZblue Server Configuration 4 EZblue Magellan
EZblue BusinessServer The All - In - One Server For Your Home And Business Quick Start Guide Version 3.11 1 2 3 EZblue Server Overview EZblue Server Installation EZblue Server Configuration 4 EZblue Magellan
AW10 All-in-One Printer
 START OK All-in-One Printer AW10 User Guide AW10 All-in-One Printer ADVENT AW10 All-in-One Printer Your ADVENT Printer combines ease of use and KODAK Color Technology to print crisp-looking documents and
START OK All-in-One Printer AW10 User Guide AW10 All-in-One Printer ADVENT AW10 All-in-One Printer Your ADVENT Printer combines ease of use and KODAK Color Technology to print crisp-looking documents and
HP LaserJet 4050 and 4050 N Printers Getting Started Guide. English
 HP LaserJet 4050 and 4050 N Printers Getting Started Guide English HP LaserJet 4050 and 4050 N Printers Getting Started Guide Copyright Hewlett-Packard Company 1999 All Rights Reserved. Reproduction,
HP LaserJet 4050 and 4050 N Printers Getting Started Guide English HP LaserJet 4050 and 4050 N Printers Getting Started Guide Copyright Hewlett-Packard Company 1999 All Rights Reserved. Reproduction,
DIGITAL FULL COLOR MULTIFUNCTIONAL SYSTEM. Software Setup Guide
 DIGITAL FULL COLOR MULTIFUNCTIONAL SYSTEM Software Setup Guide BEFORE INSTALLING THE SOFTWARE SETUP IN A WINDOWS ENVIRONMENT SETUP IN A MACINTOSH ENVIRONMENT TROUBLESHOOTING Thank you for purchasing this
DIGITAL FULL COLOR MULTIFUNCTIONAL SYSTEM Software Setup Guide BEFORE INSTALLING THE SOFTWARE SETUP IN A WINDOWS ENVIRONMENT SETUP IN A MACINTOSH ENVIRONMENT TROUBLESHOOTING Thank you for purchasing this
SOFTWARE SETUP GUIDE DIGITAL MULTIFUNCTIONAL SYSTEM
 SOFTWARE SETUP GUIDE DIGITAL MULTIFUNCTIONAL SYSTEM INTRODUCTION CONTENTS INSTALLING THE SOFTWARE (THAT ACCOMPANIES THE MACHINE) INSTALLING THE SOFTWARE (FOR OPTIONS) TROUBLESHOOTING AND USEFUL INFORMATION
SOFTWARE SETUP GUIDE DIGITAL MULTIFUNCTIONAL SYSTEM INTRODUCTION CONTENTS INSTALLING THE SOFTWARE (THAT ACCOMPANIES THE MACHINE) INSTALLING THE SOFTWARE (FOR OPTIONS) TROUBLESHOOTING AND USEFUL INFORMATION
ES3452 MFP, ES5462 MFP,
 Configuration Guide This guide supports the following models: MC332dn, MC342dn, MC342dw, MC352dn, MC362dn, MC362dw, MC562dn, MC562dw, ES3452 MFP, ES5462 MFP, MPS2731mc PREFACE Every effort has been made
Configuration Guide This guide supports the following models: MC332dn, MC342dn, MC342dw, MC352dn, MC362dn, MC362dw, MC562dn, MC562dw, ES3452 MFP, ES5462 MFP, MPS2731mc PREFACE Every effort has been made
Mobility with Eye-Fi Scanning Guide
 Mobility with Eye-Fi Scanning Guide Scan and Transfer Images Wirelessly with Eye-Fi This document is to be used in addition to the scanner s user guide located on the installation disc. The instructions
Mobility with Eye-Fi Scanning Guide Scan and Transfer Images Wirelessly with Eye-Fi This document is to be used in addition to the scanner s user guide located on the installation disc. The instructions
S PT-E550W ELECTRONIC E C LABELING L SYSTEM
 ELECTRONIC E C LABELING L SYSTEM S PT-E0W In order to use your P-touch labeling system safely, read the included Quick Setup Guide first. Read this guide before you start using your P-touch labeling system.
ELECTRONIC E C LABELING L SYSTEM S PT-E0W In order to use your P-touch labeling system safely, read the included Quick Setup Guide first. Read this guide before you start using your P-touch labeling system.
HP ProCurve Manager Plus
 HP ProCurve Manager Plus Getting Started Guide The all-in-one solution for managing HP ProCurve networks HP ProCurve Manager Plus Getting Started Guide Copyright 2003 Hewlett-Packard Development Company,
HP ProCurve Manager Plus Getting Started Guide The all-in-one solution for managing HP ProCurve networks HP ProCurve Manager Plus Getting Started Guide Copyright 2003 Hewlett-Packard Development Company,
