bbc Using Business Activity Monitoring ES Dashboard Adobe LiveCycle ES July 2007 Version 8.0
|
|
|
- Godfrey Marshall
- 8 years ago
- Views:
Transcription
1 bbc Using Business Activity Monitoring ES Dashboard Adobe LiveCycle ES July 2007 Version 8.0
2 Using Business Activity Monitoring ESDashboard Portions Copyright 2007 Adobe Systems Incorporated. All rights reserved. 345 Park Avenue, San Jose, CA Printed in the United States of America Copyright Celequest Corporation. All rights reserved. 555 Twin Dolphin Drive, Redwood City, California U.S.A. This manual and the software described in it are copyrighted by Celequest Corporation and licensed to Adobe Systems Incorporated. Under the copyright laws, this manual or the software may not be copied, in whole or in part, without prior written consent of Celequest Corporation, or its assignees, except for purposes of internal use by licensed customers of Adobe Systems. This manual and the software described in it are provided under the terms of a license between Adobe Systems and the recipient, and their use is subject to the terms of that license. RESTRICTED RIGHTS LEGEND: Use, duplication, or disclosure by the government is subject to restrictions as set forth in subparagraph (c)(l)(ii) of the Rights in Technical Data and Computer Software clause at DFARS and FAR DISCLAIMER: Adobe Systems and Celequest Corporation make no representations or warranties with respect to the contents or use of this publication. Further, Adobe Systems reserves the right to revise this publication and to make changes in its contents at any time, without obligation to notify any person or entity of such revisions or changes. TRADEMARKS: Adobe, the Adobe logo, and LiveCycle are either registered trademarks or trademarks of Adobe Systems Incorporated in the United States and/or other countries. Celequest and Celequest Activity Suite are trademarks of Celequest Corporation. JBoss is a trademark or registered trademark of Red Hat, Inc. in the United States and other countries IMicrosoft and Windows are either registered trademarks or trademarks of Microsoft Corporation in the United States and/or other countries. All other trademarks, service marks, and trade names belong to their respective owners. Adobe Systems disclaims any proprietary interest in the marks and names of others. This project includes software developed by the Apache Software Foundation (
3 Contents Preface... 6 What s in this Manual?... 6 Starting BAM Dashboard Business Activity Monitoring ES... 8 Architecture... 9 Introduction to the BAM Dashboards...10 Holistic Dashboard...11 Drilldown Dashboard...19 Historical Dashboard...20 Realtime Process Dashboard...25 System Dashboard...29 Workforce Dashboard Common Features Account Settings...37 Delivery Profiles List...38 Permissions...39 Removing Permissions...40 Understanding Permissions...40 Navigation tree...42 Associated Dashboards...43 Initiating Processes...44 Message Center Alert Messages Interacting with Alerts...47 Alert Messages List...48 Viewing Notification Details...50 Setting Notification Properties...51 Assigning Delivery Profile for Notification...52 Suspending External Notification Delivery...52 Unsubscribing from an Optional Alert Working with Dashboards...53 Dashboards at a Glance...53 Viewing Dashboard Information...55 Viewing and Editing Dashboard Properties...56 Setting a Default Dashboard...58 Defining Dashboard Content and Layout...58 Creating a Dashboard...60 Bookmarking a Dashboard...61 Tearing off a Dashboard Object...61 Using Folders
4 Contents Using Business Activity Monitoring ES Dashboard 4 5 Process Diagrams About Process Diagrams...66 Creating a Process Diagram...67 Querying a Process Status Tasks About Tasks...69 Viewing the Task List...70 Viewing Task Details...71 Creating Tasks...72 Managing Tasks Dashboard Objects About Dashboard Objects...75 Object Manager...76 Object Activities...77 Object Error Messages Working with Charts Types of Charts in Business Activity Monitoring ES...80 Pie Charts...80 Combination Charts...81 Distribution Charts...82 Pivot Combination Charts...83 Geography Map Charts...84 Viewing Charts...85 Default, Tear-off, and Detail Views...85 Viewing Chart Data Details...85 Example: Detail of a Cube Chart...87 Category Controls...88 Filter Controls...88 Drill Back to Detail...88 Working with Pie Charts...90 Pie Chart Properties...90 Custom Pie Chart Properties (Advanced Mode)...90 Creating a Pie Chart...91 Working with Combination Charts...93 Combination Chart Properties...93 Custom Combination Chart Properties (Advanced Mode)...94 Combination Chart Plans...96 Creating a Combination Chart...97 Working with Distribution Charts Distribution Chart Properties Custom Distribution Chart Properties (Advanced Mode) Creating a Distribution Chart Working with Pivot Combination Charts Pivot Combination Chart Properties Custom Pivot Combination Chart Properties (Advanced Mode) Creating a Pivot Combination Chart
5 Contents Using Business Activity Monitoring ES Dashboard 5 8 Working with Charts (Continued) Working with Geography Charts Geography Chart Properties Custom Geography Chart Properties (Advanced Mode) Geography Chart Plans Creating a Geography Chart Editing Charts Working with Reports Indicators Viewing Indicators Indicator Properties Custom Indicator Properties (Advanced Mode) Scale Angle Intervals and Marks Numeric Prefixes and Suffixes Range Labels Range Limits Indicator Plans Creating an Indicator Watchpoints About Watchpoints Viewing Watchpoints Watchpoint Conditions Creating and Editing Watchpoints Business Rules About Business Rules Creating a Business Rule Tables About Tables Table Properties Table custom properties (Advanced Mode) Working with Tables Cube Tables Category Controls Filter Controls Creating a Basic Table Creating a Pivot Table Exporting Tables Plans About Plans Plan Values Dynamic Plan Values Creating Plans Index...148
6 Preface Adobe LiveCycle Business Activity Monitoring ES provides a central location for viewing and responding to the information critical to your business. Key to this tool are dashboards: the customizable presentations of the information specific to your business tasks and interests. Within each dashboard are one or more objects that display metrics about your business. You can view the objects together to get the big picture of what is happening, or drill down into any object to reveal more detailed information. Dashboards can list the alert notifications that you have received about exceptional business events, and can list the tasks you are participating in associated with some exceptional event. BAM Dashboard is an easy-to-use interface to the information provided by Business Activity Monitoring ES. The server receives data about the activities in your business and looks for exceptional events, as defined by your application developers and rule managers. The server also produces aggregated information that is always current to the latest event and available for presentation on a dashboard in BAM Dashboard. What s in this Manual? This manual describes how to use BAM Dashboard, and how to create and configure the interface to display the information critical to you. Specifically, this manual describes: Common Features on page 36 that are used throughout BAM Dashboard. Alert Messages on page 46 that are notifications about exceptional business events. Working with Dashboards on page 53 that are the principal interface that collect and display your business metrics, alerts, and tasks. Process Diagrams on page 65 that graphically show the steps or actions that accomplish a task, and present statistics about the process instances. Tasks on page 68 that allow you and another user to track and manage an event identified by an alert notification Dashboard Objects on page 74 that are the individual presentations of specific metrics. Working with Charts on page 79 that are graphical presentations for comparing similar data. Indicators on page 118 that are graphical presentations for a number s position on a scale of numbers. Watchpoints on page 126 that send an alert when a value is at or near a target value. Business Rules on page 132 that monitor events looking for exceptional business conditions, and produce alert messages that describe the conditions when they exist. Tables on page 135 that are tabular presentations of numbers. Plans on page 143 that are visual elements that allow you to see where a value is in relation to some target or range of values. 6
7 Preface Using Business Activity Monitoring ES Dashboard Starting BAM Dashboard 7 Starting BAM Dashboard Before starting BAM Dashboard, the following requirements must be met: BAM Server must be running. Your browser must be compatible with Microsoft(R) Internet Explorer 6.0 or newer, have JavaScript enabled, and Flash 7 installed. You must have a user account created by your Business Activity Monitoring ES administrator. Note: Before starting BAM Dashboard, turn off any pop-up blockers in your Web browser. Note: Systems with Single Sign-On enabled bypass the log in screen. Consult with your administrator to enable this feature. For more information, see Working with Single Sign-on Settings in the document Using BAM Workbench. To start BAM Dashboard: In your browser, open BAM Dashboard from the application server that manages the BAM Server. For example: After logging in, you will see your default dashboard. Note: To change the default, see Setting a Default Dashboard on page 58.
8 1 Business Activity Monitoring ES Business Activity Monitoring ES tracks the execution of business processes in Adobe LiveCycle ES. Powered by technology from Celequest Corp., Business Activity Monitoring ES employs user-configurable graphical dashboards to display the progress of process activities and reveal interesting performance statistics for process instances in both realtime (for example, the last twelve hours) and historical (for example, the last six months) contexts. LiveCycle ES communicates with Business Activity Monitoring ES periodically, enabling the dashboards to dynamically populate in real time. This document describes: Architecture on page 9 describes how LiveCycle ES integrates with Business Activity Monitoring ES. Introduction to the BAM Dashboards on page 10 describes the six basic dashboards and their contents. 8
9 Business Activity Monitoring ES Using Business Activity Monitoring ES Dashboard Architecture 9 Architecture Business Activity Monitoring ES resides on either a separate or the same J2EE application server as Adobe LiveCycle. More specifically: LiveCycle ES posts updates to its database. The AdobeEvent polls the LiveCycle ES database to recognize new or updated processes and passes the new or updated process information to AdobeView. The AdobeView contains a custom UDF that obtains information from the LiveCycle ES database. This custom UDF creates new views, dashboard objects, and dashboards in Business Activity Monitoring ES. Business Activity Monitoring ES polls the LiveCycleES database for process instance information, which provides the data for the Dashboard Objects. LiveCycle Process Manager JBoss Adobe Metadata MySQL Business Activity Monitoring ES JBoss Note: The next section describes the dashboards in greater detail.
10 Business Activity Monitoring ES Using Business Activity Monitoring ES Dashboard Introduction to the BAM Dashboards 10 Introduction to the BAM Dashboards Business Activity Monitoring ES features six dashboards, two of which display data for all process instances. The remaining four are specific to a process instance and are automatically generated when that process instance is started. The two main dashboards which display data for all process instances are: Holistic Dashboard The Holistic dashboard aggregates realtime and historical data, including running processes, queue duration, timing, and more. Drilldown Dashboard The drilldown dashboard provides data about the volume of activities and processes and their completion time statistics, such as minimum, maximum, and averages. On these dashboards, you can drill down to more detail for a specific day or hour by clicking on the chart. You can access this dashboard by clicking on Drilldown on Timing and Volume in the Navigation tree. The four dashboards that are generated each time a new process is created are: Historical Dashboard The Historical dashboard tracks interesting statistics over the last six months. (Six months represents the default; the historical period is user-configurable.) Realtime Process Dashboard The Realtime dashboard tracks interesting process statistics about the process instance and its activities over the last twelve hours. (Twelve hours represents the default; the realtime period is user-configurable.) System Dashboard The System dashboard tracks information from the other three dashboards but tracks only system activities. Workforce Dashboard The Workforce dashboard tracks statistics pertaining to queues and queue assignments of activities for this process. Each dashboard and their dashboard object components are described in greater detail below. Note: Business Activity Monitoring ES also features alerts, which notifies you of exceptional events in process activities, and a task manager that enables you to examine those events in detail.
11 Business Activity Monitoring ES Using Business Activity Monitoring ES Dashboard Holistic Dashboard 11 Holistic Dashboard The holistic dashboard displays seven dashboard objects with historical and real-time data for all processes. aggregated from the Historical and Realtime dashboards. For example, the Realtime Processes Running object shows the number of instances started and completed in each of the last twelve hours, which is an aggregate of the data shown in the processes running dashboard objects in the Realtime dashboard.
12 Business Activity Monitoring ES Using Business Activity Monitoring ES Dashboard Holistic Dashboard 12 Realtime Processes Running This dashboard object displays the following hourly statistics for all processes active during the realtime timeframe: Processes started Processes completed Average number of processes active By placing the mouse cursor over a node in the chart line, you can view the number of process instances represented by that node. Detailed information on mouseover
13 Business Activity Monitoring ES Using Business Activity Monitoring ES Dashboard Holistic Dashboard 13 Historical Process Volume This dashboard object displays the monthly statistics for process instances, including the following: Number of instances completed Number of instances started Average number of process instances active during the month By placing the mouse cursor over a node in the chart line, you can view the number of process instances represented by that node. Detailed information on mouseover
14 Business Activity Monitoring ES Using Business Activity Monitoring ES Dashboard Holistic Dashboard 14 Historical Process Timing This dashboard object displays the monthly statistics for process instances, including the following: Average completion time Maximum completion time Minimum completion time By placing the mouse cursor over a node in the chart line, you can view the number of process instances represented by that node. Detailed information on mouseover
15 Business Activity Monitoring ES Using Business Activity Monitoring ES Dashboard Holistic Dashboard 15 Realtime Queue Duration This dashboard object displays the statistics for the duration of tasks (top fifty or as many that can fit in the graph) on each queue within the realtime timeframe, including the following: Average time Maximum time Minimum time By placing the mouse cursor on a bar in the chart, you can view the value represented by that bar.
16 Business Activity Monitoring ES Using Business Activity Monitoring ES Dashboard Holistic Dashboard 16 Realtime Top Queues This dashboard object displays the number of tasks that are currently active in the top fifty queues (or as many as can fit in the graph).
17 Business Activity Monitoring ES Using Business Activity Monitoring ES Dashboard Holistic Dashboard 17 Historical Queue Duration This dashboard object displays the statistics for the duration of tasks (top fifty or as many that can fit in the graph) on each queue within the historical timeframe, including the following: Average time Maximum time Minimum time By placing the mouse cursor on a bar in the chart, you can view the value represented by that bar.
18 Business Activity Monitoring ES Using Business Activity Monitoring ES Dashboard Holistic Dashboard 18 Historical Top Queues This dashboard object displays the number of tasks in the top fifty queues (or as many as can fit in the graph) within the historical timeframe.
19 Business Activity Monitoring ES Using Business Activity Monitoring ES Dashboard Drilldown Dashboard 19 Drilldown Dashboard The drilldown dashboard displays two dashboard objects with On Line Analytical Processing (OLAP) data for the volume and timing of processes and activities. Both dashboard objects allow you to drill down to more detail about start and completion volume processes and activities at a specific time. The dashboard objects show the start and completion volume of instanced and the maximum, minimum, and average completions times at a specific time. By clicking on the chart, you can drill down to more specific times. For example, by clicking on a month (for example Jan. 2007), you can see the same information for a specific day. Clicking on the day can take you to the hours in the day. Maximum completion time Average completion time Mimimum completion time Instances started Instances completed
20 Business Activity Monitoring ES Using Business Activity Monitoring ES Dashboard Historical Dashboard 20 Historical Dashboard The Historical dashboard displays historical data based on user-defined limits (e.g., data older than twelve hours but more recent than six months). Data displayed includes process volume and timing history, as well as top activity and activity timing. This dashboard contains four dashboard objects, as shown below. HIstorical Process Volume Historical Process Timing HIstorical Top Activities HIstorical Activity Timing Each dashboard object is interactive and will display detailed information on mouseover. You can also open a more detailed view of a dashboard object by clicking on its title bar. Each detailed view is described below.
21 Business Activity Monitoring ES Using Business Activity Monitoring ES Dashboard Historical Dashboard 21 Process Volume This dashboard object lists process volume statistics for each month within the user-defined historical period, including the following: Active instances Instances completed Instances started By placing the mouse cursor over a node in the line chart, you can view the statistics for that month. Detailed information on mouseover Detailed information for each month in historical period
22 Business Activity Monitoring ES Using Business Activity Monitoring ES Dashboard Historical Dashboard 22 Process Timing This dashboard object lists process timing statistics for each month within the user-defined historical period, including the following: Average completion time Maximum completion time Minimum completion time By placing the mouse cursor over a node in the line chart, you can view the statistics for that month. Detailed information on mouseover Detailed information for each month in historical period
23 Business Activity Monitoring ES Using Business Activity Monitoring ES Dashboard Historical Dashboard 23 Top Activities This dashboard object lists the number of activity instances started for the top ten activities in the selected process diagram within the user-defined historical period. By placing the mouse cursor over a bar in graph, you can view the statistics for the top activity represented by that bar. Detailed information on mouseover Detailed information for each top ten process activities in historical period
24 Business Activity Monitoring ES Using Business Activity Monitoring ES Dashboard Historical Dashboard 24 Activity Timing This dashboard object lists activity timing statistics for each month within the user-defined historical period, including the following: Average completion time Maximum completion time Minimum completion time By placing the mouse cursor over a bar in graph, you can view the statistics for the activity represented by that bar. Detailed information on mouseover Detailed information for each process activity in historical period
25 Business Activity Monitoring ES Using Business Activity Monitoring ES Dashboard Realtime Process Dashboard 25 Realtime Process Dashboard The Realtime Process dashboard shows realtime (for example, within the last twelve hours) data for a specific process. Data displayed includes process instances currently running, a summary of activities currently active, and a process chart showing completion statistics. This dashboard contains three dashboard objects, as shown below. Process instances running Activity summary process diagram Each dashboard object is interactive and will display detailed information on mouseover. You can also open a more detailed view of a dashboard object by clicking on its title bar. Each detailed view is described below.
26 Business Activity Monitoring ES Using Business Activity Monitoring ES Dashboard Realtime Process Dashboard 26 Processes Running This dashboard object displays the number of instances for a specific process, graphically indicating the following: Instances Active Instances Completed Instances Started By placing the mouse cursor over a node in the chart line, you can view detailed data about the process instances. Detailed information on mouseover Data as line chart Data as table
27 Business Activity Monitoring ES Using Business Activity Monitoring ES Dashboard Realtime Process Dashboard 27 Activity Summary This dashboard object shows the number of instances of each activity that are currently active. By placing the mouse cursor over the bar for a specific activity, you can view more detailed data. Detailed information on mouseover List of activities in process diagram and number of instances
28 Business Activity Monitoring ES Using Business Activity Monitoring ES Dashboard Realtime Process Dashboard 28 Process Chart This dashboard object shows the process diagram for the process being instantiated and includes a table that shows the following information for each activity in the process diagram: Activity name Average completion time Maximum completion time Minimum completion time By placing the mouse cursor over an activity in process diagram, you can view detailed data about instances of that activity. Detailed information for each activity in process
29 Business Activity Monitoring ES Using Business Activity Monitoring ES Dashboard System Dashboard 29 System Dashboard The System dashboard displays both historical and realtime (based on user-defined limits) data pertaining to activities in a specific process, including the following: Active activity instances Completion statistics for activity instances (realtime and historical Top activity instances This dashboard contains four dashboard objects, as shown below. Realtime System Activity Summary Realtime System Activity Timing HIstorical Top System Activities HIstorical System Activity Timing Each dashboard object is interactive and will display detailed information on mouseover. You can also open a more detailed view of a dashboard object by clicking on its title bar. Each detailed view is described below.
30 Business Activity Monitoring ES Using Business Activity Monitoring ES Dashboard System Dashboard 30 Realtime System Activity Summary This dashboard object lists the number of instances currently active for each activity in a specific process. Note: This portlet excludes instances of Wait and User activity. By placing the mouse cursor over a bar in the bar graph, you can view the statistics for the activity represented by that bar. Detailed information on mouseover Detailed information for each active activity instance
31 Business Activity Monitoring ES Using Business Activity Monitoring ES Dashboard System Dashboard 31 Realtime System Activity Timing This dashboard object displays timing for activity instances for a specific process, including the following: Average System Completion Time Maximum System Completion Time Minimum System Completion Time Note: This portlet excludes instances of Wait and User activity. By placing the mouse cursor over a bar in the graph, you can view the statistics for the activity represented by that bar. Detailed information on mouseover Detailed information for each activity instance for the process
32 Business Activity Monitoring ES Using Business Activity Monitoring ES Dashboard System Dashboard 32 Historical Top System Activities This dashboard object lists the number of instances within the historical timeframe for each activity in a specific process. Note: This portlet excludes instances of Wait and User activity. By placing the mouse cursor over a portion in the pie chart, you can view the statistics for the activity represented by that portion. Detailed information on mouseover Detailed information for each activity started
33 Business Activity Monitoring ES Using Business Activity Monitoring ES Dashboard System Dashboard 33 Historical System Activity Timing This dashboard object displays timing for activity instances for a specific process within the historical timeframe, including the following: Average System Completion Time Maximum System Completion Time Minimum System Completion Time Note: This portlet excludes instances of Wait and User activity. By placing the mouse cursor over a bar in the graph, you can view the statistics for the activity represented by that bar. Detailed information on mouseover Detailed information for each process activity in historical period
34 Business Activity Monitoring ES Using Business Activity Monitoring ES Dashboard Workforce Dashboard 34 Workforce Dashboard The Workforce dashboard displays both historical and realtime data pertaining to queues in process instances. Data displayed includes top queues and queue duration. This dashboard contains four dashboard objects, as shown below. Realtime Top Queues Realtime Queue Duration HIstorical Top Queues HIstorical Queue Duration Each dashboard object is interactive and will display detailed information on mouseover. You can also open a more detailed view of a dashboard object by clicking on its title bar. Each detailed view is further described below.
35 Business Activity Monitoring ES Using Business Activity Monitoring ES Dashboard Workforce Dashboard 35 Realtime Top Queues This dashboard object lists the number of active tasks currently in the top fifty queues for the selected process. Realtime Queue Duration This dashboard object displays the amount of that all tasks spent on a particular queue during the realtime timeframe, including the following statistics: Average time Minimum time Maximum time Note: This dashboard focuses on the top fifty queues (or whatever fits on the screen). Historical Queue Duration This dashboard object displays the amount of that all tasks spent on a particular queue within the historical timeframe, including the following statistics: Average time Minimum time Maximum time Note: This dashboard focuses on the top fifty queues (or whatever fits on the screen). Historical Top Queues This dashboard object lists the number of active tasks completed within the historical timeframe in the top fifty queues for the selected process. Note: This shows only tasks complete in a queue. Thus, if a task was reassigned from one queue to another, the statistic would reference only the queue in which the task was ultimately completed.
36 2 Common Features This chapter describes the common features you will encounter as you use BAM Dashboard. In this Chapter: Account Settings on page 37 Delivery Profiles List on page 38 Permissions on page 39 Navigation tree on page 42 Associated Dashboards on page 43 Initiating Processes on page 44 Message Center on page 45 36
37 Common Features Using Business Activity Monitoring ES Dashboard Account Settings 37 Account Settings The Account Settings page controls your default settings and delivery profiles, as well as your log in password. Setting Refresh interval for Alerts and Tasks Password Minimize Alert List at log in Minimize Task List at log in Default dashboard Delivery profiles list Description How frequently your dashboards look for new or updated Alerts and Tasks. Do not set this frequency unnecessarily fast because it will impact overall performance. For most situations, every 10 minutes is sufficient. Changes your log-in password. A password may contain any alpha-numeric text or punctuation characters. Note: Your log-in password is the same for BAM Dashboard and for Business Activity Monitor ES. Whether or not the Alert messages list appears on your dashboards when you log in. Select Yes to include the list; select No to minimize the list to an icon. For information about the list, see Alert Messages List on page 48. Whether or not the task list appears on your dashboards when you log in. Select Yes to include the list; select No to minimize the list to an icon. Note: For information about the list, see Viewing the Task List on page 70. Whether or not to have a default dashboard, and if so, which dashboard to load as the default. If you have a default it is displayed immediately when you log in; otherwise, you see the list of dashboards available to you. See Setting a Default Dashboard on page 58 for more details. Described in the next section Delivery Profiles List.
38 Common Features Using Business Activity Monitoring ES Dashboard Delivery Profiles List 38 Delivery Profiles List The Delivery Profiles List shows your profiles, notes which are the ones that are automatically assigned to your new alert subscriptions, and is where you create and manage your profiles. Delivery profiles are destinations that can receive alert notifications sent to you. The Dashboard Profile directs notifications to the Alert Manager. Additional profiles identify external systems (such as or text messaging). You can assign specific profiles to use on a per alert basis, see Assigning Delivery Profile for Notification on page 52 for details. To create a delivery profile: 1. In the BAM Dashboard, select Account Settings. 2. In the Delivery Profiles list, click Create New Profile. 3. Assign the name and destination properties on the Delivery Profile Properties dialog. Optionally, select to assign this as one of the profiles to automatically assign to new alert subscriptions. 4. Save the profile. The profile appears in the Delivery Profiles List and is immediately available for alert subscriptions. Note: Your system administrator can create additional delivery profiles for you in BAM Workbench.
39 Common Features Using Business Activity Monitoring ES Dashboard Permissions 39 Permissions Permissions identify who may see or edit specific objects (dashboards, charts, indicators, and tables). When editing an object s properties in Advanced Mode, you see a list of the users and roles that have access to the object. If they appear in the list, they have at least Read access to the object; if they are not in the list they do not have explicit access. Assign the access permission for each user or role in the list. Remove access by clicking the Delete Select from users or roles. Sales and Inventory roles have no access to this object. Users who belong to a role are not listed individually, so you cannot assume that a specific user does not have access to the object unless you know that user does not also belong to a role in the list. System administrators define roles and role memberships in BAM Workbench. Note: The system user has full access to all objects and does not appear in any list. In addition to permission to the Dashboard Object, the user must also have Read permission on the data source on which the object is defined. When a user does not have permission to see the data in a source view or cube, they cannot see the data in the Dashboard Object. When a user does have permission to see a Dashboard Object but not the data source, they see either the Data source is restricted error message instead of the usual object presentation.
40 Common Features Using Business Activity Monitoring ES Dashboard Removing Permissions 40 Removing Permissions You can remove users or roles from the list or demote their permissions provided that you do not lower their permission below the class permissions defined in BAM Workbench for that user or role. For example, if a user or role has Read permission on all dashboards (as defined in BAM Workbench), you cannot deny them access to a specific dashboard. Though you can demote them from Read and Edit permission to just Read. Note: When you attempt to demote a permission below a user s or role s permission, you can save the change without receiving an error, but when you return to the list, you will again see the user or role in the list. Understanding Permissions In Business Activity Monitor ES, permissions can be granted to users and roles on: Specific objects in BAM Dashboard Classes of objects in BAM Workbench Further, users may belong to one or more roles which may have permissions different from those specifically assigned to the user. To determine a user s permission on any object, the system uses the greatest permission: Assigned to the user All roles to which the user is assigned The user s permission for the class of objects The user s specific object permission Example for a User For example, consider a user named Skyler. By default in BAM Workbench, Skyler s access permission to the Dashboard Objects class is No Access. If Skyler belongs to no roles and has no permission to any specific dashboards, then Skyler cannot see any dashboards.
41 Common Features Using Business Activity Monitoring ES Dashboard Understanding Permissions 41 In BAM Dashboard, you can grant permissions to Skyler on any specific dashboard. For example, you can grant Read and Edit permission to the Total Sales dashboard, and he will immediately be able to see and edit that dashboard Subsequently, you can demote Skyler s permission on the Total Sales dashboard to Read, or you can restrict all access by removing him from that dashboard s permission list. However, if Skyler s access permission to the dashboard class was raised to Read-Only, you would never be able to deny his access to any specific dashboard. Note: Remember too that Skyler additionally needs Read access on the source views or cubes, or Skyler will not see the metrics that the dashboard objects present. Example with Roles Consider the two following roles: Director with Read permission to the Dashboard class Executive with Read and Edit permission to the class If you add Skyler to the Director role, he can see all dashboards. Further, adding Skyler to the Executive role allows him to see and edit all dashboards because the Executive s role has the highest permission. At this point, there is nothing you can do in BAM Dashboard to deny Skyler s ability to see and edit dashboards. Further, if you edit a specific dashboard s permissions, you will not see Skyler listed, though you will see the Director and Executive roles. You can edit the list and remove either or both of those roles, and receive no errors or warnings when you save the change. However, when you return to the list you will again see both of those roles listed because you may not restrict a user or role from an object to which their class permission is greater than No Access.
42 Common Features Using Business Activity Monitoring ES Dashboard Navigation tree 42 Navigation tree The navigation tree on the left side of all pages controls which managers or objects you see in the contents on the right side of the page. Switch between the managers by choosing them from the drop down menu. Select managers from the drop down menu. When minimized, the navigation tree shows only icons of the dashboards that you have bookmarked as being of interest to you. For more information, see Bookmarking a Dashboard on page 61. Minimized to show only bookmarked dashboards. Open showing Dashboard Manager.
43 Common Features Using Business Activity Monitoring ES Dashboard Associated Dashboards 43 Associated Dashboards Associated dashboards present metrics related to the ones that the object presents. Such relationships are arbitrary and do not mean that the object appears on an associated dashboard. Rather, the relationship means that someone has identified the dashboard as having related information. When viewing an object click Activities > Associated Dashboards to see the list. Select a dashboard from that list to open that dashboard. The Total sales dashboard is associated with the current object. Users with Read and Edit permission on an object can associate dashboards when in Advanced Mode in the object s Edit Object Properties page. Associates Total sales with the current object.
44 Common Features Using Business Activity Monitoring ES Dashboard Initiating Processes 44 Initiating Processes When viewing an alert message or dashboard object, you can send the item to an external process for handling. For example, the process might distribute the message to other external systems, archive it, or work to correct the condition. To send the item to an external process: 1. In the dashboard object, click the arrow icon in the upper right corner. 2. From the drop down menu, select Take Action > Initiate Process. The Initiate Process dialog box displays. 3. Select the process to receive the item. The available processes are those to which you have Read permission. 4. Define external processes. 5. Assign permissions to them in BAM Workbench as described in the Getting Started. Note: For detailed information about external processes, including the information sent to the external process, see Web service external processes.
45 Common Features Using Business Activity Monitoring ES Dashboard Message Center 45 Message Center The Message Center tells you when you have new alert or task messages. When new messages are available, the Message Center briefly displays a summary of up to five messages and provides a link to the associated manager. Click on any subject line to read the message, or click the Go to Task Manager button to open the associated manager. Click Subject line to read the message.
46 3 Alert Messages Alert messages are notifications of exceptional events in your business activities. They can be a simple message indicating that an event has occurred, or they can be detailed with contextual information that describes why the event happened or provide options for responding to the exception. In this Chapter: Interacting with Alerts on page 47 Alert Messages List on page 48 Viewing Notification Details on page 50 Setting Notification Properties on page 51 46
47 Alert Messages Using Business Activity Monitoring ES Dashboard Interacting with Alerts 47 Interacting with Alerts BAM Dashboard provides two places for interacting with alerts: Every dashboard can list the alert notifications that you have received. Hide or open the list by clicking the alert list icon. When the list is open, double-click a notification to read its message in a new window. You can specify whether to show or hide the list by default when you log in with your Account Settings. See Account Settings on page 37 for details. The Alert Message Manager lists and displays messages and is where you change your notification profiles and define each alert s external delivery options. Click a notification in the navigation tree to list just the messages received for that alert, or click All Alerts to list all of the messages that you have received. The Alert Message Manager shows the message of the selected alert. Hides alerts on this dashboard. When viewing a message, you can open a task to manage the exception, delete the message, and if available, acknowledge it. See Viewing Notification Details on page 50 for information about how to respond to an alert notification.
48 Alert Messages Using Business Activity Monitoring ES Dashboard Alert Messages List 48 Alert Messages List The Alert Messages List on dashboards and on the Alert Message Manager shows the alert notifications that you have received. Unread messages appear in a bold face font. Icons in the first column identify the state and type of the alert as either raised, lowered, or fired. The last column indicates notifications that need to be or have been acknowledged. As shown in the illustration below, there are three types of alerts messages: Raised alert: Indicates when a threshold is crossed. Subsequent alert messages will not be sent until this specific alert is reset or lowered. Lowered alert: Resets a raised alert condition that may or may not be the same threshold as the raised alert defined. Fired alert: Triggers when a threshold is crossed, and is automatically reset on each trigger. Thus if further conditions exist which continues to exceed the threshold condition, further alerts will be generated on each event update. Remove all references to One-time. In Note, simply state "Fired alerts are always marked as acknowledged..." Note: Fired alerts are always marked as acknowledged upon receipt. Also, the number of alert instances that are displayed is configurable, as described in the BAM Workbench documentation. The default is to display only the first 200 messages. Permanently purge the message. Raised alert. Lowered or fired alert (same icon). Alert that tracks for specific category. Needs to be acknowledged. Has been acknowledged To respond to a raised alert, take one of the following actions: Open the message and click the link in the message body. Select Activities > Acknowledge when viewing the notification. Click Needs Acknowledgement in the list.
49 Alert Messages Using Business Activity Monitoring ES Dashboard Alert Messages List 49 In the Alert Message Manager, you can filter the list to show only the notifications that belong to a specific alert by clicking the alert in the navigation tree. Further, selecting a notification in the list displays its message below the list. Click All Alerts to include all notifications in the list. Click an alert in the tree to filter the list to show only that alert s notifications. To display the notification details in a new window: In either a dashboard or the Alert Message Manager, double-click the notification.
50 Alert Messages Using Business Activity Monitoring ES Dashboard Viewing Notification Details 50 Viewing Notification Details The notification details window displays the alert notification message and provides options for responding to the alert. From this window, you can: View the message when it is activated (or, for a lowered alert, when it was reset). Permanently delete the message. Assign a task to the message. Tasks allow you and another user to track and manage an event identified by an alert notification. See Tasks on page 68 for details. Initiate a process by sending the message to an external Web service method for handling. See Initiating Processes on page 44 for details. Acknowledge a message requiring acknowledgement. See Alert Messages List on page 48 for details. Note: Deleting a message permanently removes it from your list. If you do not delete the message, the system will eventually purge it based on the limit of days defined by your system administrator. See Viewing User Interface in the Workbench documentation for details.
51 Alert Messages Using Business Activity Monitoring ES Dashboard Setting Notification Properties 51 Setting Notification Properties The Notification Properties page lists the business rules and alerts available to you, which of them you are currently subscribed to, and identifies where their notifications are sent. There are two kinds of notifications: Mandatory You always receive mandatory notifications. Optional You can unsubscribe and not receive these notifications. To edit the list of mandatory subscribers to a notification: Edit the associated alert using the Scenario Modeler in BAM Workbench. To subscribe or unsubscribe: 1. In Alert Manager, click Edit Notification Properties 2. Select a Notification then click Edit Delivery Profiles. 3. Remove all profiles from the Selected Deliveries Profiles column.
52 Alert Messages Using Business Activity Monitoring ES Dashboard Assigning Delivery Profile for Notification 52 Assigning Delivery Profile for Notification Notifications are always sent to at least one of your delivery profiles (such as the Dashboard, , or text messaging), and can be sent to multiple profiles. To assign delivery profiles: 1. In Alert Manager, click Edit Notification Properties. 2. Select a Notification then click Edit Delivery Profiles. 3. Assign one or more Selected Delivery Profiles. 4. Save the change. Note: Define your delivery profiles from the Account Settings page (see Delivery Profiles List on page 38 for details). Suspending External Notification Delivery You can temporarily suspend delivery of one or more optional alerts. This is useful if you are going to be away from your message system for a length of time. Note: Notifications are always delivered to the dashboard. To suspend delivery: 1. In Alert Manager, click Edit Notification Properties. 2. Select a notification then click Edit Delivery Profiles. 3. Delete all Selected Delivery Profiles. 4. Save the change. When you are ready to receive alerts again, reassign delivery profiles to the alerts. Unsubscribing from an Optional Alert To unsubscribe from an optional alert: 1. In Alert Manager, click Edit Notification Properties. 2. Select a Notification then click Edit Delivery Profiles. 3. Delete all Selected Delivery Profiles. 4. Save the change. Note: Use the Alert Editor in BAM Workbench to restore users to an alert s subscription list.
53 4 Working with Dashboards A dashboard is a central location for presenting multiple bits of business information that are of specific interest. You can have one or more dashboards, each customized to your preference. Further, you can declare one of the dashboards to be your default dashboard: the one that you see when you log in, as described in Setting a Default Dashboard on page 58. In this Chapter: Dashboards at a Glance on page 53 Viewing Dashboard Information on page 55 Viewing and Editing Dashboard Properties on page 56 Setting a Default Dashboard on page 58 Defining Dashboard Content and Layout on page 58 Creating a Dashboard on page 60 Bookmarking a Dashboard on page 61 Tearing off a Dashboard Object on page 61 Using Folders on page 62 Dashboards at a Glance When viewing a dashboard, you can access more detailed information about any of the items as described in Viewing Dashboard Information on page
54 Working with Dashboards Using Business Activity Monitoring ES Dashboard Dashboards at a Glance 54 At the top of the page, every dashboard can list the alert messages that you have received, and the tasks that are assigned to you. Open or hide a list with the associated list button. Navigation tree Open/Close tree button Task list button Alert messages you ve received Alert list button Manager selector Dashboard objects in the contents area Note: If you do not see an alert-list or task-list button, change the configuration with your Account Settings (see Account Settings on page 37).
55 Working with Dashboards Using Business Activity Monitoring ES Dashboard Viewing Dashboard Information 55 Viewing Dashboard Information The navigation tree on the left side of the page provides access to all dashboards you have permission to see. Click on a name in the list to open that dashboard. The dashboards are categorized within the tree view in two ways: All Dashboards This folder lists all of the dashboards to which you have Read permission. See Permissions on page 39 for details about permissions. Bookmarked Dashboards This folder lists the dashboards that have been bookmarked, as described in Bookmarking a Dashboard on page 61. When the navigation tree is minimized, it displays one icon for each bookmarked dashboard. Point to an icon to see the dashboard s name. You provide a name when you create or edit the dashboard (see Creating a Dashboard on page 60). Open to show the dashboard navigation tree. Minimized to show only bookmarked dashboards. Mouse over the icon to see the dashboard s name.
56 Working with Dashboards Using Business Activity Monitoring ES Dashboard Viewing and Editing Dashboard Properties 56 Viewing and Editing Dashboard Properties The dashboard Info button opens a description of the current dashboard. You can edit this description and other dashboard properties, as listed in the following table: Component Name Folder Description Refresh interval Permission list Description Identifies the dashboard. The name can contain letters and numerals only and must be unique among all dashboards. Creates a subfolder underneath the All Dashboards folder in the Navigation Tree. For more information, see Using Folders on page 62. Optional description that appears in the dashboard s Info panel. This the description for the dashboard when its name appears in a list. How frequently to check for new data and to update the contents with any new information. Note: The faster the refresh, the greater the negative impact on overall performance. Identifies which users or roles have explicit permission to see or edit the dashboard. Any user or role in the list can see the dashboard. Furthermore, those with Edit permission can alter the dashboard. To view and/or modify dashboard info: 1. In the navigation tree, select the dashboard whose description you wish to access. 2. (Optional) Click the Info button. The left panel redisplays to show the description of the selected dashboard. 3. At the top of the dashboard, click on Activities.
57 Working with Dashboards Using Business Activity Monitoring ES Dashboard Viewing and Editing Dashboard Properties Select Edit>Edit Properties from the pop-up menu. The Edit Dashboard Properties page displays. It contains the description of the selected dashboard. 5. Modify the text as desired. 6. Modify additional properties as desired. 7. When finished, click Save. The dashboard page redisplays.
58 Working with Dashboards Using Business Activity Monitoring ES Dashboard Setting a Default Dashboard 58 Setting a Default Dashboard You can specify a specific dashboard to display as the default view when you log in to BAM Dashboard. To specify a dashboard as your default: 1. Open the Account settings page. 2. Select the dashboard you want. 3. Save the settings. When you next log in, the default dashboard will be the first page you see. Defining Dashboard Content and Layout What makes a dashboard unique is the metrics it provides as its content. You can define the objects to include on your dashboard through the Select Dashboard Content page. To define the objects to include on your dashboard: 1. In the navigation tree, select the dashboard whose content or layout you wish to modify. 2. At the top of the dashboard, click on Activities. 3. Select Edit>Edit Dashboard Content from the pop-up menu. The Edit Dashboard Content and Layout page display, listing all of the objects that you may place on a dashboard. These are the objects to which you have Read permission.
59 Working with Dashboards Using Business Activity Monitoring ES Dashboard Defining Dashboard Content and Layout Select the objects to include on your dashboard. If you have objects in folders, click the Choose Folder button to select them. (See Using Folders on page 62 for information about folders.) Note: You can see what an object looks like by clicking its preview button to the right of the object s description. Preview buttons show what the object looks like. Choose Folder button displays list of folders. Select objects to include on your dashboard. 5. Use the Dashboard Layout Editor, which is located directly below the object list, to determine the position and size of the objects on your dashboard: Position objects by dragging the object s title bar to the new location. Size objects by dragging an edge or corner. Note: Objects have a minimum size of 2 by Release the object. The object snaps into place with the new position or size. If the change does not fit at the location, the object snaps back to its original location and size. 7. To remove objects from the Layout Editor: Deselect them in the Content List OR Click the close button in the upper-right corner of the object.
60 Working with Dashboards Using Business Activity Monitoring ES Dashboard Creating a Dashboard When finished, click Continue. The Edit Dashboard Properties window displays. 9. Save or modify the properties, as described in Viewing and Editing Dashboard Properties on page 56. Creating a Dashboard You can create a new dashboard from scratch, or copy an existing dashboard and modify the parameters and save it as a new dashboard. Before creating a dashboard, the user must have the following permissions: Create permission for the dashboard class of objects, and that is defined in BAM Workbench. Read permission for all the Dashboard Objects you want to include on the page. To create a new dashboard from scratch: 1. In the navigation tree, select the All Dashboards node. 2. In the right panel, click the Create Dashboard button at the top of the page. The Select Dashboard Content and Layout page displays. 3. Select the desired objects from the list. The selected objects display in the grid of the Dashboard Layout Editor below the objects list. 4. Position and resize the objects on the grid as desired. For more information, see Defining Dashboard Content and Layout on page Define the dashboard s name, description, refresh rate, and access permissions. For more information, see Viewing and Editing Dashboard Properties on page When finished, click Continue. The Edit Dashboard Properties window displays. 7. Set and save the properties as described in Viewing and Editing Dashboard Properties on page 56. Note: If you assigned access to other users, this dashboard will appear in their All Dashboards folder the next time they access their list of dashboards.
61 Working with Dashboards Using Business Activity Monitoring ES Dashboard Bookmarking a Dashboard 61 To create a new dashboard from an existing dashboard: 1. In the navigation tree, select the dashboard that will serve as the starting point for the new dashboard. 2. In the right panel, click the Activities button at the top of the page. 3. Select Save As from the pop-up menu. The Save as New Dashboard page displays. 4. Complete the following: Enter a name for the new dashboard. Enter a description for the new dashboard. Add permissions by clicking the appropriate button and using the resulting dialog box. 5. When finished, click Save as New. The new dashboard displays in the navigation tree. 6. Modify the dashboard as desired. For more information, see Defining Dashboard Content and Layout on page 58. Note: If you assigned access to other users, this dashboard will appear in their All Dashboards folder the next time they access their list of dashboards. Bookmarking a Dashboard For quick access, you can bookmark dashboards of special interest to you. To bookmark a dashboard: 1. Open the dashboard you wish to bookmark. 2. At the top of the window, select Activities > Add Bookmark to add it to the bookmark folder. Tearing off a Dashboard Object To better view a dashboard object, you can use the tear-off feature to open the object in a new window that can be resized and scaled. Tear-off windows update automatically with the original or parent object. For example, if you drill down in the parent object, the tear-off window also drills down. Similarly, if you close the parent, the tear-off window automatically closes as well. Note: Tear-off windows do not permit user interaction; interaction is limited to the parent object.
62 Working with Dashboards Using Business Activity Monitoring ES Dashboard Using Folders 62 To tear off a dashboard object: 1. Open a dashboard or detail view. 2. Use one of the following methods: From the Activities menu of the dashboard object or the detail view, select the Tear off command. Click the dashboard object or process diagram title bar and drag sideways. After a moment the object displays in a second window. Note: The click-drag method works only from the dashboard. For detail views, you must use the Tear off command on the Activities menu. Tear Off command on Activities menu Using Folders You can organize dashboards, dashboard objects, reports, and process diagrams into custom folders within the Navigation Tree. Use the following procedures to create your own folders or move objects into your existing your custom folders. To create new folders for dashboard objects: 1. Select Dashboards, Dashboard Objects, Reports, or Process Diagrams from the Navigation Tree. 2. Open the Dashboard Objects navigation tree and select the Dashboard Objects folder. 3. Select an item from the detail list you want to store in a folder. 4. Select Edit > Edit Properties.
63 Working with Dashboards Using Business Activity Monitoring ES Dashboard Using Folders Click the Choose Folder... button and select <Create New Here>. 6. On the New Folder window, enter a name for the new folder and optionally a description, then click Create Folder. 7. Click Save. The new folder displays in the navigation tree. Each time you create a new folder, it is added to the list of folders displayed when <Default Folders> is selected.
64 Working with Dashboards Using Business Activity Monitoring ES Dashboard Using Folders 64 To create a subfolder: 1. Perform Step 1 through Step 4 of the procedure To create new folders for dashboard objects:. 2. If the dashboard object is not already stored in a folder, select a folder name from the <Default Folder> list; otherwise, proceed to the next step. 3. Click the Choose Folder... button and select <Create New Here>. 4. Enter a name for the subfolder and optionally a description, then click Create Folder. The Store in: field now whose the folder and subfolder names. Also, when you select the <Default Folder> list, the subfolders are shown when you select a folder name. 5. Click Save. The new folder displays in the navigation tree beneath its parent folder. To move an item to an existing folder: 1. Select the item to move to an existing folder with Edit > Edit Properties. 2. At Step Four: Edit Object Properties..., click the Choose Folder... button. 3. Select <Default Folder>. The list of available folders displays. 4. Select the folder in which to store the dashboard object. 5. Click Save.
65 5 Process Diagrams his chapter describes process diagrams that show steps or actions that accomplish a task. In this Chapter: About Process Diagrams on page 66 Creating a Process Diagram on page 67 Querying a Process Status on page 67 65
66 Process Diagrams Using Business Activity Monitoring ES Dashboard About Process Diagrams 66 About Process Diagrams Process diagrams graphically show the steps or actions that accomplish a task, such as in the diagram below that shows a four-step process for making an approval request. Below each diagram is a table of statistics about each step in the process. You can also view the statistics for a specific task by pointing to it in the diagram. Point to a step to see its statistics. A real transaction through a process is called a process instance, such as a specific request for approval. To query the status of a specific process instance, see Querying a Process Status on page 67. Note: For a complete discussion about processes and how they work in Business Activity Monitor ES, see Processes in the Business Activity Monitoring Server Reference.
67 Process Diagrams Using Business Activity Monitoring ES Dashboard Creating a Process Diagram 67 Creating a Process Diagram You create process diagrams for Business Activity Monitor ES in the Process Diagram Manager. The following prerequisites apply: Process definitions must already be defined in BAM Workbench. A process definition tells BAM Dashboard what steps to diagram and associates the diagram with the source view or cube that provides the process statistics. You need at least Read permission on the view or cube that determines the process instance statistics. To create a process diagram: 1. Open the Process Diagram Manager and click Create Diagram. 2. Select the process definition to use. 3. Identify the columns from the source view or column to include in the statistics table and in the individual step-statistics in the diagram. 4. Name the diagram, and optionally, provide a description. 5. Save the process diagram. The new diagram immediately appears, and the statistics update as process instance details arrive in the system. Querying a Process Status When enabled, you can query the status of a specific process instance. To query the status of a specific process instance: 1. At the top of the process diagram detail view, click Activities 2. From the pop-up menu, select Search for Process Instance.
68 6 Tasks This chapter describes tasks for tracking and managing events. In this Chapter: About Tasks on page 69 Viewing the Task List on page 70 Viewing Task Details on page 71 Creating Tasks on page 72 Managing Tasks on page 73 68
69 Tasks Using Business Activity Monitoring ES Dashboard About Tasks 69 About Tasks Tasks allow you and other users to track and manage an event identified by either an alert notification or a dashboard object. This collaboration allows you to work on a resolution to the event and to track the status of that resolution. BAM Dashboard provides two places for interacting with tasks: Every dashboard can list the incomplete tasks that you are tracking. Hide or open the list by clicking the task list icon (the icon is red when you have unread tasks and green when they have all been reviewed). When the list is open, double-click an task to read its details in a new window. You can specify whether to show or hide the list by default when you log in with your Account Settings. See Account Settings on page 37 for details. The Task Manager lists and displays tasks. Click a task in the navigation tree to select the task in the Task List and to display the task s details below the list. Click a folder to see just the complete or incomplete tasks, or click All tasks to see all of the tasks you are tracking. Task list Task details Original object presentation The rest of this topic discusses: Viewing the Task List on page 70 Viewing Task Details on page 71 Creating Tasks on page 72 Managing Tasks on page 73
70 Tasks Using Business Activity Monitoring ES Dashboard Viewing the Task List 70 Viewing the Task List The task list on dashboards and on the Task Manager shows the tasks that you are tracking. Updated tasks (ones with new messages or status changes) appear in bold. Completed tasks have a green icon, while incomplete ones are red. Filter the list to see only the tasks that are complete or incomplete by clicking the appropriate folder in the navigation tree. Green are complete, red are incomplete. Bold have changed since you last saw it. Select a task in the list to display its details below the list, or double-click the task to display the details in a new window.
71 Tasks Using Business Activity Monitoring ES Dashboard Viewing Task Details 71 Viewing Task Details The task details window displays information about the task and shows the original alert message or dashboard object presentation from which the user initiated the task. From this window you can: View the task, its follow-up messages, when it was created and who owns it, its status and severity, and when it was last changed. Change task details including the severity, ownership, status, and additional users to include, all from the Activities menu. Permanently delete the task from your lists. Note: Deleting a task does not remove the task from the list of the other user also tracking the task. As such, if they subsequently add comments or change the severity, you will not see the change in the list though you will continued to receive notifications of changes.
72 Tasks Using Business Activity Monitoring ES Dashboard Creating Tasks 72 Creating Tasks Tasks track and manage an event identified by an alert message or dashboard object. To create a task: 1. When viewing a dashboard object or alert message, click Take Action > Assign Task. 2. Identify the user to own the task and any additional users who will track it. All recipients receive update notifications to their default delivery profiles. Note: When the user s default profile is a Web service (such as when the user is an application receiving messages through the service) the message is sent with data from the alert and the task. Further, when the service acknowledges receipt of the message, the task is marked as complete and the creator receives that notification. 3. Assign a Severity of Low, Normal, or High. 4. Provide a brief description of the task in the Subject field and enter the first comment associated with the task. 5. (Optional) Identify a deadline for when the task should be competed. 6. Save the task to immediately put it into your list and the other users Task List. To subsequently change a task, follow the instructions in Managing Tasks.
73 Tasks Using Business Activity Monitoring ES Dashboard Managing Tasks 73 Managing Tasks As more information about the event being tracked becomes available, use the Task Details page to modify the task s severity and status, add a comment, or delete the task. To manage a task: Select the task in a Task List or double-click the task in the Task List. Choose Update Task from the Activities menu. Make changes in the Task Details dialog. Click OK to save your changes. When you add a comment, change severity, or change status to complete, the change appears in the other user s session when that user opens the task, or when the user s Task List refreshes. See Account Settings on page 37 for details about changing the refresh rate. When you delete a task, it is permanently purged from your Task List. It is not removed from the other users list. As such, if they subsequently add comments or change the severity, you will not see the change in the Task list though you will continued to receive notifications of changes.
74 7 Dashboard Objects This chapter describes dashboard objects, which visually represent data in the form of charts and indicators. In this Chapter: About Dashboard Objects on page 75 Object Manager on page 76 Object Activities on page 77 Object Error Messages on page 78 74
75 Dashboard Objects Using Business Activity Monitoring ES Dashboard About Dashboard Objects 75 About Dashboard Objects Dashboard Objects present business metrics graphically as charts or indicators, or as numbers in a table as follows: Charts, which are visual presentations of a series of related data values, are useful for quickly seeing comparisons, patterns, and trends in data. See Working with Charts on page 79 for details. Indicators, which are visual presentations of a number s position on a scale of numbers, are useful for identifying progress towards a target and for quantity levels within a range. See Indicators on page 118 for details. Tables, which are columnar arrangements of the current contents of a business view, show all the numbers related to an event, or of the latest aggregation. See Tables on page 135 for details. Each object presents the information stored in a source business view or cube. As data changes in the source, all dependent objects update their presentations to reflect the change. Depending on the type of object, the presentation can represent data from the following: One cell only, represented as indicators Several cells in the row, represented as bar and line charts Several rows in a column, represented as pie charts Multiple rows and columns, represented as tables For detailed information about each of the object types, see the pages noted above. The following sections covers topics general to all Dashboard Objects, including: Object Manager on page 76 Object Activities on page 77 Object Error Messages on page 78
76 Dashboard Objects Using Business Activity Monitoring ES Dashboard Object Manager 76 Object Manager The Dashboard Objects manager provides a navigation tree that lists all of the objects available to you (any object to which you have at least Read permission). Open a folder to see the list. Click an object to open it and see its presentation. Objects to which you have at least Read permission. The detailed list shows all of the objects available to you. From this list you can create a new object, alter or purge an existing one, make a copy of the selected object, or see a preview of the object. Create new object Copy selected Purge selected Change selected Preview button
77 Dashboard Objects Using Business Activity Monitoring ES Dashboard Object Activities 77 Object Activities The Activities menu provides actions for objects. Available on tables only. Available on dashboards only. The activities available depend on the type of object, and your access permissions to the object. Among the activities are those described in the following table. Action Manage Watchpoints Create Watchpoint Take Action Description Opens the Watchpoint Manager. See Watchpoints on page 126 for details. Creates a new watchpoint. See Creating and Editing Watchpoints on page 129 for details. Opens the Take Action menu. Assign Task creates a task See Creating Tasks on page 72 for details. Initiate Process sends the item to an external system. See Initiating Processes on page 44 for details. Associated Dashboards Lists any associated dashboard. See Associated Dashboards on page 43 for details. Export Go to Detail View Edit Save As Tear Off Associated Reports (Table objects only) Copies the contents of the current table to the Microsoft Windows (R) clipboard as tab-separated text. This format is suitable for pasting into a Microsoft Excel spreadsheet. (Dashboard only) Enlarges the presentation to show just the object. You can also click on the object s name to open the detail view. (Object specific) Opens the editor for the object to the specified editor page. This option is available only when you have edit permission on this object or class of objects. Makes a copy of the object. Opens the dashboard object in a new window. Opens a third party report using data from the dashboard object.
78 Dashboard Objects Using Business Activity Monitoring ES Dashboard Object Error Messages 78 Object Error Messages If the object cannot present its usual display, the object will display one of the following messages: Setting Deleted or Restricted Data source is invalid Data source is not available Invalid due to change in data source Data source is restricted No data available Description The object is not available to you because it was either deleted, and the dashboard still references it, or you do not have permission so see it. You need to have Read permission on the object to see it. Having Read permission to the dashboard does not grant you permission to see its objects. Note: See Permissions on page 39 for more information about this permission. The source data object is invalid, possibly because another object that it depends on is invalid or deleted. Use BAM Workbench to validate the source. The source data object is disabled or not receiving data. Use BAM Workbench to re-enable the source. The dashboard object is referencing a column that is no longer in the source. Edit the object to correct the reference. Note: This requires Edit permission on the object. You do not have Read permission to the source view or cube; though you do have access to the dashboard object. Note: See Permissions on page 39 for more information about this. In tables, the source view or cube is empty. This might be the result of an access filter that restricts you from seeing the data.
79 8 Working with Charts Dashboard charts are visual presentations of a series of related data values. They help you to quickly see comparisons, patterns, and trends in data. Dashboard charts retrieve the metrics from an underlying business view, where the chart data is in one or more columns in the view, and each row is an element of the chart series. In this Chapter: Types of Charts in Business Activity Monitoring ES on page 80 Viewing Charts on page 85 Working with Pie Charts on page 90 Working with Combination Charts on page 93 Working with Distribution Charts on page 100 Working with Pivot Combination Charts on page 104 Working with Geography Charts on page 109 Editing Charts on page 114 Working with Reports on page
80 Working with Charts Using Business Activity Monitoring ES Dashboard Types of Charts in Business Activity Monitoring ES 80 Types of Charts in Business Activity Monitoring ES There are three types of charts you can create when designing dashboard objects: Pie Charts Pie Charts Combination Charts Distribution Charts Pivot Combination Charts Geography Map Charts Each type of chart is described below in greater detail. Note: You can also configure and generate reports, as described in Working with Reports on page 114. Pie charts present a single column s data as a filled-in circle, where each row in the values column is a slice in the circle proportional to its percentage of the sum of whole column. When you create a pie chart you first identify the values column, and then identify the category column that contains the labels for each slice. This chart shows Total_Sales (value) for each Product (category) Note: For more information about pie charts, see Working with Pie Charts on page 90.
81 Working with Charts Using Business Activity Monitoring ES Dashboard Combination Charts 81 Combination Charts Combination charts map their presentation onto a rectangular area using a horizontal and vertical axis, where a column s data (a category) is a series of data points or columns along the horizontal axis, and where the height of the point or column is representative of the category item s value. Combination charts are either area charts, line charts, bar charts, dot charts, or any combination. Combination charts may plot data on a single axis, or on dual axes.
82 Working with Charts Using Business Activity Monitoring ES Dashboard Distribution Charts 82 Distribution Charts Distribution charts are based on plot point distributions on a grid. The grid squares are then colored based on the density of points that fall within them. Note: You can only create distribution charts when the specified data source is a view with two measures and a category. For more information, see Working with Distribution Charts on page 100. Color and value key Distribution chart
83 Working with Charts Using Business Activity Monitoring ES Dashboard Pivot Combination Charts 83 Pivot Combination Charts Pivot combination charts map their presentation as a three dimensional figure with a series of data points or columns displayed as values along all three axes. Pivot combination charts can be area charts, line charts or bar charts. Note: You can only create pivot combination charts when the specified data source is a cube with two dimensions and a category. For more information, see Working with Pivot Combination Charts on page 104. Pivot combination bar chart Pivot combination area chart Pivot combination line chart
84 Working with Charts Using Business Activity Monitoring ES Dashboard Geography Map Charts 84 Geography Map Charts Geography Map charts map their presentation onto a geographic map. Locations on the map that have data associated with them are indicated with blue bubbles at lower levels of accuracy (such as state or province, city, and address) and with a red bubble at higher accuracy levels, such as the exact address of a warehouse. Note: You can only create geography map charts when the specified data source is a cube with exactly one dimension where geo categories have been enabled. For more information, see Working with Geography Charts on page 109. US States data City data
85 Working with Charts Using Business Activity Monitoring ES Dashboard Viewing Charts 85 Viewing Charts You have numerous options for viewing charts and chart data details. When you first open a dashboard, all charts are reduced to fit the allotted space in the dashboard. However, from this default view, you can open more detailed views and access more details about the data represented in the chart. This section describes: Default, Tear-off, and Detail Views Viewing Chart Data Details Example: Detail of a Cube Chart Category Controls Filter Controls Drill Back to Detail Default, Tear-off, and Detail Views Default view When first displayed in a selected dashboard, charts are reduced to fit in the proscribed area of the dashboard. Tear-off view As described in Tearing off a Dashboard Object on page 61, you can open a chart in a separate browser where you can enlarge or reduce the chart size by directly scaling the browser window itself. Expand tear-off chart by expanding browser Detail view For detailed information about chart details, see the next section, Viewing Chart Data Details. Viewing Chart Data Details You can view detailed information directly from the dashboard as it displays when selected or drill down to a more detailed view.
86 Working with Charts Using Business Activity Monitoring ES Dashboard Viewing Chart Data Details 86 When you define a chart, you identify a source view or cube that sources the data that will appear in the chart and the column that contains the value or values to represent on the chart. You also identify a category column for views or dimensions for cubes that identifies what to chart. In the illustration below, the values come from the Total_Sales column and the category columns is Products. The pointer is over a product named Nails whose value is $129,600. You can view data details by simply positioning the mouse cursor over a data point and pausing. As shown in the illustration below, a text box displays with the data. Point to a chart element to see the value it represents. You can also open a more detailed view that shows, in addition to the dashboard itself, a table that displays the data in the view on which the chart is sourced. Both chart and table update to show new data with a frequency defined by the refresh rate. Note: You can force an update by reselecting the chart in the dashboard or navigation tree. To open the more detailed view: Click the chart name. OR Click the arrow in the title bar and select Go to Detail View from the pop-up menu.
87 Working with Charts Using Business Activity Monitoring ES Dashboard Example: Detail of a Cube Chart 87 Example: Detail of a Cube Chart When viewing the detailed view of a cube chart, additional controls allow you to select the dimensions and levels to present. Filter controls permit you to limit the set of items presented. Reset dimension and filters to default settings. Set filter conditions Dimension levels set the categories (row values) to chart.
88 Working with Charts Using Business Activity Monitoring ES Dashboard Category Controls 88 Category Controls Categories are used to select the level at which the dimension is displayed. For example, if the category is location, the levels may be region, state, county, and city. Categories identify what to display, and are determined by the selected dimension level. When you create a cube chart, you select the dimension level to display as the default category. See Creating a Combination Chart on page 97 for more details. On the chart, you select the category to display, or you roll-up to a higher dimension level in the category with the controls. You can drill-down to a lower level by clicking the chart element. Roll-up to the top level: the most inclusive dimension Roll-up to the next most inclusive dimension level The title shows the chosen category: the dimension level Filter Controls Filters further limit the categories by showing only the result for items matching the filter conditions. For example, the filters in this illustration limit the results to those that occurred during the fourth fiscal quarter, in the West business region, and for Hardware and Lumber products only: Four filters applied to the current category Drill Back to Detail When the Drill Back icon is displayed on a chart, this indicates that you can access the columns in the fact table of a cube and all the levels of that cube s dimensions. You access this information by clicking a
89 Working with Charts Using Business Activity Monitoring ES Dashboard Drill Back to Detail 89 category either on the chart or the data grid until you reach the lowest level. For example, you could select a hardware product family, then the nails product as shown in the illustration below. Drill Back Icon Once you have drilled down to the lowest level and clicked on that category, the dashboard displays a Drill Back to Detail pop-up. On this window you can select the columns and dimensions whose detail you want to see. Once you click the OK button, the columns you selected are displayed. Return to pop-up menu Click to page through data
90 Working with Charts Using Business Activity Monitoring ES Dashboard Working with Pie Charts 90 Working with Pie Charts This section describes the following: Pie Chart Properties Custom Pie Chart Properties (Advanced Mode) Creating a Pie Chart Pie Chart Properties Pie charts have the following object properties: Property Name Folder Description Display type Display sub-type Description Identifies the Dashboard Object. The name can contain letters and numerals only, and must be unique among all Dashboard Objects. Creates a subfolder underneath the All Objects folder in the Navigation Tree. For more information, see Using Folders on page 62. Optional description that may contain any text characters. This description appears at the top of the Object Details page when users view the details. Always Chart for this object type. Always Pie for this type of object. Custom Pie Chart Properties (Advanced Mode) Pie charts have the following custom properties: Property Permission list Associated dashboards Include labels Numeric prefix Numeric suffix Description Identifies which users or role have explicit access permission to the object. See Permissions on page 39 for a complete discussion of permissions. Dashboards that present metrics related to the object. See Associated Dashboards on page 43 for details. Whether or not to include category labels on the chart next to the associated wedge in the pie. Text to appear immediately before mouse-over numbers on the chart. Useful for currency notations. Text to appear immediately after mouse-over numbers on the chart. Useful for currency notations.
91 Working with Charts Using Business Activity Monitoring ES Dashboard Creating a Pie Chart 91 The prefix and suffix for numbers are text labels to place before or after the mouse-over numbers on the chart. This illustration shows one chart with a dollar sign ($) for a prefix, and another indicator with USD as the suffix. Creating a Pie Chart This topic describes how to create a dashboard chart. Charts represent information from one of two types of columns: Value columns, which contain the numbers to represent, such as the total sales or average quantity. Category columns, which contain the names associated with each row in the source, such as product names, months of sales, or business regions. Basis A view A cube Result The category name comes from a column in the view. The category is a dimension in the cube, and the default value is a level in the dimension. Note: See Example: Detail of a Cube Chart on page 87 for more information. For cubes, you can also define filters to apply by default to the data. For more information, see Filter Controls on page 88. Before creating a dashboard chart, you must have: Create permission for Dashboard Objects Read-Only permission on the view or cube that you want to chart
92 Working with Charts Using Business Activity Monitoring ES Dashboard Creating a Pie Chart 92 To create a dashboard chart: 1. Open the Dashboard Objects navigation tree and select the Dashboard Objects folder. 2. Click Create Object. 3. Select the view or cube that contains the data this chart will report on. Note: You can see the data currently in the source by clicking the preview button to the right of the view s description. 4. Click Continue to move to the next step. 5. Select Chart as the display type and Pie as the sub-type for the object. 6. Click Continue to move to the next step. 7. Select the columns from the view that contains the data to chart. 8. Click Continue to move to the next step. 9. Assign a name and optional description. 10. (Optionally, using Advanced Mode) Define: Associations Associations are dashboards that contain related metrics. For more information, see Associated Dashboards on page 43. Permissions Permissions determine who can see the indicator and to what extent they can access it. For more information, see Permissions on page Optionally, using Advanced Mode, define the appearance of the chart by choosing Customize. For more information, see Custom Pie Chart Properties (Advanced Mode) on page Save the chart. The chart is immediately available for use in dashboards.
93 Working with Charts Using Business Activity Monitoring ES Dashboard Working with Combination Charts 93 Working with Combination Charts Combination charts map their presentation onto a rectangular area using a horizontal and vertical axis, where a column s data (a category) is a series of data points or columns along the horizontal axis, and where the height of the point or column is representative of the category item s value. Combination charts are either area charts, line charts, bar charts, dot charts, or any combination. Combination charts may plot data on a single axis, or on dual axes. When viewing a chart, place your mouse over the data point to see the value it represents. On a dashboard, to see a more detailed presentation, click the object name, the chart, or select Go to Detail View on the dashboard object s Activities menu. Combination Chart Properties Combination charts have the following object properties: Property Name Folder Description Display type Display sub-type Description Identifies the Dashboard Object. The name can contain letters and numerals only, and must be unique among all Dashboard Objects. Creates a subfolder underneath the All Objects folder in the Navigation Tree. For more information, see Using Folders on page 62. Optional description that may contain any text characters. This description appears at the top of the Object Details page when users view the details. Always Chart for this object type. Always Combination Chart for this object type
94 Working with Charts Using Business Activity Monitoring ES Dashboard Custom Combination Chart Properties (Advanced Mode) 94 Custom Combination Chart Properties (Advanced Mode) Combination charts have the following custom properties: Property Permission list Associated dashboards Include labels Numeric prefix Numeric suffix Horizontal combination lines Axis labels Y-axis minimum and maximum values Description Identifies which users or roles have explicit access permission to the chart. See Permissions on page 39 for a complete discussion of permissions. Dashboards that present metrics related to the object. See Associated Dashboards on page 43 for details. Displays the labels for each item below the horizontal axis. The label values come from the category column definition. Text to appear immediately before all numbers on the chart. Useful for currency notations. Text to appear immediately after all numbers on the chart. Useful for currency notations. Count of horizontal combination lines to display between the bottom and top of the chart, and behind the bars or lines. The default is 4. Labels to identify the horizontal (X-axis) and vertical (Y-axis) axes. Omit the value to leave the label display blank. Upper and lower range limits of the vertical scale. When references are defined for the chart, they may exceed these limits and thereby force a larger range on the scale. Omitting limits and references uses best-fit values, with zero (0) as the base line.
95 Working with Charts Using Business Activity Monitoring ES Dashboard Custom Combination Chart Properties (Advanced Mode) 95 The following illustration demonstrates some of the custom chart properties: No category labels Suffix is USD Horizontal grid lines is 3 Axis labels are Total Sales and Products Category labels included Prefix is $ Horizontal grid lines is 4 No axis labels Maximum value is 500,000
96 Working with Charts Using Business Activity Monitoring ES Dashboard Combination Chart Plans 96 Combination Chart Plans Plans are visual elements on charts that allow you to quickly see where the presented value is in relation to some target or range of values. See Plans on page 143 for a detailed discussion. Define combination chart plans in Step Five: Create Plan of the chart s editor. Plans have these appearances on combination charts: Line Overlays: Horizontal lines in entire chart (constant value) or just the columns of the category item being plotted (dynamic values). Range Overlays: Two reference lines and the area between them. When the reference values are dynamic (data-driven), the lines are connected by a vertical line to present an I-beam on top of the category column. When the vales are constant, the lines are behind the columns and fill the width of the chart. Dynamic range overlay Constant range between 30,000 and 300,000 Dynamic line overlay Constant line overlay Note: When a reference value exceeds either of the Y-axis minimum and maximum values, the chart size automatically adjusts to accommodate the reference.
97 Working with Charts Using Business Activity Monitoring ES Dashboard Creating a Combination Chart 97 Creating a Combination Chart When you create a combination chart you first identify the values column (or columns for combined charts), then identify the category column that contains the labels for each point or bar. Before creating a combination chart: You need create permission for Dashboard Objects. You need at least Read-Only permission on the view or cube that you want to chart. To create a combination chart: 1. Open the Dashboard Objects navigation tree, select the Dashboard Objects folder, and click Create Object. 2. Select a data source by selecting the view or cube that contains the data this chart will report on. Note: You can see the data currently in the source by clicking the preview button to the right of view s description. 3. Click Continue. 4. Select Chart as the display type. 5. Select Combination Chart as the display sub-type. 6. Click Continue to move to the next step. 7. Select the columns from the view or cube that contains the data to chart. You must select one or more values to chart. Optionally, you may select one or more values to chart on the second y-axis. Value (Y-axis) columns contain the numbers to represent, such as the total sales or average quantity. Additionally: Identify the chart type to display for each value: Area Line Dot Bar Column Stack A column stack is the same as a bar, but you can select values to be stacked by selecting Column Stack>Group [#]. Items with the same group number will be stacked together. To create multiple stacks, simply select a different group number. Each time a group number is selected, the group numbers available increase by one. For example, as soon as you select Group 1, Group 2 will be available the next time you access the submenu. Note: Group numbers will automatically adjust downward. For example, if you assign some values to Group 1 and others to Group 4, but none are assigned to Group 2 or Group 3, the Group 4 assignments will display as Group 2 assignments if you go to edit the data settings.
98 Working with Charts Using Business Activity Monitoring ES Dashboard Creating a Combination Chart 98 Columns stacked in groups of two Category (X-axis) columns contain the names associated with each row in the source, such as product names, months of sales, or business regions. Note: When the chart is based on a view, the category name comes from a column in the view. When the chart is based on a cube, the category is a dimension in the cube, and the default value is a level in the dimension. See Example: Detail of a Cube Chart on page 87 for more information. Optional for cubes: Define any filters to apply by default to the data. See Filter Controls on page 88 for more information. 8. Click Continue to move to the next step. 9. Define the chart s name and properties. 10. Optionally, define the following properties: Description Description to appear in the Dashboard Objects list. Associations Associations are dashboards that contain related metrics. For more information, see Associated Dashboards on page 43.
99 Working with Charts Using Business Activity Monitoring ES Dashboard Creating a Combination Chart 99 Permissions Permissions determine who can see the indicator and to what extent they can access it. For more information, see Permissions on page 39. Appearance See Custom Combination Chart Properties (Advanced Mode) on page 94 for details. 11. Optionally, define a plan to appear on the indicator. See Combination Chart Plans on page 96 for examples. Continue to the next step. 12. Save the chart. The chart is immediately available for use in dashboards.
100 Working with Charts Using Business Activity Monitoring ES Dashboard Working with Distribution Charts 100 Working with Distribution Charts This section describes the following: Distribution Chart Properties Custom Distribution Chart Properties (Advanced Mode) Creating a Distribution Chart Distribution Chart Properties Distribution charts have the following object properties: Property Name Folder Description Display type Display sub-type Description Identifies the Dashboard Object. The name can contain letters and numerals only. The name must be unique among all Dashboard Objects. Creates a subfolder underneath the All Objects folder in the Navigation Tree. For more information, see Using Folders on page 62. Optional description that may contain any text characters. This description appears at the top of the Object Details page when users view the details. Always select Chart for this object type. Always select Distribution Chart for this type of object. Note: If this option is not available, check the data source you selected. This option is only available when the data source is a view with two measures and a category. It is not available for cubes. Custom Distribution Chart Properties (Advanced Mode) Distribution charts have the following custom properties: Property Permission list Associated dashboards Custom label Description Identifies which users or roles have explicit access permission to the object. See Permissions on page 39 for a complete discussion of permissions. Dashboards that present metrics related to the object. See Associated Dashboards on page 43 for details. This property enables you to create a label to appear in place of the column value.
101 Working with Charts Using Business Activity Monitoring ES Dashboard Creating a Distribution Chart 101 Creating a Distribution Chart This section describes how to create a distribution chart. Before creating a distribution chart, you must have: Create permission for Dashboard Objects Read-Only permission on the view that you want to chart To create a distribution chart: 1. Open the Dashboard Objects navigation tree and select the Dashboard Objects folder. 2. Click Create Object. This action opens the Step One: Select a Data Source page, listing the available data sources configured in BAM Workbench. 3. Select the view that contains the data this chart will report on. Note: For a distribution chart you must choose a view data source. You cannot create a distribution chart based on a cube data source. 4. Click Continue. This action opens the Step Two: Select Display Type... page. 5. In the top panel, select the following: Select Chart as the display type. Select Distribution Chart as the sub-type. The bottom panel updates to show a sample display based on the above selections. 6. Click Continue. This action opens the Step Three: Select Data... page. The contents of this page are read from the data source selected in the preceding step. 7. Select items for the horizontal and vertical axes for the chart. 8. Select an item for the chart categories.
102 Working with Charts Using Business Activity Monitoring ES Dashboard Creating a Distribution Chart Click Continue. This action opens the Step Four: Select Object Properties... page. This page can be viewed in two modes: Basic and Advanced. To select either option, use the dropdown list adjacent to the page title. Advanced mode 10. Assign a name and optional description. 11. (Optional) Define the following: Permissions Permissions determine who can see the indicator and to what extent they can access it. For more information, see Permissions on page 39. Customized column settings Column settings are described in Custom Pie Chart Properties (Advanced Mode) on page 90. Associated dashboards Associated dashboards are dashboards that contain related metrics. For more information, see Associated Dashboards on page 43.
103 Working with Charts Using Business Activity Monitoring ES Dashboard Creating a Distribution Chart 103 Enter a custom label for the distribution scale key that appears above the chart. Select the number intervals to appear on the chart. The default is 5. Optional label Intervals (8) 12. Click Save when finished. The new chart is immediately available for use in dashboards.
104 Working with Charts Using Business Activity Monitoring ES Dashboard Working with Pivot Combination Charts 104 Working with Pivot Combination Charts This section describes the following: Pivot Combination Chart Properties Custom Pivot Combination Chart Properties (Advanced Mode) Creating a Pivot Combination Chart Pivot Combination Chart Properties Pivot combination charts have the following object properties: Property Name Folder Description Display type Display subtype Description Identifies the Dashboard Object. The name can contain letters and numerals only. The name must be unique among all Dashboard Objects. Creates a subfolder underneath the All Objects folder in the Navigation Tree. For more information, see Using Folders on page 62. Optional description that may contain any text characters. This description appears at the top of the Object Details page when users view the details. Always Chart for this object type. Always Pivot Combination Chart for this object type. Custom Pivot Combination Chart Properties (Advanced Mode) Pivot combination charts have the following custom properties: Property Permission list Associated dashboards Include labels Numeric prefix Numeric suffix Horizontal pivot combination lines Axis label Description Identifies which users or roles have explicit access permission to the chart. See Permissions on page 39 for a complete discussion of permissions. Dashboards that present metrics related to the object. See Associated Dashboards on page 43 for details. Indicates whether or not to displays the labels for each item below the horizontal axis. The label values come from the category column definition. Enter text to appear immediately before all numbers on the chart. Useful for currency notations, such as US$. Enter text to appear immediately after all numbers on the chart. Useful for currency notations, such as USD. Count of horizontal pivot combination lines to display between the bottom and top of the chart, and behind the bars or lines. The default is 4. Label to identify the horizontal (X-axis) axis. Omit the value to leave the label display blank.
105 Working with Charts Using Business Activity Monitoring ES Dashboard Custom Pivot Combination Chart Properties (Advanced Mode) 105 Property Totals and sub-totals Custom label (for selected column) Comma separator (for selected column) Decimal places (for selected column) Description Indicates whether or not to display totals and subtotals. This property enables you to create a label to appear in place of the column value. Indicate whether to use commas for values in the thousands (150,000 vs ) Sets the number of decimal places to display. The following illustration demonstrates some of the custom chart properties: X-axis label Decimal points set to four places Totals and sub-totals included
106 Working with Charts Using Business Activity Monitoring ES Dashboard Creating a Pivot Combination Chart 106 Creating a Pivot Combination Chart Before creating a pivot combination chart: You need Create permissions for Dashboard Objects. You need at least Read-Only permission on the view or cube that you want to chart. To create a pivot combination chart: 1. Open the Dashboard Objects navigation tree and select the Dashboard Objects folder. 2. Click Create Object. This action opens the Step One: Select a Data Source page, listing the available data sources configured in BAM Workbench. 3. Select the cube that contains the data this chart will report on. Note: For a pivot combination chart you must choose a cube data source. You cannot create a pivot combination chart based on a view data source. Note: You can see the data currently in the source by clicking the preview button to the right of the cube s description. 4. Click Continue. This action opens the Step Two: Select Display Type... page. 5. In the top panel, select the following: Select Chart as the display type. Select Pivot Combination Chart as the sub-type. The bottom panel updates to show a sample display based on the above selections. 6. Click Continue. This action opens the Step Three: Select Data... page. The contents of this page are read from the data source selected in the preceding step. 7. In the top panel, select the category, then Area or Line or Bar as the Chart Type value for the object. Chart Type dropdown list 8. Select a dimension from the source cube for the horizontal axis. The list shows all available dimensions defined in the specified data source. You can only choose one dimension.
107 Working with Charts Using Business Activity Monitoring ES Dashboard Creating a Pivot Combination Chart Select a dimension from the source cube for the vertical axis. Note: You cannot choose the same dimension as selected for the horizontal axis. 10. Optionally you can define any filters to apply by default to the data. Note: For more information, see Filter Controls on page 88. Dimensions for axes Set filter criteria (optional) 11. Click Continue. This action opens the Step Four: Select Object Properties... page. This page can be viewed in two modes: Basic and Advanced. To select either option, use the dropdown list adjacent to the page title. 12. Assign a name and optional description. 13. (Optionally, in Advanced Mode) Define the following: Permissions Permissions determine who can see the indicator and to what extent they can access it. For more information, see Permissions on page 39. Customized column settings Column settings are described in Custom Pivot Combination Chart Properties (Advanced Mode) on page 104.
108 Working with Charts Using Business Activity Monitoring ES Dashboard Creating a Pivot Combination Chart 108 Associated dashboards Associated dashboards are dashboards that contain related metrics. For more information, see Associated Dashboards on page 43. Select the desired, custom display options as described in Custom Pivot Combination Chart Properties (Advanced Mode) on page 104 and shown in the illustration below. Custom display properties 14. Click Save when finished. The new chart is immediately available for use in dashboards.
109 Working with Charts Using Business Activity Monitoring ES Dashboard Working with Geography Charts 109 Working with Geography Charts Geography charts map their presentation onto a geographic map using location information, where a column s data (a category) is displayed on the map according to the geographic location with which the data are associated. Geography charts can display the geographic information at several levels of accuracy; that is, country, state or province, city, and address. Locations with data are indicated by blue or red bubbles on the map. Lower levels of geographic accuracy are indicated by blue bubbles. Higher levels are indicated by red bubbles. Placing the pointer over a bubble displays a balloon with the data for that geographic location inside it. data balloon location bubble This section describes the following: Geography Chart Properties Custom Geography Chart Properties (Advanced Mode) Creating a Geography Chart Geography Chart Properties Geography charts have the following object properties: Property Name Folder Description Display type Display subtype Description Identifies the Dashboard Object. The name can contain letters and numerals only. The name must be unique among all Dashboard Objects. Creates a subfolder underneath the All Objects folder in the Navigation Tree. For more information, see Using Folders on page 62. Optional description that may contain any text characters. This description appears at the top of the Object Details page when users view the details. Always Chart for this object type. Always Geography Chart for this object type.
110 Working with Charts Using Business Activity Monitoring ES Dashboard Custom Geography Chart Properties (Advanced Mode) 110 Custom Geography Chart Properties (Advanced Mode) Geography charts have the following custom properties: Property Permission list Associated dashboards Include percentages Include labels Numeric prefix Numeric suffix Custom label (for selected column) Comma separator (for selected column) Decimal places (for selected column) Description Identifies which users or roles have explicit access permission to the chart. See Permissions on page 39 for a complete discussion of permissions. Dashboards that present metrics related to the object. See Associated Dashboards on page 43 for details. Indicates whether or not to display percentages for each item in the chart legend. Indicates whether or not to displays the labels for each item below the horizontal axis. The label values come from the category column definition. Enter text to appear immediately before all numbers on the chart. Useful for currency notations, such as US$. Enter text to appear immediately after all numbers on the chart. Useful for currency notations, such as USD. This property enables you to create a label to appear in place of the column value. Indicate whether to use commas for values in the thousands (150,000 vs ) Sets the number of decimal places to display. Geography Chart Plans Plans are visual elements on charts that allow you to quickly see where the presented value is in relation to some target or range of values. See Plans on page 143 for a detailed discussion. Define geography map chart plans in Step Five: Create Plans of the chart s editor. The plan information is displayed in the balloon when a location bubble is selected.
111 Working with Charts Using Business Activity Monitoring ES Dashboard Creating a Geography Chart 111 Creating a Geography Chart Before creating a geography chart: You need Create permissions for Dashboard Objects. You need at least Read-Only permission on the view or cube that you want to chart. You must have an available data source that is a cube. You must have a cube with exactly one geo mapped dimension. A geo mappable dimension is a dimension that has been enabled for Geography Charts and has at least one geo category that is set to a category other than Not Used, such as Country, State/Province, City, Street, or Postal Code. The geo categories are configured in BAM Workbench. To create a geography chart: 1. Open the Dashboard Objects navigation tree and select the Dashboard Objects folder. 2. Click Create Object. This action opens the Step One: Select a Data Source page, listing the available data sources configured in BAM Workbench. 3. Select the cube that contains the data this chart will report on. Note: For a geography chart you must choose a cube data source. You cannot create a geography chart based on a view data source. Cube data source selected 4. Click Continue. This action opens the Step Two: Select Display Type... page. 5. In the top panel, select the following: Select Chart as the display type. Select Geography Chart as the subtype. The bottom panel updates to show a sample display based on the above selections. 6. Click Continue. This action opens the Step Three: Select Data... page. The contents of this page are read from the data source selected in the preceding step.
112 Working with Charts Using Business Activity Monitoring ES Dashboard Creating a Geography Chart In the top panel, select the data for the chart. Data for geography chart 8. Select a dimension from the source cube and a default level (such as region, city, or state). The dimension must a dimension with geo mapping. Dimension with geo mapping Default level 9. Optionally you can define any filters to apply by default to the data. Note: For more information, see Filter Controls on page Click Continue. This action opens the Step Three: Select Object Properties... page. The contents of this page are read from the data source selected in the preceding step. 11. Assign a name. You can also optionally choose a folder in which to store the object and a description. See Using Folders on page 62 for information about how to create folders. 12. (Optionally, in Advanced Mode) Define the following:
113 Working with Charts Using Business Activity Monitoring ES Dashboard Creating a Geography Chart 113 Permissions Permissions determine who can see the indicator and to what extent they can access it. For more information, see Permissions on page 39. Customized Columnization Tool Column settings are described in Custom Geography Chart Properties (Advanced Mode) on page 110. Associated dashboards Associated dashboards are dashboards that contain related metrics. For more information, see Associated Dashboards on page 43. Select the desired, custom display options as described in Custom Geography Chart Properties (Advanced Mode) on page 110 and shown in the illustration below. Custom display properties 13. Optionally, define a plan to appear on the chart. See Combination Chart Plans on page 96 for examples. Continue to the next step. 14. Click Save when finished. The new chart is immediately available with geo mapping for use in dashboards.
114 Working with Charts Using Business Activity Monitoring ES Dashboard Editing Charts 114 Editing Charts You can edit an existing chart at any time if you have update permissions on it. To edit a chart: 1. Open the Dashboard Objects navigation tree and select the Dashboard Objects folder. 2. How you access the properties depends on how the chart is accessed: If the chart is currently displayed in Detail View, click Activities then select Edit>[Type of setting] from the dropdown menu. If the chart is currently displayed in a dashboard, click the object s Activities menu then select Edit>[Type of setting] from the dropdown menu. If the All Dashboard Objects view is displayed in the main panel, select the chart name, click Edit Object then select [Type of setting] from the dropdown menu. Each method returns you to the same Step screen that was used to define the chart. Select chart from list and click Edit Object Display chart and select 3. Modify the settings as desired. 4. Click through to the last Step screen and click Save. Working with Reports Using the same data sources upon which charts are based, you can also create reports.
115 Working with Charts Using Business Activity Monitoring ES Dashboard Working with Reports 115 To create a report: 1. Open the Reports navigation tree and click Reports. The main panel lists any existing reports. 2. Click Create Report. The Step One screen displays, listing the available view and cube data sources. 3. Select the view or cube that contains the data this chart will report on, and click Continue. The Step Two screen displays. 4. Select a template for the report from the dropdown list. An example of how the report will look is shown below the dropdown list. 5. Click Continue. The Step Three screen displays. This screen displays the data options available in the selected data source and will vary depending on the type of data source selected (view or cube). A cube enables you to select multiple levels for the report, in addition to columns and categories. If no levels of the cube are chosen, then each level of the cube will be shown starting at the target level, rolling up to the top
116 Working with Charts Using Business Activity Monitoring ES Dashboard Working with Reports 116 level. If levels are chosen, only those levels, including the default level, will be displayed as a separate region in the report. 6. Click Continue. The Step Four screen displays, providing input fields where you can specify the report name and create a header that will display on the report. 7. For additional options, select Advanced Mode. Additional options include: Interactivity: Would you like to be able to expand and collapse sections Logo: You can upload a small custom logo (approximately 200 by 100 pixels) into the report suitable for printing, Timestamp: You may display the date and time the report was generated in the header of the report.
117 Working with Charts Using Business Activity Monitoring ES Dashboard Working with Reports Enter the name and header information as desired and click Save. You can also optionally store the report in a folder by clicking the Choose Folder... button. The completed report displays and like other dashboard objects, can now be included as part of any dashboard. To make any changes, use the appropriate commands in the Activities dropdown menu.
118 9 Indicators A dashboard indicator is a visual representation of a number s position on a scale. Indicators are useful for identifying progress towards a target and quantity levels within a range. In this Chapter: Viewing Indicators on page 119 Indicator Properties on page 120 Custom Indicator Properties (Advanced Mode) on page 120 Indicator Plans on page 123 Creating an Indicator on page
119 Indicators Using Business Activity Monitoring ES Dashboard Viewing Indicators 119 Viewing Indicators BAM Dashboard provides the following indicators: Speedometers present a radial scale Thermometers present a horizontal linear scale Traffic Lights present a vertical three-state scale To view indicator details: With the dashboard in view, select the object s Activities menu and select Go to Detail View. This displays a larger presentation and a table showing the value in the source that the indicator is built on. The value represented is a single cell in the source view or cube. Note: In views, when there are multiple rows in the source, the value is the latest (most recently added) in the column. In cubes, the indicator applies to the face of the cube on which the indicator is defined.
120 Indicators Using Business Activity Monitoring ES Dashboard Indicator Properties 120 Indicator Properties Indicators have the following object properties: Property Name Description Description Identifies the indicator. The name can contain letters and numerals only. The name must be unique among all Dashboard Objects. Optional description that may contain any text characters. This description appears at the top of the Object Details page when users view the details. Custom Indicator Properties (Advanced Mode) Indicators have the following custom properties: Property Permission list Associated dashboards Scale angle Intervals Marks Numeric prefix Numeric suffix Range labels Range limits Description Identifies which users or role have explicit access permission to the indicator. See Permissions on page 39 for a complete discussion of permissions. Dashboards that present metrics related to the object. See Associated Dashboards on page 43 for details. (Speedometers only) Angle of the arc of the indicator s display. See Scale Angle below for examples. (Speedometers and thermometers only) Count of major steps in the scale. Intervals include a numeric value describing the value of the step on the scale. See Intervals and Marks below for examples. (Speedometers and thermometers only) Count of minor steps between interval steps on the scale. See Intervals and Marks below for examples. Text to appear immediately before numbers on the indicator. Useful for currency notations. See Numeric Prefixes and Suffixes below for examples. Text to appear immediately after numbers on the indicator. Useful for currency notations. See Numeric Prefixes and Suffixes below for examples. (Speedometers and thermometers only) Text describing the lower and upper range limits. Omit the labels to display the numeric values of the limits. See Range Labels below for examples. (Speedometers and thermometers only) Upper and lower range limits of the scale. See Range Limits below for examples.
121 Indicators Using Business Activity Monitoring ES Dashboard Scale Angle 121 Scale Angle (For speedometers only.) The scale angle defines the angle of the arc of the indicator s display. The options are 90, 180, and 270 degrees of arc Intervals and Marks (For speedometers and thermometers only.) Interval and marks are the notches that reveal steps in the scale. An interval is a bold notch that includes a the numeric value of the step, while a mark is a small notch showing the small steps between the intervals. Mark Interval 2 intervals 3 marks 1 interval 5 marks 3 intervals 2 marks
122 . Adobe LiveCycle ES Indicators Using Business Activity Monitoring ES Dashboard Numeric Prefixes and Suffixes 122 Numeric Prefixes and Suffixes The prefix and suffix for numbers are text labels to place before or after the numbers on the indicator. The illustration below shows a one indicator with a dollar sign ($) for a prefix, and another indicator with USD as the suffix. Range Labels (For speedometers and thermometers only.) Assigns labels to replace the numbers for the lower and upper range limits. By default, the indicator shows the numbers of the range limits. These options replace the numbers with the text you specify. The illustration shown below uses None as the minimum label and Target as the maximum
123 Indicators Using Business Activity Monitoring ES Dashboard Range Limits 123 Range Limits (For speedometers and thermometers only.) Sets the lower and upper limits for the range of the scale. By default, the indicator uses zero (0) and one (1) as the lower and upper limits. Note: When you have defined both a reference and a defined limit, the scale adjusts to accommodate the reference. When the value to indicate is outside the range, the indicator appears on the limit. The display value, however, shows the actual number. Range 0 to 200,000. Range 200,000 to 500,000. Indicator is not within the range. Indicator Plans Plans are visual elements that allow you to quickly see where the presented value is in relation to some target or range of values. On indicators, plans have these appearances: Indicator Plan Targets Plan Ranges Speedometers and thermometers Traffic light Marks in the scale. Turn on the associated lamp when the data value exactly matches the target. Filled areas between upper- and lower-limits, or to the extent of the scale. Turn on the associated lamp when its data value is within the range, inclusive. Define indicator plans in Step Five: Create Plans of the indicator s editor. See Plans on page 143 for a detailed discussion about plans and their behaviors.
124 Indicators Using Business Activity Monitoring ES Dashboard Creating an Indicator 124 These two indicators have the plan target and plan range definitions: Creating an Indicator To create an indicator you must have create permission for Dashboard Objects and Read access permission on the view or cube that will be the source data for the indicator. To create an indicator: 1. Open the Dashboard Objects navigation tree and select the Dashboard Objects folder, and click Create Object. 2. Select a data source: Select a view or cube that contains the data this indicator will report on. Click Continue. Note: You can see the data currently in the source by clicking the preview button to the right side of view s description. 3. Select Indicator as the display type for the object, selecting Speedometer, Thermometer, or Traffic Light as the sub-type. 4. Click Continue. 5. Select the column from the view that contains the data value to chart, and click Continue 6. Assign a name and optional description. 7. Optionally, using Advanced Mode, you can define the following:
125 Indicators Using Business Activity Monitoring ES Dashboard Creating an Indicator 125 Associations: Associations refer to dashboards that contain related metrics. See Associated Dashboards on page 43 for details. Permissions: Permissions determine who can see the indicator and to what extent they can access it. See Permissions on page 39 for details. Properties: Properties determine the appearance of the indicator. See Indicator Properties on page 120 for details. 8. Optionally, select Create Plan to define plans to control the appearance of the indicator. See Indicator Plans on page 123 for examples. 9. Click Save to save the indicator. The indicator is immediately available for use in dashboards.
126 10 Watchpoints Watchpoints are business rules associated with dashboard objects that send an alert message, color a cell in a data grid, or both, when a value in the object is at or near a target value. In this Chapter: About Watchpoints on page 127 Viewing Watchpoints on page 128 Watchpoint Conditions on page 129 Creating and Editing Watchpoints on page
127 Watchpoints Using Business Activity Monitoring ES Dashboard About Watchpoints 127 About Watchpoints Watchpoints monitor the measure of a specific category item of a dashboard object, such as the Sales measure of the Nails item in the Product category. The category and measure are always ones that the dashboard object presents. Watchpoint Rule. Watchpoint rule parameters Watchpoint alert message. Watchpoints can also optionally highlight table cells identified by the rule when the condition exists. (Every dashboard object has a table when shown in detailed view.) A cell with a solid-line border has a watchpoint, but the rule condition has not been met. A colored cell is an active watchpoint. Nails at or above Mouse over the cell to see the watchpoint s name. Note: Watchpoints created on cubes monitor the default face of the cube only.
128 Watchpoints Using Business Activity Monitoring ES Dashboard Viewing Watchpoints 128 Viewing Watchpoints Every dashboard object that can have watchpoints has a Watchpoint Manager where you can create, edit, or delete the watchpoints associated with that object. Some dashboard objects, such as pivot tables, pivot combination charts, and distribution charts cannot have watchpoints. To access the Watchpoint Manager: 1. In the navigation tree, open the Dashboard Objects view. 2. Select the desired dashboard object. 3. At the top of the panel on the right, click Activities. 4. Select Manage Watchpoints>Manage Existing Watchpoints from the pop-up menu. The Watchpoint Manager page displays. Note: To create watchpoints, see Creating and Editing Watchpoints on page 129.
129 Watchpoints Using Business Activity Monitoring ES Dashboard Watchpoint Conditions 129 Watchpoint Conditions Watchpoint conditions look for values that are at, above, or below some target value the threshold which is either a plan for the category or a constant value you select. When the threshold is a plan range, a value matches the threshold whenever it is equal to the minimum or maximum values, or between them. Greater than the plan. Equal to the plan. Less than the plan. A threshold can also be a percentage of the target. Targets less than 100% are always below the threshold. Targets greater than100% are always above. Greater than 105% of the plan. Equal to 100% of the plan. Less than or equal to 90% of the plan. Creating and Editing Watchpoints Watchpoints are associated with individual dashboard objects and have the following attributes: Attribute Description Rule parameters Defines the watchpoint condition. See Watchpoint Conditions on page 129 for details. Name Name of the watchpoint as it will appear in the Alert Manager list and when you move the mouse over an active watchpoint in a table.
130 Watchpoints Using Business Activity Monitoring ES Dashboard Creating and Editing Watchpoints 130 Attribute Availability (Advanced Mode) Description Color Alert parameters (Advanced mode) Description Watchpoints can be either private or public. Private watchpoints are only visible to the user that saved the watchpoint. Public wathpoints are visible to all users that can see the dashboard object. By default, watchpoints are private. To make a watchpoint public, select Advanced Mode in Step Two and check Apply this Watchpoint to all users. You must have read/write permissions on the dashboard object to create a public watchpoint. If you only have read-only access to the dashboard object, you can only create private watchpoints. Also, notification is set to Do not send me notification when the watchpoint is public. Note: You cannot change the availability of a watchpoint after you have saved it. (Optional) Description of the watchpoint that appears in the optional alert message. Color to display behind the table cell when the watchpoint condition exits. How often to generate an alert message for the condition. The options are: Apply this Watchpoint to all users When selected, the watchpoint is public; othwerwise, it is private. Do not send me notification No notification will be sent. For each event Every time the watchpoint condition is met. Once for consecutive events When a condition is met in consecutive events, only notify once until the condition is no longer met. Then notify with the next event that is true. Note: An alert cannot be sent from a public watchpoint. If you check Apply this Watchpoint to all users, Do not send me notification is selected. To create a new watchpoint: 1. Identify the dashboard object that contains the category item to watch. 2. At the top of the panel on the right, click Activities. 3. Select Manage Watchpoints>Create Watchpoint from the pop-up menu. The Create Watchpoint page displays. 4. Define the watchpoint rule condition parameters. 5. Define the watchpoint name and optional description, and optional color to use when the watchpoint is active. Note: To control how often to send alert messages or set availabilty, select Advanced Mode and select the frequency. 6. Save the watchpoint. The watchpoint immediately begins monitoring the source data.
131 Watchpoints Using Business Activity Monitoring ES Dashboard Creating and Editing Watchpoints 131 To edit an existing watchpoint: 1. Identify the dashboard object that contains the category item to watch. 2. At the top of the panel on the right, click Activities. 3. Select Manage Watchpoints > Manage Existing Watchpoints from the pop-up menu. The Watchpoint Manager page displays. 4. Select the watchpoint you want to modify. 5. Click Edit Watchpoint. 6. Modify the attributes as desired. Note: You cannot change the setting of Apply this Watchpoint to all users checkbox on an existing watchpoint. You can only change the availability of a watchpoint by deleting and then creating a new watchpoint. 7. Save the watchpoint. The watchpoint immediately begins monitoring the source data.
132 11 Business Rules This chapter describes business rules for monitoring events and producing messages that describe alert conditions. In this Chapter: About Business Rules on page 133 Creating a Business Rule on page
133 Business Rules Using Business Activity Monitoring ES Dashboard About Business Rules 133 About Business Rules Business rules monitor events looking for exceptional business conditions and produce alert messages that describe the conditions when they exist. Further, rules can monitor a found condition and identify when it no longer exists. In BAM Dashboard, you can create business rules from templates that predefine conditional logic. You pick the rule condition and identify the values to test. The system notifies you whenever the condition is met. For example, with the rule When order total is greater than [amount] you identify the value of amount, then receive notifications every time an order is larger than the amount you chose. This section covers creating business rules from templates and managing the rules in BAM Dashboard. Business rules templates are created in BAM Workbench. For details, see the section Working with Rule Templates in the guide Using Business Acivity Monitoring Workbench. Note: Business Activity Monitoring ES supports another kind of business rule: rules defined and managed entirely by the Scenario Modeler in BAM Workbench. For details, see Working with Rules and Alerts in Using Business Acivity Monitoring Workbench. The Business Rules Manager lists the rules available to you, and is where you create, manage, and delete them. Deleting a business rule does not affect alert messages in the Alert Manager. Any messages in the Alert Manager generated from a business rule remain in the Alert Manager until removed.
134 Business Rules Using Business Activity Monitoring ES Dashboard Creating a Business Rule 134 Creating a Business Rule You create business rules in the Business Rules Manager. You need at least Read permission to the business activity in the Scenario Modeler where the rule template is defined. To create a template-based rule: 1. Open the Business Rule Manager and click Create Business Rule. 2. Select the rule template to use. 3. Identify the parameter values for the rule. 4. Name the rule, and optionally provide a description. 5. Save the new rule. The new rule appears in the Business Rule Manager, and the new rule immediately starts looking for new exceptional conditions. Note: Business rules are based on the definition of the rule-template at the time of creation. Any subsequent changes to the template (including its alert message or reportlet) do not affect the existing business rules created from that template.
135 12 Tables This chapters describes tables, which are used to display the contents of a business view or a the dimension level of a cube. In this Chapter: Table Properties on page 136 Working with Tables on page 137 Creating a Basic Table on page 139 Creating a Pivot Table on page 141 Exporting Tables on page
136 Tables Using Business Activity Monitoring ES Dashboard About Tables 136 About Tables A table shows the contents of a business view or cube dimension level. As data in the view or cube changes, the table updates to reflect the new values. For views, the table shows each row of the current view. By default, a view shows only the rows associated with the most recent event. However, you can change the count of events to maintain in the view s definition in BAM Workbench. For cubes, the table shows one row for each category (element in the current dimension level) as defined in the cube. For details about working with tables based on cubes, see Cube Tables on page 137. When you create a table, you first identify the underlying business view, and then select which columns from the table to include in the display. Table Properties Tables have the following object properties: Property Name Description Display type Display sub-type Permission list Associate dashboards Description Identifies the table. The name can contain letters and numerals only. The name must be unique among all Dashboard Objects. Optional description that may contain any text characters. This description appears at the top of the Object Details page when users view the details. Always Table for this object type. Always Basic Table for this type of object. Identifies which users or role have explicit access permission to the table. See Permissions on page 39 for a complete discussion of permissions. Dashboards that present metrics related to the object. See Associated Dashboards on page 43 for details. Table custom properties (Advanced Mode) Tables have the following custom properties: Property Permission list Associated dashboards Column arrangement Description Identifies which users or roles have explicit access permission to the table. See Permissions on page 39 for a complete discussion of permissions. Dashboards that present metrics related to the object. See Associated Dashboards on page 43 for details. The order that the columns appear in the table. By default, the order is the same as the data source.
137 Tables Using Business Activity Monitoring ES Dashboard Working with Tables 137 Working with Tables When viewing a table, you can change the order of the items in the list by clicking the column heading. Further, if you have permission to create Dashboard Objects, you can copy the table with the Save As button. If you have Read-Write permission on the table, you can alter it with the Edit Object button. Click column name to change list order. Cube Tables When viewing a table of a cube, additional controls allow you to select the dimensions and levels to present. Filter controls permit you to limit the set of items presented. (If you are creating a pivot table, you must use a cube.) Include only category items matching the filter s conditions. Reset dimension and filters to default settings. Dimension levels set the categories (row values) to display.
138 Tables Using Business Activity Monitoring ES Dashboard Category Controls 138 Category Controls Categories are the general values to report on. They are determined by the selected dimension level. When you create a dashboard table, you select the dimension level to display as the default category. See Creating a Basic Table on page 139 for more details. Roll-up to the top level: the most inclusive dimension. Roll-up to the next most inclusive dimension level. The title shows the chosen category: the dimension level. Filter Controls Filters further limit the categories by showing only the result for items matching the filter conditions. For example, the filters in the illustration shown below limit the results to those that occurred during the fourth fiscal quarter, in the West business region, and for Hardware and Lumber products only: Four filters applied to the current category.
139 Tables Using Business Activity Monitoring ES Dashboard Creating a Basic Table 139 Creating a Basic Table Before you can create a table, you must have Create permission for Dashboard Objects as well as Read-Only permission for the view or cube that you want to chart. To create a basic table: 1. Open the Dashboard Objects navigation tree and select the Dashboard Objects folder. 2. Click Create Object. 3. Select a data source: Select a view or cube that contains the data this table will report on. Note: You can see the data currently in the source by clicking the preview button to the right view or cube s description. 4. Click Continue. 5. Click on the Select a display type... button and specify Table for the object. 6. Click on the Select a display sub-type... button and specify Basic Table. 7. Click Continue at the bottom of the page. The Step Three: Select Data for your Table page displays. 8. Select the columns to include in the table. 9. For cubes, do the following: Select the dimension and level to use for the categories (rows). There will be one row for each element in the level. Identifies the dimension for category values. Identifies the level that contains category values. One category element per row.
140 Tables Using Business Activity Monitoring ES Dashboard Creating a Basic Table 140 Optionally select any default filters. See Filter Controls on page 138 for more information. Note: References and plans are not available to tables at this time. 10. Click Continue. 11. Assign a name and optional description for the table. 12. Optionally define the following properties using Advanced Mode: Associations: Dashboards that contain related metrics. See Associated Dashboards on page 43 for details. Permissions: Specifies who can see the table and with what permission they can access it. See Permissions on page 39 for details. 13. Optionally, click Customize Column to define the order that the columns appear in the table and to declare the width to use when showing the table in thumbnail view on a dashboard. 14. Save the table. The table is immediately available for use in dashboards.
141 Tables Using Business Activity Monitoring ES Dashboard Creating a Pivot Table 141 Creating a Pivot Table Before you can create a table, you must have Create permission for Dashboard Objects as well as Read-Only permission for the cube that you want to chart. Note: For pivot tables, you must use a cube as a data source. To create a pivot table: 1. Open the Dashboard Objects navigation tree and select the Dashboard Objects folder. 2. Click Create Object. 3. Select a cube as a data source. Note: You can see the data currently in the source by clicking the preview button to the right view or cube s description. 4. Click Continue. 5. Click on the Select a display type... button and specify Table for the object. 6. Click on the Select a display sub-type... button and specify Pivot Table. 7. Click Continue at the bottom of the page. The Step Three: Select Data for your Table page displays. 8. Complete the following three settings: Select an item for the table values, which displays as the measure. Select the horizontal dimension. Select the vertical dimension. Note: You must select different dimensions for the vertical and horizontal dimensions. Measure category Horizontal dimension Vertical dimension
142 Tables Using Business Activity Monitoring ES Dashboard Exporting Tables Optionally select any default filters. See Filter Controls on page 138 for more information. 10. Click Continue. 11. Assign a name and optional description for the table. 12. Optionally, select Advanced Mode to access and define the following properties: Associations: Dashboards that contain related metrics. See Associated Dashboards on page 43 for details. Permissions: Specifies who can see the table and with what permission they can access it. See Permissions on page 39 for details. 13. Optionally, click Customize Column to define order that the columns appear in the table, and to declare the width to use when showing the table in thumbnail view on a dashboard. 14. Save the table. The table is immediately available for use in dashboards. Exporting Tables When viewing a table, the Activities menu includes an Export option to copy the values in the table to the Microsoft Windows clipboard as tab-separated text. Copy table to text in clipboard.
143 13 Plans This chapter describes plans, which are visual elements and indicators on charts. In this Chapter: About Plans on page 144 Plan Values on page 144 Dynamic Plan Values on page 145 Creating Plans on page
144 Plans Using Business Activity Monitoring ES Dashboard About Plans 144 About Plans Plans are visual elements on charts and indicators that allow you to quickly see where the presented value is in relation to some target or range of values. For example, this bar chart shows dynamic plan lines and ranges for each bar, and shows a target line and a target range, each applying to the entire chart. Dynamic plan range Dynamic plan target Constant range between 30,000 and 300,000 Constant plan target Note: Plans are not available for all dashboard object types. For tables, consider using watchpoints. See Watchpoints on page 126 for details. Plan Values Plan values are numbers that are either the same (constant) for all categories on the chart or dynamic (data driven) to the categories being presented: Constants A constant plan value is the same for all presentations, regardless of the values of the category items. For example, on a grid chart a constant region or line appears behind the bars and applies to the entire chart. Dynamic A dynamic value is specific to the category item being presented, and the value is retrieved from a data source when the item is drawn. To use a dynamic value, you first must have plan relationships associated with the source cube or view in BAM Workbench. See the Dynamic Plan Values on page 145 for details about creating plan relationships.
145 Plans Using Business Activity Monitoring ES Dashboard Dynamic Plan Values 145 The following table summarizes the differences between the two types of values. Object Constant value Referenced value Grid charts All lines appear on the same horizontal level of the chart s Y-axis. When used in a range, the value is the top or bottom of a range. Line-segment locations adjust to positions specified in the plan values. Speedometers/ Thermometers Traffic Lights The line or range appears at a fixed location on the scale. Lights the associated traffic lamp when the value exactly matches the plan. The location adjusts to the position specified in the plan value. Lights the associated traffic lamp when the value is within the plan range. Note: If a plan value falls outside the defined minimum and maximum scale for the chart or indicator, the plan does not appear on the presentation. For example, if a chart maximum scale limit is 100, but a plan target for the chart is 110, the chart does not display the target. Dynamic Plan Values Dynamic values allow plans to be specific to the category item being presented, unlike constant values which are applied to the entire set of category items. When the dashboard draws the chart or indicator it retrieves the value of each item to display. Further, when the item has an associated dynamic plan, the plan value is retrieved and presented as well. For example, when charting the total sales for a set of products, you can also show the sales targets for each product as a plan target. When the dashboard draws the chart, the plan values for each product are presented as well. Note: To use a dynamic value, you first must have a plan relationship associated with the measure to chart. Associate plan relationships with measures to chart by creating them in the source cube or view in BAM Workbench. See Getting Started in Using Business Activity Monitoring Workbench for details about creating relationships. Specifically, for view sources, see Viewing Plan Relationships and for cube sources, see Cube Plan Relationships. When you create a dashboard object, you select the data source (the view or cube) and select the data to present, such as the values to chart. If the values to chart have associated plan data, those plans appear in
146 Plans Using Business Activity Monitoring ES Dashboard Creating Plans 146 the Edit Plans page of the object editor. To include a data driven plan, create a plan target or range and select the plan from the dynamic data list. Plan relationships defined in BAM Workbench and available to the current measure. Creating Plans This section shows you how to create plans in the BAM Dashboard. Before creating a plan, you must have the following permissions: Read and Edit permission for the Dashboard Object Read access permission on the view or cube that will be the source data for the indicator Optionally, to create a dynamic plan, you need an existing plan relationship defined with the source view or cube. For more information, see Dynamic Plan Values on page 145. To create a plan: 1. Open the plan editor for the object. When creating or editing the object, go to Step Five: Create Plans. When viewing the object, select Activities > Edit > Edit Plan. When viewing the object name in the Dashboard Objects list, select the object and select Edit Object > Edit Plan. 2. Select either Add A Plan Target or Add A Plan Range. 3. Assign a label that identifies the plan within the object.
Using Business Activity Monitoring Dashboard
 bc Using Business Activity Monitoring Dashboard July 2008 Adobe LiveCycle ES Update 1 Update 1 Using Business Activity Monitoring Dashboard Portions Copyright 2008 Adobe Systems Incorporated. All rights
bc Using Business Activity Monitoring Dashboard July 2008 Adobe LiveCycle ES Update 1 Update 1 Using Business Activity Monitoring Dashboard Portions Copyright 2008 Adobe Systems Incorporated. All rights
WebSphere Business Monitor
 WebSphere Business Monitor Dashboards 2010 IBM Corporation This presentation should provide an overview of the dashboard widgets for use with WebSphere Business Monitor. WBPM_Monitor_Dashboards.ppt Page
WebSphere Business Monitor Dashboards 2010 IBM Corporation This presentation should provide an overview of the dashboard widgets for use with WebSphere Business Monitor. WBPM_Monitor_Dashboards.ppt Page
Using Business Activity Monitoring
 bc Using Business Activity Monitoring Workbench July 2008 Adobe LiveCycle ES Update 1 Update 1 Using Business Activity Monitoring Workbench Portions Copyright 2008 Adobe Systems Incorporated. All rights
bc Using Business Activity Monitoring Workbench July 2008 Adobe LiveCycle ES Update 1 Update 1 Using Business Activity Monitoring Workbench Portions Copyright 2008 Adobe Systems Incorporated. All rights
WebSphere Business Monitor V6.2 Business space dashboards
 Copyright IBM Corporation 2009 All rights reserved IBM WEBSPHERE BUSINESS MONITOR 6.2 LAB EXERCISE WebSphere Business Monitor V6.2 What this exercise is about... 2 Lab requirements... 2 What you should
Copyright IBM Corporation 2009 All rights reserved IBM WEBSPHERE BUSINESS MONITOR 6.2 LAB EXERCISE WebSphere Business Monitor V6.2 What this exercise is about... 2 Lab requirements... 2 What you should
WebSphere Business Monitor V7.0 Business space dashboards
 Copyright IBM Corporation 2010 All rights reserved IBM WEBSPHERE BUSINESS MONITOR 7.0 LAB EXERCISE WebSphere Business Monitor V7.0 What this exercise is about... 2 Lab requirements... 2 What you should
Copyright IBM Corporation 2010 All rights reserved IBM WEBSPHERE BUSINESS MONITOR 7.0 LAB EXERCISE WebSphere Business Monitor V7.0 What this exercise is about... 2 Lab requirements... 2 What you should
SAS BI Dashboard 4.4. User's Guide Second Edition. SAS Documentation
 SAS BI Dashboard 4.4 User's Guide Second Edition SAS Documentation The correct bibliographic citation for this manual is as follows: SAS Institute Inc. 2013. SAS BI Dashboard 4.4: User's Guide, Second
SAS BI Dashboard 4.4 User's Guide Second Edition SAS Documentation The correct bibliographic citation for this manual is as follows: SAS Institute Inc. 2013. SAS BI Dashboard 4.4: User's Guide, Second
EMC Smarts Network Configuration Manager
 EMC Smarts Network Configuration Manager Version 9.4.1 Advisors User Guide P/N 302-002-279 REV 01 Copyright 2013-2015 EMC Corporation. All rights reserved. Published in the USA. Published October, 2015
EMC Smarts Network Configuration Manager Version 9.4.1 Advisors User Guide P/N 302-002-279 REV 01 Copyright 2013-2015 EMC Corporation. All rights reserved. Published in the USA. Published October, 2015
BMC Service Request Management 7.6.04 User s Guide
 BMC Service Request Management 7.6.04 User s Guide January 2011 www.bmc.com Contacting BMC Software You can access the BMC Software website at http://www.bmc.com. From this website, you can obtain information
BMC Service Request Management 7.6.04 User s Guide January 2011 www.bmc.com Contacting BMC Software You can access the BMC Software website at http://www.bmc.com. From this website, you can obtain information
NMS300 Network Management System
 NMS300 Network Management System User Manual June 2013 202-11289-01 350 East Plumeria Drive San Jose, CA 95134 USA Support Thank you for purchasing this NETGEAR product. After installing your device, locate
NMS300 Network Management System User Manual June 2013 202-11289-01 350 East Plumeria Drive San Jose, CA 95134 USA Support Thank you for purchasing this NETGEAR product. After installing your device, locate
NetIQ Operations Center 5: The Best IT Management Tool in the World Lab
 NetIQ Operations Center 5: The Best IT Management Tool in the World Lab NIQ08 Novell Training Services ATT LIVE 2012 LAS VEGAS www.novell.com Legal Notices Novell, Inc., makes no representations or warranties
NetIQ Operations Center 5: The Best IT Management Tool in the World Lab NIQ08 Novell Training Services ATT LIVE 2012 LAS VEGAS www.novell.com Legal Notices Novell, Inc., makes no representations or warranties
Oracle Business Intelligence Answers, Delivers, and Interactive Dashboards User Guide. Version 10.1.3.2 December 2006
 Oracle Business Intelligence Answers, Delivers, and Interactive Dashboards User Guide Version 10.1.3.2 December 2006 Part Number: B31767-01 Copyright 2006, Oracle. All rights reserved. The Programs (which
Oracle Business Intelligence Answers, Delivers, and Interactive Dashboards User Guide Version 10.1.3.2 December 2006 Part Number: B31767-01 Copyright 2006, Oracle. All rights reserved. The Programs (which
User Manual for Web. Help Desk Authority 9.0
 User Manual for Web Help Desk Authority 9.0 2011ScriptLogic Corporation ALL RIGHTS RESERVED. ScriptLogic, the ScriptLogic logo and Point,Click,Done! are trademarks and registered trademarks of ScriptLogic
User Manual for Web Help Desk Authority 9.0 2011ScriptLogic Corporation ALL RIGHTS RESERVED. ScriptLogic, the ScriptLogic logo and Point,Click,Done! are trademarks and registered trademarks of ScriptLogic
EMC Documentum Business Process Suite
 EMC Documentum Business Process Suite Version 6.5 SP1 Sample Application Tutorial P/N 300-008-170 A01 EMC Corporation Corporate Headquarters: Hopkinton, MA 01748-9103 1-508-435-1000 www.emc.com Copyright
EMC Documentum Business Process Suite Version 6.5 SP1 Sample Application Tutorial P/N 300-008-170 A01 EMC Corporation Corporate Headquarters: Hopkinton, MA 01748-9103 1-508-435-1000 www.emc.com Copyright
SAS BI Dashboard 4.3. User's Guide. SAS Documentation
 SAS BI Dashboard 4.3 User's Guide SAS Documentation The correct bibliographic citation for this manual is as follows: SAS Institute Inc. 2010. SAS BI Dashboard 4.3: User s Guide. Cary, NC: SAS Institute
SAS BI Dashboard 4.3 User's Guide SAS Documentation The correct bibliographic citation for this manual is as follows: SAS Institute Inc. 2010. SAS BI Dashboard 4.3: User s Guide. Cary, NC: SAS Institute
ER/Studio Enterprise Portal 1.0.2 User Guide
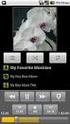 ER/Studio Enterprise Portal 1.0.2 User Guide Copyright 1994-2008 Embarcadero Technologies, Inc. Embarcadero Technologies, Inc. 100 California Street, 12th Floor San Francisco, CA 94111 U.S.A. All rights
ER/Studio Enterprise Portal 1.0.2 User Guide Copyright 1994-2008 Embarcadero Technologies, Inc. Embarcadero Technologies, Inc. 100 California Street, 12th Floor San Francisco, CA 94111 U.S.A. All rights
SAS Task Manager 2.2. User s Guide. SAS Documentation
 SAS Task Manager 2.2 User s Guide SAS Documentation The correct bibliographic citation for this manual is as follows: SAS Institute Inc. 2015. SAS Task Manager 2.2: User's Guide. Cary, NC: SAS Institute
SAS Task Manager 2.2 User s Guide SAS Documentation The correct bibliographic citation for this manual is as follows: SAS Institute Inc. 2015. SAS Task Manager 2.2: User's Guide. Cary, NC: SAS Institute
Foglight for Active Directory 5.6.8. User and Reference Guide
 Foglight for Active Directory 5.6.8 2014 Dell Inc. ALL RIGHTS RESERVED. This guide contains proprietary information protected by copyright. The software described in this guide is furnished under a software
Foglight for Active Directory 5.6.8 2014 Dell Inc. ALL RIGHTS RESERVED. This guide contains proprietary information protected by copyright. The software described in this guide is furnished under a software
WebSphere Business Monitor
 WebSphere Business Monitor Administration This presentation will show you the functions in the administrative console for WebSphere Business Monitor. WBPM_Monitor_Administration.ppt Page 1 of 21 Goals
WebSphere Business Monitor Administration This presentation will show you the functions in the administrative console for WebSphere Business Monitor. WBPM_Monitor_Administration.ppt Page 1 of 21 Goals
User Guide for TASKE Desktop
 User Guide for TASKE Desktop For Avaya Aura Communication Manager with Aura Application Enablement Services Version: 8.9 Date: 2013-03 This document is provided to you for informational purposes only.
User Guide for TASKE Desktop For Avaya Aura Communication Manager with Aura Application Enablement Services Version: 8.9 Date: 2013-03 This document is provided to you for informational purposes only.
FOR WINDOWS FILE SERVERS
 Quest ChangeAuditor FOR WINDOWS FILE SERVERS 5.1 User Guide Copyright Quest Software, Inc. 2010. All rights reserved. This guide contains proprietary information protected by copyright. The software described
Quest ChangeAuditor FOR WINDOWS FILE SERVERS 5.1 User Guide Copyright Quest Software, Inc. 2010. All rights reserved. This guide contains proprietary information protected by copyright. The software described
Finance Reporting. Millennium FAST. User Guide Version 4.0. Memorial University of Newfoundland. September 2013
 Millennium FAST Finance Reporting Memorial University of Newfoundland September 2013 User Guide Version 4.0 FAST Finance User Guide Page i Contents Introducing FAST Finance Reporting 4.0... 2 What is FAST
Millennium FAST Finance Reporting Memorial University of Newfoundland September 2013 User Guide Version 4.0 FAST Finance User Guide Page i Contents Introducing FAST Finance Reporting 4.0... 2 What is FAST
Creating Dashboards. Intellicus Enterprise Reporting and BI Platform. Intellicus Technologies info@intellicus.com www.intellicus.
 Creating Dashboards Intellicus Enterprise Reporting and BI Platform Intellicus Technologies info@intellicus.com www.intellicus.com Creating Dashboards i Copyright 2013 Intellicus Technologies This document
Creating Dashboards Intellicus Enterprise Reporting and BI Platform Intellicus Technologies info@intellicus.com www.intellicus.com Creating Dashboards i Copyright 2013 Intellicus Technologies This document
ALTAIR SOFTWARE ASSET OPTIMIZATION USER GUIDE
 ALTAIR SOFTWARE ASSET OPTIMIZATION USER GUIDE Table Of Contents What is Altair SAO?... 6 System Architecture... 7 Report Navigation Chart... 8 Report Navigation Chart Dashboard... 9 Report Navigation Chart
ALTAIR SOFTWARE ASSET OPTIMIZATION USER GUIDE Table Of Contents What is Altair SAO?... 6 System Architecture... 7 Report Navigation Chart... 8 Report Navigation Chart Dashboard... 9 Report Navigation Chart
EMC ViPR SRM. Alerting Guide. Version 3.7.1.0 302-002-455 01
 EMC ViPR SRM Version 3.7.1.0 Alerting Guide 302-002-455 01 Copyright 2015-2016 EMC Corporation. All rights reserved. Published in the USA. Published February, 2016 EMC believes the information in this
EMC ViPR SRM Version 3.7.1.0 Alerting Guide 302-002-455 01 Copyright 2015-2016 EMC Corporation. All rights reserved. Published in the USA. Published February, 2016 EMC believes the information in this
Transaction Monitoring Version 8.1.3 for AIX, Linux, and Windows. Reference IBM
 Transaction Monitoring Version 8.1.3 for AIX, Linux, and Windows Reference IBM Note Before using this information and the product it supports, read the information in Notices. This edition applies to V8.1.3
Transaction Monitoring Version 8.1.3 for AIX, Linux, and Windows Reference IBM Note Before using this information and the product it supports, read the information in Notices. This edition applies to V8.1.3
Baylor Secure Messaging. For Non-Baylor Users
 Baylor Secure Messaging For Non-Baylor Users TABLE OF CONTENTS SECTION ONE: GETTING STARTED...4 Receiving a Secure Message for the First Time...4 Password Configuration...5 Logging into Baylor Secure Messaging...7
Baylor Secure Messaging For Non-Baylor Users TABLE OF CONTENTS SECTION ONE: GETTING STARTED...4 Receiving a Secure Message for the First Time...4 Password Configuration...5 Logging into Baylor Secure Messaging...7
HP Quality Center. Software Version: 10.00. Microsoft Word Add-in Guide
 HP Quality Center Software Version: 10.00 Microsoft Word Add-in Guide Document Release Date: February 2012 Software Release Date: January 2009 Legal Notices Warranty The only warranties for HP products
HP Quality Center Software Version: 10.00 Microsoft Word Add-in Guide Document Release Date: February 2012 Software Release Date: January 2009 Legal Notices Warranty The only warranties for HP products
VMware vcenter Log Insight User's Guide
 VMware vcenter Log Insight User's Guide vcenter Log Insight 1.0 This document supports the version of each product listed and supports all subsequent versions until the document is replaced by a new edition.
VMware vcenter Log Insight User's Guide vcenter Log Insight 1.0 This document supports the version of each product listed and supports all subsequent versions until the document is replaced by a new edition.
Personal Call Manager User Guide. BCM Business Communications Manager
 Personal Call Manager User Guide BCM Business Communications Manager Document Status: Standard Document Version: 04.01 Document Number: NN40010-104 Date: August 2008 Copyright Nortel Networks 2005 2008
Personal Call Manager User Guide BCM Business Communications Manager Document Status: Standard Document Version: 04.01 Document Number: NN40010-104 Date: August 2008 Copyright Nortel Networks 2005 2008
Citrix EdgeSight User s Guide. Citrix EdgeSight for Endpoints 5.4 Citrix EdgeSight for XenApp 5.4
 Citrix EdgeSight User s Guide Citrix EdgeSight for Endpoints 5.4 Citrix EdgeSight for XenApp 5.4 Copyright and Trademark Notice Use of the product documented in this guide is subject to your prior acceptance
Citrix EdgeSight User s Guide Citrix EdgeSight for Endpoints 5.4 Citrix EdgeSight for XenApp 5.4 Copyright and Trademark Notice Use of the product documented in this guide is subject to your prior acceptance
User Guide Version 5.1
 User Guide Version 5.1 Copyright 2010 Pearson Education, Inc. or its affiliate(s). All rights reserved. No part of this publication may be reproduced or transmitted in any form or by any means, electronic
User Guide Version 5.1 Copyright 2010 Pearson Education, Inc. or its affiliate(s). All rights reserved. No part of this publication may be reproduced or transmitted in any form or by any means, electronic
Webmail Instruction Guide
 Webmail Instruction Guide This document is setup to guide your through the use of the many features of our Webmail system. You may either visit www.safeaccess.com or webmail.safeaccess.com to login with
Webmail Instruction Guide This document is setup to guide your through the use of the many features of our Webmail system. You may either visit www.safeaccess.com or webmail.safeaccess.com to login with
Power Monitoring Expert 7.2
 Power Monitoring Expert 7.2 PDF version of the Web Applications online help 7ENxx-00xx-00 07/2013 PDF version of the Web Applications online help Safety information Safety information Important information
Power Monitoring Expert 7.2 PDF version of the Web Applications online help 7ENxx-00xx-00 07/2013 PDF version of the Web Applications online help Safety information Safety information Important information
ZOINED RETAIL ANALYTICS. User Guide
 ZOINED RETAIL ANALYTICS User Guide Contents Using the portal New user Profile Email reports Portal use Dashboard Drilling down into the data Filter options Analytics Managing analysis Saving the analysis
ZOINED RETAIL ANALYTICS User Guide Contents Using the portal New user Profile Email reports Portal use Dashboard Drilling down into the data Filter options Analytics Managing analysis Saving the analysis
EMC Documentum Webtop
 EMC Documentum Webtop Version 6.5 User Guide P/N 300 007 239 A01 EMC Corporation Corporate Headquarters: Hopkinton, MA 01748 9103 1 508 435 1000 www.emc.com Copyright 1994 2008 EMC Corporation. All rights
EMC Documentum Webtop Version 6.5 User Guide P/N 300 007 239 A01 EMC Corporation Corporate Headquarters: Hopkinton, MA 01748 9103 1 508 435 1000 www.emc.com Copyright 1994 2008 EMC Corporation. All rights
SAP BusinessObjects Business Intelligence Platform Document Version: 4.1 Support Package 5-2014-11-06. Business Intelligence Launch Pad User Guide
 SAP BusinessObjects Business Intelligence Platform Document Version: 4.1 Support Package 5-2014-11-06 Business Intelligence Launch Pad User Guide Table of Contents 1 Document history....7 2 Getting started
SAP BusinessObjects Business Intelligence Platform Document Version: 4.1 Support Package 5-2014-11-06 Business Intelligence Launch Pad User Guide Table of Contents 1 Document history....7 2 Getting started
NETWORK PRINT MONITOR User Guide
 NETWORK PRINT MONITOR User Guide Legal Notes Unauthorized reproduction of all or part of this guide is prohibited. The information in this guide is subject to change without notice. We cannot be held liable
NETWORK PRINT MONITOR User Guide Legal Notes Unauthorized reproduction of all or part of this guide is prohibited. The information in this guide is subject to change without notice. We cannot be held liable
WebSphere Business Monitor V6.2 KPI history and prediction lab
 Copyright IBM Corporation 2009 All rights reserved IBM WEBSPHERE BUSINESS MONITOR 6.2 LAB EXERCISE WebSphere Business Monitor V6.2 KPI history and prediction lab What this exercise is about... 1 Lab requirements...
Copyright IBM Corporation 2009 All rights reserved IBM WEBSPHERE BUSINESS MONITOR 6.2 LAB EXERCISE WebSphere Business Monitor V6.2 KPI history and prediction lab What this exercise is about... 1 Lab requirements...
DataPA OpenAnalytics End User Training
 DataPA OpenAnalytics End User Training DataPA End User Training Lesson 1 Course Overview DataPA Chapter 1 Course Overview Introduction This course covers the skills required to use DataPA OpenAnalytics
DataPA OpenAnalytics End User Training DataPA End User Training Lesson 1 Course Overview DataPA Chapter 1 Course Overview Introduction This course covers the skills required to use DataPA OpenAnalytics
Attix5 Pro Server Edition
 Attix5 Pro Server Edition V7.0.2 User Manual for Mac OS X Your guide to protecting data with Attix5 Pro Server Edition. Copyright notice and proprietary information All rights reserved. Attix5, 2013 Trademarks
Attix5 Pro Server Edition V7.0.2 User Manual for Mac OS X Your guide to protecting data with Attix5 Pro Server Edition. Copyright notice and proprietary information All rights reserved. Attix5, 2013 Trademarks
Xythos on Demand Quick Start Guide For Xythos Drive
 Xythos on Demand Quick Start Guide For Xythos Drive What is Xythos on Demand? Xythos on Demand is not your ordinary online storage or file sharing web site. Instead, it is an enterprise-class document
Xythos on Demand Quick Start Guide For Xythos Drive What is Xythos on Demand? Xythos on Demand is not your ordinary online storage or file sharing web site. Instead, it is an enterprise-class document
Audit Management Reference
 www.novell.com/documentation Audit Management Reference ZENworks 11 Support Pack 3 February 2014 Legal Notices Novell, Inc., makes no representations or warranties with respect to the contents or use of
www.novell.com/documentation Audit Management Reference ZENworks 11 Support Pack 3 February 2014 Legal Notices Novell, Inc., makes no representations or warranties with respect to the contents or use of
WebEx. Remote Support. User s Guide
 WebEx Remote Support User s Guide Version 6.5 Copyright WebEx Communications, Inc. reserves the right to make changes in the information contained in this publication without prior notice. The reader should
WebEx Remote Support User s Guide Version 6.5 Copyright WebEx Communications, Inc. reserves the right to make changes in the information contained in this publication without prior notice. The reader should
CLOUD SECURITY FOR ENDPOINTS POWERED BY GRAVITYZONE
 CLOUD SECURITY FOR ENDPOINTS POWERED BY GRAVITYZONE Quick Start Guide for Partners Cloud Security for Endpoints powered by GravityZone Quick Start Guide for Partners Publication date 2013.10.28 Copyright
CLOUD SECURITY FOR ENDPOINTS POWERED BY GRAVITYZONE Quick Start Guide for Partners Cloud Security for Endpoints powered by GravityZone Quick Start Guide for Partners Publication date 2013.10.28 Copyright
Infoview XIR3. User Guide. 1 of 20
 Infoview XIR3 User Guide 1 of 20 1. WHAT IS INFOVIEW?...3 2. LOGGING IN TO INFOVIEW...4 3. NAVIGATING THE INFOVIEW ENVIRONMENT...5 3.1. Home Page... 5 3.2. The Header Panel... 5 3.3. Workspace Panel...
Infoview XIR3 User Guide 1 of 20 1. WHAT IS INFOVIEW?...3 2. LOGGING IN TO INFOVIEW...4 3. NAVIGATING THE INFOVIEW ENVIRONMENT...5 3.1. Home Page... 5 3.2. The Header Panel... 5 3.3. Workspace Panel...
Novell ZENworks Asset Management 7.5
 Novell ZENworks Asset Management 7.5 w w w. n o v e l l. c o m October 2006 USING THE WEB CONSOLE Table Of Contents Getting Started with ZENworks Asset Management Web Console... 1 How to Get Started...
Novell ZENworks Asset Management 7.5 w w w. n o v e l l. c o m October 2006 USING THE WEB CONSOLE Table Of Contents Getting Started with ZENworks Asset Management Web Console... 1 How to Get Started...
Manager s Console & Answer Wizard
 Manager s Console & Answer Wizard 02/02 ii Contents Copyright Copyright Ó 2002 FrontRange Solutions Inc. All Rights Reserved. Trademark Notices GoldMine, HEAT and other FrontRange products and brands are
Manager s Console & Answer Wizard 02/02 ii Contents Copyright Copyright Ó 2002 FrontRange Solutions Inc. All Rights Reserved. Trademark Notices GoldMine, HEAT and other FrontRange products and brands are
ChangeAuditor 6.0. Web Client User Guide
 ChangeAuditor 6.0 Web Client User Guide 2013 Quest Software, Inc. ALL RIGHTS RESERVED This guide contains proprietary information protected by copyright. The software described in this guide is furnished
ChangeAuditor 6.0 Web Client User Guide 2013 Quest Software, Inc. ALL RIGHTS RESERVED This guide contains proprietary information protected by copyright. The software described in this guide is furnished
AIM Dashboard-User Documentation
 AIM Dashboard-User Documentation Accessing the Academic Insights Management (AIM) Dashboard Getting Started Navigating the AIM Dashboard Advanced Data Analysis Features Exporting Data Tables into Excel
AIM Dashboard-User Documentation Accessing the Academic Insights Management (AIM) Dashboard Getting Started Navigating the AIM Dashboard Advanced Data Analysis Features Exporting Data Tables into Excel
WebSphere Business Monitor
 WebSphere Business Monitor Debugger 2010 IBM Corporation This presentation provides an overview of the monitor model debugger in WebSphere Business Monitor. WBPM_Monitor_Debugger.ppt Page 1 of 23 Goals
WebSphere Business Monitor Debugger 2010 IBM Corporation This presentation provides an overview of the monitor model debugger in WebSphere Business Monitor. WBPM_Monitor_Debugger.ppt Page 1 of 23 Goals
Windows Client User Guide
 www.novell.com/documentation Windows Client User Guide GroupWise 2012 September 20, 2012 Legal Notices Novell, Inc., makes no representations or warranties with respect to the contents or use of this documentation,
www.novell.com/documentation Windows Client User Guide GroupWise 2012 September 20, 2012 Legal Notices Novell, Inc., makes no representations or warranties with respect to the contents or use of this documentation,
Kyubit Business Intelligence OLAP analysis - User Manual
 Using OLAP analysis features of Kyubit Business Intelligence www.kyubit.com Kyubit Business Intelligence OLAP analysis - User Manual Using OLAP analysis features of Kyubit Business Intelligence 2016, All
Using OLAP analysis features of Kyubit Business Intelligence www.kyubit.com Kyubit Business Intelligence OLAP analysis - User Manual Using OLAP analysis features of Kyubit Business Intelligence 2016, All
Create an Excel BI report and share on SharePoint 2013
 2013 Create an Excel BI report and share on SharePoint 2013 Hands-On Lab Lab Manual This document is provided as-is. Information and views expressed in this document, including URL and other Internet Web
2013 Create an Excel BI report and share on SharePoint 2013 Hands-On Lab Lab Manual This document is provided as-is. Information and views expressed in this document, including URL and other Internet Web
Business Insight Report Authoring Getting Started Guide
 Business Insight Report Authoring Getting Started Guide Version: 6.6 Written by: Product Documentation, R&D Date: February 2011 ImageNow and CaptureNow are registered trademarks of Perceptive Software,
Business Insight Report Authoring Getting Started Guide Version: 6.6 Written by: Product Documentation, R&D Date: February 2011 ImageNow and CaptureNow are registered trademarks of Perceptive Software,
Scheduling Software User s Guide
 Scheduling Software User s Guide Revision 1.12 Copyright notice VisualTime is a trademark of Visualtime Corporation. Microsoft Outlook, Active Directory, SQL Server and Exchange are trademarks of Microsoft
Scheduling Software User s Guide Revision 1.12 Copyright notice VisualTime is a trademark of Visualtime Corporation. Microsoft Outlook, Active Directory, SQL Server and Exchange are trademarks of Microsoft
Kaspersky Security Center Web-Console
 Kaspersky Security Center Web-Console User Guide CONTENTS ABOUT THIS GUIDE... 5 In this document... 5 Document conventions... 7 KASPERSKY SECURITY CENTER WEB-CONSOLE... 8 SOFTWARE REQUIREMENTS... 10 APPLICATION
Kaspersky Security Center Web-Console User Guide CONTENTS ABOUT THIS GUIDE... 5 In this document... 5 Document conventions... 7 KASPERSKY SECURITY CENTER WEB-CONSOLE... 8 SOFTWARE REQUIREMENTS... 10 APPLICATION
InfoView User s Guide. BusinessObjects Enterprise XI Release 2
 BusinessObjects Enterprise XI Release 2 InfoView User s Guide BusinessObjects Enterprise XI Release 2 Patents Trademarks Copyright Third-party contributors Business Objects owns the following U.S. patents,
BusinessObjects Enterprise XI Release 2 InfoView User s Guide BusinessObjects Enterprise XI Release 2 Patents Trademarks Copyright Third-party contributors Business Objects owns the following U.S. patents,
Lotus Notes Client Version 8.5 Reference Guide
 Lotus Notes Client Version 8.5 Reference Guide rev. 11/19/2009 1 Lotus Notes Client Version 8.5 Reference Guide Accessing the Lotus Notes Client From your desktop, double click the Lotus Notes icon. Logging
Lotus Notes Client Version 8.5 Reference Guide rev. 11/19/2009 1 Lotus Notes Client Version 8.5 Reference Guide Accessing the Lotus Notes Client From your desktop, double click the Lotus Notes icon. Logging
MicroStrategy Analytics Express User Guide
 MicroStrategy Analytics Express User Guide Analyzing Data with MicroStrategy Analytics Express Version: 4.0 Document Number: 09770040 CONTENTS 1. Getting Started with MicroStrategy Analytics Express Introduction...
MicroStrategy Analytics Express User Guide Analyzing Data with MicroStrategy Analytics Express Version: 4.0 Document Number: 09770040 CONTENTS 1. Getting Started with MicroStrategy Analytics Express Introduction...
HelpSystems Web Server User Guide
 HelpSystems Web Server User Guide Copyright Copyright HelpSystems, LLC. Robot is a division of HelpSystems. HelpSystems Web Server, OPAL, OPerator Assistance Language, Robot ALERT, Robot AUTOTUNE, Robot
HelpSystems Web Server User Guide Copyright Copyright HelpSystems, LLC. Robot is a division of HelpSystems. HelpSystems Web Server, OPAL, OPerator Assistance Language, Robot ALERT, Robot AUTOTUNE, Robot
Hummingbird BI BI Query Queries User s Guide
 Hummingbird BI BI Query Queries User s Guide BI Query Queries User s Guide Version: 9.0.1 Part Number: 8697-2M February 2006 Hummingbird Ltd. 1 Sparks Avenue, Toronto, Ontario, Canada M2H 2W1 Tel: +1 416
Hummingbird BI BI Query Queries User s Guide BI Query Queries User s Guide Version: 9.0.1 Part Number: 8697-2M February 2006 Hummingbird Ltd. 1 Sparks Avenue, Toronto, Ontario, Canada M2H 2W1 Tel: +1 416
Corporate Telephony Toolbar User Guide
 Corporate Telephony Toolbar User Guide 1 Table of Contents 1 Introduction...6 1.1 About Corporate Telephony Toolbar... 6 1.2 About This Guide... 6 1.3 Accessing The Toolbar... 6 1.4 First Time Login...
Corporate Telephony Toolbar User Guide 1 Table of Contents 1 Introduction...6 1.1 About Corporate Telephony Toolbar... 6 1.2 About This Guide... 6 1.3 Accessing The Toolbar... 6 1.4 First Time Login...
User Guide Release 3.5
 September 19, 2013 User Guide Release 3.5 User Guide Revision/Update Information: September 19, 2013 Software Version: PowerBroker Auditor for File System 3.5 Revision Number: 0 COPYRIGHT NOTICE Copyright
September 19, 2013 User Guide Release 3.5 User Guide Revision/Update Information: September 19, 2013 Software Version: PowerBroker Auditor for File System 3.5 Revision Number: 0 COPYRIGHT NOTICE Copyright
NYS OCFS CMS Contractor Manual
 NYS OCFS CMS Contractor Manual C O N T E N T S CHAPTER 1... 1-1 Chapter 1: Introduction to the Contract Management System... 1-2 CHAPTER 2... 2-1 Accessing the Contract Management System... 2-2 Shortcuts
NYS OCFS CMS Contractor Manual C O N T E N T S CHAPTER 1... 1-1 Chapter 1: Introduction to the Contract Management System... 1-2 CHAPTER 2... 2-1 Accessing the Contract Management System... 2-2 Shortcuts
Module One: Getting Started... 6. Opening Outlook... 6. Setting Up Outlook for the First Time... 7. Understanding the Interface...
 2 CONTENTS Module One: Getting Started... 6 Opening Outlook... 6 Setting Up Outlook for the First Time... 7 Understanding the Interface...12 Using Backstage View...14 Viewing Your Inbox...15 Closing Outlook...17
2 CONTENTS Module One: Getting Started... 6 Opening Outlook... 6 Setting Up Outlook for the First Time... 7 Understanding the Interface...12 Using Backstage View...14 Viewing Your Inbox...15 Closing Outlook...17
BusinessObjects Enterprise InfoView User's Guide
 BusinessObjects Enterprise InfoView User's Guide BusinessObjects Enterprise XI 3.1 Copyright 2009 SAP BusinessObjects. All rights reserved. SAP BusinessObjects and its logos, BusinessObjects, Crystal Reports,
BusinessObjects Enterprise InfoView User's Guide BusinessObjects Enterprise XI 3.1 Copyright 2009 SAP BusinessObjects. All rights reserved. SAP BusinessObjects and its logos, BusinessObjects, Crystal Reports,
BroadVision. Portal 8.0. User Guide. 585 Broadway Redwood City, CA 94063 www.broadvision.com
 BroadVision Portal 8.0 User Guide 585 Broadway Redwood City, CA 94063 www.broadvision.com User Guide Copyright 2005 BroadVision, Inc., 585 Broadway, Redwood City, California 94063, U.S.A. All rights reserved.
BroadVision Portal 8.0 User Guide 585 Broadway Redwood City, CA 94063 www.broadvision.com User Guide Copyright 2005 BroadVision, Inc., 585 Broadway, Redwood City, California 94063, U.S.A. All rights reserved.
Process Portal Hands-on Exercise
 IBM BPM in Action using WebSphere Lombardi Edition Process Portal Hands-on Exercise This lab will introduce you to the Lombardi Process Portal, which is an interface that enables process participants to
IBM BPM in Action using WebSphere Lombardi Edition Process Portal Hands-on Exercise This lab will introduce you to the Lombardi Process Portal, which is an interface that enables process participants to
Table of Contents. Welcome... 2. Login... 3. Password Assistance... 4. Self Registration... 5. Secure Mail... 7. Compose... 8. Drafts...
 Table of Contents Welcome... 2 Login... 3 Password Assistance... 4 Self Registration... 5 Secure Mail... 7 Compose... 8 Drafts... 10 Outbox... 11 Sent Items... 12 View Package Details... 12 File Manager...
Table of Contents Welcome... 2 Login... 3 Password Assistance... 4 Self Registration... 5 Secure Mail... 7 Compose... 8 Drafts... 10 Outbox... 11 Sent Items... 12 View Package Details... 12 File Manager...
Web Intelligence User Guide
 Web Intelligence User Guide Office of Financial Management - Enterprise Reporting Services 4/11/2011 Table of Contents Chapter 1 - Overview... 1 Purpose... 1 Chapter 2 Logon Procedure... 3 Web Intelligence
Web Intelligence User Guide Office of Financial Management - Enterprise Reporting Services 4/11/2011 Table of Contents Chapter 1 - Overview... 1 Purpose... 1 Chapter 2 Logon Procedure... 3 Web Intelligence
Cascade Server. End User Training Guide. OIT Training and Documentation Services OIT TRAINING AND DOCUMENTATION. oittraining@uta.
 OIT Training and Documentation Services Cascade Server End User Training Guide OIT TRAINING AND DOCUMENTATION oittraining@uta.edu http://www.uta.edu/oit/cs/training/index.php 2013 CONTENTS 1. Introduction
OIT Training and Documentation Services Cascade Server End User Training Guide OIT TRAINING AND DOCUMENTATION oittraining@uta.edu http://www.uta.edu/oit/cs/training/index.php 2013 CONTENTS 1. Introduction
FileNet Business Activity Monitor (BAM) Release Notes
 FileNet Business Activity Monitor (BAM) Release Notes Release 3.6.0 September 2006 FileNet is a registered trademark of FileNet corporation. All other product and brand names are trademarks or registered
FileNet Business Activity Monitor (BAM) Release Notes Release 3.6.0 September 2006 FileNet is a registered trademark of FileNet corporation. All other product and brand names are trademarks or registered
Cloud. Hosted Exchange Administration Manual
 Cloud Hosted Exchange Administration Manual Table of Contents Table of Contents... 1 Table of Figures... 4 1 Preface... 6 2 Telesystem Hosted Exchange Administrative Portal... 7 3 Hosted Exchange Service...
Cloud Hosted Exchange Administration Manual Table of Contents Table of Contents... 1 Table of Figures... 4 1 Preface... 6 2 Telesystem Hosted Exchange Administrative Portal... 7 3 Hosted Exchange Service...
VMware vcenter Log Insight User's Guide
 VMware vcenter Log Insight User's Guide vcenter Log Insight 1.5 This document supports the version of each product listed and supports all subsequent versions until the document is replaced by a new edition.
VMware vcenter Log Insight User's Guide vcenter Log Insight 1.5 This document supports the version of each product listed and supports all subsequent versions until the document is replaced by a new edition.
Legal Notes. Regarding Trademarks. 2012 KYOCERA Document Solutions Inc.
 Legal Notes Unauthorized reproduction of all or part of this guide is prohibited. The information in this guide is subject to change without notice. We cannot be held liable for any problems arising from
Legal Notes Unauthorized reproduction of all or part of this guide is prohibited. The information in this guide is subject to change without notice. We cannot be held liable for any problems arising from
Creating a Patch Management Dashboard with IT Analytics Hands-On Lab
 Creating a Patch Management Dashboard with IT Analytics Hands-On Lab Description This lab provides a hands-on overview of the IT Analytics Solution. Students will learn how to browse cubes and configure
Creating a Patch Management Dashboard with IT Analytics Hands-On Lab Description This lab provides a hands-on overview of the IT Analytics Solution. Students will learn how to browse cubes and configure
Microsoft Outlook 2010 Part 1: Introduction to Outlook
 CALIFORNIA STATE UNIVERSITY, LOS ANGELES INFORMATION TECHNOLOGY SERVICES Microsoft Outlook 2010 Part 1: Introduction to Outlook Spring 2015, Version 1.4 Table of Contents Introduction...3 Starting Outlook...3
CALIFORNIA STATE UNIVERSITY, LOS ANGELES INFORMATION TECHNOLOGY SERVICES Microsoft Outlook 2010 Part 1: Introduction to Outlook Spring 2015, Version 1.4 Table of Contents Introduction...3 Starting Outlook...3
SAS Business Data Network 3.1
 SAS Business Data Network 3.1 User s Guide SAS Documentation The correct bibliographic citation for this manual is as follows: SAS Institute Inc. 2014. SAS Business Data Network 3.1: User's Guide. Cary,
SAS Business Data Network 3.1 User s Guide SAS Documentation The correct bibliographic citation for this manual is as follows: SAS Institute Inc. 2014. SAS Business Data Network 3.1: User's Guide. Cary,
TSM Studio Server User Guide 2.9.0.0
 TSM Studio Server User Guide 2.9.0.0 1 Table of Contents Disclaimer... 4 What is TSM Studio Server?... 5 System Requirements... 6 Database Requirements... 6 Installing TSM Studio Server... 7 TSM Studio
TSM Studio Server User Guide 2.9.0.0 1 Table of Contents Disclaimer... 4 What is TSM Studio Server?... 5 System Requirements... 6 Database Requirements... 6 Installing TSM Studio Server... 7 TSM Studio
Dynamics CRM for Outlook Basics
 Dynamics CRM for Outlook Basics Microsoft Dynamics CRM April, 2015 Contents Welcome to the CRM for Outlook Basics guide... 1 Meet CRM for Outlook.... 2 A new, but comfortably familiar face................................................................
Dynamics CRM for Outlook Basics Microsoft Dynamics CRM April, 2015 Contents Welcome to the CRM for Outlook Basics guide... 1 Meet CRM for Outlook.... 2 A new, but comfortably familiar face................................................................
De La Salle University Information Technology Center. Microsoft Windows SharePoint Services and SharePoint Portal Server 2003 READER / CONTRIBUTOR
 De La Salle University Information Technology Center Microsoft Windows SharePoint Services and SharePoint Portal Server 2003 READER / CONTRIBUTOR User s Guide Microsoft Windows SharePoint Services and
De La Salle University Information Technology Center Microsoft Windows SharePoint Services and SharePoint Portal Server 2003 READER / CONTRIBUTOR User s Guide Microsoft Windows SharePoint Services and
User Guide for RM&R Online Referral Business Intelligence Tool (ORBIT)
 User Guide for RM&R Online Referral Business Intelligence Tool (ORBIT) Last updated: July 7, 2015 by Maggie Hanlon VERSION NO. DATE SUMMARY OF CHANGE CHANGED BY 1.0 2014-02-10 Ratika Goyal 1.1 2014-03-25
User Guide for RM&R Online Referral Business Intelligence Tool (ORBIT) Last updated: July 7, 2015 by Maggie Hanlon VERSION NO. DATE SUMMARY OF CHANGE CHANGED BY 1.0 2014-02-10 Ratika Goyal 1.1 2014-03-25
Microsoft Outlook 2010 Part 1: Introduction to Outlook
 CALIFORNIA STATE UNIVERSITY, LOS ANGELES INFORMATION TECHNOLOGY SERVICES Microsoft Outlook 2010 Part 1: Introduction to Outlook Spring 2012, Version 1.0 Table of Contents Introduction...3 Starting the
CALIFORNIA STATE UNIVERSITY, LOS ANGELES INFORMATION TECHNOLOGY SERVICES Microsoft Outlook 2010 Part 1: Introduction to Outlook Spring 2012, Version 1.0 Table of Contents Introduction...3 Starting the
DocAve 6 Service Pack 1 Job Monitor
 DocAve 6 Service Pack 1 Job Monitor Reference Guide Revision C Issued September 2012 1 Table of Contents About Job Monitor... 4 Submitting Documentation Feedback to AvePoint... 4 Before You Begin... 5
DocAve 6 Service Pack 1 Job Monitor Reference Guide Revision C Issued September 2012 1 Table of Contents About Job Monitor... 4 Submitting Documentation Feedback to AvePoint... 4 Before You Begin... 5
CA Nimsoft Monitor Snap
 CA Nimsoft Monitor Snap Configuration Guide for Email Gateway emailgtw v2.7 series Legal Notices Copyright 2013, CA. All rights reserved. Warranty The material contained in this document is provided "as
CA Nimsoft Monitor Snap Configuration Guide for Email Gateway emailgtw v2.7 series Legal Notices Copyright 2013, CA. All rights reserved. Warranty The material contained in this document is provided "as
Copyright EPiServer AB
 Table of Contents 3 Table of Contents ABOUT THIS DOCUMENTATION 4 HOW TO ACCESS EPISERVER HELP SYSTEM 4 EXPECTED KNOWLEDGE 4 ONLINE COMMUNITY ON EPISERVER WORLD 4 COPYRIGHT NOTICE 4 EPISERVER ONLINECENTER
Table of Contents 3 Table of Contents ABOUT THIS DOCUMENTATION 4 HOW TO ACCESS EPISERVER HELP SYSTEM 4 EXPECTED KNOWLEDGE 4 ONLINE COMMUNITY ON EPISERVER WORLD 4 COPYRIGHT NOTICE 4 EPISERVER ONLINECENTER
CA Spectrum and CA Performance Center
 CA Spectrum and CA Performance Center Integration Guide CA Spectrum Release 9.3 - CA Performance Center r2.3.00 This Documentation, which includes embedded help systems and electronically distributed materials,
CA Spectrum and CA Performance Center Integration Guide CA Spectrum Release 9.3 - CA Performance Center r2.3.00 This Documentation, which includes embedded help systems and electronically distributed materials,
DiskPulse DISK CHANGE MONITOR
 DiskPulse DISK CHANGE MONITOR User Manual Version 7.9 Oct 2015 www.diskpulse.com info@flexense.com 1 1 DiskPulse Overview...3 2 DiskPulse Product Versions...5 3 Using Desktop Product Version...6 3.1 Product
DiskPulse DISK CHANGE MONITOR User Manual Version 7.9 Oct 2015 www.diskpulse.com info@flexense.com 1 1 DiskPulse Overview...3 2 DiskPulse Product Versions...5 3 Using Desktop Product Version...6 3.1 Product
User Manual. Call Center - Agent Assistant Application
 User Manual Call Center Agent Assistant Application Release 9.1 April 2013 Legal notice: Alcatel, Lucent, AlcatelLucent and the AlcatelLucent logo are trademarks of AlcatelLucent. All other trademarks
User Manual Call Center Agent Assistant Application Release 9.1 April 2013 Legal notice: Alcatel, Lucent, AlcatelLucent and the AlcatelLucent logo are trademarks of AlcatelLucent. All other trademarks
Outlook Email. User Guide IS TRAINING CENTER. 833 Chestnut St, Suite 600. Philadelphia, PA 19107 215-503-7500
 Outlook Email User Guide IS TRAINING CENTER 833 Chestnut St, Suite 600 Philadelphia, PA 19107 215-503-7500 This page intentionally left blank. TABLE OF CONTENTS Getting Started... 3 Opening Outlook...
Outlook Email User Guide IS TRAINING CENTER 833 Chestnut St, Suite 600 Philadelphia, PA 19107 215-503-7500 This page intentionally left blank. TABLE OF CONTENTS Getting Started... 3 Opening Outlook...
CA Nimsoft Monitor. Probe Guide for Active Directory Response. ad_response v1.6 series
 CA Nimsoft Monitor Probe Guide for Active Directory Response ad_response v1.6 series Legal Notices This online help system (the "System") is for your informational purposes only and is subject to change
CA Nimsoft Monitor Probe Guide for Active Directory Response ad_response v1.6 series Legal Notices This online help system (the "System") is for your informational purposes only and is subject to change
Editing Adobe Connect User and Meeting Room Settings
 Editing Adobe Connect User and Meeting Room Settings Editing an Adobe Connect Meeting Room is a very simple process. The following presentation will walk through the process step by step. Log Into the
Editing Adobe Connect User and Meeting Room Settings Editing an Adobe Connect Meeting Room is a very simple process. The following presentation will walk through the process step by step. Log Into the
HP Service Manager. Collaboration Guide. For the Supported Windows and UNIX operating systems. Software Version: 9.31
 HP Service Manager For the Supported Windows and UNIX operating systems Software Version: 9.31 Collaboration Guide Document Release Date: October 2012 Software Release Date: October 2012 Legal Notices
HP Service Manager For the Supported Windows and UNIX operating systems Software Version: 9.31 Collaboration Guide Document Release Date: October 2012 Software Release Date: October 2012 Legal Notices
Microsoft Outlook 2013 Part 1: Introduction to Outlook
 CALIFORNIA STATE UNIVERSITY, LOS ANGELES INFORMATION TECHNOLOGY SERVICES Microsoft Outlook 2013 Part 1: Introduction to Outlook Fall 2014, Version 1.0 Table of Contents Introduction...3 Starting Outlook...3
CALIFORNIA STATE UNIVERSITY, LOS ANGELES INFORMATION TECHNOLOGY SERVICES Microsoft Outlook 2013 Part 1: Introduction to Outlook Fall 2014, Version 1.0 Table of Contents Introduction...3 Starting Outlook...3
CA Clarity PPM. Connector for Microsoft SharePoint Product Guide. Service Pack 02.0.01
 CA Clarity PPM Connector for Microsoft SharePoint Product Guide Service Pack 02.0.01 This Documentation, which includes embedded help systems and electronically distributed materials, (hereinafter referred
CA Clarity PPM Connector for Microsoft SharePoint Product Guide Service Pack 02.0.01 This Documentation, which includes embedded help systems and electronically distributed materials, (hereinafter referred
HP Application Lifecycle Management
 HP Application Lifecycle Management Software Version: 11.00 Microsoft Word Add-in Guide Document Release Date: November 2010 Software Release Date: October 2010 Legal Notices Warranty The only warranties
HP Application Lifecycle Management Software Version: 11.00 Microsoft Word Add-in Guide Document Release Date: November 2010 Software Release Date: October 2010 Legal Notices Warranty The only warranties
REUTERS/TIM WIMBORNE SCHOLARONE MANUSCRIPTS COGNOS REPORTS
 REUTERS/TIM WIMBORNE SCHOLARONE MANUSCRIPTS COGNOS REPORTS 28-APRIL-2015 TABLE OF CONTENTS Select an item in the table of contents to go to that topic in the document. USE GET HELP NOW & FAQS... 1 SYSTEM
REUTERS/TIM WIMBORNE SCHOLARONE MANUSCRIPTS COGNOS REPORTS 28-APRIL-2015 TABLE OF CONTENTS Select an item in the table of contents to go to that topic in the document. USE GET HELP NOW & FAQS... 1 SYSTEM
GETTING STARTED WITH COVALENT BROWSER
 GETTING STARTED WITH COVALENT BROWSER Contents Getting Started with Covalent Browser... 1 What is the Browser Version?... 4 Logging in... 5 The URL address... 5 Home page... 5 Menu bar... 5 Go To button...
GETTING STARTED WITH COVALENT BROWSER Contents Getting Started with Covalent Browser... 1 What is the Browser Version?... 4 Logging in... 5 The URL address... 5 Home page... 5 Menu bar... 5 Go To button...
Taleo Enterprise. Taleo Reporting Getting Started with Business Objects XI3.1 - User Guide
 Taleo Enterprise Taleo Reporting XI3.1 - User Guide Feature Pack 12A January 27, 2012 Confidential Information and Notices Confidential Information The recipient of this document (hereafter referred to
Taleo Enterprise Taleo Reporting XI3.1 - User Guide Feature Pack 12A January 27, 2012 Confidential Information and Notices Confidential Information The recipient of this document (hereafter referred to
CTERA Agent for Linux
 User Guide CTERA Agent for Linux September 2013 Version 4.0 Copyright 2009-2013 CTERA Networks Ltd. All rights reserved. No part of this document may be reproduced in any form or by any means without written
User Guide CTERA Agent for Linux September 2013 Version 4.0 Copyright 2009-2013 CTERA Networks Ltd. All rights reserved. No part of this document may be reproduced in any form or by any means without written
