FortiOS Handbook SSL VPN for FortiOS 5.0
|
|
|
- Paula Houston
- 8 years ago
- Views:
Transcription
1 FortiOS Handbook SSL VPN for FortiOS 5.0
2 SSL VPN for FortiOS 5.0 May 22, Copyright 2014 Fortinet, Inc. All rights reserved. Fortinet, FortiGate, and FortiGuard, are registered trademarks of Fortinet, Inc., and other Fortinet names herein may also be trademarks of Fortinet. All other product or company names may be trademarks of their respective owners. Performance metrics contained herein were attained in internal lab tests under ideal conditions, and performance may vary. Network variables, different network environments and other conditions may affect performance results. Nothing herein represents any binding commitment by Fortinet, and Fortinet disclaims all warranties, whether express or implied, except to the extent Fortinet enters a binding written contract, signed by Fortinet s General Counsel, with a purchaser that expressly warrants that the identified product will perform according to the performance metrics herein. For absolute clarity, any such warranty will be limited to performance in the same ideal conditions as in Fortinet s internal lab tests. Fortinet disclaims in full any guarantees. Fortinet reserves the right to change, modify, transfer, or otherwise revise this publication without notice, and the most current version of the publication shall be applicable. Technical Documentation Knowledge Base Customer Service & Support Training Services FortiGuard Document Feedback docs.fortinet.com kb.fortinet.com support.fortinet.com training.fortinet.com fortiguard.com techdocs@fortinet.com
3 Contents Change Log... 5 Introduction to SSL VPN... 8 SSL VPN modes of operation... 9 Web-only mode... 9 Tunnel mode... 9 Port forwarding mode Application support SSL VPN and IPv Traveling and security Host check Cache cleaning Basic Configuration User accounts and groups Authentication MAC host check IP addresses for users Authentication of remote users Configuring SSL VPN web portals SSL connection configuration Portal configuration Personal bookmarks Custom login screen Tunnel mode and split tunneling The Connection tool widget Configuring security policies Firewall addresses Create an SSL VPN security policy Create a tunnel mode security policy Split tunnel Internet browsing policy Enabling a connection to an IPsec VPN Page 3
4 Additional configuration options Routing in tunnel mode Changing the port number for web portal connections SSL offloading Customizing the web portal login page Host check Creating a custom host check list Windows OS check Configuring cache cleaning Configuring virtual desktop Configuring client OS Check Adding WINS and DNS services for clients Setting the idle timeout setting SSL VPN logs Monitoring active SSL VPN sessions Troubleshooting The SSL VPN client FortiClient Tunnel mode client configuration Setup examples Secure internet browsing Creating an SSL VPN IP pool and SSL VPN web portal Creating the SSL VPN user and user group Creating a static route for the remote SSL VPN user Creating security policies Results Split Tunnel Creating a firewall address for the head office server Results Multiple user groups with different access permissions example General configuration steps Creating the firewall addresses Creating the web portals Creating the user accounts and user groups Creating the security policies Create the static route to tunnel mode clients Index Contents Page 4 SSL VPN for FortiOS 5.0
5 Change Log Date Change Description Update to configuring web-based and tunnel mode policies Minor edit - setting web portal tunnel-mode IP pools Added RFCs 2246, 4346, 5246, 6101, and 6176 for SSL and TLS support New FortiOS 5.0 release. Page 5
6 Change Log Fortinet Technologies Inc. Feedback Page 6 FortiOS Handbook Handbook v5.0what s New for FortiOS 5.0
7 Chapter 1 SSL VPN for FortiOS 5.0 Introduction to SSL VPN provides useful general information about VPN and SSL, how the FortiGate unit implements them, and gives guidance on how to choose between SSL and IPsec. Basic Configuration explains how to configure the FortiGate unit and the web portal. Along with these configuration details, this chapter also explains how to grant unique access permissions, configure the SSL virtual interface (ssl.root), and describes the SSL VPN OS Patch Check feature that allows a client with a specific OS patch to access SSL VPN services. The SSL VPN client provides an overview of the FortiClient software required for tunnel mode, where to obtain the software, install it and the configuration information required for remote users to connect to the internal network. Setup examples explores several configuration scenarios with step-by-step instructions. While the information provided is enough to set up the described SSL VPN configurations, these scenarios are not the only possible SSL VPN setups. Page 7
8 Introduction to SSL VPN Over the past several years, as organizations have grown and become more complex, secure remote access to network resources has become critical for day-to-day operations. In addition, businesses are expected to provide clients with efficient, convenient services including knowledge bases and customer portals. Employees travelling across the country or around the world require timely and comprehensive access to network resources. As a result of the growing need for providing remote/mobile clients with easy, cost-effective and secure access to a multitude of resources, the concept of a Virtual Private Network was developed. SSL VPNs establish connectivity using SSL, which functions at Levels 4-5 (Transport and Session). Information is encapsulated at Levels 6-7 (Presentation and Application), and SSL VPNs communicate at the highest levels in the OSI model. SSL is not strictly a Virtual Private Network (VPN) technology allows clients to connect to remote networks in a secure way. A VPN is a secure logical network created from physically separate networks. VPNs use encryption and other security methods to ensure that only authorized users can access the network. VPNs also ensure that the data transmitted between computers cannot be intercepted by unauthorized users. When data is encoded and transmitted over the Internet, the data is said to be sent through a VPN tunnel. A VPN tunnel is a non-application oriented tunnel that allows the users and networks to exchange a wide range of traffic regardless of application or protocol. The advantages of a VPN over an actual physical private network are two-fold. Rather than utilizing expensive leased lines or other infrastructure, you use the relatively inexpensive, high-bandwidth Internet. Perhaps more important though is the universal availability of the Internet - in most areas, access to the Internet is readily obtainable without any special arrangements or long wait times. SSL (Secure Sockets Layer) as HTTPS is supported by most web browsers for exchanging sensitive information securely between a web server and a client. SSL establishes an encrypted link, ensuring that all data passed between the web server and the browser remains private and secure. SSL protection is initiated automatically when a user (client) connects to a web server that is SSL-enabled. Once the successful connection is established, the browser encrypts all the information before it leaves the computer. When the information reaches its destination, it is decrypted using a secret (private) key. Any data sent back is first encrypted, and is decrypted when it reaches the client. FortiOS supports the SSL and TLS versions defined below. Version RFC SSL 2.0 RFC 6176 SSL 3.0 RFC 6101 TLS 1.0 RFC 2246 TLS 1.1 RFC 4346 TLS 1.2 RFC 5246 Table 1. SSL and TLS version support table. Page 8
9 SSL VPN modes of operation When a remote client connects to the FortiGate unit, the FortiGate unit authenticates the user based on user name, password, and authentication domain. A successful login determines the access rights of remote users according to user group. The user group settings specify whether the connection will operate in web-only mode or tunnel mode. Web-only mode Tunnel mode Web-only mode provides remote users with a fast and efficient way to access server applications from any thin client computer equipped with a web browser. Web-only mode offers true clientless network access using any web browser that has built-in SSL encryption and the Sun Java runtime environment. Support for SSL VPN web-only mode is built into the FortiOS operating system. The feature comprises of an SSL daemon running on the FortiGate unit, and a web portal, which provides users with access to network services and resources including HTTP/HTTPS, telnet, FTP, SMB/CIFS, VNC, RDP and SSH. In web-only mode, the FortiGate unit acts as a secure HTTP/HTTPS gateway and authenticates remote users as members of a user group. After successful authentication, the FortiGate unit redirects the web browser to the web portal home page and the user can access the server applications behind the FortiGate unit. When the FortiGate unit provides services in web-only mode, a secure connection between the remote client and the FortiGate unit is established through the SSL VPN security in the FortiGate unit and the SSL security in the web browser. After the connection has been established, the FortiGate unit provides access to selected services and network resources through a web portal. FortiGate SSL VPN web portals have a 1- or 2-column page layout and portal functionality is provided through small applets called widgets. Widget windows can be moved or minimized. The controls within each widget dep on its function. There are predefined web portals and the administrator can create additional portals. Configuring the FortiGate unit involves selecting the appropriate web portal configuration in the user group settings. These configuration settings determine which server applications can be accessed. SSL encryption is used to ensure traffic confidentiality. For information about client operating system and browser requirements, see the Release Notes for your FortiGate firmware. Tunnel mode offers remote users the freedom to connect to the internal network using the traditional means of web-based access from laptop computers, as well as from airport kiosks, hotel business centers, and Internet cafés. If the applications on the client computers used by your user community vary greatly, you can deploy a dedicated SSL VPN client to any remote client through its web browser. The SSL VPN client encrypts all traffic from the remote client computer and ss it to the FortiGate unit through an SSL VPN tunnel over the HTTPS link between the web browser and the FortiGate unit. Another option is split tunneling, which ensures that only the traffic for the private network is sent to the SSL VPN gateway. Internet traffic is sent through the usual unencrypted route. This conserves bandwidth and alleviates bottlenecks. In tunnel mode, remote clients connect to the FortiGate unit and the web portal login page using Microsoft Internet Explorer, Firefox, Chrome, Mac OS, or Linux. The FortiGate unit acts as a secure HTTP/HTTPS gateway and authenticates remote users as members of a user group. After successful authentication, the FortiGate unit redirects the web browser to the web portal Introduction to SSL VPN Page 9 SSL VPN for FortiOS 5.0
10 home page dictated by the user group authentication settings. If the user does not have the SSL VPN client installed, they will be prompted to download the SSL VPN client (an ActiveX or Java plugin) and install it using controls provided through the web portal. SSL VPN tunnel mode can also be initiated from a standalone application on Windows, Mac OS, and Linux. When the user initiates a VPN connection with the FortiGate unit through the SSL VPN client, the FortiGate unit establishes a tunnel with the client and assigns the client a virtual IP address from a range of reserved addresses. The client uses the assigned IP address as its source address for the duration of the connection. After the tunnel has been established, the user can access the network behind the FortiGate unit. Configuring the FortiGate unit to establish a tunnel with remote clients involves enabling the feature through SSL VPN configuration settings and selecting the appropriate web portal configuration for tunnel-mode access in the user group settings. The security policy and protection profiles on the FortiGate unit ensure that inbound traffic is screened and processed securely. The user account used to install the SSL VPN client on the remote computer must have administrator privileges. If you are using Windows Vista, you must disable UAC (User Account Control) before installing the SSL VPN tunnel client. This UAC setting must be disabled before the SSL VPN tunnel client is installed. IE7 in Windows Vista runs in Protected Mode by default. To install SSL VPN client ActiveX, you need to launch IE7 by using 'Run as administrator' (right-click the IE7 icon and select 'Run as administrator'). For information about client operating system requirements, see the Release Notes for your FortiGate firmware. For information on configuring tunnel mode, see Tunnel mode and split tunneling on page 21. Port forwarding mode While tunnel mode provides a Layer 3 tunnel that users can run any application over it, the user needs to install the tunnel client, and have the required administrative rights to do so. In some situations, this may not be desirable, yet the simple web mode does not provide enough flexibility for application support. For example, using an client that needs to communicate with a POP3 server. The port forward mode, or proxy mode, provides this middle ground between web mode and tunnel mode. SSL VPN port forwarding listens on local ports on the user s computer. When it receives data from a client application, the port forward module encrypts and ss the data to the FortiGate unit, which then forwards the traffic to the application server. The port forward module is implemented with a Java applet, which is downloaded and runs on the user s computer. The applet provides the up-to-date status information such as addressing and bytes sent and received. Introduction to SSL VPN Page 10 SSL VPN for FortiOS 5.0
11 On the user, the user logs into the FortiGate SSL VPN portal, and selects a port forward bookmark configured for a specific application. The bookmark defines the server address and port as well as which port to listen to on the user s computer. The user must configure the application on the PC to point to the local proxy instead of the application server. For information on this configuration change, see the application documentation. This mode only supports client/server applications that are using a static TCP port. It will not support client/server applications using dynamic ports or traffic over UDP. For information on configuring a port forward tunnel, see Port forward tunnel on page 21. Application support With Citrix application servers, the server downloads an ICA configuration file to the user s PC. The client application uses this information to connect to the Citrix server. The FortiGate unit will read this file and app a SOCKS entry to set the SOCKS proxy to localhost. The Citrix client will then be able to connect to the SSL VPN port forward module to provide the connection. When configuring the port forwarding module, an selection is available for Citrix servers. For Windows Remote Desktop Connections, when selecting the RDP option, the tunnel will launch the RDP client and connect to the local loopback address after the port forward module has been initiated. SSL VPN and IPv6 FortiOS supports SSL VPN using IPv6 addressing using IPv6 configurations for security policies and addressing including: Policy matching for IPv6 addresses Support for DNS resolving in SSL VPN Support IPv6 for ping FTP applications SMB Support IPV6 for all the java applets (Telnet, VNC, RDP and so on) Traveling and security Host check Because SSL VPN provides a means for on-the-go users to dial in to the network while away from the office, you need to ensure that wherever and however they choose to dial in is secure, and not potentially compromising the corporate network. When setting up the portal, you can include two options to ensure corporate data is safe; a host check for antivirus software, and a cache cleaner. You can enable a host integrity checker to scan the remote client. The integrity checker probes the remote client computer to verify that it is safe before access is granted. Security attributes recorded on the client computer (for example, in the Windows registry, in specific files, or held in memory due to running processes) are examined and uploaded to the FortiGate unit. For more information, see Host check on page 30. Introduction to SSL VPN Page 11 SSL VPN for FortiOS 5.0
12 Cache cleaning You can enable a cache cleaner to remove any sensitive data that would otherwise remain on the remote computer after the session s. For example, all cache entries, browser history, cookies, encrypted information related to user authentication, and any temporary data generated during the session are removed from the remote computer. If the client s browser cannot install and run the cache cleaner, the user is not allowed to access the SSL-VPN portal. For more information, see Configuring cache cleaning on page 32. Introduction to SSL VPN Page 12 SSL VPN for FortiOS 5.0
13 Basic Configuration Configuring SSL VPN involves a number of configurations within FortiOS that you need to complete to make it all come together. This chapter describes the components required, and how and where to configure them to set up the FortiGate unit as an SSL VPN server. The configurations and steps are high level, to show you the procedures needed, and where in FortiOS they are located. For real-world examples, see the chapter, Setup examples on page 39. There are three or four key steps to configuring an SSL VPN tunnel. The first three in the points below are mandatory, while the other is optional. This chapter will outline these four key steps, as well as additional configuration you can do for tighter security and monitoring. The key steps are: Create user accounts and user groups for the remote clients. ( User accounts and groups on page 13) Create a web portal to define user access to network resources. ( Configuring SSL VPN web portals on page 17) Configure the security policies. ( Configuring security policies on page 22) For tunnel-mode operation, add routing to ensure that client tunnel-mode packets reach the SSL VPN interface. ( Routing in tunnel mode on page 29) Setup logging of SSL VPN activities. ( SSL VPN logs on page 34) User accounts and groups The first step for an SSL VPN tunnel is to add the users and user groups that will access the tunnel. You may already have users defined for other authentication-based security policies. These users and groups are identified when creating the security policy when defining the authentication rules. The user group is associated with the web portal that the user sees after logging in. You can use one policy for multiple groups, or multiple policies to handle differences between the groups such as access to different services, or different schedules. To create a user account in the web-based manager, go to User & Device > User > User Definition, and select Create New. in the CLI, use the commands in config user local. All users accessing the SSL tunnel must be in a firewall user group. User names can be up to 64 characters long. To create user groups in the web-based manager, go to User & Device > User > User Groups and select Create New. in the CLI, use the commands in config user group. Page 13
14 Authentication Remote users must be authenticated before they can request services and/or access network resources through the web portal. The authentication process can use a password defined on the FortiGate unit or optionally use established external authentication mechanisms such as RADIUS or LDAP. To authenticate users, you can use a plain text password on the FortiGate unit (Local domain), forward authentication requests to an external RADIUS, LDAP or TACACS+ server, or utilize PKI certificates. For information about how to create RADIUS, LDAP, TACACS+ or PKI user accounts and certificates, see the Authentication Guide. FortiOS supports LDAP password renewal notification and updates through SSL VPN. Configuration is enabled using the CLI commands: config user ldap edit <username> set password-expiry-warning enable set password-renewal enable For more information, see the Authentication Guide. MAC host check When a remote client attempts to log in to the portal, you can have the FortiGate unit check against the client s MAC address to ensure that only a specific computer or device is connecting to the tunnel. This can ensure better security should a password be compromised. MAC addresses can be tied to specific portals and can be either the entire MAC address or a subset of it. MAC host checking is configured in the CLI using the commands: conf vpn ssl web portal edit portal set mac-addr-check enable set mac-addr-action allow config mac-addr-check-rule edit "rule1" set mac-addr-list 01:01:01:01:01:01 08:00:27:d4:06:5d set mac-addr-mask 48 IP addresses for users After the FortiGate unit authenticates a request for a tunnel-mode connection, the FortiGate unit assigns the SSL VPN client an IP address for the session. The address is assigned from an address range (IP Pool) which is a firewall address that defines an IP address range. Take care to prevent overlapping IP addresses. Do not assign to clients any IP addresses that are already in use on the private network. As a precaution, consider assigning IP addresses from a network that is not commonly used (for example, /24). Basic Configuration Page 14 SSL VPN for FortiOS 5.0
15 To set tunnel-mode client IP address range - web-based manager 1. Go to Firewall Objects > Address > Addresses and select Create New. 2. Enter an Name, for example, SSL_VPN_tunnel_range. 3. Select a Type of IP Range. 4. In the Subnet/IP Range field, enter the starting and ing IP addresses that you want to assign to SSL VPN clients, for example [80-100]. 5. In Interface, select Any. 6. Select OK. To set tunnel-mode client IP address range - CLI If your SSL VPN tunnel range is for example , you could enter config firewall address edit SSL_tunnel_users set type iprange set -ip set start-ip You can select the tunnel-mode IP Pools in two places: The VPN > SSL > Config page IP Pools setting applies to all web portals that do not specify their own IP Pools. The web portal Tunnel Mode widget IP Pools setting, if used, applies only to the web portal and overrides the setting in VPN > SSL > Config. See Tunnel mode and split tunneling on page 21. Authentication of remote users When remote users connect to the SSL VPN tunnel, they must perform authentication before being able to use the internal network resources. This can be as simple as assigning users with their own passwords, connecting to an LDAP server or using more secure options. FortiOS provides a number of options for authentication as well as security option for those connected users. The web portal can include bookmarks to connect to internal network resources. A web (HTTP/HTTPS) bookmark can include login credentials so that the FortiGate unit automatically logs the user into the web site. This means that the user logs into the SSL VPN and then does not have to enter any more credentials to visit preconfigured web sites. Both the administrator and the user can configure bookmarks, including SSO bookmarks. To add bookmarks as a web portal user, see Adding bookmarks on page 20. Setting the client authentication timeout The client authentication timeout controls how long an authenticated user will remain connected. When this time expires, the system forces the remote client to authenticate again. As with the idle timeout, a shorter period of time is more secure. The default value is seconds (8 hours). You can only modify this timeout value in the CLI. Basic Configuration Page 15 SSL VPN for FortiOS 5.0
16 For example, to change the authentication timeout to seconds, enter the following commands: config vpn ssl settings set auth-timeout You can also set the idle timeout for the client, to define how long the user does not access the remote resources before they are logged out. For information see SSL connection configuration on page 18. Allow one time login per user You can set the SSL VPN tunnel such that each user can only log into the tunnel one time concurrently per user per login. That is, once logged into the portal, they cannot go to another system and log in with the same credentials again. To do this, go to VPN > SSL > Portal and select to disable Allow Multiple Concurrent Sessions for Each User. It is enabled by default. To configure in the CLI, enter the commands: config vpn ssl web portal edit <portal_name> set limit-user-logins enable Once set, once the user has logged in, no other user can use the same login credentials. Strong authentication with security certificates The FortiGate unit supports strong (two-factor) authentication through X.509 security certificates (version 1 or 3). The FortiGate unit can require clients to authenticate using a certificate. Similarly, the client can require the FortiGate unit to authenticate using a certificate. For information about obtaining and installing certificates, see the Authentication Guide. You can select the Require Client Certificate option in SSL VPN config so that clients must authenticate using certificates. The client browser must have a local certificate installed, and the FortiGate unit must have the corresponding CA certificate installed. When the remote client initiates a connection, the FortiGate unit prompts the client browser for its client-side certificate as part of the authentication process. To require client authentication by security certificates - web-based manager 1. Go to VPN > SSL > Config. 2. Select Require Client Certificate. 3. Select Apply. To require client authentication by security certificates - CLI config vpn ssl settings set reqclientcert enable If your SSL VPN clients require strong authentication, the FortiGate unit must offer a CA certificate that the client browser has installed. In the FortiGate unit SSL VPN settings, you can select which certificate the FortiGate offers to authenticate itself. By default, the FortiGate unit offers its factory installed (self-signed) certificate from Fortinet to remote clients when they connect. Basic Configuration Page 16 SSL VPN for FortiOS 5.0
17 To enable FortiGate unit authentication by certificate - web-based manager 1. Go to VPN > SSL > Config. 2. From the Server Certificate list, select the certificate that the FortiGate unit uses to identify itself to SSL VPN clients. 3. Select Apply. To enable FortiGate unit authentication by certificate - CLI For example, to use the example_cert certificate config vpn ssl settings set servercert example_cert FortiOS will check the server certificate to verify that the certificate is valid. Only valid server certificates should be used. NSA Suite B cryptography support FortiOS supports the use of ECDSA Local Certificates for SSL VPN Suite B. The National Security Agency (NSA) developed Suite B algorithms in 2005 to serve as a cryptographic base for both classified and unclassified information at an interoperable level. FortiOS allows you to import, generate, and use ECDSA certificates defined by the Suite B cryptography set. To generate ECDSA certificates, use the following command in the CLI: exec vpn certificate local generate ec Configuring SSL VPN web portals FortiOS supports LDAP password renewal notification and updates through SSL VPN. Configuration is enabled using the CLI commands: config user ldap edit <username> set password-expiry-warning enable set password-renewal enable For more information, see the Authentication Guide. The SSL VPN portal enables remote users to access internal network resources through a secure channel using a web browser. FortiGate administrators can configure log in privileges for system users and which network resources are available to the users. This step in the configuration of the SSL VPN tunnel sets up the infrastructure; the addressing, encryption, and certificates needed to make the initial connection to the FortiGate unit. This step also is where you set up what the remote user sees when the connection is successful. The portal view defines what resources are available to the remote users and what functionality they have on the network. Basic Configuration Page 17 SSL VPN for FortiOS 5.0
18 SSL connection configuration To configure the basic SSL VPN settings for encryption and log in options, go to VPN > SSL > Config. IP Pools Server Certificate Require Client Certificate Encryption Key Algorithm Idle Timeout Login Port Enable Endpoint Registration Advanced (DNS and WINS Servers) Select Edit to select the range or subnet firewall addresses that represent IP address ranges reserved for tunnel-mode SSL VPN clients. Select the signed server certificate to use for authentication. If you leave the default setting (Self-Signed), the FortiGate unit offers its factory installed certificate from Fortinet, to remote clients when they connect. Select to use group certificates for authenticating remote clients. When the remote client initiates a connection, the FortiGate unit prompts the client for its client-side certificate as part of the authentication process. For information on using PKI to provide client certificate authentication, see the Authentication Guide. Select the algorithm for creating a secure SSL connection between the remote client web browser and the FortiGate unit. This will dep on what the web browser of the client can support. The FortiGate unit supports a range of cryptographic cipher suites to match the capabilities of various web browsers. The web browser and the FortiGate unit negotiate a cipher suite before any information is transmitted over the SSL link. Type the period of time (in seconds) that the connection can remain idle before the user must log in again. The range is from 10 to seconds. Setting the value to 0 will disable the idle connection timeout. This setting applies to the SSL VPN session. The interface does not time out when web application sessions or tunnels are up. You can also set the authentication timeout for the client, to define how long the user can remain connected to the network. For information see Setting the client authentication timeout on page 15. Enter the port number for HTTPS access. Select so that FortiClient registers with the FortiGate unit when connecting. If you configured a registration key by going to System > Config > Advanced, the remote user is prompted to enter the key. This only occurs on the first connection to the FortiGate unit. Enter up to two DNS servers and/or two WINS servers to be provided for the use of clients. Portal configuration The portal configuration determines what the remote user sees when they log in to the portal. Both the system administrator and the user have the ability to customize the SSL VPN portal. To view the portals settings page, go to VPN > SSL > Portal. Basic Configuration Page 18 SSL VPN for FortiOS 5.0
19 There are three pre-defined default web portal configurations available: full-access tunnel-access web-access Each web portal type include similar configuration options. Select between the different portals by selecting one from the drop-down list in the upper right corner of the window. You can also create a custom portal by selecting the plus sign next to the portal drop-down list. Name Portal Message Theme Page Layout Enable Tunnel Mode Enable Split Tunneling IP Pools Client Options Enable Web Mode Applications Include Session Info The name for the portal This is a text header that appears on the top of the web portal. A color styling for the web portal. Select one or two column layouts for the widgets that appear on the web portal page. If your web portal provides tunnel mode access, you need to configure the Tunnel Mode widget. These settings determine how tunnel mode clients are assigned IP addresses. Select so that the VPN carries only the traffic for the networks behind the FortiGate unit. The user s other traffic follows its normal route. Select an IP Pool for users to acquire an IP address when connecting to the portal. There is always a default pool available if you do not create your own. These options affect how the FortiClient application behaves when connected to the FortiGate VPN tunnel. When enabled, a check box for the corresponding option appears on the VPN login screen in FortiClient, and is not enabled by default. Save Password - When enabled, if the user selects this option, their password is stored on the user s computer and will automatically populate each time they connect to the VPN. Auto Connect - When enabled, if the user selects this option, when the FortiClient application is launched, for example after a reboot or system startup, FortiClient will automatically attempt to connect to the VPN tunnel. Always Up (Keep Alive) - When enabled, if the user selects this option, the FortiClient connection will not shut down. When not selected, during periods of inactivity, FortiClient will attempt to stay connected every three minutes for a maximum of 10 minutes. Select to enable web mode access. Select the applications the user can access when connected over the VPN portal. Select to display the Session Information widget on the portal page. The Session Information widget displays the login name of the user, the amount of time the user has been logged in and the inbound and outbound traffic statistics. Basic Configuration Page 19 SSL VPN for FortiOS 5.0
20 Include Connection Tool Include Bookmarks Prompt Mobile Users to Download FortiClient App Allow Multiple Concurrent Sessions for Each User Select to display the Connection Tool widget on the portal page. Use the Connection Tool widget to connect to a internal network resource without adding a bookmark to the bookmark list. You select the type of resource and specify the URL or IP address of the host computer. Select to include bookmarks on the web portal. Bookmarks are used as links to internal network resources. When a bookmark is selected from a bookmark list, a pop-up window appears with the web page. Telnet, VNC, and RDP require a browser plug-in. FTP and Samba replace the bookmarks page with an HTML file-browser. If a remote user is using web browser to connects to the SSL VPN in web mode they are prompted to download the FortiClient Application. The remote user can accept or reject the notification. If the user accepts, they are redirected to the FortiClient web site. You can set the SSL VPN tunnel such that each user can only log into the tunnel one time concurrently per user per login. That is, once logged into the portal, they cannot go to another system and log in with the same credentials again. To prevent multiple logins, clear the check box. Adding bookmarks A web bookmark can include login credentials to automatically log the SSL VPN user into the web site. When the administrator configures bookmarks, the web site credentials must be the same as the user s SSL VPN credentials. Users configuring their own bookmarks can specify alternative credentials for the web site. To add a bookmark 1. On the VPN > SSL > Portal page, ensure Include Bookmarks is enabled. 2. Select Create New and enter the following information: Category Name Type Location SSO Description Select a category, or group, to include the bookmark. If this is the first bookmark added, you will be prompted to add a category. Otherwise, select Create from the drop-down list. Enter a name for the bookmark. Select the type of link from the drop-down list. Telnet, VNC, and RDP require a browser plug-in. FTP and Samba replace the bookmarks page with an HTML file-browser. Enter the IP address source. Select if you wish to use single sign-on for any links that require authentication. When including a link using SSO, ensure to use the entire url. For example, rather than just the IP address. Enter a brief description of the link. Select OK. Basic Configuration Page 20 SSL VPN for FortiOS 5.0
21 For more configuration options, see Additional configuration options on page 28. Personal bookmarks The administrator has be ability to view bookmarks the remote client has added to their SSL VPN login in the bookmarks widget. This enables the administrator to monitor and, if needed, remove unwanted bookmarks that do not meet with corporate policy. To view and maintain remote client bookmarks, go to VPN > SSL > Personal Bookmarks. On mid-range and high FortiGate units, this feature is enabled by default. On low- FortiGate units, it must be enabled. To enable personal bookmarks 1. Go to System > Admin > Settings. 2. In the Display Options on GUI section, select SSPVPN Personal Bookmark Management. 3. Select Apply. Custom login screen You can create a custom log in for your remote SSL VPN users. When configured with a security policy, when the user connects to the SSL VPN portal, a custom log in screen appears. With this screen, you can define the address, customize the look and define how many users are can connect at any one time to the portal. To configure the login screen, go to VPN > SSL > Custom, and selecting Create New. When adding the URL Path, you only need to enter the subdirectory or site. The FortiGate unit will complete the remainder of the address. For example, if the sub site is corpusers, only enter corpusers. The final URL that appears is The login port is separately configured by going to VPN > SSL > Config. When configuring with the security policy, when you create SSL VPN Authentication Rules, you can select the specific portal login screen. Tunnel mode and split tunneling If you want your web portal to have tunnel mode access, select Tunnel Mode when creating a new portal. Enable Split Tunneling so that the VPN carries only the traffic for the networks behind the FortiGate unit. The user s other traffic follows its normal route. Port forward tunnel Port forwarding provides a method of connecting to application servers without configuring a tunnel mode connection, and requiring the installation of tunnel mode client. Set up the portal as described at Configuring SSL VPN web portals on page 17. To configure the application, create a bookmark with the Type of PortForward. Ensure that Port Forward is enabled in the Applications list. The Connection tool widget The Connection Tool widget enables a user to connect to resources when isn t a bookmark. Ensure that what you want remote users to connect to is enabled in the Applications list of the General settings, by selecting the Settings button in the portal configuration window. Basic Configuration Page 21 SSL VPN for FortiOS 5.0
22 To configure the Connection Tool widget - CLI To change, for example, the full-access portal Connection Tool widget to allow all application types except Telnet, you would enter: config vpn ssl web portal edit full-access config widget edit 3 set allow-apps ftp rdp smb ssh vnc web Configuring security policies You will need at least one SSL VPN security policy. This is an identity-based policy that authenticates users and enables them to access the SSL VPN web portal. The SSL VPN user groups named in the policy determine who can authenticate and which web portal they will use. From the web portal, users can access protected resources or download the SSL VPN tunnel client application. This section contains the procedures needed to configure security policies for web-only mode operation and tunnel-mode operation. These procedures assume that you have already completed the procedures outlined in User accounts and groups on page 13. If you will provide tunnel mode access, you will need a second security policy an ACCEPT tunnel mode policy to permit traffic to flow between the SSL VPN tunnel and the protected networks. Firewall addresses Before you can create security policies, you need to define the firewall addresses you will use in those policies. For both web-only and tunnel mode operation, you need to create firewall addresses for all of the destination networks and servers to which the SSL VPN client will be able to connect. For tunnel mode, you will already have defined firewall addresses for the IP address ranges that the FortiGate unit will assign to SSL VPN clients. The source address for your SSL VPN security policies will be the predefined all address. Both the address and the netmask are The all address is used because VPN clients will be connecting from various addresses, not just one or two known networks. For improved security, if clients will be connecting from one or two known locations you should configure firewall addresses for those locations, instead of using the all address. To create a firewall address, in the web-based manager, go to Firewall Objects > Address > Address, and select Create New. Create an SSL VPN security policy At minimum, you need one SSL VPN security policy to authenticate users and provide access to the protected networks. You will need additional security policies only if you have multiple web portals that provide access to different resources. You can use one policy for multiple groups, or multiple policies to handle differences between the groups such as access to different services, or different schedules. Basic Configuration Page 22 SSL VPN for FortiOS 5.0
23 The SSL VPN security policy specifies: the remote address that corresponds to the IP address of the remote user. the local protected subnet address that corresponds to the IP address or addresses that remote clients need to access. The local protected subnet address may correspond to an entire private network, a range of private IP addresses, or the private IP address of a server or host. the level of SSL encryption to use and the authentication method. which SSL VPN user groups can use the security policy. the times (schedule) and types of services that users can access. the UTM features and logging that are applied to the connection. Do not use ALL as the destination address. If you do, you will see the Destination address of Split Tunneling policy is invalid error when you enable Split Tunneling To create an SSL-VPN security policy - web-based manager 1. Go to Policy > Policy > Policy and select Create New. 2. Select the Policy Type as VPN and the Policy Subtype as SSL-VPN. 3. Enter the following information: Incoming Interface Remote Address Local Interface Local Protected Subnet SSL Client Certificate Restrictive Cipher Strength Select the name of the FortiGate network interface to that connects to the Internet. Select all. Select the FortiGate network interface that connects to the protected network. Select the firewall address you created that represents the networks and servers to which the SSL VPN clients will connect. If you want to associate multiple firewall addresses or address groups with the Destination Interface/Zone, from Destination Address, select the plus symbol. In the dialog box, move the firewall addresses or address groups from the Available Addresses section to the Members section, then select OK. Select to allow access only to holders of a (shared) group certificate. The holders of the group certificate must be members of an SSL VPN user group, and the name of that user group must be present in the Allowed field. See Strong authentication with security certificates on page 16. Select the bit level of SSL encryption. The web browser on the remote client must be capable of matching the level that you select. 4. Under Configure SSL-VPN Authentication Rules, select Create New. Basic Configuration Page 23 SSL VPN for FortiOS 5.0
24 Add a user group to the policy. The New SSL VPN Authentication Rule window opens on top of the security policy. Enter the following information and then select OK. You can select Add again to add more groups. Group(s) User(s) Schedule SSL-VPN Portal Custom Login Select user groups that can connect to the SSL VPN tunnel. Select individual users that can connect to the SSL VPN tunnel. Select always. Select the portal the users connect to. Select to choose a configured login screen. For more information, see Custom login screen on page 21. Your identity-based policies are listed in the security policy table. The FortiGate unit searches the table from the top down to find a policy to match the client s user group. Using the move icon in each row, you can change the order of the policies in the table to ensure the best policy will be matched first. You can also use the icons to edit or delete policies. To create an SSL VPN security policy - CLI To create the security policy by entering the following CLI commands. config firewall policy edit 0 set srcintf port1 set dstintf port2 set srcaddr all set dstaddr OfficeLAN set action ssl-vpn set nat enable config identity-based-policy edit 0 set groups SSL-VPN set schedule always set service ALL set sslvpn-poprtal <portal_name> Create a tunnel mode security policy If your SSL VPN will provide tunnel mode operation, you need to create a security policy to enable traffic to pass between the SSL VPN virtual interface and the protected networks. This is in addition to the SSL VPN security policy that you created in the preceding section. The SSL VPN virtual interface is the FortiGate unit of the SSL tunnel that connects to the remote client. It is named ssl.<vdom_name>. In the root VDOM, for example, it is named ssl.root. If VDOMs are not enabled on your FortiGate unit, the SSL VPN virtual interface is also named ssl.root. To configure the tunnel mode security policy - web-based manager 1. Go to Policy > Policy> Policy and select Create New. 2. Leave the Policy Type as Firewall and leave the Policy Subtype as Address. Basic Configuration Page 24 SSL VPN for FortiOS 5.0
25 3. Enter the following information and select OK. Incoming Interface Source Address Outgoing Interface Destination Address Service Action Enable NAT Select the virtual SSL VPN interface, such as ssl.root. Select the firewall address you created that represents the IP address range assigned to SSL VPN clients, such as SSL_VPN_tunnel_users. Select the interface that connects to the protected network. Select the firewall address that represents the networks and servers the SSL VPN clients will connect to. To select multiple firewall addresses or address groups, select the plus sign next to the drop-down list. Select service in the left list and use the right arrow button to move them to the right list. Select the ALL service to allow the user group access to all services. Select Accept. Select Enable NAT. (Optional) To configure the tunnel mode security policy - CLI config firewall policy edit <id> set srcintf ssl.root set dstintf <dst_interface_name> set srcaddr <tunnel_ip_address> set dstaddr <protected_network_address_name> set schedule always set service ALL set nat enable This policy enables the SSL VPN client to initiate communication with hosts on the protected network. If you want to enable hosts on the protected network to initiate communication with the SSL VPN client, you should create another Accept policy like the preceding one but with the source and destination settings reversed. You must also add a static route for tunnel mode operation. Routing for tunnel mode If you your SSL VPN operates in tunnel mode, you must add a static route so that replies from the protected network can reach the remote SSL VPN client. To add the tunnel mode route - web-based manager 1. Go to Router > Static > Static Routes and select Create New. For low- FortiGate units, go to System > Network > Routing and select Create New. 2. Enter the Destination IP/Mask of the tunnel IP address that you assigned to the users of the web portal. 3. Select the SSL VPN virtual interface for the Device. 4. Select OK. Basic Configuration Page 25 SSL VPN for FortiOS 5.0
26 To add the tunnel mode route - CLI If you assigned /24 as the tunnel IP range, you would enter: config router static edit <id> set device ssl.root set dst /24 set gateway <gateway_ip> Split tunnel Internet browsing policy With split tunneling disabled, all of the SSL VPN client s requests are sent through the SSL VPN tunnel. But the tunnel mode security policy provides access only to the protected networks behind the FortiGate unit. Clients will receive no response if they attempt to access Internet resources. You can enable clients to connect to the Internet through the FortiGate unit. To add an Internet browsing policy 1. Go to Policy > Policy > Policy and select Create New. 2. Leave the Policy Type as Firewall and leave the Policy Subtype as Address. 3. Enter the following information and select OK. Incoming Interface Source Address Outgoing Interface Destination Address Action Enable NAT Select the virtual SSL VPN interface, ssl.root, for example. Select the firewall address you created that represents the IP address range assigned to SSL VPN clients. Select the FortiGate network interface that connects to the Internet. Select all. Select Accept. Select Enable. To configure the Internet browsing security policy - CLI To enable browsing the Internet through port1, you would enter: config firewall policy edit 0 set srcintf ssl.root set dstintf port1 set srcaddr SSL_tunne_users set dstaddr all set schedule always set service ALL set nat enable Basic Configuration Page 26 SSL VPN for FortiOS 5.0
27 Enabling a connection to an IPsec VPN You might want to provide your SSL VPN clients access to another network, such as a branch office, that is connected by an IPsec VPN. To do this, you need only to add the appropriate security policy. For information about route-based and policy-based IPsec VPNs, see the IPsec VPN Guide. Route-based connection To configure interconnection with a route-based IPsec VPN - web-based manager 1. Go to Policy > Policy > Policy and select Create New. 2. Leave the Policy Type as Firewall and leave the Policy Subtype as Address. 3. Enter the following information and select OK. Incoming Interface Source Address Outgoing Interface Select the virtual SSL VPN interface, ssl.root, for example. Select the firewall address that represents the IP address range assigned to SSL VPN clients. Select the virtual IPsec interface for your IPsec VPN. Destination Address Select the address of the IPsec VPN remote protected subnet. Action Enable NAT Select ACCEPT. Enable. To configure interconnection with a route-based IPsec VPN - CLI If, for example, you want to enable SSL VPN users to connect to the private network (address name OfficeAnet) through the toofficea IPsec VPN, you would enter: config firewall policy edit 0 set srcintf ssl.root set dstintf toofficea set srcaddr SSL_tunnel_users set dstaddr OfficeAnet set action accept set nat enable set schedule always set service ALL Policy-based connection To configure interconnection with a policy-based IPsec VPN - web-based manager 1. Go to Policy > Policy > Policy and select Create New. 2. Select the Policy Type as VPN and leave the Policy Subtype as IPsec. Basic Configuration Page 27 SSL VPN for FortiOS 5.0
28 3. Enter the following information and select OK. Local Interface Local Protected Subnet Outgoing VPN Interface Remote Protected Subnet VPN tunnel Allow traffic to be initiated from the remote site NAT inbound Select the virtual SSL VPN interface, ssl.root, for example. Select the firewall address that represents the IP address range assigned to SSL VPN clients. Select the FortiGate network interface that connects to the Internet. Select the address of the IPsec VPN remote protected subnet. Select the Phase 1 configuration name of your IPsec VPN. Enable Enable 4. Configure inbound NAT from the CLI: config firewall policy edit 0 set natinbound enable To configure interconnection with a policy-based IPsec VPN - CLI If, for example, you want to enable SSL VPN users to connect to the private network (address name OfficeAnet) through the OfficeA IPsec VPN, you would enter: config firewall policy edit 0 set srcintf ssl.root set dstintf port1 set srcaddr SSL_tunnel_users set dstaddr OfficeAnet set action ipsec set schedule always set service ALL set inbound enable set outbound enable set natinbound enable set vpntunnel toofficea In this example, port1 is connected to the Internet. Additional configuration options Beyond the basics of setting up the SSL VPN, you can configure a number of other options that can help to ensure your internal network is secure and limit the possibility of attacks and viruses entering the network from an outside source. Basic Configuration Page 28 SSL VPN for FortiOS 5.0
29 Routing in tunnel mode If are creating a SSL VPN connection in tunnel mode, you need to add a static route so that replies from the protected network can reach the remote SSL VPN client. To add the tunnel mode route - web-based manager 1. Go to Router > Static > Static Routes and select Create New. For low- FortiGate units, go to System > Network > Routing and select Create New. 2. Enter the Destination IP/Mask of the tunnel IP address that you assigned to the users of the web portal. 3. Select the SSL VPN virtual interface for the Device. 4. Select OK. To add the tunnel mode route - CLI If you assigned /24 as the tunnel IP range, you would enter: config router static edit <id> set device ssl.root set dst /24 set gateway <gateway_ip> Changing the port number for web portal connections You can specify a different TCP port number for users to access the web portal login page through the HTTPS link. By default, the port number is 443 and users can access the web portal login page using the following default URL: where <FortiGate_IP_address> is the IP address of the FortiGate interface that accepts connections from remote users. To change the SSL VPN port - web-based manager 1. If Current VDOM appears at the bottom left of the screen, select Global from the list of VDOMs. 2. Go to VPN > SSL > Config. 3. Type an unused port number in Login Port, and select Apply. To change the SSL VPN port - CLI This is a global setting. For example, to set the SSL VPN port to 10443, enter: config global config system global set sslvpn-sport SSL offloading Configuring SSL offloading that allows or denies client renegotiation, is configured in the CLI. This helps to resolve the issues that affect all SSL and TLS servers that support renegotiation, identified by the Common Vulnerabilities and Exposures system in CVE The IETF is currently working on a TLS protocol change that will permanently resolve the issue. The SSL Basic Configuration Page 29 SSL VPN for FortiOS 5.0
30 offloading renegotiation feature is considered a workaround until the IETF permanently resolves the issue. The CLI command is ssl-client-renegotiation and is found in config firewall vip command. Customizing the web portal login page The default web portal login page shows only the Name and Password fields and the Login button, centred in the web browser window. You can customize the page with your company name or other information. The login page is a form of replacement message, in HTML format. You can modify the content to display a customized message. Note that there are specific fields that must remain in the code to ensure the page appears correctly in the user s browser. Before you begin, copy the default web portal login page text to a separate text file for safe-keeping. Afterward, if needed you can restore the text to the original version. Host check To configure the SSL VPN login page - web-based manager 1. If you want to edit the global login page and Current VDOM appears at the bottom left of the screen, select Global from the list of VDOMs. 2. Go to System > Config > Replacement Messages. 3. Expand the SSL VPN row and select SSL VPN login page. 4. Edit the HTML text. Note the following content that must remain on the page: The login page must contain a form with ACTION="%%SSL_ACT%%" and METHOD="%%SSL_METHOD%%" The form must contain the %%SSL_LOGIN%% tag to provide the login form. The form must contain the %%SSL_HIDDEN%% tag. When you enable AV, FW, or AV-FW host checking in the web portal Security Control settings, each client is checked for security software that is recognized by the Windows Security Center. As an alternative, you can create a custom host check that looks for security software selected from the Host Check list. For more information, see Portal configuration on page 18. The Host Check list includes default entries for many security software products. Host integrity checking is only possible with client computers running Microsoft Windows platforms. Basic Configuration Page 30 SSL VPN for FortiOS 5.0
31 To configure host checking - CLI To configure the full-access portal to check for AV and firewall software on client Windows computers, you would enter the following: config vpn ssl web portal edit full-access set host-check av-fw To configure the full-access portal to perform a custom host check for FortiClient Host Security AV and firewall software, you would enter the following: config vpn ssl web portal edit full-access set host-check custom set host-check-policy FortiClient-AV FortiClient-FW Creating a custom host check list You can add your own software requirements to the host check list using the CLI. Host integrity checking is only possible with client computers running Microsoft Windows platforms. Enter the following commands: config vpn ssl web host-check-software edit <software_name> set guid <guid_value> set type <av fw> set version <version_number> Enter the Globally Unique IDentifier (GUID) for the host check application, if known. Windows uses GUIDs to identify applications in the Windows Registry. The GUID can be found in the Windows registry in the HKEY_CLASSES_ROOT section. To get the exact versioning, in Windows right-click on the.exe file of the application and select Properties. Select the Version tab. Windows OS check The Windows patch check enables you to define the minimum Windows version and patch level allowed when connecting to the SSL VPN portal. When the user attempts to connect to the web portal, FortiOS performs a query on the version of Windows the user has installed. If it does not match the minimum requirement, the connection is denied. The Windows patch check is configured in the CLI. The following example shows how you would add an OS check to the g1portal web portal. This OS check accepts all Windows XP users and Windows 2000 users running patch level 3. Basic Configuration Page 31 SSL VPN for FortiOS 5.0
32 To specify the acceptable patch level, you set the latest-patch-level and the tolerance. The lowest acceptable patch level is latest-patch-level minus tolerance. In this case, latest-patch-level is 3 and tolerance is 1, so 2 is the lowest acceptable patch level. config vpn ssl web portal edit g1portal set os-check enable config os-check-list windows-2000 set action check-up-to-date set latest-patch-level 3 set tolerance 1 config os-check-list windows-xp set action allow Configuring cache cleaning When the SSL VPN session s, the client browser cache may retain some information. To enhance security, cache cleaning clears this information just before the SSL VPN session s. The cache cleaner is effective only if the session terminates normally. The cache is not cleaned if the session s due to a malfunction, such as a power failure. To enable cache cleaning To enable cache cleaning on the full-access portal, you would enter: config vpn ssl web portal edit full-access set cache-cleaner enable Cache cleaning requires a browser plug-in. If the user does not have the plug-in, it is automatically downloaded to the client computer. Configuring virtual desktop Available for Windows XP, Windows Vista, and Windows 7 client PCs, the virtual desktop feature completely isolates the SSL VPN session from the client computer s desktop environment. All data is encrypted, including cached user credentials, browser history, cookies, temporary files, and user files created during the session. When the SSL VPN session s normally, the files are deleted. If the session s due to a malfunction, files might remain, but they are encrypted, so the information is protected. When the user starts an SSL VPN session which has virtual desktop enabled, the virtual desktop replaces the user s normal desktop. When the virtual desktop exits, the user s normal desktop is restored. Virtual desktop requires the Fortinet cache cleaner plug in. If the plug in is not present, it is automatically downloaded to the client computer. Basic Configuration Page 32 SSL VPN for FortiOS 5.0
33 To enable virtual desktop To enable virtual desktop on the full-access portal and apply the application control list List1, for example, you would enter: config vpn ssl web portal edit full-access set virtual-desktop enable set virtual-desktop-app-list List1 Configuring virtual desktop application control You can control which applications users can run on their virtual desktop. To do this, you create an Application Control List of either allowed or blocked applications. When you configure the web portal, you select the list to use. Configure the application control list in the CLI. To create an Application Control List - CLI If you want to add BannedApp to List1, a list of blocked applications, you would enter: config vpn ssl web virtual-desktop-app-list edit "List1" set action block config apps edit "BannedApp" set md5s " A343B04DF9283B80D1E00F6B" Configuring client OS Check The SSLVPN client OS Check feature can determine if clients are running the Windows 2000, Windows XP, Windows Vista or Windows 7 operating system. You can configure the OS Check to do any of the following: allow the client access allow the client access only if the operating system has been updated to a specified patch (service pack) version deny the client access The OS Check has no effect on clients running other operating systems. To configure OS Check OS Check is configurable only in the CLI. config vpn ssl web portal edit <portal_name> set os-check enable config os-check-list {windows-2000 windows-xp windows-vista windows-7} set action {allow check-up-to-date deny} set latest-patch-level {disable 0-255} set tolerance {tolerance_num} Basic Configuration Page 33 SSL VPN for FortiOS 5.0
34 Adding WINS and DNS services for clients You can specify the WINS or DNS servers that are made available to SSL-VPN clients. DNS servers provide the IP addresses that browsers need to access web sites. For Internet sites, you can specify the DNS server that your FortiGate unit uses. If SSL VPN users will access intranet sites using URLs, you need to provide them access to the intranet s DNS server. You specify a primary and a secondary DNS server. A WINS server provides IP addresses for named servers in a Windows domain. If SSL VPN users will access a Windows network, you need to provide them access to the domain WINS server. You specify a primary and a secondary WINS server. To specify WINS and DNS services for clients - web-based manager 1. Go to VPN > SSL > Config. 2. Select the Expand Arrow to display the Advanced section. 3. Enter the IP addresses of DNS servers in the DNS Server fields as needed. 4. Enter the IP addresses of WINS servers in the WINS Server fields as needed. 5. Select Apply. To specify WINS and DNS services for clients - CLI config vpn ssl settings set dns-server1 <address_ipv4> set dns-server2 <address_ipv4> set wins-server1 <address_ipv4> set wins-server2 <address_ipv4> Setting the idle timeout setting The idle timeout setting controls how long the connection can remain idle before the system forces the remote user to log in again. For security, keep the default value of 300 seconds (5 minutes) or less. To set the idle timeout - web-based manager 1. Go to VPN > SSL > Config. 2. In the Idle Timeout field, enter the timeout value. The valid range is from 10 to seconds. 3. Select Apply. To set the idle timeout - CLI config vpn ssl settings set idle-timeout <seconds_int> SSL VPN logs Logging is available for SSP VPN traffic so you can monitor users connected to the FortiGate unit and their activity. For more information on configuring logs on the FortiGate unit, see the Logging and Reporting Guide. To enable logging of SSL VPN events - web-based manager 1. Go to Log&Report > Log Config > Log Settings. Basic Configuration Page 34 SSL VPN for FortiOS 5.0
35 2. Select Enable, and select VPN activity event. 3. Select Apply. To view the SSL VPN log data, in the web-based manager, go to Log&Report > Log & Archive Access and select either the Event Log or Traffic Log. In event log entries, look for the sub-types sslvpn-session and sslvpn-user. For information about how to interpret log messages, see the FortiGate Log Message Reference. Monitoring active SSL VPN sessions You can go to User & Device > Monitor to view a list of active SSL VPN sessions. The list displays the user name of the remote user, the IP address of the remote client, and the time the connection was made. You can also see which services are being provided, and delete an active web session from the FortiGate unit. To monitor SSL VPNs - web-based manager To view the list of active SSL VPN sessions, go to VPN > SSL-VPN > Monitor. When a tunnel-mode user is connected, the Description field displays the IP address that the FortiGate unit assigned to the remote host. If required, you can a session/connection by selecting its check box and then selecting the Delete icon. Troubleshooting Here is a list of common SSL VPN problems and the likely solutions. No response from SSL VPN URL Check SSL VPN port assignment (default 10443). Verify the SSL VPN security policy. Error: The web page cannot be found. Tunnel connects, but there is no communication. Tunnel-mode connection shuts down after a few seconds Check URL: e/login Check that there is a static route to direct packets destined for the tunnel users to the SSL VPN interface. See Routing for tunnel mode on page 25. This issue occurs when there are multiple interfaces connected to the Internet, for example, a dual WAN configuration. Upgrade to the latest firmware then use the following CLI command: config vpn ssl settings set route-source-interface enable Basic Configuration Page 35 SSL VPN for FortiOS 5.0
36 Error: Destination address of Split Tunneling policy is invalid. The SSL VPN security policy uses the ALL address as its destination. Specify the address of the protected network instead. When trying to connect using FortiClient the error message Unable to logon to the server. Your user name or password may not be configured properly for this connection. (-12) appears. When trying to login to the web portal, login and password are entered and login page will be sent back. Cookies must be enabled for SSL VPN to function in Web portal or with FortiClient. Access to the web portal or tunnel will fail if Internet Explorer has the privacy Internet Options set to High. If set to High, Internet Explorer will: Block cookies that do not have a compact privacy policy. Block cookies that use personally identifiable information without your explicit consent. Basic Configuration Page 36 SSL VPN for FortiOS 5.0
37 The SSL VPN client The remote client connects to the SSL VPN tunnel in various ways, deping on the VPN configuration. Web mode requires nothing more than a web browser. Microsoft Internet Explorer, Firefox, and Apple Safari browsers are supported. For detailed information about supported browsers see the Release Notes for your FortiOS firmware. Tunnel mode establishes a connection to the remote protected network that any application can use. This requires FortiClient SSL VPN application that ss and receives data through the SSL VPN tunnel. If the client computer runs Microsoft Windows, they can download the tunnel mode client from the web portal Tunnel Mode widget. After installing the client, they can start and stop tunnel operation from the Tunnel Mode widget, or open the tunnel mode client as a standalone application. The tunnel mode client is available on the Start menu at All Programs > FortiClient > FortiClient SSL VPN. If the client computer runs Linux or Mac OS X, the user needs to download the tunnel mode client application from the Fortinet Support web site. See the Release Notes for your FortiOS firmware for the specific operating system versions that are supported. On Linux and Mac OS X platforms, tunnel mode operation cannot be initiated from the web portal Tunnel Mode widget. The remote user must use the standalone tunnel client application. The virtual desktop application creates a virtual desktop on a user's PC and monitors the data read/write activity of the web browser running inside the virtual desktop. When the application starts, it presents a virtual desktop to the user. The user starts the web browser from within the virtual desktop and connects to the SSL VPN web portal. The browser file/directory operation is redirected to a new location, and the data is encrypted before it is written to the local disk. When the virtual desktop application exits normally, all the data written to the disk is removed. If the session terminates abnormally (power loss, system failure), the data left behind is encrypted and unusable to the user. The next time you start the virtual desktop, the encrypted data is removed. FortiClient Remote users can use FortiClient software to initiate an SSL VPN tunnel to connect to the internal network. FortiClient uses local port TCP 1024 to initiate an SSL encrypted connection to the FortiGate unit, on port TCP 443. When connection using FortiClient, the FortiGate unit authenticates the FortiClient SSL VPN request based on the user group options. The FortiGate unit establishes a tunnel with the client and assigns a virtual IP address to the client PC. Once the tunnel has been established, the user can access the network behind the FortiGate unit. FortiClient software is available for download at and is available for Windows, Mac OS X, Apple ios and Android. Page 37
38 Tunnel mode client configuration The FortiClient SSL VPN tunnel client requires basic configuration by the remote user to connect to the SSL VPN tunnel. When distributing the FortiClient software, provide the following information for the remote user to enter once the client software has been started. Once entered, they can select Connect to begin a SSL VPN session. Connection Name Remote Gateway Username Client Certificate If you have pre-configured the connection settings, select the connection from the list and then select Connect. Otherwise, enter the settings in the fields below. Enter the IP address or FQDN of the FortiGate unit that hosts the SSL VPN. Enter your user name. Use this field if the SSL VPN requires a certificate for authentication. Select the required certificate from the drop-down list. The certificate must be installed in the Internet Explorer certificate store. The SSL VPN client Page 38 SSL VPN for FortiOS 5.0
39 Setup examples The examples in this chapter demonstrate the basic configurations needed for common connections to the SSL VPN tunnel and portals, applying the steps outlined in the chapter Basic Configuration on page 13. The example included are: Secure internet browsing Split Tunnel Multiple user groups with different access permissions example Secure internet browsing This example sets up an SSL VPN tunnel to provide remote users the ability to access the Internet while travelling, and ensure that they are not subjected to malware and other dangers, by using the corporate firewall to filter all of their Internet traffic. Essentially, the remote user will connect to the corporate FortiGate unit to surf the Internet. Remote SSL VPN User User Login wan ssl.root browsing FortiGate Unit Using SSL VPN and FortiClient SSL VPN software, you create a means to use the corporate FortiGate to browse the web safely. Creating an SSL VPN IP pool and SSL VPN web portal 1. Go to VPN > SSL > Config and for IP Pools select SSLVPN_TUNNEL_ADDR1. 2. Create the SSL VPN portal to by going to VPN > SSL > Portal and selecting tunnel-access in the upper right-hand corner drop-down list box. 3. Select OK. Creating the SSL VPN user and user group Create the SSL VPN user and add the user to a user group configured for SSL VPN use. Page 39
40 1. Go to User & Device > User > User Definition and select Create New to add the user: User Name Password twhite password 2. Select OK. 3. Go to User & Device > User > User Groups and select Create New to add twhite to a group called SSL VPN: Name Type SSL Group Firewall 4. Move twhite to the Members list. 5. Select OK. Creating a static route for the remote SSL VPN user Create a static route to direct traffic destined for tunnel users to the SSL VPN tunnel. 1. Go to Router > Static > Static and select Create New to add the static route. For low- FortiGate units, go to System > Network > Routing and select Create New. Destination IP/Mask / Device ssl.root The Destination IP/Mask matches the network address of the remote SSL VPN user. 2. Select OK. Creating security policies Create an SSL VPN security policy with SSL VPN user authentication to allow SSL VPN traffic to enter the FortiGate unit. Create a normal security policy from ssl.root to wan1 to allow SSL VPN traffic to connect to the Internet. 1. Go to Policy > Policy > Policy and select Create New. 2. Select the Policy Type as VPN and the Policy Subtype as SSL-VPN. 3. to add the SSL VPN security policy: Incoming Interface Remote Address Local Interface Local Protected Subnet wan1 all ssl.root all Setup examples Page 40 SSL VPN for FortiOS 5.0
41 4. Select Create New for Configure SSL-VPN Authentication Rules and add an authentication rule for the remote user: Selected User Groups Selected Services Schedule SSL-VPN Portal Tunnel All always tunnel-access 5. Select OK. 6. Select Create New to add a security policy that allows remote SSL VPN users to connect to the Internet 7. Leave the Policy Type as Firewall and leave the Policy Subtype as Address.: Incoming Interface Source Address Outgoing Interface Destination Address Schedule Service Action ssl.root all wan1 all always ALL ACCEPT Results 8. Select OK. Using FortiClient SSLVPN application, log into the VPN using the address and log in as twhite. Once connected, you can browse the Internet. From the FortiGate web-based manager go to VPN > Monitor > SSL-VPN Monitor to view the list of users connected using SSL VPN. The Subsession entry indicates the split tunnel which redirects to the Internet. Split Tunnel For this example, the remote users are configured to be able to securely access head office internal network servers, and browse the Internet through the head office firewall. This will enable the remote user to use the FortiGate security to connect to the internal network and the web. Setup examples Page 41 SSL VPN for FortiOS 5.0
42 This solution describes how to configure FortiGate SSL VPN split tunnelling using the FortiClient SSL VPN software, available from the Fortinet Support site. Remote SSL VPN User User Login wan Head office FortiGate Unit ssl.root browsing Head Office Server Using split tunneling, all communication from remote SSL VPN users to the head office internal network and to the Internet uses an SSL VPN tunnel between the user s PC and the head office FortiGate unit. Connections to the Internet are routed back out the head office FortiGate unit to the Internet. Replies come back into the head office FortiGate unit before being routed back through the SSL VPN tunnel to the remote user. Creating a firewall address for the head office server 1. Go to Firewall Objects > Address > Addresses and select Create New and add the head office server address: Name Type Head office server Subnet Subnet / IP Range Interface Internal 2. Select OK. Creating an SSL VPN IP pool and SSL VPN web portal 1. Go to VPN > SSL > Config. 2. For IP Pools select SSLVPN_TUNNEL_ADDR1. 3. Create the SSL VPN portal to by going to VPN > SSL > Portal and select the plus sign in the upper right of the window. 4. Enter the following: Name IP Pools Connect to head office server SSLVPN_TUNNEL_ADDR1 Enable Tunnel Mode Enable Split Tunneling Enable Setup examples Page 42 SSL VPN for FortiOS 5.0
43 5. Select OK. Creating the SSL VPN user and user group Create the SSL VPN user and add the user to a user group. 1. Go to User & Device > User > User Definition, select Create New and add the user: User Name Password twhite password 2. Select OK. 3. Go to User & Device > User > User Groups and select Create New to add twhite to the SSL VPN user group: Name Type Tunnel Firewall 4. Move twhite to the Members list. 5. Select OK. Creating a static route for the remote SSL VPN user Create a static route to direct traffic destined for tunnel users to the SSL VPN tunnel. 1. Go to Router > Static > Static and select Create New 2. For low- FortiGate units, go to System > Network > Routing and select Create New: Destination IP/Mask / Device ssl.root 3. Select OK. Creating security policies Create an SSL VPN security policy with SSL VPN user authentication to allow SSL VPN traffic to enter the FortiGate unit. Create a normal security policy from ssl.root to wan1 to allow SSL VPN traffic to connect to the Internet. 1. Go to Policy > Policy > Policy and select Create New. 2. Select the Policy Type of VPN and the Policy Subtype as SSL-VPN. 3. Complete the following: Incoming Interface Remote Address Local Interface Local Protected Subnet wan1 all internal Head office server Setup examples Page 43 SSL VPN for FortiOS 5.0
44 4. Under Configure SSL-VPN Authentication Rules select Create New to add an authentication rule for the remote user: Groups(s) Service Schedule Tunnel ALL always 5. Select OK. Add a security policy that allows remote SSL VPN users to connect to the Internet. 6. Select Create New. 7. Leave the Policy Type as Firewall and leave the Policy Subtype as Address. 8. Complete the following and select OK: Incoming Interface Source Address Outgoing Interface Destination Address Schedule Service Action ssl.root all wan1 all always ALL ACCEPT Results Using the FortiClient SSL VPN application on the remote PC, connect to the VPN using the address and log in with the twhite user account. Once connected, you can connect to the head office server or browse to web sites on the Internet. From the web-based manager go to VPN > Monitor > SSL-VPN Monitor to view the list of users connected using SSL VPN. The Subsession entry indicates the split tunnel which redirects SSL VPN sessions to the Internet. Multiple user groups with different access permissions example You might need to provide access to several user groups with different access permissions. Consider the following example topology in which users on the Internet have controlled access to servers and workstations on private networks behind a FortiGate unit. Setup examples Page 44 SSL VPN for FortiOS 5.0
45 Figure 1: SSL VPN configuration for different access permissions by user group In this example configuration, there are two users: user1 can access the servers on Subnet_1 user2 can access the workstation PCs on Subnet_2 You could easily add more users to either user group to provide them access to the user group s assigned web portal. General configuration steps 1. Create firewall addresses for the destination networks two non-overlapping tunnel IP address ranges that the FortiGate unit will assign to tunnel clients in the two user groups 2. Create two web portals. 3. Create two user accounts, user1 and user2. 4. Create two user groups. For each group, add a user as a member and select a web portal. In this example, user1 will belong to group1, which will be assigned to portal1. 5. Create security policies: two SSL VPN security policies, one to each destination two tunnel-mode policies to allow each group of users to reach its permitted destination network 6. Create the static route to direct packets for the users to the tunnel. Creating the firewall addresses Security policies do not accept direct entry of IP addresses and address ranges. You must define firewall addresses in advance. Creating the destination addresses SSL VPN users in this example can access either Subnet_1 or Subnet_2. Setup examples Page 45 SSL VPN for FortiOS 5.0
FortiOS Handbook - SSL VPN VERSION 5.2.4
 FortiOS Handbook - SSL VPN VERSION 5.2.4 FORTINET DOCUMENT LIBRARY http://docs.fortinet.com FORTINET VIDEO GUIDE http://video.fortinet.com FORTINET BLOG https://blog.fortinet.com CUSTOMER SERVICE & SUPPORT
FortiOS Handbook - SSL VPN VERSION 5.2.4 FORTINET DOCUMENT LIBRARY http://docs.fortinet.com FORTINET VIDEO GUIDE http://video.fortinet.com FORTINET BLOG https://blog.fortinet.com CUSTOMER SERVICE & SUPPORT
ActivIdentity 4TRESS AAA Web Tokens and SSL VPN Fortinet Secure Access. Integration Handbook
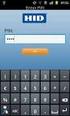 ActivIdentity 4TRESS AAA Web Tokens and SSL VPN Fortinet Secure Access Integration Handbook Document Version 1.1 Released July 16, 2012 ActivIdentity 4TRESS AAA Web Tokens and SSL VPN Fortinet Secure Access
ActivIdentity 4TRESS AAA Web Tokens and SSL VPN Fortinet Secure Access Integration Handbook Document Version 1.1 Released July 16, 2012 ActivIdentity 4TRESS AAA Web Tokens and SSL VPN Fortinet Secure Access
USER GUIDE. FortiGate SSL VPN User Guide Version 3.0 MR5. www.fortinet.com
 USER GUIDE FortiGate SSL VPN User Guide Version 3.0 MR5 www.fortinet.com 11 September 2007 01-30005-0348-20070911 Copyright 2007 Fortinet, Inc. All rights reserved. No part of this publication including
USER GUIDE FortiGate SSL VPN User Guide Version 3.0 MR5 www.fortinet.com 11 September 2007 01-30005-0348-20070911 Copyright 2007 Fortinet, Inc. All rights reserved. No part of this publication including
FortiOS Handbook WAN Optimization, Web Cache, Explicit Proxy, and WCCP for FortiOS 5.0
 FortiOS Handbook WAN Optimization, Web Cache, Explicit Proxy, and WCCP for FortiOS 5.0 FortiOS Handbook WAN Optimization, Web Cache, Explicit Proxy, and WCCP for FortiOS 5.0 June 10, 2014 01-500-96996-20140610
FortiOS Handbook WAN Optimization, Web Cache, Explicit Proxy, and WCCP for FortiOS 5.0 FortiOS Handbook WAN Optimization, Web Cache, Explicit Proxy, and WCCP for FortiOS 5.0 June 10, 2014 01-500-96996-20140610
USER GUIDE. FortiOS v3.0 MR7 SSL VPN User Guide. www.fortinet.com
 USER GUIDE FortiOS v3.0 MR7 SSL VPN User Guide www.fortinet.com FortiGate v3.0 MR7 SSL VPN User Guide 18 July 2008 01-30007-0348-20080718 Copyright 2008 Fortinet, Inc. All rights reserved. No part of this
USER GUIDE FortiOS v3.0 MR7 SSL VPN User Guide www.fortinet.com FortiGate v3.0 MR7 SSL VPN User Guide 18 July 2008 01-30007-0348-20080718 Copyright 2008 Fortinet, Inc. All rights reserved. No part of this
Managing a FortiSwitch unit with a FortiGate Administration Guide
 Managing a FortiSwitch unit with a FortiGate Administration Guide Managing a FortiSwitch unit with a FortiGate April 30, 2014. Copyright 2014 Fortinet, Inc. All rights reserved. Fortinet, FortiGate, FortiCare
Managing a FortiSwitch unit with a FortiGate Administration Guide Managing a FortiSwitch unit with a FortiGate April 30, 2014. Copyright 2014 Fortinet, Inc. All rights reserved. Fortinet, FortiGate, FortiCare
How To Authenticate An Ssl Vpn With Libap On A Safeprocess On A Libp Server On A Fortigate On A Pc Or Ipad On A Ipad Or Ipa On A Macbook Or Ipod On A Network
 Authenticating SSL VPN users using LDAP This example illustrates how to configure a FortiGate to use LDAP authentication to authenticate remote SSL VPN users. With a properly configured LDAP server, user
Authenticating SSL VPN users using LDAP This example illustrates how to configure a FortiGate to use LDAP authentication to authenticate remote SSL VPN users. With a properly configured LDAP server, user
Citrix Access on SonicWALL SSL VPN
 Citrix Access on SonicWALL SSL VPN Document Scope This document describes how to configure and use Citrix bookmarks to access Citrix through SonicWALL SSL VPN 5.0. It also includes information about configuring
Citrix Access on SonicWALL SSL VPN Document Scope This document describes how to configure and use Citrix bookmarks to access Citrix through SonicWALL SSL VPN 5.0. It also includes information about configuring
Mobile Configuration Profiles for ios Devices Technical Note
 Mobile Configuration Profiles for ios Devices Technical Note Mobile Configuration Profiles for ios Devices Technical Note December 10, 2013 04-502-197517-20131210 Copyright 2013 Fortinet, Inc. All rights
Mobile Configuration Profiles for ios Devices Technical Note Mobile Configuration Profiles for ios Devices Technical Note December 10, 2013 04-502-197517-20131210 Copyright 2013 Fortinet, Inc. All rights
WAN Optimization, Web Cache, Explicit Proxy, and WCCP. FortiOS Handbook v3 for FortiOS 4.0 MR3
 WAN Optimization, Web Cache, Explicit Proxy, and WCCP FortiOS Handbook v3 for FortiOS 4.0 MR3 FortiOS Handbook WAN Optimization, Web Cache, Explicit Proxy, and WCCP v3 13 January 2012 01-433-96996-20120113
WAN Optimization, Web Cache, Explicit Proxy, and WCCP FortiOS Handbook v3 for FortiOS 4.0 MR3 FortiOS Handbook WAN Optimization, Web Cache, Explicit Proxy, and WCCP v3 13 January 2012 01-433-96996-20120113
FortiOS Handbook IPsec VPN for FortiOS 5.0
 FortiOS Handbook IPsec VPN for FortiOS 5.0 IPsec VPN for FortiOS 5.0 26 August 2015 01-504-112804-20150826 Copyright 2015 Fortinet, Inc. All rights reserved. Fortinet, FortiGate, and FortiGuard, are registered
FortiOS Handbook IPsec VPN for FortiOS 5.0 IPsec VPN for FortiOS 5.0 26 August 2015 01-504-112804-20150826 Copyright 2015 Fortinet, Inc. All rights reserved. Fortinet, FortiGate, and FortiGuard, are registered
FortiOS Handbook - Hardening your FortiGate VERSION 5.2.3
 FortiOS Handbook - Hardening your FortiGate VERSION 5.2.3 FORTINET DOCUMENT LIBRARY http://docs.fortinet.com FORTINET VIDEO GUIDE http://video.fortinet.com FORTINET BLOG https://blog.fortinet.com CUSTOMER
FortiOS Handbook - Hardening your FortiGate VERSION 5.2.3 FORTINET DOCUMENT LIBRARY http://docs.fortinet.com FORTINET VIDEO GUIDE http://video.fortinet.com FORTINET BLOG https://blog.fortinet.com CUSTOMER
www.novell.com/documentation SSL VPN Server Guide Access Manager 3.1 SP5 January 2013
 www.novell.com/documentation SSL VPN Server Guide Access Manager 3.1 SP5 January 2013 Legal Notices Novell, Inc., makes no representations or warranties with respect to the contents or use of this documentation,
www.novell.com/documentation SSL VPN Server Guide Access Manager 3.1 SP5 January 2013 Legal Notices Novell, Inc., makes no representations or warranties with respect to the contents or use of this documentation,
Chapter 6 Virtual Private Networking Using SSL Connections
 Chapter 6 Virtual Private Networking Using SSL Connections The FVS336G ProSafe Dual WAN Gigabit Firewall with SSL & IPsec VPN provides a hardwarebased SSL VPN solution designed specifically to provide
Chapter 6 Virtual Private Networking Using SSL Connections The FVS336G ProSafe Dual WAN Gigabit Firewall with SSL & IPsec VPN provides a hardwarebased SSL VPN solution designed specifically to provide
Load Balancing. FortiOS Handbook v3 for FortiOS 4.0 MR3
 Load Balancing FortiOS Handbook v3 for FortiOS 4.0 MR3 FortiOS Handbook Load Balancing v3 8 February 2012 01-431-99686-20120208 Copyright 2012 Fortinet, Inc. All rights reserved. Fortinet, FortiGate, and
Load Balancing FortiOS Handbook v3 for FortiOS 4.0 MR3 FortiOS Handbook Load Balancing v3 8 February 2012 01-431-99686-20120208 Copyright 2012 Fortinet, Inc. All rights reserved. Fortinet, FortiGate, and
SingTel VPN as a Service. Quick Start Guide
 SingTel VPN as a Service Quick Start Guide Document Control # Date of Release Version # 1 25 April 2014 PT_SN20_1.0 2 3 4 5 6 Page Affected Remarks 2/33 Table of Contents 1. SingTel VPN as a Service Administration...
SingTel VPN as a Service Quick Start Guide Document Control # Date of Release Version # 1 25 April 2014 PT_SN20_1.0 2 3 4 5 6 Page Affected Remarks 2/33 Table of Contents 1. SingTel VPN as a Service Administration...
SSL VPN Server Guide. Access Manager 3.2 SP2. June 2013
 SSL VPN Server Guide Access Manager 3.2 SP2 June 2013 Legal Notice THIS DOCUMENT AND THE SOFTWARE DESCRIBED IN THIS DOCUMENT ARE FURNISHED UNDER AND ARE SUBJECT TO THE TERMS OF A LICENSE AGREEMENT OR A
SSL VPN Server Guide Access Manager 3.2 SP2 June 2013 Legal Notice THIS DOCUMENT AND THE SOFTWARE DESCRIBED IN THIS DOCUMENT ARE FURNISHED UNDER AND ARE SUBJECT TO THE TERMS OF A LICENSE AGREEMENT OR A
FortiOS Handbook - Authentication VERSION 5.2.6
 FortiOS Handbook - Authentication VERSION 5.2.6 FORTINET DOCUMENT LIBRARY http://docs.fortinet.com FORTINET VIDEO GUIDE http://video.fortinet.com FORTINET BLOG https://blog.fortinet.com CUSTOMER SERVICE
FortiOS Handbook - Authentication VERSION 5.2.6 FORTINET DOCUMENT LIBRARY http://docs.fortinet.com FORTINET VIDEO GUIDE http://video.fortinet.com FORTINET BLOG https://blog.fortinet.com CUSTOMER SERVICE
Connecting an Android to a FortiGate with SSL VPN
 Connecting an Android to a FortiGate with SSL VPN This recipe describes how to provide a group of remote Android users with secure, encrypted access to the network using FortiClient and SSL VPN. You must
Connecting an Android to a FortiGate with SSL VPN This recipe describes how to provide a group of remote Android users with secure, encrypted access to the network using FortiClient and SSL VPN. You must
FortiOS Handbook Load Balancing for FortiOS 5.0
 FortiOS Handbook Load Balancing for FortiOS 5.0 FortiOS Handbook Load Balancing for FortiOS 5.0 November 6, 2012 01-500-99686-20121106 Copyright 2012 Fortinet, Inc. All rights reserved. Fortinet, FortiGate,
FortiOS Handbook Load Balancing for FortiOS 5.0 FortiOS Handbook Load Balancing for FortiOS 5.0 November 6, 2012 01-500-99686-20121106 Copyright 2012 Fortinet, Inc. All rights reserved. Fortinet, FortiGate,
User Authentication. FortiOS Handbook v3 for FortiOS 4.0 MR3
 User Authentication FortiOS Handbook v3 for FortiOS 4.0 MR3 FortiOS Handbook User Authentication v3 16 December 2011 01-433-122870-20111216 Copyright 2011 Fortinet, Inc. All rights reserved. Contents and
User Authentication FortiOS Handbook v3 for FortiOS 4.0 MR3 FortiOS Handbook User Authentication v3 16 December 2011 01-433-122870-20111216 Copyright 2011 Fortinet, Inc. All rights reserved. Contents and
Dell SonicWALL SRA 7.5 Citrix Access
 Dell SonicWALL SRA 7.5 Citrix Access Document Scope This document describes how to configure and use Citrix bookmarks to access Citrix through Dell SonicWALL SRA 7.5. It also includes information about
Dell SonicWALL SRA 7.5 Citrix Access Document Scope This document describes how to configure and use Citrix bookmarks to access Citrix through Dell SonicWALL SRA 7.5. It also includes information about
Chapter 6 Configuring the SSL VPN Tunnel Client and Port Forwarding
 Chapter 6 Configuring the SSL VPN Tunnel Client and Port Forwarding This chapter describes the configuration for the SSL VPN Tunnel Client and for Port Forwarding. When a remote user accesses the SSL VPN
Chapter 6 Configuring the SSL VPN Tunnel Client and Port Forwarding This chapter describes the configuration for the SSL VPN Tunnel Client and for Port Forwarding. When a remote user accesses the SSL VPN
Clientless SSL VPN Users
 Manage Passwords, page 1 Username and Password Requirements, page 3 Communicate Security Tips, page 3 Configure Remote Systems to Use Clientless SSL VPN Features, page 3 Manage Passwords Optionally, you
Manage Passwords, page 1 Username and Password Requirements, page 3 Communicate Security Tips, page 3 Configure Remote Systems to Use Clientless SSL VPN Features, page 3 Manage Passwords Optionally, you
WatchGuard SSL v3.2 Update 1 Release Notes. Introduction. Windows 8 and 64-bit Internet Explorer Support. Supported Devices SSL 100 and 560
 WatchGuard SSL v3.2 Update 1 Release Notes Supported Devices SSL 100 and 560 WatchGuard SSL OS Build 445469 Revision Date 3 April 2014 Introduction WatchGuard is pleased to announce the release of WatchGuard
WatchGuard SSL v3.2 Update 1 Release Notes Supported Devices SSL 100 and 560 WatchGuard SSL OS Build 445469 Revision Date 3 April 2014 Introduction WatchGuard is pleased to announce the release of WatchGuard
Sophos UTM. Remote Access via PPTP. Configuring UTM and Client
 Sophos UTM Remote Access via PPTP Configuring UTM and Client Product version: 9.000 Document date: Friday, January 11, 2013 The specifications and information in this document are subject to change without
Sophos UTM Remote Access via PPTP Configuring UTM and Client Product version: 9.000 Document date: Friday, January 11, 2013 The specifications and information in this document are subject to change without
FortiOS Handbook - WAN Optimization, Web Cache, Explicit Proxy, and WCCP VERSION 5.2.4
 FortiOS Handbook - WAN Optimization, Web Cache, Explicit Proxy, and WCCP VERSION 5.2.4 FORTINET DOCUMENT LIBRARY http://docs.fortinet.com FORTINET VIDEO GUIDE http://video.fortinet.com FORTINET BLOG https://blog.fortinet.com
FortiOS Handbook - WAN Optimization, Web Cache, Explicit Proxy, and WCCP VERSION 5.2.4 FORTINET DOCUMENT LIBRARY http://docs.fortinet.com FORTINET VIDEO GUIDE http://video.fortinet.com FORTINET BLOG https://blog.fortinet.com
Please report errors or omissions in this or any Fortinet technical document to techdoc@fortinet.com.
 The FortiGate Cookbook 5.0.7 (Expanded Version) Essential Recipes for Success with your FortiGate April 23, 2014 Copyright 2014 Fortinet, Inc. All rights reserved. Fortinet, FortiGate, FortiCare and FortiGuard,
The FortiGate Cookbook 5.0.7 (Expanded Version) Essential Recipes for Success with your FortiGate April 23, 2014 Copyright 2014 Fortinet, Inc. All rights reserved. Fortinet, FortiGate, FortiCare and FortiGuard,
FortiOS Handbook Authentication for FortiOS 5.0
 FortiOS Handbook Authentication for FortiOS 5.0 FortiOS Handbook Authentication for FortiOS 5.0 October 31, 2013 01-505-122870-20131031 Copyright 2013 Fortinet, Inc. All rights reserved. Fortinet, FortiGate,
FortiOS Handbook Authentication for FortiOS 5.0 FortiOS Handbook Authentication for FortiOS 5.0 October 31, 2013 01-505-122870-20131031 Copyright 2013 Fortinet, Inc. All rights reserved. Fortinet, FortiGate,
FortiOS Handbook - Load Balancing VERSION 5.2.2
 FortiOS Handbook - Load Balancing VERSION 5.2.2 FORTINET DOCUMENT LIBRARY http://docs.fortinet.com FORTINET VIDEO GUIDE http://video.fortinet.com FORTINET BLOG https://blog.fortinet.com CUSTOMER SERVICE
FortiOS Handbook - Load Balancing VERSION 5.2.2 FORTINET DOCUMENT LIBRARY http://docs.fortinet.com FORTINET VIDEO GUIDE http://video.fortinet.com FORTINET BLOG https://blog.fortinet.com CUSTOMER SERVICE
FortiGate-AWS Deployment Guide
 FortiGate-AWS Deployment Guide FortiGate-AWS Deployment Guide September 25, 2014 01-500-252024-20140925 Copyright 2014 Fortinet, Inc. All rights reserved. Fortinet, FortiGate, FortiCare and FortiGuard,
FortiGate-AWS Deployment Guide FortiGate-AWS Deployment Guide September 25, 2014 01-500-252024-20140925 Copyright 2014 Fortinet, Inc. All rights reserved. Fortinet, FortiGate, FortiCare and FortiGuard,
The SSL device also supports the 64-bit Internet Explorer with new ActiveX loaders for Assessment, Abolishment, and the Access Client.
 WatchGuard SSL v3.2 Release Notes Supported Devices SSL 100 and 560 WatchGuard SSL OS Build 355419 Revision Date January 28, 2013 Introduction WatchGuard is pleased to announce the release of WatchGuard
WatchGuard SSL v3.2 Release Notes Supported Devices SSL 100 and 560 WatchGuard SSL OS Build 355419 Revision Date January 28, 2013 Introduction WatchGuard is pleased to announce the release of WatchGuard
Configuring SSL VPN on the Cisco ISA500 Security Appliance
 Application Note Configuring SSL VPN on the Cisco ISA500 Security Appliance This application note describes how to configure SSL VPN on the Cisco ISA500 security appliance. This document includes these
Application Note Configuring SSL VPN on the Cisco ISA500 Security Appliance This application note describes how to configure SSL VPN on the Cisco ISA500 security appliance. This document includes these
FortiGate RADIUS Single Sign-On (RSSO) with Windows Server 2008 Network Policy Server (NPS) VERSION 5.2.3
 FortiGate RADIUS Single Sign-On (RSSO) with Windows Server 2008 Network Policy Server (NPS) VERSION 5.2.3 Contents Introduction... 3 Audience... 3 RADIUS Single Sign-On (RSSO) Overview... 3 What is Single
FortiGate RADIUS Single Sign-On (RSSO) with Windows Server 2008 Network Policy Server (NPS) VERSION 5.2.3 Contents Introduction... 3 Audience... 3 RADIUS Single Sign-On (RSSO) Overview... 3 What is Single
Authentication. Authentication in FortiOS. Single Sign-On (SSO)
 Authentication FortiOS authentication identifies users through a variety of methods and, based on identity, allows or denies network access while applying any required additional security measures. Authentication
Authentication FortiOS authentication identifies users through a variety of methods and, based on identity, allows or denies network access while applying any required additional security measures. Authentication
FortiAnalyzer VM (VMware) Install Guide
 FortiAnalyzer VM (VMware) Install Guide FortiAnalyzer VM (VMware) Install Guide December 05, 2014 05-520-203396-20141205 Copyright 2014 Fortinet, Inc. All rights reserved. Fortinet, FortiGate, FortiCare
FortiAnalyzer VM (VMware) Install Guide FortiAnalyzer VM (VMware) Install Guide December 05, 2014 05-520-203396-20141205 Copyright 2014 Fortinet, Inc. All rights reserved. Fortinet, FortiGate, FortiCare
Feature Brief. FortiGate TM Multi-Threat Security System v3.00 MR5 Rev. 1.1 July 20, 2007
 Feature Brief FortiGate TM Multi-Threat Security System v3.00 MR5 Rev. 1.1 July 20, 2007 Revision History Revision Change Description 1.0 Initial Release. 1.1 Removed sectoin on Content Archive and AV
Feature Brief FortiGate TM Multi-Threat Security System v3.00 MR5 Rev. 1.1 July 20, 2007 Revision History Revision Change Description 1.0 Initial Release. 1.1 Removed sectoin on Content Archive and AV
FortiAuthenticator v2.0 MR1 Release Notes
 FortiAuthenticator v2.0 MR1 Release Notes FortiAuthenticator v2.0 MR1 Release Notes February 28, 2013 23-210-190685-20130228 Copyright 2013 Fortinet, Inc. All rights reserved. Fortinet, FortiGate, and
FortiAuthenticator v2.0 MR1 Release Notes FortiAuthenticator v2.0 MR1 Release Notes February 28, 2013 23-210-190685-20130228 Copyright 2013 Fortinet, Inc. All rights reserved. Fortinet, FortiGate, and
How To Configure SSL VPN in Cyberoam
 How To Configure SSL VPN in Cyberoam Applicable Version: 10.00 onwards Overview SSL (Secure Socket Layer) VPN provides simple-to-use, secure access for remote users to the corporate network from anywhere,
How To Configure SSL VPN in Cyberoam Applicable Version: 10.00 onwards Overview SSL (Secure Socket Layer) VPN provides simple-to-use, secure access for remote users to the corporate network from anywhere,
FortiGate Multi-Threat Security Systems I Administration, Content Inspection and SSL VPN Course #201
 FortiGate Multi-Threat Security Systems I Administration, Content Inspection and SSL VPN Course #201 Course Overview Through this 2-day instructor-led classroom or online virtual training, participants
FortiGate Multi-Threat Security Systems I Administration, Content Inspection and SSL VPN Course #201 Course Overview Through this 2-day instructor-led classroom or online virtual training, participants
vcloud Director User's Guide
 vcloud Director 5.5 This document supports the version of each product listed and supports all subsequent versions until the document is replaced by a new edition. To check for more recent editions of
vcloud Director 5.5 This document supports the version of each product listed and supports all subsequent versions until the document is replaced by a new edition. To check for more recent editions of
USER GUIDE. FortiGate SSL VPN User Guide Version 3.0 MR4. www.fortinet.com
 USER GUIDE FortiGate SSL VPN User Guide Version 3.0 MR4 www.fortinet.com 05 April 2007 01-30004-0348-200700405 Copyright 2007 Fortinet, Inc. All rights reserved. No part of this publication including text,
USER GUIDE FortiGate SSL VPN User Guide Version 3.0 MR4 www.fortinet.com 05 April 2007 01-30004-0348-200700405 Copyright 2007 Fortinet, Inc. All rights reserved. No part of this publication including text,
SSL VPN Technology White Paper
 SSL VPN Technology White Paper Keywords: SSL VPN, HTTPS, Web access, TCP access, IP access Abstract: SSL VPN is an emerging VPN technology based on HTTPS. This document describes its implementation and
SSL VPN Technology White Paper Keywords: SSL VPN, HTTPS, Web access, TCP access, IP access Abstract: SSL VPN is an emerging VPN technology based on HTTPS. This document describes its implementation and
Configuring Global Protect SSL VPN with a user-defined port
 Configuring Global Protect SSL VPN with a user-defined port Version 1.0 PAN-OS 5.0.1 Johan Loos johan@accessdenied.be Global Protect SSL VPN Overview This document gives you an overview on how to configure
Configuring Global Protect SSL VPN with a user-defined port Version 1.0 PAN-OS 5.0.1 Johan Loos johan@accessdenied.be Global Protect SSL VPN Overview This document gives you an overview on how to configure
Professional Integrated SSL-VPN Appliance for Small and Medium-sized businesses
 Professional Integrated Appliance for Small and Medium-sized businesses Benefits Clientless Secure Remote Access Seamless Integration behind the Existing Firewall Infrastructure UTM Security Integration
Professional Integrated Appliance for Small and Medium-sized businesses Benefits Clientless Secure Remote Access Seamless Integration behind the Existing Firewall Infrastructure UTM Security Integration
2X SecureRemoteDesktop. Version 1.1
 2X SecureRemoteDesktop Version 1.1 Website: www.2x.com Email: info@2x.com Information in this document is subject to change without notice. Companies, names, and data used in examples herein are fictitious
2X SecureRemoteDesktop Version 1.1 Website: www.2x.com Email: info@2x.com Information in this document is subject to change without notice. Companies, names, and data used in examples herein are fictitious
SSL VPN Server Guide. Access Manager 4.0. November 2013
 SSL VPN Server Guide Access Manager 4.0 November 2013 Legal Notice THIS DOCUMENT AND THE SOFTWARE DESCRIBED IN THIS DOCUMENT ARE FURNISHED UNDER AND ARE SUBJECT TO THE TERMS OF A LICENSE AGREEMENT OR A
SSL VPN Server Guide Access Manager 4.0 November 2013 Legal Notice THIS DOCUMENT AND THE SOFTWARE DESCRIBED IN THIS DOCUMENT ARE FURNISHED UNDER AND ARE SUBJECT TO THE TERMS OF A LICENSE AGREEMENT OR A
SSL VPN Portal Options
 1. ProSecure UTM Quick Start Guide This quick start guide describes how to use the SSL VPN Wizard to configure SSL VPN portals on the ProSecure Unified Threat Management (UTM) Appliance. The Secure Sockets
1. ProSecure UTM Quick Start Guide This quick start guide describes how to use the SSL VPN Wizard to configure SSL VPN portals on the ProSecure Unified Threat Management (UTM) Appliance. The Secure Sockets
A Guide to New Features in Propalms OneGate 4.0
 A Guide to New Features in Propalms OneGate 4.0 Propalms Ltd. Published April 2013 Overview This document covers the new features, enhancements and changes introduced in Propalms OneGate 4.0 Server (previously
A Guide to New Features in Propalms OneGate 4.0 Propalms Ltd. Published April 2013 Overview This document covers the new features, enhancements and changes introduced in Propalms OneGate 4.0 Server (previously
www.dynamicgroup.in info@dynamicgroup.in (91) 9025 66 55 66 FortiOS 5.2
 www.dynamicgroup.in info@dynamicgroup.in (91) 9025 66 55 66 FortiOS 5.2 The FortiGate Cookbook 5.2 October 3, 2014 Copyright 2014 Fortinet, Inc. All rights reserved. Fortinet, FortiGate, FortiCare and
www.dynamicgroup.in info@dynamicgroup.in (91) 9025 66 55 66 FortiOS 5.2 The FortiGate Cookbook 5.2 October 3, 2014 Copyright 2014 Fortinet, Inc. All rights reserved. Fortinet, FortiGate, FortiCare and
Citrix Access Gateway Plug-in for Windows User Guide
 Citrix Access Gateway Plug-in for Windows User Guide Access Gateway 9.2, Enterprise Edition Copyright and Trademark Notice Use of the product documented in this guide is subject to your prior acceptance
Citrix Access Gateway Plug-in for Windows User Guide Access Gateway 9.2, Enterprise Edition Copyright and Trademark Notice Use of the product documented in this guide is subject to your prior acceptance
Novell Access Manager SSL Virtual Private Network
 White Paper www.novell.com Novell Access Manager SSL Virtual Private Network Access Control Policy Enforcement Compliance Assurance 2 Contents Novell SSL VPN... 4 Product Overview... 4 Identity Server...
White Paper www.novell.com Novell Access Manager SSL Virtual Private Network Access Control Policy Enforcement Compliance Assurance 2 Contents Novell SSL VPN... 4 Product Overview... 4 Identity Server...
Virtual Data Centre. User Guide
 Virtual Data Centre User Guide 2 P age Table of Contents Getting Started with vcloud Director... 8 1. Understanding vcloud Director... 8 2. Log In to the Web Console... 9 3. Using vcloud Director... 10
Virtual Data Centre User Guide 2 P age Table of Contents Getting Started with vcloud Director... 8 1. Understanding vcloud Director... 8 2. Log In to the Web Console... 9 3. Using vcloud Director... 10
Setting Up a Unisphere Management Station for the VNX Series P/N 300-011-796 Revision A01 January 5, 2010
 Setting Up a Unisphere Management Station for the VNX Series P/N 300-011-796 Revision A01 January 5, 2010 This document describes the different types of Unisphere management stations and tells how to install
Setting Up a Unisphere Management Station for the VNX Series P/N 300-011-796 Revision A01 January 5, 2010 This document describes the different types of Unisphere management stations and tells how to install
ProxyCap Help. Table of contents. Configuring ProxyCap. 2015 Proxy Labs
 ProxyCap Help 2015 Proxy Labs Table of contents Configuring ProxyCap The Ruleset panel Loading and saving rulesets Delegating ruleset management The Proxies panel The proxy list view Adding, removing and
ProxyCap Help 2015 Proxy Labs Table of contents Configuring ProxyCap The Ruleset panel Loading and saving rulesets Delegating ruleset management The Proxies panel The proxy list view Adding, removing and
Chapter 5 Configuring the Remote Access Web Portal
 Chapter 5 Configuring the Remote Access Web Portal This chapter explains how to create multiple Web portals for different users and how to customize the appearance of a portal. It describes: Portal Layouts
Chapter 5 Configuring the Remote Access Web Portal This chapter explains how to create multiple Web portals for different users and how to customize the appearance of a portal. It describes: Portal Layouts
How To Configure Fortigate For Free Software (For A Free Download) For A Password Protected Network (For Free) For An Ipad Or Ipad (For An Ipa) For Free (For Ipad) For Your Computer Or Ip
 USER GUIDE FortiGate FortiOS v3.0 MR5 User Authentication User Guide www.fortinet.com 05 October 2007 01-30005-0347-20071005 Copyright 2007 Fortinet, Inc. All rights reserved. No part of this publication
USER GUIDE FortiGate FortiOS v3.0 MR5 User Authentication User Guide www.fortinet.com 05 October 2007 01-30005-0347-20071005 Copyright 2007 Fortinet, Inc. All rights reserved. No part of this publication
Barracuda Link Balancer Administrator s Guide
 Barracuda Link Balancer Administrator s Guide Version 1.0 Barracuda Networks Inc. 3175 S. Winchester Blvd. Campbell, CA 95008 http://www.barracuda.com Copyright Notice Copyright 2008, Barracuda Networks
Barracuda Link Balancer Administrator s Guide Version 1.0 Barracuda Networks Inc. 3175 S. Winchester Blvd. Campbell, CA 95008 http://www.barracuda.com Copyright Notice Copyright 2008, Barracuda Networks
This chapter describes how to set up and manage VPN service in Mac OS X Server.
 6 Working with VPN Service 6 This chapter describes how to set up and manage VPN service in Mac OS X Server. By configuring a Virtual Private Network (VPN) on your server you can give users a more secure
6 Working with VPN Service 6 This chapter describes how to set up and manage VPN service in Mac OS X Server. By configuring a Virtual Private Network (VPN) on your server you can give users a more secure
Clientless SSL VPN End User Set-up
 37 CHAPTER This ections is for the system administrator who sets up Clientless (browser-based) SSL VPN for end users. It summarizes configuration requirements and tasks for the user remote system. It also
37 CHAPTER This ections is for the system administrator who sets up Clientless (browser-based) SSL VPN for end users. It summarizes configuration requirements and tasks for the user remote system. It also
Initial Access and Basic IPv4 Internet Configuration
 Initial Access and Basic IPv4 Internet Configuration This quick start guide provides initial and basic Internet (WAN) configuration information for the ProSafe Wireless-N 8-Port Gigabit VPN Firewall FVS318N
Initial Access and Basic IPv4 Internet Configuration This quick start guide provides initial and basic Internet (WAN) configuration information for the ProSafe Wireless-N 8-Port Gigabit VPN Firewall FVS318N
SSL VPN Technical Primer
 4500 Great America Parkway Santa Clara, CA 95054 USA 1-888-NETGEAR (638-4327) E-mail: info@netgear.com www.netgear.com SSL VPN Technical Primer Q U I C K G U I D E Today, small- and mid-sized businesses
4500 Great America Parkway Santa Clara, CA 95054 USA 1-888-NETGEAR (638-4327) E-mail: info@netgear.com www.netgear.com SSL VPN Technical Primer Q U I C K G U I D E Today, small- and mid-sized businesses
Installing and Configuring vcloud Connector
 Installing and Configuring vcloud Connector vcloud Connector 2.7.0 This document supports the version of each product listed and supports all subsequent versions until the document is replaced by a new
Installing and Configuring vcloud Connector vcloud Connector 2.7.0 This document supports the version of each product listed and supports all subsequent versions until the document is replaced by a new
Grandstream Networks, Inc. UCM6100 Security Manual
 Grandstream Networks, Inc. UCM6100 Security Manual Index Table of Contents OVERVIEW... 3 WEB UI ACCESS... 4 UCM6100 HTTP SERVER ACCESS... 4 PROTOCOL TYPE... 4 USER LOGIN... 4 LOGIN TIMEOUT... 5 TWO-LEVEL
Grandstream Networks, Inc. UCM6100 Security Manual Index Table of Contents OVERVIEW... 3 WEB UI ACCESS... 4 UCM6100 HTTP SERVER ACCESS... 4 PROTOCOL TYPE... 4 USER LOGIN... 4 LOGIN TIMEOUT... 5 TWO-LEVEL
CA Performance Center
 CA Performance Center Single Sign-On User Guide 2.4 This Documentation, which includes embedded help systems and electronically distributed materials, (hereinafter referred to as the Documentation ) is
CA Performance Center Single Sign-On User Guide 2.4 This Documentation, which includes embedded help systems and electronically distributed materials, (hereinafter referred to as the Documentation ) is
Requirements Collax Security Gateway Collax Business Server or Collax Platform Server including Collax SSL VPN module
 Collax SSL VPN Howto This howto describes the easy configuration of a Collax server as SSL VPN gateway in order to enable external access to selected applications in the company network. Except for a common
Collax SSL VPN Howto This howto describes the easy configuration of a Collax server as SSL VPN gateway in order to enable external access to selected applications in the company network. Except for a common
Endpoint Security VPN for Mac
 Security VPN for Mac E75 Release Notes 8 April 2012 Classification: [Protected] 2012 Check Point Software Technologies Ltd. All rights reserved. This product and related documentation are protected by
Security VPN for Mac E75 Release Notes 8 April 2012 Classification: [Protected] 2012 Check Point Software Technologies Ltd. All rights reserved. This product and related documentation are protected by
Sophos UTM. Remote Access via SSL. Configuring UTM and Client
 Sophos UTM Remote Access via SSL Configuring UTM and Client Product version: 9.000 Document date: Friday, January 11, 2013 The specifications and information in this document are subject to change without
Sophos UTM Remote Access via SSL Configuring UTM and Client Product version: 9.000 Document date: Friday, January 11, 2013 The specifications and information in this document are subject to change without
Firewall. FortiOS Handbook v3 for FortiOS 4.0 MR3
 Firewall FortiOS Handbook v3 for FortiOS 4.0 MR3 FortiOS Handbook Firewall v3 24 January 2012 01-432-148222-20120124 Copyright 2012 Fortinet, Inc. All rights reserved. Contents and terms are subject to
Firewall FortiOS Handbook v3 for FortiOS 4.0 MR3 FortiOS Handbook Firewall v3 24 January 2012 01-432-148222-20120124 Copyright 2012 Fortinet, Inc. All rights reserved. Contents and terms are subject to
SSL-VPN 200 Getting Started Guide
 Secure Remote Access Solutions APPLIANCES SonicWALL SSL-VPN Series SSL-VPN 200 Getting Started Guide SonicWALL SSL-VPN 200 Appliance Getting Started Guide Thank you for your purchase of the SonicWALL SSL-VPN
Secure Remote Access Solutions APPLIANCES SonicWALL SSL-VPN Series SSL-VPN 200 Getting Started Guide SonicWALL SSL-VPN 200 Appliance Getting Started Guide Thank you for your purchase of the SonicWALL SSL-VPN
Cisco AnyConnect Secure Mobility Solution Guide
 Cisco AnyConnect Secure Mobility Solution Guide This document contains the following information: Cisco AnyConnect Secure Mobility Overview, page 1 Understanding How AnyConnect Secure Mobility Works, page
Cisco AnyConnect Secure Mobility Solution Guide This document contains the following information: Cisco AnyConnect Secure Mobility Overview, page 1 Understanding How AnyConnect Secure Mobility Works, page
ZyWALL SSL 10. User s Guide. Integrated SSL-VPN Appliance. www.zyxel.com. Version 2.00 12/2008 Edition 1
 ZyWALL SSL 10 Integrated SSL-VPN Appliance User s Guide Version 2.00 12/2008 Edition 1 www.zyxel.com About This User's Guide About This User's Guide Intended Audience This manual is intended for people
ZyWALL SSL 10 Integrated SSL-VPN Appliance User s Guide Version 2.00 12/2008 Edition 1 www.zyxel.com About This User's Guide About This User's Guide Intended Audience This manual is intended for people
FortiGate High Availability Overview Technical Note
 FortiGate High Availability Overview Technical Note FortiGate High Availability Overview Technical Note Document Version: 2 Publication Date: 21 October, 2005 Description: This document provides an overview
FortiGate High Availability Overview Technical Note FortiGate High Availability Overview Technical Note Document Version: 2 Publication Date: 21 October, 2005 Description: This document provides an overview
www.novell.com/documentation SSL VPN User Guide Access Manager 3.1 SP5 January 2013
 www.novell.com/documentation SSL VPN User Guide Access Manager 3.1 SP5 January 2013 Legal Notices Novell, Inc., makes no representations or warranties with respect to the contents or use of this documentation,
www.novell.com/documentation SSL VPN User Guide Access Manager 3.1 SP5 January 2013 Legal Notices Novell, Inc., makes no representations or warranties with respect to the contents or use of this documentation,
Barracuda Link Balancer
 Barracuda Networks Technical Documentation Barracuda Link Balancer Administrator s Guide Version 2.2 RECLAIM YOUR NETWORK Copyright Notice Copyright 2004-2011, Barracuda Networks www.barracuda.com v2.2-110503-01-0503
Barracuda Networks Technical Documentation Barracuda Link Balancer Administrator s Guide Version 2.2 RECLAIM YOUR NETWORK Copyright Notice Copyright 2004-2011, Barracuda Networks www.barracuda.com v2.2-110503-01-0503
How To Configure A Kiwi Ip Address On A Gbk (Networking) To Be A Static Ip Address (Network) On A Ip Address From A Ipad (Netware) On An Ipad Or Ipad 2 (
 UAG715 Support Note Revision 1.00 August, 2012 Written by CSO Scenario 1 - Trunk Interface (Dual WAN) Application Scenario The Internet has become an integral part of our lives; therefore, a smooth Internet
UAG715 Support Note Revision 1.00 August, 2012 Written by CSO Scenario 1 - Trunk Interface (Dual WAN) Application Scenario The Internet has become an integral part of our lives; therefore, a smooth Internet
Architecture and Data Flow Overview. BlackBerry Enterprise Service 10 721-08877-123 Version: 10.2. Quick Reference
 Architecture and Data Flow Overview BlackBerry Enterprise Service 10 721-08877-123 Version: Quick Reference Published: 2013-11-28 SWD-20131128130321045 Contents Key components of BlackBerry Enterprise
Architecture and Data Flow Overview BlackBerry Enterprise Service 10 721-08877-123 Version: Quick Reference Published: 2013-11-28 SWD-20131128130321045 Contents Key components of BlackBerry Enterprise
AnyConnect VPN Client FAQ
 AnyConnect VPN Client FAQ Document ID: 107391 Questions Introduction What level of rights is required for the AnyConnect client? Is a reboot required after AnyConnect is installed/upgraded? Is it possible
AnyConnect VPN Client FAQ Document ID: 107391 Questions Introduction What level of rights is required for the AnyConnect client? Is a reboot required after AnyConnect is installed/upgraded? Is it possible
Guideline for setting up a functional VPN
 Guideline for setting up a functional VPN Why do I want a VPN? VPN by definition creates a private, trusted network across an untrusted medium. It allows you to connect offices and people from around the
Guideline for setting up a functional VPN Why do I want a VPN? VPN by definition creates a private, trusted network across an untrusted medium. It allows you to connect offices and people from around the
Investment Management System. Connectivity Guide. IMS Connectivity Guide Page 1 of 11
 Investment Management System Connectivity Guide IMS Connectivity Guide Page 1 of 11 1. Introduction This document details the necessary steps and procedures required for organisations to access the Homes
Investment Management System Connectivity Guide IMS Connectivity Guide Page 1 of 11 1. Introduction This document details the necessary steps and procedures required for organisations to access the Homes
Barracuda SSL VPN Administrator s Guide
 Barracuda SSL VPN Administrator s Guide Version 1.5.x Barracuda Networks Inc. 3175 S. Winchester Blvd. Campbell, CA 95008 http://www.barracuda.com Copyright Notice Copyright 2004-2009, Barracuda Networks,
Barracuda SSL VPN Administrator s Guide Version 1.5.x Barracuda Networks Inc. 3175 S. Winchester Blvd. Campbell, CA 95008 http://www.barracuda.com Copyright Notice Copyright 2004-2009, Barracuda Networks,
Barracuda Networks Technical Documentation. Barracuda SSL VPN. Administrator s Guide. Version 2.x RECLAIM YOUR NETWORK
 Barracuda Networks Technical Documentation Barracuda SSL VPN Administrator s Guide Version 2.x RECLAIM YOUR NETWORK Copyright Notice Copyright 2004-2011, Barracuda Networks, Inc. www.barracuda.com v20-110511w-02-110915jc
Barracuda Networks Technical Documentation Barracuda SSL VPN Administrator s Guide Version 2.x RECLAIM YOUR NETWORK Copyright Notice Copyright 2004-2011, Barracuda Networks, Inc. www.barracuda.com v20-110511w-02-110915jc
Windows and MAC User Handbook Remote and Secure Connection Version 1.01 09/19/2013. User Handbook
 Windows and MAC User Handbook How to Connect Your PC or MAC Remotely and Securely to Your U.S. Department of Commerce Account Developed for You by the Office of IT Services (OITS)/IT Service Desk *** For
Windows and MAC User Handbook How to Connect Your PC or MAC Remotely and Securely to Your U.S. Department of Commerce Account Developed for You by the Office of IT Services (OITS)/IT Service Desk *** For
NEFSIS DEDICATED SERVER
 NEFSIS TRAINING SERIES Nefsis Dedicated Server version 5.2.0.XXX (DRAFT Document) Requirements and Implementation Guide (Rev5-113009) REQUIREMENTS AND INSTALLATION OF THE NEFSIS DEDICATED SERVER Nefsis
NEFSIS TRAINING SERIES Nefsis Dedicated Server version 5.2.0.XXX (DRAFT Document) Requirements and Implementation Guide (Rev5-113009) REQUIREMENTS AND INSTALLATION OF THE NEFSIS DEDICATED SERVER Nefsis
DEPLOYMENT GUIDE Version 1.0. Deploying the BIG-IP Edge Gateway for Layered Security and Acceleration Services
 DEPLOYMENT GUIDE Version 1.0 Deploying the BIG-IP Edge Gateway for Layered Security and Acceleration Services Table of Contents Table of Contents Using the BIG-IP Edge Gateway for layered security and
DEPLOYMENT GUIDE Version 1.0 Deploying the BIG-IP Edge Gateway for Layered Security and Acceleration Services Table of Contents Table of Contents Using the BIG-IP Edge Gateway for layered security and
icrosoft TMG Replacement with NetScaler
 icrosoft TMG Replacement with NetScaler Replacing Microsoft Forefront TMG with NetScaler for secure VPN access Table of contents Introduction 3 Configuration details 3 NetScaler features to be enabled
icrosoft TMG Replacement with NetScaler Replacing Microsoft Forefront TMG with NetScaler for secure VPN access Table of contents Introduction 3 Configuration details 3 NetScaler features to be enabled
FortiOS Handbook - PCI DSS Compliance VERSION 5.4.0
 FortiOS Handbook - PCI DSS Compliance VERSION 5.4.0 FORTINET DOCUMENT LIBRARY http://docs.fortinet.com FORTINET VIDEO GUIDE http://video.fortinet.com FORTINET BLOG https://blog.fortinet.com CUSTOMER SERVICE
FortiOS Handbook - PCI DSS Compliance VERSION 5.4.0 FORTINET DOCUMENT LIBRARY http://docs.fortinet.com FORTINET VIDEO GUIDE http://video.fortinet.com FORTINET BLOG https://blog.fortinet.com CUSTOMER SERVICE
Using VDOMs to host two FortiOS instances on a single FortiGate unit
 Using VDOMs to host two FortiOS instances on a single FortiGate unit Virtual Domains (VDOMs) can be used to divide a single FortiGate unit into two or more virtual instances of FortiOS that function as
Using VDOMs to host two FortiOS instances on a single FortiGate unit Virtual Domains (VDOMs) can be used to divide a single FortiGate unit into two or more virtual instances of FortiOS that function as
642 523 Securing Networks with PIX and ASA
 642 523 Securing Networks with PIX and ASA Course Number: 642 523 Length: 1 Day(s) Course Overview This course is part of the training for the Cisco Certified Security Professional and the Cisco Firewall
642 523 Securing Networks with PIX and ASA Course Number: 642 523 Length: 1 Day(s) Course Overview This course is part of the training for the Cisco Certified Security Professional and the Cisco Firewall
High Availability. FortiOS Handbook v3 for FortiOS 4.0 MR3
 High Availability FortiOS Handbook v3 for FortiOS 4.0 MR3 FortiOS Handbook High Availability v3 2 May 2014 01-431-99686-20140502 Copyright 2014 Fortinet, Inc. All rights reserved. Fortinet, FortiGate,
High Availability FortiOS Handbook v3 for FortiOS 4.0 MR3 FortiOS Handbook High Availability v3 2 May 2014 01-431-99686-20140502 Copyright 2014 Fortinet, Inc. All rights reserved. Fortinet, FortiGate,
Requirements on terminals and network Telia Secure Remote User, TSRU (version 7.1 R4)
 Requirements on terminals and network Telia Secure Remote User, TSRU (version 7.1 R4) Content Page Introduction 2 Platform support 2 Cross Platform support 2 Web and file browsing 2 Client-side Applets
Requirements on terminals and network Telia Secure Remote User, TSRU (version 7.1 R4) Content Page Introduction 2 Platform support 2 Cross Platform support 2 Web and file browsing 2 Client-side Applets
Chapter 8 Router and Network Management
 Chapter 8 Router and Network Management This chapter describes how to use the network management features of your ProSafe Dual WAN Gigabit Firewall with SSL & IPsec VPN. These features can be found by
Chapter 8 Router and Network Management This chapter describes how to use the network management features of your ProSafe Dual WAN Gigabit Firewall with SSL & IPsec VPN. These features can be found by
Introduction to Mobile Access Gateway Installation
 Introduction to Mobile Access Gateway Installation This document describes the installation process for the Mobile Access Gateway (MAG), which is an enterprise integration component that provides a secure
Introduction to Mobile Access Gateway Installation This document describes the installation process for the Mobile Access Gateway (MAG), which is an enterprise integration component that provides a secure
GTA SSL Client & Browser Configuration
 GB-OS Version 6.1 GTA SSL Client & Browser Configuration SSL201203-02 Global Technology Associates 3505 Lake Lynda Drive Suite 109 Orlando, FL 32817 Tel: +1.407.380.0220 Fax. +1.407.380.6080 Email: info@gta.com
GB-OS Version 6.1 GTA SSL Client & Browser Configuration SSL201203-02 Global Technology Associates 3505 Lake Lynda Drive Suite 109 Orlando, FL 32817 Tel: +1.407.380.0220 Fax. +1.407.380.6080 Email: info@gta.com
FortiMail VM (Microsoft Hyper-V) Install Guide
 FortiMail VM (Microsoft Hyper-V) Install Guide FortiMail VM (Microsoft Hyper-V) Install Guide August 20, 2014 1st Edition Copyright 2014 Fortinet, Inc. All rights reserved. Fortinet, FortiGate, FortiCare
FortiMail VM (Microsoft Hyper-V) Install Guide FortiMail VM (Microsoft Hyper-V) Install Guide August 20, 2014 1st Edition Copyright 2014 Fortinet, Inc. All rights reserved. Fortinet, FortiGate, FortiCare
VPN Web Portal Usage Guide
 VPN Web Portal Usage Guide Table of Contents WHAT IS VPN WEB CLIENT 4 SUPPORTED WEB BROWSERS 4 LOGGING INTO VPN WEB CLIENT 5 ESTABLISHING A VPN CONNECTION 6 KNOWN ISSUES WITH MAC COMPUTERS 6 ACCESS INTRANET
VPN Web Portal Usage Guide Table of Contents WHAT IS VPN WEB CLIENT 4 SUPPORTED WEB BROWSERS 4 LOGGING INTO VPN WEB CLIENT 5 ESTABLISHING A VPN CONNECTION 6 KNOWN ISSUES WITH MAC COMPUTERS 6 ACCESS INTRANET
Installing and Configuring vcenter Support Assistant
 Installing and Configuring vcenter Support Assistant vcenter Support Assistant 5.5 This document supports the version of each product listed and supports all subsequent versions until the document is replaced
Installing and Configuring vcenter Support Assistant vcenter Support Assistant 5.5 This document supports the version of each product listed and supports all subsequent versions until the document is replaced
USER GUIDE WEB-BASED SYSTEM CONTROL APPLICATION. www.pesa.com August 2014 Phone: 256.726.9200. Publication: 81-9059-0703-0, Rev. C
 USER GUIDE WEB-BASED SYSTEM CONTROL APPLICATION Publication: 81-9059-0703-0, Rev. C www.pesa.com Phone: 256.726.9200 Thank You for Choosing PESA!! We appreciate your confidence in our products. PESA produces
USER GUIDE WEB-BASED SYSTEM CONTROL APPLICATION Publication: 81-9059-0703-0, Rev. C www.pesa.com Phone: 256.726.9200 Thank You for Choosing PESA!! We appreciate your confidence in our products. PESA produces
Configuration Guide. BES12 Cloud
 Configuration Guide BES12 Cloud Published: 2016-04-08 SWD-20160408113328879 Contents About this guide... 6 Getting started... 7 Configuring BES12 for the first time...7 Administrator permissions you need
Configuration Guide BES12 Cloud Published: 2016-04-08 SWD-20160408113328879 Contents About this guide... 6 Getting started... 7 Configuring BES12 for the first time...7 Administrator permissions you need
FortiAuthenticator - What's New Guide VERSION 4.0
 FortiAuthenticator - What's New Guide VERSION 4.0 FORTINET DOCUMENT LIBRARY http://docs.fortinet.com FORTINET VIDEO GUIDE http://video.fortinet.com FORTINET BLOG https://blog.fortinet.com CUSTOMER SERVICE
FortiAuthenticator - What's New Guide VERSION 4.0 FORTINET DOCUMENT LIBRARY http://docs.fortinet.com FORTINET VIDEO GUIDE http://video.fortinet.com FORTINET BLOG https://blog.fortinet.com CUSTOMER SERVICE
