How To Use A Number Videophone
|
|
|
- Myles Nichols
- 3 years ago
- Views:
Transcription
1 Digital Phone Service IRIS 3000 Videophone User Manual
2 Contents 1. YOUR ACN VIDEOPHONE Videophone components Safety instructions Getting to know your Videophone Installing your Videophone USING THE BASIC FUNCTIONS OF YOUR VIDEOPHONE Placing a call Placing a call using the keypad Placing a call in standby mode (when the LCD screen is off) Placing a call from your Call Log Placing a call from your Phonebook Receiving a call Rejecting a call Ending a call Retrieving your Voic Your Videophone information Useful functions during a call Mute Privacy Volume control Brightness control Hold Audio Conferencing (3-Way Calling) Call Waiting SET UP Main Menu Using the keypad Entering characters Entering numbers Entering letters Entering numbers and letters Phonebook All contacts Add new entry Place a call Edit a contact Delete a contact Search Search by name Search by number Placing a call, updating and deleting information Delete all... 20
3 3-5. Call log Total calls Answered calls Dialled numbers Missed calls Placing a call, saving or deleting a number Settings System settings Network Factory reset Sound Display Setting the time Upgrade settings Administrator settings Digital Photo Frame Information TROUBLESHOOTING GUIDE...30 WARNING MESSAGES...32
4 1. Your ACN Videophone 1-1. VIDEOPHONE COMPONENTS The following items should be included with your ACN Videophone. If an item is missing, please contact ACN Customer Service. Main Unit Handset Power Adapter Ethernet Cable (RJ-45) *Warning: Use the Power Adapter that comes with your Videophone. Use of any other power adapter, other than one provided by ACN, may result in corruption of your Videophone or even a fire. Telephone Cable (RJ-11) 4
5 1-2. SAFETY INSTRUCTIONS This guideline is to advise you on user safety and prevention of any financial loss. Read thoroughly before using your Videophone. There are two types of precautions which are explained as follows: CAUTION When unplugging the power adaptor, turn off the power switch before removing the plug from the electrical outlet. Unplugging while the power switch is on may cause your Videophone to malfunction. Do not install your Videophone in an unsafe place, or on an unstable surface. Your Videophone may not operate properly, or may not work at all. Use a soft fabric when cleaning the LCD screen and camera. Do not use strong chemical solutions or abrasive cleaning materials as they can damage your Videophone, especially the LCD screen and camera. Use the most accessible electrical outlet to install your Videophone. WARNING Do not install your Videophone in a dusty environment or where it can be affected by gas. Do not disassemble or modify your Videophone or power adapter. The warranty will not cover any defect that occurs due to such mishandling. To avoid damage, over heating or the possibility of an electrical shock, do not install in a humid environment. Do not subject your Videophone to direct sunlight, or install it near heat sources, such as radiators. To avoid the possibility of an electric shock, do not touch the power adapter during thunder storms. To prevent damage, protect your Videophone from sudden shock. Do not apply excessive force, especially to the LCD screen or camera. A sudden change of temperature may cause damage to your Videophone. Disconnect the power cable when your Videophone is not in use for an extended period of time. Only use the power adapter supplied with your Videophone. 5
6 1-3. Getting to know your Videophone FRONT 1 Handset Videophone handset 2 Speaker Plays ring tones and transfers audio in speakerphone mode. 3 Camera Captures images that are transmitted to the called party. 4 LCD Screen Displays your image and the image of the person you are talking to during a call. 5 Keypad Buttons that operate the functions of your Videophone. 6 Microphone Receives and transmits audio in speakerphone mode. REAR ON/OFF (I/O) Turns your Videophone on/off POWER (DC IN) Connects to the power adapter USB USB port used to transfer data to/from your Videophone LAN Local Area Network connection WAN Connects to Internet via the Ethernet cable LINE Connects your analogue phone line PHONE This is disabled VIDEO OUT Transmits video to a TV or Computer AUDIO OUT Transmits audio to external speakers or audio system 6
7 LAN (Local Area Network) is a computer network covering a small geographic area, like a home, office, or a group of buildings i.e. a school. A home network is a residential local area network, and is used to connect multiple devices within the home. The simplest home networks are used to connect 2 or more computers for sharing files, printers, and a single connection to the Internet (usually broadband Internet through a cable or DSL provider). WAN (Wide Area Network) is a computer network that covers a broad area. WANs are used to connect LANs and other types of networks together, so that users and computers in one location can communicate with users and computers in other locations. The wide area network provides network address translation (NAT), allowing multiple devices such as computers or videophones to share one IP address and Internet connection. The router can be identified as it almost always has 5 Ethernet ports on the back. One port is separate from the four other ports. The largest and most well-known example of a WAN is the Internet. KEYPAD (1) REGISTER The green LED light is on when your Videophone is connected to ACN s Digital Phone Service. (2) POWER Indicates if your Videophone is switched on. (3) MAIL Allows you to retrieve voic . (4) HOLD Enables you to place calls on hold. (5) MUTE Disables the voice transmission during the call. (6) PHONEBOOK Provides access to your personal phonebook. (7) CONFERENCE Allows you to audio conference multiple callers on to one call (3-Way Calling). (8) PRIVACY Temporarily disables the video signal transmission during a call. (9) * Enters * (10) NUMERIC KEYPAD Enters phone number in the dialling mode or letters in the Settings menu. (11) # Enters #. Rejects the incoming call. (12) MENU Activates the Main menu on your LCD screen. 7
8 (13) BACK Moves to the previous menu from the Settings menu or Set Up menu during a call and deletes characters when entering information. (14) MY CONTENT Future enhancement (15) UP NAVIGATION Up navigation button. (16) OK Use to enter selections and save settings in the Settings menu. (17) DOWN NAVIGATION Down navigation button. (18) LEFT NAVIGATION Left navigation button. (19) RIGHT NAVIGATION Right navigation button. (20) STATUS (21) CAPS Lists information needed for technical support i.e. configuration and software version Allows you to enter capital letters and selects the type of letters or characters to enter. Switches between numeric, lower-case letters and upper-case letters. (22) My Application Future enhancement (23) REDIAL Makes a call to the last number dialled. (24) SPEAKER Activates/deactivates the speakerphone. (25) CALL Makes a call to the dialled number Installing your Videophone Please check to ensure you have the following components before installing your Videophone. For optimal results, please follow the installation procedures provided in the Quick Installation Guide, which is included with your Videophone. Connect the handset to the connection point located on the side of your ACN Videophone. Connect the power adaptor to the power port. Connect the Ethernet cable to the WAN port. Turn the Power Switch on. NOTE: Your Videophone may take up to 3 minutes before it is ready to use. During this time the system will perform an initial software update and connect to ACN s Digital Phone Service. The LCD screen will display a status as it moves through the process. When the process is complete, the registration light will turn green. 8
9 2. Using the Basic Functions of your Videophone 2-1. PLACING A CALL PLACING A CALL USING THE KEYPAD Pick up the handset or press the Speaker button Enter the phone number Press the Call button NOTE: Refer to Section 3-2 for instructions on entering characters. The keypad tones are switched off by default. If you would like to switch on the keypad tones, refer to Section Sound PLACING A CALL IN STANDBY MODE (WHEN THE LCD SCREEN IS OFF) Enter the first digit of the phone number A window will appear on the screen Enter the remaining digits of the phone number Press the Call button PLACING A CALL FROM YOUR CALL LOG Press the MENU button Use the navigation buttons to select Call Log Press the OK button Select the category of the number you would like to call (Total Calls, Answered Calls, Dialled Numbers, Missed Calls) by using the navigation buttons (for example: select Dialled ) Press the OK button Use the navigation buttons to select the desired number Press the OK button Use the navigation buttons to select Make A Call Press the OK button 9
10 Select Call Log from the Main Menu Select the required call category Select the number you would like to call and press the OK button Select Make A Call and press the OK button PLACING A CALL FROM YOUR PHONEBOOK Press the MENU button when the LCD screen is off or in idle mode. The Main Menu is displayed Select the Phonebook menu by using the navigation buttons Press the OK button or Press the Phonebook button located on the front of your Videophone. Select All Contacts by using the navigation buttons Select the desired contact and then press the Call button or the OK button Select the number (video, mobile, home, company phone number) you would like to call by using the navigation buttons Press the OK button Select Phonebook from the Main Menu Select All Contacts Select the desired contact and press the Call button or the OK button Select the number you would like to call and press the OK button 10
11 2-2. RECEIVING A CALL When your Videophone rings the LCD screen will show the person calling or the name and phone number of the person calling. Pick up the handset or press the Speaker button displayed. to answer the call. If there is a picture associated with a contact, it will be 2-3. REJECTING A CALL If you are unable, or do not want to answer, a call simply press the button voic . to reject it. The call will then be sent directly to your 2-4. ENDING A CALL Simply hang up the handset or if you are in speakerphone mode, press the Speaker button. NOTE: Your call data will be stored in your Call Log RETRIEVING YOUR VOIC An envelope will appear in the bottom right-hand corner of your screen indicating that you have voic and the number of message(s) waiting. To retrieve your voic Press the Mail button on the front of your Videophone Enter your 4 digit access code and press # Press 1 to retrieve your voic Press 7 for user options 11
12 2-6. YOUR VIDEOPHONE INFORMATION Select the Information icon from the Main Menu to view information about your Videophone. Press the Back or the OK button on the front of your Videophone to exit USEFUL FUNCTIONS DURING A CALL MUTE Press the Mute button to prevent the other party from hearing you speak. To release mute, press the Mute button again PRIVACY Press the Privacy button to keep your image from being displayed to the other party. In privacy mode, instead of your image, a logo image is displayed on the other party s screen. To exit from privacy mode, press the Privacy button again VOLUME CONTROL You can control the volume by using the navigation buttons The volume icon is shown at the top of the LCD screen. during a call. 12
13 Lowers the volume Increases the volume In order to control the volume during a call: Press the MENU button Select Volume Control by using the navigation buttons Press the OK button Use to adjust the volume Press the Back button to return to the previous menu BRIGHTNESS CONTROL You can adjust the LCD brightness by using the navigation buttons the LCD screen. during a call. The brightness icon is shown at the top of In order to control the LCD brightness during a call: Press the MENU button Select Brightness Control by using the navigation buttons Press the OK button Use to adjust: Press the Back button to return to the previous menu HOLD You can place a call on hold by pressing the Hold button during a call. The LCD screen will then become dark and not display anything. To resume your call, simply press the Hold button again. Caller will see Hold Person called will see On Hold 13
14 Audio CoNFereNCiNg (3-WAY CAlliNg) The Audio Conferencing function enables 3-way calling during a voice call. To activate press the Hold button will place the existing caller on hold. during the call. This Caller will see Hold Person called will see On Hold Dial the number of the 3rd person you would like to conference in and press the Call button When the 3rd party answers, press the Conference button NOTE: If the person who initiated the conference call hangs up during the call, it will end the call for all parties CAll WAitiNg You will hear a stutter tone to indicate an incoming call and the caller ID information will be displayed. To accept the incoming call, press 1 (the existing call will be placed on hold) To reject the call, press 2 (the new caller will hear a busy signal) Once the incoming call is completed, press the Hold button again to reconnect to the original caller. 14
15 3. Set Up 3-1. MAIN MENU Press the MENU button to display the Main Menu. NOTE: To navigate the menu screen, use the buttons to until you reach the desired menu item, then press the OK button Main Menu selections: Phonebook Save contact names and phone numbers for frequently dialled numbers Search for phone numbers by name and number Place calls directly Call Log View recent calls in your Call Log, including total calls, answered calls, dialled numbers and missed calls Place calls directly Settings Provides access to a variety of settings, including System, Time, Upgrade and Administrator settings In the System Settings menu you can manage your Sound and Display options, in addition to accessing your network settings and the Factory Reset function. In the Network menu you can access your Net and Interface settings. To adjust these settings please contact ACN Customer Service. Factory Reset allows you to delete your configuration and reset to the factory defaults. If this is necessary, ACN Customer Service will provide you with the password to reset your Videophone In the Sound menu, you can set your Ring Tones, Ring Volume, Sound Effects, Sound Volume and Audio Output. The Display menu allows you to activate and manage Video Output, LCD Brightness, Upload Bandwidth, Picture Capture (captures and saves pictures from live video conversation, which you can associate with your phonebook contacts), Self View, Power Saving (controls timing for Digital Photo Frame and Wallpaper), Wallpaper and your Digital Photo Frame and Language options. The Time Setting menu allows you to set the time parameters such as NTP, DST, and GMT. In the Upgrade menu, you can access the Upgrade Server Address and the method for upgrading your software. To adjust these settings please contact ACN Customer Service. The Administrator menu provides access to SIP, A/V Codec settings, DNS, Proxy and LAN settings. To adjust these settings please contact ACN Customer Services. >> 15
16 Digital Photo Frame The Digital Photo Frame allows you to view the pictures from your memory stick or SD card as a slide show Information The Information screen shows you the main system settings for your Videophone 3-2. USING THE KEYPAD Numeric keys Used for character input (Caps) (Back) Enables you to select the type of characters to enter (Numeric/Lowercase/Capital) Enables you to return to the previous menu (OK) Navigation buttons Used to select and confirm selections Used to navigate between menus Directs you to edit mode, and allows you to set values for selected items 3-3. ENTERING CHARACTERS Press the Caps button to select the required input mode (Numeric/Lowercase/Capital). The current input type is indicated at the top left of the LCD screen, represented by one of the following icons: Indicates numeric Indicates lowercase letters Indicates capital letters Mode Key Lowercase Capital Numeric :@/ :@/ 1 abc ABC 2 def DEF 3 ghi GHI 4 jkl JKL 5 mno MNO 6 pqrs PQRS 7 tuv TUV 8 wxyz WXYZ * * * # # #. Space Space space 16
17 entering NuMBers Example: To enter 123 : Press the Caps button until the appears at the top left of the screen. Press the buttons consecutively entering letters Press the Caps button until the appears at the top left of the screen. Press the corresponding buttons until the desired letter appears. Example: To enter SKY : Press the Caps button to set the input mode to Press the corresponding buttons for S, K, Y consecutively:,, entering NuMBers ANd letters Example: To enter 123.com Press the Caps button to set the input mode to. Press the buttons consecutively. Press the Caps button to set the input mode to. Press the corresponding buttons for com until the desired letter appears: Press the,, buttons consecutively 3-4. phonebook The Phonebook enables you to save any frequently dialled numbers as contacts, and place phone calls directly. Up to 300 contacts can be stored in the Phonebook. Select Phonebook from the Main Menu Phonebook menu All CoNtACts All Contacts lists all the contacts you have saved in your Phonebook. You can edit, save or delete your contact information. Select All Contacts from the Phonebook menu All Contacts list 17
18 ADD NEW ENTRY Add New Entry enables you to add new contact information such as name, phone number, set up a corresponding ring tone, as well as a photo of the contact. After entering the information select Save. If you do not want to save the information, select Cancel. Select Add New Entry from the All Contacts menu Enter information and select Save PLACE A CALL You can place a call to anyone listed in your All Contacts list by selecting the name and number you would like to call. Select the contact from your Select the Make Call option Select the number you would like to All Contacts list call and press the OK button EDIT A CONTACT You can edit information such as phone number, name, ring tone and the photo of the contact. Once you have edited the information, select Save to save your changes. If you do not want to save, select Cancel. Select the contact from your Select the Edit option Enter information and All Contacts list select Save DELETE A CONTACT You can delete contact information that you no longer need. Select the contact from your Select the Delete option Select YES to delete All Contacts list 18
19 search You can search for a contact stored in your Phonebook by name or number and directly place a call, edit or delete the contact information. Select Search from the Phonebook menu Search menu search BY NAMe You can search for a contact by name in your Phonebook by selecting Search by name. NOTE: You should enter all characters using upper and lower case letters accordingly. Select Search by name from the Enter the name that you would The contact information will be Search menu like to find and press the OK displayed button search BY NuMBer You can search for a number that has been saved in your Phonebook Select Search by number from Enter the number you would like The contact information will be the Search menu to find and press the OK button displayed placing A CAll, updating ANd deleting information You can place a call to a number in your Phonebook, or update or delete your saved contact information. Placing a call Select Make Call Select the number you would like to call and press the OK button 19
20 Updating information Deleting information Select Edit and press the OK To Delete a contact, select Delete button to update an entry, and then press the OK button. then select Save delete All Select Yes to confirm the deletion You can choose to delete all of the information in your Phonebook by selecting Delete All, followed by Yes. WARNING: SELECTING YES WILL AUTOMATICALLY DELETE ALL ENTRIES IN YOUR PHONEBOOK. YOU WILL NOT BE GIVEN THE OPTION TO CONFIRM THAT YOU WOULD LIKE TO DELETE ALL ENTRIES AFTER SELECTING YES, AND YOU WILL NOT BE ABLE TO RETRIEVE THE DELETED ENTRIES. Select Delete All from the Phonebook menu Select Yes to confirm the deletion 3-5. CAll log You can view all your answered calls, dialled numbers and missed calls, and choose to directly call a number and save it to or delete it from your Phonebook. Select Call Log from the Main Menu Call Log menu NOTE: A maximum of 300 calls (answered calls, dialled numbers and missed calls) can be saved in your Call Log. Should you exceed this amount your oldest calls will be deleted first. 20
21 total CAlls You can view a list of all answered calls, dialled numbers and missed calls by selecting Total Calls. You can also directly place a call from this menu. Select Total Calls from the Call Log menu Select the desired number or contact name ANsWered CAlls You can view all the calls that you have recently answered by selecting Answered Calls. You can also directly place a call from this menu and save numbers to your Phonebook. Select Answered from the Call Log menu Select the desired number or contact name dialled NuMBers You can view all your dialled numbers by selecting Dialled. You can also directly place a call from this menu and save numbers to your Phonebook. Select Dialled from the Call Log menu Select the desired number or contact name Missed CAlls You can view all the calls that you have recently missed by selecting Missed. You can also directly place a call from this menu and save numbers to your Phonebook. Select Missed from the Call Log menu Select the desired number or contact name 21
22 placing A CAll, saving or deleting A NuMBer You can directly place a call to a selected number in your Call Log in addition to saving or deleting numbers. Placing a call Select the required option from the Call Log menu and press the OK button Select the desired number Select Make A Call Your Videophone calls the selected number Saving a number Select Save This Number Deleting a number Complete the Add New Entry window and select Save Select Delete Select YES to delete the phone number 22
23 3-6. SETTINGS In this menu you can control the System, Time, Upgrade and Administrator settings for your Videophone. Always press the Back button to save your changes and to exit. After each entry you will see a screen asking you to confirm your changes. Select YES or NO and press the OK button. Select Settings from the Main Menu Settings menu SYSTEM SETTINGS You can set up the network in addition to managing the sound and display settings for your Videophone by selecting System Settings. Select System Settings from the Settings menu Settings menu NETWORK The network settings of your Videophone are pre-configured to allow you to place and receive calls via the Internet. These settings can be accessed by selecting Network. Please do not attempt to adjust items in this menu. Contact ACN Customer Service for assistance FACTORY RESET Factory Reset allows you to delete your configuration and reset to the factory defaults. Please do not attempt to adjust items in this menu. Contact ACN Customer Service for assistance. 23
24 SOUND You can manage the settings for Ring Tones, Sound Effects and Volume by selecting Sound. Select Sound from the System Select the required Use the buttons Settings menu Ring Tone to manage the Ring Volume Select Sound Effect Type and Select Effect Use the buttons to manage the sounds for the warning, connect and keypad tones to manage the Sound Volume Select Internal or Use the buttons Use the buttons External for your desired to manage the Speaker Volume to manage the Handset Audio Output. External Volume allows you to use external speakers Press the Back button, select YES and press the OK button to save each change you make 24
25 DISPLAY You can activate and manage Video Output, LCD Brightness, Self View, Power Saving, Wallpaper and your Language options by selecting Display. You can also enable the Digital Photo Frame from this menu and set the timing for this feature. Select Display from the System Settings menu Press the OK button after each setting: Video Output LCD Brightness Select LCD, Use the buttons TV OUT (PAL) or to manage the LCD TV OUT (NTSC) as your Brightness Video Output Picture Capture Self View Power Saving Select SD or Select On to Select the interval at which USB as your storage device enable the Self View option the phone switches to power saving mode (30, 60 or 90 seconds) Wallpaper The wallpaper is the background on your Videophone s LCD screen. You can choose the wallpaper that will be displayed. Select "On" to enable the The above message will appear Select "SD" or "USB" as the "Type" Wallpaper function prompting you to select your Wallpaper 25
26 Press the OK button Select the image to use as your Select YES to confirm the change of Wallpaper Wallpaper and press the Back button to save NOTE: A No USB/SD device! warning will appear if a USB or SD device is not inserted. Digital Photo Frame Digital Photo Frame Delay Language Select On to Select the time delay you To change the language displayed on the LCD enable the Digital Photo Frame would like to use between images screen simply select an alternative language (10, 15 or 20 seconds) NOTE: If you are displaying large photo files (greater than 3 mega pixels or larger than 600 x 800), set the delay in between each picture to 20 seconds. This will allow enough time for each photo to load. Upload Bandwidth Upload Bandwidth is the capacity at which your Videophone can upload data over your Internet connection. Your Videophone is pre-set with optimal factory settings. If the video you are sending is not as clear as you would like, you can adjust the upload bandwidth speed of your Videophone. Before adjusting your upload bandwidth you should perform a test to determine your actual upload bandwidth speed. From your computer connected to your LAN, go to 1. Click on Begin Test. This process will take approximately 60 seconds 2. Write down the Download and Upload speed for your Videophone Go to Upload Bandwidth in the Select the Upload Bandwidth Press the Back button and select Display menu speed for your Videophone YES to save your settings (128, 256, 384 or 512) If your Upload bandwidth speed is between less than 256, please contact your ISP about higher speed service. If your Upload bandwidth speed is between 257 and 383, you should select an Upload bandwidth speed of 128. If your Upload bandwidth speed is between 384 and 531, you should select an Upload bandwidth speed of 256. If your Upload bandwidth speed is between 532 and 698, you should select an Upload bandwidth speed of 384. If your Upload bandwidth speed is greater than 699, you should select an Upload bandwidth speed of
27 NOTE: You cannot change your display settings while on a call. To see the effects of the change simply place a call after adjusting your settings. The called party will be able to confirm whether the video you are sending is clearer. If you set the upload bandwidth speed too high it will distort the quality of the image. To adjust simply reset your upload bandwidth speed to the next setting down. Screen Size Screen Size refers to the resolution of your video. The screen size will automatically adjust to the appropriate setting (CIF or VGA) based on your bandwidth and frame selection. Frame Rate The Frame Rate is the speed at which your Videophone updates images. You can select Low, Normal or High depending on your bandwidth speed. Go to Frame Rate in the Select the appropriate Frame Rate Press the Back button and Display menu (Low, Normal or High) select YES to save your settings Video Codec Video Codec represents the video compression on your phone. Your Videophone uses two video codecs: H.263 and H.264. The Video Code will automatically adjust to the appropriate setting based on the upload bandwidth and frame rate selected setting the time Your Videophone provides you with a world time function. Select Time Setting from the Settings menu Time settings NTP (Network Time Protocols) Select On to enable the NTP option D.S.T (Daylight Saving Time) Select Off to disable NTP and enter the date and time manually G.M.T (Greenwich Mean Time) Select On to activate D.S.T. and Off to disable it Select the time zone for your area 27
28 UPGRADE SETTINGS You can confirm the version and upgrade your Videophone s software by selecting Upgrade. If the software is not the most current version, you can upgrade it via the Internet. Please do not attempt to adjust items in this menu. Contact ACN Customer Service for assistance ADMINISTRATOR SETTINGS The Administrator menu provide access to SIP, A/V Codec settings, DNS, Proxy and LAN settings. Please do not attempt to adjust items in this menu. Contact ACN Customer Service for assistance DIGITAL PHOTO FRAME Your Videophone provides you with the functionality of a digital photo frame, where you can view photos and images from your USB device or SD card as a slide show. Insert your USB device or SD card Select Digital Photo Album from the Select View Another Picture Main Menu Select the device where your photos are Select the desired image file and press the stored and press the OK OK button. Your images should appear after button the appropriate delay timeframe NOTE: Digital Photo Frame will automatically display all images from your USB device or SD card. If you do not want an image to appear, you must remove it from the device before inserting it into your Videophone. For the Digital Photo Frame feature to work, you must enable it in the Display menu and select the required time delay between images. Refer to section Display for details. 28
29 View another picture Select View Another Picture Next picture Select the desired image file and press the OK button Previous picture Select Next Picture to view the next image Select Previous Picture to view the the previous image NOTE: The Videophone can only read JPG and PNG image files. If the size of your image is greater than 3 megapixels, increase the time delay between images to 20 seconds to allow enough time for each image to load. Delete the current picture Note: deleting the current picture will delete it permanently from from the USB or SD Card Select Delete the Current Picture Select YES to delete 3-8. infor MAtio N To view the system information for your Videophone select Information from the Main Menu. Select Information from the Main Menu Your Videophone system information 29
30 Troubleshooting Guide problem TrOUbleshOOTINg Check that the power cable is connected correctly. I cannot turn on the power Check that the power switch is in the ON position. Check that the electrical outlet is working by connecting another electrical device to it. Turn the power switch off and then on again. LCD screen is not turned on I cannot hear the call connection signal from the handset Check that the power cable is connected correctly. Press a button or lift the handset to check that your Videophone is not in Power Save mode. Check that the handset is connected to the left port of your Videophone. Check that the Ethernet cable is connected to the WAN port of your Videophone. Check that the handset is connected to the left port of your Videophone. Turn the power switch off and then on again. I cannot make a call If your Videophone is connected properly to the Internet, check that the registration light is on. If you are using speed dial, check that the number is correctly entered in your Phonebook. If the person you are calling is using a Videophone installed on a private network or firewall system, the call may not be able to be connected. If your Videophone is installed on a private network or a firewall system, you may not be able to receive calls. I cannot receive incoming calls. Check that the registration light is on. If your Videophone is not connected properly to the Internet you will not be able to receive calls. Turn the power switch off and then on again When I receive a call the video is working but there is no ringing sound Check that the Ring Tone volume level is set higher than 1 in the Sound Settings menu. The call is connected but the other party cannot see me, and the sound quality is poor If your Videophone is installed on a private network or behind a firewall, the other party may not be able to see you. Check that a camera is connected to the called party s Videophone. Check that the called party s microphone is working. The call is connected, the video is working, but there is no sound The call is connected, both audio and video are working, but the called party cannot see or hear me The call is connected, the video is working and I can hear the called party, but they can only see me and not hear me If your Videophone is installed on a private network or behind a firewall, the other party may not be able to hear you. Increase the volume levels. Check whether the called party s Videophone is installed on a private network or a firewall system. Check that the audio/video input path is configured correctly. Check that the other party s audio/video device works properly. Check that the audio input path is configured correctly. Check that the called party s audio device works properly. The call is connected, both the audio and video are working, but the called party can only hear me and not see me Check that the video input path is configured correctly. Check that the called party s video device works properly. 30
31 The other party s screen is frozen and there is no audio. Check that your Videophone is connected properly to the Internet. Check that the called party s Videophone was not disconnected from the Internet. When the Videophone is connected to a TV or monitor, the images displayed on the LCD screen and TV or monitor are different. When the external video output port is connected to a TV or monitor certain parts of the image will not be displayed as shown on the LCD screen of your Videophone. My Videophone will not register Check that your Videophone is acquiring an IP address from your modem/ router. Turn the power switch off and then on again, and disconnect and reconnect your modem/router. Firewalls can block ports needed for registration. Disable your firewall as a test 31
32 Warning Messages DURING WARNING MESSAGE DESCRIPTION/MEANING Loading System System is loading Initialising UI Loading personal settings Initialising Network Obtaining IP address. Contacting NTP server Provisioning Checking for and downloading software updates Power On Updating Phone is updating software Reading Files USB A USB storage device was inserted Removing Files USB A USB storage device was removed Reading Files SD A SD storage device was inserted Removing Files SD A SD storage device was removed Unplugged Network Cable LAN cable is disconnected Loading the system Personal data settings are being loaded Setting current time Connection to NTP server is in progress. Initialising GUI Menu Image data for GUI is being decompressed REGISTRATION FAIL Your Videophone is attempting to connect to the ACN Digital Phone Service registration server but there is no response Hold You are in Hold mode (Video & Audio) On Hold The call was put on hold by the other caller Privacy On You are in Privacy mode During a call Mute On You are in Mute mode You do not have a storage device No storage device detected (SD Card or USB device) Configuring ADSL Attempting to place a call Connecting to an ADSL Server Network configuration. Press # to interrupt Connection to an ADSL server is in progress Network Settings Failed. Your Videophone is attempting to connect to an ADSL server Press # to interrupt but there is no response The phone is busy now. The called party is on another call 32
33 After completing a call Wait a minute. User configuration is being saved or the menu is being updated Invalid Password Your password is incorrect Setting User Configuration Initialising the system All personal information is being loaded Initialising the Phonebook data Phone and Call Log data is being loaded 33
34 ACN Pacific Pty Ltd ABN PO Box 667 North Sydney NSW
P160S SIP Phone Quick User Guide
 P160S SIP Phone Quick User Guide Version 2.2 TABLE OF CONTENTS 1.0 INTRODUCTION... 1 2.0 PACKAGE CONTENT... 1 3.0 LIST OF FIGURES... 2 4.0 SUMMARY OF KEY FUNCTIONS... 3 5.0 CONNECTING THE IP PHONE... 4
P160S SIP Phone Quick User Guide Version 2.2 TABLE OF CONTENTS 1.0 INTRODUCTION... 1 2.0 PACKAGE CONTENT... 1 3.0 LIST OF FIGURES... 2 4.0 SUMMARY OF KEY FUNCTIONS... 3 5.0 CONNECTING THE IP PHONE... 4
DPH-140S SIP Phone Quick User Guide
 DPH-140S SIP Phone Quick User Guide Version 1.0 TABLE OF CONTENTS 1.0 INTRODUCTION... 1 2.0 PACKAGE CONTENT... 1 3.0 LIST OF FIGURES... 2 4.0 SUMMARY OF KEY FUNCTIONS... 3 5.0 CONNECTING THE IP PHONE...
DPH-140S SIP Phone Quick User Guide Version 1.0 TABLE OF CONTENTS 1.0 INTRODUCTION... 1 2.0 PACKAGE CONTENT... 1 3.0 LIST OF FIGURES... 2 4.0 SUMMARY OF KEY FUNCTIONS... 3 5.0 CONNECTING THE IP PHONE...
SIP-T22P User s Guide
 SIP-T22P User s Guide Thank you for choosing this T-22 Enterprise IP Phone. This phone is especially designed for active users in the office environment. It features fashionable and sleek design, and abundant
SIP-T22P User s Guide Thank you for choosing this T-22 Enterprise IP Phone. This phone is especially designed for active users in the office environment. It features fashionable and sleek design, and abundant
How To Set Up A 9339 Voip Phone For The First Time
 Interquartz 9339HS VoIP Phone Quick Start User Guide Rev 3a 1/16 9339HS VoIP Phone Quick Start Up Guide The 9339HS VoIP (Voice over Internet Protocol) Phone provides a cost-saving solution for small business/home
Interquartz 9339HS VoIP Phone Quick Start User Guide Rev 3a 1/16 9339HS VoIP Phone Quick Start Up Guide The 9339HS VoIP (Voice over Internet Protocol) Phone provides a cost-saving solution for small business/home
SOYO G668 VOIP IP PHONE USER MANUAL
 SOYO G668 VOIP IP PHONE USER MANUAL Inglos Networks Industrial Global Solutions Teléfono: +1 (585) 217-9864, Fax: + 1 (585) 872-9627, Email: jmesen@inglos.com Table of Content SAFETY INFORMATION... 1 INTRODUCTION...
SOYO G668 VOIP IP PHONE USER MANUAL Inglos Networks Industrial Global Solutions Teléfono: +1 (585) 217-9864, Fax: + 1 (585) 872-9627, Email: jmesen@inglos.com Table of Content SAFETY INFORMATION... 1 INTRODUCTION...
Model No. KX-TGP500. Model No. KX-TGP550
 User Guide SIP Cordless Phone Model No. KX-TGP500 Model No. KX-TGP550 Model shown is KX-TGP500. Model shown is KX-TGP550. Thank you for purchasing a Panasonic product. You can configure some of the features
User Guide SIP Cordless Phone Model No. KX-TGP500 Model No. KX-TGP550 Model shown is KX-TGP500. Model shown is KX-TGP550. Thank you for purchasing a Panasonic product. You can configure some of the features
Model No. KX-TGP500. Model No. KX-TGP550
 Panasonic Telephone Systems KX-TGP500/KX-TGP550 KX-TGP500, KXTGP500, TGP500, KX-TGP550, KXTGP550, TGP550 www.voicesonic.com Phone 877-289-2829 User Guide SIP Cordless Phone Model No. KX-TGP500 Model No.
Panasonic Telephone Systems KX-TGP500/KX-TGP550 KX-TGP500, KXTGP500, TGP500, KX-TGP550, KXTGP550, TGP550 www.voicesonic.com Phone 877-289-2829 User Guide SIP Cordless Phone Model No. KX-TGP500 Model No.
VoIP Handset User Manual. Digital Voice Quality Business Grade Handset Easy Plug & Play
 Digital Voice Quality Business Grade Handset Easy Plug & Play Table of Contents 1.0 Getting Started... 1 1.1 Unpacking the box... 1 1.2 Assembling the Phone... 2 2.0 Phone Button Features... 3 3.0 Phone
Digital Voice Quality Business Grade Handset Easy Plug & Play Table of Contents 1.0 Getting Started... 1 1.1 Unpacking the box... 1 1.2 Assembling the Phone... 2 2.0 Phone Button Features... 3 3.0 Phone
NetComm V90 VoIP Phone Quick Start Guide Draft Release 0.1
 NetComm V90 VoIP Phone Quick Start Guide Draft Release 0.1 Copyright NetComm Ltd Overview NetComm V90 SIP VoIP Phone User Guide Table of Contents Overview... 3 V90 VoIP Phone Specification...4 Shipping
NetComm V90 VoIP Phone Quick Start Guide Draft Release 0.1 Copyright NetComm Ltd Overview NetComm V90 SIP VoIP Phone User Guide Table of Contents Overview... 3 V90 VoIP Phone Specification...4 Shipping
5. If I already own another brand Videophone, can I use it with the ACN Digital Phone Service? No.
 Customer FAQs ACN Digital Phone Service General 1. What do I need in order to benefit from ACN Digital Phone Service? You will need the following to benefit from this innovative service: - A credit card
Customer FAQs ACN Digital Phone Service General 1. What do I need in order to benefit from ACN Digital Phone Service? You will need the following to benefit from this innovative service: - A credit card
How To Use A Sim Sim Sims 3.2 On A Cell Phone On A Pc Or Mac Or Ipa (For A Sims) On A Simmer (For An Ipa) Or Ipb (For Mac) On An Ip
 Telephone and Voice Mail Quick Reference Guide ADTRAN IP 712 and IP 706 Phones ADTRAN Polycom IP 650, IP 601, IP 501, and IP 430 Phones Table of Contents 4 5 6 10 15 16 17 19 20 21 22 Voice Mail Quick
Telephone and Voice Mail Quick Reference Guide ADTRAN IP 712 and IP 706 Phones ADTRAN Polycom IP 650, IP 601, IP 501, and IP 430 Phones Table of Contents 4 5 6 10 15 16 17 19 20 21 22 Voice Mail Quick
USER GUIDE. Cisco Small Business Pro. SPA 500 Series IP Phones Models 504G, 508G, and 509G. Provided by
 USER GUIDE Cisco Small Business Pro SPA 500 Series IP Phones Models 504G, 508G, and 509G Provided by Understanding Your Phoneʼs Lines and Buttons Use the following graphic and table to identify the parts
USER GUIDE Cisco Small Business Pro SPA 500 Series IP Phones Models 504G, 508G, and 509G Provided by Understanding Your Phoneʼs Lines and Buttons Use the following graphic and table to identify the parts
Polycom SoundPoint IP 650
 Polycom SoundPoint IP 650 User Guide For training/documentation, please visit us @ http://customertraining.verizonbusiness.com or call 1 800 662 1049 2009 Verizon. All Rights Reserved. The Verizon and
Polycom SoundPoint IP 650 User Guide For training/documentation, please visit us @ http://customertraining.verizonbusiness.com or call 1 800 662 1049 2009 Verizon. All Rights Reserved. The Verizon and
Note: these functions are available if service provider supports them.
 Key Feature New Feature Remote Maintenance: phone can be diagnosed and configured by remote. Zero Config: automated provisioning and software upgrading even through firewall/nat. Centralized Management:
Key Feature New Feature Remote Maintenance: phone can be diagnosed and configured by remote. Zero Config: automated provisioning and software upgrading even through firewall/nat. Centralized Management:
PLANET is a registered trademark of PLANET Technology Corp. All other trademarks belong to their respective owners.
 Trademarks Copyright PLANET Technology Corp. 2004 Contents subject to revise without prior notice. PLANET is a registered trademark of PLANET Technology Corp. All other trademarks belong to their respective
Trademarks Copyright PLANET Technology Corp. 2004 Contents subject to revise without prior notice. PLANET is a registered trademark of PLANET Technology Corp. All other trademarks belong to their respective
3 Residential VoIP Service
 User Guide 3 Residential VoIP Service Content 1.0 About VoIP Service 1.1 System Requirement 1.2 Enquiry and Support 2.0 VoIP Access Device 2.1 Hardware Description 2.2 Connection Map 2.3 Connection Steps
User Guide 3 Residential VoIP Service Content 1.0 About VoIP Service 1.1 System Requirement 1.2 Enquiry and Support 2.0 VoIP Access Device 2.1 Hardware Description 2.2 Connection Map 2.3 Connection Steps
Quick Guide for Polycom VVX 400 Business Media Phone. Document Date: 01/28/14 Document Version: 1.0d
 Quick Guide for Polycom VVX 400 Business Media Phone Document Date: 01/28/14 Document Version: 1.0d VVX400 Quick Guide Content VVX400 Diagram... 3 Polycom VVX400/410 Telephone Feature Overview... 4 Polycom
Quick Guide for Polycom VVX 400 Business Media Phone Document Date: 01/28/14 Document Version: 1.0d VVX400 Quick Guide Content VVX400 Diagram... 3 Polycom VVX400/410 Telephone Feature Overview... 4 Polycom
Quick start guide to your IP phone
 Quick start guide to your IP phone IP Phone Models SPA501G, SPA502G, SPA504G, SPA508G, and SPA509G Welcome Thank you for choosing the Cisco Small Business IP Phone. This guide describes how to install
Quick start guide to your IP phone IP Phone Models SPA501G, SPA502G, SPA504G, SPA508G, and SPA509G Welcome Thank you for choosing the Cisco Small Business IP Phone. This guide describes how to install
ACN Digital Phone Service. General
 ACN Digital Phone Service General 1. What do I need in order to benefit from ACN Digital Phone Service? Customers will need a broadband Internet connection with a minimum available upload speed of 128
ACN Digital Phone Service General 1. What do I need in order to benefit from ACN Digital Phone Service? Customers will need a broadband Internet connection with a minimum available upload speed of 128
Linksys Gateway SPA2100-SU Manual
 Linksys Gateway SPA2100-SU Manual Manuel de l'utilisateur Table of Contents Looking for Basic Setup Instructions?... 3 Most Recent Version of this Manual... 3 Advanced Setup Instructions... 4 Wiring Your
Linksys Gateway SPA2100-SU Manual Manuel de l'utilisateur Table of Contents Looking for Basic Setup Instructions?... 3 Most Recent Version of this Manual... 3 Advanced Setup Instructions... 4 Wiring Your
GXP-2020 6-line SIP Enterprise Phone Quick Installation Guide
 1 GXP-2020 6-line SIP Enterprise Phone Quick Installation Guide WARNING: Please DO NOT power cycle the GXP-2020 when LED lights are flashing during system boot up or firmware upgrade. You may corrupt firmware
1 GXP-2020 6-line SIP Enterprise Phone Quick Installation Guide WARNING: Please DO NOT power cycle the GXP-2020 when LED lights are flashing during system boot up or firmware upgrade. You may corrupt firmware
How To Set Up A Gxp280 Ip Phone On A Cell Phone On Your Computer Or Ip Phone (Siphone) On A Sim Sim Sim Or Ipro (Cell Phone) On Your Ipro Or Ipo (Cellphone) On
 GXP280 Small Business IP Phone Quick Installation Guide Part Number: 9620001302A Document Version Number: 1.0 1 GXP280 IP Phone Quick Installation Guide WARNING: Please DO NOT power cycle the GXP280 when
GXP280 Small Business IP Phone Quick Installation Guide Part Number: 9620001302A Document Version Number: 1.0 1 GXP280 IP Phone Quick Installation Guide WARNING: Please DO NOT power cycle the GXP280 when
How To Use A Cell Phone On A Sim Sims 2.2 (Sprinting) And Sims 1 (Cell Phone) With A Sims 3.2.2 On A Iphone Or Ipod) With An Ipod
 LINKSYS SPA941 / SPA942 User Guide Emergency To dial 911 for emergency service, you must dial the Outside Access Digit first (usually 9) + 911. Customer Service / Technical Support (919) 459-2300, option
LINKSYS SPA941 / SPA942 User Guide Emergency To dial 911 for emergency service, you must dial the Outside Access Digit first (usually 9) + 911. Customer Service / Technical Support (919) 459-2300, option
How To Use An Ip Phone With A Sim Sim Sims 2 (Iphone) Or Ip Phone (Ip Phone) With A Microsoft Ip Phone 2 (Ipphone) With An Ipro (Ipro) Or Sims 1 (Ip
 Thomson Telecom S.A.S with a capital of 130 037 460 RCS 390 546 059 Copyright THOMSON 2005 All rights reserved 09/2005-1 www.speedtouchpartner.com ST2030 TM SIP European Community Declaration of Conformity
Thomson Telecom S.A.S with a capital of 130 037 460 RCS 390 546 059 Copyright THOMSON 2005 All rights reserved 09/2005-1 www.speedtouchpartner.com ST2030 TM SIP European Community Declaration of Conformity
Cisco SPA302D Mobility Enhanced Cordless Handset
 USER GUIDE Cisco SPA30D Mobility Enhanced Cordless Handset Contents Chapter 1: Getting Started 1 Overview 1 Understanding Your Cisco SPA30D Cisco SPA30D Display Screen 4 Turning the Handset On and Off
USER GUIDE Cisco SPA30D Mobility Enhanced Cordless Handset Contents Chapter 1: Getting Started 1 Overview 1 Understanding Your Cisco SPA30D Cisco SPA30D Display Screen 4 Turning the Handset On and Off
Optus VoIP IP Handset Quick Start Guide.
 Optus VoIP IP Handset Quick Start Guide. Congratulations on your new IP Handset The Linksys SPA-942 is a functionally powerful and easy to use business phone featuring a high resolution graphical display,
Optus VoIP IP Handset Quick Start Guide. Congratulations on your new IP Handset The Linksys SPA-942 is a functionally powerful and easy to use business phone featuring a high resolution graphical display,
Cloud Voice Service Remote Extension for Cisco Unified IP Phone 7942G User Guide
 Cloud Voice Service Remote Extension for Cisco Unified IP Phone 7942G User Guide (Version 1.0) Table of Content 1. Phone Set Features and Functions... 2 1.1 Setup the IP Phone... 3 1.2 Adjusting the Height
Cloud Voice Service Remote Extension for Cisco Unified IP Phone 7942G User Guide (Version 1.0) Table of Content 1. Phone Set Features and Functions... 2 1.1 Setup the IP Phone... 3 1.2 Adjusting the Height
Polycom SoundPoint IP 550
 Polycom SoundPoint IP 550 User Guide For training/documentation, please visit us @ http://customertraining.verizonbusiness.com or call 1 800 662 1049 2009 Verizon. All Rights Reserved. The Verizon and
Polycom SoundPoint IP 550 User Guide For training/documentation, please visit us @ http://customertraining.verizonbusiness.com or call 1 800 662 1049 2009 Verizon. All Rights Reserved. The Verizon and
How To Use A 9608 Phone On A Cell Phone On Sim Sims 2 (Satellite) On A Sims 3 (Cell Phone) On An Iphone Or Ipad Or Ipa 2 (Cellphone) On Sims 4
 AVAYA 9608 SIP DESKPHONE INSTRUCTIONS MESSAGE WAITING INDICATOR YOUR PHONE 9608 PHONE INSTRUCTIONS If there are messages in your Avaya Voice Mailbox, the light on the top right corner of your telephone
AVAYA 9608 SIP DESKPHONE INSTRUCTIONS MESSAGE WAITING INDICATOR YOUR PHONE 9608 PHONE INSTRUCTIONS If there are messages in your Avaya Voice Mailbox, the light on the top right corner of your telephone
Quick Guide for Polycom VVX 300 Business Media Phone. Document Date: 01/27/14 Document Version: 1.0d
 Quick Guide for Polycom VVX 300 Business Media Phone Document Date: 01/27/14 Document Version: 1.0d VVX300/310 Quick Guide Content VVX300/310 Diagram... 3 Polycom VVX 300/310 Telephone Feature Overview...
Quick Guide for Polycom VVX 300 Business Media Phone Document Date: 01/27/14 Document Version: 1.0d VVX300/310 Quick Guide Content VVX300/310 Diagram... 3 Polycom VVX 300/310 Telephone Feature Overview...
Optus VoIP IP Handset Quick Start Guide.
 Optus VoIP IP Handset Quick Start Guide. Congratulations on your new IP Handset The Linksys SPA-942 is a functionally powerful and easy to use business phone featuring a high resolution graphical display,
Optus VoIP IP Handset Quick Start Guide. Congratulations on your new IP Handset The Linksys SPA-942 is a functionally powerful and easy to use business phone featuring a high resolution graphical display,
Quick Guide for Polycom VVX 300 Business Media Phone. Document Date: 01/27/14 Document Version: 1.0d
 Quick Guide for Polycom VVX 300 Business Media Phone Document Date: 01/27/14 Document Version: 1.0d VVX300/310 Quick Guide Content VVX300/310 Diagram... 3 Polycom VVX 300/310 Telephone Feature Overview...
Quick Guide for Polycom VVX 300 Business Media Phone Document Date: 01/27/14 Document Version: 1.0d VVX300/310 Quick Guide Content VVX300/310 Diagram... 3 Polycom VVX 300/310 Telephone Feature Overview...
USER PRECAUTION Please read the instruction carefully to protect yourself and others from personal injury or damage to property.
 Dexter IP330S PRECAUTION USER PRECAUTION Please read the instruction carefully to protect yourself and others from personal injury or damage to property. To use the phone correctly and safely and prevent
Dexter IP330S PRECAUTION USER PRECAUTION Please read the instruction carefully to protect yourself and others from personal injury or damage to property. To use the phone correctly and safely and prevent
Ipiphony Phone System. User Manual. 1 P a g e
 Ipiphony Phone System User Manual 1 P a g e About this Guide This guide explains how to use the basic features of your new Aastra phones. Not all features listed are available by default. Contact your
Ipiphony Phone System User Manual 1 P a g e About this Guide This guide explains how to use the basic features of your new Aastra phones. Not all features listed are available by default. Contact your
Graphical LCD. Dial. Line 1. Menu. Messages TUV 7 8 9 OPER. Dial Pad Volume Up/Down
 User Guide. Thank you for choosing our Cloud9 hosted phone solution. This user guide will provide everything you need to know in how to use your new system with the Polycom Soundpoint 331/335 desktop phone
User Guide. Thank you for choosing our Cloud9 hosted phone solution. This user guide will provide everything you need to know in how to use your new system with the Polycom Soundpoint 331/335 desktop phone
Hosted Phone System User Guide
 Hosted Phone System User Guide GXP-2020 Phone System GXP-2010 Phone System Agency Number: 1234 585 Lifetime Street Sunny, FL 10024 904-646-5837 Last Updated 6/25/2009 User friendly guide to using your
Hosted Phone System User Guide GXP-2020 Phone System GXP-2010 Phone System Agency Number: 1234 585 Lifetime Street Sunny, FL 10024 904-646-5837 Last Updated 6/25/2009 User friendly guide to using your
CPEi 800/825 Series. User Manual. * Please see the Introduction Section
 CPEi 800/825 Series User Manual * Please see the Introduction Section Contents Introduction...iii Chapter 1: CPEi 800/825 User Guide Overview... 1-1 Powerful Features in a Single Unit... 1-2 Front of the
CPEi 800/825 Series User Manual * Please see the Introduction Section Contents Introduction...iii Chapter 1: CPEi 800/825 User Guide Overview... 1-1 Powerful Features in a Single Unit... 1-2 Front of the
Cloud Voice Service. Cisco Unified IP Phone 7942G User Guide. (Version 1.0)
 Cisco Unified IP Phone 7942G User Guide (Version 1.0) Table of Content 1. Phone Set Features and Functions... 2 1.1 Operation for IP Phone 7942G... 3 1.2 Adjusting the Height of the Footstand... 4 2. Preference
Cisco Unified IP Phone 7942G User Guide (Version 1.0) Table of Content 1. Phone Set Features and Functions... 2 1.1 Operation for IP Phone 7942G... 3 1.2 Adjusting the Height of the Footstand... 4 2. Preference
Quick start guide to your IP phone
 Quick start guide to your IP phone IP Phone Model SPA 525G/ SPA 525G2 Note The features available on your phone depend on the type of system to which your phone is connected. Contact your system administrator
Quick start guide to your IP phone IP Phone Model SPA 525G/ SPA 525G2 Note The features available on your phone depend on the type of system to which your phone is connected. Contact your system administrator
About This Guide Declaration of Conformity CE Mark Warning WEEE Warning
 About This Guide VP-2009 is an H.264 based broadband videophone supporting Video and Voice applications. Its major functions include IP Telephony, IP Camera Viewer (SIP based) and Photo frame. It can satisfy
About This Guide VP-2009 is an H.264 based broadband videophone supporting Video and Voice applications. Its major functions include IP Telephony, IP Camera Viewer (SIP based) and Photo frame. It can satisfy
Digital telephony. Softphone Getting Started Guide. Business Edition TEL-GDA-AFF-002-0902
 Digital telephony Business Edition Softphone Getting Started Guide TEL-GDA-AFF-002-0902 Contents ABOUT THIS GUIDE 3 911 EMERGENCY SERVICES 3 DOWNLOADING THE SOFTWARE 3 CONFIGURING THE SOFTWARE 5 INITIALIZING
Digital telephony Business Edition Softphone Getting Started Guide TEL-GDA-AFF-002-0902 Contents ABOUT THIS GUIDE 3 911 EMERGENCY SERVICES 3 DOWNLOADING THE SOFTWARE 3 CONFIGURING THE SOFTWARE 5 INITIALIZING
Cisco SPA 525G. Quick Start guide. Business
 Cisco SPA 525G Quick Start guide Business Cisco Small Business SPA IP Phone Model SPA 525G/SPA 525G2 Package Contents IP telephone (Fig. 1) Desk Stand RJ-45 Ethernet Cable Setup CD-ROM Quick Start Guide
Cisco SPA 525G Quick Start guide Business Cisco Small Business SPA IP Phone Model SPA 525G/SPA 525G2 Package Contents IP telephone (Fig. 1) Desk Stand RJ-45 Ethernet Cable Setup CD-ROM Quick Start Guide
SIP Proxy Server. Administrator Installation and Configuration Guide. V2.31b. 09SIPXM.SY2.31b.EN3
 SIP Proxy Server Administrator Installation and Configuration Guide V2.31b 09SIPXM.SY2.31b.EN3 DSG, DSG logo, InterPBX, InterServer, Blaze Series, VG5000, VG7000, IP590, IP580, IP500, IP510, InterConsole,
SIP Proxy Server Administrator Installation and Configuration Guide V2.31b 09SIPXM.SY2.31b.EN3 DSG, DSG logo, InterPBX, InterServer, Blaze Series, VG5000, VG7000, IP590, IP580, IP500, IP510, InterConsole,
http://www.speedtest.net/.
 ACN Digital Phone Service General 1. What do I need in order to benefit from ACN Digital Phone Service? Customers will need a broadband Internet connection with a minimum available upload speed of 128
ACN Digital Phone Service General 1. What do I need in order to benefit from ACN Digital Phone Service? Customers will need a broadband Internet connection with a minimum available upload speed of 128
PLANET is a registered trademark of PLANET Technology Corp. All other trademarks belong to their respective owners.
 Trademarks Copyright PLANET Technology Corp. 2004 Contents subject to revise without prior notice. PLANET is a registered trademark of PLANET Technology Corp. All other trademarks belong to their respective
Trademarks Copyright PLANET Technology Corp. 2004 Contents subject to revise without prior notice. PLANET is a registered trademark of PLANET Technology Corp. All other trademarks belong to their respective
Xerox WorkCentre 7800 Series Control Panel
 Control Panel Available services can vary on your printer setup. For details about services and settings, see the User Guide. ABC DEF Menus GHI PQRS 7 JKL TUV 8 MNO 6 WXYZ 9 7 Job controls 0 # C Touch
Control Panel Available services can vary on your printer setup. For details about services and settings, see the User Guide. ABC DEF Menus GHI PQRS 7 JKL TUV 8 MNO 6 WXYZ 9 7 Job controls 0 # C Touch
Information Systems Cisco 7965 IP Phone Quick Reference Guide
 Information Systems Cisco 7965 IP Phone Quick Reference Guide Contents Cisco 7965 IP Phone Quick Reference Guide Contents Page 2 Introduction 3 Overview of Phone 3 How Do I: 4 Place a Call? 4 Put a Call
Information Systems Cisco 7965 IP Phone Quick Reference Guide Contents Cisco 7965 IP Phone Quick Reference Guide Contents Page 2 Introduction 3 Overview of Phone 3 How Do I: 4 Place a Call? 4 Put a Call
USER GUIDE. Cisco Small Business Pro. SPA 504G IP Phone for 8x8 Virtual Office
 USER GUIDE Cisco Small Business Pro SPA 504G IP Phone for 8x8 Virtual Office Cisco and the Cisco Logo are trademarks of Cisco Systems, Inc. and/or its affiliates in the U.S. and other countries. A listing
USER GUIDE Cisco Small Business Pro SPA 504G IP Phone for 8x8 Virtual Office Cisco and the Cisco Logo are trademarks of Cisco Systems, Inc. and/or its affiliates in the U.S. and other countries. A listing
WLAN600 Wireless IP Phone Administrator s Guide
 WLAN600 Wireless IP Phone Administrator s Guide Trademark Acknowledgement All brand names are trademarks or registered trademarks of their respective companies. Disclaimer This document is supplied by
WLAN600 Wireless IP Phone Administrator s Guide Trademark Acknowledgement All brand names are trademarks or registered trademarks of their respective companies. Disclaimer This document is supplied by
Model No. KX-TS560MX. Model shown is KX-TS580MX
 Operating Instructions Integrated Telephone System Model No. KX-TS560MX KX-TS580MX Model shown is KX-TS580MX This unit is compatible with Caller ID. You must subscribe to the appropriate service offered
Operating Instructions Integrated Telephone System Model No. KX-TS560MX KX-TS580MX Model shown is KX-TS580MX This unit is compatible with Caller ID. You must subscribe to the appropriate service offered
User s manual. Corded telephone. w w w.v t e c h c a n a d a. c o m. Big Button Big Display. Model:CD1281 DIR CID
 User s manual w w w.v t e c h c a n a d a. c o m DIR CID Model:CD1281 Corded telephone Big Button Big Display Congratulations on purchasing your new VTech product. Before using this telephone, please read
User s manual w w w.v t e c h c a n a d a. c o m DIR CID Model:CD1281 Corded telephone Big Button Big Display Congratulations on purchasing your new VTech product. Before using this telephone, please read
Welcome. Unleash Your Phone
 User Manual Welcome Unleash Your Phone For assistance with installation or troubleshooting common problems, please refer to this User Manual or Quick Installation Guide. Please visit www.vonage.com/vta
User Manual Welcome Unleash Your Phone For assistance with installation or troubleshooting common problems, please refer to this User Manual or Quick Installation Guide. Please visit www.vonage.com/vta
KE1020A INSTALL GUIDE
 KE1020A INSTALL GUIDE Table of Contents 1 Check for Required Items...2 2 Installation Steps...2 2.1 Installation View... 2 2.2 Connection Chart to Determine Cable Types... 2 3 Ready to Use...3 3.1 Changing
KE1020A INSTALL GUIDE Table of Contents 1 Check for Required Items...2 2 Installation Steps...2 2.1 Installation View... 2 2.2 Connection Chart to Determine Cable Types... 2 3 Ready to Use...3 3.1 Changing
Wi-Fi ST100. Internet Phone User Manual. www.well.cz
 Wi-Fi ST100 www.well.cz Internet Phone User Manual Caution and Notice for Safety Please read and follow these safety rules, which are for preventing any accident or dangers beforehand, and keep it where
Wi-Fi ST100 www.well.cz Internet Phone User Manual Caution and Notice for Safety Please read and follow these safety rules, which are for preventing any accident or dangers beforehand, and keep it where
StarLeaf Cloud Troubleshooter
 StarLeaf Cloud Troubleshooter 02 September 2014 Contents About the troubleshooter 3 The StarLeaf Phone is not powered 3 Phone is powered but displays a blue screen 3 Quick connect screen 5 The screen displays
StarLeaf Cloud Troubleshooter 02 September 2014 Contents About the troubleshooter 3 The StarLeaf Phone is not powered 3 Phone is powered but displays a blue screen 3 Quick connect screen 5 The screen displays
SVP307 SIP VoIP phone User Manual
 SVP307 SIP VoIP phone User Manual Table of Contents 1 Check for Required Items...3 2 Installation Steps...3 2.1 Installation View...3 2.2 Connection Chart to Determine Cable Types...3 3 LCD Display...4
SVP307 SIP VoIP phone User Manual Table of Contents 1 Check for Required Items...3 2 Installation Steps...3 2.1 Installation View...3 2.2 Connection Chart to Determine Cable Types...3 3 LCD Display...4
AVAYA 9608/9611G SIP DESKPHONE INSTRUCTIONS
 AVAYA 9608/9611G SIP DESKPHONE INSTRUCTIONS MESSAGE WAITING INDICATOR PHONE DISPLAY NAVIGATION ARROWS and the OK BUTTON PHONE BUTTON MESSAGE BUTTON CONTACTS HISTORY HOME HEADSET SPEAKER VOLUME BUTTON MUTE
AVAYA 9608/9611G SIP DESKPHONE INSTRUCTIONS MESSAGE WAITING INDICATOR PHONE DISPLAY NAVIGATION ARROWS and the OK BUTTON PHONE BUTTON MESSAGE BUTTON CONTACTS HISTORY HOME HEADSET SPEAKER VOLUME BUTTON MUTE
Wireless VoIP Phone User s Manual
 Wireless VoIP Phone User s Manual Table of Contents Chapter 1 Overview of the WiFi phone... 5 1.1 Front Panel and Keypad...5 1.2 Removing and Installing the Battery...7 1.3 Charging the WIFI PHONE...8
Wireless VoIP Phone User s Manual Table of Contents Chapter 1 Overview of the WiFi phone... 5 1.1 Front Panel and Keypad...5 1.2 Removing and Installing the Battery...7 1.3 Charging the WIFI PHONE...8
Printed in China. Issue 1.2 AT&T 03/07. Advanced American Telephones. AT&T and the AT&T logo are trademarks of AT&T Knowledge Ventures, licensed to
 2007 Advanced American Telephones. All rights reserved. AT&T and the AT&T logo are trademarks of AT&T Knowledge Ventures, licensed to Advanced American Telephones. Printed in China. Issue 1.2 AT&T 03/07
2007 Advanced American Telephones. All rights reserved. AT&T and the AT&T logo are trademarks of AT&T Knowledge Ventures, licensed to Advanced American Telephones. Printed in China. Issue 1.2 AT&T 03/07
USER GUIDE. Cisco Small Business. SPA 500 Series IP Phones Model SPA 525G/SPA 525G2. Provided by
 USER GUIDE Cisco Small Business SPA 500 Series IP Phones Model SPA 525G/SPA 525G2 Provided by +"*.#)%+$%&'/01*'230%"4.'5$%".')%+'61##0%. Understanding Your Phoneʼs Lines and Buttons Use the following graphic
USER GUIDE Cisco Small Business SPA 500 Series IP Phones Model SPA 525G/SPA 525G2 Provided by +"*.#)%+$%&'/01*'230%"4.'5$%".')%+'61##0%. Understanding Your Phoneʼs Lines and Buttons Use the following graphic
Phone Adapter. with 2 Ports for Voice-over-IP. Installation and Troubleshooting Guide. Model No. PAP2 Ver. 2. Voice
 Phone Adapter with 2 Ports for Voice-over-IP Voice Installation and Troubleshooting Guide Model No. PAP2 Ver. 2 Copyright and Trademarks Specifications are subject to change without notice. Linksys is
Phone Adapter with 2 Ports for Voice-over-IP Voice Installation and Troubleshooting Guide Model No. PAP2 Ver. 2 Copyright and Trademarks Specifications are subject to change without notice. Linksys is
5330 IP Phone Quick Reference User Guide
 5330 IP Phone Quick Reference User Guide Introduction to your Mitel 5330 IP Phone The Mitel 5330 IP Phone provides the similar functionality as the Mitel 3000 Feature Phone. It can be connected directly
5330 IP Phone Quick Reference User Guide Introduction to your Mitel 5330 IP Phone The Mitel 5330 IP Phone provides the similar functionality as the Mitel 3000 Feature Phone. It can be connected directly
How To Program A Talkswitch Phone On A Cell Phone On An Ip Phone On Your Ip Phone (For A Sim Sim) On A Pc Or Ip Phone For A Sim Phone On Iphone Or Ipro (For An Ipro) On
 TALKSWITCH DOCUMENTATION ADDING IP PHONES TO TALKSWITCH RELEASE 6.50 CT.TS005.008104 ANSWERS WITH INTELLIGENCE COPYRIGHT INFORMATION Copyright 2011 Fortinet, Inc. All rights reserved. Fortinet, FortiGate,
TALKSWITCH DOCUMENTATION ADDING IP PHONES TO TALKSWITCH RELEASE 6.50 CT.TS005.008104 ANSWERS WITH INTELLIGENCE COPYRIGHT INFORMATION Copyright 2011 Fortinet, Inc. All rights reserved. Fortinet, FortiGate,
For additional information, refer to the user guide of Yealink VP530 IP video phone or contact Yealink FAE (Field Application Engineer).
 The following provides information that can assist you in troubleshooting problems with your Yealink VP530 IP video phone. The phone can provide feedback in the form of on-screen error messages, status
The following provides information that can assist you in troubleshooting problems with your Yealink VP530 IP video phone. The phone can provide feedback in the form of on-screen error messages, status
English version. LW320/LW321 Sweex Wireless 300N Router. Package Contents. Terminology list
 LW320/LW321 Sweex Wireless 300N Router Do not expose the Sweex Wireless 300N Router to extreme temperatures. Do not place the device in direct sunlight or in the direct vicinity of heating elements. Do
LW320/LW321 Sweex Wireless 300N Router Do not expose the Sweex Wireless 300N Router to extreme temperatures. Do not place the device in direct sunlight or in the direct vicinity of heating elements. Do
1. Primary Phone Line 2. Programmable Button Indicators 3. Soft Key Labels 4. Status Line 5. Call Activity Area 6. Phone Tab 7.
 CISCO IP 7975 Series QUICK REFRENCE 1. Programmable Buttons 2. Foot stand Button 3. Display Button 4. Messages Button 5. Directies Button 6. Help Button 7. Settings Button 8. Services Button 9. Volume
CISCO IP 7975 Series QUICK REFRENCE 1. Programmable Buttons 2. Foot stand Button 3. Display Button 4. Messages Button 5. Directies Button 6. Help Button 7. Settings Button 8. Services Button 9. Volume
Carrier VoIP Nortel IP Phone 2004 User Guide (CICM) Release: CICM 10.1 Document Revision: 09.01. www.nortel.com NN10300-009
 Nortel IP Phone 2004 User Guide (CICM) Release: CICM 10.1 Document Revision: 09.01 www.nortel.com NN10300-009. Release: CICM 10.1 Publication: NN10300-009 Document status: Standard Document release date:
Nortel IP Phone 2004 User Guide (CICM) Release: CICM 10.1 Document Revision: 09.01 www.nortel.com NN10300-009. Release: CICM 10.1 Publication: NN10300-009 Document status: Standard Document release date:
To ensure you successfully install Timico VoIP for Business you must follow the steps in sequence:
 To ensure you successfully install Timico VoIP for Business you must follow the steps in sequence: Firewall Settings - you may need to check with your technical department Step 1 Install Hardware Step
To ensure you successfully install Timico VoIP for Business you must follow the steps in sequence: Firewall Settings - you may need to check with your technical department Step 1 Install Hardware Step
IP Phone System: Cisco 7960G and 7940G
 IP Phone System: Cisco 7960G and 7940G Table of Contents: IP Phone System 7940G and 7960G CISCO IP PHONE ROAD MAP...1 NAVIGATE THE PHONE SYSTEM AND USE THE LCD SCREEN...2 SOFT KEYS... 2 USE THE NAVIGATION
IP Phone System: Cisco 7960G and 7940G Table of Contents: IP Phone System 7940G and 7960G CISCO IP PHONE ROAD MAP...1 NAVIGATE THE PHONE SYSTEM AND USE THE LCD SCREEN...2 SOFT KEYS... 2 USE THE NAVIGATION
ITP-5112L IP phone User Guide. IP phone User Guide ITP-5112L
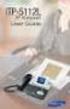 ITP-5112L IP phone User Guide IP phone User Guide ITP-5112L SAFETY CONCERNS The following is the contents for securing user s safety and for preventing the damage to user s property. Please make a good
ITP-5112L IP phone User Guide IP phone User Guide ITP-5112L SAFETY CONCERNS The following is the contents for securing user s safety and for preventing the damage to user s property. Please make a good
Polycom SoundPoint IP 600 SIP 1.5
 Polycom SoundPoint IP 600 SIP 1.5 Quick Reference Guide Written by: Customer Training and Documentation (CTD) http://customertraining.verizonbusiness.com Introduction........................................
Polycom SoundPoint IP 600 SIP 1.5 Quick Reference Guide Written by: Customer Training and Documentation (CTD) http://customertraining.verizonbusiness.com Introduction........................................
Quick set-up instructions for. The Avois AV-3500 IP Phone
 Solwise Ltd. Quick set-up instructions for The Avois AV-3500 IP Phone www.solwiseforum.co.uk The Solwise Forum is designed to be the first port-of-call for technical support and sales advice for the whole
Solwise Ltd. Quick set-up instructions for The Avois AV-3500 IP Phone www.solwiseforum.co.uk The Solwise Forum is designed to be the first port-of-call for technical support and sales advice for the whole
Quick Start Guide Cisco 7940/7960 IP Telephone
 Quick Start Guide Cisco 7940/7960 IP Telephone Contents: Cisco 7960/7940 IP Phone Feature and Key Overview...2 Basic Features...5 Installing the IP Phone and Connecting to the Network...5 Adjusting the
Quick Start Guide Cisco 7940/7960 IP Telephone Contents: Cisco 7960/7940 IP Phone Feature and Key Overview...2 Basic Features...5 Installing the IP Phone and Connecting to the Network...5 Adjusting the
USER GUIDE. Cisco Small Business. SPA 303 IP Phone for 8x8 Virtual Office
 USER GUIDE Cisco Small Business SPA 303 IP Phone for 8x8 Virtual Office May 2011 Cisco and the Cisco Logo are trademarks of Cisco Systems, Inc. and/or its affiliates in the U.S. and other countries. A
USER GUIDE Cisco Small Business SPA 303 IP Phone for 8x8 Virtual Office May 2011 Cisco and the Cisco Logo are trademarks of Cisco Systems, Inc. and/or its affiliates in the U.S. and other countries. A
2 Session buttons. 1 Phone Screen
 1 Phone Screen 2 Session buttons Shows information about your phone, including directory number (extension), call information (for example caller ID, icons for an active call or call on hold) and available
1 Phone Screen 2 Session buttons Shows information about your phone, including directory number (extension), call information (for example caller ID, icons for an active call or call on hold) and available
AVAYA 9608 & 9611G IP DESKPHONE INSTRUCTIONS
 AVAYA 9608 & 9611G IP DESKPHONE INSTRUCTIONS 1 MESSAGE WAITING INDICATOR PHONE DISPLAY NAVIGATION ARROWS and the OK BUTTON PHONE BUTTON MESSAGE BUTTON CONTACTS HISTORY HOME HEADSET SPEAKER VOLUME BUTTON
AVAYA 9608 & 9611G IP DESKPHONE INSTRUCTIONS 1 MESSAGE WAITING INDICATOR PHONE DISPLAY NAVIGATION ARROWS and the OK BUTTON PHONE BUTTON MESSAGE BUTTON CONTACTS HISTORY HOME HEADSET SPEAKER VOLUME BUTTON
Information Systems Cisco 7940/7942 IP Phone Quick Reference Guide
 Information Systems Cisco 7940/7942 IP Phone Quick Reference Guide Contents Page: Cisco 7940/7942 IP Phone Quick Reference Guide Contents 2 Introduction 3 Phone Overview 3 How Do I: 4 Place a Call? 4 Put
Information Systems Cisco 7940/7942 IP Phone Quick Reference Guide Contents Page: Cisco 7940/7942 IP Phone Quick Reference Guide Contents 2 Introduction 3 Phone Overview 3 How Do I: 4 Place a Call? 4 Put
Model SPA 303G Quick Start Guide
 mydatavo Model SPA 303G Quick Start Guide Welcome Thank you for choosing Datavo as your business solutions provider. This guide describes how to install your phone and how to perform some basic tasks.
mydatavo Model SPA 303G Quick Start Guide Welcome Thank you for choosing Datavo as your business solutions provider. This guide describes how to install your phone and how to perform some basic tasks.
Using the Cisco IP Phone 7940/7960
 CHAPTER 3 Using the Cisco IP Phone 7940/7960 Your Cisco IP Phone 7940/7960 provides features you might not have had before on an office phone. You can learn how to use these features by exploring the available
CHAPTER 3 Using the Cisco IP Phone 7940/7960 Your Cisco IP Phone 7940/7960 provides features you might not have had before on an office phone. You can learn how to use these features by exploring the available
OfficeSuite Simplicity Phone and System Features. General Settings. Phone status (Icon is i ) Time and date (The Settings icon is a wrench)
 OfficeSuite Simplicity Phone and System Features General Settings Phone status (Icon is i ) Press OK and use the navigation keys to select the Status menu. Select item SIP Account Status to view the associated
OfficeSuite Simplicity Phone and System Features General Settings Phone status (Icon is i ) Press OK and use the navigation keys to select the Status menu. Select item SIP Account Status to view the associated
Broadband Phone Gateway BPG510 Technical Users Guide
 Broadband Phone Gateway BPG510 Technical Users Guide (Firmware version 0.14.1 and later) Revision 1.0 2006, 8x8 Inc. Table of Contents About your Broadband Phone Gateway (BPG510)... 4 Opening the BPG510's
Broadband Phone Gateway BPG510 Technical Users Guide (Firmware version 0.14.1 and later) Revision 1.0 2006, 8x8 Inc. Table of Contents About your Broadband Phone Gateway (BPG510)... 4 Opening the BPG510's
Aastra 480i Broadsoft SIP VoIP Telephone User s Guide
 Aastra 480i Broadsoft SIP VoIP Telephone User s Guide Initial Start-Up/Restart The first time you plug in your phone and every time you restart your phone it automatically goes through the start-up process.
Aastra 480i Broadsoft SIP VoIP Telephone User s Guide Initial Start-Up/Restart The first time you plug in your phone and every time you restart your phone it automatically goes through the start-up process.
DVG-2101SP VoIP Telephone Adapter
 This product can be set up using any current web browser, i.e., Internet Explorer 6 or Netscape Navigator 6.2.3. DVG-2101SP VoIP Telephone Adapter Before You Begin 1. If you purchased this VoIP Telephone
This product can be set up using any current web browser, i.e., Internet Explorer 6 or Netscape Navigator 6.2.3. DVG-2101SP VoIP Telephone Adapter Before You Begin 1. If you purchased this VoIP Telephone
IP 15 - IP 20 User guide
 IP 15 IP 20 User guide Corded IP phones About Swissvoice IP phones This user manual is dedicated for both Swissvoice IP15 and IP20 IP phones. Swissvoice IP phones bring a broad array of telephony services
IP 15 IP 20 User guide Corded IP phones About Swissvoice IP phones This user manual is dedicated for both Swissvoice IP15 and IP20 IP phones. Swissvoice IP phones bring a broad array of telephony services
How To Use An Ip Phone On A Cell Phone On An Ipphone On A Sim Sim Sim (Cisco) Or Ip Phone (Ip Phone) On A Iphone Or Ipphone (Ipphone) On An Iphon Or Ip
 USER GUIDE Cisco Small Business SPA 300 Series IP Phones Models 301 and 303 Contents Chapter 1: Getting Started 6 About This Document 6 Overview of the Cisco Small Business 300 Series IP Phones 8 Caring
USER GUIDE Cisco Small Business SPA 300 Series IP Phones Models 301 and 303 Contents Chapter 1: Getting Started 6 About This Document 6 Overview of the Cisco Small Business 300 Series IP Phones 8 Caring
User Guide for Cisco Unified IP Phones 7961G and 7941G
 User Guide for Cisco Unified IP Phones 7961G and 7941G Common Phone Tasks Softkey Definitions View online help on the phone Press. Place a call Redial a number Switch to the handset during a call Switch
User Guide for Cisco Unified IP Phones 7961G and 7941G Common Phone Tasks Softkey Definitions View online help on the phone Press. Place a call Redial a number Switch to the handset during a call Switch
Cisco Unified IP Phone User Guide for Cisco Unified Communications Manager 8.5 (SCCP and SIP)
 Cisco Unified IP Phone User Guide for Cisco Unified Communications Manager 8.5 (SCCP and SIP) For Cisco Unified IP Phone 6921, 6941, 6945, and 6961 Americas Headquarters Cisco Systems, Inc. 170 West Tasman
Cisco Unified IP Phone User Guide for Cisco Unified Communications Manager 8.5 (SCCP and SIP) For Cisco Unified IP Phone 6921, 6941, 6945, and 6961 Americas Headquarters Cisco Systems, Inc. 170 West Tasman
IMPORTANT NOTICE CONCERNING EMERGENCY 911 SERVICES
 IMPORTANT NOTICE CONCERNING EMERGENCY 911 SERVICES Your service provider, not the manufacturer of the equipment, is responsible for the provision of phone services through this equipment. Any services
IMPORTANT NOTICE CONCERNING EMERGENCY 911 SERVICES Your service provider, not the manufacturer of the equipment, is responsible for the provision of phone services through this equipment. Any services
Centrex IP Client Manager Series 2.4 Etherset Installation Guide and User Manual
 NN10027-113 Centrex IP Client Manager Series 2.4 Centrex IP Client Manager Version 1.8 August 2002 ii Version 1.8 August 2002 iii Centrex IP Client Manager Series 2.4 Etherset Installation Guide and User
NN10027-113 Centrex IP Client Manager Series 2.4 Centrex IP Client Manager Version 1.8 August 2002 ii Version 1.8 August 2002 iii Centrex IP Client Manager Series 2.4 Etherset Installation Guide and User
ACN Digital Phone Service. General
 ACN Digital Phone Service General 1. What do I need in order to benefit from ACN Digital Phone Service? Customers will need a broadband Internet connection with a minimum available upload speed of 128
ACN Digital Phone Service General 1. What do I need in order to benefit from ACN Digital Phone Service? Customers will need a broadband Internet connection with a minimum available upload speed of 128
TELEPHONE BUTTONS & ICONS TOUCHSCREEN OVERVIEW
 This Telephone Guide describes the various features available to you. Telephone Buttons and Icons describe the physical buttons and keys on the phone, the Touchscreen Overview outlines basic functions,
This Telephone Guide describes the various features available to you. Telephone Buttons and Icons describe the physical buttons and keys on the phone, the Touchscreen Overview outlines basic functions,
9608/9611 IP Phone User Guide
 CTI INSIGHT www.cons ol tech.com 9608/9611 IP Phone User Guide Answering and Making Calls Placing a call Lift the handset and dial the number. Answering a call Lift the handset If you are using a headset,
CTI INSIGHT www.cons ol tech.com 9608/9611 IP Phone User Guide Answering and Making Calls Placing a call Lift the handset and dial the number. Answering a call Lift the handset If you are using a headset,
Inter-Tel. 3000 IP Phone Quick Reference Guide
 Inter-Tel 3000 IP Phone Quick Reference Guide Introduction to your IP Phone The Inter-Tel 3000 IP Phone provides the same functionality as the Inter-Tel 3000 digital telephone sets. It can be connected
Inter-Tel 3000 IP Phone Quick Reference Guide Introduction to your IP Phone The Inter-Tel 3000 IP Phone provides the same functionality as the Inter-Tel 3000 digital telephone sets. It can be connected
WLAN660 Wireless IP Phone Administrator s Guide
 FEDERAL COMMUNICATIONS COMMISSION This device complies with Part 15 of the FCC Rules. Operation is subject to the following two conditions: (1) this device may not cause harmful interference, and (2) this
FEDERAL COMMUNICATIONS COMMISSION This device complies with Part 15 of the FCC Rules. Operation is subject to the following two conditions: (1) this device may not cause harmful interference, and (2) this
Operating Instructions
 PLEASE READ BEFORE USE AND SAVE. Integrated Telephone System Model No. KX-T7FXW Pulse-or-tone dialing capability Operating Instructions Preparation Basic Operation Advanced Operation Useful Information
PLEASE READ BEFORE USE AND SAVE. Integrated Telephone System Model No. KX-T7FXW Pulse-or-tone dialing capability Operating Instructions Preparation Basic Operation Advanced Operation Useful Information
LIP-8002/8002A IP Phone
 LIP-8002/8002A IP Phone for ipecs Please read this guide carefully before operating your set. Retain this guide for future reference. Regulatory and Safety Notices LIP-8002/8002A 1. Radio Frequency Emissions:
LIP-8002/8002A IP Phone for ipecs Please read this guide carefully before operating your set. Retain this guide for future reference. Regulatory and Safety Notices LIP-8002/8002A 1. Radio Frequency Emissions:
UniCom Enterprise Phone (Polycom CX600) User Guide
 UniCom Enterprise Phone (Polycom CX600) User Guide 1 6 What is UniCom Enterprise?...1 Frequently Used Make a Call...6 What is Microsoft Lync?...1 Call Functions Use Call Controls...7 Who can use UniCom
UniCom Enterprise Phone (Polycom CX600) User Guide 1 6 What is UniCom Enterprise?...1 Frequently Used Make a Call...6 What is Microsoft Lync?...1 Call Functions Use Call Controls...7 Who can use UniCom
P-2612HNU-Fx. 802.11n ADSL2+ VoIP IAD DEFAULT LOGIN DETAILS. Firmware V3.00 Edition 1, 1/2010. Password: 1234 User Name: admin Password: 1234
 P-2612HNU-Fx 802.11n ADSL2+ VoIP IAD Firmware V3.00 Edition 1, 1/2010 DEFAULT LOGIN DETAILS IP Address: User Login: Administrator Login: http://192.168.1.1 User Name: user Password: 1234 User Name: admin
P-2612HNU-Fx 802.11n ADSL2+ VoIP IAD Firmware V3.00 Edition 1, 1/2010 DEFAULT LOGIN DETAILS IP Address: User Login: Administrator Login: http://192.168.1.1 User Name: user Password: 1234 User Name: admin
Polycom SoundPoint 650 Quick Guide
 Polycom SoundPoint 650 Quick Guide ISC Networking & Telecommunications University of Pennsylvania October 2009, v.2 Contents Icons and Indicator Lights Telephone Icons 4 Envelope/Message Waiting Icon.4
Polycom SoundPoint 650 Quick Guide ISC Networking & Telecommunications University of Pennsylvania October 2009, v.2 Contents Icons and Indicator Lights Telephone Icons 4 Envelope/Message Waiting Icon.4
