QuickBooks Enterprise Solutions. Installation and Setup Guide
|
|
|
- Aron Singleton
- 8 years ago
- Views:
Transcription
1 QuickBooks Enterprise Solutions Installation and Setup Guide
2 Copyright Copyright 2007 Intuit Inc. All rights reserved. First printing, September 2007 STATEMENTS IN THIS DOCUMENT REGARDING THIRD-PARTY STANDARDS OR SOFTWARE ARE BASED ON INFORMATION MADE AVAILABLE BY THIRD PARTIES. INTUIT AND ITS AFFILIATES ARE NOT THE SOURCE OF SUCH INFORMATION AND HAVE NOT INDEPENDENTLY VERIFIED SUCH INFORMATION. THE INFORMATION IN THIS DOCUMENT IS SUBJECT TO CHANGE WITHOUT NOTICE. Trademarks and Patents Intuit, the Intuit logo and QuickBooks, among others, are registered trademarks and/or registered service marks of Intuit Inc. Other parties' marks are the property of their respective owners. Various Intuit products and services may be protected by one or more issued US patents. Other Attributions The Regex Library contained in QuickBooks software is copyright 1992, 1993, 1994, 1997 Henry Spencer. All rights reserved. The Regex Library software is not subject to any license of the American Telephone and Telegraph Company or of the Regents of the University of California. This product includes software developed by the Apache Software Foundation ( Apache Software Foundation. All rights reserved. Important Terms, conditions, features, service offerings, prices, and hours referenced in this document are subject to change without notice. We at Intuit are committed to bringing you great online services through QuickBooks. Occasionally, we may decide to update our selection and change our service offerings, so please check for the latest information, including pricing and availability, on our products and services. PN
3 Contents Welcome Audience of This Guide Technical Support Chapter 1. Installation Summary Part 1: Preparation Part 2: Installation Part 3: Setup Chapter 2. Preparing to Install Enterprise Solutions Understanding Your Enterprise Solutions Environment Enterprise Solutions Configurations Installation Options System Requirements Firewall and Antivirus Software Compatibility Network Configuration Network Requirements Testing Your Network Bandwidth Improving Performance Backing Up Your Previous Accounting System Intuit Inc. 1
4 QuickBooks Enterprise Solutions Installation and Setup Guide Chapter 3. Installing Enterprise Solutions Installing Enterprise Solutions Software Configuring Database Server Manager Scanning Company Files Monitoring Your Hard Drives Providing Access to Company Files Registering Your Enterprise Solutions Software Installing Additional Software Chapter 4. Setting Up Enterprise Solutions Creating a Company File Completing Your Company File Setup Enter Your Company Information Review Your Chart of Accounts Number Your Accounts Create Your Customer, Vendor, and Item Lists Enter Historical Transactions Complete Your Bank Account Information Synchronize with Microsoft Outlook Enter Any Optional Adjustments Updating Your Company File Adding and Setting Up Users Setting Up Multi-User Hosting Converting Data from Other Applications Intuit Inc.
5 Contents Updating Your Enterprise Solutions Software Appendix A. Troubleshooting and FAQs Troubleshooting If you have trouble installing Enterprise Solutions: If you cannot find your Registration Number: If you cannot find your License Number or Product Number: If old administrator password does not work after upgrading: If a problem occurs when updating your company file: If you do not have Internet Explorer on your computer: Frequently Asked Questions How do I contact Technical Support? How do I purchase additional user licenses? How do I download and install an update or patch? How do I move my company file from one computer to another? How do I back up or restore my company file? Can I install different versions of Enterprise Solutions? How do I revert to an earlier version of Enterprise Solutions? How do I install an Enterprise Solutions upgrade CD? Index Intuit Inc. 3
6 QuickBooks Enterprise Solutions Installation and Setup Guide 4 Intuit Inc.
7 Welcome Welcome to QuickBooks Enterprise Solutions financial software. Use this guide to install and set up QuickBooks Enterprise Solutions. To learn how to use Enterprise Solutions and perform essential tasks, refer to the QuickBooks Enterprise Solutions User Guide. Audience of This Guide The QuickBooks Enterprise Solutions Installation and Setup Guide has been prepared for two types of user: A system administrator who understands network operations and has permissions to properly install and configure the Enterprise Solutions software. Read Preparing to Install Enterprise Solutions on page 11 and Installing Enterprise Solutions on page 21. A CFO, CPA, or financial professional who understands the company's financial needs and has sufficient knowledge to set up a company file and determine which users can access the company file to perform their daily tasks. Read Setting Up Enterprise Solutions on page 27. Intuit Inc. 5
8 QuickBooks Enterprise Solutions Installation and Setup Guide Technical Support The QuickBooks Support Site is available at Enterprise Solutions offers a Full Service Plan that includes product upgrades, dedicated technical support, interactive training tools, and data protection services. For members of the Full Service Plan, your dedicated support team is available weekdays from 5:00 a.m. to 5:00 p.m. (pacific time). Intuit reserves the right to limit each telephone contact to one hour and to one incident. Additional terms and conditions apply. To speak to your dedicated support team, you can either request a call-back using the inproduct Help or call You can also visit the QuickBooks Enterprise Solutions User Community at to connect with other Enterprise Solutions users and experts to ask questions and share advice. 6 Intuit Inc.
9 1 Installation Summary This chapter summarizes the steps involved in installing and setting up Enterprise Solutions. Part 1: Preparation 1 Determine how you want to set up your Enterprise Solutions environment. Read Understanding Your Enterprise Solutions Environment on page Verify the system requirements listed in System Requirements on page Verify that the computers on which you plan to install Enterprise Solutions are properly networked. Read Network Configuration on page If you have an existing business, back up your previous accounting system. Read Backing Up Your Previous Accounting System on page 19. Intuit Inc. 7
10 QuickBooks Enterprise Solutions Installation and Setup Guide Part 2: Installation 1 Install the Enterprise Solutions software on your computers as described in Installing Enterprise Solutions Software on page 21. To install Enterprise Solutions on a Linux server, refer to the QuickBooks Enterprise Solutions Linux Database Manager Installation and Configuration Guide, located in the LinuxDBServer directory on the QuickBooks Enterprise Solutions CD-ROM. You can also download the guide from For information about installing Enterprise Solutions on your client computers, refer to Installing Enterprise Solutions Software on page 21 of this Guide. Enterprise Solutions is supported on Windows clients only. 2 If you install Enterprise Solutions on a server, the QuickBooks Database Server Manager opens after installation is complete. Use this tool to configure the database server. Read Configuring Database Server Manager on page Register your copy of Enterprise Solutions on your computers as described in Registering Your Enterprise Solutions Software on page Share the folder that contains your QuickBooks company files across your network. Refer to the documentation for your operating system to learn about sharing folders. 5 Install any additional software that is compatible with Enterprise Solutions on your computers. Read Installing Additional Software on page Intuit Inc.
11 Part 3: Setup Part 3: Setup 1 Set up your company file: If you are installing Enterprise Solutions for the first time, create your company file. Read Creating a Company File on page 27. If you are upgrading from a previous version of Enterprise Solutions, or from a different version of QuickBooks (Pro or Premier), update your company file. Read Updating Your Company File on page Add and configure the users that are allowed to access the company file. Read Adding and Setting Up Users on page Turn on multi-user hosting on your server. Read Setting Up Multi-User Hosting on page Convert data from other applications (if applicable). Read Converting Data from Other Applications on page 40. Intuit Inc. 9
12 QuickBooks Enterprise Solutions Installation and Setup Guide 10 Intuit Inc.
13 2 Preparing to Install Enterprise Solutions Read the following information to determine what you need to know before you start to install and configure Enterprise Solutions. Understanding Your Enterprise Solutions Environment Read this section to determine what type of network environment you have and how you can set up your Enterprise Solutions environment. Enterprise Solutions Configurations To enable multiple users to work on Enterprise Solutions at the same time, a dedicated computer must run the Enterprise Solutions database and store the company file. This computer is called a server and is either a dedicated file server in a client/server network, a dedicated computer in a network hosting environment, or a terminal server in a terminal server network. In a client/server configuration, the file server contains the Enterprise Solutions database components and stores the company file that other users access but no one runs the Enterprise Solutions application on this computer. The Enterprise Solutions application must be installed on every user's computer (a client) so that they can perform Enterprise Solutions operations and request data from the file server. The Enterprise Solutions database components must be installed on the file server. In a network hosting configuration, each computer has its own full version of Enterprise Solutions installed; however, the company file is located on only one computer (the network host), which must be turned on and available on the network. Networks set up for hosting files do not use a dedicated file server, so a single, dedicated computer is not required to share files. All the networked computers have the option to share their resources. Intuit Inc. 11
14 QuickBooks Enterprise Solutions Installation and Setup Guide In a terminal server configuration, the terminal server contains the Enterprise Solutions database components, stores the company file, and runs the Enterprise Solutions application. The terminal users have access to the Enterprise Solutions application on the terminal server. Installation Options During software installation, Enterprise Solutions provides two different installation options: The Client option installs the Enterprise Solutions application only but does not install the database components required to share files. Select this option to install Enterprise Solutions on all computers that will perform operations and request data from a server. Other Enterprise Solutions users will not be able to access this client to open company files. The Server option installs the database components required to share files so that other users (clients) can access the company files stored on this server. When you choose the Server option, you must specify which components you want to install: Database Server and QuickBooks Application installs both the database components and the QuickBooks Enterprise Solutions application. Select this option to store company files and set up and use Enterprise Solutions on this computer. Database Server Only installs the database components required to share files. Select this option if you want to use this computer as a file server to store the company files. The Enterprise Solutions application is not installed on the file server. To help you choose, consider the following examples for a small business with an owner and a bookkeeper: 12 Intuit Inc.
15 Understanding Your Enterprise Solutions Environment Figure 1 Database Server and QuickBooks Application In Figure 1, the bookkeeper is the primary user on Computer 1, which stores the company file (the server). The owner on Computer 2 (client) uses Enterprise Solutions to run and look at reports. The owner can directly open the company file on the bookkeeper's machine (Computer 1) because the computers are networked. If the bookkeeper turns off Computer 1, the owner can no longer open the company file. Figure 2 Database Server Only In Figure 2, a file server stores the company file. The file server is always on and no one uses the server except to do maintenance. Both the owner on Computer 2 (client) and the bookkeeper on Computer 1 (client) can open the company file. If the bookkeeper turns off Computer 1, the owner can still open the company file because it is stored on the file server. Intuit Inc. 13
16 QuickBooks Enterprise Solutions Installation and Setup Guide Table 1 provides a summary of the installation options. Option Components Install on... Requires Licence and Registration? Client QuickBooks Enterprise Solutions application All client computers that run Enterprise Solutions but access company files located on a file server or network host Yes Server: Database Server Only Database components A Windows file server No Server: Database Server and QuickBooks Application Database components and QuickBooks Enterprise Solutions application A network host A terminal server Yes Table 1 Installation Option Summary Note For full instructions on installing Enterprise Solutions on a terminal server, refer to the QuickBooks Support Knowledgebase at support. For instructions on installing Enterprise Solutions on a Linux server, refer to the QuickBooks Enterprise Solutions Linux Database Server Manager Installation and Configuration Guide, located in the LinuxDBServer directory on the QuickBooks Enterprise Solutions CD-ROM. You can also download the guide from 14 Intuit Inc.
17 System Requirements System Requirements The following table provides the hardware and software requirements for installing Enterprise Solutions. Hardware and Software Processor RAM Disk Space CD-ROM Drive Monitor Minimum Requirements Server: 2.8 GHz Client: 2.0 GHz (2.8 GHz recommended) Server: 1 GB (+ additional space for company files) Client: 512 MB (Windows XP) 1GB (Windows Vista) Server: 1 GB Client: 1 GB Required Optimized for 1024x768; supports 800x600 using Small Fonts in your Windows Control Panel Display settings Operating System Server: Microsoft Windows 2003 Server or 2008 Server, Microsoft Windows XP (Service Pack 2), or Windows Vista Client: Microsoft Windows XP (Service Pack 2) or Windows Vista Note: For a terminal server, you need Terminal Services hosted by Microsoft Windows 2003 Server. Disk Space Requirements for Additional Software Microsoft.NET 2.0 Runtime Google Desktop Search 50 MB This software is installed by the Enterprise Solutions installer, if not found on the system. 1GB Table 2 System Requirements Intuit Inc. 15
18 QuickBooks Enterprise Solutions Installation and Setup Guide Important Note Intuit recommends that you do not install Enterprise Solutions on a terminal server that is a communications server, print server, or modem server. System requirements for a Linux server are described in the QuickBooks Enterprise Solutions Linux Database Server Manager Installation and Configuration Guide, located in the LinuxDBServer directory on the QuickBooks Enterprise Solutions CD-ROM. You can also download the Guide from Firewall and Antivirus Software Compatibility Enterprise Solutions has been tested with the following firewall and antivirus products: Microsoft Windows XP Firewall (all editions) Microsoft Windows Vista Firewall (all editions) Symantec Norton AntiVirus, Internet Security Suite McAfee Anti-Virus Trend PC-Cillin Zone Labs ZoneAlarm In some cases, you have to adjust settings in these products to ensure the best possible performance with Enterprise Solutions. If firewall software is running when you install Enterprise Solutions, a prompt asks you if you want to allow Enterprise Solutions components to have access to the network. For Enterprise Solutions to operate correctly, the components FileManagement.exe, QBDBMgrN.exe, QBGDSPlugin.exe, and QBW32.exe must be allowed to access the network. For more information about firewall configuration, search for firewall settings in the in-product Help. 16 Intuit Inc.
19 Network Configuration Network Configuration Enterprise Solutions allows multiple users to access company files on a network at the same time. To achieve the best performance: Make sure that your computers are networked properly. Refer to your networking software documentation for instructions. Make sure that your network meets the requirements specified in System Requirements on page 15. Make sure that your network connection is working fast enough to run Enterprise Solutions. Refer to Testing Your Network Bandwidth on page 18. Avoid accessing your company file from a computer that uses a hub, network bridge, or wireless network; they may affect the performance and reliability of Enterprise Solutions. Configure your firewalls so that they do not interfere with Enterprise Solutions. An incorrectly-configured firewall can stop Enterprise Solutions from working. Refer to Firewall and Antivirus Software Compatibility on page 16. Network Requirements The following table provides the network requirements for Enterprise Solutions. Network Network Card Switch or Router Network Bandwidth To test your network bandwidth, refer to Testing Your Network Bandwidth on page 18. Minimum 100 MBps 100 MBps 40 MBps Table 3 Network Requirements Intuit Inc. 17
20 QuickBooks Enterprise Solutions Installation and Setup Guide Testing Your Network Bandwidth To make sure that your network connection is working fast enough to run Enterprise Solutions, perform the following procedure on each computer where you intend to install Enterprise Solutions. To test your network bandwidth: 1 Choose a large data file with which to perform the network bandwidth test. Important: If you are upgrading from a previous version of QuickBooks Enterprise Solutions, Premier, or Pro do not use a company file (.qbw) for your test; otherwise other users will not be able to continue their work until you complete the network bandwidth test. 2 Note the size of your test file in megabytes. 3 Copy your test file from a network location to the computer and make a note of the amount of time (in seconds) it takes to copy. 4 Perform the following calculation to determine the network bandwidth: file size *8 /copy time For example 150 MB *8 /25 seconds = 48 Mbps If your network bandwidth is 40 Mbps or more, the network connection is configured for optimum Enterprise Solutions performance. If your network bandwidth is less than 40 Mbps, your network connection is not working fast enough to run Enterprise Solutions. Improving Performance To improve Enterprise Solutions performance, consider these tips: Store company files on the fastest or most powerful computer, preferably a dedicated file server. Run reports during off hours. Refresh reports only when you are ready to use or print them. Avoid keeping unnecessary Enterprise Solutions windows or other applications open. 18 Intuit Inc.
21 Backing Up Your Previous Accounting System Backing Up Your Previous Accounting System If you have an existing business, make sure that you back up your financial records from your previous accounting system before you proceed with installation. The IRS requires that you keep this information for 10 years. You should also keep any software and hardware that your previous accounting system used, or have printouts of all the information and accounting reports. Intuit Inc. 19
22 QuickBooks Enterprise Solutions Installation and Setup Guide 20 Intuit Inc.
23 3 Installing Enterprise Solutions Important Note Install the Enterprise Solutions software on your computers only after you have read Chapter 2, Preparing to Install Enterprise Solutions on page 11. Install the same version of Enterprise Solutions on all computers. For example, all users must have QuickBooks Enterprise Solutions 8.0. If you previously installed Enterprise Solutions from a trial CD, download, or some other mechanism, you might have chosen to receive a Reinstall Pack. The Reinstall Pack includes a QuickBooks Enterprise Solutions CD and this documentation. You do not need to reinstall Enterprise Solutions unless you are moving Enterprise Solutions to another computer or replacing the installation on your current computer. Keep the reinstallation disk as a backup for later use. Installing Enterprise Solutions Software Follow the procedure below to install the Enterprise Solutions software on each computer. To install the Enterprise Solutions software: 1 Close all running programs, including virus protection programs. 2 Insert the Enterprise Solutions CD-ROM in your computer's CD-ROM drive. Note: If the Installation Wizard does not start automatically, click Start in the taskbar and then click Run. Type D:\setup.exe (where D is the CD-ROM drive letter). Click OK. 3 In the Welcome window, click Next. 4 Read the licence agreements. If you agree to the terms, click I accept the terms of the licence agreements and click Next. Intuit Inc. 21
24 QuickBooks Enterprise Solutions Installation and Setup Guide 5 In the Choose Installation Type window, choose the option you want to install. The options are described in more detail in Installation Options on page 12. Select Client to install QuickBooks Enterprise Solutions on a client computer. Click Next to start the installation, then go to step 6. Select Server to install QuickBooks Enterprise Solutions on your Windows file server or network host computer. Click Next to open the Server Installation window where you choose which components you want to install: - Select Database Server and QuickBooks Application to install Enterprise Solutions on a network host where you store the company files and run the Enterprise Solutions application. Select this option to install Enterprise Solutions on a terminal server. - Select Database Server Only if you want to use this computer as a Windows file server to store the company files only. The Enterprise Solutions application will not be installed on this server. To install the Database Server on a Linux file server, refer to the QuickBooks Enterprise Solutions Linux Database Server Manager Installation and Configuration Guide. 6 Follow the onscreen instructions until installation is complete. If you receive an error message during installation and rebooting your system does not resolve the problem, go to the QuickBooks support site at to find solutions to common errors. 7 If you are upgrading from another version of QuickBooks (Pro, Premier, or Enterprise Solutions), the File Management tool opens and instructs you to move your company files or perform additional installation modifications. Follow the onscreen instructions. 8 If you selected the Server installation option, the QuickBooks Database Server Manager opens so that you can configure the database server. Refer to Configuring Database Server Manager on page Intuit Inc.
25 Configuring Database Server Manager Configuring Database Server Manager The QuickBooks Database Server Manager ensures that your Enterprise Solutions users can access the company files stored on your server. After you complete server installation, you must configure the QuickBooks Database Server Manager. If the QuickBooks Database Server Manager does not open automatically after installation, go to the Start button, click Programs, click QuickBooks, and then click QuickBooks Database Server Manager. Figure 3 The QuickBooks Database Server Manager Note To configure the Database Server Manager, you need to: Scan your company files. Refer to Scanning Company Files on page 24. Monitor your hard drives. Refer to Monitoring Your Hard Drives on page 24. You must have QuickBooks Administrator privileges to configure the Database Server Manager. Intuit Inc. 23
26 QuickBooks Enterprise Solutions Installation and Setup Guide From the Database Server Manager you can also check the status of the QuickBooks Database Server service (QuickBooksDB18), and see which users are currently accessing the company files. You can also check for recent updates to the Database Server Manager software. Refer to the inproduct Help for more information. Scanning Company Files All company files stored on the server must be scanned once to ensure that they are configured properly to allow access to other QuickBooks users. To scan the company files: 1 Click the Scan Folders tab. 2 Click the Add Folder button to browse the server for the folders that contain the company files. The folders display in the Folders that contain company files box. Note: If you are not sure where the company files are stored, you can choose to scan entire disks. 3 Click the Scan button to start the scanning process. When the scan is complete, the QuickBooks company files found box displays all the company files found. Monitoring Your Hard Drives The Database Server Manager monitors the selected drives to ensure that other computers can open the company files that are copied or moved to this server. To monitor the computer drives: 1 Click the Monitored Drives tab. 2 Click to select all local drives that you want to monitor for company files that are added, removed, or renamed. Note: Mapped drives are not displayed and cannot be monitored. 24 Intuit Inc.
27 Providing Access to Company Files Providing Access to Company Files Share the folder that contains your QuickBooks company files across your network. Make sure that all users have read/write access and create/delete rights to the directory where the company files are stored. Refer to the documentation for your operating system to learn about sharing folders and providing read/write access. Registering Your Enterprise Solutions Software After you install Enterprise Solutions, you must register your software. Registration entitles you to many benefits including access to technical support and the ability to use online features. Register Enterprise Solutions on every computer on which you have installed the Enterprise Solutions application. You do not need to register Enterprise Solutions on your file server that contains the Database Server only. Note You can use Enterprise Solutions for 30 days without registering. After 30 days, you must register. Note To register Enterprise Solutions: 1 Start Enterprise Solutions. 2 The Register QuickBooks Enterprise Solutions 8.0 window opens automatically. If the window does not open, go to the Help menu and click Register QuickBooks. 3 Click the Begin Registration button and follow the onscreen instructions. If you prefer, you can register Enterprise Solutions by phone. The toll-free registration line is available from 7:00 a.m. to 6:00 p.m. (pacific time) seven days a week. If you move your installation from one computer to another, you need to reregister Enterprise Solutions on the new computer. Intuit Inc. 25
28 QuickBooks Enterprise Solutions Installation and Setup Guide Installing Additional Software Enterprise Solutions is compatible with the products listed in Table 4 as well as many others. These products, which are each sold separately, provide additional functionality. See for the most upto-date list of products. Product Microsoft Word 2000, 2002, 2003, or 2007 Microsoft Excel 2000, 2002, 2003, or 2007 Microsoft Outlook 2000, 2002, 2003, or 2007 Contact synchronization with Outlook requires QuickBooks Contact Sync for Outlook (free download available from Adobe Acrobat 5.0 and later Internet access with at least a 56 Kbps connection speed (DSL or cable modem recommended) QuickBooks Point-of-Sale 4.0 and later QuickBooks Customer Manager 2.0 and later, and QuickBooks Client Manager 2.0 and later Use To use features that integrate with Microsoft Word (such as prepare letters) To use features that integrate with Microsoft Excel (such as export reports) To synchronize with contact management software To use Business Planner functionality To use QuickBooks Payroll subscriptions and online features/services To save book keeping time To get instant access to all key information about a customer or client on one screen Table 4 Enterprise Solutions Compatible Products Install the software according to the instructions provided with the software. 26 Intuit Inc.
29 4 Setting Up Enterprise Solutions Important This chapter describes the configuration tasks you need to perform after you have installed the QuickBooks Enterprise Solutions software. Perform the following configuration tasks on your server (the computer on which you store the company files). If you installed the Database Server only on a file server, perform the following tasks on one of your client computers. To perform these tasks, you must have QuickBooks administrator privileges. Creating a Company File The company file is the data file that Enterprise Solutions uses to store and manage all the information and financial transactions for your business. Company files have a file extension of.qbw. Depending on the complexity of your business, setting up your company file can take anywhere from a few minutes to a few hours. The amount of time varies based on how much detail you add about your accounts, customers, vendors, employees, products, and services, as well as the number of historical transactions you want to enter. When you set up your company file, Enterprise Solutions prompts you for a number of details about your company. Before you begin the setup process, Intuit Inc. 27
30 QuickBooks Enterprise Solutions Installation and Setup Guide gather the information listed in the Company File Checklist in Table 5, below. Company File Checklist Company Name and Address Federal Tax ID Number (EIN) Sales Tax Information Administrator Password You need both the legal and casual name for your company. The legal company name is the name you use when filing the taxes for your business. The casual company name is the name that you want to appear on invoices, statements, reports, and so on. (This is your Doing Business As name.) The nine-digit number issued to you by the IRS. The Federal Tax ID number is also called an EIN (Federal Employer Identification Number). If you do not have an EIN, you can either obtain one by submitting Form SS-4 (call TAX-FORM to get this form), or you can use your Social Security number (if you are a sole proprietorship and you do not pay wages to employees or file pension and excise tax returns). If you charge sales tax, you need to know the sales tax rate you charge, how much sales tax you owe as of your start date, and the name and address of the agency (for example, California Franchise Tax Board) to which you pay your sales tax. You need to assign one user to be the Administrator who defines access for all other users. Intuit strongly recommends that you passwordprotect the Administrator user; otherwise, anyone who can access the company file will have full access rights to your company's financial data. 28 Intuit Inc.
31 Creating a Company File Company File Checklist Start Date Bank Statements, Credit Card Accounts, and Outstanding Checks Optional Information Enterprise Solutions uses a start date as the point at which you begin entering your business transactions. You must enter all historical transactions between your start date and today to ensure complete accounting records for your business. Many business owners base their accounting records on their fiscal year so that they can see transactions for the entire year. If this is not important to you, you can choose a different starting point, such as today or the first of the month, quarter, or year. You need the most recent bank statement for one of your bank accounts with a closing date that is before your start date. The closing balance on this statement is your opening balance for the bank account you create in Enterprise Solutions, and then you enter all the open transactions and all the new transactions from the start date forward. Eventually, you will need to have your latest bank statement balances and any outstanding checks, deposits, withdrawals, or charges for all of the accounts you want to set up and manage, including credit cards, bank accounts, lines of credit, and loans. Eventually, you will need to enter detailed information about your customers, vendors, and employees, as well as the products and services you sell, the products that you hold in inventory, and any additional assets. Intuit Inc. 29
32 QuickBooks Enterprise Solutions Installation and Setup Guide Company File Checklist Payroll Table 5 Company File Checklist If you are using Payroll, gather the following information from your employees: company information; rate of pay, benefits, and miscellaneous additions and deductions; tax information; employee information; year-to-date history; liability payment information; and direct deposit information. Note After you have gathered the company information listed in the previous table, you can set up your business using the EasyStep Interview. The EasyStep Interview walks you through the setup procedure and helps you tailor Enterprise Solutions for your business. The setup interview is divided into sections, so you can save your progress and return at a later time. In some industry-specific editions of Enterprise Solutions (for example, Contractor Edition), you can choose to use a predefined company file as the starting point for setting up your business. The predefined company file provides a tailored chart of accounts, an item list of products and services that you might provide, and custom reports applicable to your business. Even though using a predefined company file gets you up and running quickly, you still need to enter the information specific to your business. 30 Intuit Inc.
33 Creating a Company File To set up your company file: 1 Start Enterprise Solutions by double-clicking the Enterprise Solutions icon on the desktop. 2 Click Create a new company file or go to the File menu and click New Company. 3 The Welcome window for the EasyStep Interview opens. Click Start Interview. Note: Intuit recommends that you do not skip the interview process. The more information you enter in the EasyStep Interview, the more accurate your company file will be when you begin to use Enterprise Solutions for your business. However, if you are an experienced user and prefer to create your company file manually, you can skip the EasyStep Interview by clicking Skip Interview on the EasyStep Interview Welcome window. You will be prompted to enter some basic company information and to save the company file. 4 Follow the onscreen instructions to complete the interview. Tip: During the EasyStep Interview, you can choose to leave the interview and finish later. This is sometimes necessary, if you do not have all the information available to complete the interview or if you have other time-sensitive tasks you need to do. You can click Leave at any time to exit the EasyStep Interview. When you return to Enterprise Solutions, the EasyStep Interview reopens automatically. If it does not, go to the File menu and click Open Company. Choose the company file you were creating from the list. The EasyStep Interview opens in the same window that you left. If you leave the interview before the company file is saved to disk, you must restart the EasyStep Interview. Intuit Inc. 31
34 QuickBooks Enterprise Solutions Installation and Setup Guide Completing Your Company File Setup After you have created your company file, you can begin using Enterprise Solutions to run your business. But before you do, Intuit recommends that you review the information in this section to make sure your company file is properly set up and that your data is complete. This section describes some additional tasks you might need to do as you begin using Enterprise Solutions. Depending on how much information you entered during the EasyStep Interview, some of these tasks might not apply to you. Enter Your Company Information Do this task if you did not enter this information in the EasyStep Interview. To enter the contact and legal information for your company, go to the Company menu and click Company Information. To learn more about each of the fields and where the information you enter is used, click the Help button. Review Your Chart of Accounts If you used the EasyStep Interview, a chart of accounts based on your type of business was set up for you. Review the chart of accounts to be sure it accurately reflects the accounts you need to run your business. You can change account names and edit, delete, or add accounts as necessary. For example, you will need to add any personal bank, credit card, or loan accounts. To view your Chart of Accounts, go to the Lists menu and click Chart of Accounts. 32 Intuit Inc.
35 Creating a Company File Number Your Accounts Some businesses prefer to organize their accounts by number. Adding numbers can help you identify the type of accounts, thereby speeding up your account selection on various forms. You might want to develop and follow a consistent account naming and numbering convention. For example: Accounts Payable Accounts Receivable Equity Income Cost of Goods Sold Expenses Other Income Other Expenses If you want to user numbers to identify your accounts, you need to turn on this preference in Enterprise Solutions. To turn on account identification: 1 Go to the Edit menu and click Preferences. 2 In the Preferences window, click Accounting in the list on the left. 3 Click Company Preferences. 4 Select the Use account numbers checkbox. 5 Click OK. Create Your Customer, Vendor, and Item Lists To bill customers and pay your bills, you must update your customer, vendor, and item lists so that they accurately reflect your business. Refer to the in-product Help. Intuit Inc. 33
36 QuickBooks Enterprise Solutions Installation and Setup Guide Enter Historical Transactions Note Note Note If your start date is before today's date, you need to enter past transactions from the start date to today. This ensures that your records are completely up-to-date and reports are accurate. Enter historical transactions in chronological order. For example, Enterprise Solutions does not know how to credit a customer payment unless you previously recorded the invoice to that customer. Entering historical transactions is especially important if customers do not pay you at the time they receive goods or services. Without these historical transactions, it is hard to track and collect late customer payments. Intuit recommends that you enter your transactions in this order: Invoices or statements you have sent out since your start date Purchase orders you have issued since your start date that you have not received in full Cash or checks you have received since your start date Bills you have received since your start date Bills you have paid since your start date Deposits you have made to any of your accounts since your start date Any other checks you have written (for things other than bills) since your start date Employee year-to-date information accrued from January 1 through your start date Payroll liabilities owed at the time of your start date If you do not have time to enter all your historical transactions right away, do not worry. You do not need to enter all your past transactions before you start using Enterprise Solutions for new transactions. Enter new transactions as they occur. Then catch up with historical transactions when you can. Remember, though, that your account balances will be incorrect (and your reports may be wrong) until you enter all the past transactions. If you subscribe to a QuickBooks payroll service, you are prompted to add year-to-date payroll information during payroll setup. If you do not provide this information, your payroll tax information may not be accurate. 34 Intuit Inc.
37 Creating a Company File Complete Your Bank Account Information After you enter your historical transactions, your account registers contain entries reflecting bills you have paid, checks and paychecks you have written, and deposits you have received. To make your account registers complete, you must also enter these transactions: Checks or other charges that happened before your start date but did not appear on statements before your start date (for example, a check that did not clear) Other checks you wrote after your start date that were not for bills or accounts payable (for example, credit card payments) Deposits you made after your start date that were not customer deposits Deposits you made before your start date but that did not appear on statements before your start date Bank charges and fees Interest paid on your account Refer to the in-product Help for step-by-step instructions on how to enter these transactions to make your account registers accurate. Synchronize with Microsoft Outlook Note If you use Microsoft Outlook, you can synchronize your contact manager with Enterprise Solutions and transfer all your customer and vendor information (including address and phone) to Enterprise Solutions. Intuit recommends that you synchronize your customer and vendor information before you enter any customers or vendors manually. Intuit Inc. 35
38 QuickBooks Enterprise Solutions Installation and Setup Guide To synchronize your customer and/or vendor information: 1 Go to the Company menu, click Utilities, and then click Synchronize Contacts. Note: If you are synchronizing for the first time, Intuit recommends that you back up both the data in your contact manager and your company file before you synchronize. Note: If you do not have the QuickBooks Contact Synchronization tool installed on your computer, you are prompted to download and install it. 2 Follow the onscreen instructions. You might be asked to resolve conflicts between your Enterprise Solutions and contact manager data, assign uncategorized names to lists, or create alternative entries for duplicate names. If you need assistance with any of these tasks, click Help. 3 When the Confirm Changes window appears, review the list of changes and click Accept to apply the changes. Enter Any Optional Adjustments After you have created your company file, you might need to make a few adjustments as of your start date. Depending on your company, you might need to: Enter any sales tax liabilities Adjust the Uncategorized Income and Uncategorized Expense accounts (for accrual basis only) Adjust for current income and expenses if your start date is not at the beginning of the fiscal year Refer to the in-product Help for step-by-step instructions on how to enter these optional adjustments. If you are unsure whether you need to enter these optional adjustments, check with your accountant. 36 Intuit Inc.
39 Updating Your Company File Caution Note Updating Your Company File This section describes how to update a company file created in a previous version of QuickBooks Enterprise Solutions, Pro, or Premier. Before you can update your company data, you must install the new version of Enterprise Solutions as described in Installing Enterprise Solutions on page 21. You cannot create a new company file and then import your company data from a prior version of QuickBooks Enterprise Solutions, Pro, or Premier. Use this procedure to update your company file. After you update an existing company file to QuickBooks Enterprise Solutions 8.0, you cannot read or use the file with older versions of QuickBooks Enterprise Solutions, Pro, or Premier. To update your Company File: 1 Back up your data before you open it in a new version of Enterprise Solutions. You can back up to your hard drive or to a backup disk. 2 In QuickBooks Enterprise Solutions 8.0, open your company file (the company file you used with your previous version of QuickBooks). 3 If the Move Company File utility opens, Intuit recommends that you move the company file from the Program Files folder to the recommended location. The Windows Program Files folder is no longer a recommended location for storing company files. 4 If prompted, enter the Administrator password. 5 When prompted, select the I understand that my company file will be updated to this new version of QuickBooks checkbox and then click Update Now. 6 When prompted to back up your data, click OK. 7 In the Save Copy or Backup window, follow the onscreen instructions to back up your company file. Important: Do not overwrite existing backups. 8 When prompted to confirm that you want to update your file, click Yes. Intuit Inc. 37
40 QuickBooks Enterprise Solutions Installation and Setup Guide Important Adding and Setting Up Users Passwords limit access to your company files. To open a password-protected file, each person must enter a user name and a unique case-sensitive password. Defining users and passwords helps prevent unwanted people from accessing your company's confidential data. Intuit strongly recommends that you password-protect the Admin user. Otherwise, anyone who can access the company file will have full access rights. Write down and save your Admin password in a secure place. Passwords not only protect your company data but are also required to access your company file if you upgrade your version of Enterprise Solutions. Enterprise Solutions lets you apply user permissions to different activities by assigning distinct user-access levels including view-only, create, modify, delete, and print. You can also restrict access to specific lists and report groups based on user roles. Enterprise Solutions comes with fourteen predefined roles. These are roles with preset access to areas and activities based on the functions most commonly found in a business. Examples include Accounts Receivable, Accounts Payable, Banking, Sales, and Payroll Manager. You can use any of the pre-defined roles and customize then to suit your needs, use them as-is, or create your own. All users must be assigned a role. To add and set up Enterprise Solutions users: 1 Start Enterprise Solutions. 2 Go to the Company menu, click Users and then click Set Up Users and Roles. 3 Click the Role List tab and then click the New button. 4 Enter the name of the role in the Role Name field or select an existing role. 5 Assign access levels to the activities and click OK. 6 Click the User List tab and then click the New button. 7 Enter the name of the user in the User Name field. 38 Intuit Inc.
41 Setting Up Multi-User Hosting 8 Enter a password in the Password field, and again in the Confirm Password field. 9 Assign roles to this user and then click OK. Note Setting Up Multi-User Hosting The server must be the only host for the company files. The server serves data to other computers (clients) on the network. Verify that only the server has multi-user hosting enabled. All clients must have multi-user hosting disabled. If you installed the Database Server only on a file server, you do not need to enable multi-user hosting on the server. However, you must make sure that all clients have multi-user hosting disabled. To verify that multi-user hosting is enabled on the server: 1 Start Enterprise Solutions on the server (the computer where the company files are located). 2 Go to the File menu and click Utilities. 3 Verify that Stop Hosting Multi-User Access is displayed in the Utilities menu. If Host Multi-User Access is displayed in the Utilities menu, the computer is not currently the host for the company files. Follow the steps below. a Click Host Multi-User Access. b Click Yes when prompted to start multi-user access. c Click Yes when prompted to close and reopen the company file. To make sure that your clients have multi-user hosting turned off, follow the procedure above on each client. Host Multi-User Access must be displayed in the Utilities menu on each client. Intuit Inc. 39
SMALL BUSINESS ACCOUNTING. Installation and Setup Guide
 SMALL BUSINESS ACCOUNTING Installation and Setup Guide 1634_502138_f1.indd 1 6/27/11 4:17 PM Copyright Copyright 2011 Intuit Inc. All rights reserved. First printing, September 2008 STATEMENTS IN THIS
SMALL BUSINESS ACCOUNTING Installation and Setup Guide 1634_502138_f1.indd 1 6/27/11 4:17 PM Copyright Copyright 2011 Intuit Inc. All rights reserved. First printing, September 2008 STATEMENTS IN THIS
Software Installation and Creating a New Company
 Chapter 1 Software Installation and Creating a New Company OBJECTIVES: 1 System Requirements 2 Software Installation 3 Starting QuickBooks and Creating a New Company 4 Backing up Company Data 5 QuickBooks
Chapter 1 Software Installation and Creating a New Company OBJECTIVES: 1 System Requirements 2 Software Installation 3 Starting QuickBooks and Creating a New Company 4 Backing up Company Data 5 QuickBooks
Business Range 2015. Startup guide. Accounting, Plus, Premier, Enterprise
 Business Range 2015 Startup guide Accounting, Plus, Premier, Enterprise Reckon Accounts 2015 Startup Guide Installation Setup Key Concepts Essential Tasks Copyright Copyright 2015 Reckon Ltd. All rights
Business Range 2015 Startup guide Accounting, Plus, Premier, Enterprise Reckon Accounts 2015 Startup Guide Installation Setup Key Concepts Essential Tasks Copyright Copyright 2015 Reckon Ltd. All rights
QuickBooks Enterprise Solutions. Linux Database Server Manager Installation and Configuration Guide
 QuickBooks Enterprise Solutions Linux Database Server Manager Installation and Configuration Guide Copyright Copyright 2007 Intuit Inc. All rights reserved. STATEMENTS IN THIS DOCUMENT REGARDING THIRD-PARTY
QuickBooks Enterprise Solutions Linux Database Server Manager Installation and Configuration Guide Copyright Copyright 2007 Intuit Inc. All rights reserved. STATEMENTS IN THIS DOCUMENT REGARDING THIRD-PARTY
Sage Simply Accounting. Getting Started Guide 2012. First Step
 Sage Simply Accounting Getting Started Guide 2012 First Step Sage Simply Accounting Getting Started Guide First Step 2012 Getting Started... 1 Setting Up Your Company... 3 Setting Up Customers and Vendors...
Sage Simply Accounting Getting Started Guide 2012 First Step Sage Simply Accounting Getting Started Guide First Step 2012 Getting Started... 1 Setting Up Your Company... 3 Setting Up Customers and Vendors...
Accounting. Getting Started Guide
 Accounting Getting Started Guide Sage 50 Canadian Edition Getting Started Guide Getting Started...1 Setting Up Your Company...3 Setting Up Customers and Suppliers...8 Setting Up Items... 10 Essential Tasks...
Accounting Getting Started Guide Sage 50 Canadian Edition Getting Started Guide Getting Started...1 Setting Up Your Company...3 Setting Up Customers and Suppliers...8 Setting Up Items... 10 Essential Tasks...
Intuit QuickBooks Enterprise Solutions. Linux Database Server Manager Installation and Configuration Guide
 Intuit QuickBooks Enterprise Solutions Linux Database Server Manager Installation and Configuration Guide Copyright Copyright 2013 Intuit Inc. All rights reserved. STATEMENTS IN THIS DOCUMENT REGARDING
Intuit QuickBooks Enterprise Solutions Linux Database Server Manager Installation and Configuration Guide Copyright Copyright 2013 Intuit Inc. All rights reserved. STATEMENTS IN THIS DOCUMENT REGARDING
Software Installation and Creating a New Company
 Chapter 1 Software Installation and Creating a New Company OBJECTIVES 1. System Requirements. 2. Download QuickBooks 2014. 3. Install Software from CD. 4. Starting QuickBooks. 5. Creating a New Company.
Chapter 1 Software Installation and Creating a New Company OBJECTIVES 1. System Requirements. 2. Download QuickBooks 2014. 3. Install Software from CD. 4. Starting QuickBooks. 5. Creating a New Company.
SOS Suite Installation Guide
 SOS Suite Installation Guide rev. 8/31/2010 Contents Overview Upgrading from SOS 2009 and Older Pre-Installation Recommendations Network Installations System Requirements Preparing for Installation Installing
SOS Suite Installation Guide rev. 8/31/2010 Contents Overview Upgrading from SOS 2009 and Older Pre-Installation Recommendations Network Installations System Requirements Preparing for Installation Installing
Before you install ProSeries software for network use
 Before you install ProSeries software for network use The following pages describe system requirements and other information you need to know before installing ProSeries software for network use. Important:
Before you install ProSeries software for network use The following pages describe system requirements and other information you need to know before installing ProSeries software for network use. Important:
In the same spirit, our QuickBooks 2008 Software Installation Guide has been completely revised as well.
 QuickBooks 2008 Software Installation Guide Welcome 3/25/09; Ver. IMD-2.1 This guide is designed to support users installing QuickBooks: Pro or Premier 2008 financial accounting software, especially in
QuickBooks 2008 Software Installation Guide Welcome 3/25/09; Ver. IMD-2.1 This guide is designed to support users installing QuickBooks: Pro or Premier 2008 financial accounting software, especially in
Contents. Hardware Configuration... 27 Uninstalling Shortcuts Black...29
 Contents Getting Started...1 Check your Computer meets the Minimum Requirements... 1 Ensure your Computer is Running in Normal Sized Fonts... 7 Ensure your Regional Settings are Correct... 9 Reboot your
Contents Getting Started...1 Check your Computer meets the Minimum Requirements... 1 Ensure your Computer is Running in Normal Sized Fonts... 7 Ensure your Regional Settings are Correct... 9 Reboot your
How To Install Database Oasis On A Computer Or Computer (For Free)
 INSTALLATION INSTRUCTIONS Table of Contents Installation Instructions 1 Table of Contents 1 System Requirements 2 Installation 3 Selecting where to Install the Professional Server 3 Installing Prerequisites
INSTALLATION INSTRUCTIONS Table of Contents Installation Instructions 1 Table of Contents 1 System Requirements 2 Installation 3 Selecting where to Install the Professional Server 3 Installing Prerequisites
InventoryControl for use with QuoteWerks Quick Start Guide
 InventoryControl for use with QuoteWerks Quick Start Guide Copyright 2013 Wasp Barcode Technologies 1400 10 th St. Plano, TX 75074 All Rights Reserved STATEMENTS IN THIS DOCUMENT REGARDING THIRD PARTY
InventoryControl for use with QuoteWerks Quick Start Guide Copyright 2013 Wasp Barcode Technologies 1400 10 th St. Plano, TX 75074 All Rights Reserved STATEMENTS IN THIS DOCUMENT REGARDING THIRD PARTY
FAS Asset Accounting FAS CIP Accounting FAS Asset Inventory SQL Server Installation & Administration Guide Version 2011.1
 FAS Asset Accounting FAS CIP Accounting FAS Asset Inventory SQL Server Installation & Administration Guide Version 2011.1 2011 Sage Software, Inc. All rights reserved. Published by Sage 2325 Dulles Corner
FAS Asset Accounting FAS CIP Accounting FAS Asset Inventory SQL Server Installation & Administration Guide Version 2011.1 2011 Sage Software, Inc. All rights reserved. Published by Sage 2325 Dulles Corner
Partner. Sage Pastel. Accounting. Installation Guide
 Sage Pastel Accounting Partner Installation Guide Sage Pastel: +27 11 304 3000 Sage Pastel Intl: +27 11 304 3400 www.pastel.co.za www.sagepastel.com info@pastel.co.za info@sagepastel.com Sage Pastel Accounting
Sage Pastel Accounting Partner Installation Guide Sage Pastel: +27 11 304 3000 Sage Pastel Intl: +27 11 304 3400 www.pastel.co.za www.sagepastel.com info@pastel.co.za info@sagepastel.com Sage Pastel Accounting
QuickBooks Overview for Small Business
 QuickBooks Overview for Small Business ENTREPRENURIAL SUMMIT March 3, 2011 Executive Director TFCE Presentation Objectives To discuss decisions that must be made before using QuickBooks To create a new
QuickBooks Overview for Small Business ENTREPRENURIAL SUMMIT March 3, 2011 Executive Director TFCE Presentation Objectives To discuss decisions that must be made before using QuickBooks To create a new
FedEx Ship Manager Software. Installation Guide
 FedEx Ship Manager Software Installation Guide Before you start Check here to see that your PC has what it needs to run FedEx Ship Manager Software: Minimum System and Hardware Requirements Intel Pentium
FedEx Ship Manager Software Installation Guide Before you start Check here to see that your PC has what it needs to run FedEx Ship Manager Software: Minimum System and Hardware Requirements Intel Pentium
webkpi SaaS ETL Connector Installation & Configuration Guide
 webkpi SaaS ETL Connector Installation & Configuration Guide SaaS ETL Version 2.5.0.12 Version 1.6 September 2013 webkpi SaaS ETL Connector Version 2.5.0.12 V 1.6 Page 1 Table of Contents Table of Contents
webkpi SaaS ETL Connector Installation & Configuration Guide SaaS ETL Version 2.5.0.12 Version 1.6 September 2013 webkpi SaaS ETL Connector Version 2.5.0.12 V 1.6 Page 1 Table of Contents Table of Contents
Working with Online CBS Clients
 ACCOUNTANT S ASSISTANT Working with Online CBS Clients version 2010.x.x TL 22280 (4/28/10) Copyright Information Text copyright 1998-2010 by Thomson Reuters/Tax & Accounting. All rights reserved. Video
ACCOUNTANT S ASSISTANT Working with Online CBS Clients version 2010.x.x TL 22280 (4/28/10) Copyright Information Text copyright 1998-2010 by Thomson Reuters/Tax & Accounting. All rights reserved. Video
Reckon Accounts 2013 Startup Guide. Installation Setup Key Concepts Essential Tasks
 Reckon Accounts 2013 Startup Guide Installation Setup Key Concepts Essential Tasks Copyright Copyright 2013/2014 Reckon Ltd. All rights reserved First printing, March 2013 Reckon Software Locked bag 7522
Reckon Accounts 2013 Startup Guide Installation Setup Key Concepts Essential Tasks Copyright Copyright 2013/2014 Reckon Ltd. All rights reserved First printing, March 2013 Reckon Software Locked bag 7522
Guide to Installing BBL Crystal MIND on Windows 7
 Guide to Installing BBL Crystal MIND on Windows 7 Introduction The BBL Crystal MIND software can not be directly installed on the Microsoft Windows 7 platform, however it can be installed and run via XP
Guide to Installing BBL Crystal MIND on Windows 7 Introduction The BBL Crystal MIND software can not be directly installed on the Microsoft Windows 7 platform, however it can be installed and run via XP
Introduction 1-1 Installing FAS 500 Asset Accounting the First Time 2-1 Installing FAS 500 Asset Accounting: Upgrading from a Prior Version 3-1
 Contents 1. Introduction 1-1 Supported Operating Environments................ 1-1 System Requirements............................. 1-2 Security Requirements........................ 1-3 Installing Server
Contents 1. Introduction 1-1 Supported Operating Environments................ 1-1 System Requirements............................. 1-2 Security Requirements........................ 1-3 Installing Server
CaseWare Audit System. Getting Started Guide. For Audit System 15.0
 CaseWare Audit System Getting Started Guide For Audit System 15.0 Copyright and Trademark Notice Copyright. 2013 CaseWare International Inc. ( CWI ). All Rights Reserved. Use, duplication, or disclosure
CaseWare Audit System Getting Started Guide For Audit System 15.0 Copyright and Trademark Notice Copyright. 2013 CaseWare International Inc. ( CWI ). All Rights Reserved. Use, duplication, or disclosure
Installation Assistance... 3. Windows/Microsoft Updates... 3. Updating from Spectra 7.0.1 or 7.1... 4. Upgrading from Spectra 6.x...
 Spectra 7.1.1/Access 2010 Windows Upgrade Installation Instructions Installation Assistance... 3 Windows/Microsoft Updates... 3 Updating from Spectra 7.0.1 or 7.1... 4 Important Notices... 4 Downloading
Spectra 7.1.1/Access 2010 Windows Upgrade Installation Instructions Installation Assistance... 3 Windows/Microsoft Updates... 3 Updating from Spectra 7.0.1 or 7.1... 4 Important Notices... 4 Downloading
BillQuick Agent 2010 Getting Started Guide
 Time Billing and Project Management Software Built With Your Industry Knowledge BillQuick Agent 2010 Getting Started Guide BQE Software, Inc. 2601 Airport Drive Suite 380 Torrance CA 90505 Support: (310)
Time Billing and Project Management Software Built With Your Industry Knowledge BillQuick Agent 2010 Getting Started Guide BQE Software, Inc. 2601 Airport Drive Suite 380 Torrance CA 90505 Support: (310)
Installation Guide for Workstations
 Installation Guide for Workstations Copyright 1998-2005, E-Z Data, Inc. All Rights Reserved. No part of this documentation may be copied, reproduced, or translated in any form without the prior written
Installation Guide for Workstations Copyright 1998-2005, E-Z Data, Inc. All Rights Reserved. No part of this documentation may be copied, reproduced, or translated in any form without the prior written
Abila MIP. Installation Guide
 This is a publication of Abila, Inc. Version 2015.x Copyright 2014 Abila, Inc. All rights reserved. Abila, the Abila logos, and the Abila product and service names mentioned herein are registered trademarks
This is a publication of Abila, Inc. Version 2015.x Copyright 2014 Abila, Inc. All rights reserved. Abila, the Abila logos, and the Abila product and service names mentioned herein are registered trademarks
EZblue BusinessServer The All - In - One Server For Your Home And Business
 EZblue BusinessServer The All - In - One Server For Your Home And Business Quick Start Guide Version 3.11 1 2 3 EZblue Server Overview EZblue Server Installation EZblue Server Configuration 4 EZblue Magellan
EZblue BusinessServer The All - In - One Server For Your Home And Business Quick Start Guide Version 3.11 1 2 3 EZblue Server Overview EZblue Server Installation EZblue Server Configuration 4 EZblue Magellan
Windows 95, Windows 98, Windows NT 4.0, Windows 2000, or Windows XP. Pentium PC Minimum RAM: 16 MB RAM Windows 95, Windows 98;32 MB RAM Windows NT 4.
 Principia Network Installation Instructions Network Installation Requirements Windows 95, Windows 98, Windows NT 4.0, Windows 2000, or Windows XP Pentium PC Minimum RAM: 16 MB RAM Windows 95, Windows 98;32
Principia Network Installation Instructions Network Installation Requirements Windows 95, Windows 98, Windows NT 4.0, Windows 2000, or Windows XP Pentium PC Minimum RAM: 16 MB RAM Windows 95, Windows 98;32
Abila MIP. Installation User's Guide
 This is a publication of Abila, Inc. Version 2014.x Copyright 2013 Abila, Inc. All rights reserved. Abila, the Abila logos, and the Abila product and service names mentioned herein are registered trademarks
This is a publication of Abila, Inc. Version 2014.x Copyright 2013 Abila, Inc. All rights reserved. Abila, the Abila logos, and the Abila product and service names mentioned herein are registered trademarks
System Administration Training Guide. S100 Installation and Site Management
 System Administration Training Guide S100 Installation and Site Management Table of contents System Requirements for Acumatica ERP 4.2... 5 Learning Objects:... 5 Web Browser... 5 Server Software... 5
System Administration Training Guide S100 Installation and Site Management Table of contents System Requirements for Acumatica ERP 4.2... 5 Learning Objects:... 5 Web Browser... 5 Server Software... 5
QUICKBOOKS 2015 MINIMUM SYSTEM REQUIREMENTS & NETWORK SETUP
 QUICKBOOKS 2015 MINIMUM SYSTEM REQUIREMENTS & NETWORK SETUP Processor, memory, and disk space At least 2.0GHz Pentium 4 processor for a client (2.4GHz recommended) At least 2 GB RAM for a client and 4GB
QUICKBOOKS 2015 MINIMUM SYSTEM REQUIREMENTS & NETWORK SETUP Processor, memory, and disk space At least 2.0GHz Pentium 4 processor for a client (2.4GHz recommended) At least 2 GB RAM for a client and 4GB
Ajera 7 Installation Guide
 Ajera 7 Installation Guide Ajera 7 Installation Guide NOTICE This documentation and the Axium software programs may only be used in accordance with the accompanying Axium Software License and Services
Ajera 7 Installation Guide Ajera 7 Installation Guide NOTICE This documentation and the Axium software programs may only be used in accordance with the accompanying Axium Software License and Services
STATISTICA VERSION 9 STATISTICA ENTERPRISE INSTALLATION INSTRUCTIONS FOR USE WITH TERMINAL SERVER
 Notes: STATISTICA VERSION 9 STATISTICA ENTERPRISE INSTALLATION INSTRUCTIONS FOR USE WITH TERMINAL SERVER 1. These instructions focus on installation on Windows Terminal Server (WTS), but are applicable
Notes: STATISTICA VERSION 9 STATISTICA ENTERPRISE INSTALLATION INSTRUCTIONS FOR USE WITH TERMINAL SERVER 1. These instructions focus on installation on Windows Terminal Server (WTS), but are applicable
SMART Vantage. Installation guide
 SMART Vantage Installation guide Product registration If you register your SMART product, we ll notify you of new features and software upgrades. Register online at smarttech.com/registration. Keep the
SMART Vantage Installation guide Product registration If you register your SMART product, we ll notify you of new features and software upgrades. Register online at smarttech.com/registration. Keep the
PAYROLL Getting Started Guide. Quick Start Guide
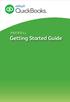 PAYROLL Getting Started Guide Quick Start Guide PAYROLL Getting Started Guide Welcome to Intuit QuickBooks Payroll Intuit QuickBooks Payroll gives you the tools you need to efficiently manage your payroll.
PAYROLL Getting Started Guide Quick Start Guide PAYROLL Getting Started Guide Welcome to Intuit QuickBooks Payroll Intuit QuickBooks Payroll gives you the tools you need to efficiently manage your payroll.
VERITAS Backup Exec 9.1 for Windows Servers Quick Installation Guide
 VERITAS Backup Exec 9.1 for Windows Servers Quick Installation Guide N109548 Disclaimer The information contained in this publication is subject to change without notice. VERITAS Software Corporation makes
VERITAS Backup Exec 9.1 for Windows Servers Quick Installation Guide N109548 Disclaimer The information contained in this publication is subject to change without notice. VERITAS Software Corporation makes
Diamond II v2.3 Service Pack 4 Installation Manual
 Diamond II v2.3 Service Pack 4 Installation Manual P/N 460987001B ISS 26APR11 Copyright Disclaimer Trademarks and patents Intended use Software license agreement FCC compliance Certification and compliance
Diamond II v2.3 Service Pack 4 Installation Manual P/N 460987001B ISS 26APR11 Copyright Disclaimer Trademarks and patents Intended use Software license agreement FCC compliance Certification and compliance
Motorola Phone Tools. Quick Start
 Motorola Phone Tools Quick Start Contents Minimum Requirements...2 Before Installing Motorola Phone Tools...3 Installing Motorola Phone Tools...4 Mobile Device Installation and Configuration...5 Online
Motorola Phone Tools Quick Start Contents Minimum Requirements...2 Before Installing Motorola Phone Tools...3 Installing Motorola Phone Tools...4 Mobile Device Installation and Configuration...5 Online
FedEx Ship Manager TM
 FedEx Ship Manager TM Quick Reference Guide Your Meter Number: Technical Support: 1.877.339.2774 FedEx Ship Manager Installation Instructions FedEx Ship Manager is a desktop shipping solution that automates
FedEx Ship Manager TM Quick Reference Guide Your Meter Number: Technical Support: 1.877.339.2774 FedEx Ship Manager Installation Instructions FedEx Ship Manager is a desktop shipping solution that automates
Installation Instructions Release Version 15.0 January 30 th, 2011
 Release Version 15.0 January 30 th, 2011 ARGUS Software: ARGUS Valuation - DCF The contents of this document are considered proprietary by ARGUS Software, the information enclosed and any portion thereof
Release Version 15.0 January 30 th, 2011 ARGUS Software: ARGUS Valuation - DCF The contents of this document are considered proprietary by ARGUS Software, the information enclosed and any portion thereof
SC-T35/SC-T45/SC-T46/SC-T47 ViewSonic Device Manager User Guide
 SC-T35/SC-T45/SC-T46/SC-T47 ViewSonic Device Manager User Guide Copyright and Trademark Statements 2014 ViewSonic Computer Corp. All rights reserved. This document contains proprietary information that
SC-T35/SC-T45/SC-T46/SC-T47 ViewSonic Device Manager User Guide Copyright and Trademark Statements 2014 ViewSonic Computer Corp. All rights reserved. This document contains proprietary information that
Quick Install Guide. Lumension Endpoint Management and Security Suite 7.1
 Quick Install Guide Lumension Endpoint Management and Security Suite 7.1 Lumension Endpoint Management and Security Suite - 2 - Notices Version Information Lumension Endpoint Management and Security Suite
Quick Install Guide Lumension Endpoint Management and Security Suite 7.1 Lumension Endpoint Management and Security Suite - 2 - Notices Version Information Lumension Endpoint Management and Security Suite
for Windows 7 Laplink Software, Inc. Quick Start Guide h t t p : / / w w w. l a p l i n k. c o m / h e l p MN-LLG-EN-15 (REV.
 1 for Windows 7 Laplink Software, Inc. Customer Service/Technical Support: Web: http://www.laplink.com/help E-mail: CustomerService@laplink.com Laplink Software, Inc. 14335 NE 24th Street, Suite 201 Bellevue,
1 for Windows 7 Laplink Software, Inc. Customer Service/Technical Support: Web: http://www.laplink.com/help E-mail: CustomerService@laplink.com Laplink Software, Inc. 14335 NE 24th Street, Suite 201 Bellevue,
Network Setup Guide. Introduction. Setting up for use over LAN
 Network Setup Guide This manual contains the setup information required to use the machine over wired LAN. If you use the machine with USB connection, refer to your setup sheet. Introduction To use the
Network Setup Guide This manual contains the setup information required to use the machine over wired LAN. If you use the machine with USB connection, refer to your setup sheet. Introduction To use the
User Manual. Onsight Management Suite Version 5.1. Another Innovation by Librestream
 User Manual Onsight Management Suite Version 5.1 Another Innovation by Librestream Doc #: 400075-06 May 2012 Information in this document is subject to change without notice. Reproduction in any manner
User Manual Onsight Management Suite Version 5.1 Another Innovation by Librestream Doc #: 400075-06 May 2012 Information in this document is subject to change without notice. Reproduction in any manner
EasyBiz. Business Software Solutions for South African Businesses NETWORK SETUP IN QUICKBOOKS ACCOUNTING MADE EASY
 EasyBiz OFFICIAL INTUIT-AUTHORISED SOLUTION PROVIDER ACCOUNTING MADE EASY Business Software Solutions for South African Businesses NETWORK SETUP IN QUICKBOOKS Network Setup for QuickBooks 2013 QuickBooks
EasyBiz OFFICIAL INTUIT-AUTHORISED SOLUTION PROVIDER ACCOUNTING MADE EASY Business Software Solutions for South African Businesses NETWORK SETUP IN QUICKBOOKS Network Setup for QuickBooks 2013 QuickBooks
MAS 90. Installation and System Administrator's Guide 4WIN1010-02/04
 MAS 90 Installation and System Administrator's Guide 4WIN1010-02/04 Copyright 1998-2004 Best Software, Inc. All rights reserved. Rev 02 Contents Chapter 1 Introduction 1 How to Use This Manual 1 Graphic
MAS 90 Installation and System Administrator's Guide 4WIN1010-02/04 Copyright 1998-2004 Best Software, Inc. All rights reserved. Rev 02 Contents Chapter 1 Introduction 1 How to Use This Manual 1 Graphic
Spector 360 Deployment Guide. Version 7.3 January 3, 2012
 Spector 360 Deployment Guide Version 7.3 January 3, 2012 Table of Contents Deploy to All Computers... 48 Step 1: Deploy the Servers... 5 Recorder Requirements... 52 Requirements... 5 Control Center Server
Spector 360 Deployment Guide Version 7.3 January 3, 2012 Table of Contents Deploy to All Computers... 48 Step 1: Deploy the Servers... 5 Recorder Requirements... 52 Requirements... 5 Control Center Server
SYSTEM REQUIREMENTS...
 Contents INTRODUCTION... 1 BillQuick HR Setup Checklist... 2 SYSTEM REQUIREMENTS... 3 HARDWARE REQUIREMENTS... 3 SOFTWARE REQUIREMENTS... 3 Operating System Requirements... 3 Other System Requirements...
Contents INTRODUCTION... 1 BillQuick HR Setup Checklist... 2 SYSTEM REQUIREMENTS... 3 HARDWARE REQUIREMENTS... 3 SOFTWARE REQUIREMENTS... 3 Operating System Requirements... 3 Other System Requirements...
Installing Ameos for Windows Platforms
 OpenAmeos Software through Pictures Installing Ameos for Windows Platforms StP Administration Guide Installing Ameos for Windows Platforms Trademarks Aonix and its logo, Software through Pictures, StP,
OpenAmeos Software through Pictures Installing Ameos for Windows Platforms StP Administration Guide Installing Ameos for Windows Platforms Trademarks Aonix and its logo, Software through Pictures, StP,
Getting Started Guide
 2010 Getting Started Guide 2010 Getting Started Guide Getting Started...1 Setting Up Your Company...4 Setting Up Customers and Vendors... 13 Setting Up Items... 16 Setting Up Payroll... 18 Setting Up Projects...
2010 Getting Started Guide 2010 Getting Started Guide Getting Started...1 Setting Up Your Company...4 Setting Up Customers and Vendors... 13 Setting Up Items... 16 Setting Up Payroll... 18 Setting Up Projects...
Pearl Echo Installation Checklist
 Pearl Echo Installation Checklist Use this checklist to enter critical installation and setup information that will be required to install Pearl Echo in your network. For detailed deployment instructions
Pearl Echo Installation Checklist Use this checklist to enter critical installation and setup information that will be required to install Pearl Echo in your network. For detailed deployment instructions
Topaz Installation Sheet
 Topaz Installation Sheet P/N 460924001E ISS 08FEB12 Content Introduction... 3 Recommended minimum requirements... 3 Setup for Internet Explorer:... 4 Topaz installation... 10 Technical support... 14 Copyright
Topaz Installation Sheet P/N 460924001E ISS 08FEB12 Content Introduction... 3 Recommended minimum requirements... 3 Setup for Internet Explorer:... 4 Topaz installation... 10 Technical support... 14 Copyright
Retail Starter Kit 2011/12. Features & Benefits
 Features & Benefits If you are opening your store for the first time, or upgrading from a cash register, then Reckon s is what you need. This kit includes integrated payroll management, inventory tracking
Features & Benefits If you are opening your store for the first time, or upgrading from a cash register, then Reckon s is what you need. This kit includes integrated payroll management, inventory tracking
Updated: April 2010. Copyright 2005-2010 DBA Software Inc. All rights reserved. 2 Getting Started Guide
 Updated: April 2010 Copyright 2005-2010 DBA Software Inc. All rights reserved. 2 Getting Started Guide Table of Contents Welcome 4 Support Center Subscription 5 1. System Requirements 8 2. Installing the
Updated: April 2010 Copyright 2005-2010 DBA Software Inc. All rights reserved. 2 Getting Started Guide Table of Contents Welcome 4 Support Center Subscription 5 1. System Requirements 8 2. Installing the
Contents. Quick Start Steps 1. Welcome to PayClock 3. Product Overview 8. Routine Operations Guide 17
 User's Guide Contents Quick Start Steps 1 Verify the Contents...1 Mount the Terminal (PC600 and FaceIN Only)...1 Verify the System Requirements...1 Install the PayClock Software...2 Open PayClock...2
User's Guide Contents Quick Start Steps 1 Verify the Contents...1 Mount the Terminal (PC600 and FaceIN Only)...1 Verify the System Requirements...1 Install the PayClock Software...2 Open PayClock...2
BillQuick HR Getting Started Guide2015
 GETTING STARTED GUIDE: BillQuick HR 2015 BillQuick HR Getting Started Guide2015 BillQuick Power Up Your Business (866) 945-1595 www.bqe.com info@bqe.com GETTING STARTED GUIDE: BillQuick HR 2015 Contents
GETTING STARTED GUIDE: BillQuick HR 2015 BillQuick HR Getting Started Guide2015 BillQuick Power Up Your Business (866) 945-1595 www.bqe.com info@bqe.com GETTING STARTED GUIDE: BillQuick HR 2015 Contents
Installation Instruction STATISTICA Enterprise Small Business
 Installation Instruction STATISTICA Enterprise Small Business Notes: ❶ The installation of STATISTICA Enterprise Small Business entails two parts: a) a server installation, and b) workstation installations
Installation Instruction STATISTICA Enterprise Small Business Notes: ❶ The installation of STATISTICA Enterprise Small Business entails two parts: a) a server installation, and b) workstation installations
MGC WebCommander Web Server Manager
 MGC WebCommander Web Server Manager Installation and Configuration Guide Version 8.0 Copyright 2006 Polycom, Inc. All Rights Reserved Catalog No. DOC2138B Version 8.0 Proprietary and Confidential The information
MGC WebCommander Web Server Manager Installation and Configuration Guide Version 8.0 Copyright 2006 Polycom, Inc. All Rights Reserved Catalog No. DOC2138B Version 8.0 Proprietary and Confidential The information
Accuracy. Control. Results. 2010 User s Guide
 Accuracy. Control. Results. 2010 User s Guide User s Guide Peachtree 2010 Registration and Customer Support Information View Peachtree Products and Services www.peachtree.com Register Peachtree Products:
Accuracy. Control. Results. 2010 User s Guide User s Guide Peachtree 2010 Registration and Customer Support Information View Peachtree Products and Services www.peachtree.com Register Peachtree Products:
Installing FileMaker Pro 11 in Windows
 Installing FileMaker Pro 11 in Windows Before you begin the installation process, please exit other open programs and save your work. Installation notes Before you install FileMaker Pro, review the following
Installing FileMaker Pro 11 in Windows Before you begin the installation process, please exit other open programs and save your work. Installation notes Before you install FileMaker Pro, review the following
Installation / Migration Guide for Windows 2000/2003 Servers
 PSQL v9 SP1 (9.1) & Installation / Migration Guide for Windows 2000/2003 Servers Ebix, Inc. Corporate Headquarters Concourse Parkway, Suite 3200 Atlanta, GA 30328 USA Phone: 678-281-2020 Fax: 678-281-2019
PSQL v9 SP1 (9.1) & Installation / Migration Guide for Windows 2000/2003 Servers Ebix, Inc. Corporate Headquarters Concourse Parkway, Suite 3200 Atlanta, GA 30328 USA Phone: 678-281-2020 Fax: 678-281-2019
e-dpp 4.0.2 May 2013 Quick Installation Guide Microsoft Windows 2003 Server, XP, Vista, 7 Access Database
 e-dpp 4.0.2 May 2013 Microsoft Windows 2003 Server, XP, Vista, 7 Access Database ELTECHS Engineering and Consulting Co., Ltd., Japan www.eltechs.co.jp Tel No. +81 (47) 490-1010 Fax No. +81 (47) 490-1011
e-dpp 4.0.2 May 2013 Microsoft Windows 2003 Server, XP, Vista, 7 Access Database ELTECHS Engineering and Consulting Co., Ltd., Japan www.eltechs.co.jp Tel No. +81 (47) 490-1010 Fax No. +81 (47) 490-1011
Sample- for evaluation purposes only! QuickBooks for Lawyers. TeachUcomp, Inc.
 A Presentation of TeachUcomp Incorporated. Copyright TeachUcomp, Inc. 2013 QuickBooks for Lawyers TeachUcomp, Inc. it s all about you Copyright: TeachUcomp, Inc. Copyright 2013 by TeachUcomp, Inc. All
A Presentation of TeachUcomp Incorporated. Copyright TeachUcomp, Inc. 2013 QuickBooks for Lawyers TeachUcomp, Inc. it s all about you Copyright: TeachUcomp, Inc. Copyright 2013 by TeachUcomp, Inc. All
Installation Guide. Your FedEx Ship Manager system number. Before you start
 Installation Guide Your FedEx Ship Manager system number Installation Guide During registration, you receive a FedEx Ship Manager system number. Write the number here so you have it on hand whenever you
Installation Guide Your FedEx Ship Manager system number Installation Guide During registration, you receive a FedEx Ship Manager system number. Write the number here so you have it on hand whenever you
Dell Statistica 13.0. Statistica Enterprise Installation Instructions
 Dell Statistica 13.0 2015 Dell Inc. ALL RIGHTS RESERVED. This guide contains proprietary information protected by copyright. The software described in this guide is furnished under a software license or
Dell Statistica 13.0 2015 Dell Inc. ALL RIGHTS RESERVED. This guide contains proprietary information protected by copyright. The software described in this guide is furnished under a software license or
Accounting. Getting Started Guide
 Accounting Getting Started Guide Sage 50 Canadian Edition Getting Started Guide Getting Started...1 Setting Up Your Company...5 Setting Up Customers and Vendors... 12 Setting Up Items... 15 Setting Up
Accounting Getting Started Guide Sage 50 Canadian Edition Getting Started Guide Getting Started...1 Setting Up Your Company...5 Setting Up Customers and Vendors... 12 Setting Up Items... 15 Setting Up
Symantec Backup Exec 2010 R2. Quick Installation Guide
 Symantec Backup Exec 2010 R2 Quick Installation Guide 20047221 The software described in this book is furnished under a license agreement and may be used only in accordance with the terms of the agreement.
Symantec Backup Exec 2010 R2 Quick Installation Guide 20047221 The software described in this book is furnished under a license agreement and may be used only in accordance with the terms of the agreement.
Important Read this first before installing or upgrading your software. Business Range 2014. Installation and Upgrade Guide
 Important Read this first before installing or upgrading your software Business Range 2014 Installation and Upgrade Guide 1 In this booklet you will find everything you need to know to get you up and running
Important Read this first before installing or upgrading your software Business Range 2014 Installation and Upgrade Guide 1 In this booklet you will find everything you need to know to get you up and running
Sage Simply Accounting. Getting Started Guide
 Sage Simply Accounting Getting Started Guide 2012 Sage Simply Accounting Getting Started Guide 2012 2012 Getting Started...1 Setting Up Your Company...4 Setting Up Customers and Vendors... 12 Setting Up
Sage Simply Accounting Getting Started Guide 2012 Sage Simply Accounting Getting Started Guide 2012 2012 Getting Started...1 Setting Up Your Company...4 Setting Up Customers and Vendors... 12 Setting Up
Inmagic ODBC Driver 8.00 Installation and Upgrade Notes
 Inmagic ODBC Driver 8.00 Installation and Upgrade Notes Thank you for purchasing the Inmagic ODBC Driver for DB/Text. This document is for new and upgrade customers. Use the Inmagic ODBC Driver to develop
Inmagic ODBC Driver 8.00 Installation and Upgrade Notes Thank you for purchasing the Inmagic ODBC Driver for DB/Text. This document is for new and upgrade customers. Use the Inmagic ODBC Driver to develop
Server & Workstation Installation of Client Profiles for Windows
 C ase Manag e m e n t by C l i e n t P rofiles Server & Workstation Installation of Client Profiles for Windows T E C H N O L O G Y F O R T H E B U S I N E S S O F L A W General Notes to Prepare for Installing
C ase Manag e m e n t by C l i e n t P rofiles Server & Workstation Installation of Client Profiles for Windows T E C H N O L O G Y F O R T H E B U S I N E S S O F L A W General Notes to Prepare for Installing
Table of Contents. 2 Getting Started Guide
 Table of Contents Welcome... 3 Training & Support... 3 Accessing the online support center... 4 1. System Requirements... 5 2. Installing the Free Evaluation Version... 7 3. Software Download Instructions...
Table of Contents Welcome... 3 Training & Support... 3 Accessing the online support center... 4 1. System Requirements... 5 2. Installing the Free Evaluation Version... 7 3. Software Download Instructions...
Juris Installation / Upgrade Guide
 Juris Installation / Upgrade Guide Version 2.7 2015 LexisNexis. All rights reserved. Copyright and Trademark LexisNexis, Lexis, and the Knowledge Burst logo are registered trademarks of Reed Elsevier Properties
Juris Installation / Upgrade Guide Version 2.7 2015 LexisNexis. All rights reserved. Copyright and Trademark LexisNexis, Lexis, and the Knowledge Burst logo are registered trademarks of Reed Elsevier Properties
Keystone 600N5 SERVER and STAND-ALONE INSTALLATION INSTRUCTIONS
 The following instructions are required for installation of Best Access System s Keystone 600N5 (KS600N) network key control software for the server side. Please see the system requirements on the Keystone
The following instructions are required for installation of Best Access System s Keystone 600N5 (KS600N) network key control software for the server side. Please see the system requirements on the Keystone
Updated: May 2008. Copyright 2005-2008 DBA Software Inc. All rights reserved. 2 Getting Started Guide
 Updated: May 2008 Copyright 2005-2008 DBA Software Inc. All rights reserved. 2 Getting Started Guide Table of Contents Welcome 4 Support Center Subscription 5 1. System Requirements 7 2. Installing the
Updated: May 2008 Copyright 2005-2008 DBA Software Inc. All rights reserved. 2 Getting Started Guide Table of Contents Welcome 4 Support Center Subscription 5 1. System Requirements 7 2. Installing the
Image Assistant. User Guide. Image Assistant. Laplink Software, Inc. User Guide. The ONLY Way to Restore an Old Image to a New PC!
 1 Image Assistant Laplink Software, Inc. Customer Service/Technical Support: Web: http://www.laplink.com/help E-mail: CustomerService@laplink.com Laplink Software, Inc. 14335 NE 24th Street, Suite 201
1 Image Assistant Laplink Software, Inc. Customer Service/Technical Support: Web: http://www.laplink.com/help E-mail: CustomerService@laplink.com Laplink Software, Inc. 14335 NE 24th Street, Suite 201
A+ Guide to Software: Managing, Maintaining, and Troubleshooting, 5e. Chapter 3 Installing Windows
 : Managing, Maintaining, and Troubleshooting, 5e Chapter 3 Installing Windows Objectives How to plan a Windows installation How to install Windows Vista How to install Windows XP How to install Windows
: Managing, Maintaining, and Troubleshooting, 5e Chapter 3 Installing Windows Objectives How to plan a Windows installation How to install Windows Vista How to install Windows XP How to install Windows
INTUIT PROFESSIONAL EDUCATION. QuickBooks Files: Sharing, Managing, and Maintaining Data Integrity
 INTUIT PROFESSIONAL EDUCATION QuickBooks Files: Sharing, Managing, and Maintaining Data Integrity Copyright Copyright 2008 Intuit Inc. All rights reserved. Intuit Inc. 5601 Headquarters Drive Plano, TX
INTUIT PROFESSIONAL EDUCATION QuickBooks Files: Sharing, Managing, and Maintaining Data Integrity Copyright Copyright 2008 Intuit Inc. All rights reserved. Intuit Inc. 5601 Headquarters Drive Plano, TX
FileMaker Server 7. Administrator s Guide. For Windows and Mac OS
 FileMaker Server 7 Administrator s Guide For Windows and Mac OS 1994-2004, FileMaker, Inc. All Rights Reserved. FileMaker, Inc. 5201 Patrick Henry Drive Santa Clara, California 95054 FileMaker is a trademark
FileMaker Server 7 Administrator s Guide For Windows and Mac OS 1994-2004, FileMaker, Inc. All Rights Reserved. FileMaker, Inc. 5201 Patrick Henry Drive Santa Clara, California 95054 FileMaker is a trademark
PenSoft Business Solutions. Quick Start Guide
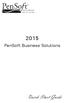 2015 PenSoft Business Solutions Quick Start Guide Table of Contents Install the Software 1 Install the software and access the program. Company 1 Enter basic identification information, set tax rates,
2015 PenSoft Business Solutions Quick Start Guide Table of Contents Install the Software 1 Install the software and access the program. Company 1 Enter basic identification information, set tax rates,
Point of Sale 2015 Enterprise. Installation Guide
 Point of Sale 2015 Enterprise Installation Guide Contents About this guide 3 System Requirements - Microsoft SQL Server 2008 R2 Express 3 System Requirements - POS Enterprise 2015 (Administrator) 3 System
Point of Sale 2015 Enterprise Installation Guide Contents About this guide 3 System Requirements - Microsoft SQL Server 2008 R2 Express 3 System Requirements - POS Enterprise 2015 (Administrator) 3 System
Getting Started Guide
 Getting Started Guide 2013 Sage 50 Canadian Edition Getting Started Guide 2013 Getting Started...1 Setting Up Your Company...4 Setting Up Customers and Vendors... 11 Setting Up Items... 14 Setting Up Payroll...
Getting Started Guide 2013 Sage 50 Canadian Edition Getting Started Guide 2013 Getting Started...1 Setting Up Your Company...4 Setting Up Customers and Vendors... 11 Setting Up Items... 14 Setting Up Payroll...
Getting Started. Symantec Client Security. About Symantec Client Security. How to get started
 Getting Started Symantec Client Security About Security Security provides scalable, cross-platform firewall, intrusion prevention, and antivirus protection for workstations and antivirus protection for
Getting Started Symantec Client Security About Security Security provides scalable, cross-platform firewall, intrusion prevention, and antivirus protection for workstations and antivirus protection for
Getting Started with MozyPro Online Backup Online Software from Time Warner Cable Business Class
 Getting Started with MozyPro Online Backup Online Software from Time Warner Cable Business Class A Guide for Users MozyPro is an online backup service with an easy to use interface so you can start backing
Getting Started with MozyPro Online Backup Online Software from Time Warner Cable Business Class A Guide for Users MozyPro is an online backup service with an easy to use interface so you can start backing
GUARD1 PLUS SE Administrator's Manual
 GUARD1 PLUS SE Administrator's Manual Version 4.4 30700 Bainbridge Road Solon, Ohio 44139 Phone 216-595-0890 Fax 216-595-0991 info@guard1.com www.guard1.com i 2010 TimeKeeping Systems, Inc. GUARD1 PLUS
GUARD1 PLUS SE Administrator's Manual Version 4.4 30700 Bainbridge Road Solon, Ohio 44139 Phone 216-595-0890 Fax 216-595-0991 info@guard1.com www.guard1.com i 2010 TimeKeeping Systems, Inc. GUARD1 PLUS
Magaya Software Installation Guide
 Magaya Software Installation Guide MAGAYA SOFTWARE INSTALLATION GUIDE INTRODUCTION Introduction This installation guide explains the system requirements for installing any Magaya software, the steps to
Magaya Software Installation Guide MAGAYA SOFTWARE INSTALLATION GUIDE INTRODUCTION Introduction This installation guide explains the system requirements for installing any Magaya software, the steps to
Installation and Program Essentials
 CS PROFESSIONAL SUITE ACCOUNTING PRODUCTS Installation and Program Essentials version 2010.x.x TL 22538 (5/25/10) Copyright Information Text copyright 1998 2010 by Thomson Reuters/Tax & Accounting. All
CS PROFESSIONAL SUITE ACCOUNTING PRODUCTS Installation and Program Essentials version 2010.x.x TL 22538 (5/25/10) Copyright Information Text copyright 1998 2010 by Thomson Reuters/Tax & Accounting. All
Step-by-Step Guide to Securing Windows XP Professional with Service Pack 2 in Small and Medium Businesses
 Step-by-Step Guide to Securing Windows XP Professional with Service Pack 2 in Small and Medium Businesses 2004 Microsoft Corporation. All rights reserved. This document is for informational purposes only.
Step-by-Step Guide to Securing Windows XP Professional with Service Pack 2 in Small and Medium Businesses 2004 Microsoft Corporation. All rights reserved. This document is for informational purposes only.
Sage 100. Installation and License Administration Guide. Contractor 2014. (Formerly Sage Master Builder) Version 19.2
 Sage 100 Contractor 2014 (Formerly Sage Master Builder) Installation and License Administration Guide Version 19.2 This is a publication of Sage Software, Inc. Copyright 2014. Sage Software, Inc. All rights
Sage 100 Contractor 2014 (Formerly Sage Master Builder) Installation and License Administration Guide Version 19.2 This is a publication of Sage Software, Inc. Copyright 2014. Sage Software, Inc. All rights
CHAPTER 1: END-OF-CHAPTER QUESTIONS
 PLEASE NOTE: You do not have permission to share the following information with anyone who is not currently registered for BUS 93 at Chabot College. Such permission must be obtained from the publisher
PLEASE NOTE: You do not have permission to share the following information with anyone who is not currently registered for BUS 93 at Chabot College. Such permission must be obtained from the publisher
Micropay Professional Payroll Year End 2009 User Guide
 Micropay Professional Payroll Year End 2009 User Guide This guide is designed to help you to complete the Sage Micropay Professional Payroll Year End 2009 process. If you find that you're having trouble
Micropay Professional Payroll Year End 2009 User Guide This guide is designed to help you to complete the Sage Micropay Professional Payroll Year End 2009 process. If you find that you're having trouble
EZblue BusinessServer The All - In - One Server For Your Home And Business
 EZblue BusinessServer The All - In - One Server For Your Home And Business Quick Start Guide Version 3.8 1 2 3 EZblue Server Overview EZblue Server Installation EZblue Server Configuration 4 EZblue Magellan
EZblue BusinessServer The All - In - One Server For Your Home And Business Quick Start Guide Version 3.8 1 2 3 EZblue Server Overview EZblue Server Installation EZblue Server Configuration 4 EZblue Magellan
Sage 300 Construction and Real Estate. User's Guide Version 13.1
 Sage 300 Construction and Real Estate User's Guide Version 13.1 This is a publication of Sage Software, Inc. Version 13.1 Last updated: October 2, 2014 Copyright 2013. Sage Software, Inc. All rights reserved.
Sage 300 Construction and Real Estate User's Guide Version 13.1 This is a publication of Sage Software, Inc. Version 13.1 Last updated: October 2, 2014 Copyright 2013. Sage Software, Inc. All rights reserved.
STATISTICA VERSION 11 CONCURRENT NETWORK LICENSE WITH BORROWING INSTALLATION INSTRUCTIONS
 data analysis data mining quality improvement web-based analytics Notes STATISTICA VERSION 11 CONCURRENT NETWORK LICENSE WITH BORROWING INSTALLATION INSTRUCTIONS 1. The installation of the Concurrent network
data analysis data mining quality improvement web-based analytics Notes STATISTICA VERSION 11 CONCURRENT NETWORK LICENSE WITH BORROWING INSTALLATION INSTRUCTIONS 1. The installation of the Concurrent network
Verizon Security Scan Powered by McAfee. Installation Guide for Home Users
 Verizon Security Scan Powered by McAfee Installation Guide for Home Users ii Contents Introduction 3 System requirements 5 Installing Security Scan 7 Downloading your software... 7 Download your software...
Verizon Security Scan Powered by McAfee Installation Guide for Home Users ii Contents Introduction 3 System requirements 5 Installing Security Scan 7 Downloading your software... 7 Download your software...
MYOB ClientConnect. Getting Started. Getting Started
 MYOB ClientConnect Getting Started Getting Started MYOB New Zealand Ltd Website: myob.co.nz MYOB Australia Pty Ltd ABN 13 086 760 198 Website: myob.com.au MYOB Technology Pty Ltd 2009 All rights reserved.
MYOB ClientConnect Getting Started Getting Started MYOB New Zealand Ltd Website: myob.co.nz MYOB Australia Pty Ltd ABN 13 086 760 198 Website: myob.com.au MYOB Technology Pty Ltd 2009 All rights reserved.
INSTALL/UPGRADE GUIDE: Amicus Small Firm Accounting
 INSTALL/UPGRADE GUIDE: Amicus Small Firm Accounting Contents Basics...2 Single-User Install...4 Multi-User Network Install...5 Getting Started (first time install)...7 Updating Templates (if upgrading)...9
INSTALL/UPGRADE GUIDE: Amicus Small Firm Accounting Contents Basics...2 Single-User Install...4 Multi-User Network Install...5 Getting Started (first time install)...7 Updating Templates (if upgrading)...9
