Patch Management Table of Contents:
|
|
|
- Raymond Gibson
- 8 years ago
- Views:
Transcription
1 Table of Contents: Manage Machines Manage Updates Patch Policy Configure Patch Parameters
2 153 Chapter 5 - Sadjadi et al. Introduction As new operating system and software updates are released in an ever increasing pace to address system security vulnerabilities and provide enhanced functionalities, the task of applying the updates uniformly and correctly to all managed machines becomes more and more complex and challenging. The application of operating system and software updates is not a simple installation process. Some operating system and software patches must be uniformly deployed to all managed machines to maintain their inter-operability and some must be avoided to prevent conflicts with existing system and software requirements. In addition, the managed machines and the underlying networks span multiple locations, include multiple domains, traverse multiple firewalls, and include remote and home users. Obviously, maintaining a consistent and up-to-date system on all managed machines in such a complex environment is a mundane and time consuming task and an automated tool to assist the system administrators to systematically track applied patches and automatically apply new patches based on pre-defined policies is a much needed tool. Kaseya s is a secure and comprehensive patch management solution providing the infrastructure to address the complexities of operating system and software patch deployment and enforce policies that describe how and when updates must be applied on a per machine basis. An important aspect of automated patch management is the ability to quickly determine the patch status of each managed machine. In Kaseya, you can determine the patch status of each managed machine using the following pages: > Scan Machine provides information on available patches that are not applied on managed machines. > Patch Status provides a summary view of installed, missing and denied patches for each managed machine. > Patch History provides a detailed view of historical patch management activities for each managed machine using. After performing the initial assessments of managed machines using the above methods, you can install the necessary patches using one of five different methods. They are explained in detail in the following section. Methods of Updating Patches The VSA provides five methods of applying Microsoft patches to managed machines: Initial Update: This method provides a one-time processing of all approved Microsoft patches applicable to a managed machine based on patch policies. Patch policies describe how and when patches are to be applied. An active patch is defined as a patch that has been reported by a patch scan by at least one machine in the VSA. Any machine can be made a member of one or more patch policies. For example, you can create a patch policy named servers and assign all your servers to be members of this patch policy and another patch policy named workstations and assign all your workstations to be members of this policy. This way patch approvals can be configured differently for servers and workstations. Initial Update ignores the > Reboot Action policy and reboots the managed machine without warning the user as often as necessary until all patches are applied. Initial Update should only be performed during non-business hours and is typically performed over a weekend on newly added machines. Automatic Update: This method is the preferred method of updating managed machines on a recurring basis. It obeys both the Patch Policy and the > Reboot Action policy.
3 Chapter 5 - Sadjadi et al. 154 Patch Update: If you re using Automatic Update, then Patch Update is occasionally used to apply individual patches to multiple machines or for patches that originally failed on certain machines. This overrides the Patch Policy but obeys the > Reboot Action policy. Machine Update: This method is used to apply patches to individual managed machines. It overrides the Patch Policy but obeys the > Reboot Action policy. Machine Update is often used to test a new patch prior to approving it for general release to all machines. Patch Deploy: This method enables you to develop a user-defined procedure to install a Microsoft patch using Agent Procedures > Patch Deploy. Microsoft releases many hot fixes as patches for very specific issues that are not included in the Microsoft Update Catalog or in the Office Detection Tool, the two patch data sources that the module uses to manage patch updates. You can use this method to create a patch installation procedure for these hot fixes, via this wizard, that can be used to schedule the installation on any desired machine. Patch Processing When a patch installation is scheduled using one of the above methods, the following occurs: 1. The agent on the managed machine is told to start the update process at the scheduled time. 2. The patch executable is downloaded to the managed machine from the location set in the Patch Management > File Source for that machine ID. 3. The patch file is executed on the managed machine using the parameters specified in > Command Line. You should never have to set these switches yourself, but just in case, this capability is there. 4. After all the patches have been installed, the managed machine is rebooted. The time of the reboot for a machine ID depends on the > Reboot Action assigned to that machine ID. Reboots in response to an Initial Update always occur immediately and without warning the user. 5. The managed machine is rescanned automatically. It takes several minutes after the rescan is complete for this data to show up on the VSA. Wait several minutes before checking the patch state after a reboot. 5.1 Manage Machines Scan Machine The Scan Machine page schedules scans to search for missing patches on each managed machine. Scanning takes very little resources and can be safely scheduled to run at any time of day. The scanning operation does not impact users at all. Scanning Frequency System and network security depends on all your machines having the latest security patches applied. Microsoft typically releases patches on Tuesdays. Security and critical patches are typically released on the second Tuesday of the month (Patch Tuesday), and non-security and non-critical patches are typically released on the third and/or fourth Tuesdays of the month, but these schedules are not guaranteed. To ensure your machines are updated you should scan all managed machines on a daily basis. Scanning the KServer
4 155 Chapter 5 - Sadjadi et al. Fig. 5.1: Scan Machine To scan the KServer, you must install an agent on the KServer. Once installed, you can scan the KServer just like any other managed machine. View Definitions You can filter the display of machine IDs on any agent page using the following options in View Definitions. Machines that have no patch scan results (unscanned) Last execution status for patch scan (success / failed) Patch scan (schedule / not schedule) Patch scan (has / has not executed in the last <N> <periods>) Note: View Definitions was discussed in the Agents chapter. Please refer the Agents chapter. The generic view of the Scan Machine page is shown in Fig. 5.l below. The list of available options are: 1. Schedule: Click Schedule to display the Scheduler window, which is used throughout the VSA to schedule a task. Schedule a task once or periodically. Each type of recurrence (Once, Hourly, Daily, Weekly, Monthly, Yearly) displays additional options appropriate for that type of recurrence. Periodic scheduling includes setting start and end dates for the recurrence. 2. Cancel: Click Cancel to cancel execution of this task on selected managed machines. 3. Run Now: Click Run Now to run this task on selected machine IDs immediately. 4. Machine.Group ID: The list of Machine.Group IDs displayed is based on the Machine ID / Group ID filter and the machine groups the user is authorized to see using System > User Security > Scopes. 5. Last Scan: This timestamp shows when the last scan occurred. When this date changes, new scan data is available to view. 6. Skip if Machine Offline: If a green checkmark is displayed and the machine is offline, skip and run the next scheduled period and time. If no checkmark displays, perform this task as soon as the machine connects after the scheduled time.this timestamp shows the next scheduled scan. Overdue date/time stamps display as red text with yellow highlight. 7. Recurrence: If recurring, displays the interval to wait before running the task again. 8. Remind me when machines need a patch scan scheduled: If this option is checked, a warning message displays the number of machine IDs not currently scheduled. The number of machine IDs
5 Chapter 5 - Sadjadi et al. 156 reported depends on the Machine ID / Group ID filter and machine groups the user is authorized to see using System > Scope Patch Status The Patch Status page (Fig. 5.2) provides a summary view of the patch status for each of your managed machines. You can quickly identify machines that are missing applicable patches either because they were never installed or their installations failed. View Definitions You can filter the display of machine IDs on any agent page using the following options in View Definitions. Machines with Patch Test Result Machines missing greater than or equal to N patches Use Patch Policy Fig. 5.2 below shows the generic view of the Patch Status page. The options available are: Fig. 5.2: Patch Status 1. Test: The test function exercises the entire patch deployment process without actually installing anything on the target machine or causing a reboot. If a machine ID s operating system does not support patching, the operating system is displayed. Click Test to verify patches can update selected machine IDs. Does not actually install any patches. 2. Cancel: Click Cancel to stop the test. 3. Auto Refresh Table: If checked, the paging area is automatically updated every five seconds. This checkbox is automatically selected and activated whenever Test is clicked. 4. Machine.Group ID: The list of Machine.Group IDs displayed is based on the Machine ID / Group ID filter and the machine groups the user is authorized to view. 5. Install Patches: Displays the number of patches installed. Clicking on the link displays the list of all patches that are installed. 6. Missing Approved: Displays the number of approved patches that are not installed. 7. Missing Denied: Displays the number of unapproved patches missing.
6 157 Chapter 5 - Sadjadi et al. 8. Missing Manual: The number of approved patches missing that must be installed manually. These patches cannot be processed by >Automatic Update, >Initial Update, >Machine Update, or >Patch Update. 9. Pending Patches: Displays the number of patches scheduled to be installed. 10. User Not Ready: Displays the number of patches not installed because the patch requires: The user to be logged in, or The user to take action and the user declined or did not respond. 11. Failed Patches: Displays the number of patches that attempted to install but failed. 12. Test Results: The status returned after clicking the Test button: Untested Pending Passed Failed Initial Update Initial Update is a one-time processing of all approved Microsoft patches applicable to a managed machine based on Patch Policy. Initial Update ignores the > Reboot Action policy and reboots the managed machine without warning the user as often as necessary until the machine has been brought up to the latest patch level. Initial Update should only be performed during non-business hours and is typically performed over a weekend on newly added machines. Note: The agent for the KServer is not displayed on this page. Initial Update cannot be used on the KServer. Patch Update Order Service packs and patches are installed in the following order: Windows Installer OS related service packs OS update rollups OS critical updates OS non-critical updates OS security updates Office service packs Office update rollups All remaining Office updates Note: Reboots are forced after each service pack and at the end of each patch group without warning. This is necessary to permit the re-scan and installation of the subsequent groups of patches.
7 Chapter 5 - Sadjadi et al. 158 Pre/Post Procedures Agent procedures can be configured to be executed just before an Initial Update or Automatic Update begins and/or after it completes. For example, you can run agent procedures to automate the preparation and setup of newly added machines before or after Initial Update. Use > Pre/Post Procedures (see Section 5.1.4) to select and assign these agent procedures on a per-machine basis. The figure below (Fig. 5.3) shows the generic view of the Initial Update page with all the functions listed below: Fig. 5.3: Initial update page 1. Schedule: Click Schedule to display the Scheduler window, which is used throughout the VSA to schedule a task. Options include: Distribution Window - Reschedules the task to a randomly selected time no later than the number of periods specified, to spread network traffic and server loading. 2. Cancel: Click Cancel to cancel execution of the initial update on selected managed machines. 3. Machine.Group ID: The list of Machine.Group IDs displayed is based on the Machine ID / Group ID filter and the machine groups the user is authorized to view. 4. Scheduled: This timestamp shows the scheduled Initial Update. 5. Updated: If checked, an Initial Update has been performed successfully on the machine ID. The timestamp shows when the Status being reported was completed. 6. Status: During the processing, the Status column is updated to display a message describing the current status of the initial update. The following is the list of available status messages: Started Processing Windows Installer Processing operating system service packs Processing operating system update rollups Processing operating system critical updates Processing operating system non-critical updates Processing operating system security updates Processing Office service packs
8 159 Chapter 5 - Sadjadi et al. Processing Office updates Processing Office update rollups Completed - fully patched Completed - remaining patches require manual processing For the last status message above, select the appropriate machine ID in > Machine Update to determine why all patches were not applied. Some patches might require manual install or for the user to be logged in. In the case of patch failures, manually schedule failed patches to be reapplied. Due to occasional conflicts between patches resulting from not rebooting after each individual patch, simply reapplying the patches typically resolves the failures Pre/Post procedure Pre/Post Procedure page (Fig. 5.4) can be used to run procedures either before and/or after Patch Management>Initial Update or >Automatic Update. For example, you can run procedures to automate the preparation and setup of newly added machines before or after Initial Update. Note: Post procedures will run even if there are patch installation failures. Fig. 5.4: Pre/Post Procedure 1. To Run a Pre/Post Procedure Select machine IDs or machine ID templates displayed on the page. Select one of the options listed as shown in Fig. 5.4 and select an agent procedure for each option selected. Run select agent procedure before Initial Update Run select agent procedure after Initial Update Run select agent procedure before Automatic Update Run select agent procedure after Automatic Update
9 Chapter 5 - Sadjadi et al. 160 Click Set. 2. Edit icon: To edit the selection for a machine or to copy a machine s selection to other machines, click the edit icon next to a machine ID to populate its selected options in the header part of this page (refer to label one in Fig. 5.4). Now you can edit the selected options and / or set them to other machines. 3. Machine.Group ID: The list of Machine.Group IDs displayed is based on the Machine ID / Group ID filter and the machine groups the user is authorized to view. 4. Init Pre-Agent Procedure / Init Post-Agent Procedure: This column lists the procedures set to run before and/or after an Initial Update. 5. Auto Pre-Agent Procedure / Auto Post-Agent Procedure: This column lists the procedures set to run before and/or after an Automatic Update Automatic Update The Automatic Update page (Fig. 5.5) is the preferred method of updating managed machines with Microsoft patches on a recurring basis. Automatic Update obeys both the Patch Policy and the > Reboot Action policy. > Initial Update needs to be used if you are installing patches for the first time on a managed machine. Patches that require manual intervention are not included in Automatic Updates. These are shown in the Missing Manual column of the Patch Status page and on the individual > Machine Update pages. Patch installation only occurs when a new missing patch is found by > Scan Machine. Automatic Update is disabled for a machine while Initial Update is being processed. Automatic Update is automatically enabled when Initial Update completes. Fig. 5.5 below shows the generic view of the Automatic page. The functions supported are: Fig. 5.5: Automatic Update
10 161 Chapter 5 - Sadjadi et al. 1. Schedule: Click Schedule to display the Scheduler window, which is used throughout the VSA to schedule a task. 2. Cancel: Click Cancel to cancel execution of this task on selected managed machines. 3. Machine.Group ID: The list of Machine.Group IDs displayed is based on the Machine ID / Group ID filter and the machine groups the user is authorized to view. 4. Recurrence: Depending on the option selected in Schedule, it displays the interval to wait before running the task again. All the options selected are recurring unless it is specified as Once in the scheduler window Machine History The Machine History page (Fig. 5.6) displays the results from the most recent patch scan of managed machines. All installed and missing patches applicable to a managed machine are listed, regardless of whether the patch is approved or not. Fig. 5.6: Machine History 1. Click a machine ID link to display its patch history as shown in Fig Click the KB Article link to display a Details page about the patch. The Details page contains a link to display the knowledge base article. 3. Patches classified as security updates have a security bulletin ID (MSyy-xxx). Clicking this link displays the security bulletin. 4. The Product column helps identify the product category associated with a specific patch. If a patch is used across multiple operating system families (i.e., Windows XP, Windows Server 2003, Vista, etc.), the product category is Common Windows Component else the specific operating system name is displayed. Examples include Internet Explorer, Windows Media Player and so on. Superseded Patches A superseded patch is a patch that doesn t have to be installed because a later patch is available. A typical example is a service pack, which bundles many other patches that have been released before the service pack. If you install the service pack, you don t have to install all the earlier patches. only reports patches superseded by a service pack. Superseded patches have a string appended to the title of the patch that indicates that it is superseded by Service Pack X. This string is displayed as dark red text with yellow background to make it stand out.
11 Chapter 5 - Sadjadi et al. 162 The installation process installs superseded updates only if the service pack that supersedes these updates is not selected for installation. If the superseding service pack is selected for installation, the superseded updates are not downloaded or installed. A procedure log entry is added to indicate the update was skipped because it was superseded. In addition: Patch titles in the report include Superseded By: Service Pack X, when applicable. The patch filter on the patch approval pages now include the ability to filter on superseded/not superseded. Occasionally, the Superseded By warning displays as Superseded By: Unspecified. This is typically caused by a cross-operating system patch that is superseded by one or more service packs. This is likely to be seen on updates dealing with Media Player. Patch Patches are grouped by update classification first and knowledge base article number second. Status The following status messages can appear next to a patch: Installed (date unknown) Displays the date of the patch installed as unknown Installed (<datetime>) Displays the date and the time the patch was installed. Missing This is displayed if the patch is missing as Kaseya compares the patch list with the Windows Update service list. Denied by Patch Approval This is displayed if the patch was denied Denied (Pending Patch Approval) Manual install to VSA database server only - Applies to SQL Server patches on the database server where the KServer database is hosted Manual install to KServer only - Applies to Office or any install-as-user patches on the KServer Patch Location Pending - Applies to patches with an invalid patch location. Missing Patch Location The location of the installed patch file is missing. Ignore 5.2 Manage Updates Machine Update The Machine Update page is used to manually install Microsoft patches on individual machines. Machine Update overrides the Patch Approval Policy but obeys the > Reboot Action policy. Machine Update is often used to test a new patch prior to approving it for general release to all machines.
12 163 Chapter 5 - Sadjadi et al. Fig. 5.7: Machine Update The generic view of the Machine Update page is show in Fig. 5.7 below. The options available on this page are: 1. Schedule: Click the Schedule button to display the Scheduler window, which is used throughout the VSA to schedule a task. All tasks are scheduled only once. 2. Cancel: Click Cancel to cancel execution of this task on selected managed machines. Note: Patches that are currently being processed (status of Pending - Processing Now) cannot be cancelled. 3. Hide patches denied by Patch Approval: If checked, hides patches that are denied patch approval. Patches with the status Pending Approval are considered denied by Machine Update. 4. Patch: Patches are grouped by update classification first and knowledge base article number second. 5. Status: A status message maybe displayed next to a patch which shows the current status of the patch. For more information regarding Patch failures and error messages, refer to Patch Failure section at the end of this chapter Patch Update The Patch Update page updates missing Microsoft patches on all machines displayed in the paging area. Patch Update overrides the Patch Approval Policy but obeys the > Reboot Action policy. If you re using > Automatic Update, then Patch Update is occasionally used to manually apply individual patches to multiple machines or to re-apply patches that originally failed on certain machines. Duplicate Entries Microsoft may use a common knowledge base article for one or more patches, causing patches to appear to be listed more than once. Patch Update displays patches sorted by Update Classification or Product first and knowledge base article number second. Check the Product name or click the KB Article link to distinguish patches associated with a common knowledge base article. Patch update page provides a lot of options as shown in Fig The options available are:
13 Chapter 5 - Sadjadi et al. 164 Fig. 5.8: Patch Update 1. thide machines set for Automatic Update: If checked, hides patches missing from machine IDs set to > Automatic Update. 2. Hide patches denied by Approval Policy: If checked, hides patches denied by Patch Approval Policy. 3. Patch Group By: Displays patch groups by either Classification or Product. 4. Schedule: Click this button to display the Scheduler window, which is used throughout the VSA to schedule a task. Schedule this task once. 5. Cancel: Click Cancel to cancel execution of this task on selected managed machines. Note: Patches that are currently being processed (status of Pending - Processing Now) cannot be cancelled. 6. Show Details: Click the Show Details checkbox to display the expanded title and installation warnings, if any, of each patch. 7. Status Warning Icon: A warning icon indicates the patch status for one or more machines should be checked before installing this patch. Click the Machines button and review the Status column for each machine missing this patch. 8. Machines: Click Machines to list all machines missing this patch. On the details page, status messages can appear next to a patch which indicates the current status of the patch. For more information regarding the status message of the patch, refer the Patch Failure section at the end of the chapter. 9. KB Article: The knowledge base article describing the patch. Click the KB Article link to display all the details page about the patch. 10. Security Bulletin: Patches classified as security updates have a security bulletin ID (MSyy-xxx). Clicking this link displays the security bulletin. 11. Missing: The missing column shows the number of machines missing this patch. 12. Auto: Displays only if the Hide machines set for Automatic Update box is not checked. The number of machines scheduled to install this patch by Automatic Update. 13. Ignore: This option shows the number of machine set to ignore a patch using the Machines button. The Ignore setting applies to the selected patch on the selected machines. If Ignore is set, the patch is considered Denied. Patches marked as Ignore on the selected machines cannot be installed by any of
14 165 Chapter 5 - Sadjadi et al. the installation methods. To be installed, the Ignore setting must be cleared. 14. Product: The Product column helps identify the product category associated with a specific patch. If a patch is used across multiple operating system families (i.e., Windows XP, Windows Server 2003, Vista, etc.), the product category is Common Windows Component. Examples include Internet Explorer, Windows Media Player, MDAC, MSXML, and so on Rollback The Rollback page removes patches after they have been installed on a system. Not all patches may be uninstalled when Rollback is performed. This is because the system only lists patches supporting the rollback feature. Warning: Removing Windows software in the wrong order may cause the operating system to stop functioning. The generic view of the Rollback page is shown in Fig. 5.9 below. The options available in this module are: Fig. 5.9: Rollback page 1. Rollback: Click this button to display the Scheduler window, which is used throughout the VSA to schedule a task. Schedule this task once. 2. Cancel: Click Cancel to cancel a scheduled rollback. 3. Patch: Patches are grouped by update classification first and knowledge base article number second. 4. KB Article: The knowledge base article describing the patch. Click the KB Article link to display the entire details page about the patch. 5. Product: The Product column helps identify the product category associated with a specific patch. If a patch is used across multiple operating system families (i.e., Windows XP, Windows Server 2003, Vista, etc.), the product category is Common Windows Component. Examples include Internet Explorer, Windows Media Player, MDAC, MSXML, and so on. 6. Install Date: This column displays the date the patch was installed, if available. To Remove a Patch from a Managed Machine 1. Click the machine ID that you want to remove a patch from. 2. Check the box to the left of the patch you want to uninstall.
15 Chapter 5 - Sadjadi et al Click the Rollback button Cancel Updates The Cancel Updates page clears all manually scheduled patch installations on selected machine IDs. The Cancel Updates page can also terminate currently running patch installation processes. The time a patch installation is being processed, a Terminate button is displayed next to the machine name. Clicking this Terminate button deletes existing patch installation procedures for the selected machine, and the installation process ends after deletion of the patch installation procedure. Note: Installed Patches can be removed from managed machines using Rollback. The options supported by the Cancel Updates page are shown in Fig below: Fig. 5.10: Cancel Updates 1. View By: This option allows you to view patches sorted by machine or by patch first. Depending on the option selected here option (3. Show patch list) changes. 2. Cancel: Click Cancel to clear all scheduled patch installations scheduled by either Machine Update or by Patch Update on selected machine IDs. 3. Show patch list: Show patch list is displayed only if View by Machine is selected fropm option (1. View by). If both View by Machine and Show patch list are checked, all scheduled patch IDs for each machine ID are listed. If Show patch list is blank, the total number of scheduled patches is listed for each machine ID. Show machine list: If View By Patch is selected and Show machine list is checked, all scheduled patch IDs for each machine ID are listed. If Show machine list is blank, the total number of scheduled patches is listed for each machine ID. Note: This option is displayed only if View by Patch is selected. Machine.Group ID: The list of Machine.Group IDs displayed is based on the Machine ID / Group ID filter and the machine groups the user is authorized to view. KB Article: Displays the knowledge base article describing the patch. This column is displayed only if View by patch is selected. Click the KB Article link to display a Details page about the patch. The
16 167 Chapter 5 - Sadjadi et al. Details page contains a link to display the knowledge base article. 5.3 Patch Policy Create/Delete The Create/Delete page creates or deletes patch policies. Patch policies contain all active patches for the purpose of approving or denying patches. An active patch is defined as a patch that has been reported by a patch scan by at least one machine in the VSA. Any machine can be made a member of one or more patch policies. For example, you can create a patch policy named servers and assign all your servers to be members of this patch policy and another patch policy named workstations and assign all your workstations to be members of this policy. This way, you can configure patch approvals differently for servers and workstations. The patches of machines that are not a member of any patch policy are treated as if they were automatically approved. When a new patch policy is created the default approval status is pending approval for all patch categories. The default approval status for each category of patches and for each product can be individually set. If a machine is a member of multiple patch policies and those policies have conflicting approval statuses, the most restrictive approval status is used. > Initial Update and > Automatic Update require patches be approved before these patches are installed. Approval by Policy approves or denies patch by policy. Approval by Patch approves or denies patches by patch and sets the approval status for that patch in all patch policies. KB Override overrides the default approval status by KB Article for all patch policies and sets the approval status for patches associated with the KB Article in all patch policies. > Patch Update and > Machine Update can install denied patches. Non-Master role users can only see patch policies they have created or patch policies that have machine IDs the user is authorized to see based on their scope. Fig shows the general view of the Create/Delete page. The options supported are: 1. Create: Enter a new machine patch policy name in the edit field and click Create to define a new patch policy. 2. Delete: Click Delete to delete selected patch policies. 3. Policy Name: Lists all machine patch policies defined for the entire system. 4. Member Count: Lists the number of machines that are members of each patch policy. 5. Show Members: Click Show Members to list the members of a patch policy.
17 Chapter 5 - Sadjadi et al Edit Icon: Click the edit icon to the left of a patch policy to rename it. Fig. 5.11: Create/Delete Page Membership The Membership page assigns machine IDs to one or more patch policies. Fig below shows the generic view of the Membership page. The options supported by this page are listed below. Fig. 5.12: Membership 1. Policy: Select one or more patch policy names to mark them for adding or removing from selected machine IDs. 2. Add: Click Add to add selected machine IDs (5. Machine.Group ID below) to selected patch policies (1. Policy above). 3. Remove: Click Remove to remove selected machine IDs (5. Machine.Group ID below) from selected patch policies(1. Policy above). 4. Always show all Patch Policies to All Users: If checked, always show all patch policies to all users. This allows all non-master role users to deploy patch policies, even if they did not create the patch policies and don t have machines yet that use them. If blank, only master role users can see all patch policies. If blank, non-master role users can only see patch policies assigned to machines within their
18 169 Chapter 5 - Sadjadi et al. scope or to unassigned patch policies they created. This option only displays for master role users. 5. Machine.Group ID: The list of Machine.Group IDs displayed is based on the Machine ID / Group ID filter and the machine groups the user is authorized to view. 6. Policy Membership: Displays a comma separated list of patch policies that each machine ID is a member of Approval by Policy The Approval by Policy page approves or denies the installation of Microsoft patches on managed machines by patch policy. Patches pending approval are considered denied until they are approved. This gives you the chance to test and verify a patch in your environment before the patch automatically pushes out. The features supported by Approval by Policy page (Fig. 5.13) are: Fig. 5.13: Approval by Policy 1. Policy: Select a patch policy by name from the drop-down list. 2. Save As: To save a patch policy under a different name click Save As and it is saved to a new policy with identical settings. All patch approval/denial statuses are copied as the default approval statuses for the policy. 3. Copy Approval Statuses to Policy <Policy Name>: Select a policy to copy approval statuses to, from the currently selected policy. Then click Copy Now. This feature enables you to perform patch testing against a group of test machines using a test policy. Once testing has been completed and the patches have been approved or denied, use the copy feature to copy only the approved or denied statuses from the test policy to a production policy. 4. Policy View / Group By: Displays patch groups by classification or product. 5. Patch Approval Policy Status: This table displays the approval status of patches by update classification or product group. Approved, Denied, Pending Approval, and Totals statistics are provided for each update classification or product group. Select a Default Approval Status for any category for this patch policy. Newly identified patches for this patch policy are automatically set to this default value. Choices include:
19 Chapter 5 - Sadjadi et al. 170 Approved Denied Pending Approval 6. Override Default Approval Status with Denied for Manual Install Only updates in this policy: If this option is checked, all existing and future Manual Install Only updates are set to Denied for this policy. 7. Override Default Approval Status with Denied for Windows Update Web Site updates in this policy: If this option is checked, all existing and future Windows Update Web Site updates are set to Denied for this policy. 8. Override Default Approval Status with Denied superseded updates in this policy: If this option is checked, it automatically denies superseded patches that has been added. This functions in the similar manner as the above described options. Note: If the same patch is assigned two different Default Approval Status settings then the more restrictive of the two defaults has precedence: Denied over Pending Approval over Approved. Clicking any link on the Patch Approval Policy Status table takes you the Patch Approval Policy Details page (Fig. 5.16) where patches can be approved or denied individually. Fig. 5.14: Patch Approval Policy Details In the Patch Approval Policy Details (Fig. 5.14) page you can: 1. Approve or deny approval of patches individually. 2. Click the KB Article link to display a Details page about the patch. The Details page contains a link to display the knowledge base article. Note: Microsoft may use a common knowledge base article for one or more patches, causing patches to appear to be listed more than once. Check the Product name or click the KB article link to distinguish patches associated with a common knowledge base article. 3. Click the Security Bulletin link to review the security bulletin, if available. Patches classified as security updates have a security bulletin ID (MSyy-xxx).
20 171 Chapter 5 - Sadjadi et al. 4. The Product column helps identify the product category associated with a specific patch. If a patch is used across multiple operating system families (i.e., Windows XP, Windows Server 2003, Vista, etc.), the product category is Common Windows Component. Examples include Internet Explorer, Windows Media Player, MDAC, MSXML, and so on. 5. Click the Show Details checkbox to display the expanded title, patch status notes and installation warnings, if any, of each patch. 6. Click Filter to restrict the amount of data displayed. You can specify a different advanced filter for each column of data displayed. 7. Optionally add a note, up to 500 characters, using Patch Status Notes. The note is added when the Approve or Deny buttons are selected. If the text box is empty when the Approve or Deny buttons are selected, the note is removed for selected patches Approval by Patch The Approval by Patch page allows for approving or denying the installation of all Microsoft patches on managed machines on a patch by patch basis. Changes made here affect patches installed by all users thereby avoiding the need for approving pending patches separately for each patch policy. The features supported by Approval by Patch page (Fig. 5.15) are: Fig. 5.15: Approval by Patch 1. Patch Status Notes: Optionally add a note, up to 500 characters, using Patch Status Notes. The note is added when the Approve or Deny buttons are selected. If the text box is empty when the Approve or Deny buttons are selected, the note is removed for selected patches. 2. Approve: Click Approve to approve selected patches for all patch policies. 3. Deny: Click Deny to deny selected patches for all patch policies. 4. Show Details: Check Show Details to display multiple rows of information for all patches. This includes the title of a patch, the number of patch policies that have been approved, denied, or are pending approval for a patch, patch status notes, and installation warnings, if any. 5. Patch Data Filter Bar: You can filter the data displayed by specifying values in each field of the Patch Data Filter Bar at the top of the page. Enter or select values in the KB Article, Classification or Products fields. You can also click the Edit button to filter by additional fields and save the filtering selections you make as a view. Supports advanced filtering logic. Saved views can be shared using the Make
21 Chapter 5 - Sadjadi et al. 172 Public (others can view) checkbox when editing the view. 6. KB Article: Click the KB Article link to display a Details page about the patch. The Details page contains a link to display the knowledge base article. 7. Security Bulletin: Click the Security Bulletin link to review the security bulletin, if available. Patches classified as security updates have a security bulletin ID (MSyy-xxx). 8. Product: The Product column helps identify the product category associated with a specific patch. If a patch is used across multiple operating system families (i.e., Windows XP, Windows Server 2003, Vista, etc.), the product category is Common Windows Component. Examples include Internet Explorer, Windows Media Player, MDAC, MSXML, and so on. 9. Approval Status: The approval status for this patch in all policies. Displays Mixed if even 1 policy differs from all other policies. Clicking the Approval Status link displays a page displaying the approval status assigned to this patch by each policy. 10. Published: The Published column displays the date the patch was released. 11. Language: The Language column displays the language the patch applies to KB Override The KB Override page (Fig. 5.18) overrides the default approval status of patches set using Patch Management > Approval by Policy by KB article for all patch policies. It also sets the approval status for existing patches by KB Article for all patch policies. Changes affect patches in all patch policies installed by all users. Example: The KB890830, The Microsoft Windows Malicious Software Removal Tool, is released monthly. If you decide to approve all patches associated with this KB Article using KB Override, then not only are existing patches approved but all new patches associated with this KB article are automatically approved each time the new patch is released. Fig. 5.16: KB Override Fig shows the KB Override page. The functions supported by this module are listed and explained below. 1. KB Article: Enter the KB Article to approve or deny. 2. Override Notes: Enter a note to remind VSA users why the override was set. 3. Approve: Click Approve to approve patches associated with this KB Article. Multiple patches can
22 173 Chapter 5 - Sadjadi et al. be associated with a KB Article. 4. Deny: Click Deny to deny patches associated with this KB Article. Multiple patches can be associated with a KB Article. 5. KB Article: Click the KB Article link to display the KB article. 6. Override Status: Approved or Denied. Applies to all patches associated with this KB Article. 7. Admin: The user who approved or denied patches associated with this KB Article. 8. Changed: The date and time the user approved or denied patched associated with this KB Article. 9. Notes: Reminds VSA users why the override was set. 5.4 Configure Windows Auto Update The Windows Auto Update page determines whether Windows Automatic Updates on managed machines is disabled, is controlled by the user, or configured according to the requirements. Windows Automatic Updates Windows Automatic Updates is a Microsoft tool that automatically delivers updates to a computer. Windows Automatic Updates is supported in the following operating systems: Windows 2003, Windows XP, Windows 2000 SP3 or later and all operating systems released after these versions. > Windows Auto Update can enable or disable this feature on managed machines. While Windows Millennium Edition (Me) has an Automatic Updates capability, it cannot be managed as the above operating systems. Windows Automatic Update Cannot Use Template Accounts Windows Automatic Updates is one feature that cannot be preconfigured in a machine ID template. This is because Windows Automatic Updates is only supported on Windows 2000 SP3/SP4, Windows XP, Windows Server 2003, and later operating systems. Since a machine ID template cannot specify an operating system, a setting for this feature cannot be stored in the machine ID template. Also, a machine s current settings must be known before they can be overridden. The current settings are obtained when a > Scan Machine is performed. Fig shows the generic view of the Windows Auto Update page. The functions supported by this module are listed and explained below:
23 Chapter 5 - Sadjadi et al. 174 Fig. 5.17: Windows Auto Update 1. Apply: Click Apply to apply parameters to selected machine IDs. 2. Disable: Select Disable to disable Windows Automatic Updates on selected machine IDs and let control patching of the managed machine. Overrides the existing user settings and disables the controls in Windows Automatic Updates so the user cannot change any of the settings. Users can still patch their systems manually. 3. User Control: Let machine users enable or disable Windows Automatic Updates for selected machine IDs. 4. Configure: Forces the configuration of Windows Automatic Updates on selected machine IDs to the following settings. Overrides the existing user settings and disables the controls in Windows Automatic Updates so the user cannot change any of the settings. Users can still patch their systems manually. Notify user for download and installation - Notifies the user when new patches are available but does not download or install them. Automatically download and notify user for installation - Automatically downloads updates for the user but lets the user choose when to install them. Automatically download and schedule installation - Automatically downloads updates and installs the updates at the scheduled time. 5. Schedule every day / <day of week> at <time of day>: Applies only if automatically download and schedule installation is selected. Perform this task every day or once a week at the specified time of day. 6. Force auto-reboot if user is logged on: Optionally check the box next to Force auto-reboot if user is logged on. By default, Windows Auto Update does not force a reboot. > Reboot Action settings do not apply to Windows Auto Update. 7. Machine.Group ID: The list of Machine.Group IDs displayed is based on the Machine ID / Group ID filter and the machine groups the user is authorized to view. 8. Machine Updated: Displays the status of configuring Windows Automatic Updates on selected machine IDs using this page. Pending - Windows Automatic Updates is being configured on the selected machine ID. Timestamp - The date and time Windows Automatic Updates was configured on the selected machine ID.
24 175 Chapter 5 - Sadjadi et al Reboot Action The Reboot Action page defines how reboots are performed after a patch install. Patch installs do not take effect until after a machine is rebooted. The Reboot Action policy applies to Machine Update, Patch Update and Automatic Update. It does not apply to Initial Update. Warning: Automatic rebooting of the KServer or database server can have adverse effects on other KServer processes! Patch Process The patch installation procedure runs at the scheduled time and performs the following steps: Downloads, or copies from a shared folder, all the patch files to a local drive, typically the same drive the agent is installed on. Executes each patch file, one at a time. Performs a reboot of the machine, as specified by this page. Note: After all the patches have been installed the machine reboots once. Note: If you are installing a service pack with other patches you will see a reboot after the service pack install and then another single reboot after all the other patches are installed. View Definitions You can filter the display of machine IDs on any agent page using the following options in View Definitions. Show machines that have/have not rebooted in the last N periods Machines with Reboot Pending for patch installations The generic view of the Reboot Action page is shown in Fig and all the supported functions on this page is listed and explained below. Fig. 5.18: Reboot Action 1. Apply: Click Apply to apply parameters to selected machine IDs. 2. Reboot immediately after update: Reboots the computer immediately after the install completes. 3. Reboot <day of week> at <time of day> after install: After the patch install completes, the computer is rebooted at the selected day of week and time of day. Use these settings to install patches
25 Chapter 5 - Sadjadi et al. 176 during the day when users are logged in, then force a reboot in the middle of the night. Selecting every day reboots the machine at the next specified time of day following the patch installation. 4. Warn user that machine will reboot in <N> minutes (without asking permission): When the patch install completes, the message below pops open warning the user and giving them a specified number of minutes to finish up what they are doing and save their work. If no one is currently logged in, the system reboots immediately. 5. Skip reboot if user logged in: If the user is logged in, the reboot is skipped after the patch install completes. Use this setting to avoid interrupting your users. This is the default setting. 6. If user logged in ask to reboot every <N> minutes until the reboot occurs: This setting displays the message below, asking the user if it is OK to reboot now. If no one is at the computer or they answer no, the same message appears every N minutes repeatedly, until the system has been rebooted. If no one is currently logged in, the system reboots immediately. 7. If user logged in ask permission. Reboot if no response in <N> minutes. Reboot if user not logged in: This setting displays the message below, asking the user if it is OK to reboot now. If no one is at the computer, it reboots automatically after N minutes without saving any open documents. If no one is currently logged in, the system reboots immediately. 8. If user logged in ask permission. Do nothing if no response in <N> minutes. Reboot if user not logged in: This setting displays the message below, asking the user if it is OK to reboot now. If no one is at the computer, the reboot is skipped. If no one is logged in, reboot immediately. 9. Do not reboot after update: Does not reboot. Typically used if the machine is a server and you need to control the reboot. You can be notified via when a new patch has been installed by checking when reboot required and filling in an address. You can also format the message by clicking the Format button. This option only displays for master role users. The following types of patch reboot s can be formatted: Patch Reboot Note: Changing the alarm format changes the format for all Patch Reboot s. The following variables can be included in your formatted alerts and in procedures. Within an <at> <db-view. column> <gr> <id> Description alert time Include a view.column from the database. For example, to include the computer name of the machine generating the alert in an , use <dbvmachine.computername> group ID machine ID 10. Run select agent procedure before machine is rebooted: If checked, the selected agent proce-
26 177 Chapter 5 - Sadjadi et al. dure is run just before the machine is rebooted. 11. Run select agent procedure after machine is rebooted: If checked, the selected agent procedure is run just after the machine is rebooted. 12. Machine.Group ID: The list of Machine.Group IDs displayed is based on the Machine ID / Group ID filter and the machine groups the user is authorized to view. 13. Reboot Action: The type of reboot action assigned to each machine ID File Source The File Source page defines where each machine gets executable patch files from, prior to installation, and where these patch executables are copied to the local machine. File source locations include: The Internet The KServer A shared folder Note: Patch download links with a cab extension are always downloaded directly from the internet regardless of the File Source setting. The figure below shows the generic view of the File Source page (Fig. 5.19). The supported functions on this page are listed and explained below. Fig. 5.19: File Source 1. Apply: Click Apply to apply the selected patch source option to selected machine IDs. 2. Copy packages to working directory on local drive with most free space: Patches are downloaded, or copied from a shared folder, to the managed machine s hard disk. Several patches, especially service packs, may require significant additional local disk space to completely install. Check this box to download patches to the Agent > Working Directory, but use the drive on the managed machine with the most free disk space. Uncheck this box to always 3. use the drive specified in Working Directory for the machine ID. 4. Delete package after install (from working directory): The install package is typically deleted after the install to free up disk space. Uncheck this box to leave the package behind for debugging pur-
27 Chapter 5 - Sadjadi et al. 178 poses. If the install fails and you need to verify the > Command Line switches, do not delete the package so you have something to test with. The package is stored in the Agent > Working Directory on the drive specified in the previous option. 5. Download from Internet: Each managed machine downloads the patch executable file directly from the internet at the URL specified in > Patch Location. 6. Pulled from system server: First the KServer checks to see if it already has a copy of the patch file. If not, the new patch executable is downloaded automatically and stored on the KServer, then used for all subsequent distributions to managed machines. When a patch needs to be installed on a managed machine, this patch file is pushed to that machine from the KServer. 7. Clear Cache: Click Clear Cache to clear all downloaded patches stored on the KServer. 8. Machine.Group ID: The list of Machine.Group IDs displayed is based on the Machine ID / Group ID filter and the machine groups the user is authorized to view. 9. Patch Source: Lists the patch source selected for each machine ID. A Clear Cache button displays in this column if the Pulled from file server using UNC path option is selected for a machine ID. Clicking this Clear Cache button clears patches from the specified file server UNC path. The Clear Cache button is not machine specific. All patches stored on that file server for the specified path will be deleted. Pulled from file server using UNC path: This method is recommended if you support many machines on the same LAN. Patch files are downloaded to the local directory of a selected machine ID. The local directory on the machine ID is configured to be shared with other machine IDs on the same LAN. All other machine IDs on the same LAN use a UNC path to the shared folder located on the first machine ID. All other machines on the same LAN require a credential to access the shared folder on the first machine and install the patch files. A credential is specified for the first machine with the shared directory using Agent > Set Credential. Setup: 1. Enter a UNC path in the Pulled from file server using UNC path field. Example: \\computername\sharedname\dir\ or \\ \ShareDirectory as shown in Fig Use the Machine Group Filter drop-down list to select a group ID. 3. Select a machine ID from the File share located on drop-down list. 4. Enter a shared local directory in the in local directory field. Note: The value in the local directory field must be in full path format, such as c:\shareddir\dir First the KServer checks to see if the patch file is already in the file share. If not, the machine ID with the file share automatically loads the patch file either directly from the internet or gets it from the KServer. In either case, the managed machine with the file share must have an agent on it. 5. File Server automatically gets patch files from - Select one of the following options: the Internet - Use this setting when the managed machine running the file share has full internet access. the System server - Use this setting when the managed machine running the file share is blocked from getting internet access. 6. Download from Internet if machine is unable to connect to the file server - Optionally check this box to download from the internet. This is especially useful for laptops that are disconnected from the company network but have internet access.
28 179 Chapter 5 - Sadjadi et al. Fig. 5.20: Setup Patch Alert The Patch Alert page triggers an alert for patch management event on managed machines. A new patch is available for the selected machine ID. A patch installation failed on the selected machine ID. The agent credential is invalid or missing for the selected machine ID. Windows Auto Update changed. Fig shows the generic view of the Patch Alert page. The functions supported by this page are listed and explained below. Fig. 5.21: Patch Alert 1. Create Alarm: If checked and an alarm condition* is encountered, an alarm is created. Alarms are
29 Chapter 5 - Sadjadi et al. 180 displayed in Monitor > Dashboard List, Monitor > Alarm Summary and Info Center > Reports > Logs > Alarm Log. Note: An alarm condition exists when a machine s performance succeeds or fails to meet a pre-defined criteria. 2. Create Ticket: If checked and an alarm condition is encountered, a ticket is created. 3. Run Script: If checked and an alarm condition is encountered, an agent procedure is run. You must click the select script link to choose an agent procedure to run. You can optionally direct the agent procedure to run on a specified range of machine IDs by clicking this machine ID link. These specified machine IDs do not have to match the machine ID that encountered the alarm condition. 4. Recipients: If checked and an alarm condition is encountered, an is sent to the specified addresses. The address of the currently logged on user displays in the Recipients field. It defaults from System >Preferences. Click Format to display the Format Alert popup window. This window enables you to format the display of s generated by the system when an alarm condition is encountered as shown in Fig Fig. 5.22: Format Alert If the Add to current list radio option is selected, when Apply is clicked alert settings are applied and the specified addresses are added without removing previously assigned addresses. If the Replace list radio option is selected, when Apply is clicked alert settings are applied and the specified addresses replace the existing addresses assigned. If Remove is clicked, all addresses are removed without modifying any alert parameters. is sent directly from the KServer to the address specified in the alert. Set the From Address using System > Outbound .
30 181 Chapter 5 - Sadjadi et al. 5. Apply: Click Apply to apply parameters to selected machine IDs. Confirm the information has been applied correctly in the machine ID list. 6. Clear: Click Clear to remove all parameter settings from selected machine IDs. 7. Patch Alert Parameters: The system can trigger an alert for the following alarm conditions for a selected machine ID: New patch is available Patch install fails Agent credential is invalid or missing Windows Auto Update changed 8. Machine.Group ID: The list of Machine.Group IDs displayed is based on the Machine ID / Group ID filter and the machine groups the user is authorized to view. 9. Approval Policy Updated: Displays as the first row of data. If selected and the Apply button clicked, an alert is generated when a new patch is added to all patch policies. 10. ATSE: The ATSE response code assigned to machine IDs: A = Create Alarm T = Create Ticket S = Run Procedure E = Recipients 11. Address: A comma separated list of addresses where notifications are sent. 12. New Patch: If checked, an alarm is triggered when a new patch is available for this machine ID. 13. Install Failed: If checked, an alarm is triggered when a patch installation has failed for this machine ID. 14. Invalid Credential: If checked, an alarm is triggered when the credential is invalid for this machine ID. 15. Win AU Changed: If checked, an alarm is triggered if the group policy for Windows Automatic Update on the managed machine is changed from the setting specified by > Windows Auto Update. Note: A log entry in the machine s Configuration Changes log is made regardless of this alert setting To Create a Patch Alert 1. Check any of these checkboxes to perform their corresponding actions when an alarm condition is encountered: Create Alarm Create Ticket Run Script Recipients
31 Chapter 5 - Sadjadi et al Set additional parameters. 3. Set additional patch alert specific parameters. 4. Check the machine IDs to apply the alert to. 5. Click the Apply button. To Cancel a Patch Alert 1. Select the machine ID checkbox. 2. Click the Clear button. The alert information listed next to the machine ID is removed. Passing Alert Information to s and Procedures The following types of patch alert s can be sent and formatted: New Patch Available Patch Install Failed Patch Approval Policies Updated Agent Credential Invalid Windows Auto Update Configuration Changed Note: Changing the alarm format changes the format for all Patch Alert s Office Source The Office Source page sets alternate source locations for installing Office and Office component applications. The source location can be changed from the default CD-ROM, which is the typical installation source, to a shared folder or a directory on a local hard drive. By changing the installation source to a network share or a local directory, patches that require the Office installation source for installation can get access without prompting the user for the installation media. This alternate source location can be configured to be read-only. It must contain an exact copy of the installation media contents including all hidden files and/or directories. An Office source for a managed machine is only available after you have run > Scan Machine at least once for the managed machine. Machine IDs are displayed on this page only if they: Currently match the Machine ID / Group ID filter. Have Office or Office component applications installed for Office 2000, XP, or Note: Office 2007 installs a full set of source installation files on a machine and an alternate source location is not required. Multiple Entries Multiple entries may be displayed for a machine because the machine contains one or more Office component applications, such as FrontPage or Project, that were installed separately from their own installation source and were not part of the Office installation. Credential Required Managed machines must have a credential set (refer Agent > Set credential) to use the Office Source page. The agent must have a credential to use the alternate Office source location.
32 183 Chapter 5 - Sadjadi et al. Validation The specified location is validated to be sure that the location is accessible from the machine and that the installation source in the specified location contains the correct edition and version of Office or the Office component application. The machine s registry is modified to use the specified location only after the validation. Installing Office Products Some patches particularly Office service packs still display progress dialogs even though the silent installation switch (/Q) is included using > Command Line. These progress dialogs do not require any user intervention. Some patches and service packs display a modal dialog indicating the update has completed, again even though the silent installation switch (/Q) is used. This requires the user to click on the OK button to dismiss the dialog. Until this happens, the patch installation procedure appears to be hung and will not complete until this dialog is dismissed. Some Office service packs fail for no apparent reason. Checking the machine s application event log reveals that another Office component service pack failed. This has been observed with Office 2003 service pack 2 requiring the availability of FrontPage 2003 service pack 2. When the Office source location for the FrontPage 2003 is configured, the Office 2003 service pack 2 finally successfully installs. Fig below shows the generic view of the Office source page. The functions supported by this page is listed and explained below. Fig Filter on Office Product: Because each managed machine may be listed multiple times once for each Office product or Office component application installed you can filter the Office products/components displayed. This ensures selecting the same product code for multiple machines when setting the installation source location. 2. Apply: Click Apply to apply the Office source location specified in Location of Office installation source to selected machine IDs. 3. Location of Office installation source: Add the network share as a UNC path (i.e., \\machinename\sharename) or a local directory as a fully qualified path (i.e., C:\OfficeCD\Office2003Pro) in the installation source text box. 4. Reset: Click Reset to restore selected machine IDs back to their original installation source, typically the CD-ROM. 5. Machine.Group ID: The list of Machine.Group IDs displayed is based on the Machine ID / Group ID filter and the machine groups the user is authorized to view.
33 Chapter 5 - Sadjadi et al. 184 Status Displays one of the following: Missing Credential Update Procedure Failed Validation Procedure Failed Original Source Pending Validation Updating Machine Incorrect Edition Processing Error Restoring Original Office Source Updated 6. Office Product: Displays the name of the Office product. Office Source: Displays the current installation source location for this Office product on this machine ID. 7. Product Code: Displays the Office product code. 5.5 Patch Parameters Command Line The Command Line page defines the command line switches used to silently install a specified patch. Occasionally a patch is released that does not use normal switch settings or the patch database has not been updated with the new switches. If you find a patch does not successfully install with its assigned switch settings, you can change them here. Locate patch switches by clicking the KB Article link and reading through the knowledge base article. Warning: Changes to the switches affect all users. This page is only displayed for master role users. Suppress Automatic Reboot Usually you want to load a patch without requiring any user interaction at all. The system supports batch installs of multiple patches at the same time and reboots once at the end of all patch installations. Therefore, use switch settings to suppress automatic reboot wherever possible. Switch Settings Typical patch file switch settings for silent, unattended installs without reboot: /quiet /norestart - This is the standard setting for most patches in recent years. /u /q /z - Typical switch settings used to silently install older patches that do not use the Windows Installer technology.
34 185 Chapter 5 - Sadjadi et al. /m /q /z - Typical switch settings to silently install older patches released for Windows NT4. /q:a /r:n - Internet Explorer and other application switch settings to install in quiet user mode (/q:a) and not automatically reset (/r:n) when the install completes. Other switch settings found with Microsoft patch installations include: /? - Display the list of installation switches. /u - Use Unattended mode. /m - Unattended mode in older patches. /f - Force other programs to quit when the computer shuts down. /n - Do not back up files for removal. /o - Overwrite OEM files without prompting. /z - Do not restart when the installation is complete. /q - Use quiet mode (no user interaction). /l - List the installed hotfixes. /x - Extract files without running Setup. Microsoft Office command line switches The only switch permitted for use with Microsoft Office 2000 and Office XP related patches is /Q. If /Q is not specified, Microsoft Office 2000 and Microsoft Office XP switches will be automatically reset to /INSTALL- AS-USER. Microsoft Office 2003 patches may also include the /MSOCACHE switch used to attempt a silent install if the MSOCache exists on the machine. These settings are enforced by the application. Server-side command line switches Special server-side command line switches can be combined with patch specific switches: /INSTALL-AS-USER - Tells the system to only install this patch as a user. Some rare patches do not install successfully unless someone is logged onto the machine. Add this switch if you find a patch is failing to install if no one is logged in. Warning: This setting conflicts with the Skip update if user logged in setting found in Reboot Action./INSTALL- AS-USER requires that a user be logged in to install. /DELAY-AFTER=xxx - After the install wait xxx seconds before performing the reboot step. The reboot step starts after the install package completes. Some rare installers spawn additional programs that must also complete before rebooting. Add this switch to give other processes time to complete after the main installer is done.
35 Chapter 5 - Sadjadi et al. 186 Fig below shows the generic view of the Command Line page. The supported options are explained below. Fig. 5.24: Command Line page 1. Patch data filter bar: You can filter the data displayed by specifying values in each field of the Patch Data Filter Bar at the top of the page. Enter or select values in the KB Article, Classification or Products fields. You can also click the Edit button to filter by additional fields and save the filtering selections you make as a view. Supports advanced filtering logic. Saved views can be shared using the Make Public (others can view) checkbox when editing the view. 2. New Switches: Enter the command line switches you want to apply to selected patches. 3. Apply: Click Apply to apply the specified command line switches to selected patches. 4. Reset: Click Reset to reset the command lines of selected patches back to their default settings. 5. KB Article: The knowledge base article describing the patch. Click the KB Article link to display a Details page about the patch. The Details page contains a link to display the knowledge base article. Patch Name: The patch install filename. 6. Security Bulletin: Click the Security Bulletin link to review the security bulletin, if available. Patches classified as security updates have a security bulletin ID (MSyy-xxx). 7. Product: The Product column helps identify the product category associated with a specific patch. If a patch is used across multiple operating system families (i.e., Windows XP, Windows Server 2003, Vista, etc.), the product category iscommon Windows Component. Examples include Internet Explorer, Windows Media Player, MDAC, MSXML, and so on. 8. Office?: If the product displayed is an Office product, the version is displayed here. Switches: The command line switches used to install this patch is displayed Patch Location The Patch Location page defines the URL from which each patch is downloaded. Only patches missing from machine IDs that currently match the Machine ID / Group ID filter are displayed here. You should consult this
36 187 Chapter 5 - Sadjadi et al. page if, when attempting to install a patch, you are notified of a Path Missing. The KServer maintains a list of each patch and the URL it should be downloaded from. In most cases the download URLs provided for patches are correct. Path Missing errors may occur for the following reasons: Each language may require a separate URL to download from. The URL may change for one or more patches. The KServer s record for the URL may be entered incorrectly or be corrupted. In such cases, users can change the download path associated with a patch. Manually entered URLs are shown in dark red. Note: Changes affect patches installed by all users. This page is only displayed for master role users Fig. 5.25: Patch Location Fig below shows the generic view of the Patch Location page. The options supported by this module are listed and explained below. 1. Patch data filter bar: You can filter the data displayed by specifying values in each field of the Patch Data Filter Bar at the top of the page. Enter or select values in the KB Article, Classification or Products fields. You can also click the Edit button to filter by additional fields and save the filtering selections you make as a view. Supports advanced filtering logic. Saved views can be shared using the Make Public (others can view) checkbox when editing the view. 2. New Location: Enter a new URL. 3. Apply: Click Apply to apply the URL listed in the New Location field to the selected patch. 4. Remove: Click Remove to delete the download URL associated with a patch ID. Warning: Removing a path disables patching managed machines using this patch until the correct path is entered 5. KB Article: The knowledge base article describing the patch. Click the KB Article link to display a Details page about the patch. The Details page contains a link to display the knowledge base article.
Kaseya 2. User Guide. Version 7.0. English
 Kaseya 2 Patch Management User Guide Version 7.0 English September 3, 2014 Agreement The purchase and use of all Software and Services is subject to the Agreement as defined in Kaseya s Click-Accept EULATOS
Kaseya 2 Patch Management User Guide Version 7.0 English September 3, 2014 Agreement The purchase and use of all Software and Services is subject to the Agreement as defined in Kaseya s Click-Accept EULATOS
Patch Management Hands-On Exercises. Patch Management Hands-on Exercise
 Patch Management Hands-On Exercises Patch Management Hands-on Exercise 192 Chapter 5 Patch Management Hands-On Exercises Background Story You have been hired as the lead IT Administrator at the Florida
Patch Management Hands-On Exercises Patch Management Hands-on Exercise 192 Chapter 5 Patch Management Hands-On Exercises Background Story You have been hired as the lead IT Administrator at the Florida
Kaseya 2. User Guide. Version 1.0
 Kaseya 2 Policy Management User Guide Version 1.0 June 6, 2012 About Kaseya Kaseya is a global provider of IT automation software for IT Solution Providers and Public and Private Sector IT organizations.
Kaseya 2 Policy Management User Guide Version 1.0 June 6, 2012 About Kaseya Kaseya is a global provider of IT automation software for IT Solution Providers and Public and Private Sector IT organizations.
Kaseya 2. User Guide. Version 6.5 and 1.1
 Kaseya 2 Policy Management User Guide Version 6.5 and 1.1 January 23, 2014 Agreement The purchase and use of all Software and Services is subject to the Agreement as defined in Kaseya s Click-Accept EULA
Kaseya 2 Policy Management User Guide Version 6.5 and 1.1 January 23, 2014 Agreement The purchase and use of all Software and Services is subject to the Agreement as defined in Kaseya s Click-Accept EULA
Kaseya 2. User Guide. Version 6.5 and 2.3
 Kaseya 2 Endpoint Security User Guide Version 6.5 and 2.3 January 31, 2014 Agreement The purchase and use of all Software and Services is subject to the Agreement as defined in Kaseya s Click-Accept EULA
Kaseya 2 Endpoint Security User Guide Version 6.5 and 2.3 January 31, 2014 Agreement The purchase and use of all Software and Services is subject to the Agreement as defined in Kaseya s Click-Accept EULA
Kaseya 2. User Guide. Version 7.0. English
 Kaseya 2 Data Backup User Guide Version 7.0 English September 3, 2014 Agreement The purchase and use of all Software and Services is subject to the Agreement as defined in Kaseya s Click-Accept EULATOS
Kaseya 2 Data Backup User Guide Version 7.0 English September 3, 2014 Agreement The purchase and use of all Software and Services is subject to the Agreement as defined in Kaseya s Click-Accept EULATOS
Kaseya 2. User Guide. Version 6.5 and 2.0
 Kaseya 2 Data Backup User Guide Version 6.5 and 2.0 January 23, 2014 Agreement The purchase and use of all Software and Services is subject to the Agreement as defined in Kaseya s Click-Accept EULA as
Kaseya 2 Data Backup User Guide Version 6.5 and 2.0 January 23, 2014 Agreement The purchase and use of all Software and Services is subject to the Agreement as defined in Kaseya s Click-Accept EULA as
ProactiveWatch 2.0 Patch Management and Reporting
 ProactiveWatch 2.0 Patch Management and Reporting V090908 2009 ProactiveWatch, Inc. All Rights Reserved. Purpose of this Guide... 1 II. Patching View... 1 Main Patching Screen... 2 Filtering by Patch Attribute...
ProactiveWatch 2.0 Patch Management and Reporting V090908 2009 ProactiveWatch, Inc. All Rights Reserved. Purpose of this Guide... 1 II. Patching View... 1 Main Patching Screen... 2 Filtering by Patch Attribute...
Kaseya 2. User Guide. Version 1.1
 Kaseya 2 Directory Services User Guide Version 1.1 September 10, 2011 About Kaseya Kaseya is a global provider of IT automation software for IT Solution Providers and Public and Private Sector IT organizations.
Kaseya 2 Directory Services User Guide Version 1.1 September 10, 2011 About Kaseya Kaseya is a global provider of IT automation software for IT Solution Providers and Public and Private Sector IT organizations.
Kaseya 2. Installation guide. Version 7.0. English
 Kaseya 2 Kaseya Server Setup Installation guide Version 7.0 English September 4, 2014 Agreement The purchase and use of all Software and Services is subject to the Agreement as defined in Kaseya s Click-Accept
Kaseya 2 Kaseya Server Setup Installation guide Version 7.0 English September 4, 2014 Agreement The purchase and use of all Software and Services is subject to the Agreement as defined in Kaseya s Click-Accept
User Guide. Version 3.0
 Kaseya Backup and Disaster Recovery User Guide Version 3.0 October 12, 2009 About Kaseya Kaseya is a global provider of IT automation software for IT Solution Providers and Public and Private Sector IT
Kaseya Backup and Disaster Recovery User Guide Version 3.0 October 12, 2009 About Kaseya Kaseya is a global provider of IT automation software for IT Solution Providers and Public and Private Sector IT
Kaseya 2. Quick Start Guide. for VSA 6.1
 Kaseya 2 Monitoring Configuration Quick Start Guide for VSA 6.1 January 17, 2011 About Kaseya Kaseya is a global provider of IT automation software for IT Solution Providers and Public and Private Sector
Kaseya 2 Monitoring Configuration Quick Start Guide for VSA 6.1 January 17, 2011 About Kaseya Kaseya is a global provider of IT automation software for IT Solution Providers and Public and Private Sector
Providing Patch Management With N-central. Version 7.2
 Providing Patch Management With N-central Version 7.2 Contents Patch Management 3 Introduction 3 Monitoring for Missing Patches 3 Setting up Patch Management in N-central 4 Adding a WSUS Server to N-central
Providing Patch Management With N-central Version 7.2 Contents Patch Management 3 Introduction 3 Monitoring for Missing Patches 3 Setting up Patch Management in N-central 4 Adding a WSUS Server to N-central
Kaseya 2. User Guide. for VSA 6.3
 Kaseya 2 Ticketing User Guide for VSA 6.3 September 17, 2013 Agreement The purchase and use of all Software and Services is subject to the Agreement as defined in Kaseya s Click-Accept EULA as updated
Kaseya 2 Ticketing User Guide for VSA 6.3 September 17, 2013 Agreement The purchase and use of all Software and Services is subject to the Agreement as defined in Kaseya s Click-Accept EULA as updated
Kaseya 2. User Guide. Version 7.0. English
 Kaseya 2 Ticketing User Guide Version 7.0 English September 3, 2014 Agreement The purchase and use of all Software and Services is subject to the Agreement as defined in Kaseya s Click-Accept EULATOS as
Kaseya 2 Ticketing User Guide Version 7.0 English September 3, 2014 Agreement The purchase and use of all Software and Services is subject to the Agreement as defined in Kaseya s Click-Accept EULATOS as
Quick Start Guide. Version R9. English
 Software Deployment and Update Quick Start Guide Version R9 English February 25, 2015 Agreement The purchase and use of all Software and Services is subject to the Agreement as defined in Kaseya s Click-Accept
Software Deployment and Update Quick Start Guide Version R9 English February 25, 2015 Agreement The purchase and use of all Software and Services is subject to the Agreement as defined in Kaseya s Click-Accept
Agents Hands-On Exercises. Agent Hands On Exercise
 Agent Hands On Exercise 2 Chapter 2 Agents Hands-On Exercises Background Information You have just been hired as the lead IT Administrator at the Florida International University (FIU) to manage the computers
Agent Hands On Exercise 2 Chapter 2 Agents Hands-On Exercises Background Information You have just been hired as the lead IT Administrator at the Florida International University (FIU) to manage the computers
Providing Patch Management with N-central. Version 9.1
 Providing Patch Management with N-central Version 9.1 Contents Patch Management 4 Introduction 4 Monitoring for Missing Patches 4 Setting up Patch Management in N-central 5 Adding a WSUS Server to N-central
Providing Patch Management with N-central Version 9.1 Contents Patch Management 4 Introduction 4 Monitoring for Missing Patches 4 Setting up Patch Management in N-central 5 Adding a WSUS Server to N-central
Patch Manager. Overview. LabTech
 Patch Manager PATCH MANAGER 1 Overview... 1 Using the Patch Manager... 7 Using the Patch Manager for Groups... 8 Ignoring Patches... 11 Denying Patches... 12 Removing Patch Approvals from Groups... 12
Patch Manager PATCH MANAGER 1 Overview... 1 Using the Patch Manager... 7 Using the Patch Manager for Groups... 8 Ignoring Patches... 11 Denying Patches... 12 Removing Patch Approvals from Groups... 12
System Administrator Guide
 System Administrator Guide Webroot Software, Inc. PO Box 19816 Boulder, CO 80308 www.webroot.com Version 3.5 Webroot AntiSpyware Corporate Edition System Administrator Guide Version 3.5 2007 Webroot Software,
System Administrator Guide Webroot Software, Inc. PO Box 19816 Boulder, CO 80308 www.webroot.com Version 3.5 Webroot AntiSpyware Corporate Edition System Administrator Guide Version 3.5 2007 Webroot Software,
Kaseya 2. User Guide. for VSA 6.3
 Kaseya 2 Remote Control User Guide for VSA 6.3 May 10, 2012 About Kaseya Kaseya is a global provider of IT automation software for IT Solution Providers and Public and Private Sector IT organizations.
Kaseya 2 Remote Control User Guide for VSA 6.3 May 10, 2012 About Kaseya Kaseya is a global provider of IT automation software for IT Solution Providers and Public and Private Sector IT organizations.
Kaseya 2. User Guide. Version 1.0
 Kaseya 2 Kaseya Service Desk User Guide Version 1.0 April 19, 2011 About Kaseya Kaseya is a global provider of IT automation software for IT Solution Providers and Public and Private Sector IT organizations.
Kaseya 2 Kaseya Service Desk User Guide Version 1.0 April 19, 2011 About Kaseya Kaseya is a global provider of IT automation software for IT Solution Providers and Public and Private Sector IT organizations.
Providing Patch Management With N-central. Version 7.1
 Providing Patch Management With N-central Version 7.1 Contents Patch Management 3 Introduction 3 Monitoring for Missing Patches 3 Setting up Patch Management in N-central 4 Adding a WSUS Server to N-central
Providing Patch Management With N-central Version 7.1 Contents Patch Management 3 Introduction 3 Monitoring for Missing Patches 3 Setting up Patch Management in N-central 4 Adding a WSUS Server to N-central
Kaseya 2. User Guide. Version R8. English
 Kaseya 2 Discovery User Guide Version R8 English September 19, 2014 Agreement The purchase and use of all Software and Services is subject to the Agreement as defined in Kaseya s Click-Accept EULATOS as
Kaseya 2 Discovery User Guide Version R8 English September 19, 2014 Agreement The purchase and use of all Software and Services is subject to the Agreement as defined in Kaseya s Click-Accept EULATOS as
Shavlik Patch for Microsoft System Center
 Shavlik Patch for Microsoft System Center User s Guide For use with Microsoft System Center Configuration Manager 2012 Copyright and Trademarks Copyright Copyright 2014 Shavlik. All rights reserved. This
Shavlik Patch for Microsoft System Center User s Guide For use with Microsoft System Center Configuration Manager 2012 Copyright and Trademarks Copyright Copyright 2014 Shavlik. All rights reserved. This
EML-09 Keeping Operating Systems and Applications up to date with Patch Management 7.1
 EML-09 Keeping Operating Systems and Applications up to date with Patch Management 7.1 Description Maintianing consistant and current patch status is a critical part of any security strategy. In this lab,
EML-09 Keeping Operating Systems and Applications up to date with Patch Management 7.1 Description Maintianing consistant and current patch status is a critical part of any security strategy. In this lab,
Kaseya 2. User Guide. Version 7.0. English
 Kaseya 2 Monitoring Configuration User Guide Version 7.0 English September 3, 2014 Agreement The purchase and use of all Software and Services is subject to the Agreement as defined in Kaseya s Click-Accept
Kaseya 2 Monitoring Configuration User Guide Version 7.0 English September 3, 2014 Agreement The purchase and use of all Software and Services is subject to the Agreement as defined in Kaseya s Click-Accept
Kaseya 2. User Guide. Version 1.0
 Kaseya 2 Mobile Device Management User Guide Version 1.0 March 12, 2012 About Kaseya Kaseya is a global provider of IT automation software for IT Solution Providers and Public and Private Sector IT organizations.
Kaseya 2 Mobile Device Management User Guide Version 1.0 March 12, 2012 About Kaseya Kaseya is a global provider of IT automation software for IT Solution Providers and Public and Private Sector IT organizations.
LANDesk Management Suite 9.0. Getting started with Patch Manager
 LANDesk Management Suite 9.0 Getting started with Patch Manager DOWNLOAD PATCH CONTENT TO THE CORE SERVER INTRODUCTION This document is intended to assist LANDesk Management Suite administrators with implementing
LANDesk Management Suite 9.0 Getting started with Patch Manager DOWNLOAD PATCH CONTENT TO THE CORE SERVER INTRODUCTION This document is intended to assist LANDesk Management Suite administrators with implementing
ProperSync 1.3 User Manual. Rev 1.2
 ProperSync 1.3 User Manual Rev 1.2 Contents Overview of ProperSync... 3 What is ProperSync... 3 What s new in ProperSync 1.3... 3 Getting Started... 4 Installing ProperSync... 4 Activating ProperSync...
ProperSync 1.3 User Manual Rev 1.2 Contents Overview of ProperSync... 3 What is ProperSync... 3 What s new in ProperSync 1.3... 3 Getting Started... 4 Installing ProperSync... 4 Activating ProperSync...
Managed Service Edition - G1
 Managed Service Edition - G1 Reports User Guide for VSA 5.2.0.0 June 7, 2010 About Kaseya Kaseya is a global provider of IT automation software for IT Solution Providers and Public and Private Sector IT
Managed Service Edition - G1 Reports User Guide for VSA 5.2.0.0 June 7, 2010 About Kaseya Kaseya is a global provider of IT automation software for IT Solution Providers and Public and Private Sector IT
Snow Inventory. Installing and Evaluating
 Snow Inventory Installing and Evaluating Snow Software AB 2002 Table of Contents Introduction...3 1. Evaluate Requirements...3 2. Download Software...3 3. Obtain License Key...4 4. Install Snow Inventory
Snow Inventory Installing and Evaluating Snow Software AB 2002 Table of Contents Introduction...3 1. Evaluate Requirements...3 2. Download Software...3 3. Obtain License Key...4 4. Install Snow Inventory
Step-by-Step Guide to Securing Windows XP Professional with Service Pack 2 in Small and Medium Businesses
 Step-by-Step Guide to Securing Windows XP Professional with Service Pack 2 in Small and Medium Businesses 2004 Microsoft Corporation. All rights reserved. This document is for informational purposes only.
Step-by-Step Guide to Securing Windows XP Professional with Service Pack 2 in Small and Medium Businesses 2004 Microsoft Corporation. All rights reserved. This document is for informational purposes only.
InventoryControl for use with QuoteWerks Quick Start Guide
 InventoryControl for use with QuoteWerks Quick Start Guide Copyright 2013 Wasp Barcode Technologies 1400 10 th St. Plano, TX 75074 All Rights Reserved STATEMENTS IN THIS DOCUMENT REGARDING THIRD PARTY
InventoryControl for use with QuoteWerks Quick Start Guide Copyright 2013 Wasp Barcode Technologies 1400 10 th St. Plano, TX 75074 All Rights Reserved STATEMENTS IN THIS DOCUMENT REGARDING THIRD PARTY
User Guide. Kaseya 2008
 Agent Configuration and Deployment User Guide Kaseya 2008 March 25, 2008 About Kaseya Kaseya is a global provider of IT automation software for IT Solution Providers and Public and Private Sector IT organizations.
Agent Configuration and Deployment User Guide Kaseya 2008 March 25, 2008 About Kaseya Kaseya is a global provider of IT automation software for IT Solution Providers and Public and Private Sector IT organizations.
User Guide. Version R91. English
 AuthAnvil User Guide Version R91 English August 25, 2015 Agreement The purchase and use of all Software and Services is subject to the Agreement as defined in Kaseya s Click-Accept EULATOS as updated from
AuthAnvil User Guide Version R91 English August 25, 2015 Agreement The purchase and use of all Software and Services is subject to the Agreement as defined in Kaseya s Click-Accept EULATOS as updated from
Contents Overview... 5 Configuring Project Management Bridge after Installation... 9 The Project Management Bridge Menu... 14
 Portfolio Management Bridge for Microsoft Office Project Server User's Guide June 2015 Contents Overview... 5 Basic Principles and Concepts... 5 Managing Workflow... 7 Top-Down Management... 7 Project-Based
Portfolio Management Bridge for Microsoft Office Project Server User's Guide June 2015 Contents Overview... 5 Basic Principles and Concepts... 5 Managing Workflow... 7 Top-Down Management... 7 Project-Based
Charter Business Desktop Security Administrator's Guide
 Charter Business Desktop Security Administrator's Guide Table of Contents Chapter 1: Introduction... 4 Chapter 2: Getting Started... 5 Creating a new user... 6 Recovering and changing your password...
Charter Business Desktop Security Administrator's Guide Table of Contents Chapter 1: Introduction... 4 Chapter 2: Getting Started... 5 Creating a new user... 6 Recovering and changing your password...
User Guide. v1.0.0.0
 Kaseya Service Desk User Guide v1.0.0.0 March 3, 2010 About Kaseya Kaseya is a global provider of IT automation software for IT Solution Providers and Public and Private Sector IT organizations. Kaseya's
Kaseya Service Desk User Guide v1.0.0.0 March 3, 2010 About Kaseya Kaseya is a global provider of IT automation software for IT Solution Providers and Public and Private Sector IT organizations. Kaseya's
K7 Business Lite User Manual
 K7 Business Lite User Manual About the Admin Console The Admin Console is a centralized web-based management console. The web console is accessible through any modern web browser from any computer on the
K7 Business Lite User Manual About the Admin Console The Admin Console is a centralized web-based management console. The web console is accessible through any modern web browser from any computer on the
Online Bill Payment & Presentment User Guide
 Table of Contents Alerts and Notifications... 4 Add an email Notification...4 Cancel an email Notification...5 Automatic Payments... 6 Add a Standard Automatic Payment Rule...6 Add an Automatic Payment
Table of Contents Alerts and Notifications... 4 Add an email Notification...4 Cancel an email Notification...5 Automatic Payments... 6 Add a Standard Automatic Payment Rule...6 Add an Automatic Payment
Salesnet CRM Documents
 Salesnet CRM Documents Outlook Add-In for Salesnet CRM Requirements Installation Instructions Add-in Overview Release Notes 2001-2012 Salesnet. All Rights Reserved. Document History Salesnet CRM Documents
Salesnet CRM Documents Outlook Add-In for Salesnet CRM Requirements Installation Instructions Add-in Overview Release Notes 2001-2012 Salesnet. All Rights Reserved. Document History Salesnet CRM Documents
Kaseya 2. User Guide. Version 1.0
 Kaseya 2 Kaseya Service Desk User Guide Version 1.0 June 10, 2010 About Kaseya Kaseya is a global provider of IT automation software for IT Solution Providers and Public and Private Sector IT organizations.
Kaseya 2 Kaseya Service Desk User Guide Version 1.0 June 10, 2010 About Kaseya Kaseya is a global provider of IT automation software for IT Solution Providers and Public and Private Sector IT organizations.
Unicenter Patch Management
 Unicenter Patch Management Best Practices for Managing Security Updates R11 This documentation (the Documentation ) and related computer software program (the Software ) (hereinafter collectively referred
Unicenter Patch Management Best Practices for Managing Security Updates R11 This documentation (the Documentation ) and related computer software program (the Software ) (hereinafter collectively referred
Hosting Users Guide 2011
 Hosting Users Guide 2011 eofficemgr technology support for small business Celebrating a decade of providing innovative cloud computing services to small business. Table of Contents Overview... 3 Configure
Hosting Users Guide 2011 eofficemgr technology support for small business Celebrating a decade of providing innovative cloud computing services to small business. Table of Contents Overview... 3 Configure
Installation Guide for LynxClient
 Installation Guide for LynxClient Technical Support: 972-231-6874 Ext. 140 8am to 5pm CST Email: lynx@mitsi.com PC Keyboard Duress Button LynxKey & LynxKeyPro USB Duress Button LynxUSB Notification Popup
Installation Guide for LynxClient Technical Support: 972-231-6874 Ext. 140 8am to 5pm CST Email: lynx@mitsi.com PC Keyboard Duress Button LynxKey & LynxKeyPro USB Duress Button LynxUSB Notification Popup
Migration Manager v6. User Guide. Version 1.0.5.0
 Migration Manager v6 User Guide Version 1.0.5.0 Revision 1. February 2013 Content Introduction... 3 Requirements... 3 Installation and license... 4 Basic Imports... 4 Workspace... 4 1. Menu... 4 2. Explorer...
Migration Manager v6 User Guide Version 1.0.5.0 Revision 1. February 2013 Content Introduction... 3 Requirements... 3 Installation and license... 4 Basic Imports... 4 Workspace... 4 1. Menu... 4 2. Explorer...
SCUt ils SmartAssign Guide Solution for Microsoft System Center 2012 Service Manager
 SCUt ils SmartAssign Guide Solution for Microsoft System Center 2012 Service Manager Published: 06 th March 2015 Version: 1.1 Authors: Marat Kuanyshev Feedback: support@scutils.com Contents 1. Getting
SCUt ils SmartAssign Guide Solution for Microsoft System Center 2012 Service Manager Published: 06 th March 2015 Version: 1.1 Authors: Marat Kuanyshev Feedback: support@scutils.com Contents 1. Getting
User Manual. Onsight Management Suite Version 5.1. Another Innovation by Librestream
 User Manual Onsight Management Suite Version 5.1 Another Innovation by Librestream Doc #: 400075-06 May 2012 Information in this document is subject to change without notice. Reproduction in any manner
User Manual Onsight Management Suite Version 5.1 Another Innovation by Librestream Doc #: 400075-06 May 2012 Information in this document is subject to change without notice. Reproduction in any manner
Kaseya Server Instal ation User Guide June 6, 2008
 Kaseya Server Installation User Guide June 6, 2008 About Kaseya Kaseya is a global provider of IT automation software for IT Solution Providers and Public and Private Sector IT organizations. Kaseya's
Kaseya Server Installation User Guide June 6, 2008 About Kaseya Kaseya is a global provider of IT automation software for IT Solution Providers and Public and Private Sector IT organizations. Kaseya's
Strategic Asset Tracking System User Guide
 Strategic Asset Tracking System User Guide Contents 1 Overview 2 Web Application 2.1 Logging In 2.2 Navigation 2.3 Assets 2.3.1 Favorites 2.3.3 Purchasing 2.3.4 User Fields 2.3.5 History 2.3.6 Import Data
Strategic Asset Tracking System User Guide Contents 1 Overview 2 Web Application 2.1 Logging In 2.2 Navigation 2.3 Assets 2.3.1 Favorites 2.3.3 Purchasing 2.3.4 User Fields 2.3.5 History 2.3.6 Import Data
Kaseya 2. User Guide. Version 7.0. English
 Kaseya 2 Mobile Device Management User Guide Version 7.0 English September 3, 2014 Agreement The purchase and use of all Software and Services is subject to the Agreement as defined in Kaseya s Click-Accept
Kaseya 2 Mobile Device Management User Guide Version 7.0 English September 3, 2014 Agreement The purchase and use of all Software and Services is subject to the Agreement as defined in Kaseya s Click-Accept
Kaseya 2. User Guide. Version 7.0. English
 Kaseya 2 Time Tracking User Guide Version 7.0 English September 3, 2014 Agreement The purchase and use of all Software and Services is subject to the Agreement as defined in Kaseya s Click-Accept EULATOS
Kaseya 2 Time Tracking User Guide Version 7.0 English September 3, 2014 Agreement The purchase and use of all Software and Services is subject to the Agreement as defined in Kaseya s Click-Accept EULATOS
Kaseya 2. User Guide. Version 1.1
 Kaseya 2 AntiMalware User Guide Version 1.1 September 30, 2013 Agreement The purchase and use of all Software and Services is subject to the Agreement as defined in Kaseya s Click-Accept EULA as updated
Kaseya 2 AntiMalware User Guide Version 1.1 September 30, 2013 Agreement The purchase and use of all Software and Services is subject to the Agreement as defined in Kaseya s Click-Accept EULA as updated
Sophos Enterprise Console Help. Product version: 5.1 Document date: June 2012
 Sophos Enterprise Console Help Product version: 5.1 Document date: June 2012 Contents 1 About Enterprise Console...3 2 Guide to the Enterprise Console interface...4 3 Getting started with Sophos Enterprise
Sophos Enterprise Console Help Product version: 5.1 Document date: June 2012 Contents 1 About Enterprise Console...3 2 Guide to the Enterprise Console interface...4 3 Getting started with Sophos Enterprise
TIGERPAW EXCHANGE INTEGRATOR SETUP GUIDE V3.6.0 August 26, 2015
 TIGERPAW EXCHANGE INTEGRATOR SETUP GUIDE V3.6.0 August 26, 2015 2201 Thurston Circle Bellevue, NE 68005 www.tigerpawsoftware.com Contents Tigerpaw Exchange Integrator Setup Guide v3.6.0... 1 Contents...
TIGERPAW EXCHANGE INTEGRATOR SETUP GUIDE V3.6.0 August 26, 2015 2201 Thurston Circle Bellevue, NE 68005 www.tigerpawsoftware.com Contents Tigerpaw Exchange Integrator Setup Guide v3.6.0... 1 Contents...
How to Install Windows 7 software
 Connecting Windows 7 to the network This document outlines the procedure for setting up Windows 7 to use the College and University network. It assumes that the computer is set up and working correctly
Connecting Windows 7 to the network This document outlines the procedure for setting up Windows 7 to use the College and University network. It assumes that the computer is set up and working correctly
GP REPORTS VIEWER USER GUIDE
 GP Reports Viewer Dynamics GP Reporting Made Easy GP REPORTS VIEWER USER GUIDE For Dynamics GP Version 2015 (Build 5) Dynamics GP Version 2013 (Build 14) Dynamics GP Version 2010 (Build 65) Last updated
GP Reports Viewer Dynamics GP Reporting Made Easy GP REPORTS VIEWER USER GUIDE For Dynamics GP Version 2015 (Build 5) Dynamics GP Version 2013 (Build 14) Dynamics GP Version 2010 (Build 65) Last updated
CLOUD SECURITY FOR ENDPOINTS POWERED BY GRAVITYZONE
 CLOUD SECURITY FOR ENDPOINTS POWERED BY GRAVITYZONE Quick Start Guide for Partners Cloud Security for Endpoints powered by GravityZone Quick Start Guide for Partners Publication date 2013.10.28 Copyright
CLOUD SECURITY FOR ENDPOINTS POWERED BY GRAVITYZONE Quick Start Guide for Partners Cloud Security for Endpoints powered by GravityZone Quick Start Guide for Partners Publication date 2013.10.28 Copyright
Amicus Link Guide: Outlook/Exchange E-mail
 Amicus Link Guide: Outlook/Exchange E-mail Applies to: Amicus Premium 2015 Synchronize your Amicus and Outlook e-mail. Choose a client-side link with your local Microsoft Outlook or a Server-side link
Amicus Link Guide: Outlook/Exchange E-mail Applies to: Amicus Premium 2015 Synchronize your Amicus and Outlook e-mail. Choose a client-side link with your local Microsoft Outlook or a Server-side link
BillQuick Agent 2010 Getting Started Guide
 Time Billing and Project Management Software Built With Your Industry Knowledge BillQuick Agent 2010 Getting Started Guide BQE Software, Inc. 2601 Airport Drive Suite 380 Torrance CA 90505 Support: (310)
Time Billing and Project Management Software Built With Your Industry Knowledge BillQuick Agent 2010 Getting Started Guide BQE Software, Inc. 2601 Airport Drive Suite 380 Torrance CA 90505 Support: (310)
Patch Management Reference
 www.novell.com/documentation Patch Management Reference ZENworks 11 SP3 February 2014 Legal Notices Novell, Inc. makes no representations or warranties with respect to the contents or use of this documentation,
www.novell.com/documentation Patch Management Reference ZENworks 11 SP3 February 2014 Legal Notices Novell, Inc. makes no representations or warranties with respect to the contents or use of this documentation,
VMware Mirage Web Manager Guide
 Mirage 5.1 This document supports the version of each product listed and supports all subsequent versions until the document is replaced by a new edition. To check for more recent editions of this document,
Mirage 5.1 This document supports the version of each product listed and supports all subsequent versions until the document is replaced by a new edition. To check for more recent editions of this document,
Novell ZENworks Asset Management
 Novell ZENworks Asset Management Administrative Best Practices and Troubleshooting www.novell.com APRIL 19, 2005 2 GETTING THE MOST OUT OF NOVELL ZENWORKS ASSET MANAGEMENT The award-winning asset tracking
Novell ZENworks Asset Management Administrative Best Practices and Troubleshooting www.novell.com APRIL 19, 2005 2 GETTING THE MOST OUT OF NOVELL ZENWORKS ASSET MANAGEMENT The award-winning asset tracking
Xerox 700 Digital Color Press with Integrated Fiery Color Server. Utilities
 Xerox 700 Digital Color Press with Integrated Fiery Color Server Utilities 2008 Electronics for Imaging, Inc. The information in this publication is covered under Legal Notices for this product. 45072726
Xerox 700 Digital Color Press with Integrated Fiery Color Server Utilities 2008 Electronics for Imaging, Inc. The information in this publication is covered under Legal Notices for this product. 45072726
Forms Printer User Guide
 Forms Printer User Guide Version 10.51 for Dynamics GP 10 Forms Printer Build Version: 10.51.102 System Requirements Microsoft Dynamics GP 10 SP2 or greater Microsoft SQL Server 2005 or Higher Reporting
Forms Printer User Guide Version 10.51 for Dynamics GP 10 Forms Printer Build Version: 10.51.102 System Requirements Microsoft Dynamics GP 10 SP2 or greater Microsoft SQL Server 2005 or Higher Reporting
RMM/MDM. Quick Reference Guide
 RMM/MDM Quick Reference Guide Contents Getting Started...3 Probe and Agent Management...3 Installing a Windows Probe...3 Installing an Agent...5 Windows Agents...5 Updating Monitoring Software - Manually...5
RMM/MDM Quick Reference Guide Contents Getting Started...3 Probe and Agent Management...3 Installing a Windows Probe...3 Installing an Agent...5 Windows Agents...5 Updating Monitoring Software - Manually...5
Welcome to MaxMobile. Introduction. System Requirements. MaxMobile 10.5 for Windows Mobile Pocket PC
 MaxMobile 10.5 for Windows Mobile Pocket PC Welcome to MaxMobile Introduction MaxMobile 10.5 for Windows Mobile Pocket PC provides you with a way to take your customer information on the road. You can
MaxMobile 10.5 for Windows Mobile Pocket PC Welcome to MaxMobile Introduction MaxMobile 10.5 for Windows Mobile Pocket PC provides you with a way to take your customer information on the road. You can
Kaseya Fundamentals Workshop DAY THREE. Developed by Kaseya University. Powered by IT Scholars
 Kaseya Fundamentals Workshop DAY THREE Developed by Kaseya University Powered by IT Scholars Kaseya Version 6.5 Last updated March, 2014 Day Two Overview Day Two Lab Review Patch Management Configura;on
Kaseya Fundamentals Workshop DAY THREE Developed by Kaseya University Powered by IT Scholars Kaseya Version 6.5 Last updated March, 2014 Day Two Overview Day Two Lab Review Patch Management Configura;on
Velocity Web Services Client 1.0 Installation Guide and Release Notes
 Velocity Web Services Client 1.0 Installation Guide and Release Notes Copyright 2014-2015, Identiv. Last updated June 24, 2015. Overview This document provides the only information about version 1.0 of
Velocity Web Services Client 1.0 Installation Guide and Release Notes Copyright 2014-2015, Identiv. Last updated June 24, 2015. Overview This document provides the only information about version 1.0 of
Table of Contents. FleetSoft Installation Guide
 FleetSoft Installation Guide Table of Contents FleetSoft Installation Guide... 1 Minimum System Requirements... 2 Installation Notes... 3 Frequently Asked Questions... 4 Deployment Overview... 6 Automating
FleetSoft Installation Guide Table of Contents FleetSoft Installation Guide... 1 Minimum System Requirements... 2 Installation Notes... 3 Frequently Asked Questions... 4 Deployment Overview... 6 Automating
There are numerous ways to access monitors:
 Remote Monitors REMOTE MONITORS... 1 Overview... 1 Accessing Monitors... 1 Creating Monitors... 2 Monitor Wizard Options... 11 Editing the Monitor Configuration... 14 Status... 15 Location... 17 Alerting...
Remote Monitors REMOTE MONITORS... 1 Overview... 1 Accessing Monitors... 1 Creating Monitors... 2 Monitor Wizard Options... 11 Editing the Monitor Configuration... 14 Status... 15 Location... 17 Alerting...
Tutorial. Patch Management
 Tutorial Patch Management 2011 DeskCenter Solutions AG Table of Contents 1. Introduction...3 2. Software deployer...4 2.1 Preparing the software deployer...4 2.2 Configuring software deployers...4 3. Central
Tutorial Patch Management 2011 DeskCenter Solutions AG Table of Contents 1. Introduction...3 2. Software deployer...4 2.1 Preparing the software deployer...4 2.2 Configuring software deployers...4 3. Central
How to share media files through Windows Media Player 11
 How to share media files through Windows Media Player 11 With Windows Media Player 11 (WMP 11), you can setup an UPnP AV server to offer your media files to an UPnP AV client, such as the Conceptronic
How to share media files through Windows Media Player 11 With Windows Media Player 11 (WMP 11), you can setup an UPnP AV server to offer your media files to an UPnP AV client, such as the Conceptronic
Welcome to MaxMobile. Introduction. System Requirements
 MaxMobile 10.5 for Windows Mobile Smartphone Welcome to MaxMobile Introduction MaxMobile 10.5 for Windows Mobile Smartphone provides you with a way to take your customer information on the road. You can
MaxMobile 10.5 for Windows Mobile Smartphone Welcome to MaxMobile Introduction MaxMobile 10.5 for Windows Mobile Smartphone provides you with a way to take your customer information on the road. You can
Trend Micro KASEYA INTEGRATION GUIDE
 Trend Micro KASEYA INTEGRATION GUIDE INTRODUCTION Trend Micro Worry-Free Business Security Services is a server-free security solution that provides protection anytime and anywhere for your business data.
Trend Micro KASEYA INTEGRATION GUIDE INTRODUCTION Trend Micro Worry-Free Business Security Services is a server-free security solution that provides protection anytime and anywhere for your business data.
Actualtests.C2010-508.40 questions
 Actualtests.C2010-508.40 questions Number: C2010-508 Passing Score: 800 Time Limit: 120 min File Version: 5.6 http://www.gratisexam.com/ C2010-508 IBM Endpoint Manager V9.0 Fundamentals Finally, I got
Actualtests.C2010-508.40 questions Number: C2010-508 Passing Score: 800 Time Limit: 120 min File Version: 5.6 http://www.gratisexam.com/ C2010-508 IBM Endpoint Manager V9.0 Fundamentals Finally, I got
Discovery Guide. Secret Server. Table of Contents
 Secret Server Discovery Guide Table of Contents Introduction... 3 How Discovery Works... 3 Active Directory / Local Windows Accounts... 3 Unix accounts... 3 VMware ESX accounts... 3 Why use Discovery?...
Secret Server Discovery Guide Table of Contents Introduction... 3 How Discovery Works... 3 Active Directory / Local Windows Accounts... 3 Unix accounts... 3 VMware ESX accounts... 3 Why use Discovery?...
Clickfree Software User Guide
 Clickfree Software User Guide Last Revised: Nov 2, 2011 Clickfree_backup_software_user_guide_v1.0 Clickfree and the Clickfree logo are trademarks or registered trademarks of Storage Appliance Corporation.
Clickfree Software User Guide Last Revised: Nov 2, 2011 Clickfree_backup_software_user_guide_v1.0 Clickfree and the Clickfree logo are trademarks or registered trademarks of Storage Appliance Corporation.
NetIQ. How to guides: AppManager v7.04 Initial Setup for a trial. Haf Saba Attachmate NetIQ. Prepared by. Haf Saba. Senior Technical Consultant
 How to guides: AppManager v7.04 Initial Setup for a trial By NetIQ Prepared by Haf Saba Senior Technical Consultant Asia Pacific 1 Executive Summary This document will walk you through an initial setup
How to guides: AppManager v7.04 Initial Setup for a trial By NetIQ Prepared by Haf Saba Senior Technical Consultant Asia Pacific 1 Executive Summary This document will walk you through an initial setup
Exchange Server Backup and Restore
 WHITEPAPER BackupAssist Version 6 www.backupassist.com Cortex I.T. 2001-2007 2 Contents 1. Introduction... 3 1.1 Overview... 3 1.2 Requirements... 3 1.3 Requirements for remote backup of Exchange 2007...
WHITEPAPER BackupAssist Version 6 www.backupassist.com Cortex I.T. 2001-2007 2 Contents 1. Introduction... 3 1.1 Overview... 3 1.2 Requirements... 3 1.3 Requirements for remote backup of Exchange 2007...
User Manual for Web. Help Desk Authority 9.0
 User Manual for Web Help Desk Authority 9.0 2011ScriptLogic Corporation ALL RIGHTS RESERVED. ScriptLogic, the ScriptLogic logo and Point,Click,Done! are trademarks and registered trademarks of ScriptLogic
User Manual for Web Help Desk Authority 9.0 2011ScriptLogic Corporation ALL RIGHTS RESERVED. ScriptLogic, the ScriptLogic logo and Point,Click,Done! are trademarks and registered trademarks of ScriptLogic
User Guide. version 1.0
 User Guide version 1.0 December 16, 2010 About Kaseya Kaseya is a global provider of IT automation software for IT Solution Providers and Public and Private Sector IT organizations. Kaseya's IT Automation
User Guide version 1.0 December 16, 2010 About Kaseya Kaseya is a global provider of IT automation software for IT Solution Providers and Public and Private Sector IT organizations. Kaseya's IT Automation
Results CRM 2012 User Manual
 Results CRM 2012 User Manual A Guide to Using Results CRM Standard, Results CRM Plus, & Results CRM Business Suite Table of Contents Installation Instructions... 1 Single User & Evaluation Installation
Results CRM 2012 User Manual A Guide to Using Results CRM Standard, Results CRM Plus, & Results CRM Business Suite Table of Contents Installation Instructions... 1 Single User & Evaluation Installation
Note: With v3.2, the DocuSign Fetch application was renamed DocuSign Retrieve.
 Quick Start Guide DocuSign Retrieve 3.2.2 Published April 2015 Overview DocuSign Retrieve is a windows-based tool that "retrieves" envelopes, documents, and data from DocuSign for use in external systems.
Quick Start Guide DocuSign Retrieve 3.2.2 Published April 2015 Overview DocuSign Retrieve is a windows-based tool that "retrieves" envelopes, documents, and data from DocuSign for use in external systems.
GFI Cloud User Guide A guide to administer GFI Cloud and its services
 GFI Cloud User Guide A guide to administer GFI Cloud and its services Contents 1 Introduction to GFI Cloud 5 1.1 The aim of this guide 6 1.2 What is GFI Cloud? 6 1.3 GFI Cloud features 6 1.4 How it works
GFI Cloud User Guide A guide to administer GFI Cloud and its services Contents 1 Introduction to GFI Cloud 5 1.1 The aim of this guide 6 1.2 What is GFI Cloud? 6 1.3 GFI Cloud features 6 1.4 How it works
What s New with Salesforce for Outlook?
 What s New with Salesforce for Outlook? Available in: Contact Manager, Group, Professional, Enterprise, Unlimited, and Developer Editions Salesforce for Outlook v2.1.2 New Supported Operating System We
What s New with Salesforce for Outlook? Available in: Contact Manager, Group, Professional, Enterprise, Unlimited, and Developer Editions Salesforce for Outlook v2.1.2 New Supported Operating System We
Create a New Database in Access 2010
 Create a New Database in Access 2010 Table of Contents OVERVIEW... 1 CREATING A DATABASE... 1 ADDING TO A DATABASE... 2 CREATE A DATABASE BY USING A TEMPLATE... 2 CREATE A DATABASE WITHOUT USING A TEMPLATE...
Create a New Database in Access 2010 Table of Contents OVERVIEW... 1 CREATING A DATABASE... 1 ADDING TO A DATABASE... 2 CREATE A DATABASE BY USING A TEMPLATE... 2 CREATE A DATABASE WITHOUT USING A TEMPLATE...
Installing and Administering VMware vsphere Update Manager
 Installing and Administering VMware vsphere Update Manager Update 1 vsphere Update Manager 5.1 This document supports the version of each product listed and supports all subsequent versions until the document
Installing and Administering VMware vsphere Update Manager Update 1 vsphere Update Manager 5.1 This document supports the version of each product listed and supports all subsequent versions until the document
How to Configure Outlook 2007 to connect to Exchange 2010
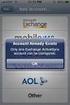 How to Configure Outlook 2007 to connect to Exchange 2010 Outlook 2007 will install and work correctly on any version of Windows XP, Vista, Windows 7 or Windows 8. These instructions describe how to setup
How to Configure Outlook 2007 to connect to Exchange 2010 Outlook 2007 will install and work correctly on any version of Windows XP, Vista, Windows 7 or Windows 8. These instructions describe how to setup
AR Collections Manager for Microsoft Dynamics SL
 AR Collections Manager for Microsoft Dynamics SL Installation and User s Guide 2009 Stanley Stuart Yoffee & Hendrix, Inc. All Rights Reserved Table of Contents AR COLLECTIONS MANAGER OVERVIEW... 3 Product
AR Collections Manager for Microsoft Dynamics SL Installation and User s Guide 2009 Stanley Stuart Yoffee & Hendrix, Inc. All Rights Reserved Table of Contents AR COLLECTIONS MANAGER OVERVIEW... 3 Product
Manager. User. Guide
 Meeting Manager Room7 User Guide Copyright 2008, NetSimplicity Software 8 th Edition, MRM 7.8 User Guide June 2008 Written for Meeting Room Manager 7.8 Written by Barry Shanko ActiveX, Internet Explorer,
Meeting Manager Room7 User Guide Copyright 2008, NetSimplicity Software 8 th Edition, MRM 7.8 User Guide June 2008 Written for Meeting Room Manager 7.8 Written by Barry Shanko ActiveX, Internet Explorer,
TOPS v3.2.1 Calendar/Scheduler User Guide. By TOPS Software, LLC Clearwater, Florida
 TOPS v3.2.1 Calendar/Scheduler User Guide By TOPS Software, LLC Clearwater, Florida Document History Version Edition Date Document Software Trademark Copyright First Edition Second Edition 02 2007 09-2007
TOPS v3.2.1 Calendar/Scheduler User Guide By TOPS Software, LLC Clearwater, Florida Document History Version Edition Date Document Software Trademark Copyright First Edition Second Edition 02 2007 09-2007
Flowlink Pro Server Software Installation Guide
 Flowlink Pro Server Software Installation Guide Part #69-2543-274 ii Flowlink Pro Server Installation Guide COPYRIGHT 2006, 2014 Teledyne Isco, Inc. 4700 Superior St., Lincoln, Nebraska, U.S.A. 68504 Phone:
Flowlink Pro Server Software Installation Guide Part #69-2543-274 ii Flowlink Pro Server Installation Guide COPYRIGHT 2006, 2014 Teledyne Isco, Inc. 4700 Superior St., Lincoln, Nebraska, U.S.A. 68504 Phone:
Dell KACE K1000 Management Appliance. Patching and Security Guide. Release 5.3. Revision Date: May 13, 2011
 Dell KACE K1000 Management Appliance Patching and Security Guide Release 5.3 Revision Date: May 13, 2011 2004-2011 Dell, Inc. All rights reserved. Information concerning third-party copyrights and agreements,
Dell KACE K1000 Management Appliance Patching and Security Guide Release 5.3 Revision Date: May 13, 2011 2004-2011 Dell, Inc. All rights reserved. Information concerning third-party copyrights and agreements,
GFI LANguard 9.0 ReportPack. Manual. By GFI Software Ltd.
 GFI LANguard 9.0 ReportPack Manual By GFI Software Ltd. http://www.gfi.com E-mail: info@gfi.com Information in this document is subject to change without notice. Companies, names, and data used in examples
GFI LANguard 9.0 ReportPack Manual By GFI Software Ltd. http://www.gfi.com E-mail: info@gfi.com Information in this document is subject to change without notice. Companies, names, and data used in examples
http://downloadcenter.trendmicro.com/
 Trend Micro Incorporated reserves the right to make changes to this document and to the product described herein without notice. Before installing and using the product, review the readme files, release
Trend Micro Incorporated reserves the right to make changes to this document and to the product described herein without notice. Before installing and using the product, review the readme files, release
Microsoft Access 2010 handout
 Microsoft Access 2010 handout Access 2010 is a relational database program you can use to create and manage large quantities of data. You can use Access to manage anything from a home inventory to a giant
Microsoft Access 2010 handout Access 2010 is a relational database program you can use to create and manage large quantities of data. You can use Access to manage anything from a home inventory to a giant
Easy Data Centralization with Webster. User Guide
 Easy Data Centralization with Webster User Guide CONTENTS 3-4 1 Introducing Webster Webster - An Introduction 5-14 2 Installing & Configuring Webster Installing the System Configuring Webster 15-18 3 Managing
Easy Data Centralization with Webster User Guide CONTENTS 3-4 1 Introducing Webster Webster - An Introduction 5-14 2 Installing & Configuring Webster Installing the System Configuring Webster 15-18 3 Managing
Patch Management Reference
 Patch Management Reference ZENworks 11 www.novell.com/documentation Legal Notices Novell, Inc. makes no representations or warranties with respect to the contents or use of this documentation, and specifically
Patch Management Reference ZENworks 11 www.novell.com/documentation Legal Notices Novell, Inc. makes no representations or warranties with respect to the contents or use of this documentation, and specifically
