Participant Portal. User s Guide. 06/12/2012 (version 3.5) Participant Portal User s Guide ( ) Release 3.5 Page 1 of 78
|
|
|
- Homer Merritt
- 8 years ago
- Views:
Transcription
1 Participant Portal 06/12/2012 (version 3.5) User s Guide Page 1 of
2 Introduction... 5 Typographical convention... 5 Participant Portal's main actors... 5 Participant Portal's main services... 6 System requirements for using the Participant Portal... 6 Where can the participants get support? HOW TO ACCESS THE PARTICIPANT PORTAL? European Commission's Authentication Service ECAS Registration Log on to the Participant Portal Log out from the Participant Portal HOW TO USE THE PARTICIPANT PORTAL? Roles Role basics Identify your roles The list search/filter box Search for an organisation and retrieve its Participant Identification Code Using the LFV Simulation tool Register an organisation Legal Entity Appointed Representatives and account administrators Manage the organisation data The organisation menu and organisation summary portlets Status of my organisation Check if your request has been validated or is in validation View organisation or change (within request history) Create a change request Delete change request Update change request View Projects of an Organisation Project details Roles of an Organisation Add a role to an organisation Revoke a role from an organisation Proposals of an Organisation Manage projects Access to the list of projects and project details The project menu and project summary portlets Page 2 of
3 2.7.3 Roles of a Project First level: Primary Coordinator Contact Second level: Participants Contacts (including Coordinator Contacts) Third level: Financial Signatories, Task Managers and Team Members Other roles: Display Roles Add a new role in your project Revoke a role from your project Manage the Consortium (or Manage Participants) Access to the negotiations activities (Negotiation Facility tool -NEF) Access to the reporting activities Accessing the reporting functions Manage roles Manage notifications Notifications Columns in the Inbox tab Buttons Notification content Example of an notification Notification and event Preferences Subscription Criteria Your Subscribed Calls Manage Funding Calls by Framework Programmes Calls by specific programme Call info Search Calls Manage Experts Not logged in users Logged in users without Expert profile defined in EMPP Import Expert profile from CORDIS Recover CORDIS profile Logged users with Expert profile imported from Cordis Logged in users with Expert profile defined in EMPP Logged in users with JTI Representative or Member State Representative role RSS Page 3 of
4 What is the RSS format? How to access RSS feeds What do they look like? Step by step How can I read RSS feeds? How do I get a news reader? Webmasters Research Participant Portal RSS feeds GLOSSARY Page 4 of
5 Introduction The Participant Portal is an Internet portal for the participants to the 7th Framework Programme (FP7) and the Competitiveness and Innovation Programme (CIP). Its ultimate aim is to become over time the participants' gateway and single entry point to interact with the Research programmes of the European Commission. It provides a consistent and coherent set of online services in order to facilitate the participants interactions with the Research Directorates-General of the European Commission and improve operations and data quality. It will eventually host a full range of web applications that facilitate the monitoring and the management of proposals and projects throughout their lifecycle. This document describes how to access and use the Participant Portal (PP). Typographical convention Hyperlink or address [Button] "TTaabb" " " Figure or Table <Field> or <Column> Participant Portal's main actors The different types of users defined for the Participant Portal are organised by roles and are globally described as follow 1 : Public : Any person that goes to the PP URL Registered User: A user that has registered himself and has received credentials for logging on. A registered user can be a natural person or a member of a legal entity. A member of a legal entity can have one of the following roles: Researcher: Person who directly or indirectly interacts with Framework Programme information Organisation Member : User who acts on behalf of an entity Self registrant : user who self-registered an organisation in the Unique Registration Facility Legal Entity Appointed Representative (LEAR):, possibly delegating updates of company information and other capabilities to other representatives of the organisation, called "Account Administrators" (AA) under the Participant Portal: Account Administrator (AA): the Account Administrator is appointed by the LEAR in order to provide support with the management of the organisation data. Project/Proposal Participant : Member of an organisation who participates in a project or a proposal Primary Coordinator Contact: Coordinator of a project/proposal who is the first point of contact between a Consortium 2 and the European Commission. 1 Thorough descriptions of the available roles are given in sections (Legal Entity Appointed Representatives and account administrators) and (Roles of a Project). Page 5 of
6 Participant Contact: Primary point of Contact for an organisation within a Consortium Coordinator Contact: a Participant Contact who belongs to the same organisation as the Primary Coordinator Contact. Team Member: Has minimal read-only rights to project resource information. For the majority of users the role represents a project team member. They can be designated by a Coordinator or Participant Contact of the same organisation Task Manager: Extends the Team Member role with the capability to perform submit, update and delete actions. Like the Team Member, they can be designated by a Coordinator or Participant Contact of the same organisation. Financial Signatory: a person nominated by the LEAR or the Account Administrators (on behalf of legal representative) that will be entitled to sign the financial statements (form- C) for the beneficiary of a project. Depending on their role(s), users will receive different rights regarding the access to the hosted services. Participant Portal's main services The Participant Portal has been created to cover the whole lifecycle of the projects: proposals submission, evaluation, grant agreement negotiations and submission of periodic and final reports during project implementation, administrative support to the experts Currently, the Participant Portal is the gateway to access the Unique Registration Facility (URF), allowing organisations registration and data management the FP7 Negotiation Facility (NEF), facilitating the negotiation process the reporting tools (NEF, SESAM, FORCE) to submit the technical and financial reports the Funding database the FP7 Documentation (Documents) the Notification service the Legal and Financial Viability (LFV) simulation tool the proposal system services the expert database System requirements for using the Participant Portal The participant portal operates on-line, without saving anything on the computer. The recommended minimum system requirements are: a computer with a minimum 1.2 GHz processor and minimum 1Gb RAM; an Internet connection, preferably 1Mb/s or higher; a screen with a minimum resolution of 1024 x 768; 2 A Consortium is a group of Participants (or Beneficiaries) formed in pursuit of a Project. Page 6 of
7 Internet Explorer 8.0 (or above) or Firefox 8.0 (or above). Other web browsers may work but have not been tested. Note that for security reasons your browser may request to identify the Participant Portal website and the ECAS system as "trusted". Once added as trusted, we recommend that you restart your browser session. If you encounter issues with previous versions of browsers we recommend that you first upgrade to the minimum browser version indicated before contacting the helpdesk; Windows (XP, 7), Mac OS X 10.7 (Lion). Other operating systems may work but have not been tested. Where can the participants get support? A Frequently Asked Questions section is available on the Participant Portal. The users looking for help with the Participant Portal and its underlying services should use The contact form For issues related to the registration and login using the European Commission's Authentication Service (ECAS), participants can visit this website or send an to DIGIT-USER-ACCESS@ec.europa.eu. For questions related to the Framework and similar RDG Programmes, the participants are invited to contact the Research enquiry services via the following link: The FP7 Help Desk can also be contacted by sending an to EC-FP7-IT- HELPDESK@ec.europa.eu. Page 7 of
8 1 HOW TO ACCESS THE PARTICIPANT PORTAL? Except for a few services, such as Documents, Funding, LFV simulation tool or the PIC search function, access to the Portal and its underlying services requires an ECAS account. 1.1 European Commission's Authentication Service ECAS is the European Commission's Authentication Service. It provides a single sign-on across a large number of Commission information systems: once you have authenticated yourself to ECAS, you do not have to re-enter your credentials (username and password) within the same browser session. Protected information systems request ECAS to supply the current user's identity if you have already been authenticated, it does not ask you to do so again (provided that you have not disabled the use of cookies in your browser). ECAS authentication is available only with applications that have been specifically adapted to use it. These applications request ECAS to authenticate you on their behalf and do not authenticate you directly. This means that when you use your ECAS password, it will always be on a distinctive page belonging to ECAS, even though you may have typed in the application's address, not that of ECAS. Never enter your ECAS password on any other page. Do not divulge your ECAS password to anyone - there is no reason for anyone else, including system administrators and support staff, to ask for it or know it. 1.2 ECAS Registration If you are a new user please register on the ECAS. The creation of the ECAS account is free and easy. Page 8 of
9 1. To create your ECAS account, go to the Participant Portal home page: (see Figure 1: Participant Portal home page) Figure 1: Participant Portal home page 2. Then click on the [Are you a new user?] and then on "This link" (see Figure 2: Register as new user). Figure 2: Register as new user 3. The ECAS User Registration Form opens: please fill it in using your individual professional address in the relevant fields (Figure 3: ECAS User Registration Form). It allows the system to identify you and credit you with the right access and services. Please avoid using your address as Username; this could cause issue if your address is modified. Page 9 of
10 4. Select the privacy statement acknowledgement checkbox, copy the security code into appropriate text area and submit the form for processing. Figure 3: ECAS User Registration Form 5. The confirmation screen indicates that within a few minutes you will receive an allowing you to complete the registration process. Note that the process must be completed within 1h30 after your original request! 6. Go to your mail box. You will see that the European Commission Authentication Service has sent you a message to initialise your password. Open it and click on the link indicated in the you will be redirected to the Password initialisation page of ECAS (Figure 4: Password initialisation page of ECAS). Page 10 of
11 Figure 4: Password initialisation page of ECAS 7. On the password initialisation page create and initialise your password. 8. Click on the [Submit] button. The ECAS password initialisation success page will appear: your ECAS password was successfully initialised. 9. You can return to the home page of the Participant Portal. It is now possible to log on. Please note that your ECAS credentials are strictly personal and confidential and should not be shared! They will allow you to access different services and data that might be critical for your organisation. 1.3 Log on to the Participant Portal 1. Go to the Participant Portal home page: 2. In the login box click on the login link (see Figure 5: Login box ) Page 11 of
12 Figure 5: Login box The login page (ECAS authentication) appears (Figure 6: ECAS Login page): Whenever you login, please make sure that the selected domain is external. Should another domain be selected, please change it by clicking on the use a different domain link. Enter your <Username> (if you have created one) or your < address> and your <password>, and click on the [Submit] button. You are then redirected to the secured environment of the Participant Portal. Figure 6: ECAS Login page 3. Now that you have logged on to the Participant Portal, you are identified as a user (Figure 7: Login box) Page 12 of
13 Figure 7: Login box Depending on your role, you will be able to access different services. 1.4 Log out from the Participant Portal 1. In the login box of the Participant Portal click on the [Logout] button (Figure 7: Login box) 2. This will end your session in the Participant Portal and close all the applications accessed via the Participant Portal and supported by the ECAS authentication (URF, NEF, SESAM, and FORCE). Page 13 of
14 2 HOW TO USE THE PARTICIPANT PORTAL? 2.1 Roles Role basics Every user will benefit from different rights, crediting them with access to specific information and services. Once a user has been authenticated, the list of actions that can be performed in a FP7/CIP project context depending on the user's role is displayed (see Figure 8: Home Page after login). Figure 8: Home Page after login "Table 1 Processes" below describes the processes indicated in this graphical representation. Page 14 of
15 The columns are: PROJECT LIFE CYCLE STAGE SERVICES related to the stage ROLES: The roles for which the services are available. PROJECT LIFE CYCLE STAGE Organisation management Identify opportunities Negotiations Grant execution SERVICES Search for an organisation Register an organisation Manage registered organisation data, upload documents (until validation) Manage organisation data LFV Simulation Read FP7 related documentation Search for a call Browse and/or manage Negotiations Browse and/or manage Grants 3 Browse and/or manage Amendments Browse and/or manage financial periodic and final reporting Browse and/or manage deliverables and final reporting ROLES Any Any Self-Registrant LEAR, Account Administrator,. Logged or not logged users Any Any Participant Contact, Coordinator Contact, Task Manager, Team Member. Participant Contact, Coordinator Contact, LEAR, Account Administrator,Task Manager, Team Member Participant Contact, Coordinator Contact, Task Manager, Team Member Participant Contact, Coordinator Contact, Task Manager, Team Member Participant Contact, Coordinator Contact, Task Manager, Team Member Horizontal processes Manage roles and nominations Manage notifications Support Any role Any role Any Table 1 Processes 3 LEAR, Account Administrator and Team Member can only browse some information Page 15 of
16 2.1.2 Identify your roles Every user will benefit from different rights, crediting them with access to specific information and services. These rights are related to the role(s) the user plays within an organisation (as a LEAR or Account Administrator) and/or a project (as a Coordinator, Participant, Representative, Task Manager or Team Member). You can identify your role(s) by following these instructions: 1. Log on to the Participant Portal 2. Select the "My Roles" tab. 3. If you have one or more organisation role(s) (i.e. LEAR or Account Administrator), a list of each organisation for which you have these roles will be displayed in the "Organisation Roles List" section. The list consists of the Participant Identification Code (PIC), the name of the organisation and the role you are playing (Figure 9: My Roles). 4. If you have one or more project role(s) (i.e. coordinator, participant, task manager, team member, reviewer or rapporteur, EC Project Officer), a list of each project for which you have these roles will be displayed under the Project Roles section. The list consists of the Acronym of the project, the project identification number, the funding programme to which the project belongs, your role in the project (if you have multiple roles in the project, there will be one line per role). Page 16 of
17 Figure 9: My Roles Select the data. icon in order to refresh the memory cache; it allows reloading the most recent Page 17 of
18 2.2 The list search/filter box You can use the Search box to filter out any list displayed by the participant portal. Simply start typing the word to filter on and the list will dynamically adapt itself in order to show you only the relevant lines. The filtering is done on all the fields of the table. Figure 10: The search/filter box 2.3 Search for an organisation and retrieve its Participant Identification Code It is possible to check if an organisation has already registered by retrieving its PIC. However the search module provided on the Participant Portal will only retrieve the name and PIC of validated or under validation organisations. So if you have just registered your organisation, your PIC will not be displayed until the validation of your registration request has started. 1. Under the "My Organisation" tab, select the "Search" tab 2. The search Legal Entity module appears (Figure 11 - Search Legal Entity) 3. There you can check whether your organisation has already registered and if so, retrieve the PIC that has already been assigned. It is obligatory to complete either the <legal name> field or the <VAT number> field with at least a three character string. The other search fields can be left blank (Figure 12: Search Results) 4. Note: if searching for a legal name in the national language does not yield results you might try with a translation in English Figure 11 - Search Legal Entity Note: When your search returns too many results only the first 200 are shown. You should refine your search criteria Page 18 of
19 Figure 12: Search Results This feature is also available when you are not logged in (but there is an additional field to be filled for the security code). As explained in section 2.2, you can use the Search box to filter out any list displayed by the participant portal. Page 19 of
20 2.4 Using the LFV Simulation tool Any user (logged in or not) has the ability to perform a simulation related to the legal and financial viability (LFV) of his organisation. This simulation tool does not save the data on any server of the European Commission. The data is lost when the tool is closed. If the user is not logged in then a verification code is asked before launching the ratio's calculation. Just go on the "LFV Simulation" tab and click on the [Go to LFV simulation] button in order to launch the LFV simulation tool (see Figure 13: LFV simulation tab). In this tool (see Figure 14: LFV Simulation tool ), you have to enter balance sheet data (assets and liabilities) and data related to profit and loss account. When done, you can launch the financial viability simulation by clicking the [Calculate] button. If you are not logged in you have to fill the verification code first. Figure 13: LFV simulation tab Page 20 of
21 Figure 14: LFV Simulation tool 2.5 Register an organisation In the past, participants had to provide the Commission with their organisation legal and financial information every time they submitted a proposal or negotiated a contract. This is simplified in FP7. Participants can register their organisations data ONCE. This will generate a Participant Identification Code (PIC), which defines their organisation s details and status, to be used in the process of electronic proposal submission and negotiation. Registering an organisation will allow you to receive its Participant Identification Code (PIC). Using a PIC for your organisation has several advantages which are fully explained in this FAQ entry. Use the search facility to check if an organisation has already a PIC. If you do not find a PIC for your organisation you have to first register as an ECAS user. With your ECAS password you can register your organisation as Self Registrant. Log on to the Participant Portal, under "My Organisations" tab click on the "Register" sub-tab (see Figure 15: Register steps). Follow the steps described below: Page 21 of
22 . STEP 1. Search Use the search facility to check whether your organisation is already registered or in the process of being registered (see section 2.4). 1 Check if your Organisation is registered STEP 2. Self-Register your organisation in PP Register your organisation using your ECAS account details. After providing all the necessary details, press the [CONFIRM] button to submit your registration information to the l Validation Servicess (VS). If you wish to suspend the registration process at any point, the data entered may be saved as a draft by clicking the [Save Draft] button. You may then resume your registration at any time. STEP 3. Modify your Self Registration 2 NO Self-Register your Organisation YES Is your Organisation Self-Registered? Is your Organisation Registered as Draft? YES STEP 3a If you saved your data as draft it is still possible to modify or delete your selfregistration. 3a Modify / Delete Your Self Registration NO or STEP 3b If you have already submitted your registration and if VS has not started the verification process that will eventually lead to the appointment of a Legal Entity Appointed Representative (LEAR), it is still possible to modify your self-registration and/or upload additional documents. or STEP 3c 3b NO Modify Your Self Registration Upload Documents CVT started the Validation? 3c YES Upload documents If VS has already started the verification process, you can no longer modify your selfregistration data but you are still able to upload additional documents When your data has been validated by the CVT, you, as self registrant, will no longer be able to edit the data related to your organisation. From this point on, the organisation data may be maintained only by the LEAR.. After identification, the VS begins a verification process that will eventually lead to the appointment of a Legal Entity Appointed Representative (LEAR). During this period, the data that you have declared about your organisation can no longer be modified. You will however still be able to upload up to 10 Mb of additional supporting documents. Once uploaded, these documents cannot be withdrawn or modified, except by the validated LEAR. Page 22 of
23 When your data has been validated by the VS, you, as self-registrant, will no longer be able to edit the data related to your organisation. From this point on, the organisation data may be maintained only by the LEAR. For the self-registration, you are re-directed to URF. (See Figure 16: URF Self Registration). You can find more information in the URF user's manual. Figure 15: Register steps Page 23 of
24 Figure 16: URF Self Registration Legal Entity Appointed Representatives and account administrators The Legal Entity Appointed Representative (LEAR) is the person chosen by the organisation to ease the communication with the E.C. and avoid double registrations. Only the LEAR (or account administrator, see the end of the section below) may do a change request of his/her organisation's data and submit legal documents through URF. LEARs can submit requests for update for Legal Data (Name, address, registration number etc) FP7 account legal type (SME, Public private, educational etc ) and indirect cost method (ICM) Balance sheet data (if requested) And they can upload supporting documents in URF to back their requests. More information on the LEAR is available in the FAQ section of the Participant Portal: aq#lear The documents to appoint a LEAR (LEAR appointment form and role and task definition) are available on ftp://ftp.cordis.europa.eu/pub/fp7/docs/appointment-lear.pdf and ftp://ftp.cordis.europa.eu/pub/fp7/docs/lear-role-tasks.pdf Both documents must be signed and stamped, and then sent to the Validation Services (VS) by regular letter. Note that this guide describes only the access to the URF services. URF does offer a user-friendly environment and its use is very straightforward. Nevertheless, a user manual provides a detailed Page 24 of
25 description of the URF services and how to use them: ER_MANUAL.pdf This is how the Participant Portal supports the LEARs action. They can View the information stored in the account of their legal entity and to introduce change requests. Access the list of projects that their organisations are currently working on. View the roles of people in their organisation on the projects. All these services are protected so you must first log on to the Participant Portal. The process to follow is described under the "Log on the Participant Portal" chapter of this guide. In order to lighten the LEAR workload (especially in bigger organisations), the participant portal provides the capability to the LEAR to nominate (and subsequently revoke) one or more account administrators. These persons will have all the rights of the LEAR (except the one of nominating/revoking account administrators themselves) and can therefore perform those tasks on his/her behalf. See section 2.6.4, Roles of an Organisation for more information. Page 25 of
26 2.6 Manage the organisation data 1. Log on to the Participant Portal 2. Once you are connected to the secured environment of the Participant Portal, select the "My Organisations" tab, and then click on "Organisations". You can also click on the "Manage Organisation Data" icon in the home page displayed after login. 3. This tab is divided in 2 parts (see Figure 17: My Organisations): - A list of organisations where you are LEAR, Account Administrator, Financial Signatory or Self Registrant - A list of organisations where you are involved in a project. Figure 17: My Organisations 4. If you are a LEAR, Account Administrator or Self-Registrant of the organisation, under the Actions column three buttons are present at the right of the screen: Organisation Details/ View Projects / Roles. By clicking one of these buttons you can open a new portlet 4 below the 4 A web portlet is a small, self-contained window within a web portal that displays useful information or offers a relevant service. Page 26 of
27 "Organisations" sub-tab. If you are Financial Signatory, you can only view the Organisation Details. If you are Self-Registrant, selecting the Organisation Details button will display the URF screen corresponding to that organisation (see Figure 18 - Organisation details for Self-Registrant). Figure 18 - Organisation details for Self-Registrant 5. If you are not a LEAR or Account Administrator but only linked to an organisation as a project member, you will only be able to see the Roles button. Note : no hyperlink is present in the organisation name where you are self registrant for the other role the organisation details applet is displayed when you click on the organisation name The organisation menu and organisation summary portlets Whenever specific orgaanisation information is displayed in the main area of the portal, two portlets are shown on the left side of the screen: Organisation menu and Organisation summary (see Figure 19: Organisation Menu and Summary). The "Organisation Summary" will display core essential information about the currently selected project (Organisation PIC, Business Name VAT and NACE code). The "Organisation menu" allows the following global navigation actions: Returning to the Organisation list (by selecting the [Back to list] orange button Displaying the Organisation Details Displaying/Managing Roles that are bound to this Organisation Displaying the Proposals bound to the Organisation Page 27 of
28 Figure 19: Organisation Menu and Summary Status of my organisation By clicking on the Organisation Details button or on the Organisation Name in the "My Organisation" tab (see Figure 17: My Organisations) you can: Check if your request has been validated or is in validation. Figure 20: Status of an Organisation View organisation or change (within request history) You get redirected to URF. No extra authentication will be requested. In URF you will be able to view or modify your organisation data, or verify the status of your registration request (if it has been validated or not). (See Figure 20: Status of an Organisation). Page 28 of
29 Create a change request If you need to change the data of your organisation through URF, you have to click on the Update link. (See Figure 21: Status of an Organisation - Update request). You are then redirected to URF where you can create an update request of your data. Figure 21: Status of an Organisation - Update request Please note that when VS is validating your change request, you are no longer able to modify your data. Only the View option is available. Two types of change request can be managed from this tab: "NORMAL" change requests defined as "LEAR UPDATE" under the <Type>column of the "Request History" area financial info as balance sheet cannot be created/modified. "FINANCIAL" change requests: this change request has to be done "on demand" from NEF. The message below appears: You are requested to provide additional financial information in order to complete the negotiation of your grant for proposal #proposal_id#". For this new request type, you can only Create/Modify balance sheets and upload documents (mandatory). You can find more information in the URF user manual, available at: ER_MANUAL.pdf Delete change request You can delete your change request as long as the VS has not yet started the validation of your request. The Delete link is displayed in the request history part. (See Figure 22: Status of an Organisation - Request not yet validated). Page 29 of
30 A message asks you to confirm your deletion Update change request You can also modify your change request while VS has not yet started the validation of your request. The Update link is displayed in the request history part. (See Figure 22: Status of an Organisation - Request not yet validated). You are directed to URF and your data can be modified. Figure 22: Status of an Organisation - Request not yet validated Page 30 of
31 2.6.3 View Projects of an Organisation By clicking on the View Project button, you can display a view of all the Projects an organisation is involved in, (see Figure 23: Project list of an Organisation). Figure 23: Project list of an Organisation Page 31 of
32 Project details Click on the underlined Acronym of a Project (leftmost column) (see Figure 23: Project list of an Organisation) to see the details of this project (see Figure 24: Details of a project). Figure 24: Details of a project Page 32 of
33 2.6.4 Roles of an Organisation Figure 25: Participant User Account Management By clicking on the Roles button, in the "My Organisation" tab you can display all the roles of the people in your organisation. (See Figure 26: Roles of the Organisation). Figure 26: Roles of the Organisation Depending of your role in the organisation, you could grant or revoke contact. You can only revoke roles you have granted. Page 33 of
34 As explained in section 2.2, you can use the Search box to filter out any list displayed by the participant portal Add a role to an organisation As LEAR, you can add an Account Administrator or Financial Signatory role. Just click on the [Add+] button. When adding Account Administrators: Enter the first name, last name and address of the person that you want to nominate. When adding Financial Signatories: As for Account Administrators, enter the first name, last name and address of the person that you want to nominate. If necessary, add a comment that will help Participant Contacts choose this Financial Signatory to his/her project (whenever a Participant Contact will want to add a Financial Signatory to his project, he will be presented with a list of all the Financial Signatories that have been nominated for his/her PIC. The comment field will allow for a better selection).. Nominated persons will receive a mail announcing their nomination. If they do not have an ECAS account yet, they will be asked to confirm the creation of a new ECAS account. (See Figure 27 - Add a Financial Signatory role). Figure 27 - Add a Financial Signatory role Revoke a role from an organisation Account Administrators and/or Financial Signatory can also be revoked by the LEAR. Select the check box on the left of the role to be revoked. Click on the [Revoke Selected] button and confirm the revocation. Page 34 of
35 2.6.5 Proposals of an Organisation If you are a LEAR or Account Administrator of an Organisation, you can view a list of the Proposals in which it is taking part by selecting "Organisation Proposals" from the Organisation Menu (see Figure 19: Organisation Menu and Summary) (remember that you can reach the Organisation Menu by choosing Organisation Details from the My Organisation list). Figure 28 - Organisation Proposal List The list is composed of: The proposal number The proposal acronym (if you hover over the yellow information icon, the complete title of the proposal is displayed The role of the Organisation within that proposal The contact person name (selecting the name will enable to send an to that person The PIC that was used for this Organisation at the time of that proposal submission The Legal Name for this Organisation at the time of that proposal submission An information icon. If you select it, a small pop-up window containing the Framework Program Call and Funding scheme information of the proposal will appear. Page 35 of
36 2.7 Manage projects Note that all the services described below are protected so you must first log on to the Participant Portal. The process to follow is described under the "Log on to the Participant Portal" chapter of this guide Access to the list of projects and project details Coordinators, participants, financial signatories, task managers and team members can access the list of the projects they are involved in: 1. Log on to the Participant Portal 2. Once you are connected to the secured environment of the Participant Portal, select the "My Projects" tab 3. You will see a list of all the projects you are involved in. Figure 29: My Projects 4. The interface will display the list (see Figure 29: My Projects), originally sorted by the Project Acronym for which you have a relevant role (for example, participant contact, coordinator contact or Primary Coordinator) The following fields will be displayed for each project listed: The <Acronym> of the project. (You can see the full title if you hover over the acronym). The <Call identifier> of the Project The <programme> of the Project The <project ID> (or project number) The <Roles> Icon for Consortium/participant Contacts/Roles The <Phase> of the project (possible values Active or Negotiation) One or more links to the available process of the projects (depending on the current one(s) the links can be: Periodic reporting, Reporting & Deliverables, Financial Reporting, Page 36 of
37 Access Amendment, Access Negotiation For an example of a link to the Negotiation Facility tool (NEF) see Access to the negotiations activities (Negotiation Facility tool -NEF) 5. If you have a vast amount of projects, you can filter them using the Search box (as explained in section 2.2). By selecting the underlined acronym from the list (see Figure 29: My Projects), the same Project Details portlet than the one described in section (Project details, see above), will replace the project list. It contains a more complete set of information about the project that was selected. You can go back to the project list by using the project menu portlet described in section below The project menu and project summary portlets Whenever specific project information is displayed in the main area of the portal, two portlets are shown on the left side of the screen: project menu and project summary (see Figure 30: Project Menu and Summary ). The "Project Summary" will display core essential information about the currently selected project (Acronym, ID, Call, Programme and Activity codes). The "Project menu" allows the following global navigation actions: Returning to the project list (by selecting the "Back to list" orange button Displaying the Project Details Managing the Project Roles and/or Consortium (if you are a Primary Coordinator) of the project Figure 30: Project Menu and Summary Page 37 of
38 2.7.3 Roles of a Project The figure below shows the roles and dependencies inside a project. Participating Organisation A Coordinating Organisation B Participating Organisation C Coordinator Contact Coordinator Contact Coordinator Contact Participant Contact Participant Contact Participant Contact Participant Contact Project Financial Statement Authorized Signatory Project Financial Statement Authorized Signatory Project Financial Statement Authorized Signatory Project Financial Statement Authorized Signatory Project Financial Statement Authorized Signatory Project Financial Statement Authorized Signatory Task Manager Task Manager Task Manager Task Manager Task Manager Task Manager Team Member Team Member Team Member Team Member Team Member Team Member Grant & Revoke Revoke Only Figure 31: Business and portal roles in a project First level: Primary Coordinator Contact At the top of the pyramid, there is the Primary Coordinator Contact, who is the main contact person for the Commission at the coordinating beneficiary. Nomination of only one person per project is possible in this role. By default, this role is provisioned with the respective name and contact details given in the proposal (under A2. 'Contact point'). Page 38 of
39 The Primary Coordinator Contact has the right to grant and revoke the roles of the Participant Contacts in any organisation that is taking part in the Consortium. In addition, he/she has, for the coordinating beneficiary (i.e. his/her own Organisation, the same rights as the Participant Contacts (see second level below). During negotiation, the Coordinator Contact and the negotiating Project Officer have to make sure that the contact details are set properly in NEF and match one of the contact person's details given in GPF A 2.4. of the coordinating beneficiary. Specific responsibility of the Coordinator Contact: Assure that the assignments of Participant Contacts are up to date and reflect the reality (including removal of obsolete access rights). Inform the Commission on time when the Coordinator Contact has to be changed Second level: Participants Contacts (including Coordinator Contacts) At the second level of the pyramid, there are the Participant Contacts, who are the main contact persons for the Primary Coordinator at the participating beneficiaries. Nomination of only five persons per beneficiary and project is possible in this role (note that the Primary Coordinator Contact count in this total for the Coordinator beneficiary). Participant Contacts who belong to the same Organisation as the Primary Coordinator Contact are called Coordinator Contacts. Like the Primary Coordinator Contact, Coordinator Contacts have the right to grant and revoke the roles of the Participant Contacts in any organisation that is taking part in the Consortium. By default, these roles are provisioned with the respective names and contact details given in the proposal. A Participant Contact can nominate other Participant Contacts within his/her own Organisation. (without approval by the Commission). The Participant Contacts have also the right to grant and revoke Task Manager and Team Members (3 rd level) within their organisation. Specific responsibility of the Participant Contact: Assure that the assignments of third level roles within the own organisation are up to date and reflect the reality (including removal of obsolete access rights). Inform the Primary Coordinator Contact when the Participant Contact has to be changed Third level: Financial Signatories, Task Managers and Team Members At the third level of the pyramid, there are the Financial Signatories, Task Managers and Team Members. The Financial Signatories are originally granted by the LEAR or the Account Administrators at organisation level and are available for being assigned to projects by the participant/coordinator contacts. Team Members have minimal read-only rights to project resource information. Task Managers extend the Team Member role with the capacity to perform submit, update and delete actions on artefacts of the project they are assigned to. At the third level, several persons can be nominated in the same role, and the same person can be nominated in several roles Other roles: The portal also supports two other roles that you might see in the project roles list: The EC Project Officer (person who is dealing with the project at the European Commission) The Reviewer (person representing a project reviewer, i.e. who is in charge of reviewing the project). The Rapporteur (person representing a project reviewer that is responsible of creation and submission of the consolidated review report. This notion only concerns FP7 projects.). Page 39 of
40 Display Roles When you click on the role ( ) icon that is on the line of a project (see Figure 32: The project list roles icon), the consortium of this project is displayed. This screen gives you an overview of all the Participants taking part in the Project (i.e. the Consortium) and, for each Participant, a list of their Contacts (see Figure 33 - Consortium and roles of a project), along with the project menu and project summary (see section for a description of the project menu and project summary). Figure 32: The project list roles icon Figure 33 - Consortium and roles of a project Add a new role in your project When you click on the [+] button (Figure 33 - Consortium and roles of a project), you have to enter the address, first name and last name of the user you grant in the "Add role" area (Figure 34: Add role). Page 40 of
41 This user will receive a notification (see section 2.9 Manage notifications) announcing him his nomination. If not already done, he will be asked to register in ECAS. Then, depending on your own role, you have to choose the role given (see Figure 31: Business and portal roles in a project for more information about the nominations you can make depending on your own role). Figure 34: Add role In the above example, a Participant Contact is adding a Task Manager Revoke a role from your project Depending on your role, you can also revoke some roles (see Figure 35: Confirmation of the revocation). Select the [X] icon to the right of the role to be revoked. Click on the [Revoke Selected] button and confirm the revocation. Figure 35: Confirmation of the revocation Page 41 of
42 Manage the Consortium (or Manage Participants) If you are Primary Coordinator or Participant contact (including Coordinator contact 6 ) the same screen allows you to manage all the Participant Contacts bound to the project. If you are a Participant Contact, you will be able to modify Participant Contacts for your Organisation only. If you are Primary Coordinator, you will be able to modify Participant Contacts for any Organisation making up the Consortium. To add a contact, you must select the little "plus" button at the top of the list ( to the participant you want to add the contact to (see below). ) next Figure 36 - Managing the Participant Contact details Note that there is a limitation of 5 Contacts per Participant. If you reach that number the little + button will not be visible. By selecting "+", the "Add a contact" screen is displayed (see Figure 37 - Adding a Contact to a Participant). 6 Quick reminder: a Participant Contact belonging to the Coordinating Organisation is called Coordinator Contact. Page 42 of
43 Figure 37 - Adding a Contact to a Participant If you want to remove a contact from the list, select the X button next to his name. A confirmation screen will be shown (see Figure 38 - Removing a Contact). Select OK to remove the Contact. Figure 38 - Removing a Contact Reminders: The Primary Coordinator cannot be removed. If you are a Participant Contact you can only add or remove contacts to or from your own Organisation. The Primary Coordinator and Coordinator contacts can add or remove contacts to or from any Organisation Access to the negotiations activities (Negotiation Facility tool -NEF) Your project has been selected for negotiation. Once the negotiations are opened by the Commission, you will receive an (see Figure 39: Invitation from NEF) inviting you to connect to the Participant Portal in order to access the negotiation sessions supported by NEF (Figure 40: Projects list - Access Negotiation). Page 43 of
44 Figure 39: Invitation from NEF 1. Log on to the Participant Portal 2. Once you are connected to the secured environment of the Participant Portal, select "My Projects" tab 3. The list of the projects you are involved will be displayed. On the right side of the screen, the link Access Negotiation is displayed only once the negotiations are open by the Commission (see Figure 40: Projects list - Access Negotiation) 4. Note that for some projects, a link to Access Amendment is provided. It is displayed only once a grant agreement has been signed and amendments are requested (see Figure 41: My Projects - Links to NEF for amendments). Figure 40: Projects list - Access Negotiation 5. You will be automatically redirected to the project page of NEF, with no further authentication requirements (see Figure 42: NEF). Depending on your role, you will be able to perform different tasks on NEF. In case of multiple partners' projects, the participants can also access NEF in a Page 44 of
45 more limited way mainly to enter data to be submitted by the coordinator. The validation of the data you might enter in NEF is the sole responsibility of the coordinator of the project. Figure 41: My Projects - Links to NEF for amendments Figure 42: NEF More information on how to use NEF can be found in the NEF user guide. Please note that the Participant Portal is the single gateway to NEF for both coordinators and other participants involved in negotiations, replacing the old way of accessing NEF the access key mechanism Access to the reporting activities In order for a user to have access to the Reporting functionality, s/he must have the role of Participant Contact (incl Coordinators) or task manager. Page 45 of
46 Accessing the reporting functions 1. Log on to the Participant Portal 2. Once you are connected to the secured environment of the Participant Portal, select "My Projects" tab 3. The list of the projects you are involved with will be displayed. (See Figure 43: Access to Reporting applications ). 4. For any of your project that is in the "Active" phase, you can access both the technical reporting (Reporting & Deliverables ) as the financial one, (Form C). Once you have clicked on the link, you will be redirected to the right supporting application. Figure 43: Access to Reporting applications Page 46 of
47 2.8 Manage roles Please see sections "2.1 Roles", "2.6.4 Roles of an Organisation" and "2.7.3 Roles of a Project" for a complete description of Role management within the portal. List of roles and their rights FULL ROLE NAME SHORT ROLE NAME Who can enrol? Who can revoke/notify revocation LEAR LEAR SYSTEM SYSTEM ACCOUNT AA LEAR LEAR ADMINISTRATOR SELF REGISTRANT REG SYSTEM SYSTEM PRIMARY COORDINATOR CONTACT PRIMARY COORDINATOR SYSTEM SYSTEM COORDINATOR COORDINATOR PRIMARY CONTACT 7 COORDINATOR, COORDINATOR PARTICIPANT CONTACT FINANCIAL SIGNATORY PARTICIPANT CONTACT FSIGN PARTICIPANT CONTACT (same PIC), PRIMARY COORDINATOR, COORDINATOR LEAR (builds the list of available FSIGN for a PIC) COORDINATOR, PARTICIPANT CONTACT: assign to a Project)/ TASK MANAGER TM COORDINATOR, PARTICIPANT CONTACT TEAM MEMBER TB COORDINATOR, PARTICIPANT CONTACT Table 2: List of roles and their nomination rights PRIMARY COORDINATOR, COORDINATOR PARTICIPANT CONTACT (same PIC), PRIMARY COORDINATOR, COORDINATOR LEAR 8 (all projects +list) COORDINATOR, PARTICIPANT CONTACT: revoke from a project. COORDINATOR, PARTICIPANT CONTACT COORDINATOR, PARTICIPANT CONTACT 7 It is a Participant Contact with the same PIC as the PRIMARY COORDINATOR 8 If a LEAR revokes an FSIGN from the list of available FSIGNS for a PIC, that FSIGN will be revoked from all the Projects he/she has been assigned to by the Participant Contacts Page 47 of
Participant Portal. User s Guide. 06/12/2012 (version 3.5) Participant Portal User s Guide (06-12-2012) Release 3.5 Page 1 of 80
 Participant Portal 06/12/2012 (version 3.5) User s Guide Participant Portal User s Guide (06-12-2012) Release 3.5 Page 1 of 80 Introduction... 5 Typographical convention... 5 Participant Portal's main
Participant Portal 06/12/2012 (version 3.5) User s Guide Participant Portal User s Guide (06-12-2012) Release 3.5 Page 1 of 80 Introduction... 5 Typographical convention... 5 Participant Portal's main
Participant Portal. User s Guide. 30/01/2012 (version 3.3) Participant Portal User s Guide (30-01-2012) Release 3.3 Page 1 of 87
 Participant Portal 30/01/2012 (version 3.3) User s Guide Participant Portal User s Guide (30-01-2012) Release 3.3 Page 1 of 87 Introduction...5 Typographical convention...5 Participant Portal's main actors...5
Participant Portal 30/01/2012 (version 3.3) User s Guide Participant Portal User s Guide (30-01-2012) Release 3.3 Page 1 of 87 Introduction...5 Typographical convention...5 Participant Portal's main actors...5
Participant Portal. User s Guide. 17/03/2011 (version 2.2.6) Participant Portal User s Guide (17-03-2011) Release 2.2.
 Participant Portal 17/03/2011 (version 2.2.6) User s Guide Participant Portal User s Guide (17-03-2011) Release 2.2.6 Page 1 of 51 Introduction...4 Participant Portal's main actors...4 Participant Portal's
Participant Portal 17/03/2011 (version 2.2.6) User s Guide Participant Portal User s Guide (17-03-2011) Release 2.2.6 Page 1 of 51 Introduction...4 Participant Portal's main actors...4 Participant Portal's
Research and Innovation Participant Portal. Introduction to the Participant Portal. Agnes Hegyvarine Nagy Agnes.nagy-hegyvarine@ec.europa.
 Research and Innovation Participant Portal Introduction to the Participant Portal Agnes Hegyvarine Nagy Agnes.nagy-hegyvarine@ec.europa.eu ERCEA Research Participant Portal Offers external stakeholders
Research and Innovation Participant Portal Introduction to the Participant Portal Agnes Hegyvarine Nagy Agnes.nagy-hegyvarine@ec.europa.eu ERCEA Research Participant Portal Offers external stakeholders
EPSS Helpdesk - workdays from 08:00 to 20:00 - Phone: +32 2 23 33 760 E-mail: support@epss-fp7.org
 EPSS Frequently Asked Questions (FAQ) For support please contact: EPSS Helpdesk - workdays from 08:00 to 20:00 - Phone: +32 2 23 33 760 E-mail: support@epss-fp7.org A. General Questions: N.B.: For PIC-related
EPSS Frequently Asked Questions (FAQ) For support please contact: EPSS Helpdesk - workdays from 08:00 to 20:00 - Phone: +32 2 23 33 760 E-mail: support@epss-fp7.org A. General Questions: N.B.: For PIC-related
Introduction to the Participant Portal services
 Research and Innovation Participant Portal Introduction to the Participant Portal services Peter HÄRTWICH peter.haertwich@ec.europa.eu European Commission, RTD J3 1 Agenda Introduction to the Participant
Research and Innovation Participant Portal Introduction to the Participant Portal services Peter HÄRTWICH peter.haertwich@ec.europa.eu European Commission, RTD J3 1 Agenda Introduction to the Participant
EPSS Helpdesk - workdays from 08:00 to 20:00 - Phone: +32 2 23 33 760 E-mail: support@epss-fp7.org
 EPSS Frequently Asked Questions (FAQ) For support please contact: EPSS Helpdesk - workdays from 08:00 to 20:00 - Phone: +32 2 23 33 760 E-mail: support@epss-fp7.org A. General Questions: N.B.: For PIC-related
EPSS Frequently Asked Questions (FAQ) For support please contact: EPSS Helpdesk - workdays from 08:00 to 20:00 - Phone: +32 2 23 33 760 E-mail: support@epss-fp7.org A. General Questions: N.B.: For PIC-related
Integrated grant management services for Horizon 2020
 19 th EARMA Conference Vienna Integrated grant management services for Horizon 2020 3 July 2013 Peter Härtwich European Commission Directorate-General Research & Innovation News in the H2020 Programme
19 th EARMA Conference Vienna Integrated grant management services for Horizon 2020 3 July 2013 Peter Härtwich European Commission Directorate-General Research & Innovation News in the H2020 Programme
What does FORCE do? Web based tool to edit and submit Forms C, both for FP-6 and FP-7
 FORCE (through ECAS) release of 8 June 2009 1 Web based tool to edit and submit Forms C, both for FP-6 and FP-7 2 possibilities to access to FORCE: Old way: via SESAM, being phased out by end 2009 New
FORCE (through ECAS) release of 8 June 2009 1 Web based tool to edit and submit Forms C, both for FP-6 and FP-7 2 possibilities to access to FORCE: Old way: via SESAM, being phased out by end 2009 New
User's Guide of the Unique Registration Facility (URF) and Participant Portal for Education, Audio-visual, Culture, Citizenship and Volunteering
 Page 1 12/12/2013 blanc User's Guide of the Unique Registration Facility (URF) and Participant Portal for Education, Audio-visual, Culture, Citizenship and Volunteering 2013/12/11 (URF/PP version 1.1)
Page 1 12/12/2013 blanc User's Guide of the Unique Registration Facility (URF) and Participant Portal for Education, Audio-visual, Culture, Citizenship and Volunteering 2013/12/11 (URF/PP version 1.1)
Table of Contents INTRODUCTION...2 HOME PAGE...3. Announcements... 6 Personalize... 7 Reminders... 9 Recent Items... 11 SERVICE CATALOG...
 Table of Contents INTRODUCTION...2 HOME PAGE...3 Announcements... 6 Personalize... 7 Reminders... 9 Recent Items... 11 SERVICE CATALOG...12 REQUEST...14 Request List View... 15 Creating a New Incident...
Table of Contents INTRODUCTION...2 HOME PAGE...3 Announcements... 6 Personalize... 7 Reminders... 9 Recent Items... 11 SERVICE CATALOG...12 REQUEST...14 Request List View... 15 Creating a New Incident...
How To Log On To The Help Desk On Manageengine Service Desk Plus On Pc Or Mac Or Macbook Or Ipad (For Pc Or Ipa) On Pc/ Mac Or Ipo (For Mac) On A Pc Or Pc Or Mp
 Service Desk Plus: User Guide Introduction ManageEngine ServiceDesk Plus is comprehensive help desk and asset management software that provides help desk agents and IT managers, an integrated console to
Service Desk Plus: User Guide Introduction ManageEngine ServiceDesk Plus is comprehensive help desk and asset management software that provides help desk agents and IT managers, an integrated console to
Table of Contents INTRODUCTION... 2 HOME PAGE... 3. Announcements... 7 Personalize & Change Password... 8 Reminders... 9 SERVICE CATALOG...
 Table of Contents INTRODUCTION... 2 HOME PAGE... 3 Announcements... 7 Personalize & Change Password... 8 Reminders... 9 SERVICE CATALOG... 11 Raising a Service Request... 12 Edit the Service Request...
Table of Contents INTRODUCTION... 2 HOME PAGE... 3 Announcements... 7 Personalize & Change Password... 8 Reminders... 9 SERVICE CATALOG... 11 Raising a Service Request... 12 Edit the Service Request...
FP7 Project Reporting Tool Quick guide for beneficiaries
 EUROPEAN COMMISSION DIRECTORATE-GENERAL RESEARCH FP7 Project Reporting Tool Quick guide for beneficiaries European Commission DG RTD R4 Page 1 of 14 Visit the Participant Portal The Participant Portal
EUROPEAN COMMISSION DIRECTORATE-GENERAL RESEARCH FP7 Project Reporting Tool Quick guide for beneficiaries European Commission DG RTD R4 Page 1 of 14 Visit the Participant Portal The Participant Portal
Table of Contents. Welcome... 2. Login... 3. Password Assistance... 4. Self Registration... 5. Secure Mail... 7. Compose... 8. Drafts...
 Table of Contents Welcome... 2 Login... 3 Password Assistance... 4 Self Registration... 5 Secure Mail... 7 Compose... 8 Drafts... 10 Outbox... 11 Sent Items... 12 View Package Details... 12 File Manager...
Table of Contents Welcome... 2 Login... 3 Password Assistance... 4 Self Registration... 5 Secure Mail... 7 Compose... 8 Drafts... 10 Outbox... 11 Sent Items... 12 View Package Details... 12 File Manager...
10 minute guide. Τo the proposal submission version 3.4. (Last Updated on 19/12/2013) 10 minutes guide to the proposal submission 1 of 51
 10 minute guide Τo the proposal submission version 3.4 (Last Updated on 19/12/2013) 10 minutes guide to the proposal submission 1 of 51 All trademarks are the property of their respective owners. Adobe
10 minute guide Τo the proposal submission version 3.4 (Last Updated on 19/12/2013) 10 minutes guide to the proposal submission 1 of 51 All trademarks are the property of their respective owners. Adobe
TriCore Secure Web Email Gateway User Guide 1
 TriCore Secure Web Email Gateway User Guide This document provides information about TriCore Secure Web Email Gateway. This document is for users who are authorized to send and receive encrypted email
TriCore Secure Web Email Gateway User Guide This document provides information about TriCore Secure Web Email Gateway. This document is for users who are authorized to send and receive encrypted email
10 minute guide. to the proposal submission version 3.2. 10 minutes guide to the proposal submission 1 of 37
 10 minute guide to the proposal submission version 3.2 10 minutes guide to the proposal submission 1 of 37 All trademarks are the property of their respective owners. Adobe Reader, Adobe Acrobat Adobe
10 minute guide to the proposal submission version 3.2 10 minutes guide to the proposal submission 1 of 37 All trademarks are the property of their respective owners. Adobe Reader, Adobe Acrobat Adobe
User's Guide of the Unique Registration Facility (URF) and Participant Portal for Education, Audio-visual, Culture, Citizenship and Volunteering
 User's Guide of the Unique Registration Facility (URF) and Participant Portal for Education, Audio-visual, Culture, Citizenship and Volunteering 2015/07/16 (URF/PP version 3.2) Table of Contents Document
User's Guide of the Unique Registration Facility (URF) and Participant Portal for Education, Audio-visual, Culture, Citizenship and Volunteering 2015/07/16 (URF/PP version 3.2) Table of Contents Document
I. ECAS Account Initialization
 NEW ECAS AUTHENTICATION METHOD Summary As of mid-october, a new authentication system, known as ECAS (European Commission Authentication Service), will be used to register to the Erasmus for Young Entrepreneurs
NEW ECAS AUTHENTICATION METHOD Summary As of mid-october, a new authentication system, known as ECAS (European Commission Authentication Service), will be used to register to the Erasmus for Young Entrepreneurs
AdventNet ManageEngine SupportCenter Plus :: User Guide. Table Of Contents INTRODUCTION... 3 REQUEST... 4. Creating a New Request...
 Table Of Contents INTRODUCTION... 3 REQUEST... 4 Creating a New Request... 5 Quick Create...5 Contact Details...5 Classifying Request Category...5 Prioritizing Request...6 Describe Request...6 Add Attachments
Table Of Contents INTRODUCTION... 3 REQUEST... 4 Creating a New Request... 5 Quick Create...5 Contact Details...5 Classifying Request Category...5 Prioritizing Request...6 Describe Request...6 Add Attachments
FINRA DR Portal. User Guide for Arbitration and Mediation Case Participants
 FINRA DR Portal for Arbitration and Mediation Case Participants December 2015 Disclaimer These materials are for training and instructional purposes only. No part of this publication may be reproduced,
FINRA DR Portal for Arbitration and Mediation Case Participants December 2015 Disclaimer These materials are for training and instructional purposes only. No part of this publication may be reproduced,
User's Guide of the Unique Registration Facility (URF) and Participant Portal for Education, Audio-visual, Culture, Citizenship and Volunteering
 Page 1 11/12/2013 blanc User's Guide of the Unique Registration Facility (URF) and Participant Portal for Education, Audio-visual, Culture, Citizenship and Volunteering 2013/12/11 (URF/PP version 1.1)
Page 1 11/12/2013 blanc User's Guide of the Unique Registration Facility (URF) and Participant Portal for Education, Audio-visual, Culture, Citizenship and Volunteering 2013/12/11 (URF/PP version 1.1)
CUSTOMER PORTAL USER GUIDE FEBRUARY 2007
 CUSTOMER PORTAL USER GUIDE FEBRUARY 2007 CONTENTS INTRODUCTION 1. Access to the system 2. Case Management 2.1 Create a case 2.2 Review & Access existing cases 2.3 Update a Case 2.4 Resolve and Close a
CUSTOMER PORTAL USER GUIDE FEBRUARY 2007 CONTENTS INTRODUCTION 1. Access to the system 2. Case Management 2.1 Create a case 2.2 Review & Access existing cases 2.3 Update a Case 2.4 Resolve and Close a
eopf Release E Administrator Training Manual
 eopf Release E Administrator Training Manual i The United States Office Of Personnel Management eopf Administrator Training Manual for eopf v5 eopf Version 4.1, July 2007, March 2008, March 2009; eopf
eopf Release E Administrator Training Manual i The United States Office Of Personnel Management eopf Administrator Training Manual for eopf v5 eopf Version 4.1, July 2007, March 2008, March 2009; eopf
Offline Payment Methods
 Offline Payment Methods STRONGVON Tournament Management System 1 Overview The STRONGVON Tournament Management System allows you to collect online registration, while arranging for offline payment methods
Offline Payment Methods STRONGVON Tournament Management System 1 Overview The STRONGVON Tournament Management System allows you to collect online registration, while arranging for offline payment methods
Table of Contents INTRODUCTION... 2 HOME... 3. Dashboard... 5 Reminders... 8 Announcements... 12 Preferences... 13 Recent Items... 15 REQUESTS...
 Table of Contents INTRODUCTION... 2 HOME... 3 Dashboard... 5 Reminders... 8 Announcements... 12 Preferences... 13 Recent Items... 15 REQUESTS... 16 Request List View... 17 Requests based on Filters...
Table of Contents INTRODUCTION... 2 HOME... 3 Dashboard... 5 Reminders... 8 Announcements... 12 Preferences... 13 Recent Items... 15 REQUESTS... 16 Request List View... 17 Requests based on Filters...
Yale Secure File Transfer User Guide
 Yale Secure File Transfer For assistance contact the ITS Help Desk 203-432-9000, helpdesk@yale.edu Yale Secure File Transfer User Guide This document provides information and detailed steps for using Yale's
Yale Secure File Transfer For assistance contact the ITS Help Desk 203-432-9000, helpdesk@yale.edu Yale Secure File Transfer User Guide This document provides information and detailed steps for using Yale's
Frequently Asked Questions The next section includes FAQs to help you to access and use your student email account.
 Factsheet 22 Student Email September 2011 This factsheet can be made available in alternative formats. Please make your request at the Library Help Desk, telephone 01642 342100 or email libraryhelp@tees.ac.uk
Factsheet 22 Student Email September 2011 This factsheet can be made available in alternative formats. Please make your request at the Library Help Desk, telephone 01642 342100 or email libraryhelp@tees.ac.uk
Erasmus Charter for Higher Education
 Erasmus Charter for Higher Education How to complete and submit an application for accreditation Version 1 2 March 2015 TABLE OF CONTENTS Technical requirements... 3 Overview of the application process...
Erasmus Charter for Higher Education How to complete and submit an application for accreditation Version 1 2 March 2015 TABLE OF CONTENTS Technical requirements... 3 Overview of the application process...
Optum Patient Portal. 70 Royal Little Drive. Providence, RI 02904. Copyright 2002-2013 Optum. All rights reserved. Updated: 3/7/13
 Optum Patient Portal 70 Royal Little Drive Providence, RI 02904 Copyright 2002-2013 Optum. All rights reserved. Updated: 3/7/13 Table of Contents 1 Patient Portal Activation...1 1.1 Pre-register a Patient...1
Optum Patient Portal 70 Royal Little Drive Providence, RI 02904 Copyright 2002-2013 Optum. All rights reserved. Updated: 3/7/13 Table of Contents 1 Patient Portal Activation...1 1.1 Pre-register a Patient...1
ecall Help Table of contents Status: July 2013
 ecall Help Status: July 2013 Table of contents 1. The structure and navigation elements of ecall... 2 1.1 Main Navigation... 2 1.2 The Menu... 2 1.3 Menu sub-items... 3 1.4 Help... 3 1.5 Mandatory fields...
ecall Help Status: July 2013 Table of contents 1. The structure and navigation elements of ecall... 2 1.1 Main Navigation... 2 1.2 The Menu... 2 1.3 Menu sub-items... 3 1.4 Help... 3 1.5 Mandatory fields...
Managed Security Web Portal USER GUIDE
 Managed Security Web Portal USER GUIDE CONTENTS 1.0 Introduction 4 2.0 Login 4 3.0 Portal Layout 4 3.1 Home Tab 5 3.2 Web Filtering Tab 5 3.3 SSL VPN Users Tab 6 4.0 Web Filtering Administration 7 4.1
Managed Security Web Portal USER GUIDE CONTENTS 1.0 Introduction 4 2.0 Login 4 3.0 Portal Layout 4 3.1 Home Tab 5 3.2 Web Filtering Tab 5 3.3 SSL VPN Users Tab 6 4.0 Web Filtering Administration 7 4.1
Government buyer user manual System Requirements and Administration Version 2.0
 Queensland Government etendering website Government buyer user manual System Requirements and Administration Version 2.0 July 2011 etender Help Desk phone 07 3836 0141 Table of contents 1 Introduction...
Queensland Government etendering website Government buyer user manual System Requirements and Administration Version 2.0 July 2011 etender Help Desk phone 07 3836 0141 Table of contents 1 Introduction...
1. How to Register... 2. 2. Forgot Password... 4. 3. Login to MailTrack Webmail... 5. 4. Accessing MailTrack message Centre... 6
 MailTrack How To Document 27 March 2014 Table of Contents 1. How to Register... 2 2. Forgot Password... 4 3. Login to MailTrack Webmail... 5 4. Accessing MailTrack message Centre... 6 5. Creating a MailTrack
MailTrack How To Document 27 March 2014 Table of Contents 1. How to Register... 2 2. Forgot Password... 4 3. Login to MailTrack Webmail... 5 4. Accessing MailTrack message Centre... 6 5. Creating a MailTrack
Stewart Secure Email User Guide. March 13, 2015
 Stewart Secure Email User Guide March 13, 2015 Table of Contents Introduction... 1 What is secure email?... 1 Why secure email?... 1 What is personal, non-public information?... 1 How is my data protected?...
Stewart Secure Email User Guide March 13, 2015 Table of Contents Introduction... 1 What is secure email?... 1 Why secure email?... 1 What is personal, non-public information?... 1 How is my data protected?...
End User Guide. Version 2.8.0
 End User Guide Version 8.0 Table of Contents About this Guide... 5 Using this Manual... 5 Audience... 5 RedCarpet Overview... 6 What is RedCarpet?... 6 Who Uses RedCarpet?... 6 How Do I Get Started?...
End User Guide Version 8.0 Table of Contents About this Guide... 5 Using this Manual... 5 Audience... 5 RedCarpet Overview... 6 What is RedCarpet?... 6 Who Uses RedCarpet?... 6 How Do I Get Started?...
2014 Online submission of Sport applications. Pre- registration and e-forms
 2014 Online submission of Sport applications Pre- registration and e-forms Natasha Jovicic Bruno Breviglieri Education, Audiovisual and Culture Executive Agency 1 Overview of presentations EACEA Participant
2014 Online submission of Sport applications Pre- registration and e-forms Natasha Jovicic Bruno Breviglieri Education, Audiovisual and Culture Executive Agency 1 Overview of presentations EACEA Participant
Secure Messaging Quick Reference Guide
 Secure Messaging Quick Reference Guide Overview The SHARE Secure Messaging feature allows a SHARE registered user to securely send health information to another SHARE registered user. The Secure Messaging
Secure Messaging Quick Reference Guide Overview The SHARE Secure Messaging feature allows a SHARE registered user to securely send health information to another SHARE registered user. The Secure Messaging
UCB erequest IIS Requestor - Quick Reference Guide
 UCB erequest - CONTENTS 1 INTRODUCTION... 3 2 HOW TO REGISTER AND LOG-IN... 3 2.1 REGISTER TO RECEIVE AN EXTERNAL REQUESTOR USER ID AND PASSWORD... 3 2.2 LOGIN WITH USER ID AND PASSWORD... 5 3 HOW TO SUBMIT
UCB erequest - CONTENTS 1 INTRODUCTION... 3 2 HOW TO REGISTER AND LOG-IN... 3 2.1 REGISTER TO RECEIVE AN EXTERNAL REQUESTOR USER ID AND PASSWORD... 3 2.2 LOGIN WITH USER ID AND PASSWORD... 5 3 HOW TO SUBMIT
CLIENT PORTAL USER GUIDE
 CLIENT PORTAL USER GUIDE JULY 28, 2011 At Gelman, Rosenberg & Freedman, CPAs we take the privacy and security of your information seriously. That's why we've introduced the Client Portal for sharing your
CLIENT PORTAL USER GUIDE JULY 28, 2011 At Gelman, Rosenberg & Freedman, CPAs we take the privacy and security of your information seriously. That's why we've introduced the Client Portal for sharing your
NCID User Guide Version 1.8. Office of Information Technology Services As of July 26, 2011
 NCID User Guide Version 1.8 Office of Information Technology Services As of July 26, 2011 Document History Version Change Reference Date Author 1.0 Initial draft release 9/16/10 Heather Ferrie Update w/
NCID User Guide Version 1.8 Office of Information Technology Services As of July 26, 2011 Document History Version Change Reference Date Author 1.0 Initial draft release 9/16/10 Heather Ferrie Update w/
Colorado Medical Assistance Program Web Portal. Frequently Asked Questions
 Colorado Medical Assistance Program Web Portal Frequently Asked Questions Trading Partner Administrator I have my HCPF Welcome Letter, and am going to be the Trading Partner Administrator. Now what? What
Colorado Medical Assistance Program Web Portal Frequently Asked Questions Trading Partner Administrator I have my HCPF Welcome Letter, and am going to be the Trading Partner Administrator. Now what? What
SPEECH REPOSITORY 2.0. Registration procedure
 EUROPEAN COMMISSION DIRECTORATE GENERAL FOR INTERPRETATION Provision of Interpretation Multilingualism and interpreter training support SPEECH REPOSITORY 2.0 Registration procedure Date: 26/09/2014 Version:
EUROPEAN COMMISSION DIRECTORATE GENERAL FOR INTERPRETATION Provision of Interpretation Multilingualism and interpreter training support SPEECH REPOSITORY 2.0 Registration procedure Date: 26/09/2014 Version:
Instructions for Configuring Your Browser Settings and Online Security FAQ s. ios8 Settings for iphone and ipad app
 Instructions for Configuring Your Browser Settings and Online Security FAQ s ios8 Settings for iphone and ipad app General Settings The following browser settings and plug-ins are required to properly
Instructions for Configuring Your Browser Settings and Online Security FAQ s ios8 Settings for iphone and ipad app General Settings The following browser settings and plug-ins are required to properly
Welcome to HomeTown Bank s Secure E-mail! User Guide
 Welcome to HomeTown Bank s Secure E-mail! User Guide To access the secure email message center, click the Secure Email link on the www.htbmn.com main web page. Select whether you are a new user of the
Welcome to HomeTown Bank s Secure E-mail! User Guide To access the secure email message center, click the Secure Email link on the www.htbmn.com main web page. Select whether you are a new user of the
In a browser window, enter the Canvas registration URL: silverlakemustangs.instructure.com
 How do I sign up for a Canvas account as a Parent? Parents (Observers) can link their Canvas account to their student's account so they can see assignment dues dates, announcements, and other course content.
How do I sign up for a Canvas account as a Parent? Parents (Observers) can link their Canvas account to their student's account so they can see assignment dues dates, announcements, and other course content.
How Board Members and State Employees Utilize the Security Portal to Access PDMP. July 30, 2014 Version 2 Software Release Version 3.4.
 How Board Members and State Employees Utilize the Security Portal to Access PDMP July 30, 2014 Version 2 Software Release Version 3.4.11 Table of Contents How to Access PDMP via the ADPH Security Portal...
How Board Members and State Employees Utilize the Security Portal to Access PDMP July 30, 2014 Version 2 Software Release Version 3.4.11 Table of Contents How to Access PDMP via the ADPH Security Portal...
KA107: International credit mobility - Guidelines for Erasmus+ partner HEIs in Partner Countries
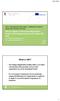 KA107: International credit mobility - Guidelines for Erasmus+ partner HEIs in Partner Countries How to register to the Unique Registration Facility via Participant Portal and to obtain PIC code PIC =
KA107: International credit mobility - Guidelines for Erasmus+ partner HEIs in Partner Countries How to register to the Unique Registration Facility via Participant Portal and to obtain PIC code PIC =
Remedy ITSM Service Request Management Quick Start Guide
 Remedy ITSM Service Request Management Quick Start Guide Table of Contents 1.0 Getting Started With Remedy s Service Request Management. 3 2.0 Submitting a Service Request.7 3.0 Updating a Service Request
Remedy ITSM Service Request Management Quick Start Guide Table of Contents 1.0 Getting Started With Remedy s Service Request Management. 3 2.0 Submitting a Service Request.7 3.0 Updating a Service Request
IT Service Desk Manual Ver. 2.0. Document Prepared By: IT Department. Page 1 of 12
 Document Prepared By: Page 1 of 12 INDEX 1. Introduction. 3 2. Home Page..... 4 2.1 My Request Summary..... 4 2.2 Announcement....... 5 2.3 Submit your Request...... 5 2.4 Report a Problem...... 6 2.5
Document Prepared By: Page 1 of 12 INDEX 1. Introduction. 3 2. Home Page..... 4 2.1 My Request Summary..... 4 2.2 Announcement....... 5 2.3 Submit your Request...... 5 2.4 Report a Problem...... 6 2.5
Secure File Transfer Guest User Guide Updated: 5/8/14
 Secure File Transfer Guest User Guide Updated: 5/8/14 TABLE OF CONTENTS INTRODUCTION... 3 ACCESS SECURE FILE TRANSFER TOOL... 3 REGISTRATION... 4 SELF REGISTERING... 4 REGISTER VIA AN INVITATION SENT BY
Secure File Transfer Guest User Guide Updated: 5/8/14 TABLE OF CONTENTS INTRODUCTION... 3 ACCESS SECURE FILE TRANSFER TOOL... 3 REGISTRATION... 4 SELF REGISTERING... 4 REGISTER VIA AN INVITATION SENT BY
Validation of legal entities
 Validation of legal entities 1. Validation Workflow (1) VALIDATION REGISTER Core Data H2020 LEAR FVC Status New Participants via the Beneficiary Register on the Participant Portal On basis of documents
Validation of legal entities 1. Validation Workflow (1) VALIDATION REGISTER Core Data H2020 LEAR FVC Status New Participants via the Beneficiary Register on the Participant Portal On basis of documents
Proposal Submission Service User Manual
 Page 1 3/06/2014 blanc Proposal Submission Service User Manual 02/06/2014 EC Proposal Submission Service User's Guide (02-06-2014) Page 1 of 85 Page 2 3/06/2014 blanc Copyright Notice European Union, 1995-2014
Page 1 3/06/2014 blanc Proposal Submission Service User Manual 02/06/2014 EC Proposal Submission Service User's Guide (02-06-2014) Page 1 of 85 Page 2 3/06/2014 blanc Copyright Notice European Union, 1995-2014
Booth Gmail Configuration
 Student email is accessed via a Booth branded Gmail service. Student mailboxes will be accessed via Gmail. Configure Gmail Settings Before you connect Gmail to send and receive Booth Gmail on your mobile
Student email is accessed via a Booth branded Gmail service. Student mailboxes will be accessed via Gmail. Configure Gmail Settings Before you connect Gmail to send and receive Booth Gmail on your mobile
Secure Messaging (Direct) Training Manual
 Secure Messaging (Direct) Training Manual 9D Revised 4.1.14 HealtheConnections Secure Messaging (Direct Mail) HealtheConnections Secure Messaging is a solution based on the Nationwide Health Information
Secure Messaging (Direct) Training Manual 9D Revised 4.1.14 HealtheConnections Secure Messaging (Direct Mail) HealtheConnections Secure Messaging is a solution based on the Nationwide Health Information
New Online Banking Guide for FIRST time Login
 New Online Banking Guide for FIRST time Login Step 1: Login Enter your existing Online Banking User ID and Password. Click Log-In. Step 2: Accepting terms and Conditions to Proceed Click on See the terms
New Online Banking Guide for FIRST time Login Step 1: Login Enter your existing Online Banking User ID and Password. Click Log-In. Step 2: Accepting terms and Conditions to Proceed Click on See the terms
Center for Educational Performance and Information (CEPI) Student Data System (SDS)
 Center for Educational Performance and Information (CEPI) Student Data System (SDS) Training Manual Questions? Contact: 517.335.0505 E-mail: CEPI@michigan.gov Table of Contents MODULE 1 STUDENT DATA SYSTEM
Center for Educational Performance and Information (CEPI) Student Data System (SDS) Training Manual Questions? Contact: 517.335.0505 E-mail: CEPI@michigan.gov Table of Contents MODULE 1 STUDENT DATA SYSTEM
PROACTIS: Supplier User Guide Contract Management
 PROACTIS: Supplier User Guide Contract Management Contents Introduction Why PROACTIS Contract Management Tender award Updating Contractor details Accepting tender award Accepting / rejecting the contract
PROACTIS: Supplier User Guide Contract Management Contents Introduction Why PROACTIS Contract Management Tender award Updating Contractor details Accepting tender award Accepting / rejecting the contract
Electronic Proposal Submission Service. EPSS preparation and submission guide Vs1.3 Release Date: October 2009 update May 2010.
 Electronic Proposal Submission Service EPSS preparation and submission guide Vs1.3 Release Date: October 2009 update May 2010 Page 1 Table of Contents 1 EPSS Preparation User s Guide... 3 1.1. Using PIC
Electronic Proposal Submission Service EPSS preparation and submission guide Vs1.3 Release Date: October 2009 update May 2010 Page 1 Table of Contents 1 EPSS Preparation User s Guide... 3 1.1. Using PIC
URF Portal REGISTRATION OF ORGANISATIONS
 URF Portal REGISTRATION OF ORGANISATIONS Registration of Organisations Registration of Organisations (beneficiaries and partners) is done in URF URF: Unique Registration Facility Aim: Keep a single registration
URF Portal REGISTRATION OF ORGANISATIONS Registration of Organisations Registration of Organisations (beneficiaries and partners) is done in URF URF: Unique Registration Facility Aim: Keep a single registration
Department of the Treasury Division of Purchase and Property QUICK REFERENCE GUIDE: SUBMIT A QUOTE SELLERS
 Department of the Treasury Division of Purchase and Property QUICK REFERENCE GUIDE: SUBMIT A QUOTE SELLERS Rev. Dec 24, 2015 12:42 PM Table of Contents 1. Purpose... 3 2. Summary Instructions... 3 2.1
Department of the Treasury Division of Purchase and Property QUICK REFERENCE GUIDE: SUBMIT A QUOTE SELLERS Rev. Dec 24, 2015 12:42 PM Table of Contents 1. Purpose... 3 2. Summary Instructions... 3 2.1
Administrators Help Manual
 Administrators Help Manual Lepide Active Directory Self Service Lepide Software Private Limited Page 1 Administrators Help Manual for Active Directory Self-Service Lepide Active Directory Self Service
Administrators Help Manual Lepide Active Directory Self Service Lepide Software Private Limited Page 1 Administrators Help Manual for Active Directory Self-Service Lepide Active Directory Self Service
The Citrix service is now available to faculty and staff at Cypress College.
 Hello Everyone, The Citrix service is now available to faculty and staff at Cypress College. The Citrix product will allow you to run Microsoft Windows applications through the web as if you were running
Hello Everyone, The Citrix service is now available to faculty and staff at Cypress College. The Citrix product will allow you to run Microsoft Windows applications through the web as if you were running
GRANTS AND CONTRIBUTIONS ONLINE SERVICES: USER GUIDE (REGISTRATION AND ACCOUNT MANAGEMENT)
 GRANTS AND CONTRIBUTIONS ONLINE SERVICES: USER GUIDE (REGISTRATION AND ACCOUNT MANAGEMENT) JUNE 2014 TABLE OF CONTENTS INTRODUCTION... 1 Did you know?... 1 GCOS Has 3 Modules... 1 Important Things To Remember
GRANTS AND CONTRIBUTIONS ONLINE SERVICES: USER GUIDE (REGISTRATION AND ACCOUNT MANAGEMENT) JUNE 2014 TABLE OF CONTENTS INTRODUCTION... 1 Did you know?... 1 GCOS Has 3 Modules... 1 Important Things To Remember
NYS OCFS CMS Contractor Manual
 NYS OCFS CMS Contractor Manual C O N T E N T S CHAPTER 1... 1-1 Chapter 1: Introduction to the Contract Management System... 1-2 CHAPTER 2... 2-1 Accessing the Contract Management System... 2-2 Shortcuts
NYS OCFS CMS Contractor Manual C O N T E N T S CHAPTER 1... 1-1 Chapter 1: Introduction to the Contract Management System... 1-2 CHAPTER 2... 2-1 Accessing the Contract Management System... 2-2 Shortcuts
Terminology. Enabling Parent Single Sign-On. Server Configuration
 Parent Single Sign-On offers a number of benefits, including access to multiple students with one sign in, a personalized account for each parent and guardian, and the ability for parents to retrieve their
Parent Single Sign-On offers a number of benefits, including access to multiple students with one sign in, a personalized account for each parent and guardian, and the ability for parents to retrieve their
Baylor Secure Messaging. For Non-Baylor Users
 Baylor Secure Messaging For Non-Baylor Users TABLE OF CONTENTS SECTION ONE: GETTING STARTED...4 Receiving a Secure Message for the First Time...4 Password Configuration...5 Logging into Baylor Secure Messaging...7
Baylor Secure Messaging For Non-Baylor Users TABLE OF CONTENTS SECTION ONE: GETTING STARTED...4 Receiving a Secure Message for the First Time...4 Password Configuration...5 Logging into Baylor Secure Messaging...7
SupportDesk Installation Guide Main Client Version 6.9 8.5
 SupportDesk Installation Guide Main Client Version 6.9 8.5 Richmond Systems Ltd, West House, West Street, Haslemere, Surrey, GU27 2AB Tel: +44 (0)1428 641616 - Fax: +44 (0)1428 641717 - info@richmondsys.com
SupportDesk Installation Guide Main Client Version 6.9 8.5 Richmond Systems Ltd, West House, West Street, Haslemere, Surrey, GU27 2AB Tel: +44 (0)1428 641616 - Fax: +44 (0)1428 641717 - info@richmondsys.com
1. On the Careers page, click on the "Click here to Register" link. You will then be taken to the Register page.
 Recommended Browsers for the recruiting system: Internet Explorer 7, 8, or 9 on Microsoft Windows Firefox 3.x on Microsoft Windows, UNIX, Linux, and Mac OSX Apple Safari 3.6 on Mac OS X Document Resources
Recommended Browsers for the recruiting system: Internet Explorer 7, 8, or 9 on Microsoft Windows Firefox 3.x on Microsoft Windows, UNIX, Linux, and Mac OSX Apple Safari 3.6 on Mac OS X Document Resources
DROOMS DATA ROOM USER GUIDE. www.drooms.com
 USER GUIDE www.drooms.com USER GUIDE Dear User, Whether simply reviewing documentation, sending queries during the due diligence process or administering a data room yourself, Drooms is the software solution
USER GUIDE www.drooms.com USER GUIDE Dear User, Whether simply reviewing documentation, sending queries during the due diligence process or administering a data room yourself, Drooms is the software solution
BRILL s Editorial Manager (EM) Manual for Reviewers
 BRILL s Editorial Manager (EM) Manual for Reviewers Table of Contents Introduction... 2 1. Logging into EM... 2 2. Changing Your Access Codes and Contact Information... 2 3. Agreeing or Declining to Review...
BRILL s Editorial Manager (EM) Manual for Reviewers Table of Contents Introduction... 2 1. Logging into EM... 2 2. Changing Your Access Codes and Contact Information... 2 3. Agreeing or Declining to Review...
Research and Innovation Participant Portal
 Research and Innovation Participant Portal Identity and Access Management (IAM) efp7 Communication Office RTD M2 Personalised services The Participant Portal allows each user to have access to a personalised
Research and Innovation Participant Portal Identity and Access Management (IAM) efp7 Communication Office RTD M2 Personalised services The Participant Portal allows each user to have access to a personalised
Telstra Wholesale Digital Certificates
 Telstra Wholesale Digital Certificates LinxOnline User Guide Issue Number 2, 31 July 2007 Version 2, 31 July 2007 TW Digital Certificate Management User Guide Copyright 2007, Telstra Corporation Limited.
Telstra Wholesale Digital Certificates LinxOnline User Guide Issue Number 2, 31 July 2007 Version 2, 31 July 2007 TW Digital Certificate Management User Guide Copyright 2007, Telstra Corporation Limited.
Charter Business Desktop Security Administrator's Guide
 Charter Business Desktop Security Administrator's Guide Table of Contents Chapter 1: Introduction... 4 Chapter 2: Getting Started... 5 Creating a new user... 6 Recovering and changing your password...
Charter Business Desktop Security Administrator's Guide Table of Contents Chapter 1: Introduction... 4 Chapter 2: Getting Started... 5 Creating a new user... 6 Recovering and changing your password...
User manual for the visitors of Interreg Danube Programme website
 User manual for the visitors of Interreg Danube Programme website Table of contents National contact points... 2 Newsletter subscription... 2 Subscribe... 2 Unsubscribe... 2 Forum... 2 Approved projects...
User manual for the visitors of Interreg Danube Programme website Table of contents National contact points... 2 Newsletter subscription... 2 Subscribe... 2 Unsubscribe... 2 Forum... 2 Approved projects...
Professional Registration System Advanced Practice Nurse (APN) Certification Application HR User Manual Version 1.0
 Advanced Practice Nurse (APN) Certification Application HR User Manual Version 1.0 Page 1 of TABLE OF CONTENTS 1. INTRODUCTION... 3 1.1. OVERVIEW... 3 1.2. SCOPE... 3 1.3. DEFINITIONS, ACRONYMS AND ABBREVIATIONS...
Advanced Practice Nurse (APN) Certification Application HR User Manual Version 1.0 Page 1 of TABLE OF CONTENTS 1. INTRODUCTION... 3 1.1. OVERVIEW... 3 1.2. SCOPE... 3 1.3. DEFINITIONS, ACRONYMS AND ABBREVIATIONS...
Proposal Submission Service User Manual
 Page 1 28/08/2014 blanc Proposal Submission Service User Manual 28/08/2014 European Commission - Proposal Submission Service User's Guide (28-08-2014) Page 1 of 86 Page 2 28/08/2014 blanc Copyright Notice
Page 1 28/08/2014 blanc Proposal Submission Service User Manual 28/08/2014 European Commission - Proposal Submission Service User's Guide (28-08-2014) Page 1 of 86 Page 2 28/08/2014 blanc Copyright Notice
esa-star Registration User Manual
 esa-star Registration User Manual CHANGE LOG REASON FOR CHANGE VERSION DATE PARAGRAPH(S) First Issue 1.0 01/03/2016 All Updated Bank account creation procedure. Added par 2.9 1.1 12/05/2016 2.7, 2.9 1
esa-star Registration User Manual CHANGE LOG REASON FOR CHANGE VERSION DATE PARAGRAPH(S) First Issue 1.0 01/03/2016 All Updated Bank account creation procedure. Added par 2.9 1.1 12/05/2016 2.7, 2.9 1
Mobility Tool+ Guide for Beneficiaries of the Erasmus+ programme
 EUROPEAN COMMISSION DIRECTORATE-GENERAL FOR EDUCATION AND CULTURE Education and vocational training; Coordination of Erasmus+ Coordination of National Agencies Erasmus+ Mobility Tool+ Guide for Beneficiaries
EUROPEAN COMMISSION DIRECTORATE-GENERAL FOR EDUCATION AND CULTURE Education and vocational training; Coordination of Erasmus+ Coordination of National Agencies Erasmus+ Mobility Tool+ Guide for Beneficiaries
The information in this document belongs to Digibilly. It may not be used, reproduced or disclosed without written approval.
 Re- En g in e e rin g e C o m m e rc e F o r O n lin e B u s in e s s Customer User Guide Last Updated: June 2012 2012 Digibilly - All Rights Reserved Worldwide. PayPal is a registered trademark of PayPal,
Re- En g in e e rin g e C o m m e rc e F o r O n lin e B u s in e s s Customer User Guide Last Updated: June 2012 2012 Digibilly - All Rights Reserved Worldwide. PayPal is a registered trademark of PayPal,
Cloud. Hosted Exchange Administration Manual
 Cloud Hosted Exchange Administration Manual Table of Contents Table of Contents... 1 Table of Figures... 4 1 Preface... 6 2 Telesystem Hosted Exchange Administrative Portal... 7 3 Hosted Exchange Service...
Cloud Hosted Exchange Administration Manual Table of Contents Table of Contents... 1 Table of Figures... 4 1 Preface... 6 2 Telesystem Hosted Exchange Administrative Portal... 7 3 Hosted Exchange Service...
Parent Single Sign-On Quick Reference Guide
 Parent Single Sign-On Quick Reference Guide Parent Single Sign-On, introduced in PowerSchool 6.2, offers a number of benefits, including access to multiple students with one sign in, a personalized account
Parent Single Sign-On Quick Reference Guide Parent Single Sign-On, introduced in PowerSchool 6.2, offers a number of benefits, including access to multiple students with one sign in, a personalized account
End User Guide The guide for email/ftp account owner
 End User Guide The guide for email/ftp account owner ServerDirector Version 3.7 Table Of Contents Introduction...1 Logging In...1 Logging Out...3 Installing SSL License...3 System Requirements...4 Navigating...4
End User Guide The guide for email/ftp account owner ServerDirector Version 3.7 Table Of Contents Introduction...1 Logging In...1 Logging Out...3 Installing SSL License...3 System Requirements...4 Navigating...4
European Commission Directorate General for HOME AFFAIRS. Guide for applicants. Call for expression of interest HOME/2014/AMIH/001
 European Commission Directorate General for HOME AFFAIRS Guide for applicants Call for expression of interest HOME/2014/AMIH/001 for the establishment of a list of individual external experts to assist
European Commission Directorate General for HOME AFFAIRS Guide for applicants Call for expression of interest HOME/2014/AMIH/001 for the establishment of a list of individual external experts to assist
Table of Contents INTRODUCTION... 2 HOME PAGE... 3. Announcements... 7. Personalize & Change Password... 8. Reminders... 10 SERVICE CATALOG...
 Table of Contents INTRODUCTION... 2 HOME PAGE... 3 Announcements... 7 Personalize & Change Password... 8 Reminders... 10 SERVICE CATALOG... 12 Raising a Service Request... 12 Edit the Service Request...
Table of Contents INTRODUCTION... 2 HOME PAGE... 3 Announcements... 7 Personalize & Change Password... 8 Reminders... 10 SERVICE CATALOG... 12 Raising a Service Request... 12 Edit the Service Request...
Introduction to Client Online. Factoring Guide
 Introduction to Client Online Factoring Guide Contents Introduction 3 Preparing for Go live 3 If you have any questions 4 Logging In 5 Welcome Screen 6 Navigation 7 Navigation continued 8 Viewing Your
Introduction to Client Online Factoring Guide Contents Introduction 3 Preparing for Go live 3 If you have any questions 4 Logging In 5 Welcome Screen 6 Navigation 7 Navigation continued 8 Viewing Your
About mysi-net. A note on privacy. Always Sign Out. mysi-net STAFF FACT SHEET April 20, 2012
 About mysi-net mysi-net is effectively a 'cut-down' version of SI-net, UQ s Student Administration system. It is available for self-service access by students, and allows staff members to search for and
About mysi-net mysi-net is effectively a 'cut-down' version of SI-net, UQ s Student Administration system. It is available for self-service access by students, and allows staff members to search for and
efiletexas.gov Review Queue User Guide
 efiletexas.gov Review Queue User Guide EFS-TF-200-3194 v.4 February 2014 Copyright and Confidentiality Copyright 2014 Tyler Technologies, Inc. All rights reserved. All documentation, source programs, object
efiletexas.gov Review Queue User Guide EFS-TF-200-3194 v.4 February 2014 Copyright and Confidentiality Copyright 2014 Tyler Technologies, Inc. All rights reserved. All documentation, source programs, object
Unique Registration Facility
 Page 1 30/08/2010 blanc Unique Registration Facility User s Guide 30/08/2010 (version 4.2.2) Unique Registration Facility User s Guide (30-08-2010) Release 4.2.2 Page 1 of 66 Page 2 30/08/2010 blanc Table
Page 1 30/08/2010 blanc Unique Registration Facility User s Guide 30/08/2010 (version 4.2.2) Unique Registration Facility User s Guide (30-08-2010) Release 4.2.2 Page 1 of 66 Page 2 30/08/2010 blanc Table
Daily Traffic Control Log
 Daily Traffic Control Log User Instructions Name: FAP&A940/3.1 Property of Ford Motor Company GIS: 37.01 S+3T Proprietary Table of Contents Page IntrodUCTIon 3 SELECTING A LANGUAGE 4 1. RegisterING a DealershIP
Daily Traffic Control Log User Instructions Name: FAP&A940/3.1 Property of Ford Motor Company GIS: 37.01 S+3T Proprietary Table of Contents Page IntrodUCTIon 3 SELECTING A LANGUAGE 4 1. RegisterING a DealershIP
1.0 November 23, 2015 Version for user review
 Prepared by: Applications Support Help Desk Version: 1.0 Date: November 23, 2015 Disclosure Information The information in this document may not be changed without the express written agreement of both
Prepared by: Applications Support Help Desk Version: 1.0 Date: November 23, 2015 Disclosure Information The information in this document may not be changed without the express written agreement of both
Creating a SPIRE logon account and company registration
 Creating a SPIRE logon account and company registration CONTENTS 1. INTRO 2 2. WHO SHOULD REGISTER 2 3. CREATE A SPIRE LOGON ACCOUNT 3 4. CREATE A REGISTRATION FOR YOUR COMPANY 5 Overview of SPIRE System
Creating a SPIRE logon account and company registration CONTENTS 1. INTRO 2 2. WHO SHOULD REGISTER 2 3. CREATE A SPIRE LOGON ACCOUNT 3 4. CREATE A REGISTRATION FOR YOUR COMPANY 5 Overview of SPIRE System
2013 EDITION. V-Camp Student. Guide. INTERACTIVE GUIDE Use the buttons shown below to navigate throughout this interactive PDF BACK
 V-Camp Student Guide INTERACTIVE GUIDE Use the buttons shown below to navigate throughout this interactive PDF BACK 03 EDITION V-Camp Student Guide Table of Contents Unit : Table of Contents...iii How
V-Camp Student Guide INTERACTIVE GUIDE Use the buttons shown below to navigate throughout this interactive PDF BACK 03 EDITION V-Camp Student Guide Table of Contents Unit : Table of Contents...iii How
Campus Solutions Self Service: Student Quick Reference Guide
 Campus Solutions Self Service: Student Table of Contents Introduction to Step Sheets... 4 Getting Started in CUNYfirst... 5 Activate My CUNYfirst Account... 6 Log into My CUNYfirst Account... 10 Sign Out
Campus Solutions Self Service: Student Table of Contents Introduction to Step Sheets... 4 Getting Started in CUNYfirst... 5 Activate My CUNYfirst Account... 6 Log into My CUNYfirst Account... 10 Sign Out
Login/ Logout RMS Employer Login Go to Employer and enter your username and password in the Employer Login section. Click on the LOGIN NOW button.
 Recruitment Management System Version 8 User Guide What is Recruitment Management System (RMS)? Recruitment Management System (RMS) is an online recruitment system which can be accessed by corporate recruiters
Recruitment Management System Version 8 User Guide What is Recruitment Management System (RMS)? Recruitment Management System (RMS) is an online recruitment system which can be accessed by corporate recruiters
USER MANUAL FOR INTERNET BANKING (IB) SERVICE
 USER MANUAL FOR INTERNET BANKING (IB) SERVICE Content: Introduction and General questions. Accessing and using Internet Banking. 1. Log In, Log Out and Printing screen/transaction information 2. Inquiries
USER MANUAL FOR INTERNET BANKING (IB) SERVICE Content: Introduction and General questions. Accessing and using Internet Banking. 1. Log In, Log Out and Printing screen/transaction information 2. Inquiries
Last Revised: 2/16/2010. Microsoft Office SharePoint 2007 User Guide
 Last Revised: 2/16/2010 Microsoft Office SharePoint 2007 User Guide Table of Contents OVERVIEW...3 Accessing SharePoint Site...4 Document Library...5 Viewing a File...5 Uploading File(s)...8 Check Document
Last Revised: 2/16/2010 Microsoft Office SharePoint 2007 User Guide Table of Contents OVERVIEW...3 Accessing SharePoint Site...4 Document Library...5 Viewing a File...5 Uploading File(s)...8 Check Document
Volunteering Database User Guide
 Volunteering Database User Guide v1.1 10/2014 Contents Page 1. Contents 2. Introduction 3. Getting ready to use the Volunteering Database 4. Registering for an ECAS account 8. Logging in to the Volunteering
Volunteering Database User Guide v1.1 10/2014 Contents Page 1. Contents 2. Introduction 3. Getting ready to use the Volunteering Database 4. Registering for an ECAS account 8. Logging in to the Volunteering
Embraiz CRM System User Guide
 Embraiz CRM System User Guide Version Date Prepared By Remark V 1.0 2008-10-6 Lok shu V 2.0 2008-10-9 Yolanda Tang V 3.0 2008-12-11 Yolanda Tang Contents Preface... 4 About this user guide... 4 Audience...
Embraiz CRM System User Guide Version Date Prepared By Remark V 1.0 2008-10-6 Lok shu V 2.0 2008-10-9 Yolanda Tang V 3.0 2008-12-11 Yolanda Tang Contents Preface... 4 About this user guide... 4 Audience...
