How to use Pcounter for Windows Common Configurations and Options Revised April 30, 2008
|
|
|
- Roy Sims
- 8 years ago
- Views:
Transcription
1 The Goal How to use Pcounter for Windows Common Configurations and Options Revised April 30, 2008 The Goal of this document is to provide step by step configuration instructions for Pcounter in some of its most common configurations. Common Challenges The most challenging thing about configuring Pcounter is to identify how you would like to use the product. In general the Administrator installing Pcounter should ask themselves a few questions. 1) Do all users login to the PC s with a Domain account, or are the computers prelogged in? If they are pre-logged in as a default user, pay close attention to Anonymous mode printing options. 2) Will it be necessary to assign a price per page (ever) to each print job or will a simple quota of pages be sufficient? 3) Do all users print to a Windows server shared printer currently? They should NOT be printing direct IP to the printers. Because of Pcounter s flexibility it is impossible to cover all configuration options in this manual However, the most common configurations and options are listed below. How to use this manual This manual has six sections Pcounter Components, Basic Pcounter Installation, Configuration Options, Special User Options, Optional Add-On components and Macintosh Support. Pcounter Components (Overview) Gives a brief overview of the program components of Pcounter and what there functions are. Basic Pcounter installation START HERE: Gives step by step instruction on how to install Pcounter and make it log basic printing information. If your goal is simply to collect data about the volume of printing this would be all you need. Configurations Options: Lists 8 configuration options, 6 for educational use, and 2 for business use. These configuration options are some of the most common configurations used by our customers. Each configuration option has a brief description of the work flow of the user, as well as a list of what customer types typically use each configuration. It is recommended to read each configuration and decide which best fits your needs **NOTE See below. Special User Options: This section explains the use of the printer Popup users. Printer Popup users can be very useful in situations where there is no Domain control, or all users do no have Domain/Workgroup accounts. Optional Add-On components: This section covers some additional products that AND Technologies offers to compliment the Pcounter server. There is a brief description of what each of the components do and a list of any changes that would have to be made. Macintosh Support: This section gives information on where Macintosh installation help can be downloaded from our web site, if you are using an all PC environment this section will not be needed. **NOTE-- If you are using an environment where users do not log in to the computers as themselves then please pay close attention to the sections labeled anonymous mode. These sections are specifically designed for scenarios where the computers are pre-logged in as a default user.
2 Pcounter Components If you have not downloaded Pcounter for Windows yet you can do so here. After running the setup of Pcounter a program group will be created called Pcounter for NT. There are several Icons in that program group. Below is a list of the most commonly used components, and what there functions are. Pcontrol -- This utility configures all function of Pcounter. Any changes involving how Pcounter handles itself are configured here. Pcounter Administrator This utility is used by administrators to run reports, add Printer Popup users, set user balances, enter client codes and associate client codes to users. PPopup -- The PPopup.exe runs in the task bar of the workstation computers in order to present the user with a popup. Only use Ppopup.exe when users are going to be required to answer a popup before the job prints. Wbalance -- This simple utility runs on the task bar of the user s workstation and shows the user their real time balance in Pcounter. Plot Manager -- This is used in commercial sites that use AutoCAD or any other CAD program. Instead of spooling every job to the plotter directly, the plot manager can batch several saved plots schedule and assign client codes to them, printing can happen when no one is in the office. 2
3 START HERE Basic Pcounter Installation (Windows) In order to install Pcounter you must be logged in to the server as Administrator or local equivalent. You can either be in front of the server or in a remote session. Download Pcounter from and extract and run setup.exe. Once the setup has completed go to the Pcounter for NT program group in Windows. a) Open Pcontrol, browse the Microsoft network on the left side of Pcontrol and select the Windows computer that is your server right click on that computer and choose Pcounter configuration. NOTE** You may get a windows asking you to allow Pcounter to modify the registry, please say ok to this and follow the 5 stepped windows presented, it is necessary for Pcounter to function properly. b) Go to the Data Server tab and create the Pcounter shared directory by clicking on the Create Share button, specify where it should be created or accept the default value and click OK. c) Go to the Global Settings tab and select the server to get user information from. Point Pcounter to the nearest PDC if there is one or if your server is a fully trusted member server of the Domain leave it pointed to itself. 3
4 d) Go to the Services/Ports tab and click Install, and then the Start button on the Printer Control Service and the Data Server Service. Click install on the port monitors. e) Go to the Printers tab and Highlight all of the printers you wish to monitor. Click on Port Management and select Pcounter IP Port Migrator. f) The Pcounter IP Port Migrator window will be displayed next. 4
5 g) Click on the Migrate all Ports button and the results will be displayed. Converted Successfully should be displayed in the results of all the printers. If you see Skipped, that printer was not an IP based printer. It could be a USB, or customer port printer. If all printers converted successfully, please go to step i). h) Any printers that has Skipped as a result in step g) will have to be converted with the port wizard one at a time. To do this highlight the printer, click on Port Management, Then select port wizard. The port wizard will look like the below picture. Taking what the wizard suggests for a port usually works fine. Convert any remaining printer this way until all printers you wish to control are showing up under the View Printer [Pcounter] view. i) Go to the Services/Ports tab and stop and then start the Printer Control Service. j) Click apply, and OK to close the configuration window. Pcounter will now log all jobs that are printed through the printers under the View Printer [Pcounter] view. If logging and data collection is the only desired actions, then Pcounter configuration is complete, if not proceed to Configuration Options section of this manual. 5
6 Configuration Options There are six options listed below. The first four are designed for educational use, the last two are designed for business use, choose the option that would best suit your needs. Under each option is a brief Description of how the work flow would go for the user. There is also a Where Used section that has a brief listing of what types of schools and businesses would use the type of configuration described. Make sure you have completed the Basic Pcounter Configuration Section before configuring these options. Open Pcontrol and find your server object, right click and select Pcounter Configuration. This will present a five tabbed windows that you see in the configuration options below. Education Option #1 Simple page tracking and quotas. (Anonymous Mode) Description: This option assumes all workstations are pre-logged in as a default user. Pcounter will present a Popup for the user so that the user can authenticate to their Domain account or Printer Popup user account. The user name is authenticated, and the balance verified to be sufficient for the job. The job will be debited versus their Pcounter account balance once the job has printed, or is gone from the windows print queue. Where Used: 1) K-12 school labs where all computers are pre-logged in as a default user. Global Settings Tab: 1) Change Numerical Format to Pages 2) Set the Delete held jobs after to some number of minutes that you would want the system to delete the job if the user has not answered the popup. Most sites set this between minutes Printers Tab 1) Under the View Printer [Pcounter] view, highlight the printers that you wish to have this configuration. 2) Click on Pcounter configuration and select Edit Pcounter configuration 6
7 Configuring multiple printers 1) Pull the selector down and choose Printer default configuration profile 2) Click OK Printer configuration 1) Change accounting to Account Balances and Log File 2) Select the Action if below low balance limit to either Delete job or Pause job. Paused jobs must be release by an administrator. 3) Change Count jobs in advance for display to Faster performance 4) Check the Box next to Enable popup window 5) Go to the prices tab and select click on enabled Color Detection (if the printer is color) 6) Click on set all prices set the black and white and color prices and click ok 7) Click ok to accept changes ** A warning will be presented asking you to restart the printer control service, simply answer yes. Special Consideration If Pcounter Station will be used add the following configuration change. Popup Tab 1) On the printer configuration tab check the box that says keep jobs paused after popup. 7 1) Change the Window Type to ID and Password 2) Change Information Message type to All printers 3) Click on Edit information message and type in what you would like the user to see when the popup is displayed. 4) Set Password authentication to PrinterPopupUsers** and domain passwords. **If your users do not have Domain accounts then they must be added to the Printer Popup User database. Please see section titles Special User Options Pcounter Administrator (Maintaining Printer Popup Users) later in this manual. Post Configuration: Click on the Services/Ports Tab and stop, and then start the Pcounter Printer Control service. Copy ppopup.exe on to the client workstations and have it load in the startup group, this.exe can be found in C:\Program files\pcounter for NT\NT\ on the Pcounter server. The users will NOT get a popup without Ppopup.exe running in the task bar.
8 Education Option #2 Account Balance tracking with Deposits (Anonymous Mode) Description: This option assumes all workstations are pre-logged in as a default user. Pcounter will present a Popup for the user so that the user can authenticate to their Domain account or Printer Popup User account. The user name is authenticated, and the balance (in Currency) is verified to be sufficient for the job. The job will be debited versus their Pcounter account balance once the job has printed, or is gone from the windows print queue. This option is very similar to Option #1, the primary difference is that account balances are tracked in dollars instead of pages. This gives the advantage of adding a TBS9500 deposit station to the network to handle the user s deposits. Further information on the TBS9500 is listed in the Optional add-on Components section later in this manual. Where Used: 1) K-12 school labs where all computers are pre-logged in as a default user. 2) Universities and colleges where lab machines are pre-logged, and want a hands off pay for print model. Global Settings Tab: 1) Change Numerical Format to Currency 2) Set the Delete held jobs after to some number of minutes that you would want the system to delete the job if the user has not answered the popup. Most sites set this between minutes Printers Tab 1) Under the View Printer [Pcounter] view, highlight the printers that you wish to have this configuration. 2) Click on Pcounter configuration and select Edit Pcounter configuration Configuring multiple printers 1) Pull the selector down and choose Printer default configuration profile 2) Click OK 8 Printer configuration
9 1) Change accounting to Account Balances and Log File 2) Select the Action if below low balance limit to either Delete job or Pause job. Paused jobs must be release by an administrator. 3) Change Count jobs in advance for display to Faster performance 4) Check the Box next to Enable popup window 5) Go to the prices tab and select click on enabled Color Detection (if the printer is color) 6) Click on set all prices set the black and white and color prices and click ok 7) Click ok to accept changes ** A warning will be presented asking you to restart the printer control service, simply answer yes. Special Consideration If Pcounter Station will be used add the following configuration change. Popup Tab 2) On the printer configuration tab check the box that says keep jobs paused after popup. 1) Change the Window Type to ID and Password 2) Change Information Message type to All printers 3) Click on Edit information message and type in what you would like the user to see when the popup is displayed. 4) Set Password authentication to PrinterPopupUsers** and domain passwords. **If your users do not have Domain accounts then they must be added to the Printer Popup User database. Please see section titles Special User Options Pcounter Administrator (Maintaining Printer Popup Users) later in this manual. Post Configuration: Click on the Services/Ports Tab and stop, and then start the Pcounter Printer Control service. Copy ppopup.exe on to the client workstations and have it load in the startup group, this.exe can be found in C:\Program files\pcounter for NT\NT\ on the Pcounter server. The users will NOT get a popup without Ppopup.exe running in the task bar. Education Option #3 Quotas/Balance tracking W/O Popup Confirmation (Authenticated Printing) Description: Each student logs into the computer with their own Domain login credentials. When the student prints Pcounter calculates either the number pages or currency needed for the job and compares it against their Pcounter balance. The job will be debited versus their Pcounter 9
10 account balance once the job has printed, or is gone from the windows print queue. Once their Pcounter balance has reached Zero the student can not print. This configuration also has the ability to connect a TBS 9500 deposit station to it so students can add their own currency to the system (Currency Only). Where Used: 1) K-12 school labs where each student is given a quota to use. 2) Higher education school where students will be asked to pay for each print. A TBS9500 is recommended to allow students to deposit money into their account. Global Settings Tab: 1) Change Numerical Format to Currency or Pages (Currency must be used if you want to use the TBS9500) Printers Tab 1) Under the View Printer [Pcounter] view, highlight the printers that you wish to have this configuration. 2) Click on Pcounter configuration and select Edit Pcounter configuration Configuring multiple printers 1) Pull the selector down and choose Printer default configuration profile 2) Click OK 10
11 Printer configuration 1) Change accounting to Account Balances and Log File 2) Select the Action if below low balance limit to either Delete job or Pause job. Paused jobs must be release by an administrator. 3) Change Count jobs in advance for display to Faster performance 4) Go to the prices tab and select click on enabled Color Detection (if the printer is color) 5) Click on set all prices set the black and white and color prices and click ok 6) Click ok to accept changes Special Consideration If Pcounter Station will be used add the following configuration change. 1) On the printer configuration tab check the box that says Enable popup window (jobs are paused). Post Configuration: Click on the Services/Ports Tab and stop and then start the Pcounter Printer Control service. Education Option #4 Quotas/Balance tracking with Popup Confirmation (Authenticated Printing) Description: Each student logs into the computer with their own Domain login credentials. This option is very similar to option #3; the only difference is the user will get a confirmation Popup. The user has the option to confirm or Cancel the job before it is sent to the printer and charged to their Pcounter account. The Popup can display information such as number of pages, balance before printing, and total cost of the job. The job will be debited versus their Pcounter account balance once the job has printed, or is gone from the windows print queue. Once their Pcounter balance has reached Zero the student can not print. This configuration also has the ability to connect a TBS 9500 deposit station to it so students can add there own currency to the system (Currency Only). Where Used: 3) K-12 school labs where each student is given a quota to use. 1) Higher education school where students will be asked to pay for each print. A TBS9500 is recommended to allow students to deposit money into their account. Global Settings Tab: 1) Change Numerical Format to Currency or Pages 2) Set the Delete held jobs after to some number of minutes that you would want the system to delete the job if the user has not answered the popup. Most sites set this between minutes 11
12 Printers Tab 1) Under the View Printer [Pcounter] view, highlight the printers that you wish to have this configuration. 2) Click on Pcounter configuration and select Edit Pcounter configuration Configuring multiple printers 1) Pull the selector down and choose Printer default configuration profile 2) Click OK Printer configuration 1) Change accounting to Account Balances and Log File 2) Select the Action if below low balance limit to either Delete job or Pause job. Paused jobs must be release by an administrator. 3) Change Count jobs in advance for display to Faster performance 4) Check the Box next to Enable popup window 5) Go to the prices tab and select click on enabled Color Detection (if the printer is color) 6) Click on set all prices set the black and white and color prices and click ok 7) Click ok to accept changes ** A warning will be presented asking you to restart the printer control service, simply answer yes. Special Consideration If Pcounter Station will be used add the following configuration change. 1) On the printer configuration tab check the box that says keep jobs paused after popup. 12
13 Popup Tab 1) Change the Window Type to Confirmation 2) Change Information Message type to All printers 3) Click on Edit information message and type the following. %U your print job is for a total of %P pages and will cost $%C. Your account balance before the job is $%B Post Configuration: Click on the Services/Ports Tab and stop, and then start the Pcounter Printer Control service. Copy ppopup.exe on to the client workstations and have it load in the startup group, this.exe can be found in C:\Program files\pcounter for NT\NT\ on the Pcounter server. The users will NOT get a popup without Ppopup.exe running in the task bar. Education Option #5 Anonymous simple print release with Pcounter Station (with or without vending) Description: This option is designed specifically for use with Pcounter Station. If a Pcounter Station release station is not being used, this configuration should not be used. This configuration is a simple non secure print release format. Users print from workstations that are usually logged in with a default user. The user then goes to a Pcounter Station release station to release the jobs to the printer. A charge to an external device can be added if required. Where Used: 1) K-12 school labs where all computers are pre-logged in as a default user. 2) Universities and colleges where lab machines are pre-logged in and need to charge to an external card charging system such as a magnetic or smart card reader. 3) Universities and colleges where lab machines are pre-logged in and need to charge to an external card charging system such as a Blackboard, CBORD or CardSmith. Global Settings Tab: 1) Change Numerical Format to Currency 2) Set the Delete held jobs after to some number of minutes that you would want the system to delete the job if the user has not released job at the Pcounter Station release station. Most sites set this between minutes 13
14 Printers Tab 1) Under the View Printer [Pcounter] view, highlight the printers that you wish to have this configuration. 2) Click on Pcounter configuration and select Edit Pcounter configuration Configuring multiple printers 1) Pull the selector down and choose Printer default configuration profile 2) Click OK Printer configuration 1) Change accounting to Log File only 2) Check the Box next to Enable popup window 3) Verify that Count jobs in advance for display is set to Faster performance 4) Go to the prices tab and select click on enabled Color Detection (if the printer is color) 5) Click on set all prices set the black and white and color prices and click ok 6) Click ok to accept changes ** A warning will be presented asking you to restart the printer control service, simply answer yes. Post Configuration: Install and configure Pcounter Station on the computer that will be used for print release. An Installation guide for Pcounter Station can be found here. Education Option #6 Secure Simple print release with Pcounter Station (with or without vending) Description: 14
15 This option is designed specifically for use with Pcounter Station. If a Pcounter Station release station is not being used, this configuration should not be used. This configuration is a simple secure print release format. Users print from workstations that are usually logged in with a default user, Pcounter presents a popup to ask the user for an ID and an optional password. These ID and password are completely made up by the user. The user then goes to a Pcounter Station release station and types in the same ID and optional password to release the job(s) to the printer. A charge to an external device can be added if required. Where Used: 1) K-12 school labs where all computers are pre-logged in as a default user. 2) Universities and colleges where lab machines are pre-logged in and need to charge to an external card charging system such as a magnetic or smart card reader. 3) Universities and colleges where lab machines are pre-logged in and need to charge to an external card charging system such as a Blackboard, CBORD or CardSmith. Global Settings Tab: 1) Change Numerical Format to Currency or Pages 2) Set the Delete held jobs after to some number of minutes that you would want the system to delete the job if the user has not answered the popup. Most sites set this between minutes Printers Tab 1) Under the View Printer [Pcounter] view, highlight the printers that you wish to have this configuration. 2) Click on Pcounter configuration and select Edit Pcounter configuration Configuring multiple printers 1) Pull the selector down and choose Printer default configuration profile 2) Click OK 15
16 Printer configuration 1) Change accounting to Log File only 2) Check the Box next to Enable popup window 3) Verify that Count jobs in advance for display is set to Faster performance 4) Go to the prices tab and select click on enabled Color Detection (if the printer is color) 5) Click on set all prices set the black and white and color prices and click ok 6) Click ok to accept changes ** A warning will be presented asking you to restart the printer control service, simply answer yes. Popup Tab 1) Change the Window Type to ID and Password 2) Change Information Message type to All printers 3) Change the Password authentication to one of the following a) Job ID No Job Password users make up ID and do not use password b) Job ID Job password required users make up ID and make up a password b) Job ID Job password option users make up ID and optionally use password Post Configuration: Click on the Services/Ports Tab and stop, and then start the Pcounter Printer Control service. Copy ppopup.exe on to the client workstations and have it load in the startup group, this.exe can be found in C:\Program files\pcounter for NT\NT\ on the Pcounter server. The users will NOT get a popup without Ppopup.exe running in the task bar. Install and configure Pcounter Station on the computer that will be used for print release. An Installation guide for Pcounter Station can be found here. 16
17 Business Option #1 Customer Billing Code Logging (Authenticated and Anonymous mode) Description: This option works the same whether the users are logged in to the network as them self or logged in as a default user. Pcounter will present a Popup so that the user can manually type in or select a client code from a list. Because the goal is to track customer billing codes and not users no authentication is necessary. If tracking users is required then all users must authenticate to their workstation with their own Domain login. Where Used: 1) Any schools that wish to prompt faculty or staff for departmental billing codes 2) Law Offices, Architectural Offices, Engineering offices. Global Settings Tab: 1) Change Numerical Format to Currency or Pages 2) Set the Delete held jobs after to some number of minutes that you would want the system to delete the job if the user has not answered the popup. Most sites set this between minutes Printers Tab 1) Under the View Printer [Pcounter] view, highlight the printers that you wish to have this configuration. 2) Click on Pcounter configuration and select Edit Pcounter configuration Configuring multiple printers 1) Pull the selector down and choose Printer default configuration profile 2) Click OK 17
18 Printer configuration 1) Change accounting to Log file only 2) Check the Box next to Enable popup window 3) Go to the prices tab and select click on enabled Color Detection (if the printer is color) 4) Click on set all prices set the black and white and color prices and click ok 5) Click ok to accept changes Click ok to accept changes ** A warning will be presented asking you to restart the printer control service, simply answer yes. Popup Tab 1) Change the Window Type to Client Code list if you are using single codes. Choose Matter Numbers if you are using Sub codes. 2) Change Information Message type to All printers 3) Click on Edit information message and type in what you would like the user to see when the popup is displayed. 4) Choose the list options desired. Please see description of each list option below. 5) Once all options are selected go to the Post Configuration step LIST OPTIONS Client Code only from list Allows the user to select or type in any codes which have been imputed by the Admin using Pcounter Administrator. If this option is not checked a user can type any code they would like for tracking, that code will NOT be added to the database. Subcode only from list Allows the user to select or type in any sub code which have been imputed by the Admin using Pcounter Administrator. If this option is not checked a user can type any sub code they would like for tracking, that code will NOT be added to the database. Associate Client Codes with Network users and group names This option will only allow client codes and sub codes to be show to those users who the admin has assigned the codes. Codes are assigned using Pcounter Administrator. IMPORTANT be careful using this option, by Default no association are made and the lists would come up blank. Remember previous selection This allows popup to remember the last client code selected. Allow non-chargeable jobs Allows users to select a check box on the popup flagging the jobs as non chargeable. Allow Auto-response This will allow the user to select a time period where PPopup will automatically respond with the current code and sub code. Post Configuration: Click on the Services/Ports Tab and stop, and then start the Pcounter Printer Control service. Copy ppopup.exe on to the client workstations and have it load in the startup group, this.exe can be found in C:\Program files\pcounter for NT\NT\ on the Pcounter server. The users will NOT get a popup without Ppopup.exe running in the task bar. 18
19 Business Option #2 Office Code Associated printing (Authenticated and Anonymous mode) Description: This option is a little different from the others listed here, but it comes up enough to list. The directions below are slightly different that the other directions, this is because of the unique nature of this setup. This setup is designed for small office that wants to track prints from there users with a code number. The users are generally using a code number for the copier already; this will simply associate those same codes to the print jobs for reporting. Where Used: 1) Real-estate offices or any small office that uses Copy Codes to identify users in the office for billing. There are two types of users in the office to consider, those who log into a Domain from the workstation as their own login, and those users who share a computer that is logged in as a default user. Below are the instructions for how to configure each of those two. The end result will be the same. Domain logged in user These users login into the Domain from their own computer. Since no other person shares this machine all we have to do is assign their code to their user account in Pcounter Administrator. For direction on how to do this please refer to the Special User Options (Assigning Auto Client Codes) section later in this Manual. Shared computer the people who use these computers do NOT log into the domain as themselves. These users will have to answer a popup and log into the Domain or Printer Popup users account when they print. To configure popup for this option please follow the direction below, then move onto the Special User Options (Assigning Auto Client Codes) section later in this Manual. Global Settings Tab: 1) Change Numerical Format to Currency or Pages 2) Set the Delete held jobs after to some number of minutes that you would want the system to delete the job if the user has not answered the popup. Most sites set this between minutes 19
20 Printers Tab 1) Under the View Printer [Pcounter] view, highlight the printers that you wish to have this configuration. 2) Click on Pcounter configuration and select Edit Pcounter configuration Configuring multiple printers 1) Pull the selector down and choose Printer default configuration profile 2) Click OK Printer configuration 1) Change accounting to Account Balances and Log File 2) Select the Action if below low balance limit to either Delete job or Pause job. Paused jobs must be release by an administrator. 3) Change Count jobs in advance for display to Faster performance 4) Check the Box next to Enable popup window 5) Go to the prices tab and select click on enabled Color Detection (if the printer is color) 6) Click on set all prices set the black and white and color prices and click ok 7) Click ok to accept changes Click ok to accept changes ** A warning will be presented asking you to restart the printer control service, simply answer yes. 20
21 Popup Tab 1) Change the Window Type to ID and Password 2) Change Information Message type to All printers 3) Click on Edit information message and type in what you would like the user to see when the popup is displayed. 4) Set Password authentication to PrinterPopupUsers** and domain passwords. **If your users do not have Domain accounts then they must be added to the Printer Popup database. Please see section titles Special user options Pcounter Administrator (Maintaining Printer Popup Users) later in this manual. Post Configuration: Click on the Services/Ports Tab and stop, and then start the Pcounter Printer Control service. Copy ppopup.exe on to the client workstations and have it load in the startup group, this.exe can be found in C:\Program files\pcounter for NT\NT\ on the Pcounter server. The users will NOT get a popup without Ppopup.exe running in the task bar. Once you have done all those steps continue on to the Special User Options section later in this manual. 21
22 Special User Options Pcounter Administrator (Maintaining Printer Popup Users) If users do not have Domain accounts, such as in Education Option 1 and 2, as well as Business Option 2, Printer popup users can be used to identify them for print jobs. These users will have a login name and password, and are treated the same as a domain users for the purpose of Pcounter. To add users, open Pcounter Administrator and select PrinterPopupUsers Show users, Hit the Insert key on your keyboard to being adding users. Once the insert key is hit the screen should look just like below as the users are added. You will notice that the Active Directory users are no longer shown, only the Printer popup user. To switch back to the Active Directory user select Utility Select Domain/Server, browse for your server and select it. Pcounter Administrator (Assigning Auto Client Codes) Pcounter Administrator has many functions, one of which is to assign Auto Client codes. The Auto client code will automatically assign that code to every job the user prints. 1) Open Pcounter Administrator and navigate to the User Account tab, find a user that needs a code Auto Assigned to them. 2) Right Click on that user and select Set Auto client code from Entry form. 3) Once prompted enter the desired code. 4) Repeat steps 1-3 for each user. 22
23 Pcounter will now automatically assign the Auto Client Code number to the assigned user s jobs. Reports can be run by client code to give the required billing information. Optional Add-on Components Pcounter Station (Release Station) Pcounter Station is a Kiosk style print release station software that runs on a PC that you provide. After the users supply Pcounter with the information in the educational configurations previously mentioned, the jobs are paused before going to the printer. The user must then walk up and log into Pcounter Station and release their print job. An Installation guide for Pcounter Station can be found here. TBS9500 (Deposit Station) The TBS9500 is a coin and bill acceptor that can be used to add money to users Pcounter accounts. The unit is sold in both US and Canadian models. The TBS9500 includes a free license of Pcounter station. More information about the TBS9500 can be found here. To install the TBS9500 please see the Pcounter Station installation manual here. Macintosh Support For complete instructions on how to configure Pcounter for Windows with Macintosh computers, please download our MAC support documentation here. This document covers in detail how to handle Macintosh printing through the Pcounter for Windows system. 23
Pcounter CGI Utilities Installation and Configuration For Pcounter for Windows version 2.55 and above
 Pcounter CGI Utilities Installation and Configuration For Pcounter for Windows version 2.55 and above About this document The core Pcounter application contains a number of CGI extension applications which
Pcounter CGI Utilities Installation and Configuration For Pcounter for Windows version 2.55 and above About this document The core Pcounter application contains a number of CGI extension applications which
TSM for Windows Installation Instructions: Download the latest TSM Client Using the following link:
 TSM for Windows Installation Instructions: Download the latest TSM Client Using the following link: ftp://ftp.software.ibm.com/storage/tivoli-storagemanagement/maintenance/client/v6r2/windows/x32/v623/
TSM for Windows Installation Instructions: Download the latest TSM Client Using the following link: ftp://ftp.software.ibm.com/storage/tivoli-storagemanagement/maintenance/client/v6r2/windows/x32/v623/
IIS, FTP Server and Windows
 IIS, FTP Server and Windows The Objective: To setup, configure and test FTP server. Requirement: Any version of the Windows 2000 Server. FTP Windows s component. Internet Information Services, IIS. Steps:
IIS, FTP Server and Windows The Objective: To setup, configure and test FTP server. Requirement: Any version of the Windows 2000 Server. FTP Windows s component. Internet Information Services, IIS. Steps:
Pcounter Popup, Pcounter Users & Client Codes User Manual For Pcounter for Windows version 2.54 and above
 Pcounter Popup, Pcounter Users & Client Codes User Manual For Pcounter for Windows version 2.54 and above About this Document This document is intended to give a full explanation of all available features
Pcounter Popup, Pcounter Users & Client Codes User Manual For Pcounter for Windows version 2.54 and above About this Document This document is intended to give a full explanation of all available features
Network DK2 DESkey Installation Guide
 VenturiOne Getting Started Network DK2 DESkey Installation Guide PD-056-306 DESkey Network Server Manual Applied Cytometry CONTENTS 1 DK2 Network Server Overview... 2 2 DK2 Network Server Installation...
VenturiOne Getting Started Network DK2 DESkey Installation Guide PD-056-306 DESkey Network Server Manual Applied Cytometry CONTENTS 1 DK2 Network Server Overview... 2 2 DK2 Network Server Installation...
Portions of this product were created using LEADTOOLS 1991-2009 LEAD Technologies, Inc. ALL RIGHTS RESERVED.
 Installation Guide Lenel OnGuard 2009 Installation Guide, product version 6.3. This guide is item number DOC-110, revision 1.038, May 2009 Copyright 1992-2009 Lenel Systems International, Inc. Information
Installation Guide Lenel OnGuard 2009 Installation Guide, product version 6.3. This guide is item number DOC-110, revision 1.038, May 2009 Copyright 1992-2009 Lenel Systems International, Inc. Information
CODESOFT Installation Scenarios
 CODESOFT Installation Scenarios NOTES: CODESOFT is a separate install from existing versions of CODESOFT. You will need to make note of your current settings (default directories, etc.) so you can duplicate
CODESOFT Installation Scenarios NOTES: CODESOFT is a separate install from existing versions of CODESOFT. You will need to make note of your current settings (default directories, etc.) so you can duplicate
SafeCom Smart Printing Administrator s Quick Guide
 SafeCom Smart Printing Administrator s Quick Guide D10600-08 March 2012 Trademarks: SafeCom, SafeCom Go, SafeCom P:Go, SafeCom epay and the SafeCom logo are trademarks of SafeCom a/s. Company and product
SafeCom Smart Printing Administrator s Quick Guide D10600-08 March 2012 Trademarks: SafeCom, SafeCom Go, SafeCom P:Go, SafeCom epay and the SafeCom logo are trademarks of SafeCom a/s. Company and product
InventoryControl for use with QuoteWerks Quick Start Guide
 InventoryControl for use with QuoteWerks Quick Start Guide Copyright 2013 Wasp Barcode Technologies 1400 10 th St. Plano, TX 75074 All Rights Reserved STATEMENTS IN THIS DOCUMENT REGARDING THIRD PARTY
InventoryControl for use with QuoteWerks Quick Start Guide Copyright 2013 Wasp Barcode Technologies 1400 10 th St. Plano, TX 75074 All Rights Reserved STATEMENTS IN THIS DOCUMENT REGARDING THIRD PARTY
How To Create An Easybelle History Database On A Microsoft Powerbook 2.5.2 (Windows)
 Introduction EASYLABEL 6 has several new features for saving the history of label formats. This history can include information about when label formats were edited and printed. In order to save this history,
Introduction EASYLABEL 6 has several new features for saving the history of label formats. This history can include information about when label formats were edited and printed. In order to save this history,
Pcounter Mobile Guide
 Pcounter Mobile Guide Pcounter Mobile Guide 2012.06.22 Page 1 of 19 1. Overview... 3 2. Pre-requisites and Requirements... 4 2.1 Gateway server requirements... 4 2.2 Mobile device requirements... 4 2.3
Pcounter Mobile Guide Pcounter Mobile Guide 2012.06.22 Page 1 of 19 1. Overview... 3 2. Pre-requisites and Requirements... 4 2.1 Gateway server requirements... 4 2.2 Mobile device requirements... 4 2.3
PaperCut Payment Gateway Module - Blackboard Quick Start Guide
 PaperCut Payment Gateway Module - Blackboard Quick Start Guide This guide is designed to supplement the Payment Gateway Module documentation and provides a guide to installing, setting up and testing the
PaperCut Payment Gateway Module - Blackboard Quick Start Guide This guide is designed to supplement the Payment Gateway Module documentation and provides a guide to installing, setting up and testing the
How To Use The Macintosh Pcounter On Pc Or Macintosh (For Pc) With A Pc Or Pc (For Mac) With An External Hard Drive With A Printer On Itunes) With The Powerpoint (For Windows) On A Pc
 Pcounter Client for Macintosh Pcounter Client for Macintosh September 22, 2011 Copyright 2011 A.N.D. Technologies 4104 24 th Street #627 San Francisco, CA 94114 USA E-Mail: support@pcounter.com Web: http://www.pcounter.com
Pcounter Client for Macintosh Pcounter Client for Macintosh September 22, 2011 Copyright 2011 A.N.D. Technologies 4104 24 th Street #627 San Francisco, CA 94114 USA E-Mail: support@pcounter.com Web: http://www.pcounter.com
Dynamics CRM 2011 Outlook Configuration Guide With Windows XP
 Dynamics CRM 2011 Outlook Configuration Guide With Windows XP With migrating to a new version of CRM, one of the side-affects is that the Outlook Integration Client has also been updated and needs to be
Dynamics CRM 2011 Outlook Configuration Guide With Windows XP With migrating to a new version of CRM, one of the side-affects is that the Outlook Integration Client has also been updated and needs to be
Operating System Installation Guide
 Operating System Installation Guide This guide provides instructions on the following: Installing the Windows Server 2008 operating systems on page 1 Installing the Windows Small Business Server 2011 operating
Operating System Installation Guide This guide provides instructions on the following: Installing the Windows Server 2008 operating systems on page 1 Installing the Windows Small Business Server 2011 operating
TIGERPAW EXCHANGE INTEGRATOR SETUP GUIDE V3.6.0 August 26, 2015
 TIGERPAW EXCHANGE INTEGRATOR SETUP GUIDE V3.6.0 August 26, 2015 2201 Thurston Circle Bellevue, NE 68005 www.tigerpawsoftware.com Contents Tigerpaw Exchange Integrator Setup Guide v3.6.0... 1 Contents...
TIGERPAW EXCHANGE INTEGRATOR SETUP GUIDE V3.6.0 August 26, 2015 2201 Thurston Circle Bellevue, NE 68005 www.tigerpawsoftware.com Contents Tigerpaw Exchange Integrator Setup Guide v3.6.0... 1 Contents...
MiraCosta College now offers two ways to access your student virtual desktop.
 MiraCosta College now offers two ways to access your student virtual desktop. We now feature the new VMware Horizon View HTML access option available from https://view.miracosta.edu. MiraCosta recommends
MiraCosta College now offers two ways to access your student virtual desktop. We now feature the new VMware Horizon View HTML access option available from https://view.miracosta.edu. MiraCosta recommends
Table of Contents. CHAPTER 1 About This Guide... 9. CHAPTER 2 Introduction... 11. CHAPTER 3 Database Backup and Restoration... 15
 Table of Contents CHAPTER 1 About This Guide......................... 9 The Installation Guides....................................... 10 CHAPTER 2 Introduction............................ 11 Required
Table of Contents CHAPTER 1 About This Guide......................... 9 The Installation Guides....................................... 10 CHAPTER 2 Introduction............................ 11 Required
University of Wisconsin System Shared Financial System (SFS) PeopleTools 8.53 Client Setup Guide
 University of Wisconsin System Shared Financial System (SFS) PeopleTools 8.53 Client Setup Guide Summary This document will guide you through the process of installing and configuring the PeopleTools 8.53
University of Wisconsin System Shared Financial System (SFS) PeopleTools 8.53 Client Setup Guide Summary This document will guide you through the process of installing and configuring the PeopleTools 8.53
Windows 7 Hula POS Server Installation Guide
 Windows 7 Hula POS Server Installation Guide Step-by-step instructions for installing the Hula POS Server on a PC running Microsoft Windows 7 1 Table of Contents Introduction... 3 Getting Started... 3
Windows 7 Hula POS Server Installation Guide Step-by-step instructions for installing the Hula POS Server on a PC running Microsoft Windows 7 1 Table of Contents Introduction... 3 Getting Started... 3
How do I configure the wireless printer using a USB or Ethernet cable and install the printer driver in Windows?
 How do I configure the wireless printer using a USB or Ethernet cable and install the printer driver in Windows? STEP I: Gather the wireless network settings of your wireless access point or wireless router
How do I configure the wireless printer using a USB or Ethernet cable and install the printer driver in Windows? STEP I: Gather the wireless network settings of your wireless access point or wireless router
User Manual. Onsight Management Suite Version 5.1. Another Innovation by Librestream
 User Manual Onsight Management Suite Version 5.1 Another Innovation by Librestream Doc #: 400075-06 May 2012 Information in this document is subject to change without notice. Reproduction in any manner
User Manual Onsight Management Suite Version 5.1 Another Innovation by Librestream Doc #: 400075-06 May 2012 Information in this document is subject to change without notice. Reproduction in any manner
Test Case 3 Active Directory Integration
 April 12, 2010 Author: Audience: Joe Lowry and SWAT Team Evaluator Test Case 3 Active Directory Integration The following steps will guide you through the process of directory integration. The goal of
April 12, 2010 Author: Audience: Joe Lowry and SWAT Team Evaluator Test Case 3 Active Directory Integration The following steps will guide you through the process of directory integration. The goal of
How to Connect to Berkeley College Virtual Lab Using Windows
 How to Connect to Berkeley College Virtual Lab Using Windows Minimum Requirements Create and Save a Remote Desktop Services Connection Connecting to a Remote Desktop Services session Copy Files between
How to Connect to Berkeley College Virtual Lab Using Windows Minimum Requirements Create and Save a Remote Desktop Services Connection Connecting to a Remote Desktop Services session Copy Files between
MGC WebCommander Web Server Manager
 MGC WebCommander Web Server Manager Installation and Configuration Guide Version 8.0 Copyright 2006 Polycom, Inc. All Rights Reserved Catalog No. DOC2138B Version 8.0 Proprietary and Confidential The information
MGC WebCommander Web Server Manager Installation and Configuration Guide Version 8.0 Copyright 2006 Polycom, Inc. All Rights Reserved Catalog No. DOC2138B Version 8.0 Proprietary and Confidential The information
Thirtyseven4 Endpoint Security (EPS) Upgrading Instructions
 Thirtyseven4 Endpoint Security (EPS) Upgrading Instructions Disclaimer: As with any software upgrade or new release, it is strongly encouraged to fully test the new build within your environment prior
Thirtyseven4 Endpoint Security (EPS) Upgrading Instructions Disclaimer: As with any software upgrade or new release, it is strongly encouraged to fully test the new build within your environment prior
Interfacing PC ChargePayment Server with Focus
 Interfacing PC ChargePayment Server with Focus When you have decided to use the PC Charge Payment Server software with Focus, this feature will allow you to process credit cards through your credit card
Interfacing PC ChargePayment Server with Focus When you have decided to use the PC Charge Payment Server software with Focus, this feature will allow you to process credit cards through your credit card
EntroWatch - Software Installation Troubleshooting Guide
 EntroWatch - Software Installation Troubleshooting Guide ENTROWATCH SOFTWARE INSTALLATION TROUBLESHOOTING GUIDE INTRODUCTION This guide is intended for users who have attempted to install the EntroWatch
EntroWatch - Software Installation Troubleshooting Guide ENTROWATCH SOFTWARE INSTALLATION TROUBLESHOOTING GUIDE INTRODUCTION This guide is intended for users who have attempted to install the EntroWatch
Active Directory Integration
 January 11, 2011 Author: Audience: SWAT Team Evaluator Product: Cymphonix Network Composer EX Series, XLi OS version 9 Active Directory Integration The following steps will guide you through the process
January 11, 2011 Author: Audience: SWAT Team Evaluator Product: Cymphonix Network Composer EX Series, XLi OS version 9 Active Directory Integration The following steps will guide you through the process
Phaser 3635MFP Software Upgrade Process
 Overview Phaser 3635MFP Software Upgrade Process The Software Upgrade feature allows the customer to upgrade the machine software as requested by a Xerox Customer Support Center Representative, without
Overview Phaser 3635MFP Software Upgrade Process The Software Upgrade feature allows the customer to upgrade the machine software as requested by a Xerox Customer Support Center Representative, without
QUANTIFY INSTALLATION GUIDE
 QUANTIFY INSTALLATION GUIDE Thank you for putting your trust in Avontus! This guide reviews the process of installing Quantify software. For Quantify system requirement information, please refer to the
QUANTIFY INSTALLATION GUIDE Thank you for putting your trust in Avontus! This guide reviews the process of installing Quantify software. For Quantify system requirement information, please refer to the
How To Install And Set Up The Database For Quicdoc And Office Therapy (The Applications)
 Server Database Installer for QuicDoc and Office Therapy Installation Guide What you need to know before you start This Guide was written to assist you in installing and setting up the Database system
Server Database Installer for QuicDoc and Office Therapy Installation Guide What you need to know before you start This Guide was written to assist you in installing and setting up the Database system
Installing LearningBay Enterprise Part 2
 Installing LearningBay Enterprise Part 2 Support Document Copyright 2012 Axiom. All Rights Reserved. Page 1 Please note that this document is one of three that details the process for installing LearningBay
Installing LearningBay Enterprise Part 2 Support Document Copyright 2012 Axiom. All Rights Reserved. Page 1 Please note that this document is one of three that details the process for installing LearningBay
User Guide Microsoft Exchange Remote Test Instructions
 User Guide Microsoft Exchange Remote Test Instructions University of Louisville Information Technology 1.1 Who Should Use It This guide is intended for University of Louisville Faculty and Staff participating
User Guide Microsoft Exchange Remote Test Instructions University of Louisville Information Technology 1.1 Who Should Use It This guide is intended for University of Louisville Faculty and Staff participating
EMR Link Server Interface Installation
 EMR Link Server Interface Installation Version 1.0 ** INTRODUCTION ** If you would like assistance with installation, please contact our preferred support provider at support@bonecomputer.com, or call
EMR Link Server Interface Installation Version 1.0 ** INTRODUCTION ** If you would like assistance with installation, please contact our preferred support provider at support@bonecomputer.com, or call
Diamond II v2.3 Service Pack 4 Installation Manual
 Diamond II v2.3 Service Pack 4 Installation Manual P/N 460987001B ISS 26APR11 Copyright Disclaimer Trademarks and patents Intended use Software license agreement FCC compliance Certification and compliance
Diamond II v2.3 Service Pack 4 Installation Manual P/N 460987001B ISS 26APR11 Copyright Disclaimer Trademarks and patents Intended use Software license agreement FCC compliance Certification and compliance
How To Set Up A Macintosh With A Cds And Cds On A Pc Or Macbook With A Domain Name On A Macbook (For A Pc) For A Domain Account (For An Ipad) For Free
 Setting Up a Macintosh For Use In The Medical Center The purpose of this document is to provide some assistance and direction to the users of Macintosh computers in The Medical Center network environment.
Setting Up a Macintosh For Use In The Medical Center The purpose of this document is to provide some assistance and direction to the users of Macintosh computers in The Medical Center network environment.
Windows Clients and GoPrint Print Queues
 Windows Clients and GoPrint Print Queues Overview The following tasks demonstrate how to configure shared network printers on Windows client machines in a Windows Active Directory Domain and Workgroup
Windows Clients and GoPrint Print Queues Overview The following tasks demonstrate how to configure shared network printers on Windows client machines in a Windows Active Directory Domain and Workgroup
SQL Server Setup for Assistant/Pro applications Compliance Information Systems
 SQL Server Setup for Assistant/Pro applications Compliance Information Systems The following document covers the process of setting up the SQL Server databases for the Assistant/PRO software products form
SQL Server Setup for Assistant/Pro applications Compliance Information Systems The following document covers the process of setting up the SQL Server databases for the Assistant/PRO software products form
System Administration Training Guide. S100 Installation and Site Management
 System Administration Training Guide S100 Installation and Site Management Table of contents System Requirements for Acumatica ERP 4.2... 5 Learning Objects:... 5 Web Browser... 5 Server Software... 5
System Administration Training Guide S100 Installation and Site Management Table of contents System Requirements for Acumatica ERP 4.2... 5 Learning Objects:... 5 Web Browser... 5 Server Software... 5
The question becomes, How does the competent Windows IT professional open up their print server to their Mac clients?
 INTRODUCTION With the number of Macs growing, especially in the academic and consumer fields the need to support them has become a must have for many existing Windows environments. The question becomes,
INTRODUCTION With the number of Macs growing, especially in the academic and consumer fields the need to support them has become a must have for many existing Windows environments. The question becomes,
Install SQL Server 2014 Express Edition
 How To Install SQL Server 2014 Express Edition Updated: 2/4/2016 2016 Shelby Systems, Inc. All Rights Reserved Other brand and product names are trademarks or registered trademarks of the respective holders.
How To Install SQL Server 2014 Express Edition Updated: 2/4/2016 2016 Shelby Systems, Inc. All Rights Reserved Other brand and product names are trademarks or registered trademarks of the respective holders.
WhatsUp Gold v16.1 Installation and Configuration Guide
 WhatsUp Gold v16.1 Installation and Configuration Guide Contents Installing and Configuring Ipswitch WhatsUp Gold v16.1 using WhatsUp Setup Installing WhatsUp Gold using WhatsUp Setup... 1 Security guidelines
WhatsUp Gold v16.1 Installation and Configuration Guide Contents Installing and Configuring Ipswitch WhatsUp Gold v16.1 using WhatsUp Setup Installing WhatsUp Gold using WhatsUp Setup... 1 Security guidelines
STATISTICA VERSION 9 STATISTICA ENTERPRISE INSTALLATION INSTRUCTIONS FOR USE WITH TERMINAL SERVER
 Notes: STATISTICA VERSION 9 STATISTICA ENTERPRISE INSTALLATION INSTRUCTIONS FOR USE WITH TERMINAL SERVER 1. These instructions focus on installation on Windows Terminal Server (WTS), but are applicable
Notes: STATISTICA VERSION 9 STATISTICA ENTERPRISE INSTALLATION INSTRUCTIONS FOR USE WITH TERMINAL SERVER 1. These instructions focus on installation on Windows Terminal Server (WTS), but are applicable
Using Remote Desktop to access your Office Computer or Faculty Remote Desktop Server August, 2005 This document consists of two main parts and an
 Using Remote Desktop to access your Office Computer or Faculty Remote Desktop Server August, 2005 This document consists of two main parts and an addendum. The first part will be the steps required to
Using Remote Desktop to access your Office Computer or Faculty Remote Desktop Server August, 2005 This document consists of two main parts and an addendum. The first part will be the steps required to
Equitrac Print & Copy Control. Setup Guide 4.0.3. 2010 Equitrac Corporation
 Equitrac Print & Copy Control 4.0.3 Setup Guide 2010 Equitrac Corporation Equitrac Print & Copy Control Setup Guide Document Revision History Revision Date June 07, 2010 May 13, 2010 March 29, 2010 January
Equitrac Print & Copy Control 4.0.3 Setup Guide 2010 Equitrac Corporation Equitrac Print & Copy Control Setup Guide Document Revision History Revision Date June 07, 2010 May 13, 2010 March 29, 2010 January
ilaw Installation Procedure
 ilaw Installation Procedure This guide will provide a reference for a full installation of ilaw Case Management Software. Contents ilaw Overview How ilaw works Installing ilaw Server on a PC Installing
ilaw Installation Procedure This guide will provide a reference for a full installation of ilaw Case Management Software. Contents ilaw Overview How ilaw works Installing ilaw Server on a PC Installing
Guide to Installing BBL Crystal MIND on Windows 7
 Guide to Installing BBL Crystal MIND on Windows 7 Introduction The BBL Crystal MIND software can not be directly installed on the Microsoft Windows 7 platform, however it can be installed and run via XP
Guide to Installing BBL Crystal MIND on Windows 7 Introduction The BBL Crystal MIND software can not be directly installed on the Microsoft Windows 7 platform, however it can be installed and run via XP
Chapter7 Setting the Receiving PC for Direct Upload. Setting the Receiving PC for Direct Upload... 148 For Windows... 148 For Macintosh...
 Chapter7 Setting the Receiving PC for Direct Upload Setting the Receiving PC for Direct Upload... 148 For Windows... 148 For Macintosh... 153 Setting the Receiving PC for Direct Upload This section explains
Chapter7 Setting the Receiving PC for Direct Upload Setting the Receiving PC for Direct Upload... 148 For Windows... 148 For Macintosh... 153 Setting the Receiving PC for Direct Upload This section explains
Professional Mailbox Email Software Setup Guide
 Professional Mailbox Email Software Setup Guide Table of contents Download and Install Microsoft Outlook 2010 or 2011... 2 Enabling access from email software... 4 Setting up Outlook 2010... 6 Before you
Professional Mailbox Email Software Setup Guide Table of contents Download and Install Microsoft Outlook 2010 or 2011... 2 Enabling access from email software... 4 Setting up Outlook 2010... 6 Before you
Quick Scan Features Setup Guide. Scan to E-mail Setup. See also: System Administration Guide: Contains details about E-mail setup.
 Quick Scan Features Setup Guide XE3024EN0-2 This guide includes instructions for: Scan to E-mail Setup on page 1 Scan to Mailbox Setup on page 6 Network Scanning Setup on page 9 Scan to PC Setup on page
Quick Scan Features Setup Guide XE3024EN0-2 This guide includes instructions for: Scan to E-mail Setup on page 1 Scan to Mailbox Setup on page 6 Network Scanning Setup on page 9 Scan to PC Setup on page
Introduction. Before you begin. Installing efax from our CD-ROM. Installing efax after downloading from the internet
 Introduction Before you begin Before you begin installing efax, please check the following: You have received confirmation that your application for the efax service has been processed. The confirmation
Introduction Before you begin Before you begin installing efax, please check the following: You have received confirmation that your application for the efax service has been processed. The confirmation
Team Foundation Server 2013 Installation Guide
 Team Foundation Server 2013 Installation Guide Page 1 of 164 Team Foundation Server 2013 Installation Guide Benjamin Day benday@benday.com v1.1.0 May 28, 2014 Team Foundation Server 2013 Installation Guide
Team Foundation Server 2013 Installation Guide Page 1 of 164 Team Foundation Server 2013 Installation Guide Benjamin Day benday@benday.com v1.1.0 May 28, 2014 Team Foundation Server 2013 Installation Guide
Deploying NetSupport Manager. or NetSupport School. Overview. Available Installers. There are 4 main ways to install NSM or NSS, these are as follows:
 Deploying NetSupport Manager or NetSupport School Overview There are 4 main ways to install NSM or NSS, these are as follows: Manual Installation Silent/Unattended Installation Using the NetSupport Deployment
Deploying NetSupport Manager or NetSupport School Overview There are 4 main ways to install NSM or NSS, these are as follows: Manual Installation Silent/Unattended Installation Using the NetSupport Deployment
Portions of this product were created using LEADTOOLS 1991-2010 LEAD Technologies, Inc. ALL RIGHTS RESERVED.
 Installation Guide Lenel OnGuard 2010 Installation Guide, product version 6.4. This guide is item number DOC-110, revision 1.045, May 2010 Copyright 1995-2010 Lenel Systems International, Inc. Information
Installation Guide Lenel OnGuard 2010 Installation Guide, product version 6.4. This guide is item number DOC-110, revision 1.045, May 2010 Copyright 1995-2010 Lenel Systems International, Inc. Information
PREFACE http://www.okiprintingsolutions.com 07108001 iss.01 -
 Network Guide PREFACE Every effort has been made to ensure that the information in this document is complete, accurate, and up-to-date. The manufacturer assumes no responsibility for the results of errors
Network Guide PREFACE Every effort has been made to ensure that the information in this document is complete, accurate, and up-to-date. The manufacturer assumes no responsibility for the results of errors
Entire Connection Version 4.2.1
 Entire Connection Entire Connection is a software package that allows users to log on to FAMIS and download and print screens in FAMIS. Once logged on to FAMIS, see M08 for Entire Connection Download screens,
Entire Connection Entire Connection is a software package that allows users to log on to FAMIS and download and print screens in FAMIS. Once logged on to FAMIS, see M08 for Entire Connection Download screens,
Copy Audit Touch Installation and Operating Guide
 Copy Audit Touch Installation and Operating Guide Overview The software and hardware combination for Copy Audit Touch allows you to track walk-up copying on your copiers and report it in the Print Audit
Copy Audit Touch Installation and Operating Guide Overview The software and hardware combination for Copy Audit Touch allows you to track walk-up copying on your copiers and report it in the Print Audit
The FlexiSchools Online Order Management System Installation Guide
 The FlexiSchools Online Order Management System Installation Guide FlexiSchools May 2012 Page 1 of 16 Installation Pack Welcome to the FlexiSchools system. You will have received a disc containing: Sato
The FlexiSchools Online Order Management System Installation Guide FlexiSchools May 2012 Page 1 of 16 Installation Pack Welcome to the FlexiSchools system. You will have received a disc containing: Sato
Setting up VPN and Remote Desktop for Home Use
 Setting up VPN and Remote Desktop for Home Use Contents I. Prepare Your Work Computer... 1 II. Prepare Your Home Computer... 2 III. Run the VPN Client... 3-4 IV. Remote Connect to Your Work Computer...
Setting up VPN and Remote Desktop for Home Use Contents I. Prepare Your Work Computer... 1 II. Prepare Your Home Computer... 2 III. Run the VPN Client... 3-4 IV. Remote Connect to Your Work Computer...
Upgrading from MSDE to SQL Server 2005 Express Edition with Advanced Services SP2
 Upgrading from MSDE to SQL Server 2005 Express Edition with Advanced Services SP2 Installation and Configuration Introduction This document will walk you step by step in removing MSDE and the setup and
Upgrading from MSDE to SQL Server 2005 Express Edition with Advanced Services SP2 Installation and Configuration Introduction This document will walk you step by step in removing MSDE and the setup and
Driver Upgrade Instructions
 Driver Upgrade Instructions Table of Content Installing updated drivers in Microsoft Windows 2 Uninstall Procedure 2 Uninstall Procedure for Windows 7 3 Install Procedure 4 Installing updated drivers in
Driver Upgrade Instructions Table of Content Installing updated drivers in Microsoft Windows 2 Uninstall Procedure 2 Uninstall Procedure for Windows 7 3 Install Procedure 4 Installing updated drivers in
SoMac 2.2 User Manual (Access Control)
 SoMac 2.2 User Manual (Access Control) Document revision date: June/7th/2013 Based on firmware version SoMac 2.2.1.28 Content SoMac introduction... 1 Installation and Un-installation... 1 SoMac Function
SoMac 2.2 User Manual (Access Control) Document revision date: June/7th/2013 Based on firmware version SoMac 2.2.1.28 Content SoMac introduction... 1 Installation and Un-installation... 1 SoMac Function
Bosch ReadykeyPRO Unlimited Installation Guide, product version 6.5. This guide is item number DOC-110-2-029, revision 2.029, May 2012.
 Bosch ReadykeyPRO Unlimited Installation Guide, product version 6.5. This guide is item number DOC-110-2-029, revision 2.029, May 2012. Copyright 1995-2012 Lenel Systems International, Inc. Information
Bosch ReadykeyPRO Unlimited Installation Guide, product version 6.5. This guide is item number DOC-110-2-029, revision 2.029, May 2012. Copyright 1995-2012 Lenel Systems International, Inc. Information
NSi Mobile Installation Guide. Version 6.2
 NSi Mobile Installation Guide Version 6.2 Revision History Version Date 1.0 October 2, 2012 2.0 September 18, 2013 2 CONTENTS TABLE OF CONTENTS PREFACE... 5 Purpose of this Document... 5 Version Compatibility...
NSi Mobile Installation Guide Version 6.2 Revision History Version Date 1.0 October 2, 2012 2.0 September 18, 2013 2 CONTENTS TABLE OF CONTENTS PREFACE... 5 Purpose of this Document... 5 Version Compatibility...
How To Upgrade Your Microsoft SQL Server for Accounting CS Version 2012.1
 How To Upgrade Your Microsoft SQL Server for Version 2012.1 The first step is to gather important information about your existing configuration. Identify The Database Server and SQL Server Version The
How To Upgrade Your Microsoft SQL Server for Version 2012.1 The first step is to gather important information about your existing configuration. Identify The Database Server and SQL Server Version The
GUARD1 PLUS SE Administrator's Manual
 GUARD1 PLUS SE Administrator's Manual Version 4.4 30700 Bainbridge Road Solon, Ohio 44139 Phone 216-595-0890 Fax 216-595-0991 info@guard1.com www.guard1.com i 2010 TimeKeeping Systems, Inc. GUARD1 PLUS
GUARD1 PLUS SE Administrator's Manual Version 4.4 30700 Bainbridge Road Solon, Ohio 44139 Phone 216-595-0890 Fax 216-595-0991 info@guard1.com www.guard1.com i 2010 TimeKeeping Systems, Inc. GUARD1 PLUS
PaperCut Payment Gateway Module - CBORD Quick Start Guide
 PaperCut Payment Gateway Module - CBORD Quick Start Guide This guide is designed to supplement the Payment Gateway Module documentation and provides a guide to installing, setting up, and testing the Payment
PaperCut Payment Gateway Module - CBORD Quick Start Guide This guide is designed to supplement the Payment Gateway Module documentation and provides a guide to installing, setting up, and testing the Payment
How to Configure Terminal Services for Pro-Watch in Remote Administration Mode (Windows 2000)
 How to Configure Terminal Services for Pro-Watch in Remote Administration Mode (Windows 2000) This instruction guide describes how to configure Terminal Services in Windows 2000 Server for Remote Administration
How to Configure Terminal Services for Pro-Watch in Remote Administration Mode (Windows 2000) This instruction guide describes how to configure Terminal Services in Windows 2000 Server for Remote Administration
Snow Inventory. Installing and Evaluating
 Snow Inventory Installing and Evaluating Snow Software AB 2002 Table of Contents Introduction...3 1. Evaluate Requirements...3 2. Download Software...3 3. Obtain License Key...4 4. Install Snow Inventory
Snow Inventory Installing and Evaluating Snow Software AB 2002 Table of Contents Introduction...3 1. Evaluate Requirements...3 2. Download Software...3 3. Obtain License Key...4 4. Install Snow Inventory
Pcounter Web Administrator User Guide - v2014-09-08. Pcounter Web Administrator User Guide Version 1.0
 Pcounter Web Administrator User Guide - v2014-09-08 Pcounter Web Administrator User Guide Version 1.0 Table of Contents Table of Contents... 2 Overview... 3 Installation Prerequisites and Requirements...
Pcounter Web Administrator User Guide - v2014-09-08 Pcounter Web Administrator User Guide Version 1.0 Table of Contents Table of Contents... 2 Overview... 3 Installation Prerequisites and Requirements...
Converting InfoPlus.21 Data to a Microsoft SQL Server 2000 Database
 Technical Bulletin Issue Date August 14, 2003 Converting InfoPlus.21 Data to a Microsoft SQL Server 2000 Database Converting InfoPlus.21 Data to a Microsoft SQL Server 2000 Database...2 Introduction...
Technical Bulletin Issue Date August 14, 2003 Converting InfoPlus.21 Data to a Microsoft SQL Server 2000 Database Converting InfoPlus.21 Data to a Microsoft SQL Server 2000 Database...2 Introduction...
Hosting Users Guide 2011
 Hosting Users Guide 2011 eofficemgr technology support for small business Celebrating a decade of providing innovative cloud computing services to small business. Table of Contents Overview... 3 Configure
Hosting Users Guide 2011 eofficemgr technology support for small business Celebrating a decade of providing innovative cloud computing services to small business. Table of Contents Overview... 3 Configure
Team Foundation Server 2012 Installation Guide
 Team Foundation Server 2012 Installation Guide Page 1 of 143 Team Foundation Server 2012 Installation Guide Benjamin Day benday@benday.com v1.0.0 November 15, 2012 Team Foundation Server 2012 Installation
Team Foundation Server 2012 Installation Guide Page 1 of 143 Team Foundation Server 2012 Installation Guide Benjamin Day benday@benday.com v1.0.0 November 15, 2012 Team Foundation Server 2012 Installation
CHARTER BUSINESS custom hosting faqs 2010 INTERNET. Q. How do I access my email? Q. How do I change or reset a password for an email account?
 Contents Page Q. How do I access my email? Q. How do I change or reset a password for an email account? Q. How do I forward or redirect my messages to a different email address? Q. How do I set up an auto-reply
Contents Page Q. How do I access my email? Q. How do I change or reset a password for an email account? Q. How do I forward or redirect my messages to a different email address? Q. How do I set up an auto-reply
Lotus Notes 6.x Client Installation Guide for Windows. Information Technology Services. CSULB
 The goal of this document This document was created by the Information Technology Services department to assist the Lotus Notes Coordinators in the successful installation of Lotus Notes release 6 (R6)
The goal of this document This document was created by the Information Technology Services department to assist the Lotus Notes Coordinators in the successful installation of Lotus Notes release 6 (R6)
Moving the TRITON Reporting Databases
 Moving the TRITON Reporting Databases Topic 50530 Web, Data, and Email Security Versions 7.7.x, 7.8.x Updated 06-Nov-2013 If you need to move your Microsoft SQL Server database to a new location (directory,
Moving the TRITON Reporting Databases Topic 50530 Web, Data, and Email Security Versions 7.7.x, 7.8.x Updated 06-Nov-2013 If you need to move your Microsoft SQL Server database to a new location (directory,
How To Use Exhange On Outlook 2007 2007 On A Pc Or Macintosh Outlook 2007 On Your Pc Or Ipad (For Windows Xp) On Your Ipad Or Ipa (For Your Windows Xp). (For A Macintosh) On A
 Configure Microsoft Outlook 2007 to use Exchange Email Setting Important 1. Before configure your Microsoft outlook 2007 to use exhange you MUST log into the Web Exchange page to login and change your
Configure Microsoft Outlook 2007 to use Exchange Email Setting Important 1. Before configure your Microsoft outlook 2007 to use exhange you MUST log into the Web Exchange page to login and change your
Immotec Systems, Inc. SQL Server 2005 Installation Document
 SQL Server Installation Guide 1. From the Visor 360 installation CD\USB Key, open the Access folder and install the Access Database Engine. 2. Open Visor 360 V2.0 folder and double click on Setup. Visor
SQL Server Installation Guide 1. From the Visor 360 installation CD\USB Key, open the Access folder and install the Access Database Engine. 2. Open Visor 360 V2.0 folder and double click on Setup. Visor
Remote Desktop access via Faculty Terminal Server Using Internet Explorer (versions 5.x-7.x)
 Remote Desktop access via Faculty Terminal Server Using Internet Explorer (versions 5.x-7.x) Start your Internet Explorer browser and direct it to the faculty home page. Click on the link Remote Access,
Remote Desktop access via Faculty Terminal Server Using Internet Explorer (versions 5.x-7.x) Start your Internet Explorer browser and direct it to the faculty home page. Click on the link Remote Access,
Insight Video Net. LLC. CMS 2.0. Quick Installation Guide
 Insight Video Net. LLC. CMS 2.0 Quick Installation Guide Table of Contents 1. CMS 2.0 Installation 1.1. Software Required 1.2. Create Default Directories 1.3. Create Upload User Account 1.4. Installing
Insight Video Net. LLC. CMS 2.0 Quick Installation Guide Table of Contents 1. CMS 2.0 Installation 1.1. Software Required 1.2. Create Default Directories 1.3. Create Upload User Account 1.4. Installing
Mercy s Remote Access Instructions
 Mercy s Remote Access Instructions ~~~~~~~~~~~~~~ Section A Windows 2000 / XP ~~~~~~~~~~~~~~ I. Install Meditech............................... A1 II. Install VPN Client............................. A3
Mercy s Remote Access Instructions ~~~~~~~~~~~~~~ Section A Windows 2000 / XP ~~~~~~~~~~~~~~ I. Install Meditech............................... A1 II. Install VPN Client............................. A3
Check current version of Remote Desktop Connection for Mac.. Page 2. Remove Old Version Remote Desktop Connection..Page 8
 CONTENTS SECTION 1 Check current version of Remote Desktop Connection for Mac.. Page 2 SECTION 2 Remove Old Version Remote Desktop Connection..Page 8 SECTION 3 Download and Install Remote Desktop Connection
CONTENTS SECTION 1 Check current version of Remote Desktop Connection for Mac.. Page 2 SECTION 2 Remove Old Version Remote Desktop Connection..Page 8 SECTION 3 Download and Install Remote Desktop Connection
WhatsUp Gold v16.2 Installation and Configuration Guide
 WhatsUp Gold v16.2 Installation and Configuration Guide Contents Installing and Configuring Ipswitch WhatsUp Gold v16.2 using WhatsUp Setup Installing WhatsUp Gold using WhatsUp Setup... 1 Security guidelines
WhatsUp Gold v16.2 Installation and Configuration Guide Contents Installing and Configuring Ipswitch WhatsUp Gold v16.2 using WhatsUp Setup Installing WhatsUp Gold using WhatsUp Setup... 1 Security guidelines
Configuration Task 3: (Optional) As part of configuration, you can deploy rules. For more information, see "Deploy Inbox Rules" below.
 Configure the E-mail Router After the E-mail Router has been installed, you can configure several aspects of it. Some of these configuration tasks are mandatory. Others are optional in that you use them
Configure the E-mail Router After the E-mail Router has been installed, you can configure several aspects of it. Some of these configuration tasks are mandatory. Others are optional in that you use them
STATISTICA VERSION 12 STATISTICA ENTERPRISE SMALL BUSINESS INSTALLATION INSTRUCTIONS
 STATISTICA VERSION 12 STATISTICA ENTERPRISE SMALL BUSINESS INSTALLATION INSTRUCTIONS Notes 1. The installation of STATISTICA Enterprise Small Business entails two parts: a) a server installation, and b)
STATISTICA VERSION 12 STATISTICA ENTERPRISE SMALL BUSINESS INSTALLATION INSTRUCTIONS Notes 1. The installation of STATISTICA Enterprise Small Business entails two parts: a) a server installation, and b)
How To Use Senior Systems Cloud Services
 Senior Systems Cloud Services In this guide... Senior Systems Cloud Services 1 Cloud Services User Guide 2 Working In Your Cloud Environment 3 Cloud Profile Management Tool 6 How To Save Files 8 How To
Senior Systems Cloud Services In this guide... Senior Systems Cloud Services 1 Cloud Services User Guide 2 Working In Your Cloud Environment 3 Cloud Profile Management Tool 6 How To Save Files 8 How To
Pearl Echo Installation Checklist
 Pearl Echo Installation Checklist Use this checklist to enter critical installation and setup information that will be required to install Pearl Echo in your network. For detailed deployment instructions
Pearl Echo Installation Checklist Use this checklist to enter critical installation and setup information that will be required to install Pearl Echo in your network. For detailed deployment instructions
File Management Utility User Guide
 File Management Utility User Guide Legal Notes Unauthorized reproduction of all or part of this guide is prohibited. The information in this guide is subject to change without notice. We cannot be held
File Management Utility User Guide Legal Notes Unauthorized reproduction of all or part of this guide is prohibited. The information in this guide is subject to change without notice. We cannot be held
Printing Options. Netgear FR114P Print Server Installation for Windows XP
 Netgear FR114P Print Server Installation for Windows XP January 2007 This chapter describes how to install and configure the print server in your Netgear Firewall/Print Server Model FR114P. Below, the
Netgear FR114P Print Server Installation for Windows XP January 2007 This chapter describes how to install and configure the print server in your Netgear Firewall/Print Server Model FR114P. Below, the
How To Run Anolicense Server On A Windows 7.5 (For Free) Or 8 (For Ubuntu) Or 9.5.5 For Free (For Microsoft) (For Linux) (Or For Free) ( For
 Quick Start Guide for Installing OLicense-Server for use with SimDiff/SimMerge Contents Installing OLicense-Server... 1 Configuring OLicense-Server... 2 Setting the Port Number... 2 Running OLicense-Server
Quick Start Guide for Installing OLicense-Server for use with SimDiff/SimMerge Contents Installing OLicense-Server... 1 Configuring OLicense-Server... 2 Setting the Port Number... 2 Running OLicense-Server
Print Audit 6 - SQL Server 2005 Express Edition
 Print Audit 6 - SQL Server 2005 Express Edition Summary This is a step-by-step guide to install SQL Server 2005 Express Edition to use as a database for Print Audit 6. Pre-Requisites There are a few pre-requisites
Print Audit 6 - SQL Server 2005 Express Edition Summary This is a step-by-step guide to install SQL Server 2005 Express Edition to use as a database for Print Audit 6. Pre-Requisites There are a few pre-requisites
Customer Release Notes for Xerox Integrated Fiery Color Server for the Xerox Color C75 Press, version 1.0
 Customer Release Notes for Xerox Integrated Fiery Color Server for the Xerox Color C75 Press, version 1.0 This document contains important information about this release. Be sure to provide this information
Customer Release Notes for Xerox Integrated Fiery Color Server for the Xerox Color C75 Press, version 1.0 This document contains important information about this release. Be sure to provide this information
Print Server Application Guide. This guide applies to the following models.
 Print Server Application Guide This guide applies to the following models. TL-WR842ND TL-WR1042ND TL-WR1043ND TL-WR2543ND TL-WDR4300 CONTENTS Chapter 1. Overview... 1 Chapter 2. Before Installation...
Print Server Application Guide This guide applies to the following models. TL-WR842ND TL-WR1042ND TL-WR1043ND TL-WR2543ND TL-WDR4300 CONTENTS Chapter 1. Overview... 1 Chapter 2. Before Installation...
Remote Desktop Services User's Guide
 Contents Remote Desktop Services Document Revision Control Revision Description Author DATE 1.0 Initial Release Karen M. Hess 3/24/2015 1.1 Added section for viewing mapped drives Karen M. Hess 4/15/2015
Contents Remote Desktop Services Document Revision Control Revision Description Author DATE 1.0 Initial Release Karen M. Hess 3/24/2015 1.1 Added section for viewing mapped drives Karen M. Hess 4/15/2015
Email client configuration guide. Business Email
 Email client configuration guide Business Email August 2013 Contents 1. Mac Email Clients 1.1 Downloading Microsoft Outlook (Professional Plan Users) 1.2 Configuring Microsoft Outlook (Full Exchange Server
Email client configuration guide Business Email August 2013 Contents 1. Mac Email Clients 1.1 Downloading Microsoft Outlook (Professional Plan Users) 1.2 Configuring Microsoft Outlook (Full Exchange Server
Exchange 2013 mailbox setup guide
 Fasthosts Customer Support Exchange 2013 mailbox setup guide This article covers the setup of Exchange 2013 mailboxes in Microsoft Outlook 2013, 2010 and Outlook 2011 for Mac. Contents Exchange 2013 Mailbox
Fasthosts Customer Support Exchange 2013 mailbox setup guide This article covers the setup of Exchange 2013 mailboxes in Microsoft Outlook 2013, 2010 and Outlook 2011 for Mac. Contents Exchange 2013 Mailbox
MSI Admin Tool User Guide
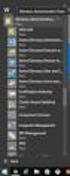 MSI Admin Tool User Guide Introduction The MSI Admin Tool is a utility which allows you to pre-configure your Read&Write installation package prior to installation. The tool is primarily designed to be
MSI Admin Tool User Guide Introduction The MSI Admin Tool is a utility which allows you to pre-configure your Read&Write installation package prior to installation. The tool is primarily designed to be
Getting Started with WebEx Access Anywhere
 Getting Started with WebEx Access Anywhere This guide provides basic instructions to help you start using WebEx Access Anywhere quickly. This guide assumes that you have a user account on your meeting
Getting Started with WebEx Access Anywhere This guide provides basic instructions to help you start using WebEx Access Anywhere quickly. This guide assumes that you have a user account on your meeting
escan SBS 2008 Installation Guide
 escan SBS 2008 Installation Guide Following things are required before starting the installation 1. On SBS 2008 server make sure you deinstall One Care before proceeding with installation of escan. 2.
escan SBS 2008 Installation Guide Following things are required before starting the installation 1. On SBS 2008 server make sure you deinstall One Care before proceeding with installation of escan. 2.
