Acronis Backup Advanced 11.5 Solution Guide and Best Practices
|
|
|
- Cornelius Crawford
- 8 years ago
- Views:
Transcription
1 User Guide Acronis Backup Advanced 11.5 Solution Guide and Best Practices Updated May i -
2 Table of Contents Solution Overview... 3 Acronis Backup and Recovery Components... 3 System Requirements... 4 Supported Operating Systems:... 4 Supported File Systems and Storage... 5 Deployment Methods... 5 Unmanaged deployment... 5 Managed Deployment... 6 Provisioning Acronis Keys from the efolder Web Portal... 6 Overview of the types of Acronis Backup Advanced license keys... 7 Provisioning Acronis Backup Advanced License Keys... 7 Deprovisioning Acronis Licenses Installing and configuring the Management Components Installing the Management Components Configuring the Management Components Connecting/Configuring the AMS and Storage Node Installing the Acronis Backup Agent: Configuring backup schemes Installing the Acronis backup agent Configuring the Local Backup Plan Creating a Remote Backup plan How Acronis performs Full Backups to a Managed Vault with Deduplication Remote Backup Plan with Seed Drive Remote Backup Plan - Backing up Directly to the efolder Acronis Vault Additional Resources Self Help Technical Support Copyright 2015 efolder Inc. All rights reserved. efolder, Inc. is the sole author of this document; use of the Acronis trademark does not imply official endorsement by Acronis International GmbH. efolder and the efolder logo are trademarks of efolder Inc. Acronis, its products, and their respective logos are a trademarks of Acronis International GmbH. efolder AND ACRONIS MAKE NO WARRANTIES, EXPRESSED OR IMPLIED, IN THIS DOCUMENT.
3 Solution Overview The purpose of this how-to guide is to help you become familiar with the different components within the Acronis Backup Advanced 11.5 as well as to help you understand how to install and configure these components and the replication of the Acronis data to the efolder cloud. We will cover the installation and configuration of the Acronis Backup Advanced 11.5 (Acronis) and the replication of the backed up data to the efolder cloud from a Backup and Disaster Recovery appliance (BDR). Keep in mind it is not necessary to use a BDR appliance as these technologies can be used in standalone environments. This how-to guide is broken up into the following sections: an overview of the components that are included in the Acronis solution, installation options for those components, deployment and management of the Acronis agent, and the replication of the Acronis data to the efolder cloud. Important! The solution that is built around the bundled Acronis Backup Advanced 11.5 and the efolder BDR/Cloud for Acronis requires Acronis Backup Advanced You must upgrade older versions before you can backup to the efolder cloud. The installer for the Acronis Backup Advanced can be downloaded from efolder s Knowledge Base at nis-for-efolder-download Acronis Backup and Recovery Components In this section, we list the components that make up the Acronis Backup Advanced 11.5 solution. Acronis Console: the console that provides a Graphical User Interface (GUI) and remote connection to the Acronis backup agents and other Acronis technologies like the Acronis Management Server. Acronis Storage Node: the storage node that enables administrators to create a highly scalable and flexible storage infrastructure. The storage node contains vaults where the Acronis images are stored. One of the functions of the storage node is the deduplication of backups stored in the vaults. Acronis Management Server (AMS): the central server that remotely manages the Acronis Backup Agents that are deployed on the protected machines by centrally managing licenses, creating and managing storage nodes and vaults, and providing a single point for monitoring and reporting functionality. Acronis Backup Agent: an agent that is deployed on either a Windows or Linux operating system that provides disk level data protection by backing up a disk or volume. There are also agents that provide the ability to granular restore application data like Microsoft Exchange Server and SQL Server. efolder AMS: to backup your protected machines to the efolder Acronis Cloud, an efolder Acronis AMS must be provisioned for you. The efolder AMS will include a storage node where you can store your cloud backups and will give you the ability to restore those backups to virtual machines in the efolder cloud in case of a complete site wide disaster. 3
4 Important! To obtain your efolder AMS you must agree to, sign, and return the Acronis Agreement(s). You can obtain the Acronis Agreement(s) from your assigned Account Manager. System Requirements Below is the current list of supported operating systems (see Table 1.1). For file systems and storage media, see Table 1.2. Supported Operating Systems: Windows Windows XP Professional SP2+ (x86, x64) Windows 2000 SP4 all editions except for the Datacenter edition Windows Server 2003, 2003 R2 Standard and Enterprise editions (x86, x64) Windows Small Business Server 2003/2003 R2 Windows Vista all editions except for Vista Home Basic and Vista Home Premium (x86, x64) Windows Server 2008 Standard, Enterprise, Datacenter, and Web editions (x86, x64) Windows Small Business Server 2008 Windows 7 all editions except for the Starter and Home editions (x86, x64) Windows Server 2008 R2 Standard, Enterprise, Datacenter, Foundation, and Web editions Windows MultiPoint Server 2010, 2011, and 2012 Windows Small Business Server 2011 all editions Windows 8 and 8.1 Pro and Enterprise editions only (x86, x64) Windows Server 2012 and 2012 R2 all editions Windows Storage Server 2003, 2008, 2008 R2, 2012, and 2012 R2 Linux Linux with kernel from to 3.9 (support for kernel 3.9 starting with build 37975) and glibc or later. Various 32-bit (x86) and 64-bit (x86_64) Linux distributions, including: o Red Hat Enterprise Linux 4.x, 5.x, and 6.x o Ubuntu 9.10, 10.04, 10.10, 11.04, 11.10, 12.04, 12.10, and o Fedora 11, 12, 13, 14, 15, 16, 17, and 18 o SUSE Linux Enterprise Server 10 and 11 o Debian 4, 5, and 6 o CentOS 5.x and 6.x o Oracle Linux 5.x (including UEK) and 6.x (including UEK) Table 1.1 4
5 Supported File Systems and Storage File Systems FAT16 and 32 NTFS ReFS * Ext2, Ext3, and Ext4 ReiserFS3 * ReiserFS4 * XFS * JFS * Linux SWAP * Supported with limitations: p_1 1.5/index.html#1456.html Deployment Methods Table 1.2 Storage Hard disk drives Networked storage devices (SMB and FTP) CD, DVD, HD-DVD, and Blu-Ray ZIP, Rev, and other removable media P-ATA (IDE), S-ATA, SCSI, iscsi, IEEE1394 (Firewire), USB 1.1, 2.0, 3.0 drives; and PC card Tape drives and tape autoloaders efolder Cloud Storage There are two basic ways that the Acronis solution can be deployed: as an agent only/unmanaged backup and as a managed deployment. To take advantage of the offsite disaster recovery that the efolder BDR/Cloud for Acronis offers, you must use the managed deployment method. Unmanaged deployment In an agent only/unmanaged deployment, only two Acronis components are necessary: the Acronis Backup Agent and the Acronis Console. The console is used to connect to the Acronis Backup Agent running on a protected machine; it allows you to configure the backup parameters of the Acronis Backup Agent. See figure 1.1 5
6 Managed Deployment In a managed deployment of the Acronis solution, multiple components are deployed. Based on your architecture, you may choose to deploy all the components onto a device like a BDR appliance, or install the components on a machine that has low resource utilization that could handle the load that the AMS would put on it. Provisioning Acronis Keys from the efolder Web Portal Acronis Backup Advanced license keys can easily be manually provisioned from the efolder Web Portal. Note: There is no need to contact Support or your Account Manager to provision an Acronis Backup Advanced license key. 6
7 Overview of the types of Acronis Backup Advanced license keys There are three types of keys that can be provisioned from the efolder Web Portal: 1. Acronis Backup Advanced Agent a license that is assigned to a Backup Agent that has been installed onto an operating system. 2. Acronis Add-on Agent an add-on agent that allows for the granular restore of application data like Microsoft (MS) Exchange, MS SQL Server, MS Active Directory, and MS SharePoint. a. Note: Add-on agents are included with the subscription of the Acronis Backup Agent. The Acronis Backup Advanced agent will back up these technologies without the add-on license; however, to restore the granular application data out of the disk backup, the add-on license must be added to your Acronis license server running in the efolder Cloud and then assigned to the protected machine running the application server. 3. Acronis Hypervisor or Virtual Host Agent a license key that is assigned to a virtual host like MS Hyper-V or VMware vcenter that allows for the backup of unlimited VMs on that host. Provisioning Acronis Backup Advanced License Keys For you to manually deploy Acronis licenses from the efolder Web Portal, you must agree to, sign, and return the Acronis Agreement(s) to your Account Manager. To obtain the Acronis Agreement(s) please contact your assigned efolder Account Manager. Important! efolder requires a minimum purchase of three Acronis server licenses to begin offering efolder's Acronis services. After the purchase of three server licenses, additional server licenses may be purchased one server license at a time. efolder includes 1 TB of storage per Acronis server license per protected server. Additional storage over the included 1 TB per protected server costs $.20 per GB per month. Storage is aggregated by customer not by partner. All server licenses are automatically activated and billable 15 days after being provisioned. To manually provision Acronis Backup Advanced license keys, login to the efolder Web Portal and select Account Center from the menu. If this is a new customer, a new account will need to be created and a service plan of BDR for Acronis assigned to that new customer. For instructions on how to create new accounts within the Web Portal, see the video in the Learning Center of the web portal entitled Create an account using the New Account Wizard. If you are provisioning licenses for an existing customer, create a New Parent account for this customer with the service plan of BDR for Acronis. After you have created a new account, in the Account Center, left click on the account to select the account and then either right mouse click or click on the Actions menu, mouse over Service Plan, and then select Provision License Keys from the pop-out menu (see Figure 1.2). 7
8 Important! It is recommended that you keep track of which license keys you provision to which customer. It is good practice to always create an account for the customer within the efolder portal and provision the Acronis license keys under that customer s account. When adding the Acronis license key to the AMS license server installed at your customer s site, always use the licenses keys you provisioned for that customer. If your customer stops using the Acronis solution, you will be responsible to provide the license keys that need to be deprovisioned in order for efolder to stop the billing of those licenses (see the section entitled Deprovisioning Acronis Licenses for more information). Failure to keep Acronis license keys organized and only installed to the assigned customer could result in additional license fees and penalties. Figure 1.2 The Provision License Keys dialog box opens. In the # of License Keys: field enter in the number of licenses you are provisioning, then in the License Key Type: drop down, select the type of Acronis Backup Advanced license you need and click OK (see Figure 1.3). Note: Be sure to provision the correct type of license. For example, the Acronis Backup Advanced for Desktop will not activate on any server- class operating system. Also, you may notice that there is no Desktop option for Linux. Acronis has determined that all Linux Desktop operating systems can fulfill the roll of a server, so they treat a Linux Desktop operating system as a server operating system. Important! Only provision the number of licenses you plan to deploy immediately. All Acronis licenses will be billable two weeks after they are provisioned regardless of they have been 8
9 activated or not. For example, if you provision five Acronis Backup Advanced for Servers today, but only use three of them, you will be billed for all five licenses after two weeks. Figure 1.3 Note: If you do not see the listing for the Acronis licenses in the License Key Type drop down menu and you only see the option MSP ShadowProtect Key (see Figure 1.3.1), then your partner account has not been configured to provision Acronis licenses. For you to manually deploy Acronis licenses from the efolder Web Portal, you must agree to, sign, and return the Acronis Agreement(s) to your Account Manager. To obtain the Acronis Agreement(s), please contact your assigned efolder Account Manager. If you have already signed the Acronis Agreement(s), please contact your assigned Account Manager for help resolving this problem. After your account has been configured correctly, you might have to log out of the Web Portal and login again for the change to take effect. Figure
10 A dialog box will appear showing you the newly provisioned license keys (see Figure 1.4). Figure
11 To view provisioned license keys in the web portal, in the Account Center, left click on the account that you provisioned the license key to, then either right mouse click or, click on the Actions menu, mouse over Service Plan and select View License Keys from the pop-out menu (see Figure 1.5). Figure
12 A dialog box will appear showing you the license keys that have been provisioned for that account (see Figure 1.6). Figure 1.6 Deprovisioning Acronis Licenses If a customer decides to stop using the Acronis solution, you will be required to deactivate the Acronis agents installed at the customer site and to deprovision the Acronis licenses with efolder. If you fail to deprovision Acronis licenses with efolder, you will continue to be billed for the Acronis Bundle. For instructions on how to deactivate the Acronis Agents and deprovision the Acronis licenses, please see the Knowledgebase article: 67/59/deprovisioning-acronis-licenses 12
13 Installing and configuring the Management Components Although there are many ways of installing the Acronis solution, we will cover the interactive installation method. For instructions on other methods of deployment, please see the Acronis Installation Guide on the Acronis support page. Download the latest version of the Acronis Backup Advanced 11.5 installer from the efolder Knowledge Base at: /acronis-for-efolder-download Note: This file is quite large as it contains all of the installation components necessary to install the management components and the backup agents. At the time of this publication, this file was almost 2 GB in file size, so it might be wise to save the installer onto portal storage for installation rather than downloading it at each site you plan to deploy. These installation instructions will focus on installing the management components onto a BDRtype device where all the management components are installed onto one device. Note that it is possible to install the storage node onto other devices and then register them with the AMS. Installing the Management Components 1. Login to the BDR as an Administrator and launch the Acronis Backup Advanced 11.5 setup program. Then select Install Acronis Backup Advanced 11.5 (see Figure 2.1). Figure
14 Note: The AMS uses TCP port 9876 for local installation and communication between components, and the setup program will automatically open this port through the Windows Firewall. If you are using a third-party firewall, you will need to open this port for both incoming and outgoing communication. 2. Read the Acronis Backup Advanced 11.5 license agreement and click the checkbox labeled I accept the terms of this agreement. Then click the Next button (see Figure 2.2). Figure
15 3. Next, choose the options needed for the management installation. Mark the checkboxes by Centrally monitor and configure the backing up of physical and virtual machines, Store the backups of other machines on this machine, and Connect to Remote machines. Then select the Next button. (see Figure 2.3) This will allow for the management of the Acronis solution to be managed from one location. Figure
16 4. The next screen asks if you would like to add or import any licenses at this time. If you have already provisioned Acronis license key(s) for this customer, you can enter them in at this time. If you skip this step, the licenses can be added to the AMS license server at a later time. Decide if you are going to enter in licenses key(s) at this time by entering them in to the text box or skip this step by clicking Next (see Figure 2.4). Figure
17 5. Next, the option is given to either register an Acronis Backup Agent or a storage node. If you plan to store Acronis backups locally or need to use a seed drive to send your backup files to the efolder cloud, then registering a local storage node is required. However, if you plan to only store Acronis images in the efolder Cloud and you plan to upload those backup files directly to the efolder Cloud over the Internet, then this step can be skipped. For this step, go ahead and register the storage node on this same machine as the AMS. Select the radio button Register now and either enter the machine name, IP address, or browse to add this machine. Fill in the username and password with a user that has rights to this machine then click Next. (see Figure 2.5) If you choose to register these components later, you can add them in at a later time by using the Acronis Console and connecting to the AMS: select Storage nodes from the left side menu, then click Add storage node from the main window menu at the top. If you have another machine that you plan to use as a storage node, you must perform a custom install on that machine and then register the storage node on the AMS (see step 12). Figure
18 6. You are now presented the option to participate in the Acronis Customer Experience Program (CEP). Select either the Yes, I want to participate in the CEP or the No, I do not want to participate in the CEP radio button and then click Next (see Figure 2.6). Figure
19 7. Now review the summary of the operations to be performed. If you are satisfied with your selections, click Install, or click Back to review or change your options (see Figure 2.7). Figure
20 8. The Acronis Backup Advanced will now install. After it is completed, the installer will display the message Installation has completed. Click Finish (see Figure 2.8), then exit out of the installer launcher back to the main menu (see Figure 2.1). The management components of the Acronis Backup Advanced are now installed. Figure
21 Configuring the Management Components Now that you have successfully installed the management components, you will perform some of the necessary steps to configure the AMS. To begin, you will configure the storage node with a vault where your local Acronis backups will be stored. 9. By default, the installer created desktop icons to launch the Acronis Console that allows you to manage the installed AMS or connect to an Acronis Agent running on a protected machine (see Figure 2.9). Click this icon to launch the program. You can also launch the console from the Windows Start menu. Figure When the Acronis Console opens, you may be prompted with an available update and the option to create bootable media. For now, click Close on both of these prompts. 21
22 11. To manage the AMS, you first need to connect to it. Click the Connect to a management server menu option in the main window (see Figure 2.10) and then complete the machine information if you are connecting to the AMS from the same machine from which you launched the console. Figure
23 12. You are now connected to the AMS. If you followed step 5 from above, you should already have a registered storage node. You can verify this by selecting Storage nodes from the left hand menu, after which you should see this machine s storage node listed in the main window. If you did not follow step 5, you will now want to register a storage node by clicking Add storage node. After you have verified that you have a registered storage node, create a vault where you will store all of your Acronis backups by clicking Vaults, then Centralized on the left-side menu. Then click Create from the top menu in the main window (see Figure 2.11). Figure
24 13. Fill in the Create centralized vault form (see Figure ) by completing the following steps: Figure a. Enter a name in the Name field. The Name field is what your vault will be known by, so create a meaningful name, such as Acronis-Storage. b. Enter any desired details about this vault in the Comments field. c. The Type dropdown menu has two options: Unmanaged or Managed. We recommend that you select Managed from the drop down menu. A managed vault provides the ability to duplicate the data that is stored within the vault. This means that identical data will only be backed up to this vault once. This minimizes the network usage during back up and the storage space used by the Acronis backups. Note: If you plan to store backups locally as well as send them to the efolder Cloud, there are considerations on using a managed vault locally. First, within a managed vault, all backups are stored within a database-type file structure; therefore, older traditional.tib files that you may have been used to seeing will not be found. If you are used to working with.tib files, then you probably mounted a.tib file as a drive letter on your system for file and folder restore. When backing up to a managed vault, this feature of mounting an image is not available. However, files and folders can still be recovered by performing a Recovery task within AMS. 24
25 After you have selected Managed as the type of vault you are creating, some additional fields are displayed for you to fill in (see Figure ) as explained below. Figure d. Select the storage node desired from the Storage Node dropdown menu. Select the storage node you registered during the installation process (see Figure ). e. Next, ensure that Deduplication is set to Off. Note: Enabling deduplication requires more CPU cycles and RAM. If you do enable deduplication, we recommend that you have approximately 8 GB to 20 GB of RAM per TB of deduplicated data. 25
26 f. Enable encryption by clicking the blue Encryption link in the main window (see Figure ). The vault encryption dialog box appears. In the Select the encryption algorithm dropdown list, select the desired AES encryption (AES 128, AES 192, or AES 256.) We recommend that you select the AES 256 option. Now enter your encryption word or phrase in the Enter the word field and re-enter it in the Confirm field and then click OK (see Figure ). Note: The encryption word or phrase has a 25 character limit. Figure g. Next, you will select the path to where your data will be stored. Managed centralized vaults can reside on any network share, SAN, NAS, or on a hard drive local to the storage node. In the example shown in Figure , the data will be stored on a hard drive that is installed on the same machine as the storage node. Click the blue Required link in the Path field to open the Vault Path dialog box. Expand the volume where your data will be stored, then select a folder on the volume (see Figure ). If you have enabled deduplication, you have the option of storing the deduplication database along with the backups. Check the checkbox labeled Place deduplication database along with backups to enable this option, if have enabled deduplication. 26
27 If you did enable deduplication but did not enable the option above for storing the deduplication database along with the backups, you will need to specify the path to where the deduplication database will be placed (see Figure ). If you have deduplication set to off, you can skip this step. To specify the path, click the Required link in the Deduplication database: section and the Vault Database Path dialog appears (see Figure ). Select a folder location on the local machine and click OK. Figure h. If you want, you can edit the location of the Catalog database from its default location by clicking the blue Catalog database: link in the main window (see Figure ). i. In the User Account section, you can specify vault administrators and vault users. Vault administrators can backup to the vault but also have full control over the vault s content. Vault users can backup to the vault but only manage their own archives. The process of setting up a managed vault is now complete. 27
28 14. All of the Acronis licenses that you obtain from efolder are managed from within the AMS license server that is installed at each of your customer s locations. Here, you can enter Acronis license key(s) into the AMS license server and manage the Acronis licenses from one central location at your customer site. a. If you did not add any license keys during the installation, you can add them by clicking Licenses in the left Navigation window (see Figure 2.13) in the main management window. If you have already added licenses to this deployment, they will appear here. b. To add an Acronis license click the Add License button in the main management window (see Figure 2.13). Figure
29 c. The Add License window appears, here you can either manually type, paste, or import keys from a file. Enter your license key(s), then click 0K (see Figure 2.14). Figure 2.14 Your local AMS license server is now configured to manage the Acronis licenses. In a later section (see Installing and Configuring the Acronis Backup Agent), you will be able to register the Acronis backup agent with this AMS license server to assign a license key to the agent being installed. 29
30 Connecting/Configuring the AMS and Storage Node This section will cover the instructions and steps necessary for you to connect to the remote efolder Acronis Management Server (AMS) and storage node to setup and manage your Acronis Cloud Vault. The Acronis Cloud Vault is where you will store your off-site Acronis backup images for your customers. To maximize your cloud vault, you must set up a managed vault with de-duplication enabled. Also, you will configure the encryption type and an encryption key necessary for your managed vault to store all of your customer s data encrypted in the efolder cloud. Important! To obtain your efolder AMS you must agree too, sign and return the Acronis Agreement(s). You can obtain the Acronis Agreement(s) from your assigned Account Manager. Important! All data in your Acronis Cloud Vault must be encrypted. It is efolder s policy that all data stored within the efolder cloud be encrypted. Encryption is also required for efolder to maintain its HIPAA compliancy; therefore, when you create a managed vault within the efolder Acronis cloud, efolder will run periodic checks to ensure that the vault has encryption enabled. If it is not encrypted, you will be required to work with efolder to encrypt your Acronis Cloud Vault. Also, you may experience an interruption in service if your Acronis Cloud Vault is found to be unencrypted. 30
31 To connect to your efolder AMS, select Connect on the menu bar and New connection from the drop down list. Then click Connect to management server from the pop-out menu (see Figure 3.1). Figure
32 The Management Server Connection dialog box appears. In the Machine: field, enter the URL or the IP address of your efolder Acronis AMS, enter your username and password in the Logon settings fields, and click OK (see Figure 3.2). Figure
33 After you are connected to your efolder AMS, your Acronis console will be directly managing your efolder Acronis AMS. In the title bar and welcome message, check the name of the server to ensure that you are truly connected to the remote AMS (see Figure 3.3). Figure
34 The next step is to configure your Acronis managed vault to receive incoming backups. If you previously set up a managed vault in step 13 of Installing the Management Components, this step will be a familiar to you. However, for performance reasons, you will be picking a different location for your de-duplication database then you did in the above-mentioned step. a. From the Navigation menu, click Vaults and then Centralized. Then fill out the form like you previously did on your local vault (see Figure 3.4.1). Figure For help in filling out this form, refer to step 13 in the section of this document labeled Installing the Management Components. However, note that in steps G and H of step 13, you will need to make the following changes to complete the current step: 33
35 In step G, specify the path to the vault by clicking the Required blue link. After the Vault Path window displays, click the Data(X:) value under the Local folders file structure. Then select the Vault folder you want as your vault destination and click OK (see Figure 3.4.2). Figure
36 In step H, you specify where the de-duplication database will be placed. Select The Index(I:) volume under Local folders, choose the Dedupe folder, and then click 0K (see Figure 3.4.3). Figure
37 When you have completed the Create centralized vault form (see Figure 3.4.1), click OK to finish setting up your Acronis Cloud Vault. The resulting display should look similar to Figure 3.5. Figure
38 Installing the Acronis Backup Agent: Configuring backup schemes The Acronis backup agent is the software component that is installed onto the machine you want to protect with Acronis. The Acronis backup agent will be registered with the Acronis Management Server (AMS), and the AMS will provide the licensing for the backup scheme and the storage for the local Acronis backup images. To configure Acronis to backup locally (and also to the efolder cloud) two backup schemes are required. The first scheme is configured to back up the protected machine to the local storage node; the second scheme is configured to back up the protected machine to the efolder cloud. This section of the document is organized into three parts. 1. First, you will be shown how to install the Acronis backup agent onto the machine to be protected and then register the agent with the local AMS. 2. Second, on the AMS, you will be shown how to create a backup scheme for the local backup. 3. And third, you will be shown how to configure a second backup scheme that will be used to send the Acronis backup images to the efolder cloud. This third section is further organized into two parts: first, you will be shown how to preload data to the efolder cloud using a seed drive, and second, you will be shown how to preload data to the efolder cloud directly from the AMS. 37
39 Installing the Acronis backup agent There is more than one way to deploy the Acronis backup agent onto the machine you want to protect. Two of the more common ways to deploy the agent are to either deploy the agent from the AMS onto the target machine, or to manually install the agent directly on the target machine with the Interactive Installer. These instructions will cover the latter option of installing the agent manually onto the target machine. 1. Login to the target machine as an administrator and launch the Acronis Backup Advanced 11.5 setup program. Then select Install Acronis Backup Advanced 11.5 (see Figure 4.1). Note: The AMS uses TCP port 9876 for local installation and communication between components. The setup program will automatically open this port through the Windows Firewall. If you are using a third-party firewall, you will need to open this port for both incoming and outgoing communication. Figure
40 2. Read the Acronis Backup Advanced 11.5 license agreement, click the checkbox labeled I accept this agreement and then click Next (see Figure 4.2). Figure
41 3. Choose the option needed for the installation of the backup agent. Check Back up this machine s data checkbox. Then click Next (see Figure 4.3). Figure
42 4. Next, choose an installation mode, either free trial or licensed. Select the radio button next to I purchased a license or a subscription, then click Next (see Figure 4.4). Note: If you chose to do a free trial, you will be given a 15 day trail period. If you need more than 15 days, you must provision a license key from the efolder Web Portal and assign it to the AMS license server installed at your customer s site. and then register this agent with that license server. Figure
43 5. Click the Add Licenses button on the Provide license keys and select licenses screen, then select the checkbox labeled Use the following license server. Next, in the text field to the left, add the IP Address or hostname of your AMS license server you installed previously and then press Enter on your keyboard (see Figure 4.5). Note: You can also click the Browse button; Acronis will browse your local network, and you can select the machine running the AMS from the list of machines. Figure
44 6. After the local installer has established communications with the AMS, the installer will give you the option to choose a license that is available from the AMS license server. Select the license from the drop down menu and then click Next (see Figure 4.6). Figure
45 7. Next, you will be asked if you want to register the agent to the local AMS. The agents are controlled from the local AMS, and you are required to register the agent onto the local AMS to backup to the local vault and to the efolder Acronis vault. You can choose to skip this step and do it later, but we recommend that you do it now. To register now, select the radio button labeled Register now, then in the Management Server (IP/name) field, either enter the machine name of the machine that the AMS is installed on, or click Browse to locate the machine from the browser window. Enter a username and password that has rights on the AMS (see Figure 4.7). Figure Now you are asked if you would like to participate in the Acronis customer experience program. Choose either yes or no and then click Next. 9. View the Summary of the Operations to Be Performed window, and verify that your settings are correct. Then click the Install button to begin the installation. 10. After your installation is complete, exit out of the Acronis installer. The installation of the Acronis backup agent is now complete. To configure the Acronis backup agent that was just installed, logon to the machine running the AMS and configure the backup schemes from there, as instructed in the next section of this document. 43
46 Configuring the Local Backup Plan This section will show you how to create a backup plan in your local AMS to backup your protected machines to the local AMS managed vault. Important! The settings that you will use to configure a local backup plan will not be the same settings in the remote backup plan that backs up to the efolder Cloud. For the remote backup job settings please see the section titled Creating a Remote Backup plan. Note: These are recommended settings, but you can customize these settings to meet your customers needs. Also note that these instructions differ from the ones you will follow when you set up your backup scheme to backup your protected machines to the efolder cloud vault. 1. Using the Acronis console, connect to your locally installed AMS. Click Backup plans and tasks in the left hand navigation window, then click New and Backup plan to create a new backup plan (see Figure 5.1). Figure
47 2. In the Create backup plan window, in the What to back up section, click the blue Required link to open the Data to Back Up dialog box. Now, expand the Machines with agents group to locate and select the machine(s) that you are going to include with this backup plan. Then click OK. (see Figure 5.2) Figure
48 3. In the Where to back up section, click the blue Required link to open the Location dialog box. Ensure that the top radio button labeled Store all machines archives in a single location is selected. Then expand the Centralized group from the left hand window and select the local vault that you created earlier. Then click OK to continue to the next step (see Figure 5.3). Figure In the Single-pass disk and application backup section, you will either enable or disable the single-pass backup. A single-pass backup is a disk level backup that contains the metadata of the VSS-aware applications that are present on the disk. This metadata enables browsing and recovery of the backed-up application data without recovering the entire disk or volume as well as restoring the full disk that was backed up. For example, if you plan to backup Microsoft SQL (MSSQL), you would enable the single-pass backup to give you the ability to restore individual tables back to a MSSQL server database without having to perform a full disk restore. Note: An additional Acronis SQL license is required to enable Single-pass backup for MSSQL. This additional license is included at no additional cost with your Acronis Backup Advanced for Servers license that are provisioned from the efolder Web Portal. However, you must login to the efolder Web Portal to provision the Acronis SQL license and then add that key to your efolder Acronis license server running in the efolder cloud. See the section of the document entitled How to provision Acronis Licenses from the efolder Web Portal. 46
49 Important! If you plan to provide granular recovery to an Exchange Information Store, you must back up that Exchange server with a local backup. Performing granular recovery to an Exchange Information Store is not supported from Acronis backups that are backed up to the efolder Cloud. 5. Next, you will setup the frequency of the backups. To provide your customers with the ability to restore to multiple recovery points throughout the day, you must setup the Backup scheme to backup on an Incremental backup schedule. The following recommended schedule will back up the protected machine: multiple times a day (incremental backups), once a week (differential backups), and once a month (full backup). a. Click Backup scheme and select Custom on the drop-down menu. b. To configure the Full Backup scheme: click the Add Schedule link to open the Schedule dialog box. In the Run the task: section on the left, select the Monthly radio button. In the Schedule section, select the On: radio button. In the First drop down menu (next to the On: radio button), select which week of the month to perform the monthly (full) backup: the first, second, third, fourth, or last week. In the ALL drop-down menu (to the right), select which day of the week you want to run your full backup (see Figure 5.4). For example, select First in the first drop-down and Sun in the next if you want your monthly backup to run on the first Sunday of every month. Next, you will set what time you would like your monthly backup to start. In the During the day execute the task section, select the Once at: radio button and set the time you would like this backup to begin (see Figure 5.4). Then click OK to continue. Figure
50 c. To configure the Incremental backup scheme: click the Add Schedule link to open the Schedule dialog box again. In the Run the task: section on the left, select the Daily radio button. In the Schedule section, ensure that Every: is set to 1 day(s). Next, in the During the day execute the task section, select the Every: radio button. If you would like to backup once an hour, set the adjustable number to 1 and the drop down to Hours. Then select the time you would like the incremental backups to start in the From: field and the time you would like them to stop in the Until: field. Leave all other settings at their default values and click OK to continue (see Figure 5.5). Figure
51 d. To configure the Differential backups: click the Add Schedule link to open the Schedule dialog box again. In the Run the task: section on the left, select the Weekly radio button. In the Schedule section, uncheck all the days except for the day you would like to run your differential (weekly backup). We suggest that you set this to the end or start of a week, like Saturday or Sunday. In the During the day to execute the task section, select the Once at: radio button and set the time of day you would like the differential backup to start. Leave all of the other settings at their default values and click OK to continue (see Figure 5.6). Figure
52 e. To configure the Clean up Archive settings: in the Create backup plan window click the drop down menu (see Figure 5.7) and select Using retention rules. The menu options will change. Select Retention rules to open the Retention Rules dialog box. To keep a retention of 60 days, ensure that the Age and size: radio button is selected, check the checkbox labeled Backups older than:, type 60 in the text box, and then adjust the retention settings to Days(s) if it is not already set to that. Leave all other settings at their default values and click OK to continue (see Figure 5.8). Figure 5.7 Figure
53 f. Under the Plan parameters section, in the Plan name: field, enter a plan. For example, since this is your local backup plan, and you plan to also send data to the efolder cloud, you might enter Local backup plan (see Figure 5.9). Figure 5.9 g. Review your settings. If you are satisfied with them, click OK to close the Create backup plan wizard. Creating a Remote Backup plan When creating a remote backup plan, you need to determine if the size of your initial full backup is too large to send over the Internet to the efolder cloud, or if you are you able to send it directly over the wire. If your full backups are too large to send over the Internet, you will need to create a managed vault with encryption enabled (seed vault) on a removable drive or portable NAS device and create a onetime full backup to this vault, then send the device to an efolder datacenter via FedEx or UPS. This section will show you how to create a backup plan that will create a onetime full backup onto the seed vault and then convert that backup plan to a remote backup plan after the seed vault has been processed by the datacenter staff. You will also be shown how to set up a remote backup plan to backup directly to the efolder cloud without a seed drive. 51
54 How Acronis performs Full Backups to a Managed Vault with Deduplication It is important for you to understand that backing up data with Acronis to a managed vault with deduplication enabled is different than other image-based backup solutions. The recommended remote backup plan that is covered in the sections entitled Remote Backup plan with Seed Drive and Remote Backup plan Backing up Directly to the efolder Acronis Vault instructs you to take a full backup at least once a month. If you have been using other solutions, this may throw up a red flag for you. However, after reviewing how Acronis performs a full backup to a managed vault with deduplication enabled, you will see that it is perfectly okay to take a full backup once a month. After the initial full backup has been seeded to the efolder Acronis vault, and Acronis performs a differential (weekly) or monthly (full) backup, it is always deduplicated at the agent level. This means that if a new full backup is performed, Acronis compares the data in the cloud with the data on the drive and only backs up uncommon data. Only non-deduplicated data will be backed up on the next full backup. For example, your vault in the efolder Cloud is a multitenant vault. If Customer A s backups had already backed up a Windows Server 2012, and Customer B s backups are also backing up a Windows Server 2012 and you are going to seed that over the internet, the bits of Server 2012 that are the same as Customer A are not backed up to the efolder Cloud. Remote Backup Plan with Seed Drive Here are the requirements to set up a remote backup plan with a seed drive: A managed vault with encryption enabled that is located on a removable drive or portable NAS device. For instructions on setting up a managed vault, see the section of this document entitled Configuring the Management Components. Note: You can skip the step that enables deduplication for the seed vault; be sure to name the vault differently than your local vault (for example, Seed Vault). A backup plan that is configured to backup a onetime full backup and set to manually start. 52
55 1. Make sure you have created a seed vault on a portable device that you can send to the efolder datacenter. For instructions on setting up a managed vault, see the section of this document entitled Configuring the Management Components. Note: You can skip the step that enables deduplication for the seed vault; be sure to name the vault differently than your local vault (see Figure 6.1). Figure
56 2. Using the Acronis console, connect to your locally installed AMS. Click Backup plans and tasks in the left navigation window, then click New and Backup plan to create a new backup plan (see Figure 6.2). Figure
57 3. In the What to back up section of the Create backup plan window, click the blue Required link to open the Data to Back Up dialog box. Now, expand the Machines with agents group to locate and select the machine(s) that you are going to include in this backup plan. Then click OK (see Figure 6.3). Figure
58 4. In the Where to back up section, click the blue Required link to open the Location dialog box. Ensure that the top radio button labeled Store all machines archives in a single location is selected. Then expand the Centralized group from the left window and select the seed vault you created previously. Then click OK to continue to the next step (see Figure 6.4). Figure In the Single-pass disk and application backup section, decide whether to enable or disable the single-pass backup (see step 4 in Configuring the Local Backup Plan for more information). Important! If you plan to provide granular recovery to an Exchange Information Store, you must back up that Exchange server with a local backup. Performing granular recovery to an Exchange Information Store is not supported from Acronis backups that are backed up to the efolder Cloud. 6. Click Backup scheme and select Manual Start on the drop-down menu. 7. In the Plan name: field, name this backup plan something similar to Perform Seed, then click Save. 8. In the Backup plans and tasks window, select the Perform Seed backup job and click Run/Full backup ( once later scheme) to perform your preload to the seed vault. 56
59 9. After the preload is complete, you must detach the seed vault from the storage node. In the left Navigation window, expand Vaults/Centralized then right mouse click on your seed vault and click Detach (see Figure 6.5). After you click Detach, a conformation dialog box appears. Click Yes to detach the seed vault. Figure Next, open a support ticket with the efolder support team to obtain the data center address to which the seed drive should be sent (see the section in this document entitled Technical Support under Additional Resources for information on how to contact the efolder support team). Work with Support to ensure the drive is properly marked and documented, and be sure to include a return prepaid shipping label. Important! When you open the support ticket, you must include the encryption password you used when encrypting your seed vault. Failure to do so will delay the processing of your seed drive when it reaches the datacenter, as support will have to contact you for the encryption password. Important! Before moving on to the next step, you must wait for efolder s datacenter staff to process the preload after the seed drive has been received at the datacenter. When the preload has been completed, Support will notify you via the support ticket that you opened. 57
60 11. After the seed vault has been loaded into your efolder Acronis vault in the efolder cloud, you must edit the backup plan that was used to perform the preload to the seed vault and then reconfigure it for remote backup. Connect to your local AMS and click Backup plans and tasks on the Navigation menu. Then select the Perform Seed backup plan you created previously and click Edit from the menu to open the Edit backup plan window. 12. In the Where to back up section, click the blue Location link to open the Location dialog box. Ensure that the top radio button labeled Store all machines archives in a single location is selected. In the left window, select Storage nodes. In the Path: field, enter the remote server address you were provided with when your efolder Acronis Management Server was assigned to you. Important! When entering the address, you must keep the bsp:// as part of the address. Also, you must click the GREEN RIGHT ARROW to connect to the remote storage node. If you click OK it does not complete the connection and your archive will NOT be sent to the remote storage node (see Figure 6.6). Figure
61 13. After clicking the GREEN RIGHT ARROW to connect to your efolder AMS, the Access Credentials dialog box appears. Enter the username and password provided to you by efolder when your efolder AMS was assigned to you. After your credentials have been verified, expand the Storage nodes in the path window on the left. Then expand the node labeled with your AMS name and click the managed vault that you created previously. Then click OK to continue (see Figure 6.7). Figure Because these steps are for configuring a backup plan to back up over the Internet to the efolder Acronis vault, it is recommended that you configure the incremental backup to backup to once a day. We also recommended that when you configure the full or monthly backup set it to an arbitrary day in the month. This will help ensure that you have optimal performance when uploading more than one customer to your efolder Acronis vault. The following steps will lead you through making these changes: In the How to back up section, change the following settings: Backup scheme: change to Custom from the drop down menu. Full Backup: Click the blue Add schedule link and either select the day of the month or the week number and day you would like to send your full backup to the efolder Acronis vault (see Figure 6.8). Then set the time you would like the full or monthly backup to start by selecting the radio button labeled Once at: and set the start time. Then click OK to continue. 59
Acronis Backup & Recovery 11
 Acronis Backup & Recovery 11 Quick Start Guide Applies to the following editions: Advanced Server Virtual Edition Advanced Server SBS Edition Advanced Workstation Server for Linux Server for Windows Workstation
Acronis Backup & Recovery 11 Quick Start Guide Applies to the following editions: Advanced Server Virtual Edition Advanced Server SBS Edition Advanced Workstation Server for Linux Server for Windows Workstation
Acronis Backup & Recovery 11.5 Quick Start Guide
 Acronis Backup & Recovery 11.5 Quick Start Guide Applies to the following editions: Advanced Server for Windows Virtual Edition Advanced Server SBS Edition Advanced Workstation Server for Linux Server
Acronis Backup & Recovery 11.5 Quick Start Guide Applies to the following editions: Advanced Server for Windows Virtual Edition Advanced Server SBS Edition Advanced Workstation Server for Linux Server
efolder BDR for Veeam Cloud Connection Guide
 efolder BDR for Veeam Cloud Connection Guide Setup Connect Preload Data uh6 efolder BDR Guide for Veeam Page 1 of 36 INTRODUCTION Thank you for choosing the efolder Cloud for Veeam. Using the efolder Cloud
efolder BDR for Veeam Cloud Connection Guide Setup Connect Preload Data uh6 efolder BDR Guide for Veeam Page 1 of 36 INTRODUCTION Thank you for choosing the efolder Cloud for Veeam. Using the efolder Cloud
BDR for ShadowProtect Solution Guide and Best Practices
 BDR for ShadowProtect Solution Guide and Best Practices Updated September 2015 - i - Table of Contents Process Overview... 3 1. Assess backup requirements... 4 2. Provision accounts... 4 3. Install ShadowProtect...
BDR for ShadowProtect Solution Guide and Best Practices Updated September 2015 - i - Table of Contents Process Overview... 3 1. Assess backup requirements... 4 2. Provision accounts... 4 3. Install ShadowProtect...
uh6 efolder BDR Guide for Veeam Page 1 of 36
 efolder BDR for Veeam Hyper-V Continuity Cloud Guide Setup Continuity Cloud Import Backup Copy Job Restore Your VM uh6 efolder BDR Guide for Veeam Page 1 of 36 INTRODUCTION Thank you for choosing the efolder
efolder BDR for Veeam Hyper-V Continuity Cloud Guide Setup Continuity Cloud Import Backup Copy Job Restore Your VM uh6 efolder BDR Guide for Veeam Page 1 of 36 INTRODUCTION Thank you for choosing the efolder
Acronis Backup & Recovery 11.5
 Acronis Backup & Recovery 11.5 Update 2 Installation Guide Applies to the following editions: Advanced Server Server for Windows Virtual Edition Server for Linux Advanced Server SBS Edition Workstation
Acronis Backup & Recovery 11.5 Update 2 Installation Guide Applies to the following editions: Advanced Server Server for Windows Virtual Edition Server for Linux Advanced Server SBS Edition Workstation
Acronis Backup & Recovery 10 Advanced Server Virtual Edition. Quick Start Guide
 Acronis Backup & Recovery 10 Advanced Server Virtual Edition Quick Start Guide Table of contents 1 Main components...3 2 License server...3 3 Supported operating systems...3 3.1 Agents... 3 3.2 License
Acronis Backup & Recovery 10 Advanced Server Virtual Edition Quick Start Guide Table of contents 1 Main components...3 2 License server...3 3 Supported operating systems...3 3.1 Agents... 3 3.2 License
Acronis Backup & Recovery Online Advanced. User Guide
 Acronis Backup & Recovery Online Advanced User Guide Table of contents 1 Introduction to Acronis Backup & Recovery Online...4 1.1 What is Acronis Backup & Recovery Online?... 4 1.2 What data can I back
Acronis Backup & Recovery Online Advanced User Guide Table of contents 1 Introduction to Acronis Backup & Recovery Online...4 1.1 What is Acronis Backup & Recovery Online?... 4 1.2 What data can I back
BackupAssist v6 quickstart guide
 Using the new features in BackupAssist v6... 2 VSS application backup (Exchange, SQL, SharePoint)... 2 Backing up VSS applications... 2 Restoring VSS applications... 3 System State backup and restore...
Using the new features in BackupAssist v6... 2 VSS application backup (Exchange, SQL, SharePoint)... 2 Backing up VSS applications... 2 Restoring VSS applications... 3 System State backup and restore...
Acronis Backup & Recovery Online Advanced. User Guide
 Acronis Backup & Recovery Online Advanced User Guide Table of contents 1 Introduction to Acronis Backup & Recovery Online...4 1.1 What is Acronis Backup & Recovery Online?... 4 1.2 What data can I back
Acronis Backup & Recovery Online Advanced User Guide Table of contents 1 Introduction to Acronis Backup & Recovery Online...4 1.1 What is Acronis Backup & Recovery Online?... 4 1.2 What data can I back
BackupAssist v6 quickstart guide
 New features in BackupAssist v6... 2 VSS application backup (Exchange, SQL, SharePoint)... 3 System State backup... 3 Restore files, applications, System State and mailboxes... 4 Fully cloud ready Internet
New features in BackupAssist v6... 2 VSS application backup (Exchange, SQL, SharePoint)... 3 System State backup... 3 Restore files, applications, System State and mailboxes... 4 Fully cloud ready Internet
Acronis Backup & Recovery Online Stand-alone. User Guide
 Acronis Backup & Recovery Online Stand-alone User Guide Table of contents 1 Introduction to Acronis Backup & Recovery Online... 4 1.1 What is Acronis Backup & Recovery Online?... 4 1.2 What data can I
Acronis Backup & Recovery Online Stand-alone User Guide Table of contents 1 Introduction to Acronis Backup & Recovery Online... 4 1.1 What is Acronis Backup & Recovery Online?... 4 1.2 What data can I
VIPERVAULT STORAGECRAFT SHADOWPROTECT SETUP GUIDE
 VIPERVAULT STORAGECRAFT SHADOWPROTECT SETUP GUIDE Solution Overview Thank you for choosing the ViperVault cloud replication, backup and disaster recovery service. Using this service you can replicate your
VIPERVAULT STORAGECRAFT SHADOWPROTECT SETUP GUIDE Solution Overview Thank you for choosing the ViperVault cloud replication, backup and disaster recovery service. Using this service you can replicate your
Acronis Cloud Backup USER GUIDE. Acronis Backup for Windows Server Acronis Backup for Linux Server Acronis Backup for PC
 Acronis Cloud Backup APPLIES TO THE FOLLOWING PRODUCTS Acronis Backup for Windows Server Acronis Backup for Linux Server Acronis Backup for PC USER GUIDE Table of contents 1 Introduction to Acronis Cloud
Acronis Cloud Backup APPLIES TO THE FOLLOWING PRODUCTS Acronis Backup for Windows Server Acronis Backup for Linux Server Acronis Backup for PC USER GUIDE Table of contents 1 Introduction to Acronis Cloud
Acronis Backup & Recovery for Mac. Acronis Backup & Recovery & Acronis ExtremeZ-IP REFERENCE ARCHITECTURE
 Acronis Backup & Recovery for Mac Acronis Backup & Recovery & Acronis ExtremeZ-IP This document describes the technical requirements and best practices for implementation of a disaster recovery solution
Acronis Backup & Recovery for Mac Acronis Backup & Recovery & Acronis ExtremeZ-IP This document describes the technical requirements and best practices for implementation of a disaster recovery solution
Acronis Backup & Recovery 11.5
 Acronis Backup & Recovery 11.5 Update 2 Installation Guide Applies to the following editions: Advanced Server Server for Windows Virtual Edition Server for Linux Advanced Server SBS Edition Workstation
Acronis Backup & Recovery 11.5 Update 2 Installation Guide Applies to the following editions: Advanced Server Server for Windows Virtual Edition Server for Linux Advanced Server SBS Edition Workstation
Acronis Backup Advanced for Exchange. Version 11.5 Update 3. Backing Up Microsoft Exchange Server Data
 Acronis Backup Advanced for Exchange Version 11.5 Update 3 Backing Up Microsoft Exchange Server Data Copyright Statement Copyright Acronis International GmbH, 2002-2014. All rights reserved. Acronis and
Acronis Backup Advanced for Exchange Version 11.5 Update 3 Backing Up Microsoft Exchange Server Data Copyright Statement Copyright Acronis International GmbH, 2002-2014. All rights reserved. Acronis and
SOLUTION GUIDE AND BEST PRACTICES
 SOLUTION GUIDE AND BEST PRACTICES Last Updated December 2012 Solution Overview Combine the best in bare-metal backup with the best in remote backup to offer your customers a complete disaster recovery
SOLUTION GUIDE AND BEST PRACTICES Last Updated December 2012 Solution Overview Combine the best in bare-metal backup with the best in remote backup to offer your customers a complete disaster recovery
Acronis Backup & Recovery Online Stand-alone. User Guide
 Acronis Backup & Recovery Online Stand-alone User Guide Table of contents 1 Introduction to Acronis Backup & Recovery Online...4 1.1 What is Acronis Backup & Recovery Online?... 4 1.2 What data can I back
Acronis Backup & Recovery Online Stand-alone User Guide Table of contents 1 Introduction to Acronis Backup & Recovery Online...4 1.1 What is Acronis Backup & Recovery Online?... 4 1.2 What data can I back
Acronis Cloud Backup Advanced USER GUIDE
 Acronis Cloud Backup Advanced APPLIES TO THE FOLLOWING PRODUCTS Acronis Backup Advanced for Windows Server Acronis Backup Advanced for Linux Server Acronis Backup Advanced for PC Acronis Backup Advanced
Acronis Cloud Backup Advanced APPLIES TO THE FOLLOWING PRODUCTS Acronis Backup Advanced for Windows Server Acronis Backup Advanced for Linux Server Acronis Backup Advanced for PC Acronis Backup Advanced
Acronis Backup & Recovery 11.5. Backing Up Microsoft Exchange Server Data
 Acronis Backup & Recovery 11.5 Backing Up Microsoft Exchange Server Data Copyright Statement Copyright Acronis International GmbH, 2002-2012. All rights reserved. Acronis and Acronis Secure Zone are registered
Acronis Backup & Recovery 11.5 Backing Up Microsoft Exchange Server Data Copyright Statement Copyright Acronis International GmbH, 2002-2012. All rights reserved. Acronis and Acronis Secure Zone are registered
Acronis True Image 2015 REVIEWERS GUIDE
 Acronis True Image 2015 REVIEWERS GUIDE Table of Contents INTRODUCTION... 3 What is Acronis True Image 2015?... 3 System Requirements... 4 INSTALLATION... 5 Downloading and Installing Acronis True Image
Acronis True Image 2015 REVIEWERS GUIDE Table of Contents INTRODUCTION... 3 What is Acronis True Image 2015?... 3 System Requirements... 4 INSTALLATION... 5 Downloading and Installing Acronis True Image
Acronis Backup & Recovery 11.5
 Acronis Backup & Recovery 11.5 Update 2 Backing Up Microsoft Exchange Server Data Copyright Statement Copyright Acronis International GmbH, 2002-2013. All rights reserved. Acronis and Acronis Secure Zone
Acronis Backup & Recovery 11.5 Update 2 Backing Up Microsoft Exchange Server Data Copyright Statement Copyright Acronis International GmbH, 2002-2013. All rights reserved. Acronis and Acronis Secure Zone
Acronis Backup & Recovery 11
 Acronis Backup & Recovery 11 Update 0 Installation Guide Applies to the following editions: Advanced Server Virtual Edition Advanced Server SBS Edition Advanced Workstation Server for Linux Server for
Acronis Backup & Recovery 11 Update 0 Installation Guide Applies to the following editions: Advanced Server Virtual Edition Advanced Server SBS Edition Advanced Workstation Server for Linux Server for
Acronis Backup & Recovery 10 Server for Windows. Workstation. Quick Start Guide
 Acronis Backup & Recovery 10 Server for Windows Acronis Backup & Recovery 10 Workstation Quick Start Guide 1. About this document This document describes how to install and start using any of the following
Acronis Backup & Recovery 10 Server for Windows Acronis Backup & Recovery 10 Workstation Quick Start Guide 1. About this document This document describes how to install and start using any of the following
Acronis Backup Advanced Version 11.5 Update 6
 Acronis Backup Advanced Version 11.5 Update 6 APPLIES TO THE FOLLOWING PRODUCTS Advanced for Exchange BACKING UP MICROSOFT EXCHANGE SERVER DATA Copyright Statement Copyright Acronis International GmbH,
Acronis Backup Advanced Version 11.5 Update 6 APPLIES TO THE FOLLOWING PRODUCTS Advanced for Exchange BACKING UP MICROSOFT EXCHANGE SERVER DATA Copyright Statement Copyright Acronis International GmbH,
Quick Start Guide for VMware and Windows 7
 PROPALMS VDI Version 2.1 Quick Start Guide for VMware and Windows 7 Rev. 1.1 Published: JULY-2011 1999-2011 Propalms Ltd. All rights reserved. The information contained in this document represents the
PROPALMS VDI Version 2.1 Quick Start Guide for VMware and Windows 7 Rev. 1.1 Published: JULY-2011 1999-2011 Propalms Ltd. All rights reserved. The information contained in this document represents the
Acronis Backup & Recovery 11
 Acronis Backup & Recovery 11 Update 0 Installation Guide Applies to the following editions: Advanced Server Virtual Edition Advanced Server SBS Edition Advanced Workstation Server for Linux Server for
Acronis Backup & Recovery 11 Update 0 Installation Guide Applies to the following editions: Advanced Server Virtual Edition Advanced Server SBS Edition Advanced Workstation Server for Linux Server for
ArCycle vmbackup. for VMware/Hyper-V. User Guide
 ArCycle vmbackup for VMware/Hyper-V User Guide 2 Copyright Copyright ArCycle Software, Ltd., 2011-2014. All rights reserved. No part of this publication may be reproduced, stored in a retrieval system,
ArCycle vmbackup for VMware/Hyper-V User Guide 2 Copyright Copyright ArCycle Software, Ltd., 2011-2014. All rights reserved. No part of this publication may be reproduced, stored in a retrieval system,
Backup Exec Private Cloud Services. Planning and Deployment Guide
 Backup Exec Private Cloud Services Planning and Deployment Guide Chapter 1 Introducing Backup Exec Private Cloud Services This chapter includes the following topics: About Backup Exec Private Cloud Services
Backup Exec Private Cloud Services Planning and Deployment Guide Chapter 1 Introducing Backup Exec Private Cloud Services This chapter includes the following topics: About Backup Exec Private Cloud Services
Installation and User Guide for Partners and Businesses
 Installation and User Guide for Partners and Businesses Copyright 2013 SOS Online Backup Table of Contents Page Getting Ready 3 Choosing Components 4 Installing and Configuring ShadowProtect 5 Setting
Installation and User Guide for Partners and Businesses Copyright 2013 SOS Online Backup Table of Contents Page Getting Ready 3 Choosing Components 4 Installing and Configuring ShadowProtect 5 Setting
Acronis Backup & Recovery 10 Server for Windows. Installation Guide
 Acronis Backup & Recovery 10 Server for Windows Installation Guide Table of Contents 1. Installation of Acronis Backup & Recovery 10... 3 1.1. Acronis Backup & Recovery 10 components... 3 1.1.1. Agent
Acronis Backup & Recovery 10 Server for Windows Installation Guide Table of Contents 1. Installation of Acronis Backup & Recovery 10... 3 1.1. Acronis Backup & Recovery 10 components... 3 1.1.1. Agent
Acronis Backup & Recovery 11.5
 Acronis Backup & Recovery 11.5 Installation Guide Applies to the following editions: Advanced Server Virtual Edition Advanced Server SBS Edition Advanced Workstation Server for Linux Server for Windows
Acronis Backup & Recovery 11.5 Installation Guide Applies to the following editions: Advanced Server Virtual Edition Advanced Server SBS Edition Advanced Workstation Server for Linux Server for Windows
RingStor User Manual. Version 2.1 Last Update on September 17th, 2015. RingStor, Inc. 197 Route 18 South, Ste 3000 East Brunswick, NJ 08816.
 RingStor User Manual Version 2.1 Last Update on September 17th, 2015 RingStor, Inc. 197 Route 18 South, Ste 3000 East Brunswick, NJ 08816 Page 1 Table of Contents 1 Overview... 5 1.1 RingStor Data Protection...
RingStor User Manual Version 2.1 Last Update on September 17th, 2015 RingStor, Inc. 197 Route 18 South, Ste 3000 East Brunswick, NJ 08816 Page 1 Table of Contents 1 Overview... 5 1.1 RingStor Data Protection...
VMware/Hyper-V Backup Plug-in User Guide
 VMware/Hyper-V Backup Plug-in User Guide COPYRIGHT No part of this publication may be reproduced, stored in a retrieval system, or transmitted in any form or by any means, electronic, mechanical, photocopying,
VMware/Hyper-V Backup Plug-in User Guide COPYRIGHT No part of this publication may be reproduced, stored in a retrieval system, or transmitted in any form or by any means, electronic, mechanical, photocopying,
Backup & Disaster Recovery Appliance User Guide
 Built on the Intel Hybrid Cloud Platform Backup & Disaster Recovery Appliance User Guide Order Number: G68664-001 Rev 1.0 June 22, 2012 Contents Registering the BDR Appliance... 4 Step 1: Register the
Built on the Intel Hybrid Cloud Platform Backup & Disaster Recovery Appliance User Guide Order Number: G68664-001 Rev 1.0 June 22, 2012 Contents Registering the BDR Appliance... 4 Step 1: Register the
Exchange Server Backup and Restore
 WHITEPAPER BackupAssist Version 6 www.backupassist.com Cortex I.T. 2001-2007 2 Contents 1. Introduction... 3 1.1 Overview... 3 1.2 Requirements... 3 1.3 Requirements for remote backup of Exchange 2007...
WHITEPAPER BackupAssist Version 6 www.backupassist.com Cortex I.T. 2001-2007 2 Contents 1. Introduction... 3 1.1 Overview... 3 1.2 Requirements... 3 1.3 Requirements for remote backup of Exchange 2007...
System Protection for Hyper-V Whitepaper
 Whitepaper Contents 1. Introduction... 2 Documentation... 2 Licensing... 2 Hyper-V requirements... 2 Definitions... 3 Considerations... 3 2. About the BackupAssist Hyper-V solution... 4 Advantages... 4
Whitepaper Contents 1. Introduction... 2 Documentation... 2 Licensing... 2 Hyper-V requirements... 2 Definitions... 3 Considerations... 3 2. About the BackupAssist Hyper-V solution... 4 Advantages... 4
Cloud Services for Backup Exec. Planning and Deployment Guide
 Cloud Services for Backup Exec Planning and Deployment Guide Chapter 1 Introducing Cloud Services for Backup Exec This chapter includes the following topics: About Cloud Services for Backup Exec Security
Cloud Services for Backup Exec Planning and Deployment Guide Chapter 1 Introducing Cloud Services for Backup Exec This chapter includes the following topics: About Cloud Services for Backup Exec Security
2.6.1 Creating an Acronis account... 11 2.6.2 Subscription to Acronis Cloud... 11. 3 Creating bootable rescue media... 12
 USER'S GUIDE Table of contents 1 Introduction...3 1.1 What is Acronis True Image 2015?... 3 1.2 New in this version... 3 1.3 System requirements... 4 1.4 Install, update or remove Acronis True Image 2015...
USER'S GUIDE Table of contents 1 Introduction...3 1.1 What is Acronis True Image 2015?... 3 1.2 New in this version... 3 1.3 System requirements... 4 1.4 Install, update or remove Acronis True Image 2015...
How To Install Acronis Backup & Recovery 11.5 On A Linux Computer
 Acronis Backup & Recovery 11.5 Server for Linux Update 2 Installation Guide Copyright Statement Copyright Acronis International GmbH, 2002-2013. All rights reserved. Acronis and Acronis Secure Zone are
Acronis Backup & Recovery 11.5 Server for Linux Update 2 Installation Guide Copyright Statement Copyright Acronis International GmbH, 2002-2013. All rights reserved. Acronis and Acronis Secure Zone are
Bitrix Site Manager ASP.NET. Installation Guide
 Bitrix Site Manager ASP.NET Installation Guide Contents Introduction... 4 Chapter 1. Checking for IIS Installation... 5 Chapter 2. Using An Archive File to Install Bitrix Site Manager ASP.NET... 7 Preliminary
Bitrix Site Manager ASP.NET Installation Guide Contents Introduction... 4 Chapter 1. Checking for IIS Installation... 5 Chapter 2. Using An Archive File to Install Bitrix Site Manager ASP.NET... 7 Preliminary
NetBak Replicator 4.0 User Manual Version 1.0
 NetBak Replicator 4.0 User Manual Version 1.0 Copyright 2012. QNAP Systems, Inc. All Rights Reserved. 1 NetBak Replicator 1. Notice... 3 2. Install NetBak Replicator Software... 4 2.1 System Requirements...
NetBak Replicator 4.0 User Manual Version 1.0 Copyright 2012. QNAP Systems, Inc. All Rights Reserved. 1 NetBak Replicator 1. Notice... 3 2. Install NetBak Replicator Software... 4 2.1 System Requirements...
Backup and Recovery FAQs
 May 2013 Page 1 This document answers frequently asked questions regarding the Emerson system Backup and Recovery application. www.deltav.com May 2013 Page 2 Table of Contents Introduction... 6 General
May 2013 Page 1 This document answers frequently asked questions regarding the Emerson system Backup and Recovery application. www.deltav.com May 2013 Page 2 Table of Contents Introduction... 6 General
Acronis SharePoint Explorer. User Guide
 Acronis SharePoint Explorer User Guide Table of contents 1 Introducing Acronis SharePoint Explorer... 3 1.1 Supported Microsoft SharePoint versions... 3 1.2 Supported backup locations... 3 1.3 Licensing...
Acronis SharePoint Explorer User Guide Table of contents 1 Introducing Acronis SharePoint Explorer... 3 1.1 Supported Microsoft SharePoint versions... 3 1.2 Supported backup locations... 3 1.3 Licensing...
How To Install Acronis Backup And Recovery 10 On A Computer Or Network With A Hard Drive (For A Non-Profit)
 Acronis Backup & Recovery 10 Advanced Server Virtual Edition Installation Guide Table of Contents 1. Installation of Acronis Backup & Recovery 10... 3 1.1. Acronis Backup & Recovery 10 components... 3
Acronis Backup & Recovery 10 Advanced Server Virtual Edition Installation Guide Table of Contents 1. Installation of Acronis Backup & Recovery 10... 3 1.1. Acronis Backup & Recovery 10 components... 3
Acronis Backup & Recovery 11. Backing Up Microsoft Exchange Server Data
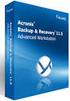 Acronis Backup & Recovery 11 Backing Up Microsoft Exchange Server Data Copyright Acronis, Inc., 2000-2012. All rights reserved. Acronis and Acronis Secure Zone are registered trademarks of Acronis, Inc.
Acronis Backup & Recovery 11 Backing Up Microsoft Exchange Server Data Copyright Acronis, Inc., 2000-2012. All rights reserved. Acronis and Acronis Secure Zone are registered trademarks of Acronis, Inc.
Best Practices for Trialing the Intronis Cloud Backup and Recovery Solution
 Best Practices for Trialing the Intronis Cloud Backup and Recovery Solution Intronis Cloud Backup and Recovery is a file based backup application that allows users to back up their critical data to the
Best Practices for Trialing the Intronis Cloud Backup and Recovery Solution Intronis Cloud Backup and Recovery is a file based backup application that allows users to back up their critical data to the
Release Notes. LiveVault. Contents. Version 7.65. Revision 0
 R E L E A S E N O T E S LiveVault Version 7.65 Release Notes Revision 0 This document describes new features and resolved issues for LiveVault 7.65. You can retrieve the latest available product documentation
R E L E A S E N O T E S LiveVault Version 7.65 Release Notes Revision 0 This document describes new features and resolved issues for LiveVault 7.65. You can retrieve the latest available product documentation
Quick Start - Virtual Server idataagent (Microsoft/Hyper-V)
 Page 1 of 19 Quick Start - Virtual Server idataagent (Microsoft/Hyper-V) TABLE OF CONTENTS OVERVIEW Introduction Key Features Complete Virtual Machine Protection Granular Recovery of Virtual Machine Data
Page 1 of 19 Quick Start - Virtual Server idataagent (Microsoft/Hyper-V) TABLE OF CONTENTS OVERVIEW Introduction Key Features Complete Virtual Machine Protection Granular Recovery of Virtual Machine Data
Installation and Setup: Setup Wizard Account Information
 Installation and Setup: Setup Wizard Account Information Once the My Secure Backup software has been installed on the end-user machine, the first step in the installation wizard is to configure their account
Installation and Setup: Setup Wizard Account Information Once the My Secure Backup software has been installed on the end-user machine, the first step in the installation wizard is to configure their account
Quick Start Guide for Parallels Virtuozzo
 PROPALMS VDI Version 2.1 Quick Start Guide for Parallels Virtuozzo Rev. 1.1 Published: JULY-2011 1999-2011 Propalms Ltd. All rights reserved. The information contained in this document represents the current
PROPALMS VDI Version 2.1 Quick Start Guide for Parallels Virtuozzo Rev. 1.1 Published: JULY-2011 1999-2011 Propalms Ltd. All rights reserved. The information contained in this document represents the current
Acronis Backup & Recovery 10 Advanced Server SBS Edition. Installation Guide
 Acronis Backup & Recovery 10 Advanced Server SBS Edition Installation Guide Table of Contents 1. Installation of Acronis Backup & Recovery 10... 3 1.1. Acronis Backup & Recovery 10 components... 3 1.1.1.
Acronis Backup & Recovery 10 Advanced Server SBS Edition Installation Guide Table of Contents 1. Installation of Acronis Backup & Recovery 10... 3 1.1. Acronis Backup & Recovery 10 components... 3 1.1.1.
1. Overview... 2 Documentation... 2 Licensing... 2 Operating system considerations... 2
 User Guide BackupAssist User Guides explain how to create and modify backup jobs, create backups and perform restores. These steps are explained in more detail in a guide s respective whitepaper. Whitepapers
User Guide BackupAssist User Guides explain how to create and modify backup jobs, create backups and perform restores. These steps are explained in more detail in a guide s respective whitepaper. Whitepapers
Portions of this product were created using LEADTOOLS 1991-2009 LEAD Technologies, Inc. ALL RIGHTS RESERVED.
 Installation Guide Lenel OnGuard 2009 Installation Guide, product version 6.3. This guide is item number DOC-110, revision 1.038, May 2009 Copyright 1992-2009 Lenel Systems International, Inc. Information
Installation Guide Lenel OnGuard 2009 Installation Guide, product version 6.3. This guide is item number DOC-110, revision 1.038, May 2009 Copyright 1992-2009 Lenel Systems International, Inc. Information
Acronis Backup & Recovery Online. Initial Seeding Step-by-Step Guide
 Acronis Backup & Recovery Online Initial Seeding Step-by-Step Guide Table of contents 1 Introduction...3 2 Prerequisites...3 3 What is account management Web page?...4 4 Sequence of actions...4 4.1 Register
Acronis Backup & Recovery Online Initial Seeding Step-by-Step Guide Table of contents 1 Introduction...3 2 Prerequisites...3 3 What is account management Web page?...4 4 Sequence of actions...4 4.1 Register
Quick Start - Virtual Server idataagent (VMware)
 Page 1 of 24 Quick Start - Virtual Server idataagent (VMware) TABLE OF CONTENTS OVERVIEW Introduction Key Features Complete Virtual Machine Protection Granular Recovery of Virtual Machine Data Minimal
Page 1 of 24 Quick Start - Virtual Server idataagent (VMware) TABLE OF CONTENTS OVERVIEW Introduction Key Features Complete Virtual Machine Protection Granular Recovery of Virtual Machine Data Minimal
Acronis Backup & Recovery 11.5. Update 2. Backing Up Microsoft Exchange Server Data
 Acronis Backup & Recovery 11.5 Update 2 Backing Up Microsoft Exchange Server Data Copyright Statement Copyright Acronis International GmbH, 2002-2013. All rights reserved. Acronis and Acronis Secure Zone
Acronis Backup & Recovery 11.5 Update 2 Backing Up Microsoft Exchange Server Data Copyright Statement Copyright Acronis International GmbH, 2002-2013. All rights reserved. Acronis and Acronis Secure Zone
CTERA Agent for Linux
 User Guide CTERA Agent for Linux September 2013 Version 4.0 Copyright 2009-2013 CTERA Networks Ltd. All rights reserved. No part of this document may be reproduced in any form or by any means without written
User Guide CTERA Agent for Linux September 2013 Version 4.0 Copyright 2009-2013 CTERA Networks Ltd. All rights reserved. No part of this document may be reproduced in any form or by any means without written
Acronis Backup & Recovery 11 Virtual Edition
 Acronis Backup & Recovery 11 Virtual Edition Backing Up Virtual Machines Copyright Acronis, Inc., 2000-2011. All rights reserved. Acronis and Acronis Secure Zone are registered trademarks of Acronis, Inc.
Acronis Backup & Recovery 11 Virtual Edition Backing Up Virtual Machines Copyright Acronis, Inc., 2000-2011. All rights reserved. Acronis and Acronis Secure Zone are registered trademarks of Acronis, Inc.
SonicWALL CDP Local Archiving
 This document describes how to configure, implement, and manage a local archive for your SonicWALL CDP appliance. It contains the following sections: Feature Overview section on page 1 Using Local Archiving
This document describes how to configure, implement, and manage a local archive for your SonicWALL CDP appliance. It contains the following sections: Feature Overview section on page 1 Using Local Archiving
Acronis Backup & Recovery 10 Workstation. Installation Guide
 Acronis Backup & Recovery 10 Workstation Installation Guide Table of Contents 1. Installation of Acronis Backup & Recovery 10... 3 1.1. Acronis Backup & Recovery 10 components... 3 1.1.1. Agent for Windows...
Acronis Backup & Recovery 10 Workstation Installation Guide Table of Contents 1. Installation of Acronis Backup & Recovery 10... 3 1.1. Acronis Backup & Recovery 10 components... 3 1.1.1. Agent for Windows...
WhatsUp Gold v16.1 Installation and Configuration Guide
 WhatsUp Gold v16.1 Installation and Configuration Guide Contents Installing and Configuring Ipswitch WhatsUp Gold v16.1 using WhatsUp Setup Installing WhatsUp Gold using WhatsUp Setup... 1 Security guidelines
WhatsUp Gold v16.1 Installation and Configuration Guide Contents Installing and Configuring Ipswitch WhatsUp Gold v16.1 using WhatsUp Setup Installing WhatsUp Gold using WhatsUp Setup... 1 Security guidelines
EaseUS Todo Backup user guide. EaseUS Todo Backup. Central Management Console. User guide - 1 -
 EaseUS Todo Backup Central Management Console User guide - 1 - Table of Contents Welcome... - 3 - Overview... - 3 - How to use this manual... - 3 - Getting started... - 4 - Hardware requirements... - 4
EaseUS Todo Backup Central Management Console User guide - 1 - Table of Contents Welcome... - 3 - Overview... - 3 - How to use this manual... - 3 - Getting started... - 4 - Hardware requirements... - 4
System Administration Training Guide. S100 Installation and Site Management
 System Administration Training Guide S100 Installation and Site Management Table of contents System Requirements for Acumatica ERP 4.2... 5 Learning Objects:... 5 Web Browser... 5 Server Software... 5
System Administration Training Guide S100 Installation and Site Management Table of contents System Requirements for Acumatica ERP 4.2... 5 Learning Objects:... 5 Web Browser... 5 Server Software... 5
Veeam Backup Enterprise Manager. Version 7.0
 Veeam Backup Enterprise Manager Version 7.0 User Guide August, 2013 2013 Veeam Software. All rights reserved. All trademarks are the property of their respective owners. No part of this publication may
Veeam Backup Enterprise Manager Version 7.0 User Guide August, 2013 2013 Veeam Software. All rights reserved. All trademarks are the property of their respective owners. No part of this publication may
Reconfiguring VMware vsphere Update Manager
 Reconfiguring VMware vsphere Update Manager vsphere Update Manager 6.0 This document supports the version of each product listed and supports all subsequent versions until the document is replaced by a
Reconfiguring VMware vsphere Update Manager vsphere Update Manager 6.0 This document supports the version of each product listed and supports all subsequent versions until the document is replaced by a
Storage Sync for Hyper-V. Installation Guide for Microsoft Hyper-V
 Installation Guide for Microsoft Hyper-V Egnyte Inc. 1890 N. Shoreline Blvd. Mountain View, CA 94043, USA Phone: 877-7EGNYTE (877-734-6983) www.egnyte.com 2013 by Egnyte Inc. All rights reserved. Revised
Installation Guide for Microsoft Hyper-V Egnyte Inc. 1890 N. Shoreline Blvd. Mountain View, CA 94043, USA Phone: 877-7EGNYTE (877-734-6983) www.egnyte.com 2013 by Egnyte Inc. All rights reserved. Revised
Features - Microsoft Data Protection Manager
 Page 1 of 63 Features - Microsoft Data Protection Manager TABLE OF CONTENTS OVERVIEW SYSTEM REQUIREMENTS - MICROSOFT DATA PROTECTION MANAGER INSTALLATION Install the Microsoft Data Protection Manager BACKUP
Page 1 of 63 Features - Microsoft Data Protection Manager TABLE OF CONTENTS OVERVIEW SYSTEM REQUIREMENTS - MICROSOFT DATA PROTECTION MANAGER INSTALLATION Install the Microsoft Data Protection Manager BACKUP
Backup Exec 15. Quick Installation Guide
 Backup Exec 15 Quick Installation Guide 21344987 Documentation version: 15 PN: 21344987 Legal Notice Copyright 2015 Symantec Corporation. All rights reserved. Symantec, the Symantec Logo, the Checkmark
Backup Exec 15 Quick Installation Guide 21344987 Documentation version: 15 PN: 21344987 Legal Notice Copyright 2015 Symantec Corporation. All rights reserved. Symantec, the Symantec Logo, the Checkmark
Acronis Backup & Recovery Online Backup Evaluation Guide
 Acronis Backup & Recovery Online Backup Evaluation Guide Introduction Acronis Backup & Recovery Online is a service that enables you to back up data to Acronis Online Storage. The service is available
Acronis Backup & Recovery Online Backup Evaluation Guide Introduction Acronis Backup & Recovery Online is a service that enables you to back up data to Acronis Online Storage. The service is available
SOS SO S O n O lin n e lin e Bac Ba kup cku ck p u USER MANUAL
 SOS Online Backup USER MANUAL HOW TO INSTALL THE SOFTWARE 1. Download the software from the website: http://www.sosonlinebackup.com/download_the_software.htm 2. Click Run to install when promoted, or alternatively,
SOS Online Backup USER MANUAL HOW TO INSTALL THE SOFTWARE 1. Download the software from the website: http://www.sosonlinebackup.com/download_the_software.htm 2. Click Run to install when promoted, or alternatively,
Thinspace deskcloud. Quick Start Guide
 Thinspace deskcloud Quick Start Guide Version 1.2 Published: SEP-2014 Updated: 16-SEP-2014 2014 Thinspace Technology Ltd. All rights reserved. The information contained in this document represents the
Thinspace deskcloud Quick Start Guide Version 1.2 Published: SEP-2014 Updated: 16-SEP-2014 2014 Thinspace Technology Ltd. All rights reserved. The information contained in this document represents the
owncloud Configuration and Usage Guide
 owncloud Configuration and Usage Guide This guide will assist you with configuring and using YSUʼs Cloud Data storage solution (owncloud). The setup instructions will include how to navigate the web interface,
owncloud Configuration and Usage Guide This guide will assist you with configuring and using YSUʼs Cloud Data storage solution (owncloud). The setup instructions will include how to navigate the web interface,
How to Test Out Backup & Replication 6.5 for Hyper-V
 How to Test Out Backup & Replication 6.5 for Hyper-V Mike Resseler May, 2013 2013 Veeam Software. All rights reserved. All trademarks are the property of their respective owners. No part of this publication
How to Test Out Backup & Replication 6.5 for Hyper-V Mike Resseler May, 2013 2013 Veeam Software. All rights reserved. All trademarks are the property of their respective owners. No part of this publication
Setting Up a Unisphere Management Station for the VNX Series P/N 300-011-796 Revision A01 January 5, 2010
 Setting Up a Unisphere Management Station for the VNX Series P/N 300-011-796 Revision A01 January 5, 2010 This document describes the different types of Unisphere management stations and tells how to install
Setting Up a Unisphere Management Station for the VNX Series P/N 300-011-796 Revision A01 January 5, 2010 This document describes the different types of Unisphere management stations and tells how to install
User Guide. CTERA Agent. August 2011 Version 3.0
 User Guide CTERA Agent August 2011 Version 3.0 Copyright 2009-2011 CTERA Networks Ltd. All rights reserved. No part of this document may be reproduced in any form or by any means without written permission
User Guide CTERA Agent August 2011 Version 3.0 Copyright 2009-2011 CTERA Networks Ltd. All rights reserved. No part of this document may be reproduced in any form or by any means without written permission
HOW TO SETUP SITE-TO-SITE REPLICATION
 HOW TO SETUP SITE-TO-SITE REPLICATION Last Updated December 2012 Solution Overview In many cases, an end-user or partner wants to store valuable data offsite, but needs to do so such that the data is stored
HOW TO SETUP SITE-TO-SITE REPLICATION Last Updated December 2012 Solution Overview In many cases, an end-user or partner wants to store valuable data offsite, but needs to do so such that the data is stored
QUANTIFY INSTALLATION GUIDE
 QUANTIFY INSTALLATION GUIDE Thank you for putting your trust in Avontus! This guide reviews the process of installing Quantify software. For Quantify system requirement information, please refer to the
QUANTIFY INSTALLATION GUIDE Thank you for putting your trust in Avontus! This guide reviews the process of installing Quantify software. For Quantify system requirement information, please refer to the
with the ArchiveSync Add-On Evaluator s Guide 2015 Software Pursuits, Inc.
 with the ArchiveSync Add-On Evaluator s Guide 2015 Table of Contents Introduction... 2 System Requirements... 2 Contact Information... 3 Required Add-Ons for ArchiveSync in Real-Time... 3 Communications
with the ArchiveSync Add-On Evaluator s Guide 2015 Table of Contents Introduction... 2 System Requirements... 2 Contact Information... 3 Required Add-Ons for ArchiveSync in Real-Time... 3 Communications
PARALLELS SERVER BARE METAL 5.0 README
 PARALLELS SERVER BARE METAL 5.0 README 1999-2011 Parallels Holdings, Ltd. and its affiliates. All rights reserved. This document provides the first-priority information on the Parallels Server Bare Metal
PARALLELS SERVER BARE METAL 5.0 README 1999-2011 Parallels Holdings, Ltd. and its affiliates. All rights reserved. This document provides the first-priority information on the Parallels Server Bare Metal
Paragon Backup Retention Wizard
 Paragon Backup Retention Wizard User Guide Getting Started with the Paragon Backup Retention Wizard In this guide you will find all the information necessary to get the product ready to use. System Requirements
Paragon Backup Retention Wizard User Guide Getting Started with the Paragon Backup Retention Wizard In this guide you will find all the information necessary to get the product ready to use. System Requirements
BSDI Advanced Fitness & Wellness Software
 BSDI Advanced Fitness & Wellness Software 6 Kellie Ct. Califon, NJ 07830 http://www.bsdi.cc SOFTWARE BACKUP/RESTORE INSTRUCTION SHEET This document will outline the steps necessary to take configure the
BSDI Advanced Fitness & Wellness Software 6 Kellie Ct. Califon, NJ 07830 http://www.bsdi.cc SOFTWARE BACKUP/RESTORE INSTRUCTION SHEET This document will outline the steps necessary to take configure the
Vess A2000 Series. NVR Storage Appliance. Windows Recovery Instructions. Version 1.0. 2014 PROMISE Technology, Inc. All Rights Reserved.
 Vess A2000 Series NVR Storage Appliance Windows Recovery Instructions Version 1.0 2014 PROMISE Technology, Inc. All Rights Reserved. Contents Introduction 1 Different ways to backup the system disk 2 Before
Vess A2000 Series NVR Storage Appliance Windows Recovery Instructions Version 1.0 2014 PROMISE Technology, Inc. All Rights Reserved. Contents Introduction 1 Different ways to backup the system disk 2 Before
Use QNAP NAS for Backup
 Use QNAP NAS for Backup BACKUP EXEC 12.5 WITH QNAP NAS Copyright 2010. QNAP Systems, Inc. All Rights Reserved. V1.0 Document revision history: Date Version Changes Apr 2010 1.0 Initial release Note: Information
Use QNAP NAS for Backup BACKUP EXEC 12.5 WITH QNAP NAS Copyright 2010. QNAP Systems, Inc. All Rights Reserved. V1.0 Document revision history: Date Version Changes Apr 2010 1.0 Initial release Note: Information
WhatsUp Gold v16.2 Installation and Configuration Guide
 WhatsUp Gold v16.2 Installation and Configuration Guide Contents Installing and Configuring Ipswitch WhatsUp Gold v16.2 using WhatsUp Setup Installing WhatsUp Gold using WhatsUp Setup... 1 Security guidelines
WhatsUp Gold v16.2 Installation and Configuration Guide Contents Installing and Configuring Ipswitch WhatsUp Gold v16.2 using WhatsUp Setup Installing WhatsUp Gold using WhatsUp Setup... 1 Security guidelines
SonicWALL CDP 5.0 Microsoft Exchange InfoStore Backup and Restore
 SonicWALL CDP 5.0 Microsoft Exchange InfoStore Backup and Restore Document Scope This solutions document describes how to configure and use the Microsoft Exchange InfoStore Backup and Restore feature in
SonicWALL CDP 5.0 Microsoft Exchange InfoStore Backup and Restore Document Scope This solutions document describes how to configure and use the Microsoft Exchange InfoStore Backup and Restore feature in
Metalogix SharePoint Backup. Advanced Installation Guide. Publication Date: August 24, 2015
 Metalogix SharePoint Backup Publication Date: August 24, 2015 All Rights Reserved. This software is protected by copyright law and international treaties. Unauthorized reproduction or distribution of this
Metalogix SharePoint Backup Publication Date: August 24, 2015 All Rights Reserved. This software is protected by copyright law and international treaties. Unauthorized reproduction or distribution of this
Unitrends Virtual Backup Installation Guide Version 8.0
 Unitrends Virtual Backup Installation Guide Version 8.0 Release June 2014 7 Technology Circle, Suite 100 Columbia, SC 29203 Phone: 803.454.0300 Contents Chapter 1 Getting Started... 1 Version 8 Architecture...
Unitrends Virtual Backup Installation Guide Version 8.0 Release June 2014 7 Technology Circle, Suite 100 Columbia, SC 29203 Phone: 803.454.0300 Contents Chapter 1 Getting Started... 1 Version 8 Architecture...
Scholastic Reading Inventory Installation Guide
 Scholastic Reading Inventory Installation Guide For use with Scholastic Reading Inventory version 2.0.1 or later and SAM version 2.0.2 or later Copyright 2011 by Scholastic Inc. All rights reserved. Published
Scholastic Reading Inventory Installation Guide For use with Scholastic Reading Inventory version 2.0.1 or later and SAM version 2.0.2 or later Copyright 2011 by Scholastic Inc. All rights reserved. Published
Business Process Desktop: Acronis backup & Recovery 11.5 Deployment Guide
 WHITE Deployment PAPERGuide Business Process Desktop: Acronis backup & Recovery 11.5 Deployment Guide An Acronis White Paper Copyright Acronis, Inc., 2000 2011 Deployment Guide Table of contents About
WHITE Deployment PAPERGuide Business Process Desktop: Acronis backup & Recovery 11.5 Deployment Guide An Acronis White Paper Copyright Acronis, Inc., 2000 2011 Deployment Guide Table of contents About
Setting up VMware ESXi for 2X VirtualDesktopServer Manual
 Setting up VMware ESXi for 2X VirtualDesktopServer Manual URL: www.2x.com E-mail: info@2x.com Information in this document is subject to change without notice. Companies, names, and data used in examples
Setting up VMware ESXi for 2X VirtualDesktopServer Manual URL: www.2x.com E-mail: info@2x.com Information in this document is subject to change without notice. Companies, names, and data used in examples
InventoryControl for use with QuoteWerks Quick Start Guide
 InventoryControl for use with QuoteWerks Quick Start Guide Copyright 2013 Wasp Barcode Technologies 1400 10 th St. Plano, TX 75074 All Rights Reserved STATEMENTS IN THIS DOCUMENT REGARDING THIRD PARTY
InventoryControl for use with QuoteWerks Quick Start Guide Copyright 2013 Wasp Barcode Technologies 1400 10 th St. Plano, TX 75074 All Rights Reserved STATEMENTS IN THIS DOCUMENT REGARDING THIRD PARTY
This Deployment Guide is intended for administrators in charge of planning, implementing and
 YOUR AUTOMATED EMPLOYEE Foxtrot Deployment Guide Enterprise Edition Introduction This Deployment Guide is intended for administrators in charge of planning, implementing and maintaining the deployment
YOUR AUTOMATED EMPLOYEE Foxtrot Deployment Guide Enterprise Edition Introduction This Deployment Guide is intended for administrators in charge of planning, implementing and maintaining the deployment
Synchronizer Installation
 Synchronizer Installation Synchronizer Installation Synchronizer Installation This document provides instructions for installing Synchronizer. Synchronizer performs all the administrative tasks for XenClient
Synchronizer Installation Synchronizer Installation Synchronizer Installation This document provides instructions for installing Synchronizer. Synchronizer performs all the administrative tasks for XenClient
EVault for Data Protection Manager. Course 361 Protecting Linux and UNIX with EVault
 EVault for Data Protection Manager Course 361 Protecting Linux and UNIX with EVault Table of Contents Objectives... 3 Scenario... 3 Estimated Time to Complete This Lab... 3 Requirements for This Lab...
EVault for Data Protection Manager Course 361 Protecting Linux and UNIX with EVault Table of Contents Objectives... 3 Scenario... 3 Estimated Time to Complete This Lab... 3 Requirements for This Lab...
Team Foundation Server 2013 Installation Guide
 Team Foundation Server 2013 Installation Guide Page 1 of 164 Team Foundation Server 2013 Installation Guide Benjamin Day benday@benday.com v1.1.0 May 28, 2014 Team Foundation Server 2013 Installation Guide
Team Foundation Server 2013 Installation Guide Page 1 of 164 Team Foundation Server 2013 Installation Guide Benjamin Day benday@benday.com v1.1.0 May 28, 2014 Team Foundation Server 2013 Installation Guide
CTERA Agent for Windows
 User Guide CTERA Agent for Windows September 2013 Version 4.0 Copyright 2009-2013 CTERA Networks Ltd. All rights reserved. No part of this document may be reproduced in any form or by any means without
User Guide CTERA Agent for Windows September 2013 Version 4.0 Copyright 2009-2013 CTERA Networks Ltd. All rights reserved. No part of this document may be reproduced in any form or by any means without
Hyper-V Protection. User guide
 Hyper-V Protection User guide Contents 1. Hyper-V overview... 2 Documentation... 2 Licensing... 2 Hyper-V requirements... 2 2. Hyper-V protection features... 3 Windows 2012 R1/R2 Hyper-V support... 3 Custom
Hyper-V Protection User guide Contents 1. Hyper-V overview... 2 Documentation... 2 Licensing... 2 Hyper-V requirements... 2 2. Hyper-V protection features... 3 Windows 2012 R1/R2 Hyper-V support... 3 Custom
CTERA Agent for Windows
 User Guide CTERA Agent for Windows May 2012 Version 3.1 Copyright 2009-2012 CTERA Networks Ltd. All rights reserved. No part of this document may be reproduced in any form or by any means without written
User Guide CTERA Agent for Windows May 2012 Version 3.1 Copyright 2009-2012 CTERA Networks Ltd. All rights reserved. No part of this document may be reproduced in any form or by any means without written
