How To Use An Ip Office Over An Libresearcher Over An Safv Service On An Iphone Or Ip Office On A Pc Or Ipo On A Network On A Server On A Microsoft Ip Office Vpn On A P
|
|
|
- Marjorie Brown
- 3 years ago
- Views:
Transcription
1 Avaya IP Office SSL VPN Solutions Guide Release 9.0 Issue September 2013
2 2013 Avaya Inc. All Rights Reserved. Notice While reasonable efforts have been made to ensure that the information in this document is complete and accurate at the time of printing, Avaya assumes no liability for any errors. Avaya reserves the right to make changes and corrections to the information in this document without the obligation to notify any person or organization of such changes. Documentation disclaimer Documentation means information published by Avaya in varying mediums which may include product information, operating instructions and performance specifications that Avaya generally makes available to users of its products. Documentation does not include marketing materials. Avaya shall not be responsible for any modifications, additions, or deletions to the original published version of documentation unless such modifications, additions, or deletions were performed by Avaya. End User agrees to indemnify and hold harmless Avaya, Avaya's agents, servants and employees against all claims, lawsuits, demands and judgments arising out of, or in connection with, subsequent modifications, additions or deletions to this documentation, to the extent made by End User. Link disclaimer Avaya is not responsible for the contents or reliability of any linked websites referenced within this site or documentation provided by Avaya. Avaya is not responsible for the accuracy of any information, statement or content provided on these sites and does not necessarily endorse the products, services, or information described or offered within them. Avaya does not guarantee that these links will work all the time and has no control over the availability of the linked pages. Warranty Avaya provides a limited warranty on its hardware and Software ( Product(s) ). Refer to your sales agreement to establish the terms of the limited warranty. In addition, Avaya s standard warranty language, as well as information regarding support for this Product while under warranty is available to Avaya customers and other parties through the Avaya Support website: Please note that if you acquired the Product(s) from an authorized Avaya reseller outside of the United States and Canada, the warranty is provided to you by said Avaya reseller and not by Avaya. Software means computer programs in object code, provided by Avaya or an Avaya Channel Partner, whether as stand-alone products or pre-installed on hardware products, and any upgrades, updates, bug fixes, or modified versions. Licenses THE SOFTWARE LICENSE TERMS AVAILABLE ON THE AVAYA WEBSITE, ARE APPLICABLE TO ANYONE WHO DOWNLOADS, USES AND/OR INSTALLS AVAYA SOFTWARE, PURCHASED FROM AVAYA INC., ANY AVAYA AFFILIATE, OR AN AUTHORIZED AVAYA RESELLER (AS APPLICABLE) UNDER A COMMERCIAL AGREEMENT WITH AVAYA OR AN AUTHORIZED AVAYA RESELLER. UNLESS OTHERWISE AGREED TO BY AVAYA IN WRITING, AVAYA DOES NOT EXTEND THIS LICENSE IF THE SOFTWARE WAS OBTAINED FROM ANYONE OTHER THAN AVAYA, AN AVAYA AFFILIATE OR AN AVAYA AUTHORIZED RESELLER; AVAYA RESERVES THE RIGHT TO TAKE LEGAL ACTION AGAINST YOU AND ANYONE ELSE USING OR SELLING THE SOFTWARE WITHOUT A LICENSE. BY INSTALLING, DOWNLOADING OR USING THE SOFTWARE, OR AUTHORIZING OTHERS TO DO SO, YOU, ON BEHALF OF YOURSELF AND THE ENTITY FOR WHOM YOU ARE INSTALLING, DOWNLOADING OR USING THE SOFTWARE (HEREINAFTER REFERRED TO INTERCHANGEABLY AS YOU AND END USER ), AGREE TO THESE TERMS AND CONDITIONS AND CREATE A BINDING CONTRACT BETWEEN YOU AND AVAYA INC. OR THE APPLICABLE AVAYA AFFILIATE ( AVAYA ). Avaya grants you a license within the scope of the license types described below, with the exception of Heritage Nortel Software, for which the scope of the license is detailed below. Where the order documentation does not expressly identify a license type, the applicable license will be a Designated System License. The applicable number of licenses and units of capacity for which the license is granted will be one (1), unless a different number of licenses or units of capacity is specified in the documentation or other materials available to you. Designated Processor means a single stand-alone computing device. Server means a Designated Processor that hosts a software application to be accessed by multiple users. License types Designated System(s) License (DS). End User may install and use each copy of the Software only on a number of Designated Processors up to the number indicated in the order. Avaya may require the Designated Processor(s) to be identified in the order by type, serial number, feature key, location or other specific designation, or to be provided by End User to Avaya through electronic means established by Avaya specifically for this purpose. Concurrent User License (CU). End User may install and use the Software on multiple Designated Processors or one or more Servers, so long as only the licensed number of Units are accessing and using the Software at any given time. A Unit means the unit on which Avaya, at its sole discretion, bases the pricing of its licenses and can be, without limitation, an agent, port or user, an or voice mail account in the name of a person or corporate function (e.g., webmaster or helpdesk), or a directory entry in the administrative database utilized by the Software that permits one user to interface with the Software. Units may be linked to a specific, identified Server. Database License (DL). End User may install and use each copy of the Software on one Server or on multiple Servers provided that each of the Servers on which the Software is installed communicates with no more than a single instance of the same database. CPU License (CP). End User may install and use each copy of the Software on a number of Servers up to the number indicated in the order provided that the performance capacity of the Server(s) does not exceed the performance capacity specified for the Software. End User may not re-install or operate the Software on Server(s) with a larger performance capacity without Avaya s prior consent and payment of an upgrade fee. Named User License (NU). You may: (i) install and use the Software on a single Designated Processor or Server per authorized Named User (defined below); or (ii) install and use the Software on a Server so long as only authorized Named Users access and use the Software. Named User, means a user or device that has been expressly authorized by Avaya to access and use the Software. At Avaya s sole discretion, a Named User may be, without limitation, designated by name, corporate function (e.g., webmaster or helpdesk), an or voice mail account in the name of a person or corporate function, or a directory entry in the administrative database utilized by the Software that permits one user to interface with the Software. Shrinkwrap License (SR). You may install and use the Software in accordance with the terms and conditions of the applicable license agreements, such as shrinkwrap or clickthrough license accompanying or applicable to the Software ( Shrinkwrap License ). Heritage Nortel Software Heritage Nortel Software means the software that was acquired by Avaya as part of its purchase of the Nortel Enterprise Solutions Business in December The Heritage Nortel Software currently available for license from Avaya is the software contained within the list of Heritage Nortel Products located at LicenseInfo under the link Heritage Nortel Products. For Heritage Nortel Software, Avaya grants Customer a license to use Heritage Nortel Software provided hereunder solely to the extent of the authorized activation or authorized usage level, solely for the purpose specified in the Documentation, and solely as embedded in, for execution on, or (in the event the applicable Documentation permits 2 Avaya IP Office SSL VPN Solutions Guide September 2013 Comments? infodev@avaya.com
3 installation on non-avaya equipment) for communication with Avaya equipment. Charges for Heritage Nortel Software may be based on extent of activation or use authorized as specified in an order or invoice. Copyright Except where expressly stated otherwise, no use should be made of materials on this site, the Documentation, Software, or hardware provided by Avaya. All content on this site, the documentation and the Product provided by Avaya including the selection, arrangement and design of the content is owned either by Avaya or its licensors and is protected by copyright and other intellectual property laws including the sui generis rights relating to the protection of databases. You may not modify, copy, reproduce, republish, upload, post, transmit or distribute in any way any content, in whole or in part, including any code and software unless expressly authorized by Avaya. Unauthorized reproduction, transmission, dissemination, storage, and or use without the express written consent of Avaya can be a criminal, as well as a civil offense under the applicable law. Contact Avaya Support See the Avaya Support website: for product notices and articles, or to report a problem with your Avaya product. For a list of support telephone numbers and contact addresses, go to the Avaya Support website: scroll to the bottom of the page, and select Contact Avaya Support. Third Party Components Third Party Components mean certain software programs or portions thereof included in the Software that may contain software (including open source software) distributed under third party agreements ( Third Party Components ), which contain terms regarding the rights to use certain portions of the Software ( Third Party Terms ). Information regarding distributed Linux OS source code (for those Products that have distributed Linux OS source code) and identifying the copyright holders of the Third Party Components and the Third Party Terms that apply is available in the Documentation or on Avaya s website at: support.avaya.com/copyright. You agree to the Third Party Terms for any such Third Party Components. Preventing Toll Fraud Toll Fraud is the unauthorized use of your telecommunications system by an unauthorized party (for example, a person who is not a corporate employee, agent, subcontractor, or is not working on your company's behalf). Be aware that there can be a risk of Toll Fraud associated with your system and that, if Toll Fraud occurs, it can result in substantial additional charges for your telecommunications services. Avaya Toll Fraud intervention If you suspect that you are being victimized by Toll Fraud and you need technical assistance or support, call Technical Service Center Toll Fraud Intervention Hotline at for the United States and Canada. For additional support telephone numbers, see the Avaya Support website: Suspected security vulnerabilities with Avaya products should be reported to Avaya by sending mail to: securityalerts@avaya.com. Trademarks The trademarks, logos and service marks ( Marks ) displayed in this site, the Documentation and Product(s) provided by Avaya are the registered or unregistered Marks of Avaya, its affiliates, or other third parties. Users are not permitted to use such Marks without prior written consent from Avaya or such third party which may own the Mark. Nothing contained in this site, the Documentation and Product(s) should be construed as granting, by implication, estoppel, or otherwise, any license or right in and to the Marks without the express written permission of Avaya or the applicable third party. Avaya is a registered trademark of Avaya Inc. All non-avaya trademarks are the property of their respective owners. Linux is the registered trademark of Linus Torvalds in the U.S. and other countries. Downloading Documentation For the most current versions of Documentation, see the Avaya Support website: Avaya IP Office SSL VPN Solutions Guide September
4 4 Avaya IP Office SSL VPN Solutions Guide September 2013 Comments?
5 Contents Chapter 1: Document changes since last issue... 7 Chapter 2: About the SSL VPN service... 9 Deployment options... 9 Operating modes System architecture System requirements and limitations Related documentation Chapter 3: Workflow for configuring an SSL VPN Chapter 4: Configuring the Avaya VPN Gateway Initial planning and setup Configuring the Avaya VPN Gateway procedures Basic AVG configuration Enabling remote access services Running the Net Direct Wizard Modifying the default AVG for SSL VPN Configuring local authentication Configuring RADIUS authentication RADIUS server configuration attributes Chapter 5: Configuring an SSL VPN for Avaya support Configuring an SSL VPN using an on-boarding file Using the on-boarding file to modify an existing service Chapter 6: Configuring an SSL VPN for Avaya partner support Configuring the SSL VPN service Installing a certificate Configuring short codes Configuring a short code to enable the SSL VPN service Configuring a short code to disable the SSL VPN service Configuring an auto attendant Configuring alarm notifications Configuring SNMP trap destinations Configuring alarm notifications Configuring syslog entries Configuring a static route Chapter 7: Network address and port translation (NAPT) rules Configuring NAPT rules Deleting an NAPT rule Chapter 8: Verify the connection between IP Office and AVG Verifying the connection using SysMonitor Verifying the AVG SSL VPN deployment using System Status Application Verifying the connection using the AVG BBI Sending a test alarm Chapter 9: Monitoring and managing the IP Office system Monitoring IP Office remotely using SSA Monitoring IP Office remotely using SysMonitor Avaya IP Office SSL VPN Solutions Guide September
6 Remotely monitoring LAN devices using the SSL VPN tunnel Configuring IP Office remotely using Web Manager Configuring IP Office remotely using Manager Configuring Server Edition systems remotely using IP Office Manager for Server Edition Configuring Server Edition systems remotely using Web Control Chapter 9: Upgrading IP Office remotely Chapter 10: Monitoring the SSL VPN service Viewing the tunnel status Tunnel status field descriptions: summary table Tunnel status field descriptions: detail table Monitoring alarms using SSA SSA alarm descriptions Troubleshooting the SSL VPN service SysMonitor output descriptions Chapter 11: Maintaining the SSL VPN service Enabling and disabling the service Enabling the service using Manager Disabling the service using Manager Enabling the service using SSA Disabling the service using SSA Enabling the service using a short code Disabling the service using a short code Enabling and disabling the service using set-based administration Enabling and disabling the service using programmable keys Resetting the password Resetting the password using an on-boarding file Resetting the password using Manager Chapter 12: Appendix A: AVG Quick Setup log file example Chapter 13: Appendix B: Modifying the default AVG for SSL VPN (with screens) Chapter 14: Appendix C: Configuring RADIUS authentication (with screens) Chapter 15: Appendix D: AVG configuration settings Index Avaya IP Office SSL VPN Solutions Guide September 2013
7 Chapter 1: Document changes since last issue The following changes have been made to this document for IP Office release 8.7. Network Address and Port Translation (NAPT) Network Address and Port Translation (NAPT) was a new feature in the 8.1 Feature Pack release. NAPT rules allow a support service provider to establish a remote connection to a LAN device on a private IP Office network. See Network address and port translation (NAPT) rules on page 51. In release 8.7, NAPT is supported on Server Edition systems. Avaya IP Office SSL VPN Solutions Guide September
8 Document changes since last issue 8 Avaya IP Office SSL VPN Solutions Guide September 2013 Comments? infodev@avaya.com
9 Chapter 2: About the SSL VPN service The IP Office SSL-VPN remote access solution is a fast and easy way to set up a secure remote access at broadband speeds. The solution is designed to provide Avaya and Avaya partners with reliable remote access that enhances service delivery while reducing the cost associated with providing onsite services. The solution enables partners of any size, to create an infrastructure that automates management and maintenance of IP Office systems. Services provided by SSL VPN The SSL VPN service provides secure tunneling between the Avaya IP Office hardware installed at a customer site and an Avaya VPN Gateway (AVG) installed at a service provider site. This secure tunnel allows service providers to offer remote management services to customers, such as fault management, monitoring, and administration. It provides administrators with the ability to: forward traffic over the SSL VPN service using split tunneling routes and static routes remotely monitor IP Office over SSL VPN service connected to an AVG server using System Status Application (SSA) or SysMonitor remotely manage IP Office systems using Avaya IP Office Manager or IP Office Manager for Server Edition receive SNMP traps, syslog entries, and SMTP alarms from IP Office over an SSL VPN service connected to an AVG server enable and disable the tunnel using Manager or IP Office Manager for Server Edition enable and disable the tunnel using short codes, auto-attendant, or set-based administration run multiple instances of SSL VPN service concurrently Deployment options Avaya remote support services The SSL VPN solution is an integral element of the IP Office Support Services (IPOSS), allowing Avaya to provide industry leading remote troubleshooting and technical support. Establishing the SSL VPN connection to Avaya is greatly simplified by the automated onboarding capability. The on-boarding process includes inventory extraction, registration into GRT to create the installed base record, and technical registration for the remote connectivity to Avaya. For additional details on the IPOSS maintenance offer, go to the IP Office Support Services page on the Avaya Sales Portal. Remote support services provided by Avaya partners Separate from the IPOSS offer, partners have the option to leverage the SSL VPN client delivered in IP Office R8.1, in combination with the Avaya VPN gateway (AVG) solution, to Avaya IP Office SSL VPN Solutions Guide September
10 About the SSL VPN service create their own SSL VPN infrastructure. This document provides information and procedures to assist those Avaya partners who want to establish their own SSL VPN solution for remote access, as part of their maintenance support to their customers. The partner configured SSL VPN solution is supported on Standard Edition and Server Edition IP Office systems. Operating modes Operating modes The SSL VPN service is supported on IP500v2 hardware. The IP500 control module is not supported. The SSL VPN is supported with IP Office operating in the following modes. Branch mode is not supported. IP Office Standard Edition (Essential, Advanced, and Preferred modes) Server Edition - Server Edition Primary - Server Edition Secondary Server Edition Expansion System - Server Edition Expansion System (V2), an IP500v2 expansion system - Server Edition Expansion System (L), a Linux expansion system Basic Edition Note: Basic Edition is only supported on deployments using Avaya IP Office Support Services (IPOSS). Basic Edition is not supported with an SSL VPN deployed for Avaya partner support services. Supported features The functionality available depends on the operating mode you are using. This section provides an overview of the SSL VPN functionality and lists the functions available in each mode. Supported features Operating mode Standard Edition Server Edition Server Edition Expansion System Basic Edition Connectivity 10 Avaya IP Office SSL VPN Solutions Guide September 2013 Comments? infodev@avaya.com
11 Operating modes Supported features Operating mode Standard Edition Server Edition Server Edition Expansion System Basic Edition Always-on SSL VPN connection to an AVG server Split tunneling routes Static routes Multiple instances of SSL VPN service running concurrently LAN device access (NAPT) Fault management Generate SNMP traps Generate syslog entries Generate notifications for alarms Generate test alarms Monitoring and administration Remote management using Manager or IP Office Manager for Server Edition Remote monitoring using System Status Application Remote monitoring using SysMonitor Enable and disable the SSL VPN service through shortcodes Avaya IP Office SSL VPN Solutions Guide September
12 About the SSL VPN service Supported features Enable and disable the SSL VPN service through set-based menus Enable and disable the SSL VPN service through Manager or IP Office Manager for Server Edition Enable and disable the SSL VPN service using auto-attendant Enable and disable the SSL VPN service using programmable keys on Avaya deskphones Remote upgrade of IP Office to new releases Standard Edition Server Edition Operating mode Server Edition Expansion System Basic Edition Monitoring and administration tools When the SSL VPN service is connected, you can manage and monitor the IP Office system remotely through the tunnel. You can use the following tools to manage, upgrade, and configure the IP system remotely: IP Office Manager: An administrative application that allows you to configure system settings for IP Office Essential Edition systems. - IP Office Manager for Server Edition: When you launch IP Office Manager, you can choose to open a configuration using IP Office Manager for Server Edition mode. This mode allows you to administer Server Edition servers and expansion systems. IP Office Basic Edition Web Manager: a browser-based tool that allows you to configure system settings for IP Office. You can use the following tools to monitor the IP Office system remotely: System Status Application (SSA): The System Status Application is a diagnostic tool that you can use to monitor the status of IP Office systems. SSA reports real-time and historical events as well as status and configuration data. SysMonitor: The SysMonitor application displays operating information about the IP Office system. It can capture the information to log files for analysis. 12 Avaya IP Office SSL VPN Solutions Guide September 2013 Comments? infodev@avaya.com
13 System architecture System architecture The SSL VPN service provides secure tunneling between the IP Office hardware installed at a customer site and an Avaya VPN Gateway (AVG) installed at a service provider site. Use the information in this section to understand the network architecture used by the SSL VPN service. Network interface cards Avaya recommends that you deploy the AVG server in a two armed configuration with two network interface cards (NICs). One interface handles private traffic between the SSL VPN and the trusted intranet. This connection allows the SSL VPN service to access internal resources and allows you to configure and manage the IP Office system from a management station. The second interface handles traffic to and from the internet. Routing At the service provider site, you can configure corporate routing between the AVG and its private network. At the customer site, you can locate each IP Office system on the private side of a corporate router. The corporate router does not require configuration changes for the SSL VPN service to work. IP Office forwards data to the AVG over the SSL VPN service using split tunneling routes or static routes. You must use one of these options to send traffic through the SSL VPN tunnel: let IP Office dynamically install split tunneling routes when the SSL VPN service connects with AVG, and remove these routes when the service disconnects configure a static route in IP Office Manager Split tunneling: When you install and configure AVG, you can add split network subnets or host addresses for a group. The IP Office system learns the routing information for the tunnel dynamically when the SSL VPN service successfully connects with the AVG. The split networks routes are removed when the SSL VPN service disconnects from AVG. For information about configuring split tunneling on the AVG using Net Direct, see the Avaya VPN Gateway Administration Guide (NN ) and the Avaya VPN Gateway BBI Application Guide (NN ). For information about configuring split tunneling using the command line interface, see CLI Application Guide (NN ). Static routes: As an alternative to split tunneling, you can configure a static route directly on the IP Office system. When you configure a static route, the system uses the IP route information configured in Manager to determine the destination for forwarded traffic. You must define the SSL VPN service as the destination. Avaya IP Office SSL VPN Solutions Guide September
14 About the SSL VPN service Use a static route when: split tunneling routes are not advertised by the AVG and you need to send traffic through the tunnel the SSL VPN service is not connected to the AVG and you want to queue traffic to be forwarded through the tunnel when the connection is restored; in this case, IP Office temporarily queues a small number of packets that trigger the connection when the SSL VPN is in-service but disconnected You can configure multiple static routes on the IP Office system. Authentication Each IP Office system can support multiple SSL VPN tunnels. Each instance of an SSL VPN service is assigned a unique private static IP address. When you connect the SSL VPN service, the AVG authenticates the IP Office system. For a small number of IP Office systems, you can use the Avaya VPN Gateway (AVG) local database to create user data needed for authentication. For larger deployments, it is recommended that you use a RADIUS server for authentication. Service agent access Service agents located at the service provider site can connect to any IP Office system that has an in-service SSL VPN connection to AVG. They can monitor and manage the IP Office system remotely by contacting the IP address of the SSL VPN tunnel, and can access the IP addresses of multiple SSL VPN services concurrently. The AVG ensures SSL VPN tunnels cannot communicate with one another. You do not need to configure additional settings to ensure that tunnels remain secure and independent. Fault management A fault management server is an optional component in the SSL VPN service. Deploy a fault management server at the service provider site and use the SSL VPN service to send system faults to that server. You can set event filters to determine which faults are reported. For example, you can set filters to report any events related to the operation of the IP Office system, and you can also report faults that are specific to the operation of the SSL VPN service. Avaya recommends that you set the SSL VPN service Account Name to match the SNMP Agent Device ID name. The SNMP Agent Device ID is configured in IP Office Manager on the System form, under System Events, Configuration. Firewall traversal The SSL VPN service works transparently through the firewall. You do not need to configure your corporate router to allow the SSL VPN service if you have already configured it for HTTPS traffic. The SSL VPN service uses the same destination port for its TCP traffic. Architecture example The following diagram shows an example of the architecture used by the SSL VPN service. 14 Avaya IP Office SSL VPN Solutions Guide September 2013 Comments? infodev@avaya.com
15 System requirements and limitations System requirements and limitations Requirements Bandwidth: Ensure that the upload bandwidth is at least 90 kb/s (720 kb/s) with latency no greater than 150 ms (round trip). This specification ensures that Avaya Global Services can provide remote support through the SSL VPN service. Authentication: For a small number of IP Office systems, you can use the Avaya VPN Gateway (AVG) local database to create user data needed for authentication. Large deployments require a RADIUS server. Avaya recommends that you use the Avaya Identity Engines Ignition Server as the RADIUS server. The IP Office system uses digital certificates to verify the identity of the AVG at end of the SSL VPN tunnel. You must configure certificates in AVG, and you must install the necessary X.509 certificates in the IP Office certificate store. Licensing: The SSL VPN Service does not require a license key. Limitations Small Community Networks: If you deploy IP Office systems in a Small Community Network (SCN), you can configure an SSL VPN service between specific nodes in the SCN and the AVG. You cannot use the SSL VPN connection to remotely access other nodes in the SCN topology: the SSL VPN service Avaya IP Office SSL VPN Solutions Guide September
16 About the SSL VPN service communicates only with the IP Office system that is its endpoint. You must configure an SSL VPN service for each node in the SCN that you want to access remotely. Certificates: You can store a maximum of 25 certificates in the IP Office trusted certificate store. HTTP version: If you use a browser with HTTP version newer than 1.1, you may be unable to connect to a LAN device using SSL VPN NAPT. If you have difficulty connecting to a LAN device, change your browser settings to use HTML version 1.1. Related documentation To install, configure, and administer the SSL VPN solution, you need to refer to the documentation for the Avaya IP Office system, the Avaya VPN Gateway (AVG), and the Avaya Identity Engines Ignition Server. In addition, you need to refer to the documentation provided by other vendors to support the hardware and software used in your network infrastructure. Have the following Avaya documentation available to support the SSL VPN solution. Avaya VPN Gateway documentation Avaya VMware Getting Started Guide - Avaya VPN Gateway (NN ) Avaya VPN Gateway User Guide (NN ) Avaya VPN Gateway Administration Guide (NN ) Avaya VPN Gateway BBI Application Guide (NN ) Avaya VPN Gateway CLI Application Guide (NN ) Avaya IP Office documentation Avaya IP Office Basic Edition Web Manager Avaya IP Office Manager Voic Pro Administration Embedded Voic Installation Guide Avaya Identity Engines Ignition Server documentation Avaya Identity Engines Ignition Server Configuration Guide (NN ) 16 Avaya IP Office SSL VPN Solutions Guide September 2013 Comments? infodev@avaya.com
17 Chapter 3: Workflow for configuring an SSL VPN This work flow on the following page shows the sequence of tasks you perform to configure an SSL VPN. Avaya IP Office SSL VPN Solutions Guide September
18 Workflow for configuring an SSL VPN Navigation Configuring the on page 19 Configuring an SSL VPN for Avaya support on page 33 Configuring an SSL VPN for Avaya partner support on page 37 Network address and port translation (NAPT) rules on page 51 Verify the connection between and on page Avaya IP Office SSL VPN Solutions Guide September 2013 Comments?
19 Chapter 4: Configuring the Avaya VPN Gateway In order to provide support services with the SSL VPN solution, Avaya partners must configure the Avaya VPN Gateway (AVG) This section provides information about the tasks that you must complete when you install and configure an AVG to support an SSL VPN connection with an IP Office system. Before you configure the IP Office system for an SSL VPN service, you must configure the infrastructure that the service connects to. This section covers configuring the interoperation of the AVG with an IP Office system. To complete these tasks, you need to refer to the documentation suite for the AVG, as well as to the documentation provided by other vendors to support the hardware and software used in your network infrastructure. The main tasks required for Avaya VPN Gateway deployment are described in this chapter. These are general recommendations. Exact deployment details may vary depending on the specific environment of the business partner. Initial planning and setup Virtualized environment The SSL VPN client requires the Avaya VPN Gateway (AVG) installed in a virtualized environment as the VPN Gateway server. The only supported virtual environments are ESX and ESXi servers. There are three models of the AVG: 3050 VM, 3070 VM, and 3090 VM. For the hardware specifications for each model, see VMware Getting Started Guide, Avaya VPN Gateway (NN ). You can download the complete AVG document collection from Additional information on VMware ESXi servers is available from Two arm configuration Install the Avaya VPN Gateway (AVG) in a two arm configuration. This means that the AVG server must be equipped with two network interface cards (NIC). Assign a static IP address to each NIC. One interface handles private traffic and is used as a management interface. The second interface handles internet access and SSL VPN tunneling. Avaya IP Office SSL VPN Solutions Guide September
20 Configuring the Avaya VPN Gateway AVG software There are two options for deploying the AVG software. Deploy AVG OVF virtual appliances Auto-installation CDROM For AVG installation information and procedures, see VMware Getting Started Guide, Avaya VPN Gateway (NN ). Service Agent PC Install the Service Agent (SA) PC on the private network and set the default gateway to the Avaya VPN Gateway (AVG) host IP address. From the service agent PC The management interface IP (MIP) address is used to launch a Management Browser Based Interface (BBI) or a Command Line Interface (CLI) to configure and monitor the AVG. The SSL VPN tunneling IP address is used to remotely manage and monitor IP Office systems. Configuring the Avaya VPN Gateway procedures This task flow shows you the sequence of procedures you perform to configure the AVG. 20 Avaya IP Office SSL VPN Solutions Guide September 2013 Comments? infodev@avaya.com
21 Configuring the Avaya VPN Gateway procedures Avaya IP Office SSL VPN Solutions Guide September
22 Configuring the Avaya VPN Gateway Navigation Basic AVG configuration on page 22 Enabling remote access services on page 23 Running the Net Direct Wizard on page 23 Modifying the default AVG for SSL VPN on page 24 Appendix B Modifying the default AVG for SSL VPN (with screens) on page 89 Configuring RADIUS authentication on page 26 RADIUS server configuration attributes on page 29 Basic AVG configuration Configuring the AVG from the service agent PC When you start the VPN Gateway the first time, you will enter the Setup menu. This menu contains the new CLI command. This is a CLI based, intuitive, initial configuration wizard for the AVG that provides default settings to quickly bring up SSL connections from IP Office. It is useful for initial configuration and testing. This is the fastest way to initially configure AVG. Subsequently, the Browser-Based Management Interface (BBI) can be used to make changes recommended for SSL VPN connectivity. For more information see User Guide Avaya VPN Gateway (NN ). After using the new command to run the Quick Setup Wizard, the following settings have been created: A VPN. The VPN is typically defined for access to an intranet, parts of an intranet or to an extranet. A virtual SSL server of the portal type. A portal IP address is assigned to it, to which the remote user should connect to access the Portal. If you chose to use the VPN feature without an Application Switch, the portal server is set to standalone mode. A test certificate has been installed and mapped to the portal server. The authentication method is set to Local database and you have one test user configured. The test user belongs to a group called trusted whose access rules allow access to all networks, services and paths. One or several domain names are added to the DNS search list, which means that the remote user can enter a short name in the Portal's various address fields (for example, inside instead of inside.example.com if example.com is added to the search list). If you chose to enable HTTP to HTTPS redirection, an additional server of the HTTP type was created to redirect requests made with HTTP to HTTPS, because the portal server requires an SSL connection. A printout of example configuration settings from the Quick Setup log file is available at Appendix A AVG Quick Setup log file example on page Avaya IP Office SSL VPN Solutions Guide September 2013 Comments? infodev@avaya.com
23 Enabling remote access services Enabling remote access services Besides using the local VM console to configure VPN, the administrator also needs to manage the VPN by using a TELNET or SSH session or through the BBI. To allow VPN gateway remote configuration, the remote access services must be enabled. Perform this procedure using the Command Line Interface (CLI). See the following AVG documents: Command Reference Avaya VPN Gateway CLI Application Guide Avaya VPN Gateway Procedure 1. Log in to the AVG. 2. Enter the following commands. /cfg/sys/adm/. telnet on ssh on /cfg/sys/adm/https/. cert 1 ena true /cfg/sys/adm/http/. ena true apply Running the Net Direct Wizard The Net Direct wizard lets you create a link on the Portal that downloads and launches a slim version of the Avaya VPN Client -- the Net Direct client. Run the Net Direct wizard from the Browser Based Manager Interface (BBI). See Avaya VPN Gateway BBI Application Guide. Procedure 1. Log in to the AVG BBI. In the navigation pane on the left, select Wizards. 2. Click Net Direct Wizard. 3. On the Net Direct settings for the selected VPN page, select the Enable Net Direct for this VPN radio button. Avaya IP Office SSL VPN Solutions Guide September
24 Configuring the Avaya VPN Gateway 4. On the Default IP Pool Settings page: For Default IPPool, select Local_pool. Enter the lower and upper IP addresses for the pool range. Modifying the default AVG for SSL VPN After running the Quick Setup and Net Direct configuration wizards, the default configuration must be modified to support an SSL VPN connection with an IP Office system. Perform this procedure using the AVG browser-based interface (BBI). See Avaya VPN Gateway BBI Application Guide. This procedure is duplicated in Appendix B Modifying the default AVG for SSL VPN (with screens) on page 89. This version of the procedure includes screen captures of the user interface. Before you begin Ensure that the default gateway configured on AVG responds to ICMP requests. If the default gateway does not respond to ICMP requests, the AVG cannot provide VPN services. Procedure 1. Log on to the AVG BBI as administrator. 2. In the navigation pane on the left, select the Config tab and then VPN Gateway > VPN1 > IP Pool. 3. The default VPN from the basic AVG configuration may already have a local pool. If not, you must add a local pool to the default VPN. On the Add new IP Address Pool page, add a local pool to the default VPN. 4. On the Modify IP Address Pool page, verify that the values in the Lower IP and Upper IP fields match values set using the Net Direct Configuration wizard. 5. On the IP Pool > Network Attributes Settings page, select the Network Attributes tab and enter the values for your network. 6. On the IP Pool page, set the Default IP Pool to the local pool created in step On the Net Direct Client Access Settings page, verify the settings created by the Net Direct Configuration wizard. Ensure that Idle Check is set to off. Ensure that the Net Direct Banner is set. 24 Avaya IP Office SSL VPN Solutions Guide September 2013 Comments? infodev@avaya.com
25 Configuring local authentication 8. Set the portal link for launching the Net Direct client. On the Portal Linkset Configuration page, Select the Portal Link tab. In the Link Type field, select Net Direct. 9. On the Networks for Split Tunnels page: set Split Tunnel Mode to enabled set the split tunneling routes to reach the service agent on the private network 10. For VPN1, go to the groups page and select Group1. On the Modify a Group page, set the IP Pool to the local pool created in step Go to the VPN1 > Group1 > Access Lists page. On the Firewall Access List page, create an access rule if it was not created by default. 12. Go to the VPN1 > SSL page. On the Server Settings page, under SSL Settings set Ciphers to AES256-SHA for a strong encryption. 13. Go to the VPN1 > Authorization > Services page. Remove all the services set in the default configuration as they are not required by SSL VPN. 14. Go to the VPN1 > Authorization > Networks page. Set the authorization network subnet that is referenced in one of the access rules that is set under VPN1 > Group1 > Access Lists. 15. Go to the VPN1 > General Settings > Session page. Set Session Idle Time to 2 minutes. Configuring local authentication For a small number of IP Office systems, you can use the Avaya VPN Gateway (AVG) local database to create user data needed for authentication. This is a quick way to set up authentication when no external RADIUS authentication servers are available. Configure an IP Pool to dynamically assign IP addresses to the local users. The figure below shows the SSL VPN Client authentication flow and how the IP pool address allocation is done. Avaya IP Office SSL VPN Solutions Guide September
26 Configuring the Avaya VPN Gateway This procedure covers the manual steps to configure local authentication. Alternatively, you can configure authentication using the AVG authentication wizard. Procedure 1. For VPN1, go to the IP Pool Configuration page and add a local IP pool. 2. Go to VPN1 > IP Pool > Add/Modify. Set the IP pool dynamic range by entering values in the Lower IP and Upper IP fields. 3. Go to VPN1 > IP Pool > Network Attribute. Set the Client Netmask. 4. On the Add a Group page, add a new group to VPN1. 5. Go to VPN1 > <Group_Name> > Modify Group. Select the General tab and assign a local pool to the group by selecting it in the IP Pool field. 6. Select the Access Lists tab and specify the access list for the local users group. 7. Select the Linksets tab and assign the linksets. 8. Edit the VPN authentication settings. On the Authentication Servers page, add a new authentication server. 9. Go to VPN1 > <Auth_Server_Name> > Add/Modify Users and add users to the group. 10. Edit the authentication server and specify the Authentication Order. Configuring RADIUS authentication The key benefit of RADIUS authentication is that the SSL VPN service is always assigned the same tunnel IP address. 26 Avaya IP Office SSL VPN Solutions Guide September 2013 Comments? infodev@avaya.com
27 Configuring RADIUS authentication To configure RADIUS authentication, you must install a RADIUS server. Avaya recommends the Avaya Identity Engine for a Radius Server. For information and software download, go to RADIUS protocol authentication information such as user account information as well as SSL VPN tunnel information such as IP address and netmask need to be stored in a database. There are two possible options: Use Identity Engine s local database to store the user information and provide both lookup and authentication and authorization services. This option can be used for a small number of users. Identity Engine has a hard limit of users. Consult the documentation for the exact value. Use an LDAP server to store user credentials and SSL VPN tunnel information for both lookup and authentication services. This option fits deployment scenarios for a large number of users. For LDAP server installation, Avaya Identity Engine Radius Server documentation contains configuration options for LDAP servers from different vendors. RADIUS authentication using an LDAP server is illustrated in the figure below. Note that this RADIUS server configuration in this procedure does not require an LDAP server. This procedure covers the manual steps to configure RADIUS authentication. Alternatively, you can configure authentication using the AVG authentication wizard. This procedure is duplicated in Appendix C Configuring RADIUS authentication (with screens) on page 95. This version of the procedure includes screen captures of the user interface. Procedure 1. Log on to the AVG BBI as administrator. Avaya IP Office SSL VPN Solutions Guide September
28 Configuring the Avaya VPN Gateway 2. On the IP Pool Configuration page, add a new IP Address Pool for RADIUS authentication. 3. On the IP Pool page, set the Default IP Pool to the RADIUS authentication IP address pool you created in step Modify the VPN. On the Authentication Servers > Add New Authentication Server page, complete the fields for the RADIUS server. 5. Configure the RADIUS authentication server settings. Note that Vendor Id 1872 is associated to vendor Alteon and identifies AVG. Select the Settings tab and complete the following fields. Vendor ID: 1872 Vendor Type: 1 Timeout: 10 Vendor Id for VPN Id: 1872 Vendor Type for VPN Id: 3 6. Configure RADIUS network attributes. Select the Network Attributes tab and complete the following fields. Vendor ID Settings Vendor Type Settings Client IP Address: 1872 Client IP Address: 4 Client Netmask: 1872 Client Netmask: 5 Primary NBNS Server: 1872 Primary NBNS Server: 6 Secondary NBNS Server: 1872 Secondary NBNS Server: 7 Primary DNS Server: 1872 Primary DNS Server: 8 7. Configure filter attributes. Select the Filter Attributes tab and complete the following fields>. Radius filter attribute: disabled Vendor Id for Filter Attribute: 9 Vendor Type for Filter Attribute: 1 8. Specify the Radius server address. Select the Servers tab on the RADIUS Servers page. 9. Click Add and on the Modify RADIUS Server page, enter the RADIUS server IP address and shared secret. 10. Select the Authentication Order tab and specify the preferred order for authentication methods. 28 Avaya IP Office SSL VPN Solutions Guide September 2013 Comments? infodev@avaya.com
29 RADIUS server configuration attributes RADIUS server configuration attributes The SSL VPN service requires a RADIUS server. Avaya recommends that you use the Avaya Identity Engines Ignition Server as the RADIUS server. When you connect the SSL VPN service, the Avaya VPN Gateway (AVG) authenticates the IP Office system by sending a query to an external RADIUS server. This section lists the attributes that you must configure on the RADIUS server. RADIUS server attribute mapping Vendor specific Radius attribute names and associated data types and vendor type codes for Alteon vendor (AVG) are contained in the list below. The following examples have been obtained using an Avaya Identity Engines RADIUS server. The highlighted attributes have been configured as Network Attributes and Settings in the AVG RADIUS server configuration. Inbound Attributes coming from the AVG to the Radius Server during the authentication request are shown below. The Radius attributes sent by AVG are: o NAS-IP-Address (generic radius attribute) is the AVG IP address. User-Name (generic radius attribute) is the user account name VPNGateway-VPN-ID is an Alteon attribute The IDEngine Radius server has a default internal attribute mapping for the most popular Radius attributes as seen in the table below. The highlighted rows correspond to the Radius attributes contained in the Radius REQUEST above. Avaya IP Office SSL VPN Solutions Guide September
30 Configuring the Avaya VPN Gateway Radius servers evaluate the inbound attributes using authorization rules. The rule can use an inbound attribute to check a condition or can return the inbound attribute in a Radius RESPONSE as an outbound value. If an inbound attribute sent by AVG requires evaluation but is not part of the default Radius Server set it must be defined as a new inbound attribute on the Radius server. For examples of authentication rules, see IDEngine Administration. Outbound Attributes sent to the AVG from the Radius Server during an authentication RESPONSE are shown below: Outbound attributes are the data fields the radius server uses to carry provisioning data to the VPN Gateway. The outbound attributes are generic or vendor type radius protocol attributes. Similar with the inbound attributes the outbound attributes need to be created if they are not part of the default set of the Radius server. In the example above the three Alteon outbound attributes (specific for AVG): alteongroup, alteonipaddress and alteonnetmask need to be created in the Radius server as in the example below: 30 Avaya IP Office SSL VPN Solutions Guide September 2013 Comments? infodev@avaya.com
31 RADIUS server configuration attributes The outbound attribute values can be set to static values or can be mapped to user attributes in the local radius server database or in an LDAP repository. An example of an outbound attribute value mapped to a database user attribute is shown below: Outbound values are associated with authentication rules and are sent to the VPN Gateway as radius attributes when the rule is evaluated. If the rule evaluates to Allow the outbound values are used to set characteristics of the user s session. When the rule is evaluated to Deny the returned outbound values are typically used to convey information on the cause of the denial. For more information, see the IDEngine documentation. Avaya IP Office SSL VPN Solutions Guide September
32 Configuring the Avaya VPN Gateway 32 Avaya IP Office SSL VPN Solutions Guide September 2013 Comments?
33 Chapter 5: Configuring an SSL VPN for Avaya support This section provides information about the configuration process for IP Office when the service provider is Avaya. You can automatically configure the SSL VPN using the on-boarding process. You can configure multiple instances of the SSL VPN service and run them concurrently. Prerequisites When you configure an SSL VPN service, the address of the VPN gateway can be an FQDN. You must configure the DNS server to resolve FQDN addresses. Configure the DSN settings in the IP Office Manager System form, under DNS. Configuring an SSL VPN using an on-boarding file The on-boarding XML file is available from Avaya. It contains the settings required to establish a secure tunnel between IP Office and an AVG server. When you import the on-boarding XML file, it applies the settings and installs a TLS certificate. When you configure the SSL VPN service on a new system, you must begin by generating an inventory of the IP Office system. When you register your IP Office system, the inventory file that you generated is uploaded to the GRT and the inventory data is populated in the Avaya Customer Support (ACS) database. After you enable remote support, you can download the XML on-boarding file from the GRT web site and import it into your IP Office system. The on-boarding process configures: VPN settings short codes for enabling and disabling the SSL VPN SNMP alarm traps You can modify the automatically configured settings using IP Office Manager. To modify the settings, see the procedures in Configuring an SSL VPN for Avaya partner support on page 37. Perform this procedure from the Avaya IP Office Web Manager interface. Avaya IP Office SSL VPN Solutions Guide September
34 Configuring an SSL VPN for Avaya support Before you begin Before you begin, you must have the hardware codes and catalog description of your IP Office system. For example, IP OFFICE 500 VERSION 2 CONTROL UNIT TAA is a hardware code and catalog description. Procedure 1. Select Tools > On-boarding. The On-boarding dialog box displays. 2. If the hardware code for your IP Office system ends with the letters TAA, select the checkbox next to the prompt Are you using TAA series hardware? 3. Click Get Inventory File to generate an inventory of your IP Office system. 4. Click Register IP Office. A browser opens and navigates to the GRT web site. 5. Log in to the web site and enter the required data for the IP Office system. 6. Select Remote Support for the IP Office system. 7. Click Download and save the on-boarding file. 8. Browse to the location where you saved the on-boarding file and click Upload. A message displays to confirm that the on-boarding file has installed successfully. Using the on-boarding file to modify an existing service You can use the on-boarding file to configure the SSL VPN service. The on-boarding file contains the settings required to establish a secure tunnel between IP Office and an AVG server. Use this procedure when you have already configured the SSL VPN service on an IP Office system and need to update or modify the SSL VPN configuration. Perform this procedure from the Avaya IP Office Web Manager interface. Before you begin Before you begin, you must have the hardware codes and catalog description of your IP Office system. For example, IP OFFICE 500 VERSION 2 CONTROL UNIT TAA is a hardware code and catalog description. Procedure 1. Select Tools > On-boarding. The On-boarding dialog box displays. 34 Avaya IP Office SSL VPN Solutions Guide September 2013 Comments? infodev@avaya.com
35 Using the on-boarding file to modify an existing service 2. This step is optional. To generate an inventory of your IP Office system, do the following: If the hardware code for your IP Office system ends with the letters TAA, select the checkbox next to the prompt Are you using TAA series hardware? Click Get Inventory File. 3. Click Modify. A browser opens and navigates to the Avaya web site. 4. Log in to the web site. The IP Office Remote Connectivity / Password Management page displays. 5. Click Existing IP Office SSL VPN Remote Connectivity. 6. Select Regenerate on-boarding file (existing properties). 7. Enter the SSL VPN service name and the SSL VPN account name in the appropriate fields. 8. Click Submit. 9. Select whether you want to receive the updated on-boarding file by , or whether you want to download the updated file and follow the prompts on the screen. 10. When you have either downloaded or received the updated on-boarding file, save it to your local system. 11. Browse to the location where you saved the on-boarding file and click Upload on the Web Manager interface. A message displays to confirm that the on-boarding file has installed successfully. Avaya IP Office SSL VPN Solutions Guide September
36 Configuring an SSL VPN for Avaya support 36 Avaya IP Office SSL VPN Solutions Guide September 2013 Comments?
37 Chapter 6: Configuring an SSL VPN for Avaya partner support This section provides information about the configuration process for IP Office when the service provider is not Avaya. For third party service provider support, the SSL VPN must be manually configured using Manager. The configuration process is the same in both Manager and IP Office Manager for Server Edition mode. Perform these procedures from the Manager interface. If you are configuring a Server Edition system, use IP Office Manager for Server Edition mode. Manual configuration is not supported for Basic Edition mode. You can configure multiple instances of the SSL VPN service and run them concurrently. Prerequisites When you configure an SSL VPN service, the address of the VPN gateway can be an FQDN. You must configure the DNS server to resolve FQDN addresses. Configure the DSN settings in the IP Office Manager System form, under DNS. Configuring an SSL VPN for Avaya partner support procedures This task flow shows you the sequence of procedures you perform to configure an SSL VPN for partner support. Avaya IP Office SSL VPN Solutions Guide September
38 Configuring an SSL VPN for Avaya partner support Navigation Configuring the DNS server Configuring the SSL VPN service on page 39 Installing a certificate on page 41 Configuring short codes on page 42 Configuring alarm notifications on page 46 Configuring a static route on page 50 Verifying the connection using on page 53 Sending a test alarm on page Avaya IP Office SSL VPN Solutions Guide September 2013 Comments? infodev@avaya.com
39 Configuring the SSL VPN service Configuring the SSL VPN service Use this procedure to configure the SSL VPN service. Perform this procedure on the Manager interface. If you are configuring a Server Edition system, use IP Office Manager for Server Edition mode. Before you begin You must know the value of the following configuration variables. Table 1: Service tab Variable Service name Account name Account password Confirm password Server address Server type Description Enter a name for the new SSL VPN service. Enter the SSL VPN service account name. This account name is used for authenticating the SSL VPN service when connecting with the AVG. Server Edition systems: If you are configuring a Server Edition system, Avaya recommends that you configure the same name for both the SSL VPN service account and the SNMP Agent Device ID. When these settings match, technical support personnel can use this information to identify the address of the SSL VPN tunnel. You can configure only one SNMP Agent Device ID per system. If you are configuring multiple instances of the SSL VPN service, choose one of the SSL VPN service account names to match to the SNMP Agent Device ID based on your needs for remote technical support. You can also view the Device ID by selecting Network from the navigation list and selecting a Server Edition system; the screen displays a summary of settings for the selected system. Enter the password for the SSL VPN service account. Confirm the password for the SSL VPN service account. Enter the address of the VPN gateway. The address can be an FQDN or an IPv4 address. Select AVG. Server port number Select a port number. The default port number is 443. Avaya IP Office SSL VPN Solutions Guide September
40 Configuring an SSL VPN for Avaya partner support Table 2: Session tab Variable Preferred Data Transport Protocol Heartbeat Interval Heartbeat Retries Reconnect Interval on Failure Description Select TCP; this is the protocol used by the SSL VPN service for data transport. If you select UDP as the protocol when you configure the connection, UDP displays in this field but the SSL VPN service falls back to TCP. Enter the length of the interval between heartbeat messages in seconds. The default value is 30 seconds. Enter the number of unacknowledged heartbeat messages that IP Office sends to AVG before determining that AVG is not responsive. When this number of consecutive heartbeat messages is reached and AVG has not acknowledged them, IP Office ends the connection. The default is 4. The interval to wait before the SSL VPN service attempts to re-establish a connection with the AVG. The interval begins when the SSL VPN tunnel is in-service and makes an unsuccessful attempt to connect with the AVG, or when the connection with the AVG is lost. The default is 60 seconds. Procedure 1. In the navigation list, right-click Service. 2. Select New > SSL VPN Service. 3. On the Service tab, configure the settings listed in the table below. 4. Select the Session tab and configure the settings listed in the table below. 5. Select the Fallback tab and choose one of the following options: 6. Click OK. to enable the service and establish an SSL VPN connection, ensure that the In Fallback option is de-selected to configure the service without establishing an SSL VPN connection, select the In Fallback option 7. Click the Save icon to save the configuration. 40 Avaya IP Office SSL VPN Solutions Guide September 2013 Comments? infodev@avaya.com
41 Installing a certificate Installing a certificate The SSL VPN service uses digital certificates to verify the identity of the devices at each end of the SSL VPN tunnel. This procedure describes how to install a certificate in the IP Office trusted certificate store. Manager and IP Office Manager for Server Edition contain a menu option that allows you to restore the default security settings in IP Office. If you restore security settings to their defaults, the certificate is removed from the trusted certificate store and the SSL VPN service disconnects immediately. You cannot reconnect the SSL VPN service until you install the required certificate in the trusted certificate store. Similarly, the Security Manager application allows you to delete the certificate from the trusted certificate store. If you delete the certificate using Security Manager, the SSL VPN service disconnects the next time that the tunnel renegotiates the secret key. This renegotiation occurs every 8 hours by default, and may occur at a different interval depending on the settings configured in the AVG. When the SSL VPN service disconnects during a renegotiation, or if you disable the service before the next renegotiation occurs, you cannot enable the SSL VPN service again until you have installed the required certificate in the trusted certificate store. Before you begin You must install one of the following types of certificate: a self-signed AVG certificate the certificate of the CA that signed the AVG certificate Procedure 1. Select File > Advanced > Security Settings. A dialog box lists the IP Office systems. 2. Click the checkbox to select the IP Office system where you want to install the certificate. 3. Click OK. A dialog box displays. 4. In the Service User Name field, enter the user name of the IP Office administrator. 5. In the Service User Password field, enter the password of the IP Office administrator. 6. Click OK. The credentials are accepted. 7. In the navigation panel, select Security > System and select the configuration name. Avaya IP Office SSL VPN Solutions Guide September
42 Configuring an SSL VPN for Avaya partner support 8. On the Certificates tab, click Add. A dialog box displays, prompting you to select a source for the certificate. 9. Select Paste from clipboard and click OK. A dialog box opens to capture the text of the certificate. 10. Copy your certificate and paste the text into the open window. You must include the lines -----BEGIN CERTIFICATE----- and -----END CERTIFICATE Click OK. The certificate name displays in the Installed Certificates list. Configuring short codes The IP Office system allows you to configure short codes. These short codes trigger a specific action when you dial the short code on a deskphone that is connected to the IP Office system. For information on programming phone buttons with short codes, see the IP Office Manager documentation. You can configure short codes and use them to enable and disable the SSL VPN service. When you use the short codes to enable or disable the SSL VPN service, the service remains provisioned in the system; the short codes put the tunnel in-service or in a fallback state. The IP Office system includes a set of pre-defined features that you can access through short codes. You can use the following pre-defined features to create short codes that enable and disable the SSL VPN service: Clear HuntGroup Night Service: enables the SSL VPN service Set HuntGroup Night Service: disables the SSL VPN service These short codes are available for internal use and you must dial them from a desk phone that is connected to the IP Office system. If you want to use the short codes from an external phone, you can configure an auto-attendant. The auto attendant allows you to dial into the IP Office system from an external phone number and activate the short codes using a menu system. Related topics: Configuring a short code to enable the SSL VPN service on page 43 Configuring a short code to disable the SSL VPN service on page 43 Configuring an auto attendant on page Avaya IP Office SSL VPN Solutions Guide September 2013 Comments? infodev@avaya.com
43 Configuring short codes Configuring a short code to enable the SSL VPN service Use this procedure to configure a short code that enables the SSL VPN service when the code is dialed from a deskphone connected to the IP Office system. Procedure 1. In the navigation list, select Short Code. The list of default short codes displays. 2. Right-click and select New. The Short Code tab displays. 3. In the Code field, enter *775x1, where x represents an instance of the SSL VPN service, ranging from 1 to 9. For example, if you have two instances of the SSL VPN service configured, and are configuring short codes for the first instance, enter * Note: You can assign different numbers to the shortcode. For ease of use, Avaya recommends that you use *775, which represents *SSL on a dialpad. 4. In the Feature list, select Clear HuntGroup Night Service. 5. In the Telephone Number field, enter the name of the SSL VPN service in quotation marks. For example, if the service name is Service1, enter Service1. Use the name of the SSL VPN service that you entered when you created the SSL VPN service. See Configuring the SSL VPN service on page 39 for information about this setting. 6. Click OK. 7. Click the Save icon to save the configuration changes. Configuring a short code to disable the SSL VPN service Use this procedure to configure a short code that disables the SSL VPN service when the code is dialed from a deskphone connected to the IP Office system. Procedure 1. In the navigation list, select Short Code. The list of default short codes displays. 2. Right-click and select New. Avaya IP Office SSL VPN Solutions Guide September
44 Configuring an SSL VPN for Avaya partner support The Short Code tab displays. 3. In the Code field, enter *775x0, where x represents an instance of the SSL VPN service, ranging from 1 to 9. For example, if you have two instances of the SSL VPN service configured, and are configuring short codes for the first instance, enter * Note: You can assign different numbers to the shortcode. For ease of use, Avaya recommends that you use *775, which represents *SSL on a dialpad. 4. In the Feature list, select Set HuntGroup Night Service. 5. In the Telephone Number field, enter the name of the SSL VPN service in quotation marks. For example, if the service name is Service1, enter Service1. Use the name of the SSL VPN service that you entered when you created the SSL VPN service. See Configuring the SSL VPN service on page 39 for information about this setting. 6. Click OK. 7. Click the Save icon to save the configuration changes. Configuring an auto attendant Use this procedure to configure an auto attendant. The auto attendant allows you to access into the IP Office system from an internal or external phone number and use a menu system to enable or disable the SSL VPN service. Before you begin You must configure short codes. See Configuring short codes on page 42. If you are using Avaya Voic Pro, you must configure a module for assisted transfer before you begin this procedure. For more information, seevoic Pro Administration ( ). About this task In this procedure, you create an auto attendant, and then map incoming calls to the auto attendant. This example uses 0 to enable the SSL VPN service and 1 to disable it, but you can assign these functions to any key on the dialpad. Procedure 1. Select one of the following options: If you use Embedded Voic , select Auto Attendant in the navigation list. 44 Avaya IP Office SSL VPN Solutions Guide September 2013 Comments? infodev@avaya.com
45 Configuring short codes If you use Voic Pro, begin this procedure at step 12 on page Right-click and select New. 3. In the Name field, enter the name for the auto attendant. 4. Select the Actions tab. 5. Select the entry for the 0 key and click the Edit button. 6. From the Action list, select one of the following options: Select Normal Transfer transfer. Select Transfer. 7. In the Destination list, type the short code that you configured to enable the service and click OK. 8. Select the entry for the 1 key and click the Edit button. 9. From the Action list, select one of the following options: Select Normal Transfer transfer. Select Transfer. 10. In the Destination list, type the short code that you configured to disable the service and click OK. 11. Click the Save icon to save the configuration changes. 12. In the navigation list, select Incoming Call Route. 13. On the Standard tab, set the Bearer Capability field to Any Voice. 14. In the Line Group ID list, select the line that you want to use for enabling and disabling the SSL VPN service. 15. Select the Destination tab. 16. Choose one of the following options: 17. Click OK. If you use Embedded Voic , select the auto attendant that you configured from the Destination list. If you use Voic Pro, type VM:<name> in the Destination list, where <name> is the name of the Voic Pro module. 18. Click the Save icon to save the configuration changes. Next steps You can record prompts for the auto attendant. For more information about recording prompts, see the documentation for your voic system. If you are using Embedded Voic , see the Embedded Voic Installation Guide. If you are using Voic Pro, see Voic Pro Administration. Avaya IP Office SSL VPN Solutions Guide September
46 Configuring an SSL VPN for Avaya partner support Configuring alarm notifications It is optional to configure fault management for the SSL VPN service. If you do configure fault management, you can set filters to determine the types of events that you are notified about. For example, you can receive notifications about faults related to the SSL VPN service, or you can receive notifications about faults related to the IP Office system. When you configure fault management, you must define alarm destinations where system faults are reported. You can configure the following destinations for alarm reporting: SNMP traps reported on a local LAN, or on a remote server notifications reported to an SMTP server on a local LAN, or a remote SMTP server syslog entries reported on a local LAN, or on a remote server The alarm destinations that you can configure depend on the operating mode that you use. The following table lists the alarm destinations supported in each mode. Alarm destination Essential Edition IP Office Server Edition Operating mode Server Edition Expansion System Basic Edition SNMP traps SNMP on a local LAN SNMP over an SSL VPN service notifications SMTP server on a local LAN SMTP server over an SSL VPN tunnel Syslog entries Syslog server on a local LAN Syslog server over an SSL VPN tunnel 46 Avaya IP Office SSL VPN Solutions Guide September 2013 Comments? infodev@avaya.com
47 Configuring alarm notifications Related topics: Configuring SNMP trap destinations on page 47 Configuring alarm notifications on page 48 Configuring syslog entries on page 49 Configuring SNMP trap destinations Use the following procedure to report system faults as SNMP traps. You can set filters to determine the types of events that generate SNMP traps. For example, you can generate SNMP traps for faults related to the SSL VPN service, or you can generate SNMP traps for faults related to theip Office system. Before you begin When you define a destination IP address for a fault event, the system uses an IP routing table to determine which interface to use when sending the fault event. The destination must be an IPv4 address for the SNMP trap to be correctly routed to the fault management server. You must configure a trap listener on the destination computer where the SNMP traps are reported. Procedure 1. In the navigation list, click System and select the System Events tab. Manager displays a Configuration tab and an Alarms tab. 2. On the Configuration tab, select the SNMP Enabled option. 3. In the Community field, enter public. 4. On the Alarms tab, click Add. 5. Select Trap and enter a destination address for the SNMP traps in the IP Address field.. 6. Enter a port number or use the default port number (162). 7. In the Community field, enter public. 8. In the Events list, choose the event filter: Select Service to generate SNMP traps for faults related to the SSL VPN service. Select any events related to the operation of the IP Office system for which you want to generate SNMP traps. For information about these options, see IP Office Manager. 9. Click OK to close the dialog box. 10. Click OK on the Alarms tab. Avaya IP Office SSL VPN Solutions Guide September
48 Configuring an SSL VPN for Avaya partner support 11. click the Save icon to save the configuration changes. Configuring alarm notifications Use the following procedure to receive notifications about faults when they occur. You can set filters to determine the types of events that you are notified about. For example, you can receive notifications about faults related to the SSL VPN service, or you can receive notifications about faults related to the IP Office system. Before you begin You must configure an SMTP server on the computer that you are using for fault management. You must also configure an client on the computer where you want to receive the notifications. When you define a destination address for a fault event, the system uses an IP routing table to determine which interface to use when sending the fault event. The destination must be an IPv4 address for the notification to be correctly routed to the fault management server. Procedure 1. In the navigation list, click System and select the System Events tab. Manager displays a Configuration tab and an Alarms tab. 2. On the Alarms tab, click Add. 3. Select the option and enter the address where you want to receive notifications in the field. 4. In the Events list, choose the event filter: Select Service to receive notifications about faults related to the SSL VPN service. Select any events related to the operation of the IP Office system that you want to receive notifications about. For information about these options, see IP Office Manager. 5. Click OK to close the dialog box. 6. Click OK on the Alarms tab. 7. Select the SMTP tab. 8. In the IP Address field, enter the IP address of the SMTP server. 9. In the Port field, enter the port number of the SMTP server. 10. In the From Address field, enter the address that the IP Office system will use to send notifications. 11. Select Server Requires Authentication. 48 Avaya IP Office SSL VPN Solutions Guide September 2013 Comments? infodev@avaya.com
49 Configuring alarm notifications 12. In the User name and Password fields, enter the credentials required to log in to the SMTP server. 13. Click OK. 14. Click the Save icon to save the configuration changes. Configuring syslog entries Use the following procedure to report system faults as syslog entries. You can set filters to determine the types of events that are reported. For example, you can report faults related to the SSL VPN service, or you can report faults related to the IP Office system. Before you begin You must configure a syslog client on the server where you want the system faults to be reported. When you define a destination IP address for a fault event, the system uses an IP routing table to determine which interface to use when sending the fault event. The destination must be an IPv4 address for the notification to be correctly routed to the fault management server. Procedure 1. In the navigation list, click System and select the System Events tab. Manager displays a Configuration tab and an Alarms tab. 2. On the Alarms tab, click Add. 3. Select the Syslog option and enter the IP address of the server where the syslog client is configured in the IP Address field. 4. Enter the port number of the server where the syslog client is configured in the Port field. 5. In the Events list, choose the event filter: Select Service to report faults related to the SSL VPN service. Select any events related to the operation of the IP Office system that you want to receive notifications about. For information about these options, see IP Office Manager. 6. Click OK to close the dialog box. 7. Click OK on the Alarms tab. 8. Click the Save icon to save the configuration changes. Avaya IP Office SSL VPN Solutions Guide September
50 Configuring an SSL VPN for Avaya partner support Configuring a static route When you configure split tunneling routes on the AVG, the IP Office system learns the routing information for the tunnel dynamically when the SSL VPN service connects with the AVG. However, you also have the option to configure a static route. This section provides information to help you determine whether to configure a static route, and provides a procedure for configuring one. When you configure a static route, the system uses the IP route information configured in Manager to determine the destination for forwarded traffic. You can define the SSL VPN service as the destination. Use a static route when: split tunneling routes are not advertised by the AVG and you need to send traffic through the tunnel the SSL VPN service is not connected to the AVG and you want to queue traffic to be forwarded through the tunnel when the connection is restored Before you begin Before you begin, you must have the following information: the address of the remote subnet; this is the subnet located in the private network where the AVG is installed the subnet mask applied to the subnet address the SSL VPN service name that you want to use to send traffic to this remote subnet Procedure 1. In the navigation list, select IP Route. 2. Right-click and select New. 3. In the IP Address field, enter the address of the remote subnet located on the site where the AVG is installed. 4. In the Subnet mask field, enter the subnet mask applied to the remote subnet. 5. In the Gateway IP Address field, ensure that the gateway IP address is set to From the Destination list, select the name of the SSL VPN service. 50 Avaya IP Office SSL VPN Solutions Guide September 2013 Comments? infodev@avaya.com
51 Chapter 7: Network address and port translation (NAPT) rules Use an SSL VPN service and network address and port translation (NAPT) rules to establish remote communication sessions with LAN devices such as an IP Office UCM module. To connect to a LAN device on the private IP Office network, the support service provider launches a communication application on a PC located at the remote service provider site and specifies the following configuration parameters for the session: the IP address of an SSL VPN tunnel the external port number for the LAN device IP Office uses the NAPT rules to map the tunnel IP address and the external port number to the correct IP address and port number on the private network. Configuring NAPT rules Perform this procedure on the Manager interface. When you configure an NAPT rule, you must select an application type. The following application options are available: Custom VMPro One-X Portal SSH TELNET RDP (Remote Desktop Protocol) Web Control You can use the Custom setting to configure a NAPT rule for a new application type. You can also use the Custom setting with a modified External Port Number to open two concurrent communication sessions using the same application to connect to the same LAN device. For example, to enable two concurrent SSH sessions to the same IP address, the two NAPT rules would look similar to the following. Avaya IP Office SSL VPN Solutions Guide September
52 Network address and port translation (NAPT) rules Application Protocol External Port Number Internal IP address SSH TCP Custom TCP Internal Port Number Procedure 1. In the navigation list, select Service. 2. In the Service list, select the SSL VPN service where you want to configure NAPT rules. 3. In the details pane for the service, select the NAPT tab. 4. Under Application, open the drop down list and select an application type. The Protocol field and the Port Number fields are automatically filled with the default values. 5. (Optional) If you want to configure a Custom application, modify the External Port Number field. 6. Repeat steps 4 and 5 to configure additional rules. Deleting an NAPT rule Procedure To delete an NAPT rule, use the empty column on the left side of the table. Right click in the empty cell next to the rule you want to delete and select the delete icon. 52 Avaya IP Office SSL VPN Solutions Guide September 2013 Comments? infodev@avaya.com
53 Chapter 8: Verify the connection between IP Office and AVG Use the procedures in this chapter to test the connection between the IP Office system and AVG. Verifying the connection using SysMonitor You can use the System Status Application (SSA) to verify that the SSL VPN tunnel is in service. Launch the SSA and verify that the Tunnel configuration settings are listed. You can also perform the steps below to use SysMonitor to verify the SSL VPN connection between the IP Office system and the AVG. Procedure 1. Select Start > Programs > IP Office > Monitor. The SysMonitor application connects to the IP Office server and displays a system log. 2. Select Filters > Trace options and click the VPN tab. 3. In the SSL VPN area, verify that Session and Session State are enabled. Click OK. The SysMonitor log lists the activity for the SSL VPN service under the name that you configured for the service. 4. Locate the service name and check the following information: Session state change When you enable the SSL VPN service, the session state progresses through the following stages: resolving the domain name starting the session connecting the IP address of IP Office to the VPN gateway IP address If IP Office cannot resolve the domain name, the following error message displays: DNS failed to resolve host Avaya IP Office SSL VPN Solutions Guide September
54 Verify the connection between IP Office and AVG name <x.x.x> and reached MAX retries. Restart session. Verifying the AVG SSL VPN deployment using System Status Application Perform the following actions to test the AVG SSL deployment. 1. Launch the IP Office System Status Application (SSA) and verify that the SSL VPN tunnel is In Service and the Tunnel IP Address is displayed. 2. Ping the IP Office remotely. From the Service Agent computer, launch a command window and execute a ping command using the tunnel IP address. The ping should be successful. Verifying the connection using the AVG BBI Procedure 1. Log in to the AVG BBI. 2. In the navigation pane on the left, expand Monitor. 3. Under Monitor, select Users. 4. The Source IP column displays: the IP Office IP address the SSL VPN tunnel IP address assigned to the local user. Sending a test alarm Use this procedure to send a test alarm from the System Status Application (SSA). Use the test alarm to generate a fault event. 54 Avaya IP Office SSL VPN Solutions Guide September 2013 Comments? infodev@avaya.com
55 Sending a test alarm Before you begin You must have an alarm destination defined. When you define a destination IP address for the fault event, the system uses an IP routing table to determine which interface to use when sending the fault event. Procedure 1. Launch SSA using one of the following methods: Launch SSA from the IP Office Admin DVD. Select Start > Programs > IP Office > System Status. From within Manager or IP Office Manager for Server Edition, select File > Advanced > System Status. 2. Select Alarms > Service from the navigation list. 3. Click the Test Alarm button. The table displays the results of the test: Value Last Date of Error Occurrences Error Description Description The date and time that the alarm occurred. The number of times that the alarm has occurred since the control unit was last restarted or the alarm was last cleared. Test alarms display the message Operator initiated test alarm. If you configured an alarm destination for an SNMP trap, the test alarm generates the following information: Enterprise: ipogentraps Bindings (8) Binding #1: ipogteventstdseverity.0 *** (int32) major(4) Binding #2: ipogteventdatetime.0 *** (octets) Binding #3: ipogteventdevid.0 *** (octets) Binding #4: sysdescr.0 *** (octets) Binding #5: ipogteventreason.0 *** (int32) testalarm(39) Binding #6: ipogteventdata.0 *** (octets) Binding #7: ipogteventalarmdescription.0 *** (octets) Operator initiated test alarm - do not process Binding #8: ipogteventalarmremedialaction.0 *** (octets) (zero-length) Avaya IP Office SSL VPN Solutions Guide September
56 Verify the connection between IP Office and AVG 56 Avaya IP Office SSL VPN Solutions Guide September 2013 Comments?
57 Chapter 9: Monitoring and managing the IP Office system When the SSL VPN service is connected, you can monitor the IP Office system remotely through the tunnel. You can also manage and upgrade the IP Office system remotely. The SSL VPN service allows you to use thick applications and web-based applications as if they were directly connected to a local LAN interface. This section provides information about the supported applications and how to use them. Monitoring tools You can use the following tools to monitor the IP Office system remotely: System Status Application (SSA): The System Status Application is a diagnostic tool that you can use to monitor the status of IP Office systems. SSA reports real-time and historical events as well as status and configuration data. SysMonitor: The SysMonitor application displays operating information about the IP Office system. It can capture the information to log files for analysis. Management tools You can use the following tools to manage, upgrade, and configure the IP Office system remotely: IP Office Manager: An administrative application that allows you to configure system settings for IP Office Essential Edition systems. - IP Office Manager for Server Edition: When you launch IP Office Manager, you can choose to open a configuration using IP Office Manager for Server Edition mode. This mode allows you to administer Server Edition servers and expansion systems. IP Office Basic Edition Web Manager: a browser-based tool that allows you to configure system settings for IP Office. Fault reporting You can use the SSL VPN service to send system faults to a remote fault management server located at the service provider site where the AVG is installed. You can set event filters to determine which faults are reported, and configure the destinations where faults are sent. For information about fault reporting, see Configuring alarm notifications on page 46 Operating modes The tools that you can use to monitor and manage the IP Office system remotely depend on the operating mode that you use. The following table lists the tools that are supported in each mode. Avaya IP Office SSL VPN Solutions Guide September
58 Monitoring and managing the IP Office system Tools Operating mode Essential Edition IP Office Server Edition Server Edition Expansion System Basic Edition SSA SysMonitor Manager (Simplified) Manager (Standard) and IP Office Manager for Server Edition Web Manager Fault reporting Monitoring IP Office remotely using SSA Use this procedure to connect the System Status Application (SSA) to IP Office through the SSL VPN tunnel. Before you begin The SSL VPN tunnel must be in service, and you must have the following information: the IP address of the SSL VPN tunnel the user name for the IP Office administrator account the password for the IP Office administrator account Procedure 1. Launch SSA using one of the following methods: Launch SSA from the IP Office Admin DVD. Select Start > Programs > IP Office > System Status. From within Manager or IP Office Manager for Server Edition, select File > Advanced > System Status. 58 Avaya IP Office SSL VPN Solutions Guide September 2013 Comments?
59 Monitoring IP Office remotely using SysMonitor 2. In the Control Unit IP Address field, enter the IP address of the SSL VPN tunnel. 3. In the User Name field, enter the user name for the IP Office administrator account. 4. In the Password field, enter the password for the IP Office administrator account 5. Click Logon. Monitoring IP Office remotely using SysMonitor Use this procedure to connect the SysMonitor application to IP Office through the SSL VPN tunnel. Before you begin The SSL VPN tunnel must be in service, and you must have the following information: the IP address of the SSL VPN tunnel the password for the IP Office administrator account Procedure 1. Select Start > Programs > IP Office > Monitor. 2. Click the Select Unit icon. A dialog box displays. 3. In the Control Unit IP Address field, enter the IP address of the SSL VPN tunnel. 4. In the Password field, enter the password for the IP Office administrator account. 5. Click the browse button next to the Trace Log Settings Filename field and browse to the location where you want to save the trace log and click Open. 6. Click OK. Remotely monitoring LAN devices using the SSL VPN tunnel Use this procedure to connect to a LAN device on the IP Office network through the SSL VPN tunnel using network address and port translation (NAPT). You can connect to a LAN device Avaya IP Office SSL VPN Solutions Guide September
60 Monitoring and managing the IP Office system using a communication application that has an NAPT rule configured for it. For information on configuring NAPT rules, see Network address and port translation (NAPT) rules on page 51. Before you begin The SSL VPN tunnel must be in service, and you must have the following information: the IP address of the SSL VPN tunnel the external port number configured in the NAPT rule for the LAN device you are connecting to Procedure 1. Open the communication application you are using to connect to a LAN device through the SSL VPN tunnel. 2. Establish a communication session using the IP address of the SSL VPN tunnel and the external port number for the LAN device. Configuring IP Office remotely using Web Manager Use this procedure to connect the Web Manager application to IP Office through the SSL VPN tunnel. For information about how to use the Web Manager application to configure the IP Office system, see Avaya IP Office Basic Edition Web Manager. Before you begin The SSL VPN tunnel must be in service, and you must have the following information: the IP address of the SSL VPN tunnel the account name for the IP Office administrator account the password for the IP Office administrator account Procedure 1. In a browser, enter the IP address for web management using the following format: where is the IP address of the SSL VPN tunnel. If the browser responds with a security warning, follow the menu settings displayed to continue with the connection. 2. When the login menu displays, enter the user name and password for system administration. 3. Click Login. 60 Avaya IP Office SSL VPN Solutions Guide September 2013 Comments? infodev@avaya.com
61 Configuring IP Office remotely using Manager The home page for the system web management displays. Configuring IP Office remotely using Manager You can use Manager to administer the IP Office system remotely through the SSL VPN tunnel. When you use Manager through the SSL VPN tunnel, automatic discovery of IP Office systems is not supported. You must configure the IP address of the system that you want to connect to. Use this procedure to connect the Manager application to IP Office through the SSL VPN tunnel. For information about how to configure Manager, and how to use it to administer an IP Office system, see Avaya IP Office Manager. Before you begin The SSL VPN tunnel must be in service, and you must have the following information: the IP address of the SSL VPN tunnel the account name for the IP Office administrator account the password for the IP Office administrator account Procedure 1. Select Start > Programs > IP Office > Manager. 2. Click the icon to Open Configuration from IP Office. The Select IP Office dialog box displays. 3. Enter the IP address of the SSL VPN tunnel in the Unit/Broadcast Address field and click Refresh. 4. Select the IP Office system that you want to configure and click OK. The Configuration Service User Login dialog box displays. 5. Enter the user name for the IP Office administrator account in the Service User Name field, and enter the password for the IP Office administrator account in the Service User Password field. Click OK. Avaya IP Office SSL VPN Solutions Guide September
62 Monitoring and managing the IP Office system Configuring Server Edition systems remotely using IP Office Manager for Server Edition You can use the IP Office Manager for Server Edition to administer the following systems remotely through the SSL VPN tunnel: Server Edition Primarys Server Edition Secondarys Server Edition Expansion Systems Before you begin The SSL VPN tunnel must be in service, and you must have the following information: the IP address of the SSL VPN tunnel the account name for the IP Office Manager for Server Edition administrator account the password for the IP Office Manager for Server Edition administrator account About this task To configure Server Edition systems remotely, you must configure an SSL VPN service between the AVG and the Server Edition Primary. You can then apply configuration changes to the Server Edition systems that are connected to the Primary Server. You must first configure an SSL VPN service between each Server Edition system and the AVG. Use this procedure to connect the IP Office Manager for Server Edition to a Server Edition Primary through the SSL VPN tunnel. For information about how to use IP Office Manager for Server Edition, see Avaya IP Office Manager. Procedure 1. Select Start > Programs > IP Office > Manager. 2. Select File > Preferences. 3. Select Use Remote Access for Multi-site and click OK. 4. Click the icon to Open Configuration from IP Office. The Select IP Office dialog box displays. 5. Enter the IP address of the SSL VPN tunnel in the Unit/Broadcast Address field and click Refresh. 6. Select the Server Edition system that you want to configure. When you select the Server Edition system, the Open with Server Edition option displays and is enabled by default. 7. If you are connecting to a Server Edition Primary and want to make configuration changes to Server Edition systems that are connected to it, select Use Remote 62 Avaya IP Office SSL VPN Solutions Guide September 2013 Comments? infodev@avaya.com
63 Configuring Server Edition systems remotely using Web Control Access. If you are connecting directly to the Server Edition system that you want to configure, you do not need to select this option. 8. Click OK. The Configuration Service User Login dialog box displays. 9. Enter the user name for the IP Office Manager for Server Edition administrator account in the Service User Name field, and enter the password for theip Office Manager for Server Edition administrator account in the Service User Password field. Click OK. 10. In the navigation list, select Network. The Summary screen displays. A table at the bottom of the screen lists all Server Edition systems. 11. Select the Server Edition system that you want to configure. The Summary screen displays configuration information for the selected system. Configuring Server Edition systems remotely using Web Control You can use the Web Control interface to launch the IP Office Manager for Server Edition and administer Server Edition systems remotely through the SSL VPN tunnel. You can use the IP Office Manager for Server Edition to administer the following systems remotely through the SSL VPN tunnel: Server Edition Primarys Server Edition Secondarys Server Edition Expansion Systems Before you begin The SSL VPN tunnel must be in service, and you must have the following information: the IP address of the SSL VPN tunnel the account name for the Web Control administrator account the password for the Web Control administrator account About this task To configure Server Edition systems remotely, you must configure an SSL VPN service between the AVG and the Server Edition Primary. You can then apply configuration changes to the Server Edition systems that are connected to the Primary Server. You must first configure an SSL VPN service between each Server Edition system and the AVG. Avaya IP Office SSL VPN Solutions Guide September
64 Monitoring and managing the IP Office system Use this procedure to launch the IP Office Manager for Server Edition through the Web Control interface and use it connect to a Server Edition Primary through the SSL VPN tunnel. For information about how to use IP Office Manager for Server Edition, see Avaya IP Office Manager. Procedure 1. Open a browser and enter address>:7070, where <IP address> is the address of the SSL VPN tunnel configured for the Server Edition Primary. 2. Enter the administrator credentials in the Logon and Password fields and click Login. The Home screen displays and lists the Server Edition Servers and Expansion Systems. 3. Click Manage. The IP Office Manager for Server Edition opens and displays a Summary screen. 4. Select File > Close to close the configuration. 5. Select File > Preferences. 6. Select Use Remote Access for Multi-site and click OK. 7. Click the icon to Open Configuration from IP Office. The Select IP Office dialog box displays. 8. Enter the IP address of the SSL VPN tunnel in the Unit/Broadcast Address field and click Refresh. 9. Select the Server Edition server. When you select the Server Edition system, the Open with Server Edition option displays and is enabled by default. 10. Select Use Remote Access and click OK. The Configuration Service User Login dialog box displays. 11. Enter the user name for the IP Office Manager for Server Edition administrator account in the Service User Name field, and enter the password for the IP Office Manager for Server Edition administrator account in the Service User Password field. Click OK. The IP Office Manager for Server Edition opens and displays a Summary screen. 12. In the table at the bottom of the screen, select the Server Edition Primary. 13. From the Open... list on the right side of the screen, click Configuration. A navigation tree displays for the system. 14. After you have configured the selected system and saved your changes, select Network from the navigation list to return to the Summary screen. 64 Avaya IP Office SSL VPN Solutions Guide September 2013 Comments? infodev@avaya.com
65 Configuring Server Edition systems remotely using Web Control 15. To configure other Server Edition systems that are connected to the Server Edition Primary server, select the system from the table at the bottom of the Summary screen. The Summary screen displays configuration information for the selected system. Avaya IP Office SSL VPN Solutions Guide September
66 Monitoring and managing the IP Office system 66 Avaya IP Office SSL VPN Solutions Guide September 2013 Comments?
67 Chapter 9: Upgrading IP Office remotely You use the SSL VPN tunnel to upgrade the IP Office system from the service provider site. This feature is available when you upgrade a Release 8.1 system to a higher software version. When you use Manager through the SSL VPN tunnel, automatic discovery of IP Office systems is not supported. Perform this procedure at the service provider site, using the Manager interface installed on the service agent server. If you are configuring a Server Edition system, use IP Office Manager for Server Edition mode. Before you begin At the service provider site, the IP Office Admin DVD containing the new software version must be installed on the Service Agent PC. The SSL VPN tunnel must be in service, and you must have the following information: the IP address of the SSL VPN tunnel Procedure 1. Select File > Preferences > Discovery. 2. In the IP Search Criteria field, enter the IP address of the SSL VPN tunnel and click OK. 3. Select File > Advanced > Upgrade. The Upgrade Wizard displays. Note: If a dialog box displays and prompts you to open a configuration file, click Cancel and proceed with this step. You do not need to open a configuration file before you perform an upgrade. 4. In the Unit/Broadcast Address field, enter the IP address of the SSL VPN tunnel and click Refresh. Do not enter a broadcast address. Broadcast addresses are not supported for remote upgrades over an SSL VPN connection. 5. Click a checkbox to select the system that you want to upgrade and click Upgrade. After the upgrade completes, IP Office reboots and the SSL VPN service automatically reconnects. Avaya IP Office SSL VPN Solutions Guide September
68 Upgrading IP Office remotely 68 Avaya IP Office SSL VPN Solutions Guide September 2013 Comments?
69 Chapter 10: Monitoring the SSL VPN service In addition to monitoring the IP Office system, you can also monitor the SSL VPN tunnel. This section provides information about the monitoring tools available for the SSL VPN service and how to use them. You can use the following tools to monitor the SSL VPN service: System Status Application (SSA): The System Status Application is a diagnostic tool that you can use to monitor the status of the SSL VPN tunnel. SSA reports real-time and historical events. SysMonitor: The SysMonitor application displays operating information about the SSL VPN tunnel. It can capture the information to log files for analysis. Use this tool to collect information only when requested by technical support personnel. Fault reporting: The SSL VPN service generates faults for its own components when problems occur. You can set event filters so that you receive notifications when these faults occur, and you can configure the destination where notifications are sent. For information about how to set event filters and configure alarm destinations, see Configuring alarm notifications on page 46. Viewing the tunnel status Use the following procedure to view the status of the SSL VPN tunnel using the System Status Application (SSA). Procedure 1. Launch SSA using one of the following methods: Launch SSA from the IP Office Admin DVD. Select Start > Programs > IP Office > System Status. From within Manager, select File > Advanced > System Status. 2. Select IP Networking > SSL VPN from the navigation list. A summary table lists information about each SSL VPN service that is configured. 3. To view detailed information about a specific SSL VPN service, highlight the SSL VPN service and click Select. A detailed table displays status information about the selected SSL VPN service. Avaya IP Office SSL VPN Solutions Guide September
70 Monitoring the SSL VPN service Related topics: Tunnel status field descriptions: summary table on page 70 Tunnel status field descriptions: detail table on page 70 Tunnel status field descriptions: summary table System Status Application (SSA) displays the following summary information for the SSL VPN service: Value Name Service Status Last Connection Time Last Disconnection Time Tunnel IP Address Total Missed Heartbeats Total Missed Keepalives Local TCP Endpoint Remote TCP Endpoint Local UDP Endpoint Remote UDP Endpoint Description The name of the SSL VPN service configured in IP Office. Indicates whether the SSL VPN is in-service or in fallback. The timestamp of the last successful connection. The timestamp of the last disconnection. The IP address of the SSL VPN tunnel. A cumulative count of missed heartbeat signals. The count resets to 0 when you reboot IP Office, or if you de-provision the SSL VPN service in Manager. Keepalives are used for UDP connections. UDP is not supported for the SSL VPN service; the value is 0. The TCP IP address and port number of IP Office. This is the public address and port number of the AVG. The VIP of the AVG. UDP is not supported for the SSL VPN service; the value is 0. UDP is not supported for the SSL VPN service; the value is 0. Tunnel status field descriptions: detail table System Status Application (SSA) displays the following details for the SSL VPN service: 70 Avaya IP Office SSL VPN Solutions Guide September 2013 Comments? infodev@avaya.com
71 Viewing the tunnel status Value Service name Service status Account name Server address Server type Protocol Last date and time connected Last date and time disconnected Tunnel IP address Tunnel subnet mask Tunnel gateway IP address Tunnel domain Local TCP IP address Local TCP port Remote TCP IP address Remote TCP port Local UDP IP address Local UDP port Description The name of the service configured in IP Office. Indicates whether the SSL VPN is in-service or in fallback. The account name of the SSL VPN service. This account name is used for authenticating the SSL VPN service when connecting with the AVG. The address of the VPN gateway server at the service provider site. The address displayed can be an IPv4 address or a Fully Qualified Domain Name (FQDN) address. The SSL VPN service is supported by the Avaya VPN Gateway. The server type is AVG. The protocol used by the SSL VPN service for data transport is TCP. If you select UDP as the protocol when you configure the connection, UDP displays in this field but the SSL VPN service falls back to TCP. The timestamp of the last successful connection. The timestamp of the last disconnection. The IP address of the SSL VPN tunnel. The subnet mask of the SSL VPN tunnel. The default gateway IP address of IP Office. The domain address of the tunnel. The TCP IP address of IP Office. The TCP port of IP Office. The port number is dynamic. The TCP IP address of the AVG server. The TCP port of the AVG server. The default port number is 443. UDP is not supported for the SSL VPN service; the value is 0. UDP is not supported for the SSL VPN service; the value is 0. Avaya IP Office SSL VPN Solutions Guide September
72 Monitoring the SSL VPN service Value Remote UDP IP address Remote UDP port Primary DNS Secondary DNS Primary WINS Secondary WINS Total Missed Heartbeats Total Missed Keepalives Description UDP is not supported for the SSL VPN service; the value is 0. UDP is not supported for the SSL VPN service; the value is 0. The address of the primary DNS server configured on the AVG. This address is provided for informational purposes and is not used by IP Office. The address of the secondary DNS server configured on the AVG. This address is provided for informational purposes and is not used by IP Office. The primary WINS configured on the AVG. This address is provided for informational purposes and is not used by IP Office. The secondary WINS configured on the AVG. This address is provided for informational purposes and is not used by IP Office. A cumulative count of missed heartbeat signals. The count resets to 0 when you reboot IP Office, or if you de-provision the SSL VPN service in Manager. Keepalives are used for UDP connections. UDP is not supported for the SSL VPN service; the value is 0. Monitoring alarms using SSA Use this procedure to view system faults related to the SSL VPN service that are reported in the System Status Application (SSA). Procedure 1. Launch SSA using one of the following methods: Launch SSA from the IP Office Admin DVD. Select Start > Programs > IP Office > System Status. From within Manager, select File > Advanced > System Status. 72 Avaya IP Office SSL VPN Solutions Guide September 2013 Comments? infodev@avaya.com
73 Monitoring alarms using SSA 2. Select Alarms > Service from the navigation list. A table lists the system faults. System faults that are related to the SSL VPN service are identified by the service name. Related topics: SSA alarm descriptions on page 73 SSA alarm descriptions The following system faults are related to the SSL VPN service and are reported in the System Status Application (SSA). Name Last Date of Error Occurrences Error Description Description The date and time that the alarm occurred. The number of times that the alarm has occurred since the control unit was last restarted or the alarm was last cleared. The alarms related to the SSL VPN service display the following error messages, followed by the name of the SSL VPN service: SSL VPN out of service due to planned maintenance SSL VPN out of service due to server not being reachable or network failure SSL VPN out of service due to TLS session negotiation failure SSL VPN out of service due to TLS session key re-negotiation failure SSL VPN out of service due to lack of resources on IP Office SSL VPN out of service due to an internal error in IP Office SSL VPN out of service due to too many missed heartbeat messages SSL VPN out of service due to failure to resolve server FQDN SSL VPN out of service due to duplicate IP address detected on another IP Office interface Avaya IP Office SSL VPN Solutions Guide September
74 Monitoring the SSL VPN service Name Description SSL VPN out of service due to authentication failure SSL VPN out of service due to a SOCKS protocol error SSL VPN out of service due to the server reporting an error Troubleshooting the SSL VPN service You can use information captured by SysMonitor to troubleshoot connectivity issues. SysMonitor captures information that can help to troubleshoot issues when the SSL VPN service does not connect with the AVG and the System Status Application (SSA) does not provide enough information to identify the root cause of the failure. Use this procedure to collect information only when requested by technical support personnel. Procedure 1. Select Start > Programs > IP Office > Monitor. The SysMonitor application connects to the IP Office server and displays a system log. 2. Select Filters > Trace options and click the VPN tab. 3. In the SSL VPN area, select the filters specified by technical support. 4. Click OK The SysMonitor log lists the activity for the SSL VPN service under the name that you configured for the service. Related topics: SysMonitor output descriptions on page 74 SysMonitor output descriptions The following table lists the filters that you can select in SysMonitor, and describes outputs that each filter generates. This information is intended for technical support personnel when troubleshooting the SSL VPN service. 74 Avaya IP Office SSL VPN Solutions Guide September 2013 Comments? infodev@avaya.com
75 Troubleshooting the SSL VPN service Name Configuration Session SessionState Fsm Socks SocksState Heartbeat Keepalive SignalingPktRx SignalingPktTx DataPktRx DataPktTx TunnelInterface Description Displays information about when the SSLVPN service was added, modified, or deleted. Displays information about the status of the SSL VPN service, such as whether the tunnel is in service or in fallback, or trying to connect. When the SSL VPN service is connected, this shows the negotiated SSL VPN tunnel parameters with AVG. Displays information about the state when an event occurs. The defined states are: Idle, Connecting, Connected, Disconnecting, WaitingToStart, and NeedsRestart. Used for UDP connections. UDP is not supported for the SSL VPN service; no output is generated. Displays the SOCKS stack events triggered by signalling messages. Displays the internal states of the SOCKS stack when SOCKS5 signalling messages are processed. Displays information about when heartbeat messages are sent and received. Used for UDP connections. UDP is not supported for the SSL VPN service; no output is generated. Displays a byte stream of SOCKS signaling packets received from the AVG. Displays a byte stream of SOCKS signaling packets sent to the AVG. Displays a subset of the datagram, beginning with the data packet received by the SSL VPN tunnel from AVG and passed on to the IP Office system. Displays a subset of the datagram, beginning with the data packet sent by the SSL VPN tunnel interface to the AVG. Displays information about the interactions between the SSL VPN tunnel interface and the IP Office IP stack. Avaya IP Office SSL VPN Solutions Guide September
76 Monitoring the SSL VPN service Name TunnelRoutes Description Displays information about the split tunneling routes installed in and removed from the IP Office routing table. 76 Avaya IP Office SSL VPN Solutions Guide September 2013 Comments?
77 Chapter 11: Maintaining the SSL VPN service This section describes the tasks that you perform on an on-going basis after the SSL VPN service is configured and connected. Use the information in this section to perform the following maintenance tasks: taking the tunnel out-of-service and restoring it to service changing the password for the SSL VPN account Enabling and disabling the service After you configure the SSL VPN service, you can use the following interfaces to enable or disable the tunnel. Manager System Status Application (SSA) short codes dialed on Avaya deskphones programmable keys on supported Avaya deskphones an auto-attendant configured on Embedded Voic or Voic Pro systems set-based administration on supported Avaya deskphones The methods available depend on the operating mode that you use. The following table lists the methods supported in each operating mode: Method Essential Edition IP Office Server Edition Operating mode Server Edition Expansion System Manager Basic Edition SSA Avaya IP Office SSL VPN Solutions Guide September
78 Maintaining the SSL VPN service Method Shortcodes dialled on Avaya deskphones Programmable keys on Avaya deskphones Auto-attendant on Embedded Voic or Voic Pro systems Set-based administration Essential Edition IP Office Server Edition Operating mode Server Edition Expansion System Basic Edition Related topics: Enabling the service using Manager on page 78 Disabling the service using Manager on page 79 Enabling the service using SSA on page 79 Disabling the service using SSA on page 80 Enabling the service using a short code on page 80 Disabling the service using a short code on page 81 Enabling and disabling the service using set-based administration on page 81 Enabling and disabling the service using programmable keys on page 82 Enabling the service using Manager Use this procedure to enable the SSL VPN service from the Manager interface. If you are configuring a Server Edition system, use IP Office Manager for Server Edition mode. The SSL VPN service must have a status of In Fallback before you begin. Procedure 1. In the navigation list, right-click Service. The list expands to display the services configured on the system. 2. Select the SSL VPN service that you want to enable. 3. Select the Fallback tab and de-select the In Fallback option. 4. Click OK. 78 Avaya IP Office SSL VPN Solutions Guide September 2013 Comments? infodev@avaya.com
79 Enabling and disabling the service 5. Click the Save icon to save the configuration. Disabling the service using Manager Use this procedure to disable the SSL VPN service from the Manager interface. If you are configuring a Server Edition system, use IP Office Manager for Server Edition mode. The SSL VPN service must have a status of In Service before you begin. Procedure 1. In the navigation list, right-click Service. The list expands to display the services configured on the system. 2. Select the SSL VPN service that you want to disable. 3. Select the Fallback tab and select the In Fallback option. 4. Click OK. 5. Click the Save icon to save the configuration. Enabling the service using SSA Use this procedure to enable the SSL VPN service from the System Status Application (SSA). The SSL VPN service must have a status of In Fallback before you begin. Procedure 1. Launch SSA using one of the following methods: Launch SSA from the IP Office Admin DVD. Select Start > Programs > IP Office > System Status. From within Manager, select File > Advanced > System Status. 2. Select IP Networking > SSL VPN from the navigation list. 3. Select the SSL VPN service that you wish to enable from the list. 4. Click the Set in Service button. The status changes to In Service. Avaya IP Office SSL VPN Solutions Guide September
80 Maintaining the SSL VPN service Disabling the service using SSA Use this procedure to disable the SSL VPN service from the System Status Application (SSA). The SSL VPN service must have a status of In Service before you begin. Procedure 1. Launch SSA using one of the following methods: Launch SSA from the IP Office Admin DVD. Select Start > Programs > IP Office > System Status. From within Manager or IP Office Manager for Server Edition, select File > Advanced > System Status. 2. Select IP Networking > SSL VPN from the navigation list. 3. Select the SSL VPN service that you wish to enable from the list. 4. Click the Set in Fallback button. A confirmation dialog box displays. 5. Click Yes. The system generates an alarm to confirm that the SSL VPN service is disabled. 6. To view the alarm, select Alarms > Service from the navigation list. The alarm displays the following message: SSL VPN put of service due to planned maintenance followed by the name of the service. Enabling the service using a short code Use this procedure to enable the SSL VPN service by dialling a short code from a deskphone. The SSL VPN service must have a status of In Fallback before you begin. Before you begin This feature is available only if the system administrator has configured short codes on the IP Office system. For more information, see Configuring short codes on page 42. Before you begin, you must know the number that the system administrator has configured in the short code to identify the SSL VPN service. Procedure From a deskphone connected to the IP Office system, enter *775x1, where x represents an instance of the SSL VPN service, ranging from 1 to 9. For example, if 80 Avaya IP Office SSL VPN Solutions Guide September 2013 Comments? infodev@avaya.com
81 Enabling and disabling the service the system administrator has configured the short code so that 1 identifies the SSL VPN service, enter * The SSL VPN connection is placed in service. Disabling the service using a short code Use this procedure to disable the SSL VPN service by dialling a short code from a deskphone. The SSL VPN service must have a status of In Service before you begin. Before you begin This feature is available only if the system administrator has configured short codes on the IP Office system. For more information, see Configuring short codes on page 42. Before you begin, you must know the number that the system administrator has configured in the short code to identify the SSL VPN service. Procedure From a deskphone connected to the IP Office system, enter *775x0, where x represents an instance of the SSL VPN service, ranging from 1 to 9. For example, if the system administrator has configured the short code so that 1 identifies the SSL VPN service, enter * The SSL VPN connection is placed in fallback. Enabling and disabling the service using set-based administration On some models of Avaya phones, you can use softkeys to enable and disable the SSL VPN service. This section provides information about this feature and the phones that support it. Before you begin You must configure System Phone Rights for the user before this feature is available. For information about how to set System Phone Rights, see IP Office Manager. The phones must be plugged into the one of the first two ports of the first card on the IP500 V2 platform. About this task You can use softkeys to enable and disable the SSL VPN service on the following Avaya phones: ETR 18D and ETR 34D Deskphones 1416 Digital Deskphone Avaya IP Office SSL VPN Solutions Guide September
82 Maintaining the SSL VPN service 1408 Digital Deskphone 9504 Digital Deskphones 9508, Digital Deskphones T7316 and 7316E Digital Deskphones M7310 and M7324 Digital Deskphones The following procedure provides a general guide to accessing the SSL VPN feature on these phones. For detailed information about menu options, refer to the user guide for your phone. Procedure 1. The menus that you need to navigate to access the SSL VPN feature depend on the model of phone that you use. Use one of the following methods to access the SSL VPN feature: Select Admin > System Administration > System Parameters and scroll to locate the SSL VPN Service. Select Admin > Feature and scroll to locate the SSL VPN Service. Select Admin and press #775 to access the SSL VPN menu. 2. Press the appropriate softkey to enable or disable the service. Enabling and disabling the service using programmable keys Some models of Avaya phones provide programmable keys. You can use these keys as a short cut so that you do not need to enter a feature code or navigate through menus on the phone interface in order to activate a feature. Your system administrator can configure a programmable key that allows you to enable and disable the SSL VPN service. If your system administrator has configured a programmable key on your phone for the SSL VPN service, a label displays next to the programmed key on your phone. Press the key to toggle the SSL VPN service between enabled (in service) and disabled (in fallback). The status of the SSL VPN service displays next to the key on the phone. The way in which the status displays depends on the model of the phone. For example, some phones display an icon, and others use LEDs to indicate the status of a feature. When the icon displays or the LED lights, the SSL VPN service is enabled. When you press the key to disable the SSL VPN service, the icon is no longer displayed and the LED turns off. 82 Avaya IP Office SSL VPN Solutions Guide September 2013 Comments? infodev@avaya.com
83 Resetting the password Resetting the password This section describes the methods that you can use to reset the password for the SSL VPN service. There are two methods of resetting the password of the SSL VPN service. You can change the password in the on-boarding file and re-import it. You can change the password using Manager. For both methods, you must also change the password that is configured for the SSL VPN service on the RADIUS server. Related topics: Resetting the password using an on-boarding file on page 83 Resetting the password using Manager on page 84 Resetting the password using an on-boarding file Use this procedure when you have already configured the SSL VPN service on an IP Office system and need to modify the password for the SSL VPN service. Perform this procedure from the Avaya IP Office Web Manager interface at the customer site. Before you begin Before you begin, you must have the following information: the SSL VPN service name the account name used for authenticating the SSL VPN service when connecting with the AVG. You can use the System Status Application (SSA) to find the SSL VPN service name and the account name. For more information, see Viewing the tunnel status on page 69. You must also reset the password for the SSL VPN service on the RADIUS server. Procedure 1. Select Tools > On-boarding. The On-boarding dialog box displays. 2. Click Modify. A browser opens and navigates to the Avaya web site. 3. Log in to the web site. Avaya IP Office SSL VPN Solutions Guide September
84 Maintaining the SSL VPN service The IP Office Remote Connectivity / Password Management page displays. 4. Click Existing IP Office SSL VPN Remote Connectivity. 5. Select Password Reset. The default SSL VPN service name displays. 6. Ensure that service name that is displayed matches the name of the SSL VPN service for which you want to reset the password. If the default service name does not match, enter the service name, 7. Enter the SSL VPN account name. 8. Click Submit. 9. Select whether you want to receive the updated on-boarding file by , or whether you want to download the updated file and follow the prompts on the screen. 10. When you have either downloaded or received the updated on-boarding file, save it to your local system. 11. Browse to the location where you saved the on-boarding file and click Upload on the Web Manager interface. A message displays to confirm that the on-boarding file has installed successfully. Next steps After you have reset the password, confirm that the SSL VPN service has successfully reconnected with AVG by following the procedure Viewing the tunnel status on page 69. Resetting the password using Manager Use this procedure to modify the password for the SSL VPN service. Perform this procedure from the Manager interface at the customer site. If you are configuring a Server Edition system, use IP Office Manager for Server Edition mode. Before you begin You must also reset the password for the SSL VPN service on the RADIUS server. Procedure 1. In the navigation list, select Service. 2. Select the name of the SSL VPN service. 3. Select the Session tab and enter the new password for the SSL VPN service account in the Account password field. 4. Re-enter the password in the Confirm password field. 84 Avaya IP Office SSL VPN Solutions Guide September 2013 Comments? infodev@avaya.com
85 Resetting the password 5. Click OK. 6. Click the Save icon to save the configuration. Avaya IP Office SSL VPN Solutions Guide September
86 Maintaining the SSL VPN service 86 Avaya IP Office SSL VPN Solutions Guide September 2013 Comments?
87 Chapter 12: Appendix A: AVG Quick Setup log file example Alteon isd SSL Hardware platform: 3050 Software version: [Setup Menu] join - Join an existing cluster new - Initialize host as a new installation boot - Boot menu info - Information menu exit - Exit [global command, always available] >> Setup# new Setup will guide you through the initial configuration. Enter port number for the management interface [1-4]: 1 Enter IP address for this machine (on management interface): Enter network mask [ ]: Enter VLAN tag id (or zero for no VLAN) [0]: Setup a two armed configuration (yes/no) [no]: yes Enter port number for the traffic interface [1-4]: 2 Enter IP address for this machine (on traffic interface): Enter network mask [ ]: Enter VLAN tag id (or zero for no VLAN) [0]: Enter default gateway IP address (on the traffic interface): Enter the Management IP (MIP) address: Making sure the MIP does not exist... Enter a timezone or 'UTC' or 'select' [select]: Timezone setting 1 - Africa 2 - Americas 3 - Antarctica 4 - Arctic Ocean 5 - Asia 6 - Atlantic Ocean 7 - Australia 8 - Europe 9 - Indian Ocean 10 - Pacific Ocean Select a continent or ocean: 2 Countries: 1 - Anguilla 18 - Ecuador 35 - Paraguay 2 - Antigua & Barbuda 19 - El Salvador 36 - Peru 3 - Argentina 20 - French Guiana 37 - Puerto Rico 4 - Aruba 21 - Greenland 38 - St Barthelemy 5 - Bahamas 22 - Grenada 39 - St Kitts & Nevis 6 - Barbados 23 - Guadeloupe 40 - St Lucia 7 - Belize 24 - Guatemala 41 - St Martin (French 8 - Bolivia 25 - Guyana 42 - St Pierre & Mique 9 - Brazil 26 - Haiti 43 - St Vincent 10 - Canada 27 - Honduras 44 - Suriname 11 - Cayman Islands 28 - Jamaica 45 - Trinidad & Tobago Avaya IP Office SSL VPN Solutions Guide September
88 Appendix A: AVG Quick Setup log file example 12 - Chile 29 - Martinique 46 - Turks & Caicos Is 13 - Colombia 30 - Mexico 47 - United States 14 - Costa Rica 31 - Montserrat 48 - Uruguay 15 - Cuba 32 - Netherlands Antil 49 - Venezuela 16 - Dominica 33 - Nicaragua 50 - Virgin Islands (U 17 - Dominican Republi 34 - Panama 51 - Virgin Islands (U Select a country: 47 Regions: 1 - Adak Aleutian Islands 2 - Anchorage Alaska Time 3 - Boise Mountain Time - south Idaho & east Oregon 4 - Chicago Central Time 5 - Denver Mountain Time 6 - Detroit Eastern Time - Michigan - most locations 7 - Honolulu Hawaii 8 - Indiana/Indianapolis Eastern Time - Indiana - most locations 9 - Indiana/Knox Eastern Time - Indiana - Starke County 10 - Indiana/Marengo Eastern Time - Indiana - Crawford County 11 - Indiana/Petersburg Central Time - Indiana - Pike County 12 - Indiana/Tell_City Central Time - Indiana - Perry County 13 - Indiana/Vevay Eastern Time - Indiana - Switzerland County 14 - Indiana/Vincennes Eastern Time - Indiana - Daviess, Dubois, Knox & Mart 15 - Indiana/Winamac Eastern Time - Indiana - Pulaski County 16 - Juneau Alaska Time - Alaska panhandle 17 - Kentucky/Louisville Eastern Time - Kentucky - Louisville area 18 - Kentucky/Monticello Eastern Time - Kentucky - Wayne County 19 - Los_Angeles Pacific Time 20 - Menominee Central Time - Michigan - Dickinson, Gogebic, Iron & Menomine 21 - New_York Eastern Time 22 - Nome Alaska Time - west Alaska 23 - North_Dakota/Center Central Time - North Dakota - Oliver County 24 - North_Dakota/New_Salem Central Time - North Dakota - Morton County (exc 25 - Phoenix Mountain Standard Time - Arizona 26 - Shiprock Mountain Time - Navajo 27 - Yakutat Alaska Time - Alaska panhandle neck Select a region: 21 Selected timezone: America/New_York Enter the current date (YYYY-MM-DD) [ ]: Enter the current time (HH:MM:SS) [12:14:58]: Enter NTP server address (or blank to skip): Enter DNS server address: Generate new SSH host keys (yes/no) [yes]: This may take a few seconds...ok Enter a password for the "admin" user: Re-enter to confirm: Run VPN quick setup wizard [yes]: Creating default networks under /cfg/vpn 1/aaa/network Creating default services under /cfg/vpn 1/aaa/service Enter VPN Portal IP address: Is this VPN device used in combination with an Alteon switch? [no]: Enter comma separated DNS search list (eg company.com,intranet.company.com): avaya.com,support.avaya.com Create HTTP to HTTPS redirect server [yes]: Create a trusted portal account [yes]: User name: carmen User password: Creating group 'trusted' with secure access. Creating user 'carmen' in group 'trusted'. Creating empty portal linkset 'base-links' for group trusted. Setup IPsec [no]: Initializing system...ok Setup successful. Relogin to configure 88 Avaya IP Office SSL VPN Solutions Guide September 2013 Comments? infodev@avaya.com
89 Chapter 13: Appendix B: Modifying the default AVG for SSL VPN (with screens) After running the Quick Setup and Net Direct configuration wizards, the default configuration must be modified to support an SSL VPN connection with an IP Office system. Perform this procedure using the AVG browser-based interface (BBI). See Avaya VPN Gateway BBI Application Guide. Before you begin Ensure that the default gateway configuring on AVG responds to ICMP requests. If the default gateway does not respond to ICMP requests, the AVG cannot provide VPN services. Procedure 1. Log on to the AVG BBI as administrator. 2. In the navigation pane on the left, select the Config tab and then VPN Gateway > VPN1 > IP Pool. 3. The default VPN from the basic AVG configuration may already have a local pool. If not, you must add a local pool to the default VPN. On the Add new IP Address Pool page, add a local pool to the default VPN. 4. On the Modify IP Address Pool page, verify that the values in the Lower IP and Upper IP fields match values set using the Net Direct Configuration wizard. Avaya IP Office SSL VPN Solutions Guide September
90 Appendix B: Modifying the default AVG for SSL VPN (with screens) 5. On the IP Pool > Network Attributes Settings page, select the Network Attributes tab and enter the values for your network. 6. On the IP Pool page, set the Default IP Pool to the local poll created in step On the Net Direct Client Access Settings page, verify the settings created by the Net Direct Configuration wizard. a. Ensure that Idle Check is set to off. 90 Avaya IP Office SSL VPN Solutions Guide September 2013 Comments?
91 b. Ensure that the Net Direct Banner is set. 8. Set the portal link for launching the Net Direct client. On the Portal Linkset Configuration page, Select the Portal Link tab. In the Link Type field, select Net Direct. 9. On the Networks for Split Tunnels page: a. Set Split Tunnel Mode to enabled. Avaya IP Office SSL VPN Solutions Guide September
92 Appendix B: Modifying the default AVG for SSL VPN (with screens) b. Set the split tunneling routes to reach the service agent on the private network. 10. For VPN1, go to the groups page and select Group1. On the Modify a Group page, set the IP Pool to the local pool created in step Go to the VPN1 > Group1 > Access Lists page. On the Firewall Access List page, create an access rule if it was not created by default. 92 Avaya IP Office SSL VPN Solutions Guide September 2013 Comments? infodev@avaya.com
93 12. Go to the VPN1 > SSL page. On the Server Settings page, under SSL Settings set Ciphers to AES256-SHA for a strong encryption. 13. Go to the VPN1 > Authorization > Services page. Remove all the services set in the default configuration as they are not required by SSL VPN. 14. Go to the VPN1 > Authorization > Networks page. Set the authorization network subnet that is referenced in one of the access rules that is set under VPN1 > Group1 > Access Lists. Avaya IP Office SSL VPN Solutions Guide September
94 Appendix B: Modifying the default AVG for SSL VPN (with screens) 15. Go to the VPN1 > General Settings > Session page. Set Session Idle Time to 2 minutes. 94 Avaya IP Office SSL VPN Solutions Guide September 2013 Comments? infodev@avaya.com
95 Chapter 14: Appendix C: Configuring RADIUS authentication (with screens) The key benefit of RADIUS authentication is that the SSL VPN service is always assigned the same tunnel IP address. To configure RADIUS authentication, you must install a RADIUS server. Avaya recommends the Avaya Identity Engine for a Radius Server. For information and software download, go to support.avaya.com. RADIUS protocol authentication information such as user account information as well as SSL VPN tunnel information such as IP address and netmask need to be stored in a database. There are two possible options: Use Identity Engine s local database to store the user information and provide both lookup and authentication and authorization services. This option can be used for a small number of users. Identity Engine has a hard limit of users. Consult the documentation for the exact value. Use an LDAP server to store user credentials and SSL VPN tunnel information for both lookup and authentication services. This option fits deployment scenarios for a large number of users. For LDAP server installation, Avaya Identity Engine Radius Server documentation contains configuration options for LDAP servers from different vendors. RADIUS authentication using an LDAP server is illustrated in the figure below. Note that this RADIUS server configuration in this procedure does not require an LDAP server. Avaya IP Office SSL VPN Solutions Guide September
96 Appendix C: Configuring RADIUS authentication (with screens) This procedure covers the manual steps to configure RADIUS authentication. Alternatively, you can configure authentication using the AVG authentication wizard. Procedure 1. Log on to the AVG BBI as administrator. 2. On the IP Pool Configuration page, add a new IP Address Pool for RADIUS authentication. 3. On the IP Pool page, set the Default IP Pool to the RADIUS authentication IP address pool you created in step Avaya IP Office SSL VPN Solutions Guide September 2013 Comments? infodev@avaya.com
97 4. Modify the VPN. On the Authentication Servers > Add New Authentication Server page, complete the fields for the RADIUS server. 5. Configure the RADIUS authentication server settings. Note that Vendor Id 1872 is associated to vendor Alteon and identifies AVG. Select the Settings tab and complete the following fields. Vendor ID: 1872 Vendor Type: 1 Timeout: 10 Vendor Id for VPN Id: 1872 Vendor Type for VPN Id: 3 6. Configure RADIUS network attributes. Select the Network Attributes tab and complete the following fields. Vendor ID Settings Client IP Address: 1872 Client IP Address: 4 Client Netmask: 1872 Client Netmask: 5 Vendor Type Settings Primary NBNS Server: 1872 Primary NBNS Server: 6 Secondary NBNS Server: 1872 Secondary NBNS Server: 7 Primary DNS Server: 1872 Primary DNS Server: 8 7. Configure filter attributes. Select the Filter Attributes tab and complete the following fields>. Avaya IP Office SSL VPN Solutions Guide September
98 Appendix C: Configuring RADIUS authentication (with screens) Radius filter attribute: disabled Vendor Id for Filter Attribute: 9 Vendor Type for Filter Attribute: 1 8. Specify the Radius server address. Select the Servers tab on the RADIUS Servers page. 9. Click Add and on the Modify RADIUS Server page, enter the RADIUS server IP address and shared secret. 10. Select the Authentication Order tab and specify the preferred order for authentication methods. 98 Avaya IP Office SSL VPN Solutions Guide September 2013 Comments? infodev@avaya.com
IP Office. 1403 Phone User Guide. 15-601013 Issue 04a - (16 January 2015)
 1403 Phone User Guide 15-601013 Issue 04a - (16 January 2015) 2015 AVAYA All Rights Reserved. Notice While reasonable efforts have been made to ensure that the information in this document is complete
1403 Phone User Guide 15-601013 Issue 04a - (16 January 2015) 2015 AVAYA All Rights Reserved. Notice While reasonable efforts have been made to ensure that the information in this document is complete
IP Office Platform. Avaya IP Office Platform Embedded Voicemail User Guide (IP Office Mode) 15-604067 Issue 15b - (22 January 2015)
 Avaya Embedded Voicemail User Guide (IP Office Mode) 15-604067 Issue 15b - (22 January 2015) 2015 AVAYA All Rights Reserved. Notice While reasonable efforts have been made to ensure that the information
Avaya Embedded Voicemail User Guide (IP Office Mode) 15-604067 Issue 15b - (22 January 2015) 2015 AVAYA All Rights Reserved. Notice While reasonable efforts have been made to ensure that the information
Avaya Microsoft Lync Integration User Guide for IP Office
 Avaya Microsoft Lync Integration User Guide for IP Office Release 8.1 02-604138, 01.01 December 2012 2012 Avaya Inc. All Rights Reserved. Notice While reasonable efforts have been made to ensure that the
Avaya Microsoft Lync Integration User Guide for IP Office Release 8.1 02-604138, 01.01 December 2012 2012 Avaya Inc. All Rights Reserved. Notice While reasonable efforts have been made to ensure that the
Overview of Avaya Aura System Platform
 Overview of Avaya Aura System Platform Release 6.3 Issue 5 June 2015 2015 Avaya Inc. All Rights Reserved. Notices While reasonable efforts have been made to ensure that the information in this document
Overview of Avaya Aura System Platform Release 6.3 Issue 5 June 2015 2015 Avaya Inc. All Rights Reserved. Notices While reasonable efforts have been made to ensure that the information in this document
IP Office Contact Center Contact Recorder Configuration Task Based Guide
 IP Office Contact Center Contact Recorder Configuration Task Based Guide Release 9.0.3 Issue 1.01 10 2014 Legal 2014 Avaya Inc. All Rights Reserved. Notice While reasonable efforts have been made to ensure
IP Office Contact Center Contact Recorder Configuration Task Based Guide Release 9.0.3 Issue 1.01 10 2014 Legal 2014 Avaya Inc. All Rights Reserved. Notice While reasonable efforts have been made to ensure
IP Office Embedded Voicemail Mailbox User Guide
 Embedded Voicemail Mailbox User Guide 15-604067 Issue 07b - (15 May 2010) 2010 AVAYA All Rights Reserved. Notices While reasonable efforts have been made to ensure that the information in this document
Embedded Voicemail Mailbox User Guide 15-604067 Issue 07b - (15 May 2010) 2010 AVAYA All Rights Reserved. Notices While reasonable efforts have been made to ensure that the information in this document
Avaya Engagement Assistant Web Portal Administration
 Avaya Engagement Assistant Web Portal Administration Release 3.0 April 2015 2014-2015, Avaya, Inc. All Rights Reserved. Notice While reasonable efforts have been made to ensure that the information in
Avaya Engagement Assistant Web Portal Administration Release 3.0 April 2015 2014-2015, Avaya, Inc. All Rights Reserved. Notice While reasonable efforts have been made to ensure that the information in
Using Avaya Aura Messaging
 Using Avaya Aura Messaging 6.0 November 2011 2010 Avaya Inc. All Rights Reserved. Notice While reasonable efforts have been made to ensure that the information in this document is complete and accurate
Using Avaya Aura Messaging 6.0 November 2011 2010 Avaya Inc. All Rights Reserved. Notice While reasonable efforts have been made to ensure that the information in this document is complete and accurate
IP Office Release 7.0 IP Office Embedded Voicemail User Guide
 IP Office Embedded Voicemail User Guide 15-604067 Issue 09a - (21 February 2011) 2011 AVAYA All Rights Reserved. Notices While reasonable efforts have been made to ensure that the information in this document
IP Office Embedded Voicemail User Guide 15-604067 Issue 09a - (21 February 2011) 2011 AVAYA All Rights Reserved. Notices While reasonable efforts have been made to ensure that the information in this document
IP Office Avaya Radvision Interoperation Notes
 Avaya Radvision Interoperation Notes Issue 1d (02 October 2012) 2012 AVAYA All Rights Reserved. Notices While reasonable efforts have been made to ensure that the information in this document is complete
Avaya Radvision Interoperation Notes Issue 1d (02 October 2012) 2012 AVAYA All Rights Reserved. Notices While reasonable efforts have been made to ensure that the information in this document is complete
Using Avaya Communicator for Microsoft Lync 2010 on IP Office Platform
 Using Avaya Communicator for Microsoft Lync 2010 on IP Office Platform Release 9.1 02-604138 Issue 3 May 2015 2015 Avaya Inc. All Rights Reserved. Notice While reasonable efforts have been made to ensure
Using Avaya Communicator for Microsoft Lync 2010 on IP Office Platform Release 9.1 02-604138 Issue 3 May 2015 2015 Avaya Inc. All Rights Reserved. Notice While reasonable efforts have been made to ensure
Using Avaya Aura Messaging
 Using Avaya Aura Messaging Release 6.2 Issue 2.1 February 2013 2013 Avaya Inc. All Rights Reserved. Notice While reasonable efforts have been made to ensure that the information in this document is complete
Using Avaya Aura Messaging Release 6.2 Issue 2.1 February 2013 2013 Avaya Inc. All Rights Reserved. Notice While reasonable efforts have been made to ensure that the information in this document is complete
IP Office 8.1 Using Voicemail Pro in Intuity Mode
 Using Voicemail Pro in Intuity Mode 15-601066 Issue 13a - (12 June 2012) 2012 AVAYA All Rights Reserved. Notices While reasonable efforts have been made to ensure that the information in this document
Using Voicemail Pro in Intuity Mode 15-601066 Issue 13a - (12 June 2012) 2012 AVAYA All Rights Reserved. Notices While reasonable efforts have been made to ensure that the information in this document
IP Office 9.1. IP Office Video Collaboration Solution - Installation Notes. Issue 07a - (02 July 2015)
 IP Office Video Collaboration Solution - Installation Notes Issue 07a - (02 July 2015) 2015 AVAYA All Rights Reserved. Notice While reasonable efforts have been made to ensure that the information in this
IP Office Video Collaboration Solution - Installation Notes Issue 07a - (02 July 2015) 2015 AVAYA All Rights Reserved. Notice While reasonable efforts have been made to ensure that the information in this
IP Office IP Office Softphone Installation
 Softphone Installation - Issue 1a - (15 March 2010) 2010 AVAYA All Rights Reserved. Notices While reasonable efforts have been made to ensure that the information in this document is complete and accurate
Softphone Installation - Issue 1a - (15 March 2010) 2010 AVAYA All Rights Reserved. Notices While reasonable efforts have been made to ensure that the information in this document is complete and accurate
Configuring the Avaya Session Border Controller for IP Office Remote Workers
 Configuring the Avaya Session Border Controller for IP Office Remote Workers September 2013 2013 Avaya Inc. All Rights Reserved. Notice While reasonable efforts have been made to ensure that the information
Configuring the Avaya Session Border Controller for IP Office Remote Workers September 2013 2013 Avaya Inc. All Rights Reserved. Notice While reasonable efforts have been made to ensure that the information
Accessing and Managing Avaya Aura Utility Services
 Accessing and Managing Avaya Aura Utility Services Release 6.3 03-603628 Issue 3 May 2013 2013 Avaya Inc. All Rights Reserved. Notice While reasonable efforts have been made to ensure that the information
Accessing and Managing Avaya Aura Utility Services Release 6.3 03-603628 Issue 3 May 2013 2013 Avaya Inc. All Rights Reserved. Notice While reasonable efforts have been made to ensure that the information
Avaya Identity Engines Ignition Server Release: 8.0 2013 Avaya Inc. All Rights Reserved.
 / 8.0.1 Ignition Server Release: 8.0 2013 Avaya Inc. All Rights Reserved. Notices While reasonable efforts have been made to ensure that the information in this document is complete and accurate at the
/ 8.0.1 Ignition Server Release: 8.0 2013 Avaya Inc. All Rights Reserved. Notices While reasonable efforts have been made to ensure that the information in this document is complete and accurate at the
Avaya Identity Engines Ignition Server Getting Started. Avaya Identity Engines Ignition Server Release 7.0
 Getting Started Release 7.0 Document Status: Standard Document Number: NN47280-300 (325633-A) Document Version: 02.03 Date: 2010 Avaya Inc. All Rights Reserved. Notices While reasonable efforts have been
Getting Started Release 7.0 Document Status: Standard Document Number: NN47280-300 (325633-A) Document Version: 02.03 Date: 2010 Avaya Inc. All Rights Reserved. Notices While reasonable efforts have been
Deploying Avaya Contact Center Select Software Appliance
 Deploying Avaya Contact Center Select Software Appliance Release 6.4 Issue 01.02 December 2014 2014 Avaya Inc. All Rights Reserved. Notice While reasonable efforts have been made to ensure that the information
Deploying Avaya Contact Center Select Software Appliance Release 6.4 Issue 01.02 December 2014 2014 Avaya Inc. All Rights Reserved. Notice While reasonable efforts have been made to ensure that the information
BCM Rls 6.0. Remote Access. Task Based Guide
 BCM Rls 6.0 Remote Access Task Based Guide Copyright 2010 Avaya Inc. All Rights Reserved. Notices While reasonable efforts have been made to ensure that the information in this document is complete and
BCM Rls 6.0 Remote Access Task Based Guide Copyright 2010 Avaya Inc. All Rights Reserved. Notices While reasonable efforts have been made to ensure that the information in this document is complete and
IP Office. T7000 Telephone User Guide. - Issue 02d - (25 June 2014)
 T7000 Telephone User Guide - Issue 02d - (25 June 2014) 2014 AVAYA All Rights Reserved. Notice While reasonable efforts have been made to ensure that the information in this document is complete and accurate
T7000 Telephone User Guide - Issue 02d - (25 June 2014) 2014 AVAYA All Rights Reserved. Notice While reasonable efforts have been made to ensure that the information in this document is complete and accurate
Using Avaya B189 Conference IP Phone
 Using Avaya B189 Conference IP Phone Release 1.0 16-604295 Issue 1 January 2014 2013 Avaya Inc. All Rights Reserved. Notice While reasonable efforts have been made to ensure that the information in this
Using Avaya B189 Conference IP Phone Release 1.0 16-604295 Issue 1 January 2014 2013 Avaya Inc. All Rights Reserved. Notice While reasonable efforts have been made to ensure that the information in this
Avaya Extension to Cellular User Guide Avaya Aura TM Communication Manager Release 6.0
 Avaya Extension to Cellular User Guide Avaya Aura TM Communication Manager Release 6.0 210-100-700 Issue 14 June 2010 2010 Avaya Inc. All Rights Reserved. Notice While reasonable efforts have been made
Avaya Extension to Cellular User Guide Avaya Aura TM Communication Manager Release 6.0 210-100-700 Issue 14 June 2010 2010 Avaya Inc. All Rights Reserved. Notice While reasonable efforts have been made
IP Office 9.0 Deploying IP Office Server Edition Solution
 IP Office 9.0 Deploying IP Office Server Edition Solution Release 9.0.3 15-604134 November 2015 2013-2015, Avaya Inc. All Rights Reserved. Notice While reasonable efforts have been made to ensure that
IP Office 9.0 Deploying IP Office Server Edition Solution Release 9.0.3 15-604134 November 2015 2013-2015, Avaya Inc. All Rights Reserved. Notice While reasonable efforts have been made to ensure that
IP Office Essential Edition IP Office Essential Edition - Quick Version Phone Based Administration
 - Quick Version Phone Based Administration - Issue 3d - (31 May 2011) 2011 AVAYA All Rights Reserved. Notices While reasonable efforts have been made to ensure that the information in this document is
- Quick Version Phone Based Administration - Issue 3d - (31 May 2011) 2011 AVAYA All Rights Reserved. Notices While reasonable efforts have been made to ensure that the information in this document is
Avaya one-x Mobile Preferred for IP Office Administration Guide
 Avaya one-x Mobile Preferred for IP Office Administration Guide 01.00 October 2011 2011 Avaya Inc. All Rights Reserved. Notice While reasonable efforts have been made to ensure that the information in
Avaya one-x Mobile Preferred for IP Office Administration Guide 01.00 October 2011 2011 Avaya Inc. All Rights Reserved. Notice While reasonable efforts have been made to ensure that the information in
Administering Avaya Video Conferencing Solution Advanced Topics
 Administering Avaya Video Conferencing Solution Advanced Topics 04-603308 Issue 1 Release 6.1 April 2012 Contents Chapter 1: Overview of Avaya Video Conferencing Solution....... 9 Components......................................
Administering Avaya Video Conferencing Solution Advanced Topics 04-603308 Issue 1 Release 6.1 April 2012 Contents Chapter 1: Overview of Avaya Video Conferencing Solution....... 9 Components......................................
IP Office 9.0. SIP Extension Installation. - Issue 3c - (21 August 2013)
 - Issue 3c - (21 August 2013) 2013 AVAYA All Rights Reserved. Notice While reasonable efforts have been made to ensure that the information in this document is complete and accurate at the time of printing,
- Issue 3c - (21 August 2013) 2013 AVAYA All Rights Reserved. Notice While reasonable efforts have been made to ensure that the information in this document is complete and accurate at the time of printing,
IP Office 9.1. Avaya Radvision Installation Notes. Issue 07a - (02 July 2015)
 Avaya Radvision Installation Notes Issue 07a - (02 July 2015) 2015 AVAYA All Rights Reserved. Notice While reasonable efforts have been made to ensure that the information in this document is complete
Avaya Radvision Installation Notes Issue 07a - (02 July 2015) 2015 AVAYA All Rights Reserved. Notice While reasonable efforts have been made to ensure that the information in this document is complete
Accessing and Managing Utility Server
 Accessing and Managing Utility Server Release 6.0 03-603628 Issue 1.0 June 2010 2010 Avaya Inc. All Rights Reserved. Notice While reasonable efforts have been made to ensure that the information in this
Accessing and Managing Utility Server Release 6.0 03-603628 Issue 1.0 June 2010 2010 Avaya Inc. All Rights Reserved. Notice While reasonable efforts have been made to ensure that the information in this
IP Office Platform 9.1
 Deploying Avaya IP Office Platform Servers as Virtual Machines 15-601011 Issue 03h - (07 September 2015) 2015 AVAYA All Rights Reserved. Notice While reasonable efforts have been made to ensure that the
Deploying Avaya IP Office Platform Servers as Virtual Machines 15-601011 Issue 03h - (07 September 2015) 2015 AVAYA All Rights Reserved. Notice While reasonable efforts have been made to ensure that the
Auto Attendant Setup & Operation
 SCS 4.0 Auto Attendant Setup & Operation Task Based Guide Copyright 2010 Avaya Inc. All Rights Reserved. Notices While reasonable efforts have been made to ensure that the information in this document
SCS 4.0 Auto Attendant Setup & Operation Task Based Guide Copyright 2010 Avaya Inc. All Rights Reserved. Notices While reasonable efforts have been made to ensure that the information in this document
Router - Network Address Translation (NAT)
 BCM50 Rls 6.0 Router - Network Address Translation (NAT) Task Based Guide Copyright 2010 Avaya Inc. All Rights Reserved. Notices While reasonable efforts have been made to ensure that the information in
BCM50 Rls 6.0 Router - Network Address Translation (NAT) Task Based Guide Copyright 2010 Avaya Inc. All Rights Reserved. Notices While reasonable efforts have been made to ensure that the information in
Avaya Visualization Performance and Fault Manager Discovery Best Practices
 Avaya Visualization Performance and Fault Manager Discovery Best Practices 2.3 NN48014-105 01.02 June 2011 2011 Avaya Inc. All Rights Reserved. Notice While reasonable efforts have been made to ensure
Avaya Visualization Performance and Fault Manager Discovery Best Practices 2.3 NN48014-105 01.02 June 2011 2011 Avaya Inc. All Rights Reserved. Notice While reasonable efforts have been made to ensure
IP Office. T7100 Telephone User Guide. - Issue 02d - (25 June 2014)
 T7100 Telephone User Guide - Issue 02d - (25 June 2014) 2014 AVAYA All Rights Reserved. Notice While reasonable efforts have been made to ensure that the information in this document is complete and accurate
T7100 Telephone User Guide - Issue 02d - (25 June 2014) 2014 AVAYA All Rights Reserved. Notice While reasonable efforts have been made to ensure that the information in this document is complete and accurate
Using Avaya Communicator for Windows on IP Office
 Using Avaya Communicator for Windows on IP Office Release 9.1.2 April 2015 2014-2015 All Rights Reserved. Notice While reasonable efforts have been made to ensure that the information in this document
Using Avaya Communicator for Windows on IP Office Release 9.1.2 April 2015 2014-2015 All Rights Reserved. Notice While reasonable efforts have been made to ensure that the information in this document
Avaya Visualization Performance and Fault Manager VPFM SCOM Connector Fundamentals
 Avaya Visualization Performance and Fault Manager VPFM SCOM Connector Fundamentals Release 3.0.2 NN48014-101 Issue 04.01 March 2013 2013 Avaya Inc. All Rights Reserved. Notice While reasonable efforts
Avaya Visualization Performance and Fault Manager VPFM SCOM Connector Fundamentals Release 3.0.2 NN48014-101 Issue 04.01 March 2013 2013 Avaya Inc. All Rights Reserved. Notice While reasonable efforts
Avaya Contact Center Select Business Continuity
 Avaya Contact Center Select Business Continuity Release 6.4 Issue 01.01 December 2014 2014 Avaya Inc. All Rights Reserved. Notice While reasonable efforts have been made to ensure that the information
Avaya Contact Center Select Business Continuity Release 6.4 Issue 01.01 December 2014 2014 Avaya Inc. All Rights Reserved. Notice While reasonable efforts have been made to ensure that the information
Deploying Avaya Aura Experience Portal in an Avaya Customer Experience Virtualized Environment
 Deploying Avaya Aura Experience Portal in an Avaya Customer Experience Virtualized Environment Release 6.0.2 Issue 2 June 2013 2013 Avaya Inc. All Rights Reserved. Notice While reasonable efforts have
Deploying Avaya Aura Experience Portal in an Avaya Customer Experience Virtualized Environment Release 6.0.2 Issue 2 June 2013 2013 Avaya Inc. All Rights Reserved. Notice While reasonable efforts have
Avaya 2033 IP Conference Phone User Guide. Avaya Business Communications Manager
 Avaya 2033 IP Conference Phone User Guide Avaya Business Communications Manager Document Status: Standard Document Number: NN40050-102 Document Version: 04.01 Date: May 2010 2010 Avaya Inc. All Rights
Avaya 2033 IP Conference Phone User Guide Avaya Business Communications Manager Document Status: Standard Document Number: NN40050-102 Document Version: 04.01 Date: May 2010 2010 Avaya Inc. All Rights
IP Office Platform 9.1
 Administering Avaya one-x Portal for IP Office 15-601139 Issue 10k - (14 January 2016) 2016 AVAYA Avaya, Inc. All Rights Reserved. Notice While reasonable efforts have been made to ensure that the information
Administering Avaya one-x Portal for IP Office 15-601139 Issue 10k - (14 January 2016) 2016 AVAYA Avaya, Inc. All Rights Reserved. Notice While reasonable efforts have been made to ensure that the information
Deploying and Updating Avaya Aura Media Server Appliance
 Deploying and Updating Avaya Aura Media Server Appliance Release 7.7 Issue 3 May 2016 2015-2016, Avaya, Inc. All Rights Reserved. Notice While reasonable efforts have been made to ensure that the information
Deploying and Updating Avaya Aura Media Server Appliance Release 7.7 Issue 3 May 2016 2015-2016, Avaya, Inc. All Rights Reserved. Notice While reasonable efforts have been made to ensure that the information
Avaya IP Office Platform in a Branch Environment Reference Configuration
 Avaya IP Office Platform in a Branch Environment Reference Configuration Release 9.1 15-604253 Issue 3 December 2014 2014-2015 All Rights Reserved. Notice While reasonable efforts have been made to ensure
Avaya IP Office Platform in a Branch Environment Reference Configuration Release 9.1 15-604253 Issue 3 December 2014 2014-2015 All Rights Reserved. Notice While reasonable efforts have been made to ensure
Wake On LAN Technical Configuration Guide. Ethernet Edge Switch NN48500-598 Engineering
 Ethernet Edge Switch NN48500-598 Engineering Wake On LAN Technical Configuration Guide Avaya Data Solutions Document Date: November 2010 Document Number: NN48500-598 Document Version: 1.1 2010 Avaya Inc.
Ethernet Edge Switch NN48500-598 Engineering Wake On LAN Technical Configuration Guide Avaya Data Solutions Document Date: November 2010 Document Number: NN48500-598 Document Version: 1.1 2010 Avaya Inc.
IP Office 9.0.6. Deploying Server Edition Servers as Virtual Machines. 15-601011 Issue 02h - (17 May 2016)
 Deploying Server Edition Servers as Virtual Machines 15-601011 Issue 02h - (17 May 2016) 2016 AVAYA All Rights Reserved. Notice While reasonable efforts have been made to ensure that the information in
Deploying Server Edition Servers as Virtual Machines 15-601011 Issue 02h - (17 May 2016) 2016 AVAYA All Rights Reserved. Notice While reasonable efforts have been made to ensure that the information in
ACD Setup & Operation
 SCS 4.0 ACD Setup & Operation Task Based Guide Copyright 2010 Avaya Inc. All Rights Reserved. Notices While reasonable efforts have been made to ensure that the information in this document is complete
SCS 4.0 ACD Setup & Operation Task Based Guide Copyright 2010 Avaya Inc. All Rights Reserved. Notices While reasonable efforts have been made to ensure that the information in this document is complete
IP Office Platform 9.1
 Installing Avaya IP Office Platform SoftConsole EN-S Issue 08e - (27 October 2015) 2015 AVAYA All Rights Reserved. Notice While reasonable efforts have been made to ensure that the information in this
Installing Avaya IP Office Platform SoftConsole EN-S Issue 08e - (27 October 2015) 2015 AVAYA All Rights Reserved. Notice While reasonable efforts have been made to ensure that the information in this
IP Office. T7208 Telephone User Guide. - Issue 02d - (25 June 2014)
 T7208 Telephone User Guide - Issue 02d - (25 June 2014) 2014 AVAYA All Rights Reserved. Notice While reasonable efforts have been made to ensure that the information in this document is complete and accurate
T7208 Telephone User Guide - Issue 02d - (25 June 2014) 2014 AVAYA All Rights Reserved. Notice While reasonable efforts have been made to ensure that the information in this document is complete and accurate
Deploying Avaya Aura applications from System Manager
 Deploying Avaya Aura applications from System Manager Release 7.0.1 Issue 2 May 2016 2015-2016, Avaya, Inc. All Rights Reserved. Notice While reasonable efforts have been made to ensure that the information
Deploying Avaya Aura applications from System Manager Release 7.0.1 Issue 2 May 2016 2015-2016, Avaya, Inc. All Rights Reserved. Notice While reasonable efforts have been made to ensure that the information
IP Office Platform 9.1
 Installing IP Office Video Softphone - Issue 05e - (05 February 2016) 2016 AVAYA All Rights Reserved. Notice While reasonable efforts have been made to ensure that the information in this document is complete
Installing IP Office Video Softphone - Issue 05e - (05 February 2016) 2016 AVAYA All Rights Reserved. Notice While reasonable efforts have been made to ensure that the information in this document is complete
IP Office 9.0. Unified Communications Module 9.0 Installation and Maintenance. 15-601011 Issue 07j - (08 January 2014)
 Unified Communications Module 9.0 Installation and Maintenance 15-601011 Issue 07j - (08 January 2014) 2014 AVAYA All Rights Reserved. Notice While reasonable efforts have been made to ensure that the
Unified Communications Module 9.0 Installation and Maintenance 15-601011 Issue 07j - (08 January 2014) 2014 AVAYA All Rights Reserved. Notice While reasonable efforts have been made to ensure that the
IP Office Basic Edition IP Office Basic Edition - Quick Mode Phone Based Administration
 - Quick Mode Phone Based Administration - Issue 4c - (28 November 2011) 2011 AVAYA All Rights Reserved. Notices While reasonable efforts have been made to ensure that the information in this document is
- Quick Mode Phone Based Administration - Issue 4c - (28 November 2011) 2011 AVAYA All Rights Reserved. Notices While reasonable efforts have been made to ensure that the information in this document is
Deploying IP Office Server Edition Solution IP Office 8.1
 Deploying IP Office Server Edition Solution IP Office 8.1 15-604134 December 2012 2012 Avaya Inc. All Rights Reserved. Notice While reasonable efforts have been made to ensure that the information in this
Deploying IP Office Server Edition Solution IP Office 8.1 15-604134 December 2012 2012 Avaya Inc. All Rights Reserved. Notice While reasonable efforts have been made to ensure that the information in this
Avaya Microsoft Lync Integration User Guide for Avaya CS 1000 and Cisco Unified Communication Manager
 Avaya Microsoft Lync Integration User Guide for Avaya CS 1000 and Cisco Unified Communication Manager Release 6.2.1 NN10850-042 Issue 01.02 March 2013 2013 Avaya Inc. All Rights Reserved. Notice While
Avaya Microsoft Lync Integration User Guide for Avaya CS 1000 and Cisco Unified Communication Manager Release 6.2.1 NN10850-042 Issue 01.02 March 2013 2013 Avaya Inc. All Rights Reserved. Notice While
Using IP Office Web Collaboration Agent
 Using IP Office Web Collaboration Agent Release 9.1 April 2015 2015 Avaya Inc. All Rights Reserved. Notice While reasonable efforts have been made to ensure that the information in this document is complete
Using IP Office Web Collaboration Agent Release 9.1 April 2015 2015 Avaya Inc. All Rights Reserved. Notice While reasonable efforts have been made to ensure that the information in this document is complete
Avaya 9400 Series Digital Deskphone User Guide for Avaya Aura Communication Manager
 Avaya 9400 Series Digital Deskphone User Guide for Avaya Aura Communication Manager 16-603535 Issue 1 August 2011 2011 Avaya Inc. All Rights Reserved. Notice While reasonable efforts have been made to
Avaya 9400 Series Digital Deskphone User Guide for Avaya Aura Communication Manager 16-603535 Issue 1 August 2011 2011 Avaya Inc. All Rights Reserved. Notice While reasonable efforts have been made to
Using Avaya IP Office Contact Center for Windows
 Using Avaya IP Office Contact Center for Windows Release 9.1.2 Issue 2 April 2015 2015 Avaya Inc. All Rights Reserved. Notice While reasonable efforts have been made to ensure that the information in this
Using Avaya IP Office Contact Center for Windows Release 9.1.2 Issue 2 April 2015 2015 Avaya Inc. All Rights Reserved. Notice While reasonable efforts have been made to ensure that the information in this
IP Office Platform 9.1
 Installing and Maintaining the Unified Communications Module 15-601011 Issue 10y - (06 November 2015) 2015 AVAYA All Rights Reserved. Notice While reasonable efforts have been made to ensure that the information
Installing and Maintaining the Unified Communications Module 15-601011 Issue 10y - (06 November 2015) 2015 AVAYA All Rights Reserved. Notice While reasonable efforts have been made to ensure that the information
Administering Avaya Communicator for Microsoft Lync on IP Office Platform
 Administering Avaya Communicator for Microsoft Lync on IP Office Platform Release 9.1 02-604119 Issue 3 May 2015 2015 Avaya Inc. All Rights Reserved. Notice While reasonable efforts have been made to ensure
Administering Avaya Communicator for Microsoft Lync on IP Office Platform Release 9.1 02-604119 Issue 3 May 2015 2015 Avaya Inc. All Rights Reserved. Notice While reasonable efforts have been made to ensure
IP Office 9.0. Implementing IP Office Customer Call Reporter. 15-601133 Issue 9b - (Monday, November 18, 2013)
 Implementing IP Office Customer Call Reporter 15-601133 Issue 9b - (Monday, November 18, 2013) 2013 Avaya All Rights Reserved. Notice While reasonable efforts have been made to ensure that the information
Implementing IP Office Customer Call Reporter 15-601133 Issue 9b - (Monday, November 18, 2013) 2013 Avaya All Rights Reserved. Notice While reasonable efforts have been made to ensure that the information
Administering Avaya one-x Agent with Central Management
 Administering Avaya one-x Agent with Central Management Release 2.0 November 2009 2009 Avaya Inc. All Rights Reserved. Notice While reasonable efforts were made to ensure that the information in this document
Administering Avaya one-x Agent with Central Management Release 2.0 November 2009 2009 Avaya Inc. All Rights Reserved. Notice While reasonable efforts were made to ensure that the information in this document
Using Avaya one-x Mobile Preferred for IP Office on Android
 Using Avaya one-x Mobile Preferred for IP Office on Android Release 9.0.3 May 2014 2014 Avaya Inc. All Rights Reserved. Notice While reasonable efforts have been made to ensure that the information in
Using Avaya one-x Mobile Preferred for IP Office on Android Release 9.0.3 May 2014 2014 Avaya Inc. All Rights Reserved. Notice While reasonable efforts have been made to ensure that the information in
Upgrading to Avaya Aura Experience Portal 7.0.1
 Upgrading to Avaya Aura Experience Portal 7.0.1 Release 7.0.1 April 2015 2014 Avaya Inc. All Rights Reserved. Notice While reasonable efforts have been made to ensure that the information in this document
Upgrading to Avaya Aura Experience Portal 7.0.1 Release 7.0.1 April 2015 2014 Avaya Inc. All Rights Reserved. Notice While reasonable efforts have been made to ensure that the information in this document
IP Office Platform 9.1
 Third-Party SIP Extension Installation Notes - Issue 04a - (14 May 2015) 2015 AVAYA All Rights Reserved. Notice While reasonable efforts have been made to ensure that the information in this document is
Third-Party SIP Extension Installation Notes - Issue 04a - (14 May 2015) 2015 AVAYA All Rights Reserved. Notice While reasonable efforts have been made to ensure that the information in this document is
Deploying IP Office Platform Server Edition Solution
 Deploying IP Office Platform Server Edition Solution Release 9.1 Issue 02.13 October 2015 2013-2015, Avaya Inc. All Rights Reserved. Notice While reasonable efforts have been made to ensure that the information
Deploying IP Office Platform Server Edition Solution Release 9.1 Issue 02.13 October 2015 2013-2015, Avaya Inc. All Rights Reserved. Notice While reasonable efforts have been made to ensure that the information
IP Office Platform 9.1
 Installing and Maintaining the Avaya IP Office Platform Application Server 15-601011 Issue 10ab - (19 January 2016) 2016 AVAYA All Rights Reserved. Notice While reasonable efforts have been made to ensure
Installing and Maintaining the Avaya IP Office Platform Application Server 15-601011 Issue 10ab - (19 January 2016) 2016 AVAYA All Rights Reserved. Notice While reasonable efforts have been made to ensure
NN44400-710. Avaya Aura Contact Center Performance Management
 Avaya Aura Contact Center Performance Management NN44400-710 Document status: Standard Document issue: 02.03 Document date: 12 November 2010 Product release: Release 6.0/6.1 Job function: Administration
Avaya Aura Contact Center Performance Management NN44400-710 Document status: Standard Document issue: 02.03 Document date: 12 November 2010 Product release: Release 6.0/6.1 Job function: Administration
IP Office. M7310 Telephone User Guide. - Issue 02d - (25 June 2014)
 M7310 Telephone User Guide - Issue 02d - (25 June 2014) 2014 AVAYA All Rights Reserved. Notice While reasonable efforts have been made to ensure that the information in this document is complete and accurate
M7310 Telephone User Guide - Issue 02d - (25 June 2014) 2014 AVAYA All Rights Reserved. Notice While reasonable efforts have been made to ensure that the information in this document is complete and accurate
IP Office 9.0. 1408/1416 Phone User Guide. 15-601040 Issue 07h - (10 April 2014)
 15-601040 Issue 07h - (10 April 2014) 2014 AVAYA All Rights Reserved. Notice While reasonable efforts have been made to ensure that the information in this document is complete and accurate at the time
15-601040 Issue 07h - (10 April 2014) 2014 AVAYA All Rights Reserved. Notice While reasonable efforts have been made to ensure that the information in this document is complete and accurate at the time
Administering Avaya one-x Communicator
 Administering Avaya one-x Communicator July 2013 2012 Avaya Inc. All Rights Reserved. Notice While reasonable efforts have been made to ensure that the information in this document is complete and accurate
Administering Avaya one-x Communicator July 2013 2012 Avaya Inc. All Rights Reserved. Notice While reasonable efforts have been made to ensure that the information in this document is complete and accurate
IP Office. SoftConsole Installation Manual. EN-S Issue 06e - (01 July 2013)
 EN-S Issue 06e - (01 July 2013) 2013 AVAYA All Rights Reserved. Notice While reasonable efforts have been made to ensure that the information in this document is complete and accurate at the time of printing,
EN-S Issue 06e - (01 July 2013) 2013 AVAYA All Rights Reserved. Notice While reasonable efforts have been made to ensure that the information in this document is complete and accurate at the time of printing,
Avaya Aura Contact Center Integration with salesforce.com for Access to Knowledge Management
 Avaya Aura Contact Center Integration with salesforce.com for Access to Knowledge Management August 2010 2010 Avaya Inc. All Rights Reserved. Notice While reasonable efforts were made to ensure that the
Avaya Aura Contact Center Integration with salesforce.com for Access to Knowledge Management August 2010 2010 Avaya Inc. All Rights Reserved. Notice While reasonable efforts were made to ensure that the
Administering Avaya IP Office Contact Center Dialer
 Administering Avaya IP Office Contact Center Dialer Release 9.1.6 Issue 2 February 2016 2014-2016, Avaya, Inc. All Rights Reserved. Notice While reasonable efforts have been made to ensure that the information
Administering Avaya IP Office Contact Center Dialer Release 9.1.6 Issue 2 February 2016 2014-2016, Avaya, Inc. All Rights Reserved. Notice While reasonable efforts have been made to ensure that the information
IP Office Platform 9.1
 Installing Avaya one-x Portal for IP Office Platform 15-601140 Issue 10c - (17 April 2015) 2015 AVAYA All Rights Reserved. Notice While reasonable efforts have been made to ensure that the information
Installing Avaya one-x Portal for IP Office Platform 15-601140 Issue 10c - (17 April 2015) 2015 AVAYA All Rights Reserved. Notice While reasonable efforts have been made to ensure that the information
IP Office 4.2 Embedded Voicemail Mailbox
 Embedded Voicemail Mailbox 15-601067 Issue 06a - (29 June 2008) 2008 AVAYA All Rights Reserved. Notice While reasonable efforts were made to ensure that the information in this document was complete and
Embedded Voicemail Mailbox 15-601067 Issue 06a - (29 June 2008) 2008 AVAYA All Rights Reserved. Notice While reasonable efforts were made to ensure that the information in this document was complete and
Installing Avaya Control Manager
 Installing Avaya Control Manager Release 7.1 Issue 1.4 February 2016 2015-2016 Avaya Inc. All Rights Reserved. Notice While reasonable efforts have been made to ensure that the information in this document
Installing Avaya Control Manager Release 7.1 Issue 1.4 February 2016 2015-2016 Avaya Inc. All Rights Reserved. Notice While reasonable efforts have been made to ensure that the information in this document
Administering Communication Manager for Avaya one-x Agent
 Administering Communication Manager for Avaya one-x Agent Release 2.0 November 2009 2009 Avaya Inc. All Rights Reserved. Notice While reasonable efforts were made to ensure that the information in this
Administering Communication Manager for Avaya one-x Agent Release 2.0 November 2009 2009 Avaya Inc. All Rights Reserved. Notice While reasonable efforts were made to ensure that the information in this
IP Office 9.0.3. Using one-x Portal for IP Office. 15-601131 Issue 09c - (24 April 2014)
 15-601131 Issue 09c - (24 April 2014) 2014 AVAYA All Rights Reserved. Notice While reasonable efforts have been made to ensure that the information in this document is complete and accurate at the time
15-601131 Issue 09c - (24 April 2014) 2014 AVAYA All Rights Reserved. Notice While reasonable efforts have been made to ensure that the information in this document is complete and accurate at the time
IP Office Embedded Voicemail Mailbox User Guide
 Embedded Voicemail Mailbox User Guide 15-604067 Issue 07a - (06 July 2009) 2009 AVAYA All Rights Reserved. Notice While reasonable efforts were made to ensure that the information in this document was
Embedded Voicemail Mailbox User Guide 15-604067 Issue 07a - (06 July 2009) 2009 AVAYA All Rights Reserved. Notice While reasonable efforts were made to ensure that the information in this document was
Avaya CMS Supervisor Reports
 Avaya CMS Supervisor Reports Release 17 June 2014 2014 Avaya Inc. All Rights Reserved. Notice While reasonable efforts have been made to ensure that the information in this document is complete and accurate
Avaya CMS Supervisor Reports Release 17 June 2014 2014 Avaya Inc. All Rights Reserved. Notice While reasonable efforts have been made to ensure that the information in this document is complete and accurate
Avaya Contact Center Express Release 5.0 Database Deployment and Management User Guide
 Avaya Contact Center Express Release 5.0 Database Deployment and Management User Guide Release 5.0 August 2010 Contents Contents Preface........................................... 3 Purpose............................................
Avaya Contact Center Express Release 5.0 Database Deployment and Management User Guide Release 5.0 August 2010 Contents Contents Preface........................................... 3 Purpose............................................
Virtual Web Appliance Setup Guide
 Virtual Web Appliance Setup Guide 2 Sophos Installing a Virtual Appliance Installing a Virtual Appliance This guide describes the procedures for installing a Virtual Web Appliance. If you are installing
Virtual Web Appliance Setup Guide 2 Sophos Installing a Virtual Appliance Installing a Virtual Appliance This guide describes the procedures for installing a Virtual Web Appliance. If you are installing
ActivIdentity 4TRESS AAA Web Tokens and SSL VPN Fortinet Secure Access. Integration Handbook
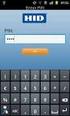 ActivIdentity 4TRESS AAA Web Tokens and SSL VPN Fortinet Secure Access Integration Handbook Document Version 1.1 Released July 16, 2012 ActivIdentity 4TRESS AAA Web Tokens and SSL VPN Fortinet Secure Access
ActivIdentity 4TRESS AAA Web Tokens and SSL VPN Fortinet Secure Access Integration Handbook Document Version 1.1 Released July 16, 2012 ActivIdentity 4TRESS AAA Web Tokens and SSL VPN Fortinet Secure Access
F-Secure Messaging Security Gateway. Deployment Guide
 F-Secure Messaging Security Gateway Deployment Guide TOC F-Secure Messaging Security Gateway Contents Chapter 1: Deploying F-Secure Messaging Security Gateway...3 1.1 The typical product deployment model...4
F-Secure Messaging Security Gateway Deployment Guide TOC F-Secure Messaging Security Gateway Contents Chapter 1: Deploying F-Secure Messaging Security Gateway...3 1.1 The typical product deployment model...4
Installing and Configuring vcenter Support Assistant
 Installing and Configuring vcenter Support Assistant vcenter Support Assistant 5.5 This document supports the version of each product listed and supports all subsequent versions until the document is replaced
Installing and Configuring vcenter Support Assistant vcenter Support Assistant 5.5 This document supports the version of each product listed and supports all subsequent versions until the document is replaced
Installing and Using the vnios Trial
 Installing and Using the vnios Trial The vnios Trial is a software package designed for efficient evaluation of the Infoblox vnios appliance platform. Providing the complete suite of DNS, DHCP and IPAM
Installing and Using the vnios Trial The vnios Trial is a software package designed for efficient evaluation of the Infoblox vnios appliance platform. Providing the complete suite of DNS, DHCP and IPAM
Avaya 1608/1608-I IP Deskphone User Guide
 Avaya 1608/1608-I IP Deskphone User Guide 16-601446 Issue 2 February 2010 2009 Avaya Inc. All Rights Reserved. Notice While reasonable efforts were made to ensure that the information in this document
Avaya 1608/1608-I IP Deskphone User Guide 16-601446 Issue 2 February 2010 2009 Avaya Inc. All Rights Reserved. Notice While reasonable efforts were made to ensure that the information in this document
Avaya 1616/1616-I IP Deskphone User Guide
 Avaya 1616/1616-I IP Deskphone User Guide 16-601448 Issue 2 February 2010 2009 Avaya Inc. All Rights Reserved. Notice While reasonable efforts were made to ensure that the information in this document
Avaya 1616/1616-I IP Deskphone User Guide 16-601448 Issue 2 February 2010 2009 Avaya Inc. All Rights Reserved. Notice While reasonable efforts were made to ensure that the information in this document
NMS300 Network Management System
 NMS300 Network Management System User Manual June 2013 202-11289-01 350 East Plumeria Drive San Jose, CA 95134 USA Support Thank you for purchasing this NETGEAR product. After installing your device, locate
NMS300 Network Management System User Manual June 2013 202-11289-01 350 East Plumeria Drive San Jose, CA 95134 USA Support Thank you for purchasing this NETGEAR product. After installing your device, locate
BlackShield ID Agent for Remote Web Workplace
 Agent for Remote Web Workplace 2010 CRYPTOCard Corp. All rights reserved. http:// www.cryptocard.com Copyright Copyright 2010, CRYPTOCard All Rights Reserved. No part of this publication may be reproduced,
Agent for Remote Web Workplace 2010 CRYPTOCard Corp. All rights reserved. http:// www.cryptocard.com Copyright Copyright 2010, CRYPTOCard All Rights Reserved. No part of this publication may be reproduced,
IP Office Contact Center Installation Task Based Guide
 Task Based Guide Release 9.0.3 Issue 1.01 10 2014 Legal 2014 Avaya Inc. All Rights Reserved. Notice While reasonable efforts have been made to ensure that the information in this document is complete
Task Based Guide Release 9.0.3 Issue 1.01 10 2014 Legal 2014 Avaya Inc. All Rights Reserved. Notice While reasonable efforts have been made to ensure that the information in this document is complete
IP Office Platform 9.1
 Installing Avaya IP Office Platform Contact Recorder for IP Office 15-601011 Issue 10ab - (19 January 2016) 2013-2014 Avaya Inc. All Rights Reserved. Notice While reasonable efforts have been made to ensure
Installing Avaya IP Office Platform Contact Recorder for IP Office 15-601011 Issue 10ab - (19 January 2016) 2013-2014 Avaya Inc. All Rights Reserved. Notice While reasonable efforts have been made to ensure
Implementing Avaya one-x Communicator
 Implementing Avaya one-x Communicator December 2012 2012 Avaya Inc. All Rights Reserved. Notice While reasonable efforts have been made to ensure that the information in this document is complete and accurate
Implementing Avaya one-x Communicator December 2012 2012 Avaya Inc. All Rights Reserved. Notice While reasonable efforts have been made to ensure that the information in this document is complete and accurate
Avaya Configuration and Orchestration Manager Administration
 Avaya Configuration and Orchestration Manager Administration Release 3.0.1 NN47226-600 Issue 07.01 January 2013 2013 Avaya Inc. All Rights Reserved. Notice While reasonable efforts have been made to ensure
Avaya Configuration and Orchestration Manager Administration Release 3.0.1 NN47226-600 Issue 07.01 January 2013 2013 Avaya Inc. All Rights Reserved. Notice While reasonable efforts have been made to ensure
IP Office Platform 9.1
 9500 Series User Guide Issue 10m - (05 February 2016) 2016 AVAYA All Rights Reserved. Notice While reasonable efforts have been made to ensure that the information in this document is complete and accurate
9500 Series User Guide Issue 10m - (05 February 2016) 2016 AVAYA All Rights Reserved. Notice While reasonable efforts have been made to ensure that the information in this document is complete and accurate
IP Office 9.0. Unified Communications Module 9.0 Installation and Maintenance. 15-601011 Issue 07e - (29 August 2013)
 Unified Communications Module 9.0 Installation and Maintenance 15-601011 Issue 07e - (29 August 2013) 2013 AVAYA All Rights Reserved. Notice While reasonable efforts have been made to ensure that the information
Unified Communications Module 9.0 Installation and Maintenance 15-601011 Issue 07e - (29 August 2013) 2013 AVAYA All Rights Reserved. Notice While reasonable efforts have been made to ensure that the information
IP Office SIP Extension Support
 SIP Extension Support - Issue 1b - (05 August 2009) 2009 AVAYA All Rights Reserved. Notice While reasonable efforts were made to ensure that the information in this document was complete and accurate at
SIP Extension Support - Issue 1b - (05 August 2009) 2009 AVAYA All Rights Reserved. Notice While reasonable efforts were made to ensure that the information in this document was complete and accurate at
IP Office Basic Edition IP Office Basic Edition - Quick Mode 1400 Series Phone User Guide
 - Quick Mode 1400 Series Phone User Guide - Issue 6b - (23 November 2011) 2011 AVAYA All Rights Reserved. Notices While reasonable efforts have been made to ensure that the information in this document
- Quick Mode 1400 Series Phone User Guide - Issue 6b - (23 November 2011) 2011 AVAYA All Rights Reserved. Notices While reasonable efforts have been made to ensure that the information in this document
Virtual Managment Appliance Setup Guide
 Virtual Managment Appliance Setup Guide 2 Sophos Installing a Virtual Appliance Installing a Virtual Appliance As an alternative to the hardware-based version of the Sophos Web Appliance, you can deploy
Virtual Managment Appliance Setup Guide 2 Sophos Installing a Virtual Appliance Installing a Virtual Appliance As an alternative to the hardware-based version of the Sophos Web Appliance, you can deploy
